структура текста и с чего начать, основные ошибки и важные моменты, пошаговая инструкция
Итак, первое, что нужно сделать – это разбить документ на несколько разделов (здесь читаем как разбить PDF на страницы), например, оглавление, титульный лист и основная часть.
Это делается для того, чтобы рамка была только там, где нужно, а именно, в основной части.
В Microsoft Word 2010 переходим на вкладку Разметка страницы, и выбираем Разрывы/Следующая страница (конвертировать из Word в PDF учимся тут).
Делаем таким образом для всех разделов Вашего документа.
Чтобы созданный нами впоследствии штамп не повторялся на ненужных нам страницах, переходим на вкладку Вставка, затем нажимаем Нижний колонтитул/Изменить нижний колонтитул. Для выбранных разделов отключаем функцию Как в предыдущем разделе.
Теперь переходим непосредственно к созданию рамки. Требования ГОСТ таковы, что отступы от краев листа для рамки должны быть 20х5х5х5 мм, поэтому настройки будем делать именно для таких размеров.
Переходим на вкладку Разметка страницы, нажимаем Поля/Настраиваемые поля.
В появившемся окне делаем настройки как на скриншоте.
Далее на вкладке Разметка страницы нажимаем Границы страниц.
В появившемся окне выбираем Рамка, здесь же ставим Применить к этому разделу и нажимаем кнопку Параметры.
В появившемся окне настройки сделать как на скриншоте.
Нажимаем
Теперь сделаем штамп или основную надпись. Для этого нам понадобится вставить таблицу в нижний колонтитул.
Щелкаем два раза по нижней части страницы, чтобы открыть редактор Нижнего колонтитула. На вкладке Конструктор в группе Положение, изменяем значение с 1,25 на 0.
- Вставляем таблицу, имеющую размер 9 столбцов и 8 строк (вставка таблицы и другие базовые функции Microsoft Word описаны тут).
- Затем, удерживая левую кнопку мыши, передвигаем левую часть таблицы к левому полю.

- Теперь выделяем все ячейки и на вкладке Макет в группе Размер ячейки меняем высоту ячейки с 0,48 на 0,5.
- После этого задаем следующие ширины столбцов слева направо: 0,7 – 1 – 2,3 – 1,5 – 1 – 6,77 – 1,5 – 1,5 – 2.
- Далее объединяем некоторые ячейки и получаем:
В разных учебных заведениях основная надпись может отличаться. Здесь показан лишь один из вариантов.
Теперь остается только заполнить основную надпись, и наш штамп будет готов.
Вот и все. Надеюсь эта статья будет полезна студентам и всем учащимся.
Источник: https://myfirstcomp.ru/office/kak-sdelat-ramki-i-shtamp-po-gostu-v-microsoft-word/
Добавляем рамки и штамп на страницы А4 в Word
Третьи, к которым относился и автор статьи, распечатывали шаблон рамки с штампом из автокада, а затем на тех же листах печатали пояснилку.
В данной статье я расскажу подробно как сделать в ворде:
- — рамку;
- — основную надпись любой сложности;
- — автоматическое заполнение номеров страниц в основной надписи, в том числе их общего количества в документе;
Введение
Для начала необходимо разделить документ на как минимум 3 раздела: Титульный лист (1 стр.), (2 стр.), Основная часть. Делается это так:
Разметка страницы – Разрывы – Следующая страница
Это действие повторить еще раз. Получаем 3 страницы и 3 раздела.
На второй странице:
Вставка – Нижний колонтитул – Изменить нижний колонтитул
И нажимаем на «Как в предыдущем разделе», чтобы выключить функцию. Аналогично для третьей страницы.
Делаем рамку для листа формата А4 с полями 20х5х5х5 мм
Разметка страницы – Поля – Настраиваемые поля
- В появившимся окне ставим параметры:
- Верхнее – 1.4
- Нижнее – 0.
 6
6 - Левое – 2.9
- Правое – 1.3
В Появившимся окне нажимаем «Рамка«, в том же окне выбираем Применить к: «этому разделу» и нажимаем «Параметры». Выбрав «этому разделу» мы не даем рамке появится на титульном листе.
- В появившимся окне ставим параметры:
- Поля:
- Верхнее – 25
- Нижнее –
- Левое – 21
- Правое – 20
- Относительно: «текста»
- Галочка стоит только на «всегда впереди»
Делаем основную надпись
Вставка – Нижний колонтитул – Изменить нижний колонтитул
Изменяем значения 1.25 на
Вставка – Таблица – 9 столбцов и 8 строк
Получаем таблицу в нижнем колонтитуле. Передвигаем её к левому краю.
Макет – Размер ячейки
Выделяем все ячейки и задаем значение 0.5 взамен 0.48
Вставляем страницы в необходимые ячейки
- Ставим курсор на поле где отображается лист и Конструктор – Экспресс-блоки – Поле
- Выбираем
- поля: Page
- формат: 1, 2, 3
- Теперь ставим курсор где отображается количество листов и Конструктор – Экспресс-блоки – Поле
- Выбираем
- поля: NumPages
- формат: 1, 2, 3
- Получаем:
Вот таким образом можно создать рамку с основной надписью любой сложности. Весь текст в ней, кроме номеров листов будет повторяться на всех страницах раздела. В случае, если штамп не на всю ширину страницы, то при добавлении рамки нужно выключить нижнюю линию
Источник: http://www.kgasuclan.ru/blog/107-ramka-s
Скачать штамп и рамки для чертежей Автокад
В коллекции вы найдете динамический блок, содержащий стандартные форматы со штампом и рамкой (А3, А4 и т. д.). Такой универсальный формат чертежей в Автокаде поможет вам оформить любой документ. Вы сможете не только выбирать подходящий размер рамки, но и регулировать тип нумерации страниц (сквозная нумерация или нет).
д.). Такой универсальный формат чертежей в Автокаде поможет вам оформить любой документ. Вы сможете не только выбирать подходящий размер рамки, но и регулировать тип нумерации страниц (сквозная нумерация или нет).
Если у вас возник вопрос «как изменить рамку в Автокаде?», то рекомендуем ознакомиться с категорией «Блоки AutoCAD», т.к. рамка со штампом (А4, А3, А2, А1), которые представлены в этом чертеже, является динамическим блоком. Чтобы внести корректировки, нужно «расчленить» блок, который представляет собой цельный объект. Как это сделать, подробно описано в статье «Как разбить блок в Автокаде».
Рамка А4 Автокад горизонтальная
Скачать рамку А4 для Автокада можно в виде динамического блока. (см. выше ↑) Однако учтите, что в соответствии с ГОСТ 2.104-68 рамка для Автокада А4 допустима только при вертикальной ориентации.
Что делать, если нужна рамка для Автокада А4 горизонтальная? Несмотря на то, что такое представление штампа для формата А4 противоречит действующему ГОСТ, очень часто в ВУЗах такой вариант оформления чертежа практикуют.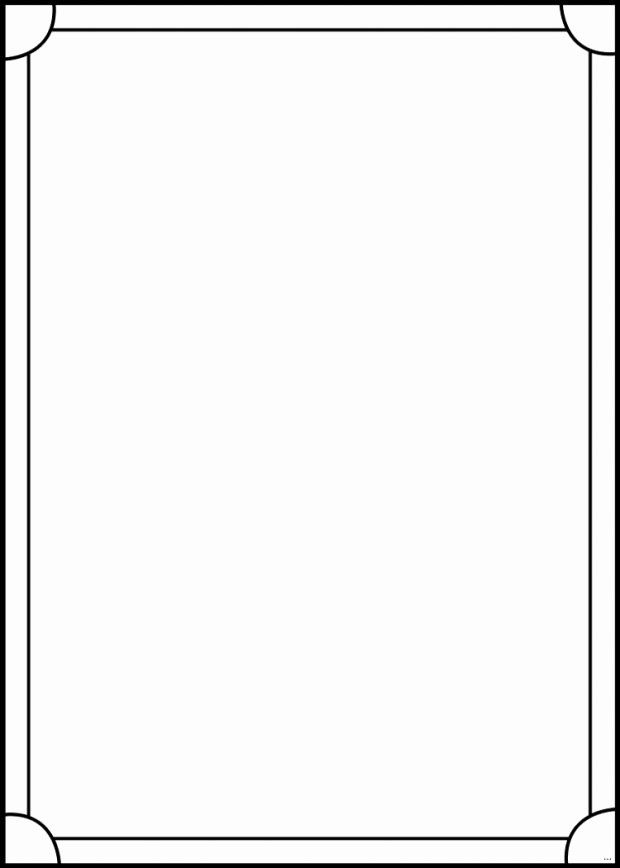
Учитывая этот факт, в AutoCAD рамки для чертежей были несколько доработаны нашей онлайн-школой Алексея Меркулова. И теперь вы можете скачать рамки для Автокада со штампом, которые имеют как вертикальную, так и горизонтальную ориентацию для формата А4.
Как в Автокаде вставить рамку со штампом?
Многие не знают, как вставить штамп в Автокаде, поэтому я рекомендую ознакомиться с подробным видеоуроком «12 способов копирования и вставки объектов в AutoCAD».
Когда вы поймете принцип манипуляциями с переносом объектов из одного файла *.dwg в другой, то сможете без проблем ответить на вопрос: «Как вставить рамку в Автокаде на лист?».
Как вставить чертеж в рамку в Автокаде, выполнить дальнейшее оформление и вывод его на печать, вы узнаете из видеоуроков бесплатного курса «Создание проекта AutoCAD от идеи до печати» (урок № 12 «Трюки с листами, создание ИПЛ, настройки под печать в масштабе» и урок №13 «Текст, размеры, отметки, авто. маркеры и штампы»).
Как начертить рамку в Автокаде?
Если вы хотите самостоятельно начертить штамп и рамку для своего чертежа, то ознакомьтесь с мастер-классом «Как сделать рамку в Автокаде с помощью таблицы».
Вы узнаете, как с помощью инструмента «Таблица» быстро создать штамп под основную надпись, а также на практическом примере рассмотрите основные команды редактирования таблиц AutoCAD.
Научитесь настраивать строки и столбцы таблицы, значения их ширины и высоты, толщины линий.
Как автоматически заполнять основной штамп в Автокаде?
Когда речь идет об Автокаде, всегда хочется максимально автоматизировать работу над проектом. Технология использования полей в Автокаде позволяет существенно упростить работу над любым чертежом.
Чтобы заполнение штампа Автокад выполнялось автоматически, вместо того, чтобы использовать обычный однострочный/многострочный текст в Автокаде, следует работать с полями.
Заполнение штампа AutoCAD – это лишь небольшая возможность применения полей. Для профессиональной и уверенной работы в этой программе рекомендуем обратить внимание на видеокурс «Блоки и поля в AutoCAD», который ориентирован на умное создание гибких чертежей и таблиц.
Для профессиональной и уверенной работы в этой программе рекомендуем обратить внимание на видеокурс «Блоки и поля в AutoCAD», который ориентирован на умное создание гибких чертежей и таблиц.
Источник: https://autocad-specialist.ru/video-uroki-autocad/bloki-autocad-format.html
Скачать бесплатно рамки для ворда: декоративные и учебные шаблоны — 3mu.ru
Раньше, для того, чтобы не утруждать себя рисованием маленьких и больших рамок для курсовых или диплома, мы бежали в магазин, и покупали их.
Сейчас же, намного проще скачать шаблон нужной рамки и распечатать на своем принтере столько, сколько необходимо. Та же ситуация и с оформлением текста в рефератах, сертификатах, грамотах, и тому подобных рамках.
Скачав и распечатав красивую рамку, останется только набрать сразу или вписать свое содержание после распечатки.
- здесь представлены рамки по ГОСТу: 15 и 40 мм;
- также можно скачать пустую рамку, с полями 5 и 20 мм;
- есть небольшой выбор декоративных рамок, которые выполнены в DOC формате, для ворда;
- для всего этого вам понадобится лишь скачать трафарет зебра, под которую можно будет ровно заполнять листы с рамками А4 формата.

Рамка на 15 мм (малая)
Маленькая рамка А4 формата, которая имеет стандартные границы справа, внизу и вверху по 5 мм, и слева 20 мм. Скачать ее можно в формате DOC, для ворда любых старых версий. Это в том случае, если вам необходимо эту рамку заполнить или отредактировать. Если же все подходит, и достаточно только распечатать, лучше воспользоваться PDF форматом, который можно напечатать, даже без наличия установленного офиса на компьютере.
Рамка на 40 мм (большая)
Такую рамку обычно используют для чертежей или в начале разделов. Высота ее 40 мм, поля стандартные: 5, 5, 5 и 20 мм. Данная рамка также доступна для скачивания в двух форматах: DOC и PDF, оба, соответственно А4 формата.
Рамка А4 нумерацией листов
Такие листы А4 формата с рамкой, на которой лишь место под номер листа, нужны для рефератов и курсовых. Подложив зебру, вы можете с одинаковыми отступами написать свой текст вручную. Скачать бесплатно рамку с нумерацией можно в PDF или DOC формате.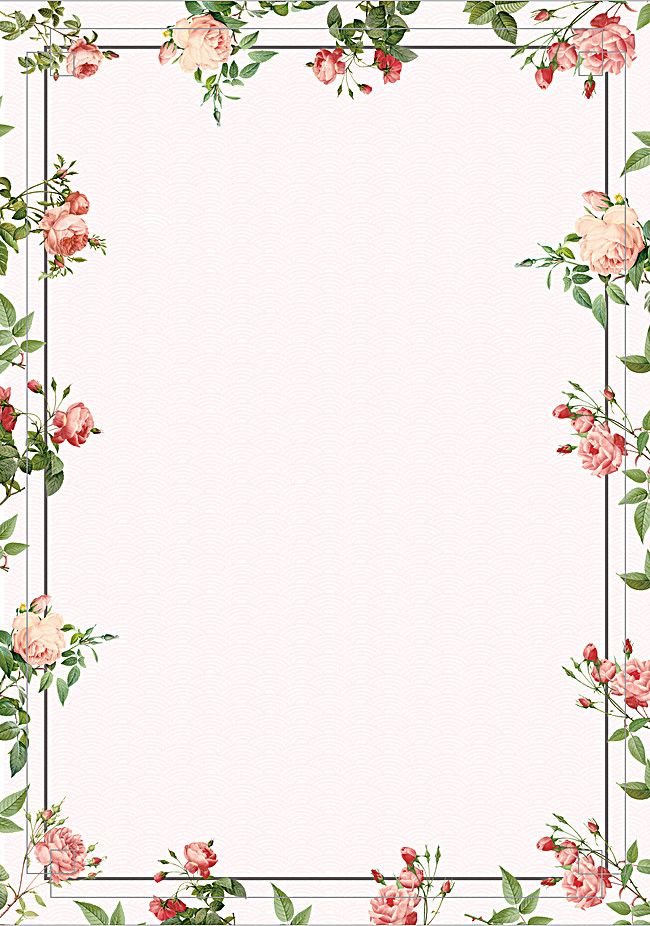
Пустая рамка А4 формата
Это самый базовый тип рамок — без таблицы и нумерации. Проще говоря, по периметру стандартного листа (297 х 210 мм), прочерчен прямоугольник, который соблюдает стандартные поля по ГОСТу. В зависимости от надобности, скачивайте DOC файл рамки, или печатайте сразу PDF.
Декоративные рамки для текста
Далее идут рамки, которые помогут красиво оформить вам ваш текст. Любая из них доступна для скачивания в DOC формате для программы Ворд. Таким образом, открыв файл в офисе, можно напечатать собственный текст, а только потом уже распечатать готовую рамку.
Рамка с желтыми цветами
Данный шаблон подойдет в том случае, если не нужно много места под собственный текст. Например, по центру листа можно написать «Грамота» или «Диплом». То есть, эта рамка скорее всего подойдет для Детского сада или начальных классов школы. Рамка лежит здесь.
Горизонтальная рамка для текста
Следующая рамка перевернута на альбомный лист. В левом углу расположены красивые полевые цветы, а по периметру нарисована зеленая рамка с закругленными углами. По углам летают симпатичные бабочки: красная и голубая. Скачать рамку в DOC.
В левом углу расположены красивые полевые цветы, а по периметру нарисована зеленая рамка с закругленными углами. По углам летают симпатичные бабочки: красная и голубая. Скачать рамку в DOC.
Источник: http://3mu.ru/?p=14401
Делаем рамку для курсовой в Word: соблюдение ГОСТа, пошаговая инструкция
Скоро конец семестра, и у многих студентов возникают вопросы относительно того, как сделать рамку для курсовой. Данное требование очень распространено, поэтому очень важно иметь ввиду эту информацию.
Необходимость рамки в курсовой
Очевидно, у многих возникает вопрос зачем нужны эти рамки, ведь их создание – это дополнительные усилия и дополнительное время.
Но ГОСТ определил этот вопрос, а преподаватели только одобрили, поэтому вопрос не только защиты, но и принятия курсовой работы повиснет в случае, если вы не уделите внимание правильному оформлению курсовой. Важна даже не сама рамка, а её содержание, но одно другому не мешает.
Чтобы сдать вагу курсовую работу на отлично, необходимо иметь ввиду все нюансы, нивелируя ошибки и неточности, даже если они не являются и не могут быть критичными.
Наша задача – объяснить, как можно доступнее как сделать рамку в ворде для курсовой.
Создаём рамку
Классически есть два способа это сделать – начертить трафарету вручную или использовать текстовый, или любой другой редактор. Если ваша работа выполнена в крупных форматах, то лучше воспользоваться специализированными программами для чертежей.
Как правило, курсовые имеют формат А4, поэтому для таких работ подойдёт Word. В ворде очень просто работать, тем более что каждый студент ежедневно работает с текстами и знает весь функционал программы.
Также самая популярная программа сейчас – это AutoCAD, и действительно она лучше всего справляется с этой задачей. Для того, чтобы создать рамку, вам потребуется выполнить рамку на пустых листах и только потом пропечатывать на этих листах текст своей курсовой.
То есть вы будете распечатывать текст как обычно, с одной оговоркой – листы будут как бы «стилизованы».
Если необходимости в специализированных программах у вас не возникло, давайте рассмотрим как сделать рамку для курсовой работы в ворде.
Создание рамки для курсовой во всех поколениях Word
Если у вас установлен Word 2010, то сделать рамку не составит труда. После открытия документа, необходимо установить разметку страницы. Чтобы это сделать, выберите вкладку «Разметка страницы» и установите там параметры зададим поля. В нашем случае:
- левое поле – 2,9 см;
- правое поле – 1,3 см;
- верхнее поле – 1,4 см;
- нижнее поле – 0,43 см.
Документ не должен быть монолитным, нужно расставить акценты – выделить разделы, вставить разрывы страницы и тд.
Чтобы установить разрыв страницы, вам необходимо зайти в раздел «Разметка страницы», выбрать пункт «Разрывы», затем – установить параметр «Следующая страница». И только после этого приступать к оформлению рамки. Данная мера призвана регулировать тот нюанс, чтобы титульный лист не оформлялся автоматически.
- Прежде чем установить рамки, необходимо выбрать их параметры. Стандартно поля рамки составляют: по верху – 21 пт, по низу – 0 пт, по левому краю – 21 пт, по правому краю – 19 пт.
 Важно выставить параметр «Всё впереди» и применить его для всего текста.
Важно выставить параметр «Всё впереди» и применить его для всего текста.
- Прежде чем установить рамки, необходимо выбрать их параметры. Стандартно поля рамки составляют: по верху – 21 пт, по низу – 0 пт, по левому краю – 21 пт, по правому краю – 19 пт.
- После нажатия ОК, появляется рамка и требуется вставить таблицу, указав в макете размеры ячеек.
Далее нужно объединить ячейки и заполнить их всей выходной информацией: начиная от названия учебного заведения и заканчивая данными о вашей работе. Обратите внимание на то, что номера страниц заполнять на этом этапе не нужно. Если вы всё сделали правильно, то данная таблица появится и на следующей странице.
Нумерация в рамке
Первый вопрос, который возникает у студентов – как сделать рамку в курсовом проекте, а второй по популярности вопрос связан с нумерацией в рамке.
Чтобы установить нумерацию, необходимо действовать по такому алгоритму: перейти в конструктор, выбрать пункт «Экспресс блоки», а затем — «Поле».
После установки этих параметров у вас появится возможность установить формат номеров, которые отобразятся автоматически.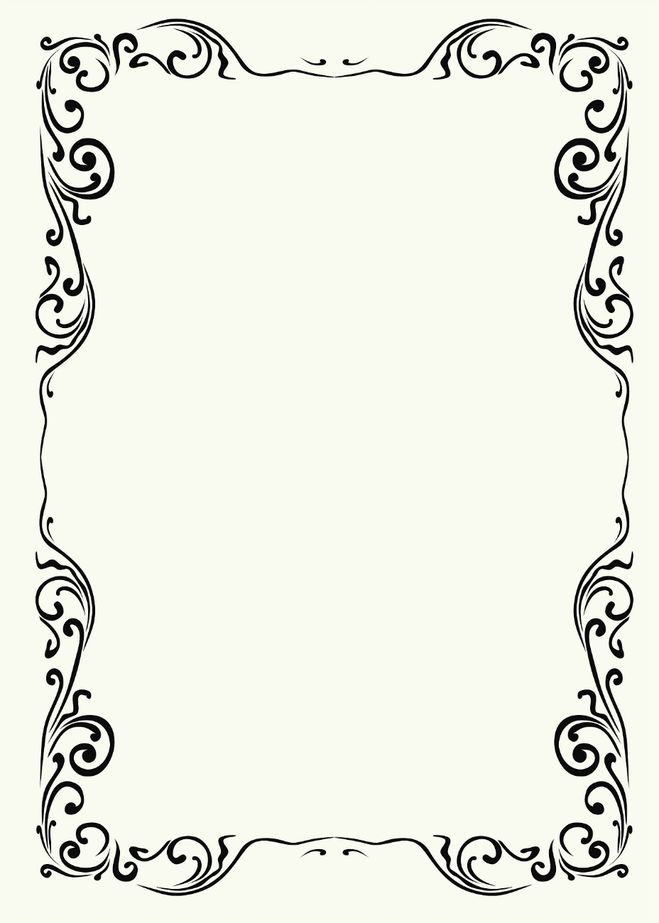
Возможность скачать рамку
Если у вас не получается сделать рамку или вам банально не хватает времени на её создание, то её можно скачать.
К счастью, множество студентов до вас сталкивались с похожими сложностями, поэтому в интернете есть множество вариантов с готовыми шаблонами рамок для курсовой работы.
Такой вариант вполне удобен, достаточно лишь убедиться в том, что рамка соответствует ГОСТу и гармонично вписывается в контекст вашей работы.
Источник: https://referatreview.ru/blog/delaem-ramku-dlya-kursovoj-v-word-soblyudenie-gosta-poshagovaya-instrukciya/
Рамки для курсовых работ word: Скачать бесплатно листы с рамками
Курсовой проект – это исследование, которое проводится в соответствии с выданным заданием по профильному предмету студентами средне-специальных и высших учебных заведений.
Такое исследование обычно делается, когда студенты завершают изучение какого-либо предмета, и преподавателю необходимо узнать, как усвоен пройденный материал.
Кроме того, такая работа помогает подготовиться к написанию диплома.
Оценка за курсовую может повлиять и на итоги сессии, и на средний балл по диплому. Именно поэтому так важно хорошо защитить ее. Но только правильно оформленная курсовая может быть защищена на «хорошо» и «отлично».
Бывают ситуации, когда проверяющий возвращал студенческую работу только из-за некорректного оформления или снижал оценку за нее.
Именно для того, чтобы избежать таких ситуаций, нужно обращать внимание на стандарты, которыми должен руководствоваться любой студент.
Требования к курсовому проекту
Одним из важнейших требований к курсовику является его оформление в соответствии с ГОСТом.
По принятому стандарту должны быть выполнены не только вводная часть, основной раздел и заключительная часть, но и содержание, страница титульный лист, перечень источников и приложения.
Именно для этого предназначена рамка для курсовой. Но нужна рамка для курсового проекта не всем, а только учащимся на инженерных или компьютерных специальностях.
Некоторые студенты, думая, что собственноручное изготовление страницы с рамкой занимает большой объем личного времени, который можно было бы потратить на занятие научным исследованием, предпочитают приобретать готовые рамки в магазине, тратя свой заработок.
В конечном итоге, совсем не важно, какая у вас рамка для курсовых работ – выполненная собственноручно, или заказанная у кого-то, важно лишь, чтобы она соответствовала принятому стандарту.
Именно поэтому, гораздо выгоднее скачать рамку, вернее – ее шаблон, который можно настроить соответствующим образом и использовать на протяжении всего периода учебы в высшем или средне-специальном учебном заведении.
Рамки в Word по ГОСТу
«Как сделать рамку для курсовой работы формата а4 самостоятельно в ворде по ГОСТу?» — этот вопрос волнует многих студентов.
Далее будет описан алгоритм изготовления и настройки рамки для оформления чертежей в курсовике.
- Сначала нужно скачать шаблон. Для этого в поисковой строке вашего браузера необходимо вставить: «рамки для курсовых работ word скачать бесплатно».
 Далее необходимо запустить процесс скачивания. Очень важно выбирать проверенные сайты и ресурсы и скачивать только с них – в противном случае, ваш компьютер может быть заражен вирусом, что очень неприятно само по себе, а в процессе выполнения курсовой – весьма опасно, ведь это может помешать работе.
Далее необходимо запустить процесс скачивания. Очень важно выбирать проверенные сайты и ресурсы и скачивать только с них – в противном случае, ваш компьютер может быть заражен вирусом, что очень неприятно само по себе, а в процессе выполнения курсовой – весьма опасно, ведь это может помешать работе. - Открыть скачанный файл в word. Очень часто при совершении данной операции система будет оповещать вас о макросах, находящихся в этом файле. Это не должно вас пугать, так как данное предупреждение не имеет ничего общего с оповещением о вирусном программном обеспечении. Кроме того, именно макросы обеспечивают удобную работу с шаблоном, поэтому не нужно их отключать.
- После произведенных выше операций, должна появиться рабочая панель – ее можно настроить.
- После этого, нужно создать новую страницу
- Затем направить на нее курсор и указать на рабочей области ту рамочку, которую вы хотите создать. После этого можно изменять данный лист. С помощью такого шаблона можно создавать много самых разных рамок для оформления.

Документ из файла является шаблоном, поэтому не нужно изменять его напрямую – лучше сохраните его в специальной папке.
Кроме того, чтобы правильно работать с данным шаблоном, нужно обязательно скачать специальные файлы со шрифтами. Помимо этого, используя стили форматирования различных заголовков, вы так же можете улучшить свою производительность.
Скачать готовые рамки для оформления титульного листа (шаблон) можно на портале бесплатно:
Итак, мы разобрались с вопросом: «Как сделать рамку?» и теперь вы сможете быстрее оформить курсовую. Таким образом вы можете оформлять листы формата а4 и более.
Источник: https://tonusmozga.ru/ucheba/kursovik/ramki-dlya-kursovyx-rabot-word-skachat-besplatno.html
Красивую рамку страницы. Как сделать рамку в ворде, обрамление текста. Как сделать рамку в MS Office Word вокруг всей страницы с текстом
Вот и начался очередной учебный год. Скоро студенты снова начнут решать расчетно-графические и курсовые работы, оформлять к ним пояснительные записки, а преподаватели вновь строго будут требовать «Рамки» и «Штампы». Вот только как сделать эти самые «Рамки по ГОСТ» в ворде (word)? Одни чертят линиями, которые вечно сползают в копи-центрах на полстраницы. Другие чертят от руки. Третьи, к которым относился и автор статьи, распечатывали шаблон рамки с штампом из автокада, а затем на тех же листах печатали пояснилку.
Вот только как сделать эти самые «Рамки по ГОСТ» в ворде (word)? Одни чертят линиями, которые вечно сползают в копи-центрах на полстраницы. Другие чертят от руки. Третьи, к которым относился и автор статьи, распечатывали шаблон рамки с штампом из автокада, а затем на тех же листах печатали пояснилку.
В данной статье я расскажу подробно как сделать в ворде:
- — рамку;
- — основную надпись любой сложности;
- — автоматическое заполнение номеров страниц в основной надписи, в том числе их общего количества в документе;
Введение
Для начала необходимо разделить документ на как минимум 3 раздела: Титульный лист (1 стр.), Содержание (2 стр.), Основная часть. Делается это так:
Разметка страницы – Разрывы – Следующая страница
Это действие повторить еще раз. Получаем 3 страницы и 3 раздела.
На второй странице:
И нажимаем на «Как в предыдущем разделе» , чтобы выключить функцию. Аналогично для третьей страницы.
Делаем рамку для листа формата А4 с полями 20х5х5х5 мм
Разметка страницы – Поля – Настраиваемые поля
Верхнее – 1.4
Нижнее – 0.6
Левое – 2.9
Правое – 1.3
Разметка страницы – Границы страниц
В Появившимся окне нажимаем «Рамка «, в том же окне выбираем Применить к: «этому разделу» и нажимаем «Параметры» . Выбрав «этому разделу» мы не даем рамке появится на титульном листе.
В появившимся окне ставим параметры:
Поля:
Верхнее – 25
Нижнее – 0
Левое – 21
Правое – 20
Относительно: «текста»
Галочка стоит только на «всегда впереди»
Делаем основную надпись
Вставка – Нижний колонтитул – Изменить нижний колонтитул
Конструктор – Положение
Изменяем значения 1.25 на 0
Вставка – Таблица – 9 столбцов и 8 строк
Получаем таблицу в нижнем колонтитуле. Передвигаем её к левому краю .
Передвигаем её к левому краю .
Макет – Размер ячейки
Выделяем все ячейки и задаем значение 0.5 взамен 0.48
Затем ставим курсор на первую ячейку и двигаясь слева на право задаем следующие ширины столбцов (ячеек):
Получаем таблицу такого вида:
Объединяем ячейки и получаем:
Заполняем табличку кроме ячеек «Лист» и «Листов» по форме, делаем необходимое выравнивание содержимого (например, по центру по середине) и получаем:
Вставляем страницы в необходимые ячейки
Ставим курсор на поле где отображается лист и
Выбираем
поля: Page
формат: 1, 2, 3
Теперь ставим курсор где отображается количество листов и Конструктор – Экспресс-блоки – Поле
Выбираем
поля: NumPages
формат: 1, 2, 3
Получаем:
Заключение
Вот таким образом можно создать рамку с основной надписью любой сложности. Весь текст в ней, кроме номеров листов будет повторяться на всех страницах раздела. В случае, если штамп не на всю ширину страницы, то при добавлении рамки нужно выключить нижнюю линию
Весь текст в ней, кроме номеров листов будет повторяться на всех страницах раздела. В случае, если штамп не на всю ширину страницы, то при добавлении рамки нужно выключить нижнюю линию
А в табличке нижнего колонтитула убрать линию сверху у необходимой ячейки
Для всех выкладываю файл Word (Forma D.E. v6.0.0), в котором приводится пример оформления курсового проекта: Титульный лист, Содержание, Основная часть, Литература. Помимо оформления титульного листа, рамок и штампов, в файле содержатся стили «Заголовок 1», «Заголовок 2» и др, которые дают возможность автоматически разделам курсового проекта прописаться в содержании.
Доброго времени суток, уважаемые читатели сайт!
Настало время, когда умение работать пакетом Microsoft Office и в частности в word стала такой же необходимостью, как читать и писать. Рассмотрим один из множества вопросов по работе с этой замечательной программой и научимся делать рамку в word, которая сделает сделает текст более красивым.
В этой статье будем работать в Microsoft Office 2013.
Как сделать красивую рамку в ворде
Прежде всего откроем документ ворд 2013 с текстом в котором нужно сделать соответствующие изменения. Переходим на вкладку Дизайн .
После этого в правом верхнем углу нажимаем на пиктограмму Границы страниц . Открывается окно Границы и заливка . Здесь имеется куча всяких настроек, сначала сделаем всё просто — научимся делать рамку ко всему тексту страницы.
Выбираем тип Рамка , затем устанавливаем Применить ко всему документу (если хотим применить ко всему документу) и нажимаем ОК .
Теперь начнём извращаться и делать более красивый вариант (тем более, что имеется масса настроек — выбирай на вкус и цвет).
Теперь будем совершенствоваться. Сделаем цветную обводку абзаца. Всё делаем аналогично: открываем документ, переходим на закладку Дизайн . Ставим курсор, на тот абзац, который хотим оформить
. В открывшемся окне переходим на вкладку Граница .
Обратите внимание на правый нижний угол, где показано, что все изменения будут применяться к абзацу. На этой вкладке можно выбрать.
- нет — никакой рамки не будет;
- рамка;
- тень;
- объемная;
- другая.
Обратите внимание, что все изменения сразу видны на схемке справа. Выбираем Рамка . Выбираем тип (кликаем мышкой по соответствующей иконке)
Выбираем цвет. Для этого в разделе Цвет , нажимаем на маленький треугольник. В открывшемся меню мышкой кликаем и выбираем нужный нам цвет (например красный).
В разделе Ширина выбираем размер в пунктах. Для этого в разделе Ширина кликаем мышкой по соответствующему пункту. Смотрим на изменения справа. если всё нас устраивает, то нажимаем кнопку ОК .
Вот и всё, там где был курсор, там оказалась красивая обводка абзаца.
А что нужно для того, чтобы сделать всё это не к одному абзацу, а к нескольким? Для этого выделяем нужный нам текст.
Снова на вкладке Дизайн нажимаем иконку Границы страниц. Переходим на вкладку Граница и нажимаем тип Рамка.
Выбираем цвет и ширину и нажимаем кнопку О К.
Все эти действия можно посмотреть и на видео.
Средствами программы Microsoft Word выполняются различные рамки.
Виды рамок в документе Word:
- на всю страницу;
- вокруг текста;
- вокруг абзаца.
Создание любой рамки начинается с выбора инструмента «Границы и заливка». В версиях Microsoft Word 2007 и 2010 этот инструмент можно найти двумя способами.
Способ 1. Вкладка на панели инструментов «Разметка страницы», модуль «Границы страниц».
Способ 2. Вкладка «Главная», модуль «Абзац», пункт «Границы и заливка».
Опишем подробнее, как нарисовать рамку в MS Word (2010).
Шаг 1. Запустить инструмент «Границы и заливка» любым из способов, указанных выше.
Шаг 2. Перейти в появившемся диалоговом окне на вкладку «Страница».
Перейти в появившемся диалоговом окне на вкладку «Страница».
Шаг 3. Настроить внешний вид рамки.
Шаг 4. Нажимаем кнопку «ОК». Готово!
Рамка вокруг текста
Чтобы нарисовать рамку вокруг одной буквы, слова, предложения или любого текста в Word, нужно воспользоваться тем же инструментом: «Границы и заливка».
Шаг 1. Выделить текст, вокруг которого требуется изобразить рамку.
Шаг 2.
Шаг 3. Перейти на вкладку «Граница», справа «Применить к» из выпадающего списка выбрать «тексту».
Шаг 4. Выбрать внешний вид рамки:
Шаг 5. Нажать «ОК». Готово!
Быстрый способ рисования рамки вокруг текста
Существует и быстрый способ, чтобы нарисовать рамку вокруг текста. В этом поможет инструмент «Границы» на вкладке «Главная» панели инструментов в группе инструментов «Абзац».
Шаг 1. Выделить текст для рисования рамки.
Шаг 2. Выбрать из выпадающего списка инструмента «Границы» пункт «Все границы» или «Внешние границы».
Рамка вокруг абзаца
Для того чтобы выполнить рамку вокруг абзаца, необходимо проделать последовательность действий, как и для рамки вокруг текста.
Шаг 1. Выделить нужный абзац или в любое место абзаца щелчком мыши установить курсор.
Шаг 2. Запустить инструмент «Границы и заливка».
Шаг 3. Перейти на вкладку «Граница», в правом нижнем углу «Применить к» из выпадающего списка выбрать «абзацу».
Шаг 4. Выбрать внешний вид рамки: тип, цвет и ширину.
Шаг 5. Нажать кнопку «ОК». Готово!
Рамка со штампом
Можно создать рамку со штампом в Ворде, пользуясь приведенным ниже алгоритмом.
Шаг 1. Настройка полей страницы
Необходимо настроить поля страницы так, чтобы текст был внутри рамки. Для этого:
Шаг 2.
 Выбрать инструмент «Границы и заливка»
Выбрать инструмент «Границы и заливка»Шаг 3. Вставить штамп
- Во вкладке «Вставка» в разделе «Колонтитулы» щелкните на «Нижний колонтитул».
- Открыть нижний колонтитул, для этого нажать двойным щелчком в нижней части страницы.
- Изменить положение нижнего колонтитула с 1,25 на 0.
- Вставить в нижнем колонтитуле таблицу 9х8.
- Проставить размеры: высота ячеек 0,5 см; ширина столбцов: 0,7; 1; 2,3; 1,5; 1; 6,77; 1,5; 1,5; 2.
- Объединить ячейки, где это необходимо.
Существует и более простой способ создания рамки со штампом – скачать готовые рамки! Находим в интернете шаблоны и вставляем рамки! Перед тем, как их использовать, будет не лишним убедиться, что они соответствуют ГОСТу.
Видео — Как сделать рамку в Word 2016
Готовые рамки со штампом
В качестве примера покажем, как скачать готовые рамки из файлового архива студентов StudFiles.
Шаг 2. Нажать «Скачать».
Рамка для диплома
Некоторые курсовые и дипломные работы необходимо оформлять рамками со штампом. Трудность возникает в том, что на некоторых страницах не должно быть рамки или она отличается. Как же сделать рамку для диплома?
Сначала нужно разбить на разделы, и лишь затем вставлять рамки там, где это необходимо.
Шаг 1. Установить курсор в конце страницы, после которой меняется (появляется, исчезает) рамка.
Шаг 2. На вкладке «Разметка страницы» в группе инструментов «Параметры страницы» нажать на значок «Разрывы».
Шаг 3. В выпадающем списке выбрать «Разрывы разделов», щелкнуть по параметру «Следующая страница».
Шаг 4 . Вставить рамки (смотрите инструкцию «Рамка со штампом»).
Видео — Как вставить рамку со штампом в Word
На сегодняшний день Microsoft Word по праву считается одним из самых практичных текстовых процессоров, главным предназначением которого является просмотр и редактирование текстового документа.
Программа располагает обширным функционалом, о котором пользователи даже не подозревают. К примеру, когда возникает необходимость интересно оформить творческую работу, Microsoft Word позволяет не только поэкспериментировать со шрифтами, вставить картинки и прочие дополнения, но вставить в текст оригинальные рамочки для текста word.
Как сделать красивые рамочки для текста в word
В Microsoft Word дополнить текст интересными рамками просто. Достаточно придерживаться пошаговой инструкции. Для того чтобы создать фигурные рамки для текста word выполните следующие действия:
Если у вас возникла необходимость использовать не просто красивые рамки для ворда, а рамки для сертификата в ворде, то вам необходимо использовать шаблоны, которые предлагает редактор Microsoft Word. Для этого следуйте пошаговой инструкции.
Текстовый редактор Ворд настолько гибок, что при желании в нем можно создать, и , и рекламный буклет, и , и даже красивый . А при помощи средства и рисования можно делать поздравительные открытки и не сложные коллажи. Было бы желание и фантазия, и в том же ворде можно создавать, и визитки, и грамоты, и даже красочные электронные . Многие используют Ворд только, как текстовый редактор, и не более того, но достаточно добавить рамку и тот же простой текст документ станет намного интереснее и привлекательнее.
Было бы желание и фантазия, и в том же ворде можно создавать, и визитки, и грамоты, и даже красочные электронные . Многие используют Ворд только, как текстовый редактор, и не более того, но достаточно добавить рамку и тот же простой текст документ станет намного интереснее и привлекательнее.
Как добавить рамку в документ, я покажу вам на примере текстового редактора Microsoft Word 2010. У кого на компьютере установлен еще старенький ворд версии 2003, можете почитать эту . А начиная с версии 2007 можно руководствоваться этой статьей.
Перейдите на вкладку Разметка страницы , и выберите инструмент под названием Границы страницы .
Если вы хотите сделать рамку только к определенному абзацу или блоку с текстом, то лучше перейти на вкладку Граница .
Если рамка вам необходима на весь лист или даже документ, то оставайтесь на вкладке Страница . Процесс создания рамки для определенного абзаца, блока или целой страницы совершенно одинаков.
Выбираем Тип линии будущей рамки, Цвет , Ширину и как ее применить (ко всему листу или только к абзацу).
В поле, где показан образец вашей будущей рамки, слева и снизу стоят квадратики, нажимая на которые можно добавлять или убирать боковые и верхние и нижние границы.
На вкладке Страница есть еще интересная функция Рисунок . Если нажать сбоку на маленькую черную стрелочку, то появиться выпадающий список с маленькими рисунками елочек, сердечек, яблок и т.д. Выберите какой-нибудь рисунок и посмотрите, что у вас получиться.
Есть еще внизу слева интересная кнопка Горизонтальная линия , при помощи которой можно в нужном месте документа сделать красивую разделительную линию. Главное перед ее созданием поставить курсор в то место, где она должна находиться.
Ну, вот мы и рассмотрели еще один инструмент для нашего творчества. Надеюсь, что рамки вам не раз пригодятся в вашей работе.
Тематические материалы:
Поиск и удаление вирусов вручную Kaspersky Free — новый бесплатный антивирус от «Лаборатории Касперского Handy recovery 5. 5 серийный. Плюсы и минусы
Iobit malware fighter 4.4 expired код лицензии. Инструкция по активации IObit Malware Fighter Pro
Лицензионный ключ для hitman pro 3
Iobit uninstaller 5.2 лицензионный ключ
Hetman partition recovery 2
Driver Updater ключ активации
5 серийный. Плюсы и минусы
Iobit malware fighter 4.4 expired код лицензии. Инструкция по активации IObit Malware Fighter Pro
Лицензионный ключ для hitman pro 3
Iobit uninstaller 5.2 лицензионный ключ
Hetman partition recovery 2
Driver Updater ключ активацииОбновлено: 31.03.2021
103583
Если заметили ошибку, выделите фрагмент текста и нажмите Ctrl+Enter
Как сделать рамки для курсовой работы по ГОСТу (шаблон листа А4 в Word)
Содержание
- Требования ГОСТа
- Варианты создания рамок
- Создание формата А4 в MS Word
- Делаем автоматическую нумерацию страниц
- Как скачать готовый шаблон рамки в Ворде
Правильно выполненные рамки для курсовой – головная боль учащихся технико-математических учебных заведений. Научиться оформлять свои работы в соответствии с ГОСТом не менее важно, чем писать их. Чтобы узнать, как сделать рамку для курсовой работы, предлагаем ознакомиться с данным материалом.
Научиться оформлять свои работы в соответствии с ГОСТом не менее важно, чем писать их. Чтобы узнать, как сделать рамку для курсовой работы, предлагаем ознакомиться с данным материалом.
Требования ГОСТа
Существует Государственный стандарт оформления рефератов, курсовых и дипломов. Мы рассмотрим, как должны выглядеть рамки для курсовой работы по ГОСТу в формате А4.
Структура работы должна быть следующей:
-
Титульный лист.
-
Содержание.
- Купить курсовую
Основная часть.
-
Заключение.
-
Список использованной литературы..
Титульный лист – это лицо вашей работы. Отступы рамок должны выглядеть следующим образом:
youtube.com/embed/gd-AH8lgZa8?feature=oembed» frameborder=»0″ allow=»accelerometer; autoplay; encrypted-media; gyroscope; picture-in-picture» allowfullscreen=»»>Рамки для самой курсовой работы можно оформить двумя способами:
Как это сделать? Рассмотрим далее.
Варианты создания рамок
Рамка на А4 для курсовой может быть очерчена вручную. Как это сделать, поговорим немного позднее. Для более продвинутых студентов есть программа AutoCad. Ее удобно использовать, если требуется рамка для курсового проекта в формате А3. Рассмотрим вариант, когда рамку необходимо создать с отступами (слева 20мм, справа, снизу, сверху 5мм) :
1. Выбираем инструмент ОТРЕЗОК.
2. Вводим координаты начала отрезка – 20,5 мм.
3. Показываем направление (уводим мышь вправо).
4. Задаем координаты по ширине – 185 мм (ширина формата 210 мм, отступ слева – 20 мм, справа – 5 мм).
5. Показываем направление отрезка (уводим мышь вверх).
6. Задаем координаты по длине – 287 мм (длина формата 297 мм, отступы сверху и снизу по 5 мм).
7. Показываем направление отрезка (уводим мышь влево).
8. Вводим координаты окончания отрезка – 185 мм.
9. Замыкаем линию.
Рассмотрим способ добавления рамки с помощью модуля СПДС.
1. На вкладке «СПДС» в разделе «Форматы» выбираем «Формат».
2. Задаем шаблон листа, например, «Альбомный А3».
3. Указываем точку вставки в графическом поле. Рамка отобразится в окне.
4. В разделе «Форматы» выбираем «Основная надпись».
5. Подбираем подходящий тип надписи, например, «Основная надпись для чертежей СПДС».
6. Указываем точку вставки.
Разберём, как сделать рамку формата А4 в MS Word.
Создание формата А4 в MS Word
Чтобы создать рамки для курсовой работы в Ворде, заходим во вкладку «разметка страниц» – «поля». Устанавливаем следующие показатели:
-
левое — 2,9 см;
- Стоимость курсовой
правое – 1,3 см;
-
нижнее – 0,43 см.
-
верхнее – 1,4 см.
Переходим в раздел «Вставка» – «Фигуры». Выбираем прямоугольник и растягиваем его на всю страницу.
Важно! Текст следует разбить на разделы. Для этого нужно вернуться ко вкладке «Разметка страницы» и выбрать «Разрывы»
Теперь в рамку надо вставить таблицу. Алгоритм следующий: «Вставка» – «Нижний колонтитул» – «Изменить». Формат ячеек и конфигурацию таблицы задаем в окне «Макет».
Делаем автоматическую нумерацию страниц
Рамка для курсовой работы по ГОСТу должна обязательно содержать нумерацию листов. Приступаем к выполнению. Автоматическая нумерация в Word делается так:
Приступаем к выполнению. Автоматическая нумерация в Word делается так:
-
«Вставка» – поле «Колонтитулы», выбираем нижний.
-
Во всплывающей строке интересует команда «Номер страницы».
-
Из представленных шаблонов выбираем то, что соответствует ГОСТу (арабскими цифрами посередине).
-
Убираем обозначение страницы с титульного листа. Он по умолчанию является первой страницей. Для этого нажимаем «Вставка» – «Изменить колонтитул» – «Конструктор» – «Особый колонтитул для первой страницы».
Чтобы проставить номер внутри таблицы, следует:
-
левой кнопкой мышки щелкаем на то место внутри ячейки, где должен появиться номер;
-
открыть вкладку «Вставка»;
-
из меню выбрать «Номера страниц» – «Текущее положение».

Листы с рамкой для курсовой и номера страниц появляться автоматически на всех листах студенческой работы.
Как скачать готовый шаблон рамки в Ворде
Скачать рамку для курсовой работы в Word не составит никакого труда. Тем более в интернете много сервисов, предоставляющих такую возможность бесплатно.
Комплект стандартных рамок формата А4.
Обратите внимание на правильность самих рамок, которые скачали, чтобы они соответствовали требованиям ГОСТа.
Для использования шаблона необходимо запустить файл и включить поддержку макросов.
В меню Ворда появится вкладка «Надстройки», в которой и находятся рамки. Для их использования необходимо установить курсор на листе и выбрать рамку из списка. Она сразу же окажется в документе и будет доступна для заполнения.
Как сделать рамку в Word
В этой статье мы обсудим, как работать с границами и как сделать рамку в ворде. Рамки в Word используются как для оформления текста, так и для оформления страниц, например, для титульного листа. Microsoft Word позволяет сделать рамку с границами со всех четырех сторон или с любой стороны (слева, справа, сверху или снизу) вокруг выделенного текста, абзаца или страницы. Далее в статье «Как сделать рамку в Word» мы рассмотрим следующие пункты:
Рамки в Word используются как для оформления текста, так и для оформления страниц, например, для титульного листа. Microsoft Word позволяет сделать рамку с границами со всех четырех сторон или с любой стороны (слева, справа, сверху или снизу) вокруг выделенного текста, абзаца или страницы. Далее в статье «Как сделать рамку в Word» мы рассмотрим следующие пункты:
- как сделать рамку вокруг текста в ворде;
- как сделать рамку на листе;
- как сделать красивую рамку.
Итак, начнем с вопроса, как сделать рамку для текста в ворде.
Как сделать рамку вокруг текста
Ниже приведены простые шаги, как сделать текст в рамке в ворде.
- Выделите часть текста или абзац, вокруг которого вы хотите сделать рамку.
Как сделать рамку в Word – Выделение текста
- На вкладке «Главная» в группе «Абзац» нажмите на стрелку команды «Границы», чтобы отобразить список параметров, для добавления рамки вокруг выбранного текста или абзаца.

Как сделать рамку в Word – Вставка рамки вокруг текста в ворде
- Вы можете выбрать любой из доступных вариантов, просто щелкнув по нему.
Как сделать рамку в Word – Выбор типа рамки вокруг текста
- В результате в нашем примере получаем следующую рамку вокруг текста.
Как сделать рамку в Word – Текст в рамке в ворде
- Попробуйте добавить разные границы рамки, например, левую, правую верхнюю или нижнюю, выбрав различные типы рамок из параметров границы.
Как сделать рамку в Word – Рамка вокруг текста с верхней и нижней границей
- Чтобы убрать рамку вокруг текста, просто выберите параметр «Нет границы».
Как сделать рамку в Word – Удалить рамку вокруг текста
Как сделать рамку на листе
Вы можете сделать рамку страницы в ворде, выполнив следующие шаги.
- На вкладке «Главная» нажмите на стрелку команды «Границы», чтобы отобразить список параметров для создания рамки на листе.
Как сделать рамку в Word – Открытие параметров границ
- Выберите «Границы и заливка…» в нижней части списка параметров.
Как сделать рамку в Word – Настройка параметров границы
- Отобразится диалоговое окно «Границы и заливка». Это окно можно использовать для того, чтобы сделать рамку вокруг текста или рамку страницы.
Как сделать рамку в Word – Окно границы и заливка
- Перейдите на вкладку «Страница», на которой будет отображаться список типов границ, параметры, должна ли эта рамка применяться ко всему документу или только к одной странице или первой странице.
Как сделать рамку в Word – Настройка рамки на листе
- Используйте раздел предварительного просмотра, чтобы отключить или включить левую, правую, верхнюю или нижнюю границы рамки страницы.

Как сделать рамку в Word – Настройка границы рамки страницы
- Вы можете настроить свою рамку страницы в ворде, установив ее цвет, ширину, а также используя различные рисунки. О том, как сделать красивую рамку в ворде, используя данные инструменты мы рассмотрим в следующем разделе.
Как сделать рамку в Word – Задание цвета, ширины и рисунка рамки страницы
Как сделать красивую рамку в ворде
Для того чтобы сделать красивую рамку на листе в ворде, вы можете использовать встроенные типы рамок, которые доступны в разделе «Рисунок».
Как сделать рамку в Word – Окно границы и заливка
- На вкладке «Страница» выберите понравившийся рисунок для рамки страницы.
Как сделать рамку в Word – Выбор рисунка для рамки
- Задайте желаемый цвет рамки.
Как сделать рамку в Word – Цвет рамки страницы
- Установите ширину рамки.

Как сделать рамку в Word – Ширина рамки страницы
- Нажмите ОК для применения изменений.
Вот таким простым способом мы сделали красивую рамку в ворде:
Как сделать рамку в Word – Красивая рамка в ворде
Вот такими инструментами и за небольшое количество времени вы можете в ворде сделать рамку вокруг текста, а также сделать рамку на листе. А используя встроенные рисунки в считанные мгновения сделать красивую рамку на листе. Главное, чтобы рамка была уместна для соответствующего документа.
Разлинованный лист а4 в линейку для реферата (какие должны быть поля)
Содержание
- Поля в реферате по ГОСТу
- Что такое рамка для студенческой работы
- Рамка для формата А4 по ГОСТУ
- Как сделать рамку для реферата в «Ворде»
- Как вставить готовую рамку в реферат
- Трафарет для реферата
Грамотного оформления требует не только титульный лист реферата, но и все последующие за ним страницы. Это касается шрифта, отступов, а также соблюдения полей. Только правильно оформленная работа будет принята преподавателем. В противном случае весь проект возвращается на доработку.
Это касается шрифта, отступов, а также соблюдения полей. Только правильно оформленная работа будет принята преподавателем. В противном случае весь проект возвращается на доработку.
Поля в реферате по ГОСТу
С расстановки полей следует начинать оформление любой работы, в том числе и реферата. Соблюдение их размера имеет немалое значение и учитывается преподавателем при проверке. Основные требования, которых следует придерживаться, прописаны в ГОСТ 7.32-2001 и 2.105-95. Одним из главных правил, отличающих студенческую работу от школьной, является изменение поля с правой стороны со стандартного, равного 1,5 см, на 1 см.
Это можно сделать в документе Word следующим образом:
Также здесь вы сможете оформить в последующем нумерацию всех страниц реферата.
Что такое рамка для студенческой работы
Титульный лист, список литературы, шрифт, отступы и поля – далеко не полный список при оформлении реферата и любой другой письменной работы. По мнению многих учащихся сложнее всего сделать рамку. Ее наличие не всегда обязательно, но если требуется, нужно создавать по всем правилам. Иначе проект будет возвращен на доработку, а оценка снижена.
По мнению многих учащихся сложнее всего сделать рамку. Ее наличие не всегда обязательно, но если требуется, нужно создавать по всем правилам. Иначе проект будет возвращен на доработку, а оценка снижена.
Рамка для формата А4 по ГОСТУ
Обычно рамкой считается надпись для чертежей и схем с графами для внесения необходимой информации. Другое ее название – штамп. Как раз он строго регламентируется ГОСТом 2.104-68. Такую рамку можно сделать самостоятельно в «Ворд» с соблюдением параметров граф либо же скачать с интернета.
То, насколько правильно она будет выполнена, зависит в первую очередь от требований учебного заведения. Чаще всего вузы используют ГОСТ как базу для разработки собственных правил, и сделать все грамотно без взятого шаблона вряд ли получится.
Как сделать рамку для реферата в «Ворде»
Ее оформляют в несколько этапов. Придерживаясь их, вы сможете получить корректный штамп для своего проекта.
-
Разделы.
 Разбить готовое исследование на разделы необходимо с помощью функции «Разрыв страницы». Это требуется для получения разных штампов на титульнике и в основной части. Заходим в раздел «Разметка страницы» > открываем «Разрывы» > выбираем «Следующая страница».
Разбить готовое исследование на разделы необходимо с помощью функции «Разрыв страницы». Это требуется для получения разных штампов на титульнике и в основной части. Заходим в раздел «Разметка страницы» > открываем «Разрывы» > выбираем «Следующая страница». -
Колонтитулы. Рамки должны размещаться не на всех листах реферата, поэтому на них отключаем колонтитул. Чтобы сделать это, нужно перейти во вкладку «Вставка» и раскрыть список «Нижний колонтитул». Затем переходим в «Изменение нижнего колонтитула» и отключаем функцию.
-
Настройка полей. Они настраиваются в разделе «Разметка страницы». Выбирается вкладка «Поля» > затем «Настраиваемые поля». Сверху, снизу и справа от края листа делает отступ в 5 мм, слева же – 20. Поэтому выставляем такие настройки:
-
нижнее – 0,6 см;
-
верхнее – 1,4;
-
левое – 2,9;
-
правое – 1,3.

-
Границы. Чтобы добавить рамку, обращаемся к «Разметке страницы», функция «Границы». Кликаем на «Рамку» и нажимаем «Применить к этому разделу». Ставим галку «Всегда впереди». И только теперь жмем «Ok».
-
Основная надпись. В колонтитулах ставится нулевое значение, а в меню «Вставка» создается таблица 9 х 8. Теперь важно привести штамп к нужному виду. Выделите ячейки по нижней границе листа и задайте высоту в 0,5 см, ширину каждого столбца исходя из следующих значений: 1 – 0,7; 2 – 1; 3 – 2, 3; 4 – 1,5; 5 – 1; 6 – 6,77; 7 – 1,5; 8 – 1,5; 9 – 2 см. Ластиком удалите ненужные линии.
-
Заполнение штампа.
Если же вы не хотите тратить время на столь кропотливую работу, в интернете всегда размещено множество различных рамок как формы 1, так и 2, 2а. Их можно скачать онлайн и использовать по назначению.
Однако при выборе важно учесть несколько нюансов:
-
лучше отобрать штампы в формате колонтитулов – это не потребует перепечатывания данных;
- Стоимость реферата
соблюдайте форматирование, чтобы ваш текст был не только красивым, но и грамотным;
-
все рамки в сети имеют вид шаблонов, поэтому после скачивания не нужно их редактировать.
Как вставить готовую рамку в реферат
Ваш проект уже готов, штамп скачан и остается все соединить. Если вы пойдете по пути копирования рамки в документ, то немного добьетесь. Все, что получится, – скопировать и вставить нижнюю таблицу. Со стилем границ дело обстоит сложнее. Поэтому единственный способ вставить готовую рамку – сделать всё наоборот, т. е. материал по частям поместить в штамп.
youtube.com/embed/NfIffmUO2GE?feature=oembed» frameborder=»0″ allow=»accelerometer; autoplay; encrypted-media; gyroscope; picture-in-picture» allowfullscreen=»»>Трафарет для реферата
При создании реферата, курсовой или диплома от руки на листах формата А4 с рамками или без них, довольно сложно сохранять одинаковый отступ и писать строго горизонтально. Существовало много способов, как добиться ровных строк, однако не все они помогали студентам.
Со временем стала применяться так называемая зебра. Это разлинованная бумага А4, на которой жирно напечатаны горизонтальные линии. Чтобы писать ровно, достаточно подложить ее под лист вашей работы. Такой трафарет может быть как с полями для реферата, так и без них. В первом случае расстояние между линиями – 0,7 см, а их толщина – 1,3 мм. Остальные параметры таковы:
Также есть варианты с косой линейкой.
Трафарет можно как купить в магазинах, так и скачать в интернете.
Рамку спортивную для страницы npg. Красивые рамки для оформления текста
Если возникает необходимость сделать рамку в Word большинство пользователей идут по самому очевидному пути – они создают огромную таблицу на всю страницу, внутрь которой помещают текст. Но, не смотря на свою простоту такой способ создания рамки не очень удобен. Особенно если в тексте есть другие таблицы.
Вместо этого лучше использовать инструмент под названием «Границы страниц». С его помощью можно сделать рамку в Word для всех страниц документа, только для отдельных страниц или даже для отдельных абзацев текста. О том, как это делается, вы сможете узнать этой статье.
Как сделать рамку в Word 2007 и 2010
Если вы используете Word 2007 и 2010, то для того чтобы сделать рамку вам нужно открыть вкладку «Разметка страницы» и нажать на кнопку «Границы страниц».
Если у вас Word 2016, то кнопку «Границы страниц» нужно искать на вкладке «Дизайн»
.
После этого появится окно «Границы и заливка». Здесь нужно выбрать рамку и нажать на кнопку «Ok»
. После этого каждая страница документа будет обрамлена рамкой.
Здесь нужно выбрать рамку и нажать на кнопку «Ok»
. После этого каждая страница документа будет обрамлена рамкой.
При необходимости вы можете сделать рамку такой, какой вам нужно. В окне «Границы и заливка» можно выбрать тип рамки, ее цвет и толщину.
Если рамку нужно добавить только на определенных страницах, то вы можете разбить документ Word на несколько разделов и потом применить рамку только к тем страницам, к которым необходимо.
Как сделать рамку вокруг текста в Word
Если вам не нужно сделать рамку вокруг всей страницы, то вы можете сделать ее вокруг выбранного вами абзаца текста. Для этого установите курсор на тот абзац, вокруг которого вы хотите сделать рамку, нажмите на кнопку «Границы страниц» и перейдите на вкладку «Граница».
Быстрый способ сделать рамку вокруг текста
Также существует более быстрый способ сделать рамку вокруг текста в Ворде. На вкладке «Главная» есть кнопка, которую обычно пользователи не замечают.
Данная кнопка позволяет быстро делать рамки вокруг текста. Для этого достаточно установить курсор на нужный абзац текста, нажать на эту кнопку и выбрать подходящую рамку.
Как сделать рамку в Word 2013 и 2016
Если у вас Word 2013 и 2016, то рамка добавляется точно таким же способом, как описано выше. Единственное исключение, кнопка «Границы страниц» будет находиться не на вкладке «Разметка страницы», а на вкладке «Дизайн» .
В остальном процесс создания рамки точно такой же, как в Word 2007 и 2010.
Приближается время, когда нужно будет сдавать курсовую. Во многих учебных заведениях для курсовой требуется рамка, оформленная по стандарту.
Зачем нужна рамка в курсовой?
Стоит ли говорить, что рамки для курсовой работы по ГОСТу — отдельная головная боль студентов. Чтобы понимать, насколько это важно, знайте: преподаватель может просто не принять курсовой проект без рамки. Конечно, содержание важнее рамки. Все же, рамки для курсовой работы должны быть оформлены по принятому стандарту, ведь при желании проверяющий может придраться к любым неточностям.
Как видим, рамка добавляет хлопот по оформлению работы. В связи с этим, многих интересует вопрос: как вставить рамку для курсовой или диплома в документ Word. Рассмотрим несколько способов.
Способы создания рамки для курсовой
Можно начертить рамку от руки, используя трафарет. Это не очень популярный способ.
Те, кому известна программа AutoCAD, могут создать рамку в ней, распечатать на пустых листах и затем поверх листов с рамкой распечатать текст курсовой.
Рамку для чертежей на формате A3 и больше целесообразно выполнять в специальной чертежной программе.
Но часто рамка требуется для записок курсовых работ формата А4 . При помощи Word также можно создать рамку для курсовой или диплома, и это существенно упрощает жизнь. Как вставить рамки в ворде для курсовой? Ответ ищите ниже!
Рамка для курсовой работы в Word 2007, 2010, 2013, 2016
Создадим рамку по ГOСТу для курсовой в Word 2010. Откроем новый документ и первым делом во вкладке «Разметка страницы» зададим поля. В нашем случае:
В нашем случае:
- верхнее – 1,4 см;
- нижнее – 0,43 см;
- левое – 2,9 см;
- правое – 1,3 см.
Обратите внимание: в вашем вузе могут быть свои требования по оформлению.
Документ необходимо разбить на разделы или вставить разрывы.
Это делается для того, чтобы рамка была на нужных страницах. Например, на титульном листе рамка не нужна, в отличие от основной части работы. К тому же бывает, что на разных страницах нужны разные рамки.
Выбираем вкладку «Разметка страницы» , затем «Разрывы» , кликаем на кнопку «Следующая страница» . Оставим первую страницу для титульного листа и будем создавать рамку на второй странице во втором разделе документа.
- Во вкладке Разметка страницы выбираем «Границы страниц» . Указываем тип границы – рамка. В параметрах указываем поля рамки. Верхнее – 21 пт, нижнее – 0 пт, левое – 21 пт, правое – 19 пт.
 Также не забываем указать поля относительно текста и поставить галочку напротив параметра «Все впереди» . Границу применяем к текущему разделу.
Также не забываем указать поля относительно текста и поставить галочку напротив параметра «Все впереди» . Границу применяем к текущему разделу.
- Нажимаем ОК и видим, что на странице появилась рамка.
- Теперь внизу листа нужно вставить таблицу. Для этого сначала во вкладке «Вставка» выбираем «Нижний колонтитул» , затем «изменить нижний колонтитул» , отключаем функцию «как в предыдущем разделе» .
- Вставляем таблицу нужной конфигурации. Мы вставляем таблицу на 8 строк и 9 столбцов. Во вкладке «Макет» для работы с таблицами указываем размеры ячеек. Высота – 0,5 см. Ширину ячеек задаем слева направо: 0,7 см, 1 см, 2,3 см, 1,5 см, 2,3 см, 6,77 см, 1,5 см, 1,5 см, 2 см.
Готово. Теперь можно объединить ячейки и вписать в них необходимую информацию о Вузе, кафедре, преподавателе, и работе. Здесь мы впишем произвольный текст, а ячейку для номеров страниц оставим пустой. Мы получили один лист с рамкой для курсовой. При переходе на следующую страницу текущего раздела документа на ней будет автоматически появляться эта же рамка с таблицей, а Вы сможете спокойно писать работу, не думая о рамке.
Мы получили один лист с рамкой для курсовой. При переходе на следующую страницу текущего раздела документа на ней будет автоматически появляться эта же рамка с таблицей, а Вы сможете спокойно писать работу, не думая о рамке.
Кстати! Для наших читателей сейчас действует скидка 10% на
Как сделать автоматическую нумерацию страниц в рамке
Выберем ячейку таблицы, в которой будет отображаться номер страницы и кликнем на нее. Затем кликнем на нижний колонтитул, а во вкладке «Конструктор» выберем кнопку «Экспресс блоки» , далее – «Поле» . В открывшемся окне выбираем поле Page и указываем нужный формат номеров. Вуаля – номера страниц отображаются автоматически в выбранной ячейке.
Скачать готовую рамку для курсовой бесплатно
Как еще можно сделать рамку? Взять готовую! Миллионы студентов вставляли рамки в свои работы и существует множество шаблонов и образцов рамок для курсовых. Если у Вас нет времени осваивать все премудрости работы с рамками, Вы можете скачать готовый шаблон рамки по ГОСТу совершенно бесплатно.
Теперь вы знаете, как сделать рамки в ворде для курсовой или дипломной работы. Чтобы все стало максимально ясно, посмотрите видео по созданию рамок со штампом для курсовой по ГОСТу. Остается только напомнить, что всегда готов помочь с заданиями — от создания рамки до написания реферата или целого диплома.
Для того, чтобы оформить текст самому, необходимо потратить уйму времени. Проще всего скачать уже готовую рамку, и оформить текст с помощью нее. Именно это мы вам и предлагаем, выбрав понравившуюся вам рамку из нашей коллекции.
Красивые рамки для оформления текста
Рамка для текста с бабочками | ||
Эта красивая рамка состоит из 14-ти уникальных бабочек, которые расположены по периметру. Фон рамки белый, таким образом вы можете разместить свой текст любого цвета. Если вы хотите распечатать или скачать рамку, то доступны векторный и растровый форматы.
Рамка для текста с завитушками | ||
Данная рамка выполнена в зеленых тонах. Орнамент составлен из светлый и темных листочков зеленого цвета. Подойдет для той работа, текст которой не должен меркнуть на фоне самой рамки.
Рамка для текста с птичками | ||
Эта рамка также А4 формата, как и предыдущие. По периметру размещены птички с веточкой в клюве. Фон этой симпатичной рамки также белый. В такой рамке не стыдно оформить реферат или творческую работу.
Рамка для текста с цветами | ||
Представленная выше рамка, очень красива за счет разноцветных цветочков разных размеров. Как обычно, размещая цветы по периметру, мы оставили белые поля, которые большинство принтеров просто не напечатает. В этой рамке будет лучше всего смотреться крупный цветной текст, выполненный рукописным шрифтом.
В этой рамке будет лучше всего смотреться крупный цветной текст, выполненный рукописным шрифтом.
Для того чтобы сделать рамку в ворд 2003, необходимо выделить страницу, щелкнув по ней.
Появляется окно с тем же названием. В нём переходим на вторую по счету вкладку, «Страница », где выбираем нужные параметры для рамки.
Здесь можно задать цвет и толщину линии. Кнопки справа отмечают, с каких сторон листа будет располагаться обрамление. В списке «Тип » можно выбрать форму линии – двойную, сплошную, или пунктирную. «Рисунок » позволяет задать обрамление одним из повторяющихся шаблонных рисунков.
Чтобы сдвинуть рамочку относительно границ листа, нужно нажать на кнопку «Параметры » в правом нижнем углу.
Рамки в Word 2007, 10, 13
С 2007 версии интерфейс программы значительно изменился. Теперь для создания рамки нужно найти в верхней панели раздел «Разметка страницы » и нажать на «Границы страницы ».
Начиная с 2013 версии, эта кнопка вынесена в раздел «Дизайн ».
Появившееся окно не отличается от своих предыдущих версий. В нём отображены все доступные параметры : тип, цвет и ширина линии, возможность оформления повторяющимся рисунком, и стороны на которых будет отображаться обрамление.
Красивая рамка из картинки
Обрамление документа можно сделать не только предназначенными для этого средствами напрямую, но и изображениями, что позволяет значительно разнообразить оформление документа.
Для этого понадобится скачать понравившееся изображение подходящего формата. Чем большего размера будет картинка, тем четче и красивее она получится при печати.
Далее нужно вставить скачанное изображение на лист. Сделать это можно в меню «Вставка », выбрав пункт «Рисунок » или просто перетащив файл в окно программы.
После этого потребуется выделить картинку щелчком, и нажав на нее правой кнопкой мыши выбрать «Размер и положение » из контекстного меню.
Во всплывшем окне перейти в раздел «Обтекание текстом » и выбрать пункт «за текстом ».
Теперь изображение не будет перекрывать набранный текст и останется на заднем плане . Вдобавок, оно не привязано к границам листа, и может свободно перемещаться к самым краям.
Если картинка не подошла по размеру, её можно растянуть за появившиеся «уголки». Точки по углам изменяют размер с сохранением пропорций, а по сторонам – растягивают по вертикали или горизонтали.
Обрамление абзаца позволяет выделить важную мысль, а рамка вокруг страницы украшает или бывает нужна по требованиям к оформлению некоторых видов документов. Расскажем, как сделать рамку в – для фрагмента текста или для всех листов, включая обрамление со штампом по ГОСТу.
Выделить фрагмент текста можно обычной прямоугольной рамочкой или фигурной.
Обычной рамкой
Как сделать рамку в Ворде вокруг текста:
- Выделите текст, который хотите обрамить. Это может быть отдельное предложение или целый абзац.

- На панели инструментов во вкладке «Главная» кликните на значок «Границы» в разделе «Абзац».
- Выберите, с каких сторон абзаца вам нужны границы.
Чтобы изменить внешний вид линий или обрамить текст, откройте последний пункт подменю «Границы и заливка». Поменяйте тип, цвет и ширину границ. В окошке «Образец» настройте, с каких сторон поставить линии. Если вы хотите нарисовать рамочки для каждой взятой строки, в пункте «Применить к» выберите «Тексту» – строчки будут обрамлены по-отдельности. Во вкладке «Заливка» настройте цвет и узор фона.
Фигурой
Сделать красивую рамку можно с помощью разнообразных фигур. Зайдите во вкладку «Вставка», в разделе «Иллюстрации» кликните на «Фигуры». В выпадающем списке подберите изображение из перечня – прямоугольники, звезды, стрелки, выноски и многое другое. Щелкните на выбранную картинку, установите курсор в нужном месте листа, зажмите левую кнопку мыши и ведите ее вбок – на странице появится фигура. Чтобы вставить текст в рамку, кликните по изображению правой кнопкой мышки, в меню выберите «Добавить текст».
Рамку-фигуру можно изменить в любой момент – кликните на ней, в меню появится вкладка «Формат». На ней доступны различные стили, шаблоны заливки, можно менять направление текст, добавлять объекты WordArt. Такую рамочку легко перемещать по документу – просто зажмите на ней кнопку мыши и ведите указатель в любую сторону – или копировать, текстовое содержимое будет также двигаться.
Обрамление страницы
Разберемся, как вставить базовую рамку в Ворде. Нам потребуется инструмент «Границы страниц», в зависимости от версии программы он располагается во вкладке:
- 2016: «Конструктор»;
- 2013: «Дизайн»;
- 2010 и в Ворде 2007: «Разметка страницы»;
- чтобы создать рамку в Ворде 2003, выберите одноименный пункт в меню «Формат».
В окошке настройте рамочку – тип границ, формат линий, их цвет и ширина, для узорных обрамлений – рисунок. В разделе «Образец» выставьте места границ.
Применить созданный рисунок можно ко всему документы – в этом случае одинаковые рамки автоматически появятся на всех листах. Или к отдельным разделам, для чего надо предварительно расставить символы разрыва разделов в нужных местах.
Или к отдельным разделам, для чего надо предварительно расставить символы разрыва разделов в нужных местах.
Использование шаблонов
Для оформления документов по ГОСТу используйте специальные шаблоны рамок, которые бесплатно можно скачать в интернете. Шаблон – это файл формата «.dot». После скачивания откройте его, как обычный документ. Появится сообщение системы безопасности о запуске макросов – разрешите включить содержимое. На панели инструментов появится новая вкладка «Надстройки».
Как вставить рамку в Ворде: выбирайте нужную рамочку со штампом и кликайте на ее. На текущем листе появится обрамление, вам остается только вписать данные в поля.
Заключение
Мы разобрались, как в Ворде сделать рамку. Программа предоставляет интересные инструменты, чтобы создавать строгие или вставлять красивые рамочки. Вы можете делать рамки самостоятельно или пользоваться готовыми шаблонами, чтобы быстро получить готовый результат.
Как создать обложку книги
уроки Дизайн Создание обложки книги в мягкой обложке в InDesign: учебник
В этом простом учебном пособии вы узнаете, как создать полную обложку книги в мягкой обложке в Adobe InDesign и взять шаблон для использования с другими проектами обложки.

В качестве примера мы изменим дизайн обложки в мягкой обложке для
«Война и мир» и придадим ей ярко выраженный современный вид.1. Прежде чем мы начнем…
Прежде чем мы углубимся в дизайн обложки в мягкой обложке для «Война и мир» , вот несколько советов по созданию обложек книг в Adobe InDesign:
- 9001 для оформления передней части обложки только сначала , прежде чем создавать полную обложку, с корешком и оборотной стороной. Это позволит вам визуализировать расположение шрифта и изображений и оценить, насколько хорошо элементы расположены по центру страницы.
- Дублируйте первую страницу и сохраните оригинал как отдельную переднюю обложку — это будет полезно для онлайн-промо-снимков и обложек электронных книг.
- Вы должны развернуть дубликат страницы с помощью Инструмента страницы и расширить его на всю ширину обложки, включая ширину передней и задней обложки и ширину корешка (более подробно мы рассмотрим это ниже).

Неограниченное количество загрузок: более 1 000 000 шаблонов InDesign, мокапов и элементов дизайна
наВ этом уроке мы рассмотрим, как придать роману Льва Толстого «Война и мир » современный вид. Я попытался воссоздать настроение и тему книги с помощью силуэтов собора Василия Блаженного в Москве в стиле коллажа — один заполнен изображением фарфора с цветочным принтом, чтобы представить мир и домашний уют; а другой заполнен картой Пруссии в военном стиле, изображающей войну.
Редизайн обложек классических романов становится все более распространенным явлением в издательском дизайне; позволяя издателям продавать винтажную классику новой, более молодой аудитории. Откройте для себя некоторые из лучших примеров недавно переработанных обложек здесь.
Вы узнаете, как настроить версию полной обложки в мягкой обложке в Adobe InDesign и создать эффект коллажа с помощью Adobe Illustrator. Мы также добавим немного стильной типографики, чтобы придать обложке современный дизайн.
Этот стиль дизайна можно адаптировать ко всем видам обложек книг — просто поменяйте силуэт и внутреннее изображение!
Готовы создать свою обложку? Большой! Приступим…
2. Настройте шаблон обложки в Adobe InDesign 9.0017
Шаг 1
Откройте Adobe InDesign.
Перейдите к File > New > Document и установите Intent документа на Print . Увеличьте Число страниц до 2 и снимите флажок Разворот страниц . В меню Page Size выберите Custom .
Неограниченное количество загрузок: более 1 000 000 шрифтов, макетов и элементов дизайна
от Назовите нестандартный размер Книга в мягкой обложке и установите Ширина на 132 мм и Высота на 197 мм . Нажмите Добавить , а затем OK , чтобы вернуться в окно Новый документ .
Нажмите Добавить , а затем OK , чтобы вернуться в окно Новый документ .
НЕОГРАНИЧЕННАЯ ЗАГРУЗКА: более 50 миллионов шрифтов и элементов дизайна
Шаг 2
Установите поля со всех сторон на 11 мм и обрез на 5 мм . Нажмите OK , чтобы создать новый документ.
Мы будем работать над дизайном передней обложки на Page 1 — всегда намного проще сначала работать над дизайном передней обложки в одиночку. Затем, немного позже, мы расширим Page 2 документа до полной обложки, с корешком и оборотной стороной, с помощью инструмента Page Tool.
Шаг 3
С видимыми линейками (Вид > Показать линейки) щелкните и перетащите направляющую из левой линейки на Стр. 1 at Положение X 66 мм , которое отмечает центральную точку страницы.
3. Дайте обложке цветной фоновой фон
Шаг 1
Возьмите Прямоугольный инструмент (M) и перетащите на Страница 1 , по всей странице, расширяя до до конца до конца. края выпуска за обрез на верхнем, правом и нижнем краях страницы. С левого края просто дотяните до края страницы, а не до самого края.
Шаг 2
Разверните или откройте панель Образцы (Окно > Цвет > Образцы). Создайте новый образец CMYK Process, C=100 M=97 Y=48 K=56. Нажмите Добавить и OK .
В раскрывающемся меню панели Swatches выберите New Gradient Swatch.
Назовите образец Blue Gradient и установите Type на Radial .
Переместитесь вниз к Gradient Ramp и нажмите на левый упор, чтобы иметь возможность редактировать его. Выберите CMYK для Stop Color и установите уровни C=89 M=49 Y=62 K=62.
Выберите CMYK для Stop Color и установите уровни C=89 M=49 Y=62 K=62.
Нажмите правую точку и настройте Stop Color на Swatches. Выберите новый образец C=100 M=97 Y=48 K=56 из списка ниже. Нажмите OK .
Этап 3
Примените образец синего градиента к цвету заливки прямоугольной формы. Это применит прекрасный тонкий градиент к фону нашей передней обложки.
4. Создайте графику в стиле коллаж
Шаг 1
Разверните или откройте слои Панель (окно> слои) и двойной щелчок на дефолте слоя 1 . Переименуйте слой в Цвет фона и нажмите 9.0016 ОК
. Нажмите кнопку Создать новый слой в правом нижнем углу панели Слои , чтобы создать новый слой. Дважды щелкните и переименуйте слой в Graphics .
Дважды щелкните и переименуйте слой в Graphics .
Заблокируйте нижний слой, Цвет фона , щелкнув в пустом месте справа от значка глаза рядом с названием слоя на панели.
Шаг 2
Теперь мы готовы начать работу над изображением нашего собора!
Файл > Сохранить как документ InDesign и сверните InDesign. Откройте Adobe Illustrator и создайте новый документ.
Чтобы сделать наш собор в стиле коллажа, нам нужно сначала создать базовый векторный силуэт собора, а затем, чуть позже, мы заполним его фотоизображением.
Скачать готовое векторное изображение Собора Василия Блаженного можно здесь.
Шаг 3
Убедившись, что ваш силуэт имеет только простую черную заливку и не имеет цвета обводки, выберите его, а затем перейдите к Правка > Копировать в Illustrator .
Вернитесь к документу InDesign и Правка > Вставьте вектор на Страница 1 вашего документа. Удерживайте Shift , чтобы отрегулировать масштаб вставляемого вектора.
Удерживайте Shift , чтобы отрегулировать масштаб вставляемого вектора.
На панели Swatches (Window > Color > Swatches) установите Fill Color вектора на [None] , чтобы избавиться от заливки [Black] .
Шаг 4
Далее вам нужно выбрать изображение, чтобы «заполнить» силуэт собора. Я выбрал общедоступное изображение старинной карты Пруссии, которое вы можете скачать здесь. Загрузите изображение и вернитесь в документ InDesign.
С выбранным вектором перейдите к File > Place и выберите изображение карты. Нажмите Открыть .
Нажмите кнопку Заполнить рамку пропорционально на верхней панели управления, чтобы подогнать изображение под размер рамки. Дважды щелкните внутри векторной рамки, чтобы вручную отрегулировать масштаб изображения, удерживая Shift , пока вы это делаете, чтобы убедиться, что вы довольны эффектом. Убедитесь, что изображение распространяется на весь силуэт.
Убедитесь, что изображение распространяется на весь силуэт.
Шаг 5
Выберите вектор и Правка > Копировать, Правка > Вставить .
Щелкните правой кнопкой мыши (Mac) или (Windows) > Преобразовать > Отразить по вертикали . Поместите этот перевернутый собор вверху страницы и выберите File > Place . Выберите другое изображение, чтобы заполнить этот вектор — чтобы представить «Мир» — я выбрал фотографию старинной фарфоровой тарелки, которую вы можете скачать здесь.
5. Добавьте типографику
Шаг 1
Создайте новый образец CMYK Process, C=3 M=0 Y=19 K=0 Cream , и переименуйте его.
Шаг 2
Разблокируйте слой Typography и используйте Type Tool (T) для создания серии текстовых фреймов на Page 1 .
Здесь я использовал шрифт Columna Solid для большей части текста с центральным амперсандом, установленным в Adobe Caslon Pro .
Установите отдельные символы в отдельные текстовые фреймы, чтобы иметь больше свободы при размещении шрифта на странице. Установите часть текста в [Paper] , а часть в новый образец, Cream .
6. Разверните свой дизайн до полной обложки в мягкой обложке0017, чтобы выбрать все на странице. Правка > Копировать , затем прокрутите вниз до Страница 2 вашего документа.
Правка > Вставить на место , чтобы сделать копию передней обложки на странице.
Теперь нам нужно проработать ширину на всю длину крышки. Это будет зависеть от ширины корешка, которая, в свою очередь, будет зависеть от количества страниц внутри книги. Вы можете найти онлайн-калькуляторы для расчета ширины корешка в зависимости от номера страницы и плотности бумаги (г/см), например, калькулятор «Печать по запросу».
Используя это, я вычислил, что для размещения 1456 страниц (длина «Война и мир» — да, она длинная!), напечатанных на белой офсетной бумаге плотностью 80 г/м2, нам понадобится Ширина корешка 73,7 мм .
Уравнение для полной ширины обложки:
Ширина передней обложки (x) + Ширина корешка (y) + Ширина задней обложки (x) = Общая ширина (x + x + y)
Итак , для нашей обложки War & Peace это будет…
132 мм + 73,7 мм + 132 мм = 337,7 мм Общая ширина
Шаг 2
Выберите инструмент Page Tool (Shift + P) и, удерживая нажатой Option (Windows) Alt или
(Mac) , перетащите левый край страницы влево, увеличив ширину страницы до полной 337,7 мм . Когда вы отпустите, ширина страницы останется прежней.Если вы пытаетесь получить точную ширину при перетаскивании, вы можете просто ввести правильную ширину в поле в верхнем левом углу рабочей области.
Шаг 3
Из левой линейки вытяните направляющую в положение X 137 мм , чтобы отметить левый край корешка.
Вытяните вторую направляющую 168,85 мм , которая отмечает центральную точку корешка.
Наконец, вытяните третью направляющую 68,5 мм , чтобы отметить центр задней крышки.
Шаг 4
Вернитесь к панели Layers и заблокируйте все слои, кроме Background Color 9слой 0017.
На панели Образцы щелкните образец Синий градиент , чтобы выбрать его, затем нажмите кнопку Новый образец , чтобы продублировать его.
Дважды щелкните дубликат образца, чтобы открыть окно Параметры образца .
Переименуйте образец Blue Gradient Spine . Оставьте все как есть, просто переместите правый упор на градиентной рампе влево, пока не достигнете примерно 46%. Нажмите OK , чтобы сохранить изменения.
Инструментом «Прямоугольник» (M) создайте фигуру, которая простирается поперек корешка и до выхода за обрез сверху и снизу (73,7 мм в ширину) . Установите цвет заливки на Blue Gradient Spine . Градиент здесь немного более плотный, поэтому более светлый тон не будет распространяться слишком далеко от центральной части позвоночника.
Установите цвет заливки на Blue Gradient Spine . Градиент здесь немного более плотный, поэтому более светлый тон не будет распространяться слишком далеко от центральной части позвоночника.
Создайте вторую фигуру с помощью Rectangle Tool (M) , распространяя его на всю заднюю обложку, до левого края корешка и до выхода за обрез по верхнему, левому и нижнему краям страницы. Установите Fill на Blue Gradient.
Шаг 5
Вернитесь к панели Layers и заблокируйте слой Background Color . Разблокируйте следующий слой, Graphics .
Скопируйте и Вставьте векторы собора на передней обложке на заднюю и расположите их, как показано ниже. Вы также можете изменить заливку векторов, если хотите.
Также вставьте пару векторов на корешок — здесь я удалил заливку изображения и придал им бледно-голубой цвет Color Fill , C=57 M=12 Y=21 K=0.
Шаг 6
Заблокируйте слой Graphics и разблокируйте верхний слой Typography .
Увеличьте корешок и создайте несколько рядов текстовых фреймов с помощью Type Tool (T) . Введите заголовок, оставив один текстовый фрейм для каждой строки заголовка, и имитируйте типографское форматирование, используемое на передней обложке, но с меньшим размером 9.0016 Размер шрифта . Установите для всего текста значение Align Center и убедитесь, что кадры идеально выровнены по центральной направляющей.
Используйте инструмент Ellipse Tool (L) и, удерживая Shift , создайте круг в центре задней крышки. Выберите Type Tool (T) и кликните по кругу, чтобы преобразовать его в текстовую рамку.
Добавьте аннотацию к задней обложке, выровняв текст по центру. Здесь я установил шрифт Font 9.0017– Столбец Сплошной, размер 10,5 pt, начальный 13 pt . Используйте образцы цветов, которые мы создали ранее, чтобы добавить немного цвета к типографике.
Используйте образцы цветов, которые мы создали ранее, чтобы добавить немного цвета к типографике.
7. Экспорт готовой обложки
Обложка в мягкой обложке готова, фантастическая работа!
Осталось только экспортировать его для печати.
Конечно, вы также можете экспортировать Страница 1 вашего документа в качестве обложки электронной книги (перед загрузкой проверьте требования к формату файла в магазине электронных книг), но здесь я проведу вас через этапы экспорта это как файл, готовый к печати, который подходит для отправки в профессиональный книгопечатник.
Шаг 1
Перейдите к Файл > Экспорт . Выберите Adobe PDF (Print) в раскрывающемся меню Format . Нажмите Сохранить .
В окне Экспорт Adobe PDF выберите [Качество печати] в раскрывающемся меню Предустановка Adobe PDF и настройте диапазон страниц от Все до Диапазон: 2 , просто чтобы экспортировать полное покрытие.
В левом меню окна нажмите Следы и кровотечения . Отметьте Все метки принтера и в разделе Выпуск за обрез и заполнение , Использовать параметры выпуска за обрез .
Нажмите Экспорт , чтобы создать готовую к печати обложку.
В этом уроке вы узнали, как придать классической книге современный вид и настроить полную обложку в мягкой обложке в Adobe InDesign. Потрясающая работа!
[URL-адрес карты содержимого = «https://indesignskills.com/templates/book-cover/»]
[URL-адрес карты контента = «https://indesignskills.com/tutorials/fonts-for-book-covers/»]
[URL-адрес карты контента = «https://indesignskills.com/templates/book/»]
Хотите бесплатный шаблон InDesign для обложки в мягкой обложке? Конечно, вы делаете! Найдите его на нашей странице шаблонов.
Ищете вдохновение для оформления книги? Перейдите на нашу страницу «Вдохновение», чтобы изучить красивые обложки книг и найти отличные идеи для книжной типографики. Узнайте больше о создании внутренних страниц для книг с помощью этого простого руководства.
Узнайте больше о создании внутренних страниц для книг с помощью этого простого руководства. Детская рамка для творчества «Сделай сам» — красивый беспорядок
Мой 4-летний ребенок в наши дни стал настоящей машиной для творчества, и я обожаю его! Я всегда старалась заниматься художественными проектами с тех пор, как она была маленькой, но если вы пробовали заниматься декоративно-прикладным искусством с малышом или маленьким ребенком, то вы знаете, что концентрация внимания для этого может быть довольно удачной или пропущенной.
Похоже, однако, что она попала в точку, когда действительно наслаждается всем временем раскрашивания и рисования, которое мы можем уделить ей в детском саду или дома, и она начинает записывать свои проекты по всему дому, как только она заканчивает свой творения.
Она также очень настаивает на том, чтобы ее произведения искусства находились в наших основных жилых помещениях в доме, поэтому я подумал, что усовершенствую нынешний метод «скотча», сделав для нее несколько рамок, в которых она может легко отображать свои рисунки (и переключать их между собой). из себя с новыми) как она хочет.
из себя с новыми) как она хочет.
Так как это рамки с открытой передней частью, эта детская художественная рамка «Сделай сам» вмещает больше трехмерных изображений (например, облака из ватных шариков и еще много чего), не разбивая их шедевр.
Расходные материалы:
-маленькая пила (эта компактная ручная пила великолепна!)
квадратные деревянные дюбеля 1/2″ (4 шт.)
– маленькие металлические петли (2 шт.) доска
— нож X-Acto, линейка и коврик для резки
— 2 вешалки для холста, монтируемые заподлицо (они будут ровнее всего лежать на стене, но это хороший второй вариант)
— 2 магнита (рекомендую их, так как они прочнее палки) -на тех, которые я попробовал первыми)
-вощеная бумага
-пистолет для горячего клея
-краска в цвет вашей рамы (по желанию)
Во-первых, вам нужно снять заднюю часть с вашей рамы. Поместите его тыльной стороной вверх на лист вощеной бумаги и вырежьте квадратные штифты, чтобы они подходили, чтобы сделать рамку вокруг вашей подложки (эта маленькая ручная пила очень легко и очень быстро вырезала мою).
Используйте немного столярного клея, чтобы соединить дюбели друг с другом, и выровняйте внутренний край дюбеля клеем там, где подложка рамы будет прилегать к нему (таким образом, вы одновременно приклеиваете подложку к внутренней стороне рамы. )
Наличие вощеной бумаги под столом защитит ваш стол от просачивания столярного клея, а клей не будет прилипать к вощеной бумаге, когда она высохнет, поэтому вы сможете легко отделить ее.
Когда клей полностью схватится, переверните раму и с помощью маленьких петель прикрепите заднюю часть рамы к передней части рамы. Вы можете прикрутить петли, если хотите, но у тех, что я купил, не было утопленных отверстий для винтов.
Головки винтов торчали больше, чем хотелось бы, и он не закрывался полностью, но если у вас есть петли с углубленными отверстиями, это не будет проблемой.
Петли могут быть раздражающими, чтобы выяснить, где именно они должны быть, поэтому приклеить их суперклеем на самом деле намного проще, чем прикрутить!
Я просто раскрыл петлю и приклеил две пластины петли к краю опорной рамы (с фактической подвижной частью петли, свисающей над краем), а затем, когда она достаточно высохла, я сложил другую сторону петли вниз с помощью сложенный лист вощеной бумаги посередине, чтобы петля не приклеилась.
Затем я нанес еще немного суперклея поверх шарнирной пластины, затем отцентрировал и поместил верхнюю раму сверху и дал ей полностью высохнуть.
Вы действительно хотите, чтобы клей полностью высох, прежде чем пытаться открыть его и вынуть сгиб вощеной бумаги (дайте ему день), иначе петли могут лопнуть. Поверьте мне!
После того, как петли установлены, вырежьте два куска пенопластовой сердцевины, размер которых немного меньше размера произведения искусства, которое удерживает ваша рама, и приклейте их на подложку, уложив друг на друга.
Если у вас нет этой подложки из пеноматериала, ваше произведение искусства будет как бы парить в пространстве, но подложка помогает подтолкнуть его к передней части рамы, чтобы оно выглядело намного лучше.
Если вы хотите, чтобы ваша рама выглядела как единое целое, вы также можете покрасить деревянные штифты, которые вы добавили, в цвет вашей рамы, чтобы они лучше сочетались друг с другом.
Приклейте магниты к раме и подложке в двух углах, противоположных петлям, чтобы рама оставалась закрытой при подвешивании, и прикрутите вешалки для холста сзади с помощью отвертки, и ваша витрина готова для подвешивания!
Не хотите делать отверстия на стене и хотите повесить их за считанные секунды? Используйте их вместо вешалок!
Нравится эта идея, но не хотите придумывать свою? Вы можете купить один здесь!
Лола была так взволнована, увидев детскую рамку для рисования, и когда я показал ей, как она работает, она тут же собрала три своих любимых рисунка, которые она нарисовала на этой неделе, чтобы заменить их.
Я повесил их на высоте, до которой она может дотянуться сама (или на нашей маленькой табуретке, которую мы храним для мытья рук), поэтому, если вы хотите, чтобы ваши дети могли делать это сами, убедитесь, что вы повесили их там, где они есть. в пределах досягаемости для них!
В: Можно ли повесить их вертикально и горизонтально?
А: Да! Я повесил их все горизонтально, но чтобы сделать вертикальный, просто добавьте петли к более длинной стороне, а не к более короткой, и переместите вешалки для холста с длинной стороны на короткую. Легкий!
В: Могу ли я сделать их в другом размере?
А: Да! Вы можете выбрать рамку любого размера (9″ x 12″ — еще один популярный размер бумаги, поэтому эта рамка подойдет для этого).
Мы много раскрашиваем на копировальной бумаге, так как я распечатываю бесплатные раскраски онлайн или оборотные стороны старых печатных документов, поэтому размер 8,5″ x 11″ показался нам подходящим.
Многие детские рисунки имеют такой же размер, поэтому я решил, что смогу обрезать их, чтобы они легко подошли ножницами.
Надеюсь, это интересный способ повесить эти драгоценные произведения искусства на стену на всеобщее обозрение! Это также отличный вариант, если вы не хотите делать свой собственный и хотите готовый.
Ознакомьтесь со всеми другими самоделками Kiddo в нашем архиве, чтобы найти еще больше интересных идей! Хо. Лаура
Любите заниматься искусством вместе с детьми? Выезд…
- Как превратить рисунок вашего ребенка в графический плакат
- Водонепроницаемая крышка стола своими руками (для творчества и творчества!)
- Попробуйте это: плюшевые игрушки, которые можно раскрашивать
- Эпизод №108: Воспитание творческих детей с Элизабет Чепмен
- Бумажник для мелков Сделай сам для детей (Отлично подходит для путешествий!)
- Семейная настольная книга «Сделай сам» для детей
Не забудьте подписаться, чтобы увидеть больше подобных поделок!
Присоединяйтесь
Расходные материалы
- ▢ 4 ½″ квадратный деревянный дюбель
- ▢ 4 небольшие металлические шарниры
- ▢ 8 x 11,5 ″ картинной рамы
- ▢ SuperGlue and Woodglue
- ▢ Пенисская доска
- ▢ 2 -й промывка.
 вашей рамы (необязательно)
вашей рамы (необязательно)
- ▢
Небольшой пила или компактная ручная пила
- ▢
Hot Gut Gun
- ▢
X-Acto Нож, линейка и режущий коврик
Инструкции
9 0006 9 0006 9 0006 9 0006
9 0006 9 0006 9 0006 9 0006
0007 Сначала вам нужно снять заднюю часть с рамы. Поместите его тыльной стороной вверх на лист вощеной бумаги и вырежьте квадратные штифты, чтобы они подходили, чтобы сделать рамку вокруг вашей подложки (эта маленькая ручная пила очень легко и очень быстро вырезала мою).
С помощью столярного клея соедините дюбели друг с другом и выровняйте внутренний край дюбеля клеем там, где подложка рамы будет прилегать к нему, чтобы одновременно приклеить подложку к внутренней стороне рамы. . Вощеная бумага под ним защитит ваш стол от просачивания столярного клея, а клей не прилипнет к вощеной бумаге, когда она высохнет, поэтому вы сможете легко ее снять.
Когда клей полностью схватится, переверните раму и с помощью маленьких петель прикрепите заднюю часть рамы к передней части рамы. Вы можете вкрутить петли, если хотите, но у тех, что я купил, не было углубленных отверстий для винтов, поэтому головки винтов торчали больше, чем мне хотелось бы, и они не закрывались полностью, но если у вас есть петли с углублениями отверстия не помешают.
Петли могут быть раздражающими, чтобы понять, где именно они должны быть, поэтому приклеить их суперклеем на самом деле намного проще, чем прикрутить! Я просто раскрыл петлю и приклеил две пластины петли к краю опорной рамы (с фактической подвижной частью петли, свисающей над краем), а затем, когда она достаточно высохла, я сложил другую сторону петли вниз сложенным кусок вощеной бумаги посередине, чтобы шарнир не приклеился, нанесите еще немного суперклея поверх шарнирной пластины, а затем отцентрируйте и поместите верхнюю раму сверху и дайте ей полностью высохнуть.
Вы действительно хотите, чтобы клей полностью высох, прежде чем пытаться открыть его и вынуть сгиб вощеной бумаги (подождите день), иначе петли могут лопнуть. Поверьте мне!
После того, как петли установлены, вырежьте два куска пенопластовой сердцевины, размер которых немного меньше размера картины, которую удерживает ваша рама, и приклейте их на подложку, уложив друг на друга. Если у вас нет этой подложки из пенопласта, ваше произведение искусства будет как бы парить в пространстве, но подложка помогает подтолкнуть его к передней части рамы, чтобы оно выглядело намного лучше.
Если вы хотите, чтобы ваша рама выглядела как единое целое, вы также можете покрасить деревянные штифты, которые вы добавили, в цвет вашей рамы, чтобы они лучше сочетались друг с другом.
Приклейте магниты к раме и подложке в двух углах напротив петель, чтобы рама оставалась закрытой при подвешивании, и прикрутите вешалки для холста сзади с помощью отвертки, и ваша витрина готова для подвешивания!
дизайнов рамок формата A4, тем, шаблонов и загружаемых графических элементов на Dribbble
- Макет View Frame (A4, вертикальный)
Рамка-макет (A4, вертикальная)
Посмотреть мокапы канцелярских принадлежностей Solus Shadow
Мокапы канцелярских принадлежностей Solus Shadow
Посмотреть шаблон предложения
Шаблон коммерческого предложения
Посмотреть каталог модного дизайна MONTREA
Каталог модного дизайна MONTREA
Посмотреть мокапы канцелярских принадлежностей Solus Shadow
Мокапы канцелярских принадлежностей Solus Shadow
Посмотреть Этнический шаблон формата А4
Этнический шаблон формата А4
Посмотреть корпоративный флаер
Корпоративный флаер
Посмотреть макет визитной карточки Topview
Макет визитной карточки сверху
Посмотреть дизайн фирменных бланков DIAMONERY
DIAMONERY фирменный бланк канцелярский дизайн
Посмотреть дизайн флаера для корпоративного бизнеса
Дизайн корпоративного флаера
Вид Креативного Современного Зеленого Цвета Корпоративный Бизнес Бланк Дизайн
Креативный современный зеленый цвет Корпоративный деловой бланк Дизайн
Посмотреть Дизайн фирменного стиля корпоративного бизнеса Канцтовары
Канцелярские товары для фирменного стиля корпоративного бизнеса
- Посмотреть рабочую область Nova Iskra — Member’s Kit
Рабочее место Нова Искра — Комплект участника
Посмотреть мокапы из сложенной бумаги
Сложенные бумажные макеты
Посмотреть систему идентификации Nora
Система идентификации Нора
Посмотреть шаблоны мокапов из винтажной бумаги
Винтажные шаблоны макетов из бумаги
View Northstar — Вдохновленный винтажным яблоком
Northstar — Винтаж, вдохновленный яблоком
Посмотреть дизайн ноутбука — Eco Mate
Дизайн ноутбука — Eco Mate
Посмотреть бесплатный шаблон счета-фактуры A4
Бесплатный шаблон счета A4
View Rose Beauty — Дизайн сертификата салона красоты и маникюра
Rose Beauty — дизайн сертификата салона красоты и маникюра
Посмотреть набор сцен для макета склеенного плаката
Набор макетов сцен для склеенного плаката
Посмотреть Мокап Рамки Плаката
Макет рамки постера
Посмотреть Бесплатный Мокап Рамки Плаката | PSD-файл
Бесплатный макет рамки для плаката | PSD-файл
Посмотреть набор макетов ноутбука формата А4
Набор макетов блокнота формата А4
Зарегистрируйтесь, чтобы продолжить
или войдите в систему
Загрузка еще…
Как написать титульную страницу вашего бизнес-плана
Подпишитесь на нашу рассылку новостей, чтобы быть в курсе обновлений продуктов, новых сообщений в блогах и возможности быть отмеченными в нашем обзоре малого бизнеса!
Спасибо! Ваша заявка принята!
Ой! Что-то пошло не так при отправке формы.
Содержание
Когда вы думаете о составлении своего бизнес-плана, обложка бизнес-плана не может быть первым, что приходит на ум. Хотя это традиционно один из последних разделов, которые вы создаете в бизнес-плане, он является одним из самых важных.
Определение: Что такое титульная страница бизнес-плана?
Титульная страница бизнес-плана используется для предоставления обзора всей ключевой информации о вашем бизнесе. Это включает в себя название вашей компании, логотип, адрес и любую другую информацию, которая может характеризовать ваш бизнес. Это первая страница вашего плана, поэтому она должна выглядеть профессионально, визуально приятно и информативно.
Когда потенциальные инвесторы или банки читают бизнес-план, их первое впечатление — это титульная страница, но не задумывайтесь над этим. Титульная страница бизнес-плана должна быть простой и понятной, с важной контактной информацией и, что более важно, вашим логотипом.
Используйте эту разбивку, чтобы узнать, какова цель вашей титульной страницы, какие элементы вам нужно включить и как ее структурировать, чтобы добиться максимального эффекта:
Какова цель титульной страницы? Ваша титульная страница предназначена для того, чтобы сообщить, что представляет собой приложенный документ, и предоставить читателю необходимую информацию, чтобы связаться с вами по поводу вашего бизнеса.
Внешний вид и качество титульной страницы бизнес-плана задают тон содержанию вашего бизнес-плана, поэтому убедитесь, что он визуально привлекателен, свободен от ошибок и лаконичен». Простота, чистота и эффективность — вот три цели сильного бизнеса. спланировать покрытие», — предлагают эксперты Growthink. Не загромождайте титульный лист подробностями о том, как будет работать ваш бизнес — сохраните эти важные детали для резюме.
Что следует включить на титульную страницу бизнес-плана? Чтобы сохранить его проще, обложка вашего бизнес -плана должна включать в себя:
- Логотип компании
- Название документа
- Название бизнеса
- Бизнес -адрес и контактная информация
- Дата завершения бизнес -плана
- Как оформить титульную страницу бизнес-плана?
Как только вы узнаете, какая информация относится к этому разделу, все, что вам останется сделать, — это систематизировать ее. Если вам нужны дополнительные рекомендации, эти загружаемые шаблоны могут упростить процесс составления титульной страницы, а также остальной части вашего бизнес-плана.
Если вам нужны дополнительные рекомендации, эти загружаемые шаблоны могут упростить процесс составления титульной страницы, а также остальной части вашего бизнес-плана.
1. Логотип компании
Добавьте миниатюру вашего логотипа в высоком разрешении в верхней части титульной страницы. Это поможет установить идентичность бренда и позволит читателям визуально подключиться к бизнесу с самого начала.
Горячий совет: люди на 89% больше запомнят ваш логотип, если вы поместите его в верхний левый угол.
2. Заголовок
Оставьте немного места для логотипа, а затем добавьте слова «Бизнес-план» крупным жирным шрифтом. Вы также можете сформулировать заголовок как «Трехлетний» или «Пятилетний бизнес-план», если вы собираетесь делать такие финансовые прогнозы в документе.
3. Название компании
Под заголовком напишите название вашей компании жирным шрифтом. Это должна быть самая заметная и заметная функция на странице, поэтому выбирайте крупный шрифт.
4. Слоган (необязательно)
Эта часть не является обязательной, но вы также можете включить броский слоган или девиз, описывающий вашу компанию и то, чем вы занимаетесь.
5. Адрес и контактная информация
Под названием компании укажите физический адрес вашей компании и веб-сайт, если он у вас есть. Укажите данные, необходимые заинтересованным сторонам для связи с вами, например, номер телефона и адрес электронной почты.
Также полезно указать ваше имя как владельца бизнеса и имена любых партнеров или руководителей, чтобы потенциальные инвесторы знали, куда направлять свои запросы.
6. Дата завершения
Ниже контактной информации укажите год (или год и месяц), в котором этот бизнес-план был завершен и опубликован. Если вы включаете месяц, рекомендуется обновлять его в течение года, когда вы отправляете свой бизнес-план, чтобы читатели не подумали, что он устарел.
7. Заявление о конфиденциальности
Заявление о конфиденциальности
В нижней части страницы включите следующее предложение:
«Этот документ содержит конфиденциальную и служебную информацию, созданную [название компании]. Этот документ выпущен исключительно в информационных целях и не должен воспроизводиться без согласия [название компании]».
Добавление этого заявления о конфиденциальности является мерой защиты от раскрытия вашей бизнес-идеи в соответствии с этим руководством на титульном листе.
Отправляйте счета, получайте оплату, отслеживайте расходы, платите своей команде и балансируйте свои бухгалтерские книги с помощью нашего бесплатного программного обеспечения для управления финансами.
Начало работы
Дизайн титульного листа Теперь пришло время для последних штрихов: актуальный дизайн титульного листа. Титульная страница вашего бизнес-плана создает первое впечатление о вашем бизнесе, поэтому логотип вашей компании, шрифты и фирменные цвета должны работать вместе, чтобы люди захотели читать дальше.
Фирменные цвета
90% впечатления клиента о вашем бизнесе зависит от выбранных вами фирменных цветов , поэтому важно выбирать цвета, которые отражают индивидуальность вашего бизнеса и вызывают у читателей правильные эмоции.
Не знаете с чего начать? Возьмите ручку и бумагу и запишите три эмоции, которые вы хотите, чтобы ваши клиенты испытывали, когда они думают о вашем бренде. Теперь вы можете провести мозговой штурм по цветам, которые представляют эти эмоции. Например, вы можете выбрать синий, если ваш продукт ассоциируется с надежностью, или желтый, если ваш продукт должен радовать ваших клиентов. Безопаснее выбрать только 2-3 цвета, включая черный, для вашей цветовой схемы.
Вы также можете проанализировать конкуренцию и выбрать цвета, которые помогут вам выделиться. В Canva есть более подробные инструкции по созданию цветовой палитры вашего бренда.
9 0006 9 0006 9 0006
0007 Сначала вам нужно снять заднюю часть с рамы. Поместите его тыльной стороной вверх на лист вощеной бумаги и вырежьте квадратные штифты, чтобы они подходили, чтобы сделать рамку вокруг вашей подложки (эта маленькая ручная пила очень легко и очень быстро вырезала мою).
С помощью столярного клея соедините дюбели друг с другом и выровняйте внутренний край дюбеля клеем там, где подложка рамы будет прилегать к нему, чтобы одновременно приклеить подложку к внутренней стороне рамы. . Вощеная бумага под ним защитит ваш стол от просачивания столярного клея, а клей не прилипнет к вощеной бумаге, когда она высохнет, поэтому вы сможете легко ее снять.
Когда клей полностью схватится, переверните раму и с помощью маленьких петель прикрепите заднюю часть рамы к передней части рамы. Вы можете вкрутить петли, если хотите, но у тех, что я купил, не было углубленных отверстий для винтов, поэтому головки винтов торчали больше, чем мне хотелось бы, и они не закрывались полностью, но если у вас есть петли с углублениями отверстия не помешают.
Петли могут быть раздражающими, чтобы понять, где именно они должны быть, поэтому приклеить их суперклеем на самом деле намного проще, чем прикрутить! Я просто раскрыл петлю и приклеил две пластины петли к краю опорной рамы (с фактической подвижной частью петли, свисающей над краем), а затем, когда она достаточно высохла, я сложил другую сторону петли вниз сложенным кусок вощеной бумаги посередине, чтобы шарнир не приклеился, нанесите еще немного суперклея поверх шарнирной пластины, а затем отцентрируйте и поместите верхнюю раму сверху и дайте ей полностью высохнуть.
Вы действительно хотите, чтобы клей полностью высох, прежде чем пытаться открыть его и вынуть сгиб вощеной бумаги (подождите день), иначе петли могут лопнуть. Поверьте мне!
После того, как петли установлены, вырежьте два куска пенопластовой сердцевины, размер которых немного меньше размера картины, которую удерживает ваша рама, и приклейте их на подложку, уложив друг на друга. Если у вас нет этой подложки из пенопласта, ваше произведение искусства будет как бы парить в пространстве, но подложка помогает подтолкнуть его к передней части рамы, чтобы оно выглядело намного лучше.
Если вы хотите, чтобы ваша рама выглядела как единое целое, вы также можете покрасить деревянные штифты, которые вы добавили, в цвет вашей рамы, чтобы они лучше сочетались друг с другом.
Приклейте магниты к раме и подложке в двух углах напротив петель, чтобы рама оставалась закрытой при подвешивании, и прикрутите вешалки для холста сзади с помощью отвертки, и ваша витрина готова для подвешивания!
дизайнов рамок формата A4, тем, шаблонов и загружаемых графических элементов на Dribbble
- Макет View Frame (A4, вертикальный)
Рамка-макет (A4, вертикальная)
Посмотреть мокапы канцелярских принадлежностей Solus Shadow
Мокапы канцелярских принадлежностей Solus Shadow
Посмотреть шаблон предложения
Шаблон коммерческого предложения
Посмотреть каталог модного дизайна MONTREA
Каталог модного дизайна MONTREA
Посмотреть мокапы канцелярских принадлежностей Solus Shadow
Мокапы канцелярских принадлежностей Solus Shadow
Посмотреть Этнический шаблон формата А4
Этнический шаблон формата А4
Посмотреть корпоративный флаер
Корпоративный флаер
Посмотреть макет визитной карточки Topview
Макет визитной карточки сверху
Посмотреть дизайн фирменных бланков DIAMONERY
DIAMONERY фирменный бланк канцелярский дизайн
Посмотреть дизайн флаера для корпоративного бизнеса
Дизайн корпоративного флаера
Вид Креативного Современного Зеленого Цвета Корпоративный Бизнес Бланк Дизайн
Креативный современный зеленый цвет Корпоративный деловой бланк Дизайн
Посмотреть Дизайн фирменного стиля корпоративного бизнеса Канцтовары
Канцелярские товары для фирменного стиля корпоративного бизнеса
- Посмотреть рабочую область Nova Iskra — Member’s Kit
Рабочее место Нова Искра — Комплект участника
Посмотреть мокапы из сложенной бумаги
Сложенные бумажные макеты
Посмотреть систему идентификации Nora
Система идентификации Нора
Посмотреть шаблоны мокапов из винтажной бумаги
Винтажные шаблоны макетов из бумаги
View Northstar — Вдохновленный винтажным яблоком
Northstar — Винтаж, вдохновленный яблоком
Посмотреть дизайн ноутбука — Eco Mate
Дизайн ноутбука — Eco Mate
Посмотреть бесплатный шаблон счета-фактуры A4
Бесплатный шаблон счета A4
View Rose Beauty — Дизайн сертификата салона красоты и маникюра
Rose Beauty — дизайн сертификата салона красоты и маникюра
Посмотреть набор сцен для макета склеенного плаката
Набор макетов сцен для склеенного плаката
Посмотреть Мокап Рамки Плаката
Макет рамки постера
Посмотреть Бесплатный Мокап Рамки Плаката | PSD-файл
Бесплатный макет рамки для плаката | PSD-файл
Посмотреть набор макетов ноутбука формата А4
Набор макетов блокнота формата А4
Зарегистрируйтесь, чтобы продолжить
или войдите в систему
Загрузка еще…
Как написать титульную страницу вашего бизнес-плана
Подпишитесь на нашу рассылку новостей, чтобы быть в курсе обновлений продуктов, новых сообщений в блогах и возможности быть отмеченными в нашем обзоре малого бизнеса!
Спасибо! Ваша заявка принята!
Ой! Что-то пошло не так при отправке формы.
Содержание
Когда вы думаете о составлении своего бизнес-плана, обложка бизнес-плана не может быть первым, что приходит на ум. Хотя это традиционно один из последних разделов, которые вы создаете в бизнес-плане, он является одним из самых важных.
Определение: Что такое титульная страница бизнес-плана?
Титульная страница бизнес-плана используется для предоставления обзора всей ключевой информации о вашем бизнесе. Это включает в себя название вашей компании, логотип, адрес и любую другую информацию, которая может характеризовать ваш бизнес. Это первая страница вашего плана, поэтому она должна выглядеть профессионально, визуально приятно и информативно.
Когда потенциальные инвесторы или банки читают бизнес-план, их первое впечатление — это титульная страница, но не задумывайтесь над этим. Титульная страница бизнес-плана должна быть простой и понятной, с важной контактной информацией и, что более важно, вашим логотипом.
Используйте эту разбивку, чтобы узнать, какова цель вашей титульной страницы, какие элементы вам нужно включить и как ее структурировать, чтобы добиться максимального эффекта:
Какова цель титульной страницы? Ваша титульная страница предназначена для того, чтобы сообщить, что представляет собой приложенный документ, и предоставить читателю необходимую информацию, чтобы связаться с вами по поводу вашего бизнеса.
Внешний вид и качество титульной страницы бизнес-плана задают тон содержанию вашего бизнес-плана, поэтому убедитесь, что он визуально привлекателен, свободен от ошибок и лаконичен». Простота, чистота и эффективность — вот три цели сильного бизнеса. спланировать покрытие», — предлагают эксперты Growthink. Не загромождайте титульный лист подробностями о том, как будет работать ваш бизнес — сохраните эти важные детали для резюме.
Что следует включить на титульную страницу бизнес-плана? Чтобы сохранить его проще, обложка вашего бизнес -плана должна включать в себя:
- Логотип компании
- Название документа
- Название бизнеса
- Бизнес -адрес и контактная информация
- Дата завершения бизнес -плана
- Как оформить титульную страницу бизнес-плана?
Как только вы узнаете, какая информация относится к этому разделу, все, что вам останется сделать, — это систематизировать ее. Если вам нужны дополнительные рекомендации, эти загружаемые шаблоны могут упростить процесс составления титульной страницы, а также остальной части вашего бизнес-плана.
Если вам нужны дополнительные рекомендации, эти загружаемые шаблоны могут упростить процесс составления титульной страницы, а также остальной части вашего бизнес-плана.
1. Логотип компании
Сначала вам нужно снять заднюю часть с рамы. Поместите его тыльной стороной вверх на лист вощеной бумаги и вырежьте квадратные штифты, чтобы они подходили, чтобы сделать рамку вокруг вашей подложки (эта маленькая ручная пила очень легко и очень быстро вырезала мою).
С помощью столярного клея соедините дюбели друг с другом и выровняйте внутренний край дюбеля клеем там, где подложка рамы будет прилегать к нему, чтобы одновременно приклеить подложку к внутренней стороне рамы. . Вощеная бумага под ним защитит ваш стол от просачивания столярного клея, а клей не прилипнет к вощеной бумаге, когда она высохнет, поэтому вы сможете легко ее снять.
Когда клей полностью схватится, переверните раму и с помощью маленьких петель прикрепите заднюю часть рамы к передней части рамы. Вы можете вкрутить петли, если хотите, но у тех, что я купил, не было углубленных отверстий для винтов, поэтому головки винтов торчали больше, чем мне хотелось бы, и они не закрывались полностью, но если у вас есть петли с углублениями отверстия не помешают.
Петли могут быть раздражающими, чтобы понять, где именно они должны быть, поэтому приклеить их суперклеем на самом деле намного проще, чем прикрутить! Я просто раскрыл петлю и приклеил две пластины петли к краю опорной рамы (с фактической подвижной частью петли, свисающей над краем), а затем, когда она достаточно высохла, я сложил другую сторону петли вниз сложенным кусок вощеной бумаги посередине, чтобы шарнир не приклеился, нанесите еще немного суперклея поверх шарнирной пластины, а затем отцентрируйте и поместите верхнюю раму сверху и дайте ей полностью высохнуть.
Вы действительно хотите, чтобы клей полностью высох, прежде чем пытаться открыть его и вынуть сгиб вощеной бумаги (подождите день), иначе петли могут лопнуть. Поверьте мне!
После того, как петли установлены, вырежьте два куска пенопластовой сердцевины, размер которых немного меньше размера картины, которую удерживает ваша рама, и приклейте их на подложку, уложив друг на друга. Если у вас нет этой подложки из пенопласта, ваше произведение искусства будет как бы парить в пространстве, но подложка помогает подтолкнуть его к передней части рамы, чтобы оно выглядело намного лучше.
Если вы хотите, чтобы ваша рама выглядела как единое целое, вы также можете покрасить деревянные штифты, которые вы добавили, в цвет вашей рамы, чтобы они лучше сочетались друг с другом.
Приклейте магниты к раме и подложке в двух углах напротив петель, чтобы рама оставалась закрытой при подвешивании, и прикрутите вешалки для холста сзади с помощью отвертки, и ваша витрина готова для подвешивания!
Рамка-макет (A4, вертикальная)
Посмотреть мокапы канцелярских принадлежностей Solus Shadow
Мокапы канцелярских принадлежностей Solus Shadow
Посмотреть шаблон предложения
Шаблон коммерческого предложения
Посмотреть каталог модного дизайна MONTREA
Каталог модного дизайна MONTREA
Посмотреть мокапы канцелярских принадлежностей Solus Shadow
Мокапы канцелярских принадлежностей Solus Shadow
Посмотреть Этнический шаблон формата А4
Этнический шаблон формата А4
Посмотреть корпоративный флаер
Корпоративный флаер
Посмотреть макет визитной карточки Topview
Макет визитной карточки сверху
Посмотреть дизайн фирменных бланков DIAMONERY
DIAMONERY фирменный бланк канцелярский дизайн
Посмотреть дизайн флаера для корпоративного бизнеса
Дизайн корпоративного флаера
Вид Креативного Современного Зеленого Цвета Корпоративный Бизнес Бланк Дизайн
Креативный современный зеленый цвет Корпоративный деловой бланк Дизайн
Посмотреть Дизайн фирменного стиля корпоративного бизнеса Канцтовары
Канцелярские товары для фирменного стиля корпоративного бизнеса
Рабочее место Нова Искра — Комплект участника
Посмотреть мокапы из сложенной бумаги
Сложенные бумажные макеты
Посмотреть систему идентификации Nora
Система идентификации Нора
Посмотреть шаблоны мокапов из винтажной бумаги
Винтажные шаблоны макетов из бумаги
View Northstar — Вдохновленный винтажным яблоком
Northstar — Винтаж, вдохновленный яблоком
Посмотреть дизайн ноутбука — Eco Mate
Дизайн ноутбука — Eco Mate
Посмотреть бесплатный шаблон счета-фактуры A4
Бесплатный шаблон счета A4
View Rose Beauty — Дизайн сертификата салона красоты и маникюра
Rose Beauty — дизайн сертификата салона красоты и маникюра
Посмотреть набор сцен для макета склеенного плаката
Набор макетов сцен для склеенного плаката
Посмотреть Мокап Рамки Плаката
Макет рамки постера
Посмотреть Бесплатный Мокап Рамки Плаката | PSD-файл
Бесплатный макет рамки для плаката | PSD-файл
Посмотреть набор макетов ноутбука формата А4
Набор макетов блокнота формата А4


Как только вы узнаете, какая информация относится к этому разделу, все, что вам останется сделать, — это систематизировать ее. Если вам нужны дополнительные рекомендации, эти загружаемые шаблоны могут упростить процесс составления титульной страницы, а также остальной части вашего бизнес-плана.
Если вам нужны дополнительные рекомендации, эти загружаемые шаблоны могут упростить процесс составления титульной страницы, а также остальной части вашего бизнес-плана.
1. Логотип компании
Добавьте миниатюру вашего логотипа в высоком разрешении в верхней части титульной страницы. Это поможет установить идентичность бренда и позволит читателям визуально подключиться к бизнесу с самого начала.
Горячий совет: люди на 89% больше запомнят ваш логотип, если вы поместите его в верхний левый угол.
2. Заголовок
Оставьте немного места для логотипа, а затем добавьте слова «Бизнес-план» крупным жирным шрифтом. Вы также можете сформулировать заголовок как «Трехлетний» или «Пятилетний бизнес-план», если вы собираетесь делать такие финансовые прогнозы в документе.
3. Название компании
Под заголовком напишите название вашей компании жирным шрифтом. Это должна быть самая заметная и заметная функция на странице, поэтому выбирайте крупный шрифт.
4. Слоган (необязательно)
Эта часть не является обязательной, но вы также можете включить броский слоган или девиз, описывающий вашу компанию и то, чем вы занимаетесь.
5. Адрес и контактная информация
Под названием компании укажите физический адрес вашей компании и веб-сайт, если он у вас есть. Укажите данные, необходимые заинтересованным сторонам для связи с вами, например, номер телефона и адрес электронной почты.
Также полезно указать ваше имя как владельца бизнеса и имена любых партнеров или руководителей, чтобы потенциальные инвесторы знали, куда направлять свои запросы.
6. Дата завершения
Ниже контактной информации укажите год (или год и месяц), в котором этот бизнес-план был завершен и опубликован. Если вы включаете месяц, рекомендуется обновлять его в течение года, когда вы отправляете свой бизнес-план, чтобы читатели не подумали, что он устарел.
 Заявление о конфиденциальности
Заявление о конфиденциальности 
Шрифты
Что касается шрифтов, лучше всего придерживаться одного типа шрифта, например, с засечками или без засечек. Также важно выбирать простые, легко читаемые шрифты, которые представляют ваш бренд.
Также важно выбирать простые, легко читаемые шрифты, которые представляют ваш бренд.
Шрифты с засечками создают впечатление, что ваш бренд заслуживает доверия и надежен, и отлично подходят для более традиционных видов бизнеса, таких как юридическая практика. «Шрифты с засечками широко используются в книгах, газетах и журналах, поэтому они напоминают нам более классические, формальные и сложные темы — вспомните древнеанглийские и римские писания», — Робин Янг, основатель брендингового агентства robyn young & co. , — сообщила Канва.
Но если вы стремитесь к более современному и молодежному стилю, то без засечек — то, что вам нужно. «Бренды, которым нужна современная эстетика, которая хорошо масштабируется в разных размерах и легко читается на экранах, будут выбирать без засечек в качестве основных элементов своего бренда», — сказал Янг.
Логотип компании
Ключевым моментом при выборе логотипа является простота. Попробуйте создать что-то, что представляет ваш бренд и говорит с вашей аудиторией, не будучи слишком занятым (другими словами: пустое пространство — ваш друг).
Попробуйте создать что-то, что представляет ваш бренд и говорит с вашей аудиторией, не будучи слишком занятым (другими словами: пустое пространство — ваш друг).
Также важно помнить о практичности: ваш логотип должен хорошо выглядеть на любом носителе, в любом размере, цвете и даже в любой период времени. Помимо титульной страницы вашего бизнес-плана, она понадобится вам для ваших социальных сетей, маркетинговых материалов или лейблов.
Чтобы получить дополнительные советы, ознакомьтесь с нашей статьей о выборе логотипа.
Примеры титульных страниц бизнес-плана Чтобы дополнительно проиллюстрировать структуру и формат титульной страницы бизнес-плана, мы собрали несколько примеров шаблонов титульных страниц. Первый пример из officetemplatesonline прост, но привлекателен и эффективно подчеркивает важную информацию. Следующий пример титульной страницы взят из вымышленного магазина одежды. Они используют яркий цвет, чтобы мгновенно рассказать вам об индивидуальности своего бренда.
Титульный лист вашего бизнес-плана должен быть простым
При подготовке проекта бизнес-плана помните, что титульный лист должен быть простым и лаконичным. С вашим логотипом, названием компании и контактной информацией вы быстро и легко познакомите читателя со своим бизнес-планом и в результате настроите себя на успех.
Только не забывайте вычитывать и следить за опечатками!
Похожие сообщения
Ничего не найдено.
Пусть наша книга «Как начать бизнес» поможет вам в этом.
Прочитать
Джессика Тифелс
Категории
Предпринимательство
Информация и советы, представленные в этом блоге, предназначены для использования в качестве инструментов обучения и личного развития при запуске, управлении и развитии вашего бизнеса. Хотя эти статьи и являются хорошей отправной точкой, они не должны заменять индивидуальные советы профессионалов. Как сказали бы наши юристы: «Все содержимое блога Wave предназначено только для информационных целей. Это не следует рассматривать как юридическую или финансовую консультацию». Кроме того, Wave является законным владельцем авторских прав на все материалы в блоге, и другие лица не могут повторно использовать или публиковать их без нашего письменного согласия.
Как сказали бы наши юристы: «Все содержимое блога Wave предназначено только для информационных целей. Это не следует рассматривать как юридическую или финансовую консультацию». Кроме того, Wave является законным владельцем авторских прав на все материалы в блоге, и другие лица не могут повторно использовать или публиковать их без нашего письменного согласия.
Читать далее
Вы недавно приобрели (или планируете создать) новую дочернюю компанию? Вы ищете в Интернете информацию о бухгалтерском учете и лучших методах ведения бухгалтерского учета для структуры вашей компании? Что ж, вы пришли в нужное место, потому что в этом блоге есть много информации о вспомогательном бухгалтерском учете.
Взгляд на данные ежегодного исследования вовлеченности Wave и на то, что мы делаем для поощрения разнообразия, равенства и интеграции внутри и за пределами офиса.
Не знаете, чего вы не знаете о формах 1099-К? Не волнуйтесь, у нас есть самая актуальная информация о том, что такое форма 1099-K и для чего она используется, как подавать форму 1099-K, а также обновленные требования IRS к формам в 2022 году.
Обрамление художественного произведения: Часть 1 — Понимание размеров и размеров
23 июля 2015 г.
Мне всегда нравилось обрамлять свои фотографии, свои работы и работы других людей. Рамка может сделать вашу работу эффектной или выделить ее так, чтобы она выглядела потрясающе. Однако неправильный кадр может сделать его скучным.
Так много моих клиентов приходят ко мне с вопросом, как обрамить их отпечатки, что это кажется отличной темой для обсуждения. Однако кадрирование может быть довольно сложным, поэтому я решил сделать серию из трех частей. В этом первом посте вы найдете всю информацию, необходимую для выбора правильных размеров рамок и паспарту для ваших работ. Другие части этой серии будут посвящены стилю и рекомендациям о том, где найти хорошие оправы. Моя цель — предоставить вам как можно больше информации и несколько примеров, чтобы вы могли принимать наиболее обоснованные решения для оформления художественных работ, в частности, гравюр.
Tweet This: Упростите создание каркаса своими руками, понимая размеры и размеры, чтобы создать идеальный вид. http://bit.ly/diyframing2 @brettblumenthal
Размер имеет значение, и вам нужно знать все размеры, которые вам нужно учитывать. Это, вероятно, самый запутанный компонент фрейминга для людей, поэтому я сделаю все возможное, чтобы сделать его максимально простым для вас. Чтобы проиллюстрировать это, я буду использовать пример распечатки моего портрета маленькой лошадки размером 8,5 x 11, которую можно купить в моем магазине.
Ваш отпечаток
При покупке отпечатка необходимо учитывать два размера.
- Размер бумаги: Это размер бумаги для печати.
- Размер изображения: Это размер фактического изображения на бумаге.
Например, печать 8,5×11 выполняется на бумаге 8,5×11 (размер бумаги). Изображение (арт), однако, вероятно, не больше 7×9 (размер изображения). Лично я оставляю достаточно свободного пространства вокруг изображения, чтобы можно было использовать коврик и рамки, а также чтобы немного поправить углы при транспортировке. Плюс я ЛЮБЛЮ белое пространство. Как вы можете видеть на изображении справа, реальный размер изображения моего портрета маленькой лошадки составляет 4×8 по сравнению с фактическим размером бумаги 8,5×11.
Лично я оставляю достаточно свободного пространства вокруг изображения, чтобы можно было использовать коврик и рамки, а также чтобы немного поправить углы при транспортировке. Плюс я ЛЮБЛЮ белое пространство. Как вы можете видеть на изображении справа, реальный размер изображения моего портрета маленькой лошадки составляет 4×8 по сравнению с фактическим размером бумаги 8,5×11.
Мат
Следующее, что вам нужно решить, это хотите ли вы использовать мат для печати. Я думаю, что коврик может выглядеть красиво, но я также считаю, что никакой коврик не может быть просто прекрасным. На самом деле вы можете использовать рамку одного размера для двух разных размеров печати, в зависимости от того, решите ли вы использовать мат или нет. Посмотрите ниже пример того, что я имею в виду. Лошадь слева — меньший принт, но для заполнения рамки используется коврик. В то время как лошадь справа — увеличенный оттиск без циновки в той же рамке. Оба прекрасны, так что это действительно зависит от вашего вкуса и личных предпочтений.
Если вы решите использовать коврик, вам следует учитывать следующее:
- Точное отверстие коврика: Это размер отверстия или окна коврика. В идеале он должен быть примерно на 1/2 дюйма меньше, чем бумага. Таким образом, для размера бумаги 8,5×11 вам понадобится коврик размером 8×10,5. Однако в приведенном выше примере вы можете даже сделать его немного меньше. 8×10 — это еще один стандартный размер, и все изображения моих отпечатков 8,5×11 поместятся в это отверстие.0030
- Внешний размер мата: Это общий размер мата от края до края. Итак, для рамы 11×14 вам понадобится коврик 11×14. Однако, если вам нужна большая рамка и более широкий коврик, вы можете выбрать этот вариант, если фактический размер окна соответствует размеру бумаги. Посмотрите на пример ниже, чтобы увидеть, как выглядит отпечаток 8,5×11 с меньшим матом и рамкой (слева) по сравнению с большим матом и рамкой (справа).
Опять же, речь идет о личных предпочтениях. Оба выглядят красиво. Однако, если вы действительно хотите заполнить свою стену и вам нравится пустое пространство, вы можете подумать о более крупной альтернативе.
Оба выглядят красиво. Однако, если вы действительно хотите заполнить свою стену и вам нравится пустое пространство, вы можете подумать о более крупной альтернативе.
Кадр
Когда дело доходит до вашего кадра, вам нужно подумать о том, какой «кадр» вы хотите видеть. Более толстые оправы будут большей частью искусства, чем если бы вы выбрали более сдержанный или меньший профиль. В любом случае, вот что вам нужно знать о размерах фреймов:
- Размер рамы: Это фактический размер окна рамы (стекла). Итак, рамка 11х14 подойдет для отпечатка 11х14, без паспарту. С матом это может быть идеально для печати 8×10 или 8,5×11.
- Внешний размер кадра: Это фактический размер от края до края кадра. Например, рама 11×14 может иметь деревянный профиль 1,5 дюйма, что на самом деле дает размеры рамы 11×14 14×17. Короче говоря, чем больше внешний размер рамы по сравнению с размером рамы, тем больше рама (дерево, металл) , пластик) вы увидите.
 Это следует учитывать, если вы пытаетесь выяснить, сколько места вам нужно на стене, но, как правило, это не является большой частью процесса обрамления.0030
Это следует учитывать, если вы пытаетесь выяснить, сколько места вам нужно на стене, но, как правило, это не является большой частью процесса обрамления.0030
Как я уже упоминал, понимание всех этих аспектов, вероятно, является самым сложным компонентом оформления художественного произведения. Если вы можете понять это, остальное весело. В следующих частях этой серии я расскажу о стиле, цвете и своих личных рекомендациях по покупке оправ.
Если у вас есть какие-либо вопросы или вы рассматриваете рамку для одного из моих отпечатков и хотите внести свой вклад, не стесняйтесь обращаться к нам!
И, если вы знаете кого-то, кто борется с некоторыми вопросами обрамления, поделитесь с ними этим постом!
Большое спасибо,
Бретт
Сохранять
Включите JavaScript для просмотра комментариев, созданных с помощью Disqus.
3 лучшие цифровые фоторамки 2022 года
Мы самостоятельно проверяем все, что рекомендуем. Когда вы покупаете по нашим ссылкам, мы можем получать комиссию. Узнать больше›
Когда вы покупаете по нашим ссылкам, мы можем получать комиссию. Узнать больше›
- Электроника
- Аксессуары для камеры
К вашему сведению
Из соображений безопасности мы исключили Aeezo Portrait 01 из списка бюджетных и переместили его в раздел Другие хорошие цифровые фоторамки. Мы также добавили раздел безопасности.
Цифровая фоторамка позволяет легко добавлять в рамку изображения, в том числе красивые снимки из путешествий и семейные фотографии, откуда угодно. Независимо от того, дарите ли вы рамку и планируете загружать фотографии удаленно, или вы просто хотите себе отличную рамку, Aura Mason — лучшая рамка, которую мы использовали. Его 9-дюймовый дисплей четкий, яркий и яркий, и в наших тестах его было проще всего настроить. Вдобавок ко всему, у него приятный дизайн.
Простота использования
Мы выбрали цифровые фоторамки, благодаря которым загрузка фотографий и навигация по рамке стали простыми и интуитивно понятными.

Минимальный пилларбоксинг
Мы предпочли рамки с соотношением сторон 4:3, идеальным размером для большинства фотографий и минимальным пилларбоксингом (черные полосы по бокам фотографий).
На ощупь как рамка
Мы искали рамки с рамками, похожими на рамки настоящей фоторамки, а не на приподнятую блестящую табличку.
Разрешение экрана
Мы искали кадры с минимальным разрешением 1080p и тестировали с разрешением 2K или 2048p.
Наш выбор
Aura Mason
Aura Mason отличается простотой настройки, минималистичной функциональностью, ярким дисплеем и приятным дизайном.
Из всех рамок, которые мы пробовали, Aura Mason больше всего имитирует обычную фоторамку и даже имеет возможности видеосъемки. Mason прост в настройке и использовании, а удаленная загрузка фотографий и видео — это очень просто (бесплатное приложение Aura работает с телефонами Android и iOS). С помощью этой рамки легко добавлять фотографии в приложение или через веб-загрузчик. От интуитивно понятного дизайна приложения до упрощенного интерфейса рамы — Mason предназначен не только для технически подкованных.
С помощью этой рамки легко добавлять фотографии в приложение или через веб-загрузчик. От интуитивно понятного дизайна приложения до упрощенного интерфейса рамы — Mason предназначен не только для технически подкованных.
Advertisement
Выбор апгрейда
Aura Mason Luxe
Более дорогой Mason Luxe поставляется с парой конкретных улучшений по сравнению с оригинальным Mason: немного увеличенный экран 2K и возможность воспроизведения видео.
Aura Mason Luxe — это улучшенная версия модели Mason с большей ценой. Эта дополнительная стоимость добавляет экран 2K немного большего размера со всем, что нам уже нравится в рамке Mason. Но даже несмотря на то, что качество экрана, безусловно, улучшилось, мы не думаем, что это действительно необходимо для того, чтобы наслаждаться цифровой фоторамкой.
Все, что мы рекомендуем
Наш выбор
Aura Mason
Aura Mason отличается простотой настройки, минималистичной функциональностью, ярким дисплеем и приятным дизайном.
Выбор обновления
Aura Mason Luxe
Более дорогой Mason Luxe имеет несколько особых улучшений по сравнению с оригинальным Mason: немного больший экран 2K и возможность воспроизведения видео.
Исследования
- Почему нам стоит доверять
- Как мы выбрали
- Как мы тестировали
- Безопасность, конфиденциальность и цифровые фоторамки
- Наш выбор: Aura Mason
- Недостатки, но не нарушители условий сделки
- Выбор обновления: Aura Mason Luxe 90
- (Потенциально) бесплатные альтернативы
- Конкуренты
Другое хорошее цифровое фото А умный дисплей?
Почему вам следует нам доверять
Нена Фаррелл освещает технологии и продукты для подключенного дома с 2016 года, сначала в журнале Sunset Magazine (где она была помощником домашнего редактора), а сейчас в качестве автора обновлений в команде аудио, видео и умного дома в Wirecutter.
Брендан Нистедт внес вклад в предыдущую версию этого руководства. Он был фотографом-энтузиастом и писателем, освещающим бытовую электронику и технологии на протяжении большей части десятилетия. Нистедт работал в Wirecutter, Reviewed и Wired, а также писал для множества других изданий.
При подготовке этого руководства мы ознакомились с отзывами как владельцев, так и из заслуживающих доверия источников, таких как Wired и PCMag. К несчастью для неспециалистов, покупающих эти устройства, существует множество кликбейт-блогов, ориентированных на поисковую оптимизацию, предлагающих невнятные обзоры. Мы проигнорировали эти сайты.
Как мы выбрали
Фото: Майкл Мерто Прежде чем приступить к обновлению этого руководства в 2021 году, я потратил около пяти часов на изучение таких сайтов, как Amazon, Best Buy и B&H Photo, чтобы узнать, какие новые модели доступны. Я просматривал отзывы владельцев, искал лучших продавцов в категории и обычно пытался выяснить, какие рамы и производители заслуживают более пристального внимания.
Я просматривал отзывы владельцев, искал лучших продавцов в категории и обычно пытался выяснить, какие рамы и производители заслуживают более пристального внимания.
Предыдущее исследование показало, что читатели Wirecutter больше всего интересовались цифровыми кадрами размером от 8 до 11 дюймов по диагонали. Этот размер дисплея имеет наибольшее значение, потому что он значительно больше, чем средний экран телефона, но достаточно мал, чтобы вы могли спрятать рамку в углу или установить ее на книжном шкафу. Стиль субъективен, но он также был фактором, хотя и второстепенным, в нашем процессе принятия решений.
Важно учитывать соотношение сторон дисплея. Например, кадры 16:9 часто слишком узкие, чтобы отображать большинство цифровых фотографий без создания столбчатого бокса (установки черных полос с обеих сторон). Соотношение 4:3 — это идеальное соотношение, которое мы искали в кадрах. Кроме того, мы рассмотрели разрешение каждого экрана: когда даже большинство камер смартфонов могут снимать изображения с разрешением не менее 10 мегапикселей, для нас вряд ли имеет смысл тестировать что-либо с разрешением ниже 1080p (что соответствует жалким 2 мегапикселям). Есть также ряд кадров с дисплеями 2K или 2048p, которые мы также рассмотрели.
Есть также ряд кадров с дисплеями 2K или 2048p, которые мы также рассмотрели.
Мы рассмотрели почти два десятка лучших рам, а затем в соответствии с указанными выше критериями отсеяли пул до восьми новых рам для тестирования осенью 2021 года: Aura Carver, Aura Mason Luxe, Nixplay 10-Inch Touch, Pix. — 10-дюймовая цифровая фоторамка Star, Aeezo Portrait 01, Aeezo Dream Plus, 8-дюймовая цифровая фоторамка Aluratek и обновленная рамка Skylight. Мы также повторно протестировали 9,7-дюймовую фоторамку Aura Mason и Nixplay 2K Smart Photo Frame для того же обновления. С тех пор мы также протестировали Aura Carver Luxe.
Как мы тестировали
Мы подвергаем каждую цифровую фоторамку серии тестов. Изучая все, от процесса настройки и качества отображения до дизайна, простоты использования и даже качества автоматической регулировки яркости, я делал заметки о сильных и слабых сторонах каждого кадра. Затем я загрузил в каждый кадр идентичный набор из 74 фотографий из моей библиотеки. Среди них были профессиональные фотографии с моей свадьбы, а также старые и новые фотографии со смартфонов и цифровых камер.
Затем я загрузил в каждый кадр идентичный набор из 74 фотографий из моей библиотеки. Среди них были профессиональные фотографии с моей свадьбы, а также старые и новые фотографии со смартфонов и цифровых камер.
У себя дома я установил оправы в нескольких местах, чтобы оценить четкость, яркость и блики при различном окружающем освещении. Я также обязательно просматривал каждый кадр прямо, а также под все более наклонными углами, чтобы увидеть, уменьшилась ли контрастность или сместились ли какие-либо цвета. Этот процесс также помог мне оценить простоту установки и возможные проблемы, связанные с необходимым адаптером питания. Сократив первоначальный круг претендентов, я установил тройку лучших в доме члена семьи на другом конце города. Я сделал это, чтобы проверить свое дистанционное управление фреймами и записать их опыт использования фреймов в отличие от моего собственного.
Безопасность, конфиденциальность и цифровые фоторамки
Когда дело доходит до конфиденциальности, фотографии оказываются в забавном месте. С одной стороны, мы постоянно делимся ими в социальных сетях и с друзьями. С другой стороны, они глубоко личные, и многие люди предпочли бы, чтобы их личные фотоколлекции оставались приватными. По этой причине мы ожидаем, что цифровые фоторамки будут соответствовать определенным базовым требованиям конфиденциальности и безопасности. Чтобы оценить это, мы прочитали общедоступную документацию по безопасности и конфиденциальности для каждого из наших выборов и отправили анкету безопасности каждой компании, которая их делает. Одна компания, Aura, которая делает два наших выбора, ответила, в то время как производитель нашего теперь уже предыдущего бюджетного выбора, Aeezo, не ответил.
С одной стороны, мы постоянно делимся ими в социальных сетях и с друзьями. С другой стороны, они глубоко личные, и многие люди предпочли бы, чтобы их личные фотоколлекции оставались приватными. По этой причине мы ожидаем, что цифровые фоторамки будут соответствовать определенным базовым требованиям конфиденциальности и безопасности. Чтобы оценить это, мы прочитали общедоступную документацию по безопасности и конфиденциальности для каждого из наших выборов и отправили анкету безопасности каждой компании, которая их делает. Одна компания, Aura, которая делает два наших выбора, ответила, в то время как производитель нашего теперь уже предыдущего бюджетного выбора, Aeezo, не ответил.
Aura сообщила нам, что не передает и не продает данные клиентов в рекламных целях, а фотографии шифруются при передаче и хранении на серверах Aura. Инженеры Aura могут получить доступ к вашим фотографиям только по вашему запросу для устранения неполадок, и любые фотографии, удаленные из приложения Aura, также навсегда удаляются с серверов и фреймов Aura. Aura использует распознавание лиц для своей функции Smart Suggestions, которая обрабатывается локально на устройстве клиента, чтобы предложить добавить больше фотографий определенного человека в кадр. Клиенты могут отказаться в любое время. Мы также ценим то, что Aura включает более удобочитаемый обзор своих методов обеспечения конфиденциальности в верхней части своей политики конфиденциальности и включает справочные руководства, объясняющие, как управлять вашими данными и разрешениями.
Aura использует распознавание лиц для своей функции Smart Suggestions, которая обрабатывается локально на устройстве клиента, чтобы предложить добавить больше фотографий определенного человека в кадр. Клиенты могут отказаться в любое время. Мы также ценим то, что Aura включает более удобочитаемый обзор своих методов обеспечения конфиденциальности в верхней части своей политики конфиденциальности и включает справочные руководства, объясняющие, как управлять вашими данными и разрешениями.
Ранее мы рекомендовали Aeezo в этом руководстве, но компания не ответила на наши контрольные вопросы в июне 2022 года. Хотя наше тестирование показывает, что все загрузки Aeezo, по-видимому, остаются в локальной сети, как описывает компания, тот факт, что компания не ответила на наши сигналы о том, что они не относятся к безопасности серьезно. Если вас не беспокоят эти проблемы конфиденциальности, мы по-прежнему включаем рамки Aeezo в другие хорошие цифровые фоторамки.
Наш выбор: Аура Мейсон
Фото: Майкл МертоНаш выбор
Aura Mason
Aura Mason отличается простотой настройки, минималистичной функциональностью, ярким дисплеем и приятным дизайном.
Aura Mason сочетает в себе привлекательные аппаратные средства и простое программное обеспечение для создания цифровой фоторамки, которую проще всего настроить и использовать. Мы обнаружили, что качество его экрана не уступает качеству более крупных и дорогих рамок, и Mason был явным улучшением по сравнению со многими более дешевыми вариантами. Вы проходите весь процесс на своем устройстве Android или iOS, не требуется неуклюжий пульт. А настройка дает вам возможность приглашать членов семьи и друзей для просмотра и загрузки изображений. Если вы в первую очередь фотографируете на телефоне, вы должны получить свои снимки на этой рамке за относительно короткое время.
Программное обеспечение Aura поможет вам легко настроить Aura Mason в качестве подарка. Используя приложение, отсканируйте QR-код на коробке, чтобы связать его со своей учетной записью. Это позволяет вам приглашать членов семьи делиться фотографиями до того, как получатель распаковывает рамку и подключает ее. Вы также можете заказать доставку рамки напрямую из Aura и использовать процесс настройки электронной почты компании, чтобы связать ее с вашей учетной записью, пока рамка находится в пути. . Хотя мы сами не пробовали метод подготовки подарков, мы ценим внимание Aura к подарку. Это функция, которой нет у других рамок (чтобы воспроизвести опыт, вы должны сами подготовить рамку вручную, а затем подарить ее).
Вы также можете заказать доставку рамки напрямую из Aura и использовать процесс настройки электронной почты компании, чтобы связать ее с вашей учетной записью, пока рамка находится в пути. . Хотя мы сами не пробовали метод подготовки подарков, мы ценим внимание Aura к подарку. Это функция, которой нет у других рамок (чтобы воспроизвести опыт, вы должны сами подготовить рамку вручную, а затем подарить ее).
После загрузки приложения Aura, сопряжения телефона с рамкой и подключения его к настройкам сети Wi-Fi через телефон все готово. Исходя из нашего опыта работы с платформой Aura, вам не придется ждать установки обновлений (любые обновления происходят в одночасье или когда экран выключен в течение длительного периода времени). Кроме того, вам не придется ничего делать на самой раме с помощью пульта дистанционного управления, потому что его нет (что, как правило, требуют конкурирующие рамы).
Две толстые стороны Aura Mason утяжелены, поэтому рама прочно стоит на месте. Сенсорные полоски с двух сторон Mason позволяют управлять основными функциями, а настройка и другие элементы управления находятся в приложении Aura для смартфонов. Фото: Майкл Мерто
Фото: Майкл Мерто9-дюймовый экран Mason с разрешением 1600×1200 выглядит четким, имеет отличную контрастность и хорошо отображает цвета. Его автоматический датчик освещенности работал на удивление хорошо в наших пробных запусках, увеличивая яркость экрана для борьбы с солнечным светом. Используя «датчик присутствия» Aura, Мейсон также надежно выключал дисплей ночью и когда никого не было рядом — задача, с которой другие фреймы с трудом справились.
По сравнению со многими другими оправами этой категории, оправа Mason отличается эстетикой, в которой хорошо сочетаются форма и функциональность. Рамка имеет отличные функции, такие как сенсорные полосы, которые позволяют вам отмечать любимые фотографии и перемещаться вперед и назад одним движением. Тем не менее, рифленый текстурированный пластик делает Mason красивой рамкой, которую вы могли бы купить для печатной фотографии. Вместо того, чтобы полагаться на хлипкую подставку для поддержки себя, у Mason есть утяжелители с двух сторон, которые позволяют вам расположить раму в портретном или ландшафтном режиме.
После того, как Mason запущен и работает, можно выбирать из множества вариантов отображения. Работая с настройками по умолчанию, вы получаете поведение, которое больше напоминает реальную рамку, чем цифровую. Вы не найдете никакой дрянной анимации между фотографиями, только простые затухания и свайпы. Mason значительно лучше конкурентов справляется с автоматической обрезкой фотографий, которые находятся в неправильной ориентации для кадра. И если в этом отношении что-то не так, ссылка в приложении автоматически отображает фотографии, которые она обрезала. Так что при желании их можно перекроить (но, исходя из моего опыта, делать это нужно будет очень редко).
Приятный сюрприз, который я обнаружил во время тестирования: в отличие от оправ любой другой марки, которые мы тестировали, Mason и другие оправы семейства Aura совместимы с функцией Apple Live Photo. Таким образом, вы увидите, как такие изображения оживают на мгновение, когда они впервые появляются на дисплее.
Все рамки Aura, включая Mason, имеют возможности видео, что позволяет загружать видео так же, как фотографии. Текущие версии Mason включают встроенный динамик, который позволяет вам слышать звук из ваших видео, если вы включите звук. Вы делаете это вручную для каждого видео, нажимая на сенсорную полосу, вместо того, чтобы включать или выключать звук в целом. Если вы не вмешаетесь, видео будет воспроизведено один раз без звука, а затем остановится на оставшееся время на экране, если только вы не коснетесь сенсорной полосы для повторного воспроизведения со звуком. Все повторы будут включать звук, но следующее видео, которое покажет Мейсон, вернется к настройке автоматического воспроизведения без звука. Aura запоминает громкость, установленную для кадра, а громкость также можно регулировать на экране или из приложения при воспроизведении видео.
Текущие версии Mason включают встроенный динамик, который позволяет вам слышать звук из ваших видео, если вы включите звук. Вы делаете это вручную для каждого видео, нажимая на сенсорную полосу, вместо того, чтобы включать или выключать звук в целом. Если вы не вмешаетесь, видео будет воспроизведено один раз без звука, а затем остановится на оставшееся время на экране, если только вы не коснетесь сенсорной полосы для повторного воспроизведения со звуком. Все повторы будут включать звук, но следующее видео, которое покажет Мейсон, вернется к настройке автоматического воспроизведения без звука. Aura запоминает громкость, установленную для кадра, а громкость также можно регулировать на экране или из приложения при воспроизведении видео.
С другими протестированными кадрами с поддержкой видео частым недостатком было то, что если оставить звук включенным, кадр иногда включал звук и видео, когда вы меньше всего этого ожидали, но этого не происходит с кадрами Aura, воспроизводящими видео. .
.
Недостатки, но не недостатки
Список веб-сервисов, к которым подключается платформа Aura, невелик и ограничивается Google Фото. Вы можете подключить папку Dropbox официально санкционированным способом, используя IFTTT. Но это может показаться хаком и может затруднить вставку фотографий в рамку из других источников. Например, чтобы загрузить фотографии из моей учетной записи Flickr, мне нужно было загрузить их из приложения Flickr в фототеку моего телефона, а оттуда я загрузил их в библиотеку Aura.
Выбор улучшений: Aura Mason Luxe
Фото: Michael MurtaughВыбор улучшений
Aura Mason Luxe
Более дорогой Mason Luxe поставляется с несколькими специфическими улучшениями по сравнению с оригинальным Mason: немного большим 2K-экраном и возможностью воспроизводить видео.
В Aura Mason Luxe есть все, что нам нравится в Mason, но с более качественным дисплеем, который немного больше (9,5 дюйма против 8,75 дюйма) и возможностью воспроизведения видео. Mason Luxe имеет меньшую рамку для большего размера экрана и соотношение сторон экрана 4:3, которое идеально подходит для большинства фотографий.
Экран 2K (разрешение 2048×1536) — явное улучшение, если поставить две модели рядом. На 2K-экране Mason Luxe мелкие детали фотографий отображались гораздо четче, а различные цвета и стили редактирования также были легче видны. Особенно приятно было смотреть свадебные фотографии и другие качественные снимки на кадре Luxe.
Но хоть апгрейд и оценили, он не кажется необходимым, да и не все хотят видеть каждую мелочь. Один из членов моей семьи, который помогал тестировать кадры, сказал, что иногда им хотелось бы меньше деталей на своих фотографиях, и им больше льстило разрешение оригинального Мейсона. Для сравнения, другой член семьи сразу признал Luxe как лучший экран, и в целом предпочел этот экран из-за его более высокого качества.
Как и Mason, Mason Luxe имеет встроенный динамик и видеовозможности, и по умолчанию эти видео воспроизводятся без звука, если вы не коснетесь сенсорной полосы для включения звука.
Другие хорошие цифровые фоторамки
Если вам нужна красивая рамка с ограниченным бюджетом : Наш предыдущий бюджетный вариант, Aeezo Portrait 01, был перемещен в этот раздел после того, как команда Aeezo не получила ответа о его политики безопасности. Эта бюджетная оправа выглядит хорошо, особенно по цене, с матовой черной рамкой, которая выглядит более качественно, чем многие другие на рынке. Он также отлично справляется с кадрированием фотографий без пилларбоксинга. Но его загрузчик является основным недостатком, который работает аналогично загрузке поста в Instagram. Мы надеемся получить ответ от команды Aeezo и пересмотреть этот кадр в качестве будущего выбора.
Если вы хотите более красивую рамку: Умная фоторамка Nixplay 2K, наш предыдущий также отличный выбор, теперь продается только с большой серебристой зеркальной рамкой. Дизайн у него красивый, а экран просто фантастический. А с NixPlay легко ориентироваться, есть возможность загрузки приложения и электронной почты. Но толстая рамка приводит к худшему датчику движения, поэтому эта модель чаще отключается, и она использует пульт. На блестящей серебристой рамке легко видны отпечатки пальцев. И эта рама дорогая, хотя она часто продается по цене около 265 долларов.
Если вы не возражаете против фотографий рядом: В Aura Carver и Carver Luxe есть все программные функции нашего основного выбора. Но вместо того, чтобы физически вращаться, чтобы показать как альбомный, так и портретный режимы, он находится только в ландшафтном режиме. Чтобы сбалансировать это, Carver размещает две фотографии в портретном режиме рядом, когда показывает их, или показывает альбомную фотографию в полноэкранном режиме. Эта рамка имеет ту же сенсорную панель сверху, что и Aura Mason, и фотографии, расположенные рядом, хорошо смотрятся на большом 10,1-дюймовом экране. Единственная разница между ними заключается в том, что у Carver Luxe экран HD (1920 x 1200 по сравнению с обычным разрешением Carver 1280 x 800), и оба имеют динамик и могут показывать видео. Оба Carver регулярно продаются по цене 180 долларов, как и Mason, но часто доступны на 20–30 долларов дешевле.
Эта рамка имеет ту же сенсорную панель сверху, что и Aura Mason, и фотографии, расположенные рядом, хорошо смотрятся на большом 10,1-дюймовом экране. Единственная разница между ними заключается в том, что у Carver Luxe экран HD (1920 x 1200 по сравнению с обычным разрешением Carver 1280 x 800), и оба имеют динамик и могут показывать видео. Оба Carver регулярно продаются по цене 180 долларов, как и Mason, но часто доступны на 20–30 долларов дешевле.
Если вы хотите менее дорогую 2K-рамку: Aeezo Dream Plus — это 2K-рамка, которая в настоящее время продается всего за 170 долларов — дешевле, чем все, что мы рекомендуем, за исключением Aeezo Portrait 01 (которая уже не является приоритетной). из соображений безопасности). Как и у Portrait 01, у Dream Plus есть раздражающий загрузчик, похожий на Instagram, а также простая в использовании рамка, которая может вращаться и позволяет настраивать расположение фотографий на экране. У Dream Plus явно более приятная рамка, но у него также есть блестящая рамка, которая больше похожа на планшет, чем на матовые рамки других наших вариантов и рекомендаций.
Как насчет смарт-дисплея?
Если у вас дома есть интеллектуальные устройства, возможно, вы являетесь владельцем или заинтересованы в приобретении интеллектуального дисплея на базе Amazon Alexa или Google Home. Умные дисплеи, такие как Amazon Echo Show или Google Nest Hub, позволяют использовать фотографии в качестве основной заставки, в результате чего получается нечто похожее на фоторамку. Наши интеллектуальные дисплеи почти все дешевле, чем наши цифровые фоторамки, но компромиссом является меньший и более тусклый экран.
Кроме того, опыт не полностью аналогичен, и есть определенные жертвы, когда вы заменяете смарт-дисплей на цифровую фоторамку. Все наши фоторамки имеют экраны более высокого качества, чем интеллектуальные дисплеи. И (за исключением существующих пользователей Google Фото, которые владеют интеллектуальным дисплеем на базе Google Assistant) вы не найдете интеллектуальные дисплеи более простыми для загрузки и использования, чем цифровая фоторамка.
(Потенциально) бесплатные альтернативы
У людей в жизни много экранов. Некоторые из них большие, а некоторые маленькие, но если вы недавно перешли на более новый планшет, вы можете использовать свой старый планшет в качестве цифровой фоторамки. Для этой цели мы рекомендуем использовать более старый iPad Retina, поскольку дисплеи Apple предлагают хорошие углы обзора и достаточно яркие, чтобы бороться с бликами. Встроенное в iPad приложение «Фотографии» интегрировано с iCloud и останется синхронизированным с изображениями вашего телефона, если вы решите использовать iCloud. Кроме того, в iPad есть приятный режим слайд-шоу, который перемешивает, обрезает и анимирует ваши изображения.
У вас может возникнуть соблазн использовать один из дешевых планшетов Amazon Fire в качестве импровизированной фоторамки, но мы советуем не беспокоиться. Несмотря на то, что эти планшеты имеют экраны IPS и, безусловно, доступны по цене (особенно в праздничные дни), их экраны слишком тусклые и имеют плохие углы обзора.
Несмотря на то, что эти планшеты имеют экраны IPS и, безусловно, доступны по цене (особенно в праздничные дни), их экраны слишком тусклые и имеют плохие углы обзора.
Skylight теперь предлагает продукт под названием Skylight Digital, который также предлагает превратить существующий экран в цифровую фоторамку. Но совместимость ограничена — она предлагается только на телевизорах Fire и телевизорах, использующих Fire Stick.
Конкурент
Умная фоторамка Nixplay 10,1 дюйма — это более крупная модель дизайна Nixplay. К сожалению, мы обнаружили, что дисплей заметно хуже на этой модели и на предыдущих 10,1-дюймовых широкоэкранных рамах Nixplay. Экран не только имеет менее естественное соотношение сторон для традиционных фотографий, но и его более низкое разрешение (1280×800) и менее резкие цвета делают его менее привлекательным.
Touch Frame — это версия 10,1-дюймовой рамки Nixplay с сенсорным экраном. К сожалению, эта модель также имеет заметно худший дисплей и ту же проблему с неестественным соотношением сторон (16:10) для большинства фотографий, что приводит к большому количеству пилларбоксинга. Эта рамка также наименее реагировала на свет, и ее нужно было включать и выключать вручную каждый день.
К сожалению, эта модель также имеет заметно худший дисплей и ту же проблему с неестественным соотношением сторон (16:10) для большинства фотографий, что приводит к большому количеству пилларбоксинга. Эта рамка также наименее реагировала на свет, и ее нужно было включать и выключать вручную каждый день.
10-дюймовая цифровая фоторамка Pix-Star имеет массу исключительно положительных отзывов на Amazon, а ее функции впечатляют: помимо фотографий она отображает погоду и электронную почту и даже воспроизводит интернет-радио. Но его уродливый дизайн, неуклюжее программное обеспечение, отвлекающие переходы и экран с низким разрешением 1024×768 сводят на нет все хорошее. У него также самый чувствительный датчик из всех протестированных нами рамок; это означало, что он обычно снова включался сразу после того, как мы его выключали (мне приходилось размещать пульт в той части комнаты, где он выключал экран, не видя моего движения). Проще говоря, цена этой рамы просто не соответствует тому, что вы получаете.
Мы не тестировали рамку Aura Buddy, но она очень похожа, если не полностью идентична, на Carver Luxe по размеру и стационарному стилю экрана. Его отличия заключаются в особом цвете и других мелких деталях, рассчитанных на владельцев питомцев. Он также продается по той же цене, что и Carver Luxe.
Несмотря на то, что дешевая 7-дюймовая цифровая фоторамка Aluratek была помечена как «Выбор Amazon» во время ее тестирования, мы настоятельно рекомендуем вам держаться от нее подальше. Эта рамка сделана из дешевого пластика и оснащена тусклым ЖК-дисплеем с низким разрешением (800×600) и ужасными углами обзора. В отличие от некоторых других протестированных нами рамок с экранами IPS, этот дисплей Aluratek использует технологию TN, и его почти невозможно увидеть, если вы не поместите его прямо на уровне глаз. Даже при обычной импульсивной цене менее 40 долларов эта рама того не стоит.
Согласно нашим тестам, 8-дюймовая цифровая фоторамка Aluratek также не стоит того. Он имеет соотношение сторон 4:3, и, хотя большинство пейзажных фотографий хорошо вписываются, на фотографиях, которые не имеют такой ориентации, было много столбиков. Кроме того, эта модель имеет неуклюжие меню и блестящую рамку, из-за чего она больше походила на планшет с подпиранием, чем на что-либо еще. Мы не рекомендуем его покупать, несмотря на относительно умеренный ценник.
Кроме того, эта модель имеет неуклюжие меню и блестящую рамку, из-за чего она больше походила на планшет с подпиранием, чем на что-либо еще. Мы не рекомендуем его покупать, несмотря на относительно умеренный ценник.
Рамка Skylight, получившая высокую оценку на Amazon, представляет собой смешанную сумку. Он выглядит хорошо спроектированным спереди и имеет сенсорный экран, который упрощает настройку. И есть даже обновленная версия, которая по-прежнему стоит 160 долларов (на момент написания этой статьи). Тем не менее, мы предпочитаем другие кадры этому. Это альбомная рамка, и она не размещает портретные фотографии рядом, поэтому вы видите большое количество столбцов на любой фотографии, не являющейся альбомной. У него 10-дюймовый экран, но огромное количество рамок, что доводит общий размер до 14 дюймов; это казалось излишне большим по сравнению с размером других кадров. Кроме того, почти на каждом этапе использования Skylight вам будет предлагаться перейти на услугу Skylight Pro — почти 40 долларов в год — для таких функций, как загрузка видео или организация фотографий в альбомы. Использование приложения также включено в список функций только для Pro, но мы смогли использовать приложение в наших тестах.
Использование приложения также включено в список функций только для Pro, но мы смогли использовать приложение в наших тестах.
О вашем гиде
Нена Фаррелл
Автор обновлений
Нена Фаррелл — автор обновлений в Wirecutter, посвященный аудиовизуальному оборудованию и оборудованию для умного дома. Ранее она писала о технологиях и домашнем дизайне для Sunset. Ее часто можно увидеть добавляющей еще одну умную колонку в случайный уголок ее дома, к большому огорчению ее партнера.
Дальнейшее чтение
Лучшие онлайн-сервисы по обрамлению
Алекса Арпайя
После размещения заказов в пяти онлайн-сервисах по обрамлению мы считаем, что Framebridge предлагает самый простой способ обрамления ваших произведений искусства и фотографий с наилучшими результатами.
Если вам нравятся ваши фотографии, не используйте смарт-дисплей
от Nena Farrell
Смарт-дисплеи и цифровые фоторамки предлагают простой способ сделать поток фотографий частью вашей повседневной жизни.



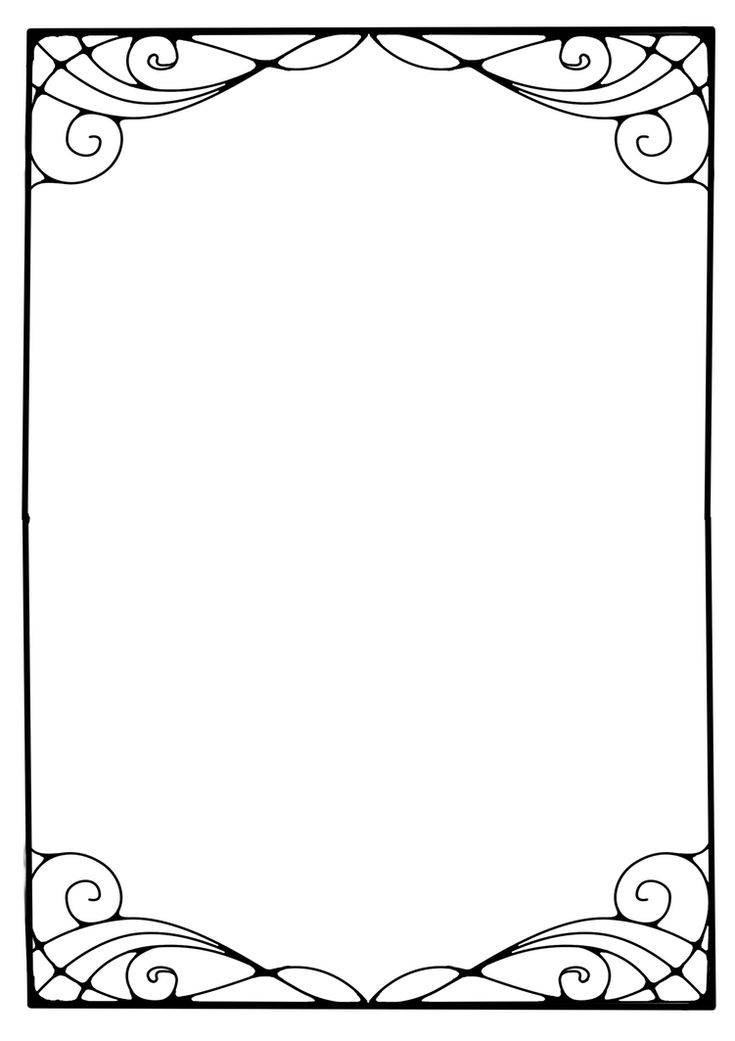 6
6
