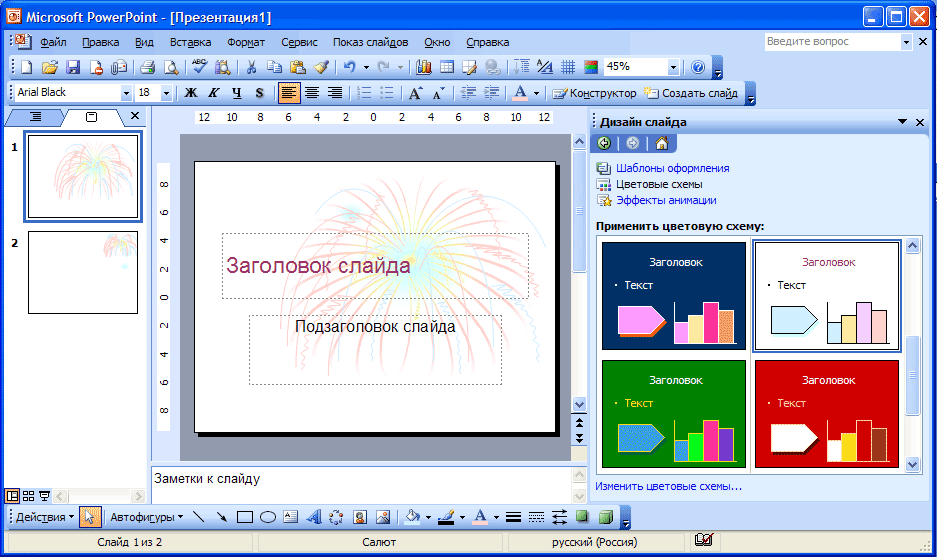добавляем 3D-анимацию и рисуем на слайдах
Презентации – это не скучно и однотипно. Точнее, такими они были лет десять назад. Сегодня сделать эффектные слайды с видео или 3D-анимацией можно с помощью старого доброго PowerPoint. Для этого не нужно особых знаний. Только наша шпаргалка!
Добавляем мультимедиа: фото, аудио и видео
Первая хорошая новость: если у вас нет папки с любимыми картинками, в Microsoft PowerPoint в последнем обновлении (для обладателей подписки Microsoft 365) добавили много новых шаблонов и коллекцию из более чем 8000 фото и 170 видео (из фотобанка Getty Images). Вбиваете в поиске, что вам нужно, и не тратите время на поиск фото в интернете. И не надо проверять авторские права: все картинки из каталога можно легально использовать.
Чтобы добавить новый креативный контент, перейдите:
Вставка → Рисунки → Стоковые изображения
С помощью PowerPoint вполне реально создать видеоклип (и поразить им «ТикТок»). Для начала потребуется добавить на слайды надписи, значки, звуки, готовые видео, закадровый текст или музыку. Затем настроить анимацию и переходы. А потом экспортировать ваше творение в видеофайл. Все как надо!
Для начала потребуется добавить на слайды надписи, значки, звуки, готовые видео, закадровый текст или музыку. Затем настроить анимацию и переходы. А потом экспортировать ваше творение в видеофайл. Все как надо!
Вставка → Мультимедиа → Звук → Аудиофайлы на компьютере
(менее банальный вариант — самостоятельно озвучить слайды)
Вставка → Мультимедиа → Видео → Видео из интернета (или) Видео на компьютере
Вставка → Звук → Записать звук
Придумайте имя файла, жмите «Записать» и диктуйте текст. После нажатия на «Стоп» можно себя прослушать. Если что-то пошло не так и хотите изменить аудио — снова жмите «Записать», затем поставьте иконку звука в нужное место.
Но и это еще не все. Можно не просто записать звук для слайдов, а озвучить презентацию вместе с жестами рукописного ввода, записать ее и показывать это величие, когда вам нужно.
Для начала подготовьтесь к записи. Проверьте, что звук работает, скройте слайды, которые не нужно показывать, настройте автоматическое время показа слайда, если нужно. После этого приступите к записи.
Слайд-шоу → Записать слайд-шоу
В Microsoft 365 запись слайд-шоу откроется в специальном окне, которое похоже на режим докладчика. Слева сверху есть кнопки старта, паузы и остановки записи. Более того, закадровый текст можно записывать как просто звуком, так и в видеоформате. Для этого есть специальные кнопки в правом нижнем углу окна. Дополнительно записать можно и инструменты «Перо», «Маркер» и «Ластик». Щелкните элемент «Запись показа слайдов» установите или снимите флажки для своей записи, нажмите кнопку «Начать запись».
В общем, так можно создать полноценное видео, в котором вы рассказываете свою презентацию и одновременно показываете слайды. Это удобно, если вы делаете много одинаковых презентаций для клиентов или сотрудников. А еще так можно записать даже свой обучающий курс.
Это удобно, если вы делаете много одинаковых презентаций для клиентов или сотрудников. А еще так можно записать даже свой обучающий курс.
Важно помнить, что во время записи не создается видеофайл. Запись сохраняется следующим слайдом, а воспроизвести ее можно при помощи функции «Слайд-шоу». Но можно и преобразовать презентацию в видео.
Добавляем анимацию (главное, не переборщить)
Вся эта магия происходит благодаря вкладке «Анимация». Анимировать предметы и текст можно по отдельности или одновременно: зажмите ctrl на Windows или cmd на MacOS, выделите объекты и сгруппируйте (Формат → Группировать). Теперь можно анимировать группу целиком. Есть варианты эффектнее, но сложнее. Допустим, создать из доступных элементов PowerPoint картинку и оживить ее, как на этом видео.
Если вам нужно включить одинаковые анимации в нескольких слайдах или элементах, можно сделать это при помощи копирования анимации. Выделите элемент, который уже анимирован, чтобы применить эффект к другим слайдам.
Анимация → Анимация по образцу (в группе Расширенной анимации)
Теперь щелкните на элемент, который нужно анимировать. Так анимация копируется только в один объект, поэтому пользуйтесь этой функцией на всех слайдах и элементах, которые нужно анимировать.
Презентацию или отдельные слайды легко превратить в гифку.
Файл → Экспорт → Создать анимационный GIF
Перед финальным сохранением можно настроить качество гифки и скорость смены слайдов — по умолчанию это одна секунда. С такой скоростью что-то уловить на слайдах будет сложновато, но зато на вашей презентации никто не заскучает!
Следующий уровень — покадровая анимация. Да, вы можете создать мультфильм. Для этого существует много специализированных программ, но если вы не умеете в них работать, а интерфейс PowerPoint для вас уже знаком, почему бы не попробовать? В этом видео показывают, как в PP делать несложные видео с покадровой анимацией.
Еще круче — анимированные 3D-модели
В презентации можно быстро добавлять трехмерные объекты и анимировать их. Кстати, вставлять 3D объекты можно и в Word, и в Excel.
Кстати, вставлять 3D объекты можно и в Word, и в Excel.
Вставьте 3D-модель: Вставка → Трехмерные модели
Можно загрузить свою модель или выбрать из тех, что предлагает программа (там есть динозавры, пингвины, хаски или гамбургеры). Перетащите объект на слайд, затем поверните и найдите нужную сторону, размер и положение. Добавьте эффектов на вкладке Анимация: появление или исчезновение, вертушка и колебание, подпрыгивание с поворотом. Дополнительные настройки есть в «Параметрах эффекта». Не забудьте про переходы между слайдами: они помогут добавить дополнительные эффекты анимации. Самый кинематографичный переход — «Трансформация». Этот переход работает не только с 3D-моделями, но и с любыми слайдами. Попробуйте использовать его в своей следующей презентации — не пожалеете.
Помимо прочего, для более выигрышного показа 3D-моделей, можно дублировать слайд и менять угол зрения на объект. Это удобно, если хочется показать его с разных сторон.
Эффект удобно применять в тех презентациях, где нужно наглядно показать, допустим, как будет выглядеть интерьер квартиры или макет дома. А еще можно создать свой мультик.
А еще можно создать свой мультик.
Итак, вы создали свой проект, дело за малым – превратить его в видео:
Показ презентации: секретные заметки, лазерная указка
На создании презентации дело не заканчивается. Если нужно провести выступление или защитить проект, в Microsoft PowerPoint есть несколько фишек для управления вниманием аудитории.
«Секретные» заметки на слайдах.
В них можно вести план выступления. Плюс в том, что их видите только вы на своем компьютере. Если волнуетесь и боитесь что-то забыть или упустить, подсказки придут на помощь и все напомнят. Также удобно, если слайды во время демонстрации переключает не автор презентации, а помощник. В этом случае можно прописать для него алгоритм действий.
Вид → Показ → Заметки
Чтобы спрятать эту панель, нажмите на кнопку еще раз. В режим докладчика заметки будут справа от слайда. А еще их можно распечатать с эскизами слайдов (или без них) и раздать для просмотра после презентации.
Если вы демонстрируете презентацию на внешнем экране или проекторе, при запуске показа слайдов (например, нажатием F5), вы увидите Режим докладчика. Там вам станут доступны полезные инструменты, включая:
- лазерная указка;
- перо;
- маркер.
Эти штуки круто применять, когда все уже зевают и блуждают глазами по слайдам. Лазерная указка говорит сама за себя — на экране появится красная точка, которой можно выделять объекты на экране. Она будет видна аудитории и повторяет движения мыши докладчика. А с помощью пера и выделения можно рисовать прямо на слайдах карандашом или маркером-цветоделителем.
Создание, автоматическое определение их размера и размещение текстовых полей в PowerPoint :: think-cell
В этой главе показано, как работать с текстовыми полями think-cell, чтобы быстро создавать сложные макеты слайдов, как показано в примере из раздела Введение в макеты:
Далее показано, как работать с текстовыми полями think-cell — вставлять, прикреплять, дублировать, удалять, перемещать и изменять их в процессе создания слайда. Затем мы воссоздадим пример, приведенный выше, с минимальными усилиями, используя эти действия. Конечно, можно создавать и другие, более сложные макеты, используя простые действия, которые определяют отношения между элементами и позволяют отказаться от размещения и изменения размера вручную.
Затем мы воссоздадим пример, приведенный выше, с минимальными усилиями, используя эти действия. Конечно, можно создавать и другие, более сложные макеты, используя простые действия, которые определяют отношения между элементами и позволяют отказаться от размещения и изменения размера вручную.
Редактирование и форматирование текста в текстовых полях think-cell осуществляется так же, как в PowerPoint. Однако следует отметить, что текстовые поля think-cell отличаются от текстовых полей PowerPoint с точки зрения размещения и макета. У текстовых полей think-cell нет изначально определенного, фиксированного размера или позиции на слайде. Они корректируются динамически при вводе текста, вставке новых элементов или перемещения существующих. В рамках этого процесса текстовые поля think-cell всегда сохраняют свою связь с другими элементами на слайде.
think-cell автоматически размещает элементы на слайдах равномерно. Таким образом, вам не придется вручную корректировать размер и позицию каждого элемента после каждого изменения на слайде.
- 15.1
- Вставка и привязка текстовых полей
- 15.2
- Дублирование текстовых полей
- 15.3
- Удаление текстовых полей
- 15.4
- Перемещение текстовых полей
- 15.5
- Открепление текстовых полей или изменение привязки
- 15.6
- Установка одинакового размера для нескольких текстовых полей
- 15.7
- Создание сложного примера
- 15.8
- Установка фиксированного размера или позиции элементов
15.1 Вставка и привязка текстовых полей
Предположим, что вы начинаете с пустого слайда. Начнем со вставки текстовых полей и их привязки.
- Перейдите в группу think-cell на ленте PowerPoint и нажмите на Текстовое поле .
- Щелкните слайд один раз, чтобы вставить первое текстовое поле.
Поле автоматически выравнивается по центру слайда. Не волнуйтесь, если это не та позиция, в которой поле должно находиться на итоговом слайде.
 Позиция и размер поля изменятся по мере создания слайда и будут динамически адаптироваться к введенному тексту или другим элементам на слайде.
Позиция и размер поля изменятся по мере создания слайда и будут динамически адаптироваться к введенному тексту или другим элементам на слайде. - Начните вводить, чтобы добавить текст.
- При необходимости щелкните поле и используйте перемещаемую панель инструментов think-cell, чтобы добавить цвет заливки.
- Вставьте другое текстовое поле, еще раз нажав кнопку Текстовое поле. Когда указатель мыши находится непосредственно над существующим поле, под ним, справа или слева от него, вы можете привязать следующее текстовое поле к существующему, нажав на одну из позиций прикрепления один раз.
Теперь два текстовых поля связаны друг с другом.
Привязанные текстовые поля think-cell остаются связанными после любых изменений содержимого и дизайна. При вводе текста позиция полей и их выравнивание постоянно корректируется.
Возможно, у вас есть слайд, на котором текстовые поля уже организованы по строкам и столбцам, и вы хотите вставить еще одно текстовое поле, чтобы получить таблицу.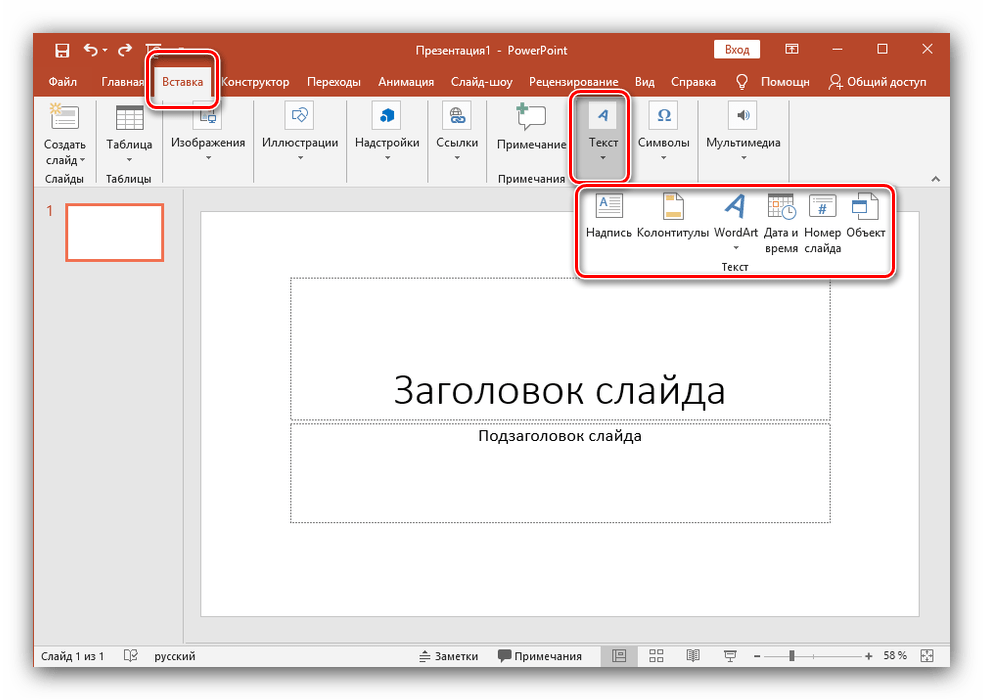 При вставке нового поля вы можете определить, ко скольким существующим полям оно должно быть привязано.
При вставке нового поля вы можете определить, ко скольким существующим полям оно должно быть привязано.
- Нажмите кнопку Текстовое поле на ленте.
- Наведите указатель мыши на строку текстовых полей на слайде. Обратите внимание, что оранжевая рамка вставки изменяется в зависимости от позиции указателя мыши.
- Если переместить указатель на точку над центром одного из полей, целью прикрепления будет только это поле.
- Чтобы целью прикрепления были два соседних поля, наведите указатель немного выше середины объединенной ширины этих полей.
- Если вы хотите прикрепить элемент к полной ширине строки, наведите указатель на точку на определенном расстоянии от среднего поля.
- Нажмите один раз, чтобы вставить новое текстовое поле, после чего оно прикрепится ко всем трем текстовым поля ниже.
Как вы видите, можно легко создать таблицу, прикрепив текстовые поля think-cell друг к другу. В отличие от фигур PowerPoint структура этой таблицы сохраняется при добавлении содержимого и изменении других элементов на слайде.
Вы также можете привязать существующие поля на слайде только к внешним краям вставленного текстового поля. При этом новое поле будет размещено отдельно от других, но ширина всех полей сохранится:
- Нажмите кнопку Текстовое поле и наведите указатель мыши на точку под левым краем элемента, пока не появится серая строка, которая служит индикатором прикрепления.
- Нажмите и удерживайте кнопку мыши для прикрепления левого края.
- Наведите указатель мыши на точку под правым краем таблицы, пока не увидите такую же линию прикрепления рамки вставки.
- Отпустите кнопку мыши.
Внешние края нового текстового поля теперь прикреплены к объекту сверху. Если ширина одного из полей изменится, размер другого также изменится.
15.2 Дублирование текстовых полей
Мы изучили, как вставить и привязать текстовые поля think-cell. Теперь рассмотрим, как их дублировать. Это можно сделать несколькими способами, большинство из которых похожи на уже знакомы вам по работе с фигурами PowerPoint методы.
- Чтобы дублировать текстовые поля think-cell, выберите их и нажмите клавиши Ctrl+D. Вокруг дублированных полей появится знакомая рамка вставки, которую можно переместить в нужную позицию прикрепления. Нажмите на нее один раз, чтобы вставить поле.
- Точно так же, вы можете использовать сочетания Ctrl+C и Ctrl+V для вставки копии выбранных текстовых полей.
- Другой способ, известный по PowerPoint, — нажать правой кнопкой мыши и перетащить рамку выбранных текстовых полей. Отпустите рамку, чтобы вставить копию в нужной позиции.
- Того же результата можно достичь, удерживая клавишу Ctrl при перетаскивании левой кнопкой мыши.
- Наконец, еще один быстрый и простой способ вставить привязанную копию существующих строк или столбцов текстовых полей — нажать небольшую кнопку Плюс, которая отображается после выбора текстовых полей.
15.3 Удаление текстовых полей
Если вам необходимо удалить текстовые поля, целые строки или столбцы, просто выберите один или несколько элементов (см.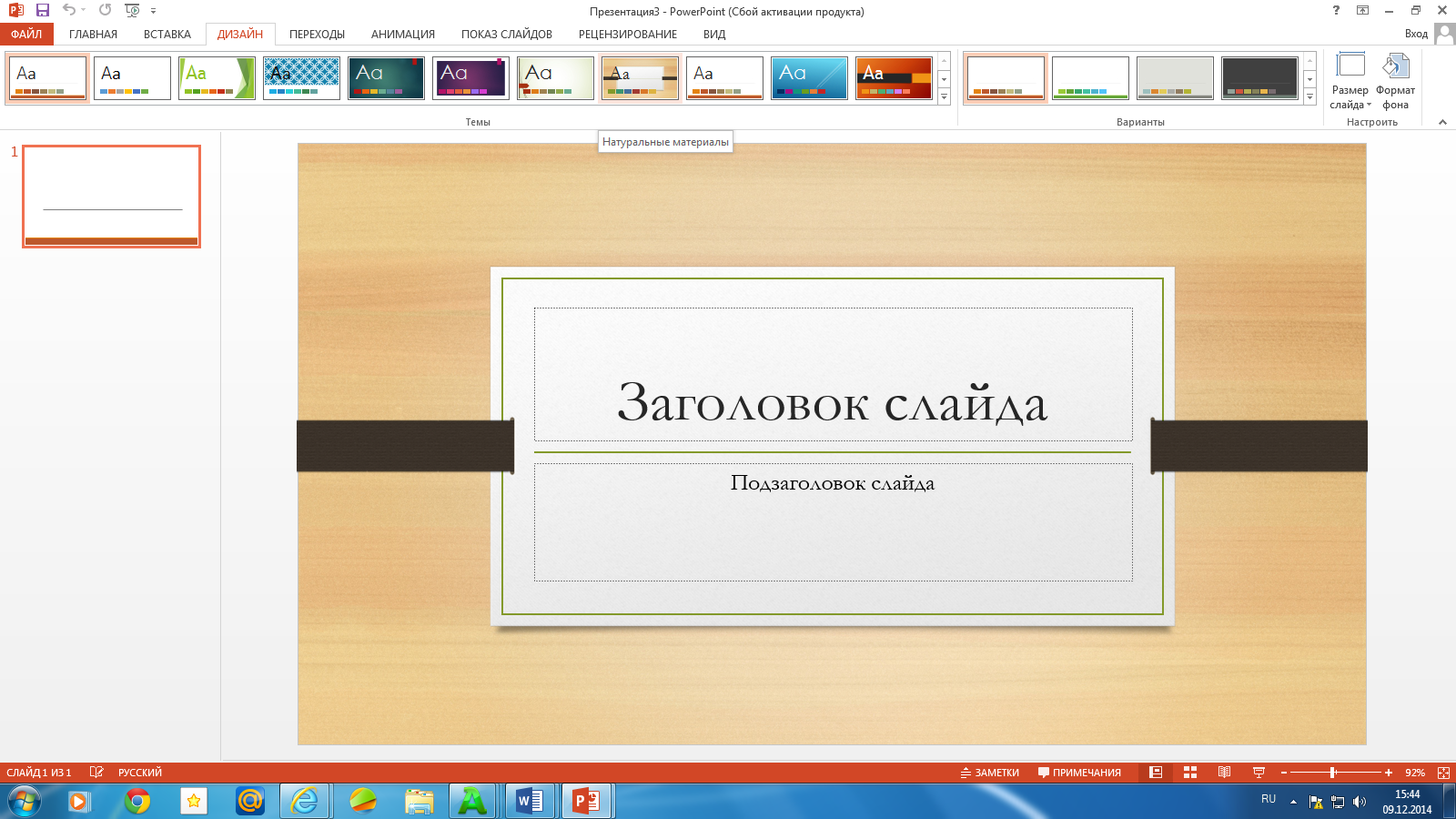 раздел Множественный выбор) и нажмите клавишу Delete. Вы также можете нажать правой кнопкой мыши на выделение, а затем нажать красную кнопку Удалить в контекстном меню think-cell.
раздел Множественный выбор) и нажмите клавишу Delete. Вы также можете нажать правой кнопкой мыши на выделение, а затем нажать красную кнопку Удалить в контекстном меню think-cell.
15.4 Перемещение текстовых полей
Теперь рассмотрим, как можно переместить существующее текстовое поле (или выделение полей) в другую позицию. Для этого:
- Нажмите левой кнопкой мыши на рамку, чтобы выбрать элемент, и начните перетаскивание. Необходимо нажать на рамку, а не на текстовое поле, так как в противном случае вы выберете содержимое текстового поля для его редактирования.
- Нажмите и перетащите текстовое поле в новую позицию. Во время перемещения указателя мыши вы увидите различные цели прикрепления.
- В нужной позиции отпустите кнопку мыши, чтобы разместить и прикрепить текстовое поле.
Вы также можете использовать сочетания Ctrl+X и Ctrl+V для перемещения текстового поля из одного места в другое.
Изменение порядка столбцов в таблице — это пример перемещения нескольких текстовых полей. Вы можете просто выбрать все текстовые поля в столбце и затем перетащить их в новую позицию или нажать клавиши Ctrl+X и Ctrl+V, а затем выбрать новую позицию.
15.5 Открепление текстовых полей или изменение привязки
Мы изучили, как прикрепить текстовые поля разными способами. Теперь рассмотрим, как открепить их или изменить привязки. Обе операции выполняются очень легко. Чтобы открепить текстовое поле:
- Нажмите на него, чтобы выбрать.
- Щелкните один из маркеров.
- Перетащите другой элемент, к которому привязано поле, и отпустите его.
- Повторите эту операцию для других краев, если необходимо.
Вы также можете изменить привязку, перетащив маркеры к новой цели прикрепления. Серые линии индикатора прикрепления помогают привязать текстовое поле к другой позиции по вашему выбору.
Просто отпустите кнопку мыши в нужной позиции прикрепления.
15.6 Установка одинакового размера для нескольких текстовых полей
Вы можете выбрать несколько элементов и выбрать параметр Одинаковая высота или Одинаковая ширина в контекстном меню элемента, включенного в выделение.
Ширина элементов станет одинаковой.
Чтобы восстановить отдельные размеры текстовых полей, выберите одно из них, щелкните двустороннюю стрелку и нажмите клавишу Delete или ←.
15.7 Создание сложного примера
В предыдущих разделах описываются базовые операции с текстовыми полями think-cell. Для примера используем их, чтобы с нуля создать полноценный слайд с текстовыми полями, который будет выглядеть следующим образом:
- Сначала вставьте первое текстовое поле, нажав кнопку Текстовое поле в ленте.
Введите текст и выберите нужный цвет заливки при необходимости. Далее простой ввод текста или изменение форматирования не указывается явным образом между шагами.

- Используйте перетаскивание с клавишей Ctrl, пока не получите желаемое количество полей.
- Вставьте новое текстовое поле выше как заголовок и прикрепите его к полной ширине пяти полей ниже.
- Добавьте поля под пятью текстовыми полями с помощью кнопки Плюс. Если в образце слайда нет маркера не первом уровне текста, вы можете добавить маркированный список в текстовые поля, используя кнопки PowerPoint для отступа. Вы также можете воспользоваться сочетанием клавиш для отступа Shift+Alt+→.
- Вставьте отдельное поле ниже и прикрепите его только к внешним краям таблицы выше как подзаголовок.
- Теперь создайте копию этого поля, нажав Ctrl+D, и прикрепите его ниже.
- Используйте кнопки PowerPoint, чтобы выровнять текст по центру в выбранных полях.
- Нажмите правой кнопкой мыши и перетащите самое верхнее поле, чтобы скопировать его в нижнюю часть.
 Как можно видеть, размещение текстовых полей осуществляется think-cell автоматически. Ни одно поле не потребовалось переместить вручную.
Как можно видеть, размещение текстовых полей осуществляется think-cell автоматически. Ни одно поле не потребовалось переместить вручную. - Открепите некоторые текстовые поля друг от друга, чтобы создать промежуток между ними.
- Наконец, выберите несколько текстовых полей с заголовками столбца, щелкните правой кнопкой мыши выделение и выберите параметр Такая же ширина в контекстном меню. При этом ширина всех пяти столбцов станет одинаковой.
15.8 Установка фиксированного размера или позиции элементов
После создания слайдов на основе элементов и содержимого вы можете вручную скорректировать небольшие детали макета и исправить конечную позицию и размеры элементов на слайде. Вернемся к нашему к примеру выше. Элементы заполняют весь слайд и выровнены по его центру.
Так как между текстовыми полями есть пространство, вы можете сделать структуру более плотной, изменив ее размер, или можете явным образом увеличить поля, изменив позицию.
15.
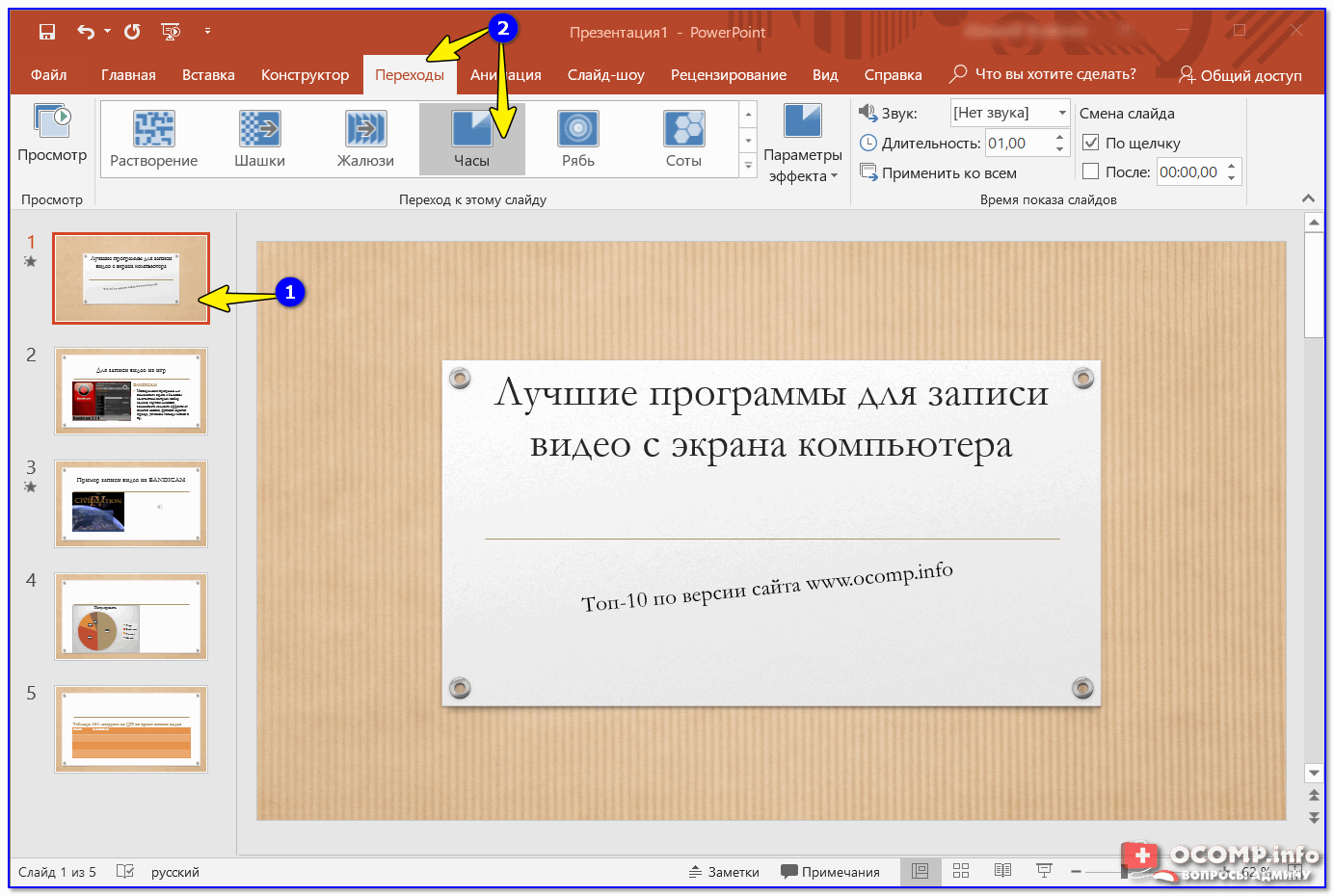 8.1 Установка фиксированного размера
8.1 Установка фиксированного размераВ PowerPoint можно изменить размер фигуры, удерживая клавишу Ctrl и перетаскивая ее границы. То же самое можно сделать в think-cell:
- Выберите все элементы мышью.
- Удерживая клавишу Ctrl, щелкните маркер в одном из углов, удерживайте кнопку мыши и перетащите маркер, чтобы ограничить размер структуры текстового поля.
- Отпустите кнопку мыши.
Теперь между текстовыми полями меньше места, но вся структура по-прежнему выровнена по центру слайда.
Вместо того чтобы выбирать размер, удерживая клавишу Ctrl и перетаскивая маркер, вы также можете ввести размер напрямую:
- Выберите элементы, размер которых требуется изменить
- Удерживая клавишу Ctrl, перетащите один из маркеров на синей границе, чтобы установить фиксированный размер.
- Щелкните двустороннюю стрелку, которая представляет фиксированный размер
- Введите требуемый размер в элементе управления.

В качестве единиц измерения можно использовать точки, единицы длины, такие как миллиметры или дюймы, и доли высоты или ширины слайда.
Не рекомендуем устанавливать фиксированный размер, пока вы не добавите все содержимое на слайд. Чтобы восстановить автоматическое изменение размера на основе содержимого, щелкните двустороннюю стрелку и нажмите клавишу Удалить или ←.
15.8.2 Фиксация элементов в определенной позиции
Чтобы оставить место рядом с элементами, можно зафиксировать текстовые поля в определенных позициях.
- Выберите все элементы.
- Щелкните небольшой значок блокировки в левом нижнем углу.
- Удерживайте кнопку мыши и перетащите элемент в нужную позицию, в которой должен находиться нижний край структуры элемента.
- Отпустите кнопку мыши, чтобы закрыть замок и зафиксировать элементы в позиции.
- При необходимости повторите операцию для левого, верхнего или верхнего зазора.

Не рекомендуем фиксировать текстовые поля, пока вы не добавите все содержимое на слайд. Чтобы открыть замок и восстановить автоматическое размещение, просто нажмите на закрытый замок один раз. Повторите эту операцию для других закрытых замков при необходимости.
Как в Powerpoint сделать книжную ориентацию
Ответыmail ru как в powerpoint 2013 сменить ориентацию страницы
Если значок программы отсутствует на рабочем столе,то вам придется запускать программу,используя кнопку Пуск на Панели задач. Вы можете перемещать слайды в боковой панели слева,чтобы поменять их порядок. Идеально было бы иметь под рукой рефератдоклад,по которому вы делаете презентацию,или хотя бы план. Когда вы изменяете порядок построения,вы фактически изменяете порядок размещения по слоям объектов слайда. Для этого выделите этот объект,щелкните Другой цвет в списке Цвет,а затем выберите нужный цвет. На следующем скрине я вам показываю сразу оба пути,не подумайте,что цифры 1 и 2 это последовательность Окей,слайд создали.
На следующем скрине я вам показываю сразу оба пути,не подумайте,что цифры 1 и 2 это последовательность Окей,слайд создали.
Как вы можете видеть на картинке ниже,есть несколько вариантов,среди которых вы можете выбрать от Word Art до фильмов. Если вы включите показ,то увидите,что теперь выезжает и тема и тело одновременно Добавьте сами на второй слайд,для структуры эффект входа Вылет. Вы можете выбрать слайды,которые содержат больше или меньше текстовых полей,фотографии или любые другие элементы шаблона,которые вам нужны. Для воспроизведения звуков и музыки вам понадобится установить на компьютере специальное оборудование.
- По умолчанию макеты слайдов PowerPoint 2013 представлены в альбомной ориентации,которую можно изменить на книжную. … Чтобы установить книжную ориентацию страниц для всех слайдов в презентации,сделайте следующее: На вкладке Макет в группе Настройка.
- Привет всем,подскажите как сделать так чтобы вPowerpoint. Слайды принимали ориентацию не все сразу книжная или альбомная,а выборочно.
 … у меня просто есть например первый листвертикальный,а следующие горизонтальные.
… у меня просто есть например первый листвертикальный,а следующие горизонтальные. - Как в документе word сделать один лист горизонтально и другой вертикально. Кстати говоря иногда нужно убрать такой эффект — один лист горизонтально и другой вертикально и для этого выделяем текст или пустое пространство на страницах и находясь на той же
- Меню файл,— параметры страницы — книжная Во вкладке«дизайн« — «ориентация слайда».
С помощью,которой можно сформировать структуру презентации,выбрать шаблон дизайна PowerPoint,определяющий цветовую схему,шрифты и другие атрибуты структуры презентации.
Обычно,анимация на титульном листе опускается за ненадобностью,ибо чаще всего она используется как заставка,пока настраивается экран,проекторы и прочее. Когда изменяется цвет заливки объекта,можно воспользоваться одним из восьми скоординированных цветов цветовой схемы,либо задать цвет,не принадлежащий текущей цветовой схеме. Как только тема загрузилась,нажмите на поля Нажмите,чтобы добавить заголовок и Нажмите,чтобы добавить подзаголовок,напишите заголовок и подзаголовок вашей презентации если необходимо. В слайде можно также использовать цветовую схему
В слайде можно также использовать цветовую схему
,отличную от цветовой схемы образца. Помните,что чем больше объектов вставляете в презентацию,тем больше ее размер. Приложение Microsoft Универсальный проигрыватель воспроизводит клипы в PowerPoint и Windows 95 в формате. Вы можете зафиксировать цветовую схему для отдельных слайдов или всей презентации целиком.
2010
Если PowerPoint уже работает,выберите в меню Файл команду Создать. Независимо от того,какая тема,презентация в PowerPoint поможет вам донести свою идею до аудитории. Сделал все как написано,теперь обьясните почему вторая гиперссКак в Power Point сделать страничку вертикальной. Записной книжки можно делать пометки,добавлять текст в страницы. Что делать,если нет PowerPoint на компьютере для просмотра. Несколько непропорциональных изображений в один слайд вертикальное и. Поменять ориентацию слайдов и печатной версии презентации можно в настройке параметров страницы. PowerPoint позволяет выбирать разную ориентацию страницы для вывода слайдов и для печати заметок,раздаточных материалов. Поменять ориентацию слайдов и печатной версии презентации можно в настройке параметров страницы. Чтобы установить книжную ориентацию страниц для всех слайдов в презентации,сделайте следующее На вкладке Макет в группе Настройка. Привет всем,подскажите как сделать так чтобы вPowerpoint.
Поменять ориентацию слайдов и печатной версии презентации можно в настройке параметров страницы. Чтобы установить книжную ориентацию страниц для всех слайдов в презентации,сделайте следующее На вкладке Макет в группе Настройка. Привет всем,подскажите как сделать так чтобы вPowerpoint.
Как добавлять примечания к объектам Microsoft PowerPoint
Создание презентации в Microsoft PowerPoint зачастую длится не один день. Иногда этот творческий процесс может занимать месяцы. При этом идеи для дальнейшей работы или текущее состояние проекта нужно как-то фиксировать, чтобы не вспоминать мучительно при следующем запуске презентации. Для этого в PowerPoint есть специальный инструмент.
Он называется Примечания.
Назначение примечаний – маркировка объектов презентации, работа с которыми еще не завершена. Примечания представляют собой небольшие текстовые пояснения, которые можно прикрепить к какому-либо объекту слайда (текст, изображение и т.д.), либо ко всему слайду. Также примечания могут быть использованы для получения обратной связи или рецензии на созданный продукт (презентацию).
Примечания представляют собой небольшие текстовые пояснения, которые можно прикрепить к какому-либо объекту слайда (текст, изображение и т.д.), либо ко всему слайду. Также примечания могут быть использованы для получения обратной связи или рецензии на созданный продукт (презентацию).
Для создания примечания:
1. Переходим в меню Рецензирование.
2. Выделяем объект, для которого необходимо сделать примечание и щелкаем Создать примечание. Если объект не выбран, то примечание создается для слайда.
3. В появившемся текстовом окне вводим текст примечания.
После того, как написали нужный текст для примечания щелкаем левой кнопкой мыши вне окна примечания. Текстовое окно сворачивается и остается только кнопка, которая отображает имя пользователя, создавшего примечание и порядковый номер примечания.
Кнопку примечания можно двигать в любое место на экране. Для перемещения нужно навести указатель мыши на кнопку, нажать левую кнопку мыши и, не отпуская, переместить в нужное место, а затем отпустить левую кнопку мыши.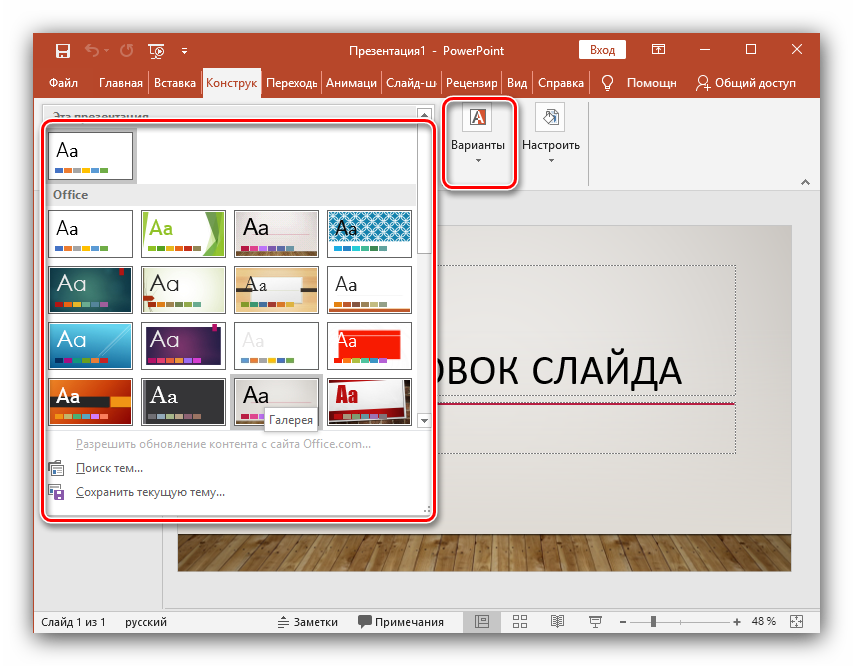 Для раскрытия примечания нужно щелкнуть по нему левой кнопкой мыши.
Для раскрытия примечания нужно щелкнуть по нему левой кнопкой мыши.
Для того, чтобы изменить примечание нужно либо дважды щелкнуть по кнопке примечания левой кнопкой мыши, либо щелкнуть по примечанию, а затем по пункту меню Изменить примечание.
Чтобы скрыть примечания нужно щелкнуть по пункту Показать исправления. Повторное нажатие на данный пункт снова отобразит примечания.
Для одного и того же объекта можно создавать любое количество примечаний. Для перемещения между примечаниями нужно пользоваться кнопками Назад и Далее.
Таким образом, с помощью инструмента Примечание можно фиксировать собственные идеи для будущей проработки, либо получать обратную связь от редакторов презентации.
Копирование и вставка содержимого в Powerpoint 2010
В этой главе мы поймем, как копировать и вставлять контент в PowerPoint 2010.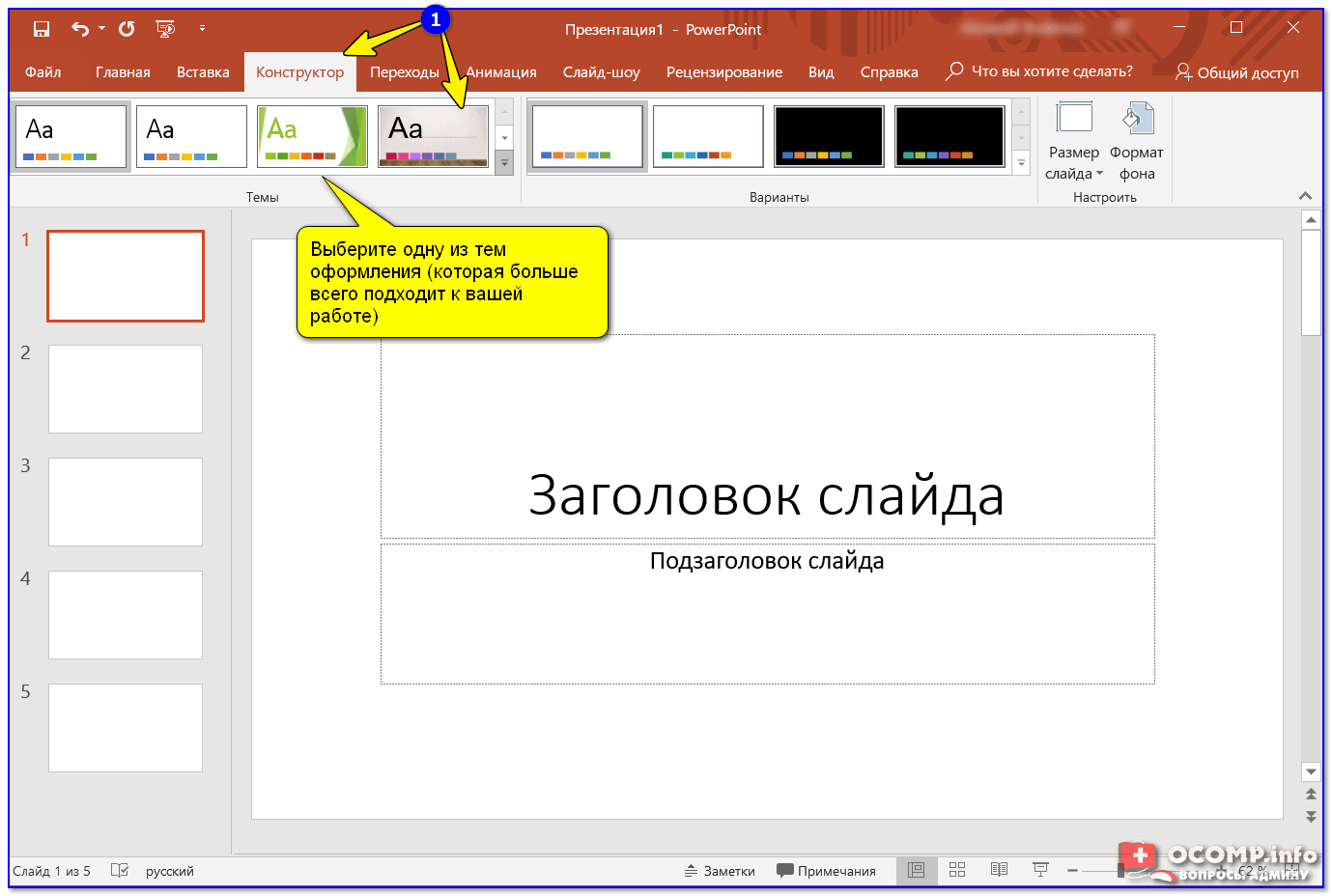 PowerPoint предлагает пользователям широкий спектр возможностей, когда дело доходит до дублирования контента. PowerPoint имеет стандартные функции вырезания и копирования, но допускает различные варианты вставки.
PowerPoint предлагает пользователям широкий спектр возможностей, когда дело доходит до дублирования контента. PowerPoint имеет стандартные функции вырезания и копирования, но допускает различные варианты вставки.
Вырезать вариант
Этот параметр позволяет вырезать содержимое из слайда — это означает, что исходное содержимое перемещается в другое место, поэтому при использовании этого параметра содержимое будет удалено из исходного местоположения. Чтобы вырезать контент, вам нужно выделить его и нажать «Ctrl + X» или щелкнуть правой кнопкой мыши на выбранном контенте и выбрать « Вырезать» .
Вариант копирования
Эта опция позволяет вам копировать контент из одного места в другое; следовательно, исходный контент сохраняется на своем месте, а дублированный контент может быть вставлен. Чтобы скопировать часть содержимого, необходимо выбрать его и нажать «Ctrl + C» или щелкнуть правой кнопкой мыши выбранный контент и выбрать « Копировать» .
Вставить вариант
Эта опция позволяет вставлять вырезанный или скопированный контент в нужное место. Есть несколько вариантов вставки для вас на выбор. Эти параметры обозначаются различными значками, когда вы щелкаете правой кнопкой мыши в нужном месте. Даже если вы не помните значки, вы можете навести на них курсор, чтобы получить подсказку. В таблице ниже описаны параметры вставки в PowerPoint.
| S.No | Вставить опцию и описание |
|---|---|
| 1 | Тема назначения Вставленный контент принимает тему назначения. |
| 2 | Сохранить исходное форматирование Вставленное содержимое сохраняет исходное форматирование — доступно для содержимого таблицы или Excel. |
| 3 | Картина Содержимое вставляется как изображение — после вставки в качестве изображения содержимое не может быть изменено. |
| 4 | Сохранить текст только Вставляет только текст — доступно для таблицы или содержимого Excel. |
Тема назначения
Вставленный контент принимает тему назначения.
Сохранить исходное форматирование
Вставленное содержимое сохраняет исходное форматирование — доступно для содержимого таблицы или Excel.
Картина
Содержимое вставляется как изображение — после вставки в качестве изображения содержимое не может быть изменено.
Сохранить текст только
Вставляет только текст — доступно для таблицы или содержимого Excel.
Вы также можете вставить содержимое, используя « Ctrl + V ». В этом случае вы можете внести изменения в вставленный объект, нажав клавишу Ctrl, чтобы получить доступ к параметрам вставки. Обратите внимание, что эти параметры доступны только сразу после вставки. Если вы выполните какое-либо другое действие, вы не сможете вносить изменения в зависимости от параметров вставки.![]()
Поверните свою мышь в лазерную указку в PowerPoint
Слайд-шоу важно для представления новой части работы и идей аудитории на проекционном экране. Будь то бизнес-презентация или академическая презентация, мы все используем Microsoft PowerPoint выступить с лекцией или продемонстрировать новый продукт или представить новую идею. Лекции становятся более интерактивными, используя лазерный указатель, чтобы выделить некоторые интересные моменты. Мы все используем лазерные точки для презентации презентации, чтобы привлечь внимание аудитории к чему-то важному на слайде, но, что, если вы забыли получить свою лазерную указку и представите презентацию за несколько минут.
Ну, PowerPoint имеет свою собственную функцию лазерной указки, с помощью которой вы можете превратить указатель мыши в лазерную указку, чтобы выделить некоторые ключевые моменты, освещая ее небольшим ярким пятном цветного света. Пользователи могут использовать функцию лазерной указки как в режиме слайд-шоу, так и в режиме просмотра. Кроме того, вы можете включить лазерную точку для слайд-шоу либо для начала слайда, либо просто включить лазерный указатель с текущего слайда, чтобы начать презентацию. В этой статье мы объясняем, как превратите мышь в лазерную указку в Microsoft PowerPoint для Windows.
Кроме того, вы можете включить лазерную точку для слайд-шоу либо для начала слайда, либо просто включить лазерный указатель с текущего слайда, чтобы начать презентацию. В этой статье мы объясняем, как превратите мышь в лазерную указку в Microsoft PowerPoint для Windows.
Поверните мышь в лазерную указку в PowerPoint
Чтобы использовать лазерный указатель Power Point в представлении слайд-шоу, запустите презентацию слайдов презентации PowerPoint. Если вы хотите включить лазерный указатель для слайда с начала, нажмите С начала вкладка еще, нажмите Текущий слайд для запуска слайд-шоу и использования точки лазера с текущего слайда.
Чтобы использовать лазерный указатель Power Point в режиме просмотра, нажмите Вид и выберите Чтение кнопку.
Чтобы включить функцию лазерного указателя, удерживайте Ctrl-клавиша а затем нажмите кнопку левая кнопка мыши кнопка. Вы увидите, что курсор мыши исчезает, и на экране отображается указатель лазерной точки. .Добавить Ctrl и нажмите и перетяните левая кнопка мыши чтобы выделить контент на слайде, чтобы привлечь внимание аудитории.
Вы увидите, что курсор мыши исчезает, и на экране отображается указатель лазерной точки. .Добавить Ctrl и нажмите и перетяните левая кнопка мыши чтобы выделить контент на слайде, чтобы привлечь внимание аудитории.
Цвет указателя по умолчанию краснеет. Тем не менее, пользователи могут легко настроить цвет указателя на другие цвета, такие как синий и зеленый. Чтобы изменить цвет вашей лазерной указки, выполните следующие шаги.
На вкладке «Слайд-шоу» нажмите Настройка слайд-шоу в группе «Настройка».
В окне «Настроить шоу» под Показать выберите один из пользовательских цветов в списке цветов лазерной указки.
Чтобы применить и сохранить настройки цвета, нажмите Хорошо.
Это все.
Оригинал статьи
Как в powerpoint сделать слайд в клеточку?
«ПоверПоинт» — это отличнейший инструмент для создания интерактивов. Например, отличной идеей будет в этой программе сделать обыкновенный кроссворд. Это может понадобиться учителям (в качестве не стандартной проверки знаний учеников) или просто для развлечения с друзьями. Как бы то ни было, в этой статье пойдет речь о том, как сделать кроссворд в презентации «ПоверПоинт». Мы подробно рассмотрим все этапы его создания, а в конце вы сможете самостоятельно создавать свои кроссворды за считанные минуты.
Это может понадобиться учителям (в качестве не стандартной проверки знаний учеников) или просто для развлечения с друзьями. Как бы то ни было, в этой статье пойдет речь о том, как сделать кроссворд в презентации «ПоверПоинт». Мы подробно рассмотрим все этапы его создания, а в конце вы сможете самостоятельно создавать свои кроссворды за считанные минуты.
Шаг первый: планирование
Ясное дело, что перед тем как сделать кроссворд в презентации «ПоверПоинт», его необходимо, как минимум, представлять. Чтобы в процессе его создания не столкнуться с трудностями, советуется изначально набросать план на обычном листе в клеточку, чтобы потом, как по лекалам, перенести все непосредственно в презентацию.
Шаг второй: создание основы
С чего начинается создание кроссвордов? Конечно же, со всем известных клеточек. В данном случае клеточки — это таблица, которую мы сейчас создадим в презентации.
Итак, чтобы сделать основу для будущего кроссворда, вам необходимо:
- Перейти во вкладку «Вставка».

- Нажать на значок «Таблица».
- В выпадающем меню выбрать всю область клеточек, нажав левую кнопку мыши.
После проделанных действий в презентацию будет вставлена таблица, которая имеет специальную тему в соответствии с темой презентации. Чтобы придать таблице подобающий вид, выполните следующее:
- Перейдите во вкладку «Конструктор».
- Нажмите на кнопку «Заливка».
- Выберите нужный вам цвет (рекомендуется выбирать белый).
Теперь необходимо придать таблице очертания. Для этого надо:
- Находясь в той же вкладке «Конструктор», нажать на кнопку «Границы».
- В меню выбрать «Все границы».
Перед вами квадраты, но они имеют непропорциональные края — выровняйте таблицу. Затем необходимо, используя все тот же инструмент «Границы», убрать лишние клетки. Тут все просто: выделяйте ненужные ячейки и, в соответствии с их расположением, удаляйте лишние клетки.
Вот и все, второй этап инструкции: «Как сделать кроссворд в презентации» завершен, переходим непосредственно к третьему.
Шаг третий: заполнение текстом
На данном этапе нам необходимо ввести во все клетки ответы на вопросы. Для этого будет использовать инструмент «Надпись».
- Перейдите во вкладку «Вставка».
- Нажмите кнопку «Надпись».
- В произвольном месте документа создайте столько областей для ввода текста, сколько слов в кроссворде.
- Введите во все области слова. Горизонтальные оставляйте как есть, а вертикальные делайте, ставя абзац после каждой буквы.
- Перетащите все слова так, чтобы их первая буква совпадала с первой клеткой, откуда они начинаются.
- Измените форматирование каждого слова так, чтобы отдельная буква находилась в своей клетке. Для этого в горизонтальных словах используйте пробелы, а в вертикальных изменяйте межстрочный интервал.
По итогу вы завершите третий этап инструкции: «Как сделать кроссворд в презентации».
Шаг четвертый: вопросы и нумерация
В создании кроссвордов никак нельзя обойтись без вопросов, поэтому сейчас мы займемся их написание и нумерацией.
- Используя уже известный инструмент «Надпись», в произвольном месте нужно вставить столько областей для ввода текста, сколько всего вопросов.
- Каждый вопрос надо пронумеровать так, чтобы их цифра совпадала с ответом в самом кроссворде.
- В соответствии с вопросами надо вставить цифры в клеточки, используя все тот же инструмент «Надпись».
- Теперь надо ввести две фразы: «По горизонтали» и «По вертикали».
- В одну область поместить вопросы, ответы на которые располагаются в кроссворде горизонтально, а во вторую — вертикально.
По итогу должно получиться примерно так:
Шаг пятый: анимирование
Вот мы и выяснили, как сделать кроссворд в презентации PowerPoint, однако это еще не все. Напоследок нужно сделать анимацию появления слов при правильном ответе на вопрос.
- Выберите нужную область надписи с ответом.
- Перейдите в инструмент «Анимация» и выберите пресет «Появление».
- Из меню «Параметры эффектов» выберите «Сверху» для вертикальных слов и «Слева» для горизонтальных.

- В группе инструментов «Расширенная анимация» нажмите «Область анимации».
- В появившемся окне рядом с первым вариантом надо кликнуть ПКМ и выбрать «Параметры эффектов».
- В окне, которое появится, нужно перейти во вкладку «Время» и выставить все опции в соответствии с изображением, которое будет приложено далее.
- После этого данную процедуру надо сделать с каждым ответом.
Вот мы и завершили последний этап. Теперь вы знаете, как вставить кроссворд в презентацию.
Здравствуйте все! Сегодня я поделюсь с вами шаблонами для оформления презентаций в клетку и в линию. Если быть точнее, то это даже не шаблоны, а слайды с фонами в клетку и в линию, которые вы можете вставить в любую свою презентацию по математике и русскому языку (письму). Для этого надо просто скопировать слайд. Слайды украшены картинками на школьную тематику. Картинки активны, можно перемещать по слайду, изменять размер.
Образцы слайдов шаблона в клетку:
Скачать шаблон в клетку:
Образцы слайдов в линию:
Скачать шаблон в линию:
Если Вам понравились шаблоны для презентаций, кликните на социальные кнопки, поделитесь с друзьями.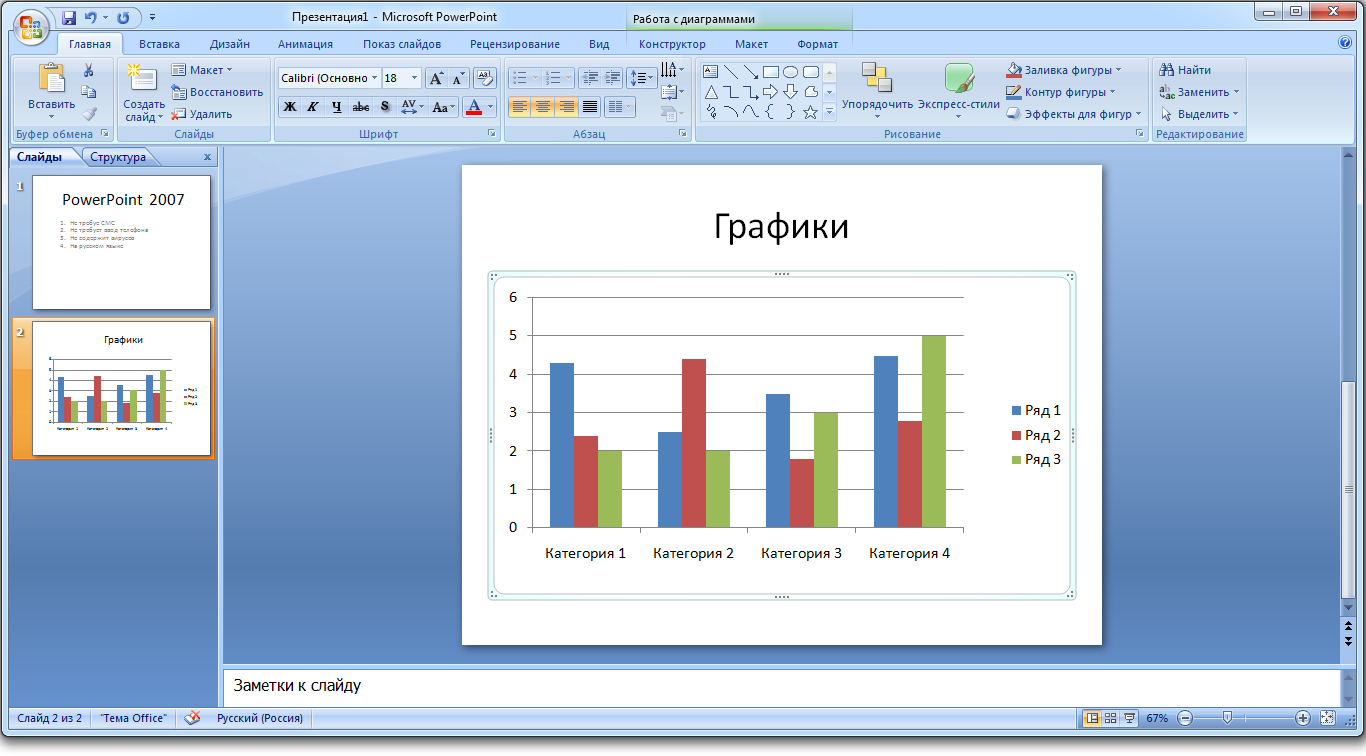 Это лучшая благодарность автору.
Это лучшая благодарность автору.
Одним из важных шагов в работе с презентацией в PowerPoint является настройка формата кадров. И здесь очень много шагов, одним из которых может являться редактирование размера слайдов. К данному вопросу стоит подходить тщательно, чтобы не приобрести дополнительных проблем.
Изменяем размер слайдов
Самым главным моментом, который следует учитывать при изменении габаритов кадра, является тот логичный факт, что это напрямую влияет на рабочее пространство. Грубо говоря, если сделать слайды слишком маленькими, то останется меньше пространства для распределения медиафайлов и текста. И то же самое наоборот – если делать листы большими, то будет оставаться много свободного пространства.
В целом можно выделить два основных способа изменения размеров.
Способ 1: Стандартные форматы
Если требуется просто изменить текущий формат на книжный или, наоборот, на альбомный, то это сделать очень просто.
- Нужно перейти во вкладку «Дизайн» в шапке презентации.

- Здесь нам потребуется самая последняя область – «Настроить». Здесь находится кнопка «Размер слайда».
- При нажатии на нее открывается короткое меню, содержащее два варианта – «Стандартный» и «Широкоэкранный». Первый имеет пропорции 4:3, а второй – 16:9.
Как правило, один из них уже является установленным для презентации. Остается выбрать второй.
- Система спросит, каким образом применять данные настройки. Первый вариант позволяет просто изменить размер слайда, не затрагивая содержимое. Второй произведет настройку всех элементов, чтобы все имело соответствующий масштаб.
- После выбора изменение произойдет автоматически.
Настройка будет применена на все имеющиеся слайды, задавать уникальный размер для каждого в отдельности в PowerPoint нельзя.
Способ 2: Точная настройка
Если стандартные способы не устраивают, можно произвести более тонкую настройку габаритов страницы.
- Там же, в развернувшемся меню под кнопкой «Размер слайда», нужно выбрать пункт «Настроить размер слайда».

- Откроется специальное окно, где можно видеть различные настройки.
- Пункт «Размер слайдов» содержит еще несколько шаблонов для габаритов листов, их можно выбрать и применить либо отредактировать ниже.
- «Ширина» и «Высота» как раз позволяют задать точные размеры, которые необходимы пользователю. Сюда же переносятся показатели при выборе какого-нибудь шаблона.
- Справа можно выбрать ориентацию для слайдов и заметок.
- После нажатия кнопки «ОК» параметры будут применены к презентации.
Теперь можно спокойно работать дальше.
Как можно видеть, такой подход позволяет придавать слайдам гораздо более нестандартную форму.
Заключение
Напоследок стоит сказать, что при изменении размеров слайда без автоматической перенастройки масштаба у элементов может случиться ситуация, когда смещение компонентов будет значительным. Например, некоторые картинки вообще могут уехать за границы экрана.
Так что лучше все-таки использовать автоформатирование и уберечь себя от проблем.
Мы рады, что смогли помочь Вам в решении проблемы.
Задайте свой вопрос в комментариях, подробно расписав суть проблемы. Наши специалисты постараются ответить максимально быстро.
Помогла ли вам эта статья?
Да Нет
Необходимость изменить размер слайда в PowerPoint может возникнуть по нескольким причинам: необходимость презентацию, технические требования оборудования (например, проектора), требования подачи материалов и много другое. В этой статье я подробно расскажу, как изменить размер слайдов презентации правильно, и какие проблемы могут у вас возникнуть на каждом шаге, а также как их можно избежать.
Для начала разберемся что такое размер слайда в PowerPoint. Когда говорят «размер» обычно имеют ввиду миллиметры, сантиметры или пиксели. На самом деле более важно для подготовки презентации — это пропорции слайда в PowerPoint. Любой слайд можно растянуть или сжать, но только если сохранять при этом пропорции слайда изображение не исказится, а качество не ухудшится.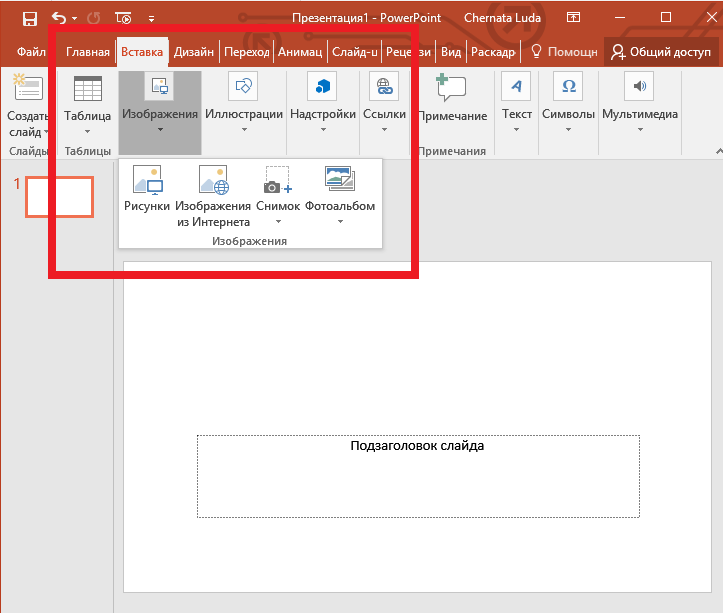 Тут надо оговорится: если в своей презентации вы используете растровые изображения низкого качества (например, фотографии), то такие изображения потеряют качество при пропорциональном увеличении слайда в любом случае. Во многом поэтому все качественные шаблоны презентаций, иллюстрации, схемы, инфографика выполняются с помощью встроенных инструментов PowerPoint что исключает потерю качества при изменении размеров. Если изменить размер слайда PowerPoint это никак не повлияет на качество таких изображений.
Тут надо оговорится: если в своей презентации вы используете растровые изображения низкого качества (например, фотографии), то такие изображения потеряют качество при пропорциональном увеличении слайда в любом случае. Во многом поэтому все качественные шаблоны презентаций, иллюстрации, схемы, инфографика выполняются с помощью встроенных инструментов PowerPoint что исключает потерю качества при изменении размеров. Если изменить размер слайда PowerPoint это никак не повлияет на качество таких изображений.
PowerPoint размер слайда
Если вы создаете новую презентацию вам будет предложено два PowerPoint размер слайда на выбор 16:9 или 4:3. Эти размеры являются самыми распространенными, например, пропорции 16:9 у iPad mini или iMac, а также большинства современных мониторов и презентационных дисплеев. Пропорции 4:3 соответствуют большинству проекторов, которые используются при проведении конференций и семинаров, так же этот формат более удобен для печати на офисном принтере. Поэтому в 90% случаев вы выберете стандартный размер слайда в PowerPoint.
Если вы готовите презентацию для публичного выступления рекомендую заранее уточнить технические требования оборудования, которое будет использоваться для демонстрации. Если такой возможность нет, используйте пропорции слайда в PowerPoint 4:3. В худшем случае при демонстрации ваша презентация будет иметь большие отступы по бокам, но вся информация будет отображаться.
Какой размер слайда в PowerPoint?
Если вы начинаете работать над существующей презентацией и вам необходимо узнать какой размер слайда в PowerPoint:
- Откройте вкладку Вид > Образец слайдов.
- Кликните по кнопке «Размер слайда». В выпадающем списке кликните по пункту «Настроить размер слайдов»
В всплывающем окне «Размер слайдов» отображается текущий размер слайда в PowerPoint.
Как в PowerPoint изменить размер слайда?
Если вам необходимо изменить размер слайда в PowerPoint я рекомендую предварительно сделать резервную копию презентации, что бы в любой момент вы могли вернуться к исходному файлу. Очень часто изменение размера слайда влечет за собой ошибки. Вот только некоторые: искажаются изображения, меняются размеры текстовых блоков из за чего часть текста не отображается, содержимое слайда выходит за границы видимой области, не сгруппированные объекты меняют свое положение относительно друг друга. Разберем по пунктам как в PowerPoint изменить размер слайда и избежать подобных ошибок.
Очень часто изменение размера слайда влечет за собой ошибки. Вот только некоторые: искажаются изображения, меняются размеры текстовых блоков из за чего часть текста не отображается, содержимое слайда выходит за границы видимой области, не сгруппированные объекты меняют свое положение относительно друг друга. Разберем по пунктам как в PowerPoint изменить размер слайда и избежать подобных ошибок.
- Сделайте резервную копию свой презентации.
- Откройте окно«Размер слайдов» (см. Kакой размер слайда в PowerPoint)
- Из выпадающего списка выберете нужный вам размер слайда и нажмите OK.
- В открывшимся окне вам будет предложено 2-ва варианта изменения масштаба вашей текущей презентации: «Развернуть» или «Подбор размера». В первом варианте содержимое ваших слайдов будет подгоняться по высоте, а ширина будет меняться пропорционально. Т.е. чаще всего часть контента окажется за пределами рабочей области.
 В варианте «Подбор размера» контент будет подгоняться по ширине. Что лучше? На этот вопрос нет правильного ответа, все зависит от того какой изначальный размер имела ваша презентация и как вы хотите ее изменить.
В варианте «Подбор размера» контент будет подгоняться по ширине. Что лучше? На этот вопрос нет правильного ответа, все зависит от того какой изначальный размер имела ваша презентация и как вы хотите ее изменить. - После изменений проверьте содержимое всех ваших слайдов на наличие ошибок.
Я очень часто сталкиваюсь с необходимостью изменить размер слайда в PowerPoint и могу точно сказать, что практически всегда сталкиваюсь с ошибками. Наилучшее решение, использовать вариант масштабирования с наименьшим количество ошибок и потом вручную исправить их.
Как сделать слайд в PowerPoint вертикальным?
Иногда вам может потребоваться использовать вертикальную ориентацию слайдов. Вертикальные слайды в PowerPoint позволят использовать вашу презентацию исключительно в печатном виде, но я не рекомендую использовать книжную ориентацию для проведения публичных презентаций. Этот формат не поддерживается проекторами и экранами. Что бы сделать вертикальный слайд в PowerPoint необходимо:
- Откройте вкладку Вид > Образец слайдов.

- Кликните по кнопке «Размер слайда». В выпадающем списке кликните по пункту «Настроить размер слайдов»
- В открывшемся окне кликните по радио кнопке «Книжная» и нажмите OK.
Важно: не забывайте создавать резервную копию вашей презентации перед тем как внести изменения. Любые изменения могу привести в ошибкам в отображении вашего контента.
Как в PowerPoint сделать слайд формата А4?
Что бы ваша презентация идеально выглядела на печати необходимо учитывать размер слайдов. Если вы планируете распечатывать презентацию на офисном принтере, формат слайдов должен соответствовать размеру печатного листа. Что бы создать слайд А4 в PowerPoint и подготовить презентацию к печати:
- Если ваша презентация имеет пропорции 4:3 – вы можете вывести ее на печать без дополнительных изменений.
- Если вам необходимо change PowerPoint slide to a4 size:
- Откройте вкладку Вид > Образец слайдов.

- Кликните по кнопке «Размер слайда». В выпадающем списке кликните по пункту «Настроить размер слайдов»
- В открывшемся окне кликните по радио кнопке «Книжная» и нажмите OK.
- Откройте вкладку Вид > Образец слайдов.
- В всплывающем окне выберете размер А4 (210x297 мм, 8,5×11»).
Печать из PowerPoint
Возможность печати презентации доступна во всех версиях PowerPoint. Но в новых версиях возможности значительно расширились: вы можете распечать слайды презентации, отдельно страницы заметок, структуру презентации (с иерархией на разделы и подразделы), распечать несколько миниатюр слайдов на одном листе. Все возможности вы найдете в вкладке Файл > Печать.
Разберем подробно печать из PowerPoint на офисном принтере слайдов презентации.
- Формат слайдов должен соответствовать формату печатного листа. Подробно об этом я писала выше в как в PowerPoint изменить размер слайда.

- Перейдите в вкладкуФайл > Печать > Настройка.
- Кликните по пункту «Напечатать все слайды» и «Слайды размером во всю страницу». Обязательно отметьте «Вместить в размер листа» в этом случае PowerPoint автоматически подгонит ваш слайд в размер печатного листа. Внимание! Если формат вашего слайда сильно отличается от формата печатно листа, функция «Вместить в размер листа» может привести к искажению ваших слайдов.
Важно: если вы используете для печати раздаточного варианта вашей презентации офисный принтер учитывайте следующие ограничения:
- Офисный принтер не может запечатывать всю поверхность листа, всегда остаются отступы по бокам, поэтому не рекомендуется использовать шаблоны с цветным фоном, а также значимые элементы не должны попадать в области отступов. Печать в PowerPoint без полей на обычном офисном принтере не возможна.

- Если вы используете черно-белый принтер, старайтесь использовать для текстов черный цвет (не серый), он будет более четким и его будет проще читать. Не используйте много цветов и оттенков, при печати все они будут серыми.
- Отнеситесь с особым вниманием к диаграммам и графикам, не используйте цветовую дифференциацию. Все графические представления данных должны дублироваться текстом.
Максимальный размер презентации PowerPoint
Если вы используете PowerPoint для создания плакатов для вас может стать важным максимальный допустимый размер. Максимальный размер презентации PowerPoint в новых версиях не может превышать 56 inches это чуть более 140 см. Но на самом деле у вас могут быть плакаты любого размера. Единственное требование — сохранить соотношение сторон.
- Создайте дизайн вашего плаката с меньшим размером, но с одинаковым соотношением сторон.
- Сохраните файл PowerPoint в формате EPS или PDF. Эти форматы основаны на векторе и поддерживают качество за счет увеличения размера.
 Старайтесь избегать использование растровых изображений плохого качества.
Старайтесь избегать использование растровых изображений плохого качества. - Откройте файл PDF или EPS в Adobe Acrobat или Adobe Photoshop и выберите пункт Image Size из «Image» меню.
- Увеличьте размер изображения до того, которое вам необходимо.
- Сохранить в формате TIFF. Этот формат пригоден для печати плаката в типографии.
Вы так же можете использовать возможность печати в масштабе. В диалоговом окне печати установите галочку рядом с «Вместить в размер листа» (эта опция вы найдете в разделе «Печать»).
Я рассказала вам о универсальном способе печати очень больших постеров созданных в PowerPoint. Но чаще вам может потребоваться изменить размер слайда в PowerPoint на стандартный размер бумаги. Как сделать в PowerPoint формат А1? Воспользуйтесь инструкцией из раздела Какой размер слайда в PowerPoint, и выберете в списке «Размер слайдов» > «Произвольный». Задайте в полях «Ширина» и «Высота» нужный размер.
Задайте в полях «Ширина» и «Высота» нужный размер.
Используйте таблицу что бы определить нужный размер (таблица).
Как в PowerPoint изменить ориентацию одного слайда?
Повернуть один слайд в PowerPoint невозможно. Во многом из-за того что презентация рассматривается как единое целое. Если вам необходимо в рамках одной презентации использовать несколько форматов слайдов, вам придется создать отдельные файлы презентаций, или скомбинировать вместе уже готовые и экспортированные слайды (PDF, JPG).
Если у вас есть вопросы или не получается изменить размер слайда в PowerPoint буду рада ответить на них в комментариях к этому посту. Хорошего вам дня и продуктивной работы!
Сегодня мы поговорим о том, как в PowerPoint изменить размер слайда. Но перед этим пару слов о том, что это за программа и зачем она нужна. Программный продукт PowerPoint – это средство для создания презентаций, которое предоставляет нам корпорация Microsoft.
Оно необходимо практически во всех областях. Нельзя представить себе совещания в производственных фирмах без использования данного метода. Показ новой линии одежды – это тоже презентация. Даже преподавание в школах и университетах не обходится без данного метода. Это наглядное и предельно понятное руководство, которое упрощает восприятие информации.
Люди, которые в своей деятельности часто сталкиваются с этим продуктом, знают все хитрости и возможности. Но многие не имеют понятия, как в PowerPoint изменить размер слайда. Именно этой теме мы и посвятим данную работу.
Широкоэкранный и стандартный формат
Мы живем в 21 веке, все технологии меняются. Сейчас практически везде используется широкоэкранный формат. Возьмем современные фильмы, ноутбуки, мониторы и так далее. То же касается и презентации. Ранее использовался формат 4х3. Если воспроизводить презентацию этого расширения на широкоэкранном оборудовании, то все элементы сильно растянутся, что приведет к некачественному изображению. При создании учитывайте и то, на каком оборудовании будет воспроизводиться.
При создании учитывайте и то, на каком оборудовании будет воспроизводиться.
Как в PowerPoint изменить размер слайда со стандартного на широкоэкранный и обратно? Для начала сделайте обычный режим воспроизведения. После этого можно приступать к настройке. На верхней панели нужно выбрать вкладку «Дизайн», в меню настроек найти пункт «Размер слайда». Далее будет все интуитивно понятно, как в PowerPoint изменить размер слайда. Следуйте инструкции: «Дизайн» — «Настройки» — «Размер слайда» — «Широкоэкранный» или «Стандартный».
Настраиваемый размер
Если вам необходимо подобрать другой формат, например, для качественной распечатки на распространенных форматах и так далее, то можно самостоятельно настроить нужные вам размеры. Итак, давайте подробно разберемся с тем, как изменить размер слайда в PowerPoint 2010.
Следуйте инструкции:
- «Вид».
- «Обычный».
- «Дизайн».
- «Размер слайда».
- «Настроить размер слайдов».
Как вы успели заметить, первые пункты повторяются. После того как вы выбрали «Настроить размер слайдов», появится небольшое окошко, где нужно определить необходимые вам параметры. Здесь можно настроить любой понравившейся вам формат: А4, 8,5х11, А3, баннер, произвольный размер и так далее. Теперь следуйте своим предпочтениям. Когда выбрали необходимый размер, нужно просто нажать кнопку «ОК».
После того как вы выбрали «Настроить размер слайдов», появится небольшое окошко, где нужно определить необходимые вам параметры. Здесь можно настроить любой понравившейся вам формат: А4, 8,5х11, А3, баннер, произвольный размер и так далее. Теперь следуйте своим предпочтениям. Когда выбрали необходимый размер, нужно просто нажать кнопку «ОК».
Установка формата по умолчанию
Встречаются и такие случаи, когда презентации делаются довольно часто, и нужно их выполнять в другом (не стандартном) размере. Для этого можно установить свои собственные параметры по умолчанию, чтобы ежедневно не выполнять все необходимые настройки. Как изменить размер слайда в PowerPoint 2007 и установить его как формат по умолчанию?
Необходимо настроить обычный режим просмотра, этим мы занимались в каждой части в первом пункте. Повторимся: «Вид» – «Обычный». Повторяем и другие пункты: «Дизайн» – «Размер слайда» – «Настроить». Пользуясь инструкцией выше, настройте необходимый вам размер. Далее во вкладке «Дизайн» нужно вызвать дополнительное меню, оно выглядит как стрелочка вниз. Там стоит выбрать «Сохранить текущую тему». Далее вам предложат ввести название и сохранить. Опять переходим к вкладке «Дизайн» и вызываем дополнительное меню. В открывшемся окне вы увидите только что созданную тему. Кликните по ней правой кнопкой мыши и выберите пункт «Сделать темой по умолчанию».
Там стоит выбрать «Сохранить текущую тему». Далее вам предложат ввести название и сохранить. Опять переходим к вкладке «Дизайн» и вызываем дополнительное меню. В открывшемся окне вы увидите только что созданную тему. Кликните по ней правой кнопкой мыши и выберите пункт «Сделать темой по умолчанию».
Книжная и альбомная ориентация
Сейчас мы кратко проговорим, как в презентации изменить ориентацию слайдов с альбомной на книжную и наоборот. Первый пункт повторяется: «Вид» – «Обычный». Далее идет вкладка «Дизайн», «Настройки», «Размер слайдов». У нас появилось окошко, в правой части которого мы можем изменить ориентацию на книжную или альбомную. Заканчиваем свои манипуляции кнопкой «ОК».
Видео: сохранение презентации PowerPoint
Сохраните презентацию, чтобы не потерять всю свою тяжелую работу. Затем распечатайте его, чтобы поделиться им с другими.
Сохраните презентацию
Щелкните ФАЙЛ > Сохранить , выберите или перейдите к папке, введите имя презентации в поле Имя файла и щелкните Сохранить .

Сохраняйте свою работу на ходу. Чаще нажимайте Ctrl+S.
Хотите больше?
Основные задачи по созданию презентации PowerPoint 2013
Что нового в PowerPoint 2013
Вероятно, самая важная часть создания презентации, помимо ее написания, — это, конечно же, ее сохранение.
Например, если бы электричество отключилось прямо сейчас, вся наша тяжелая работа была бы потеряна, если бы мы не сохранили ее в файл.
Вот простой способ сделать это. Поднимитесь сюда к этому набору команд, который называется Панель быстрого доступа , и нажмите Сохранить .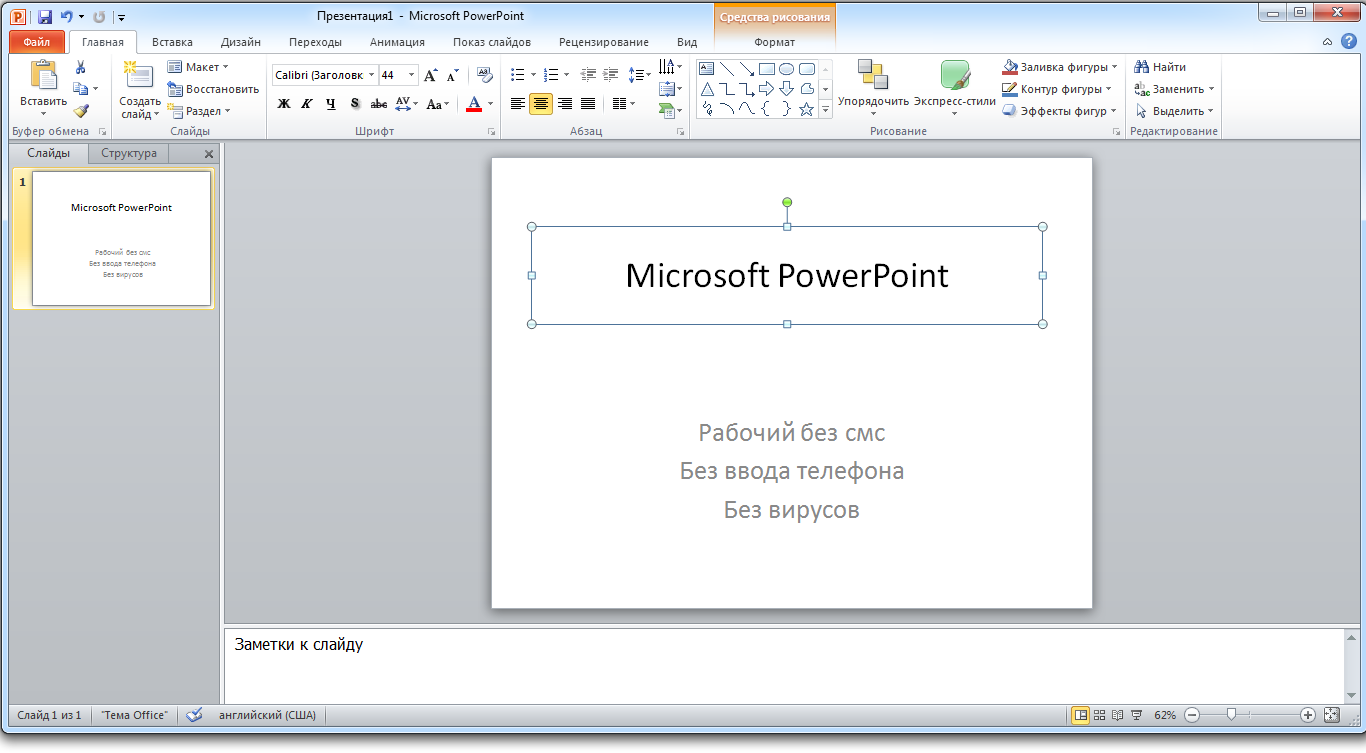
При первом сохранении презентации вы попадаете в эту область, называемую за кулисами.
Здесь вы не найдете команд форматирования.
За кулисами можно открывать, сохранять, печатать, делиться, экспортировать и изменять параметры PowerPoint.
Другими словами, вся эта закулисная чепуха.
Сохранить как выбирается при первом сохранении презентации.
Здесь вы выбираете, хотите ли вы сохранить его на своем компьютере или в облаке с помощью Microsoft 365 или OneDrive .
Я уже вошел в свою учетную запись в Интернете, поэтому теперь я могу щелкнуть здесь и просмотреть местоположение в своем OneDrive.
Введите имя файла и нажмите Сохранить .
Это то же самое, что и сохранение на компьютер, за исключением того, что теперь я могу получить доступ к файлу на любом компьютере, подключенном к Интернету.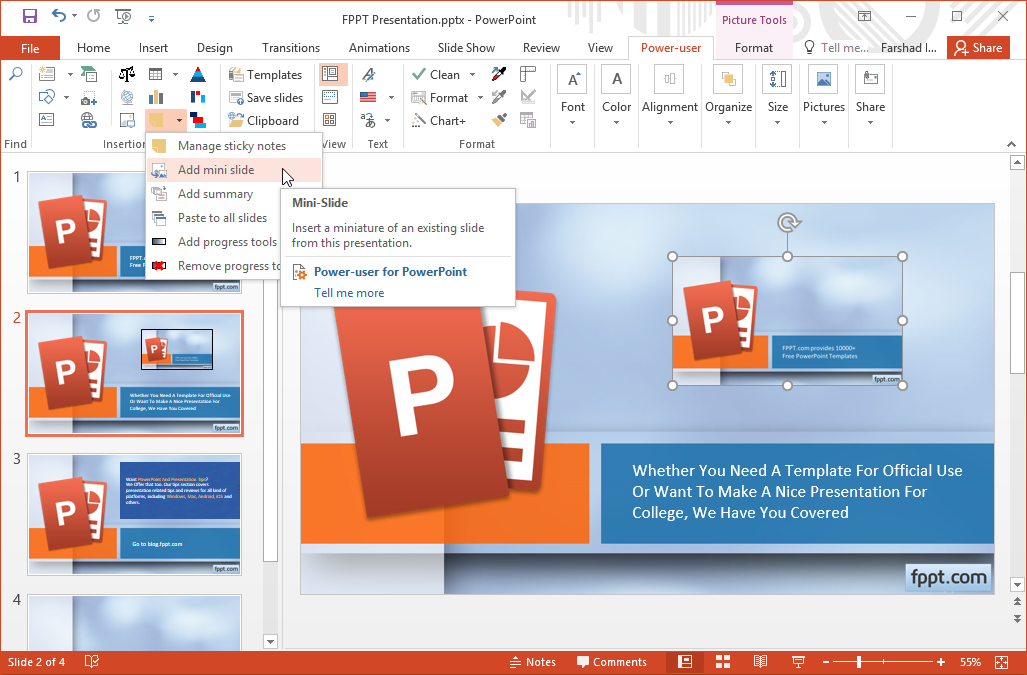
Или я могу поделиться им с другими, отправив сообщение электронной почты, содержащее ссылку на онлайн-файл.
После сохранения презентации вы можете продолжить работу над ней, если хотите.
Но не забывайте часто сохранять его, чтобы не потерять новую работу.
Если вы хотите распечатать свою презентацию, щелкните вкладку ФАЙЛ , чтобы перейти в бэкстейдж, и щелкните Печать .
Вы можете просмотреть предварительный просмотр того, как он будет выглядеть после печати. Выберите принтер здесь. Затем нажмите Распечатать .
Однако, прежде чем мы приступим к печати, нам нужно закончить слайды.
Далее мы кое-что вставим в презентацию.
Как вставить или ввести тире в PowerPoint (3 способа с помощью ярлыков)
Вставить или ввести тире в презентациях PowerPoint
от группы обучения Avantix | Обновлено 13 сентября 2021 г.
Применяется к: Microsoft ® PowerPoint ® 2013, 2016, 2019 и 365 (Windows)
Вы можете вставлять или набирать длинное тире в презентации PowerPoint с помощью встроенных команд или сочетаний клавиш.Длинное тире (часто называемое длинным тире) является самым длинным из трех типов тире (длинное тире, короткое тире и тире).
3 распространенных типа тире выглядят следующим образом:
- Длинное тире (—), обозначающее ширину буквы м
- Короткий тире (–), который соответствует ширине буквы n
- Дефис или тире (-)
В этой статье мы рассмотрим 3 способа вставки длинного тире в PowerPoint в обычном режиме:
- Используйте команду «Вставить символ»
- Используйте сочетание клавиш Alt, нажав Alt и затем введя числовую последовательность
- Создать запись автозамены
Рекомендуемая статья: Как напечатать презентацию PowerPoint с примечаниями
Хотите узнать больше о PowerPoint? Посетите наш виртуальный класс или очные курсы PowerPoint >
1.
 Вставка длинного тире на слайд с помощью Insert Symbol
Вставка длинного тире на слайд с помощью Insert SymbolЕсли вы хотите вставить длинное тире в строку текста, в ячейку таблицы или в фигуру, вы можете использовать Вставить символ.
Чтобы вставить длинное тире с помощью «Вставить символ» в PowerPoint:
- Отобразите слайд, на который вы хотите вставить длинное тире.
- Поместите курсор в текстовое поле или местозаполнитель, куда вы хотите вставить длинное тире. Вы также можете щелкнуть ячейку в таблице или щелкнуть фигуру.
- Перейдите на вкладку «Вставка» на ленте.
- В группе Символы щелкните Символ. Появится диалоговое окно.
- Выберите (обычный текст) в раскрывающемся меню «Шрифт», а затем «Общая пунктуация» в меню «Подмножество».
- Прокрутите список символов, пока не найдете длинное тире, а затем щелкните его.
- Щелкните Вставить.
- Щелкните Закрыть.
После вставки длинного тире вы можете изменить его размер или цвет на вкладке «Главная» на ленте или щелкнув правой кнопкой мыши и выбрав параметры форматирования на мини-панели инструментов.
В приведенном ниже примере в диалоговом окне «Вставка символа» выбрано длинное тире:
2. Вставка длинного тире с помощью сочетания клавиш Alt
Вы можете нажать клавишу Alt в сочетании с цифрами на цифровой клавиатуре, чтобы вставить длинное тире.
Чтобы вставить длинное тире в слайд PowerPoint с помощью Alt:
- Отобразите слайд, на который вы хотите вставить длинное тире.
- Поместите курсор в текстовое поле, местозаполнитель, ячейку таблицы или фигуру, куда вы хотите вставить символ галочки.
- Нажмите и удерживайте Alt + 0151 или Alt + 8212 на цифровой клавиатуре. Если последовательность не работает, нажмите NumLock на цифровой клавиатуре. Если вы хотите вставить короткое тире, нажмите и удерживайте Alt + 0150 или Alt + 8211.
3. Вставка длинного тире с помощью записи автозамены
Вы также можете добавить пользовательскую запись автозамены для вставки длинного тире.
Чтобы создать запись автозамены для длинного тире, которую можно использовать в PowerPoint:
- Откройте презентацию PowerPoint.

- Перейдите на вкладку «Файл» на ленте.
- Выберите параметры. Появится диалоговое окно.
- В категориях слева выберите Правописание.
- Щелкните Параметры автозамены. Появится диалоговое окно.
- Выберите вкладку Автозамена.
- В поле «Заменить» введите символы, которые вы хотите заменить длинным тире (например, \em ).
- Щелкните поле С и нажмите и удерживайте Alt + 0151 на цифровой клавиатуре, чтобы вставить длинное тире.
- Щелкните Добавить.
- Дважды нажмите OK.
Диалоговое окно автозамены выглядит следующим образом с вводом длинного тире:
Чтобы использовать запись автозамены, созданную для длинного тире:
- Отобразите слайд, на который вы хотите вставить длинное тире.
- Поместите курсор в текстовое поле или местозаполнитель, куда вы хотите вставить длинное тире. Вы также можете щелкнуть ячейку в таблице или щелкнуть фигуру.

- Введите запись (например, \em ) и нажмите клавишу пробела.
Вы также можете добавить аналогичную запись для короткого тире или других символов.
Подпишитесь, чтобы получать больше статей, подобных этой
Была ли эта статья полезной для вас? Если вы хотите получать новые статьи, присоединяйтесь к нашему списку адресов электронной почты.
Дополнительные ресурсы
Как вставить номера слайдов в PowerPoint
Ярлыки для слайд-шоу PowerPoint (50+)
Как использовать встроенную лазерную указку в PowerPoint (с ярлыками)
10 способов сжатия презентаций PowerPoint для уменьшения размера файла
Как добавить анимацию в PowerPoint (анимация изображений, текста или других объектов)
Связанные курсы
Microsoft PowerPoint: средний/высший уровень
Microsoft PowerPoint: дизайн для недизайнеров
Microsoft PowerPoint: учебный курс анимации
Microsoft Excel: средний/продвинутый
ПРОСМОТРЕТЬ ДОПОЛНИТЕЛЬНЫЕ КУРСЫ >
Как поставить индекс в PowerPoint | Малый бизнес
Стивен Мелендес Обновлено 22 февраля 2019 г.
Нижний индекс — это число, помещаемое под обычным текстом, когда вы пишете или печатаете, например, в химической формуле H 2 O для воды.Это обычно встречается в химических формулах, подобных этой, которые вам могут понадобиться в вашем бизнесе, но вы также можете увидеть это в торговых марках или в каком-то стилизованном письме. Независимо от причины, по которой вы хотите их использовать, в PowerPoint легко создать надстрочный или подстрочный индекс несколькими щелчками мыши или нажатиями на клавиатуру.
Нижние и верхние индексы
Обычно, когда вы пишете в документе Microsoft Word или презентации PowerPoint, вы, естественно, хотите, чтобы весь текст был выровнен построчно, чтобы его было легко читать, как в книге или журнале.
Однако в некоторых случаях может потребоваться использовать нижние индексы, которые помещают небольшие текстовые записи, такие как числа, ниже основной строки текста, или верхние индексы, которые помещают мелкий текст над основной строкой.
Где использовать нижние индексы
Нижние индексы обычно используются в химических формулах для обозначения количества атомов определенного элемента в химическом соединении. Они также используются в математике для обозначения элемента в наборе, поэтому пятый элемент массива из 10 чисел может быть помечен как 5 .Вы также можете увидеть их в стилистических целях в названиях брендов.
Где использовать верхние индексы
Верхние индексы, вероятно, чаще всего используются в математике и естественных науках для обозначения возведения числа в определенную степень. Они также могут иметь некоторые другие значения в математике и естественных науках или просто использоваться для стилистического эффекта, как в случае с нижними индексами. Хорошим примером надстрочного индекса является знаменитая формула Альберта Эйнштейна E = mc 2
Нижний или верхний индекс в PowerPoint
Microsoft PowerPoint позволяет легко написать нижний или верхний индекс на слайде презентации.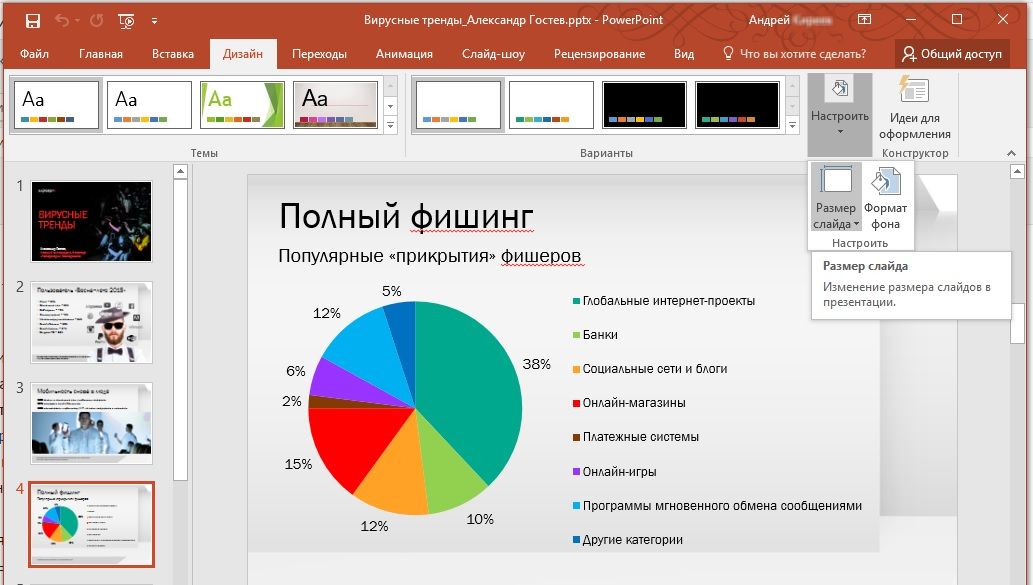
В PowerPoint для Microsoft Windows введите текст, который вы хотите сделать надстрочным или подстрочным индексом, а затем выделите его. Щелкните вкладку «Главная» в меню ленты. Щелкните значок запуска всплывающего диалогового окна рядом со словом «Шрифт».
На вкладке «Шрифт» установите флажок «Верхний индекс» или «Нижний индекс» в разделе «Эффекты», чтобы установить нужное специальное форматирование. Нажмите «ОК» и убедитесь, что текст правильно отформатирован. При необходимости отрегулируйте процентное значение «Смещение» в диалоговом окне, чтобы изменить размер шрифта нижнего или верхнего индекса.
Вы также можете использовать сочетание клавиш нижнего или верхнего индекса на клавиатуре, чтобы изменить форматирование текста. Выделите текст и зажмите клавишу «Ctrl». Нажмите и удерживайте клавишу Shift, затем нажмите знак «плюс» для надстрочного индекса. Нажмите знак равенства без удерживания клавиши Shift для нижнего индекса. Чтобы отменить специальное форматирование нижнего или верхнего индекса, выделите текст, удерживайте нажатой клавишу «Ctrl» и нажмите клавишу пробела.
Подстрочные и надстрочные индексы на компьютерах Mac
Если вы используете PowerPoint на компьютере Apple Mac, процесс надстрочного и подстрочного текста немного отличается.
Как и в Windows, сначала введите текст как обычно, а затем выберите часть, которая должна быть надстрочным или подстрочным индексом. Нажмите вкладку «Главная» в меню ленты, затем нажмите кнопку «Верхний индекс», которая показывает изображение надстрочного индекса, или нажмите кнопку «Подстрочный индекс», которая аналогичным образом отображает текст нижнего индекса.
Если вы предпочитаете использовать клавиатуру, выберите текст. Для надстрочного индекса удерживайте нажатыми клавиши command и shift, затем нажмите знак плюс. Для нижнего индекса удерживайте командную клавишу и нажмите знак равенства без смещения.Чтобы отменить нижний или верхний индекс, выделите текст, удерживайте нажатой клавишу управления и коснитесь пробела.
Принципы специальных возможностей PowerPoint | Справка Blackboard
Четыре принципа PowerPoint ® доступность
Основные принципы доступности включают:
- Названия слайдов
- Порядок чтения
- Альтернативный текст для изображений
- Ссылки с самоописанием
Скачать это руководство:
Названия слайдов
Используйте предварительно определенные шаблоны слайдов PowerPoint, а не создавайте собственные шаблоны. В структуру этих шаблонов встроены заголовки слайдов. Заголовки слайдов обеспечивают структуру заголовков для пользователей программ чтения с экрана.
В структуру этих шаблонов встроены заголовки слайдов. Заголовки слайдов обеспечивают структуру заголовков для пользователей программ чтения с экрана.
На вкладке «Главная» выберите макеты в меню «Новый слайд» или «Макет» и выберите слайд с заголовком и соответствующими структурными элементами.
Если вы не хотите, чтобы заголовок был виден на слайде, сделайте следующее:
- Windows: выберите меню «Упорядочить» в области рисования на вкладке «Главная». Выберите панель выбора. Щелкните значок глаза рядом с текстовым полем, чтобы сделать его видимым или скрытым.
- Mac: выберите меню «Упорядочить» на вкладке «Главная». Выберите «Панель выбора» в нижней части меню. Щелкните значок глаза рядом с заголовком, чтобы сделать его видимым или скрытым.
Что следует учитывать при добавлении заголовков слайдов
- Каждый слайд должен иметь видимый или невидимый заголовок слайда.
- Используйте уникальные заголовки для каждого слайда.
 Если несколько слайдов относятся к одной и той же теме, рассмотрите возможность добавления «продолжение» в конец названия слайда или скрытия его видимости.
Если несколько слайдов относятся к одной и той же теме, рассмотрите возможность добавления «продолжение» в конец названия слайда или скрытия его видимости.
Порядок чтения
По умолчанию порядок чтения слайда соответствует порядку добавления объектов. Это может быть не так, как вы хотите, чтобы слайд читался. Проверьте порядок чтения и измените его, если нужно.
- Откройте панель выбора.
- Windows: на вкладке «Главная» и в области рисования выберите «Упорядочить». Выберите панель выбора.
- Mac: на вкладке «Главная» выберите «Упорядочить». Выберите панель выбора.
- На панели выбора перечислены объекты на слайде.Объекты будут прочитаны, начиная с нижнего элемента списка и заканчивая верхним элементом списка. Переупорядочить объекты.
- Windows: используйте стрелки для изменения порядка объектов.
- Mac: выберите и перетащите фигуры, чтобы изменить порядок их чтения. Появится синяя линия, которая поможет вам разместить объекты.

- Текст, добавленный в текстовые поля, может не отображаться в представлении структуры. Этот текст можно скопировать и вставить в представление структуры.
- И наоборот, заголовки слайдов, которые были явно скрыты, должны отображаться в виде текста в представлении структуры.
Что следует учитывать при настройке порядка чтения
- Убедитесь, что порядок чтения логичен.
- Встроенные шаблоны PowerPoint имеют предопределенный порядок чтения. Слайды, созданные из пустого слайда, скорее всего, потребуют ручной установки порядка чтения.
Альтернативный текст для изображений
Средства чтения с экрана используют замещающий текст (замещающий текст) для предоставления пользователям информации об изображениях.
Сначала спросите себя, какова цель изображения.Если вы не знаете значения или цели изображения, не используйте его! Это беспорядок и будет ошеломляющим для людей с ограниченными возможностями обучения.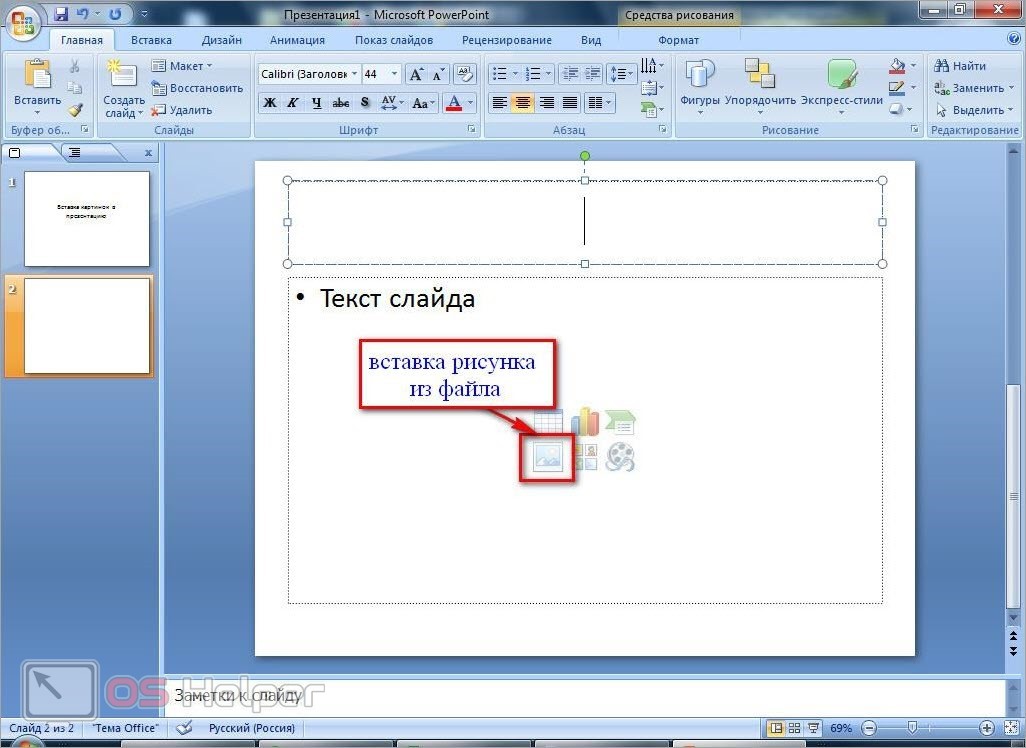 Затем добавьте замещающий текст, который будет простым, лаконичным и точно опишет, что представляет собой изображение. Например, alt=»фотография деления клетки». Если изображение представляет собой диаграмму, которая передает более сложную информацию, требуется длинное описание или текстовый формат материала.
Затем добавьте замещающий текст, который будет простым, лаконичным и точно опишет, что представляет собой изображение. Например, alt=»фотография деления клетки». Если изображение представляет собой диаграмму, которая передает более сложную информацию, требуется длинное описание или текстовый формат материала.
- Формат изображения.
- Windows: Щелкните изображение правой кнопкой мыши и выберите Формат изображения.
- Mac: Дважды щелкните изображение, чтобы появились параметры выбора формата изображения.
- Выберите третий значок «Размер и свойства», а затем раскройте область «Замещающий текст».
- В полях Заголовок и Описание введите одинаковый альтернативный текст для изображения. Альтернативный текст должен представлять значение или цель изображения, а не буквальное описание его внешнего вида.
Что следует учитывать при предоставлении ALT-текста для изображений
- Вам не нужно включать в описание слова «изображение» или «изображение».

- Любой текст внутри изображения должен быть включен в замещающий текст.
- Сохраняйте замещающий текст кратким и обсуждайте изображение во время самой презентации.
- В PowerPoint все изображения должны иметь замещающий текст, даже если они носят исключительно декоративный характер.
- Будьте лаконичны в использовании изображений и избегайте беспорядка.
Ссылки с самоописанием
Каждая ссылка должна содержать описание того, что пользователь может найти, нажав на нее. Веб-адреса или URL-адреса не считаются информативными и не должны использоваться.
- Зайдите в Интернет и найдите веб-сайт, на который вы хотите перейти. Скопируйте URL-адрес.
- Выделите текст на слайде PowerPoint, который вы хотите превратить в описательную ссылку.
- Выберите Гиперссылка.
- Windows: щелкните текст правой кнопкой мыши или перейдите на вкладку «Вставка» и выберите «Гиперссылка».
- Mac: на вкладке «Вставка» выберите «Гиперссылка».

- Введите или вставьте URL-адрес в поле Адрес.
- Выберите ОК.
Что следует учитывать при предоставлении ссылок с самоописанием
- Текст ссылки должен описывать, куда попадает пользователь.Например: Домашняя страница Университета Монтаны.
- Если вы хотите включить URL-адрес для пользователей, которые могут распечатать слайды, поместите URL-адрес в круглые скобки рядом со ссылкой с самоописанием, щелкните правой кнопкой мыши URL-адрес и выберите «Удалить гиперссылку». Пример: домашняя страница Университета Монтаны (http://www.umt.edu) .
Средство проверки доступности
PowerPoint имеет встроенную проверку читаемости, которая обычно может выявить проблемы с любым из элементов, перечисленных выше. Чтобы использовать средство проверки доступности, выберите «Файл», «Информация», «Проверить наличие проблем», «Проверить доступность».При использовании в сочетании с панелью выбора вы можете лучше обеспечить доступность в презентации PowerPoint. Полезная информация, связанная с тем, почему и как исправить, представлена в разделе «Дополнительная информация» результатов проверки.
Полезная информация, связанная с тем, почему и как исправить, представлена в разделе «Дополнительная информация» результатов проверки.
Microsoft ® недавно добавила средство проверки читаемости в версию PowerPoint для Mac 2016 года. В настоящее время он доступен только для пользователей программы предварительной оценки Microsoft. Вы можете присоединиться к программе, перейдя в меню «Справка», выбрав «Проверить наличие обновлений», а затем установив флажок «Присоединиться к программе предварительной оценки Office», чтобы получить ранний доступ к новым выпускам.Теперь перейдите на вкладку «Обзор» и посмотрите, доступна ли функция «Проверить доступность». Если нет, повторите шаги, описанные выше, и это должно решить проблему. Вы можете одновременно открывать панель выбора и средство проверки читаемости при просмотре слайдов.
Другие советы по доступности
- Обеспечьте достаточный размер шрифта.
- Обеспечить достаточный контраст между текстом и фоном.

- Не используйте цвет как единственный способ передачи информации.
- Навигация по таблицам в PowerPoint затруднена для пользователей вспомогательных технологий; рассмотрите возможность предоставления табличных данных в файле Excel или Word, отдельно от слайд-шоу PowerPoint или предоставления данных в формате списка.
- Элементы управления проигрывателем для видео, встроенных в PowerPoint, в настоящее время недоступны; Рассмотрите возможность добавления ссылки с самоописанием на видео на YouTube™/Vimeo ® или предоставление видеофайла отдельно от слайд-шоу PowerPoint. Убедитесь, что видео снабжено субтитрами.
- Аудиофайлы должны содержать расшифровку.
- Пользователи могут взаимодействовать с файлами PowerPoint различными способами; предоставьте сам файл PowerPoint вместо PDF, чтобы использовать эти различные методы.
Участник
Марлен Зентц (старший преподаватель-дизайнер и специалист по специальным возможностям) | Аарон Пейдж (специалист по специальным возможностям) | UОнлайн | Университет Монтаны | Миссула, MT
Использование меню «Файл» и «Главное меню» в PowerPoint — видео и расшифровка урока
Параметры в меню «Файл» : «Информация», «Открыть», «Создать», «Сохранить», «Сохранить как», «Adobe PDF», «Печать», «Общий доступ», «Экспорт», «Закрыть», «Учетная запись» и «Параметры». Большинство этих команд говорят сами за себя, но давайте рассмотрим некоторые из наиболее распространенных команд.
Большинство этих команд говорят сами за себя, но давайте рассмотрим некоторые из наиболее распространенных команд.
Начиная с Info , в этой области содержится краткая информация о вашем документе. Например, возможность повысить безопасность вашего файла и предотвратить внесение нежелательных изменений кем-либо еще. Здесь вы можете просмотреть свойства и увидеть размер файла и количество слайдов, которые использует презентация. Вы также можете увидеть, когда он был изменен в последний раз и автора.
Следующий вариант очень удобен: New .Вы можете легко и быстро начать создавать слайды для своей новой презентации. А если вы не хотите начинать с чистого листа, вы можете выбрать один из существующих макетов или шаблонов слайдов Microsoft. Все, что вам нужно сделать, это просто добавить текст. Как видите, я выбрал существующий шаблон:
У меня есть слайд, который уже создан для меня. Мне просто нужно добавить текст в поля, которые уже есть на слайде.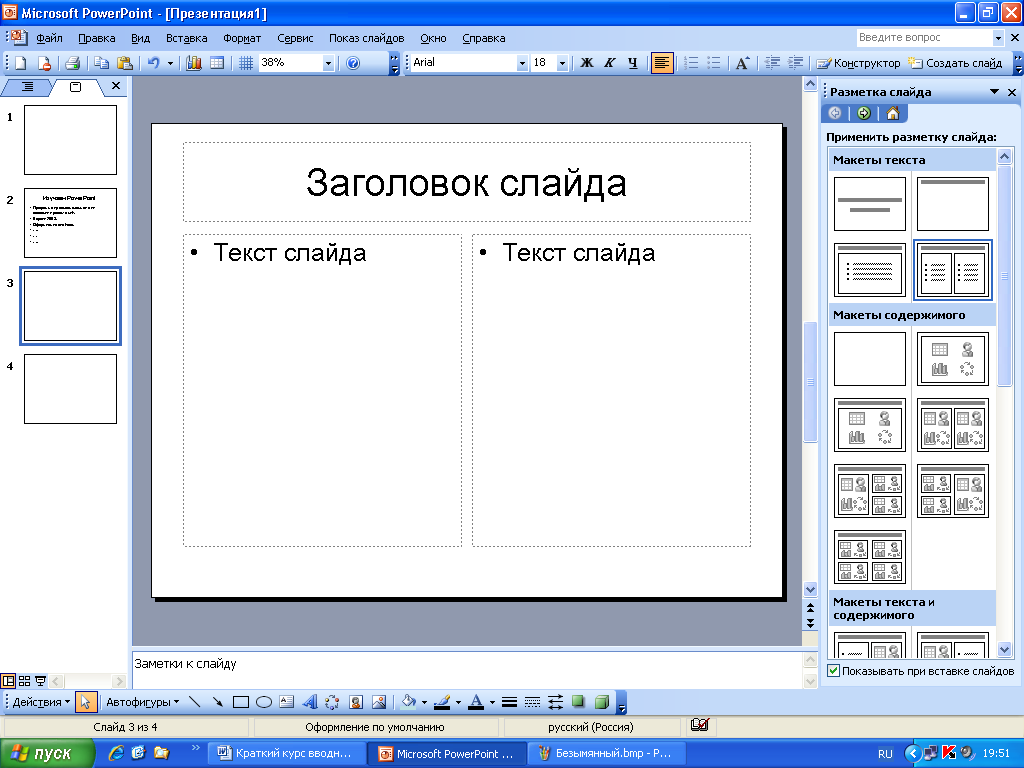
Хорошо, давайте перейдем к пункту меню Открыть , где вы можете найти, открыть и продолжить работу с ранее сохраненными презентациями.Но вы даже можете увидеть список самых последних презентаций, над которыми вы работали, так что вам не нужно искать.
Сохранить и Сохранить как
И затем у нас есть Сохранить и Сохранить как. Нет ничего важнее при разработке презентации, чем частое сохранение! Потеря сохраненного файла по какой-либо причине и необходимость начинать заново — это стресс. Поверьте мне, это случалось со мной и многими другими, много раз. Важно делать две вещи: часто сохранять и знать, где вы это сохраняете! Давайте посмотрим на разницу между Сохранить и Сохранить как.
Это лучший известный мне способ объяснить разницу. Если вы хотите Сохранить презентацию, используя то же имя и в том же месте или папке, использование Сохранить идеально. Но параметр «Сохранить как » позволяет найти и выбрать папку, в которой вы хотите сохранить файл, а также добавить или изменить имя файла, например, добавить номер версии к имени файла. У меня есть тенденция использовать Сохранить как чаще. Мне нравится подтверждать имя файла или презентации, а затем точно знать, в какой папке будет сохранен мой файл (чтобы мне не нужно было искать его позже).
У меня есть тенденция использовать Сохранить как чаще. Мне нравится подтверждать имя файла или презентации, а затем точно знать, в какой папке будет сохранен мой файл (чтобы мне не нужно было искать его позже).
Печать
Печать : Последний вариант мы рассмотрим в меню «Файл». Это то место, куда вы пойдете, чтобы распечатать слайды. Нужны раздаточные материалы для этой встречи? Или вам нужна копия для вас, которая включает изображение слайда и ваши заметки?
Опция печати также позволяет вам решить, какой принтер вы хотите использовать, и выбрать печать всех слайдов, некоторых слайдов или только одного. У вас также есть возможность выбрать макет слайдов для печатной версии.Однако имейте в виду, что изменение макета для печати не влияет на то, как он будет отображаться на экране во время презентации.
Как вы можете видеть на видео, PowerPoint позволяет предварительно просмотреть варианты макета печати (пожалуйста, посмотрите видео в 03:28). Вариант с тремя слайдами на странице удобен для раздаточных материалов, поскольку дает участникам место для заметок. Если вы хотите получить печатную копию для себя, включая заметки о выступлении, используйте опцию печати страниц заметок.Это также добавит копию слайда на вашу страницу. У вас также есть возможность печати с одной стороны или с обратной стороны (печать на обеих сторонах). Вы можете сопоставлять свои отпечатки и даже печатать в цвете или черно-белом. Наконец, вы можете добавить или изменить верхние и нижние колонтитулы страниц. Например, добавьте к слайду номер страницы.
Если вы хотите получить печатную копию для себя, включая заметки о выступлении, используйте опцию печати страниц заметок.Это также добавит копию слайда на вашу страницу. У вас также есть возможность печати с одной стороны или с обратной стороны (печать на обеих сторонах). Вы можете сопоставлять свои отпечатки и даже печатать в цвете или черно-белом. Наконец, вы можете добавить или изменить верхние и нижние колонтитулы страниц. Например, добавьте к слайду номер страницы.
Группировка команд в главном меню , вероятно, наиболее часто используется при создании слайдов. Считайте это меню своей домашней базой, где вы можете выделить жирным шрифтом, курсивом или даже подчеркнуть слово или предложение.На главной странице вы найдете множество команд форматирования текста. Вы можете изменить шрифт или цвет слов, предложений и целых текстовых полей, даже изменить направление текста. Одной из моих любимых команд в этой группе является параметр «Быстрый стиль», добавляющий предопределенный стиль в ваше текстовое поле.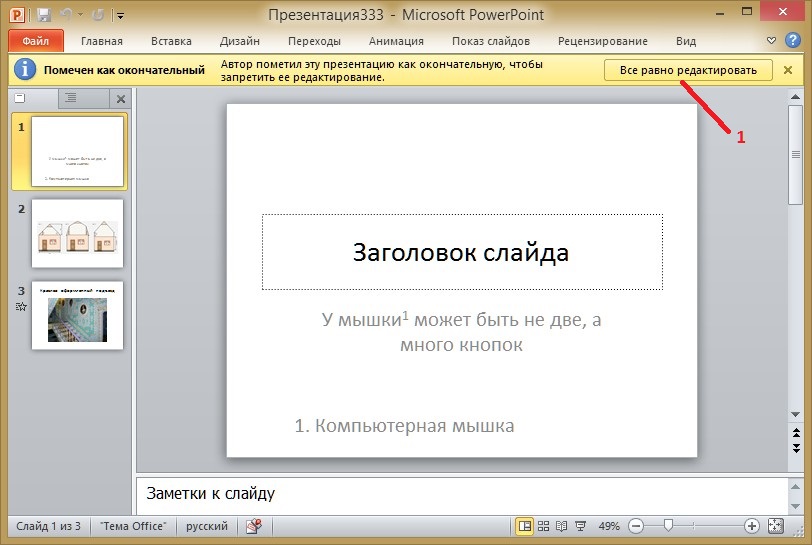
В общем, обе вкладки меню часто используются при разработке презентаций PowerPoint, и чаще всего вы оказываетесь на вкладке «Главная». PowerPoint — это инструмент, и, как и любой другой инструмент, он требует практики.Вы найдете то, что работает для вас, команды, которые вы используете чаще всего, и группы команд, к которым вы тяготеете чаще всего. Но, несмотря ни на что, PowerPoint может помочь вывести ваше следующее выступление на новый уровень.
Резюме урока
В этом уроке мы рассмотрели меню «Файл» и «Главная» в PowerPoint. Вы узнали, что в меню «Файл» вы найдете возможность сохранить презентацию и распечатать слайды для раздаточных материалов. Мы также рассмотрели разницу между Сохранить и Сохранить как .
Мы узнали, что в главном меню находится большинство команд форматирования текста, таких как выделение полужирным шрифтом, выделение курсивом и подчеркивание. Вы также можете изменить шрифт и цвет слов, предложений и текстовых полей в главном меню. Оба меню часто используются при создании слайдов. Я обнаружил, что главное меню становится основной базой при использовании PowerPoint.
Оба меню часто используются при создании слайдов. Я обнаружил, что главное меню становится основной базой при использовании PowerPoint.
Результаты обучения
После изучения этого урока вы сможете:
- Описывать, что позволяют делать меню «Файл» и «Главная» в PowerPoint
- Различие между Сохранить и Сохранить как в PowerPoint
- Определите параметры печати слайдов PowerPoint
Microsoft PowerPoint 2016 (Windows)
Этот ресурс предназначен для печати в виде одностраничного PDF-файла.HTML-версия также доступна ниже.
Макеты слайдов
Используйте макеты слайдов, предоставленные в PowerPoint, чтобы файлы имели правильно структурированные заголовки и списки , а также правильный порядок чтения.
- Выберите Главная > Новый слайд , затем выберите макет из раскрывающегося списка.
- Чтобы изменить макет слайда, выберите Главная > Макет , затем выберите макет из раскрывающегося списка.

Порядок чтения слайдов
Если вы вставите другое содержимое (например,g, текстовое поле) он будет прочитан программой чтения с экрана в том порядке, в котором он добавлен на страницу. Чтобы проверить или исправить порядок чтения, выберите Главная > Упорядочить > Панель выбора . Порядок чтения показан в обратном порядке, снизу вверх. Нажмите и перетащите или используйте кнопки со стрелками, чтобы изменить порядок чтения.
Альтернативный текст
Изображения должны быть снабжены соответствующим альтернативным текстом в PowerPoint. Этот замещающий текст читается программой чтения с экрана в файле PowerPoint и должен оставаться неизменным при экспорте в HTML или PDF.
- Щелкните изображение правой кнопкой мыши и выберите Формат изображения .
- Выберите значок Size & Properties и выберите Alt Text .
- Введите соответствующий замещающий текст только в поле Описание (но не в поле Заголовок ).

Таблицы данных
Доступным таблицам требуется четкая структура таблицы и заголовки таблиц , чтобы помочь пользователю программы чтения с экрана.
- Выберите на ленте вкладку Вставить , затем выберите Таблица > Вставить таблицу .
- Таблицы должны быть простыми. Невозможно добавить сведения о заголовке таблицы таким образом, чтобы это было распознано программой чтения с экрана.
- Если у вас есть Adobe Acrobat Pro (а не только бесплатная программа Reader), сохраните презентацию в формате PDF и добавьте заголовки таблиц в Acrobat Pro.
Гиперссылки
PowerPoint автоматически создает гиперссылку , когда пользователь вставляет полный URL-адрес на слайд и нажимает Enter или пробел .Они могут не иметь смысла для пользователей программ чтения с экрана или других лиц, поэтому сделайте текст ссылки описательным.
- Выберите гиперссылку, щелкните правой кнопкой мыши и выберите Редактировать гиперссылку или нажмите Ctrl + k .

- Измените текст в поле Text to Display на более осмысленное описание.
Средство проверки доступности
- Выберите Файл > Информация .
- Нажмите кнопку Проверить наличие проблем и выберите Проверить специальные возможности .
- На панели задач средства проверки доступности будут отображаться ошибки доступности, предупреждения и советы по устранению ошибок.
Выберите конкретные проблемы, чтобы просмотреть дополнительную информацию в нижней части панели.
Другие принципы
- Убедитесь, что размер шрифта достаточен. Если ваша презентация будет просматриваться на проекторе, размер шрифта может потребоваться еще больше.
- Обеспечьте достаточную контрастность. Если ваша презентация будет просматриваться на проекторе, иногда контраст должен быть еще более выраженным.
- Не используйте цвет, так как единственный способ передать смысл.

- Избегайте автоматических переходов между слайдами.
- Используйте простые переходы между слайдами , когда это возможно.
- Не размещайте информацию о специальных возможностях, например замещающий текст, на панели Notes .
- Если у вас есть встроенное видео, убедитесь, что оно снабжено субтитрами .
- Если у вас есть встроенное аудио, включите расшифровку.
- Если ваши слайды содержат анимацию, убедитесь, что она краткая и не отвлекает от наиболее важного содержимого страницы.
- Использовать простой язык.
Ссылка на любой файл в PowerPoint 2013 для Windows
Хотя вы можете связать одну презентацию с
другой в PowerPoint, вы можете использовать ту же концепцию для ссылки на любой другой файл! Вы можете ссылаться на PDF-файлы, документы Word, листы Excel, видеофайлы и все остальное.Ссылка откроется в соответствующей программе. Например, PDF обычно открывается в Adobe Acrobat или
Adobe Acrobat Reader.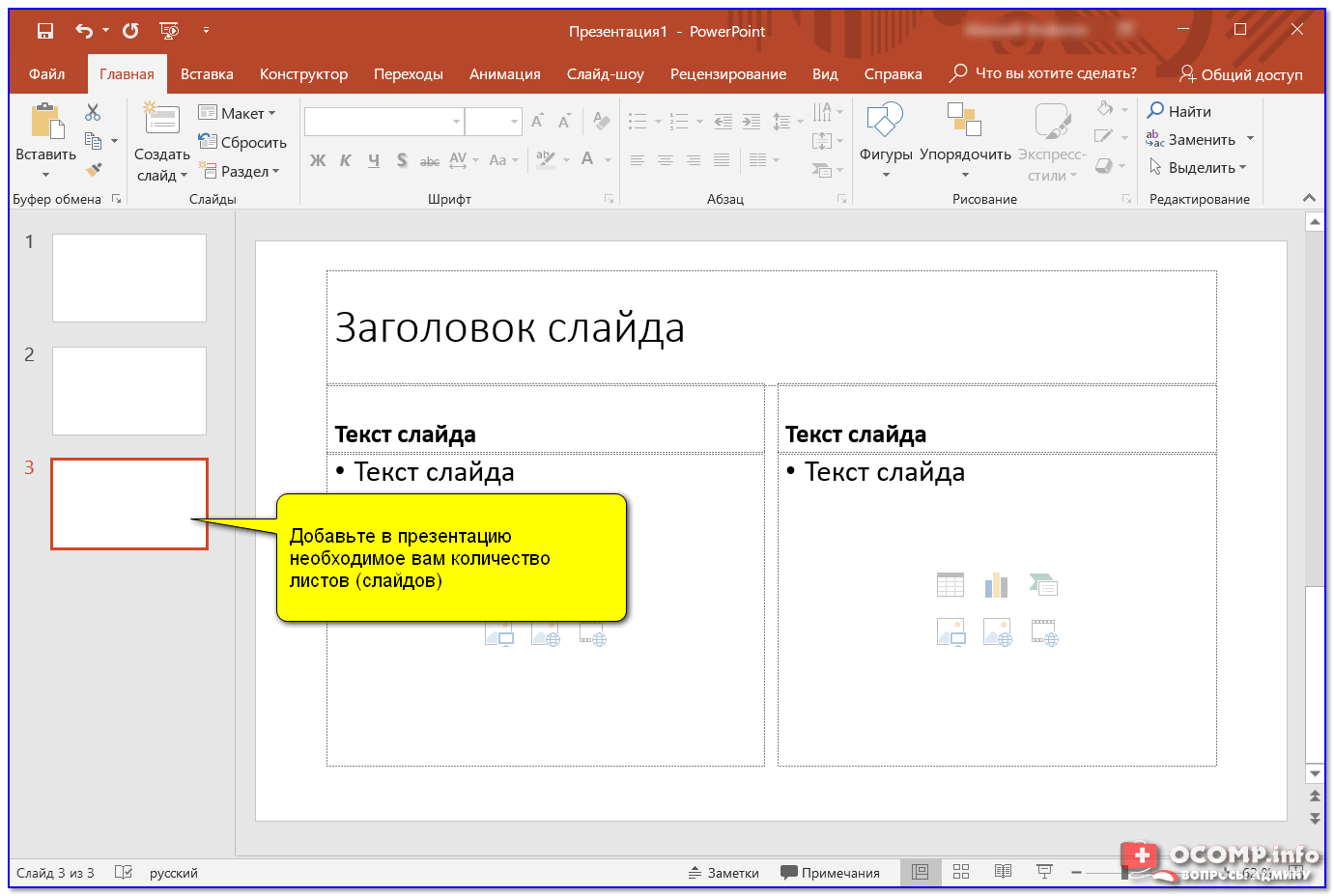 Файлы Word будут открываться в Microsoft Word. Конечно, это зависит от того, установлена ли у вас на компьютере подходящая программа.
система!
Файлы Word будут открываться в Microsoft Word. Конечно, это зависит от того, установлена ли у вас на компьютере подходящая программа.
система!
Для начала выполните следующие действия:
- Поместите презентацию и файл, на который вы хотите создать ссылку, в одной папке. Например, мы хотим сделать ссылку на PDF-файл из нашей презентации и
мы поместили PDF-файл и нашу презентацию PowerPoint в одну папку, как показано на рис. 1 ниже.
Рисунок 1: Поместите все файлы в одну папку - Откройте презентацию, которую вы поместили в папку. Теперь выберите якорь на любом слайде. «Якорь» — это любой объект слайда, который вы можете выбрать, как
объясняется в нашем учебнике по анатомии ссылок. Как вы можете видеть в Рисунок 2 , мы выбрали базовую прямоугольную форму.
Рисунок 2: Выберите свой анкер - Выбрав форму, перейдите на вкладку Вставка в
Лента.
 Затем нажмите кнопку Гиперссылка как
показано красным внутри Рис. 3 ниже.
Затем нажмите кнопку Гиперссылка как
показано красным внутри Рис. 3 ниже.
Рис. 3: Кнопка «Гиперссылка» - Вы также можете нажать сочетание клавиш Ctrl + K вместо нажатия гиперссылки кнопка. Хотите больше сочетаний клавиш? Получите копию нашего Сочетания клавиш и сочетания клавиш PowerPoint электронная книга.
Откроется диалоговое окно Вставить гиперссылку , которое вы можете видеть на Рис. 4 .Убедитесь, что вы выбрали параметр Существующий файл или веб-страница на боковой панели, как показано на красный внутри Рисунок 4 .
Рисунок 4: Ссылка на другой файл - Затем выберите параметр Current Folder в области Look in , выделенной синим цветом.
внутри Рисунок 4 , выше.


 Позиция и размер поля изменятся по мере создания слайда и будут динамически адаптироваться к введенному тексту или другим элементам на слайде.
Позиция и размер поля изменятся по мере создания слайда и будут динамически адаптироваться к введенному тексту или другим элементам на слайде.
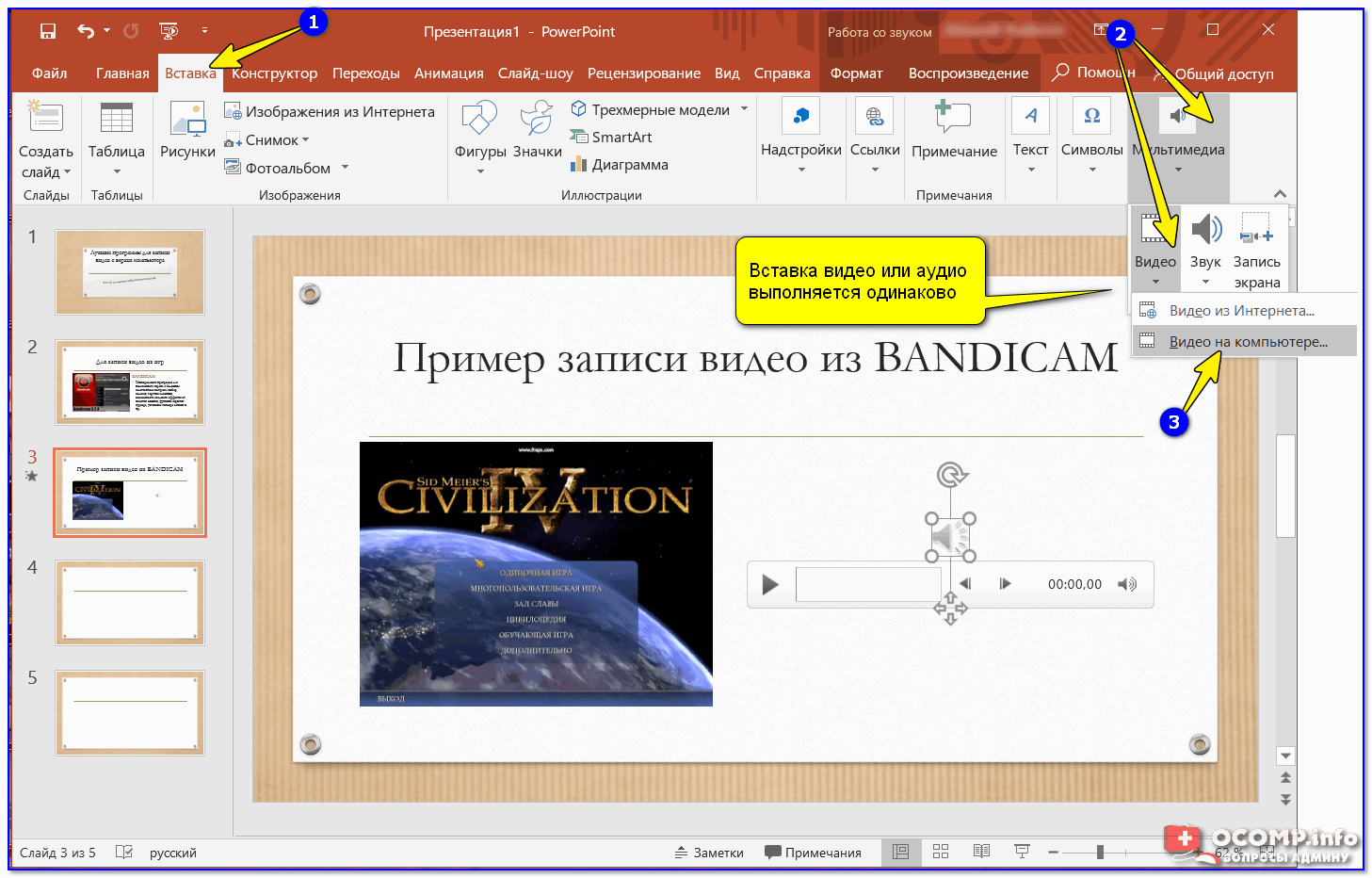 Как можно видеть, размещение текстовых полей осуществляется think-cell автоматически. Ни одно поле не потребовалось переместить вручную.
Как можно видеть, размещение текстовых полей осуществляется think-cell автоматически. Ни одно поле не потребовалось переместить вручную.
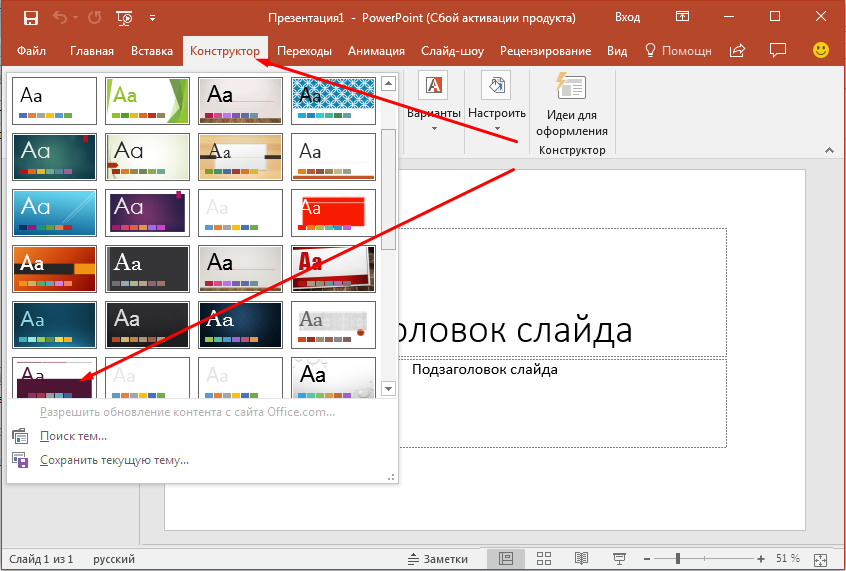
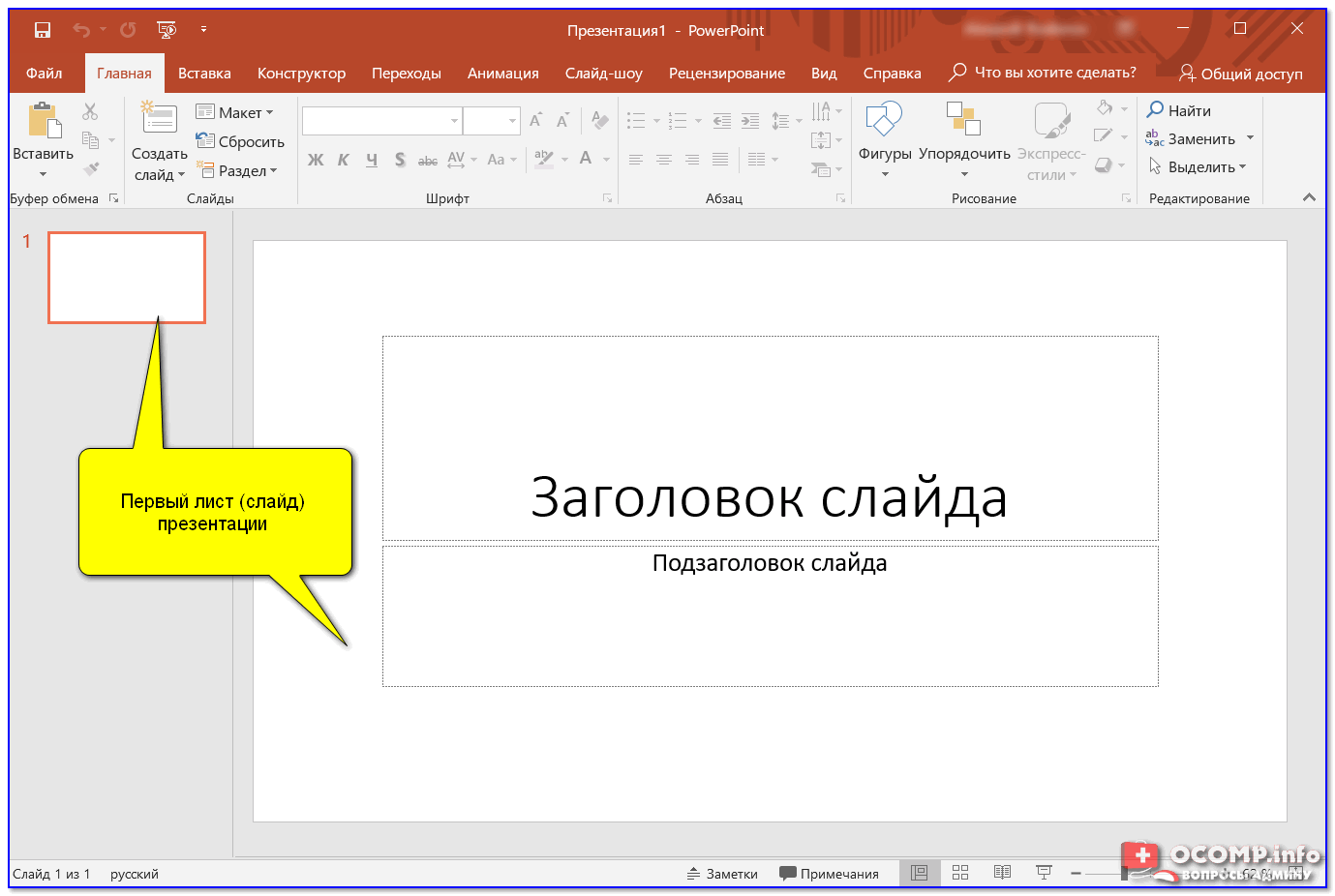 … у меня просто есть например первый листвертикальный,а следующие горизонтальные.
… у меня просто есть например первый листвертикальный,а следующие горизонтальные.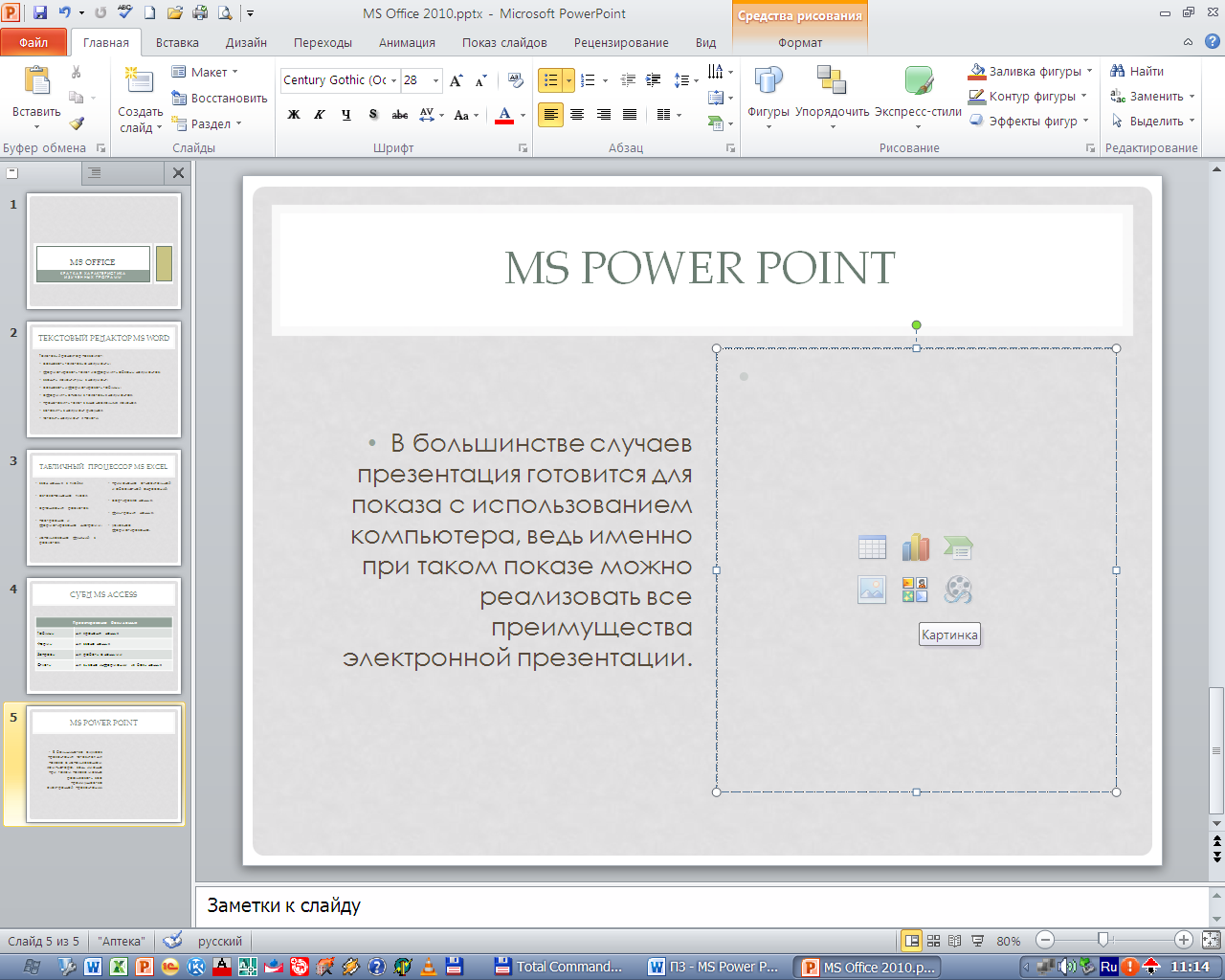




 В варианте «Подбор размера» контент будет подгоняться по ширине. Что лучше? На этот вопрос нет правильного ответа, все зависит от того какой изначальный размер имела ваша презентация и как вы хотите ее изменить.
В варианте «Подбор размера» контент будет подгоняться по ширине. Что лучше? На этот вопрос нет правильного ответа, все зависит от того какой изначальный размер имела ваша презентация и как вы хотите ее изменить. 



 Старайтесь избегать использование растровых изображений плохого качества.
Старайтесь избегать использование растровых изображений плохого качества.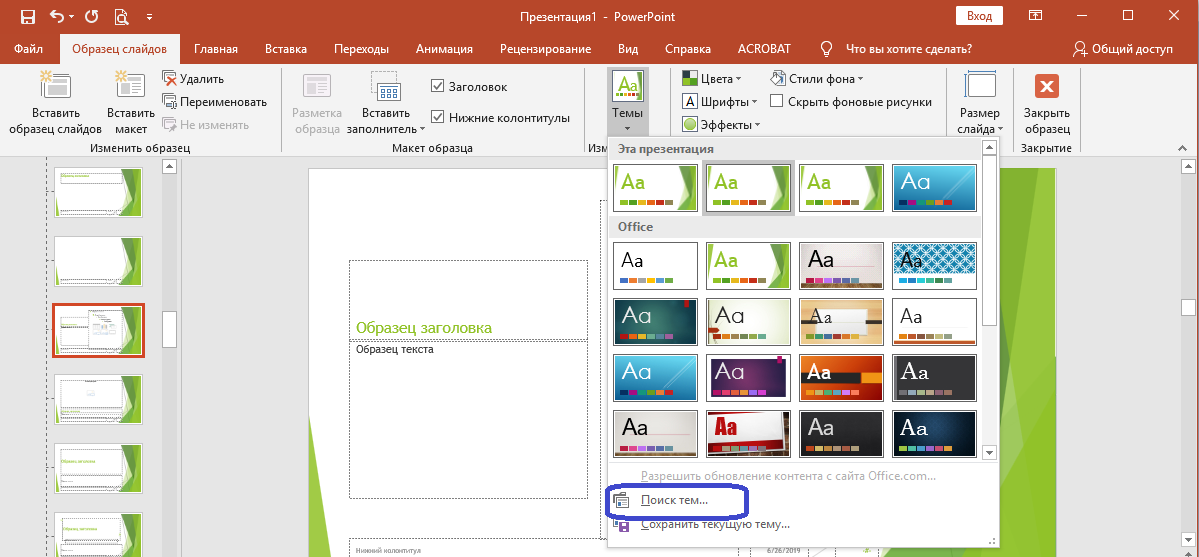


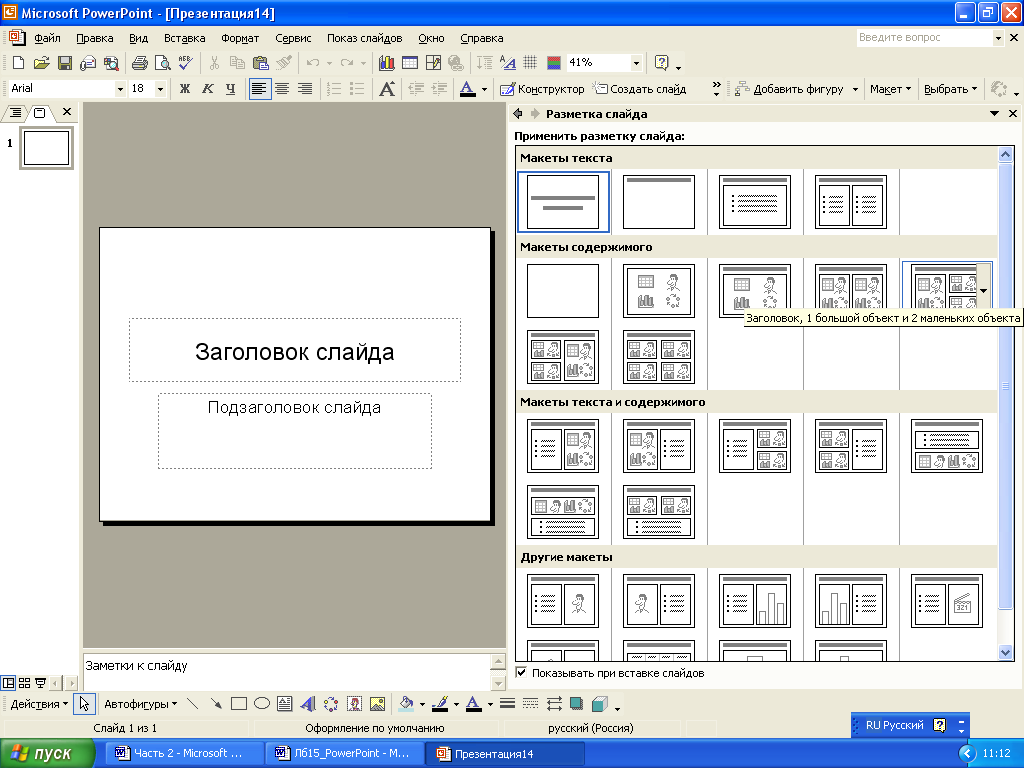 Если несколько слайдов относятся к одной и той же теме, рассмотрите возможность добавления «продолжение» в конец названия слайда или скрытия его видимости.
Если несколько слайдов относятся к одной и той же теме, рассмотрите возможность добавления «продолжение» в конец названия слайда или скрытия его видимости.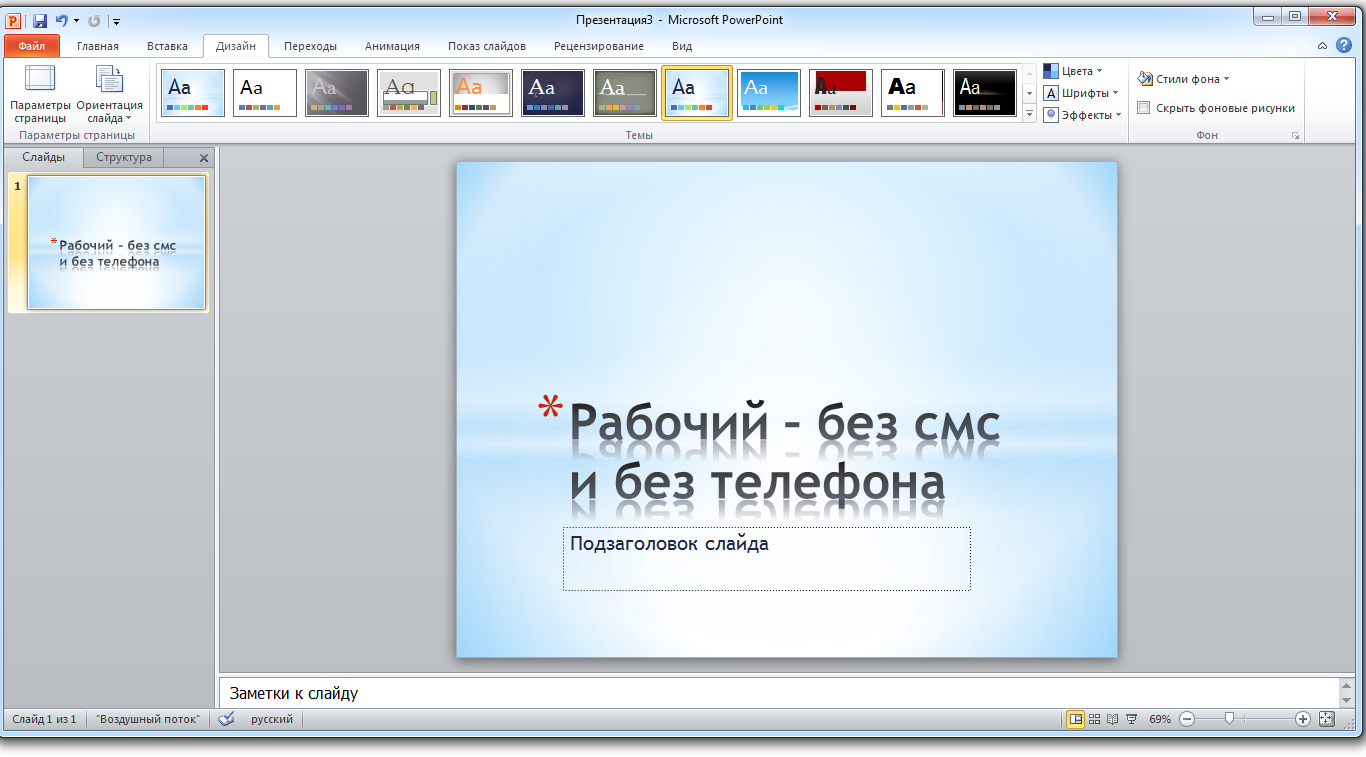
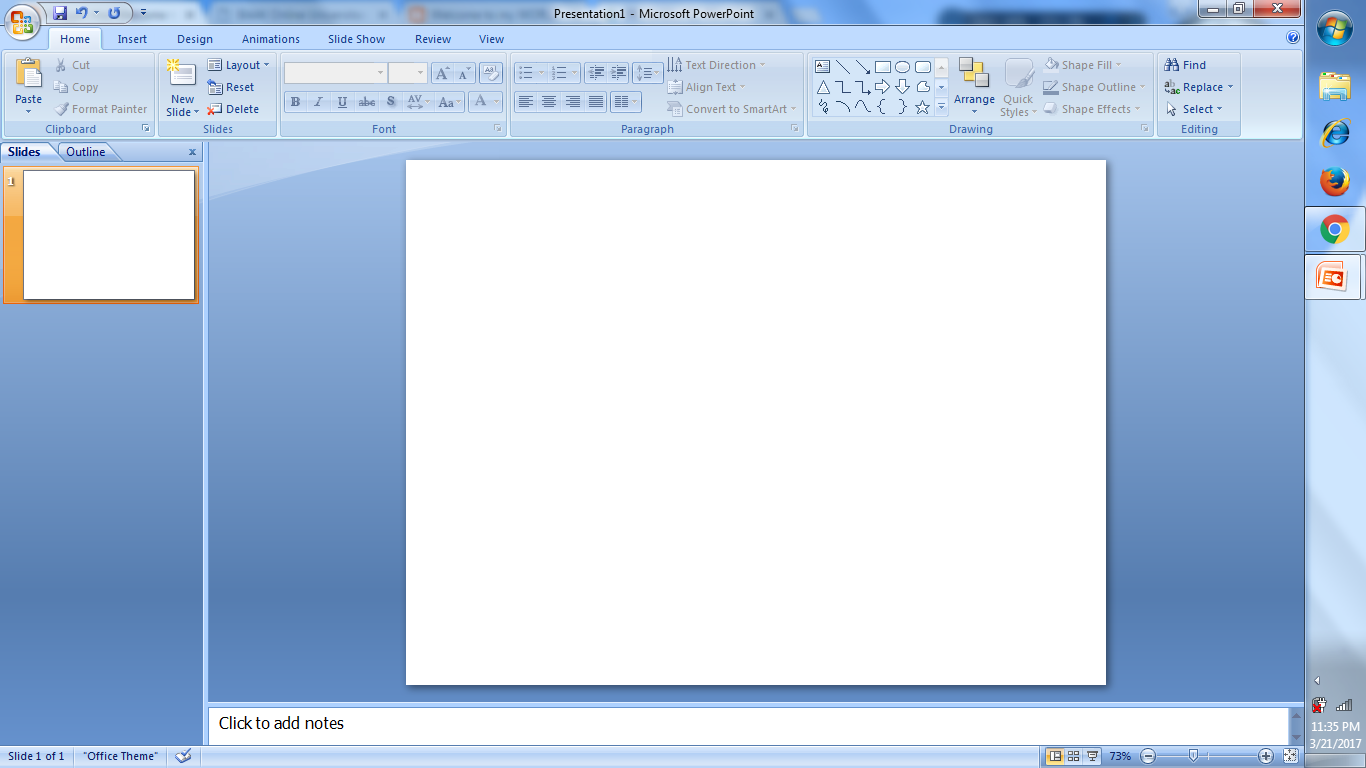






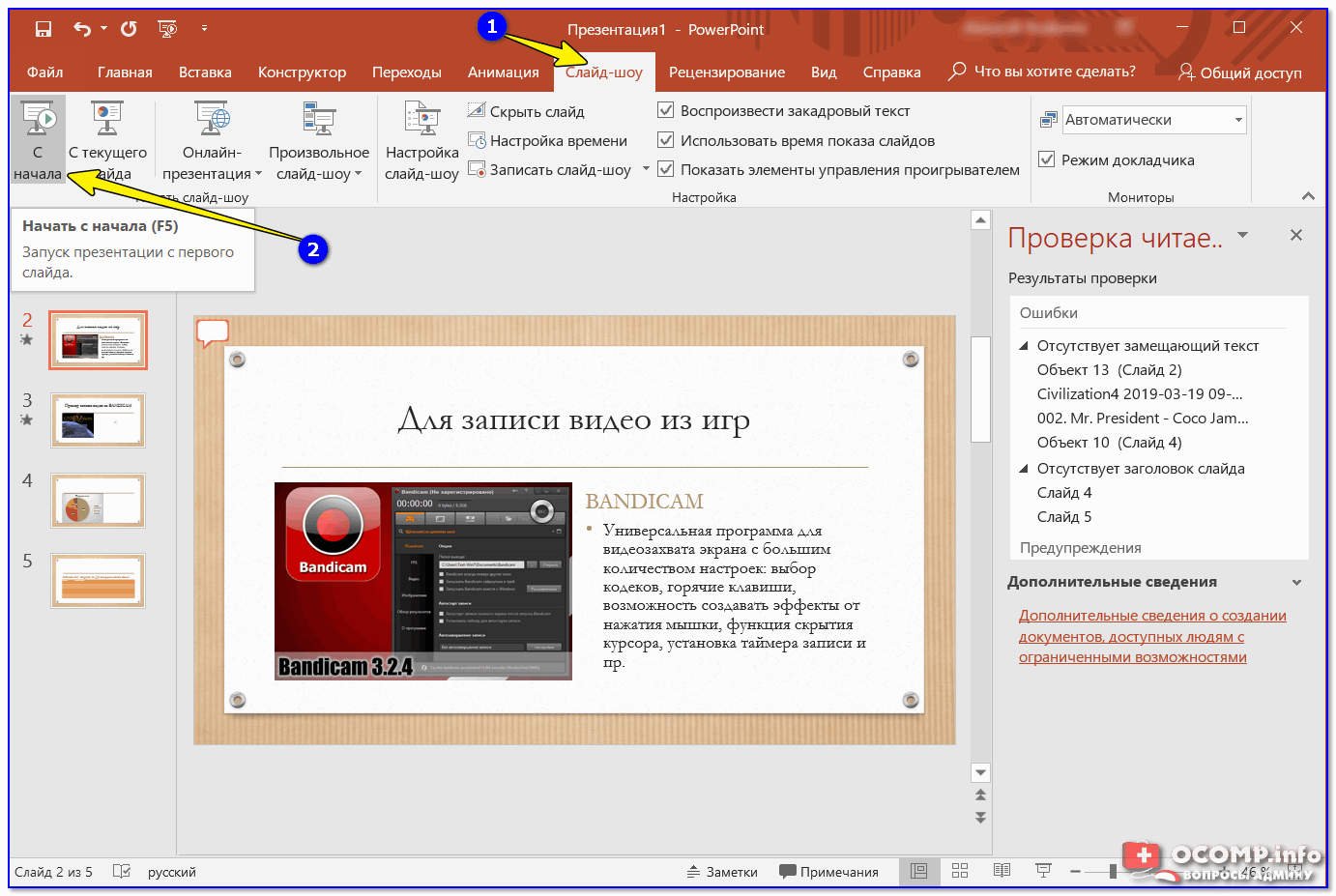 Затем нажмите кнопку Гиперссылка как
показано красным внутри Рис. 3 ниже.
Затем нажмите кнопку Гиперссылка как
показано красным внутри Рис. 3 ниже.