Как зафиксировать расположение ярлыков рабочего стола в Windows
Как перетащить ярлык с рабочего стола на панель задач?
Добавление ярлыков на рабочий стол
- Нажмите и удерживайте любое место на рабочем столе либо щелкните рабочий стол правой кнопкой мыши, а затем последовательно выберите пункты Создать > Ярлык.
- Укажите расположение элемента или нажмите кнопку Обзор и найдите элемент в проводнике.
Как закрепить ярлыки на рабочем столе в Windows 7?
Можно. На рабочнем столе правой клавишей мыши, в появившемся меню выбираешь пункт «Вид» и ставишь галочку на пункте «Упорядочить значки автоматически». После этого при перетаскивании они будут вновь возвращаться на свое место.
Как закрепить ярлыки на рабочем столе в Windows 10?
д., на рабочий стол:
- Нажмите кнопку Пуск и выберите элементы Параметры > Персонализация > Темы.
- В разделе «Темы» > «Связанные параметры» выберите Параметры значков рабочего стола.

- Выберите значки, которые должны отображаться на рабочем столе, а затем нажмите кнопки Применить и ОК.
- Примечание.
Как заблокировать значки на рабочем столе?
Запретить изменение значков рабочего стола в групповых политиках
- Зайдите в «Конфигурация пользователя» => «Административные шаблоны» => «Панель управления» => «Персонализация» => с правой стороны откройте «Запрет изменение значков рабочего стола».
- Поставьте точку в поле «Включено» и нажмите на «ОК».
Как переместить корзину с рабочего стола на панель задач?
Перемещаем Корзину с рабочего стола на панель задач
- Щелкните правой кнопкой мыши по пустому месту на Рабочем столе.
- В контекстном меню выберите Создать -> Ярлык.
- В поле Расположение объекта вставьте: %SystemRoot%explorer.
 exe shell:RecycleBinFolder.
exe shell:RecycleBinFolder. - Нажмите Далее.
- В открывшемся окне в поле Имя ярлыка введите Корзина и нажмите Готово.
Как вывести значок скайпа на панель задач?
Для того, чтобы закрепить значок Skype на панели быстрого доступа, необходимо найти ярлык программы на рабочем столе и нажать на него правой кнопкой мыши. В появившемся меню щелкаем левой кнопкой мыши на пункт » Закрепить на панели задач».
Почему не перемещаются ярлыки на рабочем столе?
Значки на рабочем столе не перемещаются, что делать ?
- Проверяем выравнивание значков по сетке в настройках рабочего стола. …
- Рекомендуется проверить компьютер на наличие вирусов! …
- Есть вероятность что может помочь установка всех обновлений для операционной системы, с помощью автоматического обновления системы.
Как сохранить расположение иконок на рабочем столе?
Щелкните правой кнопкой мыши пустую область рабочего стола, выберите Вид и Упорядочить значки автоматически.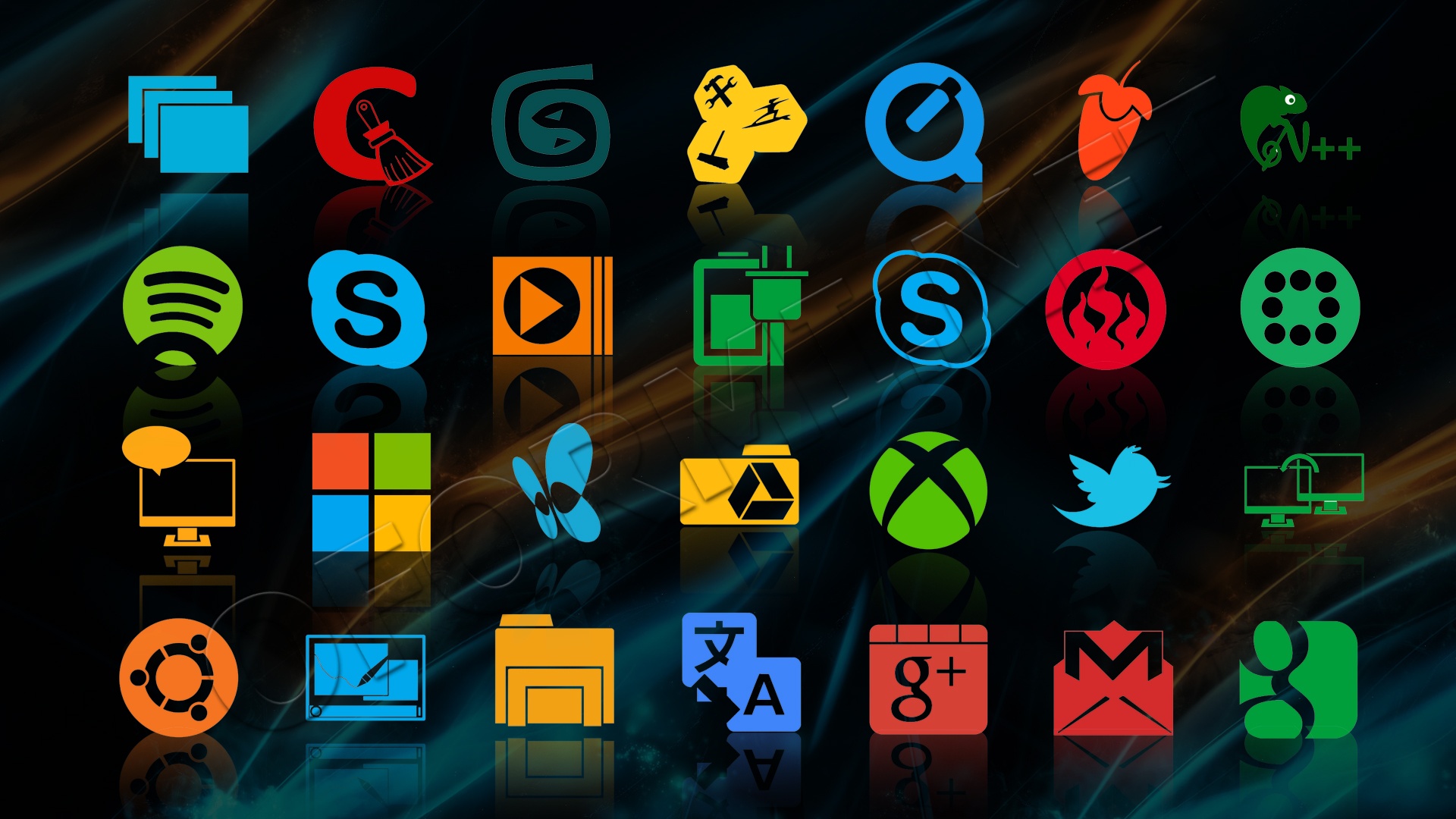 Windows разместит значки в левом верхнем углу и зафиксирует их положение. Для отмены запрета перемещения значков снова выберите Упорядочить значки автоматически и снимите флажок для этого пункта.
Windows разместит значки в левом верхнем углу и зафиксирует их положение. Для отмены запрета перемещения значков снова выберите Упорядочить значки автоматически и снимите флажок для этого пункта.
Как закрепить ярлыки на рабочем столе андроид?
Как закрепить экран
- Перейдите к экрану, который нужно закрепить.
- Проведите вверх до середины экрана. Если после этого не откроется раздел «Обзор», перейдите к инструкциям для Android 8.1 и более ранних версий.
- Нажмите на значок приложения вверху изображения.
- Коснитесь значка «Закрепить» .
Почему после перезагрузки перемещаются ярлыки на рабочем столе?
Причина того, почему значки перемещаются сами, достаточно проста — после повторного включения ПК Windows применяет настройки, обновляя их. Если вы добавили новые программы, она упорядочивает их согласно заданным правилам.
Как изменить ярлыки на рабочем столе Windows 10?
Щелкните правой кнопкой мыши на иконку, которую хотите изменить. В выпадающем меню выберите «Свойства» (Properties). В меню «Свойства» выберите вкладку «Настроить» (Customize). В последнем разделе «Значки папок» нажмите кнопку «Сменить значок» (Change Icon).
Как изменить вид иконок на рабочем столе?
Все ли иконки рабочего стола можно поменять?
- Кликаем по значку, который требуется изменить, правой кнопкой мыши. …
- Нажимаем на раздел «Ярлык», а затем – на нужную нам кнопку «Сменить значок…».
- Выбираем подходящий нам внешний вид иконки из предложенного списка и подтверждаем изменения нажатием кнопки «OK».
Как запретить перемещение ярлыков на рабочем столе Windows 10?
Кликните правой кнопкой мыши в любом свободном месте «Рабочего стола» и в контекстном меню в разделе «Вид» уберите галочку напротив записи «Упорядочить значки автоматически».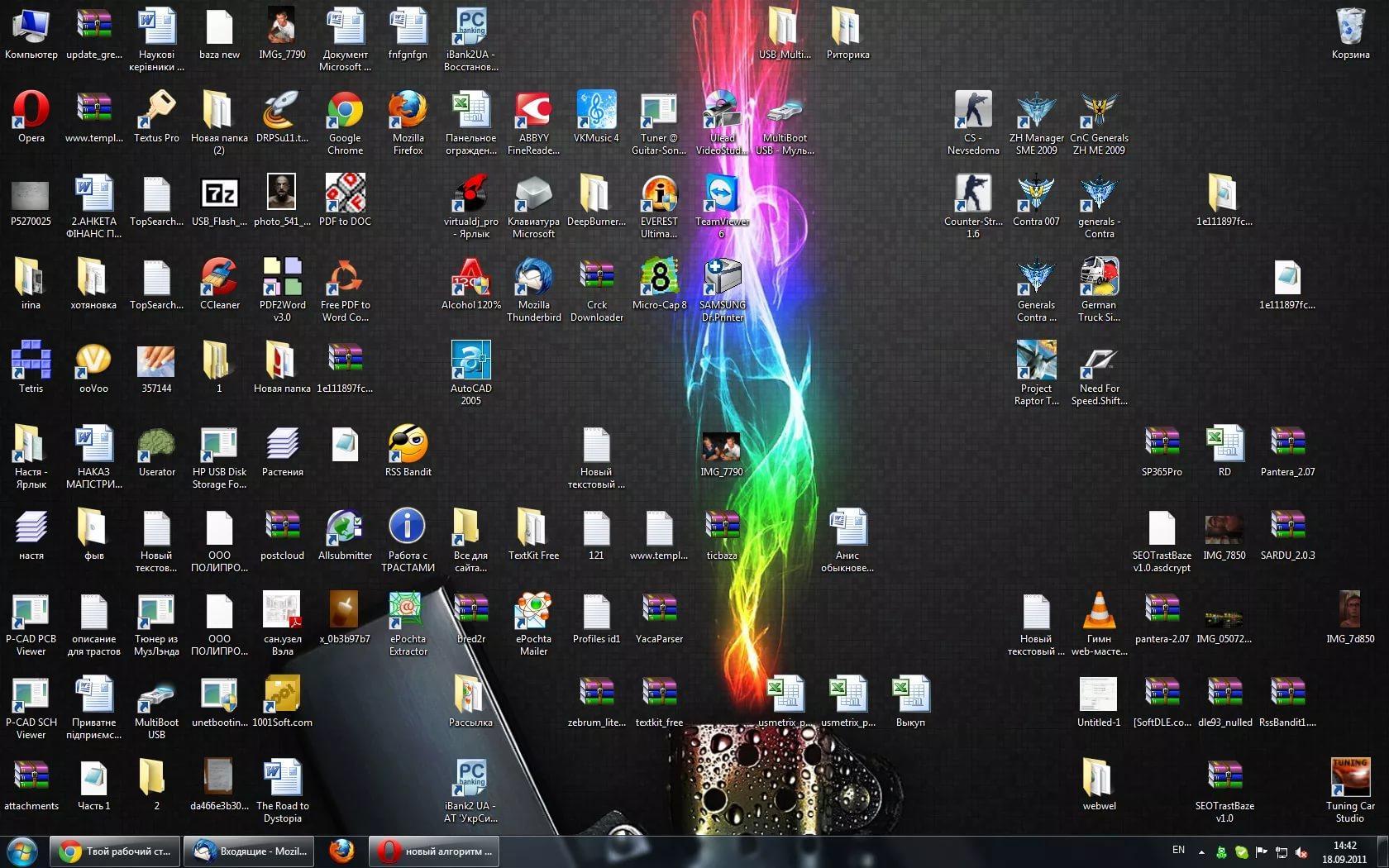 После перезагрузки вы найдете ярлыки рабочего стола на прежних местах.
После перезагрузки вы найдете ярлыки рабочего стола на прежних местах.
Почему Windows около 20 секунд упорядочивает невидимые значки Рабочего стола? / Хабр
«Что не так с компьютером — в нём установлен накопитель nvme, но открытие проводника, если этого давно не делали, занимает примерно 10 секунд, открытие файла .zip на рабочем столе занимает примерно минуту, а при нажатии клавиши „Пуск“ реакции нужно ждать примерно 20 секунд?»
Примерно в конце января мне показали пост в Twitter, в котором пользовательница Windows с мощной машиной рассказывает о произвольных зависаниях в Проводнике. Было предложено множество ненаучных теорий. Обычно я не занимаюсь анализом проблем производительности у незнакомых людей, но этот случай показался интересным, поэтому я решил изучить его.
Фрейя отправила мне трассировку ETW того, что происходит с её машиной и я исследовал её с помощью Windows Performance Analyzer (WPA). Первым делом я заметил, что график UI Delays показывает, как и можно было догадаться, что потоку ![]() exe 7888 не удавалось проверить сообщения в течение 20,531 секунд. Он завис.
exe 7888 не удавалось проверить сообщения в течение 20,531 секунд. Он завис.
У explorer.exe есть много UI-потоков, поэтому это не значит, что повис весь процесс, однако, одно из его окон определённо зависло и вызывало зависания повсюду, а это плохо.
Если потоку не удаётся перекачивать сообщения, то это значит, что он или занят чем-то другим (потребляет ресурсы ЦП), или ожидает чего-то другого (ЦП простаивает). Изучив более детально период времени 20,531 секунд MsgCheck Delay
Далее надо было выяснить, что происходит. Данные CPU Usage (Sampled) (получаемые от профилировщика с сэмплированием 1 кГц) сообщили мне, что поток 9228 тратит примерно 99,7% своего времени (26994 из 27074 сэмплов) в деструкторе BatchPositionChangesHelper (строка 21) и его дочерних задачах (строки 23-25).![]()
У меня нет доступа к этому исходному коду, но я немного поизучал стеки и они намекают, что explorer.exe тратил больше 20 секунд, выполняя множество задач, связанных… с выравниванием положения значков.
Ага, именно так
Выстраивание значков на Рабочем столе — довольно простая задача. Нужно просто выровнять их в столбцы, перейти к следующему столбцу и завершить работу, когда экраны заполнены. Поэтому 20 секунд на выстраивание значков не показалось мне реалистичным временем, и я предположил, что первопричиной может быть какое-нибудь странное расширение оболочки или другое стороннее ПО, но потом попробовал воспроизвести баг самым простым способом. Я подумал, что просто создам на Рабочем столе тысячу копий крошечного изображения .jpg и проверю, не будет ли explorer.exe тормозить. Этот эксперимент был слишком тупым, чтобы оказаться достаточным, но тем не менее:
src = os.path.join(script_path, ‘SunsetWhales.jpg’)
dst = os.path. 2) (он же квадратичный) алгоритм, то есть при удвоении количества значков время на их выстраивание возрастает в четыре раза. При таком масштабировании производительности алгоритм, хорошо работающий с десятью элементами, может тормозить всего с тысячей элементов.
2) (он же квадратичный) алгоритм, то есть при удвоении количества значков время на их выстраивание возрастает в четыре раза. При таком масштабировании производительности алгоритм, хорошо работающий с десятью элементами, может тормозить всего с тысячей элементов.Хорошая теория, но как её доказать?
Научно!
Я начал с написания скрипта, который заполнит мой Рабочий стол заданным количеством изображений. Я многократно запускал его со всё большими количествами изображений и записал трассировку ETW, чтобы можно было замерить производительность. Также я отслеживал
explorer.exe с помощью
Диспетчера задач, чтобы можно было понять, когда он закончил одну задачу и готов к следующей.
Мой первый тест дал хаотичные результаты, они выглядели как нелинейный рост, но любые попытки сопоставления с линией больше походили бы на веру, чем на соответствие данным. Чтобы качественнее протестировать мою теорию, мне нужно было понять, что происходит.
Изучая трассировки, я понял, что деструктор BatchPositionChangesHelper выполнялся бОльшую часть времени (синяя область), но не всё время работы explorer (зелёная область):
Я осознал, что, помимо прочего, работа по выстраиванию прерывается работой по отображению, после чего понял причину такой вариативности.
Когда мой скрипт на Python начинал создавать изображения, процесс explorer.exe замечал это и сразу же начинал пытаться разместить значки. В процессе создания изображений он мог делать это несколько раз, что давало непредсказуемые результаты. Это была ситуация гонки, из-за которой постоянство общих затрат оказывалось нарушенным. Так как у меня не было доступа к исходному коду explorer.exe, мне нужно было придумать способ заставить его ждать завершения создания всех изображений, а потом уже выполнять выстраивание. Я реализовал это с помощью библиотеки psutil, позволившей приостановить процесс explorer.exe, пока создавались изображения. Затем, когда я возобновлял процесс, он проделывал всю работу. Код выглядит примерно так:
explorer = p = psutil.Process(explorer_pid)
explorer.suspend()
CreateImages()
explorer.resume()
Сделав это, я запустил
свой тестовый пакетный файл, параллельно записывая трассировку ETW. Для минимизации шума и размера трассировки я отключил стеки вызовов переключения контекста (необязательные) и выключил индексирование папки Рабочего стола. 2) постепенно начнут доминировать, но я не хотел, чтобы моя тестовая программа работала даже дольше 160 секунд, которых требует её выполнение.
2) постепенно начнут доминировать, но я не хотел, чтобы моя тестовая программа работала даже дольше 160 секунд, которых требует её выполнение.
Изолирование
Значит, следующей задачей будет изолирование времени, потраченного на деструктор
BatchPositionChangesHelper. В моей тестовой трассировке оно составило 78,4% времени, потраченного в explorer.exe, и 92,3% времени, потраченного в занятом потоке, и если я смогу доказать, что оно было квадратичным, то докажу, что при увеличении n оно будет доминировать навсегда.
Для этого я посмотрел на данные CPU Usage (Sampled) и отфильтровал их, чтобы отображались сэмплы только в деструкторе
BatchPositionChangesHelper и его дочерних задачах. Затем я рассмотрел десять разных областей графика и составил график количества сэмплов. Кривая настолько плавная, что выглядит подделкой, но это именно настоящие данные.
Если взглянуть на ключевые точки графика, например, где количество изображений равно 500, а потом 1000, то можно увидеть, что масштабирование производительности происходит немного хуже, чем O(n^2). То есть для выстраивания 1000 значков требуется в четыре с лишним раза больше времени, чем на выстраивание 500 значков.
То есть для выстраивания 1000 значков требуется в четыре с лишним раза больше времени, чем на выстраивание 500 значков.
Решающий удар
Обычно у меня на Рабочем столе мало значков, поэтому я практически неуязвим для этого бага. Однако я видел людей, Рабочий стол которых полностью заполнен значками. У них, вероятно, он проявляется, но в менее серьёзной форме.
Фрейя использовала свой Рабочий стол для хранения файлов GIF. Она обращалась с ним, как с папкой (чем он собственно и является), в которой можно удобно хранить изображения. Она редко пользовалась значками с Рабочего стола. Поэтому когда количество значков со временем стало избыточным, она решила снять флажок «Show desktop icons» («Отображать значки рабочего стола»), чтобы было меньше неразберихи. Значки скрылись и она могла продолжать сохранять изображения в эту папку.
Но тем не менее…
Испытываемые ею зависания, при которых explorer тратил 20 с лишним секунд на выстраивание значков на Рабочем столе, тратя 92 миллиарда тактов ЦП на правильное размещение значков, происходили… тогда, когда значки были скрыты.
Это какой-то новый уровень удивительности.
Выстраивание значков в сетку изначально должно быть линейной операцией, но каким-то образом её написали квадратичной и она выполнялась вне зависимости от того, показываются значки, или нет.
Вот и всё. Если вы пишете код, который будут запускать другие, то убедитесь, что он достаточно хорошо масштабируется для обработки любого возможного множества данных, вне зависимости от его разумности. Квадратичные алгоритмы обычно проваливают эту проверку.
Ловушки
Похоже, что этот баг связан с изменением схем использования нескольких мониторов (как мне сказали, такая необходимость часто возникает у стримеров), поэтому какое-то время я проводил тесты, подключая и отключая свой внешний монитор. Это плохо подходит для эффективного тестирования, к тому же, похоже, я испортил разъём для внешнего монитора у своего личного ноутбука. Больше он не видит внешний монитор. Упс.
Да, с символами
Когда я анализировал трассировку Фрейи, я просто загрузил её в Windows Performance Analyzer (WPA) и подождал. Мне не нужно было проверять версию Windows, на которой она работала, и знать, какие патчи у неё установлены. WPA просто изучал отладочную информацию всех EXE и файлов PE и скачивал файлы символов с серверов символов Microsoft (и с серверов Chrome, потому что я это разрешил). Серверы символов — это хорошо. Если вы работаете в Windows, то включите использование серверов символов. Если вы не в Windows, то сильно вам сочувствую (жаль, что отладка и профилирование, особенно проблем на машинах других пользователей, для вас гораздо сложнее).
Мне не нужно было проверять версию Windows, на которой она работала, и знать, какие патчи у неё установлены. WPA просто изучал отладочную информацию всех EXE и файлов PE и скачивал файлы символов с серверов символов Microsoft (и с серверов Chrome, потому что я это разрешил). Серверы символов — это хорошо. Если вы работаете в Windows, то включите использование серверов символов. Если вы не в Windows, то сильно вам сочувствую (жаль, что отладка и профилирование, особенно проблем на машинах других пользователей, для вас гораздо сложнее).
Сообщаем о проблеме
Не знаю, на скольких людей повлиял этот баг (те, у кого 200-300 значков, она касается достаточно слабо, а при большем количестве ситуация постепенно становится хуже), и не имею возможности его устранить. Поэтому
я сообщил о нём. Я не питаю особых надежд, что его исправят. Под моим последним
багом квадратичного времени в Windows ноль комментариев, несмотря на то, что я опубликовал его несколько месяцев назад. n)). Чаще всего это приводит к обсуждению следующих тем:
n)). Чаще всего это приводит к обсуждению следующих тем:
- Почему квадратичные и экспоненциальные алгоритмы неприемлемо медленны для большинства задач реального мира
- Как усовершенствовать алгоритм, чтобы он был O(n log n) или лучше.
Несмотря на осознание этой проблемы, мы, разработчики, продолжаем писать квадратичный код. Код, который достаточно быстр, чтобы попасть в продакшен, но
достаточно медленный, чтобы поломать всё, когда он туда попадёт. См., например,
эту,
эту,
эту,
эту и
эту статьи. Нам нужно перестать так делать.
На правах рекламы
Эпичные серверы — это
виртуальные серверы на Linux или Windows с мощными процессорами семейства AMD EPYC и очень быстрой файловой системой, используем исключительно NVMe диски от Intel. Попробуйте как можно быстрее!
Про рабочий стол и значки на нем
Рабочий стол — это всё то, что появляется на экране сразу после полного включения компьютера, то есть после загрузки операционной системы. Это наше виртуальное рабочее место. Рассмотрим подробнее, что входит в рабочий стол:
Это наше виртуальное рабочее место. Рассмотрим подробнее, что входит в рабочий стол:
- Первое, что бросается в глаза — это картинка, которая называется фоновым рисунком рабочего стола (фоном, обоями, Wallpaper).
- В левой части стола мы видим маленькие изображения, которые называются значками. Эти небольшие рисунки обозначают программы, файлы, папки и другие объекты.
- В нижней части находится панель задач, о ней мы поговорим подробнее в следующем уроке
Подробнее про значки
Они нужны для того, чтоб мы могли визуально различать, где находится нужная нам программа, папка или файл определенного формата. Быстрый двойной щелчок мыши по значку откроет соответствующий этому значку элемент.
Какие значки должны быть на рабочем столе
При первом запуске Windows на рабочем столе по стандарту имеется как минимум один значок: корзина, в которую перемещаются удаленные файлы. Но могут быть и другие, например «мой компьютер» или значки различных программ. Значки на рабочем столе не обязательны, они служат лишь для Вашего удобства, для быстрого доступа к тем документам, программам и папкам, которые используете чаще всего. Так что рабочий стол подстраивайте под себя, меняйте местами значки или удаляйте ненужные.
Но могут быть и другие, например «мой компьютер» или значки различных программ. Значки на рабочем столе не обязательны, они служат лишь для Вашего удобства, для быстрого доступа к тем документам, программам и папкам, которые используете чаще всего. Так что рабочий стол подстраивайте под себя, меняйте местами значки или удаляйте ненужные.
Как переместить значок на рабочем столе
Значками можно управлять, например, менять их местоположение. Для этого необходимо навести курсор (стрелочку, которая показывает, где «находится» компьютерная мышь) на значок, зажать ЛКМ (левую кнопку мыши) и, не отпуская кнопки, перетащить иконку туда, куда хочется, после чего отпустить ЛКМ.
Как удалить значок с рабочего стола
Иконки можно удалять, то есть убирать с рабочего стола. Для этого нужно навести курсор на ту, которая больше не нужна, нажать правую кнопку мыши (ПКМ) и в появившемся окне выбрать пункт «удалить» левой кнопкой мыши (ЛКМ).
Таким же образом удаляются папки и файлы, но не программы. Если удалить описанным выше способом программу, то уберется только значок этой программы, но сама она останется на компьютере
Делитесь знаниями с друзьями!
Иконки на Рабочем столе: сменить, восстановить и т.д.
Что могут иконки на Рабочем столе Windows?
В статье приводится пример некоторых простейших операций по изменению размеров и самого вида иконок Рабочего стола, затиранию названия, ресурсы для скачивания дополнительных иконок.
Как сменить иконки на Рабочем столе?
Щёлкните по свободному месту на Рабочем столе правой кнопкой мышки и выберите Персонализация:
Слева ищем Изменение значков Рабочего стола:
Открывшееся меню настроек содержит доступные для размещения на Рабочий стол системные иконки (просто выставляем галочку у нужного), а также даёт возможность сменить иконки на Рабочем столе Windows на более, как вам, вероятно кажется, подходящие. Кнопку, я думаю, вы уже заметили:
Кнопку, я думаю, вы уже заметили:
Нажав по ней, вы попадёте в хранилище иконок, откуда можно придать любому ярлыку любой вид. Иконки, в принципе, содержатся в любой папке с установленной программой; эта папка — одна из немногих, принадлежащая самой Windows. Оттуда же можно восстановить значки Рабочего стола на те, что присваиваются системой по умолчанию. для того служит кнопка Обычный значок.
Как избавиться от переполненного кэша миниатюр?
Если вам предлагаемых иконок мало, можно обратиться к сетевым ресурсам. Качать значки можно пакетами, но безопаснее это делать поштучно, чтобы избежать попадания вирусов на компьютер. Вот самые популярные и похожие ресурсы (самые первые в поисковой выдаче):
IconArchive
IconFinder
Icons8 (этот умеет говорить по-русски)
Впрочем, для поиска понравившейся иконки вам стоит только вбить в поисковик Google или Яндекса запрос типа
Иконки для Рабочего стола
Как сменить размер иконок?
Это легко делается с помощью мышки. Точнее, колёсика прокрутки. Зажимаем клавишу Ctrl и крутим вниз/вверх:
Точнее, колёсика прокрутки. Зажимаем клавишу Ctrl и крутим вниз/вверх:
Менее выразительного эффекта можно добиться, если отправиться в соответствующие настройки через Рабочий стол:
Кстати, это же правило работает при изменении масштаба практически всех документов и не только в Windows: pdf, html страниц браузера и т.п.
Как удалить или стереть имя с ярлыка/иконки?
Известно, что если просто затереть наименование ярлыка или иконки клавишей Delete или Backspace, оставив его без названия, у вас ничего не получится — Windows не может не присвоить наименование. Без этого системный проводник просто не будет работать. Однако визуально иконку всё же можно лишить названия. Для этого:
- вызываем Таблицу символов через Win + R и команду charmap
- в таблице символов найдём любой ближайший символ пробела (их там несколько) и скопируйте клавишей Выбрать:
- теперь выбираем нужную иконку, жмём F2 и вставляем через Ctrl + C:
Восстановить имя по умолчанию можно просто удалив его имя, оставив поле пустым. Но Windows, как вы помните, это дело так оставить не может. И по нажатию на клавишу Enter имя по умолчанию вернётся вновь.
Но Windows, как вы помните, это дело так оставить не может. И по нажатию на клавишу Enter имя по умолчанию вернётся вновь.
Тень для текста названия иконки
Редко, кто на это обращает внимание, однако в Windows немало настроек и фишек, направленных исключительно на внешний облик системы. Одна из таких настроек — отображаемые текстом имени иконок тени. Присмотритесь:
За эту «красоту» отвечает раздел реестра
HKEY_CURRENT_USER\Software\Microsoft\Windows\CurrentVersion\Explorer\Advanced
По умолчанию параметру ListviewShadow, которому присвоено значение 1. Так что, если вдруг иконка ярлыка стала выглядеть простовато, вы знаете куда копать.
Успехов.
Отсутствуют значки на рабочем столе — как исправить исчезнувшие значки ПК с Windows 10
Значки на рабочем столе — это удобный способ запуска приложений и открытия папок. Фактически они стали фактическим способом открытия приложений, потому что многие приложения создают их автоматически при установке.
Так что же происходит, когда вы больше не можете найти значки рабочего стола на своем компьютере? Ну, возможно, вы по ошибке скрыли их, или ваш компьютер может быть в режиме планшета, или может быть какая-то другая причина.
В этом руководстве я покажу вам два быстрых исправления, которые будут отображать значки на рабочем столе, которые внезапно исчезли.
Как исправить исчезнувшие значки на рабочем столе, включив видимость значков на рабочем столе
Самое распространенное решение этой проблемы — включить видимость значков на рабочем столе.
Щелкните правой кнопкой мыши пустую часть рабочего стола. Наведите указатель мыши на «Вид», затем убедитесь, что установлен флажок «Показывать значки на рабочем столе».
Как исправить исчезнувшие значки на рабочем столе, отключив режим планшета
Планшетный режим помогает компьютерам с сенсорным экраном работать хорошо, но может привести к исчезновению значков на рабочем столе.Итак, одним из исправлений исчезнувших значков на рабочем столе является отключение режима планшета.
Шаг 1 : Нажмите WIN + I на клавиатуре, чтобы быстро открыть настройки. Вы также можете сделать это, нажав «Пуск», а затем «Настройки».
Шаг 2 : Выберите "Система" из пунктов меню.
Шаг 3 : Щелкните пункт меню «Режим планшета».
Шаг 4 : Измените параметр «При входе» на «Использовать режим рабочего стола».Кроме того, выберите «Всегда спрашивать меня перед переключением» в разделе «Когда это устройство автоматически включает или выключает режим планшета».
Шаг 4 : Перезагрузите компьютер.
Заключение
Я надеюсь, что это руководство поможет вам снова показать значки на рабочем столе. И если у вас нет проблемы в данный момент, по крайней мере, теперь вы знаете, как ее исправить, если вы столкнетесь с ней в будущем.
Если вы попробуете эти 2 исправления, а значки на рабочем столе по-прежнему не отображаются, вам следует рассмотреть возможность обновления операционной системы Windows 10 до последней версии.
Спасибо за чтение и приятно провести время.
Не удается переместить значки на рабочем столе в Windows 11/10
Если вы не можете или не можете перемещать значки на рабочем столе в Windows 11/10, этот пост обязательно вам поможет. В этом посте мы покажем, как решить проблему. Как и многие пользователи, вы, возможно, также сталкивались с этой проблемой: когда вы перетаскиваете некоторые значки или ярлыки на рабочем столе из одного места в другое, значки не перемещаются и не возвращаются в исходное положение, а Windows автоматически упорядочивает рабочий стол. иконки .
Не удается переместить значки на рабочем столе в Windows 11/10
Вот несколько вещей, которые вы можете попробовать решить эту проблему:
- Проверьте мышь или сенсорную панель
- Снимите флажок Автоупорядочивание значков
- Удалите любой органайзер рабочего стола software
- Сбросить параметры папки
- Изменить разрешение экрана
- Установить размер масштабирования для текста, приложений и т.
 д.
д. - Изменить размер значка на рабочем столе
- Изменить расстояние между значками с помощью реестра
- Выключить Разрешить темам изменять значки на рабочем столе
- .
1] Проверка мыши или сенсорной панели
Этот базовый тест помогает проверить, нормально ли работает мышь или сенсорная панель ноутбука. Вы сможете определить, работают ли левая и правая кнопки мыши, а также средний щелчок или колесо прокрутки.
Откройте Блокнот и напишите текст. После этого выберите этот текст с помощью левой кнопки мыши и щелкните правой кнопкой мыши, чтобы проверить, можете ли вы открывать контекстные меню, вызываемые правой кнопкой мыши. Вы также можете прокручивать вверх и вниз, чтобы проверить колесо мыши.Если все кнопки работают, с мышью или тачпадом все в порядке. В противном случае вам следует сменить мышь.
2] Снимите флажок Автоматически упорядочивать значки
Это наиболее вероятная причина ошибки, когда пользователи Windows не могут перемещать значки на рабочем столе. Когда опция автоматического расположения включена, значки автоматически перемещаются на свои места, как только вы пытаетесь изменить их положение. Вы можете отключить его, выполнив следующие действия:
Когда опция автоматического расположения включена, значки автоматически перемещаются на свои места, как только вы пытаетесь изменить их положение. Вы можете отключить его, выполнив следующие действия:
- Щелкните правой кнопкой мыши на пустой области рабочего стола
- Доступ Просмотр меню
- Снимите флажок Автоматическое расположение значков в контекстном меню.
Это должно решить вашу проблему.
3] Удалите любое программное обеспечение для органайзера рабочего стола
. Если вы установили стороннее программное обеспечение для организации ярлыков и значков на рабочем столе, это может быть причиной того, что вы не можете перемещать значки на рабочем столе в Windows 10. Итак, вы следует удалить это программное обеспечение и перезагрузить компьютер, чтобы проверить, решена ли проблема.
Откройте приложение «Настройки» с помощью горячей клавиши Win+I и откройте раздел Приложения и функции , чтобы найти и удалить такую программу.
4] Сбросить параметры папки
Этот метод также полезен для решения этой проблемы для многих пользователей. Что вам нужно сделать, это сбросить параметры папки в режим по умолчанию. Для этого выполните следующие действия:
- Откройте Этот ПК , используя Win+E горячую клавишу
- Откройте меню View и нажмите Options
- В меню General 1 , нажмите Restore Defaults
- На вкладке View окна Folder Options нажмите Reset Folders кнопку
- Нажмите Apply и OK , чтобы сохранить изменения.
5] Изменение дисплея Разрешение Для этого:
- Открыть Windows 11 Настройки
- Нажмите на системные настройки
- Выбрать дисплей с правой стороны
- Прокрутите вниз, пока вы не увидите разрешение дисплея
- В раскрывающемся списке выберите нужное разрешение экрана.

Windows 10 пользователь?
Откройте приложение «Настройки» ( Win+I ), перейдите в категорию Система и откройте страницу Дисплей .Там вы сможете изменить разрешение экрана. Установите разрешение на рекомендуемый размер.
6] Установите размер масштабирования для текста, приложений и т. д.
(Windows 11)
Изменение размера масштабирования для текста, приложений и других вещей также может помочь в устранении этой проблемы. Откройте приложение «Настройки» и перейдите на страницу дисплея . В правой части установите масштабирование на 100 % (рекомендуется) для текста, приложений и т. д.Для этого щелкните параметр Дополнительные параметры масштабирования и введите пользовательский размер масштабирования в диапазоне от 100% до 500%.
В Windows 10 настройки находятся здесь —
А здесь —
Примените настройки, выйдите и снова войдите на ПК с Windows 10, чтобы увидеть изменения.
7] Изменить размер значков на рабочем столе
Если на рабочем столе много значков и их размер установлен большой, то эти значки рабочего стола покрывают весь рабочий стол.В этом случае вы не сможете перемещать значки на рабочем столе. Итак, просто измените их размер на средний или маленький . Для этого щелкните правой кнопкой мыши пустую область рабочего стола и войдите в меню View , чтобы изменить размер.
8] Измените расстояние между значками с помощью реестра
Если между значками рабочего стола установлено слишком большое расстояние, значки также не будут перемещаться. В таком случае вам нужно использовать редактор реестра, чтобы изменить размер значков для ярлыков на рабочем столе. Поскольку это настройка реестра, вам следует создать точку восстановления системы или резервную копию реестра, чтобы избежать нежелательных изменений.
Откройте редактор реестра и получите доступ к ключу WindowMetrics . Путь:
Путь:
HKEY_CURRENT_USER\Control Panel\Desktop\WindowMetrics
В правом разделе дважды щелкните строковое значение IconSpacing . Запишите значение по умолчанию (которое равно -1128), чтобы вы могли использовать его позже. Теперь введите любое значение от -2730 до 480. Чем выше значение, тем больше будет расстояние между значками. Установите значение данных и сохраните их.
Теперь перезагрузите компьютер, чтобы изменения вступили в силу.Возможно, вам придется изменить значения несколько раз, пока вы не получите правильный интервал для значков на рабочем столе.
9] Отключите разрешение тем для изменения значков на рабочем столе
Возможно, какая-то тема, установленная на вашем ПК с Windows 10, вызывает проблемы, из-за которых вы не можете перемещать значки на рабочем столе. Таким образом, вы должны запретить темам менять значки на рабочем столе, открыв Настройки значков на рабочем столе .
Вот как это выглядит в Windows 10:
10] Обновление графического драйвера
Если ваши графические драйверы устарели, это также может вызвать проблему, связанную с тем, что значки на рабочем столе не перемещаются. Поэтому вам следует обновить графические драйверы, которые могут решить эту проблему.
Поэтому вам следует обновить графические драйверы, которые могут решить эту проблему.
Это параметры, которые помогли пользователям решить эту проблему. Надеюсь, некоторые из этих исправлений помогут и вам.
Как исправить отсутствие значков на рабочем столе в Windows 10?
Вопрос
Проблема: как исправить отсутствие значков на рабочем столе в Windows 10?
Здравствуйте, что-то случилось с моими значками на рабочем столе - они просто исчезли.Я предполагаю, что я мог щелкнуть что-то не так, или, может быть, есть что-то еще, что вызвало это? Не могли бы вы рассказать мне, в чем причина проблемы с хитом, вызывающим смертельное раздражение, и как ее исправить? Большое спасибо!!
Решенный Ответ
Значки на рабочем столе отсутствуют в Windows 10 — это одна из многих проблем в последней версии операционной системы. Когда вышла Windows 10, она вызвала много недовольства из-за ошибок и проблем со стабильностью. [1] Большинство проблем с обновлением ОС были устранены с помощью дальнейших обновлений Windows, выпущенных в 2018 году. Однако эта конкретная проблема с меню «Пуск» вызывает разочарование у многих пользователей [2] вплоть до недавнего времени.
Когда вышла Windows 10, она вызвала много недовольства из-за ошибок и проблем со стабильностью. [1] Большинство проблем с обновлением ОС были устранены с помощью дальнейших обновлений Windows, выпущенных в 2018 году. Однако эта конкретная проблема с меню «Пуск» вызывает разочарование у многих пользователей [2] вплоть до недавнего времени.
Обновление Windows 10 от июля 2021 г. включает исправления серьезных недостатков, таких как PrintNightmware и других уязвимостей безопасности, [3] , но проблема с удаленными значками на рабочем столе после обновления по-прежнему беспокоит людей. Обновление сборки создает множество процессов для резервного копирования файлов и гарантирует добавление всех необходимых частей, а не машины.Иногда отсутствующие части могут создавать проблемы, и временные файлы, такие как файлы на рабочем столе, в конечном итоге удаляются, поэтому пользователи склонны паниковать. [4]
В этом нет необходимости. В обновлениях Windows есть эта ошибка, когда профиль пользователя откладывается и восстанавливается только после обновления. Вас просят войти в систему, но профиль является временным, и эти файлы выглядят пропавшими без вести. Вы должны перезапустить не менее 3 раз, пока профиль не будет полностью восстановлен, чтобы ПК мог запускать все необходимые функции и возможности.Это должно быть быстрое исправление ошибки. В противном случае следуйте инструкциям, чтобы устранить другие возможные проблемы.
В обновлениях Windows есть эта ошибка, когда профиль пользователя откладывается и восстанавливается только после обновления. Вас просят войти в систему, но профиль является временным, и эти файлы выглядят пропавшими без вести. Вы должны перезапустить не менее 3 раз, пока профиль не будет полностью восстановлен, чтобы ПК мог запускать все необходимые функции и возможности.Это должно быть быстрое исправление ошибки. В противном случае следуйте инструкциям, чтобы устранить другие возможные проблемы.
Значки Windows часто являются важной частью повседневной работы многих пользователей за компьютером. Ярлыки позволяют им получить доступ к нужному приложению или документу одним щелчком мыши, без необходимости копаться в различных папках в системе. По сути, эти крошечные помощники рабочего стола почти не изменились с самого начала разработки Windows — по крайней мере, так может показаться большинству пользователей.
Проблема с отсутствием значков на рабочем столе может сильно разочаровывать многих пользователей, поскольку им требуется гораздо больше времени для поиска файлов/приложений через проводник или другие навигационные приложения. Тем не менее, существует несколько различных методов, которые могут помочь пользователям исправить отсутствующие значки на рабочем столе в Windows 10, большинство из которых несложно выполнить.
Тем не менее, существует несколько различных методов, которые могут помочь пользователям исправить отсутствующие значки на рабочем столе в Windows 10, большинство из которых несложно выполнить.
Меню «Пуск» было изменено из-за жалоб и запросов пользователей, но эта ошибка с отсутствием значков на рабочем столе в Windows 10 довольно раздражает и может появляться по нескольким причинам.Во-первых, когда у пользователей на внезапном рабочем столе появляется много иконок, перемены не из приятных.
Основной причиной этой проблемы на устройстве являются измененные настройки, например, настройки режима рабочего стола и планшета. Люди склонны с самого начала обвинять ошибки операционной системы. К счастью, благодаря исправлениям ошибок в Windows проблема отсутствия значков на рабочем столе в Windows 10 может быть решена.
Исправление отсутствующих значков на рабочем столе
Windows 10 — отличная ОС, которая была разработана с учетом пользователей ОС Windows и их предпочтений, а также с учетом лучших и худших особенностей предыдущих версий Windows. Следовательно, энтузиасты Windows наверняка заметили, как много ошибок и неудобств Windows 8 было исправлено. Тем не менее, такие проблемы, как отсутствие значков на рабочем столе в Windows 10, преобладают.
Следовательно, энтузиасты Windows наверняка заметили, как много ошибок и неудобств Windows 8 было исправлено. Тем не менее, такие проблемы, как отсутствие значков на рабочем столе в Windows 10, преобладают.
Кроме того, тем, кто жаловался на дизайн Windows или графический интерфейс пользователя (GUI) и меню «Пуск», были представлены основные изменения. К сожалению, некоторые изменения были восприняты некоторыми пользователями как ошибки. Отсутствующие значки на рабочем столе — одна из них.
Методы исправления отсутствующих значков на рабочем столе в Windows 10
Исправить это сейчас!
Исправить это сейчас! Для восстановления поврежденной системы необходимо приобрести лицензионную версию Reimage Reimage.
Проблема отсутствия значков на рабочем столе не универсальна — иногда пользователи видят основные имена приложений или файлов без значков, а в других случаях все ярлыки полностью невидимы. Некоторые сообщали об удалении обоев рабочего стола из-за проблемы с отсутствующими значками.
Некоторые сообщали об удалении обоев рабочего стола из-за проблемы с отсутствующими значками.
Хотя в некоторых случаях отсутствие значков на рабочем столе может быть вызвано заражением вирусом [5] , в большинстве случаев это происходит из-за неправильных настроек, случайного сокрытия или неправильного режима.Хотя большинство случаев происходит из-за случайно установленного режима планшета вместо режима рабочего стола, есть и другие причины. К счастью, эту «ошибку» можно исправить довольно легко, но вам следует сначала проверить систему с помощью инструмента для восстановления ПК ReimageMac Washing Machine X9 — он также может автоматически решить проблему с отсутствующими значками на рабочем столе.
1. Перезапустите Проводник
Исправить это сейчас!
Исправить это сейчас! Для восстановления поврежденной системы необходимо приобрести лицензионную версию Reimage Reimage.
File Explorer является неотъемлемой частью любой операционной системы Windows 10. Если у вас возникли проблемы с интерфейсом или пропали значки, вам следует перезапустить процесс следующим образом:
- Нажмите Ctrl + Shift + Esc , чтобы открыть диспетчер задач
- Прокрутите вниз, чтобы найти Проводник Windows
- Щелкните запись правой кнопкой мыши и выберите Перезапустить Перезапустить проводник
- Ваш рабочий стол начнет мигать, и процесс будет перезапущен для вас
2.Запустите средство устранения неполадок поиска и индексирования
Исправить это сейчас!
Исправить это сейчас! Для восстановления поврежденной системы необходимо приобрести лицензионную версию Reimage Reimage.
Встроенные средства устранения неполадок — отличные решения, которые могут помочь вам устранить различные проблемы с Windows. Во всяком случае, он может, по крайней мере, указать правильное направление.Таким образом, запустите средство устранения неполадок поиска и индексирования следующим образом:
- Щелкните правой кнопкой мыши кнопку Пуск и выберите Настройки
- Перейти к разделу Обновление и безопасность
- С левой стороны выберите Устранение неполадок
- Прокрутите вниз и нажмите Поиск и индексирование
- Выберите Запустите средство устранения неполадок Запустите средство устранения неполадок поиска и индексирования
3. Восстановить файлы из .старая папка
Исправить это сейчас!
Исправить это сейчас! Для восстановления поврежденной системы необходимо приобрести лицензионную версию Reimage Reimage.
- Нажмите клавишу Windows + горячую клавишу E , чтобы открыть проводник.
- Пользователи могут открывать папку Windows.old по этому пути
Этот ПК\\C:\\Windows.старый - Откройте подпапку User в папке Windows.old.
- Откройте подпапку учетной записи пользователя.
- Затем восстановите удаленные файлы из своей учетной записи пользователя.
- Выберите файл, а затем нажмите кнопку Копировать в , чтобы открыть раскрывающееся меню ниже.
- Выберите другую папку для копирования файлов.
4. Перестроить кэш значков
Исправить это сейчас!
Исправить это сейчас! Для восстановления поврежденной системы необходимо приобрести лицензионную версию Reimage Reimage.
- Введите cmd в поиск Windows
- Щелкните правой кнопкой мыши в результате командной строки и выберите Запуск от имени администратора (примечание: если поиск Windows также не работает для вас, нажмите Win + R на клавиатуре, введите cmd.exe а затем нажмите Ctrl+Shift+Enter )
- Как только откроется новое окно, введите эти команды, нажимая Enter после каждого :
taskkill /F /IM explorer.exe
cd /d %userprofile%\\AppData\\Local
attrib –h IconCache.db
del IconCache.db
start explorer.exe
- Закрыть Командная строка Перестроить кэш значков
5. Проверить видимость значков рабочего стола
Исправить это сейчас!
Исправить это сейчас! Для восстановления поврежденной системы необходимо приобрести лицензионную версию Reimage Reimage.
Если вы случайно скрыли значки на рабочем столе, выполните следующие действия:
- Щелкните правой кнопкой мыши на рабочем столе (неважно где, главное, чтобы было пустым местом )
- Наведите указатель мыши на Просмотр
- Убедитесь, что опция Показать значки на рабочем столе отмечена галочкой Проверить видимость значков
Кроме того, некоторые пользователи сообщили, что выбор параметра Автоматическое расположение значков помог им решить проблему с отсутствующими значками.
6. Отключить режим планшета
Исправить это сейчас!
Исправить это сейчас! Для восстановления поврежденной системы необходимо приобрести лицензионную версию Reimage Reimage.
Как мы уже указывали, отсутствие значков на рабочем столе может быть результатом неправильно установленного режима. Поэтому последнее, что вы должны попробовать, это отключить режим планшета и переключиться в режим рабочего стола.Это можно сделать, выполнив следующие действия:
- Нажмите на уведомление в правом нижнем углу экрана
- В нижней части нового окна вы увидите множество опций
- Щелкните Режим планшета , чтобы убедиться, что режим отключен Отключить режим планшета
7. Запустите сканирование SFC
Исправить это сейчас!
Исправить это сейчас! Для восстановления поврежденной системы необходимо приобрести лицензионную версию Reimage Reimage.
Поврежденные системные файлы Windows могут вызывать различные неисправности. Чтобы это исправить, запустите средство проверки системных файлов через командную строку:
Чтобы это исправить, запустите средство проверки системных файлов через командную строку:
.- Доступ к командной строке , как описано в предыдущем исправлении
.- Введите следующую команду и нажмите Введите :
sfc /scannow
- Подождите, пока Windows обнаружит связанные проблемы и автоматически их исправит Запустите сканирование SFC
8. Используйте точку восстановления системы
Исправить это сейчас!
Исправить это сейчас! Для восстановления поврежденной системы необходимо приобрести лицензионную версию Reimage Reimage.
Если ни одно из вышеперечисленных решений не помогло вам решить проблему с отсутствующими значками на рабочем столе, вы можете попробовать использовать функцию восстановления системы, чтобы вернуть конфигурацию вашего компьютера к точке, когда ваши значки все еще работали нормально. Обратите внимание, что это не повлияет на ваши личные файлы, хотя программы и обновления, установленные после точки восстановления, к которой вы вернетесь, будут удалены.
Обратите внимание, что это не повлияет на ваши личные файлы, хотя программы и обновления, установленные после точки восстановления, к которой вы вернетесь, будут удалены.
- Нажмите Win + R одновременно
- Введите rstrui.exe и нажмите Введите
- Нажмите Далее
- Выберите точку восстановления с известной хорошей системой конфигурацией
- Нажмите Далее и нажмите Готово Использовать точку восстановления системы
Автоматическое исправление ошибок
Команда ugetfix.com делает все возможное, чтобы помочь пользователям найти лучшие решения для устранения их ошибок. Если вы не хотите возиться с методами ручного ремонта, используйте автоматическое программное обеспечение.Все рекомендуемые продукты были протестированы и одобрены нашими специалистами. Инструменты, которые вы можете использовать для исправления вашей ошибки, перечислены ниже:
Reimage — запатентованная специализированная программа восстановления Windows. Он продиагностирует ваш поврежденный компьютер. Он будет сканировать все системные файлы, библиотеки DLL и ключи реестра, которые были повреждены угрозами безопасности. Reimage - запатентованная специализированная программа восстановления Mac OS X. Он продиагностирует ваш поврежденный компьютер. Он будет сканировать все системные файлы и ключи реестра, которые были повреждены угрозами безопасности.
Он продиагностирует ваш поврежденный компьютер. Он будет сканировать все системные файлы, библиотеки DLL и ключи реестра, которые были повреждены угрозами безопасности. Reimage - запатентованная специализированная программа восстановления Mac OS X. Он продиагностирует ваш поврежденный компьютер. Он будет сканировать все системные файлы и ключи реестра, которые были повреждены угрозами безопасности.
Этот запатентованный процесс восстановления использует базу данных из 25 миллионов компонентов, которые могут заменить любой поврежденный или отсутствующий файл на компьютере пользователя.
Для восстановления поврежденной системы необходимо приобрести лицензионную версию средства удаления вредоносных программ Reimage. VPN имеет решающее значение, когда речь идет о конфиденциальности пользователей. Онлайн-трекеры, такие как файлы cookie, могут использоваться не только платформами социальных сетей и другими веб-сайтами, но также вашим интернет-провайдером и правительством. Даже если вы применяете самые безопасные настройки через веб-браузер, вас все равно можно отслеживать через приложения, подключенные к Интернету. Кроме того, браузеры, ориентированные на конфиденциальность, такие как Tor, не являются оптимальным выбором из-за снижения скорости соединения. Лучшее решение для обеспечения максимальной конфиденциальности — Частный доступ в Интернет: будьте анонимны и защищены в Интернете.
Даже если вы применяете самые безопасные настройки через веб-браузер, вас все равно можно отслеживать через приложения, подключенные к Интернету. Кроме того, браузеры, ориентированные на конфиденциальность, такие как Tor, не являются оптимальным выбором из-за снижения скорости соединения. Лучшее решение для обеспечения максимальной конфиденциальности — Частный доступ в Интернет: будьте анонимны и защищены в Интернете.
Программное обеспечение для восстановления данных — это один из вариантов, который может помочь вам восстановить ваши файлы. Когда вы удаляете файл, он не растворяется в воздухе — он остается в вашей системе до тех пор, пока поверх него не будут записаны новые данные.Data Recovery Pro — это программа для восстановления, которая ищет рабочие копии удаленных файлов на вашем жестком диске. Используя этот инструмент, вы можете предотвратить потерю ценных документов, школьных работ, личных фотографий и других важных файлов.
Как исправить перемещение значков рабочего стола Windows 10 после перезагрузки | от 刘维
Если вы столкнулись с проблемой, когда значки на рабочем столе Windows 10 перемещаются сами по себе или перестраиваются после перезагрузки, то вы находитесь в нужном месте, потому что этот пост расскажет вам, как решить эту проблему. Вы можете прочитать этот пост, написанный MiniTool, чтобы получить методы.
Вы можете прочитать этот пост, написанный MiniTool, чтобы получить методы.
В большинстве случаев проблема «перемещение значков на рабочем столе Windows 10», по-видимому, вызвана устаревшим драйвером видеокарты, неисправной видеокартой или устаревшими, поврежденными или несовместимыми драйверами, поврежденным профилем пользователя, поврежденным кэшем значков и т. д. Давайте посмотрите, как это исправить, выполнив перечисленные ниже шаги по устранению неполадок.
Вы знаете, что означают две синие иконки на иконках? Вы знаете, как убрать две синие стрелки на значках? Ответы вы можете получить из этого поста.
Первый способ — отключить выравнивание значков, чтобы устранить проблему «перемещение значков на рабочем столе Windows 10». Вот шаги:
Перезагрузите компьютер и посмотрите, устранена ли проблема «перестановка значков на рабочем столе после перезагрузки». Если нет, попробуйте следующий метод.
Затем вы можете попробовать изменить вид значков, чтобы устранить проблему «перемещение значков на рабочем столе Windows 10». Выполните следующие шаги:
Выполните следующие шаги:
Шаг 2: Теперь снова выберите ранее выбранный вид. Например, вы должны снова выбрать средних значков .
Затем, если после перезагрузки значки на рабочем столе все еще переставлены. Если да, перейдите к следующим методам.
Этот метод позволяет снять флажок, разрешающий темам изменять значки рабочего стола.
Шаг 1: Щелкните правой кнопкой мыши пустую область на рабочем столе, затем выберите Персонализация .
Шаг 3: Затем снимите флажок Разрешить темам изменять значки рабочего стола .
Перезагрузите компьютер, чтобы сохранить изменения и посмотреть, существует ли проблема с перемещением значков на рабочем столе Windows 10.
Вот вам последний метод. Вы можете обновить драйверы дисплея, чтобы решить эту проблему.
Шаг 1: Нажмите клавишу Windows + R , чтобы открыть окно Run , затем введите devmgmt. msc и нажмите OK , чтобы открыть Диспетчер устройств 9
msc и нажмите OK , чтобы открыть Диспетчер устройств 9
Шаг 3: Еще раз щелкните правой кнопкой мыши графическую карту Nvidia и выберите Обновить драйвер .
Шаг 4: Выберите Автоматический поиск обновленного программного обеспечения драйвера и дождитесь завершения процесса.
Если описанные выше действия не помогли устранить проблему, следует продолжить.
Шаг 6: Затем выберите Позвольте мне выбрать из списка драйверов устройств на моем компьютере .
Шаг 7: Наконец, выберите совместимый драйвер из списка для вашей графической карты Nvidia и нажмите Next .
Тогда проблема «перемещение значков на рабочем столе Windows 10» должна быть решена. Если вы столкнулись с другой проблемой, например, с отсутствием значков на рабочем столе Windows 10, вы можете прочитать этот пост — 8 способов исправить отсутствующие значки на рабочем столе Windows 10 и восстановить данные.
В этом сообщении представлены методы решения проблемы «перемещение значков на рабочем столе Windows 10». Если вы столкнулись с той же проблемой, вы можете попробовать методы один за другим.
Fix Значки на рабочем столе продолжают переставляться после обновления Windows 10 Creators
Fix Значки на рабочем столе продолжают переставляться после обновления Windows 10 Creators: После установки последней версии Windows 10 Creators Update пользователи жалуются на новую странную проблему, из-за которой значки на рабочем столе сохраняются перестраиваются автоматически.Каждый раз, когда пользователь нажимает кнопку «Обновить», расположение значков на рабочем столе меняется или искажается. Короче говоря, все, что вы делаете, от сохранения нового файла на рабочем столе до перестановки значков на рабочем столе, переименования файлов или ярлыков на рабочем столе, так или иначе влияет на расположение значков.
В некоторых случаях, в дополнение к вышеуказанным проблемам, пользователи также жалуются на проблему с расстоянием между значками, так как до обновления расстояние между значками было другим, а после обновления Creators расстояние между значками также сбилось. Ниже приведено официальное объявление Windows о новой функции, представленной в Creators Update, которая называется «Улучшения размещения значков на рабочем столе»:
Ниже приведено официальное объявление Windows о новой функции, представленной в Creators Update, которая называется «Улучшения размещения значков на рабочем столе»:
. Windows теперь более разумно перестраивает и масштабирует значки на рабочем столе при переключении между различными мониторами и настройками масштабирования, стремясь сохранить пользовательский макет значков, а не скремблировать их.
Теперь основная проблема с этой функцией заключается в том, что вы не можете отключить ее, и на этот раз Microsoft действительно напортачила, представив эту функцию, которая приносит больше вреда, чем пользы.В любом случае, не теряя больше времени, давайте посмотрим, как на самом деле исправить значки на рабочем столе, которые продолжают меняться после обновления Windows 10 Creators, с помощью приведенного ниже руководства по устранению неполадок.
Fix Значки на рабочем столе продолжают переставляться после обновления Windows 10 Creators
Обязательно создайте точку восстановления на случай, если что-то пойдет не так.
Способ 1: изменение представления значков 1. Щелкните правой кнопкой мыши на рабочем столе, затем выберите View и измените текущий вид на любой другой.Например, если в настоящее время выбран «Средний», нажмите «Маленький».
2. Теперь снова выберите тот же вид, который был выбран ранее, например, мы снова выберем Medium.
3. Затем выберите « Small » в опции «Просмотр», и вы сразу же увидите изменения значка на рабочем столе.
4.После этого значок не будет автоматически переставляться.
Способ 2: включить выравнивание значков по сетке 1.Щелкните правой кнопкой мыши пустое место на рабочем столе, затем выберите «Просмотр» и снимите флажок «Выровнять значки по сетке».
2. Теперь снова в опции просмотра включите Выровнять значки по сетке и посмотрите, сможете ли вы решить проблему.
3.Если нет то в опции Вид убираем галочку Автоматически упорядочивать значки и все получится.
Способ 3. Снимите флажок Разрешить темам изменять значки рабочего стола 1. Нажмите клавишу Windows + I, чтобы открыть «Настройки», затем нажмите « Персонализация».
2. В меню слева выберите Темы и затем нажмите Настройки значка на рабочем столе.
3. Теперь в окне «Параметры значков на рабочем столе» снимите флажок « Разрешить темам изменять значки на рабочем столе » внизу.
4. Нажмите «Применить», а затем «ОК».
5. Перезагрузите компьютер, чтобы сохранить изменения, и проверьте, сможете ли вы решить проблему Исправить значки на рабочем столе.
Метод 4: Удалить кэш значков 1. Обязательно сохраните всю работу, которую вы сейчас выполняете на своем ПК, и закройте все существующие приложения или окна папок.
2. Нажмите Ctrl + Shift + Esc вместе, чтобы открыть диспетчер задач .
3. Щелкните правой кнопкой мыши Проводник Windows и выберите Завершить задачу.
4. Щелкните Файл , затем щелкните Запустить новую задачу.
5.Введите cmd.exe в поле значения и нажмите OK.
6. Теперь введите следующую команду в cmd и нажимайте Enter после каждой:
CD /d %userprofile%\AppData\Local
DEL IconCache.db /a
ВЫХОД
7.После успешного выполнения всех команд закройте командную строку.
8. Теперь снова откройте Диспетчер задач, если вы его закрыли, затем нажмите Файл > Запустить новую задачу.
9.Введите explorer.exe и нажмите «ОК». Это приведет к перезапуску проводника Windows и Исправление проблемы с значками на рабочем столе.
Способ 5: откат к предыдущей сборке Windows 10 1. Сначала перейдите на экран входа в систему, затем нажмите кнопку питания , затем , удерживайте Shift , а затем нажмите «Перезагрузить».
2. Не отпускайте кнопку Shift, пока не появится меню Advanced Recovery Options.
3. Теперь перейдите к следующему пункту в меню «Дополнительные параметры восстановления»:
Устранение неполадок > Дополнительные параметры > Вернуться к предыдущей сборке.
3. Через несколько секунд вам будет предложено выбрать учетную запись пользователя. Нажмите на учетную запись пользователя, введите свой пароль и нажмите «Продолжить». После этого снова выберите параметр «Вернуться к предыдущей сборке».
Рекомендуется для вас:
Вот и все, вы успешно Fix Desktop Icons продолжают переставляться после Windows 10 Creators Update , но если у вас все еще есть какие-либо вопросы относительно этого руководства, не стесняйтесь задавать их в разделе комментариев.
значков на рабочем столе отсутствуют в Windows 10? Вот простое исправление
Никакая проблема с Windows 10 не вызывает такого беспокойства, как загрузка вашего ПК только для того, чтобы обнаружить, что ваши тщательно подобранные значки на рабочем столе, казалось бы, испарились в виртуальный дух и их нигде не найти.
За исключением страха, который это может вызвать, и постоянных размышлений о безвозвратно сломанном ПК, проблема быстро решается с помощью методов, подробно описанных ниже.
«Показать значки рабочего стола» Параметр
Для начала нам нужно выделить наиболее распространенную причину отсутствия значков на рабочем столе, что может произойти из-за непреднамеренного изменения настроек рабочего стола.
- Щелкните правой кнопкой мыши в любом месте рабочего стола, затем выберите наведите указатель мыши на параметр «Просмотр», который появляется в раскрывающемся окне.
- В разделе «Вид» проверьте, стоит ли галочка рядом с пунктом «Показать значки рабочего стола», расположенным в нижней части параметров.

- Если флажок снят, щелкните по нему.
В большинстве случаев это немедленно восстановит значки на рабочем столе.
Отключение режима планшета
Еще одна распространенная причина, связанная с отсутствием значков на рабочем столе, — новая функция, реализованная в Windows 10, — режим планшета.Microsoft разработала этот режим для использования с планшетами под управлением Windows 10, и он эффективно перестраивает рабочий стол для более интуитивной работы с макетом планшета с сенсорным экраном, удаляя значки.
При использовании на ПК он удаляет значки с рабочего стола из поля зрения в пользу знакомого макета приложения для планшета/телефона.
Чтобы отключить режим планшета:
- Щелкните меню «Пуск» Windows и выберите «Настройки».
- В списке слева, который появляется в окне «Настройки», нажмите «Режим планшета».
- Убедитесь, что для параметра «Сделать Windows более удобной для сенсорного управления при использовании устройства в качестве планшета» установлено значение «Выкл.
 ».
». - В разделе «При входе в систему» выберите «Использовать режим рабочего стола».
- Закройте окно «Настройки» и перезагрузите ПК.
Иногда включение режима планшета и установка всех переключателей параметров в положение «Вкл.», а затем обратное их переключение может решить проблемы с отсутствующими значками на рабочем столе. Мы рекомендуем всегда перезагружать ПК после этого, чтобы сгладить любые затяжные проблемы.
Переставить значки
Если вы недавно использовали второй монитор и отключили его, значки могут быть привязаны к настройкам второго монитора и скрываться из поля зрения. Кроме того, вы могли случайно перетащить значок за пределы поля зрения рабочего стола.
Другой возможной причиной является недавнее обновление Windows, изменяющее код рабочего стола и непреднамеренно перемещающее значки. Чтобы исправить это:
- Щелкните правой кнопкой мыши в любом месте рабочего стола.
- Перейдите к «Вид», как указано выше, и установите флажок «Автоматическое расположение значков».

- Отсутствующие значки, которые ранее отсутствовали/на втором мониторе, теперь будут переупорядочены, чтобы отображаться как обычно.
Расстояние между значками
Подобно исправлению перестановки значков, это включает в себя сброс параметров интервала между значками, которые, если установить слишком большое значение, могут привести к их исчезновению за пределами экрана.
- Сверните все программы и щелкните левой кнопкой мыши в любом месте рабочего стола.
- Нажмите и удерживайте клавишу Ctrl на клавиатуре и переместите колесико мыши вниз, чтобы уменьшить расстояние между значками.
- Настраивайте до тех пор, пока все значки не начнут отображаться относительно близко друг к другу.
- Отпустите Ctrl, когда будете довольны результатом.
- На всякий случай следуйте приведенным выше инструкциям по перестановке значков.
Восстановление определенных значков
Если определенные значки отсутствуют или вы хотите их восстановить, выполните следующие действия.
- Щелкните правой кнопкой мыши в любом месте рабочего стола и выберите «Персонализация» в нижней части раскрывающегося меню.
- Нажмите «Темы» в списке параметров слева.
- В разделе «Темы» найдите «Настройки значков рабочего стола» в разделе «Связанные настройки» посередине правой части окна или ниже.
- В появившемся окне выберите значки, которые вы хотите восстановить, такие как «Компьютер», «Корзина», «Сеть» и т. д., поставив напротив них галочку.
- Нажмите «Применить», затем «ОК».
Лучшие сайты для сборки ПК на заказ
7 способов исправить серые крестики на значках рабочего стола в Windows 10
Ищете способ убрать серые крестики на значках рабочего стола в Windows 10?
Windows полна сюрпризов, не все из которых приятны.
Недавно несколько пользователей Windows сообщили, что на их значках на рабочем столе случайным образом появляются серые крестики. Несколько пользователей решили эту проблему, просто перезагрузив компьютер, но многие утверждали, что признаки возвращались после перезагрузки ПК.
Несколько пользователей решили эту проблему, просто перезагрузив компьютер, но многие утверждали, что признаки возвращались после перезагрузки ПК.
Мы рассмотрели этот вопрос и составили список практических решений, которые могут помочь вам избавиться от серых знаков X. Тем не менее, мы рекомендуем удалить все приложения для управления ярлыками, которые вы используете, поскольку ошибка повреждения в этих приложениях также может вызвать проблему.
Начнем!
1. Обновите файл или приложение.
Если значки на рабочем столе отображаются серыми знаками X, то первое, что вы должны сделать, это обновить проблемный файл или приложение.
Компонент обновления Windows помечает файлы на экране как неисправные, а затем воссоздает экран. Обновление рабочего стола также обновит графический пользовательский интерфейс (GUI) рабочего стола и восстановит последнее состояние.
Обновление компонентов рабочего стола, и вот как это можно сделать:
- Перейдите на рабочий стол и щелкните в любом месте экрана.

- Выберите Обновить из списка доступных вариантов и нажмите на него.
- Кроме того, вы также можете щелкнуть любое пустое место на рабочем столе и нажать F5 .
Вот так просто!
Надеемся, что обновление рабочего стола удалит серые крестики со значков.
2. Щелкните правой кнопкой мыши проблемный файл.
Другим простым методом, который сработал у нескольких пользователей, было изменение параметров неисправного файла и попытка запустить его с помощью другого приложения.
Если рядом с файлом на рабочем столе отображается серый крестик, можно попробовать этот метод. Однако, если он появляется с приложением, для запуска которого не требуется такая платформа, как Chrome, вы можете перейти к следующему способу ниже.
Вот что вам нужно сделать:
- Щелкните правой кнопкой мыши проблемный файл и найдите Открыть с помощью .
- Выбрать Выбрать другое приложение .

- Наконец, нажмите OK в следующем приглашении.
Вот и все. Это быстро удалит серые крестики на значках рабочего стола в Windows 10.
3. Измените разрешения.
Некоторым приложениям и программам требуются определенные разрешения для правильной работы в Windows 10. Если приложения или папки отображают серый значок X, это может быть связано с недействительными разрешениями.
Простое решение этой проблемы — изменить разрешения в соответствии с вашими предпочтениями.
Чтобы управлять разрешениями проблемного приложения, выполните шаги, указанные ниже:
- Щелкните правой кнопкой мыши проблемное приложение/файл и выберите Свойства .
- На вкладке «Общие» найдите параметр Безопасность и, если напротив него стоит флажок Разблокировать , отметьте его.
- Теперь проверьте, решена ли проблема. Если нет, то переходите к следующим шагам.
- Снова откройте Properties , выполнив первый шаг.

- Перейдите на вкладку Безопасность и нажмите Дополнительно .
- Найдите кнопку Отключить наследование и нажмите ее.
- Закройте окно и проверьте, устранена ли проблема.
Если причиной проблемы были недопустимые разрешения для определенного приложения/папки, то их редактирование решит ее. Если проблема со значком на рабочем столе не устранена, перейдите к следующему способу.
4. Удалить кэшированные файлы.
Это может быть новым для вас, но значки на вашем рабочем столе сохраняют свои отдельные кэшированные файлы, которые помогают Windows рисовать значки, не извлекая изображение из исходного файла.
Хотя эти файлы помогают сэкономить время и вычислительную мощность, иногда они могут быть повреждены и вызывать проблемы в приложении.Если рядом со значками на рабочем столе появляется серый крестик, есть вероятность, что это может быть вызвано поврежденными файлами кэша значков.
Вы можете решить эту проблему, просто удалив кэшированные файлы. Однако имейте в виду, что вы должны перестроить кэшированные файлы, чтобы предотвратить другие потенциальные проблемы после устранения ошибки.
Вот что вам нужно сделать:
- Нажмите Windows + R одновременно, чтобы открыть диалоговое окно Run .
- Введите « %LocalAppData%/» в диалоговом окне и нажмите Введите .
- Найдите файл IconCache.DB и удалите его. После этого перезагрузите компьютер.
- Проверьте, удаляется ли при этом серый крестик со значков. Если проблема не устранена, снова откройте диалоговое окно «Выполнить » и введите следующее местоположение в текстовое поле.
%userprofile%\AppData\Local\Microsoft\Windows\Explorer
- Удалите следующие файлы.
iconcache_16. db
db
iconcache_256.db
iconcache_32.db
iconcache_48.db
iconcache_idx.db
- После этого повторите первые три шага и проверьте, не устранена ли проблема. Если нет, то введите cmd в строку поиска и нажмите Запуск от имени администратора .
- Теперь введите команды, указанные ниже, одну за другой и нажмите Введите после каждой. Мы рекомендуем записать эти команды в безопасное место, так как экран вашего компьютера может погаснуть во время выполнения.
ie4uinit.exe-показать
тасккилл /IM explorer.exe /F
DEL/A/Q "%localappdata%\IconCache.db"
DEL /A /F /Q "%localappdata%\Microsoft\Windows\Explorer\iconcache*"
выключение /r /f /t 00
- После перезагрузки системы проверьте, устранена ли проблема.
Если поврежденные файлы кэша значков вызывали проблему со значками в Windows, их удаление решит проблему.
Теперь, когда вы удалили кэшированные файлы, мы предлагаем перестроить их, чтобы обезопасить себя.Не волнуйтесь; процесс прост и не займет у вас много времени.
Вот что вам нужно сделать:
- Введите cmd в строке поиска и нажмите Запуск от имени администратора , чтобы открыть командную строку с правами администратора.
- Теперь скопируйте и вставьте команды, указанные ниже, одну за другой и нажимайте . Введите после каждой.
ie4uinit.exe-показать
тасккилл /IM explorer.exe /F
DEL /A /Q "%localappdata%\IconCache.дб"
DEL /A /F /Q "%localappdata%\Microsoft\Windows\Explorer\iconcache*"
выключение /r /f /t 00
Вот и все. Теперь ваши значки на рабочем столе должны работать нормально.
5. Внесите изменения в реестр.
Реестр Windows — это база данных, в которой хранится конфигурация установленных приложений и операционной системы. Это также отличное место для устранения неполадок, поскольку оно позволяет пользователям вносить изменения в операционную систему в соответствии со своими требованиями.
Это также отличное место для устранения неполадок, поскольку оно позволяет пользователям вносить изменения в операционную систему в соответствии со своими требованиями.
Тем не менее, мы настоятельно рекомендуем вам тщательно следовать этому методу, так как даже небольшая ошибка может вызвать серьезные проблемы с вашим ПК.
Вот как вы можете использовать реестр Windows для исправления серых крестиков на значках на рабочем столе в Windows 10:
- Введите Редактор реестра в строке поиска и нажмите Запуск от имени администратора .
- Перейдите по указанному ниже пути.
Компьютер\HKEY_LOCAL_MACHINE\ПРОГРАММНОЕ ОБЕСПЕЧЕНИЕ\Microsoft\Windows\CurrentVersion\Explorer
- Щелкните правой кнопкой мыши Explorer и выберите New .
- Нажмите на Key и назовите новый ключ как Shell Icons .

- Щелкните новый ключ, а затем щелкните правой кнопкой мыши в любом месте правой панели.
- Выберите New и затем нажмите String Value .
- Назовите его как 29 и, дважды щелкнув его, установите значение «%windir%\System32\shell32.dll,-16769».
- После этого перезагрузите компьютер и проверьте, устранена ли ошибка.
Надеюсь, это уберет серые крестики со значков на рабочем столе.
6. Попробуйте использовать CleanMyPC.
Как мы упоминали ранее, поврежденные кэшированные файлы часто вызывают проблемы, подобные этой. Еще один эффективный способ исправить поврежденные кэшированные файлы и другие ошибки в вашей системе — использовать надежный очиститель ПК.
Очистители ПК — отличный вариант для повышения общей производительности вашего ПК и устранения ошибок. Хотя на рынке доступно так много вариантов, мы настоятельно рекомендуем использовать CleanMyPC.
CleanMyPC — один из самых эффективных очистителей, который поставляется с широким набором инструментов для обслуживания системы.Все, что вам нужно сделать, это запустить сканирование, и оно не просто определит, но и попытается исправить найденные ошибки.
Кроме того, он может позаботиться обо всех проблемах, связанных с вашим ПК, таких как проблемы с конфиденциальностью, ненужные файлы и даже низкая скорость вашего ПК!
Попробуйте CleanMyPC сейчас !
7. Отключение синхронизации или удаление Onedrive.
Серые значки X на рабочем столе также могут быть вызваны конфликтующими оверлейными приложениями, особенно облачными службами.В большинстве случаев виновниками были признаны такие приложения, как OneDrive, Dropbox, Syne и Google Backup.
Некоторым пользователям удалось решить проблему, отключив синхронизацию или удалив конфликтующее приложение со своего устройства, поэтому мы рекомендуем вам использовать этот метод. Однако, прежде чем продолжить этот метод, убедитесь, что все приложения, упомянутые выше, обновлены.
Однако, прежде чем продолжить этот метод, убедитесь, что все приложения, упомянутые выше, обновлены.
В этом методе мы использовали пример OneDrive. Шаги каждого приложения могут различаться, но основной принцип тот же, что и в OneDrive, так что у вас все будет хорошо.
Вот что вам нужно сделать:
- Найдите приложение OneDrive на панели задач и щелкните его правой кнопкой мыши.
- Нажмите Справка и настройки и выберите Приостановить синхронизацию .
- Выберите продолжительность и закройте OneDrive.
- Откройте его снова, выполнив первый шаг, и на этот раз нажмите Возобновить синхронизацию .
- Теперь проверьте, решило ли это проблему.
Если это не устранило проблему, попробуйте переустановить OneDrive.Надеемся, что это решит проблему раз и навсегда.
На этом мы подошли к концу нашего руководства по устранению серых крестиков на значках на рабочем столе в Windows 10.


 exe shell:RecycleBinFolder.
exe shell:RecycleBinFolder.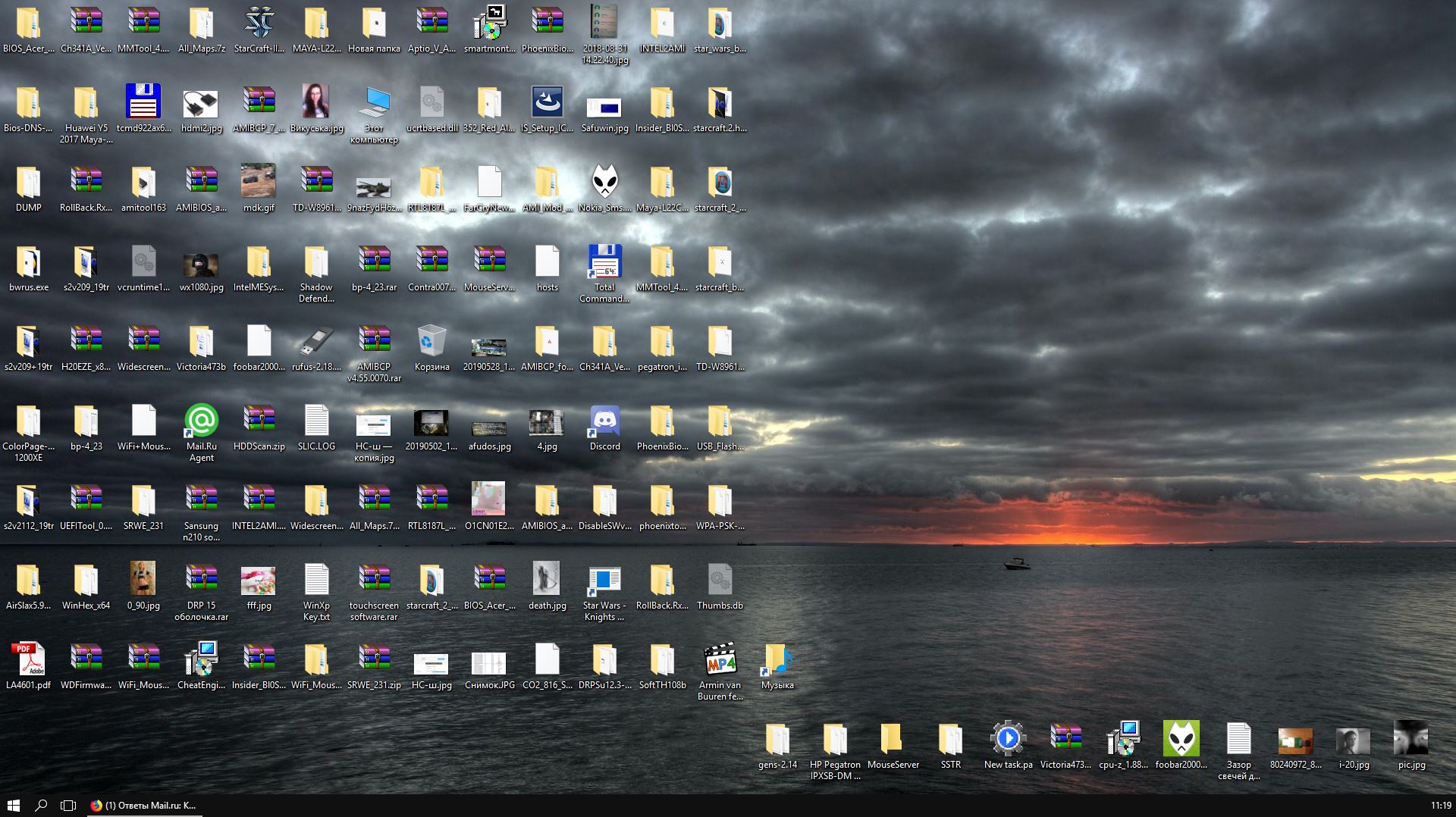 2) (он же квадратичный) алгоритм, то есть при удвоении количества значков время на их выстраивание возрастает в четыре раза. При таком масштабировании производительности алгоритм, хорошо работающий с десятью элементами, может тормозить всего с тысячей элементов.
2) (он же квадратичный) алгоритм, то есть при удвоении количества значков время на их выстраивание возрастает в четыре раза. При таком масштабировании производительности алгоритм, хорошо работающий с десятью элементами, может тормозить всего с тысячей элементов.
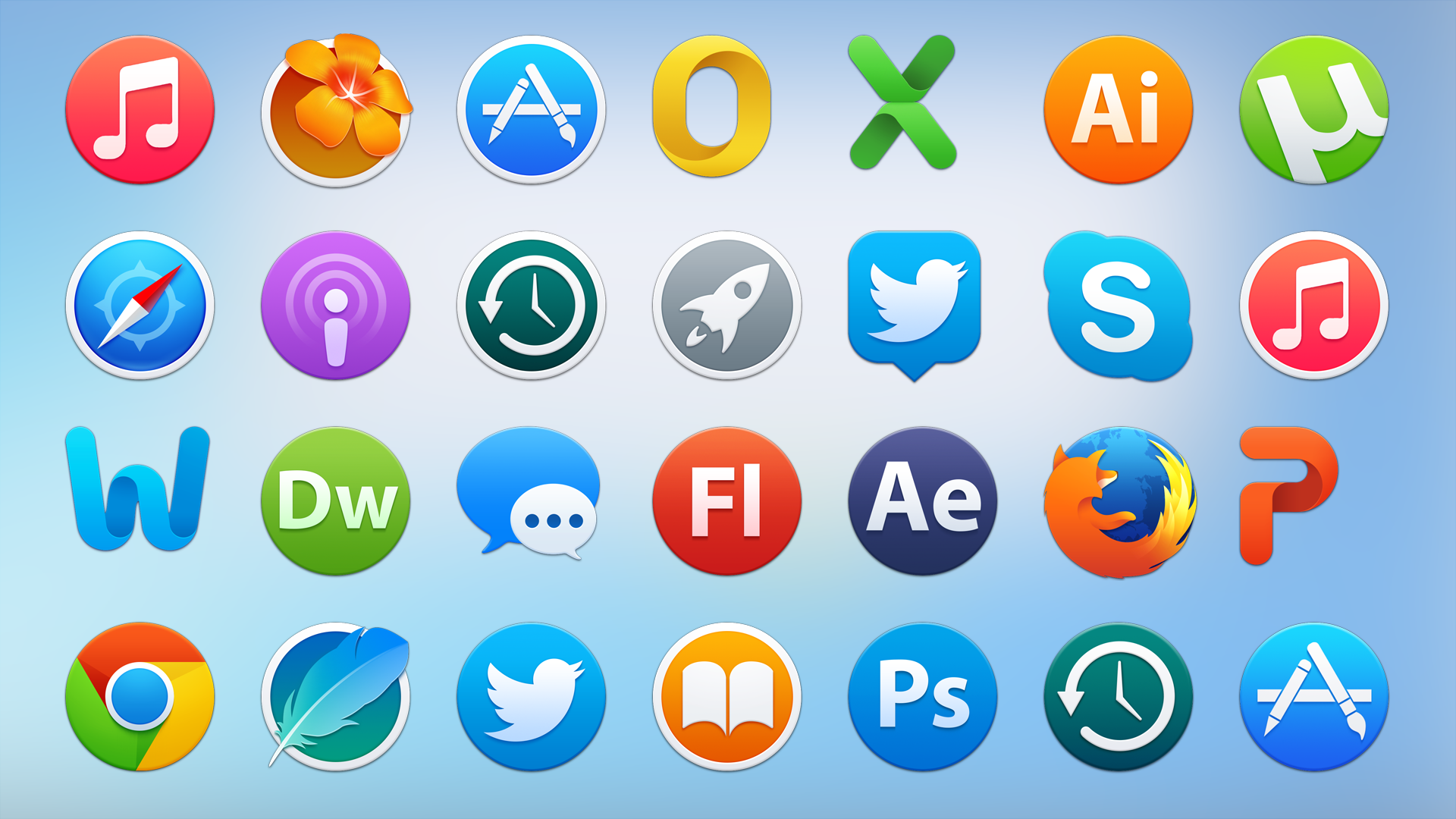 2) постепенно начнут доминировать, но я не хотел, чтобы моя тестовая программа работала даже дольше 160 секунд, которых требует её выполнение.
2) постепенно начнут доминировать, но я не хотел, чтобы моя тестовая программа работала даже дольше 160 секунд, которых требует её выполнение. То есть для выстраивания 1000 значков требуется в четыре с лишним раза больше времени, чем на выстраивание 500 значков.
То есть для выстраивания 1000 значков требуется в четыре с лишним раза больше времени, чем на выстраивание 500 значков.
 Мне не нужно было проверять версию Windows, на которой она работала, и знать, какие патчи у неё установлены. WPA просто изучал отладочную информацию всех EXE и файлов PE и скачивал файлы символов с серверов символов Microsoft (и с серверов Chrome, потому что я это разрешил). Серверы символов — это хорошо. Если вы работаете в Windows, то включите использование серверов символов. Если вы не в Windows, то сильно вам сочувствую (жаль, что отладка и профилирование, особенно проблем на машинах других пользователей, для вас гораздо сложнее).
Мне не нужно было проверять версию Windows, на которой она работала, и знать, какие патчи у неё установлены. WPA просто изучал отладочную информацию всех EXE и файлов PE и скачивал файлы символов с серверов символов Microsoft (и с серверов Chrome, потому что я это разрешил). Серверы символов — это хорошо. Если вы работаете в Windows, то включите использование серверов символов. Если вы не в Windows, то сильно вам сочувствую (жаль, что отладка и профилирование, особенно проблем на машинах других пользователей, для вас гораздо сложнее). n)). Чаще всего это приводит к обсуждению следующих тем:
n)). Чаще всего это приводит к обсуждению следующих тем: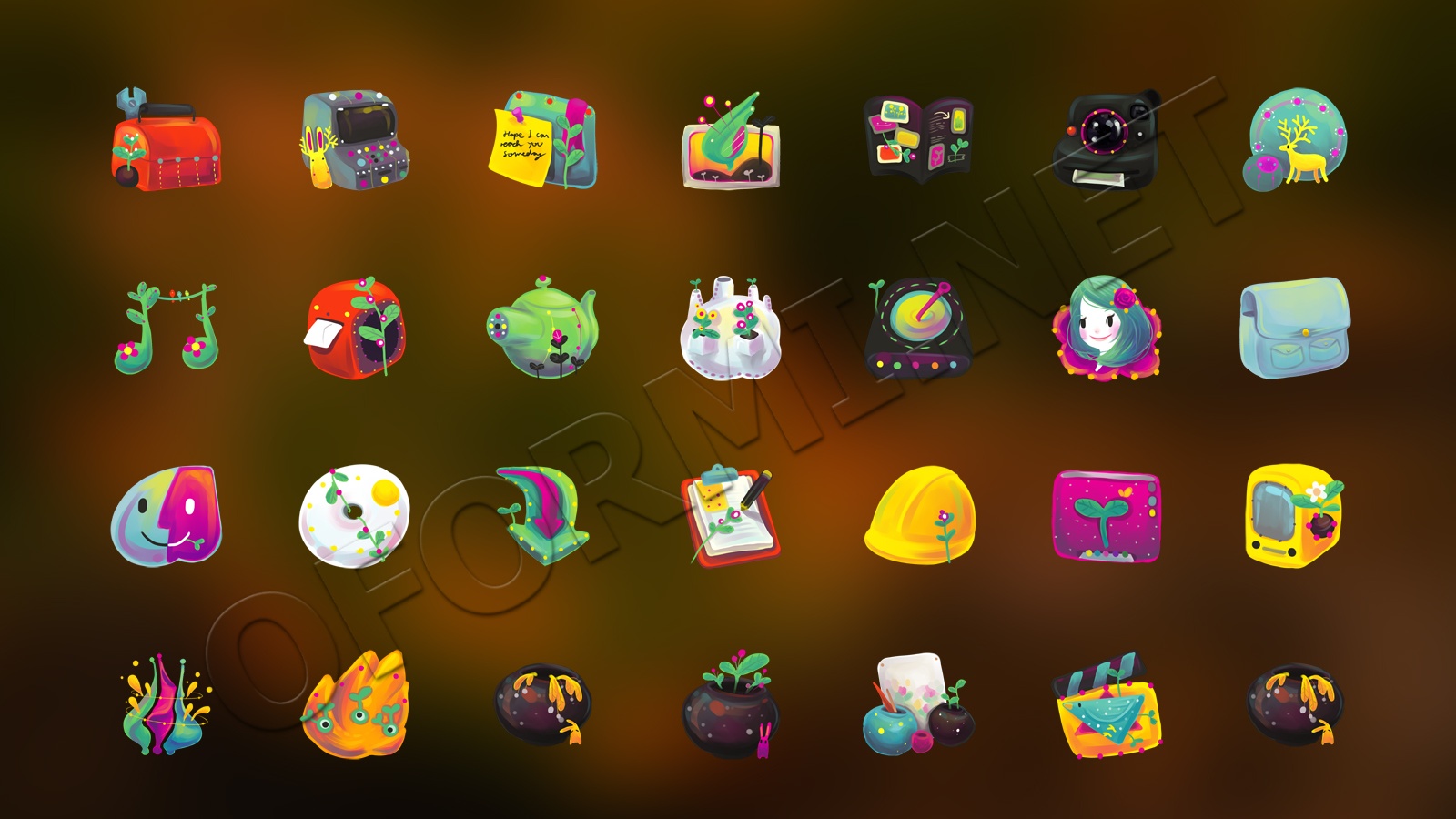 Это наше виртуальное рабочее место. Рассмотрим подробнее, что входит в рабочий стол:
Это наше виртуальное рабочее место. Рассмотрим подробнее, что входит в рабочий стол: Но могут быть и другие, например «мой компьютер» или значки различных программ. Значки на рабочем столе не обязательны, они служат лишь для Вашего удобства, для быстрого доступа к тем документам, программам и папкам, которые используете чаще всего. Так что рабочий стол подстраивайте под себя, меняйте местами значки или удаляйте ненужные.
Но могут быть и другие, например «мой компьютер» или значки различных программ. Значки на рабочем столе не обязательны, они служат лишь для Вашего удобства, для быстрого доступа к тем документам, программам и папкам, которые используете чаще всего. Так что рабочий стол подстраивайте под себя, меняйте местами значки или удаляйте ненужные.
 Кнопку, я думаю, вы уже заметили:
Кнопку, я думаю, вы уже заметили: Точнее, колёсика прокрутки. Зажимаем клавишу Ctrl и крутим вниз/вверх:
Точнее, колёсика прокрутки. Зажимаем клавишу Ctrl и крутим вниз/вверх: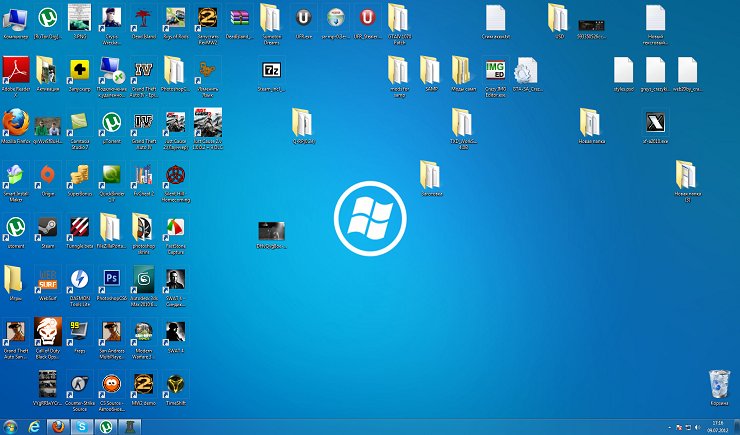 Но Windows, как вы помните, это дело так оставить не может. И по нажатию на клавишу Enter имя по умолчанию вернётся вновь.
Но Windows, как вы помните, это дело так оставить не может. И по нажатию на клавишу Enter имя по умолчанию вернётся вновь.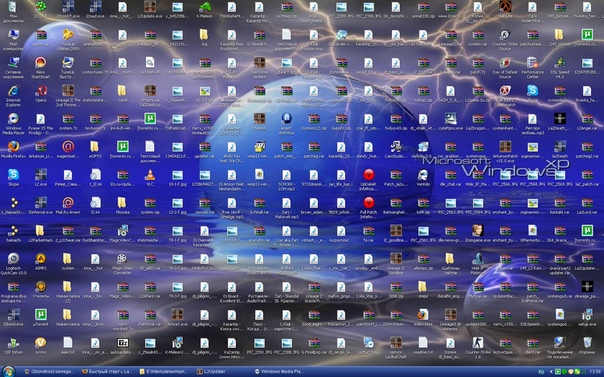


 д.
д.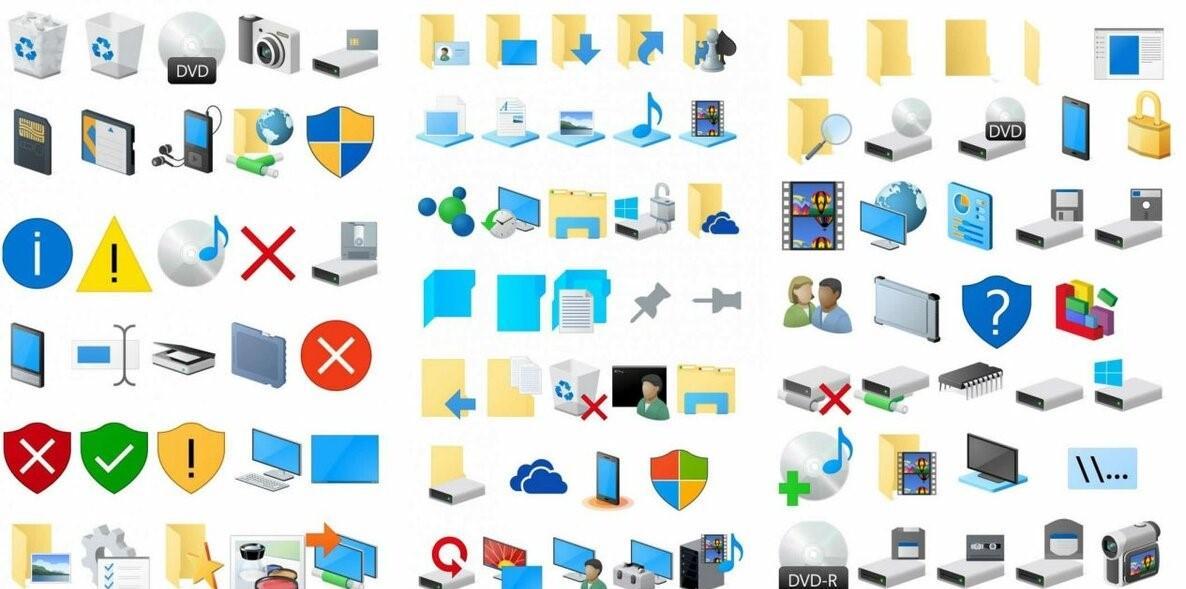 Когда опция автоматического расположения включена, значки автоматически перемещаются на свои места, как только вы пытаетесь изменить их положение. Вы можете отключить его, выполнив следующие действия:
Когда опция автоматического расположения включена, значки автоматически перемещаются на свои места, как только вы пытаетесь изменить их положение. Вы можете отключить его, выполнив следующие действия:


 Путь:
Путь: Поэтому вам следует обновить графические драйверы, которые могут решить эту проблему.
Поэтому вам следует обновить графические драйверы, которые могут решить эту проблему. Когда вышла Windows 10, она вызвала много недовольства из-за ошибок и проблем со стабильностью. [1] Большинство проблем с обновлением ОС были устранены с помощью дальнейших обновлений Windows, выпущенных в 2018 году. Однако эта конкретная проблема с меню «Пуск» вызывает разочарование у многих пользователей [2] вплоть до недавнего времени.
Когда вышла Windows 10, она вызвала много недовольства из-за ошибок и проблем со стабильностью. [1] Большинство проблем с обновлением ОС были устранены с помощью дальнейших обновлений Windows, выпущенных в 2018 году. Однако эта конкретная проблема с меню «Пуск» вызывает разочарование у многих пользователей [2] вплоть до недавнего времени. Тем не менее, существует несколько различных методов, которые могут помочь пользователям исправить отсутствующие значки на рабочем столе в Windows 10, большинство из которых несложно выполнить.
Тем не менее, существует несколько различных методов, которые могут помочь пользователям исправить отсутствующие значки на рабочем столе в Windows 10, большинство из которых несложно выполнить. Следовательно, энтузиасты Windows наверняка заметили, как много ошибок и неудобств Windows 8 было исправлено. Тем не менее, такие проблемы, как отсутствие значков на рабочем столе в Windows 10, преобладают.
Следовательно, энтузиасты Windows наверняка заметили, как много ошибок и неудобств Windows 8 было исправлено. Тем не менее, такие проблемы, как отсутствие значков на рабочем столе в Windows 10, преобладают. Некоторые сообщали об удалении обоев рабочего стола из-за проблемы с отсутствующими значками.
Некоторые сообщали об удалении обоев рабочего стола из-за проблемы с отсутствующими значками.


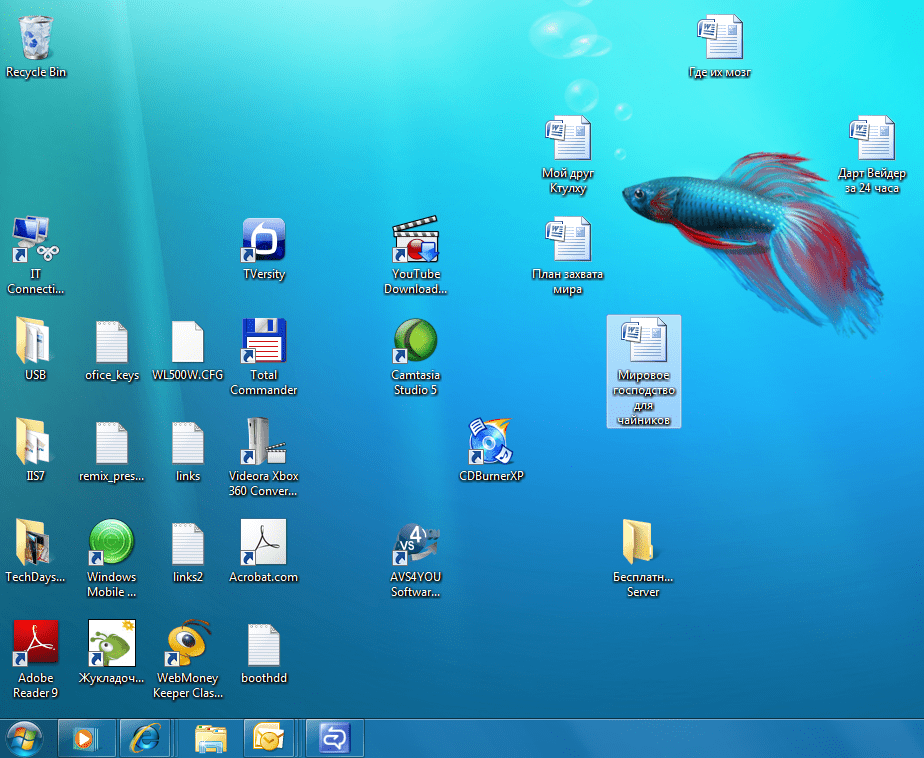

 Чтобы это исправить, запустите средство проверки системных файлов через командную строку:
Чтобы это исправить, запустите средство проверки системных файлов через командную строку: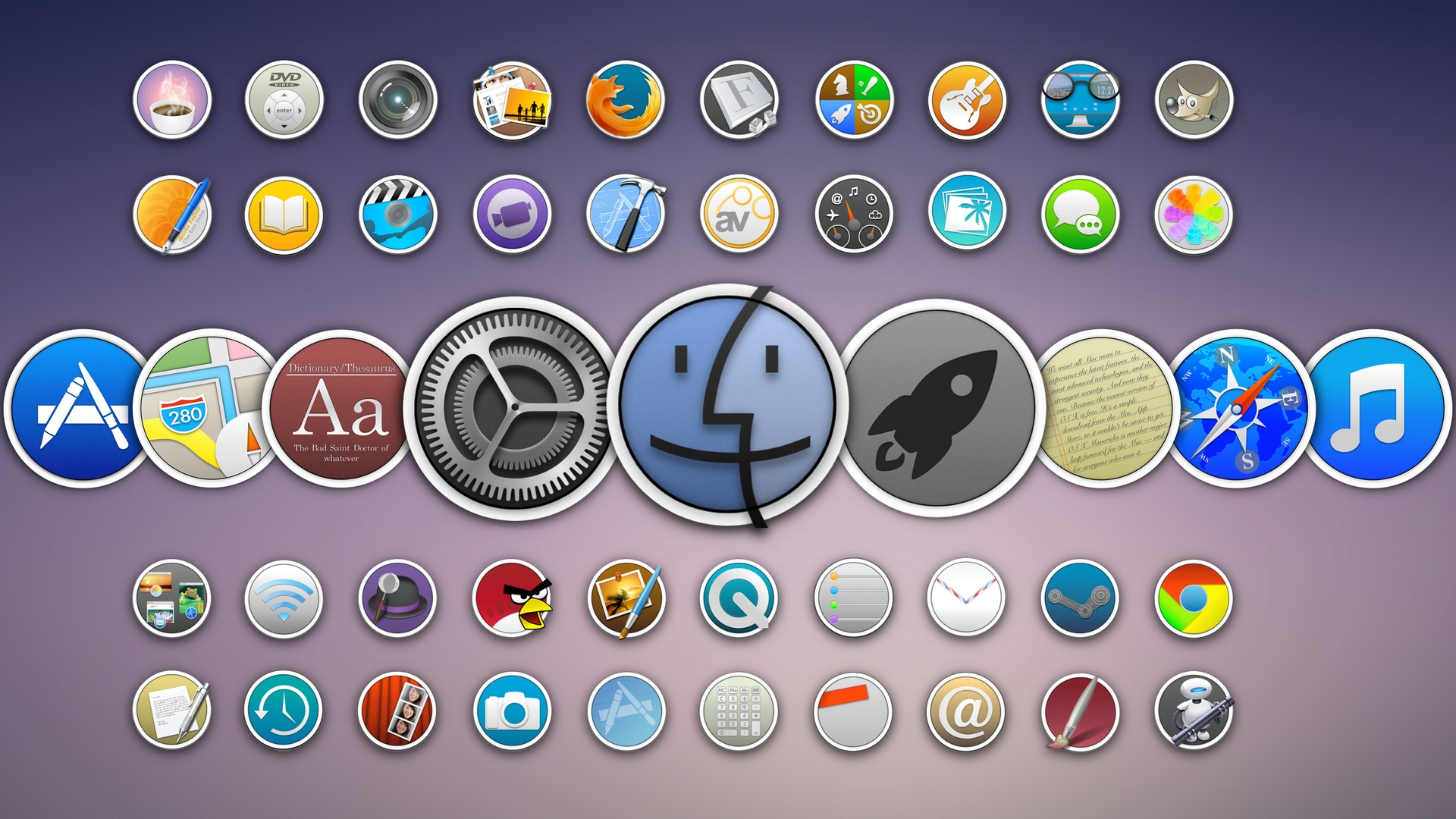 Обратите внимание, что это не повлияет на ваши личные файлы, хотя программы и обновления, установленные после точки восстановления, к которой вы вернетесь, будут удалены.
Обратите внимание, что это не повлияет на ваши личные файлы, хотя программы и обновления, установленные после точки восстановления, к которой вы вернетесь, будут удалены.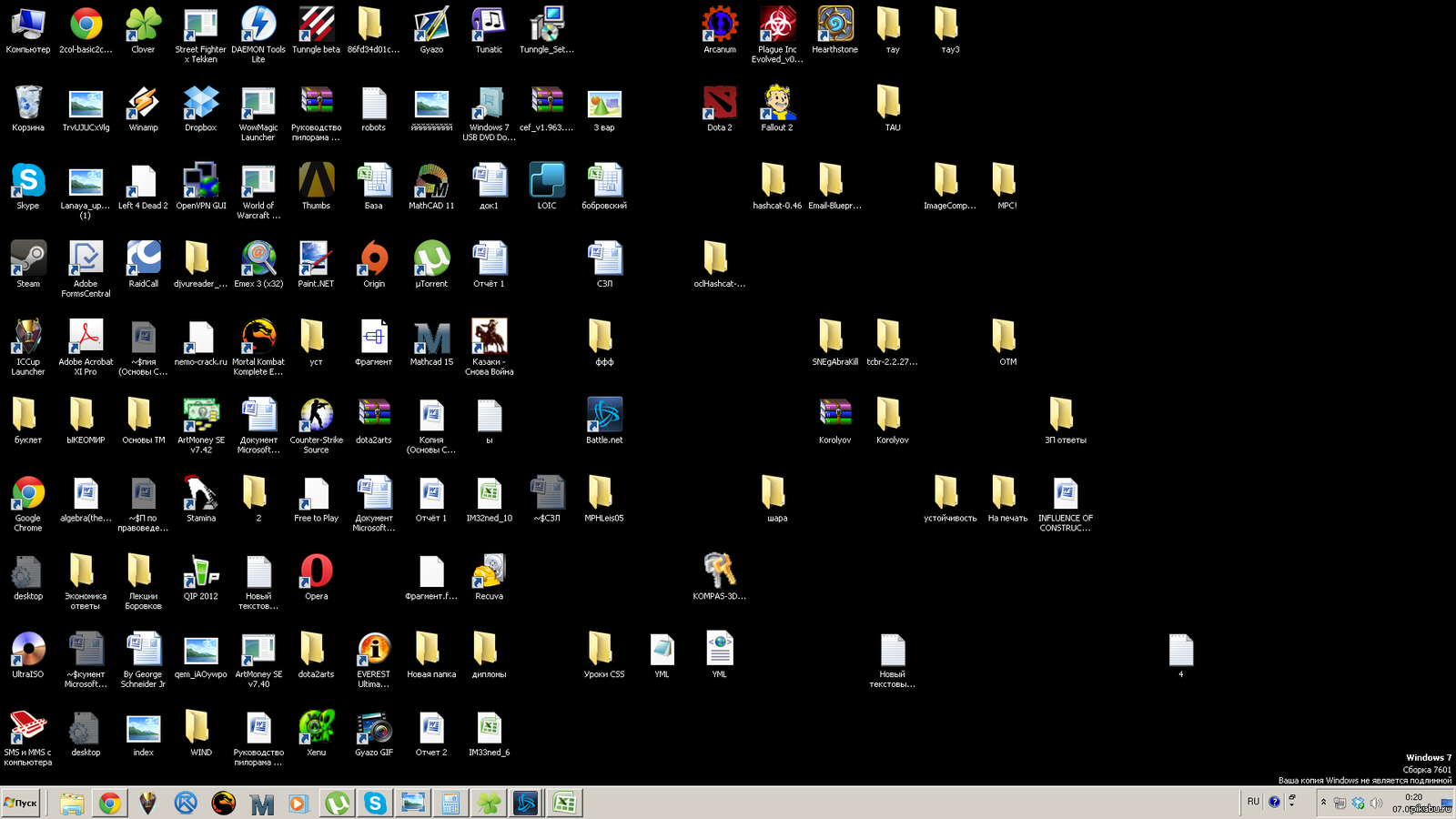 Он продиагностирует ваш поврежденный компьютер. Он будет сканировать все системные файлы, библиотеки DLL и ключи реестра, которые были повреждены угрозами безопасности. Reimage - запатентованная специализированная программа восстановления Mac OS X. Он продиагностирует ваш поврежденный компьютер. Он будет сканировать все системные файлы и ключи реестра, которые были повреждены угрозами безопасности.
Он продиагностирует ваш поврежденный компьютер. Он будет сканировать все системные файлы, библиотеки DLL и ключи реестра, которые были повреждены угрозами безопасности. Reimage - запатентованная специализированная программа восстановления Mac OS X. Он продиагностирует ваш поврежденный компьютер. Он будет сканировать все системные файлы и ключи реестра, которые были повреждены угрозами безопасности. Даже если вы применяете самые безопасные настройки через веб-браузер, вас все равно можно отслеживать через приложения, подключенные к Интернету. Кроме того, браузеры, ориентированные на конфиденциальность, такие как Tor, не являются оптимальным выбором из-за снижения скорости соединения. Лучшее решение для обеспечения максимальной конфиденциальности — Частный доступ в Интернет: будьте анонимны и защищены в Интернете.
Даже если вы применяете самые безопасные настройки через веб-браузер, вас все равно можно отслеживать через приложения, подключенные к Интернету. Кроме того, браузеры, ориентированные на конфиденциальность, такие как Tor, не являются оптимальным выбором из-за снижения скорости соединения. Лучшее решение для обеспечения максимальной конфиденциальности — Частный доступ в Интернет: будьте анонимны и защищены в Интернете. Вы можете прочитать этот пост, написанный MiniTool, чтобы получить методы.
Вы можете прочитать этот пост, написанный MiniTool, чтобы получить методы. Выполните следующие шаги:
Выполните следующие шаги: msc и нажмите OK , чтобы открыть Диспетчер устройств 9
msc и нажмите OK , чтобы открыть Диспетчер устройств 9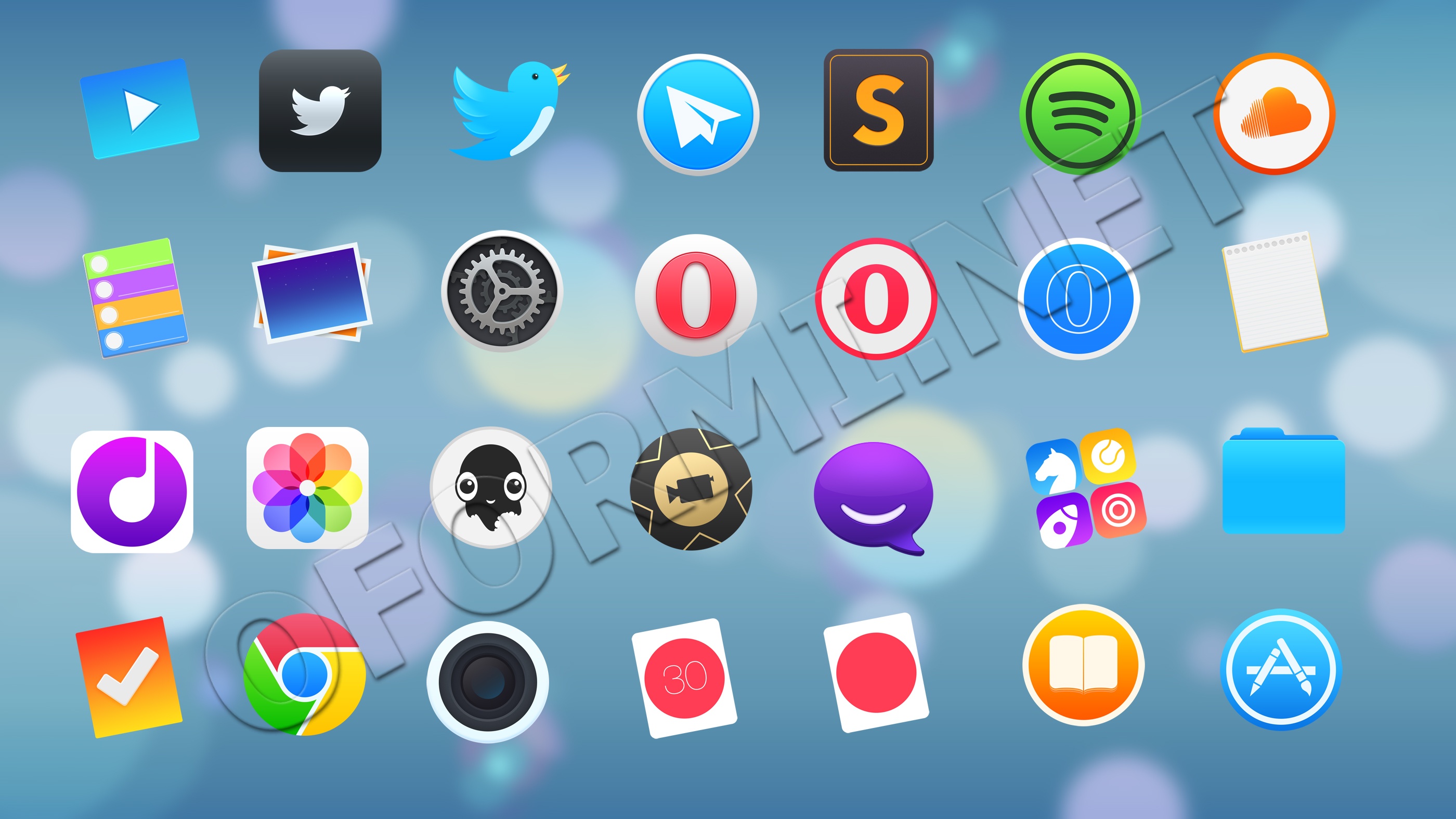
 Ниже приведено официальное объявление Windows о новой функции, представленной в Creators Update, которая называется «Улучшения размещения значков на рабочем столе»:
Ниже приведено официальное объявление Windows о новой функции, представленной в Creators Update, которая называется «Улучшения размещения значков на рабочем столе»: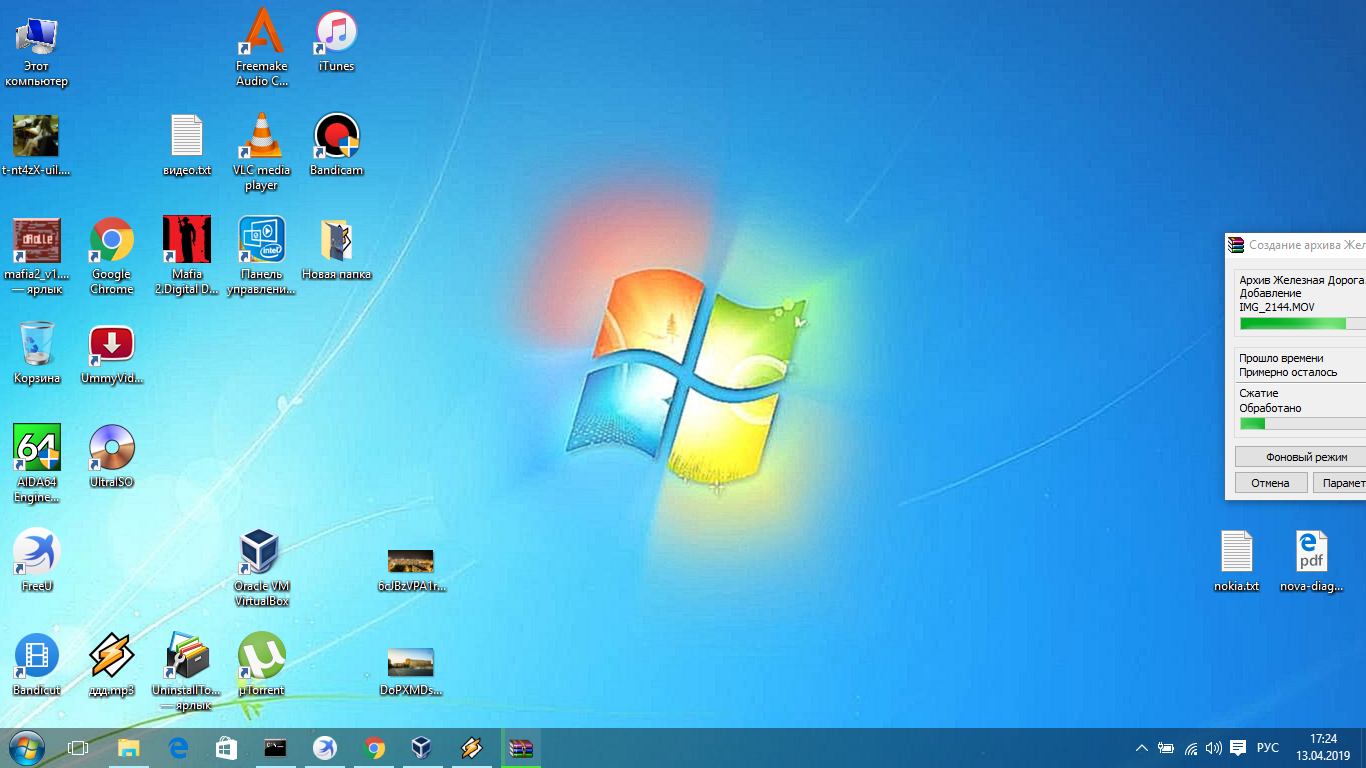




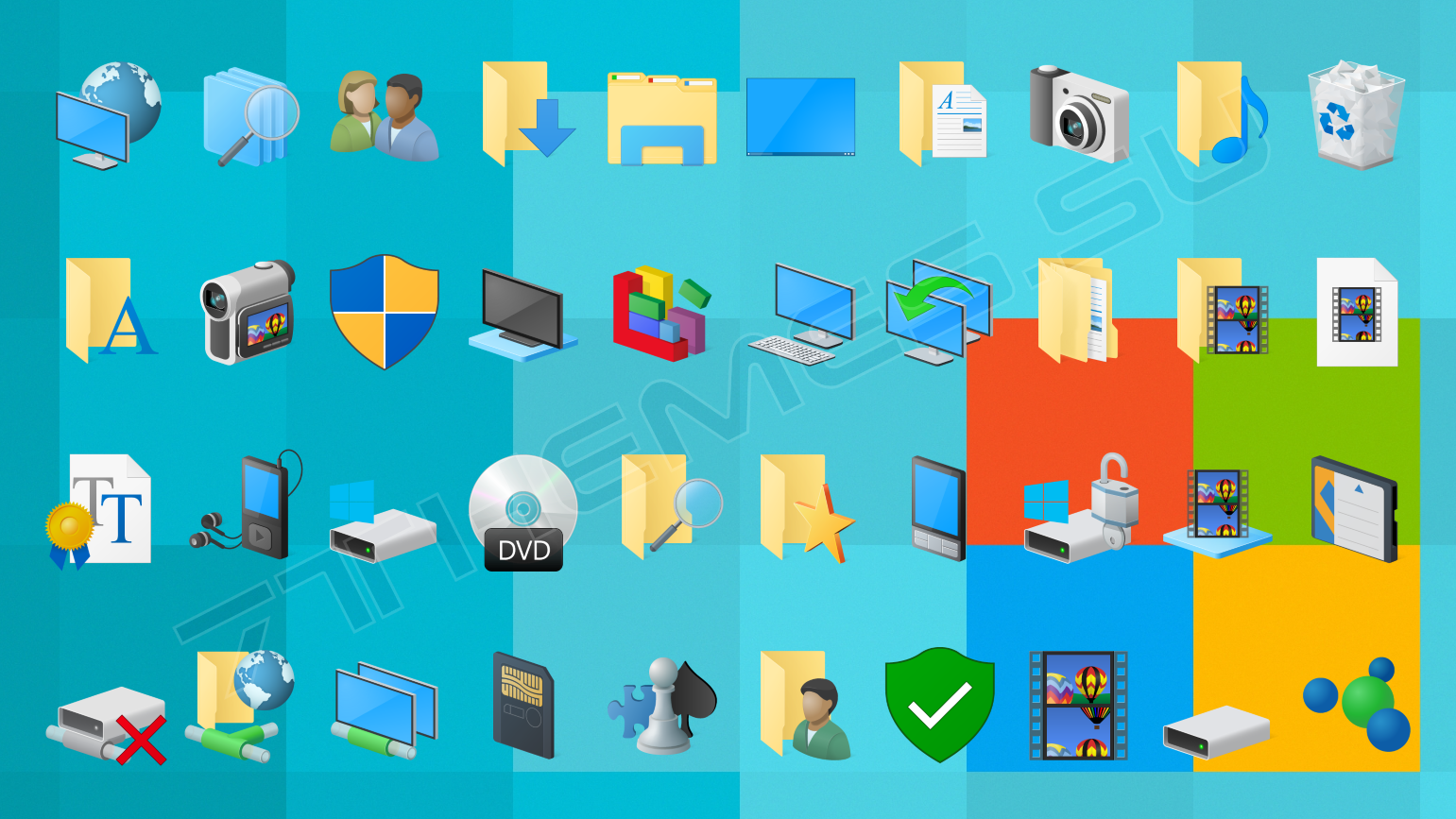
 ».
».
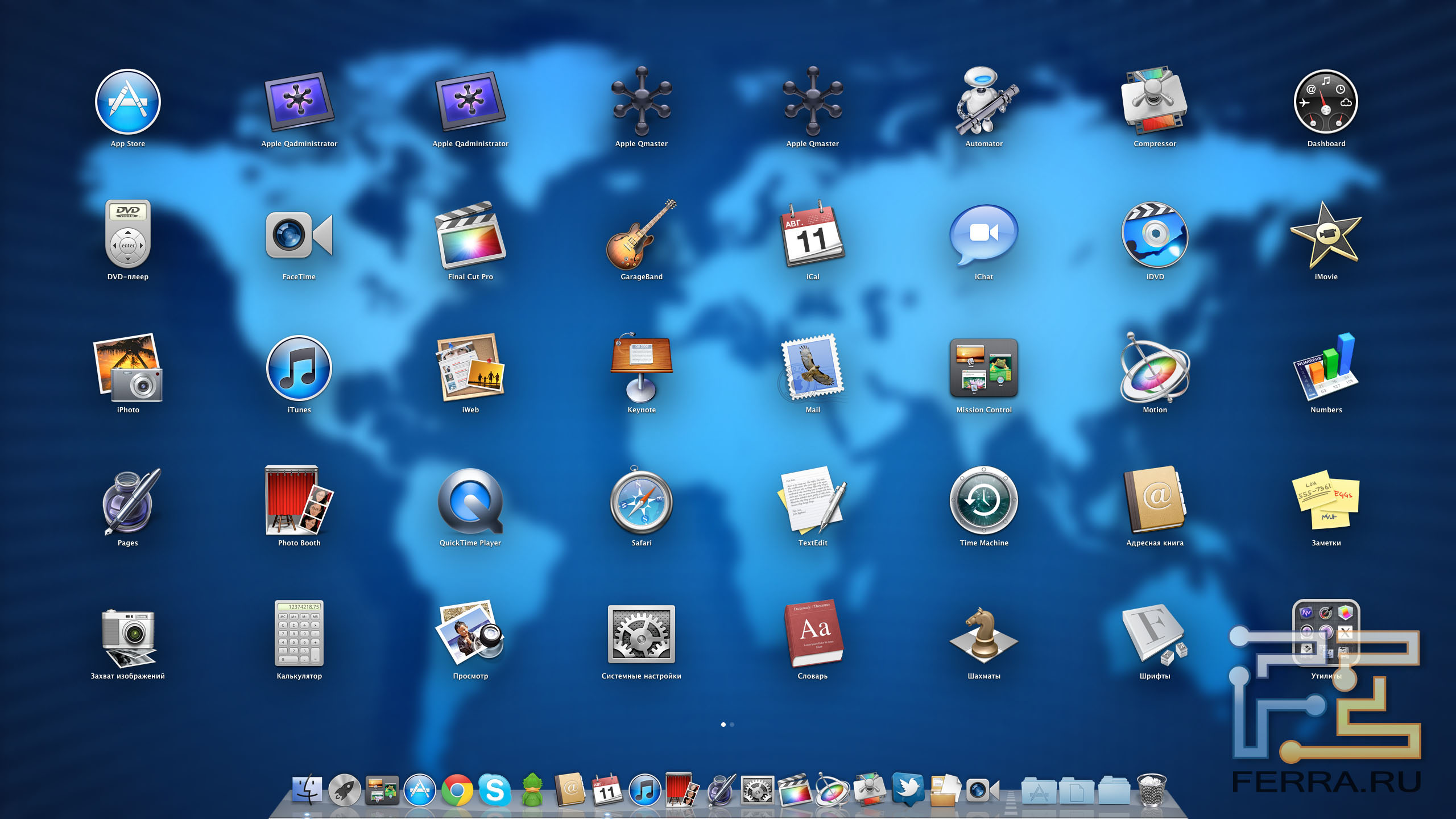 Несколько пользователей решили эту проблему, просто перезагрузив компьютер, но многие утверждали, что признаки возвращались после перезагрузки ПК.
Несколько пользователей решили эту проблему, просто перезагрузив компьютер, но многие утверждали, что признаки возвращались после перезагрузки ПК.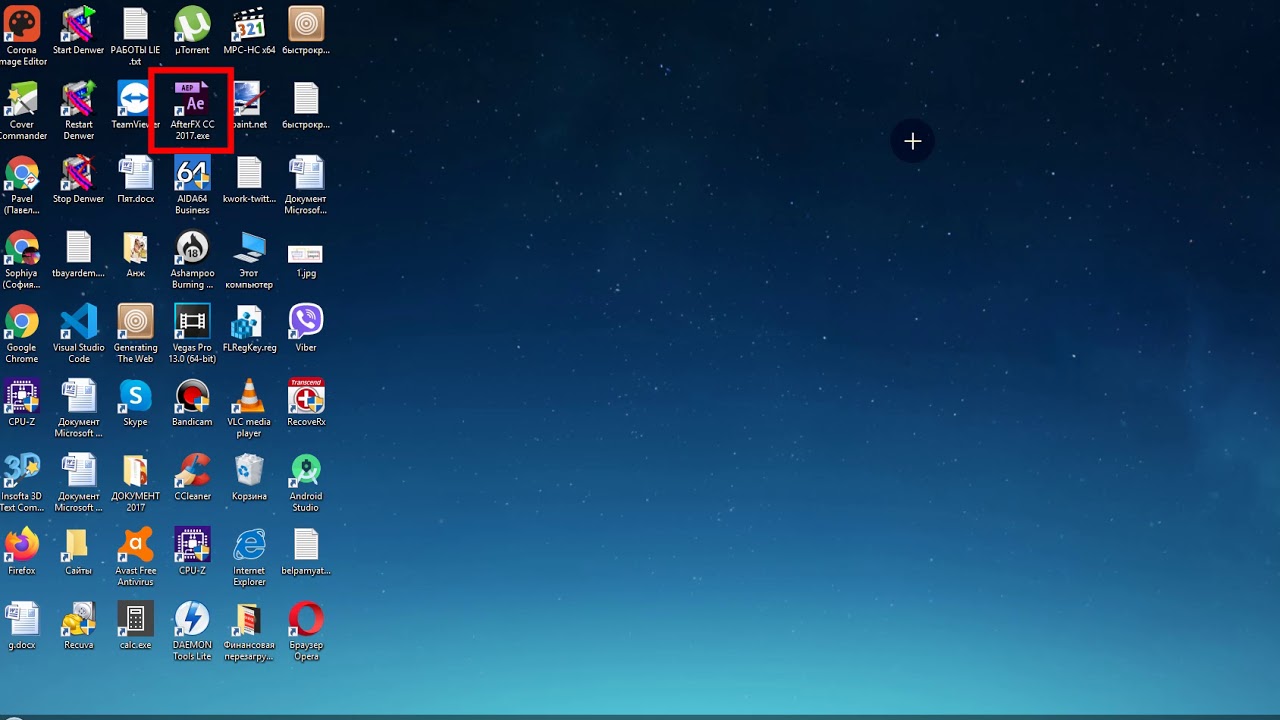
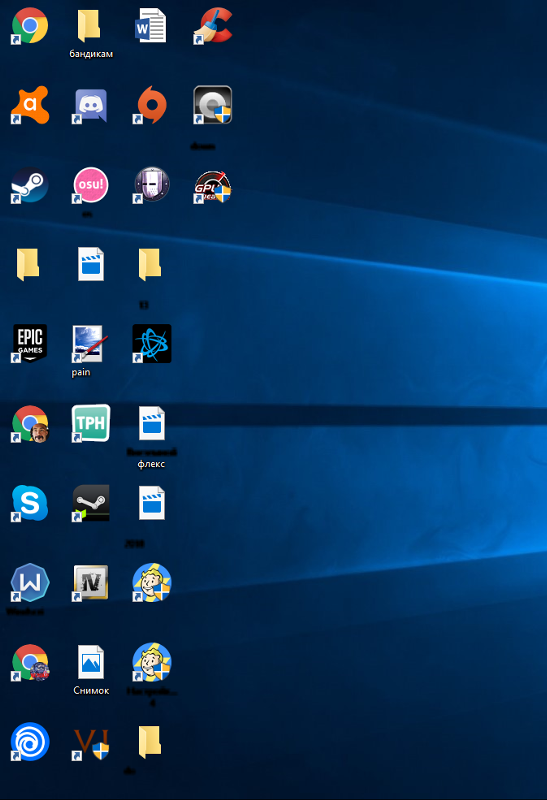

 db
db 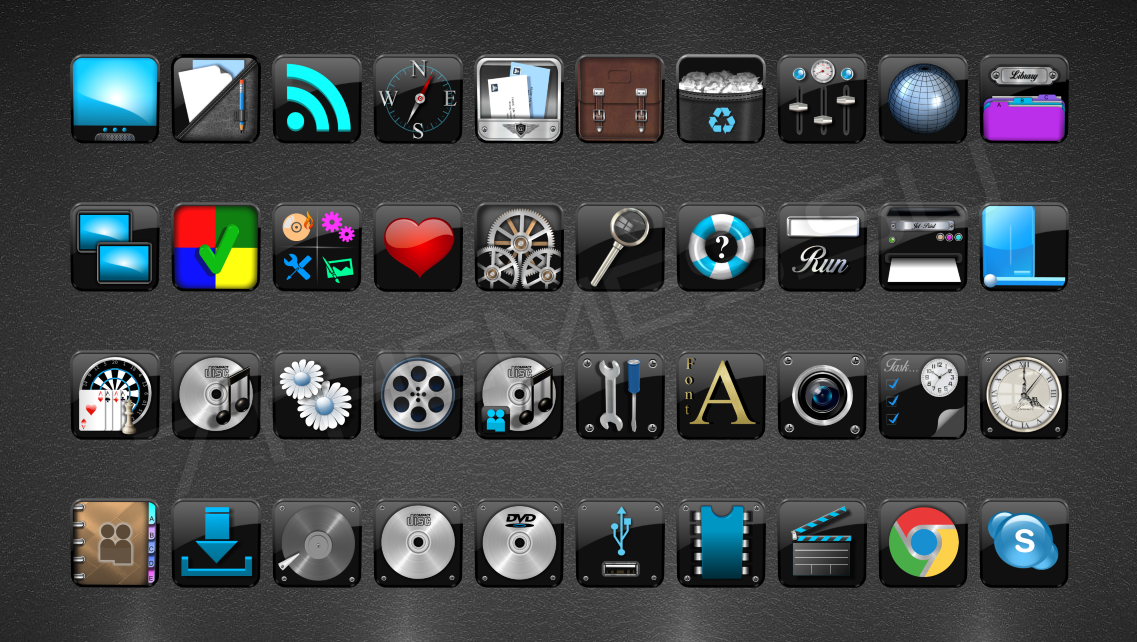
 Это также отличное место для устранения неполадок, поскольку оно позволяет пользователям вносить изменения в операционную систему в соответствии со своими требованиями.
Это также отличное место для устранения неполадок, поскольку оно позволяет пользователям вносить изменения в операционную систему в соответствии со своими требованиями.

 Однако, прежде чем продолжить этот метод, убедитесь, что все приложения, упомянутые выше, обновлены.
Однако, прежде чем продолжить этот метод, убедитесь, что все приложения, упомянутые выше, обновлены.