Как сделать красивый текст в фотошопе
Автор: NON. Дата публикации: . Категория: Уроки фотошопа текст.
Многие любители фотошопа увлекаясь обработкой фотографий, забывают о такой прекрасной функции программы, как написание красивого текста в фотошопе, который позволяет значительно украсить Вашу фотографию, и будет нести определённую смысловую нагрузку. Особенностью методики, применяемой в этом уроке, является то, что, что часть изображения обязательно будет отображаться на тексте, который Вы напишите и в результате он будет очень органично вписываться в Вашу картинку. Мы применим не стандартный инструмент «Горизонтальный текст», а будем использовать «Горизонтальный текст-маску». Давайте научимся делать красивый текст в фотошопе.
Подобные публикации:
- урок «Создание текста в фотошопе»
- урок «Эффекты текста в фотошопе»
- урок «Фототекст»
{smooth-scroll-top}
Многие пользователи компьютеров довольно часто производят смену картинки своего рабочего стола и это, я считаю, очень правильно. Ведь от лицезрения симпатичного рисунка на своем дисплее даже может подняться настроение! При выборе обоев для рабочего стола обратите внимание на то, что на выбранный рисунок очень органично можно нанести надпись, которая значительно украсит Ваш рабочий стол. Один из вариантов производства надписи и описан в представленном здесь уроке: «Как сделать красивый текст в фотошопе».
Ведь от лицезрения симпатичного рисунка на своем дисплее даже может подняться настроение! При выборе обоев для рабочего стола обратите внимание на то, что на выбранный рисунок очень органично можно нанести надпись, которая значительно украсит Ваш рабочий стол. Один из вариантов производства надписи и описан в представленном здесь уроке: «Как сделать красивый текст в фотошопе».
Выберем инструмент «Горизонтальный текст-маска». Если сейчас начать вводить текст, то он по умолчанию будет красного цвета, а так как на нашей картинке преобладают красные цвета, то написанный текст мы просто не увидим. Поэтому мы должны поменять цвет вводимого текста. Для этого два раза щёлкаем левой кнопкой мыши по кнопке «Редактирование в режиме быстрой маски» и в появившемся окне «Параметры быстрой маски» выбираем, к примеру, синий цвет.
Устанавливаем необходимые нам параметры текста и делаем подходящую надпись.
Применяем текст, в результате загрузится выделение введённых на предыдущем шаге букв.
В палитре «Слои» щёлкаем по средней иконке и в раскрывшемся списке выбираем корректирующий слой «Яркость/Контрастность».
Вот что у меня получилось на данном этапе. Обратите внимание, что часть изображения подводного мира попала на изображение букв и органично вписывается в сюжет.
Вызовем окно «Стили слоя», для чего два раза левой кнопкой мыши щёлкнем по верхнему слою.
Теперь настаёт свобода творчества, делаем активными любые вкладки и подбираем параметры, которые нам нравятся. Я применил такие значения.
В результате мы сделали красивый текст в фотошопе.
Если Вы не хотите пропустить интересные уроки, информацию о бесплатных видеокурсах и другие новости сайта — подпишитесь на рассылку сайта. Форма для подписки находится ниже.
Скачать урок (400 Кб) в формате PDF можно здесь.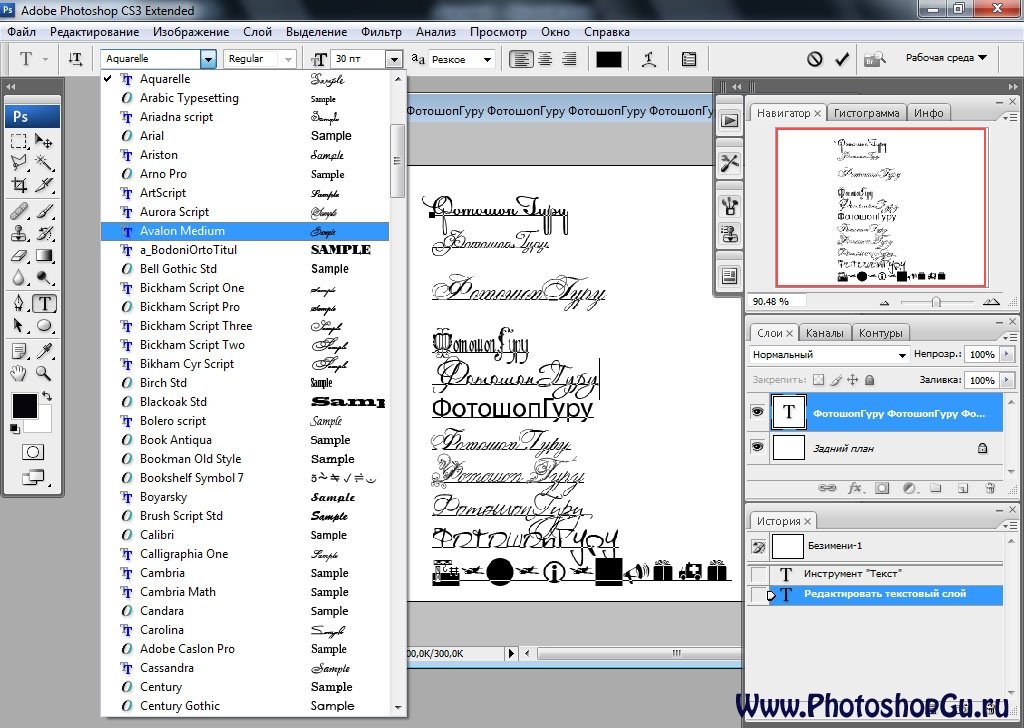
{smooth-scroll-top}
Временно закрыто комментирование для гостей, нужна обязательная регистрация, ввиду засилья спамботов.
зарегистрируйтесь на сайте, что бы оставлять комментарии!
Текст из воды в Adobe Photoshop
В этом уроке мы будем создавать очень красивый и реалистичный эффект текста из воды в Adobe Photoshop. Мы будем использовать различные техники, создадим узор, используем стили слоя, научимся аккуратно и точно вырезать текстуру воды. Затем при помощи кистей-брызг мы расплескаем воду из наших букв, и получим очень красивый эффект.
Исходники
Для выполнения урока вам понадобятся следующие исходники:
- Текстура шелка
- Текстура тающего льда
- 20 кистей брызг PS
- Бесплатные кисти брызг
- Еще одни бесплатные кисти брызг
- И еще одни кисти брызг бесплатно
- Шрифт Titan One
- Фото волны
Создаем паттерн и фон и текст
Шаг 1
Откройте изображение текстуры шелка, выберите в меню Image > Image Size/Изображение>Размер изображения, и измените Width/Ширину и Height/Высоту на 500 пикселей.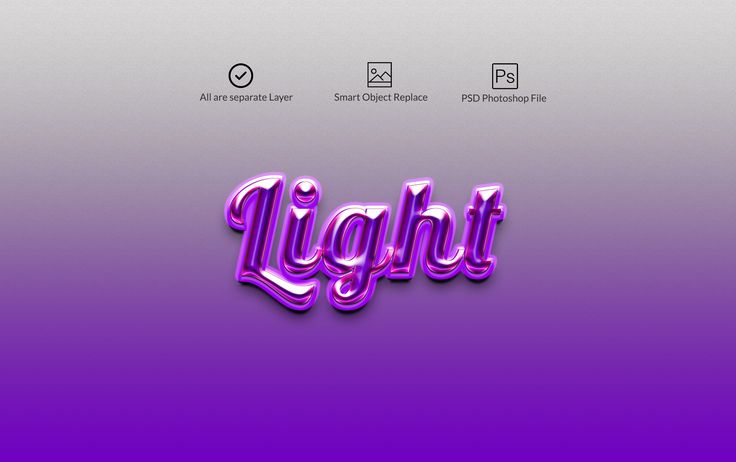
Шаг 2
В меню выберите Edit > Define Pattern/Редактировать>Определить узор, и нажмите OK.
Проделайте ту же процедуру с текстурой тающего льда.
Шаг 3
Создайте новый документ размером 960x650px, кликните по иконке Create new fill or adjustment layer/Создайте новый корректирующий слой или слой-заливку в нижней части палитры Layers/Слои, выберите Solid Color/Сплошной цвет, и используйте цвет #06131e.
Шаг 4
Введите ваш текст заглавными буквами, используя шрифт Titan One. Укажите текстур настройки как показано ниже.
2. Выделяем воду на изображении
Шаг 1
Откройте изображение волны и выберите в меню Image > Calculations/Изображение>Вычисления.
Настройте параметры как показано ниже и нажмите Ок. При желании вы можете выбрать значения, которые больше подходят для вашего изображения или целей.
Шаг 2
В меню выберите Select > Load Selection/Выделение>Загрузить выделение. Настройте параметры как показано ниже.
Настройте параметры как показано ниже.
Шаг 3
Откройте палитру Channels/Каналы и кликните по квадратику возле канала RGB, чтобы увидеть оригинальное изображение.
Вернитесь в палитру Layers/Слои и нажмите Ctrl+C, чтобы скопировать выделенную область.
3. Добавляем маску изображению с водой
Шаг 1
Вернемся в наш документ. Нажмите Ctrl+V, чтобы вставить скопированную область в наш документ. Переименуйте этот слой в Water Fill, кликните по нему правой кнопкой и выберите Convert to Smart Object/Преобразовать в смарт-объект.
Шаг 2
Удерживая Command/Ctrl, кликните по слою с текстом, чтобы загрузить выделение по контуру текста.
Шаг 3
Скройте слой с текстом, перейдите к слою Water Fill, и кликните по иконке Add layer mask/Добавить маску слоя в нижней части палитры Layers/Слои.
4. Редактируем изображение внутри маски
Шаг 1
Кликните иконку цепи между слоем Water Fill и маской этого слоя, чтобы снять привязку между ними.
Шаг 2
Кликните по слою Water Fill, чтобы сделать активным его (по слою, а не по маске). Нажмите Command/Ctrl+T чтобы войти в режим свободного трансформирования, и масштабируйте изображение с водой таким образом, чтобы вам нравился результат. Нажмите клавишу Return/Enter, чтобы принять изменения.
Шаг 3
Укажите слою Water Fill параметр Fill/Заливка в 0% и дублируйте слой.
5. Стили для первого слоя с водой
Кликните дважды по первому слою с водой и укажите ему следующие стили слоя с параметрами как на картинках ниже:
Шаг 1
— Bevel and Emboss/Тиснение
Цвет: #ffffff
Шаг 2
— Contour/Контур
Шаг 3
— Texture/Текутсра
Pattern/Узор: узор шелка из первого шага
Вот что должно получиться:
6. Стили для второго слоя с водой
Кликните дважды по второму слою с водой и укажите ему следующие стили слоя:
Шаг 1
— Bevel and Emboss/Тиснение
Цвет: #ffffff
Шаг 2
— Contour/Контур
Шаг 3
— Texture/Текстура
Pattern/Узор: узор с текстурой тающего льда
Вот что получится.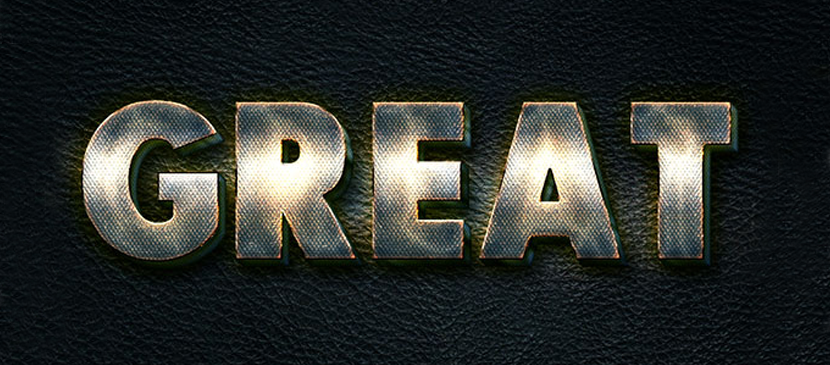
7. Стиль для слоя с брызгами
Шаг 1
Создайте новый слой поверх остальных, и назовите его Water Brushes. Укажите этому слою Fill/Заливку в 0%.
Кликните дважды по слою и укажите стили, которые указаны ниже.
Шаг 2
— Bevel and Emboss/Тиснение
Цвет: #ffffff
Шаг 3
— Contour/Контур
Шаг 4
— Texture/Текстура
Pattern/Узор: узор шелка
8. Добавляем маску и кисти брызг
Шаг 1
Возьмите инструмент Brush/Кисть и откройте палитру Brush/Кисть.
Загрузите понравившиеся вам кисти брызг и в этой палитре настройте, параметры тех, которые хотите использовать.
Шаг 2
Нарисуйте в новом слое всплески воды поверх букв.
Шаг 3
Вы можете добавить маску слою с брызгами, и черной кистью замаскировать те области, которые хотите не забрызгать.
9. Создаем эффект, используя множество кистей
Шаг 1
Кликните правой кнопкой по слою Water Brushes и выберите Copy Layer Style/Копировать стиль слоя.
Создайте новый слой и назовите его Water Brushes 2, кликните по нему правой кнопкой и выберите Paste Layer Style/Вставить стиль слоя.
Можете также указать ему маску.
Шаг 2
Используйте другие наборы кистей с брызгами, чтобы добавить еще больше всплесков.
Шаг 3
Добавьте более мелких, рассеянных брызг. Ваша главная задача — сохранить читабельность текста. Если становится непонятно что написано, вы переборщили.
Шаг 4
Создавайте новые слои для новых всплесков, чтобы мазки кисти не перекрывали друг друга в одном слое.
10. Корректируем маску
Шаг 1
Выберите маску слоя Water Fill.
Шаг 2
В меню выберите Filter > Filter Gallery > Brush Strokes > Spatter/Фильтр>Галереи фильтров>Штрихи>Разбрызгивание. И настройте фильтр как показано ниже.
11. Финальные коррекции
Шаг 1
Создайте новый слой и назовите его High Pass. Нажмите Shift-Option-Command-E/Shift-Alt-Ctrl-E, чтобы создать слой, в котором объединены все видимые слои.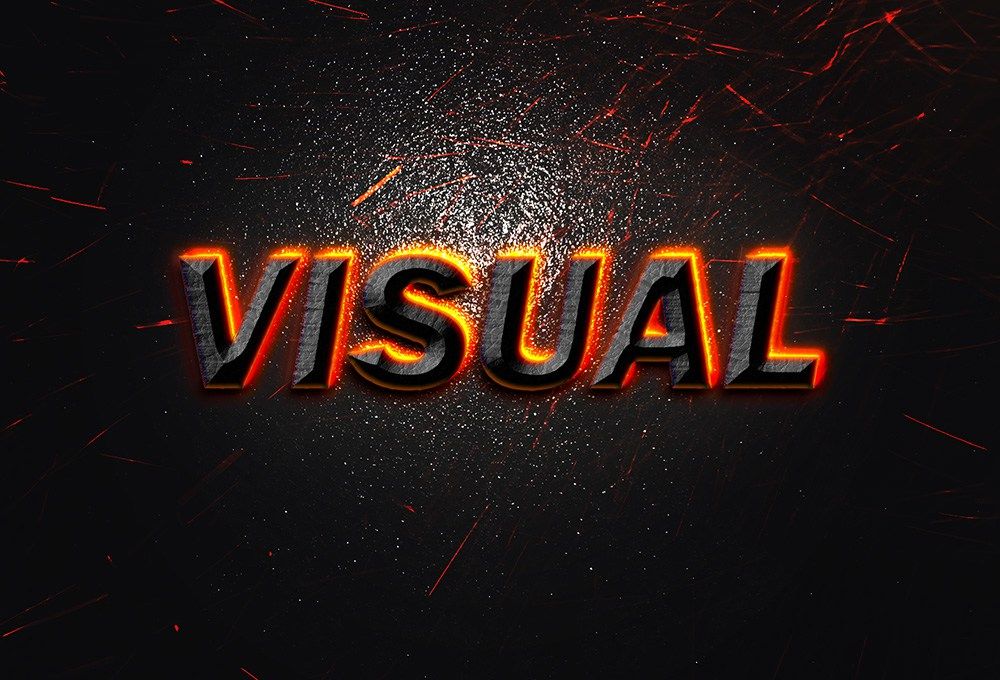 Кликните по нему правой кнопкой и выберите Convert to Smart Object/Преобразовать в смарт-объект.
Кликните по нему правой кнопкой и выберите Convert to Smart Object/Преобразовать в смарт-объект.
Шаг 2
В меню выберите Filter > Other > High Pass/Фильтр>Другое>Цветовой контраст, и укажите радиус в 1.5.
Шаг 3
Укажите слою Blend Mode/Режим наложения Soft Light/Мягкий свет, и снизьте Opacity/Непрозрачность до 50%.
Шаг 4
Кликните по иконке Create new fill or adjustment layer/Создать новый корректирующий слой в нижней части палитры Layers/Слои, и выберите Color Lookup/Поиск цвета.
Выберите FallColors.look из меню 3DLUT, и снизьте Opacity/Непрозрачность до 50%.
Результат
Автор урока tutpad
Перевод — Дежурка
Смотрите также:
- Типографический эффект отраженного пейзажа в Photoshop
- Текст акварелью в Adobe Photoshop
- Цветной взрывающийся текст в Adobe Photoshop
33 учебника по текстовым эффектам Photoshop
Если вы хотите узнать о гранжевом металле, стекле, воде, облаках, огне, влажных чернилах, учебниках по текстовым эффектам Photoshop, вы найдете их, прочитав эти уроки. Попробуйте поиграть с настройками и цветами на каждом из них, чтобы получить свой собственный внешний вид. Надеюсь, вы найдете что-то, что вас вдохновит, а также, может быть, пару трюков о том, как сделать что-то немного отличающееся от того, к чему вы привыкли.
Вот лучшие уроки Photoshop по созданию текстовых эффектов . Это продолжение поста, который был опубликован некоторое время назад под названием 30 учебников по красивым текстовым эффектам в Photoshop , который вы также должны проверить. Наслаждаться!
Это продолжение поста, который был опубликован некоторое время назад под названием 30 учебников по красивым текстовым эффектам в Photoshop , который вы также должны проверить. Наслаждаться!
1. Обработка деревянного типа
2. Замечательный 3D Текст
3. Эффект охлаждения мокрой чернила
4. Эффект медного текста
5. Качественный металл 3D Текст
5. Качественный металл 3D
5. Качественный металл 3D
6. Номерной знак туалетного столика
7. Прозрачный текстовый эффект со свежей травой
8. Ретро текстовый эффект
9. Ряные ребра бумаги
10. Текст
11. Звездный эффект.
12. Патриотический текст
13. Ледяной текстовый эффект в Photoshop
14. Стильный ретро-текстовый эффект
15.
 Красочное свечение
Красочное свечение16. Полутзбант Любовный текстовый эффект
17. Разрубанный металл с Photoshop
18. Стиль ужасов с грязью и разбл. Люминесцентное стекло
22. Обгоревшее дерево
23. Эффект абстрактного текста
24. Многослойный 3D-текстовый эффект
Spot 2 Light 2 O’clock 5 Metal’26. Складированная типовая
27. Облачный текст
28. Светящий текст в пространстве
29. Патч на одежде
30. 30. Стиль neon
9119
9912
19. Jelly Fish Delight
9912
19. Jelly Fish Delight
9912
19. Jelly Fish Delight
32. Расширенные эффекты свечения
33. Сводящий с ума текстовый эффект – неограниченное количество вариаций
Надеюсь, вам понравятся эти уроки и вы найдете их полезными. Спасибо за чтение!
Сопутствующий контент
- 30 уроков по красивым текстовым эффектам в Photoshop
- Как создать замечательный 3D-текст в Photoshop
- Как создать потрясающий и смелый 3D-текст
Карьера в WebFX
Присоединяйтесь к нашей миссии по предоставлению ведущих в отрасли услуг в области цифрового маркетинга компаниям по всему миру, одновременно накапливая свои личные знания и развиваясь как личность.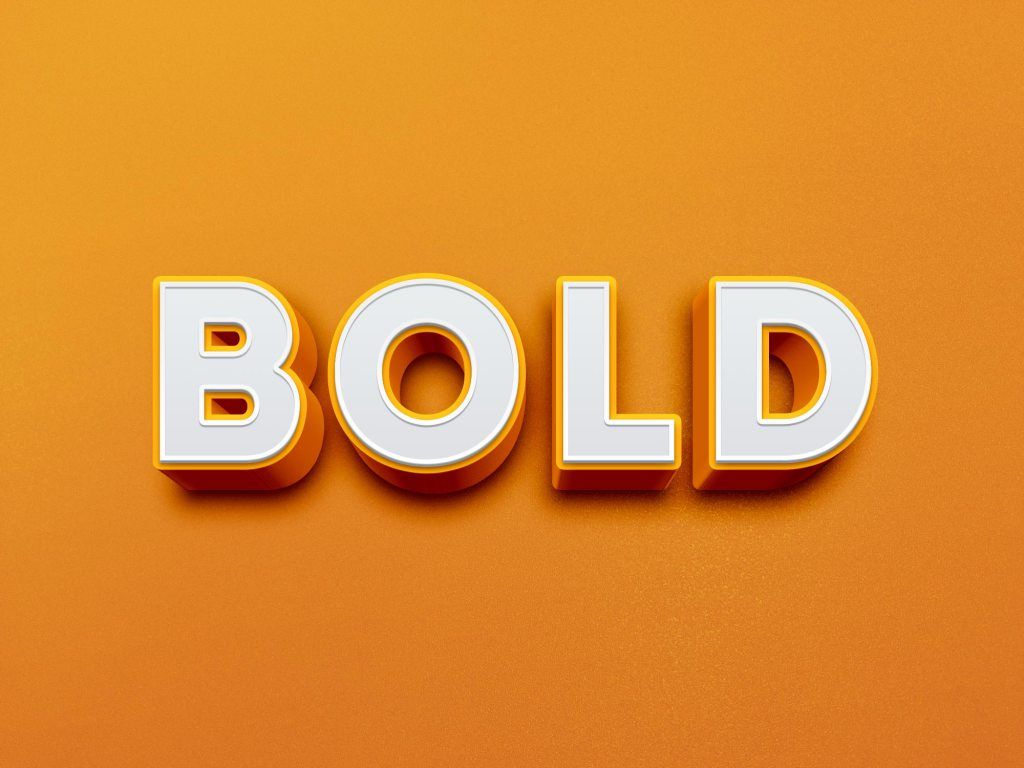
15 удивительных текстовых эффектов Photoshop Tutorials for Designers | Учебники
628 Акции
Учебники по текстовым эффектам Photoshop. В этих учебниках по текстовым эффектам вы узнаете о самых захватывающих и замечательных типографике, 3D-эффектах и дизайне с эффектом стекла, вот некоторые из руководств по Photoshop CC. В этой статье вы найдете свежие выпущенные
Вас также могут заинтересовать следующие современные статьи по теме.
- Тенденции графического дизайна 2015
- 25 профессиональных шаблонов визитных карточек (PSD)
- 30 бесплатных макетов Photoshop PSD для графических дизайнеров
- 17 свежих HTML5 адаптивных тем WordPress
Неограниченное количество загрузок
Более 1 500 000 шрифтов, макетов, бесплатных материалов и элементов дизайна
Скачать сейчас
Новые учебные пособия по текстовым эффектам в Photoshop
Photoshop и Illustrator — просто великолепные инструменты для создания фотоэффектов и текстовых эффектов — от простых до сложных изменений, а также для исправления и редактирования великолепных снимков, где требуется освещение, цветовой баланс и резкость.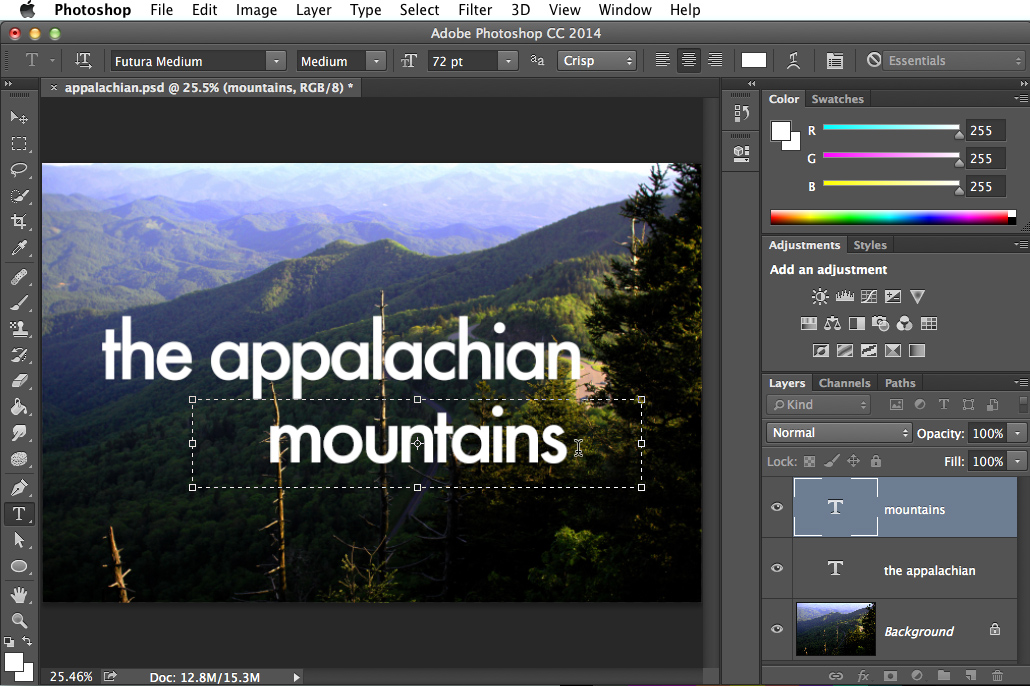 немного регулировки или где некоторые элементы должны быть удалены.
немного регулировки или где некоторые элементы должны быть удалены.
Создание эффекта наэлектризованного текста в Photoshop. Учебное пособие
В этом уроке я покажу вам процесс, который я использовал для создания эффекта наэлектризованного текста в Photoshop. Мы будем использовать стоковое изображение схемы в качестве фона и добавим пару изображений электрического тока для окончательного эффекта. В процессе мы будем использовать множество корректировок изображения и рисование кистью.
Ссылка на учебник
Создание эффекта меловой доски с помощью нового инструмента «Перо» в Illustrator
В прошлом месяце, 18 июня, Adobe выпустила некоторые обновленные функции для своего последнего выпуска Adobe Illustrator CC 2014. В обновление был включен улучшенный инструмент «Перо». . Ознакомьтесь с кратким советом ниже, показывающим, как манипулировать новым инструментом «Перо», чтобы создать простой рисунок, похожий на мел.
Ссылка на учебник
Увеличенный текст с использованием 3D в Photoshop CC Tutorial
В этом учебном пособии по созданию текстового эффекта вы создадите некоторый объемный текст, используя 3D-функции Photoshop.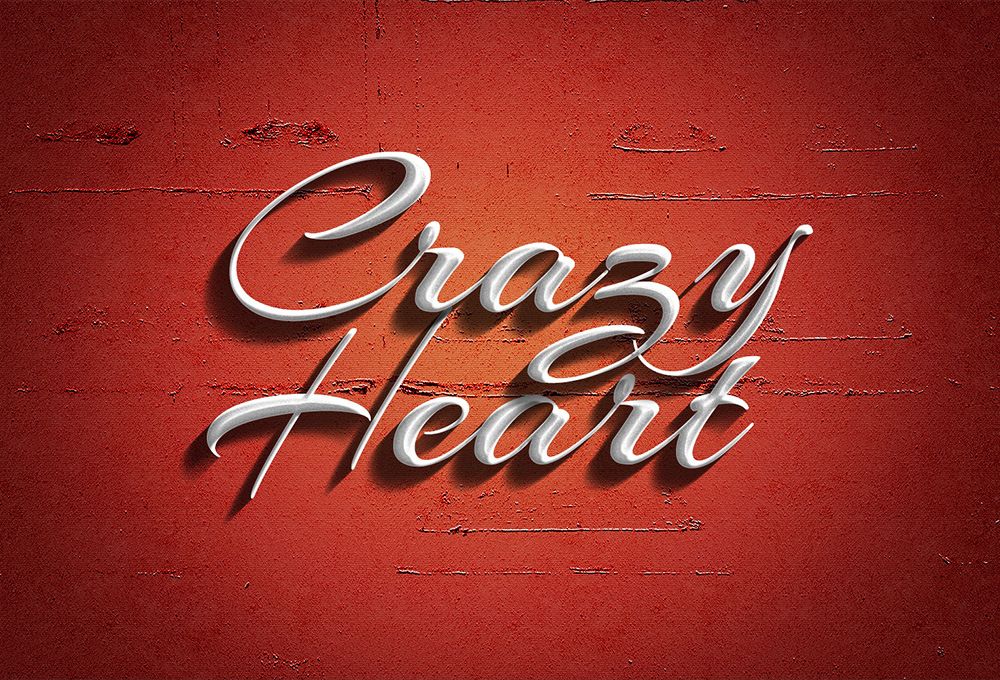 Благодаря улучшенным свойствам поверхности вы можете создать отражающий металлический вид за считанные минуты. (Примечание: для этой техники вам понадобится Photoshop CS6 Extended или CC.)
Благодаря улучшенным свойствам поверхности вы можете создать отражающий металлический вид за считанные минуты. (Примечание: для этой техники вам понадобится Photoshop CS6 Extended или CC.)
Ссылка на учебник
Создание текста на туманном дождливом окне в учебнике Photoshop
Учебник Photoshop от BlueLightningTv, показывающий, как создать вид рукописное сообщение на туманном, дождливом оконном стекле.
Ссылка на учебник
Strawberry Fruit Pie Text Effect Photoshop Tutorial
В этом уроке мы создадим типографику фруктового пирога в Photoshop. Начинку для пирога можно использовать любую; Я выбираю клубнику, потому что она одна из самых популярных, но вы можете попробовать любую комбинацию фруктов. Вам нужна только реалистичная текстура или узор пирога.
Ссылка на учебник
Учебное пособие по созданию текстового эффекта, вдохновленного клеем с блестками
С помощью фильтров Adobe Photoshop можно создавать множество удивительных текстур. этот урок покажет вам, как создать блестящую текстуру, а затем использовать ее с парой стилей слоя, чтобы создать текстовый эффект, вдохновленный блестящим клеем.
этот урок покажет вам, как создать блестящую текстуру, а затем использовать ее с парой стилей слоя, чтобы создать текстовый эффект, вдохновленный блестящим клеем.
Ссылка на учебник
Как создать разноцветный текстовый эффект сверкающего стекла в Photoshop. Учебное пособие
Это очень простое руководство покажет вам, как использовать базовые фильтры и простые стили слоя для создания яркого разноцветного текстового эффекта стекла.
Ссылка на учебник
Создание футбольного текстового эффекта в Photoshop. Учебное пособие
В этом уроке я покажу вам, как создать футбольный текстовый эффект, используя базовые стили слоя, кисти и пару текстур.
Ссылка на учебник
Эволюция трехмерного текста в Photoshop Учебное пособие
Photoshop позволяет нам создавать и изменять трехмерный текст. Теперь, когда большинство ограничений снято, мы можем продвигать наши творческие идеи дальше, чем когда-либо прежде, с уверенностью, что мы можем импровизировать по пути и настраивать их до тех пор, пока они не станут правильными.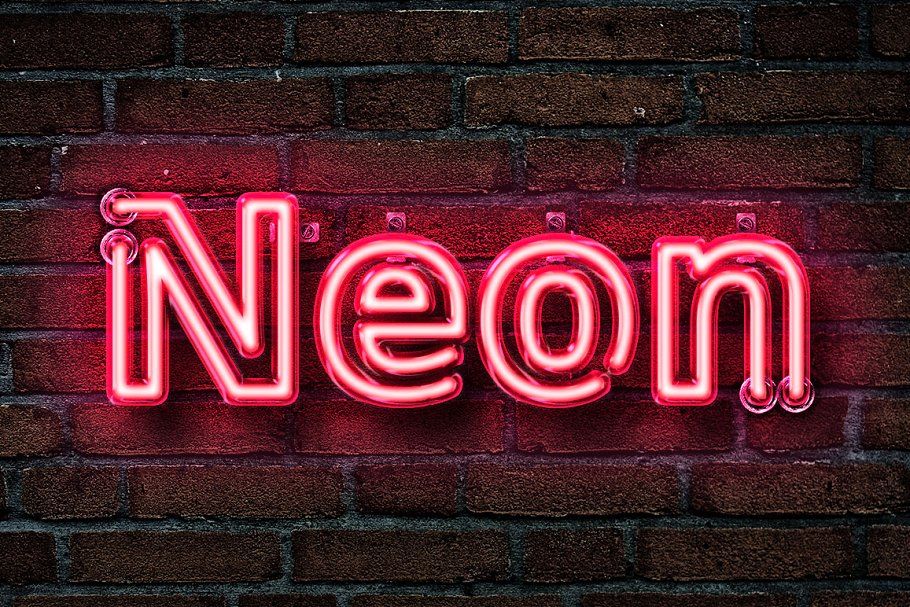
Ссылка на учебник
Как создать светящийся текстовый эффект в Photoshop. Учебное пособие
В этом кратком руководстве я покажу вам, как использовать один из моих премиальных экшенов Photoshop для создания текстового эффекта молнии и грома. Результат нуждается в небольшой настройке; вам понадобится не более нескольких минут, чтобы создать хороший результат с помощью кистей-молний, входящих в пакет, и других световых эффектов, которые вам нравятся.
Ссылка на учебник
Создание лиственного текстового эффекта в Photoshop. Учебное пособие
В этом уроке я покажу вам шаги, используемые для создания лиственного текстового эффекта в Photoshop. Мы рассмотрим использование текстуры коры дерева для формирования основы текста, а затем наложим на текст текстуру листа. Мы будем использовать меловую кисть, различные инструменты выделения, настройки изображения и базовый эффект осветления/затемнения.
Ссылка на учебник
Текстовый эффект многослойных 3D-блоков в Photoshop CC 2014
В этом руководстве показано, как поиграть с параметрами и настройками Shape и 3D в Photoshop, чтобы легко и быстро создать простой чистый 3D-текстовый эффект.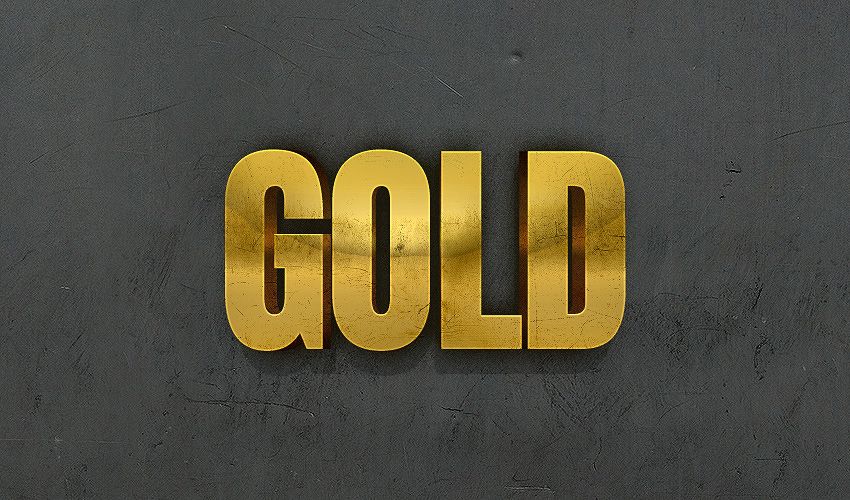
Ссылка на учебник
Текстовый эффект «Сладкая клубника»! Perfect Summer Font
Подсластите свой текст с помощью этого урока по эффекту клубничного текста. Узнайте, как использовать настраиваемые кисти и панель оформления в своих интересах при настройке типографики.
Ссылка на учебник
Как создать текстовый эффект чернил в Photoshop, учебник
Текстовый эффект — это визуальный эффект, который окрашивает, корректирует или иным образом графически изменяет шрифты. Итак, здесь мы обсудим, как создать реалистичный рукописный текст с помощью простых и понятных шагов и методов, которые облегчат вам задачу. Такой текстовый эффект делается всего за несколько минут.
Ссылка на учебник
Создание текстового эффекта «Волшебная энергия огня» в Photoshop. Учебное пособие
В этом уроке по Photoshop я покажу вам шаги, которые я предпринял для создания этого текстового эффекта «Волшебная энергия огня» в Photoshop. Это урок для начинающих, и я покажу, как легко создать великолепный текстовый эффект в Photoshop всего за несколько шагов.
