Как сделать красивую надпись в Фотошопе
Создание красивых привлекательных надписей – один из основных приемов дизайна в программе Фотошоп. Такие надписи могут использоваться для оформления коллажей, буклетов, при разработке сайтов. Создать привлекательную надпись можно разными способами, например, наложить текст на картинку в Фотошопе, применить стили или различные режимы наложения. В этом уроке мы покажем, как сделать красивый текст в Фотошопе CS6
Создание красивой надписи
Как всегда, будем экспериментировать над названием нашего сайта LUMPICS.RU с помощью стилей и режима наложения «Цветность».
Этап 1: Применение стилей
- Создаем новый документ необходимого размера, заливаем фон черным цветом и пишем текст. Цвет текста может быть любым, контрастным.
- Создаем копию слоя с текстом (CTRL+J) и снимаем с копии видимость.
- Затем переходим на оригинальный слой и дважды кликаем по нему, вызвав окно стилей слоя.

- Далее включаем «Внешнее свечение». Настраиваем размер (5 пикс.), режим наложения «Замена светлым», «Диапазон» — 100%.
- Нажимаем ОК, переходим в палитру слоев и снижаем значение параметра «Заливка» до 0.
- Переходим на верхний слой с текстом, включаем видимость и дважды кликаем по нему, вызвав стили. Включаем «Тиснение» с такими параметрами: глубина 300%, размер 2-3 пикс., контур глянца – двойное кольцо, сглаживание включено.
- Переходим к пункту «Контур» и ставим галку, включая сглаживание.
- Затем включаем «Внутреннее свечение» и меняем размер на 5 пикселей.
- Жмем ОК и снова убираем заливку слоя.

Этап 2: Раскрашивание
Осталось только раскрасить наш текст.
- Создаем новый пустой слой и красим его любым способом в яркие цвета. Мы воспользовались вот таким градиентом:
Подробнее: Как сделать градиент в Фотошопе
- Для достижения необходимого эффекта меняем режим наложения для этого слоя на «Цветность»
- Для усиления свечения создаем копию слоя с градиентом и меняем режим наложения на «Мягкий свет». Если эффект окажется слишком сильным, можно снизить непрозрачность данного слоя до 40-50%.
Надпись готова, при желании ее еще можно доработать различными дополнительными элементами на ваш выбор.
Урок окончен. Эти приемы помогут при создании красивых текстов, пригодных для того, чтобы подписывать фотографии в Фотошопе, размещения на сайтах в качестве логотипов или оформления открыток и буклетов.
Мы рады, что смогли помочь Вам в решении проблемы.
Опишите, что у вас не получилось. Наши специалисты постараются ответить максимально быстро.
Помогла ли вам эта статья?
ДА НЕТПоделиться статьей в социальных сетях:
Как в Фотошопе CS6 сделать красивый текст
Adobe Photoshop CS6 позволяет не только делать новые рисунки и обрабатывать загружаемые фотографии, но и работать с текстом. Функционал графического редактора способствует созданию впечатляющих надписей с оригинальным дизайном. В этой статье мы разберёмся, как в Фотошопе CS6 сделать красивый текст при помощи широчайшего набора инструментов.
Добавляем текст
Для начала рассмотрим, как вставить надпись в Photoshop, чтобы затем заниматься её обработкой. Последовательность действий такова:
- Создаём новый рисунок или открываем тот, на который хотим добавить надпись.
- Кликаем по иконке «Т» в левой панели инструментов.
- Выбираем, в каком направлении будет идти надпись – горизонтально или вертикально.

- Пишем желаемый текст.
- Растягиваем поле до желаемых размеров, перемещаем на нужное место.
Мнение эксперта
Василий
Руководитель проекта, эксперт по модерированию комментариев.
Задать вопросРаботать с объектом можно лишь тогда, когда выделен слой, на котором он расположен. Перечень текущих слоёв отражается в правом нижнем углу.
Редактируем надпись
«Фотошоп» CS6 обладает богатым набором инструментов по редактированию текста. Например, пользователь может выбрать красивый шрифт, изменить способ начертания, поработать со цветом и выравниванием.
Отредактировать надпись можно по следующему алгоритму:
- Выделяем слой, который содержит символы, и нажимаем на «Т» в панели инструментов.
- Нажимаем на выпадающий список в левом верхнем углу. В нём будут отражены те шрифты, которые установлены в системе. Если системные шрифты не подходят, можно скачать дополнительные. Для этого нужно найти интересующий в Интернете в формате TTF или OTF, после чего вставить его в папку «Шрифты» в «Панели управления».

- Выделяем текст и нажимаем на прямоугольник сверху для того, чтобы сменить оттенки. Оттенок можно выбрать вручную с использованием палитры. Если есть заранее подготовленные параметры, то их нужно ввести в соответствующее поле.
- Для переворота строки необходимо кликнуть по «Т» со стрелками.
- Изменить начертание можно посредством выделения надписи и выбора интересующих пунктов. В этом же меню можно настроить параметры сглаживания – плавное, жёсткое, насыщенное, чёткое.
Для применения внесённых изменений нужно кликнуть по галочке в панели сверху. В результате описанных выше действий получится основа для того, чтобы в итоге получить максимально красивый текст.
Эффекты
Самым богатым меню можно назвать «Эффекты». Именно здесь можно изменить множество параметров, изменяющих как весь текст, так и лишь отдельные его детали. Настройки максимально гибкие и подробные, так что конечный результат зависит только от вас.
Пример работы с эффектами:
- Нажимаем правой кнопкой на слое со знаками.
- Переходим в «Параметры наложения».
- В появившемся списке жмём на «Создать обводку».
- Задаём параметры рамки – её оттенок, ширину, расположение, прозрачность и т. д.
- Нажимаем на «Тип», чтобы поменять фактуру. Доступны «Цвет», «Узор» и «Градиент». Градиент, к примеру, позволяет создавать многоцветный текст.
Добавление рамки – это простейшее действие. Разобравшись в меню «Эффекты», вы сможете добавить тень, поработать с освещением, наложить глянцевый эффект и т. д. Результат отображается сразу после применения какого-либо инструмента.
Объём и деформация
Photoshop позволяет создавать из знаков объёмные фигуры. Для этого:
- Выбираем слой и нажимаем на «3D».
- Переходим в меню «Новая сетка из градаций серого» и выбираем интересующие характеристики.
- Используем параметр «Новая структура» для изменения слоя. К выбору доступна «пирамида», «куб», «шар» и другие фигуры.

Надпись можно деформировать – для этого нужно кликнуть по искривлённой «Т» и перейти к пункту «Деформировать». Текст можно выстроить дугой, волной, аркой или любым другим способом.
Готовые стили
Если вручную обрабатывать текст не хочется, то можно воспользоваться готовыми стилями. В Интернете можно найти металлические или деревянные надписи, символы в стиле неоновой вывески и т. д.
Обычно готовые эффекты распространяются в формате PSD. Чтобы воспользоваться скачанным файлом, достаточно вставить его в «Фотошоп» как обычную картинку, после чего заменить текст на свой.
Видеоинструкция
Прикрепляем детальную видеоинструкцию, в которой разобраны способы создания красивого текста в Photoshop CS6.
Заключение
Потратив определённое количество времени на освоение функционала программы, вы сможете воплощать в реальность любые задумки.
Как создать красивый текст в фотошоп
В сегодняшнем уроке мы рассмотрим как создать красивый текст в фотошоп.
Создадим новый документ
В появившемся окне выставим параметры как на картинке ниже
Кликнем два раза левой кнопкой мышки по нашему слою. В появившемся диалоговом окне нажмем Ок. Теперь наш слой разблокирован.
Далее создаем новый слой. Для этого заходим в меню Слои -> Новый -> Слой
В появившемся окне нажимаем Ок
Выбираем инструмент Градиент
Выставляем параметры как на картинке ниже
Далее наводим курсор на нижний край нашего листа по центру, зажимаем клавишу Shift и правую кнопку мыши и ведем курсор чуть выше середины листа
У нас должно получится вот так
Затем объединим наши слои
И снова создадим новый слой
Выбираем инструмент Текст
Далее выбираем шрифт нашего будущего текста
И начинаем писать наш текст на листе
Затем выбираем инструмент Перемещение
и выставляем наш текст по центру
Далее заходим в стили слоя и выбираем параметры наложения
В появившемся окне даем разгуляться своей фантазии. Передвигаем ползунки влево, вправо, выбираем различные цвета и т.д.
Передвигаем ползунки влево, вправо, выбираем различные цвета и т.д.
Экспериментируем с установками и выбираем наиболее подходящий для нас вариант. К данному тексту можно применить эффект отражения или применить 3D
В этом уроке мы рассмотрели как создать красивый текст в фотошоп в различных стилях. Обязательно по практикуйтесь со стилями слоя и напишите пожалуйста свой отзыв ниже об этом уроке. Заходите на сайт FotoshopDesign.ru
———————————————
Ставьте лайк, если вам понравилось, делитесь с друзьями и подписывайтесь на наш канал в Дзен, чтобы не пропустить следующие уроки.
Как сделать красивый текст в Фотошопе
Написать красиво текст в «Фотошоп»
Для начала следует понять, что текст в Photoshop создается при помощи соответствующего инструмента. Но так задается только его основа — выбираются шрифт, расстояние между буквами и прочие свойства написанного текста. Затем пользователь может пойти двумя путями. Первый вариант сегодня будет рассматриваться нами — это работа со стилями слоя. Второй способ заключается не только в использовании стилей, но и фильтров вместе со сторонними текстурами. Для выбора данного способа вы должны быть уже достаточно опытным пользователем графического редактора, знать о большинстве его возможностей. Наш же урок предназначен для начинающих, кто ещё совсем недавно взялся за освоение Adobe Photoshop.
Затем пользователь может пойти двумя путями. Первый вариант сегодня будет рассматриваться нами — это работа со стилями слоя. Второй способ заключается не только в использовании стилей, но и фильтров вместе со сторонними текстурами. Для выбора данного способа вы должны быть уже достаточно опытным пользователем графического редактора, знать о большинстве его возможностей. Наш же урок предназначен для начинающих, кто ещё совсем недавно взялся за освоение Adobe Photoshop.
Для начала вам нужно открыть программу и создать новый файл. Задайте нужное вам разрешение (в нашем случае это 1020 x 700 пикселей). Фон выберите прозрачный, в дальнейшем вы сможете поместить на него другое изображение или текстуру.
И на десерт… очень красивый прием наложения текста
А сейчас я вас научу еще одному очень простому, но красивому приему. Давайте сделаем текст прозрачным. Для этого нужно вставить текст и сделать обводку. Вы это уже умеете.
Обратите внимание, подсвечиваться должен слой, с которым вы работаете. Сведите заливку до нуля
Сведите заливку до нуля
Видите, фон исчез, а вы научились делать текст бесцветным.
Что хотелось бы сказать напоследок? Если вас интересует программа фотошоп, то это очень выгодное хобби! Чем лучше вы умеете, в ней работать, тем больше шансов и возможностей открывается. В нем можно запросто рисовать сайты, рекламные баннеры, обложки книг и многое другое. Клиенты готовы платить очень много за подобную работу.
Талант для этого не обязателен, иногда он даже мешает. Лучше всего изучать традиции, основы, правила и работать над навыками. Дизайн должен работать, нравиться людям, заставлять из совершать действия. Один знаменитый писатель как-то сказал, что намного проще написать тысячу книг, чем один продающий текст. То же самое и с картинками
Красота – это не самое важное
Знания психологии человека собирались годами. Даже сейчас крутые крупные корпорации тратят миллионы на маркетинговые исследования в надежде узнать, что на самом деле нравится людям.
Для того, чтобы заработать нужен небольшой талант, который легко заменяется опытом и знания технической части и практической. Для этого придется постараться. Быстрее всего будет не лазить по интернету, по крупицам собирая полезные уроки одним за другим, а приобрести видео курс, разработанный, что называется «От А до Я» https://photoshop-master.org/. Если вы сейчас читаете эту статью и узнали из нее много нового, то эти уроки вам обязательно пригодятся.
Для этого придется постараться. Быстрее всего будет не лазить по интернету, по крупицам собирая полезные уроки одним за другим, а приобрести видео курс, разработанный, что называется «От А до Я» https://photoshop-master.org/. Если вы сейчас читаете эту статью и узнали из нее много нового, то эти уроки вам обязательно пригодятся.
При том учтите, здесь собрана не только технологическая часть, но и куча примеров.
Думаете, что вы сможете всему научиться просто лазая по просторам сети? Конечно, сможете. Но сколько на это уйдет времени. Мы привыкли ценить лишь то, за что платим. На остальное времени частенько не хватает. Научитесь всему в максимально короткий промежуток времени и никогда не останетесь без работы.
Измените свою жизнь выбрав новый путь достижения цели.
Делаем красивый текст в «Фотошоп»
Перейдите к стилю «Внешнее свечение». Здесь необходимо выбрать нормальный режим, а среди методов задействовать пункт «Мягкий». Цвет — вновь черный. Остальные настройки вы видите ниже.
Следом включите стиль «Тиснение» и настройте его примерно так же, как на следующем скриншоте. При этом в качестве стиля выбирается «Обводящее тиснение», в качестве метода — «Жесткая огранка», режима подсветки — «Осветление основы», а режима тени — «Нормальный». Ещё необходимо поменять цвет подсветки на #FF6600 (оранжевый). Во вкладке «Контур» поставьте флажок около пункта «Сглаживание».
В «Наложении цвета» выберите режим наложения «Умножение». При этом задайте черный цвет и непрозрачность на уровне 59%. После этого переходите к «Наложению градиента». Здесь выберите режим «Светлее», а стиль — «Линейный». Не забудьте кликнуть на сам градиент и применить настройки, которые вы видите на следующем скриншоте.
Включите стиль «Обводка». Его параметры вы тоже видите ниже. В качестве типа обводки выбирается «Градиент», а стиля — «Зеркальный». Именно сейчас становится понятно, что в «Фотошопе» создается красивый текст. Вокруг него появляется великолепная обводка, создающая ощущение объемной надписи.
Остальные два стиля остаются на ваше усмотрение. Если вы хотите использовать данную подпись в качестве водяного знака на фотографии, то можно и остановиться. Если же ваша задумка более глобальная, то продолжайте. Попробуйте включить стиль «Тень» (но только в случае дальнейшего добавления фонового рисунка). А ещё никто не мешает попробовать наложить на текстовый слой узор при помощи включения соответствующего стиля. Если у вас установлены всяческие дополнительные текстуры — замечательно, в противном случае придется воспользоваться встроенными в Photoshop узорами.
В нашем изображении тени и узор не применялись. Мы ограничились предыдущими стилями. Далее нам осталось воспользоваться инструментом «Обрезка», чтобы уменьшить размеры картинки. После этого можно сохранить надпись в PNG-формате (в JPEG прозрачный фон превратится в белый). Красивый текст в «Фотошопе» сделан! Его можно использовать в самых разных целях. Чаще всего подобные подписи используются в качестве водяных знаков. Неплохо она будет выглядеть и на рекламном баннере.
Неплохо она будет выглядеть и на рекламном баннере.
Нарисовать красиво текст в «Фотошопе» — это целое искусство. Наш пример уже вызывает впечатление многослойного текста. Но можно продолжать творить его улучшение. Создайте копию слоя, переместив его на кнопку «Создать новый слой». Сдвиньте его слегка в правую сторону. Создастся ощущение трехмерного текста. Теперь поработайте над стилями нового слоя. Совсем не обязательно повторять прошлые параметры. Напротив, теперь можно выбрать другие цвета градиента и обводки, а также изменить режимы наложения. Результат может вас приятно порадовать!
Написать красивый текст в «Фотошоп»
Теперь нам необходимо написать красивый текст в «Фотошопе». Для этого выберите инструмент «Горизонтальный текст» и напишите какое-либо слово. В нашем случае это будет адрес сайта, на котором располагается урок. У вас текст будет написан тем шрифтом, который использовался последним. Поэтому нужно выделить текст и заняться подбором более подходящего шрифта.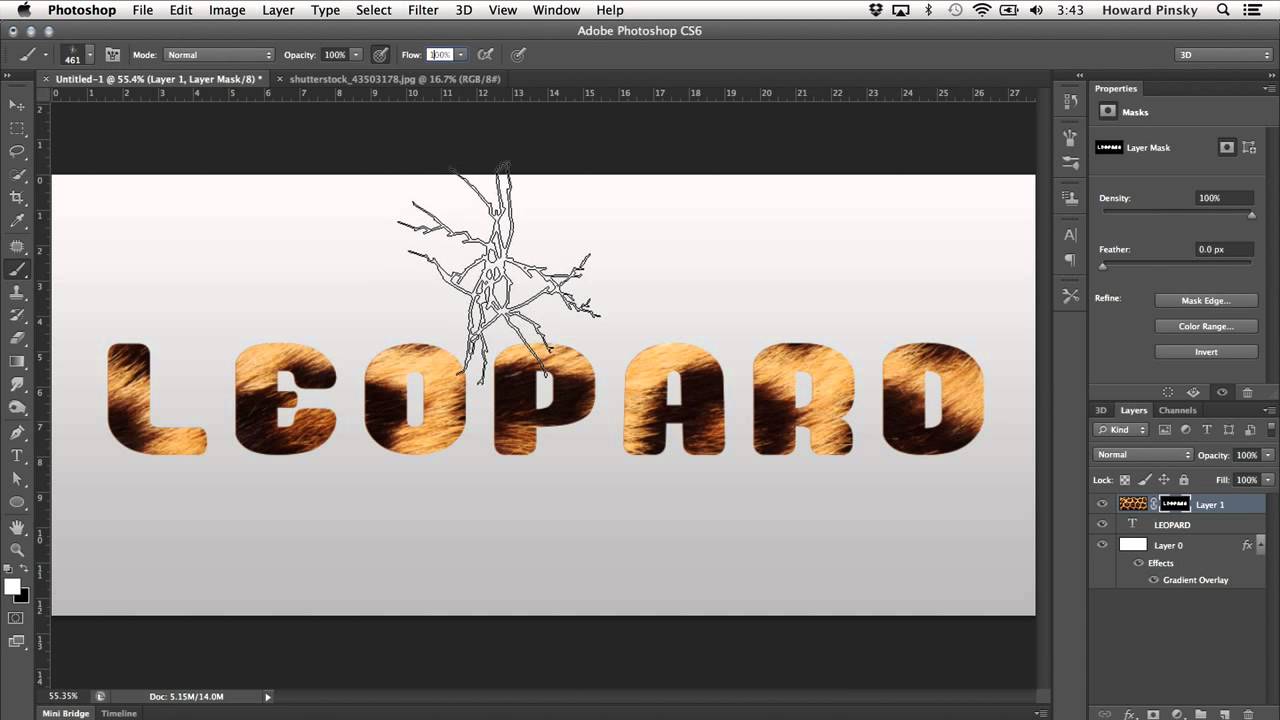 Мы использовали шрифт Splash с кеглем 36 пунктов. У вас подобный шрифт может быть не установлен, поэтому ориентируйтесь по обстоятельствам. Размеры текста вы тоже можете подобрать самостоятельно. Если вы работаете в одной из последних версий программы Adobe Photoshop, то поставьте тип сглаживания «Резкое». Цвет пока пусть остается черным.
Мы использовали шрифт Splash с кеглем 36 пунктов. У вас подобный шрифт может быть не установлен, поэтому ориентируйтесь по обстоятельствам. Размеры текста вы тоже можете подобрать самостоятельно. Если вы работаете в одной из последних версий программы Adobe Photoshop, то поставьте тип сглаживания «Резкое». Цвет пока пусть остается черным.
Вечная классика или как сделать фотографию, которая понравится всем
Поиграем в идиотов. Я сейчас скажу, а вы сделаете вид, что это для вас новая информация. Фотошоп можно найти в онлайн версии: https://editor.0lik.ru/, скачать себе взломанный на компьютер или купить лицензионную версию.
Что дальше. Открываем программу, а затем изображение.
В правой части экрана находим букву «Т» — горизонтальный текст. Нажмите на него. В верхней части появится меню, позволяющее работать с текстом. Здесь и выбор шрифта, и размер, выравнивание. Ничего нового. Можно поработать с этими показателями предварительно, на свой вкус и цвет или отредактировать, когда фраза появится на картинке.
Дальше идет цвет. Вам предоставляется два идеальных цвета: черный (активный, так как он сверху) и белый. Маленькой двусторонней стрелочкой в углу вы можете переключать эти цвета, а если хотите использовать другой – достаточно просто кликнуть по плашке активного и выбрать из спектра.
Будьте аккуратны с цветами. Черный и белый – практически всегда выигрышны. Плохо разбираетесь в сочетаниях – используйте их, не старайтесь извратиться с фиолетовым, красным и серо-буро-козявчатым.
Текст красив на контрасте. На белом или светлом фоне лучше выглядит черный, на темном – белый. Знаю умников, которые считают, что кто-то будет вглядываться в изображение, ради того, чтобы узнать, что же хотел сказать автор. Акститесь, такого не будет никогда
Вы боретесь за внимание читателя, а он волен выбирать из 1000 предложений. Вы обязаны обеспечить ему комфорт и удобство, если хотите, чтобы он полюбил именно ваш сайт или проект
Помимо цвета сразу можно выбрать шрифт.
Я настоятельно вас прошу, если вы плохо разбираетесь в дизайне и не считаете себя супер профессионалом, то не стоит играться с шрифтами. Используйте стандартный Times New Roman или Arial
Вязи, засечки и прочие «интересные» фишечки нужно применять с предельной осторожностью, делать это должны лишь настоящие специалисты или люди обладающие невероятным вкусом. Не у всех дизайнеров адекватная самооценка
В большинстве случае все эти варианты смотрятся по-деревенски.
Если вы в себе не уверенны, то стандартные шрифты и схемы подойдут как нельзя лучше. Они всегда выглядят стильно и понравятся большему количеству людей, чем разукрашки третьеклассницы. Проявляйте себя как специалист во всем, особенно если вы им не являетесь. Чем меньше отсебятины – тем лучше.
Когда предварительные работы сделаны, можете кликнуть по любому свободному месту на картинке. Появится мигающая вертикальная палочка. Высота букв напрямую зависит от размеров фотографии. Иногда картинка маленькая и размер в 12 пт будет прекрасно смотреться, а на другой, очень большой и 300 пт лишь мелкие буковки. Тут не угадаешь. Придется действовать по ситуации и выбирать как лучше. Можно сделать это сразу или исправить потом. Сразу после этого можно вводить текст с клавиатуры и он появится на изображении.
Тут не угадаешь. Придется действовать по ситуации и выбирать как лучше. Можно сделать это сразу или исправить потом. Сразу после этого можно вводить текст с клавиатуры и он появится на изображении.
Чтобы выйти из режима «Текст», я обычно просто кликаю по кнопке «Слой».
Теперь слово нужно подвинуть. Для этого в Photoshop есть специальная кнопка. Используйте пространство, которое не загромождено изображением. Текст должен смотреться гармонично. Если есть пустое место обязательно пишите на нем.
Чтобы теперь отредактировать изображение просто щелкните снова по букве «Т». Внимательно следите за тем, чтобы в меню справа подсвечивался именно тот слой, с которым вы работаете.
Готово, осталось только «Сохранить как…».
Загрузка…Как сделать текст в Фотошопе
Если Вам нужно сделать красивую надпись на изображении: подписать открытку, создать водяной знак, вставить надпись на фото, обложку и прочее, используя программу Adobe Photoshop, Вы сможете получить желаемый результат. В статье мы рассмотрим основные параметры для текста, использование и изменение которых, поможет Вам сделать красивый текст в Фотошопе.
В статье мы рассмотрим основные параметры для текста, использование и изменение которых, поможет Вам сделать красивый текст в Фотошопе.
Добавление надписи
Для того чтобы написать что-то на фото или изображении, откройте это изображение: «File» – «Open» или «Ctrl+O». В примере мы будем создавать текст в новом документе на прозрачном фоне. В конце можно будет сохранить на прозрачном фоне результат, тогда у Вас будет возможность в любое время вставить надпись на нужное изображение.
Создадим новый файл в Фотошопе: «Ctrl+N». В диалоговом окне установите значения ширины «Width» и высоты «Height» и выберите «Background Contents» (Содержимое фона) – «Transparent» (Прозрачный). Нажмите «ОК».
Новый файл будет создан с фоном в виде шахматной доски. Это и означает прозрачность.
Чтобы написать текст в Фотошопе, на панели инструментов нажмите на пиктограмму с изображением буквы «Т».
Теперь добавим текст на изображение. Кликните мышкой в том месте, где будете писать, и там появится прыгающий курсорчик, как в привычном текстовом редакторе.
Вы можете, как ввести что-то с клавиатуры, так и вставить текст с любого документа, предварительно скопировав нужный фрагмент оттуда.
То, что написала я, не поместилось полностью на листе. Поэтому выделяю все, нажав сочетание клавиш «Ctrl+A», и перехожу к настройкам инструмента.
Настройки текста
Первая кнопочка позволит изменить направление — горизонтальное или вертикальное. Дальше можно выбрать нужный шрифт, размер и цвет. Кнопка «Create warped text» (Создать деформированный текст) поможет деформировать надпись, нужно просто выбрать подходящий стиль. В примере выставлены все параметры, которые подчеркнуты на рисунке, код цвета «#4b84d8».
Поместив курсор мышки за границами текста, он примет вид черной стрелочки (такой же, как первый инструмент Панели инструментов «Move Tool» (Перемещение)), зажав левую кнопку мышки, можно переместить напечатанное в любое другое место на изображении.
Окно настроек деформации появится после нажатия на кнопку «Create warped text» (Создать деформированный …). Выберите подходящий стиль, настройте параметры и нажмите «ОК».
Изменение стиля слоя
Рассмотрим палитру слоев. Каждый раз, при добавлении новой надписи, там будет создаваться новый слой. Если Вы добавляли текст на фото, оно будет представлено в палитре отдельным слоем. Таким образом, при работе с написанным мы никак не изменим изображение.
Если Вы хотите сделать что-либо с текстом, на палитре обязательно должен быть выделен соответствующий слой, на котором он написан.
Давайте рассмотрим, какие можно применить стили для слоя. На палитре слоев выделяем нужный слой, в примере он один, и нажимаем на пиктограмму «fx» внизу.
В открывающемся списке выбираем верхний пункт «Blending Options» (Параметры наложения).
Откроется окно «Layer Style» (Стиль слоя). Слева в нем будут представлены различные стили:
«Drop Shadow» (Тень), «Inner Shadow» (Внутренняя тень), «Outer Glow» (Внешнее свечение), «Inner Glow» (Внутреннее свечение), «Bevel and Emboss» (Тиснение), «Contour» (Контур), «Texture» (Текстура), «Satin» (Глянец), «Color Overlay» (Наложение цвета), «Gradient Overlay» (Наложение градиента), «Pattern Overlay» (Перекрытие узора), «Stroke» (Обводка).
Галочка напротив означает, что выбранный стиль применен к тексту, нажав на название стиля, посредине откроются его параметры.
Дальше, я буду применять для надписи те стили, которые показаны на рисунках ниже. Экспериментируйте, изменяйте параметры, включайте или отключайте различные стили.
«Drop Shadow» (Тень).
«Inner Shadow» (Внутренняя тень).
«Outer Glow» (Внешнее свечение).
«Bevel and Emboss» (Тиснение).
«Contour» (Контур).
«Gradient Overlay» (Наложение градиента).
«Stroke» (Обводка).
После добавления каждого стиля, он добавляется на палитре слоев под слоем с текстом. Глаз напротив позволит скрыть выбранный стиль.
В результате, получилось сделать следующий текст в Фотошопе. На рисунке показано, как он будет выглядеть на прозрачном и на белом фоне .
Как видите, сделать красивый текст в Фотошопе можно. Для этого в программе предусмотрено множество функций. Подбирайте различные параметры и тогда результат Вас точно порадует.
Оценить статью: Загрузка… Поделиться новостью в соцсетях
Об авторе: Олег Каминский
Вебмастер. Высшее образование по специальности «Защита информации». Создатель портала comp-profi.com. Автор большинства статей и уроков компьютерной грамотности
Сделать красивый заголовок онлайн. Как сделать красивый текст в фотошопе
Если у Вас есть свой сайт/блог или Вы занимаетесь созданием музыкальных вирусных открыток, то наверняка не один раз задавались вопросами:
Как привлекательно оформить текст?
Как сделать красивую подпись в статье, на форуме или в письме?
Как создать красивый блестящий текст? !
Конечно, есть различные программы для создания красивого текста. Например, Фотошоп . Замечательная программа!
В ней можно создавать свои уникальные шедевры: от картинок до надписей, простых и анимированных. И даже «горящий текст «! Как раз, я сейчас осваиваю эту программу и как-нибудь поделюсь с Вами новым опытом.
Но, Фотошоп не у всех есть. К тому же, программа платная. Да и чтобы освоить её, нужно хорошенько потрудиться.
Раньше, чтобы красиво оформить текст , я пользовалась программой Power Point. Мне очень она нравится. В ней столько возможностей, даже не перечислить! Но, это уже отдельная тема, и даже не одна статья.
Вот такая красивая надпись — мой логотип для вирусных музыкальных открыток выполнена в обычной программе Power Point !
Также, можно найти (при запросе через любой поисковик: Яндекс, Гугл и др.) готовые красивые блестящие надписи и заголовки праздников.
Но, чтобы выделяться в интернете, нужно создавать что-то свое, особенное и тем самым ярко выделяться в толпе!
Скажите, вот Вы хотите научиться быстро и легко, без всяких программ создавать красивый текст для сайта и подписи в письмах, на форумах ?! А также яркие, блестящие надписи для оформления музыкальных открыток ?
Это можно сделать буквально за минуту! Не верите?! Я познакомлю Вас с чудо-генератором онлайн по созданию красивого текста и Вы будете делать это на раз, два!
Если Вам нужно создать в Microsoft Word не подотчетный документ, в соответствии с определенными правилами, а, например, сделать открытку или предупредительную надпись, тогда в данной статье мы разберемся, как красиво оформить текст в Ворде.
Для этого достаточно просто изменить размер букв и выбрать подходящий шрифт, можно использовать один из готовых стилей WordArt, или же самостоятельно выбрать цвет, эффект и прочее для текста, чтобы он смотрелся на листе интересно и привлекал внимание.
Все скриншоты я делала в Ворде 2010, но если у Вас установлен Word 2007, 2013 или 2016, тогда данные рекомендации Вам подойдут.
Как сделать красивую надпись
Начнем с того, что добавим в документ необходимое поле. Перейдите на вкладку «Вставка» и выберите «Надпись» – «Простая надпись» .
На странице появится вот такое поле. Удалите напечатанное в примере, нажав «Delete» на клавиатуре, и наберите то, что нужно Вам.
Затем выделите написанные слова и перейдите на вкладку «Главная» . Раскройте выпадающий список со шрифтами, и подберите тот, который Вам больше всего подходит.
Обратите внимание, что некоторые шрифты применяются только к словам, написанным на английском. Так что ищите в списке такой шрифт, который подойдет и к русским словам.
В примере, как видите, выбранный шрифт подходит только к английским словам.
Чтобы изменить цвет букв, нажмите на маленькую стрелочку возле кнопки «Цвет текста» и кликните по тому, который больше всего подойдет. Если нужного цвета в представленных нет, тогда нажмите «Другие цвета» , или же выберите градиентную заливку.
Кнопка позволит выбрать один из готовых вариантов оформления. Также можете сами подобрать нужный вид текста, нажимая на поля «Структура» , «Тень» , «Отражение» , «Свечение» , и выбирая нужное из развернувшегося списка.
Чтобы убрать границы для созданного блока, нажмите на нее правой кнопкой мышки, в контекстном меню выберите «Контур фигуры» , затем «Нет контура» .
Все те функции, которые мы рассмотрели выше, применимы не только для напечатанного в блоке. Ими получится воспользоваться и для того, что Вы просто напечатаете на листе.
А теперь давайте разберемся, что еще используется, для красивого оформления напечатанных в блоке слов.
Выделите сам блок и перейдите на появившуюся вкладку «Средства рисования» – «Формат» , именно на ней есть все те кнопочки, которые мы рассмотрим дальше.
На данной вкладке кнопки в группе «Стили фигур» применяются к рамке: заливка, пунктирная рамка и прочее. В группе «WordArt» все кнопочки используются для изменения теста. Давайте рассмотрим все по порядку.
Для блока надписи можно использовать любой готовый стиль. Для изменения цвета контура или заливки, разверните доступные варианты и выберите нужные.
Обратите внимание, что если у Вас из выпадающих списков будет выглядывать немного надписи, как в примере, то наведя курсор на любой из вариантов, получится увидеть, как все изменится.
Если хотите, нажмите и сами выберите подходящий цвет. Здесь можно выбрать цвет, которого нет в палитре – «Другие цвета заливки» , или рисунок, градиент или текстуру в качестве заливки.
Для блока с надписью можно изменить и «Контур фигуры» – то есть рамку. Подберите для нее цвет, толщину или измените линию на прерывистый пунктир.
Теперь перейдем к словам и посмотрим, что можно сделать с ним. Как и в случае с рамкой, для текста так же применим один из готовых стилей.
Кнопка «Заливка текста» позволит поменять цвет букв.
Чтобы выбрать контур, нажмите соответствующую кнопку. Здесь можно не только подобрать цвет, но и толщину или изменить штрихи.
Чтобы слова выглядели более эффектно, примените различные варианты анимации. Нажмите на аналогичную кнопку, затем выберите, что именно хотите использовать, например, «Отражение» . Дальше, из выпадающего списка, определитесь с подходящим вариантом.
Если нужно, чтобы текст был какой-нибудь необычной формы, тогда выберите пункт «Преобразовать» . В открывшемся списке будут различные варианты искривления.
Как красиво написать текст
Единого шаблона, который бы использовался для этого, сделать не получится. Поскольку вкусы у всех разные, и создается подобный текст для разных целей. Так что, экспериментируйте, кликайте по кнопкам, которые я описала выше, и смотрите, как будут меняться слова.
На сайте есть несколько статей, во время написания которых получался интересный вид текста.
В статье, результат был такой.
Если нужно , тогда прочтите статью, перейдя по ссылке.
О том, можете прочесть в данной статье. Результат получился такой:
Если нужно, можете скачать с Яндекс.Диска Вордовский файл: https://yadi.sk/i/A_7MFbG23Kbyj5 , в котором будут все упомянутые выше примеры, в том числе и по кругу и на картинке. Вам останется просто напечатать свой текст.
Надеюсь, все понятно, и теперь Вы сможете сделать красивый текст в документе Ворд, который будет привлекать внимание.
Приветствую Вас в данной статье! Как Вам такие красивые надписи? Это графический текст.
Не плохо да? И это не фотошоп, а тем более не какие-то специальные шрифты. Ну да, может и шрифты, которые сервис преобразует в графический текст и переносит на изображение. А нам остаётся лишь задать ему надпись, выбрать стиль и скачать на компьютер. Можно ещё при желании подкорректировать.
Такие фигурые надписи хорошо притягивают внимание зрителя. Вы же сразу обратили внимание на эту картинку? Скорее всего, так как в первую очередь при просмотре чего-либо задействуется зрение. Мы обращаем внимание на что-то красочное, даже если этот обьект находится не в центре поля нашего зрения. Боковое зрение тоже улавливает яркие краски. Потом уже переводим взгляд на этот обьект и включается интеллект, чтоб прочитать, что там написано.
Где использовать эти надписи
Да где угодно! Такие графический текст можно использовать для поздравительных открыток, заголовков подписных страниц или электронных книг, указания авторства на изображении или видео, при создании баннеров.
В общем, везде куда только фантазия укажет. Главное не пересолить, так что из-за текста основной картинки не будет видно.
Ладно, переходим к делу.
Создаем красивые надписи
Вот сам сервис на котором и будем креативить с текстом.
Для начала выбираем шаблон шрифта. Их здесь много, на любой вкус и цвет. Можем пролистать все страницы в поиске подходящего шаблона, но это займёт уйму времени. В таком случае идём в категории в конце страницы и выбираем нужный нам стиль. Остальное можем поменять в настройках, если нужно.
Теперь и страниц с шаблонами стало стало поменьше. Выбираем шаблон. Можно даже перед тем, как кликнуть по шаблону прописать свой текст, чтоб увидеть как он будет смотреться в разном стиле.
Я вставил два слова, одно из которых на английском языке. Дело в том что не все шрифты, которые находятся в базе сервиса подходят для кириллических символов. То-есть для наших букв. Это на скрине с шаблонами заметно.
Если всё в порядке, шаблон подходит, тогда скачиваем на компьютер. Зацепите левой клавишей мышки картинку и перетяните с браузера на рабочий стол или в папку. При этом хоть икартинка сохранится в формате «PNG » за надписью будет белый фон.
Прозрачный фон для текста
Для того чтобы сделать фон прозрачным перейдите в редактор.
На вкладке «Фон » отметьте тип: «Прозрачный » Теперь жмите красную кнопку справа и сохраняйте изображение простым перетягиванием.
Вот так всё просто. А наложить красивую надпись на фотографию либо на другое какое-то изображение можно с помощью бесплатной программы FastStone Image Viewer или Picasa . Это очень классные программы и я в них постоянно работаю. Рекомендую их установить себе.
Редактируем графический текст
Обратите внимание, что в графическом редакторе есть ещё несколько вкладок с инструментами.
Текст — Здесь можем заменить или добавить текст, увеличить размер шрифта (ограничено), поставить другой шрифт.
Лого — В этой вкладке мы меняем основной цвет текста. Он может быть зарисован сплошным цветом либо под текстуру (узор) или градиент (градиент, это набор нескольких цветов плавно переходящих с одного в другой). Так же в тексте есть контур, который так же как и основной текст можно увеличить и закрасить.
Получается очень даже не плохо. Если в будущем наш логотип, синего цвета, будет наложен на изображение в котором тоже преобладает синий цвет, тогда контур выделит его от заднего фона, и его чётко будет видно.
Тень — Этот инструмент позволяет отобразить логотип так, как будто он парит в воздухе и от него падает тень. Её тоже можно подправить на своё усмотрение. То-есть сдвинуть в разные стороны горизонта и вертикали. Настроить размытость и затенённость.
Фон — я думаю и так понятно что это значит. Текст будет наложен на цветное изображение, но как я выше показывал, можем задний фон сделать прозрачным. Но в таком случае сохранять логотип нужно в формате «PNG» так как другие форматы не поддерживают прозрачность фона. Выставить формат можно во вкладке «Образ »
На этом всё ребята. Видите, как просто сделать надписи на картинке. Да, возьмите на вооружение ещё пару сайтиков по этой теме.
http://x-lines.ru
https://cooltext.com
Анимированные блестящие тексты
http://gifr.ru/glitter
А если знаете ещё какие-то крутые сервисы по созданию таких графических текстов, пишите в комментариях. Всем будет интересно знать.
CS6 можно не только создавать рисунки или ретушировать фотографии. В нём доступна работа с текстом. И не с обычными символами, которые есть и в Microsoft Word. Фотошоп ведь графический редактор — в нём можно сделать надпись с оригинальным дизайном. Хотя стандартные печатные знаки в утилите тоже есть. Разберитесь, как повернуть текст в Фотошопе, добавить к нему эффекты или текстуры, выбрать размер, форму. И вообще, как взаимодействовать с символами в данной программе.
В Фотошопе часто приходится сталкиваться с работой с текстом
Вы можете оформить открытку, листовку или поздравление, добавить красивый шрифт к фотоколлажу, создать ему обводку или тень, придать объём, освещение, градиент. Так у вас получится уникальный и привлекательный набор символов.
Для начала надо разобраться, как вставить текст . После этого уже можно с ним что-то делать.
- Создайте новый рисунок. Или откройте картинку, к которой хотите добавить подпись.
- На панели слева найдите кнопку в виде заглавной буквы «T». Если навести на неё курсор, появится всплывающая подсказка «Горизонтальный» или «Вертикальный».
- Щёлкните по ней правой кнопкой мыши. Выберите направление надписи.
- Кликните на место, куда надо добавить символы. Или выделите область, в которой они должны располагаться.
- Следует написать то, что вам нужно.
- Если вы щёлкнули в произвольном месте, границы текста будут «растягиваться» по мере ввода. Можете переносить строки, нажимая Enter. Если выделяли область, придётся менять размеры рамки вручную.
- Чтобы расширить поле для печати, «потяните» мышью за маркеры на этой границе. Они будут активны, если нажата кнопка «T».
- Чтобы переместить блок с текстом, нажмите на пиктограмму в виде чёрного курсора и перекрестья. Она находится на панели слева. Обычно в самом верху. После этого просто перетащите объект. Это аналогично перемещению ярлыков в Windows .
Сделать что-то с любым объектом можно лишь в том случае, если выделен слой, на котором он находится. Список всех слоёв отображён справа снизу. Чтобы поработать с одним из них, кликните на соответствующий пункт.
Редактирование
В Photoshop CS6 есть средства для редактирования надписей. Можно выбрать красивый шрифт, способ начертания, размер, цвет, выравнивание. Настройки появятся на верхней панели, если выделить слой с буквами и нажать на «T».
- Чтобы изменить каллиграфию, кликните на выпадающий список слева вверху. Появятся все шрифты, которые есть у вас на компьютере. Рядом с названием находится пример того, как будут выглядеть знаки. Можете скачать новые наборы символов, если не хватает предустановленных. Их надо вставить в папку «Шрифты», в которую можно войти через Пуск — Панель управления. И при следующем запуске Photoshop они появятся в списке. Каллиграфия имеет формат.TTF или.OTF.
- Чтобы поменять оттенок знаков, надо их выделить и нажать на прямоугольник вверху. Он того же цвета, что и текст. Эта кнопка открывает палитру. Можно задать оттенок вручную, перемещая ползунок по шкале и подбирая яркость. Можно ввести параметры в виде цифр. А можно сразу написать название цвета, если оно вам известно. Оно выглядит, как код из цифр и латинских символов. Для акцентирования внимания на надписи создайте обводку другого оттенка.
- Чтобы перевернуть строку, нажмите ни иконку в виде буквы «T» с маленькими стрелочками. Она тоже находится наверху.
- Размер задаётся в выпадающем списке, в котором отображены числа с припиской «пт» (этот параметр измеряется в пикселях или пунктах — сокращённо «пт»).
- Для выстраивания по линии используйте кнопки «Выключка слева», «Выключка справа», «Выключка по центру». Это аналог опций «Выравнивание по левому краю», «Выравнивание по правому краю».
- Чтобы изменить начертание, выделите фрагмент надписи и кликните по нему правой кнопкой мыши. В контекстном меню будут пункты «Псевдополужирный» и «Псевдокурсивный».
- Там же можно настроить сглаживание: чёткое, насыщенное, плавное, жёсткое.
Чтобы применить изменения нажмите на галочку на верхней панели. Чтобы вернуть изначальное форматирование — на зачёркнутый круг.
Подобные опции доступны практически в любом текстовом процессоре. Их недостаточно для создания дизайнерских надписей. Однако это основа, без которой невозможно работать с символами. В Photoshop есть и другие инструменты. Самое время разобраться, как сделать красивый текст в Фотошопе CS6.
Деформация
На верхней панели есть кнопка «Деформация». Она отображена в виде искривлённой буквы «T» и полукруга. К этой же настройке можно перейти, если нажать правой кнопкой мыши на имя слоя. В выпавшем меню будет строчка «Деформировать текст».
В открывшемся окне в поле «Стиль» выберите, как должна отображаться строка: дугой, аркой, волной, рыбой, пузырём. Так можно сделать неординарное оформление.
Эффекты
Самое сложное и разнообразное меню — это «Эффекты». В нём можно задать огромное число параметров. Настройки подробные — доступны даже незначительные детали. Веб-дизайнеры, используя эти опции, создают уникальные и удивительные творения.
Покажем возможности эффектов на конкретном примере. Вот как сделать обводку текста в Фотошопе CS6:
- Кликните на слой с надписью правой кнопкой мыши.
- Выберите «Параметры наложения».
- В списке слева найдите пункт «Создать обводку» или что-то подобное. Нажмите на него и отметьте его маркером.
- Там можно задать оттенок рамки, ширину, положение (снаружи, внутри, из центра), прозрачность, режим наложения.
- Чтобы изменить фактуру нажмите на список «Тип». Будет выбор между «Цвет», «Градиент» и «Узор».
- Градиент — это несколько оттенков . Изображение с ним переходит из одного цвета в другой. То есть в одной части рисунка будет насыщенный синий, в другой — светло-фиолетовый. Можно даже оформить обводку в виде радуги.
- Узор — это текстура. Перейдите к данному пункту — появится пример рисунка. Нажмите на стрелочку рядом с ним, указывающую вниз — там буде выбор между разными изображениями. В появившемся меню кликните на ещё одну стрелочку, направленную вбок. Откроется меню, в котором можно выбрать наборы стилей — в каждом своя коллекция текстур. Доступна загрузка новых узоров — они должны иметь формат.PAT.
Написать предложение и добавить к нему рамку — это самое простое. В меню эффектов можно наложить градиент и узор на сам текст, добавить к нему глянец, тиснение, освещение, тень. У каждой функции много внутренних параметров. К примеру, в разделе «Тень» есть размер, угол наклона, смещение и даже эффект шума (похож на телевизионную рябь).
Можете поэкспериментировать с настройками. При изменении какой-то опции результат сразу отобразиться на картинке. В утилите есть список уже готовых эффектов. Он находится во вкладке «Стили». В них все параметры уже выставлены.
Профессиональные дизайнеры и художники работают сразу с несколькими слоями. Например, копируют надпись, делают прозрачной, добавляют освещение и накладывают на изначальные буквы. Потом опять дублируют, используют другие атрибуты, и снова помещают поверх предыдущих символов. Получается многослойная структура. Эффекты совмещаются.
Объём
Написать красивый текст можно и по-другому. Создать из него объёмные фигуры.
- Выберите слой. Не выделяйте область с надписью.
- Нажмите на «3D» в строке меню.
- Если у вас есть какая-то модель в виде 3D-файла, можете загрузить её и использовать.
- Чтобы сделать объёмный объект из самой надписи, наведите курсор на «Новая сетка из градаций серого». В данном меню очень скудный выбор характеристик.
- Параметр «Новая структура из слоя» преобразует весь слой. Он складывается в фигуру, как лист бумаги. В этом разделе много объектов: пирамида, конус, цилиндр, шар, куб и тому подобное.
Для создания 3D-текста лучше использовать меню эффектов. Можно поменять освещение, добавить тени — и полученная надпись будет выглядеть правдоподобно и естественно. Среди готовых стилей тоже есть объёмные.
Готовые эффекты
Текстовые эффекты можно скачать из сети. С ними вы сможете сделать удивительную надпись без всяких усилий. Создавать её с нуля, несомненно, интереснее. И конечный результат получается именно таким, какой вам нужен. Но вдруг вам подойдёт один из существующих дизайнов.
Неоновые вывески, отражения, буквы из лент, металла, дерева, песка и даже мороженого. Просто введите в любом поисковике «Текстовые эффекты для Photoshop CS6» и просмотрите несколько сайтов. Возможно, желаемый шрифт уже кем-то создан, и вам незачем делать его самостоятельно.
Стили распространяются в файлах.psd (их часто упаковывают в архивы RAR или ZIP). Это не надстройка или плагин, а изображения, которые можно редактировать. Там уже настроены все нужные цвета и эффекты. Достаточно открыть рисунок в Фотошопе и вставить свой текст. Копируйте и добавляйте его в другие картинки.
В некоторых стилях могут использоваться шрифты, которых нет у вас. Перед загрузкой эффекта проверьте, поставляется ли с ним файл с нужной каллиграфией. Или посмотрите, какой там набор символов (если эта информация есть в описании) и установите его заранее.
Если не хотите искать дополнительные шрифты, но вам понравился стиль, можете смело его качать. При открытии файла Фотошоп предупредит, что в его базе нет нужной каллиграфии, и заменит её на свою. Потом выберите любой набор символов из тех, что уже есть в программе.
Можно понять, как написать текст в Фотошопе и отредактировать его. Однако в утилите множество разнообразных текстур, стилей, эффектов, числовых параметров, в которых легко запутаться. Чтобы изучить программу и запомнить все её функции потребуется время. Но сделать интересную и необычную подпись сможет каждый. Для этого не надо досконально разбираться в Photoshop. Также в сети доступны уже готовые стили. В них эффекты уже расставлены. Достаточно вписать свой текст.
Как написать красиво в фотошопе. Создание красивой надписи в Photoshop
Мы продолжаем серию коллекцию с материалами для веб-дизайнера. И сегодня это эффекты текста в фотошопе . Использование красивого текста является важным фактором в процессе создания хорошей графики и привлекательного оформления.
Созданные эффекты представляют из себя исходные файлы формата psd, с редактируемыми слоями. В некоторых случаях это даже редактируемый текст, так что не делая особых изменений, вы можете применить представленные эффект к своему тексту. Ниже представлен список эффектов, которые находятся в вашем распоряжении.
1 → Золотой + Стеклянный эффект
Это несколько текстовых слоёв для веб и графического дизайна, для создания интересных эффектов для текста в стиле “золото” и “стекло”. К архиву прилагается стиль фотошопа.asl, который можно сохранить в наборе, и использовать в любое время.
2 → Размытый текст
Ещё один эффект размытых слов в объёме. Макет представляет из себя mock-up файлы, что позволяет сделать любой текст таким в автоматическом режиме.
3 → Металлический текст + шрифт к нему
Довольно реалистичные металлические буквы с подходящим шрифтом. Данный шрифт находится в архиве вместе с исходником.
4 → Ещё исходник стиля букв в приятных тонах
Тоже неплохой стиль, с небольшим 3D
5 → В стиле Glamour
Простой, но привлекательный текст в красном стиле, без применения дополнительных слоёв, только параметры наложения.
6 → Вдавленные буквы с 3D эффектом: PSD + шрифт
Эффект вдавленность букв достигается нехитрыми манипуляциями, в частности, внутренней тенью, которая как раз и создаёт такую видимость. К макет приложен также шрифт, использованный в данном тексте.
7 → Вдавленный текст
Самый простой пример применения такого эффекта. Всё манипуляции в параметрах наложения. Исходник ниже.
8 → В стиле Retro school
Интересный эффект ретро достигается путём компоновки параметров наложения, а также текстуры, которая создаёт видимость старых букв.
9 → Превосходный 3D текст “Grand”
Очень профессиональная работа. Реалистичные эффекты в автоматическом режиме, исходник mock-up типа. К архиву прилагается 2 используемых шрифта, и сами эффекты в двух вариантах.
10 → Рукописный текст
Хорошее сочетание рукописного шрифта и стиля текста. Сам файл шрифта прилагается.
11 → Эффект “Authentic”
На любителя. Mock-up PSD исходник.
12 → Элегантный белый в стиле “Soft”
Привлекательный эффект, простой, но в то же время интересный результат получается.
13 → Расписной зеркальный текст
Элегантный шрифт (прилагается), красивый зеркальный текст.
14 → Золотые буквы с зеркальным отражением
Очень реалистичный эффект, максимально соответствующий золотой поверхности. При всё такого эффекта можно добиться одними средствами параметров наложения, так что вы сможете без труда ещё добавить ещё один стиль в свою коллекцию.
15 → Отражающийся глянец
Простой, но также приятный эффект текста в фотошопе, представляющий глянец, с зеркальным видом и интересным шрифтом.
16 → Морозный эффект в ледниковом стиле
Довольно интересный ледяной текст, очень подходящий шрифт + параметры в фотошопе позволили добиться такого морозного стиля.
17 → Буквы в стиле мыльных пузырей
Дорогие друзья, из этого урока вы узнаете как сделать красивую надпись на фотографии в фотошопе.
Специально для вас, я сделал пошаговую инструкцию по добавлению красивого текста на вашу фотографию или изображение, и если вы хотите научиться делать это самостоятельно, тогда данный урок для вас.
В этом уроке мы с вами так же попутно обучимся поиску новых шрифтов для фотошопа, научимся устанавливать их программу, научимся изменять размер и разрешение изображения, познакомимся с инструментами кадрирование и свободная трансформация.
Надеюсь данный урок будет вам полезен и после изучения урока вы без проблем сможете сделать красивую надпись в фотошопе.
Перед началом работы, давайте выберем фотографию на которую будем добавлять текст.
Для урока я выбрал вот эту фотографию с изображением природы. Сразу же нужно определиться что мы будем делать с этой фотографией (картинка отличного качества и имеет разрешение в 300 пикселей на дюйм — сразу нужно понимать, что чем больше разрешение, тем качественнее будет фотография, но есть и минус — на диске будет занимать больше места):
1. Распечатывать в фотосалоне.
2. Публиковать в интернете (если планируется публикация изображения в интернете, то разрешение можно смело ставить: 72 пикселя на дюйм, сейчас покажу как это сделать).
Я выбрал второе.
Приступим к самому уроку.
Изменение размера и разрешения фотографии в фотошопе
1.Открываем картинку в фотошопе.
Сразу посмотрите картинка иметь большой размер: ширина 1024, высота 768 и разрешение: 300 пикселя на дюйм (что бы вывести это окошечко, идем в меню Изображение — Размер изображения , Image — Image Size).
Мне для картинки в блог, нужно сделать ее размером по ширине — 550 пикселей (высота мне не важна), а также разрешение сделать — 72 пикселя/дюйм , нужно обрезать не нужное на изображении. Есть два способа как это сделать:
а) можно просто в окне Размер изобржения , поставить сначала разрешение 72 пикселя на дюйм, ширину поставить 550 пикселей и нажать ОК .
б) можно в одно действие сразу обезать на фотографии все не нужное, сделать ее по ширине 550 пикселей и с разрешением в 72 пикселя. Интересно как это сделать?
Кадрирование фотографий в фотошопе
Берем инструмент Кадрирование (Crop, C) и сверху в панели настроек инструмента ставим такие параметры.
После просто рисуем область на нашей фотографии. Выбираем нужную (можно изменять область хватая мышью за узелки по углам изображения) нам область и нажимаем Enter (обрезая все не нужное).
В итоге получаем изображение с нужными нам параметрами — 550 ширина и 72 dpi разрешение.
Все картинку мы подготовили. Теперь нам нужно добавить красивую надпись на изображение.
Добавляем новые шрифты в фотошоп
2. Можно использовать стандартный шрифт, но мы с вами не ищем легких путей, правильно?) Правильно, один раз разберемся и будем потом постоянно использовать этот навык — найдем понравившийся нам шрифт в интернете, скачаем его на компьютер, добавим его в фотошоп и уже потом сделаем красивую надпись.
Идем в любую поисковую систему, я использую google.com, ввел фразу “русские шрифты ” (также можно попробовать на англиском russian fonts), попал на сайт xfont.ru и выбрал вот этот шрифт (Archangelsk Regular).
Для того что бы загрузить шрифт в фотошоп, его нужно скопировать в папку со шрифтами, название папки Font на вашем компьютере, эта папка находится на диске C в папке Windows , а там папка Font
Вот полный путь – C:\Windows\Fonts .
Так же можно открыть папку со шрифтами, просто через Пуск — Панель управления — Шрифты.
После нужно обязательно перезагрузить фотошоп – что бы изменения вступили в силу.
Перезапустили, открываем нашу фотографию и начинаем работать с текстом в фотошопе.
Добавляем красивую надпись на фотографию в фотошопе
3. Как же написать текст в фотошопе и наложить его на фото? Все просто берем инструмент Горизонтальный текст (Horizontal Type Tool, T).. В настройках выбираем наш шрифт — Archangelsk , ставим размер — 25 пунктов , насыщенный и любой цвет.
И пишем нужный нам текст, в моем примере Италия, 2012 .
Теперь давайте добавим эффекты нашему тексту. Идем в палитру со слоями (меню Окно — Слои , Window — Layers), кликаем два раза левой кнопкой мыши по этому слою и выбираем такие настройки:
Добавляем тень нашей надписи. Выбираем пункт Тень , ставим Непрозрачность — 75% , Смещение — 10 пикслей и Размер — 10 пикселей .
Добавляем внешнее свечение для надписи, выбираем пункт Внешнее свечение , ставим цвет, размах — 8% , размер — 27 пикслей .
Делаем градиентную заливку для надписи. Выбираем пункт Наложение градиента , щелкаем по градиенту, целкаем по нижнему левому ползунку и ставим такое цвет #fbfea0 , после щелкаем по нижнему правому ползунку и ставим такой цвет #ffef04 .
Остается добавить обводку для надписи. Выбираем пункт Обводка, выбираем размер — 3 пикселя и цвет #031f01 .
В итоге у нас получилось отличнная надпись с эффектами.
Можно ниже добавить еще одну надпись, только написать надпись другим шрифтом (думаю теперь после изучения урока, вы это сделаете с легкостью). Так же можно сделать текст под углом, выделяете в палитре слоев — нужный текстовый слой/несколько слоев, после использую Свободную трансформацию (меню Правка — Свободная трансформацию , Edit — Free Transform или просто нажимаете Ctrl+T), поворачиваете слой на нужный угол и нажимаете Enter .
На этом все, спасибо вам за внимание, надеюсь мой урок вам пригодился и у вас теперь больше не будет вопросов как в фотошопе сделать и написать красивый текст на фотографии !
Если у вас есть вопросы, смело задавайте их в комментариях, не стесняйтесь, я не кусаюсь)
С уважением Сергей Иванов.
Тема стилизации шрифтов неисчерпаема. Именно шрифты лучше всего подходят для экспериментов со стилями, режимами наложения, текстурирования и других способов украшения.
Желание как-нибудь изменить, улучшить надпись на своей композиции, возникает у каждого фотошопера при взгляде на невзрачные системные шрифты.
Как мы знаем, шрифты в Фотошопе (до сохранения или растрирования) являются векторными объектами, то есть, при любой обработке сохраняют четкость линий.
Сегодняшний урок по стилизации не будет иметь какой-либо четкой темы. Назовем ее «немного ретро». Просто поэкспериментируем со стилями и изучим один интересный прием наложения текстуры на шрифт.
Итак, давайте начнем сначала. А для начала нам потребуется фон для нашей надписи.
Фон
Создаем новый слой для фона и заливаем его радиальным градиентом так, чтобы в центре холста появилось небольшое свечение. Дабы не перегружать урок лишней информацией, читайте урок по градиентам.
Градиент, который использован в уроке:
Кнопка, которую следует активировать для создания радиального градиента:
В результате получим примерно вот такой фон:
С фоном мы еще поработаем, но в конце урока, чтобы не отвлекаться от основной темы.
Текст
C текстом также должно быть все понятно. Если не все, то читаем урок.
Создаем надпись нужного размера и любого цвета, так как от цвета в процессе стилизации мы избавимся полностью. Шрифт желательно подобрать с жирными глифами, например, Arial Black . В результате должна получиться примерно такая надпись:
Подготовительная работа окончена, переходим к самому интересному – стилизации.
Стилизация
Стилизация – процесс увлекательный и творческий. В рамках урока будут показаны только приемы, Вы же можете взять их на вооружение и ставить свои эксперименты с цветами, текстурами и прочим.
Надпись готова, но осталось несколько штрихов, без которых работу нельзя считать завершенной.
Доработка фона
C фоном мы совершим следующие действия: добавим довольно много шума, а также придадим неоднородности окраске.
С фоном мы разобрались, теперь он не такой «новенький», далее придадим всей композиции легкую винтажность.
Снижение насыщенности
На нашем изображении все цвета очень яркие и насыщенные. Это просто необходимо исправить. Сделаем это при помощи корректирующего слоя «Цветовой тон/Насыщенность» . Данный слой необходимо создать в самом верху палитры слоев, чтобы эффект применился ко всей композиции.
1. Переходим на самый верхний слой в палитре и создаем ранее озвученный корректирующий слой.
2. Используя ползунки «Насыщенность» и «Яркость» добиваемся приглушения цветов.
На этом издевательства над текстом, пожалуй, закончим. Посмотрим, что у нас в итоге получилось.
Вот такая симпатичная надпись.
Подведем итог урока. Мы с Вами научились работать со стилями текста, а также еще одному способу наложения текстуры на шрифт. Вся информация, которая содержится в уроке, не является догмой, все в Ваших руках.
ДА! Этот урок будет посвящен тексту в Фотошопе . Очень часто случается, что нам нужно подписать какую-то картинку или фотографию красивым текстом или мы делаем какую-то обложку, флаер, и прекрасно оформленный текст в таком случае просто необходим.
Для всех экспериментов, которые мы сейчас будем проводить, главным инструментом у нас будет инструмент Текст и, конечно же, все различные его настройки. Перед нами стоит задача: взять красивую картинку, написать на ней текст и красиво его оформить.
Открываем картинку, на которой будем писать текст. Нажимаем «Файл — Открыть ». И выбираем у себя на компьютере изображение.
Вот такое изображение открыл я:
Ну а теперь выбираем инструмент «Горизонтальный текст ».
Но, еще рано его использовать, перед этим нам нужно его настроить. Опции появятся сразу после выбора инструмента. Нам нужно выбрать шрифт, размер, цвет и другие настройки, но первые три самые главные, которые мы всегда должны настраивать, перед тем как использовать текст.
Выбираем из списка шрифт, который нам нравится:
Потом нужно установить размер:
Все! Теперь можно приступать к написанию самого текста. Кликаем по тому месту на картинке где хотим, чтобы у нас был текст, сразу после этого появляется линия, как в любом текстовом редакторе, когда мы хотим что то напечатать.
Пишем текст, потом выбираем инструмент «Перемещение » и можем перетаскивать текст по всей картинке. Также можно выровнять текст стрелочками с клавиатуры. Вот что получилось у меня:
Для текста всегда автоматически создается отдельной слой, можете посмотреть это в палитре слоев, поэтому при выполнении с ним каких-то операций остальную картинку мы не затронем. Итак, сейчас мы немного оформим наш текст. Добавим ему эффектов.
Для этого нам нужно выбрать слой с текстом и нажать на кнопочку fx она находиться в самом низу под слоями.
Нажимаем на нее и в появившемся списке выбираем «Параметры наложения ».
Здесь перемещаясь по различным вкладкам, придаем тексту различные стили. Например, поставив галочку на «Тень » мы придаем тексту тень. Двигайте ползунки до получения понравившихся вам результатов.
Таким же образом придаем тексту любой другой эффект. Я применю эффекты Тень, Внешнее свечение и Тиснение . Чтобы придать тексту свечение я ставлю галочку напротив «Внешнее свечение » и настраиваю различные параметры. Сразу же можно смотреть результат на картинке, передвинув в сторону окно со стилями.
Теперь применяем тиснение. Двигаем ползунки в стороны, добиваемся лучшего результата.
У каждого стиля свои параметры — глубина, размеры, непрозрачность и другие. Применяя какой-то из стилей, мы сразу настраиваем, экспериментируя с ползунками, оставляем то, что больше всего понравится.
После того как все настроено нажимаем «Да ».
Вот такой вот результат на данный момент у меня:
Ну вот, не плохо! Давайте еще сделаем отражение текста . Нам нужно копировать слой с текстом. Для этого встаем на него, затем нажимаем клавишу Alt и удерживая ее кликаем по тексту, которые на картинке и перетаскиваем вниз, получается копия слоя. Она нам как раз и нужна, чтобы сделать отражение текста.
Вокруг текста появляется рамка с точками, это значит, что трансформацию мы включили. Теперь мы кликаем по тексту правой кнопкой мыши и в появившемся списке выбираем пункт «Отразить по вертикали ».
Текст перевернулся, можем подвинуть его стрелками с клавиатуры, чтобы он был впритык с основным текстом.
Остался один штрих — нужно Непрозрачность сделать поменьше. В палитре слоев уменьшаем Непрозрачность по вкусу. Я сделаю процентов 30.
У меня вот так:
Теперь давайте выполним сведение всех слоев. Чтобы слить все слои, мы нажимаем правой кнопкой мыши по главному слою с картинкой и в появившемся списке выбираем пункт «Выполнить сведение ».
И давайте еще нашу картинку сделаем более яркой. Заходим в меню «Изображение — Коррекция — Уровни ».
В появившемся окне левый ползунок слегка переместим вправо, а правый — влево. После настройки нажимаем «Да ».
Вот, что в итоге у меня получилось:
Вот они основы работы с текстом в Фотошопе . Поэкспериментируйте, попробуйте еще Вертикальный текст, выберите какой-нибудь другой шрифт, примените другие Параметры наложения. Я уверен, у вас все получится! Удачи!
Рассмотрим, как сделать надпись в Фотошопе красиво и быстро. Все представленные ниже методы можно использовать в любой версии редактора Photoshop.
Самый простой способ: вставка текста
Если вам быстро нужно добавить надпись простую на фотографию, можно воспользоваться только стандартной «вставкой текста», которая находится слева на панели инструментов (дашборде) программы:
- откройте фотографию в окне редактора;
- найдите на панели инструментов элемент «Текст», как показано на рисунке:
- теперь кликните указателем на том месте картинки, где будет размещена надпись. Начните печатать текст;
- чтобы поменять размер и тип шрифта, цвет надписи или расположение текста, воспользуйтесь соответствующими клавишами, которые находятся вверху на открывшемся дашборде:
- выполним настройку деформации текста, с помощью соответствующей кнопки;
- чтобы убрать появившуюся рамочку вокруг текста, необходимо изменить стиль слоя. Перейдите в соответствующее окно и выберите слой с введённой надписью;
- в открывшемся окне настройки стилей слоя настройте тени, обводки и прочие эффекты.
- мышкой перетяните блок с надписью на нужную часть фотографии. Сохраните внесённые изменения.
Таким образом можно очень быстро добавить стандартные виды текста на картинку в Фотошоп.
Чтобы получить более текстурную надпись, воспользуйтесь следующими методами.
Читайте другие наши статьи о работе в Фотошопе:
Выбираем шрифт
В данном способе мы будем создавать надпись, выполняя установку дополнительных скачанных шрифтов, создадим градиентную заливку символов и их обводку.
Скачивать дополнительные шрифты для Фотошоп можно на сторонних ресурсах.
Самый популярный из них – 1001 free fonts . Выберите понравившийся шрифт и скачайте его, затем распакуйте архив.
Переместите файл формата TTF в системную папку Шрифты Windows, которая расположена в панели управления.
После перемещения файла выполните перезагрузку редактора Фотошоп, чтобы новый установленный шрифт добавился в программу.
Теперь нажмите на инструмент «Горизонтальный текст».
Напишите его на любом месте фотографии.
С помощью верхней панели выберите шрифт (помимо стандартных элементов, в этой вкладке также будет отображаться установленный шрифт).
Выберите размер символов. Теперь можно приступать к добавлению различных эффектов. Откройте окно слоёв (вкладка «Окно», пункт «Слои»).
Выберите слой с текстом. В окне стили слоя добавляем тень. Для этого необходимо отрегулировать параметр непрозрачности примерно на 75%.
Все значения указаны примерно, вы можете настроить их на своё усмотрение, создавая новые эффекты. В правой части окна «Стиль слоя» присутствует предварительный показ настраиваемого шрифта.
Теперь добавим свечение внешней части текста. Для этого в том же окне «Стиль слоя» слева отметьте галочкой «Внешнее свечение».
В правой части окна выставьте параметр «Размах» как 8% и Размер как 27 пикселей. Чтобы увеличить площадь свечения, отрегулируйте элемент «Размах».
Нажмите на цвет градиента, чтобы открыть палитру оттенков. Можно выбрать цвет с помощью мышки или ввести код оттенка. Введём #fbfea0.
Теперь сделаем обводку для символов. Кликните на «Обводка» и выберите размер контура «3» и цвет обводки под кодом #031f01.
Закройте окно стилей слоя. Аналогично вы можете добавить ещё одну надпись с другим шрифтом и настроить для неё обводку, внешнее свечение и градиент.
Создаём стилизованную надпись
Создание стилизованного текста – неотъемлемая часть графического дизайна. В этом примере мы будем создавать текст, символы которого внешне очень похожи на леденцы.
Откройте новый проект в редакторе Photoshop. Размер листа должен быть 800×600 px. Выполните дублирование слоя с задним фоном.
Теперь кликните на дубликате и откройте окно «Стили слоя». В левой части окна выберите пункт «Наложение градиента» (или «Gradient Overlay»). Справа настройте параметры: радиальный стиль (Radial Style), Масштаб – 50% (Scale). Затем выставьте цвет градиента левая точка будет иметь код #ffffff, а правая — #979797.
Если вы закроете окно настройки стилей, увидите, что изображение приобрело градиентную текстуру.
Далее загрузите по ссылке файл с текстурой. Откройте его в проекте. Скачанная картинка должна быть расположена выше всех остальных слоёв.
Также вы можете создать другой масштаб для текстуры, но, советуем пока оставить как есть.
Скачайте на свой ПК шрифт «Bubble Gum» по ссылке и установите его. Не забудьте сохранить проект перед тем, как будете перезагружать проект в Фотошоп.
Добавьте на страницу проекта надпись, используя новый установленный шрифт. Выставьте размер – 170 пт., вид – Обычный.
Примечание: каждую новую строку следует создавать только на отдельной вкладке Layer
На панели Layer выделите два текстовых слоя (если вы создали три строки, то выделите три слоя) и создайте их дубликаты.
Выставьте значение заливки равное 0 (параметр Fill) для каждого дубликата слоя строки текста.
Кликните по оригинальному слою текста в соответствующем меню, чтобы открыть окно «Стиль слоя».
Теперь откройте вкладку «Тиснение» («Bevel and Emboss»). Теперь выставьте все настройки аналогично к показанными на рисунке ниже (код цвета в параметре «Shadow Mode» — #878787):
Теперь перейдите во вкладку контура и выставьте такие настройки:
Во вкладке «Текстуры» кликните на встроенный узор «Диагональные полоски».
Теперь необходимо настроить внутреннюю тень. Перейдите на соответствующую вкладку и задайте такие параметры (Цвет — #ffffff):
Параметры вкладки «Внутреннее свечение» (левая точка градиента — #391c21, правая — #f7efed):
Теперь откройте вкладку «Глянец» и выставьте настройки (код цвета — #ffeae3):
Настроим наложение цвета (код — #e0dadb):
Создаём градиент надписи (левая точка — #ffffff, правая точка — #999999):
Откройте вкладку «Перекрытие узора» и выберите узор под номером 6. Масштабирование – 7%.
Теперь нужно настроить тень надписи:
Скопируйте созданный стиль для каждого слоя текста (для каждой строки). Итоговый вид надписи:
Чтобы применить надпись к конкретному рисунку, просто поменяйте фоновое изображение проекта и выставьте размер шрифта в окнах стилей слоёв.
Читайте другие наши статьи о Фотошопе:
55 Классных руководств по созданию текстовых эффектов в Photoshop для дизайнеров
Помните, как было страшно, когда вы были маленьким ребенком, и вам приходилось читать в школе книги, в которых не было картинок? По правде говоря, этот маленький ребенок все еще существует внутри всех нас; это одна из причин, почему дизайн печатных СМИ часто основан на фотографиях и иллюстрациях, а не на стенах с мягким текстом.Но для текста нет , чтобы быть скучным — в конце концов, текст — это просто еще одна форма визуальных образов, которая может стать прекрасным произведением искусства с использованием уникальных шрифтов или интересных эффектов Photoshop.
Чтобы помочь дизайнерам печати в 2014 году включить классные текстовые эффекты в визуальную идентичность своих дизайнов, вот некоторые из наших лучших руководств по тексту Photoshop.
Простые учебники по тексту в Photoshop для начинающих
Если вы все еще изучаете основы дизайна или хотите использовать простые и быстрые текстовые идеи, которые оживят ваш печатный дизайн, эти руководства для начинающих будут большим преимуществом. На уроках вы узнаете, как применять текстуры и 3D-эффекты, создавать логотипы, использовать маски и другие простые методы улучшения текста.
1. Использование текста в качестве контейнера для большего количества текста в Photoshop
2. Глянцевые текстовые эффекты эмблемы
3. Создание реалистичного эффекта тиснения / тиснения
4. Ледяные стили в Photoshop
5. Как создать эффект золотого текста в Photoshop
6. Текстовый эффект лунного сияния
7. Простой стиль текста с эффектом звезд
8. Элегантный глянцевый золотой текстовый эффект
9.Эффект хипстерского текста в Photoshop CS6
10. Эффект сахарного мешка
11. Типографика с легким орнаментом мелом в Photoshop
12. Эффект абстрактного сияющего текста с классным шрифтом
13. Простой пластиковый текст со стилями слоев в Photoshop
14. Эффект текста из бумаги
15. Создание обтравочной маски с текстом в Photoshop
16. Простой текстовый эффект боке
17.Эффект текста волны
18. Создайте модный типографский дизайн плаката
19. Как создать эффектный текстовый эффект
20. Затерянный в космосе Типографика в Photoshop
Текстовые уроки Photoshop для среднего уровня
Эти текстовые учебные пособия являются немного более продвинутыми и требуют некоторых базовых знаний о различных методах работы с Photoshop, но не беспокойтесь, в каждом учебном пособии есть ссылки на дополнительную информацию, которая понадобится вам для завершения дизайна.В некоторых случаях могут потребоваться дополнительные программы, например Adobe Illustrator.
21. Краткое руководство: создание многоразовой обработки в стиле ретро
22. Потрясающие 3D-эффекты за 30 минут
23. Мягкий стилизованный 3D тип
24. Текст с инкрустацией из дерева
25. Создайте текстовый эффект со вкусом конфет в Photoshop
26. Как быстро создать стильный текст в стиле ретро
27.Дизайн стиля 80-х с использованием Photoshop
28. Создание ретро складчатой типографики с помощью Photoshop
29. Создайте эффектный текстовый эффект травы в Photoshop
.30. Текст стежками
31. Как создать эффект приостановленного текста
32. Веселые стикеры
33. Использование света и тени для оживления текста
34. Эффект свернутого текста
35.Эффект текста мелом
36. Цифровые свечи Текстовый эффект
37. Великолепный эффект стекловидного текста
Расширенные учебники по работе с текстом в Photoshop
Эти уроки Photoshop предназначены для более опытных дизайнеров, помогая им создавать красивые сложные текстовые рисунки и 3D-спецэффекты. Многие из этих руководств потребуют использования дополнительного программного обеспечения, такого как инструменты 3D-рендеринга.
38. Создание 3D-текста из резины и стекла в Photoshop CS6
39.Блестящая надутая фольга с эффектом 3D текста
40. Создайте эффект 3D-ледяного текста с помощью Modo и Photoshop
41. Трехмерный текстовый эффект небоскреба в Photoshop CS5
42. Расширенные эффекты свечения
43. Создание эффекта горячего текста магмы в Photoshop
44. Создание эффекта трехмерного цветочного текста
45. Как создавать блоки 3D-текста в Photoshop
46.Эффект 3D текстурированного текста
47. Простой 3D-эффект акрилового текста в Photoshop CS6
48. Как создать красочный деревянный трехмерный текст
49. Как сделать трехмерный текст полупрозрачным
50. Создайте эффектный текстовый эффект в стиле
51. Учебное пособие по Photoshop. Освоение текстовых эффектов 3D
52. Как создать 3D-текст Обработка фотографий
53. Создайте дизайн мечты с помощью 3D-типографики
54.Создание 3D-текста с помощью Photoshop CS6
55. Учебник по Adobe Illustrator и Photoshop: Откройте для себя скрытые глубины в текстовой иллюстрации
БОНУС: Вкусные бублики Текстовый эффект
Заключение
Создание искусства с помощью слов никогда не умрет, независимо от того, насколько продвинуты наши возможности для рендеринга изображений. Когда бумага с движущимися изображениями, такая как экран компьютера, станет обычным явлением, дизайнеры по-прежнему будут использовать текст для передачи своего сообщения и создания визуального интереса.Испытайте себя в дизайне с потрясающим текстом и посмотрите, куда вас приведет ваше творчество.
Мы будем рады видеть, что вы придумываете, поэтому поделитесь примерами ваших лучших текстовых эффектов в комментариях ниже. А если вам известны другие полезные текстовые руководства по Photoshop или вы создали собственные учебные пособия, теперь у вас есть шанс поделиться ими со всем миром.
Для получения более интересных техник Photoshop обязательно ознакомьтесь с нашим списком лучших бесплатных руководств по редактированию фотографий.
15 классных руководств по созданию текстовых эффектов в Photoshop
Adobe Photoshop может создавать потрясающие произведения искусства, если у вас есть ноу-хау.Он также отлично подходит для создания уникальных и интересных текстовых эффектов, привлекающих ваше внимание.
Мы составили этот краткий список лучших и самых увлекательных онлайн-уроков по текстовым эффектам. В этих руководствах подробно рассматривается использование эффектов слоев, кистей и других инструментов, чтобы вы могли создать текстовый эффект, необходимый для вашего проекта.
Что было бы со списком текстовых эффектов без руководства о том, как поджечь текст? Это первое, что кто-то хочет сделать в фотошопе.Это относительно простой эффект, и он выглядит довольно хорошо, если не сказать несколько шаблонным.
Заглавный рисунок для популярного сериала Netflix Stranger Things является культовым и ретро, что делает его идеальным для воссоздания. Это текстовое руководство по очень странным вещам очень простое. Все, что вам нужно, это правильный шрифт с эффектом тиснения и эффектами свечения. В этом руководстве представлены лучшие настройки для имитации красного свечения, так что вы сможете превратить любой текст в образ воспоминаний 80-х.
Создание пластического эффекта в Photoshop — это удовлетворительно, потому что текст будет иметь отражения и будет казаться трехмерным. Фактически, вы будете просто использовать эффекты слоя, такие как контур, внутреннее свечение и обводка. В результате получился универсальный и забавный эффект с реалистичной текстурой.
Старое, но полезное, использование обтравочной маски с текстом может превратить любое фоновое изображение, которое вам нравится, в текст. Все, что вам нужно, это ввести нужные слова, поместить слой под изображением и выбрать создание обтравочной маски с изображением.Этот великолепный эффект буквально займет у вас 30 секунд.
Трехмерная текстура травы яркая и реалистичная. Это забавный текстовый эффект, который можно попробовать, и он основан на нескольких эффектах слоя с изображением травы. Чтобы он выглядел идеально, потребуется некоторая работа с точным пером, но затраченное время того стоит!
Создание текстового стикера в Photoshop может быть невероятно полезным, если вы хотите создать забавную графику для своего веб-сайта или, возможно, даже набор стикеров.Этот текстовый эффект Photoshop прекрасно сочетается с рукописным текстом и текстурами бумаги. Это простое руководство, но оно может существенно повлиять на объединение вашего проекта.
Создать эффект винтажного текста на основе старых логотипов легко, и он отлично подходит для различных целей! Внутреннее затенение и белая «тень» действительно продают изделие, и, по сути, это единственные шаги.
Любой текстовый эффект Photoshop, создающий трехмерный вид, отлично подходит для начинающих.Этот эффект тисненого металлического текста ничем не отличается, что создает чистый вид с небольшой глубиной. Это достигается за счет эффектов слоя и некоторых дополнительных мелких деталей, которые действительно делают фигуру заметной.
Этот текстовый эффект дыма использует специальную кисть для создания завитков дыма и полагается на другие простые эффекты, такие как размытие и смазывание, пока все не будет выглядеть как надо.
Хотя многие из этих руководств используют слои для создания отличных текстовых эффектов, в этом руководстве вы узнаете, как использовать аэрографы Photoshop для создания оптимальных бликов и теней на плоском слое текста.
Этот сложенный бумажный текст требует много вырезания форм, но в итоге выглядит как сложенный из натуральной бумаги! Фактически, это построено в цифровом виде, но будет намного проще подражать, если вы сначала сложите настоящую бумагу, чтобы у вас была реальная точка отсчета.
Это может показаться сложным, но на самом деле требуется лишь немного цифрового рисунка. Органический капризный вид достигается за счет рисования вокруг исходного текста. Это отличный урок для изучения инструмента «Перо», и даже если вам неинтересен липкий вид, это отличный урок, на котором можно изучить некоторые важные навыки работы с Photoshop.Идеально подходит для Хэллоуина, эффектов конфет / еды и многого другого.
Это простой, но потенциально универсальный метод. После применения некоторых эффектов, чтобы текст выглядел лучше, просто обрежьте части текста и перемещайте их, пока они не приобретут удовлетворительный разрозненный вид.
В этом уроке стили слоя используются для создания эффекта 3D-знака. Вы можете использовать методы из этого урока, чтобы сделать его своим и настроить по своему вкусу. Конечный результат выглядит почти реалистично и представляет собой выдающийся текстовый эффект.
Этот забавный текстовый эффект вдохновлен словами из комиксов. Яркие желтые и красные цвета продают внешний вид, но красные точки, напоминающие искусство комиксов, являются последним штрихом. Этот эффект демонстрирует, что определенные образы достигаются за счет некоторых тонких (а иногда и не столь тонких) деталей.
Готовые текстовые эффекты
Еще один способ получить потрясающие текстовые эффекты в Photoshop — приобрести стили слоя у других разработчиков. Дизайнеры и талантливые пользователи Photoshop постоянно вводят новшества, чтобы создавать классные текстовые эффекты и стили шрифтов. Ниже вы найдете несколько интересных продуктов, которые стоит попробовать.
Другие уроки Photoshop
Дополнительные уроки по редактированию фотографий и графическому дизайну для Adobe Photoshop.
30 Учебных пособий по красивым текстовым эффектам в Photoshop
Существуют тысячи учебных пособий по Photoshop, но лишь немногие из них являются первоклассными с точки зрения инструкций, презентации и, конечно же, результата. В этом посте вы найдете 30 красивых, высококачественных руководств по Adobe Photoshop с ведущих сайтов с обучающими материалами и дизайнеров, таких как PSDTUTS, PSHERO и Abduzeedo.Эти текстовые эффекты визуально привлекательны и могут улучшить взаимодействие с пользователем и помочь развитию вашего бизнеса в Интернете! Добавление мультимедиа на ваш сайт — одна из многих маркетинговых стратегий в Интернете!
1. Создайте эффектный текстовый эффект на траве
Используйте инструмент «Перо» и проявите много терпения, чтобы создать великолепный эффект травы.
2. Создайте эффект многослойного светящегося текста
Этот учебник для начинающих позволяет создавать светящийся текст.
3. Использование света и тени для оживления текста
Узнайте о концепциях освещения и затенения, чтобы выделить текст.
4. Надпись на прозрачном стекле
Это исполнение PSDTUT популярного эффекта стеклянного текста.
5. Как создать эффект золотого текста
Классический текстовый эффект, который редко получается стильным (вместо яркого и блеклого).
6. Icey Styles
Использует некоторые базовые стили слоя, такие как Bevel и Emboss, для создания эффекта холодного текста.
7. Драматический текст об эффекте огня
Поджечь текст с помощью инструмента Smudge Tool и некоторой маскировки слоя.
8. Текст с инкрустацией из дерева
Используя текстуры дерева и некоторые маски слоев, вы можете создать эффект «деревянной инкрустации».
9. Акварельный текст
Узнайте о палитре кистей для создания эффекта акварели.
10. Эффект сахарного мешка
Узнайте, как создать эффект «Сахарный мешок», используя основные стили слоя и выделенные области.
11. Текст стежками
Из этого туториала Вы узнаете, как создать эффект сшивки с помощью специального набора кистей.
12. Текст бегущей строки
Имитируйте текст, который вы обычно видите в «бегущей строке новостей».
13. Текстовый эффект в мультяшном / комическом стиле
Это версия PhotoshopStar этого популярного текстового эффекта в поп-культуре.
14. Текстовый эффект «Bee Movie»
Используйте множество стилей слоя, чтобы создать текстовый эффект, показанный в фильме «Bee Movie».
15. Простой, гладкий и стильный текстовый эффект
Создайте быстрое и изящное ощущение «Web 2.0» с помощью этого простого урока Photoshop.
16. Гладкое стекло тип
Узнайте, как создать эффект полупрозрачного текста.
17. Текстовый эффект лунного сияния
Быстро создайте этот «сказочный» текстовый эффект, используя несколько основных стилей слоя.
18. Красочный светящийся текстовый эффект
Создайте этот многослойный светящийся эффект, разделив текст на отдельные слои и слой с градиентом от белого к прозрачному, чтобы получить этот крутой, красочный светящийся текстовый эффект.
19. Пузырьковый текст
Это еще один краткий урок о том, как создать этот текстовый эффект, используя стили слоя.
20. Убийственный полутоновый эффект
В этом уроке показано, как применить эффект полутонов к фону вашего текста.
21. Текст на газоне
В этом уроке используется фильтр шума для создания текстуры, похожей на траву.
22. Текст аэрозольной краски
Создайте собственное цифровое графитти, следуя этому прекрасному руководству от PSD Learning.
23. Растровый текст
Это прекрасный подход PSD Learning к относительно «старой» технике сканирования линий.
24. Ретро текст
В этом уроке для создания ретро-образа используются как Photoshop, так и Illustrator.
25. Гранж текстовый эффект
В этом уроке от psdfan показано, как применить этот популярный эффект к тексту.
26. Прокачивайте свой текст
Не можете позволить себе настоящую шик? Сделайте несколько цифровых с помощью этого краткого руководства.
27. Эффект краски
UBL Designes показывает нам, как выделить текст, как если бы вы брызнули на него краской.
28. Эффектный текстовый эффект в стиле
Создание эффекта трехмерного текста путем дублирования слоев и смещения каждого слоя.
29. Эффект сияющего неонового текста
Создайте эффект красочного неонового текста, используя наложение градиента и несколько стилей слоя.
30. Типографика Super Cool Frilly Bits
Использует векторные файлы для выделения текста, чтобы он выглядел так же, как в образце.
Как выбрать
Выбирая тему для добавления на свой сайт, убедитесь, что вы выбрали подходящий текстовый эффект, если вы решили их использовать. Например, колледж может использовать более простой текстовый эффект, чтобы выглядеть более профессионально, а художник может выбрать яркий шрифт. Лучший способ выбрать это — выбрать тему, подходящую для дизайна вашего сайта, или даже взглянуть на то, что делают ваши конкуренты.
Покажи это!
Если вы воспользуетесь одним из этих руководств — , мы хотели бы увидеть вашу работу — опубликуйте его в Интернете и дайте ссылку в комментариях.Если у вас нет сервера, вы можете использовать один из множества сервисов хостинга изображений, например Flickr, или даже ImageShack.
(возможно) Похожие сообщения
30 потрясающих уроков по созданию текстовых эффектов для Photoshop
Текстовые инструментыPhotoshop могут создавать поистине потрясающие эффекты. Создаете ли вы логотип, баннер, плакаты, футболки или даже рекламу, Photoshop поставляется с необходимыми инструментами, которые помогут вам добавить потрясающие эффекты в текст и типографику.
Конечно, есть много руководств, которые научат вас основам типографики, но иногда вы просто хотите чего-то большего, чего-то, что просто кричит от волнения и творчества.
В этой коллекции вы найдете 30 очень креативных руководств по созданию текстовых эффектов Photoshop.
Вам также могут понравиться: 100 лучших руководств по освоению Photoshop.
В этом уроке вы узнаете, как создать эффект трехмерного текстурированного текста в Photoshop без использования каких-либо трехмерных инструментов или приложений.
В этом руководстве, состоящем из двух частей, вы узнаете, как превратить простую пословицу в сложную типографскую иллюстрацию, чтобы добиться определенного уровня реализма.
В этом уроке вы узнаете, как создать абстрактную композицию со световыми эффектами и применить ее как текстуру.
Здесь вы узнаете, как создать атмосферный эффект подводного текста всего за несколько простых шагов. Вы узнаете, как правильно извлекать воду и управлять ею, чтобы она соответствовала вашей типографике.
Это подробное руководство посвящено тому, чтобы придать вашей типографской иллюстрации свежий вид и поэкспериментировать с традиционными и цифровыми медиа, смешивая узоры и текстуры, чтобы придать вашей работе дополнительную индивидуальность.
Следуйте этому пошаговому руководству по процессу разработки плаката «Спектр». Начиная с пользовательского шрифта в Illustrator, вы переместите векторную графику в Photoshop, чтобы серьезно огорчить вас с помощью кистей Photoshop, режимов наложения и многого другого!
В этом уроке вы узнаете, как создать эффект классной водной типографии, используя стоковые фотографии, режимы наложения и фильтры.
В этом уроке Photoshop вы узнаете, как создать текст в стиле ретро, который выглядит так, как если бы он был построен из сложенных полосок бумаги.
В этом уроке вы узнаете, как создать музыкальный эквалайзер, а затем применить эффект эквалайзера к тексту, используя некоторые удивительные техники.
Инструменты 3D в Photoshop еще более продвинуты, чем когда-либо. В этом руководстве вы будете использовать инструмент Repoussé для выдавливания текста способом, который ранее был возможен только в полном 3D-приложении.
Вы узнаете, как создать психоделический фон в стиле ретро, который затем примените к тексту.
В этом уроке вы узнаете, как создать текстовый эффект, используя фотографию веревки и инструмент «Марионеточная деформация».
В этом уроке Жоау Оливейра создает 3D типографскую иллюстрацию, используя сначала Cinema 4D для построения 3D, а затем Photoshop для пост-обработки.
В этом уроке объясняется техника создания трехмерных числовых свечей ниже без использования каких-либо трехмерных инструментов.Затем он проведет вас через другие разделы формирования свечей, добавления света и теней и, наконец, размещения свечей на кексе.
Из этого туториала Вы узнаете, как воссоздать текстовый эффект «Электрифицированный металл» ниже. Он охватывает ряд техник выбора, а также то, как использовать правильные текстуры для создания этого уникального текстового эффекта.
Из этого туториала Вы узнаете, как использовать инструмент «Перо» вместе с некоторыми кистями и режимами наложения, чтобы воссоздать текстовый эффект в стиле полосатой дороги, показанный ниже.
Из этого туториала Вы узнаете, как использовать 3D-функции Photoshop для создания трехмерного текстового эффекта на осеннюю тему.
Из этого туториала Вы узнаете, как создать стильную орнаментальную типографику, а затем применить эффект классной доски с помощью Adobe Illustrator, Photoshop и некоторых векторных орнаментов.
В этом уроке вы узнаете, как создать текстовый эффект ниже, как рисовать, смешивать слои и настраивать изображения.
В этом уроке вы узнаете, как объединить Photoshop и Filter Forge, чтобы создать текстурированный текстурированный дерево 3D текстовый эффект с простым красным стеклянным сердцем.
В этом уроке вы узнаете, как создать изображение и текстовый эффект в стиле ар-деко на основе плаката фильма «Великий Гэтсби», используя Illustrator и Photoshop.
В этом уроке Photoshop, используя пользовательские кисти и инструмент сжижения, вы узнаете, как воссоздать красивую плавную типографику, которую вы видите ниже.
Из этого туториала Вы узнаете, как создать свой собственный набор плиток с нуля, чтобы их можно было использовать в любое время с любым фоном.
Из этого туториала, посвященного Валентинкам, вы узнаете, как создать эффектный шоколадный текст с помощью стилей слоя.
В этом уроке вы узнаете, как объединить Photoshop с Filter Forge для создания эффекта светящегося 3D-текста.
Из этого туториала Вы узнаете, как легко создать красивый текстовый эффект боке с помощью простых кистей и эффектов слоя.
Из этого туториала Вы узнаете, как создать текстовый эффект старой вывески, используя стоковые фотографии. В качестве бонуса вы также создадите простой анимированный GIF.
Вам также могут понравиться эти уроки Adobe Illustrator по текстовым эффектам.
100 лучших уроков по текстовым эффектам в Photoshop
Текстовый эффект, пожалуй, один из наиболее часто используемых, а также наиболее универсальных методов графического дизайна в Photoshop.Самое главное в этом то, что вы можете использовать практически любой эффект, стиль или текстуру для создания интересной типографики.
Чем универсальнее техника текстовых эффектов, тем больше людей экспериментировали с ней и создавали блестящие учебные пособия. И поэтому этот пост направлен на то, чтобы дать вам исчерпывающую коллекцию лучших руководств по текстовым эффектам Photoshop. Взгляните на полный список после прыжка.
Еще сообщения в уроках Photoshop:
Читайте также:
Первые 50…
Это будет длинный пост, поэтому мы проявили любезность и разбили их на разные страницы, чтобы они не загружались вечно.
Текстовый эффект травы
Классный текстовый эффект с изображением травы с использованием фотографии травы, пера и немного терпения.
Светоотражающий эффект жидкости
Реалистичный текст из капель воды.
Эффект пылающего метеорита
Сделайте еще один шаг вперед в типографике: текст падает с неба в пылающем аду.
Эффект гладкого стекла
Красивое полупрозрачное стекло, которое отлично подойдет для любого фона, полностью созданное с помощью стилей слоев.
Текстовый эффект горящего огня
Как использовать фотографию огня для обозначения текста на спичке.
Текстовое граффити
Эффект сверхъестественного текста
Создание эффекта дымной ночи для текста, чтобы придать ему жуткое сверхъестественное ощущение.
3D типографские эффекты
Как добавить вау-фактор к 3D-тексту с помощью художественных инструментов Photoshop.
Гладкий хромированный текст
Текст Starcraft
Как создать красивые обои в стиле StarCraft.
Эффект сияния Advance
Старая школа тип
WarCraft Шрифт
Убийственный металлический текст
Растровый текст
Здесь мы создадим стиль с именем «Scanline Text», который в основном представляет собой текст, который светится как яркие строки развертки, а также с умным отражением.
Эффект сияющего неонового текста в Photoshop
Создание логотипа неба
Очень простой и понятный способ создать последний логотип Sky.
Текстовый эффект Звездных войн
Типографика Super Cool Frilly Bits
Как смешать несколько векторов с буквами, чтобы создать действительно красивый дизайн.
Знак розыска на куске дерева
Создайте потрясающий эффект тиснения по дереву, проделайте в древесине пулевые отверстия и, наконец, выкурите их, придавая корявый вид Вятта-Эрпа, который только что прошел мимо.
Текст с инкрустацией из дерева
Как создать эффект инкрустации деревом, используя текстуры дерева, маски слоев и несколько техник творческого выбора.
Текстовый эффект волны
Глянцевая эмблема с текстовыми эффектами
Эффектный текстовый эффект
Харлей Дэвидсон
Аква
С Новым годом
Желе Рыбное наслаждение
Реалистичный эффект палящего огня
Блестящая каллиграфия
Удивительный стиль текста для видеоигр
Затерянный в космосе
Потрясающий цветочный аромат
Облачный текст
Творческое стремление
Молоко
Эффект гладкого 3D-льда
Потрясающий городской пейзаж
Мешок для сахара
Дизайн в стиле 80-х
Дизайн мечты с 3D-типографикой
Разрушительные черно-белые надписи с драматическим эффектом всплеска
Потрясающая трехмерная иллюстрация типа заката
Динамическая утопленная акварель
3D-текстовые блоки
Медь
На пару
Следующие 50
Рад, что вы зашли так далеко, вот еще 50 уроков по созданию текстовых эффектов в Photoshop.
Модный дизайн галактического плаката
Холодные влажные чернила
Учебное пособие по трафарету NFS Pro Street
Новый эффект ретро текста
Стильный цветочный
Дымовой текст
Стикеры в стиле фанк
резиновый штамп
Логотип Звездных войн
Золотое пламя
Текстовый эффект в стиле бейсбола
Это руководство, основанное на том, как создать реалистичные текстовые эффекты, вдохновленные бейсбольным мячом, со стежками по краям в Photoshop, сделанные с нуля.
RAWZ Световые эффекты
Из этого туториала Вы узнаете, как создать превосходный текстовый стиль RAWZ со световым эффектом с фоном из углеродного волокна в Photoshop с нуля.
Текст из конфетного тростника
Учебное пособие по созданию современного, красочного и восхитительного текстового эффекта в Photoshop.
Текстовый эффект сломанной пластины
В этом уроке показан замечательный и реалистичный текстовый эффект сломанных пластин в Photoshop из пустого документа Photoshop.
Красочный текстовый эффект радуги
Этот урок основан на создании чудесного текстового эффекта радуги с различными эффектами в Photoshop с нуля.
Эффект реалистичного сшитого текста
Создайте реалистичный текстовый эффект вышивки ткани в Photoshop с нуля.
Типографская обработка с паровым приводом
Это руководство посвящено созданию потрясающего парового текстового эффекта в Photoshop с нуля.
Дымчатая типография
Уникальный эффект горящего текста
Фотошоп с покрытием из конфет
Великолепный эффект стекловидного текста
Использование света и тени для оживления текста
Сцена с 3D-текстом
Техно Эффект
Разноцветная вспышка света
Гранж Тип
Gooey
Реалистичная золотая «побрякушка»
Эффект реалистичного водяного текста
Быстрый шероховатый плакат
Добавьте фантастический цвет к трехмерному тексту
Типографика, Ретро, Космическое лицо
Богато богато украшенная типографская иллюстрация
20 бесплатных стилей слоя Photoshop для создания красивых текстовых эффектов
Стили слоев Photoshop — это предварительно настроенные команды, которые принимают основной текст и быстро создают для вас типографские произведения искусства.Всего одним нажатием кнопки вы можете применить уникальные стили слоя к любому тексту в Photoshop, и они не только ускорят процесс проектирования, но и применить эти эффекты — это всего лишь простой случай нажатия одной кнопки, поэтому вы этого не сделаете. Чтобы их использовать, не нужно быть профессионалом в Photoshop.
Существует множество бесплатных руководств по созданию текстовых эффектов в Photoshop, но самый быстрый способ создания красивых текстовых эффектов — загрузить один из бесплатных стилей слоя Photoshop, представленных ниже.
Отредактируйте текст или вставьте свой собственный дизайн, чтобы мгновенно создавать эффекты акварели для ваших работ с SpoonGraphics.
Благодаря этому пакету стилей слоев Photoshop вы можете мгновенно преобразовать любой текст в текст в стиле 80-х. Пакет содержит 18 различных стилей и доступен как часть вашей подписки на Envato Elements.
Используйте этот стиль слоя, чтобы придать любому тексту вид в стиле видеоигр. В статье вы подробно расскажете о шагах, необходимых для воспроизведения этого эффекта, и вы даже можете загрузить файл Photoshop, чтобы продолжить.
С этим пакетом стилей слоя вы сможете вернуться в прошлое и сделать любой текст винтажным.Пакет содержит 18 стилей слоев и доступен как часть вашей подписки на Envato Elements.
Этот бесплатный шаблон PSD представляет собой реалистичный текстовый эффект с надписью мелом, который превратит ваш текст в потрясающую рукописную типографику на классной доске.
Придайте тексту более игривый вид, напоминающий названия видеоигр, с помощью этого пакета стилей слоев. Пакет доступен как часть вашей подписки на Envato Elements.
С помощью этого бесплатного PSD-файла вы можете добавить глубины и красочности своему обычному тексту.Все, что вам нужно сделать, это ввести текст в смарт-слой и сохранить изменения.
Используйте этот пакет стилей слоя, чтобы сделать текст более дымчатым. Пакет содержит 11 различных эффектов дыма, и вы можете получить этот пакет как часть подписки на Envato Elements.
С помощью этого бесплатного шаблона PSD вы можете преобразовать обычный текст в современный, красочный и потрясающий типографский стиль, создав уникальный и забавный эффект.
Следуя оригинальной эстетике чрезвычайно популярного телешоу, этот бесплатный текстовый стиль Photoshop идеально передает атмосферу и настроение «Очень странных дел».
Добавьте нотку ретро-стиля к своему тексту с помощью этого пакета ретро-винтажных стилей для Photoshop. В паке 10 разных стилей.
Эти бесплатные стили текста Photoshop идеально подходят для старых фильмов о Холлоудуде, ретро-рекламных плакатов и старинных уличных указателей 1930-х, 40-х и 50-х годов.
Сделайте свой текст светящимся в темноте с помощью этого пакета стилей слоя. В этом руководстве вы пройдете этапы, необходимые для достижения этого эффекта, и вы можете загрузить файл Photoshop, чтобы продолжить.
В этот бесплатный PSD-шаблон входят три винтажных текстовых эффекта (и фотоэффекта), которые являются воплощением хорошего вкуса и простоты.
Получайте удовольствие от бесплатного шаблона текстового слоя PSD и придайте тексту эффект вкусного шоколада.
С помощью этого бесплатного текстового эффекта 3D Photoshop вы можете добавить глубины своему обычному тексту, а также придать ему многослойную текстуру. Введите текст в смарт-слой и сохраните изменения.
Чтобы применить этот эффект высокой печати, введите текст и затем примените стиль из палитры стилей.Супер-просто.
Используйте это руководство, чтобы узнать, как создать текст в стиле казино в Photoshop. Как обычно, в учебное пособие включен файл Photoshop, поэтому вы можете легко следовать его указаниям.
Откройте смарт-объект, введите текст, примените изменения, и вы быстро получите забавный типографский эффект в стиле деревянного текста.
Простой, красочный и бесплатный эффект трехмерного текста. Вам просто нужно заменить текст предварительного просмотра с помощью смарт-объекта.
Дважды щелкните слой смарт-объекта и добавьте свой собственный текст или графику. Вы также можете изменить цвет фона, цвет текста и цвет глубины 3D.
С помощью этого пакета стилей слоя вы мгновенно придадите тексту металлический вид.
100+ новых текстовых стилей Photoshop для бесплатной загрузки (обновлено для 2021 года)
Сегодня я собираюсь поделиться с вами собранной вручную коллекцией из 100+ бесплатных текстовых стилей Photoshop (стили слоев), которые помогут вам создать уникальный и потрясающий текст эффекты для вашего дизайн-проекта.Все стили текста представлены в многослойном и полностью редактируемом формате PSD, поэтому вы можете легко и быстро добавлять / изменять / удалять текст в Photoshop для создания собственных текстовых эффектов.
6 июля, 2021 Обновление:
ЭФФЕКТ ЗОЛОТОГО ТЕКСТА
Редактируемый эффект фотошопа с золотым текстом.
Обновление 27 мая 2021 года:
10 бесплатных стилей сшитого текста в Illustrator
Обновление от 19 мая 2021 года:
Белый эффект 3D текста
Обновление от 6 мая 2021 года:
Chrome Text Эффект PSD Mockup
Трехмерный хромированный эффект с 5 градиентами.
Обновление от 17 марта 2021 года:
Бесплатный красноватый текстовый эффект Photoshop
Обновление от 7 марта 2021 года:
Текстовый эффект Chrome
Обновление от 8 февраля 2021 года:
Шаблон серебряного текстового эффекта
Обновление от 18 января 2021 года:
Эффект мультяшного текста
Обновление от 18 декабря 2020 года:
НЕОНОВЫЙ ТЕКСТОВЫЙ ЭФФЕКТ
Обновление от 1 декабря 2020 года:
БЕСПЛАТНЫЙ текстовый эффект мандалорского логотипа
903 12 ноября 2020 г. Обновление:Эффект текста Minecraft
Обновление от 19 августа 2020 г.:
Эффект 3D-текста и логотипа в виде золота
Обновление от 9 августа 2020 г.:
Эффект текста в виде листа
Текст в виде зеленого листа эффект для ЭКО, дизайн-проектов органических продуктов питания.
26 марта 2020 г. Обновление:
Бесплатный текстовый эффект Fanta PSD
21 апреля 2019 г. Обновление:
Fantasy Free Text Effect
18 января 2019 г. Обновление:
Стеклянный металлический текстовый эффект
Новый текстовый эффект из стекла и металла, который выделит ваш текст, значок или форму.
Кинематографический эффект трехмерного текста
7 января 2019 г. Обновление:
Типографский текстовый эффект в формате PSD
Обновление от 6 декабря 2018 г.:
Бесплатный текст в винтажном стиле
Обновление от 17 ноября 2018 г. :
Винтажный акварельный трехмерный текстовый эффект
Винтажный акварельный трехмерный текстовый эффект PSD, который вы можете использовать для создания потрясающих, но винтажных плакатов, цитат, текста, обложек книг и т. Д.Как всегда, существует ряд параметров для редактирования файла PSD, включая текст, цвет текста, цвет глубины 3D, цвет фона и многое другое.
18 августа 2018 г. Обновление:
10 бесплатных текстовых эффектов 80-х
10 бесплатных текстовых эффектов 80-х для лучшего тематического графического дизайна и потрясающих презентаций вашего бизнеса.
14 февраля 2018 г. Обновление:
Бесплатный текстовый стиль PSD «Мстители»
Трехмерный текстовый эффект «Сэндвич» — 3 угла
Новый текстовый эффект 3D Photoshop, который поможет вам добавить глубины и текстуру сэндвича на вашу равнину текст.Все, что вам нужно сделать, это ввести текст в смарт-слой и сохранить изменения.
12 января 2018 г. Обновление:
Эффект исчезновения трехмерного текста — 3 угла
Новый эффект трехмерного текста с легким исчезновением, хорошо подходящий для плакатов, рекламных объявлений или других дизайнерских проектов. Этот текстовый эффект Photoshop очень прост в использовании. Все, что вам нужно сделать, это отредактировать текст внутри смарт-слоя, и вы получите потрясающий результат в кратчайшие сроки.
2 сентября 2017 г. обновление:
Rusteel PSD Text Effect
16 августа 2017 г. Обновление:
99 Текстовые эффекты PSD
11 июня 2017 г. Обновление:
Vintage Poster Типографский текстовый эффект
Эффект типографского текста, который можно использовать для достижения того же результата при создании винтажного дизайна плаката.Эффект использует текстуры и тонкую трехмерную глубину текста, чтобы проиллюстрировать дизайн плаката или флаера, или, например, дизайн карты. Просто перетащите свой типографский дизайн и сохраните. Вы можете изменить цвета текста, глубину 3D и фон в соответствии с вашими потребностями.
29 мая 2017 г. Обновление:
Винтажные текстовые эффекты высокой печати
29 апреля 2017 г. Обновление:
Это векторная коллекция мультяшных букв для создания поразительного трехмерного текстового эффекта.Смешайте их и с легкостью создайте свою собственную версию.
Мультяшный векторный текстовый эффект
24 апреля 2017 г. Обновление:
Ретро текстовые стили PSD
5 апреля 2017 г. Обновление:
Эффект трехмерного комического текста PSD
Текстовый эффект идеально подходит для ваших приложений, логотипы, заголовки, комиксы, заголовки или баннеры. Вы даже можете создать отличный типографский образец для дизайна плаката или поздравительной открытки. Дважды щелкните слой смарт-объекта в файле PSD и введите собственный текст или добавьте символ и сохраните, чтобы получить эффект.Вы можете легко изменить весь цветовой профиль в тексте.
28 февраля 2017 г. Обновление:
Текстовый эффект неонового свечения на стене PSD
Сверхреалистичный текстовый эффект неонового свечения на фоне кирпичной стены PSD-файл. Используйте слой смарт-объекта, чтобы создать свой собственный неоновый текст за секунды.
8 октября 2016 г. Обновление:
Эффект выжженного текста
Обновление 30 июля 2016 г .:
Fancy 3D Letter Psd Text Effect
Это сильный визуальный эффект 3D-текста.Выберите любую букву или цифру, объедините их и создайте оригинальную презентацию. С легкостью меняйте цвета и добавляйте собственные формы, чтобы сделать их своими.
Обновление 19/03/2016:
Бесплатный эффект трехмерного текста
Текстовый эффект идеально подходит для типографских заголовков и заголовков вашего веб-сайта, листовок, баннеров, поздравительных открыток и плакатов. Сообщите мне, что вы думаете об этом ресурсе.
Обновление 24/02/2016:
Формат: Photoshop PSD Размеры: 2000x1500px, 300DPI Размер: 20 МБ Многослойный: ДА Требования: Adobe Photoshop CS4 +
Gasoil Photoshop Text Effect
Обновление 01/09/2016:
Неоновый текстовый эффект
Реалистичный неоновый текстовый эффект Photoshop, который можно использовать для преобразования текста или формы в красивый PSD-эффект неонового свечения.Он поставляется со слоями смарт-объектов, которые помогают вам добавлять собственный текст и изменять эффекты по вашему желанию.
Золотые стили
Обновление от 22.11.2015:
Бесплатный текстовый эффект Candy Cane
Бесплатные рождественские текстовые эффекты PSD
Бесплатные рождественские текстовые эффекты. Редактируемый PSD, сделанный с использованием бесплатных шрифтов и стилей слоев. Содержит эффект печенья, снега и леденца.
18/10/2015 обновление:
Quick Neon Effect
11/07/2015 обновление:
Juice Photoshop Text Effect
Все работает с редактируемыми SMART OBJECTS.Хорошо многослойный и редактируемый. 2000px x 1500px 300DPI
Обновление 21.06.2015:
Piece of Cake Psd Text Effect
Это забавный текстовый эффект в формате psd, который сделает ваш контент красочным и игривым. С легкостью меняйте цвета и создавайте свой собственный текст и формы.
Обновление 04.09.2015:
Pretty Vintage Text Effect
Обновление 04.04.2015:
Retropress Illustrator Текстовые эффекты Скачать бесплатно
Вот довольно халява, которая идеально подходит для создания симпатичного винтажного текстового эффекта в фотошопе.Идеально подходит для создания скучного заголовка или цитаты с винтажным эффектом с наложением текстуры, придающим вам оттенок ностальгии и, конечно же, вашим скучным текстом.
Обновление 28/02/2015:
Набор стилей текста Photoshop 1
Обновление 21/02/2015:
Free Text Effects V1.0
Коллекция из 10 стилей 3D-текстовых эффектов и 4 из то вы можете скачать бесплатно.
Обновление 18.01.2015:
Обновление 15.01.2015:
Обновление 10.01.2015:
Это тонкий и аккуратный текстовый эффект, позволяющий проиллюстрировать свои проекты с помощью простота.Используйте умный слой, чтобы добавить собственное содержимое.
22/11/2014 обновление:
02/10/2014 обновление:
Создайте потрясающий эффект для своих логотипов или текста и придайте им новое измерение с помощью этого кинематографического текстового эффекта Photoshop, созданного Designercow. Файл PSD включает смарт-объекты, которые позволят вам легко применить эффект.
09.09.2014 обновление:
С помощью этого текстового эффекта Photoshop вы сможете придать любому тексту или форме неоновый свет и выделить их на тусклом фоне.Файл PSD содержит интеллектуальные слои, упрощающие использование и изменение.
Обновление 26.08.2014:
Обновление 25.08.2014:
Обновление 20.08.2014:
Обновление 27.07.2014:
15 / Обновление 07/2014:
Обновление 24.06.2014:
Обновление 17.06.2014:
Обновление 12.06.2014:
Обновление 04.06.2014:
Обновление 02.06.2014:
Обновление 30.05.2014:
Обновление 28/05/2014:
Добавьте этот высокодетализированный кинематографический эффект заголовка к своим логотипам или любому другому тексту, чтобы получить драматический вид.Все, что вам нужно сделать, это ввести желаемый текст внутри смарт-объекта, и ваша работа будет сделана. Удачи!
21.05.2014 Обновление:
16.05.2014 Обновление:
Обновление 13.05.2014:
3 абсолютно свободных стиля текста. Используйте их столько раз, сколько хотите и сколько хотите.
Обновление 28.04.2014:
Обновление 21.04.2014:
Обновление 18.04.2014:
12.04.2014 Обновление:
05 / Обновление 04/2014:
Обновление 27.02.2014:
Обновление 30.01.2014:
Обновление 23.01.2014:
Обновление 01.02.2014:
3D Light текстовый эффект + PSD + СКАЧАТЬ БЕСПЛАТНО!
29/12/2013 Обновление:
21/12/2013 Обновление:
Вот текстовый эффект PSD в ретро-стиле, вдохновленный удивительными старинными вывесками мотелей.Введите собственный текст внутри смарт-объекта и с легкостью создайте эффектный образец типографики.
Этот файл содержит документ Photoshop (PSD), который позволяет вам создать стиль слоя «Эффект феминизма».
Этот файл содержит документ Photoshop (PSD), который позволяет вам создавать стиль слоя, состоящий из блеска, темноты и цветового эффекта.
Этот файл содержит документ Photoshop (PSD), который позволяет вам сделать стиль слоя мужчин Efect.





