Рамки для фото онлайн.
Выберите рамку или шаблон для оформления фотографии из списка шаблонов. Когда рамка откроется, вы можете загрузить свое фото. Для этого сделайте двойной клик на вырезе или нажмите кнопку «Вставить ваше фото» рядом с вырезом. Выберите фотографию с компьютера. Используя мышь, отредактируйте положение вашей фотографии в вырезе. Сохраните полученный результат на компьютер, нажмите кнопку со стрелкой, указывающей вниз на прямоугольник, символизирующий контейнер или дискету. Посмотрите видео-инструкцию
Если вы предпочитаете старую версию редактора откройте приложения по этой ссылке
Вы также можете перейти в flash приложение, или в каталог фото-рамок и прикольные шаблоны где нужно вставлять своё лицо.
Оформление фото
При оформлении фото с помощью нашего сайта, качество снимков не страдает, а наоборот — улучшается во много раз. Вы можете усилить цвет, насыщенность, придать изображению контраст.
Благодаря функции оформление и обработка снимков онлайн, вы сможете превратить обычную фотографию, сделанную на кухне, в настоящее произведение искусства. С нашей помощью вы сможете доставить радость вашим друзьям и преподнести им самые оригинальные новогодние подарки.
Прикольное перевоплощение
Это уникальное приложение для изменения своего образа. Здесь вы сможете:
- Подставить прическу под свое фото
- Изменить костюм на фото
- Изменить фон
- И полностью перевоплотиться!
Загрузите фотографию со своим лицом и просто выбирайте нужные шаблоны костюмов, причесок и фонов.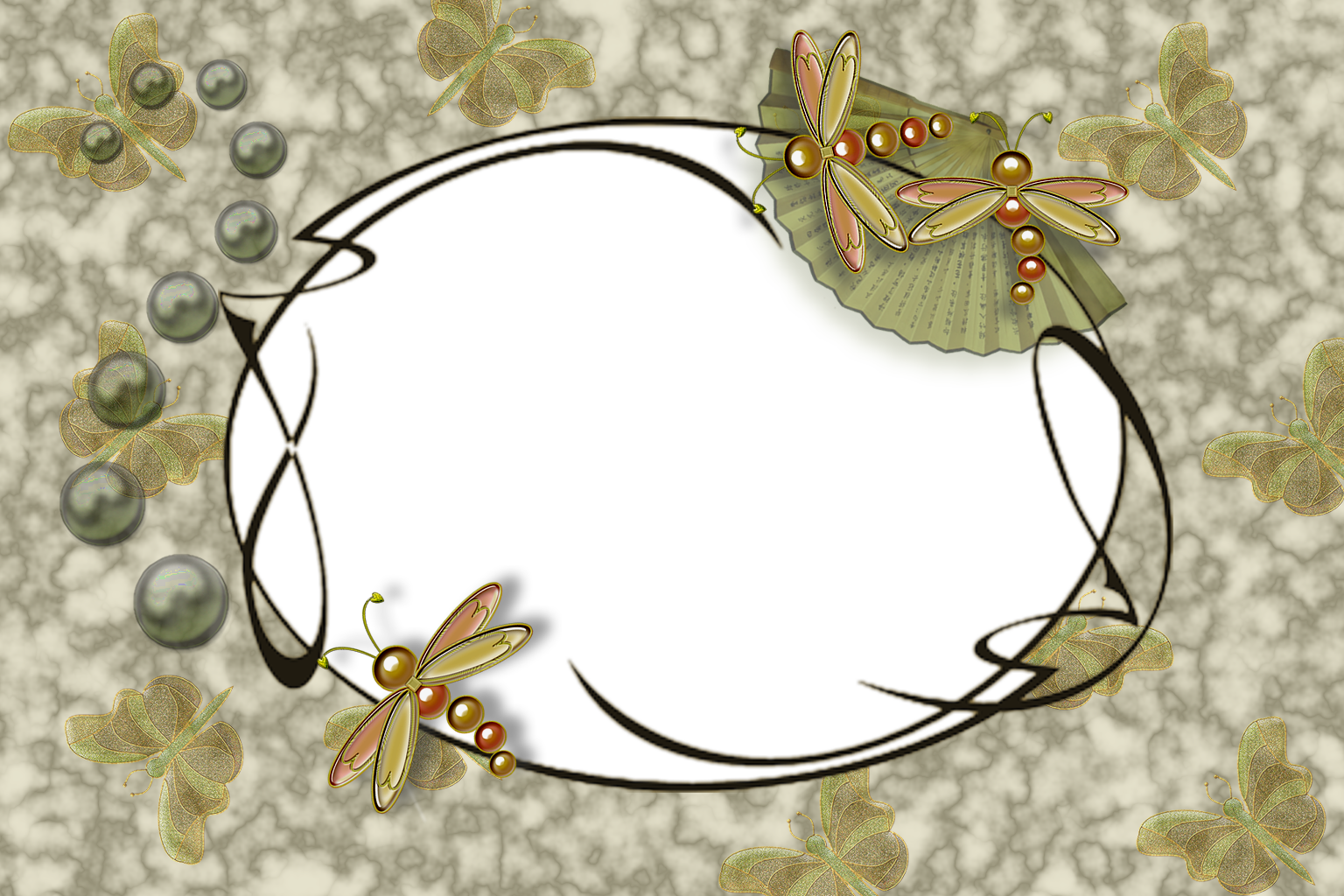 Все можно регулировать по размеру, есть множество настроек, позволяющих добиться реалистичного эффекта!
Все можно регулировать по размеру, есть множество настроек, позволяющих добиться реалистичного эффекта!
Родовое Древо
Приложение для создания родословного, или генеалогического дерева.
Здесь вы сможете воссоздать свою родословную, чтобы передать потомкам память о своих корнях. Кроме того, вы сможете узнать о дальних родственниках, о которых прежде даже не слышали! Для этого передайте ссылку на дерево своим родственникам — двоюродной сестре, дяде и т.д.
В приложении можно объединять свое дерево с деревьями родственников, создавая таким образом целый родословный лес!
Анимационные GIF картинки с вашими фотографиями
Часто приходиться видеть в различных социальных сетях пользователи в сообщениях обмениваются анимационными картинками, это оживляет диалог, передает эмоциональный настрой пользователей. Встречаются интересные образцы, заставляющие подолгу смотреть на повторяющийся сюжет.
Такие изображения, сменяющие друг друга, называются GIF анимацией. Это специальный формат графического файла позволяющий демонстрировать движение, визуальную динамику объектов.
На нашем сайте вы можете создать такую GIF анимацию при помощи специальной программы “GIF-аниматор». Нехитрый функционал позволит вставлять свои фотографии в гиф-анимацию
Превращаем черно-белое фото в цветную фотографию.
Сделайте фотографию более привлекательной или раскрасьте старую черно-белую фотографию! Теперь это можно сделать при помощи нового инструмента цветовой стилизации.
В данном приложении вы можете раскрасить фотографию или произвести цветовую стилизацию. Можно создать интересные работы из старых фотографий. Если вы хотите оживить старое фото, вам потребуется сканер, наше приложение и немного терпения.
Можно создать интересные работы из старых фотографий. Если вы хотите оживить старое фото, вам потребуется сканер, наше приложение и немного терпения.
%d1%80%d0%b0%d0%bc%d0%ba%d0%b0 пнг образ | Векторы и PSD-файлы
Мемфис дизайн геометрические фигуры узоры мода 80 90 х годов
4167*4167
аудиокассета изолированные вектор старая музыка ретро плеер ретро музыка аудиокассета 80 х пустой микс
5000*5000
снежный человек расслабляющий кофе ретро векторная иллюстрация
5000*5000
вход в 80 е
1200*1200
фильм 80 х
1200*1200
Неоновые казино азартные игры glow poker
1200*1200
ценю хорошо как плоская цвет значок векторная icon замечания
5556*5556
Ретро телевизор в стиле 80 х
1200*1200
Предложение со скидкой 80%
1200*1200
череп пляжный отдых векторные иллюстрации
5000*5000
Ретро мода неоновый эффект 80 х тема художественное слово
1200*1200
flamingo летние вибрации векторные иллюстрации
5000*5000
Ностальгическая ретро лента 80 х клипарт
1200*1200
Головной мозг гипноз психология синий значок на абстрактное облако ба
5556*5556
shiba inu собака ретро векторные иллюстрации
5000*5000
Рамка потоковое наложение
3500*3500
Наклейки в стиле ретро 80 х
1200*1200
крутой лев в куртке векторная иллюстрация
5000*5000
Муслимая молитва с фоном ka ba
1200*1200
Крутая голова гориллы векторная иллюстрация
5000*5000
снежный человек силуэт ретро закат векторные иллюстрации
5000*5000
мега распродажа 80
1200*1200
Наклейки на автомобиль ретро 80 х
1200*1200
Мультяшный милый ребенок детство ребенок классики памяти родился в 80 х
2000*2000
80 х годов стиль градиента стиль неоновый эффект слово дизайн
1200*1200
Наклейки в стиле ретро 80 х
1200*1200
Ретро стикер 80 х
1200*1200
3d золотые числа 80 с галочкой на прозрачном фоне
1200*1200
Ретро милые круглые аватары людей
1200*1200
Ретро стиль 80 х годов вечеринка арт дизайн
1200*1200
3d золотой номер восемьдесят прозрачный фон png клипарт
2300*2300
Стикер гитары ретро 80 х
1200*1200
Стикеры 80 х
1200*1200
80 х годов мода цвет неоновый эффект слово дизайн
1200*1200
значок кассеты мультяшном стиле
5000*5000
череп море ретро векторная иллюстрация
5000*5000
все радужные цвета морщинистый фольги
1200*1200
все радужные цвета морщинистый фольги
1200*1200
80 основных форм силуэта
5000*5000
ретро аудио кассета вектор
5000*5000
Мемфис бесшовные модели 80 х 90 х стилей
4167*4167
Золотая буква b логотип bc письмо дизайн вектор с золотыми цветами
8334*8334
80 летний юбилей дизайн шаблона векторные иллюстрации
4083*4083
я выбираю быть геймером потому что в реальной жизни ничего эпического не происходит
1200*1200
мемфис бесшовной схеме 80s 90 все стили
4167*4167
Мемфис шаблон 80 х 90 х годов стилей фона векторные иллюстрации
4167*4167
универсальный джойстик старой школы
1200*1200
диско дизайн в стиле ретро 80 х неон
5556*5556
рисованной радио 80 х
1200*1200
Стикер ретро газировка лимон
1200*1200
Фоторамки онлайн — Рамки для фото онлайн бесплатно
Преимущества использования фоторамок онлайн:- вставить фото в рамку, вероятно, самый простой способ сделать изображение уникальным
- гораздо более веселее поделиться с друзьями или семьей фотографей в рамке, чем просто фото
- современные редакторы фоторамок (включая LoonaPix) не требуют специальных навыков
- вам не нужны программы для редактирования фотографий, такие как Photoshop, просто вставьте фотор в рамку онлайн в вашем веб-браузере
- наш редактор фоторамок доступен для настольных компьютеров и мобильных телефонов
- вы можете скачать фотографию в рамке и распечатать
Есть также много других преимуществ.
Wooden photo frame and bouquet of tulips
Макс размер: 1500x1060px
Печать: 38x26cm, 15x10inch
Добавили: 4812 раз с 05 Mar 2021
Последний: 9 мин. назад
Вставить фото в рамку
✖
Flowers with a cute bear
Макс размер: 1061x1500px
Печать: 26x38cm, 10x15inch
Добавили: 6284 раз с 05 Mar 2021
Последний: 5 мин. назад
Вставить фото в рамку
✖
Fresh breath of the Spring
Макс размер: 1061x1500px
Печать: 26x38cm, 10x15inch
Добавили: 5687 раз с 05 Mar 2021
Последний: 2 час назад
Вставить фото в рамку
✖
Bouquet of the bright spring flowers
Макс размер: 1061x1500px
Печать: 26x38cm, 10x15inch
Добавили: 8876 раз с 05 Mar 2021
Последний:
23 мин. назад
назад
Вставить фото в рамку
✖
Макс размер: 1061x1500px
Печать: 26x38cm, 10x15inch
Добавили: 5645 раз с 05 Mar 2021
Последний: 1 час назад
Вставить фото в рамку
✖
Spring birds inside of colorful flowers
Макс размер: 1061x1500px
Печать: 26x38cm, 10x15inch
Добавили: 4089 раз с 05 Mar 2021
Вставить фото в рамку
✖
Delightful pink tulips with pearls
Макс размер: 1000x1500px
Печать: 25x38cm, 10x15inch
Добавили: 5697 раз с 04 Mar 2021
Последний:
25 мин. назад
назад
Вставить фото в рамку
✖
Red and yellow flowers in lights
Макс размер: 1114x1500px
Печать: 28x38cm, 11x15inch
Добавили: 2689 раз с 04 Mar 2021
Последний: 33 мин. назад
Вставить фото в рамку
✖
Tender tulips with golden decoration
Макс размер: 1071x1500px
Печать: 27x38cm, 10x15inch
Добавили: 4378 раз с 04 Mar 2021
Последний: 54 мин. назад
Вставить фото в рамку
✖
Valentines Day holiday for sweethearts
Макс размер: 1000x1500px
Печать: 25x38cm, 10x15inch
Добавили: 5301 раз с 08 Feb 2021
Последний:
8 мин. назад
назад
Вставить фото в рамку
✖
Valentines Day gift box with roses inside
Макс размер: 1060x1500px
Печать: 26x38cm, 10x15inch
Добавили: 5689 раз с 08 Feb 2021
Последний: 3 час назад
Вставить фото в рамку
✖
Heart in rainbow colors
Макс размер: 1500x1000px
Печать: 38x25cm, 15x10inch
Добавили: 2132 раз с 08 Feb 2021
Последний: 2 час назад
Вставить фото в рамку
✖
Peonies and white pigeons
Макс размер: 1000x1500px
Печать: 25x38cm, 10x15inch
Добавили: 4360 раз с 08 Feb 2021
Последний: 5 час назад
Вставить фото в рамку
✖
Calendar 2021. Eiffel tower
Eiffel tower
Макс размер: 1061x1500px
Печать: 26x38cm, 10x15inch
Добавили: 2833 раз с 08 Feb 2021
Последний: 1 час назад
Вставить фото в рамку
✖
I love you. Garden roses
Макс размер: 1061x1500px
Печать: 26x38cm, 10x15inch
Добавили: 5493 раз с 08 Feb 2021
Последний: 7 мин. назад
Вставить фото в рамку
✖
Valentines Day card with heart and roses
Макс размер: 1500x1061px
Печать: 38x26cm, 15x10inch
Добавили: 4051 раз с 05 Feb 2021
Последний:
1 мин.![]() назад
назад
Вставить фото в рамку
✖
Letter with words of love
Макс размер: 1500x1000px
Печать: 38x25cm, 15x10inch
Добавили: 1272 раз с 05 Feb 2021
Последний: 15 час назад
Вставить фото в рамку
✖
Merry Christmas. Bright red ribbon
Макс размер: 1000x1500px
Печать: 25x38cm, 10x15inch
Добавили: 6263 раз с 14 Dec 2020
Последний: 7 час назад
Вставить фото в рамку
✖
Christmas decorations in the snow
Макс размер: 1438x1500px
Печать: 36x38cm, 14x15inch
Добавили: 5890 раз с 14 Dec 2020
Последний: 12 час назад
Вставить фото в рамку
✖
Calendar 2021.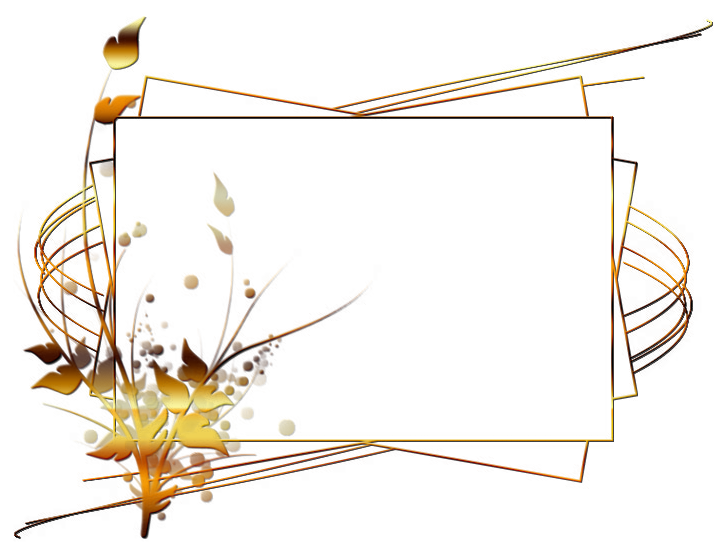 Vintage blue flowers
Vintage blue flowers
Макс размер: 1500x1061px
Печать: 38x26cm, 15x10inch
Добавили: 4256 раз с 14 Dec 2020
Последний: 22 час назад
Вставить фото в рамку
✖
Calendar 2021. New Year decorations
Макс размер: 1061x1500px
Печать: 26x38cm, 10x15inch
Добавили: 5217 раз с 14 Dec 2020
Последний: 2 дн. назад
Вставить фото в рамку
✖
Calendar 2021. Metal ox in Christmas hat
Макс размер: 1061x1500px
Печать: 26x38cm, 10x15inch
Добавили: 6209 раз с 14 Dec 2020
Последний: 6 час назад
Вставить фото в рамку
✖
Father Christmas with Snow Maiden and gifts
Макс размер: 1060x1500px
Печать: 26x38cm, 10x15inch
Добавили: 4879 раз с 06 Dec 2020
Последний: 9 час назад
Вставить фото в рамку
✖
Christmas is a time of awaited presents
Макс размер: 1000x1500px
Печать: 25x38cm, 10x15inch
Добавили: 4529 раз с 06 Dec 2020
Последний: 3 час назад
Вставить фото в рамку
✖
Winter amusements. Snowman
Snowman
Макс размер: 1000x1500px
Печать: 25x38cm, 10x15inch
Добавили: 3422 раз с 06 Dec 2020
Последний: 14 час назад
Вставить фото в рамку
✖
Christmas decorations and gift boxes
Макс размер: 1500x1440px
Печать: 38x36cm, 15x14inch
Добавили: 7687 раз с 06 Dec 2020
Последний: 19 час назад
Вставить фото в рамку
✖
Christmas bag of gifts
Макс размер: 1000x1500px
Печать: 25x38cm, 10x15inch
Добавили: 8184 раз с 06 Dec 2020
Последний: 19 час назад
Вставить фото в рамку
✖
Merry Christmas 2021
Макс размер: 1500x1061px
Печать: 38x26cm, 15x10inch
Добавили: 10415 раз с 27 Nov 2020
Последний:
2 дн. назад
назад
Вставить фото в рамку
✖
Calendar 2021. L.O.L. dolls
Макс размер: 1500x1061px
Печать: 38x26cm, 15x10inch
Добавили: 2656 раз с 27 Nov 2020
Последний: 10 час назад
Вставить фото в рамку
✖
Santa is on his way through winter forest
Макс размер: 1500x1060px
Печать: 38x26cm, 15x10inch
Добавили: 4437 раз с 27 Nov 2020
Последний: 1 дн. назад
Вставить фото в рамку
✖
Wonderful bouquet of red roses
Макс размер: 1500x1060px
Печать: 38x26cm, 15x10inch
Добавили: 5691 раз с 27 Nov 2020
Последний: 1 час назад
Вставить фото в рамку
✖
Wedding rings, peonies and violin
Макс размер: 1000x1500px
Печать: 25x38cm, 10x15inch
Добавили: 6540 раз с 27 Nov 2020
Последний: 2 час назад
Вставить фото в рамку
✖
Two New Years glasses of champagne
Макс размер: 1500x1061px
Печать: 38x26cm, 15x10inch
Добавили: 6395 раз с 19 Nov 2020
Последний: 3 час назад
Вставить фото в рамку
✖
Calendar 2021. Winter forest
Winter forest
Макс размер: 1500x1061px
Печать: 38x26cm, 15x10inch
Добавили: 4218 раз с 19 Nov 2020
Последний: 2 дн. назад
Вставить фото в рамку
✖
Cute Ox with the Snowman and Xmas presents
Макс размер: 1061x1500px
Печать: 26x38cm, 10x15inch
Добавили: 9427 раз с 19 Nov 2020
Последний: 9 час назад
Вставить фото в рамку
✖
Santa and Snowman awaiting Christmas
Макс размер: 1500x1112px
Печать: 38x28cm, 15x11inch
Добавили: 10723 раз с 19 Nov 2020
Последний: 8 час назад
Вставить фото в рамку
✖
Advertisement
Зачем нужны бесплатные фоторамки онлайн
Рамки для фото используют для того, чтобы добавить особую атмосферу фотографиям. Персонализированные фоторамки могут многое рассказать о вас и вашем отношении к фотографии. LoonaPix предлагает Вам огромную коллекцию красивых рамок онлайн, чтобы вы точно нашли ту, которую искали. У нас вы можете легко добавить рамку онлайн, чтобы оживить ваши фотографии и быть уверенным, что все понимают, что вы хотите сказать.
Персонализированные фоторамки могут многое рассказать о вас и вашем отношении к фотографии. LoonaPix предлагает Вам огромную коллекцию красивых рамок онлайн, чтобы вы точно нашли ту, которую искали. У нас вы можете легко добавить рамку онлайн, чтобы оживить ваши фотографии и быть уверенным, что все понимают, что вы хотите сказать.
Романтические фотографии с вами и вашими возлюбленными выглядят гораздо лучше, если оформлены с сердечками и цветами. И у нас очень много таких бесплатных фоторамок онлайн на сайте. Не имеет значения, по какому поводу вы делали фотографию — будьте уверены, что у нас вы найдете то, что вам нужно. Просто используйте LoonaPix.com, чтобы вставить фото в рамку, и радуйтесь полученному результату. Наша коллекция удовлетворит буквально каждого! Имейте ввиду — на LoonaPix одна из самых больших коллекций фоторамок онлайн, которую вы можете найти!
Эффект рамок для фотографии
Добавление оригинального эффекта рамок изменит до неузнаваемости фотографию.
Такой несложный урок фотошопа может быть полезен для креативного превращения обычного скучного фото во что-то нетривиальное. Разделить картинку на части в отдельных рамках – хорошая идея для создания интересной графической работы.
Неудачный фон фотографии, погрешности в деталях, нарушенные пропорции часто приводят к тому, что приходится избавляться от в общем-то неплохих снимков. Используя простые методы работы в программе Photoshop — корректирующие слои, стили слоя, трансформирование — можно дать фотографии новую жизнь, превратив ее в оригинальную композицию из нескольких картинок с декоративными элементами.
Выигрышно смотрятся те фрагменты, которые попадают в середину прямоугольной рамки, теряются детали на краях. Декоративные элементы могут расставить акценты или скрыть брак на исходной фотографии.
Этот простой урок в программе фотошоп продемонстрирует, как сделать креативный эффект фоторамок для любого фото.
В работе использована такая картинка:
Откройте изображение в фотошопе. Дубликат слоя перед работой делать не обязательно, исходная картинка нарушена не будет. Используйте Retangcle tool (Прямоугольник) в режиме контуров чтобы выделить прямоугольную область.
Дубликат слоя перед работой делать не обязательно, исходная картинка нарушена не будет. Используйте Retangcle tool (Прямоугольник) в режиме контуров чтобы выделить прямоугольную область.
Шаг1.
Кликните правой кнопкой мыши на полученном контуре и выберите в меню Free transform path (Свободная трансформация контура).
Поверните прямоугольник так, как вам нравится. После этого, снова щелкните правой кнопкой мыши на контуре и выберите команду Make selection (Образовать выделенную область), установите параметр Feather (Радиус растушевки) на 0.
Скопируйте выделенную область и вставьте ее в документ дважды (для этого удобно использовать комбинацию клавиш Ctrl+J).
В панели Layers (Слои) переименуйте полученные дубликаты в Layer 1 and layer 2 чтобы не путать.
Щелкните мышкой на слой Layer 1 и перейдите в меню Edit (Редактирование) > Fill (Выполнить заливку). Залейте этот слой любым цветом на ваш вкус (это будет фон). Получаем такой результат:
Получаем такой результат:
Шаг2
В панели Layers (Слои) установите параметр Opacity (Непрозрачность) для слоя layer 1 примерно 30-50%, чтобы стали видимыми действия по выделению следующих рамок. Щелкните мышкой на исходном слое с девушкой и снова выбирайте инструмент на панели инструментов Photoshop Restangle tool (Прямоугольник).
Выделите область на снимке немного ниже предыдущей, точно также как в шаге 1 поверните немного прямоугольник, создайте выделение и вставьте его на отдельный слой комбинацией клавиш Ctrl+J. Копия второй части нужна только одна.
Назовите этот слой layer 3 и перетяните его в панели Layers (Слои) под layer 2. Слой layer 3 должен быть над фоновым слоем.
Шаг 3.
Повторите шаг 2 еще два раза, чтобы создать остальные рамки. Возможно, для вашей работы нужно больше или меньше рамок, может быть прямоугольники должны накладываться друг на друга не в том порядке, иметь другой размер или угол поворота. Выбирайте на ваш вкус.
Выбирайте на ваш вкус.
Шаг 4.
На этом шаге пришло время добавить стили к слоям ( layer 2,3,4,5).
Сделайте активным layer 2 в панели Layers (Слои). Дважды щелкните на слое, чтобы открыть окно настройки Layer Style (Стили слоев), или выполните команду Layer (Слой) > Layer Style (Стиль слоя).
Выберите параметр Stroke (Обводка) и задайте настройки:
Color (Цвет) #6a5656, Size (размер) 5 рх, положение Outside (Снаружи), Opacity (Непрозрачность) 80%.
Перейдите на вкладку настроек для параметра Drop Shadow (Тень): режим смешивания Multiply (Умножение), Opacity (Непрозрачность) 70%, Angle (угол) 130, distance (смещение) 12 рх, spread (Разброс) 4%, Size (Размер) 5 рх.
Вероятно, для вашего изображения более уместными будут другие настройки цвета и размера обводки. Экспериментируйте, а этот простой урок фотошопа используйте как базовый.
Чтобы не задавать аналогичные настройки для всех рамок, скопируйте эти эффекты слоя Layer 2 для остальных слоев с рамками. Для этого правой кнопкой мышки нажмите на миниатюре слоя Layer 2 и в открывшемся меню выберите пункт – Copy layer style (Скопировать стиль слоя).
Для этого правой кнопкой мышки нажмите на миниатюре слоя Layer 2 и в открывшемся меню выберите пункт – Copy layer style (Скопировать стиль слоя).
Шаг 5.
Теперь пришло время поработать с фоном. Если вы хотите оставить фон композиции такой же, как на фотографии, выключите видимость слоя с розовой заливкой (щелкните на глаз в панели слоев для слоя с розовой заливкой).
Попробуйте размыть слой. Для этого сделайте дубликат фонового слоя (Ctrl+J). Выберите в меню Filter (Фильтр) – Blur (Размытие) — Radial Blur (Радиальное размытие). Настройки: метод Zoom, качество best (наилучшее), величина (Amount) — 20-25.
Если вы желаете изменить фон, это сделать очень легко. Выключите исходный слой и его размытую копию, сделайте видимым слой с розовой заливкой.
Различные элементы декора добавьте с помощью инструмента Custom Shape Tool (Произвольная фигура).
Инструмент используйте в режиме заливки пикселей (Fill pixels). Установите цвет переднего плана близкий по оттенку к слою с заливкой. В панели свойств инструмента выберите из набора фигур, заданных по умолчанию, завязанную ленту (Bow) и цветок (Flower 4).
Шаг 7.
Создайте новый слой (Ctrl+Shif+N) выше всех слоев с рамками и вставьте декоративные элементы в нужных местах. Для сохранения пропорций удерживайте клавишу Shift.
Для этого нового слоя с декоративными элементами добавьте стили слоя с такими настройками, какие вам нравятся.
Здесь: distance (смещение) 3 рх, size (размер) 3 рх.
Ваша фантазия и художественный вкус подскажут, какие элементы добавить и какие стили использовать.
Кроме этого можно использовать элементы из скрап-наборов или картинки из коллекции клипарта.
Шаг 8
Каждая рамка имеет свой определенный оттенок. Чтобы получился такой резутьтат воспользуйтесь корректирующими слоями. Над каждой создайте корректирующий слой Layer (Слой) — New Adjustment Layer (Новый корректирующий слой) — Color Balance (Цветовой баланс) и выполните настройки по своему усмотрению, в любом цветовом оттенке.
Над каждой создайте корректирующий слой Layer (Слой) — New Adjustment Layer (Новый корректирующий слой) — Color Balance (Цветовой баланс) и выполните настройки по своему усмотрению, в любом цветовом оттенке.
Очень важно, чтобы изменение цветового тона влияло не на все изображение в целом, а только на один слой с рамкой. Щелкните правой кнопкой мышки на корректирующем слое и выберите в меню Сlipping Mask (добавить обтравочную маску). Эффект коррекции цветового баланса будет действовать только на один слой. Примените обтравочную маску для на каждого слой коррекции.
Вот, пожалуй, и все. Желаю успехов в творчестве!
Добавить рамку к фотографии в Photoshop Elements
Автор Глеб Захаров На чтение 3 мин. Просмотров 37 Опубликовано
Иногда фотография получает специальную обработку, чтобы сделать ее популярной, и один из способов сделать фотографию популярной – добавить к ней рамку. Photoshop Elements 15 поставляется с сотней креативных рамок, которые упрощают этот процесс.
Photoshop Elements 15 поставляется с сотней креативных рамок, которые упрощают этот процесс.
Размещение рамки в вашем документе
- Откройте новый файл в Photoshop Elements 15.
- Нажмите вкладку Эксперт в верхней части экрана.
- Перейдите на вкладку Слои и нажмите значок нового слоя , чтобы создать новый пустой слой.
- Выберите Графика в правом нижнем углу экрана.
- Нажмите По типу в раскрывающемся меню в верхнем левом углу графического окна, которое открывается. В раскрывающемся меню рядом с ним выберите Рамки .
- Прокрутите экраны примеров фреймов. Есть буквально сотни, чтобы выбрать из уже загруженных в Elements. Если они отображают синий треугольник в углу, их нужно загрузить из Интернета, но этот процесс происходит автоматически, если вы нажимаете на них. Эти кадры профессионально разработаны и прекрасно креативны во всех стилях.

- Дважды щелкните понравившуюся рамку или перетащите ее на свой документ.
- Измените размер фрейма, выбрав инструмент Переместить . Нажмите Ctrl + T в Windows или Command + T на Mac, чтобы получить ограничивающий прямоугольник.
- Перетащите из угловой ручки, чтобы изменить размер рамки. Если перетащить с боковых ручек, рамка будет искажена.
- Нажмите на зеленую галочку , если размер кадра соответствует размеру, который вы хотите сохранить.
Добавление и размещение фотографии в рамке
Добавьте фотографию в рамку одним из следующих способов.
- Нажмите пустое место в центре кадра, чтобы открыть путь навигации . Найдите и выберите фотографию, которую вы хотите добавить в рамку.
- Если фотография уже открыта в Elements, просто нажмите на нее в Корзине для фотографий в нижней части экрана и перетащите ее в рамку.

- Если фотография открыта в другом окне элементов, щелкните ее и перетащите в рамку.
Когда фотография появляется в кадре, она имеет ползунок в верхнем левом углу. Используйте ползунок, чтобы увеличить или уменьшить размер фотографии. Нажмите на фотографию и перетащите ее, чтобы переместить в рамку в положение, которое выглядит лучше всего. Поверните фотографию, нажав на значок рядом с ползунком. Когда вы будете довольны размещением, нажмите зеленую галочку , чтобы сохранить его.
Редактирование кадра и фото
Рамка и фотография сохраняются как единое целое, но вы можете внести изменения позже. Если вы просто хотите изменить размер обоих, используйте маркеры преобразования, чтобы изменить размер рамки и фотографии.
Если вы хотите отредактировать фотографию без изменения рамки, щелкните правой кнопкой мыши фотографию в Windows или щелкните, удерживая клавишу Ctrl, на Mac, чтобы открыть меню. Выберите Разместить фотографию в рамке , чтобы открыть те же элементы управления, которые использовались при первоначальном размещении фотографии.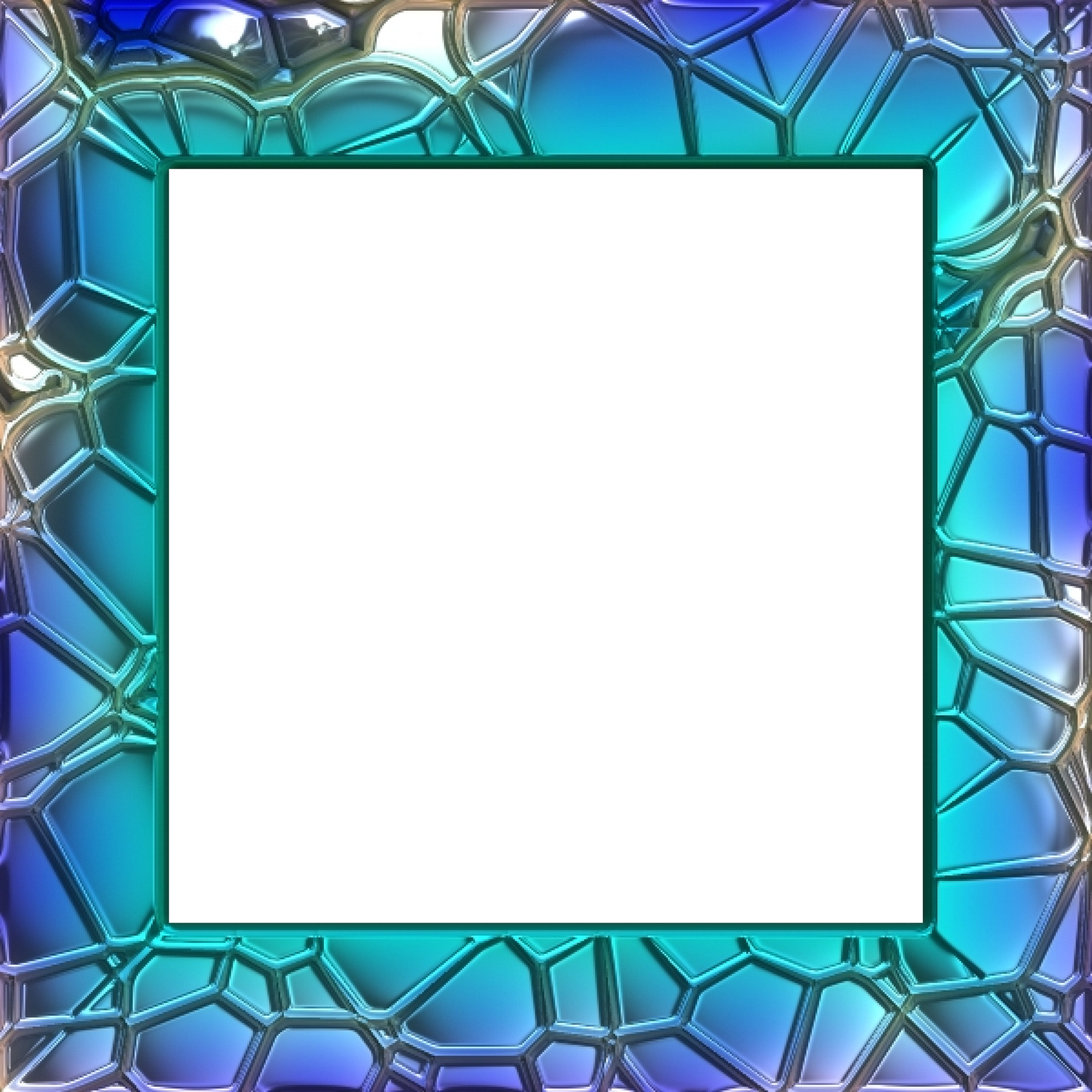 Измените размер или переместите и нажмите зеленую галочку, чтобы сохранить.
Измените размер или переместите и нажмите зеленую галочку, чтобы сохранить.
Чтобы перейти на другой фрейм, нажмите на фрейм в Графическом окне и перетащите его на документ. Он заменит оригинальную раму. Вы также можете щелкнуть и перетащить другую фотографию из корзины для фотографий на оригинальную фотографию, чтобы заменить ее.
Photo Border — Как с легкостью добавить границу и рамку к фотографиям
Часть 3: 4 онлайн-создателя рамок для фотографий для добавления фоторамок
Если вас не интересует конкретика фотографий, вы можете попробовать создать фото в рамке в кратчайшие сроки и получайте последние предустановки границ. Онлайн-редактор рамок изображений — это способ сэкономить время и пропустить часть разработки. Существует так много создателей рамок для фотографий, которые вы можете выбрать, независимо от того, какой стиль рамки вам нравится.
1. LunaPic
LunaPic это бесплатный онлайн-редактор фотографий с множеством простых фильтров..png) Легко добавить рамку к фотографии в пакете с общими темами, такими как тень, круглая граница, граница цветового оттенка, рамка изображения, пользовательская рамка, изображение мобильного телефона, кинопленка и многое другое. Более того, вы также можете легко предварительно просмотреть эффекты.
Легко добавить рамку к фотографии в пакете с общими темами, такими как тень, круглая граница, граница цветового оттенка, рамка изображения, пользовательская рамка, изображение мобильного телефона, кинопленка и многое другое. Более того, вы также можете легко предварительно просмотреть эффекты.
Шаг 1: Перейдите в LunaPic из любого браузера и выберите Границы вариант. Вы можете найти различные стили границ, такие как Инструмент границы чтобы легко добавить простую цветную рамку.
Шаг 2: Вы можете выбрать желаемый эффект для Плиточный фон. Вы также можете добавить Цвет границы, введите параметр цвета или даже Толщина границы.
Шаг 3: После этого вы можете щелкнуть Применить кнопку, чтобы сохранить файл или поделиться фотографиями с рамками в социальной сети, например Facebook, Pinterest, Twitter и других веб-сайтах социальных сетей.
2.
 BeFunky
BeFunkyBeFunky — это один из классических редакторов рамок для фотографий, позволяющий украсить фотографии онлайн с помощью новейших рамок и совершенных штрихов. Он имеет 3 разные части, фоторедактор, производитель коллажей и дизайнер. Если вам нужно только бесплатно добавить рамку к фотографии, это должна быть программа, которую вы должны знать.
Шаг 1: Запустите онлайн-редактор рамок для фотографий и выберите Приступить вариант. А затем найдите Рамки меню, которое выглядит как два квадрата, прикрепленных для добавления границ фотографии.
Шаг 2: Выберите Граница вариант в первую очередь и свободно настраивайте ползунки и настройки границ. Кроме того, вы также можете найти диафильм и тени для легкого оформления фотографий.
Шаг 3: Установите внешний и внутренний цвет для рамки вашей фотографии, отметьте следующий галочкой и неправильные варианты, чтобы двигаться дальше. Используйте другие онлайн-инструменты для редактирования фотографий или можете напрямую сохранять изображения в рамке.
Используйте другие онлайн-инструменты для редактирования фотографий или можете напрямую сохранять изображения в рамке.
Befunky — это бесплатный онлайн-редактор для добавления настраиваемой границы к фотографии. Ты можешь управлять своими изображениями с белыми и черными границами, как в рамках для фотографий.
3. Fotor
Fotor есть несколько эксклюзивных онлайн-фоторамок. Все фоторамки украшены разными темами. Кроме того, в нем есть редактор фотографий, фотоэффекты, текст, HDR и другие инструменты графического дизайна. Чтобы оптимизировать онлайн-фреймы, Fotor может прикоснуться к картинкам в ярких состояниях.
Шаг 1: Перейдите в онлайн-редактор фотографий и нажмите Начало работы кнопку, чтобы перейти к Редактировать на странице добавления границы в онлайн-приложение для фотографий. Импортируйте свое изображение, выбрав Откройте на верхней панели.
Шаг 2: Найдите список «Рамки» на панели инструментов, а затем вы можете выбрать одну из десятков бесплатных рамок для фотографий. Выберите идеальную рамку изображения, а затем коснитесь Применить значок, чтобы применить рамку фотографии.
Выберите идеальную рамку изображения, а затем коснитесь Применить значок, чтобы применить рамку фотографии.
Шаг 3: Вы можете перейти к оформлению и украсить фотографию рамкой. Он поддерживает пользователей отменять неправильные операции, чтобы вернуться в исходное состояние без ограничений.
Шаг 4: Вы можете делать снимки, сохранять и делиться фотографиями в рамке с онлайн-создателем рамок на веб-сайте социальных сетей или даже сохранять на своем компьютере в программе.
4. Canva
Canva — еще один онлайн-редактор фотографий, который воссоздает классический вид с художественными границами изображений. Картина будет уникальной. И ваша память снова будет сиять. Несмотря на традиционные квадратные или круглые рамки, вы можете получить красочные и креативные рамки изображения всего за один клик.
Шаг 1: Открой Элемент вкладка на боковой панели онлайн-фоторедактора. Вы можете прокручивать опцию, пока не найдете Корзина раздел, чтобы добавить рамку к фотографии.
Вы можете прокручивать опцию, пока не найдете Корзина раздел, чтобы добавить рамку к фотографии.
Шаг 2: Нажми на Рамки для доступа к доступным опциям. После этого вы можете щелкнуть рамку, которую хотите добавить к своей фотографии. Он будет мгновенно применяться к вашим фотографиям.
Шаг 3: После этого вы можете перетащить его из библиотеки или загруженных файлов в рамку и настроить цвет и размер рамки, чтобы добавить фоторамку в свой дизайн.
App Store: Instasize фото редактор коллаж
InstaSize это лучший и самый простой способ редактировать фотографии и видео. Используйте фильтры на основе профессиональной пленки, креативные наклейки и границы, идеальную ретушь и уникальные рамки для коллажей. Профессиональное редактирование поможет вам создать и поделиться прекрасными фотографиями и видео-клипами.
» Редактируйте фотографии как профи с помощью бесплатных фильтров, разработанных фотографами.
» Скачивайте прикольные наклейки и печати с местным колоритом.
» Изменяйте насыщенность, цветовую гамму и температуру.
» Регулируйте яркость, контраст, свет и тени.
» Создавайте свои собственные подписи и мемы с помощью текста.
» Дайте волю фантазии, используя коллажные рамки, слои и фоны.
» Добавьте индивидуальности фото с помощью виньеток.
» Делитесь фотографиями и видео-клипами в разных сервисах, включая Instagram, Twitter, Facebook, WhatsApp, и по e-mail.
» Фотографии сохраняются с высоким разрешением
Вам нравится InstaSize Photo Editor? Получите эксклюзивный доступ к новым версиям InstaSize прежде чем они станут доступными для других пользователей. Отправьте нам заявку бета-тестера на [email protected] Мы стараемся постоянно добавлять новые функции и инструменты, и нам полезно знать, какие функции вы хотите увидеть в новых релизах. Присылайте нам свои идеи на [email protected]
**ДИСКЛЕЙМЕР**
Мы не связаны с Instagram, Twitter, Facebook или любыми другими социальными сетями.
—
PREMIUM
Unleash your creative powers with Premium, your instant access to exclusive filters and tools, updated monthly. Experience the best photo and video tools that are made for content creators.
Premium is a $4.99 USD/monthly subscription that provides access to entire collection of filters, beauty retouching tools and professional fonts, updated monthly. This subscription auto-renews at the end of each month at $4.99 USD, unless cancelled 24-hours in advance. The subscription fee is charged to your iTunes account at confirmation of purchase. You may manage your subscription and turn off auto-renewal by going to your Settings after purchase. No cancellation of the current subscription is allowed during active period.
Terms of use:
http://instasize.com/terms
Privacy policy:
http://instasize.com/privacy
Креативная рамка PNG изображений | Векторные и PSD файлы
абстрактная красочная креативная рамка
1200 * 1200
меню
1200 * 1200
креативная рамка
1500 * 1500
мультипликационная рамка рисунка границы креативная рамка
1200 * 1200
цветок квадратная креативная рамка
2000 * 2000
тет с новым годом вьетнам креативная рамка
2000 * 2000
креативные рамки клип
1200 * 1200
креатив пузырьковая рамка
4000 * 4000
красочная креативная рамка с акварельной рамкой
2000 * 2000
креативная черная рамка
2000 * 2000
творческая летняя рамка с кругом
1200 * 1200
творческая абстрактная кисть брызги рамка иллюстрации
1875 * 1875 900 04
абстрактная креативная красочная рамка текстовое поле бесплатно
4000 * 4000
творческая граница блока с большим количеством цветов
2033 * 2033
вектор желтая креативная фоторамка
3334 * 5334
красочный дым творческий бордюр
1200 * 1200
современный шаблон дизайна twibbon
4000 * 4000
градиент кисти флаг Вьетнама
1200 * 1200
круглый золотой роскошный бордюр мандалы
1200 * 1200
современная рамка и эффект красного дыма
1200 * 1200
рамка арт современное украшение victor
2400 * 2400
атертон малиновая креативная рамка
1200 * 1200
креативная рамка
3000 * 4000
более 100 креатов ve frame
1200 * 1200
абстрактное творческое оформление рамки png
2000 * 2000
креативная рамка fashion blue
2083 * 2083
прекрасная цветная рамка для творчества
3000 * 3000
творческая рамка золотая текстура цветочные свадебные приглашения
1200 * 1200
прекрасный мультфильм креативная рамка
3000 * 3000
цветная творческая рамка текстура
1500 * 1500
прекрасная рамка для творчества мультяшных животных
3000 * 3000
творческая рамка золотая текстура цветочные свадебные приглашения
1200 * 1200
творческая рамка для празднования с конфетти
1200 * 1200
креативная рамка цветной креативный календарь 9 0004
1934 * 3018
творческий желтый дизайн диалогового окна
3000 * 1751
креативная рамка изысканное приглашение на свадьбу из хлопка
1200 * 1200
абстрактная креативная рамка и наложения потоковой передачи Twitch
3000
модная креативная рамка фиолетово-лавандовое приглашение на свадьбу
1200 * 1200
вишневый цвет креативный дизайн рамки
2000 * 2000
зеленая креативная рамка хлопковое свадебное приглашение
1200 * 1200
зеленый исламская рамка с подвесными фонарями креативная рамка
2500 * 2500
современная мода креативная рамка эвкалиптовый лист элемент свадебное приглашение
1200 * 1200
креативная рамка мода розовое золото свадебное приглашение
1200 * 1200
абстрактные красочные линии cr творческая рамка
2000 * 2000
абстрактная креативная рамка png бесплатно
1500 * 1500
современная мода креативная рамка свадебное приглашение
1200 * 1200
дизайн twibbon с макетом динамической формы
4000 * 4000
абстрактная креативная рамка бесплатно png и psd
4000 * 4000
розовая мода креативная рамка свадебное приглашение
1200 * 1200
креативная рамка пальмовый лист приглашение на свадьбу
1200 * 1200
креативная рамка для празднования современной вечеринки фон PNG изображение
1200 * 1200
креативная рамка для празднования современного цветного фона PNG изображение
1200 * 1200
Зеленая креативная рамка из пальмовых листьев на свадьбу inv itation
1200 * 1200
креативная рамка модная золотая пудра световой эффект приглашение на свадьбу
1200 * 1200
креативная рамка розовая водяная лилия приглашение на свадьбу
1414 * 2000
креативная рамка для празднования в современном цвете Вечеринка фон png
1200 * 1200
креативная рамка с розовым и зеленым цветом
1200 * 1200
креативная рамка празднование современная цветная вечеринка фон изображение png
1200 * 1200
Создание стильных рамок в Photoshop
Кадр стиля — это снимок готового кадра, как бы он выглядел в более длинной анимации. Он нацелен на то, чтобы захватить общий вид анимированного или живого видео, но в неподвижном изображении.
Он нацелен на то, чтобы захватить общий вид анимированного или живого видео, но в неподвижном изображении.
Рамки стиля могут помочь запечатлеть цвета, материалы, текстуры, фотографии и ресурсы, которые вы планируете использовать в своем видео. Показ клиенту как раскадровки, так и стилевых фреймов — отличный способ убедиться, что вы оба находитесь на одной странице, чего ожидать от проекта.
Эти примеры очень разные, но все они прекрасно передают, как будет выглядеть финальная часть [щелкните значок, чтобы увеличить изображение]В приведенных выше примерах вы можете видеть, что рамки стиля не показывают каждый кадр видео, как в раскадровке.
Давайте разберемся, что нужно для создания стилевых рамок в Photoshop. Мы сосредоточимся на некоторых из основных техник, которые вам нужно знать, чтобы сделать композиты из нескольких фотографий кажущимися частью одной работы.
В этом уроке мы будем использовать пример последовательности заголовков, которые будут предшествовать новому телешоу. В этом сериале есть тайны, предвзятые представления о классе, и он основан на берегу океана.
В этом сериале есть тайны, предвзятые представления о классе, и он основан на берегу океана.
01. Начните с одного изображения
Это изображение будет нашей отправной точкой.Нажмите на изображение, чтобы загрузить егоВо-первых, давайте взглянем на звезду нашего шоу. Фотография выше будет нашей отправной точкой, и у меня на это много планов. Я хочу изолировать нашего героя от фона, обернуть вокруг нее петли неонового света и интегрировать их, отрегулировав освещение.
02. Вырежьте фигуру
Начните с быстрого выбора грубого силуэта [щелкните значок, чтобы увеличить изображение]Начните с использования инструмента быстрого выбора, чтобы получить большую часть силуэта фигуры.Нажмите кнопку «Выбрать и замаскировать» вверху, откроется диалоговое окно «Свойства». Убедитесь, что выбран режим «Луковая кожа», и поверните ползунок «Прозрачность» вниз, чтобы увидеть область, которую вы уже замаскировали.
03. Сосредоточьтесь на волосах
Теперь давайте займемся этими тонкими волосками. Было бы сложно вырезать их, используя только инструменты выделения Refine, но новые функции выбора и маски Photoshop CC 2017 значительно упрощают работу, даже с учетом условий низкой освещенности на нашем изображении.
Было бы сложно вырезать их, используя только инструменты выделения Refine, но новые функции выбора и маски Photoshop CC 2017 значительно упрощают работу, даже с учетом условий низкой освещенности на нашем изображении.
Возьмите кисть Refine Edge и начните закрашивать им эти волоски. Теперь увеличьте прозрачность до 100%, чтобы увидеть, где вам нужно использовать инструмент «Кисть», чтобы вернуть все области, где вы перестарались.
04. Завершите свой выбор
Уточняйте свой выбор, пока не будете довольны результатом [щелкните значок, чтобы увеличить]Повторяйте эти шаги взад и вперед, пока не будете довольны выбором волос. На этом этапе немного увеличьте край сдвига, а также контраст и добавьте немного растушевки (2 пикселя).Щелкните ОК. Нажмите кнопку Layer Mask, чтобы закрепить этот выбор за маской.
05. Отрегулируйте фон
Теперь добавьте сплошной фон. Воспользуйтесь палитрой цветов, чтобы подобрать темный оттенок на пиджаке фигуры. Вы можете заметить, что выделение выглядит не так идеально, теперь оно изолировано на темном фоне — не волнуйтесь, мы закроем это с помощью повторного освещения.
06. Нарисуйте неоновые огни
Завитки должны перекрывать голову фигуры [щелкните значок, чтобы увеличить]Прежде чем приступить к любому повторному зажиганию, добавьте эти неоновые огни.Выберите два цвета нежного заката на исходном фоне: нежно-розовый и голубой. Используя инструмент «Перо» в режиме «Форма», установите для параметра «Заливка» значение «Нет», а для параметра «Обводка» выберите один из ваших цветов. Установите ширину обводки на 26 пикселей.
Теперь вы можете повеселиться — на двух разных слоях нарисуйте розовые и синие неоновые завитки.
07. Добавьте свечение
Более узкая белая полоса создает иллюзию свечения источников света [щелкните значок, чтобы увеличить]Теперь продублируйте обе формы, измените цвет обводки на белый и уменьшите ширину обводки до 9 пикселей.Эта белая полоса должна располагаться в середине каждого завитка — если вы заметили, что она выровнена неправильно, выберите все штрихи и используйте раскрывающийся список «Установить тип обводки формы», чтобы выбрать «Выравнивание по центру».
Измените растушевку широких мазков на 9 пикселей и растушевку узких белых на 5 пикселей. Если вам кажется, что эффект недостаточно яркий, продублируйте цветные штрихи и растушуйте их на 6 пикселей.
Очистите и сгруппируйте все это, выбрав их и нажав кнопку «Создать группу».Наконец, добавьте маску слоя к группе и закрасьте область источников света позади головы фигуры.
08. Начните повторное освещение
Используйте неоновые оттенки, чтобы закрасить тонкие волосы [щелкните значок, чтобы увеличить]Чтобы начать повторное освещение, создайте несколько новых слоев и начните закрашивать тонкие волосы, используя розовые и синие образцы. Это должно выглядеть грубо и безумно.
Преобразуйте все нарисованные слои для интеллектуальных фильтров и добавьте размытие по Гауссу. Вам нужно больше всего размыть самые большие штрихи — для более мелких штрихов вы можете даже уменьшить непрозрачность.
09. Замаскируйте свои слои
Сэкономьте время, повторно используя нашу предыдущую маску [щелкните значок, чтобы увеличить]Нам нужно замаскировать эти слои, но вместо того, чтобы создавать новую маску, мы можем просто повторно использовать ту, которую мы сделали ранее для фона. Удерживайте alt и щелкните маску на исходной фотографии. Затем нажмите cmd + A , чтобы выбрать все, и cmd + C , чтобы скопировать. Выделите каждый из нарисованных слоев по отдельности и добавьте к ним маски слоев. alt + щелкните в каждой из этих масок и нажмите cmd + V , чтобы вставить скопированную исходную маску.
10. Усовершенствуйте свою работу
Измените режимы наложения на ваших повторно освещенных слоях [щелкните значок, чтобы увеличить]Зайдите в каждую из этих масок и закрасьте черным все области, которые, по вашему мнению, имеют слишком много цвета. Вы также можете использовать инструмент Smudge в разделе рисования света, чтобы добавить немного этой тонкости.
Измените режимы наложения для этих слоев на что-то вроде Lighten, Screen или даже Color Dodge. Я добавил еще один слой рисования от руки поверх волос, чтобы придать им немного большей глубины цвета.Поместите все эти слои в группу под названием «Переосвещение».
11. Добавьте немного пыли
Размытые в движении частицы пыли действительно объединяют изображение [щелкните значок, чтобы увеличить]Теперь, чтобы действительно собрать все воедино, я хочу добавить слой поверх всего, что выглядит как какое-то движение -размытая пыль (загрузите это фото с Shutterstock).
Поместите фотографию в верхнюю часть стопки слоев и при необходимости измените ее размер, чтобы она покрывала весь холст. Измените режим наложения на Screen.Добавьте корректирующий слой яркости и контрастности и alt + щелкните между корректирующим слоем и слоем пыли, чтобы закрепить их вместе, чтобы слой пыли не влиял на другие слои. Слегка уменьшите яркость и увеличьте контраст.
Следующая страница: Добавьте еще два изображения в рамку стиля и свяжите все цвета вместе
границ и рамок Photoshop — Матовая рамка для фотографий
Как создать матовую фоторамку
Шаг 1. Дублируйте фоновый слой
Первое, что нам нужно сделать для создания матовой рамки, — это продублировать фоновый слой.Если вы недавно открыли свое изображение в Photoshop, как и я, вы увидите на панели «Слои», что фоновый слой в настоящее время является единственным слоем в документе:
Исходное изображение находится на фоновом слое.
Чтобы дублировать его и одновременно назвать новый слой, нажмите и удерживайте клавишу Alt (Win) / Option (Mac) на клавиатуре, когда вы нажимаете на фоновый слой и перетаскиваете его на Значок нового слоя внизу панели слоев:
Нажмите и удерживайте Alt (Win) / Option (Mac) и перетащите фоновый слой на значок нового слоя.
Когда вы отпустите кнопку мыши, Photoshop откроет диалоговое окно Duplicate Layer , давая нам возможность назвать новый слой перед его добавлением. Назовите слой «фотография» (так как это будет слой, на котором находится наша фотография), затем нажмите OK:
Присвоение имени новому слою в диалоговом окне «Дублировать слой».
Копия фонового слоя теперь появляется на новом слое с именем «фотография» над оригиналом:
Панель «Слои», показывающая новый слой «фото».
Шаг 2. Выберите фоновый слой
Щелкните на фоновом слое на панели «Слои», чтобы он снова стал активным:
Выбор фонового слоя.
Шаг 3. Добавьте больше холста вокруг изображения
Давайте добавим белую рамку вокруг изображения, которая будет служить матом между рамкой и фотографией, и мы сделаем это с помощью команды Photoshop Canvas Size. Подойдите к меню Image в строке меню в верхней части экрана и выберите Canvas Size :
Переход к изображению> Размер холста.
Откроется диалоговое окно «Размер холста». Сначала убедитесь, что для параметра Relative установлено значение , отмеченное флажком . Это позволит нам начать с нашего текущего размера холста и добавить к нему дополнительное пространство:
Параметр «Относительный» в диалоговом окне «Размер холста».
Установите флажок «Относительный» и введите объем холста, который вы хотите добавить для коврика, в поля «Ширина », «Ширина » и «Высота », используя более простой тип измерения (обычно пикселей, или дюймов, ).Решая, сколько места нужно добавить, имейте в виду, что любое значение, которое вы вводите для ширины, будет , разделенное между левой и правой сторонами . Так, например, ввод значения 2 дюйма, как я собираюсь сделать, добавит 1 дюйм пространства слева и 1 дюйм справа. То же самое и со значением высоты. Он делит между верхним и нижним , поэтому ввод 2 дюйма для высоты добавит 1 дюйм пространства вверху и 1 дюйм вниз. Фактические значения, которые вы вводите, будут во многом зависеть от размера вашего изображения, поэтому, хотя я устанавливаю значения ширины и высоты на 2 дюйма, вы можете обнаружить, что меньшие или большие значения работают лучше:
Введите необходимое количество дополнительного пространства холста.
Затем убедитесь, что центральный квадрат выбран в сетке Anchor непосредственно под параметром Relative. Выбор центрального квадрата указывает Photoshop, что нужно равномерно добавить дополнительное пространство вокруг холста. Наконец, так как мы хотим, чтобы наш коврик был белым, установите цвет расширения холста на Белый :
Выберите центральный квадрат сетки привязки и установите белый цвет расширения холста.
Нажмите «ОК», когда закончите, чтобы закрыть диалоговое окно «Размер холста». В этот момент Photoshop добавляет дополнительное пространство вокруг изображения, создавая нашу белую подложку.Если вы обнаружили, что добавили слишком много или слишком мало места, просто нажмите Ctrl + Z (Win) / Command + Z (Mac) на клавиатуре, чтобы отменить его, затем вернитесь к Изображение > Размер холста и попробуйте еще раз с другими значениями ширины и высоты:
.Изображение после добавления белого холста вокруг него.
Шаг 4: переименуйте фоновый слой
Поскольку мы используем фоновый слой в качестве мата, давайте дадим этому слою более информативное имя. Дважды щелкните непосредственно на имени «Фон» на панели «Слои». Откроется диалоговое окно New Layer . Введите «mat» в качестве нового имени слоя, затем нажмите «ОК»:
Диалоговое окно «Новый слой».
Photoshop изменяет название слоя с «Фон» на «мат»:
Недавно переименованный слой «мат».
Шаг 5. Добавьте новый слой
Затем мы добавим еще один новый слой, на этот раз для удержания рамки. Выбрав слой «мат», нажмите и удерживайте клавишу Alt (Win) / Option (Mac) на клавиатуре и щелкните значок New Layer в нижней части панели «Слои»:
Щелкните значок «Новый слой», удерживая нажатой клавишу «Alt» (Win) / «Option» (Mac).
Это снова открывает диалоговое окно «Новый слой». Назовите новый слой «рамка», затем нажмите OK:
.Именование нового слоя.
Между слоями «фото» и «мат» появляется новый пустой слой с именем «рамка»:
Слой «рамка» добавляется между двумя предыдущими слоями.
Шаг 6: Залейте новый слой белым цветом
Поднимитесь в меню Edit вверху экрана и выберите Fill :
Идем в меню «Правка»> «Заливка».
Откроется диалоговое окно «Заливка». Мы собираемся временно заполнить слой «рамка» белым цветом, поэтому установите для параметра Use в верхней части диалогового окна значение White . Убедитесь, что для двух других параметров установлены значения по умолчанию ( Mode установлен на Normal и Opacity установлен на 100% ), затем нажмите OK:
Установка для параметра «Использования» значения «Белый» в диалоговом окне «Заливка».
Кажется, что в документе ничего не произошло, но если мы посмотрим на эскиз предварительного просмотра слоя «рамка» на панели «Слои», мы увидим, что слой фактически был залит белым цветом:
Миниатюра предварительного просмотра слоя «рамка».
Шаг 7. Применение стиля слоя «Обводка»
Далее, чтобы нарисовать рамку, мы воспользуемся парой стилей (эффектов) слоя Photoshop. Щелкните значок Layer Styles (значок «fx») в нижней части панели «Слои»:
Щелкните значок «Стили слоя».
Выберите Stroke из появившегося списка стилей слоя:
Выбор стиля слоя «Обводка».
Откроется диалоговое окно «Стиль слоя» Photoshop, в котором в среднем столбце указаны параметры «Обводка».Мы хотим, чтобы наша рамка была черным , что означает, что нам нужно, чтобы обводка была черной. Если для обводки еще не задан черный цвет, щелкните образец цвета справа от слова Цвет:
Щелкните образец цвета обводки, если он еще не установлен на черный.
Откроется палитра цветов . Выберите черный в качестве цвета обводки, затем нажмите OK:
Выбор черного в палитре цветов.
Затем, чтобы придать штриху острые углы, измените параметр Position на Inside .Затем следите за своим документом, перетаскивая ползунок Size вправо, чтобы увеличить толщину штриха, создавая начальную рамку. Здесь нет универсального значения, которое можно было бы использовать, потому что размер, который вы хотите для своей рамки, будет во многом зависеть от размера вашего изображения, а также от вашего личного вкуса. Я работаю с довольно большим изображением, поэтому считаю, что размер обводки 80 пикселей выглядит хорошо. Ваше значение может быть другим, но какое бы значение вы ни выбрали, запомните его, потому что он нам понадобится через мгновение:
Установка «Положение внутри» и увеличение значения «Размер».
Вот как выглядит мой документ с обводкой по внешним краям. Пока не закрывайте диалоговое окно «Стиль слоя». У нас есть еще один стиль:
Обводка создает основную рамку.
Шаг 8: примените стиль слоя Bevel & Emboss
Давайте добавим нашему кадру глубины, используя другой стиль слоя Photoshop — Bevel & Emboss. Пока диалоговое окно «Стиль слоя» все еще открыто, щелкните непосредственно на слове Bevel & Emboss в верхней части списка стилей слева.Убедитесь, что вы нажимаете сами слова , а не только внутри флажка, иначе параметры для Bevel & Emboss не появятся:
Щелкнув прямо на слове Bevel & Emboss.
Средний столбец диалогового окна «Стиль слоя» изменится на параметры «Фаска и тиснение». Нам нужно применить этот эффект непосредственно к обводке, которую мы добавили на предыдущем шаге, и мы можем сделать это, изменив параметр Style вверху с Inner Bevel (настройка по умолчанию) на Stroke Emboss :
Изменение стиля на тиснение обводкой.
Затем измените параметр Technique непосредственно под ним с Smooth на Chisel Hard . Затем установите значение Size на то же значение, которое вы использовали для размера штриха на предыдущем шаге. Для меня это было 80 пикселей . Если вы не помните точное значение, которое вы использовали, ничего страшного. Просто следите за своим документом, перетаскивая ползунок размера вправо, и убедитесь, что вы установили его достаточно высоко, чтобы эффект тиснения охватывал всю толщину штриха:
Изменение техники на «Жесткое долото» и установка размера в соответствии с размером штриха.
Вот как должна выглядеть рамка, но мы еще не закончили:
Рамка после применения первых настроек Bevel & Emboss.
Вернувшись в параметры Bevel & Emboss, измените значение Angle в разделе Shading на 120 ° , чтобы свет, казалось, светил на рамку слева вверху:
Изменение угла на 120 °.
Давайте сделаем еще пару корректировок освещения. Внизу внизу находятся некоторые параметры для регулировки яркости и тени эффекта.Уменьшите значение Highlight Opacity с 75% (настройка по умолчанию) до 50% . Вы можете даже пойти немного ниже этого. Это затемнит самые яркие участки кадра:
Уменьшение непрозрачности подсветки до 50%.
Затем, чтобы осветлить более темные области (которые на данный момент являются чисто черными), сначала измените Shadow Mode с Multiply на Screen, затем щелкните по образцу цвета рядом с ним, чтобы изменить цвет тени:
Изменение режима тени на экран и щелчок по образцу цвета.
Когда откроется палитра цветов , выберите белый для нового цвета тени (я знаю, я знаю … белый для тени ?? Просто поверьте мне в этом), затем нажмите OK:
Выбор белого цвета в палитре цветов для нового цвета тени.
Почему мы выбрали белый цвет в качестве цвета тени? Это потому, что нам на самом деле не нужна тень, поскольку наша рамка уже чисто черная. Вместо этого нам нужен второй блик, и, изменив режим тени с Multiply на Screen, а затем изменив его цвет с черного на белый, мы фактически превратили тень в блик! Теперь, когда в качестве нового цвета используется белый цвет, уменьшите значение Shadow Opacity с 75% до примерно 10-20% .Я разделю разницу и установлю 15%. Части рамы, которые раньше были чисто черными, теперь будут казаться немного ярче, открывая некоторые детали в углах, где встречаются части рамы:
Уменьшение значения непрозрачности тени.
Нажмите кнопку «ОК», чтобы закрыть диалоговое окно «Стиль слоя». Вот как должна выглядеть рамка:
Рама со всеми примененными настройками Bevel & Emboss.
Узнайте больше о пяти основных режимах наложения, которые должен знать каждый пользователь Photoshop!
Шаг 9. Растеризация стилей слоя
Затем мы добавим тень к кадру.Для этого нам сначала нужно удалить все на слое, кроме самого кадра. И чтобы сделать , что , нам нужно растеризовать наших двух стилей слоя, по существу сглаживая (объединяя) их на слой как обычные пиксели. Щелкните правой кнопкой мыши (Win) / Щелкните, удерживая клавишу Control, (Mac) на слое «рамка»:
Щелкните правой кнопкой мыши (Win) / щелкните мышью, удерживая клавишу Control, в любом месте, кроме эскиза предварительного просмотра.
В открывшемся меню выберите Rasterize Layer Style :
Выбор «Растеризовать стиль слоя».
Рамка по-прежнему будет выглядеть так же, как и раньше, но два стиля слоя больше не указываются отдельно под слоем «рамка» на панели «Слои». Теперь они объединены в слой. Этот означает, что означает, что мы потеряли возможность вернуться и отредактировать их позже, но это нормально, потому что мы уже сделали с ними все, что нам нужно было сделать:
Панель «Слои» после растеризации стилей слоя.
Шаг 10: Выберите инструмент «Волшебная палочка»
Выберите инструмент Magic Wand Tool на панели инструментов.По умолчанию он вложен в инструмент быстрого выбора , поэтому для доступа к нему нажмите и удерживайте инструмент быстрого выбора, пока не появится всплывающее меню, затем выберите в меню инструмент Magic Wand:
Выбор инструмента «Волшебная палочка».
Шаг 11. Отключите «Образец всех слоев»
На панели параметров убедитесь, что в параметрах Sample All Layers в не установлен флажок (выключен). Это ограничит наш выбор только содержимым слоя «рамка»:
Параметр «Образец всех слоев».Убедитесь, что он выключен.
Шаг 12: Выберите белую область и удалите ее
Чтобы упростить понимание того, что мы собираемся сделать, нажмите и удерживайте клавишу Alt (Win) / Option (Mac) на клавиатуре и щелкните значок видимости («глазное яблоко») в крайнем левом углу слоя «рамка» на панели «Слои». Это временно скроет все слои в документе, кроме слоя «рамка»:
Щелкните значок видимости для слоя «рамка».
Затем щелкните инструментом Magic Wand Tool в любом месте белой области , чтобы выбрать ее. Вы увидите контур выделения вокруг внешних краев. Теперь выделено все, кроме рамки:
Щелчок инструментом Magic Wand Tool внутри белой области.
Выделив белую область, нажмите клавишу Backspace (Win) / Delete (Mac) на клавиатуре, чтобы удалить ее. Та же самая область теперь будет заполнена прозрачностью, обозначенной шаблоном шахматной доски.Остается только сама рама:
Белая область исчезла.
Нам больше не нужен контур выделения, поэтому, чтобы удалить его, перейдите в меню Select вверху экрана и выберите Deselect . Или просто нажмите Ctrl + D (Win) / Command + D (Mac) на клавиатуре:
Собираюсь Выбрать> Отменить выбор.
Затем, чтобы снова включить другие слои в документе, вернув фотографию и белый коврик, еще раз нажмите и удерживайте Alt (Win) / Option (Mac) на клавиатуре и щелкните рамку » значок видимости слоя:
Нажмите и удерживайте Alt (Win) / Option (Mac) и щелкните тот же значок видимости.
Шаг 13: Добавьте падающую тень
Нажмите еще раз на значок Layer Styles внизу панели Layers:
Щелкните значок «Стили слоя».
Выберите Drop Shadow снизу списка:
Выбор эффекта слоя «Тень».
Откроется диалоговое окно «Стиль слоя» с параметрами «Тень». Во-первых, уменьшите Непрозрачность тени с 75% (значение по умолчанию) до 50-60% , чтобы она не была такой интенсивной.Оставьте Угол равным 120 ° , чтобы направление освещения осталось таким же, каким оно было при создании кадра. Затем отрегулируйте значения Distance и Size , как необходимо для вашего изображения. Distance контролирует, насколько далеко тень появляется от ее источника (кадра), а Size контролирует мягкость тени. Я оставлю значение расстояния по умолчанию 5 пикселей , но увеличу значение размера до 10 пикселей :
Параметры Drop Shadow.
Нажмите кнопку «ОК», чтобы закрыть диалоговое окно «Стиль слоя». Теперь вы должны увидеть довольно мягкую тонкую тень вдоль верхнего и левого внутренних краев кадра:
Рамка с наложенной тенью.
Шаг 14: Добавьте новый слой
Завершим нашу рамку рисунка, добавив вторую, меньшую рамку вокруг фотографии, создав эффект двойного коврика. Еще раз нажмите и удерживайте Alt (Win) / Option (Mac) на клавиатуре и щелкните значок New Layer в нижней части панели Layers:
Нажмите и удерживайте Alt (Win) / Option (Mac) и щелкните значок «Новый слой».
Когда появится диалоговое окно «Новый слой», назовите слой «внутренняя тень» и нажмите «ОК»:
Назовите новый слой «внутренняя тень».
Между слоями «рамка» и «фотография» появляется новый пустой слой с именем «внутренняя тень»:
Photoshop добавляет слой «внутренняя тень» над слоем «рамка».
Шаг 15: Выберите инструмент Rectangular Marquee Tool
Возьмите инструмент Rectangular Marquee Tool с панели инструментов:
Выбор инструмента «Прямоугольная область».
Шаг 16. Нарисуйте выделение вокруг фотографии
С помощью инструмента Rectangular Marquee Tool растяните прямоугольное выделение вокруг фотографии, сделав его немного больше, чем сама фотография. Начните с нажатия выше и слева от верхнего левого угла фотографии, затем, удерживая кнопку мыши нажатой, перетащите по диагонали чуть ниже и справа от нижнего правого угла, оставляя одинаковое количество пространства по всем четырем сторонам. . Если вам нужно изменить положение контура выделения во время его рисования, нажмите и удерживайте пробел , перемещайте выделение с помощью мыши, затем отпустите клавишу пробела и продолжайте перетаскивание:
Сохраняйте равное пространство вокруг фотографии при выделении.
Шаг 17: Залейте выделение белым цветом
Поднимитесь в меню Edit вверху экрана и выберите Fill :
Идем в меню «Правка»> «Заливка».
Когда откроется диалоговое окно Заливка, установите для параметра Использовать значение Белый , если это еще не сделано, затем нажмите ОК:
Снова задаю для параметра «Использовать» значение «Белый».
Заливает выделение белым цветом на слое «внутренняя тень». Вы еще не сможете увидеть его в документе, но вы можете увидеть его на миниатюре предварительного просмотра слоя :
На миниатюре предварительного просмотра выделенная область теперь залита белым.
Нам больше не нужен контур выделения, поэтому перейдите в меню Select и выберите Deselect , или нажмите Ctrl + D (Win) / Command + D (Mac) на клавиатуре, чтобы быстро удалите это:
Собираюсь Выбрать> Отменить выбор.
Шаг 18: примените эффект слоя внутреннего свечения
Чтобы создать эту вторую границу, все, что нам нужно сделать, это применить тонкую внутреннюю тень к области, которую мы только что залили белым (поэтому мы назвали этот слой «внутренней тенью»).Photoshop действительно включает стиль слоя Inner Shadow, мы не собираемся его использовать, потому что он создаст тень только вдоль двух из четырех сторон (аналогично тому, как Drop Shadow выглядит на кадре). Вместо этого мы создадим нашу собственную внутреннюю тень, используя другой стиль слоя — Inner Glow.
Щелкните значок Layer Styles внизу панели Layers:
Щелкните значок «Стили слоя».
Выберите Inner Glow из списка:
Выбор стиля слоя Inner Glow.
Когда откроется диалоговое окно Layer Style, измените Blend Mode в верхней части опций Inner Glow с Screen на Multiply. Это превращает свечение в тень, или, по крайней мере, оно станет, когда мы также изменим его цвет:
Изменение режима наложения на умножение.
Щелкните образец цвета , чтобы открыть палитру цветов и изменить цвет внутреннего свечения:
Щелкните образец цвета.
Выберите черный , затем нажмите OK, чтобы закрыть палитру цветов:
Изменение цвета внутреннего свечения на черный.
Это создает тонкую рамку вокруг фотографии:
Тень появляется вокруг области, которую мы залили белым цветом.
Вы можете немного увеличить значение Size , чтобы немного смягчить тени. Я увеличу свой до 10 пикселей :
Увеличение значения размера.
Наконец, уменьшите значение Opacity до 15-20% , чтобы тень выглядела очень слабой и едва различимой:
Понижение значения непрозрачности.
Щелкните OK, чтобы закрыть диалоговое окно Layer Style, и все готово! Вот моя последняя матовая рамка после увеличения размера и уменьшения непрозрачности:
Окончательный результат.
Как использовать инструмент «Рамка» в Photoshop CC 2019
Photoshop CC 2019 представляет инструмент «Рамка», новейшее дополнение к панели инструментов.
Инструмент «Рамка» позволяет создавать заполнители изображений, в которые можно добавлять изображения позже. Он очень похож на инструмент «Рамка» в Adobe InDesign.
Как работают рамки в Photoshop?
Frames — это новый тип слоя на панели слоев. Вы можете думать о них как о контейнере, в котором хранится контент.
Чтобы обеспечить неразрушающий рабочий процесс, содержимое внутри фреймов автоматически добавляется как смарт-объект.
Рамки предназначены специально для изображений. Вы можете добавлять смарт-объекты, но не фигуры, текст или другое содержимое.
Необходимое время: 3 минуты.
Следуйте этим инструкциям, чтобы создать изображения-заполнители с помощью нового инструмента «Рамка» в Photoshop CC 2019.
- Выберите инструмент «Рамка»
Вы можете выбрать инструмент «Рамка» на панели инструментов Photoshop или нажав клавишу K на клавиатуре.
- Выберите форму рамки на панели параметров
На панели параметров щелкните либо прямоугольный значок, либо
эллиптический значок, чтобы выбрать форму, которую вы хотите использовать в качестве заполнителя. - Щелкните и перетащите, чтобы создать фрейм-заполнитель
Щелкните и перетащите холст, чтобы создать фрейм-заполнитель.
Примечание : Щелчок и перетаскивание существующего изображения маскирует изображение по границам кадра. - Перетаскивание изображений во фрейм
Содержимое во фрейме будет заменено, когда во фрейм будет перетаскиваться другое содержимое. Вы можете перетаскивать изображения со своего жесткого диска или из библиотек Creative Cloud. Изображение автоматически масштабируется по размеру кадра.
- Замена изображений из кадров
Вы можете заменить изображение в кадре, перетащив на него новое изображение.
Как выбрать фрейм или содержимое во фрейме
Для кадра, содержащего изображение, вы можете выбрать инструмент «Рамка» и использовать следующее для выбора кадра или содержимого:
- Один щелчок по содержимому выбирает и фрейм, и содержимое.
- Двойной щелчок по содержанию выбирает только содержание.
- Второй двойной щелчок в этом состоянии вернется к выбору фрейма и содержимого.
- Однократный щелчок по границе фрейма активирует фрейм.
Примечание 1 : Нет дескрипторов преобразования для масштабирования кадра и содержимого вместе. Однако вы можете изменить размер отдельно.
Примечание 2 : После масштабирования содержимого во фрейме невозможно
автоматически «подогнать содержимое под фрейм».
Кадры из изображений
Имея изображение на холсте, используйте инструмент «Рамка», чтобы нарисовать нужную область изображения. Изображение будет замаскировано границами кадра.
Рамки из текстовых слоев или фигур
Вы можете преобразовать любую существующую фигуру или текстовый слой в рамку.
На панели слоев щелкните правой кнопкой мыши слой с фигурой или текстом и выберите « Convert to Frame ».
Фреймы и панель свойств
Вставить изображение
- Найти на Adobe Stock: Открывает в вашем браузере веб-сайт Adobe Stock.
- Открытые библиотеки : открывает панель «Библиотеки».
- Поместить с локального диска — встроенный : открывает окно «Поместить». Выбранное изображение будет встроено в документ фотошопа.
- Место с локального диска — встроенный: Открывает окно Поместить. Выбранное изображение станет справочным файлом.
Ход
Этот параметр позволяет обвести рамку обводкой.
Вы можете выбрать цвет обводки, ширину в пикселях и выравнивание обводки (внутри, по центру или снаружи).
Layer Comp
Если ваше изображение-заполнитель представляет собой смарт-объект с композицией слоев, вы можете использовать раскрывающееся меню «Композиция слоев», чтобы выбрать композицию, которая была определена в исходном файле.
Layer Comps часто используются дизайнерами для создания нескольких композиций (или композиций) макета страницы для демонстрации клиентам. Layer Comps позволяют создавать, управлять и просматривать несколько версий макета в одном файле Photoshop.
Композиция слоев — это просто снимок состояния панели «Слои».Композиции слоев записывают три типа параметров слоя:
- Видимость слоя: независимо от того, отображается ли слой или скрыт.
- Положение слоя: Где слой находится в документе.
- Внешний вид слоя: , применяется ли стиль слоя к слою и режим наложения слоя.
Эта функция позволяет изменять состояние смарт-объекта на уровне слоя без редактирования смарт-объекта.
Команда
- Редактировать содержимое :
- Преобразовано в связанный :
- Встроено :
Как добавить границы к фотографиям: 10 простых методов
Есть бесчисленное множество способов добавить границы к фотографиям.От онлайн-инструментов до мобильных приложений и программ для ПК — каждый найдет что-то на свой вкус.
Вы можете выбрать что-то столь же простое, как окружение вашего изображения простой белой рамкой, вы можете создать диптих или коллаж, используя несколько фотографий, или вы можете проявить творческий подход к своим рамкам, добавив цвета, узоры, наклейки и многое другое.
Эти приложения и сайты можно использовать для стилизации ваших фотографий, особенно если вы планируете делиться своими изображениями в Интернете с помощью приложений для обмена фотографиями, таких как Instagram.Вот несколько простых способов добавить рамку к фотографии.
Веб-приложения, которые добавляют границы к фотографиям
Если вы не хотите устанавливать программное обеспечение на свой компьютер или смартфон, на этих сайтах есть несколько надежных бесплатных фоторамок и рамок. При желании вы можете перейти на платную учетную запись, чтобы получить доступ к большему количеству функций и дизайнов.
1. Canva
Canva — это универсальный магазин онлайн-дизайна, но нет причин, по которым вы не можете использовать его для чего-то столь же простого, как добавление рамки или рамки к фотографии.Чтобы воспользоваться услугой, вам необходимо создать бесплатную учетную запись.
После того, как вы начнете новый дизайн, щелкните Elements > Frames , чтобы начать. В Canva вам нужно будет выбрать рамку перед добавлением изображения.
Предлагаемые рамки включают коллажи без полей (идеально подходят для Instagram), рамки, в которых широко используется цветовая блокировка, сращивание изображений, рамки Polaroid и многое другое.
Существует множество бесплатных рамок на выбор, но Canva также предлагает дополнительные платные рамки или рамки, доступные только для премиум-пользователей.С некоторыми кадрами (например, кадром Polaroid) вы можете загрузить его как PNG с прозрачным фоном, чтобы получить полный эффект, но для этого требуется платная учетная запись.
По теме: Как использовать приложение Canva: руководство для начинающих
2. BeFunky
В фоторедакторе BeFunky есть возможность добавлять рамки к вашим фотографиям, и вам не нужно регистрироваться, чтобы использовать его. Существует небольшой выбор бесплатных фреймов (по одному на категорию), но при обновлении до платной учетной записи у вас появляется гораздо больше возможностей.
При первой загрузке BeFunky выберите Photo Editor . Затем вы можете загрузить свое изображение и нажать Frames в меню. BeFunky предлагает широкий выбор оправ, включая арт-деко, рустик и кружево. Кроме того, категория Instant предлагает вам простой способ создания цифрового дизайна Polaroid.
3. Пизап
Pizap можно использовать для добавления рамок к фотографиям и создания коллажей.Вы можете протестировать эту функцию перед регистрацией, но для сохранения изображений вам необходимо создать бесплатную учетную запись.
Чтобы добавить рамку к изображению, нажмите кнопку Edit Photo на главной странице. Вариант Borders имеет более 13 категорий, большинство из которых посвящены особым случаям, таким как Рождество, Хэллоуин и дни рождения. В каждой из категорий есть бесплатные опции, которые вы можете использовать, а также дизайн, предназначенный для премиум-пользователей.
Дизайны, доступные через Pizap, немного громче и красочнее, чем другие варианты в этом списке, и определенно такие же китчевые, как и появляются.В то же время, если вы ищете простой онлайн-метод для добавления белой рамки к фотографии, Pizap — ваш лучший выбор.
Мобильные приложения, которые добавляют границы к фотографиям
Если вы добавляете кадры к фотографиям, сделанным на свой телефон, и планируете делиться ими на мобильных платформах, вам следует добавить кадры к ним с помощью одного из этих мобильных приложений.
В App Store и Google Play Store доступно множество приложений с рамками и рамками, которые удовлетворят любой вкус.Это лишь некоторые из них, которые предлагают уникальный дизайн или достойные бесплатные варианты.
4. InFrame (Android и iOS)
InFrame — это простое приложение, которое имеет различные параметры настройки изображения, но его основное внимание уделяется созданию необычных и разнообразных рамок.
Когда вы откроете приложение, вы увидите сетку галереи всех изображений на вашем телефоне. При необходимости нажмите Все фотографии внизу, чтобы переключиться на определенную галерею.Когда вы найдете изображение, к которому хотите добавить рамку, коснитесь его. Вы можете выбрать до девяти фотографий, если хотите объединить их в коллаж.
Выбрав изображение, вы можете прокручивать различные варианты фрейма вверху. Выбрав один из них, вы сможете дальше редактировать изображение, например, менять цвета на рамке или добавлять эффекты и наклейки.
Когда вы закончите редактирование, нажмите Готово в правом верхнем углу, и изображение будет сохранено в вашей галерее, чтобы вы могли поделиться им напрямую с другими приложениями.
Загрузить: InFrame для Android | iOS (доступны бесплатные покупки в приложении)
5. Апрель (Android и iOS)
April — это необычное маленькое приложение с двумя раздражающими факторами, о которых следует помнить, если вы являетесь пользователем Android: оно будет постоянно запрашивать данные о вашем местоположении, которые совершенно не нужны, а если вы не предоставите ему доступ, оно спросит вас. каждый раз, когда вы открываете приложение.
Приложение также может немного разряжать батарею, потому что оно работает в фоновом режиме, поэтому вам нужно вручную останавливать процесс каждый раз, когда вы заканчиваете использовать приложение.Тем не менее, добавление рамок к фотографиям по-прежнему является хорошим выбором; у него есть несколько уникальных и креативных рамок с бесконечными бесплатными вариантами в зависимости от того, сколько фотографий вы хотите использовать.
Вы можете выбрать между Layout для базовых рамок или Poster для более сложных вариантов. В Poster вы найдете различные варианты в зависимости от категории (украшение, еда, день) и от того, сколько фотографий вы выбрали для использования.
Апрель также может быть универсальным магазином для всех ваших потребностей в мобильном редактировании фотографий с некоторыми действительно надежными фильтрами, редактируемым текстом и наклейками.Когда вы применяете предустановленную рамку, Эйприл также может применить фильтр, но вы можете удалить его вручную, если предпочитаете просто добавить рамку.
Скачать: Апрель для Android | iOS (доступны бесплатные покупки в приложении)
6. Instasize (Android и iOS)
Instasize предлагает множество отличных рамок для добавления к вашим изображениям, которые идеально подходят для публикации в социальных сетях. В открытом приложении коснитесь значка плюс внизу.Затем вы должны выбрать, где будет храниться ваше изображение (например, Cloud или Camera ).
После того, как вы выбрали изображение, используйте полосу внизу для прокрутки и коснитесь значка рамки (вторая справа). Выберите тему кадра, например, масло или вода , и затем вы можете выбрать конкретный кадр в нем. Некоторые темы рамок доступны только по платной подписке, но вы можете получить бесплатную пробную версию, если действительно хотите их использовать.
Выбрав конкретный дизайн рамки, используйте полосу выше, чтобы отрегулировать размер рамки. Когда вы будете довольны внесенными изменениями, коснитесь значка общего доступа , чтобы отправить изображение прямо в социальные приложения или сохранить его в своей галерее.
Скачать: Instasize для Android | iOS (доступны бесплатные покупки в приложении)
7. ShakeItPhoto (iOS)
изображение галерея (2 изображения)ShakeItPhoto — это приложение для iOS, которое делает только одно, и делает это очень хорошо: оно добавляет рамку Polaroid к вашей фотографии вместе с винтажным эффектом.
Если все, что вам нужно, это простой способ добавить рамку Polaroid к вашим фотографиям на iOS, вам действительно не нужно искать дальше этого приложения.
Вы можете сделать снимок прямо в ShakeItPhoto или вытащить фотографию из фотопленки.
Загрузить: ShakeItPhoto для iOS (1,99 доллара США)
Настольные приложения, которые добавляют границы к фотографиям
Наконец, есть пара настольных приложений, которые также могут добавлять рамку к вашим фотографиям.
8. Adobe Photoshop
Photoshop может похвастаться множеством функций, одна из которых — возможность добавить рамку к любой фотографии. Если у вас уже есть доступ к Adobe Creative Cloud, использование Photoshop дает вам полный контроль над конечным продуктом.
Вы можете просто добавить белую рамку к своей фотографии с помощью Photoshop или добавить узор, изменить форму и многое другое.Единственный предел — ваше собственное творчество.
Когда дело доходит до создания границ в Photoshop, удобно использовать функцию обтравочной маски:
- После того, как вы создали рамку, добавьте рамку или прямоугольник, указывающие, где именно будет размещаться фотография.
- Добавьте фотографию в качестве дополнительного слоя в свой дизайн.
- Расположите слой с фотографией над формой , щелкните правой кнопкой мыши слой изображения и выберите Создать обтравочную маску .
- Как только вы это сделаете, изображение будет ограничено прямоугольником или формой, к которой вы его прикрепили. Вы можете перемещать изображение в пределах этой формы с помощью инструмента Move (сочетание клавиш V ).
- Чтобы изменить его размер, выберите инструмент «Прямоугольная область» (сочетание клавиш M ), щелкните изображение правой кнопкой мыши и выберите Свободное преобразование .Удерживая нажатой кнопку Shift , с помощью мыши захватите один из углов изображения и перетащите его, чтобы изменить размер.
Вы также можете использовать этот метод для добавления текстур и узоров к вашим кадрам, потому что он гарантирует, что ваши добавления будут ограничены формой, которую вы создали.
Для тех из вас, кто не хочет тратить деньги на Creative Cloud, GIMP предлагает функции, аналогичные Photoshop, и его стоит изучить.
9. Microsoft Paint
Если все, что вам нужно, это простая цветная рамка и у вас есть компьютер под управлением Windows, Paint отлично справится с этой задачей.
Откройте свою картинку в Paint. На верхней панели инструментов в разделе Фигуры щелкните прямоугольник . Затем вы можете нажать и перетащить по краю изображения, чтобы создать границу.
Если вы хотите немного настроить его, используйте раскрывающийся список Outline для переключения между такими параметрами, как Solid color и Felt tip .Кроме того, раскрывающийся список Размер изменит толщину, а раздел Цвета позволяет изменить цвет границы.
10. Microsoft Word
Если ничего не помогает, продукты Microsoft Office можно использовать для добавления базовой рамки или границы к вашему изображению. Основные функции редактирования изображений Microsoft Word включают возможность добавления рамки к изображению. Подобные функции можно найти в PowerPoint и даже Excel.
Вставив изображение в документ Word, щелкните его правой кнопкой мыши и выберите Формат изображения . В открывшемся меню у вас есть несколько вариантов, включая добавление различных падающих теней, отражения вашего изображения и внешнего свечения.
Если вам нужен простой фрейм, щелкните значок Заливка (ведро) и выберите Линия> Сплошная линия . Вы можете изменить цвет, тип линии, ширину и многое другое.
От простых рамок для фотографий до винтажных рамок
От добавления простых белых рамок до придания вашим фотографиям вида поляроидов — вы можете многое сделать либо с помощью встроенных в ваши устройства функций фотографии, либо с помощью одного или двух приложений. Независимо от того, какой инструмент вы выберете, вы получите гладкую рамку в рамке для вашей фотографии.
Как создавать цифровое искусство: 8 основных советов для начинающихЕсли вы только начали увлекаться цифровым искусством, помните об этих советах.
Читать далее
Об авторе Джо Кили (Опубликовано 660 статей)Джо родился с клавиатурой в руках и сразу начал писать о технологиях.Он имеет степень бакалавра (с отличием) в сфере бизнеса, а теперь работает внештатным писателем, которому нравится делать технологии простыми для всех.
Более От Джо КилиПодпишитесь на нашу рассылку новостей
Подпишитесь на нашу рассылку, чтобы получать технические советы, обзоры, бесплатные электронные книги и эксклюзивные предложения!
Нажмите здесь, чтобы подписаться
Как добавить рамку в Photoshop
Александра Бейтман, 24 сентября 2020 г.
Как сделать свое изображение ярким? Ответ может быть таким же простым, как добавление рамки в Photoshop CC!
Границы могут обрамлять ваше изображение, чтобы добавить творческий штрих, который иначе мог бы отсутствовать.
В этом уроке мы рассмотрим:
- Типы границ в Photoshop
- Самые простые способы добавления границы в Photoshop
- Шаги по добавлению границы в Photoshop
- Лучшие уроки по добавлению границы в Photoshop
Конечно, это руководство полезно только в том случае, если у вас уже есть Photoshop, загруженный на ваш компьютер! Вы можете получить Photoshop по плану Adobe Creative Cloud всего за 9,99 доллара США в месяц. Этот план также включает Lightroom для всех ваших потребностей в редактировании фотографий!
Типы границ в PhotoshopВ Photoshop CC можно создать два типа границ для ваших фотографий.Хотя двух вариантов может показаться не так много, это все, что вам нужно, чтобы сделать границу, которую вы воображали, чтобы завершить свое изображение.
Сплошные границы — это границы с прямыми линиями, которые проходят с каждой стороны фотографии. Представьте себе фотографический принт, обрамленный циновкой. В Photoshop вы можете создать сплошную рамку вокруг изображения, как если бы оно было обрамлено циновкой. Так будет выглядеть белая или черная рамка.
В Photoshop можно настроить каждый аспект сплошной границы, включая ее ширину, цвет и узор заливки.Хотя это называется «сплошной рамкой», вы можете заполнить сплошную границу градиентом или узором вместо сплошного цвета.
Вы также можете настроить ширину или толщину сплошной границы. При желании вы можете установить ширину верхней и нижней границы, отличной от ширины границ по бокам. Photoshop позволяет вам полностью контролировать создаваемые сплошные границы.
Сплошные границы бывают традиционной квадратной и прямоугольной формы, но ими также можно управлять, чтобы они имели закругленные углы для менее геометрического вида.Закругленные углы отлично смотрятся на любых фотографиях!
Photoshop также помогает создавать пользовательские границы, если вам нужно нечто большее, чем сплошная рамка вокруг изображения. Используя инструмент «Кисть» Photoshop, вы можете создать любую настраиваемую границу, какую захотите.
Например, вы можете использовать кисть, похожую на мел, чтобы нарисовать на доске границу вокруг вашего изображения. Или вы можете выбрать кисть с узором в виде листьев, чтобы создать границу из падающих листьев для вашей фотографии. Благодаря обширной библиотеке кистей Photoshop выбор действительно за вами!
Оба типа границ должны быть применены к вашему изображению после того, как вы закончили все ретуши.Прежде чем создавать границу, убедитесь, что все операции по редактированию фотографий, например добавление тепла и регулировка экспозиции, завершены. Границы работают только на отдельных слоях, поэтому ваше фоновое изображение должно содержаться на одном слое.
Самые простые способы добавления рамки в PhotoshopВозможно, вы хотите добавить рамку поляроида к портрету вашей семьи. Может быть, вы хотите создать собственную рамку для вашей пейзажной фотографии. Как бы то ни было, это руководство для вас.
Теперь, когда вы знаете, какие виды границ может создавать Photoshop, давайте поговорим о том, как создать свою собственную рамку.
Какие самые простые способы добавить рамку в Photoshop?
Создание сплошной границыПростейшим способом создания границы является сплошная рамка. Чтобы создать сплошную границу, сначала откройте свою фотографию в Photoshop.
В рамках этого урока я буду работать с неотредактированной фотографией:
Если вы добавляете границу к отредактированной фотографии с несколькими слоями, сначала убедитесь, что сгладит ваши слои .
Чтобы выровнять слои в Photoshop CS или CC, выберите все активные слои на панели «Слои» в нижней правой части рабочего пространства.Затем щелкните правой кнопкой мыши и выберите Flatten Image из раскрывающегося меню.
Ваше рабочее пространство будет выглядеть следующим образом:
Затем перейдите на панель Layers еще раз. Найдите слой, содержащий вашу фотографию. Щелкните значок замка один раз, чтобы разблокировать слой.
Имя слоя изменится после того, как вы нажмете на замок. Теперь ваша фотография будет содержаться в «Слое 0». Не стесняйтесь переименовать этот слой, как хотите.
Затем вам нужно увеличить холст, чтобы оставалось место для границы.Выберите Изображение >> Размер холста в верхней части панели инструментов Photoshop.
В появившемся диалоговом окне обязательно отметьте Relative . Затем введите желаемую ширину границы. В данном случае я решил создать 2-дюймовую рамку вокруг фотографии.
В этом диалоговом окне вы также можете выбрать цвет границы. Найдите расширение Canvas, цвет внизу поля, и выберите желаемый цвет. Я решил сделать его простым с белой рамкой.
Как только вы выполните эти шаги, ваша фотография будет иметь рамку! Вы можете изменить размеры рамки, отрегулировав размер холста.
Создание пользовательской границы в PhotoshopЕсли простая рамка не для вас, не бойтесь! Инструмент «Кисть » Photoshop CS упрощает создание настраиваемой границы.
Откройте фотографию в Photoshop:
Еще раз оставлю это фото неотредактированным.Если вы работаете с более чем одним слоем, Сверните их сейчас.
Далее я собираюсь создать маску слоя для этой фотографии. Слой-маска позволит нам скрыть и раскрыть части фотографии, не манипулируя ею напрямую.
Чтобы создать маску, щелкните значок Adjustment Layer внизу панели «Слои». Затем выберите Solid Color из появившихся опций.
Выберите цвет рамки.
После того, как вы выбрали цвет, обратите внимание, что цвет созданного вами корректирующего слоя изменяется в соответствии с ним.
Вы увидите, что маска покрывает всю фотографию. Мы хотим, чтобы наша фотография отображалась сквозь маску, поэтому дважды щелкните на маске и выберите Инвертировать . Цвет вашей маски станет черным, и ваша фотография станет видна.
Теперь вы готовы нарисовать собственную рамку. Для этого мы будем использовать инструмент кисти Photoshop .Щелкните значок кисти , чтобы открыть каталог кистей Photoshop. Найдите кисть, которая соответствует вашему видению.
Если вы не видите здесь кистей, которые вам нравятся, вы всегда можете создать свои собственные. Здесь я воспользуюсь мелкой кистью, чтобы создать границу.
Используя кисть, нарисуйте белым цветом на маске , чтобы скрыть края фотографии.
Маска показывает вашу границу везде, где вы рисуете. Мазки кисти, которые вы рисуете, отображаются на черной маске как белые штрихи, даже если они открывают синий фон на фотографии.
Моя граница выглядит так:
Вы можете изменить цвет границы, щелкнув сплошной слой. Для этой версии я использовал палитру цветов , чтобы взять образец розового на фотографии:
Я взял сине-зеленый цвет с фотографии, используя палитру цветов для этой границы:
Поэкспериментируйте с цветом границы, пока не получите Радуйтесь, тогда экспортируют ваших фотографий. Сохраните файл Photoshop, чтобы вы могли редактировать границу в будущем.
Шаги по добавлению границы в PhotoshopШаги по добавлению границы в Photoshop зависят от типа границы, которую вы хотите окружить своей фотографией.
Чтобы создать простую однотонную рамку вокруг фотографии, выполните следующие действия:
- Откройте фотографию в Photoshop CC
- Выровняйте отредактированную фотографию
- Разблокируйте слой, содержащий вашу фотографию
- Перейдите к Image >> Размер холста
- В появившемся диалоговом окне нажмите Относительный
- Импортируйте размеры границы
- Выберите цвет границы рядом с Цвет расширения холста
- Нажмите ОК
- Сохраните Photoshop файл, чтобы вы могли редактировать границу в будущем.
Создание пользовательской границы вокруг вашей фотографии в Photoshop требует нескольких дополнительных шагов.Но если вы будете следовать этому протоколу, у вас не будет проблем!
- Откройте фотографию в Photoshop
- Полное редактирование фотографий
- Сведите отредактированную фотографию к плоской
- Создайте сплошной слой из Новый слой заливки / коррекции Кнопка
- Выберите цвет границы
- Инвертировать слой mask
- Выберите кисть для границы
- Нарисуйте белым цветом на черной маске, чтобы создать границу
- Сохраните файл Photoshop
Если вы выполните следующие действия для добавления границы в Photoshop, у вас не должно возникнуть проблем.Но есть и другие онлайн-руководства, которые могут помочь.
Лучший учебник по добавлению границы в PhotoshopКакой лучший учебник по добавлению границы в Photoshop? Если вы практический ученик, то лучший способ — это попрактиковаться. Но в Интернете есть множество отличных руководств по добавлению границ к вашей фотографии в Photoshop CC.
Лучший учебник по добавлению рамки в Photoshop может зависеть от того, как вы хотите, чтобы ваша граница выглядела. Вот несколько хороших руководств:
- В этом видеоуроке показано, как добавить рамку к фотографии, которую вы планируете опубликовать в Instagram.
- Этот учебник поможет вам в использовании палитры цветов Photoshop для создания границы.
- Следуйте этому руководству, чтобы узнать, как размыть края фотографии перед добавлением границы для еще более интересного вида.
Загрузите Photoshop с помощью Creative Cloud Plan от Adobe, чтобы создавать интересные рамки для всех своих фотографий.
Дайте нам знать в комментариях ниже, как выглядят ваши границы Photoshop! Следуйте за нами в Twitter и Facebook для получения дополнительных руководств по Photoshop и советов по редактированию фотографий.
Используете WordPress и хотите получить Envira Gallery бесплатно?
Envira Gallery помогает фотографам создавать красивые фото- и видео-галереи всего за несколько кликов, чтобы они могли демонстрировать и продавать свои работы.
Границы и рамки Архивы — Жизнь после Photoshop
Границы и рамки — отличный способ «закончить» изображение для печати или отображения, и они прошли долгий путь с тех пор, как необработанные поддельные «деревянные» рамки (и другие), которые вы получаете в программах начального уровня, таких как Photoshop Элементы.
Сплошная черная ключевая линия на фоне белой границы действительно может завершить черно-белое изображение, например, ограничивая пространство, так что изображение кажется полностью замкнутым, а не просто уходит в небытие на краю кадра.
Тем не менее, все больше и больше программ добавляют эффекты шероховатости, потертости и старины, которые могут придать цифровым изображениям вид потертости и ручной работы. Мне больше всего нравятся рамки для негативов или диафильмов, которые делают ваши фотографии похожими на несмонтированные прозрачные пленки или слайды большого формата.
Они, конечно, никого не обманывают, но, тем не менее, повторяют ощущение традиционных аналоговых материалов и могут помочь придать вашим снимкам атмосферу и ощущение, которые так часто отсутствуют в клинической точности цифровых изображений.
, Род Лоутон
Звучит странно. Большинство людей ассоциируют цифровые манипуляции с «обманом», но все дело в контексте. Этот сайт посвящен цифровым манипуляциям, и я даже не использовал компьютер.
Из рубрики: Рекомендуемые, Общие, Идеи
, Род Лоутон
Вердикт: 5 звезд Analog Efex Pro2 выходит далеко за рамки большинства фильтров аналоговой фотографии, предлагая не только стили пленки, эффекты зернистости и границы, но и творческое виньетирование, боке, размытие объектива, объектив искажение, двойная экспозиция, размытость изображения и многое другое.
В рубрике: Коллекция Nik, Обзоры
, Род Лоутон
Analog Efex Pro — один из подключаемых модулей в коллекции Nik.Он работает как плагин с Lightroom Classic и Photoshop, но также может работать как отдельная программа или как внешний редактор со всеми видами других программ, такими как Capture One, Exposure X и другими. Он создан для воссоздания […]
В рубрике: Избранные, Коллекция Nik, Учебники
by Life after Photoshop
Silver Efex Pro — один из самых известных подключаемых модулей в коллекции Nik Collection и широко известный как лучший инструмент для поклонников черно-белой фотографии.Есть много действительно хороших способов создания черно-белых изображений во всевозможных программах, но даже сейчас Silver Efex Pro обладает волшебством […]
В рубрике: Избранные, Коллекция Nik, Учебники
by Life after Photoshop
Этот проект превращает обычный цветной файл RAW в яркое черно-белое изображение в Exposure X5. В нем используется ряд различных инструментов, так что это хороший шанс увидеть, как они работают и как их можно использовать вместе. Это также хороший пример изображения, которое хорошо работает в […]
В рубрике: Exposure X, Рекомендуемые, Учебные пособия
, Род Лоутон
DxO PhotoLab может создавать превосходные черно-белые изображения, как с точки зрения качества изображения, так и с точки зрения творческого контроля, но для этого вам понадобится надстройка DxO FilmPack 5 Elite.Это действительно делает вещи более дорогими, и создается впечатление, что вы платите за то, что предлагают другие программы […]
В рубрике: PhotoLab, Учебники
, Род Лоутон
ON1 Photo RAW имеет огромную библиотеку предустановленных эффектов, и вы можете опробовать их все, просто просматривая категории и нажимая на те, которые вам нравятся. Но это не приближает вас к пониманию того, как работают его фильтры эффектов и как их можно использовать […]
В рубрике: Избранные, ON1 Photo RAW, Учебники
, Род Лоутон
Современные камеры могут воспроизводить мир с абсолютной клинической точностью.Проблема в том, что, как оказалось, мы этого не хотели. В большинстве случаев мы действительно хотим, чтобы аналоговая фотография выглядела блеклой, нечеткой и несовершенной. Итак, вот шесть главных советов, как получить эффект аналогового кино с помощью […]
В рубрике: Избранные, Общие, Коллекция Nik, Учебники
, Род Лоутон
Я большой поклонник Google Snapseed. Я не большой поклонник того, что Google сделал с этим, отказавшись от настольного приложения Snapseed, а затем от онлайн-инструментов редактирования Snapseed, встроенных в Google+ Фото.Он был заменен отдельной опцией Google Фото с гораздо более простыми инструментами редактирования. К счастью, Snapseed все еще существует […]
В рубрике: Избранные, Учебники
, Род Лоутон
Analog Efex Pro — это новое дополнение к Google Nik Collection, набору подключаемых модулей для Photoshop, Elements, Lightroom и Aperture, которые Google взял на себя при покупке программного обеспечения Nik.


