Обзор онлайн-сервиса Canva – графический дизайн и создание презентаций. PRESIUM
Как и любой другой дизайн, презентация в Canva создаётся на основе готового профессионального макета. Поэтому для начала нужно выбрать шаблон-основу, который станет «канвой» вашей презентации.
Создание презентаций
Макеты презентаций сгруппированы по разным признакам:
Выбор шаблона презентации
После выбора шаблона можно начинать редактирование. При этом достаточно лишь внести свои данные – и у вас за несколько минут будет готова презентация с профессиональным дизайном. А можно полностью переработать макет и получить свой уникальный продукт.
Шаблон презентации
Редактирование макета осуществляется в режиме Drag&Drop: перетаскивание, изменение размера и поворачивание. На слайды можно добавлять такие объекты, как значки, изображения, элементы оформления (рамки, стикеры, фигуры и т.д.), текст, аудио- и видеофайлы, эффекты анимации (5 бесплатных и 5 для версии Pro).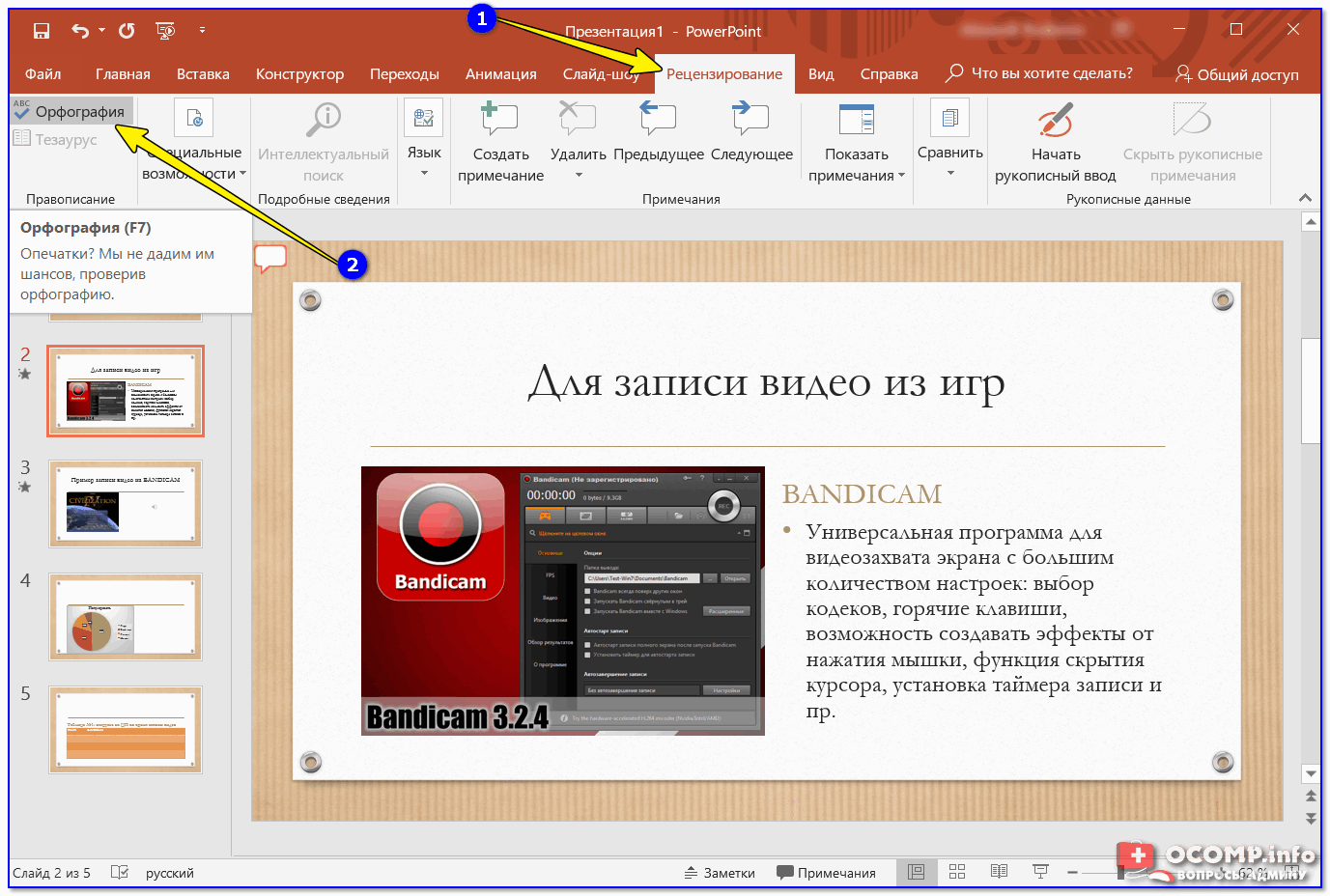
Поиск изображения
Для иллюстрации слайдов можно загрузить свои изображения или выбрать из встроенной галереи, где они сгруппированы по темам: Еда, Тенденции, Деньги, Море и т.д.. Также можно осуществлять поиск по ключевым словам. К изображениям можно применять различные фильтры, эффекты, а также настройки яркости, контраста, насыщенности и другие.
Привязка объекта
Выбранное изображение, графический элемент или текст нужно только перетащить на слайд. «Умный» дизайн сам предлагает варианты его размещения, привязывая к другим объектам на слайде, например, выравнивая по краю элементов оформления. Линии привязки отображаются пунктиром.
Кроме того можно загрузить логотип компании, добавить фирменные цвета и отправить презентацию коллегам, чтобы использовать её как шаблон для создания материалов в корпоративном стиле.
Canva предлагает множество способов поделиться готовой презентацией:
по назначению (Презентация события, Маркетинг, Презентация компании, Презентация стартапа, Портфолио, Бизнес-план и т. д.),
д.),
по теме (Технологии, Архитектура, Медицина, Финансы и т.д.),
по типу презентации (Список, Инструкция, Креативная презентация, Анимированная презентация и т.д.)
Для показа презентации предусмотрен режим докладчика с функцией Примечания докладчика.
отправить ссылку для просмотра или редактирования,
скачать в форматах PPT, PDF, GIF, JPG, MP4,
распечатать слайды как плакаты, флаеры, открытки, фирменные бланки и т.д.,
встроить в WordPress, Medium, на сайт (дизайн будет там обновляться автоматически),
опубликовать на странице Facebook, Twitter, LinkedIn,
разместить на Dropbox, Google Диск или OneDrive.
Презентации – это лишь одна из возможностей использования платформы. Поэтому особенности Canva, на которых мы хотим остановиться подробнее, актуальны не только для презентаций. Они применяются в создании любого графического дизайна или даже могут использоваться сами по себе, как, например, Конструктор графиков.
Как создать презентацию для урока, вебинара или проекта в Гугл?
Всем, привет! Если для вас актуален вопрос создания презентаций для ваших проектов, слайдов для вебинаров, трансляций, видеоуроков и т.д., то предлагаю рассмотреть удобный облачный способ – создание презентаций в Гугл. Удобно в первую очередь тем, что с презентацией можно работать с любого устройства – просто заходите в аккаунт под своим логином и паролем, и вперед. Начали создавать презентацию на домашнем компьютере – подредактировали на работе, к примеру…
Есть готовые стильные шаблоны оформления презенташек, а также возможность скачать готовый проект на компьютер в нескольких форматах – классическом Microsoft Power Point (да, вы можете открыть презентацию на своем компьтере и продолжить редактирование оффлайн), в форматах pdf, png и др. И наоброт – презентацию с компьютера можно импортировать в Гугл.
Над презентацией можно работать совместно – открыв доступ по ссылке или пригласив отдельных пользователей.
В этой статье предлагаю рассмотреть процесс создания и оформления Гугл презентаций, функции и фишки интерфейса редактора.
Вы можете посмотреть мой наглядный видеоурок:
Создать презентацию в Гугл можно по адресу: slides.google.com. При этом вам понадобится аккаунт – то есть, почта на gmail.
Другой путь создания презентаций – через Гугл-диск. Кнопка «Создать» – Google Презентации.
Как уже писала выше, создать презентацию можно на основе готового шаблона, редактируя его под себя, или с чистого листа.
Рассмотрим и тот, и тот случай. Начнем с редактирования шаблона.
Чтобы посмотреть весь ассортимент шаблонов, откройте стрелочкой галерею.
Для выбора понравившейся презентации кликните на нее мышкой.
Откроется редактор. По центру слайд, который мы будем редактировать. Слева – все слайды презентации для переключения. Справа можно выбрать другую тему оформления шаблона.
По центру слайд, который мы будем редактировать. Слева – все слайды презентации для переключения. Справа можно выбрать другую тему оформления шаблона.
Если в готовом шаблоне больше слайдов, чем вам нужно, вы можете выделить лишние мышкой (для выделения одновременно нескольких, удерживайте клавишу ctrl), затем нажать правой кнопкой мыши и в появившемся меню выбрать пункт «Удалить». Или просто выделить слайд и на клавиатуре нажать кнопку «Delete».
Если, наоборот, слайды нужно добавить, то выделите слайд, после которого нужно добавить еще один, снова кликните правой кнопкой мыши и выберите пункт «Новый слайд». Добавится белый лист.
Или более быстрый способ – клик по плюсику «Новый слайд», рядом стрелочка, где сразу же можно выбрать макет нового слайда.
Также слайд можно продублировать. Для этого выделяем тот, который хотим скопировать, правая кнопка мыши «Дублировать слайд».
В этом же меню есть и другие действия: можно изменить фон, макет слайда, переместить его в начало или в конец, пропустить слайд (то есть он не будет открываться при перелистывании).
Если вам нужно поменять слайды местами, перетяните слайд мышкой выше или ниже.
Чтобы редактировать элементы на слайде, выделяйте их мышкой.
Например, меняем текст. Вы можете менять шрифт, размер, цвет, применять форматирование, выравнивать текст относительно текстового поля, расширять его ползунками, перетаскивать текст на слайде, залить цветом фон текстового поля, задать границы, применять маркированные или цифровые списки, изменять интервалы между строками и т.д.
Если вы хотите удалить изображение, или другой объект на слайде, выделите его мышкой, затем нажмите на клавиатуре кнопку «Delete».
Чтобы удалить ненужный текстовый блок, выделите его мышкой (так чтобы внутри не было курсора), наведите на любую точку рамки, чтобы появился курсор, как на скриншоте, нажмите правой кнопкой мыши и «Удалить».
Чтобы добавить свое изображение на слайд, кликните по иконке «Изображение» и выберите картинку на компьютере, на Гугл Диске и т. д. Для регулирования размера картинки, перемещения по слайду используйте ползунки при выделенном объекте.
д. Для регулирования размера картинки, перемещения по слайду используйте ползунки при выделенном объекте.
Кстати, добавить можно не только картинку, а также различные объекты – фигуры, линии, диаграммы, таблицы и даже встроить на слайд видео. При этом оно будет воспроизводиться, если вы поделитесь своей презентацией в интернете. Для добавления объектов на слайд служит вкладка «Вставка».
Также можно поместить на слайд ссылки – в текст, или сделать кликабельную картинку (кнопку). Ссылка будет работать, если вы сохраните презентацию в PDF-формате, или поделитесь (опубликуете) ее в интернете.
Чтобы добавить ссылку, выделяем текст или картинку мышкой, нажимаем на цепочку, добавляем и сохраняем нашу ссылку.
Чтобы перелистывать слайды, можно использовать на клавиатуре стрелки вправо-влево, можно переключаться между слайдами, кликая по ним мышкой в блоке слева.
Кроме того, можно развернуть презентацию на весь экран, скрыв элементы управления. Чтобы выйти из полноэкранного режима, нажимаем клавишу «Esc».
Чтобы выйти из полноэкранного режима, нажимаем клавишу «Esc».
Или открыть ее в режиме просмотра, вот так:
Это удобно, когда вы ведете вебинар или прямую трансляцию, записываете урок, чтобы убрать все лишние элементы и сконцентрировать внимание только на самой презентации.
Все эти функции доступны во вкладке «Вид».
Чтобы удалить презентацию, нажимаем «Файл» – «Удалить».
Она отправится в корзину на Гугл диске. Оттуда ее можно восстановить или удалить совсем.
Как создать презентацию с нуля?
Выбираем чистый лист.
Или на Гугл Диске – «Создать пустую презентацию».
Откроется уже знакомый нам редактор с первым слайдом по центру. Слева мы можем добавлять новые слайды, справа – выбрать тему для оформления нашей презентации.
Кроме выбора темы, можно использовать заливку фона слайдов цветом или своими картинками.
А также выбирать свой макет для каждого слайда.
На слайды можно добавлять текст, картинки, различные объекты – то, что вам нужно. Используйте для этого соответствующие инструменты на панели управления.
А также в разделе «Вставка».
Для текста или изображения на слайде можно задать анимацию. Для этого выделите его на слайде, в разделе «Вставка», нажмите «Анимация».
Далее выберете и настройте эффект. Чтобы убрать анимацию, выделите эффект мышкой и нажмите крестик.
Презентация, над которой вы работаете, автоматически сохраняется на вашем Гугл диске, и вы в любой момент можете вернуться к ее редактированию. При сохранении вы можете отредактировать ее название и указать папку на диске, куда хотите сохранить проект.
Чтобы скачать презентацию на компьютер, нажмите по вкладке «Файл» – «Скачать как» и выберете нужный формат. Например, если скачаем, как Power Point, то сможем открыть презентацию в этом формате на компьютере и редактировать. Если скачать в pdf, то ссылки в вашей презентации будут кликабельными.
Есть возможность импортировать слайды презентации с компьютера на Гугл.
Доступна здесь и такая функция, как публикация в интернете. Тогда ваша презентация станет общедоступной, по ссылке ее можно будет посмотреть прямо в браузере в полноэкранном режиме.
Настройка доступа к вашей презентации
Для настройки доступа используйте одноименную кнопку справа.
Доступ к презентации можно предоставить по ссылке с возможностью просмотра, редактирования и комментирования.
Также можно настроить доступ только для конкретных пользователей, указав их емейлы и доступные им действия.
А еще доступ можно сделать публичным (в таком случае найти презентацию смогут все пользователи в поиске).
Если вы работаете над презентацией совместно, здесь есть полезная функция добавления комментариев участниками.
Итак, в этой статье мы разобрались в основных моментах создания и оформления презентаций Гугл, а также в полезных функциях редактора. Более наглядно этот процесс продемонстрирован в видеоуроке к статье.
Более наглядно этот процесс продемонстрирован в видеоуроке к статье.
Друзья, а вы создаете презентации для своих проектов, вебинаров, уроков? Какие инструменты для этого используете? Как вам редактор презентаций Гугл, о котором я сегодня рассказала? Напишите в комментариях.
А также задавайте вопросы, если что.
Благодарю за внимание!
С уважением, Виктория Карпова
Презентация Онлайн — сделать презентацию в браузере
Классические редакторы презентаций чаще всего представляют собой платные пакеты программ, требующие приобретения лицензионных ключей или оплаты периодической подписки. Позволить себе их приобретение может не каждый, учитывая большое количество людей с низкими доходами. Решить проблему подготовки презентаций для учёбы и работы поможет редактор PowerPoint Online. Он полностью бесплатный для личного использования и включает в себя большое облачное хранилище.
Ознакомьтесь с возможностями редактора и получите мощный инструмент для создания презентаций.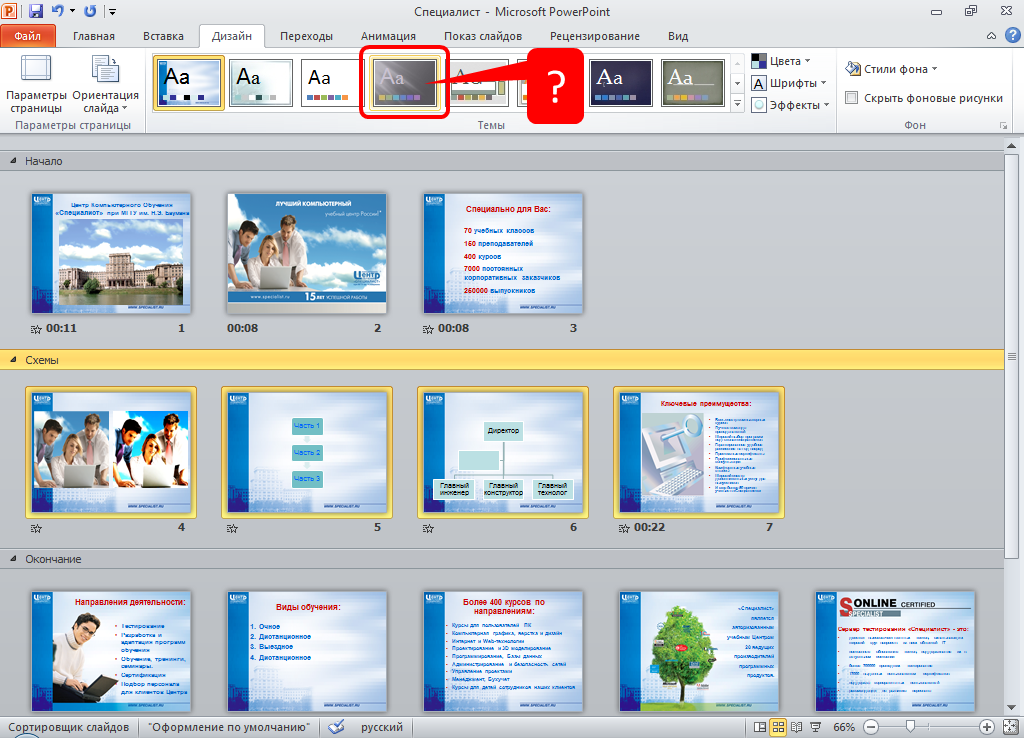
Возможности сервиса Презентация.Онлайн
Редактор PowerPoint Online получил множество инструментов для создания презентаций, включающих не только тексты с изображениями, но и многие другие элементы. В их число вошли:
- Видеоролики – вставляйте в презентации видеоролики с видеохостинга YouTube, с других хостингов или из Google Диска. Добавленные ролики запускаются автоматически или по клику мышью, в зависимости от потребностей докладчика.
- Аудио – загружайте звуковые дорожки, добавленные в облачное хранилище. Они будут сопровождать всё то, что демонстрируется на экране, обеспечивая дополнительное информирование зрителя.
- Фигуры – к ним относятся многочисленные стрелки, прямоугольники, таблички, выноски, смайлы и многое другое, что необходимо для оформления презентаций. Те же стрелочки помогут сориентироваться в очерёдности восприятия информации.
- Таблицы – помогают обеспечить более удобное представление информации за счёт размещения в табличном виде.
 Максимальный размер каждой таблицы – 20 строк на 20 столбцов без поддержки формул.
Максимальный размер каждой таблицы – 20 строк на 20 столбцов без поддержки формул. - Диаграммы – обеспечивают более удобное восприятия информации. Например, с их помощью выводятся графики доходности или эффективности производства. Поддерживаются круговые, линейные и столбчатые диаграммы, классические графики и таблицы из сервиса Excel Online.
- Объекты WordArt – позволяют создавать красивые заголовки из крупных букв, в том числе с тенями и другими интересными эффектами.
- Линии – используются для соединения объектов друг с другом. Они представлены прямыми линиями, стрелками, угловыми и изогнутыми соединителями, а также кривыми, рисованными и ломаными линиями.
Появление тех или иных объектов может сопровождаться эффектами анимации, что делает презентации более эффектными, интересными и профессиональными.
Среди возможностей сервиса выделим функции работы с файлами.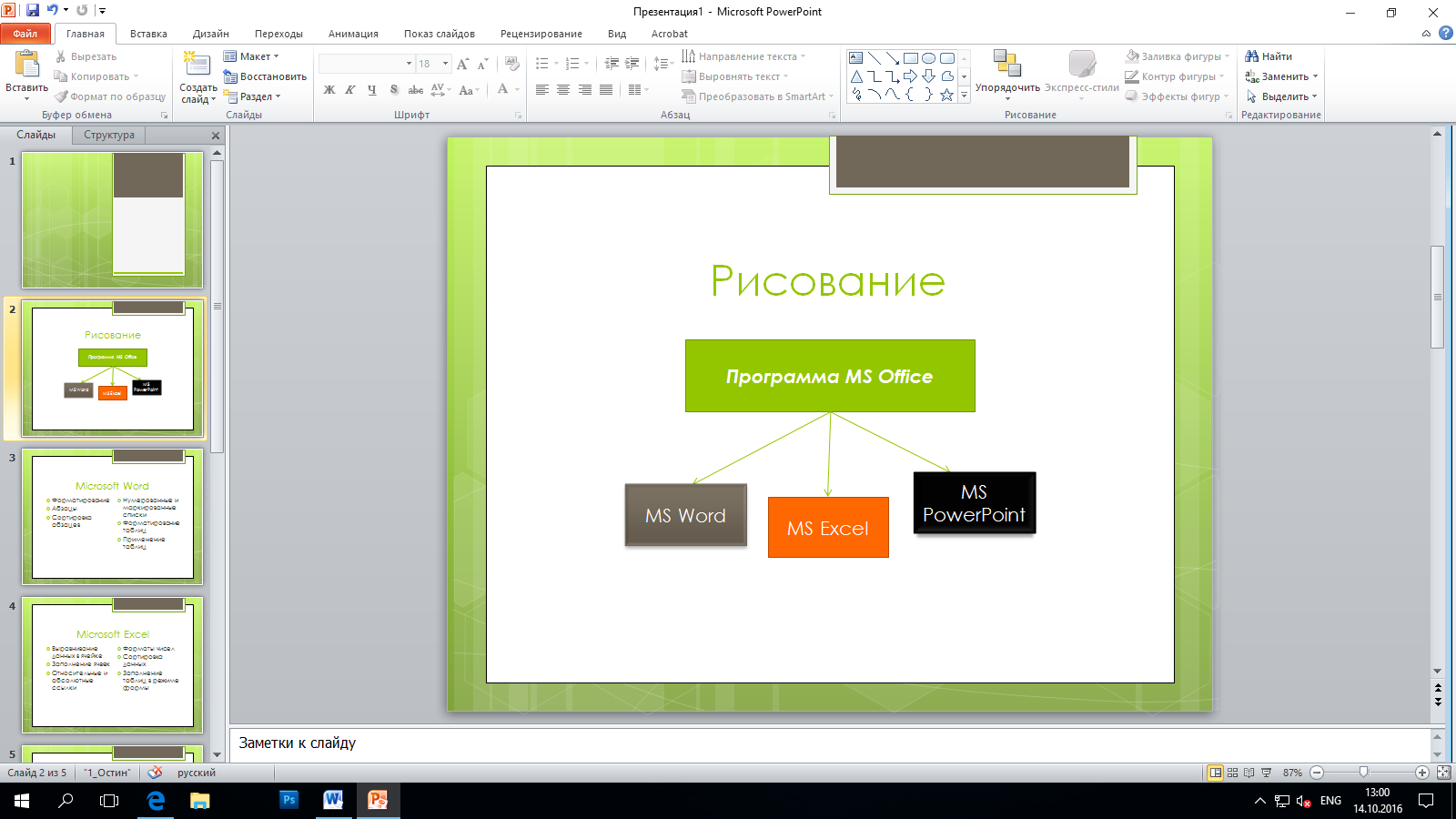 Презентации сохраняются в облачном хранилище, реализована отправка по электронной почте, доступно скачивание в одном из форматов – PDF, PPTX, ODP, TXT, JPEG, PNG и SVG. Последние три формата позволяют сохранять в виде растровой или векторной графики отдельные слайды. Предусмотрена возможность загрузки презентаций с компьютера для редактирования.
Презентации сохраняются в облачном хранилище, реализована отправка по электронной почте, доступно скачивание в одном из форматов – PDF, PPTX, ODP, TXT, JPEG, PNG и SVG. Последние три формата позволяют сохранять в виде растровой или векторной графики отдельные слайды. Предусмотрена возможность загрузки презентаций с компьютера для редактирования.
Одна из интересных возможностей сервиса Презентация.Онлайн – настройка анимации между слайдами. При просмотре презентации слайды будут чередовать друг друга с выбранными эффектами. Выбранный эффект можно назначить как одному слайду, так и всей презентации сразу.
Также в редакторе предусмотрен полный набор функций по форматированию текстов:
- Выравнивание текстов посередине или по краям.
- Настройка междустрочного интервала.
- Настройка отступов от краёв или объектов.
- Настройка границ и линий.
- Изменение шрифтов, размеров букв, цвета, начертания.

- Формирование нумерованных и маркированных списков.
- Вставка комментариев и гиперссылок.
Реализованы и базовые функции – копирование, вставка, вырезание текстов или отдельных участков.
Важной функцией является оффлайн-доступ. Она позволяет работать с презентациями без подключения к интернету. Оффлайн-доступ обеспечивает локальное сохранение файлов. При восстановлении доступа к сети презентации автоматически сохраняются в облачном хранилище.
При создании презентации может пригодиться функция распределения объектов. Они передвигаются вперёд и назад, что позволяет настроить их очерёдность и добиться нужного эффекта. Дополнительные эффекты – вращение на произвольные и фиксированные углы, центровка на странице, отражение горизонтальное или вертикальное.
Прочие возможности, необходимые при создании презентаций:
- Показ сеток и направляющих – упрощает размещение объектов на слайдах, делая их более гармоничными.

- Настройка нумерации слайдов – позволяет задать для каждого слайда в презентации номер страницы (в том числе с титульными слайдами).
- Вставка гиперссылок – текстовых, либо в виде других объектов, также поддерживаются внутренние ссылки для быстрого перехода со слайда на слайд.
- Проверка правописания – подчеркнёт неправильно написанные слова и сформированные предложения. Поддерживаются дополнительные пользовательские словари.
- Редактирование скриптов – позволяют упростить рутинные однообразные операции, связанные с выполнением одних и тех же одинаковых действий.
- Установка дополнений – позволяет расширить функционал PowerPoint Online за счёт инсталляции плагинов.
Не менее важной функцией является коллективный доступ. Она открывает возможность редактирования презентаций сразу несколькими людьми. В зависимости от настроек, каждому пользователю назначается одна из трёх ролей – Редактор с полным доступом к редактированию, Комментатор для вставки комментариев и предложений без внесения изменений, Читатель для чтения содержимого. Коллективный доступ открывается по прямой ссылке на файл с презентацией, для более защищённого редактирования предусмотрена система приглашений.
Коллективный доступ открывается по прямой ссылке на файл с презентацией, для более защищённого редактирования предусмотрена система приглашений.
Как зарегистрироваться в сервисе?
Чтобы приступить к созданию презентаций, необходимо пройти процедуру регистрации. Зарегистрированный пользователь получает:
- Абсолютно бесплатный доступ ко всем инструментам, предусмотренным в редакторе – никаких покупных модулей, ограниченного функционала или платных подписок.
- Облачное хранилище для хранения презентаций – его объём составляет 15 Гб, чего вполне достаточно для размещения большого количества файлов.
- Электронный почтовый ящик в доменной зоне @gmail.com – его адрес является логином для входа в систему редактирования презентаций.
Полученную учётную запись можно добавить в смартфон и получить полный доступ ко всем возможностям редактора.
Регистрация включает следующие шаги:
- Откройте новую вкладку в браузере, перейдите на главную страницу сервиса PowerPoint Online.

- Нажмите кнопку Открыть Google Презентации в блоке Для личных целей – мы регистрируемся в редакторе для простых пользователей.
- На экране появится окно входа, приглашающее ввести телефон или адрес электронной почты. Проигнорируйте приглашение и кликните по ссылке Создать аккаунт, далее выберите вариант Для себя.
- Введите в регистрационную форму реальные фамилию и имя, далее придумайте имя пользователя на английском языке – оно будет выступать частью электронного почтового ящика в доменной зоне @gmail.com.
- Придумайте и впишите в регистрационную форму надёжный пароль – дважды. Требования вполне классические – длина на менее восьми символов, обязательно наличие цифр и специальных символов.
- Укажите на следующей странице персональные данные – номер мобильного телефона, адрес резервного почтового ящика, дату рождения и пол. Вся эта информация потребуется при восстановлении доступа.

- Подтвердите согласие с условиями использования сервиса PowerPoint Online нажатием кнопки Принимаю в нижней части экрана.
Регистрация окончена, на экране появится приглашение ознакомиться с возможностями редактора. При необходимости, пропустите ознакомление простым закрытием окна.
Полученная учётная запись может использоваться для доступа к презентациям с мобильных устройств, работающих под управлением операционных систем Android и iOS. Добавьте созданный аккаунт в смартфон или планшет, скачайте мобильное приложение Google Презентации и работайте с документами из любого места, где есть интернет.
Как создать презентацию в PowerPoint Online?
Если регистрация прошла успешно, приступайте к созданию презентации. Нажмите Пустой файл в блоке Создать презентацию или выберите один из готовых шаблонов на главной странице редактора. Разберёмся в интерфейсе:
- Посередине отображается сама презентация, можно добавлять блоки, передвигать их по странице, редактировать тексты.

- Слева отображается лента слайдов – каждый слайд представляет собой отдельный кадр с полезной информацией, как в фильме.
- Справа отображается меняющийся блок – его содержимое зависит от функционала, с которым работает пользователь в данный момент.
- Над центральной частью располагается основное горизонтальное меню – через него осуществляется доступ к тем или иным функциям.
Отредактируйте первый слайд презентации – обычно в нём указывается заголовок, а в блоке с подзаголовком раскрывается тема документа. При необходимости, поменяйте фон и добавьте дополнительные блоки с каким-либо контентом.
Далее следуйте инструкции:
- Добавьте второй слайд, нажав на плюсик над меню со слайдами. Рядом с ним находится выпадающий список, в котором выбирается структура слайда.
- Добавьте в слайд содержимое – изображения, видео, звуковое сопровождение, графики, диаграммы и другие элементы.

- Кликните правой кнопкой по слайду, выберите Переход, перейдите в правое меню и выберите там эффект анимации.
Выполняйте пункты 1-3 до тех пор, пока это необходимо, добавляя всё новые слайды и настраивая эффекты. Обратите внимание, что эффекты перехода могут быть одинаковыми для всех слайдов в презентации. По завершении работы нажмите Смотреть, просмотрите подготовленную анимацию, оцените её информативность и удобство восприятия данных.
Как сохранить готовую работу?
Все вносимые в презентацию изменения автоматически сохраняются в облачном хранилище. При необходимости, пользователь может просмотреть всю историю изменений и вернуться на несколько шагов назад, если в процессе редактирования произошла какая-то ошибка. Также в PowerPoint Online предусмотрено сохранение файлов на диске. Поддерживаемые форматы:
- PPTX – самый популярный формат для сохранения презентаций с целью их дальнейшего показа или демонстрации аудитории.

- ODP – формат для бесплатных редакторов презентаций с открытой лицензией, подразумевающей свободное распространение.
- PDF – универсальный формат документов для последующего просмотра на любых устройствах в режиме обычного постраничного чтения.
- TXT – текстовый формат файл, подразумевающий сохранение только текстового содержимого презентаций.
- JPEG и PNG – сохранение текущего слайда в виде изображения. Аналогичным образом сохраняются и другие слайды.
Также поддерживается сохранение в SVG – это векторный формат для сохранения текущего слайда.
Чтобы сохранить готовую работу на диске, следуйте инструкции:
- Убедитесь в полной готовности презентации.
- Перейдите в меню Файл – Скачать.
- Кликните по одному из форматов.
Спустя 2-3 секунды начнётся скачивание файла – он попадёт в папку Загрузки на вашем компьютере.
Создать презентацию онлайн теперь очень просто!
Современное предприятие во многом значительно отличается от предприятий старого образца. Время идёт, прогресс не стоит на месте, и вместе с ними меняются и стандарты тех или иных аспектов работы предприятия. В том числе меняются и совершенствуются и методы представления своей продукции и проведения презентаций.
Теперь, с появлением различных сервисов онлайн-презентаций, вовсе не обязательно совершать длительные поездки для того, чтобы представить свою презентацию. Благодаря сервисам онлайн-презентаций вы сможете не только сэкономить время и средства на поездку, но и создать более эффектную и интерактивную презентацию, которую сможет посмотреть любое число зрителей, а также опубликовать свою презентацию для всех заинтересованных.
Но какой же из сервисов создания презентаций онлайн выбрать? Сегодня мы рассмотрим интересные сервисы такого характера и подробно остановимся на каждом из них.
Zoho Show
Zoho Show (http://show.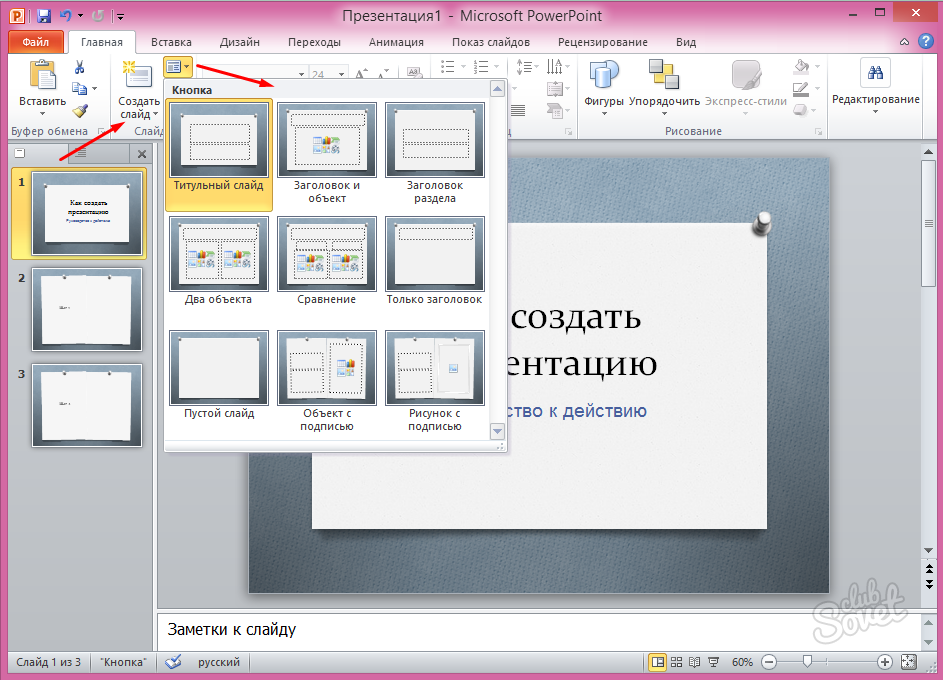 zoho.com) – лёгкое в освоении и достаточно гибкое средство создания презентаций онлайн. Каждый пользователь, работавший с программой Power Point из пакета Microsoft Office, почувствует себя как дома — Zoho Show во многом напоминает Power Point как функционально, так и интерфейсом. Сервис отлично подходит для создания строгих деловых презентаций, ориентированных на строгих деловых людей.
zoho.com) – лёгкое в освоении и достаточно гибкое средство создания презентаций онлайн. Каждый пользователь, работавший с программой Power Point из пакета Microsoft Office, почувствует себя как дома — Zoho Show во многом напоминает Power Point как функционально, так и интерфейсом. Сервис отлично подходит для создания строгих деловых презентаций, ориентированных на строгих деловых людей.
Для того, чтобы начать работу с Zoho Show, вам необходимо зарегистрироваться в Zoho либо воспользоваться своим аккаунтом в Google, Yahoo! или Facebook.
В том случае, если у вас имеются проблемы со знанием английского языка, мы рекомендуем вам воспользоваться практически аналогичным сервисом от Google – Google Docs (https://docs.google.com/). Функционально Zoho Show и Google Docs практически неотличимы, но Google Docs доступен и с русскоязычным интерфесом.
Prezi
Prezi (http://prezi.com) – сервис с принципиально отличным от Zoho Show подходом к оформлению презентаций и к подаче материала. Созданные в Prezi презентации отличаются великолепным броским дизайном и не имеют ничего общего с презентациями, созданными в Power Point.
Созданные в Prezi презентации отличаются великолепным броским дизайном и не имеют ничего общего с презентациями, созданными в Power Point.
Пример презентации:
Prezi предлагает размещение всего материала презентации на одном большом листе с единым дизайном, а показ «слайдов» осуществляется эффектным перемещением виртуальной камеры. Это звучит довольно странно, но вам стоит только посмотреть предложенные на официальном сайте примеры презентаций – и вы влюбитесь в этот сервис навсегда. Заблудиться в богатом функционале не даст гибкая система подсказок.
Новаторский подход к дизайну и демонстрации – не единственные козыри Prezi. Возможности сервиса позволяют набить вашу презентацию любым медиа-контентом, после чего вы можете сохранить сделанную презентацию для оффлайнового просмотра, опубликовать её в блоге или на сайте, поражая коллег и целевую аудиторию стильным оформлением и эффектами.
P.S. лучше один раз увидеть — http://www.youtube.com/watch?v=r—xYFs8Tqk (пример презентации из нашего видеоурока «Как создать сайт») и http://prezi. com/6kkeb5cdgq-v/new-prezi-manual-in-russian/ (пример презентации от Prezi).
com/6kkeb5cdgq-v/new-prezi-manual-in-russian/ (пример презентации от Prezi).
Инструкция по работе
Перейти prezi.com10 онлайн-инструментов для создания презентаций
Презентация – это очень эффективный способ представить свои идеи в простом и понятном виде. Сегодня существует множество программ, с помощью которых можно самостоятельно сделать презентацию и самая популярная из них это, конечно, PowerPoint. Однако время не стоит на месте и в последнее время в интернете появилось множество сайтов, с помощью которых можно быстро создать впечатляющую презентацию. Некоторые из таких сайтов предлагают множество дополнительных инструментов, к примеру, к показу слайдов можно добавить видео, голосовое сопровождение или анимацию. FreelanceToday предлагает вам 10 онлайн-инструментов для создания презентаций.
HAIKU DESK
Создатели Haiku Desk считают, что проведение презентаций должно быть простым и доставляющим удовольствие процессом. Дизайн сайта интуитивно понятен, так что с задачей справится даже новичок. Можно создать собственное слайд-шоу, а можно воспользоваться одним из готовых шаблонов и затем экспортировать свою презентацию в PDF. Но самое главное достоинство Haiku Desk заключается в том, что пользователь может показать презентацию на мобильном устройстве, что бывает очень полезно, когда, к примеру, переговоры с клиентом проходят вне офиса и в неформальной обстановке.
Дизайн сайта интуитивно понятен, так что с задачей справится даже новичок. Можно создать собственное слайд-шоу, а можно воспользоваться одним из готовых шаблонов и затем экспортировать свою презентацию в PDF. Но самое главное достоинство Haiku Desk заключается в том, что пользователь может показать презентацию на мобильном устройстве, что бывает очень полезно, когда, к примеру, переговоры с клиентом проходят вне офиса и в неформальной обстановке.
SLIDES
Slides – это очень мощный онлайн-редактор для создания презентаций любого уровня сложности. Если презентацию планируется представить в браузере, то с помощью Slide можно изменять HTML-разметку, а также вносить изменения в CSS. Экспортировать слайды можно в любом удобном формате – презентацию можно показывать на компьютере или мобильном устройстве или переслать по электронной почте. Пользоваться сайтом можно бесплатно, но при этом все созданные вами презентации будут находиться в публичном доступе.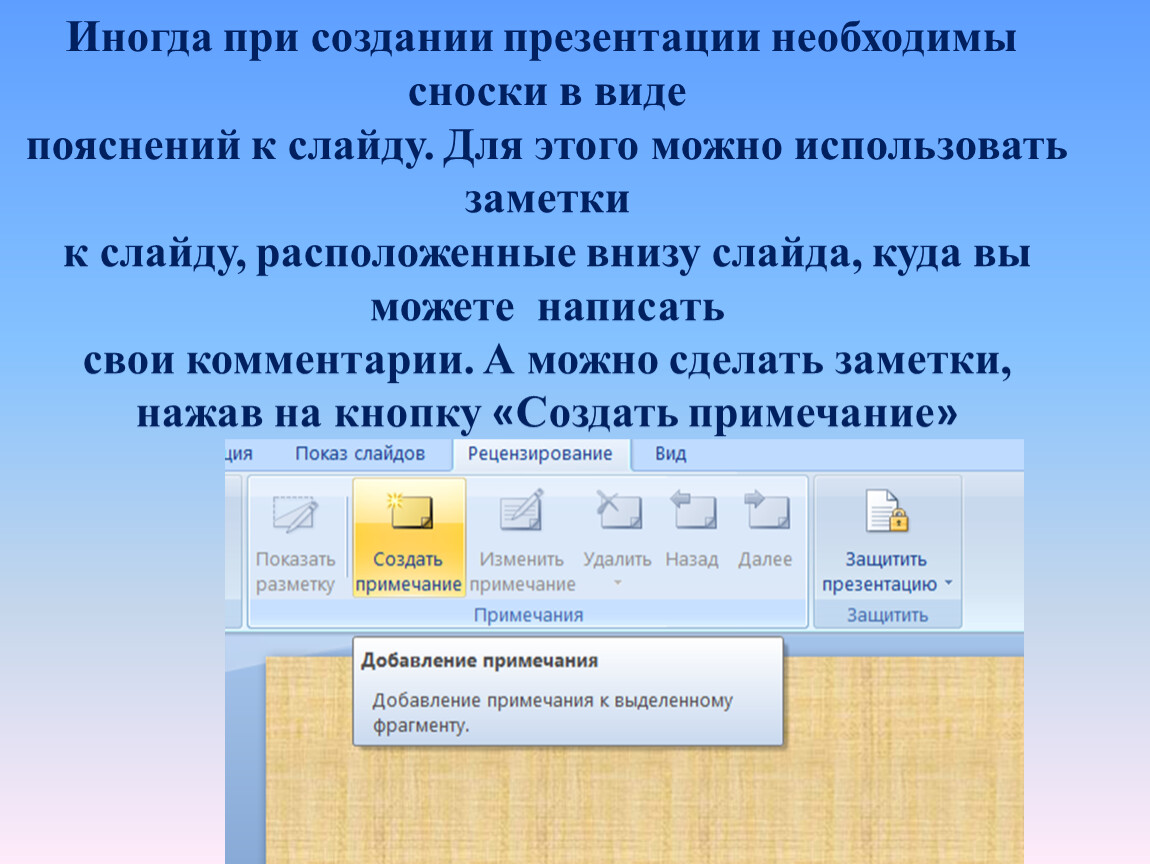 Для тех, кого это не устраивает, предусмотрено два вида абонентской платы — $6 в месяц для пользователей-одиночек и $12 в месяц для команд.
Для тех, кого это не устраивает, предусмотрено два вида абонентской платы — $6 в месяц для пользователей-одиночек и $12 в месяц для команд.
IWORK ДЛЯ ICLOUD
Популярная программа для создания презентаций от Apple мигрировала в облака. Пользователям облачной версии доступен весь функционал iWork. Работа над презентацией может быть коллективной, что очень удобно. Пока неизвестно, будет ли Apple развивать этот сервис – пока он представлен в бета-версии и не исключено, что проект вскоре может быть свернут.
PRESENT.ME
На сайте Present.me можно создавать презентации с видеофрагментами, а также добавлять к слайдам закадровый голос. Таким образом, презентацию можно провести без личного присутствия. Сервис работает с файлами PowerPoint, GoogleDocs, PDF и другими популярными форматами. Это действительно очень полезный инструмент, с помощью которого можно создавать качественные презентации и очень доходчиво донести свои идеи до адресата. Сервисом можно пользоваться бесплатно в течение 14 дней после регистрации, а затем придется платить $17,95 в месяц.
Сервисом можно пользоваться бесплатно в течение 14 дней после регистрации, а затем придется платить $17,95 в месяц.
EMAZE
Emaze – это новая платформа для создания презентаций, которая стремительно набирает популярность. Сайт предлагает множество шаблонов, в том числе решения с очень впечатляющей 3D-анимацией. Также в Emaze есть удобный инструмент для перевода текста на другие языки. Если по какой-то причине не получается выбрать внешний вид слайд-шоу, то на сайте можно просмотреть другие презентации и понять, в каком направлении вы хотите двигаться. На сайте можно завести бесплатный аккаунт, но при этом пользователю будет предложено ограниченное количество инструментов. Кроме этого, есть три вида платного доступа, самый дешевый вариант — $9 в месяц.
POWTOON
PowToon – один из самых необычных сервисов для создания презентаций. С помощью этой платформы можно очень быстро создавать анимированные презентации. Пользователь может выбирать нужных персонажей и затем анимировать их. Отличный способ для создания эффектных и запоминающихся видео. С помощью PowToon можно написать сценарий ролика, записать закадровый голос и добавить множество визуальных элементов. Сервис бесплатный, также имеются платные опции: Pro ($19 в месяц) и Business за $59 в месяц.
Пользователь может выбирать нужных персонажей и затем анимировать их. Отличный способ для создания эффектных и запоминающихся видео. С помощью PowToon можно написать сценарий ролика, записать закадровый голос и добавить множество визуальных элементов. Сервис бесплатный, также имеются платные опции: Pro ($19 в месяц) и Business за $59 в месяц.
AUTHORSTREAM
Сервис AuthorStream позволяет загружать презентации, созданные в PowerPoint и затем делиться ими с другими пользователями. Презентации можно рассылать по электронной почте, у них есть URL, есть возможность показа на страницах сайта или блога. Также презентацию можно загрузить как видео и затем залить ее на YouTube. Пользоваться AuthorStream можно бесплатно, но более широкий функционал доступен только за деньги. Самый дешевый тариф сервиса равен $4,2 в месяц.
GOOGLE SLIDES
С помощью Google Slides можно загружать различные изображения и видео, добавлять текст и таким образом в короткие сроки создавать качественные презентации. Сервис позволяет вести коллективную работу на файлами, созданными в PowerPoint. Google Slides полностью бесплатный для пользователей.
Сервис позволяет вести коллективную работу на файлами, созданными в PowerPoint. Google Slides полностью бесплатный для пользователей.
VCASMO
Бесплатный сервис для создания презентаций Vcasmo позволяет загружать изображения, видео, аудио, PDF-файлы, презентации созданные в PowerPoint. Очень мощная платформа, которая позволяет создавать презентации профессионального уровня. Показывать презентацию можно самыми разными способами, в том числе есть возможность представить слайд-шоу на веб-страницах.
SLIDESHARE
Один из самых популярных сервисов для создания и демонстрации презентаций SladeShare теперь принадлежит социальной сети для профессионалов LinkedIn. Так что у пользователей этой соцсети появился очень удобный интерактивный элемент для показа своих идей или навыков.
Создание презентаций на HTML для начинающих
Привет! Данная статья является второй частью статьи Создание презентаций на HTML. Дело в том, что в прошлой статье для того чтобы создать презентацию необходимо было разбираться в HTML. В этой статье я расскажу как создать такую же презентацию, но при этом не зная тегов HTML. Этот способ может быть действительно заменой (хоть и не в полной мере) программе PowerPoint.
Дело в том, что в прошлой статье для того чтобы создать презентацию необходимо было разбираться в HTML. В этой статье я расскажу как создать такую же презентацию, но при этом не зная тегов HTML. Этот способ может быть действительно заменой (хоть и не в полной мере) программе PowerPoint.
Важным плюсом является то, что эти презентации можно размещать в онлайне.
Я создал небольшую презентацию в качестве примера:
Смотреть пример
Прошлая часть статьи больше подходила для людей, которые знают и разбираются в технологии HTML (хотя бы знает базовые теги). Поэтому я нашел способ для тех, кому не хочется разбираться в коде и тех, кто не знает HTML.
Использование сервиса Slides.com
Как только зайдете на сервис, вы увидите следующую страницу:
Где нажимаем на большую зеленую кнопку с текстом «Get started». Далее попадаем на станицу с выбором тарифа. Нам достаточно бесплатного тарифа, который находится в самом начале:
Попадаем на страницу с регистрацией, где у вас есть выбор: либо войти с помощью Google или Facebook, либо зарегистрироваться заново:
После чего нажимаем кнопку с текстом «Create a deck», для создания новой презентации:
Далее мы попадаем в редактор, где мы можем создавать презентации:
Функции онлайн-редактора презентаций.
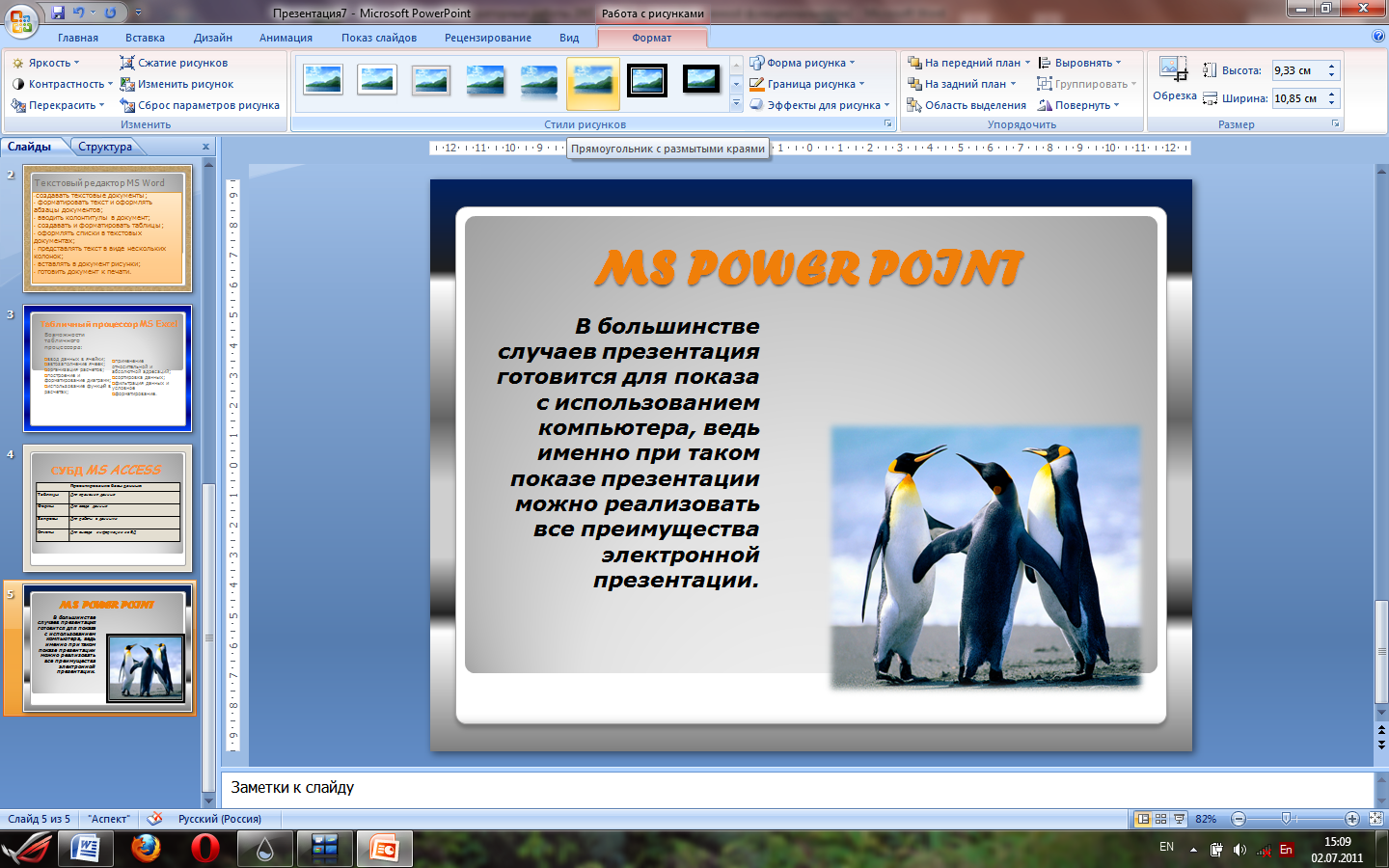 Левая панель
Левая панельНачнем мы знакомство с этим сервисом с левой панели. Эта панель включает себя больше всего функций и несет в себе основные настройки всей презентации. Если кто-то не понял где она находится, прилагаю скриншот:
Начнем сверху и будем двигаться вниз.
В самом верху есть две кнопки: одна изначально серая
, а вторая зеленая . Так вот первая отвечает за сохранение изменений при создании презентации, а вторая — предварительный просмотр презентации.Я буду рассматривать функции, которые доступны в бесплатной версии. Поэтому переходим к пункту
.Когда вы нажмете на этот пункт — выдвинется следующий блок слева:
Здесь есть следующие поля:
- В блоке «Title» задается имя вашей презентации. А ниже идет поле в котором в конце вы задается адрес, по которому будет доступна ваша презентация в онлайне.
- Далее идет блок «Description», где пишем описание презентации.
- Чуть ниже мы видим 4 чек-бокса, каждый из которых может быть выбран.
 По порядку о каждом: «Lool presentation» — презентация после завершения будет начинаться сначала, «Right-to-left» — контент внутри слайда растягивается на весь слайд, «Comments» — позволяет добавлять комментарии к слайду, «Forking» — позволяет клонировать (копировать) вашу презентацию любому пользователю в свой аккаунт на этом сервисе.
По порядку о каждом: «Lool presentation» — презентация после завершения будет начинаться сначала, «Right-to-left» — контент внутри слайда растягивается на весь слайд, «Comments» — позволяет добавлять комментарии к слайду, «Forking» — позволяет клонировать (копировать) вашу презентацию любому пользователю в свой аккаунт на этом сервисе. - И последний пункт это «Auto-slide», и в выпадающем списке можно выбрать время. То есть через это время слайды будут сменяться автоматически.
Следующий пункт
. При его открытии появляется следующий блок:В начале есть два чек-бокса: «Vertical centering» (вертикальное центрирование, но его можно увидеть только в готовой презентации) и «Rolling links» (добавление 3D эффекта при наведении на ссылку).
Дальше идут блоки, в которых вы можете выбрать (по порядку):
- «Color» — цвет фона слайдов (некоторые доступны только в платной версии).
- «Typography» — шрифт текста на слайдах.
- «Transition» — виды переходов самих слайдов.

- «Background Transition» — виды фоновых переходов.
Следующим идет пункт
. Нажимая на нее вы можете увидеть все слайды, которые есть в вашей презентации. С помощью данной возможности можно быстро перейти в нужному слайду.Пункт
осуществляет экспорт презентации. Когда вы нажмете на этот пункт раскроется следующее окошко:Чтобы презентацию скачать себе на компьютер нужно нажать на кнопочку «Download» (она рядом со ссылкой Reveal.js) и скачать этот архив. Затем распаковать этот архив и открыть для редактирования файл index.html. Перейти в этот сервис и скопировать код, который появился в окошке как на скриншоте выше. Перейти в файл index.html, найти блок с классом «slides» и на его место вставить скопированный код. НО! Если вы что-то не поняли, тогда посмотрите видео, где я пошагово создаю презентацию и размещаю ее у себя на компьютере.
А пункт
позволяет импортировать готовые слайды в свою презентацию.
Далее идет пункт
, где размещается ссылка на презентацию в онлайне и код вставки презентации на свой сайт. Вот как выглядит это окно:В блоке «Link» находится ссылка на страницу с презентацией в онлайне. Ниже, в блоке «Embed», вы можете выставить нужные вам ширину и высоту, а также выбрать темный или светлый стиль. Затем скопировать код, сгенерированный ниже, и вставляете в нужное место вашего сайта.
Остались два пункта:
и . Первый пункт позволяет скрывать левую панель, если она не используется, а второй — автосохранение (если этот пункт не выбран, тогда вам придется самостоятельно нажимать на кнопку слева вверху).Функции онлайн-редактора презентаций. Верхняя панель
Сейчас переходим к верхней панели, в которой действия применяются именно к элементам слайда.
Здесь кнопки и их функции очень на похожи те, которые используются, например, в программе MS Office Word.
Начнем по порядку:
Функции онлайн-редактора презентаций.
 Правая панель
Правая панельСейчас переходим к правой панели, в которой действия применяются именно к элементам слайда.
Какие функции выполняет каждый из них:
Функции онлайн-редактора презентаций. Центральная область
В центральной области находится содержимое слайда. Слева и снизу есть такие значки
, которые позволяют добавлять новые слайды. Слайд добавляется в той стороне, где был нажат этот значок.Функции онлайн-редактора презентаций. Видео
Здесь я описал все возможности этого онлайн-сервиса. А сейчас в видео покажу как создать презентацию:
Вывод
Данный способ является очень простым в создании презентации на HTML. Он является очень простым и здесь сможет разобраться даже ребенок. А для тех кому непонятно — я записал видео, поэтому смотрите и разбирайтесь. Появятся вопросы — пишите в комментариях к статье! 🙂
А для тех кому непонятно — я записал видео, поэтому смотрите и разбирайтесь. Появятся вопросы — пишите в комментариях к статье! 🙂
Успехов!
С Уважением, Юрий Немец
Сделать презентацию онлайн сервисами Google Диск, PowerPoint и Prezi
Привет! Продолжаем тему по созданию презентации, кто не помнит о чем речь, прошу изучить статью «Как создать презентацию на компьютере», а сегодня я буду рассказывать, как сделать тоже самое, но только в онлайн сервисах.
Сейчас установить программу на ПК не такая уж и большая проблема, но лично я не любитель заваливать свой жесткий диск сторонними приложениями, учитывая, что вычислительная машина у меня и так с каждым днем работает все хуже.
Например, чтобы открыть Фотошоп приходится подождать почти минуту, но я уже начал работать над этой проблемой, как только добьюсь ускоренной работы компьютера, сразу же напишу об этом, главное не пропустите!
Ввиду этих обстоятельств намного удобнее и эффективнее сделать презентацию онлайн сервисами, чем использовать программу PowerPoint, идущей в комплекте Microsoft Office.
Реалии на сегодня таковы, именно благодаря презентации человеку легче всего подготовить публичное выступление, дипломную работу, доклад или информационный продукт. Ей пользуются практически все, начиная от руководства крупной фирмы и заканчивая рядовым вебмастером.
Далее я пошагово сделаю мини обзор 3 сервисов (Google Disk, PowerPoint Web App и Prezi), где для создания презентаций потребуется только доступ в интернет.
Онлайн презентация с помощью Google Диск
Давайте, пожалуй, начнем с самого простого способа. У каждого из нас есть электронная почта, а большинство пользователей сети выбирает почтового клиента от Gmail, и я в том числе.
Для таких как мы Гугл предоставил много полезных сервисов, которые помогают нам в повседневной жизни, однако на приложении «Диск» стоит остановиться подробнее, ведь кроме хранения и передачи информации здесь можно создавать красивые презентации.
Первым делом потребуется войти в свой почтовый аккаунта на Гмайле, а затем на странице google. ru выбираем вверху во вкладке с доступными приложениями — «Диск».
ru выбираем вверху во вкладке с доступными приложениями — «Диск».
Не пугайтесь, если выскочит сообщение на английском, предлагающее установить Диск к вам на компьютер, это все сделано только для удобства работы по хранению и передачи файлов. Лично я уже пользуюсь подобным девайсом, но только от Яндекс, поэтому нажал «No thanks».
Теперь жмем по пиктограмме в левом верхнем углу «Создать» и из выпадающего списка находим «Презентация».
Система сразу предложит выбрать тему оформления слайдов. Если у вас есть собственные заготовки, то можно импортировать и их.
Далее вы окажитесь в редакторе, который ни чем не отличается от привычного в PowerPoint.
Вверху редактора расположена панель инструментов, отвечающая за выполнение привычных функций по добавлению новых слайдов, редактированию текста, вставки изображений, фигур, линий.
Подробно объяснять работу каждого элемента будет сложно, поэтому я записал короткое видео, где показал на примере, как надо работать в Диске.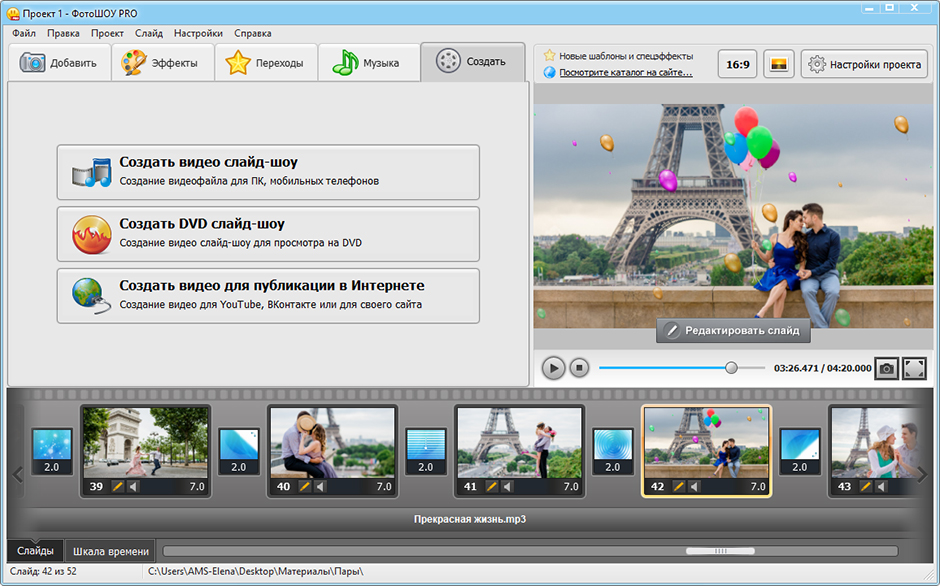
Ну что посмотрели? Как видите, ничего сложного в работе Диска нет. Для тех кто проигнорировал видео добавлю, что в процессе редактирования презентации она сохраняется автоматически в вашем аккаунте, поэтому можете не переживать, что чего-то там не успеете сохранить.
Для того чтобы созданную онлайн презентацию увидел кто-то еще, достаточно этому человеку показать URL ссылки из адресной строки редактора, предварительно дав разрешение на ее просмотр.
Ну а если нужно сохранить ее на компьютер, тогда жмем на вкладку «Файл» далее «Скачать как» и выбираем какой тип документа использовать при сохранении.
Презентация в онлайн PowerPoint
Конечно же, я не мог не рассказать об еще одном способе создания презентаций, используя PowerPoint Web App. Этот сервис стал частью онлайн сервиса обмена данными OneDrive, известного ранее как SkyDrive.
Для начала работы с PowerPoint Web App потребуется создать учетную запись на onedrive.live.com, а затем, войдя в учетную запись, выбираем вкладку «Создать» далее «Презентацию PowerPoint»
После чего система вас перенаправит в редактор, который практически ничем не отличается от программного из вашего Microsoft Office на рабочем столе.
Стоит сразу сказать, что как и в предыдущем онлайн сервисе, PowerPoint Web App сохраняет автоматически к вам в облако все изменения над файлом, поэтому не стоит переживать за потерю информации.
Наверное, для Microsoft Office уже стало визитной карточкой размещать над рабочей областью любого приложения вкладки, куда помещены инструменты для работы над созданием презентации.
Файл — стандартная вкладка, содержащая информацию о программе, и возможностях документа.
Главная — в эту вкладку вынесены основные инструменты, в которые чаще всего нуждается пользователь сервиса.
Вставить — огромнейший выбора элементов при редактировании документа. Здесь фото презентатор сможет добавить новый слайд, изображение, иллюстрацию, ссылку, текст.
Конструктор — с помощью этой вкладки можно выбирать тему оформления слайдов, а также редактировать существующую.
Переходы — набор спецэффектов при смене слайдов.
Анимация — состоит из 3-х эффектов: возникновение, появление и вылет, где для каждого можно назначит отдельные параметры.
Вид — благодаря этой вкладке, вы сможете переключаться между режимами представления презентации: редактирования, чтения или показом слайдов.
Как видите чего-то особенного в отличие от программной версии здесь нет, да и не должно быть, но данного набора инструментов вполне будет достаточно, чтобы склепать достойный слайд показ.
Далее предлагаю вам посмотреть небольшую видео инструкцию по работе сервиса Online PowerPoint Web App
Создание презентаций в Prezi
Prezi — это совершенно новая технология по созданию презентаций в онлайн режиме, которая кардинально меняет представление о том, чего можно достичь в PowerPoint.
Если коротко рассказать суть работы Prezi, то она сводится к тому, что в ваше распоряжение дается только один холст, кстати, размеры его безграничны, и вам нужно только добавлять туда надписи, картинки или видео.
Отличительной особенность от привычных всем слайдов стало появление кадров, то есть теперь события плавно перетекают по холсту от данного кадра к другому и так далее.
Если вы решили попробовать что-то новое, тогда переходите на сайт Prezi.com, далее нужно зарегистрироваться или использовать одну из социальных сетей.
После активации аккаунта заходим в него и нажимаем «New Prezi».
Немного ждем, пока сервис загрузит все нужные библиотеки и скрипты для работы, а затем будет предложено выбрать один из макетов будущей презентации.
Перейдя на холст, вы обратите внимание на панель инструментов в самом верху, с которыми предстоит работать на протяжении всего процесса создания презентации Prezi.
Frames & Arrows (Рамки и Стрелки) — эта вкладка отвечает за добавление рамок (в форме скоб, кружков, квадратов), стрелок, прямых и изогнутых линий.
Insert (Вставить) — с помощью это вкладки вы сможете добавлять в презентацию такие элементы: картинки, музыку, видео, диаграммы и значки.
Themes (Темы) — эта вкладка отвечает за цветовое оформление фона холста и всех элементов, которые расположены на нем.
Далее я максимально коротко постарался в видео показать собственный пример создания онлайн презентации, используя сервис Prezi.
Как видите, онлайн сервисы вполне пригодны для получения красивых презентаций без использования компьютерных программ и подобного софта, а с такими темпами развития интернета и приобретением мобильных гаджетов, дело может дойти до того, что от них и вовсе когда-нибудь откажутся.
На этом на сегодня все, буду рад узнать в комментариях, какими сервисами пользуетесь вы. До скорого, на страницах seoslim.ru!
9 лучших программ для создания онлайн-презентаций для создания потрясающих онлайн-слайд-шоу _
Прошли времена, когда вам нужно загрузить офисный пакет, чтобы создавать прекрасные презентации для работы, беседы или учебы. Множество новых средств создания онлайн-презентаций было разработано для создания потрясающих онлайн-слайд-шоу. Мы представим 9 лучших вариантов, с которыми вы сможете работать с любого компьютера.
> Часть 1: 9 лучших программ для создания онлайн-презентаций
> Часть 2: Создавайте потрясающие онлайн-слайд-шоу с Focusky
Есть много веских причин считать Focusky лучшим производителем презентаций. Во-первых, это программное обеспечение имеет простой в использовании функционал: редакторы для добавления текстов, функцию импорта для встраивания мультимедиа, настраиваемые параметры для добавления индивидуального подхода к содержимому и режим предварительного просмотра для вас. просматривать презентацию в красивом формате. Во-вторых, вы можете получить доступ к презентации через любой веб-браузер в любое время, как только презентация будет опубликована в облаке через Focusky.
Начните создавать впечатляющие онлайн-презентации с Focusky
2. SlideHTML5SlideHTML5 — это простой в использовании инструмент для создания интерактивных презентаций, который может создать интерактивную презентацию всего за несколько минут. Для быстрого преобразования презентаций PowerPoint в HTML5 не требуются технические навыки или установка программного обеспечения. SlideHTML5 позволяет вам делиться своими онлайн-презентациями на любой социальной платформе с помощью ссылки.
FlipSnack — это интуитивно понятный инструмент для создания онлайн-презентаций, ориентированный на создание мультимедийного контента. Начните с нуля, чтобы создать презентацию, или измените дизайн опубликованной презентации. Просто используйте его онлайн-редактор для настройки скинов, добавления гиперссылок и вставки мультимедийных материалов в вашу презентацию.
4. Шаговая декаPitch Deck преобразует ваши статические дизайны в полностью интерактивные торговые презентации.Этот производитель обеспечивает совместную работу над созданием в реальном времени, независимо от того, где находятся члены команды. Он также предоставляет предварительно одобренную визуальную библиотеку для обеспечения единообразия бренда в вашей торговой презентации.
5. LucidpressВы сможете лучше рассказать историю, если используете Lucidpress для создания онлайн-слайд-шоу. Предлагается огромная галерея профессиональных шаблонов, которые помогут вам разработать макет вашей презентации.Такие элементы, как шрифты и цвета, можно настроить всего за несколько щелчков мышью, чтобы они соответствовали вашему логотипу и цветовой палитре.
6. СлайдыНет необходимости загружать какое-либо программное обеспечение. Вы можете получить доступ к редактору слайдов прямо в браузере. Возможность создания вертикальных слайдов дает вам возможность добавлять дополнительные слайды, которые можно пропустить во время презентации. Это поможет вам настроить контент для конкретной аудитории.
7.Презент 3D Современный интерфейс с перетаскиванием вPresent 3D позволяет создавать впечатляющие презентации за считанные минуты. Бесплатный поиск нужных изображений в библиотеке стоковых изображений. Улучшите свою презентацию с помощью эффектов 3D-перехода. Предоставьте аудитории возможность выбрать путь презентации, чтобы заинтересовать ее.
8. Дека HaikuПростота и ясность виртуальны для эффективной презентации.Вот почему мы включили Haiku Deck в этот список. Этот производитель убирает весь беспорядок, позволяя вам сосредоточиться на ключевой идее презентации. Вы можете использовать широкий спектр фильтров изображений для полировки изображений.
9. АниматронКак следует из названия, Animatron поможет вам создать анимированную презентацию, чтобы привлечь вашу аудиторию на совершенно новый уровень. Вы можете выбрать один из бесплатных предварительно анимированных ресурсов, таких как персонажи, реквизит и фон, чтобы сделать вашу презентацию максимально динамичной.
Часть 2: Создавайте потрясающие слайд-шоу в Интернете с помощью FocuskyНачните создавать впечатляющие онлайн-презентации с Focusky
Создание презентаций для онлайн-аудитории
Как предприниматель, в какой-то момент вам нужно будет создать онлайн-презентацию для своего бизнеса. Если вы ищете новых инвесторов, делитесь своим видением с заинтересованными сторонами, мотивируете своих сотрудников или продвигаете идею через веб-семинар, ваша презентация в PowerPoint имеет значение.Ирония заключается в том, что большинство людей все еще рассматривают PowerPoint как набор слайдов, содержащих маркеры и изображения. Однако презентация PowerPoint может предложить гораздо больше. Великолепная презентация может помочь вам правильно подать предложения и убедить вашу аудиторию к действию. Особенно на онлайн-встречах, если ваша презентация перегружена контентом или содержит много слайдов, наполненных фактами, сессия может очень быстро стать скучной для вашей аудитории.
Лучшие практики для онлайн-презентаций:
Вы можете воспользоваться помощью инструментов онлайн-презентаций, таких как Google Slides, для создания гибких презентаций PowerPoint и легко поделиться ими в режиме реального времени с членами вашей команды.Когда дело доходит до создания слайдов для вашей онлайн-аудитории, вы должны быть новаторскими, но в то же время простыми. Нужно быть изобретательным со слайдами презентации, чтобы связать кого-то, сидящего далеко, с презентацией. Владельцы малого бизнеса и предприниматели должны приложить дополнительные усилия, чтобы их онлайн-презентация произвела неизгладимое впечатление на аудиторию. В этой статье мы поговорим о том, как создавать потрясающие презентации для своей онлайн-аудитории.
Будьте ясны в цели презентации:
Важно четко понимать, чего вы хотите достичь с помощью своей коллекции слайдов.У каждой презентации есть цель. Вы должны найти ответ на вопрос «Почему я делаю эту презентацию?». Вы сможете внести ясность в свои мысли только после того, как уясните цель. Ваша цель может состоять в том, чтобы проинформировать, убедить или развлечь вашу аудиторию. После определения, только тогда вы можете двигаться дальше и выбирать соответствующие темы PowerPoint. Если ваша цель — информировать и обучать свою аудиторию, вы можете выбрать шаблоны, которые помогут вам расширить их знания. Если цель состоит в том, чтобы убедить инвесторов в новом продукте или идее, вы можете выделить специализированные диаграммы, графики и инфографику для профессионального подхода.Если цель состоит в том, чтобы развлечь или развлечь аудиторию, вы можете включить в свои слайды юмор, анекдоты и истории.
Говорите только о том, что знаете:
Ваша аудитория хочет у вас поучиться. В любом случае всегда нужно стараться придерживаться содержания презентации. Например, во время сеансов вопросов и ответов опубликуйте свою презентацию, никогда не обманывайте информацию или данные, в которых вы не уверены. Если вы когда-нибудь застрянете в промежутке, скажите: «Я не знаю» — это нормально. Дело в том, что когда вы отклоняетесь от темы презентации или предоставляете аудитории вводящие в заблуждение факты, доверие к презентации серьезно падает.Ваша презентация будет выглядеть естественно только в том случае, если вы кристально четко изложите свои факты и знания по предмету. Ваша презентация не должна заставлять людей задуматься, о чем она на самом деле.
Предоставьте данные для аргументации:
Данные, факты и цифры являются неотъемлемой частью ваших утверждений в вашей презентации. Если вы хотите, чтобы ваша презентация побудила людей что-то сделать или унесла ваше послание домой, вы должны предоставить релевантные данные для своих аргументов. Для этого не следует полагаться только на текст.Чтобы эффективно обосновать ваши утверждения, факты и цифры, которые вы собираетесь включить в презентацию, должны быть изложены кратко и увлекательно. Другими словами, сырые числа никому не нравятся. Использование специальных шаблонов, содержащих редактируемые диаграммы, графики или инфографику, может творить чудеса. Здесь также применима простота: следует избегать перегрузки диаграмм числами любой ценой. Общение с аудиторией с помощью инфографики может быть полезным и вдохновить на действия.
Используйте разборчивый текст:
Использование разборчивых текстов значительно улучшает тон, читаемость и последовательность вашей презентации.Текст, отображаемый на слайдах, должен быть минимальным и понятным. Шрифт следует подбирать в соответствии с целью презентации. Владельцы бизнеса или предприниматели могут использовать традиционные профессиональные шрифты, такие как Verdana или Times New Roman, из-за их корпоративной эстетики. В забавных презентациях или рекламных презентациях здесь могут быть небольшие отклонения и можно использовать более легкие милые шрифты. Какой бы шрифт вы ни выбрали, он должен быть читаемым для ваших зрителей. Следует выбрать шрифт, который сможет понять каждый на собрании.Кроме того, после того, как вы выбрали подходящий шрифт, необходимо последовательно использовать его на протяжении всей презентации. Это увеличивает коллекторы целостности представления.
Создавайте визуально выдающиеся колоды:
Ваша презентационная колода должна быть потрясающей. Это должно помочь вашей аудитории сосредоточиться на презентации и понять сообщение, а не отклоняться от вашей презентации. Любая наглядная презентация должна начинаться с потрясающей титульной страницы. Принципиально создать титульную страницу, которая может легко привлечь внимание, потому что это ваше первое впечатление.Только визуальная колода задает тон вашему выступлению в презентации. Следует подумать о включении смелых визуальных эффектов и контрастных фонов, чтобы привлечь внимание аудитории. Визуальные эффекты всегда предпочтительнее текста. Это поможет эмоционально резонировать с вашим вниманием и надолго удержать их у экрана. Визуальные колоды должны иметь лаконичный, гладкий и последовательный вид. Готовые шаблоны могут помочь вам добиться того же за минимально возможное время.
Будь то стартапы, ищущие инвесторов, или малые и средние предприятия, желающие добиться успеха на рынке, хорошая презентация имеет большое значение.Чтобы воплотить большую идею в жизнь, нужно каждый раз и каждый раз правильно ее преподносить. Внимание, которое вы получаете на любой встрече, пропорционально тому, как вы представляете свое видение. Когда идеи представляют собой структуры, ваша аудитория с большей вероятностью запомнит их и воспользуется им. Цель каждой презентации — представить свое видение или совершить продажу. Убийственный контент и креативный дизайн могут быть беспроигрышными для ваших целей. Призыв к действию может быть инициирован только в том случае, если вам удалось вдохновить аудиторию.
Программное обеспечение для онлайн-презентаций| gruup
Программное обеспечение для онлайн-презентаций | gruupСоздавайте интересные истории.
Создавайте интересные истории. Мы перешли от перелистывания страниц к мерцанию большого пальца и перешли к образу жизни «кормления».
Традиционные бизнес-презентации, как правило, PowerPoint, за последние годы практически не изменились и носят довольно ограничительный характер.Их убивают, и в день производится около 35 миллионов!
Итак, спросите себя, как вы выделяетесь из толпы?
НЕ БЫТЬ ОВЦО
Пора менять
Рассказывание историй и то, как мы потребляем информацию, изменилось. Мы перешли от перелистывания страниц к мерцанию большого пальца и перешли к образу жизни «кормления».
Представьте себе: вы потратили целую вечность на создание идеальной идеи. Команда потратила часы крови, пота и слез, чтобы подготовиться к презентации.Тогда что вы будете делать …
Традиционные инструменты бизнес-презентаций, как правило, Microsoft PowerPoint, за последние годы практически не изменились и носят довольно ограничительный характер. Их убивают, и в день производится около 35 миллионов!
Итак, спросите себя, как вы выделяетесь из толпы?
CREATIVE BY NATURE
Дайте волю своему воображению
gruup создана с креативностью и повествованием. С помощью шаблонов и библиотек изображений мы даем возможность командам дать волю своему воображению.
Полностью настраиваемая и простая в создании групповая презентация позволяет воплотить ваш контент в жизнь, как никогда раньше.
Пора переосмыслить презентации.
CREATIVE BY NATURE
Дайте волю своему воображению
Онлайн-презентация объединяет различные средства массовой информации для создания идеальной истории. Традиционные бизнес-презентации объединяются с мультимедийными материалами и становятся доступными в любое время, в любом месте и на всех устройствах. Онлайн-презентации — отличный способ продемонстрировать свои лучшие работы с помощью современного и отзывчивого средства массовой информации, и наш онлайн-конструктор презентаций делает все возможное.
gruup — это программа для онлайн-презентаций, в основе которой лежит творчество и повествование. Благодаря красивым шаблонам презентаций и высококачественным библиотекам изображений мы даем возможность командам дать волю своему воображению с помощью нашего онлайн-конструктора презентаций.
Полностью настраиваемый и простой в сборке, групповой онлайн-редактор презентаций позволит вам воплотить ваш контент в жизнь, как никогда раньше.
Пришло время переосмыслить то, как вы создаете презентации.
Без ограничений
С gruup вы можете объединить любой медиаформат с другим и персонализировать с помощью креативного стиля, чтобы удивить и порадовать свою аудиторию.
Больше не будет нескольких писем размером менее 25 МБ или обмена через безликий WeTransfer. Сделайте все это с помощью профессиональных презентаций и убедитесь, что ваше сообщение доходит до тех, кто имеет значение.
Без ограничений
С gruup вы можете объединить любой медиаформат с другим и персонализировать с помощью креативных элементов дизайна и стиля, чтобы удивить и порадовать вашу аудиторию.
Больше не будет нескольких писем размером менее 25 МБ или обмена через безликий WeTransfer.Сделайте все это с помощью профессиональных онлайн-презентаций и убедитесь, что ваше сообщение доходит до тех, кто имеет значение.
Мы также помогаем избавиться от неосведомленных последующих электронных писем. С помощью аналитики взаимодействия с gruup вы получаете оповещения в реальном времени о просмотре презентации и данные о потенциальных клиентах, позволяющие узнать, что работает, а что нет.
Создан для любых устройств
Ваша аудитория постоянно в движении. Вы не можете контролировать, когда они будут просматривать ваш контент или какое устройство они для этого используют.Но вы можете сделать так, чтобы работа всегда выглядела великолепно, независимо от того, когда она задействована.
gruup имеет адаптивный дизайн, поэтому вы можете быть уверены, что независимо от того, какое устройство они используют, ваша работа всегда будет выглядеть великолепно.
Отзывчивая, динамичная и динамичная онлайн-презентация группы может увлечь анимацией, изображениями и многим другим.
Создан для любых устройств
Ваша аудитория постоянно в движении. Вы не можете контролировать, когда они будут просматривать ваш контент или какое устройство они для этого используют.Но вы можете гарантировать, что работа всегда будет выглядеть великолепно, независимо от того, чем она занята, будь то настольный компьютер, планшет или мобильное устройство.
gruup имеет адаптивный дизайн, поэтому вы можете быть уверены, что ваша работа всегда будет выглядеть великолепно.
Отзывчивая, динамичная и динамичная онлайн-презентация группы может увлекать звуком, анимацией, изображениями и широким спектром форматов.
Начать работу с gruup
Узнайте, как современные команды работают вместе, чтобы делиться своей работой, как никогда раньше.
Начните БЕСПЛАТНО15 онлайн-инструментов для студентов и преподавателей для создания презентаций
Решения для онлайн-обучения, подобные тем, которые предлагает Creedo, позволяют инструкторам задавать вопросы студентам и мгновенно оценивать результаты.
Если презентации сделать неправильно, они могут привести к скучной, бессмысленной трате времени, когда сообщение на самом деле не доходит до конца. Но помощь доступна в виде отличных онлайн-инструментов, которые помогут вам создавать увлекательные презентации, будь вы учеником или преподавателем.
Удерживайте их внимание, донесите свое сообщение и поразите их яркими презентациями, используя эти онлайн-ресурсы.
Связанные: Советы по созданию эффективных аудиовизуальных презентаций
- Animoto: Если традиционные презентации слайд-шоу не подходят, обратитесь к Animoto, чтобы создать видеопрезентацию. Фотографии и видео можно легко объединить в профессионально выглядящую презентацию. Просто выберите свой стиль и музыку, добавьте к фотографиям и видео текст и будьте готовы к презентации.
- Canva: С Canva так просто перетаскивать и создавать потрясающе красивые презентации. У них есть все необходимое для заполнения профессионально разработанных шаблонов, от изображений до фотофильтров и шрифтов. У вас под рукой бесконечные возможности, которые помогут вам подготовить потрясающие и увлекательные презентации.
- Creedo: Произведите впечатление и убедитесь, что вашу презентацию выслушают и запомнят. Это вполне возможно с помощью Creedoo.Если вы хотите взаимодействовать со своей аудиторией через презентацию, вам стоит обратиться к этому ресурсу. Задавайте вопросы и опрашивайте свою аудиторию, а затем получайте их ответы в режиме реального времени. Этот инструмент также дает вам возможность создавать дополнительные обратные слайды, которые подключаются к любому из ваших основных слайдов, так что если вам нужно углубиться в тему, у вас будут подготовлены обратные слайды, чтобы вы не пропустили бить.
- Boomessays: Контент играет ключевую роль в каждой презентации, и если у вас нет увлекательного контента, не имеет значения, насколько эффектно выглядит ваша презентация.Обратитесь к профессиональным авторам Boom Essays за профессионально написанным содержанием, и вы получите актуальную подробную информацию для наполнения вашей презентации.
- Emaze: Поразите с Emaze, где вы можете создавать, делиться и исследовать удивительные презентации. Для вас доступны бесплатные шаблоны, а также доступны 3D-презентации. Облачный инструмент позволяет вам получить доступ к вашим презентациям где угодно.
- Go Animate: Менее чем за 5 минут вы можете легко создать профессионально выглядящее анимированное видео, которое расскажет вашу историю вслух.Он идеально подходит для занятий в классе, так как предоставляет информацию уникальным и увлекательным образом, чтобы заинтересовать учащихся. А неограниченные подписки означают, что у вас будет полный доступ к неограниченному созданию, размещению и загрузке.
- Google Slides: Это бесплатное программное обеспечение для презентаций стало постоянным элементом во многих классах. Он доступен с любого устройства, подключенного к Интернету, поэтому вы можете создавать, просматривать, представлять и многое другое из любого места в любое время. Google также автоматически сохраняет вашу работу по мере внесения изменений, поэтому вам не придется беспокоиться о ее потере.
- Essayroo: Независимо от того, на чем сосредоточена ваша презентация, авторы EssayRoo могут составить потрясающую презентацию, которая привлечет вашу аудиторию. Удивите всех своими знаниями и подробностями, которые вы представляете, и глубиной информации, которую вы получаете, когда обращаетесь за помощью к службе создания контента, такой как EssayRoo.
- MoveNote: Создавайте творческие видеопрезентации с помощью облачного программного обеспечения MoveNote, которое позволяет добавлять контент, а затем улучшать его с помощью видеозаписей с помощью веб-камеры.Этот инструмент особенно полезен при создании видеороликов с инструкциями.
- Pear Deck : задействуйте весь класс, используя презентации, сделанные с помощью Pear Deck. Это невероятный ресурс, который позволяет учащимся напрямую присоединиться к презентации учителя, используя уникальный код на своем собственном устройстве. Это действительно интерактивный инструмент для презентаций, который позволяет учителям получать данные о том, как их ученики взаимодействуют с презентацией.
- Microsoft PowerPoint : оригинальное программное обеспечение для презентаций, PowerPoint является отраслевым стандартом для предприятий, преподавателей и студентов.Это наиболее широко используемое программное обеспечение в мире, и теперь оно также имеет облачную онлайн-версию, которой можно легко поделиться и к которой можно получить доступ где угодно.
- SlideDog: Если вы немного беспокоитесь о том, что у вашей презентации возникнут проблемы с открытием, не загружаются видео или какие-либо другие технические проблемы, которые могут возникнуть, облегчите свои беспокойства с помощью SlideDog. Этот ресурс поможет вам расслабиться, потому что вы можете объединить практически любые мультимедиа в одну цельную презентацию и знать, что каждый элемент вашей презентации откроется без проблем.
- UK Writings : Составьте потрясающие презентации, если вы включите контент, созданный экспертами UK Writings. Все их авторы проходят полную проверку, чтобы убедиться, что они знают темы, о которых будут писать, поэтому вы гарантированно получите отличный контент, который можно добавить в свою визуально потрясающую презентацию.
- Hemingway App : Убедитесь, что содержание вашей презентации не содержит ошибок и идеально написано для уровня вашей аудитории с помощью приложения Hemingway.Пишите на слишком низком уровне, и вы потеряете их интерес; Пишите на более высоком уровне, чем они могут понять, и ваше сообщение будет потеряно.
- ProWriting Aid : удерживайте аудиторию, превращая хорошее письмо в отличное письмо с небольшой помощью ProWriting Aid. Вы улучшите свою читаемость, помогая донести информацию до аудитории на ее уровне понимания.
Читать далее: Используйте проектор в классе не только для презентаций
Создавайте презентации на совершенно новом уровне с помощью этих полезных, простых в использовании онлайн-инструментов.Вы повысите качество своих презентаций, одновременно увеличив уровень вовлеченности вашей аудитории, а это значит, что ваша информация будет приниматься с большей скоростью.
Глория Копп — автор веб-материалов и консультант по электронному обучению из города Манвилл. Она окончила университет Вайоминга и начала карьеру творческого писателя. Недавно она запустила свой образовательный веб-сайт Studydemic и в настоящее время работает внештатным писателем и редактором.
Как создавать потрясающие презентации в Интернете с помощью Slide Rocket
Хотите создавать потрясающие презентации? Вам нравятся результаты, которые вы получаете с Microsoft PowerPoints? Slide Rocket выглядит немного более впечатляюще, чем большинство обычных приложений для презентаций.В то время как слайды Microsoft PowerPoint действительно служат миру бизнеса в течение многих лет, Slide Rocket уже революционизирует цифровую презентацию и сотрудничество для предприятий с помощью Интернета. Он позволяет создавать потрясающие презентации, управлять ими, делиться ими, а затем отслеживать результаты — и все это через веб-интерфейс.
В Slide Rocket вы можете импортировать и редактировать существующие презентации PowerPoint или Google. Неважно, используете ли вы мобильное устройство или компьютер, Slide Rocket предоставляет одинаковые возможности для работы на разных платформах.Приложение предоставляет впечатляющий набор инструментов для дизайна слайдов, который включает несколько тем, макетов, диаграмм, фигур и изображений, а также интеграцию аудио, видео и flash. Возможности совместного использования, совместной работы и интеграции, предоставляемые Интернетом, делают Slide Rocket уникальной платформой для создания презентаций.
Начало работы с Slide Rocket
Теперь, когда вы готовы создать насыщенную презентацию, давайте быстро рассмотрим процесс создания презентаций с помощью Slide Rocket и доступных вам инструментов.
1. Первая регистрация в Slide Rocket
Зайдите на сайт Slide Rocket и зарегистрируйтесь. На главной странице нажмите желтую кнопку справа с надписью «Зарегистрируйтесь сейчас» .
На следующей странице вам будет предложено выбрать план, который вам подходит. Чтобы использовать Slide Rocket бесплатно, выберите план Lite. Нажмите оранжевую кнопку под первым полем с надписью «Lite» , чтобы выбрать этот план.
План «Lite» предоставит вам доступ к базовой библиотеке Slide Rocket и мощным инструментам, а также к онлайн и мобильным интерфейсам.После выбора плана вы можете создать учетную запись. На следующей странице введите правильный адрес электронной почты и пароль для Slide Rocket и нажмите оранжевую кнопку с надписью «Создать мою учетную запись».
2. Войдите в Slide Rocket, чтобы увидеть свою панель инструментов
На следующей странице выберите «Войти сейчас» , чтобы перейти на панель инструментов.
На следующей странице введите свой адрес электронной почты и пароль, под которым вы зарегистрировались, и нажмите «Войти».
В следующий раз, когда вы посетите Slide Rocket, вам нужно будет войти в систему с теми же данными. Подождите, пока приложение полностью загрузится. Затем вам будет показан экран приветствия. Установите флажок перед Условиями использования и Политикой конфиденциальности и нажмите «ОК», чтобы согласиться с их политикой.
Следующая страница — это ваша панель управления. Вот как будет выглядеть новая панель инструментов:
Здесь вам нужно решить, как вы хотите создать свою презентацию. У вас есть возможность создать полностью новый слайд или импортировать слайд-презентацию из PowerPoint или Google Doc.
Если вы не уверены, как должна выглядеть ваша презентация, нажмите «Получить вдохновение» в верхней части панели инструментов, чтобы увидеть другие отличные презентации для вдохновения.
3. Используйте интуитивно понятные инструменты Slide Rocket для создания презентации
Чтобы создать новый слайд, выберите «Новый» со знаком «+» в верхнем левом углу страницы.
На следующей странице введите имя презентации и выберите тему, напримербелый, черный, классная доска и так далее. Вы также можете изменить размеры вашей презентации в нижней части страницы.
Нажмите «ОК», чтобы перейти на следующую страницу, где вы можете использовать интуитивно понятные инструменты Slide Rocket для создания потрясающих презентаций. Вот как выглядит страница:
Вот более подробный обзор инструментов, которые вы будете использовать.
Обратите внимание, что с цифрой «1» вверху в левой части страницы вы можете выбрать инструменты для добавления текстов, аудио, диаграмм, изображений, видео и т. Д.С помощью «2» в правой части страницы вы можете изменить шрифт текста, добавить эффекты, цвета, штрихи и т. Д. В свою презентацию, а также управлять многими другими свойствами. С помощью «3» вверху внизу страницы вы можете создавать новые страницы для своего слайда, проверять свою библиотеку, чтобы найти элементы, которые вы использовали в прошлом, а также предварительно просмотреть свою текущую презентацию.
Когда вы закончите работу над презентацией, выберите «Предварительный просмотр» в нижнем левом углу этой страницы, чтобы увидеть новую презентацию.
«Страница предварительного просмотра» показывает полную страницу презентации. Вы можете перейти к следующим слайдам или вернуться к предыдущим слайдам с помощью стрелок слева под предварительным просмотром. После просмотра презентации выберите «Закрыть предварительный просмотр» справа, чтобы вернуться на страницу инструментов для редактирования, публикации, сохранения или экспорта слайда.
Чтобы опубликовать слайд, нажмите «Поделиться», а затем «Опубликовать» в верхней части страницы «Инструменты».
Вам будет предложено сохранить изменения, выберите «Да».
На следующей странице вы увидите множество вещей, которые вы можете делать со своим слайдом, например, делиться, сотрудничать, аналитика и т. Д.
Чтобы встроить слайд на свой сайт, нажмите «Получить код для вставки» . На следующей странице выберите нужный размер и отметьте «Показать границу» , если вы хотите, чтобы слайд был ограничен рамкой.
Вот и все. Создать отличную презентацию с помощью Slide Rocket очень просто.
4. Осторожно
Slide Rocket — это Интернет-приложение.Поэтому не отключайте Интернет при создании слайдов. Убедитесь, что вы сохранили презентацию, если вам нужно отключить Интернет во время создания презентации.
Заключение
Создавать потрясающие презентации теперь проще, чем многие думают. С Slide Rocket вы будете использовать возможности Интернета для создания мультимедийных слайдов, которые превзойдут воображение. Впечатляет то, что бесплатный план позволяет создавать отличные слайды с полным набором инструментов.
Есть опыт работы с Slide Rocket? Дайте нам знать, что вы чувствуете, в комментариях.
Начало работы с Slide Rocket
См. Также:
Создавайте, редактируйте и публикуйте анимированные презентации в Интернете с помощью Slidus
Существует очень мало платформ, позволяющих создавать и редактировать презентации онлайн. Одним из лучших вариантов для выполнения таких задач является приложение PowerPoint Web App, однако существуют и другие службы, которые позволяют создавать и публиковать сложные онлайн-презентации, в том числе: Prezi, PowToon, Bunkr, Reveal.js и другие. Slidus — это веб-сервис, который предоставляет множество удобных опций для создания и публикации презентаций в Интернете. Если вы ищете что-то другое, кроме PowerPoint, которое может предложить вам некоторые основные варианты создания онлайн-презентации с утилитой для добавления переходов и видеоанимации, то Slidus может быть хорошим вариантом для быстрого создания базовых или даже сложных слайдов.
Создание презентаций с помощью Slidus
Для создания презентаций с помощью Slidus просто зарегистрируйтесь, войдите в систему и нажмите «Новая презентация».Домашняя страница Slidus также показывает множество общедоступных презентаций, которые могут помочь вам получить хорошее представление о том, как создавать привлекательные слайды для ваших презентаций. Эти презентации также можно отсортировать по категориям, чтобы увидеть самые популярные, популярные и новые презентации (дебюты). Вы также можете подписаться на других пользователей и купить темы презентаций на торговой площадке Slidus.
Прежде чем вы сможете начать работу со слайдами, вам потребуется ввести заголовок для презентаций, а также описание и теги, разделенные запятыми.
Создание презентаций путем добавления видео, изображений, переходов и анимации
Редактор Slidus предоставляет полный набор функций для создания презентации с несколькими слайдами. На левой панели инструментов есть различные параметры, которые помогут вам максимально реализовать свои идеи с помощью преобразования текста, цвета фона, изображений, видео, звука и даже кода. Slidus поддерживает HTML, Javascript, CSS, PHP, Ruby, Coffeescript, Python, C, C # и Shell. В правом верхнем углу редактора презентаций можно добавить новых слайдов и суб-слайдов s и изменить тему и анимации .Если вы хотите создавать анимированные презентации в автономном режиме, вы также можете найти интересные шаблоны анимированных PowerPoint.
Поделитесь своими презентациями в Интернете
После того, как ваша презентация будет завершена, ее можно будет опубликовать в Интернете с помощью указанной прямой ссылки или кода для встраивания. Вы даже можете представить свою презентацию прямо из браузера, запустив ее в полноэкранном режиме и изменив слайды с помощью параметров навигации вправо и влево. Публично делиться презентациями можно комментировать и ставить лайки другим пользователям.
Чтобы узнать больше о том, как проводить онлайн-презентации с помощью Slidus, перейдите по ссылке ниже.
Перейти к Slidus
Преобразование PPT в HTML5, загрузка и публикация презентаций в Интернете
PPT в HTML5 за долю секунды
Загружай, подари, сияй. Преобразуйте онлайн-презентацию PPT в HTML5 с молниеносной скоростью. Создатель онлайн-презентаций SlideHTML5 — это самый быстрый способ превратить любой статический контент в интерактивный интерфейс.Нет проблем с форматированием. Не требуется установка программного обеспечения или технические навыки.
Ускорьте свой контент-маркетинг
Усильте свой движок контент-маркетинга с помощью онлайн-конструктора презентаций SlideHTML5. Забудьте о неуклюжих офлайн-файлах ppt и сделайте слайды онлайн, чтобы обеспечить отличную визуализацию и интерактивность перед каждым зрителем. Создайте один раз и используйте их во всех маркетинговых кампаниях.
Привлекайте больше людей, привлекайте больше внимания
Удивите мир впечатляющим контентом.Взаимодействуйте со зрителями и получайте больше кликов, лайков и репостов прямо на своей странице SlideHTML5. Делитесь слайд-презентациями в Facebook, Twitter, Linkedin, Reddit и других или встраивайте их в веб-сайты, чтобы увеличить охват. Превратите зрителей в последователей, а затем в промоутеров, как по волшебству.
PPT в HTML5 с анимацией
SlideHTML5 — это бесплатный конструктор и конвертер презентаций HTML5, предназначенный для преобразования PowerPoint в слайды презентаций на основе HTML5 и jQuery с анимацией, что делает файлы PPT более интерактивными.
Облачная платформа безлимитного хостинга
SlideHTML5 предлагает вам удобный инструмент с возможностью простого встраивания и быстрой загрузки. С его помощью вы можете встроить презентации, созданные с помощью SlideHTML5, на веб-сайт или в блог, поделиться ими со своими клиентами и деловыми партнерами по электронной почте или в социальных сетях.
Текстовая версия — оптимизирована для SEO
Создайте несколько профилей SEO.Настроить ключевые слова, заголовки страниц, чтобы обеспечить максимальную видимость поисковой системы; Извлеките текст PPT и опубликуйте его как текстовую версию, чтобы ваш контент можно было легко найти в Google.
.
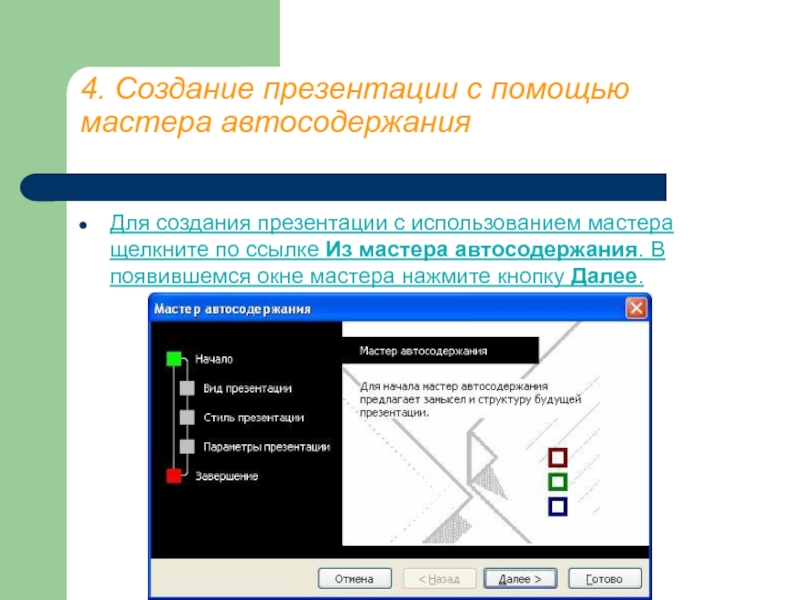

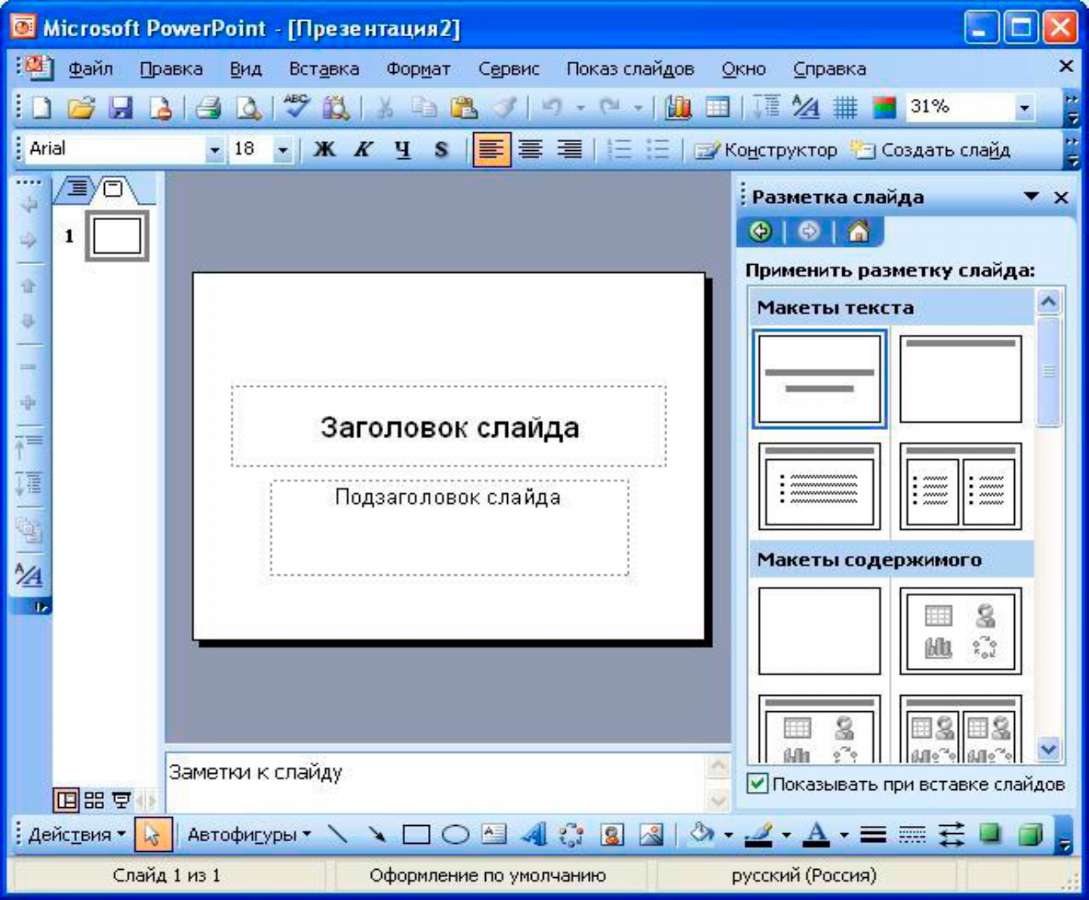
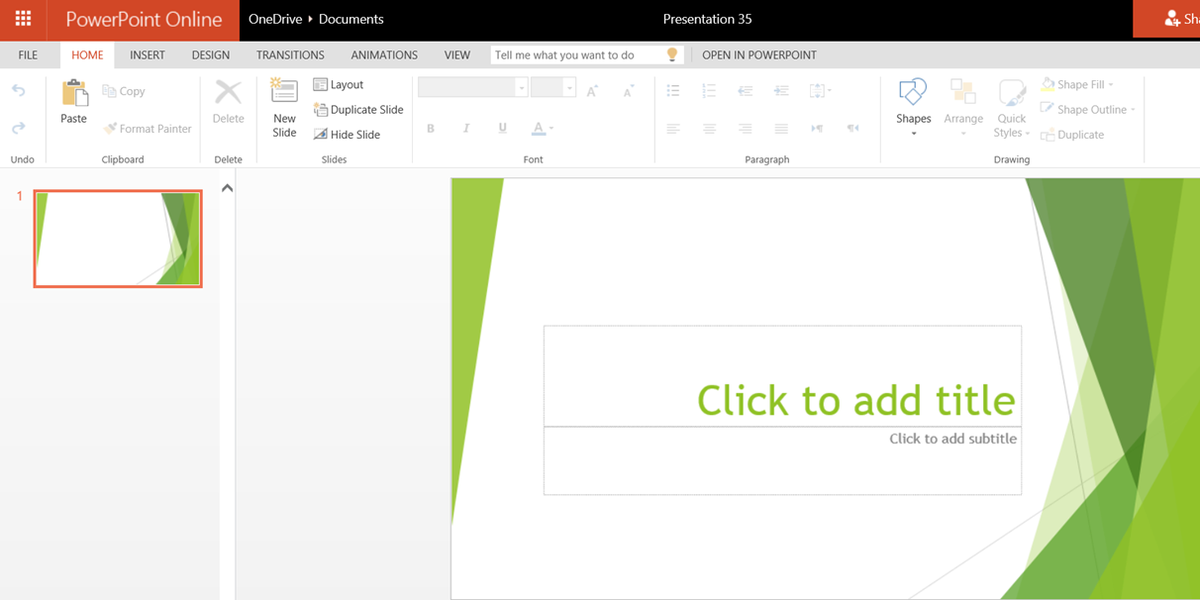




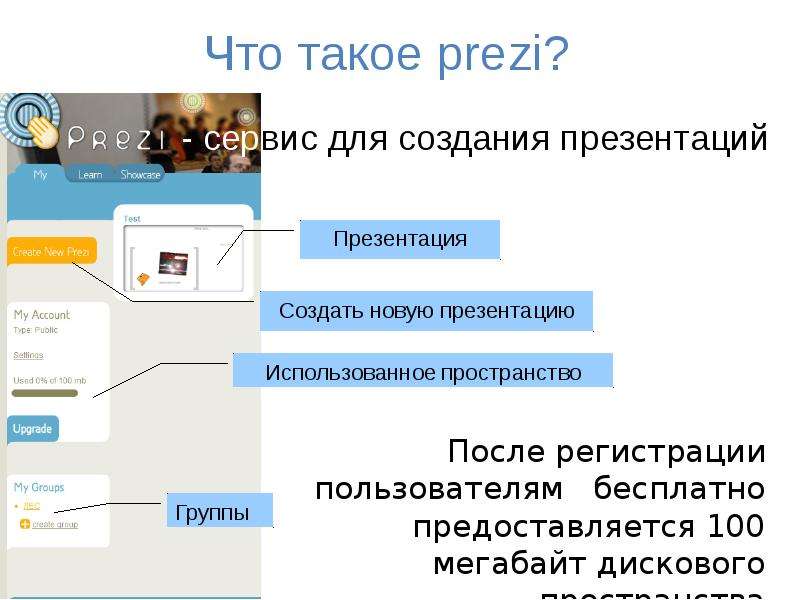 По порядку о каждом: «Lool presentation» — презентация после завершения будет начинаться сначала, «Right-to-left» — контент внутри слайда растягивается на весь слайд, «Comments» — позволяет добавлять комментарии к слайду, «Forking» — позволяет клонировать (копировать) вашу презентацию любому пользователю в свой аккаунт на этом сервисе.
По порядку о каждом: «Lool presentation» — презентация после завершения будет начинаться сначала, «Right-to-left» — контент внутри слайда растягивается на весь слайд, «Comments» — позволяет добавлять комментарии к слайду, «Forking» — позволяет клонировать (копировать) вашу презентацию любому пользователю в свой аккаунт на этом сервисе.