Как сделать презентацию на телефоне Андроид со слайдами
Рассказываем, как сделать презентацию на Андроид телефоне со слайдами, даже если вы не обладаете навыками работы с графическими редакторами и ничего не понимаете в дизайне.
Рано или поздно в жизни каждого наступает момент, когда нужно публично выступить перед аудиторией. Неважно, будут ли это сотрудники, одноклассники, одногруппники или совершенно незнакомые люди. Чтобы доходчиво, наглядно и быстро донести до аудитории информацию, ее лучше подавать в виде презентации со слайдами. Минимум слов — максимум воздействия. Если под рукой только телефон — не беда. С его помощью можно сделать презентацию на Андроиде без особого труда даже без таланта к рисованию и навыков дизайнера.
Нам понадобится приложение для создания и редактирования презентаций и немного времени.
Как сделать презентацию на Андроиде со слайдами при помощи Microsoft PowerPoint
С этой программой для создания презентаций знакомы многие. Она давно перекочевала на Андроид и предлагает практически такие же возможности, что программа для ПК.
Она давно перекочевала на Андроид и предлагает практически такие же возможности, что программа для ПК.
В Microsoft PowerPoint есть большой выбор инструментов редактирования, шаблонов, фонов и шрифтов. Можно вставлять в презентации таблицы, графики, видео и аудио.
Шаг 1: установка программы
Скачать Microsoft PowerPoint можно в Play Маркет. После установки откройте приложение и можно приступать к созданию презентации.
Шаг 2: выбор шаблона и создание первого слайда
При первом запуске программа произведет первоначальную настройку: проверит, если у пользователя аккаунт в Microsoft и предложить перейти на премиум версию с возможностью работы на нескольких устройствах и повышенной вместимостью облачного хранилища. Нажмите на надпись «Пропустить в этот раз».
Для начала работы с презентацией нажмите на знак «+» в верхнем правом углу экрана. Откроется страница с готовыми шаблонами. Здесь нужно сразу настроить, куда будет сохраняться презентация: на устройство, в облачное хранилище OneDrive или другом месте.
Выберите из списка предложенных шаблонов подходящий и нажмите на него. Тапнув по надписи «Презентация» в верхней части экрана, вы можете изменить название презентации.
Переходим к первому слайду. Поле разделено на два блока: «Заголовок слайда» и «Подзаголовок слайда». В нижней части экрана находится панель с инструментами. Нажмите дважды на поле заголовка, чтобы появилась клавиатура. Впишите в поле заголовка название презентации, например, «Лучшие машины 2020 года по версии Top Gear». Используя панель инструментов, вы можете выбирать шрифт, его цвет, начертание и размер. Можно также менять размер блоков.
К слову, навыки работы с текстовым редактором Word будут кстати — инструменты создания текста как раз из Microsoft Word.
В нижнем поле «Подзаголовок» обычно указывают автора презентации. Так и сделаем.
Шаг 3: создание дополнительного слайда с изображением
На втором слайде уже можно располагать информацию, которую вы хотите донести до аудитории, и изображения.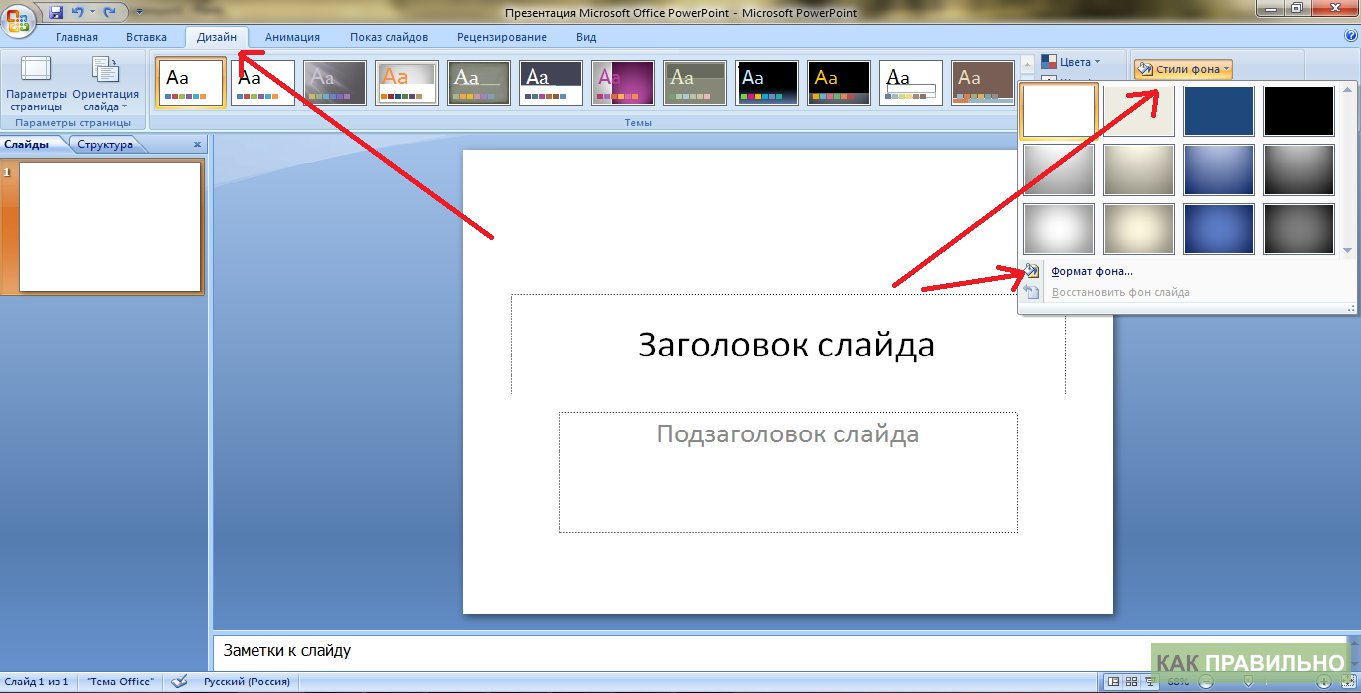 Это могут быть картинки-иллюстрации, графики, таблицы и прочее.
Это могут быть картинки-иллюстрации, графики, таблицы и прочее.
Чтобы создать новый слайд, нужно нажать на значок «+» в нижней части панели.
Для добавления картинки нажимаем по значку пейзажа в нижней части панели.
Размеры и расположение изображения можно менять, используя рамку, или сделав долгое нажатие на картинку. Для удобства пользователя при перемещении картинки появляется пунктирная линия, показывающая центр слайда.
Если необходимо, к изображению можно добавить заголовок, текст, таблицу и анимацию. Все необходимые для этого инструменты находятся в нижней панели.
Шаг 4: сохранение презентации
При работе над слайдами, если вы указали место хранения будущей презентации, они будут сохраняться автоматически после каждого внесенного изменения. Это удобно, особенно если пользователь увлечен работой и не хочет отвлекаться.
Если место хранения не было указано заранее, после завершения создания презентации укажите, где она будет храниться. Для этого нажмите на три точки в верхнем левом углу экрана и выберите в открывшемся меню пункт «Сохранить как». Далее укажите место хранения.
Для этого нажмите на три точки в верхнем левом углу экрана и выберите в открывшемся меню пункт «Сохранить как». Далее укажите место хранения.
Если нужно поделиться презентацией или преобразовать ее в формат PDF, дополнительном меню нажмите на пункт «Поделиться» и выберите вариант «Весь документ». Вы можете отправить проект в виде презентации или преобразовать ее в PDF-файл.
Как сделать презентацию на телефоне Андроид с помощью Canva
Одна из самых простых и вместе с тем продвинутых по части возможностей программ для созданий презентаций идеально подходит как для неопытных пользователей, так и для профессионалов. Она проста в освоении и содержит более 60 тысяч бесплатных шаблонов, разделенных на множество категорий. С помощью мобильной версии можно добавлять в презентацию изображение и текст, накладывать фильтры, регулировать цвет, насыщенность, контрастность и яркость.
Шаг 1: установка программы
Скачать приложение можно в магазине Play Маркет. После установки откройте программу и зарегистрируйтесь в сервисе. Можно сделать это через аккаунт в Google или Facebook.
После установки откройте программу и зарегистрируйтесь в сервисе. Можно сделать это через аккаунт в Google или Facebook.
Шаг 2: выбор темы, шаблона и создание первого слайда
На главном экране выберите, что хотите создать: плакат, флаер, визитную карточку, фотоколлаж, пригласительный, буклет. Нас интересует презентация. Находим в списке нужный пункт и нажимаем на него.
Переходим на страницу с шаблонами. Для этого нажимаем на круг за знаком «+», расположенный нижней части экрана. Бесплатные шаблоны отмечены надписью. Выбираем подходящий и нажимаем по нему.
Все элементы шаблона можно править или удалять. Например, надпись в правом нижнем углу не нужна, поэтому выделяем ее долгим тапом и затем нажимаем на значок корзины в нижней панели.
При необходимости внесенные изменения можно отменять. Для этого нужно нажать на значок стрелки в верхней части экрана.
Далее добавляем текст. Для этого нужно опять нажать на круг со знаком «+» и выбрать в открывшейся панели инструментов пункт «Текст».
Можно выбрать шрифт, размер, написание, расположение и цвет текста. Можно также добавлять эффекты.
Сделав по блоку с текстом долгое нажатие, его можно перемещать на новое место.
Шаг 3: добавление изображения
Чтобы добавить картинку, откройте меню и выберите нужный пункт: фото, галерея или папки. К слову, если открыть вкладку «Фото», можно найти множество качественных снимков, разделенных для удобства на категории. Многие из снимков бесплатны. Их можно добавлять в папку и затем использовать.
Если у вас есть свои изображения, выберите, откуда они будут загружаться: из галереи или библиотеки ваших картинок в сервисе.
Загруженное изображение можно менять: добавлять фон и анимацию, использовать фильтры, обрезать, настраивать насыщенность, яркость, контрастность и размытие.
Шаг 4: сохранение проекта
Созданную презентацию нужно сохранить. Для этого нажимаем на иконку со стрелкой в верхней части экрана и ждем окончания процесса подготовки и сохранения проекта.
Если позднее нужно будет внести изменения в презентацию, все созданные в Canva работы можно найти на главной странице приложения во вкладке “Дизайны”.
Теперь вы знаете, как сделать презентацию на телефоне Андроид, даже если не обладаете навыками дизайна.
Как отправить презентацию «ВКонтакте» с компьютера и с телефона
СообщенияФункции
В социальной сети «ВКонтакте» пользователи могут обмениваться в сообщениях не только музыкой, видеозаписями и прочими вложениями, но также и другими файлами, загружая их с компьютера, либо со своих мобильных устройств. Так, например, особенно полезной функцией может оказаться пересылка презентаций, которые здесь можно не только отправлять друг другу, но и быстро просматривать внутри социальной сети.
В этой статье мы подробно расскажем, как отправлять такие презентации с компьютера, а также с мобильных устройств другим людям.
Содержание
Как отправить презентацию «ВКонтакте» на компьютере?
В полной компьютерной версии сайта делать это нужно по аналогии с тем, как отправляются все остальные файлы. Это значит, что нужно сначала зайти в диалог с требуемым пользователем, которому должна быть отправлена эта презентация. Далее нужно навести курсор мыши на кнопку со скрепкой, чтобы открыть меню дополнительных вложений к сообщению. Здесь требуется выбрать пункт «Документ», после чего выбрать непосредственно сам файл с требуемой презентацией на своем компьютере.
Это значит, что нужно сначала зайти в диалог с требуемым пользователем, которому должна быть отправлена эта презентация. Далее нужно навести курсор мыши на кнопку со скрепкой, чтобы открыть меню дополнительных вложений к сообщению. Здесь требуется выбрать пункт «Документ», после чего выбрать непосредственно сам файл с требуемой презентацией на своем компьютере.
После полной загрузки этой презентации на сервер «ВКонтакте» она отобразится в качестве вложения к сообщению. К этому сообщению также можно добавить текст и прикрепить другие материалы. Всего в одном сообщении можно отправить до 10 презентаций одному человеку.
Если нажать на эту загруженную во «ВКонтакте» презентацию, то откроется окно предпросмотра через специальную программу PowerPoint Online. Помимо того, что ее здесь можно будет посмотреть, доступна также функция скачивания этой презентации на свой компьютер.
Как отправить презентацию «ВКонтакте» в приложении?
Функции официального мобильного приложения тоже позволяют быстро отправлять своим собеседникам различные файлы, включая также и презентации в формате . ppt. Для этого нужно сначала зайти в диалог с требуемым человеком, после чего нажать на кнопку со скрепкой в окне диалога, чтобы открылось меню, позволяющее добавить новое вложение к своему сообщению. Здесь нужно перейти в пункт «Документ», после чего нажать на кнопку «Файл». Далее потребуется просто на своем устройстве выбрать нужный файл с презентацией для отправки в сообщении.
ppt. Для этого нужно сначала зайти в диалог с требуемым человеком, после чего нажать на кнопку со скрепкой в окне диалога, чтобы открылось меню, позволяющее добавить новое вложение к своему сообщению. Здесь нужно перейти в пункт «Документ», после чего нажать на кнопку «Файл». Далее потребуется просто на своем устройстве выбрать нужный файл с презентацией для отправки в сообщении.
Когда этот файл будет загружен на сервер «ВКонтакте», он будет добавлен в виде прикрепления к отправляемому сообщению. Здесь можно добавить и другие вложения к сообщению, после чего отправить его собеседнику. Функции мобильного приложения не позволяют делать предпросмотр презентации, но если нажать на нее в диалоге, она просто будет скачана на устройство пользователя.
Как отправить презентацию «ВКонтакте» в мобильной версии?
Сайт m.vk.com, который разрабатывался специально для работы в мобильных браузерах, тоже позволяет быстро отправлять свои презентации в сообщениях другим людям, но только с одним отличием: здесь нельзя загружать новые файлы с устройства, но можно отправлять те файлы, что были ранее добавлены в список «Документов» пользователя. Для этого сначала нужно перейти в требуемый диалог, после чего нажать на кнопку со скрепкой, чтобы вызвать меню дополнительных вложений к сообщению. В этом меню нужно просто выбрать пункт «Документ».
Для этого сначала нужно перейти в требуемый диалог, после чего нажать на кнопку со скрепкой, чтобы вызвать меню дополнительных вложений к сообщению. В этом меню нужно просто выбрать пункт «Документ».
После этого пользователь попадет на страницу со своими документами «ВКонтакте», где нужно просто выбрать добавленную ранее презентацию. Далее она появится в сообщении в качестве нового прикрепленного файла, который можно отправить собеседнику.
Заключение
Благодаря таким полезным функциям, социальная сеть «ВКонтакте» может использоваться не только для общения и развлечений, но также и для работы и учебы, потому что разным пользователям часто приходится скидывать друг другу свои презентации для скачивания и показа.
Создание самозапускающейся презентации — служба поддержки Майкрософт
Настоящее слайд-шоу
- Начните презентацию и просматривайте свои заметки в режиме докладчика.
- Добавляйте заметки докладчика к своим слайдам
Статья - Репетировать и рассчитать время презентации
Статья - Запись слайд-шоу с комментарием и синхронизацией слайдов
Статья - Распечатайте слайды, раздаточные материалы или заметки PowerPoint
Статья - Создайте автономную презентацию
Статья
Следующий: Анимация, видео и аудио
Вы можете использовать самозапускающуюся презентацию для автоматического показа в киоске или киоске на выставке или съезде или сохранить ее как видео и отправить клиенту.
На вкладке Слайд-шоу щелкните Настроить слайд-шоу .
Под Показать тип , выберите один из следующих вариантов:
Чтобы люди, наблюдающие за слайд-шоу, могли управлять прокруткой слайдов, выберите
Чтобы показать слайд-шоу в окне, в котором людям, наблюдающим за просмотром, недоступно управление перемещением слайдов, выберите Просматривается пользователем (окном) .

Чтобы зациклить показ слайдов, пока люди не нажмут Esc, выберите Просмотр в киоске (полный экран) .
Репетиция и запись таймингов слайдов
При выборе следующих типов шоу: Презентация выступающим (полный экран) и Просмотр в киоске (полноэкранный режим), вам потребуется отрепетировать и записать время для эффектов и слайдов.
На вкладке Слайд-шоу щелкните Время репетиций .
Примечание.
 Таймер презентации запускается сразу после нажатия кнопки Время репетиции .
Таймер презентации запускается сразу после нажатия кнопки Время репетиции .Появится панель инструментов Rehearsal и поле Slide Time начнет синхронизировать презентацию.
Рисунок: Панель инструментов «Репетиция»
Далее (переход к следующему слайду)
Время слайда
Повторить
Общее время презентации
Во время презентации вы можете выполнить одно или несколько из следующих действий на панели инструментов Rehearsal :
org/ListItem»>Чтобы перейти к следующему слайду, нажмите Далее .
Чтобы временно остановить запись времени, нажмите Пауза .
Чтобы возобновить запись времени после паузы, нажмите Пауза .
Чтобы установить точную продолжительность показа слайда, введите продолжительность в поле Slide Time .
org/ListItem»>После установки времени для последнего слайда в окне сообщения отображается общее время презентации и предлагается выполнить одно из следующих действий:
Чтобы сохранить записанное время слайдов, нажмите Да .
Чтобы отменить записанное время слайдов, нажмите Нет .
Появится режим сортировщика слайдов, в котором будет отображаться время каждого слайда в презентации.

Чтобы перезапустить запись времени для текущего слайда, нажмите Повторить .
Добавить текст или звук
Для записи комментария вашему компьютеру требуется звуковая карта и микрофон, а также разъем для микрофона, если микрофон не является частью вашего компьютера.
На вкладке Слайд-шоу в группе
Выберите один из следующих вариантов:
org/ListItem»>Щелкните Начать запись .
Советы:
Чтобы приостановить повествование, в Запись Контекстное меню в режиме просмотра Слайд-шоу нажмите Пауза . А чтобы возобновить рассказ, нажмите Возобновить запись .
Записанные тайминги слайд-шоу автоматически сохраняются, и слайд-шоу появляется в режиме сортировщика слайдов с таймингами под каждым слайдом.
В диалоговом окне Запись слайд-шоу установите флажок Рассказы и лазерная указка и, если необходимо, установите или снимите флажок
Чтобы завершить запись слайд-шоу, щелкните слайд правой кнопкой мыши и выберите Конец показа .
Вы можете записать повествование перед запуском презентации или во время презентации, включая комментарии аудитории. Если вы не хотите, чтобы повествование сопровождало всю презентацию, вы можете записать отдельные звуки или комментарии к выбранным слайдам или объектам. Дополнительные сведения см. в разделе Запись слайд-шоу с комментарием и синхронизацией слайдов.
- org/ListItem»>
Под Показать тип , выберите один из следующих вариантов:
Чтобы показать слайд-шоу в окне, в котором люди, наблюдающие за просмотром, могут управлять перемещением слайдов, выберите Просматривается отдельным пользователем (окном) .
Чтобы зациклить слайд-шоу до тех пор, пока зрители не нажмут Esc, выберите Просмотр в киоске (полный экран) .
Примечание. При выборе этого параметра автоматически выбирается Цикл непрерывно до тех пор, пока не будет установлен флажок «Esc» , и показ слайдов будет повторяться.

На вкладке Слайд-шоу щелкните Настроить слайд-шоу .
Настройка перехода между слайдами
Если вы хотите, чтобы слайд-шоу запускалось автоматически в киоске, вы можете указать, когда и как будут меняться слайды. Для этого вы можете применить один и тот же переход ко всем слайдам в презентации и настроить автоматический переход через определенный интервал времени.
На Переходы выберите нужный переход.
Чтобы увидеть больше переходов, наведите указатель мыши на переход и нажмите .
На вкладке Transitions выполните следующие действия:
- org/ListItem»>
Чтобы установить время отображения каждого слайда, выберите После введите желаемое количество секунд.
Чтобы установить продолжительность каждого перехода между слайдами, введите количество времени в поле Продолжительность .
Щелкните Применить ко всем .
Экспорт презентации в видео
Вы можете экспортировать презентацию в виде файла фильма. Дополнительные сведения см. в разделе Сохранение презентации в виде файла фильма.
PowerPoint 2016: Кнопки действий
Урок 31: Кнопки действий
/en/powerpoint2016/hyperlinks/content/
Введение
Другой инструмент, который можно использовать для подключения к веб-странице, файлу, адресу электронной почты или слайду, называется кнопкой действия . Кнопки действий — это встроенные фигуры , которые можно добавить в презентацию и настроить для ссылки на другой слайд, воспроизведения звука или выполнения аналогичного действия. Когда кто-то нажимает или наводит курсор на кнопку, происходит выбранное действие. Кнопки действий могут делать то же самое, что и гиперссылки. Их простой для понимания стиль делает их особенно полезными для самостоятельных презентаций на стендах и в киосках.
Дополнительно: загрузите презентацию нашей практики.
Посмотрите видео ниже, чтобы узнать больше об использовании кнопок действий в презентациях.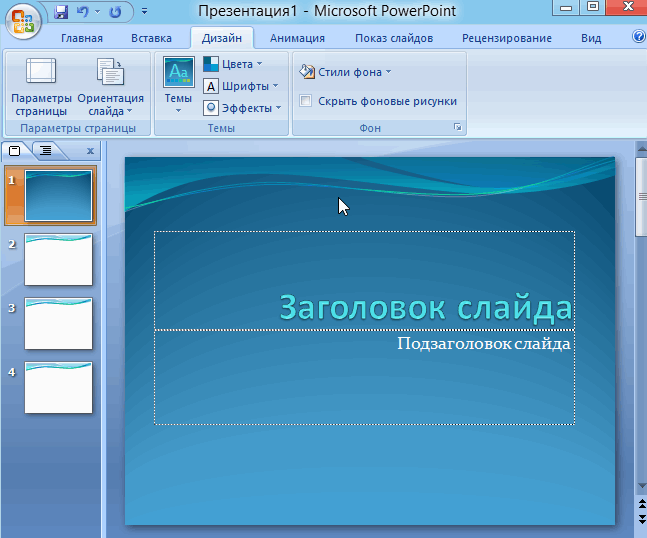
Вставка кнопок действий
Вы можете вставлять кнопки действий на один слайд за раз или можете вставлять кнопку действия, которая будет отображаться на каждом слайде. Второй вариант может быть полезен, если вы хотите, чтобы каждый слайд ссылался на определенный слайд, например на титульный лист или оглавление.
Чтобы вставить кнопку действия на один слайд:
- Щелкните вкладку Вставить .
- Щелкните команду Фигуры в группе Иллюстрации. Появится выпадающее меню с кнопками действий , расположенными в самом низу.
- Выберите нужную кнопку действия .
- Вставьте кнопку на слайд, щелкнув в нужном месте. Появится диалоговое окно Параметры действия .
- Выберите Щелкните мышью или Мышь над вкладкой .
 Выбор вкладки Щелчок мышью означает, что кнопка действия будет выполнять свое действие только при нажатии. При выборе вкладки Mouse Over кнопка действия будет выполнять свое действие при наведении на нее указателя мыши.
Выбор вкладки Щелчок мышью означает, что кнопка действия будет выполнять свое действие только при нажатии. При выборе вкладки Mouse Over кнопка действия будет выполнять свое действие при наведении на нее указателя мыши. - В разделе Action on click выберите Hyperlink to: , затем щелкните стрелку раскрывающегося списка и выберите параметр в меню.
- Установите флажок Play Sound , если вы хотите, чтобы звук воспроизводился при нажатии кнопки действия. Выберите звук из раскрывающегося меню или выберите Другой звук для использования звукового файла на вашем компьютере. Когда вы закончите, нажмите OK .
Чтобы вставить кнопку действия на все слайды:
Если вы хотите добавить кнопку действия на каждый слайд, вы можете сделать это с помощью функции Образец слайдов . Однако использование режима «Образец слайдов» может оказаться сложным, если вы никогда им не пользовались. Если вы собираетесь редактировать свои слайды таким образом, вы можете сначала просмотреть наш урок «Вид образца слайдов».
Если вы собираетесь редактировать свои слайды таким образом, вы можете сначала просмотреть наш урок «Вид образца слайдов».
- Перейдите на вкладку Просмотр .
- В группе Master Views выберите команду Slide Master . На левой панели навигации прокрутите вверх и выберите первый слайд.
- Перейдите на вкладку Вставка и выберите кнопку действия в нижней части меню Фигуры . Нажмите на слайд, чтобы добавить кнопку действия, и выберите нужные параметры в появившемся диалоговом окне.
- Вернуться к образцу слайдов и щелкните Close Master View . Новая кнопка действия теперь будет на каждом слайде.
Чтобы отредактировать, переместить или удалить кнопку действия, вставленную таким образом, щелкните вкладку Вид , затем Образец слайдов . Щелкните Close Master View после внесения необходимых изменений.
Если вы заметили, что кнопка действия не отображается на некоторых слайдах, вам может потребоваться снять флажок Скрыть фоновую графику .
Для проверки кнопки действия:
После того, как вы создадите кнопку действия, вы должны протестировать ее.
- Перейдите на вкладку Слайд-шоу .
- В группе Начать показ слайдов щелкните С текущего слайда .
- Нажмите кнопку действия.
- После проверки щелкните правой кнопкой мыши в любом месте экрана и выберите End Show .
- Если ваша кнопка действия не работала так, как вы предполагали, следуйте приведенным ниже инструкциям, чтобы отредактировать ее.
Чтобы отредактировать кнопку действия:
- Выберите кнопку действия.
- Перейдите на вкладку Вставить .
- В группе Ссылки щелкните команду Действие .
 Появится диалоговое окно Настройки действий .
Появится диалоговое окно Настройки действий . - Отредактируйте действие или гиперссылку, затем нажмите OK .
Чтобы изменить внешний вид кнопки действия:
- Выберите кнопку действия.
- Нажмите Формат таб.
- Чтобы изменить кнопку в стиле или в цвете , используйте инструменты в группе Стили формы .
- Чтобы изменить форму кнопки действия, щелкните Редактировать фигуру в группе Вставить фигуры . Выберите новую фигуру в раскрывающемся меню.
Вызов!
- Откройте презентацию нашей практики.
- Открыть Мастер слайдов вид. На левой панели навигации прокрутите вверх и выберите первый слайд.
- В правом нижнем углу слайда вставьте кнопку действия : Информация .
- Связать кнопку действия с последним слайдом .



 Таймер презентации запускается сразу после нажатия кнопки Время репетиции .
Таймер презентации запускается сразу после нажатия кнопки Время репетиции .

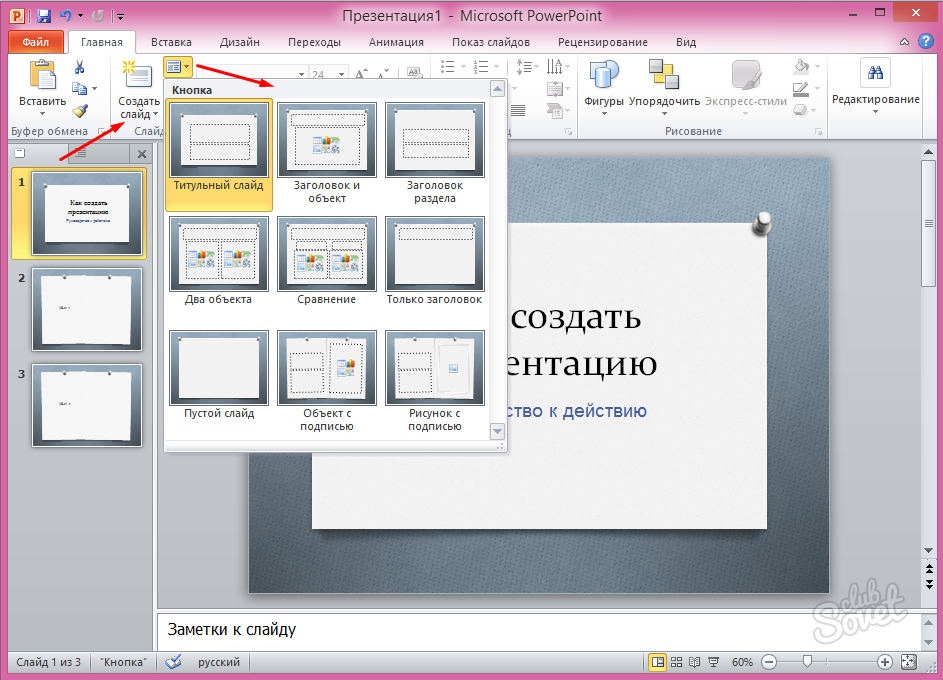 Выбор вкладки Щелчок мышью означает, что кнопка действия будет выполнять свое действие только при нажатии. При выборе вкладки Mouse Over кнопка действия будет выполнять свое действие при наведении на нее указателя мыши.
Выбор вкладки Щелчок мышью означает, что кнопка действия будет выполнять свое действие только при нажатии. При выборе вкладки Mouse Over кнопка действия будет выполнять свое действие при наведении на нее указателя мыши. Появится диалоговое окно Настройки действий .
Появится диалоговое окно Настройки действий .