Детальный обзор пакетного фоторедактора Movavi
Любите фотографировать, но обработка фотографий занимает длительное время? Устали редактировать каждую фотографию отдельно? Мечтаете о лишних гигабайтах свободного пространства на смартфоне или компьютере? Пакетный фоторедактор Movavi воплотит вашу мечту в реальность!
Эта незаменимая и уникальная программа поможет в значительной степени облегчить работу и значительно сократить время на обработку фотографий. С ее помощью можно изменять размер группы фото, улучшать качество выделенных снимков, сжимать большое количество фотографий одновременно и мгновенно конвертировать их. Помимо этого пакетный редактор Movavi позволяет изменять все некорректные названия файлов за один раз.
Изменение размеров фото
Очень часто большой «вес» фотоснимков становится препятствием для загрузки их в различные социальные сети или при создании аватаров. Для этого приходится обрабатывать поочередно каждую фотографию, меняя размеры в различных редакторах. С пакетным фоторедактором Movavi одновременно изменить масштаб или размер выбранного количества снимков проще простого.
С пакетным фоторедактором Movavi одновременно изменить масштаб или размер выбранного количества снимков проще простого.
Переименование снимков
Большое неудобство представляют стандартные названия снимков, которые присваиваются фотоаппаратом автоматически при создании фотографий. Пакетный фоторедактор Movavi решит эту проблему за считанные секунды. Для этого нужно лишь выделить необходимое количество фото и переименовать их по заданному шаблону в один клик.
Улучшение качества изображения
Больше не нужно тратить большое количество времени на обработку множества фотоснимков. Редактирование каждого фото по отдельности – прошлый век, ведь программа Movavi сама автоматически настроит и подберет оптимальные параметры для каждого фото: контрастность, яркость, баланс белого и другие.
Конвертация фотографий
Значительно снизить «вес» и объем существующих фото помогает также конвертация их из одного формата в другой – более сжатый. Так, например, занимающие много свободного пространства BMP или TIFF файлы можно переконвертировать в менее затратный формат PNG. В результате получатся файлы размером до пятисот килобайт, которые без проблем можно загрузить в любую социальную сеть. А пакетный фоторедактор Movavi позволит сделать это с большим количеством изображений одновременно. Стоит всего лишь выбрать нужный формат и переконвертировать группу снимков за один раз.
В результате получатся файлы размером до пятисот килобайт, которые без проблем можно загрузить в любую социальную сеть. А пакетный фоторедактор Movavi позволит сделать это с большим количеством изображений одновременно. Стоит всего лишь выбрать нужный формат и переконвертировать группу снимков за один раз.
Отражение и поворот изображений
Раньше редактирование фотографий, снятых в разных плоскостях, занимало достаточно много времени. Сейчас же, при помощи пакетного фоторедактора Movavi сделать это можно быстро и просто. Для смены ориентации всех снимков понадобится всего лишь одно нажатие мышки.
Сжатие множества JPEG изображений
Современные смартфоны позволяют делать фотографии достаточно высокого качества, которые впоследствии занимают примерно четыре-пять гигабайт свободного места. А что же тогда говорить о фото, отснятых профессиональным цифровым фотоаппаратом? Хранение снимков таких больших размеров всегда чревато массой неудобств:
- нехваткой места на диске компьютера или смартфона;
- невозможностью загрузки фото в социальную сеть;
- размещение снимков на различных сайтах.

Самое простое решение в этой ситуации – сжатие JPEG изображений при помощи программы Movavi https://www.movavi.ru/support/how-to/how-to-compress-jpeg.html.
В чем отличие данного приложения от других фоторедакторов? С помощью этой программы можно уменьшать размеры нескольких снимков одновременно, что значительно экономит время работы над фотографиями и бережет вашу нервную систему.
Для того, чтобы быстро и комфортно сжать несколько JPEG файлов необходимо следовать приведенной ниже инструкции.
Установка
Для начала необходимо установить пакетный фоторедактор Movavi, предварительно скачав его с официального сайта. Для удобства предусмотрена автоматическая установка приложения, по окончании которой сразу же запустится главное окно программы.
Добавление файлов
Для добавления файлов, которые необходимо уменьшить, необходимо в левом верхнем углу открывшегося окна нажать кнопку «Файлы» и поочередно добавлять каждый отдельно взятый снимок или группу снимков, выделив их предварительно при помощи кнопок Shift+Ctrl.
Также можно перетащить файлы в рабочую область или же добавить целый фотоальбом, при помощи кнопки «Папка», расположенной также в левом верхнем углу окна.
Перед загрузкой большого количества снимков рекомендуется сжать два-три тестовых фото, чтобы подобрать наиболее оптимальные настройки качества и размера. А после, уже отрегулированные параметры применить для остальных фотографий.
Регулировка параметров качества и размера
Сжать файл JPEG формата, не теряя при этом качество изображения практически нереально. Однако данное приложение позволит добиться нужной компрессии снимка, при совершенно незначительной потере качества.
Для сокращения размеров больших фотографий используются два способа:
- уменьшение разрешения JPEG файлов;
- ухудшение их качества.
И лишь при оптимальном сочетании и того и другого можно достичь превосходных результатов.
Для снижения качества изображения нужно в правой части интерфейсного окна выбрать вкладку «Формат и качество».
Для более значительного уменьшения размеров можно использовать снижение его разрешения. Для этого необходимо на правой панели интерфейса выбрать вкладку «Размер». В появившемся окне из выпадающего списка выбрать способ его коррекции и указать нужные значения.
Экспорт готовых файлов
Для сохранения полученных изображений следует нажать кнопку «Экспорт», расположенную в нижнем правом углу интерфейсного окна приложения. В появившемся окне выбрать один из предложенных вариантов сохранения:
- в новой папке;
- в текущей папке с заменой исходных файлов;
- в текущей папке с копиями оригинальных файлов;
- в текущей папке с переименованием полученных файлов.

Movavi Фоторедактор – простой редактор изображений » MSReview
У вас были моменты, когда нужно было отредактировать то или иное фото, убрать покраснения в глазах, дефекты кожи, сделать размытие фона или любое другое действие, предусматривающее изменение фото в лучшую сторону? Есть много фоторедакторов, которые позволяют все это делать, к примеру тот же Photoshop, но проблема заключается в том, что для обычного пользователя эта программа слишком сложна. К счастью, есть программа, которая поможет вам в пару кликов сделать из вашей фотографии конфетку и имя этой программы – Movavi Фоторедактор (Movavi Photo Editor) –https://www.movavi.ru/photo-editor.Довольно незамысловатое название, не так ли? Что-то я слегка затянул вступление, давайте перейдем к самому функционалу программы.
После установки программы (ссылочка была выше), Вас встречает обучение программы, что немаловажно для современной программы, ведь сейчас компьютером пользуются не только заядлые гики и молодежь, но и люди пожилого возраста, поэтому обучение никогда не помешает. Если в двух словах, то здесь рассказывается об основных функциях программы, что она из себя представляет, и какие возможности эта программа скрывает перед пользователем.Используя пункт в меню «Файл» -> «Открыть» мы можем выбрать интересующийся нам изображения для редактирования. Я, к примеру, выбрал 4К-фотографию своей собаки, но у Вас это может быть что угодно: начиная от вашего питомца и заканчивая личной фотографией.
Если в двух словах, то здесь рассказывается об основных функциях программы, что она из себя представляет, и какие возможности эта программа скрывает перед пользователем.Используя пункт в меню «Файл» -> «Открыть» мы можем выбрать интересующийся нам изображения для редактирования. Я, к примеру, выбрал 4К-фотографию своей собаки, но у Вас это может быть что угодно: начиная от вашего питомца и заканчивая личной фотографией.Улучшение фото
Первое, что нас встречает – это функция «Улучшение фото». Звучит многообещающе. Благодаря этому разделу программы мы можем отредактировать баланс белого, изменить экспозицию, добавить светлые или темные тона.Также никуда не делись и стандартные ползунки: яркость, контрастность, насыщенность. Особенно мне приглянулась функция «Четкость», которая при должном уровне добавит «графон» вашему изображению из-за четкости самой картинки, так как многие объекты, как та же шерсть, будут сильно выделяться. Но перестараться здесь также можно, поэтому выбирайте все по уму.
 Обычно, каждый фотограф подходит к редактированию своей фотографии индивидуально и часто так бывает, что у него есть свои предпочтения по фотографиям и настройки он оставляет одни те же, поэтому в Movavi Photo Editor реализована функция по ручному вводу значений, и вам не придется постоянно пользоваться ползунками, что гораздо упростит первоначальную настройку.Для более реалистичной картинки используют цветокор «Баланс белого». Его применяют для создания более естественной картинки. Здесь также ничего сложного нет, нажимаете на пипетку и выбираете на фото белый цвет, или приближенный к нему. Программа автоматически измени баланс согласно значениям пипетки.Если вы думали, что это все, то вы ошибаетесь. Во вкладке «Улучшение фото» есть еще очень интересная опция «Автоулучшение». Здесь программа основываюсь на своих алгоритмах применят такие настройки, которые максимально должны подходить к естественному отображению объектов на фото. По желанию, вы можете отредактировать это изображение, используя всего лишь один ползунок, хотя программа изначально дает на ее взгляд самую удачную экспозицию.
Обычно, каждый фотограф подходит к редактированию своей фотографии индивидуально и часто так бывает, что у него есть свои предпочтения по фотографиям и настройки он оставляет одни те же, поэтому в Movavi Photo Editor реализована функция по ручному вводу значений, и вам не придется постоянно пользоваться ползунками, что гораздо упростит первоначальную настройку.Для более реалистичной картинки используют цветокор «Баланс белого». Его применяют для создания более естественной картинки. Здесь также ничего сложного нет, нажимаете на пипетку и выбираете на фото белый цвет, или приближенный к нему. Программа автоматически измени баланс согласно значениям пипетки.Если вы думали, что это все, то вы ошибаетесь. Во вкладке «Улучшение фото» есть еще очень интересная опция «Автоулучшение». Здесь программа основываюсь на своих алгоритмах применят такие настройки, которые максимально должны подходить к естественному отображению объектов на фото. По желанию, вы можете отредактировать это изображение, используя всего лишь один ползунок, хотя программа изначально дает на ее взгляд самую удачную экспозицию. Крутите один ползунок, а такое ощущение, что все. В общем, вариант для самых ленивых.Если вам вдруг что-то не понравилось, то этом оно отменить при помощи указателей слева-сверху программы.
Крутите один ползунок, а такое ощущение, что все. В общем, вариант для самых ленивых.Если вам вдруг что-то не понравилось, то этом оно отменить при помощи указателей слева-сверху программы.Эффекты
Раздел «Эффекты» представляют из себя набор пресетов, которые в автоматическом порядке меняют ваше исходное изображения благодаря самим эффектам на кардинально что-то новое. Есть как эффекты, которые добавляют освещенность в изображение, а есть которые наоборот ее приглушаю или делает вообще изображение черно-белым.В арсенале программы довольно много цветовых фильтров. Есть «Классические», «Художественные», «Текстуры», «Цветофильтры», «Виньетка», «Пастеризация», «ПопАрт», «ПопАртКреатив», «Диско», «Винтаж» и «Цветовая фантазия».В каждой группе эффектов есть своя изюминка, что позволит картинку более красочнее отредактировать. Еще можно отметь группы фильтров: «Все эффекты», где находятся абсолютное все пресеты; «Избранное», где вы выбираете для себя любимые эффекты и «Популярное» – здесь находятся, как ни странно, самые популярные фильтры пользователей Movavi.
 Также в данном фоторедакторе есть очень интересная опция «До/После», которая поможет вам сравнить оригинал картинки и ее отредактированную версию. Также сверху есть «Просмотр оригинала», что также позволяет при зажатии левой кнопки мыши посмотреть оригинал изображения.Еще можно отметить интересную функцию под названием «Мне повезет!» Это рандомный выбор эффекта, иногда получается даже очень неплохо.
Также в данном фоторедакторе есть очень интересная опция «До/После», которая поможет вам сравнить оригинал картинки и ее отредактированную версию. Также сверху есть «Просмотр оригинала», что также позволяет при зажатии левой кнопки мыши посмотреть оригинал изображения.Еще можно отметить интересную функцию под названием «Мне повезет!» Это рандомный выбор эффекта, иногда получается даже очень неплохо.Ретушь
Эта вкладка в основном предназначена для редактирования людей, хотя можно и изменить цветной фон объектов благодаря этим настройкам. В разделе «Ретушь» у нас доступны 3 основные настройки – это кожа, глаз и рот; плюс есть дополнительные настройки в разделе «Разное». Там можно изменить цвет волос, сделать сужение лица или вовсе изменить ее форму.Убрать красные глаза или изменить их цвет можно при помощи кисти. Как видите, получилось все чудесно.Подобное можно провернуть и с покраской волос, правда нужно изначально настроить мягкость кисти, иначе получится не совсем идеально, как у меня, но все же результат есть.
 Самые усидчивые точно заценят.
Самые усидчивые точно заценят.Удаление объектов
Удаление объектов с фотографий – это наверно одна из самых востребованных функций нынешнего десятилетия. «Movavi Фоторедактор» умеет это делать. Даже в некоторых аспектах лучше, чем Photoshop. Я не спорю, что с Фотошопом можно такие чудеса творить, что и мало не покажется, но, тем не менее, «Movavi Фоторедактор» меня очень сильно удивил. Я не думал, что так просто можно убрать объект, в данном случае самолет с неба. Здесь все интуитивно понятно, даже мне кажется проще, чем в случае с Фотошопом, хотя функции по сути те же.Можно при помощи «Кисти», «Волшебной палочки» или «Лассо» выделить объект и без последствий удалить его. Естественно, все зависит от сложности сцены, но опять же, программа меня сильно удивила. Также здесь есть «Штамп», который позволяет копировать одну часть изображения и заменять ее на другую. Тоже самое, что и Photoshop, только проще.
Замена фона
Замена фона – стандартная функция для фоторедактора.
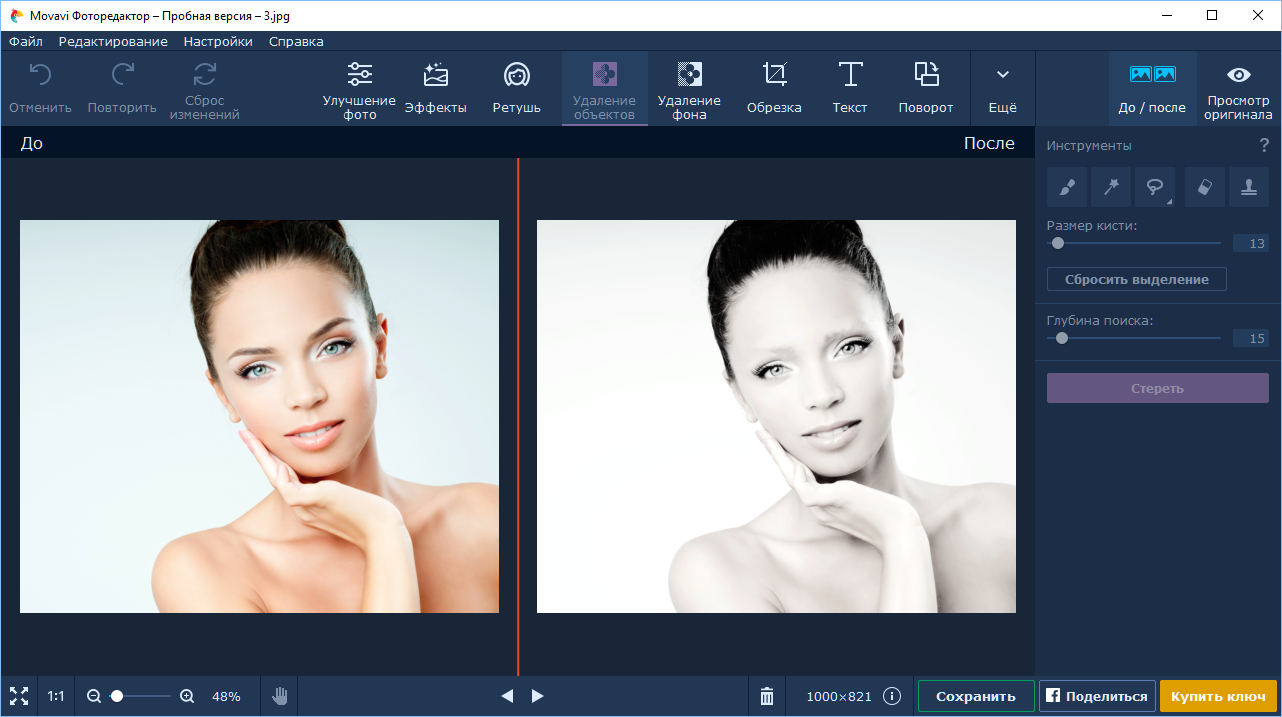 При помощи нее вы сможете взять любую картинку и отделить ее от фона. Вот я взял картинку с собакой… что-то в этом обзоре много собак… не важно.Значит взял я картинку и первое, что мне предлагают это зеленым маркером пометить выделяемый объект, а красным – фон. Честно говоря, подобное вижу впервые.На втором шаге мы кисточкой аккуратно обводим контуры нашей собачки, чтобы не было видно швов. Также программа предоставляет функционал по выделению волос, что является огромным плюсом.Далее нам предлагают подставить новый фон. И вы можете это сделать как при помощи стандартных изображении Movavi, так и подставив свой фон.Если вдруг вам не нравится итоговый результат, то при помощи «Размытия краев» и «Смещении краев» вы можете выкинуть излишки выделенного фото. В результате получилась довольно мило, не так ли?
При помощи нее вы сможете взять любую картинку и отделить ее от фона. Вот я взял картинку с собакой… что-то в этом обзоре много собак… не важно.Значит взял я картинку и первое, что мне предлагают это зеленым маркером пометить выделяемый объект, а красным – фон. Честно говоря, подобное вижу впервые.На втором шаге мы кисточкой аккуратно обводим контуры нашей собачки, чтобы не было видно швов. Также программа предоставляет функционал по выделению волос, что является огромным плюсом.Далее нам предлагают подставить новый фон. И вы можете это сделать как при помощи стандартных изображении Movavi, так и подставив свой фон.Если вдруг вам не нравится итоговый результат, то при помощи «Размытия краев» и «Смещении краев» вы можете выкинуть излишки выделенного фото. В результате получилась довольно мило, не так ли?Обрезка
Простоя функция по кадрированию изображения. Тут вы можете выбрать стандартные пресеты, по тику: «Квадрат», «Для iPhone», «DVD», «Фото», «L/L2» и «Широкоформатный».
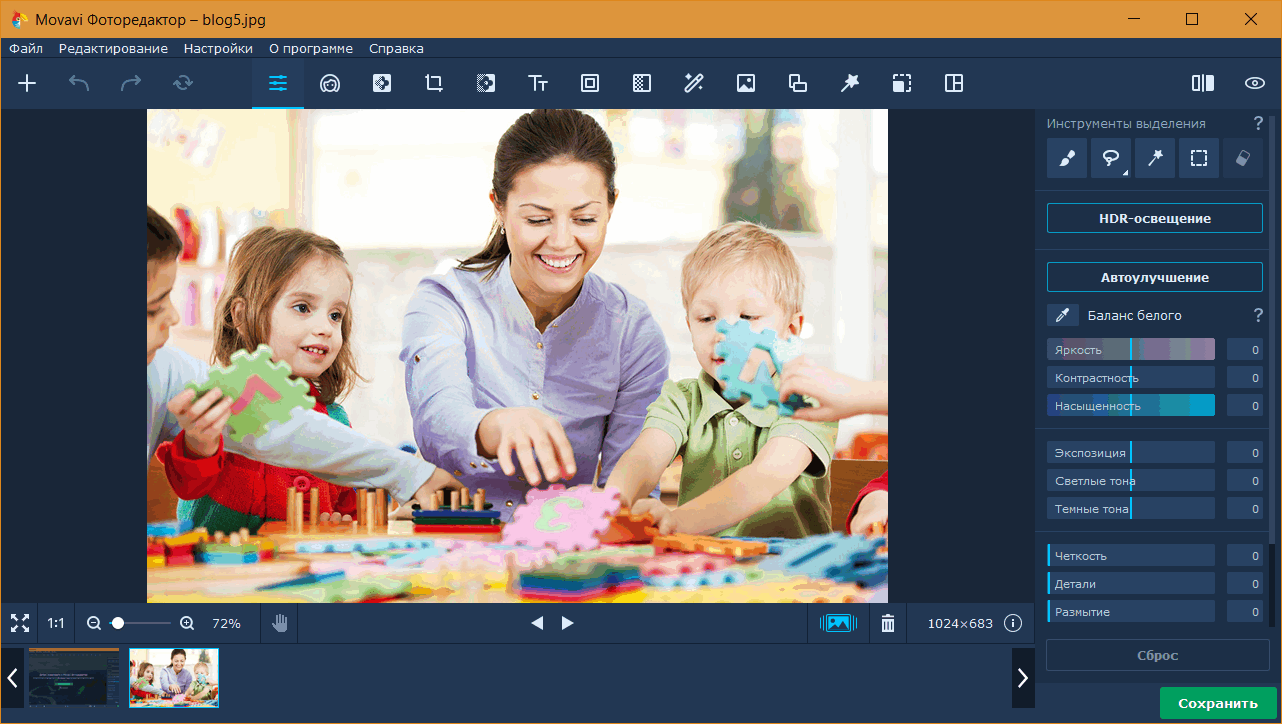 Также можно вручную выбрать нужный вам размер. В общем, ничего удивительного.
Также можно вручную выбрать нужный вам размер. В общем, ничего удивительного.Текст
Благодаря вкладке «Текст» вы сможете наложить текст на ваше изображение, выбрать шрифт, его размер и цвет. Также есть готовое плашки для изображений. И все бы хорошо, но вот есть одно но: плохо что эти плашки нельзя никак кастомизировать, к примеру, я хочу не синюю плашку, а такую вот черную или зеленую – этого очень не хватает, но хотя бы они тут есть.
Поворот
Поворот – простая опция по повороту изображения и его отражения по горизонтали или вертикали. Также здесь есть опция по заданию угла поворота и самое интересное то, что при повороте изменяется масштаб фото, но не его пропорции. То есть, вы можете повернуть изображение, но при этом соотношение сторон останется таким же – 16:9.
Размер
Это довольно простенькая функция по редактирования размера изображения. Правда не понятно, почему под данную фичу отвели отдельную вкладку. Все, что можно сделать здесь – это можно сделать и разделе «Обрезка».
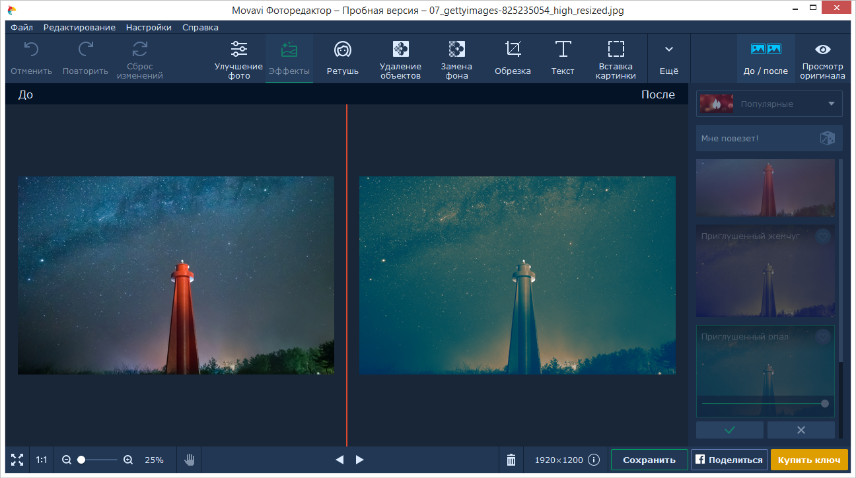
Вставка картинки
Здесь вы можете наложить одно изображение, на другое, при этом также тут можете сделать рамку, плавную обводку и добавить тень.
Устранение шумов
Устранение шумов – очень полезная штука по изолированию шума на фотографии, после чего картинка кажется более ровной и сглаженной. Присутствуют пресеты: «Освещенное помещение», «Слабый искусственный свет», «Сумерки», «Вечеринка», «Концерт» и «Ночная съемка». Т.е. здесь предоставлены сценарии, при которых была совершенная съемка. При правильном выборе пресета можно добиться наилучшего результата.
Выводы
Movavi Фоторедактор – это на удивление отличная программа для редактирования фото и различных изображений. Если вам нужен простенький редактор, то данный фоторедактор точно для вас. Изначально я его недооценил, но покопавшись в нем я понял, что это очень хорошая программа, хотя и как мне кажется, не хватает более глубокой кастомизации шрифтов, особенно это касается подложек.Насколько хорош редактор?
По данным Internet Live Stats, каждую секунду в Instagram загружается более 1100 фотографий. В результате настало время использовать правильные инструменты, которые помогут вам выделиться из толпы. В этом обзоре Movavi Photo Editor я расскажу о функциях и о том, как они могут улучшить ваш опыт.
В результате настало время использовать правильные инструменты, которые помогут вам выделиться из толпы. В этом обзоре Movavi Photo Editor я расскажу о функциях и о том, как они могут улучшить ваш опыт.
В общем, изучение и использование инструментов и программного обеспечения профессионального уровня может отнять много времени, дорого для вашего кармана, а иногда и скучно.!! Учитывая именно эту потребность начинающих фотографов, у Movavi есть готовое идеальное приложение — Movavi Photo Editor 2023.
Содержание
Обзор Movavi Photo Editor: краткий обзор
Плюсы
Минусы
Обзор Movavi Photo Editor: Цены Обзор: Пользовательский интерфейс
Фоторедактор Movavi Обзор: Функциональность
Настройка
Настройка AI
Настройка (вручную)
Свет
Цвет
Детализация
Удаление объектов
Штамп (Клонирование) Инструмент
Картинка в картинке
Изменить фон
Ретушь
Эффекты
Обрезать, Повернуть, Измен Обзор фоторедактора: насколько хороша поддержка?
Сравнение с другими фоторедакторами
Luminar Neo
inPixio
Стоит ли Movavi Photo Editor своих денег?
Обзор фоторедактора Movavi: краткий обзор
Профи- Простой интерфейс
- Сравнительное редактирование
- Автоматические улучшения AI
- Множество удобных инструментов
- Соотношение цены и качества
900 68 Минусы
- AI нуждается в улучшении
- Поддержка по электронной почте работает медленно
общая
29,95 долларов США
Поддерживаемые платформы: Windows, OSX
Простота использования
5/5
Функции
5/5
Приложение AI
4/5
Поддержка
3.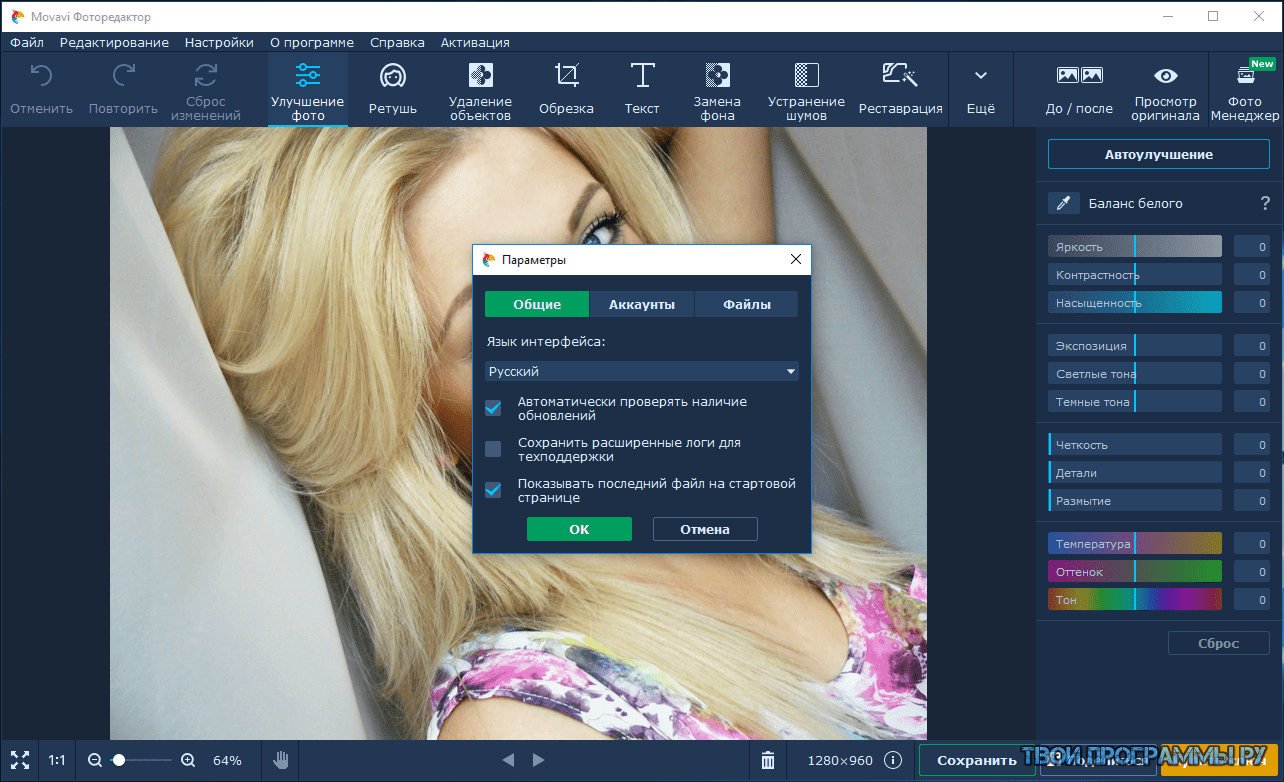 5/5
5/5
Movavi Photo Editor Обзор: Цены
Есть ваша бесплатная пробная версия закончилась? Вы можете перейти на профессиональную версию, купив пожизненную лицензию на официальном сайте за 69,95 долларов США. Однако вы можете получить скидку до 60%, используя купоны Movavi Photo Editor от Dealarious.
Movavi Photo Editor: основные функции
- AI Auto Enhance: AI AutoEnhance обеспечивает идеальные цвета и контрастность фотографии за считанные секунды благодаря технологии искусственного интеллекта.
- AI Реставрация старых фотографий: Старые фотографии — это кладезь воспоминаний, которыми нужно дорожить. Однако время может сказаться на физических отпечатках. С помощью инструмента AI Restoration вы можете легко восстановить былую славу этих изображений даже в оцифрованном формате.
 ИИ делает еще один шаг вперед, позволяя раскрашивать черно-белые фотографии.
ИИ делает еще один шаг вперед, позволяя раскрашивать черно-белые фотографии. - Точное удаление объекта: Этот инструмент работает аналогично инструменту лечения, позволяя вам легко удалять ненужные объекты с фотографии с помощью различных наборов инструментов.
- Быстрое удаление фона с фото: Этот фантастический инструмент искусственного интеллекта позволяет автоматически выбирать силуэт или объект фокусировки на изображении, а также удалять или полностью заменять фон новым фоном.
Обзор Movavi Photo Editor: пользовательский интерфейс
С 2004 года Movavi разрабатывает надежные приложения, такие как Movavi Video Suite, которые просты в использовании и эффективно вдохновляют на творчество. Они сделали обработку, создание и совместное использование вашего медиаконтента увлекательным и увлекательным занятием!
Ключевое слово здесь «легко»; они живут по этому принципу.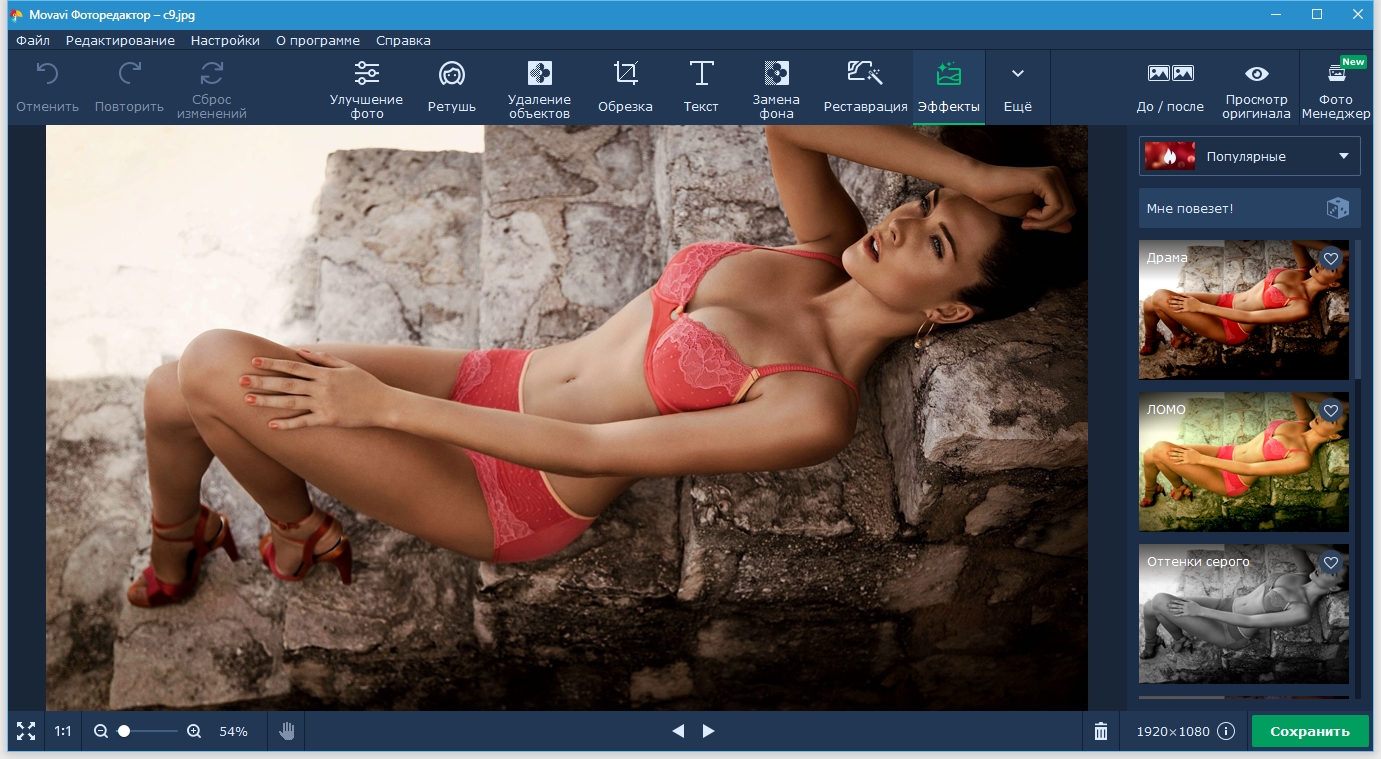
Movavi Photo Editor — очень простое в использовании приложение с интуитивно понятным интерфейсом. При запуске редактора появляется экран. Здесь вы можете добавить файлы для редактирования, нажав кнопку Добавить изображение , Открыть файлы или папки из меню Файл или перетащив файл для редактирования.
Все инструменты легко найти на вертикальной панели инструментов слева и просты в использовании для пользователя любого уровня подготовки. Кроме того, вы можете просматривать трансформацию фотографии «До-После» на каждом этапе, нажимая клавишу «B» на клавиатуре или удерживая значок зеркальца в нижней части окна. Это позволит увидеть, как получилось редактирование, и поможет выбрать путь дальше.
Все изменения можно легко вернуть к началу с помощью опции «Отменить изменения». Эту опцию можно найти, перейдя в нижнюю часть окна и нажав на три точки.
Примечание : При использовании программы вы можете импортировать несколько фотографий, но редактировать только одну фотографию за раз.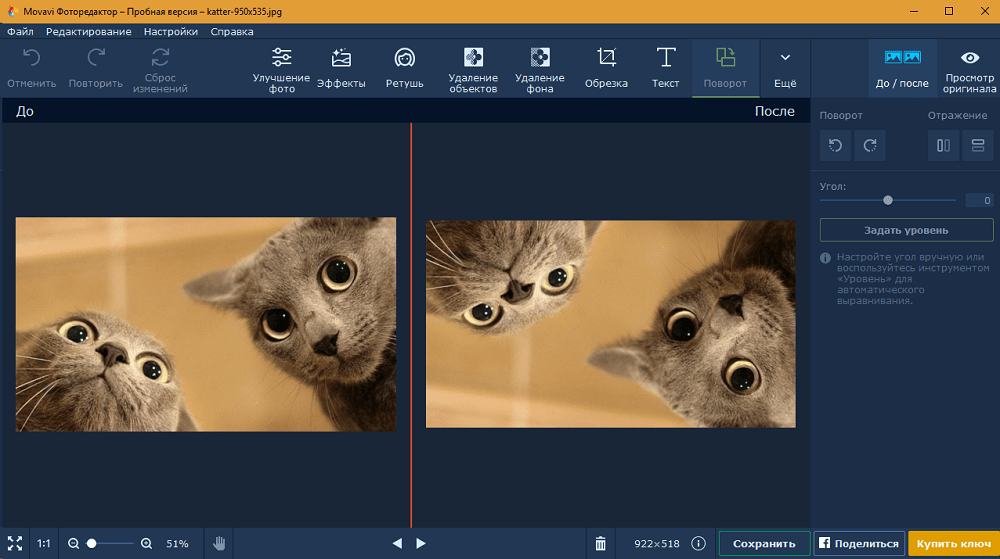
Обзор Фоторедактора Movavi: Функциональность
Настройка
Первый инструмент на левой панели навигации — «Настройка». Он содержит некоторые ключевые инструменты для настройки важных параметров фотографии. Вы можете выполнять ручную или автоматическую настройку.
AI Adjust
Благодаря технологии искусственного интеллекта вы можете улучшить свои фотографии с помощью творческих и эффективных предустановок, включенных в редактор, таких как автокоррекция, освещение HDR, улучшение изображения, подавление шума, естественный и т. д.
Полезный совет . Применение предустановки «Естественный тон» к изображению значительно улучшит внешний вид изображения по сравнению с другими доступными предустановками.
Примечание : Набор предустановок по умолчанию, предлагаемый Movavi Photo Editor, ограничен с точки зрения его возможностей. Кроме того, когда дело доходит до настройки пресетов, единственный доступный вариант — изменить их уровень интенсивности.
Настройка (вручную)
Теперь вы можете создавать свои собственные пресеты с помощью Movavi Photo Editor 2023. Вы можете вручную создать пресет, используя доступные настройки, а затем сохранить пресет.
Примечание : Если вы примените какие-либо настройки из приведенных выше разделов, параметр настройки ИИ автоматически отключится. Следовательно, рекомендуется либо вручную настроить изображение, либо применить существующий пресет.
СветФункция «Свет» позволяет управлять экспозицией, яркостью/контрастностью и бликами/тенями фотографии.
Цвет Вы можете управлять цветовой температурой, оттенком и оттенком фотографии с помощью цветовой шкалы.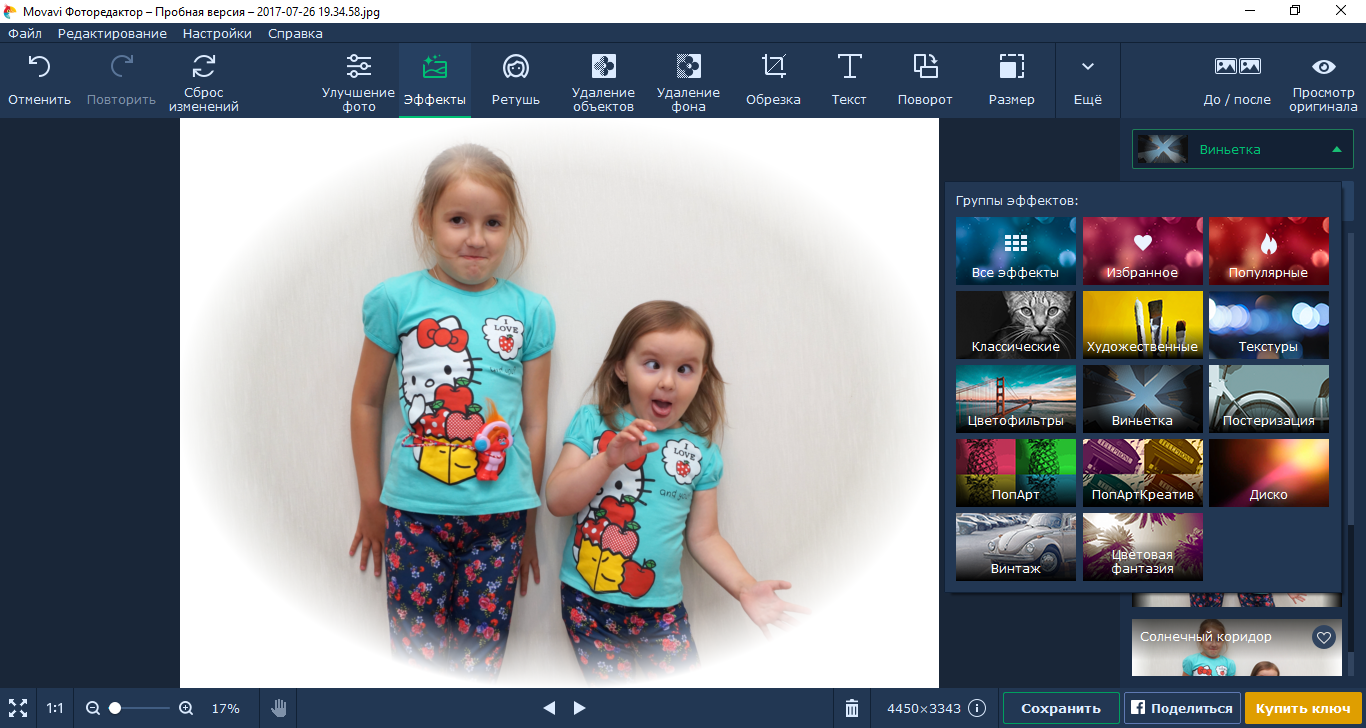 Кроме того, вы можете увеличить или уменьшить насыщенность и яркость фотографии. Вам потребуется несколько испытаний, чтобы попасть в золотую середину.
Кроме того, вы можете увеличить или уменьшить насыщенность и яркость фотографии. Вам потребуется несколько испытаний, чтобы попасть в золотую середину.
Мысли: Хотелось бы, чтобы в Фоторедакторе Movavi была функция, которая позволяла бы настраивать каждый цвет отдельно, делая фото более ярким и визуально впечатляющим.
ДеталиВ разделе Детали вы можете увеличить Детали фотографии или Резкость и при необходимости добавить Размытие.
Стирание объектов
Это фантастический инструмент, который в основном работает с движком AI. Он может автоматически или вручную стереть объект с фотографии и заполнить пустое пространство бесшовным фоном позади этого объекта.
Представьте, что кто-то фотографирует вашу идеальную пляжную фотографию; да, теперь вы можете стереть его с фотографии, и никто об этом не узнает.!!
В моем образце фотографии для этого обзора Movavi Photo Editor я сначала выбрал автоматическое удаление объекта.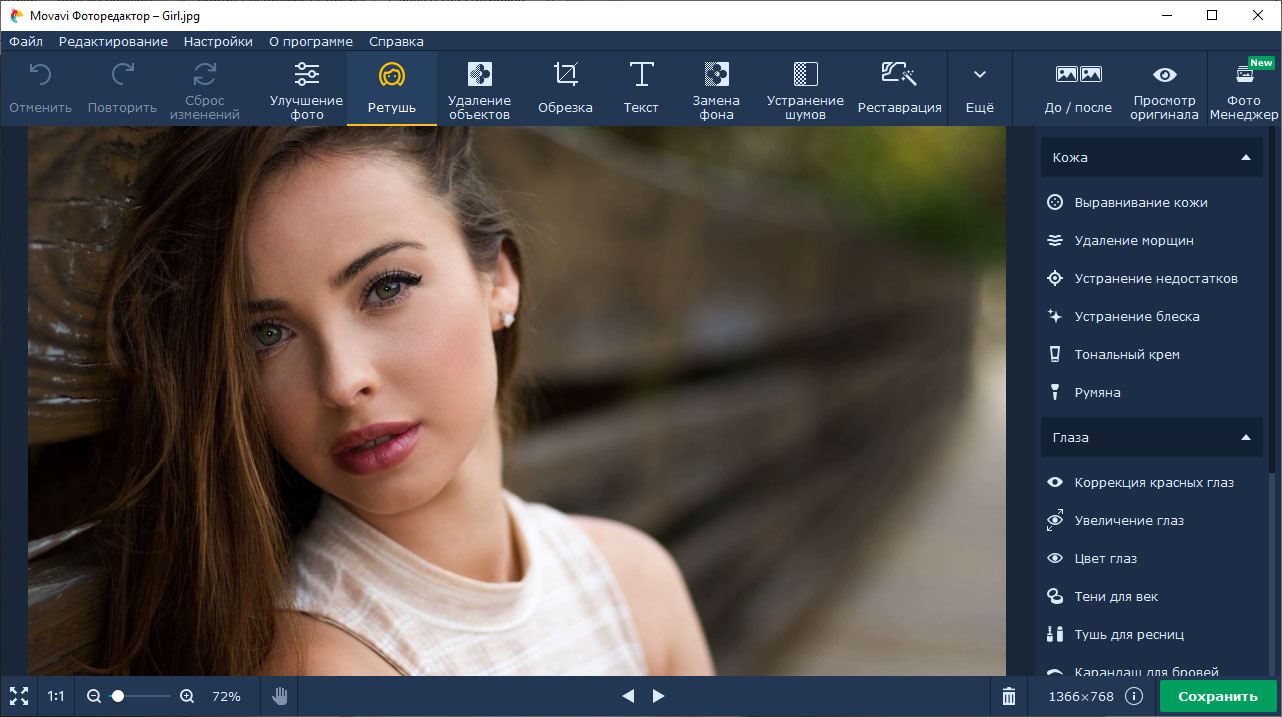 Как только я удалил объект, выбрав его, ИИ сделал хорошую работу. Однако после удаления объекта сшивка не была идеальной. Мне пришлось внести некоторые ручные корректировки, чтобы исправить фотографию.
Как только я удалил объект, выбрав его, ИИ сделал хорошую работу. Однако после удаления объекта сшивка не была идеальной. Мне пришлось внести некоторые ручные корректировки, чтобы исправить фотографию.
Если вас не устраивают результаты, вы можете повторить процесс стирания, изменив область выделения или удалив объекты вручную, переключившись в ручной режим.
В ручном режиме есть шесть инструментов выбора, которые помогут вам выбрать определенный объект или область на фотографии для удаления объектов. Он включает в себя кисть выбора, которая может свободно выбирать объекты, волшебную палочку, инструмент многоугольной области для выделения объектов с контуром и ластик, который отменяет выделение областей на фотографии. Следовательно, вы можете применять эффекты только к выбранной области.
Impression : Инструмент «Стирание объектов» в Фоторедакторе Movavi 2023 отлично подходит для удаления мелких объектов и получения плавных результатов.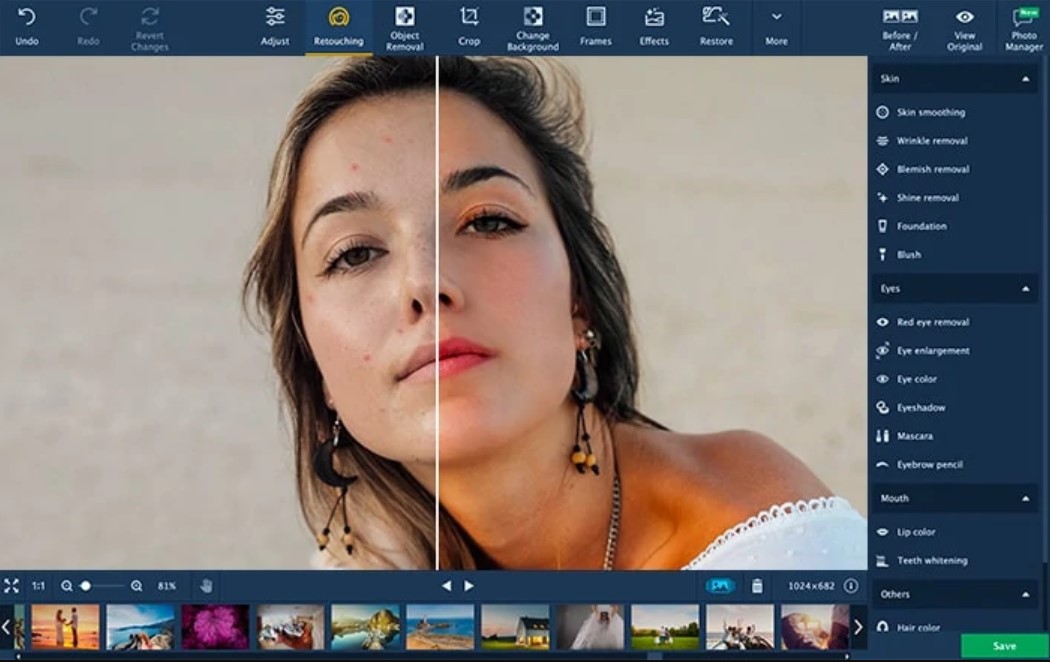 Однако при удалении более крупных объектов инструмент может не сразу давать безупречные результаты, что требует дополнительных усилий для достижения желаемого результата.
Однако при удалении более крупных объектов инструмент может не сразу давать безупречные результаты, что требует дополнительных усилий для достижения желаемого результата.
Инструмент «Штамп (клонирование)»
Инструмент ретуширования «Штамп-клон» невероятно удобен для скрытия незамеченных ошибок на фотографии. Вы можете воспроизвести четкую часть существующего изображения, нажав клавишу Alt, а затем наведя курсор на место, которое вы хотите скрыть. Вы можете найти этот инструмент в функции «Стирание объектов».
Картинка в картинке
Эта функция позволяет комбинировать и накладывать изображения для создания нового изображения.
Сначала щелкните вкладку «Картинка в картинке» на левой панели навигации. Затем нажмите кнопку «Вставить изображение», выберите изображение и нажмите «Открыть». Изображение появляется поверх фонового изображения. Используя настройки изображения, вы можете изменить непрозрачность, ширину контура, сделать закругленные углы изображения и многое другое.
Сменить фон
Удобная утилита для многих редакторов. Это также полезно людям, которые часто работают с портретной фотографией и часто меняют фон своих моделей после фотосессии.
Этот инструмент может изменить фон вашего объекта за несколько шагов. Вы можете удалить фон автоматически или вручную. Затем замените фон сплошным цветом, прозрачным фоном или любым другим фоном по мере необходимости.
Примечание : При автоматическом удалении фона с изображения лишние элементы часто остаются прикрепленными к объекту. Следовательно, чтобы избежать ненужных пятен и добиться лучшего результата, рекомендуется использовать инструмент «Кисть», чтобы стереть эти области.
Ретушь
На этой вкладке находятся некоторые из любимых инструментов модных и портретных фотографов. Ретушь фотографий может выполняться автоматически или вручную. Если вы хотите вручную ретушировать фотографии, доступны эти инструменты ретуширования.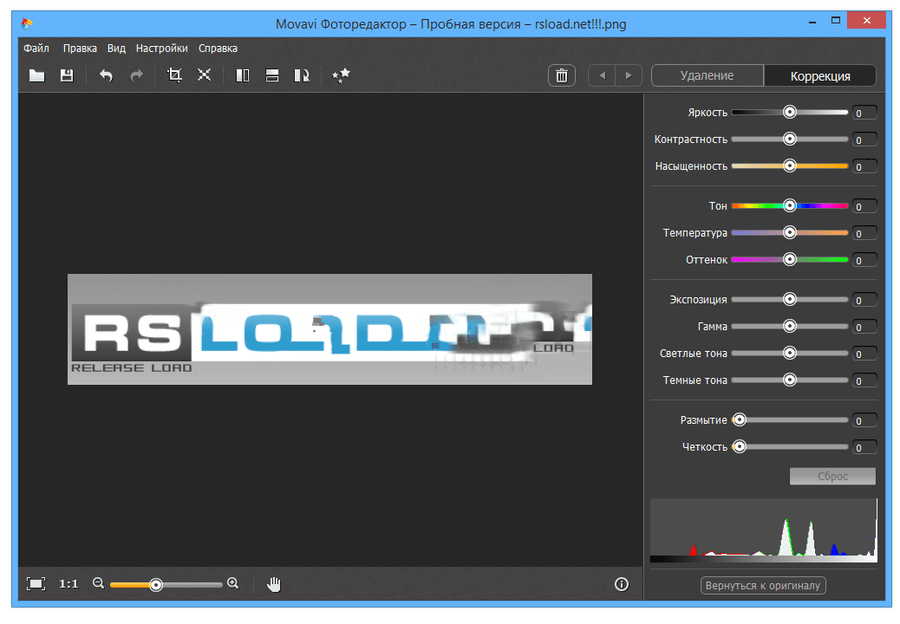
На вкладке «Кожа» находятся такие параметры, как «Сглаживание кожи», «Удаление морщин», «Удаление пятен» или «Удаление блеска». Это выходит за рамки, даже добавляя тональную основу на лицо вашей модели, включая румяна. Этот набор инструментов удобен для ретуширования ваших фотографий после фотосессии без необходимости изучения множества сложных инструментов и программного обеспечения.
Кроме того, есть сложные варианты исправления или ретуширования глаз, губ, отбеливания зубов и даже цвета волос вашей модели. Во время моего обзора Movavi Photo Editor мне потребовалось некоторое время, чтобы полностью освоить раздел ретуши. Следовательно, было бы лучше проявить терпение при работе с этим разделом.
Кроме того, вы можете изменить цвет глаз, добавить тушь, тени для век и карандаш для бровей на лицо вашей модели.
Совет профессионала: Попробуйте увеличить область фотографии, к которой вы хотите применить эффекты. Увеличение помогает работать с точностью.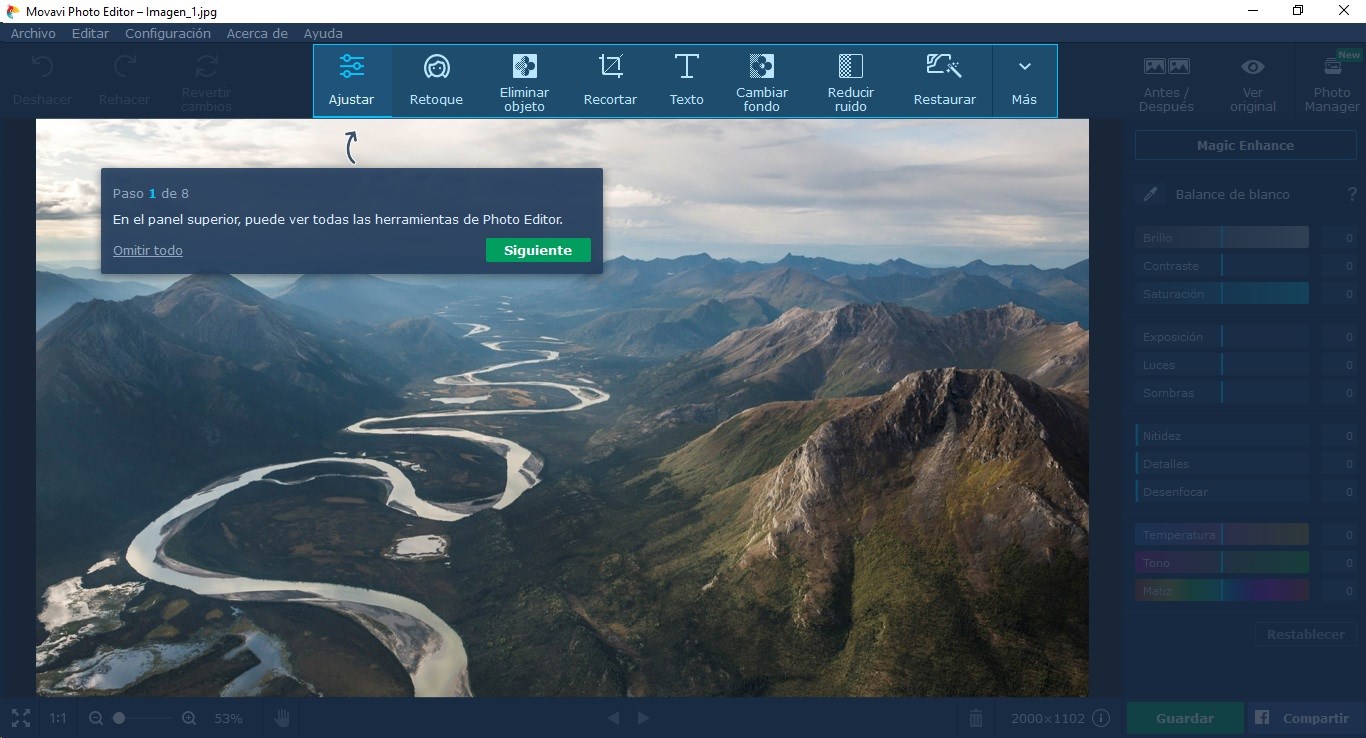
Функция ретуширования в Movavi Photo Editor 2023 меня впечатлила. Это оказался быстрый и эффективный инструмент для удаления мелких пятен с лица субъекта. Кроме того, включение других функций ретуширования позволило мне улучшить общий вид объекта.
Эффекты
На вкладке «Эффекты» есть фильтры, которые можно применять к фотографиям для изменения внешнего вида. Вы можете выбрать «Художественный», «Виньетки», «Популярный», «Ретро», «Диско» и многое другое. Есть различные фильтры на выбор .
Обрезка, поворот, изменение размера
С помощью инструмента Размер вы можете обрезать фотографию до желаемого размера или даже с фиксированным стандартным соотношением сторон. Есть даже возможность повернуть фото и выпрямить фото.
Кроме того, вы можете точно изменить размер фотографии в пикселях, процентах, сантиметрах и дюймах.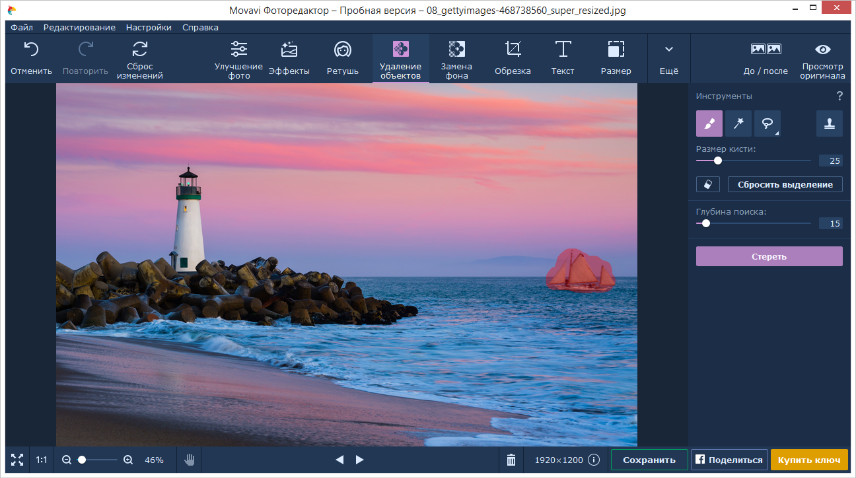 Кроме того, есть возможность увеличения ИИ, когда ИИ определяет размер фотографии на основе алгоритма.
Кроме того, есть возможность увеличения ИИ, когда ИИ определяет размер фотографии на основе алгоритма.
Подпись
Параметр «Подпись» позволяет включать текст в изображения с использованием различных стилей. У вас есть возможность настроить тип шрифта, цвет текста, рамки, фон и цвета контура, а также другие параметры.
Одной из самых крутых функций инструмента «Подпись» является его способность размещать текст в различных стилях, обеспечивая игривый и творческий вид.
Экспорт
Movavi Photo Editor 2023 предлагает несколько форматов файлов для экспорта отредактированных изображений, включая JPEG, PNG, BMP, TIFF, DPX, PBM, PCX, PGM и PPM.
Кроме того, вы можете изменить размер изображения в процессе экспорта. Однако важно помнить, что изменение размера изображения неизбежно приведет к снижению разрешения и качества.
Примечание: Вы не можете сохранить свои изменения в виде проекта в приложении; их можно сохранить только как медиафайл.
Обзор фоторедактора Movavi: насколько хороша поддержка?
Хотя приложение достаточно простое в использовании для пользователей всех уровней, в некоторых случаях вам может потребоваться поддержка. Связаться со службой поддержки очень просто.
В приложении вы найдете меню справки, которое имеет 3 параметра:
- Руководство пользователя — это базовое онлайн-руководство пользователя, которое поможет вам ознакомиться с приложением от начала до конца с подробной информацией по каждой теме. необходимый.
- Существует уникальное меню « How to » с часто задаваемыми вопросами, например, как удалить фон или восстановить старые фотографии и многое другое. Они перенаправляют вас на сообщения в блоге по этой теме, которые помогут вам выполнить эту работу.
- Третий вариант — традиционный « Связаться со службой поддержки ».
 Отсюда вы можете связаться с командой Movavi на их веб-сайте. На этой странице находится множество ресурсов для самопомощи, в том числе видеоуроки, вопросы, связанные с программным обеспечением, раздел «Как сделать», база знаний и многое другое.
Отсюда вы можете связаться с командой Movavi на их веб-сайте. На этой странице находится множество ресурсов для самопомощи, в том числе видеоуроки, вопросы, связанные с программным обеспечением, раздел «Как сделать», база знаний и многое другое.
Если у вас есть проблема, выходящая за рамки этой, вы также можете подать заявку в службу поддержки на этой странице, на которую ответит команда Movavi. Во время моего обзора Movavi Photo Editor я связался с их поддержкой в чате, и это было быстро и эффективно. Однако службе поддержки по электронной почте потребовалось почти 24 часа, чтобы ответить на мои вопросы.
Сравнение с другими фоторедакторами
Ниже я сравнил Movavi Photo Editor с другими редакторами, такими как Luminar Neo и inPixio.
Luminar Neo
Skylum Luminar Neo — это высокоэффективное программное обеспечение для редактирования фотографий с использованием технологии искусственного интеллекта, которое может конкурировать с Movavi Photo Editor. Он выделяется своими расширенными возможностями искусственного интеллекта и улучшенным ручным управлением, предлагая комплексное решение для большинства требований к редактированию фотографий. Узнайте больше в этом обзоре Luminar Neo.
Он выделяется своими расширенными возможностями искусственного интеллекта и улучшенным ручным управлением, предлагая комплексное решение для большинства требований к редактированию фотографий. Узнайте больше в этом обзоре Luminar Neo.
Между тем, Movavi Photo Editor — это простой в использовании и легкий инструмент, который имеет очень классную функцию — он может оживить старые фотографии с помощью функции восстановления старых фотографий. Если вы ищете безупречный опыт редактирования фотографий на устройстве с низкими характеристиками, Movavi Photo Editor — идеальный выбор.
inPixio
inPixio — это быстрый и простой в использовании инструмент для редактирования фотографий. Он поставляется с множеством инструментов для редактирования фотографий, включая ретуширование кожи, настройку цвета, фотоколлажи, удаление фона и т. д., чтобы сделать ваш рабочий процесс простым и удобным.
Как и Luminar Neo, inPixio также является достойным конкурентом Movavi Photo Editor.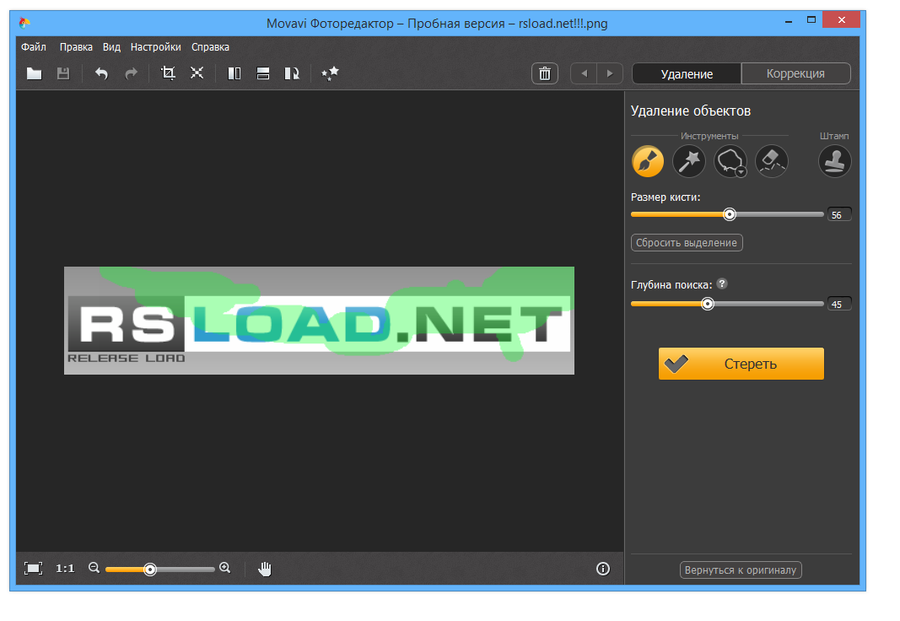 Тем не менее, универсальность Movavi, простой в использовании интерфейс и доступная цена выделяют эту платформу.
Тем не менее, универсальность Movavi, простой в использовании интерфейс и доступная цена выделяют эту платформу.
Стоит ли Movavi Photo Editor своих денег?
Учитывая все функции, я рекомендую его в конце этого обзора Movavi Photo Editor. Movavi Photo Editor подойдет вам, если вам требуется профессиональное редактирование фотографий, но у вас мало времени, навыков и бюджета.
Функции, которые Photo Editor 2023 предлагает по такой цене, делают его абсолютно обязательным инструментом и определенно стоят ваших денег. Тем не менее, я также хотел бы больше улучшений в AI Photo Editor.
Как поставить водяной знак в Фоторедакторе Movavi? : Служба поддержки Movavi
Чем мы можем вам помочь сегодня?
Введите поисковый запрос здесь…
Домашнее решение База знаний Мовави Movavi Фотопродукты
Как поставить водяной знак в Фоторедакторе Movavi?
Изменено: 8 июня 2018 г.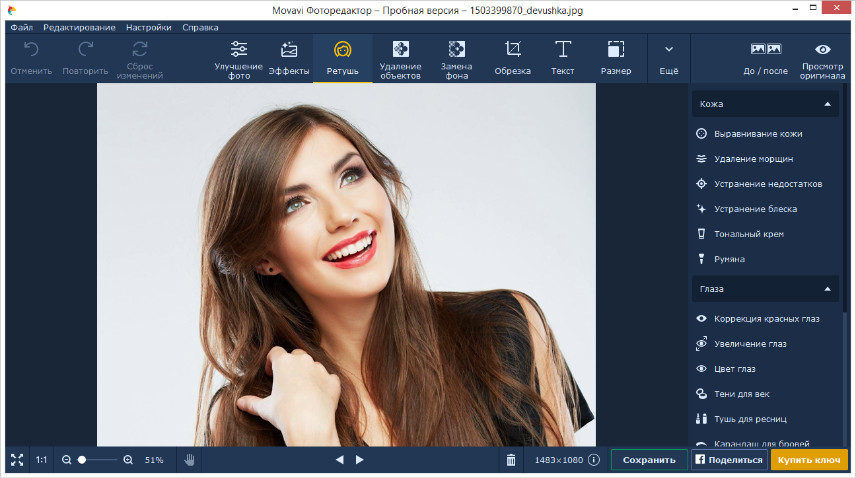 , 6:16
, 6:16
Для этого вы можете использовать инструмент копирования и вставки.
Эта функция появилась в Movavi Photo Editor 4.
1) Нажмите кнопку Еще вверху и выберите Вставить изображение .
2) Чтобы вставить изображение с компьютера, нажмите кнопку Кнопка «Вставить изображение» . Откроется окно проводника Windows. Выберите изображение, которое хотите вставить, и нажмите кнопку
После вставки объекта на правой панели появятся настройки изображения.
3) Отрегулируйте область вставки.
Если вы выбрали прямоугольную область выделения, вы можете скруглить углы выделения с помощью ползунка Скругленные углы .
4) (опционально) Отрегулируйте тень.
Нажмите и перетащите объект, чтобы переместить его в любое место на изображении. Перетащите значки с синими точками, чтобы изменить размер объекта.
Перетащите значки с синими точками, чтобы изменить размер объекта.
Чтобы удалить вставленное изображение, щелкните значок синего креста или нажмите
Если вам нужно вставить только часть вашего другого изображения, вы можете сделать это следующим образом:
1) Откройте другое ваше изображение. Нажмите на Нажмите кнопку «Дополнительно» вверху и выберите Вставить изображение .
2) Выберите инструмент выделения.
| | Прямоугольный шатер. Используйте этот инструмент, чтобы выбрать прямоугольную часть изображения. |
Инструмент «Многоугольное лассо». Используйте этот инструмент, чтобы выбрать объект с прямыми краями, обведя его контур линиями. | |
| | Инструмент «Лассо». Используйте этот инструмент, чтобы выбрать объект, свободно обводя его контур. |
3) Выберите объект, который хотите скопировать или вырезать.
4) Скопируйте и вставьте выделенную часть изображения.
Чтобы скопировать выбранный объект, щелкните его правой кнопкой мыши и выберите Копировать или нажмите Ctrl+C или Command+C (MacOS) на клавиатуре.
Чтобы вырезать выделенный объект, щелкните его правой кнопкой мыши и выберите Вырезать или нажмите Ctrl+X или Command+X (MacOS) на клавиатуре.
Для вставки выбранного объекта щелкните правой кнопкой мыши и выберите вставьте или нажмите Ctrl+V или Команда+V (macos) на клавиатуре.


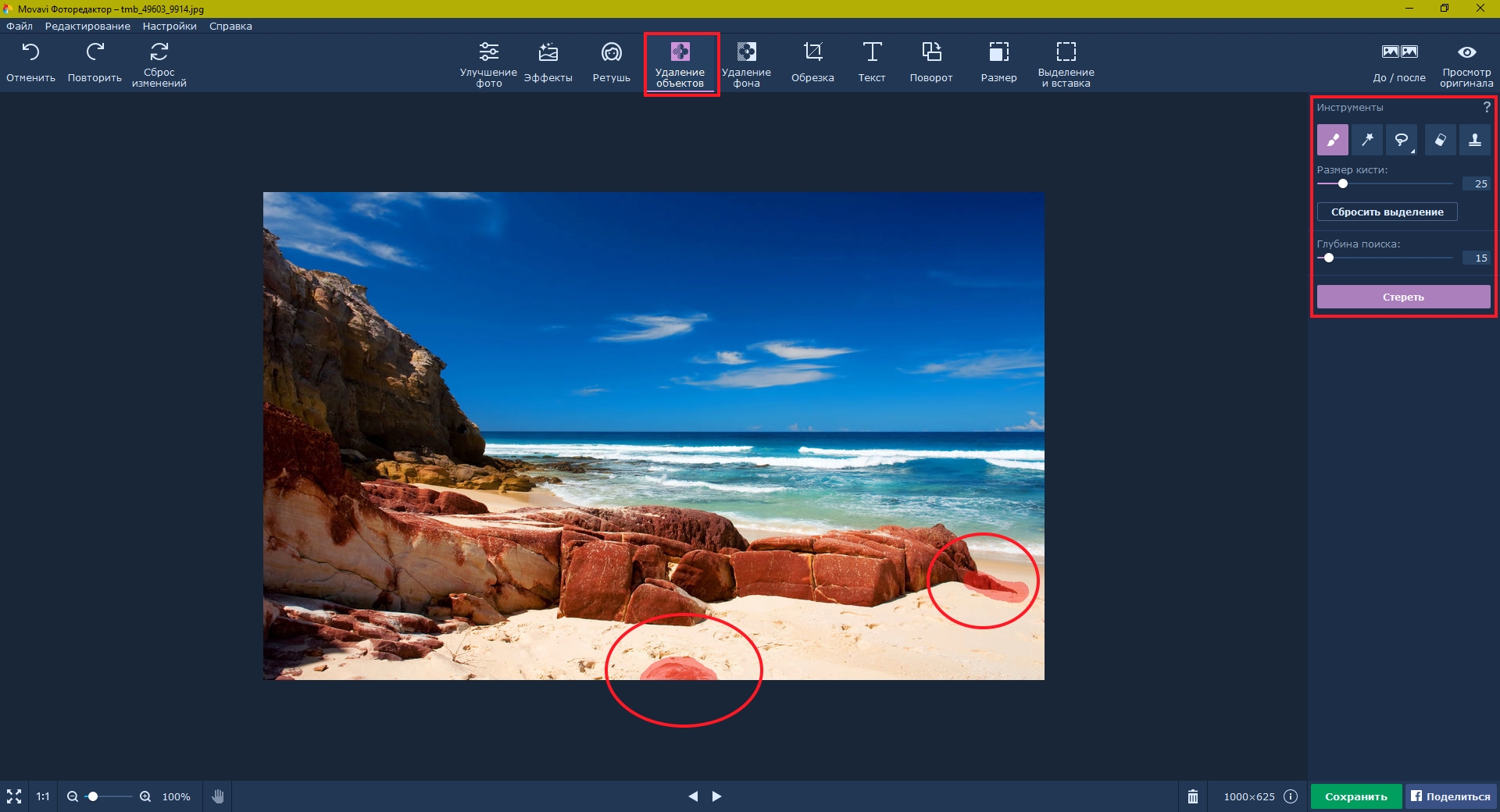

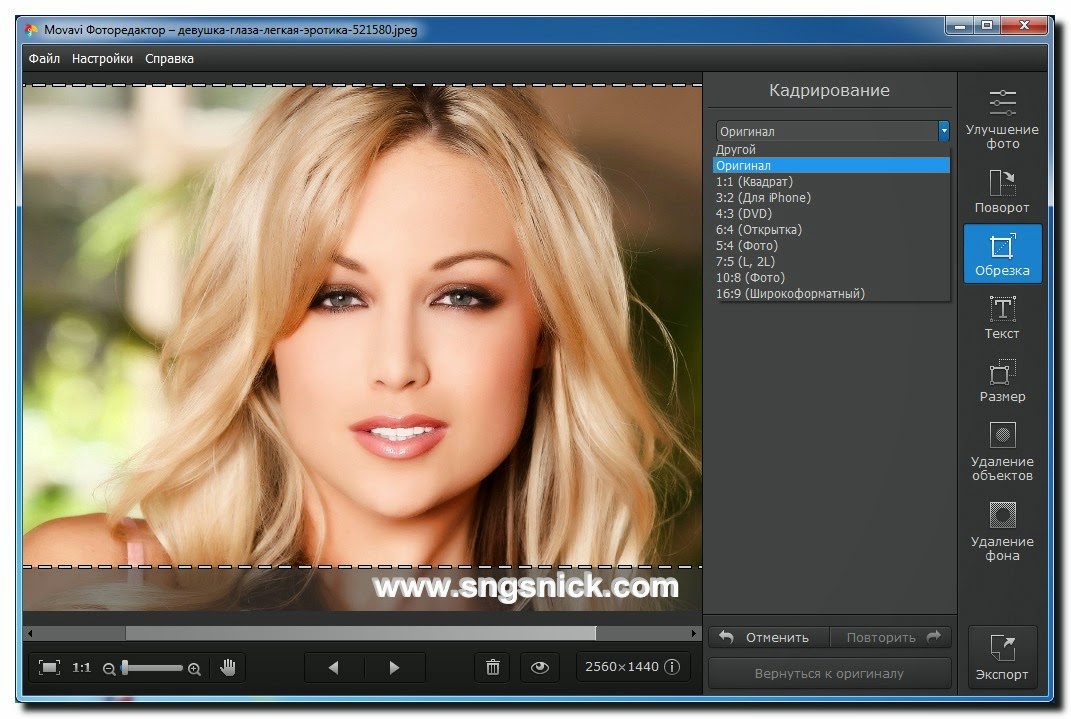 ИИ делает еще один шаг вперед, позволяя раскрашивать черно-белые фотографии.
ИИ делает еще один шаг вперед, позволяя раскрашивать черно-белые фотографии.