BestPhotoSchool! Онлайн-курс «Базовый курс фотографии», «Основы композиции» или «Adobe Photoshop Lightroom. Основы» на выбор!
Купон дает право получения 85% скидки на онлайн-курс «Базовый курс фотографии», «Основы композиции» или «Adobe Photoshop Lightroom. Основы» на выбор от школы фотографии BestPhotoSchool
Онлайн-курс «Базовый курс фотографии», «Основы композиции» или «Adobe Photoshop Lightroom. Основы» на выбор. Купон за 419р. и доплата на месте 629р. вместо 6990р. Скидка 85%!
- На всех курсах за студентом закрепляется персональный преподаватель!
- Длительность каждого курса — 30 дней.
Вы можете проходить курс в любое удобное для вас время и в любом месте.
Курс состоит из авторского материала, иллюстраций и видео для самостоятельного изучения.
В каждом курсе студент должен выполнять домашние задания и отправлять их на проверку преподавателю.
Домашнее задание студента будет проверено преподавателем в течение суток, будет дана полноценная рецензия с указанием сильных и слабых сторон снимка.
- Количество доступных рецензий на домашние задания и времени загрузки ограничено.
Студент может дополнительно приобрести пакет доступных рецензий и время на проверку на сайте.
Каждый студент получает именной сертификат в электронном виде в личном кабинете. Для получения сертификата необходимо выполнение минимум одного домашнего задания к каждому уроку.
После прохождения курса остается бессрочный доступ к материалам.
- Поддержка студентов осуществляется по телефону, через чат на сайте или по электронной почте ежедневно с 11:00 до 20:00 кроме праздников и выходных.
После приобретения купона вам необходимо связаться с администрацией школы по почте (заявка принимается только в электронном виде), указав номер купона (8 цифр). В течение суток придет ссылка на курс, а также логин и пароль для доступа к прохождению курса, после чего нужно отправить администрации пин-код (4 цифры) в тот же день.
- Внимание! Акция уже закончилась, более новую и актуальную Вы сможете посмотреть по ссылке
- Один купон действует на: одного человека!
- Каждым купоном можно воспользоваться только один раз!
- Вы можете получить неограниченное количество купонов себе и в подарок!
- Скидка по купону не суммируется с другими скидками и спецпредложениями компании!
- Купоном можно воспользоваться сразу после получения!
- Внимание! Купон необходимо предъявить в распечатанном виде!
- Дополнительную информацию и консультации можно получить по телефону: 8-989-815-10-10
Как наложить фотографии в Lightroom
Как партнер Amazon, мы зарабатываем на соответствующих покупках.
Пользователи Lightroom часто задаются вопросом, возможно ли наложение изображений в программе, особенно если у них нет Photoshop.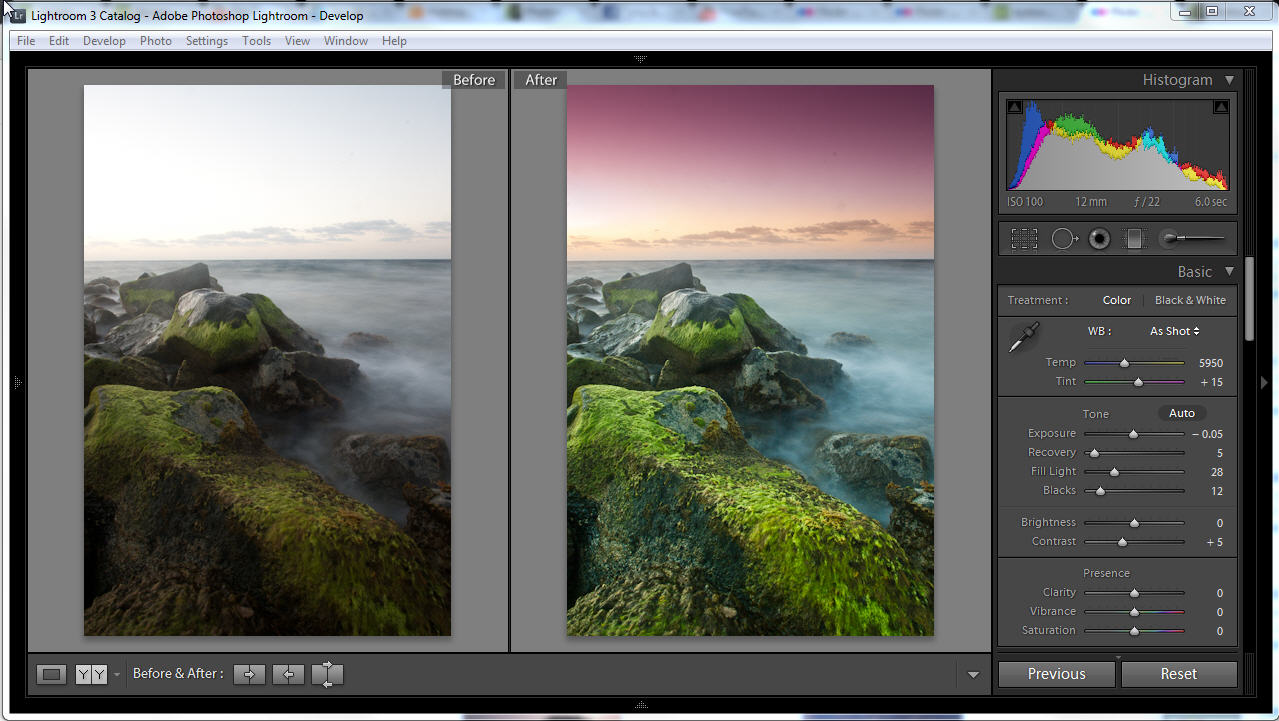 Понимание того, как накладывать фотографии в Lightroom, поможет объединить изображения недвижимости для печати или загрузки.
Понимание того, как накладывать фотографии в Lightroom, поможет объединить изображения недвижимости для печати или загрузки.
Быстрая Навигация
- Как наложить фотографии в Lightroom с помощью модуля печати
- Шаг 1. Выберите фотографии для наложения
- Шаг 2: Обрежьте фотографии
- Шаг 3: Отредактируйте второе изображение для смешивания
- Шаг 4: отредактируйте фоновое фото
- Шаг 5. Используйте настройки страницы модуля печати
- Шаг 6: Управляйте размерами
- Шаг 7: Добавьте идентификационные таблички
- Зачем вам нужно накладывать фотографии недвижимости?
- Смежные вопросы
- Как наложить фотографии в Lightroom?
- Как сложить изображения в Lightroom?
- Как объединить фотографии в Lightroom?
- Заключение
Как наложить фотографии в Lightroom с помощью модуля печати
Вы можете использовать модуль печати в Lightroom, чтобы наложить изображение поверх другого изображения.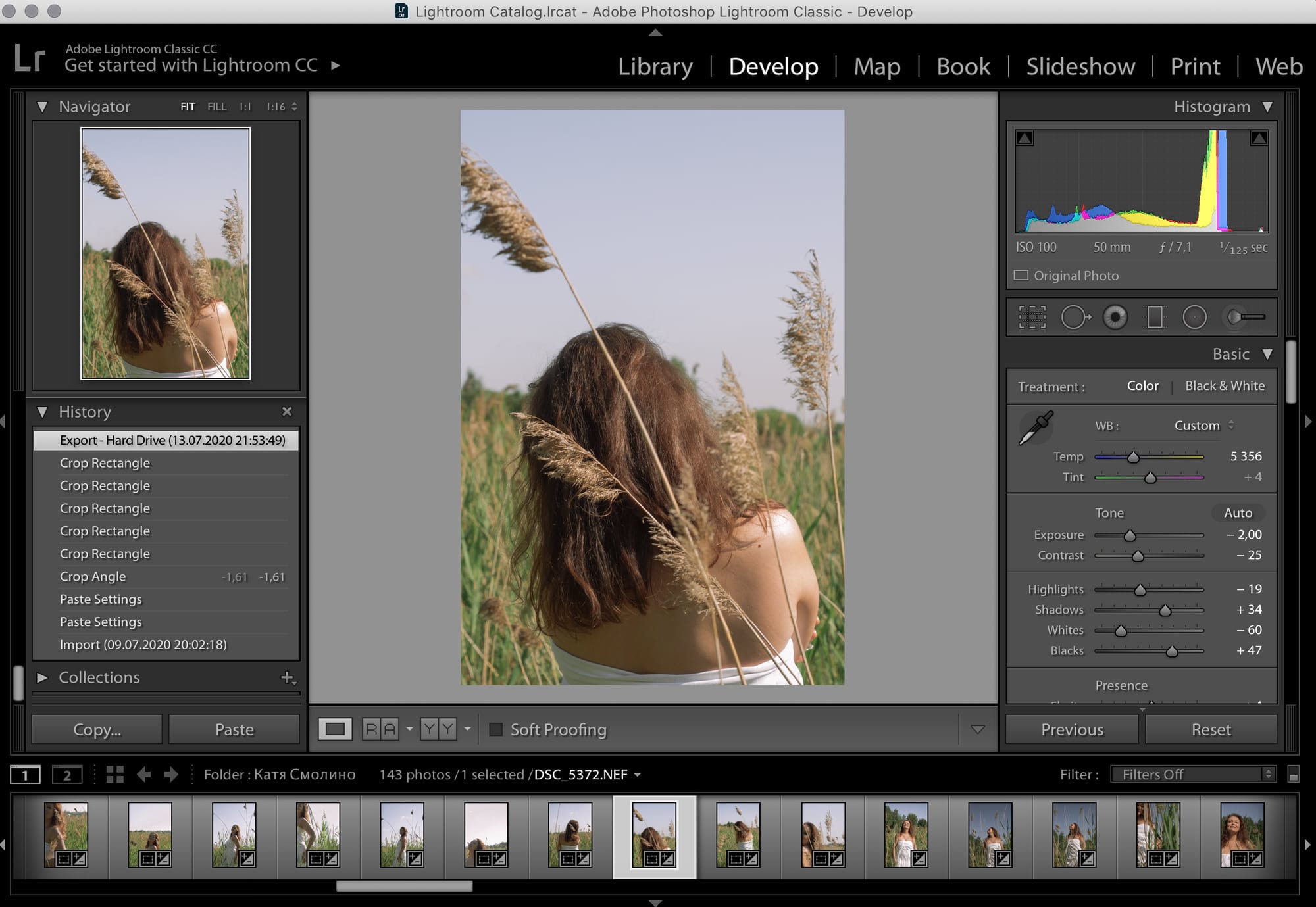 Отредактируйте второе изображение, используя функции «Виньетка» и «Растушевка», чтобы вы могли безупречно добавить его поверх основного изображения. Обязательно измените размер слоев, чтобы второй слой был меньше, чем первое фото.
Отредактируйте второе изображение, используя функции «Виньетка» и «Растушевка», чтобы вы могли безупречно добавить его поверх основного изображения. Обязательно измените размер слоев, чтобы второй слой был меньше, чем первое фото.
Недвижимость фотография часто требует, чтобы редакторы наслаивали фотографии, чтобы передать составное изображение. Lightroom Classic не позволяет накладывать фотографии друг на друга, как это делает Adobe Photoshop. Однако в программном обеспечении есть набор функций, которые можно использовать для наложения изображений.
Шаг 1. Выберите фотографии для наложения
Во-первых, мы должны выбрать изображения недвижимости для слоя. Вы можете подобрать изображение любого внутреннего помещения (желательно центральной зоны, например, гостиной). Другое изображение может быть экстерьером объекта, чтобы дать представление о том, как оно выглядит снаружи.
Вы также можете использовать более двух фотографий в зависимости от композиционного стиля, который вы хотите создать.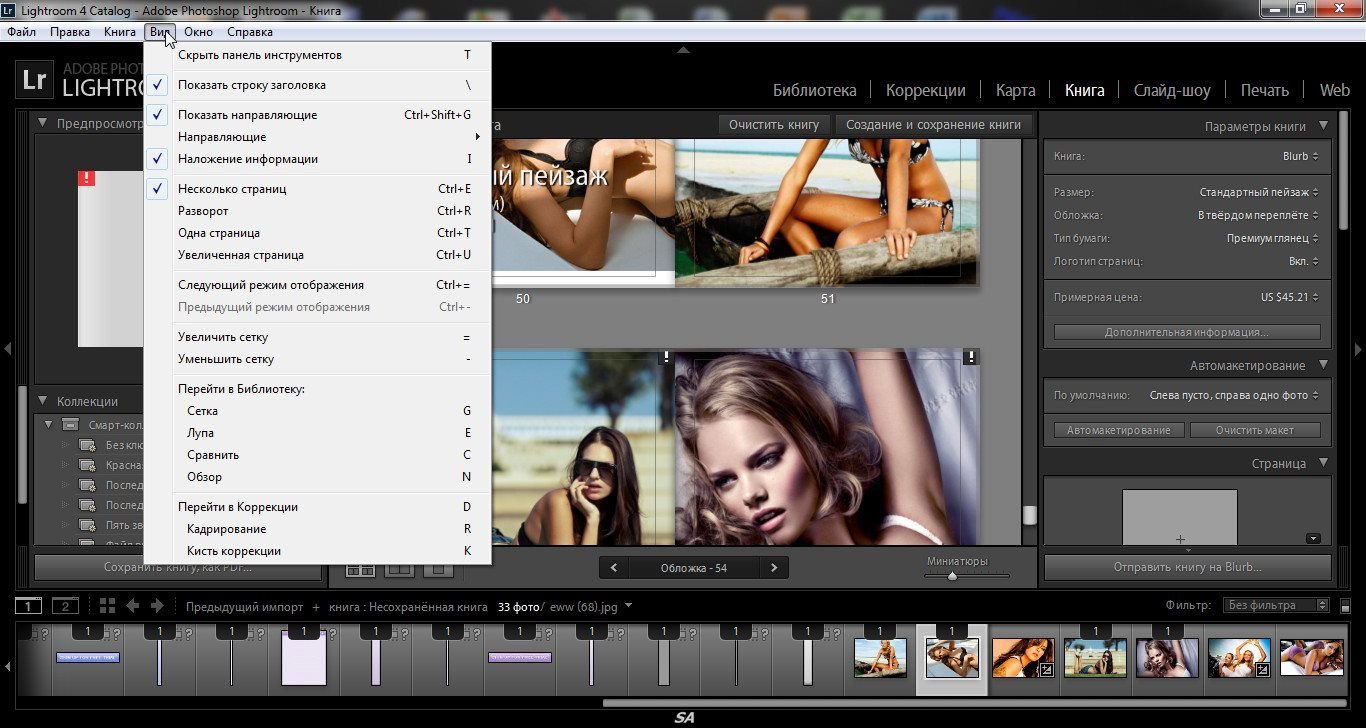 Например, используйте еще два изображения отдельных областей интерьера, чтобы наложить их на основное.
Например, используйте еще два изображения отдельных областей интерьера, чтобы наложить их на основное.
Шаг 2: Обрежьте фотографии
Тщательно выбрав изображения недвижимости, начните редактирование, обрезка их в соответствии с макетом вы хотите в конечном изображении.
- Перейдите в Разработать модуль Lightroom Classic CC.
- Сначала откройте изображение, которое вы собираетесь использовать в качестве вставки. В данном примере это внешний вид дома.
- На правой панели найдите Инструмент «Наложение кадрирования». Он присутствует рядом с Удаление пятен инструмент под Гистограмма.
- Не забудьте разблокировать значок замка.
- Потяните стороны, чтобы обрезать изображение по мере необходимости.
Шаг 3:
Отредактируйте второе изображение для смешиванияОбработайте изображения недвижимости, как обычно Разработать модуль.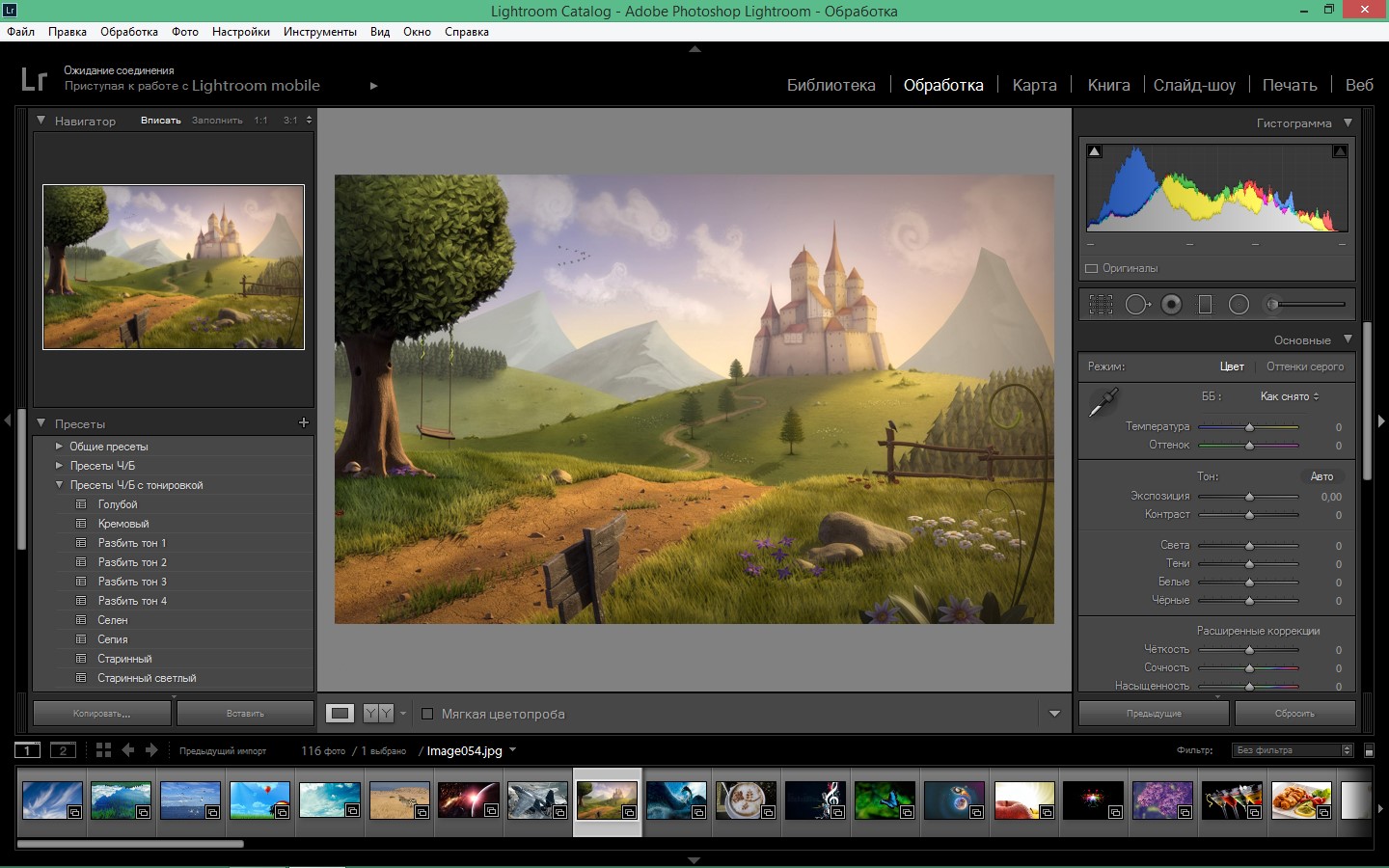
Предположим, вам нужен смешанный эффект обоих изображений. В этом случае необходимо добавить виньетки и эффекты растушевки для изображения переднего плана.
- Под Базовый панель, берись за Экспозиция ползунок, чтобы сделать изображение ярче. Не переусердствуйте с Экспозиция.
- Принесите ясность слайдер.
- Перейдите в Эффекты панели.
- Добавь немного Виньетка чтобы произвести мечтательный эффект на краях.
Шаг 4: отредактируйте фоновое фото
Для фонового изображения вам понадобится чистое и четкое изображение, чтобы вызвать интерес к собственности. Вам также понадобится яркость и идеальный баланс экспозиций и цветов, чтобы создать живое ощущение интерьера.
- Увеличить Экспозиция и Тени немного.

- Возьмите вибрация, Насыщенность, и Растушевка ползунки пока не получится яркий, привлекательный вид интерьера в современном стиле.
Шаг 5. Используйте настройки страницы модуля печати
Перейдите в Модуль печати для выполнения процесса наслаивания.
- Ищите Стиль макета панель с правой стороны.
- Выберите Пользовательский пакет с панели.
- Перейдите в Параметры страницы вариант слева внизу.
- Выберите Пейзаж в диалоговом окне настройки страницы. Это создаст ваше рабочее пространство.
- Нажмите на OK.
Шаг 6: Управляйте размерами
Две фотографии недвижимости должны иметь разный размер, чтобы добиться эффекта наслоения.
- Перетащите оба изображения из диафильма в рабочую область.
- Выберите фоновое фото. Перейти к Клетки панель с правой стороны.

- Выберите изображение верхнего слоя и изменить его размер в соответствии с вашими предпочтениями.
Как видите, интерьер выглядит ясным и привлекательным, а в углу виднеется неземной взгляд на экстерьер. Наложение этих фотографий позволяет зрителям увидеть полную картину дома на одном изображении.
Шаг 7: Добавьте идентификационные таблички
Вы также можете добавить текст к многослойным фотографиям в модуле печати.
- Перейдите в страница панели.
- Нажмите на Идентификационная табличка флажок.
- Щелкните маленькую стрелку под текстовую часть и выберите Редактировать.
- Введите текст, который хотите добавить. Вы можете выбрать шрифт и размер текста во всплывающем окне редактирования.
- Установите текст идентификационной таблички на многослойных изображениях, где хотите.
- Нажмите Печать в файл.
 Сохраните ваше изображение как JPEG файл в выбранном месте на жестком диске.
Сохраните ваше изображение как JPEG файл в выбранном месте на жестком диске.
Зачем вам нужно накладывать фотографии недвижимости?
Предположим, вам нужно смешать два изображения экстерьера и интерьера недвижимости. Вы можете показать интерьер в качестве основного изображения и наложить внешний вид на него в качестве вставки.
Добавление слоев является эффективным элементом фотография что помогает добавить новую динамику изображениям. Это отличный способ повысить их интерес к конкретному объекту недвижимости. Наслоение помогает получить более интересные результаты, которые дают зрителям более глубокое представление об объекте.
Вместо того, чтобы показывать им только одно изображение, вы можете показать им несколько точек обзора, накладывая изображения друг на друга. Наличие более чем одного фокуса помогает им лучше понять планировку дома.
Смежные вопросы
Как наложить фотографии в Lightroom?
Чтобы наложить изображения, щелкните наложение на левой панели, перетащите его на другую фотографию, а затем поместите сверху.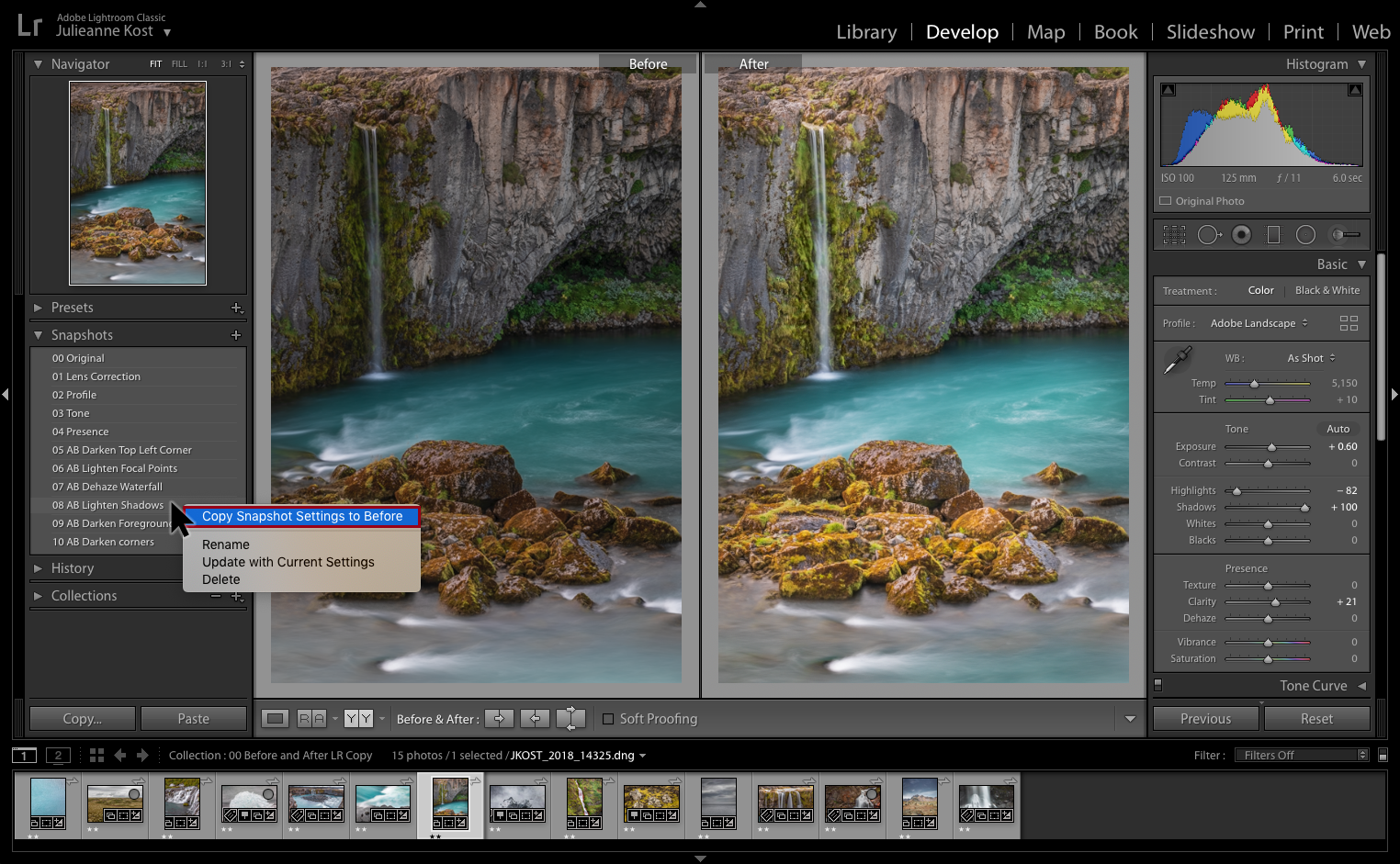 Lightroom автоматически откроет оверлей как копию. Однако вы можете изменить это, чтобы открыть его как слой.
Lightroom автоматически откроет оверлей как копию. Однако вы можете изменить это, чтобы открыть его как слой.
Как сложить изображения в Lightroom?
Чтобы сложить изображения, выделите изображения, которые хотите сгруппировать. Затем в раскрывающемся меню «Правка» разверните параметр «Стеки» и нажмите «Группировать в стопки».
Как объединить фотографии в Lightroom?
Чтобы объединить фотографии в Lightroom, нажмите Ctrl/Command, щелкая изображения, чтобы выбрать их. Затем в появившемся меню наведите курсор на «Объединение фотографий» и нажмите «HDR».
Заключение
Вы можете накладывать фотографии недвижимости в Lightroom с помощью модуля печати. Обязательно отрегулируйте эффекты и размеры, чтобы добиться точных штрихов к результату. Используя эту технику, вы сможете рассказать исчерпывающую историю, используя фон. и изображения переднего плана.
Как использовать Lightroom в Интернете для редактирования фотографий в Интернете
Интернет-приложение Lightroom — одно из менее известных приложений из пакета Lightroom. Вот почему эта статья может вам помочь.
Вот почему эта статья может вам помочь.
Я объясню, как использовать Lightroom в Интернете, и расскажу вам о его основных возможностях.
У вас нет Lightroom?
Загрузите LightroomЗагрузите последнюю версию Adobe Lightroom, чтобы следовать этому простому руководству.
Начните бесплатную 7-дневную пробную версию сегодня
УЗНАТЬ БОЛЬШЕЯ также расскажу, чем он отличается от Lightroom CC и Lightroom для мобильных устройств.
Наконец, я отвечу на некоторые из самых распространенных вопросов о Lightroom в Интернете.
Содержание
Что такое Lightroom Web?
Lightroom Web — это версия Lightroom, работающая в интернет-браузере. Это не то же самое, что Lightroom CC, который по-прежнему является настольным приложением, несмотря на то, что он основан на облаке.
Он также отличается от Lightroom для мобильных устройств, даже если вы можете получить к нему доступ с мобильного устройства. Это связано с тем, что Lightroom для мобильных устройств — это приложение, которое необходимо загрузить на свой телефон.
Это связано с тем, что Lightroom для мобильных устройств — это приложение, которое необходимо загрузить на свой телефон.
Вместо этого вы можете использовать Lightroom Web на других устройствах, где у вас нет мобильного приложения Lightroom.
Он, конечно, отличается от Lightroom Classic и Lightroom CC, поскольку они предназначены для настольных компьютеров. Хотя вы можете синхронизировать свои коллекции и получать к ним доступ через Lightroom Web.
Я знаю, это звучит очень запутанно. Итак, я постараюсь сделать это как можно более понятным на протяжении всей статьи, объясняя, как это работает, что вы можете с ним делать и чем оно отличается от других версий.
Веб-синхронизация Lightroom с мобильной версией Lightroom и любой настольной версией, которая у вас может быть, но не зависит ни от одной из них.
Поэтому вы можете использовать его на любом компьютере или мобильном устройстве, даже если на них не установлен Lightroom. Все, что вам нужно, это доступ в Интернет.
Все, что вам нужно, это доступ в Интернет.
Поскольку он будет синхронизироваться с другими вашими приложениями LR, все изображения, которые вы видите, будут иметь ваши последние изменения. Точно так же все, что вы делаете в веб-версии, будет синхронизироваться между устройствами всего за несколько секунд.
Это включает в себя добавление новых фотографий, объединение их в коллекции, редактирование и оценку фотографий.
Однако следует учитывать, что вы работаете со смарт-предварительным просмотром. Так же работает и LR Mobile.
Adobe называет это CreativeSync. Интеллектуальные предварительные просмотры работают точно так же, как ваши фотографии, но они меньше. Это проблема только в том случае, если вы хотите их распечатать.
Если вам нужно напечатать фотографии большего размера, вам потребуется использовать Lightroom CC или Lightroom Classic. Таким образом, вы можете получить доступ к исходному размеру файла с помощью удобной синхронизации Lightroom.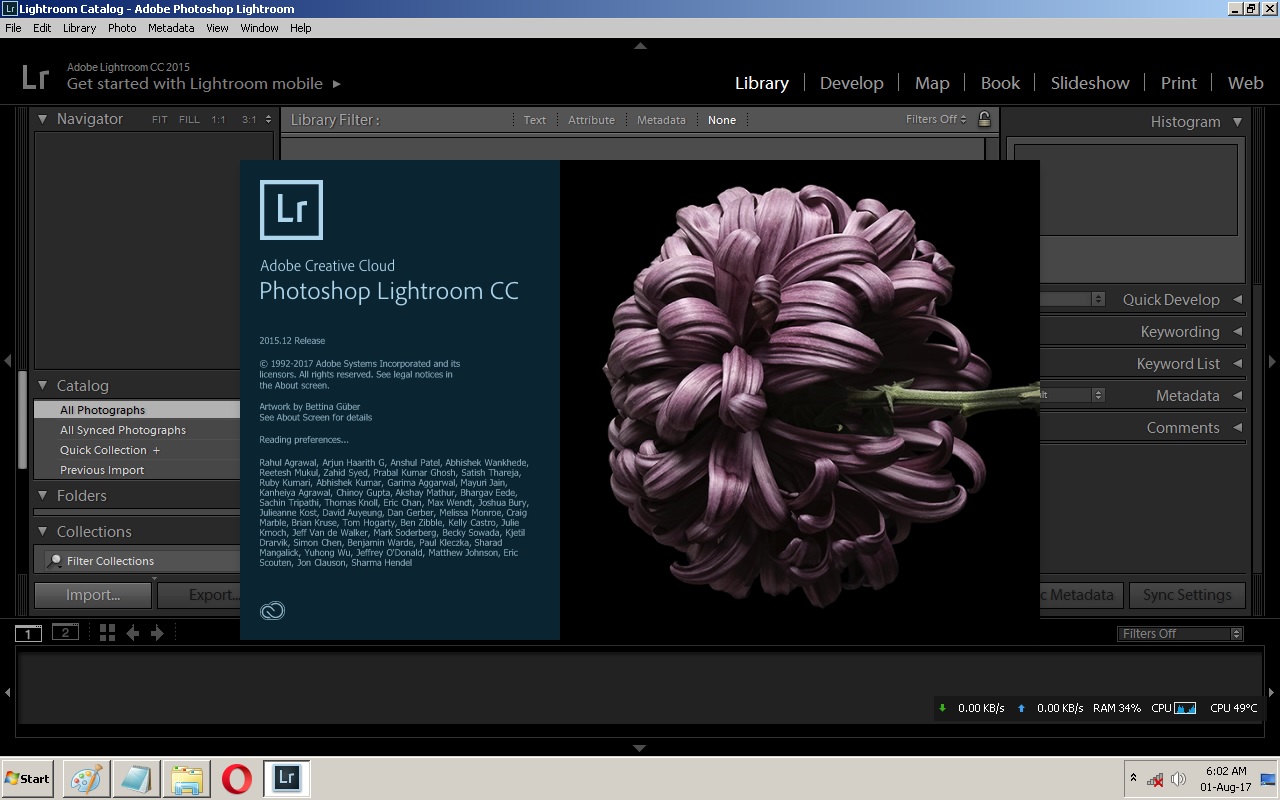
Вы также можете использовать Lightroom Web, чтобы получить доступ к сообществу Lightroom и Академии.
Как получить доступ к Lightroom Web?
Вы можете получить доступ к Lightroom web на любом устройстве, подключенном к Интернету. Начните с запуска веб-браузера. Затем перейдите на сайт lightroom.adobe.com.
Здесь войдите, используя свой Adobe ID. Также возможен вход с помощью учетных записей Apple ID, Google или Facebook.
Когда вы входите в свою учетную запись Adobe, открывается фотогалерея «Все фотографии» — представление всех ваших загрузок Lightroom на основе временной шкалы.
Вы можете просматривать все альбомы и перемещаться по ним на панели в левой части экрана. Помните, что это умные превью ваших фотографий.
Могу ли я получить доступ к Lightroom в Интернете на любом устройстве?
Да, вы можете использовать его на любом устройстве с подключением к Интернету. Вам не нужно устанавливать Lightroom или другое приложение Adobe, поскольку оно работает в любом веб-браузере.
Для входа в службу вам также потребуется учетная запись Adobe, Facebook или Google или Apple ID. Однако некоторые функции доступны только при наличии учетной записи Adobe.
Например, вы можете просмотреть галерею, которой с вами поделились, чтобы увидеть смарт-предварительный просмотр при любом входе в систему. Однако оставлять комментарии к изображениям можно только при наличии учетной записи Adobe.
Что я могу делать в веб-версии Lightroom?
При входе в веб-интерфейс Lightroom вы можете получить доступ к интеллектуальным предварительным просмотрам, которые синхронизируются через серверы Adobe. Таким образом, вам не нужно иметь жесткий диск или компьютер с необработанными файлами.
В этом смысле он работает как Lightroom Mobile. Однако веб-версия Lightroom имеет другие возможности и ограничения. Давайте кратко рассмотрим их.
Просмотр
Просмотр изображений — это первое, что вы можете сделать с помощью Lightroom в Интернете, если они синхронизированы на вашем компьютере или мобильном устройстве.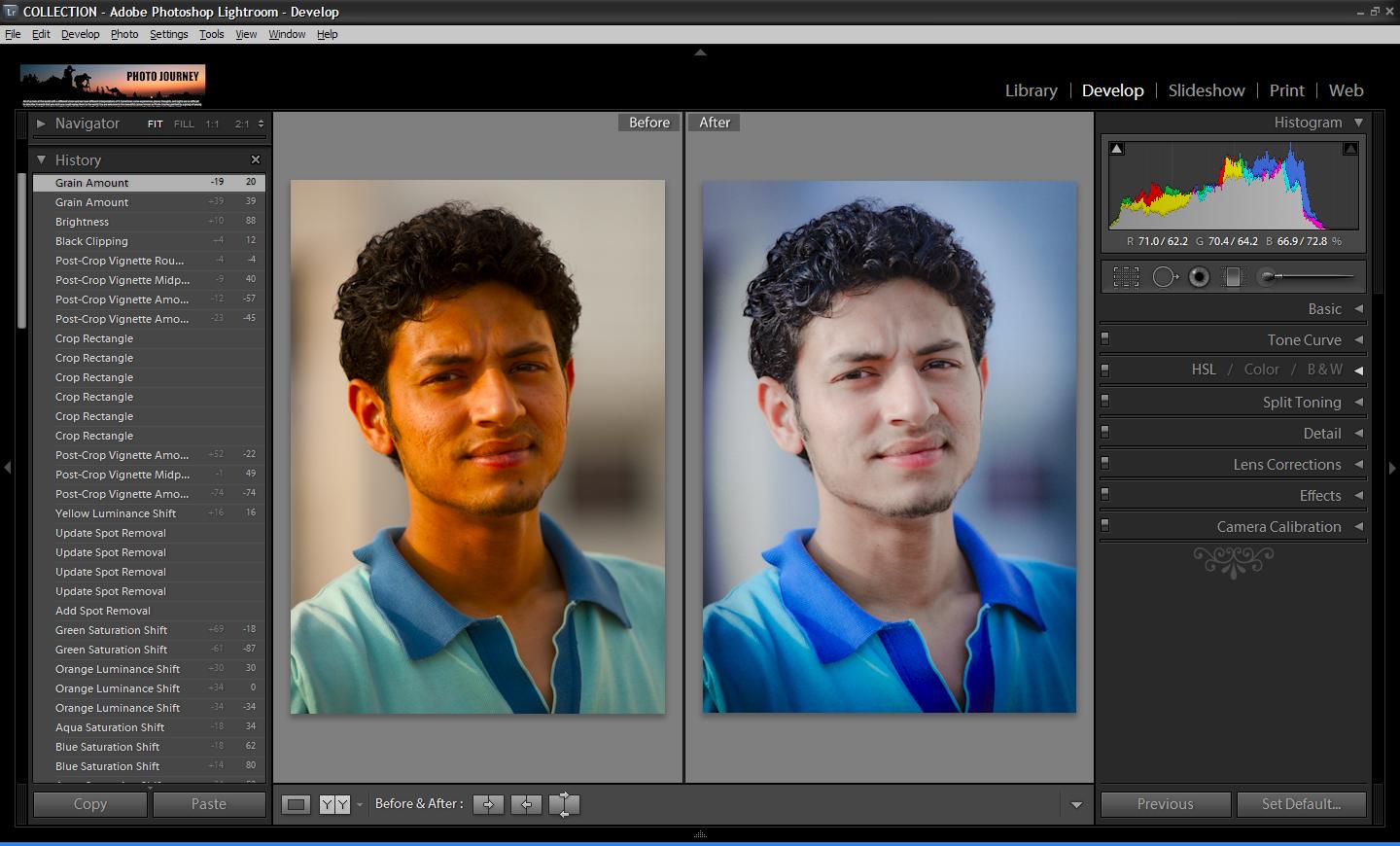 Можно даже просматривать галерею, которой с вами поделились, если у вас нет членства или учетной записи Adobe.
Можно даже просматривать галерею, которой с вами поделились, если у вас нет членства или учетной записи Adobe.
Вы также можете добавлять фотографии в веб-сайт Lightroom, к которым впоследствии можно получить доступ в любой библиотеке Lightroom — будь то приложение для ПК или мобильное приложение Lightroom.
Систематизация фотографий
Также можно использовать некоторые инструменты управления фотографиями Lightroom. Например, вы можете добавлять звездочки к своим фотографиям и помечать их.
Вы также можете создавать новые коллекции или перемещать фотографии из одной коллекции в другую. Помните, что LRc не основан на облаке.
Итак, вам нужно хранить свои фотографии в синхронизированной коллекции, если вы хотите получить к ним доступ на всех устройствах. Если вы поместите новую фотографию в несинхронизированную коллекцию, вы не увидите ее в LRc.
Обработка и редактирование
Вы можете обрабатывать фотографии, включая необработанные файлы, с помощью инструментов редактирования. В веб-версии Lightroom доступны наиболее распространенные правки, такие как кадрирование, коррекция баланса белого и т. д.
В веб-версии Lightroom доступны наиболее распространенные правки, такие как кадрирование, коррекция баланса белого и т. д.
К сожалению, использование Lightroom в веб-браузере более ограничено, чем использование его на компьютере. Вы не можете вносить локальные настройки и не имеете инструментов HSL — просто упомянем некоторые недостающие функции. Однако вы можете применить предустановленные эффекты.
Скачать изображения
Вы также можете скачать фотографии. Однако максимальный размер составляет 2540 пикселей по длинной стороне. Это связано с тем, что, как я уже упоминал, в веб-версии Lightroom предусмотрены только предварительные просмотры ваших фотографий. Таким образом, вы будете загружать изображение с размером умного предварительного просмотра, а не с исходным размером изображения.
Обмен фотографиями
Чтобы поделиться своими изображениями из Lightroom в Интернете, вы можете отправить их в Adobe Portfolio и Behance. Однако существует ограничение в 50 изображений.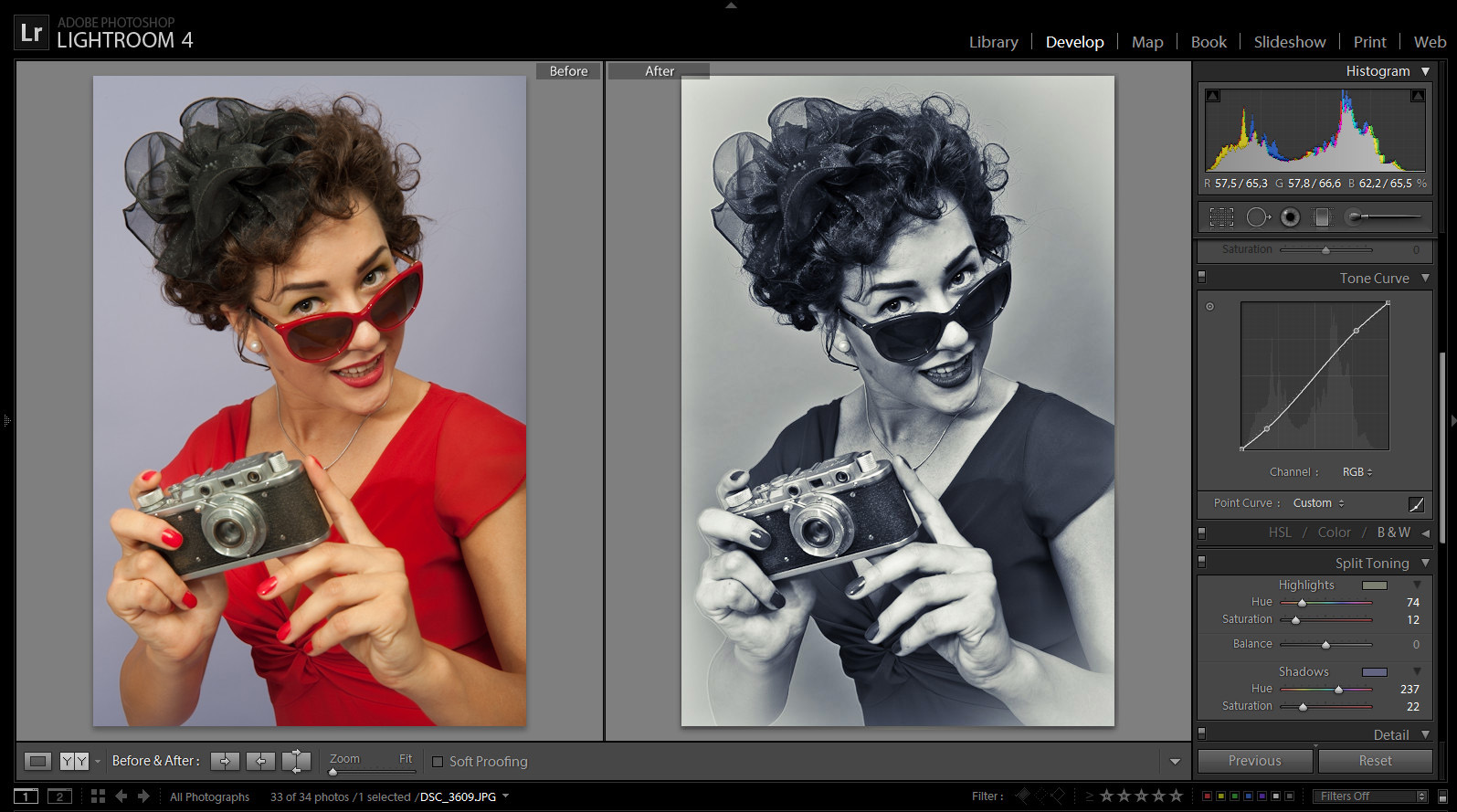 Но этого достаточно, чтобы создать веб-галерею, в которой будут представлены ваши работы.
Но этого достаточно, чтобы создать веб-галерею, в которой будут представлены ваши работы.
Другой способ поделиться своими фотографиями — создать онлайн-галерею и поделиться ссылкой. Если у другого человека есть Adobe ID, он также может ставить лайки вашим фотографиям и оставлять комментарии к изображениям.
Часто задаваемые вопросыЯвляется ли Lightroom веб бесплатным?
Веб-версия Lightroom включена в вашу подписку Adobe. Таким образом, вы можете использовать Lightroom в Интернете без дополнительной платы, если у вас есть план для фотографов или членство в Lightroom.
Могу ли я использовать Lightroom Web, если у меня Lightroom Classic?
Да, вы можете использовать Lightroom в Интернете независимо от используемой версии Lightroom. Однако вы сможете просматривать только синхронизированные коллекции из Lightroom Classic.
Могу ли я использовать предустановки Lightroom в веб-версии Lightroom?
Да, веб-сайт Lightroom позволяет редактировать фотографии.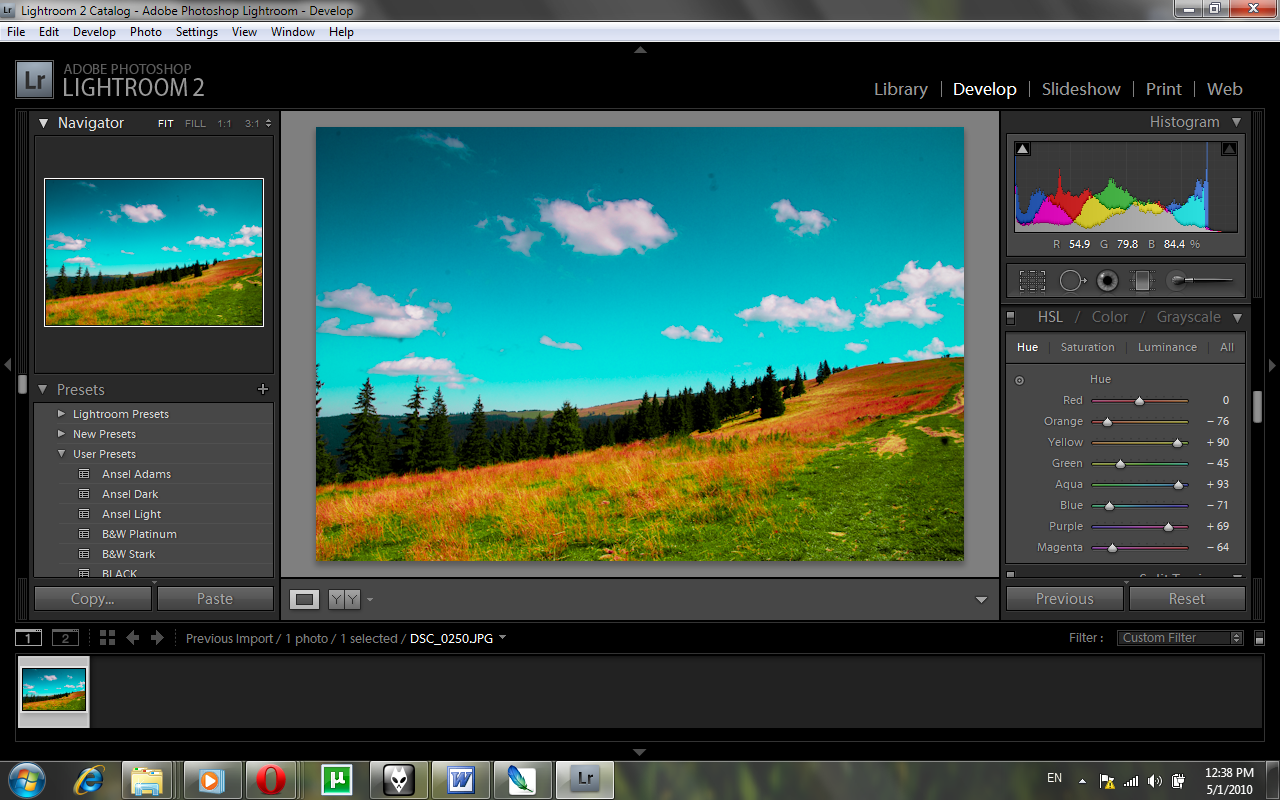 Это дает вам доступ к большинству инструментов редактирования и вашим пресетам, которые можно применить к любой фотографии. Любые изменения, которые вы делаете в Lightroom, будут синхронизироваться между устройствами.
Это дает вам доступ к большинству инструментов редактирования и вашим пресетам, которые можно применить к любой фотографии. Любые изменения, которые вы делаете в Lightroom, будут синхронизироваться между устройствами.
Могу ли я загружать фотографии из библиотеки Lightroom с помощью Lightroom web?
Да, вы можете загрузить любую фотографию из ваших синхронизированных коллекций. Однако вы загружаете смарт-превью. Итак, максимальный размер 2540 по самой длинной стороне.
Онлайн-курсы для фотографов — Учебники по Lightroom Photoshop
Курс Photoshop
Курс Lightroom
От среднего до выдающегося! Сделайте свои фотографии потрясающими с помощью этого курса Ultimate Lightroom!
Lightroom и Photoshop
Улучшите свои навыки фотографии, освоив две самые мощные программы редактирования!
Редактирование портретов
Испытайте невероятную мощь Экшена Photoshop.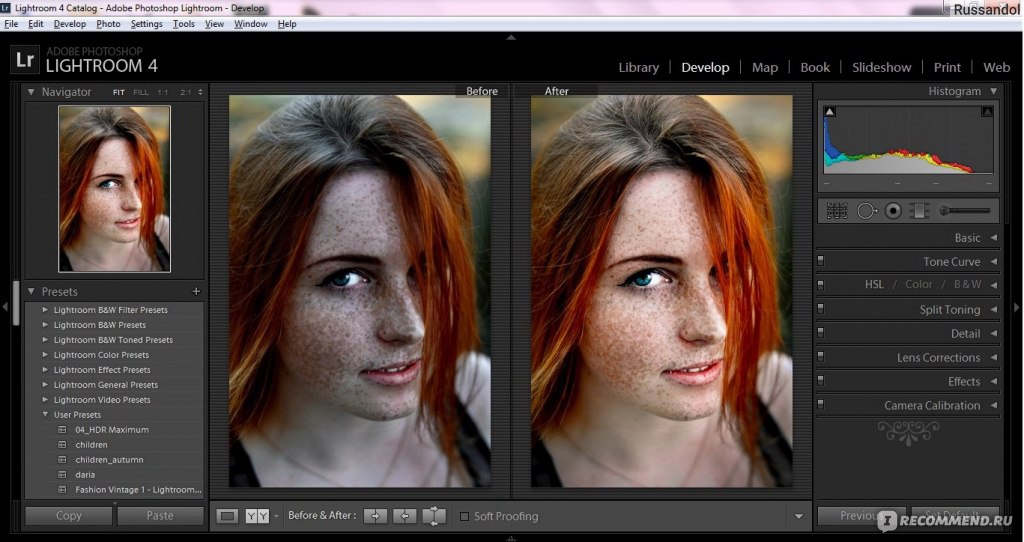 Этот пакет идеально подходит для портретной, бьюти- и фэшн-фотографии.
Этот пакет идеально подходит для портретной, бьюти- и фэшн-фотографии.
Lens Flare Effect
Создавайте потрясающие фотографические эффекты и оживляйте свои фотографии, овладевая искусством света!
5/5
По мере развития Интернета онлайн-обучение становится все более популярным, что совсем неудивительно. Причина очевидна; это удобнее по сравнению с очными курсами. Электронное обучение может иметь некоторые ограничения, но оно произвело революцию в современном образовании. Он также преодолевает препятствия, с которыми можно столкнуться при традиционном методе обучения лицом к лицу, облегчая обучение для всех. Кроме того, в связи с глобальной пандемией, с которой мы столкнулись сейчас, процент людей, проходящих онлайн-курсы, быстро увеличился.
— Прохождение онлайн-курсов имеет ряд неоспоримых преимуществ, таких как:
- Удобство : Электронное обучение сделало образование сравнительно более удобным.
 Большинству людей, которые работают полный рабочий день или имеют плотный график, а также хотят посещать курсы, трудно ходить в школу, поэтому, как правило, онлайн-обучение им больше всего подходит. Неважно, в какое время суток вы хотите заниматься. Кроме того, вы можете выбрать время в соответствии со своим распорядком дня и учиться в любое время. Прежде всего, онлайн-курсы дают вам возможность учиться в максимально комфортных условиях, где бы вы ни находились.
Большинству людей, которые работают полный рабочий день или имеют плотный график, а также хотят посещать курсы, трудно ходить в школу, поэтому, как правило, онлайн-обучение им больше всего подходит. Неважно, в какое время суток вы хотите заниматься. Кроме того, вы можете выбрать время в соответствии со своим распорядком дня и учиться в любое время. Прежде всего, онлайн-курсы дают вам возможность учиться в максимально комфортных условиях, где бы вы ни находились. -
- Разнообразие : Независимо от того, что вы хотите изучать, вы можете найти онлайн-курсы в любой области.
 На самом деле тысячи курсов предлагаются многими различными учреждениями, что дает вам широкий выбор. Почти каждый может действительно найти курс, связанный с тем, что он хочет изучить.
На самом деле тысячи курсов предлагаются многими различными учреждениями, что дает вам широкий выбор. Почти каждый может действительно найти курс, связанный с тем, что он хочет изучить.
— Онлайн-курсы с легким доступом
- Выбор желаемого курса : Чаще всего людям приходится уезжать из дома, чтобы изучать желаемый предмет, но с онлайн-обучением вы можете узнать, что хотите, без этой трудности.
- Легкая доступность : Еще одним преимуществом онлайн-обучения является легкость доступа к учебным материалам; вы можете получить к нему доступ в любое время, вместо того, чтобы получать физические копии заметок и опубликованных книг. Кроме того, в любое время можно связаться с преподавателями и онлайн-тренерами для обсуждения ваших вопросов.
- Меньше давления : Прослушивание лекций лицом к лицу может в конечном итоге сделать вашу рутину довольно утомительной, и в результате вы не сможете сосредоточиться на других активациях.
 Однако онлайн-образование может помочь справиться с этим давлением. Вам не нужно беспокоиться о том, чтобы встать и прийти на занятия вовремя или опоздать… просто расслабьтесь и учитесь так, как вам удобнее.
Однако онлайн-образование может помочь справиться с этим давлением. Вам не нужно беспокоиться о том, чтобы встать и прийти на занятия вовремя или опоздать… просто расслабьтесь и учитесь так, как вам удобнее. - Интернет-сообщество : вы можете поделиться своей работой с онлайн-сообществом, получить отзывы и посмотреть, на каком уровне вы находитесь, проходя одни и те же курсы, что дает вам более широкое представление и больше информации. Онлайн-курсы часто имеют чаты, где студенты из разных уголков мира могут общаться друг с другом.
— Учитесь в своем собственном темпе
- Учитесь в своем собственном темпе : Все люди не учатся быстро, поэтому вы можете потратить столько времени, сколько вам нужно, чтобы понять, попрактиковаться, а затем двигаться дальше. Если вы быстро учитесь, то можете продолжить, не дожидаясь других участников.
- Это делает вас самодисциплинированным : Прохождение онлайн-курсов может в конечном итоге сделать вас независимым учеником.
 Вы можете проявить самодисциплину, потому что вам не нужно ни перед кем отчитываться. Вы также можете улучшить свои способности, такие как управление временем, наряду с изучением новых вещей.
Вы можете проявить самодисциплину, потому что вам не нужно ни перед кем отчитываться. Вы также можете улучшить свои способности, такие как управление временем, наряду с изучением новых вещей. - Актуально : Онлайн-курсы быстро адаптируются к обновлениям по сравнению с традиционными очными курсами или печатными материалами.
— Онлайн-курсы для фотографов
В Интернете доступны фантастические курсы для людей из любой области, включая фотографию. Фотограф может работать над улучшением своих навыков с помощью некоторых выдающихся онлайн-курсов. Для фотографа один из наиболее применимых способов учиться и совершенствоваться — научиться редактировать фотографии. Кроме того, учиться редактированию фотографий онлайн очень удобно. Самыми популярными и ведущими программами для редактирования, используемыми фотографами, являются Adobe Lightroom и Photoshop. Ниже приведены некоторые курсы на выбор:
— Фотошоп и Лайтрум
Полное обучение Adobe Photoshop сделает вас профессионалом в Photoshop, охватив все основные части. Фактически, это позволит вам освоить это мощное программное обеспечение для редактирования и редактировать свои фотографии так, как вы хотите. The Ultimate Lightroom Training — это идеальный курс, который научит вас пользоваться Lightroom на профессиональном уровне. Этот курс поможет вам с основными аспектами фотографии, такими как цветокоррекция и коррекция Конора.
Оба этих онлайн-курса, предлагаемые учебными пособиями по Lightroom и Photoshop, научат вас самым последним версиям программного обеспечения и позволят вам понять некоторые из последних функций. Хорошее понимание последних функций очень важно в это время, когда конкуренция довольно высока. Вы можете использовать их, чтобы выделить свою работу.
Фактически, это позволит вам освоить это мощное программное обеспечение для редактирования и редактировать свои фотографии так, как вы хотите. The Ultimate Lightroom Training — это идеальный курс, который научит вас пользоваться Lightroom на профессиональном уровне. Этот курс поможет вам с основными аспектами фотографии, такими как цветокоррекция и коррекция Конора.
Оба этих онлайн-курса, предлагаемые учебными пособиями по Lightroom и Photoshop, научат вас самым последним версиям программного обеспечения и позволят вам понять некоторые из последних функций. Хорошее понимание последних функций очень важно в это время, когда конкуренция довольно высока. Вы можете использовать их, чтобы выделить свою работу.
— Заключение
В заключение, онлайн-курсы дают вам больше контроля за счет самообучения с явными преимуществами эффективности и надежности. Кроме того, вы научитесь управлять временем и станете способны выполнять более самостоятельную работу.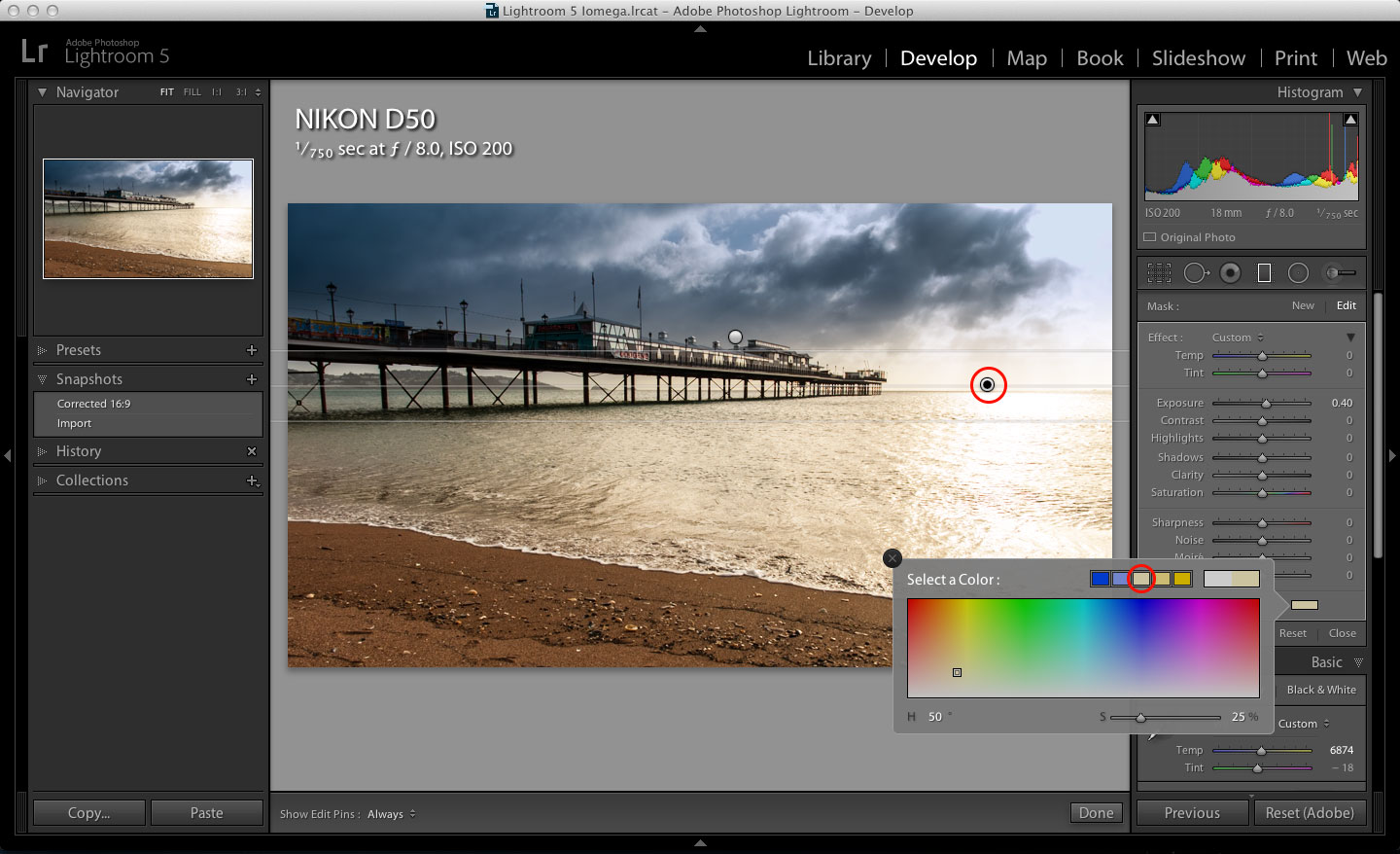



 Сохраните ваше изображение как JPEG файл в выбранном месте на жестком диске.
Сохраните ваше изображение как JPEG файл в выбранном месте на жестком диске. Большинству людей, которые работают полный рабочий день или имеют плотный график, а также хотят посещать курсы, трудно ходить в школу, поэтому, как правило, онлайн-обучение им больше всего подходит. Неважно, в какое время суток вы хотите заниматься. Кроме того, вы можете выбрать время в соответствии со своим распорядком дня и учиться в любое время. Прежде всего, онлайн-курсы дают вам возможность учиться в максимально комфортных условиях, где бы вы ни находились.
Большинству людей, которые работают полный рабочий день или имеют плотный график, а также хотят посещать курсы, трудно ходить в школу, поэтому, как правило, онлайн-обучение им больше всего подходит. Неважно, в какое время суток вы хотите заниматься. Кроме того, вы можете выбрать время в соответствии со своим распорядком дня и учиться в любое время. Прежде всего, онлайн-курсы дают вам возможность учиться в максимально комфортных условиях, где бы вы ни находились. На самом деле тысячи курсов предлагаются многими различными учреждениями, что дает вам широкий выбор. Почти каждый может действительно найти курс, связанный с тем, что он хочет изучить.
На самом деле тысячи курсов предлагаются многими различными учреждениями, что дает вам широкий выбор. Почти каждый может действительно найти курс, связанный с тем, что он хочет изучить. Однако онлайн-образование может помочь справиться с этим давлением. Вам не нужно беспокоиться о том, чтобы встать и прийти на занятия вовремя или опоздать… просто расслабьтесь и учитесь так, как вам удобнее.
Однако онлайн-образование может помочь справиться с этим давлением. Вам не нужно беспокоиться о том, чтобы встать и прийти на занятия вовремя или опоздать… просто расслабьтесь и учитесь так, как вам удобнее.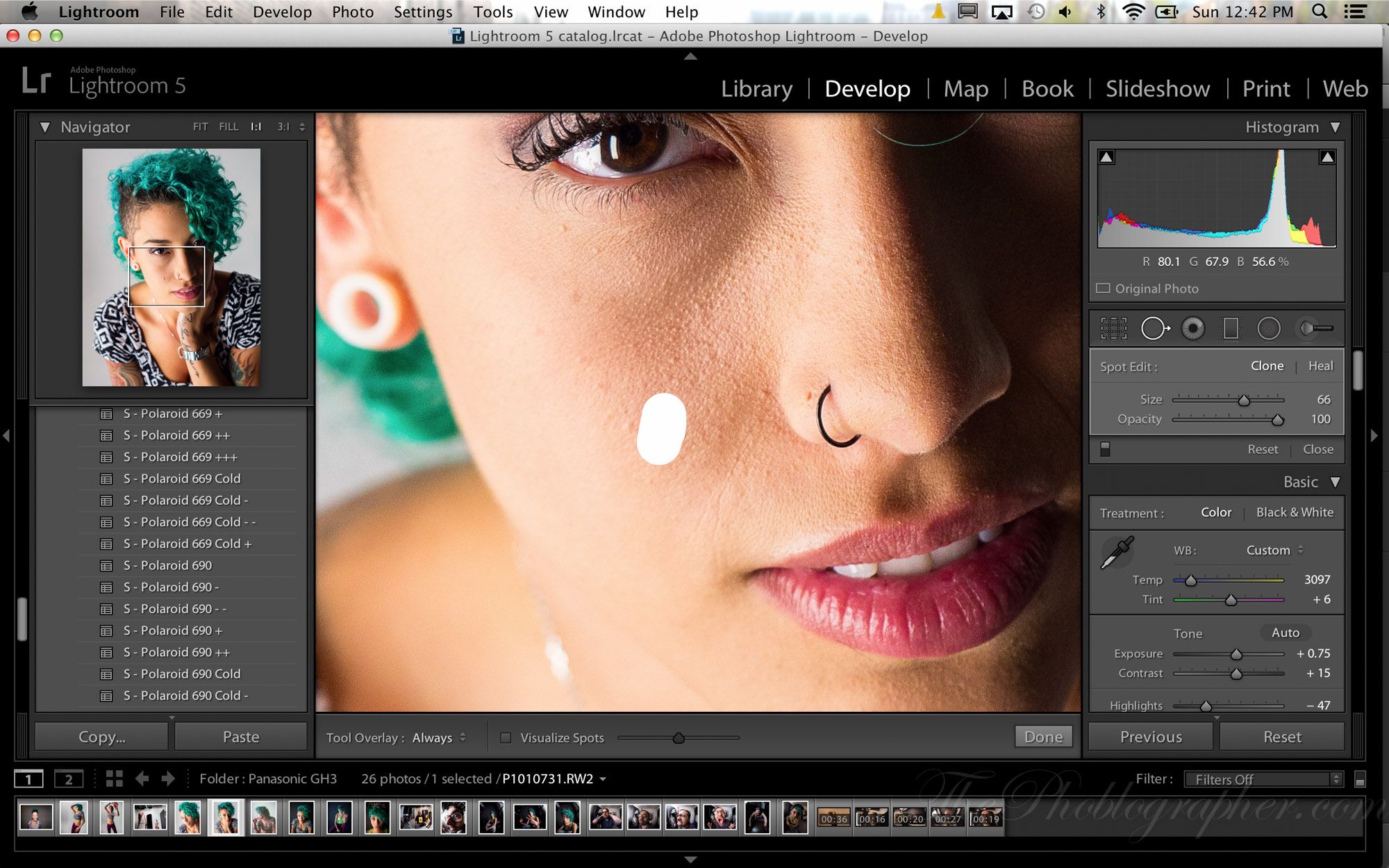 Вы можете проявить самодисциплину, потому что вам не нужно ни перед кем отчитываться. Вы также можете улучшить свои способности, такие как управление временем, наряду с изучением новых вещей.
Вы можете проявить самодисциплину, потому что вам не нужно ни перед кем отчитываться. Вы также можете улучшить свои способности, такие как управление временем, наряду с изучением новых вещей.