Начало работы в Lightroom для мобильных устройств (Android).
- Руководство пользователя Adobe Lightroom
- Введение
- Новые возможности Lightroom
- Системные требования Lightroom.
- Lightroom | Общие вопросы
- Руководства по Lightroom
- Работа с Adobe Photoshop Lightroom для мобильных устройств
- Установка параметров
- Обучение в приложении
- Обучение и вдохновляющие идеи
- Обучение и вдохновляющие материалы в приложении | Lightroom для мобильных устройств (iOS)
- Обучение и вдохновляющие материалы в приложении | Lightroom для мобильных устройств (Android)
- Добавление, импорт и съемка фотографий
- Добавить фото
- Фотографирование с помощью Lightroom для мобильных устройств (iOS)
- Съемка фотографий в Lightroom для мобильных устройств (Android)
- Импорт фотографий в Lightroom для мобильных устройств (iOS)
- Импорт фотографий и видео в Lightroom для мобильных устройств (Android)
- Систематизация фотографий
- Поиск и систематизация фотографий людей в режиме «Люди»
- Поиск и систематизация фотографий в Lightroom для мобильных устройств (iOS)
- Поиск и систематизация фотографий в Lightroom для мобильных устройств (Android)
- Редактирование фотографий
- Редактирование фотографий
- Маскирование в Lightroom
- Редактирование фотографий в Lightroom для мобильных устройств (iOS)
- Редактирование фотографий в Lightroom для мобильных устройств (Android)
- Объединение фотографий для создания HDR, панорам и панорам HDR
- Улучшение качества изображений в Lightroom
- Редактирование видео
- Редактирование видео
- Редактирование видео в Lightroom для мобильных устройств (iOS)
- Редактирование видео в Lightroom для мобильных устройств (Android)
- Сохранение, публикация и экспорт
- Экспорт и публикация фотографий
- Экспорт и публикация фотографий в Lightroom для мобильных устройств (iOS)
- Сохранение, публикация и экспорт фотографий из Lightroom для мобильных устройств (Android)
- Lightroom для мобильных устройств, ТВ и веб-браузера
- Начало работы в Lightroom для мобильных устройств (iOS)
- Начало работы в Lightroom для мобильных устройств (Android)
- Adobe Photoshop Lightroom для веб-браузера
- Настройка Lightroom для приложения Apple TV
- Использование комбинаций клавиш в Lightroom для мобильных устройств (iOS и Android)
- Adobe Photoshop Lightroom для мобильных устройств и Apple TV | Часто задаваемые вопросы
- Просмотр фотографий и видео Lightroom на телевизоре
- Добавление стилей и их синхронизация с мобильным устройством
- Перенос фотографий
- Перенос медиатеки «Фото» Apple в Lightroom
- Перенос фотографий и видео из Lightroom Classic в Lightroom
- Перенос фотографий из Photoshop Elements в Lightroom
Узнайте, как войти в систему и настроить учетную запись Lightroom на устройстве под управлением Android.
Adobe Lightroom для мобильных устройств — бесплатное приложение с мощными и простыми в использовании инструментами для съемки, обработки и публикации фотографий. Кроме того, с премиум-функциями вам доступны широкие возможности управления и удобный доступ к фотографиям с мобильных устройств, настольных компьютеров и через веб-браузер.
Еще не установили Adobe Photoshop Lightroom для мобильных устройств (Android)?
Посетите страницу Начало работы с приложением Adobe Photoshop Lightroom для мобильных устройств, чтобы узнать о том, как начать работу с Adobe Photoshop Lightroom для мобильных устройств.
Я установил Adobe Photoshop Lightroom для мобильных устройств. С чего начать?
На устройстве Android коснитесь значка приложения Lightroom.
Войдите с помощью Adobe ID, учетной записи Facebook или Google.
Вход в Lightroom для мобильных устройств Android.
После выполнения входа вы можете снимать, импортировать, искать и систематизировать, редактировать и даже сохранять, публиковать и экспортировать фотографии.
Представление «Библиотека»
Представление «Библиотека» содержит список всех альбомов и папок, созданных в Lightroom для мобильных устройств (Android) или синхронизированных с Lightroom для ПК или Lightroom Classic. Из представления «Библиотека» можно легко перейти в представление Все фотографии.
Кроме того, в представлении «Библиотека» коснитесь значка () рядом с именем общего альбома и выполните одну из следующих операций.
- Добавить фото — выберите этот параметр, чтобы добавить фотографии в текущий альбом.
- Хранить локально — выберите этот параметр, чтобы сохранить фотографии в текущем альбоме в локальной системе.
- Доступ и приглашение — выберите этот параметр, чтобы предоставить доступ и пригласить других пользователей просматривать или добавлять содержимое в альбом.

- Переместить в «Фото с общим доступом» — выберите этот параметр, чтобы переместить альбом в контейнер Фото с доступом в Интернете, в котором содержатся выборочные общие ресурсы.
- Переместить в папку — выберите этот параметр, чтобы переместить альбом в папку в представлении «Библиотека».
- Переименовать — выберите этот параметр, чтобы переименовать альбом.
- Удалить — выберите этот параметр, чтобы удалить альбом. Однако при этом фотографии в выбранном альбоме не удаляются.
- Слайд-шоу — выберите этот параметр для отображения фотографий в альбоме в виде слайд-шоу.
Представление «Все фотографии» (все фотографии в Lightroom)
Представление Все фотографии позволяет просмотреть все фотографии Lightroom в хронологическом порядке (упорядоченном по годам).
Представление «Все фотографии»Функция «Люди»
Функция «Люди» в Lightroom для мобильных устройств (Android) распознает лица и группирует фотографии одного и того же человека.
Если отображается сообщение Фото людей пока не найдены, это означает, что приложение Lightroom все еще анализирует фотографии и выполняет поиск людей либо на фотографиях нет людей.
Просмотр людей на фотографиях
Выберите Люди в представлении «Библиотека», чтобы перейти к представлению «Люди». В этом представлении можно открыть группы фотографий определенного человека. Общее количество фотографий для каждого человека указано под фотографией группы.
Показать/скрыть людей
Коснитесь значка в правом верхнем углу представления Люди.
Выберите Показать/скрыть, чтобы открыть панель Показать/скрыть людей.
По умолчанию выбраны все группы людей, отображаемые в представлении «Люди».
 На панели Показать/скрыть людей выберите скрытую группу, чтобы отобразить ее. Чтобы скрыть группу, отмените ее выбор.
На панели Показать/скрыть людей выберите скрытую группу, чтобы отобразить ее. Чтобы скрыть группу, отмените ее выбор.Коснитесь значка в правом верхнем углу, чтобы применить выбор.
Объединить людей
Вы можете объединить фотографии одного человека из разных групп с помощью параметра Объединить. Необходимо иметь в виду, что отменить объединение невозможно.
Коснитесь значка в правом верхнем углу представления Люди.
Выберите Объединить людей, чтобы открыть панель Объединить людей.
Выберите группы людей, которые требуется объединить.
Коснитесь в правом верхнем углу. В появившемся диалоговом окне Это один человек? подтвердите предложенное имя группы или присвойте группе имя человека в поле Добавить имя.
Нажмите Объединить. Все фото выбранных людей будут объединены в одну группу. Чтобы выйти из диалогового окна без выполнения объединения, коснитесь Отмена.

Lightroom для мобильных устройств (Android) может определить, относятся ли две группы к одному человеку. В этом случае на верхней панели отображается предложение для объединения групп при открытии одной из них. Коснитесь Да, чтобы объединить группы, или Нет, чтобы отменить объединение. Если выбран параметр Нет, предложение для объединения этих групп больше не будет отображаться. Вы также можете коснуться значка «Отмена», чтобы удалить предложение. Действие отмены удаляет предложение только в данном сеансе; оно снова появляется при повторном открытии группы.
Параметры сортировки функции «Люди»
Коснитесь значка в правом верхнем углу представления Люди.
Выберите пункт Сортировать по, чтобы открыть панель Сортировать по.
Выберите параметр на панели Сортировать по, чтобы отсортировать группы людей.
Имя Сортировка именованных групп людей в алфавитном порядке по имени.
Фамилия Сортировка именованных групп людей в алфавитном порядке по фамилии.

Количество Сортировка групп людей по количеству фотографий, содержащихся в группе
Коснитесь выбранного параметра еще раз, чтобы переключиться между сортировкой в порядке возрастания и убывания. Именованные группы людей всегда отображаются над группами без имени.
Присвоение имени группе людей
В представлении «Люди» коснитесь группы без имени. Откроется группа.
В открытой группе коснитесь поля Добавить имя вверху группы и введите нужное имя.
Коснитесь в нижней части клавишной панели, чтобы сохранить имя группы.
Переименование группы людей
Чтобы переименовать группу людей, коснитесь группы в представлении «Люди» и выполните одно из следующих действий.
- Измените имя вверху именованной группы. После изменения имени коснитесь в нижней части клавишной панели.
- Коснитесь значка в правом верхнем углу экрана и выберите Переименовать человека.
 После этого можно изменить имя в верхней части группы и коснуться в нижней части клавишной панели.
После этого можно изменить имя в верхней части группы и коснуться в нижней части клавишной панели.
Удаление фотографий из группы людей
В представлении «Люди» коснитесь имени группы, чтобы открыть ее.
Нажмите и удерживайте фотографию, чтобы перейти в режим выбора нескольких изображений.
Выберите фотографии, которые необходимо удалить из группы.
Коснитесь в верхнем меню, чтобы открыть диалоговое окно Удалить фотографии.
Выберите Исключить фото из файлов человека, чтобы удалить выбранные фотографии из группы. Выберите Удалить, чтобы удалить фотографии из раздела Все фотографии и соответствующих альбомов.
Перемещение фотографий между группами людей
Теперь можно вручную выбирать и перемещать фотографии из одной группы людей в другую группу (если вы считаете, что фотографии не принадлежит данной группе). Операция перемещения доступна для групп с именами и без имен. Изменение группы также отображается на панели Информация; при этом тег «Люди» обновляется в соответствии с новой группой.
Изменение группы также отображается на панели Информация; при этом тег «Люди» обновляется в соответствии с новой группой.
Чтобы переместить фотографии из одной группы в другую, выполните следующие действия.
Нажмите и удерживайте фотографию в группе «Люди», чтобы перейти в режим выбора нескольких изображений.
Выберите фотографии для перемещения.
Коснитесь в правом верхнем углу.
Нажмите Переместить в в контекстном меню.
В открывшемся окне Переместить фото в выберите целевую группу «Люди» и коснитесь в правом верхнем углу.
Отключение функции «Люди»
Для новых пользователей режим просмотра «Люди» отключен по умолчанию. Когда функция «Люди» включена, приложения Lightroom для ПК и Lightroom для мобильных устройств (iOS и Android) анализируют фотографии в облачном хранилище для обнаружения на них людей и создания групп в представлении «Люди».
При отключении функции «Люди» все существующие данные о моделях лиц будут удалены с серверов Lightroom. Lightroom больше не будет автоматически анализировать новые фотографии и объединять их в группы. Группы, имеющиеся в режиме «Люди», останутся без изменений и не будут удалены.
Lightroom больше не будет автоматически анализировать новые фотографии и объединять их в группы. Группы, имеющиеся в режиме «Люди», останутся без изменений и не будут удалены.
Чтобы отключить функцию «Люди», выполните следующие действия.
Выберите Редактирование > Установки (Windows) или Adobe Lightroom > Установки (macOS).
В диалоговом окне установок щелкните вкладку Общие.
В разделе Конфиденциальность установите флажок Включить функцию «Люди». Для отключения режима просмотра «Люди» снимите этот флажок.
Нажмите Готово.
Дополнительные сведения о настройке этих установок см. в разделе Общие установки.
Для доступа к меню Настройки выполните одно из следующих действий:
- В режиме «Альбомы» коснитесь значка настроек () в правом верхнем углу экрана.
- В режиме сетки или лупы коснитесь значка с тремя точками в правом верхнем углу экрана и выберите во всплывающем меню пункт Настройки.

На панели Настройки выберите Функция «Люди», чтобы включить ее. Для отключения этой функции снимите флажок.
Запустите приложение и коснитесь значка настроек приложения () в левом верхнем углу экрана.
Выберите Установки > Функция «Люди» и переведите переключатель этой функции в положение «Включено» или «Отключено».
Представление «Общие альбомы»
Представление «Обучение»
Представление «Творчество»
Представление «Сетка» (просмотр фотографий в альбоме)
Выбор фотографии обложки для альбома
По умолчанию Lightroom выбирает одно из изображений в качестве обложки альбома. Вы можете изменить этот параметр и указать фотографию по своему выбору.
- В представлении «Сетка» коснитесь и удерживайте фотографию, чтобы выбрать ее.
- Коснитесь значка , чтобы открыть контекстное меню, и выберите Выбрать обложкой.

Невозможно выбрать фотографию обложки для альбома Все фотографии. Вы можете выбрать фотографию обложки только для созданных вами альбомов.
Параметры фильтрации
В представлении «Сетка» можно настроить фильтр для просмотра только определенных фотографий (отфильтрованных по наличию флажков, рейтингу и другим параметрам).
Коснитесь значка в правом верхнем углу представления «Сетка». Выберите один из параметров фильтрации (см. раздел Фильтр фотографий).
Параметры сортировки и сегментации
В представлении «Сетка» можно выбрать просмотр всех фотографий или разделить фотографии в сетке. Кроме того, фотографии можно сортировать по времени съемки или дате изменения.
Коснитесь значка в правом верхнем углу представления «Сетка». В появившемся контекстном меню выберите один из следующих параметров.
Сегментация сетки
При включении этой функции Lightroom для мобильных устройств (Android) разделяет фотографии в сетке по месяцам (по умолчанию).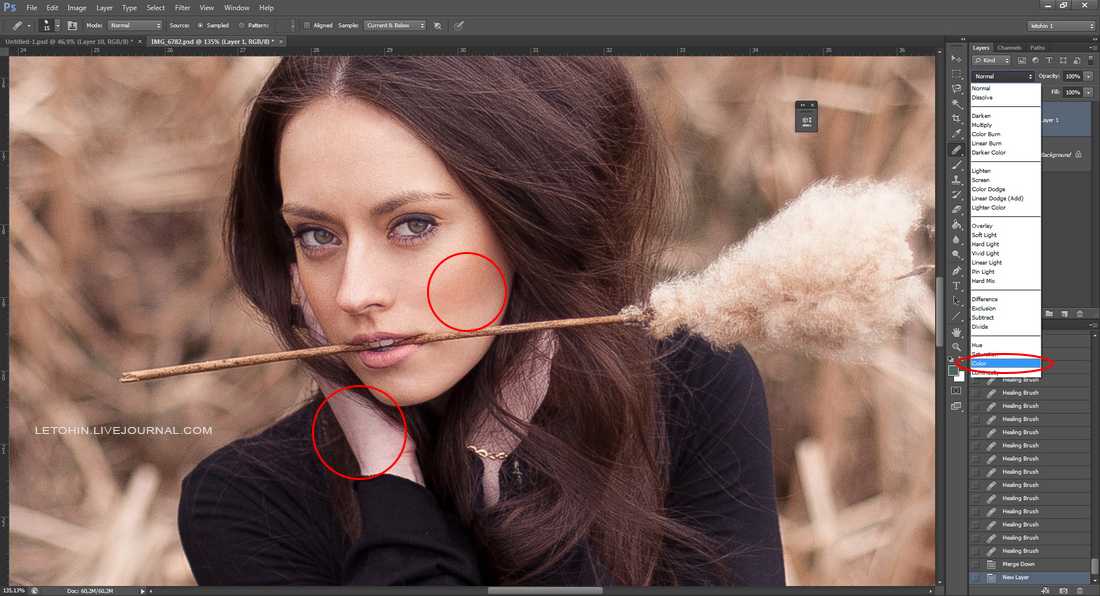 Можно также выбрать другие параметры сегментации: По годам, По дням, По часам.
Можно также выбрать другие параметры сегментации: По годам, По дням, По часам.
Сортировать по > Дата съемки | Дата импорта| Дата изменения | Имя файла | Рейтинг звездами
Выберите один из этих параметров сортировки, чтобы изменить порядок отображения фотографий. Нажмите выбранный параметр еще раз, чтобы переключиться между сортировкой в порядке возрастания и убывания.
Если сегментация сетки отключена, можно также выполнить сортировку по имени файла и рейтингу звездами.
Сортировать по > Настраиваемый порядок
Используйте этот параметр сортировки, чтобы вручную изменить порядок фотографий в сетке.
Коснитесь значка редактирования рядом с параметром Настраиваемый порядок, чтобы отобразить панель Изменить порядок. Нажмите и удерживайте фотографию и перетащите ее в нужное положение, ориентируясь по синей линии разметки, которая отображается при перетаскивании фотографии.
Коснитесь параметра Настраиваемый порядок еще раз, чтобы переключиться между сортировкой в порядке возрастания и убывания.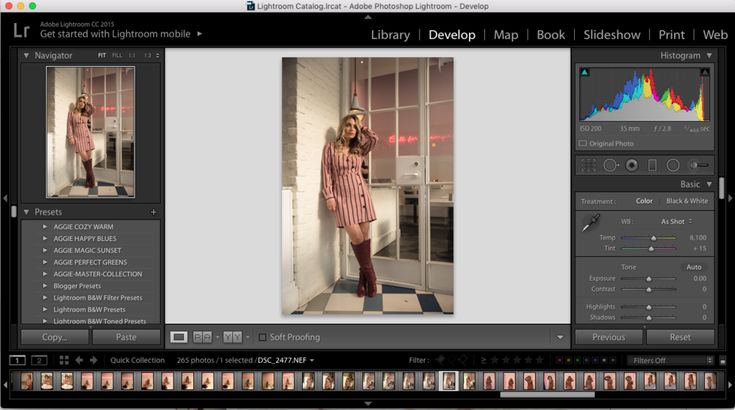
Если сегментация сетки отключена, можно выполнить сортировку в Настраиваемом порядке.
Представление «Лупа» (подготовка к редактированию фотографии)
Представление «Лупа» открывается при касании фотографии в окне «Сетка». Одновременно отображается только одна фотография. В представлении «Лупа» можно применить коррекции и стили, выборочное редактирование, а также использовать инструмент обрезки.
- Для просмотра информации Exif фотографии в представлении «Лупа» (только на панелях Редактирование и Оценка и просмотр) коснитесь в правом верхнем углу и включите параметр Отображение информации в появившемся меню. Теперь можно коснуться отображаемой информации, чтобы просмотреть метаданные.
- Чтобы просмотреть гистограмму фотографии в представлении «Лупа», коснитесь значка в правом верхнем углу и выберите в появившемся меню пункт Отображение гистограммы.
В представлении «Лупа» можно корректировать фотографии.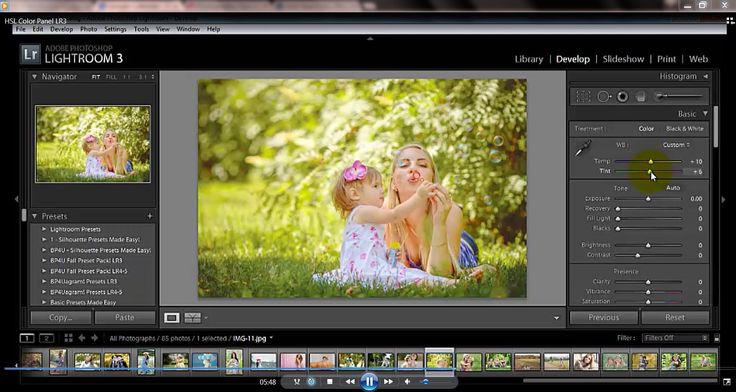 Помимо редактирования фотографии, вы можете отправлять ее по почте или в сообщениях, копировать, перемещать и выполнять другие действия.
Помимо редактирования фотографии, вы можете отправлять ее по почте или в сообщениях, копировать, перемещать и выполнять другие действия.
При развертывании боковой панели можно настроить некоторые параметры и просмотреть сведения об использовании диска. Также можно просмотреть список ярлыков, используемых в Adobe Photoshop Lightroom для мобильных устройств (Android).
- Чтобы развернуть боковую панель, коснитесь () в левом верхнем углу экрана Adobe Photoshop Lightroom для мобильных устройств (Android).
- Чтобы свернуть боковую панель, проведите по ней влево.
Начиная с Lightroom для мобильных устройств (Android) версии 5.0 при открытии представления «Лупа» в правом верхнем углу отображается значок справки . Коснитесь значка «Справка» , чтобы открыть меню контекстной справки.
Доступ к контекстной справке.Если вы не можете найти значок «Справка» , коснитесь и выберите Справка для доступа к контекстной справке.
С помощью контекстной справки можно легко найти информацию об использовании инструмента или функции в Lightroom.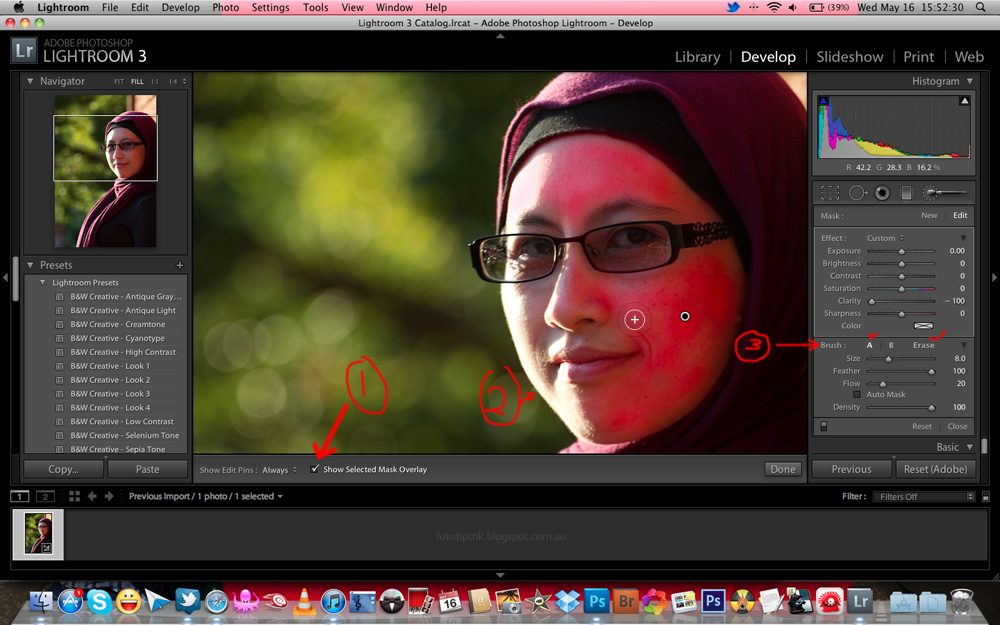 Вы можете найти и выбрать инструмент или функцию, для которых вы хотите получить справку, и в зависимости от того, в каком разделе Lightroom для мобильных устройств вы находитесь, вам будет предложено перейти к этому инструменту или функции. Вы также можете изучить основы работы в Lightroom, следуя пошаговым инструкциям по редактированию фотографий.
Вы можете найти и выбрать инструмент или функцию, для которых вы хотите получить справку, и в зависимости от того, в каком разделе Lightroom для мобильных устройств вы находитесь, вам будет предложено перейти к этому инструменту или функции. Вы также можете изучить основы работы в Lightroom, следуя пошаговым инструкциям по редактированию фотографий.
Поиск справки по инструменту или функции
Коснитесь значка Справка в правом верхнем углу представления Лупа.
В появившемся всплывающем меню в первом разделе отображаются руководства по определенным инструментам и функциям (например, «Экспозиция», «Контрастность», «Тени» и др.). Коснитесь Дополнительные инструменты и функции, чтобы просмотреть список всех руководств.
Коснитесь нужного руководства и следуйте инструкциям в приложении, чтобы получить информацию.
Доступ к пошаговым инструкциям
Коснитесь значка Справка в правом верхнем углу представления Лупа.

В появившемся всплывающем меню во втором разделе отображается ссылка на пошаговые инструкции. Коснитесь Просмотреть руководства, чтобы просмотреть список всех руководств.
Коснитесь нужного руководства и следуйте инструкциям в приложении, чтобы получить информацию.
Образец фотографии, содержащийся в руководстве, нельзя экспортировать и загрузить.
Поиск ресурсов по ключевым словам
Коснитесь значка Справка в правом верхнем углу представления Лупа.
В строке поиска в верхней части всплывающего меню введите нужное ключевое слово. Это может быть название инструмента или функции.
Результаты поиска отображаются при вводе ключевого слова. Если вы не можете найти нужные сведения, попробуйте использовать другое ключевое слово.
«Параметры доступа» были перемещены из раздела установок. Чтобы получить доступ к параметрам доступа, коснитесь значка во время отправки или экспорта изображений.
Чтобы получить доступ к параметрам доступа, коснитесь значка во время отправки или экспорта изображений.
Примечание.
Сведения об устройстве и хранилище > Управление хранилищем
При очистке или удалении содержимого локально сохраненного альбома Lightroom для мобильных устройств (Android) удаляет кэш-файлы, предназначенные для автономного использования альбома. Все изображения в альбоме, которые также помечены для автономного использования в другом локальном альбоме, не удаляются. Изображения останутся в альбоме и не будут удалены.
Сведения об устройстве и хранилище > Очистить кэш
При очистке кэша удаляются все файлы кэша, сохраненные для автономной работы Lightroom для мобильных устройств (Android). Однако это не влияет на автономное содержимое альбомов, которые были сохранены локально. При очистке кэша фотографии Lightroom не удаляются.
После входа в систему и ознакомления с рабочим пространством Lightroom для мобильных устройств (Android) вы можете выполнять следующие действия.
- Съемка фотографий. Можно делать снимки в режимах «Авто», «Профи» и HDR. В режиме «Профи» можно использовать камеру Lightroom для настройки таких параметров, как значение выдержки, фокусировка, вспышка и др. Вы можете делать снимки в формате DNG Raw на поддерживаемых устройствах.
- Импорт фотографий. Можно импортировать фотографии из фотопленки или галереи. Вы можете также импортировать фотографии из файлов или напрямую с DSLR-камеры. Кроме того, можно настроить альбомы и папки и систематизировать фотографии, присваивая им рейтинг или метки.
- Поиск и систематизация фотографий. Вы можете создавать альбомы и систематизировать их по папкам. Можно также располагать фотографии по порядку, используя параметры фильтра. Вы можете выполнить поиск фотографий в альбоме или в представлении «Все фотографии» с помощью метаданных, ключевых слов и фасетов.
- Редактирование фотографий. К фотографиям можно применить множество корректировок. Можно обрезать фотографию и настроить ее тоновую шкалу.
 Можно применить выборочное редактирование и даже удалить лишние объекты с фотографий. Можно также применить различные стили и профили, а также создать настраиваемые стили и применить их.
Можно применить выборочное редактирование и даже удалить лишние объекты с фотографий. Можно также применить различные стили и профили, а также создать настраиваемые стили и применить их. - Сохранение, экспорт и публикация фотографий. Можно сохранять фотографии, в которые были внесены изменения, а также экспортировать оригиналы фотографий. Вы можете предоставить общий доступ к альбому фотографий или случайному набору фотографий в виде общей ссылки или в Adobe Portfolio; при этом вы можете управлять доступностью таких сведений, как данные об авторских правах, данные о местоположении и метаданные. Можно также добавить пользовательский водяной знак на фотографии во время их публикации или сохранения в фотопленке.
Чтобы узнать, как использовать Lightroom на iPad или iPhone, см. Начало работы в Lightroom для мобильных устройств (iOS).
Связанные материалы
- Съемка фотографий в Lightroom для мобильных устройств (Android)
- Импорт фотографий в Lightroom для мобильных устройств (Android)
- Поиск и систематизация фотографий в Lightroom для мобильных устройств (Android)
- Редактирование фотографий в Lightroom для мобильных устройств (Android)
- Сохранение, публикация и экспорт фотографий из Lightroom для мобильных устройств (Android)
- Начало работы в Lightroom для мобильных устройств (iOS)
- Комбинации клавиш в Lightroom для мобильных устройств
- Представление «Люди»: как найти фотографии определенного человека в Lightroom для мобильных устройств (Android)
Как пользоваться скаченными пресетами в лайтруме — Dudom
Доброго вечера, мои уважаемые читатели! Сегодня мы продолжаем осваивать азы лайтрума и рассмотрим такой простенький урок, с помощью которого вы научитесь работать с пресетами.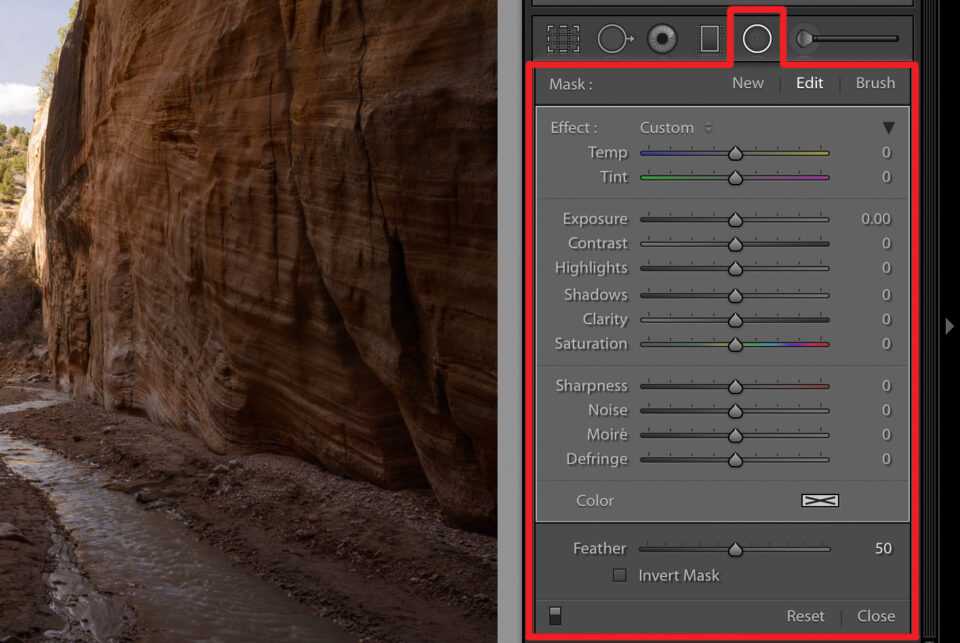 Урок, естественно, предназначен для тех, кто только скачал лайтрум и, вообще, не понимает что это и как.
Урок, естественно, предназначен для тех, кто только скачал лайтрум и, вообще, не понимает что это и как.
Итак, Вы уже скачали пресет, неважно какой, и установили его. Теперь переходим к главному.
Шаг 1. Открываем нашу фотографию в лайтруме и переходим во вкладку “Коррекции”.
Шаг 2. Слева от нашей фотографии Вы должны видеть меню. Там же есть такой спойлер как “Параметры пресетов”. Раскрываем его
Шаг 3. И вот, перед нами список наших установленных пресетов. Попробуйте навести на название пресета, в маленьком окошке Вы сможете увидеть результат ПОСЛЕ использования пресета. Если же Вы хотите воспользоваться пресетом, то просто нажмите один раз левой кнопкой мышки на название пресета.
Теперь смело сохраняем нашу фотографию и подписываемся на новые уроки по лайтруму
P.S.: На одного меня лень напала?
92 профессиональных пресета для Lightroom от Евгения Карташова
Коллекция предназначена для максимально быстрой обработки фотографий и включает в себя 92 пресета, разбитых по категориям для удобства работы.
Lightroom — это программа, которая позволяет создавать потрясающие фотографии средствами детальной обработки. Тем самым давая нам возможность на них заработать на фотостоках. Но одной только программы недостаточно. Добиваться невероятных эффектов в снимках помогают дополнительные настройки. В статье вы узнаете, каким образом можно добавить пресеты в редакторе Лайтрум
Возможности фоторедактора Lightroom
Популярная графическая программа Лайтрум представляет собой редактор для обработки цифровых изображений. Ее также используют для проявки негативов, создания каталогов фотографий и прочего. Программа не появилась из ниоткуда. Она дописана на основе уже имеющихся «зарисовок» для подобного редактора Rawshooter . Графическую оболочку разработчики Adobe создали с использованием Lua.
Фоторедактор известен тем, что позволяет обрабатывать изображения, не изменяя основную их структуру. Редактор генерирует из основной копии новый макет, над которым и производит манипуляции.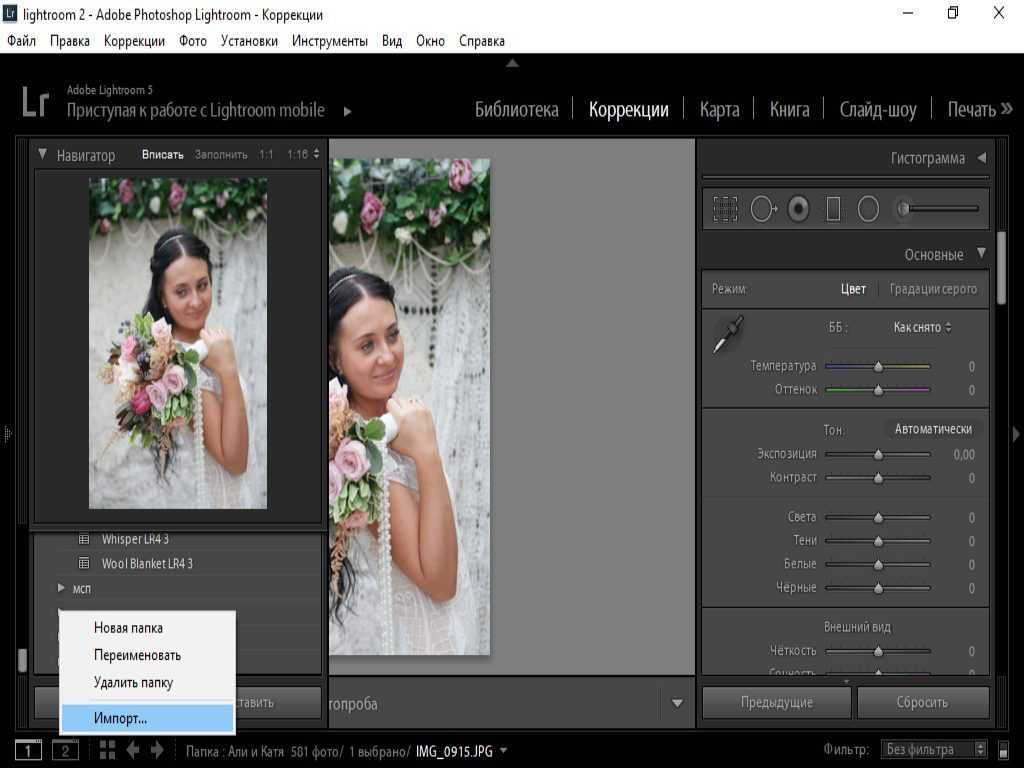 Умеет применять пакетную обработку фото. Контролировать ход обработки можно при помощи пресетов. Программа поддерживает большое количество горячих клавиш, которые значительно облегчают работу пользователю.
Умеет применять пакетную обработку фото. Контролировать ход обработки можно при помощи пресетов. Программа поддерживает большое количество горячих клавиш, которые значительно облегчают работу пользователю.
Как установить пресет в Лайтрум для Windows
Скачав на свой компьютер Lightroom, вы можете установить для него пресет. Это отдельный конфигурационный файл (или файл с настройками), который позволяет быстро применить какие-нибудь интересные эффекты. Они могут быть разными, от небольшого осветления фотографии, до значительных изменений. Например, смена цветового тона фото, контрастности и т. д. Пресеты являются незаменимым помощником фото дизайнеров и людей прочих профессий, которым приходится работать со снимками каждый день.
В редакторе Лайтрум можно найти несколько пресетов, которые установлены разработчиком. Но часто их недостаточно.
Чтобы применить один из предустановленных файлов:
- Нужно выбрать в левом меню пункт « Presets ».
- Откройте один из наборов, после чего нажмите на один из имеющихся в списке левой кнопкой.

Выбор пресетов в программе Lightroom
Не понравился эффект, который изменил изображение — нажмите справа внизу « Reset ».
Кнопка для отмены действия пресета в Лайтруме
Если вы хотите установить другой пресет, которого нет в Лайтрум:
- После загрузки пресета, его нужно распаковать, т.к. они обычно находятся в архиве ZIP;
- Затем откройте распечатанную папку, выберите файл и скопируйте его;
Выбор и копирование скаченного пресета для Лайтрум
Папка, куда нужно переместить загруженный пресет для Lightroom
Также не забывайте, что фильтры бывают как дополняющие, так и заменяющие. То есть, если вы применили пресет осветления фотографии, то следующий эффект по изменению яркости может сбросить осветление.
То есть, если вы применили пресет осветления фотографии, то следующий эффект по изменению яркости может сбросить осветление.
Добавить эффекты в Lightroom через программу
Способ, который описан выше не является единственным. Пресет в Lightroom можно добавить и при помощи интерфейса самой программы.
- Нужно выбрать ПКМ один из предоставленных в редакторе пресетов;
- В небольшом контекстном окне нажмите пункт « Import »;
Кнопка для открытия загруженного пресета для Lightroom
Откроется проводник Windows, где нужно найти папку с вашими пресетами;
Выберите пресет и нажмите кнопку «Import»
После чего он появится в общем списке, откуда вы его вызывали. Вы сможете тут же его применить, не перезагружая компьютер. Но это ещё не всё. В Lightroom каждый пользователь может создать собственный набор фильтров.
- Выберите снова любую группу и нажмите по ней ПКМ;
- Нажмите на пункт « New Folder» ;
Новая папка для пресета Lightroom
В новом окне назовите будущий пресет;
Введите название пресета в Lightroom
Мы только что создали оболочку с названием для нового пресета.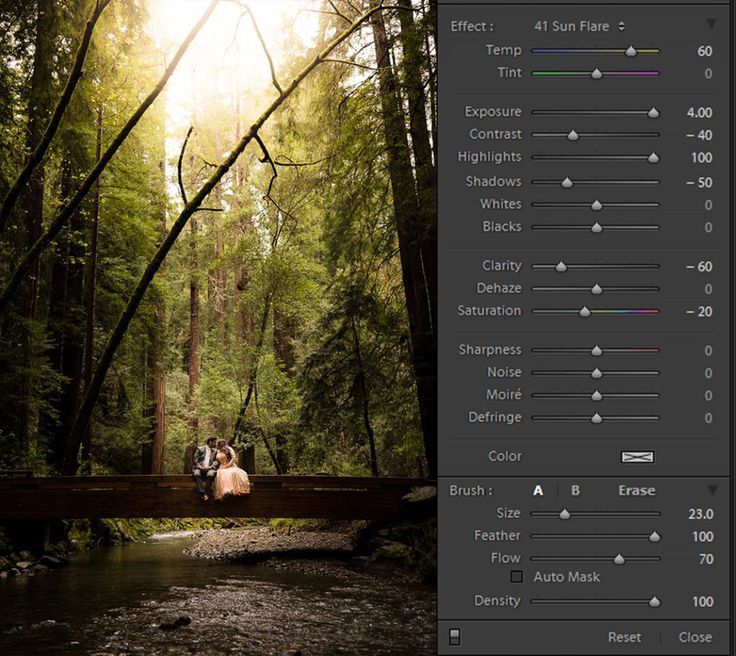 В него вы можете загрузить скачанные файлы и использовать точно также, как и другие. Любой из пресетов добавленных в программу можно активировать по умолчанию для загруженных изображений. Для этого нажмите ПКМ на выбранном (пресете, не папке) и выберите пункт « Apply on Import ».
В него вы можете загрузить скачанные файлы и использовать точно также, как и другие. Любой из пресетов добавленных в программу можно активировать по умолчанию для загруженных изображений. Для этого нажмите ПКМ на выбранном (пресете, не папке) и выберите пункт « Apply on Import ».
Можно ли добавить пресеты в мобильное приложение
В отличие от настольной программы для Windows, Lightroom для мобильных устройств бесплатен. Фоторедактор доступен для загрузки в интернет-магазине для iOS и Android. Он не настолько функционален, как для ПК, но многое умеет. В связи с этим вы не запутаетесь в его функциях.
Чтобы добавить скачанный пресет в мобильном устройстве для Лайтрум:
- Нужно найти его в файловом менеджере и нажать, чтобы открыть;
- В этом случае система предоставит вам выбор программы, которая умеет с ним работать. Выберите Лайтрум;
Выбор программы для открытия пресета в мобильном приложении Lightroom
Затем вам нужно нажать на три точки в программе и выбрать пункт « Копировать настройки »;
Скопируйте настройки, чтобы применить пресет в мобильном Lightroom
 Если вы закроете программу, настройка не сохранится. Поэтому выберите снова три точки;
Если вы закроете программу, настройка не сохранится. Поэтому выберите снова три точки;Пункт настроек для сохранения пресета в мобильном Lightroom
Вы можете открывать любое изображение и применять сохранённый стиль к каждому из них. Пресет не исчезнет и после закрытия Lightroom. Вам останется только дать название этим настройкам и нажать на кнопку «Сохранить». В следующий раз откройте свои стили и найдите название, которые вы дали эффекту.
Где взять эффекты для графического редактора
Продолжая тему мобильного приложения Лайтрум, можно сказать, что практически все пользователи берут пресеты в ВКонтакте. В этой соц. сети есть группы на эту тему, где пользователи и администраторы выкладывают файлы в архиве. Ссылки являются прямыми, а файлы бесплатными. Возле каждой ссылки есть изображение с применённым пресетом. Найдите среди них лучший и загрузите его в группе: https://vk.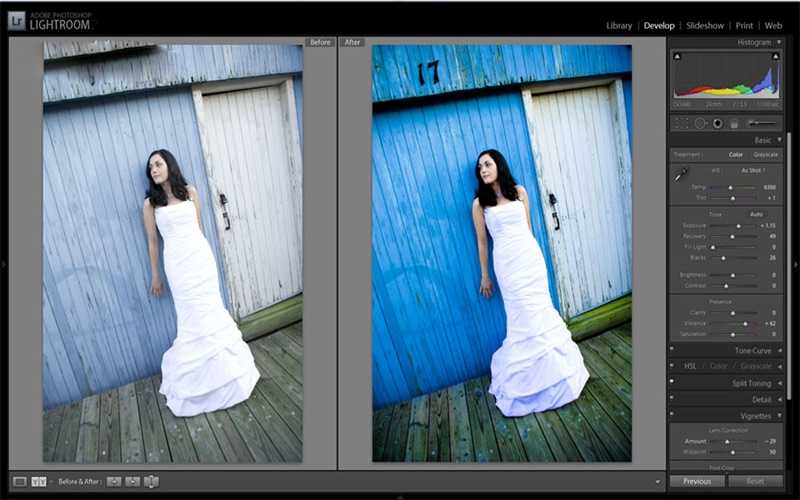 com/ilovelightroom, https://vk.com/lightroom_presets. Вы можете открыть мобильное приложение ВКонтакте. После скачивания файлы можно будет найти в папке «Download» памяти устройства или SD-карты.
com/ilovelightroom, https://vk.com/lightroom_presets. Вы можете открыть мобильное приложение ВКонтакте. После скачивания файлы можно будет найти в папке «Download» памяти устройства или SD-карты.
Пресеты для Лайтрум в ВКонтакте
Для настольной версии Lightroom есть как сайты с бесплатными пресетами, так и целые архивы из десятков и даже сотен разных настроек. Известный современный писатель Jack Davis, автор многочисленных книг о Фотошоп, создал свой архив с конфигурационными файлами для Lightroom. Загрузить их можно на официальном сайте https://www.on1.com/free/lightroom-presets/all-presets/. Но перед загрузкой вы должны оставить свою электронную почту и название страны, в которой проживаете. Эти данные нужно написать в форме. После чего нажать кнопку «Download Now».
Кнопка для загрузки архива из 190 пресетов для Lightroom
Архив с пресетами придёт на адрес электронной почты, который вы указали в форме. В пакете вы найдёте несколько групп файлов для кривой, баланса белого, редактирования HSL, необычные градиенты и т.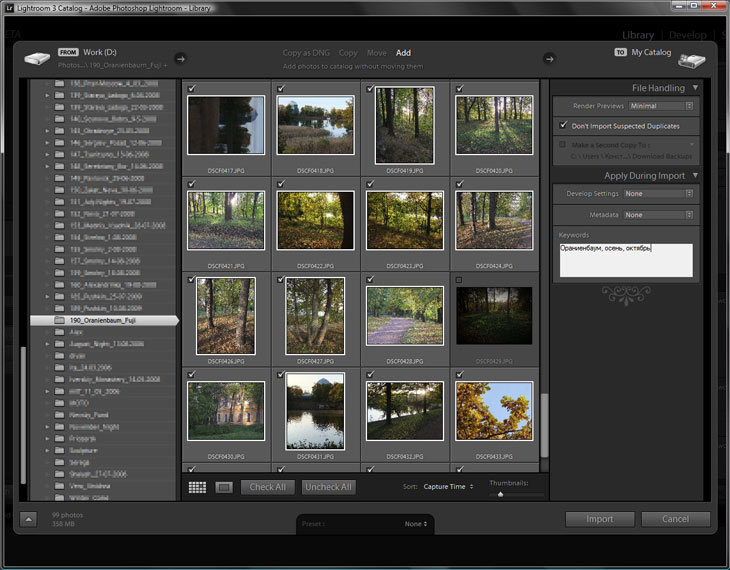 д. Бесплатным распространением эффектов для Lightroom занимаются профессиональные фотографы. Поищите в Telegram и Instagram их «рецепты». Это не готовые файлы, а только параметры для создания своего пресета. Но когда вы узнаете их, вам будет просто сделать фильтр самому. Тем более, что в этом нет ничего сложного.
д. Бесплатным распространением эффектов для Lightroom занимаются профессиональные фотографы. Поищите в Telegram и Instagram их «рецепты». Это не готовые файлы, а только параметры для создания своего пресета. Но когда вы узнаете их, вам будет просто сделать фильтр самому. Тем более, что в этом нет ничего сложного.
Электронная энциклопедия Википедия также предоставляет нам ресурсы для поиска платных и бесплатных настроек: https://www.beart-presets.com/, http://photoshop-room.ru/. На первом сайте вы сможете найти бесплатный пакет файлов внизу списка. Чтобы скачать и добавить новые пресеты в фоторедатор Лайтрум, вам необходимо будет пройти простую регистрацию.
Вот начал я выкладывать в свой блог первые паки с пресетами для лайтрума, так как считаю, что если Вы уже выбрали мой блог для обучения, то пусть тут же и «апгрейдите» свой лайтрум. Но, скачать то Вы скачали…А как же его установить? — задаете себе вопрос. Все очень просто и в этом маленьком уроке по лайтруму для новичков я объясню как это делается.
Все очень просто и в этом маленьком уроке по лайтруму для новичков я объясню как это делается.
Извиняюсь что пропал я на пару дней, дела-дела-дела, а вообще планировал при создании блога писать каждый день. За то, из хороших новостей, это то что опять начал получать стипендию, чего сам не ожидал 🙂
Итак, приступим непосредственно к уроку.
Открываем наш лайтрум, переходим во вкладку «Коррекция», и в правой нижней колонке, где вы можете увидеть список стандартный пресетов, нажимаем правой кнопкой мыши на одну из категорий ( как вы можете видеть на скриншоте ):
У меня это вкладка «Пресеты пользователя».
Далее нажимаем «Импорт…» и выбираем из папки, куда вы скачали пресеты, сам пресет(ы).
Так же, если хотите разбить пресеты на вкладки свои, нажимаем «Новая папка» и создаем категорию.
Например одна категория для обработки фото с людьми, другая пейзажи и тд.
Надеюсь Вы поняли как добавлять пресеты в lightroom. Если что-то не понятно, пишите в комментариях, с радостью отвечу на Ваши вопросы.
Если что-то не понятно, пишите в комментариях, с радостью отвечу на Ваши вопросы.
И как маленький бонус, фото которое на скрине:
92 профессиональных пресета для Lightroom от Евгения Карташова
Коллекция предназначена для максимально быстрой обработки фотографий и включает в себя 92 пресета, разбитых по категориям для удобства работы.
7 причин, почему глупо не использовать пресеты Lightroom
В наш цифровой век сделав фотографию, ты находишься лишь на половине пути. Еще необходимо ее отредактировать. К счастью, используя Adobe Lightroom в сочетании с действительно высококачественными пресетами, вы можете мгновенно получить восхитительные результаты, нежели быть расстроенным попыткой ее ретушировать.
Пресеты Lightroom – это коллекция настроек для редактирования фотографий, встроенная в Lightroom. Эти настройки позволяют в один клик редактировать фотографии гораздо более эффективнее, чем предпринимать все шаги по отдельности.
Эти настройки позволяют в один клик редактировать фотографии гораздо более эффективнее, чем предпринимать все шаги по отдельности.
Вот 7 причин, почему было бы глупо не воспользоваться пресетами Lightroom:
Экономия времени
Используя пресеты Lightroom, всего лишь одним щелчком мыши вы можете мгновенно сделать ваше фото на 85-90% обработанным, а иногда одного щелчка достаточно, чтобы полностью завершить обработку! Чем редактировать фотографию от начала до конца, лучше потратить время на тонкую настройку процесса редактирования.
Простота в использовании
Изучение любого нового программного обеспечения может быть пугающим и требует времени на освоение. Действительно важно предпринимать шаги для серьезного изучения программы, но в то же время использование пресетов позволит вам сразу начать работу с Lightroom и редактировать фотографии так просто, как никогда прежде.
Разнообразие
Фотография выглядит лучше в черно-белой обработке или может сепия? Или возможно больше подойдут яркие цвета или винтажный стиль? Использование пресетов Lightroom даст вам массу творческих возможностей, которые позволят эффективно применить разные способы обработки и посмотреть, какой стиль наиболее подходит конкретной фотографии или даже всей фотосессии. Подсказка – при наведении курсора на другой пресет, Lightroom покажет вам предварительный просмотр того, как фото будет выглядеть с этим пресетом (в блоке Навигатор, вверху панели слева, в модуле Develop, смотрите скриншот выше).
Согласованность
В процессе обработки целой фотосессии использование одних и тех же пресетов придаст вашим изображениям более равномерный и последовательный вид, в отличие от редактирования каждой фотографии по отдельности, что может послужить причиной разных настроек, а в последствии разрозненности серии фотографий.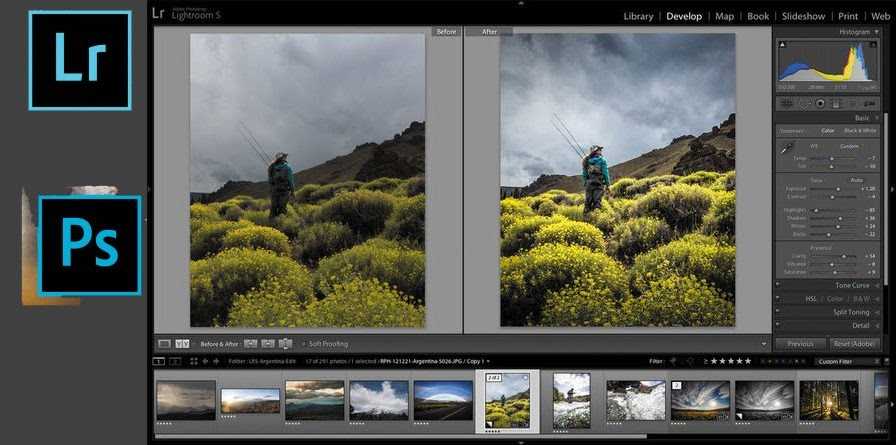
Полная настраиваемость
У вас есть пресет, который вам нравится, но вы всегда немного регулируете цветность и контраст? Или возможно ваш личный стиль слегка видоизменился со временем? Вообще никаких проблем. Любой разработанный пресет, который вы используете в Lightroom, является полностью настраиваемым и сделать это можно несколькими щелчками мыши.
Lightroom против Photoshop
В Lightroom встроены Пресеты, в Photoshop — Операции. Обе программы занимают свое место в рабочем процессе редактирования профессионального фотографа. Тем не менее, Lightroom является основным программным обеспечением как для профессионалов, так и для любителей. Его не только легче изучать и использовать по сравнению с Photoshop, но в Lightroom все ваши изменения останутся неразрушающими. Это означает, что оригинальные не редактированные фотографии всегда будут хранится в Lightroom, так что вы можете экспериментировать сколько угодно, не нарушая при этом исходные характеристики фотографии.
Пресеты + пакетная обработка = выигрышная комбинация
Пример пакета пресетов dPS 101 Lightroom
Одним из самых больших преимуществ использования Lightroom является возможность редактировать множество фотографий очень быстро путем пакетного редактирования, или синхронизации, применения настроек одной фотографии к многим другим. Если вы объедините высококачественные пресеты с пакетным редактированием в Lightroom, вы сможете существенно сократить время редактирования целого фотосета.
Теперь у вас есть большее представление о том, как с помощью пресетов Lightroom резко сократить время, затрачиваемое на обработку фотографий, при этом получить лучший результат и улучшить свою креативность. Потратьте освободившееся время на поиск новых пресетов.
Пример использования пресета «Летнее солнце» из пакета пресетов dPS 101 Lightroom
Эта последняя коллекция пресетов включает семь различных тем, так что вы можете легко найти и использовать тот пресет, который наиболее подходит к вашей фотографии, не тратя при этом лишнего времени. Вы найдете пресеты, предназначенные для портретов, потрясающие пресеты для черно-белых фотографий и сепии, для пейзажной, уличной фотографии, винтажные пресеты и многое другое.
Вы найдете пресеты, предназначенные для портретов, потрясающие пресеты для черно-белых фотографий и сепии, для пейзажной, уличной фотографии, винтажные пресеты и многое другое.
Не имеет значения профессионал вы или любитель, вам понравятся эти пресеты и результаты их применения.
Пример пакета пресетов dPS 101 Lightroom
Источник: www.digital-photography-school.com
Перевод: Татьяна Сапрыкина
Понравился урок? Поделись с друзьями!
Ускоренный курс Lightroom. Полное руководство для начинающих по Lightroom Classic
108
SHARES
Задумывались ли вы, каков правильный рабочий процесс для Lightroom Classic? Узнайте, как создать каталог, пометить и отсортировать изображения. Фильтруйте и быстро находите лучшие фотографии. Сделайте их потрясающими, а затем скопируйте эти настройки на целую кучу фотографий за пару кликов.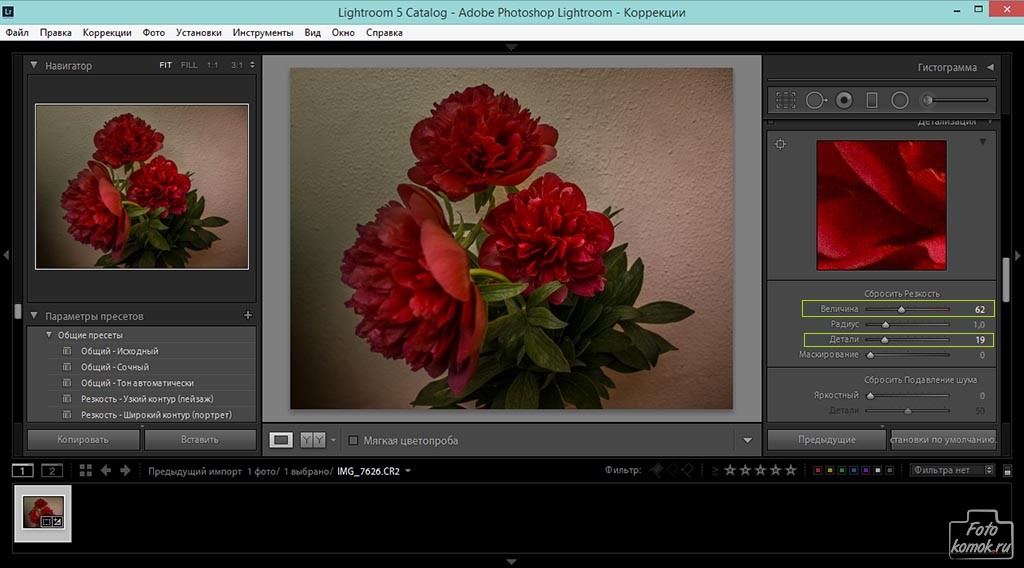 Все это за 15 минут, из реальной фотосессии в RAW, а не из постановочных стоковых изображений. Это руководство работает для Lightroom 4, 5, 6 и Lightroom Classic.
Все это за 15 минут, из реальной фотосессии в RAW, а не из постановочных стоковых изображений. Это руководство работает для Lightroom 4, 5, 6 и Lightroom Classic.
Если вас не устраивает новое название Adobe Lightroom Classic v Lightroom CC, прочитайте здесь.
Это видео поможет вам настроить Lightroom за 15 минут. Вот краткое руководство, которое поможет вам начать работу очень быстро и легко, чтение этой информации займет всего пару минут. Это не турбостарт BS Lightroom!
Нетехническое руководство по началу работы с Lightroom
Lightroom разбит на модули. На данный момент в Lightroom 7 модулей, вот секрет, вам нужно знать только 2 из них! Остальное лучше изучить позже, но для начала все, что вам нужно, это библиотека и модуль «Разработка».
Вы можете получить Photoshop и Lightroom за 9,99 долларов в месяц в программе Creative Cloud Photography
Библиотечный модуль
Это именно то, на что это похоже.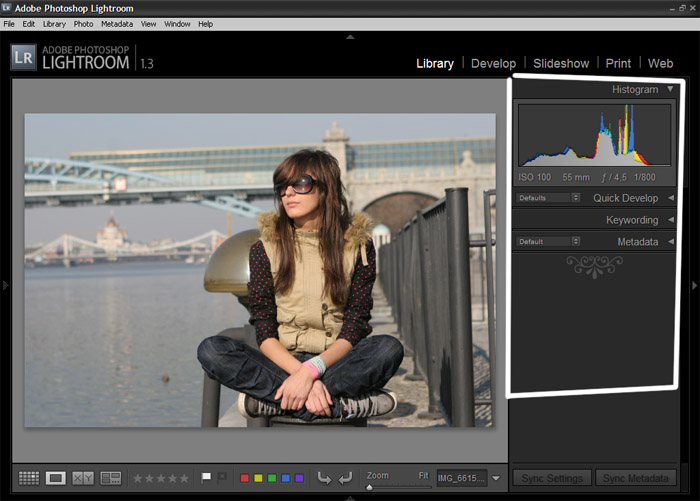 Здесь живут все ваши фотографии. Здесь вы импортируете фотографии и делаете все скучные вещи, такие как ключевые слова, коллекции и т. д. Это может быть скучно, но небольшие усилия здесь окупятся сторицей позже, вот увидите. Вы можете спать по ночам, зная, что все ваши фотографии надежно спрятаны и подписаны, чтобы вы могли найти их в мгновение ока. Когда вы станете немного опытнее, вы также обнаружите, что большую часть этого можно автоматизировать.
Здесь живут все ваши фотографии. Здесь вы импортируете фотографии и делаете все скучные вещи, такие как ключевые слова, коллекции и т. д. Это может быть скучно, но небольшие усилия здесь окупятся сторицей позже, вот увидите. Вы можете спать по ночам, зная, что все ваши фотографии надежно спрятаны и подписаны, чтобы вы могли найти их в мгновение ока. Когда вы станете немного опытнее, вы также обнаружите, что большую часть этого можно автоматизировать.
Модуль разработки
Здесь проходит вечеринка после того, как все покинули библиотеку. В модуле разработки вы берете эти унылые изображения и превращаете их в произведения искусства. Это ваша цифровая фотолаборатория (Lightroom), где вы можете творить. Многое из этого также можно автоматизировать, если вы спешите. Но вы можете захотеть задержаться здесь на некоторое время, потому что это весело!
Хорошо, поехали. Как можно короче, вот как работать в Lightroom. Я дам вам подробную информацию о вещах, которые действительно важны, и пропущу скучные детали.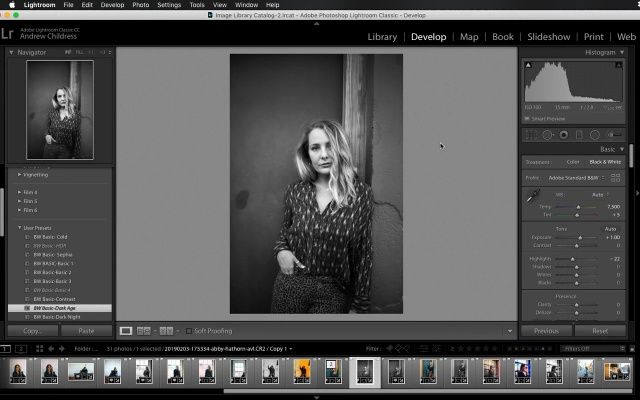
Вы начнете работу с модулем «Библиотека»: нажмите кнопку импорта в левом нижнем углу
Откроется средство импорта. Щелкните стрелку в левом нижнем углу, чтобы развернуть его. Это вам бесполезно свернуто
Так выглядит развернутое окно Импортера. Пока не беспокойтесь обо всех вариантах, мы пройдемся по шагам, которые вам нужны. Посмотрите сверху, и вы увидите 3 варианта рабочего процесса импорта: 1. Захват фотографий 9.0017 Из | 2. Что делать с ними | 3. Скопируйте фотографии в куда-нибудь
Посмотрите вверху, и вы увидите «ОТ». Здесь мы берем фотографию, чтобы перенести ее в Lightroom
В разделе «Источник» вы увидите все свои диски. Вы можете загрузить их со своего компьютера, если хотите, но для этого урока я предполагаю, что вы хотите загрузить их со своего устройства чтения карт памяти камеры. Выберите эту опцию (EOS_DIGITAL принадлежит мне. )
)
Примечание. Если вы не видите фотографии из подпапок, щелкните панель с надписью «Кому» и выберите параметр «Включить подпапки» внизу
. Копировать и Копировать как DNG — единственные варианты с камеры или карты. Для простоты мы будем использовать Copy.
В правом верхнем углу вы увидите опцию «КОМУ». Сюда мы копируем фотографии (и видео).
В разделе «Кому» я рекомендую выбрать подпапку и В одну папку и дать ей имя. (это предотвратит эти ужасные вложенные папки по дате, которые позже станут вредителями)
Затем найдите папку, в которую вы хотите поместить свои фотографии. Если вы только начинаете, неплохо иметь стратегию и придерживаться ее, потому что вы будете использовать эту структуру в течение очень долгого времени.
Что мне делать для стратегии управления цифровыми активами?
Прямо сейчас мы создаем структуру папок на вашем диске. Lightroom не заботится о том, где находятся фотографии, чтобы красиво каталогизировать их. Но эта структура для вас, чтобы помочь вам сохранить ваши фотографии организованными, поверьте мне, это стоит дополнительных усилий. Обычно я создаю папку верхнего уровня с именем photos. При этом создайте категории, которые я буду использовать, такие как:
Но эта структура для вас, чтобы помочь вам сохранить ваши фотографии организованными, поверьте мне, это стоит дополнительных усилий. Обычно я создаю папку верхнего уровня с именем photos. При этом создайте категории, которые я буду использовать, такие как:
- Места
- Люди
- События
- Клиенты
- и т. д.
Затем я создам папки по мере импорта фотографий в эти категории в виде подкатегорий: Places
- Бостон
- Калифорния
- Нью-Йорк
- Лондон
- и т. д. Вы всегда можете добавить больше позже или изменить их
ВНИМАНИЕ! Если вы меняете имена папок или расположение изображений, делайте это через Lightroom, иначе вы нарушите ассоциацию файлов. Другими словами, если вы измените местоположение через Lightroom, изображение переместится на ваш компьютер = хорошо! Если вы переместите его прямо на свой компьютер, Lightroom не будет знать, где он находится = плохо!
Хорошо, вернемся к делу.
 Я думаю, вам нужна дополнительная информация, если вы новичок в DAM (Digital Asset Management или Управление фотографиями). Выберите папку, в которую вы хотите поместить свои фотографии. теперь настроил: Куда от > Что делать с фото > Куда идти В главном окне выбираем фотографии для добавления в Lightroom. Обычно вы будете использовать значение по умолчанию, то есть все фотографии на карте.
Я думаю, вам нужна дополнительная информация, если вы новичок в DAM (Digital Asset Management или Управление фотографиями). Выберите папку, в которую вы хотите поместить свои фотографии. теперь настроил: Куда от > Что делать с фото > Куда идти В главном окне выбираем фотографии для добавления в Lightroom. Обычно вы будете использовать значение по умолчанию, то есть все фотографии на карте.Если вы включите параметр «Не импортировать подозрительные дубликаты, а фотографии уже есть в Lightroom, они будут выделены серым цветом.
Нажмите кнопку импорта.
Теперь ваши фотографии будут скопированы в Lightroom, и вы вернетесь в модуль «Библиотека», где сможете наблюдать, как ваши фотографии загружаются в Lightroom.
Все ваши фотографии теперь надежно хранятся в Lightroom. Следующий шаг — найти их.
В левом верхнем углу вы увидите навигатор, представляющий собой миниатюру выбранной фотографии.
 Под ним находится Каталог. Варианты, которые вы будете использовать, — это Предыдущий импорт, который ограничит просмотр только последней партией фотографий, которые вы купили в Lightroom. Или вы можете выбрать «Все фотографии», чтобы отобразить все фотографии, которые сейчас находятся в Lightroom. Если фотографии отсутствуют, нажмите «Все фотографии».
Под ним находится Каталог. Варианты, которые вы будете использовать, — это Предыдущий импорт, который ограничит просмотр только последней партией фотографий, которые вы купили в Lightroom. Или вы можете выбрать «Все фотографии», чтобы отобразить все фотографии, которые сейчас находятся в Lightroom. Если фотографии отсутствуют, нажмите «Все фотографии».В следующем блоке внизу показано представление папок. Вы увидите список дисков с фотографиями, которыми управляет Lightroom (в библиотеке). Подключенные в данный момент диски подсвечиваются. Структура папок такая же, как на вашем компьютере, потому что это то, что вы на самом деле просматриваете прямо сейчас.
Здесь вы можете увидеть нашу папку под названием Colorado, которую мы только что создали при импорте с карты.
Коллекции Lightroom хороши
Мы хотим создать собственную структуру папок только для Lightroom, это облегчит нам работу. Для этого мы используем Collections .
 Коллекции имеют массу преимуществ, потому что они на самом деле не содержат фотографий, а только ссылку на фотографии, таким образом, мы можем иметь одну и ту же фотографию в разных коллекциях, не создавая несколько копий одной и той же фотографии. Поверьте мне, несколько копий одной и той же фотографии — это плохо и может привести к путанице, а также быстро заполнить ваш диск дубликатами фотографий. Выберите все фотографии, которые вы хотите поместить в коллекцию. Щелкните в сетке и нажмите Cmd/Ctrl+A, чтобы выбрать все. Нажмите кнопку + и выберите «Создать коллекцию», как показано на рисунке.
Коллекции имеют массу преимуществ, потому что они на самом деле не содержат фотографий, а только ссылку на фотографии, таким образом, мы можем иметь одну и ту же фотографию в разных коллекциях, не создавая несколько копий одной и той же фотографии. Поверьте мне, несколько копий одной и той же фотографии — это плохо и может привести к путанице, а также быстро заполнить ваш диск дубликатами фотографий. Выберите все фотографии, которые вы хотите поместить в коллекцию. Щелкните в сетке и нажмите Cmd/Ctrl+A, чтобы выбрать все. Нажмите кнопку + и выберите «Создать коллекцию», как показано на рисунке.Назовите эту коллекцию как-нибудь описательно. Необязательно: вложите его в набор коллекций, если хотите. Установите флажок Включить выбранные фотографии. Нажмите создать
Взрыв! Теперь у вас есть коллекция с выбранными вами фотографиями. По многим причинам, которые я здесь не перечислю, мне нравится организовывать свои фотографии в коллекции и работать с ними оттуда. Я почти никогда не захожу в режим просмотра папок, если только я что-то не потерял.

Метаданные в Lightroom
Теперь пришло время выполнить всю работу с метаданными. Как минимум, я добавляю несколько ключевых слов, чтобы потом было проще найти фотографии. Вы можете выбрать всю Коллекцию и всего за несколько секунд добавить ко всем простым ключевым словам.
Вы увидите маленькие значки на фотографиях с метаданными. Есть много других метаданных, которые вы можете сделать со своими фотографиями, если хотите. Если вы хотите отсортировать их и найти хорошие, вы можете использовать такие вещи, как рейтинги, флаги и ярлыки. Я коснулся этого в 15-минутном видео, так что вы можете посмотреть его, когда будете готовы к большей организации. Если вы хотите пойти дальше, вы можете добавить метаданные при импорте и т. д. Вы даже можете создавать шаблоны метаданных, которые добавляют массу информации к фотографии одним щелчком мыши. (Все это объясняется в моем 13-часовом подробном обучающем видео по Lightroom)
Давайте выберем фотографию и повеселимся с ней, хватит этих организационных штучек.
 Щелкните фотографию в кинопленке. Он будет красивым и большим, если дважды щелкнуть по нему.
Щелкните фотографию в кинопленке. Он будет красивым и большим, если дважды щелкнуть по нему.Щелкните слово «Разработка» в верхней части Lightroom, и текущая выбранная фотография появится в цифровой фотолаборатории. Здесь вы выполняете все настройки изображения, которые могут быть такими простыми, как обрезка, осветление или затемнение фотографий, или такими сложными, как локальное осветление и затемнение, черно-белое изображение, специальные эффекты и даже ретушь. Еще раз подробно ознакомьтесь с моим обучающим видео по Lightroom для цифровых фотографов, а также с несколькими бесплатными учебными пособиями здесь, на PhotoshopCAFE.
Модуль проявки
Давайте внесем некоторые изменения в фотографию.
Здесь я взял инструмент баланса белого и щелкнул по области, которая на фотографии должна быть нейтрально-серой или белой. Это убирает цветовой оттенок. Баланс белого обычно первое, что я делаю с фотографией.
На этом этапе внесите некоторые коррективы, используя панель основных настроек.
 Большинство настроек можно выполнить на этой панели, и это, безусловно, хорошее место для начала работы. Есть масса других вариантов, о которых вы узнаете позже, когда углубитесь в кроличью нору. А пока просто ознакомьтесь с основными настройками. Если вы уже использовали Camera Raw в Photoshop, эти настройки идентичны. Почему Лайтрум? В самом простом случае это модуль библиотеки. Или посмотрите более подробное видео о том, почему Lightroom.
Большинство настроек можно выполнить на этой панели, и это, безусловно, хорошее место для начала работы. Есть масса других вариантов, о которых вы узнаете позже, когда углубитесь в кроличью нору. А пока просто ознакомьтесь с основными настройками. Если вы уже использовали Camera Raw в Photoshop, эти настройки идентичны. Почему Лайтрум? В самом простом случае это модуль библиотеки. Или посмотрите более подробное видео о том, почему Lightroom.Основные настройки Lightroom
Ползунки разбиты на 3 группы
- Баланс белого
- Тон: осветление или затемнение фотографии или ее частей
- Присутствие: зернистость и цвет
Обычно я начинаю с баланс белого, затем перейдите к экспозиции, чтобы установить общую яркость. Затем выберите «Света и тени», чтобы восстановить детали в светах и тенях (расширьте динамический диапазон). Установите белый и черный цвета, чтобы создать контраст на фотографии. Хорошие четкие чистые белые цвета и глубокие насыщенные тени.

Вот результат перемещения нескольких ползунков, гораздо более реалистичная и чистая фотография.
Теперь Lightroom способен на гораздо большее, чем просто основные настройки, вы можете использовать его для создания настроения и драмы. Вы можете добавлять цветовые эффекты и проявлять творческий подход с Lightroom, и я научу вас этому в другие учебники.
Вы также можете сохранить все эти настройки в качестве пресетов. Пресеты похожи на маленькие рецепты, которые можно применить к любой фотографии одним щелчком мыши. Вы можете сделать свой собственный или добавить те, которые вы получили от других людей.
Сохранение пресета
Нажмите на + на панели Presets
Вы увидите панель New Develop Preset. Дайте ему имя и папку, идентификатор по умолчанию. Пользовательские пресеты. Обратите внимание, что вы можете выбрать, какие корректировки включить в предустановку. В большинстве случаев я добавляю их все, даже если некоторых настроек нет в пресете, это не нанесет никакого вреда.

Нажмите «Создать», и ваш пресет будет сохранен. Вы можете получить к нему доступ с панели пресетов и использовать его в любое время без повторного применения всех настроек.
Вот то же фото, на котором я применяю некоторые пресеты, созданные ранее. Посмотрите, как они резко меняют внешний вид фотографии одним щелчком мыши. Многие люди используют Lightroom только для того, чтобы использовать пресеты. Мы вышлем вам по электронной почте несколько бесплатных пресетов и бесплатную электронную книгу, чтобы вы могли приступить к работе прямо сейчас.
Или вот совершенно другой пресет для другого ощущения от этой фотографии.
Когда вы закончите настройку, вы захотите поделиться своими фотографиями со всем миром. Хотя вы можете создавать веб-галереи, слайд-шоу, печатать и даже делать книги в различных модулях Lightroom, давайте выполним простую задачу. Экспорт фото, которым мы можем поделиться в социальных сетях. (Lightroom также может интегрироваться с вашим любимым сайтом социальной сети прямо из Lightroom)
Давайте рассмотрим простой экспорт фотографий.

Выберите «Файл»> «Экспорт»
Вы увидите диалоговое окно «Экспорт». Здесь есть множество опций, включая возможность создания предустановок экспорта и нескольких изображений. На самом деле я создал пресет для Facebook, я его разберу.
Формат изображения файла выбираем jpg и среднего качества.
Я ограничил размер до 1600 по самому длинному краю, этого достаточно, чтобы люди могли наслаждаться, не становясь таким огромным, что это засорит весь Интернет.
Я также добавляю водяной знак. Я думаю, что всегда полезно защищать общедоступные изображения водяными знаками. Они также позволяют людям находить правообладателя (вас), когда они связаны горячими ссылками на разных страницах.
Нажмите «Экспорт», и фотография будет экспортирована для вашего использования.
Пройдите путь от нуля до героя в Lightroom Classic
Если вам понравилось это краткое руководство и вы готовы поднять свои навыки на новый уровень, это для вас! Это отмеченное наградами руководство по использованию Lightroom от А до Я, которое поможет вам освоить Lightroom (или просто стать действительно хорошим в нем).
 Один из самых популярных учебных ресурсов появился в Lightroom Classic CC2019.(Лайтрум 8)! Изучите все новые функции и рабочие процессы. Независимо от вашего уровня, вы можете легко и быстро освоить Lightroom Classic.
Один из самых популярных учебных ресурсов появился в Lightroom Classic CC2019.(Лайтрум 8)! Изучите все новые функции и рабочие процессы. Независимо от вашего уровня, вы можете легко и быстро освоить Lightroom Classic.Это наиболее полное видео для Lightroom на рынке. Это 7-е издание записано в прекрасном формате Full HD с нуля для Lightroom Classic CC. Узнайте, как с легкостью импортировать, систематизировать, обрабатывать и выводить все ваши снимки. Наслаждайтесь подробным описанием, профессиональными методами, секретными советами и тем, как Колин разбивает даже самые сложные задачи на быстрые и простые для понимания методы. Вы будете проводить меньше времени за компьютером и больше за камерой!
Доступно для мгновенной загрузки
- Изучите все это у одного инструктора (нет дублирующейся информации или противоречивых мнений)
- Включены рабочие процессы, когда вы используете инструменты вместе найдите то, что вам нужно)
- Более 130 видеороликов, легко найдите то, что вам нужно, с помощью нашего интерактивного интерфейса (эксклюзивно для Photoshop!)
- Включены все изображения инструкторов, следуйте шаг за шагом
- Учись в своем темпе! Смотрите все видео по очереди или сохраните в качестве справочного руководства
- 30 пресетов Lightroom Classic в комплекте
- Проверено в бою! Названо видео года 2 раза от PPA (Профессиональные фотографы Америки)
- 60 дней! Гарантия возврата денег
- Единоразовый платеж, никакой постоянной подписки с оплатой по мере использования, которая в конечном итоге обойдется намного дороже, чем вы планировали.

40 Учебные пособия Lightroom для освоения постобработки
Vandelay Design может получать компенсацию от компаний, продуктов и услуг, представленных на нашем сайте. Для получения более подробной информации, пожалуйста, обратитесь к нашей странице раскрытия информации.
Adobe Lightroom — это мощный цифровой фотолаборатор, который поможет вам вывести ваши фотографии на новый уровень.
Хотите ли вы улучшить свои пейзажи, отретушировать портрет, скорректировать цвета изображений, исправить экспозицию или просто применить некоторые классные спецэффекты, есть учебник по Lightroom, который поможет вам достичь ваших целей.
В этой статье мы предоставим 40 руководств по Lightroom, которые помогут вам освоить постобработку.
Учебники по Adobe Lightroom
Нет никаких сомнений в том, что Lightroom является мощным инструментом постобработки. Но, как и в случае с любым программным обеспечением, может быть сложно понять, с чего начать и какие методы изучать.
 Вот почему мы собрали этот обзор из 40 руководств по Lightroom — от основ до более продвинутых методов.
Вот почему мы собрали этот обзор из 40 руководств по Lightroom — от основ до более продвинутых методов.Если вы только начинаете или хотите расширить свой набор навыков, здесь есть что-то для вас!
Итак, возьмите свою копию Lightroom и приготовьтесь улучшить свои навыки постобработки!
Также ознакомьтесь с нашей коллекцией лучших бесплатных пресетов для Lightroom.
НЕОГРАНИЧЕННАЯ ЗАГРУЗКА: более 50 миллионов надстроек и ресурсов дизайна
Полное руководство по Lightroom для начинающих
один. Он охватывает все основы от импорта фотографии, типов файлов, организации ваших изображений, имен папок, модулей «Библиотека» и «Разработка», до того, как обрабатывать фотографию, а также проведет вас через настройки экспорта в Lightroom.Создание рабочего процесса в Lightroom Classic
Редактирование изображений может занять много времени и утомительно, особенно если у вас тысячи фотографий. Но использование рабочего процесса поможет вам сэкономить еще больше этого драгоценного времени, а также ускорит время обработки вашего компьютера.
 Это руководство от Photofocus проведет вас через процесс создания рабочего процесса в Lightroom.
Это руководство от Photofocus проведет вас через процесс создания рабочего процесса в Lightroom.Как создать драматический эффект портрета в Lightroom
Не все портреты требуют мягкой и красивой отделки. Иногда вы хотите, чтобы они выглядели грубыми, безобразными, интенсивными и драматичными! Вот тут-то и пригодится этот урок. Он проведет вас через все этапы превращения портрета из скучного в драматичный.
Как обработать пейзажную фотографию заката в Lightroom
Если вы когда-нибудь задумывались, почему пейзажные фотографии профессионального фотографа всегда выглядят так хорошо, то это потому, что они почти всегда используют постобработку для улучшения контраста, четкости и цвета. Эти простые правки превращают скучные изображения в прекрасные пейзажи. Узнайте, как сделать это самостоятельно с помощью этого руководства.
Использование HSL для усиления цветов
Панель «Оттенок, насыщенность и яркость» (HSL) — один из лучших способов повысить насыщенность и настроить цвета на фотографиях.
 В этом руководстве полно советов по использованию панели HSL для повышения насыщенности, цветокоррекции и корректировки оттенков.
В этом руководстве полно советов по использованию панели HSL для повышения насыщенности, цветокоррекции и корректировки оттенков.Как отбелить зубы в Lightroom
Отбелить зубы в Adobe Lightroom очень просто, используя предварительно установленную предустановку для отбеливания зубов, но, поскольку не все зубы требуют одинакового отбеливания, это простое руководство от Школы цифровой фотографии проведет вас через шаги по использованию предустановки и ее настройке в соответствии с вашими индивидуальными потребностями.
Как сгладить кожу в Lightroom
Если вы ищете быстрый и простой способ подправить и сгладить кожу в Lightroom, в этом учебном пособии вы увидите трехэтапный процесс. Во-первых, вы узнаете, как удалить пятна. Далее вы уменьшите морщины. Наконец, вы научитесь разглаживать и смягчать кожу — и все это за считанные минуты.
Трюк с быстрой ретушью портрета в Lightroom
При ретушировании портрета, если у объекта есть очень заметная родинка или шрам, следует ли их удалить? Нет, но есть кое-что, что вы должны сделать .
 Этот урок проведет вас через шаги, чтобы не удалить родинку, а уменьшить ее, чтобы она по-прежнему была частью черт лица человека, но не отвлекала от общего портрета.
Этот урок проведет вас через шаги, чтобы не удалить родинку, а уменьшить ее, чтобы она по-прежнему была частью черт лица человека, но не отвлекала от общего портрета.Практическое руководство по гистограмме Lightroom
Чтобы по-настоящему освоить Lightroom, вы должны освоить гистограмму Lightroom. В этом руководстве вы узнаете все, что вам нужно знать о гистограмме, а также пошаговое руководство о том, как включить ее в рабочий процесс редактирования. В результате вы сможете легко улучшать свои фотографии, не обрезая светлые участки и не теряя деталей в тенях.
Полное руководство по осветлению и затемнению в Lightroom
Хотя Lightroom используется для цифровой фотографии, термины «осветление» и «затемнение» остались со времен старых пленок. Хотя теперь процесс намного проще, конечный результат в основном тот же. Это подробное руководство научит вас различным способам осветления (осветления) и затемнения (затемнения) с помощью Lightroom.
Как увеличить масштаб фотографии с помощью суперразрешения в Lightroom Classic
Раньше увеличивать размер изображения было не очень хорошей идеей — при этом вы значительно теряли качество.
 Но технологии продолжают удивлять, и недавнее дополнение к Adobe Lightroom Creative Cloud, Classic и Adobe Camera Raw под названием «Суперразрешение» теперь позволяет эффективно удвоить размер фотографии без ущерба для качества. В этом руководстве показано, как это сделать, если вы используете Lightroom Classic.
Но технологии продолжают удивлять, и недавнее дополнение к Adobe Lightroom Creative Cloud, Classic и Adobe Camera Raw под названием «Суперразрешение» теперь позволяет эффективно удвоить размер фотографии без ущерба для качества. В этом руководстве показано, как это сделать, если вы используете Lightroom Classic.Как создать зернистый матовый эффект в Lightroom
Матовое покрытие — популярная тенденция в фотографии в наши дни, поэтому полезно знать, как его создать, особенно если вы берете портретную или свадебную из которых склонны идти за тенденциями. В этом руководстве вы познакомитесь с процессом редактирования для создания зернистого матового эффекта в Lightroom.
Простые советы по использованию инструмента «Корректирующая кисть Lightroom»
Иногда вам нужно настроить определенную область фотографии, а не все изображение. Для этого предназначена корректирующая кисть Lightroom, и этот урок от Cole’s Classroom полон советов и приемов, позволяющих извлечь из нее максимальную пользу.

Как создать эффект рассеяния света в Lightroom
Правильно выполненное рассеяние света может создать винтажную эстетику и добавить интереса и характера вашему изображению. Всегда лучше запечатлеть это в камере, но если вы не можете — хорошая новость — вы можете добавить утечку света в Lightroom! Это подробное руководство от Shutter Pulse проведет вас через все шаги, чтобы точно понять, как это сделать.
Как выровнять горизонты в Lightroom
Ничто так не портит хорошую фотографию, как искривленный горизонт. В этом быстром и простом пошаговом руководстве по программе Photofocus показано, как расширить кругозор с помощью Adobe Lightroom CC, Lightroom Classic и Lightroom Mobile.
Как скорректировать насыщенность на фотографиях с помощью Lightroom Classic
Насыщенность или интенсивность цвета на вашем изображении — это одна из корректировок цвета, которую вы захотите изучить, если планируете редактировать много файлов RAW в Лайтрум. В этом полезном руководстве показано, как исправить насыщенность фотографий с помощью Lightroom Classic.

Как редактировать фотографии с задней подсветкой в Lightroom
Когда вы снимаете фотографию с подсветкой в Золотой час, вы получаете мечтательный, туманный золотой свет, но часто теряете важные детали и яркость. К счастью, вы можете добавить его обратно в Lightroom! Однако это не так просто, как настроить баланс белого и контрастность. Этот учебник покажет вам, что вам нужно сделать.
Инструмент маскирования Lightroom: руководство по функциям маскирования Lightroom
В октябре 2021 года Adobe выпустила несколько новых революционных инструментов маскирования для Lightroom, которые могут полностью изменить способ редактирования фотографий. В этом пошаговом руководстве вы узнаете все, что вам нужно знать о новом замечательном инструменте для маскирования.
Применение масок объекта и неба при пакетном редактировании в Lightroom
В предыдущем уроке был показан новый инструмент маскирования Lightroom с высоты птичьего полета. Однако в этом уроке основное внимание уделяется маскам объекта и неба и показано, как применить их к группе фотографий.
 Эта новая функция значительно сократит время, которое вы тратите на редактирование изображений.
Эта новая функция значительно сократит время, которое вы тратите на редактирование изображений.Простой выбор объектов и неба на изображениях при слабом освещении с помощью Lightroom Classic
Используя тот же новый впечатляющий инструмент маскирования неба из предыдущих уроков, в этом уроке Photofocus показано, как он будет работать с изображением при слабом освещении. Пошаговое руководство проведет вас через два разных метода выбора, поэтому вы сможете изучить различные способы использования нового инструмента.
Винтажный эффект в Lightroom
Одним из эффектов, который любят изучать многие начинающие фоторедакторы, является применение эффекта винтажной пленки к цифровым фотографиям. Есть много разных способов добиться такого вида, и этот урок от Photography Planet покажет вам один из них.
Создание эффекта винтажной пленки в Lightroom
Как мы упоминали ранее, существует множество различных способов добиться эффекта винтажной пленки в Lightroom.
 А вот еще один! Это еще одно отличное руководство от Photography Planet, которое шаг за шагом проведет вас через процесс дублирования этого классического, старомодного фильма с фотографиями, снятыми на цифровые камеры.
А вот еще один! Это еще одно отличное руководство от Photography Planet, которое шаг за шагом проведет вас через процесс дублирования этого классического, старомодного фильма с фотографиями, снятыми на цифровые камеры.Как создать вид в стиле фильма в Adobe Lightroom
Как вы можете судить по количеству руководств по этому вопросу — очень желательно воссоздать вид в стиле старой пленки. В этой зернистости, богатом цвете, тепле есть что-то, чего мы не можем получить с помощью цифровых технологий. Но мы точно сможем подобраться! Вот еще один фантастический видеоурок.
Как убрать виньетирование объектива в Lightroom
Часто мы добавляем виньетирование по краям фотографий, чтобы привлечь внимание к центру. Но иногда вам может понадобиться удалить существующую виньетку. Вы знаете, как? В этом замечательном руководстве гуру Lightroom Скотта Келби показаны два разных способа удаления виньетирования (затемнения в углах) с ваших фотографий.
Как создать чистый, яркий и белый вид в Lightroom
«Легкий и воздушный» — еще одна популярная тенденция редактирования в фотографии в наши дни.
 В этом учебном пособии показано, как выполнять основные правки для достижения такого вида, например, фиксировать баланс белого, вручную осветлять темные области и придавать всему эфирное свечение.
В этом учебном пособии показано, как выполнять основные правки для достижения такого вида, например, фиксировать баланс белого, вручную осветлять темные области и придавать всему эфирное свечение.Как создать оранжево-синий стиль для блогера в Lightroom
Если вам интересно, как инфлюенсеры из мира путешествий в Instagram добиваются модного в наши дни образа, этот урок покажет вам, как это сделать. Во-первых, создайте более тропическое небо. Затем вы измените цвета зеленых листьев, чтобы они приобрели оранжевый оттенок. И, наконец, увеличьте контрастность теней для невероятной детализации, которая выделит вас среди остальных.
Как создать фирменный образ для ваших фотографий с помощью Lightroom Classic
Если вы профессиональный фотограф, важно иметь фирменный стиль — тот, который определяет вашу работу и повторяется от одной фотографии к другой. Таким образом, ваши клиенты могут рассчитывать на внешний вид и качество вашей работы, когда нанимают вас.
 В этом руководстве вы узнаете, как создать фирменный стиль для ваших фотографий и как Adobe Lightroom может вам в этом помочь.
В этом руководстве вы узнаете, как создать фирменный стиль для ваших фотографий и как Adobe Lightroom может вам в этом помочь.Как использовать LUT в Lightroom
Интерполяционные таблицы (LUT) уже давно популярны в видеоиндустрии и начинают проникать в фотографию как очень быстрый способ применения правок и ускорения рабочего процесса. Однако Lightroom еще не поддерживает LUT прямо из коробки. В этом руководстве показано, как перенести LUT в Lightroom и начать их использовать.
Создание эффекта мягкой пастели в Lightroom
Этот эффект мягкой матовой пастели хорошо подходит для портретов и фотографий природы, снятых на открытом воздухе при естественном освещении. Если вам нравится внешний вид и вы хотите научиться создавать эффект, ознакомьтесь с этим быстрым и простым пошаговым руководством от Photography Planet.
Как создать эффект ломо в Lightroom
Ломография, или «ломо», обычно относится к искусству фотографии, сделанной с помощью аналоговых камер.
 Конечно, вы можете воспроизвести забавный винтажный образ Ломо в Lightroom, и этот очень простой урок от Photography Planet покажет вам, как это сделать.
Конечно, вы можете воспроизвести забавный винтажный образ Ломо в Lightroom, и этот очень простой урок от Photography Planet покажет вам, как это сделать.Как размыть фон в Lightroom
Хотя лучше создать эффект в камере или Adobe Photoshop, если вы хотите использовать Lightroom для воспроизведения вида фотографии, снятой с малой глубиной резкости, этот шаг Пошаговое руководство покажет вам, как это сделать, используя инструменты маскирования, фильтры и обратную резкость.
Как использовать инструмент «Текстура» для повышения детализации в Lightroom
Инструмент «Текстура» в Lightroom — это мощный инструмент для выделения деталей на фотографиях, особенно в средних цветовых частотах. В этом руководстве от Tuts+ показано, как использовать этот превосходный инструмент для улучшения и уточнения деталей ваших изображений.
Как создать кинематографический эффект в Lightroom
Кинематографические фотографии характеризуются сильным виньетированием, легким обесцвечиванием и повышенной интенсивностью.
 Это быстрое и простое пошаговое руководство от Shutter Pulse покажет вам, как именно создать вид на ваших собственных необработанных оригинальных фотографиях.
Это быстрое и простое пошаговое руководство от Shutter Pulse покажет вам, как именно создать вид на ваших собственных необработанных оригинальных фотографиях.Как создать ненасыщенный кинематографический эффект в Lightroom
Если вам нужны дополнительные инструкции по созданию желанного кинематографического эффекта цветокоррекции, мы вам поможем! В этом кратком руководстве от Picture Correct рассказывается о настройке контраста, светлых участков, белого и черного, четкости, яркости и насыщенности для достижения желаемого результата.
Как правильно повысить резкость изображений в Lightroom
Adobe Lightroom включает расширенные инструменты для повышения резкости изображений. В модуле «Разработка» на вкладке «Детали» вы найдете набор инструментов для повышения резкости и шумоподавления. В этом уроке по фотосъемке рассказывается об использовании этих мощных инструментов для повышения резкости.
Как создать пресеты Lightroom
Вы используете Lightroom для преобразования изображения RAW в красивую фотографию и хотите сохранить все эти настройки, чтобы легко применить их к другим файлам RAW — но как? Что ж, создавать собственные пресеты Lightroom очень просто, и это сэкономит вам массу времени.
 Кроме того, вы даже можете продать их! В этом руководстве показано, как создавать пресеты Lightroom и как экспортировать пресеты на компьютер.
Кроме того, вы даже можете продать их! В этом руководстве показано, как создавать пресеты Lightroom и как экспортировать пресеты на компьютер.Создание предустановки адаптивного ландшафта Lightroom
Предустановки — это один из лучших способов ускорить рабочий процесс постобработки и воссоздать свой фирменный стиль от одной фотографии к другой. Если вы фотограф-пейзажист, этот урок будет вам особенно интересен! Он проведет вас через создание предустановки ландшафта Lightroom Classic, специально предназначенной для неба и переднего плана, чтобы вы могли создавать красивые изменения одним щелчком мыши.
Разница между пресетами Lightroom и творческими профилями
В Lightroom есть предустановленные пресеты и творческие профили, и оба они изменяют внешний вид исходного файла — так в чем же разница? Это удобное руководство Скотта Келби отвечает на этот вопрос. Вы можете быть удивлены ответом!
Как превратить пресет Lightroom в профиль LUT
У вас есть любимый пресет Lightroom, который вы хотели бы использовать для видеофайла? Что ж, оказывается, мечты сбываются! Это возможно — превратив свой пресет в справочную таблицу или LUT.
 В этом руководстве рассказывается обо всех шагах, необходимых для преобразования пресета в LUT и последующего применения его к видео.
В этом руководстве рассказывается обо всех шагах, необходимых для преобразования пресета в LUT и последующего применения его к видео.Повышение контрастности в Lightroom с помощью инструмента «Кривая тона»
Повысить контрастность не всегда так просто, как просто переместить ползунок контрастности и положить этому конец. Если вы хотите сохранить мягкость вашего идеального изображения, вам может быть лучше использовать вместо этого инструмент Lightroom Tone Curve Tool. К счастью для вас, есть учебник, который покажет вам, как это делается!
Как создать коллаж в Lightroom Classic
Модуль печати Lightroom полезен не только для печати изображений — вы также можете использовать его для создания контактных листов, коллажей и триптихов для публикации в социальных сетях. В этом быстром и простом руководстве от Photofocus показано, как это сделать, включая выбор размера бумаги, выпусков за обрез, границ фотографий и добавление текста.
Попробуйте эти учебные пособия по Lightroom сегодня
Если вы хотите улучшить свои навыки редактирования фотографий, обратите внимание на Adobe Lightroom.
 С помощью этой коллекции руководств вы сможете освоить постобработку и создавать потрясающие изображения, которые выделяются из толпы. Так чего же ты ждешь? Начните учиться сегодня!
С помощью этой коллекции руководств вы сможете освоить постобработку и создавать потрясающие изображения, которые выделяются из толпы. Так чего же ты ждешь? Начните учиться сегодня!Полное руководство по Lightroom для начинающих (пошаговое руководство)
С помощью Lightroom вы можете управлять своими фотографиями и упорядочивать их, добавлять ярлыки к избранным и улучшать изображения с помощью мощных инструментов редактирования. Изучение Lightroom — непростая задача, но это действительно важно, если вы хотите серьезно заняться фотографией.
Меня много раз спрашивали, как я обрабатываю свои фотографии и как использовать Lightroom. По этой причине я решил создать это полное руководство, разделенное на три части, чтобы показать вам основные функции Lightroom, как использовать его для управления файлами изображений и их экспорта, а также как профессионально редактировать свои фотографии.
Как работает это руководство
Не беспокойтесь, если у вас нет опыта работы с Lightroom.
 Я разделил это руководство на три статьи, и в этой первой части я расскажу вам, как начать знакомство с основными понятиями и подробным объяснением пользовательского интерфейса Lightroom.
Я разделил это руководство на три статьи, и в этой первой части я расскажу вам, как начать знакомство с основными понятиями и подробным объяснением пользовательского интерфейса Lightroom.Часть 2 Каталог Lightroom, Как упорядочить фотографии в Lightroom
Часть 3 Методы Lightroom | Как редактировать фотографии как профессионал1. Знакомство с Lightroom
Что такое Lightroom? Прежде всего, имейте в виду, что мы будем говорить о Lightroom Classic CC, а не о Lightroom CC. Я посвящу еще одну статью, чтобы подчеркнуть различия между ними. На данный момент просто знайте, что , если вы хотите иметь доступ к полному набору инструментов, вам нужно использовать Lightroom Classic CC .
Lightroom — самая популярная на рынке программа для редактирования фотографий, разработанная Adobe. Он используется для создания каталогов фотографий и управления ими, а также для их редактирования.
Lightroom — это неразрушающее программное обеспечение для редактирования , это означает, что оно фактически не изменит исходные файлы и не переместит их с вашего компьютера.
 Он работает путем изменения изображения-заполнителя, чтобы показать вам, как будет выглядеть ваше окончательное творение после того, как вы «Сохранить как» или «Экспортировать» свой окончательный файл, оставив оригинал нетронутым .
Он работает путем изменения изображения-заполнителя, чтобы показать вам, как будет выглядеть ваше окончательное творение после того, как вы «Сохранить как» или «Экспортировать» свой окончательный файл, оставив оригинал нетронутым .Вы всегда можете вернуться к предыдущим состояниям ваших изображений. Подробнее об этом позже.
1.1
Первое открытие LightroomПри первом открытии Lightroom может возникнуть сложность. Я помню, как сильно запутался, так как думал, что смогу немедленно начать свое приключение по постобработке.
Но помните, Lightroom — это не только программа для редактирования фотографий, но и инструмент для организации ваших изображений, поэтому сначала он попросит вас создать новый каталог и указать, где его хранить.
На данный момент вам не нужно решать, где хранить ваш каталог, предоставьте программе выбрать папку назначения на вашем компьютере, нажав «Продолжить». Мы увидим, как работать с каталогом Lightroom во второй части.

Или, если вы чувствуете себя уверенно при изменении папки назначения и знаете, как это сделать, не стесняйтесь развернуть меню и выбрать свое любимое место на жестком диске вашего компьютера.
На следующем экране вы увидите множество меню, кнопок и функций.
Поверьте мне, вам не о чем беспокоиться, вы быстро освоите Lightroom.
Вам не потребуется много времени, чтобы ознакомиться с меню Lightroom, и это важный шаг, если вы хотите узнать , как начать редактирование в Lightroom.
Все будет выглядеть немного темным и пустым, так как вы еще не импортировали ни одной фотографии. Следует помнить, что вам не нужно изучать весь набор опций, настроек и функций за один раз. На самом деле, вам даже не обязательно когда-либо учить все.
К концу этого руководства вы узнаете достаточно, и у вас будут знания для профессионального редактирования в Lightroom, а также для того, чтобы со временем открывать для себя новые функции.

1.2
Модули LightroomРазличные задачи в Lightroom решаются с помощью разных модулей. Вы увидите названия 7 модулей Lightroom в правом верхнем углу экрана.
Библиотека, Разработка, Карта, Книга, Слайд-шоу, Печать, Интернет . В этом руководстве мы изучим первые два, Library и Develop.
На эти два модуля вы будете тратить 99% своего времени при использовании Lightroom.
В модуль «Библиотека» вы будете импортировать фотографии, упорядочивать их и управлять своим каталогом.
В модуле «Разработка» вы будете выполнять фактическое редактирование ваших изображений . Здесь вы найдете ползунки и меню для коррекции экспозиции, резкости, насыщенности, контрастности и так далее. В модуле «Разработка» происходит самое интересное!
2. Пользовательский интерфейс и макет Lightroom
2.1
Диалоговое окно импортаКогда вы открываете Lightroom, первый экран, который вы видите, — это модуль «Библиотека», но пока ничего не импортировано, поэтому библиотека пуста.

Нам нужно импортировать несколько изображений, чтобы понять, как это работает. В левом нижнем углу вы увидите кнопку «Импорт…». Нажмите на нее.
На следующем экране ( Диалоговое окно импорта ) выберите источник слева и щелкните папку, которую хотите импортировать. Как видите, у вас есть доступ ко всем изображениям на вашем компьютере. Те, что на карте памяти, внешнем жестком диске или на рабочем столе.
Диалоговое окно импорта LightroomЕсли вы хотите, чтобы диалоговое окно импорта открывалось автоматически при вставке карты памяти в компьютер, выберите Lightroom > Настройки > Общие > Показать диалоговое окно импорта при выборе карты памяти.
Настройки импорта LightroomВ правой части экрана у вас есть меню, которое меняется в зависимости от выбранного вами типа импорта. Вы можете выбрать тип импорта в верхней части экрана.
Если вы выберете , добавьте фотографий в ваш каталог, это означает, что вы уже скопировали или переместили свои файлы в нужное место на жестком диске вашего компьютера.

В этом случае в правом меню вы можете применить некоторые эффекты во время импорта или несколько параметров обработки файлов, например, управлять дубликатами файлов.
Переместить будет использоваться, когда вы хотите добавить фотографии в свой каталог Lightroom так же, как «Добавить», но в то же время переместить фотографии на вашем компьютере в другое место.
Копия , как говорится, не только добавит в ваш каталог, но и скопирует файл из его текущего местоположения на ваш жесткий диск. Это можно использовать, если вы хотите, например, скопировать файлы с карты памяти на жесткий диск, не удаляя их с карты, и при этом добавить их в каталог Lightroom.
Копировать как DNG делает то же самое, что и копирование, но конвертирует файл в DNG. Вы вряд ли будете его использовать.
Для последних 3 вариантов вы увидите, что правое боковое меню останется прежним. В отличие от «Добавить», у вас будет раскрывающееся меню «Назначение» и меню «Переименование файла» для управления этими аспектами этих режимов импорта.

Вы уже видите, насколько эффективен Lightroom с точки зрения управления файлами и их организации. Вы можете переименовывать файлы во время их импорта, добавлять ряд предопределенных параметров редактирования, таких как шумоподавление или повышение резкости, например, чтобы сэкономить время при редактировании. Вы можете указать авторские права на свои фотографии в разделе метаданных и персонализировать многие аспекты этого этапа.
В нижней части диалогового окна «Импорт» вы можете выбрать тип просмотра (Сетка или Лупа), отметить или снять отметку со всех фотографий, отсортировать их и изменить размер миниатюр.
Вы также можете сохранить настройки импорта в качестве пресетов и использовать их для других операций импорта.
Мое предложение, если вы только начинаете, пока придерживаться режима «Добавить» . Итак, что вы хотите сделать, когда вернетесь с фотосессии, это:
- вставьте карту памяти в компьютер
- скопируйте и вставьте эти изображения либо на свой компьютер, либо я настоятельно рекомендую приобрести внешний жесткий диск, а затем
- импортируйте их в Lightroom, просто добавив их в свой каталог
Как я уже говорил ранее, оставьте Lightroom для выбора местоположения вашего каталога и помните, если в будущем вы решите изменить это местоположение, убедитесь, что вы оставили его на жестком диске вашего компьютера, чтобы избежать проблем с производительностью или избежать компрометация ваших данных.

2.2 Библиотечный модуль
После импорта фотографий вы вернетесь на панель «Библиотека» или в модуль «Библиотека».
Здесь вы упорядочиваете свои изображения и создаете свой каталог. Основное преимущество этого модуля Lightroom заключается в том, что он дает вам инструменты, необходимые для организации и ускорения рабочего процесса.
В левой части у вас есть структура папок на вашем компьютере, и из этого меню вы можете добавить больше папок для импорта дополнительных файлов.
Тогда у вас есть раздел Коллекции , который всегда находится в левом меню. Это чрезвычайно важно, и именно здесь вы действительно можете ускорить рабочий процесс и использовать всю организационную мощь Lightroom.
Я подробно объясню этот раздел позже, а сейчас просто знайте, что вы можете думать о коллекциях как о чем-то похожем на музыкальный плейлист. Вы можете добавить изображение в любое количество коллекций.
В середине экрана ваши изображения.
 Нажав на миниатюры, вы можете вращать их, добавлять в коллекцию, отмечать, оценивать и маркировать. Я объясню все через мгновение в следующем разделе этой статьи.
Нажав на миниатюры, вы можете вращать их, добавлять в коллекцию, отмечать, оценивать и маркировать. Я объясню все через мгновение в следующем разделе этой статьи.В нижней части средней секции находится так называемая панель инструментов, с помощью которой можно переключаться между режимами сетки и лупы. Вы можете сравнивать фотографии друг с другом и выбирать людей для просмотра, где алгоритм распознавания лиц Lightroom будет группировать фотографии с лицами людей.
Вы можете быстро выбрать один из этих видов с помощью клавиатуры. Целый раздел этого руководства я посвятил сочетаниям клавиш.
В самом низу экрана у вас есть миниатюрная версия ваших фотографий, полезная для прокрутки ваших изображений, когда вы находитесь в режиме лупы.
Изображение снято на Olympus OM-D E-M1 Mark IIСправа
В верхней части экрана можно переключаться между различными модулями.
2.3
Модуль разработкиЗдесь происходит волшебство.
 Вы импортировали и организовали свои изображения, теперь пришло время повеселиться и отредактировать их. Но прежде поговорим о компоновке этого модуля.
Вы импортировали и организовали свои изображения, теперь пришло время повеселиться и отредактировать их. Но прежде поговорим о компоновке этого модуля.Прежде чем знакомиться с этим разделом, чрезвычайно важно знать, что профессиональные фотографы и серьезные любители снимают свои фотографии в режиме RAW.
Съемка в формате RAW дает изображения с низкой контрастностью и низкой насыщенностью .
Вы можете спросить, почему люди хотят получить меньший контраст, меньшую насыщенность и яркость изображения?
Хорошо, поскольку файл JPEG — это просто файл RAW, к которому в камере была применена дополнительная обработка. Помните, что вы хотите снимать в формате RAW, чтобы в Lightroom вы могли полностью контролировать цветовой контраст, кривые, насыщенность, баланс белого и так далее.
Вернемся к модулю разработки.
С левой стороны вы можете управлять пресетами, снимками, историей и снова коллекциями.
Пресеты очень популярны в наши дни, так как многие фотографы зарабатывают деньги, продавая их через социальные сети.
 Пресеты — это предопределенные изменения, которые вы можете сохранить и повторно использовать в своих фотографиях .
Пресеты — это предопределенные изменения, которые вы можете сохранить и повторно использовать в своих фотографиях .Допустим, вы снимаете много фотографий с одним и тем же значением ISO, одинаковой экспозицией и настройками. Предустановки помогут вам ускорить рабочий процесс.
Снимки . Это способ записать определенную группу настроек, которые вы использовали в определенный момент времени. Полезно, если вы хотите вернуться к этим настройкам в любой момент, не отменяя их вручную.
История . В меню «История» вы найдете список снимков, которые Lightroom делает каждый раз, когда вы применяете редактирование к своей фотографии. Допустим, вы меняете значение экспозиции, Lightroom делает снимок. Вы меняете значение насыщенности? Да, у вас есть еще один снимок.
Эта функция очень полезна, так как вы можете отслеживать все изменения, которые вы делаете, и при необходимости возвращаться к предыдущему состоянию вашего изображения.

Коллекции. Это то же самое меню, которое вы видели ранее в модуле «Библиотека». Lightroom знает, как коллекции представляют собой фундаментальную функцию для организации фотографий, и делает ее доступной и в этом модуле.
С правой стороны у вас есть тот самый набор меню постобработки. Здесь вы будете проводить большую часть времени при редактировании фотографии.
Сверху вниз у вас есть
Гистограмма , графическое представление тона изображения. Под ним вы можете увидеть настройки камеры, которые вы использовали для редактируемой фотографии.
Затем у вас есть меню Local Adjustment . Это очень полезно для редактирования только определенных областей вашего изображения, не затрагивая остальную его часть. Очень полезно, например, для осветления или затемнения только небольших областей фотографии.
Базовый. Этот раздел является первым из ползунков глобальной настройки в
Lightroom. Здесь у вас будет доступ ко всему необходимому для внесения первоначальных изменений. Экспозиция, контрастность, температура и так далее. Мы подробно рассмотрим, как его использовать.
Здесь у вас будет доступ ко всему необходимому для внесения первоначальных изменений. Экспозиция, контрастность, температура и так далее. Мы подробно рассмотрим, как его использовать.На скриншоте ниже вы можете видеть другие меню. Не стоит сейчас слишком углубляться в список этих настроек, поскольку в разделе «Редактировать как профессионал» вы узнаете, как их использовать, и узнаете, что они делают, экспериментируя с ними.
3. Дополнительная литература
Поздравляем с окончанием первой части этого полного руководства!
Оставайтесь с нами для частей 2 и 3:
- Часть 2 Каталог Lightroom, как упорядочить фотографии в Lightroom
- Часть 3 Методы Lightroom | Как редактировать фотографии как профессионал
- Здесь вы можете найти руководство, которое научит вас устанавливать пресеты Lightroom
Stefano Caioni
Stefano Caioni — фотограф из Сиднея, Австралия.


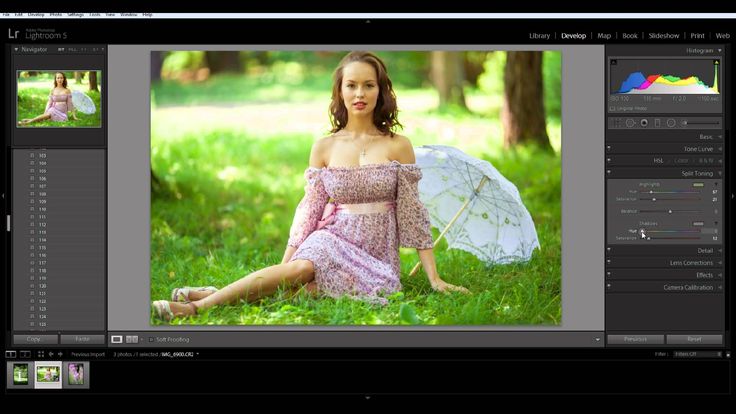

 На панели Показать/скрыть людей выберите скрытую группу, чтобы отобразить ее. Чтобы скрыть группу, отмените ее выбор.
На панели Показать/скрыть людей выберите скрытую группу, чтобы отобразить ее. Чтобы скрыть группу, отмените ее выбор.
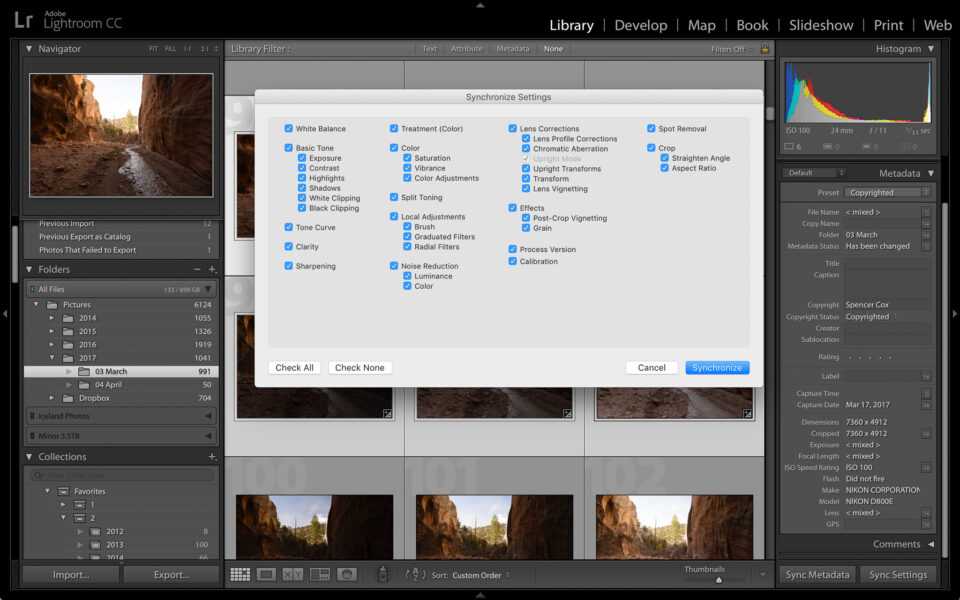
 После этого можно изменить имя в верхней части группы и коснуться в нижней части клавишной панели.
После этого можно изменить имя в верхней части группы и коснуться в нижней части клавишной панели.


 Можно применить выборочное редактирование и даже удалить лишние объекты с фотографий. Можно также применить различные стили и профили, а также создать настраиваемые стили и применить их.
Можно применить выборочное редактирование и даже удалить лишние объекты с фотографий. Можно также применить различные стили и профили, а также создать настраиваемые стили и применить их.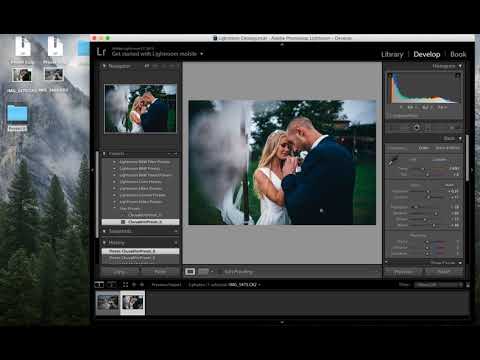
 Я думаю, вам нужна дополнительная информация, если вы новичок в DAM (Digital Asset Management или Управление фотографиями). Выберите папку, в которую вы хотите поместить свои фотографии. теперь настроил: Куда от > Что делать с фото > Куда идти В главном окне выбираем фотографии для добавления в Lightroom. Обычно вы будете использовать значение по умолчанию, то есть все фотографии на карте.
Я думаю, вам нужна дополнительная информация, если вы новичок в DAM (Digital Asset Management или Управление фотографиями). Выберите папку, в которую вы хотите поместить свои фотографии. теперь настроил: Куда от > Что делать с фото > Куда идти В главном окне выбираем фотографии для добавления в Lightroom. Обычно вы будете использовать значение по умолчанию, то есть все фотографии на карте.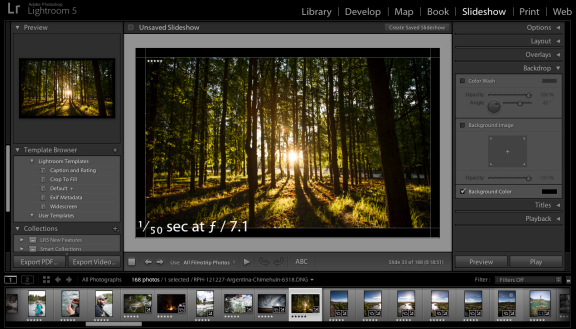 Под ним находится Каталог. Варианты, которые вы будете использовать, — это Предыдущий импорт, который ограничит просмотр только последней партией фотографий, которые вы купили в Lightroom. Или вы можете выбрать «Все фотографии», чтобы отобразить все фотографии, которые сейчас находятся в Lightroom. Если фотографии отсутствуют, нажмите «Все фотографии».
Под ним находится Каталог. Варианты, которые вы будете использовать, — это Предыдущий импорт, который ограничит просмотр только последней партией фотографий, которые вы купили в Lightroom. Или вы можете выбрать «Все фотографии», чтобы отобразить все фотографии, которые сейчас находятся в Lightroom. Если фотографии отсутствуют, нажмите «Все фотографии».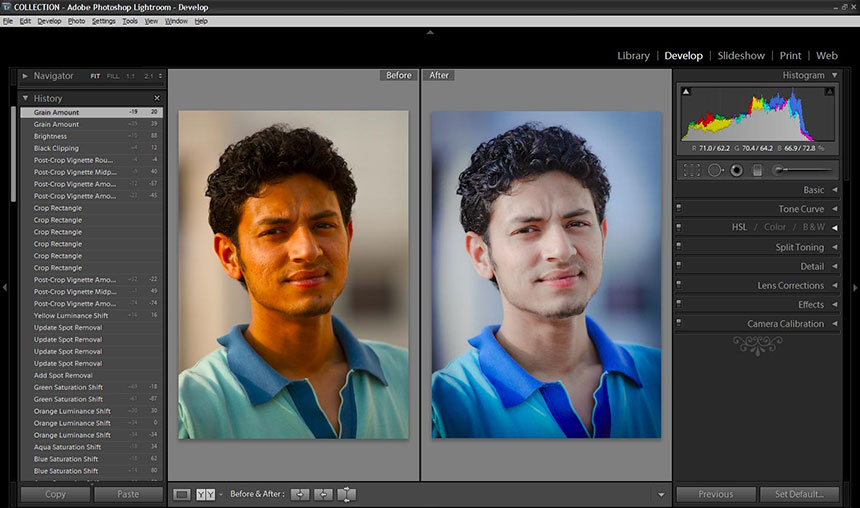 Коллекции имеют массу преимуществ, потому что они на самом деле не содержат фотографий, а только ссылку на фотографии, таким образом, мы можем иметь одну и ту же фотографию в разных коллекциях, не создавая несколько копий одной и той же фотографии. Поверьте мне, несколько копий одной и той же фотографии — это плохо и может привести к путанице, а также быстро заполнить ваш диск дубликатами фотографий. Выберите все фотографии, которые вы хотите поместить в коллекцию. Щелкните в сетке и нажмите Cmd/Ctrl+A, чтобы выбрать все. Нажмите кнопку + и выберите «Создать коллекцию», как показано на рисунке.
Коллекции имеют массу преимуществ, потому что они на самом деле не содержат фотографий, а только ссылку на фотографии, таким образом, мы можем иметь одну и ту же фотографию в разных коллекциях, не создавая несколько копий одной и той же фотографии. Поверьте мне, несколько копий одной и той же фотографии — это плохо и может привести к путанице, а также быстро заполнить ваш диск дубликатами фотографий. Выберите все фотографии, которые вы хотите поместить в коллекцию. Щелкните в сетке и нажмите Cmd/Ctrl+A, чтобы выбрать все. Нажмите кнопку + и выберите «Создать коллекцию», как показано на рисунке.
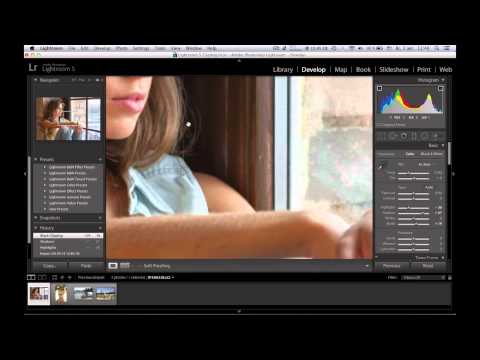 Щелкните фотографию в кинопленке. Он будет красивым и большим, если дважды щелкнуть по нему.
Щелкните фотографию в кинопленке. Он будет красивым и большим, если дважды щелкнуть по нему.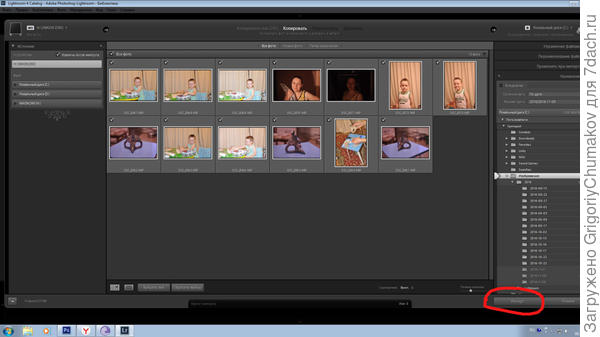 Большинство настроек можно выполнить на этой панели, и это, безусловно, хорошее место для начала работы. Есть масса других вариантов, о которых вы узнаете позже, когда углубитесь в кроличью нору. А пока просто ознакомьтесь с основными настройками. Если вы уже использовали Camera Raw в Photoshop, эти настройки идентичны. Почему Лайтрум? В самом простом случае это модуль библиотеки. Или посмотрите более подробное видео о том, почему Lightroom.
Большинство настроек можно выполнить на этой панели, и это, безусловно, хорошее место для начала работы. Есть масса других вариантов, о которых вы узнаете позже, когда углубитесь в кроличью нору. А пока просто ознакомьтесь с основными настройками. Если вы уже использовали Camera Raw в Photoshop, эти настройки идентичны. Почему Лайтрум? В самом простом случае это модуль библиотеки. Или посмотрите более подробное видео о том, почему Lightroom.
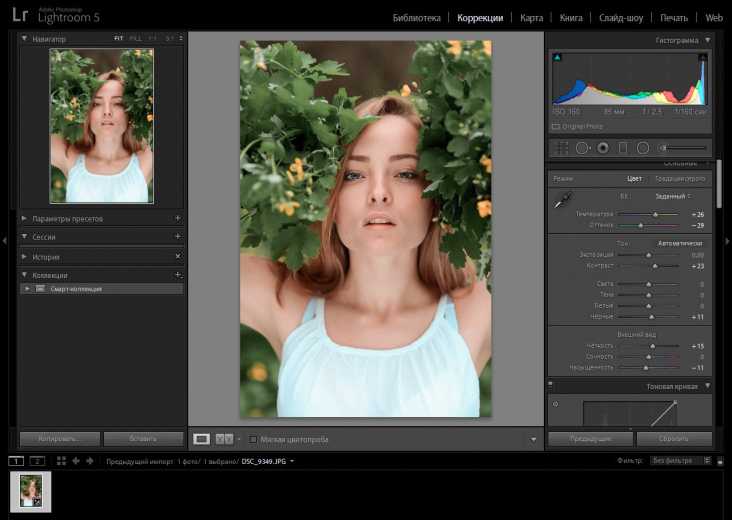

 Один из самых популярных учебных ресурсов появился в Lightroom Classic CC2019.(Лайтрум 8)! Изучите все новые функции и рабочие процессы. Независимо от вашего уровня, вы можете легко и быстро освоить Lightroom Classic.
Один из самых популярных учебных ресурсов появился в Lightroom Classic CC2019.(Лайтрум 8)! Изучите все новые функции и рабочие процессы. Независимо от вашего уровня, вы можете легко и быстро освоить Lightroom Classic.
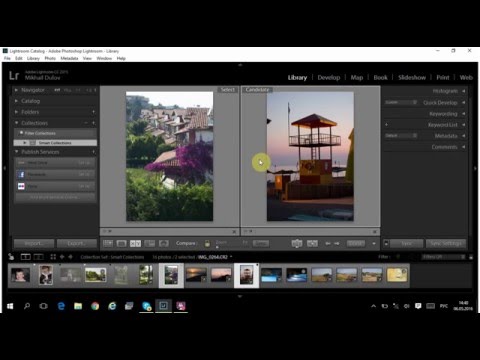 Вот почему мы собрали этот обзор из 40 руководств по Lightroom — от основ до более продвинутых методов.
Вот почему мы собрали этот обзор из 40 руководств по Lightroom — от основ до более продвинутых методов. Это руководство от Photofocus проведет вас через процесс создания рабочего процесса в Lightroom.
Это руководство от Photofocus проведет вас через процесс создания рабочего процесса в Lightroom. В этом руководстве полно советов по использованию панели HSL для повышения насыщенности, цветокоррекции и корректировки оттенков.
В этом руководстве полно советов по использованию панели HSL для повышения насыщенности, цветокоррекции и корректировки оттенков.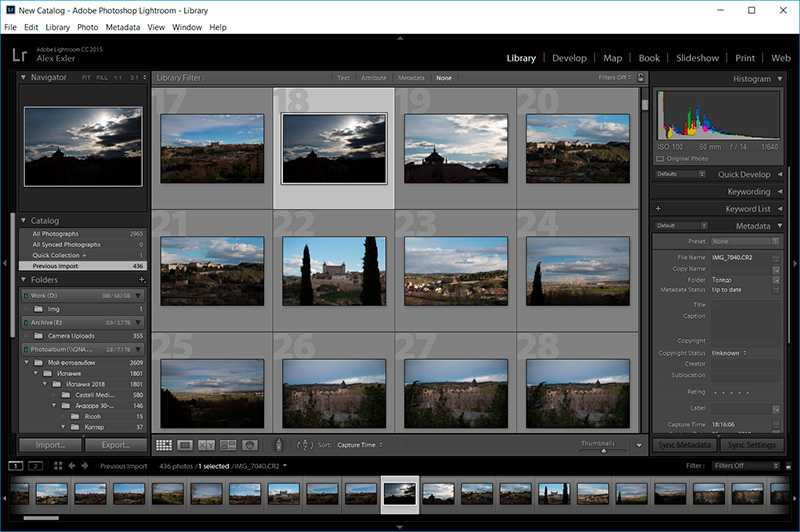 Этот урок проведет вас через шаги, чтобы не удалить родинку, а уменьшить ее, чтобы она по-прежнему была частью черт лица человека, но не отвлекала от общего портрета.
Этот урок проведет вас через шаги, чтобы не удалить родинку, а уменьшить ее, чтобы она по-прежнему была частью черт лица человека, но не отвлекала от общего портрета.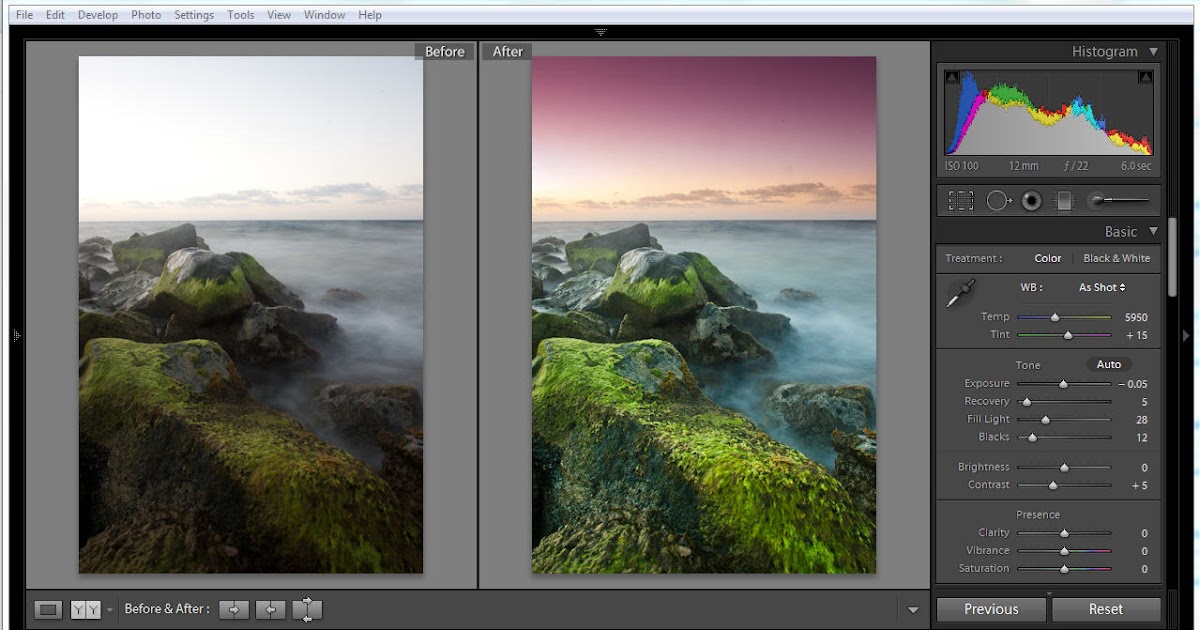 Но технологии продолжают удивлять, и недавнее дополнение к Adobe Lightroom Creative Cloud, Classic и Adobe Camera Raw под названием «Суперразрешение» теперь позволяет эффективно удвоить размер фотографии без ущерба для качества. В этом руководстве показано, как это сделать, если вы используете Lightroom Classic.
Но технологии продолжают удивлять, и недавнее дополнение к Adobe Lightroom Creative Cloud, Classic и Adobe Camera Raw под названием «Суперразрешение» теперь позволяет эффективно удвоить размер фотографии без ущерба для качества. В этом руководстве показано, как это сделать, если вы используете Lightroom Classic.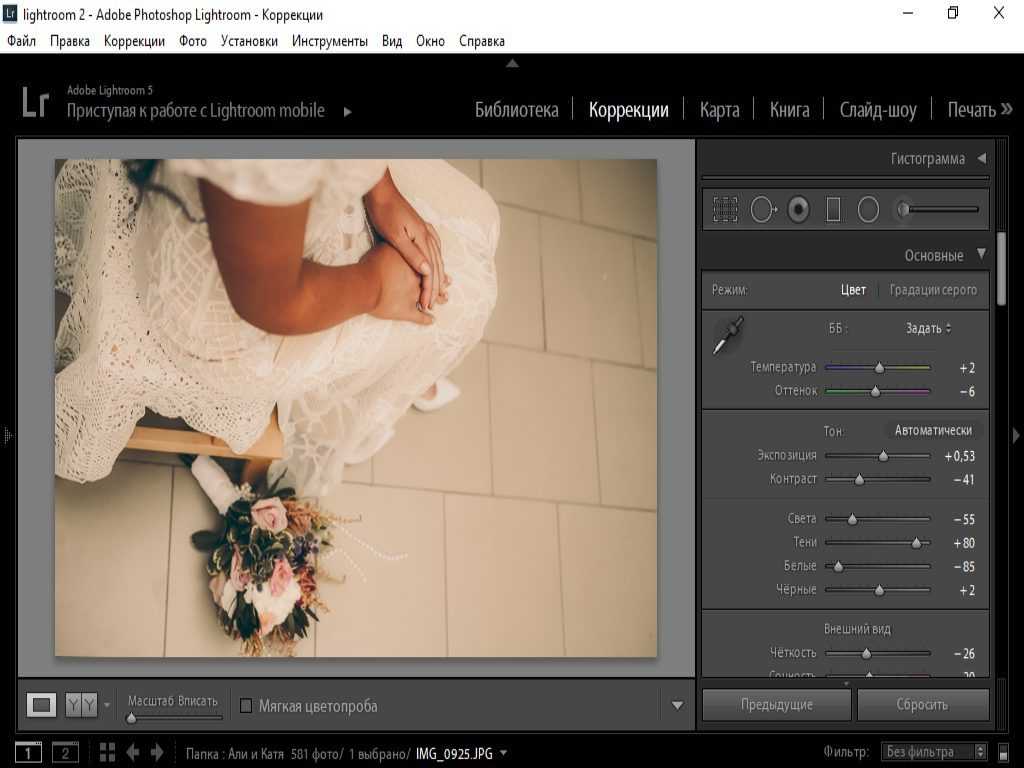
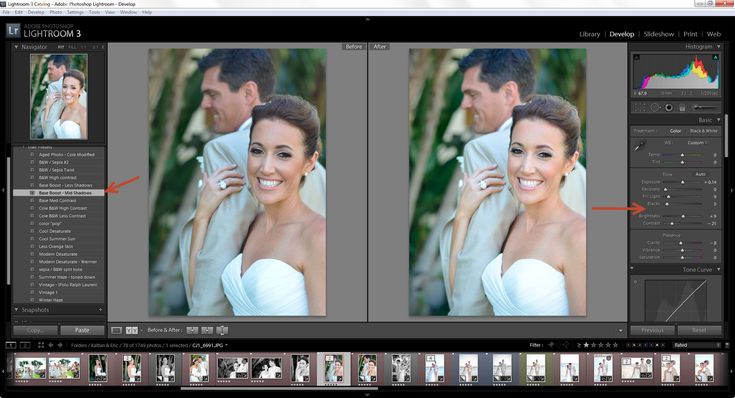
 Эта новая функция значительно сократит время, которое вы тратите на редактирование изображений.
Эта новая функция значительно сократит время, которое вы тратите на редактирование изображений. А вот еще один! Это еще одно отличное руководство от Photography Planet, которое шаг за шагом проведет вас через процесс дублирования этого классического, старомодного фильма с фотографиями, снятыми на цифровые камеры.
А вот еще один! Это еще одно отличное руководство от Photography Planet, которое шаг за шагом проведет вас через процесс дублирования этого классического, старомодного фильма с фотографиями, снятыми на цифровые камеры.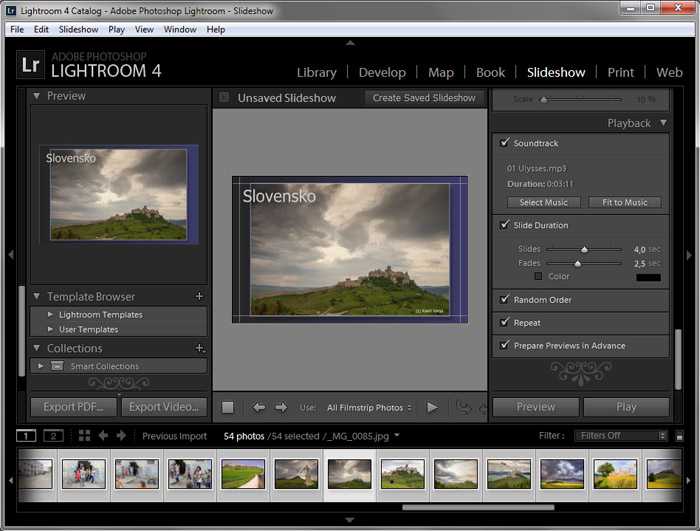 В этом учебном пособии показано, как выполнять основные правки для достижения такого вида, например, фиксировать баланс белого, вручную осветлять темные области и придавать всему эфирное свечение.
В этом учебном пособии показано, как выполнять основные правки для достижения такого вида, например, фиксировать баланс белого, вручную осветлять темные области и придавать всему эфирное свечение. В этом руководстве вы узнаете, как создать фирменный стиль для ваших фотографий и как Adobe Lightroom может вам в этом помочь.
В этом руководстве вы узнаете, как создать фирменный стиль для ваших фотографий и как Adobe Lightroom может вам в этом помочь.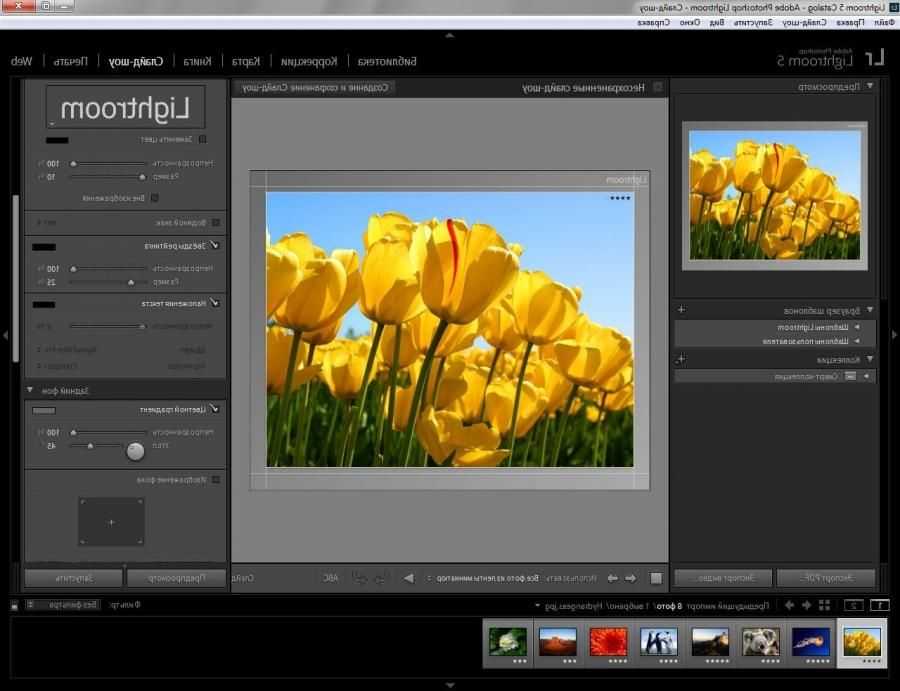 Конечно, вы можете воспроизвести забавный винтажный образ Ломо в Lightroom, и этот очень простой урок от Photography Planet покажет вам, как это сделать.
Конечно, вы можете воспроизвести забавный винтажный образ Ломо в Lightroom, и этот очень простой урок от Photography Planet покажет вам, как это сделать.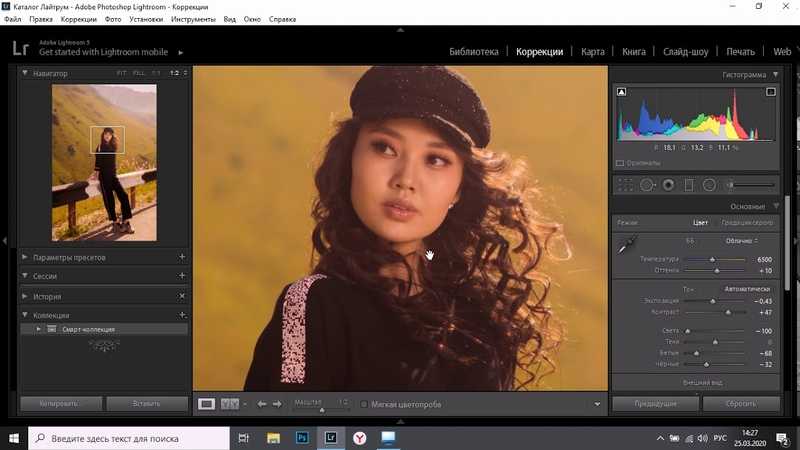 Это быстрое и простое пошаговое руководство от Shutter Pulse покажет вам, как именно создать вид на ваших собственных необработанных оригинальных фотографиях.
Это быстрое и простое пошаговое руководство от Shutter Pulse покажет вам, как именно создать вид на ваших собственных необработанных оригинальных фотографиях.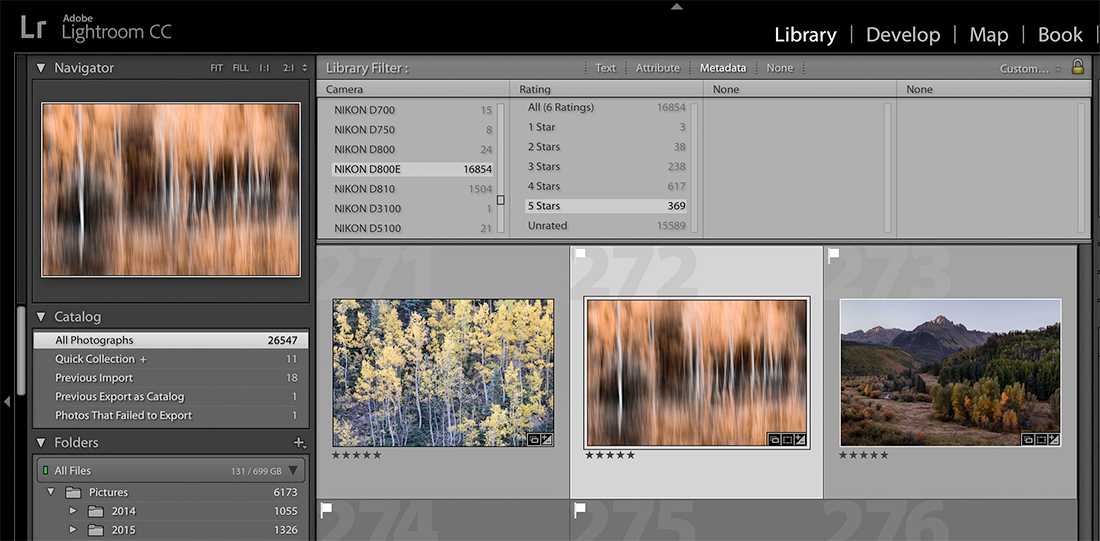 Кроме того, вы даже можете продать их! В этом руководстве показано, как создавать пресеты Lightroom и как экспортировать пресеты на компьютер.
Кроме того, вы даже можете продать их! В этом руководстве показано, как создавать пресеты Lightroom и как экспортировать пресеты на компьютер. В этом руководстве рассказывается обо всех шагах, необходимых для преобразования пресета в LUT и последующего применения его к видео.
В этом руководстве рассказывается обо всех шагах, необходимых для преобразования пресета в LUT и последующего применения его к видео. С помощью этой коллекции руководств вы сможете освоить постобработку и создавать потрясающие изображения, которые выделяются из толпы. Так чего же ты ждешь? Начните учиться сегодня!
С помощью этой коллекции руководств вы сможете освоить постобработку и создавать потрясающие изображения, которые выделяются из толпы. Так чего же ты ждешь? Начните учиться сегодня!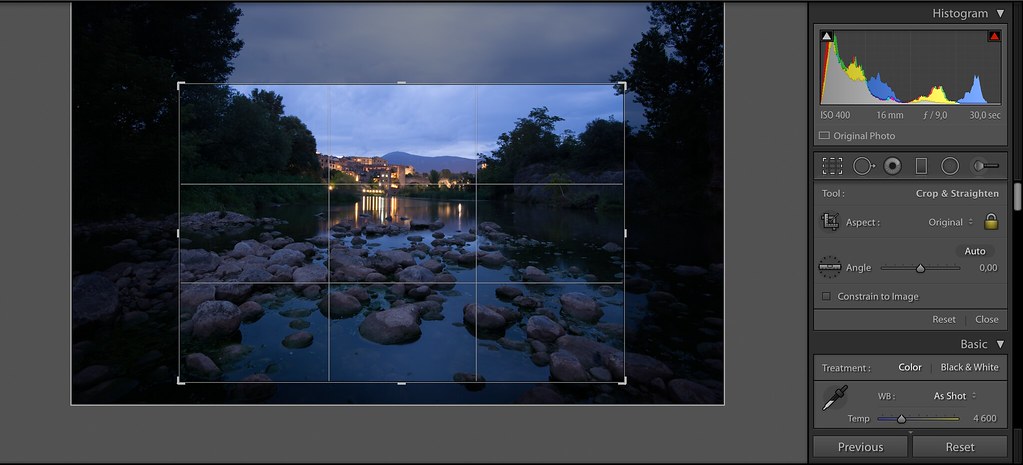 Я разделил это руководство на три статьи, и в этой первой части я расскажу вам, как начать знакомство с основными понятиями и подробным объяснением пользовательского интерфейса Lightroom.
Я разделил это руководство на три статьи, и в этой первой части я расскажу вам, как начать знакомство с основными понятиями и подробным объяснением пользовательского интерфейса Lightroom.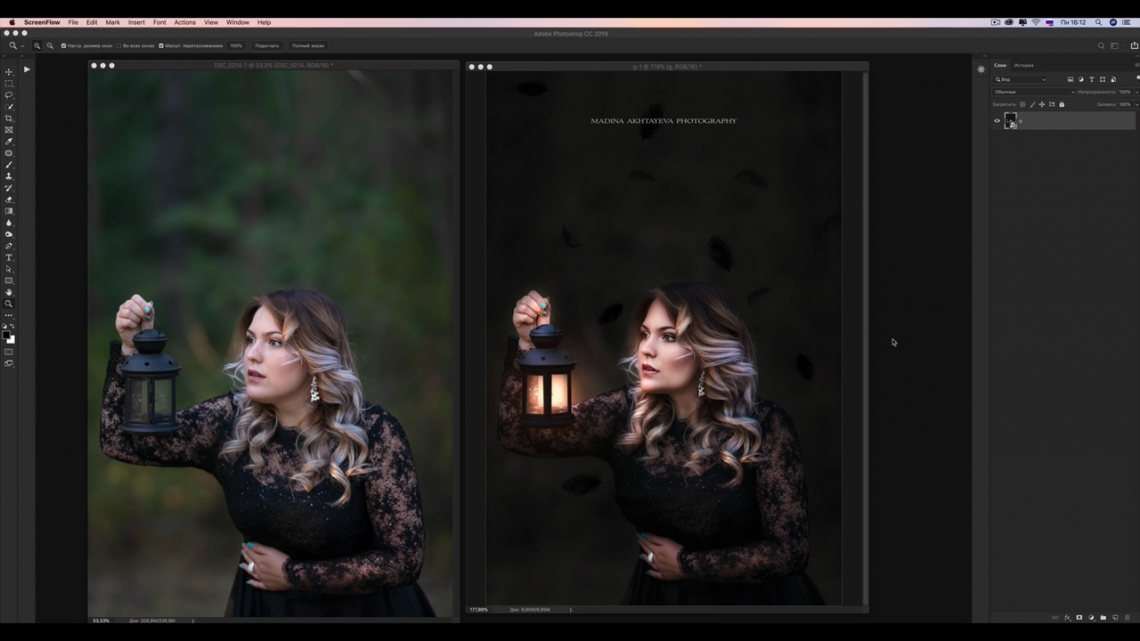 Он работает путем изменения изображения-заполнителя, чтобы показать вам, как будет выглядеть ваше окончательное творение после того, как вы «Сохранить как» или «Экспортировать» свой окончательный файл, оставив оригинал нетронутым .
Он работает путем изменения изображения-заполнителя, чтобы показать вам, как будет выглядеть ваше окончательное творение после того, как вы «Сохранить как» или «Экспортировать» свой окончательный файл, оставив оригинал нетронутым .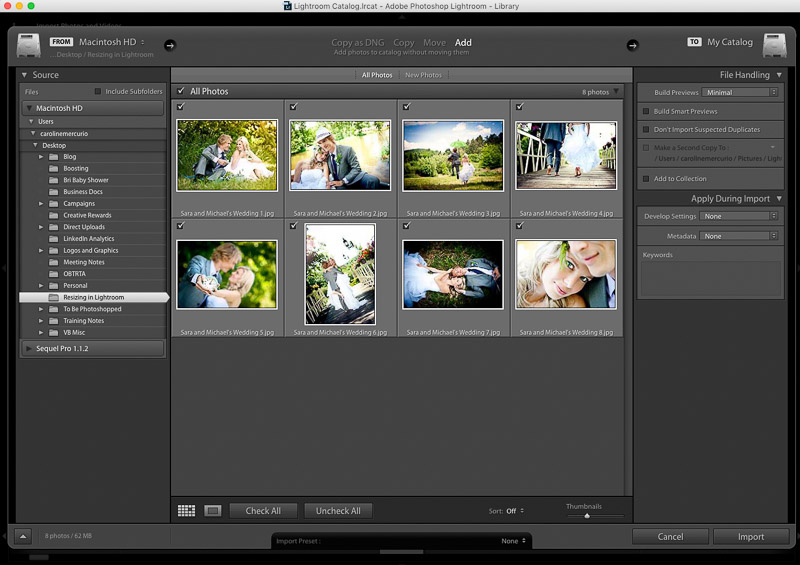





 Нажав на миниатюры, вы можете вращать их, добавлять в коллекцию, отмечать, оценивать и маркировать. Я объясню все через мгновение в следующем разделе этой статьи.
Нажав на миниатюры, вы можете вращать их, добавлять в коллекцию, отмечать, оценивать и маркировать. Я объясню все через мгновение в следующем разделе этой статьи.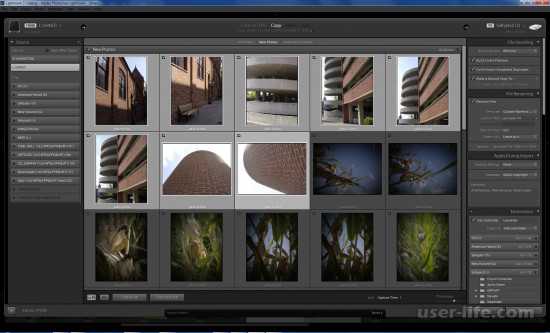 Вы импортировали и организовали свои изображения, теперь пришло время повеселиться и отредактировать их. Но прежде поговорим о компоновке этого модуля.
Вы импортировали и организовали свои изображения, теперь пришло время повеселиться и отредактировать их. Но прежде поговорим о компоновке этого модуля.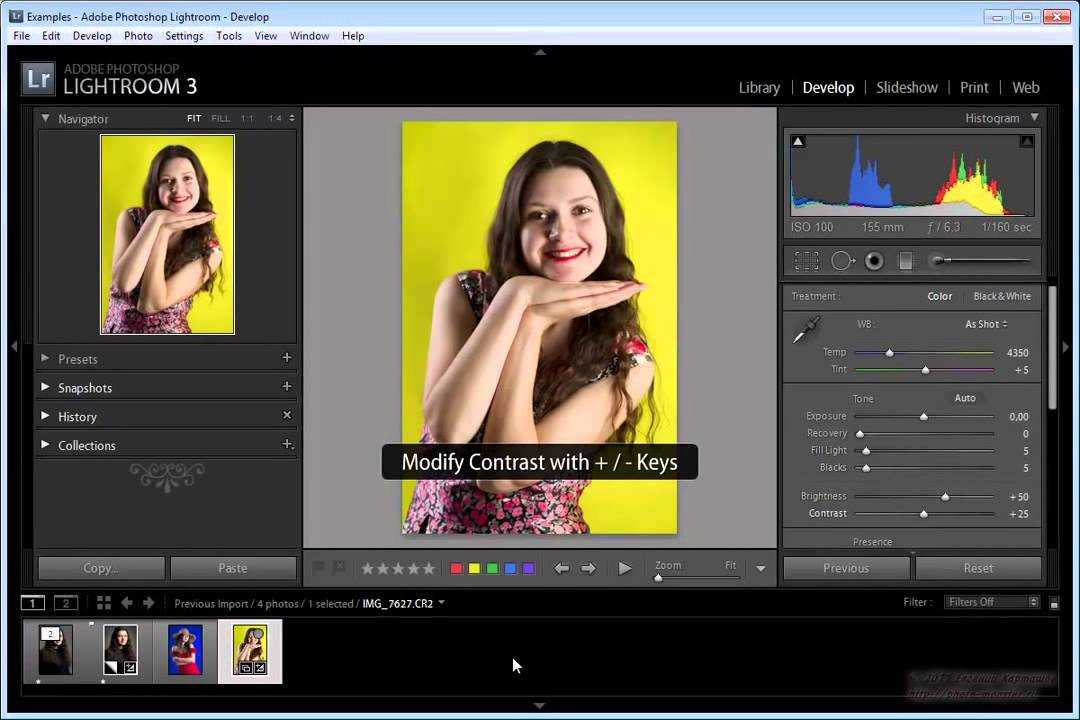 Пресеты — это предопределенные изменения, которые вы можете сохранить и повторно использовать в своих фотографиях .
Пресеты — это предопределенные изменения, которые вы можете сохранить и повторно использовать в своих фотографиях .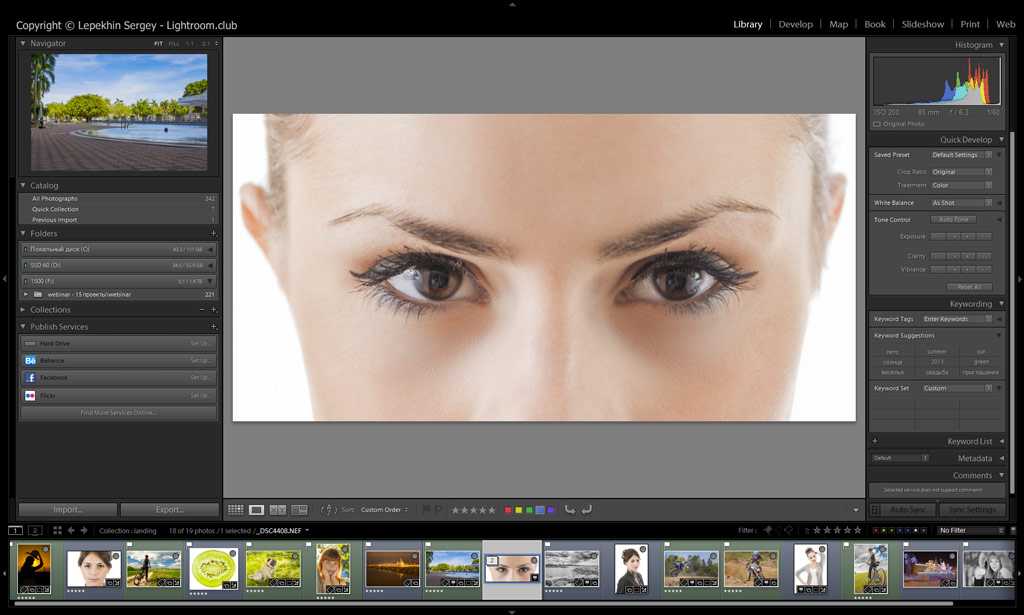
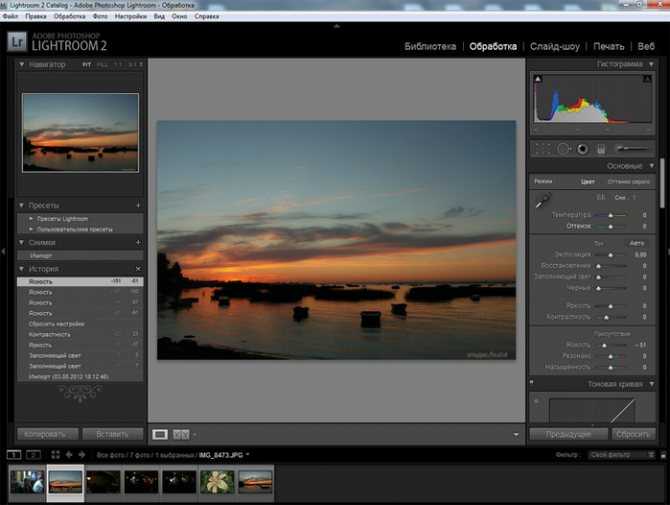 Здесь у вас будет доступ ко всему необходимому для внесения первоначальных изменений. Экспозиция, контрастность, температура и так далее. Мы подробно рассмотрим, как его использовать.
Здесь у вас будет доступ ко всему необходимому для внесения первоначальных изменений. Экспозиция, контрастность, температура и так далее. Мы подробно рассмотрим, как его использовать.