Использование флажков «Прозрачность» и «Подложка» в Photoshop Elements
Руководство пользователя Отмена
Поиск
- Photoshop Elements User Guide
- Introduction to Photoshop Elements
- What’s new in Photoshop Elements
- System requirements | Photoshop Elements
- Workspace basics
- Guided mode
- Making photo projects
- Workspace and environment
- Get to know the Home screen
- Workspace basics
- Tools
- Panels and bins
- Open files
- Rulers, grids, and guides
- Enhanced Quick Mode
- File information
- Presets and libraries
- Multitouch support
- Scratch disks, plug‑ins, and application updates
- Undo, redo, and cancel actions
- Viewing images
- Using Windows 7 features
- Fixing and enhancing photos
- Resize images
- Cropping
- Process camera raw image files
- Add blur, replace colors, and clone image areas
- Adjust shadows and light
- Retouch and correct photos
- Sharpen photos
- Transforming
- Auto Smart Tone
- Recomposing
- Using actions to process photos
- Photomerge Compose
- Create a panorama
- Adding shapes and text
- Add text
- Edit text
- Create shapes
- Editing shapes
- Painting overview
- Painting tools
- Set up brushes
- Patterns
- Fills and strokes
- Gradients
- Work with Asian type
- Guided edits, effects, and filters
- Guided mode
- Filters
- Guided mode Photomerge edits
- Guided mode Basic edits
- Adjustment filters
- Effects
- Guided mode Fun edits
- Guided mode Special edits
- Artistic filters
- Guided mode Color edits
- Guided mode Black & White edits
- Blur filters
- Brush Stroke filters
- Distort filters
- Other filters
- Noise filters
- Render filters
- Sketch filters
- Stylize filters
- Texture filters
- Working with colors
- Understanding color
- Set up color management
- Color and tonal correction basics
- Choose colors
- Adjust color, saturation, and hue
- Fix color casts
- Using image modes and color tables
- Color and camera raw
- Working with selections
- Make selections in Photoshop Elements
- Saving selections
- Modifying selections
- Move and copy selections
- Edit and refine selections
- Smooth selection edges with anti-aliasing and feathering
- Working with layers
- Create layers
- Edit layers
- Copy and arrange layers
- Adjustment and fill layers
- Clipping masks
- Layer masks
- Layer styles
- Opacity and blending modes
- Creating photo projects
- Project basics
- Making photo projects
- Editing photo projects
- Saving, printing, and sharing photos
- Save images
- Printing photos
- Share photos online
- Optimizing images
- Optimizing images for the JPEG format
- Dithering in web images
- Guided Edits — Share panel
- Previewing web images
- Use transparency and mattes
- Optimizing images for the GIF or PNG-8 format
- Optimizing images for the PNG-24 format
- Keyboard shortcuts
- Keys for selecting tools
- Keys for selecting and moving objects
- Keys for the Layers panel
- Keys for showing or hiding panels (expert mode)
- Keys for painting and brushes
- Keys for using text
- Keys for the Liquify filter
- Keys for transforming selections
- Keys for the Color Swatches panel
- Keys for the Camera Raw dialog box
- Keys for the Filter Gallery
- Keys for using blending modes
- Keys for viewing images (expertmode)
Прозрачность позволяет создавать изображения разнообразной формы для веб-страниц. Прозрачность фона, поддерживаемая GIF и PNG сохраняет прозрачные пиксели в изображении позволяет фону веб-страницы проглядывать сквозь прозрачные области изображения. (Несмотря на то, что JPEG не поддерживает прозрачность, поэтому прозрачные пиксели оригинала, если они есть, можно заполнить цветом подложки, имитирующей прозрачность оригинала.)
Прозрачность фона, поддерживаемая GIF и PNG сохраняет прозрачные пиксели в изображении позволяет фону веб-страницы проглядывать сквозь прозрачные области изображения. (Несмотря на то, что JPEG не поддерживает прозрачность, поэтому прозрачные пиксели оригинала, если они есть, можно заполнить цветом подложки, имитирующей прозрачность оригинала.)
Заполнение фоновых областей цветом подложки, поддерживаемое GIF, PNG, и JPEG имитирует прозрачность путем смешения прозрачных пикселей с цветом подложки, идентичным фону веб-страницы. Заполнение фоновых областей цветом подложки дает блестящие результаты, если фон заполнен сплошным цветом, координаты которого вы знаете.
Чтобы создать прозрачность фона или заполнить его цветом подложки в оптимизированном изображении, изображение должно содержать прозрачные области. Прозрачность можно создать при создании нового слоя или применении инструментов «Фоновый ластик» или «Волшебный ластик».
При работе с файлами в формате GIF или PNG-8 можно создать области с высокой прозрачностью на краях: все пиксели, прозрачность которых в оригинальном изображении выше 50% становятся полностью прозрачными в оптимизированном изображении, в все пиксели, непрозрачность которых в оригинальном изображении выше 50% становятся полностью непрозрачными в оптимизированном изображении. Применяйте высокую прозрачность на краях в случае, когда вам неизвестен цвет фона веб-страницы или он представляет собой текстурную или узорную заливку. Однако помните о том, что высокая прозрачность на краях может привести к зубчатые границам в изображении.
Формат GIF и PNG-8 поддерживают один уровень прозрачности — пиксели могут быть либо полностью прозрачными, либо полностью непрозрачными. Частичная прозрачность не допускается. (И наоборот, формат PNG-24 поддерживает многоуровневую прозрачность, т. е. пиксели в изображении могут иметь до 256 уровней непрозрачности, начиная с полной прозрачности и заканчивая полной непрозрачностью.)
е. пиксели в изображении могут иметь до 256 уровней непрозрачности, начиная с полной прозрачности и заканчивая полной непрозрачностью.)
Откройте или создайте изображение, которое содержит прозрачные области, и выполните команду «Файл» > «Сохранить для Web».
В диалоговом окне «Сохранить для Web» выберите «GIF», «PNG-8» или «PNG-24» в качестве формата оптимизации.
Установите флажок «Прозрачность».
Для форматов GIF и PNG-8 можно указать, как должны себя вести частично прозрачные пиксели в оригинальном изображении. Такие пиксели можно смешивать с цветом подложки или создавать высокую прозрачность на краях.
Для создания незаметного перехода кромки изображения к фоновому цвету веб-страницы заполните фоновые области цветом подложки, если фон веб-страницы заполнен сплошным цветом, координаты которого вы знаете.
Откройте или создайте изображение, которое содержит прозрачные области, и выполните команду «Файл» > «Сохранить для Web».

В диалоговом окне «Сохранить для Web» выберите «GIF», «PNG-8» или «PNG-24» в качестве формата оптимизации.
В окне сохранения в формате «GIF» и «PNG-8» выполните одно из следующих действий.
Чтобы полностью прозрачные пиксели оставались прозрачными, а частично прозрачные пиксели смешивались с цветом подложки, установите флажок «Прозрачность». Этот параметр предотвращает возникновение ореола, который часто имеет место пир размещении изображения со сглаживанием на фон веб-страницы, отличающийся от фона изображения. Этот флажок также предотвращает зазубренность краев областей с высокой прозрачностью.
Чтобы полностью прозрачные пиксели заполнялись цветом подложки, а частично прозрачные пиксели смешивались с цветом подложки, снимите флажок «Прозрачность».
Выберите один из вариантов заполнения фона:
«Без фона», «Цвет, выбранный пипеткой» (для использования пипетки для выбора цвета),
«Белый», «Черный» и «Произвольный» (для выбора цвета на палитре «Выбор цвета»).

Применяйте высокую прозрачность на краях в случае, когда вам неизвестен цвет фона веб-страницы или он представляет собой текстурную или узорную заливку. Однако помните о том, что высокая прозрачность на краях может привести к зубчатые границам в изображении.
Откройте или создайте изображение, которое содержит прозрачные области, и выполните команду «Файл» > «Сохранить для Web».
В диалоговом окне «Сохранить для Web» выберите «GIF» или «PNG-8» в качестве формата оптимизации.
Установите флажок «Прозрачность».
Выберите из списка вариантов заполнения фона параметр «Без фона» для отмены использования цвета подложки для заполнения фона.
Несмотря на то, что JPEG не поддерживает прозрачность, прозрачные пиксели оригинала, если они есть, можно заполнить цветом подложки, имитирующей прозрачность оригинала. Цвет подложки заполняет полностью прозрачные пиксели и смешивается с частично прозрачными пикселями. При размещении JPEG на веб-странице с фоном, идентичным цвету подложки создается впечатление, что изображение сливается с фоном.
При размещении JPEG на веб-странице с фоном, идентичным цвету подложки создается впечатление, что изображение сливается с фоном.
Откройте или создайте изображение, которое содержит прозрачные области, и выполните команду «Файл» > «Сохранить для Web».
В диалоговом окне «Сохранить для Web» выберите «JPEG» в качестве формата оптимизации.
Выберите один из вариантов заполнения фона: «Без фона», «Цвет, выбранный пипеткой» (для использования пипетки для выбора цвета), «Белый», «Черный» и «Произвольный» ( для выбора цвета на палитре «Выбор цвета»).
При выборе команды «Без фона» в качестве цвета подложки используется белый цвет.
Справки по другим продуктам
- Добавление слоев
- Оптимизированные форматы файлов для веб-страниц
- Формат GIF
- Формат PNG-24
- Формат PNG-8
- Формат JPEG
Вход в учетную запись
Войти
Управление учетной записью
Рисуем сказочный лесной пейзаж в Фотошоп / Creativo.
 one Рисуем сказочный лесной пейзаж в Фотошоп / Creativo.one
one Рисуем сказочный лесной пейзаж в Фотошоп / Creativo.oneФильтры
ГлавнаяУрокиРисованиеИллюстрацииРисуем сказочный лесной пейзаж в Фотошоп
Рисуем сказочный лесной пейзаж в Фотошоп
В этом уроке вы узнаете, как нарисовать сказочный лесной пейзаж, используя различные кисти и фильтры.
Сложность урока: Средний
Содержание
- #1. Вначале, создаём набросок!
- #1. Создаём основу
- #3. Создаём основу из листьев
- #4. Детализация зелёного листа
- #5. Детализация листвы на переднем плане
- #6. Добавляем Глубины
- #7. Свисающие стебли
- #8.
 Добавляем светотени к свисающим стеблям
Добавляем светотени к свисающим стеблям - #Шаг 1
- #Шаг 2
- #9. Краткий обзор
- #10. Создаём волшебство
- #11. Добавляем элементы волшебства
- #12. Рисуем основу для гриба
- #13. Ретушь гриба: основа
- #14. Ретушь гриба: световые блики
- #15. Ретушь гриба: детализация
- #16. Ретушь Гриба: Стилизация
- #17. Ретушь гриба: свечение
- #18. Ретушь гриба: завершающая часть
- #19.
 Ретушь гриба: добавляем элементы волшебства
Ретушь гриба: добавляем элементы волшебства - #20. Ретушь гриба: добавляем эффекты на ножку
- #21. Освещение и солнечные лучи солнца
- #22. Ягоды
- #23. Кустарники на заднем плане: основа
- #24. Кустарники на заднем плане: ретушь
- #25. Добавляем кустарники: промежуточный уровень
- #26. Кустарники на заднем плане: детали травы
- #27. Вода
- #28. Туман на первом удалении
- #29. Туман на втором удалении
- #Заключение
- # Комментарии
Сегодня давайте создадим красочную картину! Существуют различные игры и платформы с хорошей захватывающей тематикой, которые создают соответствующую атмосферу, являющейся важной частью любой игры. Давайте окунёмся в этот мир!
Давайте окунёмся в этот мир!
Скачать архив с материалами к уроку
Итоговый результат
1. Вначале, создаём набросок!
Перед тем, как приступить, мы должны создать основную концепцию того, что мы хотим создать, это как основное правило. Наше виденье. Необходимо выразить свою идею, попробовать применить различные фигуры, образы, цвет, источники света, включая фокусные точки. Не торопитесь – убедитесь, чтобы в глубине души вы почувствовали, что это именно та сцена, которую вы хотите создать.
Как только вы определились со сценой и с рецептом, осталось испечь пирог. На скриншоте ниже, вы можете увидеть набросок, с которого мы и начнём наш урок:
1. Создаём основу
Шаг 1
Создайте новый документ со следующими размерами 1024 х 768, Цветовой режим (Color) RGB, Содержимое фона (Background content) Прозрачный (Transparent), залейте задний фон цветовым оттенком #21291b. Далее, установите цвет переднего плана на #4c5116. выберите инструмент Градиент (Gradient Tool (G), в настройках данного инструмента установите Радиальный (Radial) градиент, цвет градиента от цвета переднего плана к прозрачному. Потяните градиент от центра — справа в сторону, как показано на скриншоте ниже:
Далее, установите цвет переднего плана на #4c5116. выберите инструмент Градиент (Gradient Tool (G), в настройках данного инструмента установите Радиальный (Radial) градиент, цвет градиента от цвета переднего плана к прозрачному. Потяните градиент от центра — справа в сторону, как показано на скриншоте ниже:
Шаг 2
Далее, установите цвет переднего плана на #f1b007, а цвет заднего плана на #ffdab6, и ещё раз потяните градиент из той же самой точки в сторону. Переключите цвет переднего и заднего плана, используя клавишу ‘X’, а затем повторите весь процесс, каждый раз сокращая длину градиента, делая его меньше предыдущего. Результат должен быть, как на скриншоте ниже:
3. Создаём основу из листьев
Создайте новый слой, назовите этот слой “Листва”. Установите цвет переднего плана на #444e0f, а цвет заднего плана на #222c14. Выберите инструмент Кисть (Brush Tool (B), выберите кисть “Foliage 1” из набора кистей, скачав по ссылке вначале этого урока.
Находясь на слое “Листва”, нарисуйте листву по контуру нашей сцены. Не бойтесь постоянно менять размер кисти или менять угол наклона кисти – это даст нам разнообразие!
Когда вы чувствуете, что достаточно нарисовали листвы (светлый оттенок листвы), нажмите клавишу ‘X’, чтобы переключить цвет переднего и заднего плана, а затем повторите действие, создайте новый слой, нарисуйте более тёмную листву, расположенную ближе к наблюдателю в перспективе. Также поменяйте размер и наклон кисти – природа наполнена разнообразием и это мы пытаемся воссоздать в нашей сцене.
4. Детализация зелёного листа
Это была всего лишь основа. Теперь, давайте перейдём к более интересному действию!
Шаг 1
Давайте нарисуем лист. Выберите инструмент Перо ( Pen Tool (P), в настройках данного инструмента, установите режим Слой-фигура (Shape Layers). Далее, нарисуйте фигуру листа, используя зелёный цвет средних тонов на свой выбор.
Шаг 2
Создайте новый слой поверх базового слоя с фигурой листа. Щёлкните правой кнопкой мыши по созданному слою и в появившемся окне, выберите опцию Создать обтравочную маску (Create Clipping Mask). С помощью инструмента Пипетка (Eyedropper Tool (I), отберите различные образцы светлых и тёмных оттенков на заднем фоне, который мы уже создали, и с помощью круглой кисти, в настройках кисти включите опцию Чувствительность нажима (Pressure Sensitivity), нарисуйте детали на новом слое, пока у вас не получится результат, как на скриншоте ниже:
Примечание переводчика: настройка Чувствительность нажима (Pressure Sensitivity) есть в планшетах, в программе Photoshop вы можете настроить кисть через параметр Другая динамика (Other Dynamics) Колебание непрозрачности (Opacity Jitter) Нажим пера (Pen Pressure).
Шаг 3
Давайте добавим ещё деталей к нашему листику, путём сглаживания цветовых оттенков – вы можете воспользоваться инструментом Палец (Smudge Brush), установив предварительно мягкую кисть — а также, добавьте затенение в качестве детализации. Обратите внимание на направление окружающего света и откуда он поступает?
Т.к. наш листик немного скручен, а не ровный и прямой, как стальной лист, плюс наш источник света расположен под 0 градусом со стороны стебля, поэтому, изогнутая часть будет создавать мягкую тень на изгибе. Конечно же, противоположная сторона изгиба должна быть светлее.
Шаг 4
Продолжаем детализацию нашего листика, теперь с помощью жёсткой круглой кисти, в настройках кисти включите опцию Чувствительность нажима (Pressure Sensitivity), нарисуйте прожилки на поверхности листика. Для прожилок вы можете использовать тёмно-зелёный цвет.
Шаг 5
Добавьте несколько штрихов светлого оттенка вокруг прожилок, чтобы создать ощущение глубины. Далее, с помощью инструмента Осветлитель (Dodge Tool (O), в настройках данного инструмента установите круглую мягкую кисть с включённой опцией Чувствительность нажима (Pressure Sensitivity), Диапазон (Mode) Света (Highlights), аккуратно прокрасьте кистью, чтобы усилить уже имеющиеся световые блики.
Шаг 6
Далее, в качестве заключительного штриха, давайте добавим отражающий цвет на наш листик. Т.к. наш листик имеет восковую текстуру, то он отражает вторичные оттенки окружающего света, так же, как и первичные оттенки. Поэтому, выберите мягкую круглую кисть, в настройках кисти, установите режим Линейный осветлитель (Linear Dodge), Непрозрачность (Opacity) кисти 50%, а Нажим (Flow) 10%.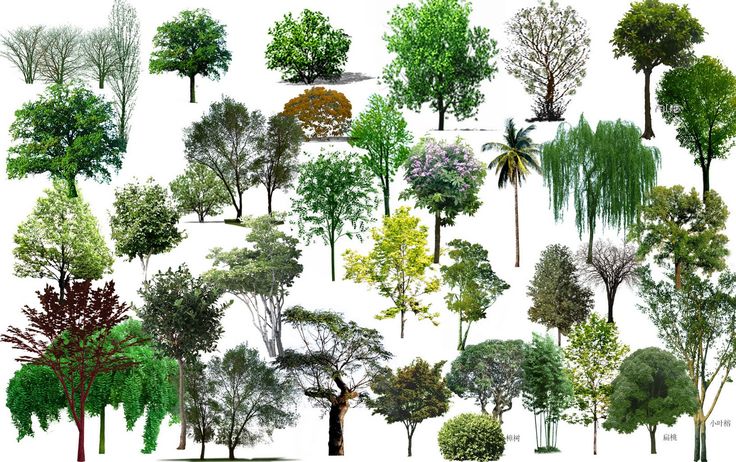 Далее, аккуратно прокрасьте листик, используя цветовой оттенок #00aeef для теней и #f65b0e для световых бликов.
Далее, аккуратно прокрасьте листик, используя цветовой оттенок #00aeef для теней и #f65b0e для световых бликов.
Выборочно, вы можете добавить свою индивидуальную деталь на свой листик, вы можете использовать жёсткую круглую кисть 2px с включённой опцией Чувствительность нажима (Pressure Sensitivity), чтобы нарисовать несколько тонких прожилок вокруг листика.
Результат должен быть, как на скриншоте ниже:
5. Детализация листвы на переднем плане
Используя ту же самую технику, которую мы использовали при создании нашего первого листика, нарисуйте ещё несколько листьев. Как только вы нарисовали несколько листиков, просто продублируйте листики, поверните, поменяйте масштаб, а также поверните листики в перспективе! Чтобы создать листья более тёмного оттенка для создания ощущения глубины, просто прокрасьте отдельные листья мягкой круглой кистью с Нажимом (Flow) 50% и Непрозрачностью (Opacity) 50%, цвет кисти тёмно-зелёный.
6. Добавляем Глубины
Шаг 1
Далее, нам нужно добавить глубины на задний фон. Для этого, выберите кисть “Background Bush”, цвет кисти тёмно-зелёный в качестве цвета переднего плана.
Создайте новый слой. Расположите этот слой между слоем с задним фоном и слоем “Листва”. Назовите этот слой “Куст 1 на заднем фоне”. С помощью выбранной кисти, аккуратно прокрасьте вокруг краёв источника света. Уменьшите Непрозрачность (Opacity) слоя по мере необходимости — я уменьшил непрозрачность слоя до 50% — результат должен быть, как на скриншоте ниже:
Шаг 2
Далее, создайте ещё один новый слой. Расположите этот слой поверх слоя “Куст 1 на заднем фоне”. Назовите этот слой “Куст 2 на заднем фоне 2”. Цвет кисти тёмно-зелёный. Также аккуратно прокрасьте. Результат должен быть, как на скриншоте ниже:
7. Свисающие стебли
Шаг 1
Создайте новый слой. Расположите этот слой между слоем «Листва» и слоем «Листья». Назовите этот слой «Свисающие Стебли».
Расположите этот слой между слоем «Листва» и слоем «Листья». Назовите этот слой «Свисающие Стебли».
Шаг 2
Установите цвет переднего плана на #444e0f, выберите инструмент Кисть (Brush Tool (B). Установите круглую жёсткую кисть, размер кисти 7‑8 px, далее, с помощью кисти, нарисуйте пару свисающих лиан. Далее, уменьшите размер кисти до 4, поменяйте цвет кисти на #918429, нарисуйте тонкие лианы на удалении на том же самом слое “Свисающие стебли”.
Не стесняйтесь варьировать размер кисти, как вы считаете нужным.
Результат должен быть, как на скриншоте ниже:
8. Добавляем светотени к свисающим стеблям
Шаг 1
Теперь, чтобы к лианам добавить привлекательный вид, создайте новый слой поверх слоя “Свисающие стебли”. Преобразуйте данный слой в обтравочную маску к слою “Свисающие стебли”, для этого, щёлкните правой кнопкой мыши по слою и в появившемся окне, выберите опцию Создать обтравочную маску (Create Clipping Mask).
Далее, установите цвет переднего плана на #d3a60d, а цвет заднего плана на #29330b. Выберите мягкую круглую кисть с включённой опцией Чувствительность нажима (Pressure Sensitivity). Аккуратно прокрасьте кистью светлого оттенка (световые блики), а затем кистью тёмного оттенка (тени), чтобы создать 3D вид.
Шаг 2
Как только вы создали светотени, вы можете объединить слой “Свисающие стебли” и прикреплённый к нему слой с обтравочной маской (или вы можете не объединять их, это на ваше усмотрение), а затем дважды щёлкните по слою “Свисающие стебли”, чтобы применить стиль слоя Перекрытие узора (Pattern Overlay):
9. Краткий обзор
Отлично, результат на данный момент урока:
И порядок слоёв в палитре слоёв:
10. Создаём волшебство
Чтобы создать ощущение волшебства, давайте добавим светлячков.
Для этого, создайте новый слой поверх всех остальных слоёв, назовите этот слой “Светлячки”, и просто выберите мягкую круглую кисть без включения опции Чувствительность нажима (Pressure Sensitivity). С помощью мягкой кисти, нарисуйте несколько точек, используя яркий зеленый оттенок, например #7dad3c.
Далее, установите цвет переднего плана на белый цвет (#ffffff), уменьшите размер кисти, увеличьте Жёсткость (hardness) кисти (попробуйте увеличить до, примерно 70%), увеличьте масштаб изображения, чтобы вам было легче работать, поставьте светлые точки в центре каждого светлячка.
11. Добавляем элементы волшебства
Шаг 1
Создайте новый слой поверх всех остальных слоёв, назовите этот слой “Свисающие нити”. Установите цвет переднего плана на #ffa800, а затем выберите инструмент Кисть (Brush Tool (B). Установите жёсткую круглую кисть, размер кисти (2 px), в настройках кисти, включите опцию Нажим пера (pen pressure). Далее, нарисуйте несколько золотых нитей, свисающих сверху, как показано на скриншоте ниже:
Далее, нарисуйте несколько золотых нитей, свисающих сверху, как показано на скриншоте ниже:
Шаг 2
Как только вы нарисовали нити, к слою “Свисающие нити”, примените стиль слоя Внешнее свечение (Outer Glow):
Шаг 3
Далее, создайте новый слой поверх слоя “Свисающие нити”. Назовите этот слой “Огоньки на свисающих нитях”. Выберите жёсткую круглую кисть, цвет кисти белый #ffffff. Далее, с помощью кисти, нарисуйте маленькие волшебные огоньки вдоль свисающих нитей, как показано на скриншоте ниже:
Шаг 4
Как только вы нарисовали маленькие огоньки, далее, к слою “Огоньки на свисающих нитях”, примените стиль слоя Внешнее свечение (Outer Glow):
Результат должен быть, как на скриншоте ниже:
12. Рисуем основу для гриба
Создайте новый слой, создайте примерный набросок ‘формы гриба’, чтобы у вас был ориентир. Далее, создайте ещё один новый слой, назовите этот слой “Тёмная основа гриба”. Расположите данный слой между слоем “Свисающие стебли” и слоем “Листва”. Далее, создайте ещё один новый слой, назовите этот слой “Светлая основа гриба”. Расположите данный слой ниже слоя с тёмной основой гриба. Установите цвет переднего плана на #4c3f05, а цвет заднего плана на #ea5501.
Далее, создайте ещё один новый слой, назовите этот слой “Тёмная основа гриба”. Расположите данный слой между слоем “Свисающие стебли” и слоем “Листва”. Далее, создайте ещё один новый слой, назовите этот слой “Светлая основа гриба”. Расположите данный слой ниже слоя с тёмной основой гриба. Установите цвет переднего плана на #4c3f05, а цвет заднего плана на #ea5501.
Мы создадим волшебный гриб со светящимися спорами – поэтому, весь источник света и свечение будут исходить из-под шляпки гриба. Итак, используя тёмный, ненасыщенный зеленый оттенок, нарисуйте шляпку и ножку гриба, а затем с помощью кисти ярко-оранжевого цвета, прокрасьте под шляпкой гриба, а также нарисуйте воротник на ножке гриба.
13. Ретушь гриба: основа
Итак, мы создали два слоя для базовых оттенков, пришло время приступить к ретуши гриба.
Начнём со шляпки. Создайте новый слой поверх слоя “Тёмная основа гриба”, далее, щёлкните правой кнопкой мыши по новому слою и в появившемся окне, выберите опцию Создать обтравочную маску (Create Clipping Mask).
Установите цвет переднего плана на #a19014, а цвет заднего плана на #2a2901. Выберите инструмент Градиент(Gradient Tool (G), в настройках данного инструмента, установите Радиальный (radial) градиент, цвет градиента от цвета переднего плана к прозрачному.
Аккуратно потяните градиент в правой части шляпки гриба, чтобы создать световые блики, далее, нажмите клавишу ‘X’, чтобы переключить цвет переднего и заднего плана. Повторите действие с градиентом, аккуратно потяните градиент на противоположной стороне шляпки гриба, чтобы создать тени.
После этого, выберите инструмент Кисть (Brush Tool (B), установите жёсткую круглую кисть с включённой опцией Чувствительность нажима (Pressure Sensitivity). Ещё раз нажмите клавишу ‘X’, чтобы ещё раз переключить цвет переднего и заднего плана, и с помощью кисти светлого оттенка, аккуратно прокрасьте по кромке шляпки гриба со стороны тени, чтобы создать ощущение 3D.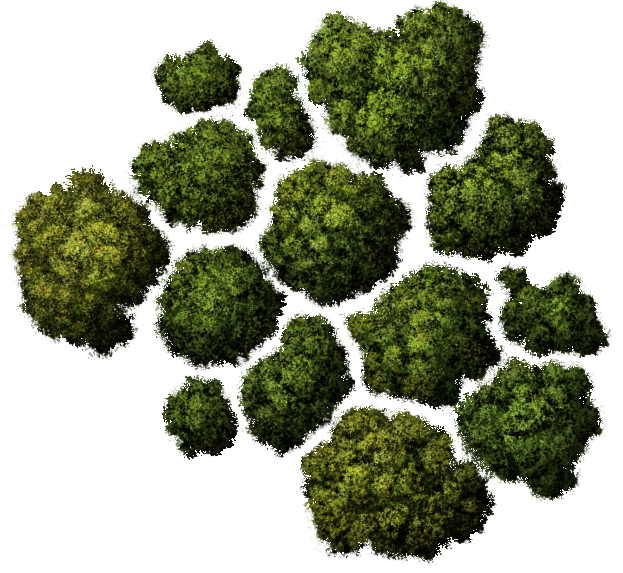
Повторите весь процесс для ножки гриба.
14. Ретушь гриба: световые блики
Шаг 1
Далее, создайте новый слой в качестве обтравочной маски к слою “Тёмная основа гриба”. Данный слой должен располагаться поверх слоя с градиентом, который мы создали в предыдущем шаге. Используя ту же самую кисть, которую мы использовали до этого, установите цвет кисти #2a2901, прокрасьте нижнюю кромку шляпки гриба.
Шаг 2
Далее, повторите процесс, единственное, поменяйте цвет кисти на #ffdeb3. Нарисуйте тонкие световые блики длиной несколько пикселей вдоль нижней кромки шляпки гриба.
Шаг 3
Далее, выберите инструмент Ластик (Eraser Tool (E), установите мягкую круглую кисть, убедитесь, чтобы была включена опция Чувствительность нажима (Pressure Sensitivity), отрегулируйте размер кисти по мере необходимости. Обработайте ластиком отдельные участки яркого контура, который мы только что создали.
Обработайте ластиком отдельные участки яркого контура, который мы только что создали.
Поменяйте режим наложения для данного слоя на Осветление основы (Color Dodge), а также уменьшите значение Непрозрачности (Opacity) до 80, значение Заливки (Fill) до 90. Результат должен быть, как на скриншоте ниже:
Примечание переводчика: для создания световых бликов, не забудьте создать новый слой в качестве обтравочной маски.
15. Ретушь гриба: детализация
Шаг 1
Далее, давайте сделаем отверстия в грибе!
Создайте новый слой в качестве обтравочной маски к слою “Тёмная основа гриба”, убедитесь, чтобы этот слой был расположен поверх всех остальных обтравочных слоёв.
Установите цвет переднего плана на тёмно-зелёный оттенок, например #554806. С помощью кисти, нарисуйте отверстия круглой и овальной формы на шляпке гриба. Поменяйте режим наложения для данного слоя на Умножение (Multiply), а также уменьшите значение Заливки (Fill) до, примерно 60%.
Поменяйте режим наложения для данного слоя на Умножение (Multiply), а также уменьшите значение Заливки (Fill) до, примерно 60%.
Шаг 2
Давайте сделаем так, чтобы отверстия не выглядели слишком плоскими. Создайте новый слой в качестве обтравочной маски поверх слоя с отверстиями, установите цвет переднего плана на светло-зелёный оттенок, например, #5e4b0d.
Далее, с помощью кисти, аккуратно прокрасьте края отверстий с противоположной стороны от источника света. Поменяйте режим наложения для данного слоя на Линейный осветлитель (Linear Dodge), а также уменьшите значение Заливки (Fill) до 60%.
16. Ретушь Гриба: Стилизация
Шаг 1
В этом шаге мы добавим текстуру, чтобы гриб не выглядел гладким и обыденным!
Вначале, давайте начнём со стиля слоя.
Находясь на слое “Тёмная основа гриба”, дважды щёлкните мышкой по данному слою, чтобы применить стиль слоя Перекрытие узора (Pattern Overlay). Примените настройки для данного стиля слоя, которые указаны на скриншоте ниже:
Примените настройки для данного стиля слоя, которые указаны на скриншоте ниже:
Шаг 2
Далее, выберите мягкую круглую кисть, размер кисти примерно 60 px, цвет кисти #3a3801.
Зайдите в панель настроек кисти (F5). Примените следующие настройки для кисти:
Шаг 3
Далее, создайте новый слой поверх остальных обтравочных слоёв, созданных для слоя “Тёмная основа гриба”. Прокрасьте кистью несколько штрихов, чтобы создать зернистую текстуру, как показано на скриншоте выше слева от палитры настроек кисти.
Поменяйте режим наложения для данного слоя на Умножение (Multiply), а затем уменьшите значение Заливки (fill) до 20% — 30% в зависимости от ваших предпочтений и вкуса.
Если захотите, то вы можете применить фильтр Резкость (Sharpen), идём Фильтр – Резкость (Filter > Sharpen) к слою с текстурой, чтобы усилить зернистость.
Далее, установите цвет переднего плана на #5e4b0d. Создайте новый слой в качестве обтравочной маски, данный слой должен располагаться поверх всех обтравочных слоёв. Удерживая клавишу (Ctrl) + щёлкните по миниатюре слоя с тёмными зёрнами (Примеч.переводчика: зернистая текстура, которую вы создали с помощью настроенной кисти), чтобы загрузить активное выделение зерён, а затем, находясь на новом слое, который мы только что создали, примените инструмент Заливка (Bucket Tool (G), чтобы залить выделение.
Поменяйте режим наложения для данного слоя на Осветление основы (Color Dodge), а затем уменьшите значение Заливки (Fill) до, примерно 30%, нажмите один раз клавиши направления со стрелкой верх и вправо, чтобы сместить эффект на 1 px верх и на 1 рх вправо.
17. Ретушь гриба: свечение
Теперь, давайте проведём заключительные штрихи, которые сделают шляпку гриба неповторимой.
Шаг 1
Создайте новый слой в качестве обтравочной маски, данный слой должен располагаться поверх всех обтравочных слоёв. Установите цвет переднего плана на #e3b13b, а затем с помощью мягкой круглой кисти, прокрасьте боковые верхние кромки шляпки гриба. Больше прокрашивайте со стороны источника света и меньше со стороны тени соответственно, чтобы создать окружающий свет. Поменяйте режим наложения для данного слоя со световыми эффектами на Осветление основы (Color Dodge), уменьшите значение Заливки (fill) на своё усмотрение.
Шаг 2
Теперь, в качестве заключительного штриха, который мы применим к шляпке, давайте создадим на шляпке гриба бугорки. Создайте новый слой, только не преобразовывайте данный слой в обтравочную маску, как все предыдущие слои. Назовите этот слой “Пупырышки”. Установите цвет переднего плана на #e25501, а затем выберите жёсткую круглую кисть. Нарисуйте несколько пупырышек на шляпке гриба – убедитесь, чтобы они были достаточно крупными, в противном случае, эффект с крупным бисером не будет виден.
Шаг 3
Далее, к слою с пупырышками, примените следующие стили слоя (цвет #FAA800):
Результат должен быть, как на скриншоте ниже:
18. Ретушь гриба: завершающая часть
Шаг 1
Далее, давайте добавим свечение и волшебную пыльцу вокруг пупырышек.
Чтобы добавить свечение, создайте новый слой. Расположите данный слой ниже слоя “Пупырышки”. С помощью мягкой круглой кисти, создайте ореол вокруг пупырышек.
Шаг 2
Поменяйте режим наложения на Осветление основы (Color Dodge), а также уменьшите значение Заливки (Fill) до, примерно 55%.
Далее, используя ту же самую кисть, в настройках кисти поменяйте режим на Растворение (Dissolve). Создайте новый слой, назовите этот слой “Волшебная пыльца”. Поменяйте режим наложения для данного слоя на Осветление основы (Color Dodge), а также уменьшите значение Заливки (Fill) до 80%, и с помощью кисти, аккуратно прокрасьте поверх пупырышек. Результат должен быть, как на скриншоте ниже:
Результат должен быть, как на скриншоте ниже:
Шляпка гриба – готова! Поздравляю!
19. Ретушь гриба: добавляем элементы волшебства
Шаг 1
Пришло время провести ретушь под шляпкой гриба, а также украсить воротничок на ножке гриба! Мы на некоторое время вернёмся к ножке гриба.
Мы будем работать с двумя основными цветовыми оттенками: #f1a033 в качестве цвета переднего плана и #852900 в качестве цвета заднего плана. Также, мы будем использовать жёсткую круглую кисть с включённой опцией Чувствительность нажима (Pressure Sensitivity).
Перейдите на слой “Светлая основа гриба”. Создайте новый слой поверх указанного слоя. Преобразуйте новый слой в обтравочную маску к слою “Светлая основа гриба”, щёлкнув по новому слою правой кнопкой мыши и в появившемся окне, выберите опцию Создать обтравочную маску (Create Clipping Mask).
С помощью кисти, нарисуйте складки под шляпкой, а также на воротничке. Вы можете переключать цвет переднего и заднего плана, нажимая клавишу ‘X’. Результат должен быть, как на скриншоте ниже:
Шаг 2
Ещё раз создайте новый слой в качестве обтравочной маски. Поменяйте режим наложения для данного слоя на Осветление основы (Color Dodge), установите значение Заливки (Fill) 60%. Используя ту же самую кисть, которую вы использовали до этого, единственное, установите режим для кисти на Растворение (Dissolve). Аккуратно прокрасьте по складкам, чтобы создать пылевидную текстуру, как показано на скриншоте ниже:
Шаг 3
Чтобы усилить волшебное свечение, вы можете выборочно использовать мягкую кисть, цвет кисти #f1a033, далее, создать новый слой, который не обязательно преобразовывать в обтравочную маску. Поменяйте режим наложения для данного слоя на Осветление основы (Color Dodge), а также уменьшите значение Заливки (Fill) до, примерно 60%, а затем аккуратно прокрасьте под шляпкой для получения эффекта, как на скриншоте ниже:
20.
 Ретушь гриба: добавляем эффекты на ножку
Ретушь гриба: добавляем эффекты на ножку
Далее, давайте перейдём к ножке гриба. Установите цвет переднего плана на #ec6501, а цвет заднего плана на #323402. Выберите жёсткую круглую кисть, а затем идём в палитру настроек кисти (F5), чтобы применить следующие настройки:
Прокрасьте кистью вдоль ножки гриба, чтобы получить результат, как на скриншоте выше слева от палитры настроек кисти.
Далее, создайте новый слой в качестве обтравочной маски с режимом наложения Осветление основы (Color Dodge) и значением Заливки (Fill) 40%. Ещё раз выберите мягкую кисть с режимом Растворение (Dissolve). Также прокрасьте кистью, как и в предыдущем действии, чтобы создать волшебную текстуру пыльцы.
Наш гриб завершён! Теперь, вы можете добавить ещё грибов, используя ту же самую технику – чувствуйте себя свободно, попробуйте другие формы, поэкспериментируйте с цветовой комбинацией! Или вы может просто продублировать созданный гриб и расположить дубликаты грибов по всей сцене.
21. Освещение и солнечные лучи солнца
Пришло время для Солнца!
Шаг 1
Создайте новый слой поверх всех остальных слоёв. Назовите этот слой “Вспышка”. Поменяйте режим наложения для данного слоя на Осветление основы (Color Dodge), а также уменьшите значение Заливки (Fill) до, примерно 30%. Выберите инструмент Кисть (Brush Tool (B), в настройках выберите кисть Вспышка. Отрегулируйте размер кисти по необходимости.
Установите цвет переднего плана на #ffd066 и с помощью кисти Вспышка, нарисуйте световую вспышку в центре области источника света, чтобы создать эффект солнечных лучей.
Шаг 2
Далее, ещё раз создайте новый слой, назовите этот слой “Боке”, расположите данный слой поверх всех остальных слоёв, поменяйте режим наложения для данного слоя на Осветление основы (Color Dodge), а также уменьшите значение Заливки (Fill) до 50%.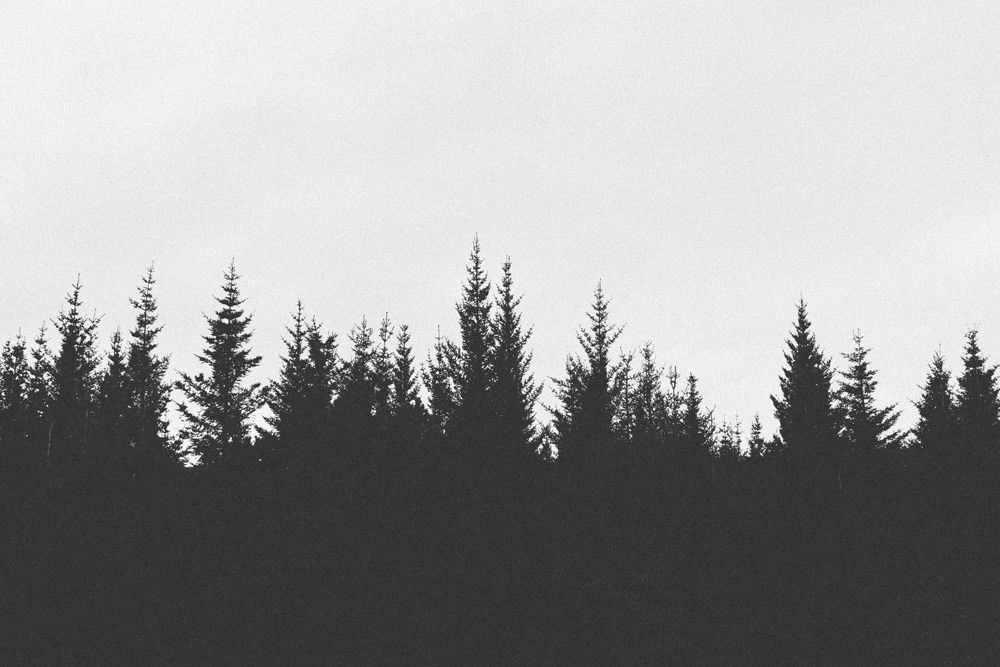
Выберите инструмент Кисть (Brush Tool (B), установите кисть Боке. На своё усмотрение добавьте эффект Боке, только не переусердствуйте. Примерно, как на скриншоте ниже:
22. Ягоды
Вся сцена слишком зелёная в данный момент, нам нужно добавить всплеск красок. Для этого, давайте добавим ещё растений – на этот раз ягоды!
Шаг 1
Для создания ягод мы используем жёсткую круглую кисть с активной опцией Чувствительность нажима (Pressure Sensitivity). Создайте новый слой, расположите данный слой между слоем “Свисающие стебли” и слоем “Гриб”. Установите цвет переднего плана на #ee6602. Нарисуйте большой круглый шарик, как на скриншоте ниже:
Шаг 2
Далее, установите цвет переднего плана на #532000, а цвет заднего плана на #fbf857. Используя тёмный оттенок, нарисуйте отверстие в ягоде, а затем добавьте световой блик, используя ярко-жёлтый оттенок.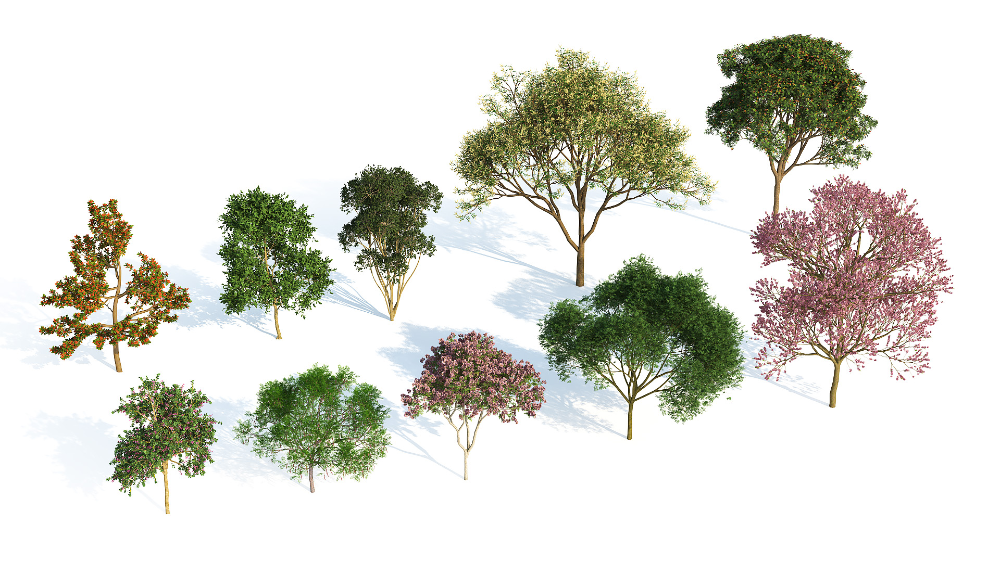
Шаг 3
Далее, дважды щёлкните по слою с ягодой, чтобы применить стиль слоя Внешнее свечение (Outer glow), цвет для данного стиля слоя #FAA800:
Шаг 4
В заключение, создайте новый слой поверх слоя с ягодой. Нарисуйте тонкий изогнутый стебель к нашей ягоде, чтобы ягода не висела просто так в воздухе.
Нарисуйте ещё ягод, расположив их по всей сцене, или просто продублируйте слой с ягодой, которую мы только что нарисовали.
23. Кустарники на заднем плане: основа
Шаг 1
Создайте новый слой. Расположите данный слой ниже слоёв с ягодами.
Установите цвет переднего плана на #333408, а цвет заднего плана на #414e09. выберите инструмент Кисть (Brush Tool (B), установите кисть для создания кустарника “Background Moss 1”. Аккуратно прокрасьте нижнюю часть сцены на 1/3 высоты, добавив кустарники тёмно-зелёного цвета.
Шаг 2
Далее, переключите цвет переднего плана на задний, нажав клавишу ‘X’ и с помощью кисти светло-зелёного цвета, добавьте деталей к нарисованным кустарникам. Не стесняйтесь варьировать размер кисти во время работы.
24. Кустарники на заднем плане: ретушь
Шаг 1
Создайте новый слой в качестве обтравочной маски к слою “Кустарники на заднем плане”, для этого, создайте новый слой поверх слоя “Кустарники на заднем плане”, а затем щёлкните правой кнопкой мыши по созданному слою и в появившемся окне, выберите опцию Создать обтравочную маску (Create Clipping Mask).
Установите тёмно-зелёный цвет кисти (#202607), выберите кисть для создания кустарника “Background Moss 2” и с помощью кисти, добавьте кустарники тёмного цвета.
Далее, поменяйте цвет кисти на #494c0b, создайте новый слой, также преобразуйте данный слой в обтравочную маску к слою “Кустарники на заднем плане”. Добавьте несколько светлых кустарников. Для усиления эффекта 3D, выберите инструмент Осветлитель (Dodge Tool), в настройках данного инструмента, установите мягкую круглую кисть в диапазоне Света (Highlights) и Экспозицией (Exposure) 35%, отключите опцию Защита тона (Protect Tones), а затем с помощью данного инструмента, осветлите кончики светлых кустарников, чтобы добиться эффекта, как на скриншоте ниже:
Добавьте несколько светлых кустарников. Для усиления эффекта 3D, выберите инструмент Осветлитель (Dodge Tool), в настройках данного инструмента, установите мягкую круглую кисть в диапазоне Света (Highlights) и Экспозицией (Exposure) 35%, отключите опцию Защита тона (Protect Tones), а затем с помощью данного инструмента, осветлите кончики светлых кустарников, чтобы добиться эффекта, как на скриншоте ниже:
Шаг 2
В заключение, чтобы создать плавный переход со светом на заднем плане, создайте третий слой в качестве обтравочной маски к слою “Кустарники на заднем плане”. Установите цвет переднего плана на #ffdd6a. Выберите инструмент Градиент (Gradient Tool (G) в настройках данного инструмента установите Радиальный (radial) градиент, цвет градиента от цвета переднего плана к прозрачному. Аккуратно потяните градиент, чтобы совместить верхние листья с лучами света, как показано на скриншоте ниже:
25.
 Добавляем кустарники: промежуточный уровень
Добавляем кустарники: промежуточный уровень
Шаг 1
Далее, установите цвет переднего плана на #353a0b, а затем создайте новый слой поверх слоёв с ягодами.
Выберите инструмент Кисть (Brush Tool(B), установите кисть для создания кустарников “Middle Grass”, Нарисуйте кустарники, как показано на скриншоте ниже:
Шаг 2
Далее, дважды щёлкните по слою с нарисованными кустарниками, чтобы применить стиль слоя Наложение градиента (Gradient Overlay):
26. Кустарники на заднем плане: детали травы
Шаг 1
Создайте ещё один новый слой, назовите этот слой “Детали травы”, расположите данный слой поверх слоя с травой на промежуточном уровне (Примеч.переводчика: данный слой мы создали в предыдущем шаге). Установите цвет переднего плана на #3a3d0e. выберите кисть, установите кисть Detail Grass (Примеч. переводчика: кисть Детали травы). Нарисуйте траву, как показано на скриншоте ниже:
переводчика: кисть Детали травы). Нарисуйте траву, как показано на скриншоте ниже:
Примечание переводчика: автор прокрашивает среднюю часть кустарников, далее, добавляет световые блики с помощью стилей слоя, таким образом, детализируя траву.
Шаг 2
Далее, добавьте стиль слоя Внутреннее свечение (Inner Glow), цвет для данного стиля слоя #FAA800, а также стиль слоя Наложение градиента (Gradient Overlay):
Результат:
27. Вода
Пришло время для водной части! Могу поспорить, вы ждали этого, верно?
Хорошо. Мы могли бы вручную нарисовать данный эффект, но на это ушло бы несколько часов и эффект бы получился недостаточно чётким. Итак, создайте новый слой поверх всех остальных слоёв в палитре слоёв, далее, идём Изображение – Внешний канал (Image > Apply Image). Таким образом, мы выполним сведение всей нашей сцены. Назовите этот слой “Вода”. Далее, идём Редактирование – Трансформация – Отразить по вертикали (Edit > Transform > Flip Vertical).
Таким образом, мы выполним сведение всей нашей сцены. Назовите этот слой “Вода”. Далее, идём Редактирование – Трансформация – Отразить по вертикали (Edit > Transform > Flip Vertical).
Теперь, сохраните свою работу. Закройте программу Photoshop и далее, перейдите на сайт плагинов www.redfieldplugins.com.
На указанном сайте выберите плагин “RedfieldPlugins.exe 9 filters package”, скачайте его. Установите его, перезапустите программу Photoshop. В программе Photoshop теперь должен появиться новый плагин в фильтрах, название которого “Redfield”.
Примечание переводчика: данный плагин вы можете скачать по ссылке вначале этого урока.
Теперь откройте наш рабочий документ и далее, находясь на слое “Вода”, идём Фильтр — Redfield — Водяная рябь (Filter > Redfield > Water Ripples). В настройках выберите тип ряби Закат Солнца (Sunset). Далее, примените фильтр, а затем примените масштабирование к слою по вертикали, увеличив рябь до, примерно 1/3 размера рабочего документа. Далее, идём Слой- Слой-маска – Показать всё (Layer > Layer Mask > Reveal All) и с помощью инструмента Градиент (Gradient Tool (G), цвет градиента от цвета переднего плана к прозрачному, тип градиента Линейный (linear), потяните градиент сверху вниз слегка затеняя верхнюю кромку воды, чтобы получить следующий результат:
Далее, примените фильтр, а затем примените масштабирование к слою по вертикали, увеличив рябь до, примерно 1/3 размера рабочего документа. Далее, идём Слой- Слой-маска – Показать всё (Layer > Layer Mask > Reveal All) и с помощью инструмента Градиент (Gradient Tool (G), цвет градиента от цвета переднего плана к прозрачному, тип градиента Линейный (linear), потяните градиент сверху вниз слегка затеняя верхнюю кромку воды, чтобы получить следующий результат:
28. Туман на первом удалении
Шаг 1
Наша сцена стала красивой и яркой, единственное, если мы присмотримся, то эффект воды выглядит серовато и мрачновато в верхней части. Поэтому, давайте исправим это, путём создания двух новых слоёв. Первый слой назовите “Туман 1”, а второй слой назовите “Туман 2”, как на скриншоте ниже:
Шаг 2
Перейдите на слой “Туман 1”. Далее, установите цвет переднего плана на #fe9962 и с помощью мягкой круглой кисти, прокрасьте сцену, как показано на скриншоте ниже:
Далее, установите цвет переднего плана на #fe9962 и с помощью мягкой круглой кисти, прокрасьте сцену, как показано на скриншоте ниже:
Шаг 3
Поменяйте режим наложения для слоя с первым туманом на Осветление основы (Color Dodge), а также уменьшите значение Заливки (Fill) до, примерно 65%, чтобы получить результат, как на скриншоте ниже:
29. Туман на втором удалении
Шаг 1
Перейдите на слой “Туман 2”. Установите цвет переднего плана на #fed861. используя ту же самую кисть, которую вы использовали в предыдущем действии, прокрасьте сцену, как показано на скриншоте ниже:
Шаг 2
Далее, поменяйте режим наложения для второго слоя с туманом на Осветление основы (Color Dodge), а также уменьшите значение Заливки (Fill) до, примерно 44%, чтобы получить результат, как на скриншоте ниже:
Заключение
Итак, мы завершили урок. Подошло к концу наше довольно долгое, и я могу даже сказать эпическое путешествие!
Подошло к концу наше довольно долгое, и я могу даже сказать эпическое путешествие!
Конечно, мы могли бы добавить ещё много деталей к нашей картине, поэтому, вы можете проявить свою креативность — добавить животных, фей, или насекомых, добавить спящего кота — всё, о чем вы мечтаете. Это просто основа, дальше вы можете завершить картину на своё усмотрение.
Я искренне надеюсь, что вам понравилось эту путешествие.
Итоговый результат
Автор: Alice Catrinel Ciobotaru
Источник: design.tutsplus.com
Новые работы пользователей
По заданным фильтрам работы не найдены
Попробуйте изменить критерий поиска или сбросить фильтры
Смотреть все работы
Хотите взять максимум?
Активируй Premium подписку и получи 15 преимуществ на Creativo
Premium-контент
110 видеоуроков только
для Premium-пользователей.
Закрытые трансляции
Регулярные трансляции с профессионалами, обычным аккаунтам они доступны платно.
Приоритет в проверке работ
Все работы в вашем портфолио рассматриваются в приоритетном порядке.
Статистика переходов в соцсети
Сколько человек перешли по ссылкам из вашего профиля
Возможность
скачивать видеоуроки
Вы сможете скачивать все бесплатные видеоуроки без ограничений
Premium-статус
на аватаре
На вашей аватарке будет отображаться значок, обозначающий Premium-статус.
Короткая именная ссылка
Получите именную ссылку на профиль вида https://creativo.one/sasha
Возможность отложенной
публикации постов
Вы сами решаете, в какое время пост появится в ленте.
Светлая / темная
тема сайта
Меняйте тему оформления сайта под свое настроение.
Расширенные возможности опросов
Голосования с прогрессивным рейтингом, создание викторин
Поддержка от кураторов
Напрямую получайте поддержку от кураторов команды Creativo.
Поддержка в телеграм-чате
Обменивайтесь опытом, делитесь заказами и отвечайте на вопросы друг друга в закрытом чате.
Подарки, призы, розыгрыши
Получите возможность выиграть ценные призы и подарки от команды Creativo и партнеров.
Разбор работ от авторов
Ежемесячные тренировочные интерактивы по разным направлениям для отточки мастерства и разбора работ.
Активировать Premium
Хотите узнавать
обо всех событиях?
Выберите, куда хотите получать уведомления
Скопировать ссылку
Работа скрыта
Войти, чтобы проголосовать
 title»/>
{{percent(index)}}
title»/>
{{percent(index)}}
{{(index + 1)}}.
Изображение удалено
{{percent(index)}}
Всего проголосовало: {{total}}
Вы можете выбрать до {{max_variants}} вариантов. Голос будет распределён равномерно между всеми выбранными.
{{item.title}}
Изображение удалено
Создать опрос
Сделать мультиголосование
Можно выбрать несколько вариантов. Максимум
{{lex(‘response’, max_variants)}}
Максимум
{{lex(‘response’, max_variants)}}
Название опроса
Ответ {{(index + 1)}} Удалить ответ
Добавить ответ
Прогрессивный подсчет результатов
Автоматически завершить опрос 0″> через {{lex(‘days’,closeday)}}
{{lex(‘feed_type_’ + tp)}} {{counts[tp]}}
Сортировка:
По релевантности По дате По популярности
Показывать превью
subtitle»>{{item.subtitle}}Закреплен
Опрос
По вашему запросу ничего не найдено
Попробуйте изменить критерий поиска, или сбросить фильтры.
Не удалось загрузить работу. Возможно она была удалена.
= 0}»> GIF {{work.bite}} Мб Загрузить
Редактировать Удалить
18+
Работа имеет содержимое для 18+ лет
Жалоба
Опишите суть жалобы, при необходимости добавьте ссылки на скриншоты
Спасибо! Ваше обращение ушло на рассмотрение.
1. Название и описание
2. Миниатюра
3. Исходник
4. Тэги
5. Прочие настройки
Название и описание
2. Миниатюра
3. Исходник
4. Тэги
5. Прочие настройки
Название работы
Описание работы (необязательно)
Комментарий
Скрывать в портфолио (доступ по ссылке)
Ваша миниатюра:
Название:
{{name}}
Описание:
Исходник:
{{source.name}} {{source.name}}
Тэги:
#{{tag.label}}Есть ли у вас исходник к работе?
Исходник — это файл из исходных изображений, которые использовались для создания вашей работы.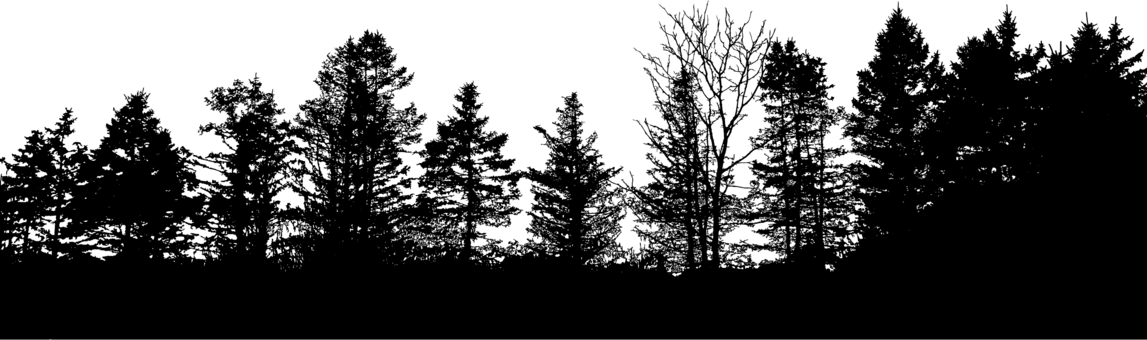 Исходник позовляет лучше понять вашу работу. Он не обязателен, но работы с исходниками получают больше лайков и имеют право на участие в еженедельных конкурсах.
Исходник позовляет лучше понять вашу работу. Он не обязателен, но работы с исходниками получают больше лайков и имеют право на участие в еженедельных конкурсах.
jpg-файл, максимальный размер 1920x1080px
Пример исходника
Выберете тэги работы:
Тэги позволяют лучше находить вашу работу другим пользователям. Подумайте какие тэги описывают вашу работу лучше всего и проставьте их. Это даст вам больше просмотров, лайков и комментариев.
Стиль работы Тематика Ятаквижу
Стиль работы:
#{{tag.label}}
Тематика:
#{{tag.label}}
Ятаквижу:
#{{tag.label}}
Не более десяти тэгов на одну работу
Работа 18+
Отключить комментарии
Комментарии к работе будут отключены, на их месте будет выведена реклама.
После добавления работы:
Автоматически перейти в портфолио
Остаться на текущей странице
Запланировать публикацию
{{pub_dates[pub_date] || pub_dates[0]}}
Отменить планирование
Запланировать
Используя данный сайт, вы даёте согласие на использование файлов cookie, данных об IP-адрес, помогающих нам сделать его удобнее для вас. Подробнее
зима фон для фотошопа — Фото база
Зима » Страница 84 » Шаблоны для Фотошопа Best-Host.ru Рамки Клипарты …
Зима » Страница 84 » Шаблоны для Фотошопа Best-Host.ru Рамки Клипарты …
Зимняя открытка с добрым утром, скачать на instapik
Фон для рабочего стола: горы, пейзаж, снег, зима, закат, природа, озеро ..
 .
.Зимняя открытка с добрым утром, скачать на instapik
Зимняя открытка с добрым утром, скачать на instapik
Зимняя открытка с добрым утром, скачать на instapik
Фон для рабочего стола: Аляска, полярные медведи, белые медведи …
Серый фон однотонный для фотошопа — подборка
Кисти для фотошопа Блики света » Photosop Sклад — все для фотошопа
Серый фон однотонный для фотошопа — подборка
Серый фон однотонный для фотошопа — подборка
Серый фон однотонный для фотошопа — подборка
Фон детский для фотошопа осень: Набор детских осенних фонов — Осень …
Прикольное поздравление с новым годом, скачать открытку на instapik
Школьная фоторамка для фотошопа в PSD, PNG форматах
Скачать Рамки для Фотошопа на Новый год в формате png
Фон детский для фотошопа осень: Набор детских осенних фонов — Осень …
Фон для фотошопа с цветами — скачать
Прикольное поздравление с новым годом, скачать открытку на instapik
Фон детский для фотошопа осень: Набор детских осенних фонов — Осень .
 ..
..Эксклюзивные фоны для фотошопа, фоны самых популрных тематик и более …
Весенний фон вертикальный — 62 фото для презентаций и картинок на …
Физическая культура фон — 31 фото — картинки и рисунки: скачать бесплатно
Текстуры Песка для Фотошопа — Скачать Бесплатно
Фон детский для фотошопа осень: Набор детских осенних фонов — Осень …
Фон детский для фотошопа осень: Набор детских осенних фонов — Осень …
Фон детский для фотошопа осень: Набор детских осенних фонов — Осень …
Прикольное поздравление с новым годом, скачать открытку на instapik
Детская рамка для фотошопа — 1 сентября
Фон для фотошопа | AlexSV.ru
Рамка для фотошопа
Новый год » Страница 127 » Шаблоны для Фотошопа Best-Host.ru Рамки …
Открытка 5 лет с днём рождения, скачать картинку на instapik
Фон детский для фотошопа осень: Набор детских осенних фонов — Осень …
Алфавиты для фотошопа — Для фотошопа — Каталог файлов — PS-Штучки
сердечки | Обои фоны, Фон, Обои
Жуткий фон (64 фото)
Алфавиты для фотошопа — Для фотошопа — Каталог файлов — PS-Штучки
Фон детский для фотошопа осень: Набор детских осенних фонов — Осень .
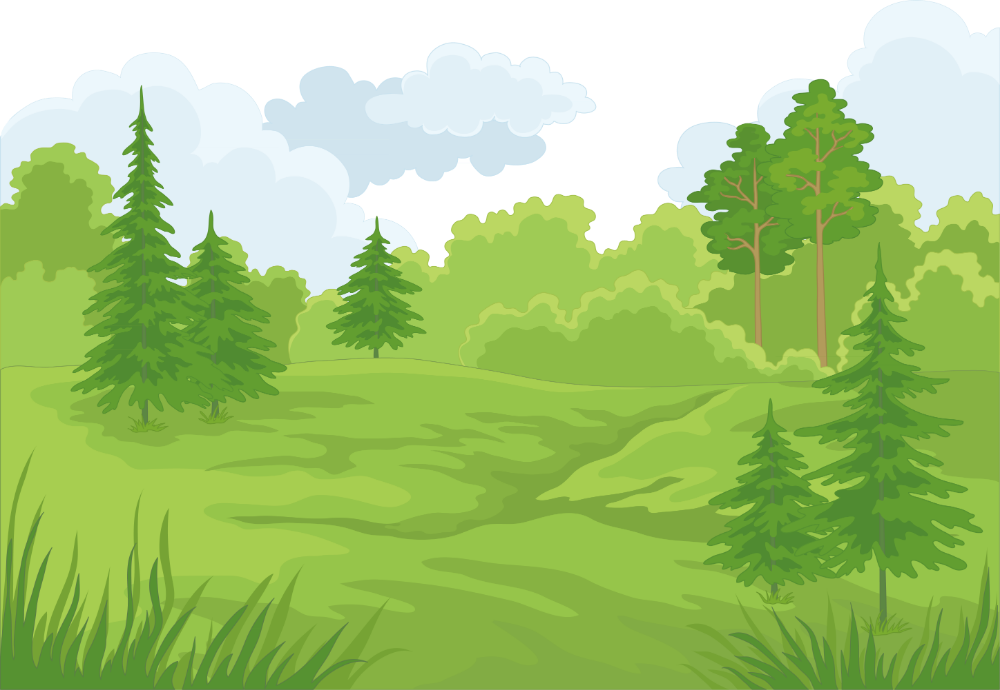 ..
..Рамки для текста фото поздравления: С Днем Рождения женщинам скачать …
Фон детский для фотошопа осень: Набор детских осенних фонов — Осень …
Пин на доске Фон
Текстуры Песка для Фотошопа — Скачать Бесплатно
Фон для рабочего стола: птицы мира, трава, природа, птица, усатая …
Фон для фотошопа с цветами — скачать
Новогодние рамки 33. Новогодние фоторамки для фотошопа. — В поисках …
Фон для рабочего стола: снег, хищники, пара, зима, животные, лисы
Голубое небо с облаками фон для фотошопа (180 фото) » ФОНОВАЯ ГАЛЕРЕЯ …
Высококачественные шаблоны для Фотошопа скачать бесплатно
Голубое небо с облаками фон для фотошопа (180 фото) » ФОНОВАЯ ГАЛЕРЕЯ …
Фоны для фотошопа
Голубое небо с облаками фон для фотошопа (180 фото) » ФОНОВАЯ ГАЛЕРЕЯ …
Фон для фотошопа большой: D1 84 d0 be d0 bd d0 b4 d0 bb d1 8f d1 84 d0 …
Голубое небо с облаками фон для фотошопа (180 фото) » ФОНОВАЯ ГАЛЕРЕЯ .
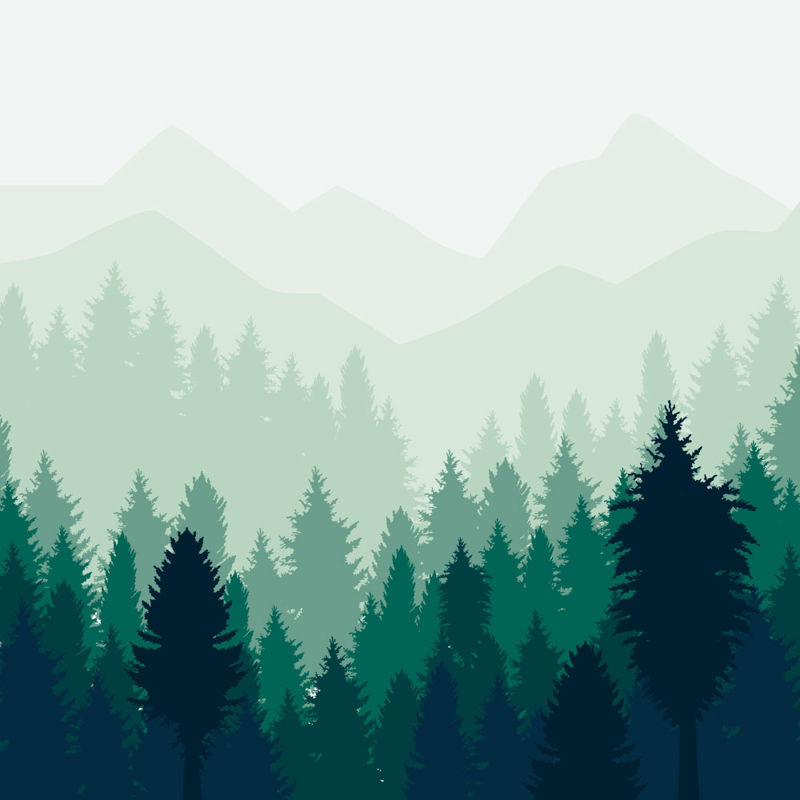 ..
..Календарь на 2022 год для фотошопа — Пусть тигриный год подарит счастье …
Новогодних желаний фон – поздравлений миллион — Клипарт » Бесплатно …
Фон разлом, картон, надписи, карта | Картинки высокого разрешения …
Фоны для фотошопа
фон для фотошопа осень фея: 13 тыс изображений найдено в Яндекс …
Фон для фотошопа большой: D1 84 d0 be d0 bd d0 b4 d0 bb d1 8f d1 84 d0 …
Новогодние подарки, упаковки — Клипарт — Клипарт на прозрачном фоне …
фото класса » Страница 10 » Шаблоны для Фотошопа Best-Host.ru Рамки …
Color Wallpapers HD — PixelsTalk.Net
Абстрактный фон для фотошопа | ВКонтакте
фото класса » Страница 10 » Шаблоны для Фотошопа Best-Host.ru Рамки …
Абстрактный фон для фотошопа | ВКонтакте
Аниме фон для фотошопа (200 фото) » ФОНОВАЯ ГАЛЕРЕЯ КАТЕРИНЫ АСКВИТ
Алфавит — весёлые буквы. — Алфавиты для фотошопа — Для фотошопа …
Фон для фотошопа большой: D1 84 d0 be d0 bd d0 b4 d0 bb d1 8f d1 84 d0 .
 ..
..Фон детский для фотошопа осень: Набор детских осенних фонов — Осень …
Фон для фотошопа большой: D1 84 d0 be d0 bd d0 b4 d0 bb d1 8f d1 84 d0 …
Фон градиент темный (61 фото)
Подборка клипарта на прозрачном фоне для дизайна — Осенние цветы …
Фон детский для фотошопа осень: Набор детских осенних фонов — Осень …
Аниме фон для фотошопа (200 фото) » ФОНОВАЯ ГАЛЕРЕЯ КАТЕРИНЫ АСКВИТ
Фон градиент темный (61 фото)
Фон бежево розовый градиент (47 фото) — фото — картинки и рисунки …
Нежно розовый красивый фон (32 фото) — фото — картинки и рисунки …
Нежно розовый красивый фон (32 фото) — фото — картинки и рисунки …
Готовые шаблоны| Оформление | Все для фотошопа | ВКонтакте
СОЦИАЛЬНАЯ ЛЕНТА | EVENT RIBBON: Шаблоны для Photoshop — виньетки …
Советы по использованию операции для фотошопа «МММ» | ВКонтакте
Фон детский для фотошопа осень: Набор детских осенних фонов — Осень .
 ..
..Фон детский для фотошопа осень: Набор детских осенних фонов — Осень …
Фон детский для фотошопа осень: Набор детских осенних фонов — Осень …
S1MPLE DZN (Все для Фотошопа и С4D) | ВКонтакте
EDITOR | Всё Для Фотошопа | ВКонтакте
Обзор пульта XP Pen AC 19.
PSD исходник для фотошопа — Славься, Пасха величавая » PSD шаблоны …
Фон для фотошопа с цветами — скачать
Узор Снежинок Фон Бесшовная Картинка Зима Падает Снегопад В Морозную …
Клипарт павлин, фото для Фотошоп в PSD и PNG, без фона | Птицы …
Кисти для рисования силуэтов травы и растений | MyPhotoshop.ru
Рождественская Зима Конец Года Распродажа Дизайн Шаблон Фон Модные …
Рождественская Зима Конец Года Распродажа Дизайн Шаблон Фон Модные …
Шаблон подарочной кружки — С Днём учителя — Скачать рамки для фотошопа
احدث واجمل تصاميم براويز — اجمل بنات
Праздничный Абстрактный Фон С Бокехом Огнями И Снежинками Зима .
 ..
..Зимний Синий Фон Со Снежинками Дизайн Рождественского Узора …
MickeyMeow profile | NuVid Free HD Live Sex Cams
Кисти Неоновые (11 наборов) для Фотошопа — Neon Photoshop Brushes …
Фон зеленая трава для фотошопа: Attention Required! | Cloudflare …
Кисти для рисования силуэтов травы и растений | MyPhotoshop.ru
Как в фотошопе убрать блики на лице в фотошопе – Как убрать блеск кожи …
Кисти Неоновые (11 наборов) для Фотошопа — Neon Photoshop Brushes …
Рамки с осенними листьями для фотошопа
Перья и крылья для фотошопа
Шпалери на телефон, скачати безкоштовно картинки, фото і шпалери для …
Фон бежево розовый градиент (47 фото) — фото — картинки и рисунки …
Рамки для текста фото поздравления: С Днем Рождения женщинам скачать …
Зима И Рождественские Дерево Зеленый Фон Со Звездами — стоковая …
Озеро, камни, природа, пейзаж обои для рабочего стола, картинки, фото …
Шаблон Портфолио ребенка в школу со стихами — Весёлые Фиксики мои .
 ..
..Фон для презентации зелено-красный (216 фото) » ФОНОВАЯ ГАЛЕРЕЯ …
Картинки с ногтями для фотошопа
Рамки для текста фото поздравления: С Днем Рождения женщинам скачать …
Фон детский для фотошопа осень: Набор детских осенних фонов — Осень …
Фон для презентации зелено-красный (216 фото) » ФОНОВАЯ ГАЛЕРЕЯ …
Как вырезать печать из документа и вставить в другой без фотошопа
Как создать красивый фон для фотошопа
Зима. Картинки. Фоны для фотошопа | Фоны и рамочки для …
Новогодние | Пейзажи, Фоновые рисунки и Фото фоны
Фон с сердечками — YouTube
ФУТАЖ ЗИМА ФОН ДЛЯ ТЕКСТА — YouTube
красивый желтый фон для фотошопа: 22 тыс изображений …
фоны для фотошопа — Поиск в Google | Надо попробовать …
50 best Фоны для фотошопа images on Pinterest | Wedding …
красивый желтый фон для фотошопа: 22 тыс изображений . ..
..
Цветные шарики, бесплатный фон для видео — YouTube
красивый голубой фон для фотошопа: 23 тыс изображений …
223 best images about FONDOS PARA IMÁGENES Y TARJETAS GIF …
Красивые картинки для фотошопа (35 фото) • Прикольные …
Winter Painted Background by ~Cynnalia-Stock on deviantART …
фон для фотошопа однотонный — Поиск в Google | ФОН | Pinterest
фон для фотошопа однотонный — Поиск в Google | ФОН …
фон школьный для фотошопа: 17 тыс изображений найдено в …
1000+ images about альбом минни маус on Pinterest
Детские футажи. — YouTube
Самые разные фоны и текстуры для фотошопа бесплатно
Зима. Картинки. Фоны для фотошопа | Картинки и Фон
Фон красивый для фотошопа темный — светлый
Фон Искры — YouTube
Фон красивый для фотошопа темный — светлый
Красивые картинки для фотошопа (35 фото) • Прикольные . ..
..
Красивые фоны для фото. Обсуждение на LiveInternet …
красивый желтый фон для фотошопа: 22 тыс изображений …
Фон красивый для фотошопа темный — светлый
Красивые картинки для фотошопа (35 фото) • Прикольные …
фон для фотошопа однотонный — Поиск в Google в 2019 г …
Светлый фон для фотошопа
Большие зимние фоны
Проблема с фоном в photoshop — Demiart Photoshop
розовый фон для фотошопа — Поиск в Google | Розовый …
Фон Моря Для Фотошопа — coffeestandart
Разные фоны и текстуры для фотошопа
КРАСИВЫЙ фон для фотошоп — Поиск в Google | Абстрактное …
красивый желтый фон для фотошопа: 22 тыс изображений …
AVATAN PLUS — Социальный Фоторедактор
Фоны для фотошопа Абстракция
Фоны для фотошопа Абстракция
Голубой фон для фотошопа
Фоны и текстуры для фотошопа
Текстуры. Фоны для фотошопа. Текстура кожи — Яндекс.Диск …
Фоны для фотошопа. Текстура кожи — Яндекс.Диск …
PhotoshopSunduchok — Как сделать фон в фотошопе
Красивые картинки для фотошопа (35 фото) • Прикольные …
Фоны для фотошопа
Черный фон для фотошопа
Бежевый фон для фотошопа
Красивые картинки для фотошопа (35 фото) • Прикольные …
Loading…
Как сделать прозрачный фон в Photoshop | Урок | Фото, видео, оптика
Фотографируете предметку и нужно поместить её на идеально белый фон? А может, есть модель в отличном образе, но для атмосферного кадра нужно вырезать фон? Или нужна круглая иконка на сайт, в мобильное приложение? В любой из этих ситуаций понадобится прозрачный фон, а также — правильно сохранить файл.
Рассказываем о быстрых способах, как сделать прозрачный фон, а также о том, что такое png-формат и как сохранить в нём изображение.
Прозрачный фон выглядит в Photoshop именно так. Иллюстрация: Елизавета Чечевица, Фотосклад.Эксперт / Фото: pixabay.com
Иллюстрация: Елизавета Чечевица, Фотосклад.Эксперт / Фото: pixabay.com
Как сделать фон прозрачным в Photoshop — три быстрых способа
Часто, когда нужно сделать прозрачный фон, речь идёт о потоковой обработке. Это организация работы ретушера, когда нужно сделать большой объём фотографий за небольшое количество времени.
Например, в некоторых фирмах, которые нанимают ретушёров для обработки каталожных снимков или школьных фотографий, в день просят обрабатывать больше 100 фотографий. И это далеко не предел!
Поэтому мы делимся с вами рабочими способами, как удалить фон буквально за несколько секунд.
Функция Удалить фон / Remove Background
Эта функция позволяет сделать прозрачный фон одним нажатием кнопки. Программа сама находит объект и стирает всё лишнее. Удобно, что Photoshop не просто удаляет фон — он «прячет» его под маской. Это значит, что в случае ошибки программы, неточной работы алгоритмов, результат можно легко подправить вручную.
1. Откройте файл, у которого хотите удалить фон. Нажмите на замок на строке слоя справа.
Нажмите на замок на строке слоя справа.
Пока на фоновом слое стоит замок, сделать фон прозрачным нельзя — только залить другим цветом / Иллюстрация: Елизавета Чечевица, Фотосклад.Эксперт / Фото: pixabay.com
Если вам нужно сохранить оригинал нетронутым, кликните по исходному слою правой кнопкой мыши и выберите функцию Копировать слой / Duplicate Layer, либо нажмите горячие клавиши Ctrl +J.
2. Откройте палитру Свойства / Properties.
Чтобы найти палитру, зайдите в командное меню Окно / Windows / Иллюстрация: Елизавета Чечевица, Фотосклад.Эксперт / Фото: pixabay.com
3. В палитре Свойства найдите и нажмите кнопку Удалить фон / Remove Background.
Напоминаем — кнопка не будет доступна, пока вы не снимите замок с фонового слоя, либо пока не сделаете его дубликат / Иллюстрация: Елизавета Чечевица, Фотосклад.Эксперт / Фото: pixabay.com
В течение нескольких секунд программа обработает запрос и скроет под маской всё, что посчитает фоном.
Серо-белая шахматная заливка означает, что в этих местах фон прозрачный, там нет пикселей. В данном случае программа стёрла также часть лимона / Иллюстрация: Елизавета Чечевица, Фотосклад.Эксперт / Фото: pixabay.com
Чем сильнее фон и объект отличаются по цвету и яркости, тем точнее Photoshop сотрёт всё лишнее. Если же программа сделала прозрачный фон некачественно, захватила ненужные элементы (как на скриншоте выше), поправьте результат вручную.
Для этого кликните на чёрно-белый прямоугольник, который появился рядом со слоем, с которого вы стирали фон. Возьмите Кисть / Brush (горячая клавиша B). Чёрным цветом сотрите всё ненужное, белым — верните то, что Photoshop стёр.
Белая кисть дорисовывает, а чёрная — стирает пиксели. Удалённая часть лимона восстанавливалась именно белой кистью, которой рисовали по маске — чёрно-белый прямоугольник справа / Иллюстрация: Елизавета Чечевица, Фотосклад. Эксперт / Фото: pixabay.com
Эксперт / Фото: pixabay.com
Инструмент Выделить объект / Object Selection
Функция позволяет пользователю самому выбрать объект или несколько объектов на фотографии, которые он хочет выделить. После того, как программа обработает запрос, удалить фон можно в несколько кликов. Рассказываем и показываем поэтапный алгоритм удаления фона.
1. Откройте файл. Снимите с исходного слоя замок или сделайте дубликат этого слоя.
2. На панели инструментов слева найдите Выделение объекта / Object Selection Tool.
Быстро найти инструмент можно с помощью горячей клавиши W / Иллюстрация: Елизавета Чечевица, Фотосклад.Эксперт / Фото: pixabay.com
Теперь при наведении на объекты синим цветом будет подсвечиваться то, что Photoshop предлагает выделить.
Светло-синяя заливка показывает границы будущего выделенного объекта / Иллюстрация: Елизавета Чечевица, Фотосклад.Эксперт / Фото: pixabay. com
com
Если предложенный программой вариант не подходит или если нужно выделить больше одного объекта, зажмите левую кнопку мыши и постройте прямоугольник вокруг предметов, которые нужно выделить. Photoshop вновь попытается найти в указанном прямоугольнике объекты и выделить их.
Пунктир вокруг лимонов — марширующие муравьи — это то, что выделил Photoshop / Иллюстрация: Елизавета Чечевица, Фотосклад.Эксперт / Фото: pixabay.com
3. Когда вы выделили то, что нужно, нажмите Ctrl + J. Программа скопирует выделенные объекты и удалит фон.
В палитре Слои появятся два слоя — исходник и дубликат с прозрачным фоном. Чтобы было видно, что фон удалился, отключите видимость фонового слоя, который находится внизу. Для этого нажмите на значок с глазом / Иллюстрация: Елизавета Чечевица, Фотосклад.Эксперт / Фото: pixabay.com
Инструмент Волшебная палочка / Magic Wand
Волшебная палочка / Magic Wand выделяет цвет и его оттенки, после чего выбранные пиксели можно легко удалить. Лучше всего инструмент работает и выделение почти не нужно дорабатывать, если объект сфотографирован на однотонном фоне или циклораме. Это часто происходит при предметной и каталожной съемке одежды.
Лучше всего инструмент работает и выделение почти не нужно дорабатывать, если объект сфотографирован на однотонном фоне или циклораме. Это часто происходит при предметной и каталожной съемке одежды.
Как настроить Волшебную палочку в Photoshop, чтобы сделать прозрачный фон:
1. Размер образца / Sample Size: 3х3. При такой настройке за образец цвета, который будет искать программа, возьмется средний цвет из квадрата из 9 пикселей.
Если в размере образца стоит Точка / Point Sample, инструмент берёт за образец 1 пиксель, в который вы попали. Если на идеально белом фоне вы случайно попали в черную пылинку, Волшебная палочка выделит только тёмные пиксели, хотя вы рассчитывали на фон.
2. Допуск / Tolerance. То, как много оттенков от выбранного образца «захватит» Волшебная палочка. Чем выше число, тем больше разброс цветов. Подбирается под каждую фотографию отдельно в диапазоне от 0 до 100.
3. Смежные пиксели / Contiguous. Если галочка смежных пикселей нажата, Photoshop включает в выделение только то, до чего смог «дотянуться». То есть только фон.
То есть только фон.
Так как функция Смежные пиксели выключена, выделяется не только фон, но и похожая на него по цвету светлая кожура лимона / Иллюстрация: Елизавета Чечевица, Фотосклад.Эксперт / Фото: pixabay.com
Например, вы снимаете для каталога модель на белом фоне с белым принтом в центре красной майки. Если галочка нажата, программа выделит только фон, если нет — также выделится белый принт на майке, несмотря на то, что от фона его отделяла красная футболка.
Как сделать фон прозрачным в Photoshop инструментом Волшебная палочка
1. Откройте файл и снимите со слоя замок. На панели инструментов слева найдите Волшебную палочку / Magic Warp (горячая клавиша W).
2. Поставьте настройки, как сказано в предыдущем блоке.
3. Кликните инструментом по фону, который хотите удалить. Если выделенный вариант не нравится, сбросьте выделение с помощью клавиш Ctrl + D и кликните Волшебной палочкой в другом месте.
Волшебная палочка выделила почти весь фон, не считая желтоватых отражений под лимонами. Они, по мнению программы, сильно отличаются по цвету от выбранного образца / Иллюстрация: Елизавета Чечевица, Фотосклад.Эксперт / Фото: pixabay.com
4. Если выделение не идеально, доработайте его с помощью кнопок в настройках инструмента. Чтобы добавить к выделению новые области, нажмите на Добавить выделение / Add to selection. Чтобы исключить из выделения то, что попало в него по ошибке, нажмите на кнопку Исключить из выделения / Subtract to selection.
Чтобы добавление или исключение из выделения было аккуратным, меняйте Допуск / Tolerance. Так, уменьшив его до 10, мы включили в выделение тень под лимоном, но оставили нетронутым его хвостик, который также в глубокой тени / Иллюстрация: Елизавета Чечевица, Фотосклад.Эксперт / Фото: pixabay.com
5. Нажмите клавишу Delete, чтобы сделать фон прозрачным. Снимите оставшееся выделение, нажав Ctrl + D.
Снимите оставшееся выделение, нажав Ctrl + D.
Как сохранить файл с прозрачным фоном в Photoshop
Чтобы картинка на прозрачном фоне оставалась такой же вне Photoshop, её нужно сохранить в специальном формате. Для этого используется формат PNG (аббревиатура от английского portable network graphics).
Его разработали в 1995-1996 годах для использования в сети как замену более старого GIF-формата. Тем не менее полностью вытеснить GIF не получилось — только этот формат поддерживает анимацию.
PNG сжимает изображения без потерь, в отличие от JPEG, поэтому некоторые фотографы сохраняют, выставляют в сеть и хранят в нём фотографии, даже если изображение без прозрачного фона.
Как сохранить файл в png-формате
Есть два способа, чтобы сохранить готовую картинку на прозрачном фоне. Важное «но» — фон не будет прозрачным, если сайт, на который вы загружаете файл, не поддерживает такую функцию. Так, например, «ВКонтакте» заполняет прозрачный фон png чёрным цветом на превью, а открывается файл только в отдельном окне на белом фоне.
1. В меню Файл / File найдите кнопку Сохранить как / Save as (горячие клавиши Ctrl + Shift + S).
В открывшемся окне выберите место, куда сохранять файл, название, а в выпадающем списке — формат / Иллюстрация: Елизавета Чечевица, Фотосклад.Эксперт
2. Меню Файл / File — Экспорт / Export — Сохранить для Web / Save for Web (горячие клавиши Ctrl + Shift + Alt + S).
В открывшемся окне найдите формат PNG, а также галочку Прозрачность / Transparency. Также в этом окне можно задать необходимый для будущей картинки размер / Иллюстрация: Елизавета Чечевица, Фотосклад.Эксперт
Лес PNG Изображения Прозрачный Скачать Бесплатно
На этой странице вы можете скачать высококачественные бесплатные PNG картинки, картинки, картинки, фото в разном стиле, размере и разрешении. Все изображения леса в формате PNG отображаются ниже и доступны в формате 100% PNG на прозрачном белом фоне для бесплатного скачивания.
зеленый лес дерево PNG изображения
Размер изображения: 2334×761
Размер файла: 116 Кб
19 мая 2021 г.
Просмотрите и скачайте бесплатно PNG с зеленым лесным деревом в высоком разрешении. Используйте это изображение свободно в своих личных дизайнерских проектах.
Зеленое Лесное Дерево Прозрачном Фоне Размер файла:
1982 Kb Используйте это изображение свободно в своих личных дизайнерских проектах.зеленый лес дерево PNG прозрачное изображение Размер файла:
466 Кб Используйте это изображение свободно в своих личных дизайнерских проектах.Зеленый лес PNG фото
Размер изображения: 925×358
Размер файла: 169 Кб
Найдите и скачайте бесплатно Зеленое лесное дерево PNG Фотографии доступны в высоком качестве. Используйте это изображение свободно в своих личных дизайнерских проектах.
Используйте это изображение свободно в своих личных дизайнерских проектах.
зеленый лес дерево PNG изображения Размер файла:
764 Kb Используйте это изображение свободно в своих личных дизайнерских проектах.зеленый лес PNG файл Размер файла:
642 Kb Используйте это изображение свободно в своих личных дизайнерских проектах.зеленый лес дерево PNG клипарт
Размер изображения: 701×255
Размер файла: 309 Кб
Найдите и скачайте бесплатно Зеленое Лесное Дерево PNG Клипарт в высоком качестве. Используйте это изображение свободно в своих личных дизайнерских проектах.
лес дерево вектор прозрачный PNG Размер файла:
83 Kb Используйте это изображение свободно в своих личных дизайнерских проектах.
лес дерево вектор PNG прозрачного изображения Размер файла:
160 Kb Используйте это изображение свободно в своих личных дизайнерских проектах.лес дерево вектор PNG фото
Размер изображения: 512×512
Размер файла: 24 Кб
Просмотрите и скачайте бесплатно Лесное Дерево Вектор PNG Фотографии, доступные в высоком качестве. Используйте это изображение свободно в своих личных дизайнерских проектах.
лес дерево вектор PNG изображения Размер файла:
105 Kb Используйте это изображение свободно в своих личных дизайнерских проектах.лес дерево вектор PNG файл
Размер изображения: 1461×2400
Размер файла: 67 Kb
Просмотрите и скачайте бесплатно Лесное дерево вектор PNG файл доступен в высоком качестве разрешения. Используйте это изображение свободно в своих личных дизайнерских проектах.
Используйте это изображение свободно в своих личных дизайнерских проектах.
лес дерево вектор PNG клипарт
Размер изображения: 960×631
Размер файла: 373 Кб
Просмотрите и скачайте бесплатный векторный клипарт Forest Tree PNG, доступный в высоком качестве. Используйте это изображение свободно в своих личных дизайнерских проектах.
Лесное дерево PNG изображения Размер файла:
698 Kb Используйте это изображение свободно в своих личных дизайнерских проектах.Лесное Дерево Прозрачном Фоне Размер файла:
142 Кб Используйте это изображение свободно в своих личных дизайнерских проектах.Лесное дерево PNG прозрачное изображение
Размер изображения: 4322×2161
Размер файла: 7522 Kb
Найдите и скачайте бесплатно Лесное дерево PNG Прозрачное изображение доступно в высоком качестве. Используйте это изображение свободно в своих личных дизайнерских проектах.
Используйте это изображение свободно в своих личных дизайнерских проектах.
Лесное дерево PNG изображения Размер файла:
126 Кб Используйте это изображение свободно в своих личных дизайнерских проектах.Лесное дерево PNG фото Размер файла:
1218 Kb Используйте это изображение свободно в своих личных дизайнерских проектах.дерево PNG изображения
Размер изображения: 1280×640
Размер файла: 105 Kb
Найдите и скачайте бесплатно Лесное дерево PNG Изображение доступно в высоком качестве. Используйте это изображение свободно в своих личных дизайнерских проектах.
Лесное дерево PNG файл Размер файла:
3343 Kb Используйте это изображение свободно в своих личных дизайнерских проектах.
Страница 1 из 3123»
Бесплатные прозрачные лесные деревья png изображения, страница 1
425*513 16,01 КБ 774 * 309 392,63 КБ 1348*1026 2010,55 КБ 1418*710 1492,84 КБ 1579*1042 2081,09 КБ 1755*1009 1411,57 КБ 686 * 1281 1170,28 КБ 1612*1201 1886,17 КБ 3045*3666 13388,68 КБ 760*305 24,59 КБ 7859 * 6353 793,78 КБ 1689*604 357,18 КБ 2007 * 3400 6712,79 КБ 961*549 287,94 КБ 816 * 683 782,51 КБ 469*288 226,62 КБ 1501*1145 251,01 КБ 1669*2602 150,24 КБ 475*317 93,00 КБ 513*421 8,78 КБ 867 * 883 1311,30 КБ 926 * 359 247,89 КБ 2498*2732 8211,30 КБ 888 * 864 966,86 КБ 399 * 341 310,65 КБ 436*951 297,40 КБ 601 * 343 79,43 КБ 1763*3250 4947,90 КБ 1520*1265 290,92 КБ 1071*824 1549,84 КБ 2856*2650 2210,64 КБ 7889 * 7491 2303,05 КБ 1018*969 1593,01 КБ 1632*2995 6978,90 КБ 1505*1535 1475,75 КБ 1462*2401 147,05 КБ 2373 * 2385 340,98 КБ 513 * 513 22,18 КБ 788 * 746 104,58 КБ 896 * 399 120,95 КБ 483*570 211,15 КБ 1218*863 1609,83 КБ 1177*1281 286,04 КБ 3334 * 2664 585,58 КБ 701*436 314,25 КБ 2969 * 3457 2036,66 КБ 700*801 189,60 КБ 1470*2031 3051,01 КБ 1348*1026 2030,01 КБ 452*506 13,92 КБ 926 * 632 209,85 КБ 649*943 16,72 КБ 870*612 920,08 КБ 2367*2070 344,89 КБ 936 * 721 360,84 КБ 736 * 577 175,29 КБ 437*513 13,30 КБ 524 * 767 391,72 КБ 1419*1921 310,28 КБ 513 * 513 18,35 КБ 445*447 9,18 КБ 870*1680 527,34 КБ 674 * 1274 569,65 КБ 3257 * 6499 174,65 КБ 587*596 27,82 КБ 596 * 549 39,85 КБ 1005*1001 1384,48 КБ 2866 * 3654 11571,56 КБ 637*1067 933,90 КБ 1590*2187 2016,41 КБ 988 * 927 767,82 КБ 583 * 601 648,34 КБ 676 * 509 23,25 КБ 471*513 13,91 КБ 384 * 566 372,96 КБ 533*426 34,29 КБ 370*401 199,07 КБ 601*306 66,43 КБ 365*433 17,27 КБ 2450*2543 3559,53 КБ
Получайте наши лучшие фотографии еженедельно
Введите адрес электронной почты, и мы будем присылать вам наши самые популярные фотографии каждую неделю прямо на ваш почтовый ящик.
Спасибо за подписку!
Загрузить HD-фоны на Unsplash
Более 900 фоновых изображений леса: Скачать HD-фоны на UnsplashИсследуйте › Фоны › Природа › Лес
Выберите из тщательно подобранной подборки лесных фонов. Всегда бесплатно на Unsplash.
Лесные обои Hd
Фоны приложений
Художественные фоны
Фоны событий
Фоны вещей
Скачать бесплатно фоновые изображения леса
–––– –––– –––– ––––– – –––– –– – –– –––– – – –– ––– –– –––– – –.
Thailand
River
Coast
HD Grey Walpapers
Растительность
Солнечный свет
Природные изображения
Blanca Lake Trailhead
Outdoors
HD Forest Wallpaper
Дерево фото и картинки
Hd осенние обои
HQ фоновые изображения
Woodland
Ukraine
Mizhhirs’ky District
Световые фон
Plant
Land
Natural
Тихий
Зимние изображения и картин
Droads
HD Wallpeser Канада
Brohm Lake
Lake
Hd зеленые обои
Hd обои
slovenia
Mountain images & images
skykomish
Android backgrounds
magic
magical
mystical
romania
Jungle backgrounds
explore
rain
goč
serbia
Landscape images & pictures
foggy
fantasy
wisconsin
United States
crivitz
Осенние картинки и картинки
Хэллоуин картинки и картинки
path
мох
мечтательный
тропический лес
туман
облачная погода
Hd темные обои
–––– –––– –––– ––––– ––––– –– – –– –––– – – –– ––– –– –––– – –.
Таиланд
River
Coast
Маунтинные изображения и картинки
Skykomish
Android Packs
Изображения деревьев и картин0003
ukraine
mizhhirs’kyi district
natural
quiet
Winter images & pictures
road
Hd wallpapers
roads
fog
cloudy weather
Hd dark wallpapers
Hd green wallpapers
HD обои
Словения
волшебство
волшебство
мистика
румыния
Фоны джунглей
исследовать
Light backgrounds
plant
land
Landscape images & pictures
foggy
fantasy
Fall images & pictures
Halloween images & pictures
path
moss
dreamy
rainforest
Hd grey wallpapers
растительность
солнечный свет
природа изображения
blanca озеро тропа
на открытом воздухе
HD лес обои
Tree images & pictures
Cloud pictures & images
rain
goč
serbia
wisconsin
united states
crivitz
canada
brohm lake
lake
Scott Taylor
thailand
река
побережье
Miha Rekar
зеленые обои HD
обои HD
словения
–––– –––– –––– –––– – –––– –– – –– – ––– – – –– ––– –– –––– – –.
Maxx Gong
Hd grey wallpapers
vegetation
sunlight
Jordan Steranka
Mountain images & pictures
skykomish
Android backgrounds
Yoshi Takekawa
Nature images
blanca lake trailhead
outdoors
Меритт Томас
волшебный
волшебный
мистический
Карл Церстранд
Hd лесные обои
Деревья изображения и картинки
Cloud Pictures & Images
Johannes Plenio
Изображения деревьев
HD Осенние обои
Фоновые изображения
VLAD HILITANU
Romania
Jungle Fanage
.
сербия
Mike Pellinni
лесной массив
украина
межгорский район
Diogo Nunes
светлые фоны
plant
land
Wim van ‘t Einde
natural
quiet
Winter images & pictures
Johannes Plenio
Landscape images & pictures
foggy
fantasy
Mark Basarab
road
HD обои
дороги
Dave Hoefler
wisconsin
United States
crivitz
Johannes Plenio
Осень фото
Halloween images & pictures
path
Bryce Evans
canada
brohm lake
lake
Caspian Dahlström
moss
dreamy
rainforest
Thomas Griesbeck
fog
cloudy weather
Hd темные обои
Просмотр премиальных изображений на iStock | Скидка 20% на iStock
Unsplash
Красивые бесплатные изображения, подаренные самым щедрым сообществом фотографов в мире. Лучше, чем любые бесплатные или стоковые фотографии.
Лучше, чем любые бесплатные или стоковые фотографии.
- About
- Blog
- Community
- Join the team
- Developers/API
- Press
- Help Center
Product
- Explore
- Unsplash Awards
- Unsplash for Education
- Unsplash for iOS
- Приложения и плагины
Популярные
- Фоны
- Бесплатные изображения
- Бесплатные стоковые фото
- Картинки с днем рождения
- Cool Photos
- Nature Pictures
- Black Backgrounds
- White Backgrounds
- Textures
- Desktop Backgrounds
Wallpapers
- HD Wallpapers
- 4k Wallpapers
- iPhone Wallpapers
- Cool Wallpapers
- Cute Wallpapers
- Живые обои
- Обои для ПК
- Черные обои
- Обои для iPad
- Обои для рабочего стола
- Privacy Policy
- Terms
- Security
- Unsplash Twitter
- Unsplash Facebook
- Unsplash Instagram
The7 — Website and eCommerce Builder for WordPress by Dream-Theme
Совместимость с WordPress 6. 0 и WooCommerce 6.8.
0 и WooCommerce 6.8.
Полный живой Theme Builder и WooCommerce Builder
Full Elementor, Elementor Pro и PRO Elements совместимость.
Полная совместимость с WooCommerce .
Полная совместимость с Gutenberg .
GDPR готов.
Перейти к журналу изменений.
The7 | Самая настраиваемая тема WordPress на рынке!
The7 обеспечивает полную и бесшовную интеграцию с WPBakery Page Builder (ранее Visual Composer) и Ultimate Addons . Большинство наших покупателей согласны с тем, что The7 — лучшая тема для использования с этими актуальными плагинами!
Его Более 1000 вариантов тем позволяют создать практически любой дизайн, который только можно вообразить. А функция Design Wizard позволяет создавать дизайн веб-сайта бутикового уровня за считанные минуты.
И Мастер, и расширенные параметры темы могут работать в визуальном режиме, подобном настройщику тем WP, и в режимах редактирования старой школы.
The7 поставляется в комплекте с WPBakery Page Builder (ранее Visual Composer), Ultimate Addons, Slider Revolution, The7 Elements, Go Pricing Tables и ConvertPlus. Он также полностью совместим с большинством популярных плагинов, таких как WooCommerce, WPML, Yoast SEO, All in One WP Migration, W3 Total Cache и многими другими.
Вы получаете полный набор инструментов для создания веб-сайтов всего за 39 долларов!
Самое замечательное в комплекте плагинов в The7 то, что (в отличие от других тем) они не будут ныть о покупке их . Это особенно важно, когда вы создаете веб-сайт для клиента и не хотите тратить время на объяснение того, что «плагины, поставляемые с темой, совершенно легальны для использования без специальных лицензий; просто игнорируйте все эти предупреждения и сообщения с предложением купить меня».
Излишне говорить, что The7 и все подключаемые модули совместимы с мобильными устройствами (сертифицированы Google), , SEO и GDPR готовы.
Чтобы сделать ваш рабочий процесс максимально продуктивным, мы создали 40 (и число) высококачественных готовых веб-сайтов , которые вы можете использовать в качестве основы для своего веб-сайта.
Их можно импортировать в один клик . А The7 позаботится об автоматической установке всех необходимых плагинов, контента и слайдеров!
Вам не нужен весь веб-сайт или вы хотите объединить страницы из разных демонстраций ? Без проблем! Скопируйте ссылку (URL) на страницу из нашей демонстрации и используйте интерфейс Pages > Import, чтобы получить только те страницы, которые вам нужны.
В качестве дополнительного бонуса вы получаете доступ к постоянно растущей библиотеке премиальных шаблонов Revolution Sliders и Visual Composer (созданных нами)!
Но это еще не все!
Тема поставляется с эксклюзивным плагином The7 Elements , который еще больше улучшает и расширяет возможности WPBakery Page Builder. Он добавляет специальные типы сообщений, шаблоны страниц и шорткоды/элементы для портфолио, фото- и видеоальбомов, отзывов, команды и многих других!
Он добавляет специальные типы сообщений, шаблоны страниц и шорткоды/элементы для портфолио, фото- и видеоальбомов, отзывов, команды и многих других!
The7 имеет продвинутую и уникальную систему шаблонов страниц . Это позволяет выбрать макет заголовка, боковой панели, нижнего колонтитула и более 250 других настроек для каждой страницы/записи/проекта/и т. д. индивидуально. Вы даже можете иметь целевых страниц и микросайтов на своем основном веб-сайте без дополнительной настройки!
Хотите узнать больше о некоторых функциях The7?
1000+ вариантов темы
Больше никогда не говорите «мы не можем этого сделать, тема не позволяет»! The7 имеет более 1000 вариантов тем, что делает ее самой настраиваемой темой на рынке. С The7 у вас есть возможность настроить даже мельчайшие детали внешнего вида вашего сайта!
Мастер дизайна
Даже новичок может легко справиться с огромным набором параметров настройки внешнего вида The7 благодаря функции Мастера дизайна. Выберите предпочтительный макет сайта, загрузите свой логотип, выберите желаемую цветовую схему, настройте предпочтительные шрифты и нажмите кнопку «Создать». Wizard автоматически создаст профессиональный дизайн на основе этих настроек!
Выберите предпочтительный макет сайта, загрузите свой логотип, выберите желаемую цветовую схему, настройте предпочтительные шрифты и нажмите кнопку «Создать». Wizard автоматически создаст профессиональный дизайн на основе этих настроек!
Design Wizard также очень удобен для быстрого прототипирования дизайна.
Библиотека проектов
25 универсальных дизайнов из коробки. Вы можете использовать их «как есть» или в качестве прочной основы для вашего уникального дизайна.
WPBakery Page Builder с Ultimate Addons и The7 Elements
По мнению большинства наших покупателей, The7 — лучшая тема для использования с WPBakery Page Builder и Ultimate Addons. Кроме того, мы улучшили и расширили WPBakery Page Builder набором эксклюзивных типов сообщений, шаблонов страниц и шорткодов/элементов:
Супер настраиваемый список блогов (новинка!)
Супер настраиваемый блог Masonry and Grid (новинка!)
Мини-блог
Blog Masonry & Grid (устаревший)
Blog Scroller
Портфолио Masonry & Grid
Portfolio Justified Grid
Portfolio Scroller
Альбомы Masonry & Grid
Альбомы Justified Grid
90 Albums0 Photos Justified Grid
Photos Masonry & Grid
Photos Scroller
Team
Testimonials
Slider
Logos
Преимущества
Before / After (важный инструмент для демонстрации работ по ретуши для дизайнеров и фотографов)
Причудливое название
Причудливые разделители
Причудливая цитата
Призыв к действию
Тизер
Баннер
Контактная форма
Шорткоды для текстового редактора: Gap, Fancy Media, Button, Fancy List Поставляется с 40 готовыми фиктивными веб-сайтами с эксклюзивными шаблонами Slider Revolution и WPBakery Page Builder. Проверь их!
Проверь их!
Реагирует. Жидкость. Ретина готова.
Ваш сайт всегда будет выглядеть четко и использовать 100% экрана на каждом устройстве.
The7 имеет 3 индивидуально настраиваемых режима отображения: для настольных компьютеров/ноутбуков, планшетов и телефонов.
Неограниченное количество макетов заголовков
6 основных макетов заголовков с бесчисленными вариациями и настройками для каждого:
Встроенный (меню справа от логотипа)
Классический (меню под разделом с логотипом; доступен вариант макета «по центру»)
Split- заголовок (логотип по центру с меню с каждой стороны)
Side (вертикальный заголовок сбоку страницы)
«Навигация по клику» с боковым заголовком (боковой заголовок открывается после щелчка по значку меню)
«Навигация по клику» с оверлейной навигацией (современная оверлейная навигация открывается после щелчка по значку меню)
Вы также можете выделить страницы с помощью параметров прозрачности, перекрытия и заголовка под слайд-шоу.
Мобильные заголовки
4 макета мобильных заголовков. Возможность выбрать другой заголовок для телефонов и планшетов.
Премиум-слайдеры
Slider Revolution, The7 Elements, Photo Scroller и слайдер-иллюминатор идут в комплекте с The7.
Причудливые заголовки
Эта функция дает вам возможность добавлять фоновое изображение, заголовок страницы и хлебные крошки (многочисленные вставки) на каждую страницу/публикацию/проект/и т. д. индивидуально.
Боковая панель и нижний колонтитул
настроить внешний вид боковых панелей и нижнего колонтитула. Назначьте отдельные боковую панель и нижний колонтитул любой странице/сообщению/проекту/альбому/галерее/микросайту/и т. д. тебе нравится.
Несколько вариантов демонстрации ваших творческих работ
Существует множество способов продемонстрировать свои творческие работы с помощью The7. Назову несколько:
4 different slideshows
Masonry, justified grid and list portfolios and galleries
Responsive magnific popup lightbox
Dedicated Post Types for:
Portfolio
Testimonials
Team
Logos
Benefits
Photo Albums
Slideshows
Plenty of Макеты блогов, портфолио и галерей
Вы можете выбрать:
Масонство, сетка или список.
Обоснованная сетка для портфолио, альбомов и галерей
Бесконечная прокрутка/отложенная загрузка
Любое количество столбцов + мин. опция ширины столбца
Дополнительно можно указать внешний вид фотоальбома:
Лайтбокс
Фотоскроллер
Простой слайдер
Метро
Список
Уникальная система шаблонов страниц
Инновационная система шаблонов страниц в The7 позволяет отображать ваш контент, такой как проекты портфолио, сообщения в блогах или членов команды, всего за пару кликов. Кроме того, вы можете указать, какие категории показывать на определенной странице. Таким образом, вы можете создать неограниченное количество различных портфолио, галерей, блогов, команд и т.д.!
Список шаблонов страниц:
По умолчанию
Альбомы – сетка с выравниванием
Альбомы – кладка и сетка
Блог – список
Блог – кладка и сетка
Галерея – сетка с выравниванием
Галерея – кладка и сетка
Микросайт
Портфолио – сетка с выравниванием
Портфолио – список
Портфолио – кирпичная кладка и сетка
Команда
Отзывы
230+ настроек для страниц/постов/проектов/и т. д.
д.
В The7 вы можете индивидуально настроить макет и тип заголовка, нижнего колонтитула, боковой панели и множество других параметров для каждой страницы/записи/проекта/и т. д.
Микросайт
Уникальный шаблон страницы, который можно использовать для целевых страниц, одностраничных сайтов, пустых страниц и.. даже сайтов на месте!
Особенности:
Выбор пользовательского меню
Включить / отключить верхнюю панель, заголовок, плавающее меню, нижнюю панель
Использовать пользовательские логотипы, ссылку на логотип и фавиконку
Включить / отключить красивую загрузку страницы
Выберите широкий или коробочный макет
Пользовательское поле CSS
Также доступны все стандартные параметры, такие как заголовок, слайд-шоу, боковые панели и т. д.
Мегаменю
Особенности:
Иконки-шрифты
Субтитры
Несколько строк/столбцов меню
Многочисленные дополнительные параметры стиля
100% совместимость с WooCommerce 3.
Правильно — не нужно возиться со стилями WooCommerce, чтобы идеально вписаться в ваш сайт. The7 автоматически применит все необходимые индивидуальные стили на основе вашего дизайна! Специально оптимизирован для продажи как цифровых, так и физических товаров.
6 плагинов премиум-класса в комплекте!
The7 предлагает лучшее соотношение цены и качества. Он включает в себя 6 плагинов премиум-класса: Slider Revolution, The7 Elements, Go — ценовые таблицы, WPBakery Page Builder, Ultimate Addons и Convert Plus бесплатно!
Для получения дополнительной информации о том, как работают наши подключаемые модули, ознакомьтесь с этой статьей.
Совместимость с самыми популярными плагинами WordPress
Наслаждайтесь лучшей в своем классе совместимостью плагинов. Вот некоторые из них:
Contact Form 7, WPML, All-in-One Calendar, Event manager Pro, Gravity Forms, WooCommerce, Yoast SEO, All in One Seo Pack, W3 Total Cache, WP Super Cache, JetPack, Luv Comments, Disqus, Geo Post, Ultimate Maintenance Mode, NextGEN Gallery и т. д.
д.
Оптимизировано для поисковых систем (SEO)
HTML5-код The7 соответствует лучшим практикам SEO. Это официально для мобильных устройств (подтверждено Google) . Тема на 100 % совместима с ведущими в отрасли SEO-плагинами, такими как «All in One SEO Pack» и «Yoast SEO».
Оптимизировано для СКОРОСТИ!
Правильно настроенные сайты на The7 будут иметь лучшее время загрузки и результаты в таких тестах, как GTMetrix и Pingdom, чем стандартные темы WordPress!
100% готовность к переводу и совместимость с WPML
The7 на 100 % готов к переводу и полностью совместим с WPML.
Обширная документация. Бесплатная поддержка премиум-класса.
Столкнулись с проблемой? Не беспокойтесь — у нас есть база знаний, интерактивное средство устранения неполадок, а наша служба поддержки клиентов премиум-класса всегда готова помочь вам.
Неограниченное количество стилей дизайна
Благодаря универсальности The7 вы можете создать практически любой стиль дизайна, который вам нравится. Вот некоторые из них: плоский, минималистичный, чистый, iOS, macOS, OS X, материальный и городской дизайн и т. д.
Вот некоторые из них: плоский, минималистичный, чистый, iOS, macOS, OS X, материальный и городской дизайн и т. д.
Этот список неполный. Пожалуйста, посетите демоверсии The7, чтобы увидеть все своими глазами!
Нужна помощь?
Столкнулись с проблемой? Не беспокойтесь — наша служба поддержки премиум-класса всегда готова помочь вам.
Запросы на поддержку обрабатываются в течение рабочих дней с 8:00 до 17:00 (GMT 0.0) [обычно] в течение 24 часов в порядке их поступления.
Обратите внимание, что самый быстрый способ получить поддержку — отправить запрос через наш портал поддержки: support.dream-theme.com. Запросы, полученные через комментарии и личные сообщения ThemeForest, электронную почту, Twitter или FaceBook, будут обрабатываться гораздо дольше или могут вообще не рассматриваться!
Что нового
v.10.13.1 (30 августа 2022 г.)
Новая функция: В текстовый редактор был добавлен элемент «пробел», чтобы дать больше контроля над расстоянием между абзацами текста.Улучшения: 1. Виджет "Поиск" теперь имеет четыре отдельных настройки радиуса границы вместо одной. 2. Положение кнопки «Вверх» и интервалы теперь реагируют. 3. Общие улучшения доступности. Исправление ошибок: 1. Пользовательский пустой URL-адрес ссылки «Мини-корзина» не работает. 2. Изображения "Сетки сообщений" исчезают при прокрутке с определенными комбинациями настроек. 3. «Поиск». Форма значка и фон отображаются неправильно, если он находится за пределами поля поиска. 4. «Поиск». Текст-заполнитель выглядит по-разному в редакторе и во внешнем интерфейсе. 5. «Мини-тележка». Расстояние изменяется, когда поле количества отключено. Другие мелкие улучшения и изменения.
v.10.13.0 (23 августа 2022 г.)
Новая демонстрация: Ресторан The7 - https://the7.io/elementor-restaurant/ Этот вкусный Улучшения: 1. Демонстрационный контент. Добавлена функция автоматического повтора импорта вложений. 2. Логотип сайта теперь можно импортировать в процессе «импорта по URL».3. Виджеты Image Box и Image Box Grid. Изображение-заполнитель было удалено, поскольку оно приводило к искажению макета. 4. Виджет корзины меню. Добавлены настройки цвета для "плавающего" состояния. Исправление ошибок: 1. Контактная форма. Поле выбора даты/времени смещено. 2. Столбики Masonry & Grid. Не кликабельные посты кликабельны на мобильных устройствах. 3. Вкладки. Неправильный отступ значков при определенных настройках отзывчивости. 4. Кнопка вверх. Анимация границ и фона не синхронна.
v.10.12.0 (5 августа 2022 г.)
Новые особенности: 1. Виджет The7 Mini Cart. 2. Виджет The7 Search. Улучшения: 1. Иконки теперь будут импортироваться в процессе импорта одной страницы. 2. Обновлен языковой файл fr_FR. 3. Незначительные улучшения стиля оформления для виджета The7 Horizontal Menu. 4. Виджет Image Box Grid теперь доступен для перевода. Исправления ошибок: 1. Пользовательская полоса прокрутки иногда появляется, когда не должна. 2. Виджет «7 Добавить в корзину» не учитывает пользовательский порядок атрибутов.3. Форма регистрации в WooCommerce непереводима. 4. ФаерФокс. Параметры темы > Брендинг. Настройки не сохраняются при использовании стрелок в полях количества. Другие мелкие улучшения и внутренние изменения.
v.10.11.0 (8 июля 2022 г.)
Новое демо: Компания Элементор - https://the7.io/elementor-company/ Новые особенности: 1. Виджет Image Box. 2. Виджет сетки изображений. Улучшения: 1. Импорт отдельных сообщений с помощью шаблонов Elementor. 2. Виджет «Сетка сообщений» теперь может отображать настраиваемые поля пользовательских типов сообщений. Исправление ошибок: 1. Проблемы с макетом в виджете «Фильтр по цене». 2. Демонстрационный контент «Магазин моды» не может быть удален.
v.10.10.0 (17 июня 2022 г.)
Новые особенности: 1. Виджет "Табы и аккордеон". 2. Виджет "Корзина меню". Улучшение: Горизонтальное меню. Значок переключателя теперь реагирует. Изменения под капотом: 1. Данные готовых веб-сайтов не импортируются/экспортируются в JSON, а кодируются в base64.2. Исправлены все НЕОБХОДИМЫЕ уведомления в плагине Envato Theme Check. Исправление ошибок: 1. Мобильное меню не закрывается при определенных комбинациях настроек. 2. Кнопка закрытия не работает для всплывающего сообщения Contact Form 7.
v.10.9.1 (2 июня 2022 г.)
Улучшение: Связанные плагины обновляются через WP CLI. Исправление ошибок: 1. Проблемы с различными надстройками WooCommerce из-за «display: flex;» в корзине. 2. Проблема с наведением значка сообщения при выборе макета размытого нижнего наложения. 3. Параметры виджета пользовательского меню сохраняются неправильно. 4. Виджет «Сводка покупок» не обновляет имена полей.
v.10.9.0 (26 мая 2022 г.)
Новое демо: Бухгалтерская фирма - https://the7.io/accounting/ Новые особенности: 1. В плагин The7 Elements добавлена функция «The7 > Post Type Builder». Это позволяет легко создавать и редактировать пользовательские типы сообщений и их интеграцию с темой.Он также совместим с плагином ACF для простого создания настраиваемых полей. 2. Стиль темы Elementor > Общий вид, добавлен раздел настроек «Кнопка прокрутки вверх». Улучшения: 1. Обеспечена совместимость с WordPress 6.0 и WooCommerce 6.5. 2. Категории в полосах фильтров теперь упорядочиваются по слагам. Исправление ошибок: 1. Проблемы с отображением виджета на мобильных устройствах, когда виджет Toggle вставлен во вкладки. 2. Поля формы даты/времени не имеют заполнителей на мобильных устройствах.
v.10.8.0 (20 мая 2022 г.)
Новые особенности: 1. Виджет "The7 Добавить в корзину". 2. (Бета-функция) Прилипающие эффекты для контейнеров Elementor. Улучшения: 1. (Бета-функция) Мы исправили миграцию Elementor из строк/столбцов в контейнеры. Теперь это действительно работает Исправление ошибок: 1. Плагин отеля. Миниатюры размещения не открываются. 2. Выпадающий список вариаций сдвинут по вертикали в FF. 3. Виджет сортировки. Проблема с высотой строки заполнителя.4. «Открыть ссылку в новой вкладке/окне» не работает для постов с макетом «Наложение фона». 5. Перевод строк не работает для "портфолио-хлебные крошки-текст". 6. Сенсорные события не работают корректно в подменю виджета Горизонтальное меню The7 с определенными комбинациями настроек.
v.10.7.1 (4 мая 2022 г.)
Исправлены ошибки: 1. Проблемы с отображением формы корзины и оформления заказа. 2. Проблемы с отображением кнопок после обновления v.10.7.1. 3. «Перелистывание» при использовании якорной навигации на мобильных устройствах.
v.10.7.0 (20 апреля 2022 г.)
Новая особенность: Стиль темы > Настройки контактных форм добавлены в Elementor. Улучшенный: 1. В список шрифтов добавлен шрифт "Roboto Serif". 2. В стандартные фильтры добавлена кнопка "В корзину". 3. В карусельные виджеты добавлена возможность позиционирования стрелок относительно поля виджета или изображений. 4. В Статус системы The7 добавлена информация «Отсутствующие модули».Исправлены ошибки: 1. Виджет вкладок информации о продукте. Кнопка в комментариях регулируется по высоте. 2. Тип публикации «Фотоальбомы» иногда вызывает ошибки PHP на экране редактирования. 3. Убрано свободное место в фильтрах товаров во всплывающих окнах. 4. В виджет списка категорий WooCommerce добавлена отсутствующая анимация. 5. Старый "register_control" заменен в query-control/class-the7-query-control-module.php. 6. Столбы карусели и кладки/сетки. Опция «Открыть в новой вкладке/окне» не всегда доступна.
v.10.6.0 (29 марта 2022 г.)
Новые особенности: Виджет списка категорий товаров. Улучшенный: 1. Небольшие изменения в стиле комментариев. 2. Активная ветка подменю теперь открывается в мобильном представлении виджета «Горизонтальное меню». 3. Открытие подменю приведет к сворачиванию других подменю в мобильном представлении виджета «Горизонтальное меню». 4. Параметр «Интервал абзаца» теперь влияет на списки, цитаты и т. д. 5. Большие мегаменю теперь правильно прокручиваются.Исправлены ошибки: 1. Тег "theme-color" не отображает цвет The7 Accent. 2. Мобильное меню не прокручивается в виджете «Горизонтальное меню».
v.10.5.0 (16 марта 2022 г.)
Никаких явных «новых» функций добавлено не было. Но это обновление закладывает основу для дальнейших улучшений. Обновления демо: Все демонстрации Elementor были обновлены и улучшены с помощью нового конструктора тем, стилей тем, виджетов и т. д. Улучшенный: 1. Добавлен файл перевода UA (работа в процессе). 2. Добавлены настройки Box Shadow для карусельных виджетов. 3. Визуальные улучшения адаптивных переходов виджета горизонтального меню. 4. Виджеты Masonry & Grid. Были добавлены адаптивные настройки интервалов между строками/столбцами. 5. Переработаны настройки маркеров в виджетах карусели. 6. Улучшено поведение настройки интервалов между абзацами (в стилях темы). Исправлены ошибки: 1. Непереводимые строки в админке. 2. Мобильный вид горизонтального меню виден, когда его не должно быть.Другие мелкие улучшения и внутренние изменения.
v.10.4.3 (19 февраля 2022 г.)
Улучшено: 1. URL-адреса автоматически исправляются при импорте готового веб-сайта. 2. The7 предложит отключить «экспериментальные функции» Elementor, которые могут нарушить работу веб-сайтов. 3. Настройки «Интервал» теперь корректно работают в виджетах «Простая сетка» и «Простая карусель». 4. Общие улучшения процесса импорта готовых веб-сайтов. Исправлены ошибки: 1. WP 5.9 ломает метки на странице оформления заказа. 2. Проблемы с отображением вертикального меню. 3. Настройки внешнего вида мегаменю не отображаются в предварительном просмотре, когда функция оптимизации DOM отключена. 4. Неустранимая ошибка: Uncaught Error: Class 'WC_Tax' не найден..
v.10.4.2 (14 февраля 2022 г.)
Исправлены ошибки: 1. Липкие разделы работают некорректно, когда включена функция Elementor «Улучшенная загрузка активов». 2. Фатальная ошибка при создании шапки при включенном мегаменю.3. Проблемы с кнопками в учетной записи пользователя WooCommerce. 4. Нерелевантные записи в фильтре категорий в режиме архива.
v.10.4.1 (12 февраля 2022 г.)
Улучшенный: 1. Импорт настроек Elementor во время установки готового веб-сайта. 2. Количество постов по умолчанию в карусельных виджетах изменено с "все" на "12". Это не повлияет на существующие веб-сайты. 3. The7 + новейшая версия интеграции FVM. Исправлены ошибки: 1. Проблемы с полями ввода на странице оформления заказа WooCommerce на мобильных устройствах.
v.10.4.0 (10 февраля 2022 г.)
Новые возможности: Мега конструктор меню. Теперь вы можете создать мегаменю, как и в любом другом шаблоне Elementor! Демо: Основная демонстрация Elementor https://the7.io/elementor-main/ была полностью переработана. Обратите внимание, что старая версия по-прежнему доступна по адресу https://the7.io/elementor-main-v9. Улучшенный: 1. Параметр «Целевая ширина» добавлен в настройку автоматической ширины столбцов.2. Блок "Настройки" в The7 > My The7 визуальная переработка. 3. Виджет "The7 Posts Masonry & Grid". Теперь фильтр работает. 4. Полная переработка виджета "7 панировочных сухарей". 5. В виджеты "Товары 7" и "Карусель товаров 7" добавлен режим "Недавно просмотренные". Исправлены ошибки: 1. Виджет "Кнопка 7". URL недоступен для перевода WPML. 2. Редактор Elementor. Виджет "Масонство сообщений и сетка". Некорректно работает видимость значка при наведении. 3. Виджет "Масонство и сетка постов". «Количество сообщений на одной странице» не работает. 4. Всплывающее окно Elementor. Изображения с отложенной загрузкой остаются прозрачными.
v.10.3.0 (12 января 2022 г.)
Улучшения: 1. Возможность включения/отключения «устаревших виджетов Elementor» добавлена на панель инструментов The7 (The7 > My The7, Настройки). 2. Возможность включения/отключения «Неиспользуемых настроек мегаменю» добавлена в панель инструментов The7. 3. На приборную панель The7 добавлена настройка «Текст хлебных крошек».4. В виджет «Сортировка товаров» добавлена настройка «Мин. высота». 5. Пользовательские шрифты для стилизации цен в виджетах «Продукты» и «Карусель товаров». 6. Стилизация ярлыков «Распродажа» и «Масштаб» в виджетах «Изображения товаров». 7. В виджет «Обзор товара» добавлена настройка «Размер кнопки». 8. Сообщение «Ничего не найдено» теперь отображается только для источника «Текущий запрос» в виджетах на основе ленты сообщений. Исправлены ошибки: 1. Проблема с размером значка SVG при наведении в виджете Simple Posts and Carousel. 2. Проблема с шириной изображения (в px) в виджете Simple Posts. 3. Простая карусель категорий товаров. Граница элемента обрезана. 4. Проблема со скоростью анимации при использовании режима «Загрузить больше страниц». 5. Изменение атрибута font-size заголовка категории в виджете Simple Product Categories работает некорректно. 6. Недавно просмотренный источник не отслеживает текущие продукты. 7. Проблема с высотой виджета The7 Icon при использовании встроенного позиционирования на мобильных устройствах.
8. Сдвинуто количество товаров в корзине меню. 9. Уведомление «isInner не определено» в шаблонах в редакторе Elementor.
v.10.2.1 (29 декабря 2021 г.)
Исправлены ошибки: 1. Виджет горизонтального меню. Заполнение коробки не работает на 3-м уровне. 2. Копия горизонтального меню видна в закрепленном разделе за исходным горизонтальным меню. 3. Sticky Section не работает во всплывающих окнах. 4. Настройки полей и отступов не работают (из-за ошибки JavaScript). 5. Настройки отзывчивости опции Sticky, некорректно влияющие на другие изменения стиля. 6. Причудливый заголовок + фон (устаревшая функция) не использует выбранный размер шрифта.
v.10.2.0 (24 декабря 2021 г.)
Новые особенности: Виджет фильтра таксономии The7. Обновления демо: https://the7.io/elementor-business-one-page/ Улучшения: 1. Общие улучшения в виджете Горизонтальное меню The7 (наиболее заметно на мобильных устройствах). 2. Логотип и фавикон теперь импортируются во время установки готового сайта.3. Настройка прозрачности при использовании виджета в закрепленном разделе, добавленном в виджет изображения. 4. Улучшена совместимость с WPML для The7 Elements. 5. Обновлен список шрифтов Google. 6. Оповещение «Пустой результат» добавлено ко всем элементам The7, которые выводят типы сообщений. 7. Настройка "Сообщений на странице" теперь работает в результатах поиска. 8. Шрифт кнопок по умолчанию добавлен в настройки стиля темы. 9. Добавлены хуки в виджет "The7 Products". 10. В виджет «Внутренний раздел» добавлена возможность скрывать/показывать раздел, когда родительский раздел закреплен. 11. В виджеты типа фильтра добавлен фиктивный контент (для удобства редактирования в админке). 12. Виджет Search Elementor теперь работает корректно при использовании в заголовках. 13. В липкую секцию The7 добавлена опция «Перекрытие». Исправлены ошибки: 1. Прикрепленный раздел не работает, когда в Elementor включена функция «Улучшенная загрузка активов». 2. Проблема при нажатии/касании индикатора подменю в виджете «Вертикальное меню», когда включена опция «элемент родительского меню, доступный для щелчка».
3. Проблема с анимацией переключения в виджете «Фильтр». 4. Функция «Улучшенная загрузка активов» ломает аккордеон The7. 5. Мелкие проблемы с внешним видом виджета «Отзывы о товаре». 6. Предупреждения PHP в виджете фильтра. 7. Фильтр категории (сообщения Masonry & Grid) получил больший z-индекс. Другие мелкие улучшения и внутренние изменения.
v.10.1.0 (3 декабря 2021 г.)
Новые особенности: 1. Блок настроек «The7 Sticky Row» на вкладке «Дополнительные настройки» виджета «Ряд». Это позволяет создавать расширенные заголовки в Elementor Theme Builder без специального кода CSS! 2. Виджет "The7 Icon". Этот виджет обеспечивает гораздо больший уровень контроля над внешним видом значка, чем его аналог Elementor. 3. Многофункциональный виджет "Горизонтальное меню 7". Обновления демо: the7.io/элементор-стартер/ the7.io/винодельня/ the7.io/бизнес-советники/ the7.io/консалтинг/ the7.io/элементор-минимальный-творческий-свет/ the7.io/элементор-минимальный-творческий-темный/ Эти демо были преобразованы в The7 Theme Styles.В них также используются новые настройки The7 Sticky Row, виджет The7 Horizontal Menu и другие улучшения. Улучшения: 1. Виджет «Карусель товаров». Добавлена настройка количества сообщений на страницу. 2. Уменьшено возникновение «ошибок PHP max_execution_time» при импорте демо-контента с общих хостингов. 3. В виджет The7 Mertical Menu добавлена анимация затухания при закрытии списка подменю. 4. Виджет Elementor «Изображение» дополнен параметрами изменения его размера при использовании в липкой строке. 5. Улучшен стиль виджета Elementor «Форма поиска». 6. В виджеты постов The7 добавлена возможность исключать текущие посты из ленты постов. 7. В виджеты The7 Products и The7 Products Carousel добавлена возможность добавления собственного значка корзины. Исправления ошибок: 1. Виджет сортировки товаров. Настройка выравнивания значков вызывает конфликт классов CSS. 2. Виджет 7 Product Review отображает поля имени и адреса электронной почты для зарегистрированных пользователей. 3. Простые посты.
Пагинация продолжает показывать сообщения с первой страницы. 4. Простые посты. Если для параметра «Источник» установлено значение «Похожие сообщения», параметр «Общее количество сообщений» не работает. 5. Некоторые настройки цвета нельзя очистить в ранее добавленных виджетах. 6. Проблема с высотой кнопок в виджете Elementor "Слайды". 7. Кладка столбов и сетка. Пагинация не работает в шаблонах архива. 8. Макет Brocken "над чертой" для ценового фильтра. 9. Настройки адаптивного шрифта (WPB) не работают. Другие мелкие улучшения и внутренние изменения.
v.10.0.0 (3 ноября 2021 г.)
Новые особенности: 1. Новый виджет "Счетчик товаров". 2. Новый виджет "Фильтр цен". 3. Мы перешли от использования переменных LESS (и библиотеки phpless) к переменной CSS. Это огромный кусок фундамента, который в будущем позволит редактировать параметры темы в реальном времени через настройки сайта Elementor. 4. Экспериментальный параметр для отключения параметров темы и включения стиля темы Elementor был добавлен в The7 > My The7, экран «Настройки».Демо: 1. Новая демонстрация «Бизнес-советники», демонстрирующая использование стиля темы Elementor. Обратите внимание, что это экспериментальная демонстрация, которая использует фрагменты пользовательского кода CSS для создания заголовка (именно так в настоящее время создаются пользовательские заголовки с помощью Elementor). 2. Демонстрация "Консалтинг" была преобразована в использование стиля темы Elementor. Улучшения: 1. Виджет Simple Grig Grig с сеткой и иконками: расстояние между столбцами и строками не регулируется. 2. Виджет вертикального меню: 2.1. Добавлены необязательные настройки заголовка и интервала. 2.2. При копировании стилей виджета само меню не копируется. 3. Многочисленные улучшения виджетов «Простые _». 4. Виджеты The7 Products теперь имеют специальную настройку «количество продуктов» (вместо установки этого числа в настройщике WordPress). Исправление ошибок: 1. Виджет Elementor "Поиск". Ненужное нижнее поле. 2. Предупреждение: неопределенный ключ массива «описание» при сохранении шорткода в качестве элемента в WPBakery.
3. Виджет "Товары". Название продукта не кликабельно. 4. Удалите ссылки на файлы SVG в FontAwesome all.min.css. 5. В виджете "Простые товары" не работает "Сортировка по рейтингу". 6. Неработающие встроенные и ленивые параметры загрузки в виджете «Изображение» в новой версии Elementor. 7. Сетка для значков. Отсутствуют настройки стиля заголовка виджета. 8. Значки .SVG не меняют цвет при наведении на кнопки, карусель многоцелевых сообщений и виджеты сетки. 9. Щелчок по пагинации приводит к прокрутке страницы вверх. 10. Применение ссылки ко всему окну нарушает компоновку виджетов «Простой _». 11. Некорректно работает настройка "Количество постов" на "рабочем столе" и "широком столе" в виджетах "Карусель отзывов" и "Универсальная карусель". Другие мелкие улучшения, исправления ошибок и внутренние изменения.
Журнал изменений для версии 9 можно найти здесь.
Внимание! Некоторые изображения на готовых веб-сайтах не включены и могут быть приобретены здесь.



 Добавляем светотени к свисающим стеблям
Добавляем светотени к свисающим стеблям Ретушь гриба: добавляем элементы волшебства
Ретушь гриба: добавляем элементы волшебства title»/>
{{percent(index)}}
title»/>
{{percent(index)}} ..
..
 ..
..
 Фоны для фотошопа. Текстура кожи — Яндекс.Диск …
Фоны для фотошопа. Текстура кожи — Яндекс.Диск …