Выбор способа отправки файлов в Photoshop из Lightroom
При передаче снимка из Lightroom в Photoshop для редактирования, по умолчанию Lightroom делает копию файла (в TIFF формате), встраивает в нее профиль цвета ProPhoto RGB, устанавливает битовую глубину в 16 битов, а разрешение в 240 пкс/дюйм. Но если вам нужно нечто другое, то можете сами выбирать, какими должны быть файлы, отправленные в Photoshop: вы можете послать их как PSD- (я посылаю свои именно в этом формате) или TIFF-файлы, а также выбрать их битовую глубину (8 или 16 битов) и цветовой профиль, который вам нужно встроить, когда изображение передается из Lightroom.
Шаг Один:
Нажмите быструю клавишу Ctrl+, (запятая; Mac: Command+,), чтобы вызвать окно Lightroom Preferences (Предпочтения), а затем щелкните вверху закладку External Editing (Внешний редактор) (как показано здесь). Если на вашем компьютере установлен Photoshop, он выберется по умолчанию в качестве внешнего редактора, поэтому в верхней секции выберите из всплывающего меню File Format (Формат файла) нужный формат файлов, отправляемых в Photoshop (я установил у себя PSD, потому что они намного меньше, чем снимки формата TIFF), затем из всплывающего меню Color Space (Цветовое пространство) выберите цветовое пространство файла (Adobe рекомендует ProPhoto RGB, и если вы придерживаетесь этого формата, я изменил бы цветовое пространство Photoshop на ProPhoto RGB, или, с таким же успехом — безотносительно того, что вы в действительности выбираете — просто используйте в Photoshop то же самое цветовое пространство, что у передаваемого в Photoshop файла, обеспечивая их совместимость).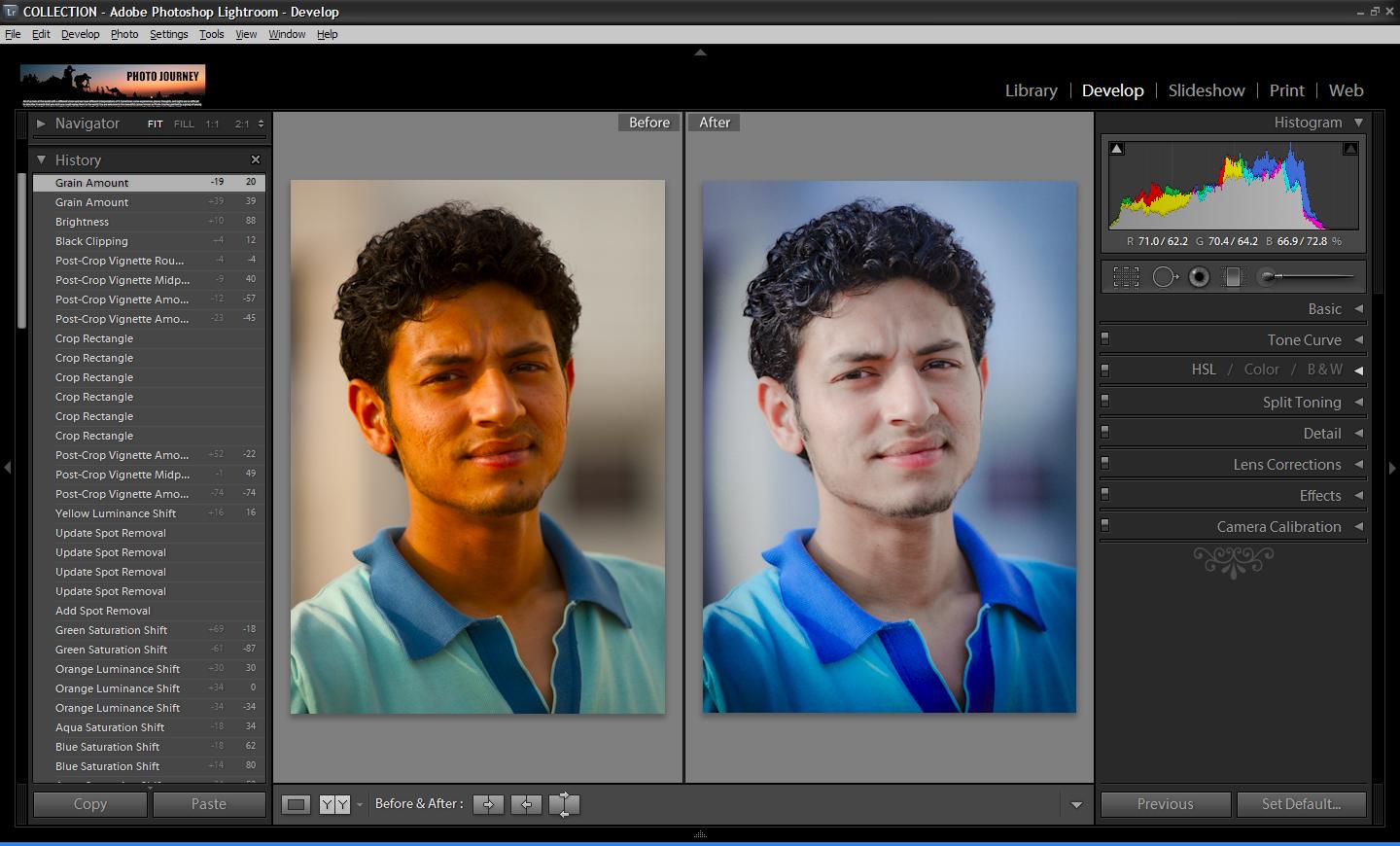
Шаг Два:
Далее есть окошко для галочки Stack with Original (Стек с оригиналом). Я рекомендую оставить в нем галочку, потому что это размещает отредактированную копию изображения рядом с оригинальным файлом (более подробно об этом смотрите в следующем разделе), так что его легко найти, вернувшись в Lightroom. Наконец, можно выбрать имя снимков, отправленных в Photoshop. Вы выбираете его в секции Edit Externally File Naming (Правка во внешнем редакторе файла) внизу диалогового окна, и методика выбора очень похожа на ту, которая используется в обычном окне импорта.
Lightroom против Capture One Pro – cтолкнем лбами – Простые фокусы
Сегодня вопрос выбора конвертора RAW для фотографа как вопрос религии или принадлежности к определенной системе оптики – каждый для себя найдет кучу причин не пользоваться тем, что ему не нравится. В случае с CaptureOne Pro (в нашем случае, версия 4.5.2) и Adobe Photoshop Lightroom (версия 2.2), ситуация осложняется еще и тем, что подход, задумка и структура программ сильно различаются. Тем не менее, мы их все равно сравним – тем более, что для этого есть куча доводов, один из которых – огромная популярность обоих пакетов. Сегодня, конечно, поклонников у Lightroom гораздо больше, чем у CaptureOne, однако, это еще не означает, что он лучше или хуже – просто более распространенный.
В случае с CaptureOne Pro (в нашем случае, версия 4.5.2) и Adobe Photoshop Lightroom (версия 2.2), ситуация осложняется еще и тем, что подход, задумка и структура программ сильно различаются. Тем не менее, мы их все равно сравним – тем более, что для этого есть куча доводов, один из которых – огромная популярность обоих пакетов. Сегодня, конечно, поклонников у Lightroom гораздо больше, чем у CaptureOne, однако, это еще не означает, что он лучше или хуже – просто более распространенный.
Цель нашего сравнения – не полить отстоем один и превознести другой. Возможно, именно поэтому мы беремся за такой обзор вдвоем – я как активный пользователь Lightroom и Родион Ковенькин как ярый сторонник CaptureOne. Впрочем, мы знаем оба пакета, пусть и в разной степени, в целом, достаточной для сопоставления. Получается, что, сталкивая лбами два пакета ПО, мы и сами сталкиваемся интересами.
Начнем с описания…
Adobe Photoshop Lightroom
Adobe запустила Lightroom на базе двух технологий, приобретенных ею ранее – RawShooter, который в свое время был неплохим и удобным конвертером и Macromedia, которая в последнее время вошла во многие релизы ПО компании, исключением не стал даже Photoshop CS4. Третьим компонентом стал опыт. Здесь, с одной стороны, опыт работы с Photoshop и опыт фотографов-профессионалов. От одного взята возможность использования расширений и надстроек, от другого – основы процесса работы с фотографией в потоке, которые, во многом, были разработаны “с нуля”. Огромным плюсом стало соседство с “большим Фотошопом”, от которого пакету перепало популярности, которой не видывал ни один из его компонентов.
Третьим компонентом стал опыт. Здесь, с одной стороны, опыт работы с Photoshop и опыт фотографов-профессионалов. От одного взята возможность использования расширений и надстроек, от другого – основы процесса работы с фотографией в потоке, которые, во многом, были разработаны “с нуля”. Огромным плюсом стало соседство с “большим Фотошопом”, от которого пакету перепало популярности, которой не видывал ни один из его компонентов.
По сути, Lightroom не является конвертером в полном смысле этого слова. Конвертер у компании называется Camera Raw и сейчас выпущен уже в версии 5.2 – от него в Lightroom взято ядро для конверсии и основные инструменты, которые спрятаны в немного отличающийся интерфейс. Программа представляет собой удобный каталогизатор, сделанный по проектному принципу, причем программу можно использовать как независимо, на всех этапах потокового процесса, так и в паре с “большим Фотошопом”, который позволяет привлекать его для более гибкой коррекции. Программа состоит из 3 элементов (библиотека, редактор, различные варианты сохранения, печати и экспорта), которые точно согласуются с родным интерфейсом Фотошопа, просто кажутся его сильно упрощенной версией, но сделанной со своей совершенно уникальной логикой, целью которой является обработка большого количества фотографий потоком в сжатые сроки. Потому логика организации заключается в следующем: вы создаете новый проект (каталог), добавляете в него фотографии, затем в библиотеке сортируете их, отбираете, добавляете теги для фильтрации. В панели Develop (проявка) вы осуществляете основные виды коррекции, причем можете воспользоваться своими ранее сохраненными или чужими импортированными настройками обработки (пресетами), для которых в интернете есть бесплатный ресурс и еще целая куча фэн-сайтов.
Программа состоит из 3 элементов (библиотека, редактор, различные варианты сохранения, печати и экспорта), которые точно согласуются с родным интерфейсом Фотошопа, просто кажутся его сильно упрощенной версией, но сделанной со своей совершенно уникальной логикой, целью которой является обработка большого количества фотографий потоком в сжатые сроки. Потому логика организации заключается в следующем: вы создаете новый проект (каталог), добавляете в него фотографии, затем в библиотеке сортируете их, отбираете, добавляете теги для фильтрации. В панели Develop (проявка) вы осуществляете основные виды коррекции, причем можете воспользоваться своими ранее сохраненными или чужими импортированными настройками обработки (пресетами), для которых в интернете есть бесплатный ресурс и еще целая куча фэн-сайтов.
CaptureOne Pro
CaptureOne – более старый проект, который изначально позиционировался как ПО для профессионалов. Собственно, это был первый в мире конвертер – разработчику цифровых задников PhaseOne, в свое время, требовалось перенести обрабатывающие мощности в большой компьютер, отчего изначально программа создавалась совершенно под других пользователей, однако, со временем, именно благодаря своему въедливому подходу и стала популярна.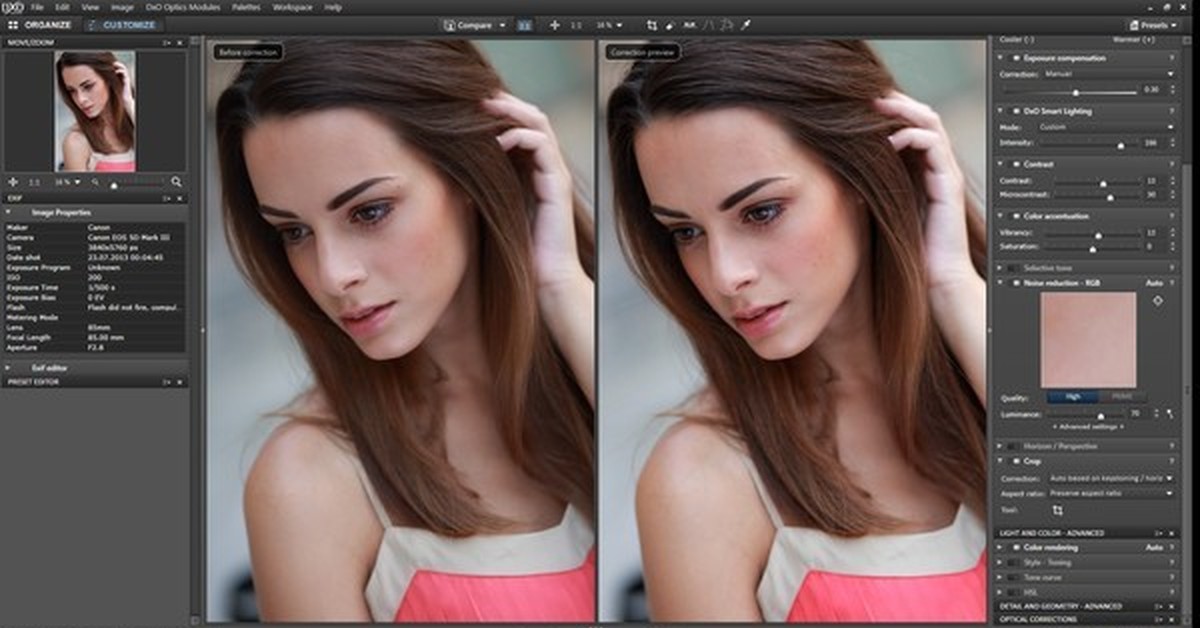 Пакет изначально создавался как конвертер и со временем ни концепции, ни своего предназначения не поменял.
Пакет изначально создавался как конвертер и со временем ни концепции, ни своего предназначения не поменял.
До сих это ПО работает в одном окне, а все довольно обильные инструменты правки вынесены в панель-картотеку на нескольких вкладках, с одним вкладышем, посвященным быстрой правке. Логики организации фотографий здесь нет, зато есть логика минимального вмешательства – программа работает с исходной структурой папок (по крайней мере, так обстоит дело в Windows), сканируя автоматически открываемые. Поддержка профилей фотоаппаратов встроенная и существует давно.
Визуально
К сведению, даже открываемые файлы с исходными настройками программы показывают немного по-разному. Сказать, кто прав, будет вопросом религиозным, потому мы просто приведем два варианта с нашим тестовым файлом.
Lightroom:
CaptureOne:
Сравнение
Итак, мы вкратце рассмотрели две программы. Если требуется более подробное описание каждой, имеет смысл их поставить и в течение месяца попробовать обе, консультируясь с хэлпом или учебником – просто рассматривать функции по описаниям на сайтах разработчиков слишком легкомысленно, т. к. мало кто будет выставлять напоказ свои недостатки. Давайте рассмотрим отличия программ по нескольким наиболее ярко их характеризующим моментам, а для наглядности все приведем в табличный вид.
к. мало кто будет выставлять напоказ свои недостатки. Давайте рассмотрим отличия программ по нескольким наиболее ярко их характеризующим моментам, а для наглядности все приведем в табличный вид.
| Lightroom | CaptureOne Pro |
|
|
Отдельно следует сделать несколько замечаний: Lightroom организован для работы в виде проекта – к примеру, после съемки коммерческого заказа фотографии добавляются в один каталог (так называются проекты здесь), в то время как Capture One просто сканирует указанную ему папку на предмет наличия в ней файлов RAW (в обоих случаях, все делается однократно и по мере внесения изменений, так что второй раз полностью ни папка, ни проект не сканируются, а данные записываются в собственной базе программ).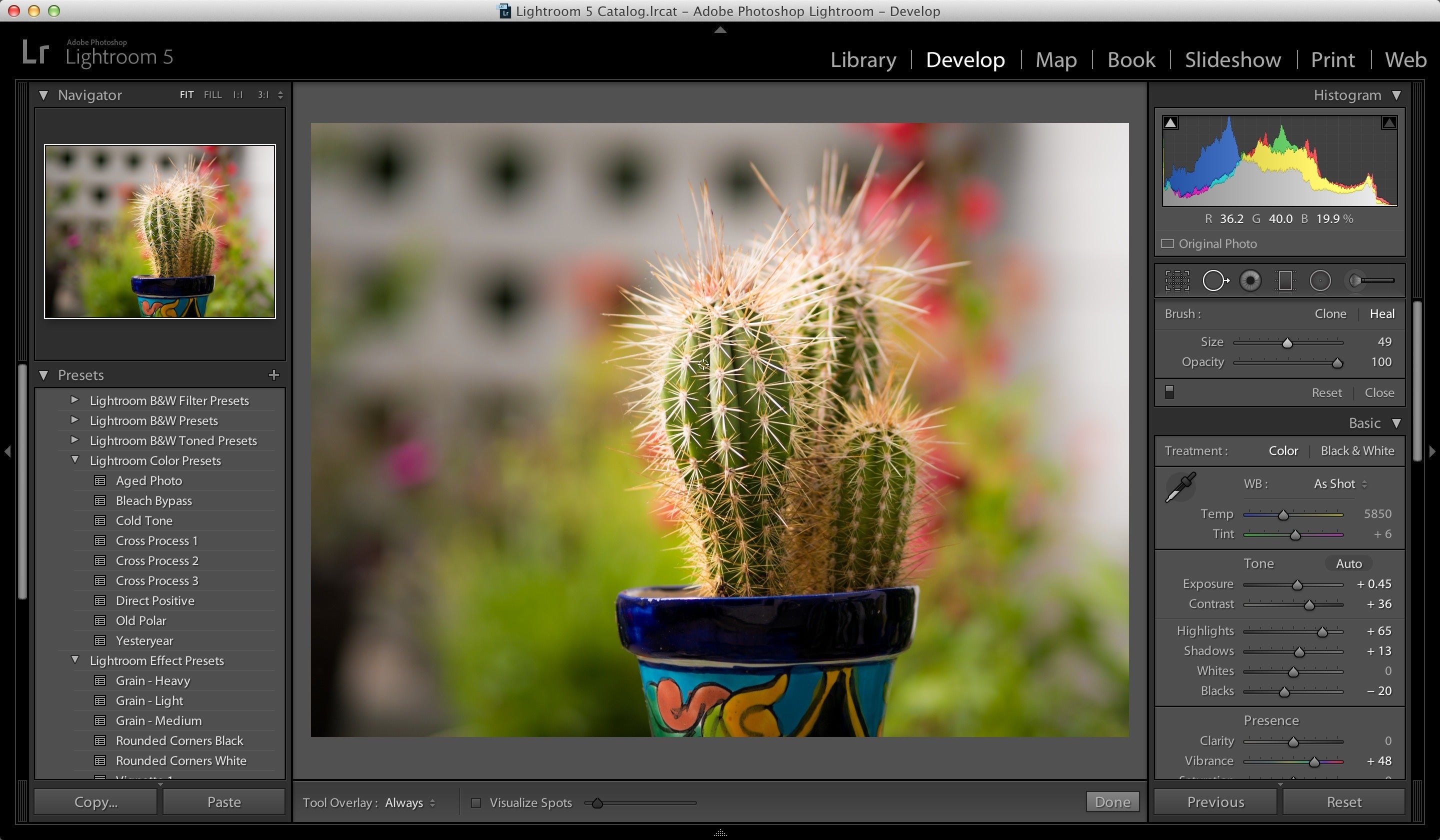 Здесь сказать, что хотя бы один из подходов является предпочтительным, нельзя – даже объединение нескольких папок в один каталог не преимущество, т.к. каталоги тоже можно объединить, причем физически. Так, при добавлении фотографий в Lightroom они автоматически прогоняются через ядро программы, которая создает файлы предпросмотра, которые вы и видите при работе, причем файл постоянно обновляется, причем очень быстро (на соответствующем компьютере) и гладко, так что на глаз даже почти не заметно. Capture One точно так же сканирует папки, выигрыша в скорости никакого нет, т.к. работают они быстро, и время, в основном, уходит на чтение с диска и преобразование, что занимает примерно одинаковое время – все изменения вносятся с небольшими интервалами и применяются к видимой зоне изображения целиком, что заметно на глаз (изображение дергается и первое время может немного раздражать, но привыкаешь быстро). За счет использования технологий Macromedia гладкость интеграции интерфейса и некоторые попсовые штуки, конечно, привлекают в Lightroom – у его конкурента таких просто в распоряжении нет и с этим трудно спорить.
Здесь сказать, что хотя бы один из подходов является предпочтительным, нельзя – даже объединение нескольких папок в один каталог не преимущество, т.к. каталоги тоже можно объединить, причем физически. Так, при добавлении фотографий в Lightroom они автоматически прогоняются через ядро программы, которая создает файлы предпросмотра, которые вы и видите при работе, причем файл постоянно обновляется, причем очень быстро (на соответствующем компьютере) и гладко, так что на глаз даже почти не заметно. Capture One точно так же сканирует папки, выигрыша в скорости никакого нет, т.к. работают они быстро, и время, в основном, уходит на чтение с диска и преобразование, что занимает примерно одинаковое время – все изменения вносятся с небольшими интервалами и применяются к видимой зоне изображения целиком, что заметно на глаз (изображение дергается и первое время может немного раздражать, но привыкаешь быстро). За счет использования технологий Macromedia гладкость интеграции интерфейса и некоторые попсовые штуки, конечно, привлекают в Lightroom – у его конкурента таких просто в распоряжении нет и с этим трудно спорить.
| Lightroom | CaptureOne Pro |
|
|
В плане удобства редактирования и функций Lightroom на целую голову выше своего старшего коллеги: здесь и куча настроек, как загружаемых, так и собственных, и расширяемый плагинами интерфейс… CaptureOne имеет возможности применения комплекта настроек к снимку, и их тоже можно сохранять и загружать – просто у С1 нет такого количества фанатов, которые обмениваются пресетами централизованно и даже на своих страничках.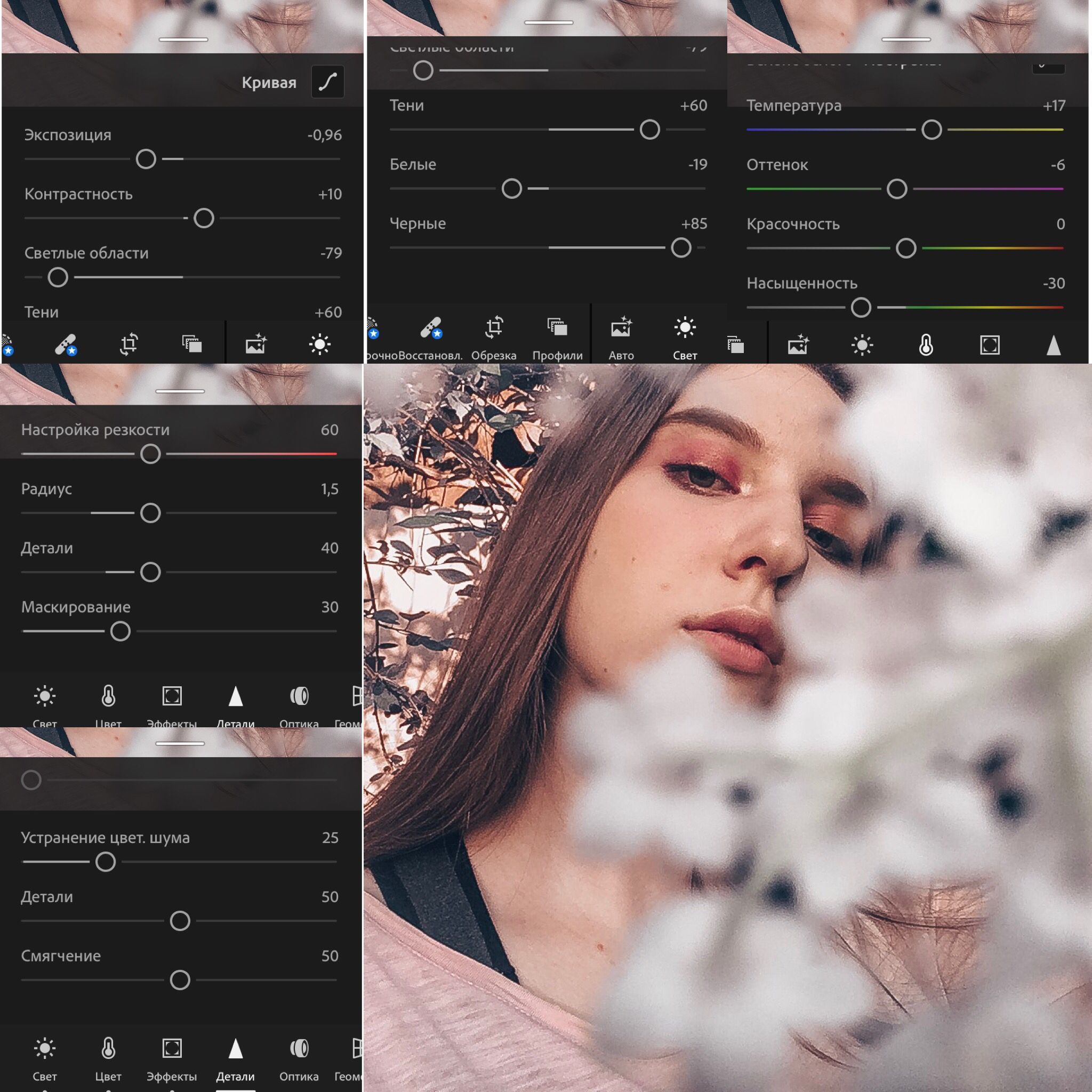 Более того, если экспортировать настройки редактирования конкретного файла Lightroom во внешний файл и передать человеку вместе с исходником, при открытии на другом компьютере изменения применятся автоматически – так можно даже онлайн-курсы по обучению редактированию в программе проводить. Интерфейс программы не загроможден и крайне удобен – весь функционал толково распределен, и запутаться тут очень сложно, в то время как в CaptureOne такая вероятность, особенно для новичка, есть. Интересно что для Lightroom заранее предусмотрена локализация (русификация, то есть), которую можно сделать даже своими силами (неплохая идея для привлечения пользователей на профильный сайт). Однако же, даже несмотря на весь богатый функционал и удобство использования, профессионалы во многих случаях почему-то упорно держатся за CaptureOne.
Более того, если экспортировать настройки редактирования конкретного файла Lightroom во внешний файл и передать человеку вместе с исходником, при открытии на другом компьютере изменения применятся автоматически – так можно даже онлайн-курсы по обучению редактированию в программе проводить. Интерфейс программы не загроможден и крайне удобен – весь функционал толково распределен, и запутаться тут очень сложно, в то время как в CaptureOne такая вероятность, особенно для новичка, есть. Интересно что для Lightroom заранее предусмотрена локализация (русификация, то есть), которую можно сделать даже своими силами (неплохая идея для привлечения пользователей на профильный сайт). Однако же, даже несмотря на весь богатый функционал и удобство использования, профессионалы во многих случаях почему-то упорно держатся за CaptureOne.
Почему? Вполне возможно, есть проблема в вечном противоборстве качества и количества – подавляющее большинство приверженцев CaptureOne говорят, что Lightroom просто не умеет корректно работать с цветом и вызывает только матерные реплики, в особенности, в запущенных случаях с фотографиями. И если к цвету мы намеренно обратимся чуть позже, зато подробнее, то в плане редактирования следует отметить также и не очень хорошую работу с шумом и повышением четкости фотографий, где профи не хватает гибкости программы. Собственно, все это можно отнести к все той же грубости движения ползунков, которые применяют эффект быстро, но с большим шагом, отчего страдает точность. На первый взгляд, это выглядит, как придирка, но видно это только в работе, потому для начала следует все же хотя бы попробовать.
И если к цвету мы намеренно обратимся чуть позже, зато подробнее, то в плане редактирования следует отметить также и не очень хорошую работу с шумом и повышением четкости фотографий, где профи не хватает гибкости программы. Собственно, все это можно отнести к все той же грубости движения ползунков, которые применяют эффект быстро, но с большим шагом, отчего страдает точность. На первый взгляд, это выглядит, как придирка, но видно это только в работе, потому для начала следует все же хотя бы попробовать.
Работа с цветом
| Lightroom | CaptureOne Pro |
|
|
Поддержка цветовых профилей матриц производителя в полноценном виде появилась в Lightroom только начиная с версии 2.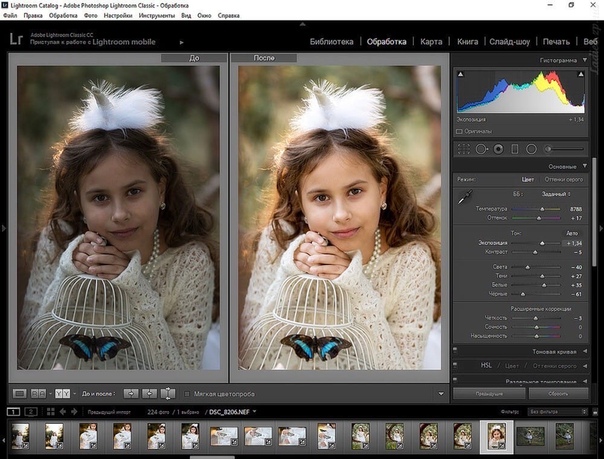 2, однако, с большими нареканиями, хотя и была проведена в два этапа: сначала для многих моделей фотоаппаратов профили появились в виде одной или даже двух бета-версий, а после были интегрированы в пакет по умолчанию. Вопрос этот достаточно важный – большинство профессионалов стараются держаться ближе к цветам, которые матрица захватывает и кодирует сама для последующего их преобразования затем уже из исходника, а не из вероятности интерпретации этих цветов ядром обрабатывающей программы. Именно поэтому PhaseOne тесно сотрудничает абсолютно со всеми производителями с самого начала, отчего и поддержка у него есть с самых первых версий. Впрочем, даже здесь наблюдаются некоторые отличия – при открытии кадра и присвоении ему профиля цвета в разных программах могут довольно ощутимо (впрочем, для любителя или микростокера это некритично), и если изображения сохранить сразу, разница будет заметна на глаз (при этом, естественно, фото конвертируется уже в унифицированный sRGB, чтобы не было претензий на некорректность сравнения).
2, однако, с большими нареканиями, хотя и была проведена в два этапа: сначала для многих моделей фотоаппаратов профили появились в виде одной или даже двух бета-версий, а после были интегрированы в пакет по умолчанию. Вопрос этот достаточно важный – большинство профессионалов стараются держаться ближе к цветам, которые матрица захватывает и кодирует сама для последующего их преобразования затем уже из исходника, а не из вероятности интерпретации этих цветов ядром обрабатывающей программы. Именно поэтому PhaseOne тесно сотрудничает абсолютно со всеми производителями с самого начала, отчего и поддержка у него есть с самых первых версий. Впрочем, даже здесь наблюдаются некоторые отличия – при открытии кадра и присвоении ему профиля цвета в разных программах могут довольно ощутимо (впрочем, для любителя или микростокера это некритично), и если изображения сохранить сразу, разница будет заметна на глаз (при этом, естественно, фото конвертируется уже в унифицированный sRGB, чтобы не было претензий на некорректность сравнения).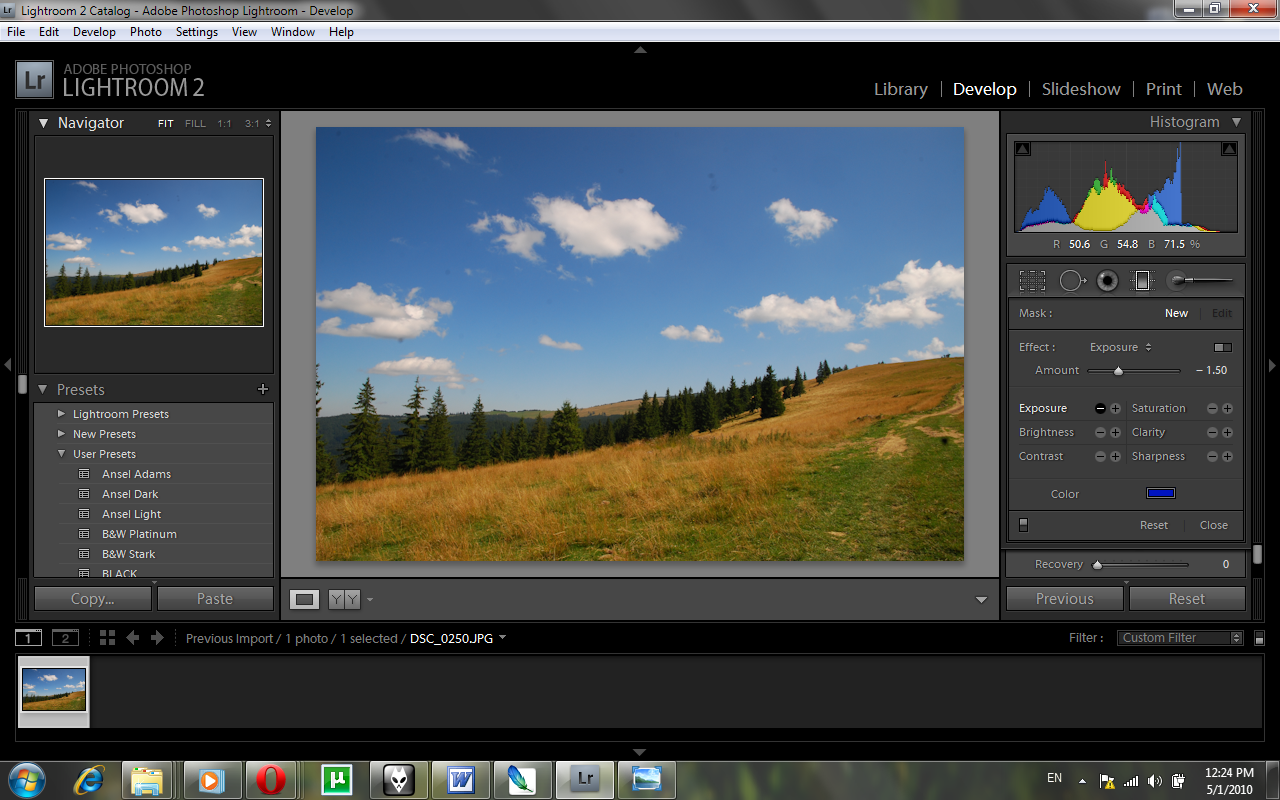 Здесь многое связано с качеством профилей, которые у каждого разработчика свои – хотя бы даже потому, что имеют уникальный формат.
Здесь многое связано с качеством профилей, которые у каждого разработчика свои – хотя бы даже потому, что имеют уникальный формат.
Однако, проблема с цветами связана не столько с цветовыми профилями – уже на этапе коррекции можно столкнуться с невозможнотью довести фотографию до того вида, который ей хочет придать фотограф, если браться за дело в Lightroom. CaptureOne при этом будет трещать по швам, но работать. Это, пожалуй, то, что лежит на поверхности. Вполне возможно, все связано с форматом представления данных: цвет приятнее выбирать из градиентного круга в CaptureOne, ткнув в любое место которого можно установить баланс белого или тонировать снимок. В Lightroom такого просто нет, только ползунки.
Самое адекватное сравнение, которое можно осуществить здесь – это с кривыми в пространстве LAB в Фотошопе. Если пытаться с помощью кривой Lightness устанавливать контраст освещенности, можно очень быстро добиться видимого результата но так же быстро забить детали в крайних положениях кривой (светлые и темные зоны). С кривыми в RGB-пространствах такого не бывает, если только их не гнуть очень сильно. Такова же разница между работой с цветами в Lightroom и Capture One: как уже было сказано выше, шаг при коррекции у первого больше, отчего и эффект заметнее, однако это влияет и на точность работы – в Lightroom получается грубее.
С кривыми в RGB-пространствах такого не бывает, если только их не гнуть очень сильно. Такова же разница между работой с цветами в Lightroom и Capture One: как уже было сказано выше, шаг при коррекции у первого больше, отчего и эффект заметнее, однако это влияет и на точность работы – в Lightroom получается грубее.
Экспорт
По сути, сказать отдельно про экспорт нечего. В обоих программах он практически идентичен. Из едва заметных отличий только то, что в Lightroom есть 3 настройки шарпинга при конвертации (так как изменяется размер), но они реализованы очень грубо, а вот в CaptureOne вообще только одна (нужно поставить или убрать “галку”), но по качеству они примерно одинаковы. Более того, в Lightroom можно подключать плагины загрузки файлов на популярные хостинги прямо из программы, которые часто бывают реализованы не лучшим образом, а CaptureOne такого вообще не позволяет. Считать ли это достоинством, дело пользователя – C1 вообще имеет имидж программы, которая заметно меньше делает за фотографа, зато делает заметно лучше, а вот LR крайне многофункционален и может гибко настраиваться под нужды фотографа.
Прочие функции
| Lightroom | Capture One Pro |
|
|
А теперь, собственно, результат (картинки по клику увеличиваются) коррекции снимков:
В Adobe Photoshop Lightroom
В CaptureOne Pro:
Если вы думаете, что результат искажен намеренно, ошибаетесь – это просто то, чего удалось добиться всем доступным инструментарием обеих программ.
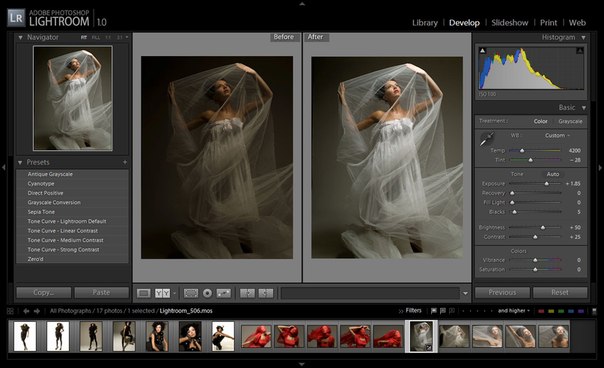 Впрочем, отдельно следует сказать, что если бы делалась стилизация под что-то (любой из стилей), в LR ее было бы сделать удобнее и намного быстрее, причем даже если не грузить пресеты. Такого же качества работа далась сложнее в C1, но разница была бы заметна на глаз, примерно как в картинках выше. То же, что мы получили по результатам коррекции, показывает, что картинка в С1 получается более близкой к нейтральной, и хоть LR по результату не очень далек, сравнение он проигрывает. Для усиления эффекта возьмем полученные изображения и совместим их в редакторе.
Впрочем, отдельно следует сказать, что если бы делалась стилизация под что-то (любой из стилей), в LR ее было бы сделать удобнее и намного быстрее, причем даже если не грузить пресеты. Такого же качества работа далась сложнее в C1, но разница была бы заметна на глаз, примерно как в картинках выше. То же, что мы получили по результатам коррекции, показывает, что картинка в С1 получается более близкой к нейтральной, и хоть LR по результату не очень далек, сравнение он проигрывает. Для усиления эффекта возьмем полученные изображения и совместим их в редакторе.Итак, мы свели две разные версии одного файла, сконвертированные в Lightroom и CaptureOne Pro, двумя слоями в одном изображении (насколько вы понимаете, они совпадают попиксельно и показываем вам 100% кроп из большого кадра (откроется по клику). В целом, оба фото оставляют положительное впечатление, оба имеют нормальный цвет лица, глаз и даже толстовки на молодом человеке, и только сопоставление бок о бок ставит небольшой минус LR, добиться от которого более точной цветопередачи сложно.
Заключение
Если здесь вы ждете, что мы вам категорично скажем: “Пользуйтесь NNNN”, – сильно ошибаетесь. Дело в том, что каждый здесь выбирает на свой вкус и цвет – причем последнего данный вопрос касается больше. Единственное, что можно сказать, в целом, что в Lightroom функций больше – здесь и встроенные возможности ретуши, и продуманный интерфейс. Зато CaptureOne Pro берет пользователя качеством изготовления. Потому, если вы только начинаете работу с RAW и редактированием, смело можете браться за Lightroom, и только тогда, когда вас начнут раздражать его явные грубые недоработки в плане коррекции цвета (а это случится нескоро), перейдете или частично возьметесь за CaptureOne, который является чуть ли не единственным выбором для профессионального фотографа, многих из которых, правда, вполне устраивает и LR. Чтобы понять, что к чему, попробуйте сравнить хорошую современную зеркалку, вроде Nikon D300 и Hasselblad h4D. У последнего скорость серийной съемки – всего 1 кадр в секунду, а у первого в восемь раз больше, но вы же не будете спорить, что профи предпочтут снимать “хасселем”, в то время как “никон” на порядок удобнее?
Здравым советом было бы, правда, наличие обоих конвертеров на компьютере, т. к. работу свою они выполняют по-разному, но это уже зависит от кошелька потребителя.
к. работу свою они выполняют по-разному, но это уже зависит от кошелька потребителя.
* * *
Родион Ковенькин, если вы еще не знаете, фотограф из Могилева, для которого фотография больше, чем просто слово – это неотъемлемая часть его жизни. Мы о нем писали как о победителе конаурса “Лучший русский фотоблог”, который у него есть уже давно. Теперь вот он завел и текстовый блог, в котором делится секретами мастерства и просто мыслями.
Подключение приложения AKVIS в качестве внешнего редактора в Lightroom
Подключение приложения AKVIS в качестве внешнего редактора в Lightroom
В Adobe Lightroom есть возможность подключения отдельных программ AKVIS в качестве внешних редакторов.
Для Windows:
- Выбрать команду Edit -> Preferences. В открывшемся диалоговом окне перейти на вкладку External Editing
- В блоке Additional External Editor, нажав кнопку Choose, выбрать нужное приложение AKVIS (например, Sketch.
 exe).
exe).
- Чтобы сохранить вызов приложения AKVIS как пресет, нужно раскрыть выпадающий список Preset и выбрать пункт Save Current Settings as New Preset.
В открывшемся окне задать имя для пресета, например, AKVIS Sketch.
- Для редактирования выбранной фотографии, кликом правой кнопки мыши вызвать меню и выбрать Edit In -> AKVIS Sketch или в главном меню программы Photo -> Edit In -> AKVIS Sketch.
- Появится окно выбора параметров фотографии, которая будет передана в программу AKVIS Sketch. Задав необходимые параметры, нажать кнопку Edit.
Запустится программа AKVIS Sketch с выбранной фотографией.
- После обработки сохранить изображение (кнопка ).
- Примечание. Обработанное изображение необходимо сохранить в той же папке и под тем же именем, что предложит приложение AKVIS.

- Обработанное изображение будет немедленно отображено в программе Lightroom.
Для Mac:
- Выбрать команду Lightroom -> Preferences. В открывшемся диалоговом окне перейти на вкладку External Editing.
- В блоке Additional External Editor, нажав кнопку Choose, выбрать нужное приложение AKVIS (например, Applications — AKVIS Sketch).
- Чтобы сохранить вызов приложения AKVIS как пресет, нужно раскрыть выпадающий список Preset и выбрать пункт Save Current Settings as New Preset. В открывшемся окне задать имя для пресета, например, AKVIS Sketch.
- Для редактирования выбранной фотографии, кликом правой кнопки мыши вызвать меню и выбрать Edit In -> AKVIS Sketch или в главном меню программы Photo -> Edit In -> AKVIS Sketch.

- Появится окно выбора параметров фотографии, которая будет передана в программу AKVIS. Задав необходимые параметры, нажать кнопку Edit. Запустится программа AKVIS Sketch с выбранной фотографией.
- После обработки сохранить изображение (кнопка ).
- Обработанное изображение будет немедленно отображено в программе Lightroom.
Вконтакте
Чем Lightroom отличается от Photoshop
Рассказываем чем Lightroom отличается от Photoshop и какую программу выбрать для ваших задач.
Нужно понимать, что это две программы созданные для совершенно разных задач.
Как правило продвинутые и профессиональные фотографы отбирают и каталогизируют работы в Ligthroom, там же делают первичную обработку, после чего экскортируют фото. Обработку деталей, ретушь кожи и другие процедуры делают уже в Photoshop.
Так же существует большое количество фотографов использующих в своей работе исключительно Lightroom. После съёмки они проводят отбор и обработку нужных кадров. Возможностей Lightroom достаточно чтобы превратить обычное фото в сочную картинку.
Photoshop
Это полноценный графический редактор в котором есть все инструменты для обработки изображений. Для каталогизации и работы с RAW он пользуется надстройкой Bridge и Camera Raw соответственно.
В Photoshop вы найдете множество возможностей которые отсутствуют в Lightroom. И самая главная из них это работа со слоями, что очень важно для любой серьёзной обработки. Помимо этого вы можете делать любую ретушь, заменять отдельные элементы фото и править формы модели с помощью Liquify, работать с текстом и многими другими инструментами.
И самая главная из них это работа со слоями, что очень важно для любой серьёзной обработки. Помимо этого вы можете делать любую ретушь, заменять отдельные элементы фото и править формы модели с помощью Liquify, работать с текстом и многими другими инструментами.
Вот хороший пример ретуши портрета в Photoshop.
Ещё одна сильная сторона Photoshop — поддержка плагинов, которые расширяют возможности Photoshop или автоматизируют сложные действия. А количество плагин не поддается исчислению.
С другой стороны Photoshop не назвать интуитивной программы и для его освоения потребуется определенное время.
В каких случаях использовать Photoshop
Если вы хотите сделать художественную обработку, серьёзно ретушировать портреты, создать коллаж, сделать надпись или убрать провода с фотографии — выбирайте Photoshop.
Lightroom
Adobe Lightroom – очень мощный каталогизатор и RAW-конвертер. В нем вы можете легко каталогизировать свои фотографии и легко искать нужную даже среди сотен тысяч файлов.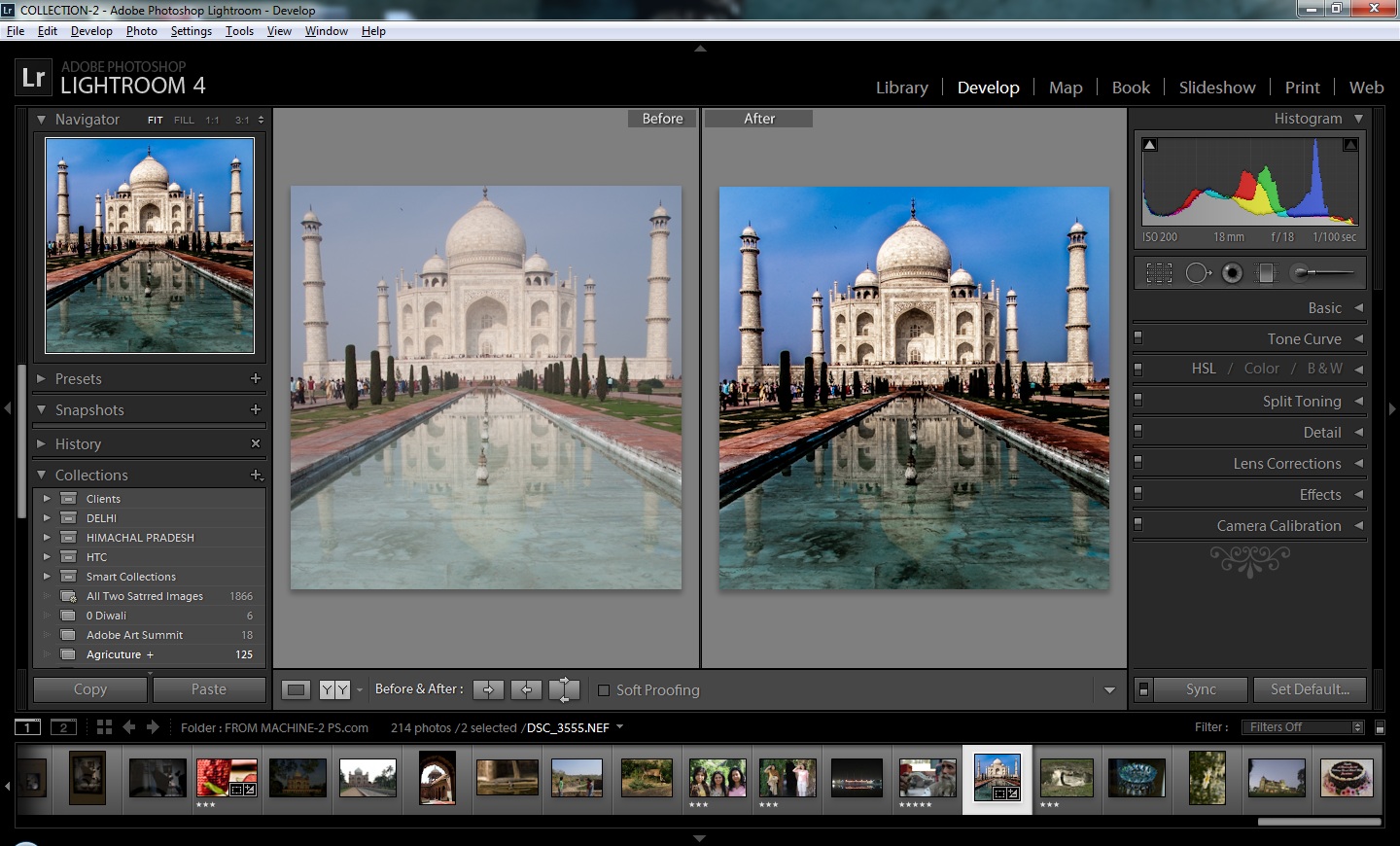
Для обработки RAW в Lightroom выделен отдельный модуль в множеством инструментов, включая кривые, работу с цветами и оптическими дефектами. Для обработки портрета можно использовать клонирующую и лечащую кисти.
Обработать большую серию фото в Lightroom намного быстрее чем в Photoshop. Достаточно обработать одну фото из серии, а потом применить все изменения к остальным фото за секунду.
Помимо этого в Lightroom можно установить плагины. Например, Portraiture, который автоматически убирает дефекты на коже. Хотя многие ругают его за слишком топорный результат. Для Lightroom плагинов на порядок меньше чем для Photoshop.
Ещё одно важное преимущество Lightroom – его интуитивно понятный интерфейс. Вы можете освоить его даже методом тыка, хотя лучше и эффективнее сделать это с помощью наших уроков Lightroom.
В каких случаях использовать Lightroom
Если вам нужно быстро обработать RAW-фотографии, вытянуть по свету и цвету — смело используйте Lightroom.
Наглядное сравнение Lightroom и Photoshop
| Плюсы Lightroom | Плюсы Photoshop |
| Интуитивный интерфейс | Различные цветовые пространства |
| Каталогизация | Работа со слоями |
| Отбор фото | Работа с Liquify |
| Быстрая обработка | Ретушь кожи |
Adobe Photoshop Lightroom преимущества графического редактора | Сайт профессионального фотографа в Киеве
Если Вы может назвать себя уверенным пользователем Photoshop, то Вы наверняка не раз сталкивались с такой программой, как Adobe Photoshop Lightroom, которая, скорее всего, не раз выручала Вас, позволяя корректировать не слишком удачные кадры и умело скрывать недостатки качественного снимка. Быть может, у Вас есть грандиозные планы, и Вы давно размышляете над тем, чтобы начать оказывать профессиональные услуги фотографа? Даже если Вы предпочитаете оставаться фотографом-любителем, то Вам будет интересно узнать об основных преимуществах популярного графического редактора Adobe Photoshop Lightroom.
Достоинства Adobe Photoshop Lightroom
Одним из самых главных достоинств Adobe Photoshop Lightroom является лаконичность и простота. Программа работает очень быстро, позволяю обработать большое количество фотографий, что особенно важно при коррекции целой серии тематических снимков. Также графический редактор позволяет работать со снимками формата RAW.
С Adobe Photoshop Lightroom Вы можете прописывать ключевые слова для ваших снимков буквально в один клик. Удобные комбинации «горячих клавиш» и преимущества инструмента Painter Tool позволяют выполнять все необходимые манипуляции в три раза быстрее. При необходимости Вы можете даже образовать целую тематическую группу, используя функции геотегинга. Чаще всего использование этой функции позволяет привлечь внимание «коллег», которые активно пользуются преимуществами данного сервиса, к Вашим снимкам.
Возможности графического редактора
Если Вы давно мечтали о возможности «подробной» и более точной коррекции снимка, которая бы позволила скрыть даже самые незначительные недостатки, то возможность локальной коррекции On-image Tool – это именно то, что Вам нужно. Даже если Вы не сохранили свои действия, то они автоматически учтутся редактором, ограждая Вас от дополнительного беспокойства в процессе выполнения работы.
Даже если Вы не сохранили свои действия, то они автоматически учтутся редактором, ограждая Вас от дополнительного беспокойства в процессе выполнения работы.
Еще одни полезным новшеством стала уникальная возможность вариативного просмотра после проделанной коррекции. Вы можете воспользоваться одним из 4 способов просмотра видоизмененного снимка.
Если Вы стараетесь не захламлять свой рабочий стол и заботитесь о сохранности всех вариаций корректируемого снимка, то Вы можете создавать виртуальные копии.
Любителям корректировать видеоролики придется по душе удобная функция корректировки видео, которая не может не радовать удобным и простым функционалом.
Подводя итоги, можно отметить, что каждый фотограф может применять все описанные функции так, как ему удобно, в зависимости от тех целей, которые ставит перед собой любители графического редактора LightRoom.
Photoshop Lightroom CC cкачать на Windows бесплатно
Популярный графический редактор, разработанный компанией Adobe специально для операций с цифровыми фотографиями. Он помогает импортировать, обрабатывать, демонстрировать и каталогизировать изображения.
Он помогает импортировать, обрабатывать, демонстрировать и каталогизировать изображения.
Описание Photoshop Lightroom
Редактор оснащен новейшими инструментами для обработки кадров, настраиваемыми параметрами печати и серьезными возможностями каталогизации. Его часто используют профессиональные фотографы для создания авторских слайд-шоу и разработки оригинальных веб-страниц, а также для формирования систематизированных фотоальбомов.
Процесс обработки изображений разделен на этапы. Каждому соответствует функциональный модуль со специальным пакетом рабочих инструментов и настроек. Всего их пять:
- Разработка веб-страниц, на которых коллекции изображений публикуются в Интернете.
- Вывод на печать.
- Операции по созданию слайд-шоу.
- Исправление параметров цвета и тона изображений.
- 3агрузка фотоснимков, каталогизация и поиск.
Программа запускается без задержек, не занимает много места на диске и имеет понятный пользовательский интерфейс на русском языке.
Особенности графического редактора
Фотошоп Лайтрум использует принцип «неразрушающего» редактирования, при котором первоначальное изображение остается в неизменном виде, что гарантирует его сохранность. Все манипуляции и настройки осуществляются с автоматически сгенерированными рабочими файлами. После редактирования изображения, его окончательный вариант сохраняется в графическом файле. Промежуточные кадры при таком методе работы хранить нет необходимости.
Лайтрум часто выбирают для профессиональной работы с фотографиями. Его главные особенности:
- Функциональные инструменты, разработанные специально для фотохудожников.
- Мгновенное отображение на мониторе ПК картинки после ее фиксации камерой.
- Музыкальное сопровождение для слайд-шоу.
- Выгрузка в сеть фотоснимков, с добавлением комментариев.
- Управляемые параметры печати, позволяющие перетаскивать изображения, изменять их положение и размеры.
- Диагональный метод кадрирования фотографий.

- Регулировка предварительных настроек параметров изображений.
- Простой интерфейс с визуальными индикаторами, отображающими как будут расположены фотографии после импорта.
- Поддержка таких форматов как RAW, DNG.
Программа работает на платформе Windows 7 SP1, 8, 8.1, 10. Скачать Photoshop Lightroom можно на нашем сайте бесплатно и без регистрации.
Скриншоты
Разница между Photoshop и Lightroom
Один из распространенных вопросов, которые я слышу от людей, которые только начинают свой путь в фотографии, это «Какую программу мне следует использовать для редактирования фотографий?».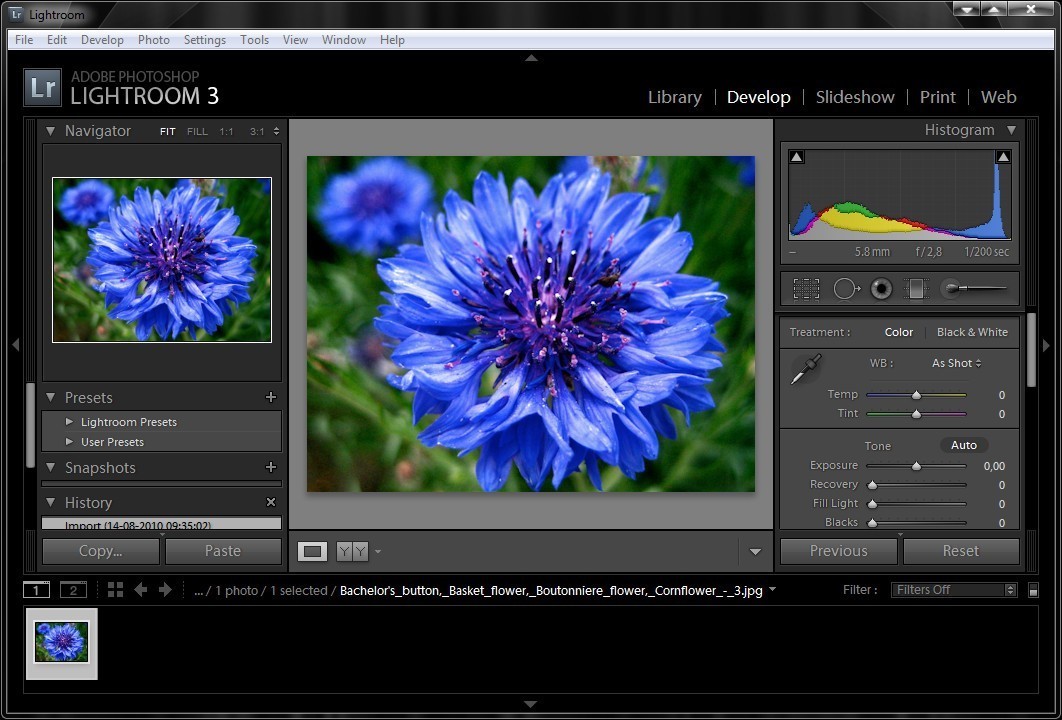 Есть много вариантов, таких как iPhoto, Picasa, GIMP, а также другие коммерческие программы, как AfterShot Pro и Pixelmator, но наиболее популярными все же являются Photoshop и Lightroom.
Есть много вариантов, таких как iPhoto, Picasa, GIMP, а также другие коммерческие программы, как AfterShot Pro и Pixelmator, но наиболее популярными все же являются Photoshop и Lightroom.
За этим вопросом обычно следует другой, который кажется вполне логичным, «Какая разница между Photoshop и Lightroom?». В то время, как обе программы имеют много общего и обе широко используются в фотографическом сообществе, каждая из них служит своей собственной цели, и в некоторых очень существенных вопросах они совершенно разные. Понимание того, что делает их похожими, а что отличает, может помочь вам сделать осознанный выбор программного обеспечения для ваших целей.
Сходства
На глубинном уровне обе программы выполняют одну и ту же функцию – редактируют фотографии. Каким способом они справляются с этой задачей, и то, как вы используете каждую из программ, отличается существенно. Но если вы ищете программное обеспечение, которое просто позволит вам вносить изменения и улучшать ваши фотографии, то одного будет достаточно. Обе программы способны обрабатывать разные типы файлов, такие как: JPEG, PNG, TIFF и, постоянный фаворит многих фотографов, RAW. По сути, как Photoshop, так и Lightroom используют Adobe Camera Raw (ACR) процессор для обработки RAW файлов. Таким образом, вы можете ожидать подобных элементов управления и обработки в обеих программах, когда делаете, например, настройку насыщенности, работаете с кривыми или корректируете дисторсию.
Обе программы способны обрабатывать разные типы файлов, такие как: JPEG, PNG, TIFF и, постоянный фаворит многих фотографов, RAW. По сути, как Photoshop, так и Lightroom используют Adobe Camera Raw (ACR) процессор для обработки RAW файлов. Таким образом, вы можете ожидать подобных элементов управления и обработки в обеих программах, когда делаете, например, настройку насыщенности, работаете с кривыми или корректируете дисторсию.
Обе программы также располагают обширным набором редактирующих и манипуляционных инструментов, позволяющих делать все, начиная с базового редактирования, как обрезка и регулировка экспозиции, и заканчивая продвинутой обработкой, как работа с кистями, кривыми и фильтрами. Вы найдете разнообразие встроенных эффектов в обеих программах, которые позволят вам мгновенно превратить ваше фото в черно-белое, тонировать сепией или применить другие художественные эффекты. Обе программы являются достаточно мощными графическими редакторами. Я знаю некоторых фотографов, которые используют исключительно Lightroom и даже не прикасаются к Photoshop. В то же время есть много других, которые работают в Photoshop днями напролет и никогда не открывают Lightroom. Тем не менее, чтобы понять, какая программа больше подходит вам, нужно также рассмотреть, чем они отличаются друг от друга.
В то же время есть много других, которые работают в Photoshop днями напролет и никогда не открывают Lightroom. Тем не менее, чтобы понять, какая программа больше подходит вам, нужно также рассмотреть, чем они отличаются друг от друга.
Отличие №1: Обработка файлов
Одним из главных отличий Lightroom от Photoshop является то, что он на самом деле не редактирует фотографии и не перемещает их в разные места на вашем компьютере. Все изменения, которые вы делаете, сохраняются в отдельном файле, который называется Каталог и является своего рода сборником инструкций, как каждое фото должно быть обработано. Когда вы применяете какой-то вид обработки, как, например, радиальный фильтр или кисть, Lightroom по сути ведет журнал всех изменений в базе данных, при этом оставляя исходный файл не тронутым. Эта методика называется неразрушающим редактированием, которое резко отличается от того, как работает Photoshop.
Например, несколько месяцев назад я отправил моему отцу его фотографию, которую я сделал и в последствии обработал в Lightroom.
Так как исходный файл не был изменен, я могу вернутся к нему в любое время и обработать столько раз, сколько пожелаю. Правки в Lightroom – это набор инструкций как обработать файл, подобно тому, как рецепт является набором инструкций для приготовления торта или запеканки. После завершения редактирования изображения в Lightroom его нужно экспортировать туда, где оно может быть напечатано, распространено или опубликовано. Потому что исходное изображение остается в вашем компьютере абсолютно нетронутым и в последствии вы можете вернуться в Lightroom и обработать его снова на ваше усмотрение. Еще одно преимущество этого подхода заключается в том, что каталог достаточно маленький, обычно занимая всего лишь несколько сотен мегабайт на вашем жестком диске, даже если у вас несколько тысяч фотографий в Lightroom.
Базовая диаграмма рабочего процесса в Lightroom: инструкции по обработке хранятся в файле Каталог, и исходные файлы не подвергаются изменению.
Photoshop же устроен совершенно иначе. Когда вы редактируете фотографию в формате JPG, PNG, или RAW в Photoshop, вы всегда работаете НА оригинальном файле, если вы конечно не сохраните копию как PSD файл, который займет несколько десятков мегабайт. Этот PSD файл содержит все изменения, внесенные в фото, и, чтобы иметь возможность его распространить, нужно сохранить его в окончательном формате JPG, PNG или др. В сущности, если вы хотите сделать неразрушающее редактирование в Photoshop, то в конце у вас получится три отдельных файла: исходный RAW файл, PSD, и финальная копия, сохраненная в формате, отличном от PSD. Процесс выглядит следующим образом:
Базовая диаграмма рабочего процесса в Photoshop: если вы хотите отредактировать изображение, то его необходимо сохранить как отдельный PSD файл.
Два процесса на поверхности выглядят похоже, но с одним важным отличием. В Lightroom все ваши изменения для каждой фотографии сохранены в едином, относительно маленьком, каталоге. В Photoshop все ваши изменения сохранены как отдельный файл для каждой фотографии, которую вы обрабатываете. Это означает, что на жестком диске вашего компьютера это займет намного больше места, если вы работаете со множеством файлов в Photoshop, и в конечном итоге у вас будет несколько версий одного и того же изображения. Так почему же вы предпочтете работать в Photoshop вместо Lightroom? Одним словом, мощность.
В Photoshop все ваши изменения сохранены как отдельный файл для каждой фотографии, которую вы обрабатываете. Это означает, что на жестком диске вашего компьютера это займет намного больше места, если вы работаете со множеством файлов в Photoshop, и в конечном итоге у вас будет несколько версий одного и того же изображения. Так почему же вы предпочтете работать в Photoshop вместо Lightroom? Одним словом, мощность.
Отличие №2: Редактирующие инструменты
Lightroom – это как автомобиль-вездеход, который вы могли видеть на многих фермах. Он быстрый, проворный, может выполнять множество задач, таких как перевозка небольших предметов и буксирование прицепов. Но он просто не в состоянии конкурировать с большими грузовиками, когда дело доходит до серьезной работы, как транспортировка больших тюков сена, перевозки прицепов с лошадьми или же пробираться через грязь и снег.
Около десяти лет назад компания Adobe поняла, что не каждому нужны возможности Photoshop, особенно это касается фотографов, которые возвращаются их путешествий с сотнями фотографий и им нужна быстрая обработка.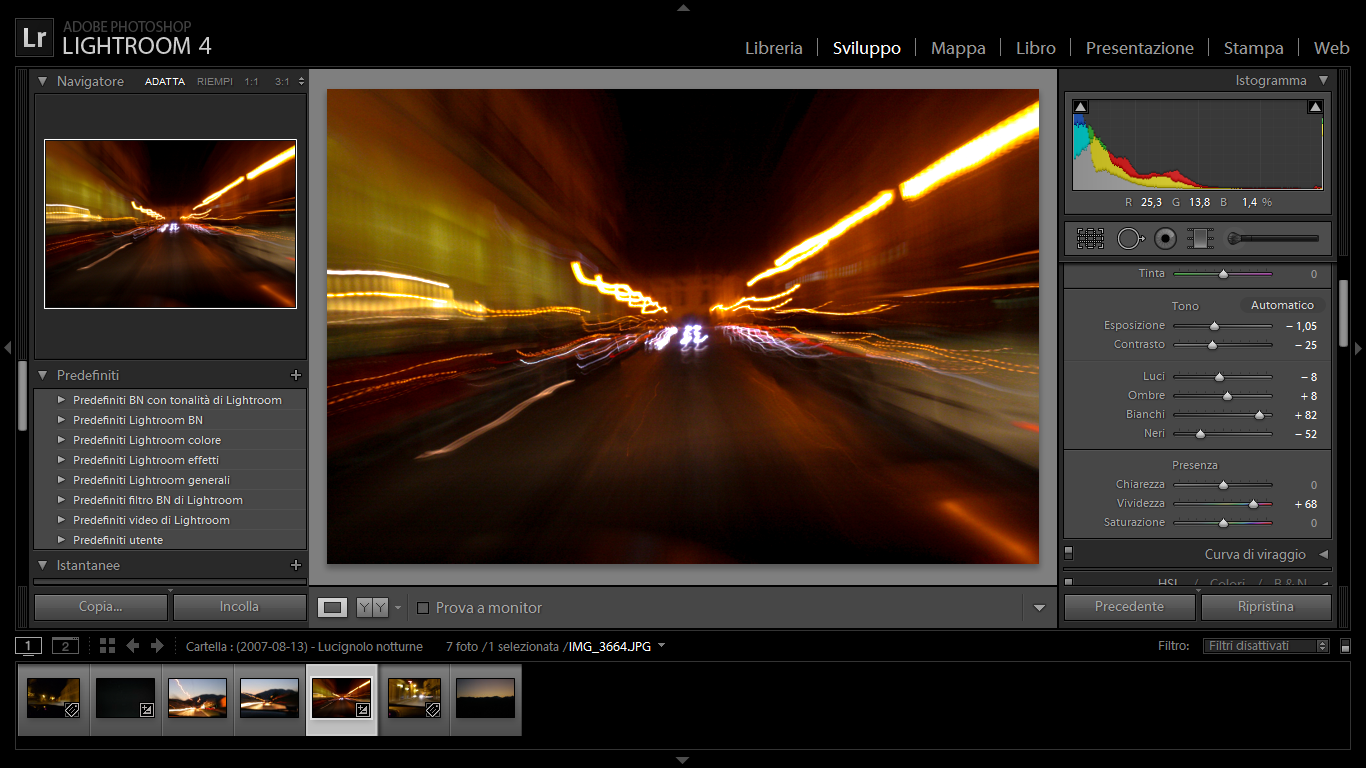 Что было необходимо этому новому поколению цифровых фотографов, так это основные редактирующие инструменты Photoshop в одном легком в использовании пакете, которым и стал Lightroom.
Что было необходимо этому новому поколению цифровых фотографов, так это основные редактирующие инструменты Photoshop в одном легком в использовании пакете, которым и стал Lightroom.
Photoshop содержит ошеломляющее количество фильтров, кистей и других инструментов, которые позволяют выполнять всевозможные правки и изменения в ваших фотографиях. Но кроме того, Photoshop дает вам возможность создавать слои, на которых вы собственно и делаете редактирование. Например, изображение слева показывает различные слои, которые я использовал при обработке фотографии статуи. И каждый слой может быть редактирован независимо от другого. Может это выглядит слишком, но это совсем не редкость. Фотографы часто создают десятки слоев в процессе обработки фотографий. Lightroom, напротив, работает гораздо более линейно без всяких слоев, с меньшим количеством инструментов, но и меньшей гибкостью. Обе программы имеют панель История, что позволяет вам вернуться в любую из ваших правок, но работа со слоями дает вам гораздо больше контроля над тем, как именно вы хотите редактировать ваше изображение.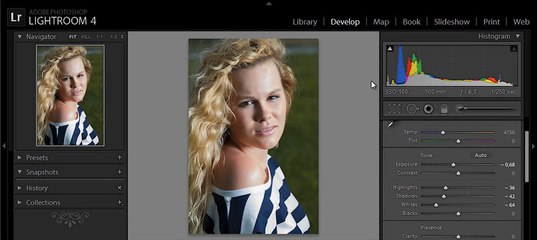
Photoshop использует слои, которые могут пугать новичков, но они предлагают невероятную гибкость, с которой Lightroom просто не сравнится.
Скажем, вы хотите добавить виньетирование в портрет. В Lightroom для это всего лишь стоит нажать кнопку «Виньетка» и установить несколько основных параметров, таких как количество, насколько большим должно быть нетронутое поле и как плавно виньетка должна уйти от центра. Это быстрое и беспроблемное решение, которое очень удобно использовать для всех видов фотографий. И если вам нужно чуть больше контроля, то выберите Радиальный фильтр для нескольких других настроек.
Изображение после обработки
Изображение до обработки
Чтобы сделать это в Photoshop, необходимо создать новый корректирующий слой на вашем изображении, такой как Уровни. Затем вы бы затемнили изображение в высоких тонах по всему изображению, а затем применили бы маску, чтобы оставить затемнение только по краям. Вы также можете изменить непрозрачность слоя (эффект осветления) или Режим наложения, или же вы могли бы воспользоваться инструментами Осветление и Затемнение – и это только начало. Все эти дополнительные шаги могут показаться безнадежно запутанными. Но по мере изучения инструментов Photoshop вы поймете, что они дают гораздо больший уровень контроля над процессом редактирования.
Вы также можете изменить непрозрачность слоя (эффект осветления) или Режим наложения, или же вы могли бы воспользоваться инструментами Осветление и Затемнение – и это только начало. Все эти дополнительные шаги могут показаться безнадежно запутанными. Но по мере изучения инструментов Photoshop вы поймете, что они дают гораздо больший уровень контроля над процессом редактирования.
В Lightroom добавить виньетирование можно нажатием на одну кнопку. В Photoshop это гораздо сложнее, но и дает вам больше возможностей.
Со всеми его опциями и функциями (включая поддержку текста, 3D графику и даже видео) Photoshop идеален для практически всех вариантов обработки. Lightroom по сути не отстает от Photoshop по инструментам, которые фотографы используют чаще всего, поэтому он так привлекает многих охотников за кадром.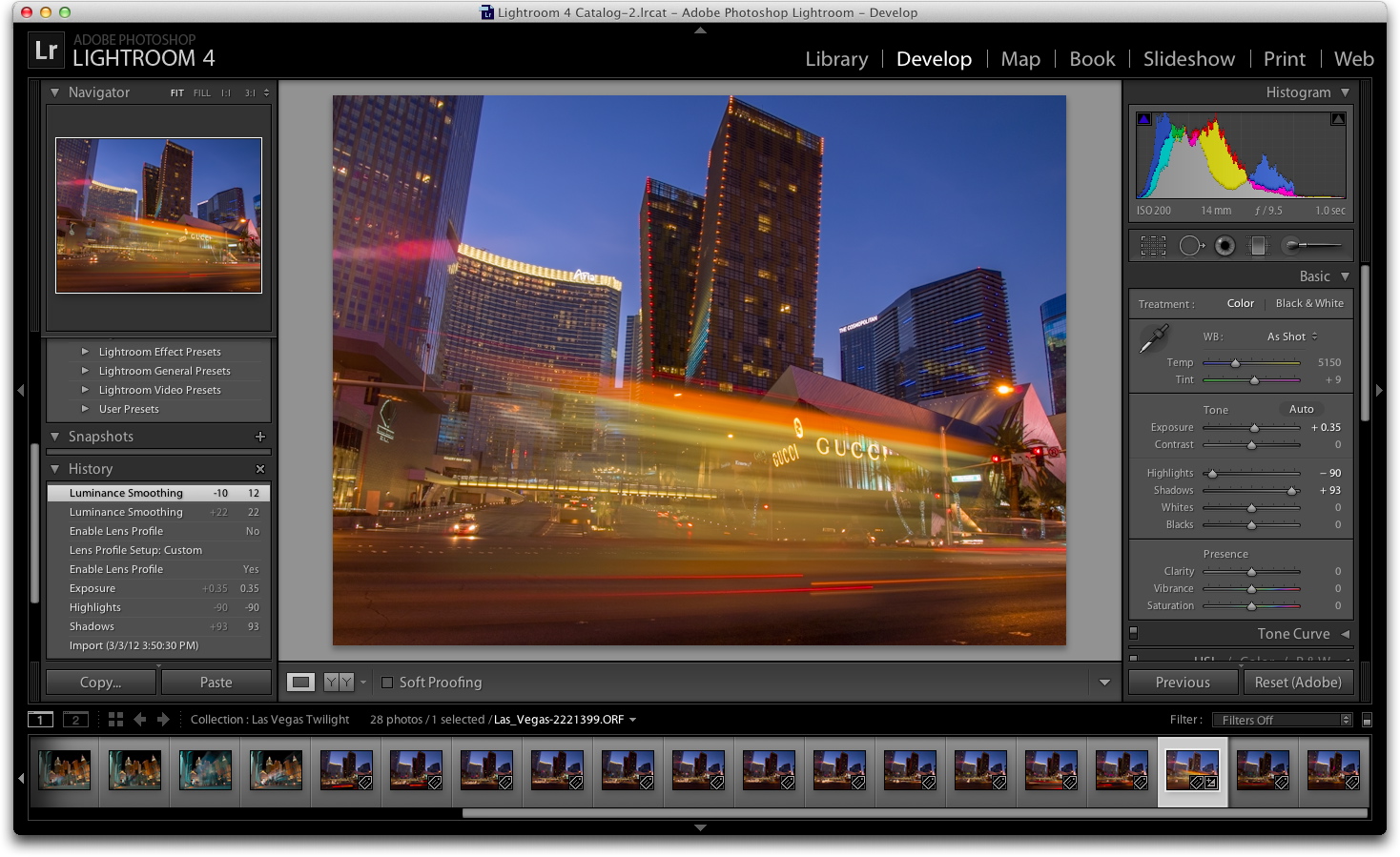
Отличие №3: Рабочий процесс
В сторону особенности и опции. Козырь, который есть у Lightroom над его старшим братом – это организация рабочего процесса для фотографов. Так как он разработан специально для нужд фотографов-любителей и профессионалов, он справляется со всеми этапами от импортирования фотографий с карты памяти до упорядочивания, редактирования, распространения и, наконец, их печати. Lightroom имеет поддержку ключевых слов и виртуальных папок, чтобы помочь вам быстро найти изображения. А также вы можете использовать эту программу для создания слайд-шоу и фотокниг. Многие фотографы, даже профессионалы, неделями и месяцами даже не открывают Photoshop, потому что Lightroom дает им все, что нужно.
Библиотека Lightroom позволяет быстро сортировать, упорядочить и управлять всеми вашими снимками.
На другой чаше весов есть Photoshop, который не выгружает файлы, не упорядочивает их и определенно не может создавать слайд-шоу и фотокниги.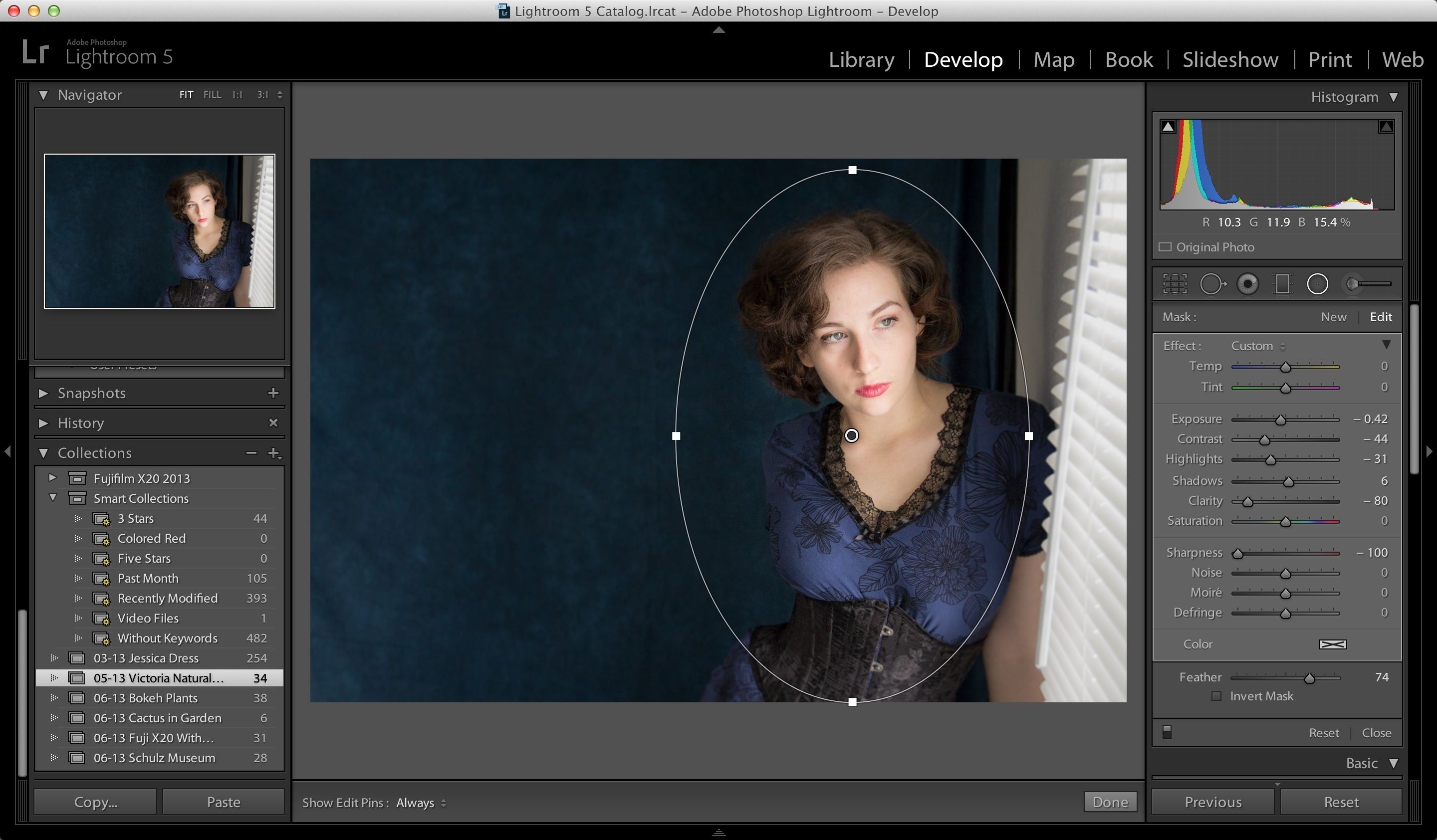 Но опять же таки, это компромисс, на который вы готовы пойти. Ни одна программа не может даже приблизится к Photoshop в плане возможностей редактирования. В любом случае, вы можете использовать Adobe Bridge, чтобы организовать некоторые рабочие процессы, как, например, импортирование файлов и организация цифровых медиа на вашем компьютере, который работая в паре с Photoshop, предлагает более комплексное решение организации рабочего процесса. Он не такой цельный, как при работе в Lightroom, но обеспечивает приличный уровень автоматизации по сравнению с ручным упорядочиванием ваших PSD, JPG и других файлов.
Но опять же таки, это компромисс, на который вы готовы пойти. Ни одна программа не может даже приблизится к Photoshop в плане возможностей редактирования. В любом случае, вы можете использовать Adobe Bridge, чтобы организовать некоторые рабочие процессы, как, например, импортирование файлов и организация цифровых медиа на вашем компьютере, который работая в паре с Photoshop, предлагает более комплексное решение организации рабочего процесса. Он не такой цельный, как при работе в Lightroom, но обеспечивает приличный уровень автоматизации по сравнению с ручным упорядочиванием ваших PSD, JPG и других файлов.
Иногда лучшим решением будет воспользоваться обеими программами. Я использовал Lightroom, чтобы импортировать фото с камеры и сделал несколько базовых правок, а затем я использовал Photoshop, чтобы сделать более обширную обработку.
Какая из них подходит именно вам?
Теперь вы, пожалуй, осознали, что это вопрос, на который можете ответить только вы.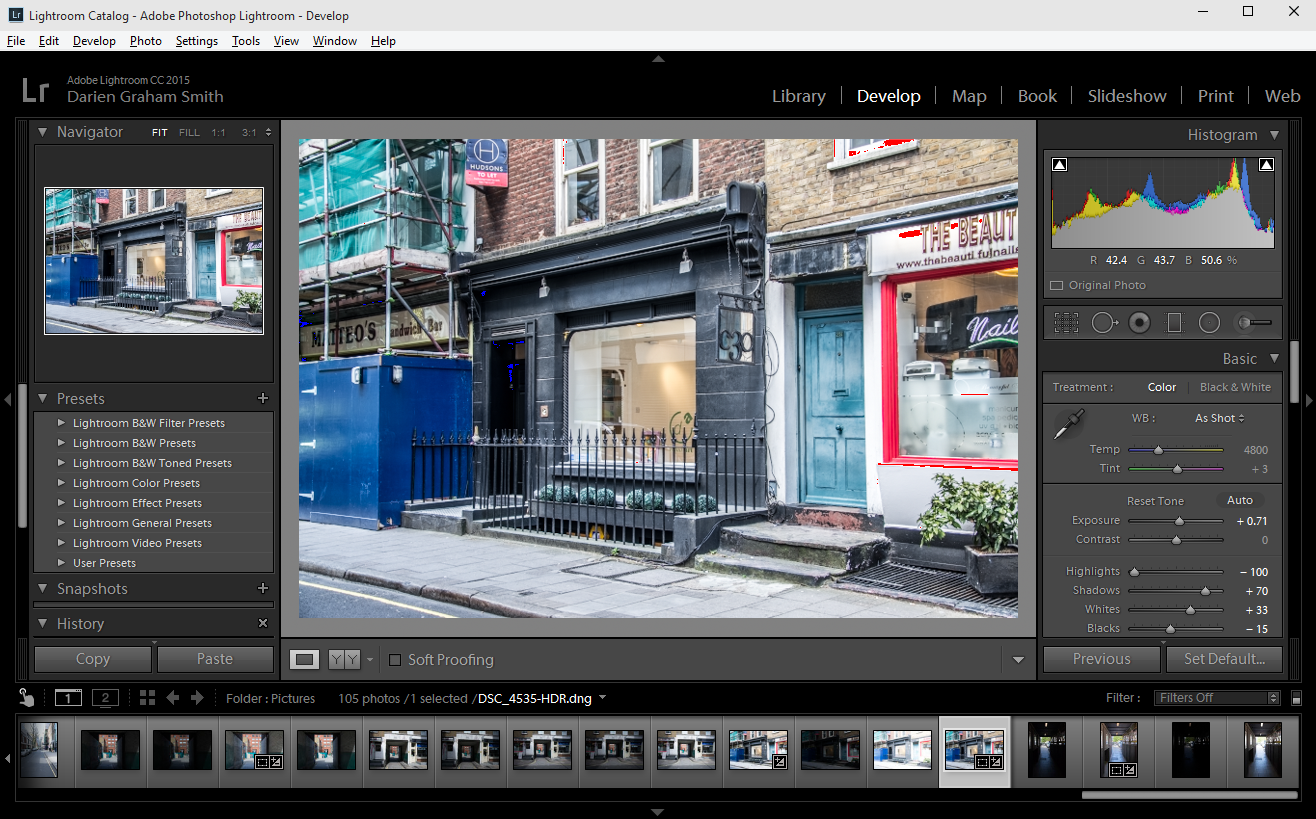 И до недавнего времени вы не были готовы потратить $150 на Lightroom или в разы большую сумму на Photoshop. К счастью, Adobe нашел более простое решение с выпуском Creative Cloud и теперь вы можете получить обе программы за 10$ в месяц. Если вам не нравится подписываться на программное обеспечение, вы все же можете купить отдельно Lightroom. Adobe подтвердил, что они будут продолжать продавать автономную версию со всеми последующими обновлениями.
И до недавнего времени вы не были готовы потратить $150 на Lightroom или в разы большую сумму на Photoshop. К счастью, Adobe нашел более простое решение с выпуском Creative Cloud и теперь вы можете получить обе программы за 10$ в месяц. Если вам не нравится подписываться на программное обеспечение, вы все же можете купить отдельно Lightroom. Adobe подтвердил, что они будут продолжать продавать автономную версию со всеми последующими обновлениями.
Эта статья могла бы быть намного длиннее и во многом я всего лишь коснулся поверхности, но я надеюсь, вы получили общее представление о том, в чем эти две программы похожи и различны.
Автор: Simon Ringsmuth
Перевод: Татьяна Сапрыкина
Adobe Lightroom Photo Editor в App Store
Adobe Photoshop Lightroom — это бесплатный мощный редактор фотографий и приложение для камеры, которое расширяет возможности вашей фотографии, помогая снимать и редактировать потрясающие изображения.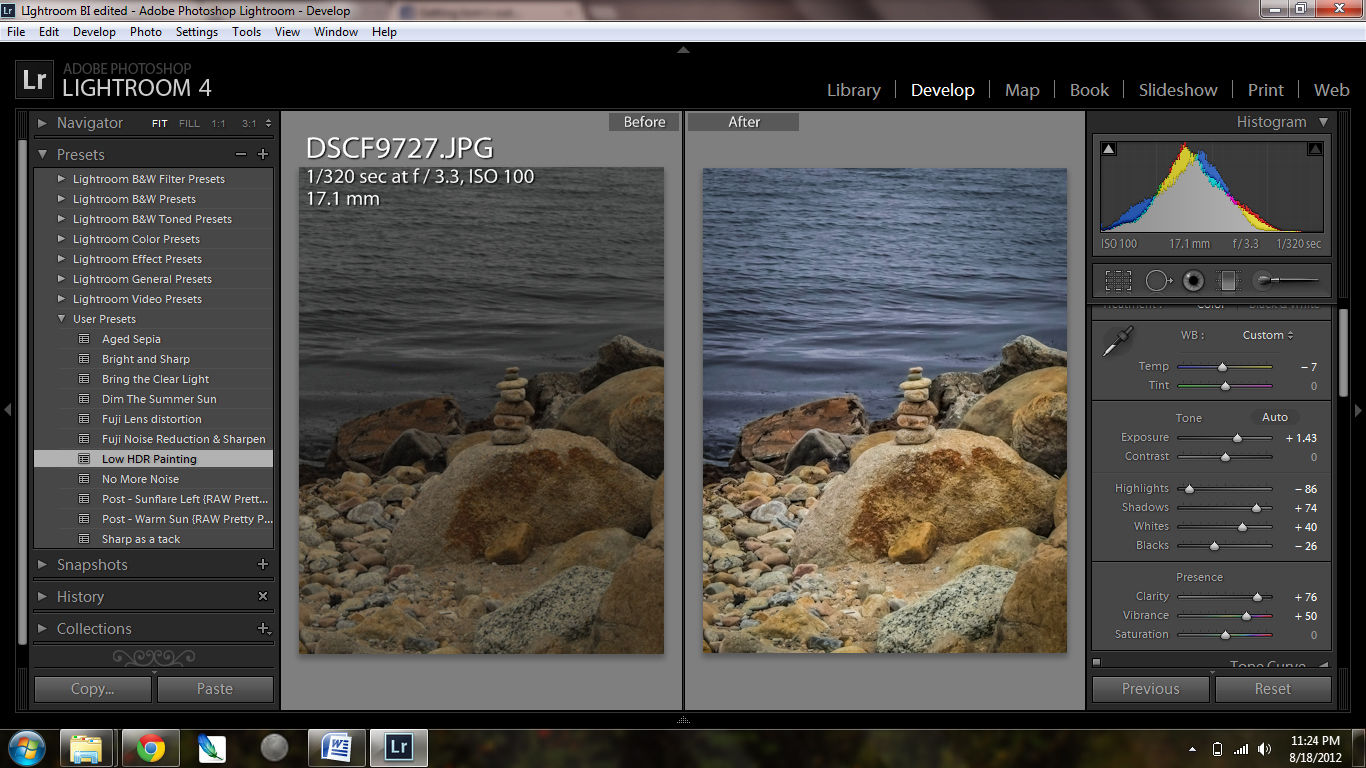
Простые в использовании инструменты редактирования изображений, такие как ползунки и фильтры для изображений, упрощают редактирование фотографий. Ретушируйте фотографии в полном разрешении, применяйте фильтры фотографий или редактируйте фотографии, где бы вы ни находились.
РЕДАКТИРУЙТЕ СВОИ ФОТОГРАФИИ ВЕЗДЕ
Преобразуйте необработанные фотографии с помощью одного из самых интуитивно понятных приложений для редактирования фотографий.Коснитесь и перетащите ползунки, чтобы улучшить свет и цвет, применить фотофильтры к изображениям и многое другое. Вдохните жизнь в редактирование фотографий с помощью наших ведущих инструментов для фотографии.
Ретушируйте светом и цветом, чтобы фотографии выделялись. Простые ползунки позволяют управлять свойствами фотографий с экрана телефона. Инструменты
«Кадрировать» и «Повернуть» находят нужный размер и соотношение сторон, чтобы лучше всего продемонстрировать вашу работу с камерой.
Создавайте четкие снимки с прямыми линиями, настраивая перспективу с помощью мощных инструментов вертикального, управляемого вертикального и геометрического.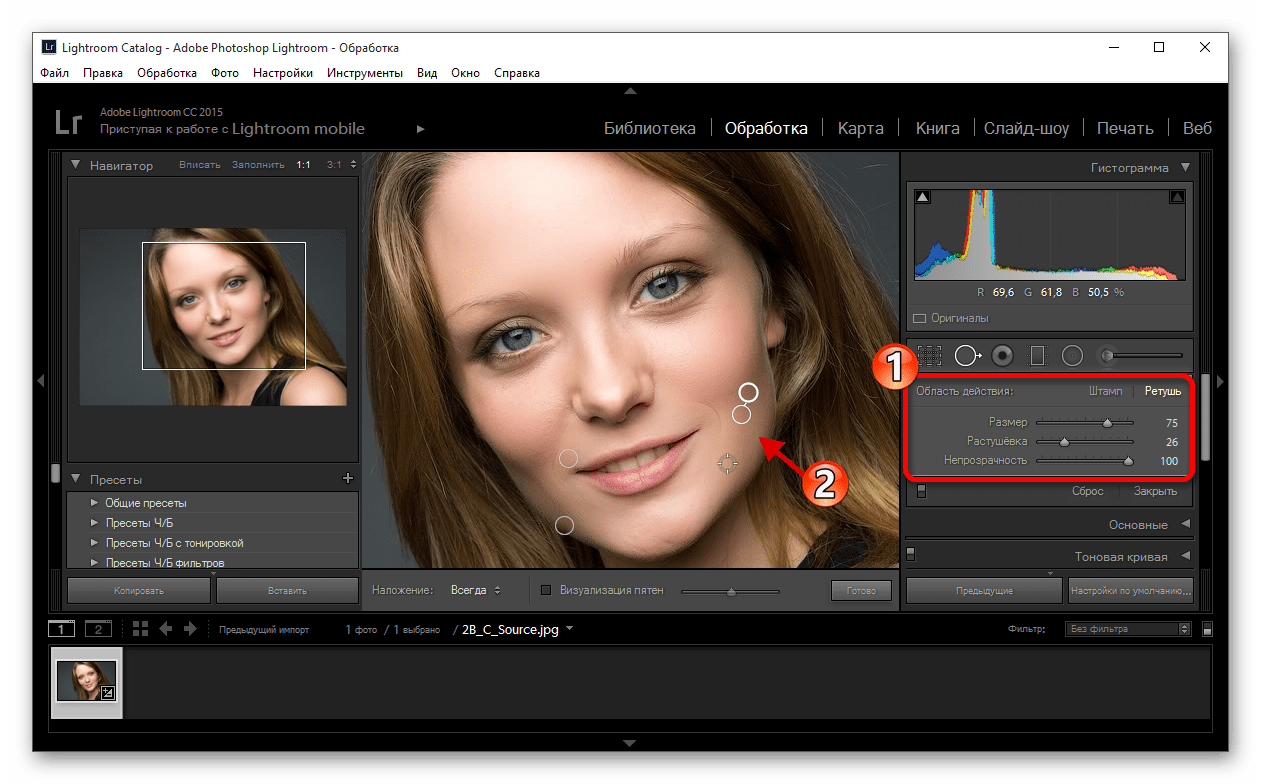 Поэкспериментируйте и сравните разные версии фотографий, не теряя оригинала, и выберите свой любимый образ.
Поэкспериментируйте и сравните разные версии фотографий, не теряя оригинала, и выберите свой любимый образ.
Доступ ко всем вашим пресетам где угодно. Редактирование изображений на одном устройстве автоматически применяется ко всем остальным.
РЕДАКТИРОВАТЬ ТОЧНЫЕ ДЕТАЛИ
Утонченность деталей с помощью расширенного редактора изображений.
Управляйте изображениями с выборочной настройкой. Удалите практически все, что угодно, с помощью Healing Brush. Локальные настройки оттенка как часть выборочного редактирования позволяют точно изменять оттенок и насыщенность и улучшать качество фотографий.Расширенная цветокоррекция позволяет лучше контролировать редактирование цвета и добиваться потрясающих эффектов.
Импортируйте собственные графические водяные знаки и примените свой индивидуальный подход.
Вдохновляйтесь и учитесь использовать потенциал фоторедактора с помощью простых интерактивных руководств от коллег-фотографов.
ПРЕДВАРИТЕЛЬНЫЕ НАСТРОЙКИ ДЛЯ ОСВЕЩЕНИЯ УПРОЩЕНИЕ РЕДАКТИРОВАНИЯ ФОТОГРАФИЙ:
Ускорьте профессиональное редактирование фотографий с помощью предустановок — фильтров для изображений с неограниченными возможностями настройки. Благодаря предустановкам каждый шаг редактирования фотографий становится видимым, чтобы вы могли легко научиться.
Благодаря предустановкам каждый шаг редактирования фотографий становится видимым, чтобы вы могли легко научиться.
Станьте еще более креативным редактором изображений. Комбинируйте предустановки, чтобы каждый раз идеально воссоздавать ваши любимые фотоэффекты одним щелчком мыши.
КАМЕРА PRO-LEVEL
Уникальные элементы управления камерой телефона раскрывают ваш фотографический потенциал. Выбирайте из экспозиции, таймера, мгновенных предустановок, RAW и др. Получите больше контроля над своей фотографией в дороге с такими режимами съемки, как Профессиональный и HDR.
УМНАЯ ОРГАНИЗАЦИЯ ДЛЯ ВАШИХ ФОТОГРАФИЙ
Adobe Sensei использует возможности искусственного интеллекта, чтобы помечать и систематизировать ваши фотографии на основе объектов или людей, которые на них изображены.Быстрый поиск по запросу «горы» или «Мария» отобразит все соответствующие фотографии.
Создавайте альбомы одним щелчком мыши. Используйте удобные организационные инструменты, такие как рейтинги и флажки, чтобы отмечать и группировать фотографии, которые вам больше всего нравятся, и просматривать предложения по лучшим фотографиям в ваших альбомах.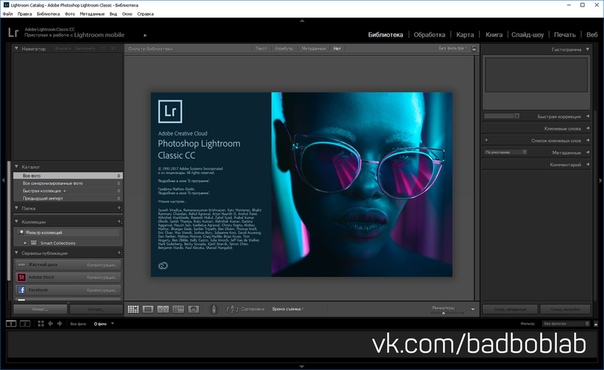
РАСШИРЕННЫЙ ОБМЕН ФОТОГРАФИЯМИ
Групповые альбомы позволяют вам приглашать других и собирать все фотографии в одном месте. Поделитесь своим творческим процессом с другими пользователями в разделе Discover приложения, чтобы они могли увидеть, как вы продвинулись от начала до конца.Галереи Lightroom демонстрируют ваши фотографии в Интернете. Редактирование фотографий синхронизируется без проблем, поэтому любые вносимые вами изменения всегда актуальны. Вдохновляйтесь другими творческими работниками в Lightroom с помощью персонализированного контента, бесплатных предварительных настроек сообщества и возможности подписаться на ваших любимых авторов.
БЕСПЛАТНОЕ ОБЛАЧНОЕ ХРАНИЛИЩЕ ADOBE CREATIVE:
Редактор изображений Lightroom — лучший облачный сервис для любителей фотографии.
Ретушируйте ваши снимки в полном разрешении и сохраняйте как оригиналы, так и отредактированные копии в облаке, готовые к доступу где угодно.
Ключевые слова с возможностью поиска автоматически применяются, чтобы помочь вам сортировать фотографии без добавления тегов.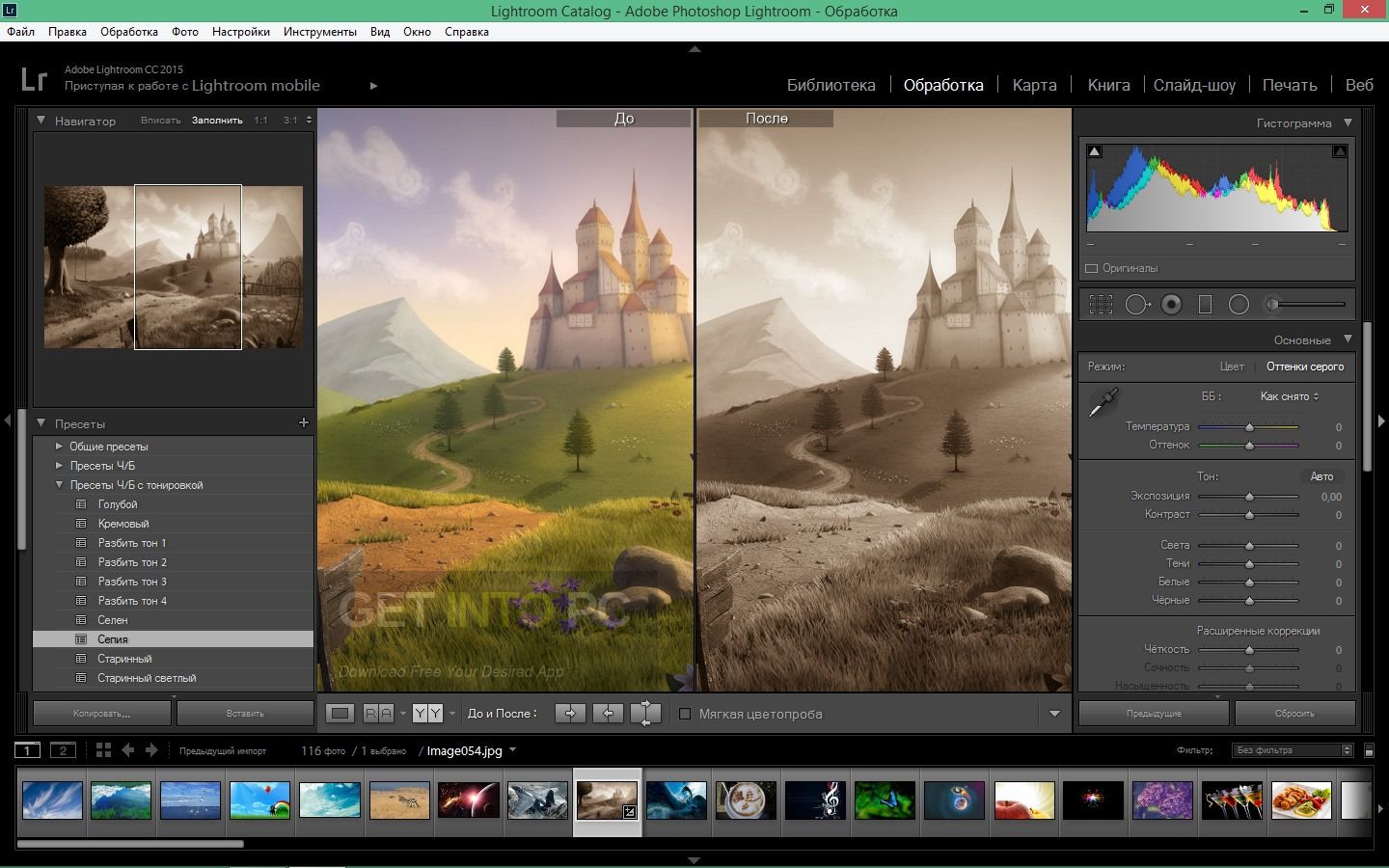
Fine Print
Вам должно быть не менее 13 лет и вы согласны с условиями и политикой конфиденциальности Adobe:
https://www.adobe.com/legal/terms-linkfree.html
https://www.adobe.com/privacy /policy-linkfree.html
Не продавать мою личную информацию:
https://www.adobe.com/privacy/ca-rights-linkfree.html
Как редактировать красивые фотографии Instagram с помощью предустановок Lightroom (Бесплатное видео)
Если вы хотите создавать красивые фотографии Instagram, редактирование с помощью Lightroom — один из лучших шагов, которые вы можете предпринять, чтобы улучшить свой канал Instagram.
Независимо от того, новичок вы или профессионал, Lightroom — отличный инструмент, который можно использовать, если вы хотите создать безупречный, цельный эстетический вид Instagram.
А благодаря модным предустановкам Lightroom можно легко создавать потрясающие фотографии в Instagram со своего компьютера или телефона, и вы можете значительно сократить время, необходимое для редактирования вашей ленты Instagram!
Plus, вы можете редактировать с помощью мобильного приложения Lightroom CC за бесплатно !
Посмотрите наше пошаговое видео-руководство по редактированию с помощью Lightroom от влиятельного лица Instagram и художника по контенту Мэдди Корбин:
youtube.com/embed/TzwItnHh2dg?feature=oembed» frameborder=»0″ allow=»accelerometer; autoplay; encrypted-media; gyroscope; picture-in-picture» allowfullscreen=»»/>
Почему вам следует редактировать фотографии в Instagram с помощью Lightroom
Нет никаких сомнений в том, что качество фотографий, которые мы видим сегодня в Instagram, составляет A +.
Сегодня мы видим, как профессиональные и любящие фотографы, влиятельные лица, бренды и компании стремятся занять место в ленте Instagram.
Лучший способ заявить о себе — это иметь сильные образы в Instagram, которые выделяются из толпы, а пост-продакшн — вот где происходит волшебство!
С Adobe Lightroom есть бесчисленное множество способов манипулировать вашими фотографиями, редактируете ли вы с нуля или используете предустановки на компьютере или в мобильном приложении.
Как только вы начнете редактировать с помощью Lightroom, даже просто используя пресеты Lightroom (которые похожи на «фильтры»), вы начнете видеть, что качество вашего изображения резко улучшится, и вы начнете разрабатывать уникальный стиль. тебе и твоей ленте в Instagram!
тебе и твоей ленте в Instagram!
И если вы хотите найти или создать уникальный стиль или тему для своей ленты, использование понравившихся вам предустановок действительно поможет в создании целостного образа Instagram.
Что такое пресеты Adobe Lightroom?Предустановки Lightroom — это инструментов для редактирования фотографий в один клик , которые могут значительно ускорить рабочий процесс и придать вашим фотографиям в Instagram профессиональный вид.
«Пресеты» Lightroom похожи на фотофильтры, за исключением того, что вы имеете больший контроль над ними и можете настраивать практически все на фотографии, вплоть до изменения насыщенности или оттенка определенных цветов на вашем изображении.
Многие пресеты Lightroom предлагаются в виде «пакетов» или коллекций, поэтому вы можете выбирать фильтры для каждой фотографии, сохраняя при этом целостный вид в своей ленте Instagram.
Есть много пресетов Lightroom на выбор, и вы можете проверить мои пресеты Мэдди Корбин как для настольных компьютеров, так и для мобильных устройств здесь!
Шаг №1: Выберите RAW или JPEG для редактирования с помощью предустановок Lightroom
Перед покупкой предустановок Lightroom вам нужно знать, будете ли вы снимать фотографии в RAW или JPEG.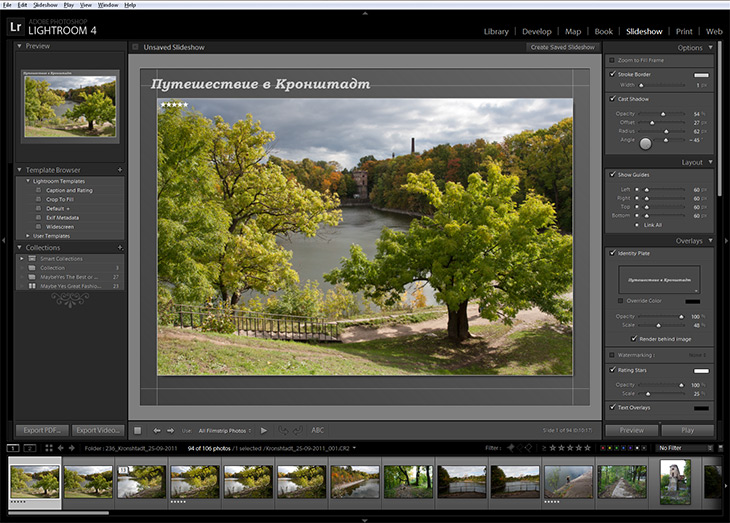 Это личные предпочтения, но они по-разному повлияют на ваши фотографии.
Это личные предпочтения, но они по-разному повлияют на ваши фотографии.
Если вы снимаете цифровой зеркальной камерой, возможно, вы предпочтете снимать в формате RAW.Файл RAW сохраняет большую часть информации с камеры, например контрастность или резкость изображения, и не сжимает эту информацию в файле.
JPEG — это то, что снимает ваш iPhone, но некоторые фотографы предпочитают снимать и в формате JPEG на свои камеры. Это файл гораздо меньшего размера, и он не имеет такого же уровня детализации и качества, как файл RAW.
Итак, если вы снимаете в формате RAW (вы узнаете, заканчивается ли имя вашего файла на «.CR2»), вы действительно хотите найти и использовать предустановки, которые были специально созданы для изображений в формате RAW .
Точно так же, если вы снимаете на iPhone или предпочитаете снимать фотографии в формате JPEG с помощью цифровой зеркальной камеры, вам нужно искать предустановку , созданную для JPEG или мобильного редактирования .
Если вы используете неправильный тип подарка, с неправильным типом файла — например, с предустановкой RAW для изображения JPEG, — вы можете обнаружить, что результаты не совсем то, что вам нужно. Вам придется очень усердно поработать над настройкой цветов фотографий, чтобы добиться нужного результата, а это просто добавленное время на редактирование!
Но если вы понимаете это с самого начала, редактирование с помощью предустановок часто занимает всего пару кликов!
Шаг № 2: Редактирование с помощью Lightroom на рабочем столе и в мобильном приложенииДалее вам нужно узнать разницу между настольной и мобильной версией Lightroom.
Настольная версия Adobe Lightroom CC — это программа, которую можно загрузить на свой компьютер, и вам потребуется оформить подписку на Adobe Creative Cloud (около 10 долларов в месяц).
Если вы редактируете изображения RAW, вы сможете сделать это только в настольной версии.
Если вы предпочитаете гибкость редактирования на ходу или пока не хотите вкладывать средства в подписку, Lightroom CC Mobile — бесплатное приложение, которое вы можете загрузить для iOS или Android.
Как вы узнаете из видео выше, редактирование с помощью предустановок Lightroom можно выполнять как в настольном, так и в мобильном приложении! Просто убедитесь, что если вы редактируете в мобильном приложении, вы приобретаете предустановки, созданные специально для редактирования в формате JPEG или мобильных устройств.
Только начинаете? Вы можете скачать БЕСПЛАТНУЮ предустановку Maddy Corbin MC02 для мобильного или настольного компьютера, чтобы следить за видео и этой записью в блоге!
Шаг № 3: Редактирование с помощью предустановок Lightroom на рабочем столеВ этом сообщении в блоге (и нашем видео) мы покажем вам все, что вам нужно знать о редактировании с помощью Lightroom, от того, как импортировать и синхронизируйте свои предустановки с тем, как редактировать фотографии как в настольном, так и в мобильном приложении. Просто интересуетесь мобильным телефоном? Прокрутить вниз!
Хотя редактировать с помощью мобильного приложения Lightroom действительно легко, и оно идеально подходит для начинающих, понимание основ настольного приложения Lightroom поможет вам точно настроить процесс редактирования и создать великолепные изображения для вашей ленты Instagram.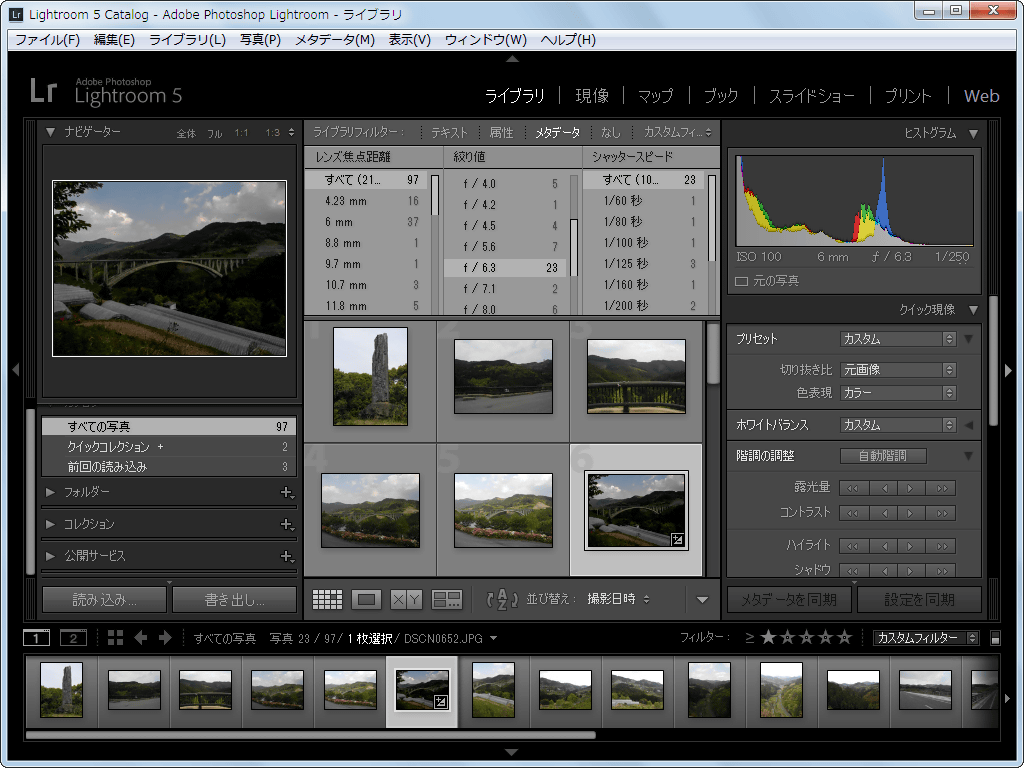
Если на вашем компьютере еще не установлен Adobe Lightroom, вы можете скачать его здесь.
Как загрузить и импортировать пресеты Lightroom
Давайте начнем с того, что убедитесь, что ваш пресет загружен в программу Lightroom. При покупке предустановок Lightroom вы также должны получить инструкции по их импорту в Lightroom.
Большинство пресетов отправляются вам или загружаются в виде zip-файлов. Независимо от того, покупаете ли вы пресеты для мобильного или настольного использования, вам нужно будет запустить их со своего рабочего стола и загрузить их на свой компьютер, чтобы получить к ним доступ на своем телефоне.
Загрузив файл, вы можете распаковать его и получить доступ к прилагаемому к нему файлу .lrtemplate. Этот файл .lrtemplate — ваш пресет! Либо дважды щелкните и откройте его в Lightroom, либо импортируйте в сам Lightroom.
Теперь, когда ваш пресет открыт, приступим к редактированию в Lightroom!
Для фотографий ниже мы будем использовать предустановку Maddy Corbin MC06, которую я использовал для особого кураторства моего Instagram @maddy. Corbin и сочли, что это лучше всего на нейтральном фоне с забавными яркими пятнами.
Corbin и сочли, что это лучше всего на нейтральном фоне с забавными яркими пятнами.
Выбор предустановки Lightroom
В медиатеке откройте изображение, которое хотите отредактировать. Убедитесь, что вы просматриваете и редактируете свои файлы с помощью вкладки Develop , на которой есть все инструменты, функции и панели редактирования, которые вам понадобятся для работы с вашим изображением.
Ваши предустановки можно найти на панели инструментов «Предустановки» с левой стороны, и все, что вам нужно сделать, это щелкнуть предустановку, которую вы хотите использовать, чтобы мгновенно применить изменения!
Если в вашей программе Lightroom есть несколько предустановок, вы можете навести курсор на каждую предустановку, чтобы увидеть предварительный просмотр того, как будет выглядеть ваше изображение после применения предустановки.
Хотя редактирование с использованием предустановок Lightroom сэкономит вам много времени, большинство предустановок не будет простым редактированием «одним щелчком и вперед», потому что каждая фотография отличается .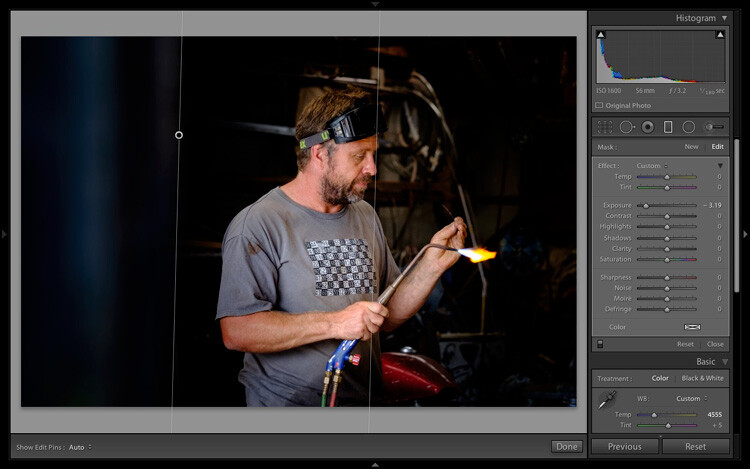
Освещение, экспозиция, цвет фона или даже расположение ваших изображений могут быть похожими, когда дело доходит до редактирования, все они будут по-разному реагировать на ваш пресет.
Предустановки Lightroom служат отправной точкой для редактирования, вы сможете применить аналогичные изменения ко всем своим фотографиям одним щелчком мыши, но вы хотите потратить некоторое время на точную настройку и манипулирование отдельными изображениями, чтобы они выглядели как надо. все самое лучшее, о чем вы можете узнать из видео выше!
Редактирование с помощью Lightroom
После того, как вы применили предустановку Lightroom к своему изображению, вы можете использовать инструменты редактирования в разработке, чтобы настроить все элементы на фотографии.
Вот несколько вещей, с которыми вы можете поиграть, если хотите получить наилучшие результаты от вашего пресета:
На вкладке Basic вы найдете следующие элементы управления:
- Температура: Это изменит, насколько холодными или теплыми будут цвета на вашей фотографии.
 Если ваши цвета слишком желтые, переместите ползунок влево. Или, если на вашей фотографии есть синий оттенок, переместите ползунок вправо.
Если ваши цвета слишком желтые, переместите ползунок влево. Или, если на вашей фотографии есть синий оттенок, переместите ползунок вправо. - Оттенок: Специально для зеленого или фиолетового цветов в ваших изображениях.Если ваши цвета слишком фиолетовые, переместите ползунок влево. Если они слишком зеленые, переместите его вправо.
- Экспозиция: Управляет яркостью фотографии. Если ваша фотография слишком яркая или переэкспонированная, переместите ползунок влево, чтобы сделать ее темнее. Или вы можете сделать изображение ярче, сдвинув вправо.
- Контраст: Это поможет вам определить контраст между светлыми и темными цветами в вашем изображении. Если вы хотите, чтобы изображение выглядело более ярким и драматичным, переместите ползунок вправо, чтобы увеличить контраст.
- Основные моменты: Используется для управления светлыми частями вашего изображения, такими как белый фон, чистое небо или облака. Слегка поверните вправо, чтобы сделать их ярче, или влево, чтобы сделать их темнее.

- Тени: Как и «Светлые участки», этот ползунок управляет более темными частями изображений. Сдвиньте вправо, чтобы сделать его ярче, или влево, чтобы затемнить.
- Белые: Этот ползунок устанавливает белую точку изображения. Если вы хотите, чтобы больше цветов казались полностью белыми, переместите ползунок вправо.
- Черный: Полная противоположность панели инструментов Белый, устанавливает черную точку изображения. Переместите ползунок влево, чтобы больше цветов казались полностью черными.
- Яркость: Вы можете увеличить насыщенность менее насыщенных (или приглушенных) цветов больше, чем более насыщенных цветов. Это поможет сохранить естественный оттенок кожи, а не чрезмерную обработку.
- Насыщенность: Этот ползунок увеличивает насыщенность всех цветов одинаково.Просто переместите ползунок влево, чтобы обесцветить или сделать цвета более тусклыми, или переместите его вправо, чтобы повысить насыщенность и сделать изображение действительно ярким!
На вкладке HSL / Color / B&W вы сможете настроить определенные цвета на фотографии.
Одна из лучших особенностей редактирования с помощью Lightroom по сравнению с другими приложениями для редактирования фотографий — это уровень детализации, который вы можете получить при редактировании цветов в определенном спектре.
Например, на фотографии выше вы увидите, как увеличение «синей» насыщенности может сделать цвет рубашки действительно ярким, поэтому, если у вас много синего в вашей ленте Instagram, вы можете сделать это, чтобы фото соответствует остальной части вашей ленты.
Вы можете многое сделать, редактируя фотографии в Lightroom, но это основы для начала! Поиграйте с элементами управления, пока не найдете то, что вам нравится, и изображение, которое вам нравится.
Когда вы будете довольны отредактированным изображением, пора экспортировать. Нажмите «Файл» и выберите «Экспорт», здесь вы также можете изменить размер, имя и тип файла, в котором вы хотите сохранить фотографию.
Шаг №4: Редактирование с помощью предустановок Lightroom в мобильном приложении Если вы делаете фотографии на телефоне или редактируете в дороге, мобильное приложение Lightroom CC — отличный вариант для вас! Это быстро, легко и совершенно бесплатно.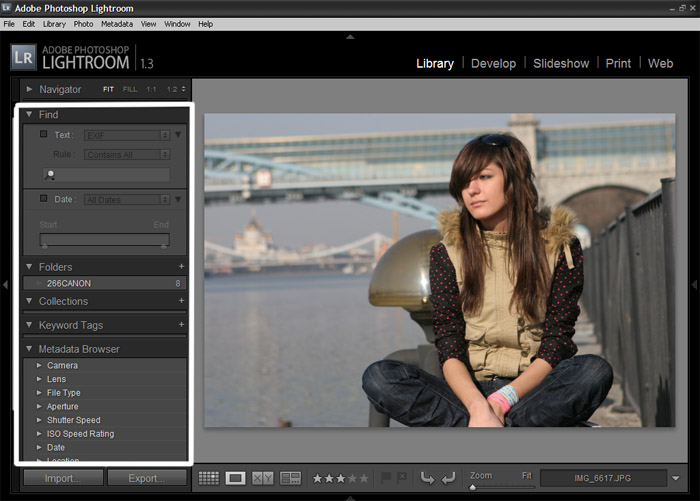
Начните с загрузки мобильного приложения Lightroom CC из App Store или Google Play.
Затем вам нужно будет приобрести предустановку Lightroom для мобильных устройств (или бесплатно загрузить предустановку my MC 02 для мобильных устройств) и настроить ее в своем мобильном приложении, что немного сложно.
Как загрузить предустановки Lightroom для мобильных устройств
Как и предустановки для настольных компьютеров, предустановки для мобильных устройств сначала необходимо загрузить на рабочий стол! Купив и загрузив файлы предустановок для мобильных устройств, вы найдете zip-папку.Откройте эту папку, и вы найдете файл .DNG. Этот файл .DNG или изображение — ваша мобильная предустановка!
Затем вам нужно отправить файл .DNG на свой мобильный телефон с помощью Airdrop, Dropbox, Google Диска или электронной почты.
Когда файл .DNG находится на вашем телефоне, он может открываться как фотография в ваших файлах вместо (иногда изображение вообще не отображается).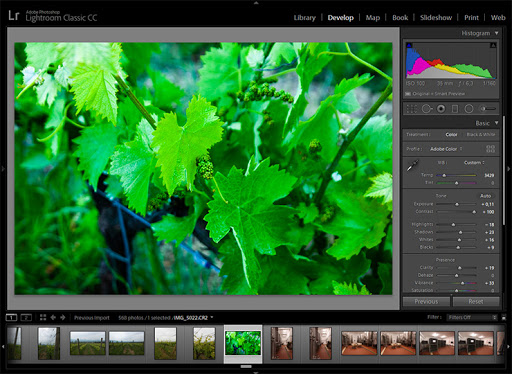 Это также может выглядеть как полностью неотредактированная фотография. Но не волнуйтесь, в него есть изменения, и он будет действовать как ваш пресет, как только он будет установлен в вашем приложении Lightroom!
Это также может выглядеть как полностью неотредактированная фотография. Но не волнуйтесь, в него есть изменения, и он будет действовать как ваш пресет, как только он будет установлен в вашем приложении Lightroom!
Затем вам нужно импортировать эту фотографию в мобильное приложение Lightroom CC.
Щелкните в правом нижнем углу и коснитесь кнопки «Добавить новую фотографию», чтобы открыть папку с фотографиями. Выберите фотографию, которую хотите отредактировать, и нажмите «Добавить фотографии».
Не беспокойтесь, если это изображение выглядит немного забавным — оно может выглядеть слишком темным, переэкспонированным или иметь странные изменения. Это совершенно нормально!
Это потому, что это предустановка сама по себе, и изменения, примененные к этому изображению, могут отличаться от того, как будет выглядеть ваше окончательное изображение после того, как вы добавите свои настройки.Помните, что ваш пресет — это базовый шаблон, и вы, скорее всего, захотите отредактировать его после того, как он будет применен.
Чтобы редактировать фотографии в мобильном приложении Lightroom за бесплатно , вам нужно скопировать предустановленные настройки из исходной фотографии и вставить их на фотографию, которую вы хотите отредактировать. Если у вас есть подписка на Adobe Lightroom , вы можете синхронизировать предустановки из настольной версии с мобильным приложением для редактирования одним щелчком мыши, см. Инструкции, как это сделать, здесь.
Редактирование с помощью мобильного приложения Lightroom CC
Теперь, когда у вас установлена предустановленная фотография, пора добавить фотографии, которые вы хотите редактировать, из вашей фотопленки!
После того, как вы импортировали фотографии, вам нужно будет найти исходную предустановленную фотографию, потому что вы собираетесь копировать эти настройки.
Совет редактора: создайте папку в приложении Lightroom для каждой предустановки, чтобы вы могли легко найти предустановленную фотографию и скопировать настройки!
Чтобы скопировать настройки на предустановленную фотографию, нажмите на три точки в правом верхнем углу изображения и выберите «Копировать настройки изображения». Убедитесь, что все выбрано в поле, которое открывается на вашем экране, и нажмите ОК.
Убедитесь, что все выбрано в поле, которое открывается на вашем экране, и нажмите ОК.
Теперь вы можете вернуться в папку «Все фотографии» и открыть изображение, которое вы хотите отредактировать с помощью настоящего.Нажмите на три точки в правом верхнем углу и выберите «Вставить настройки изображения». Теперь ваш пресет применен к вашему изображению!
Как и при редактировании на рабочем столе, вы можете захотеть изменить некоторые настройки изображения. Используйте полосу прокрутки в нижней части экрана, чтобы найти все инструменты редактирования, такие как «Экспозиция», «Контрастность» и «Блики».
Кнопка цвета — это то место, где вы можете поиграть с отдельными цветами вашего изображения, как и в настольном приложении, но на этот раз бесплатно!
Просто нажмите кнопку «Смешать», и вы сможете выбрать отдельные цвета и изменить оттенок, насыщенность и яркость каждого из цветов.
Когда вы закончите, вы можете нажать и удерживать экран на своей фотографии, чтобы увидеть до и после ваших изображений!
После того, как вы добавили все свои правки и остались довольны своим изображением, нажмите кнопку «Экспорт» в правом верхнем углу экрана, и вы можете сохранить его в фотопленке или файлах.
Одним из самых больших преимуществ использования предустановок Lightroom является то, что вы можете поддерживать целостную эстетику Instagram для всех ваших изображений.
Совет №1 для красивой эстетики Instagram? Используйте один и тот же пресет (или фильтр) для всех ваших изображений!
Наличие настроенной и отредактированной ленты Instagram поможет вам выделиться из толпы и превратить ваших посетителей в новых подписчиков в Instagram.
Поэтому, когда дело доходит до выбора предустановок, постарайтесь соответствовать предустановкам, которые вы используете для всех изображений в ленте Instagram. Вы также можете найти коллекцию от создателя предустановок, которая дополняет друг друга, так что вы можете использовать разные предустановки, но при этом они отлично смотрятся рядом друг с другом!
Если вы начнете обменивать и менять пресеты с разными тонами или от разных создателей, вам будет сложно получить такой целостный вид.
Даже если вы снимаете в самом темном переулке или на самых ярких белых стенах, если вы используете одну и ту же настройку, это действительно поможет сохранить основные цвета вместе.
Один из самых простых способов помочь в создании ленты в Instagram — это предварительно просмотреть, как ваши изображения будут выглядеть бок о бок, сверху и снизу друг друга. Бесплатные инструменты, такие как Later’s Visual Planner, — отличный способ спланировать ленту и настроить макет, просто щелкнув и перетащив сообщения в нужном вам порядке.
Кроме того, если вы редактируете с помощью Lightroom на своем компьютере, Later значительно упрощает загрузку и планирование публикаций в Instagram прямо с вашего компьютера!
Поздравляем: вы сделали фотографии, успешно отредактировали в Lightroom и разместили свои снимки в красивом, связном канале Instagram. Отличная работа!
Готовы спланировать красивую ленту в Instagram? Зарегистрируйтесь на Later, маркетинговой платформе №1 в Instagram, бесплатно!
Автор
Мэдди Корбин
Мэдди Корбин — влиятельный человек в социальных сетях, художник по контенту и предприниматель, продвигающий идею «бесконечно создавать себя». «Вы можете подписаться на нее в Instagram: @ maddy.corbin
«Вы можете подписаться на нее в Instagram: @ maddy.corbin
Что лучше? (Обзор 2021 года)
У фотографов есть множество инструментов на выбор при редактировании фотографий. Adobe разработала два самых популярных: Lightroom и Photoshop.
Если вы новичок в редактировании фотографий, вы можете задаться вопросом, почему у Adobe есть два инструмента постобработки и которые вам следует использовать. Что лучше?
Неудачный ответ: «и то, и другое».
В этой статье я покажу вам, какие функции образуют лучшую комбинацию для редактирования фотографий.Вот фотографии до и после редактирования в Lightroom.
Немного фона для Photoshop и Lightroom
Adobe выпустила Photoshop (PS) в качестве графического редактора в 1990 году. Когда цифровая фотография стала популярной, PS стал способом редактирования фотографий. В 2007 году Adobe выпустила Lightroom (LR) для фотографов.
Во многих отношениях это более простая версия Photoshop.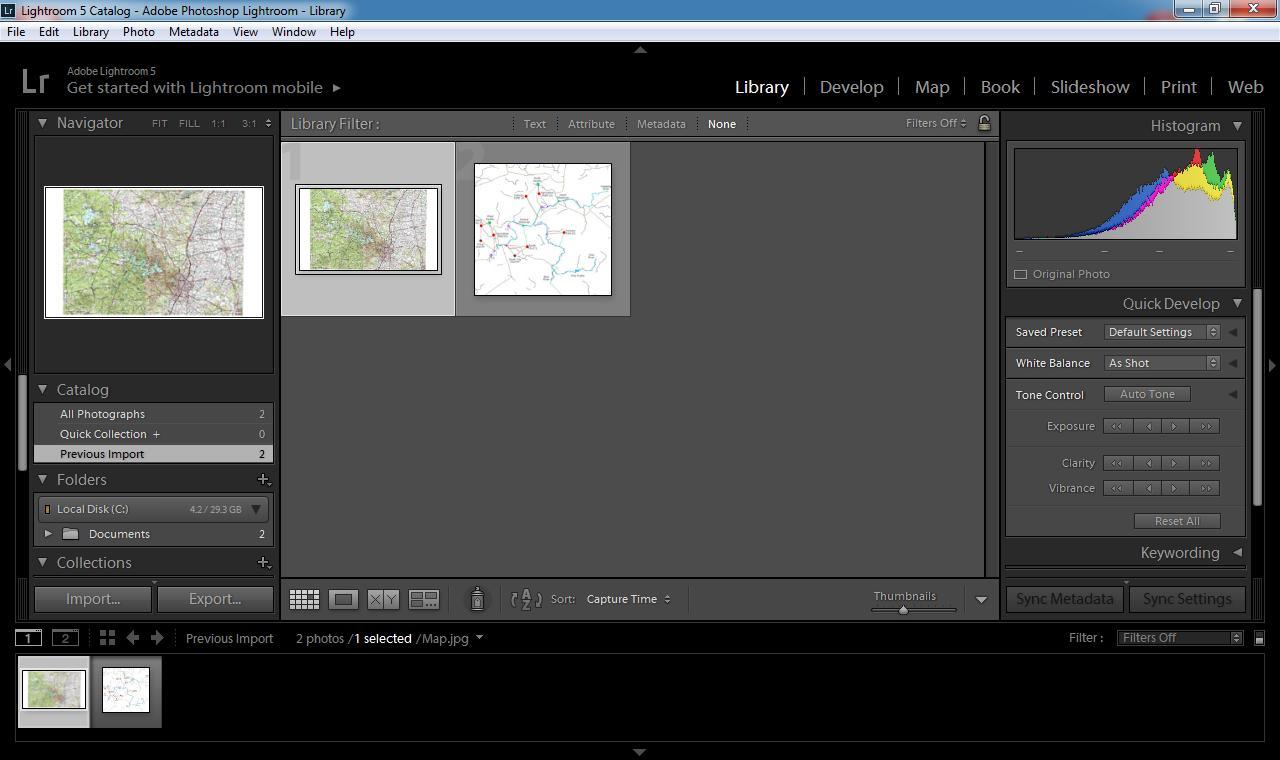 В нем есть инструменты редактирования, которые нужны фотографам. Но Adobe переработала пользовательский интерфейс, чтобы упростить обычные настройки фотографий.
В нем есть инструменты редактирования, которые нужны фотографам. Но Adobe переработала пользовательский интерфейс, чтобы упростить обычные настройки фотографий.
Многие думают, что Photoshop — более мощный старший брат Lightroom. Но Lightroom — это не «детский фотошоп». Программы разрабатывались параллельно — у каждой были свои сильные стороны.
В 2013 году Adobe перешла на модель подписки. Они перестали выпускать программы по отдельности. Чтобы получить доступ к Photoshop и Lightroom, вы оформите подписку на фотографии.
У вас есть обе программы. Какой из них использовать?
Я использую оба и позвольте мне показать вам, почему.Я расскажу вам о своем основном процессе редактирования фотографий. Я покажу вам, почему я решил использовать лучшее из обеих программ.
Импорт и организация изображений
Первое, что я делаю, это снимаю фотографии с камеры и готовые к редактированию на компьютере. Именно здесь мы видим существенную разницу между программами.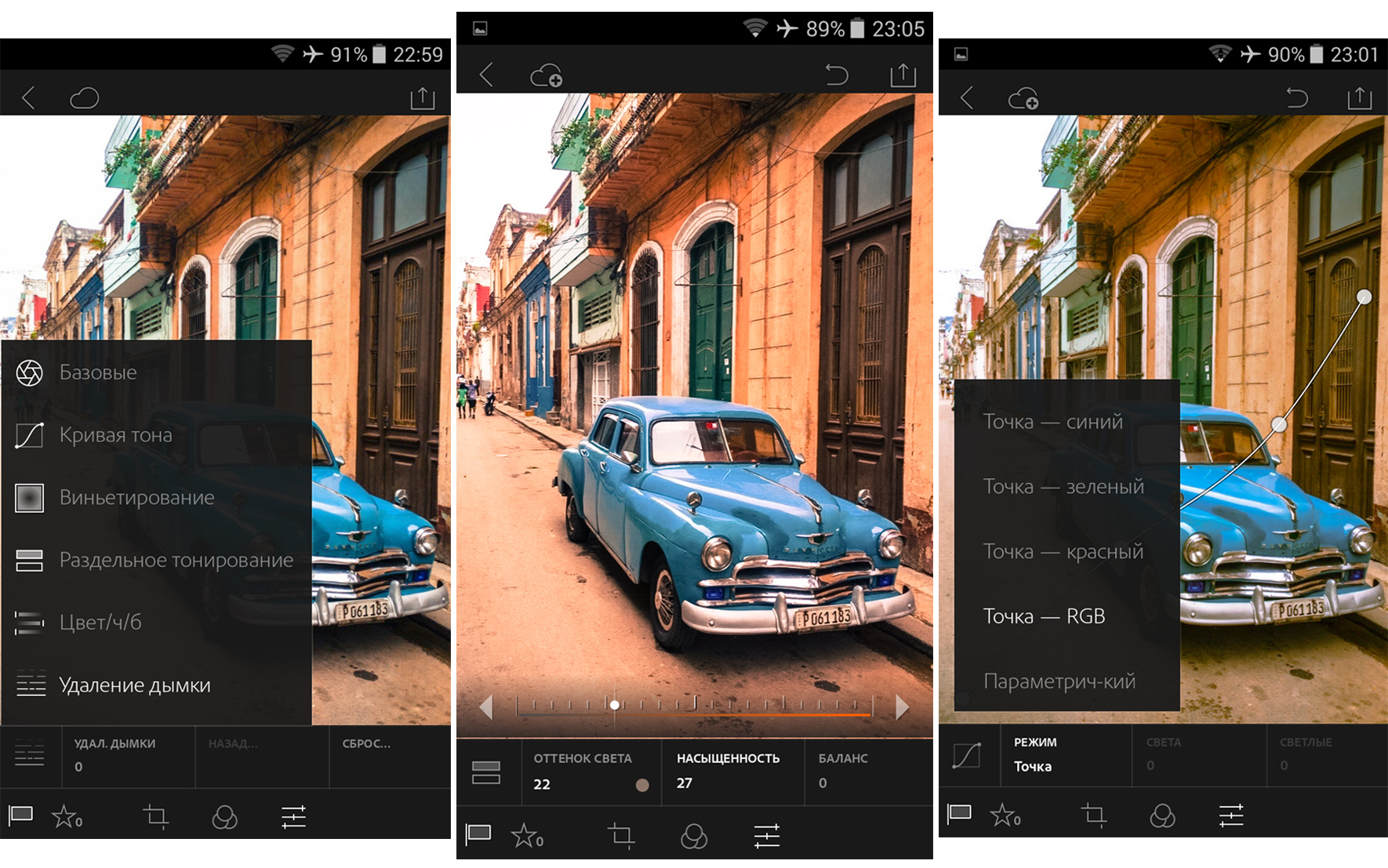
Adobe Photoshop предназначен для редактирования одного изображения за раз. Lightroom включает систему каталогизации, предназначенную для импорта и организации фотографий. Я могу импортировать все изображения с моей SD-карты, указать их по ключевым словам и оценить качество.Я даже могу автоматически применять свои любимые настройки изображения. Я могу перемещать и систематизировать фотографии, чтобы их было легче найти позже.
Скриншот окна импорта Lightroom. В правом столбце отображаются такие инструменты, как написание ключевых слов и организация.Photoshop не настроен для этого. Отдельная программа Adobe Bridge входит в пакет Creative Cloud, чтобы восполнить пробел. Эта программа включает функции каталогизации, импорта и экспорта, включенные в Lightroom. Но инструмент редактирования ограничен по сравнению с Lightroom.
Скриншот окна импорта в Bridge.Даже фотографы, которым нравится Photoshop для редактирования, используют систему каталогизации Lightroom.
Photoshop имеет еще одно ограничение при импорте изображений с моей камеры.![]() Программа не может открывать файлы RAW. Для решения этой проблемы Adobe предоставляет инструмент под названием Adobe Camera Raw (ACR). Эта программа позволяет открывать необработанные файлы в Photoshop.
Программа не может открывать файлы RAW. Для решения этой проблемы Adobe предоставляет инструмент под названием Adobe Camera Raw (ACR). Эта программа позволяет открывать необработанные файлы в Photoshop.
Вердикт: Lightroom лучше всего подходит для импорта и организации изображений.
Базовое редактирование изображений
Базовые настройки редактирования фотографий можно выполнять как в Adobe Lightroom, так и в Photoshop.Но рабочее пространство и пользовательский опыт очень разные.
Рабочее пространство Lightroom упрощает базовое редактирование фотографий, например настройку экспозиции и цвета. Adobe исключила инструменты, которые нечасто используются фотографами. Таким образом, упрощая рабочее пространство.
Снимок экрана модуля разработки Lightroom. В правом столбце отображаются инструменты для редактирования фотографий. Photoshop более чем способен выполнять базовые настройки фотографий. Но поскольку программа изначально не была рассчитана на фотографов, интерфейс может показаться не таким удобным для пользователя.
Фотографы, работающие в Photoshop, часто используют ACR для выполнения основных настроек. Интерфейс ACR аналогичен интерфейсу Lightroom, но рабочее пространство устроено иначе. Чтобы получить доступ к ACR из Photoshop, выберите «Фильтр »> «Фильтр Camera Raw» (Shift + Ctrl или ⌘A). При выборе фотографии в Bridge файл будет отправлен в ACR.
Скриншот панели редактирования ACR. Некоторые правки Lightroom с дублированной фотографии выше.Photoshop — «деструктивный» редактор. Каждое внесенное вами изменение закрепляется в изображении.Использование Lightroom является неразрушающим. Изменения сохраняются в сопроводительном файле и никогда не изменяют исходную фотографию.
Фотографы, использующие Photoshop, часто создают новые слои для каждого значительного изменения. Таким образом, при необходимости они могут вернуться к исходному изображению. Эта система имеет тенденцию к увеличению размера файла.
Плюс, я использую Lightroom для пакетного редактирования изображений.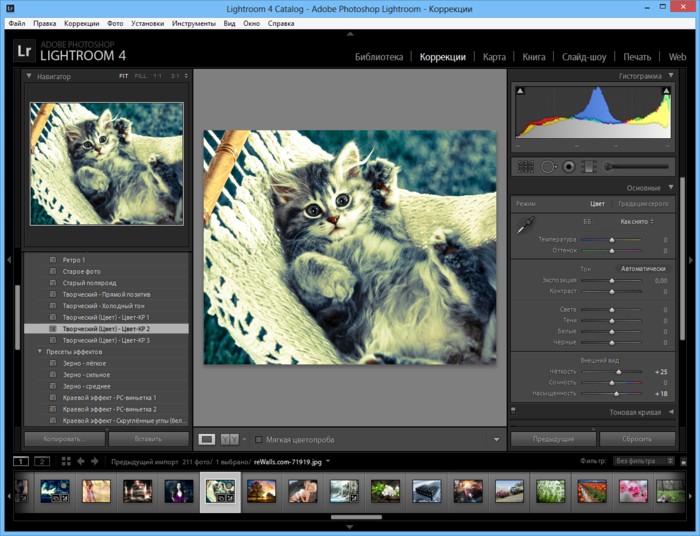 Это означает, что вы можете легко применять правки одной фотографии к другим изображениям.
Это означает, что вы можете легко применять правки одной фотографии к другим изображениям.
Вердикт: Lightroom лучше всего подходит для базового редактирования фотографий.
Расширенное редактирование изображений
Под расширенным редактированием изображения я подразумеваю изменение пикселей на фотографии. Это может быть что угодно, от удаления пятна пыли до замены скучного неба.
Adobe Photoshop превосходит эти передовые возможности редактирования изображений.
Lightroom включает несколько основных инструментов для работы с контентом. Есть средство для удаления пятен и инструмент преобразования, который позволяет настраивать перспективу. Новые версии Lightroom включают базовые инструменты слияния. Это позволяет фотографам создавать HDR-изображения и панорамы.Но более продвинутые версии находятся в Photoshop.
Инструменты для удаления пятен в Photoshop (например, штамп клонирования и лечебная кисть) работают быстрее и точнее.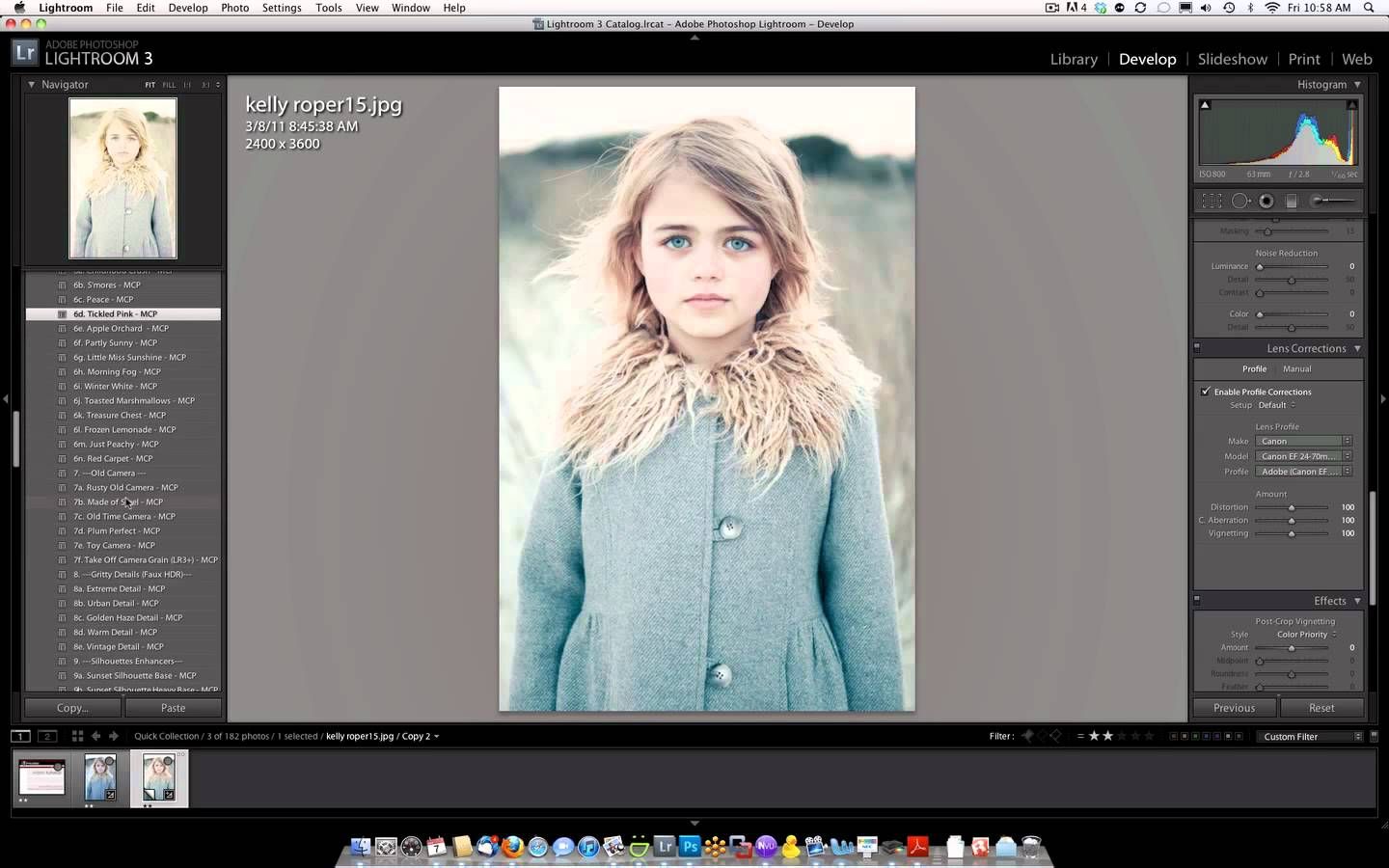
Photoshop включает множество инструментов заливки с учетом содержимого. Они используют продвинутые алгоритмы для перемещения или удаления пикселей. В Photoshop существует множество инструментов трансформации, которые позволяют изменять перспективу. Инструмент «Пластика» — довольно новое дополнение к Photoshop. Это любимый инструмент фотографов-портретистов. Liquify позволяет изменять черты лица.Photoshop также включает фильтры для размытия или создания уникальных эффектов.
Я часто использую Photoshop для создания зеркал и уникальных эффектов наложения.
Эффект наслоения создан в Photoshop.Photoshop может делать намного больше, чем Lightroom, с точки зрения обработки изображений. Но с более продвинутыми инструментами приходит больше знаний.
Инструменты доступны в Photoshop, но не всегда просты в использовании. Например, если я немного не сфокусируюсь, я могу исправить это с помощью техники повышения резкости в Photoshop.Но это процесс, а не решение одной кнопкой.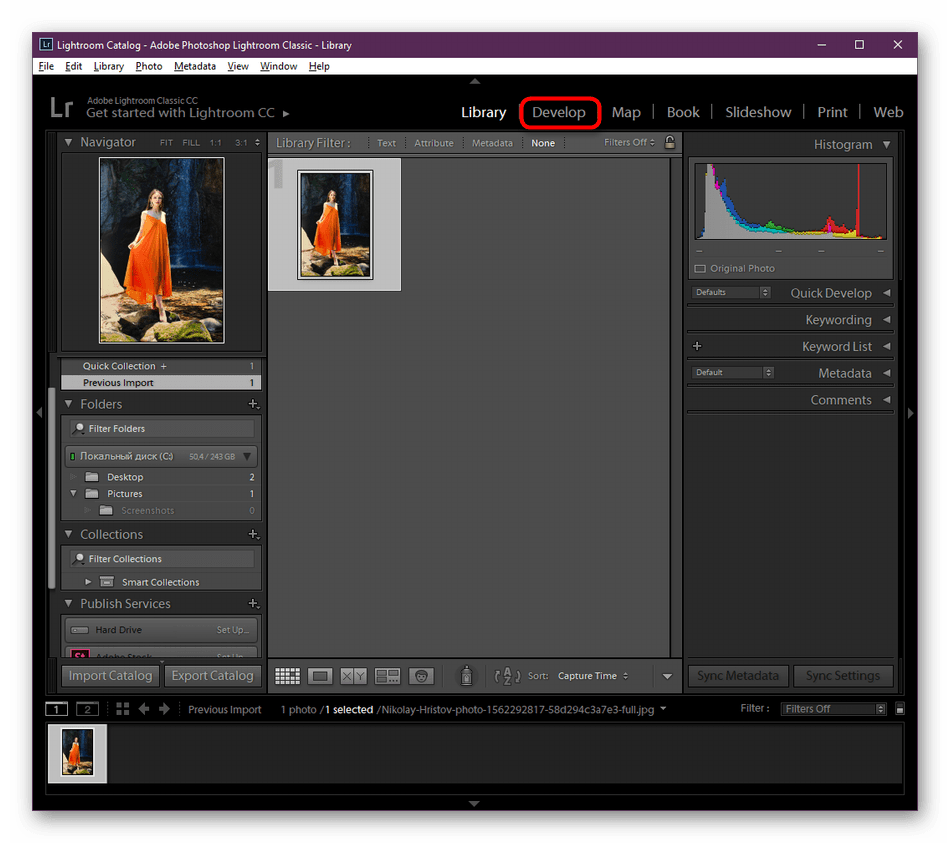
Lightroom отсутствуют эти инструменты. Но легко перенести изображения в Photoshop. Выберите Edit> Export (Ctrl или ⌘E), и ваше изображение откроется в Photoshop. После того, как вы закончите редактирование Photoshop, нажатие кнопки «Сохранить» вернет изображение обратно в каталог Lightroom.
Вердикт: Photoshop лучше всего подходит для расширенного редактирования фотографий.
Экспорт для печати или экрана
Последней частью моего рабочего процесса обычно является экспорт файлов для печати или публикации в Интернете.Обе программы позволяют регулировать соотношение сторон и размер изображения. Photoshop позволяет сделать это через Размер изображения. Lightroom позволяет делать это при экспорте.
В Lightroom я могу настроить экспортные пресеты. Они регулируют размер, изменяют заголовок и повышают резкость изображения для экрана. Я даже могу применить водяной знак при экспорте. Похожая система есть в Bridge.
Lightroom имеет некоторые другие модули экспорта.Это позволяет легко публиковать слайд-шоу, изображение на вашем веб-сайте, распечатывать изображения или создавать книгу.
Вердикт: Lightroom лучше всего подходит для экспорта изображений.
Заключение
Для большинства фотографов Lightroom — лучший вариант — по крайней мере, на первых порах. Настройка цифровой фотографии проста, и у вас есть система управления изображениями. Это становится важным по мере того, как вы делаете больше изображений. Большинство функций, включенных в Lightroom, есть в Bridge и Adobe Camera Raw.Но зачем использовать две программы, если Lightroom все это делает?
Каждый раз, когда вы хотите изменить пиксели в изображении, стоит обратиться к Photoshop.
Оформив подписку на Creative Cloud, вы получаете и Lightroom, и Photoshop. Итак, вам не нужно выбирать. Попробуйте оба варианта и найдите идеальное сочетание.
Попробуйте оба варианта и найдите идеальное сочетание.
Чтобы узнать больше о Lightroom, посетите наш курс «Легкое редактирование» сегодня.
12 лучших альтернатив Adobe Lightroom в 2021 году [БЕСПЛАТНО и платно]
Вы ищете альтернативу Lightroom, которая предлагает отличные функции редактирования изображений и организации, но без каких-либо ежемесячных затрат?
Несколько лет назад Adobe шокировала творческий мир, представив ежемесячный план подписки для всех своих приложений Creative Cloud.
Многие фотографы приняли изменение и заплатили за обновление, обрадовавшись удобному облачному хранилищу и возможностям редактирования фотографий на разных устройствах Lightroom CC.
Многие другие начали искать в другом месте…
Кратко:
- Лучшие платные альтернативы Lightroom в 2021 году
- Лучшие бесплатные альтернативы Lightroom в 2021 году
В этом руководстве представлены наши обобщенные рекомендации по лучшему программному обеспечению для редактирования фотографий в 2021 году, которые можно купить за разовую плату.
Мы также включаем лучшие бесплатные альтернативные варианты Lightroom для фотографов, которые не готовы вкладывать средства в платное программное обеспечение.
1. Skylum Luminar 4Специальное предложение Luminar 4
Сэкономьте 10 долларов, используя код купона SHOTKIT при покупке Luminar 4.
Luminar появился несколько лет назад как доступный и простой Программное обеспечение для обработки и редактирования изображений для пользователей, которые ищут способ улучшить внешний вид своих изображений с минимальными усилиями.
Это произошло в идеальное время, когда фотографы всех уровней начали искать жизнеспособную альтернативу Lightroom — см. Наш полный обзор.
Первые итерации были не очень хорошими, но, к счастью, Skylum с тех пор действительно поднял свои носки! Самый последний выпуск Luminar 4.1 здесь в феврале 2021 года — это, откровенно говоря, — умопомрачительный .
Я напишу об этом больше в своем полном обзоре, но вкратце, версия 4 — это жизнеспособная альтернатива Lightroom, которая предлагает некоторые действительно невероятные функции.Если вы хотите погрузиться глубже, вам следует проверить сравнение Luminar 4 и Lightroom, которое поможет вам понять различия в обоих редакторах.
Заголовки с функциями искусственного интеллекта (ИИ) включают в себя возможность заменить все небо на вашей пейзажной фотографии или улучшить скин на портретной фотографии… и все это одним щелчком мыши.
Посмотрите на мое видео ниже, где я использовал JPEG-изображение Эйфелевой башни, найденное в Интернете, чтобы проверить возможности Luminar — он отредактировал замену неба всего за один щелчок, и каждый пробел в башне отлично показывает новое небо:
Еще одна новая функция в Luminar 4 — это AI Portrait Enhancer, который помогает вам выполнять работу ретушера портретных фотографий за считанные секунды — удалять пятна с лица вашего объекта, отбеливать его глаза и зубы или даже делать их лица более тонкими, все это можно сделать несколькими щелчками мыши.
Кроме того, есть инструмент AI Structure, который помогает придать вашим изображениям мгновенную «популярность», улучшая участки фотографии, которые могут выглядеть богаче, и оставляя все остальное в естественном состоянии.
Adobe Lightroom, напротив, предлагает очень мало AI. функции редактирования — любой «всплеск», который вы хотите придать своим фотографиям, нужно делать вручную. (Не существует решения для быстрого вызова, кроме предустановок, но они не меняются в зависимости от изображения.)
Еще одна невероятно мощная функция редактирования Luminar 4 — это возможность добавлять солнечные лучи к вашим фотографиям, опять же, одним щелчком Самое удивительное, что солнечные лучи меняются в зависимости от того, какой объект на фотографии «перед ними»!
Добавить реалистичные солнечные лучи и изменить их положение очень просто — обратите внимание, как лучи проходят «позади» объектов!
AI Enhance аналогичен слайдерам Lightroom Clarity и Dehaze, но с помощью искусственного интеллекта Luminar 4 может автоматически находить такие элементы, как ваше небо или людей, и соответствующим образом настраивать их.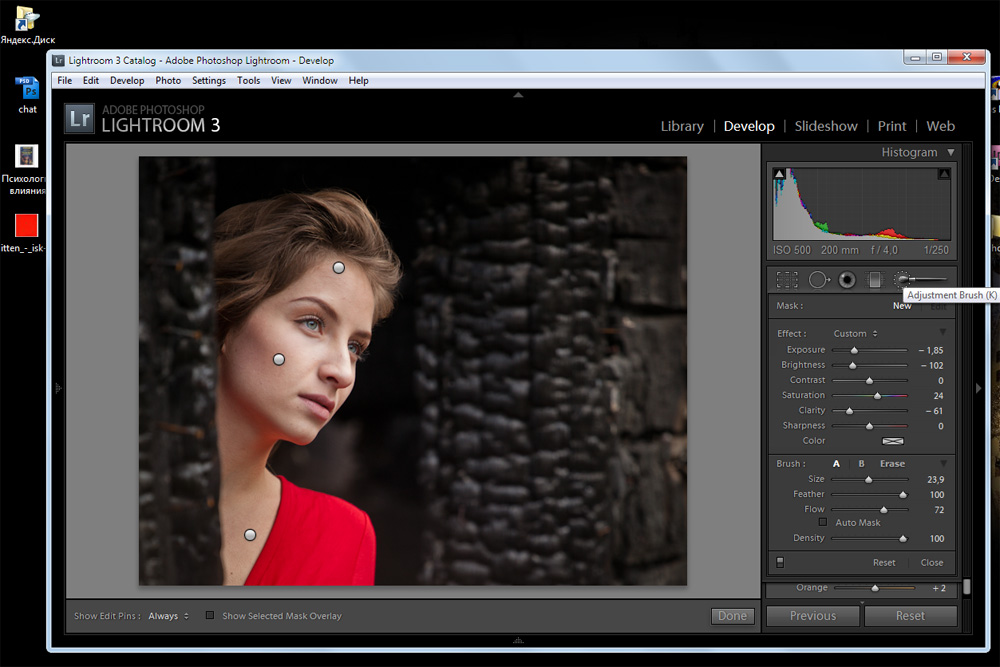
(Lightroom, с другой стороны, применит свои изменения ко всему изображению , требуя, чтобы вы вручную замаскировали объекты.)
Luminar 4 позволяет непрофессиональному фотографу легко превратить обычную фотографию в то, чем гордился бы профессионал. Это настоящее открытие, независимо от вашего стандарта… и, к счастью, у него доступная цена.
Luminar 4 предлагает более 60 отличных функций редактирования, но как насчет управления изображениями?
К счастью, есть приличный DAM (Digital Asset Manager), что означает, что вы можете организовать все свои изображения в папки и коллекции, хотя в этом отношении до Lightroom еще далеко.
Огромным преимуществом функции библиотеки Luminar является то, что она может зеркалировать ваш жесткий диск, т.е. если вы перемещаете или переименовываете изображения или папки за пределами Luminar, он соответствующим образом корректирует свой каталог.
Это делает библиотеку Luminar чрезвычайно простой в использовании — если вы знаете, как использовать OSX Finder или Windows Explorer для организации папок, вы уже знаете, как использовать библиотеку Luminar.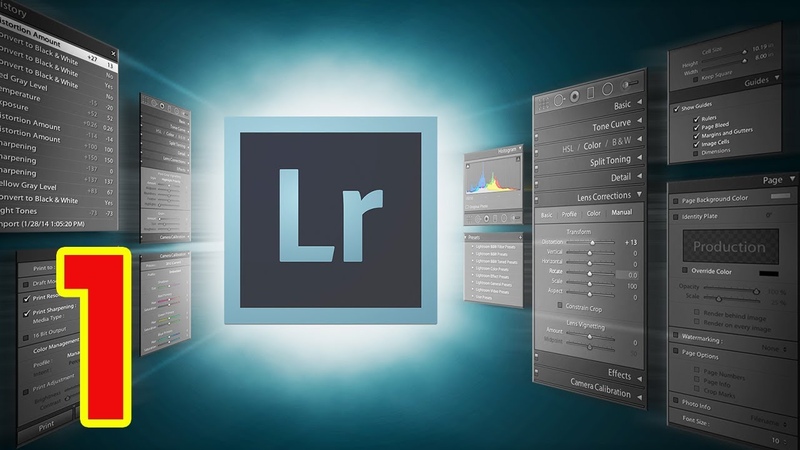
Загрузить изображения в Luminar очень просто — просто перетащите их.
На этом простота использования не заканчивается — добавление яркости к вашим фотографиям буквально на расстоянии одного клика, с более чем 70 великолепными предустановками («Looks»), доступными для использования.
Даже название «Looks» дает нам понять, что они делают, а также легко создавать свои собственные и делиться ими.
Последние комментарии пользователей о Luminar
Помимо всех замечательных функций, основным преимуществом Luminar над Lightroom и всеми другими редакторами изображений, доступными в 2021 году, является его простота.
Для тех, кто знаком с Lightroom, панели редактирования в Luminar выглядят почти одинаково — все основные настройки для файлов RAW присутствуют, включая более продвинутые функции, такие как Curves и LUT Mapping.
Одна вещь, о которой мы еще даже не упомянули, — это привлекательная цена Luminar 4 — в зависимости от того, когда вы прочтете это руководство, вы даже можете получить скидку на Luminar 4.
Затем есть недавние обновления, которые принесли несколько новых функций, в том числе:
- Атмосферная дымка — обычно видимая днем, естественная дымка может быть добавлена к изображениям одним щелчком мыши,
- Инструмент стирания — с помощью Совершенно новая технология для точного удаления объектов.Удаление нежелательных пикселей стало проще, чем когда-либо, даже со сложным фоном или сложными градиентами.
- Portrait Enhancer — теперь можно использовать еще больше изображений, в том числе с меньшими лицами, такими как групповые портреты или портреты из окружающей среды.
- Ползунок количества корректировок — приглушите корректировку с еще большим контролем, помогая совместить все инструменты редактирования с исходным изображением.
- Поддержка Lightroom и Photoshop — позволяет использовать Luminar 4.1 в качестве плагина или смарт-фильтра со смарт-объектами.

По скорости Luminar не так хорош, когда вам нужно быстро отредактировать несколько больших файлов RAW — например, Для загрузки и кэширования файлов размером 40 МБ с Sony a7RIII требуется несколько секунд. Производительность сильно зависит от размера исходного файла и оборудования вашего компьютера.
Кроме того, вы не можете импортировать файлы Lightroom .xmp и сопроводительные файлы в Luminar — только основные метаданные камеры. Это в некоторой степени аргумент в пользу управления активами и не имеет отношения к большинству людей, но о нем все же следует упомянуть.
Наконец, в первом выпуске были жалобы на сбои и проблемы с производительностью, но, к счастью, с обновлением v4.1.0 ранее в этом году большинство проблем было исправлено (прочтите наш обзор Luminar AI здесь, если вы хотите что-то быстрее .)
В целом, я рекомендую вам купить Luminar 4, если вы ищете отличную альтернативу Lightroom и его дорогостоящий план подписки, особенно если вы считаете простоту использования и мощные функции в один щелчок, важные для редактирования ваших изображений.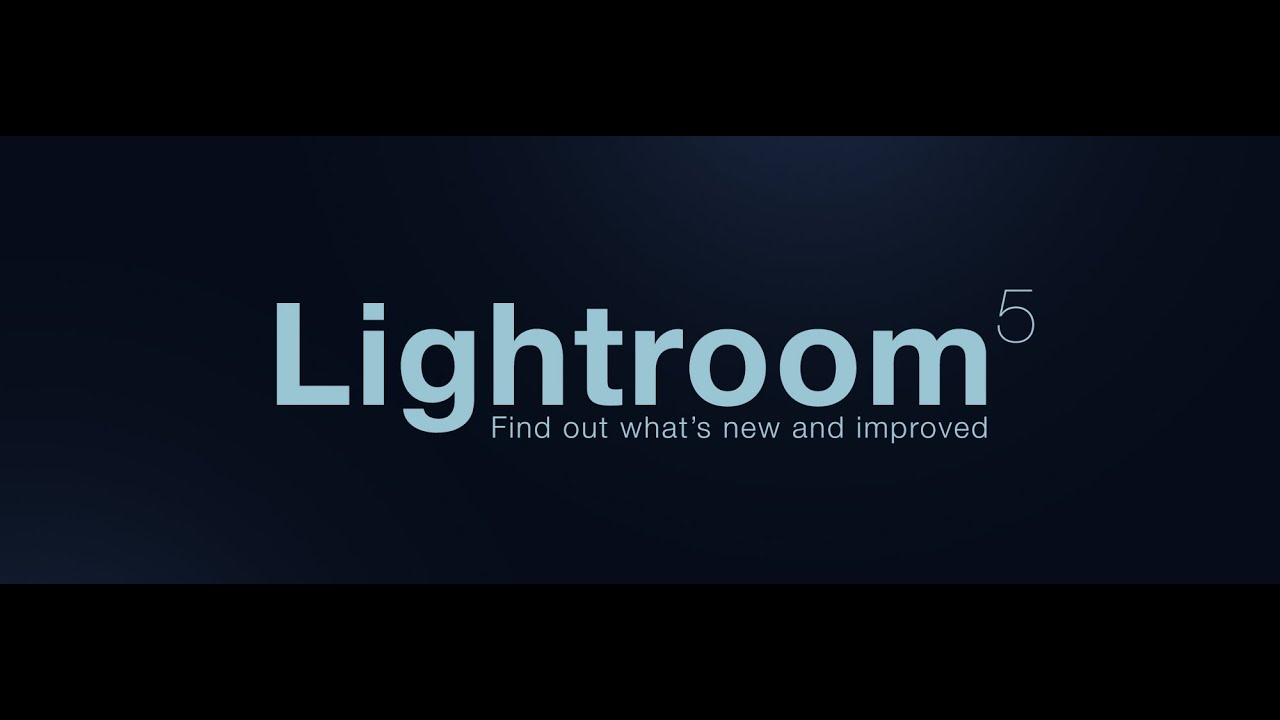
Exposure X6 Специальное предложение
Сэкономьте 10%, используя код купона SHOTKIT при покупке Exposure X6.
Хотя вышеупомянутый Luminar 4, без сомнения, является фантастической альтернативой Lightroom, он не может быть полной заменой, поскольку в нем отсутствуют определенные функции управления файлами, на которые полагаются профессиональные фотографы.
К счастью, он хорошо работает в сочетании с Lightroom (как плагин), но как насчет тех из нас, кто хочет что-то полностью заменить Lr?
Ответ кроется в популярном продукте Exposure Software (обзор), который сейчас находится на 6-й итерации.
Exposure X6 — это расширенное приложение для редактирования изображений, которое конкурирует с Lightroom Classic, с мощными функциями, интуитивно понятным управлением и простотой использования, все за одну доступную плату (т. Е. Без подписки).
В качестве полнофункционального программного обеспечения для редактирования изображений в формате RAW Exposure X6 предлагает все инструменты для обработки фотографий и управления файлами для опытных фотографов, но при этом достаточно проста для начинающих, чтобы сразу начать их использовать.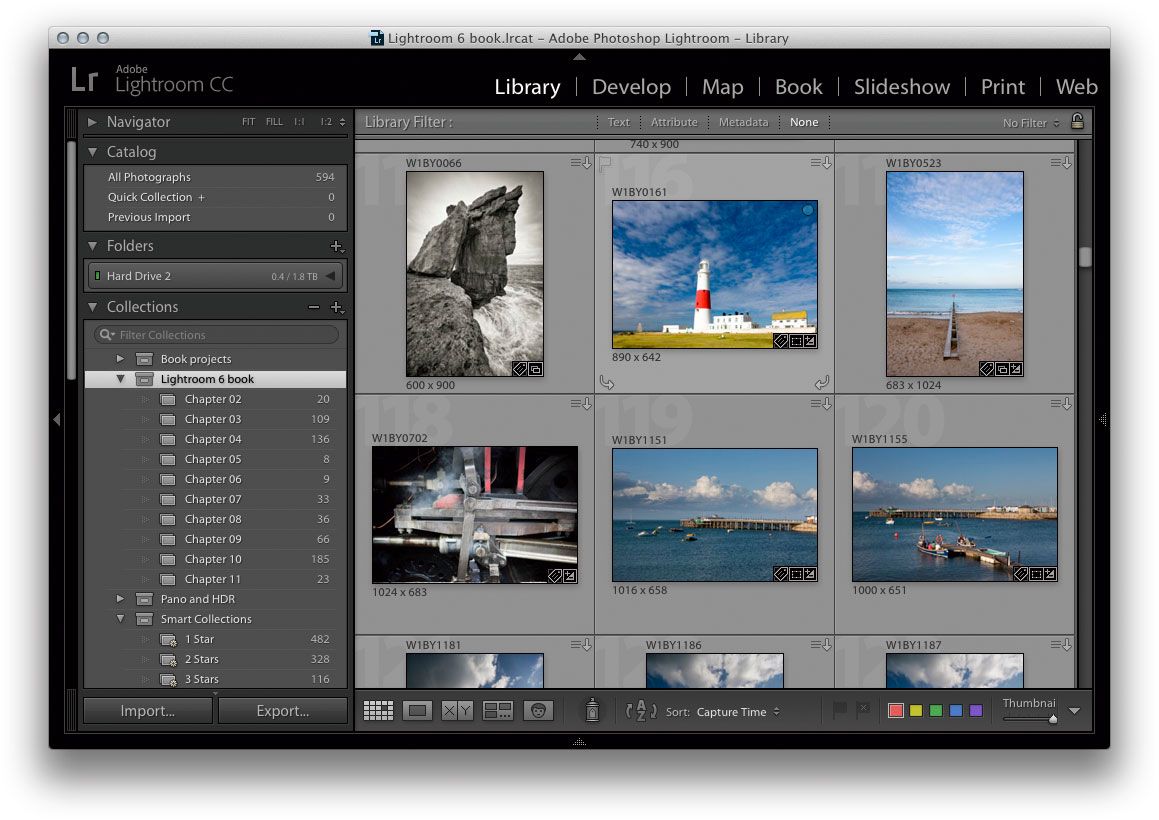
(Его также можно использовать как плагин для Lightroom, но мы рекомендуем полностью отказаться от Adobe в пользу X6, чтобы сэкономить на этих ежемесячных платежах.
Те, кто переходят с Lr, найдут рабочее пространство Exposure очень похожим, но с дополнительным преимуществом — панели и инструменты редактирования можно полностью настроить в соответствии с вашими потребностями.
В отличие от сложной многомодульной конфигурации Lightroom Classic, в X6 есть только одно рабочее пространство, а это означает, что нет необходимости переходить от управления файлами к редактированию фотографий — все в одном месте.
Сравните это с Lr, где любое перемещение от модуля библиотеки к модулю разработки сопровождается раздражающей задержкой, и вы быстро влюбитесь в одномодульную установку X6.
Управление фотографиями в Exposure впечатляюще быстрое.
Еще одна уникальная особенность Exposure — это возможность импортировать фотографии непосредственно из внутренней памяти вашего компьютера или с внешних дисков — вы даже можете перетащить их внутрь.
Файлы не копируются и не перемещаются из исходного местоположения — они Отсюда просто открывается Exposure X6, который позволяет создавать Коллекции для дальнейшего управления вашими изображениями.
Между прочим, перенос изображений из существующего каталога Lightroom прост, со всеми существующими изменениями, звездочками, флагами, ключевыми словами и другими метаданными, включенными в файлы.
Фильтрация в экспозиции — это легкий ветерок с возможностью быстрого поиска изображений на основе всех обычных переменных.
Одной из удобных функций является возможность совместной работы над редактированием изображений через облачный сервис, такой как Dropbox. Это позволяет вам получить доступ к вашим изменениям на нескольких компьютерах или предоставить доступ вашей команде, если вы снимаете в составе студии.
Не будут разочарованы и любители предустановок — Exposure X6 предлагает ряд различных стилей, позволяющих предварительно просмотреть несколько стилей, прежде чем применить тот, который вам понравится — чего не предлагает Lightroom.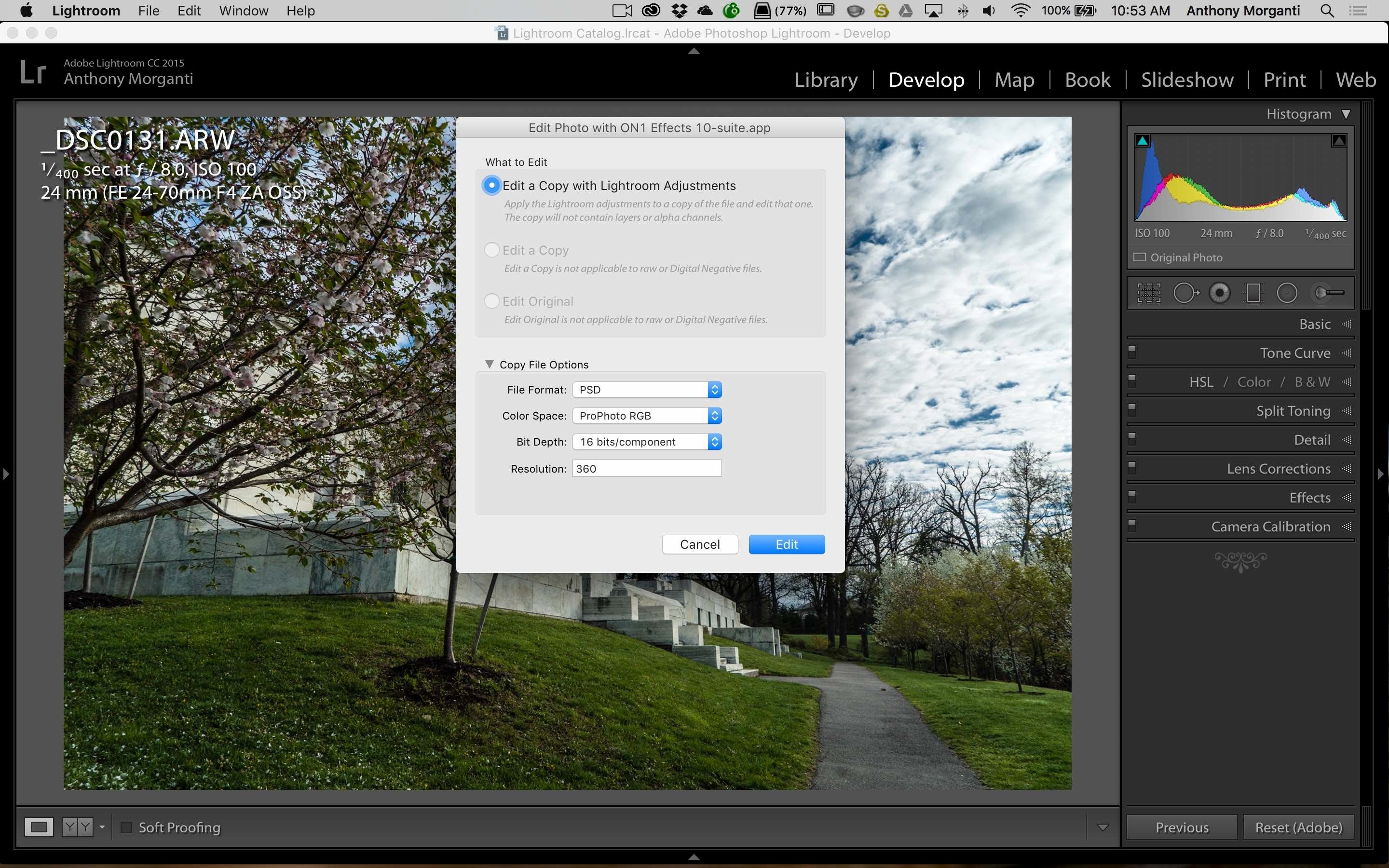
Вы можете прочитать наш полный обзор основных инструментов редактирования, но достаточно сказать, что ничего не пропало, и есть несколько приятных дополнений, которых больше нигде нет, например, удобный инструмент Skin Exposure.
Возможность настраивать инструменты и рабочее пространство — отличная функция.
Еще одна полезная функция — инструмент 3D Color Masking, который позволяет создавать и управлять маской на основе оттенка, насыщенности и яркости.
Также есть «инструмент боке», который позволяет вам применять к изображению различные формы области вне фокуса для имитации малой глубины резкости.
С точки зрения производительности, Exposure позволяет быстро импортировать и экспортировать изображения и имеет очень небольшую задержку при редактировании даже для тяжелых файлов RAW.
Лучше всего, пожалуй, его цена. На момент написания вы можете получить Exposure всего за 119 долларов, без каких-либо скрытых абонентских плат.
(Если вы используете код купона SHOTKIT при оформлении заказа, вы можете сэкономить дополнительно 10%. )
)
В целом Exposure — это впечатляющая программа, которая должна удовлетворить все ваши потребности как фотографа, ищущего способ взаимодействия с ваши изображения и получить потрясающие результаты.
3. ON1 Photo RAW 2021ON1 Photo RAW Специальное предложение
Сэкономьте 20%, используя код купона SHOTKIT при покупке ON1 Photo RAW.
ON1 Photo RAW — еще одна из наших любимых альтернатив, а версия 2021 года содержит ряд новых функций (см. Обзор).
Как и Luminar, он сочетает в себе органайзер изображений, процессор Raw, многоуровневый редактор и приложение эффектов — все в одном. Пользовательский интерфейс не так прост и оптимизирован, как Luminar, и, безусловно, требует более высокого уровня обучения, но ON1 имеет ряд функций, которые могут быть оценены опытными пользователями.
Во-первых, это отличная система управления фотографиями и библиотеки, основанная на браузере (нет необходимости импортировать изображения), но что отличает ее от других, так это широкие возможности поиска.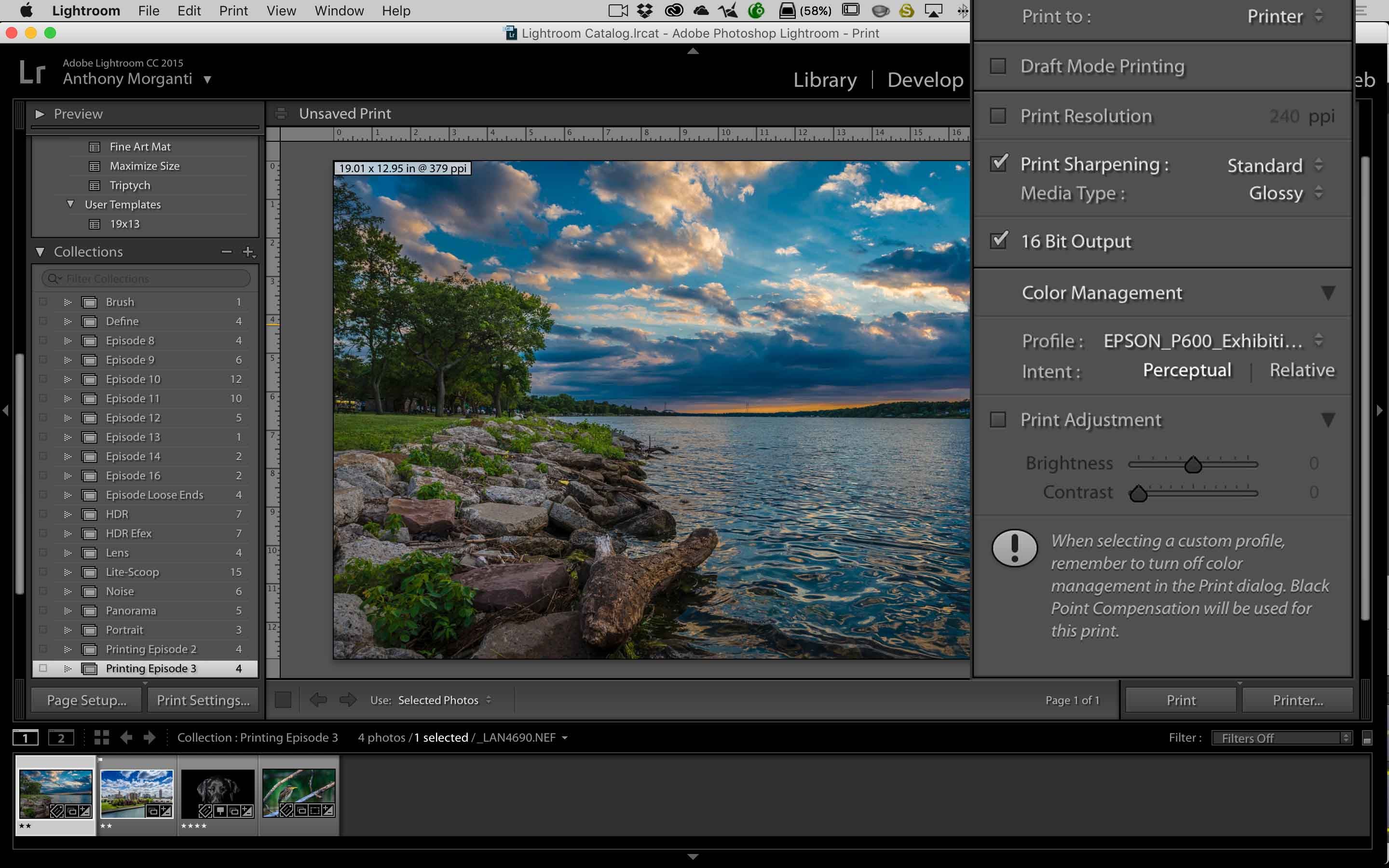
Библиотека в ON1 Photo RAW 2021 позволяет выполнять поиск по ключевому слову, метаданным, дате и времени.
Вы можете найти изображения, выполнив поиск по ключевому слову, метаданным, дате и даже времени съемки. Это очень важно для тех из нас, кто полагается на наши метаданные для поиска и управления нашими фотографиями.Вы также можете создавать собственные профили камеры с помощью нового X-Rite Camera Profiler.У вас не будет вариантов резервного копирования или общей гибкости системы каталогов Lightroom, но этого следует ожидать от системы в стиле базы данных.
Модуль разработки структурирован так же, как Lightroom, и, как упоминалось ранее, будет казаться немного более сложным. сложный для новичков в редактировании фотографий. При этом ON1 имеет все настройки фотографий, которые вы ожидаете от замены Lightroom, включая отличные автоматические параметры AI для тона.
ON1 Photo RAW 2021 имеет новую функцию AI Match, которая принимает любые пользовательские настройки, которые вы использовали для съемки фотографии в камере, и сопоставляет их с преобразованием RAW, выполняемым программой.
— бесценно, если вам нравятся эффекты, которые есть в вашей камере.
Модуль эффектов ON1 включает в себя несколько патентованных фильтров, в том числе «Погода», которые позволяют добавлять к изображению дождь или снег.
Что касается искусственного интеллекта, в ON1 Photo RAW добавлен ряд новых функций, но все же немного отстает от Luminar 4.При этом ON1 планирует вскоре выпустить ряд новых интеграций AI, включая замену AI неба, более быструю организацию фотографий, распознавание объектов AI и ретуширование кожи AI.
Сейчас доступен AI — AI Match, AI auto Tone и AI Quick Mask — и все они работают превосходно.
На самом деле AI Quick Mask ON1 впечатляет. При правильном использовании он может сэкономить немало времени при множественном выборе.
Многие из сегодняшних конкурентов Lightroom предлагают многоуровневую функциональность, и ON1 не является исключением.Они работают так же, как Photoshop и inPixio, с масками, режимами наложения и простым способом объединения слоев.
Говоря о слоях, и Lr, и ON1 Photo Raw имеют опции HDR и Panorama, но ON1 также имеет Focus Stacking. (Ни в Capture One, ни в Luminar нет HDR или Pano.) Не все используют эти функции, но если вам нужен редактор «все в одном», ON1 имеет здесь преимущество перед конкурентами.
Что касается редактирования портретной ориентации, ON1 уже давно занимает лидирующие позиции в своей ценовой категории.Портретный режим автоматически находит лица и создает отдельную маску / панель настройки для каждого из них. Оттуда вы можете настроить кожу, глаза и рот каждого индивидуально.
Опции редактирования портрета ON1 давно стали фаворитом фотографов-портретистов.
ON1 также имеет несколько встроенных предустановок качества. Кроме того, в последней версии добавлено более 100 новых образов, а также ряд новых фонов, текстур и неба.
Для тех, кто хочет распечатать, ON1 Photo RAW теперь имеет модуль печати, который добавляет серьезные функциональные возможности в приложение. Он поставляется с рядом шаблонов, включая различные варианты для отдельных распечаток, контактных листов и мозаичных распечаток пакетов. Он также позволяет добавлять водяные знаки перед печатью.
Он поставляется с рядом шаблонов, включая различные варианты для отдельных распечаток, контактных листов и мозаичных распечаток пакетов. Он также позволяет добавлять водяные знаки перед печатью.
Другие новые функции включают интеграцию SmugMug, улучшенное шумоподавление, отличный режим просмотра карты, новые альбомы временной шкалы и новое наложение маски фокуса, чтобы вы могли определить, какие фотографии находятся в фокусе. Если вы хотите инвестировать дальше, есть даже новый сервис облачной синхронизации ON1 и мобильное приложение — ON1 360.
В общем, ON1 Photo RAW — единственный настоящий фоторедактор, доступный в 2021 году.Практически все, что может понадобиться большинству фотографов, находится здесь в одном месте. Он быстрее, чем Lightroom, предлагает больше возможностей поиска, чем Luminar, выполняет объединение фотографий, имеет параметры печати и даже позволяет добавлять текст.
Но лучше всего это цена ON1 — это отличное соотношение цены и качества… особенно по сравнению с моделью подписки, такой как вы знаете кто 😉
4. Capture One Pro 21
Capture One Pro 21 При обсуждении Lightroom Альтернативы, любой серьезный фотограф должен рассмотреть Capture One Pro.Однако это программное обеспечение больше предназначено для профессиональных фотографов по двум основным причинам: 1) у него довольно крутая кривая обучения; 2) он ориентирован на привязанную съемку / совместный рабочий процесс.
Тем не менее, если вы профессионал, который ищет что-то с лучшими возможностями обработки изображений , чем Lightroom и другое программное обеспечение для редактирования фотографий, доступное в 2021 году, Capture One Pro — это инструмент для использования. (См. Также наше руководство Capture One и Lightroom для более подробного сравнения.)
В своем последнем выпуске Capture One Pro 21 предлагает исключительную обработку файлов изображений RAW, каталогизацию изображений, слои, локальные корректировки, корректировку трапецеидальных искажений, а также почти все функции, которые можно ожидать от профессионального приложения для редактирования изображений.
Доступно несколько различных программ, включая бесплатные и платные. Все платные версии имеют бесплатный 30-дневный пробный период, поэтому рекомендуется загрузить их и поиграть.
Если вы снимаете камерой Sony или Fujifilm, существуют специальные версии программного обеспечения, которые делают управление цветом еще более эффективным.На эти версии тоже обычно есть скидки.
Просмотр фотографий в Capture One Pro (обзор) открывает глаза благодаря цветовым профилям, которые подходят для каждой камеры. В Lightroom импортированные файлы имеют более нейтральную отправную точку.
Capture One Pro имеет больше способов управления цветом, чем Lightroom, позволяя изменять цветовой баланс для теней, средних тонов и светлых участков, а также канал, предназначенный для оттенков кожи.
Посмотрите видео ниже, чтобы увидеть, как талантливый фотограф-портретист использует программное обеспечение для редактирования всех своих высококлассных модных портретов.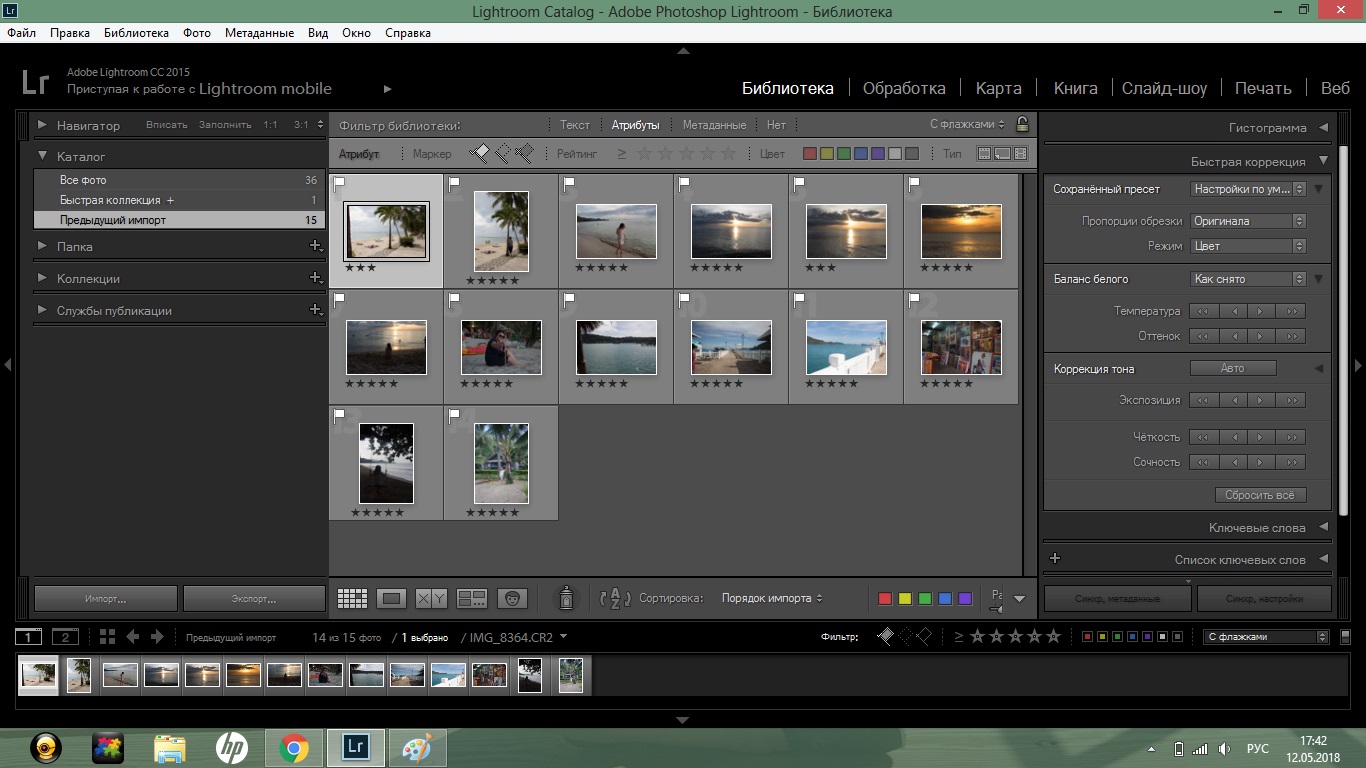 Простительно, если вы подумаете, что он использует Photoshop — правки, а — сложные.
Простительно, если вы подумаете, что он использует Photoshop — правки, а — сложные.
Инструмент «Цветовой баланс» в Capture One больше похож на цветокоррекцию. В отличие от большинства других программ для редактирования, он не ограничивает вас 8-цветной панелью HSL — инструмент «Выбрать цвет» позволяет выбрать любой цвет или цветовую гамму на фотографии.
Оттуда вы можете настроить затронутый цветовой диапазон, оттенок, насыщенность и яркость. Опция 3-Way даже позволяет настраивать оттенок цвета отдельно в тенях, средних тонах и светлых участках.
Нужно сгладить оттенки кожи? Нет проблем. Просто выберите вкладку «Тон кожи», выберите диапазон цветов и отрегулируйте ползунки однородности.
Что касается интерфейса, вы можете настроить его так, чтобы он был очень похож на Lightroom, но все равно придется пройти довольно крутой курс обучения — в конце концов, это программное обеспечение, предназначенное для использования профессиональными фотографами.
В отличие от Lightroom, Capture One не предлагает разные рабочие пространства для разных функций (например, библиотеки, разработки и т. Д.)). Вместо этого все находится в одном интерфейсе, и вы переключаете кнопки для изменения функций — такое смешанное управление активами поначалу может сбивать с толку.
Поклонники функций автозамены Lightroom не будут разочарованы, поскольку Capture One предлагает все они и фактически улучшает их производительность.
Есть тонн вариантов настройки, многие из которых среднестатистический фотограф никогда бы не использовал. Если вы думали, что освоить Lightroom сложно, просто подождите, пока вы не начнете исследовать возможности C1!
Функции модема в Capture One Pro делают его очевидным выбором для студийных фотографов.
Если вы фотограф, который снимает, привязанный к компьютеру, Capture One Pro намного надежнее и быстрее, чем Lightroom. Это неудивительно, поскольку функция привязанной съемки — одна из основных причин, по которой было разработано программное обеспечение.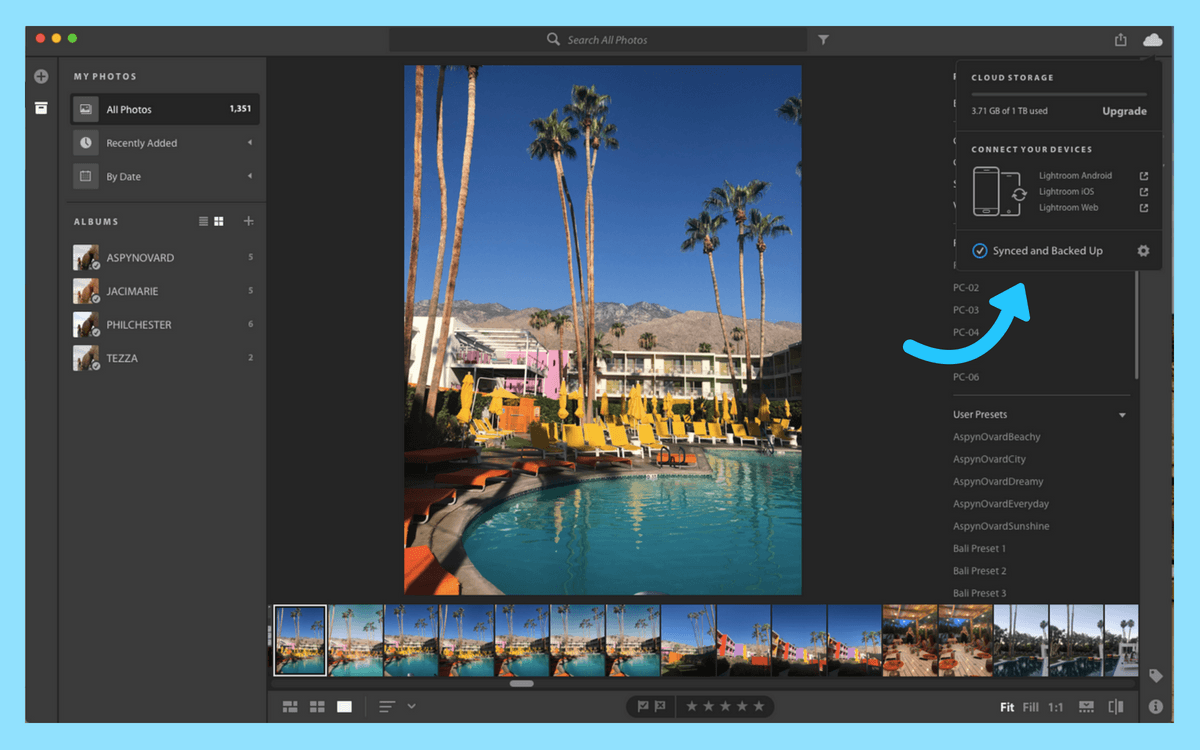
Подобно Photoshop, но в отличие от Lightroom, Capture One Pro позволяет редактировать по слоям. В Lightroom есть точки настройки только для кистей или градиентов.
При использовании слоев в Capture One Pro вы можете вносить целевые локальные корректировки в свои фотографии и по-прежнему использовать большинство доступных инструментов редактирования, а не только те, которые есть в данном инструменте.Это огромное преимущество для тех, кто любит тонкий контроль над фотографиями.
На самом деле, мы только поверхностно оцениваем возможности этого невероятно мощного редактора изображений.
Таким образом, если вы профессионал, которому нужны самые точные возможности редактирования, или если вам посчастливилось иметь цифровую MF-камеру, Capture One Pro поможет вам получить максимальную отдачу от каждого изображения. Однако для всех остальных это может быть немного излишним.
Нажмите кнопку выше, чтобы поиграть с бесплатной пробной версией для себя.
5. DxO PhotoLab 4DxO PhotoLab — это приложение для редактирования изображений, которое некоторые фотографы предпочитают Lightroom из-за его мощного механизма обработки RAW.
Доступно в двух различных программах для редактирования фотографий: Essentials или Elite, вам определенно понадобится версия Elite, если вы профессиональный фотограф — особенные функции для большинства пользователей включают новый инструмент шумоподавления RAW, ClearView, anti -moire инструмент и редактор пресетов.
Обновления и поддержка новых камер и объективов в DxO PhotoLab 4 превосходны: программное обеспечение обнаруживает импортированный файл RAW и загружает любые модули (профили) для файлов.
Неразрушающее редактирование выполняется быстро и плавно, а версия 4 предлагает ряд полезных функций, в том числе:
- DeepPrime: технологии демозаики и шумоподавления, основанные на искусственном интеллекте и обученные с помощью глубокого обучения.
- Smart Workspace: динамический интерфейс с упрощенным рабочим процессом с пакетным переименованием.
- Расширенная история: инструмент редактирования истории для возврата к различным моментам в процессе редактирования.
- Выборочное копирование и вставка: синхронизирует настройки нескольких похожих изображений, применяя отдельные изменения от одной фотографии к другой.
- Мгновенное добавление водяных знаков: добавляйте водяные знаки прямо к фотографиям.
Вы можете делать в DXO PhotoLab многие из тех же вещей, что и в Lightroom, в отношении управления изображениями и редактирования отдельных изображений, но для любых «послойных» редактирования вам потребуется другое программное обеспечение.
Не желая делать это руководство слишком длинным, лучше всего нажать кнопку выше, чтобы посетить веб-сайт DXO, чтобы узнать больше о программном обеспечении и загрузить бесплатную пробную версию. Тогда вы увидите, действительно ли это лучшая альтернатива Lightroom для ваших нужд.
6. DarktableDarktable — наша лучшая бесплатная альтернатива Lightroom. Как и Lightroom, это приложение имеет полнофункциональный набор настроек изображения и обширные возможности управления библиотекой.
Он также включает обработку RAW для более чем 400 камер, а также справочные таблицы и поддержку привязанной съемки — довольно впечатляюще для 100% бесплатного приложения!
Что касается пользовательского интерфейса, Darktable очень похож на Lightroom. Это может немного сбить с толку, если вы привыкли к Lightroom, поскольку вы, вероятно, ожидаете, что все будет в тех же местах.Они не такие, что может немного раздражать.
Однако, если вы не из Lightroom, процесс обучения будет немного проще. Тем не менее, пользовательский интерфейс может сбивать с толку, поэтому лучше начать с любого из замечательных учебных пособий «Начало работы с Darktable».
Когда вы привыкнете к интерфейсу, вы можете полностью настроить Darktable, настроив его только для тех инструментов редактирования, которые вы хотите использовать. Вы также можете настроить автоматические сценарии, чтобы серьезно упростить рабочий процесс и сделать повторяющиеся задачи более быстрыми и эффективными.(Это то, чего нет у Lightroom в !)
Говоря об учебниках, Darktable поставляется с отличной бесплатной документацией. Существует множество форумов поддержки пользователей, видеоуроков и инструкций. Он также постоянно обновляется, и над ним работают многие талантливые программисты с открытым исходным кодом.
У профессиональных фотографов могут возникнуть проблемы с тем, что Darktable не позволяет восстанавливать тени и светлые участки, а не Lightroom, но большинство пользователей не заметят разницы.
Другая проблема заключается в том, что DAM Darktable не может обрабатывать библиотеки с десятками тысяч фотографий — по крайней мере, самостоятельно. Вы можете увидеть больше различий в нашем сравнении здесь.
Совет для профессионалов: Если у вас есть библиотека с более чем 10 000 фотографий, лучше запустить другую программу управления изображениями вместе с этим приложением. (Большинство сторонников открытого исходного кода выбирают Digikam.)
В целом, однако, это наиболее развитая из всех бесплатных альтернатив Lightroom с открытым исходным кодом, и ее стоит попробовать.Он доступен для Mac, Windows и Linux.
7. Raw TherapeeСледующим на очереди и на втором месте бесплатное приложение для редактирования фотографий RawTherapee, доступное для Mac, Windows и Linux.
RawTherapee имеет все стандартные функции редактирования, необходимые в редакторе Raw, и включает расширенные средства управления цветом и коррекцию линз.
Среди многочисленных сильных сторон RawTherapee — исключительная демозаика, несколько методов шумоподавления и пакетная обработка.
Обработка Raw в RawTherapee впечатляет для бесплатного приложения, и у программы есть сильные, преданные пользователи Fujifilm.(Известно, что файлы Fujifilm Raw плохо обрабатываются.) На самом деле, многие пользователи предпочитают выходные данные RawTherapee другим бесплатным альтернативам, и все работает так же быстро, как и Lightroom.
Есть также то, что кажется бесконечной возможностью точной настройки параметров. Это может помешать, если вам нужно быстро отредактировать (например, использовать один слайдер), но если вы хотите полный контроль, у него больше возможностей, чем у Lightroom.
Кроме того, если английский не является вашей сильной стороной, RawTherapee доступен более чем на 25 языках, и скоро их будет больше — очень впечатляюще, особенно учитывая, что это полностью бесплатное приложение, чего не предлагает Lightroom.
Однако в одном месте RawTherapee действительно отстает, так это в документации, которую легко найти. Вам нужно действительно покопаться, чтобы найти достойные руководства по нему, и, как и в некоторых других бесплатных приложениях, пользовательский интерфейс не самый интуитивно понятный, когда вы только начинаете.
Тем не менее, с недавними выпусками , содержащими «сотни исправлений ошибок, оптимизацию скорости и улучшенную поддержку необработанных форматов», RawTherapee является предпочтительным для многих фотографов бесплатным фоторедактором в стиле Lightroom.
Стоит ли вам выбирать его вместо вышеупомянутого приложения, и действительно ли это достойная альтернатива Lightroom? Поиграйте с ними и посмотрите, какой из них подходит для вашего рабочего процесса.
8. LightzoneЕсли вы хотите попробовать что-то немного другое, LightZone — еще один хороший вариант в качестве бесплатной альтернативы Lightroom, доступной для Mac, Windows и Linux.
Первоначально разработанная как коммерческое программное обеспечение, LightZone позже была принята проектом LightZone как бесплатное программное обеспечение в 2013 году.
Определенно существуют сильные концептуальные различия между LightZone и другими приложениями в стиле Lightroom.
One — это концепция зонального картографирования, которая позволяет выборочно регулировать с помощью уникальной многоуровневой системы.Другой — это инструмент «Пересвет». Только эти два инструмента принесли LightZone ряд стойких фанатов.
Одна область, в которой LightZone, как известно, выделяется, — это обработка черно-белых фотографий. Его необычные инструменты настройки тона действительно могут сделать черно-белые изображения яркими.
Что касается других функций, Lightzone имеет только базовый DAM, но сильный конвертер файлов Raw и приятный пользовательский интерфейс. Инструменты коррекции фотографий работают как слои, их можно перемещать и складывать друг с другом, с различными доступными режимами наложения (очень похожими на корректирующие слои в Photoshop).
Если вы фанат использования слоев для редактирования, LightZone станет глотком свежего воздуха. Первоначально LightZone была пионером в использовании выборочного редактирования на основе векторов, и сделать точный выбор довольно просто.
(Лично я считаю, что рисование в моих подборках неточно и требует много времени, и нахожу это огромным раздражением в Luminar.)
Еще одним плюсом LightZone является то, что он имеет множество подробной документации и активный форум пользователей.
В целом, LightZone имеет меньше возможностей, чем Darktable или RawTherapee.Это может быть плюс или минус, в зависимости от того, что вы ищете. Это определенно облегчает обучение.
Основные причины для выбора LightZone: 1) вы увлекаетесь черно-белой фотографией, 2) вам нравятся их уникальные инструменты Zone Mapping и Relight, и 3) пользовательский интерфейс i’s хорошо сочетается с вашим рабочим процессом.
9. IrfanViewЕсли вы ищете редактор изображений только для Windows с мощной функцией каталога, стоит обратить внимание на IrfanView. Он не такой изящный, как некоторые другие бесплатные альтернативные варианты Lightroom, но имеет потрясающее количество функций .
Названный в честь своего создателя Ирфана Шкильяна, IrfanView выполняет все: от преобразования RAW и редактирования изображений до создания и рисования изображений. Он может обрабатывать практически любой формат графических файлов, даже музыкальные и видео файлы. (Если вы ищете альтернативу Adobe After Effects для редактирования видео, см. Здесь.)
Что касается редактирования, IrfanView поставляется со всеми стандартными инструментами настройки фотографий, которые можно ожидать, включая приличный рендеринг изображений Raw. Также легко применять фильтры и эффекты.
Одним из необычных элементов IrfanView, по крайней мере, по сравнению с другими редакторами изображений, является его небольшой размер. Он занимает очень мало системных ресурсов, что делает его феноменально быстрым даже при работе с изображениями больших размеров.
Для пакетного редактирования IrfanView особенно быстр и . Он может буквально обработать несколько сотен фотографий менее чем за час.
Как упоминалось ранее, функция каталогизации сильнее, чем у других упомянутых здесь программ (за исключением Digikam, которая является только органайзером фотографий).
Благодаря мощным возможностям пакетного редактирования IrfanView вы также можете пакетировать метаданные, что некоторым будет очень полезно.
Другие заслуживающие внимания элементы включают панели инструментов с изменяемым оформлением, поддержку плагинов, исключительно простые возможности создания слайд-шоу, активное сообщество на форуме и частые обновления. Также есть простой набор инструментов для рисования, которые позволяют писать и рисовать на изображениях.
Главное, чего не хватает IrfanView, — это его пользовательский интерфейс, который большинству из нас покажется устаревшим.Конечно, для некоторых это может быть плюсом, так как этому довольно легко научиться. Но если вы привыкли к элегантному и современному виду своих программ, вы обнаружите, что здесь вас ждет разочарование.
IrfanView бесплатен для некоммерческого использования. Для коммерческого использования требуется платная регистрация.
10. Chasys Draw IESChasys Draw IES — это набор бесплатных приложений для редактирования изображений Windows, который охватывает практически все, что вам может понадобиться при работе с изображениями:
- Chasys Draw IES Artist: многоуровневый редактор изображений с корректирующими слоями, редактированием значков и наложением изображений.
- Chasys Draw IES Converter: молниеносный многопоточный преобразователь изображений
- Chasys Draw IES Viewer: предлагает преобразование Raw
Весь пакет поддерживает UAC, что означает, что он хорошо работает с сенсорными экранами, многоядерными процессоры и устройства перьевого ввода. Как и следовало ожидать, каждая из программ также отлично работает друг с другом.
Chasys Draw IES Artist, как графический редактор пакета, будет интересен большинству фотографов.
Хотя большинство рассматривают его в первую очередь как инструмент для создания изображений, он также имеет обширные возможности настройки фотографий, и если вы копнете достаточно глубоко, должно быть достаточно инструментов для редактирования, чтобы удовлетворить большинство (например) пользователей Lightroom.
Подавление шума, HDR, параметры штампа исцеления / клонирования и многокадровое сверхвысокое разрешение доступны как для одиночных изображений, так и для наложения изображений.
Расширенная поддержка файлов RAW в Chasys Draw IES Artist обеспечивается полностью интегрированным подключаемым модулем Camera RAW с рядом различных опций для высокоскоростной обработки.
Другие примечательные ресурсы в Chasys Draw IES Artist включают в себя наложение слоев в произвольном стиле, поддержку планшета / пера / стилуса с контролем давления, наложение изображений для уменьшения шума и сверхвысокого разрешения, расширенные параметры печати и расширенную поддержку плагинов — функции, которых нет не присутствует даже в последней версии Lightroom.
Это только особенности фотографии. Если вы занимаетесь созданием изображений, здесь слишком много функций, чтобы перечислять их.
Более того, это приложение предназначено для профессионального использования, с частыми обновлениями и сильным сообществом — многие из которых раньше владели Lightroom, но с тех пор выбрали эту бесплатную альтернативу.
В целом, Chasys Draw IES Artist гордится «радикально другим подходом к редактированию изображений, который обеспечивает отличительный характер, скорость и качество вывода».
Главный минус Chasys Draw IES Artist? Как и Photoshop (и в некоторой степени Lightroom), у него крутых кривых обучения. Этого и следовало ожидать от приложения с таким количеством функций, но если вы просто ищете каталогизацию / корректировку изображений и / или хотите что-то, что легко изучить, возможно, пропустите это как альтернативу Lightroom.
11. Capture One ExpressCapture One — одна из передовых профессиональных альтернатив Lightroom, и большинство ее версий стоит немалые деньги, но есть две, которые можно получить бесплатно: Capture One Express для Sony и Пользователи Fuji.
Capture One Express — это урезанная версия основного программного обеспечения, предлагающая основные инструменты редактирования и рабочий процесс, аналогичный версии Pro, а также почти все основные инструменты, такие как Lightroom.
Как и версия Pro, Capture One Express по-прежнему имеет исключительное качество обработки изображений в формате Raw (лучшее в бизнесе, если вы спросите меня).
Если вам нужны расширенные функции Capture One Pro (маски яркости, расширенный редактор цветов, локальные настройки, инструмент цветового баланса и т. Д.), Вы, вероятно, будете немного разочарованы.
Простые вещи, такие как поддержка HDR и инструмент виньетки, также отсутствуют в версии Express — если вы сильно полагались на эти инструменты в Lightroom, вам, возможно, придется принять одну из других бесплатных программ в этом списке для совместной работы.
Однако Capture One Express имеет ту же точную цветопередачу, что и версия Pro, которая, возможно, всегда была лучше, чем у Adobe Lightroom.
Вам нужно будет решить, нужны ли вам эти конкретные функции, но если вы снимаете Sony или Fujifilm, следует сказать, что Express вполне может быть лучшей бесплатной альтернативой Lightroom для вас.
Доступно для Mac и Windows.
12. Apple PhotosApple Photos, также известная как «Фотографии для macOS» — это бесплатная альтернатива Lightroom, которую часто упускают из виду, которая поставляется в комплекте с каждым компьютером Apple.
С годами программа «Фотографии» превратилась в полноценную программу неразрушающего редактирования и инструмент управления фотографиями с базовыми и расширенными инструментами для фотографов любого уровня.
В последней версии macOS Catalina «Фото» включают в себя интуитивно понятные параметры поиска для управления изображениями и каталогизации, мощные инструменты редактирования для локальных настроек и даже облачное хранилище, чтобы все ваши фотографии и видео синхронизировались с вашим Mac, Apple TV, iPhone , iPad и даже ваш компьютер.
Если вы уже являетесь владельцем устройства Apple, использовать Фото для управления изображениями не составит труда. Как и все в экосистеме Apple, все «просто работает». В программе «Фотографии» даже есть возможность скрывать повторяющиеся изображения и игнорировать случайные снимки экрана и квитанции, которые большинство людей фотографирует на свои iPhone.
Lightroom Classic и приложение Lightroom CC Mobile упростили и упростили интеграцию с фотографиями, которые вы уже делаете на своем устройстве Apple, но они никогда не станут полностью «родным» решением, как фотографии.
В фотографиях используется искусственный интеллект. чтобы выделить то, что он считает вашими « лучшими снимками », с помощью более крупного предварительного просмотра, и любые « Живые фотографии » оживают, как если бы вы просматривали их на своем мобильном устройстве — то, что может сделать Lightroom или любая другая альтернатива Lightroom .
Еще один приятный штрих — «Воспоминания», где приложение «Фото» находит ваши лучшие фотографии и видео и объединяет их в небольшой фильм.
Для редактирования есть все основные инструменты настройки экспозиции, а также полный набор мощных, но простых в использовании инструментов для преобразования ваших фотографий.Опять же, поскольку фотографии так тесно интегрированы с приложением iOS, вы даже можете изменять световые эффекты в самой программе Mac или даже Live Photos в видеопетли — то, что никакая другая альтернатива Lightroom не может сделать, бесплатно или за плату.
Профессиональные фотографы, которым нужны расширенные инструменты или возможности управления изображениями, могут посчитать, что Фото немного не хватает, но как одной из действительно бесплатных альтернатив Lightroom, на них трудно жаловаться.
Часто задаваемые вопросы
Какая лучшая альтернатива Lightroom для редактирования фотографий?
Если вы ищете программу, которая является мощной, многофункциональной и предлагает функции, аналогичные Lightroom, наш лучший выбор — это приложение Skylum Luminar.Помимо некоторых впечатляющих инструментов редактирования AI, Luminar обладает преимуществом DAM (Digital Asset Manager). Это означает, что вы можете каталогизировать и управлять своими фотографиями из программного обеспечения так же, как вы можете с Lightroom.
Есть ли бесплатная альтернатива Lightroom?
Да — хотя, по общему признанию, бесплатные альтернативы Lightroom, как правило, не предлагают того же уровня функциональности, что и платные, и при этом они не предлагают мобильное приложение. Если же цена — ваш главный критерий, мы рекомендуем Darktable.Это альтернатива Lightroom с открытым исходным кодом, которая предлагает ряд качественных функций по нулевой цене.
Можно ли получить Adobe Lightroom бесплатно?
Вы не можете получить Lightroom бесплатно, так как он предлагается только в рамках модели оплаты по подписке. Однако Adobe предлагает бесплатную пробную версию Lightroom, которая длится семь дней, а приложение Lightroom CC бесплатно для мобильных пользователей.
Может ли Luminar заменить Lightroom?
Skylum’s Luminar не идентичен Lightroom, но мы выбрали его как ближайший и лучший альтернативный редактор изображений Lightroom.Как и все, у Lightroom и Luminar есть свои преимущества и недостатки, но в целом Luminar — это мощное и функциональное программное обеспечение для редактирования фотографий и управления изображениями.
Альтернатива Lightroom | Заключительные слова
Я надеюсь, что это руководство по альтернативам Lightroom дало вам некоторые идеи относительно следующей программы, которую можно использовать для редактирования и управления изображениями.
Таким образом, хотя жизнеспособные альтернативы действительно существуют, обычно приходится идти на некоторые жертвы — вот почему Adobe Lightroom так долго была отраслевой стандартной программой для пользователей во всем мире.
В сочетании с полезным мобильным приложением для Apple и Android это быстрый способ улучшить ваши RAW-фотографии.
Заявление об ограничении ответственности: все рекомендации беспристрастны и основаны на опыте пользователей, без предвзятого отношения к продуктам или бренду. Продукты в этом посте могут содержать партнерские ссылки.
| Сортировать по: актуальность —
Дата Ало движется Сиэтл, Вашингтон • Удаленный
Ало движется Сиэтл, Вашингтон • Удаленный
LT Environmental, Inc. Арвада, Колорадо 80003
Маркетинг заслуг Гаррисберг, Пенсильвания
Beacon Street Services Балтимор, Мэриленд 21201 (район Мидтаун Бельведер)
Воздушный холст Район залива Сан-Франциско, Калифорния
48 750–75 000 долларов в год
Центр права и социальной политики Вашингтон, округ Колумбия
Центр права и социальной политики, Inc. Вашингтон, округ Колумбия, 20005 (район Логан-Серкл)
| Будьте первым, кто увидит новые вакансии редактора Adobe LightroomСоздавая оповещение о вакансии, вы соглашаетесь с нашими Условиями.Вы можете изменить настройки своего согласия в любое время, отказавшись от подписки или как описано в наших условиях. |
Что лучше для начинающих?
Если вы новичок в фотографии, вероятно, вам интересно, как обрабатывать или редактировать фотографии. Существует широкий выбор программного обеспечения для редактирования фотографий, но два, о которых вы, вероятно, слышите больше всего, — это Adobe Photoshop против Lightroom. Итак, в чем основные различия и какая программа лучше всего подходит для начинающих и для вас? Читайте основной обзор!
Краткая записка
При чтении этой статьи помните о трех моментах:
- Это не является подробным сравнительным обзором двух программ. Есть бесконечное множество возможностей для сравнения между Photoshop и Lightroom, но эта статья предназначена для того, чтобы дать начинающим фотографам ориентир, с какой программы начать в первую очередь.
- С момента выпуска Creative Cloud Photoshop и Lightroom постоянно обновляются. добавляются новые инструменты и функции. Поэтому в зависимости от того, какую версию программ вы используете, некоторые из инструментов и функций, упомянутых ниже, могут присутствовать или отсутствовать в вашей версии Photoshop или Lightroom.
- Есть много других сравнений, написанных несколько лет назад, но не актуальных. не отражают новые функции и изменения в Photoshop и Lightroom. Поэтому, если вы читаете другие сравнительные статьи (включая эту), обязательно дважды проверьте, когда они были опубликованы и обновлялись ли они. Для справки у меня Lightroom CC 2015.10 и Photoshop CC 2017.0.1 .
Что такое Adobe Photoshop?
Как обычно выглядит макет редактирования фотографий в Photoshop.
Photoshop — это имя, которое стало синонимом редактирования фотографий. Сегодня, благодаря своей обширной функциональности, Photoshop используют не только фотографы, но и графические дизайнеры, веб-дизайнеры, архитекторы и издатели.
Photoshop также является редактором изображений на основе пикселей, который дает вам полный контроль над каждым пикселем, составляющим вашу цифровую фотографию. Это означает, что у вас есть безграничные возможности для работы с фотографиями. Хотите пришить голову друга к телу лягушки или заменить серое небо солнечным? Это случаи, когда вы обращаетесь к Photoshop.
Что такое Adobe Lightroom?
Если вы впервые взглянете на основной интерфейс Photoshop, вы, вероятно, будете ошеломлены. Существует бесконечный набор инструментов и вариантов на выбор, и трудно понять, с чего начать. Это связано с тем, что Photoshop содержит функции не только для фотографов, но и для дизайнеров и других творческих людей. Поэтому, когда дело доходит до простого поиска необходимых инструментов для редактирования фотографий, Lightroom обычно лучше всего подходит, особенно для новичков в редактировании фотографий.
Lightroom использует многие функции Photoshop, характерные для фотографов, и помещает их на удобную для поиска панель. В предыдущих версиях Lightroom отсутствовали обширные инструменты редактирования, но сегодня Lightroom содержит множество основных инструментов для обработки изображений, необходимых для обработки ваших фотографий.
Еще одним преимуществом использования Lightroom является то, что это фантастическая программа для управления изображениями. Вы можете использовать его для импорта, организации, управления и редактирования ваших фотографий. По сути, Lightroom — это ваш универсальный инструмент для управления фотографиями и редактирования.С другой стороны, если вы хотите управлять изображениями и систематизировать их с помощью Photoshop, вы должны использовать сопутствующее программное обеспечение под названием Adobe Bridge (которое автоматически поставляется с Photoshop).
То, что вы обычно видите в Lightroom после импорта фотографий.
Lightroom против Photoshop?
Не так давно вам приходилось покупать Photoshop или Lightroom по отдельности, и было действительно сложно определить, что было более выгодным вложением. Сегодня вы получите доступ к обеим программам, если приобретете подписку на Adobe Creative Cloud.Примерно за 10 долларов в месяц вы можете приобрести пакет Photography Creative Cloud, который дает вам доступ как к Lightroom, так и к Photoshop (с Bridge). Если вам нужно другое программное обеспечение Adobe, такое как Illustrator, InDesign или Premiere Pro, вы можете перейти на подписку Creative Cloud за 50 долларов в месяц.
Однако среднестатистическому фотографу подойдет простой план, включающий Lightroom и Photoshop. Так что с финансовой точки зрения получить обе программы для редактирования фотографий не составит труда.Но на практике вот несколько практических правил при принятии решения, использовать ли Lightroom или Photoshop.
Используйте Lightroom, если…
Вы новичок в редактировании фотографий
Большинство начинающих фотографов, вероятно, предпочтут макет Lightroom. Он представляет все ваши основные инструменты редактирования в удобном для поиска столбце, и это довольно интуитивно понятно. В Photoshop вам нужно сделать немного больше настроек, чтобы настроить рабочую станцию именно так, как вы хотите; это приводит к большей гибкости, а это означает, что вы можете дополнительно настроить, какие инструменты вы выберете для отображения.Однако это может сбивать с толку начинающих фотографов.
Для сравнения: Lightroom автоматически представляет ваши основные инструменты редактирования фотографий в столбце.
С другой стороны, вы должны настроить, какие инструменты редактирования фотографий будут отображаться в вашей рабочей области Photoshop.
Вы хотите обработать несколько изображений в пакетном режиме
Если у вас есть несколько фотографий, которые вы хотите обработать в пакетном режиме, это намного проще сделать в Lightroom, используя предустановки и плавный рабочий процесс. Пакетную обработку по-прежнему можно выполнять в Photoshop с помощью действий, но Lightroom, возможно, более прост.
Вы цените простой и понятный рабочий процесс
Что касается рабочего процесса, Lightroom, возможно, намного лучше, чем Photoshop. Используя Lightroom, вы можете легко создавать коллекции изображений, изображения по ключевым словам, обмениваться изображениями непосредственно в социальных сетях, выполнять пакетную обработку и многое другое.
В Lightroom вы можете как систематизировать свою библиотеку фотографий, так и редактировать фотографии.
Если вы хотите организовать свою библиотеку фотографий или управлять ею с помощью Photoshop, вы должны использовать другую программу под названием Adobe Bridge.
Используйте Photoshop, если…
Вы не можете сделать это в Lightroom
Это простой ответ, поскольку Lightroom действительно удовлетворит потребности большинства начинающих фотографов в редактировании фотографий. С учетом сказанного, в частности, есть несколько случаев, когда Photoshop превосходит Lightroom.
Расширенное ретуширование
В то время как последние версии Lightroom включают в себя некоторые базовые инструменты ретуширования для исправления и удаления пятен, вы можете сделать гораздо больше в Photoshop. Хотите похудеть, отбелить зубы и удалить мелкие предметы? Хотя вы можете сделать это в Lightroom, инструменты ретуши Photoshop намного мощнее.Может потребоваться дополнительное время, чтобы выяснить, где находятся эти инструменты в Photoshop и как их использовать, но вы сможете улучшить свои фотографии гораздо больше, чем в Lightroom.
Композит
Хотите объединить элементы нескольких изображений в одно? Это называется композитингом, и вы захотите использовать Photoshop для комбинирования и дальнейшей обработки изображений.
Заключение
Если вы начинающий фотограф и ищете относительно интуитивно понятное программное обеспечение для редактирования фотографий, для начала лучше всего подойдет Lightroom.Вы всегда можете добавить Photoshop в микс позже, если и когда вам понадобится продвинутая техника обработки фотографий.
Как вы думаете? Что лучше для новичков в дебатах о Photoshop или Lightroom? Почему? Дайте нам знать в комментариях ниже.
5 лучших бесплатных альтернатив Lightroom
Александры Бейтман, 22 января 2021 г.
Adobe — один из самых известных мировых брендов в области редактирования фотографий. С помощью стандартных отраслевых программ для редактирования фотографий, таких как Photoshop и Lightroom, вы не сможете добиться того эффекта, которого нельзя было бы добиться с помощью Adobe.Учитывая, что Adobe настолько мощный, вам может быть интересно, есть ли бесплатные альтернативы Lightroom и Photoshop.
Хотя Photoshop может быть более известным инструментом, Adobe Lightroom — это решение, на которое полагаются многие профессиональные фотографы для обработки изображений RAW и организации контента с помощью имен, тегов и метаданных. Вопрос в том, что, если у вас нет денег для оплаты плана Adobe Creative Cloud? Есть ли бесплатные альтернативы Lightroom?
Короткий ответ — да! Программы редактирования цифровых фотографий прошли долгий путь за последние годы, и многие уважаемые компании теперь создают свои собственные бесплатные фоторедакторы.В этой статье мы познакомим вас с лучшими редакторами в стиле Lightroom, которые вы можете получить бесплатно, в том числе:
- RawTherapee
- Irfanview
- Lightzone
- Chasys Draw IES
- Google Photos
Бесплатные альтернативы Lightroom
1. RawTherapee
RawTherapee WorkspaceRawTherapee — одна из самых известных бесплатных альтернатив Lightroom на рынке сегодня. Он известен своей молниеносной производительностью, а также отличными функциями пакетной обработки и поддержки рабочих процессов.Эта передовая альтернатива Lightroom с открытым исходным кодом отлично подходит для работы с необработанными файлами и сжатыми изображениями.
Как и Lightroom CC, он также поддерживает неразрушающее редактирование, что означает, что вы можете вернуться к исходным файлам в любой момент. Расширенный набор инструментов для обработки изображений в программе позволяет настроить резкость, цвета, шум и многое другое за считанные минуты. Если вы являетесь пользователем Lightroom, вам также будет приятно узнать, что пользовательский интерфейс RawTherapee повторяет интерфейс ведущего фоторедактора Adobe, так что вы сможете сразу же приступить к редактированию.
Но, если вы беспокоитесь о поддержке, RawTherapee имеет собственную обширную документацию. Вы можете найти все, что вам нужно, чтобы изучить все тонкости программы, в RawPedia, онлайн-энциклопедии всего, что связано с программным обеспечением.
Плюсы:
- Неразрушающее редактирование
- Программы для редактирования фотографий
- Пакетная обработка
- Отличная документация
Минусы:
- История сбрасывается, как только вы закрываете приложение
- Не так много функций как Lightroom
- Не поддерживает управление фотографиями
2.IrfanView
IrfanView DemoIrfanView — еще одно отличное дополнение к этому списку редакторов изображений. Он сочетает в себе передовую систему редактирования изображений с фантастическими функциями организации и управления фотографиями. Хотя эта программа не является самым продвинутым вариантом на рынке, в ней есть множество отличных инструментов для профессионалов с различными способностями. IrfanView также является одним из лучших вариантов для каталогизации ваших изображений и редактирования метаданных.
Возможно, одним из самых больших преимуществ этой альтернативы Lightroom является возможность настройки.Программное обеспечение предлагает множество плагинов, которые помогают расширить его возможности, в том числе те, которые позволяют программе читать файлы различных типов. Другие плагины позволяют рисовать с помощью программного обеспечения и даже добавлять дополнительные функции.
IrfanView также поставляется с регулярными обновлениями и активным сообществом пользователей форума, которые рады предложить помощь.
Плюсы:
- Отличная поддержка необработанных форматов
- Инструменты пакетного редактирования
- Легкие и простые в использовании
- Очень быстро
- Многоязычная поддержка
Минусы:
- Пользовательский интерфейс не идеален
- Просмотр GIF содержит ошибки
- Сначала сложно найти настройки
- Доступно только для пользователей ПК
3.LightZone
LightZoneЕще один фантастический выбор, LightZone — это инструмент неразрушающего редактирования с отличными решениями для обработки исходных файлов. Хотя раньше вам нужно было согласиться на регистрацию учетной записи, прежде чем вы сможете использовать эту замену для Lightroom, теперь вы можете загрузить ее без создания учетной записи.
LightZone позволяет складывать и организовывать фильтры в соответствии с вашими потребностями, а также редактировать их с помощью различных профессиональных инструментов.
Плюсы:
- Векторные инструменты выделения
- Неразрушающее редактирование
- Отличная поддержка файлов RAW
Минусы:
- Сложный веб-сайт
- Основные функции управления активами
4.Chasys Draw IES
Chasys Draw IESChasys Draw — отличный многофункциональный инструмент для редактирования фотографий и хороший вариант для тех, кто ищет бесплатные альтернативы Lightroom. Помимо набора отличных инструментов для редактирования изображений, Chasys Draw также имеет режим захвата изображений, который вы можете использовать для захвата видео или фотографий со своего рабочего стола.
Если вы знакомы с Photoshop, вам понравится, что Chasys Draw IES также является редактором на основе слоев, который упрощает создание локальных настроек (например, локальных настроек оттенка).И, как и Photoshop, Chasys Draw IES также позволяет создавать анимацию!
Хотя обработка необработанных данных в Chasys не так интуитивно понятна, как некоторые другие варианты, вы действительно получаете большой контроль над параметрами редактирования изображений.
Chasys также поддерживает необработанные файлы от многих крупнейших мировых производителей камер.
Плюсы:
- Гибкая и мощная программа
- Чистое кодирование
- Быстрое и эффективное
Минусы:
- Сложный пользовательский интерфейс
- Крутая кривая обучения
5.Google Фото
Google ФотоGoogle Фото — не самая полная альтернатива Lightroom, но это отличное место для управления, хранения и сортировки изображений. Он доступен как онлайн, так и в виде приложения с дополнительным настольным инструментом, который вы можете использовать для загрузки дополнительных изображений.
Фотопрограмма Google также очень удобна для редактирования и управления фотографиями на телефонах Android. Вы также можете использовать онлайн-интерфейс для преобразования и обработки необработанных изображений.
К сожалению, нет ничего близкого к вычислительной мощности Lightroom, входящего в состав Photos.Однако об этом все же стоит подумать, если вы ищете бесплатные альтернативы, особенно если вам нужен облачный сервис.
Поскольку Google хранит все ваши изображения в цифровом облаке, вы можете получить к ним доступ с любого устройства в любое время. Это делает эту альтернативу Lightroom идеальной для мобильных фоторедакторов.
Плюсы:
- Простой и понятный интерфейс
- Бесплатное онлайн-хранилище
- Выбор фильтров на выбор
- Мобильное приложение
Минусы:
- Ограниченная мощность обработки
- Не так много функций, как Lightroom
Несомненно, Lightroom и Lightroom Mobile — мощные фоторедакторы.Трудно конкурировать с их набором функций, включая пользовательские предустановки, пакетную обработку, возможности неразрушающего редактирования RAW и многое другое. Но найти бесплатную альтернативу Lightroom возможно!
Попробуйте фоторедакторы из этого списка, чтобы увидеть, как они соотносятся с Adobe Lightroom. Если вы ищете еще больше альтернативного программного обеспечения для Lightroom, обратите внимание на Capture One Pro, Corel PaintShop Pro, Affinity Photo или любое другое из этого списка.
Возможно, вас заинтересуют следующие статьи по теме:
Это наши пять лучших бесплатных альтернатив Lightroom на рынке сегодня.Какие инструменты вы предпочитаете использовать вместо Lightroom? Дайте нам знать в комментариях и не забудьте подписаться на нас в Facebook и Twitter.
Используете WordPress и хотите получить Envira Gallery бесплатно?
Envira Gallery помогает фотографам всего за несколько кликов создавать красивые фото- и видеогалереи, чтобы они могли демонстрировать и продавать свои работы.

 exe).
exe).


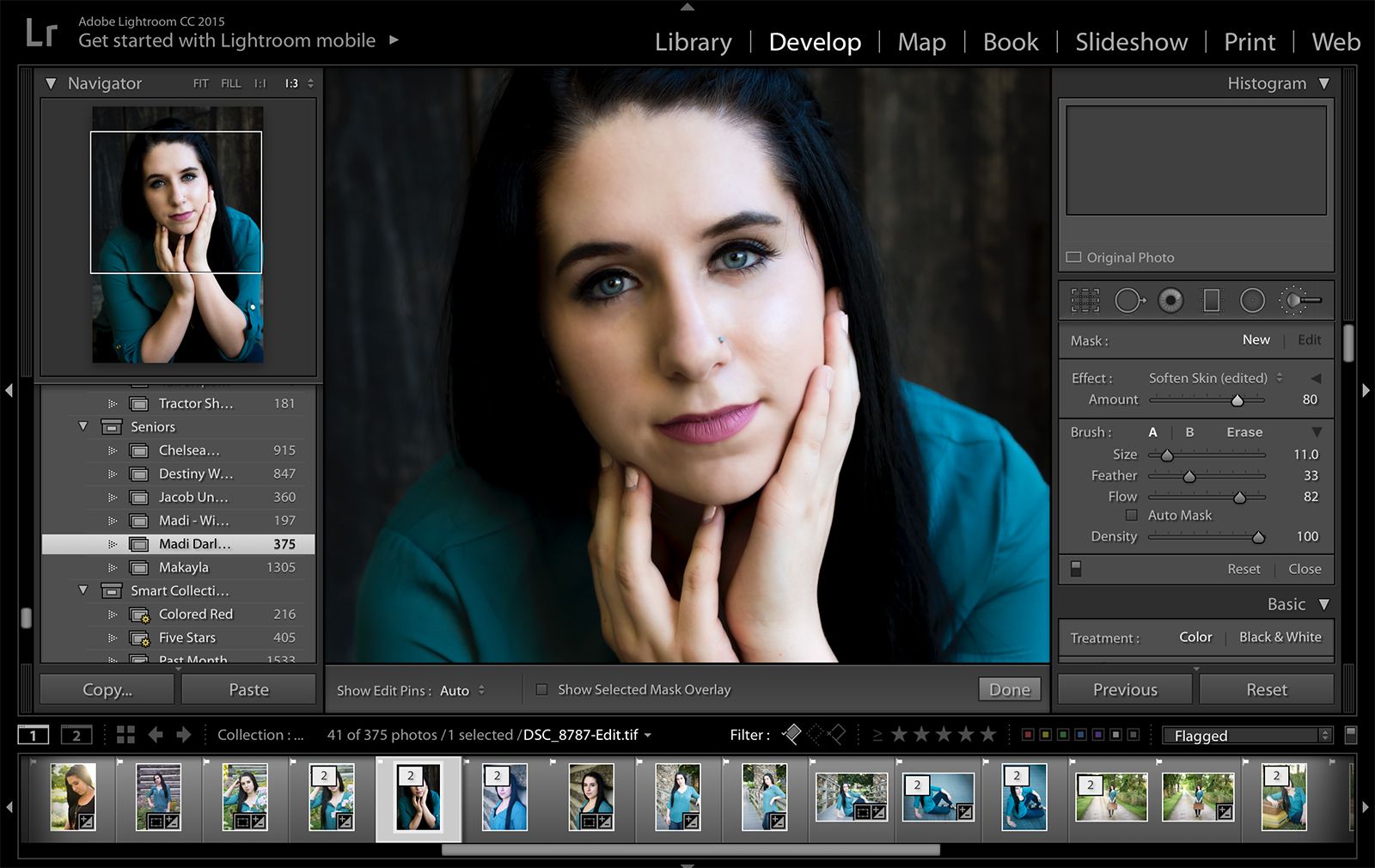
 Если ваши цвета слишком желтые, переместите ползунок влево. Или, если на вашей фотографии есть синий оттенок, переместите ползунок вправо.
Если ваши цвета слишком желтые, переместите ползунок влево. Или, если на вашей фотографии есть синий оттенок, переместите ползунок вправо.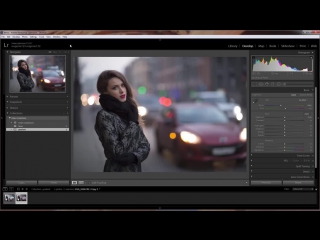

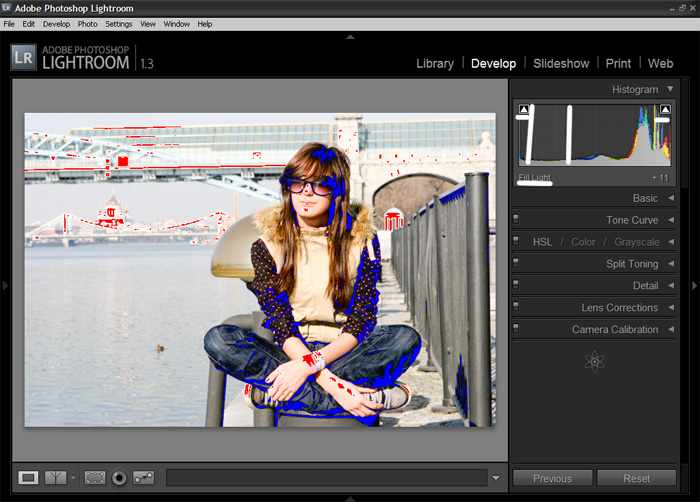 — бесценно, если вам нравятся эффекты, которые есть в вашей камере.
— бесценно, если вам нравятся эффекты, которые есть в вашей камере.