Что можно приготовить из кальмаров: быстро и вкусно
Adobe Lightroom — графический редактор, призванный облегчить и автоматизировать процесс обработки фотографий.
Если сравнивать Adobe Lightroom и Adobe Photoshop, то последний, безусловно, выигрывает в плане возможностей наложения различных эффектов, обработки, ретуши и прочей доработки фотографий.
Однако, если основная задача стоит в том, чтобы обработать более 100 фотографий в едином стиле, подтянуть баланс белого, убрать блики, добавить одинаковые эффекты, то Lightroom справится с этой задачей быстрее Photoshop.
Идеология Lightroom
Это касается не только Lightroom, но и других конвертеров и каталогизаторов, коих великое множество.
Основные идеи работы в Lightroom:
– Исходники остаются нетронутыми
– Фото направленность
– Основные инструменты всегда под рукой
– Удобная каталогизация
В этой статье мы собрали почти 4 десятка уроков, которые помогут вам не только освоить базовые возможности работы в Lightroom, но и научиться самостоятельно создавать пресеты для пакетной обработки фотографий.
Lightroom с самого начала – Урок №1 Базовые настройки
Lightroom с самого начала – Урок №2 (Тоновая кривая)
Lightroom с самого начала – Урок №3 HSL /Color /B&W
Уроки по Lightroom (лайтрум с самого начала)
Полный русский курс по Lightroom
Обработка фото в Лайтрум — это и искусство и ремесло, всё в одном флаконе. В тренды сейчас выходит пост-обработка и настройка фото в Лайтрум уже после съемки, нежели сам процесс получения снимка.
Взяв одну и ту же исходную фотографию, начинающий получит совсем не такой результат как профи.
И как же обработать фото в лайтрум, если ты совсем в этом новичок? Я подобрал советы которые помогут вам решить как пользоваться Adobe Lightroom на первоначальном этапе.
Все они носят личностный характер и выражают только моё мнение, но уверен что многим будут полезны.
Настройка баланса белого (ББ) и цвета
- Настраивайте баланс белого тогда, когда вам хочется . Не слушайте что во всех руководствах это указано первым шагом.
 Во первых, поступать так это повод больше доверять себе. Во вторых — современные фотоаппараты отлично справляются с естественной настройкой баланса белого в 99% случаев.
Во первых, поступать так это повод больше доверять себе. Во вторых — современные фотоаппараты отлично справляются с естественной настройкой баланса белого в 99% случаев. - Делайте баланс белого чуть выше чем естественный, на 100-500 единиц. Людям нравятся тёплые цвета. (Даже если вам не нравятся).
- Не пренебрегайте настройкой Авто для коррекции снимков. Да, довольно часто она промахивается с экспозицией, особенно если в кадре есть облака, но нажимать кнопку Авто стоит хотя бы ради ознакомления.
- При обработке фото не перебарщивайте с контрастом — эта вещь работает на основе цветов соседних пикселей и очень меняет картину. Хотите сделать выразительнее? Используйте Black, Saturation, Vibrance, Clarity. По статистике при обработке фото я чаще уменьшаю контраст чем добавляю.
- Научитесь работать с HSL . Это очень нужная вкладка. Если вы действительно хотите получить хорошие фото, привыкайте настраивать цвет кожи
 Кстати, с групповыми фото надо быть внимательными. Например, у мамы и ребенка, тон кожи разный — не забудьте это учесть.
Кстати, с групповыми фото надо быть внимательными. Например, у мамы и ребенка, тон кожи разный — не забудьте это учесть.
Детализация и резкость (Detail).
- Если нет больших промахов по экспозиции, и фото планируется только под Instagram, не настраивайте вкладку Резкость (Detail). Сэкономите время.
- Пользуйтесь клавишей ALT при настройки значений Резкости (Detail). Это временно переведет изображение в ч/б и акцентирует внимание на редактируемых деталях. Кому-как, но мне в монохромной палитре ориентироваться легче.
Удобство работы в lightroom
- Первый совет из этой серии, и он же самый субъективный. Пользуйтесь английской версией Adobe Lightroom . Дело не западной культуре или политике — элементарно весь свежий контент: уроки, пресеты, приемы, первоначально выходит на английском. Куда проще привыкнув к английской версии, понять о какой настройке в лайтрум идёт речь на русском, нежели привыкнув к русской понять что-то на английском.

Кстати знание настроек на английском пригодится и при общении с фотоаппаратом.
- Увеличьте масштаб , если это необходимо. Если ваш монитор настроен верно, масштаб системы должен быть 100%. В этом случае на экране с FullHD и выше элементы становятся очень мелкими. Выставьте удобный для себя масштаб элементов в настройках лайтрум. Лично я использую масштаб 150%.
- Уберите всё ненужное с рабочего пространства. Сверните ненужные панели, отключите бар под фото (клавиша T ). Работайте в Одиночном режиме (Solo mode), это сконцентрирует ваше внимание на каждой настройке лайтрум по очереди.
- Не нужно создавать пресет под каждую группу снимков из пары-тройки штук. Вы можете просто скопировать настройки кнопкой Копировать (Copy), Предыдущие (Previous), или Синхронизация (Sync).
Обработка фото в лайтрум и рабочий процесс.
- Удаляйте унылые фотки. Серьезно, если кадр не нравится вам не под каким соусом — не важно какая там была идея.
 Смиритесь, не тратьте время и работайте с удачными кадрами.
Смиритесь, не тратьте время и работайте с удачными кадрами. - Нельзя обрабатывать одно фото слишком долго. Глаз замылевается и вам всё сложнее принять решение. Если через минут 5-10 вы еще не определились, переходите к другим отснятым планам , а к проблемному фото вернитесь через час-другой.
- Не пытайтесь обработать фото, не отснятые в raw. Элементарный совет, однако новички не всегда понимают его важность. Из jpg невозможно вытянуть и части того, что позволяет сделать raw формат. Снимайте в raw, полюбите его, не мучайте себя обработкой jpg.
Водяные знаки и авторство
- Не ставьте водяной знак на фото. Да, при экспорте лайтрум легко может его добавить, однако — настолько ли вы крутой фотограф? Водяные знаки у новичков как правило смотрятся абсурдно , особенно если в них кривенько зашифрована их фамилия на английском. Я знаю профессиональных фотографов, которые не добавляют водяные знаки на фото. Профессия фотограф — это поток.
 Маленький или большой, но тем ни менее. Лучше акцентируйте свои усилия на качестве фото, совершенствуйте навыки практикой.
Маленький или большой, но тем ни менее. Лучше акцентируйте свои усилия на качестве фото, совершенствуйте навыки практикой.
Ребята, это ужасно. Не надо так. Я морально вспотел пока эту подборку делал.
- Слышали про exif данные? Это та информация которая присоединяется к фотографии и как правило носит служебный характер: выдержка, ISO, другие параметры съемки. Многие фотографы перед выдачей фото клиентам также добавляют туда свой телефон, ссылки на соцсети, своё авторское имя или ник. И — почему бы и нет? В лайтрум вы можете добавить и отредактировать exif теги, делается это всего в пару кликов и применяется для всех фотографий сразу.
Я советую не отказываться от этой возможности, ведь это не бросается в глаза, но при этом напоминает что это вы автор фото.
Ну а если добавить exif теги в лайтруме для вас слишком сложно — у меня есть отдельный .
Приемы обработки в лайтрум: слухи и стереотипы
- Шумы. Наверняка вы слышали что «иллюзия пленки» на фото — это хорошо.
 Да, иногда шум может добавить снимку зрелищности. Однако здесь стоит понимать что добавлять шум в лайтруме подойдет в случае если вы планируете использовать фото в большом формате (печать или онлайн-галерея) — чтобы этот самый шум у вас было заметно — то есть инстаграм вряд-ли сможет оценить шумы даже чисто практически. Кроме того на фото уже первоначально может быть шум из за неправильной экспозиции или сложных условий съемки, в этом случае искусственные шумы только усугубят ситуацию.
Да, иногда шум может добавить снимку зрелищности. Однако здесь стоит понимать что добавлять шум в лайтруме подойдет в случае если вы планируете использовать фото в большом формате (печать или онлайн-галерея) — чтобы этот самый шум у вас было заметно — то есть инстаграм вряд-ли сможет оценить шумы даже чисто практически. Кроме того на фото уже первоначально может быть шум из за неправильной экспозиции или сложных условий съемки, в этом случае искусственные шумы только усугубят ситуацию.
Из-за восстановления приемлемых значений экспозиции на фото появились естественные для матрицы шумы. Больше добавлять лайтрумом точно не нужно.
- Виньетка. Наверняка вы много раз видели такой эффект, и добиться его в лайтрум очень просто. Но лучше не нужно . Во-первых, виньетка сейчас мягко говоря не модна. Во вторых — ч/б на каждом фото и виньетки — явный признак недостатка опыта обработки фото.
Черно-белые снимки в лайтруме
- Перевести палитру в ч/б дело одного клика.
 Я же советую переводить снимок в черно-белый вариант только тогда, когда это действительно напрашивается , а именно: у вас хорошо показан ритм в фотографии, визуально выстроены линии и логически композиция дополняет сама себя.
Я же советую переводить снимок в черно-белый вариант только тогда, когда это действительно напрашивается , а именно: у вас хорошо показан ритм в фотографии, визуально выстроены линии и логически композиция дополняет сама себя.
Светотеневой рисунок позволяет показать изгибы тела модели — и это то на чем вы хотите акцентировать внимание.
На снимке для конвертации в ч/б должно быть достаточно контраста и глубины цвета.
По моему мнению достойные снимки в ч/б чаще сделаны в низком ключе, нежели в высоком. Ну это для начинающего уже совсем дебри. Просто помните что лучше не переводить фотографии в черно-белый слишком часто.
Обработка летних фото
- Фото недостаточно тёплое и вы хотите больше солнца в кадре? Есть множество способов добавить солнечного света, и ещё столько же способов поставить блик на фото, как в лайтруме, так и в фотошоп. Иногда это смотрится очень выгодно. Однако важный совет:
 Если солнце светит с одной стороны, а блик возникает там где его и быть не должно — смотреться это будет очень не естественно.
Если солнце светит с одной стороны, а блик возникает там где его и быть не должно — смотреться это будет очень не естественно. - На фотографиях с большим количеством зелени или травы в кадре иногда бывают промахи по Оттенку (Tint). Не забывайте следить за ползунком и корректировать по мере необходимости.
- Уводите оттенок (HUE) зеленого цвета в сторону желтого на 2-8%. Это добавит траве и деревьям естественности. Только не перестарайтесь, а то получите осеннюю фотосессию вместо летней.
с травой
Настройки сохранения (экспорта) фото из Лайтрум.
- С сохранением фото из lightroom в jpeg главное не переборщить с сжатием. Я советую ставить сжатие на 100% (ползунок максимально вправо), а затем регулировать качество сохраняемых фотографий исключительно размером выходного файла.
Для 12 мп — хорошим размером будет 4000-5000 кб. Для 18 мп — 6500-8500. Для 24 мп — от 10 до 15 мегабайт.
Конечно все эти цифры очень усреднены, зависят от того что изображено на фото, зависят от детализации.
Но это те настройки сжатия для сохранения фото с которых можно начать — с опытом придет и понимание «как это работает».
Ретушь в lightroom.
- Ретушь фотографии подразумевает под собой коррекцию каких-то элементов, отдельных деталей, и лайтрум позволяет это сделать. Однако если после экспорта фото вы планируете продолжить обработку в Photoshop, я бы не советовал вам пользоваться инструментами ретуши в Лайтруме. Потому как в фотошоп эти же инструменты работают намного стабильнее , менее ресурсоёмки, да и позволяют тщательнее корректировать элементы.
- Не пытайтесь обработать кожу в лайтрум. Ретушь и точечные изменения в фотографии — это для Adobe Photoshop, лайтрум это просто месте «проявления» ваших снимков. Конечно, в интернете полно пресетов которые якобы помогут вам избавится от дефектов кожи, но по факту они либо замылят, либо исказят ваше фото до неузнаваемости.
To be continued.
Ну как, надеюсь вам удалось найти для себя что-то полезное? Обработка фото в лайтруме — то, чему учатся годами, верю что эти советы хоть чуть-чуть облегчат вам жизнь. 😃
😃
К сожалению, я из тех авторов, кто может только писать, а не читать, и я очень редко изучаю блоги или уроки других фотографов.
Потому эти советы по обработке в лайтрум очень субъективны и основаны на опыте, а не на том чему учат на Youtube.
Хочется увидеть продолжение? Или вам интересно в Лайтрум что-то другое? Пишите в комменты. 😻👇
Я пользуюсь несколькими версиями Лайтрума, одновременно установленными у меня на компьютере под управлением ОС Window. Разные версии имеют немного отличающийся функционал, либо разные методы реализации одних и тех же функций. В зависимости от ситуации, я выбираю нужную мне версию. Здесь показаны скрины на основе довольно старой версии Lightroom 3.7. Все версии Лайтрума у меня без русификации, так как для меня это не важно.
За долгое время работы с программой я выработал свой алгоритм работы в Лайтрум, который применяю почти всегда. Мои 5 простых советов максимально помогут только тем, кто снимает в формате RAW и проявляет фотографии пакетно.
Для вдумчивой проявки каждой фотографии в формате RAW по отдельности я рекомендую использовать оригинальное (т.е. родное) ПО. Например, для системы Nikon это .
0 (нулевой пункт). Импортирую RAW файлы.
Суть действия: подготовить рабочее пространство для дальнейших манипуляций с файлами.
Это нулевой, дополнительный пункт, с которого всегда начинается работа с Лайтрум. Чтобы начать обработку фотографий – их нужно сначала импортировать в программу. Я использую быструю и примитивную загрузку: просто перетаскиваю мышью все файлы в окошко Лайтрума и жму кнопку ‘Import’. Импорт я всегда провожу с каталога, размещенного на жестком диске. Если импорт проводить с флешки, то процесс импорта затянется, так как программа, скорее всего, сначала скопирует все исходные файлы в свой специальный каталог.
С импортом есть свои особенности. Когда фотографии импортируются в Лайтрум, можно порой заметить, как картинка предварительного просмотра (превьюшка) меняет свой цвет, насыщенность, экспозицию. Связано это с тем, что каждый RAW файл несет в себе не только исходную информацию о снимке, но и множество других дополнительных данных. Одни из таких данных – это превьюшки фотографий для быстрого просмотра. Если говорить грубо, то в RAW файл встроена миниатюра в формате JPEG, которая служит для быстрого просмотра снятой фотографии на дисплее камеры. Эта JPEG-миниатюра построена на основе настроек, заданных фотоаппаратом. Во время импорта фотографий в Лайтрум, программа показывает JPEG-миниатюры, выковырянные из RAW-файла. После попытки просмотреть фотографию ближе, Лайтрум строит (рендерит) новое изображение непосредственно с исходных сырых данных, пользуясь своими собственными предустановками. Предустановки Лайтрума и JPEG-миниатюры не совпадают, из-за чего первоначальная картинка меняется на глазах.
Связано это с тем, что каждый RAW файл несет в себе не только исходную информацию о снимке, но и множество других дополнительных данных. Одни из таких данных – это превьюшки фотографий для быстрого просмотра. Если говорить грубо, то в RAW файл встроена миниатюра в формате JPEG, которая служит для быстрого просмотра снятой фотографии на дисплее камеры. Эта JPEG-миниатюра построена на основе настроек, заданных фотоаппаратом. Во время импорта фотографий в Лайтрум, программа показывает JPEG-миниатюры, выковырянные из RAW-файла. После попытки просмотреть фотографию ближе, Лайтрум строит (рендерит) новое изображение непосредственно с исходных сырых данных, пользуясь своими собственными предустановками. Предустановки Лайтрума и JPEG-миниатюры не совпадают, из-за чего первоначальная картинка меняется на глазах.
К сожалению, добиться от Лайтрума точного повторения всех настроек фотоаппарата очень и очень сложно. На самом деле повторить все настройки фотоаппарата – невозможно. Только родное ПО может отображать RAW-изображение на компьютере в полном соответствии тому, которое можно увидеть на дисплее фотоаппарата. Но чтобы максимально снизить различия между тем, как снимок выглядит на дисплее фотоаппарата и в окне программы – я рекомендую отключить в фотоаппарате все дополнительные функции , которые улучшают изображение. Для системы Nikon в первую очередь это касается функции Active .
Но чтобы максимально снизить различия между тем, как снимок выглядит на дисплее фотоаппарата и в окне программы – я рекомендую отключить в фотоаппарате все дополнительные функции , которые улучшают изображение. Для системы Nikon в первую очередь это касается функции Active .
Все улучшения должны быть выполнены с помощью Лайтрума . Пользоваться накамерными функциями для улучшения изображения имеет смысл только при съемке в формате JPEG, либо, если RAW-файлы будут обрабатываться с помощью родного ПО.
После импорта можно добавить теги, метки, правильно каталогизировать серии снимков, настроить сортировку фотографий в ленте.
Также, импортировать можно сразу с применением определенного пресета, в который можно записать настройки, указанные ниже.
1. Задаю профиль камеры.
Суть действия: базовая настройка для максимально правильного/красивого рендеринга исходного RAW-файла.
Настройка находится по адресу Develop -> Camera Calibration -> Profile -> выбрать нужный профиль
Чтобы изображение, формируемое в Лайтрум, было максимально похожим на то, которое отображается на дисплее фотоаппарата, Лайтруму нужно указать правильный профиль фотоаппарата. Если говорить коротко, то профиль фотоаппарата (Camera Profile) – это режим управления снимками, который задается на фотоаппарате (нейтральный, насыщенный, монохромный и т.д.).
Если говорить коротко, то профиль фотоаппарата (Camera Profile) – это режим управления снимками, который задается на фотоаппарате (нейтральный, насыщенный, монохромный и т.д.).
Это ключевой момент. Правильный профиль фотоаппарата позволяет в разы улучшить визуальное восприятие снимка. Найти хороший профиль под конкретный фотоаппарат – очень и очень сложно.
Обычно Лайтрум имеет набор базовых профилей: нейтральный, насыщенный, пейзаж, портрет и т.д. Эти профили очень слабо соответствуют похожим профилям, которые задаются на фотоаппарате.
Поисками профиля под свой конкретный фотоаппарат можете заняться сами. Обычно созданием профилями занимаются сторонние разработчики. Я уверен, что для большого количества фотоаппаратов найти хороший профиль не получится. В таком случае нужно будет выбрать профиль, который максимально Вам нравится.
Уже существующий профиль можно доработать, а именно настроить цветовое смещение в тенях, смещение и насыщенность каждого из трех основных каналов. После чего, можно создать пользовательский пресет, записав в него только изменения, касающиеся Camera Calibration (при создании пресета следует выбрать только галочку ‘Калибровка’).
После чего, можно создать пользовательский пресет, записав в него только изменения, касающиеся Camera Calibration (при создании пресета следует выбрать только галочку ‘Калибровка’).
2. Задаю профиль объектива.
Суть действия: избавиться от недостатков объектива.
Функция задается следующим образом Develop -> Lens Corrections -> Profile -> Enable Profile Corrections
Здесь все просто. Выбрав профиль объектива можно полностью избавиться от некоторых недостатков объектива. В общем случае данная настройка позволяет полностью вылечить виньетирование и дисторсию . Также, здесь же лечатся объектива. Лайтрум имеет обширную базу по объективам, с помощью которой можно “вылечить” любой из них.
Если используемого объектива нет в списке, то можно сделать коррекцию данных параметров вручную, а потом записать результат в пресет, который можно применить ко всем фотографиям.
После данной настройки должны нивелироваться искажения вносимые объективом.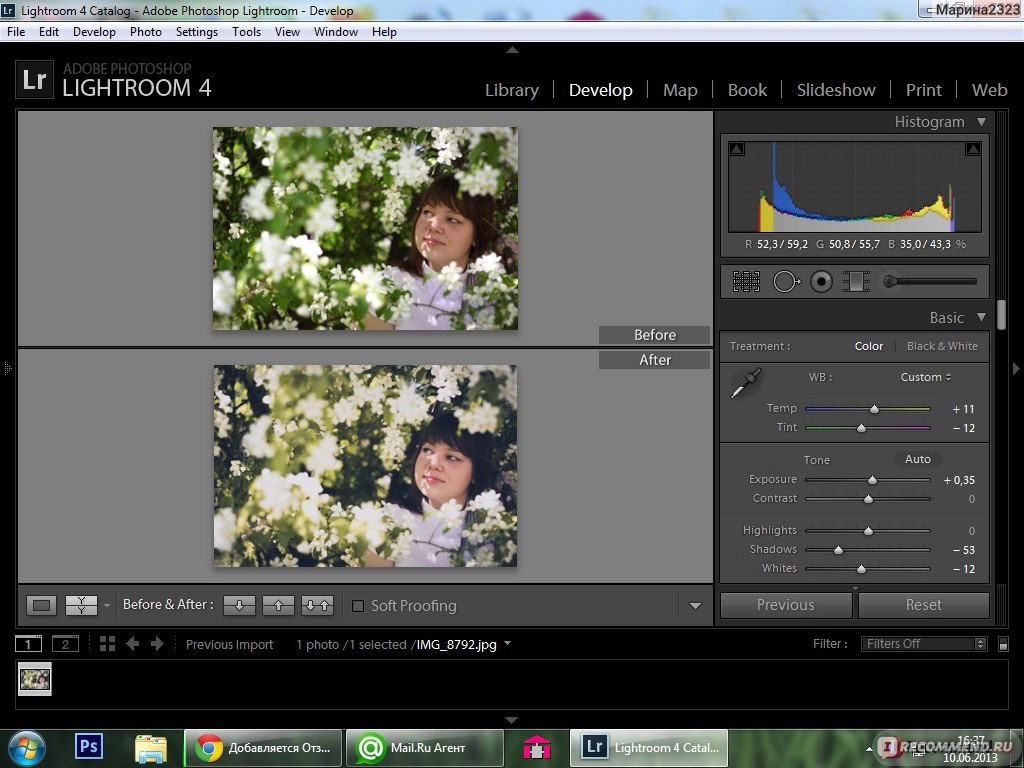
В дальнейшем профиль объектива будет применен к каждой фотографии.
3. Оптимизирую и расширяю возможности камеры и объектива.
Суть действия: сделать максимально красивое/требуемое изображение посредством базовых манипуляций с экспозицией и цветом.
Здесь все очень просто. Обычно я выбираю одну ключевую фотографию из серии или даже из целой съемки и настраиваю ее по основным параметрам:
- Повышедие ДД – восстановление светов и теней (Highlight recovery, Fill light, Dark)
- Донастройка красочности (Vibrance)
- Повышение насыщенности (Saturation)
- Повышение четкости (Clarity)
- Повышение резкости (Sharpening)
- Устранение шума (Noise reduction)
Здесь главное не переборщить . Я стараюсь сделать фотографию “нейтрально-позитивной” чтобы все дальнейшие манипуляции уже отталкивались от исходного “нормального” изображения.
Важно: уровень той или иной настройки сильно зависит от используемого фотоаппарата и непосредственно снятых кадров. Например, я четко знаю и понимаю как сильно влияет тот или иной ползунок в Лайтрум на RAW-файлы моих камер, а к новому фотоаппарату и обработке его RAW-файлов нужно подолгу привыкать.
Например, я четко знаю и понимаю как сильно влияет тот или иной ползунок в Лайтрум на RAW-файлы моих камер, а к новому фотоаппарату и обработке его RAW-файлов нужно подолгу привыкать.
В дальнейшем эти настройки будут применены к каждой фотографии.
4. Синхронизирую все изображения по одной ключевой фотографии.
Суть действия: привести все изображения под один базовый вид.
После всех предыдущих манипуляций я синхронизирую все фотографии с измененными настройками. Делается это очень просто. В разделе ‘Develop’ выбираются все фотографии в ленте (CTRL+A) и нажимается кнопка ‘Sync’. В меню синхронизации я нажимаю кнопку ‘Check All’ (Выбрать Все), после чего снимаю галочки ‘White Balance’ (), ‘Crop’ (Кадрирование), ‘Spot Removal’ (Точечная коррекция). Снятые параметры не должны быть синхронизированны, так как каждая фотография имеет свой индивидуальный , кадрирование и точечную коррекцию/восстановление.
Синхронизация является частью пакетной обработки.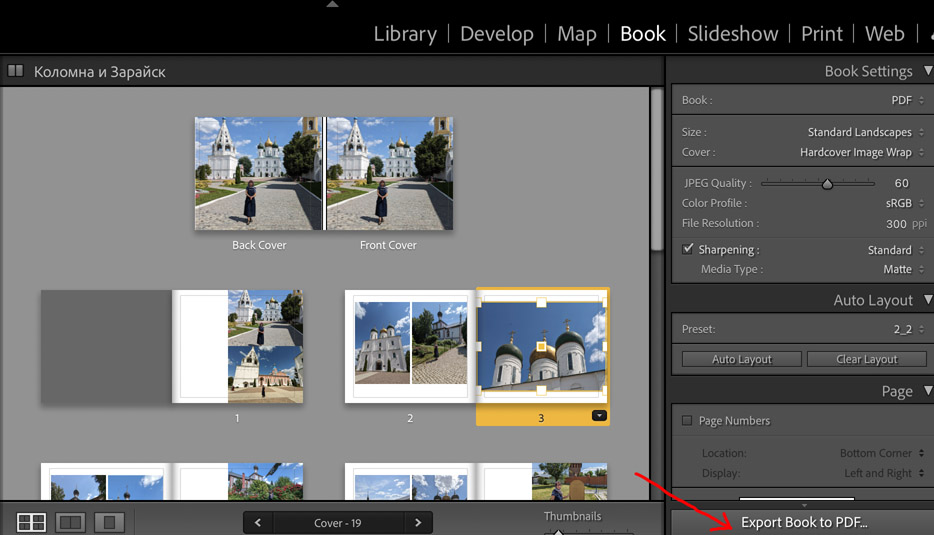 По ее окончании все фотографии подгоняются под похожие настройки.
По ее окончании все фотографии подгоняются под похожие настройки.
После этой манипуляции в ленте Лайтрума все фотографии уже более-менее приведены к нормальному виду. Предыдущих четыре пункта позволяет “вывести изображения в ноль” – избавить его от недостатков объектива, фотоаппарата и до предела выжать возможности RAW-файла. После проведения этих четырех манипуляций уже можно начинать настоящую тонкую обработку и готовить изображение к финальной стадии, которую увидит клиент.
5. Кадрирую все фотографии.
Суть действия: исправить недостатки кадрирования – выровнять горизонт, обрезать фото с правильным расположением деталей в кадре, вырезать ключевые части фотографии.
К сожалению, откадрировать одну фотографию, и применить кадрирование ко всем фотографиям ленты не получиться. После синхронизации базовых настроек я выполняю кадрирование всех фотографий . Во время проведения операции кадрирования я также выборочно удаляю с ленты Лайтрума неудачные снимки.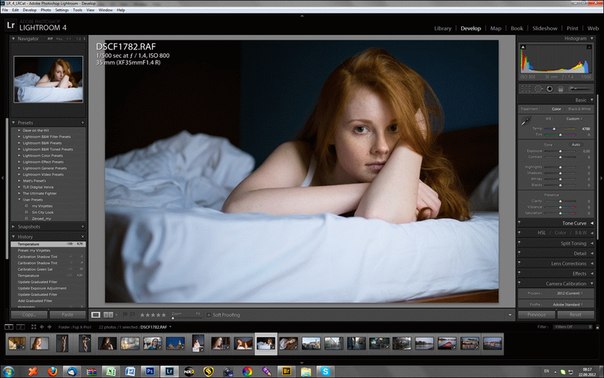
Важно: я настоятельно рекомендую кадрировать фотографии с зафиксированными пропорциями кадра. Пропорции классического кадра составляют 3:2. После проведения кадрирования все фотографии имеют одинаковые пропорции кадра и ничем не отличаются во время просмотра. Если этого не сделать, то после кадрирования могут получиться фотографии-квадратики, сильно вытянутые полосы. Это не соответствует общей стилистике ленты фотографий. К тому же, во время сдачи на печать со 100% вероятностью части кадра будут обрезаться либо заполняться белым пространством. Обычно печатают на стандартных размерах, которые также соответствуют пропорциям 3:2. Практически для каждой съемки я печатаю фотографии, либо монтирую фотокнигу, для меня очень важно соблюдения пропорций после кадрирования. Чтобы сохранить пропорции кадрирования в Лайтруме, достаточно нажать на иконку навесного замка.
После кадрирования и удаление неудачных кадров у меня в ленте получается “вылизанный” набор фотографий, с которыми можно проводить дальнейшие манипуляции.
Важно: я называю все указанные действие ‘Выйти В Ноль’ , так как эти простые манипуляции позволяют взглянуть на изображение, лишенное базовых недостатков, сырое, нейтральное, как чистый лист, глядя на который уже можно проводить дальнейшую тонкую обработку.
Я считаю, что указанные манипуляции позволяют на 30% улучшить качество исходного изображения. Остальные 60% – это доработка изображения посредством Adobe Photoshop (Фотошопом, а не Лайтрумом).
В моей практике часто случается так, что после выполнения всего лишь этих пяти пунктов уже можно получить вариант изображения, которое может удовлетворить и меня и моих клиентов. Чаще всего обработка ограничивается всего лишь этими пятью пунктами, если не нужно проводить ретушь фотографий (устранение недостатков кожи, работа с пластикой, художественная цветокоррекция и прочее).
Для меня самое сложное в обработке – это после приведения всех фотографий из серии/съемки в удобоваримый вид – выбрать лучшие для тонкой их доработки.
6. Экспортирую все фотографии (бонусный пункт)
Суть действия: получить готовый результат, который сможет просмотреть любой пользователь/клиент на любом устройстве.
В данном случае экспорт – это процесс экспортирования фотографий из RAW-формта в формат, который подойдет для дальнейшей обработки, либо просмотра. Если я планирую больше ничего не делать, то я экспортирую в попсовый формат JPEG. Если я в дальнейшем планирую дорабатывать фотографии в Adobe Photoshop, то я использую формат ‘TIFF’ или ‘DNG’. В последнее время на меня напала лень, я не использую TIFF и все фотографии экспортирую сразу в JPEG.
В итоге мой техпроцесс обработки фотографий делится на два этапа: обработка в Лайтрум и обработка в Фотошоп. Лайтрум – для базовых настроек, восстановление “запоротых” снимков, пакетной обработки ленты фотографий. Фотошоп – для финального “допиливания” фотографий, ретуши, манипуляций со слоями, масками и прочим.
Философия
Я убежден, что у фотографа должен быть выработан четкий план действий, четкая концепция, продуманная методология с пошаговыми действия обработки фотографий.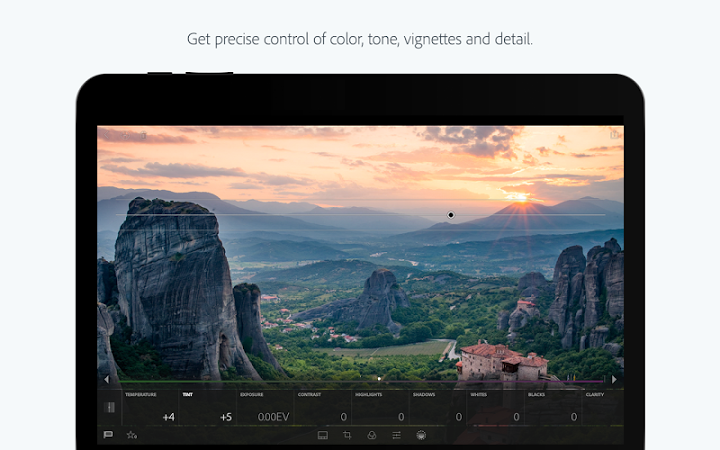 Отработанный технологический процесс очень сильно ускоряет и упрощает обработку и сдачу готового материала клиенту.
Отработанный технологический процесс очень сильно ускоряет и упрощает обработку и сдачу готового материала клиенту.
Итог. Мой базовый процесс обработки построен следующим образом: импорт -> задание профиля фотоаппарата -> задание профиля объектива -> расширение возможностей камеры/объектива -> синхронизация выбранных настроек -> кадрирование -> экспорт . Повторюсь – это базовый процесс, основа с которой начинается моя обработка.
Спасибо за внимание. Аркадий Шаповал.
Вы много путешествуете и карта памяти фотоаппарата становится полной слишком быстро? Вам хочется выбирать лучшие снимки и удалять ненужные, не тратя на это много часов? Качество отснятого материала не всегда устраивает на сто процентов, а научиться пользоваться программой Фотошоп нет времени или желания?
Многие гуру фотографии считают, что программа обработки фотографий Photoshop – не единственная панацея, и в мире существует несколько гораздо более удобных и современных функционалов. А если на все заданные выше вопросы вы ответили утвердительно, попробуйте протестировать Lightroom.
А если на все заданные выше вопросы вы ответили утвердительно, попробуйте протестировать Lightroom.
Разберем по шагам как можно быстро обработать фотографии из отпуска в Лайтрум.
Импорт и отбор фотографий в Лайтрум
Импорт снимков в Lightroom удобен и прост – достаточно вставить карту памяти в компьютер. Причем, открытие каждого кадра происходит в собственном интерфейсе, а потому работа в Лайтрум с большим количеством отснятого материала становится удобной и понятной. Дальнейший алгоритм:
- Удаление плохих фотографий на самом первом этапе позволяет эффективно использовать пространство на диске и время. На нижней панели с флажками нужно выбрать два левых, а на клавиатуре использовать клавишу X.
- Оставшиеся фото в Лайтрум легко переименовывать в соответствии с выбранным шаблоном. Номера кадров следует проставлять в трехзначном виде, чтобы список их отражался корректно. Для получения диалогового окна переименования следует воспользоваться клавишей F2.

- Выбранные и сохраненные кадры можно уже на этом этапе частично обработать. Например, добавить четкости, усилить второстепенные оттенки или воспользоваться шумоподавлением. Определив оптимальные параметры для вашей камеры самостоятельно, достаточно создать затем User Preset и, применив его на первый выбранный кадр, выделить весь сет и нажать клавишу Sync.
Выстраиваем композицию на фото в Лайтрум
Рекомендованное специалистами съемки, не всегда удается поймать навскидку во время фотоохоты. Животные или дети чаще всего не ждут, пока фотомастер наведет на них объектив, да и пейзажи имеют склонность заваливаться набок в видоискателе, а нежелательные граждане лезут в кадр со странными жестами и мимикой. Отсечь все лишнее помогает функция кадрирования в Лайтрум, вызываемая кнопкой R.
На панели кадрирования есть кнопка в виде замка, закрыв который вы предоставите системе соблюдать оригинальные пропорции кадра, а открыв – сможете резать его произвольно по собственному желанию:
- «Заваленный» горизонт следует выправлять в любом случае, если он не был призван создать особую динамику в кадре.

- Лишние автомобили и части людей и животных, попавшие в видоискатель против воли автора, обычно отвлекают зрителя от основной идеи снимка, а потому их придется отрезать по мере сил и безжалостно.
- Используя правило «золотого сечения», фотографы стремятся, чтобы основной объект располагался в кадре в одной из точек пересечения двух вертикальных и двух горизонтальных линий, разделяющих снимок на девять полей. Пустое пространство желательно оставлять в направлении движения или взгляда модели на фото.
Основные параметры Лайтрум для обработки фотографий
Основные параметры, которыми можно воспользоваться в программе Лайтрум для обработки фотографий:
- Temp позволяет менять цветовую температуру снимка или так называемый «баланс белого».
- Tint — изменение оттенка, также влияет на «баланс белого».
- Exposure – это инструмент, с помощью которого есть возможность сделать кадр темнее или светлее. Подходит лишь для первоначальной коррекции, если снимок недоэкспонирован или засвечен.

- Contrast – функция для усиления или снижения контрастности кадра.
- Highlights позволяет затемнить или, напротив, осветлить сразу все участки полученного изображения, которые выглядят светлыми.
- Shadows , наоборот, выводит из тени затемненные области.
- Whites высветляет изображение до крайних значений, следом идет полная засветка.
- Blacks — это предельное значение теней. Два последних пункта требуют аккуратности и чувства меры.
- Clarity отвечает за четкость изображения и дает возможность придать кадру особый объем и фактуру.
- Vibrance тонко насыщает снимок цветом, не допуская перебора.
- Saturation менее интеллектуальная функция и, в отличие от предыдущей, требует от художника чувства меры.
Неограниченные возможности
А еще умная программа Лайтрум последней версии позволяет исправлять или напротив создавать эффект виньетирования, победить дисторсию при съемках на широкоугольные объективы, применить градиентный фильтр для корректировки количества света на отдельных участках снимка, удалить пятна от пыли на матрице, клонировать участки изображения и выделять те части кадра, на которые хочется обратить особое внимание зрителя. Есть в программе и спецэффекты, причем она дает возможность самостоятельно создавать нужные фильтры, сохранять их и применять по желанию к последующим кадрам.
Есть в программе и спецэффекты, причем она дает возможность самостоятельно создавать нужные фильтры, сохранять их и применять по желанию к последующим кадрам.
Экспорт фото из Lightroom и загрузка на хостинг также удобны и доведены до автоматизма. Программа задает требуемый размер изображениям и проставляет выбранные водяные знаки.
Вот так – все просто и никакого фотошопа!
Обновлено 07.11.2019 Просмотров 34640 Комментариев 76
Добрался я до последней статьи, связанной с фотосъемкой, ура! На тему обработки множество холиваров в сети: и, касательно того, что это нужно/не нужно делать, и касательно того, как конкретно делать. Мой взгляд на эту тему опирается на то, какого результата хочу получить лично я и какой ценой. Уточняю: прежде всего, я снимаю для блога и для своего семейного архива, то есть фотографиями напрямую я на жизнь не зарабатываю. Плюс ко всему, я не могу тратить на них слишком много времени, иначе работать будет некогда, все-таки фотографий приходится обрабатывать много. У меня на сайте выходит 2-3 статьи в неделю, в каждой примерно 20-40 фотографий. С другой стороны, совсем необработанные я тоже выпускать не могу, они блеклые (потому что RAW), часто есть слишком яркие или слишком темные участки, и тд, и такие фото мне самому не нравятся. То есть можно было бы, наверное, любые выкладывать, но это не мой вариант.
У меня на сайте выходит 2-3 статьи в неделю, в каждой примерно 20-40 фотографий. С другой стороны, совсем необработанные я тоже выпускать не могу, они блеклые (потому что RAW), часто есть слишком яркие или слишком темные участки, и тд, и такие фото мне самому не нравятся. То есть можно было бы, наверное, любые выкладывать, но это не мой вариант.
Все части моего FAQ для начинающих фотографов
Как я обрабатываю фотографии в Лайтруме
Таким образом, я явлюсь сторонником неглубокой обработки из-за отсутствия мотивации тратить на это много времени, да и не вижу пока особой разницы для себя. Конечно, изредка я могу поколдовать подольше, но этот «шедевр» все равно потом некуда девать. Сейчас у меня вся обработка происходит в Lightroom, а другими программами уже и забыл, когда пользовался. Так что, если вы с Photoshop’ом на ты, и предпочитаете довольно сильно обрабатывать фотографии, то в посте вы вряд ли для себя что-то стоящее найдете:)
Как я уже сказал, вся обработка происходит у меня в Lightroom, и она довольно простая. Фактически, я только кадрирую и выравниваю горизонт, вытягиваю тени и затемняю светлые участки, добавляю цвета и резкости.
Фактически, я только кадрирую и выравниваю горизонт, вытягиваю тени и затемняю светлые участки, добавляю цвета и резкости.
Импорт фотографий и пресеты
Вставляю флешку от фотоаппарата в кардридер и импортирую фото с переносом на внешний жесткий диск. О хранении фото, напишу ниже. При импорте применяю предварительно созданные пресеты: и . Сейчас использую только последний (у меня Sony A6500), в нем больше настроек под мою камеру и под то, как я снимаю. Есть еще парочка для телефона и второй камеру.
Но пресеты очень похожи, отличаются немного лишь настройками теней, светов и экспозиции и я их постоянно корректирую, так как, то мое мнение меняется, то в очередной раз пытаюсь подогнать настройки под большинство фотографий, чтобы меньше их обрабатывать. Одни из повторяющихся настроек: Clarity +25, Vibrance +25, Sharpening +60, Noise Reduction Luminance +65, Enable Lens Correction. Последняя довольно важная, так как подстраивает фотографию (в основном убираются геометрические искажения) под ваш объектив.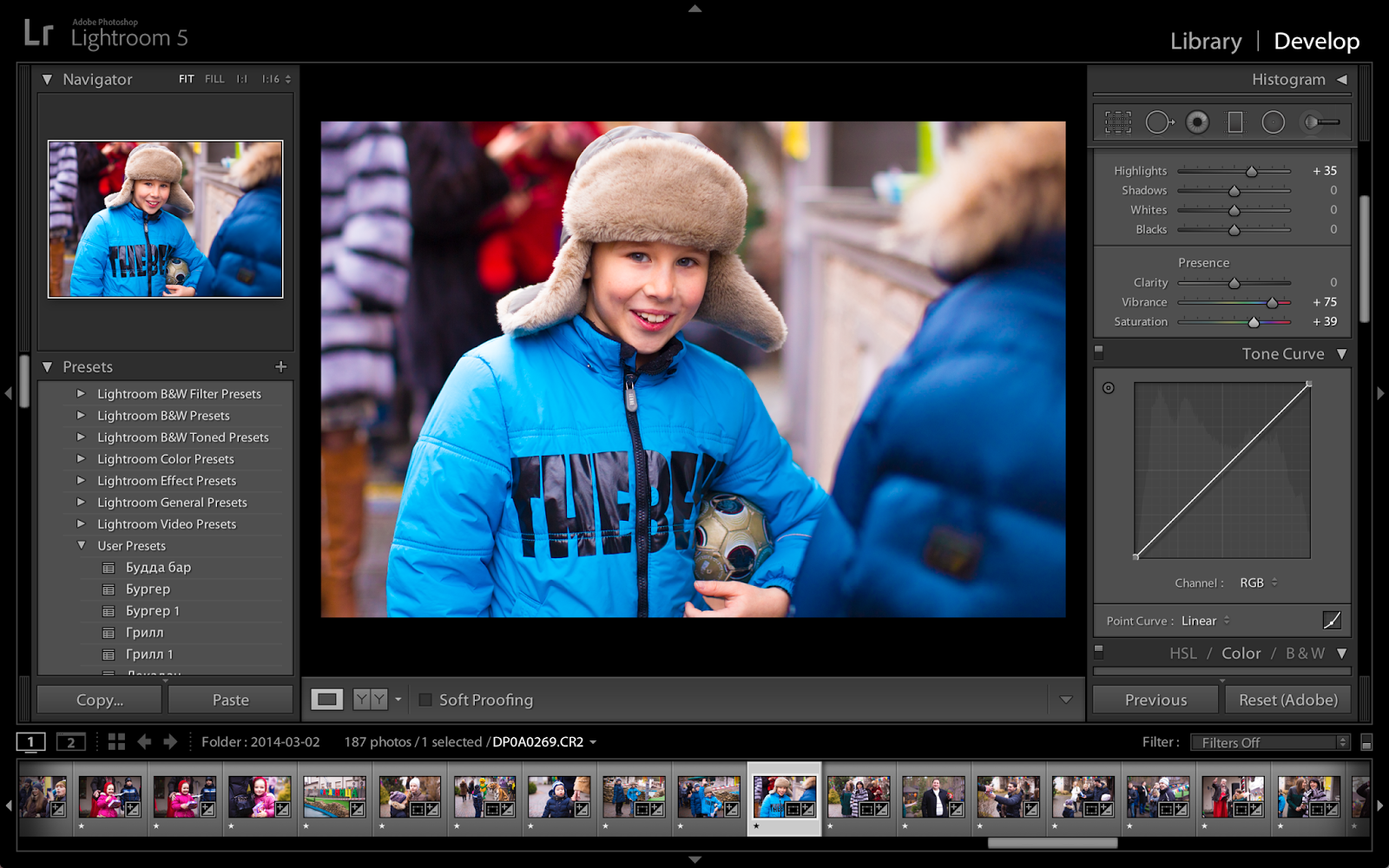 Но это в случае, если Лайтрум знает вашу камеру. Например, для Canon G7xm2 мне приходится потом вручную выбирать что-то похоже на него.
Но это в случае, если Лайтрум знает вашу камеру. Например, для Canon G7xm2 мне приходится потом вручную выбирать что-то похоже на него.
Касательно пресетов, сразу хочу сказать, тут нет правильно или неправильно. Ну, если говорить о любителях, у профи все иначе, хотя и у них может быть особый авторский стиль. Поэтому вы можете создать для себя пресет с любыми настройками, как вам нравится, и это будет правильно. Ведь главное, чтобы оно вам подходило, вы же их обрабатываете, просто потому что «я так вижу». Тут, конечно, можно поспорить, я не настаиваю:) Никогда не поздно почитать о профессиональной обработке, о том, как гуру предлагают использовать ту или иную настройку, и изменить свои пресеты.
Файлы не переименовываю, оставляю, как есть.
Прореживание фото
Следующий этап после импорта и перед обработкой — это прореживание. Обычно удаляю: фото, которые смазаны, дубли (когда было сделано штук 20 фото одно и того же объекта), все фото с браком (слишком темные, слишком засвеченные и тд), просто фото, которые не нравятся. Иногда могу и оставить с браком, если нет ничего подобного, а фотка очень нужна.
Иногда могу и оставить с браком, если нет ничего подобного, а фотка очень нужна.
Но вообще после пару лет фотосъемки стал гораздо меньше тратить времени на прореживание и менее тщательно прореживать, поначалу чуть ли 50% где-то оставлял. Проще жесткие диски менять на более емкие и покупать новые, чем сидеть несколько дней и прореживать. Тем более, мой архив растет не так уж и быстро. Плюс, к тому же не раз уже был такой момент, что вдруг понадобилась удаленная фотография, пусть и бракованная.
Прореживание происходит тоже в Лайтруме, помечаю фото, как Rejected клавишей X, потом удаляю сразу все помеченные.
Кадрирование и выравнивание горизонта
Поначалу кадрирование делал очень часто, потом видимо пристрелялся и композицию выстраиваю нормальную уже на этапе фотографирования. В статье я говорил, что пользуюсь правилом третей, так вот при кадрировании точно так же пользуюсь именно им. Не фанатично.
Баланс белого
Так как всегда фотографирую с автоматическим балансом белого, то подправляю его в программе на глазок рычажками Temp и Tint. В основном пользуюсь первым, вторым реже. Иногда можно использовать Auto, чтобы узнать мнение Lightroom. Кстати, цвета править сложно на обычных мониторах, потому что они не калиброваны, и у самих матриц плохая цветопередача. То есть вы сделаете, как вы считаете нужным, а у других пользователей, будет все видно совсем иначе.
В основном пользуюсь первым, вторым реже. Иногда можно использовать Auto, чтобы узнать мнение Lightroom. Кстати, цвета править сложно на обычных мониторах, потому что они не калиброваны, и у самих матриц плохая цветопередача. То есть вы сделаете, как вы считаете нужным, а у других пользователей, будет все видно совсем иначе.
Сейчас у меня Macbook Pro 15″ с экраном Retina. Считаю его, конечно, не эталонным, но очень хорошим по цветопередаче. Также мне вполне достаточно 15 дюймов двойного разрешения для обработки фотографий.
Вытягивание теней и затемнение светлых участков
Так как на многих фотографиях есть некоторые проблемы с динамическим диапазоном, то благодаря обработке можно их уменьшить. Для это высветляю тени рычажком Shadows (двигаю в плюс), потом затемняю слишком яркие участки Highlights (двигаю в минус). Получившийся результат корректирую Exposure (плюс или минус, в зависимости от ситуации) и частенько еще регулировать White и Blacks. Да, и чуть не забыл, прибавляю Contrast, потому что при осветлении теней он теряется, и изредка добавляю еще Clarity (до 50), увеличивая микроконтраст. Хотя обычно контраст и микроконтраст у меня сразу устанавливаются пресетом при импорте в нужные мне фиксированные значения (+10 и +25, соответственно).
Хотя обычно контраст и микроконтраст у меня сразу устанавливаются пресетом при импорте в нужные мне фиксированные значения (+10 и +25, соответственно).
Мне лично больше нравятся фото с микроконтрастом, чем с контрастом или с повышенной резкостью. Поэтому я иногда даже увожу Shadows сильно в плюс, а затем еще увеличиваю Clarity. Насколько он смотрибельно получается для вас, вы это сами решайте. Ну и контраст я часто делаю не за счет Contrast, а за счет White и Blacks, так получается более точно его отрегулировать, потому что регулируются с «двух сторон».
Добавление цвета
Раньше я применял 2 пересета: Blue Sky 0.5 (), или Skin toning lighter (). Первый пресет был подсмотрен у Сергея Доли (он назывался Matts Blue Sky 1), но я его чуть переделал, уменьшил изменения параметров в два раза. Второй не помню, где скачал. Так вот, сейчас Blue Sky 0.5 у меня уже «зашит» в пресет при импорте, таким образом, я еще немного сократил свои действия по обработке.
Blue Sky нужен для увеличения синевы неба, но для этого оно не должно быть слишком сильно пересвечено (иначе без толку будет), и для увеличения насыщенности желтых и оранжевых цветов. Важно упомянуть, что иногда нужно Luminance для синего цвета ставить обратно в ноль, иначе синева выходит не естественная.
Важно упомянуть, что иногда нужно Luminance для синего цвета ставить обратно в ноль, иначе синева выходит не естественная.
Skin toning меняет баланс света, делая цвет кожи более похожим на настоящий. Но правда и все вокруг тоже меняет баланс, не только кожа. Так скажем, для любителей теплых оттенков и ламповости.
Увеличение резкости и убирание шумов
Так как все фотографии идут или на блог, или в Инстаграм, то есть фото будут просматриваться только с экрана, причем не в максимальном разрешении, а около 1000 px по ширине, то резкость можно безболезненно задирать в программе. Резкость у меня тоже задается пресетом еще при импорте (+60). В зависимости от фотографии, я могу уменьшить значения Sharpening, во избежание избыточной резкости или шума. Собственно, нейтрализация шумов у меня тоже происходит при импорте и потом я рычажок Luminance (+65) трогаю редко. В основном, приходится уменьшать Sharpening и Luminance для jpeg, полученных с мыльницы или смартфона.
И опять же упомяну тут инструмент Clarity. На самом деле он тоже делает фото более резким.
На самом деле он тоже делает фото более резким.
Использование дополнительных инструментов
Чаще всего из всех представленных использую градиентный фильтр, чтобы осветлить/затемнить часть фотографии, или изменить контраст или баланс белого определенной части фотографии. Иногда лучше вместо этого воспользоваться кистью, которая более удобна в случае, когда нужно изменить сложную область, например, лицо, на котором надо, наоборот, убрать Clarity (иначе оно будет слишком структурным). В последних версиях Lightroom эти инструменты имеют гораздо больше настроек, можно менять у выбранной области все, что угодно.
Реже использую штамп, чтобы убрать какой-то мусор с фотографии.
Экспорт
После того, как я обработал снимок, я ставлю флажок (Set Flag -> Flagged) клавишей P. Это позволит после того, как я закончу со всеми снимками, отобразить только их с помощью фильтра (Filter by flag -> Flagged only), просмотреть еще раз уже только на обработанные снимки и экспортировать их все скопом. Для каждой статьи я обычно обрабатываю около 20-40 фото.
Для каждой статьи я обычно обрабатываю около 20-40 фото.
Для экспорта у меня уже создан специальный пресет. В нем выбраны папка для экспорта, размер экспортируемого jpeg (2048×2048), его качество (75%), резкость при экспорте (High), сохранение мета-данных, водяной знак (настраивается и сохраняется тоже, как пресет). Для Инстаграма делаю качество 100%, вотермарк не добавляю.
Конечный результат
Фактически, в примере приведенном выше была некая попытка расширить динамический диапазон (если сильно расширять, то уже будет псевдj HDR). Естественно, не всегда нужно проводить именно такие манипуляции с фотографиями, но обычно они очень похожи: корректировка баланса синий/желтый, высветление теней, затемнение ярких участков, повышения контраста. Просто, когда не такая большая разница между темными и светлыми участками, то и рычажки не нужно будет двигать в крайние положения, а лишь совсем чуть чуть и делается это, конечно на глаз.
Почему Lightroom
Все просто, так сложилось. Я попробовал и мне понравилась эта программа. Она отлично подходит для коррекции фотографий, а не для их глубокого редактирования. Тут все именно для этого и сделано, есть все инструменты. Плюс в ней же у меня находится и вся библиотека фотографий, и можно довольно быстро найти все что нужно: есть куча разных фильтров, можно задавать метки фотографиям (я правда не пользуюсь этим совсем).
Я попробовал и мне понравилась эта программа. Она отлично подходит для коррекции фотографий, а не для их глубокого редактирования. Тут все именно для этого и сделано, есть все инструменты. Плюс в ней же у меня находится и вся библиотека фотографий, и можно довольно быстро найти все что нужно: есть куча разных фильтров, можно задавать метки фотографиям (я правда не пользуюсь этим совсем).
Аналогов полно, но пробовать ничего пока не хочется, все устраивает.
Про ресейз в Wordrpess
Не могу не упомянуть вот о такой вещи, которая может быть важной для блоггеров платформы WordPress. Я загружаю на блог фотографии размером 2048px по ширине, но в посте они отображаются в размере 800 px (полный размер по клику, фото показывается в лайтбоксе). Если вы у себя на блоге загружаете полноразмерные фотографии, а движок их сам ресайзит до нужного вам размера, то это так себе идея, если вам, конечно, важно качество. Дело в том, что встроенный ресайз довольно сильно поганит резкость, фото получается замыленными. Впрочем, это мало кто заметит из посетителей, если у вас конечно не портфолио фотографа с предложением своих услуг. Ну, и на хостинге может места не хватить, так как полноразмерный JPG может спокойно занимать 10 мегабайт.
Впрочем, это мало кто заметит из посетителей, если у вас конечно не портфолио фотографа с предложением своих услуг. Ну, и на хостинге может места не хватить, так как полноразмерный JPG может спокойно занимать 10 мегабайт.
Как вариант, использовать плагин Sharpen Resized Images, он будет добавлять резкости при ресайзе, но делает он это тоже довольно грубо.
Как я храню фотографии
Все фото, видео и другие файлы хранятся на внешнем портативном жестком диске Seagate 4TB, потому что не влезают на диск ноутбука. Данный диск у меня всегда с собой. Фотоархив сейчас занимает около 1.5 TB (на 2017 год), что на самом деле не очень много, если вы фотограф или блоггер, и снимаете много. Структура файлов представлена на скриншоте ниже. Как правило, под каждую поездку идет отдельная папка, внутри которой еще 2-3 папки для каждой из камер. Но если поездка длинная и по разным городам, то под каждый город тоже создается своя папка.
Папки имеют вот такую структуру: Год/Месяц_Число_Название События/Устройство съемки.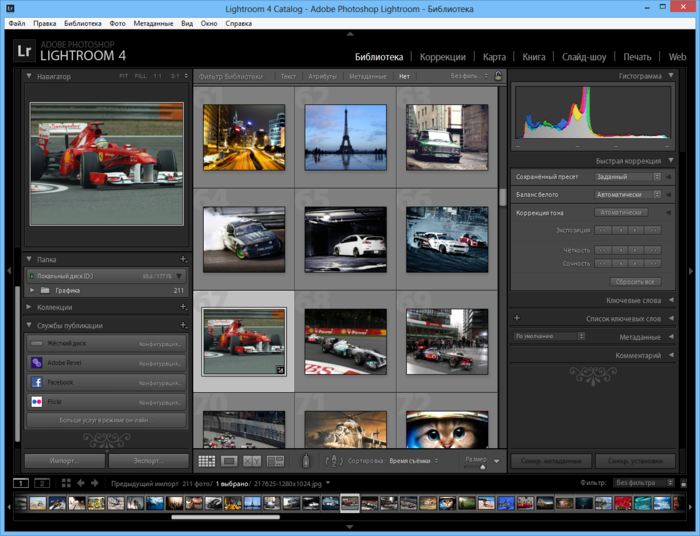 Структура каталога в Lightroom точно такая же. И что удобно, можно в любую из папок на диске положить фото, а потом в Лайтруме синхронизировать эту папку, и фото появится в программе. По мне, так подобная структура довольно удобна для хранения, и не отнимает дополнительного времени на каталогизацию, один раз сделал и все. Сейчас просто есть тренд сваливать все в одну кучу, и уже потом сама программа распределяет фото по разным критериям. Мне такой вариант, нравится меньше.
Структура каталога в Lightroom точно такая же. И что удобно, можно в любую из папок на диске положить фото, а потом в Лайтруме синхронизировать эту папку, и фото появится в программе. По мне, так подобная структура довольно удобна для хранения, и не отнимает дополнительного времени на каталогизацию, один раз сделал и все. Сейчас просто есть тренд сваливать все в одну кучу, и уже потом сама программа распределяет фото по разным критериям. Мне такой вариант, нравится меньше.
Фото храню в оригиналах, то есть в RAW, чтобы иметь возможность в любой момент сделать из фото то, что мне нужно. А в Lightroom у меня в настройках стоит сохранение всей информации о фото в файлы XMP. Ведь при обработке RAW с самим файлом ничего не происходит, вся информация о совершенных действиях хранится в файле каталога. Так вот XMP — это дубль инфы для каждого фото, весят совсем чуть-чуть, поэтому общий объем особо не увеличивают. За счет XMP файлов упрощается перенос фото на другие компы и это некая защита от того, что с файлом каталога что-то случится, уже были преценденты, приходилось его удалять.
Куда бекапить фотографии
Помимо того, как хранить фото, важно куда еще их бекапить. Для начала надо запомнить золотое правило, что бекапов должно быть 2 . Как я уже сказал, все мои фотографии хранятся на внешнем жестком диске, то есть — это основная база, и к ней нужно еще сделать 2 бекапа (копии). Ваша основная база может быть и на жестком ноутбука, это удобнее.
Первый бекап я делаю на еще один внешний жесткий диск. Где-то раз в 3 месяца (и перед каждой поездкой) я делаю полную копию с одного внешнего (основного) на второй (бекапный). Чтобы это не занимало времени, я ставлю копироваться на ночь, и утром уже все готово. Второй жесткий диск я в поездки не вожу, то есть риск его угробить минимален.
Второй бекап я делаю в облако с основного жесткого, указав папку с базой в качестве папки для облака. Пока я использую облачный сервис Мейл.РУ, так как в 2014 у них была акция и они дарили пожизненно 1ТB. Но данного места мне уже перестало хватать, плюс мне не нравится скорость загрузки, и то, что хранилище не очень надежное, уже был случай, когда они часть файлов мне удалили. Поэтому я хочу перейти на , который считается сейчас самым функциональным и безопасным. Там есть неплохой платный тариф без ограничения места. В принципе я им уже пользуюсь, храню важные файлы, но пока бесплатным тарифом.
Поэтому я хочу перейти на , который считается сейчас самым функциональным и безопасным. Там есть неплохой платный тариф без ограничения места. В принципе я им уже пользуюсь, храню важные файлы, но пока бесплатным тарифом.
И еще один важный, как мне кажется, момент. Так как во все поездки я беру только один внешний жесткий диск, где хранится основная база, то есть риск его угробить. Это не страшно, так как дома хранится копия, но можно потерять фото из текущих поездок, если их постоянно перебрасывать с флешки на основной диск. Так вот, я по возможности оставляю на флешке все файлы, а не удаляю их сразу после перебрасывания на жесткий. Да, для этого нужен объем побольше у флешок (или несколько штук), чтобы их хватило на всю поездку, но зато гарантия. Также, если если в поездке есть хороший интернет в отеле, то файлы летят еще и в облако.
P.S. Вот и все, что могу рассказать про обработку фотографий и их хранение. Не густо, но что есть:)
Лайфхак #1 — как купить хорошую страховку
Выбрать страховку сейчас нереально сложно, поэтому в помощь всем путешественникам .
Для этого постоянно мониторю форумы, изучаю страховые договоры и сам пользуюсь страховками.
Как настроить экспозицию в Lightroom 5, часть 2
Шаг Четыре:
Этот снимок с самого начала был слишком ярким, но я решил показать вам, что перетаскивание ползунка Exposure (Экспозиция) вправо увеличивает общую яркость изображения (как показано здесь, где оно теперь чересчур яркое). Однако это показывает, насколько сильно ползунок влияет на коррекцию общей экспозиции (этот ползунок управляет средними тонами в изображении, и нижняя часть снимка сделалась также светлее, и это довольно важно). Помните (я упоминал об этом ранее в Памятке редактирования): перетаскивание любого из этих ползунков вправо увеличивает яркость (в этом частном случае или, в общем, усиливает эффект), а перетаскивание влево уменьшает яркость (в частном случае или, в общем, ослабляет эффект). Окей, это то, что делает ползунок Exposure (Экспозиция), и это ползунок, который я устанавливаю каждый раз первым.
Порадуйте свою любимую женщину в день всех влюбленных уникальным подарочком, который обязательно придется ей по душе – комплектом замечательного нижнего белья от милавица . Поверьте, о таком подарке мечтает каждая девушка!
Шаг Пять
Теперь давайте установим ползунок Exposure (Экспозиция) назад в -0.80, таким образом, улучшим вид, но даже при том, что экспозиция теперь выглядит лучше (ну, на мой вкус), снимок все еще производит впечатление плоского и лишенного объема (посмотрите на изображение в Шаге Три и увидите, что я имею в виду). Итак, давайте добавим немного контраста. Как я уже упоминал ранее в моей Памятке редактирования, я редко (если вообще это делаю) понижаю значение контраста, а почти всегда немного его увеличиваю (конечно, насколько я его увеличиваю, зависит от изображения). В данном случае я перетащил ползунок Contrast (Контраст) вправо на +62 (между прочим, я не делаю никаких настроек при помощи чисел. Я руководствуюсь видом изображения на экране, по мере перетаскивания ползунка, и в данном случае, когда я остановил перетаскивание, установилась величина +62).
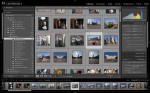
Шаг Шесть:
Ползунок Contrast (Контраст) делает самые яркие части изображения еще ярче, а самые темные части еще темнее, что заставляет изображение выглядеть в целом более контрастным. В данном случае, как только я поднял контраст, то увидел, что изображение стало выглядеть чуть темнее, чем надо (помните, контраст делает самые темные части еще темнее), таким образом, после того, как вы добавляете контраст, не удивляйтесь тому, что приходится вернуться к ползунку Exposure (Экспозиция) и вносить небольшую коррекцию, чтобы получить более сбалансированный вид изображений. Здесь, поскольку темное действительно становилось слишком темным, я скорректировал ползунок Exposure (Экспозиция) так, чтобы тени не сделались чересчур темными, перемещая ползунок вправо от-0.80 до -0.65.
Примечание: Если вы перешли в Lightroom 5 от Lightroom версии 3 или 2, то вас может удивить, что теперь ползунок Contrast (Контраст) и вправду работает (мы шутили, что в более старых версиях ползунок Contrast (Контраст) на самом деле был ни с чем не связан).
Что такое Adobe Lightroom и для чего он используется?
Если вы знакомы с программным обеспечением Adobe, то, скорее всего, вы хотя бы слышали о Lightroom. Однако, если вы не разбираетесь в цифровой камере, возможно, вам никогда не приходилось использовать Lightroom. Это может заставить вас спросить себя: «Что такое Adobe Lightroom?»
Adobe Lightroom – это приложение для организации и редактирования изображений. Он отличается от Adobe Photoshop по ряду причин, хотя у этих двух программ есть общие функции. Если вы хотите узнать, для чего используется Adobe Lightroom, давайте подробно рассмотрим, что это такое.
Lightroom – это просто Photoshop с подсветкой?
Вообще-то, нет. Многие люди смотрят на два приложения и считают, что Lightroom – это просто Photoshop, но с меньшим количеством наворотов. Это категорически неправда. Lightroom – это фантастический инструмент сам по себе, и он больше ориентирован на фотографов, чем на Photoshop, несмотря на номенклатуру последнего.
Если вас интересует цифровая фотография, Lightroom потенциально представляет для вас лучший вариант, чем Photoshop. Вы можете отказаться от более универсальных инструментов редактирования изображений, которые есть в Photoshop, и вместо этого обрабатывать свои фотографии более удобным для фотографа опытом редактирования.
Что такое Lightroom?
Lightroom можно рассматривать в первую очередь как приложение для преобразования файлов RAW (подробнее см. Наше сравнение RAW и JPG ). Он принимает цифровую информацию, поступающую в объектив вашей камеры (файл RAW) в качестве значений данных, и превращает ее в изображение, на которое вы действительно можете смотреть и манипулировать. Этот файл RAW представляет собой изображение, которое ваша камера увидит перед любой обработкой.
Итак, по сути, Adobe Lightroom – это конвертер файлов для изображений RAW, которые поступают прямо с вашей камеры в необработанном виде. Однако программа не ограничивается только преобразованием файлов.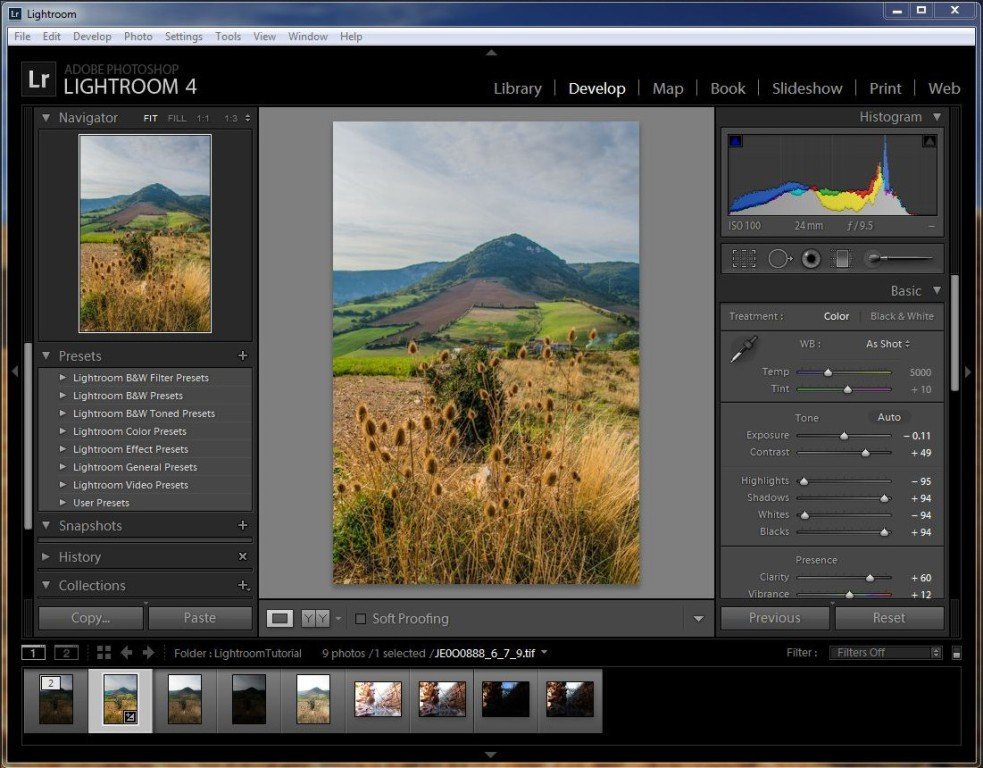 Он имеет богатый набор функций, который идеально подходит для фотографов и потенциально является всем, что вам может понадобиться для редактирования изображений.
Он имеет богатый набор функций, который идеально подходит для фотографов и потенциально является всем, что вам может понадобиться для редактирования изображений.
Lightroom – исключительно быстрое приложение. Он может работать с сотнями или даже тысячами изображений одновременно. Любой, кто профессионально фотографирует, скажет вам, что это находка, поскольку он может сэкономить часы на преобразовании, организации и редактировании изображений.
Имея все это в виду, давайте взглянем на некоторые из наиболее известных функций Adobe Lightroom, помимо преобразования файлов RAW.
Просмотр изображений
Как упоминалось ранее, Lightroom может преобразовывать ваши файлы RAW в изображения, которые вы можете видеть. Эти файлы могут быть легко преобразованы в пакетном режиме с помощью Lightroom, чтобы вы могли легко работать с большим количеством фотографий.
После преобразования файлов RAW в файлы изображений вы можете их просматривать! Вам даже не нужно переходить к другому приложению; вы можете просмотреть их прямо здесь, в Lightroom. Это отличный способ быстро увидеть, какие изображения вы хотите сохранить, а от каких – отказаться.
Это отличный способ быстро увидеть, какие изображения вы хотите сохранить, а от каких – отказаться.
Организация изображений
Одним из самых полезных инструментов, доступных в Lightroom, является организация изображений. Спросите любого пользователя Lightroom, и он скажет вам, что правильная организация ваших файлов с самого начала сэкономит вам часы душевной боли в будущем.
Lightroom позволяет вам управлять всей вашей библиотекой изображений. Их можно объединить в коллекции, что является отличным способом организовать ваши фотографии как отдельные снимки. Вы также можете создавать альбомы для своих изображений.
Вы также можете использовать lightroom для перемещения файлов в разные места на жестком диске. Это имеет то преимущество, что Lightroom запомнит новое местоположение в следующий раз, поэтому вы не потеряете никаких изображений.
Редактирование изображений
Adobe Lightroom позволяет вам многое делать с точки зрения исправления и изменения изображений.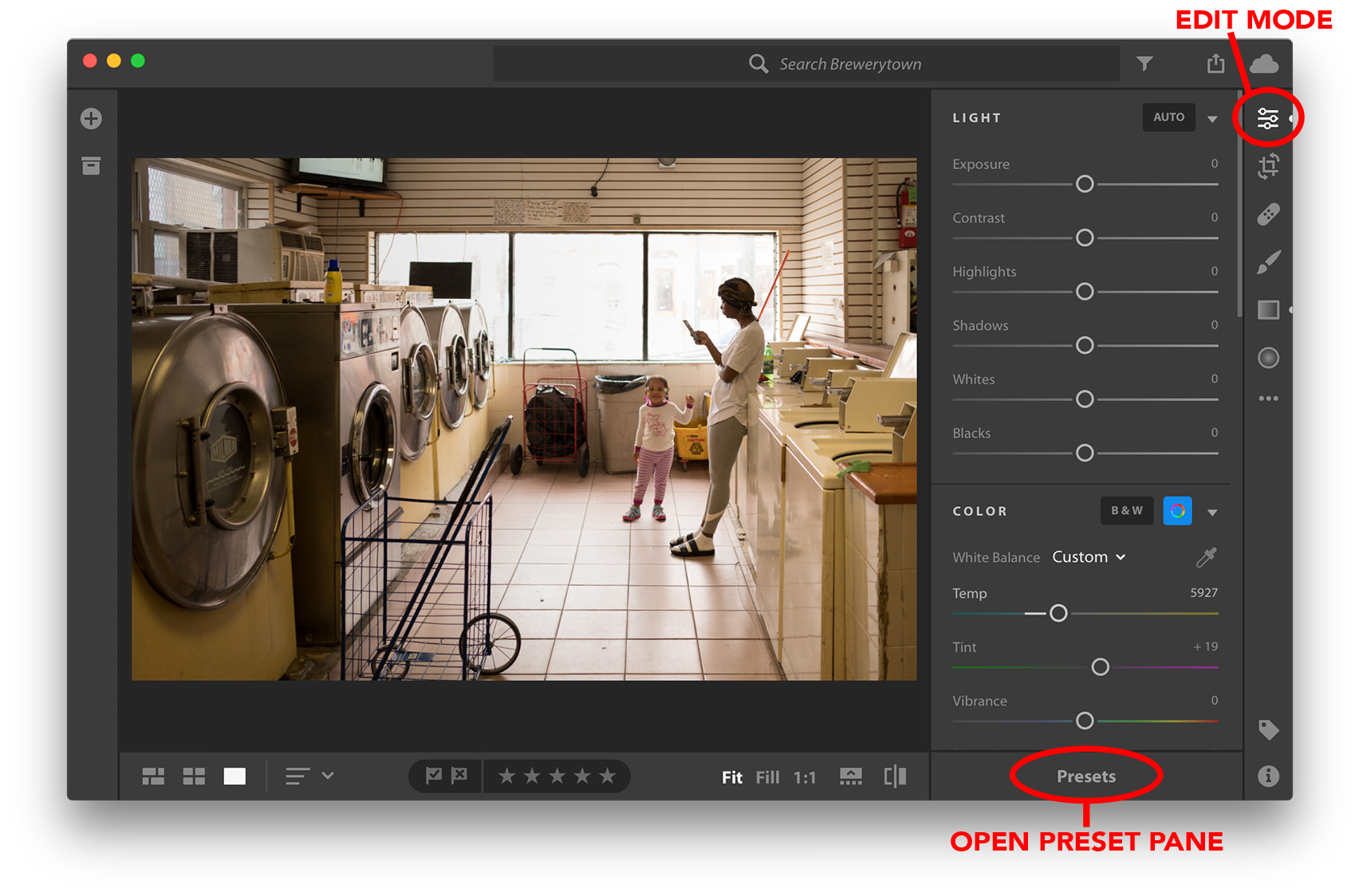 Вот некоторые из лучших функций редактирования изображений, которые дают Lightroom преимущество перед другими приложениями.
Вот некоторые из лучших функций редактирования изображений, которые дают Lightroom преимущество перед другими приложениями.
Неразрушающее редактирование
Блестящий аспект Lightroom – неразрушающее редактирование изображений. Это означает, что Lightroom не сохранит исходное изображение вместе с отредактированным. Это замечательно, потому что вы можете создать несколько отдельных правок изображения, не повредив оригинал.
Это означает, что вы можете вернуться к исходному изображению и применить совершенно другой набор правок, когда захотите. Lightroom достигает этого, создавая копию исходного изображения в каталоге и вместо этого сохраняет все ваши изменения в этом файле.
Вы также можете редактировать свои изображения в пакетном режиме. Итак, если вы хотите, например, удалить дымку для всего набора изображений, достаточно просто выбрать изображения из вашей библиотеки и применить необходимые изменения. Это может занять время, но, безусловно, будет быстрее, чем редактирование изображений по одному.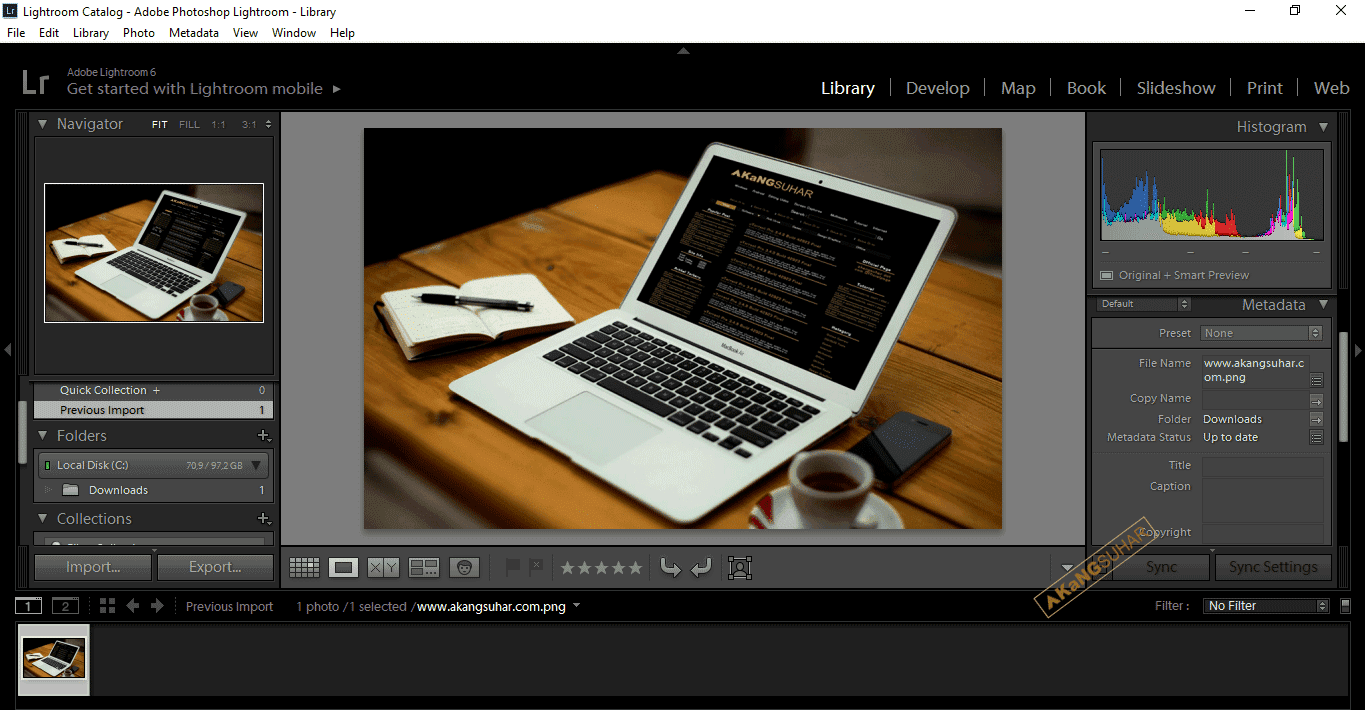
Управление светом и цветом
Если вы хотите изменить контраст изображения или изменить насыщенность, Lightroom позволяет сделать это с помощью простых в использовании ползунков. Это не только значительно ускоряет работу, но также делает процесс более плавным и понятным.
Также доступны более продвинутые параметры с точки зрения управления цветом и освещением. Вы можете изменить тон изображения, например, используя кривые тона, которые дают вам несколько точек управления. Светофильтры и изменения цвета также можно применить с помощью Lightroom.
Контроль композиции
Lightroom также способен изменять композицию ваших фотографий. Вы можете легко обрезать изображения в приложении, что означает, что вы можете удалить любую часть изображения, которая не представляет интереса.
Вы также можете выпрямить изображения, чтобы горизонты идеально совпадали с краями фотографии. Переворачивать изображения также легко, щелкнув значок. Все это помогает улучшить качество сделанных фотографий.
Детальный контроль
Детали на ваших фотографиях так же важны, как и общая картина. Благодаря этому Lightroom позволяет вам отточить более тонкие моменты вашего изображения и сделать его более аккуратным.
Вы можете использовать Lightroom для смещения фокуса на изображениях, применяя локальные или глобальные эффекты резкости и размытия. Вы даже можете вносить выборочные изменения в изображения; например, выделение области изображения и усиление теней вокруг объекта для большего эффекта.
Теперь вы знаете, что такое Adobe Lightroom
Вышеупомянутые функции – лишь верхушка айсберга в отношении Lightroom. Если вы углубитесь в программу, в вашем распоряжении множество более продвинутых инструментов для редактирования фотографий.
Если вы не уверены, хотите ли вы совершить финансовый удар с платной подпиской на Lightroom, почему бы сначала не проверить некоторые из лучших бесплатных процессоров изображений RAW для Mac, не беспокоясь о своей кредитной карте.
Lightroom 9.3 (июнь 2020) – что нового? – Простые фокусы
Компания Adobe позавчера обновила свой конвертер Lightroom, выпустив 2 новых традиционных версии, и пусть эти обновления не столь значительны, зато их часть немного шокирует. Прежде всего, это связано с тем, что логика приложения и его ориентированность на пользователя постепенно меняется. По всей видимости, компания взяла явный курс на то, чтобы используемой по умолчанию версией была облачная, а не устанавливающиеся на компьютере Classic. Что, кстати, неудивительно, поскольку, прежде всего, она вообще обновления не требует, а также гораздо лучше решает проблемы компании с лицензированием, поскольку продукты Adobe — одни из самых взламываемых в мире.
Итак, обновления Lightroom 9.3:
- новый убогий значок приложения. В Classic версии появилась новая буква (выглядит, как дизайнерский ад), обозначающая классическую версию, и таким образом приложение постепенно вымывается из общей двухбуквенной концепции Adobe (а потом, видимо, вообще исчезнет)
- пора забыть Windows 7.
 Учитывая то, что Microsoft прекратила поддержку Windows 7 ещё в январе этого года, Adobe тоже совершенно бессовестно начинает отключать ряд её элементов: в частности, у вас будут проблемы с импортом и воспроизведением видео файлов в 64-битной версии этой ОС. Lightroom уже давно полностью 64-битный, поэтому пугаться тут не стоит.
Учитывая то, что Microsoft прекратила поддержку Windows 7 ещё в январе этого года, Adobe тоже совершенно бессовестно начинает отключать ряд её элементов: в частности, у вас будут проблемы с импортом и воспроизведением видео файлов в 64-битной версии этой ОС. Lightroom уже давно полностью 64-битный, поэтому пугаться тут не стоит. - локальная кисть HSL. Самое полезное обновление этой версии, о котором просили фотографы в своей массе: теперь настройки Hue-Saturation-Luminance можно использовать для отдельных зон полноценно, с использованием, в том числе, автоматических масок (Range mask), а соответственно, будет гибче настраиваться поведение кистей и градиентов, а само выделение будет более точным.
- новые пресеты импорта по умолчанию. Ими всё равно никто не пользуется, просто не удивляйтесь, что при импорте программа автоматически будет устанавливать Adobe Default.
- адаптация пресетов по ISO. И раньше была зависимость ваших настроек подавления шума от чувствительности, однако редкий фотограф её в принципе понимал, а многие вообще не видели эффекта.
 Теперь адаптировали ваши пресеты под конкретные значения чувствительности — надеемся, алгоритм в этот раз будет гораздо лучше.
Теперь адаптировали ваши пресеты под конкретные значения чувствительности — надеемся, алгоритм в этот раз будет гораздо лучше. - новый интерфейс кривых. Ни для кого не секрет, что этот олдскульный инструмент до сих пор используется в Lightroom, причём многими используются только он сразу для всего. Скорее всего, именно для олдфагов и ввели новый интерфейс, И помимо стандартных параметров, теперь можно вводить значение прямо цифрами, как в Photoshop, а сами кривые по каналам удобно вынесены отдельными кнопками, а не выпадающим списком.
- статус синхронизации. Похоже, компания сама не верила в эту функцию, поэтому нормальное её не сделала с самого начала. Теперь вы хотя бы видите, сколько у вас место осталось в облаке и как идет синхронизация.
- пакетный вывод. Сложно сказать, по какой причине компания тянула с этой функцией последние пять лет, ведь она лежит на поверхности. Когда фотограф выводит изображение сразу в нескольких пресетах, это вообще стандартная ситуация, поэтому теперь на медленных компьютерах можно не ожидать, пока ваш процессор немножко разгрузится, вы просто в самом начале выбираете несколько пресетов конвертации и нажимаете клавишу Ok, после чего идёте пить чай, программа все сделает за вас.
 Можно было бы в этом обновлении только этой функции и ограничиться — все бы расцеловали.
Можно было бы в этом обновлении только этой функции и ограничиться — все бы расцеловали. - прочее. Традиционно разработчик говорит о повышении производительности, а значит, владельцы новых процессоров наверняка заметят разницу. Владельцы старых процессоров получит еще одно падение этой самой производительности. Еще из мелочей поддержка кодека HEVC в Windows и контейнера AVI на MacOS, хотя непонятно, зачем он вообще нужен. Функция «Опубликовать в Facebook» теперь перенесена в обычной коллекции из панели Publish, всё равно в ней никакого смысла не было. Естественно, объявлена поддержка новых камер, среди которых почему-то только мобильные устройства. Заодно компания закрыла ряд косяков, доставшихся ей от прошлых версий.
- русский язык интерфейса не появился. Что компания с такими параметрами вообще делает на российском рынке, непонятно.
Как сделать резервную копию и восстановить каталоги Adobe Lightroom
Фотографии драгоценны. Фотографии, над которыми вы работали с кропотливыми правками, еще более ценны. Вот почему полезно знакомиться с тем, как Adobe Lightroom создает резервные копии и восстанавливает свой каталог фотографий.
Вот почему полезно знакомиться с тем, как Adobe Lightroom создает резервные копии и восстанавливает свой каталог фотографий.
Обратите внимание, что Lightroom Classic CC выполняет резервное копирование каталога, а не самих фотографий. Вам необходимо создавать резервные копии фотографий отдельно, используя другую стратегию, не описанную в этой статье.
Как сделать резервную копию каталога Adobe Lightroom
Каталог Lightroom представляет собой базу данных, которая включает в себя всю информацию, связанную с фотографией. Он не только отслеживает местоположение каждой фотографии, но и все изменения, которые он прошел в Lightroom. Таким образом, регулярное резервное копирование каталога по расписанию может сохранить вашу работу в случае сбоя.
Вы можете указать Lightroom Classic CC на автоматическое резервное копирование каталога при каждом выходе из программы:
- Идти к Изменить> Настройки каталога (Windows) или Lightroom> Настройки каталога (Mac OS).

- Выберите опцию резервного копирования из выпадающего списка для Резервный каталог.
Экран «Параметры каталога» также показывает местоположение файла каталога и метаданных резервной копии. Вы также можете использовать параметры резервного копирования при выходе из Lightroom.
- Выход из Lightroom.
- В диалоговом окне «Резервное копирование каталога» нажмите Резервное копирование создать резервную копию каталога в месте по умолчанию и выйти из Lightroom Classic CC.
- Вы можете снова выбрать расписание резервного копирования и другое местоположение, прежде чем нажать «Резервное копирование».
- Если вы не хотите выполнять резервное копирование в этот раз, отложите его, нажав на Пропустить это время или же Пропустить до завтра. Команда будет зависеть от выбора расписания резервного копирования, которое вы выбрали в раскрывающемся списке.
Как восстановить резервную копию каталога Adobe Lightroom
Восстановление резервной копии каталога Lightroom легко и может спасти вас от возможных бедствий, таких как сбой жесткого диска.
- выберите Файл> Открыть каталог.
- Перейдите в папку, в которой находится резервная копия файла каталога.
- Выберите и откройте резервную копию файла .LRCAT.
- Вы также можете скопировать резервный каталог в каталог оригинального каталога и заменить его.
Не резервное копирование фотографий — одна из ошибок управления фотографиями
Вы хотите избежать с самого начала вашего фотографического путешествия. Нет причин не делать этого, потому что Lightroom позволяет легко создавать резервные копии вашего каталога.
3 простых способа – Сей-Хай
Правильно отрегулировать насыщенность изображения бывает очень даже непросто. Если вы снимаете в RAW-формате, изображения не обрабатываются автоматически, и нужно самостоятельно корректировать насыщенность. А когда вы снимаете в JPEG, то в зависимости от настроек камеры изображение может быть либо слишком тусклым, либо неестественно перенасыщенным.
Для того, чтобы получить изображение, которое в дальнейшем будет удобнее всего корректировать, лучше использовать RAW-формат. Но как правильно откорректировать эти файлы и не перестараться? Как избежать перенасыщенных изображений, которые утомляют глаза? Сегодня мы рассмотрим три отдельных инструмента регулировки насыщенности в Lightroom. Также вы узнаете, как их эффективно использовать.
Но как правильно откорректировать эти файлы и не перестараться? Как избежать перенасыщенных изображений, которые утомляют глаза? Сегодня мы рассмотрим три отдельных инструмента регулировки насыщенности в Lightroom. Также вы узнаете, как их эффективно использовать.
Давайте начнем с самого очевидного инструмента, Saturation (Насыщенность). Если вы новичок в обработке фото, это может быть вашим основным инструментом при редактировании. Сдвиг ползунка вправо увеличит интенсивность всех цветов в вашем изображении. В то время как сдвиг влево постепенно обесцветит их до монохромного. Изменение насыщенности изображений происходит независимо от того, насколько они насыщенны изначально.
Ползунок насыщения является мощным инструментом, который кардинально влияет на вид изображения.Для незначительного, небольшого увеличения общей насыщенности этот инструмент подойдет. Однако, он не является наилучшим выбором, поскольку не предоставляет возможности регулировки насыщенности отдельных цветов изображения.
Проблема в том, что цифровые датчики не записывают цвета одинаково. Большинство камер, как правило, делают красные цвета более насыщенными, чем зеленые и синие. Увеличив общую насыщенность, вы можете легко перенасытить красные участки изображения. Ниже приведен пример неравномерной коррекции насыщенности.
Красные цвета особенно чувствительны при регулировке насыщенности. Фото: Джейсон РоуТак есть ли какие-нибудь альтернативы ползунку Saturation, которые предоставляют более точный контроль над цветом изображений? К счастью, есть. Существует очень полезный ползунок под названием Vibrance, и целый ряд ползунков, вкладок, а также инструмент «HSL». Давайте для начала рассмотрим элемент Vibrance.
Ползунок VibranceВесь потенциал ползунка Vibrance (Сочность) в Lightroom заключается в том, что он знает, сколько насыщенности имеет каждый из цветов изображения.
Предположим, у вас есть изображение с особенно насыщенным цветом, таким как темно-красный цветок, но другие части несколько приглушены. Сдвинув Vibrance вправо, вы можете повысить насыщенность этих приглушенных цветов, не влияя на насыщенность красного цвета.
Сдвинув Vibrance вправо, вы можете повысить насыщенность этих приглушенных цветов, не влияя на насыщенность красного цвета.
Ползунок Vibrance является особенно полезным инструментом для портретных и пейзажных фотографов. Регулировка сочности на портретных изображениях оказывает меньшее влияние на тон кожи. Этот элемент позволяет фотографу увеличить общую насыщенность снимка без искажения лица объекта.
В пейзажной фотографии этот инструмент очень полезен для создания синего неба или для увеличения насыщенности листвы. Такая регулировка не придаст снимку неестественный вид.
На снимке ниже вы можете увидеть, как небольшое увеличение Vibrance добавило насыщенности небу.
Сочность особенно полезна для обработки голубого неба. Фото: Джейсон РоуVibrance может повлиять на насыщенные цвета меньше, чем на приглушенные, однако этот ползунок по-прежнему не имеет полного контроля над отдельными цветами. Для этого нам понадобится более продвинутый инструмент HSL.
Для этого нам понадобится более продвинутый инструмент HSL.
HSL настолько мощен, что позволяет контролировать оттенок, насыщенность и яркость в 8 отдельных цветовых каналах. А именно: Красный, Оранжевый, Желтый, Зеленый, Аквамарин, Синий, Фиолетовый и Пурпурный каналы.
Инструмент HSL – самый мощный способ корректировки насыщенности отдельного цвета изображения. Фото: Джейсон РоуСила этого инструмента заключается в том, что вы можете контролировать насыщенность в любом из этих цветовых каналов или комбинаций каналов. Благодаря этому инструменту у вас есть возможность корректировать очень специфические цвета. Давайте посмотрим, что делает HSL.
- H – тон. Влияет на цветовой тон определенного цвета. Например, если вы сдвинете синий ползунок влево, синий цвет на изображении постепенно станет более зеленоватым. Сдвиньте его вправо, и цвет станет более пурпурным.
- S – насыщенность.
 Увеличивает интенсивность цвета выбранного канала или каналов. Сдвиг вправо увеличивает насыщенность этого канала.
Увеличивает интенсивность цвета выбранного канала или каналов. Сдвиг вправо увеличивает насыщенность этого канала. - L – светлота. Влияет на плотность экспозиции каждого цвета. Сдвиг вправо сделает цвет светлее без снижения насыщенности. Сдвиг влево сделает цвет темнее без увеличения насыщенности.
Как вы уже поняли, HSL является самым мощным инструментом и дает гораздо больше контроля над насыщенностью цвета. Вы можете не только увеличить или уменьшить насыщенность, но также изменить тон цвета. Регулировка с помощью HSL позволяет увеличить или уменьшить влияние цвета на кадр. Также можно уменьшить видимость насыщенности, уменьшив экспозицию цвета.
Здесь элемент управления Hue был использован для настройки цвета неба. Фото: Джейсон РоуЧтобы сделать это, вам нужно выбрать вкладку H, S или L, а затем сдвинуть отдельный цветовой канал в соответствии с вашими потребностями. Однако существует еще один чрезвычайно полезный инструмент, который делает HSL таким мощным.
Слева вверху, на ползунках, находится маленький значок круга. Нажав на него, вы сможете выбрать определенный цвет на вашем изображении и перетащить вверх или вниз. Перетаскивая курсор вверх, вы сдвинете соответствующие ползунки вправо, а перетаскивание вниз опустит их влево. Ключевым моментом здесь является то, что при выборе цвета на изображении Lightroom определяет, какая комбинация каналов образует этот цвет, и все соответствующие ползунки будут перемещены.
Например, если вы настраиваете красный цвет, вы можете обнаружить, что оранжевый канал также движется, но не так сильно, как красный. Это чрезвычайно полезный элемент управления, который может радикально изменить внешний вид изображения.
Здесь я использовал инструмент подборщика цвета, для повышения насыщенности цветов. Фото: Джейсон РоуКак понять, что насыщенности слишком много?Конечно, ответ на этот вопрос может быть субъективным. Однако есть некоторые указатели, которые помогут вам ориентироваться.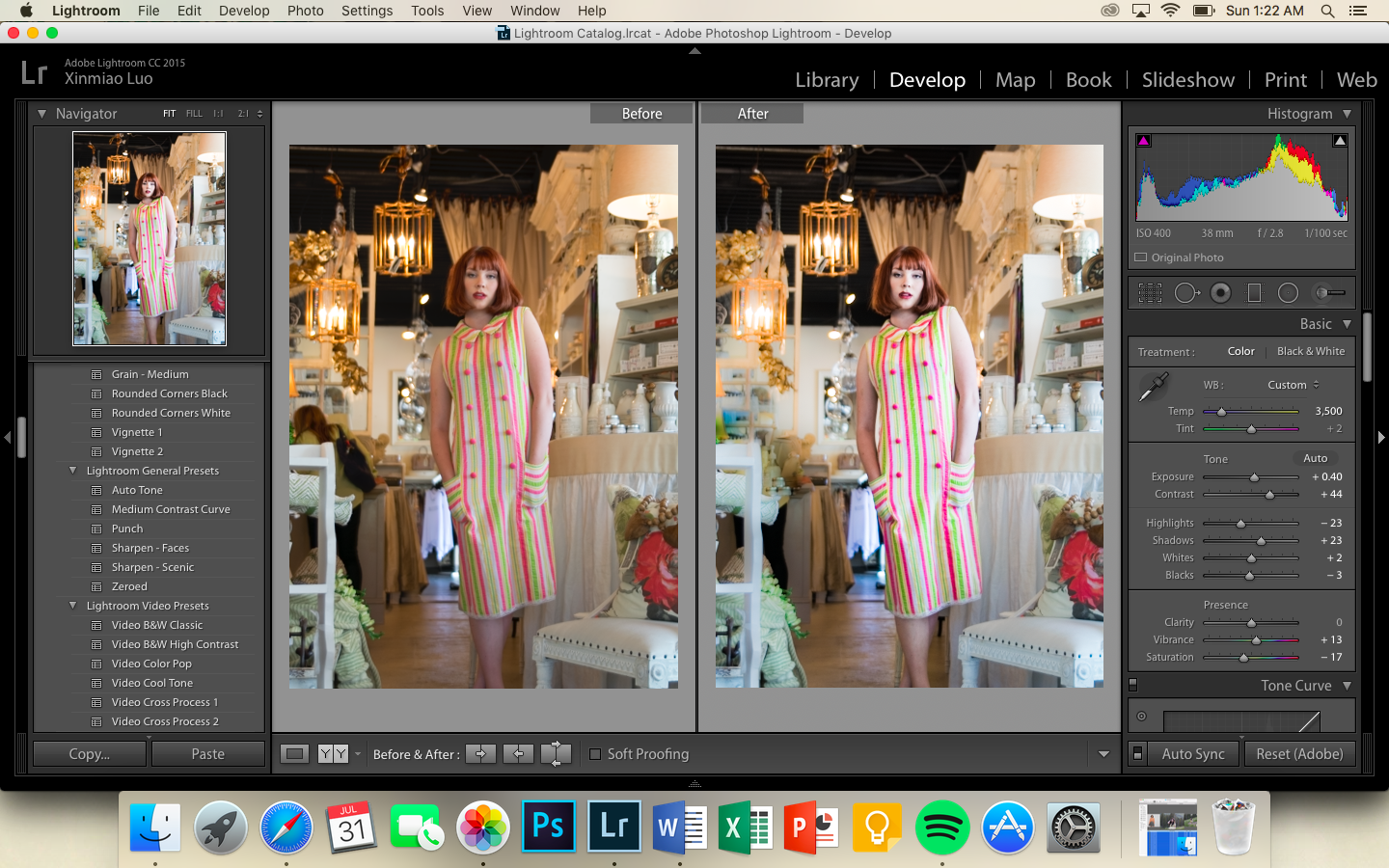
Основным является гистограмма. Если ваша гистограмма установлена в режим RGB, вы можете увидеть, срезается ли какой-либо из каналов слева или справа от графика. Затем вы можете отменить H, S или L, чтобы вернуть этот цвет в допустимые пределы.
Использование HSL преобразовало это изображение, не перенасыщая его. Фото: Джейсон РоуДругой способ – просто посмотреть на картинку. Отдохните от редактирования, вернитесь немного позже и внимательно посмотрите на изображение. Если цвета кажутся слишком неестественными или яркими, то, скорее всего, изображение перенасыщено.
Нет лучшего инструмента для коррекции насыщенности чем HSL. Следует немного потренироваться в его использовании, и вскоре вы обнаружите, что можете вносить очень тонкие, но важные изменения, которые сделают ваши снимки идеальными.
Превью: Henrik Verle
Читайте также:
Черно-белая фотография: как натренировать понимание тона и улучшить свои навыки
4 совета по сторителлингу: как прокачать свои фото
Фотография: как научиться ловить эмоции
Источник
Как редактировать фотографии в лайтруме.
 Базовая обработка фотографий в Lightroom. Выстраиваем композицию на фото в Лайтрум
Базовая обработка фотографий в Lightroom. Выстраиваем композицию на фото в ЛайтрумAdobe Lightroom — графический редактор, призванный облегчить и автоматизировать процесс обработки фотографий.
Если сравнивать Adobe Lightroom и Adobe Photoshop, то последний, безусловно, выигрывает в плане возможностей наложения различных эффектов, обработки, ретуши и прочей доработки фотографий.
Однако, если основная задача стоит в том, чтобы обработать более 100 фотографий в едином стиле, подтянуть баланс белого, убрать блики, добавить одинаковые эффекты, то Lightroom справится с этой задачей быстрее Photoshop.
Идеология Lightroom
Это касается не только Lightroom, но и других конвертеров и каталогизаторов, коих великое множество.
Основные идеи работы в Lightroom:
– Исходники остаются нетронутыми
– Фото направленность
– Основные инструменты всегда под рукой
– Удобная каталогизация
В этой статье мы собрали почти 4 десятка уроков, которые помогут вам не только освоить базовые возможности работы в Lightroom, но и научиться самостоятельно создавать пресеты для пакетной обработки фотографий.
Lightroom с самого начала – Урок №1 Базовые настройки
Lightroom с самого начала – Урок №2 (Тоновая кривая)
Lightroom с самого начала – Урок №3 HSL /Color /B&W
Уроки по Lightroom (лайтрум с самого начала)
Полный русский курс по Lightroom
Чтобы эффективно обрабатывать фотографии, необязательно досконально знать весь функционал RAW-конвертора.
Самое главное – уметь работать с основными инструментами обработки RAW. Сегодня я покажу, как можно быстро и красиво обработать фотографию в , используя лишь несколько универсальных приемов.
Наш исходный кадр:
Эту фотографию я сделал несколько дней назад на даче, когда решил поснимать местных кошек. Экспозмер сработал по белой шерсти котенка, поэтому кадр выглядит немного темноватым.
Посмотрим, что мы сможем с ним сделать.
Свет и контраст
Для начала просто немного осветлим фотографию и добавим контраста.
Картинка сразу стала интереснее, но теперь ей явно не хватает объема.
Поработаем со светом и тенью – открываем вкладку Tone Curve .
Tone Curve – один из важнейших инструментов для работы с RAW в Adobe Lightroom. С помощью него можно в пару кликов подсветить темные области, затемнить пересветы, а так же сделать очень тонкую обработку света и тени в кадре.
Обязательно поэксперементируйте с этим инструментом.
Для нашей фотографии я выбрал такую обработку:
1) Немного затемнил яркие места кадра (Highlights ).
2) Подсветил светлые области (Lights ) фотографии, чтобы сбалансировать общую осветленность картинки и белой шерсти кошки.
3) Затем я сильно подсветил темные (Darks ) места кадра (черная шерсть котенка и темные участки боке), чтобы кадр казался более объемным.
4) Напоследок я совсем немного высветлил тени (Shadows ) в кадре.
Наша фотография стала одновременно контрастной и объемной. Это универсальный прием, который практически любую картинку может сделать интереснее.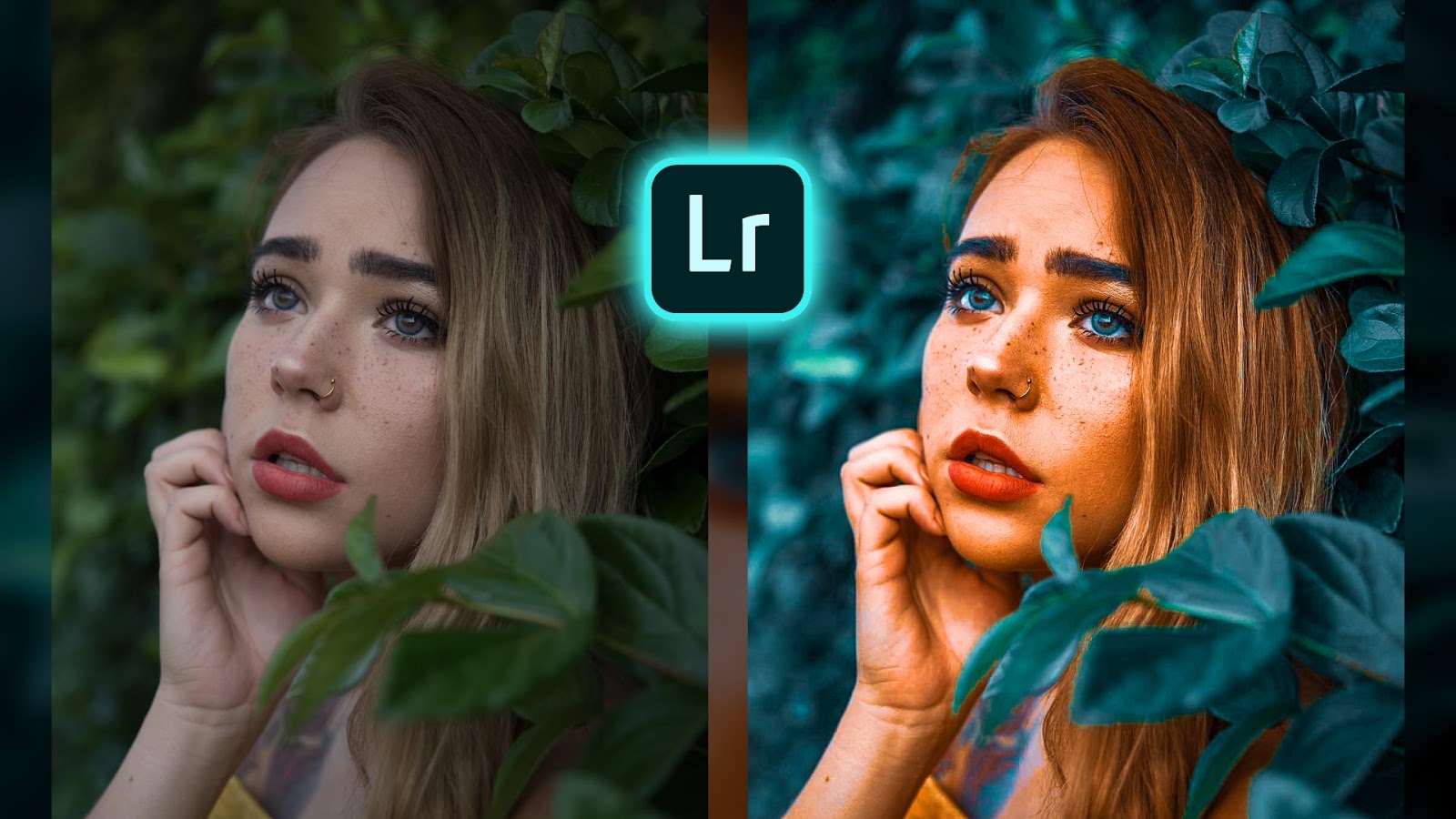
Теперь добавим небольшой штрих – поработаем с цветом.
Цвет
Adobe Lightroom дает огромные возможности для работы с цветом. Но сегодня мы говорим не о сложной цветокоррекции, а о простых и действенных приемах обработки.
Итак, что мы можем сделать с цветом?
Самое главное, с чем нужно поработать на нашей картинке, – это зелень листвы. Попробуем сделать ее еще более яркой и сочной.
Открвыаем вкладку HSL , а в ней раздел Saturation и повышаем насыщенность зеленого цвета до 100.
Обычно не стоит поднимать насыщенность одного цвета так сильно, но в нашем случае даже +100 к насыщенности зеленого даст лишь небольшой визуальный эффект, который нам как раз и нужен.
Теперь зайдем в раздел Luminance и поработаем с освещенностью цвета.
Если вы хотите осветлить или затемнить картинку, это можно сделать не только стандартными инструментами для работы со светом (Exposure, Brightness, Tone Curve ), но и изменяя «свечение» (luminance) определенных цветов.
У нас очень простая задача – сделать зеленый цвет более контрастным.
Для этого в разделе Luminance сдвинем ползунок зеленого цвета влево – до минус 23.
Таким образом зеленый цвет в кадре станет темнее и контрастнее.
Посмотрим, что у нас получилось.
Наша фотография стала яркой, контрастной и насыщенной.
Но картинке явно чего-то не хватает. Чего?
Акцентов . Взгляду зрителя просто не за что «зацепиться», в кадре нет никаких визуальных акцентов.
Самое время поработать с деталями.
Детали
Композиционный центр нашей фотографии – глаза котенка. Но они слишком блеклые на фоне яркой и сочной картинки и не могут задержать на себе взгляд зрителя.
Значит нам нужно поработать отдельно с глазами кошки, не затронув общей обработки кадра.
Для подобной детальной обработки в Lightroom есть очень удобная функция – Adjustment Brush .
Обработка фото в Лайтрум — это и искусство и ремесло, всё в одном флаконе. В тренды сейчас выходит пост-обработка и настройка фото в Лайтрум уже после съемки, нежели сам процесс получения снимка.
В тренды сейчас выходит пост-обработка и настройка фото в Лайтрум уже после съемки, нежели сам процесс получения снимка.
Взяв одну и ту же исходную фотографию, начинающий получит совсем не такой результат как профи.
И как же обработать фото в лайтрум, если ты совсем в этом новичок? Я подобрал советы которые помогут вам решить как пользоваться Adobe Lightroom на первоначальном этапе.
Все они носят личностный характер и выражают только моё мнение, но уверен что многим будут полезны.
Настройка баланса белого (ББ) и цвета
- Настраивайте баланс белого тогда, когда вам хочется . Не слушайте что во всех руководствах это указано первым шагом. Во первых, поступать так это повод больше доверять себе. Во вторых — современные фотоаппараты отлично справляются с естественной настройкой баланса белого в 99% случаев.
- Делайте баланс белого чуть выше чем естественный, на 100-500 единиц. Людям нравятся тёплые цвета. (Даже если вам не нравятся).

- Не пренебрегайте настройкой Авто для коррекции снимков. Да, довольно часто она промахивается с экспозицией, особенно если в кадре есть облака, но нажимать кнопку Авто стоит хотя бы ради ознакомления.
- При обработке фото не перебарщивайте с контрастом — эта вещь работает на основе цветов соседних пикселей и очень меняет картину. Хотите сделать выразительнее? Используйте Black, Saturation, Vibrance, Clarity. По статистике при обработке фото я чаще уменьшаю контраст чем добавляю.
- Научитесь работать с HSL . Это очень нужная вкладка. Если вы действительно хотите получить хорошие фото, привыкайте настраивать цвет кожи . Кстати, с групповыми фото надо быть внимательными. Например, у мамы и ребенка, тон кожи разный — не забудьте это учесть.
Детализация и резкость (Detail).
- Если нет больших промахов по экспозиции, и фото планируется только под Instagram, не настраивайте вкладку Резкость (Detail).
 Сэкономите время.
Сэкономите время. - Пользуйтесь клавишей ALT при настройки значений Резкости (Detail). Это временно переведет изображение в ч/б и акцентирует внимание на редактируемых деталях. Кому-как, но мне в монохромной палитре ориентироваться легче.
Удобство работы в lightroom
- Первый совет из этой серии, и он же самый субъективный. Пользуйтесь английской версией Adobe Lightroom . Дело не западной культуре или политике — элементарно весь свежий контент: уроки, пресеты, приемы, первоначально выходит на английском. Куда проще привыкнув к английской версии, понять о какой настройке в лайтрум идёт речь на русском, нежели привыкнув к русской понять что-то на английском.
Кстати знание настроек на английском пригодится и при общении с фотоаппаратом.
- Увеличьте масштаб , если это необходимо. Если ваш монитор настроен верно, масштаб системы должен быть 100%. В этом случае на экране с FullHD и выше элементы становятся очень мелкими.
 Выставьте удобный для себя масштаб элементов в настройках лайтрум. Лично я использую масштаб 150%.
Выставьте удобный для себя масштаб элементов в настройках лайтрум. Лично я использую масштаб 150%. - Уберите всё ненужное с рабочего пространства. Сверните ненужные панели, отключите бар под фото (клавиша T ). Работайте в Одиночном режиме (Solo mode), это сконцентрирует ваше внимание на каждой настройке лайтрум по очереди.
- Не нужно создавать пресет под каждую группу снимков из пары-тройки штук. Вы можете просто скопировать настройки кнопкой Копировать (Copy), Предыдущие (Previous), или Синхронизация (Sync).
Обработка фото в лайтрум и рабочий процесс.
- Удаляйте унылые фотки. Серьезно, если кадр не нравится вам не под каким соусом — не важно какая там была идея. Смиритесь, не тратьте время и работайте с удачными кадрами.
- Нельзя обрабатывать одно фото слишком долго. Глаз замылевается и вам всё сложнее принять решение. Если через минут 5-10 вы еще не определились, переходите к другим отснятым планам , а к проблемному фото вернитесь через час-другой.

- Не пытайтесь обработать фото, не отснятые в raw. Элементарный совет, однако новички не всегда понимают его важность. Из jpg невозможно вытянуть и части того, что позволяет сделать raw формат. Снимайте в raw, полюбите его, не мучайте себя обработкой jpg.
Водяные знаки и авторство
- Не ставьте водяной знак на фото. Да, при экспорте лайтрум легко может его добавить, однако — настолько ли вы крутой фотограф? Водяные знаки у новичков как правило смотрятся абсурдно , особенно если в них кривенько зашифрована их фамилия на английском. Я знаю профессиональных фотографов, которые не добавляют водяные знаки на фото. Профессия фотограф — это поток. Маленький или большой, но тем ни менее. Лучше акцентируйте свои усилия на качестве фото, совершенствуйте навыки практикой.
Ребята, это ужасно. Не надо так. Я морально вспотел пока эту подборку делал.
- Слышали про exif данные? Это та информация которая присоединяется к фотографии и как правило носит служебный характер: выдержка, ISO, другие параметры съемки.
 Многие фотографы перед выдачей фото клиентам также добавляют туда свой телефон, ссылки на соцсети, своё авторское имя или ник. И — почему бы и нет? В лайтрум вы можете добавить и отредактировать exif теги, делается это всего в пару кликов и применяется для всех фотографий сразу.
Многие фотографы перед выдачей фото клиентам также добавляют туда свой телефон, ссылки на соцсети, своё авторское имя или ник. И — почему бы и нет? В лайтрум вы можете добавить и отредактировать exif теги, делается это всего в пару кликов и применяется для всех фотографий сразу.
Я советую не отказываться от этой возможности, ведь это не бросается в глаза, но при этом напоминает что это вы автор фото.
Ну а если добавить exif теги в лайтруме для вас слишком сложно — у меня есть отдельный .
Приемы обработки в лайтрум: слухи и стереотипы
- Шумы. Наверняка вы слышали что «иллюзия пленки» на фото — это хорошо. Да, иногда шум может добавить снимку зрелищности. Однако здесь стоит понимать что добавлять шум в лайтруме подойдет в случае если вы планируете использовать фото в большом формате (печать или онлайн-галерея) — чтобы этот самый шум у вас было заметно — то есть инстаграм вряд-ли сможет оценить шумы даже чисто практически. Кроме того на фото уже первоначально может быть шум из за неправильной экспозиции или сложных условий съемки, в этом случае искусственные шумы только усугубят ситуацию.

Из-за восстановления приемлемых значений экспозиции на фото появились естественные для матрицы шумы. Больше добавлять лайтрумом точно не нужно.
- Виньетка. Наверняка вы много раз видели такой эффект, и добиться его в лайтрум очень просто. Но лучше не нужно . Во-первых, виньетка сейчас мягко говоря не модна. Во вторых — ч/б на каждом фото и виньетки — явный признак недостатка опыта обработки фото.
Черно-белые снимки в лайтруме
- Перевести палитру в ч/б дело одного клика. Я же советую переводить снимок в черно-белый вариант только тогда, когда это действительно напрашивается , а именно: у вас хорошо показан ритм в фотографии, визуально выстроены линии и логически композиция дополняет сама себя.
Светотеневой рисунок позволяет показать изгибы тела модели — и это то на чем вы хотите акцентировать внимание.
На снимке для конвертации в ч/б должно быть достаточно контраста и глубины цвета.
По моему мнению достойные снимки в ч/б чаще сделаны в низком ключе, нежели в высоком. Ну это для начинающего уже совсем дебри. Просто помните что лучше не переводить фотографии в черно-белый слишком часто.
Ну это для начинающего уже совсем дебри. Просто помните что лучше не переводить фотографии в черно-белый слишком часто.
Обработка летних фото
- Фото недостаточно тёплое и вы хотите больше солнца в кадре? Есть множество способов добавить солнечного света, и ещё столько же способов поставить блик на фото, как в лайтруме, так и в фотошоп. Иногда это смотрится очень выгодно. Однако важный совет: следите за тенями и направлением солнца в кадре. Если солнце светит с одной стороны, а блик возникает там где его и быть не должно — смотреться это будет очень не естественно.
- На фотографиях с большим количеством зелени или травы в кадре иногда бывают промахи по Оттенку (Tint). Не забывайте следить за ползунком и корректировать по мере необходимости.
- Уводите оттенок (HUE) зеленого цвета в сторону желтого на 2-8%. Это добавит траве и деревьям естественности. Только не перестарайтесь, а то получите осеннюю фотосессию вместо летней.

с травой
Настройки сохранения (экспорта) фото из Лайтрум.
- С сохранением фото из lightroom в jpeg главное не переборщить с сжатием. Я советую ставить сжатие на 100% (ползунок максимально вправо), а затем регулировать качество сохраняемых фотографий исключительно размером выходного файла.
Для 12 мп — хорошим размером будет 4000-5000 кб. Для 18 мп — 6500-8500. Для 24 мп — от 10 до 15 мегабайт.
Конечно все эти цифры очень усреднены, зависят от того что изображено на фото, зависят от детализации.
Но это те настройки сжатия для сохранения фото с которых можно начать — с опытом придет и понимание «как это работает».
Ретушь в lightroom.
- Ретушь фотографии подразумевает под собой коррекцию каких-то элементов, отдельных деталей, и лайтрум позволяет это сделать. Однако если после экспорта фото вы планируете продолжить обработку в Photoshop, я бы не советовал вам пользоваться инструментами ретуши в Лайтруме. Потому как в фотошоп эти же инструменты работают намного стабильнее , менее ресурсоёмки, да и позволяют тщательнее корректировать элементы.

- Не пытайтесь обработать кожу в лайтрум. Ретушь и точечные изменения в фотографии — это для Adobe Photoshop, лайтрум это просто месте «проявления» ваших снимков. Конечно, в интернете полно пресетов которые якобы помогут вам избавится от дефектов кожи, но по факту они либо замылят, либо исказят ваше фото до неузнаваемости.
To be continued.
Ну как, надеюсь вам удалось найти для себя что-то полезное? Обработка фото в лайтруме — то, чему учатся годами, верю что эти советы хоть чуть-чуть облегчат вам жизнь. 😃
К сожалению, я из тех авторов, кто может только писать, а не читать, и я очень редко изучаю блоги или уроки других фотографов.
Потому эти советы по обработке в лайтрум очень субъективны и основаны на опыте, а не на том чему учат на Youtube.
Хочется увидеть продолжение? Или вам интересно в Лайтрум что-то другое? Пишите в комменты. 😻👇
Данный пост написан для людей, которые только начинают осваивать обработку фотографий на ПК. Очевидно, что подробно осветить столь обширную тему в рамках одного небольшого материала попросту невозможно. Здесь я попытался изложить только самую важную информацию в максимально сжатой форме.
Здесь я попытался изложить только самую важную информацию в максимально сжатой форме.
Подразумевается, что читатель обладает неким минимумом знаний в области цифровой фотографии и имеет определенные навыки работы с компьютером. Далее будет описан универсальный алгоритм, который позволит быстро освоить азы обработки в RAW-конвертере Adobe Photoshop Lightroom 6.9 (не путать с графическим редактором Adobe Photoshop!) Использовать будем англоязычную версию программы. Предполагается, что читатель уже видел Lightroom и в целом понимает, как всё это дело работает, но при попытках улучшить конкретную, отдельно взятую фотографию терпит фиаско, теряясь в многообразии ползунков и кнопок.
Нижеописанный алгоритм в целом актуален и для других конвертеров, базовый функционал везде примерно одинаков. Отличаться будут только пользовательский интерфейс, реализация отдельных функций и другие нюансы.
Исходник фотографии, с которым мы будем работать — это RAW-файл. Обработка JPEG, конечно, тоже возможна, но менее гибка и в рамках данного поста рассматриваться не будет. Как быстро отобрать из множества отснятых в RAW-формате кадров лучшие, читайте .
Как быстро отобрать из множества отснятых в RAW-формате кадров лучшие, читайте .
Важное отступление: заниматься обработкой фотографий имеет смысл только на более-менее приличном мониторе. TN-модели, особенно бюджетные, для работы с фото малопригодны и при их использовании результат предсказуем слабо.
Идеология обработки
Бытует мнение, что постобработка — это волшебная палочка, способная сделать из плохого кадра хороший. Это заблуждение. Обработка нужна для того, чтобы скорректировать некоторые огрехи, допущенные во время съёмки и обусловленные неидеальностью фотографа и его камеры. Ещё в процессе съёмки следует чётко понимать, какие дефекты можно будет исправить позже на компьютере, а что необходимо делать хорошо сразу. Никаким редактором не исправишь промахи фокуса, смазы из-за слишком длинной выдержки, грубые ошибки в композиции кадра. Всё остальное — можно попробовать. Воспринимать постобработку нужно в первую очередь как страховочное средство для случаев, когда снять хорошо сразу сложно или вообще невозможно.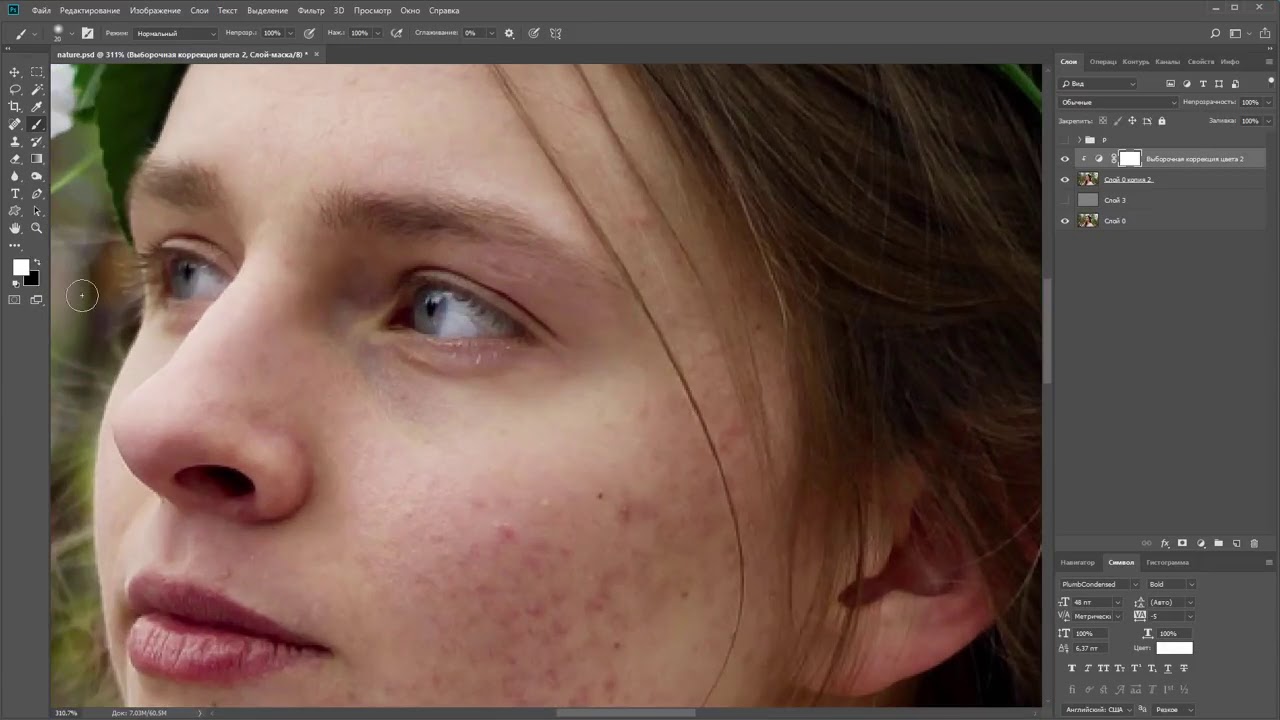 И только во вторую очередь обработка — это художественный инструмент.
И только во вторую очередь обработка — это художественный инструмент.
Итак, с вступлением закончили, приступим к делу. Импортируем нужный RAW-файл в Lightroom, отмечаем его мышкой и открываем вкладку Develop, где и будет происходить всё дальнейшее действо. Инструменты коррекции сгруппированы в столбец по правой стороне экрана:
Перед тем, как перейти к изменению параметров, полезно освоить несколько маленьких хитростей. Элементы интерфейса, про которые идёт речь в нижеследующих пунктах, отмечены соответствующими цифрами на скриншоте.
- Если вы накрутили что-то совсем не то и хотите вернуться к настройкам по умолчанию, в правом нижнем углу имеется кнопка «Reset».
- Если требуется сбросить настройки только текущего подраздела, дважды кликните мышью по его заголовку.
- Если нужно сбросить в исходное состояние только один параметр, сделайте двойной клик по его названию.
- Свернуть или развернуть раздел можно, кликнув по его заголовку.
- Влияние настроек отдельного раздела на картинку можно быстро включать и отключать переключателем слева от заголовка раздела.

- Изменять значение параметра можно «взявшись» мышью как за сам ползунок, так и за цифровое значение параметра справа от ползунка. Второй вариант является более точным.
- Ещё более точным является изменение параметра с клавиатуры. Наведите мышь на нужный ползунок, затем нажимайте клавишу со стрелкой вверх или вниз для увеличения или уменьшения значения параметра соответственно.
С интерфейсом разобрались, начнём обработку.
Базовые параметры
- Если кадр заметно темнее или светлее нормы, исправляем это при помощи ползунка Exposure в разделе Basic. На этом этапе важно оценивать кадр в целом, а не его отдельные светлые или тёмные участки, с которыми мы поработаем чуть позже.
- Если кадр в целом выглядит явно желтоватым или синеватым, корректируем баланс белого в подразделе WB раздела Basic. Сначала пробуем изменить As Shot на один из пресетов (Daylight, Cloudy, Shade и т.д.) Если это не дает приемлемого результата, переходим к ручной регулировке баланса белого ползунком Temp.
 Настраиваем этот параметр так, чтобы элементы кадра, в реальности окрашенные в нейтральный цвет (белый, серый) стали таковыми и на экране монитора, без перекоса в синий или желтый оттенок. Также можно воспользоваться пипеткой (White Balance Selector), указав ею точку с нейтрально белым или серым цветом — например, белок человеческого глаза. После такого указания Lightroom скорректирует баланс белого в кадре автоматически.
Настраиваем этот параметр так, чтобы элементы кадра, в реальности окрашенные в нейтральный цвет (белый, серый) стали таковыми и на экране монитора, без перекоса в синий или желтый оттенок. Также можно воспользоваться пипеткой (White Balance Selector), указав ею точку с нейтрально белым или серым цветом — например, белок человеческого глаза. После такого указания Lightroom скорректирует баланс белого в кадре автоматически. - Если на фотографии есть чрезмерно яркие, пересвеченные участки, которые хотелось бы приглушить, сдвигаем ползунок Highlights в минус. Тёмные участки (тени) при необходимости делаем светлее соседним ползунком Shadows. Следует помнить, что при существенном высветлении теней на них может проявиться шум, портящий картинку. Инструменты для борьбы с шумом будут рассмотрены позже.
- После регулировки светов и теней может возникнуть потребность вернуться к параметру Exposure и подкорректировать экспозицию кадра более точно. Собственно, Exposure, Highlights и Shadows — это три основных ползунка, оперируя которыми мы приводим фотографию к сбалансированному по освещению виду, когда на ней не должно остаться слишком тёмных или, наоборот, сильно пересвеченных участков.
 Если обрабатываемый RAW получен с минимально приличной камеры, грамотная манипуляция описанной тройкой параметров позволит получить результат, сопоставимый с тем, что получается при съёмке в HDR.
Если обрабатываемый RAW получен с минимально приличной камеры, грамотная манипуляция описанной тройкой параметров позволит получить результат, сопоставимый с тем, что получается при съёмке в HDR.
Кадрирование
Выбираем инструмент Crop Overlay на верхней панели под гистограммой, его кнопка выглядит как прямоугольник с сеткой внутри. Соотношение сторон для подрезки ставим Original (как у исходного снимка) или 2×3. Кадрирование с произвольным соотношением сторон (Custom) без острой нужды использовать не рекомендуется. В процессе изменения размеров кадра поверх изображения накладывается сетка, помогающая использовать правило третей для композиции кадра. После подрезки выравниваем горизонт или центральную вертикаль при помощи ползунка Angle. Для завершения кадрирования нажимаем кнопку Done в правом нижнем углу экрана.
Цветокоррекция
Возвращаемся в раздел Basic, в подразделе Presence находим Saturation и Vibrance. Эти параметры отвечают за цветовую насыщенность фотографии — чем больше насыщенность, тем «цветастее» картинка.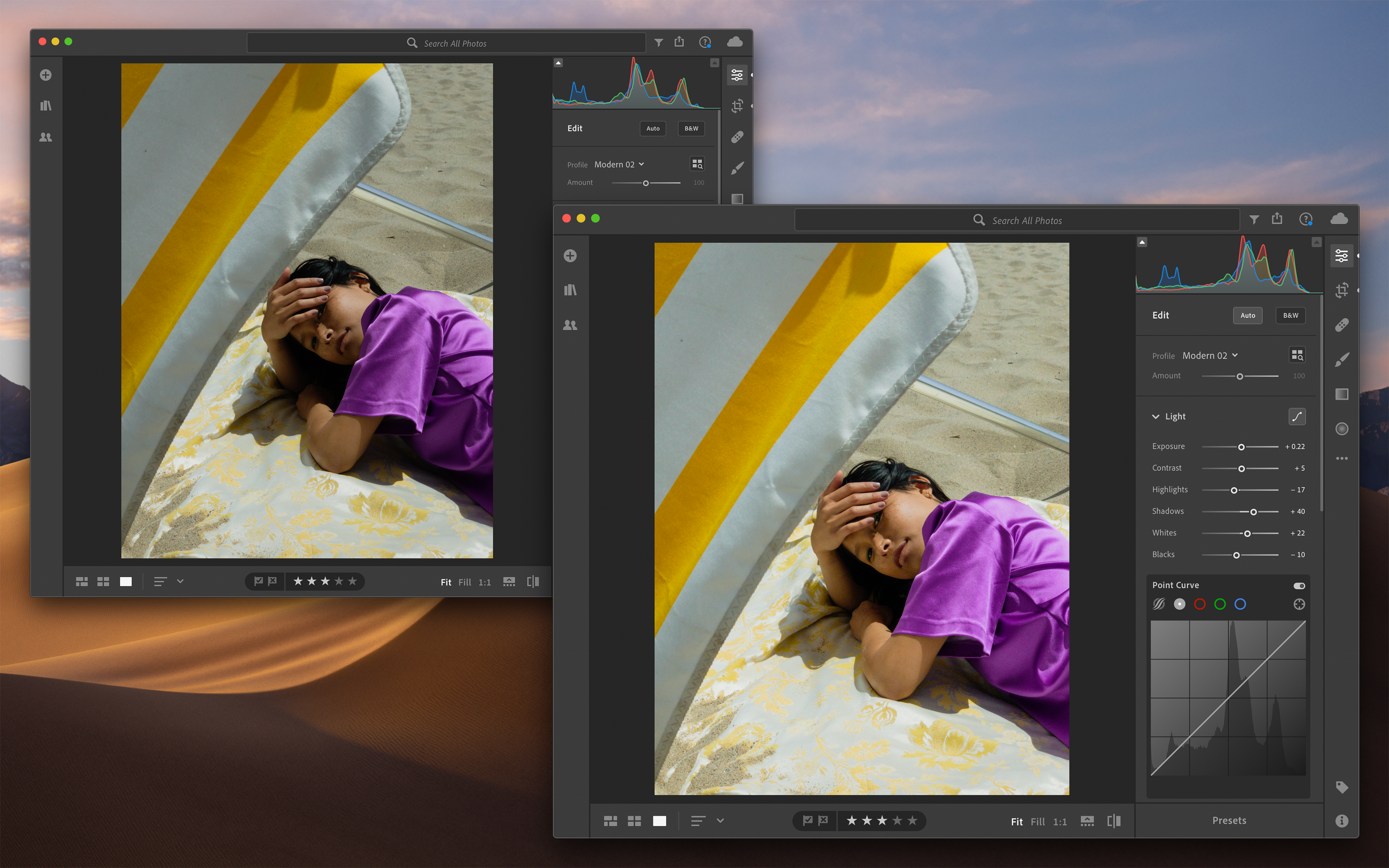
Saturation изменяет насыщенность всего кадра линейно, изменять этот параметр нужно с осторожностью, чтобы не «пережечь» и так насыщенные участки или не сделать людей желтокожими.
Vibrance работает более интеллектуально, воздействуя только на средненасыщенные области и не затрагивая участки с минимальной и максимальной насыщенностью. Это позволяет раскрасить кадр более аккуратно с минимумом побочных эффектов. Именно поэтому рекомендуется использовать Vibrance, а не Saturation в большинстве случаев. В ситуациях, когда фотография изначально сильно неравномерна по насыщенности, можно использовать трюк «Saturation в минус, Vibrance в плюс». Это сделает картинку более однородной по цвету.
Если требуется изменить насыщенность не всех цветов сразу, а выборочно (например, сделать небо голубее или листву зеленее), выбираем подраздел HSL в разделе HSL/Color/B&W, и чуть ниже Saturation. Регулируем насыщенность нужных цветов соответствующими им ползунками.
Не стоит забывать, что цветовая насыщенность — это как соль в руках повара. При разумном использовании она делает пищу вкуснее, а при бестолковом может испортить блюдо напрочь. Как известно, лучше блюдо недосолить, чем пересолить. Интернет полон картинок с кислотными, режущими глаз цветами, выглядит всё это дело печально. Во всём нужно знать меру.
Шумоподавление
Открываем раздел Detail, там видим подраздел Noise Reduction. Нас интересуют два ползунка — Luminance (цифра 1 на скриншоте) и Color (цифра 2 на скриншоте). Первый подавляет яркостный шум, второй — цветовой. Настраивать шумодав удобнее всего, увеличив фотографию до масштаба 1:1 или больше.
Яркостный шум выглядит как зернистость на однотонных участках фотографии. Цвет зерён не отличается от тона участка, на котором эти зёрна присутствуют, варьируется только их яркость. Чем выше ISO, на котором сделан кадр, тем сильнее на нем выражен яркостный шум. По умолчанию параметр Luminance стоит на нуле, то есть подавление яркостного шума отключено. Так как внутри камеры при съёмке в JPEG шумодав работает даже на минимальных ISO, то картинка в Lightroom при настройках по умолчанию выглядит хоть и более детальной, но и более зернистой по сравнению с внутрикамерным JPEGом. Чтобы получить картинку, похожую на внутрикамерную, ползунок Luminance нужно выставить на значение 15-20 для фотографий, снятых на минимальных ISO. Если фотография снята на более высоком ISO и такого уровня шумоподавления не хватает, можно увеличивать Luminance выше, пока зернистость не уменьшится до приемлемого уровня. Однако, тут нужно быть осторожным, так как шумодав вместе с шумом удаляет и мелкие детали изображения. Если выкрутить Luminance слишком сильно, картинка станет неестественной, «пластилиновой».
Цветовой шум похож на яркостный, только его зёрна отличаются от общего тона по цвету. Это такие разноцветные пиксели, делающие картинку «грязной». Для борьбы с цветовым шумом используется ползунок Color. По умолчанию он выставлен на значение 25, чего хватает в большинстве случаев. Поднимать значение выше имеет смысл, когда фотография снята на очень высоком ISO и/или очень убогой камерой. Также более сильное шумоподавление может быть необходимо при глубокой цветокоррекции. Например, если вы увеличиваете насыщенность неба так, что оно из светло-голубого превращается в синее, на некоторых участках картинки могут появиться характерные шумовые артефакты (цифра 3 на скриншоте). Чтобы их устранить, понемногу увеличивайте значение Color до уровня, когда артефакты исчезнут.
Ретушь
Иногда бывает нужно убрать с фотографии отдельные мелкие элементы — птиц на небе, мусор, дефекты кожи. Для этого используется инструмент Spot Removal, кнопка которого расположена на верхней панели и выглядит как кружок со стрелкой.
Все настройки инструмента оставляем по умолчанию, используем режим Heal. Увеличиваем картинку до нужного размера и наводим кружок «прицела» на центр объекта, который нужно устранить. Колесиком мыши регулируем размер кружка так, чтобы он закрывал объект целиком, кликаем левой кнопкой. После этого участок под «прицелом» (цифра 1 на скриншоте) автоматически заместится соседним фрагментом изображения, и на экране появится второй кружок, отмечающий место, откуда был взят фрагмент для замещения (цифра 2 на скриншоте). Если замещение с автоматическим выбором фрагмента выглядит неудачно, кружок с замещающим фрагментом можно передвинуть вручную для получения лучшего результата.
Если ретушируются очень мелкие объекты на однородном фоне, автоматика почти всегда срабатывает хорошо и не требует корректировки. В этом случае параметр Tool Overlay в левой нижней части экрана (цифра 3 на скриншоте) можно переключить в Never. В таком режиме дополнительные кружки для выбора фрагмента появляться не будут, устранение дефектов будет проходить совсем просто, в один клик.
Когда все нужные участки отретушированы, нажимаем кнопку Done в правом нижнем углу экрана.
Вот, собственно, мы и рассмотрели основные этапы обработки. Часто после завершения цикла имеет смысл вернуться в его начало и пройти по некоторым шагам ещё раз, но с уже более тонкой подстройкой.
Заключение
Как было сказано в начале поста, вышеописанный алгоритм является базовым, минимальным вариантом. В нём оставлены без внимания увеличение резкости , тоновые кривые, фильтры и другие инструменты. Даже любимые многими фотографами параметры Contrast и Clarity я решил не упоминать, дабы лишний раз не запутывать начинающих. Обработку, как и другие вещи, лучше изучать от простого к сложному — сначала осваиваем до состояния автоматизма базу, а уж потом идём дальше. Если бездумно хвататься сразу за всё, что видит глаз, каша в голове гарантирована.
Если вы используете Photoshop для обработки фотографий, то наверняка знаете, что одну и ту же задачу можно решить разными инструментами. Возможности фотошопа настолько велики, что для достижения одного и того же результата, фотографы могут пойти различными путями и сложно сказать, какой путь «правильный».
Lightroom часто называют «альтернативным фотошопом». Так же как и Photoshop, в Lightroom можно использовать различные инструменты для достижения одной и той же цели. Далеко не всегда очевидный и бросающийся в глаза путь является лучшим.
Задача данной статьи, рассказать несколько секретов Lightroom и познакомить вас с альтернативными, но очень удобными путями для решения типичных задач по обработке фотографий.
1. Используйте Luminance вместо Saturation
Часто кажется, что в ясный день очень просто сделать красивый снимок с ярким голубым небом. Но если вы снимаете объекты, находящиеся на земле, тем более в тени, то кадр может получится с пересвеченным или тусклым небом.
При обработке фотографии в lightroom, обычно сразу хочется увеличить насыщенность небо при помощи Saturation, но это далеко не всегда лучшее решение.
Слайдер Saturation усиливает насыщенность всех цветов одновременно, что может помешать, если задача только в том, чтобы повысить насыщенность цвета неба. Воспользовавшись данным слайдером, вы можете получить другие сложности, потому что насыщенность повысится и там, где не требуется, например на коже модели.
Альтернативный вариант, использование панели «HSL / Color / B&W».
В этой панели вы увидите табы Hue, Saturation и Luminance. В табе Saturation можно поднять насыщенность только отдельных цветов, которые связаны с небом, не затрагивая другие цвета.
Но опять же, использование Saturation — может дать не самый лучший результат, цвета станут гипертрофированно мультяшными, если вы перестараетесь.
Хорошей альтернативой будет служить табулятор Luminance. Вы будете оперировать не насыщенностью, а яркостью цвета. Используйте синий ползунок закладки Luminance и вы получите красивый глубокий цвет для неба, не затронув при этом другие цвета.
Подробнее об использовании Luminance можете прочитать в статье —
2. Объединяйте корректирующие кисти
Корректирующая кисть (Adjustment Brush) отличный инструмент для того чтобы изменять только отдельные части фотографии. Одним из самых больших достоинств кисти является то, что в отличии от фотошопа, она не затрагивает изображение напрямую. Вы можете изменить параметры изменений в области действия кисти в любой момент, если вам что то не понравится или просто удалить ее.
Даже в том случае, если было использовано несколько кистей, комбинируя параметры для достижения лучшего результата. Например, для того чтобы размыть какую то конкретную область, вы можете выставить для кисти значение Sharphess в -100. А так как данная настройка дает не очень сильное размытие, примените «размывающую» кисть к одной и той же области несколько раз, добиваясь нужного эффекта.
Чтобы усилить эффект кисти, после того как поработали с ней, нажмите на кнопку New. Это создаст дубликат кисти с теми же настройками и вы сможете воспользоваться ею поверх первой. Повторите действие столько раз, сколько потребуется.
Не забывайте о том, что это все равно будут отдельные кисти. Вы в любой момент можете выбрать одну из них заново и изменить настройки, допустим уменьшив значение Sharphess.
Каждая кисть на снимке выглядит кружочком. Наведя на него курсор, вы увидите зону действия кисти. Чтобы выбрать нужную — кликните по нему и в центре кружочка появится черная точка. Теперь можете изменить настройки выбранной кисти.
3. Быстрая ретушь кожи на портрете
На то, как кожа выйдет на фотографии влияет множество факторов. Например, кожа может получиться слишком красной и не очень гладкой.
Для того чтобы исправить это, можно использовать несколько приемов. Вы можете использовать вместе или по отдельности. Главное — не перестарайтесь. Лучшее — враг хорошего.
Вначале стоит изменить яркость (brightness). Особенно если кожа красноватая или слишком темная. Слегка поднимите яркость, это сделает оттенок кожи более естественным. Дополнительным бонусом будет то, что при увеличении яркости морщины и поры на коже будут не так заметны.
Затем стоит опять вспомнить о табуляторе Luminance. Попробуйте увеличить значение Luminance для красных и оранжевых цветов. Это сделает кожу светлее и придаст ей более здоровый оттенок.
Для того, чтобы сделать это действие еще проще, есть маленький секрет.
Обратите внимание, что слева от названия Luminance есть маленький кружок. Нажмите на него, затем переведите курсор на тот участок, который вы хотите изменить. Lightroom будет автоматически отслеживать те цвета, которые находятся под курсором.
Для изменения достаточно лишь подвигать курсором вверх или вниз, удерживая левую кнопку мыши нажатой.
Этот секрет действует во всех трех табуляторах Hue, Saturation и Luminance
Так же, в Lightroom есть прекрасный инструмент, идеально подходящий для ретуши портрета — кисть «Soften Skin». Если вы будете «рисовать» на лице модели данной кистью, то резкость будет локально уменьшена за счет параметров Clarity и Sharpness.
Вы можете выставить другие параметры, если решите, что предлагаемые по умолчанию не подходят для данного случая.
Наконец, есть еще один способ для того чтобы привести кожу в порядок. Перейдите на вкладку Noise Reduction, отвечающую за шумоподавление.
Уменьшение шума так же приводит к некоторой размытости, что может положительно сказаться на портрете.
Но будьте осторожны. Шумоподавление действует на весь снимок в целом, а не на его отдельные части. Поэтому вы можете испортить изображение в целом.
4. Изменение сетки при кадрировании
Кадрирование фотографии в Lightroom имеет скрытые возможности, чтобы подправить композицию. Изначально сетка делит кадр на 9 частей согласно правилу третей. Но в лайтруме есть 6 вариантов сетки, которые вы можете использовать при кадрировании.
Для того чтобы посмотреть другой вариант — просто нажмите клавишу «O» (латинская раскладка клавиатуры). При нажатии комбинации Shift-O — сетка зеркально перевернется.
Так же можно увидеть все возможные сетки, выбрав в меню Tools > Crop Guide Overlay
5. Двойное тонирование для эффекта ретро фото
Двойное тонироварие (Split-toning) — весьма популярный способ создания различных эффектов. Особенно для создания эффектов «под старину» или эффектов съемки на пленку. Подобные эффекты весьма активно используются Instagramm и многих онлайн редакторах, предоставляющих возможность получить тот или иной эффект «нажатием на 1 кнопку»
Если вы пользовались ранее пресетами для создания ретро эффектов, но обратите внимание на то, какие настройки выставлены для закладки Split Toning. Вы наверняка заметите, что они имеют одинаковую структуру, особенно если посмотреть на значения Hue для теней и светов (highlights, shadows).
В светах ползунок сдвинут влево от центра, в тенях вправо. Такое положение практически всегда даст достаточно интересный эффект.
Попробуйте установить Hue в аналогичное положение, а затем поиграться с настройками Saturation и Balance. Но результат изменения этих настроек будет сильно зависить от вашего снимка, точнее от того что на нем и какие цвета приоритетные.
Поэтому двойное тонирование — инструмент весьма творческий и какие либо готовые рецепты тут давать сложно.
Если же вам лень заниматься двойным тонированием самостоятельно, создавая эффекты «под старину», можете или замечательным плагином
6. Уменьшение силы пресета в Lightroom
Так или иначе все мы пользуемся пресетами для Lightroom. Приятно получить что то особенное, всего лишь кликнув на кнопку. Но очень часто, применение пресета дает слишком сильный эффект. Например, цвета могут стать гипертрофированно яркими, что далеко не всегда хорошо.
В таких случаях хочется слегка ослабить силу действия пресета, но в Lightroom нет штатного инструмента для этого действия.
Точнее способы есть, но они неудобные. Вы можете вручную отследить по закладкам, какие параметры изменены и уменьшить силу каждого из них.
Второй способ — применение Photoshop. Берете оригинальное изображение, поверх него делаете слой с измененным при помощи пресета и меняете прозрачность этого слоя, добиваясь нужной степени воздействия.
Но есть и третий способ. Ярно Хейккинен (Jarno Heikkinen) сделал специальный плагин для Lightroom, который можно спокойно скачать с его сайта Knobroom.com . Плагин называется «The Fader» и делает именно то, что нам требуется — уменьшает силу эффекта пресета.
После того как вы скачаете и установите плагин, откройте фото и перейдите в закладку File > Plug-In Extras > The Fader
Появится окно, где вы можете выбрать пресет и силу его воздействия на снимок.
7. Информация о снимке
Находясь в модуле Develop нажмите I на клавиатуре и в левом верхнем углу снимка появится информация о снимке. Если вы нажмете I еще раз, то информация изменится.
Это бывает очеь полезно, если требуется быстро посмотреть информацию об исходнике или базовые данные Exif
Кроме того, вы можете настроить ту информацию, которую хотите видеть в данном режиме через меню View > View Options
А затем в появившемся диалоге Library View Options откройте закладку Loupe View и выберите те данные, которые вам нужны чаще всего.
8. «Выключение света»
Это известный, но редко используемый инструмент Ligthroom, который тем не менее бывает очень полезен.
Когда вы хотите сосредоточить внимание на какой то определенной области, используйте функцию Lights Out. Например если вы выбираете определенные снимки из серии. Lights Out затемнит все остальные снимки кроме выбранных.
Если же нажмем L еще раз, фон, кроме наших выбранных миниатюр, станет совсем черный.
Данный режим так же доступен и в модуле Develop. Он бывает полезным, чтобы оценить изображение более точно, не отвлекаясь на детали интерфейса и прочие мешающие элементы.
9. Режим Solo
Есть еще один очень интересный режим работы Lighroom под названием Solo.
Хотя в целом интерфейс Lightroom весьма удобен и продуман, из за большого количества настроек и инструментов бывает сложно быстро отыскать то что требуется. Можно тратить много времени на прокручивание скроллов панелей и их постоянное открытие и закрытие.
Специально для этого разработчики Lightroom внедрили режим Solo или режим «одной вкладки». Действует он весьма просто — каждый раз когда вы открываете какую либо панель инструментов — все другие автоматически сворачиваются. Это очень сильно увеличивает скорость работы с программой.
Вы не верите? Просто попробуйте. Уверены, что вскоре вы не сможете себе представить жизнь без этого режима.
Чтобы ключить режим, кликните правой кнопкой мыши на заголовке любой панели у активируйте пункт Solo Mode в появившемся меню
10. Полезные клавиатурные сокращения
Напоследок, в дополнение к статье о , некоторые полезные клавиатурные сокращения.
- Автоматический переход при Caps Lock . Если вы нажемете CapsLock, то при назначении снимку какого либо цветового маркера, флага или рейтинга, вы будут автоматически переходить к следующему снимку. Это крайне удобно при первоначальном отборе снимков.
- Виды просмотра Library . Нажатие на G покажет миниатюры в режиме «сетки». E — увеличит выбранную фотографию. С — режим сравнения, а D — переключение в модуль Develop для выбранного снимка.
- Быстрое скрытие панелей. Клавиши F5-F9 быстро открывают и скрывают основные 4 панели интерфейса Ligthroom — верхнюю, нижнюю, правую и левую.
- Альтернативный режим . Нажатие клавиши Alt переведет некоторые инструменты в альтернативный режим. Подробнее смотрите в статье « «
- Сброс слайдеров . При двойном клике по любому слайдеру вы сбросите его значение в значение по умолчанию. Или при нажатии на Alt вы увидите псевдо кнопку Reset — клик по которой сделает то же самое.
- Выравнивание горизонта или вертикали. В режиме кадрирования нажмите клавишу Ctrl и не отпуская ее, проведите мышью линию, которая должна быть строго горизонтальной или вертикальной. Лайтрум автоматически повернет снимок соответствующим образом. Это невероятно удобно например для выравнивания горизонта.
- Скрыть все панели. Ctrl + клик на заголовке любой панели в режиме Develop свернет все панели.
- Увидеть все клавиатурные сокращения. Нажмите Ctrl + / и вы увидете плашку со всеми доступными сокращениями выбранного модуля Lightroom
Оригинал статьи: tutsplus.com © Josh Johnson
Начиная с нуля в Classic: Часть 1
Я иногда слышу от людей, которые считают, что их каталог Lightroom Classic представляет собой такой беспорядок, что, возможно, имеет смысл сократить убытки и начать с нуля с реорганизованными фотографиями и новый каталог, чтобы потом найти время, чтобы исправить свои проблемы в Lightroom.
В течение следующих нескольких недель я хочу изучить возможность начать с нового каталога Lightroom и узнать, как сохранить как можно большую часть работы, хранящейся в старом каталоге (чтобы вы могли перенести ее в новый каталог).Предупреждение, это как никогда близко к ядерному варианту, так что к нему не следует относиться легкомысленно. Фактически, если вы обдумываете этот путь, вам действительно следует убедиться, что невозможно привести в порядок свой запутанный каталог вместо того, чтобы начинать заново ради всей работы, которую вы уже проделали. Тем не менее, если вы все еще хотите продолжить, давайте присмотримся.
Общая дискуссия, которую я слышу от людей, спрашивающих о том, чтобы начать все с нуля, чаще всего связана с тем, что они не полностью понимали, как работал Lightroom до того, как они начали, И им не нравится, как их фотографии в настоящее время организованы, И они этого не делают. не хотят проводить реорганизацию в Lightroom, или у них просто такой беспорядок в своем каталоге (неорганизованная структура папок, отсутствующие / автономные фотографии, дублирование фотографий и т. д.), что легче полностью сократить свои потери и начать все сначала. Для некоторых людей такое начало было огромным облегчением и позволило им двигаться дальше с лучшего места (даже если цена теряла часть работы, которую они ранее проделали). Если какое-либо из этих описаний вызвало у вас отклик, то, может быть, вы тоже хороший кандидат для переделки? Обратите внимание: если это действительно находит отклик у вас, я действительно рекомендую взять книгу Lightroom, серию видео или пройти курс, чтобы заполнить любые пробелы в ваших знаниях Lightroom, прежде чем начинать заново.
Знайте, прежде чем идти
Важно запомнить несколько моментов, которые помогут вам оценить этот курс действий. Во-первых, вы знаете, что ваши фотографии на самом деле не в Lightroom, и что, когда вы открываете Lightroom, вы открываете базу данных, которая содержит информацию о ваших фотографиях, верно? Итак, если чувство дезорганизации с фотографиями является вашей основной причиной, по которой вы хотите создать новый каталог, вы должны понимать, что вам все равно придется как-то вручную организовывать свои фотографии за пределами Lightroom.Некоторым людям может казаться намного проще выполнять все задачи реорганизации в более знакомом файловом браузере, чем с помощью Lightroom (Finder, Explorer, Bridge и т. Д.), И я могу это оценить. Во-вторых, хотя можно записать почти все данные, хранящиеся (то есть выполненную вами работу) в каталоге Lightroom, в метаданные XMP каждой фотографии (чтобы эти данные можно было перенести в новый каталог позже), есть некоторые части данные, которые не могут быть записаны в XMP:
- Флаги
- Виртуальные копии
- Членство в регулярной коллекции
- Все отдельные шаги истории сохраняются на панели «История»
Это означает, что если вы создадите новый каталог и просто повторно импортируете все (реорганизованные) фотографии с нуля, что вы не найдете тех фрагментов данных, перечисленных выше в новом каталоге.Для многих это не пустяк. Если вы относительно новичок в Lightroom, возможно, вы не воспользовались преимуществами этих функций, поэтому вам нечего терять. Фактически, если вы совсем не поработали в своем текущем каталоге или нисколько не беспокоитесь о сохранении какой-либо работы из старого испорченного каталога, вы можете прекратить читать сейчас и просто удалите эту присоску и начните заново . Однако, если вы были активным пользователем виртуальных копий, коллекций или флагов, это может заставить вас задуматься.
Все отдельные старые шаги истории не так важны. В конечном итоге все, что имеет значение, — это окончательный набор настроек Develop, и эти настройки могут быть записаны в XMP, так что никаких реальных потерь там нет. Виртуальные копии могут быть сохранены в виде снимков, которые могут быть записаны в XMP, поэтому, немного поработав, вы можете сохранить их в новом формате. Точно так же вы можете преобразовать флаги в звездные рейтинги (например, Pick Flag = 1 Star), которые также можно записать в XMP и перенести в новый каталог. Однако нет простого способа преобразовать обычные старые коллекции, созданные вручную, поэтому вам придется перестраивать их в новом каталоге.Настройки интеллектуальной коллекции можно экспортировать в формате, который можно импортировать в другой каталог, чтобы их можно было сохранить. Наборы коллекций придется создавать вручную. Да, и если вы используете службы публикации, их также придется вручную переделывать с нуля. Вы начинаете понимать, почему я сказал, что к этому нельзя относиться легкомысленно?
На следующей неделе я расскажу, как выполнить некоторые из этих шагов по сохранению, и посмотрю, что дальше дальше. Кто-нибудь сделал решительный шаг и начал все сначала? С какими ловушками вы столкнулись? В конце концов, оно того стоило?
Как начать работу с Lightroom
Добро пожаловать в эту серию руководств, призванных помочь вам начать работу с Adobe Lightroom.В этом руководстве объясняется экосистема Lightroom и рабочее пространство, а также показано, как добавлять фотографии в вашу библиотеку фотографий.
Изучение экосистемы Lightroom.
Добро пожаловать в «Начало работы с Lightroom», серию учебных пособий Adobe для начинающих, разработанную, чтобы помочь вам использовать Lightroom, фото-сервис Adobe, ориентированный на облачные вычисления. Это полный пакет для редактирования, организации, хранения и обмена фотографиями. Теперь Lightroom — это не просто приложение.Вместо этого это экосистема, или вы можете думать о ней как о семействе приложений, которые вы можете использовать на разных устройствах, компьютерах, мобильных устройствах, в Интернете, даже на Apple TV. И вот что нужно помнить, когда вы пытаетесь понять, как все это работает: вся экосистема Lightroom вращается вокруг одной центральной точки: облака. Облачный характер Lightroom делает его уникальным и позволяет предложить вам особые преимущества. Вы сразу заметите, что ваши фотографии и изменения, которые вы в них вносите, есть повсюду.Каждая фотография, которую вы добавляете в Lightroom на мобильном устройстве, компьютере или в веб-браузере, автоматически загружается в облако с полным разрешением. А поскольку все ваши фотографии находятся в облаке, вы можете просматривать и работать с ними везде, если вы используете Lightroom, если вы вошли в систему со своим Adobe ID. Итак, те же фотографии, которые вы видите здесь, в Lightroom на моем компьютере, автоматически появляются и на моем iPhone. И здесь, в Lightroom, в веб-браузере. И если я редактирую фотографию или организую ее в альбом на любом из этих устройств, это изменение автоматически синхронизируется через облако с Lightroom на всех моих других устройствах.Я даже могу запустить Lightroom на другом компьютере и получить доступ к своим фотографиям, а это значит, что я могу работать с одними и теми же фотографиями в Lightroom на настольном компьютере и ноутбуке, или на компьютере дома и на работе. Я расскажу вам о некоторых из этих сценариев позже в этой серии руководств, но пока просто имейте в виду, что именно облако в центре Lightroom позволяет всему этому происходить. Еще одно преимущество того, что все ваши фотографии находятся в облаке, заключается в том, что Adobe может применить свой удивительный искусственный интеллект и технологию машинного обучения, чтобы упростить поиск фотографий, которые вы ищете, на основе того, что на фотографии.Позже в этой серии руководств я покажу вам, как это работает. И поскольку все ваши фотографии с полным разрешением находятся в облаке, и все ваши изменения не разрушают эти фотографии, вы можете быть уверены, что у вас есть автоматическая резервная копия всех ваших исходных фотографий, не беспокоясь о том, где их хранить и как для управления ими через накопители. Итак, это краткий обзор облачной системы Lightroom и того, что она может для вас сделать. В оставшейся части этого курса мы потратим некоторое время на изучение настольного приложения Lightroom, в основном потому, что это новейшая часть экосистемы Lightroom.Хорошая новость в том, что он работает так же, как Lightroom и на других ваших устройствах. Многое из того, что вы здесь узнаете, применимо и к Lightroom на мобильных устройствах и в Интернете. И последнее: не путайте относительно новый Lightroom с Lightroom, который существует уже много лет. Теперь он называется Lightroom Classic. Lightroom Classic жив и здоров, и он предлагает альтернативный рабочий процесс, ориентированный на рабочий стол, на основе файлов и папок, которыми вы управляете самостоятельно. И вы можете выбрать, что лучше всего подходит для ваших нужд.Современный рабочий процесс Lightroom, ориентированный на облако, или рабочий процесс Lightroom Classic, ориентированный на настольный компьютер. Итак, теперь давайте ближе познакомимся с Lightroom.
Что вы узнали: экосистема Lightroom
- Lightroom предлагает мощные, оптимизированные инструменты для редактирования, организации, совместного использования и хранения ваших фотографий.
- Lightroom — это облачная экосистема, которая предоставляет вам несколько поверхностей для просмотра и работы с фотографиями, включая компьютеры, мобильные телефоны и планшеты, Интернет и Apple TV.
- Облако — центральная точка в экосистеме Lightroom. Все фотографии, которые вы добавляете в Lightroom, хранятся в облаке как оригиналы с полным разрешением вместе с любыми изменениями, которые вы вносите в эти фотографии. Ваши преимущества от этой ориентированной на облако системы включают: возможность работать с фотографиями где угодно, автоматическое резервное копирование всех ваших фотографий и доступ к захватывающим облачным технологиям, таким как автоматическая пометка фотографий, которая помогает вам находить фотографии по их содержимому.
Добавьте свои собственные фотографии и файлы примеров для этого руководства в свою библиотеку фотографий.
Если вы хотите работать с фотографией в Lightroom, вам сначала нужно добавить эту фотографию в экосистему Lightroom. В этом уроке я покажу вам, как это сделать в Lightroom на компьютере. Однако имейте в виду, что вы можете добавлять фотографии в Lightroom с мобильного устройства или из Интернета. Мы собираемся добавить образцы файлов для этого руководства, которые вы можете загрузить с веб-страницы Adobe для этого руководства. Но то, что я собираюсь показать вам, применимо к добавлению любых фотографий в настольное приложение Lightroom.Когда вы впервые запускаете Lightroom на своем компьютере, не удивляйтесь, если вы увидите несколько фотографий уже в Lightroom. Фотографии, которые находятся в облаке, — например, эта фотография, которую я добавил в приложение Lightroom на моем iPhone — должны автоматически отображаться в Lightroom на вашем компьютере. Если вы хотите добавить больше фотографий или видео в Lightroom на своем компьютере, перейдите к этому значку плюса в левой части рабочего пространства. И нажмите. Теперь, если бы у вас было такое устройство, как камера или карта памяти камеры, подключенная к вашему компьютеру, вы бы увидели меню на этом этапе, из которого вы могли бы выбрать добавление файлов непосредственно в Lightroom с этого устройства.В противном случае, щелкнув этот значок плюса, вы откроете окно Finder, подобное этому, на Mac или окно проводника в Windows. Отсюда вы перейдете к папке на вашем компьютере или на подключенном внешнем диске, который содержит фотографии, которые вы хотите добавить в Lightroom. Например, чтобы добавить эти файлы примеров для этого руководства, перейдите в папку, в которую вы загрузили файлы примеров. Моя оказалась на моем рабочем столе, поэтому я выберу там папку 1_sample_files, а затем нажму кнопку Review for Import здесь.Если вы используете Windows, вы нажмете кнопку «Добавить папку». Это открывает это окно предварительного просмотра, где вы увидите небольшие превью всех фотографий в выбранной папке. Синие галочки на этих фотографиях означают, что все они будут добавлены в Lightroom. Если есть фотография, которую вы точно не хотите, просто снимите с нее отметку. На самом деле мы хотим принести все образцы файлов. Итак, я собираюсь подняться в верхнюю часть этого окна и отметить «Выбрать все». Справа есть полоса прокрутки. Я буду использовать его для прокрутки вниз.Итак, я могу показать вам, что в нижнем ряду есть одна фотография с серым наложением и без галочки. Это то, что Lightroom распознал как копию фотографии, которая у меня уже есть, в моем Lightroom, поэтому она больше не будет добавлена в программу. Кроме этого, в этом окне действительно есть только один вариант. Если хотите, вы можете подняться наверх и выбрать включение всех этих фотографий в альбом во время процесса импорта. Альбом — это группа, которая позволяет вам просматривать все выбранные фотографии в одном месте.Помещение фотографий в альбом — это то, что вы могли бы сделать позже в Lightroom, но это избавит вас от этого шага позже. Итак, давайте сделаем альбом для этих образцов файлов, чтобы вы могли легко получить к ним доступ в Lightroom. Если у вас уже есть несколько альбомов, нажав эту кнопку, вы увидите их здесь, в списке. У нас их еще нет. Если вы хотите создать новый альбом, вы можете сделать это, нажав «Новый». Давайте назовем этот новый альбом «Тут 1» для первого урока в этой серии, а затем просто нажмите «Создать».Все, что осталось сделать, это подняться в верхний правый угол и нажать синюю кнопку, чтобы добавить все эти фотографии в Lightroom. Это закроет окно предварительного просмотра и вернет вас в основное рабочее пространство Lightroom. Справа вы увидите значок облака. Синяя анимация на этом значке означает, что ваши фотографии загружаются в облако Adobe. Время, необходимое для загрузки фотографий в облако, зависит от их количества, размера фотографий и подключения к Интернету. Но вы все равно можете работать со своими фотографиями, даже когда они загружаются.Слева у меня отображается столбец «Мои фотографии». Если столбец не отображается, щелкните значок этого поля в крайнем левом углу. Обратите внимание, что сейчас мы просто смотрим на недавно добавленные файлы. Если вы хотите увидеть все свои фотографии, щелкните здесь Все фотографии. И если вы когда-нибудь захотите увидеть только фотографии в альбоме, который мы сделали, альбоме «Tut 1», вы можете спуститься на панель «Альбомы» и щелкнуть там «Tut 1». Вот и все, что нужно для добавления фотографий. Помните, что когда вы добавляете фотографии в Lightroom с любого устройства, все эти фотографии автоматически загружаются с полным разрешением и сохраняются для вас в облаке Adobe.Итак, если вы переместите фотографии, с которых вы начали, на свой компьютер или камеру, это нормально, вы даже можете удалить их, и ваши оригиналы в полном разрешении по-прежнему будут в безопасности и сохранены в облаке, и они будут обрабатываться как ваши мастер-изображения. У вас будет доступ к ним, чтобы редактировать, систематизировать и публиковать в Lightroom на любом из ваших устройств.
Что вы узнали: добавляйте фотографии в свою библиотеку фотографий
Вы можете добавлять фото или видео в свою фото-библиотеку с рабочего стола, мобильного устройства или из Интернета.В этом уроке основное внимание уделяется добавлению файлов примеров для этого руководства с помощью настольного приложения Lightroom.
- В Lightroom щелкните Добавить фотографии (значок плюса) в левом верхнем углу рабочей области.
- В открывшемся Finder (MacOS) или проводнике (Windows) перейдите к папке с фотографиями или отдельными фотографиями на вашем компьютере или внешнем диске, например в распакованной папке с образцами файлов, загруженных с этой страницы.
Примечание : Если к вашему компьютеру подключена камера или карта памяти камеры, вы увидите варианты выбора камеры, с которой вы хотите добавлять фотографии или просматривать фотографии на внутреннем или внешнем диске. - Щелкните Обзор импорта (MacOS) или Выберите папку (Windows). На следующем экране предварительного просмотра фотографий вы можете снять флажки с фотографий, которые не хотите добавлять в свою библиотеку. Если вы используете файлы примеров для этого руководства, оставьте все предварительные просмотры отмеченными.
- У вас есть возможность включить фотографии в новый или существующий альбом во время импорта. В верхней части экрана предварительного просмотра щелкните справа от «Добавить в альбом» и выберите Новый . Назовите альбом и нажмите «Создать».Если вы работаете с файлами примеров, это упростит доступ к этим файлам позже.
- Нажмите Добавить фотографии в правом верхнем углу экрана предварительного просмотра, чтобы завершить добавление фотографий в медиатеку.
Lightroom автоматически копирует оригиналы и загружает их в облако с полным разрешением. Фотографии синхронизируются через облако со всеми вашими устройствами в экосистеме Lightroom. Если вы редактируете фотографию или вносите изменения в ее метаданные в Lightroom, эти изменения также синхронизируются по всей экосистеме.
Познакомьтесь с оптимизированным интерфейсом Lightroom.
Давайте кратко рассмотрим интерфейс настольного приложения Lightroom, чтобы дать вам представление о макете и о том, где все находится. Слева находится столбец с параметрами, которые вы будете использовать при просмотре и систематизации фотографий. Здесь вы можете выбрать, какую группу фотографий просматривать, будь то все ваши фотографии или только что добавленные вами, или вы даже можете выбрать фотографии по дате.И здесь вы можете выбрать фотографии, которые вы поместите в альбом, или создать новый альбом. Вы можете скрыть и показать этот столбец, щелкнув значок «Мои фотографии», который здесь выглядит как файловое окно. Затем вверху экрана находится поле поиска, в котором вы можете искать фотографии по содержимому, которое они содержат, даже если вы не уделили время добавлению ключевых слов к своим фотографиям. Например, я мог бы использовать это, чтобы найти мои фотографии, на которых есть горы или вода. Рядом находится значок фильтра. При нажатии на нее открывается панель с рядом фильтров, которые можно использовать для поиска фотографий по атрибутам, таким как добавленные вами звезды или добавленные вами флаги или другие характеристики.Справа находится значок Поделиться. Если я выберу фотографию, а затем щелкну значок «Поделиться», я могу сохранить копию фотографии с любыми внесенными мною правками на свой компьютер, чтобы я мог поделиться ею сам. И отсюда вы также можете делиться фотографиями прямо в Facebook. А справа от него находится значок облака. Отсюда вы можете проверить статус синхронизации ваших фотографий. Одна из приятных особенностей интерфейса Lightroom заключается в том, что все здесь на одном экране. Итак, когда вы будете готовы редактировать фотографию, вам не нужно переключаться на другой модуль.Просто подойдите к правой части экрана и щелкните здесь значок редактирования. Это открывает этот столбец элементов управления редактированием. И он замыкает столбец слева. В столбце справа больше инструментов для редактирования. Есть инструмент Crop & Rotate, инструмент Healing Brush для удаления нежелательного содержимого и некоторые инструменты выборочного редактирования для редактирования только части фотографии. И эти три точки представляют собой меню с дополнительными командами редактирования, включая команду для съемки фотографии непосредственно в Photoshop для дальнейшего редактирования, которое вы не можете сделать в Lightroom, например, объединения нескольких фотографий или добавления текста.Значок «Тег» в правом нижнем углу открывает панель, на которой вы можете пометить свои фотографии ключевыми словами. Значок «Информация» отображает информацию о выбранной фотографии. Внизу экрана находится диафильм, с помощью которой вы можете перемещаться между фотографиями по очереди. А в самом низу есть панель инструментов, где вы можете добавлять звездочки и флаги, а также просматривать свои фотографии в различных конфигурациях, например, в этом большом подробном представлении или одном из этих представлений сетки. Мы рассмотрим эти параметры просмотра более подробно в следующем уроке этого руководства.И вы можете узнать больше о других функциях, которые я указал в этом обзоре, по мере того, как вы продолжаете изучать остальные учебные пособия из серии учебных пособий «Начало работы с Lightroom».
Что вы узнали: интерфейс
- Все доступно с одного экрана в оптимизированном интерфейсе Lightroom.
- В столбце слева вы можете выбрать источник фотографий для просмотра — все фотографии, недавно добавленные фотографии или фотографии по дате.На панели Альбомы вы можете создавать альбомы для систематизации фотографий.
- Используйте поле Search в верхней части экрана для поиска фотографий по содержанию. Ваши фотографии автоматически помечаются в облаке, поэтому Lightroom может находить фотографии на основе их содержимого, даже если вы не добавили ключевые слова.
- Щелкните Уточнить поиск (значок воронки) в верхней части экрана, чтобы отфильтровать фотографии по таким свойствам, как флаги, звездочки и ключевые слова.
- Щелкните значок Поделиться в правом верхнем углу, чтобы сохранить копию фотографии на свой компьютер или опубликовать фотографию в Facebook.
- Щелкните значок Изменить в столбце справа, чтобы получить доступ к панелям элементов управления редактированием для настройки освещения и цвета, добавления эффектов, уточнения деталей и фиксации перспективы на фотографии.
- В столбце справа находятся инструмент Обрезка, для обрезки и выпрямления, Восстанавливающая кисть для удаления нежелательного содержимого, а также инструменты Кисть , Линейный градиент и Радиальный градиент для корректировки части фотографии. .Щелкните три точки в этом столбце, чтобы получить доступ к дополнительным элементам управления, например к команде «Редактировать в Photoshop». Используйте значки внизу этого столбца для доступа к панели Ключевые слова и панели Информация . Щелкните Presets , чтобы использовать панель Presets.
- На панели инструментов в нижней части экрана вы найдете значки для изменения представлений, сортировки, добавления флажков и звездочек, масштабирования, доступа к диафильм и просмотра оригинала фотографии.
Просматривайте фотографии по-разному.
В Lightroom вы можете просматривать фотографии несколькими способами. Если вы хотите увидеть сразу много фотографий, вам понравится вид сетки. Убедитесь, что вы выбрали источник фотографий, которые хотите просмотреть. Это могут быть «Все фотографии», «Недавно добавленные» или «По дате», или, если вы следите за образцами файлов для этого руководства, выберите альбом образцов файлов, который мы создали, когда впервые импортировали эти файлы в Lightroom. Вы можете переключаться между представлениями внизу экрана на Панели инструментов.Первый значок — это сетка под названием Photo Grid. И это то, на что мы сейчас смотрим. Photo Grid отображает ваши фотографии в виде сетки, подобной этой, без границ или информации вокруг изображений, поэтому вы можете сосредоточиться только на своих фотографиях. В этом представлении вы можете быстро увидеть, какие фотографии вертикальные, какие горизонтальные, а какие квадратные или с любым другим соотношением сторон. Вы можете увеличить или уменьшить фотографии в сетке, спустившись на панель инструментов, где справа есть ползунок эскизов.Перетаскивание ползунка «Миниатюра» вправо увеличит фотографии. А затем вы можете использовать полосу прокрутки для прокрутки вверх или вниз. Перетаскивая ползунок эскизов влево, вы увидите больше фотографий, но они будут меньше. Вы также можете изменить порядок, в котором фотографии отображаются в сетке, перейдя в меню «Сортировка» здесь, на панели инструментов, и выбрав другой порядок сортировки или изменив порядок в обратном порядке. Если вы предпочитаете видеть свои фотографии в более регулярной сетке, то на панели инструментов щелкните второй значок слева, который представляет собой другой вид сетки, квадратную сетку.Квадратная сетка отображает все ваши фотографии в виде квадратов, независимо от того, являются ли они горизонтальными, вертикальными или с любым соотношением сторон, и все они выглядят одинаково. В этом представлении вы можете увидеть некоторую информацию о каждой фотографии. Например, если вы добавили звезду или флаг к фотографии и наводите указатель мыши на эту фотографию, как это, вы увидите звезды или флажки, выделенные под фотографией. Вы также можете добавить здесь звезды или флаги. И обратите внимание, что здесь есть галочка, это значок синхронизации. Галочка означает, что синхронизация фотографии завершена, и теперь резервная копия фотографии сохранена в облаке.Если я внесу изменения в фотографию, это изменение также синхронизируется с облаком. Итак, следите за этим значком «Синхронизация», когда я нажимаю «Выбрать флаг» под этой фотографией, чтобы добавить флаг, который означает, что это один из моих любимых. Обратите внимание, что значок синхронизации теперь стал синим, что означает, что выполняется синхронизация. Когда синхронизация будет завершена, она снова станет галочкой. Теперь, когда вы просматриваете фотографии, чтобы выбрать одну для редактирования или публикации, вам иногда нужно увидеть ее в увеличенном виде. В этом случае выберите фотографию, я собираюсь выбрать эту фотографию колец, а затем спуститься на панель инструментов и щелкнуть здесь значок детального просмотра.Вы можете изменить уровень масштабирования фотографии в подробном представлении, просто щелкнув фотографию. И это изменит масштабирование с фокусом на той части фотографии, где вы щелкнули. В данном случае я работаю с большой фотографией, поэтому она увеличена. Когда вы увеличиваете такую большую фотографию, вы, вероятно, не увидите ее целиком в своем окне. Таким образом, вы можете перемещать фотографию в окне, щелкая, удерживая и перетаскивая ее. И это называется панорамированием. Затем, если вы хотите уменьшить масштаб, чтобы снова увидеть всю фотографию, нажмите еще раз на фотографии.Еще один способ изменить уровень масштабирования — спуститься к значкам здесь, Fit, Fill и 1: 1, и просто щелкнуть по желаемому виду. Итак, когда я проверяю фокусировку на фотографии или увеличиваю резкость фотографии, я обычно перехожу в режим просмотра 1: 1, а затем, когда я хочу увидеть всю фотографию в окне, я нажимаю «Fit». Вы, наверное, заметили, что когда мы перешли в режим «Детальный вид», то под большой фотографией появилась диафильм. Диафильм содержит эскизы всех фотографий из выбранного источника.И вы можете переключиться на увеличенное изображение любой из этих фотографий, щелкнув по ней в диафильме. Если диафильм содержит больше фотографий, чем умещается на экране, перейдите к полосе прокрутки в нижней части экрана и перетащите. Таким образом вы можете получить доступ к другим фотографиям. Если вы не видите фотографию, которую ищете в диафильме, это означает, что ее нет в источнике, который вы выбрали здесь. Итак, вы можете нажать «Все фотографии», и у вас будет доступ ко всем фотографиям, которые вы добавили в Lightroom с любого устройства.А теперь еще кое-что: когда вы привыкнете работать в Lightroom, вы, возможно, захотите ускорить рабочий процесс, используя некоторые ярлыки, а не нажимая на значки. И это G для сетки и D для деталей. Нажатие G переводит вас в одно из представлений сетки, повторное нажатие G переводит вас в другое представление сетки, а нажатие D переводит вас в большое подробное представление любой фотографии, выбранной в данный момент. Итак, это обзор того, как просматривать ваши фотографии в настольном приложении Lightroom.
Что вы узнали: варианты просмотра
- Щелкните значок Photo Grid на панели инструментов, чтобы просмотреть фотографии в виде сетки без границ или информации.Щелкните значок Square Grid , чтобы просмотреть фотографию в единой сетке с флагом, звездочкой и информацией о синхронизации под каждой фотографией.
- Чтобы изменить размер фотографий в любой сетке, перетащите ползунок Размер на панели инструментов.
- Чтобы изменить порядок сортировки фотографий в сетке, используйте меню Сортировка на панели инструментов.
- Щелкните значок Подробности , чтобы увеличить выбранную фотографию. Используйте Filmstrip для перемещения между фотографиями в подробном просмотре.
- Чтобы изменить уровень масштабирования фотографии в подробном представлении, щелкните фотографию или щелкните По размеру , Заливка или 1: 1 на панели инструментов.
- Чтобы панорамировать большое изображение в подробном представлении, щелкните фотографию и перетащите.
Нужно ли Adobe начинать заново и создавать Lightroom с нуля?
Lightroom полностью доминирует в сфере управления цифровыми активами (DAM) — решение для всего, оно подходит для большинства фотографических рабочих процессов, однако горькой пилюлей может стать производительность, похожая на патоку, и ежемесячная подписка.Не пора ли Adobe начать заново?
Управление цифровыми активами — это то, чем мы все, как фотографы, — будь то просто копирование изображений в формате JPEG прямо с вашей SD-карты и выгрузка их в папку «Изображения» или загрузку необработанных файлов с предварительно помеченными тегами в папки с указанием даты, которые облако синхронизировано для доступа из любого места. То, как вы будете заботиться, будет зависеть от того, чего вы хотите достичь и кому доставляете изображения.
Конечно, так было не всегда. Продукт, который в конечном итоге стал Lightroom — Shadowland — появился в 1999 году с первой публичной бета-версии в 2006 году до версии 1.0 появился в 2007 году. В состав этого первого продукта был включен Rawshooter от Pixmantec, который позволил Lightroom де-мозаику необработанных файлов в дополнение к более традиционным файлам JPEG и TIFF. Одним движением он уместился в Photoshop, оставив тяжелую работу по редактированию на основе слоев, в то же время специально нацелившись на фотографический рабочий процесс загрузки изображений, необработанного преобразования и неразрушающего редактирования.
Парадигма заключалась в том, чтобы предложить цифровой эквивалент темной комнаты, позволяющий развить ваши изображения до конечного продукта.Возможно, именно здесь Lightroom действительно сияет и подчеркивает истинную направленность Adobe: творческий процесс и, в конечном итоге, результат. Lightroom был предназначен для доставки печатных и цифровых носителей, поэтому модули для книг, слайд-шоу, печати и веб-сайтов имеют такое значение. Венцом этой славы, возможно, является каталог изображений, который невероятно важен для поддержания связного цифрового архива и — опять же, используя аналоговую метафору — как часть творческого процесса отбраковки. Не зря он представлен в виде контактного листа, чтобы вы могли пометить фотографии, которые хотите проявить.Конечно, каталог остается большой покупкой: если у вас есть библиотека из 100 000 фотографий, это будет большим препятствием для перехода к другому продукту.
Этот процесс десятилетиями служил кинематографистам и соответствует шаблону цифровой области. Lightroom попал в золотую середину, когда дело доходит до рабочего процесса, и с каждой итерацией добавляет все более сложные уровни обработки фотографий. Все это является неразрушающим, оставляя оригинальный цифровой негатив нетронутым. Так в чем проблема?
Так в чем проблема?
Резкое расширение цифровой фотографии, начиная с Fuji DS-1P 1988 года и кончая ростом быстрорастущего рынка зеркальных фотокамер, позволило заполнить нишу, которую должен был заполнить Lightroom.DS-1P может снимать до десяти изображений 0,4 МП на карту памяти 2 МБ, в то время как Nikon D1 снимает изображения 2,5 МП на карту CF 2 ГБ. Раньше изображения были преимущественно в формате JPEG, но зеркальные фотокамеры сделали необработанный формат более распространенным. Более проблематичным был файл конкретного производителя, поэтому, если вы снимали с разными брендами, вам понадобился ряд программных продуктов производителя для их импорта. Фотожурналисты продемонстрировали проблему, когда несколько фотографов, возможно, с разными камерами, должны были перейти от цифрового файла к широкоформатному.
Что изменилось с момента зарождения управления цифровыми активами, так это то, что мы как фотографы стали снимать больше изображений, чем когда-либо, с использованием датчиков с более высоким разрешением, которые создают файлы большего размера. Это «визуальное богатство» создает головную боль, связанную с данными, которая затрагивает все аспекты фотографического рабочего процесса, прежде всего, размер создаваемого архива данных. При съемке пленки всегда требовалась предоплата, связанная с обработкой изображения: вы платили за пленку, проявку, а затем печать.На каждом этапе нужно было платить, прежде чем вы тщательно проиндексировали и подали свои негативы. Цифровые технологии были объявлены практически «бесплатным» решением; у вас уже был компьютер, и вы просто скопировали эти крошечные файлы JPEG в запасной каталог. Однако с такими камерами, как Fuji GFX100, создающими файлы размером более 100 МБ, вам потребуются большие медиа-карты, сверхбыстрое соединение с вашим ПК, разветвленное хранилище и большое решение для резервного копирования. Если вы свадебный фотограф, обычно снимаете 2000 изображений для одного события, что создает значительную головную боль при обработке данных.Это 200 ГБ данных для одной свадьбы, которые необходимо принять, отобрать, обработать, доставить и создать резервную копию. Создание всей этой технологической цепочки требует значительных затрат.
Проблема все еще остается в управлении активами, но к этой задаче добавляется еще и управление данными. Дело не в том, что Lightroom не может управлять вашими фотографиями — он может, — а скорее в том, насколько быстро он может это сделать.
Быстрое управление активами
В результате гораздо большего количества файлов изображений большего размера мы теперь видим давление на программное обеспечение, которое управляет этими фотографическими активами; когда файлы были небольшими, не было необходимости стремиться к высокопроизводительной обработке, но это стало очевидным узким местом.Это еще более важно для критичных ко времени фотографий, таких как спортивные состязания и новости, когда от вас могут потребоваться загрузить изображения буквально через несколько секунд после их съемки. В этих областях существует острая потребность в Rapid Asset Management, но все области фотографии выиграют от возможности быстрого отбора и каталогизации изображений. Затем я бы разделил обработку на две области: те, которые требуют простого пакетного редактирования, и те, которые требуют более тонкой ручной обработки. Первый значительно выигрывает от интеграции в процесс отбраковки, в то время как последний может быть более легко выполнен извне (например, в Photoshop).Привязанный захват — это, пожалуй, особый случай.
Rapid Asset Management является относительно новым продуктом, поскольку Lightroom в значительной степени работает самостоятельно, с индивидуальными продуктами (такими как BatchPhoto и PhotoMechanic), нацеленными на быструю обработку изображений за пределами каталога изображений. Конкуренция проявляется в форме отдельной обработки изображений (например, Photoshop, Affinity Photo) или продуктов на основе фотографий и де-мозаики. Они, как правило, работают в том же ключе, что и Lightroom, сосредоточены на редактировании фотографий и широкомасштабном глобальном редактировании, а не на модели Photoshop на основе слоев.С годами ситуация изменилась с появлением корректирующих кистей, контрольных точек и, совсем недавно, корректирующих слоев. Тем не менее, интегрированная каталогизация запоздало для многих продуктов (например, Luminar, PhotoLab, CaptureOne), но это может быть одним из самых важных инструментов для фотографа, который может привязать вас к продукту.
Я знаю, что одна из задач, которых я боюсь после свадьбы, — это проглатывание и выбраковка. Это может быть монотонная задача, разрушающая душу, но с точки зрения доставки конечного продукта все строится на этом.Очень важно выделить изображения, которые вам не нужны, пометить хранителей и отметить все остальное, к чему стоит вернуться. Затем я также хочу закодировать их цветом в зависимости от того, в каком медиа потоке они будут доставлены. Lightroom подходит для этого процесса, но процедура импорта недостаточно гибкая, чтобы я мог одновременно отбирать, маркировать и использовать ключевое слово. Я обнаруживаю, что либо импортирую все, а затем отбраковываю / помечаю, либо отбраковываю только потом, потом возвращаюсь к маркировке. Это либо трата времени на импорт всех изображений, которые мне не нужны, либо повторение всего дважды, а затем борьба с более пешеходным темпом Lightroom.К этому добавляется «налог на подписку Adobe», когда я предпочитаю полностью владеть программным обеспечением. Однако другие продукты начинают набирать обороты на рынке с ACDSee PhotoStudio, DxO PhotoLab, Skylum Luminar и CaptureOne — и это лишь некоторые из них — все они предлагают альтернативы.
Прошло 20 лет с тех пор, как Lightroom впервые появился на чертежной доске, и, несмотря на огромную долю рынка, фотография за этот период изменилась. Не в последнюю очередь из-за огромного объема изображений и необходимости, чтобы производительность программного обеспечения была на первом месте.Lightroom не известен своим быстрым интерфейсом. Однако он работает глубже: я хочу ускорить свой рабочий процесс, и добавление дополнительных инструментов разработки в интерфейс не является первым в списке. Я хочу, чтобы при первой возможности были приложены максимальные усилия для отбора и маркировки, а также для молниеносной производительности. Нужно ли Adobe снова начинать с Lightroom?
Составное изображение для свинца любезно предоставлено hamiltonjch через Pixabay, используется под лицензией Creative Commons.
Начало работы с Lightroom Classic: быстрые советы и хитрости
Lightroom! Вы слышали о нем, но, возможно, вы еще не успели его скачать.Или, может быть, да, но вы не совсем уверены, что с этим делать.
Если вы чувствуете себя в стороне, когда дело доходит до Lightroom Classic, вы не одиноки. Постобработка — это очень люблю или ненавижу это занятие. В то время как некоторые сторонники фотографии настаивают на том, чтобы оставить свои изображения как есть, прямо с камеры, другие по уши влюбились в идею доводить свои изображения до совершенства при публикации!
Независимо от того, где вы находитесь в области энтузиазма в области постобработки, если вы хотите начать работу с этой программой, тогда эта статья для вас! В нем мы дадим несколько советов по началу работы, а также несколько простых руководств по настройке изображений.
Приступим.
Перво-наперво. Если вы еще этого не сделали, перейдите в Adobe, чтобы получить свою копию Lightroom. Если хотите, у вас есть пробная версия, в которой у вас есть 30 дней, чтобы увидеть, как она работает для вас. После этого есть возможность совершить покупку — с непрерывной подпиской и оплатой в размере 9,99 долларов в месяц (что также включает Photoshop CC и облачное приложение Lightroom CC).
Когда ваша копия Lightroom работает в фоновом режиме на вашем компьютере, самое время начать использовать ее с пользой.Вы можете получить доступ к Lightroom через меню «Пуск» в Windows или через верхнюю строку меню на Mac — просто найдите значок Creative Cloud.
Нажмите на нее, и откроются ваши программы Adobe Creative Cloud, на которые вы подписаны. Затем вы можете нажать на свою подписку Lightroom, и откроется ваша программа. (У меня настольная версия, но вы можете предпочесть облачную версию, если у вас особенно быстрый интернет!)
Хотя есть много способов использовать Lightroom, и все дороги ведут, так сказать, в Рим, я обнаружил, что самый простой способ получить доступ к моим фотографиям — создать файл на рабочем столе, скопировать и вставить изображения, которые я Я планирую отредактировать его, а затем перейти к самому Lightroom.Откройте Lightroom, затем нажмите «Файл»> «Импортировать фото и видео». Вам будет предложено выбрать источник. Щелкните «Рабочий стол», и вы должны их увидеть. Щелкните файл, и изображения появятся на вашем экране. Убедитесь, что все они выделены, затем перейдите в нижнюю часть страницы и нажмите кнопку «Импорт».
Затем просто дважды щелкните фотографию, которую вы хотите отредактировать. Никаких хлопот!
Теперь давайте начнем с нескольких простых приемов, которые можно использовать для настройки и улучшения изображений.
Обрезка
Во-первых, кадрирование. Чтобы найти инструмент кадрирования, щелкните вкладку «Разработка», расположенную в меню в верхней части рабочего пространства.
Затем нажмите кнопку Crop Overlay в правой части рабочего пространства. Вы должны найти его чуть ниже гистограммы. Кроме того, вы можете просто набрать на клавиатуре « R » — сочетание клавиш, которое вызовет для вас инструмент кадрирования.
Кнопка Crop Overlay
Убедитесь, что для кнопки «Формат изображения» установлено значение «Исходное», если вы хотите, чтобы пропорции изображения остались прежними.Затем просто щелкните изображение и, удерживая кнопку, нарисуйте поверх него сетку. Затем перемещайте изображение, пока не будете довольны его положением.
Теперь нажмите «Готово», и все готово!
Я кадрировал это изображение, чтобы оно получилось немного плотнее.
Исчезающее меню: Если вы обнаружите, что ваши инструменты продолжают исчезать во время работы, просто нажмите маленькую кнопку со стрелкой, расположенную в правой части рабочего пространства! Затем щелкните область правой кнопкой мыши и выберите « manual », чтобы меню не исчезло на вас!
Экспозиция
Далее регулируем экспозицию.Иногда вы не можете получить правильную экспозицию в камере. Если с вами такое случится, не волнуйтесь! Вы всегда можете настроить это в Lightroom.
Есть несколько способов сделать это, но один из самых быстрых — использовать опцию Quick Develop в Lightroom. Просто откройте свое изображение. Затем перейдите на вкладку «Библиотека» в верхней части рабочей области, а затем перейдите в раздел «Быстрая разработка» в правой части программы.
Раздел быстрой разработки
Затем перейдите к разделу «Баланс белого» в разделе «Быстрая разработка».Щелкните раскрывающееся меню и нажмите Пользовательский. Затем просто увеличьте экспозицию на +1 или уменьшите на -1. Если вам нужно небольшое изменение, есть возможность увеличить или уменьшить его всего на 1/3 ступени.
Вот что я сделал на этом изображении. Уменьшения экспозиции на 1/3 ступени было достаточно, чтобы выделить некоторые детали, которые терялись в бликах в облаках.
Хотя мы находимся в разделе «Быстрая разработка», есть также раздел «Управление тоном». В этом разделе вы можете настроить блики, тени, белый, черный, четкость и яркость изображения — и все это одним или двумя щелчками мыши.Ради интереса я увеличил яркость и четкость изображения. Вы можете увидеть тонкий эффект выше.
Виньетка
Наконец, давайте посмотрим на добавление виньетки к нашему изображению. Перейдите на вкладку «Разработка» (она должна быть вам уже знакома!) И перейдите в раздел «Эффекты» в правой части рабочего пространства — под гистограммой.
Оттуда вы должны увидеть в рабочем пространстве то, что называется « Post-Crop Vignetting ». Вы увидите несколько ползунков, которые можно настроить, чтобы повлиять на эффект виньетки на изображении.
Не стесняйтесь поиграть со всеми ними, но в первую очередь вам нужно будет заняться ползунком «, сумма ».
Виньетирование после урожая
Я переборщил с эффектом виньетки в качестве примера того, что вы можете сделать, но в идеале вам обычно нужно делать виньетки более тонкими.
Еще один интересный способ добавить виньетку и вариант, который даст вам больше гибкости, — использовать инструмент Radial Filter . Это позволяет разместить виньетку в любом месте изображения, а также упрощает создание более тонкого эффекта.
Вот и все! Несколько забавных и простых приемов, которые вы можете использовать при редактировании изображений в Lightroom. Когда вы закончите, не забудьте экспортировать окончательное изображение — щелкните его правой кнопкой мыши, чтобы экспортировать, или выберите «Файл »> «Экспорт », чтобы сохранить свою работу.
Вы можете многое сделать с этой программой, но освоение основ поможет вам освоить ее; давая вам несколько полезных инструментов для работы.
Наслаждайтесь этими простыми настройками и не забудьте поделиться своими результатами с нами через Facebook или Twitter.
Дополнительные советы см. На следующей странице:
Перейти на следующую страницу«Помогите! Мои фотографии полностью неорганизованы, а Lightroom — беспорядок. Как я могу начать все сначала? »
Я получил этот вопрос от читателей дважды за один день на прошлой неделе, так что я подумал, что публикация в блоге уместна.
Это лучшая осенняя / весенняя уборка — по сути, вы построите новый шкаф, поместите в него все копии (хорошо организованные), а затем выбросите все из старого.Возможно, это не рентабельный способ реорганизовать вашу одежду, но он работает для ваших фотографий!
Этот конкретный метод запустит вас с нового пустого каталога Lightroom и упорядочит все ваши фотографии в папки съемки (даты) в папках года в основной папке. Вы можете организовать их по-разному, но мой способ позволяет автоматизировать процесс реорганизации.
Этот процесс эффективен, но требует затрат: вы потеряете все коллекции, флаги и виртуальные копии, созданные в Lightroom.Вы также потеряете свою пошаговую историю разработки (не ваши правки разработки или возможность отменить свою работу, а только ее пошаговую запись, отображаемую на панели «История»). Если у вас повсюду есть вопросительные знаки. файлы и папки, и ваша система организации фотографий в беспорядке, это может быть для вас. С другой стороны, если у вас не так много вопросительных знаков, и ваша организация фотографий может быть легко очищена путем перетаскивания с помощью панели папок Lightroom, я бы не рекомендовал этот более радикальный метод.
Если вам неудобно работать с файлами и папками, этот процесс также может быть не для вас. Прежде чем начинать, прочтите все инструкции, чтобы убедиться, что вам комфортно со всем процессом. (Если вам нравится эта идея, но это заставляет вас нервничать, я доступен для частных сеансов, лично или через Интернет.)
Если вы хотите начать с нового каталога, но в этом нет необходимости радикально изменив порядок ваших изображений, см. примечание в конце этого сообщения, чтобы узнать, какие шаги нужно выполнить.
Вот:
1. Сохраните любую работу Lightroom, которую вы проделали с фотографиями (ключевые слова, звездочки, цветные метки и другие метаданные, разработка), в папки, в которых хранятся ваши фотографии:
В модуле «Библиотека» нажмите на Все фотографии на панели каталога (вверху слева), убедитесь, что вы находитесь в виде сетки (G), выберите все свои фотографии (Ctl / Cmd-A) и перейдите в раздел Фото> Сохранить метаданные в файл или выполните Ctl / Cmd -S делать то же самое. Таким образом, ваша работа будет по-прежнему доступна при повторном импорте фотографий.(Вы можете увидеть небольшие файлы .XMP в папках с вашими фотографиями — просто игнорируйте их.) Обратите внимание, что это не сохранит работу для отсутствующих файлов. — вы должны найти их перед выполнением этого шага или согласиться с потерей вашей работы над ними. Вы можете увидеть, сколько файлов вам не хватает, перейдя в «Библиотека»> «Найти все отсутствующие фотографии». Щелкните здесь, чтобы узнать больше об отсутствующих файлах.
2. Убедитесь, что вы понимаете, где находится ваш текущий каталог Lightroom, поскольку вы собираетесь удалить его позже:
Перейдите в меню «Редактировать» (Lightroom на Mac)> Настройки каталога.На вкладке «Общие» показано, где находится папка каталога — запишите это.
3. Решите, где будут размещаться ваши фотографии и каталог Lightroom — на внешнем жестком диске? В папке с изображениями на внутреннем жестком диске?
Я предпочитаю хранить свои фотографии и папку каталога Lightroom вместе в одной главной папке. В остальной части статьи я предполагаю, что вы это сделаете, но вы, конечно, можете разместить свой каталог и фотографии в разных местах, если сделаете осознанный выбор.(Обратите внимание, что, хотя файлы изображений могут храниться на сетевом диске, каталоги Lightroom — нет.)
С помощью Mac Finder или Windows Explorer / My Computer перейдите в выбранное место и создайте новую папку. Назовите это что-то вроде «Моя библиотека фотографий Lightroom». Откройте эту папку и создайте в ней новую папку под названием «Мои фотографии».
4. Создайте новый каталог Lightroom:
В Lightroom перейдите в Файл> Новый каталог. В качестве местоположения укажите папку My Lightroom Photo Library , которую вы создали выше (а не папку My Photos ).В качестве имени файла назовите его « My Lightroom Catalog ». Нажмите «Сохранить» (или любой другой вариант, выбранный на Mac). Lightroom перезапустится с этим новым пустым каталогом. (Ваш старый не был удален, Lightroom просто не использует его на данный момент.)
Перейдите в меню «Редактировать» (Lightroom на Mac)> «Настройки»> «Общие» и в разделе «Каталог по умолчанию при запуске использовать этот каталог», щелкните раскрывающийся список и выберите только что созданный каталог.
По-прежнему в разделе «Настройки» щелкните вкладку «Предустановки».Если установлен флажок рядом с «Хранить пресеты в каталоге», то для того, чтобы иметь все созданные вами пресеты и шаблоны, вам нужно будет скопировать папку настроек Lightroom из старой папки каталога в новую. (Если флажок не установлен или вы не заботитесь о сохранении каких-либо предварительных настроек или шаблонов, пропустите этот шаг.) Нажмите кнопку «Показать», чтобы перейти в новую папку каталога Lightroom. Откройте его и удалите папку настроек Lightroom. Откройте другое окно Mac Finder или Windows Explorer и перейдите в свою старую папку каталога Lightroom (с шага 2).Откройте его и Ctrl / Cmd перетащите папку Lightroom Settings в новую папку каталога в первом окне. Теперь закройте эти окна, закройте и перезапустите Lightroom.
5. Сделайте так, чтобы процесс импорта Lightroom создал копии всех ваших фотографий и реорганизовал их:
Вы собираетесь импортировать фотографии отовсюду, где они есть в настоящее время, пусть Lightroom создаст копии и правильно их упорядочит, а затем, когда все это будет сделано и вы убедились, что все в порядке, вы удалите исходные версии.
В диалоговом окне импорта Lightroom слева выберите источник для существующих фотографий (если в папке «Изображения» есть фотографии, сделайте это сначала, затем вернитесь и выполните действия в других местах, где у вас есть фотографии.) Обязательно установите флажок «Импорт». Фотографии из подпапок вверху панели «Источник». Выберите «Копировать» и справа на панели «Назначение» перейдите к своей новой папке Мои фотографии внутри папки My Lightroom Photo Library и щелкните ее, чтобы выделить Мои фотографии .В верхней части панели «Назначение» выберите «Упорядочить по дате», а в раскрывающемся ниже списке выберите гггг / мм-дд или гггг / гггг-мм-дд. (Знак «/» после года важен!) В этом случае все изображения, снятые за каждый день, будут помещены в отдельные подпапки внутри папок с годами. В правом верхнем углу диалогового окна «Импорт» на панели «Обработка файлов» отметьте «Не импортировать подозрительные дубликаты».
Повторите то же самое с каждым источником, отмечая, откуда эти фотографии.Поскольку у вас установлен флажок «Не импортировать подозрительные дубликаты», Lightroom просто поместит копию фотографий в вашу новую папку, если это еще не сделано.
6. Раскройте структуру папок.
Панель «Папки» в модуле «Библиотека» теперь, скорее всего, просто содержит список папок с датами в папках года. Щелкните правой кнопкой мыши (или щелкните Cmd) одну из папок года и выберите «Добавить родительскую папку». Откроется папка Мои фотографии . Щелкните правой кнопкой мыши (или щелкните Cmd) на Мои фотографии и добавьте родительскую папку, чтобы открыть My Lightroom Photo Library .Щелкните правой кнопкой мыши по нему, «Добавить родительскую папку», чтобы увидеть, где он находится — теперь вы можете четко определить, где находятся все ваши фотографии.
7. Переименуйте все папки с датами.
Это неинтересно, если у вас много, но это единовременное вложение — не пропустите! Нажмите на каждую папку с датами, чтобы увидеть, что в ней, затем щелкните правой кнопкой мыши имя папки, выберите «Переименовать» и добавьте описание съемки.
8. Поработайте некоторое время со своим каталогом.
Если все прошло хорошо и ничего не пропало, вы готовы к двум последним шагам:
9.Удалите исходные фотографии.
Используя Проводник Windows / Мой компьютер или Mac Finder, вернитесь к каждому источнику фотографий, который вы отметили ранее, и удалите исходные фотографии. Не удаляйте ничего из новой папки My Lightroom Photo Library !
10. Удалите старый Каталог Lightroom.
Вернитесь в место, указанное на шаге 2, и удалите папку каталога (скорее всего, с именем Lightroom .)
11. Устройтесь поудобнее и полюбуйтесь, насколько организована ваша библиотека фотографий !!После того, как вы немного насладитесь этим, пора начинать вводить ключевые слова для ваших фотографий!
Что делать, если ваши фотографии достаточно хорошо организованы, но вы просто хотите начать с нового каталога Lightroom? В этом случае вы сделаете 2, 3, 4, 5, 8 и 10.На шаге 5 «Импорт» выберите «Добавить», а не «Копировать», чтобы ваши фотографии просто добавлялись в каталог и оставались там, где они сейчас находятся на жестком диске.
Спасибо Майку Нельсону Педде за его ценные отзывы об этой статье.
[sc: signup]Советы по настройке параметров Lightroom
В этой статье я собираюсь рассказать о некоторых важных вещах, которые вам нужно знать о параметрах предпочтений Lightroom, о том, как я их настраиваю и почему. Lightroom — мощный инструмент, но, как и любой другой инструмент, все зависит от того, как вы его используете.
Настройка всего лишь пары вещей в Lightroom может либо сделать это молниеносно, либо заставить вас следить за часами. Следуйте этим советам, и они помогут вам лучше понять возможные варианты.
Некоторое время назад я написал 10 причин, по которым Lightroom крут, и почему я предпочитаю эту программу для редактирования фотографий, но сегодня мы рассмотрим предпочтения Lightroom.
Я использую Lightroom 5 почти исключительно для примерно 90% редактирования. Лишь изредка я перехожу к Photoshop CS, но большая часть моего редактирования выполняется прямо в Lightroom.
Что нужно знать о настройках Lightroom 5
Поиск диалогового окна настроек
Примечание. Я использую Mac, поэтому мои снимки экрана будут с Mac, но я также предоставлю вам вариант Windows для каждого из них, где это возможно.
На Mac вы найдете «Настройки» в меню Lightroom, в Windows — в меню «Правка». Если вы хотите использовать сочетания клавиш, это «Командная запятая» на Mac или «Control Comma» на ПК. Как только вы откроете его, вы увидите что-то похожее на это.. .
Обратите внимание, что вверху есть пять вкладок, давайте начнем с общих.
Вкладка «Общие»
Флажки настроек : Я снимаю флажок «показывать заставку при запуске». Это просто останавливает появление заставки каждый раз, когда вы запускаете программу. Я оставляю включенной опцию «Автоматически проверять наличие обновлений», чтобы при появлении новых версий программы она уведомляла меня. Это не означает, что он установит их автоматически или что это обязательно сделать, это просто означает, что вы знаете, что оно есть и что в обновлении, чтобы вы могли решить, стоит ли вам его обновлять.
Каталог по умолчанию : Lightroom работает как база данных, и каждая из них называется «каталогом». Вы можете создать несколько каталогов или просто использовать один, и существуют разные мнения о том, какой вариант лучше. Я не собираюсь вдаваться в подробности здесь сейчас (возможно, в будущей статье), а просто рассмотрю варианты, которые у вас есть, если у вас есть более одного каталога. Вы можете выбрать «загрузить самый последний каталог», «запрашивать меня при запуске Lightroom» или выбрать один из своих каталогов, который нужно открыть при запуске.Я выбираю второй вариант, потому что у меня есть несколько разных каталогов для разных проектов (личные работы, мероприятия, портреты, обучение и т. Д.), Поэтому мне нравится выбирать, какой из них открывать каждый раз.
Параметры импорта : На снимке экрана выше вы можете видеть, что я отключил все три параметра. Первое означает, что Lightroom обнаружит, когда вы вставляете карту памяти, и автоматически появляется диалоговое окно «Импорт». Второй использует имена папок камеры, и я лично предпочитаю называть папки на моем жестком диске сам, поэтому я не использую эту опцию.
Последний флажок применим только в том случае, если вы снимаете в камеру как RAW, так и JPG. Я не рекомендую снимать и то и другое, если вам не нужны быстро файлы JPG для чего-то вроде слайд-шоу или электронной почты. Рабочий процесс в Lightroom абсолютно одинаков для обоих форматов, поэтому, как только вы начнете использовать его для всех ваших операций редактирования, я настоятельно рекомендую вам перейти к съемке только в формате RAW. Но если вы снимаете и то, и другое, отметив последний вариант, Lightroom увидит их обоих. Если этот флажок не установлен, они будут отображаться как одно изображение или файл, что может немного сбить с толку.
Вкладка предустановок
Здесь обратите внимание, что единственное, что я отмечу, это «применять автоматическое микширование при первом преобразовании в черно-белое». Это хорошая отправная точка, и обычно она приближает меня к нужным тонам, а затем я просто дорабатываю их. Я не использую первый вариант, так как предпочитаю вносить коррективы для каждого изображения отдельно и почти никогда не использую автотон.
Последние два являются более продвинутыми настройками, в которые у меня нет места, чтобы здесь подробно остановиться, но краткий ответ на них заключается в том, что вы можете настроить свои предпочтения Lightroom для применения определенных настроек проявления при импорте в зависимости от того, какую камеру вы снимаете. и / или ISO, который вы использовали.Это может быть очень полезно, если у вас две камеры. Вы можете настроить обработку файлов одной камеры определенным образом, чтобы извлечь из изображений все самое лучшее, а для второй камеры настроить проявку с другими настройками. Скажем, например, для более старой модели требуется дополнительная резкость или добавление насыщенности, вы можете применить эти настройки только к файлам, импортированным с этой камеры. Если вы снимаете при высоких значениях ISO, вы также можете применить предустановку для уменьшения шума и, возможно, увеличения резкости и насыщенности.
Вкладка внешнего редактирования
Если вы также используете Photoshop CS, Photoshop Elements или другой плагин, который работает с Lightroom, например Photomatix, вы объединяете их таким образом, чтобы они могли работать вместе. Как видно из приведенных выше настроек, я использую Photoshop CS5, связанный с Lightroom. В разделе «Формат файла» вы можете выбрать работу с файлом TIF или PSD в Photoshop. Любой из них будет поддерживать слои и высокое разрешение, но я считаю, что файлы TIF становятся слишком большими, поэтому я придерживаюсь PSD.В разделе «Цветовое пространство» у вас есть три варианта: ProPhoto RGB; Adobe RGB (1998 г.) и sRGB. Я использую ProPhoto, потому что он самый большой из трех (использует наибольшее количество цветов), и я всегда начинаю с самых больших файлов и наибольшего количества информации, которую могу получить. Его всегда можно уменьшить или преобразовать в меньшее цветовое пространство позже, но вы не сможете легко увеличить. Большинство профессионалов используют эту опцию, и если вы не знакомы с цветовым пространством и с тем, что это влечет за собой, просто знайте, что он дает вам вариант наивысшего качества из трех вариантов, а два других находятся в порядке убывания, причем sRGB является наименьшим.
Важно знать, что многие лаборатории (особенно в США) требуют, чтобы вы отправляли им файлы в цветовом пространстве sRGB. Если вы отправите что-то иное, вы можете получить результаты, которые не соответствуют вашим ожиданиям и которые менее желательны. В случае сомнений обратитесь в свою лабораторию и прочтите дополнительную информацию о цветовом пространстве.
Битовая глубина также связана с количеством цветов в изображении (но отличается от цветового пространства). Вы спросите, что такого особенного, 16 бит — это двойное право? Неправильный! 8 бит равен 2 в степени 8 (или 2x2x2x2x2x2x2x2) для 16.8 миллионов цветов, тогда как 16 бит (2 в степени 16, я не буду расширять это для вас) для 281 триллион возможных цветов , это большая разница! Опять же, я всегда начинаю с самого лучшего и самого высокого качества, поэтому я выбираю здесь 16 бит.
Если вы еще не настроили внешний редактор, нажмите кнопку «Выбрать» в разделе «Дополнительный внешний редактор», и появится всплывающее окно. Найдите местоположение вашей программы для редактирования фотографий (на Mac она будет в папке ваших приложений и будет иметь расширение «.app », в Windows вы найдете его в разделе« Программы »с окончанием« .exe ») и выберите его, чтобы настроить ссылку, а затем выберите каждый из вариантов.
Если все это не на 100% понятно (это непросто объяснить с помощью снимка экрана и слов, поэтому, пожалуйста, задавайте вопросы в комментариях ниже, если они у вас есть), посмотрите это короткое видео, и я покажу вам, как именно подключите Photoshop и сохраните его как пресет.
Вкладка «Обработка файлов»
На этой вкладке есть несколько разделов, но самый важный из них: Настройки кэша Camera Raw.То, что вы вводите там для настроек, действительно задает тон тому, как работает Lightroom, и может привести к его задержкам, перетаскиванию или ускорению в зависимости от того, что вы здесь установили.
Я не уверен, каковы заводские настройки, но я помню, что он был слишком низким (я думаю, около 5 ГБ), и мой Lightroom вообще не работал. Я провел небольшое исследование и обнаружил, что виноват именно этот параметр. Итак, в настоящее время у меня установлено значение 20,0 ГБ. Также обратите внимание, где он сохранен в разделе «Местоположение», в моем случае он находится на моем ноутбуке в папке «Моя библиотека».Вы можете переместить его со своего компьютера на внешний диск, но убедитесь, что он имеет быстрое соединение, например USB 3. Если ваш диск USB 2 или медленнее, Lightroom будет перетаскивать еще больше, поэтому, если это так, оставьте его на своем основном компьютере. жесткий диск.
Этот параметр сообщает вашему компьютеру, сколько места на жестком диске следует использовать для сохранения информации о необработанном файле камеры, чтобы каждый раз, когда вы обрабатываете необработанный файл, над которым вы работаете, ему не нужно постоянно читать оригинал. каждый раз. Это что-то вроде кеша вашего браузера при работе в Интернете.Ваш браузер «кэширует» или запоминает, как выглядят наиболее часто посещаемые вами веб-сайты, и сохраняет небольшие фрагменты информации о них на вашем компьютере, поэтому, когда вы переходите на эти сайты, они загружаются быстрее. То же самое работает с настройкой Camera Raw Cache.
Если вы введете меньшее число в поле, это сэкономит меньше информации (таким образом, займет меньше места на вашем жестком диске), но это может привести к тому, что Lightroom будет очень медленно перетаскивать и работать (вы увидите множество ужасных радужных колес ада. на Mac не хорошо!).Если вы установите его очень высоко, он будет занимать место на жестком диске, что также может замедлить работу программы, если слишком большая часть вашего диска заполнена, поэтому вам нужно найти золотую середину. Я остановился на 20 ГБ и кажется оптимальным для меня и того, как я работаю. Я также слышал, что вы хотите, чтобы номер вашего кеша был примерно того же размера, что и ваша средняя работа, которую вы импортируете в Lightroom. Если у вас много места на жестком диске, вы можете попробовать увеличить его и посмотреть, улучшит ли это скорость.
Настройки каталога
Ранее я упоминал, что Lightroom работает как база данных, и каждая запускаемая вами база данных называется «каталогом».Существуют некоторые параметры предпочтений, относящиеся к каталогу, которые можно настроить по-разному для каждого создаваемого вами каталога. Чтобы найти настройки каталога, вы можете перейти к ним двумя способами:
- Из уже открытого диалогового окна «Настройки» на вкладке «Общие»
- На Mac из меню Lightroom> настройки каталога (в меню «Правка» в Windows)
- Используйте сочетания клавиш: Command Option Comma (на Mac) или Control Alt Comma (Windows)
Вкладка «Общие» Настройки каталога
На этой вкладке представлена информация о вашем каталоге, например, где он на самом деле находится, когда было выполнено последнее резервное копирование и оптимизация, а также размер файла на жестком диске.Если вы столкнетесь с проблемой и не сможете найти свой каталог, помните, что вам нужно зайти в эти настройки, чтобы узнать его местоположение. К сожалению, я вижу, что моя последняя резервная копия была 6 декабря, а сейчас 20-го — определенно пора создать резервную копию!
Нижняя часть — «Резервное копирование», и как вы хотите, чтобы Lightroom обрабатывал напоминание о необходимости резервного копирования каталога. Обычно я оставляю его установленным на «Каждый раз при выходе из Lightroom», что означает, что когда я выхожу из программы или выхожу из нее, она спрашивает меня, хочу ли я выполнить резервное копирование сейчас.Я могу запустить его или пропустить и сделать это позже. Обычно я запускаю его, когда заканчиваю рабочий день и отхожу от компьютера. Обычно я пропускаю его, если открываю другой каталог или все еще работаю на компьютере и нуждаюсь в памяти.
Резервное копирование каталога НЕ является резервным копированием ваших реальных изображений
*** ВАЖНО: при резервном копировании каталога необходимо отметить два момента. # 1 очень важно сохранить резервную копию на другом диске, чем исходный! Если ваш компьютер выйдет из строя, вы потеряете и то, и другое, не хорошо.# 2 поймите, что резервное копирование каталога НЕ является резервным копированием ваших реальных изображений или файлов изображений !!!!
Я не могу переоценить это обстоятельство, поскольку вижу, как многие новые пользователи Lightroom совершают эту ошибку и предполагают, что это ЕСТЬ резервное копирование ваших изображений. Затем происходит сбой жесткого диска, и у них есть каталог, полный рецептов (это то, что хранит Lightroom, все рецепты того, как вы хотите, чтобы ваши изображения были обработаны и помечены), но НИКАКИХ изображений. Не попадайтесь в эту ловушку, и если вы поняли из этой статьи только одно — получите это! Вы ДОЛЖНЫ создавать резервные копии файлов изображений отдельно!
Тем не менее, если вы регулярно делаете резервную копию своего компьютера на другой диск или в онлайн-систему резервного копирования, вам может не понадобиться делать резервные копии каталога.Но называйте меня параноиком, я все равно делаю и то и другое. Никто никогда не говорил, что у него проблемы из-за слишком большого количества резервных копий, большинство проблем возникает из-за недостатка или текущих.
Вкладка Обработка файлов — Настройки каталога
То, что вы хотите найти здесь, — это стандартный размер предварительного просмотра и автоматическое отклонение превью 1: 1. Предварительный просмотр — это размер вашего изображения, которое будет отображаться при просмотре его в полноэкранном режиме библиотечного модуля. Поэтому обычно рекомендуется устанавливать его как минимум равным разрешению вашего экрана.Мой экран имеет ширину 1440 пикселей, поэтому я выбрал именно его. Если ваш больше или меньше, выберите подходящий, соответствующий разрешению вашего монитора.
Последний вариант для отказа от предварительного просмотра 1: 1 дает вам четыре варианта: Никогда; через один день, через одну неделю или через 30 дней. Это сообщает Lightroom, как долго нужно хранить изображения большего размера 1: 1 (или полноразмерные превью в пикселях), пока вы работаете над проектом. Обычно я устанавливаю его на 30 дней, чтобы у меня было время использовать файлы, и если я не обработал их к тому времени, он удалит большие превью, которые могут занять довольно много места на вашем диске.Если вы работаете быстрее, вы можете выбрать более короткий вариант. Просто имейте в виду, что если вы выберете «Никогда», ваш файл превью станет очень большим! Для моего основного каталога, который содержит более 68 000 изображений, размер превью составляет около 23 ГБ, а меньший размер, который я использую для свадеб, которые я сфотографировал, составляет всего 1,85 ГБ. Таким образом, вы можете видеть, насколько большим может стать этот файл, поэтому рекомендуется регулярно сбрасывать файлы в соотношении 1: 1. Вы также можете сделать это вручную, но Lightroom всегда будет следовать этому параметру по умолчанию.
Вкладка «Метаданные» — Настройки каталога
Единственная действительно важная вещь, которую следует отметить на этой вкладке, — это третий вариант сверху вниз: «Автоматически записывать изменения в XMP».Я рекомендую отключить его, потому что он использует «рецепт», который вы создаете для своих изображений, и вместо того, чтобы сохранять его в каталоге Lightroom, он создает отдельный файл, называемый сопроводительным файлом или файлом XMP для каждого изображения! Гораздо более запутанный и ненужный, особенно если большая часть или весь ваш рабочий процесс выполняется в Lightroom.
Резервное копирование каталога
Ранее мы указали Lightroom, когда нужно напомнить нам о резервном копировании, но давайте посмотрим, как это происходит на самом деле. Если вы выбрали, чтобы он напоминал вам, когда вы выходите из программы, как это сделал я, вы увидите это диалоговое окно только при выходе или закрытии программы.Это единственное место, где можно это настроить!
Здесь есть только три вещи, но они очень важны. Первая, «Папка резервного копирования», определяет, где будет сохранена ваша резервная копия. По умолчанию он находится в том же месте, что и ваш каталог, но, как я упоминал ранее, очень важно, чтобы вы сохранили его в другом месте. Поэтому нажмите «Выбрать» и выберите другой диск, в идеале внешний, для сохранения файлов резервных копий. После того, как вы выбрали местоположение, если этот диск подключен, при выходе из Lightroom все ваши резервные копии будут отправляться туда.Также неплохо установить оба флажка, чтобы запустить их в вашем каталоге. Они проверят, нет ли ошибок, и он оптимизирован для максимальной скорости бега.
WHEW!
Это было много технических вещей, и я не знаю как вы, но я устал просто писать это! Но, надеюсь, это поможет вам лучше понять, как настроить параметры Lightroom, чтобы убедиться, что вы закрываете задницу в случае сбоя, и что Lightroom работает на максимальной скорости.
НОВИНКА: Adobe объявила об изменении модели лицензирования своих продуктов.Альтернатива Lightroom: Я рассмотрел то, что я считаю одной из лучших альтернатив Lightroom, доступных в настоящее время. Я рекомендую вам проверить это, прежде чем принимать ЛЮБЫЕ решения о выборе программного обеспечения для редактирования фотографий.
Прочтите: Альтернатива Lightroom — ответ на вопрос Luminar?
7 шагов к организации в Lightroom
Ключ к успешному использованию Lightroom — это организация.Планируя заранее и сохраняя простоту, вы будете тратить меньше времени на сортировку в каталоге, пытаясь найти фотографии.
1. Выберите правильную структуру папки
Часть процесса организации Lightroom начинается еще до того, как вы попадете в Lightroom. Видите ли, Lightroom не имеет внутренней, заблокированной, управляемой или скрытой файловой структуры; он организует фотографии в папки так же, как если бы вы не использовали Lightroom. Поэтому, когда вы создаете папку в Lightroom, вы действительно создаете папку и на своем жестком диске.Это означает, что вам нужен хороший план структуры папок, прежде чем вы даже начнете использовать Lightroom. Лучший совет — сохранять простоту. Вот как выглядит мой.
Когда вы выбираете «Файл»> «Импортировать фото и видео», чтобы добавить фотоснимки в библиотеку Lightroom, выберите опцию «Копировать» в верхней части диалогового окна и отметьте опцию «В подпапку» на панели «Назначение» диалогового окна «Импорт». Затем дайте этой подпапке информативное имя, чтобы отслеживать ваши снимки. Таким образом, то, что вы видите в Lightroom, будет таким же, как и то, что находится на вашем жестком диске.
2. Не организовывать по дате
Для некоторых людей это кощунственно. Многие из вас организовывают по дате, и такой способ организации близок вашему сердцу. Вам следует пересмотреть это по двум причинам. Во-первых, большинство людей не запоминают вещи по дате. Оглядываясь назад на папку с именем 2010_10_28, вы действительно понятия не имеете, что находится в этой папке. Конечно, это означает, что фотографии были сделаны 28 октября 2010 года, но если вы, как и большинство людей, не помните, что произошло в тот день.
Во-вторых, если вы перейдете в модуль «Библиотека» и посмотрите на панель фильтров («Вид»> «Показать панель фильтров»), вы увидите один из вариантов фильтрации фотографий по дате. Фактически, Lightroom автоматически упорядочивает все по дате прямо здесь для вас. Так что, если вам когда-нибудь действительно понадобится найти фотографии по дате, вы можете сделать это прямо здесь.
Кстати, если вы собираетесь проигнорировать этот шаг (а многие из вас это сделают) и упорядочить по дате, не устанавливайте в раскрывающемся меню «Организовать» значение «По дате» на панели «Назначение» диалогового окна «Импорт». .Это создает действительно странную папку с датой, и в долгосрочной перспективе ей довольно сложно управлять. Поэтому, если вы храните изображения по дате, выберите параметр «В подпапку» и установите для параметра «Организовать» значение «В одну папку» в диалоговом окне «Импорт». Затем назовите папку, используя любой формат даты, который вам нравится.
3. Используйте флаги вместо звездочек или цветных меток
Часть организационной работы — это идентификация ваших любимых фотографий каким-либо образом, чтобы вы могли что-то с ними делать. Если вы посмотрите в меню «Фото», вы увидите, что в Lightroom есть три способа пометить ваши избранные: «Установить флаг», «Установить рейтинг» и «Установить цветную метку».
На мой взгляд, с рейтингами и цветными метками действительно сложно работать. Большинство людей знакомы с рейтинговой системой от 1 до 5 звезд, но ее главный недостаток состоит в том, что у нее слишком много вариантов. Пять звезд — это хранитель, правда? Оценка в 4 звезды, вероятно, означает, что фотография довольно хорошая, 3 — достойная, 2 — плохая и 1 звезда — отклонение, которое вы выбрасываете. Что происходит, когда вы просматриваете свои фотографии и сталкиваетесь с чем-то, что не является одноразовым или определенным хранителем? Вы обсуждаете, будет ли это фотография с 2, 3 или 4 звездами.В любом случае, это не ваш фаворит, поэтому вы, вероятно, никогда с ним ничего не сделаете, но при этом уделяете ему слишком много времени в процессе оценки. Когда что-то занимает слишком много времени, мы неизбежно прекращаем это делать.
Так что просмотрите свои фотографии один раз, чтобы найти хорошие. Это действительно важный процесс при редактировании фотографий, но не тратьте на него много времени. Вместо использования оценок или цветных меток попробуйте использовать систему отметок. По сути, у вас есть два варианта: «Отмечено» (P) означает, что вам нравится; Отклонено (X) означает, что вы хотите удалить его.Если вы не отметите или не отклоните его, он останется без флажка, то есть в той области между ними, где вы не уверены, нравится ли вам фотография (вероятно, похожая на фотографию с 3 звездами). Вам даже не нужно нажимать клавишу, чтобы быть нерешительным; Lightroom предполагает, что вы нерешительны в отношении фотографии, оставляя ее неотмеченной, поэтому ваша работа становится действительно простой. Отметьте его, если он вам нравится и вы думаете, что однажды вы что-то с ним сделаете, и отклоните его, если нет. Затем нажмите клавишу со стрелкой вправо, чтобы перейти к следующей фотографии.Быстрее.
4. Удалите плохое (и простой способ сделать это)
Еще один способ оставаться организованным — избавиться от плохого. Возможно, вы даже захотите избавиться от некоторых хороших вещей, чтобы оставить только самые лучшие. Если вы выполнили предыдущий шаг и используете систему флажков, то, когда вы закончите просматривать фотографии со съемок, у вас должны появиться некоторые бракованные фотографии, которые вы пометили знаком X. Очень простой способ удалить их — подняться до меню «Фото» и выберите «Удалить отклоненные фотографии».Lightroom удалит все отклоненные сразу, поэтому вам не придется возвращаться и избавляться от них позже.
Совет: Когда вы пытаетесь удалить фотографию, Lightroom спросит вас, хотите ли вы удалить ее с жесткого диска или просто удалить из библиотеки Lightroom. Я хочу, чтобы мои браки исчезли навсегда, поэтому я удаляю их с жесткого диска, а не просто удаляю их из Lightroom.
5. Использование коллекций
Использование коллекций в Lightroom как никогда важно; Фактически, я так часто использую коллекции, что панель «Папки» стала тем местом, куда я иду, когда хочу увидеть не очень хорошие фотографии.Почему? Потому что коллекции — это инструмент, который я использую, чтобы найти свои лучшие фотографии. Фотографии, которые должны быть на расстоянии одного клика, и фотографии, которые я хочу видеть чаще всего.
Проще говоря, представьте коллекцию как фотоальбом. Допустим, вы уехали в отпуск и сделали 850 фотографий. Затем вы пришли домой и захотели пригласить друзей посмотреть эти фотографии. Что бы ты сделал? Вы бы никогда не сели и не показали им все 850 фотографий, верно? (Хорошо, некоторым из вас это понравится, но вашим друзьям это не понравится.Вы распечатываете лучшие фотографии из поездки и помещаете их в альбом, который люди могли бы пролистать за несколько минут. Этот альбом можно будет передать кому-нибудь в любое время, когда вы захотите показать свои любимые фотографии. Вот что такое коллекция; это альбом. Это способ получить доступ к любимым фотографиям одним щелчком мыши.
Посмотрите на свои фотографии на панели «Папки» и просматривайте их одну за другой. Отметьте (P) понравившиеся фотографии как избранные. Теперь вы можете щелкнуть атрибут на панели фильтров и щелкнуть первый из трех значков флажка, чтобы быстро увидеть свой выбор.
Когда вы определились с вашими избранными, выберите их («Правка»> «Выбрать все»), перейдите на панель «Коллекции», щелкните значок «Новая коллекция» (+) и выберите «Создать коллекцию». Дайте ему описательное имя. Теперь, независимо от того, что вы делаете на панели «Папки» и какую папку просматриваете, у вас есть способ одним щелчком мыши перейти к любимым фотографиям с этого снимка из любого модуля.
6. Использовать и другие наборы сбора
Коллекции имеют дополнительный уровень организации, называемый наборами сбора.Думайте о коллекции как о группе вложенных папок. Самый простой способ представить себе набор для сбора — использовать пример путешествия. Допустим, вы совершили поездку в Италию и поместили свои выборы в коллекцию, в которой собраны все лучшие фотографии из всех мест, которые вы посетили (Рим, Неаполь, Венеция, Флоренция и любые другие города). Проблема в том, что эта коллекция может быть огромной — наверное, сотни фотографий. Вы можете разбить каждый город на отдельную коллекцию, но это будет беспорядочно. Некоторые люди даже создают папки, такие как «Италия, день 1» и «Италия, день 2», что еще больше усугубляет ситуацию.Вот здесь и пригодятся коллекционные наборы. Вот как ты это делаешь. Сначала щелкните значок «Новая коллекция» и выберите «Создать набор сборников». В диалоговом окне «Создание набора сбора» дайте набору имя (например, «Италия»), затем установите для параметра «Размещение» значение «Верхний уровень». Теперь создайте коллекции в наборе для каждого города. Вот пример того, как будет выглядеть набор для сбора.
7. Смарт-коллекции
Коллекции также могут быть интеллектуальными (щелкните значок «Новая коллекция» и выберите «Создать интеллектуальную коллекцию»).Они могут автоматически организовываться при импорте фотографий в Lightroom. Одним из примеров этого может быть умная коллекция, которая используется для HDR-фотографии. Например, когда вы создаете HDR-изображение, вставьте буквы «HDR» в название фотографии. Теперь, когда Lightroom увидит это фото, он обнаружит HDR в названии и поместит его в коллекцию HDR для вас. Таким образом, даже не задумываясь об этом (или делая что-то еще), у вас есть способ одним щелчком мыши получить все ваши HDR-фотографии, а Lightroom сделает это автоматически, как только вы настроите интеллектуальную коллекцию.
Эта статья впервые появилась в Lightroom Magazine , опубликованном на сайте KelbyOne.

 Во первых, поступать так это повод больше доверять себе. Во вторых — современные фотоаппараты отлично справляются с естественной настройкой баланса белого в 99% случаев.
Во первых, поступать так это повод больше доверять себе. Во вторых — современные фотоаппараты отлично справляются с естественной настройкой баланса белого в 99% случаев.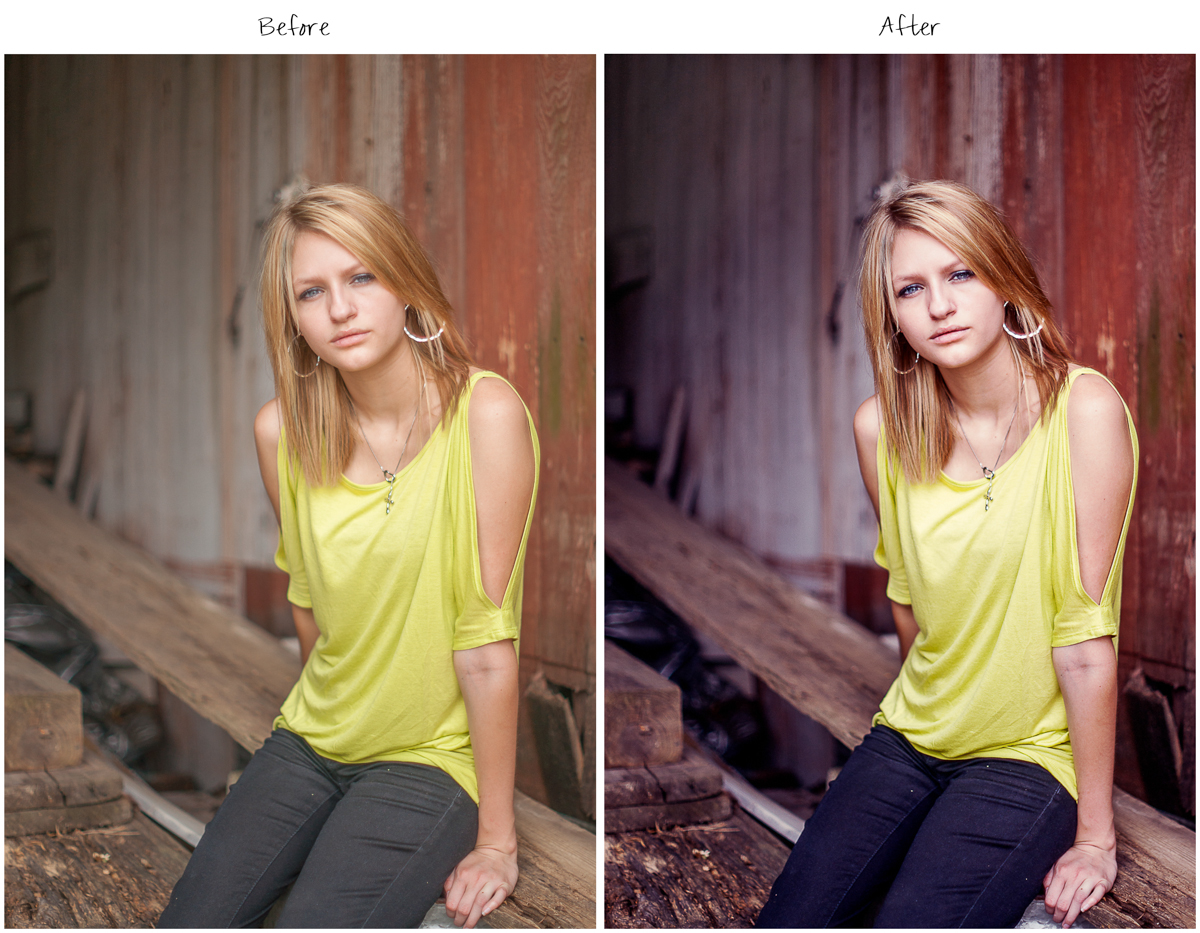 Кстати, с групповыми фото надо быть внимательными. Например, у мамы и ребенка, тон кожи разный — не забудьте это учесть.
Кстати, с групповыми фото надо быть внимательными. Например, у мамы и ребенка, тон кожи разный — не забудьте это учесть.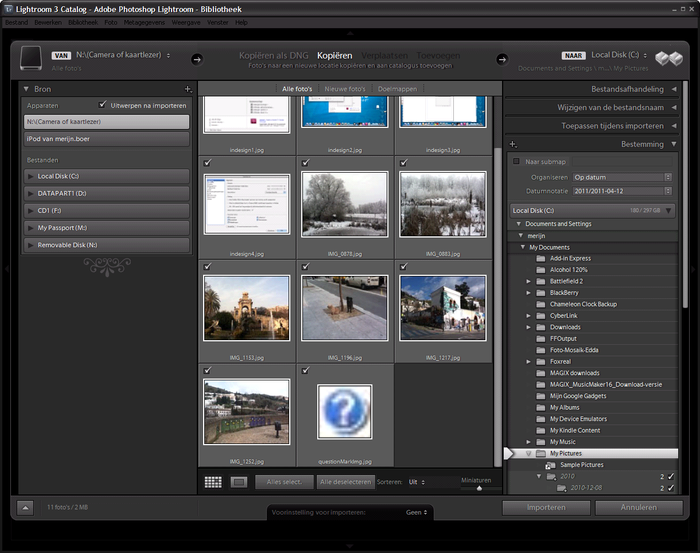

 Маленький или большой, но тем ни менее. Лучше акцентируйте свои усилия на качестве фото, совершенствуйте навыки практикой.
Маленький или большой, но тем ни менее. Лучше акцентируйте свои усилия на качестве фото, совершенствуйте навыки практикой. Да, иногда шум может добавить снимку зрелищности. Однако здесь стоит понимать что добавлять шум в лайтруме подойдет в случае если вы планируете использовать фото в большом формате (печать или онлайн-галерея) — чтобы этот самый шум у вас было заметно — то есть инстаграм вряд-ли сможет оценить шумы даже чисто практически. Кроме того на фото уже первоначально может быть шум из за неправильной экспозиции или сложных условий съемки, в этом случае искусственные шумы только усугубят ситуацию.
Да, иногда шум может добавить снимку зрелищности. Однако здесь стоит понимать что добавлять шум в лайтруме подойдет в случае если вы планируете использовать фото в большом формате (печать или онлайн-галерея) — чтобы этот самый шум у вас было заметно — то есть инстаграм вряд-ли сможет оценить шумы даже чисто практически. Кроме того на фото уже первоначально может быть шум из за неправильной экспозиции или сложных условий съемки, в этом случае искусственные шумы только усугубят ситуацию. Я же советую переводить снимок в черно-белый вариант только тогда, когда это
Я же советую переводить снимок в черно-белый вариант только тогда, когда это 
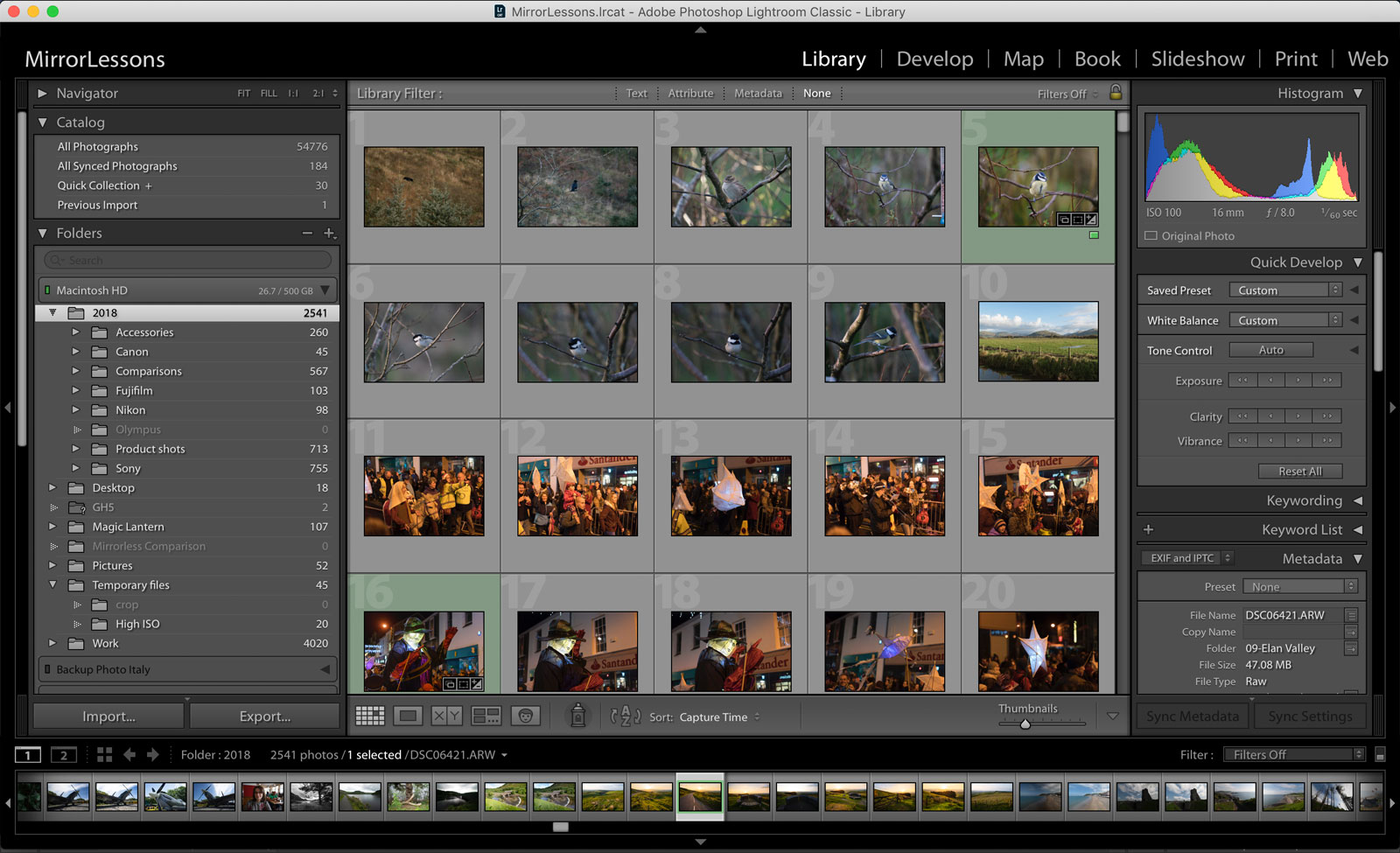
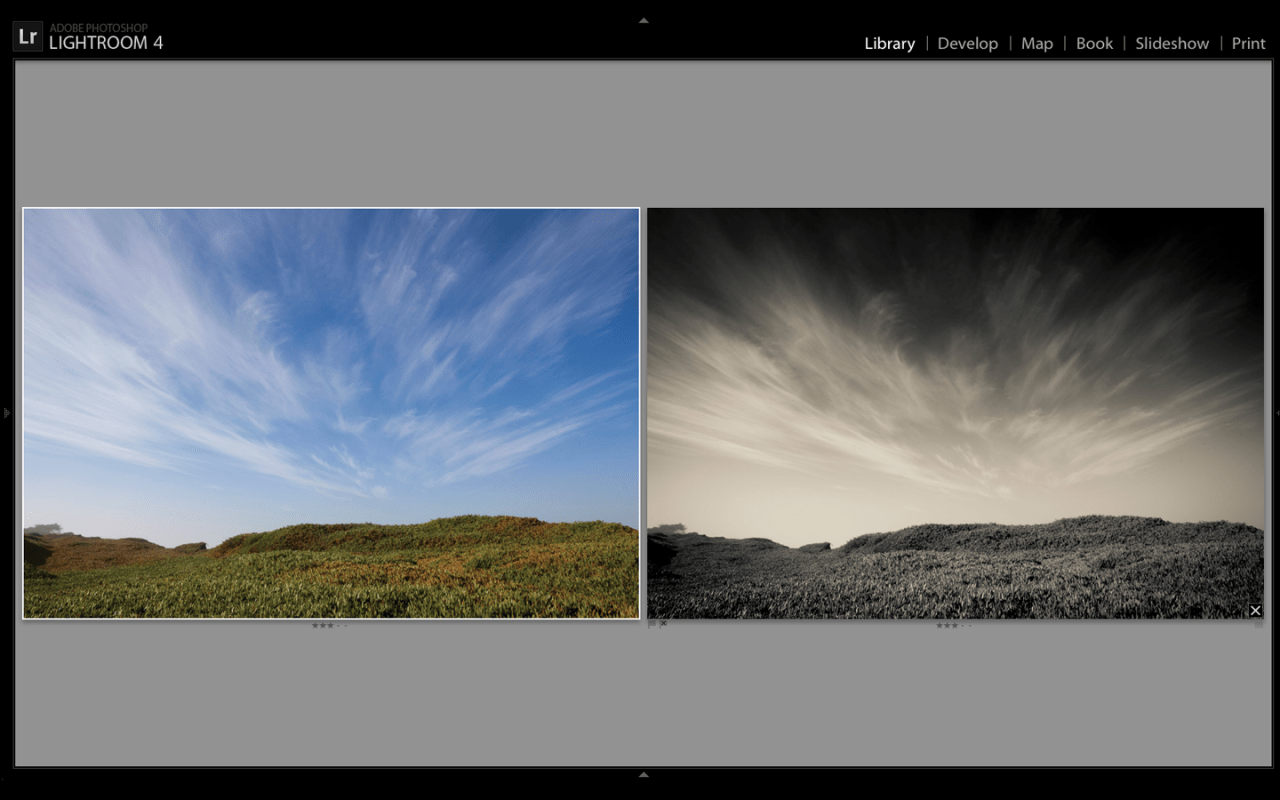
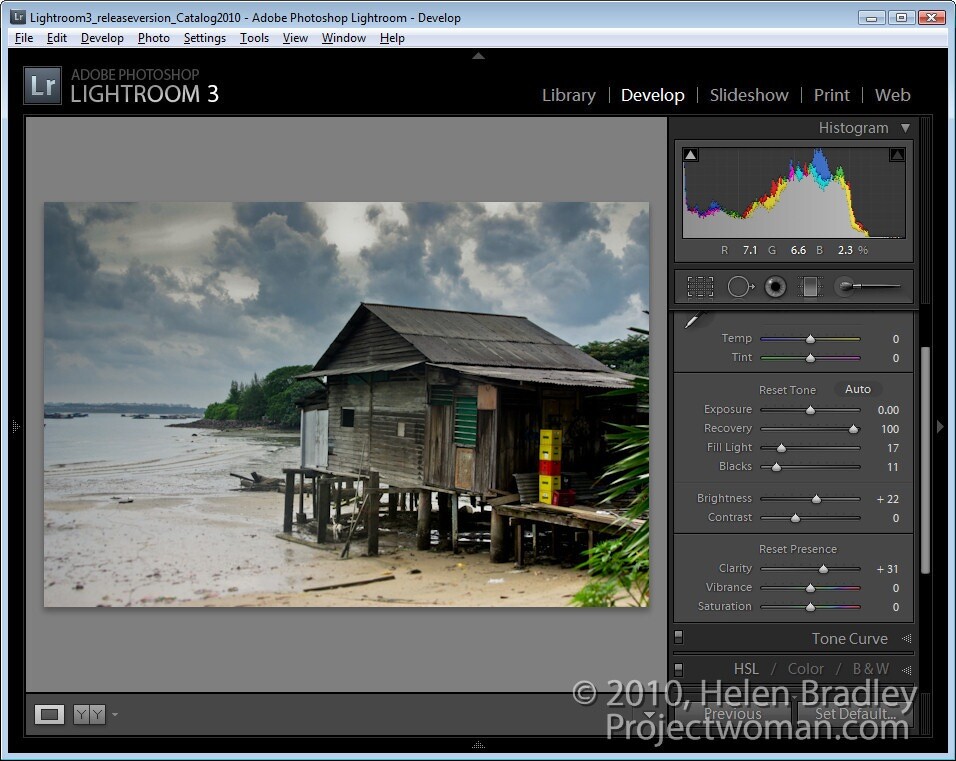

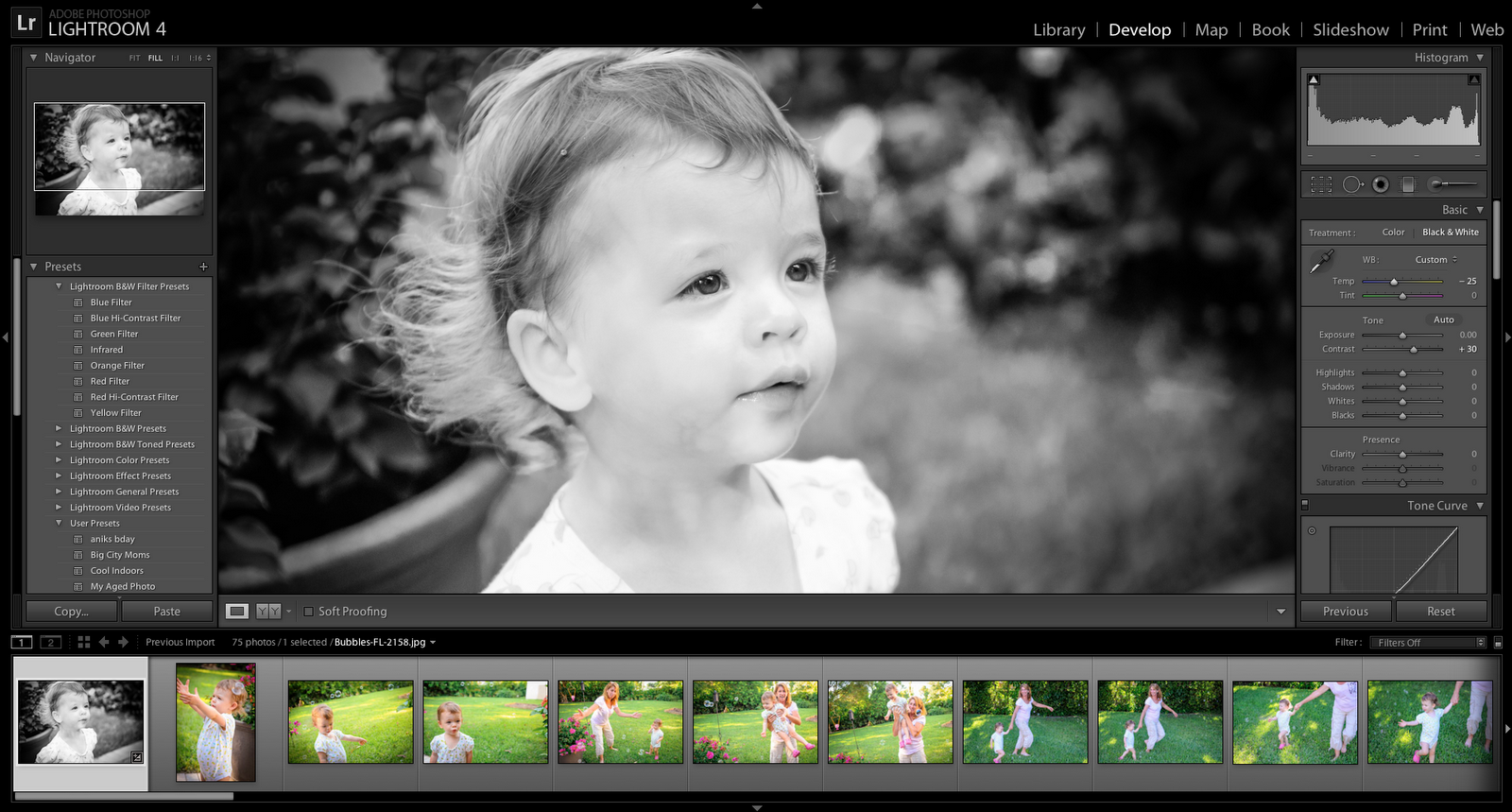 Для этого постоянно мониторю форумы, изучаю страховые договоры и сам пользуюсь страховками.
Для этого постоянно мониторю форумы, изучаю страховые договоры и сам пользуюсь страховками. Учитывая то, что Microsoft прекратила поддержку Windows 7 ещё в январе этого года, Adobe тоже совершенно бессовестно начинает отключать ряд её элементов: в частности, у вас будут проблемы с импортом и воспроизведением видео файлов в 64-битной версии этой ОС. Lightroom уже давно полностью 64-битный, поэтому пугаться тут не стоит.
Учитывая то, что Microsoft прекратила поддержку Windows 7 ещё в январе этого года, Adobe тоже совершенно бессовестно начинает отключать ряд её элементов: в частности, у вас будут проблемы с импортом и воспроизведением видео файлов в 64-битной версии этой ОС. Lightroom уже давно полностью 64-битный, поэтому пугаться тут не стоит.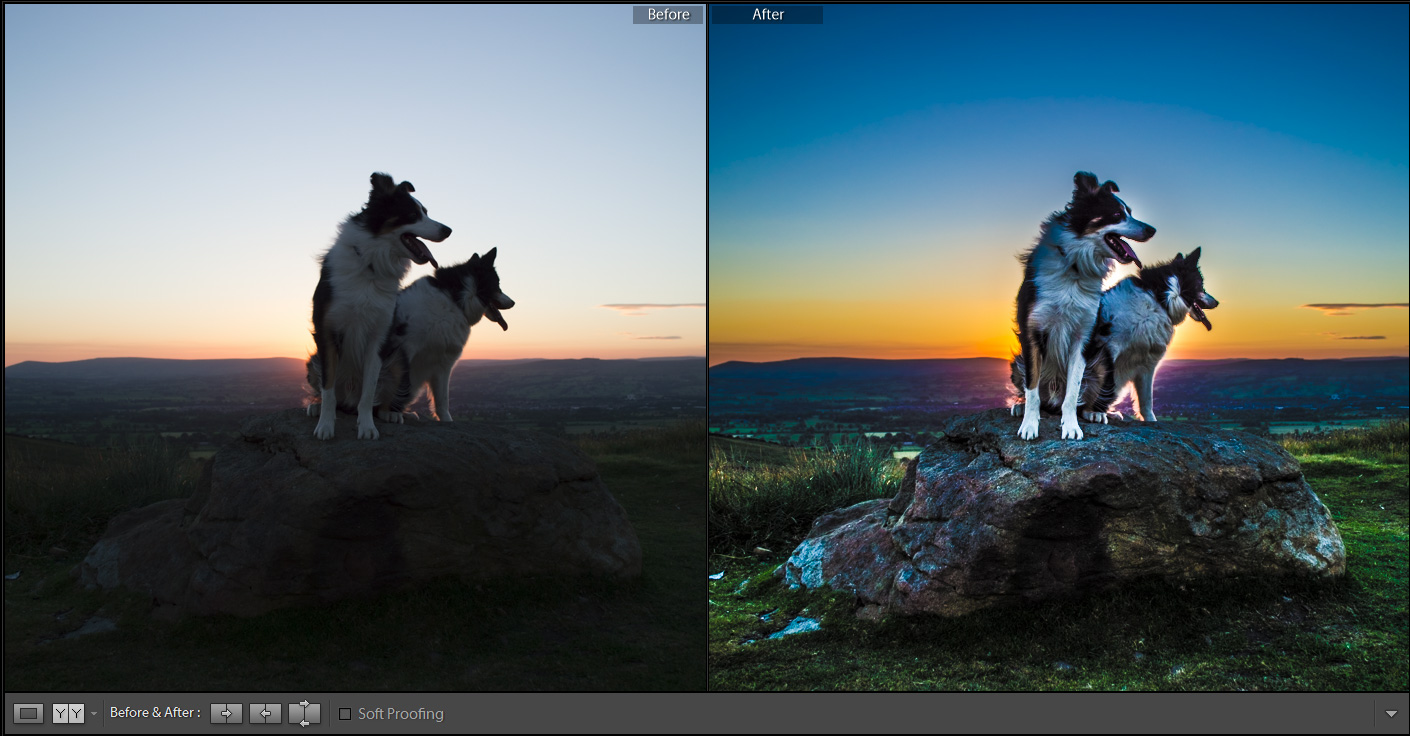 Теперь адаптировали ваши пресеты под конкретные значения чувствительности — надеемся, алгоритм в этот раз будет гораздо лучше.
Теперь адаптировали ваши пресеты под конкретные значения чувствительности — надеемся, алгоритм в этот раз будет гораздо лучше.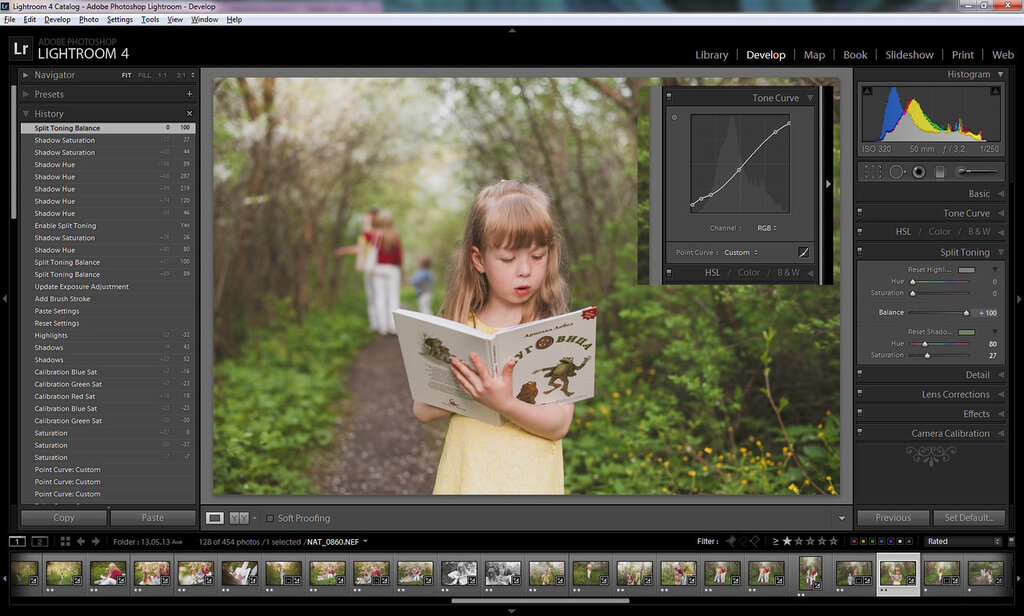 Можно было бы в этом обновлении только этой функции и ограничиться — все бы расцеловали.
Можно было бы в этом обновлении только этой функции и ограничиться — все бы расцеловали.
 Увеличивает интенсивность цвета выбранного канала или каналов. Сдвиг вправо увеличивает насыщенность этого канала.
Увеличивает интенсивность цвета выбранного канала или каналов. Сдвиг вправо увеличивает насыщенность этого канала.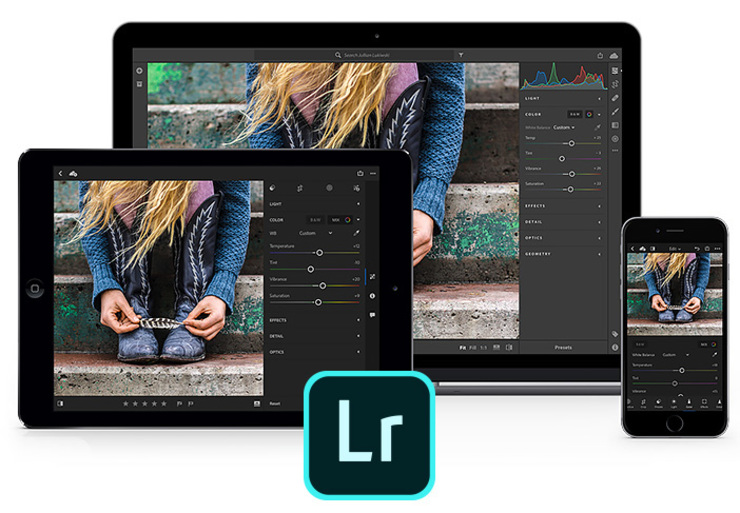 Сэкономите время.
Сэкономите время.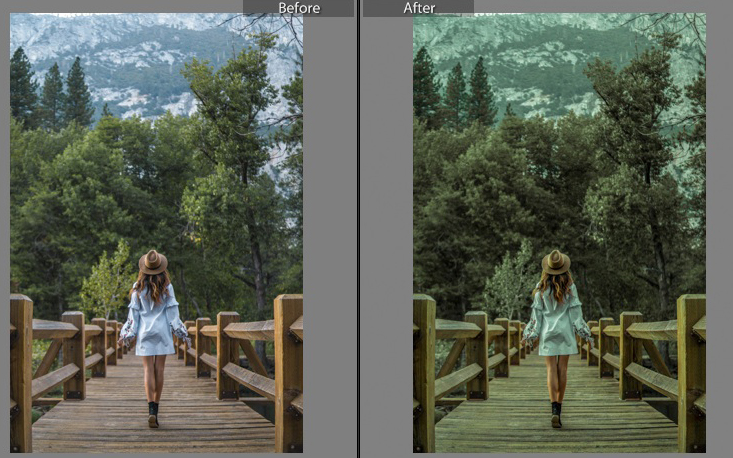 Выставьте удобный для себя масштаб элементов в настройках лайтрум. Лично я использую масштаб 150%.
Выставьте удобный для себя масштаб элементов в настройках лайтрум. Лично я использую масштаб 150%.
 Многие фотографы перед выдачей фото клиентам также добавляют туда свой телефон, ссылки на соцсети, своё авторское имя или ник. И — почему бы и нет? В лайтрум вы можете добавить и отредактировать exif теги, делается это всего в пару кликов и применяется для всех фотографий сразу.
Многие фотографы перед выдачей фото клиентам также добавляют туда свой телефон, ссылки на соцсети, своё авторское имя или ник. И — почему бы и нет? В лайтрум вы можете добавить и отредактировать exif теги, делается это всего в пару кликов и применяется для всех фотографий сразу.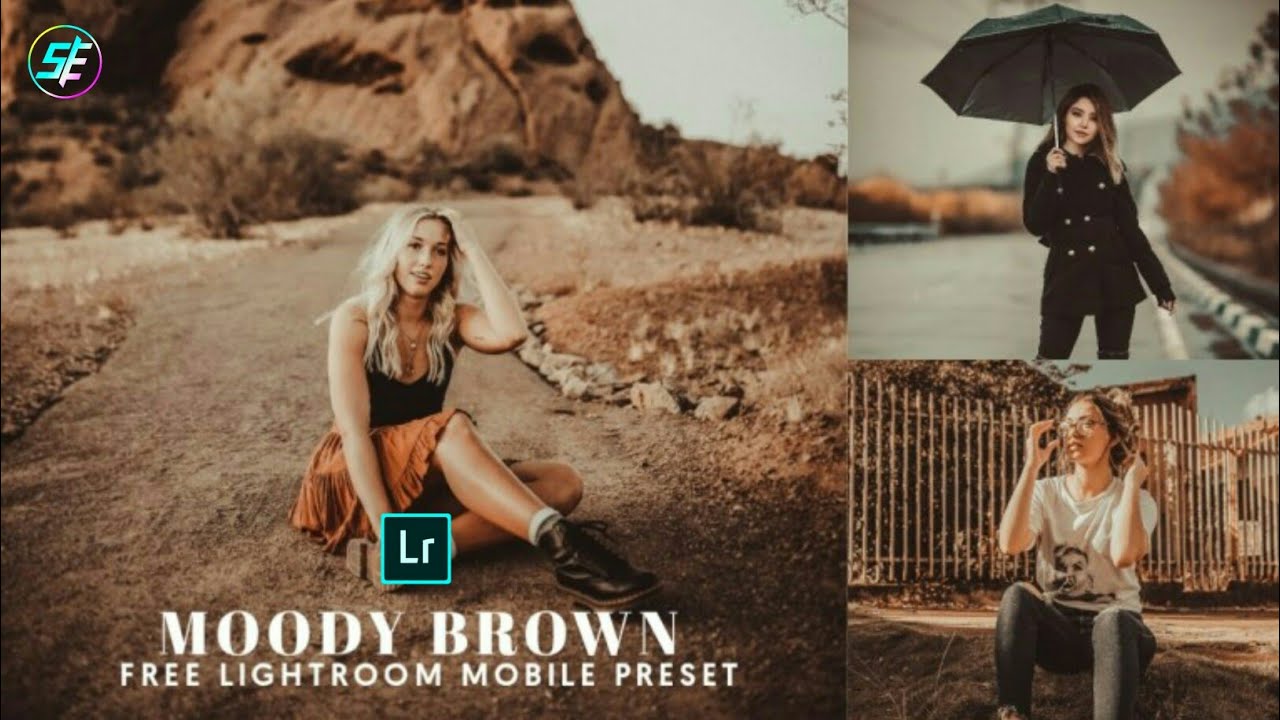
 Ну это для начинающего уже совсем дебри. Просто помните что лучше не переводить фотографии в черно-белый слишком часто.
Ну это для начинающего уже совсем дебри. Просто помните что лучше не переводить фотографии в черно-белый слишком часто.
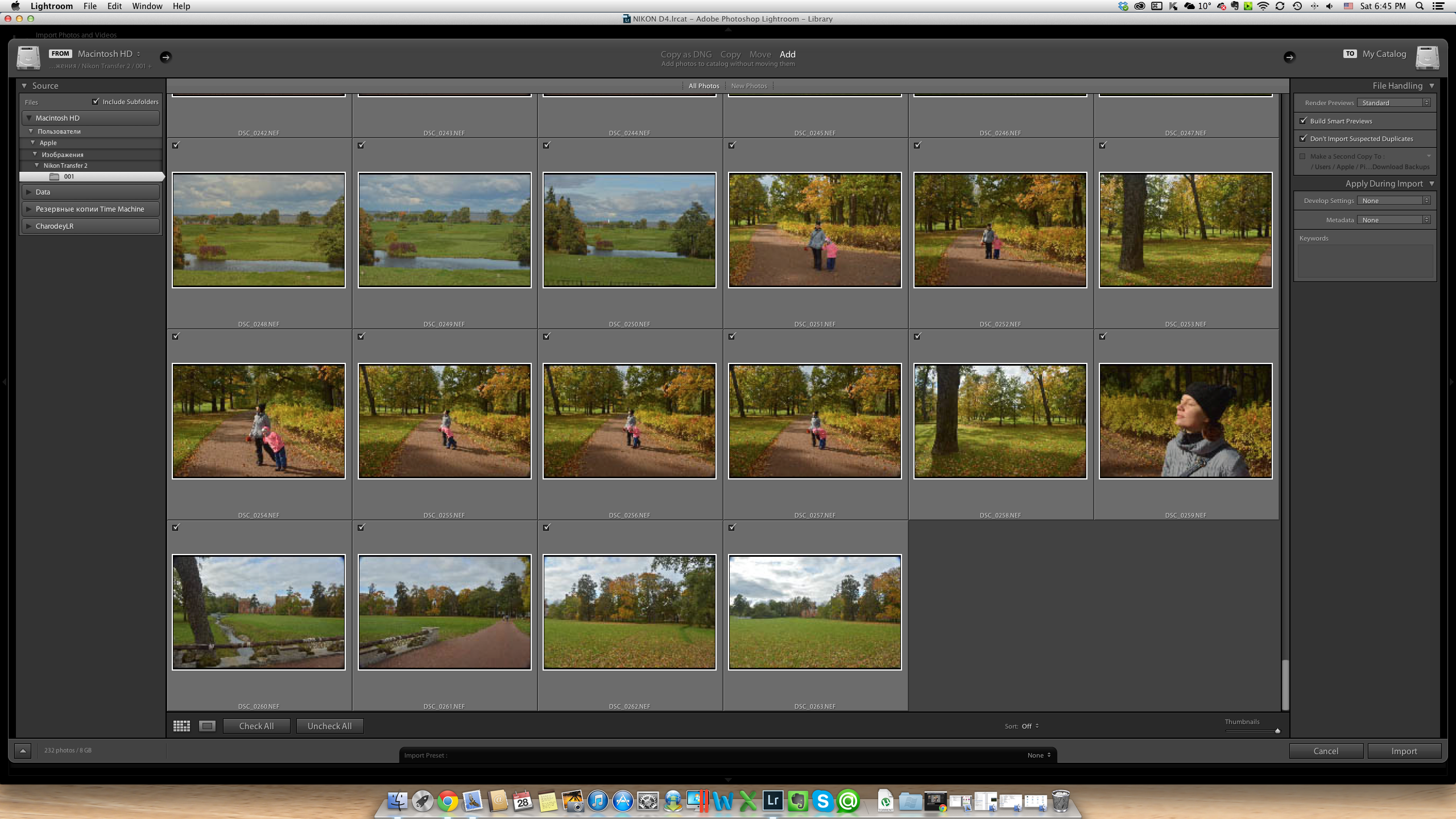

 Настраиваем этот параметр так, чтобы элементы кадра, в реальности окрашенные в нейтральный цвет (белый, серый) стали таковыми и на экране монитора, без перекоса в синий или желтый оттенок. Также можно воспользоваться пипеткой (White Balance Selector), указав ею точку с нейтрально белым или серым цветом — например, белок человеческого глаза. После такого указания Lightroom скорректирует баланс белого в кадре автоматически.
Настраиваем этот параметр так, чтобы элементы кадра, в реальности окрашенные в нейтральный цвет (белый, серый) стали таковыми и на экране монитора, без перекоса в синий или желтый оттенок. Также можно воспользоваться пипеткой (White Balance Selector), указав ею точку с нейтрально белым или серым цветом — например, белок человеческого глаза. После такого указания Lightroom скорректирует баланс белого в кадре автоматически. Если обрабатываемый RAW получен с минимально приличной камеры, грамотная манипуляция описанной тройкой параметров позволит получить результат, сопоставимый с тем, что получается при съёмке в HDR.
Если обрабатываемый RAW получен с минимально приличной камеры, грамотная манипуляция описанной тройкой параметров позволит получить результат, сопоставимый с тем, что получается при съёмке в HDR.