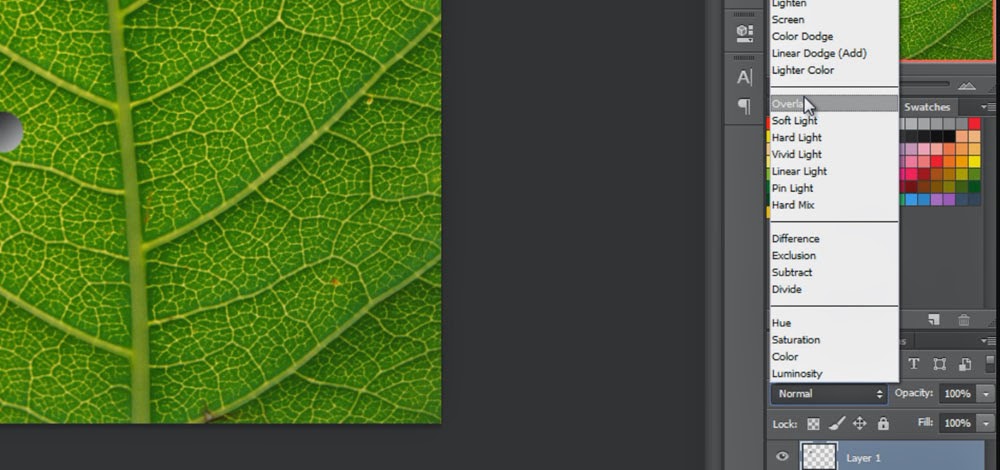Режимы наложения. Linear Burn и Linear Dodge
В первой части мы говорили о методике анализа и алгоритме работы режима Normal. Далее рассмотрели работу пар затемняющих и осветляющих режимов: Darken и Lighten; Multiply и Screen ; Color Burn и Color Dodge.
Наконец, мы добрались до последней пары поканальных режимов: Linear Burn и Linear Dodge. Они оказывают самое сильное воздействие на исходное изображение. Можно сказать, что Linear Burn аналогичен одновременному применению Multiply и Color Burn, а Linear Dodge — применению Screen и Color Dodge. Но давайте по порядку.
Как всегда, желающие одновременно с чтением «покрутить файлы» могут скачать послойные psd (31 мб) всех разбираемых примеров.
Linear Burn
Материалы для анализа
Левая доска: результат наложения на исходную картинку (9 вертикальных полос с шагом 32 тоновых уровня, черная слева, белая справа) корректирующей (9 горизонтальных полос с шагом 32 тоновых уровня, черная внизу, белая вверху) в режиме Linear Burn. Числа в клетках показывают яркость после наложения.
Числа в клетках показывают яркость после наложения.
Правая доска: схема изменения яркостей — чем больше изменилась яркость, тем светлее соответствующая клетка. Числа в клетках показывают, насколько изменилась яркость. Их отрицательные значения указывают на ее уменьшение.
Левая шкала: затемненность (отклонение яркости от белого) накладываемой плашки.
Семейство кривых, оказывающих на исходную картинку воздействие, аналогичное наложению однотонных плашек с яркостями 255, 192, 128, 64, 0.
Формула для отнормированной яркости.
S — яркость исходного изображения; C — яркость корректирующего изображения; R — яркость финального изображения.
Формула для 8-битного режима.
s — яркость исходного изображения; с — яркость корректирующего изображения; r — яркость финального изображения.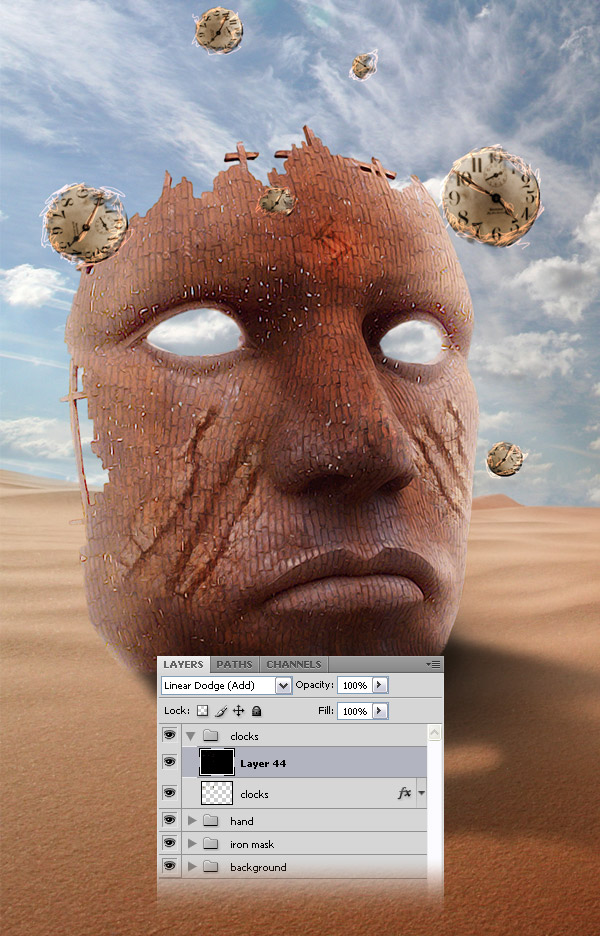
Яркость после наложения может отличаться от рассчитанной по формуле на один тоновый уровень (погрешность округления). Вероятно, это вызвано тем, что в программу заложен другой вариант представления этой формулы.
Описание и ответы на общие вопросы
В режиме Linear Burn яркость исходного изображения уменьшается на величину затемненности (отклонения яркости от белого) корректирующего изображения. В терминах кривых — это сдвиг кривой вниз на величину затемненности корректирующего изображения.
Таким образом, воздействие на белую точку аналогично режиму Multiply, а на черную — Color Burn. Вот почему я написал выше, что Linear Burn аналогичен одновременному применению этих двух режимов.
1. Существует ли для данного режима наложения нейтральный цвет и, если да, то какой?
Как и для всех затемняющих режимов, нейтральным для Linear Burn является белый (255).
2. Как изменяется степень воздействия по полному тоновому диапазону?
Затемнение одинаковое по всему тоновому диапазону. Это приводит к тому, что в тенях появляется область насыщения (тени вырождаются в черную плашку). По мере затемнения корректирующего изображения область насыщения распространяется в более светлую часть тонового диапазона.
Это приводит к тому, что в тенях появляется область насыщения (тени вырождаются в черную плашку). По мере затемнения корректирующего изображения область насыщения распространяется в более светлую часть тонового диапазона.
3. Как изменяется контраст в различных тоновых диапазонах?
В темной части тонового диапазона, где яркость исходного изображения меньше затемненности корректирующего, контраст падает до нуля (отсечка в тенях). В оставшейся светлой части полного тонового диапазона контраст не меняется.
4. Соответствует ли уменьшение непрозрачности ослаблению воздействия?
Уменьшение непрозрачности корректирующего изображения не равносильно ослаблению воздействия. Справа показано ослабление воздействия наложения плашки яркости 64 за счет уменьшения непрозрачности, слева — аналогичное уменьшение воздействия за счет осветления плашки.
При уменьшении непрозрачности накладываемого слоя происходит частичное восстановление контраста в темной части тонового диапазона. При этом начинают восстанавливаться лежащие в этом диапазоне детали исходного изображения. Этим можно воспользоваться для защиты деталей изображения в тенях.
При этом начинают восстанавливаться лежащие в этом диапазоне детали исходного изображения. Этим можно воспользоваться для защиты деталей изображения в тенях.
5. Каким реальным фотопроцессам соответствует режим наложения?
В режиме Linear Burn к имеющемуся на исходной картинке затемнению линейно добавляется затемнение корректирующей картинки. В фотографии затемнение на фотобумаге мы получаем за счет экспонирования изображения с негатива. Поэтому линейное сложение затемнений — это последовательная экспозиция на фотобумагу двух негативов.
Про точность и применимость таких аналогий я уже говорил неоднократно, поэтому повторяться не буду. В повседневной жизни аналогий режиму Linear Burn не имеется.
6. Что происходит при наложении картинки самой на себя?
Белая точка остается на месте, изображение затемняется с равномерной скоростью до черного в полутонах, в диапазоне темнее полутонов изображение вырождается в черную плашку. Точную форму кривой, оказывающей аналогичное воздействие, можно посмотреть в первой статье цикла.
7. Как меняется результат, если поменять местами исходное и корректирующее изображение?
При изменении порядка наложения результат сохраняется. Это легко понять как из описания — от перемены мест слагаемых сумма не меняется, так и из фотоаналогии — при двух последовательных экспозициях их порядок не имеет значения.
Наконец, можно посмотреть на доску абсолютных яркостей. Ее симметрия относительно диагонали A(0)-K(255) говорит о том, что результат не зависит от порядка наложения слоев.
Для чего может использоваться режим Linear Burn
Для затемнения светлых объектов без потери локального контраста
Я хочу внести пару изменений в фотографию торжественного построения английских королевских гвардейцев. Во-первых, притемнить трибуну на заднем плане и расположенное рядом с ней здание. Во-вторых, сделать кроны деревьев слева более разнообразными, добавив им веток.
Для затемнения трибуны создадим новый слой, залитый белым (Stand). Подлежащие затемнению участки закрасим более темным цветом. Если одновременно с затемнением хочется внести некоторый оттенок, нужно рисовать цветом соответствующего оттенка. В данном примере я использовал теплый серый с небольшим оранжевым оттенком.
Подлежащие затемнению участки закрасим более темным цветом. Если одновременно с затемнением хочется внести некоторый оттенок, нужно рисовать цветом соответствующего оттенка. В данном примере я использовал теплый серый с небольшим оранжевым оттенком.
Чтобы сделать кроны более кустистыми, надо добавить крупные области теней, отбрасываемых отдельными ветками. На новом слое с белой заливкой (Top) нарисуем эти тени. В данном случае я не собирался вносить дополнительный оттенок, поэтому рисовал нейтральным серым. Можно было бы нарисовать все на одном слое, но отдельные слои позволяют более гибко подбирать дальнейшие настройки.
Заготовки для наложения есть, пришло время выбирать режим. И на трибуне, и на кронах мы создаем дополнительное затенение, поэтому, рассуждая формально, надо выбрать режим Multiply. Но мы помним, что Multiply понижает контраст, а использование Linear Burn позволит сохранить локальный контраст светлых объектов при том же затемнении белой точки.
Уменьшение непрозрачности до 70% ликвидирует отсечку в тенях и защищает от исчезновения темные детали изображения. Рисовать на затемняющих слоях удобнее, когда на экране отображается финальный вид картинки. Для этого можно воспользоваться описанным в прошлый раз методом: кликнуть на иконку создания нового слоя в палитре Layers c зажатой клавишей Alt и в появившемся дополнительном меню ввести все необходимые настройки.
Для реализации коррекций идущих «от математики»
Некоторые коррекции являются результатом не столько наблюдений за картинкой, сколько размышлений с карандашом в руке и поиском математического алгоритма, реализация которого улучшит изображение. В этом случае режим наложения выбирается просто по формуле, описывающей взаимодействие слоев.
Типичный пример такого подхода — выбор Linear Light при разложении изображения на пространственные частоты. Если полученное на отдельной заготовке затемнение необходимо добавить к исходному изображению, значит, такую заготовку надо накладывать в режиме Linear Burn.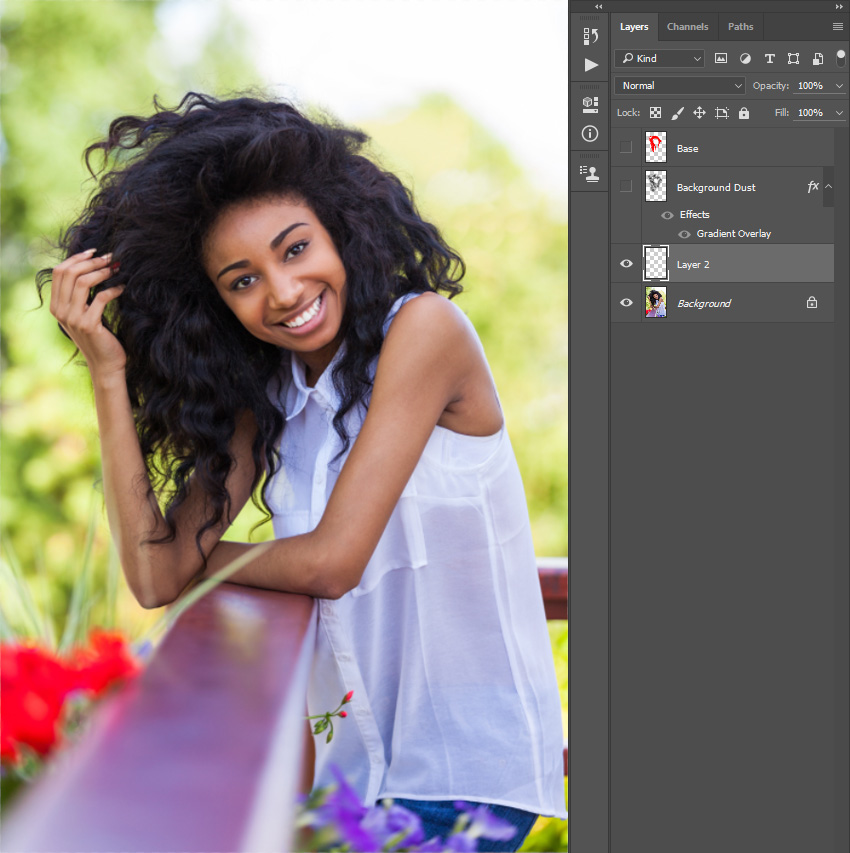
При создании масок
Основная задача при создании маски на основе цветовых каналов — эффективно избавиться от лишних деталей. Linear Burn поможет быстро исключить из маски нейтральные области и участки, имеющие отличный от заданного цветовой тон. Рассмотрение этого вопроса мы отложим до знакомства с режимом Linear Dodge.
Linear Dodge
Материалы для анализа
Левая доска: результат наложения на исходную картинку (9 вертикальных полос с шагом 32 тоновых уровня, черная слева, белая справа) корректирующей (9 горизонтальных полос с шагом 32 тоновых уровня, черная внизу, белая вверху) в режиме Linear Dodge. Числа в клетках показывают яркость после наложения.
Правая доска: схема изменения яркостей — чем больше изменилась яркость, тем светлее соответствующая клетка. Числа в клетках показывают, насколько изменилась яркость. Их положительные значения указывают на ее увеличение.
Левая шкала: яркость накладываемой плашки.
Семейство кривых, оказывающих на исходную картинку воздействие, аналогичное наложению однотонных плашек с яркостями 0, 64, 128, 192, 255.
Формула для отнормированной яркости.
S — яркость исходного изображения; C — яркость корректирующего изображения; R — яркость финального изображения.
Формула для 8-битного режима.
s — яркость исходного изображения; с — яркость корректирующего изображения; r — яркость финального изображения.
Описание и ответы на общие вопросы
В режиме Linear Dodge яркость исходного изображения увеличивается на величину яркости корректирующего изображения. В терминах кривых — это сдвиг кривой вверх на величину яркости корректирующего изображения.
Воздействие на белую точку аналогично режиму Color Dodge, а на черную — Screen.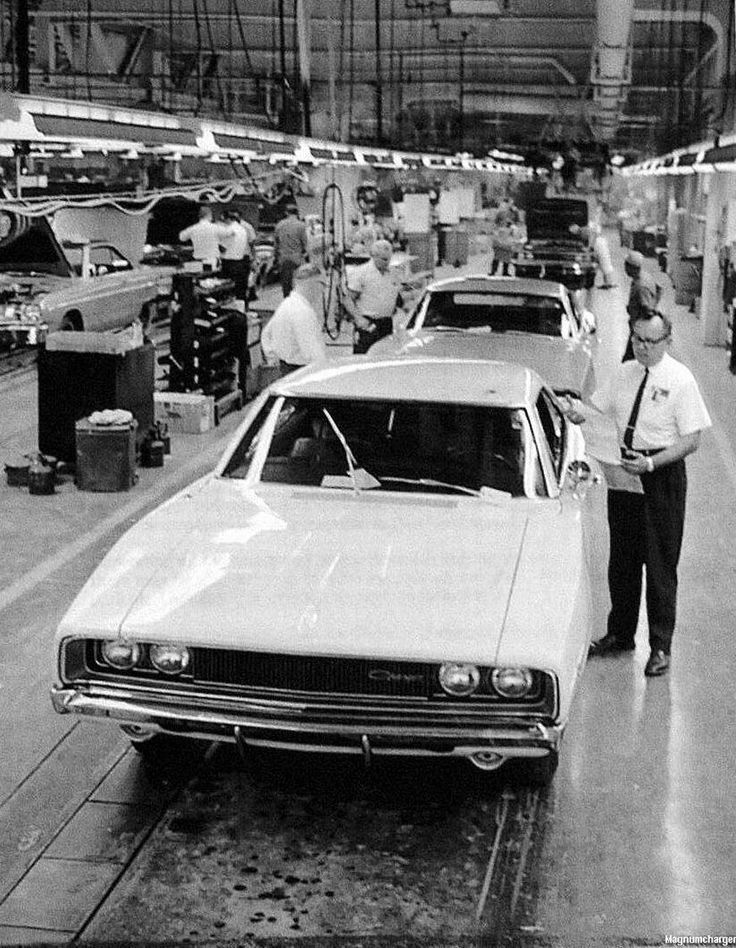 Таким образом, Linear Dodge напоминает одновременное применение этих двух режимов.
Таким образом, Linear Dodge напоминает одновременное применение этих двух режимов.
1. Существует ли для данного режима наложения нейтральный цвет и, если да, то какой?
Как и для всех осветляющих режимов, нейтральным для Linear Dodge является черный (0).
2. Как изменяется степень воздействия по полному тоновому диапазону?
Осветление одинаковое по всему тоновому диапазону. Это приводит к тому, что в светах появляется область насыщения (света вырождаются в белую плашку). По мере осветления корректирующего изображения область насыщения распространяется в более темную часть тонового диапазона.
3. Как изменяется контраст в различных тоновых диапазонах?
В светлой части тонового диапазона, где затемненность исходного изображения меньше яркости корректирующего, контраст падает до нуля (отсечка в светах). В оставшейся темной части полного тонового диапазона контраст не меняется.
4. Соответствует ли уменьшение непрозрачности ослаблению воздействия?
Уменьшение непрозрачности корректирующего изображения не равносильно ослаблению воздействия. Справа показано ослабление воздействия наложения плашки яркости 192 за счет уменьшения непрозрачности, слева — аналогичное уменьшение воздействия за счет затемнения плашки.
Справа показано ослабление воздействия наложения плашки яркости 192 за счет уменьшения непрозрачности, слева — аналогичное уменьшение воздействия за счет затемнения плашки.
При уменьшении непрозрачности накладываемого слоя происходит частичное восстановление контраста в светлой части тонового диапазона. При этом начинают восстанавливаться лежащие в этом диапазоне детали исходного изображения. Этим можно воспользоваться для защиты деталей изображения в светах.
5. Каким реальным фотопроцессам соответствует режим наложения?
В режиме Linear Dodge к яркости исходного изображения линейно добавляется яркость корректирующего. Сложение яркостей двух сцен — это их последовательная экспозиция на пленку.
6. Что происходит при наложении картинки самой на себя?
Черная точка остается на месте, изображение осветляется с равномерной скоростью до белого в полутонах, в диапазоне светлее полутонов изображение вырождается в белую плашку. Точную форму кривой, оказывающей аналогичное воздействие можно посмотреть в первой статье цикла.
Точную форму кривой, оказывающей аналогичное воздействие можно посмотреть в первой статье цикла.
7. Как меняется результат, если поменять местами исходное и корректирующее изображение?
При изменении порядка наложения результат сохраняется.
Для чего может использоваться режим Linear Dodge
Для осветления темных объектов без потери локального контраста
В прошлый раз мы использовали Color Dodge, чтобы подсветить кораллы, сегодня попробуем избавиться от черноты в левом нижнем углу. Затемнение слишком сильное, чтобы его перебороть, придется сдвигать черную точку. Использовать Screen не хочется из-за возникающих потерь контраста.
Забираем синий цвет воды с не очень темного участка. Повторяем описанный в прошлый раз прием: в основание группы слоев (LinearDodge) ставим слой-заливку черного цвета (Black_Base), над ним создаем слой-заливку выбранного синего цвета (Color Fill 2), по маске прорисовываем участки, на которых должен проявиться синий.
Переключаем режим наложения группы на Linear Dodge, уменьшаем непрозрачность до 70% для предотвращения отсечки в светах и наслаждаемся «неожиданно» появившимися на месте морской пучины рыбками. Демонстрировать на иллюстрациях нагляднее именно в таком порядке. Работать удобнее наоборот: создать послойную структуру, настроить режимы наложения и непрозрачности, начать рисовать по маске, имея на экране финальный вид картинки.
Для реализации коррекций идущих «от математики»
Про это я уже писал выше. Linear Dodge — это суммирование яркостей. Он поможет вам в случае, когда полученное на отдельной заготовке осветление необходимо добавить к исходному изображению.
При создании масок
Нередко возникает необходимость получить маску для объектов определенного цвета. Можно сделать это при помощи Selective Color или Hue/Saturation в режиме Difference, но результат обычно получается смазанный и слабо контрастный. Работа непосредственно с каналами дает маску лучшего качества.
Задача: на данной фотографии сделать маску для канистры. Прежде, чем начать шаманские танцы, хочу предупредить: для примера я специально взял картинку, на которой искомое выделение очень простое и легко прочитывается. На этом изображении в реальной работе я просто построил бы маску при помощи путей. А таким приемом воспользовался бы, например, на осеннем пейзаже, чтобы создать маску для листвы.
Прежде, чем анализировать каналы совместно, давайте поразмышляем над одним. Например, синим. И попробуем понять, чем может оказаться полезен Linear Dodge. Если на любую картинку наложить ее инвертированную версию в режиме Linear Dodge, на выходе получится однотонное белое поле. Действительно, яркость инвертированной копии равна затемненности (отклонению яркости от белого) исходника, а значит, сумма их яркостей будет равна 255.
Таким образом, наложение инвертированного синего канала на исходный даст белую плашку. А если для инверсии выбрать не синий, а другой канал? Там, где он будет темнее синего, инвертированная версия будет светлее, и на выходе получится белый. Там, где он будет светлее синего, инвертированная версия окажется темнее, и на выходе мы получим затемнение.
Там, где он будет светлее синего, инвертированная версия окажется темнее, и на выходе мы получим затемнение.
Из этих рассуждений получаем простое правило. Для создания маски нужны два канала, удовлетворяющие двум условиям: во втором канале светлее, чем в первом, должны быть только интересующие нас объекты; разница по яркости должна быть максимальна. Наложение инвертированной версии второго канала на первый даст искомую заготовку маски.
Несложно заметить, что в данном примере первым каналом является синий, а вторым — красный. Только перед наложением красный канал необходимо доработать. Тень под канистрой (точка 2) в красном канале немного светлее, чем в синем. Исправим это при помощи корректирующего слоя кривых Curves 1. Затемняем красный канал в точку 2 до яркости синего канала. Яркость в точке 1 зафиксируем, чтобы не допускать излишнего затемнения канистры.
Инвертируем красный канал при помощи корректирующего слоя кривых Curves 2. Можно было бы сделать это одновременно с предыдущим изменением яркости в точках 1 и 2, но тогда оно стало бы менее наглядным и удобным для оператора.
Можно было бы сделать это одновременно с предыдущим изменением яркости в точках 1 и 2, но тогда оно стало бы менее наглядным и удобным для оператора.
Далее я наложил инвертированный красный канал на синий в режиме Linear Dodge при помощи двух корректирующих слоев Channel Mixer. Подробно я описывал это, когда рассказывал про Multiply и Screen. Кратко напомню: слой Gray_from_Blue делает ч/б картинку из синего канала, лежащий ниже Red_to_Blue накладывает красный канал на синий в соответствующем режиме.
А вот результат. Естественно, он требует некоторой доводки, как кривыми, так и кисточкой, но это лучшая стартовая заготовка, которую можно сделать быстро.
Linear Burn используется аналогично, только все надо делать в инверсной логике. Инвертировать канал, в котором только интересующие нас объекты темнее (синий). После наложения получится светлый объект на черном фоне.
Мы с вами разобрали работу всех обычных, затемняющих и осветляющих поканальных режимов. Оставшиеся Dissolve, Darker Color и Lighter Color являются композитными, и мы разберем их позже.
Оставшиеся Dissolve, Darker Color и Lighter Color являются композитными, и мы разберем их позже.
В следующий раз разговор о контрастных режимов начнем с рассмотрения Overlay и Soft Light.
Желающие посетить очные занятия по цветокоррекции и обработке изображений могут познакомиться с программами и списком ближайших мероприятий в заглавном посте моего ЖЖ. Там же вы найдете ссылки на другие мои статьи.
Без предварительного согласования с автором разрешается перепечатка и размещение этого материала на любых ресурсах с бесплатным доступом при условии полного сохранения текста (в том числе и этого раздела), ссылок и иллюстраций, указания авторства и ссылки на первую публикацию.
Для коммерческого использования или перепечатки с внесением изменений необходимо согласование с автором. Связаться со мной можно по электронной почте [email protected]
© Андрей Журавлев (aka zhur74), март 2011 г.
Первая публикация http://zhur74.livejournal.com/10973.html
Режимы наложения.
 Linear Burn и Linear Dodge
Linear Burn и Linear DodgeВ первой части мы говорили о методике анализа и алгоритме работы режима Normal. Далее рассмотрели работу пар затемняющих и осветляющих режимов: Darken и Lighten; Multiply и Screen ; Color Burn и Color Dodge.
Наконец, мы добрались до последней пары поканальных режимов: Linear Burn и Linear Dodge. Они оказывают самое сильное воздействие на исходное изображение. Можно сказать, что Linear Burn аналогичен одновременному применению Multiply и Color Burn, а Linear Dodge — применению Screen и Color Dodge. Но давайте по порядку.
Как всегда, желающие одновременно с чтением «покрутить файлы» могут скачать послойные psd (31 мб) всех разбираемых примеров.
Linear Burn
Материалы для анализа
Левая доска: результат наложения на исходную картинку (9 вертикальных полос с шагом 32 тоновых уровня, черная слева, белая справа) корректирующей (9 горизонтальных полос с шагом 32 тоновых уровня, черная внизу, белая вверху) в режиме Linear Burn.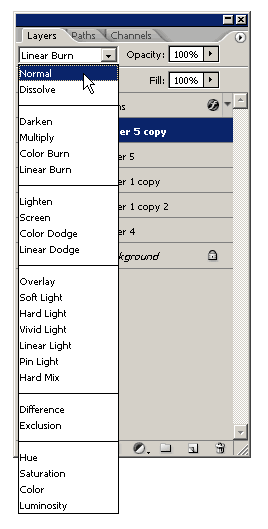 Числа в клетках показывают яркость после наложения.
Числа в клетках показывают яркость после наложения.
Правая доска: схема изменения яркостей — чем больше изменилась яркость, тем светлее соответствующая клетка. Числа в клетках показывают, насколько изменилась яркость. Их отрицательные значения указывают на ее уменьшение.
Левая шкала: затемненность (отклонение яркости от белого) накладываемой плашки.
Семейство кривых, оказывающих на исходную картинку воздействие, аналогичное наложению однотонных плашек с яркостями 255, 192, 128, 64, 0.
Формула для отнормированной яркости.
S — яркость исходного изображения; C — яркость корректирующего изображения; R — яркость финального изображения.
Формула для 8-битного режима.
s — яркость исходного изображения; с — яркость корректирующего изображения; r — яркость финального изображения.
Яркость после наложения может отличаться от рассчитанной по формуле на один тоновый уровень (погрешность округления). Вероятно, это вызвано тем, что в программу заложен другой вариант представления этой формулы.
Описание и ответы на общие вопросы
В режиме Linear Burn яркость исходного изображения уменьшается на величину затемненности (отклонения яркости от белого) корректирующего изображения. В терминах кривых — это сдвиг кривой вниз на величину затемненности корректирующего изображения.
Таким образом, воздействие на белую точку аналогично режиму Multiply, а на черную — Color Burn. Вот почему я написал выше, что Linear Burn аналогичен одновременному применению этих двух режимов.
1. Существует ли для данного режима наложения нейтральный цвет и, если да, то какой?
Как и для всех затемняющих режимов, нейтральным для Linear Burn является белый (255).
2. Как изменяется степень воздействия по полному тоновому диапазону?
Затемнение одинаковое по всему тоновому диапазону. Это приводит к тому, что в тенях появляется область насыщения (тени вырождаются в черную плашку). По мере затемнения корректирующего изображения область насыщения распространяется в более светлую часть тонового диапазона.
Это приводит к тому, что в тенях появляется область насыщения (тени вырождаются в черную плашку). По мере затемнения корректирующего изображения область насыщения распространяется в более светлую часть тонового диапазона.
3. Как изменяется контраст в различных тоновых диапазонах?
В темной части тонового диапазона, где яркость исходного изображения меньше затемненности корректирующего, контраст падает до нуля (отсечка в тенях). В оставшейся светлой части полного тонового диапазона контраст не меняется.
4. Соответствует ли уменьшение непрозрачности ослаблению воздействия?
Уменьшение непрозрачности корректирующего изображения не равносильно ослаблению воздействия. Справа показано ослабление воздействия наложения плашки яркости 64 за счет уменьшения непрозрачности, слева — аналогичное уменьшение воздействия за счет осветления плашки.
При уменьшении непрозрачности накладываемого слоя происходит частичное восстановление контраста в темной части тонового диапазона. При этом начинают восстанавливаться лежащие в этом диапазоне детали исходного изображения. Этим можно воспользоваться для защиты деталей изображения в тенях.
При этом начинают восстанавливаться лежащие в этом диапазоне детали исходного изображения. Этим можно воспользоваться для защиты деталей изображения в тенях.
5. Каким реальным фотопроцессам соответствует режим наложения?
В режиме Linear Burn к имеющемуся на исходной картинке затемнению линейно добавляется затемнение корректирующей картинки. В фотографии затемнение на фотобумаге мы получаем за счет экспонирования изображения с негатива. Поэтому линейное сложение затемнений — это последовательная экспозиция на фотобумагу двух негативов.
Про точность и применимость таких аналогий я уже говорил неоднократно, поэтому повторяться не буду. В повседневной жизни аналогий режиму Linear Burn не имеется.
6. Что происходит при наложении картинки самой на себя?
Белая точка остается на месте, изображение затемняется с равномерной скоростью до черного в полутонах, в диапазоне темнее полутонов изображение вырождается в черную плашку. Точную форму кривой, оказывающей аналогичное воздействие, можно посмотреть в первой статье цикла.
Точную форму кривой, оказывающей аналогичное воздействие, можно посмотреть в первой статье цикла.
7. Как меняется результат, если поменять местами исходное и корректирующее изображение?
При изменении порядка наложения результат сохраняется. Это легко понять как из описания — от перемены мест слагаемых сумма не меняется, так и из фотоаналогии — при двух последовательных экспозициях их порядок не имеет значения.
Наконец, можно посмотреть на доску абсолютных яркостей. Ее симметрия относительно диагонали A(0)-K(255) говорит о том, что результат не зависит от порядка наложения слоев.
Для чего может использоваться режим Linear Burn
Для затемнения светлых объектов без потери локального контраста
Я хочу внести пару изменений в фотографию торжественного построения английских королевских гвардейцев. Во-первых, притемнить трибуну на заднем плане и расположенное рядом с ней здание.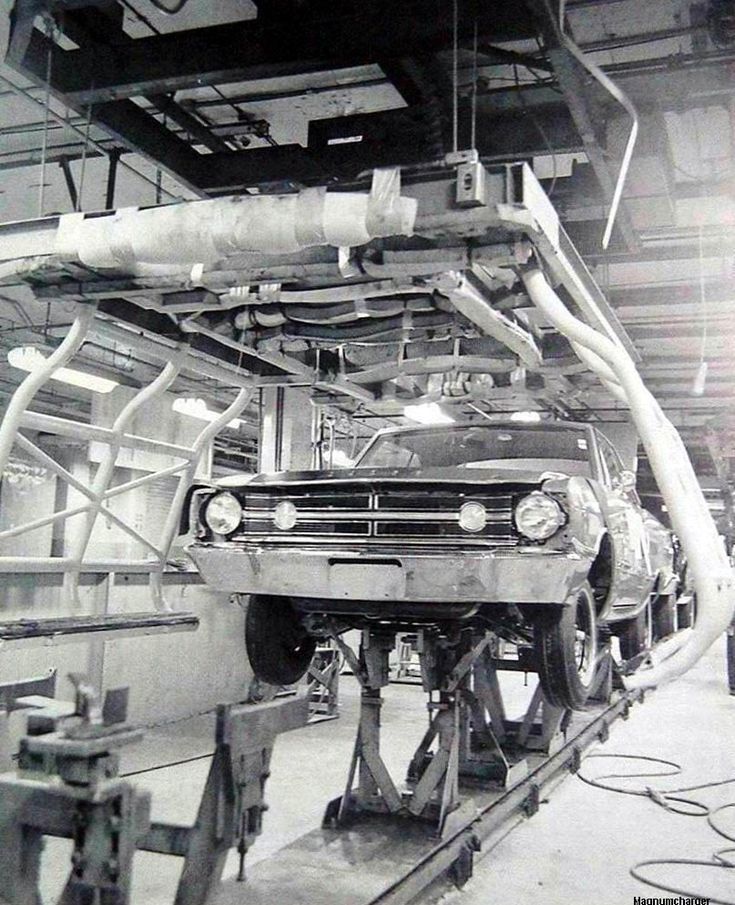 Во-вторых, сделать кроны деревьев слева более разнообразными, добавив им веток.
Во-вторых, сделать кроны деревьев слева более разнообразными, добавив им веток.
Для затемнения трибуны создадим новый слой, залитый белым (Stand). Подлежащие затемнению участки закрасим более темным цветом. Если одновременно с затемнением хочется внести некоторый оттенок, нужно рисовать цветом соответствующего оттенка. В данном примере я использовал теплый серый с небольшим оранжевым оттенком.
Чтобы сделать кроны более кустистыми, надо добавить крупные области теней, отбрасываемых отдельными ветками. На новом слое с белой заливкой (Top) нарисуем эти тени. В данном случае я не собирался вносить дополнительный оттенок, поэтому рисовал нейтральным серым. Можно было бы нарисовать все на одном слое, но отдельные слои позволяют более гибко подбирать дальнейшие настройки.
Заготовки для наложения есть, пришло время выбирать режим. И на трибуне, и на кронах мы создаем дополнительное затенение, поэтому, рассуждая формально, надо выбрать режим Multiply. Но мы помним, что Multiply понижает контраст, а использование Linear Light позволит сохранить локальный контраст светлых объектов при том же затемнении белой точки.
И на трибуне, и на кронах мы создаем дополнительное затенение, поэтому, рассуждая формально, надо выбрать режим Multiply. Но мы помним, что Multiply понижает контраст, а использование Linear Light позволит сохранить локальный контраст светлых объектов при том же затемнении белой точки.
Уменьшение непрозрачности до 70% ликвидирует отсечку в тенях и защищает от исчезновения темные детали изображения. Рисовать на затемняющих слоях удобнее, когда на экране отображается финальный вид картинки. Для этого можно воспользоваться описанным в прошлый раз методом: кликнуть на иконку создания нового слоя в палитре Layers c зажатой клавишей Alt и в появившемся дополнительном меню ввести все необходимые настройки.
Для реализации коррекций идущих «от математики»
Некоторые коррекции являются результатом не столько наблюдений за картинкой, сколько размышлений с карандашом в руке и поиском математического алгоритма, реализация которого улучшит изображение. В этом случае режим наложения выбирается просто по формуле, описывающей взаимодействие слоев.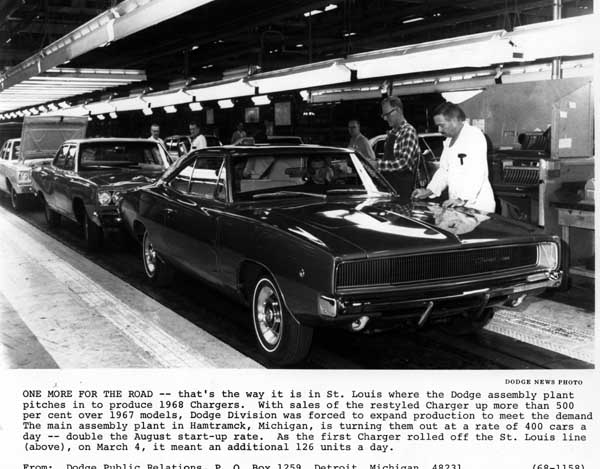
Типичный пример такого подхода — выбор Linear Light при разложении изображения на пространственные частоты. Если полученное на отдельной заготовке затемнение необходимо добавить к исходному изображению, значит, такую заготовку надо накладывать в режиме Linear Burn.
При создании масок
Основная задача при создании маски на основе цветовых каналов — эффективно избавиться от лишних деталей. Linear Burn поможет быстро исключить из маски нейтральные области и участки, имеющие отличный от заданного цветовой тон. Рассмотрение этого вопроса мы отложим до знакомства с режимом Linear Dodge.
Linear Dodge
Материалы для анализа
Левая доска: результат наложения на исходную картинку (9 вертикальных полос с шагом 32 тоновых уровня, черная слева, белая справа) корректирующей (9 горизонтальных полос с шагом 32 тоновых уровня, черная внизу, белая вверху) в режиме Linear Dodge. Числа в клетках показывают яркость после наложения.
Числа в клетках показывают яркость после наложения.
Правая доска: схема изменения яркостей — чем больше изменилась яркость, тем светлее соответствующая клетка. Числа в клетках показывают, насколько изменилась яркость. Их положительные значения указывают на ее увеличение.
Левая шкала: яркость накладываемой плашки.
Семейство кривых, оказывающих на исходную картинку воздействие, аналогичное наложению однотонных плашек с яркостями 0, 64, 128, 192, 255.
Формула для отнормированной яркости.
S — яркость исходного изображения; C — яркость корректирующего изображения; R — яркость финального изображения.
Формула для 8-битного режима.
s — яркость исходного изображения; с — яркость корректирующего изображения; r — яркость финального изображения.
Описание и ответы на общие вопросы
В режиме Linear Dodge яркость исходного изображения увеличивается на величину яркости корректирующего изображения. В терминах кривых — это сдвиг кривой вверх на величину яркости корректирующего изображения.
Воздействие на белую точку аналогично режиму Color Dodge, а на черную — Screen. Таким образом, Linear Dodge напоминает одновременное применение этих двух режимов.
1. Существует ли для данного режима наложения нейтральный цвет и, если да, то какой?
Как и для всех осветляющих режимов, нейтральным для Linear Dodge является черный (0).
2. Как изменяется степень воздействия по полному тоновому диапазону?
Осветление одинаковое по всему тоновому диапазону. Это приводит к тому, что в светах появляется область насыщения (света вырождаются в белую плашку). По мере осветления корректирующего изображения область насыщения распространяется в более темную часть тонового диапазона.
3. Как изменяется контраст в различных тоновых диапазонах?
В светлой части тонового диапазона, где затемненность исходного изображения меньше яркости корректирующего, контраст падает до нуля (отсечка в светах). В оставшейся темной части полного тонового диапазона контраст не меняется.
4. Соответствует ли уменьшение непрозрачности ослаблению воздействия?
Уменьшение непрозрачности корректирующего изображения не равносильно ослаблению воздействия. Справа показано ослабление воздействия наложения плашки яркости 192 за счет уменьшения непрозрачности, слева — аналогичное уменьшение воздействия за счет затемнения плашки.
При уменьшении непрозрачности накладываемого слоя происходит частичное восстановление контраста в светлой части тонового диапазона. При этом начинают восстанавливаться лежащие в этом диапазоне детали исходного изображения. Этим можно воспользоваться для защиты деталей изображения в светах.
5. Каким реальным фотопроцессам соответствует режим наложения?
В режиме Linear Dodge к яркости исходного изображения линейно добавляется яркость корректирующего. Сложение яркостей двух сцен — это их последовательная экспозиция на пленку.
6. Что происходит при наложении картинки самой на себя?
Черная точка остается на месте, изображение осветляется с равномерной скоростью до белого в полутонах, в диапазоне светлее полутонов изображение вырождается в белую плашку. Точную форму кривой, оказывающей аналогичное воздействие можно посмотреть в первой статье цикла.
7. Как меняется результат, если поменять местами исходное и корректирующее изображение?
При изменении порядка наложения результат сохраняется.
Для чего может использоваться режим Linear Dodge
Для осветления темных объектов без потери локального контраста
В прошлый раз мы использовали Color Dodge, чтобы подсветить кораллы, сегодня попробуем избавиться от черноты в левом нижнем углу. Затемнение слишком сильное, чтобы его перебороть, придется сдвигать черную точку. Использовать Screen не хочется из-за возникающих потерь контраста.
Затемнение слишком сильное, чтобы его перебороть, придется сдвигать черную точку. Использовать Screen не хочется из-за возникающих потерь контраста.
Забираем синий цвет воды с не очень темного участка. Повторяем описанный в прошлый раз прием: в основание группы слоев (LinearDodge) ставим слой-заливку черного цвета (Black_Base), над ним создаем слой-заливку выбранного синего цвета (Color Fill 2), по маске прорисовываем участки, на которых должен проявиться синий.
Переключаем режим наложения группы на Linear Dodge, уменьшаем непрозрачность до 70% для предотвращения отсечки в светах и наслаждаемся «неожиданно» появившимися на месте морской пучины рыбками. Демонстрировать на иллюстрациях нагляднее именно в таком порядке. Работать удобнее наоборот: создать послойную структуру, настроить режимы наложения и непрозрачности, начать рисовать по маске, имея на экране финальный вид картинки.
Для реализации коррекций идущих «от математики»
Про это я уже писал выше. Linear Dodge — это суммирование яркостей. Он поможет вам в случае, когда полученное на отдельной заготовке осветление необходимо добавить к исходному изображению.
При создании масок
Нередко возникает необходимость получить маску для объектов определенного цвета. Можно сделать это при помощи Selective Color или Hue/Saturation в режиме Difference, но результат обычно получается смазанный и слабо контрастный. Работа непосредственно с каналами дает маску лучшего качества.
Задача: на данной фотографии сделать маску для канистры. Прежде, чем начать шаманские танцы, хочу предупредить: для примера я специально взял картинку, на которой искомое выделение очень простое и легко прочитывается. На этом изображении в реальной работе я просто построил бы маску при помощи путей. А таким приемом воспользовался бы, например, на осеннем пейзаже, чтобы создать маску для листвы.
Прежде, чем анализировать каналы совместно, давайте поразмышляем над одним. Например, синим. И попробуем понять, чем может оказаться полезен Linear Dodge. Если на любую картинку наложить ее инвертированную версию в режиме Linear Dodge, на выходе получится однотонное белое поле. Действительно, яркость инвертированной копии равна затемненности (отклонению яркости от белого) исходника, а значит, сумма их яркостей будет равна 255.
Таким образом, наложение инвертированного синего канала на исходный даст белую плашку. А если для инверсии выбрать не синий, а другой канал? Там, где он будет темнее синего, инвертированная версия будет светлее, и на выходе получится белый. Там, где он будет светлее синего, инвертированная версия окажется темнее, и на выходе мы получим затемнение.
Из этих рассуждений получаем простое правило. Для создания маски нужны два канала, удовлетворяющие двум условиям: во втором канале светлее, чем в первом, должны быть только интересующие нас объекты; разница по яркости должна быть максимальна. Наложение инвертированной версии второго канала на первый даст искомую заготовку маски.
Наложение инвертированной версии второго канала на первый даст искомую заготовку маски.
Несложно заметить, что в данном примере первым каналом является синий, а вторым — красный. Только перед наложением красный канал необходимо доработать. Тень под канистрой (точка 2) в красном канале немного светлее, чем в синем. Исправим это при помощи корректирующего слоя кривых Curves 1. Затемняем красный канал в точку 2 до яркости синего канала. Яркость в точке 1 зафиксируем, чтобы не допускать излишнего затемнения канистры.
Инвертируем красный канал при помощи корректирующего слоя кривых Curves 2. Можно было бы сделать это одновременно с предыдущим изменением яркости в точках 1 и 2, но тогда оно стало бы менее наглядным и удобным для оператора.
Далее я наложил инвертированный красный канал на синий в режиме Linear Dodge при помощи двух корректирующих слоев Channel Mixer. Подробно я описывал это, когда рассказывал про Multiply и Screen. Кратко напомню: слой Gray_from_Blue делает ч/б картинку из синего канала, лежащий ниже Red_to_Blue накладывает красный канал на синий в соответствующем режиме.
Подробно я описывал это, когда рассказывал про Multiply и Screen. Кратко напомню: слой Gray_from_Blue делает ч/б картинку из синего канала, лежащий ниже Red_to_Blue накладывает красный канал на синий в соответствующем режиме.
А вот результат. Естественно, он требует некоторой доводки, как кривыми, так и кисточкой, но это лучшая стартовая заготовка, которую можно сделать быстро.
Linear Burn используется аналогично, только все надо делать в инверсной логике. Инвертировать канал, в котором только интересующие нас объекты темнее (синий). После наложения получится светлый объект на черном фоне.
Мы с вами разобрали работу всех обычных, затемняющих и осветляющих поканальных режимов. Оставшиеся Dissolve, Darker Color и Lighter Color являются композитными, и мы разберем их позже.
В следующий раз разговор о контрастных режимов начнем с рассмотрения Overlay и Soft Light.
Режимы наложения Color Burn и Color Dodge
Программа Adobe Photoshop имеет отличную возможность — это изменение режима наложения слоев. Сегодня пойдет речь о Color Burn и Color Dodge. Эти режимы наложения предоставляют очень интересные возможности. Использование этих режимов наложения значительно изменяет внешний вид изображения, поэтому действовать нужно очень плавно и аккуратно.
Color Burn
Режим Color Burn осуществляет затемнение черной точки на величину яркости накладываемого слоя.
1. Какой нейтральный цвет для данного режима?
- Для режима Color Burn нейтральным является белый цвет.
2. На что в большей степени воздействует режим наложения Color Burn?
-
В большей степени он воздействует на тени, делая их более темными. Насыщенность изображения в данном режиме изменяется в более светлую сторону.

3. Как происходит изменение контраста?
- Контраст по всему снимку увеличивается. Из-за этого детали в тенях становятся абсолютно темными. Происходит провал в тенях.
- Чтобы вернуть детали в тенях, нужно использовать маску, ограничивая корректирующий слой воздействием лишь на светлые части снимка, и исключая его воздействие на участки, в которых может произойти провал.
4. Как уменьшается воздействие слоя при уменьшении непрозрачности?
Воздействие уменьшается не равномерно. На правой схеме можно увидеть, как уменьшается воздействие элемента с яркостью 64 при уменьшении прозрачности. На левой схеме можно видеть уменьшение воздействия простым осветлением.
Уменьшение непрозрачности позволяет частично восстановить детали исходного изображения, которые находятся в тенях.
5. Что будет, если наложить изображение само на себя?
-
Белая точка такого снимка останется на месте, но затемнение средних тонов будет усиливаться по ходу уменьшения их яркости.

Применение режима Color Burn
Усиление контраста и насыщенности светлых объектов
Режим Color Burn увеличивает контраст в светлых участках и усиливает насыщенность цветов. Попробуем сделать оленя сочнее. Чтобы не изменить цветовой тон, нужно работать нейтрально серым цветом.
Создаем новый пустой слой нажатием Alt + клик по кнопке создания нового слоя. В настройках устанавливаем режим наложения Color Burn. Цвет слоя делаем белым, а непрозрачность уменьшаем до 75% для того, чтобы не было отсечки деталей в тенях.
На созданном слое прорисовываем нейтральным серым цветом необходимые участки. Вот так стал выглядеть снимок после обработки:
В результате получился аналог инструмента Burn Tool. Вот в чем заключается гибкость:
Рисовать можно кисточкой с низкой прозрачностью. Это позволит более плавно вносить изменения. Каждый следующий мазок будет усиливать воздействие, а если вдруг воздействие окажется слишком сильным, можно будет переключиться на белый цвет и им ослабить его.
Это позволит более плавно вносить изменения. Каждый следующий мазок будет усиливать воздействие, а если вдруг воздействие окажется слишком сильным, можно будет переключиться на белый цвет и им ослабить его.
Можно также установить непрозрачность кисти на 100% и выбрать светло-серый цвет. В таком случае будет вноситься строго ограниченное воздействие, которое не будет зависеть от количества мазков.
Удаление дымки и бликов
В рассматриваемом примере гора покрыта голубой дымкой.
Сначала нужно подобрать цвет, которым будет вноситься корректировка.
Корректировку нужно вносить противоположным цветом. Чтобы узнать его, нужно взять пипеткой образец цвета и изменить его на 180°. Для голубого цвета обратным будет желтый. Получить обратный цвет можно уменьшив значение H° на 180°. Насыщенность регулируется значением S (Saturation). Для данного случая её следует уменьшить до значения 20%.
Чем темнее будет наш корректирующий цвет, тем сильнее он будет воздействовать на исходное изображение. Поэтому настройки параметра B (Brightness) следует установить на значение от 80% до 100%.
Хорошую гибкость в обработке можно получить, работая с корректирующими слоями заливами. Для нашего метода обязательно нужно чтобы была белая подложка, а на ней уже рисунок корректирующим цветом. Поэтому создаем группу, в которую ложем белый заливочный корректирующий слой. Выше него такой же слой, только с заливкой желтого цвета (тот цвет, который мы получили ранее). Рисовать нужно будет масками.
Изменяем режим наложения группы на Color Burn и уменьшаем её непрозрачность до 75%. Теперь заливаем маску желтого корректирующего слоя черным цветом и рисуем по ней белой кисточкой. При необходимости можно добавлять дополнительные корректирующие цвета.
Для эффективного затемнения относительно темных областей при создании масок
Color Burn слабо воздействует на светлые участки, но сильно изменяет темные. Эту особенность можно использовать для затемнения теней. Это удобно когда светлые участки нужно оставить не тронутыми.
Эту особенность можно использовать для затемнения теней. Это удобно когда светлые участки нужно оставить не тронутыми.
Сейчас мы создадим маску для цветка. Основой маски послужат каналы. Красный канал отлично подойдет для создания маски, но в нем слабое разделение между лепестками и темной частью снимка. Отличное разделение наблюдается в зеленом канале.
К каналам следует применить кривые с параметрами, указанными на скриншоте.
Наложение будет выполняться при использовании корректирующих слоев Channel Mixer. Смысл в создании на слое Gray_from_Red монохромного изображения из красного канала.
Слой Green_to_Red, который лежит под ним, накладывает зеленый канал поверх красного.
Можно увидеть на основе эксперимента, насколько выгоднее в данном случае использование Color Burn чем Multiply.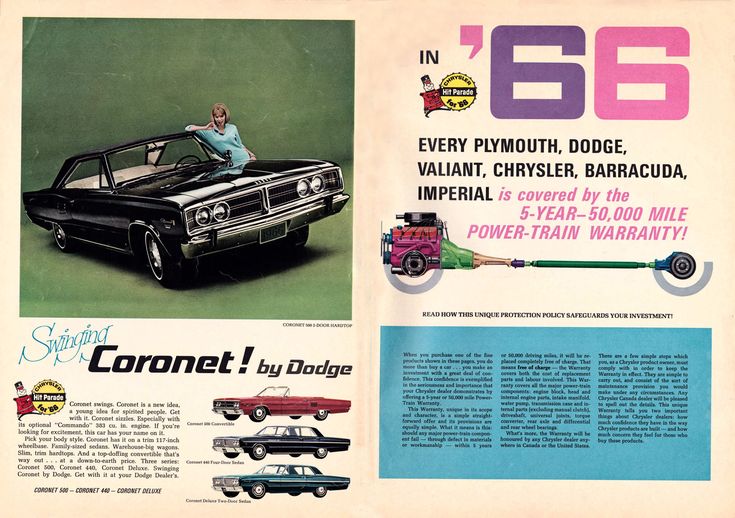
Color Dodge
Режим Color Dodge выполняет смещение белой точки влево на значение величины яркости накладываемого изображения.
1. Какой нейтральный цвет в данном режиме?
- Для всех осветляющих режимов нейтральным является черный цвет.
2. На что в большей степени влияет данный режим?
- Максимальное воздействие осуществляется на света. По мере затемнения снимка воздействие уменьшается до нуля в черной точке.
3. Как изменяется контраст?
- Контраст падает до нуля в самой светлой точке и его падение уменьшается по мере затемнения.
4. Как изменяется воздействие режима наложения в зависимости от непрозрачности накладываемого слоя?
-
Уменьшение непрозрачности не равнозначно уменьшает влияние. Слева показано изменение влияния в зависимости от осветления накладываемого слоя, а справа — от уменьшения непрозрачности.

- Уменьшение непрозрачности частично восстанавливает детали в светах исходного снимка.
6. Что будет, если наложить картинку саму на себя?
- Три таком условии наложения черная точка останется не измененной, но по мере осветления тонов, они будут становиться всё светлее. В самых ярких местах может происходить отсечка ярких тонов. Они будут выглядеть как пересветы.
Применение режима Color Dodge
Вытягивание объектов из теней
Данный пример будет разобран без подробностей, так как тут всё аналогично предыдущему разделу об использовании режима наложения Color Burn. На рассматриваемом фото следует из тени вытащить красную растительность.
Пипеткой берем цвет растения. Его мы усилим. Так как цвет (Hue) менять не следует, этот параметр оставляем без изменений. Яркость (Brightness) следует уменьшить, ведь Color Dodge очень резко реагирует на этот параметр.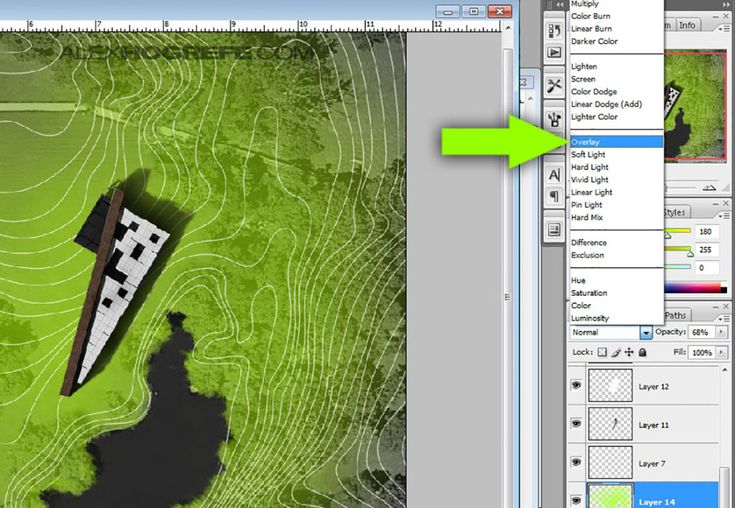 Так как яркость небольшая, а нам нужно «зажечь» растительность, нужно увеличить насыщенность (Saturation).
Так как яркость небольшая, а нам нужно «зажечь» растительность, нужно увеличить насыщенность (Saturation).
Маской прорисовываем область, в которой расположились растения.
Стоит обратить внимание на то, что нарисованная маска захватывает не только участки, которые необходимо корректировать, но и соседние элементы. При этом они не подвергаются изменением. Это можно наблюдать в последнем примере с подводной растительностью и в примере с дымкой на горе. Всё это благодаря специфическому алгоритму данных режимов наложения.
Желто-оранжевый при режиме наложения Color Burn привносит изменения только в синий и зеленый каналы. Небо слишком бледное, поэтому изменения, которые его затронули настолько незначительны, что незаметны глазу. В режиме Color Dodge красный привносит максимальное изменение только в красный канал. Вода и прочие водоросли слишком темные и поэтому не изменяются в видимом спектре.
На основе материалов с сайта: http://zhur74. livejournal.com
livejournal.com
Как осветлить и затемнить с помощью режима наложения линейного света в Photoshop
В этом уроке мы рассмотрим классические инструменты осветления и затемнения в Photoshop. Но вместо того, чтобы использовать некоторые из наиболее распространенных методов для этого рабочего процесса, мы будем использовать режим наложения «Линейный свет» для скульптурирования светлых и темных областей изображения.
Мы покажем вам все шаги, чтобы осветлить и затемнить портрет, а также бросим вам вызов, чтобы вы опробовали эту технику на пейзажном изображении.
Что такое уклонение и затемнение?
Осветление и затемнение относится к технике, используемой в кино и фотолабораториях для осветления (осветления) или затемнения (затемнения) изображения. Это было достигнуто путем размещения отпечатка под световым проектором до тех пор, пока изображение не стало полностью экспонированным на отпечатке.
Чтобы осветлить определенные области фотографии, на отпечаток будет падать больше света. С другой стороны, сжигание означало, что свет блокировался от попадания на определенные области в течение более длительного времени с помощью руки, бумаги или какого-либо другого инструмента.
С другой стороны, сжигание означало, что свет блокировался от попадания на определенные области в течение более длительного времени с помощью руки, бумаги или какого-либо другого инструмента.
Что такое линейный режим наложения света?
Режим наложения «Линейный свет» является частью группы режимов наложения «Контрастность» в Photoshop. Этот конкретный режим не позволяет белым цветам становиться чисто белыми, а черным — чисто черными. Это помогает предотвратить чрезмерное осветление и затемнение, а также предотвращает потерю более мелких деталей, которые могут существовать в светлых участках и тенях.
Линейный свет является частью специальных режимов, в которых ползунок регулировки Заливки фактически влияет на количество цвета (или эффекта) иначе, чем ползунок Непрозрачность. Точнее, используется другой набор алгоритмов.
Этот метод создает другой уровень контроля, которого просто нет с другими методами осветления и затемнения, использующими стандартные инструменты Photoshop Dodge и Burn.
Осветление и затемнение портрета
Давайте пройдемся по этапам осветления и затемнения, используя режим наложения Linear Light. Мы будем использовать портрет с равномерной экспозицией, где нет сильного света, исходящего с любого направления. Но что мы сделаем для этого портрета, так это представим его как сцену со светом, падающим справа.
Для этого мы осветлим правую сторону изображения, чтобы представить больше света, падающего с этого направления. Мы также зажжем (затемним) левую часть изображения, где свет постепенно переходит в тени.
Начнем!
Вы можете загрузить это изображение с Pexels и следовать ему.
- Создайте два пустых слоя, щелкнув значок Создать новый слой в правом нижнем углу экрана. Либо нажмите и удерживайте Shift + Ctrl + N .
- Измените режим наложения каждого слоя на Linear Light .
- Измените Заливка каждого слоя на 15 процентов .

- Переименуйте верхний слой в «Dodge», дважды щелкнув на втором слое. Переименуйте первый слой в «Burn».
- Выбрав слой Burn, нажмите и удерживайте Shift + F5 и выберите 50 Percent Gray в раскрывающемся меню, оставив все параметры без изменений. Повторите то же самое со слоем Dodge.
- Нажмите клавишу O , чтобы активировать инструменты Dodge и Burn. Меню откроется в левой части панели.
- Нажмите на слой Burn и выберите инструмент Burn . Затем измените Range на Midtones и установите Exposure на 10 процентов .
- С помощью мыши начните прожигание там, где тени должны быть на лбу объекта, левой стороне ее волос и лица. Используйте инструменты для скоб [ и ] для увеличения и уменьшения размера кисти. Обратите внимание, что вы не увидите особых изменений в изображении — на данный момент это нормально.

- Измените диапазон на Highlights и закрасьте ту же область.
- Измените диапазон на Тени и еще раз закрасьте ту же область.
- Перейдите к слою Burn и постепенно перемещайте ползунок Fill от точки 15 процентов вправо. Мы остановились в 70 процентов . Затем измените ползунок Opacity со 100 процентов на 50 процентов . Возможно, вам придется настроить эти значения в соответствии с вашим изображением.
- Выберите слой Dodge и измените на инструмент Dodge . Повторите шаги с седьмого по десятый. Но на этот раз закрасьте правую сторону лица и волосы модели.
- Перейдите к слою Dodge и постепенно перемещайте ползунок Fill с 15 процентов вправо. Мы остановились на 40 процентов . Затем измените ползунок Opacity со 100 процентов на 70 процентов .
 Опять же, ваши ценности и внешний вид в этот момент могут отличаться.
Опять же, ваши ценности и внешний вид в этот момент могут отличаться. - Здесь все становится захватывающим. Теперь вы можете переключаться между слоями Dodge и Burn (и соответствующими инструментами Dodge и Burn) и лепить изображение, пока оно не будет закончено. Идея состоит в том, чтобы создать динамичный вид, когда свет падает с левой стороны изображения.
- Выберите слой Dodge, а затем нажмите и удерживайте Shift и слой Burn. Затем щелкните значок папки в правом нижнем углу экрана, чтобы сгруппировать слои вместе. Вы можете переименовать группу Dodge and Burn или просто DB .
Теперь у нас есть возможность продолжать корректировку до тех пор, пока изображение не станет правильным. Вы можете вернуться назад и отрегулировать Заливку и Непрозрачность каждого из слоев, продолжить осветление и затемнение и даже отрегулировать Заливку и Непрозрачность самого группового слоя. Вы также можете добавить к нему маску и применить эффекты.
Нет правильных и неправильных способов сделать это. Важно только то, что вы довольны конечным результатом.
Раньше:
После:
Один из полезных советов заключается в том, что после первоначального перехода к уклонению от полутонов постепенно увеличивайте ползунок «Заливка», пока эффект не станет более заметным. Затем продолжайте осветление и затемнение, внося коррективы в заливку и непрозрачность слоя в конце. Вы всегда можете вернуться и внести дополнительные коррективы.
Осветление и затемнение ландшафта
Мы применим те же самые шаги для этого горизонтального изображения. Самое замечательное в работе над пейзажами для осветления и затемнения заключается в том, что они более снисходительны, чем портреты.
В то же время процесс будет намного эффективнее, если мы уделим время визуализации того, каким мы хотим видеть настроение. Лучший способ начать — внимательно изучить изображение, прежде чем делать какие-либо работы по осветлению и затемнению.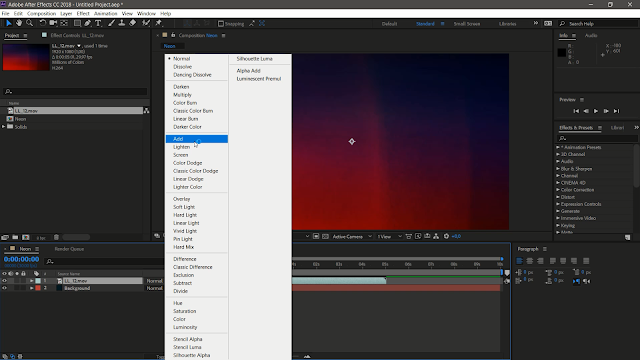
Хорошей отправной точкой является определение направления восхода солнца. Везде, где падает свет, вы должны подумать об уклонении или сделать его ярче. И наоборот, везде, где падают тени или есть участки, не находящиеся под прямыми солнечными лучами, они являются первыми кандидатами на выжигание, в зависимости от того, сколько деталей вы хотите оставить нетронутыми.
На изображении ниже кажется, что солнце светит с правой стороны горы. Откуда нам это знать? Потому что тени горы падают с левой стороны, и их бы там не было, если бы солнечный свет прямо падал на этот склон.
Вы можете загрузить это изображение с Pexels, чтобы попрактиковаться в осветлении и затемнении. Наши версии до и после представлены ниже.
Раньше:
После:
Альтернативные методы осветления и затемнения
На самом деле вам нужен только один слой, чтобы увернуться и сгореть. Но вы можете создать столько слоев, сколько захотите, вплоть до создания одного или нескольких слоев для полутонов, бликов и теней. Это зависит от сложности изображения и от того, как вы хотите организовать рабочий процесс.
Это зависит от сложности изображения и от того, как вы хотите организовать рабочий процесс.
Для более продвинутых пользователей Photoshop предусмотрена опция «Смешать, если» для дальнейшего улучшения и скульптурирования изображения. Вы даже можете добавить световые эффекты, используя режим наложения Overlay.
Существуют также плагины Photoshop, такие как PortraitPro, которые отлично справляются с преобразованием портретов с использованием передовых методов освещения и ретуширования.
Концепция осветления и затемнения важнее, чем метод
В этом уроке мы изучили основы осветления и затемнения, используя классический набор инструментов: собственную цифровую версию техники фотолаборатории Photoshop. Но важно понимать, что существуют буквально десятки других способов осветления и затемнения в Photoshop без использования инструментов Dodge и Burn.
Более важно принять концепцию уклонения и сжигания. Во времена кино было несколько вариантов сделать часть фотографии ярче или темнее.
В Photoshop почти всегда есть несколько способов сделать одно и то же. Так что, если вы чувствуете ностальгию по временам кино и фотолаборатории, осветление и затемнение в режиме наложения Linear Light станет отличным дополнением к вашему рабочему процессу редактирования.
Облегчение — Krita Manual 5.0.0 документация
Режимы наложения, осветляющие изображение.
Цвет Додж
Аналогично разделению. Инвертирует верхний слой и делит нижний слой инвертированным верхним слоем. Это приводит к изображению с подчеркнутыми бликами, как Dodging в традиционной фотолаборатории.
Слева: Обычный . Справа: Color Dodge .
Гамма-подсветка
Inverted Gamma Dark режим наложения.
Слева: Обычный . Справа: Гамма-подсветка .
Гамма-свет
Выводит верхний уровень как степень нижнего уровня.
Слева: Обычный . Справа: Гамма-свет .
Справа: Гамма-свет .
Жесткий свет
Аналогично наложению. Комбинация режимов наложения Multiply и Screen, переключение между ними при средней яркости.
Hard Light проверяет, имеет ли цвет на верхнем слое яркость выше 0,5. В отличие от Overlay, если пиксель светлее 0,5, он смешивается, как в режиме Multiply, если нет, то пиксель смешивается, как в режиме Screen.
Эффективно уменьшает контрастность.
Слева: Обычный . Справа: Жесткий свет .
Осветлить
С Lighten цвета верхнего слоя проверяются на их светлость. Только если они светлее основного цвета нижнего слоя, они будут видны.
Слева: Обычный . Справа: Светлее .
Более светлый цвет
Слева: Обычный . Справа: более светлый цвет .
Линейный Додж
То же, что и Дополнение.
Введено для совместимости.
Слева: Обычный . Справа: Linear Dodge (точно так же, как Addition).
Легкий Додж
Направлен на решение проблем с режимом наложения Color Dodge с помощью формулы, в которой спад аналогичен Dodge, но скорость спада мягче. Он находится в диапазоне от 0,0f до 1,0f, в отличие от режима Color Dodge.
Слева: Обычный . Справа: Easy Dodge .
Плоский светильник
Вариант распространения режима яркого света, диапазон которого находится в диапазоне от 0,0f до 1,0f.
Слева: Обычный . Справа: Плоский свет .
Противотуманная фара (IFS Illusions)
Осветляет изображение таким образом, что в конечном результате появляется «туман». Это связано с уникальным свойством Fog Lighten, в котором объединенные средние тона светлее, чем смесь не-средних тонов.
Слева: Обычный . Справа: Противотуманная фара .
Линейный свет
Аналогично наложению.
Сочетает в себе Linear Dodge и Linear Burn. Когда яркость верхнего пикселя выше 0,5, он использует Linear Dodge, если нет, Linear Burn для смешивания пикселей.
Слева: Обычный . Справа: Линейный свет .
Слева: Обычный . Справа: Линейный свет .
Слева: Обычный . Справа: Линейный свет .
Сияние/блеск (SAI)
Аналогично дополнению.
Берет непрозрачность нового цвета (комбинированная непрозрачность слоя, кисти, любых используемых масок прозрачности и т. д.) и умножает цвет на непрозрачность, а затем добавляет к исходному/предыдущему цвету.
\[c_{новый} = c_{выше}*{\alpha}_{выше} + c_{ниже}\]
Результат этой операции аналогичен объединению новых пикселей с полностью непрозрачным черным слоем в обычном режиме и последующему объединению результата с исходным слоем в режиме сложения. Он также должен быть таким же, как результаты режима наложения «Яркость» в SAI1 или режима наложения «Сияние» в SAI2.
Он также должен быть таким же, как результаты режима наложения «Яркость» в SAI1 или режима наложения «Сияние» в SAI2.
Слева: Обычный . Справа: Яркость/блеск (SAI) .
P-Норма A
P-Norm A аналогичен режиму наложения Screen, который слегка затемняет изображения, а спад является более постоянным с точки зрения очертания значений. Иногда может использоваться как альтернатива режиму наложения экрана.
Слева: Обычный . Справа: P-Норма A .
P-Норма B
P-Norm B аналогичен режиму смешивания Screen, который слегка затемняет изображения, а спад является более постоянным с точки зрения очертания значений. Спад более резкий в P-Norm B, чем в P-Norm A. Иногда может использоваться в качестве альтернативы режиму наложения Screen.
Слева: Обычный . Справа: P-Норма B .
Светильник с булавкой
Проверяет, что темнее между пикселем нижнего слоя или двойником верхнего слоя. Затем проверяется, что ярче этого результата или инверсии удвоенного нижнего слоя.
Затем проверяется, что ярче этого результата или инверсии удвоенного нижнего слоя.
Слева: Обычный . Справа: Подсветка булавки .
Слева: Обычный . Справа: Подсветка булавки .
Слева: Обычный . Справа: Pin Light .
Экран
Восприятие противоположно Умножению.
Математически Screen берет оба слоя, инвертирует их, затем умножает их и, наконец, снова инвертирует.
В результате светлые тона становятся более непрозрачными, а темные – прозрачными.
Слева: Обычный . Справа: Экран .
Слева: Обычный . Справа: Экран .
Слева: Обычный . Справа: Экран .
Мягкий свет (Photoshop) и Мягкий свет SVG
Это менее суровые версии Hard Light, не дающие полностью черный или полностью белый цвет.
Версия SVG немного отличается от версии Photoshop тем, что в ней используется немного другая формула, когда яркость нижнего пикселя ниже 25%, что предотвращает сильное увеличение яркости.
Слева: Обычный . Справа: Мягкий свет (Photoshop) .
Слева: Обычный . Справа: Мягкий свет (SVG) .
Мягкий свет (IFS Illusions) и мягкий свет (Pegtop-Delphi)
Это альтернативные версии стандартных режимов мягкого света, предназначенные для устранения неоднородностей, наблюдаемых в стандартных режимах наложения. Иногда эти режимы предлагают тонкие преимущества, обеспечивая большую контрастность в некоторых областях, и эти преимущества более или менее заметны в разных цветовых пространствах и глубине.
Слева: Обычный . Справа: Мягкий свет (IFS Illusions) .
Слева: Обычный . Справа: Мягкий свет (Pegtop-Delphi) .
Суперлегкий
Более плавный вариант режима наложения Hard Light с большей контрастностью.
Слева: Обычный . Справа: Сверхлегкий .
Оттенок (IFS Illusions)
По сути, режим наложения заканчивается только оттенками оттенков. Это означает, что он очень удобен для рисования светлых тонов в пределах диапазона оттенков.
Слева: Обычный . Справа: Оттенок .
Яркий свет
Аналогично наложению.
Смешивает оба режима наложения Color Dodge и Burn. Если цвет верхнего слоя темнее 50%, режим наложения будет Burn, если нет, режим наложения будет Color Dodge.
Предупреждение
Этот алгоритм не использует осветление и затемнение цвета, мы не знаем, ЧТО он делает, но для осветления и затемнения цвета вам нужно использовать Hard Mix.
Слева: Обычный . Справа: Яркий свет .
режимов наложения слоев в Photoshop
режимов наложения слоев в Photoshopслой Режимы наложения в Photoshop
Photoshop позволяет смешивать слои
режимы, которые изменяют способ взаимодействия слоев друг с другом.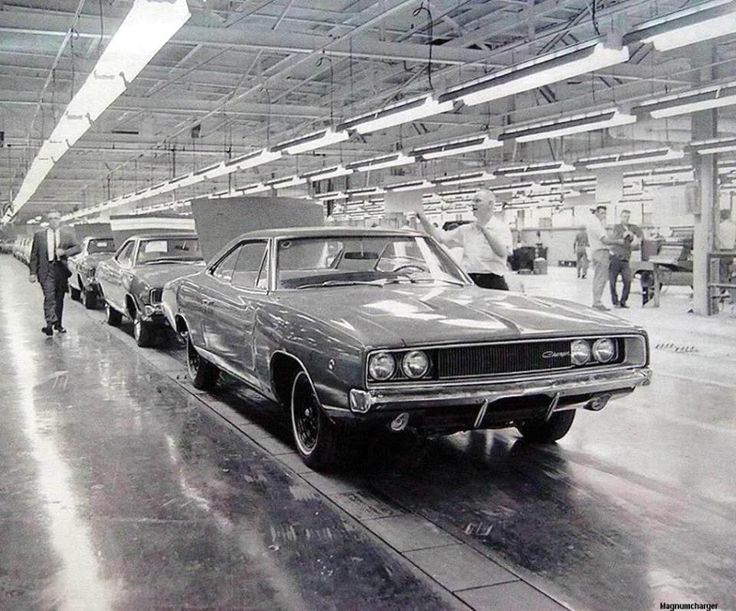
В Photoshop режимы наложения слоев можно изменить в палитре слоев.
Изменение режима наложения слоя влияет на весь слой, даже если у вас есть выделение.
Нормальный — значение по умолчанию, а объекты взаимодействуют друг с другом, как если бы они оба были сплошными цветными объектами, в 100% непрозрачность. Когда одно над другим, то, что покрыто, вы не можете видеть.
Остальные режимы взаимодействуют с друг друга по-разному.
Чтобы использовать режимы наложения слоев, у вас должно быть два или больше слоев. Режим наложения будет реагировать со слоем под ним. Если у вас есть только пустой фон, всплывающее окно режима наложения будет недоступно, так как эти режимы нельзя применить к фону.
|





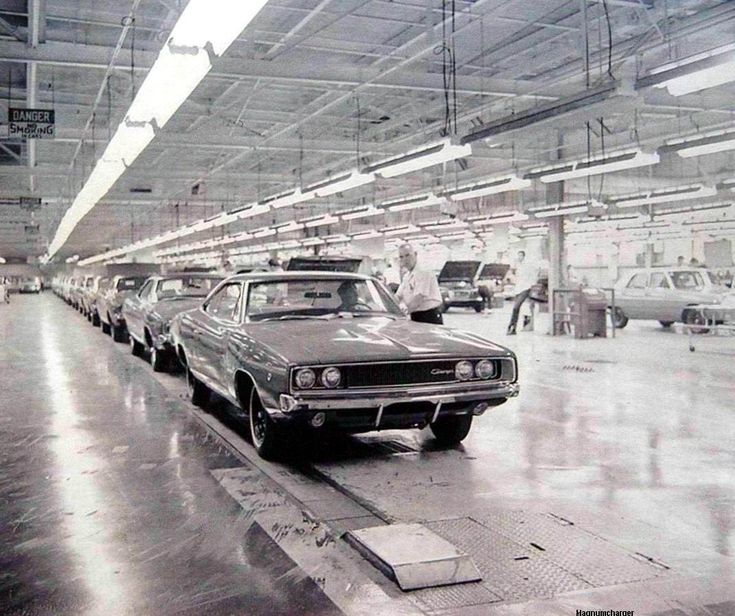
 Опять же, ваши ценности и внешний вид в этот момент могут отличаться.
Опять же, ваши ценности и внешний вид в этот момент могут отличаться. Цвета двух слоев никак не будут взаимодействовать,
и он отобразит полное значение цветов в слое 1. Что вы
см. в окне изображения, будет выглядеть так.
Цвета двух слоев никак не будут взаимодействовать,
и он отобразит полное значение цветов в слое 1. Что вы
см. в окне изображения, будет выглядеть так.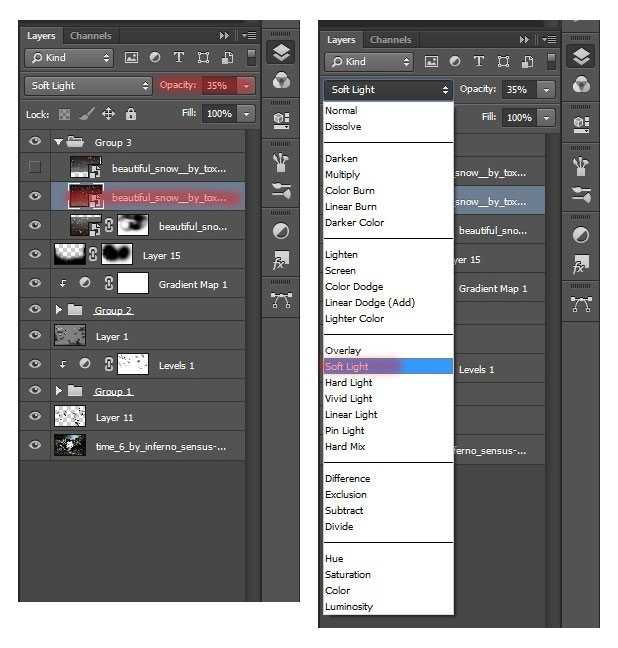

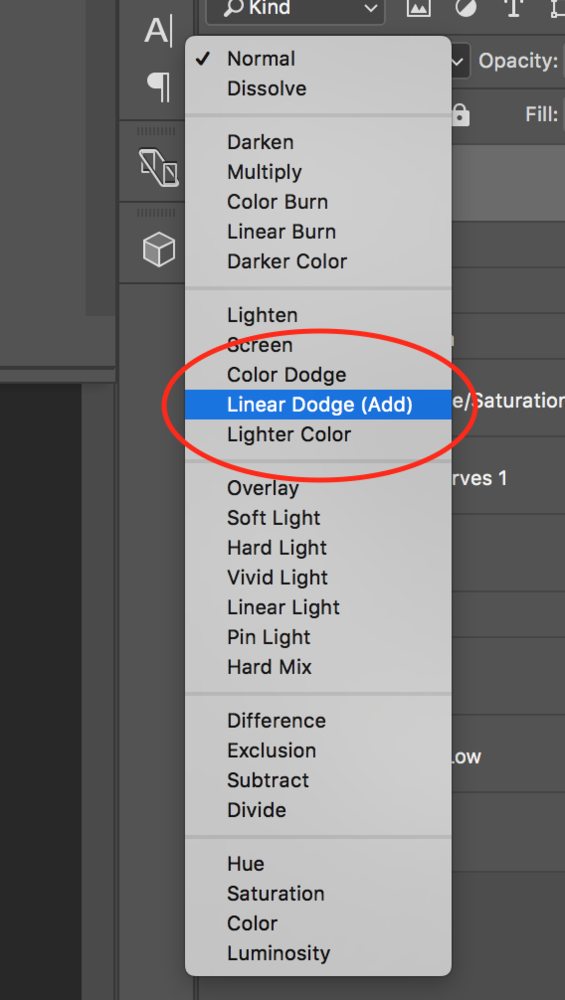 Нет
часть изображения будет затемнена.
Нет
часть изображения будет затемнена.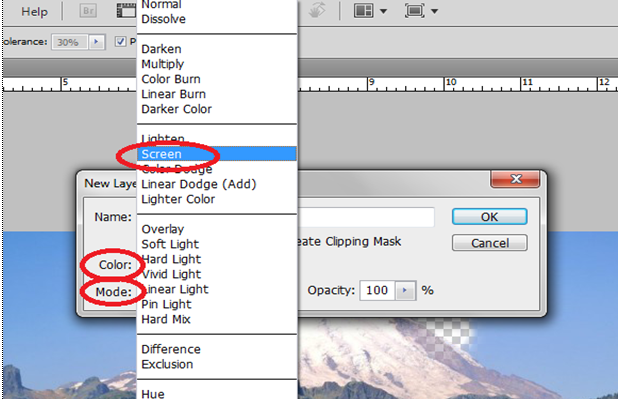
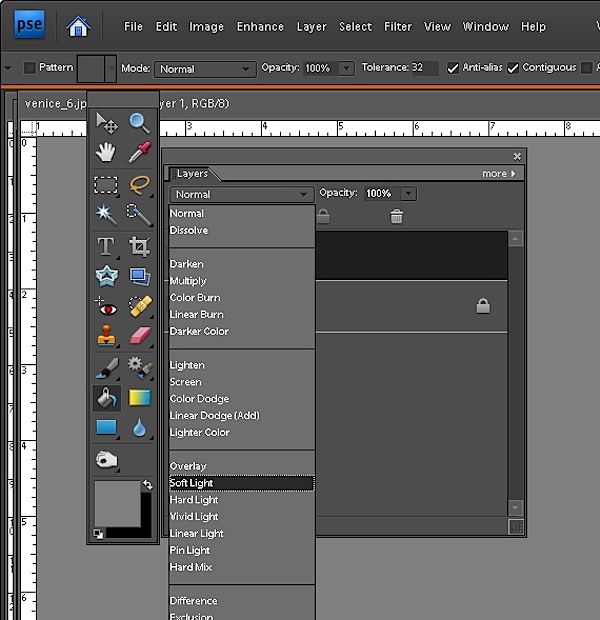 Он действует как «Умножение», когда цвет верхнего слоя темнее, чем
нейтральный серый и действует как экран, если цвет верхнего слоя светлее
чем нейтральный серый.
Он действует как «Умножение», когда цвет верхнего слоя темнее, чем
нейтральный серый и действует как экран, если цвет верхнего слоя светлее
чем нейтральный серый.