Вставка колонтитула
Макет страницы
Макет страницы
Макет страницы
Вставка колонтитула
-
Изменение полей
Статья -
Создание колонок в документе
Статья -
Выбор альбомной или книжной ориентации страницы
Статья -
Добавление границы к странице
Статья -
Вставка колонтитула
Статья -
Вставка номеров страниц
Статья -
Вставка разрыва страницы
Статья -
Вставка оглавления
Статья
Далее: Вставка таблиц, рисунков и подложек
Word для Microsoft 365 Word для Microsoft 365 для Mac Word для Интернета Word 2021 Word 2021 for Mac Word 2019 Word 2019 для Mac Word 2016 Word 2016 для Mac Word 2013 Word 2010 Word 2007 Word для Mac 2011 Word Starter 2010 Еще.
Совет. Видео не на вашем языке? Попробуйте выбрать Скрытые субтитры .
-
На вкладке Вставка нажмите кнопку Верхний колонтитул или Нижний колонтитул.
-
Выберите подходящий стиль колонтитула.
Совет: Некоторые встроенные макеты колонтитулов включают номера страниц.
-
Добавьте или измените текст колонтитула. Подробнее о том, что можно делать с верхними колонтитулами, см. в статье Изменение существующих колонтитулов.
 Чтобы изменить уже созданный колонтитул, дважды щелкните его.
Чтобы изменить уже созданный колонтитул, дважды щелкните его. Чтобы удалить колонтитул (например, если он не должен быть на титульной странице), выберите его и установите флажок Особый колонтитул для первой страницы.
-
Для выхода нажмите кнопку Закрыть окно колонтитулов или клавишу ESC.
Для удаления колонтитула выберите Вставка > Верхний колонтитул (или Нижний колонтитул) > Удалить верхний колонтитул
Добавление стандартных или настроенных колонтитулов
На вкладке Вставка нажмите кнопку Верхний колонтитул или Нижний колонтитул.
Вы также можете создать собственный колонтитул, выбрав Изменить верхний колонтитул или Изменив нижний колонтитул.
Завершив настройку, нажмите кнопку Закрыть окно колонтитулов или нажмите клавишу ESC.
Важно: Microsoft Office для Mac 2011 больше не поддерживается. Перейдите на Microsoft 365, чтобы работать удаленно с любого устройства и продолжать получать поддержку.
Обновить
-
На вкладке Макет в группе Вид нажмите кнопку Разметка страницы.
-
На вкладке Макет в группе Параметры страницы нажмите кнопку
-
Выберите в списке один из стандартных колонтитулов: откройте контекстное меню Верхний колонтитул или Нижний колонтитул и щелкните нужный колонтитул.

Или создайте собственный колонтитул, нажав Настроить текст верхнего колонтитула или Настроить текст нижнего колонтитула и следуя инструкциям.
-
Выберите Вставка > Колонтитулы.
-
Добавление или добавление текста в тексте.
Дополнительные настройки можно настроить с помощью меню Параметры.

-
Чтобы выйти из нее, нажмите кнопку Закрыть для области», а затем нажмите клавишу ESC.
-
Для удаления колонтитула выберите
Дополнительные сведения о колонтитулах см. в статье Верхние и нижние колонтитулы в Word.
Content-Disposition — HTTP | MDN
В обычном HTTP-ответе заголовок Content-Disposition является индикатором того, что ожидаемый контент ответа будет отображаться в браузере, как веб-страница или часть веб-страницы, или же как вложение, которое затем может быть скачано и сохранено локально.
В случае, если тело HTTP-запроса типа multipart/form-data, то общий заголовок Content-Disposition используется для каждой из составных частей multipart тела для указания дополнительных сведений по полю, к которому применён заголовок. Каждая часть отделена с помощью границы (boundary), определённой в заголовке Content-Type. Content-Disposition, используемый непосредственно для всего тела HTTP-запроса, ни на что не влияет.
Заголовок Content-Disposition определён для более широкого контекста MIME-сообщений для e-mail, поэтому для HTTP-форм и POST
form-data, а также опциональные директивы name и filename.| Тип заголовка | Заголовок ответа (en-US) (для тела ответа простого типа) Основной заголовок (для каждой части составного тела) |
|---|---|
| Запрещённое имя заголовка | нет |
Как заголовок ответа с обычным телом
Первым параметром в контексте HTTP должен быть или inline (это значение по умолчанию, указывающее, что контент должен быть отображён внутри веб-страницы или как веб-страница) или attachment (указывает на скачиваемый контент; большинство браузеров отображают диалог «Сохранить как» с заранее заполненным именем файла из параметра filename, если он задан).
Content-Disposition: inline Content-Disposition: attachment Content-Disposition: attachment; filename="filename.jpg"
Как заголовок в составном теле
Первым параметром в контексте HTTP всегда является form-data; дополнительные параметры регистронезависимые и могут иметь аргументы, значения которых следуют после знака '=' и берутся в кавычки. Несколько параметров разделяются через точку с запятой (';').
Content-Disposition: form-data Content-Disposition: form-data; name="fieldName" Content-Disposition: form-data; name="fieldName"; filename="filename.jpg"
Директивы
name- За параметром следует строка с именем HTML-поля на форме, к которому относится данная часть составного тела. При работе с несколькими файлами в том же самом поле (например, атрибуты
multipleэлемента<input type=file>), могут быть несколько частей с одинаковым именем.
Еслиnameимеет значение'_charset_', указывающее, что данная часть не является HTML-полем, то она содержит кодировку по умолчанию для всех частей, в которых явно кодировка не указана.
filename- За параметром указана строка с оригинальным именем передаваемого файла. Это имя опционально и не может слепо использоваться приложением: информация о пути должна быть очищена и должно быть сделано преобразование к файловой системе сервера. Этот параметр предоставляет в основном справочную информацию. Когда используется в комбинации с
Content-Disposition: attachment, это значение будет использовано как имя файла по умолчанию для диалога «Сохранить как». - filename*
Оба параметра «filename» и «filename*» отличаются только тем, что «filename*» использует кодирование, определённое в RFC 5987. Когда присутствуют оба параметра «filename» и «filename*» в одном поле заголовке, то преимущество имеет «filename*» над «filename», но только в случае когда оба значения корректны.
Ответ, вызывающий диалог «Сохранить как»:
200 OK Content-Type: text/html; charset=utf-8 Content-Disposition: attachment; filename="cool.html" Content-Length: 22 <HTML>Save me!</HTML>
Простой HTML-файл будет сохранён как обычное сохранение с диалогом «Сохранить как» вместо отображения контента файла в браузере. Большинство браузеров предложат его сохранить под именем cool.html (это поведение по умолчанию).
Пример HTML-формы, переданной через POST с использованием формата multipart/form-data, который использует заголовок Content-Disposition:
POST /test.html HTTP/1.1 Host: example.org Content-Type: multipart/form-data;boundary="boundary" --boundary Content-Disposition: form-data; name="field1" value1 --boundary Content-Disposition: form-data; name="field2"; filename="example.txt" value2 --boundary--
| Спецификация | Название |
|---|---|
| RFC 7578 | Returning Values from Forms: multipart/form-data |
| RFC 6266 | Use of the Content-Disposition Header Field in the Hypertext Transfer Protocol (HTTP) |
| RFC 2183 | Communicating Presentation Information in Internet Messages: The Content-Disposition Header Field |
BCD tables only load in the browser
with JavaScript enabled.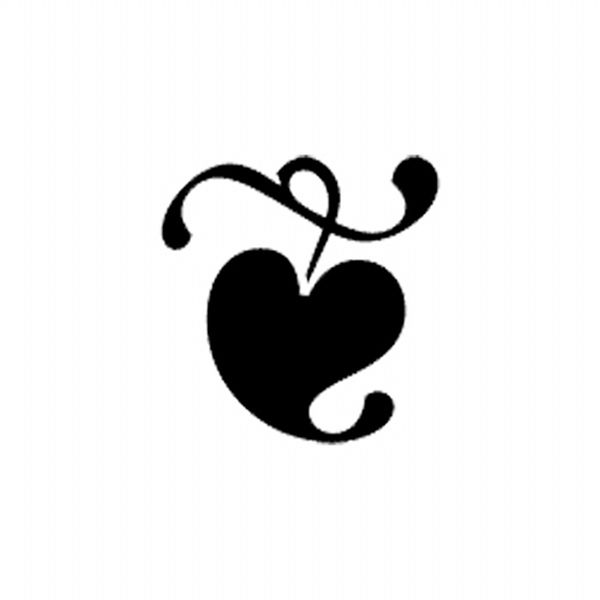 Enable JavaScript to view data.
Enable JavaScript to view data.- Firefox 5 обрабатывает
Content-Disposition заголовкаHTTP-ответа response более эффективно, если присутствуют оба параметраfilenameиfilename*; он просматривает сначала все предоставленные именаfilename*, даже есть вначале идутfilename. Ранее использовалось первое найденное имя. See баг 588781.
- HTML-формы
Content-Typeопределяет границу для частей составного тела.- Интерфейс
FormDataиспользуется для обработки данных форм для использования в APIXMLHttpRequest.
Last modified: , by MDN contributors
Добавление верхних и нижних колонтитулов, а также нумерации Бейтса в документы PDF, Adobe Acrobat
Руководство пользователя Отмена
Поиск
Последнее обновление Sep 30, 2022 10:54:35 AM GMT | Также применяется к Adobe Acrobat 2017, Adobe Acrobat 2020
- Руководство пользователя Acrobat
- Введение в Acrobat
- Доступ к Acrobat с настольных компьютеров, мобильных устройств и интернета
- Новые возможности Acrobat
- Комбинации клавиш
- Системные требования
- Рабочее пространство
- Основные сведения о рабочем пространстве
- Открытие и просмотр файлов PDF
- Открытие документов PDF
- Навигация по страницам документа PDF
- Просмотр установок PDF
- Настройка режимов просмотра PDF
- Включение предварительного просмотра эскизов файлов PDF
- Отображать PDF в браузере
- Работа с учетными записями облачного хранилища в Интернете
- Доступ к файлам из Box
- Доступ к файлам из Dropbox
- Доступ к файлам из OneDrive
- Доступ к файлам из SharePoint
- Доступ к файлам из Google Диска
- Acrobat и macOS
- Уведомления Acrobat
- Сетки, направляющие и измерения в PDF
- Использование азиатского текста, кириллицы и текста слева направо в документах PDF
- Основные сведения о рабочем пространстве
- Создание документов PDF
- Обзор процедуры создания документов PDF
- Создание файлов PDF в Acrobat
- Создание документов PDF с помощью PDFMaker
- Использование принтера Adobe PDF
- Преобразование веб-страниц в PDF
- Создание файлов PDF с помощью Acrobat Distiller
- Настройки преобразования Adobe PDF
- Шрифты PDF
- Редактирование документов PDF
- Редактирование текста в документах PDF
- Редактирование изображений и объектов в документе PDF
- Поворот, перемещение, удаление и изменение нумерации страниц PDF
- Редактирование отсканированных документов PDF
- Улучшение фотографий документов, снятых на камеру мобильного устройства
- Оптимизация документов PDF
- Свойства документов PDF и метаданные
- Ссылки и вложенные файлы в PDF
- Слои документов PDF
- Миниатюры страниц и закладки в документах PDF
- Мастер операций (Acrobat Pro)
- Файлы PDF, преобразованные в веб-страницы
- Настройка документов PDF для использования в презентации
- Статьи PDF
- Геопространственные файлы PDF
- Применение операций и сценариев к файлам PDF
- Изменение шрифта по умолчанию для добавления текста
- Удаление страниц из документов PDF
- Сканирование и распознавание текста
- Сканирование документов в формат PDF
- Улучшение фотографий документов
- Устранение неполадок сканера при использовании Acrobat для сканирования
- Формы
- Основные положения для работы с формами PDF
- Создание форм с нуля в Acrobat
- Создание и рассылка форм PDF
- Заполнение форм PDF
- Свойства полей форм PDF
- Заполнение и подписание форм PDF
- Настройка кнопок для выполнения действий в формах PDF
- Публикация интерактивных веб-форм PDF
- Основные положения для работы с полями форм PDF
- Поля форм PDF для штрих-кода
- Сбор данных формы PDF и управление ими
- Инспектор форм
- Помощь с формами PDF
- Отправка форм PDF получателям с использованием эл.
 почты или внутреннего сервера
почты или внутреннего сервера
- Объединение файлов
- Объединение или слияние файлов в один файл PDF
- Поворот, перемещение, удаление и перенумерация страниц PDF
- Добавление верхних и нижних колонтитулов, а также нумерации Бейтса в документы PDF
- Обрезка страниц PDF
- Добавление водяных знаков в документы PDF
- Добавление фона в документы PDF
- Работа с файлами, входящими в портфолио PDF
- Публикация портфолио PDF и предоставление совместного доступа
- Обзор портфолио PDF
- Создание и настройка портфолио PDF
- Общий доступ, редактирование и комментирование
- Предоставление общего доступа к документам PDF и их отслеживание онлайн
- Пометка текста при редактировании
- Подготовка к редактированию документа PDF
- Запуск процесса редактирования файлов PDF
- Размещение совместных рецензий на сайтах SharePoint или Office 365
- Участие в редактировании документа PDF
- Добавление комментариев в документы PDF
- Добавление штампа в файл PDF
- Процессы утверждения
- Управление комментариями | просмотр, добавление ответа, печать
- Импорт и экспорт комментариев
- Отслеживание редактирования PDF и управление им
- Сохранение и экспорт документов PDF
- Сохранение PDF
- Преобразование файлов PDF в формат Word
- Преобразование документа PDF в файл JPG
- Преобразование и экспорт документов PDF в файлы других форматов
- Параметры форматирования файлов для экспорта в PDF
- Повторное использование содержимого PDF
- Защита
- Повышенный уровень защиты документов PDF
- Защита документов PDF с помощью паролей
- Управление цифровыми удостоверениями
- Защита документов PDF с помощью сертификатов
- Открытие защищенных документов PDF
- Удаление конфиденциальных данных из документов PDF
- Установка политик безопасности файлов PDF
- Выбор метода защиты для документов PDF
- Предупреждения безопасности при открытии документов PDF
- Защита файлов PDF с Adobe Experience Manager
- Функция защищенного просмотра PDF-документов
- Обзор функций защиты в программе Acrobat и файлах PDF
- Язык JavaScript в файлах PDF, представляющий угрозу безопасности
- Вложения как угроза безопасности
- Разрешить или заблокировать ссылки в PDF-файлах
- Электронные подписи
- Подписание документов PDF
- Съемка подписи на мобильное устройство и использование ее в любых приложениях
- Отправка документов на электронные подписи
- О подписях сертификатов
- Подписи на основе сертификата
- Подтверждение цифровых подписей
- Доверенный список, утвержденный Adobe
- Управление доверенными лицами
- Печать
- Основные задачи печати файлов PDF
- Печать брошюр и портфолио в формате PDF
- Дополнительные настройки печати PDF
- Печать в PDF
- Печать цветных документов PDF (Acrobat Pro)
- Печать файлов PDF с помощью заказных размеров
- Расширенный доступ, теги и перекомпоновка
- Создание и проверка средств расширенного доступа к документам PDF
- Возможности расширенного доступа в файлах PDF
- Инструмент «Порядок чтения» в PDF
- Чтение документов PDF при помощи возможностей расширенного доступа и перекомпоновки
- Редактирование структуры документа на панелях «Содержимое» и «Теги»
- Создание документов PDF с расширенным доступом
- Поиск и индексация
- Индексирование файлов PDF
- Поиск в документах PDF
- 3D-модели и мультимедиа
- Добавление аудио, видео и интерактивных объектов в файлы PDF
- Добавление 3D-моделей в файлы PDF (Acrobat Pro)
- Отображение 3D-моделей в файлах PDF
- Взаимодействие с 3D-моделями
- Измерение 3D-объектов в файлах PDF
- Настройка 3D-видов в файлах PDF
- Включение 3D-содержимого в документе PDF
- Добавление мультимедийного контента в документы PDF
- Добавление комментариев для 3D-макетов в файлах PDF
- Воспроизведение видео-, аудио- и мультимедийных форматов в файлах PDF
- Добавление комментариев в видеоролики
- Инструменты для допечатной подготовки (Acrobat Pro)
- Обзор инструментов для допечатной подготовки
- Типографские метки и тонкие линии
- Просмотр цветоделения
- Обработка прозрачности
- Преобразование цветов и управление красками
- Цветовой треппинг
- Предпечатная проверка (Acrobat Pro)
- Файлы, совместимые с PDF/X-, PDF/A- и PDF/E
- Профили предпечатной проверки
- Расширенная предпечатная проверка
- Отчеты предпечатной проверки
- Просмотр результатов предпечатной проверки, объектов и ресурсов
- Методы вывода в PDF
- Исправление проблемных областей с помощью инструмента «Предпечатная проверка»
- Автоматизация процедуры анализа документов с помощью дроплетов или операций предпечатной проверки
- Анализ документов с помощью инструмента «Предпечатная проверка»
- Дополнительная проверка с помощью инструмента «Предпечатная проверка»
- Библиотеки предпечатной проверки
- Предпечатные переменные
- Управление цветом
- Обеспечение согласованности цветов
- Настройки цветов
- Управление цветом документов
- Работа с цветовыми профилями
- Основы управления цветом
Acrobat позволяет добавить верхний и нижний колонтитул на все страницы документа PDF. Верхние и нижние колонтитулы могут содержать дату, автоматическую нумерацию страниц, номера Бейтса для юридических документов, заголовок или имя автора. Можно добавить верхние и нижние колонтитулы в один или несколько файлов PDF.
Верхние и нижние колонтитулы могут содержать дату, автоматическую нумерацию страниц, номера Бейтса для юридических документов, заголовок или имя автора. Можно добавить верхние и нижние колонтитулы в один или несколько файлов PDF.
В одном файле PDF можно использовать разные колонтитулы. Например, можно добавить один верхний колонтитул для нечетных страниц, отображающий номер страницы справа, и другой верхний колонтитул для четных страниц с номером страницы слева. При добавлении нумерации Бейтса можно задать количество цифр, стартовый номер и префикс или постфикс, добавляемый к каждому числу Бейтса.
Можно задать и сохранить верхние и нижние колонтитулы для повторного использования или применить их один раз без сохранения. После добавления верхних и нижних колонтитулов в PDF их можно редактировать, заменять и удалять. Предварительный просмотр колонтитулов перед их добавлением в файл позволит настроить границы колонтитулов так, чтобы они не закрывали содержимое страницы.
Откройте файл PDF, в который требуется добавить верхний или нижний колонтитул.

Выберите Инструменты > Редактировать PDF.
Набор инструментов «Редактировать PDF» отображается на дополнительной панели инструментов.
Форматирование и другие связанные с ним параметры отображаются на панели справа.
На дополнительной панели инструментов выберите Колонтитулы > Добавить.
При необходимости укажите значения параметров Шрифт и Поля.
Свойства текста применяются ко всем колонтитулам, указанным в настройках. Невозможно применить разные настройки к отдельным колонтитулам во время одного сеанса в диалоговом окне добавления колонтитулов..
Чтобы предотвратить наложение, нажмите ссылку Параметры оформления и выберите Уменьшить документ во избежание перезаписи текста и графики в документе. Чтобы предотвратить изменение размеров и положения колонтитулов при широкоформатной печати файла PDF, выберите Сохранять положение и размер текста колонтитулов при печати страниц различного размера.

Введите текст в поля верхнего или нижнего колонтитулов. Для вставки номеров страниц или текущей даты нажмите поле и нажмите соответствующие кнопки. Чтобы выбрать форматирование для автоматических записей, нажмите Формат номера страницы и даты.
Даты и номера страниц можно объединить с текстом. Кроме того, к отображаемым в колонтитуле данным можно добавить несколько строк текста.
Чтобы указать, на каких страницах должны присутствовать верхние и нижние колонтитулы, нажмите кнопку Параметры диапазона страниц. Затем укажите диапазон страниц и при необходимости выберите подмножество.
Проверьте результаты в области просмотра, используя параметр Предварительный просмотр страницы для просмотра разных страниц файла PDF.
(Необязательно) Чтобы сохранить эти настройки верхнего и нижнего колонтитулов для дальнейшего использования, нажмите кнопку Сохранить параметры в верхней части диалогового окна.

(Необязательно) Чтобы применить такие же параметры к другим PDF-файлам, щелкните Применить к нескольким. Нажмите Добавить файлы, выберите команду Добавить файлы или Добавить открытые файлы и выберите файлы. Затем в диалоговом окне Параметры вывода укажите папку и имя файла и нажмите кнопку ОК.
Выберите Инструменты > Редактировать PDF.
На дополнительной панели инструментов выберите Колонтитулы > Добавить.
В диалоговом окне нажмите Добавить файлы, затем выберите команду Добавить файлы и выберите нужные файлы.
Также можно добавить файлы или папки, перетащив их в диалоговое окно.
Выполните шаги 4–8, чтобы добавить верхние и нижние колонтитулы в открытый документ. По завершении настройки верхних и нижних колонтитулов нажмите кнопку ОК.

В диалоговом окне Параметры вывода укажите папку и имя файла и нажмите ОК.
Обновление применяется к последнему добавленному набору колонтитулов.
Откройте файл PDF, содержащий верхний и нижний колонтитулы.
Выберите Инструменты > Редактировать PDF.
На дополнительной панели инструментов выберите Колонтитулы > Обновить.
При необходимости измените настройки.
Откройте файл PDF, содержащий верхний и нижний колонтитулы.
Выберите Инструменты > Редактировать PDF.
На дополнительной панели инструментов выберите Колонтитулы > Добавить, затем нажмите Добавить новый в появившемся сообщении.
Предварительный просмотр отображает все существующие колонтитулы.

Введите текст в поля верхнего и нижнего колонтитулов для добавления верхних и нижних колонтитулов. По мере ввода в окне просмотра обновляется отображение полных верхних и нижних колонтитулов на странице.
Измените параметры форматирования, продолжая следить за изменениями в области предварительного просмотра.
Откройте файл PDF, содержащий верхний и нижний колонтитулы.
Выберите Инструменты > Редактировать PDF.
На дополнительной панели инструментов выберите Колонтитулы > Добавить, затем нажмите Заменить существующий в появившемся сообщении.
Укажите нужные настройки.
Выполните одно из следующих действий.
- Откройте файл PDF, содержащий верхний и нижний колонтитулы. Затем выберите Инструменты > Редактировать PDF > Колонтитулы > Удалить.

- Чтобы удалить верхние и нижние колонтитулы из нескольких файлов PDF, закройте все открытые документы и выберите Инструменты > Редактировать PDF > Колонтитулы > Удалить. В диалоговом окне нажмите Добавить файлы, затем выберите команду Добавить файлы и выберите нужные файлы. Нажмите OК, а затем в диалоговом окне Параметры вывода укажите установки для папки и имен файлов.
- Откройте файл PDF, содержащий верхний и нижний колонтитулы. Затем выберите Инструменты > Редактировать PDF > Колонтитулы > Удалить.
Нумерация Бейтса – это метод индексации нормативных документов для упрощения идентификации и поиска. Каждой странице каждого документа присваивается уникальный номер Бейтса, который также показывает связь этой страницы с другими документами, имеющими нумерацию Бейтса. Номера Бейтса отображаются на страницах каждого файла PDF в пакете в виде колонтитулов.
Идентификатор Бейтса называют номером, но он может включать и буквенный префикс или суффикс. Префикс и суффикс позволяют упростить определение основной темы файла.
Префикс и суффикс позволяют упростить определение основной темы файла.
Нумерация Бейтса недоступна для защищенных или зашифрованных файлов, а также для некоторых форм.
Добавление нумерации Бейтса
Для выполнения нумерации Бейтса можно указывать файлы PDF и любые файлы в других форматах, которые могут быть преобразованы в PDF. Процедура преобразует файлы в других форматах в формат PDF, а затем добавляет нумерацию Бейтса в конечный файл PDF.
Выберите Инструменты > Редактировать PDF.
Набор инструментов «Редактировать PDF» отображается на дополнительной панели инструментов.
На дополнительной панели инструментов выберите Еще > Нумерация Бейтса > Добавить.
В диалоговом окне Нумерация Бейтса нажмите Добавить файлы и выберите команду Добавить файлы, Добавить папки или Добавить открытые файлы.
 Затем выберите файлы или папки.
Затем выберите файлы или папки.Если добавляется папка, содержащая не только файлы PDF, файлы другого формата не добавляются.
Если некоторые из выбранных файлов защищены паролем, появится одно или несколько диалоговых окон, в которые необходимо ввести правильный пароль.
При необходимости выполните одно из следующих действий в списке файлов:
- Чтобы изменить порядок присвоения номеров Бейтса, выберите файл, затем перетащите его либо нажмите Переместить вверх или Переместить вниз.
- Чтобы отсортировать список, щелкните имя столбца. Щелкните его еще раз, чтобы изменить порядок сортировки.
Чтобы указать папку для выходных файлов и параметры имен файлов, нажмите кнопку Параметры вывода. Укажите необходимые параметры и нажмите ОК.
Добавив и расположив файлы нужным образом, нажмите ОК. Затем в диалоговом окне Добавить колонтитулы щелкните соответствующее поле для определения точки вставки.

Щелкните Вставить номер Бейтса. Затем введите следующие данные:
- В поле Количество знаков задайте число знаков, составляющих число Бейтса, введя любое число от 3 до 15. По умолчанию используются 6-значные номера Бейтса, такие как 000001, 000002 и т. д.
- В поле Начальный номер введите номер, который будет присвоен первому файлу PDF в списке. По умолчанию используется 1.
- В поле Префикс введите текст, который будет отображаться перед номером Бейтса.
- В поле Суффикс введите текст, который будет отображаться после номера Бейтса.
Для судебных дел, содержащих очень большое количество страниц, введите в поле Количество знаков более высокое значение. Не вводите символ «#» в поля Префикс и Суффикс.
Нажмите кнопку ОК и внесите изменения в настройки, аналогичные настройкам обычных колонтитулов.
Добавление документов в серию номеров Бейтса
Перед добавлением документов убедитесь, что последний номер Бейтса в серии известен.
Выполните процедуру, описанную в предыдущем разделе, чтобы начать расстановку нумерации Бейтса и выбор файлов, добавляемых в серию.
Щелкнув Вставить номер Бейтса, введите следующий номер в поле Начальный номер. Введите текст суффикса и префикса, соответствующий остальной серии.
Завершите изменение параметров и нажмите кнопку ОК.
Поиск документов PDF с нумерацией Бейтса
Выберите Редактирование > Расширенный поиск.
В текстовом поле поиска введите номер Бейтса целиком или его часть.
Например, чтобы найти определенный документ с известным номером Бейтса, введите полный номер в поле поиска. Чтобы найти все документы серии номеров Бейтса, введите характерный элемент этой серии, например префикс или суффикс.
В поле Где искать? выберите Во всех документах PDF.

Щелкните Обзор и перейдите в нужное место.
Нажмите кнопку Поиск.
Чтобы искать файлы PDF с нумерацией Бейтса в портфолио PDF, откройте портфолио и введите номер Бейтса целиком или его часть в поле Найти на панели инструментов Портфолио.
Добавление номера Бейтса к существующим именам файлов
Вы можете указать номер Бейтса в качестве префикса или постфикса имени файла. Чтобы добавить номер Бейтса в имя файла, выполните следующие действия.
Откройте PDF в Acrobat.
Откройте Инструменты > Редактировать PDF.
На панели инструментов «Редактировать PDF» нажмите Еще > Нумерация Бейтса > Добавить.
В диалоговом окне «Нумерация Бейтса» нажмите Параметры вывода.
Выберите «Добавлять к исходным именам файлов» и введите %BATES_NUMBER_KEY% в поле «Вставить до» или «Вставить после».

Нажмите кнопку ОК.
Удаление номеров Бейтса
Откройте файл PDF с номерами Бейтса.
Выберите Инструменты > Редактировать PDF.
На дополнительной панели инструментов выберите Еще > Нумерация Бейтса > Удалить.
Вход в учетную запись
Войти
Управление учетной записью
Заголовок со скобками | Демонстрация склада
Заголовок знака с кронштейнами
- Размеры знака: 24″ Ш x 8″ В
- Цвет: серебристый металлик
- Материал: металл
- Встроенные кронштейны для подключения к слотам
- Конструкция с верхней загрузкой
- 0,143 дюйма, внутреннее отверстие
- Подходит для вставки знака 23-1/2″ Ш x 8″ В
- Устанавливается в пазы стоек эконом-металлических светильников
- Вывеска не включена
Оснастите свой экономичный металлический светильник этой вывеской с кронштейнами. Этот заголовок вывески размером 24 «Ш x 8» В легко и наглядно покажет ваши важные вывески. Разработанный специально для наших экономичных 2-х и 3-х ходовых и гондол, этот заголовок знака имеет встроенные кронштейны, которые соединяются непосредственно с стойками с прорезями наших блоков. Выполненный в том же красивом металлическом серебристом цвете, этот заголовок вывески является отличным дополнительным аксессуаром, который сделает вашу напольную витрину заметной и эффективно донесет информацию до ваших клиентов.
Этот заголовок вывески размером 24 «Ш x 8» В легко и наглядно покажет ваши важные вывески. Разработанный специально для наших экономичных 2-х и 3-х ходовых и гондол, этот заголовок знака имеет встроенные кронштейны, которые соединяются непосредственно с стойками с прорезями наших блоков. Выполненный в том же красивом металлическом серебристом цвете, этот заголовок вывески является отличным дополнительным аксессуаром, который сделает вашу напольную витрину заметной и эффективно донесет информацию до ваших клиентов.
Для использования предмета не требуется специального оборудования. Этот держатель знака должен использоваться только в сочетании с металлическими креплениями из нашей экономичной линейки. Это односторонняя конструкция. Вывеска не включена, вы должны создать свою собственную! Этот товар имеет ширину 24 дюйма и не может быть изменен по индивидуальному заказу.
СТОИМОСТЬ ДОСТАВКИ
Большинство расценок на доставку оцениваются на нашем веб-сайте автоматически. * Более крупные товары или продукты, перечисленные в других случаях, отправляются фрахтом (LTL) и требуют ручной оценки в нашем отделе обслуживания клиентов. , Пожалуйста, свяжитесь с нами по телефону 1-800-842-5501, чтобы узнать стоимость доставки до вашего почтового индекса.0025
* Более крупные товары или продукты, перечисленные в других случаях, отправляются фрахтом (LTL) и требуют ручной оценки в нашем отделе обслуживания клиентов. , Пожалуйста, свяжитесь с нами по телефону 1-800-842-5501, чтобы узнать стоимость доставки до вашего почтового индекса.0025
*Наши расчеты по доставке — это всего лишь приблизительные расчеты. Если на нашем веб-сайте стоимость доставки ниже, чем удовлетворительная, свяжитесь с нами, если доступны лучшие варианты. Все заказы обрабатываются вручную. Если в вашем заказе есть какие-либо ошибки доставки, мы свяжемся с вами, прежде чем вносить какие-либо корректировки. Мы делаем все возможное, чтобы предоставить самые точные и экономичные тарифы на доставку!
СРОКИ ЗАКАЗА И ТРАНЗИТ
Товар в наличии, который можно отправить наземным транспортом в течение 1-2 рабочих дней.*
Для обслуживания в тот же день: Заказы на товары в наличии, которые могут быть доставлены наземным транспортом, должны быть размещены не позднее 10:00 по тихоокеанскому времени. * количество времени на производство. Пожалуйста, обратитесь к вкладке обзора продукта для стандартных сроков выполнения заказа. Или свяжитесь с нами для более подробного графика.
* количество времени на производство. Пожалуйста, обратитесь к вкладке обзора продукта для стандартных сроков выполнения заказа. Или свяжитесь с нами для более подробного графика.
Мы отправляем товары из разных мест по всей территории Соединенных Штатов, поэтому время доставки может варьироваться от 1 до 7 рабочих дней в зависимости от местоположения. Если вам требуются услуги ускоренной доставки, свяжитесь с нами, если такие услуги доступны для ваших продуктов. Если вы хотите организовать доставку самостоятельно, напишите нам по адресу [email protected], указав номер заказа, выбранного перевозчика и соответствующий номер счета. Как только вся информация будет введена нашим складом, мы вычтем расчетную стоимость доставки из вашего заказа.
ВОЗВРАТ
Если вы недовольны своей покупкой и хотели бы вернуть свой заказ для возврата денег, пожалуйста, свяжитесь с нами для авторизации. Если вы вернете товар без предварительного разрешения, возврат не будет применен.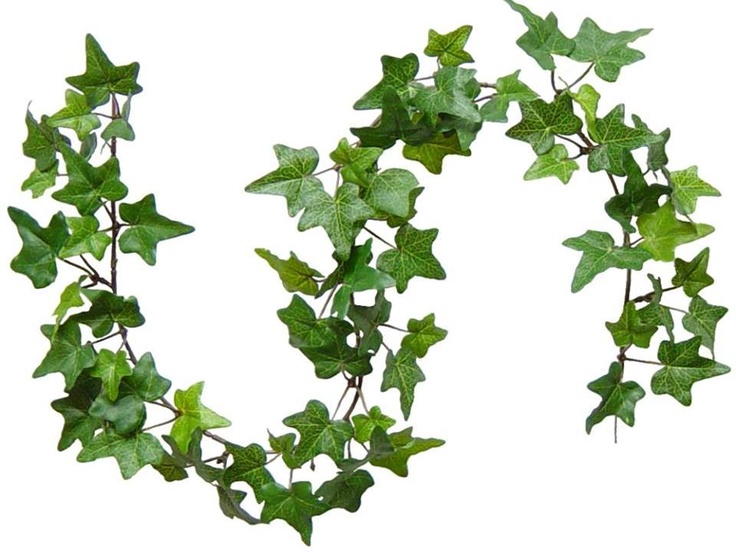 Поскольку наша продукция поставляется напрямую от наших производителей, применяется их заводская политика возврата. Пожалуйста, свяжитесь с нами для этих условий.
Поскольку наша продукция поставляется напрямую от наших производителей, применяется их заводская политика возврата. Пожалуйста, свяжитесь с нами для этих условий.
Большинство товаров подлежат возврату в течение 30 дней с даты выставления счета. После того, как вы получите разрешение, все товары должны быть возвращены с номером RA (предоставленным вам нами), в оригинальной коробке и упаковке, и должны быть в новом состоянии, как это определено Display Warehouse и их соответствующими производителями. Могут применяться применимые сборы за пополнение запасов, поэтому, пожалуйста, спрашивайте!
Возврату подлежит только стоимость товаров плюс любой применимый налог с продаж. Стоимость доставки (исходящая и входящая) не возвращается. Клиенты несут ответственность за организацию обратной доставки с предпочитаемым перевозчиком.
Товары, использованные или поврежденные, возврату не подлежат. Специальные заказы, индивидуальные заказы и товары на заказ ОКОНЧАТЕЛЬНАЯ ПРОДАЖА и не могут быть возвращены или возмещены.
—
*Из-за COVID-19 мы наблюдаем более медленное, чем обычно, время обработки и задержки доставки. Если вам требуются товары немедленно, свяжитесь с нами по телефону или электронной почте, чтобы узнать, можем ли мы согласовать дату, указанную в поле «требуется до».
0 обзор(ы)
0,0 0
Напишите свой отзыв Закрыть
- Только зарегистрированные пользователи могут оставлять отзывы
Заголовок отзыва: *
Текст отзыва: *
Рейтинг:
- Плохо
- 1 2 3 4 5
- Отлично
Заголовок знака с кронштейнами
- Размеры знака: 24″ Ш x 8″ В
- Цвет: серебристый металлик
- Материал: металл
- Встроенные кронштейны для подключения к слотам
- Конструкция с верхней загрузкой
- 0,143 дюйма, внутреннее отверстие
- Подходит для вставки знака 23-1/2″ Ш x 8″ В
- Устанавливается в пазы в стойках эконом металлических светильников
- Вывеска не входит в комплект
Оснастите свой экономичный металлический светильник этой вывеской с кронштейнами.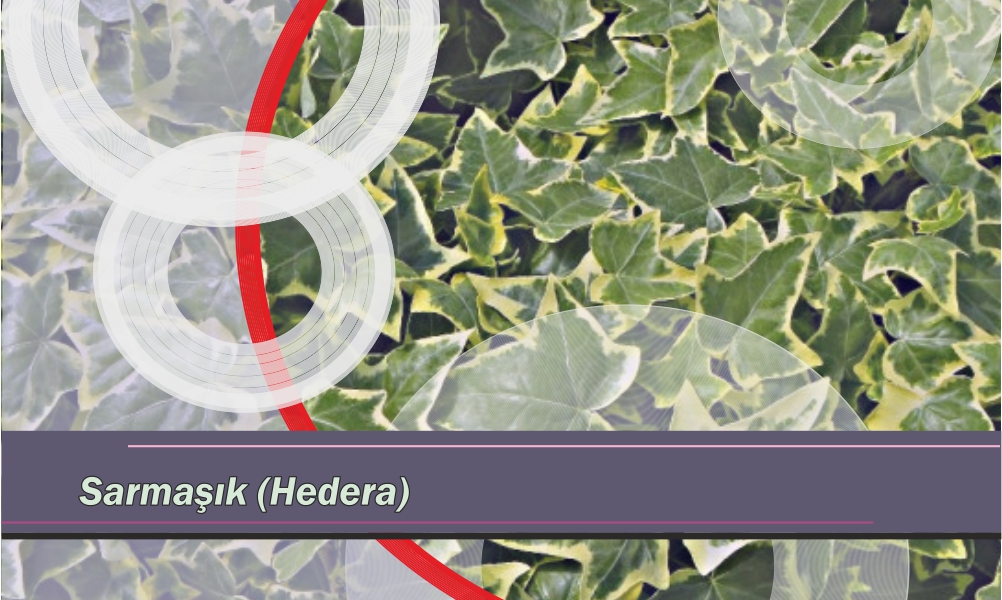 Этот заголовок вывески размером 24 «Ш x 8» В легко и наглядно покажет ваши важные вывески. Разработанный специально для наших экономичных 2-х и 3-х ходовых и гондол, этот заголовок знака имеет встроенные кронштейны, которые соединяются непосредственно с стойками с прорезями наших блоков. Выполненный в том же красивом металлическом серебристом цвете, этот заголовок вывески является отличным дополнительным аксессуаром, который сделает вашу напольную витрину заметной и эффективно донесет информацию до ваших клиентов.
Этот заголовок вывески размером 24 «Ш x 8» В легко и наглядно покажет ваши важные вывески. Разработанный специально для наших экономичных 2-х и 3-х ходовых и гондол, этот заголовок знака имеет встроенные кронштейны, которые соединяются непосредственно с стойками с прорезями наших блоков. Выполненный в том же красивом металлическом серебристом цвете, этот заголовок вывески является отличным дополнительным аксессуаром, который сделает вашу напольную витрину заметной и эффективно донесет информацию до ваших клиентов.
Для использования предмета не требуется специального оборудования. Этот держатель знака должен использоваться только в сочетании с металлическими креплениями из нашей экономичной линейки. Это односторонняя конструкция. Вывеска не включена, вы должны создать свою собственную! Этот элемент имеет ширину 24 дюйма и не может быть настроен по индивидуальному заказу.
Артикул: SMCGMSMG
Описание
Этот напечатанный на заказ заголовок знака для SMMSD и SMMGRDS — отличный способ добавить персонализированную графику и фирменный стиль компании на витрины в розничных магазинах. Эта вывеска напечатана на полистироле толщиной 30 дюймов (Ш x 8 дюймов) и толщиной 0,03 дюйма, что обеспечивает высокое качество и устойчивость к разрывам. Полноцветная цифровая УФ-печать используется для получения яркой и яркой поверхности. SMMGRDS добавит индивидуальности, быстро подняв уровень вашего розничного оборудования!0025
Технические характеристики
| Артикул | SMCGMSMG |
|---|---|
| Общая ширина x высота | 30,0 x 8,0 дюймов |
| Замена для | SMMSD и SMMGRDS |
| Материал | Полистирол |
| Толщина материала | 0,03 дюйма |
|---|---|
| Опции печати | Полноцветный |
| Тип печати | Цифровая УФ-печать |
| Область печати | 30″ Ш x 8″ В |
Информация для заказа
В наличии
Доставка
Отправка примерно через 4 рабочих дня после утверждения художественного доказательства.
Изготовлено на заказ
Товар на складе готов на 90% и комплектуется только после размещения заказа. Аксессуары, отделка, освещение, логотипы и/или графика добавляются для завершения вашего заказа.Требуются графические изображения, предоставленные заказчиком
Вы должны предоставить нам графику и/или текст, отвечающие указанным требованиям, которые будут созданы и/или применены перед отправкой. Пожалуйста, ознакомьтесь с руководствами по оформлению/графике и шаблонами, на которые есть ссылки в разделе загрузок до размещения заказа. Инструкции по отправке ваших работ/графики приведены в руководствах. Мы не можем нести ответственность за заказы, которые задерживаются из-за художественных работ/графики, которые не соответствуют указанным требованиям.Ресурсы: Руководства, видео и шаблоны
Посмотреть инструкции по оформлению
Просмотрите размеры иллюстраций, требования к загрузке и отправке.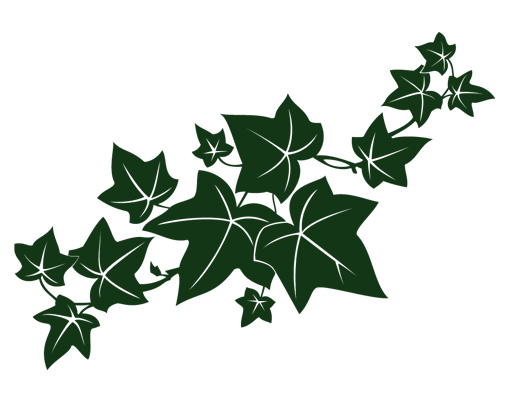
Шаблон иллюстратора SMCGMSMG
Имя файла : Мобильный Slatwall_styrene_30x8.ai (159,41 КБ)Шаблон Photoshop SMCGMSMG
Имя файла : Mobile Slatwall_styrene_30x8.psd (1,97 МБ)отзывов
Просмотрите отзывы клиентов, которые уже приобрели этот продукт.
Этот товар еще не был рассмотрен. Быть первым.
Написать отзыв
Вопросы и ответы
Начиная с 24,49 $ за 1 шт. | |
|---|---|
| Количество | Цена за штуку (долл. США) |
| 1 — 34 | 24,49 доллара США |
| 35 — 64 | 23,29 доллара США |
| 65 — 195 | 22,59 доллара США |
| 196 + | Сделать запрос |
Готовы загрузить работу?
Загрузить произведение искусства
Щелкните здесь, чтобы просмотреть шаблоны и рекомендации.
Скопировано в буфер обмена
Нажмите Ctrl+C (или Cmd+C), чтобы скопировать.
Если ваш файл слишком велик или вам нужно прикрепить более 1 файла, вы можете загрузить ZIP-архив или связаться с нами для получения дополнительных вариантов отправки.
дизайнов заголовков, тем, шаблонов и загружаемых графических элементов на Dribbble
Просмотр концепции слайдера заголовка
Концепция слайдера жатки
Просмотр веб-заголовка
Веб-заголовок
Посмотреть дизайн веб-заголовка | НУРУП
Дизайн веб-заголовка | НУРУП
Посмотреть модный сайт
Сайт модной одежды
View Paradox — целевая страница SaaS
Paradox — Целевая страница SaaS
Просмотр веб-заголовка 3D-ресурсов
Веб-заголовок 3D-ресурсов
Просмотр веб-заголовка
Веб-заголовок
Посмотреть страницу о нас | Сайт стартап-агентства
Страница о нас | Сайт стартап-агентства
Посмотреть дизайн веб-сайта электронного обучения
Дизайн веб-сайта электронного обучения
Просмотр Nunito — заголовок героя
Нунито — заголовок героя
Просмотр веб-заголовка
Веб-заголовок
Посмотреть дизайн веб-шапки журнала
Дизайн веб-заголовка журнала
Просмотр пользовательского интерфейса веб-сайта
Интерфейс веб-сайта
Посмотреть целевую страницу — минималистичный стиль
Целевая страница — минималистичный стиль
Посмотреть целевую страницу Cryp.
 co
coЦелевая страница Cryp.co
Просмотр веб-заголовка
Веб-заголовок
Пакатон — Сайт гольфа
Посмотреть шаблоны Slick Headers Hero
Шаблоны Slick Headers Hero
Посмотреть дизайн веб-сайта электронного обучения.


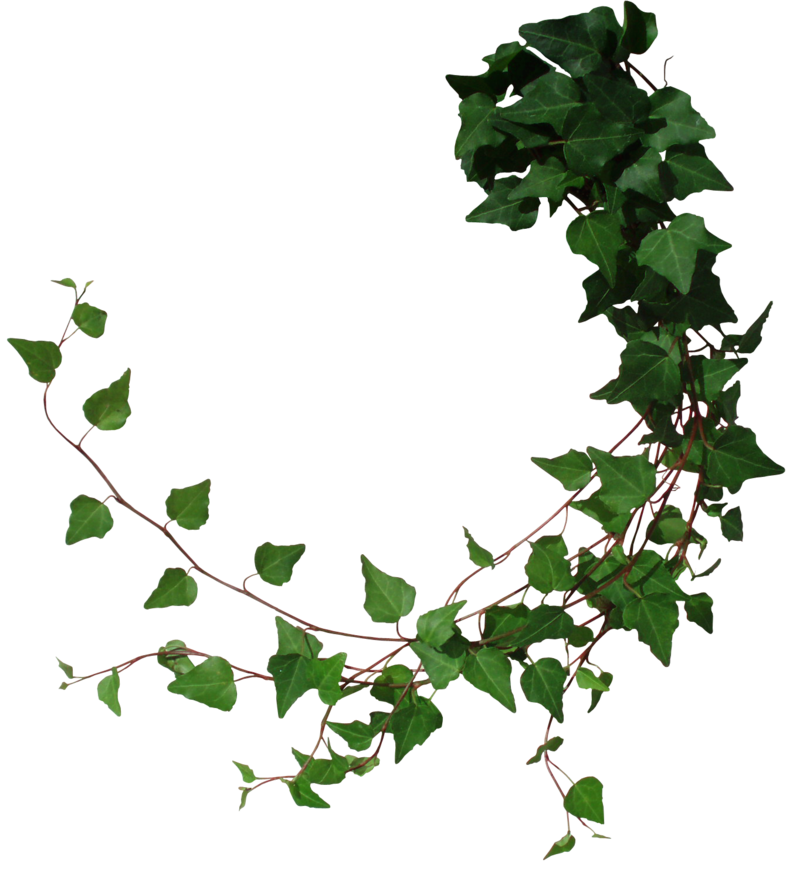 Чтобы изменить уже созданный колонтитул, дважды щелкните его.
Чтобы изменить уже созданный колонтитул, дважды щелкните его.


 html"
Content-Length: 22
<HTML>Save me!</HTML>
html"
Content-Length: 22
<HTML>Save me!</HTML>
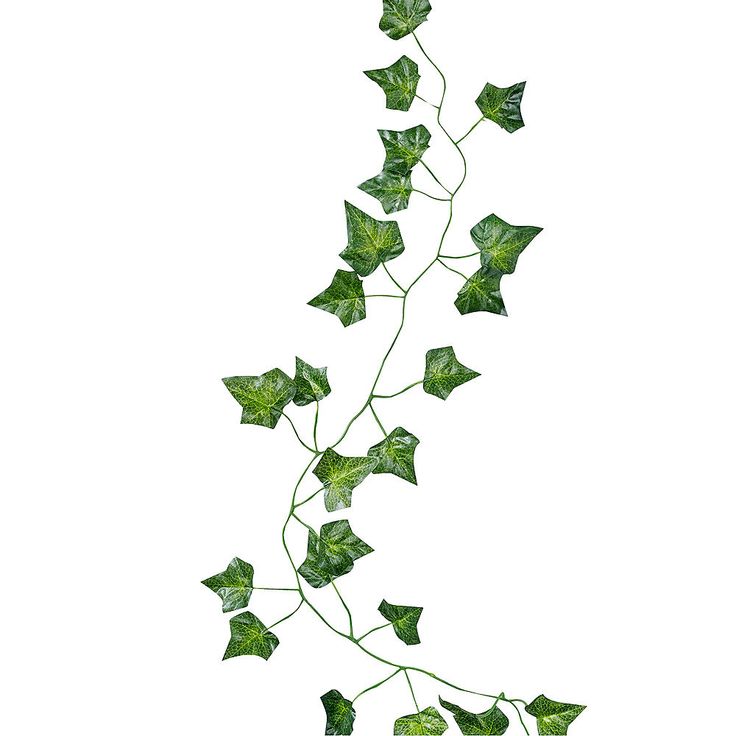 почты или внутреннего сервера
почты или внутреннего сервера




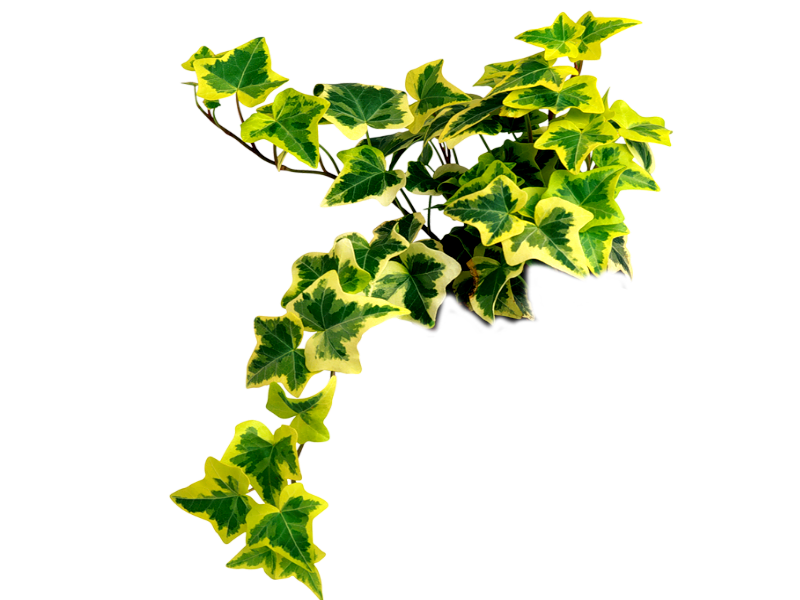
 Затем выберите файлы или папки.
Затем выберите файлы или папки.
 co
co