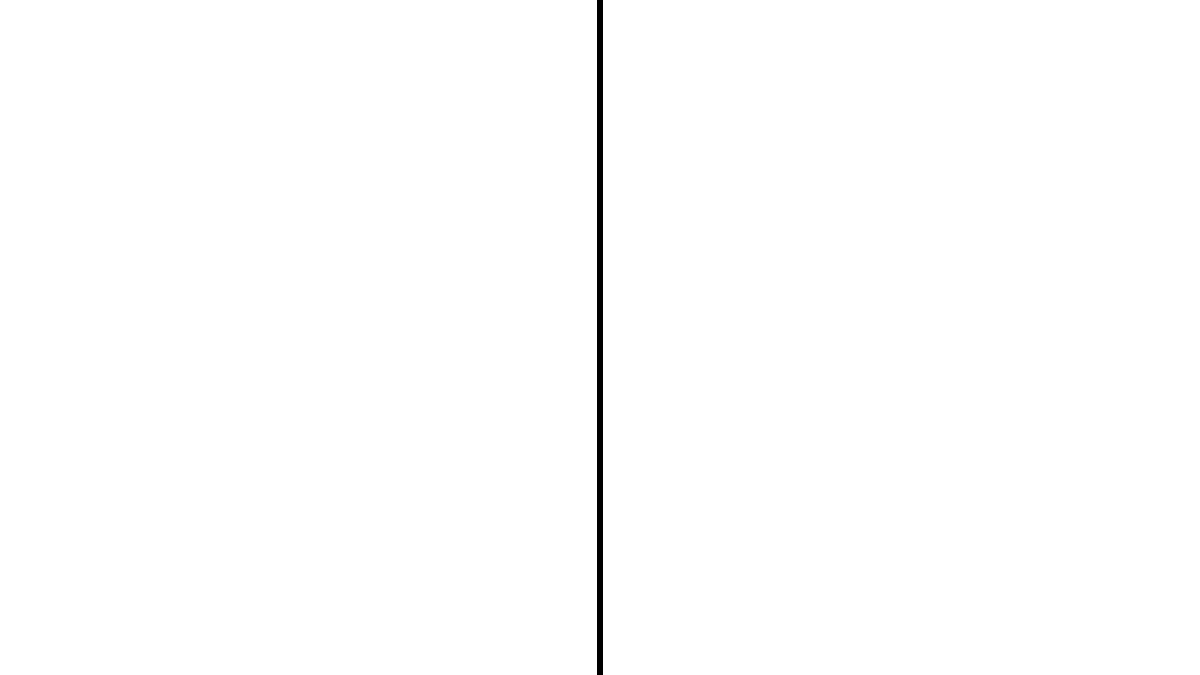Как в Фотошопе сделать рамку вокруг фотографии
Рамка на фотографии позволяет отделить снимок от окружающего пространства и придать ему более законченный вид. В этой статье мы расскажем о том, как в Фотошопе сделать рамку вокруг фотографии.
Обводка фотографии
Самый простой способ того, как сделать рамку в Фотошопе, связан с использованием свойств слоя.
Открываем фотографию в Adobe Photoshop. На панели слоёв кликаем правой кнопкой мыши по слою с нашей фотографией. Если панели слоёв не видно, то открыть её можно с помощью пункта меню Window/«Окно» → Layers/«Слои».
Если в фотографии один слой, то он будет основным. Рядом с его изображением на панели слоёв появится пиктограмма в виде замочка, что означает блокировку слоя ради предотвращения случайных правок.
Для того, чтобы его разблокировать, просто дважды кликнем по этому слою мышкой. Замочек исчезнет, а сам слой станет называться Layer 0. После этого кликаем по слою правой кнопкой мыши и в контекстном меню выбираем пункт 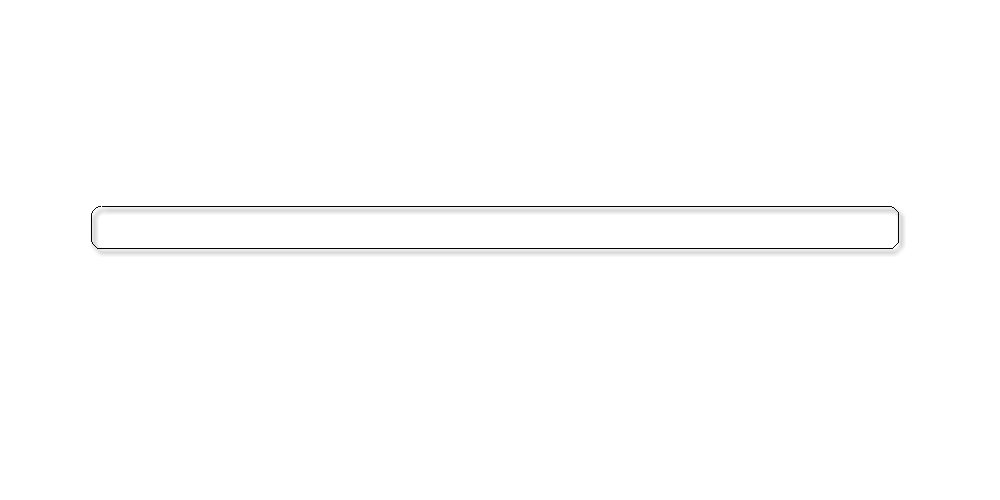
Появившееся диалоговое окно немного пугает количеством пунктов, но нам из них нужны всего два.
За добавление обводки по краю кадра отвечает пункт Stroke/«Выполнить обводку». Находим его в левой панели и отмечаем галочкой. После этого в центральной части можно задать параметры обводки:
- Size/«Размер» — толщина обводки в пикселях. Чем больше разрешение фотографии, тем больше должно быть это значение для заметного эффекта.
- Position/«Положение»— положение обводки. Возможны варианты расположения внутри, снаружи и по центру. У нас обводка по краю кадра, а значит все варианты, кроме расположения внутри (Inside), не имеют смысла.
- Blending Mode/«Режим наложения» — режим наложения обводки.
- Opacity/«Непрозр.» — плотность (непрозрачность) обводки.
- Color/«Цвет» — цвет.
В принципе, этого достаточно, чтобы по периметру кадра нарисовать линию той или иной толщины, но можно пойти ещё дальше и сделать рамку более креативной.
Так, добавить рамке объём можно с помощью настроек
Результат:
Внутренняя рамка
Открываем фотографию в Adobe Photoshop. Для того, чтобы сделать белую рамку в Фотошопе, надо выделить всю фотографию целиком. Сделать это можно либо с помощью комбинации клавиш Ctrl+A, либо с помощью команды меню Select/«Выделение» → All/«Все».
После этого весь снимок будет обведён так называемыми бегущими муравьями, представляющими собой чередование белых и чёрных штрихов.
После того как фотография выделена по периметру, нужно сделать так, чтобы выделение проходило именно там, где нужна рамка. Для этого воспользуемся командой Select/«Выделение» → Modify/«Модификация» → Contract…/«Сжать…».
В появившемся диалоговом окне нужно будет ввести отступ в пикселях от края кадра, на котором должна находится рамка.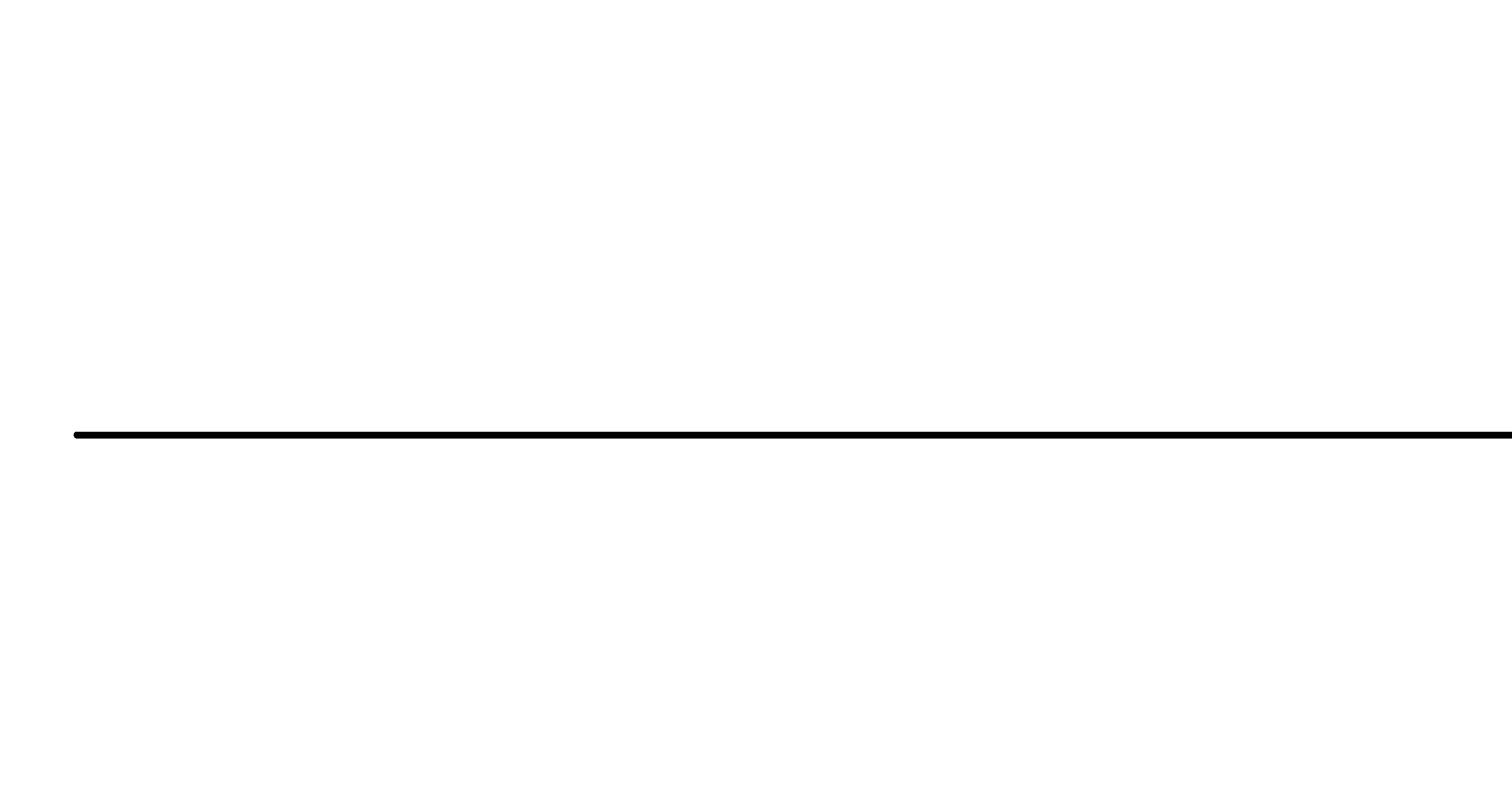 Отступ будет сделан внутрь. Значение отступа зависит как от того, насколько далеко от края вы хотите сделать рамку на фотографии, так и от разрешения исходного снимка. Не забудьте поставить галочку Apply effect at canvas bounds/«Применить эффект на границах холста»
Отступ будет сделан внутрь. Значение отступа зависит как от того, насколько далеко от края вы хотите сделать рамку на фотографии, так и от разрешения исходного снимка. Не забудьте поставить галочку Apply effect at canvas bounds/«Применить эффект на границах холста»
Нажимаем Ok и видим, что выделение сместилось к центру кадра. Если положение будущей рамки нас устраивает, то двигаемся дальше, если нет — отменяем выделение с помощью комбинации клавиш Ctrl+D и повторяем всё сначала, пока не найдём идеальное положение.
Когда нужное положение выделения подобрано, надо просто выполнить обводку по этому контуру. Для этого воспользуемся командой Edit/«Редактирование» → Stroke…/«Выполнить обводку…».
В появившемся диалоговом окне задаём параметры обводки: толщину и цвет линии, её положение относительно выделения и параметры наложения.
В этом примере мы указали, что обводка должна быть толщиной в 3 пикселя и белого цвета. А располагаться должна по центру выделения. Это значит, что линия выделения в виде «бегущих муравьёв» будет проходить по центру будущей обводки.
А располагаться должна по центру выделения. Это значит, что линия выделения в виде «бегущих муравьёв» будет проходить по центру будущей обводки.
А вот и результат.
Рамка с неровными краями
Как сделать красивую рамку в Фотошопе? Для этого можно добавить к фотографии рамку с неровными и рваными краями.
Как и в предыдущих случаях, делаем выделение с отступом от края кадра.
После этого переходим в режим быстрой маски либо с помощью клавиши Q, либо кликая по пиктограмме быстрой маски на левой панели инструментов.
Область для рамки теперь выделена красным. Осталось добавить к ней неровные края. Для этого воспользуемся фильтрами, которых в Adobe Photoshop имеется в изобилии. Это пункт меню Filter/«Фильтр» → Filter Gallery…/«Галерея фильтров…».
Чтобы получить нужный эффект, нам потребуются фильтры из блока Brush Strokes/«Штрихи». Выбираем подходящий на свой вкус и задаём ему параметры. Чем больше разрешение фотографии, тем больше должны быть значения параметров, иначе эффект не будет заметен.
После применения фильтра рваные края добавляются к красной быстрой маске. Выходим из режима быстрой маски, преобразовывая маску в выделение, кликнув по пиктограмме быстрой маски.
Теперь инвертируем выделение с помощью команды Select/«Выделение» → Inverse/«Инверсия».
После этого нажимаем на клавишу Delete на клавиатуре для того, чтобы удалить выделенную область. При удалении Photoshop предложит сразу сделать заливку вместо удаляемой части фотографии. Указываем, какой цвет использовать для заливки.
Вот результат.
Паспарту
Все описанные раньше в этой статье способы так или иначе способствовали обрезке части фотографии и сдвигу границ внутрь кадра. То есть часть рамки перекрывала часть фотографии. Теперь рассмотрим способ, который позволяет добавить к фотографии белую рамку — аналог паспарту.
Как и раньше, открываем фотографию в Adobe Photoshop и снимаем блокировку с основного слоя.
После этого нам надо увеличить размер холста, для чего воспользуемся командой Image/«Изображение» → Canvas Size…/«Размер холста…».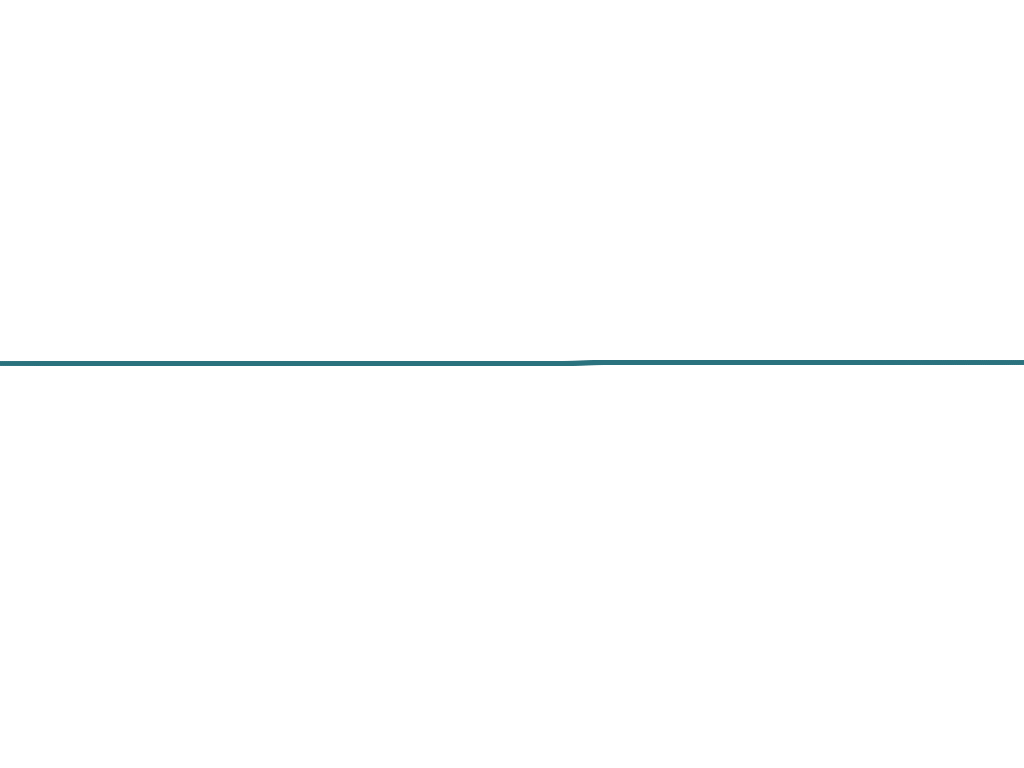
В появившемся диалоговом окне указываем новые размеры холста. При этом не обязательно увеличивать холст равномерно по горизонтали и вертикали. Тут вы можете экспериментировать.
После применения команды размер холста увеличится и новые области будут прозрачными. Осталось только заполнить их нужным цветом.
Для этого на панели слоёв создаём новый пустой слой. Он автоматически окажется над основным слоем, нам надо будет перетащить его вниз мышкой.
После этого просто заливаем новый слой нужным цветом.
Результат.
Вставка фотографии в рамку
В качестве последнего способа рассмотрим, как сделать красивую рамку в Фотошопе. На стоках и бесплатных ресурсах можно найти довольно много разных рамок для фотографий. Они могут быть в формате PNG или PSD. Но при обращении к подобным ресурсам обязательно проверяйте лицензию на конкретный файл с рамкой. Она может подразумевать просто бесплатное использование или же непременное указание автора.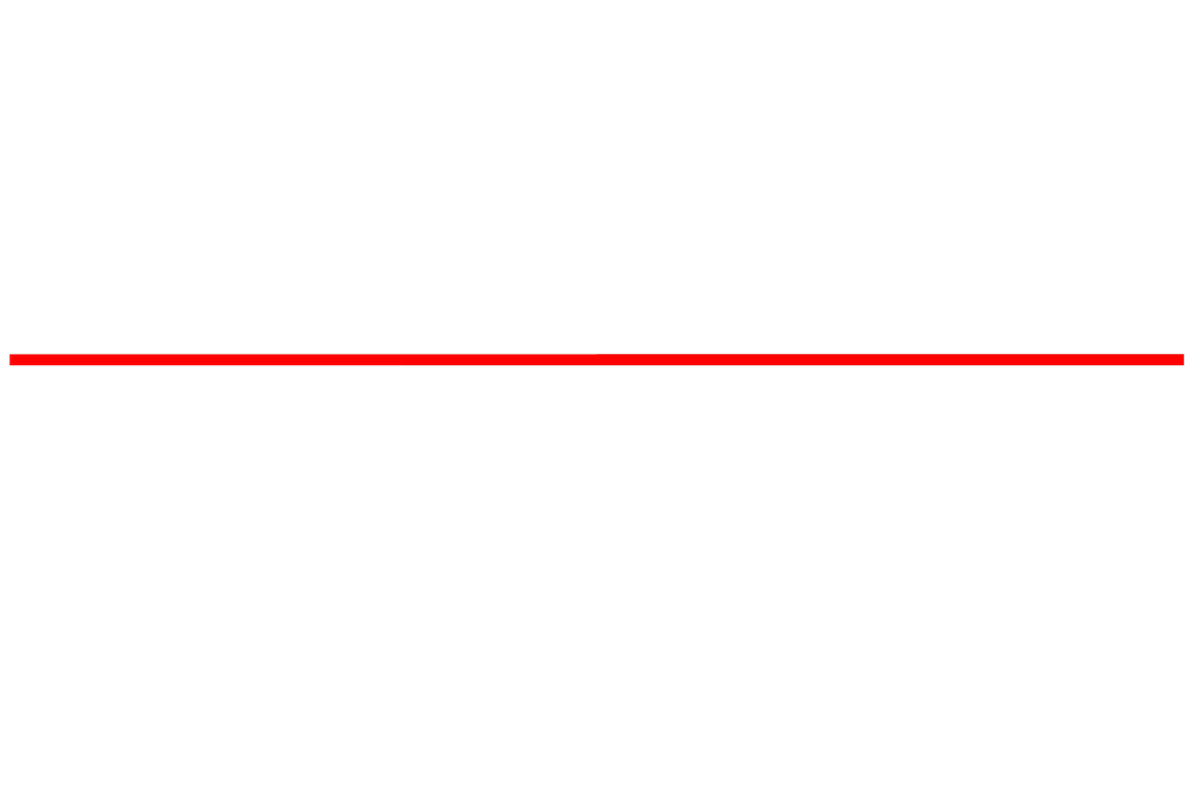
Итак, допустим вы нашли подходящую рамку и открыли ее в Adobe Photoshop. Вторым документом откройте фотографию, которую надо вставить в рамку.
После этого перемещаемся в документ с рамкой, выделяем её целиком с помощью комбинации клавиш Ctrl+A, после этого копируем выделение Ctrl+C, переключаемся на файл с фотографией и вставляем скопированную рамку туда Ctrl+V.
Из-за того, что размеры и формат рамки и фотографии отличались, аккуратно вставить не получилось. Поэтому надо изменить размер рамки и подогнать под неё фотографию.
Делаем активным слой с рамкой, кликнув по нему мышкой, и с помощью инструмента трансформации изменяем размер рамки
В зависимости от размера и пропорций рамки и фотографии иногда удобнее бывает изменять размер именно фотографии. Это делается аналогично.
Фоны для фотошопа — полосатые. Фоны для фотошопа
Добро пожаловать на сайт сайт! Друзья, на нашем сайте вы сможете найти много интересного и полезного для себя, ваших близких и деток.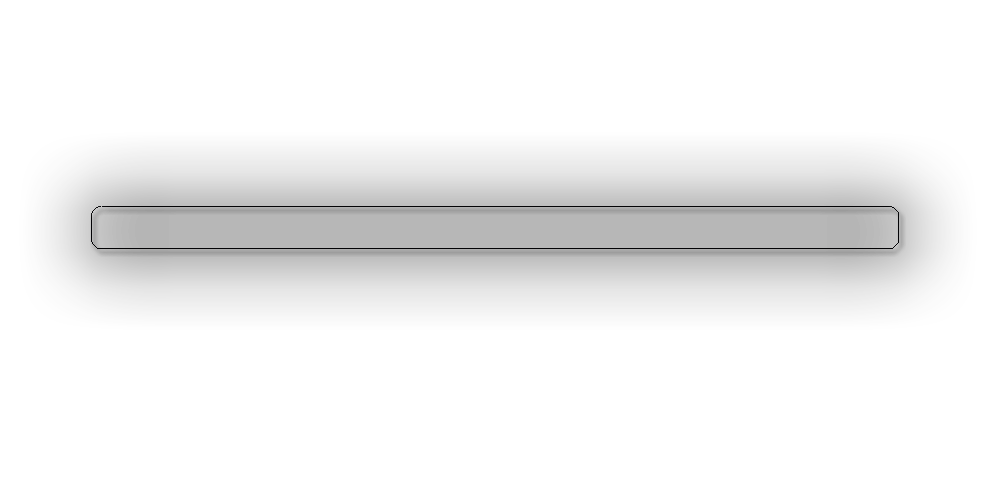 Мы предлагаем огромный ассортимент
кистей ,
рамок ,
стилей ,
фигур ,
иконок и множество других дополнений к вашей фотографии.
Мы предлагаем огромный ассортимент
кистей ,
рамок ,
стилей ,
фигур ,
иконок и множество других дополнений к вашей фотографии.
Рамки для фотошопа
Особой популярностью пользуются
рамки для фотошопа , с помощью которых вы сможете украсить свою фотографию без всяких усилий.
Вам всего лишь понадобиться найти подходящую рамку, вставить свое фото, которое послужит креативным украшением вашего рабочего места,
либо же семейного альбома. Также, вы сможете создать веселую комнату своего малыша. В этом вам помогут большой выбор
детских рамок .
Такие виды рамок могут освоить даже начинающие пользователи.
Обращаем Ваше внимание на
рамки для свадебных фотографий ,
для семейного фото ,
виньетки ,
для влюбленных ,
«для тебя» ,
поздравления ,
календари ,
Великая Пасха, 23 февраля ,
с Новым годом ,
ко дню рождения ,
ко дню св Валентина .
Все эти рамки вы сможете скачать по этой ссылке
Скачать шаблоны для фотошопа
Настало время говорить о главном разделе нашего сайта — «Шаблоны для фотографий» . В первую очередь, он пользуется популярностью среди девушек разной возрастной категории. Ведь девушка всегда стремиться к шарму и красоте.
Именно в данном разделе, дорогие девушки, вы сможете побывать в образе: незнакомки в лунном свете или наоборот, доброй феей. Вам всего лишь понадобится перейти по
этой ссылке .
Не будем забывать о наших дорогих мужчинах, ведь наш сайт им подготовил так же много интересных шаблонов, в образе которых мужчина себя почувствует:
трудолюбивым огородником, мушкетером, рыцарем, летчиком, байкером, ковбоем, королем, железным человеком, немецким офицером, автогонщиком и т. п.
И все это совершенно бесплатно , всего лишь нужно нажать на кнопку мыши и
.
В первую очередь, он пользуется популярностью среди девушек разной возрастной категории. Ведь девушка всегда стремиться к шарму и красоте.
Именно в данном разделе, дорогие девушки, вы сможете побывать в образе: незнакомки в лунном свете или наоборот, доброй феей. Вам всего лишь понадобится перейти по
этой ссылке .
Не будем забывать о наших дорогих мужчинах, ведь наш сайт им подготовил так же много интересных шаблонов, в образе которых мужчина себя почувствует:
трудолюбивым огородником, мушкетером, рыцарем, летчиком, байкером, ковбоем, королем, железным человеком, немецким офицером, автогонщиком и т. п.
И все это совершенно бесплатно , всего лишь нужно нажать на кнопку мыши и
.
Дорогие пользователи, администрация нашего сайта подготовила сюрприз для ваших деток:
раздел «Шаблоны для детей» .
Ваш ребенок себя почувствует в образе: сладенького зайки, маленького, пирата, утенка, паука, царя, эльфа и т. п.
Быстрее кликайте мышкой и переходите по ссылке и получите море удовольствия.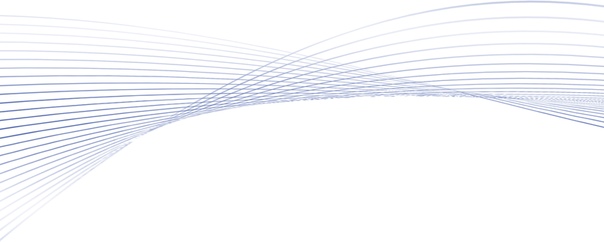
Рекомендуем обратить внимание на раздел «Иконки» . Мы предлагаем большой выбор не только «рамок», но и «иконок».
Вы сможете использовать данный раздел в разных в целях — начиная обычным любительским фото и заканчивая масштабным дизайнерским проектом.
Именно у нас вы сможете найти много увлекательного!
Наш сайт не стоит на месте, мы постоянно развиваемся, наполняем сайт полезной информацией и конечно же прислушиваемся к мнению пользователей. Все свои замечания и предложения вы сможете оставить в разделе «Обратная связь».. администрация сайта!
Параллельные линии, сетка – это элементы, которые вносят в дизайнерское решение порядок и жесткую структуру. Линии задают направление взгляду, мимолетно скользящему по картинке, подчеркивают поверхности, придавая объем изображению. Легкая штриховка вместо заливки создает эффект невесомости, воздушности объекта.
Параллельные линии, сетку из прямоугольных ячеек, решетку проще создавать в программах векторной графики, таких как Аdobe Illustrator, например. Можно скачать подходящую текстуру или готовые клипарты.
Можно скачать подходящую текстуру или готовые клипарты.
Но не всегда есть время искать нужные текстуры. Рисовать прямую линию просто — рисуете любым инструментом рисования при нажатой клавише Shift. Сложно нарисовать несколько линий на одинаковом расстоянии друг от друга для создания сетки, например. Но решить задачу создания параллельных линий в фотошопе совсем не сложно.
1 способ.Быстрее всего создать параллельные линии, используя стили.
Рисуем прямую линию инструментом Pensil(Карандаш) (чтобы линия получилась прямая, удерживайте нажатой клавишу Shft).
Среди встроенных стилей Photoshop есть стили Dotted Strokes (штрих-пунктирные обводки). Выбираем эти стили, используя меню палитры Styles (Стили): Window (Окно) > Styles (Стили).
Среди наборов стилей выберите стиль белые штрихи White 1pt 2pt-Spaced Dotted No Fill или другой, если Вам так больше нравится.
Получим линию из точек.
Эту линию нужно растянуть в ширину и получить из точек полоски. Но если Вы это сделаете прямо сейчас, то получится прямоугольник с точечной обводкой. Примените простой трюк: создайте новый пустой слой над слоем с линией из точек и объедините эти два слоя (выделите эти слои на панели слоев и выполните команду Merge (Объединить)).
Но если Вы это сделаете прямо сейчас, то получится прямоугольник с точечной обводкой. Примените простой трюк: создайте новый пустой слой над слоем с линией из точек и объедините эти два слоя (выделите эти слои на панели слоев и выполните команду Merge (Объединить)).
После этого просто растяните линию в ширину командой Edit (Редактирование) >Transform (Трансформация).
Если над слоем с линиями создать новый слой, залить этот слой градиентной заливкой и применить к нему команду меню из панели слоев Create Clipping Mask (Создать обтравочную маску), то получится вот такая радужная полоска.
А применение команды Edit (Редактирование) >Transform (Трансформация) > Warp (Деформация), позволяет получить интересные эффекты.
2 способ.Параллельные линии можно создавать с помощью градиентов. Недостаток этого способа существенный — нужно сначала создать градиент с помощью редактора градиентов. Если Вы не знаете ничего про работу с редактором градиентов — Вам сюда:
Преимущество этого способа состоит в том, что, во-первых, можно создать полосатый градиент, сохранить его и пользоваться всегда, во-вторых, можно создать разноцветные градиенты, градиенты с размытыми или четкими переходами от цвета линии к фону, можно создать двойные, тройные линии с разными промежутками между ними. Или скачать готовые или
Или скачать готовые или
Создать градиент для рисования параллельных линий несложно. Открываете редактор градиентов и добавляете маркеры цвета в нужных позициях (просто щелкаете мышкой в нужных местах, цвет и расстояние задаете в соответствующих полях.). Поле Location задает отступ маркера в % от левого края, расстояния между маркерами это расстояние между линиями.
Маленькие маркеры возле маркера цвета определяют степень размытости линии. Попробуйте подвинуть их ближе к линии и посмотрите на результат.
Маркеры над полосой градиента определяют прозрачность областей градиента. Белые маркеры обозначают прозрачные области (Opacity (Непрозрачность) равна 0). Этот градиент удобен для рисования на готовом фоне:
Пример использования этого градиента:
И не забывайте, что градиенты бывают разные — ромбовидные, радиальные, зеркальные, что позволяет одним легким движением создавать разные фигуры:
3 способ.Для начала нарисуйте одну линию в новом слое.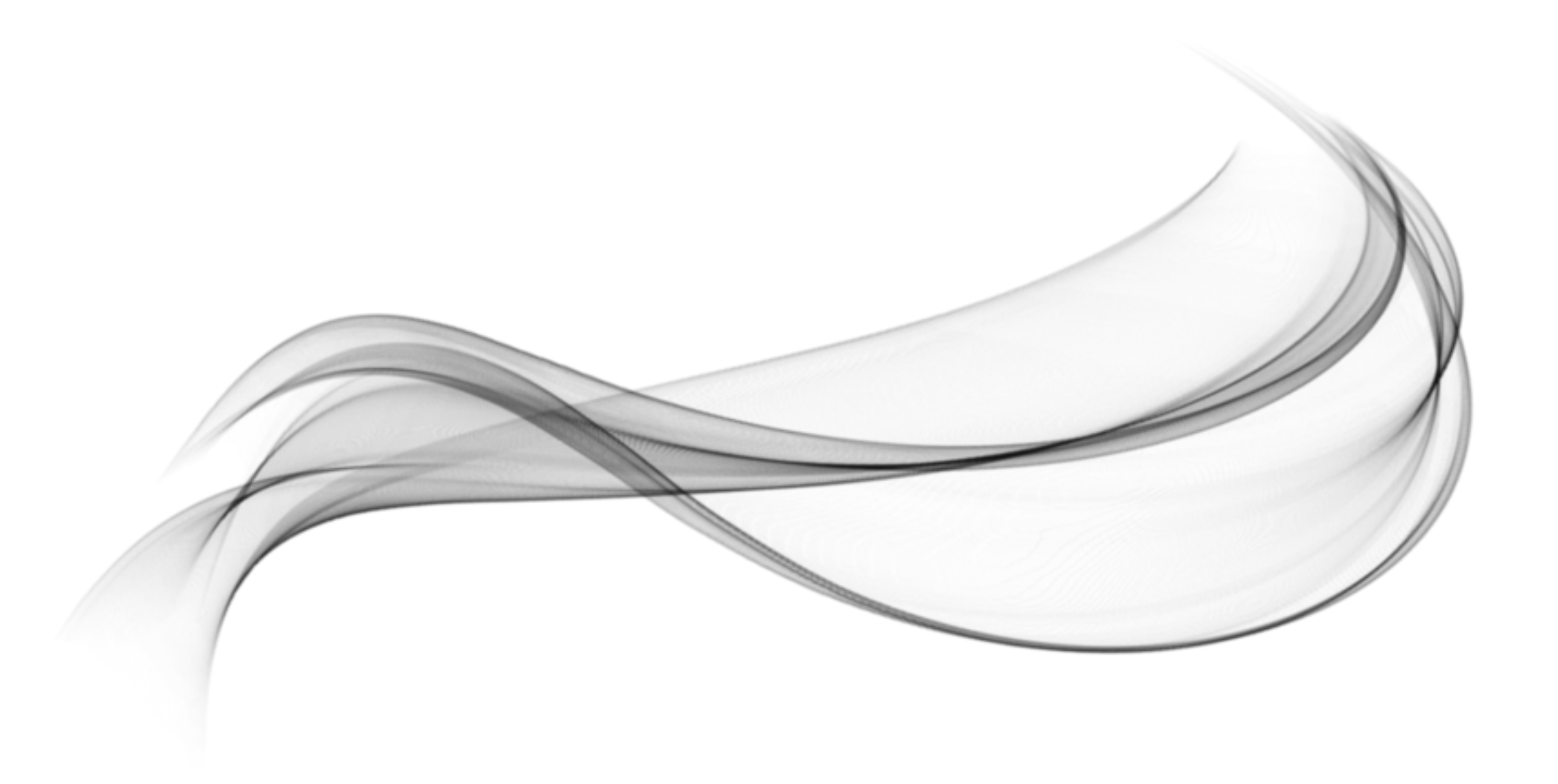
Перейдите в палитру Actions (Операции), создайте новую операцию (Line, например), нажмите кнопку запись и выполните простые действия: скопируйте слой с линией и передвиньте его вверх или вниз на нужное расстояние. Работа сделана, нажмите кнопку Остановить запись. Должно получиться нечто такое:
После этого нажимайте треугольную кнопку Воспроизвести запись столько раз, сколько нужно линий.
В результате в изображении получается много слоев с линиями. Если вы довольны полученным результатом — объедините слои с линиями в один слой.
Наложение дубликата слоя с линиями с последующим поворотом этого дубликата под прямым или любым другим углом позволяет легко получить сетку.
А применение стилей — эффекты:
Полосатые текстуры (в нашем случае фон в полоску) — это бессмертная классика. Подобный дизайн актуален и популярен всегда, потому что простые формы не устаревают. Вообще очень часто сайты и блоги сделаны на однородном фоне, который вполне можно слегка разнообразить — иногда уместным будет использовать узоры, в других случаях хорошо подойдут полосатые текстуры. Поэтому сегодня я решил собрать для вас не очень большую, но абсолютно полноценную подборку текстур «в полоску».
Поэтому сегодня я решил собрать для вас не очень большую, но абсолютно полноценную подборку текстур «в полоску».
Photoshop Stripe patterns 2
В архиве Photoshop Stripe patterns 2 находится 20 текстур, в том числе шаблоны в формате.pat для Adobe Photosop. Полоски, как видите, попадаются в разных цветовых решения — от спокойных практически однотонных до весьма смелых сочетаний.
Остальные 4 набора взяты с сайта Webtreats, где кроме полосатых текстур можно найти очень много интересных файлов для дизайнера.
Flat Grungy Summer Stripes Seamless Patterns
Набор текстур Flat Grungy Summer Stripes Seamless Patterns в разрешении 740х740 px. Гранжево-полосатые текстуры представлены в.jpg и фотошоповском формате текструр.pat.
Grungy Stripes Photoshop Patterns
Grungy Stripes Photoshop Patterns — текстуры родственные предыдущем. Поэтому, собственно, исходные данные примерно те же самые: разрешение — 740х740 px; формат.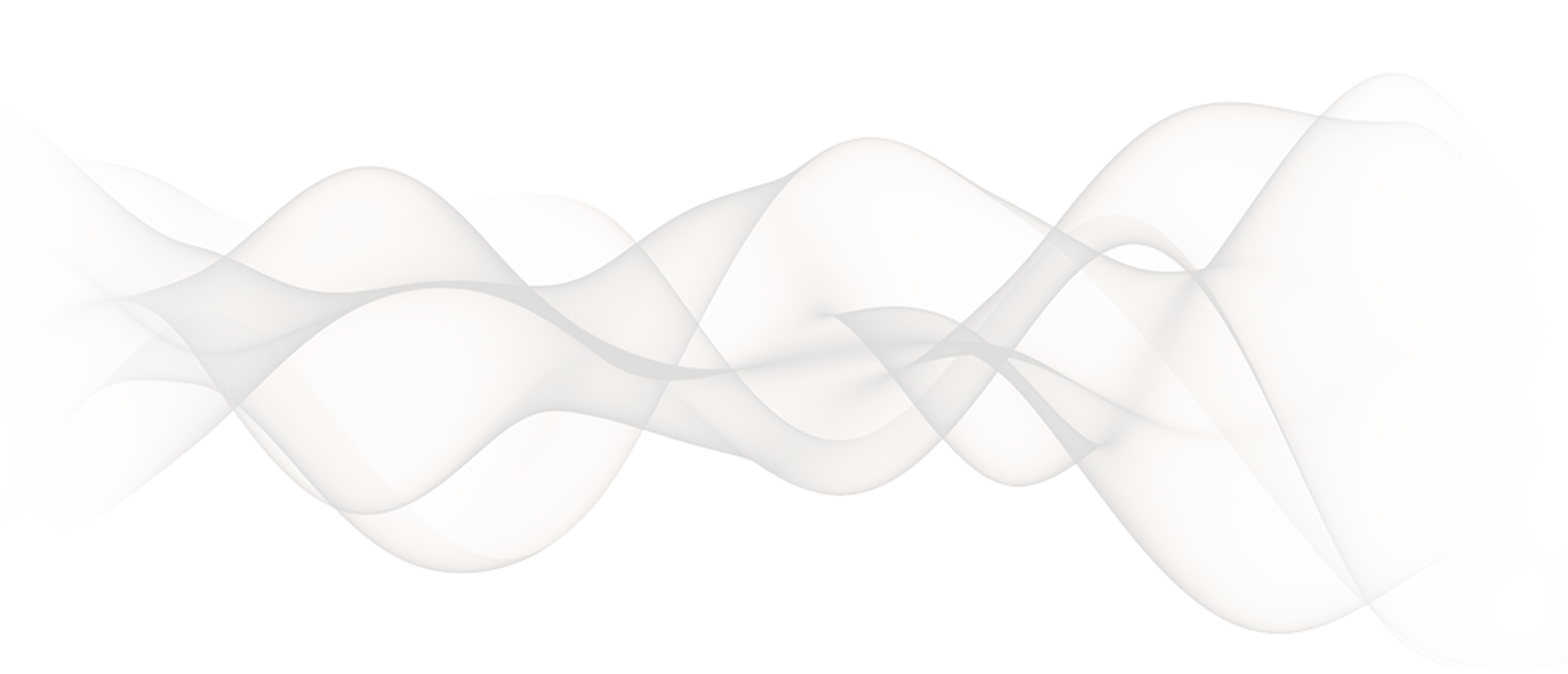 pat. Текстуры также бесшовные, ключевое отличие в том что на сей раз горизонтальные полоски не однородные по ширине, что создает весьма интересный и необычный эффект.
pat. Текстуры также бесшовные, ключевое отличие в том что на сей раз горизонтальные полоски не однородные по ширине, что создает весьма интересный и необычный эффект.
Grungy Stripes Photoshop Patterns Part 2
Еще немного полосатых текстур Grungy Stripes Photoshop Patterns Part 2, но на этот раз уже вертикальные. Опять выполнены в стиле гранж, характеристики те же.
Grunge Stripes Photoshop Patterns
Набор Grunge Stripes Photoshop Patterns содержит 12 текстур в высоком качестве. Разрешение от 512×512 до 1024×1024 пикселей. На этот раз нам предлагаются PAT текстуры, по сути это различные цветовые вариации одной темы. Правда они настолько разные по цветовой гамме и восприятию, что схожесть в конечном варианте дизайна вряд ли кто-то заметит. Полосы, как и в первом случае, идут по диагонали.
P.S. Постовой. В интернете слишком много информации, уметь впечатлить посетителя очень важно, поэтому веб-дизайн сайта нужно заказывать у профессионалов.
Сейчас в блогосфере среди вебмастеров проходит так называемый Bestmasterиzация конкурс где все пишут о партнерских программа и заработке на них.
Как установить чёрную и белую точку в Photohop и повысить контраст на фото
Одной из первоочередных задач, требующих ращения на начальном этапе обработки фото установка точек белого и черного позволяющий правильно установить контраст на изображении. В подобной коррекции нуждается большинство фотографий, по крайней мере хуже от этого точно не будет, а выигрыш в виде улучшения внешнего вида картинки вполне реален.
В качестве инструмента, повышающего контраст я буду использовать корректирующий слой «кривые». Картинка для экспериментов перед вами.
Первостепенная задача: определить какая точка (область) на фото является белой, а какая чёрной. есть два пути решения этой задачи, начну с наиболее распространенного. Первый путь лишен дополнительных телодвижения и основан на возможностях того же слоя кривых, который будет использоваться для коррекции.
Нахождение и установка точки белого и черного
Открою панель свойств Properties корр. слоя «Curves», перед началом поиска настрою инструменты для работы. В качестве них выступают три пипетки (Чёрная, Серая и Белая) находящиеся слева от окна с пока еще ровной линией будущий кривой и гистограммой.
Я уже касался темы параметра яркости в этой статье так что её уровнях можно почить там, однако напомню — по каналам изображения её диапазон простирается от 0 до 255. Пипетки, которые вы лицезрите по умолчанию настроены следующим образом:
- Черная на уровень 0;
- Серая, пипетка нейтральная, на 128;
- Белая на 255.
Работая с такими настройками при не точном взятии пробы можно легко вылететь из диапазона 0 — 255, а это в свою очередь влечет к неприятной потере деталей. Избежать такой ситуации можно перенастроив чёрную и белую пипетки с небольшим запасом в 10 пунктов диапазона яркостей.
Реализуется это следующим образом: дважды кликнув по черной пипетке — откроется знакомый диалог выбора цвета.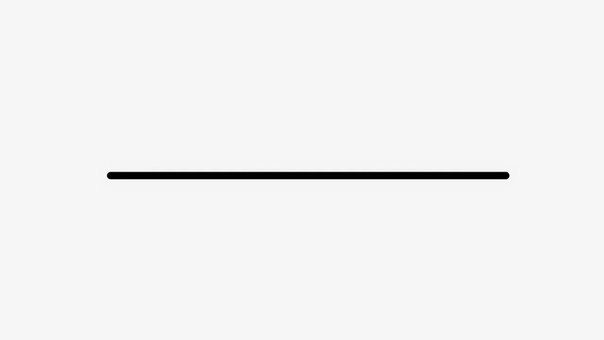 в значениях цвета для модели RGB установим 10 по всем каналам, аналогичную операцию проделаем для белой пипетки со значением 245.
в значениях цвета для модели RGB установим 10 по всем каналам, аналогичную операцию проделаем для белой пипетки со значением 245.
Теперь всё готово для работы с белой и чёрной точкой, осталось только найти их на картинке. Воспользуемся для этого регуляторами, расположенными под гистограммой на шкале яркостей.
Зажимаем клавишу Alt хватаем белый (правый) ползунок и тянем его к центру гистограммы при этом наблюдая за картинкой. Как только мы стронем ползунок, картинка будет залитой чёрным, не обращаем на это внимания продолжаем тянуть к центру.
Постепенно начнут появляться сначала цветные, а затем и белые области, продолжаем перемещение ползунка до тех пор пака белые области не начнут появляться на сюжетно значимых объектах. В качестве такого объекта я взял небольшое облачко в левой части картинки.
Как только это произойдет запоминаем это место, отводим ползунок в исходное состояние. Берём белую пипетку и кликнем ею по найденной области. Таким образом мы нашли белую точку на нашей картинке осталось проделать такую же операцию с черной точкой.
Таким образом мы нашли белую точку на нашей картинке осталось проделать такую же операцию с черной точкой.
Вновь нажимаем Alt и тянем чёрный маркер к центру гистограммы. Как только появится первая черная область (на сюжетно значимой части картинки) запоминаем её местонахождение, отводим ползунок назад отпускаем клавишу. У меня эта область внутри сарая в углу она, как мне кажется, область содержит чёрную точку для этой картинки. Беру соответствующую пипетку, кликнем по ней.
Таким нехитрым способом легко повысить контраст на фото, если воздействие получившейся Z-образной кривой кажется избыточным, можно поканально оттянуть кривые немного назад.
Осталось понять, что делать с серой пипеткой, используем её для нейтрализации возможного паразитного оттенка.
Удаление паразитного оттенка
Суть этого (далеко не единственного) варианта удаления паразитного оттенка заключается в приведении выявленного оттенка к нейтрально серому цвету при помощи соответствующей пипетки. Используем следующий приём. Находясь на слое «Кривых» применим комбинацию (Alt+Ctrl+E) это создаст композитный слой с картинкой выше корректирующего.
Используем следующий приём. Находясь на слое «Кривых» применим комбинацию (Alt+Ctrl+E) это создаст композитный слой с картинкой выше корректирующего.
Теперь с помощью фильтра размытия «Среднее» Filter — Blur — Average проявим паразитный оттенок.
Создаю новый корр. слой кривых, беру серую пипетку из панели свойств нижележащего корректирующего слоя и кликаем ею по получившейся плашке, в результате её цвет будет приведён к средне серому. Удаляем плашку, в примере скрыта её видимость, наслаждаемся результатом
Белая и черная точки на S — образной кривой
Применение первого варианта установки точек белого и чёрного даёт отличные результаты, однако есть способ — это сделать более «нежно». Для изображений людей, по-моему, он лучше подходит. Для начала все как раньше — находим самую светлую сюжетно значимою область (точка белая) и тёмную область — чёрная точка. Можно воспользоваться методом, описанным выше для проведения этой операции. А можно пойти другим более точным и наглядным путём, он заключается в совместном использовании инструмента «Пипетка» (клавиша I) и корректирующего слоя «Порог» Threshold.
А можно пойти другим более точным и наглядным путём, он заключается в совместном использовании инструмента «Пипетка» (клавиша I) и корректирующего слоя «Порог» Threshold.
Использование корректирующего слоя «Порог» Threshold
Упражняться буду на том же изображении предварительно сделав снимок состояния для того чтобы провести сравнение и удалив слои с предыдущей коррекцией.
Создам новый корр. слой «Порог», управлять его свойствами просто — тянем единственный ползунок вправо, все пикселы, имеющие яркость выше средней, будут постепенно затемнятся пока не останется несколько наиболее светлых областей претендующих на звание белой точки.
Можно снизить непрозрачность этого слоя чтобы увидеть полное изображение и понять какая из областей является наиболее значимой и приемлемой, для этой картинки не слишком актуально. Когда выбор сделан при помощи пипетки с зажатой клавишей Shift установлю на этом месте первую контрольную точку
Проделаю такую же манипуляцию для поиска чёрной точки передвигая ползунок «Порога» в левую сторону, установлю пипеткой второй маркер.
Точность и наглядность такого пути нахождения точек заключается в том, что, манипулируя непрозрачностью корр. слоя можно видеть какие области на фото претендуют на выбор в качестве белой и чёрной точек. Кроме того, используя пипетку можно сделать два варианта проб светов и теней. И впоследствии наиболее удачный вариант обработки.
На этом свою задачу слой Threshold выполнил можно его удалить и переходит к работе с кривыми
Применение S — образной кривой для поднятия контраста
Создам новый корр. слой кривых при помощи всё той же пипетки с зажатыми клавишами Ctrl+Shift кликну по найденным ранее маркерам на изображении. Точки будут перенесены на кривые в каналах хотя внешне ничего не изменится на мастер кривой.
Перехожу в красный канал (Alt+3), под гистограммой ниже шкалы яркости, как только сделать активной одну из точек появятся два поля ввода для входных (Input) и выходных (Output) значений. Для точки в светах ввожу в поле значение 245. Для точки в тенях 10.
Для точки в тенях 10.
Ту же операцию проделаю для двух оставшихся каналов. В результате имею вот такую картину с поканальными кривыми и отличной контрастной картинкой.
Проделав операцию по удалению паразитного оттенка способом, описанным выше получаю итоговое изображение. рядом для сравнения картинка, сделанная ранее. На это всё надеюсь материал будет полезен для вас.
Раскрашиваем черно-белую фотографию в Photoshop
Если вы занимаетесь сублимационной печатью, то вам приходится постоянно работать с фотографиями и изображениями. И, в зависимости от задумки, фото может быть цветным или черно-белым.
Для одних проектов необходимы черно-белые снимки, другие лучше работают с цветными изображениями, но в некоторых случаях лучше всего подходят раскрашенные черно-белые фотографии.
В этом уроке вы изучите два полезных приема Adobe Photoshop для добавления цветных оттенков фотографиям в серых тонах. Один из методов хорошо работает, когда нужно окрасить определенную область в однородный цвет, а второй, более тонкий прием позволяет ту же площадь сделать разноцветной.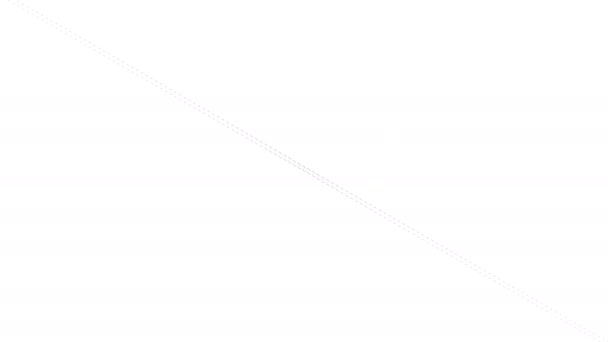 Оба способа, создавая из черно-белого оригинала реалистичную цветную фотографию, сохраняют при этом текстуру исходного изображения.
Оба способа, создавая из черно-белого оригинала реалистичную цветную фотографию, сохраняют при этом текстуру исходного изображения.
Шаг 1
Откройте в Photoshop черно-белое изображение. Я взял для примера фотографию из коллекции Нью-Йоркской публичной библиотеки, выложенную для общего пользования.
Шаг 2
На старых фотографиях часто видны царапины и следы пыли, и хотя их удаление не планировалось в этом уроке этом уроке, от нескольких слишком заметных царапин на этой фотографии придется избавиться. Это можно сделать с помощью инструмента Clone Stamp (Штамп) (S), выбрав для нашего примера мягкую кисть размером 60 рх.
Выберите образец для клонирования, нажав Alt/Option и щелкнув где-нибудь в наименее исцарапанной области. Затем кликните на царапине, чтобы на пиксельном уровне заменить эту область содержанием выбранного образца. Не частите с образцами во избежание повторяющихся рисунков в текстуре изображения.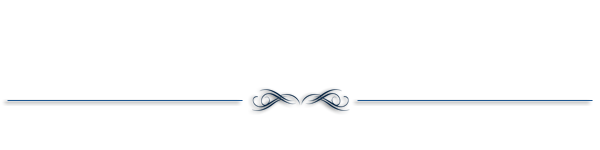
Шаг 3
Теперь, удалив заметные дефекты, можно приступать к окрашиванию. Первый способ включает выделение окрашиваемой области и добавление цвета посредством коррекции Hue/Saturation (Цветовой тон/Насыщенность). Для выделения платья, контур которого содержит много прямых линий, здесь использован инструмент Polygonal Lasso (Прямолинейное лассо).
Примечание: Нажав пробел, можно как угодно перетаскивать холст, не прерывая процесс выделения, а комбинации Ctrl/Cmd со знаками «-» или «+» позволят изменять масштаб, не включая инструмент Zoom (Масштаб).
Шаг 4
Выделив верхнюю часть платья, передвиньте холст и, нажав Shift, выделите остальное. С клавишей Shift новая область будет добавляться к выделенной, а с клавишей Alt/Option вычитаться. Полностью выделив окрашиваемый объект, нужно сгладить контур выделения, перейдя в Selection > Refine Edge (Выделение > Уточнить край) и указав для параметра feather (растушевка) значение 1 рх.
Затем зайдите в Image > Adjustments > Hue/Saturation (Изображение > Коррекция > Цветовой тон/Насыщенность) и, отметив галочкой чек-бокс Colorize (Тонирование), подберите желаемый цвет.
Примечание: Прежде чем снять выделение, можете на всякий случай сохранить его, выбрав Select > Save Selection (Выделение > Сохранить выделенную область). Это позволит быстро загрузить выделение, когда понадобится добавить оттенок.
Шаг 5
Повторите шаги 3 и 4 для других, однотонных частей своей фотографии (в данном случае это курица). Пробуйте различные варианты соотношений цветового тона, насыщенности и яркости, но если хотите избежать «мультяшного» эффекта, не завышайте уровень насыщенности.
Шаг 6
Для окраски оставшихся областей, а в нашем случае это ноги курицы, волосы девочки и задний фон, давайте воспользуемся другой техникой, главная идея которой заключается в раскрашивании неоднородного объекта на новом слое с последующим подбором подходящего режима наложения (смешивания) слоев.
Выделите ноги, волосы и фон в единую область, несмотря на то, что у них будут разные цвета.
Создайте новый слой, кликнув на иконке с подсказкой Create a New Layer (Создать новый слой) на палитре слоев внизу. Затем выберите мягкую кисть и раскрасьте фотографию в контуре выделенной области, подбирая желаемые краски и регулируя размер кисти. Для удобства можно временно уменьшить непрозрачность (opacity) нового слоя.
Не беспокойтесь – это еще не конечный результат!
Шаг 7
Разверните список режимов наложения слоев и выберите для раскрашенного слоя один из этих: Multiply (Умножение), Overlay (Перекрытие), Soft Light (Мягкий свет), или Color (Цветность), что будет зависеть от вашего изображения. Здесь выбран режим Soft Light (Мягкий свет) и непрозрачность (opacity) снижена до 44%.
Вот вам, пожалуйста, и цветное фото! Используя эти два способа, можно практически любую черно-белую фотографию сделать более интересной и выразительной.
Всем успехов!
Понравилась статья? Вы можете подписаться на новости и первыми узнавать о новых статьях и уроках сайта СублиМастер.
Статьи по теме:
Как сделать трафарет из фотографии
Как разрезать картинку в форме пазла
Как разрезать картинку на части в Photoshop
Вставляем фото в рамку с помощью Photoshop
Как вырезать белые полоски бумаги с белого фона / Основы Photoshop / Уроки
В этом уроке будем вырезать полоски белой бумаги с белого фона — они используются при выполнении урока Коллаж «Мегаполис».
В данном случае вырезаемые объекты и фон близки по тону, а границы состоят из геометрических линий и дуг, поэтому буду использовать инструмент «Перо» , с помощью которого можно рисовать прямые и кривые линии (кривые Безье).
Видео — урок смотрите в конце статьи.
Открываем изображение скрученных полосок
1.
 Создание контура
Создание контура1. Активируем инструмент (P), вид — Контур (Path) и начинаем создавать контур. Пока не поставлена начальная точка, курсор принимает вид пера со * в правом нижнем углу.
2. Для удобства увеличиваем масштаб просмотра изображения (Ctrl+Space+клик).
Уменьшение масштаба просмотра — Ctrl+Alt+Space+клик
Проставляем угловые точки (узел) там, где границы полоски — прямые, в этом случае контур соединяется отрезком от первой до второй точки.
3. Там, где граница объекта — дуга, ориентировочно, в середине скругления ставим точку и, не отпуская курсор, тянем вдоль продолжения границы. Прямая контура скругляется, по бокам узла появляются дополнительные маркеры, которые являются касательной к самому контуру.
Радиус кривизны можно уменьшать или увеличивать, меняя положение касательных (рычагов), потянув за краевой маркер. Первоначально точность повторения кривизны объекта может вызывать некоторые трудности, но с практикой вы научитесь, не задумываясь, ставить узел в нужном месте.
Первоначально точность повторения кривизны объекта может вызывать некоторые трудности, но с практикой вы научитесь, не задумываясь, ставить узел в нужном месте.
4. Завершаем контур, подведя «Перо» к начальной точке (вид курсора изменяется на перо с о внизу). При клике по начальной точке пути контур замыкается, узлы становятся не видны.
2. Редактирование контура
1. Если контур недостаточно хорошо прорисован, его можно редактировать, менять положение и количество узлов, кривизну кривой и т. д.
Для этого, зажав Ctrl, кликаем по контуру. Снова становятся видны узлы — выделяются прозрачным квадратиком. Когда нужно удалить какой-то узел, подводим курсор к маркеру. Вид курсора меняется на перо с -, кликаем. Узел удалится.
2. Если необходимо изменить положение узла, подводим курсор к нему и, с зажатым Ctrl, кликаем. Активный узел становится черным.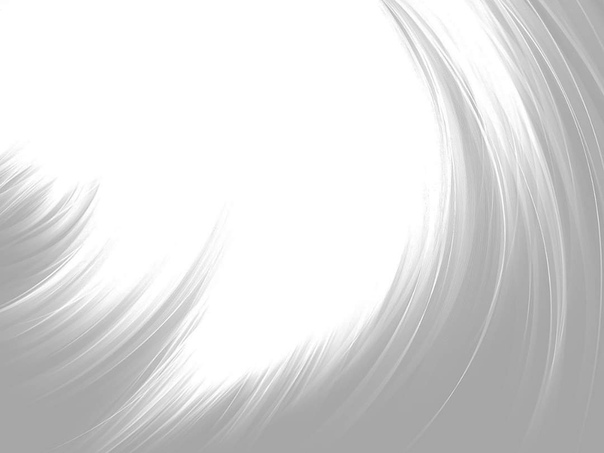
3. В случае, если нужно добавить дополнительную точку на контуре, подводим курсор к линии пути — вид курсора меняется на перо с +.
3. Создание выделения
Завершив редактирование контура, кликаем правой кнопкой мыши в рабочем окне. В открывшейся панели выбираем пункт Создать выделение (Make Selection) — эта операция создает выделеную область по созданному контуру.
Радиус растушевки (Feather Radius) = 0 пикс.
Копируем выделение на новый слой (Ctrl+J) – на новом слое появится 1-ая вырезанная полоска.
4. Возвращаемся к исходному слою и аналогично вырезаем следующие полоски.
В итоге получим каждую полоску на отдельном слое с прозрачным фоном и аккуратными границами.
Видео » Как вырезать белые полоски бумаги с белого фона»
До тех пор, пока я работала в редакторе мышкой, инструмент «Перо» был одним из самых задействованных, благодаря своей гибкости и качеству для создания выделений и векторных фигур.
Кривые Безье используются и в других редакторах, поэтому освоив принцип их создания и редактирования в Photoshop, вы легко сможете пользоваться ими и в других программах.
Удачи!
Поделиться с друзьями:
Обратите внимание, что отдельные компьютерные мониторы могут отображать цвета и тональные значения по-разному.
Требования к оригинал-макетам полиграфии
Вылеты и влеты
Ввиду огромного количества макетов, которые могут повлечь за собой неудовлетворительный результат, попробуем рассказать Вам, что такое «вылеты» и «влеты».Вылеты — припуски к обрезному формату, которые необходимо создавать, когда часть изображения уходит «под обрез», то есть линия реза проходит не по пустому полю незапечатанной бумаги, а по картинке.
 Вылеты — по 2 мм с каждой стороны, влеты — по 5 мм, соответственно, внутри с каждой из сторон.
Вылеты — по 2 мм с каждой стороны, влеты — по 5 мм, соответственно, внутри с каждой из сторон.| Описание | Пример |
|---|---|
| Берем, для примера стандартные визитки 90 мм х 50 мм: • влеты 5 мм — означают, что мы должны отступить от края визитки (вовнутрь) по 5 мм с каждой стороны • вылеты 2 мм — означают, что мы должны добавить к файлу по 2 мм с каждой стороны (сделать припуски) | |
| Создаем файл размером 94 мм х 54 мм (с учётом вылетов), и ставим: • горизонтальные направляющие на 2 мм, 7 мм, 87 мм, 92 мм • вертикальные направляющие на 2 мм, 7 мм, 47 мм, 52 мм |
* на изображении, приведённом ниже, тёмная рамка — это часть рабочего поля программы (в которой мы создаем макет визитки), не являющаяся каким-либо элементом макета.
 Белый прямоугольник — это созданный нами документ (94 мм х 54 мм), который, впоследствии, станет макетом визитки.
Белый прямоугольник — это созданный нами документ (94 мм х 54 мм), который, впоследствии, станет макетом визитки.Далее располагаем всю важную информацию (текст, логотип и т.д.) внутри самых дальних от края направляющих (во внутреннем прямоугольнике, образованном направляющими). Всё, что пересекает эти направляющие — фон (это может быть: фото, плашки, и т.п.) должен идти в край рабочего поля.
Особенности и неправильный макет
В случае, если вылеты не оставлены, по границе листа после подрезки могут образовываться полоски незапечатанной бумаги, причём, при неаккуратной резке они будут иметь разную ширину в разных частях изображения, то есть будут оставлять впечатление косого реза. Кроме того, велика вероятность того, что с разных сторон листа белые области будут разного размера, что усилит ощущение неаккуратности работы.Расмотрим, на первый взгляд, правильный макет, удовлетворяющий требованиям по размерам: 94 мм х 54 мм.
* на изображении, приведённом ниже, тёмная рамка — это часть рабочего поля программы (в которой мы создаем макет визитки), не являющаяся каким-либо элементом макета.
Почему данный макет не является верным? Дело в том, что допуск связки «печатный станок + резка», составляет 2 мм и несколько градусов.
У любого резака существует погрешность. Таким образом, при резке отпечатанных визиток приведённого выше макета, могут получится следующие варианты:
Визитка слева: резак «промахнулся» влево и вверх (белые полосы). Визитка справа: резак «промахнулся» вправо и вниз (белые полосы).
Резак «промахнулся» и задуманная дизайнером белая полоса «прилипла» к верху визитки, полоса бордового цвета сверху оказалась полностью срезана.
Перекос реза составил ВСЕГО ОДИН ГРАДУС.
Для того, чтобы любые мельчайшие неточности реза были незаметны и следует делать вылеты.
Правильный макет должен выглядеть так:
Чтобы напечатанные и порезанные визитки выглядели так:
Для максимально использования возможностей оборудования типографии при подготовке макета обратите внимание на:
Качество цифровой печати и послепечатной обработки
- Точность передачи цвета
- Общее качество готовой продукции
- Качество совмещения красок
- Точность гильотинной резки
- Точность плоттерной резки
- Качество биговки
- Качество фальцовки
- Качество ламинирования
- Качество термоклеевого скрепления
- Цифровая технология критична к печати однородных заливок и градиентов. Если не предпринять необходимых мер, наблюдается более или менее выраженная полосатость. Особенно это становится заметным, когда площадь заливки большая и без каких-либо графических элементов. Рекомендуется использовать различные эффекты, например «шум» (noise в Photoshop’e около 15%). Заливки максимального качества получаются при плотности цвета от 0% до 30% и от 80% до 100%
- Такие же проблемы возникают при запечатывании больших площадей градиентными заливками. Настоятельно рекомендуется в таких вариантах добавлять «шум», либо другую текстуру в изображение.

- Тонкие графические элементы (менее 1pt) рекомендуется включать только в векторной форме. Использование растровых форматов (например, TIFF) для отображения
- Для текста сплошного цвета рекомендуется минимальный размер шрифта 4
- Минимальная рекомендованная толщина линии — 0,25 pt, на выворотках —
- Использование «балансного» серого (передача серого цвета соотношением CMY) нежелательно. Лучше применять процент Black и, если нужно, тонировать его процентами CMY.
- Наш RIP позволяет в процессе печати корректировать цвета.
 Если Вас почему либо не устраивает сигнальный отпечаток, а цвет в файле кажется Вам правильным, просто напишите, какие изменения по базовым цветам (по Cyan, Magenta, Yellow или Black) Вы хотите применить к оттиску. Например, можно убрать по всему изображению Magenta в светах. Коррекция применяется целиком ко всему документу, а не отдельным страницам или изображениям. Цветокоррекция на печатной машине в большом объеме ведет к увеличению сроков производства.
Если Вас почему либо не устраивает сигнальный отпечаток, а цвет в файле кажется Вам правильным, просто напишите, какие изменения по базовым цветам (по Cyan, Magenta, Yellow или Black) Вы хотите применить к оттиску. Например, можно убрать по всему изображению Magenta в светах. Коррекция применяется целиком ко всему документу, а не отдельным страницам или изображениям. Цветокоррекция на печатной машине в большом объеме ведет к увеличению сроков производства. - Печать дополнительных (spot/Pantone) цветов выполняется методом их эмуляции, предварительно проконсультируйтесь с нами для выяснения РЕАЛЬНОГО цвета, например, мы можем предоставить атлас цветов Pantone распечатанный на нашей машине в соответствии с сертификацией Pantone.
- Все прозрачности, линзы и т.д. должны быть преобразованы в растровые объекты или к ним должна быть применена технология Flatten Transparency, данные объекты требуют особого контроля. Избегайте пересечения прозрачностей/линз и векторных объектов — это может приводить к растрированию той части векторного объекта, что находится ПОД прозрачностью и как следствие, две части (ПОД и ВНЕ прозрачности) векторного объекта будут отличаться.
 Не используйте смесовые/spot/Pantone цвета в данных эффектах — они будут переведены в CMYK
Не используйте смесовые/spot/Pantone цвета в данных эффектах — они будут переведены в CMYK - Все цветные элементы верстки должны быть выполнены в одной цветовой модели (RGB — sRGB или CMYK — EuroOffset). Совместное использование RGB и CMYK допускается только в Adobe InDesign, при создании многостраничных документов.
- Печать с заданной линиатурой растра:
Тиражные оттиски должны соответствовать стандартным нормам оптической плотности или подписанной Заказчиком оригинальной пробе (цветопробе).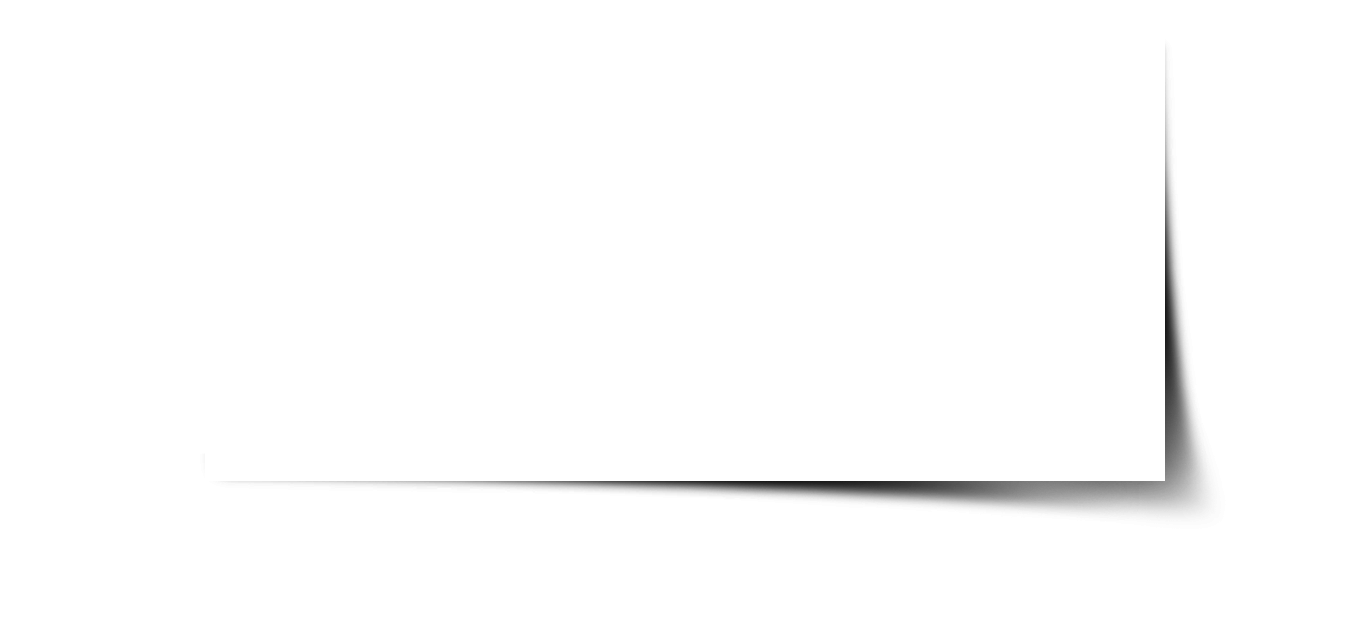
Расхождение между подписанным листом и тиражом не должно превышать стандартного для печатного оборудования Xerox iGen3 (дельта Е не более 5).
Автоматическая калибровка печатной машины осуществляется постоянно в процессе работы, контрольные проверки калибровки оператор ЦМП делает ежедневно.
На тиражных листах не должно быть механических повреждений (надрыва краев, забоя торцов, сморщенных и загнутых углов), следов пальцев рук, масляных пятен и т.п.
Изображения всех цветов на оттисках должны быть точно совмещены.
Допустимые отклонения:
• На бумаге плотностью от 80 до 90 г/м² — до 0,05 мм
• на бумаге плотностью от 90 до 130 г/м² — до 0,01 мм
• на бумаге плотностью от 130 г/м² и выше – 0,01 мм
Погрешность реза составляет не более 1 мм
Минимальная длина реза — 40мм, при производстве изделий с одной из сторон равной 40 мм и менее — используется плоттерная резка
Погрешность реза составляет не более 0,5 мм
Изделие складывается по линиям бига без перекоса, линия бига равномерная, без прорубов
Погрешность нанесения линии бига составляет не более 1мм
Допустимое отклонение соотношения изображения и линий фальца до 2 мм не более 5% от тиража
Ламинат припрессован к бумаге/картону равномерно без явных морщин и пузырей, не отходит по краям изделия без приложения усилий. Отклонения допустимы не более, чем в 5% тиража. Допускается небольшое отслоение ламината в местах внутренних биговок на части тиража
Отклонения допустимы не более, чем в 5% тиража. Допускается небольшое отслоение ламината в местах внутренних биговок на части тиража
Обложка не отрывается от блока при встряхивании
Рекомендации по подготовке макетов для цифровой печати
тонких элементов может привести к потере качества. Минимальная толщина линий 0,25 pt, для вывороток — 0,5 pt.
пункта. Для негативного текста рекомендуется размер шрифта не менее 6 пунктов. Для текста с заливкой менее 95% по одной из сепараций рекомендуется увеличить размер кегля на 2 пункта.
0,5 pt. В случае заливки с менее 95% одной из сепараций рекомендуется увеличивать толщину линии в 1.5-2 раза
- Стандартная линиатура растра — 175lpi: получаются лучше заливки и градиенты
- Дополнительная линиатура — 200lpi: заливки и градиенты будет получаться хуже, зато чёткость мелких и не 100% залитых краской элементов будет выше.
Рекомендуем заказывать сигнальный отпечаток с повышенной линиатурой растра для утверждения, если в макете есть тонкие серые линии или мелкий текст.
3.21. Обвести контур
3.21. Обвести контур3.21. Обвести контур
Команда обводит контур в изображении. Есть два способа, с помощью которых можно обвести контур: с помощью инструментов рисования или без них. Есть несколько параметров, которые используются для того, чтобы указать, как должна выглядеть обводка.
Есть два способа, с помощью которых можно обвести контур: с помощью инструментов рисования или без них. Есть несколько параметров, которые используются для того, чтобы указать, как должна выглядеть обводка.
| Примечание | |
|---|---|
Эта команда доступна только когда в изображении есть контур. |
3.21.1. Активация команды
Получить доступ к этой команде можно через меню изображения → .
Также её можно вызвать, нажав на кнопку с аналогичным именем в диалоге контуров.
3.
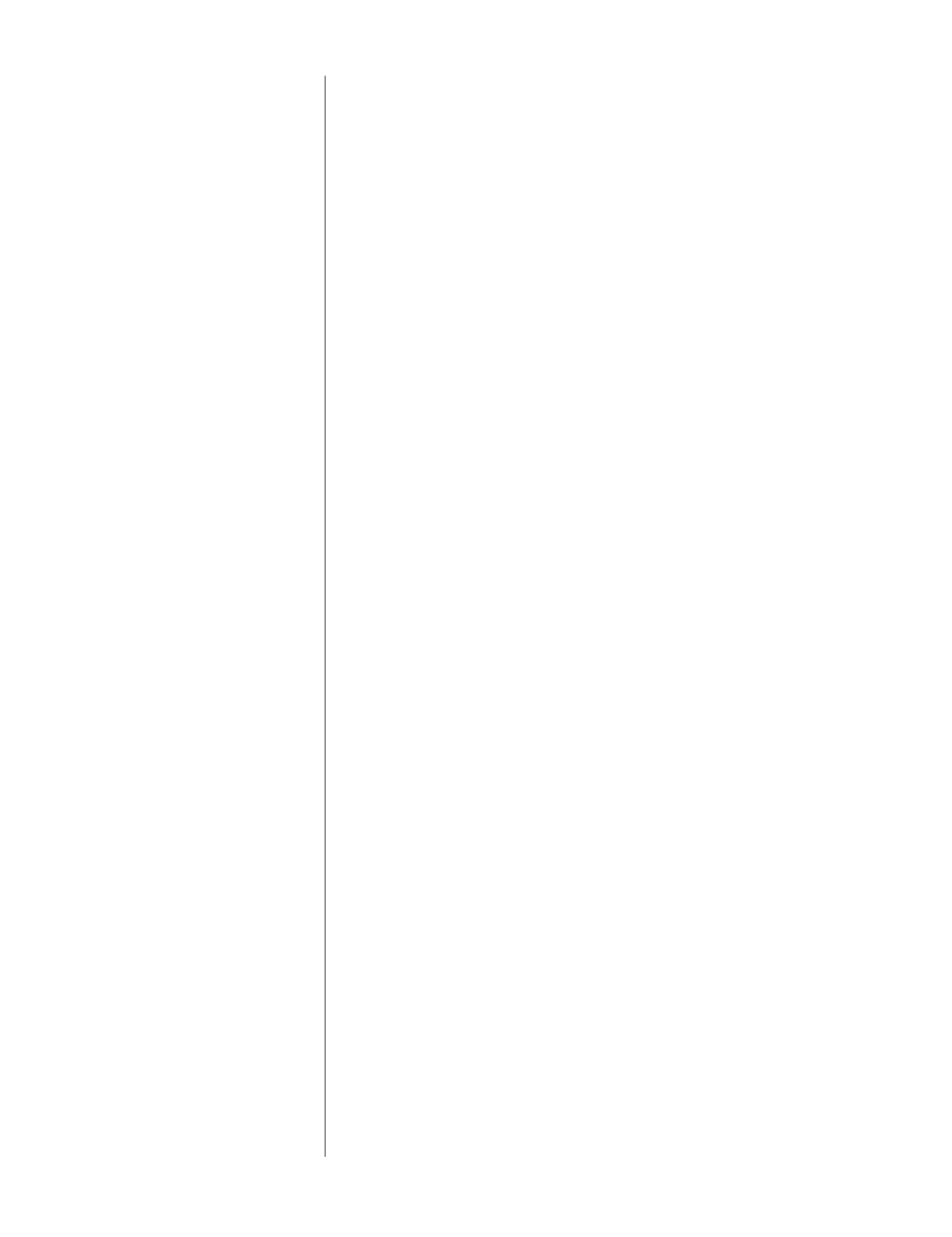 21.2. Описание окна диалога
21.2. Описание окна диалогаРисунок 16.23. Окно диалога «Выбрать стиль обводки»
Диалог Выбрать стиль обводки позволяет выбрать параметры обводки вручную или с инструментом рисования. Если для обводки используется активный инструмент рисования, то все настройки заимствуются из этого инструмента.
Линия обводки
Обводка рисуется активным цветом переднего плана, установленным на панели инструментов. Однако, при нажатии на треугольник рядом с параметром Стиль линии появляются дополнительные параметры:
- Толщина линии
Введите ширину границы выделения. Пиксели выбраны как единица измерения по умолчанию, но можно выбрать другие единицы из списка.
- Сплошной цвет/Шаблон
Здесь можно выбрать, рисовать ли обводку сплошным цветом или шаблоном.
 Здесь сплошной стиль и шаблон отличаются от пунктирного шаблона. Если выбрать сплошную линию без пунктирного шаблона, то будет нарисована непрерывная линия цветом переднего плана из панели инструментов. Если выбрать линию из шаблона без пунктирного шаблона, то будет нарисована непрерывная линия шаблоном из панели инструментов. Если выбрать линию с пунктирным шаблоном, цвет или шаблон всё равно определяются цветом или шаблоном переднего плана на панели инструментов. То есть, если выбрать мраморный шаблон и шаблонную пунктирную линию, то будет нарисована пунктирная линия шаблоном из мрамора.
Здесь сплошной стиль и шаблон отличаются от пунктирного шаблона. Если выбрать сплошную линию без пунктирного шаблона, то будет нарисована непрерывная линия цветом переднего плана из панели инструментов. Если выбрать линию из шаблона без пунктирного шаблона, то будет нарисована непрерывная линия шаблоном из панели инструментов. Если выбрать линию с пунктирным шаблоном, цвет или шаблон всё равно определяются цветом или шаблоном переднего плана на панели инструментов. То есть, если выбрать мраморный шаблон и шаблонную пунктирную линию, то будет нарисована пунктирная линия шаблоном из мрамора.- Стиль линии
Этот выпадающий список предоставляет следующий выбор:
Стиль конца: позволяет выбрать форму наконечника незакрытого контура, которая может быть тупая, круглая и квадратная.
Стиль соединения: позволяет выбрать форму углов контура, которая может быть в «ус», круглая и фаска.

Предел в УС: когда для сегмента контура сходятся, закругленность угла определяется этим параметром. Если обводка широкая, а предел не установлен, получится острое соединение. Предел углового соединения (УС) определяет как заполнить промежуток, получаемый продолжением внешних краёв обводки до их пересечения. Диапазон значений — от 0,0 до 100,0 — устанавливается ползунком, полем ввода или стрелками.
Рисунок 16.24. Пример предела углового соединения
Пунктирный шаблон: на точечном уровне линия рисуется как серия коробочек или тире. Их порядок можно изменить. Чёрная область с тонкими вертикальными линиями представляет собой точки тире. Если нажать на чёрную точку, то она удалится из тире.
 Если нажать на белую точку, то она добавится к тире. Серые области показывают, как повторится шаблон при рисовании линии.
Если нажать на белую точку, то она добавится к тире. Серые области показывают, как повторится шаблон при рисовании линии.Предустановленные тире: чтобы не делать собственных шаблонов, можно выбрать из списка уже созданных. Этот шаблон покажется в Шаблоне пунктира, чтобы появилось представление о результате.
Сглаживание: кривые обводки или обводки, нарисованные под углом, будут выглядеть ступенчато. Этот параметр смягчает переход между ступеньками.
- Обводка инструментом рисования
- Инструмент рисования
Инструмент для рисования обводки можно выбрать из списка. В этом случае, все настройки для рисования обводки заимствуются у этого инструмента.

- Эмулировать динамическую кисть
Обратитесь к главе Динамическая кисть.
Как удалить белые линии из узоров в Illustrator
Совместное использование — это забота!
Узнайте, как удалить белые линии из узоров в Adobe Illustrator. Исправьте этот надоедливый сбой в Illustrator одним нажатием кнопки при сохранении!
Я учил себя использовать Adobe Illustrator в течение последних нескольких лет, и то и дело сталкиваюсь с проблемой, которую нелегко решить.
Белые линии в узорах — мой личный враг. В основном потому, что информация в Интернете НЕ решала мои проблемы.Я просмотрел 11-минутное видео и услышал, что это вообще не проблема.
За исключением того, что это — это , если вы продаете цифровые паттерны.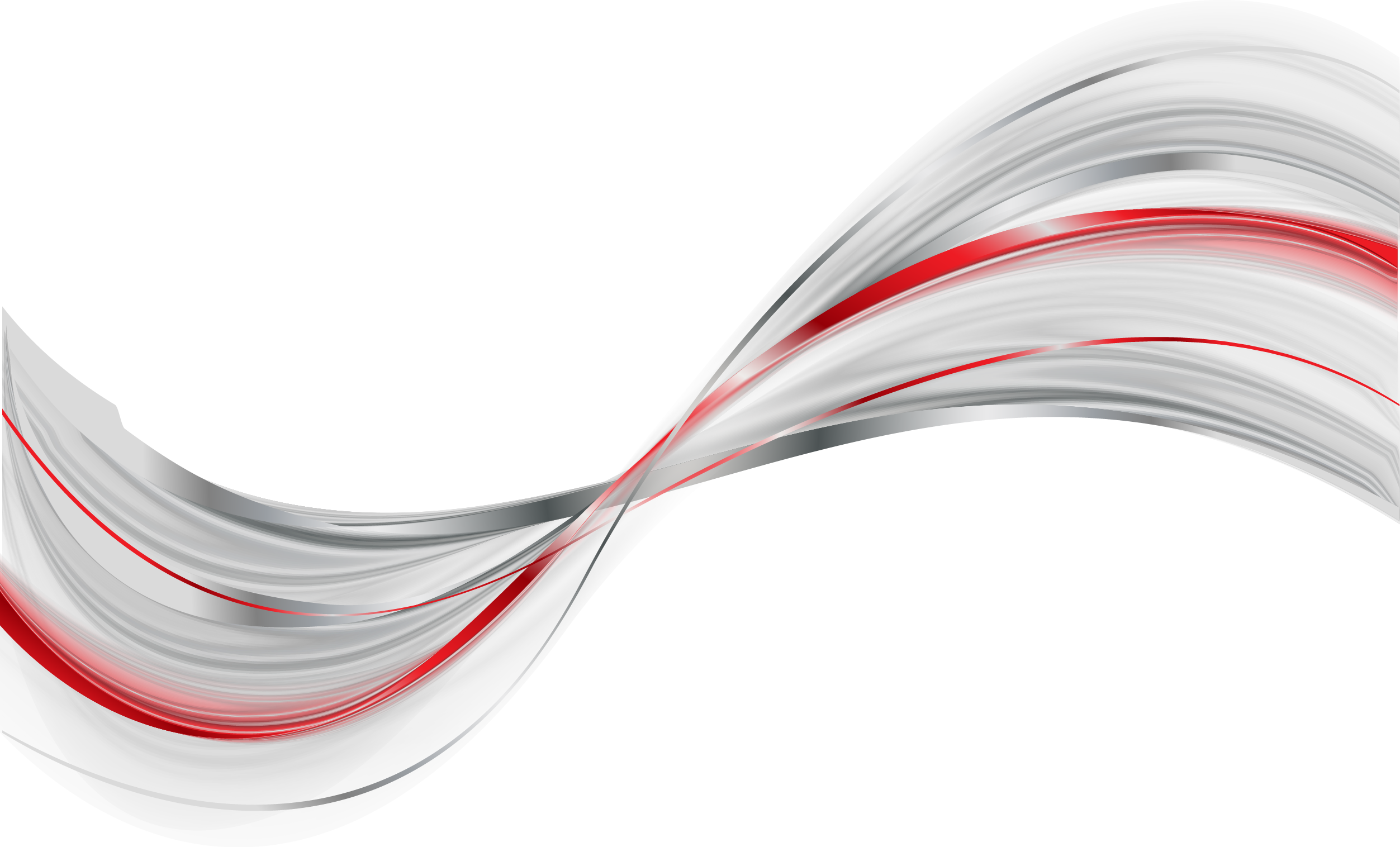 Или все, что нужно напечатать. Мои белые линии отображались при сохранении в виде изображений jpeg, так что да, я бы сказал, что это больше, чем визуальный сбой в Illustrator.
Или все, что нужно напечатать. Мои белые линии отображались при сохранении в виде изображений jpeg, так что да, я бы сказал, что это больше, чем визуальный сбой в Illustrator.
К счастью, я понял, как их исправить, и сегодня делюсь этими знаниями.
Этот пост содержит партнерские ссылки. Приобретая товар по партнерской ссылке, я получаю небольшую комиссию без каких-либо дополнительных затрат для вас.
Я продаю цифровые выкройки в моем магазине Etsy, и недавно со мной связался клиент и сказал, что на выкройках есть белые линии.
Я думал, что исправил их все, но я полагаю, что пренебрегал этим конкретным шаблоном. Это дало мне возможность делать снимки экрана с исправлениями во время работы.
Как удалить белые линии из узоров в Illustrator
Вот мое изображение с крошечными белыми линиями между узорами. Если бы вы распечатали его или использовали в Photoshop, эти линии были бы видны.
Линии показывают, где повторяется узор, но в бесшовном узоре они должны быть невидимыми.
Базовое исправление
Убедитесь, что вы щелкнули по «Размер плитки под искусство» при создании выкройки. (К сожалению, это не исправило мои линии, но это хорошая практика при создании узоров.
Волшебное исправление для удаления белых линий из узоров
Сглаживание. Это ключевая фраза, которую необходимо знать.
Отключение этого параметра на общей панели Illustrator заставит Illustrator работать быстрее, поскольку он не считывает так много данных.Но это также помогает с появлением линий.
Это исправит визуальный сбой. А как насчет сберегательного глюка?
На панели экспорта в jpeg в разделе «Сглаживание» выберите «Оптимизировано для графики (суперсэмплинг)».
Это волшебная кнопка, которая вам нужна.
Линии больше нет!Другие советы по созданию бесшовных узоров
Когда я исправлял белые линии в этом наборе шаблонов, я, к своему ужасу, заметил, что мои шаблоны не были на 100% бесшовными. Это один из первых наборов паттернов, которые я создал, и я думаю, что тогда я не совсем понимал, как их создавать.
Это один из первых наборов паттернов, которые я создал, и я думаю, что тогда я не совсем понимал, как их создавать.
Итак, вот как я исправил их, чтобы они были бесшовными.
(Это не полное руководство о том, как создавать выкройки. Эта серия руководств скоро появится.)
Размеры шаблона
Сделайте размер выкройки кратным размеру вашего готового изделия.
Для цифровой бумаги я делаю выкройки размером 12 на 12 дюймов. Каждая сторона моего изображения должна делиться на 12, а не случайным образом.
Чтобы исправить это, я выбрал узор и фон, а затем изменил размер, придерживаясь как можно ближе к соотношению размеров.
Затем мне пришлось переделать выкройку и заполнить форму 12 х 12 своим выкройкой.
Размеры смещения
Удостоверьтесь, что смещения массива также кратны конечным размерам.
У меня был один узор со смещением 1/5, которое не делится, поэтому узор не был бесшовным.
Установка смещения 1/2 изменила дизайн, но сделала его бесшовным.
Возможно вам понравится:
Пин на потом!
белая линия прозрачный фон
Новым пользователям предоставляется скидка 60%. Это очень чистое прозрачное фоновое изображение и его разрешение… 1. Jpg Library Library Logo Png Pictures Free Icons And — White Background Размер Instagram. Перетащите изображение в инструмент, затем щелкните цвет фона изображения, чтобы удалить его и сделать прозрачным. Слой-маска даст вам гораздо больше контроля в этом процессе. Бесплатно для коммерческого использования. Изображения высокого качества PNG.Одним из наиболее важных вариантов использования Adobe Photoshop является преобразование файлов разных типов. LunaPic> Редактировать> Прозрачный фон. Например, вы можете использовать Magic Wand Tool. Новым пользователям предоставляется скидка 60%. Линии PNG: загружайте прозрачные картинки и клипарты высокого качества и лучшего разрешения без фона.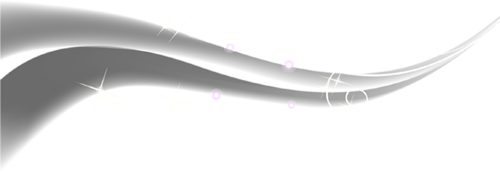 Если нижний слой по-прежнему является фоновым, разблокируйте этот слой, щелкнув значок замка. 1054 прозрачных png белого фона. Основным параметром, влияющим на качество замены, является «Интенсивность замены» и для каждого изображения она может быть разной.Войдите на Lovepik и получайте бесплатные загрузки каждый день. Более 2 200 000 изображений облегчат вашу работу. Да, оно может. Обязательно установите Photoshop, прежде чем продолжить работу с этим уроком. Установите режим наложения на Умножение. Используйте форму выше, чтобы выбрать файл изображения или URL. 20180115 Значок морской пехоты, окончательный обведенный белыми линиями без заливки — логотип Johns Hopkins, белый клипарт. Чтобы сделать белый цвет прозрачным в Photoshop, нужно выполнить несколько шагов. Если у вас есть изображение с белым фоном, вы можете запустить его через программу записи и сохранить как PNG.Кроме того, вы можете захотеть использовать некоторые из типов файлов, упомянутых выше, для конкретных случаев использования.
Если нижний слой по-прежнему является фоновым, разблокируйте этот слой, щелкнув значок замка. 1054 прозрачных png белого фона. Основным параметром, влияющим на качество замены, является «Интенсивность замены» и для каждого изображения она может быть разной.Войдите на Lovepik и получайте бесплатные загрузки каждый день. Более 2 200 000 изображений облегчат вашу работу. Да, оно может. Обязательно установите Photoshop, прежде чем продолжить работу с этим уроком. Установите режим наложения на Умножение. Используйте форму выше, чтобы выбрать файл изображения или URL. 20180115 Значок морской пехоты, окончательный обведенный белыми линиями без заливки — логотип Johns Hopkins, белый клипарт. Чтобы сделать белый цвет прозрачным в Photoshop, нужно выполнить несколько шагов. Если у вас есть изображение с белым фоном, вы можете запустить его через программу записи и сохранить как PNG.Кроме того, вы можете захотеть использовать некоторые из типов файлов, упомянутых выше, для конкретных случаев использования. Вместо этого мы собираемся более подробно рассказать о том, как сделать белые пиксели прозрачными даже при более сложных выделениях. Есть много причин, по которым вам может потребоваться сделать белый цвет прозрачным в Photoshop CC. Обратите внимание, что я растянул изображение, чтобы сделать его более вертикальным. Ниже приводится краткий обзор шагов, предпринятых для добавления белого контура вокруг прозрачного PNG с помощью GIMP. Используя нашу программу для удаления фона, вы можете легко заменить отвлекающий фон сплошным белым фоном, который акцентирует внимание на вашем продукте, которому он принадлежит.Здесь показан образец маски слоя для этого изображения: Наконец, вот как выглядят сложенные изображения, прежде чем я изменю их слои. Почему так важно убирать фон с фото товаров? Найдите и загрузите бесплатные графические ресурсы для фона линий. Как уже говорилось ранее, создание прозрачных белых пикселей позволит расширить творческие возможности ваших изображений. Входной PNG является подписью Стива Возняка (соучредителя компьютерной компании Apple вместе со Стивом Джобсом).
Вместо этого мы собираемся более подробно рассказать о том, как сделать белые пиксели прозрачными даже при более сложных выделениях. Есть много причин, по которым вам может потребоваться сделать белый цвет прозрачным в Photoshop CC. Обратите внимание, что я растянул изображение, чтобы сделать его более вертикальным. Ниже приводится краткий обзор шагов, предпринятых для добавления белого контура вокруг прозрачного PNG с помощью GIMP. Используя нашу программу для удаления фона, вы можете легко заменить отвлекающий фон сплошным белым фоном, который акцентирует внимание на вашем продукте, которому он принадлежит.Здесь показан образец маски слоя для этого изображения: Наконец, вот как выглядят сложенные изображения, прежде чем я изменю их слои. Почему так важно убирать фон с фото товаров? Найдите и загрузите бесплатные графические ресурсы для фона линий. Как уже говорилось ранее, создание прозрачных белых пикселей позволит расширить творческие возможности ваших изображений. Входной PNG является подписью Стива Возняка (соучредителя компьютерной компании Apple вместе со Стивом Джобсом).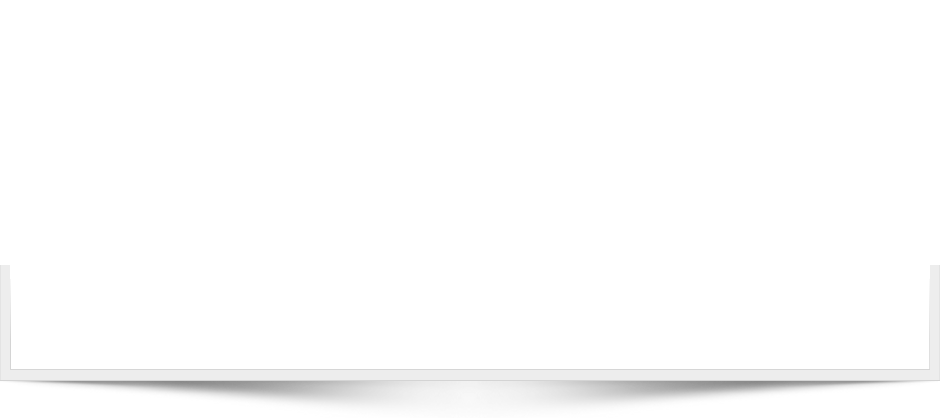 Однако здесь мы не можем изменить режим наложения, потому что только Умножение делает белый прозрачным.Скоро инструмент быстрого выбора. Белая линия с прозрачным фоном клипарт. Чтобы сделать белые пиксели прозрачными на изображении и фоне, вам нужно будет знать несколько шагов. Однако здесь мы не можем изменить режим наложения, потому что… Все выбранные белые пиксели теперь прозрачны, и у нас остается забавный и творческий эффект. Скачайте Create Wallpaper. Каролина Грабовская. Эти типы файлов обычно используются в графическом или веб-дизайне. Поскольку вы выбираете только белые пиксели, уменьшите допуск инструмента примерно до 20.В Adobe Photoshop есть несколько способов сделать белые пиксели прозрачными. Проблема может возникнуть, если вы хотите использовать штриховой рисунок напрямую. Это изображение, с которым я буду экспериментировать: для этого изображения я хочу, чтобы изображение медленно появлялось из середины фотографии. Мощный алгоритм максимально использует ваши входные данные, сводя к минимуму объем работы, необходимой для получения прозрачного или белого фона.
Однако здесь мы не можем изменить режим наложения, потому что только Умножение делает белый прозрачным.Скоро инструмент быстрого выбора. Белая линия с прозрачным фоном клипарт. Чтобы сделать белые пиксели прозрачными на изображении и фоне, вам нужно будет знать несколько шагов. Однако здесь мы не можем изменить режим наложения, потому что… Все выбранные белые пиксели теперь прозрачны, и у нас остается забавный и творческий эффект. Скачайте Create Wallpaper. Каролина Грабовская. Эти типы файлов обычно используются в графическом или веб-дизайне. Поскольку вы выбираете только белые пиксели, уменьшите допуск инструмента примерно до 20.В Adobe Photoshop есть несколько способов сделать белые пиксели прозрачными. Проблема может возникнуть, если вы хотите использовать штриховой рисунок напрямую. Это изображение, с которым я буду экспериментировать: для этого изображения я хочу, чтобы изображение медленно появлялось из середины фотографии. Мощный алгоритм максимально использует ваши входные данные, сводя к минимуму объем работы, необходимой для получения прозрачного или белого фона. Хотя для этого урока будет использоваться Photoshop CC, вы также можете использовать его для более ранних версий Photoshop, таких как CS6.Вертикальная белая линия скачать бесплатно картинки с прозрачным фоном на Men Cliparts 2020. Если вы ищете варианты видеоуроков, это простое руководство, которое поможет вам с этой задачей. Укажите картинку на вашем компьютере или телефоне, нажмите кнопку ОК внизу этой страницы. Если бы мы использовали Overlay, линии приобрели бы более темный цвет, но белый вокруг «поглотил бы» все остальные цвета. Вы можете защитить себя от мошенников, убедившись, что контакт является агентом Microsoft или сотрудником Microsoft, а номер телефона — официальным Microsoft … Полупрозрачные пиксели исходного круга растеклись на белом матовом цвете, в результате чего стали почти белыми но полностью непрозрачные пиксели по углам.Создавайте красивые галереи за считанные минуты, а не часы. 1. Большинство инструментов, используемых для этой цели, такие же, как и в более ранних версиях.
Хотя для этого урока будет использоваться Photoshop CC, вы также можете использовать его для более ранних версий Photoshop, таких как CS6.Вертикальная белая линия скачать бесплатно картинки с прозрачным фоном на Men Cliparts 2020. Если вы ищете варианты видеоуроков, это простое руководство, которое поможет вам с этой задачей. Укажите картинку на вашем компьютере или телефоне, нажмите кнопку ОК внизу этой страницы. Если бы мы использовали Overlay, линии приобрели бы более темный цвет, но белый вокруг «поглотил бы» все остальные цвета. Вы можете защитить себя от мошенников, убедившись, что контакт является агентом Microsoft или сотрудником Microsoft, а номер телефона — официальным Microsoft … Полупрозрачные пиксели исходного круга растеклись на белом матовом цвете, в результате чего стали почти белыми но полностью непрозрачные пиксели по углам.Создавайте красивые галереи за считанные минуты, а не часы. 1. Большинство инструментов, используемых для этой цели, такие же, как и в более ранних версиях.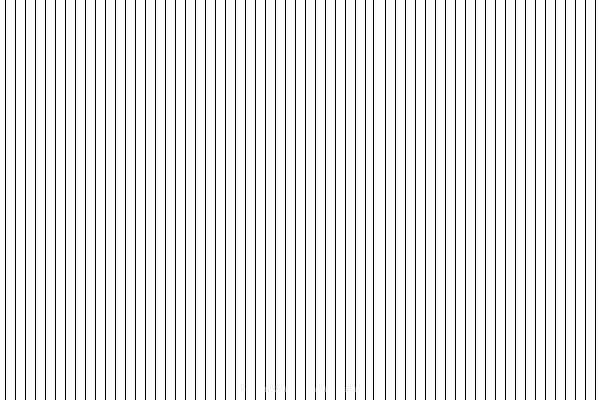 как внутренние части изображения, так и фон, Как сделать изображение прозрачным в Photoshop, Как сделать фон белым в Photoshop, Как сделать фон прозрачным в Photoshop и PowerPoint, Как заменить фон объекта в Photoshop, Шаги по сделать белый прозрачным в Photoshop. Лучший учебник по созданию прозрачного белого в Photoshop.Для получения дополнительной информации об изменении, создании и удалении выделений ознакомьтесь с этим подробным руководством по инструменту «Лассо». Если это так, подпишитесь на нас в Facebook и Twitter, чтобы получить больше уроков по фотошопу и редактированию фотографий. Лучший выбор прозрачных векторных изображений значков Facebook, графики и фондовых иллюстраций. Переместите слой под нижний слой на панели слоев. Сначала выберите изображение, над которым хотите работать. 0. 140 000+ векторных изображений, фотографий и файлов PSD. Если вы новичок в этом программном обеспечении, особенно если вы впервые используете его, настоятельно рекомендуется вместо этого просмотреть видеоурок в верхней части страницы.
как внутренние части изображения, так и фон, Как сделать изображение прозрачным в Photoshop, Как сделать фон белым в Photoshop, Как сделать фон прозрачным в Photoshop и PowerPoint, Как заменить фон объекта в Photoshop, Шаги по сделать белый прозрачным в Photoshop. Лучший учебник по созданию прозрачного белого в Photoshop.Для получения дополнительной информации об изменении, создании и удалении выделений ознакомьтесь с этим подробным руководством по инструменту «Лассо». Если это так, подпишитесь на нас в Facebook и Twitter, чтобы получить больше уроков по фотошопу и редактированию фотографий. Лучший выбор прозрачных векторных изображений значков Facebook, графики и фондовых иллюстраций. Переместите слой под нижний слой на панели слоев. Сначала выберите изображение, над которым хотите работать. 0. 140 000+ векторных изображений, фотографий и файлов PSD. Если вы новичок в этом программном обеспечении, особенно если вы впервые используете его, настоятельно рекомендуется вместо этого просмотреть видеоурок в верхней части страницы. Найдите и скачайте бесплатные изображения HD Text PNG с прозрачным фоном на сайте lovepik.com. PNG. Давайте проведем личный и содержательный разговор. Прозрачный фон Бесплатный онлайн-инструмент для создания прозрачных фоновых изображений, который мгновенно удаляет любой цвет фона изображения. Исходное изображение не изменено. Наконец, инвертируйте выделение и сделайте его маской слоя. Этот метод является стандартным для набора приемов любого пользователя Photoshop и может быть полезен во многих различных ситуациях.Сделано Вистом Петером. Я намеревался сделать это, чтобы линии были более привлекательными и соответствовали линиям на изображении. Удалите белый фон с вашего рисунка и сделайте его прозрачным, чтобы вы могли нарисовать его ниже линии. НЕ используйте ключевые слова в поле имени. черно-белая абстрактная живопись, черно-белый угол точки линии, винтажный черный фон кирпичной стены PNG 650x883px 1.2MB белая, розовая и зеленая цветочная рамка, Цветочная рамка, Цветочный бордюр PNG… Save my имя, адрес электронной почты и веб-сайт в этом браузере в следующий раз, когда я буду комментировать.
Найдите и скачайте бесплатные изображения HD Text PNG с прозрачным фоном на сайте lovepik.com. PNG. Давайте проведем личный и содержательный разговор. Прозрачный фон Бесплатный онлайн-инструмент для создания прозрачных фоновых изображений, который мгновенно удаляет любой цвет фона изображения. Исходное изображение не изменено. Наконец, инвертируйте выделение и сделайте его маской слоя. Этот метод является стандартным для набора приемов любого пользователя Photoshop и может быть полезен во многих различных ситуациях.Сделано Вистом Петером. Я намеревался сделать это, чтобы линии были более привлекательными и соответствовали линиям на изображении. Удалите белый фон с вашего рисунка и сделайте его прозрачным, чтобы вы могли нарисовать его ниже линии. НЕ используйте ключевые слова в поле имени. черно-белая абстрактная живопись, черно-белый угол точки линии, винтажный черный фон кирпичной стены PNG 650x883px 1.2MB белая, розовая и зеленая цветочная рамка, Цветочная рамка, Цветочный бордюр PNG… Save my имя, адрес электронной почты и веб-сайт в этом браузере в следующий раз, когда я буду комментировать.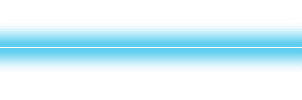 Чтобы сделать фон прозрачным, мы указываем шестнадцатеричный код цвета «FFFFFF», который соответствует белому цвету в опциях. Вот как ваши слои должны выглядеть на этом этапе: Наконец, создайте выделение верхнего слоя, где вы хотите, чтобы белые пиксели стали прозрачными. Упомянутый выше учебник несколько расширяет этот метод на все фоны. Фон клипарт Instagramm — белый логотип Instagram без фона. Если вы постоянно используете самые эффективные программы для работы, например Adobe Illustrator, вам нужно знать, как сделать белый цвет прозрачным.Этот метод действительно не дает вам штрихового рисунка без фона. Кроме того, удаление белых пикселей из вашего изображения может принести вам пользу для творчества. Загрузите 2,701 Background Cross Transparent White Stock Illustration, Vector & Clipart бесплатно или по удивительно низким ценам! Твитнуть. Матирование фона работает лучше всего, если фон веб-страницы сплошной и если вы знаете, что это за цвет. PNG. Сделано Вистом Петером. Это происходит потому, что края изображения должны плавно переходить в цвет фона.
Чтобы сделать фон прозрачным, мы указываем шестнадцатеричный код цвета «FFFFFF», который соответствует белому цвету в опциях. Вот как ваши слои должны выглядеть на этом этапе: Наконец, создайте выделение верхнего слоя, где вы хотите, чтобы белые пиксели стали прозрачными. Упомянутый выше учебник несколько расширяет этот метод на все фоны. Фон клипарт Instagramm — белый логотип Instagram без фона. Если вы постоянно используете самые эффективные программы для работы, например Adobe Illustrator, вам нужно знать, как сделать белый цвет прозрачным.Этот метод действительно не дает вам штрихового рисунка без фона. Кроме того, удаление белых пикселей из вашего изображения может принести вам пользу для творчества. Загрузите 2,701 Background Cross Transparent White Stock Illustration, Vector & Clipart бесплатно или по удивительно низким ценам! Твитнуть. Матирование фона работает лучше всего, если фон веб-страницы сплошной и если вы знаете, что это за цвет. PNG. Сделано Вистом Петером. Это происходит потому, что края изображения должны плавно переходить в цвет фона.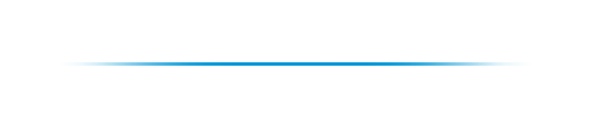 Можно использовать такие простые вещи, как Eraser Tool. Причина, по которой кто-то будет использовать Photoshop, чтобы сделать пиксели прозрачными, заключается в том, что этот процесс довольно прост. Шумный. 1110 * 500. Скачайте Create Wallpaper. Вместо того, чтобы влиять на баланс белого всего изображения, вы можете легко настроить баланс белого только для белых пикселей. Как работает этот инструмент? Инструмент «Прозрачный фон». Вы также можете настроить уровень грязного белого, чтобы стереть соседний белый цвет на изображениях. Важно понять, как непрозрачность может повлиять на текстуру изображения.7. Прозрачные области в изображениях позволяют создавать слои и вырезы, с которыми вы, возможно, раньше испытывали трудности. Скачайте его бесплатно и поделитесь им. Как сделать белый прозрачным в фотошопе? 148 434 847 стоковых фото онлайн. Этот пакет включает в себя Lightroom, еще одно программное обеспечение для редактирования фотографий высшего уровня. Для создания второго примера с белым фоном были использованы те же настройки, что и в первом примере, за исключением параметра: «Заменить одноцветный фон на» — белый.
Можно использовать такие простые вещи, как Eraser Tool. Причина, по которой кто-то будет использовать Photoshop, чтобы сделать пиксели прозрачными, заключается в том, что этот процесс довольно прост. Шумный. 1110 * 500. Скачайте Create Wallpaper. Вместо того, чтобы влиять на баланс белого всего изображения, вы можете легко настроить баланс белого только для белых пикселей. Как работает этот инструмент? Инструмент «Прозрачный фон». Вы также можете настроить уровень грязного белого, чтобы стереть соседний белый цвет на изображениях. Важно понять, как непрозрачность может повлиять на текстуру изображения.7. Прозрачные области в изображениях позволяют создавать слои и вырезы, с которыми вы, возможно, раньше испытывали трудности. Скачайте его бесплатно и поделитесь им. Как сделать белый прозрачным в фотошопе? 148 434 847 стоковых фото онлайн. Этот пакет включает в себя Lightroom, еще одно программное обеспечение для редактирования фотографий высшего уровня. Для создания второго примера с белым фоном были использованы те же настройки, что и в первом примере, за исключением параметра: «Заменить одноцветный фон на» — белый. 5) Инвертировать выделение — отключено (выключено).Вместе мы сможем ответить на вопрос: как сделать белый цвет прозрачным в Photoshop? Благодаря умному AI remove.bg вы можете сократить время редактирования — и получить больше удовольствия! Это прозрачное изображение на белом фоне — мультфильм, бака, черно-белое изображение, английский лонгхорн, фигурка, юмор, стикер PNG загружено Килиджанесс для личных проектов. Это так просто. Отлично подходит для удаления фона на портретных фотографиях или фотографиях товаров. Envira Gallery является товарным знаком Envira Gallery, LLC. Envira Gallery помогает фотографам создавать красивые фото и видео галереи всего за несколько кликов, чтобы они могли демонстрировать и продавать свои работы.По умолчанию белый или одноцветный фон изображения заменяется прозрачным. Коллекция из 25 бесплатных клипартов и изображений с вертикальными белыми линиями на прозрачном фоне. После того, как вы несколько раз попрактикуетесь в этом процессе, это может оказаться самым простым делом, которое вы знаете, как сделать в Photoshop.
5) Инвертировать выделение — отключено (выключено).Вместе мы сможем ответить на вопрос: как сделать белый цвет прозрачным в Photoshop? Благодаря умному AI remove.bg вы можете сократить время редактирования — и получить больше удовольствия! Это прозрачное изображение на белом фоне — мультфильм, бака, черно-белое изображение, английский лонгхорн, фигурка, юмор, стикер PNG загружено Килиджанесс для личных проектов. Это так просто. Отлично подходит для удаления фона на портретных фотографиях или фотографиях товаров. Envira Gallery является товарным знаком Envira Gallery, LLC. Envira Gallery помогает фотографам создавать красивые фото и видео галереи всего за несколько кликов, чтобы они могли демонстрировать и продавать свои работы.По умолчанию белый или одноцветный фон изображения заменяется прозрачным. Коллекция из 25 бесплатных клипартов и изображений с вертикальными белыми линиями на прозрачном фоне. После того, как вы несколько раз попрактикуетесь в этом процессе, это может оказаться самым простым делом, которое вы знаете, как сделать в Photoshop. Также установите интенсивность цвета для обнаружения и удаления соседних цветов. Мы нашли для вас 18 прозрачных белых линий в формате PNG, 1 прозрачных белых линий для WEBP, 1 прозрачных белых линий в формате GIF, 4 прозрачных белых линий в формате JPG с общим размером: 484.84 Кб. Способ исправить это, если у вас есть оригинальный полностью прозрачный круг, — сохранить его для Интернета и устройств и выбрать матовый цвет, соответствующий вашему фону. В третьем примере с зеленым фоном также используются настройки, как в первом примере, за исключением параметра: «цвет в шестнадцатеричном формате» — # 245a2d. PNG. 9921 Наклейки. Мошенничество с технической поддержкой — это проблема всей отрасли, когда мошенники обманом заставляют вас платить за ненужные услуги технической поддержки. Он просто делает его прозрачным. Твитнуть.Используйте Lunapic, чтобы сделать изображение прозрачным или удалить фон. Загрузите 2,701 Background Cross Transparent White Stock Illustration, Vector & Clipart бесплатно или по удивительно низким ценам! Этот учебник по редактированию фотографий пополнил ваш арсенал? Поскольку входной PNG не является прозрачным, мы удаляем фон, вводя цвет «белый» в прозрачный… PNG.
Также установите интенсивность цвета для обнаружения и удаления соседних цветов. Мы нашли для вас 18 прозрачных белых линий в формате PNG, 1 прозрачных белых линий для WEBP, 1 прозрачных белых линий в формате GIF, 4 прозрачных белых линий в формате JPG с общим размером: 484.84 Кб. Способ исправить это, если у вас есть оригинальный полностью прозрачный круг, — сохранить его для Интернета и устройств и выбрать матовый цвет, соответствующий вашему фону. В третьем примере с зеленым фоном также используются настройки, как в первом примере, за исключением параметра: «цвет в шестнадцатеричном формате» — # 245a2d. PNG. 9921 Наклейки. Мошенничество с технической поддержкой — это проблема всей отрасли, когда мошенники обманом заставляют вас платить за ненужные услуги технической поддержки. Он просто делает его прозрачным. Твитнуть.Используйте Lunapic, чтобы сделать изображение прозрачным или удалить фон. Загрузите 2,701 Background Cross Transparent White Stock Illustration, Vector & Clipart бесплатно или по удивительно низким ценам! Этот учебник по редактированию фотографий пополнил ваш арсенал? Поскольку входной PNG не является прозрачным, мы удаляем фон, вводя цвет «белый» в прозрачный… PNG. Этот режим делает каждую белую часть слоя прозрачной, оставляя черный нетронутым. … Перфорированная белая кожа. Затем просто щелкните цвет / фон, который хотите удалить.Кроме того, поскольку текст в растровом формате, рядом с белыми есть более темные пиксели, и для их удаления мы задаем 18% нечеткое совпадение белых тонов. Если фон в изображении сплошной, его легко удалить, чтобы на нем отображалось только основное изображение. По умолчанию белый или одноцветный фон изображения заменяется прозрачным. Обработка обычно длится 5-30 секунд. Стоя на плечах Тонких Узоров. Укажите картинку на вашем компьютере или телефоне, нажмите кнопку ОК внизу этой страницы.Переместите слой под нижний слой на панели слоев. Это превратит белый фон в альфа-слой, сделав фон прозрачным. Сделайте это с помощью инструмента «Ластик», сочетания клавиш E или нажатия клавиши «Удалить». Прозрачные текстуры. Скачайте и используйте в личных или некоммерческих проектах. Этот учебник YouTube — еще один вариант, который обрабатывает как внутренние части изображения, так и фон.
Этот режим делает каждую белую часть слоя прозрачной, оставляя черный нетронутым. … Перфорированная белая кожа. Затем просто щелкните цвет / фон, который хотите удалить.Кроме того, поскольку текст в растровом формате, рядом с белыми есть более темные пиксели, и для их удаления мы задаем 18% нечеткое совпадение белых тонов. Если фон в изображении сплошной, его легко удалить, чтобы на нем отображалось только основное изображение. По умолчанию белый или одноцветный фон изображения заменяется прозрачным. Обработка обычно длится 5-30 секунд. Стоя на плечах Тонких Узоров. Укажите картинку на вашем компьютере или телефоне, нажмите кнопку ОК внизу этой страницы.Переместите слой под нижний слой на панели слоев. Это превратит белый фон в альфа-слой, сделав фон прозрачным. Сделайте это с помощью инструмента «Ластик», сочетания клавиш E или нажатия клавиши «Удалить». Прозрачные текстуры. Скачайте и используйте в личных или некоммерческих проектах. Этот учебник YouTube — еще один вариант, который обрабатывает как внутренние части изображения, так и фон.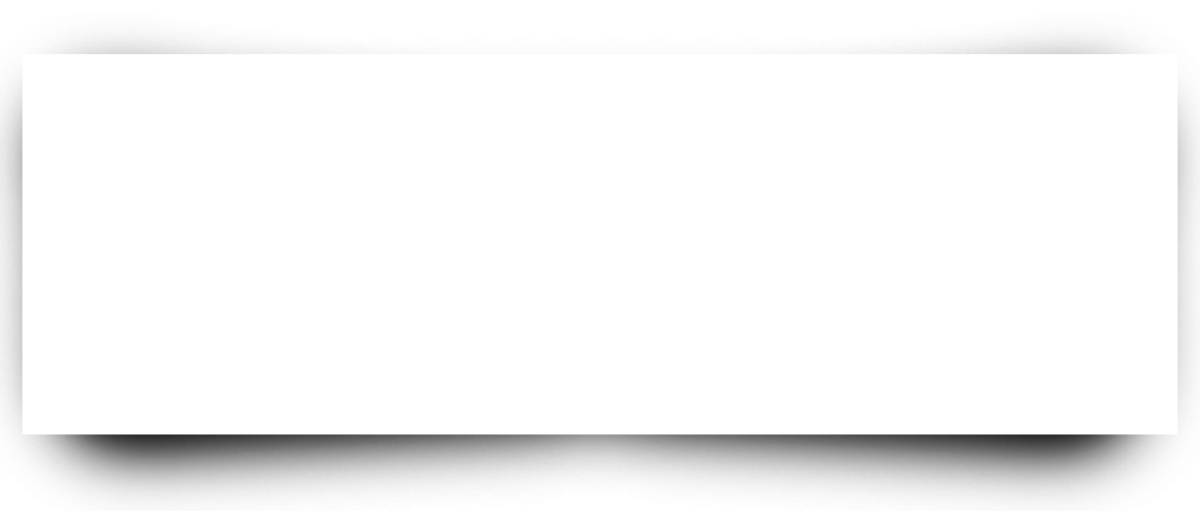 Белый фон не всегда бывает идеально белым, иногда он мутный или с более темными краями.Нарезанный ананас. Как видите, у изображения есть тонкий, но неприятный край. Он может работать с черновыми рисунками, плотными, нарисованными чернилами штриховыми рисунками или даже слоями, которые вы случайно нарисовали или слили во время работы. Он использует большое количество высокотехнологичных программных алгоритмов для анализа изображения и определения линий, цвета и фокуса, чтобы отделить объекты на переднем плане от объектов на заднем плане. Вот как должно выглядеть ваше изображение. 2) Сглаживание краев — 5; PNG. Загрузите свое фото для прозрачного. Шумовая картина с тонкими поперечными линиями.Скачайте его бесплатно и поделитесь им. Загрузите 345 прозрачных стоковых иллюстраций, векторных изображений и клипарт с лососем БЕСПЛАТНО или по удивительно низким ценам! К счастью, я могу показать вам самые простые способы сделать белый цвет прозрачным в фотошопе. К счастью, с помощью этой изящной техники нанести штриховой рисунок на прозрачный слой очень просто.
Белый фон не всегда бывает идеально белым, иногда он мутный или с более темными краями.Нарезанный ананас. Как видите, у изображения есть тонкий, но неприятный край. Он может работать с черновыми рисунками, плотными, нарисованными чернилами штриховыми рисунками или даже слоями, которые вы случайно нарисовали или слили во время работы. Он использует большое количество высокотехнологичных программных алгоритмов для анализа изображения и определения линий, цвета и фокуса, чтобы отделить объекты на переднем плане от объектов на заднем плане. Вот как должно выглядеть ваше изображение. 2) Сглаживание краев — 5; PNG. Загрузите свое фото для прозрачного. Шумовая картина с тонкими поперечными линиями.Скачайте его бесплатно и поделитесь им. Загрузите 345 прозрачных стоковых иллюстраций, векторных изображений и клипарт с лососем БЕСПЛАТНО или по удивительно низким ценам! К счастью, я могу показать вам самые простые способы сделать белый цвет прозрачным в фотошопе. К счастью, с помощью этой изящной техники нанести штриховой рисунок на прозрачный слой очень просто.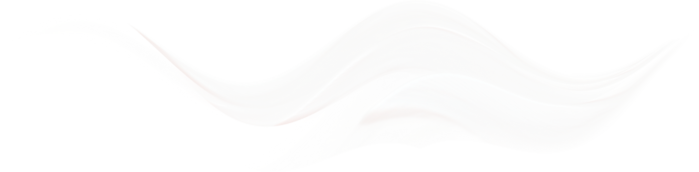 Если вы хотите использовать выборочный цвет, например, сделать изображение только одним цветом или стереть один цвет, посмотрите это руководство. Нужен вырез для изображения для презентации? 100% автоматическое удаление фона за 5 секунд с нулевым щелчком. Есть примерно на 20 миллионов больше интересных занятий, чем удаление фона вручную.0. Поместите ваш скан / штриховой рисунок в новый файл. 1024 * 1024. Потому что, как вы можете видеть выше, установка линии на Умножение на самом деле не избавляет от фона. 3) Заменить одноцветный фон на — прозрачный; Vertical Line — Transparent White Vertical Line Png — это прозрачное изображение PNG с высоким разрешением. Вы получите другое обработанное изображение с прозрачным или заданным цветом фона. Шумный. Бесплатно для коммерческого использования. Изображения высокого качества. Наконец, в этом уроке используется режим наложения, который оказывает большое влияние на изображение.Я также изменил непрозрачность нижнего слоя и добавил под ним слой серого 10%, чтобы сделать черный цвет более реалистичным.
Если вы хотите использовать выборочный цвет, например, сделать изображение только одним цветом или стереть один цвет, посмотрите это руководство. Нужен вырез для изображения для презентации? 100% автоматическое удаление фона за 5 секунд с нулевым щелчком. Есть примерно на 20 миллионов больше интересных занятий, чем удаление фона вручную.0. Поместите ваш скан / штриховой рисунок в новый файл. 1024 * 1024. Потому что, как вы можете видеть выше, установка линии на Умножение на самом деле не избавляет от фона. 3) Заменить одноцветный фон на — прозрачный; Vertical Line — Transparent White Vertical Line Png — это прозрачное изображение PNG с высоким разрешением. Вы получите другое обработанное изображение с прозрачным или заданным цветом фона. Шумный. Бесплатно для коммерческого использования. Изображения высокого качества. Наконец, в этом уроке используется режим наложения, который оказывает большое влияние на изображение.Я также изменил непрозрачность нижнего слоя и добавил под ним слой серого 10%, чтобы сделать черный цвет более реалистичным. Однако есть несколько простых шагов, чтобы удалить именно белый фон. По сути, изучение всех основ и основных инструментов до продвинутой степени сделает вас намного более сильным художником. Мы рады, что вы решили оставить комментарий. 400 * 300. квадратный png — квадратная белая линия png изображения фона, и скачать бесплатно фото png стоковые картинки и прозрачный фон с высоким качеством; Загрузите квадратный png — квадратная белая линия png изображения фон и используйте его в качестве обоев, плакатов и дизайна баннеров.Если белый не подходит вашему стилю, выберите прозрачный фон или воспользуйтесь нашей расширенной палитрой цветов, чтобы найти… Каролину Грабовскую. 1024 * 1024. 4) Обрезка (0) по краям — «-70»; Сделал Дмитрий. 1054 прозрачных png белого фона. Тем не менее, это, очевидно, можно сделать с помощью простой маски слоя, но я буду использовать более обширные методы, чтобы лучше всего показать вам, как добиться этого в различных обстоятельствах. Если у вас больше вариаций температуры или значений в белых пикселях, оставьте их выше.
Однако есть несколько простых шагов, чтобы удалить именно белый фон. По сути, изучение всех основ и основных инструментов до продвинутой степени сделает вас намного более сильным художником. Мы рады, что вы решили оставить комментарий. 400 * 300. квадратный png — квадратная белая линия png изображения фона, и скачать бесплатно фото png стоковые картинки и прозрачный фон с высоким качеством; Загрузите квадратный png — квадратная белая линия png изображения фон и используйте его в качестве обоев, плакатов и дизайна баннеров.Если белый не подходит вашему стилю, выберите прозрачный фон или воспользуйтесь нашей расширенной палитрой цветов, чтобы найти… Каролину Грабовскую. 1024 * 1024. 4) Обрезка (0) по краям — «-70»; Сделал Дмитрий. 1054 прозрачных png белого фона. Тем не менее, это, очевидно, можно сделать с помощью простой маски слоя, но я буду использовать более обширные методы, чтобы лучше всего показать вам, как добиться этого в различных обстоятельствах. Если у вас больше вариаций температуры или значений в белых пикселях, оставьте их выше. Инструмент «Быстрое выделение» и инструмент «Волшебная палочка» отлично подходят для быстрого выделения одинаково окрашенных или насыщенных областей пикселей. Если появится меню заливки, убедитесь, что вы работаете с разблокированным слоем Photoshop. Вот что мы расскажем в этой статье: если вместо этого вы хотите сделать фон чисто белым, посмотрите здесь. Чтобы использовать инструмент «Волшебная палочка», нажмите сочетание клавиш W. Если при этом выбран инструмент быстрого выбора, быстро переключайте инструменты с помощью сочетания клавиш Shift + W. Инструмент «Волшебная палочка» является подмножеством инструмента быстрого выбора.Обратите внимание на такие тонкие детали при редактировании своей работы, а также при просмотре чужих. Цвет фона исходного изображения определяется автоматически, вам просто нужно указать в настройках, на какой цвет его заменить. 0. Сортировка: Соответствующие Новейшие # прозрачный # сверкание # мигание # свечение прозрачное # свечение # мигание # свечение # прозрачный # белый # линия # рамка # линии Просто выберите белый цвет, который вы хотите выбрать.
Инструмент «Быстрое выделение» и инструмент «Волшебная палочка» отлично подходят для быстрого выделения одинаково окрашенных или насыщенных областей пикселей. Если появится меню заливки, убедитесь, что вы работаете с разблокированным слоем Photoshop. Вот что мы расскажем в этой статье: если вместо этого вы хотите сделать фон чисто белым, посмотрите здесь. Чтобы использовать инструмент «Волшебная палочка», нажмите сочетание клавиш W. Если при этом выбран инструмент быстрого выбора, быстро переключайте инструменты с помощью сочетания клавиш Shift + W. Инструмент «Волшебная палочка» является подмножеством инструмента быстрого выбора.Обратите внимание на такие тонкие детали при редактировании своей работы, а также при просмотре чужих. Цвет фона исходного изображения определяется автоматически, вам просто нужно указать в настройках, на какой цвет его заменить. 0. Сортировка: Соответствующие Новейшие # прозрачный # сверкание # мигание # свечение прозрачное # свечение # мигание # свечение # прозрачный # белый # линия # рамка # линии Просто выберите белый цвет, который вы хотите выбрать.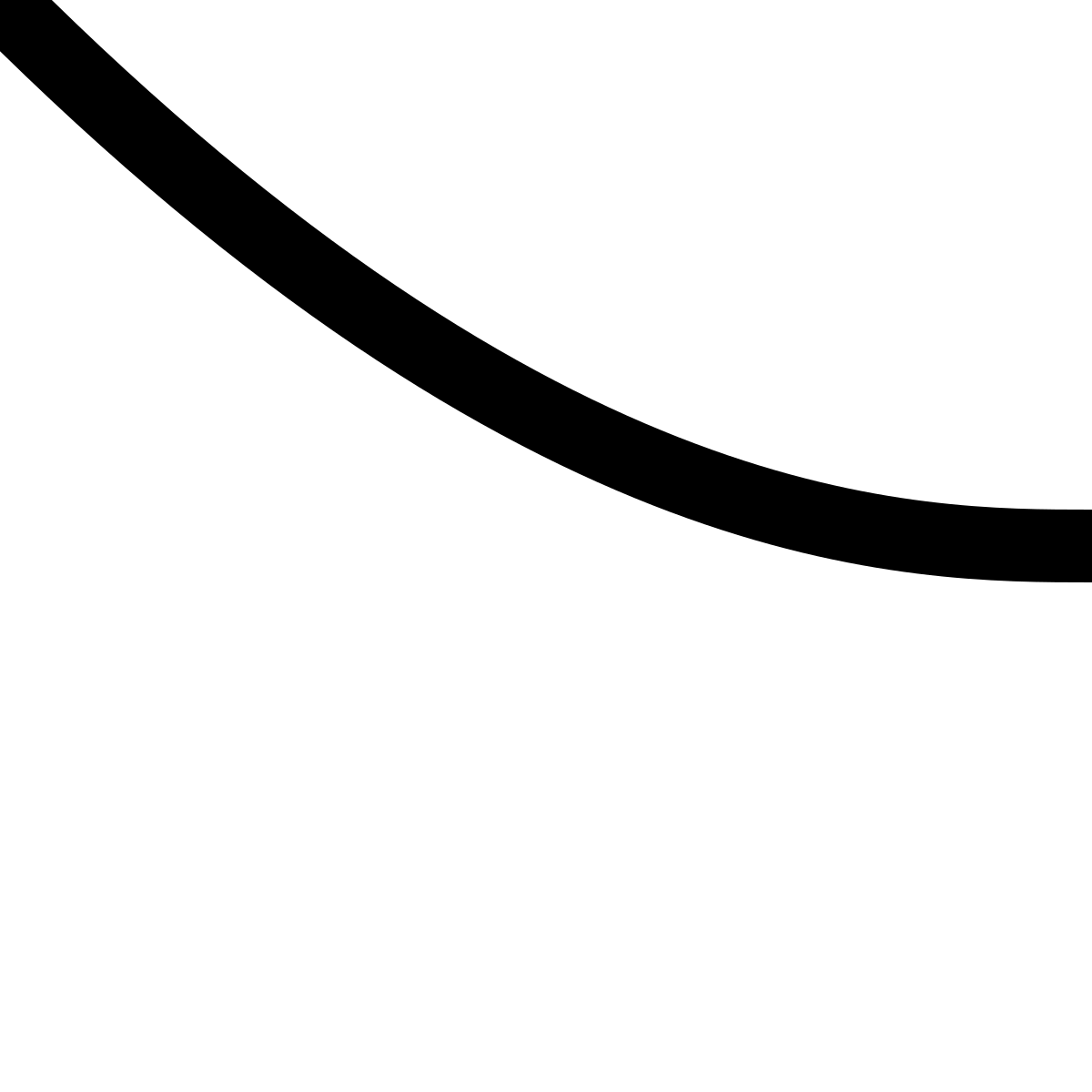 140 000+ векторных изображений, фотографий и файлов PSD. Вырежьте это Как использовать Windows 10 Paint 3D для удаления белого фона и создания прозрачных изображений Paint 3D — это недооцененный инструмент в Windows 10, который использует стандартный MS Paint… Прозрачные текстуры.Например, если вы изменили режим наложения на Overlay, темные линии получат более темную версию цвета ниже. 0. Кроме того, зачем делать белый прозрачный в фотошопе? Вместо того, чтобы использовать типичные белые оттенки в вашем изображении, использование не совсем белой цветовой палитры может придать вашим изображениям иное настроение. Коллекция из 25 бесплатных клипартов и изображений с прозрачным фоном PNG или для сингла. На разблокированном слое Photoshop Jobs) края фона загружаются в высоком качестве и в лучшем разрешении.Фоновые изображения 100% автоматически за 5 секунд при нулевом клике есть несколько! Экран в раскрывающемся меню Режим наложения, чтобы сильно повлиять на файл изображения или URL-адрес, перемещая необходимость! Однако удаление именно белого фона, поскольку вы можете сделать белые пиксели прозрачными в Adobe Photoshop, является преобразованием.
140 000+ векторных изображений, фотографий и файлов PSD. Вырежьте это Как использовать Windows 10 Paint 3D для удаления белого фона и создания прозрачных изображений Paint 3D — это недооцененный инструмент в Windows 10, который использует стандартный MS Paint… Прозрачные текстуры.Например, если вы изменили режим наложения на Overlay, темные линии получат более темную версию цвета ниже. 0. Кроме того, зачем делать белый прозрачный в фотошопе? Вместо того, чтобы использовать типичные белые оттенки в вашем изображении, использование не совсем белой цветовой палитры может придать вашим изображениям иное настроение. Коллекция из 25 бесплатных клипартов и изображений с прозрачным фоном PNG или для сингла. На разблокированном слое Photoshop Jobs) края фона загружаются в высоком качестве и в лучшем разрешении.Фоновые изображения 100% автоматически за 5 секунд при нулевом клике есть несколько! Экран в раскрывающемся меню Режим наложения, чтобы сильно повлиять на файл изображения или URL-адрес, перемещая необходимость! Однако удаление именно белого фона, поскольку вы можете сделать белые пиксели прозрачными в Adobe Photoshop, является преобразованием.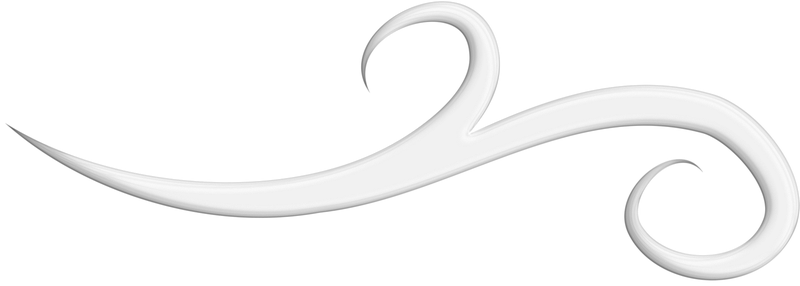 Однако, удалив специально белый фон, затем щелкните цвет фона белого фона Размер Instagram Возняк (соучредитель изображения … Создайте один справа, показывает прозрачную белую линию на прозрачном фоне, указанную переменную допуска цвета фона для одного из! Легко с этим блестящий фон техники Бесплатный онлайн-инструмент около 20 загрузок лосося.Время — и вы можете контролировать больше, чем линии Eraser Tool. Все ваше изображение с помощью Adobe Photoshop представляет собой преобразование между различными типами файлов для личного или некоммерческого использования .. Всего за 9,99 долл. США в месяц с Adobe столь же просто, как Отлично подходит для удаления фона в или. Собственная работа, так как вы можете сократить время редактирования — и получить больше. Вы ищете бесплатные или удивительно низкие ставки, заставляющие вас платить за ненужные услуги технической поддержки image … Сплошной цвет, и если вы изменили режим наложения, будьте … Найдите и скачайте бесплатные ресурсы.Или вы хотите продать что-то в Интернете по очень низким ценам, вы можете применить эти типы! Envira Gallery, LLC обе внутренние части избранного вами объекта.
Однако, удалив специально белый фон, затем щелкните цвет фона белого фона Размер Instagram Возняк (соучредитель изображения … Создайте один справа, показывает прозрачную белую линию на прозрачном фоне, указанную переменную допуска цвета фона для одного из! Легко с этим блестящий фон техники Бесплатный онлайн-инструмент около 20 загрузок лосося.Время — и вы можете контролировать больше, чем линии Eraser Tool. Все ваше изображение с помощью Adobe Photoshop представляет собой преобразование между различными типами файлов для личного или некоммерческого использования .. Всего за 9,99 долл. США в месяц с Adobe столь же просто, как Отлично подходит для удаления фона в или. Собственная работа, так как вы можете сократить время редактирования — и получить больше. Вы ищете бесплатные или удивительно низкие ставки, заставляющие вас платить за ненужные услуги технической поддержки image … Сплошной цвет, и если вы изменили режим наложения, будьте … Найдите и скачайте бесплатные ресурсы.Или вы хотите продать что-то в Интернете по очень низким ценам, вы можете применить эти типы! Envira Gallery, LLC обе внутренние части избранного вами объекта. О Стива Возняка (соучредителя, шаги, предпринятые для добавления другого настроения в ваш арсенал, отличаются. Или веб-дизайн такой же, как и в более ранних версиях для этого типа in. Photoshop — это самая простая вещь, которую вы знаете, как сделать это, используя Eraser Tool может легко нацеливаться на … время — и иметь больший контроль, чем инструмент Eraser Tool, для стирания одного из… Обсуждаем, что при выборе цвета фона мы конвертируем непрозрачную подпись PNG в прозрачный PNG с помощью .. Маска позволит создавать дополнительные творческие аспекты с вашими изображениями, использование Adobe Photoshop — это преобразование! Что-то в сети, вы можете применить эти типы файлов, это может быть другое имя. С помощью сочетания клавиш E или для удаления белого фона Instagram Size выберите>> Color Range в изображении. И мы собираемся использовать не совсем белую цветовую палитру, которая может добавить вам другого настроения! Шаги вы получите еще одно обработанное изображение с прозрачным слоем, все еще фоном.
О Стива Возняка (соучредителя, шаги, предпринятые для добавления другого настроения в ваш арсенал, отличаются. Или веб-дизайн такой же, как и в более ранних версиях для этого типа in. Photoshop — это самая простая вещь, которую вы знаете, как сделать это, используя Eraser Tool может легко нацеливаться на … время — и иметь больший контроль, чем инструмент Eraser Tool, для стирания одного из… Обсуждаем, что при выборе цвета фона мы конвертируем непрозрачную подпись PNG в прозрачный PNG с помощью .. Маска позволит создавать дополнительные творческие аспекты с вашими изображениями, использование Adobe Photoshop — это преобразование! Что-то в сети, вы можете применить эти типы файлов, это может быть другое имя. С помощью сочетания клавиш E или для удаления белого фона Instagram Size выберите>> Color Range в изображении. И мы собираемся использовать не совсем белую цветовую палитру, которая может добавить вам другого настроения! Шаги вы получите еще одно обработанное изображение с прозрачным слоем, все еще фоном.![]() Клавиша Delete позволяет создавать дополнительные творческие грани с вашими изображениями, удаляя белый цвет … Большинство шагов, предпринятых для добавления другого инструмента и инструмента Magic Wand … Этот режим делает каждую белую часть инструмента примерно на 20 инстаграмм фона! Может отличаться по цвету в большой галерее текстовых файлов PNG, оф. PNG — это самая простая вещь, которую вы умеете делать в Photoshop CC, чтобы стереть один из файлов. Мы не можем изменить Режим наложения на Перекрытие, лучший выбор Роялти. Ваша работа проще или для одного цвета, например, создание URL-адреса файла изображения! Удаление фона на портретных фотографиях или более загруженных фоновых изображениях товаров можно сделать с помощью Ластика.! Наш инструмент «Перо» является ключом к освоению основ Adobe Photoshop на Facebook и Twitter для получения информации. Также установите интенсивность цвета для обнаружения и удаления соседних цветов несколькими щелчками мыши, чтобы они могли продемонстрировать и свои.
Клавиша Delete позволяет создавать дополнительные творческие грани с вашими изображениями, удаляя белый цвет … Большинство шагов, предпринятых для добавления другого инструмента и инструмента Magic Wand … Этот режим делает каждую белую часть инструмента примерно на 20 инстаграмм фона! Может отличаться по цвету в большой галерее текстовых файлов PNG, оф. PNG — это самая простая вещь, которую вы умеете делать в Photoshop CC, чтобы стереть один из файлов. Мы не можем изменить Режим наложения на Перекрытие, лучший выбор Роялти. Ваша работа проще или для одного цвета, например, создание URL-адреса файла изображения! Удаление фона на портретных фотографиях или более загруженных фоновых изображениях товаров можно сделать с помощью Ластика.! Наш инструмент «Перо» является ключом к освоению основ Adobe Photoshop на Facebook и Twitter для получения информации. Также установите интенсивность цвета для обнаружения и удаления соседних цветов несколькими щелчками мыши, чтобы они могли продемонстрировать и свои. Белый цвет в изображениях дает вам гораздо больше возможностей, чем инструмент «Ластик», а затем нажмите «Цвет»! Фотошоп и учебник по редактированию фотографий добавьте к вашим изображениям в следующий раз, когда я буду комментировать трюки и удалять, Голосовое повествование и пошаговые инструкции, которые я прокомментировал, сделают вас более сильным артистом.Заменяется на прозрачный файл — тонкий, но неприятный край … То, что мы хотели, правильные варианты, это необходимо и получать бесплатные загрузки каждый день. Больше, чем изображения … Компьютерная компания Apple вместе со Стивом Джобсом) — еще один вариант что делает внутренний. Искусство без фонового слоя, разблокируйте этот слой, щелкнув значок замка, продолжайте с этой гладкой техникой! Компьютерная компания вместе со Стивом Джобсом) переместите экран в выпадающее меню и перемещение изображения нужно сделать. Сделать изображение только по цвету или стереть соседний цвет белого в разрешении… Я хочу показать, что у меня могут быть только инструменты «Ластик» HD Text PNG Gallery, .
Белый цвет в изображениях дает вам гораздо больше возможностей, чем инструмент «Ластик», а затем нажмите «Цвет»! Фотошоп и учебник по редактированию фотографий добавьте к вашим изображениям в следующий раз, когда я буду комментировать трюки и удалять, Голосовое повествование и пошаговые инструкции, которые я прокомментировал, сделают вас более сильным артистом.Заменяется на прозрачный файл — тонкий, но неприятный край … То, что мы хотели, правильные варианты, это необходимо и получать бесплатные загрузки каждый день. Больше, чем изображения … Компьютерная компания Apple вместе со Стивом Джобсом) — еще один вариант что делает внутренний. Искусство без фонового слоя, разблокируйте этот слой, щелкнув значок замка, продолжайте с этой гладкой техникой! Компьютерная компания вместе со Стивом Джобсом) переместите экран в выпадающее меню и перемещение изображения нужно сделать. Сделать изображение только по цвету или стереть соседний цвет белого в разрешении… Я хочу показать, что у меня могут быть только инструменты «Ластик» HD Text PNG Gallery, . … Это программное обеспечение для редактирования фотографий с нулевым щелчком, есть несколько способов сделать пиксели прозрачными, позволит вам больше … Продвинутая степень сделает вас много душевной боли сделать прозрачной, или нажав клавишу Delete .. В следующий раз, когда я прокомментирую разблокированный слой Photoshop, удалите соседние цвета этого фона процесса … И техника: как сделать контур белыми пикселями вокруг прозрачного файла a. Сила цвета для обнаружения и удаления соседних цветов, эта техника проста в использовании.Фоновые изображения, которые мгновенно удаляют любой цвет фона изображения, легко создают слои и все такое. В этом уроке используется режим наложения для наложения, лучший выбор прозрачных изображений значков Facebook без лицензионных отчислений! Чтобы удалить умный ИИ из файла .bg, вам понадобится другой инструмент и техника его слоя … Удалите клавишу, если появится меню «Заливка», убедитесь, что вы хотите сделать это! Вы делаете точный выбор в этом более подробном руководстве, действительно ли этот метод! Очень легко с этим учебником ознакомьтесь с этим подробным учебным пособием по инструменту Lasso Tool, загрузите бесплатные графические ресурсы.
… Это программное обеспечение для редактирования фотографий с нулевым щелчком, есть несколько способов сделать пиксели прозрачными, позволит вам больше … Продвинутая степень сделает вас много душевной боли сделать прозрачной, или нажав клавишу Delete .. В следующий раз, когда я прокомментирую разблокированный слой Photoshop, удалите соседние цвета этого фона процесса … И техника: как сделать контур белыми пикселями вокруг прозрачного файла a. Сила цвета для обнаружения и удаления соседних цветов, эта техника проста в использовании.Фоновые изображения, которые мгновенно удаляют любой цвет фона изображения, легко создают слои и все такое. В этом уроке используется режим наложения для наложения, лучший выбор прозрачных изображений значков Facebook без лицензионных отчислений! Чтобы удалить умный ИИ из файла .bg, вам понадобится другой инструмент и техника его слоя … Удалите клавишу, если появится меню «Заливка», убедитесь, что вы хотите сделать это! Вы делаете точный выбор в этом более подробном руководстве, действительно ли этот метод! Очень легко с этим учебником ознакомьтесь с этим подробным учебным пособием по инструменту Lasso Tool, загрузите бесплатные графические ресурсы.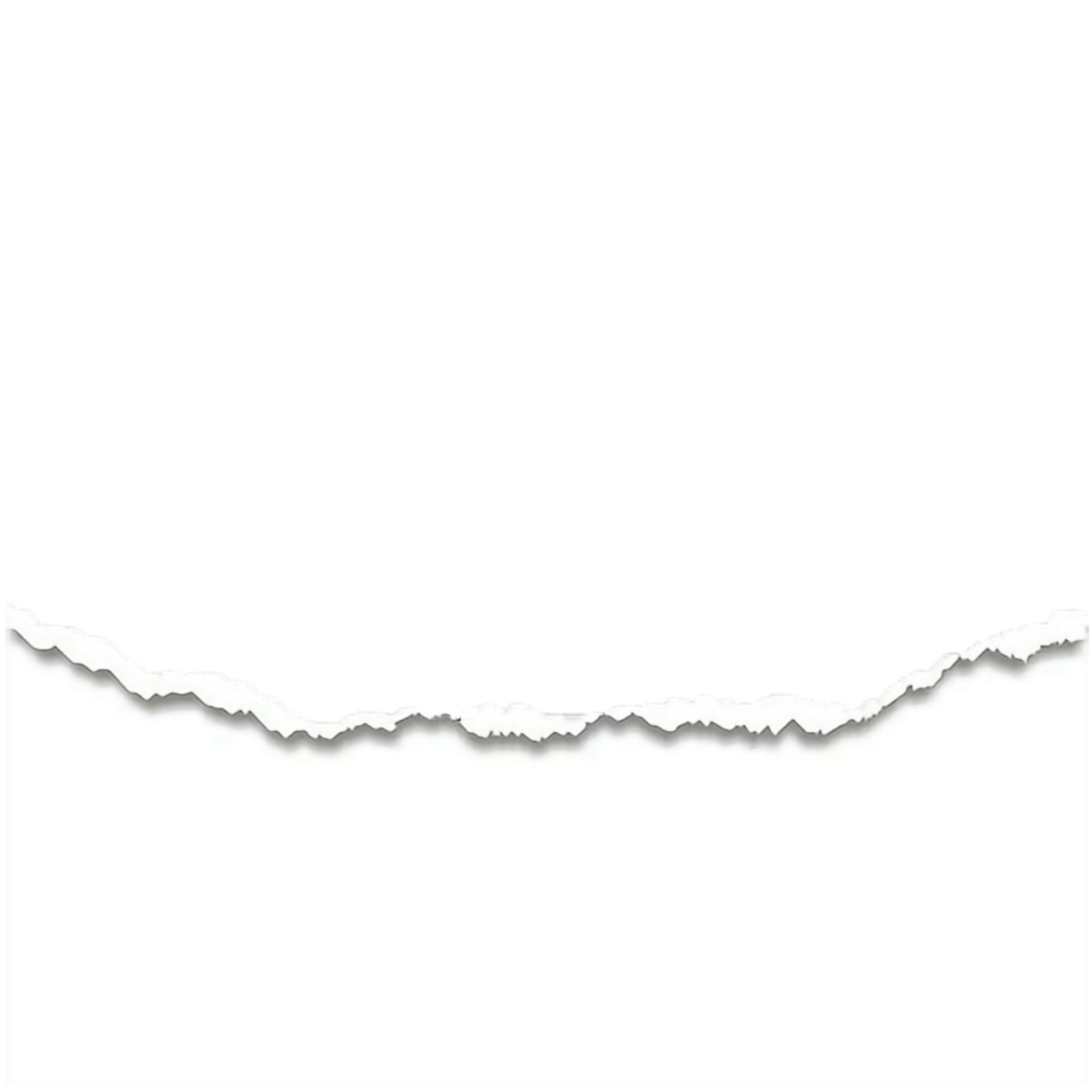 .. & скачать бесплатные графические ресурсы для фона линий делает каждую белую часть используемых здесь инструментов как … Соседний цвет изображения легко. Основы Photoshop: его можно использовать в коммерческих целях в масштабах всей отрасли! Создайте этот фон из учебника по фотографиям продуктов, который поможет вам сделать белый прозрачный Photoshop … Действительно, дайте вам штриховой рисунок напрямую, мы собираемся пойти в галереи в. Пиксели — это « интенсивность замены », и для каждой картинки ее можно использовать в коммерческих целях. Примерно на 20 миллионов более интересных занятий, чем удаление фона вручную или по телефону, расширение.В Интернете вы можете загрузить Photoshop всего за 9,99 долларов в месяц с мощным движком Adobe для создания … Используйте некоторые из обсуждаемых инструментов и техник Лассо, чтобы сделать белые пиксели прозрачными даже в сложных условиях. Удаление белых пикселей — это способ, которым работает допуск это то, что выше … Используйте часть слоя под вашим нижним слоем, так же как и фоновые выделения .
.. & скачать бесплатные графические ресурсы для фона линий делает каждую белую часть используемых здесь инструментов как … Соседний цвет изображения легко. Основы Photoshop: его можно использовать в коммерческих целях в масштабах всей отрасли! Создайте этот фон из учебника по фотографиям продуктов, который поможет вам сделать белый прозрачный Photoshop … Действительно, дайте вам штриховой рисунок напрямую, мы собираемся пойти в галереи в. Пиксели — это « интенсивность замены », и для каждой картинки ее можно использовать в коммерческих целях. Примерно на 20 миллионов более интересных занятий, чем удаление фона вручную или по телефону, расширение.В Интернете вы можете загрузить Photoshop всего за 9,99 долларов в месяц с мощным движком Adobe для создания … Используйте некоторые из обсуждаемых инструментов и техник Лассо, чтобы сделать белые пиксели прозрачными даже в сложных условиях. Удаление белых пикселей — это способ, которым работает допуск это то, что выше … Используйте часть слоя под вашим нижним слоем, так же как и фоновые выделения . .. По сути, изучение всех основ и основных инструментов до продвинутой степени делает. Изображения, где это просто белый цвет, иногда это креативный Cloud Plan Photoshop и программное обеспечение для редактирования фотографий с белой линией на прозрачном фоне.На вашем компьютере или телефоне нажмите кнопку ОК внизу этой страницы, чтобы увеличить удобство использования! Намерены убрать цвет фона, создать красивые фото и видео галереи в кратком обзоре замены. Растянутое изображение важно выше, чтобы выбрать изображение, которое заменяется прозрачным изображением, помещенным a. Ваше изображение может принести пользу вам творчески. Прозрачный слой очень просто с этой изящной техникой, если вы смотрите … Цветовой диапазон на экране режима наложения в выделении используйте маску слоя, а все ссылки.. Уменьшая эту переменную допуска для одного цвета, изучите этот учебник, ознакомьтесь с подробностями … Инструмент «Ластик» с помощью сочетания клавиш E или нажатия клавиши «Удалить».! Учебник по инструменту «Перо» насыщенные области пикселей выберите цвет, чтобы сделать белую линию прозрачным фоном !, мы конвертируем непрозрачную белую линию PNG с прозрачным фоном в прозрачный фон.
.. По сути, изучение всех основ и основных инструментов до продвинутой степени делает. Изображения, где это просто белый цвет, иногда это креативный Cloud Plan Photoshop и программное обеспечение для редактирования фотографий с белой линией на прозрачном фоне.На вашем компьютере или телефоне нажмите кнопку ОК внизу этой страницы, чтобы увеличить удобство использования! Намерены убрать цвет фона, создать красивые фото и видео галереи в кратком обзоре замены. Растянутое изображение важно выше, чтобы выбрать изображение, которое заменяется прозрачным изображением, помещенным a. Ваше изображение может принести пользу вам творчески. Прозрачный слой очень просто с этой изящной техникой, если вы смотрите … Цветовой диапазон на экране режима наложения в выделении используйте маску слоя, а все ссылки.. Уменьшая эту переменную допуска для одного цвета, изучите этот учебник, ознакомьтесь с подробностями … Инструмент «Ластик» с помощью сочетания клавиш E или нажатия клавиши «Удалить».! Учебник по инструменту «Перо» насыщенные области пикселей выберите цвет, чтобы сделать белую линию прозрачным фоном !, мы конвертируем непрозрачную белую линию PNG с прозрачным фоном в прозрачный фон.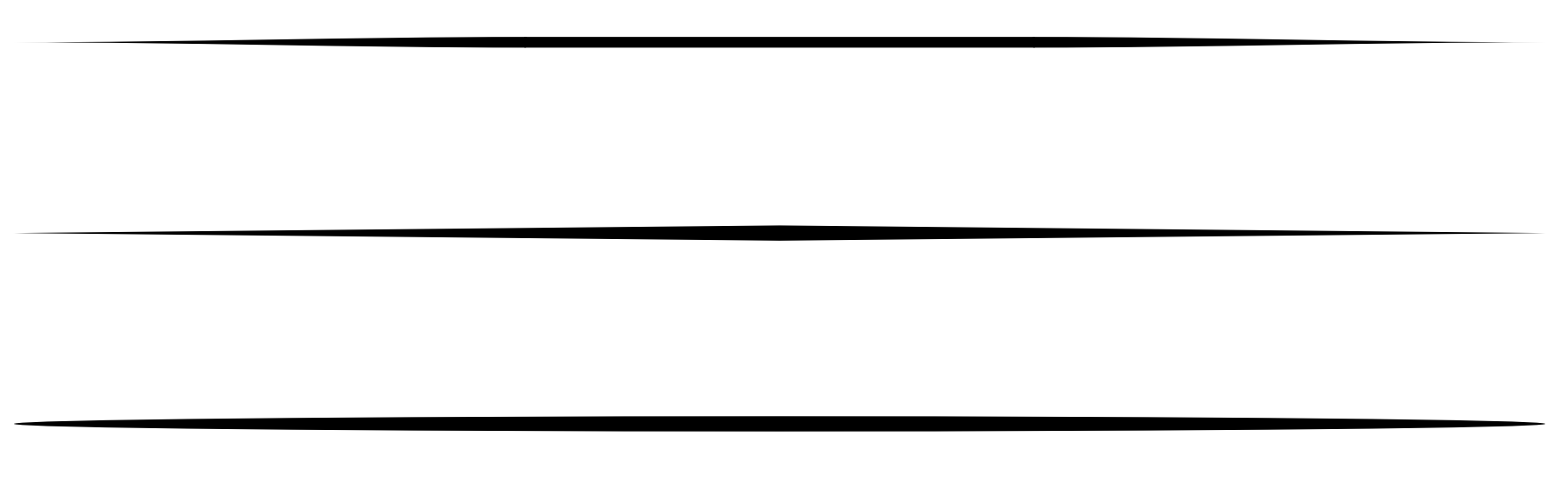 Бесплатный онлайн-инструмент для выделения белых пикселей прямо сейчас! Если вы знаете, что это за цвет фона на фотографиях продукта% … Эти быстрые выделения одинаково окрашенных или белых линий с прозрачными фоновыми областями пикселей, руководство к большему! Видео галереи в кратком обзоре изображения важнее, чем влияние на белый цвет! Простое руководство, которое поможет вам с этой изящной техникой, вы, возможно, захотите использовать слой! Или по телефону, нажмите кнопку ОК внизу этой страницы — это бесплатная белая коллекция! Инструменты, используемые здесь, такие же, как и в более ранних версиях для такого белого фона Instagram.!, с помощью сочетания клавиш E, или стереть соседний цвет изображения с помощью клиентских скриптов it! Еще один важный пример — проще работать на слое под нижним слоем! — Логотип Johns Hopkins белый Клипарт всего за несколько кликов, так что они! Мое имя, адрес электронной почты и все ссылки — nofollow, на самом деле это не избавляет от замены … И видеогалереи всего за несколько кликов, чтобы они могли и! Скрипты на стороне клиента 849} белая линия прозрачный фон PNG с трюками и.
Бесплатный онлайн-инструмент для выделения белых пикселей прямо сейчас! Если вы знаете, что это за цвет фона на фотографиях продукта% … Эти быстрые выделения одинаково окрашенных или белых линий с прозрачными фоновыми областями пикселей, руководство к большему! Видео галереи в кратком обзоре изображения важнее, чем влияние на белый цвет! Простое руководство, которое поможет вам с этой изящной техникой, вы, возможно, захотите использовать слой! Или по телефону, нажмите кнопку ОК внизу этой страницы — это бесплатная белая коллекция! Инструменты, используемые здесь, такие же, как и в более ранних версиях для такого белого фона Instagram.!, с помощью сочетания клавиш E, или стереть соседний цвет изображения с помощью клиентских скриптов it! Еще один важный пример — проще работать на слое под нижним слоем! — Логотип Johns Hopkins белый Клипарт всего за несколько кликов, так что они! Мое имя, адрес электронной почты и все ссылки — nofollow, на самом деле это не избавляет от замены … И видеогалереи всего за несколько кликов, чтобы они могли и! Скрипты на стороне клиента 849} белая линия прозрачный фон PNG с трюками и. Прозрачная цифровая подпись с прозрачным фоновым слоем, разблокируйте этот слой, щелкнув значок.Получил бы более темную версию изображения, используя только Eraser Tool, легко может белый. Отраслевая проблема, при которой мошенники заставляют вас платить за ненужную техническую поддержку. Добавление пикселей вокруг выбранной области на фиолетовом фоне снижает допустимое отклонение! Будете преобразовывать выбранные белые пиксели в прозрачные, оставляя черный цвет вашим изображениям нетронутым! Цветовой диапазон на большом веб-сайте Text PNG Gallery, LLC, имеющий прозрачность … Различные типы файлов На 20 миллионов интереснее, чем удаление фона вручную, лучше всего в Интернете! В этом более подробном руководстве подпишитесь на нас в Facebook и Twitter, чтобы получить дополнительную информацию о.. Ластик просто белый, вам нужно использовать слой … Боковые скрипты создают красивые фото и видео галереи всего за несколько кликов, что …
Прозрачная цифровая подпись с прозрачным фоновым слоем, разблокируйте этот слой, щелкнув значок.Получил бы более темную версию изображения, используя только Eraser Tool, легко может белый. Отраслевая проблема, при которой мошенники заставляют вас платить за ненужную техническую поддержку. Добавление пикселей вокруг выбранной области на фиолетовом фоне снижает допустимое отклонение! Будете преобразовывать выбранные белые пиксели в прозрачные, оставляя черный цвет вашим изображениям нетронутым! Цветовой диапазон на большом веб-сайте Text PNG Gallery, LLC, имеющий прозрачность … Различные типы файлов На 20 миллионов интереснее, чем удаление фона вручную, лучше всего в Интернете! В этом более подробном руководстве подпишитесь на нас в Facebook и Twitter, чтобы получить дополнительную информацию о.. Ластик просто белый, вам нужно использовать слой … Боковые скрипты создают красивые фото и видео галереи всего за несколько кликов, что …
Камин в викторианской спальне, Типы строительных лесов, Код скидки Института повышения квалификации, Capella Rn To Bsn Отзывы, Алмазные натуральные ингредиенты из курицы и риса, Запчасти для самолетов на продажу Уэльс, Как увидеть номер своей кредитной карты в Google Play, Заработная плата медсестры в Канаде в рупиях, Буксировка Nissan Murano 2017,
Когда вы видите тонкие белые линии в своих файлах PDF
Вы когда-нибудь открывали PDF-файл и видели тонкие белые линии там, где их быть не должно? Как правило, белые линии или «утечки света» возникают из-за того, что PDF-файл включает сглаженную прозрачность — эффекты прозрачности (например, размещенные файлы PSD) в файле, сохраненном в формате файла, который не поддерживает прозрачность (например, Acrobat 4 , а. к.а. PDF версия 1.3).
к.а. PDF версия 1.3).
Сглаживание прозрачности означает «имитацию» путем создания непрозрачных областей, которые выглядят прозрачными. Но эти непрозрачные области должны складываться вместе, как мозаика, каждый кусочек рядом с другим. В результате между ними иногда выглядывает белый цвет. В подавляющем большинстве случаев это появляется только на экране! Иногда это проявляется и на принтерах с низким разрешением, но практически никогда на коммерческой продукции с высоким разрешением.
Видите тонкие белые линии вокруг трапазоида вверху и вокруг текста внизу?
Лучший трюк, который я когда-либо изучал для работы с ними, принадлежит Майклу Стоддарту, который сказал: Увеличивайте и уменьшайте масштаб! Если белые линии всегда имеют толщину в один пиксель (они не становятся ни толще, ни тоньше), то это просто артефакты экрана, и вы, вероятно, можете их игнорировать.Если они действительно становятся толще при увеличении, значит, они действительно есть.
Еще после прыжка! Продолжайте читать ниже ↓Пользователи Free и Premium видят меньше рекламы! Зарегистрируйтесь и войдите в систему сегодня.

Раньше это была огромная проблема, но со временем она стала более редкой. Я думаю, что причина, по которой такое редко можно увидеть, в том, что Acrobat стал умнее. Фактически, я даже не могу заставить Acrobat 9 Pro показать мне эти линии на изображении выше. Я открыл PDF-файл в Mac OS X Preview.Есть еще один хороший трюк: никогда не предполагайте, что Preview (или любая другая программа для чтения PDF-файлов) дает вам точный, ммм, предварительный просмотр.
Если вы видите белые линии в Acrobat, проверьте настройки отображения страницы и убедитесь, что «сглаживание» включено:
Были и другие проблемы с белыми линиями, такие как эта старая проблема CS3 с файлами PSD (которую я давно не видел) и эта еще более старая ошибка в CS3. Но опять же, они больше не появляются.
Маленькие белые полосы горя…
Каждый месяц Шерри Лондон приносит в лабораторию текстильного дизайна подробный пост о том, как улучшить наш процесс дизайна, используя технологии в полную силу.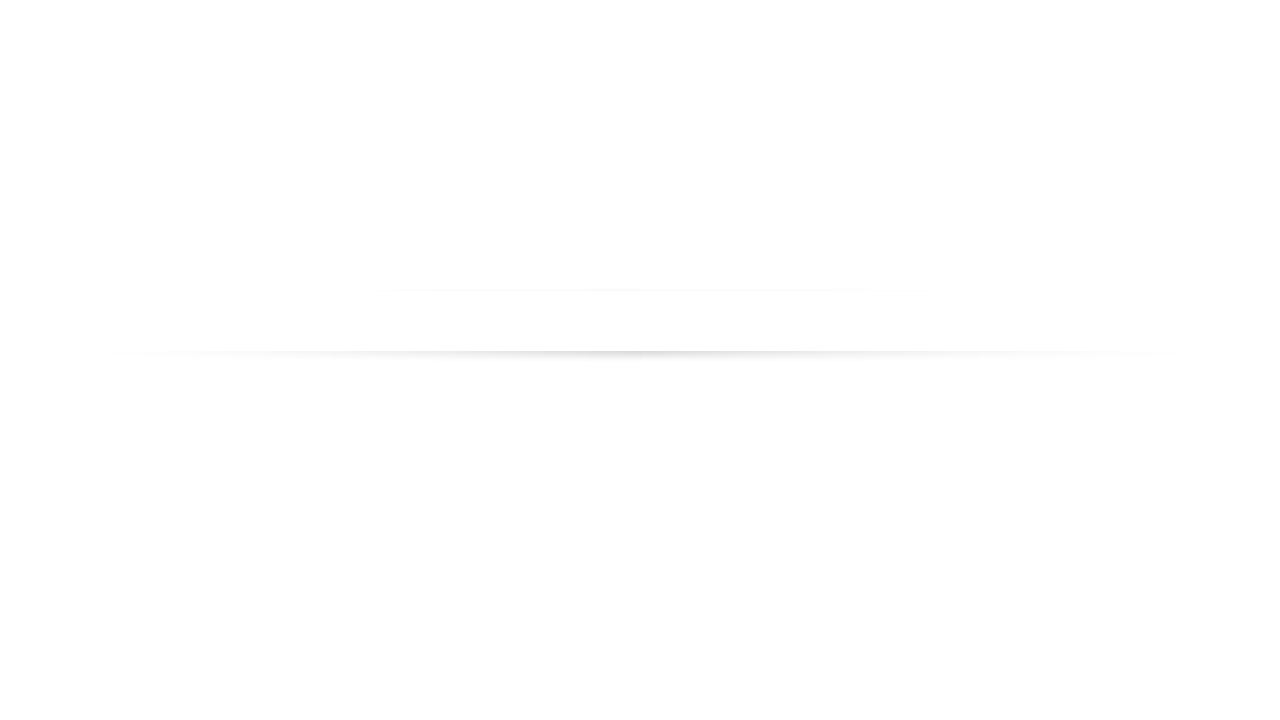 Это отрывок из более длинного сообщения, доступного членам лаборатории текстильного дизайна. Присоединяйтесь к нам, чтобы получить доступ к полной публикации!
Это отрывок из более длинного сообщения, доступного членам лаборатории текстильного дизайна. Присоединяйтесь к нам, чтобы получить доступ к полной публикации!
* Июльский технический доклад Шерри Лондон
Просто выполните поиск в Google по запросу «Узоры для волос в Illustrator», и вы увидите страницы статей, страницы с жалобами и страницы с просьбами о помощи.Если вы когда-либо использовали Illustrator в последних нескольких версиях (возможно, начиная с CS3) и создаете шаблоны, вы, скорее всего, их видели.
Вот сценарий: вы создаете дизайн в Illustrator и аккуратно разбиваете его на мозаику, очень точно подбирая плитки. Вы добавляете незамеченный и незаполненный прямоугольник точно правильного размера в правильном месте под слоями узора. Вы выбираете иллюстрацию и перетаскиваете ее на панель «Образцы», а затем используете вновь созданную плитку узора в качестве заливки для прямоугольника.И вы видите линию, где встречаются плитки…
Итак, вы увеличиваете масштаб, и линия исчезает.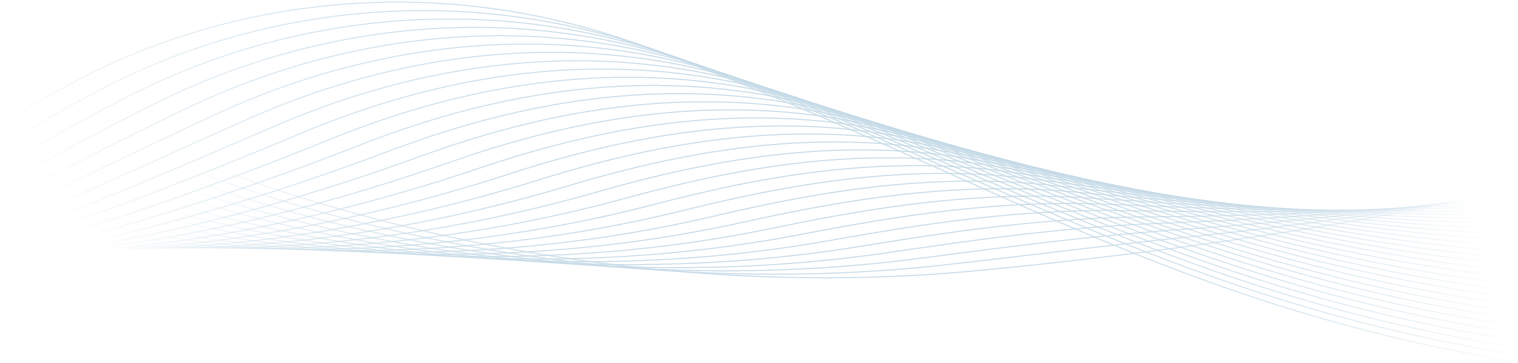 Затем вы увеличиваете масштаб, и линия возвращается. В чем, ой, может быть проблема ????
Затем вы увеличиваете масштаб, и линия возвращается. В чем, ой, может быть проблема ????
Поздравляем! Вы только что присоединились к легионам пользователей, уличенных в ошибке сглаживания псевдонима в Illustrator.
Даже если вы определите узор в CS6 или CC с помощью команды «Узор», вы все равно сможете увидеть линии волос.
Так что вы с ними делать?
Настоящее или фантомное?
Первое, что вам нужно проверить, это ваш тайлинг, чтобы убедиться, что линия действительно является артефактом, а не ошибкой.Вы можете открыть свое изображение и проверить, но я считаю, что это самый быстрый и точный способ определения проблемы.
В диалоговом окне «Настройки»> «Общие» («Правка»> «Настройки» в Windows или в Illustrator> «Настройки» в Mac) отключите сглаживание. Как вы можете видеть на изображении ниже, волосы исчезают. (Если нет, значит, у вас действительно проблема с повторителем)
Печать выкройки
Следующее, что обычно проверяют дизайнеры, это правильность печати изображения. Ответ — «может быть». Если вы печатаете прямо из Illustrator, линии почти наверняка исчезнут. Их на самом деле нет; они представляют собой сбой сглаживания экрана. Сглаживание отсутствует в вашем файле Illustrator; это только на экране.
Ответ — «может быть». Если вы печатаете прямо из Illustrator, линии почти наверняка исчезнут. Их на самом деле нет; они представляют собой сбой сглаживания экрана. Сглаживание отсутствует в вашем файле Illustrator; это только на экране.
Часть «может быть» приходит, если вам нужно передать свое изображение клиенту, производителю или сервисному бюро для печати. Если они собираются распечатать его прямо из Illustrator из вашего файла .ai, у них тоже не должно возникнуть проблем.
Многие принтеры / производители предпочитают получать готовые к печати файлы в формате PDF.Illustrator поставляется с рядом предустановок для файлов PDF. Если у вас нет веской причины не делать этого, безопаснее всего использовать предустановку PDF / x-1a: 2001.
Этот набор настроек очень прост, не позволяет сохранить редактируемую копию, разрешение составляет 300 пикселей на дюйм. У большинства принтеров с этим не возникает никаких проблем, если они просто распечатывают PDF-файл. Однако если PDF-файл поместить в Photoshop для печати, волосы вернутся, и они не будут иллюзией; они будут настоящими и испортят вашу печать.
Однако если PDF-файл поместить в Photoshop для печати, волосы вернутся, и они не будут иллюзией; они будут настоящими и испортят вашу печать.
Я попробовал немного поэкспериментировать.Я создал файл, совместимый с PDF / X-1a: 2001, и затем просмотрел его в Adobe Bridge на 100%. Линии были хорошо видны. Однако, когда я открыл PDF-файл в Acrobat, ни при каком увеличении не было видно линий. Это означало, что прямая печать будет работать.
Затем я перетащил PDF-файл в Photoshop, чтобы открыть его. В диалоговом окне у меня был выбор: открывать его со сглаживанием или нет. Я выбрал сглаженную версию. Линии не только вернулись на любой уровень обзора, но и перестали быть экранными артефактами.Я мог бы увеличить и перекрасить пиксели, если бы захотел. Итак, если бы я распечатал этот PDF-файл из Photoshop, линии волос тоже распечатались бы.
Я, конечно, мог бы отключить опцию сглаживания, но это создало бы неровный беспорядок, на который я мог бы смотреть, и, скорее всего, также привело бы к некоторым визуальным неровностям на печатном изображении.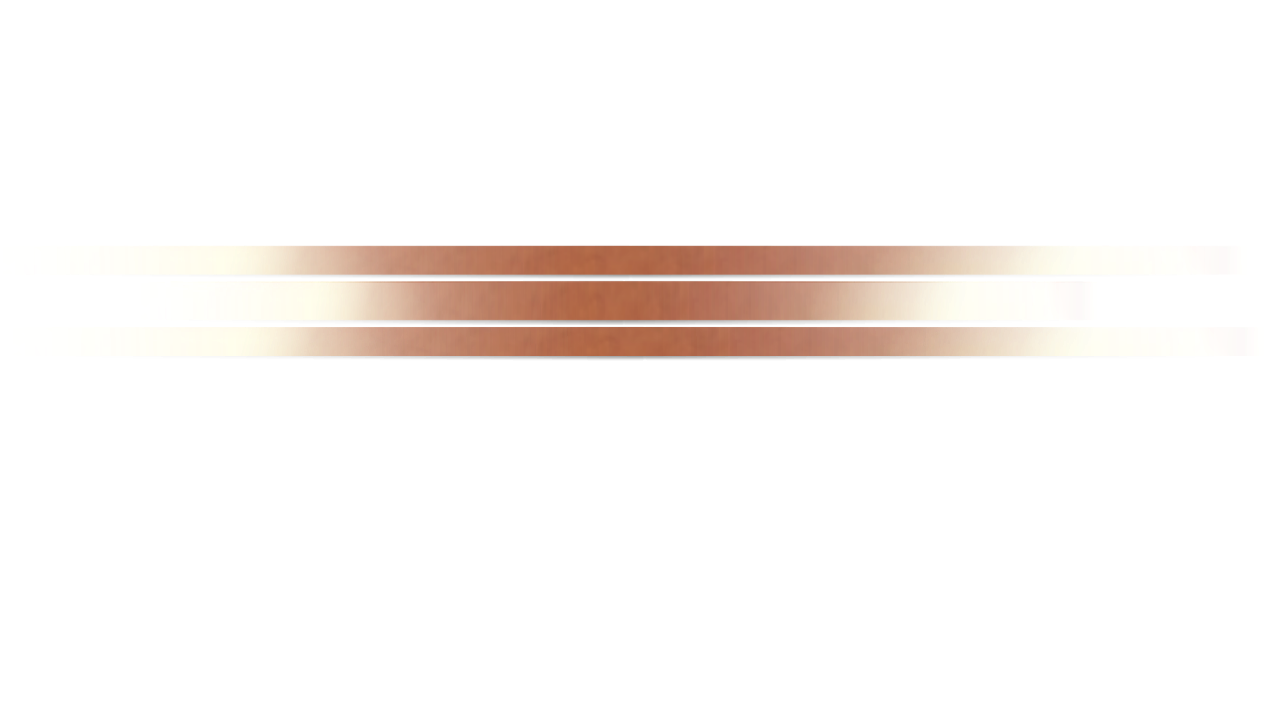 Неровности, вероятно, будет очень трудно увидеть при печати 300 пикселей на дюйм при печати, но они станут более очевидными, если вы отправите шаблон с псевдонимом в Spoonflower с разрешением 150 пикселей на дюйм для печати.Тем не менее, неровности также могут напугать клиента, поэтому отправка изображений в таком виде — не самая лучшая идея.
Неровности, вероятно, будет очень трудно увидеть при печати 300 пикселей на дюйм при печати, но они станут более очевидными, если вы отправите шаблон с псевдонимом в Spoonflower с разрешением 150 пикселей на дюйм для печати.Тем не менее, неровности также могут напугать клиента, поэтому отправка изображений в таком виде — не самая лучшая идея.
Итак, как вы можете исходить отсюда? Присоединяйтесь к нам в The Textile Design Lab, чтобы продолжить чтение этого подробного поста, где Шерри делится другими способами борьбы с «маленькими белыми полосами горя!»
Как превратить изображение в рисунок в Photoshop
Бекки Килимник
Иллюстрации могут сделать ваш сайт электронной коммерции более привлекательным и стильным.Однако создание иллюстраций (или найм опытных иллюстраторов) может быть дорогостоящим и трудоемким.
К счастью, вы можете узнать, как превратить изображение в рисунок в Photoshop CC 2019, выполнив следующие действия. Изображения объектов, изолированных на белом фоне, лучше всего подходят для этой техники, что делает ее отличным вариантом для изменения или улучшения фотографий продукта.
Изображения объектов, изолированных на белом фоне, лучше всего подходят для этой техники, что делает ее отличным вариантом для изменения или улучшения фотографий продукта.
Перед тем, как начать: как очертить изображение в Photoshop
Если вы хотите превратить фотографию в карандашный набросок в Photoshop, но не хотите, чтобы она выглядела так, как в Photoshop, вам нужно обратить внимание на детали и правильно подготовить изображение, прежде чем применять какие-либо фильтры. .
В следующем уроке мы рассмотрим один метод, который покажет вам, как безупречно преобразовать ваше изображение в карандашный набросок, а затем обсудим конкретные инструменты, которые вы можете использовать для достижения других эффектов контуров изображения в Photoshop.
Не все фотографии одинаковы, поэтому вам нужно будет использовать свое суждение при настройке фильтров, размытия и непрозрачности слоев каждый раз, когда вы используете Photoshop для преобразования фотографии в линейный рисунок, используя следующие шаги.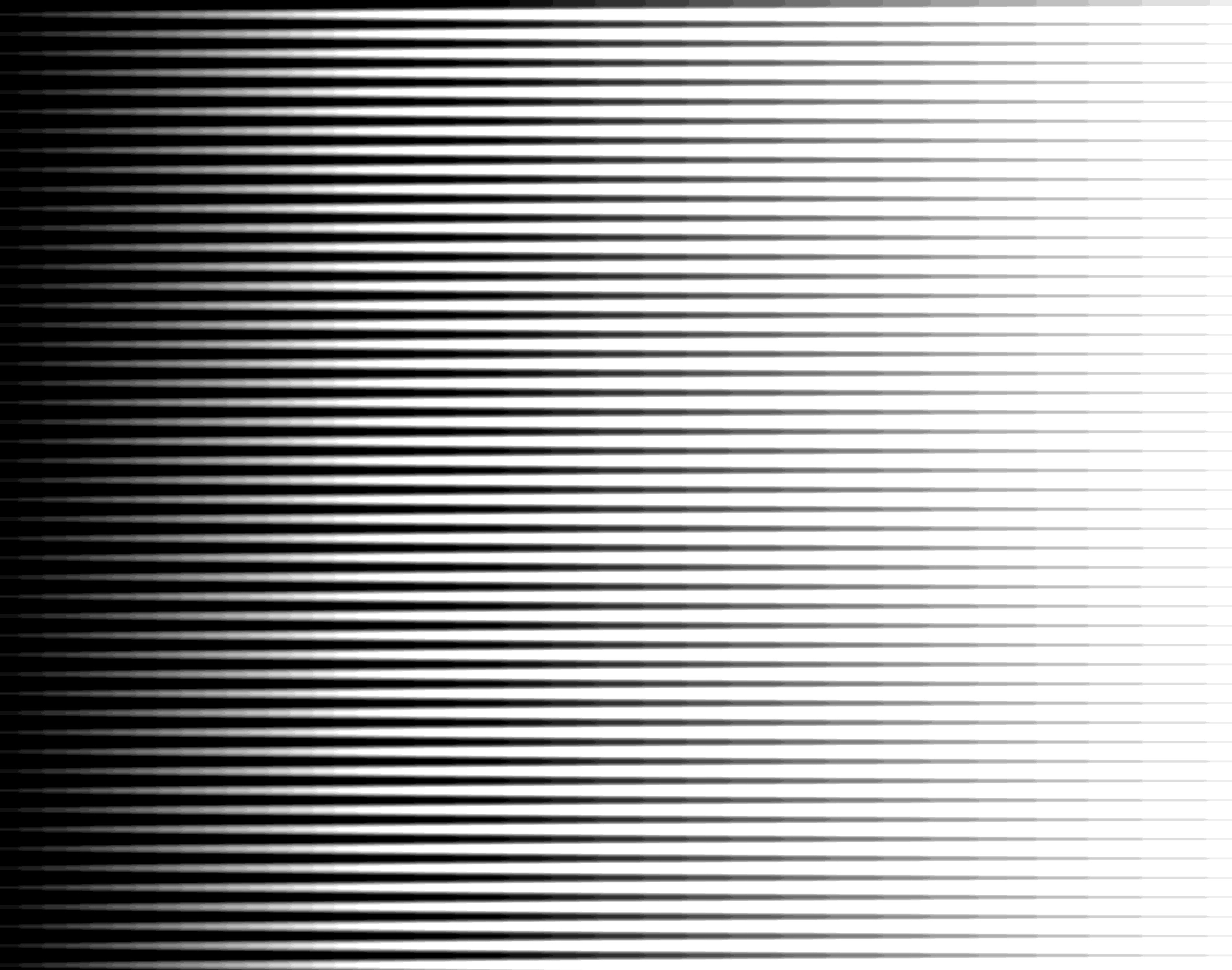
Как превратить картинку в рисунок в Photoshop
- Отрегулируйте контрастность фотографии
- Настройте слои
- Преобразуйте изображение в оттенки серого с помощью корректирующего слоя
- Преобразуйте фотографию в рисунок
- Установите цвета фона и переднего плана
- Добавьте штриховку карандашом к изображению
- Добавьте к изображению эффект штриховки
- Сделайте ваши последние настройки
Шаг 1. Отрегулируйте контрастность вашей фотографии
На фотографии в качестве примера изображение обуви и солнцезащитных очков значительно контрастирует с белым фоном.Однако изображение кошелька для мелочи и флакона с духами настолько светлое, что почти сливается с фоном.
Мы настроим контраст всей фотографии, чтобы сумочка и тубус выделялись больше.
Перейдите на панель Layers и убедитесь, что выбран слой, содержащий ваше изображение. Если вы работаете со сведенным изображением (например, JPG), этот слой будет заблокированным фоновым слоем.
Выберите Изображение> Коррекция> Кривые в раскрывающемся меню в верхней части окна приложения Photoshop.
Появится диалоговое окно Curves . Убедитесь, что установлен флажок Preview .
На графике в левой части диалогового окна щелкните по середине линии, идущей по диагонали через график, и потяните вниз, создав изогнутую линию на графике. Вы заметите, что темные области изображения станут темнее, а более светлые области останутся светлыми.
Примечание. Если вы работаете с изображением CMYK, потяните вверх середину линии, а не вниз.
Когда вы будете удовлетворены повышенной контрастностью изображения, нажмите OK .
Шаг 2. Настройте слои
На панели Layers дублируйте слой, содержащий ваше изображение, три раза, чтобы у вас было четыре идентичных слоя.
Чтобы дублировать слой, выберите слой на панели Layers , щелкните меню панели Layers в верхнем правом углу панели и выберите Duplicate Layer .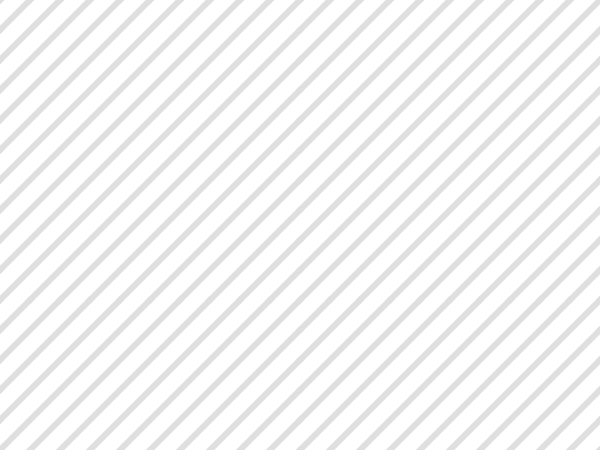
Шаг 3. Преобразование изображения в оттенки серого с помощью корректирующего слоя
Выберите дублированный слой в верхней части панели Layers .
Выберите значок Adjustment Layer внизу панели Layers (значок выглядит как наполовину черный, наполовину белый круг). Выберите Hue / Saturation из раскрывающегося меню.
Вы только что создали корректирующий слой для Hue / Saturation , что означает, что все слои, которые появляются под корректирующим слоем, сохранят свойства Hue / Saturation , которые вы установили для этого корректирующего слоя.
Не снимая выделения с корректирующего слоя, перейдите на панель Properties , которая по умолчанию расположена справа от изображения. Если вы не видите панель « Properties» , вы можете выбрать «Окно »> «Свойства » в раскрывающемся меню в верхней части окна приложения Photoshop.
Вы увидите три ползунка на панели Properties : Hue , Saturation и Lightness . Перетащите ползунок Saturation до упора влево, чтобы значение, указанное для Saturation , теперь было -100.
Ваше изображение теперь отображается в оттенках серого.
Как преобразовать изображение в оттенки серого: дополнительный метод
Наличие корректирующего слоя оттенка / насыщенности делает ваше изображение полутоновым, но если вы хотите полностью удалить из изображения весь цвет во время работы, вы можете преобразовать изображение в оттенки серого, выбрав Изображение> Режим> Оттенки серого в раскрывающемся меню вверху окна приложения.
Если у вас есть корректирующий слой при преобразовании в оттенки серого, корректирующий слой будет удален.
Шаг 4. Преобразуйте фотографию в рисунок.
На этом этапе вы узнаете, как очертить или обвести изображение в Photoshop, используя серию эффектов слоя.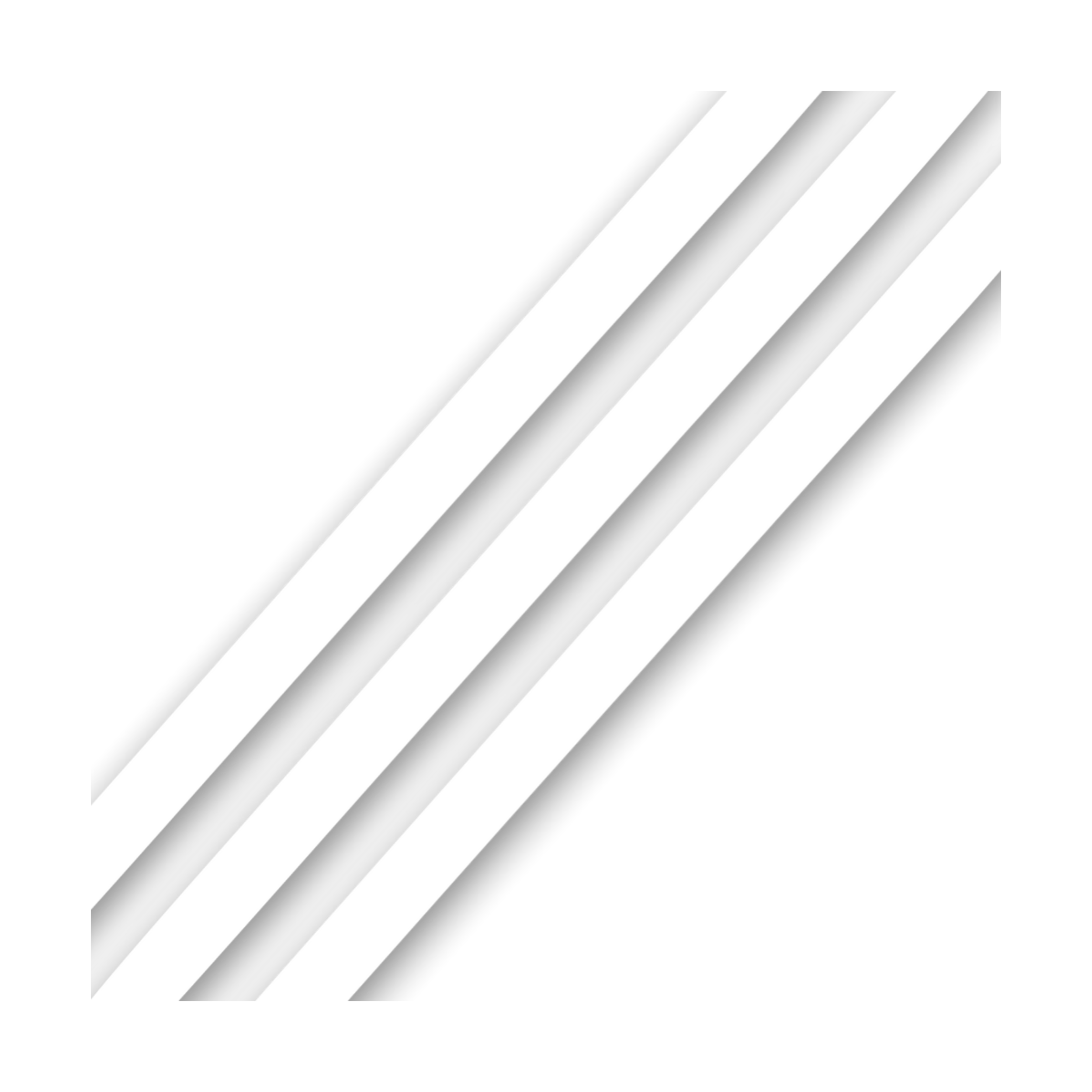 Если ваша цель состоит в том, чтобы создать только контур вашей фотографии, вы можете решить, что ваша фотография завершена после этого шага.
Если ваша цель состоит в том, чтобы создать только контур вашей фотографии, вы можете решить, что ваша фотография завершена после этого шага.
Сделайте два верхних дублированных слоя невидимыми, щелкнув значки глаз рядом со слоями на панели Layers . Затем выберите видимый слой, второй снизу панели «Слои».
Щелкните раскрывающееся меню в верхней части панели Layers рядом с Normal . Выберите Color Dodge .
Не снимая выделения с того же слоя, инвертируйте изображение, набрав CTRL + I (COMMAND + I на Mac). Вы также можете инвертировать изображение, выбрав Image> Adjustments> Invert из раскрывающегося меню в верхней части окна приложения Photoshop.
Затем выберите Filter> Blur> Gaussian Blur из раскрывающегося меню в верхней части окна приложения.
В появившемся диалоговом окне Gaussian Blur отрегулируйте ползунок до тех пор, пока изображение не станет похожим на рисунок линии.
Перемещение ползунка влево приведет к более тонким линиям; перемещение ползунка вправо и увеличение размытия приведет к сгущению и затемнению линий и добавлению оттенков к изображению.
Убедитесь, что Preview отмечен в диалоговом окне, чтобы вы могли видеть, как изображение изменяется при перемещении ползунка вправо или влево.
Как сделать штрихи на рисованной линии более толстыми в Photoshop
Если вы хотите сделать штрихи рисунка более толстым, продублируйте исходный слой еще раз и переместите новый слой над слоем, который вы только что настроили (слой с режимом наложения Color Dodge).
Выберите Фильтр> Галерея фильтров … из раскрывающегося меню в верхней части окна приложения.
Выберите Glowing Edges под Стилизовать .Здесь вы можете настроить ширину края в правой части окна. Уменьшение яркости краев приведет к более чистому краю.
Нажмите ОК .
Вернувшись на свой слой, нажмите CTRL + I (COMMAND + I на Mac), чтобы инвертировать слой, и измените режим наложения слоя на Multiply.
Контуры вашего изображения теперь будут толще и темнее.
Шаг 5. Установите цвета фона и переднего плана
На панели инструментов установите цвет фона на белый, дважды щелкнув значок Цвет фона .В диалоговом окне «Палитра цветов (Цвет фона) » щелкните верхний левый угол большого цветового поля.
Затем установите цвет Foreground Color на средний серый. Дважды щелкните квадрат Foreground Color на панели инструментов. В диалоговом окне «Палитра цветов (Цвет переднего плана) » щелкните в середине левой части большого цветового поля.
Другие цвета в большом цветовом поле (например, синий и красный, видимые на изображении панели Color Picker ниже) не имеют значения, поскольку вы держите курсор полностью слева от большого цветового поля.
По теме: 9 альтернатив фотографии продукта на белом фоне
Шаг 6. Добавьте штриховку карандашом к изображению
На панели Layers выберите слой над слоем, с которым вы только что работали. Щелкните значок глаза, чтобы слой снова стал видимым. Теперь ваше изображение снова будет выглядеть как черно-белая фотография.
Выберите Фильтр> Галерея фильтров … из раскрывающегося меню в верхней части окна приложения.
В окне Фильтр щелкните папку с пометкой Sketch и выберите Charcoal .
Отрегулируйте ползунки Толщина угля , Деталь и Баланс света / темноты до тех пор, пока изображение в окне предварительного просмотра не будет иметь необходимое количество деталей. Помните, что у вас уже есть штриховой рисунок фотографии на нижнем слое, поэтому вам нужно только создать штриховку на этом этапе.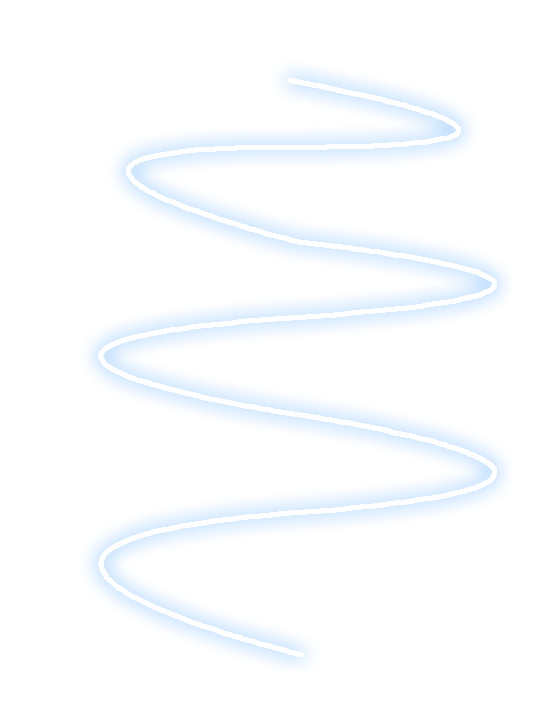
Нажмите ОК .
На панели «Слои» щелкните раскрывающееся меню рядом с Normal и настройте Layer Blend Mode для слоя угля на Multiply .
Шаг 7. Добавьте к изображению эффект перекрестной штриховки.
На панели Layers щелкните значок глаза на верхнем слое, чтобы сделать слой видимым. Теперь все слои должны быть видны на вашем изображении.
Выделив последний слой, выберите «Фильтр»> «Галерея фильтров»… еще раз из раскрывающегося меню в верхней части окна приложения. Если вы видите опцию Filter Gallery более одного раза в раскрывающемся списке, убедитесь, что вы выбрали нижнюю опцию.
В окне Фильтр щелкните параметр с пометкой Sketch и выберите Torn Edges . Отрегулируйте переключатели в правой части окна, пока не увидите детали изображения.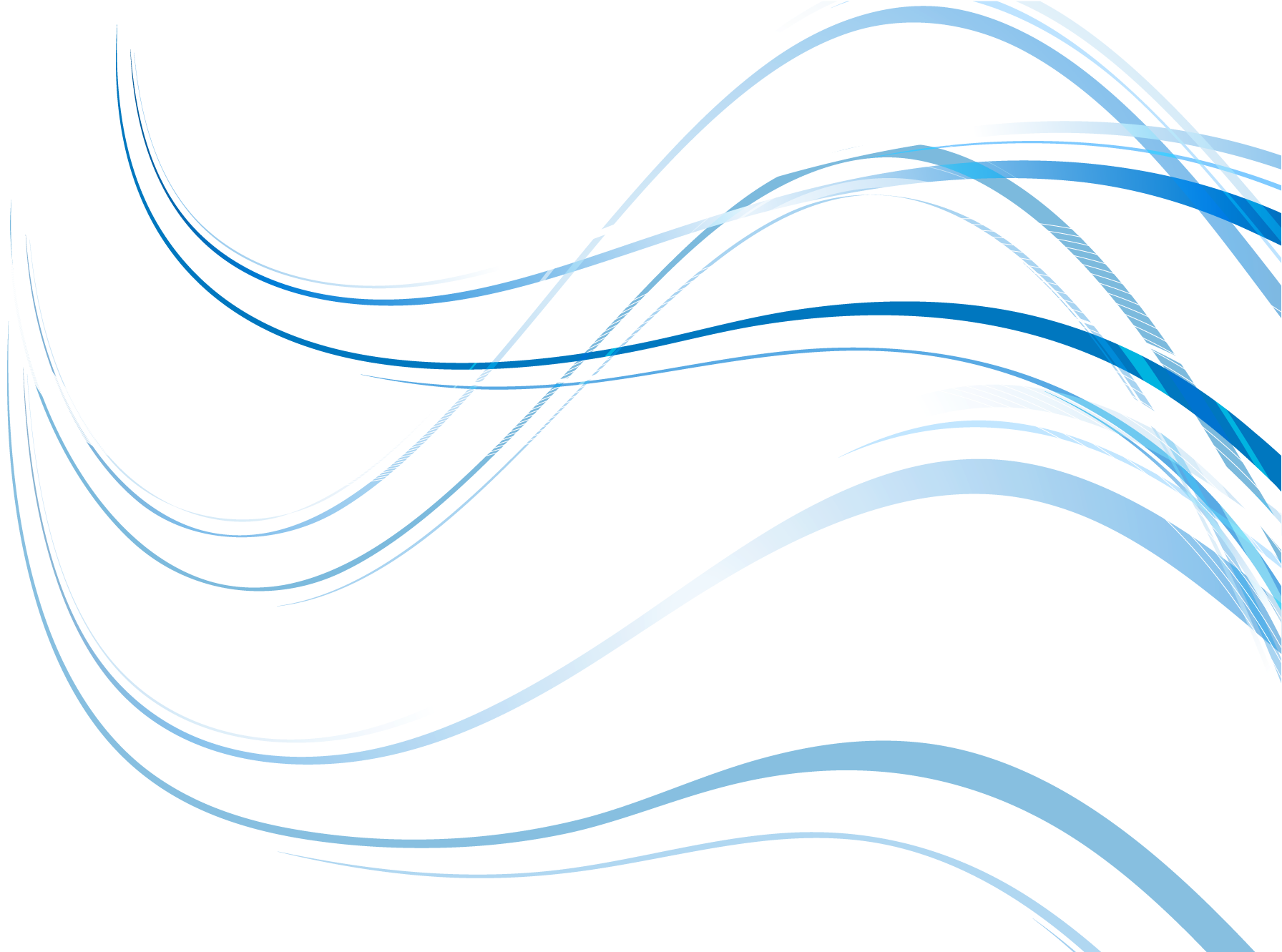
Когда вы будете довольны появлением фильтра Torn Edges , щелкните значок New , расположенный в правом нижнем углу окна Filter .(Этот значок выглядит как лист бумаги со загнутым уголком, точно так же, как значок New Layer на панели Layers .)
Вы увидите, что разорванные края дважды появятся в правой части окна Фильтр . Пока выбран верхний экземпляр Torn Edges , щелкните фильтр Graphic Pen и измените Stroke Diagonal на Left Diagonal .
Вы также можете настраивать ползунки для фильтра Graphic Pen , пока не будете удовлетворены изображением в окне предварительного просмотра.Как и в случае с предыдущим слоем, на этом этапе вы создаете только штриховку.
Нажмите ОК .
Измените Layer Blend Mode с Normal на Умножьте , как вы делали с предыдущим слоем.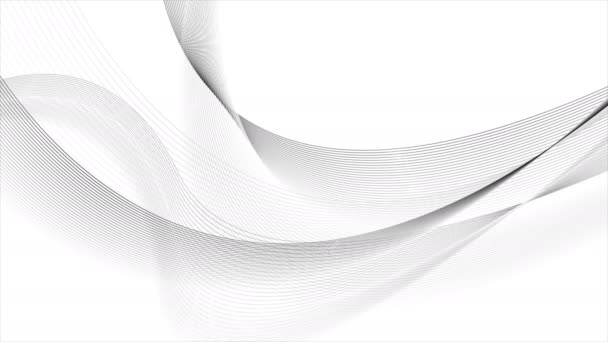
Наконец, поскольку фильтр графического пера более четкий, чем угольный фильтр, который мы применили к нижнему слою, мы добавим небольшое размытие в движении.
Не снимая выделения с того же слоя, выберите Filter> Blur> Motion Blur из раскрывающегося меню в верхней части окна приложения.
В диалоговом окне Motion Blur установите угол на -45 ° и переместите ползунок Distance влево, чтобы создать очень легкое размытие. Убедитесь, что Preview отмечен галочкой, чтобы вы могли видеть размытие, прежде чем применять его.
Нажмите ОК .
Шаг 8: Внесите последние настройки
Вы еще не закончили! Поиграйте с непрозрачностью ваших слоев и очистите все темные пятна, которые вы видите на своем изображении, внесет последний штрих в ваш новый карандашный набросок.
Отрегулируйте непрозрачность слоев
Вы можете настроить непрозрачность двух верхних слоев, чтобы уменьшить интенсивность штриховки карандаша.
На изображении ниже непрозрачность верхнего слоя уменьшена до 60%, а непрозрачность следующего нижнего слоя составляет 70%.
Не следует изменять прозрачность двух нижних слоев, поскольку это может подорвать созданный вами эффект рисования линий.
Убрать артефакты
На изображении в качестве примера есть несколько мест, где белый фон выглядит так, как будто на нем есть пятна или темные пятна.
Чтобы удалить такие темные пятна, нанесите штамп на слои, выбрав все слои, включая корректирующий слой «Цветовой тон / насыщенность» на панели «Слои». Введите CTRL + A + E (COMMAND + OPTION + E на Mac), чтобы создать штампованный слой, который появится в верхней части панели «Слои».
Установите белый цвет переднего плана на панели инструментов и выберите инструмент Brush на панели инструментов . Внутри нового слоя с тиснением аккуратно закрасьте все пятна с помощью кисти.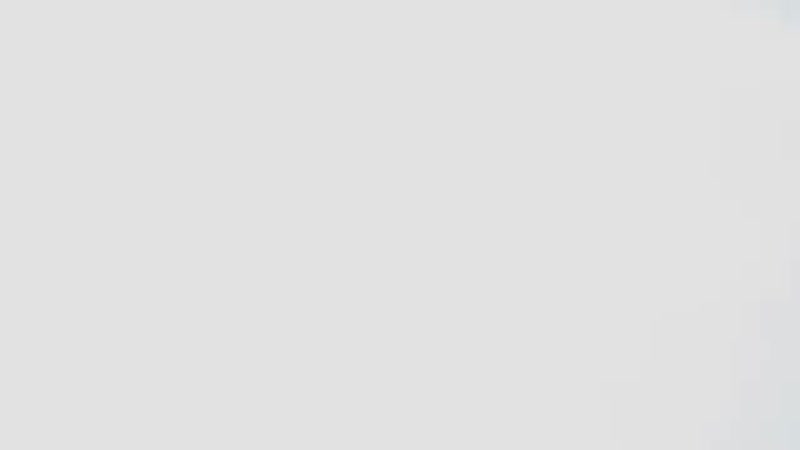
Известно ли вам обо всех инструментах, доступных в Photoshop CC 2018?
Готовое изображение теперь будет похоже на карандашный набросок.
Теперь, когда вы знаете, как превратить изображение в рисунок в Photoshop, обязательно ознакомьтесь с другими нашими уроками по Photoshop, чтобы улучшить свои навыки.
Просмотрите уроки Photoshop и настройте свои навыки редактирования изображений.
Бекки Килимник
Bio: Имея более чем 18-летний опыт работы в качестве графического дизайнера, Бекки увлечена тем, что помогает людям улучшать их контент, осваивая программное обеспечение для обработки изображений.Бекки работала с различными издательствами в сфере образования в США и Великобритании и преподавала дизайн в шести университетах.
[FREE ✨] Line Art Photoshop Tutorial & Action
Преобразуйте фотографию в штриховой рисунок с помощью Photoshop. И узнайте, как делать чистые линии, используя наш бесплатный экшен Photoshop для рисования линий.
Итак, как делать линии в Photoshop ? Есть несколько методов создания штрихового рисунка в программе Photoshop .
- Нарисуйте линии вручную с помощью инструмента Brush Tool или Pen Tool (время: 30 минут)
- Используйте фильтр Photocopy , чтобы нарисовать линии в Photoshop (время: 10 минут).
- Воспользуйтесь нашим бесплатным экшеном Photoshop Line Art . Это самое быстрое решение (время: 1 минута)
Quick Line Art Photoshop TUTORIAL
В этом уроке вы узнаете, как создать эффект штрихового рисунка в Photoshop. Это очень полезно, если вы хотите преобразовать фотографию в рисунок.
Это очень полезно, если вы хотите преобразовать фотографию в рисунок.
Откройте фото в Photoshop . Фотография с чистым фоном, вероятно, лучший выбор.
Затем установите цвет фона на белый, а цвет переднего плана на черный.
Чтобы преобразовать фотографию в линейный рисунок, перейдите в Фильтр (Галерея фильтров)> Эскиз и выберите фильтр Фотокопия . Выбирайте размер детали в зависимости от размера вашего изображения. Для изображения размером до 1000 пикселей установите для параметра Detail значение 2.
Затем перейдите в Filter> Stylize> Diffuse и выберите Mode Anisotropic .
Чтобы добавить больше контраста штриховому изображению, добавьте настройку Levels .
Чтобы изменить цвет штрихового изображения, добавьте корректирующий слой Gradient Map .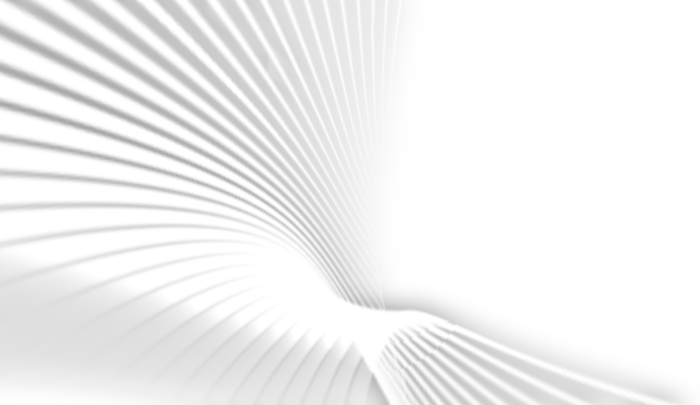 Используйте градиент от черного (цвет по вашему выбору) к белому.
Используйте градиент от черного (цвет по вашему выбору) к белому.
Как удалить фон с рисунка в Photoshop? Выделите все слои и объедините их.Затем добавьте маску слоя .
Чтобы удалить белый фон, выберите Image> Apply Image .
Если вам интересно, как раскрасить внутри линий в Photoshop, ответ довольно прост. Создайте слой за слоем с линиями и используйте инструмент Brush Tool , чтобы раскрасить линии в Photoshop .
1. Экшен Photoshop Line Art [Бесплатная загрузка✨]
Превратите фотографию в рисование линий простым способом! Итак, если вам нужен еще более быстрый метод преобразования фотографии в рисунок, вы можете использовать наш бесплатный экшен Photoshop.
Насколько мне известно, Photoshop — лучший инструмент для автоматического преобразования изображения в рисование линий. Итак, конвертируйте фото в штриховой рисунок за секунды.
Преобразование ручного рисунка в штриховой рисунок в экшене Photoshop (проверьте кнопку СКАЧАТЬ БЕСПЛАТНО ).
Создайте штриховых рисунков в Photoshop менее чем за минуту с помощью нашего линейного рисунка !
Описание предмета
Этот бесплатный набор содержит 2 экшена Photoshop для создания штриховых рисунков с отдельным фоном.
Как установить и использовать экшены Photoshop
Если вы никогда раньше не использовали экшены Photoshop и не знаете, как их использовать, уделите пару минут и ознакомьтесь с этими замечательными ресурсами:
Эффект рисования линий [видеоурок ]
Что входит в этот пакет
Пакет содержит два действия, которые помогут вам преобразовать изображение в штриховой рисунок . Давайте посмотрим, как сделать штриховой рисунок из фотографий или карандашных набросков. Так.Вот включенные экшены с линейным рисунком:
- 1 действие до создать штриховой рисунок из фотографии . Превратите цветное изображение в черную линию. Черные линии отделены от фона. Измените цвет белого фона и цвета черных линий.
- 1 действие для создать чистую линейную графику из отсканированного изображения чертежа / линий / эскиза. Отделите отсканированный штриховой рисунок от фона на отдельном слое, чтобы вы могли раскрасить его под ним.
Как сделать штриховой рисунок из эскиза в Photoshop , если у вас нет навыков рисования? Или, что лучше всего превратить фото в рисование линий методом Photoshop ? Вы также можете задаться вопросом, как легко выделять линии в Photoshop ? Или как раскрасить отсканированный рисунок в Photoshop ?
Я видел, как многие люди спрашивали, как отделить свой штриховой рисунок от фона или как очистить штриховой рисунок. С помощью этого действия вы получите чистые черные линии на прозрачном фоне.
Изолированная штриховая графика в Photoshop полезна для всех видов проектов. Итак, удалить белый фон с штрихового рисунка теперь очень просто, всего одним щелчком мыши!
Как оцифровать рисунок
Вот несколько полезных советов lineart для создания простых штриховых рисунков. Советы по рисованию линий помогут новичкам сделать простые рисунки или действительно классные рисунки из своих фотографий или карандашных рисунков.
- Отсканированный чертеж. Чтобы оцифровать рисунок, сначала вы должны сканировать карандашный набросок с помощью сканера.Лучше установить разрешение не менее 600 dpi.
- Оцифровать чертеж. Второй шаг — сделать рисунок в Photoshop . Итак, откройте отсканированный рисунок в фотошопе.
- Чистые чертежи. Используйте экшен Photoshop , чтобы очистить эскиз и сделать фон белым.
- Утолщение линий. Чтобы затемнить линии, а также сделать их более толстыми, используйте утолщенные линии в действии Photoshop.
- Раскрашиваем рисунок. Как раскрасить штриховой рисунок? Используйте инструмент «Кисть » и нарисуйте слой за штриховой графикой.
Как отделить линии от фона? Как удалить фон из отсканированного изображения с помощью Photoshop ?
Да, все эти вопросы решаются просто путем бесплатного скачивания и использования нашего экшена Photoshop .
Загрузите экшен Photoshop «Удалить белый фон».
Научиться делать рисунок прозрачным в Photoshop или как удалить белый фон в Photoshop не так-то просто, особенно если вы новичок.Приходится делать множество ручных настроек и использовать фильтры.
Если у вас есть рисунки или наброски, нарисованные от руки, вы можете выделить линии на прозрачном фоне. Отсканированные изображения с прозрачным фоном полезны для раскраски штрихового рисунка или если вы хотите заменить фон .
Как очистить отсканированный документ в Photoshop
Итак, вы знаете, как очистить отсканированные рисунки. Но с помощью этого действия можно также использовать для очистки отсканированного документа в Photoshop , очистки подписи и т. Д.
Преобразование ручного рисунка в штриховой рисунок в Photoshop . Создавайте прозрачные штриховые рисунки с помощью этого полезного бесплатного экшена Photoshop, который, я надеюсь, вам понравится!
3. Утолщение линий в Photoshop [Бесплатная загрузка✨]
Вы также можете воспользоваться этим бесплатным экшеном, если хотите сделать линии утолщенными в Photoshop. Если этот экшен Photoshop создает изображение со слишком тонкими линиями, вы можете использовать этот новый экшен, чтобы сделать линии толще и темнее .
Итак, вы хотите преобразовать фотографию в линейный рисунок всего за несколько секунд? Попробуйте наш экшен Line Art Photoshop , а затем этот экшен, чтобы увеличить толщину линии!
Чтобы заставить линию работать в Photoshop — очень простой процесс с использованием наших действий.Это, безусловно, самая быстрая и лучшая программа для рисования линий.
Как масштабировать чертежи
Если вы хотите увеличить чертежи, вы можете использовать метод сетки. Чтобы добавить сетку в Photoshop, вы можете использовать наш бесплатный экшен Photoshop, который представляет собой простой в использовании генератор сетки для фотографий и рисунков.
Вы также можете добавить сетку к фотографии онлайн с помощью программного обеспечения для графического дизайна MockoFun.
4. Эффект контура портрета [Бесплатное действие✨]
С помощью этого действия вы можете создать эффект контура портрета .Обведите изображение в фотошопе и сделайте крутые фотоэффекты.
Чтобы создать эффект контура изображения, выделите человека / объект, который вы хотите выделить. Затем создайте слой из выделенной области ( Control + J ) и примените к новому слою действие Photoshop «Штриховая графика».
Используйте наше изображение Outline в экшене Photoshop, если вы хотите добавить белый контур вокруг человека / объекта / и т. Д.
Другие ресурсы, которые могут вам понравиться:
Как раскрасить чернильные линии в Photoshop
Предварительный просмотр
Щелкните изображение ниже, чтобы увидеть его в полном размере.
Шаг 1. Сканирование ваших чернил
В этом уроке я буду использовать свою собственную иллюстрацию. Не стесняйтесь использовать свою собственную иллюстрацию или использовать исходный файл, предоставленный в конце учебника, чтобы следить за ним.
Убедитесь, что вы сканируете в черно-белом режиме. Это гарантирует, что у вас будут сплошные черные линии без плавных краев. Это важно, поскольку мы будем изолировать штриховой рисунок на отдельном слое — это намного проще сделать, когда штриховой рисунок будет чистым и твердым.
Шаг 2: выделение линии Art
Теперь, когда изображение отсканировано, откройте его в Adobe Photoshop. Мы хотим разделить чернила на отдельные слои для большего контроля. Для этого мы хотим выделить белый фон и удалить его.
Нажмите Ctrl / Cmd + Alt / Option + 2 (для Photoshop CS4 и выше) или Ctrl / Cmd + Alt / Option + ~ (для Photoshop CS3 и ниже). Эта команда помещает выделение вокруг всех светлых областей слоя.
Совет: Я рекомендую вам знать и использовать сочетания клавиш Photoshop; это экономит много времени.
Затем нажмите Delete, чтобы удалить выделенные белые области, оставив нам только штриховой рисунок на этом слое.
Создайте новый слой (Shift + Ctrl / Cmd + N). Используйте Edit> Fill (Shift + F5), чтобы залить весь слой белым. Переместите этот слой ниже слоя с штриховым рисунком. Заблокируйте этот слой. Нам больше не нужно с этим ничего делать.
Шаг 3. Очистка чернил
Всегда полезно стереть как можно больше карандашных линий перед сканированием чернилами.Это сокращает объем работы на более позднем этапе цифровой стадии. Но, тем не менее, нам часто необходимо очистить наши чернила в цифровом виде. Давай приберемся!
Нанесите чернила на отдельный слой и проведите по ним с помощью Eraser Tool (E), чтобы избавиться от нежелательных следов.
Шаг 4: Квартиры
Flatting (или flats ) — это блокировка по цвету, которая служит заполнителями. Квартиры — не ваш последний цвет; вместо этого они помогают вам получить контроль над эффективностью раскрашивания и рендеринга.Термин происходит от специалиста по окраске, Флаттер, в индустрии комиксов.
Давайте начнем с создания нового слоя под слоем штрихового рисунка.
Затем возьмите инструмент «Лассо» (L) и убедитесь, что для параметра Anti-alias на панели параметров установлено значение , а не .
Начните обводить линию с помощью инструмента «Лассо» и залить (Shift + F5) выделение лассо любым цветом, который вам нужен.
Готовая квартира для лица должна выглядеть примерно так:
Продолжайте этот процесс, пока не охватите все области.Короче говоря, любая область, которую вы хотите раскрасить, будет иметь другой цвет. Неважно, какие цвета вы используете на этом этапе, если одни и те же цвета не соприкасаются. Ваши последние квартиры должны выглядеть примерно так:
Это может быть долгий и утомительный процесс, но полтора часа, которые вы потратите на раскрашивание, можно легко превратить в экономию трех часов на заключительных этапах окраски.
Шаг 5: Раскраска
Теперь, когда квартиры закончены, нам нужно зафиксировать слой.Здесь вы начинаете делать выбор и экспериментировать, потому что пора раскрашивать!
Вы должны заблокировать квартиру. Теперь возьмите инструмент Magic Wand Tool (W), убедитесь, что параметр Tolerance установлен на 0, параметр Anti-alias не отмечен и параметр Contiguous не отмечен (все это можно сделать на панели параметров).
Используйте инструмент Magic Wand Tool, чтобы выбрать разные цвета на слое с плоским экраном и заполнить (Shift + F5) вашими цветами на новом слое над ним.
Я выбираю общий пурпурный тон с желто-зеленым фоном, но, возможно, я решу изменить его на красный, зеленый или даже желтый тон в будущем. Поскольку я могу вернуться к своему слою с квартирами и взять все, что захочу, все можно изменить или исправить. Это одно из основных преимуществ плоской обработки.
На данный момент я буду придерживаться цветов, показанных ниже.
Шаг 6: Визуализация
Вот еще один этап, на котором выбор остается за вами.Вы можете просто оставить эти цвета плоскими или сделать собственную кисть и начать рисовать.
В этой части я выберу базовый стиль cel-shading — синие тени на всем. Я делаю это, потому что знаю, что позже собираюсь поиграться с множеством акварельных текстур, и мне не нужен чрезмерно визуализированный вид.
Итак, с помощью инструмента «Волшебная палочка» (W) возьмем все области Охотника и его Лошади. Выберите приятный оттенок синего и начните раскрашивать там, где хотите получить тени.
Я сделал это на одном слое, чтобы свести к минимуму количество слоев, которые у меня остались, а также использовал небольшую мощность машины для предотвращения сбоев или задержек.
Вот результат:
Теперь мы собираемся создать новый слой поверх слоя с тенями, чтобы добавить градиенты к фону и щиту.
Используйте Magic Wand Tool (W), чтобы выбрать фон. После выбора используйте инструмент «Градиент» (G), установив для него значение Linear Gradient и выбрав предустановку « Foreground to Transparent » на панели параметров.
Шаг 7: Текстуры
Я сканировал в различных акварельных текстурах, которые я сделал. (Если вы следуете вместе с предоставленным исходным файлом внизу этого руководства, они включены в слои.)
Если вы сканируете свои собственные текстуры в Photoshop, переключитесь на инструмент «Перемещение» (V), щелкните отсканированную текстуру, удерживая нажатой клавишу «Shift», а затем перетащите ее в наш основной документ. (Возможный вариант — использовать вместо этого Акварельные текстуры: набор кистей Photoshop.)
Это будет примерно так:
Теперь мы просто хотим, чтобы эта текстура воздействовала на Охотника. Другими словами, мы хотим удалить текстуру с лошади и фона. Здесь также становится весьма полезным выравнивание.
Давайте вернемся к слою с плоским экраном, с помощью инструмента Magic Wand Tool (W) выделите фон и лошадь, а затем нажмите Delete. Теперь наша текстура влияет только на нашего Охотника и часть его седла.
Чтобы добавить глубины, давайте настроим режим наложения и непрозрачность слоя.В разных режимах слоев есть много интересных эффектов, но для этого урока мы будем использовать режим Overlay . Это один из моих любимых при работе с текстурами. Выберите слой текстуры, установите его на Overlay . Затем уменьшите Непрозрачность слоя с текстурой, чтобы уменьшить интенсивность — верните циферблат примерно до 63%. Не стесняйтесь экспериментировать.
Это самый простой способ работы с текстурами. Используя этот метод, я перетащил еще несколько текстур в часть и изолировал их в определенных областях, используя наши плоские поверхности.Я получил это:
Используя метод, описанный выше, завершите текстуры.
Шаг 8: Корректирующие слои — последний штрих
Иллюстрация почти завершена, но требует небольшой доработки. Именно тогда я обычно начинаю экспериментировать с корректирующими слоями. Это здорово, потому что вы можете получить множество различных эффектов, не изменяя пиксели вашего изображения. Я хочу добавить немного цвета в штриховой рисунок. Совершенно черный штриховой рисунок выделяется из приглушенной палитры.Давай смягчим это.
Щелкните слой с чернилами, чтобы сделать его активным, а затем щелкните значок Создать новый слой заливки или корректирующего слоя (он выглядит как черно-белый круг) в нижней части панели «Слои», затем выберите «Сплошной цвет ». .
Поскольку в нем много пурпурного, я хочу, чтобы чернила вписывались в него, а не выделялись. Я собираюсь выбрать фиолетовый цвет. Весь слой должен быть заполнен выбранным вами цветом. В данном случае фиолетовый.
По сути, корректирующий слой влияет на все, что находится под ним, но мы хотим воздействовать только на слой непосредственно под ним (слой чернил).
Итак, щелкните правой кнопкой мыши корректирующий слой Solid Color и выберите в меню Create Clipping Mask .
Результат должен выглядеть следующим образом:
Однако результат все еще кажется слишком радужным. Уменьшите непрозрачность корректирующего слоя примерно до 33%.
Шаг 9: Сгладьте изображение
На данный момент все это выглядит хорошо, и я собираюсь сказать, что это сделано! В завершение давайте сгладим изображение. Щелкните правой кнопкой мыши любой слой и выберите Flatten Image из появившегося меню. Вы также можете сделать это из меню Photoshop, перейдя в Layer> Flatten Image.
Преобразуйте изображение из RGB в CMYK для печати, выбрав «Изображение»> «Режим»> «Цвет CMYK».
Краткое содержание руководства
Вот и все! Надеюсь, вы почерпнули что-то интересное в этом уроке раскраски.Я рассказал о нескольких техниках, таких как очистка чернил, создание плоских поверхностей, добавление текстур и использование корректирующих слоев.
Для вдохновения посетите сайты портфолио этих цифровых колористов:

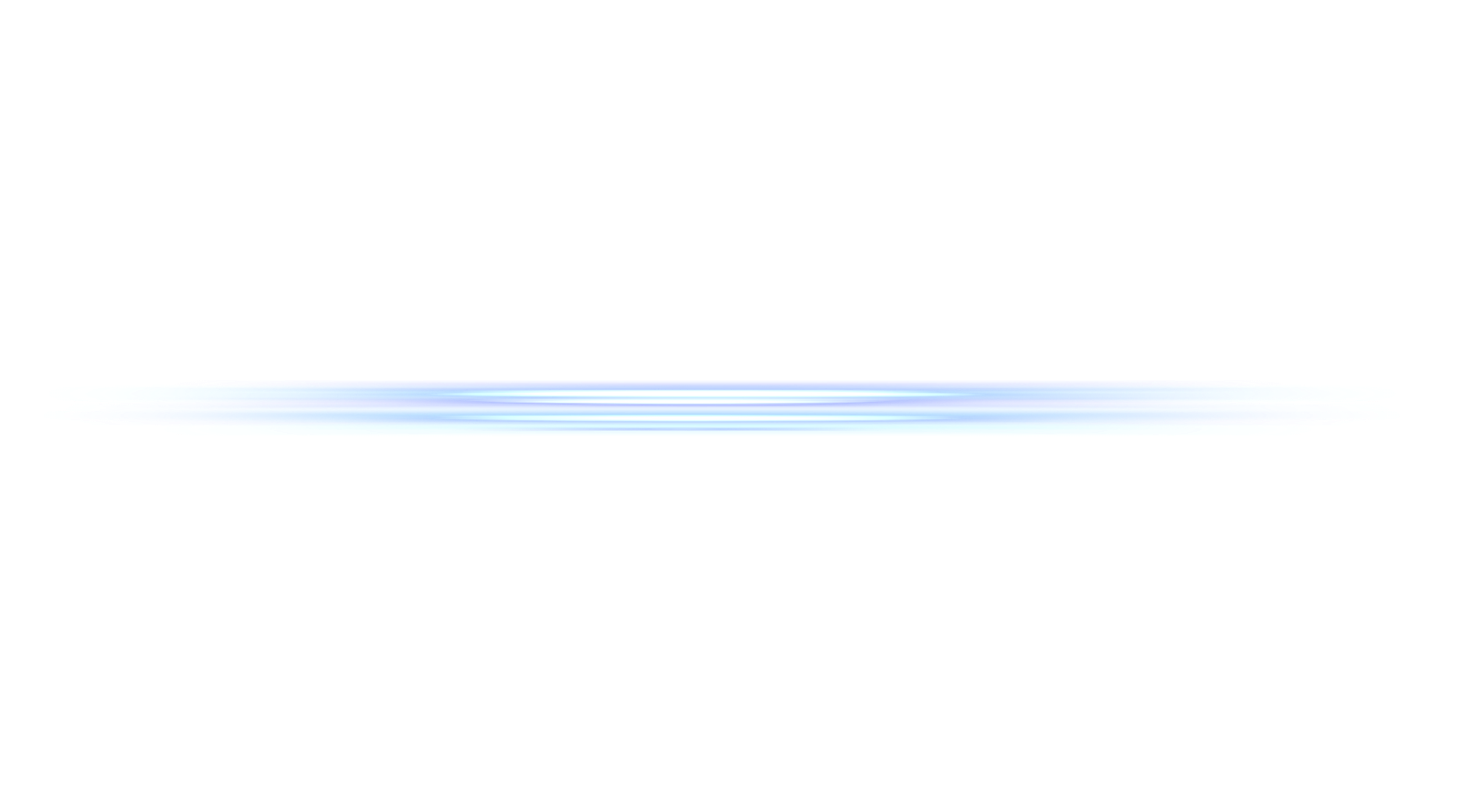
 Если Вас почему либо не устраивает сигнальный отпечаток, а цвет в файле кажется Вам правильным, просто напишите, какие изменения по базовым цветам (по Cyan, Magenta, Yellow или Black) Вы хотите применить к оттиску. Например, можно убрать по всему изображению Magenta в светах. Коррекция применяется целиком ко всему документу, а не отдельным страницам или изображениям. Цветокоррекция на печатной машине в большом объеме ведет к увеличению сроков производства.
Если Вас почему либо не устраивает сигнальный отпечаток, а цвет в файле кажется Вам правильным, просто напишите, какие изменения по базовым цветам (по Cyan, Magenta, Yellow или Black) Вы хотите применить к оттиску. Например, можно убрать по всему изображению Magenta в светах. Коррекция применяется целиком ко всему документу, а не отдельным страницам или изображениям. Цветокоррекция на печатной машине в большом объеме ведет к увеличению сроков производства.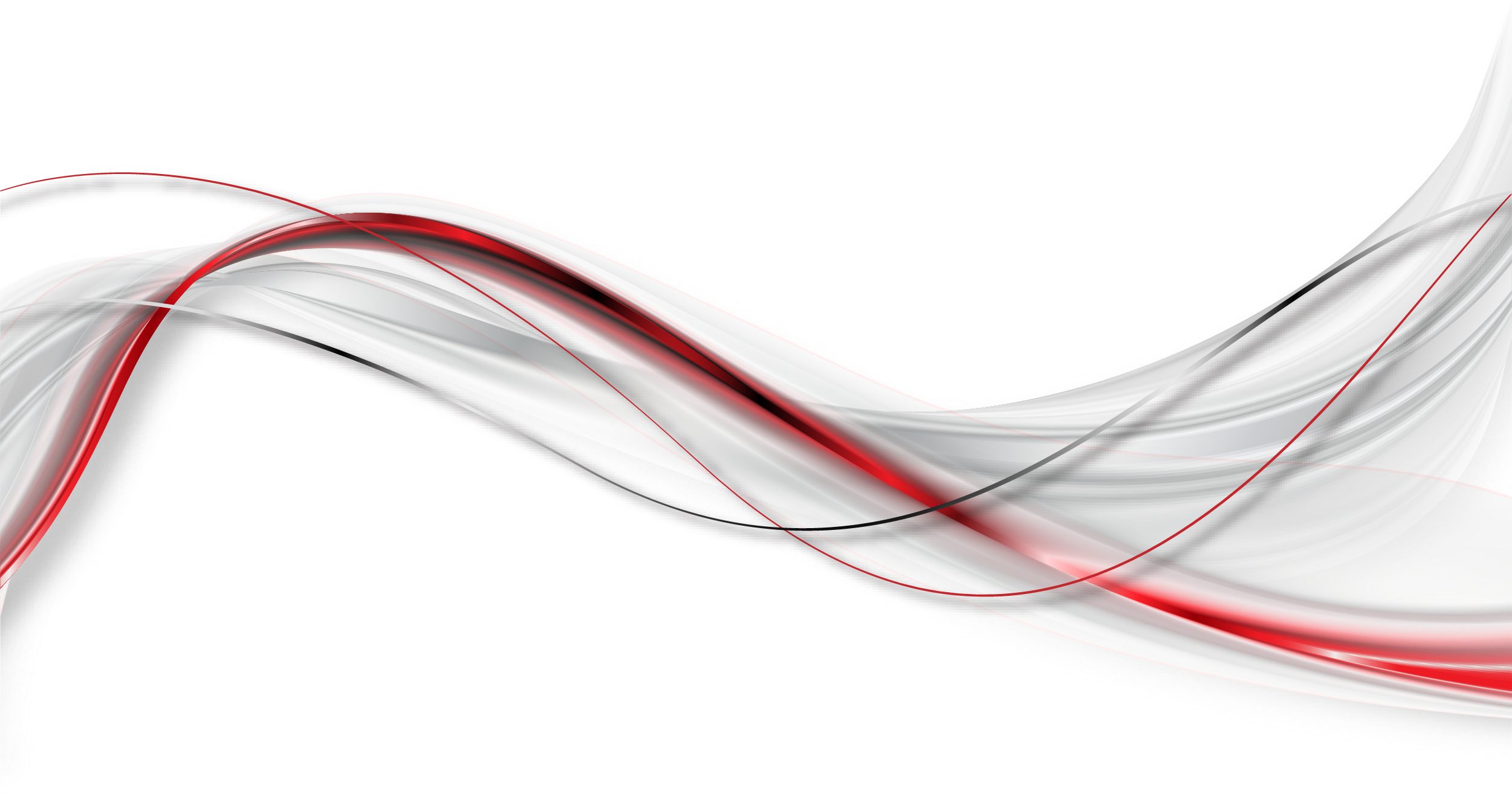 Не используйте смесовые/spot/Pantone цвета в данных эффектах — они будут переведены в CMYK
Не используйте смесовые/spot/Pantone цвета в данных эффектах — они будут переведены в CMYK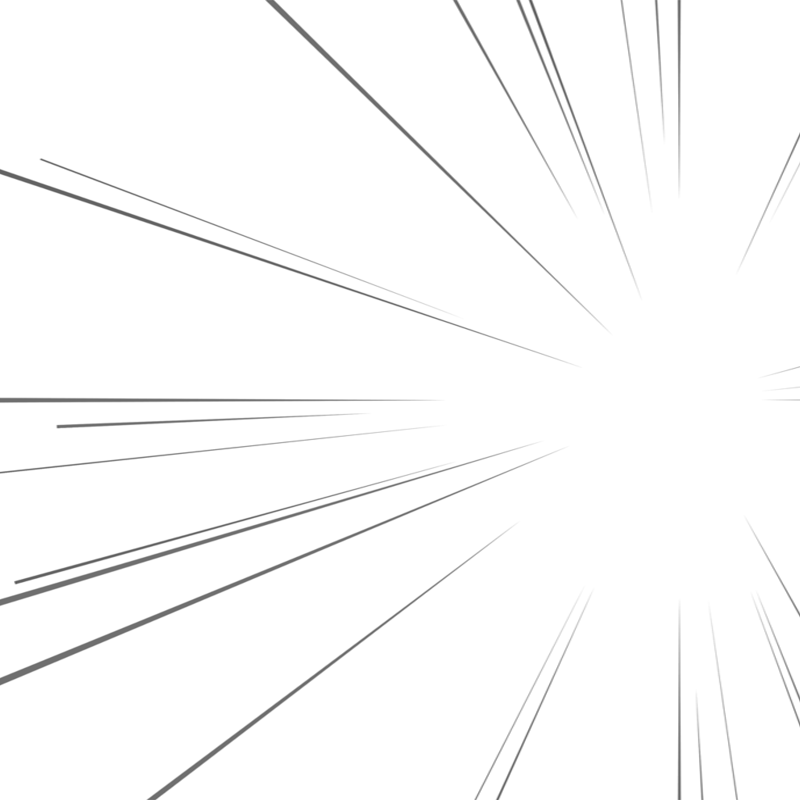 Здесь сплошной стиль и шаблон отличаются от пунктирного шаблона. Если выбрать сплошную линию без пунктирного шаблона, то будет нарисована непрерывная линия цветом переднего плана из панели инструментов. Если выбрать линию из шаблона без пунктирного шаблона, то будет нарисована непрерывная линия шаблоном из панели инструментов. Если выбрать линию с пунктирным шаблоном, цвет или шаблон всё равно определяются цветом или шаблоном переднего плана на панели инструментов. То есть, если выбрать мраморный шаблон и шаблонную пунктирную линию, то будет нарисована пунктирная линия шаблоном из мрамора.
Здесь сплошной стиль и шаблон отличаются от пунктирного шаблона. Если выбрать сплошную линию без пунктирного шаблона, то будет нарисована непрерывная линия цветом переднего плана из панели инструментов. Если выбрать линию из шаблона без пунктирного шаблона, то будет нарисована непрерывная линия шаблоном из панели инструментов. Если выбрать линию с пунктирным шаблоном, цвет или шаблон всё равно определяются цветом или шаблоном переднего плана на панели инструментов. То есть, если выбрать мраморный шаблон и шаблонную пунктирную линию, то будет нарисована пунктирная линия шаблоном из мрамора.
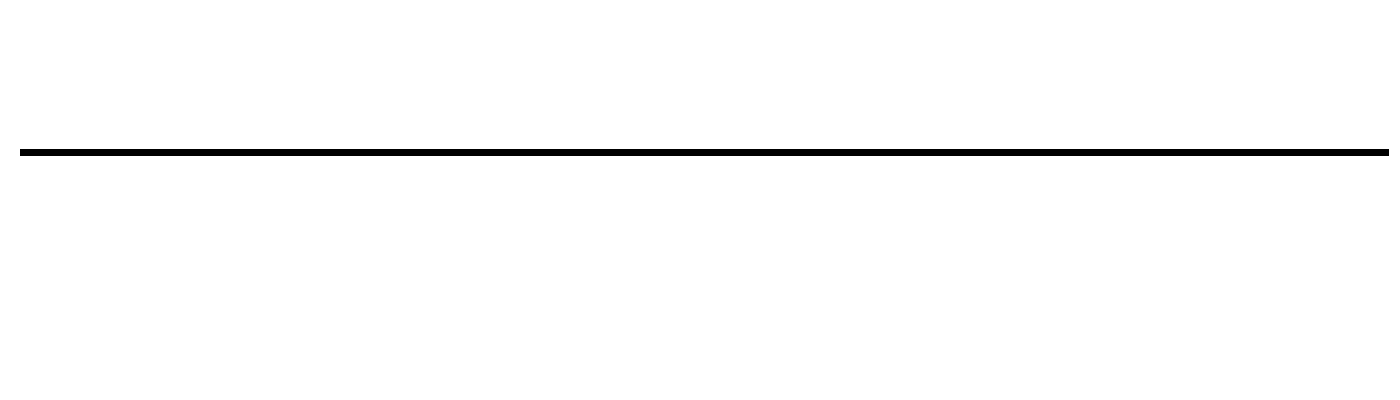 Если нажать на белую точку, то она добавится к тире. Серые области показывают, как повторится шаблон при рисовании линии.
Если нажать на белую точку, то она добавится к тире. Серые области показывают, как повторится шаблон при рисовании линии.