Adobe выпустила новый логотип Photoshop и обновила свой в рамках «эволюции бренда»
С момента выпуска Creative Cloud компания меняла свою айдентику – вы наверняка помните лого с закругленными углами и идеальную цветовую гамму. Сегодня Adobe делает большой шаг вперед и меняет логотипы приложений, логотип Creative Cloud и даже сам логотип Adobe.
В блоге компании Соня Эрнандес объясняет, что эти изменения «обеспечат простоту и удобство навигации и понимания нашего портфолио». Кроме того, обновленный вид создаст ощущение свежести и новизны.
Три главных обновления:
Во-первых, логотип Adobe становится одноцветным. Он полностью красный, и этот цвет тоже новый: его обновили, «чтобы он стал теплее и современнее».
Во-вторых, логотип Creative Cloud больше не белый на красном. Вместо этого фон представляет собой разноцветную радугу: новый цвет лого Adobe, а также различные оттенки синего, пурпурного и зеленого цвета других продуктов Adobe, таких как Premiere, Photoshop и Dreamweaver.
Наконец, логотип каждого приложения, начиная с Photoshop, получает значительный редизайн. Все углы округлены, яркая цветная рамка вокруг каждого логотипа исчезнет, в некоторые продукты добавлена трехбуквенная мнемоника (Photoshop Camera -> PsC). Кроме того, цвета логотипа обновлены – так компания разделяет их по категориям.
Чтобы лучше продемонстрировать изменения, Adobe выпустила гифку.
Удалением рамки и редизайном иконок компания создает унифицированный дизайн: теперь на всех платформах логотипы будут выглядеть одинаково.
Что еще изменилось
В компании также рассказали об обновлении Adobe Document Cloud – теперь Adobe будет использовать трилистник на всех продуктах Document Cloud, а цвет фона поможет их отличать. Например, Adobe Acrobat Reader будет использовать белый трилистник на красной плитке, в то время как Adobe Scan использует белый трилистник на синей плитке.
Также логотип обновили и для Experience Cloud.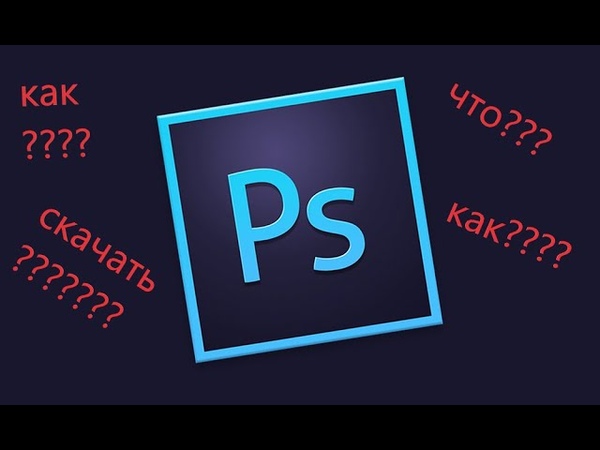 Обновленная версия использует инвертированную форму логотипа Adobe и располагается на плитке с новым красным цветом Adobe.
Обновленная версия использует инвертированную форму логотипа Adobe и располагается на плитке с новым красным цветом Adobe.
Читайте также:
Affinity и Creative Cloud можно получить бесплатно на несколько месяцев
Adobe выпустила масштабное обновление Photoshop для десктопов и iPad
8 инструментов для Windows, которые заменят вам Photoshop
Новый логотип Photoshop, Adobe и Creative Cloud — Дизайн на vc.ru
Adobe дебютировал три новых изменения, которые облегчат использование навигации по портфолио для клиентов, при этом сохраняя свежий внешний вид. Больше информации об этих обновлениях в нашей статье.
С момента запуска Creative Cloud, Adobe постепенно шла в сторону смены «идентичности бренда», выпуская новые логотипы с закруглёнными углами.
В своём блоге Sonja Hernandez рассказывает, что эти изменения «обеспечат простоту и удобство навигации по нашему портфолио для клиентов, а также сохранение свежего внешнего вида». Три «главных» обновления дебютировали вчера.
Во-первых, логотип Adobe становится одноцветным, полностью красным, и кроме того, этот красный цвет был обновлён, «теперь он кажется теплее и современнее».
Во-вторых, логотип Creative Cloud больше не представляет из себя сочетание белого и красного.
И наконец, каждый логотип приложений получит более значительный редизайн и первым будет Photoshop. Все углы логотипа будут округлены, яркая цветная рамка вокруг каждого логотипа будет удалена, в некоторые продукты будет добавлена трёхбуквенная мнемоника (Photoshop Camera -> PsC), а цвета логотипа будут обновлены для «организации продуктов по таким категориям как: Video & Motion или Photography».
Пример этих изменений в логотипе Photoshop представлены ниже:
Также есть и другие обновления, но они относятся к тем частям экосистемы Adobe, в которых мы не так сильно заинтересованы, например Document Cloud и Experience Cloud.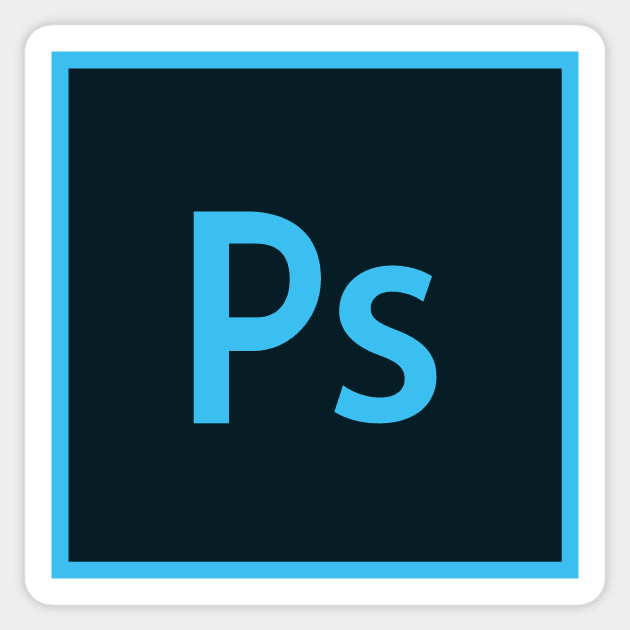
Поскольку разрыв между дэсктопным Photoshop, Photoshop на iPad и Photoshop на других компьютерах на базе ARM сокращается, имеет смысл использовать один язык проектирования на всех используемых платформах. Чтобы узнать больше об этих изменениях, зайдите в блог Adobe.
Создаём красочный логотип в Фотошоп / Creativo.one
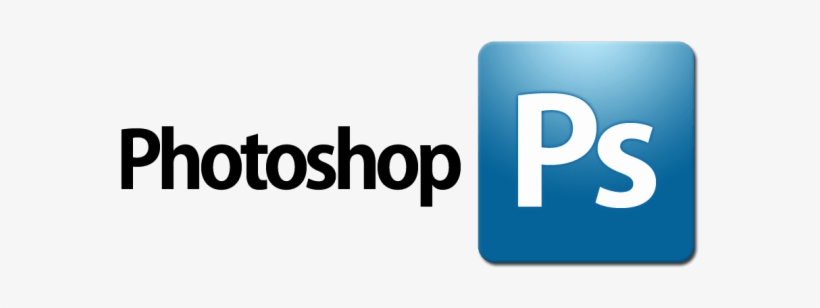 Ссылка на PSD файл урока указана в конце урока. Итак, давайте приступим!
Ссылка на PSD файл урока указана в конце урока. Итак, давайте приступим!
Примечание переводчика: WWDC (Apple Worldwide Developers Conference) — всемирная конференция разработчиков на платформе Apple. Проводится ежегодно в Калифорнии, США.
Скачать архив с материалами к уроку
Итоговый результат
Шаг 1
Вначале создайте новый документ (Ctrl+N) в программе Adobe Photoshop CS5 со следующими размерами: 1920 px х 1200 px (цветовой режим RGB), разрешение 72 пикселей на дюйм (pixels/inch). Выберите инструмент Заливка (Paint Bucket Tool (G)) и залейте слой с задним фоном цветовым оттенком #120807. Подберите логотип Apple в формате PNG. Добавьте выбранный логотип на наш рабочий документ, я использовал логотип, ссылка на который дана в начале урока. При необходимости, вы можете увеличить масштаб изображения с помощью инструмента 
Примечание переводчика: цвет заливки для слоя с задним фоном будет зависеть от ваших предпочтений, а также, всё будет зависеть от того, на каком фоне будет расположен логотип Apple.
Шаг 2
Мы получим следующий результат.
Шаг 3
Уменьшите значение Заливки (Fill) до 0% для слоя с квадратиком.
Далее, примените стиль слоя Наложение градиента (Gradient Overlay):
Зайдите в настройки градиента. Установите цвета градиента, которые указаны на скриншоте ниже. Нажмите кнопку OK, чтобы закрыть окно настроек редактора градиента.
Поменяйте режим наложения для слоя с квадратиком на Жёсткий свет (Hard Light).
Мы получили следующий результат.
Шаг 4
Мы должны растрировать новый слой. Для этого, создайте новый слой поверх слоя с квадратиком, далее, выделите оба слоя, а затем, нажмите клавиши (CTRL+E), чтобы объединить их вместе. Теперь, с помощью инструмента Перемещение (Move Tool (V)), мы можем расположить квадратик внутри контура логотипа. При использовании инструмента Перемещение (Move Tool (V)), удерживайте клавишу (Alt)+потяните за квадратик, чтобы создать дубликат квадратика. Создайте несколько квадратиков. С помощью инструмента Свободная трансформация (Free Transform (Ctrl+T)), варьируйте размеры квадратиков.
Теперь, с помощью инструмента Перемещение (Move Tool (V)), мы можем расположить квадратик внутри контура логотипа. При использовании инструмента Перемещение (Move Tool (V)), удерживайте клавишу (Alt)+потяните за квадратик, чтобы создать дубликат квадратика. Создайте несколько квадратиков. С помощью инструмента Свободная трансформация (Free Transform (Ctrl+T)), варьируйте размеры квадратиков.
Шаг 5
Для дубликатов слоёв с квадратиками мы применим другое значение Заливки (Fill).
Примечание переводчика: для оригинального слоя с квадратиком значение заливки было 0%, для дубликатов слоёв с квадратиками значение заливки будет 70%.
Далее, мы также поменяем цвет квадратиков.
Примечание переводчика: автор к розовым квадратикам добавляет синие квадратики.![]()
В данном случае, создайте ещё один дубликат слоя с квадратиком (выбрав инструмент Перемещение (Move Tool (V)) + удерживая клавишу (Alt)+потяните мышкой квадратик, чтобы создать дубликат слоя). Далее, нажмите клавиши (CTRL+U) и в диалоговом окне коррекции Цветовой тон / Насыщенность (Hue/Saturation) сместите бегунок опции Цветовой тон (Hue) влево, чтобы изменить цветовой тон квадратика.
Теперь, продублируйте слой с синим квадратиком. Расположите дубликаты синих квадратиков, как показано на скриншоте ниже:
Примечание переводчика: не забывайте варьировать размер дубликатов квадратиков.
Шаг 6
Продолжайте добавлять квадратики, на этот раз уже другого цвета. Чтобы поменять цвет, используйте ту же самую команду коррекции Цветовой тон / Насыщенность (Hue/Saturation). Теперь, несколько раз продублируйте слой с квадратиком, используя технику, которая описана выше.
Теперь, несколько раз продублируйте слой с квадратиком, используя технику, которая описана выше.
Мы получили следующий результат.
Шаг 7
Слои с квадратиками должны располагаться друг за другом. Далее, мы возвращаемся на слой с первым квадратиком, создаём дубликат слоя (с помощью инструмента Перемещения (Move Tool (V))+клавиши (Alt)). А затем, меняем цвет квадратика с помощью коррекции Цветовой тон / Насыщенность (Hue/Saturation (CTRL+U)).
Теперь, несколько раз продублируйте слой с квадратиком, используя технику, которая описана выше.
Шаг 8
Продолжайте добавлять квадратики различных цветовых оттенков. Создайте дубликат самого первого слоя с квадратиком, используя технику, которая описана выше. А затем, поменяйте цвет дубликата квадратика с помощью коррекции Цветовой тон / Насыщенность (Hue/Saturation (CTRL+U)).
Мы получили следующий результат.
Шаг 9
Используя вышеописанную технику, добавьте ещё квадратики различных цветовых оттенков.
Шаг 10
В центральной части логотипа, мы добавим разноцветные квадратики размером побольше. Примените к этим слоям различную степень Непрозрачности (Opacity), а также различные режимы наложения, например, Перекрытие (Overlay), Жёсткий свет (Hard Light), Мягкий свет (Soft Light). Варьируйте размер квадратиков с помощью Свободной трансформации (Free Transform (Ctrl+T)).
Шаг 11
Теперь, удалите слой с контуром логотипа.
Шаг 12
Нажав на значок «Создать новый корректирующий слой или слой-заливку» (Create new fill or adjustment layer) в нижней части панели слоев, добавьте корректирующий слой Кривые (Curves) поверх всех слоёв. Установите кривую, как показано на скриншоте ниже, чтобы провести небольшую коррекцию цвета.
Установите кривую, как показано на скриншоте ниже, чтобы провести небольшую коррекцию цвета.
Поздравляю, мы завершили урок!
Урок в формате PSD
Автор: designstacks.net
Источник: designstacks.net
Как наложить логотип на фото: пошаговая инструкция, подборка сервисов
Крылья… ноги… Главное хвост! (из одного мультфильма)
Из этого урока вы узнаете: Как работать с экшенами, основы автоматизации и пакетной обработки в Photoshop. Как поставить свой логотип на фотографию одной кнопкой. Как добавлять свой логотип к фотографиям при экспорте из Lightroom.
Выкладывая фотографии в интернет, многие добавляют на снимки свою подпись или логотип. В некоторой степени это позволяет защитить свои авторские права, хотя если логотип не перекрывает фотографию от края до края, то удалить его не составит труда.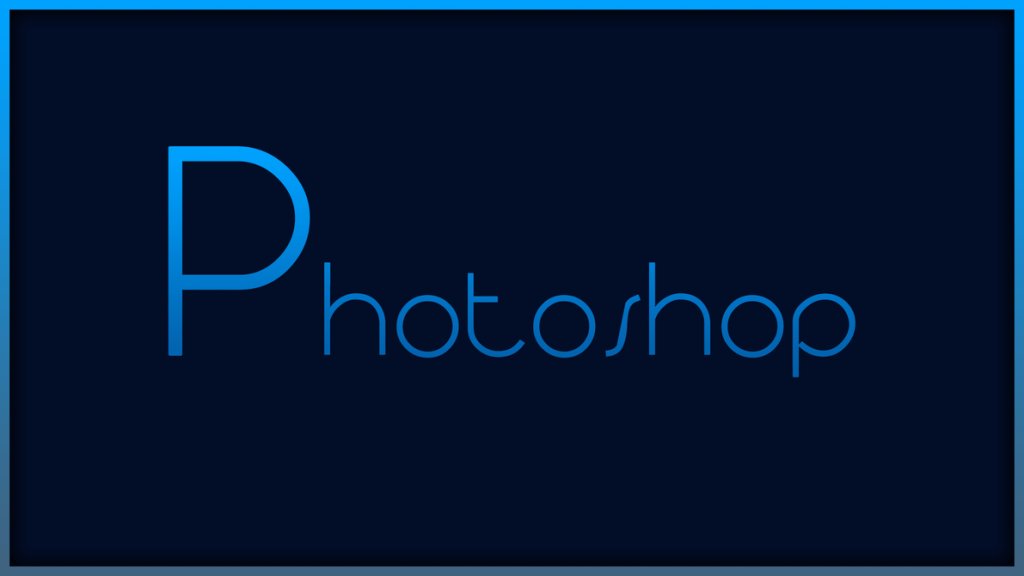
Добавить любой логотип в Photoshop довольно просто. Но делать это все время вручную вам быстро надоест. Поэтому, лучше автоматизировать процесс, например с помощью экшена. Но для начала рассмотрим добавление подписи.
Ставим подпись
Я добавляю на фотографии надпись в виде текста «Vendigo ©» выполненную определенным шрифтом. Вот так:
Для создания подобной надписи выберете инструмент T, щелкните по фотографии и введите текст. (поскольку символ копирайта довольно сложно набрать с клавиатуры, я заранее копирую надпись в буфер обмена). Цвет текста белый.
После этого, я добавляю тень к тексту, чтобы он был виден даже на белом фоне, а саму надпись делаю полупрозрачной. Для этого в панели слоев дважды щелкните по слою с текстом и в открывшемся окне Layer Style настройте тень следующим образом:
После чего в панели слоев снизьте значение Fill до 20 — 50%.
При необходимости, измените размер надписи и расположите ее так как вам нравится, я сдвигаю ее в правый нижний угол.
Все это довольно просто, но есть один момент, который важен при создании экшена — это положение логотипа. Фотографии могут быть разного размера, и разной ориентации: горизонтальной или вертикальной. Мне нужно, чтобы логотип всегда позиционировался относительно правого нижнего угла.
Для этого прибегнем к следующему: На палитре слоев выделим оба слоя, для чего по очереди щелкнем по ним, удерживая нажатой клавишу Shift. Затем выберем инструмент «стрелка» Move Tool (V). И щелкнем по кнопкам выравнивания относительно нижней и правой границы:
При этом наш логотип сдвинется в правый нижний угол. После чего выберем на палитре слоев только надпись и помощью курсорных клавиш немного отодвинем ее от краев, (клавиша Shift в сочетании со стрелками сдвигает объект сразу на 10 пикселей).
Расположив логотип в углу с помощью этой процедуры, мы можем быть уверены, что он будет на месте независимо от размеров и ориентации фотографии. Теперь можно приступать к созданию экшена.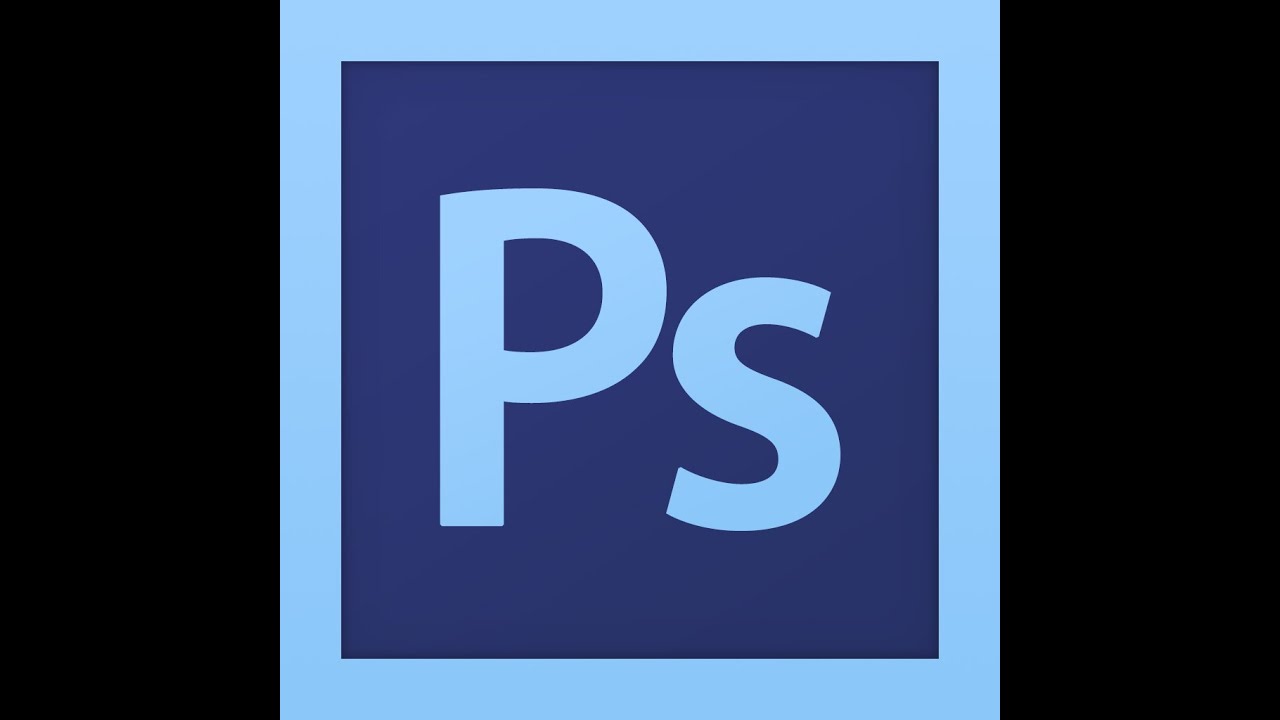
youtube.com/embed/H_Uj1LcKR4w?feature=oembed» frameborder=»0″ allow=»accelerometer; autoplay; encrypted-media; gyroscope; picture-in-picture» allowfullscreen=»»/>
Как быстро создать логотип, если его еще нет?
До сих пор мы рассматривали способы добавления готового знака на фотографию. Но что делать, если никакого лого еще и в помине нет, а маркированные изображения нужны уже вчера? Прежде всего глубоко вдохнуть и не переживать, ведь создание логотипа — дело 10 минут, если воспользоваться онлайн-сервисом Logaster.
Для использования сервиса не нужны специальные навыки, интерфейс интуитивно понятен, можно создать не только лого но и фирменную продукцию.
Для создания сделайте всего 4 шага:
Шаг 1.
Перейдите на сайт и укажите название, компании и нажмите “Создать логотип”.
Шаг 2.
Сервис предложит вам несколько универсальных наборов, чтобы сделать подборку более точной, укажите тематику иконок из выпадающего списка в верхнем меню, а также выделите необходимые цветовые палитры и продолжите поиск.![]()
Шаг 3.
Для того, чтобы внести правки в лого, кликните на кнопку “Посмотреть и скачать” возле лучшего из вариантов, а затем на иконку редактирования. Изменить можно цвет, шрифт и расположение элементов и т.д.
На этом этапе вы также можете поделиться своим выбором с друзьями для обсуждения, перенести несколько вариантов в раздел “Избранное” или сразу же перейти к скачиванию, нажав “Сохранить”.
Шаг 4.
После регистрации сервис предоставит вам все цветовые схемы, которые входят в цену покупки и варианты использования нового лого на фирменной продукции. Если вас все устраивает, кликайте ”Скачать” и ознакомьтесь с ценовой политикой.
Выделите себя из тысяч неизвестных авторов и защититесь от злоумышленников фирменным знаком, ведь его так просто создать и наложить на фотографию.
Уже готовы поставить свою фирменную подпись в качестве логотипа?
Отлично! Тогда заходите в онлайн-генератор Логастер и выбирайте любой макет из нужной вам ниши. Более 7 миллионов пользвателей уже нашли сдесь свой новый логотип.
Более 7 миллионов пользвателей уже нашли сдесь свой новый логотип.
Actions в Photoshop
Экшены в Photoshop довольно простое и действенное средство автоматизации работы. Выглядит это так: у нас есть ряд операций, которые мы периодически выполняем. Чтобы их автоматизировать мы создаем экшен. Во время создания экшена мы выполняем запись всех действий, которые нам нужно автоматизировать. После того как запись закончена мы сможем повторять эти действия, просто запуская наш экшен! Это действительно просто.
Перед созданием любого экшена лучше порепетировать, чтобы в момент записи не делать лишних шагов. Так же лучше записывать экшен в обстановке максимально приближенной к боевой. Т.е. если вы планируете добавлять логотип на фотографии размещаемые в интернете, откройте для этого фотографию уменьшенную для WEB.
Итак, придумав свою подпись, выбрав шрифт и размер текста. Определившись с его цветом, стилем слоя и расположением мы готовы к созданию экшена.
Для этого нам понадобится панель Actions, обычно она расположена рядом с Историей.
Внизу панели расположен ряд кнопок: Стоп, Запись, Воспроизведение, Создание папки, Создание экшена (выделено). Рекомендую вам сразу создать новую папку чтобы не потерять свои экшены среди десятка стандартных.
Для создания экшена нажмите кнопку Create new action, и задайте его название в появившемся окне, например «Copyright».
В строке Set: выбирается папка. Так же можно выбрать цвет и горячую клавишу, F2 — F12 с учетом Shift и Ctrl. После чего жмите кнопку Record.
С этого момента началась запись ваших действий, о чем свидетельствует активированная кнопка Begin recording.
Теперь размещаем логотип на фотографии, все как описывалось выше:
Отступление: Если ваш логотип графический, а не текстовый то выполните команду File – Place и вставьте ваш логотип из файла.
- Выбираем инструмент Текст (T).
- Вставляем подготовленную надпись из буфера обмена Ctrl+V.
- Выделяем оба имеющихся слоя в панели Layers.

- С помощью кнопок инструмента Move Tool (V) сдвигаем надпись в нужный нам угол.
- Выбираем слой с текстом. Курсорными клавишами и клавишей Shift задаем нужный отступ от краев.
- Два раза щелкаем по слою с текстом и в окне Layer Style задаем тень и любые понравившиеся нам эффекты.
- Уменьшаем прозрачность слоя с помощью параметра Fill.
После того как рисование логотипа завершено, жмем кнопку Stop – экшен готов!
Теперь нужно протестировать его. Для этого удалите слой с текстом, выберете только что созданный экшен в панели Actions и нажмите кнопку Play. Если все сделано правильно, то через секунду вы увидите свой логотип в углу фотографии!
Начало положено. Теперь вы умеете создавать экшены, и можете автоматизировать повторяющиеся операции. А их у фотографа может накопиться немало. С экшенами будет меньше рутины, а значит больше удовольствия от любимого занятия и больше времени для креатива.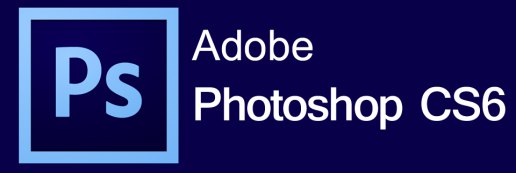
Как добавить логотип на фото в Фотошопе
Часто перед нами встает задача поставить логотип на фото. Рассмотрим несколько вариантов, как это сделать в программе Фотошоп.
Для начала мы должны подготовить наш логотип. Лучше всего, если он будет в формате PNG на прозрачном фоне. Файл JPG на белом фоне не самый удачный вариант. Но я расскажу, как работать и с ним. А в конце мастер-класса я покажу, что делать с векторным логотипом.
Чтобы сэкономить время работы в Фотошоп, я использую комбинации клавиш на клавиатуре. Записывают их обычно так: Ctrl+C. Знак плюс «+» нажимать не нужно. Только Ctrl и латинскую букву C. Следите за тем, чтобы у вас на компьютере стояла английская раскладка клавиатуры.
Пример № 1.
В первом примере используем лого в формате PNG на прозрачном фоне.
1. Открываем фотографию в программе Фотошоп.
2. Открываем наш логотип в формате PNG. Так как фон у изображения отсутствует, вместо него мы видим серые и белые квадратики.
Так как фон у изображения отсутствует, вместо него мы видим серые и белые квадратики.
3. Выделяем логотип с помощью комбинации клавиш Ctrl+A.
4. Копируем лого Ctrl+C.
5. Нажимаем на вкладку с фотографией. Вставляем логотип Ctrl+V.
Если ваш логотип значительно превышает по размерам фотографию, нажмите несколько раз Ctrl и знак минус «-». Тогда вы сможете видеть рабочую область целиком.
6. Оставаясь на слое с логотипом, нажимаем Ctrl+T (трансформирование). Наведите курсор на квадратик в верхнем левом углу (или в нижнем правом — как удобнее). Одновременно удерживая левую кнопку мыши и клавишу Shift, ведите курсор по диагонали вниз. Когда вы уменьшите лого до нужного вам размера, отпустите сначала кнопку мыши, а только потом клавишу Shift.
Клавиша Shift позволяет изменять размер объекта пропорционально, без искажений.
7. С помощью курсора мыши перемещаем логотип в нужное место на фото.![]() Нажимаем клавишу Enter, чтобы завершить трансформирование и убрать выделение. Дополнительно можем уменьшить прозрачность («Opacity») — логотип будет не таким ярким.
Нажимаем клавишу Enter, чтобы завершить трансформирование и убрать выделение. Дополнительно можем уменьшить прозрачность («Opacity») — логотип будет не таким ярким.
8. Нажимаем Ctrl+E, чтобы свести слои. Сохраняем результат Ctrl+S. Если вы хотите сохранить файл под другим именем («Сохранить как…»), то используйте комбинацию Shift+Ctrl+S.
Готово!
Пример № 2.
Во втором примере будем использовать логотип в формате JPG на белом фоне.
1. Повторите шаги 1-7 с предыдущего примера.
2. Теперь уберем белый фон. Для этого изменим режим смешивания слоев. Например, «Darken» («Затемнение») или «Multiply» («Умножение»). Экспериментируйте и ищите лучший вариант. В этом примере мы использовали «Multiply» («Умножение»).
3. Уменьшаем прозрачность, если необходимо. Сводим слои Ctrl+E. Результат будет немного отличаться от того, что был в предыдущем примере. Зато мы быстро убрали белый фон. Готово!
Результат будет немного отличаться от того, что был в предыдущем примере. Зато мы быстро убрали белый фон. Готово!
Пример № 3.
Что делать, если ваш логотип записан в векторном формате Ai или EPS? В этом случае вам нужно открыть две программы — Фотошоп и Иллюстратор.
1. Открываем логотип в Иллюстраторе.
2. Выделяем логотип. Копируем Ctrl+C.
3. Открываем фото в Фотошоп. Вставляем логотип Ctrl+V. Появится диалоговое окно параметров вставки нового объекта. Обязательно о («Paste as smart object»). В таком случае вы сможете изменять размер лого без потери качества.
5. Как и в предыдущих примерах используйте клавишу Shift, чтобы ровно уменьшить логотип.
6. Разместите логотип там, где хотите. Можете уменьшить прозрачность. Сведите слои и сохраните файл. Готово!
Вот еще несколько советов:
- Всегда сохраняйте фотографии для интернета в одинаковом размере, например, 800 на 600 пикселей.

- Пусть у вас также будет уменьшенная копия вашего лого. Это сэкономит вам время: не нужно будет каждый раз уменьшать логотип. Плюс на всех фото он будет одинакового размера.
Actions — параметры
Выше я описал как создается экшен в Photoshop. Для краткости я рассказал лишь основные моменты необходимые для его создания. Сейчас я более подробно опишу этот инструмент.
Щелкните два раза по экшену, и перед вами откроется окно его настроек:
Удобно, после создания экшена (не всегда это получается с первого раза) назначить ему горячую клавишу. Выберите в соответствующем окне клавишу от F2 до F12 (можно задействовать Shift и Ctrl). После этого создание подписи выполняется нажатием одной кнопки, что неизменно радует.
Развернув созданный экшен, вы увидите все команды, которые в нем записаны:
Команды можно перемещать (перетаскиванием), удалять и копировать. Их можно выключать, снимая галочку (отмечено 1). Или указать Photoshop остановится, и показать окно настроек (отмечено 2). С помощью таких остановок, можно сделать гибкий экшен. В определенные моменты Photoshop будет останавливаться, и ожидать ваших действий.
С помощью таких остановок, можно сделать гибкий экшен. В определенные моменты Photoshop будет останавливаться, и ожидать ваших действий.
Так же экшен можно дописывать с помощью кнопки запись, что бывает удобно, если вы немного ошиблись, нет нужды переписывать весь экшен с самого начала.
Как вставить логотип в сцену
Шаг 1
Скопируйте логотип, нажав Ctrl + C или Edit > Copy (Редактирование > Копировать).
Шаг 2
На панели слоев в Photoshop дважды кликните по миниатюре смарт-объекта, чтобы его отредактировать.
Когда вы редактируете смарт-объект, содержимое источника откроется в новом окне Photoshop. Здесь вы можете вносить любые изменения, и как только будете всем довольны, все, что вам нужно сделать — это сохранить файл, и смарт-объект будет обновлен, когда вы вернетесь к документу.
На панели слоев вставьте логотип, нажав Edit > Paste (Редактирование > Вставить) или Ctrl + V и уберите оранжевый прямоугольник, нажав Layer > Delete > Layer (Слои > Удалить > Слои).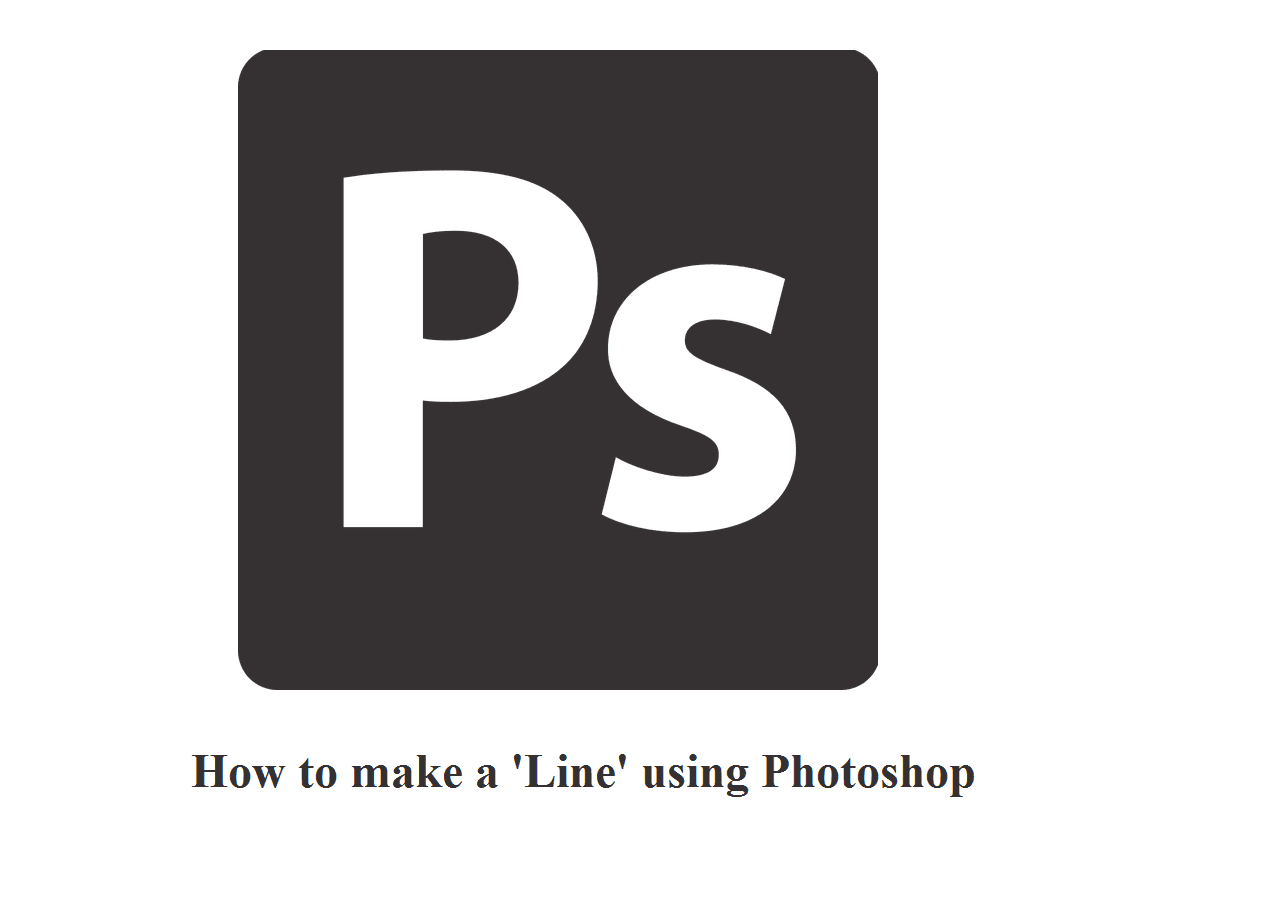
В диалоговом окне выберите Smart Object (Смарт-объект) и нажмите ОК.
Шаг 3
Найдите панель свойств и установите расположение логотипа на 658 на 472 пикселя, увеличив его на 685% в обоих полях Width (Ширина) и Height (Высота). Когда все будет готово, нажмите Enter на клавиатуре.
Шаг 4
Сохраните документ, нажав File > Save (Файл > Сохранить) или Ctrl + S.
Вернувшись к основному документу, вы заметите, что смарт-объект обновился, и теперь видны последние изменения.
Новинки Premium-раздела
499
Экспресс-курс
Коллаж «Необычная прогулка»
9
видеоуроков
30
исходников
99
Работа с фото
Делаем художественную ретушь портрета
26 652369
499
Экспресс-курс
Коллаж «На маскараде»
8
видеоуроков
14
исходников
99
Веб и приложения
Создаём форму оформления заказа
18 824292
99
Веб и приложения
Cоздаём форму заказа авиабилетов
12 748212
499
Экспресс-курс
Художественная обработка от Мадины Ахтаевой.
 Серия «Лето»
Серия «Лето» 8
видеоуроков
26
исходников
— часть сайта Фотошоп-мастер, где вас ждут 16 видеоуроков и 23 экспресс-курса от профессионалов.
Вы можете покупать их по-отдельности, а можете оформить подписку на весь раздел (от 5 руб/день).
Пакетная обработка в Photoshop
С помощью экшенов можно эффективно обрабатывать множество снимков. Допустим нам нужно разместить логотип на всех фотографиях из некоторой папки. Для этого в меню Photoshop выполните команду: File – Scripts – Image Processor…
Откроется окно пакетной обработки:
1. В первой секции укажите папку с файлами, которые нужно обработать. При необходимости обработать файлы в подпапках поставьте галочку Include All sud-folders.
2. Во второй секции укажите папку, в которую будут сохраняться обработанные файлы. Опция Keep folder structure перенесет структуру вложенных папок.
Опция Save in same location сохранит файлы в исходной папке, но не перезапишет их, файлы будут лежать во вложенной папке [JPEG] (PSD или TIFF).
3. В третьей секции выберете формат файла, в который будет сохранено изображение, а так же его настройки. При желании можно указать размеры, в которые будет вписан файл.
4. В последней секции подключается необходимый экшен. Собственно та обработка которая и будет применяться ко всем файлам.
По нажатию кнопки Run Photoshop начнет обрабатывать файлы, а вы можете откинуться на спинку кресла и насладится заслуженным отдыхом!
Как создать Смарт-объект с правильной перспективой
Шаг 1
Скачайте текстуру бумаги из материалов урока и откройте ее в Photoshop.
Шаг 2
Скачайте изображение в перспективе и откройте его в Photoshop.
Шаг 3
В верхнем меню нажмите Select > All (Выделение > Все), а затем выберите Edit > Copy (Редактирование > Копировать), чтобы скопировать выделенную область.
Вернитесь к документу с фоном и в верхнем меню выберите Edit > Paste (Редактирование > Вставить), чтобы вставить изображение в перспективе поверх фона.
Переименуйте слой, кликнув дважды прямо по его названию на панели слоев. Назовите его «Perspective» (Перспектива).
Шаг 4
Выберите оранжевый в качестве цвета переднего плана (подойдет любой цвет, отличный от черного).
Выберите инструмент Rectangle (Прямоугольник), переведите курсор на холст и кликните. Откроется небольшое диалоговое окно, в котором вы можете ввести точные параметры новой фигуры. Введите 1317 на 947 пикселей и кликните ОК.
Переименуйте слой, дважды кликнув по имени слоя на панели слоев, назовите его «Smart Object» (Смарт-объект).
Находясь на слое «Smart Object», в верхнем меню нажмите Layer > Smart Object > Convert to Smart Object (Слои > Смарт-объект > Преобразовать в смарт-объект).
Шаг 5
Нажмите Edit > Transform > Scale (Редактирование > Трансофрмирование > Масштабирование).
Если мы посмотрим поближе, то увидим, что вокруг прямоугольника появилась тонкая граница. Мы также можем увидеть маленькие квадратики, расположенные в центре верхней, нижней, левой и правой сторон, а также во всех углах. Эти маленькие квадратики называются «манипуляторы», и мы можем трансформировать то, что находится внутри границ, просто потянув за эти манипуляторы.
В этом шаге очень важно трансформировать прямоугольник, используя только манипуляторы в углах.
Передвиньте курсор на манипулятор в правом верхнем углу, нажмите у удерживайте клавишу Ctrl на клавиатуре (курсор станет маленькой белой стрелочкой), а затем кликните и потяните за манипулятор, пока он не коснется правого верхнего угла черного прямоугольника в перспективе.
Шаг 6
Продолжайте тянуть за манипуляторы, пока оранжевый прямоугольник полностью не закроет черный.
Шаг 7
Теперь, когда нам больше не нужен слой «Perspective» (Перспектива), мы можем удалить его, выбрав его на панели слоев, а затем нажав Layer > Delete > Layer (Слои > Удалить > Слои).
Хорошая работа! Теперь все, что мы поместим внутрь смарт-объекта, расположится под тем же углом, что и оранжевый прямоугольник.
Joomla 3 — Адаптирована для мобильных устройств
Лого на фото!
Почти после каждого заказа, а иногда и просто без заказа, ко мне обращаются с одним и тем же вопросом или просьбой: «Научите накладывать лого на фото…» , » Как наложить теперь мое лого на фото моей работы», «Я не знаю фотошоп, а я могу как-то накладывать лого на свои фото?»
В Интернете не только нереальное количество статей по этой тематики, но и есть бесплатные он-лайн сервисы по такой услуге, где вы загружаете файлы с фото и с лого, а потом скачиваете готовый «шедевр» ваше фото с логотипом уже. А ещё больше готовых программ и приложений разного уровня для помощи Вам в такой проблеме, от профессиональных для пакетной работы с огромным количеством фотографий для сайта, до яркий сочных приложений для Ваших телефонов которыми переполнен Play маркет и iTunes.
Случая возникнуть может два- Вы за компьютером или ноутбуком и Вам надо ваш лого наложить на фото, или же Вы более мобильны, и все свои публикации в соц сети делайте со смартфона или планшета.
Сейчас я рассмотрю наиболее частый случай- это наложения лого на фото на смартфоне или планшете. Повторюсь, что программ очень много и все они очень доступны и бесплатные, и каждый может выбрать удобною и понятную именно для себя, я дам, как пример, пару программ, которые уже используют мои клиенты, и я, когда нахожусь в поездке без ноутбука, и которые, по моему мнению, подойдут для начинающего пользователя больше всего, ну и главное Бесплатные.
Итак,
PicsArtПриложение PicsArt скачать можно в Google Market.Выпускается совершенно бесплатно (имеет встроенные покупки).
Работает программа PicsArt как на компьютерах, под управлением Windows (7, Vista, XP), так и на мобильных гаджетах, с операционной системой iOS, Android, Windows Phone.С виду простой, но удобный и функциональный интерфейс, подойдет как неопытному новичку, так и продвинутому пользователю.
Думаю, что другие функции этого редактора Вы изучите сами, а я покажу самую быструю схему «Наложить фирм лого на ваше фото»:
Открываем приложениеPicsArt, жмем на кнопку по середине меню «РЕД» (редактировать)
Из Ваших фото выбираем нужное Вам фото и опять нажимаем «РЕДАКТИРОВАТЬ»
Открылось нужное вам фото и под ним внизу есть меню, где жмем«ДОБАВИТЬ ФОТО»:
Опять открылась ваша галерея и теперь выбираем логотип или то что вы хотите наложить на ваше фото:
Итак на вашем фото появился Ваш логотип по середине фото.
Теперь Вы можете:1.Его передивагать куда Вам нравиться;
2. Потянув на стрелки уменьшать и увеличивать размер логотипа
3. Зажав на круглую стрелку поварачивать его по кругу как угодно.
4. И, конечно, менять в нижнем меню стили наложения («Обычный» , «Экран» , «Затемнить» и тд. )
Настраивайте его наложение по вашему вкусу и радуйтесь)
Как только все вас устраивает вверху жмем на стрелку в белом кружечке и сохраняем наш «Шедевр»
Сохраняете готовое фото как вам угодно- просто в галерею вашу или же сразу кудато отпарвляете его на публикацию.
УРААААААААААА, вот и все готово))))))))))))))))))))))))))
Мой баннер с моим лого тоже готов:
PS Поздравляю Вас, теперь Вы сами, без помощи дизайнеров можете готовить к публикации ваши фото, фото ваших работ и баннера.
Пакетный ресайз фотографий с наложением логотипа
Я уже писал, как правильно сжимать фотографии для социальных сетей. Это помогает, когда нужно обработать и выложить штучную фотографию. Но у фотографов зачастую стоит задача правильно подготовить к публикации или к отдаче клиенту не одну фотографию, а весь отснятый материал, причем обычно на него нужно наложить свой логотип. Тут на помощь приходит пакетная обработка. Возможность пакетно проделывать такие операции есть у многих программ — например, ACDSee или FastStone Photo Resizer. Но такого перфекциониста как я, все эти программы не устроили по различным причинам: одни по-разному накладывают логотип на вертикальные и горизонтальные изображения, другие не могут применять разные параметры в зависимости от ориентации фото, третьи просто дают на выходе недостаточное качество или слишком большой вес изображения. В общем, ничего не подошло.
Это помогает, когда нужно обработать и выложить штучную фотографию. Но у фотографов зачастую стоит задача правильно подготовить к публикации или к отдаче клиенту не одну фотографию, а весь отснятый материал, причем обычно на него нужно наложить свой логотип. Тут на помощь приходит пакетная обработка. Возможность пакетно проделывать такие операции есть у многих программ — например, ACDSee или FastStone Photo Resizer. Но такого перфекциониста как я, все эти программы не устроили по различным причинам: одни по-разному накладывают логотип на вертикальные и горизонтальные изображения, другие не могут применять разные параметры в зависимости от ориентации фото, третьи просто дают на выходе недостаточное качество или слишком большой вес изображения. В общем, ничего не подошло.
Решение проблемы, в общем-то, лежит на поверхности — если какие-то повторяющиеся операции слишком долго делать вручную — нужно автоматизировать процесс. И фотошоп имеет такую возможность — запись экшенов (макросов, иными словами — запись последовательности действий с возможностью последующего ее воспроизведения). Я не буду останавливаться на том, как записывать и воспроизводить экшены. Думаю, большинство это умеет, а кто не умеет — может погуглить. Подробно опишу только основные моменты нашей задачи и те трудности, с которыми я столкнулся решая ее.
Я не буду останавливаться на том, как записывать и воспроизводить экшены. Думаю, большинство это умеет, а кто не умеет — может погуглить. Подробно опишу только основные моменты нашей задачи и те трудности, с которыми я столкнулся решая ее.
Итак, записываем примерно такой экшн:
1. Увеличиваем резкость
1) Делаем дубликат фона
2) Фильтр — Другое — Цветовой контраст с радиусом 3 пикселя
3) Режим наложения — перекрытия
2. Меняем размер изображения
И вот тут я столкнулся с первой проблемой. Как я писал в вышеупомянутой статье, нам нужны разные размеры для горизонтальных и вертикальных изображений. Записать это в экшене нет никакой возможности. Что делать? Как вариант — сделать два экшена (для портретной ориентации, и для альбомной), вручную сортировать фотографии в две папки, и запускать каждый экшн отдельно для соответствующей папки. Теоретически можно, но все-таки муторно. Но, к счастью, начиная с версии CC Photoshop имеет возможность задавать условия для макросов. И одно из возможных условий — ориентация изображения. Бинго! Это то что нам надо. Итак, дописываем начатый экшн (для начала для горизонтальных изображений)
1) Размер изображения — ширина 1920, ресамплинг — бикубическая, с уменьшением
2) Размер изображения — ширина 1280, ресамплинг — бикубическая, плавные градиенты
В общем-то можно экспортировать, но мы помним — надо еще наложить логотип. Это, в общем, то несложная задача. Единственный момент — ваш логотип должен быть в отдельном файле (желательно png), и лежать в той директории, откуда вы его не удалите — потому что в дальнейшем, при выполнении экшена фотошоп будет искать логотип по старому пути.
3. Перетаскиваем ваш логотип прямо на фотографию. Он вставится как смарт-объект, причем неадекватных размеров и посередине. Не беда. В 4-х полях сверху задаем реальные ширину, высоту логотипа, и его координаты относительно одного из углов изображения(все в пикселях).
4. Экспортируем фото (Сохранить для Web, Cntrl+alt+shift+s)
Отлично! Экшн для горизонтальных фото готов. Теперь записываем еще один экшн для вертикальных фото, в той же последовательности, только на втором этапе задаем высоту изображения в первый раз 1536 пикселей, а во второй — 1024.
И теперь самое вкусное — мы сделаем условный экшн, который будет определять, какой именно из уже созданных нами экшенов применять к фотографии.
1. Создаем новую операцию, но ничего в нее не записываем.
2. Выделяем ее, и нажимаем на значок в правом верхнем углу окна экшенов, выбираем «Вставить условное…»:
Если текущий документ имеет альбомную ориентацию — то выбираем первый экшн, для горизонтальных фото. Иначе — второй. Вот и все. Теперь в разделе файл — автоматизация — пакетная обработка запускаем наш третий, условный экшн, и пьем чай, наблюдая как фотошоп трудится в поте лица.
Как «вдавить» логотип в бумагу
Время добавить кое-какие классные эффекты логотипу, чтобы появилось ощущение 3D, подходящее под всю сцену в целом.
Шаг 1
Измените параметр Fill (Заливка) у смарт-объекта на 0%.
Шаг 2
Продублируйте слой со смарт-объектом дважды, нажав Layer > New > Layer Via Copy (Слой > Новый > Скопировать на новый слой).
Теперь переименуйте и сгруппируйте слои, как показано на изображении ниже.
Примечание переводчика: сгруппируйте две копии, и назовите группу «Effects» (Эффекты). Сами копии назовите Effect 1 и 2 (Эффект 1 и 2). Поместите группу под слой со смарт-объектом.
С этого момента, если вам нужно заменить логотип в смарт-объекте, вы можете воспользоваться слоем «Smart Object» (Смарт-объект), дважды кликнув по нему и отредактировав содержимое.
Шаг 3
Давайте начнем добавлять стили слоя к слою «Effect 2». Откройте панель со стилями слоя и добавьте эффект Bevel & Emboss (Тиснение). Цвет для режима Highlight и Shadow (Подсветка и Тень) измените на #000000, а остальное установите, как на скриншоте ниже
Примечание переводчика: Размер: 5 пикселей, Непрозрачность в режиме подсветки: 3%, Непрозрачность в режиме тени: 20%
Шаг 4
Добавьте новый эффект Inner Shadow (Внутренняя тень), цвет измените на #000000, а остальные параметры установите, как на скриншоте ниже.
Примечание переводчика: Непрозрачность: 10%, Смещение: 5 пикселей, Режим наложения: Линейный затемнитель.
Шаг 5
Добавьте новый эффект Satin (Глянец), измените цвет на #ffffff, а остальные параметры установите, как на скриншоте ниже.
Примечание переводчика: Непрозрачность: 5%, Смещение: 250 пикселей, Размер: 250 пикселей,Режим наложения: Яркий свет.
Шаг 6
Добавьте эффект Gradient Overlay (Наложение градиента) и параметры установите, как на скриншоте ниже.
Примечание переводчика: Угол: 90 градусов, Режим наложения: Яркий свет.
Кликните по маленькому окошечку с градиентом, чтобы его отредактировать.
- Измените Opacity (непрозрачность) первой контрольной точки на 75%, а Location (Позиция) на 71%.
- Измените Opacity (непрозрачность) второй контрольной точки на 25%, а Location (Позиция) на 100%.
Шаг 7
Добавьте эффект Drop Shadow (Тень), цвет измените на #000000, остальные параметры установите, как на скриншоте ниже.
Примечание переводчика: Непрозрачность: 30%, Угол: -90 градусов, Смещение: 3 пикселя, Размах: 0%, Размер: 4 пикселя, Шум: 10%, Режим наложения: Линейный затемнитель.
Шаг 8
Давайте добавим пару смарт-фильтрв к слою «Effect 2». Нажмите Filter > Distort > Ripple (Фильтр > Искажение > Рябь). Параметр Amount (Количество) измените на -50%.
Нажмите Filter > Blur > Gaussian Blur (Фильтр > Размытие > Размытие по Гауссу). Радиус измените на 1.7 пикселей.
Шаг 9
Теперь добавим стиль слою «Effect 1».
Откройте панель со стилями слоя и добавьте эффект Drop Shadow (Тень), цвет измените на #ffffff, остальные параметры установите, как на скриншоте ниже.
Примечание переводчика: Непрозрачность: 12%, Смещение: 3 пикселя, Размах: 7%, Размер: 8 пикселей, Шум: 10%, Режим наложения: Жесткое смешение.
В первой части урока мы рассмотрели половину процесса создания копирайта на фото. Продолжаем работу!
Шаг 24. Сейчас мы создадим новую картинку с прозрачным фоном, но большего размера! Вместо 400 х 400 (как в самом начале) поставим например 2000 х 2000. Действия такие же, как в шагах 1 – 3.
Шаг 24
Шаг 25. Открылось окошко с фоном квадратиками. Масштабируем кнопками Х и Ъ узор кисти так, чтобы он полностью занял окошко. И жмем левую клавишу мыши. Готово! Если случайно не в том месте поставили, нажимайте отмену действия Сtrl+Z (или через Историю).
Шаг 25
Шаг 26. Теперь у нас есть две картинки: одна с большим узором, а вторая с надписью. Только размер первой в 5 раз больше, чем второй, хотя визуально они за счет масштаба окна кажутся одинаковыми. Но если сейчас наложить одну картинку на другую, разница в размере станет явной.
На панели инструментов выбираем самую верхнюю пиктограмму, которая отвечает за перемещение слоев и выбранных на рисунке областей.
Шаг 26
Шаг 27. А теперь тянем мышкой цветочный узор под надпись. То есть одну картинку перетаскиваем на другую. Опа! Теперь видите, что цветок огромный по сравнению с тексом? Обратите внимание – вверху указано, что ширина и высота картинки по 100%.
Шаг 27
Шаг 28. Нажимаем на клавиатуре Сtrl+T (русская раскладка). Вокруг цветка появилась тонкая рамочка. Если тянуть за ее уголки, будет меняться размер по ширине или высоте – то есть цветочек можно уменьшить до нужного размера. Чтобы и высота, и ширина остались пропорциональными (то есть ничего не вытянулось), зажимаем на клавиатуре Shift и за уголок тянем. Можно просто в верхних окошках прописать вместо 100% по 15% (или сколько нужно). Когда размер уменьшен, нажимаем Enter.
Шаг 28
Шаг 29. Теперь цветочек нужно выставить относительно надписи. Выбираем на панели инструментов верхнюю пиктограмму и мышкой выставляем нужное положение узора, перетаскивая его. Теперь наш цветочек четкий и яркий, т.к. разрешение его увеличилось.
Шаг 29
Шаг 30. Заметьте, теперь в меню «Слои» или Layers у нас три слоя: текстовый, тот второй (Layer 1), на котором хотели рисовать цветок, и большой (Layer2), который создали в шаге 24 и потом уменьшили. Каждый из этих слоев можно передвигать, редактировать и т.д.
Шаг 30. Все три слоя выделены.
Шаг 31. Но мы хотим, чтобы надпись и цветок как бы соединились в одну картинку, которую потом можно наложить на фото. Потому для удобства нужно объединить слои. Для этого зажимаем Ctrl и выделяем левой кнопкой мыши все три слоя, потом клацаем правой кнопкой и выбираем Merge visible.
Шаг 31
Шаг 32. Все – получился один слой.
Шаг 32
Внимание! Если вы планируете еще как-то изменять надпись или узор, то прежде, чем объединять слои, сохраните сессию File – > SaveAs. Откроется обычное окно для выбора папки. Следите, чтобы расширение сохраняемого файла было .psd. Потом вы сможете открыть его и продолжить работу с тремя раздельными слоями! Например, сделать надпись синей, а цветок – голубым. Или сменить шрифт.
Шаг 33. Теперь сохраняем файл с объединенными слоями File – > SaveAs.
Шаг 33
Шаг 34. Переименовываем файл и следим, чтобы расширение было .psd. Выбираем нужную папку.
Шаг 34
Шаг 35. После нажатия Enter ввылезает окошко, в котором предупреждают, что только Фотошоп сможет открыть .psd. – файл. Соглашаемся.
Шаг 35
Как перенести логотип на фото?
А теперь посмотрим, как перенести нашу надпись на фото изделия ручной работы. Для этого открываем любой снимок, нуждающийся в защите от плагиата или просто простановке «клейма мастера».
Шаг 36. У нас есть логотип с прозрачным фоном и фото. На панели инструментов выбираем верхнюю пиктограмму, которая перемещает слои.
Шаг 36
Шаг 37. Хватаем мышкой наш логотип и тащим на фото. Вот он, тут как тут! Для регулирования размера нажимает Ctrl+T (русская раскладка), масштабируем. Нажимаем Enter. Перемещаем по фотографии, находя самое удобное для надписи место (инструмент перетаскивания активен!). Вот и все!
Шаг 37
Всем вдохновения и побольше цветочностей!
Напишите в комментариях, какие еще уроки по фотошопу окажутся полезны для рукодельниц?
Как сделать логотип в Фотошопе
В прошлый раз мы выяснили, что оказывается в Фотошопе можно сделать, пусть с небольшими изощрениями, визитку. В этот раз мы выясним, что Фотошоп способен и на вполне рабочий и пригодный для заказчика Логотип.
Логотип — вектор или растр?
Масса заказчиков под логотипом подразумевает не более чем картинку, которую они смогут посмотреть на своем компьютере. Основная проблема начинается тогда, когда заказчик, налюбовавшись на логотип в своем мониторе решает пустить его в дело. Например напечатать большой плакат размером с дом. Помнится именно такой плакат когда то вывешивал сайт Delfi. Или сделать светящуюся вывеску для своего магазина. Или напечатать календари с большим красивым логотипом, горячим, из под лапы дорогого дизайнера.
И вот уже счастливый заказчик отсылает свою мониторную картинку в фирму, создающую святящиеся вывески для магазинов. Но проходит пару часов, и заказчик получает ответ: «Большое спасибо, мы поняли какой у вас логотип. Никаких проблем, вывеску сделаем. Но, пожалуйста, пришлите нам логотип в кривых. Вы прислали нам не пойми какую картинку в JPG размером 500 на 400 px. Из этого не сделать вывеску. Если у вас нет логотипа в кривых, мы с удовольствием примем от вас дополнительную сумму денег за «векторизацию» логотипа.» Да, пожалуй подобный логотип, который достался нашему заказчику можно использовать разве что для шапки сайта. И кстати о векторизации, если вас интересует этот вопрос, почитайте мою статью Из растра в вектр.
Дело в том, логотипы делаются в векторе. Конечно, так было не всегда. Во времена моей бабушки логотипы рисовали художники и иллюстраторы на огромных холстах. В современном компьютерном мире растровый логотип — мертвый логотип. Его можно, разве что уменьшить если он большой или распечатать как есть. Векторный логотип — математическая информация о контурах логотипа. Его можно легко увеличить для печати на любой поверхности, его можно загрузить в Автокад, в спец машину по резке бумаги, в машину по выпиливанию фигур из материала.
Любая крупная компания в современном мире имеет брендбук и стратегию продвижения логотипа. То есть серию принятых внутри компаний правил позиционирования логотипа. Каким он должен быть? Что с ним можно делать. Где его можно печатать цветным, где его можно печатать стилизованным, где черно белым. Некоторые компании допускаю стилизацию, некоторые запрещают. Но в любом случае логотип начинается с простой черно-белой векторной формы. Затем идет фирменный стиль, затем идет стилизация.
Соглашусь, что некоторым компаниям, не выходящим за рамки веб пространства может никогда не понадобиться логотип в векторе, так как их лого не будет покидать пределы баннеров и шапки веб сайта. Однако при выходе в полиграфию и реальный мир вектор неизбежен.
Создаем лого в Фотошопе
В этом уроке-воркшопе по созданию лого в Фотошопе я использую свой старый логотип AQ, который я создавал для одного приятеля. Помню, мы договорились о бартере, я ему логотип и дизайн для CMS, он мне движок сайта и верстку. Правда, после того как я свою часть выполнил, ему показалось отличной идеей исчезнуть и не отвечать, вместо того чтобы сказать «Извини, совсем нет времени делать верстку». Данный логотип представляет из себя ряд простых овальных яйцеобразных объектов. Фотошоп представляет нам ряд весьма скудных инструментов для работы с векторными путями. К счастью, этих скудных инструментов вполне достаточно чтобы сделать 60% существующих логотипов, если не больше. Я начну с создания форм, буду ссылаться на другие уроки, которые помогут вам создать мой логотип, и конечно в конце урока каждый сможет скачать мой PSD фаил со всеми слоями.
Рисуем основные фигуры
Выберите инструмент Ellipce Tool и нарисуйте обычный эллипс. На панели настроек обязательна опция Shape Layer. И если вы не знаете что это, почитайте мою статью о режимах Shape Layer, Path и Fill Pixels. Если коротко, эта опция создает векторные контуры в виде векторной маски со слоем заливки. И именно так вектор отображается в Фотошопе.
Выберите другой инструмент Direct Selection Tool, он выделяет конкретные векторные точки и может изменять направление их направляющих. Кликните им по эллипсу. Затем выделите две средние точки, верхнюю и нижнюю. Чтобы выбрать сразу 2 точки, жмите SHIFT. Когда 2 точки выделены, потяните их назад, чтобы элипс принял яйцеподобную форму. Первая форма готова.
Как залить цветом? Найдите слой овала на панели слоев Layers. Кликните по иконке заливки, в появившемся окне выберите цвет.
Продублируйте получившееся яйцо. Layer > Dublicate Layer. Выберите его на панели слоев и трансформируйте Edit > Free transform. Если вы не понимаете что происходит, читайте мою статью Трансформирование в Фотошопе через Free Transform. Если коротко, Free Transform позволяет изменять форму чего угодно, на почти что угодно. Просто нажмите SHIFT, чтобы изменять форму пропорционально, и потяните за край рамки в сторону уменьшения. Залейте форму светло голубым цветом.
Опять продублируйте яйцо, опять воспользуйтесь Edit > Free transform, но на этот раз просто сожмите яйцо по вертикали. Затем выберите Direct Selection Tool, опять выделите средние точки, и измените длину направляющих каждой из точек. Это уменьшит угол наклона между точками. Поздравляю, мы воссоздали форму яйца. И это первый шаг на пути создания логотипа в Фотошопе. Перейдем к буквам. Это яйцо залить нужно белым цветом.
Рисуем буквы в Фотошопе
Выберите самое первое яйцо и продублируйте слой. Поместите его на самый верх и воспользуйтесь Edit > Free transform чтобы уменьшить его размер, до размера буквы, которая поместится внутри яйца. Не выключайте Free transform, потяните за средние якоря, чтобы расширить яйцо по вертикали.
Опять продублируйте это яйцо Layer > Dublicate Layer, опять выберите инструмент Free Transform и уменьшите данный слой зажав SHIFT на клавиатуре, чтобы уменьшение было равномерным. Залейте получившуюся фигуру белым цветом и при необходимости, а она скорее всего возникнет, трансформируйте её ещё раз по вертикали и горизонтали, чтобы получить визуально равномерный контур буквы, вместо сужающегося по краям.
Опять продублируйте голубое яйцо от буквы Q и переместите его в левую сторону. Это будет основой для буквы А. Для начала разверните его в другую сторону Edit > Transform Path > Horisontal и сожмите его по горизонтали, чтобы придать более сжатую форму и при необходимости воспользуйтесь Direct Selection Tool, чтобы изменить фигуру точечно, например увеличить угол овала удлинив направляющие по краям.
Снова продублируйте этот овал, уменьшите размер, залейте белым, при необходимости сожмите по вертикали, чтобы контур буквы А получился равномерным.
Осталось дорисовать часть буквы Q. Выберите инструмент Rectangle Tool и нарисуйте небольшой прямоугольник. Залейте его белым цветом и поместите под букву Q. Продублируйте, и уменьшите его при помощи Free Transform, затем поместите выше буквы Q. Наш логотип в Фотошопе близится к завершению.
Создаем сложную векторную фигуру в Фотошопе
А теперь внимание. До сих пор мы играли в кружки. Сейчас будет нечто по сложнее. По крайней мере для моих пальцев, чтобы все это описать. По непонятным мне причинам вектор в фотошопе считается самой сложной темой. Я уверен что самая сложная тема в Фотошопе это Анимация и 3D, но никак не вектор. Если вы совсем не разбираетесь вам помогут мои статьи Зачем в Фотошопе вектор, Векторные инструменты рисования в Фотошопе и Векторные примитивы в Фотошопе, но больше всего для понимания следующих процессов, вам поможет моя статья Add, Subtract и Intersect так как именно этими режимами мы будем пользоваться все оставшееся время.
Выберите на слоях внешний голубой овал от буквы А. Теперь выберите инструмент Path Selection Tool и кликните по овалу. Овал будет выделен. А на слоях вы увидите, что ваша векторная маска подсветилась. Это потому что теперь мы работаем внутри векторной маски этого слоя. Далее предупреждаю, не пользуйтесь инструментом Move Tool, он управляет слоями. Используйте только Path Selection Tool, который с виду выглядит как черная стрелочка, но управляет не слоем целиком, а только векторным контуром в маске.
Выделите инструментом Path Selection Tool овал, затем Edit > Copy и Edit > Paste. Визуально ничего не произошло, но мы скопировали контур и теперь на маске их два. Второй контур не виден, так как находится в том же месте где первый. Это легко исправить. Кликните по контуру Path Selection Tool и перетащите его. Затем используйте Free transform чтобы деформировать контур. Я достаточно серьезно изменил форму овала, воспользовавшись не только Free transform но и Edit > transform Path > Warp
Повторите всю операцию. Выделите второй контур инструментом Path Selection Tool, нажмите SHIFT. На курсоре Path Selection Tool появится плюсик. Теперь передвиньте контур и он скопируется. И это второй способ дублировать контуры. B в этот раз я опять воспользовался трансформацией через Warp чтобы ещё сильнее изогнуть овал.
Теперь выделите инструмент Rectangle Tool. Визуально ничего не изменилось. Но обратитесь к панели настроек Rectangle Tool. Скорее всего там выбрана опция Create Shape New Layer. Воспользовавшись Rectangle Tool вы просто создадите другой слой с новой векторной маской. А мы этого не хотим. Мы хотим рисовать только на одном слое. Переключитесь в панели настроек на опцию Add to Shape Area (+) Эта настройка добавляет векторные пути на уже созданные векторные маски. Осталось только выделить правильную векторную маску на нужном векторном слое. Нарисуйте 2 прямоугольника.
Осталось собрать из всей этой горы нормальную фигуру и для этого мы воспользуемся режимами Add, Subtract, Exclude и Intersect. Настройка — Subtract превращает векторную фигуру в «вырезающую» векторную фигуру. Как в букве 0 присутствует 2 контура. Но один внешний, заполняющий, а второй, поменьше, вырезающий. Вот и выберите инструментом Path Selection Tool большой прямоугольник и овал, и переключитесь в настройках на Subtract from Shape Area (-)
Для точности выберите инструмент Rectangle Tool, в настройках поставьте Subtract from Shape Area (-) и отрежьте ещё один кусочек от буквы А. Затем выберите инструмент Direct Selection Tool, кликните по верхнему углу узкого прямоугольника, выделите векторную точку и потяните её вниз. Фигура приобрела смысл. И если все правильно, вы только что научились делать логотип в Фотошопе с нуля.
Сливаем векторные слои
Сливаем в несколько ином смысле. Я не собираюсь растеризовать слои, которые мы старательно отрисовывали в векторе. Но посмотрите что происходит на рабочей области. Что представляют собой наши векторные фигуры? По большей части это куча овалов, которые налезая друг на друга создают видимости сложных фигур. А на деле у нас только одна сложная фигура, буква А. Мы видим Q, но только потому что белый овал поверх голубого овала, а хвостик буквы Q пересекает основное яйцо, кажется будто в этом месте яйцо прерывается, чтобы дать хвостику Q выйти за пределы, но на самом деле белый прямоугольник визуально закрывает яйцо.
С одной стороны сойдет и так, а с другой стороны, каждая из этих фигур при сохранении в PDF создаст маску с растровой заливкой, которая будет встроена внутрь. Мы получим целую кучу слоев, маски которых будут перекрывать друг друга. Такой фаил будет больше весить, а в хаосе слоев невозможно разобраться, поэтому я предлагаю создать всего 3 сложные фигуры, вместо 104-х простых.
Начнем с буквы А, которая уже сложная, но белый овал сверху по прежнему существует в виде второго слоя, закрывающего часть буквы А. Выделите инструментом Move Tool маску белого овала, находящегося выше буквы А. Затем выделите векторный контр инструментом Path Selection Tool. Скопируйте его Edit > Copy. Теперь кликните по маске слоя буквы A сделайте Edit > Paste скопированного контура. Мы внедрили контур в маску буквы А, осталось задать ему правильные настройки и эти настройки — Subtract from Shape Area (-) Теперь вы можете смело удалить ненужный овал выше, у вас появилась сложная фигура. При уверенности что вы более не будете менять контуры, выделите инструментом Path Selection Tool все контуры буквы A и слейте их нажав кнопочку Combine на панели настроек.
Проделайте тоже самое с буквой Q. Выделите белый хвостик и белый овал и скопируйте контуры внутрь основного голубого контур от буквы Q. Смените их настройки на Subtract from Shape Area (-) Затем скопируйте и видимую часть хвостика. И я бы слил буквы A и Q, так как они не предназначены для того чтобы находиться по отдельности друг от друга. В ходе подобной работы может оказаться ситуация, когда у вас внутри одной маски будет добавляющий контур, и скрывающий. И скрывающий будет перекрывать добавляющий. Вот что происходит на самом деле. Вырезающий контур вырезают добавляющий потому что находится выше по иерархии. На самом деле все эти контуры находятся не на одной плоскости. Конечно, в фотошопе нет «Слоев» контуров, ими невозможно управлять так как в Иллюстраторе. Все что мы можем сделать, это вырезать контур и скопировать его назад. Тогда он появится выше всех остальных контуров.
Аналогичную работу проделайте с контурами большого яйца чтобы в итоге получить всего 2 слоя — внешняя темно голубая полоска и внутренняя светло голубая. И мне кажется, мы только что нарисовали логотип в векторе при помощи Фотошопа. Осталось только сохранить его в формат PSD, EPS или PDF.
Печать логотипа
В плане печати логотипа важны цвета. Работайте в цветовом режиме CMYK, Image > Mode > CMYK о котором вы подробно можете почитать в моей статье Цветовой режим CMYK, чтобы узнать, как готовить графику для печати почитайте статью Подготовка к печати за 10 минут. Если вы уверены, что логотип создается прежде всего для Веб контента я все равно посоветовал бы вам добиться максимально ярких цветов в CMYK, а затем уже переводить логотип в RGB для использования в веб. В таком случае вы будете уверены в том, что логотип будет выглядеть одинаково как на печати так и в интернете. И я надеюсь, что теперь вы сможете сами создать вполне профессиональный в техническом плане логотип.
Скачать исходник
Автор:
Пакетная обработка в Photoshop — логотип на фотографиях ⋆ Vendigo.ru
Крылья… ноги… Главное хвост!
(из одного мультфильма)
Из этого урока вы узнаете:
Как работать с экшенами, основы автоматизации и пакетной обработки в Photoshop.
Как поставить свой логотип на фотографию одной кнопкой.
Как добавлять свой логотип к фотографиям при экспорте из Lightroom.
Выкладывая фотографии в интернет, многие добавляют на снимки свою подпись или логотип. В некоторой степени это позволяет защитить свои авторские права, хотя если логотип не перекрывает фотографию от края до края, то удалить его не составит труда.
Добавить любой логотип в Photoshop довольно просто. Но делать это все время вручную вам быстро надоест. Поэтому, лучше автоматизировать процесс, например с помощью экшена. Но для начала рассмотрим добавление подписи.
Ставим подпись
Я добавляю на фотографии надпись в виде текста «Vendigo ©» выполненную определенным шрифтом. Вот так:
Для создания подобной надписи выберете инструмент T, щелкните по фотографии и введите текст. (поскольку символ копирайта довольно сложно набрать с клавиатуры, я заранее копирую надпись в буфер обмена). Цвет текста белый.
После этого, я добавляю тень к тексту, чтобы он был виден даже на белом фоне, а саму надпись делаю полупрозрачной. Для этого в панели слоев дважды щелкните по слою с текстом и в открывшемся окне Layer Style настройте тень следующим образом:
После чего в панели слоев снизьте значение Fill до 20 — 50%.
При необходимости, измените размер надписи и расположите ее так как вам нравится, я сдвигаю ее в правый нижний угол.
Все это довольно просто, но есть один момент, который важен при создании экшена — это положение логотипа. Фотографии могут быть разного размера, и разной ориентации: горизонтальной или вертикальной. Мне нужно, чтобы логотип всегда позиционировался относительно правого нижнего угла.
Для этого прибегнем к следующему: На палитре слоев выделим оба слоя, для чего по очереди щелкнем по ним, удерживая нажатой клавишу Shift. Затем выберем инструмент «стрелка» Move Tool (V). И щелкнем по кнопкам выравнивания относительно нижней и правой границы:
При этом наш логотип сдвинется в правый нижний угол. После чего выберем на палитре слоев только надпись и помощью курсорных клавиш немного отодвинем ее от краев, (клавиша Shift в сочетании со стрелками сдвигает объект сразу на 10 пикселей).
Расположив логотип в углу с помощью этой процедуры, мы можем быть уверены, что он будет на месте независимо от размеров и ориентации фотографии. Теперь можно приступать к созданию экшена.
Actions в Photoshop
Экшены в Photoshop довольно простое и действенное средство автоматизации работы. Выглядит это так: у нас есть ряд операций, которые мы периодически выполняем. Чтобы их автоматизировать мы создаем экшен. Во время создания экшена мы выполняем запись всех действий, которые нам нужно автоматизировать. После того как запись закончена мы сможем повторять эти действия, просто запуская наш экшен! Это действительно просто.
Перед созданием любого экшена лучше порепетировать, чтобы в момент записи не делать лишних шагов. Так же лучше записывать экшен в обстановке максимально приближенной к боевой. Т.е. если вы планируете добавлять логотип на фотографии размещаемые в интернете, откройте для этого фотографию уменьшенную для WEB.
Итак, придумав свою подпись, выбрав шрифт и размер текста. Определившись с его цветом, стилем слоя и расположением мы готовы к созданию экшена.
Для этого нам понадобится панель Actions, обычно она расположена рядом с Историей.
Внизу панели расположен ряд кнопок: Стоп, Запись, Воспроизведение, Создание папки, Создание экшена (выделено). Рекомендую вам сразу создать новую папку чтобы не потерять свои экшены среди десятка стандартных.
Для создания экшена нажмите кнопку Create new action, и задайте его название в появившемся окне, например «Copyright».
В строке Set: выбирается папка. Так же можно выбрать цвет и горячую клавишу, F2 — F12 с учетом Shift и Ctrl. После чего жмите кнопку Record.
С этого момента началась запись ваших действий, о чем свидетельствует активированная кнопка Begin recording.
Теперь размещаем логотип на фотографии, все как описывалось выше:
Отступление: Если ваш логотип графический, а не текстовый то выполните команду File – Place и вставьте ваш логотип из файла.
- Выбираем инструмент Текст (T).
- Вставляем подготовленную надпись из буфера обмена Ctrl+V.
- Выделяем оба имеющихся слоя в панели Layers.
- С помощью кнопок инструмента Move Tool (V) сдвигаем надпись в нужный нам угол.
- Выбираем слой с текстом. Курсорными клавишами и клавишей Shift задаем нужный отступ от краев.
- Два раза щелкаем по слою с текстом и в окне Layer Style задаем тень и любые понравившиеся нам эффекты.
- Уменьшаем прозрачность слоя с помощью параметра Fill.
После того как рисование логотипа завершено, жмем кнопку Stop – экшен готов!
Теперь нужно протестировать его. Для этого удалите слой с текстом, выберете только что созданный экшен в панели Actions и нажмите кнопку Play. Если все сделано правильно, то через секунду вы увидите свой логотип в углу фотографии!
Начало положено. Теперь вы умеете создавать экшены, и можете автоматизировать повторяющиеся операции. А их у фотографа может накопиться немало. С экшенами будет меньше рутины, а значит больше удовольствия от любимого занятия и больше времени для креатива.
Actions — параметры
Выше я описал как создается экшен в Photoshop. Для краткости я рассказал лишь основные моменты необходимые для его создания. Сейчас я более подробно опишу этот инструмент.
Щелкните два раза по экшену, и перед вами откроется окно его настроек:
Удобно, после создания экшена (не всегда это получается с первого раза) назначить ему горячую клавишу. Выберите в соответствующем окне клавишу от F2 до F12 (можно задействовать Shift и Ctrl). После этого создание подписи выполняется нажатием одной кнопки, что неизменно радует.
Развернув созданный экшен, вы увидите все команды, которые в нем записаны:
Команды можно перемещать (перетаскиванием), удалять и копировать. Их можно выключать, снимая галочку (отмечено 1). Или указать Photoshop остановится, и показать окно настроек (отмечено 2). С помощью таких остановок, можно сделать гибкий экшен. В определенные моменты Photoshop будет останавливаться, и ожидать ваших действий.
Так же экшен можно дописывать с помощью кнопки запись, что бывает удобно, если вы немного ошиблись, нет нужды переписывать весь экшен с самого начала.
Пакетная обработка в Photoshop
С помощью экшенов можно эффективно обрабатывать множество снимков. Допустим нам нужно разместить логотип на всех фотографиях из некоторой папки. Для этого в меню Photoshop выполните команду: File – Scripts – Image Processor…
Откроется окно пакетной обработки:
1. В первой секции укажите папку с файлами, которые нужно обработать. При необходимости обработать файлы в подпапках поставьте галочку Include All sud-folders.
2. Во второй секции укажите папку, в которую будут сохраняться обработанные файлы. Опция Keep folder structure перенесет структуру вложенных папок.
Опция Save in same location сохранит файлы в исходной папке, но не перезапишет их, файлы будут лежать во вложенной папке [JPEG] (PSD или TIFF).
3. В третьей секции выберете формат файла, в который будет сохранено изображение, а так же его настройки. При желании можно указать размеры, в которые будет вписан файл.
4. В последней секции подключается необходимый экшен. Собственно та обработка которая и будет применяться ко всем файлам.
По нажатию кнопки Run Photoshop начнет обрабатывать файлы, а вы можете откинуться на спинку кресла и насладится заслуженным отдыхом!
Подключаем экшен к экспорту Lightroom
Еще одной возможностью автоматизировать работу в Фотошопе является создание дроплета, или иными словами исполняемого файла. Дроплеты создаются из экшенов, с помощью команды File – Automate – Create Droplet. Использовать дроплет очень просто, нужно просто перетащить файлы на него, тем самым запустив их обработку, или же перетащить на него целую папку. Дроплеты удобны своей мобильностью, их можно пересылать своим друзьям или переносить с компьютера на компьютер. Конечно, сам дроплет не может обработать файлы, для этого он запускает Photoshop, а если его нет на компьютере то он и не сработает.
Одним из преимуществ дроплета, является то, что его можно подключить к экспорту в Lightroom. Таким образом, экспортируя фотографии из Lightroom, можно автоматически добавлять к ним свой логотип.
Создание дроплета
Перед созданием дроплета нужно немного модифицировать наш экшен. Добавим в него команды, слить слои, сохранить и закрыть документ.
- Скопируйте созданный экшен, перетащив его мышкой на кнопку Create new action. Переименуйте его например в Copyright Droplet.
- Откройте подходящую по размерам фотографию в Photoshop.
- Выполните экшен.
- Раскройте его команды, перейдите в конец и нажмите «запись».
- Объедините слои (Ctrl+Shift+E).
- Выполните команду Сохранить как (Ctrl+Shift+S). И сохраните снимок в JPEG с нужным вам уровнем сжатия. Куда вы сохраните файл, и как его назовете в этом случае не важно.
- Закройте документ.
- Нажмите Стоп. Новый экшен готов.
Как вы уже поняли, новый экшен, сохраняет файл и выгружает его из Photoshop. Для пакетной обработки можно записывать команду Сохранить или Сохранить как. Разница между ними в том, что в команде Save As сохраняются настройки формата файла, например качество сжатия JPEG (команда Save сохраняет параметры, которые были у файла при открытии).
Есть важный момент, в команде Save As так же сохраняется путь к файлу и его имя. Таким образом если этот экшен применить к пакету файлов, все они будут сохранены в одном месте под одним и тем же именем! Для того чтобы обойти этот момент в окне Create Droplet есть опция Override Action “Save As” Commands. Эта опция убирает из команды Сохранить Как имя файла и путь к файлу, но сохраняет настройки формата файла.
Теперь преобразуем экшен в дроплет: File – Automate – Create Droplet.
С помощью кнопки Choose укажите где и под каким именем создать файл.
В секции Play выберете подготовленный экшен, обычно последний подставляется автоматически.
В секции Destination выберете Save and Close, и поставьте галочку Override Action “Save As” Commands.
Жмем Ок – получаем дроплет.
Примечание: Как ни странно команда Save and Close или Folder не сохраняет файлы если в экшене не было команды Сохранить или Сохранить как. То же самое относится к окну File – Automate – Batch. Довольно запутанная система с сохранением файлов с обязательной записью этих команд в экшен, поэтому я предпочитаю для пакетной обработки пользоваться инструментом Image Processor.
Далее идем в Lightroom, открываем экспорт, и подключаем наш дроплет вот здесь:
(Подробнее про экспорт в Lightroom читайте в этом уроке)
После чего сохраняем настройки экспорта как пресет, и пользуемся в свое удовольствие!
Урок получился длинный, но как мудро сказано в одном мультфильме «лучше день потерять, потом за час долететь»!
Всем спасибо за внимание 🙂
Как сделать надпись для логотипа в фотошопе. Как создать логотип в Photoshop: пошаговая инструкция
Сегодня я покажу вам, как с помощью фигур и стилей слоя создать красивый логотип Apple WWDC в программе Photoshop CS5. Вы узнаете, как создать красивый логотип, при этом, не используя множество технических приёмов. Ссылка на PSD файл урока указана в конце урока. Итак, давайте приступим!
Примечание переводчика: WWDC (Apple Worldwide Developers Conference) — всемирная конференция разработчиков на платформе Apple. Проводится ежегодно в Калифорнии, США.
Итоговый результат
Шаг 1
Вначале создайте новый документ (Ctrl+N) в программе Adobe Photoshop CS5 со следующими размерами: 1920 px х 1200 px (цветовой режим RGB), разрешение 72 пикселей на дюйм (pixels/inch). Выберите инструмент Заливка (Paint Bucket Tool (G)) и залейте слой с задним фоном цветовым оттенком #120807. Подберите логотип Apple в формате PNG. Добавьте выбранный логотип на наш рабочий документ, я использовал логотип , ссылка на который дана в начале урока. При необходимости, вы можете увеличить масштаб изображения с помощью инструмента Свободная трансформация (Free Transform (Ctrl+T)).
Примечание переводчика: цвет заливки для слоя с задним фоном будет зависеть от ваших предпочтений, а также, всё будет зависеть от того, на каком фоне будет расположен логотип Apple.
Шаг 2
Мы получим следующий результат.
Шаг 3
Итак, мы создали контур логотипа. Теперь мы добавим к нему следующий квадратик. В данном случае, я выбрал инструмент Прямоугольник со скруглёнными углами (Rounded Rectangle Tool (U)), в настройках данного инструмента установил Радиус (Radius) 15 px, далее, удерживая клавишу (Shift)+нарисуйте следующий квадратик, как показано на скриншоте ниже. Далее, с помощью инструмента Свободная трансформация (Free Transform (Ctrl+T)), поверните квадратик на 45 градусов.
Уменьшите значение Заливки (Fill) до 0% для слоя с квадратиком. Далее щелкните по значку Добавить стиль слоя (Add a layer style) в нижней части панели слоев, чтобы применить стиль слоя Тень (Drop Shadow).
Зайдите в настройки градиента. Установите цвета градиента, которые указаны на скриншоте ниже. Нажмите кнопку OK, чтобы закрыть окно настроек редактора градиента.
Поменяйте режим наложения для слоя с квадратиком на Жёсткий свет (Hard Light).
Шаг 4
Мы должны растрировать новый слой. Для этого, создайте новый слой поверх слоя с квадратиком, далее, выделите оба слоя, а затем, нажмите клавиши (CTRL+E), чтобы объединить их вместе. Теперь, с помощью инструмента Перемещение (Move Tool (V)), мы можем расположить квадратик внутри контура логотипа. При использовании инструмента Перемещение (Move Tool (V)), удерживайте клавишу (Alt)+потяните за квадратик, чтобы создать дубликат квадратика. Создайте несколько квадратиков. С помощью инструмента Свободная трансформация (Free Transform (Ctrl+T)), варьируйте размеры квадратиков.
Шаг 5
Для дубликатов слоёв с квадратиками мы применим другое значение Заливки (Fill).
Примечание переводчика: для оригинального слоя с квадратиком значение заливки было 0%, для дубликатов слоёв с квадратиками значение заливки будет 70%.
Примечание переводчика: автор к розовым квадратикам добавляет синие квадратики.
В данном случае, создайте ещё один дубликат слоя с квадратиком (выбрав инструмент Перемещение (Move Tool (V)) + удерживая клавишу (Alt)+потяните мышкой квадратик, чтобы создать дубликат слоя). Далее, нажмите клавиши (CTRL+U) и в диалоговом окне коррекции Цветовой тон / Насыщенность (Hue/Saturation) сместите бегунок опции Цветовой тон (Hue) влево, чтобы изменить цветовой тон квадратика.
Теперь, продублируйте слой с синим квадратиком. Расположите дубликаты синих квадратиков, как показано на скриншоте ниже:
Примечание переводчика: не забывайте варьировать размер дубликатов квадратиков.
Шаг 6
Продолжайте добавлять квадратики, на этот раз уже другого цвета. Чтобы поменять цвет, используйте ту же самую команду коррекции Цветовой тон / Насыщенность (Hue/Saturation). Теперь, несколько раз продублируйте слой с квадратиком, используя технику, которая описана выше.
Мы получили следующий результат.
Шаг 7
Слои с квадратиками должны располагаться друг за другом. Далее, мы возвращаемся на слой с первым квадратиком, создаём дубликат слоя (с помощью инструмента Перемещения (Move Tool (V))+клавиши (Alt)). А затем, меняем цвет квадратика с помощью коррекции Цветовой тон / Насыщенность (Hue/Saturation (CTRL+U)).
Теперь, несколько раз продублируйте слой с квадратиком, используя технику, которая описана выше.
Шаг 8
Продолжайте добавлять квадратики различных цветовых оттенков. Создайте дубликат самого первого слоя с квадратиком, используя технику, которая описана выше. А затем, поменяйте цвет дубликата квадратика с помощью коррекции Цветовой тон / Насыщенность (Hue/Saturation (CTRL+U)).
Мы получили следующий результат.
Шаг 9
Используя вышеописанную технику, добавьте ещё квадратики различных цветовых оттенков.
Шаг 10
В центральной части логотипа, мы добавим разноцветные квадратики размером побольше. Примените к этим слоям различную степень Непрозрачности (Opacity), а также различные режимы наложения, например, Перекрытие (Overlay), Жёсткий свет (Hard Light), Мягкий свет (Soft Light). Варьируйте размер квадратиков с помощью Свободной трансформации (Free Transform (Ctrl+T)).
Шаг 11
Теперь, удалите слой с контуром логотипа.
Шаг 12
Нажав на значок «Создать новый корректирующий слой или слой-заливку» (Create new fill or adjustment layer) в нижней части панели слоев, добавьте корректирующий слой Кривые (Curves) поверх всех слоёв. Установите кривую, как показано на скриншоте ниже, чтобы провести небольшую коррекцию цвета.
Поздравляю, мы завершили урок!
Фотошоп — мощнейший инструмент для создания, профессиональной обработки и преобразования растровых и векторных изображений. В силу сложности интерфейса и обилия ненужных простому пользователю опций программу нельзя назвать . Однако для создания уникальных логотипов Фотошоп незаменим; как сделать свою эмблему за несколько минут — попробуем разобраться.
Подготовка материалов
Следует сразу предупредить: Фотошоп не слишком подходит для создания векторных элементов, которые затем планируется использовать в логотипе. Так, если пользователь хочет добавить к своей эмблеме авторские завитки, сложные геометрические фигуры или контуры, их лучше сделать в программе CorelDRAW, Adobe Illustrator или аналогичной — а затем импортировать в Photoshop.
Если же нарисовать свой логотип хочется на основе уже существующих элементов, векторных (свободно масштабируемых) или растровых (обладающих конечными параметрами: размером и разрешением), эти материалы также следует подготовить заранее: скачать с соответствующих сайтов, при необходимости — обрезать картинку в Фотошопе и так далее.
Совет: все «сырьевые» материалы, от изображений до шрифтов, рекомендуется сохранять в общую папку, а по завершении работы с логотипом — архивировать, а не отправлять в «Корзину»; тогда в случае необходимости пользователь сможет быстро вернуться к редактированию и добавить или изменить отдельные детали.
Вместе с тем пользоваться сторонними программами для улучшения качества фото необязательно: Фотошоп обладает великолепным функционалом и, если основная работа проводится в нём, с лёгкостью заменит все иные варианты.
Создание холста
Отлично! Концепция логотипа продумана, исходные материалы подготовлены — а значит, можно приступать к работе. На весь процесс у начинающего пользователя уйдёт от пятнадцати-двадцати минут до нескольких часов; всё зависит от имеющихся навыков и сложности эмблемы. Сделать логотип будет посложнее, чем — но при аккуратном следовании инструкции достижима любая цель, не исключая и этой.
Чтобы сделать в Фотошопе холст (заготовку, на которой будут размещаться все остальные элементы), понадобится:
- Запустить программу и развернуть щелчком мыши меню «Файл» в верхней панели.
- Выбрать опцию «Создать».
- В новом окошке — определить размер холста. Задавать слишком малые значения не стоит: если эмблема будет использоваться не только на сайте в Интернете, но и в качестве полноценного мерчандайзингового элемента, потребуется хорошее качество картинки. В первом сверху выпадающем меню рекомендуется переключить единицы измерения на пиксели — универсальные единицы дизайна и полиграфии.
- А в полях значений — установить наименьший параметр (высоту или ширину) как минимум в 1500 пикселей. Можно и больше; кроме того, если форма логотипа пока до конца не продумана, разумнее будет использовать квадратное, а не вытянутое вверх или вбок поле холста — такая форма даёт больше возможностей для внесения корректив по ходу работы.
- Во втором выпадающем списке — выбрать в качестве единиц разрешения эмблемы пиксели на дюйм.
- И задать в расположенном справа поле соответствующее значение. Оно должно быть не менее 300 dpi для размещения в Интернете и на электронных документах, 600 dpi — для печати на раздаточных материалах и от 1200 dpi — для полномасштабной полиграфии. Иначе при использовании растрового варианта эмблемы изображение будет выходить размытым; а пересчитывать каждый раз «вектор» — пустая трата сил и времени.
- Далее — выбрать цветовую палитру. Здесь всё зависит от концепции логотипа. Если он будет чёрно-белым, пользователю с лихвой хватит «Градаций серого»; если цветным — RGB (легче обрабатывается сторонними редакторами и принтерами) или CMYK (полнее палитра, однако при неправильном подборе даёт тусклые цвета). Оптимальным вариантом для пользователя, желающего сделать несложный полноцветный логотип, будет RGB.
- С разрядностью 16 бит — восьми для качественной печати маловато.
- В качестве фона для логотипа, который планируется сделать в Фотошопе, не рекомендуется использовать белый, чёрный или любой другой цветной фон: в дальнейшем могут возникнуть проблемы с его удалением. Развернув выпадающий список, следует пролистать его вниз.
- И выбрать вариант «Прозрачный фон» — в результате за пределами создаваемой эмблемы не будет ничего, кроме «пустоты».
- А вот в качестве цветового профиля можно использовать любое из верхних предлагаемых значений; если же пользователь планирует экспортировать логотип из Фотошопа в другой редактор или печатать на принтере без постобработки, параметры нужно подбирать в соответствии с возможностями «принимающей стороны».
- Последний пункт можно оставить без изменений — для того, чтобы нарисовать эмблему в Фотошопе, он не нужен. Теперь остаётся нажать на кнопку «Создать».
- И полюбоваться на холст-заготовку в центре экрана.
- Чтобы было удобнее рисовать на нём, рекомендуется выбрать в меню «Просмотр» опцию «Показать во весь экран».
- Или настроить масштаб вручную в левом нижнем углу окна Фотошопа.
Важно: опытный пользователь, уже представляющий размеры холстов, может вместо ручной настройки использовать одну из предлагаемых программой заготовок — не забывая проверить иные важные параметры: разрешение, цветовой профиль и так далее.
Добавление рамки
Большинство логотипов, создаваемых в Фотошопе и других графических редакторах, заключено в рамки: овальные, квадратные, многоугольные, свободной формы и так далее. Разумеется, никто не заставляет пользователя добавлять внешние границы, если в них нет нужды; однако так эмблема смотрится значительно аккуратнее и привлекательнее.
Чтобы добавить рамку логотипа, следует:
- Щёлкнуть правой клавишей мыши по расположенной в левой боковой панели пиктограмме прямоугольника.
- Выбрать в открывшемся контекстном меню нужную форму рамки — пусть это будет эллипс.
- В выпадающем списке на верхней панели задать параметр «Фигура».
- Далее — определить в поле «Заливка» цвет — из имеющихся вариантов, включая градиентные.
- Или, кликнув по многоцветной иконке справа, установить с помощью ползунков свой собственный вариант, больше всего подходящий к создаваемому в Фотошопе логотипу.
- В поле «Обводка» — выбрать, должен ли присутствовать на холсте контур только что созданной фигуры. Пользователю доступны четыре варианта: без контура, сплошная, градиентная и штриховая обводка.
- На примере градиентной процесс настройки контура выглядит следующим образом.
- Выбрав формат и цветовую схему градиента, пользователь устанавливает при помощи ползунка толщину линии.
- И выбирает её тип: сплошную, штриховую или пунктирную.
- После того, как фигура будет нарисована, пользователь увидит всю рабочую информацию в панели справа; большинство параметров, случайно изменённых в ходе настройки, можно настроить и здесь.
- Отменить любое ошибочное действие удастся с помощью опции «Шаг назад» в меню «Редактирование».
- Если же, напротив, пользователю нужен только контур, следует выбрать для создаваемой фигуры параметр «Нет заливки».
- И убедиться, что на холсте появился окрашенный нужным образом контур.
- Чтобы изменить размеры рамки, можно вручную подгонять значения в той же панели справа — или развернуть меню «Редактирование», выбрать опцию «Свободное трансформирование».
- И вручную преобразовать контур, перетаскивая за реперные точки.
- Ещё больше возможностей (в частности, деформировать контур по своему желанию) юзер, собирающийся нарисовать логотип в Фотошопе, найдёт во вложенном меню «Трансформирование».
- Как только рамка приобретёт необходимый вид, можно приступать к следующему шагу — добавлению графических элементов.
Импорт элементов
Чтобы добавить в состав логотипа в Фотошопе растровое изображение (например, в формате PNG, BMP, JPEG или GIF), необходимо:
- Выбрать в меню «Файл» опцию «Открыть».
- Указать в «Проводнике» путь до файла.
- Согласиться на обработку цветового профиля картинки — или, чего в большинстве случаев достаточно, отметить опцию «Оставить без изменений».
- Рисунок будет открыт в отдельной вкладке Фотошопа. Что с ним делать дальше, расскажем в следующем разделе.
Если изображение векторное (AI, CDR, SVG и т.д), понадобится:
- Открыть его, как было описано выше.
- И в новом окошке выбрать параметры преобразования: разрешение, размер и так далее.
Важно: как правило, векторные элементы, открытые в Фотошопе, выглядят чуть более блёклыми, чем растровые аналоги. Пугаться этого не стоит: причина — не в худшем качестве, а в применяемых программой методах промежуточной обработки.
Прорисовка контура и другие преобразования
Чтобы сделать из «сплошного» графического элемента изящный прозрачный контур, подходящий для наложения на эмблему, следует:
- Вызвать инструмент «Быстрое выделение» на левой панели (чтобы попасть в контекстное меню, понадобится щелчок правой клавишей мыши).
- «Закрасить» мышью, удерживая левую кнопку, всю фигуру. Чтобы добавить отдельно стоящий блок, нужно зажать и держать во время процесса клавишу Shift; чтобы убрать ошибочно выделенный фрагмент — Alt.
- Кликнуть правой кнопкой по выделенному элементу и выбрать в открывшемся меню опцию «Выполнить обводку».
- В новом окошке указать предпочитаемые ширину и цвет контура.
- В новых поколениях Фотошопа юзеру, собирающемуся нарисовать логотип, придётся выбирать оттенок в отдельном окошке с помощью ползунка и курсора. По завершении нужно нажать «ОК».
- И убедиться, что от графического элемента осталась только рамка — её можно будет использовать как самостоятельную составляющую дизайна.
- Чтобы избавиться от неприятного для глаза мерцания вокруг фигуры, достаточно выбрать в меню «Выделение» опцию «Отменить».
Чтобы выполнить заливку одного или нескольких элементов, нужно:
- Выделить их, как было описано раньше, и выбрать в левой панели соответствующую опцию.
- Определить в палитре справа подходящий цвет.
- И последовательно щёлкать левой клавишей мыши по каждой фигуре, пока все они не станут окрашены как нужно.
- Каждую составляющую можно перекрашивать таким же путём сколько угодно раз. ПО завершении, чтобы сделать элементы более эстетичными, не помешает обвести их рамкой. Перед следующим шагом можно снять существующее выделение или оставить как есть — на дальнейшие манипуляции оно не повлияет.
Для создания контура вокруг графического элемента пользователь должен:
- Раскрыть меню «Слои» и выбрать во вложенном списке «Стиль слоя» опцию «Обводка».
- Установить галочку в чекбоксе «Выполнить обводку».
- Определить в правой панели цвет контура.
- И его толщину.
- Отлично! Теперь остаётся снять выделение со слоёв и приступить к следующему шагу.
Важно: аналогичным образом можно обработать выполненные от руки, найденные в печатном издании и полученные иными способами элементы дизайна — их нужно отсканировать в любой удобный формат и открыть в Фотошопе в соответствии с приведённым алгоритмом.
Объединение элементов
Самый простой способ перенести фигуры из отдельных вкладок на холст логотипа, который планируется создать в Фотошопе, — выделить их указателем мыши и перетащить. Теперь нужно:
- С помощью опции «Свободное трансформирование» подогнать размер каждой составляющей к заготовке.
- При этом все ранее созданные элементы остаются в силе.
- Используя иные возможности Фотошопа (поворот, деформацию и так далее), разместить детали в запланированном порядке.
Важно: хотя проблем с переносом эффектов в Фотошопе возникнуть не должно, в некоторых случаях может потребоваться сначала изменить размер фигуры — и лишь потом заново применить к ней преобразования.
Создание текстовых блоков
Чтобы добавить к логотипу текст, следует:
- Кликнуть по размещённой в левой панели пиктограмме «Т».
- Определиться с начертанием шрифта.
- И, что менее приоритетно, выравниванием.
- Набрать текст.
- И перетащить его, зажав левую клавишу мыши, на нужное место. Скорее всего, блок будет хотя бы немного не соответствовать требуемому размеру. Чтобы исправить ситуацию, проще всего воспользоваться уже знакомой опцией «Свободное деформирование».
- Следует обратить внимание, что в этом случае изменятся пропорции надписи в целом — так, если пользователю пришлось «сжать» текст, он визуально станет чуть выше.
- Надпись можно подредактировать в любой момент — достаточно дважды кликнуть по соответствующему текстовому слою в правом нижнем углу окна Фотошопа.
Очень часто требуется подогнать текст к кривой линии. Выполнить задание можно двумя способами. В соответствии с первым пользователь:
- Преобразует надпись в растровый объект (опция «Растрировать текстовый слой» в меню «Текст»).
- С помощью функции «Деформация» из вложенного списка «Трансформирование» исказить надпись так, чтобы она вписывалась в рамку.
Способ не так уж и плох, однако юзер гарантированно нарушит пропорции шрифта; чтобы избежать неприятности, понадобится:
- Перейти к созданию фигуры, как было рассказано раньше.
- Выбрать для неё вариант «Контур».
- Нарисовать путь, по которому должен пролегать текст.
- Выбрать опцию «Создать текст», навести курсор на только что созданную линию и, как только над ним появится изогнутый отрезок, начать печатать текст.
- С большой долей вероятности надпись будет неправильно развёрнута или находиться не в том месте, где планировалось. Пользователю следует найти и выбрать инструмент «Выделение контура».
- И перетащить текст в правильное положение.
- Каждый новый блок можно редактировать точно в том же порядке; возможно, чтобы придать тексту более эстетичный вид, юзеру придётся добавить шрифт в Фотошоп — программа содержит слишком мало русскоязычных вариантов.
Сохранение
В самых общих чертах создание эмблемы в логотипе завершено. Теперь нужно сохранить результат. Какие бы планы ни строил пользователь, обязательно следует создать файл в формате PSD, позволяющем дальнейшее редактирование:
- Выбрав в меню «Файл» опцию «Сохранить как», владелец компьютера.
- Указывает название эмблемы, которую только что смог сделать в Фотошопе, и выбирает указанный формат.
- Теперь остаётся выбрать «Максимальную совместимость», чтобы логотип с одинаковой лёгкостью открывался даже в старых версиях Фотошопа.
- В качестве формата рекомендуется использовать PNG.
- Чтобы ускорить процесс — отказаться от сжатия, а с целью улучшить выходное качество картинки — отказаться от чересстрочной развёртки.
В этом случае логотип сохранится на жёстком диске с заданным изначально размером. Юзер, стремящийся к тонким настройкам, должен:
- Выбрать в меню «Файл» опцию «Экспортировать как».
- Указать в появившемся окошке новые параметры.
- И нажать на кнопку «Экспортировать всё», после чего указать каталог сохранения.
Важно: поскольку логотип создавался на прозрачном холсте, при просмотре на подложках определённого цвета некоторые элементы могут быть незаметны; чтобы избавиться от этой особенности формата PNG, следует сохранить эмблему в JPEG/JPG или GIF.
Подводим итоги
Чтобы сделать логотип в Фотошопе, нужно заранее подготовить исходные материалы и продумать концепцию. Далее — создать холст, отрисовать элементы и соединить их в цельную композицию. По завершении пользователь должен сохранить результат — в оригинальный формат PSD и любой из растровых, например PNG.
В прошлый раз мы выяснили, что оказывается в Фотошопе можно сделать, пусть с небольшими изощрениями, визитку. В этот раз мы выясним, что Фотошоп способен и на вполне рабочий и пригодный для заказчика Логотип.
Логотип — вектор или растр?
Масса заказчиков под логотипом подразумевает не более чем картинку, которую они смогут посмотреть на своем компьютере. Основная проблема начинается тогда, когда заказчик, налюбовавшись на логотип в своем мониторе решает пустить его в дело. Например напечатать большой плакат размером с дом. Помнится именно такой плакат когда то вывешивал сайт Delfi. Или сделать светящуюся вывеску для своего магазина. Или напечатать календари с большим красивым логотипом, горячим, из под лапы дорогого дизайнера.
Дело в том, логотипы делаются в векторе. Конечно, так было не всегда. Во времена моей бабушки логотипы рисовали художники и иллюстраторы на огромных холстах. В современном компьютерном мире растровый логотип — мертвый логотип. Его можно, разве что уменьшить если он большой или распечатать как есть. Векторный логотип — математическая информация о контурах логотипа. Его можно легко увеличить для печати на любой поверхности, его можно загрузить в Автокад, в спец машину по резке бумаги, в машину по выпиливанию фигур из материала.
Любая крупная компания в современном мире имеет брендбук и стратегию продвижения логотипа. То есть серию принятых внутри компаний правил позиционирования логотипа. Каким он должен быть? Что с ним можно делать. Где его можно печатать цветным, где его можно печатать стилизованным, где черно белым. Некоторые компании допускаю стилизацию, некоторые запрещают. Но в любом случае логотип начинается с простой черно-белой векторной формы. Затем идет фирменный стиль, затем идет стилизация.
Соглашусь, что некоторым компаниям, не выходящим за рамки веб пространства может никогда не понадобиться логотип в векторе, так как их лого не будет покидать пределы баннеров и шапки веб сайта. Однако при выходе в полиграфию и реальный мир вектор неизбежен.
Создаем лого в Фотошопе
В этом уроке-воркшопе по созданию лого в Фотошопе я использую свой старый логотип AQ, который я создавал для одного приятеля. Помню, мы договорились о бартере, я ему логотип и дизайн для CMS, он мне движок сайта и верстку. Правда, после того как я свою часть выполнил, ему показалось отличной идеей исчезнуть и не отвечать, вместо того чтобы сказать «Извини, совсем нет времени делать верстку». Данный логотип представляет из себя ряд простых овальных яйцеобразных объектов. Фотошоп представляет нам ряд весьма скудных инструментов для работы с векторными путями. К счастью, этих скудных инструментов вполне достаточно чтобы сделать 60% существующих логотипов, если не больше. Я начну с создания форм, буду ссылаться на другие уроки, которые помогут вам создать мой логотип, и конечно в конце урока каждый сможет скачать мой PSD фаил со всеми слоями.
Рисуем основные фигуры
Выберите инструмент Ellipce Tool и нарисуйте обычный эллипс. На панели настроек обязательна опция Shape Layer . И если вы не знаете что это, почитайте мою статью о режимах Shape Layer, Path и Fill Pixels . Если коротко, эта опция создает векторные контуры в виде векторной маски со слоем заливки. И именно так вектор отображается в Фотошопе.
Выберите другой инструмент Direct Selection Tool , он выделяет конкретные векторные точки и может изменять направление их направляющих. Кликните им по эллипсу. Затем выделите две средние точки, верхнюю и нижнюю. Чтобы выбрать сразу 2 точки, жмите SHIFT . Когда 2 точки выделены, потяните их назад, чтобы элипс принял яйцеподобную форму. Первая форма готова.
Как залить цветом? Найдите слой овала на панели слоев Layers . Кликните по иконке заливки, в появившемся окне выберите цвет.
Продублируйте получившееся яйцо. Layer > Dublicate Layer . Выберите его на панели слоев и трансформируйте Edit > Free transform . Если вы не понимаете что происходит, читайте мою статью Трансформирование в Фотошопе через Free Transform . Если коротко, Free Transform позволяет изменять форму чего угодно, на почти что угодно. Просто нажмите SHIFT , чтобы изменять форму пропорционально, и потяните за край рамки в сторону уменьшения. Залейте форму светло голубым цветом.
Опять продублируйте яйцо, опять воспользуйтесь Edit > Free transform , но на этот раз просто сожмите яйцо по вертикали. Затем выберите Direct Selection Tool , опять выделите средние точки, и измените длину направляющих каждой из точек. Это уменьшит угол наклона между точками. Поздравляю, мы воссоздали форму яйца. И это первый шаг на пути создания логотипа в Фотошопе. Перейдем к буквам. Это яйцо залить нужно белым цветом.
Рисуем буквы в Фотошопе
Выберите самое первое яйцо и продублируйте слой. Поместите его на самый верх и воспользуйтесь Edit > Free transform чтобы уменьшить его размер, до размера буквы, которая поместится внутри яйца. Не выключайте Free transform , потяните за средние якоря, чтобы расширить яйцо по вертикали.
Опять продублируйте это яйцо Layer > Dublicate Layer , опять выберите инструмент Free Transform и уменьшите данный слой зажав SHIFT на клавиатуре, чтобы уменьшение было равномерным. Залейте получившуюся фигуру белым цветом и при необходимости, а она скорее всего возникнет, трансформируйте её ещё раз по вертикали и горизонтали, чтобы получить визуально равномерный контур буквы, вместо сужающегося по краям.
Опять продублируйте голубое яйцо от буквы Q и переместите его в левую сторону. Это будет основой для буквы А . Для начала разверните его в другую сторону Edit > Transform Path > Horisontal и сожмите его по горизонтали, чтобы придать более сжатую форму и при необходимости воспользуйтесь Direct Selection Tool , чтобы изменить фигуру точечно, например увеличить угол овала удлинив направляющие по краям.
Снова продублируйте этот овал, уменьшите размер, залейте белым, при необходимости сожмите по вертикали, чтобы контур буквы А получился равномерным.
Осталось дорисовать часть буквы Q . Выберите инструмент Rectangle Tool и нарисуйте небольшой прямоугольник. Залейте его белым цветом и поместите под букву Q . Продублируйте, и уменьшите его при помощи Free Transform , затем поместите выше буквы Q . Наш логотип в Фотошопе близится к завершению.
Создаем сложную векторную фигуру в Фотошопе
А теперь внимание. До сих пор мы играли в кружки. Сейчас будет нечто по сложнее. По крайней мере для моих пальцев, чтобы все это описать. По непонятным мне причинам вектор в фотошопе считается самой сложной темой. Я уверен что самая сложная тема в Фотошопе это Анимация и 3D, но никак не вектор. Если вы совсем не разбираетесь вам помогут мои статьи Зачем в Фотошопе вектор , Векторные инструменты рисования в Фотошопе и Векторные примитивы в Фотошопе , но больше всего для понимания следующих процессов, вам поможет моя статья Add, Subtract и Intersect так как именно этими режимами мы будем пользоваться все оставшееся время.
Выберите на слоях внешний голубой овал от буквы А . Теперь выберите инструмент Path Selection Tool и кликните по овалу. Овал будет выделен. А на слоях вы увидите, что ваша векторная маска подсветилась. Это потому что теперь мы работаем внутри векторной маски этого слоя. Далее предупреждаю, не пользуйтесь инструментом Move Tool , он управляет слоями. Используйте только Path Selection Tool , который с виду выглядит как черная стрелочка, но управляет не слоем целиком, а только векторным контуром в маске.
Выделите инструментом Path Selection Tool овал, затем Edit > Copy и Edit > Paste . Визуально ничего не произошло, но мы скопировали контур и теперь на маске их два. Второй контур не виден, так как находится в том же месте где первый. Это легко исправить. Кликните по контуру Path Selection Tool и перетащите его. Затем используйте Free transform чтобы деформировать контур. Я достаточно серьезно изменил форму овала, воспользовавшись не только Free transform но и Edit > transform Path > Warp
Повторите всю операцию. Выделите второй контур инструментом Path Selection Tool , нажмите SHIFT . На курсоре Path Selection Tool появится плюсик. Теперь передвиньте контур и он скопируется. И это второй способ дублировать контуры. B в этот раз я опять воспользовался трансформацией через Warp чтобы ещё сильнее изогнуть овал.
Теперь выделите инструмент Rectangle Tool . Визуально ничего не изменилось. Но обратитесь к панели настроек Rectangle Tool . Скорее всего там выбрана опция Create Shape New Layer . Воспользовавшись Rectangle Tool вы просто создадите другой слой с новой векторной маской. А мы этого не хотим. Мы хотим рисовать только на одном слое. Переключитесь в панели настроек на опцию Add to Shape Area (+) Эта настройка добавляет векторные пути на уже созданные векторные маски. Осталось только выделить правильную векторную маску на нужном векторном слое. Нарисуйте 2 прямоугольника.
Осталось собрать из всей этой горы нормальную фигуру и для этого мы воспользуемся режимами Add, Subtract, Exclude и Intersect . Настройка — Subtract превращает векторную фигуру в «вырезающую» векторную фигуру. Как в букве 0 присутствует 2 контура. Но один внешний, заполняющий, а второй, поменьше, вырезающий. Вот и выберите инструментом Path Selection Tool большой прямоугольник и овал, и переключитесь в настройках на Subtract from Shape Area (-)
Для точности выберите инструмент Rectangle Tool , в настройках поставьте Subtract from Shape Area (-) и отрежьте ещё один кусочек от буквы А . Затем выберите инструмент Direct Selection Tool , кликните по верхнему углу узкого прямоугольника, выделите векторную точку и потяните её вниз. Фигура приобрела смысл. И если все правильно, вы только что научились делать логотип в Фотошопе с нуля.
Сливаем векторные слои
Сливаем в несколько ином смысле. Я не собираюсь растеризовать слои, которые мы старательно отрисовывали в векторе. Но посмотрите что происходит на рабочей области. Что представляют собой наши векторные фигуры? По большей части это куча овалов, которые налезая друг на друга создают видимости сложных фигур. А на деле у нас только одна сложная фигура, буква А . Мы видим Q , но только потому что белый овал поверх голубого овала, а хвостик буквы Q пересекает основное яйцо, кажется будто в этом месте яйцо прерывается, чтобы дать хвостику Q выйти за пределы, но на самом деле белый прямоугольник визуально закрывает яйцо.
С одной стороны сойдет и так, а с другой стороны, каждая из этих фигур при сохранении в PDF создаст маску с растровой заливкой, которая будет встроена внутрь. Мы получим целую кучу слоев, маски которых будут перекрывать друг друга. Такой фаил будет больше весить, а в хаосе слоев невозможно разобраться, поэтому я предлагаю создать всего 3 сложные фигуры, вместо 104-х простых.
Начнем с буквы А , которая уже сложная, но белый овал сверху по прежнему существует в виде второго слоя, закрывающего часть буквы А . Выделите инструментом Move Tool маску белого овала, находящегося выше буквы А . Затем выделите векторный контр инструментом Path Selection Tool . Скопируйте его Edit > Copy . Теперь кликните по маске слоя буквы A сделайте Edit > Paste скопированного контура. Мы внедрили контур в маску буквы А , осталось задать ему правильные настройки и эти настройки — Subtract from Shape Area (-) Теперь вы можете смело удалить ненужный овал выше, у вас появилась сложная фигура. При уверенности что вы более не будете менять контуры, выделите инструментом Path Selection Tool все контуры буквы A и слейте их нажав кнопочку Combine на панели настроек.
Проделайте тоже самое с буквой Q . Выделите белый хвостик и белый овал и скопируйте контуры внутрь основного голубого контур от буквы Q . Смените их настройки на Subtract from Shape Area (-) Затем скопируйте и видимую часть хвостика. И я бы слил буквы A и Q , так как они не предназначены для того чтобы находиться по отдельности друг от друга. В ходе подобной работы может оказаться ситуация, когда у вас внутри одной маски будет добавляющий контур, и скрывающий. И скрывающий будет перекрывать добавляющий. Вот что происходит на самом деле. Вырезающий контур вырезают добавляющий потому что находится выше по иерархии. На самом деле все эти контуры находятся не на одной плоскости. Конечно, в фотошопе нет «Слоев» контуров, ими невозможно управлять так как в Иллюстраторе. Все что мы можем сделать, это вырезать контур и скопировать его назад. Тогда он появится выше всех остальных контуров.
Аналогичную работу проделайте с контурами большого яйца чтобы в итоге получить всего 2 слоя — внешняя темно голубая полоска и внутренняя светло голубая. И мне кажется, мы только что нарисовали логотип в векторе при помощи Фотошопа. Осталось только сохранить его в формат PSD , EPS или PDF.
Печать логотипа
В плане печати логотипа важны цвета. Работайте в цветовом режиме CMYK , Image > Mode > CMYK о котором вы подробно можете почитать в моей статье Цветовой режим CMYK , чтобы узнать, как готовить графику для печати почитайте статью Подготовка к печати за 10 минут . Если вы уверены, что логотип создается прежде всего для Веб контента я все равно посоветовал бы вам добиться максимально ярких цветов в CMYK , а затем уже переводить логотип в RGB для использования в веб. В таком случае вы будете уверены в том, что логотип будет выглядеть одинаково как на печати так и в интернете. И я надеюсь, что теперь вы сможете сами создать вполне профессиональный в техническом плане логотип.
Доброго времени друзья, в данном уроке мы рассмотрим с Вами тему вопроса, как создать свой логотип, создания своего логотипа в программе Adobe Photoshop . А именно, сделаем свой собственный логотип для наших нужд. Логотип — это очень важная часть Вашей компании или Вашего проекта, от логотипа зависит Ваша репутация и ещё куча разных факторов.
ПРОЦЕСС ПОДГОТОВКИ (Как создать свой логотип)Давайте уже приступим к самому интересному, к процессу разработки. Для начала открываем фотошоп, после чего создаем новый проект, для этого нажимаем на вкладку «Файл» , затем «Создать» .
Теперь следует выбрать размеры изображения, ширину изображения ставим на 1920 пикселей, высоту ставим на 1080 пикселей, это достаточно большое разрешение, которое считается HD разрешением, поэтому его будет достаточно, после нажимаем «ОКей» .
Перед нами появляется белое окно, справа от него будет расположено окно объектов, в котором нужно найти слой номер 0, и, нажав по замку два раза левой кнопкой мыши снять блокировку, нажав «ОКей» .
Как создать свой логотип, идея, мысли и многое другое, только так вы добьетесь лучшего результата, хорошо подумайте перед созданием.
Как создать свой логотип? Прежде всего, создание логотипа зависит напрямую от Вашей фантазии и навыков фотошопа, больше всё же зависит от Вашей фантазии. Если у Вас нет творческих способностей, то советую Вам обратиться на «фриланс» и заказать логотип у веб-дизайнера. Но, если у Вас с творчеством всё в порядке, то вы и сами всё сможете сделать. Давайте пробовать!
Есть разные логотипы, некоторые имеют текст, некоторые его вообще не имеют, просто картинка. Мы будем создавать с нуля, с текстом. Также, некоторые делают разметку для будущего логотипа, можно сделать на глаз, если не хотите делать сами, то в конце статьи будет кнопка на скачку шаблона. Разметку делать не обязательно, просто некоторые к этому прибегают.
НАЧИНАЕМ РАЗРАБОТКУДля начала, напишем какой-нибудь текст, выберем параметр текст, после чего зажмем левую кнопку мыши и проведем линию.
Добавим еще несколько элементов, для этого выберем параметр под названием «Прямоугольник», нажав предварительно на него правой кнопкой мыши, после чего сделаем несколько таких линий.
Чтобы трансформировать прямоугольники, нажимаем сочетания клавиш ctrl+t
Затем окрасим последние 4 линии в темный цвет для декора, также применим тексту точно такой же цвет что и у последних четырёх прямоугольников. Я предлагаю текст немножко опустить и нарисовать прямоугольником ещё одну небольшую линию. Выберем её цвет точно такой же.
Теперь давайте сделаем еще несколько элементов, выберем уже не прямоугольник а «эллипс» , зададим ему ширину и высоту 28×28 пикселей.
И после чего просто нажимаем на рабочее поля один раз левой кнопкой мыши, и нажмите на кнопку «ОКей» и эллипс будет создан. Сделаем несколько штук и расставим на разных расстояниях.
Теперь создадим несколько линий при помощи того же прямоугольника и поставим их между «эллипсами» .
ЗАКЛЮЧИТЕЛЬНЫЙ ЭТАП (Как создать свой логотип)Также, важным моментом, стоит учитывать белый фон, его нужно отключать. Обычно он называется «слой 0» , просто выключаем его и белого фона больше нет. Таким образом, мы получаем логотип на прозрачном фоне.
После того, как вы завершили создание своего логотипа, рекомендую Вам объединить все слои в одну группу, предварительно выделив все слои, и нажав сочетания клавиш «ctrl+g» , мы сможем объединить их в одну папку, нажав на название папки два раза, мы сможем изменить имя группы.
СОХРАНЕНИЕ ЛОГОТИПАКак только вы закончили процесс создания, следует сохранить Ваш логотип в формате PNG , чтобы избежать белого фона позади лого, а также убрать возможность сжатия объекта. Так Ваш логотип будет смотреться более качественно и профессионально.
Логотип является одной из важных составляющих бренда компании, он должен быть запоминающимся и оригинальным, т.е. отличным от логотипов компаний конкурентов. Качественный логотип — это логотип, который выполняет ряд важных функций, в которые входит уникальность, индивидуальность, идентификация и коммуникация. Для того, чтобы сделать качественный логотип компании необходимо знать основные принципы разработки логотипа.
Поскольку в данном уроке я буду рассматривать сам процесс разработки логотипа в программе фотошоп, основы разработки затронуты не будут, так как тема достаточно большая и требует отдельного внимания. Если вы хотите в подробностях узнать основные принципы разработки логотипа, то можете ознакомиться со статьей «Основы создания логотипа «.
Профессионально логотипы разрабатываются в векторном формате, соответственно не в программе фотошоп, которая является растровым редактором, а в векторных редакторах, таких как Adobe Illustrator, Corel Draw и т.п.. Векторный формат в отличии от растрового легко масштабируется, т.е. логотип в вкторном формате можно распечатать на поверхность любого размера, без потери качества.
В данном уроке я покажу как сделать красивый логотип без умения рисовать от руки, на самом деле все достаточно просто. В качестве примера сделаем логотип туристической компании.
1. Создаем новый документ, я обычно устанавливаю размер холста 1024x1024px, данный размер подойдет для того, чтобы в дальнейшем можно было распечатывать логотип на визитки и небольшие брошюры, а так же в таком размере его будет не сложно перевести в векторный формат, если потребуется.
2. Я буду делать круглый логотип, поэто с помощью инструмента «Элипс» в левой панели программы нарисую по центру окружность. Чтобы получился круг, а не овал, необходимо при рисовании удерживать клавишу «Shift».
Круг я нарисовал желтого цвета, так как планирую изобразить на логотипе караван, идущий по барханам, пирамиды египетские и самолет. Сам логотип будет символизировать солнце.
3. Теперь находим в интернете какие-нибудь подходящие изображение с караваном и самолотетом в нужных ракурсах, после чего вырезаем караван и самолет с найденных изображений для дальнейшего размещения в композиции логотипа. Можно найти сразу изображения в формате png, которые уже вырезаны с фона, изображение самолета я нашел в нужном мне ракурсе и в формате png. Изображение каравана в png найти не удалось, поэтому буду его вырезать с найденной картинки.
Так как караван изображен на однотонном фоне, его можно легко вырезать с помощью инструмента «волшебный ластик», а не утруждаться вырезанием с помощью пера. В левой панели программы выбираем инструмент «волшебный ластик» и кликаем левой кнопкой мыши по участкам фона, которые необходимо удалить.
После удаления основного фона с помощью «волшебного ластика» я удалю фон грунта, по которому идет караван с помощью простого ластика, просто сотру не нужные части.
Как видите, я просто стер ластиком ненужный фон и примерно вырезал ноги верблюдов. Стараться особо не нужно, поскольку самих ступней на логотипе видно не будет. Так же лучше стереть мелкие детали, которые так же не нужны, к примеру волоски у верблюда или весящие веревки. Необходимо добиться фигуры простой, чем проще, тем лучше, главное чтобы при взгляде на нее было сразу понятно, что это верблюд, а не корова.
После этого выбираем в левой панели инструментов «Лассо» и обводим им вырезанный караван, затем берем в левой панели меню инструмент «Перемещение», расположенный в самом верху и с помощью него удерживая левую кнопку мыши перетаскиваем изображение каравана на холст с логотипом.
4. Теперь выделяем в панели слоев слой с караваном, кликнув по нему левой кнопкой мыши и в верхнем меню выбираем «Изображение» — «Коррекция» — «Уровни», либо нажимаем комбинацию клавишь Ctrl + L. Далее в появившемся окне настроек уровней перетаскиваем средний ползунок в крайнее правое значение.
Таким образом мы затемнили изображение каравана и сделали его абсолютно черным.
5. Далее в верхнем меню выбираем «Редактирование» — «Свободное трансформирование», либо комбинация клавишь Ctrl + T и удерживая клавишу Shift мышкой изменяем размер изображения до нужного и располагаем его в нужное место.
Тоже самое проделываем с другими объектами, в данном случае с самолетом, вырезаем его, если он не вырезан со слоя, затемняем с помощью уровней и размещаем в нужном месте на логотипе.
6. Теперь я обрежу немного основу логотипа — круг, символизирующий солнце, чтобы логотип был интереснее и имел не обычную форму. Для этого в левой панели меню я возьму инструмент «Перо» и с помощью него нарисую следующую фигуру, чтобы в дальнейшем ее вырезать.
Я изобразил волну, при этом снизу соединил точки линий. Далее нажимаем на выделенной части правой кнопкой мыши и выбираем «Выделить область».
В появившемся окне настроек выставляем «радиус растушевки» в значение «0» (ноль), если стоит другое значение и просто наживаем «Ок».
После этого область, обведенная кривой выделиться и ее можно будет удалить.
Для того чтобы удались выделенную область окружности необходимо сначала растрировать данную фигуру. Для этого выделяем в панели слоев слой с фигурой, кликаем по нему правой кнопкой мыши и в открывшемся меню вибираем «Растрировать слой».
После этого просто нажимаем клавишу «Delete» и выделенная часть окружности будет удалена. Далее не убирая выделения так же в панели слоев выделяем слой с караваном, кликнув по нему левой кнопкой мыши и жмем «Delete», чтобы удалить ненужные части ног по контуру вырезанной области окружности.
После этого нажимаем комбинацию клавишь Ctrl + D, чтобы отключить выделение выделение.
7. Теперь можно приукрасить логотип, наложив на солнце градиент, а так же цвета на самолет и караван. Устанавливаем в левой панели цвета для градиента, для этого кликаем по каждому из них левой клавишей мыши и выбираем нужный цвет в открывшейся палитре. Сделаем градиент переходом из светлооранжевого в темнооранжевый цвет.
Далее в панели слоев кликаем правой кнопкой мыши по слою с солнцем и в появившемся меню выбираем «Параметры наложения» и в открывшемся окне настроик включаем «наложение градиента», кликнув по нему левой кнопкой мыши. После чего в открывшейся вкладке настраиваем градиент.
Выставляем угол в 90 градусов, линейный стиль и выбираем заданные ранее нами цвета. Для выбора своих цветов необходимо кликнуть по градиенту левой кнопкой мыши и в открывшемся окне «Редактор градиентов» выбрать ваш градиент, который отобразиться в самом верхнем левом углу.
8. Далее красим фигуры самолета и каравана, для этого кликнув по слою с караваном правой кнопкой мыши выберем «Параметры наложения», как и в предыдущем шаге и токль теперь вместо «наложение гоадиента» мы выберем «Наложение цвета» и зададим нужный цвет, я выбрал белый. Точно так же задаем цвет самолету и в итоге получаем более симпатичный логотип.
9. Последним моментом дорисуем пирамиды на заднем фоне и напишем название компании под изображением логотипа. Пирамиды я нарисую с помощью инструмента «перо». Как и в случае с выделением области в шаге №6, я возьму инструмент «перо», создам новый слой в панели слоев и на нем нарисую пером пирамиду. Слой для пирамиды я создам над слоем с солнцем, но под слоями с самолетом и караваном, чтобы пирамида была на заднем плане.
И далее, все как и ранее — кликаю по пирамиде правой кнопкой мыши, выбираю «Выделить область..», в настройках радиус растушевки должен быть равен нулю и нажимаем «Ок». После этого с помощью инструмента «заливка» заливаем область нужным цветом. Таким образом дорисовываем пирамиды на заднем плане, можно нарисовать одну, потом просто ее скопировать и немного уменьшить.
Ну и пишем название компании под изображением логотипа, выбрав необходимый шрифт и его цвет, сочетающийся с самим изображением логотипа. В результате получился вот такой вот логотип туристической компании.
Если вы захотите перевести логотип в векторный формат, то на урок по данной теме имеется ссылка в начале данной статьи. Ну и как обычно, все изображения в к данному уроку и исходник вы можете скачать в правом столбце сверху.
Простой дизайн логотипа в Photoshop
Как запустить логотип
Кажется, в наши дни логотип нужен всем. К счастью, создать простой логотип может быть довольно легко, и существует множество программ, которые могут помочь вам в этом, включая Photoshop!
Начиная с типа
Большинство логотипов начинаются с базовой типографики, а многие логотипы состоят только из шрифта (называемого логотипом). Если вы ищете первоначальное вдохновение для логотипа, мы рекомендуем использовать такие службы, как Adobe Fonts, чтобы найти гарнитуру или определенные шрифты, которые представляют бренд, который вы имеете в виду.
В нашем примере мы создали воображаемую чайную компанию, поэтому мы использовали Adobe Fonts, чтобы найти некоторые семейства шрифтов, которые выглядят дружелюбно и органично. Для этого идеально подходят скриптовые шрифты.
Adobe Fonts позволяет особенно легко добавлять новые шрифты в Photoshop, поскольку он активирует и устанавливает их через вашу учетную запись Creative Cloud.
Как только вы найдете шрифт или шрифт, который вам нравится, просто переключите переключатель с надписью «Активировать».Он будет добавлен в список шрифтов, доступных во всех ваших программах Adobe.
Добавление значков
Если вам нужно немного больше, чем простой шрифт, добавление дополнительных фигур и значков может создать больше визуального интереса. (Просто убедитесь, что все, что вы добавляете, имеет отношение к бренду, который вы пытаетесь представлять!)
Ресурсы, такие как The Noun Project, — еще один отличный способ найти вдохновение для логотипа.
Для нашей воображаемой чайной компании иконка в виде листа показалась подходящей.
Мы решили загрузить значок в виде файла SVG, который является векторным. Это означает, что мы можем масштабировать его до любого размера или до любого размера без потери разрешения.
Это даст нам больше возможностей для экспериментов, поскольку мы пытаемся интегрировать это с типом.
Объединение значков и типа
Когда у вас будет готовый значок, самое время поработать над своими дизайнерскими навыками! Цель должна заключаться в том, чтобы безупречно объединить все элементы логотипа вместе, чтобы он сохранял желаемое для бренда ощущение, оставаясь при этом читабельным.
Мы решили разместить лист как продолжение буквы «h» в конце названия компании.
Но обычно никогда не бывает так просто, как просто приклеить значок где-нибудь вдоль шрифта. Вам нужно, чтобы он имел те же изгибы и форму, что и шрифт, чтобы он выглядел как естественное продолжение.
Кроме того, иногда бывает полезно добавить дополнительный текст под основным логотипом. Это может помочь получить больше информации о компании или бренде.
Вам решать, сколько информации вы хотите передать в своем логотипе. Просто имейте в виду, что когда люди читают или видят ваш логотип с разных расстояний, вы хотите, чтобы каждый элемент был читабельным.
Создание вариантов логотипа
Обычная практика — использовать несколько вариантов логотипа. Это упростит отображение в более широком диапазоне настроек. Например, заголовок на вашем веб-сайте и изображение профиля в ваших учетных записях в социальных сетях могут иметь очень разные размеры.
Для небольших приложений хорошо иметь гораздо меньший и более простой логотип или значок, который по-прежнему представляет бренд и по-прежнему тесно связан с исходным логотипом.
При любых вариациях лучше начать с копирования оригинала. Это даст вам те же элементы, с которыми можно работать, не разбирая исходную работу.
Поскольку буква «h» и лист являются наиболее знаковыми частями созданного нами логотипа, мы решили попробовать превратить эту эмблему в небольшой значок.Создать подобный вариант так же просто, как взять один кусок большого логотипа и затем разместить его отдельно или поверх однотонной формы.
Мы решили поместить его поверх черного круга, изменив цвет шрифта и цвет значка на белый.
В результате получился поразительный значок, который до сих пор очень похож на наш оригинальный полнотекстовый логотип. Но вы можете пойти еще дальше.
Всегда полезно иметь некоторые варианты логотипа, которые будут только черно-белыми.Однако после создания этих ресурсов вы можете поэкспериментировать с цветом, градиентами и текстурами, чтобы создать более подробный дизайн. Они идеально подходят для веб-сайтов, значков приложений, изображений профиля — любой платформы, на которой вы хотите использовать как можно больше инструментов, чтобы больше рассказывать о своем бренде.
Поскольку мы работаем с темой круга, мы решили использовать инструмент Elliptical Marquee Tool, чтобы создать выделение, а затем создать градиент внутри этих выделений.
Вы даже можете комбинировать несколько эллиптических выделений с разными градиентами, чтобы создать привлекательный эффект отражения в стекле!
Целью здесь должно быть использование простых инструментов для экспериментов и создание различных логотипов, связанных друг с другом и связанных с брендом, который они должны представлять.
И хотя другие программы, такие как Adobe Illustrator, идеально подходят для этого типа работы, если вы гуру Photoshop, вы все равно можете выполнить работу с впечатляющими результатами!
Как изменить цвет вашего логотипа в Photoshop (2 лучших способа)
Вместо того, чтобы придерживаться единой цветовой схемы для вашего логотипа, вы можете быстро изменить цвет с помощью Photoshop. В программе есть множество простых техник изменения цвета, и они отлично подходят для логотипов.Всего несколькими щелчками мыши вы можете добавить новый цвет к своему логотипу и быть готовым продемонстрировать его всему миру.
Самый простой способ изменить цвет логотипа — применить наложение цвета. Убедившись, что ваш логотип представляет собой файл PNG с прозрачным фоном, дважды щелкните слой с логотипом, чтобы открыть диалоговое окно «Стили слоя». Выберите «Наложение цвета» в меню стилей и выберите новый цвет для вашего логотипа. Нажмите «ОК», чтобы сохранить изменения и применить обновленный цвет логотипа.
Прежде чем вы попытаетесь изменить цвет логотипа в Photoshop, убедитесь, что это файл PNG с прозрачным фоном.Это означает, что у самого логотипа нет белого фона.
Если у вас есть белый фон вокруг вашего логотипа, вы можете быстро удалить его, следуя приведенным здесь советам.
Когда у вашего логотипа появится прозрачный фон, вы готовы приступить к работе одним из двух способов, описанных ниже!
1. Использование цветного наложения
Метод наложения цветов лучше всего работает, если вы хотите применить к своему логотипу совершенно другой цвет. Например, если ваш логотип черный, а вы хотите сделать его красным, то проще всего будет использовать наложение цвета.Этот метод позволяет напрямую нанести новый цвет на ваш логотип, поэтому не требует особой доработки.
Вот как это сделать:
Шаг 1. Откройте диалоговое окно «Стили слоя»
Когда ваш логотип открыт в Photoshop, сначала убедитесь, что у него прозрачный фон . Это легко понять, посмотрев на эскиз слоя с логотипом. В этом случае за миниатюрой логотипов нет белого цвета, только серая и белая шахматная доска. Это означает, что он прозрачный!
Для работы этой техники решающее значение имеет прозрачный фон.Если у вас все еще есть белый фон позади вашего логотипа, нажмите здесь, чтобы узнать, как его удалить.
Чтобы открыть стили слоя, дважды щелкните слой с логотипом.
Появится новое окно под названием «Диалоговое окно стилей слоя».
Шаг 2. Выберите «Color Overlay»
В меню «Стили» отключите стиль «Наложение цвета».
Если ваши настройки не изменились автоматически, просто нажмите на слова «Color Overlay», чтобы отобразить их настройки.
Шаг 3. Выберите новый цвет логотипа
Во-первых, убедитесь, что для режима наложения установлено значение «Нормальный», а непрозрачность — 100%.
Затем щелкните поле наложения цвета.
Появится цветовая палитра, из которой вы можете выбрать любой цвет. Если вы хотите скопировать определенный цвет в свое изображение, вы можете щелкнуть в любом месте холста, чтобы взять образец цвета.
После выбора нового цвета нажмите OK, чтобы применить наложение цвета к логотипу.
Теперь у вас остался новый цветной логотип, созданный с помощью Photoshop!
Как определить место применения нового цвета логотипа
Если у вас есть текст на вашем логотипе, как у меня, маловероятно, что вы хотите, чтобы все было одного цвета. В этом случае я хочу, чтобы эмблема была только нового цвета, а текст остался нетронутым. С помощью маски слоя это можно исправить за секунды.
Во-первых, начните с дублирования слоя с логотипом, выделив его и нажав Command + J (Mac) или Control + J (ПК).
Выделив новый слой, щелкните правой кнопкой мыши значок FX и выберите «Очистить стиль слоя».
Ваш логотип будет преобразован обратно в нормальный, а для нижележащего слоя будут добавлены корректировки цвета.
Затем добавьте маску слоя к дублированному слою с логотипом.
Затем выберите Brush Tool ( B ) и установите цвет переднего плана на черный.
Выделив маску слоя, начните закрашивать части вашего логотипа, цвет которых должен отображаться.В этом случае я закрашу черным значок своего логотипа. Это сделает эту область слоя прозрачной, и через нее будет виден новый цветной логотип снизу.
После того, как ваша маска настроена, вы успешно изменили цвет логотипа выборочно!
Вы можете использовать этот же процесс для добавления дополнительного цвета к вашему логотипу. Вместо удаления стиля слоя вы можете обновить наложение цвета, а затем использовать маску слоя, чтобы она отображалась только в определенных местах.
2. Использование корректирующего слоя насыщенности оттенка
Этот второй метод работает лучше всего, если вы хотите внести в свой логотип в основном корректировку оттенка. Это не очень хорошо подходит для преобразования черного или белого в цветной. Однако он очень хорошо работает для превращения одного цвета в другой.
Например, значок ярко-синий с моим логотипом, поэтому его будет легко изменить. С другой стороны, черный текст не изменится при такой настройке.
Имея это в виду, давайте разберемся, как использовать эту технику:
Шаг 1. Создайте корректирующий слой «Насыщенность оттенка»
Для начала создайте новый корректирующий слой насыщенности оттенка над слоем с логотипом.
Эту настройку можно создать с помощью панели настроек или в нижней части панели «Слои».
Шаг 2. Отрегулируйте ползунки основного оттенка
Первое, что вы видите, когда открываете слой регулировки насыщенности оттенка, — это вкладка Master.Здесь находятся все глобальные настройки оттенка, насыщенности и яркости вашего логотипа.
Поскольку вы хотите изменить цвет, начните с регулировки ползунка оттенка, чтобы изменить оттенок вашего логотипа.
Чтобы еще больше настроить цвет, отрегулируйте ползунки насыщенности и яркости по мере необходимости.
Всего за два шага вы изменили цвет вашего логотипа с помощью корректирующего слоя насыщенности оттенка в Photoshop!
Если вы хотите изменить только цвета, не трогая черный или белый, это самый простой способ.
Как выборочно применить корректировку оттенка к вашему логотипу
Допустим, у вас есть два цвета в вашем логотипе, но вы хотите, чтобы эти настройки оттенка влияли только на один из цветов. Поскольку вы используете корректирующий слой, очень легко замаскировать любую настройку цвета, которая вам не нравится.
Выбрав маску корректирующего слоя насыщенности оттенка, возьмите инструмент «Кисть» ( B ) и установите черный в качестве цвета переднего плана.
Убедившись, что маска корректирующего слоя выбрана, закрасьте те части вашего логотипа, к которым не нужно применять новый цвет.Поскольку вы используете маску слоя, это сделает корректировку оттенка невидимой, где бы вы ни рисовали.
После завершения вы увидите настройки оттенка только в тех частях маски, которые все еще видны. Теперь просто экспортируйте свой логотип в формате PNG, и все готово!
Итак, теперь, когда вы знаете, как изменить цвет логотипа в Photoshop, нет предела возможностей для создания образов. Если вы хотите провести ребрендинг или получить логотипы различных цветов для новых товаров, с Photoshop это упростит.
Если вы хотите изменить все цвета в своем логотипе (включая черный и белый), то лучшим выбором будет метод наложения цвета. Однако, если вы хотите настроить только уже окрашенные области вашего логотипа, корректирующий слой Hue Saturation сделает все немного более упорядоченным. Тем не менее, они оба предлагают отличное решение для изменения цвета логотипа в Photoshop!
Чтобы увидеть больше способов изменения цвета в Photoshop, ознакомьтесь с уроками ниже:
Счастливого редактирования,
Брендан 🙂
Как сделать логотип прозрачным в Photoshop
Итак, вы готовы к запуску и хотите создать логотип.Как это сделать?
, если вы читаете эту статью, то, без сомнения, вы уже думали о том, чтобы получить этот четкий, крутой тег с прозрачным фоном, который вы можете прикрепить к своим фотографиям. Это также называется водяными знаками на фотографиях.
В наши дни существует множество ресурсов, на которые вы можете потратиться, чтобы разработать очень простой, но элегантный логотип с прозрачным фоном для вашей фотографии.
Однако, если вы хотите решить эту проблему самостоятельно, эта статья проведет вас через пошаговый процесс создания изображения с прозрачным фоном на ваших условиях и добавления его к своим фотографиям.
Зачем нужен водяной знак?
Есть несколько причин, но, пожалуй, самая большая из них — это кража авторских прав на вашу тяжелую работу. С легкостью цифрового распространения становится все более важным защитить ваши изображения или, по крайней мере, отговорить других использовать вашу работу без вашего разрешения или, что еще хуже, заявить о вашей работе как о своей собственной.
Однако здесь следует иметь в виду одну вещь: реальность заключается в том, что невозможно гарантировать, что путем добавления водяных знаков на вашу работу или утверждения ее как своей собственной, она по-прежнему не будет использоваться без вашего согласия.Эта статья просто поможет вам создать простой водяной знак самостоятельно и применить его к вашим фотографиям.
Начало работы
Первое, что вам нужно определить, это то, хотите ли вы, чтобы ваш водяной знак был «только текстом», или вы, возможно, добавляете или создаете графику, которая будет дополнять его.
Хорошие новости! Я проведу вас через оба. Не забывайте проявлять творческий подход, получать удовольствие и быть собой во всех аспектах фотографии, включая водяные знаки.
Примечание по использованию Photoshop
Это руководство будет основано на использовании программы Adobe Photoshop CC.Некоторые функции могут не передаваться в версию, которую вы можете использовать. В таких случаях обратитесь к онлайн-руководствам или получите доступ к справке через меню программ
Как сделать логотип прозрачным в Photoshop
- Откройте файл: Щелкните «Файл» и откройте файл изображения в Adobe Photoshop.
- Добавить прозрачный слой: На панели слоев выберите «Слой»> «Новый слой» в меню панели слоев. Перетащите этот новый пустой слой под слой вашего логотипа и выберите слой содержимого на панели слоев.
- Сделать фон прозрачным: Используйте инструмент «Волшебная палочка» или инструмент «Лассо», с помощью инструмента «Волшебная палочка» выберите область изображения, которую вы хотите сделать прозрачной. Используя настройку допуска 32 в инструменте волшебной палочки, поэкспериментируйте с различными настройками, чтобы получить желаемый прозрачный фон.
- Удалить фон: После того, как вы выделите всю область, которую хотите, чтобы волшебная палочка стала прозрачной, удалите фон, и прозрачный фон станет видимым.
- Повторить на других участках изображения: Вам может потребоваться повторить этот процесс выделения и удаления на этих других участках изображения, в зависимости от его формы, чтобы получить прозрачный фон.
- Сохраните файл логотипа: Когда вы будете довольны своим изображением и его прозрачным фоном, не забудьте сохранить его как изображение PNG. Щелкните «Файл» -> «Сохранить как». Выберите «PNG (* .PNG) в качестве формата файла. Сохраните его и нажмите ОК.
Обратите внимание, что хотя прозрачный фон будет выглядеть клетчатым, на самом деле он будет выглядеть прозрачным в окончательном файле PNG.
Как создать водяной знак, состоящий только из текста
Самый простой способ создать логотип. Иногда даже самые мелкие детали могут отвлечь нас от финала, который в данном случае заключается в том, чтобы убедиться, что у вас есть водяной знак, чтобы заявить о своей работе.
Помните, что этот метод просто фокусируется на создании текста на прозрачном фоне, поэтому, если вы не один из тех, кто занимается дизайном логотипа, это то, что вам нужно. Давайте начнем.
Сначала создайте новый проект.
Откройте изображение, на которое вы хотите нанести водяной знак.После открытия создайте новый пустой слой.
Этот новый слой будет вашим слоем «Текст». Выберите текстовый инструмент и поместите курсор в нужное место на фотографии. Мы рекомендуем нижний правый или левый угол изображения, чтобы не отвлекать от вашего красивого изображения.
Перед сохранением изображения убедитесь, что вас устраивает внешний вид водяного знака, состоящего только из текста, с точки зрения шрифта и цвета текста. Мы рекомендуем использовать нейтральный цвет фона, поскольку он лучше отображается на изображениях, чем темный, или черный цвет с прозрачным фоном.
Когда вы будете довольны, сохраните как JPEG, сохраните его и нажмите ОК. Теперь ваше изображение будет сохранено с водяным знаком, состоящим только из текста. Теперь вы можете создать изображение водяного знака только для текста с прозрачным фоном.
Как создать водяной знак с логотипом
Этот процесс похож, но немного отличается. Мы создадим файл с логотипом, который вы можете сохранить отдельно, а затем легко добавить к фотографиям, встроив их, что мы скоро сделаем.
Сначала создайте новый проект.
Для простоты убедитесь, что поле, с которым мы работаем, имеет размер 600 x 400 пикселей и выбран параметр пикселей. На этом этапе вы также должны убедиться, что в раскрывающемся списке фона выбрано значение «Прозрачный». Если вы пропустите этот шаг, ваш водяной знак будет иметь сплошной фон, который вы не сможете удалить.
Создайте новый слой, если это еще не сделано. Давайте сделаем это «изображение» только для этого урока. Выберите текстовый инструмент и поместите курсор в нужное место в поле.
Введите свой водяной знак. Это может быть ваше имя, название компании, но убедитесь, что оно соответствует тому, как вы себя представляете.
Убедитесь, что вам нравится шрифт, и проверьте, нужно ли вам работать над исправлением водяного знака. Если вас все устраивает, пора нажать «Сохранить».
Щелкните «Сохранить для Интернета». Когда откроется меню, выберите «PNG-24». Это сохранит прозрачный фоновый слой, так что вы можете разместить водяной знак на любом изображении, и вы будете видеть только свой водяной знак.
Используйте нейтральный цвет фона, так как вы заметите это лучше, чем темные цвета на прозрачном фоне. (Здесь использовался черный шрифт, чтобы узнать, где находится «логотип» в рамке)
Как нанести водяной знак
Откройте изображение, на которое вы хотите нанести водяной знак, и создайте новый слой поверх него, как это делалось ранее в пошаговом режиме только для текста. Этот новый слой будет «слоем с логотипом». Откройте меню и выберите «Поместить встроенный»
.Выберите изображение из папки, в которой вы его сохранили.Затем разместите водяной знак там, где он не слишком отвлекает от изображения. Помните, что вы по-прежнему хотите, чтобы в центре внимания было качество вашей работы на изображении, а не водяной знак.
Когда вы будете довольны размещением водяного знака, сохраните изображение. Ваш водяной знак теперь встроен в фотографию.
Примечание к изображениям в логотипах
Некоторым может быть интересно узнать, что существует множество доступных ресурсов, которые предлагают бесплатные изображения с иконками, связанными с фотографией, и векторной графикой.Поэкспериментируйте с тем, что подходит для вашего фотобизнеса, и убедитесь, что помимо фотографии, изображения являются мощными. Помните, что любое изображение или искусство, которое вы выбираете для своего бренда, не должно быть неуместным для ваших увлечений фотографией.
Заключение
Как видите, создать логотип в фотошопе совсем несложно. Я бы порекомендовал сделать это простым, но повеселитесь и поэкспериментируйте с инструментом фигур или поиграйте с изображениями, не требующими лицензионных отчислений. Всегда гарантирует, что вы представляете себя профессионально. , продолжайте работать над тем, чтобы стать лучшим фотографом и развивать стиль, который говорит о вас и который нравится вашим клиентам и аудитории.
Теперь, когда вы можете создать логотип в Photoshop, давайте сделаем несколько действительно потрясающих изображений.
До следующего раза.
Джей
30 лучших уроков по дизайну логотипов в Photoshop
Раньше создание логотипа было сложной задачей, с которой могли справиться только профессиональные дизайнеры и агентства. Однако время кардинально изменилось, и теперь почти каждый может легко создать свой логотип, выполнив очень простые шаги. Прежде всего, у вас должны быть небольшие навыки работы с Photoshop, если вы не знаете, как использовать Photoshop, не паникуйте, вы все равно можете создавать потрясающие логотипы, и я расскажу вам, как это сделать.Давайте перейдем к некоторым умопомрачительным урокам по дизайну логотипов, которые помогут вам стать профессиональным дизайнером без предварительного опыта и практики. Просмотрите каждую ссылку, чтобы получить лучшие пошаговые руководства по созданию логотипов в Photoshop, чтобы создавать качественные логотипы за меньшее время со 100% точностью и профессионализмом. Также найдите нашу тему о бесплатном логотипе в формате psd, предоставленном дизайнерами.
1. Впечатляющий логотип металлической лентыОзнакомьтесь с пошаговым руководством по созданию потрясающего логотипа металлической ленты, который придаст вашей группе профессиональный вид.Обратите внимание на его гламурный черноватый фон и превосходный металлический текст, которые делают его уникальным и соблазнительным. Из этого туториала Вы узнаете, как создавать похожие логотипы для игр, фильмов и музыкальных групп с помощью Photoshop.
Ссылка на источник
2. Металлический эффект логотипа автомобиля
Создание хромовых эффектов в логотипе — не сложная задача, если у вас есть возможность научиться этому с помощью хорошего учебника. Однако для завершения таких процессов может потребоваться время, но, помимо этого, они очень интересны и полезны для изучения полезных методов.
Ссылка на источник 3. Создание акварельного логотипаВы любите цвета? Если да, узнайте, как можно совместить свою страсть с творческим, но полезным дизайном. Конечно, с помощью этого урока по дизайну логотипа вы можете узнать, как создать акварельный логотип в Photoshop.
Ссылка на источник 4. Оригами Лебедь логотипЭто очень простой дизайн логотипа, но чтобы придать ему законченный вид, не нужно прилагать особых усилий. Прочтите руководство, чтобы узнать, как создать этот логотип с помощью Photoshop.
Ссылка на источник5. 3D-логотип глянцевой коробки
Для тех, кто совершенно не знаком с процессом создания логотипов, данное руководство будет отличным помощником. Посмотрите, как просто можно создать свой собственный 3D-логотип в очень простые шаги.
Ссылка на источник 6. Попробуйте логотип Football в PhotoshopЛюбители спорта всегда найдут что-нибудь спортивное, чтобы дать их увлечению дополнительную мотивацию. Узнайте, как вы можете мотивировать себя и своих клиентов-любителей спорта, создав футбольный логотип в Photoshop.
Ссылка на источник 7. Узнайте, как создать логотип AppleОднако логотип Apple кажется очень простым в создании; тем не менее, вам нужно знать, что это основа. Узнайте, как создать логотип Apple разных цветов, которые вам нужны.
Ссылка на источник 8. Разработка бизнес-логотипаИтак, у вас есть проект по разработке бизнес-логотипа или вы хотите создать свой собственный логотип для своего бизнес-сайта. В обоих случаях ознакомьтесь с этим руководством, чтобы узнать, как решить эту проблему.
Ссылка на источник9. Логотип Easy Hulk
Молодежь любит приключенческие эффекты; поэтому, если вы запускаете свою игру, вы должны искать идеальные учебные пособия по дизайну логотипа, с помощью которых вы можете узнать, как создать динамический логотип, такой как следующий.
Ссылка на источник 10. Логотип в стиле трансформатораЕсли вам нравятся стильные приключения, это лучший учебник для вашей страсти. Узнайте, как создать идеальный металлический логотип.
Ссылка на источник 11. Создайте логотип MercedesАвтолюбитель может получить несколько увлекательных идей по созданию логотипа Mercedes с помощью этого урока.
Ссылка на источник 12. Придайте своему логотипу эффект мелаЭтот учебник лучше всего подходит для тех, кто любит простоту и хочет создавать простые, но привлекательные логотипы.
Ссылка на источник »] Ссылка на источник [/ button]
13. Создайте логотип Vector CrestПотрясающий дизайн логотипа, вы наверняка захотите его попробовать.Ознакомьтесь с руководством, чтобы узнать, как был подготовлен этот удивительный логотип.
Ссылка на источник14. Эффект прокрутки сглаживания
Оцените веселье, чтобы создать эффекты прокрутки в ваших логотипах, будь то существующие или попробуйте это на новых.
Ссылка на источник 15. Как создать логотип Blue Laguna— это идеальный учебник для тех, кто ищет помощь в разработке логотипов для медиа-компаний. С его помощью вы можете получить отличные идеи. проверить это!
Ссылка на источник 16.Создание логотипа Войн клоновОзнакомьтесь с руководством по созданию металлических логотипов. С его помощью вы можете получить несколько лучших идей. узнайте, как это сделать.
Ссылка на источник 17. Разработка логотипа мороженогоЛюбители мороженого будут удивлены, если вы последуете этому руководству, чтобы получить отличный логотип мороженого для своего паба. Вкусный кремовый цвет этого логотипа делает его восхитительным для любителей мороженого. Проверьте уникальность логотипа, и да, его очень легко создать в Photoshop, давайте попробуем.
Ссылка на источник 18. Как создать логотип в Photoshop CCЭто отличная идея, если вы планируете создать логотип в Photoshop CC, посмотрите это обучающее видео и получите несколько фантастических идей по созданию идеального дизайна логотипа. Ну вот!
Ссылка на источник 19. Создание типографского логотипа в Illustrator и PhotoshopЭто еще одна важная идея создания логотипа как в иллюстраторе, так и в Photoshop.Обратите внимание на фон используемого логотипа и баннер под текстом логотипа. Если у вас возникли сложности при разработке логотипа в иллюстраторе, вы можете попробовать то же самое в Photoshop и наоборот.
Ссылка на источник20. Дизайн логотипа 3D Супермен
Да, человек из стали и стиля — у супермена есть особый логотип с инициалом своего имени. Так что давайте повеселимся, создав такие вдохновляющие дизайны логотипов.
Ссылка на источник 21. Создание логотипа с буквами от рукиЕсли вы хотите придать своему логотипу оригинальный вид, как будто вы написали его от руки, это руководство поможет вам динамично.Узнайте, как создать этот логотип за несколько минут.
Ссылка на источник 22. Создание векторного логотипа черепа в PhotoshopОчень простой, но стильный логотип черепа — не сложная задача, когда вы используете Photoshop. Посмотрите, как Photoshop помогает вам в разработке этого логотипа в виде черепа и дает вам больше идей для легкого создания других таких логотипов.
Ссылка на источник 23. Создание логотипа в стиле хипстерЛоготипы в стиле хипстер очень популярны в индустрии одежды и одежды.Если у вас есть такой контракт или вы пытаетесь запустить собственный небольшой магазин, попробуйте это руководство, чтобы создать идеальный логотип для своего бизнеса и клиентов.
Ссылка на источник 24. Создание логотипа Save Child в PhotoshopДля НПО и благотворительных организаций, которые участвуют в социальной и благотворительной деятельности по спасению детей и жестокого обращения с детьми, этот тип логотипов дает им законченный мотив. Так что попробуйте этот логотип и получите представление о создании такого количества логотипов проще, чем раньше.
Ссылка на источник 25. Создайте хипстерский логотип в PhotoshopЕще один лучший пример создания хипстерского логотипа в Photoshop. Посмотрите, как они придают ему потрясающий вид, создавая его шаг за шагом. Как видите, создавать такие логотипы для большего количества проектов намного проще.
Ссылка на источник 26. Создайте потрясающую трехмерную иконку в виде морской звезды3D-дизайна становятся популярными именно при разработке логотипов. Этот отличный учебник по созданию 3D-логотипа морской звезды даст вам прекрасную возможность легко создавать все больше и больше таких логотипов в Photoshop.
Ссылка на источник 27. Создание потрясающего логотипа видеоигрыЕсли вы хотите создать каменный логотип для видеоигры, попробуйте это полезное руководство по дизайну логотипа, чтобы получить потрясающие идеи. Цветовой контраст, используемый в этом логотипе, а также текстура текста абсолютно идеально подходят для логотипов игровой индустрии. Я уверен, что вы попробуете!
Ссылка на источник28. Создайте чистый профессиональный дизайн логотипа
Если вы не хотите, чтобы логотип был заполнен текстами, значками и т. Д., Или чтобы иметь чистый и ясный или простой дизайн логотипа, это руководство поможет вам его получить.Узнайте, как создать простые логотипы за меньшее время, чем вы ожидаете.
Ссылка на источник29. Создание логотипа ATI в Photoshop
. ЛоготипATI очень распространен, но если вы захотите его переделать, здесь вы найдете несколько продвинутых идей. Изучите это руководство и посмотрите, как можно творчески придать ему новый вид.
Ссылка на источник30. Редизайн логотипа MAC OS X
Логотип MAC OS X был создан и переработан несколько раз. Если вы все еще думаете, что можете придать ему новый вид, давайте попробуем это руководство и посмотрим, как вы можете создать логотип MAC в инновационном стиле.Мало того, с помощью этого урока вы можете создать несколько других логотипов.
Ссылка на источникУчебное пособие по созданию логотипов в Photoshop [Easy Ways]
Представляем апрельский комплект от TheHungryJPEG — огромный набор шрифтов и элементов дизайна, с которыми вы можете повеселиться!
В этом уроке по созданию логотипа в Photoshop мы покажем вам простые способы создать собственный логотип компании с помощью этого набора элементов дизайна.
Во-первых, на вашем устройстве должен быть установлен Photoshop.Получите Photoshop бесплатно прямо сейчас и начните создавать свой логотип.
Начнем!
Прежде чем мы начнем, посмотрите, что вы будете создавать:
И, конечно же, нам также нужно скачать несколько файлов. Все изображения и шрифт, которые я использую для создания этого логотипа, взяты из «The April Bundle» от TheHungryJPEG .
1. Создайте холст
Шаг 1
Создайте новый файл, щелкнув меню «Файл» -> «Новый».
Шаг 2
Назовите файл и установите размер 1000 × 1000 пикселей, затем нажмите «ОК»
Шаг 3
Теперь создайте руководство, щелкнув меню «Вид» -> «Новое руководство».
Шаг 4
Установите положение на 50% в «Горизонтальном» и «Вертикальном»
2.Ставить образ
Шаг 1
Открыть файл, щелкнув меню «Файл» -> «Открыть»
Шаг 2
Откройте папку «Племенной акварельный пакет» и выберите файл «41».
Шаг 3
Выберите изображение, щелкнув меню «Выбрать» -> «Все»
Шаг 4
Дублируйте изображение, выбрав меню «Правка» -> «Копировать».
Шаг 5
Откройте свой первый файл и вставьте изображение, щелкнув меню «Правка» -> «Вставить».
Шаг 6
Преобразуйте слой изображения с силуэтом оленя в смарт-объект, щелкнув меню «Слой» -> «Смарт-объекты» -> «Преобразовать в смарт-объект».Мы должны преобразовать изображение в смарт-объект, чтобы, если мы изменим размер изображения позже, изображение не потеряет свое реальное разрешение.
Шаг 7
Измените размер изображения, щелкнув [ctrl] + [T] на клавиатуре. и поставить в центре холста
3. Поместите все элементы и реорганизуйте
Шаг 1
Тот же процесс с шагом «Поместить изображение». Откройте файл «54-01» из папки «The Tribal Painting Pack» и поместите изображение, как на картинке.
Шаг 2
Поместите файл изображения «42» из папки «Племенной акварельный пакет» на наш холст.
Шаг 3
Поместите файл изображения «52-01» из папки «Племенной акварельный пакет» на наш холст.
4. Добавьте текст
Шаг 1
Напишите что-нибудь на ленте шрифтом Castellia размером 120pt и цветом: белый (#FFFFFF)
Шаг 2
Добавьте тень за текстом, щелкнув меню «Слой» -> «Стиль слоя» -> «Тень».
Шаг 3
Заполните непрозрачность до 50%, угол: 120 и расстояние до 5 пикселей
Шаг 4
Щелкните меню «Тип» -> «Деформировать текст»
Шаг 5
Выберите стиль: арка и изгиб: + 15%
Шаг 6
Напишите другой текст шрифтом «Broadkast».размер 30pt, цвет: черный (# 000000)
Шаг 7
Щелкните меню «Тип» -> «Деформировать текст»
Шаг 8
Выберите стиль: дуга и изгиб: + 15%
Отличная работа! Ваш логотип готов!
Вот результат:
Здесь вы просто узнаете о простых способах создания собственного логотипа. С помощью The April Bundle от TheHungryJPEG вы также можете создавать другие логотипы в качестве личных или клиентских проектов.
Как вы можете видеть ниже, используя те же методы, что и выше, вы также можете создать эти логотипы:
Возможности практически безграничны. Удачи!
Как векторизовать логотип PNG с помощью Photoshop
В этом уроке я продемонстрирую, как векторизовать логотип PNG с помощью Photoshop, что на самом деле довольно просто и очень удобно для начинающих. Я должен предварять это, предупреждая, что Photoshop — не идеальный инструмент для создания векторов .В идеале вы должны использовать Illustrator, но если Photoshop — ваш единственный вариант, вам не повезло. Есть несовершенное (но приемлемое) решение.
Ниже приводится краткий обзор шагов, предпринятых для векторизации логотипа PNG с помощью Photoshop. Для полных пошаговых инструкций с голосовым комментарием, , пожалуйста, обратитесь к видеоуроку в верхней части страницы .
Векторизация логотипа PNG с помощью Photoshop
Чтобы векторизовать логотип PNG с помощью Photoshop, вы должны создать контуры вокруг формы вашего логотипа, а затем экспортировать его как файл AI (Adobe Illustrator).Откройте файл PNG в Photoshop, и мы начнем.
Шаг 1. Создайте выделение вокруг вашего логотипа
Предполагая, что ваш логотип в формате PNG отформатирован как мой, с отрицательным пространством вокруг него и внутри него, создайте выделение вокруг вашего логотипа, удерживая Control и щелкнув предварительный просмотр эскиза в окне Layers .
Вы узнаете, что создали выделение правильно, если увидите движущуюся пунктирную линию, очерчивающую форму вашего логотипа.
Если этот метод не работает, потому что ваш PNG имеет сплошной цвет фона или потому что в границах вашего логотипа есть цвет заливки, я бы выполнил шаги в этом видео, чтобы создать ваш выбор по цвету, а затем перейду к шагам 2, 3 и 4.
Шаг 2. Преобразование выделенного фрагмента в рабочие пути
Теперь мы должны преобразовать наше выделение в пути. Для этого просто возьмите инструмент Rectangle , щелкните правой кнопкой мыши свой логотип на холсте, затем выберите Make Work Path .
Пути будут обозначены черными опорными точками, соединенными сплошной тонкой линией.
Шаг 3. Экспорт контуров в файл Illustrator
Теперь все, что нам нужно сделать, это просто экспортировать наш документ в редактируемый векторный формат с помощью функции экспорта контуров в Illustrator в Photoshop. Просто перейдите в Файл> Экспорт> Пути к Illustrator и выберите, где вы хотите сохранить файл.
Это сгенерирует .ai (Adobe Illustrator), который можно открывать и редактировать с помощью Illustrator (или его бесплатной альтернативы, например Inkscape) или любой другой программы для работы с векторной графикой.
Шаг 4. Настройте файл в Illustrator по мере необходимости
Все, что вам нужно сделать, это открыть файл .ai в Illustrator и внести необходимые изменения. Нажмите Control + Y на клавиатуре, чтобы перейти в режим контура и увидеть, где именно находятся ваши векторные контуры.
Теперь вы можете заполнить свой логотип любыми цветами, сохранить / экспортировать его в желаемом векторном формате, и все готово! Вот как вы можете векторизовать логотип PNG с помощью Photoshop.
Logos By Nick LLC является участником программы Amazon Services LLC Associates, партнерской рекламной программы, разработанной для предоставления сайтам средств для получения рекламных сборов за счет рекламы и ссылок на Amazon.com. Как партнер Amazon я зарабатываю на соответствующих покупках. Прочтите информацию о партнерских программах здесь.
Полный мастер-класс по дизайну логотипов: Adobe Photoshop
Сделаем изучение Photoshop увлекательным!
Мы создали простой и увлекательный пошаговый практический подход к Photoshop, который вы найдете легким и увлекательным!
Этот курс представляет один из членов нашей команды, который является экспертом по Photoshop: Женевьева, она делает процесс обучения ярким и легким.Привет и добро пожаловать на этот курс, где я собираюсь показать вам от начала до конца, как создать 12 логотипов в Photoshop!
Мы разработали простой и увлекательный пошаговый практический подход к созданию логотипов, который вы найдете простым и увлекательным! Этот курс представляет один из членов нашей команды, который является нашим экспертом по Photoshop: Genevieve . Она делает процесс обучения привлекательным и легким для понимания:
Мы начнем с изучения основ текстовых логотипов и Мощные значки , как включить существующие значки в нашу работу, а также использовать текст и цвет для создать свой собственный.Затем мы погрузимся в создание универсального логотипа Stamp или Emblem , стандартного стандарта в разработке логотипов. Вы можете использовать его как надежный шаблон для подстановки и действительно сделать его своим.
Я покажу вам шаг за шагом, как создать великолепный логотип с двойной экспозицией из всего двух элементов, убрав загадку от инструмента клонирования и режимов наложения .
Мы закончим, создав 3 потрясающих логотипа в винтажном стиле — логотипы, которые вы увидите, используют очень похожие идеи, но выглядят совершенно по-разному, открывая мир крутых творческих идей и направлений.
Каким бы красивым и необычным ни был наш дизайн, все это не сложно! Я тщательно разработал этот курс для начинающих, чтобы мы могли развивать свои навыки по мере совместного выполнения проектов.
Я знаю, насколько впечатляющим может быть Photoshop, когда вы только начинаете. Моя цель — передать инструменты и уверенность в том, чтобы попробовать что-то самостоятельно, подбадривая вас с помощью очень простых в использовании руководств. В процессе работы я буду указывать на советы и приемы, которым я научился за эти годы, чтобы действительно упростить ваш рабочий процесс.
Я предоставил все файлы проекта, которые использую, чтобы вы могли построить именно то, что я создаю. Если вы хотите использовать их для своих собственных иконок и идей, покажите мне, что вы сделали!
Так что, если вы хотите сразу погрузиться в процесс создания своего первого потрясающе выглядящего логотипа, я увижу вас внутри!
Женевьева

