Adobe выпустила новый логотип Photoshop и обновила свой в рамках «эволюции бренда»
С момента выпуска Creative Cloud компания меняла свою айдентику – вы наверняка помните лого с закругленными углами и идеальную цветовую гамму. Сегодня Adobe делает большой шаг вперед и меняет логотипы приложений, логотип Creative Cloud и даже сам логотип Adobe.
В блоге компании Соня Эрнандес объясняет, что эти изменения «обеспечат простоту и удобство навигации и понимания нашего портфолио». Кроме того, обновленный вид создаст ощущение свежести и новизны.
Три главных обновления:
Во-первых, логотип Adobe становится одноцветным. Он полностью красный, и этот цвет тоже новый: его обновили, «чтобы он стал теплее и современнее».
Во-вторых, логотип Creative Cloud больше не белый на красном. Вместо этого фон представляет собой разноцветную радугу: новый цвет лого Adobe, а также различные оттенки синего, пурпурного и зеленого цвета других продуктов Adobe, таких как Premiere, Photoshop и Dreamweaver.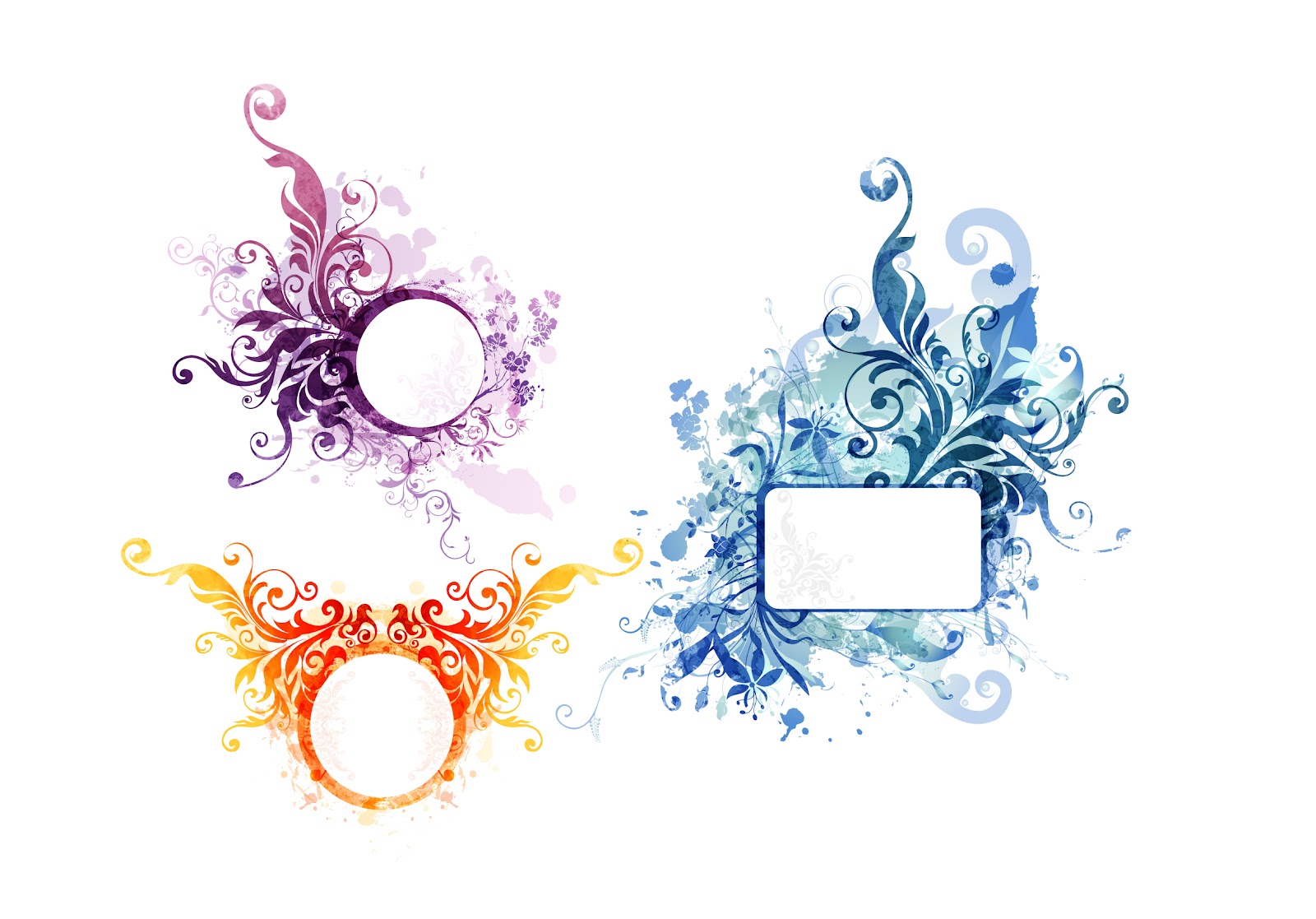
Наконец, логотип каждого приложения, начиная с Photoshop, получает значительный редизайн. Все углы округлены, яркая цветная рамка вокруг каждого логотипа исчезнет, в некоторые продукты добавлена трехбуквенная мнемоника (Photoshop Camera -> PsC). Кроме того, цвета логотипа обновлены – так компания разделяет их по категориям.
Чтобы лучше продемонстрировать изменения, Adobe выпустила гифку.
Удалением рамки и редизайном иконок компания создает унифицированный дизайн: теперь на всех платформах логотипы будут выглядеть одинаково.
Что еще изменилось
В компании также рассказали об обновлении Adobe Document Cloud – теперь Adobe будет использовать трилистник на всех продуктах Document Cloud, а цвет фона поможет их отличать. Например, Adobe Acrobat Reader будет использовать белый трилистник на красной плитке, в то время как Adobe Scan использует белый трилистник на синей плитке.
Также логотип обновили и для Experience Cloud.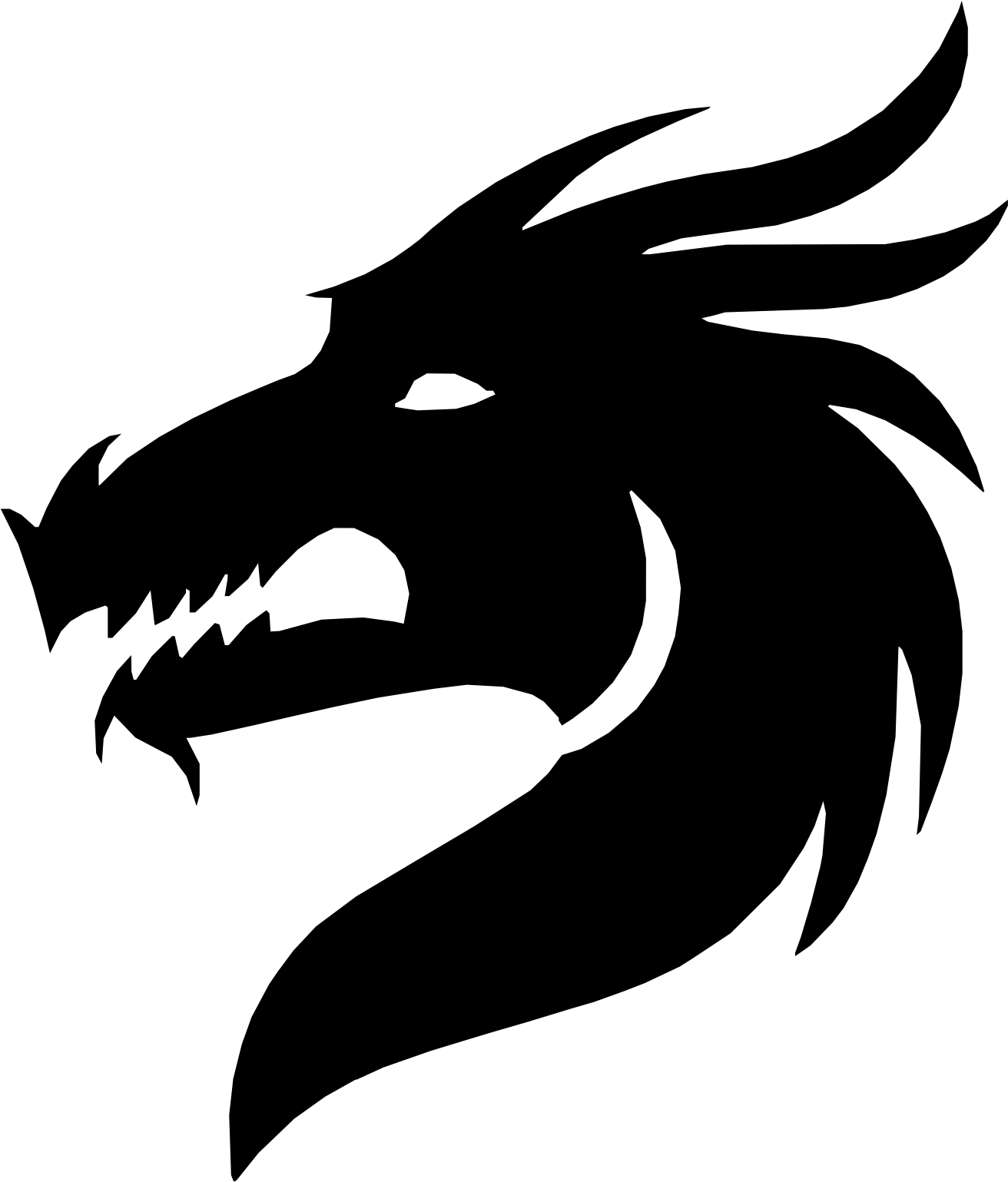 Обновленная версия использует инвертированную форму логотипа Adobe и располагается на плитке с новым красным цветом Adobe.
Обновленная версия использует инвертированную форму логотипа Adobe и располагается на плитке с новым красным цветом Adobe.
Читайте также:
Affinity и Creative Cloud можно получить бесплатно на несколько месяцев
Adobe выпустила масштабное обновление Photoshop для десктопов и iPad
8 инструментов для Windows, которые заменят вам Photoshop
Логотип фотошоп бесплатно – 20 шаблонов для скачивания
Когда вам нужно больше свободы творчества для редактирования изображений или логотипов, Photoshop — это один из самых популярных инструментов, который вы можете быстро найти в Интернете, и который поможет вам сделать изображение или документ более профессиональным и осмысленным.
Использование шаблона логотипов для Photoshop дает множество преимуществ и возможностей, необходимых для редактирования изображений, а также при создании фона или дизайна, чтобы сделать его более красочным и потрясающим.
В данной подборке вы увидите шаблоны подходящие как для бизнеса, так и для других сфер деятельности.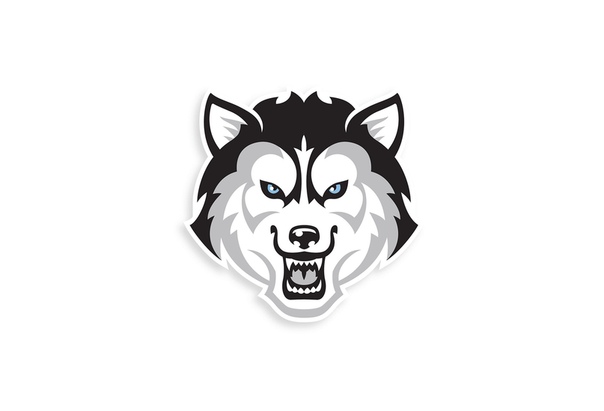
Элегантный металлический мокап для Photoshop
Элегантный логотип в PSD, содержащий металл, создает очень стильную и профессиональную атмосферу. Пользователь может изменить этот логотип, включив в него название своей компании и слоган компании. Логотип абсолютно бесплатный и легко редактируется.
https://www.deviantart.com/softarea/art/Elegant-Metallic-Logo-Mockup-PSD-353274500
Бесплатный вырезанный знак под фотошоп
Вырезанный знак имеет белый фон, а сам лого вырезан на заднем плане. Пользователь может отредактировать шаблон, добавив свою собственную иконку с лого компании, или название компании. Этот шаблон легко скачать и отредактировать.
https://www.deviantart.com/syedsameer07860/art/Cut-out-Logo-Mockup-432385400
Простой профессиональный лого
Простой профессиональный вариант идеально подходит для компаний, которые занимаются автомобилями, а также организаций, которые занимаются производством и продажей ноутбуков и планшетов. Этот шаблон имеет красивый синий фирменный знак на белом фоне. Также есть описание того, как легко редактировать этот логотип.
Этот шаблон имеет красивый синий фирменный знак на белом фоне. Также есть описание того, как легко редактировать этот логотип.
Photoshop PSD Template: Clean Professional Logo
Шаблон фирменного знака с гравировкой на дереве
Лого для фотошопа с деревянной гравировкой может использоваться людьми, занимающимися продажей услуг интерьера и производством мебели. Знак можно скачать и отредактировать бесплатно. Пользователь может добавить свой собственный лого в шаблон.
https://www.deviantart.com/graphicburger/art/Wood-Engraved-Logo-Mock-Up-371043736
Реалистичный 3D логотип
Реалистичный 3D-знак может использоваться крупными организациями и компаниями. Этот лого особенно распространен среди компаний-разработчиков программного обеспечения, а также производственных компаний. Знак легко редактируется и абсолютно бесплатен. Пользователь может добавить свое собственное название и текст к этому шаблону.
https://www.graphicsfuel.
Бесплатный концепт фирменного знака
Фирменный знак Comy design часто используется издательствами, дизайнерами комиксов и даже компаниями-разработчиками программного обеспечения. Шаблон отредактирован таким образом, чтобы пользователь мог добавить к нему собственный логотип. Лого абсолютно бесплатный.
https://www.deviantart.com/comydesigns/art/Realistic-Logo-Mock-Up-Free-Download-356724885
Фотореалистичный знак для фотошопа
Фотореалистичный фирменный знак — идеальный решение для спортивных команд. Он может быть использован национальными баскетбольными командами, футбольными командами и даже хоккейными команами. Пользователь может отредактировать шаблон, добавив логотип и название команды, а также даже название города или края, из которого происходит команда.
https://www.behance.net/gallery/53156961/10-Free-Logo-Mockup-PSD
Еще один лого на дереве
Бесплатный лого компании Pigeon выгравирован на деревянном фоне. Знак может использоваться компаниями, занимающимися экологическими продуктами, а также тематическими парками, заповедниками животных и прочим.
Знак может использоваться компаниями, занимающимися экологическими продуктами, а также тематическими парками, заповедниками животных и прочим.
https://www.behance.net/gallery/20358097/Free-Logo-Mockup
Photoshop эмблема для экспедиции
Фирменный знак для экспедиций в формате фотошопа идеально подходит для компаний и частных лиц, которые организуют приключенческие поездки, походы, и спортивные путешествия. Пользователь может использовать этот логотип в качестве лого своей компании, а также на своем веб-сайте, странице в социальных сетях и блоге.
https://www.graphicsfuel.com/2015/05/close-up-logo-mockup-template/
Фотореалистичный шаблон для Photoshop
Бесплатный фотореалистичный знак использует грубую гранитную плитку, как фон. Сам логотип выгравирован на этой плитке. Этот вариант идеально подходит для отелей, ресторанов изысканной кухни и других компаний в сфере услуг.
Ваш бренд на натуральной бумаге
Эмблема для Photoshop, напечатанная на натуральной бумаге, может быть использована компаниями по пошиву одежды, журналами и издательствами. Файл может быть отредактирован, и пользователь может добавить свой собственный штамп или другие детали своей компании.
Файл может быть отредактирован, и пользователь может добавить свой собственный штамп или другие детали своей компании.
Natural Paper Printed Logo MockUp
Реалистичный тисненый дизайн лого
Реалистичная бесплатная эмблема имеет глубокий серый фон, а тисненный логотип в металлическом стиле располагается поверх этого фона. Это тот вариант, который идеально подходит для компаний, производящих роскошные автомобили, производителей яхт и даже организаций, производящих премиум мобильные телефоны.
https://www.fiverr.com/brytendesign/create-10-different-3d-logo-mockups-in-24-hrs
Отличный отличительный знак компании в Photoshop
Этот превосходный бесплатный логотип для фотошопа — идеальный шаблон для компаний, занимающихся организацией мероприятий, а также для декораторов интерьера. Пользователь может редактировать знак и добавить свое уникальное название компании. Лого абсолютно бесплатен и легко загружается.
https://www.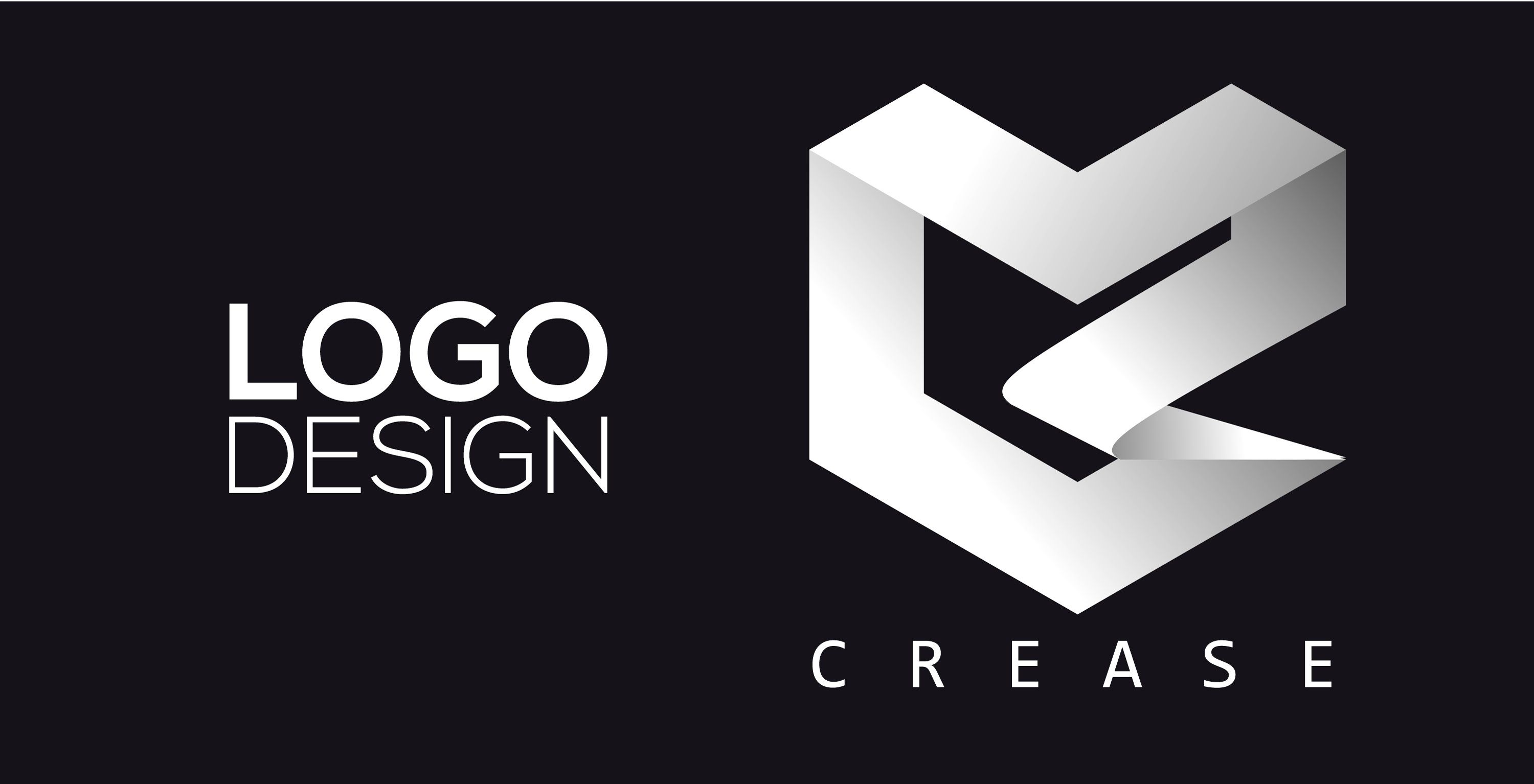 fiverr.com/creativepreon/design-a-beautiful-logo
fiverr.com/creativepreon/design-a-beautiful-logo
Еще один пример лого для фотошоп
Логотип PSD для фотопечати — идеальный шаблон для писателей, издательств, блогеров и журналистов. Картонный фон на этом шаблоне придает логотипу простоватый, но интеллектуальный вид. Это лого, который можно легко отредактировать, добавив имя пользователя, данные о компании и строку слогана.
https://www.deviantart.com/graphicburger/art/Letterpress-Logo-MockUp-Free-PSD-409213968
Бесплатный настраиваемый логотип Photoshop
https://www.deviantart.com/nishithv/art/Customizable-Logo-PSD-257499388
Лого Apple Mac бесплатно
http://www.inventlayout.com/invent/post/apple-mac-mini-psd-93.aspx
Бесплатный кекс для фотошоп
https://www.deviantart.com/nishithv/art/Cupcake-Logo-V1-PSD-258616826
Бесплатный ретро значок под фотошоп
https://www.behance.net/gallery/24498205/Free-Retro-Badge-Logo-Design
Золотой лого для фотошоп на визитке
https://www.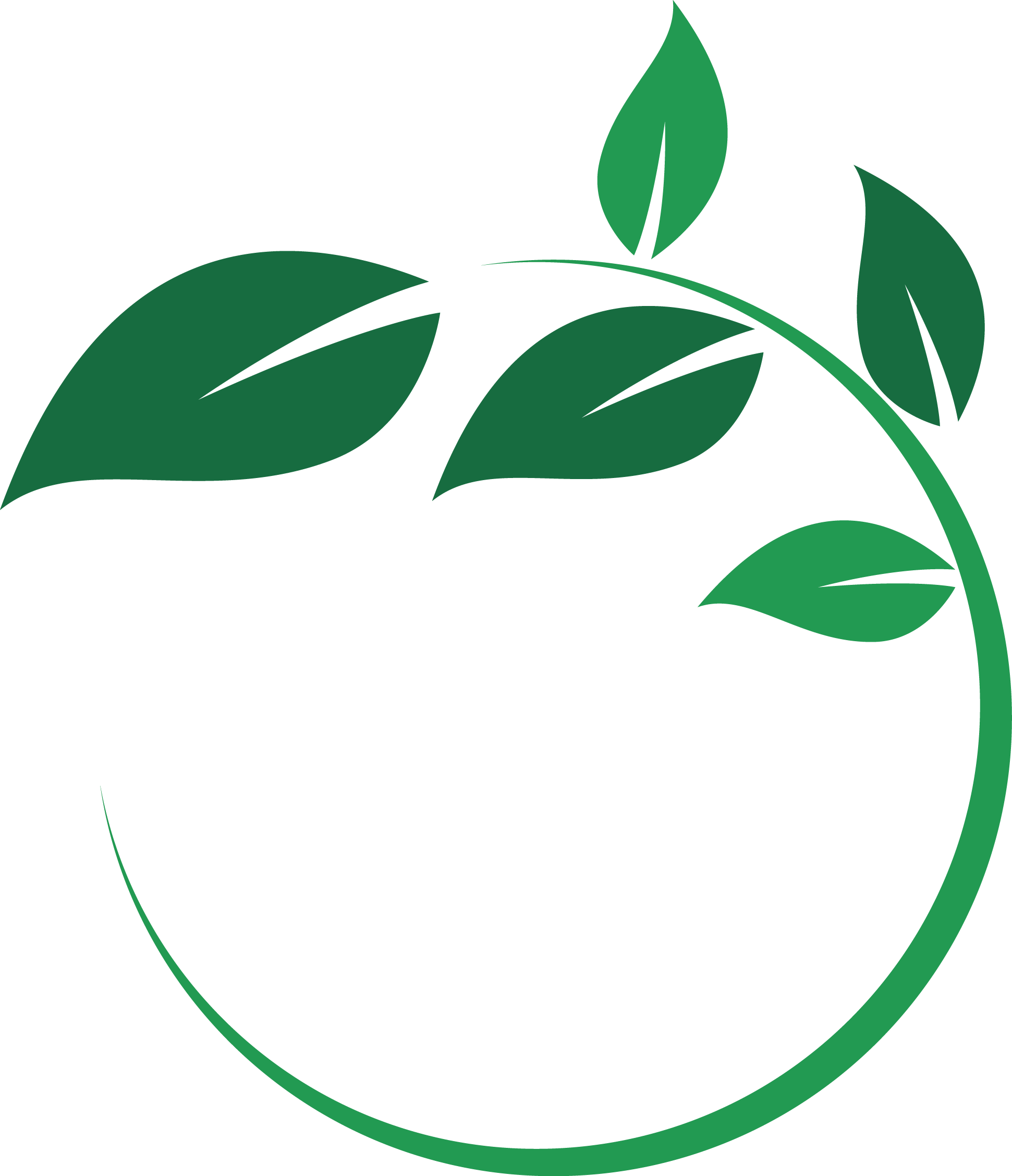
Бесплатный потрясающий логотип для Photoshop
https://www.behance.net/gallery/28260329/Free-Psd-Mockup
Из широкого выбора логотипов в этой статье, вы можете найти лучший для вариант для себя или можете просто создать его с помощью этих шаблонов.
Помните, для хорошего лого всегда должен быть план и идея, прежде чем сделать анный знак основой вашей компании.
Понравилась статья? Поделитесь ей в социальных сетях!
Рекомендую к прочтению: Psd логотипы бесплатно – более 80 шаблонов для скачивания
Как сделать логотип в Photoshop
Прежде чем начать с того, как сделать логотип в Photoshop, мы должны обратиться к слоне в комнате — Photoshop CC. не был построен с учетом дизайна логотипа. Одним из фундаментальных качеств логотипа является возможность масштабировать вверх и вниз без потери качества.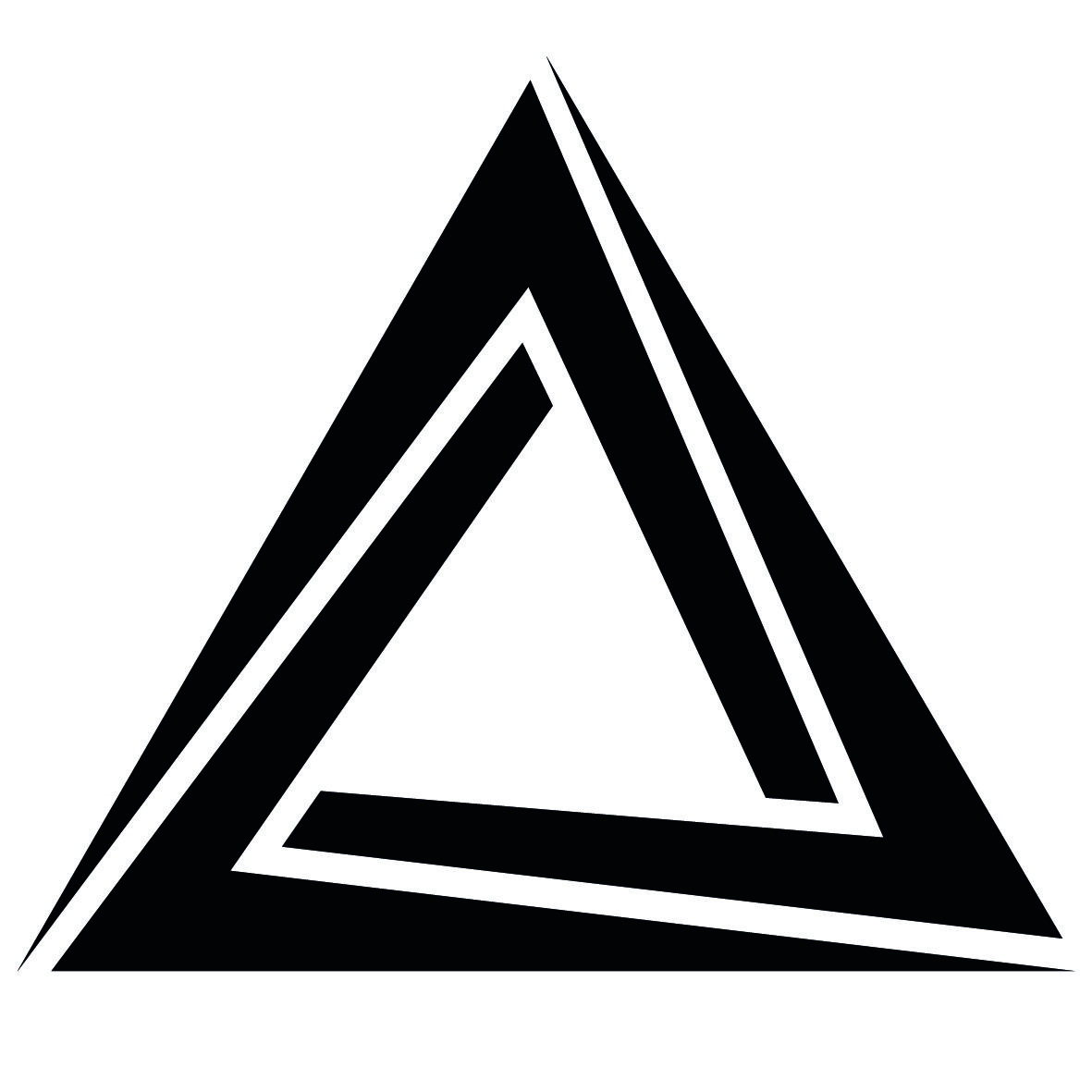 Вот почему векторное программное обеспечение, такое как Illustrator, является предпочтительным вариантом для создания логотипов, где пиксельная база Photoshop меньше подходит. Для получения дополнительной информации о проектировании логотипа, используя Illustrator, проверить Это удобное руководство , что приведет вас через процесс, от концепции до завершения.
Вот почему векторное программное обеспечение, такое как Illustrator, является предпочтительным вариантом для создания логотипов, где пиксельная база Photoshop меньше подходит. Для получения дополнительной информации о проектировании логотипа, используя Illustrator, проверить Это удобное руководство , что приведет вас через процесс, от концепции до завершения.
Но какой Photoshop не хватает приложения, это больше, чем состоит в популярности, особенно по сравнению с Иллюстратор CC. Отказ Таким образом, если вам нужно знать, как сделать выделительный логотип, но не хочу платить за программное обеспечение, которое вам не нужно, этот учебник для вас. Мы пройдемся к вам, как разработать базовый логотип в Photoshop, используя простые инструменты, градиенты и параметры текста. Исследуйте эти варианты, и вы сделаете свои собственные логотипы в Photoshop в кратчайшие сроки. Мы используем Photoshop CS6, но тот же процесс применяется к другим версиям.
Когда дело доходит до на самом деле проектирование собственного логотипа, вам может потребоваться начать думать о личности и стиле бренда. Для более вдохновения, отправляйтесь в нашу Pro Guide для дизайн логотипа , что говорит вам все, что вам нужно знать о мире логотипов.
01. Создать новый холст
Установите вашу решетку каждые 50 пикселейОткройте Photoshop и создать новый документ. Я использовал размер холста 500px x 500px, но более крупные размеры работают так же хорошо. Вы можете изменить размер холста в любой точке. Идите в Photoshop & GT; Предпочтения для установки решетки каждые 50 пикселей. Затем включите сетки, в холсте, нажав CMD +. « или просмотр & gt; Показать в баре опциона. Убедитесь, что сетка на сетку включена, на вид и GT; Защелкиваться.
02.
 Нарисуйте основную форму Создать форму стрелки
Нарисуйте основную форму Создать форму стрелкиВыберите инструмент Pen на панели инструментов или нажав п И убедитесь, что он установлен в форме слева от бара вариантов, а не пути. Используйте ручку, чтобы нарисовать форму стрелки, начиная с центральной точки холста и используя пересечения сетки для ваших других точек. Наимение слоев не требуется для этого проекта, но это может быть полезно в более сложных документах, где есть много слоев.
03. Дублируйте и отредактируйте форму
Дублируйте свой слой, чтобы вы могли редактировать форму Дублируйте слой, нажав CMD +. J и нажмите на новый слой, чтобы выбрать его. Используйте инструмент прямого выбора, ярлык А. , нажать на самую верхнюю точку Arrowhead, расположенного в центре холста. Переместите эту точку вниз по нескольким квадратам сетки, удерживая клавишу Shift, чтобы она заблокирована на оси Y.
Переместите эту точку вниз по нескольким квадратам сетки, удерживая клавишу Shift, чтобы она заблокирована на оси Y.
04. Добавьте цвет с градиентом
Градиенты все еще находятся на тренде в дизайне логотипа, поэтому добавьте один в свой логотипСоздайте новый градиент в раскрывающемся меню «Заполнение» слева от панели параметров. В окне градиента дважды щелкните нижние ползунки, чтобы открыть параметры RGB, где вы можете выбрать цвета; Я пошел на свет и темно-синий. Затем примените этот градиент для обоих объектов, изменяя вращение градиента, чтобы они противостояли друг другу. Если вы не можете видеть параметры заполнения, это может быть, потому что у вас может быть выбранный инструмент Move, поэтому переключитесь на ручку или инструмент формы.
05. Группа и дублируйте свои слои
Припрямить вещи, группируя свои слои Группируйте два слоя, выбрав их и нажав кнопку группы, которая выглядит как небольшая папка, расположенная в нижней части вкладки слоев.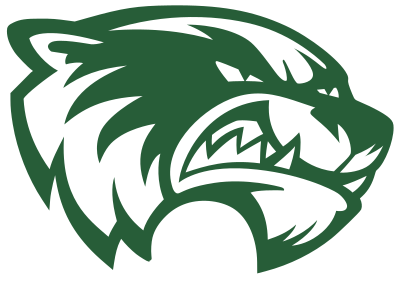 Это предотвращает грязную вкладку слоев и облегчает обработку двух слоев вместе.
Это предотвращает грязную вкладку слоев и облегчает обработку двух слоев вместе.
Дублируйте эту группу и используйте функцию Free Transform, чтобы повернуть новую группу девяносто градусов, удерживая клавишу Shift, чтобы вращаться в пятнадцать градусов. Вы можете получить доступ к свободному преобразованию, используя CMD +. Т или при редактировании & gt; Свободная трансформация. Теперь переместите вторую группу, пока не отражает исходную форму, используя центр холста в качестве линии симметрии.
06. Превратите фигуры
Х отмечает место. Может бытьПодталкиваю каждую форму вверх или вниз по одной сетке, вдали от центральной точки, используя ключ Shift + Cursor.
07. Группа, дубликат, повторить
Создать более сложное форму, дублируя тот, который у вас есть Используя тот же метод от шага № 5 для группировки слоев вместе, дублировать группу и вращаться по девяносто градусам. Новая форма должна напоминать свой вид перекрестия.
Новая форма должна напоминать свой вид перекрестия.
08. Нарисуйте круг с помощью инструмента формы
Вырезать наше место в вашем логотипе, добавив кругЦикл через инструменты формы, пока вы не найдете круг, либо нажав и удерживающую иконку на панели инструментов или нажав Shift + Унция Отказ Нажмите на центральную точку холста, удерживая ALT, чтобы нарисовать круг, излучающий из центра, и переключите, чтобы сохранить ширину и высоту пропорционально. Если вы допустили ошибку, вы можете отменить или повторно редактировать свою форму, используя бесплатное преобразование.
09. Нарисуйте прямоугольник и выровняйте в центре
Сделайте место для текста с прямоугольником Цикл через инструменты формы снова, пока не найдете инструмент прямоугольника. Нарисуйте белую коробку по графике, над другими слоями, делая достаточно места для текста. Вы можете выровнять это в центр холста, нажав на строгий слой прямоугольника и нижний слой (который должен быть белым квадратом, одинаковым размером, что и холст) и использование выравнивания инструментов, либо найдена под слоями и GT; Выровняйте в строке меню или кнопки «Выровняйте» в строке параметров.
Вы можете выровнять это в центр холста, нажав на строгий слой прямоугольника и нижний слой (который должен быть белым квадратом, одинаковым размером, что и холст) и использование выравнивания инструментов, либо найдена под слоями и GT; Выровняйте в строке меню или кнопки «Выровняйте» в строке параметров.
Более продвинутые пользователи могут использовать этот прямоугольник, чтобы вычесть из форм ниже, используя слой и GT; Объедините формы, но на данный момент мы просто придерживаемся его в качестве белого блока.
10. Добавьте свой текст
Мы собираемся назвать наш логотип «Снежинка». Не обижаться Нарисуйте текстовое поле через прямоугольник, нажав на значок T на панели инструментов или нажав Т Затем перетаскивая через холст. Введите свой текст в поле и введите его, используя кнопки на вкладке «Персонаж». Используйте инструмент «Выровняйте инструмент», чтобы изменить это в Canvas.
11. Выберите соответствующую шрифту
Получение правильного шрифта для вашего бренда является ключомВыберите шрифт, который подходит для вашего бренда. Там есть много бесплатных шрифтов, но решающее значение имеет решающее значение для того, чтобы у вас есть разрешение на использование — см. Наши Свободные шрифты Округление для некоторых идей, чтобы вы начали. Поскольку этот логотип может появиться во многих ваших активах, было бы плохие новости использовать незаконно загруженные шрифты. Играйте с размером и цвет, пока вам не понравится то, что вы видите.
12. Отрегулируйте свой Kerning
Не забудьте крина твой текстКерн текст. Это означает регулирование горизонтального расстояния между отдельными буквами, максимизируя читабельность слова. Вы можете сделать это под вкладкой типа, помеченной V | А или нажав между буквами и нажав alt. + левый или alt. + справа. Для большего количества на Kerning см. Наш пост на Как тип Kern Отказ
13. Добавить окончательную информацию и экспорт
Не забудьте сохранить в качестве файла PSD, чтобы вы могли редактировать свой логотип позжеСделайте любые окончательные корректировки, которые вам нужно дать ему что-то особенное. Для главного изображения в верхней части этой страницы я добавил два меньших стержня выше и ниже текста, окрашенного тем же градиентом. Я также добавил фон, тень и отражение, используя аналогичные методы на другие шаги, а также использование масок слоев для добавления исчезновения.
Когда вы счастливы, сохраните изображение в любом случае, который вам требуется. Я использовал RGB JPG здесь для веб-формата, но также сохранил его как PSD, чтобы я мог вернуться и вносить изменения.
Прочитайте больше:
- Можете ли вы угадать бренд из своего оригинального логотипа?
- 9 лучших альтернатив Photoshop
- 62 ярлыки Photoshop для ускорения вашего рабочего процесса
Как сделать логотип в фотошопе для компании, сайта, фирмы или клана
Логотип – неотъемлемая часть любой компании. Своеобразный знак отличия. Не стоит умалять его значения. Ваши потенциальные клиенты смогут идентифицировать вашу организацию на рынке именно с помощью логотипа. Поэтому, думаю не стоит долго разглагольствовать на тему важности этой составляющей корпоративного имиджа. Все и так предельно ясно.
Несмотря на то, что на данный момент «в моде» довольно простые комбинации шрифтов и фигур без мудреных узоров, стоимость разработки логотипа довольно высока. Так за что же вы платите, заказывая пару строчек текста? За опыт, чувство стиля и вкус дизайнера. Поверьте, эти вещи не достаются даром, а нарабатываются годами. Перешагнуть тонкую грань довольно легко. И вместо произведения искусства, которым должен быть ваш логотип вы получите что-то пошлое и нелепое.
Для чего нам может понадобиться логотип помимо отличительного знака компании? Поверьте, область применения логотипов гораздо больше, чем вам кажется. Например, сей элемент может вам пригодится для собственного сайта, будь он даже информационным. Невозможно претендовать на серьезность проекта, не подумав об этой составляющей. Заядлым геймерам логоип может понадобиться для клана.
Но если вы все-таки уверены в своих силах, давайте попробуем создать логотип компании в фотошопе самостоятельно. Тем более что особых знаний и умений вам не потребуется. Все предельно легко и просто.
Давайте попробуем создать логотип для этого сайта. Сейчас я покажу вам на примере, как просто создать стильный логотип и как мало времени это займет. Мы задействуем базовые инструменты, о которых наслышан даже чайник. Давайте же приступим
.Создаем новый документ. Нам хватит размера 1000 на 1000 пикселей для удобной работы.
Заливаем его цветом #2f2f2f. Для этого на панели инструментов найдите заливку.
Введите параметры нужного цвета в поле.
А теперь просто кликаем мышкой по рабочей области. Рабочую область цветом мы залили.
Ищем инструмент «текст» и выбираем белый цвет способом, описанным выше.
Нас интересует шрифт Times New Roman. Он является одним из самых популярных шрифтом, но тем не менее, по-прежнему любим дизайнерами благодаря своему изящному начертанию. Нам необходим размер шрифта 80, который мы задаем в соседнем поле.
А теперь ставим курсор на рабочее поле и пишем. Первую и последнюю буквы делаем заглавными, нажимая клавишу shift.
Вот, что мы имеем на данном этапе.
Давайте выделим жирным первую строчку. Эту возможность мы найдем в окне «Текст». Выделяем строку и нажимаем «псевдополужирное».
Уменьшим слово company до 40 пикселей.
А теперь чуть сожмем надпись с боков, для чего нам понадобится инструмент «перемещение».
Кликаем на надписи и тянем вбок за появляющиеся маркеры.
Ну а теперь нам остается придать маленькую изюминку нашему логотипу. Так как мы решили выбрать логотип очень простой в исполнении, давайте не будем лезть в дебри и ограничимся летящей линией, подчеркивающей слово company. Вообще, ее довольно просто нарисовать с помощью пера, но зачем? Поверьте, вам придется угробить не один час, дабы научиться в совершенстве работать пером, потому как линии, создаваемые им ох какие непослушные. Поэтому мы воспользуемся типовой фигурой стрелка.
Выбираем инструмент «Произвольная фигура» и на верхней панели ищем форму растровой точки «стрелки».
Ее-то мы и искали. Нам необходима узкая стрелка с тонким хвостиком. Проводим.
Выбираем инструмент «перемещение», кликаем по стрелке подтаскиваем к слову company.
А теперь выбираем инструмент «Прямоугольная область» и выделяем лишний кусок на стрелке.
В окне слоев выбираем нужный, со стрелкой. Кликаем по нему левой клавшей мыши и нажимаем «Растрировать».
Нажимаем на клавиатуре кнопку del и удаляем выделенную область.
Итого, нам потребовалось минут 10, не больше. Как видите, сделать красивый логотип для сайта, фирмы, клана или компании в фотошопе очень просто. Начало уже положено. Вы сделали свой первый шаг в карьере веб дизайнера.
Как сделать логотип в фотошопе
Создание логотипа в фотошопе
Фотошоп, как следует из названия, связан с манипулированием работой «Фото». Да, это программное обеспечение для редактирования изображений. Хотя это программное обеспечение для редактирования растровых изображений, мы также можем создавать в нем логотипы. Для создания логотипа в этом программном обеспечении необходимо хорошо знать инструменты и команды этого программного обеспечения. Здесь, в этой статье, я расскажу вам, как создать логотип в Photoshop, с базовым примером для вашего лучшего понимания. После некоторой практики вы сможете сделать логотип в этой программе со своими собственными идеями. Давайте познакомимся с интерфейсом этого программного обеспечения. Интерфейс означает рабочую область любого программного обеспечения, в рабочей области этого программного обеспечения у нас есть различные типы разделов, такие как Строка меню, Панель свойств, Панель инструментов, Цветная секция, и наиболее важной является секция Слоя, потому что это программное обеспечение работает по принципу слои. Мы будем использовать этот раздел слоев для создания нашего логотипа.
Создание логотипа в фотошопе
- Пожалуйста, найдите ниже интерфейс экрана Photoshop.
- Наша первая задача — взять «Новый» документ в качестве фонового слоя. Зайдите в меню «Файл» и нажмите «Создать».
- Откроется диалоговое окно нового слоя. Установите ширину и высоту фонового слоя в соответствии с вашими требованиями.
- Принять цветовой режим как RGB Color
- И установите фоновое содержимое как белый. Я выбираю этот параметр для более яркого вида моего логотипа.
- Перейдите в раздел слоев и дважды щелкните на фоновом слое, чтобы сделать его разблокированным. Он попросит новый слой, который будет разблокированным слоем. Вы можете изменить название этого слоя в зависимости от вас. Теперь нажмите Ok.
- Слой будет разблокирован.
- Теперь я буду применять градиент к этому слою. Перейти к этой иконке в нижней части раздела слоя.
- Откроется выпадающий список, выберите здесь Градиент.
- Откроется диалоговое окно градиентной заливки. Нажмите на стрелку раскрывающегося меню Gradient Picker.
- Я выберу черный и белый в качестве градиента. Вы можете выбрать любого из них, который подходит вашему логотипу.
- Возьмите радиальную опцию как стиль градиента.
- Я хочу, чтобы белый в центре и черный на внешней стороне документа, поэтому я поставлю галочку, чтобы выбрать Reverse.
- Увеличьте параметр масштаба для плавного распространения градиента во внешнем направлении.
- Это наш последний градиент.
- Теперь возьмите инструмент Текст с панели инструментов.
- Возьмите стиль шрифта текста в соответствии с вашим выбором.
- Далее я выделю жирным курсивом стиль.
- Затем установите размер логотипа в соответствии с вашими требованиями.
- Когда вы закончите, нажмите на этот значок.
- Теперь я сделаю растеризацию текста, чтобы он выглядел как логотип. Щелкните правой кнопкой мыши текстовое изображение и выберите опцию «Растеризировать тип» в раскрывающемся списке.
- Теперь текстовый слой стал слоем изображения.
- Возьмите инструмент Многоугольник с панели инструментов.
- Выберите букву А, чтобы отделить ее от этого слоя.
- Выбрав его с помощью инструмента «Многоугольник», щелкните правой кнопкой мыши. Откроется выпадающий список, нажмите «Layer Via Cut».
- Теперь будут созданы два отдельных слоя с буквой A и буквой V.
- Теперь назовите оба слоя для лучшего понимания.
- Теперь мы будем вырезать букву А со стороны, чтобы придать ей логотип. Возьмите инструмент многоугольника и сделайте выбор, как я сделал.
- Нажмите кнопку «Удалить» на клавиатуре, чтобы вырезать выделенную область буквы А.
- Теперь сохраните этот выбор. Щелкните правой кнопкой мыши на логотипе. Откроется выпадающий список, нажмите на опцию «Сохранить выбор», чтобы сохранить его.
- Откроется диалоговое окно «Сохранить выделение». Назовите выбор в соответствии с вашими предпочтениями и нажмите Ok.
- Теперь нажмите Ctrl + D на клавиатуре, чтобы выбрать выделенную область буквы А.
- Теперь перейдите на слой V.
- Перейдите на вкладку «Канал», нажав на нее, перейдите к сохраненному выбору и нажмите на него, удерживая клавишу Ctrl на клавиатуре.
- Предыдущий выбор будет активирован автоматически для слоя V.
- Теперь нажмите Ctrl + Shift + I на клавиатуре, чтобы зарезервировать выделение, потому что я хочу обрезать всю область этого слоя вокруг V.
- Нажмите клавишу Delete на клавиатуре, чтобы удалить выбранную область.
- Теперь используйте Move Tool и переместите букву V в соответствии с вашими предпочтениями, чтобы придать логотипу профессиональный вид.
- Теперь перейдите к разделу слоя и выберите оба слоя, которые являются слоем A и слоем V, нажав на него один за другим, удерживая клавишу CTRL.
- А затем щелкните правой кнопкой мыши на выбранном слое. Откроется выпадающий список. Нажмите здесь, чтобы объединить слой, чтобы объединить эти слои.
- Теперь возьмите инструмент круга.
- Нарисуйте его в соответствии с размером логотипа.
- Отключите опцию Fill.
- Возьмите черный цвет как цвет обводки и увеличьте толщину обводки в соответствии с вашими предпочтениями.
- Теперь щелкните правой кнопкой мыши на этом круговом слое, чтобы сделать его изображением.
- Выберите опцию Растеризация из выпадающего списка.
- Теперь выберите слой Ellipse и слой A и перетащите их на значок группового слоя, который находится внизу раздела слоя.
- Слои будут сгруппированы сейчас.
- Теперь я возьму изображение из моей папки методом перетаскивания.
- Отрегулируйте этот слой в соответствии со слоем 0.
- И нажмите на этот значок, чтобы поместить это изображение в Photoshop.
- Теперь нажмите на это изображение, нажав клавишу Alt, и отправьте его обратно в слой группы. Настройте изображение в соответствии с вашим логотипом. Это ваш последний логотип.
Вывод
После этой статьи вы можете создать логотип в Photoshop очень просто. Для создания логотипа в Photoshop вы должны хорошо владеть инструментами и некоторыми специальными функциями этого программного обеспечения, а затем вы можете легко реализовать свои идеи в качестве логотипа в этом программном обеспечении.
Рекомендуемые статьи
Это руководство о том, как сделать логотип в Photoshop. Здесь мы обсудим создание логотипа с помощью инструментов Photoshop с базовым примером для вашего лучшего понимания. Вы также можете просмотреть другие наши статьи, чтобы узнать больше —
- Эффект отражения в фотошопе
- Photoshop vs InDesign | Разница между
- Применение эффекта золотого текста в фотошопе
- Понимание концепции фотошопа
- Photoshop против Illustrator | Основные отличия от инфографики
Как сделать логотип в Фотошопе
В прошлый раз мы выяснили, что оказывается в Фотошопе можно сделать, пусть с небольшими изощрениями, визитку. В этот раз мы выясним, что Фотошоп способен и на вполне рабочий и пригодный для заказчика Логотип.
Логотип — вектор или растр?
Масса заказчиков под логотипом подразумевает не более чем картинку, которую они смогут посмотреть на своем компьютере. Основная проблема начинается тогда, когда заказчик, налюбовавшись на логотип в своем мониторе решает пустить его в дело. Например напечатать большой плакат размером с дом. Помнится именно такой плакат когда то вывешивал сайт Delfi. Или сделать светящуюся вывеску для своего магазина. Или напечатать календари с большим красивым логотипом, горячим, из под лапы дорогого дизайнера.
И вот уже счастливый заказчик отсылает свою мониторную картинку в фирму, создающую святящиеся вывески для магазинов. Но проходит пару часов, и заказчик получает ответ: «Большое спасибо, мы поняли какой у вас логотип. Никаких проблем, вывеску сделаем. Но, пожалуйста, пришлите нам логотип в кривых. Вы прислали нам не пойми какую картинку в JPG размером 500 на 400 px. Из этого не сделать вывеску. Если у вас нет логотипа в кривых, мы с удовольствием примем от вас дополнительную сумму денег за «векторизацию» логотипа.» Да, пожалуй подобный логотип, который достался нашему заказчику можно использовать разве что для шапки сайта. И кстати о векторизации, если вас интересует этот вопрос, почитайте мою статью Из растра в вектр.
Дело в том, логотипы делаются в векторе. Конечно, так было не всегда. Во времена моей бабушки логотипы рисовали художники и иллюстраторы на огромных холстах. В современном компьютерном мире растровый логотип — мертвый логотип. Его можно, разве что уменьшить если он большой или распечатать как есть. Векторный логотип — математическая информация о контурах логотипа. Его можно легко увеличить для печати на любой поверхности, его можно загрузить в Автокад, в спец машину по резке бумаги, в машину по выпиливанию фигур из материала.
Любая крупная компания в современном мире имеет брендбук и стратегию продвижения логотипа. То есть серию принятых внутри компаний правил позиционирования логотипа. Каким он должен быть? Что с ним можно делать. Где его можно печатать цветным, где его можно печатать стилизованным, где черно белым. Некоторые компании допускаю стилизацию, некоторые запрещают. Но в любом случае логотип начинается с простой черно-белой векторной формы. Затем идет фирменный стиль, затем идет стилизация.
Соглашусь, что некоторым компаниям, не выходящим за рамки веб пространства может никогда не понадобиться логотип в векторе, так как их лого не будет покидать пределы баннеров и шапки веб сайта. Однако при выходе в полиграфию и реальный мир вектор неизбежен.
Создаем лого в Фотошопе
В этом уроке-воркшопе по созданию лого в Фотошопе я использую свой старый логотип AQ, который я создавал для одного приятеля. Помню, мы договорились о бартере, я ему логотип и дизайн для CMS, он мне движок сайта и верстку. Правда, после того как я свою часть выполнил, ему показалось отличной идеей исчезнуть и не отвечать, вместо того чтобы сказать «Извини, совсем нет времени делать верстку». Данный логотип представляет из себя ряд простых овальных яйцеобразных объектов. Фотошоп представляет нам ряд весьма скудных инструментов для работы с векторными путями. К счастью, этих скудных инструментов вполне достаточно чтобы сделать 60% существующих логотипов, если не больше. Я начну с создания форм, буду ссылаться на другие уроки, которые помогут вам создать мой логотип, и конечно в конце урока каждый сможет скачать мой PSD фаил со всеми слоями.
Рисуем основные фигуры
Выберите инструмент Ellipce Tool и нарисуйте обычный эллипс. На панели настроек обязательна опция Shape Layer. И если вы не знаете что это, почитайте мою статью о режимах Shape Layer, Path и Fill Pixels. Если коротко, эта опция создает векторные контуры в виде векторной маски со слоем заливки. И именно так вектор отображается в Фотошопе.
Выберите другой инструмент Direct Selection Tool, он выделяет конкретные векторные точки и может изменять направление их направляющих. Кликните им по эллипсу. Затем выделите две средние точки, верхнюю и нижнюю. Чтобы выбрать сразу 2 точки, жмите SHIFT. Когда 2 точки выделены, потяните их назад, чтобы элипс принял яйцеподобную форму. Первая форма готова.
Как залить цветом? Найдите слой овала на панели слоев Layers. Кликните по иконке заливки, в появившемся окне выберите цвет.
Продублируйте получившееся яйцо. Layer > Dublicate Layer. Выберите его на панели слоев и трансформируйте Edit > Free transform. Если вы не понимаете что происходит, читайте мою статью Трансформирование в Фотошопе через Free Transform. Если коротко, Free Transform позволяет изменять форму чего угодно, на почти что угодно. Просто нажмите SHIFT, чтобы изменять форму пропорционально, и потяните за край рамки в сторону уменьшения. Залейте форму светло голубым цветом.
Опять продублируйте яйцо, опять воспользуйтесь Edit > Free transform, но на этот раз просто сожмите яйцо по вертикали. Затем выберите Direct Selection Tool, опять выделите средние точки, и измените длину направляющих каждой из точек. Это уменьшит угол наклона между точками. Поздравляю, мы воссоздали форму яйца. И это первый шаг на пути создания логотипа в Фотошопе. Перейдем к буквам. Это яйцо залить нужно белым цветом.
Рисуем буквы в Фотошопе
Выберите самое первое яйцо и продублируйте слой. Поместите его на самый верх и воспользуйтесь Edit > Free transform чтобы уменьшить его размер, до размера буквы, которая поместится внутри яйца. Не выключайте Free transform, потяните за средние якоря, чтобы расширить яйцо по вертикали.
Опять продублируйте это яйцо Layer > Dublicate Layer, опять выберите инструмент Free Transform и уменьшите данный слой зажав SHIFT на клавиатуре, чтобы уменьшение было равномерным. Залейте получившуюся фигуру белым цветом и при необходимости, а она скорее всего возникнет, трансформируйте её ещё раз по вертикали и горизонтали, чтобы получить визуально равномерный контур буквы, вместо сужающегося по краям.
Опять продублируйте голубое яйцо от буквы Q и переместите его в левую сторону. Это будет основой для буквы А. Для начала разверните его в другую сторону Edit > Transform Path > Horisontal и сожмите его по горизонтали, чтобы придать более сжатую форму и при необходимости воспользуйтесь Direct Selection Tool, чтобы изменить фигуру точечно, например увеличить угол овала удлинив направляющие по краям.
Снова продублируйте этот овал, уменьшите размер, залейте белым, при необходимости сожмите по вертикали, чтобы контур буквы А получился равномерным.
Осталось дорисовать часть буквы Q. Выберите инструмент Rectangle Tool и нарисуйте небольшой прямоугольник. Залейте его белым цветом и поместите под букву Q. Продублируйте, и уменьшите его при помощи Free Transform, затем поместите выше буквы Q. Наш логотип в Фотошопе близится к завершению.
Создаем сложную векторную фигуру в Фотошопе
А теперь внимание. До сих пор мы играли в кружки. Сейчас будет нечто по сложнее. По крайней мере для моих пальцев, чтобы все это описать. По непонятным мне причинам вектор в фотошопе считается самой сложной темой. Я уверен что самая сложная тема в Фотошопе это Анимация и 3D, но никак не вектор. Если вы совсем не разбираетесь вам помогут мои статьи Зачем в Фотошопе вектор, Векторные инструменты рисования в Фотошопе и Векторные примитивы в Фотошопе, но больше всего для понимания следующих процессов, вам поможет моя статья Add, Subtract и Intersect так как именно этими режимами мы будем пользоваться все оставшееся время.
Выберите на слоях внешний голубой овал от буквы А. Теперь выберите инструмент Path Selection Tool и кликните по овалу. Овал будет выделен. А на слоях вы увидите, что ваша векторная маска подсветилась. Это потому что теперь мы работаем внутри векторной маски этого слоя. Далее предупреждаю, не пользуйтесь инструментом Move Tool, он управляет слоями. Используйте только Path Selection Tool, который с виду выглядит как черная стрелочка, но управляет не слоем целиком, а только векторным контуром в маске.
Выделите инструментом Path Selection Tool овал, затем Edit > Copy и Edit > Paste. Визуально ничего не произошло, но мы скопировали контур и теперь на маске их два. Второй контур не виден, так как находится в том же месте где первый. Это легко исправить. Кликните по контуру Path Selection Tool и перетащите его. Затем используйте Free transform чтобы деформировать контур. Я достаточно серьезно изменил форму овала, воспользовавшись не только Free transform но и Edit > transform Path > Warp
Повторите всю операцию. Выделите второй контур инструментом Path Selection Tool, нажмите SHIFT. На курсоре Path Selection Tool появится плюсик. Теперь передвиньте контур и он скопируется. И это второй способ дублировать контуры. B в этот раз я опять воспользовался трансформацией через Warp чтобы ещё сильнее изогнуть овал.
Теперь выделите инструмент Rectangle Tool. Визуально ничего не изменилось. Но обратитесь к панели настроек Rectangle Tool. Скорее всего там выбрана опция Create Shape New Layer. Воспользовавшись Rectangle Tool вы просто создадите другой слой с новой векторной маской. А мы этого не хотим. Мы хотим рисовать только на одном слое. Переключитесь в панели настроек на опцию Add to Shape Area (+) Эта настройка добавляет векторные пути на уже созданные векторные маски. Осталось только выделить правильную векторную маску на нужном векторном слое. Нарисуйте 2 прямоугольника.
Осталось собрать из всей этой горы нормальную фигуру и для этого мы воспользуемся режимами Add, Subtract, Exclude и Intersect. Настройка — Subtract превращает векторную фигуру в «вырезающую» векторную фигуру. Как в букве 0 присутствует 2 контура. Но один внешний, заполняющий, а второй, поменьше, вырезающий. Вот и выберите инструментом Path Selection Tool большой прямоугольник и овал, и переключитесь в настройках на Subtract from Shape Area (-)
Для точности выберите инструмент Rectangle Tool, в настройках поставьте Subtract from Shape Area (-) и отрежьте ещё один кусочек от буквы А. Затем выберите инструмент Direct Selection Tool, кликните по верхнему углу узкого прямоугольника, выделите векторную точку и потяните её вниз. Фигура приобрела смысл. И если все правильно, вы только что научились делать логотип в Фотошопе с нуля.
Сливаем векторные слои
Сливаем в несколько ином смысле. Я не собираюсь растеризовать слои, которые мы старательно отрисовывали в векторе. Но посмотрите что происходит на рабочей области. Что представляют собой наши векторные фигуры? По большей части это куча овалов, которые налезая друг на друга создают видимости сложных фигур. А на деле у нас только одна сложная фигура, буква А. Мы видим Q, но только потому что белый овал поверх голубого овала, а хвостик буквы Q пересекает основное яйцо, кажется будто в этом месте яйцо прерывается, чтобы дать хвостику Q выйти за пределы, но на самом деле белый прямоугольник визуально закрывает яйцо.
С одной стороны сойдет и так, а с другой стороны, каждая из этих фигур при сохранении в PDF создаст маску с растровой заливкой, которая будет встроена внутрь. Мы получим целую кучу слоев, маски которых будут перекрывать друг друга. Такой фаил будет больше весить, а в хаосе слоев невозможно разобраться, поэтому я предлагаю создать всего 3 сложные фигуры, вместо 104-х простых.
Начнем с буквы А, которая уже сложная, но белый овал сверху по прежнему существует в виде второго слоя, закрывающего часть буквы А. Выделите инструментом Move Tool маску белого овала, находящегося выше буквы А. Затем выделите векторный контр инструментом Path Selection Tool. Скопируйте его Edit > Copy. Теперь кликните по маске слоя буквы A сделайте Edit > Paste скопированного контура. Мы внедрили контур в маску буквы А, осталось задать ему правильные настройки и эти настройки — Subtract from Shape Area (-) Теперь вы можете смело удалить ненужный овал выше, у вас появилась сложная фигура. При уверенности что вы более не будете менять контуры, выделите инструментом Path Selection Tool все контуры буквы A и слейте их нажав кнопочку Combine на панели настроек.
Проделайте тоже самое с буквой Q. Выделите белый хвостик и белый овал и скопируйте контуры внутрь основного голубого контур от буквы Q. Смените их настройки на Subtract from Shape Area (-) Затем скопируйте и видимую часть хвостика. И я бы слил буквы A и Q, так как они не предназначены для того чтобы находиться по отдельности друг от друга. В ходе подобной работы может оказаться ситуация, когда у вас внутри одной маски будет добавляющий контур, и скрывающий. И скрывающий будет перекрывать добавляющий. Вот что происходит на самом деле. Вырезающий контур вырезают добавляющий потому что находится выше по иерархии. На самом деле все эти контуры находятся не на одной плоскости. Конечно, в фотошопе нет «Слоев» контуров, ими невозможно управлять так как в Иллюстраторе. Все что мы можем сделать, это вырезать контур и скопировать его назад. Тогда он появится выше всех остальных контуров.
Аналогичную работу проделайте с контурами большого яйца чтобы в итоге получить всего 2 слоя — внешняя темно голубая полоска и внутренняя светло голубая. И мне кажется, мы только что нарисовали логотип в векторе при помощи Фотошопа. Осталось только сохранить его в формат PSD, EPS или PDF.
Печать логотипа
В плане печати логотипа важны цвета. Работайте в цветовом режиме CMYK, Image > Mode > CMYK о котором вы подробно можете почитать в моей статье Цветовой режим CMYK, чтобы узнать, как готовить графику для печати почитайте статью Подготовка к печати за 10 минут. Если вы уверены, что логотип создается прежде всего для Веб контента я все равно посоветовал бы вам добиться максимально ярких цветов в CMYK, а затем уже переводить логотип в RGB для использования в веб. В таком случае вы будете уверены в том, что логотип будет выглядеть одинаково как на печати так и в интернете. И я надеюсь, что теперь вы сможете сами создать вполне профессиональный в техническом плане логотип.
Скачать исходник
Автор:
Как наложить логотип на фото: пошаговая инструкция, подборка сервисов
Крылья… ноги… Главное хвост! (из одного мультфильма)
Из этого урока вы узнаете: Как работать с экшенами, основы автоматизации и пакетной обработки в Photoshop. Как поставить свой логотип на фотографию одной кнопкой. Как добавлять свой логотип к фотографиям при экспорте из Lightroom.
Выкладывая фотографии в интернет, многие добавляют на снимки свою подпись или логотип. В некоторой степени это позволяет защитить свои авторские права, хотя если логотип не перекрывает фотографию от края до края, то удалить его не составит труда.
Добавить любой логотип в Photoshop довольно просто. Но делать это все время вручную вам быстро надоест. Поэтому, лучше автоматизировать процесс, например с помощью экшена. Но для начала рассмотрим добавление подписи.
Ставим подпись
Я добавляю на фотографии надпись в виде текста «Vendigo ©» выполненную определенным шрифтом. Вот так:
Для создания подобной надписи выберете инструмент T, щелкните по фотографии и введите текст. (поскольку символ копирайта довольно сложно набрать с клавиатуры, я заранее копирую надпись в буфер обмена). Цвет текста белый.
После этого, я добавляю тень к тексту, чтобы он был виден даже на белом фоне, а саму надпись делаю полупрозрачной. Для этого в панели слоев дважды щелкните по слою с текстом и в открывшемся окне Layer Style настройте тень следующим образом:
После чего в панели слоев снизьте значение Fill до 20 — 50%.
При необходимости, измените размер надписи и расположите ее так как вам нравится, я сдвигаю ее в правый нижний угол.
Все это довольно просто, но есть один момент, который важен при создании экшена — это положение логотипа. Фотографии могут быть разного размера, и разной ориентации: горизонтальной или вертикальной. Мне нужно, чтобы логотип всегда позиционировался относительно правого нижнего угла.
Для этого прибегнем к следующему: На палитре слоев выделим оба слоя, для чего по очереди щелкнем по ним, удерживая нажатой клавишу Shift. Затем выберем инструмент «стрелка» Move Tool (V). И щелкнем по кнопкам выравнивания относительно нижней и правой границы:
При этом наш логотип сдвинется в правый нижний угол. После чего выберем на палитре слоев только надпись и помощью курсорных клавиш немного отодвинем ее от краев, (клавиша Shift в сочетании со стрелками сдвигает объект сразу на 10 пикселей).
Расположив логотип в углу с помощью этой процедуры, мы можем быть уверены, что он будет на месте независимо от размеров и ориентации фотографии. Теперь можно приступать к созданию экшена.
Как быстро создать логотип, если его еще нет?
До сих пор мы рассматривали способы добавления готового знака на фотографию. Но что делать, если никакого лого еще и в помине нет, а маркированные изображения нужны уже вчера? Прежде всего глубоко вдохнуть и не переживать, ведь создание логотипа — дело 10 минут, если воспользоваться онлайн-сервисом Logaster.
Для использования сервиса не нужны специальные навыки, интерфейс интуитивно понятен, можно создать не только лого но и фирменную продукцию.
Для создания сделайте всего 4 шага:
Шаг 1.
Перейдите на сайт и укажите название, компании и нажмите “Создать логотип”.
Шаг 2.
Сервис предложит вам несколько универсальных наборов, чтобы сделать подборку более точной, укажите тематику иконок из выпадающего списка в верхнем меню, а также выделите необходимые цветовые палитры и продолжите поиск.
Шаг 3.
Для того, чтобы внести правки в лого, кликните на кнопку “Посмотреть и скачать” возле лучшего из вариантов, а затем на иконку редактирования. Изменить можно цвет, шрифт и расположение элементов и т.д.
На этом этапе вы также можете поделиться своим выбором с друзьями для обсуждения, перенести несколько вариантов в раздел “Избранное” или сразу же перейти к скачиванию, нажав “Сохранить”.
Шаг 4.
После регистрации сервис предоставит вам все цветовые схемы, которые входят в цену покупки и варианты использования нового лого на фирменной продукции. Если вас все устраивает, кликайте ”Скачать” и ознакомьтесь с ценовой политикой.
Выделите себя из тысяч неизвестных авторов и защититесь от злоумышленников фирменным знаком, ведь его так просто создать и наложить на фотографию.
Уже готовы поставить свою фирменную подпись в качестве логотипа?
Отлично! Тогда заходите в онлайн-генератор Логастер и выбирайте любой макет из нужной вам ниши. Более 7 миллионов пользвателей уже нашли сдесь свой новый логотип.
Actions в Photoshop
Экшены в Photoshop довольно простое и действенное средство автоматизации работы. Выглядит это так: у нас есть ряд операций, которые мы периодически выполняем. Чтобы их автоматизировать мы создаем экшен. Во время создания экшена мы выполняем запись всех действий, которые нам нужно автоматизировать. После того как запись закончена мы сможем повторять эти действия, просто запуская наш экшен! Это действительно просто.
Перед созданием любого экшена лучше порепетировать, чтобы в момент записи не делать лишних шагов. Так же лучше записывать экшен в обстановке максимально приближенной к боевой. Т.е. если вы планируете добавлять логотип на фотографии размещаемые в интернете, откройте для этого фотографию уменьшенную для WEB.
Итак, придумав свою подпись, выбрав шрифт и размер текста. Определившись с его цветом, стилем слоя и расположением мы готовы к созданию экшена.
Для этого нам понадобится панель Actions, обычно она расположена рядом с Историей.
Внизу панели расположен ряд кнопок: Стоп, Запись, Воспроизведение, Создание папки, Создание экшена (выделено). Рекомендую вам сразу создать новую папку чтобы не потерять свои экшены среди десятка стандартных.
Для создания экшена нажмите кнопку Create new action, и задайте его название в появившемся окне, например «Copyright».
В строке Set: выбирается папка. Так же можно выбрать цвет и горячую клавишу, F2 — F12 с учетом Shift и Ctrl. После чего жмите кнопку Record.
С этого момента началась запись ваших действий, о чем свидетельствует активированная кнопка Begin recording.
Теперь размещаем логотип на фотографии, все как описывалось выше:
Отступление: Если ваш логотип графический, а не текстовый то выполните команду File – Place и вставьте ваш логотип из файла.
- Выбираем инструмент Текст (T).
- Вставляем подготовленную надпись из буфера обмена Ctrl+V.
- Выделяем оба имеющихся слоя в панели Layers.
- С помощью кнопок инструмента Move Tool (V) сдвигаем надпись в нужный нам угол.
- Выбираем слой с текстом. Курсорными клавишами и клавишей Shift задаем нужный отступ от краев.
- Два раза щелкаем по слою с текстом и в окне Layer Style задаем тень и любые понравившиеся нам эффекты.
- Уменьшаем прозрачность слоя с помощью параметра Fill.
После того как рисование логотипа завершено, жмем кнопку Stop – экшен готов!
Теперь нужно протестировать его. Для этого удалите слой с текстом, выберете только что созданный экшен в панели Actions и нажмите кнопку Play. Если все сделано правильно, то через секунду вы увидите свой логотип в углу фотографии!
Начало положено. Теперь вы умеете создавать экшены, и можете автоматизировать повторяющиеся операции. А их у фотографа может накопиться немало. С экшенами будет меньше рутины, а значит больше удовольствия от любимого занятия и больше времени для креатива.
Как добавить логотип на фото в Фотошопе
Часто перед нами встает задача поставить логотип на фото. Рассмотрим несколько вариантов, как это сделать в программе Фотошоп.
Для начала мы должны подготовить наш логотип. Лучше всего, если он будет в формате PNG на прозрачном фоне. Файл JPG на белом фоне не самый удачный вариант. Но я расскажу, как работать и с ним. А в конце мастер-класса я покажу, что делать с векторным логотипом.
Чтобы сэкономить время работы в Фотошоп, я использую комбинации клавиш на клавиатуре. Записывают их обычно так: Ctrl+C. Знак плюс «+» нажимать не нужно. Только Ctrl и латинскую букву C. Следите за тем, чтобы у вас на компьютере стояла английская раскладка клавиатуры.
Пример № 1.
В первом примере используем лого в формате PNG на прозрачном фоне.
1. Открываем фотографию в программе Фотошоп.
2. Открываем наш логотип в формате PNG. Так как фон у изображения отсутствует, вместо него мы видим серые и белые квадратики.
3. Выделяем логотип с помощью комбинации клавиш Ctrl+A.
4. Копируем лого Ctrl+C.
5. Нажимаем на вкладку с фотографией. Вставляем логотип Ctrl+V.
Если ваш логотип значительно превышает по размерам фотографию, нажмите несколько раз Ctrl и знак минус «-». Тогда вы сможете видеть рабочую область целиком.
6. Оставаясь на слое с логотипом, нажимаем Ctrl+T (трансформирование). Наведите курсор на квадратик в верхнем левом углу (или в нижнем правом — как удобнее). Одновременно удерживая левую кнопку мыши и клавишу Shift, ведите курсор по диагонали вниз. Когда вы уменьшите лого до нужного вам размера, отпустите сначала кнопку мыши, а только потом клавишу Shift.
Клавиша Shift позволяет изменять размер объекта пропорционально, без искажений.
7. С помощью курсора мыши перемещаем логотип в нужное место на фото. Нажимаем клавишу Enter, чтобы завершить трансформирование и убрать выделение. Дополнительно можем уменьшить прозрачность («Opacity») — логотип будет не таким ярким.
8. Нажимаем Ctrl+E, чтобы свести слои. Сохраняем результат Ctrl+S. Если вы хотите сохранить файл под другим именем («Сохранить как…»), то используйте комбинацию Shift+Ctrl+S.
Готово!
Пример № 2.
Во втором примере будем использовать логотип в формате JPG на белом фоне.
1. Повторите шаги 1-7 с предыдущего примера.
2. Теперь уберем белый фон. Для этого изменим режим смешивания слоев. Например, «Darken» («Затемнение») или «Multiply» («Умножение»). Экспериментируйте и ищите лучший вариант. В этом примере мы использовали «Multiply» («Умножение»).
3. Уменьшаем прозрачность, если необходимо. Сводим слои Ctrl+E. Результат будет немного отличаться от того, что был в предыдущем примере. Зато мы быстро убрали белый фон. Готово!
Пример № 3.
Что делать, если ваш логотип записан в векторном формате Ai или EPS? В этом случае вам нужно открыть две программы — Фотошоп и Иллюстратор.
1. Открываем логотип в Иллюстраторе.
2. Выделяем логотип. Копируем Ctrl+C.
3. Открываем фото в Фотошоп. Вставляем логотип Ctrl+V. Появится диалоговое окно параметров вставки нового объекта. Обязательно о («Paste as smart object»). В таком случае вы сможете изменять размер лого без потери качества.
5. Как и в предыдущих примерах используйте клавишу Shift, чтобы ровно уменьшить логотип.
6. Разместите логотип там, где хотите. Можете уменьшить прозрачность. Сведите слои и сохраните файл. Готово!
Вот еще несколько советов:
- Всегда сохраняйте фотографии для интернета в одинаковом размере, например, 800 на 600 пикселей.
- Пусть у вас также будет уменьшенная копия вашего лого. Это сэкономит вам время: не нужно будет каждый раз уменьшать логотип. Плюс на всех фото он будет одинакового размера.
Actions — параметры
Выше я описал как создается экшен в Photoshop. Для краткости я рассказал лишь основные моменты необходимые для его создания. Сейчас я более подробно опишу этот инструмент.
Щелкните два раза по экшену, и перед вами откроется окно его настроек:
Удобно, после создания экшена (не всегда это получается с первого раза) назначить ему горячую клавишу. Выберите в соответствующем окне клавишу от F2 до F12 (можно задействовать Shift и Ctrl). После этого создание подписи выполняется нажатием одной кнопки, что неизменно радует.
Развернув созданный экшен, вы увидите все команды, которые в нем записаны:
Команды можно перемещать (перетаскиванием), удалять и копировать. Их можно выключать, снимая галочку (отмечено 1). Или указать Photoshop остановится, и показать окно настроек (отмечено 2). С помощью таких остановок, можно сделать гибкий экшен. В определенные моменты Photoshop будет останавливаться, и ожидать ваших действий.
Так же экшен можно дописывать с помощью кнопки запись, что бывает удобно, если вы немного ошиблись, нет нужды переписывать весь экшен с самого начала.
Как вставить логотип в сцену
Шаг 1
Скопируйте логотип, нажав Ctrl + C или Edit > Copy (Редактирование > Копировать).
Шаг 2
На панели слоев в Photoshop дважды кликните по миниатюре смарт-объекта, чтобы его отредактировать.
Когда вы редактируете смарт-объект, содержимое источника откроется в новом окне Photoshop. Здесь вы можете вносить любые изменения, и как только будете всем довольны, все, что вам нужно сделать — это сохранить файл, и смарт-объект будет обновлен, когда вы вернетесь к документу.
На панели слоев вставьте логотип, нажав Edit > Paste (Редактирование > Вставить) или Ctrl + V и уберите оранжевый прямоугольник, нажав Layer > Delete > Layer (Слои > Удалить > Слои).
В диалоговом окне выберите Smart Object (Смарт-объект) и нажмите ОК.
Шаг 3
Найдите панель свойств и установите расположение логотипа на 658 на 472 пикселя, увеличив его на 685% в обоих полях Width (Ширина) и Height (Высота). Когда все будет готово, нажмите Enter на клавиатуре.
Шаг 4
Сохраните документ, нажав File > Save (Файл > Сохранить) или Ctrl + S.
Вернувшись к основному документу, вы заметите, что смарт-объект обновился, и теперь видны последние изменения.
Новинки Premium-раздела
499
Экспресс-курс
Коллаж «Необычная прогулка»
9
видеоуроков
30
исходников
99
Работа с фото
Делаем художественную ретушь портрета
26 652369
499
Экспресс-курс
Коллаж «На маскараде»
8
видеоуроков
14
исходников
99
Веб и приложения
Создаём форму оформления заказа
18 824292
99
Веб и приложения
Cоздаём форму заказа авиабилетов
12 748212
499
Экспресс-курс
Художественная обработка от Мадины Ахтаевой. Серия «Лето»
8
видеоуроков
26
исходников
— часть сайта Фотошоп-мастер, где вас ждут 16 видеоуроков и 23 экспресс-курса от профессионалов.
Вы можете покупать их по-отдельности, а можете оформить подписку на весь раздел (от 5 руб/день).
Пакетная обработка в Photoshop
С помощью экшенов можно эффективно обрабатывать множество снимков. Допустим нам нужно разместить логотип на всех фотографиях из некоторой папки. Для этого в меню Photoshop выполните команду: File – Scripts – Image Processor…
Откроется окно пакетной обработки:
1. В первой секции укажите папку с файлами, которые нужно обработать. При необходимости обработать файлы в подпапках поставьте галочку Include All sud-folders.
2. Во второй секции укажите папку, в которую будут сохраняться обработанные файлы. Опция Keep folder structure перенесет структуру вложенных папок.
Опция Save in same location сохранит файлы в исходной папке, но не перезапишет их, файлы будут лежать во вложенной папке [JPEG] (PSD или TIFF).
3. В третьей секции выберете формат файла, в который будет сохранено изображение, а так же его настройки. При желании можно указать размеры, в которые будет вписан файл.
4. В последней секции подключается необходимый экшен. Собственно та обработка которая и будет применяться ко всем файлам.
По нажатию кнопки Run Photoshop начнет обрабатывать файлы, а вы можете откинуться на спинку кресла и насладится заслуженным отдыхом!
Как создать Смарт-объект с правильной перспективой
Шаг 1
Скачайте текстуру бумаги из материалов урока и откройте ее в Photoshop.
Шаг 2
Скачайте изображение в перспективе и откройте его в Photoshop.
Шаг 3
В верхнем меню нажмите Select > All (Выделение > Все), а затем выберите Edit > Copy (Редактирование > Копировать), чтобы скопировать выделенную область.
Вернитесь к документу с фоном и в верхнем меню выберите Edit > Paste (Редактирование > Вставить), чтобы вставить изображение в перспективе поверх фона.
Переименуйте слой, кликнув дважды прямо по его названию на панели слоев. Назовите его «Perspective» (Перспектива).
Шаг 4
Выберите оранжевый в качестве цвета переднего плана (подойдет любой цвет, отличный от черного).
Выберите инструмент Rectangle (Прямоугольник), переведите курсор на холст и кликните. Откроется небольшое диалоговое окно, в котором вы можете ввести точные параметры новой фигуры. Введите 1317 на 947 пикселей и кликните ОК.
Переименуйте слой, дважды кликнув по имени слоя на панели слоев, назовите его «Smart Object» (Смарт-объект).
Находясь на слое «Smart Object», в верхнем меню нажмите Layer > Smart Object > Convert to Smart Object (Слои > Смарт-объект > Преобразовать в смарт-объект).
Шаг 5
Нажмите Edit > Transform > Scale (Редактирование > Трансофрмирование > Масштабирование).
Если мы посмотрим поближе, то увидим, что вокруг прямоугольника появилась тонкая граница. Мы также можем увидеть маленькие квадратики, расположенные в центре верхней, нижней, левой и правой сторон, а также во всех углах. Эти маленькие квадратики называются «манипуляторы», и мы можем трансформировать то, что находится внутри границ, просто потянув за эти манипуляторы.
В этом шаге очень важно трансформировать прямоугольник, используя только манипуляторы в углах.
Передвиньте курсор на манипулятор в правом верхнем углу, нажмите у удерживайте клавишу Ctrl на клавиатуре (курсор станет маленькой белой стрелочкой), а затем кликните и потяните за манипулятор, пока он не коснется правого верхнего угла черного прямоугольника в перспективе.
Шаг 6
Продолжайте тянуть за манипуляторы, пока оранжевый прямоугольник полностью не закроет черный.
Шаг 7
Теперь, когда нам больше не нужен слой «Perspective» (Перспектива), мы можем удалить его, выбрав его на панели слоев, а затем нажав Layer > Delete > Layer (Слои > Удалить > Слои).
Хорошая работа! Теперь все, что мы поместим внутрь смарт-объекта, расположится под тем же углом, что и оранжевый прямоугольник.
Joomla 3 — Адаптирована для мобильных устройств
Лого на фото!
Почти после каждого заказа, а иногда и просто без заказа, ко мне обращаются с одним и тем же вопросом или просьбой: «Научите накладывать лого на фото…» , » Как наложить теперь мое лого на фото моей работы», «Я не знаю фотошоп, а я могу как-то накладывать лого на свои фото?»
В Интернете не только нереальное количество статей по этой тематики, но и есть бесплатные он-лайн сервисы по такой услуге, где вы загружаете файлы с фото и с лого, а потом скачиваете готовый «шедевр» ваше фото с логотипом уже. А ещё больше готовых программ и приложений разного уровня для помощи Вам в такой проблеме, от профессиональных для пакетной работы с огромным количеством фотографий для сайта, до яркий сочных приложений для Ваших телефонов которыми переполнен Play маркет и iTunes.
Случая возникнуть может два- Вы за компьютером или ноутбуком и Вам надо ваш лого наложить на фото, или же Вы более мобильны, и все свои публикации в соц сети делайте со смартфона или планшета.
Сейчас я рассмотрю наиболее частый случай- это наложения лого на фото на смартфоне или планшете. Повторюсь, что программ очень много и все они очень доступны и бесплатные, и каждый может выбрать удобною и понятную именно для себя, я дам, как пример, пару программ, которые уже используют мои клиенты, и я, когда нахожусь в поездке без ноутбука, и которые, по моему мнению, подойдут для начинающего пользователя больше всего, ну и главное Бесплатные.
Итак,
PicsArtПриложение PicsArt скачать можно в Google Market.Выпускается совершенно бесплатно (имеет встроенные покупки).
Работает программа PicsArt как на компьютерах, под управлением Windows (7, Vista, XP), так и на мобильных гаджетах, с операционной системой iOS, Android, Windows Phone.С виду простой, но удобный и функциональный интерфейс, подойдет как неопытному новичку, так и продвинутому пользователю.
Думаю, что другие функции этого редактора Вы изучите сами, а я покажу самую быструю схему «Наложить фирм лого на ваше фото»:
Открываем приложениеPicsArt, жмем на кнопку по середине меню «РЕД» (редактировать)
Из Ваших фото выбираем нужное Вам фото и опять нажимаем «РЕДАКТИРОВАТЬ»
Открылось нужное вам фото и под ним внизу есть меню, где жмем«ДОБАВИТЬ ФОТО»:
Опять открылась ваша галерея и теперь выбираем логотип или то что вы хотите наложить на ваше фото:
Итак на вашем фото появился Ваш логотип по середине фото.
Теперь Вы можете:1.Его передивагать куда Вам нравиться;
2. Потянув на стрелки уменьшать и увеличивать размер логотипа
3. Зажав на круглую стрелку поварачивать его по кругу как угодно.
4. И, конечно, менять в нижнем меню стили наложения («Обычный» , «Экран» , «Затемнить» и тд. )
Настраивайте его наложение по вашему вкусу и радуйтесь)
Как только все вас устраивает вверху жмем на стрелку в белом кружечке и сохраняем наш «Шедевр»
Сохраняете готовое фото как вам угодно- просто в галерею вашу или же сразу кудато отпарвляете его на публикацию.
УРААААААААААА, вот и все готово))))))))))))))))))))))))))
Мой баннер с моим лого тоже готов:
PS Поздравляю Вас, теперь Вы сами, без помощи дизайнеров можете готовить к публикации ваши фото, фото ваших работ и баннера.
Пакетный ресайз фотографий с наложением логотипа
Я уже писал, как правильно сжимать фотографии для социальных сетей. Это помогает, когда нужно обработать и выложить штучную фотографию. Но у фотографов зачастую стоит задача правильно подготовить к публикации или к отдаче клиенту не одну фотографию, а весь отснятый материал, причем обычно на него нужно наложить свой логотип. Тут на помощь приходит пакетная обработка. Возможность пакетно проделывать такие операции есть у многих программ — например, ACDSee или FastStone Photo Resizer. Но такого перфекциониста как я, все эти программы не устроили по различным причинам: одни по-разному накладывают логотип на вертикальные и горизонтальные изображения, другие не могут применять разные параметры в зависимости от ориентации фото, третьи просто дают на выходе недостаточное качество или слишком большой вес изображения. В общем, ничего не подошло.
Решение проблемы, в общем-то, лежит на поверхности — если какие-то повторяющиеся операции слишком долго делать вручную — нужно автоматизировать процесс. И фотошоп имеет такую возможность — запись экшенов (макросов, иными словами — запись последовательности действий с возможностью последующего ее воспроизведения). Я не буду останавливаться на том, как записывать и воспроизводить экшены. Думаю, большинство это умеет, а кто не умеет — может погуглить. Подробно опишу только основные моменты нашей задачи и те трудности, с которыми я столкнулся решая ее.
Итак, записываем примерно такой экшн:
1. Увеличиваем резкость
1) Делаем дубликат фона
2) Фильтр — Другое — Цветовой контраст с радиусом 3 пикселя
3) Режим наложения — перекрытия
2. Меняем размер изображения
И вот тут я столкнулся с первой проблемой. Как я писал в вышеупомянутой статье, нам нужны разные размеры для горизонтальных и вертикальных изображений. Записать это в экшене нет никакой возможности. Что делать? Как вариант — сделать два экшена (для портретной ориентации, и для альбомной), вручную сортировать фотографии в две папки, и запускать каждый экшн отдельно для соответствующей папки. Теоретически можно, но все-таки муторно. Но, к счастью, начиная с версии CC Photoshop имеет возможность задавать условия для макросов. И одно из возможных условий — ориентация изображения. Бинго! Это то что нам надо. Итак, дописываем начатый экшн (для начала для горизонтальных изображений)
1) Размер изображения — ширина 1920, ресамплинг — бикубическая, с уменьшением
2) Размер изображения — ширина 1280, ресамплинг — бикубическая, плавные градиенты
В общем-то можно экспортировать, но мы помним — надо еще наложить логотип. Это, в общем, то несложная задача. Единственный момент — ваш логотип должен быть в отдельном файле (желательно png), и лежать в той директории, откуда вы его не удалите — потому что в дальнейшем, при выполнении экшена фотошоп будет искать логотип по старому пути.
3. Перетаскиваем ваш логотип прямо на фотографию. Он вставится как смарт-объект, причем неадекватных размеров и посередине. Не беда. В 4-х полях сверху задаем реальные ширину, высоту логотипа, и его координаты относительно одного из углов изображения(все в пикселях).
4. Экспортируем фото (Сохранить для Web, Cntrl+alt+shift+s)
Отлично! Экшн для горизонтальных фото готов. Теперь записываем еще один экшн для вертикальных фото, в той же последовательности, только на втором этапе задаем высоту изображения в первый раз 1536 пикселей, а во второй — 1024.
И теперь самое вкусное — мы сделаем условный экшн, который будет определять, какой именно из уже созданных нами экшенов применять к фотографии.
1. Создаем новую операцию, но ничего в нее не записываем.
2. Выделяем ее, и нажимаем на значок в правом верхнем углу окна экшенов, выбираем «Вставить условное…»:
Если текущий документ имеет альбомную ориентацию — то выбираем первый экшн, для горизонтальных фото. Иначе — второй. Вот и все. Теперь в разделе файл — автоматизация — пакетная обработка запускаем наш третий, условный экшн, и пьем чай, наблюдая как фотошоп трудится в поте лица.
Как «вдавить» логотип в бумагу
Время добавить кое-какие классные эффекты логотипу, чтобы появилось ощущение 3D, подходящее под всю сцену в целом.
Шаг 1
Измените параметр Fill (Заливка) у смарт-объекта на 0%.
Шаг 2
Продублируйте слой со смарт-объектом дважды, нажав Layer > New > Layer Via Copy (Слой > Новый > Скопировать на новый слой).
Теперь переименуйте и сгруппируйте слои, как показано на изображении ниже.
Примечание переводчика: сгруппируйте две копии, и назовите группу «Effects» (Эффекты). Сами копии назовите Effect 1 и 2 (Эффект 1 и 2). Поместите группу под слой со смарт-объектом.
С этого момента, если вам нужно заменить логотип в смарт-объекте, вы можете воспользоваться слоем «Smart Object» (Смарт-объект), дважды кликнув по нему и отредактировав содержимое.
Шаг 3
Давайте начнем добавлять стили слоя к слою «Effect 2». Откройте панель со стилями слоя и добавьте эффект Bevel & Emboss (Тиснение). Цвет для режима Highlight и Shadow (Подсветка и Тень) измените на #000000, а остальное установите, как на скриншоте ниже
Примечание переводчика: Размер: 5 пикселей, Непрозрачность в режиме подсветки: 3%, Непрозрачность в режиме тени: 20%
Шаг 4
Добавьте новый эффект Inner Shadow (Внутренняя тень), цвет измените на #000000, а остальные параметры установите, как на скриншоте ниже.
Примечание переводчика: Непрозрачность: 10%, Смещение: 5 пикселей, Режим наложения: Линейный затемнитель.
Шаг 5
Добавьте новый эффект Satin (Глянец), измените цвет на #ffffff, а остальные параметры установите, как на скриншоте ниже.
Примечание переводчика: Непрозрачность: 5%, Смещение: 250 пикселей, Размер: 250 пикселей,Режим наложения: Яркий свет.
Шаг 6
Добавьте эффект Gradient Overlay (Наложение градиента) и параметры установите, как на скриншоте ниже.
Примечание переводчика: Угол: 90 градусов, Режим наложения: Яркий свет.
Кликните по маленькому окошечку с градиентом, чтобы его отредактировать.
- Измените Opacity (непрозрачность) первой контрольной точки на 75%, а Location (Позиция) на 71%.
- Измените Opacity (непрозрачность) второй контрольной точки на 25%, а Location (Позиция) на 100%.
Шаг 7
Добавьте эффект Drop Shadow (Тень), цвет измените на #000000, остальные параметры установите, как на скриншоте ниже.
Примечание переводчика: Непрозрачность: 30%, Угол: -90 градусов, Смещение: 3 пикселя, Размах: 0%, Размер: 4 пикселя, Шум: 10%, Режим наложения: Линейный затемнитель.
Шаг 8
Давайте добавим пару смарт-фильтрв к слою «Effect 2». Нажмите Filter > Distort > Ripple (Фильтр > Искажение > Рябь). Параметр Amount (Количество) измените на -50%.
Нажмите Filter > Blur > Gaussian Blur (Фильтр > Размытие > Размытие по Гауссу). Радиус измените на 1.7 пикселей.
Шаг 9
Теперь добавим стиль слою «Effect 1».
Откройте панель со стилями слоя и добавьте эффект Drop Shadow (Тень), цвет измените на #ffffff, остальные параметры установите, как на скриншоте ниже.
Примечание переводчика: Непрозрачность: 12%, Смещение: 3 пикселя, Размах: 7%, Размер: 8 пикселей, Шум: 10%, Режим наложения: Жесткое смешение.
В первой части урока мы рассмотрели половину процесса создания копирайта на фото. Продолжаем работу!
Шаг 24. Сейчас мы создадим новую картинку с прозрачным фоном, но большего размера! Вместо 400 х 400 (как в самом начале) поставим например 2000 х 2000. Действия такие же, как в шагах 1 – 3.
Шаг 24
Шаг 25. Открылось окошко с фоном квадратиками. Масштабируем кнопками Х и Ъ узор кисти так, чтобы он полностью занял окошко. И жмем левую клавишу мыши. Готово! Если случайно не в том месте поставили, нажимайте отмену действия Сtrl+Z (или через Историю).
Шаг 25
Шаг 26. Теперь у нас есть две картинки: одна с большим узором, а вторая с надписью. Только размер первой в 5 раз больше, чем второй, хотя визуально они за счет масштаба окна кажутся одинаковыми. Но если сейчас наложить одну картинку на другую, разница в размере станет явной.
На панели инструментов выбираем самую верхнюю пиктограмму, которая отвечает за перемещение слоев и выбранных на рисунке областей.
Шаг 26
Шаг 27. А теперь тянем мышкой цветочный узор под надпись. То есть одну картинку перетаскиваем на другую. Опа! Теперь видите, что цветок огромный по сравнению с тексом? Обратите внимание – вверху указано, что ширина и высота картинки по 100%.
Шаг 27
Шаг 28. Нажимаем на клавиатуре Сtrl+T (русская раскладка). Вокруг цветка появилась тонкая рамочка. Если тянуть за ее уголки, будет меняться размер по ширине или высоте – то есть цветочек можно уменьшить до нужного размера. Чтобы и высота, и ширина остались пропорциональными (то есть ничего не вытянулось), зажимаем на клавиатуре Shift и за уголок тянем. Можно просто в верхних окошках прописать вместо 100% по 15% (или сколько нужно). Когда размер уменьшен, нажимаем Enter.
Шаг 28
Шаг 29. Теперь цветочек нужно выставить относительно надписи. Выбираем на панели инструментов верхнюю пиктограмму и мышкой выставляем нужное положение узора, перетаскивая его. Теперь наш цветочек четкий и яркий, т.к. разрешение его увеличилось.
Шаг 29
Шаг 30. Заметьте, теперь в меню «Слои» или Layers у нас три слоя: текстовый, тот второй (Layer 1), на котором хотели рисовать цветок, и большой (Layer2), который создали в шаге 24 и потом уменьшили. Каждый из этих слоев можно передвигать, редактировать и т.д.
Шаг 30. Все три слоя выделены.
Шаг 31. Но мы хотим, чтобы надпись и цветок как бы соединились в одну картинку, которую потом можно наложить на фото. Потому для удобства нужно объединить слои. Для этого зажимаем Ctrl и выделяем левой кнопкой мыши все три слоя, потом клацаем правой кнопкой и выбираем Merge visible.
Шаг 31
Шаг 32. Все – получился один слой.
Шаг 32
Внимание! Если вы планируете еще как-то изменять надпись или узор, то прежде, чем объединять слои, сохраните сессию File – > SaveAs. Откроется обычное окно для выбора папки. Следите, чтобы расширение сохраняемого файла было .psd. Потом вы сможете открыть его и продолжить работу с тремя раздельными слоями! Например, сделать надпись синей, а цветок – голубым. Или сменить шрифт.
Шаг 33. Теперь сохраняем файл с объединенными слоями File – > SaveAs.
Шаг 33
Шаг 34. Переименовываем файл и следим, чтобы расширение было .psd. Выбираем нужную папку.
Шаг 34
Шаг 35. После нажатия Enter ввылезает окошко, в котором предупреждают, что только Фотошоп сможет открыть .psd. – файл. Соглашаемся.
Шаг 35
Как перенести логотип на фото?
А теперь посмотрим, как перенести нашу надпись на фото изделия ручной работы. Для этого открываем любой снимок, нуждающийся в защите от плагиата или просто простановке «клейма мастера».
Шаг 36. У нас есть логотип с прозрачным фоном и фото. На панели инструментов выбираем верхнюю пиктограмму, которая перемещает слои.
Шаг 36
Шаг 37. Хватаем мышкой наш логотип и тащим на фото. Вот он, тут как тут! Для регулирования размера нажимает Ctrl+T (русская раскладка), масштабируем. Нажимаем Enter. Перемещаем по фотографии, находя самое удобное для надписи место (инструмент перетаскивания активен!). Вот и все!
Шаг 37
Всем вдохновения и побольше цветочностей!
Напишите в комментариях, какие еще уроки по фотошопу окажутся полезны для рукодельниц?
спецэффектов в Photoshop для дизайна логотипов
Хотите узнать, как сделать шрифт на основе шрифта, который выделяется из толпы?
Конечно, знаешь! А кто бы не стал?
Типовые логотипы, включая словесные, буквенные и монограммы, невероятно популярны, и они также эффективны. Беглый взгляд на некоторые из самых известных логотипов всех времен проясняет: согласно этому блогу, десять из тринадцати лучших логотипов всех времен в той или иной степени содержат шрифт.
Является ли логотип словесным знаком, например Coca-Cola, буквенным знаком или безошибочно узнаваемыми золотыми арками McDonald’s, выбор и использование шрифтов способствует узнаваемости и непреходящей популярности этих логотипов.
Но недостаточно просто добавить какой-нибудь шрифт к вашему знаковому логотипу, и определенно недостаточно просто набрать монограмму шрифтом Times New Roman и ожидать, что она автоматически станет запоминающимся логотипом.
Есть много советов и приемов для создания потрясающих эффектов шрифта.Давайте взглянем на некоторые из самых эпичных вариантов создания крутого логотипа, который поднимет вас на голову выше остальной публики, используя специальные эффекты в Photoshop.
Эффект комиксов
Это однослойный текстовый эффект, который делает его довольно простым трюком с текстом для новичков в Photoshop.
Для начала настройте фон, а затем выберите шрифт. В этом руководстве используется шрифт Brady Bunch Remastered, толстый, толстый шрифт без засечек, который хорошо работает с этим эффектом.
Введите буквы или слова, к которым вы хотите применить эффект, и используйте параметр «Деформировать текст» в меню. Вы можете адаптировать настройки по своему усмотрению, отрегулировав стиль, изгиб и горизонтальное искажение в процентах.
После того, как макет текста понравится вам, добавьте внешнюю обводку с градиентной заливкой, а затем внутреннюю тень. Регулируйте цветовую палитру по ходу дела.
Затем добавьте цветовой слой основного цвета к остальному тексту, а затем нанесите узор «красные точки».Вы можете настроить положение наложения точек, щелкнув и перетащив слой.
Последний шаг — добавить тень ко всему слою.
Источник изображения: youtube
Карта смещения
Предположим, вы используете фон логотипа и хотите, чтобы ваш шрифт выглядел так, как будто он напечатан прямо на фоне. Это может быть легко, если фон плоский, но может потребоваться несколько дополнительных шагов, чтобы подогнать текст, если на фоне есть, скажем, морщины или водная рябь.
Но вот для чего этот совет!
Чтобы текст вашего логотипа соответствовал выбранному фону, вы воспользуетесь картой смещения. Прежде всего, начните с фона, с которым собираетесь работать. Создайте карту смещения, сделав ее черно-белой. Если на изображении есть мелкие детали, вы можете использовать размытие по Гауссу, чтобы с ним было немного легче работать.
Сохраните копию изображения как карту смещения и вернитесь к исходному фону.
Разместите текст на исходном изображении в той области и под углом, под которым должно быть готовое изделие.Для максимальной возможности редактирования преобразуйте все это в смарт-объект, чтобы не растеризовать текст.
Источник изображения: youtube
Перейдите к фильтру, искажению и выберите смещение. Откройте сохраненную карту смещения.
Текст будет соответствовать этой карте смещения, используя значения цвета в черно-белом изображении, чтобы указать ему, куда идти. Когда текст в основном на месте, вы можете выбрать этот слой и изменить цвет и непрозрачность, а также настроить более мелкие детали, такие как тиснение, чтобы сделать эффект более реалистичным.
Источник изображения: youtube
Изучите: лучшие каналы YouTube с удобными учебниками
Типографский эффект высокой печати
Это простой и стильный эффект, который действительно добавляет глубины и интереса текстовому логотипу.
«Сделанные вручную» логотипы и всевозможные шрифты тоже сейчас в тренде, так что это может быть идеальным способом украсить ваш почтовый знак.
И поскольку для создания этого образа действительно не нужно много шагов, это забавный эффект, с которым можно поиграть.
Начните с фона на месте и используйте эффект виньетки. Этот тип «искусственного» освещения очень хорошо снимает эффекты в стиле высокой печати. Добавьте текстовое содержание шрифтом, который вы выбрали для своего логотипа.
Источник изображения: youtube
Работая с текстовым слоем, откройте диалоговое окно и создайте эффект скоса на тексте с направлением вверх. Эти эффекты заставят шрифт выглядеть так, как будто он поднимается и выходит к зрителю.
Добавьте тень к тексту.
Наконец, настройте наложение градиента в обычном режиме с непрозрачностью от 70% до 80%. Вы можете использовать разные цвета для градиента, в зависимости от тонов вашего фонового текста, но от черного до темно-серого придает ощущение сплошности.
Чтобы создать противоположный эффект, придавая тексту ощущение настоящей высокой печати, начните с начала и используйте эффект тиснения, чтобы прижать текст вниз.
Добавьте внутреннюю тень к тексту, чтобы создать ощущение «прижатия», затем добавьте наложение градиента на тех же уровнях, что и вариант с тиснением.
Источник изображения: youtube
Для более подробного изучения эффекта высокой печати и того, как его создать, взгляните на это руководство.
Золотой текстовый эффект
Мы, дизайнеры, ничего не хотим больше, чем создать дизайн логотипа, который будет не хуже золота. И если вы буквально мыслите, вы действительно можете сделать это с помощью этого типового эффекта.
Откройте новый холст и поместите фон на место. С этим эффектом настоятельно рекомендуется использовать черный фон, чтобы получить максимальную «яркость» от золота.
Введите текст белым цветом и измените его размер. Затем добавьте слой к шрифту.
Источник изображения: youtube
Затем нажмите «Стили слоя» и выберите наложение градиента. Нажмите на образец цвета и измените его на светлый теплый желтый с немного более темным желтым с другой стороны градиента. Сохраните градиент и примените его к дублированному текстовому слою.
Источник изображения: youtube
Измените стиль градиента на «отраженный», чтобы он соответствовал верху и низу, с более светлым цветом, проходящим через середину.Добавьте скос и эффект тиснения, чтобы очертить края, с внутренним скосом, который установлен в технике «резкое резание». Вы также можете настроить затенение и затенение по ходу, проверяя эффект, чтобы получить то, что вы хотите.
Затем отрегулируйте размер скоса и тиснения, чтобы придать тексту «остроконечный» вид. Вы можете сделать это, щелкнув стрелку вверх для этого текстового эффекта. Наблюдайте, как он изменяется в тексте, и продолжайте, пока эффекты не объединятся, чтобы заполнить текст.
Общий эффект завершен, но вы можете добавить другие эффекты, такие как свечение и искры, чтобы придать вашему золотому эффекту истинный блеск.Эффекты золота красиво смотрятся на ювелирных логотипах.
Источник изображения: youtube
Эффект светящегося текста
Этот пятый эффект великолепен благодаря своей универсальности: свечение может быть очень очевидным, или оно может быть сделано заниженным способом, в зависимости от тона, который вы хотите для своего логотипа. Это тоже простой эффект, нужно выполнить всего несколько шагов. Свечение текста отлично работает на игровых логотипах.
Этот эффект также начинается с черного фона и белого шрифта.
Источник изображения: youtube
Затем растеризуйте текст и примените градиент. Вы можете отредактировать градиент до любого цвета, который хотите использовать, просто убедитесь, что цвета переходят от более глубокого оттенка к более светлому, а не к черному или белому.
Создайте дубликат слоя и щелкните раскрывающееся меню фильтра. Перейдите в Render, затем в Clouds. Измените режим наложения на Color Dodge. Затем щелкните слой с исходным шрифтом и примените размытие по Гауссу. Вы можете настроить размер и радиус размытия в зависимости от того, насколько большим должно быть свечение.
Источник изображения: youtube
Широкий мир Photoshop
Эти пять эффектов особого типа, безусловно, популярны в графическом дизайне, но относительно редко используются в дизайне логотипов. И это хорошая новость, потому что они еще лучше умеют создавать выдающийся логотип!
В то же время, эти шрифтовые эффекты напоминают о графических тенденциях, которые мы наблюдаем сегодня, с влиянием товаров ручной работы, 3D-дизайна и комиксов, что твердо ставит их в один ряд с передовыми.
Конечно, есть еще много других спецэффектов, которые помогут при разработке вашего логотипа. Photoshop поставляется с множеством опций, которые граничат с ошеломляющими. И, выходя за рамки самого программного обеспечения, вы также можете найти других художников, которые собрали альтернативные кисти и пакеты эффектов, чтобы придать вашему дизайну Photoshop немного дополнительной уникальности.
Photoshop — фантастический инструмент, который позволяет дизайнерам любого уровня создавать уникальные произведения искусства, включая логотипы.Имея в своем распоряжении все доступные варианты, не соглашайтесь на заурядную буквенную печать. У вас есть все необходимое для создания шрифтового логотипа, который станет настоящим хитом.
Логотипы медиа-сервисов Искусство Логотипы компаний Разработка программного обеспечения Логотипы коммуникационных компаний Бизнес-логотипы Логотипы консалтинговой фирмы Логотипы художников Персональные логотипы
Как нарисовать логотип в Photoshop — Креатив Брендана Уильямса
Если вы хотите оживить свой логотип, добавление контура в Photoshop — отличный способ сделать это! Самое замечательное в выделении графики заключается в том, что вы можете превратить свой логотип в простой контур или добавить рамку к существующему логотипу.Имея на выбор столько стилей, вы с легкостью сможете найти идеальный контур для своего логотипа. Теперь, хотя мы рассмотрим еще несколько технических способов выделения логотипа, вот самый простой способ сделать это, если вам нужен быстрый и легкий метод.
Чтобы очертить логотип в Photoshop, сначала убедитесь, что у логотипа прозрачный фон, затем дважды щелкните слой с логотипом, чтобы открыть стили слоя. В стилях слоя установите стиль «Обводка», установите для заливки обводки значение «Сплошной цвет» и при необходимости отрегулируйте ширину.Теперь вы обрисовали свой логотип!
Из этого урока вы узнаете все, что нужно знать о создании логотипа в Photoshop. Благодаря этим советам ваш логотип будет выглядеть более стильно, чем когда-либо, от сплошных цветов, логотипов только с контуром, градиентных контуров и т. Д.
Как нарисовать логотип в Photoshop
Давайте сначала начнем с самого простого типа контура логотипа в Photoshop.
Шаг 1. Создайте выделение для вашего логотипа
Если ваш логотип находится на том же слое, что и изображение, или имеет белый фон, вам необходимо удалить его, чтобы это работало.Есть много способов создать выборку вашего логотипа, но я рекомендую использовать Magic Wand Tool.
Чтобы выбрать инструмент Magic Wand Tool, нажмите W на клавиатуре или найдите его на панели инструментов.
После активации перейдите на верхнюю панель настроек и установите размер выборки на 5 на 5 в среднем , допуск на 25 и отметьте сглаживание. Если вы хотите узнать цель каждой из этих настроек, ознакомьтесь с этим видеоуроком.
При правильных настройках Magic Wand убедитесь, что выбран слой с логотипом, затем щелкните свой логотип на холсте, чтобы выбрать его.Инструмент Magic Wand Tool выберет все цвета, похожие на ваш образец, которым в данном случае является ваш логотип.
Если ваш логотип имеет несколько цветов, удерживайте Shift и щелкните по дополнительным цветам, которые вы хотите добавить к своему выбору.
Теперь у вас остается выделение вокруг всего вашего логотипа.
Шаг 2. Добавьте выделение к маске слоя
При этом активном выделении вы можете удалить фон вашего логотипа, добавив маску слоя. Просто щелкните значок маски слоя в нижней части панели слоев, когда выбран слой с логотипом.
Теперь у вашего логотипа будет прозрачный фон.
Шаг 3. Откройте стили слоя
Затем дважды щелкните слой с логотипом, чтобы открыть стили слоя. Эта панель является домом для всех ваших вариантов дизайна слоя, таких как создание контура (также известного как обводка).
Шаг 4. Установите стиль «Обводка»
Чтобы добавить контур к вашему логотипу, нажмите «Обводка» в параметрах стилей в левой части диалогового окна.
Шаг 5. Задайте для заливки обводки сплошной цвет
Установите для параметра Заливку значение «Сплошной цвет» в настройках обводки, чтобы ваш контур был заполнен цветом.Вы также можете заполнить свои контуры градиентами или узорами, но я коснусь этого позже.
Выбрав параметр «Сплошной цвет», вы можете щелкнуть поле «Цвет», чтобы выбрать цвет для контура.
Шаг 6: Установите положение хода в «Центр»
Теперь измените положение обводки на «Центр». Это добавит контур одинаково по краям вашего логотипа, а не только по внутреннему или внешнему краю. Хотя параметр «Снаружи» лучше подходит для людей с контуром, вариант по центру обеспечивает лучшие результаты для логотипов.
Шаг 7. Настройте дополнительные параметры хода по мере необходимости
Приведя все основные настройки в порядок, настройте размер контура и режим наложения по мере необходимости. В большинстве случаев вам нужно оставить для режима наложения значение «Нормальный». Что касается ширины контура, просто увеличьте значение размера для более толстого контура вашего логотипа.
Когда все будет в порядке, нажмите OK, чтобы выйти из стилей слоя.
Результат
Теперь вы добавили однотонный контур к вашему логотипу с помощью стилей слоя в Photoshop.Прелесть стилей слоя в том, что теперь вы можете вернуться и отредактировать их позже, если это необходимо. Глядя на свой слой с логотипом, просто дважды щелкните свой Layer FX, чтобы снова открыть стили слоя и отредактировать настройки обводки. Таким образом, вы можете легко настроить цвет или размер вашего контура позже в рабочем процессе!
Как превратить логотип в контур в Photoshop
В следующем примере вы узнаете, как сказать «удалить цвет вашего логотипа и оставить только цветной контур».
Шаг 1. Выберите свой логотип с помощью инструмента «Волшебная палочка»
Следуя шагам, аналогичным предыдущему разделу, еще раз выберите инструмент «Волшебная палочка», нажав W, или найдите его на панели инструментов.
При активном инструменте перейдите на верхнюю панель настроек и установите Размер выборки на 5 на 5, среднее значение , допуск на 25, и отметьте сглаживание .
Затем щелкните свой логотип, чтобы выбрать его цвет, и создайте новое выделение. Если в вашем логотипе несколько цветов, удерживайте Shift и щелкните цвета, которые хотите добавить к своему выбору.
Если инструмент «Волшебная палочка» выделяет части вашего изображения, которые вы не хотите выделять, удерживайте нажатой клавишу «Alt» или «Option » и щелкните выделение, чтобы удалить эти цвета.
Теперь у вас есть активный выбор вокруг вашего логотипа, который вы можете использовать для создания своего контура.
Шаг 2. Создайте новый слой над вашим логотипом
Чтобы этот эффект сработал, вам нужно создать обводку на отдельном слое от вашего логотипа. Чтобы создать новый слой, щелкните значок нового слоя в нижней части панели слоев.Убедитесь, что он находится над слоем с вашим логотипом в стопке слоев.
Шаг 3: перейдите в Edit> Stroke
При активном выделении и выбранном новом слое перейдите в меню Edit> Stroke , чтобы обвести выделение.
Шаг 4. Установите ширину и цвет контура
В появившемся диалоговом окне вы можете настроить внешний вид мазка. Сначала выберите ширину обводки. Чем выше это число, тем толще будет выглядеть ваш обведенный вами логотип.
Затем нажмите на опцию «Цвет» и выберите цвет контура вашего логотипа.
Затем установите положение «Центр» , чтобы ваш контур равномерно распространился по внешнему и внутреннему краю вашего выделения.
Когда все будет готово, нажмите «ОК», чтобы применить обводку к вашему выбору.
Шаг 5. Нажмите Command / Control + D, чтобы отменить выбор логотипа
Теперь вокруг вашего логотипа создан контур, но выделение все еще активно. Нажмите Command + D (Mac) или Control + D (ПК) на клавиатуре, чтобы отменить выбор.
Шаг 6. Скройте слой с логотипом
Чтобы завершить эффект, щелкните значок глазного яблока рядом со слоем с логотипом, чтобы сделать его невидимым.Теперь все, что осталось, — это слой с вашим контуром на нем, создающий логотип, состоящий только из контура.
Результат
С помощью этих простых шагов вы можете удалить сплошной цвет вашего логотипа и заменить его контуром. Это простой способ придать вашему логотипу другой вид и оживить его!
Как выделить контуры логотипа
В последних двух примерах вы узнали, как создать контур вокруг точных краев вашего логотипа, но что, если вы хотите отодвинуть контур подальше? С небольшим отклонением от того, что вы уже изучили, вы легко сможете это сделать.
Еще раз, вам нужно начать с выбора вашего логотипа. Если логотип уже вырезан, просто нажмите Command или Control и щелкните на миниатюре слоя с логотипом. Это превратит ваш логотип в активный выбор на основе видимых пикселей в слое.
Если ваш логотип еще не вырезан, вы можете узнать, как это быстро сделать, здесь.
Когда ваш выбор активен, перейдите к Select> Modify> Expand.
В появившемся диалоговом окне установите количество пикселей, чтобы указать, как далеко вы хотите, чтобы ваш контур располагался от логотипа.В этом примере я установлю 50 пикселей для умеренного интервала.
Теперь активный выбор выйдет наружу на величину, указанную в предыдущем диалоговом окне. Теперь создайте новый слой и поместите его над слоем с логотипом, чтобы вы могли редактировать его без разрушения.
Выделив новый слой, добавьте обводку к выделенной области, перейдя в меню Edit> Stroke . В появившемся диалоговом окне установите ширину, цвет и положение вашего контура. Поскольку я хочу, чтобы обводка отображалась как можно дальше от логотипа, я установлю позицию «Снаружи. Теперь обводка появится только на внешнем крае активного выделения.
Когда вы будете довольны настройками, нажмите OK, чтобы добавить обводку к вашему выбору. Затем нажмите Command + D (Mac) или Control + D (ПК), чтобы отменить выделение активного выделения.
Так как вы расширили выделение от вашего логотипа, обводка создается от края для более уникального вида.
Вы даже можете попробовать использовать контур для создания ореола, выбрав слой контура и переместив его с помощью инструмента «Перемещение» ( V ).
Как добавить контур градиента к логотипу в Photoshop
Чтобы создать градиентный контур логотипа, убедитесь, что у вашего логотипа прозрачный фон, затем дважды щелкните слой с логотипом, чтобы открыть стили слоя. Затем выберите стиль Stroke и установите заливку Gradient. Вы можете дополнительно настроить контур градиента, выбрав предустановку в редакторе градиентов.
Давайте разберем это подробнее.
Используя методы, которые вы узнали ранее в этом посте, убедитесь, что у вашего логотипа прозрачный фон.Я всегда рекомендую использовать Magic Wand Tool для этого типа выделения.
Когда у логотипа появится прозрачный фон, дважды щелкните слой с логотипом, чтобы открыть стили слоя. Как и раньше, выберите стиль «Обводка», но теперь установите заливку «Градиент».
Чтобы настроить контур градиента, щелкните редактор градиента и выберите один из доступных предустановленных градиентов.
Если вы предпочитаете создавать свои собственные цвета, дважды щелкните образцы цвета под окном предварительного просмотра градиента, чтобы отредактировать их.Чтобы узнать больше о настройке градиентов, ознакомьтесь с этим руководством.
Чтобы правильно настроить градиент, вы можете настроить дополнительные параметры, такие как угол, стиль и масштаб градиента. Для большинства контуров логотипов лучше всего подходит стиль линейного градиента, но не стесняйтесь экспериментировать. Опция угла изменит направление вашего градиента. Наконец, масштаб увеличит ваш градиент и изменит внешний вид цветового перехода.
Когда вы будете удовлетворены дополнительными настройками обводки, нажмите OK, чтобы выйти из стилей слоя.Теперь у вас остался потрясающий градиентный контур вокруг вашего логотипа!
Как добавить узорчатый контур к логотипу в Photoshop
Чтобы добавить узорчатый контур к логотипу в Photoshop, вам просто нужно выбрать параметр «Узорчатая заливка» в стилях слоя. Как и раньше, убедитесь, что у вашего логотипа прозрачный фон, затем дважды щелкните по нему, чтобы получить доступ к стилям слоя.
Щелкнув по стилю обводки, измените тип заливки на «Узор».
Нажав на «Предварительный просмотр рисунка», вы можете выбрать один из множества шаблонов по умолчанию в Photoshop.Если вы хотите разнообразить вещи, вы можете бесплатно получить новые выкройки от Brusheezy.
Оттуда вы можете настроить масштаб и угол наклона рисунка в соответствии с вашим стилем.
Затем отрегулируйте остальные параметры обводки, чтобы улучшить узорчатый контур логотипа. По завершении нажмите ОК.
Теперь у вас есть крутой узор вокруг вашего логотипа, а не простой контур цвета Джейн!
Как заполнить контур логотипа изображением
Последний эффект контура логотипа в Photoshop — заполнение контура изображением.Используя обтравочную маску, это можно сделать очень быстро, даже не используя стили слоя!
После удаления фона с логотипа нажмите Command или Control и щелкните миниатюру слоя с логотипом, чтобы создать выделение.
Теперь создайте новый слой и поместите его над слоем с логотипом, чтобы можно было редактировать контур независимо от логотипа.
Выделив новый слой и активировав выделение, перейдите в меню Edit> Stroke , чтобы очертить выделение.В появившемся диалоговом окне выберите желаемую ширину контура. Цвет не имеет значения, так как на следующем шаге он будет покрыт изображением. Наконец, нажмите ОК, чтобы применить обводку к вашему выбору.
Затем нажмите Command или Control + D , чтобы отменить активный выбор.
Теперь откройте слой изображения, которым вы хотите заполнить контур, и поместите его над слоем контура. После размещения изображения нажмите правой кнопкой мыши на и выберите Создать обтравочную маску. Это сделает ваш слой изображения видимым только в пределах параметров слоя, к которому он привязан, то есть контура.
Затем вы можете настроить положение и размер изображения в контуре, открыв инструмент «Перемещение» ( V ), щелкнув слой изображения, затем щелкнув и перетащив поле преобразования, чтобы настроить его.
И теперь у вас есть контур вокруг вашего логотипа, заполненный изображением!
Как видите, существует множество отличных способов обвести логотип в Photoshop.Если вам нужен простой цветной контур, градиентный контур, контур изображения и т. Д., Теперь у вас есть все навыки для этого! Теперь, чтобы помочь вам еще больше настроить внешний вид вашего логотипа, ознакомьтесь со следующим уроком, посвященным , как изменить цвет любого логотипа в Photoshop!
Happy Outlining,
Брендан 🙂
Логотип Photoshop | история эволюции и значение
Photoshop логотип PNG
Photoshop — компьютерная программа, используемая для создания и редактирования графики.Начиная с 1988 года, Photoshop был самым популярным графическим программным обеспечением в мире, как любителями, так и профессионалами.
Значение и история
Photoshop является мировым лидером в области программирования графического дизайна более 30 лет, и его история визуальной идентичности так же богата, как и возможности известного редактора.
Photoshop переработал свой логотип после того, как получил обновление для программы, поэтому было создано около 15 версий эмблемы PS.
1988-1990
Самый первый логотип для Photoshop был представлен в 1988 году и представлял собой монохромный пиксельный значок с контуром дома с крышей как самым ярким элементом изображения.
1990-1991
В 1990 году значок был переработан, и в нем была представлена первая версия легендарной серии «Глаз». Эмблема представляла собой монохромное пиксельное изображение глаза, заключенное в квадратную рамку.
1991-1994
Эмблема 1991 года получила жирную красную рамку и привлекла внимание большим количеством деталей и градиентных оттенков серого.Логотип использовался в течение трех лет и выпущен вместе с версией 2 редактора Photoshop.
1994-1996
В 1994 году обрамление было изменено на разноцветное. Серый квадрат был дополнен яркими синими, желтыми, зелеными и красными штрихами по периметру и выглядел привлекательно и стильно.
1996 — 2000
Для четвертой и пятой версий Photoshop в 1996 году был представлен еще один логотип. Это был все тот же монохромный глаз, но нарисованный более уверенно и современно, с выделенной рамкой и выполненной в черном, красном и белом цветах. палитра.
2000-2002
Эмблема для Photoshop версии 6, выпущенной в 2000 году, почти повторяла предыдущую, но с уточненными линиями, благодаря чему изображение в целом выглядело более профессионально. Цветовая палитра рамы осталась неизменной.
2002-2003
Новый яркий и красочный дизайн был представлен программным обеспечением в 2002 году. Это все еще был глаз, но заключенный в круг, который обозначал увеличительное стекло и выполнен в бежево-коричневой палитре с небесно-голубым фоном.Это был последний логотип эпохи «Ока».
2003-2005
Концепция дизайна логотипа с перьями появилась в визуальной идентичности Photoshop в 2003 году. Для версии 8 программы перо, размещенное на белом квадрате, было выполнено в градиентных зеленых, синих и оранжевых тонах и выглядело очень нежно и шикарно. .
2005-2007
После редизайна 2005 года перо изменило свою цветовую палитру на более насыщенный синий с оттенком зеленого.Новая комбинация была праздником искусства и красоты и блестяще отразила суть программного обеспечения.
2007-2008
В 2007 году бренд стал использовать более минималистичный и строгий значок. Это был спокойный синий квадрат с белой надписью «Ps». Был небольшой уклон, добавивший эмблеме живости и динамики.
с 2008 по 2010 год
В версии 11, выпущенной в 2008 году, белые буквы были заменены черными, что сделало контуры букв без засечек более широкими и плотными.Что касается основного цвета, то синий стал светлее и дороже оттенков, создав матовую поверхность значка.
2010-2012
В результате редизайна логотипа Photoshop в 2010 году появилась яркая и яркая эмблема, имеющая форму «книжки» и сочетающая спокойные и ярко-синие цвета. Надписи на этой эмблеме стали увеличиваться и уточняться, приобретая более смелые линии.
2012 — 2013
В 2012 году логотип был снова переработан, и темно-синий роковой квадрат получил толстую небесно-голубую рамку, уравновешенную жирным шрифтом без засечек того же цвета.Это была эмблема, построенная на сильном цветовом контрасте и пробуждающая чувство профессионализма и опыта.
2013 — 2015
В результате редизайна в 2013 году линии логотипа стали тоньше, а цвета — ярче. Новая изящная рамка темно-синего квадрата имеет яркий бирюзовый оттенок, который также использовался для надписи без засечек «Ps», написанной более светлыми линиями.
2015-2019
В 2015 году надписи и рамка стали немного смелее, и для них был использован новый оттенок голубого.Что касается цвета самого квадрата, то его заменили на черный, добавив композиции роскоши и стиля.
2019-2020
Редизайн 2019 года смягчил углы квадрата и представил новую цветовую палитру логотипа Photoshop. Теперь это был черный фон с белой монограммой без засечек, заключенный в тонкую яркую бирюзовую рамку.
2020 — Сегодня
В 2020 году рамка была полностью удалена с логотипа, оставив синюю надпись «Ps» как единственный элемент в темно-синем квадрате.Углы эмблемы по-прежнему закруглены, а линии букв стали толще и мягче.
Как применить ваш Photologo в Photoshop
Итак, вы получили свой новый Photologo, и вам не терпится подписать свои фотографии, но вы не знаете, с чего начать? Я тебя прикрыл!
В этом кратком руководстве я покажу вам самый простой способ применить ваш логотип к вашим цифровым фотографиям с помощью Adobe Photoshop, выполнив несколько быстрых шагов, чтобы защитить их от несанкционированного использования и начать создавать свой личный бренд.
Если у вас уже есть некоторый опыт использования Photoshop, это будет несложный процесс.
Если вы этого не сделаете, нет причин пугаться сложного интерфейса.
Несмотря на то, что Photoshop не предназначен для этой цели, вы все равно можете вручную вставить водяной знак в каждое изображение, используя инструменты, которые вы обычно используете для вставки фотографий и текста в изображения, которые вы работаете в Photoshop (СПОЙЛЕР: с Photopolish у вас будет возможность наносить водяной знак на множество изображений одним щелчком мыши, молниеносная обработка и множество замечательных функций).
ШАГ ЗА ШАГОМ
Прежде всего, запустите Photoshop и перетащите изображение, для которого хотите войти, на панель инструментов. В качестве альтернативы вы можете нажать Файл> Открыть в главном меню и открыть изображение.
Вот краткое руководство по инструментам, которые вам понадобятся:
Теперь вы можете вставить свой Photologo двумя способами:
1) открываем изображение с подписью в фотошопе (меню Файл> Открыть),
нажмите комбинацию клавиш Ctrl + A , чтобы выбрать ее, а затем нажмите Ctrl + C , чтобы скопировать ее.Затем перейдите на вкладку, где у вас есть файл изображения, который вы хотите подписать, и вставьте свой логотип, используя ярлык Ctrl + V .
2) Откройте папку, в которой ваш Photologo сохранен на вашем компьютере, и просто перетащите файл подписи в изображение для подписи, которое вы открыли в рабочем пространстве Photoshop.
Для более темных или цветных изображений мы рекомендуем использовать белый Photologo.
Для изображений со светлыми тонами или ярким фоном выберите черный вариант вашего логотипа.
Хорошая новость заключается в том, что ваш собственный Photologo подходит для самых разных случаев, поэтому файл, который вы получили от нашей студии, содержит несколько различных версий на выбор.
Чтобы быть более конкретным, каждый Photologo поставляется в следующих форматах и типах:
— Черно-белые версии
— высокое и низкое разрешение (обоих цветов)
— В формате PNG
— С прозрачным фоном, готов к нанесению
Просто выберите тот, который больше всего подходит.
Если вы правильно выполнили предыдущие шаги, ваш логотип теперь должен быть размещен поверх изображения на отдельном слое. Теперь вы можете настроить его так, чтобы он лучше соответствовал контексту подписываемого вами изображения.
Отрегулируйте положение с помощью инструмента Move (на панели инструментов в левой части рабочего пространства) и перемещайте его по изображению.
Чтобы изменить размер логотипа вашей подписи, перейдите в верхнее меню и нажмите Правка> Преобразовать> Масштабировать .
Вы можете увеличить или уменьшить свою подпись, щелкнув и перетащив углы ограничивающей рамки вокруг нее (но не забудьте нажать и удерживать клавишу Shift при перетаскивании, чтобы сохранить правильное соотношение сторон) и нажмите кнопку введите , когда вы выбрали идеальный размер.
Вы также можете регулировать непрозрачность. Для этого выберите правильный слой и сдвиньте ползунок непрозрачности на вкладке Layers (в правом нижнем углу рабочей области), чтобы сделать подпись полупрозрачной.
Вот и все! Когда вы закончите редактирование, перейдите в верхнее меню и нажмите Файл> Сохранить как , выберите формат файла и нажмите кнопку Сохранить .
Ваш шедевр подписан и готов к работе!
Легко воссоздавайте эффект логотипа TikTok в Photoshop с помощью расширенного наложения
В этой среде Copycat вы узнаете, как воссоздать эффект логотипа TikTok в Photoshop!
Учебное изображение
Загрузите стартовый образ здесь!
Настроить слои
Откройте документ с черным фоновым слоем и еще одним слоем с логотипом TikTok.
Выберите слой с логотипом > щелкните правой кнопкой мыши > Преобразовать в смарт-объект . С помощью смарт-объекта вы можете применять редактируемые корректировки, искажения, фильтры и преобразования.
Дважды продублируйте слой с логотипом. Вы также можете нажать Ctrl J (Windows) или Command J (macOS) и повторить это снова, чтобы продублировать слой.
Примечание. Когда вы дублируете смарт-объект, все дубликаты привязываются к исходному смарт-объекту.(т.е. изменения, внесенные в содержимое исходного смарт-объекта, будут применены к дубликату).
Переименуйте слой
Переименуйте один слой в «Голубой» , а другой — на «Красный».
СОВЕТPRO: нажмите клавишу Tab на клавиатуре, чтобы быстро переключаться между переименованием одного слоя в следующий!
Переставить слои
Выбрав голубой слой, активируйте инструмент «Перемещение» и, удерживая клавишу Shift, пять раз коснитесь клавиши со стрелкой влево.
Затем, удерживая клавишу Shift, пять раз коснитесь клавиши со стрелкой вверх.
СОВЕТ ОТ ПРОФЕССИОНАЛА: При активированном инструменте «Перемещение» нажатие клавиш со стрелками перемещает слой на 1 пиксель за раз. Однако удерживание клавиши Shift при нажатии клавиш со стрелками перемещает слой на 10 пикселей за раз!
Выберите красный слой. Удерживая нажатой клавишу Shift , пять раз нажмите стрелку вниз.
Затем, удерживая нажатой клавишу Shift, пять раз нажмите клавишу со стрелкой вправо.
Применить дополнительные параметры наложения
Дважды щелкните сбоку слоя Cyan, чтобы открыть окно стиля слоя .
В разделе Advanced Blending снимите флажок с канала R, чтобы отображались только зеленый и синий каналы, и это приведет к голубому цвету. Нажмите ОК, чтобы закрыть окно.
Дважды щелкните сбоку от красного слоя, чтобы открыть окно стиля слоя.
В разделе «Расширенное наложение» снимите отметки с зеленого и синего каналов , чтобы отображался только красный канал.Нажмите ОК, чтобы закрыть окно.
Редактировать смарт-объекты
Дважды щелкните миниатюру слоя смарт-объекта с логотипом, чтобы открыть его на другой вкладке.
Выберите другой значок или логотип в библиотеке, чтобы заменить его логотипом TikTok. Просто щелкните изображение из библиотеки и перетащите его на панель «Слои ».
Отключите исходный логотип, чтобы отображался только новый логотип.
Измените цвет логотипа на белый (#ffffff) .Затем нажмите галочку, чтобы сохранить изменения.
Нажмите Ctrl S (Windows) или Command S (macOS) , чтобы сохранить изменения и автоматически применить их к рабочему документу, затем закройте вкладку.
Вернувшись к рабочему документу, вы увидите, как Photoshop применяет тот же эффект даже к новому тексту или логотипу, просто редактируя смарт-объект .
Вы можете использовать этот смарт-объект в качестве шаблона для применения этого эффекта к любому другому логотипу.
С помощью этого урока о том, как воссоздать логотип TikTok в Photoshop, вы даже можете использовать его в качестве шаблона для создания логотипов в стиле TikTok!
Если вы хотите изучить больше похожих руководств, вот как вы можете воссоздать логотип Instagram.
Adobe выпускает новый логотип Photoshop в рамках программы «Развитие идентичности бренда»
С момента выпуска Creative Cloud компания Adobe медленно настраивала свой «фирменный стиль», выпуская новые логотипы с закругленными углами.Сегодня они сделали большой шаг вперед, изменив все логотипы приложений, логотип Creative Cloud и даже сам логотип Adobe.
В сообщении в блоге, объявляющем об изменениях, Соня Эрнандес из Adobe объясняет, что эти изменения «сделают наше портфолио простым для навигации и понимания для наших клиентов, а также сохранят свежий внешний вид».
Сегодня дебютируют три «крупных» обновления.
Во-первых, логотип Adobe будет одноцветным, полностью красным, и этот конкретный красный цвет был обновлен, «чтобы он стал теплее и современнее».”
Во-вторых, логотип Creative Cloud больше не белый на красном. Вместо этого фон представляет собой разноцветную радугу, которая включает новый красный логотип Adobe, а также различные синие, пурпурные и зеленые цвета других продуктов Adobe, таких как Premiere, Photoshop и Dreamweaver.
Наконец, каждый логотип приложения, начиная с Photoshop, подвергается более значительному изменению. Все углы логотипа будут закруглены, яркая цветная рамка вокруг каждого логотипа будет удалена, к некоторым продуктам добавляются трехбуквенные мнемоники (Photoshop Camera -> PsC), а цвета логотипа обновляются, чтобы «упорядочить продукты по категориям, например как видео и движение или фотография.”
Вы можете увидеть пример этих изменений в GIF-изображении логотипа Photoshop ниже:
Выполняются и другие обновления, но они применяются к тем частям экосистемы Adobe, в которых фотографы не участвуют, например Document Cloud. и ознакомьтесь с облаком. В целом, это изменение должно (надеюсь) упростить навигацию по обширной экосистеме Adobe и сделать ее более согласованной между операционными системами.
Поскольку разрыв между Photoshop на настольных компьютерах, Photoshop на iPad и Photoshop на других компьютерах на базе ARM сокращается, имеет смысл использовать один язык дизайна для всех платформ.Чтобы узнать больше об этих изменениях, перейдите в блог Adobe.
Как удалить логотипы с фотографий в Photoshop
Изучите 2 различных способа простого удаления логотипов с фотографий в Photoshop. В Photoshop есть много способов делать разные вещи, и этот урок покажет вам лучший способ решить задачу удаления чего-либо с этих фотографий. Хотя мы избавляемся от логотипов, вы можете использовать это руководство для чего угодно. Заливка с учетом содержимого — отличный инструмент, и у меня есть учебники по этому поводу, но для этих случаев мы будем использовать разные методы.Будьте готовы к расширению вашего набора инструментов!
Если вы хотите стать акционером; Вы также можете разместить свои собственные фотографии, видео и иллюстрации и получить небольшой дополнительный доход. См. Информацию здесь
Получите 10 бесплатных изображений из Adobe Stock
Спасибо за просмотр, не забывайте возвращаться, потому что у нас есть новое руководство хотя бы раз в неделю.
Быстрое удаление логотипов с фотографий в Photoshop Учебное пособие — удаление брендов
Итак, предположим, вы хотите отправить эти фотографии в Adobe Stock, и вам нужно избавиться от логотипов, потому что вы не можете отправлять фотографии с логотипами в Stock, потому что лицензионных прав и тому подобное.
В любом случае, давайте рассмотрим два разных сценария и будем использовать два разных метода. Мы собираемся работать здесь с боксерскими перчатками с Брук, с человеком здесь, удаляя логотипы с одежды, а затем у нас есть значок на этой машине, который мы собираемся удалить.
Так почему бы нам не начать с Брук? Итак, мы собираемся вывести ее спереди и по центру, давайте немного увеличим масштаб, и мы хотим избавиться от этого логотипа. Итак, есть много разных способов сделать это.Я собираюсь показать вам методы, которые, на мой взгляд, лучше всего подходят для этих конкретных изображений.
Итак, сейчас давайте посмотрим, как это исправить. Вот что я бы сделал. Я собираюсь взять свой инструмент Лассо и просто выделю здесь эту область. Вот так. Итак, я просто хочу изолировать эту область, а затем скопирую ее на новый слой, и для этого нужно просто нажать Ctrl J или Command J, и если мы смотрим туда, вы можете увидеть мы скопировали это на новый слой.
Итак, что мы собираемся сделать сейчас, мы будем работать над этим, поэтому я собираюсь создать еще один слой над ним, а затем нам нужно избавиться от этого. Я думаю, что самый быстрый способ сделать это — не использовать штамп клонирования, а просто закрасить его. Так почему бы нам просто не взять здесь кисть? Я собираюсь взять инструмент «Кисть», нажав клавишу B, и затем мне нужно установить жесткость на soft, nice и soft.
И я сделаю это довольно большим.Итак, что я хочу сделать, так это то, что я хочу плавно следовать за градиентами. Поэтому я не хочу использовать слишком маленькую кисть. Хорошо, что мы собираемся сделать, это нажать клавишу Alt или Option, а затем использовать пипетку и просто нажать, чтобы выбрать цвет.
Итак, я просто буду рисовать здесь, чтобы убедиться, что я отключил это для размера и непрозрачности, и мы просто будем рисовать вот так. Итак, мы просто будем рисовать там, и я просто нажму клавишу Alt или Option, и я просто собираюсь продолжать выборку цветов здесь и просто создаю этот небольшой градиент там, чтобы как бы соответствовать цвета изображения.
Не беспокойтесь о пересечении границ. И поскольку это своего рода отражающая поверхность, это действительно хорошо сработает. Теперь то, что мы хотим сделать, это просто закрепить его в этой области просто для удовольствия, поэтому мы собираемся нажать клавишу Alt или клавишу Option и щелкнуть, а затем просто закрепить его там, в этой области. .
Итак, следующее, что мы хотим сделать, — это снова включить все остальное, и, очевидно, у нас здесь есть над чем поработать. Итак, мы хотим смешать это здесь.Итак, что я собираюсь сделать, я просто выберу эти два слоя и нажму Ctrl G, чтобы превратить его в группу, так что у нас все это вместе, а затем я просто закрасим его маской.
Итак, что мы собираемся сделать, это выбрать маску слоя. Итак, спускайся. Выберите маску. Итак, что мы собираемся сделать, так это фактически инвертировать эту маску, поэтому я просто нажму Ctrl I, чтобы инвертировать ее.
Хорошо, отлично. Итак, теперь мы просто закрасим логотипы и заметим, что я немного увеличил масштаб.Мы выбрали маску слоя. Я хочу убедиться, что у меня выбран белый цвет на кисти, кисть с мягкими краями, и я собираюсь сделать его немного меньше здесь.
И что я собираюсь сделать, так это то, что я в буквальном смысле пойду сюда и закрашу этот логотип. Не волнуйтесь, нам нужно сделать еще пару шагов. Так что я просто перейду к основной части логотипа. Итак, мы используем левую скобку, чтобы сделать кисть немного меньше, поэтому я хочу просто взять кисть чуть меньшего размера, чтобы мы могли просто как бы поработать над этими краями.Отлично.
Хорошо, так что у нас могут быть некоторые области, видите, у нас есть этот контур, когда мы перешли, просто нажмите клавишу X, чтобы мы теперь рисовали черным, а затем просто убедитесь, что вы прошли по этим маленькие края там. Позвольте мне сделать это немного больше, и я просто хочу убедиться, что они видны.
Если вы зайдете слишком далеко, просто вернитесь. Выглядит неплохо. Теперь есть одна вещь, которую вы здесь заметите. Если мы посмотрим на это до и после, посмотрим на это, вы увидите, что там происходит немного зерна.Итак, мы хотим соответствовать этому зерну.
Итак, мы собираемся применить это зерно прямо сейчас. Итак, мы просто собираемся преобразовать это в смарт-объект, просто щелкнув правой кнопкой мыши и выбрав «Преобразовать в смарт-объект». Теперь, сделав это, теперь я могу применить это зерно неразрушающим образом ко всей этой области, поэтому я собираюсь выбрать «Фильтр», «Шум», «Добавить шум».
И мы собираемся добавить немного зерна, может быть, отбросим это обратно. Так что это довольно незаметно.И обратите внимание, что я сделал, так это то, что я выбрал Uniform Option, и я также выбрал Monochromatic. Итак, мы просто нажмем «ОК». Итак, теперь мы можем сравнить это с зерном. Да, хорошо выглядит. Мне нравится, что.
Если вам не понравилось, потому что мы создали этот смарт-объект, вы можете просто дважды щелкнуть, и он вернет шум, и вы можете изменить это количество. Хорошо, выглядит неплохо. Итак, у нас есть одна сторона, и теперь все, что нам нужно сделать, это перейти на другую сторону, а затем просто повторить те же самые шаги снова.
Хорошо, теперь все, что нам нужно сделать, это снова добавить шум, чтобы он соответствовал. Поэтому вместо того, чтобы создавать новый фильтр шума, мы можем повторно использовать тот, который у нас есть, из другого. Итак, что нам нужно сделать, это выбрать его, удерживая клавишу Alt или Option, щелкнуть и перетащить, а затем перетащить его на этот слой. И вы увидите, что мы продублировали этот фильтр, и вот мы. Нам удалось избавиться от логотипа на этих боксерских шарах.
Хорошо, перейдем ко второму изображению.Хорошо, это то, что мы хотим сделать. Здесь мы хотим избавиться от этого логотипа, поэтому я собираюсь создать новый слой. Выбрав новый слой, я перейду к инструменту Clone Stamp Tool.
Итак, мы собираемся выбрать этот штамп клонирования и затем убедиться, что все слои включены для выборки. Таким образом, мы можем рисовать на новом слое.
Теперь я просто хочу сообщить вам. Иногда вы можете сделать выделение вокруг, а затем просто скопировать эти области, но я заметил, что здесь это немного мягче.Посмотрите, как меняется глубина резкости, так что ничего не получится. Вот почему мы используем штамп клонирования.
Итак, что мы хотим сделать, это найти область очень близко к тому, где мы хотим скопировать ее, и я просто ищу здесь как самую близкую. Итак, я собираюсь нажать клавишу Alt или Option и щелкнуть, чтобы создать образец. Теперь вы увидите, что мы будем отображать, и мы хотим выровнять это как можно лучше. Так что давайте спустимся примерно туда, и все будет хорошо.
Хорошо, мы просто перейдем сюда и снова закрасим первый ряд.Хорошо, пойдем сюда, и мы немного там поработаем. И я заметил, что там тоже есть немного отражения, так что давайте избавимся от этого. Хорошо, теперь мы пойдем сюда и сделаем это снова, потому что обратите внимание, как все начинает немного работать, если мы попытаемся продолжить с той же кистью, видите?
Итак, мы собираемся создать здесь новый сэмпл, нажать клавишу Alt или Option и щелкнуть, а теперь мы собираемся спуститься на этом конце и получить это довольно близко.Итак, мы идем. А теперь мы просто потащим это вниз. И обратите внимание, что он начинает немного деформироваться, так почему бы нам не отменить это. И иногда вам просто нужно делать это понемногу за раз.
Хорошо, поэтому, если мы посмотрим на это до и после, мы увидим, что мы скрылись, но заметьте, у нас здесь небольшие проблемы. Здесь происходит некоторая деформация, которую нам нужно исправить. Итак, что я собираюсь сделать, так это просто объединить эти два слоя вместе и нажать Ctrl E, а теперь мы просто поработаем над их исправлением по отдельности.
Итак, способ сделать это — просто сделать выбор, и я буду делать по одному из них за раз. Итак, давайте сделаем выделение здесь, и я просто нажму Ctrl J, это скопирует его на новый слой, и я просто переместу его, видите? И вы можете подтолкнуть его с помощью клавиш со стрелками, чтобы убедиться, что у вас все в порядке.
А теперь нам просто нужно немного повернуть это и заметить, что на этом этапе есть только немного [неразборчиво 00:09:24], так что давайте возьмем следующий.Ладно, неплохо. Итак, что я собираюсь сделать сейчас, так как я просто хочу их замаскировать, поэтому я собираюсь выделить их и нажать Ctrl G, чтобы объединить их в группу.
Итак, у нас есть пара дел. Теперь нам нужно замаскировать это, поэтому я просто собираюсь создать маску, и я просто возьму здесь черную кисть, мы просто дойдем до этих концов, и я позабочусь о том, чтобы мы получили нашу настройку мягкости, так что твердость равна нулю, так что он красивый и мягкий, и мы просто прикоснемся к этим концам, видите? Так что это смешивание этого конца немного более плавное.Отлично.
И последнее, что вы, возможно, захотите сделать, это немного отрегулировать эти тона, хотя они выглядят довольно хорошо. Почему бы нам просто не добавить корректирующий слой уровней, так что я просто пойду сюда, возьму эти уровни и давайте перетащим их, чтобы мы могли увидеть, как они выглядят. Теперь мы хотим сделать так, чтобы это повлияло только на то, что находится внизу, так что вы собираетесь захватить эту маленькую вещь отсечения, и теперь она повлияет только на эту группу.
Итак, если мы посмотрим на это, увидим, есть ли значения яркости? Мы можем немного поэкспериментировать с этим и, может быть, вернемся немного назад, пока не получим совпадение.Итак, мы идем; выглядит неплохо. Это очень тонко, но если мы посмотрим на это до и после, вы увидите, как это лучше сочетается.
Теперь вы знаете, как удалить логотип с фотографии, почему бы вам не попробовать загрузить его в Adobe Stock. Таким образом, вы можете получить дополнительный доход от своих фотографий, а также найти им хорошее применение.
