%d0%bb%d1%83%d1%87%d0%b8 %d1%81%d0%b2%d0%b5%d1%82%d0%b0 PNG, векторы, PSD и пнг для бесплатной загрузки
естественный цвет bb крем цвета
1200*1200
3d модель надувной подушки bb cream
2500*2500
Косметический bb Крем Дизайн Плаката косметический Косметика постер Реклама косметики Плакат
3240*4320
Красивая розовая и безупречная воздушная подушка bb крем косметика постер розовый красивый розовый Нет времени На воздушной
3240*4320
но логотип компании вектор дизайн шаблона иллюстрация
4083*4083
82 летняя годовщина логотип дизайн шаблона иллюстрацией вектор
4083*4083
bb крем ню макияж косметика косметика
1200*1500
bb крем тень вектор
1300*1300
номер 83 золотой шрифт
1200*1200
Индикатор заряда батареи Иконка 87
1200*1200
Креативное письмо bb дизайн логотипа черно белый вектор минималистский
1202*1202
82 летняя годовщина векторный дизайн шаблона иллюстрация
4083*4083
номер 82 золотой шрифт
1200*1200
bb логотип письмо дизайн вектор простые и минималистские ключевые слова lan
1202*1202
глюк числа 87 вектор на прозрачном фоне
1200*1200
asmaul husna 83
2020*2020
Асмаул Хана 87
2020*2020
bb логотип градиент с абстрактной формой
1200*1200
жидкая подушка крем bb
1200*1200
bb крем элемент
1200*1200
red bb cream cartoon cosmetics
2500*2500
asmaul husna 82
2020*2020
черный градиент 3d номер 87
2500*2500
asmaul husna 81
2020*2020
b8 b 8 письма и номер комбинации логотипа в черном и gr
5000*5000
витамин b5 логотип значок дизайн типы
1200*1200
номер 81 3d рендеринг
2000*2000
аэрозольный баллончик увлажняющий лосьон bb cream парфюм для рук
3072*4107
87 летний юбилей векторный дизайн шаблона иллюстрация
4083*4083
3d золотые числа 83 с галочкой на прозрачном фоне
1200*1200
почерк асмаул хана номер 83
2500*2500
текстура шрифт стиль золотой тип № 81
1200*1200
3d числа 87 в кругу на прозрачном фоне
1200*1200
Векторный шрифт алфавит номер 87
1200*1200
две бутылки косметики жидкая основа белая бутылка крем bb
2000*2000
номер 82 3d рендеринг
2000*2000
цвет перо на воздушной подушке bb крем трехмерный элемент
1200*1200
bb градиентный логотип с абстрактной формой
1200*1200
ms косметика bb крем для ухода за кожей
2200*2800
простая инициализация bb b геометрическая линия сети и логотип цифровых данных
2276*2276
bb письмо дизайн логотипа
1200*1200
аэрозольный баллончик увлажняющий лосьон bb cream парфюм для рук
2000*2000
номер 87 3d рендеринг
2000*2000
номер 87 золотой шрифт
1200*1200
skin care products womens products bb cream skincare
3000*3000
золото смешанное с зеленым в 3д числах 87
1200*1200
bb логотип дизайн шаблона
2223*2223
аэрозольный баллончик увлажняющий лосьон bb cream парфюм для рук
2000*2000
Векторный шрифт алфавит номер 82
1200*1200
87 летний юбилей ленты
5000*3000
Добавляем лучи солнца на фотографию в Photoshop.
 Как в фотошопе создать расходящиеся солнечные лучи
Как в фотошопе создать расходящиеся солнечные лучиВ этом уроке вы узнаете про простую технику создания кистей Лучи света. Для этого мы используем различные фильтры, а также цветовую коррекцию.
Данные кисти уникальны, если вы хотите усилить существующий свет на фотографиях или добавить спец.эффекты на свою картину или фотоманипуляцию.
Я покажу вам, как создать две базовые кисти, на основе которых, вы сможете создать много других кистей, поменяв их настройки. Итак, давайте приступим!
1. Готовим основу для Солнечных лучей
Шаг 1
Создайте новый документ в программе Photoshop. Установите Ширину (Width) и Высоту (Height) на 5000 px, Разрешение (Resolution) на 72. Нажмите ‘OK’.
Шаг 2
Выберите инструмент Заливка (Paint Bucket Tool (G)). Установите цвет заливки чёрный. Залейте слой с Задним фоном (Background) чёрным цветом.
Создайте новый слой, назовите новый слой Солнечные лучи (SUN RAYS).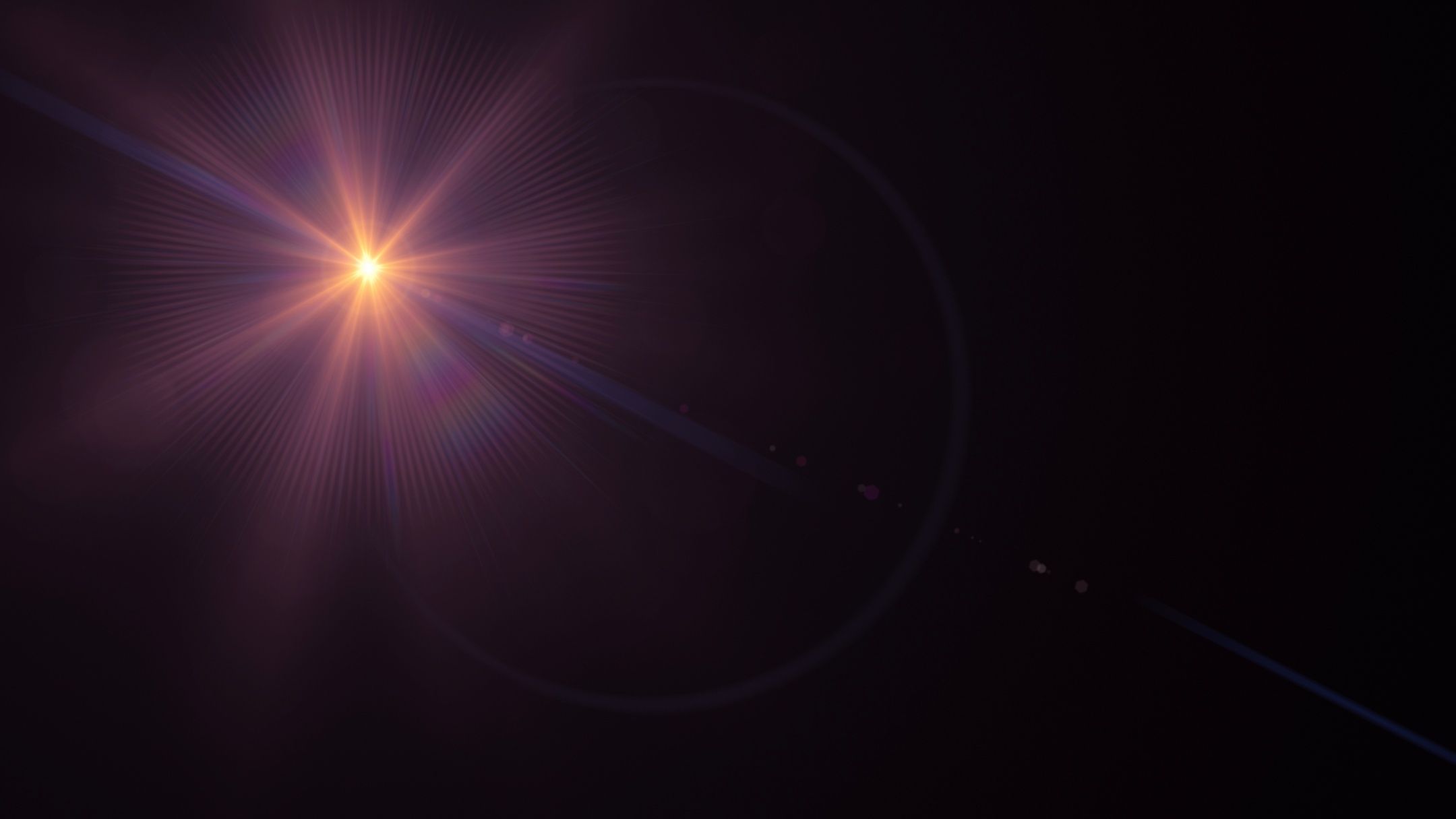
Шаг 3
Выберите инструмент Овальная область (Elliptical Marquee Tool (M)). Создайте выделение в центре изображения.
Далее, идём Выделение — Модификация — Растушёвка (Select > Modify > Feather Selection). Установите Радиус растушёвки (Feather Radius) на 200 px. Нажмите ‘OK’.
Шаг 4
Установите цвет переднего плана на белый цвет, а цвет заднего плана на чёрный цвет.
Убедитесь, чтобы слой Солнечные лучи (SUN RAYS) был активным, для этого просто щёлкните по нему. Далее, идём Фильтр — Рендеринг — Облака (Filter > Render > Clouds).
Отмените активное выделение, для этого идём Выделение — Отменить выделение
2. Создаём Солнечные лучи
Чтобы создать солнечные лучи, нам понадобится размыть облака, которые мы создали с помощью рендеринга в предыдущем шаге. Существует множество вариаций лучей света, которые вы можете создать, но в данном уроке я покажу вам, как создать две основные кисти.
Шаг 1
Солнечные лучи Создать дубликат слоя Солнечные лучи 1 (SUN RAYS 1).
Отключите видимость слоя Солнечные лучи (SUN RAYS), для этого щёлкните по глазку слева от миниатюры слоя.
Щёлкните по слою Солнечные лучи 1 (SUN RAYS 1). Далее, идём Фильтр — Размытие — Радиальное размытие (Filter > Blur > Radial Blur). Установите настройки, которые указаны на скриншоте ниже. Установите Степень Метод размытия (Blur Method) Линейный (Zoom). Сместите центр размытия (Blur Center) в верхний левый угол.
Настроив фильтр, нажмите кнопку ‘OK’. Полученный результат вы можете увидеть на скриншоте ниже.
Шаг 2
Чтобы сделать солнечные лучи более видимыми, идём Изображение — Коррекция — Уровни (Image > Adjustments > Levels). Установите Входные значения (Input Levels) 25; 0,65; 205. Нажмите ‘OK’.
Шаг 3
Чтобы добавить деталей к лучам, мы немного усилим резкость в этом шаге. Идём Фильтр — Резкость — Контурная резкость (Filter > Sharpen > Unsharp Mask). Установите Эффект (Amount) на 1%, а Радиус (Radius) на 180 px. Нажмите ‘OK’.
Идём Фильтр — Резкость — Контурная резкость (Filter > Sharpen > Unsharp Mask). Установите Эффект (Amount) на 1%, а Радиус (Radius) на 180 px. Нажмите ‘OK’.
Это основа для вашей первой кисти. Отключите видимость данного слоя, для этого щёлкните по глазку слева от миниатюры слоя, таким образом, вы сможете сфокусироваться на создании другой кисти.
Шаг 4
Щёлкните правой кнопкой мыши по слою Солнечные лучи (SUN RAYS) и в появившемся окне выберите опцию Создать дубликат слоя (Duplicate layer). Назовите дубликат слоя Солнечные лучи 2 (SUN RAYS 2).
Шаг 5
Далее, идём Фильтр — Размытие — Радиальное Размытие (Filter > Blur > Radial Blur). Установите Степень (Amount) на 99, а также выберите Метод размытия (Blur Method) Линейный (Zoom). Сместите центр размытия (Blur Center) в верхнюю центральную часть изображения.
Нажмите кнопку ‘OK’. Чтобы сделать эффект более видимым, нажмите клавиши (Ctrl+F), чтобы повторить действие фильтра.
Шаг 6
Чтобы сделать солнечные лучи немного узкими, идём Редактирование — Свободная трансформация (Edit > Free Transform). Примените трансформацию, как показано на скриншоте ниже.
Нажмите ‘OK’, чтобы применить изменения.
3. Создаём Кисти
Итак, мы создали формы для наших кистей. Теперь нам нужно создать из них кисти. Я покажу вам, как создать первую кисть. Для создания второй кисти — процесс абсолютно тот же самый.
Шаг 1
Включите видимость слоя Солнечные лучи 1 (SUN RAYS 1), а для слоёв Солнечные лучи (SUN RAYS) и Солнечные лучи 2 (SUN RAYS 2) отключите видимость.
Теперь нам необходимо инвертировать цвета, чтобы получить соответствующую форму кисти. Добавьте корректирующий слой Инверсия (Invert) поверх всех остальных слоёв.
Далее, идём Выделение — Все (Select > All), чтобы выделить всё изображение. Затем идём Редактирование — Скопировать совмещённые данные (Edit > Copy Merged), чтобы скопировать выделенное изображение, и Редактирование — Вклеить (Edit > Paste), чтобы вклеить скопированное изображение.
Шаг 2
Шаг 3
Проделайте то же самое со слоем Солнечные лучи 2 (SUN RAYS 2), чтобы создать вторую кисть.
4. Тестируем созданные Кисти
Чтобы создать дополнительные кисти на основе этих двух базовых кистей, вы можете увеличить или уменьшить контрастность, резкость, сделать их шире или более узкими с помощью инструмента Свободная трансформация (Free Transform Tool), или установить размытие в разных направлениях. Всё будет зависеть от вас, какой эффект вы предпочтёте создать.
Перед тестированием, позвольте мне дать вам пару советов, как добиться наиболее реалистичных результатов, используя созданные кисти:
- Изучите, как в действительности действует свет, воспроизведите этот свет в своих работах. Вы можете предварительно посмотреть на фотографию, чтобы увидеть настоящие солнечные лучи.
- Избегайте применения чисто белого цвета при добавлении лучей света. Таким образом, картина не будет выглядеть реалистично.
 Вместо этого, постарайтесь использовать светло-жёлтые или светло-оранжевые оттенки.
Вместо этого, постарайтесь использовать светло-жёлтые или светло-оранжевые оттенки. - Используйте кисти с низкой непрозрачностью, чтобы получить наиболее реалистичный результат.
- Не забывайте про направление света. Лучи света должны иметь то же самое направление.
- Если вы хотите применить кисти на своих фотографиях, просто попробуйте усилить свет, который уже присутствует на фотографии.
Давайте посмотрим, как работает кисть
На фотографии ниже, вы можете увидеть, как работает кисть Солнечные лучи 2 (Sun Rays 2).
Отличная работа, мы завершили урок!
В этом уроке вы узнали, как создать кисти Лучи света. Вы можете использовать их для усиления света на фотографиях или, используя данные кисти, создать новый источник света. Чтобы получить наиболее реалистичный свет, я рекомендую вам исследовать, как действует естественный свет, а также использовать кисть с низкой непрозрачностью.
Надеюсь, вы получили удовольствие от работы с этими кистями!
Сегодня я хочу вам рассказать, как в фотошопе можно за несколько шагов сделать оригинальный фоновый узор в виде расходящихся солнечных лучей.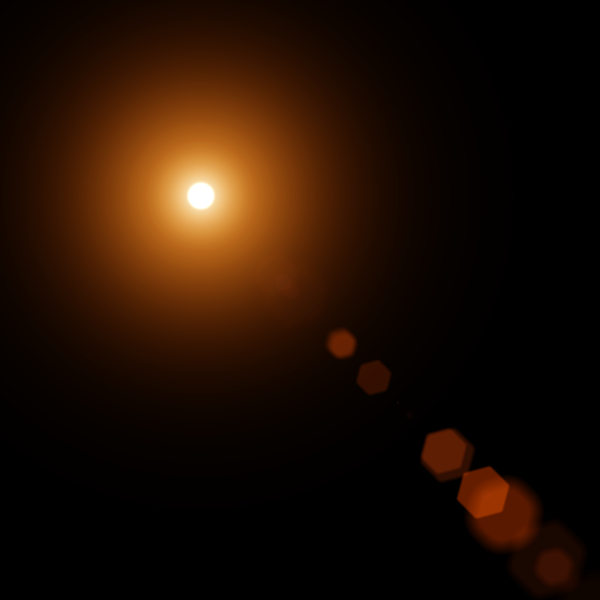
Шаг 1.1
Создаем в фотошопе новый квадратный документ размером 500х500 пикселей, заливаем его цветом #0488e4.
Шаг 1.2
Выбираем инструмент «Текст» (Type Tool), выбираем цвет текста #46a9ee и с помощью обычного тире пишем посередине документа пунктирную строчку от края до края. Настройки текста такие, как на рисунке ниже.
Шаг 1.3
После этого на слое нажимаем правую кнопку мыши и выбираем пункт «Растрировать текст» (Rasterize Type). Потом нажимаем Ctrl+T и растягивает пунктирную полоску вверх и вниз до краев документа.
Шаг 1.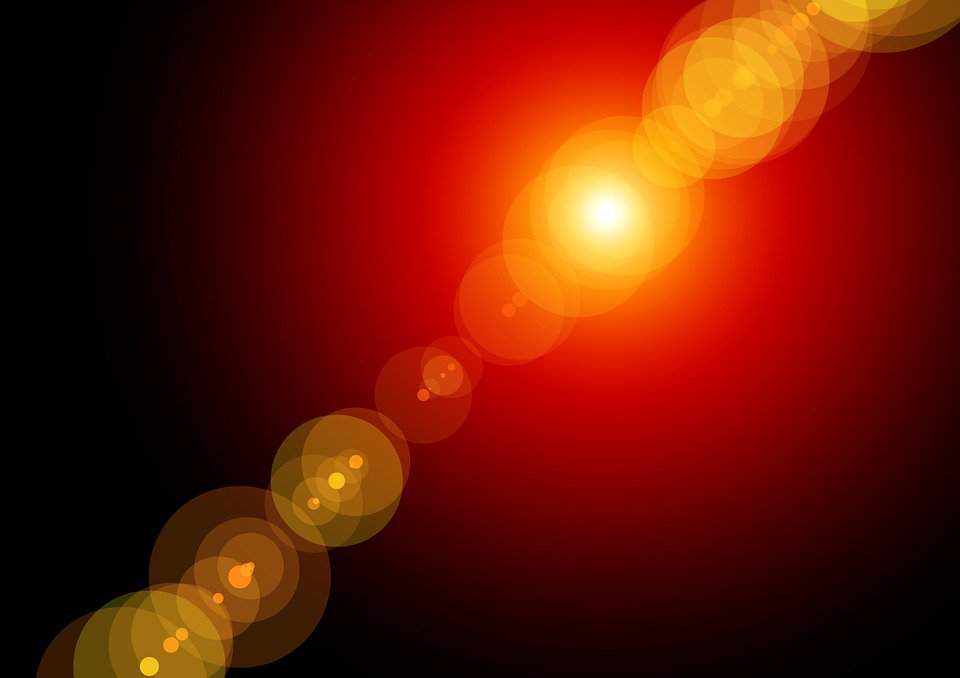 4
4
Шаг 1.5
После этого в меню выбираем «Фильтр» (Filter) > «Искажение» (Distort) > «Полярные координаты» (Polar Coordinates). Устанавливаем настройки, как на рисунке ниже и нажимаем кнопку «Да».
Шаг 1.6
Должен получиться такой результат.
Шаг 2.1
Это второй способ получения расходящихся лучей. Для этого жесткой кистью размером 300 пикселей на новом слое щелкаем в центре документа.
Шаг 2.2
Устанавливаем для этого слоя «Растворение» (Затухание) (Dissolve) и снижаем прозрачность слоя до 10%. Теперь надо щелкнуть правой кнопкой мыши по слою и выбрать пункт «Сгруппировать в новый смарт-объект» (Convert to Smart Object). Потом опять щелкаем правой кнопкой мыши по слою и выбираем пункт «Растрировать слой» (Rasterize Layer).
Часто бывает так, что снимку не хватает мельчайшего элемента для того, чтобы он преобразился и заиграл новыми красками и эмоциями. Снимок получает объем благодаря сочетанию света и тени.
Делаем копию слоя Ctrl+J.
Режим наложения изменяем на Screen (Осветление)
Теперь создаем лучи. Открываем: Фильтр-Размытие-Радиальное размытие (Filter — Blur — Radial Blur). Настраиваем фильтр так, как будет лучше для вашего изображения.
На рисунке 6а можно увидеть то, что должно получиться. Теперь нужно разместить лучи в правильном месте. Нажав на клавишу V, мы можем перемещать слой с лучами по плоскости изображения. При помощи трансформации (Ctrl+T) растягиваем лучи до нужных размеров.
Если лучи получатся слишком яркими, то их интенсивность можно уменьшить, изменив непрозрачность. Если яркость лучей наоборот слишком мала, то нужно просто создать дубликат слоя.
Теперь можно сравнить снимки.
На этом обработку можно закончить, а можно и проделать еще несколько манипуляций по накладыванию текстуры или тонированию.
На основе материалов с сайта:
Добавление текстур (снег, лучи, пылинки, огоньки). Основы коллажирования. (начало видео с 27ой минуты)
Этот урок Фотошоп научит работе с текстурами: узорами, фигурными кистями, стилями. Используете изученные ранее навыки работы с цветом, градиентом, масками.
Попрактикуетесь добавлять на изображение декоративные объекты, такие как облака, цветы, свечи, отрисовывать искорки, огоньки, цветовые блики.
на основе
227 оценок
Сложность:
Средний
Время выполнения:
93 минут
Что вы получите пройдя урок
Научитесь созданию текстур дождя и снега в Фотошопе Попрактикуетесь в использовании готовых фигурных кистей и нанесении бликов Узнаете, как гармонично добавлять элементы на фото и получать единую композицию Закрепите предыдущие знания и сделаете красивую, профессиональную обработкуОтзывы от наших учеников
Марина Собянина
07.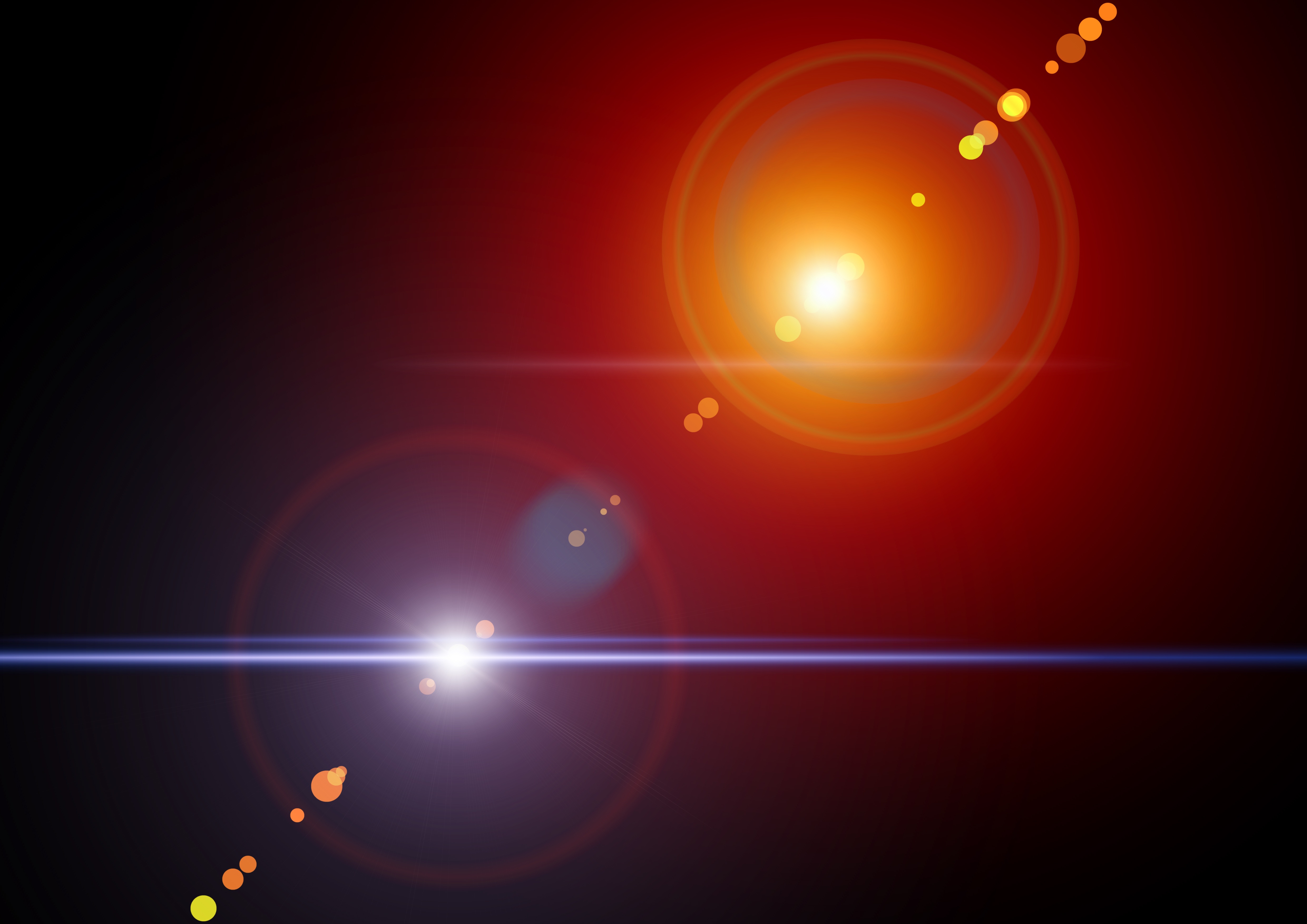 03.2019
03.2019
Спасибо за очередной познавательный, увлекательный и интересный урок! Просматриваю видео снова и снова, пробую, не получается, снова пробую иииии все выходит)На практике будем совершенствоваться)))
Эльвира Шушпанова
08.03.2019
Доброго дня, А может и вечера, Юля! После просмотра УРОКА казалось, что все таааак просто…. А на деле — не все получилось. Волосы оказались моим «слабым звеном», впрочем, как всегда )))) Что получилось….
Елена Кондакова
13.03.2019
очень интересно было узнать как делаются волшебные пылинки и ночь, укрепились знания про режимы наложения слоев. Очень емкое и интересное домашнее задание.
Мария Сторожева
17.03.2019
Возникла проблема с фотошопом, он у меня не читал формат пнг. в ходе долгой борьбы, мне удалось исправить эту ошибку, установкой плагина супер-пнг. вдруг еще у кого будет такая проблема
Ксения Романова
21.03.2019
Здравствуйте, посмотрев данный урок, я научилась очень многому! Наверно именно этого я и ожидала, придя на этот курс.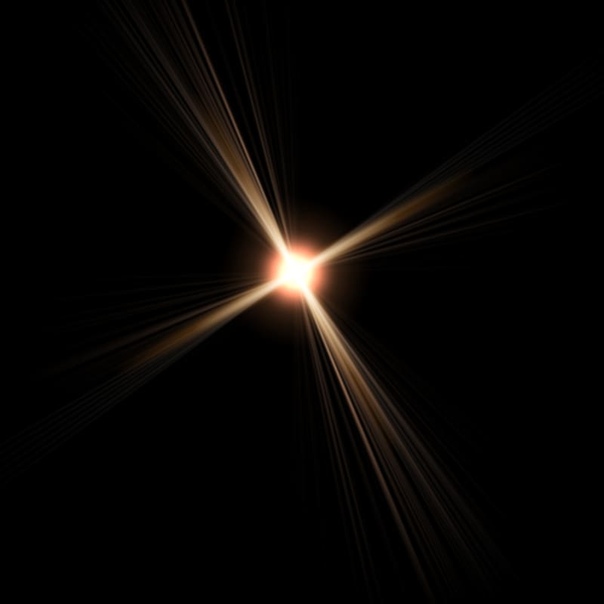 Я давно посмотрела данный урок, но очень долго выполняла домашнее задание. Но способами добавления структур в фотографию пользовалась всю зиму! Это просто потрясающе, клиенты особенно в восторге. Я поверила, что невозможное — возможно. Спасибо за данный урок.
Я давно посмотрела данный урок, но очень долго выполняла домашнее задание. Но способами добавления структур в фотографию пользовалась всю зиму! Это просто потрясающе, клиенты особенно в восторге. Я поверила, что невозможное — возможно. Спасибо за данный урок.
Ирина Худякова
24.03.2019
Очень полезный урок. Для меня новое и интересное было всё, начиная от света от лампочек и окна, дождь, снег и заканчивая пляжной фотографией, особенно сложно было нарисовать волосы.
Юлия Кудинкина
07.04.2019
Добрый день! Интересное задание, делала с удовольствием. Пришлось вспомнить пройденное ранее. Очень полезно для закрепления.
Есть вопросы.
Можно ли работать микс кистью на коже без «частотки»? Я песок убирала микс кистью. Думаю, на дальних планах можно, а на ближних? Смажутся поры?
Возникла сложность с волосами. После масляного фильтра попыталась убрать прозрачность, но тогда и нарисованные волосы убираются. Пришлось оставить100 и на отдельном слое рисовать волосинки.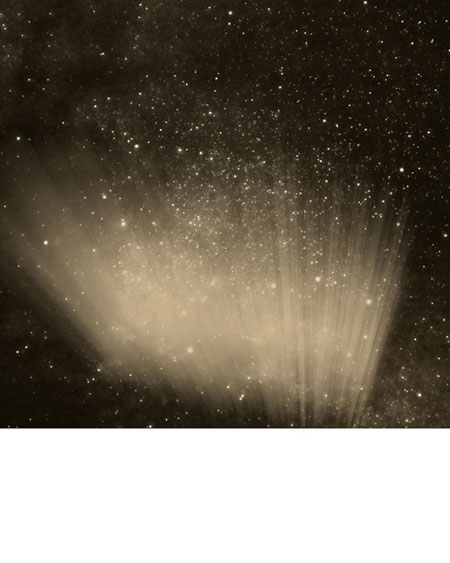 Но видно, что слишком много масла. Шум тоже не помог. Наверное нужно было нарисовать, потом скопировать и на копии делать масляный фильтр? Тогда было бы можно уменьшать непрозрачность?
Спасибо.
Но видно, что слишком много масла. Шум тоже не помог. Наверное нужно было нарисовать, потом скопировать и на копии делать масляный фильтр? Тогда было бы можно уменьшать непрозрачность?
Спасибо.
Татьяна Урюпина
11.04.2019
все очень очень хорошо рассказывали, понятно, доступно. Спасибо большое
Олеся Савинова
03.05.2019
После просмотра урока, интересно было узнать как создавать снег, дождь. Но создание сказки (фото с маленькой девочкой) это потрясающее, хотелось бы повторить. При выполнении ДЗ «пляж» одним из самых сложных было нарисовать волосы и скачать объекты в формате png. Долго не получалось применить фильтры к слою волосы, т.к. рисовала на пустых слоях. Спасибо группе, ребята подсказали, что нужно вырезать и скопировать волосы на новый слой. Так и не разобралась, что вы имели ввиду, «создаем белый слой» и как применить текстуру «лучи». В своем задании рисовала кистью. В целом урок интересный, спасибо Юлия!
Светик Мельник
03. 07.2019
07.2019
Польза от урока — надо сразу хорошо снимать. Очень жалко времени на полное перерисовывание кадра. понравились лучики, возможно буду использовать в будущем.
Ирина Чиркова
15.07.2019
Пожалуй самый творческий урок) Очень понравилась тема и её выполнение. Теперь каждая фотография может стать художественной! К сожалению не работают некоторые фильтры, было бы ещё больше возможностей, но я постараюсь как то с этим справиться. Большое спасибо за урок!
Елена Христенко
06.11.2019
очень давно хотела узнать как делать лучи и пыль)))) да и вообще снег и дождь)))
Вероника Смородинова
27.11.2019
Добрый день! очень тяжело мне дался урок,пару раз начинала и бросала, взяла себя в руки и 3 дня сидела над ним) что-то получилось, что-то не оч, но я очень старалась!
Андрей Чермянин
24.02.2020
Было интересно научиться делать коллажи,включать светильники,работать с текстурами
Оксана Быковская
04.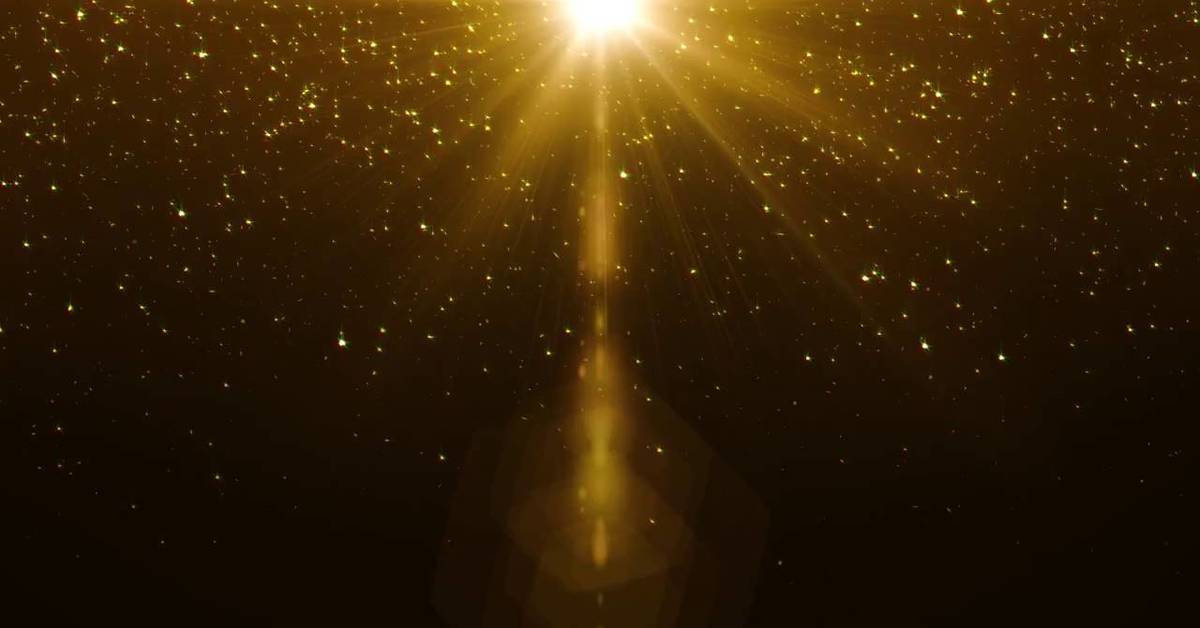 07.2020
07.2020
Очень интересно. Оказывается все гениальное не настолько сложно, как может показаться с первого взгляда.
Зеленая планета в Фотошопе · Мир Фотошопа
Конечный результат:
Ресурсы урока:
Текстура травы Небо Трава Дерево Листья плюща Лучи света СиянияШаг 1
Создайте новый документ в Фотошопе (Ctrl + N) размером 650х790 пикселей. Инструментом Ellipse Tool (U) создайте холм.
Шаг 2
Установите все узоры нужные для урока в Фотошоп. Примените стиль Pattern Overlay и выберите текстуру травы. Назовите слой «Grass Surface».
Вместо стиля можно использовать изображение травы и обтравочную маску (Ctrl + Alt + G).
Шаг 3
Создайте новый слой под слоем «Grass Surface» и назовите его «Clouds». Вставьте фотографию неба в наш документ и расположите, как показано на скриншоте. Обесцветьте слой через меню Image ? Adjustments ? Desaturate.
К слою с небом примените стиль Color Overlay: #14b4ff.
Шаг 4
Вставьте траву в наш документ и расположите её на холме. Так как изображение имеет формат PNG, то проблем с отделением от фона не должно быть. Используйте инструменты Dodge Tool (O) и Burn Tool (O), чтобы соединить траву с холмом.
Шаг 5
Вставьте мёртвое дерево в наш документ и чёрной кистью нарисуйте ствол дерева.
Шаг 6
Создайте копию дерева и поверните его, как показано на скриншоте.
Инструментом Eraser Tool (E) сотрите ствол наклоненного дерева.
Шаг 7
Создайте ещё одну копию дерева и наклоните её в другую сторону.
При помощи ластика сотрите ствол и лишние ветки.
Шаг 8
Объедините обе копии дерева на одном слое (Ctrl + E) и назовите полученный слой «Tree Branches». Инструментом Elliptical Marquee Tool (M) создайте круглое выделение, удерживая клавишу Shift.
К слою «Tree Branches» добавьте маску, чтобы создать форму для дерева.
Шаг 9
Создайте новый слой «World Map». Импортируйте фигуру карты мира и инструментом Custom Shape Tool (U) нарисуйте её.
Импортируйте фигуру карты мира и инструментом Custom Shape Tool (U) нарисуйте её.
Шаг 10
Растрируйте слой карты. Затем выделите слой «Tree Branches» и добавьте маску к слою карты.
Шаг 11
Выделите слой «World Map» и примените фильтр Spherize (Filter ? Distort ? Spherize).
Шаг 12
К слою «World Map» примените стиль Pattern Overlay и наложите текстуру травы.
Шаг 13
Преобразуйте слой «World Map» в смарт-объект через контекстное меню. Вставьте изображение листьев плюща и наложите их на некоторые материки при помощи обтравочной маски.
Шаг 14
Выделите слой «World Map». Создайте новый слой над листьями плюща. Заполните выделение белым цветом. Уменьшите заливку слоя до 0% и примените стиль Inner Glowю
Шаг 15
Выберите все слои дерева и продублируйте их (Ctrl + J).
Шаг 16
Объедините копии слоёв дерева. Назовите полученный слой «Shadow» и расположите позади дерева.
Шаг 17
К слою тени примените стиль Color Overlay. Уменьшите непрозрачность до 43%. Активируйте режим Distort и измените форму тени.
Уменьшите непрозрачность до 43%. Активируйте режим Distort и измените форму тени.
Шаг 18
Ластиком сотрите часть тени, которая выходит за пределы травы.
Шаг 19
Дополнительно, можно написать текст на земле, используя специальные операции. В уроке автор использовал шрифт «шрифт «SuperMario».
Добавьте такие детали, как бабочки и облака.
Шаг 20
Добавьте солнечные лучи при помощи готовых изображений. Установите режим наложения Screen, чтобы убрать чёрный фон.
Конечный результат:
В этом уроке мы рассмотрим пример создания собственных кистей в форме лучей света. Техника проста и хорошо подойдет для начинающих работать в программе Photoshop. В уроке мы будем использовать различные фильтры и цветовую коррекцию. Мы создадим две базовые кисти, на основе которых, вы можете создавать много различных кистей, изменяя их настройки. Итак, переходим к уроку! Итак, переходим к уроку!1. Готовим основу для Солнечных лучейШаг 1.Откроем программу фотошоп и создадим новый документ с шириной (Width) и высотой(Height) в 5000 px и разрешением (Resolution) 72. Жмём OK. Шаг 2.Выбираем инструмент Заливка (Paint Bucket Tool (G)). Устанавливаем цвет заливки на чёрный и заливаем слой с Задним фоном (Background).Дальше создаём новый слой и даем ему название — Солнечные лучи (SUN RAYS).Шаг 3Активируем инструмент Овальная область (Elliptical Marquee Tool (M)) и создаем выделение по центру изображения.Далее, идём Выделение – Модификация — Растушёвка (Select — Modify — Feather Selection). Устанавливаем Радиус растушёвки (Feather Radius) на 200 px. Жмем OK.Шаг 4.Устанавливаем цвет переднего плана белым, а цвет заднего плана чёрным.Проверяем, что слой Солнечные лучи (SUN RAYS) активен, самое простое кликните по нему. Дальше заходим Фильтр – Рендеринг – Облака (Filter — Render — Clouds).Снимаем выделение, для этого зайдем Выделение – Отменить выделение (Edit — Deselect). Дальше заходим Фильтр – Рендеринг – Облака (Filter — Render — Clouds).Снимаем выделение, для этого зайдем Выделение – Отменить выделение (Edit — Deselect).2. Создаём Солнечные лучиДля того чтобы создать солнечные лучи, нам нужно будет размыть облака, которые мы создали с помощью рендеринга в предыдущем шаге. Существует множество вариантов лучей света, которые мы можем создать, но конкретно в этом уроке будет показано, как создать две базовые кисти.Шаг 1Кликаем правой мышкой по слою Солнечные лучи (SUN RAYS) и в открывшемся окне выберем пункт Создать дубликат слоя (Duplicate layer). Дадим название слою — Солнечные лучи 1 (SUN RAYS 1).Нужно будет отключить видимость слоя Солнечные лучи (SUN RAYS), для этого кликаем по иконке глаза слева от миниатюры слоя.Кликаем по слою Солнечные лучи 1 (SUN RAYS 1) и заходим в Фильтр – Размытие – Радиальное размытие (Filter — Blur — Radial Blur).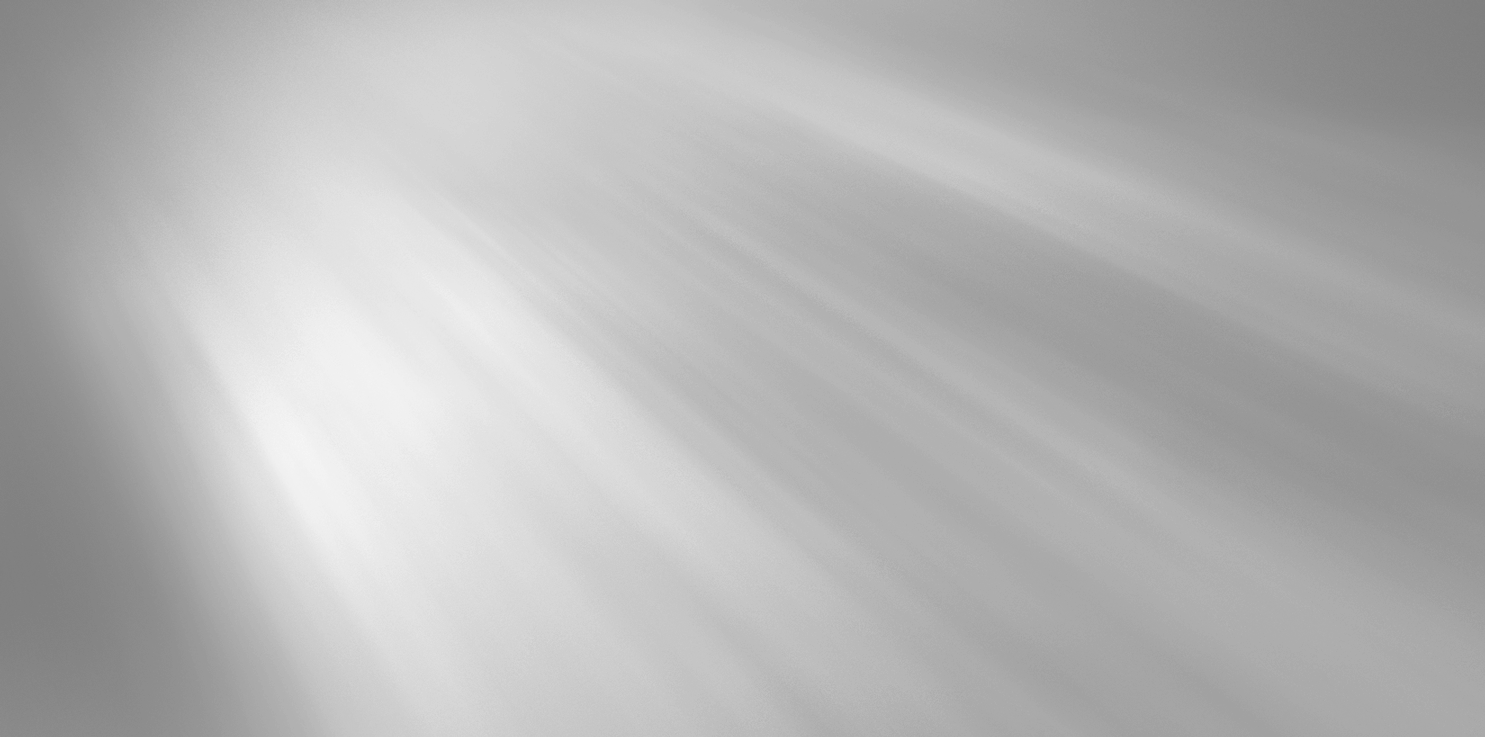 Настройки устанавливаем как на скриншоте ниже. Степень (Amount) — 99, метод размытия (Blur Method) — Линейный (Zoom). Центр размытия (Blur Center) смещаем в верхний левый угол.После того как установим настройки, нажимаем ОК. И вот результат: Настройки устанавливаем как на скриншоте ниже. Степень (Amount) — 99, метод размытия (Blur Method) — Линейный (Zoom). Центр размытия (Blur Center) смещаем в верхний левый угол.После того как установим настройки, нажимаем ОК. И вот результат:Шаг 2.Для того чтобы солнечные лучи стали более выразительными, заходим в Изображение – Коррекция – Уровни (Image — Adjustments — Levels)и ставим Входные значения (Input Levels) 25; 0,65; 205. Жмем OK.Шаг 3.Чтобы немного детализировать лучи, усилим резкость. Заходим в Фильтр – Резкость – Контурная резкость (Filter — Sharpen — Unsharp Mask). Устанавливаеме Эффект (Amount) на 1%, а Радиус (Radius) на 180 px. Жмем OK.Это база для нашей первой кисти. Отключим видимость данного слоя, для чего кликнем по иконке глаза слева от миниатюры слоя, таким образом, вы сможете сосредоточиться на создании второй кисти. Шаг 4.Кликаем правой мышкой по слою Солнечные лучи (SUN RAYS) и в появившемся окне выбераем пункт Создать дубликат слоя (Duplicate layer). Даем ему название Солнечные лучи 2 (SUN RAYS 2).Шаг 5.Дальше, заходим Фильтр – Размытие – Радиальное Размытие (Filter — Blur — Radial Blur). Устанавливаем Степень (Amount) — 99, Метод размытия (Blur Method) — Линейный (Zoom), а Центр размытия (Blur Center) смещаем в верхнюю центральную часть изображения. Жмем OK. Для того чтобы сделать эффект более ярким, нажмем сочетание клавиш (Ctrl+F), чтобы продублировать эффект этого фильтра. Шаг 6.Для того чтобы солнечные лучи выглядели более тонкими, заходим в Редактирование – Свободная трансформация (Edit — Free Transform) и применяем трансформацию, как показано на скриншоте ниже.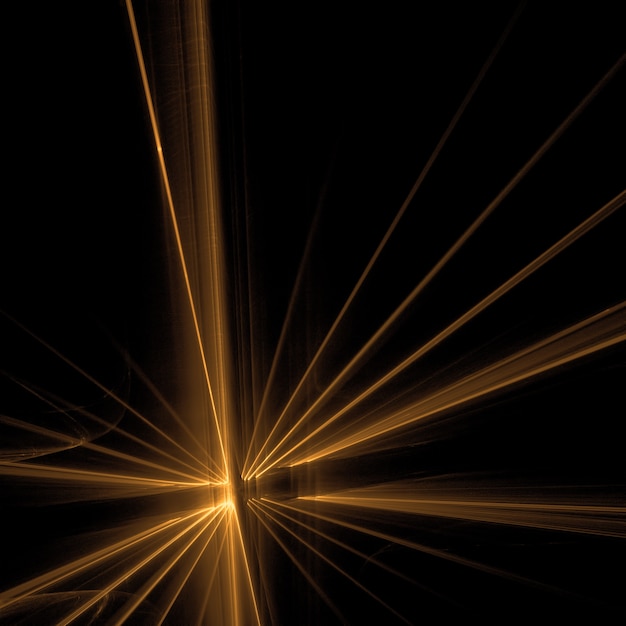 Нажимаем OK, чтобы сохранить изменения. Нажимаем OK, чтобы сохранить изменения.3. Создаём КистиИтак, мы создали формы для наших кистей. Теперь необходимо создать из них сами кисти. Я покажу вам процесс создания первой кисти. Для второй кисти — действия абсолютно те же.Шаг 1Включаем видимость слоя Солнечные лучи 1 (SUN RAYS 1), а для слоёв Солнечные лучи (SUN RAYS) и Солнечные лучи 2 (SUN RAYS 2) отключаем.Теперь инвертируем цвета, для получения соответствующей формы кисти. Добавляем корректирующий слой Инверсия (Invert) поверх всех остальных слоёв.Заходим в Выделение – Все (Select — All), для того чтобы выделить всё изображение. Дальше Редактирование – Скопировать совмещённые данные (Edit — Copy Merged), чтобы скопировать выделенное изображение, и Редактирование – Вклеить (Edit — Paste), чтобы вклеить скопированное изображение.Шаг 2.Дальше Редактирование – Определить кисть (Edit — Define Brush Preset) и даём название кисти — Солнечные лучи 1 (Sun Rays 1). Шаг 3.Проделываем то же самое со слоем Солнечные лучи 2 (SUN RAYS 2), чтобы создать вторую кисть.4. Проверяем на практике созданные КистиЧтобы создать дополнительные кисти на основе этих двух базовых кистей, вы можете увеличить или уменьшить контрастность, резкость, сделать их шире или более узкими с помощью инструмента Свободная трансформация (Free Transform Tool), или установить размытие в разных направлениях. Всё будет зависеть от вас, какой эффект вы предпочтёте создать.Перед тестированием, позвольте мне дать вам пару советов, как добиться наиболее реалистичных результатов, используя созданные кисти:
Автор:design.tutsplus.com Желаю успехов ! Уважаемые посетители сайта, потратившие время на прочтение этого урока . Нам очень хотелось бы знать понравился ли он вам и был ли он вам полезен. Не поленитесь оставить комментарий . Заранее спасибо. ПОХОЖИЕ УРОКИ: |
Желтые лучи света фон ai
Желтые лучи света фон aiключевые слова
- яркий
- пузыри
- круг
- компьютерное искусство
- грязный
- бедствие
- точки
- гранж
- свет
- лучи
- блеск
- полоса
- летом
- Солнечный
- текстуры
- обои на стену
- ai
- Желтые
- света
- фон
DMCA Contact Us
бесплатная загрузка ( ai, 1.97MB )Связанная векторная графика
- желтый поп-арт комиксов стиль фона с лучами eps
- Набор векторных иллюстраций золотого луча света с блеском, луч света eps
- Желтый абстрактный фон eps
- ретро красный комический фон полутонов с лучами eps
- Абстрактный фон зеленые и желтые лучи ai eps
- Эффект вспышки белого света eps
- Набор отражений и золотых эффектов света eps
- Набор кистей для Photoshop «Лучи света» psd abr
- Солнечные лучи eps
- Абстрактный красный свет с черным фоном вектор eps
- Зеленый и желтый абстрактный фоновое изображение eps ai
- комический фон с облаками и лучами eps
- Желтый фон ai eps
- Желтый дизайн фона солнечных лучей eps
- желтый оранжевый летний солнечный свет всплеск eps
- Яркие желтые лучи элегантный полутоновый фон eps
- Желтый и синий геометрический фон eps
- Ретро световые лучи Векторный набор svg eps ai
- Абстрактный красный и желтый изогнутый фон eps ai
- Розовый фон с солнечными лучами eps
- Желтая брошюра ai
- Черно-желтая визитка eps
- Солнечный свет ai
- Солнечный свет с природой баннеры вектор eps
- Желтый щит eps ai
- Желтый свет точка алфавит вектор eps
- Красный солнечный свет со звездами eps
- Синий желтый и белый фон eps ai
- Желто-черная визитка eps
- Свет с эффектом блеска eps
- солнечный свет ai eps
- Радуга Солнечный Луч eps
- Желтый и синий геометрический фон eps
- Голубые лучи света иллюстрации вектор eps
- Абстрактный зеленый желтый и белый фон Боке с лучами света ai
- Солнечный свет с зелеными листьями блестящий фон вектор eps
- Симфония света eps
- Зеленые и желтые лучи фоновой иллюстрации ai eps
- Стиль текста неонового света, PSD шаблон psd
- Блестящий звездный свет с золотым фоном вектор ai
- Желтый абстрактный фон ai
- Комната со светом ai eps
- Пустая деревянная полка на прожекторном свете ai
- Фон солнечных лучей ai
- синий фон со звездой и лучами eps
- Круглый золотой свет прозрачные линзы блики эффект eps
- Светло-желтый фон многоугольной формы eps
- Абстрактный фон всплеск лучей из вектора радиальных полос eps ai
- Яркий свет eps
- Симфония света eps
- Contact Us
Создание коллажей в фотошопе, подводный мир, аквалангист, дайвинг, удивим друзей тем что мы под водой в уроке фотошопа
В этом уроке мы будем создавать подводный пейзаж, используя комбинацию фильтров и режимы смешивания.Такие фильтры, как chrome и plastic wrap очень удобны, поскольку большая часть эффектов (например, текстура поверхности и лучи света) основаны на них. С помощью трансформации, масок и смешивания.
1. Создайте новый документ, в нем новый слой (Shift + Ctrl + N), назовите этот слой Ocean. Ставим цвет переднего плана #1a324b, цвет фона #0c121e. Выбираем инструмент , для сглаживания шумов ставим галочку Dither, и проводим градиент сверху вниз.
2. Создаем еще один слой, D для сброса цветов, затем Filter> Render> Clouds.
3. Заходим в filter gallery , выбираем Artistic> Plastic Wrap (Highlight Strength: 7, Details: 4, Smoothness: 7), не нажимайте ОК, а нажмите кнопку создания нового слоя эффектов (отмечено на рисунке), в этом слое выбираем Sketch> Chrome (Details: 5, Smoothness: 5) вот теперь ОК. Переименовываем слой в Surface1, дважды дублируем этот слой и копии переименовываем в Light rays и Ocean rays, пока скройте эти два слоя.
4. С помощью Free Transform трансформируем слой Surface1 чтобы он оказался вверху, затем с зажатым Ctrl перемещаем угловые маркеры для изменения перспективы.
5. Добавьте маску слоя и скройте жесткий край большой кистью с мягким краем(на первой картинке исходник, на второй маска на третьей результат)
6. Image> Adjustments> Brightness/contrasts, ставим контраст +35 (рис.1), меняем режим смешивания на Vivid light (рис.2)
7. Создаем новый слой, заливаем его черным (чтобы было лучше видно), называем слой Sun берем мягкую кисть цвета #c5e9f5, и кликаем, чтобы нарисовать круг. Берем кисть поменьше белого цвета т тыкаем в центре предыдущего круга.
8.1 Увеличиваем солнце 8.2 Сплющиваем его 8.3 Помещаем вверху справа 8.4 Image> Adjustments> Hue/saturation (Hue: -10, Saturation: -55, Lightness: 0 ). Меняем режим смешивания на Linear light
9. Возвращаем видимость слою Light rays, размещаем его поверх остальных слоев (Ctrl + Shift + ] ) заходим в blending option слоя и двигаем ползунки как на рисунке (alt+клик для разделения ползунков)
10.1 Filter> Blur> Motion blur (500px, Angle: 90.) 10.2 Трансформируем лучи, удлиняя их и расширяя книзу. Изменяйте перспективу как на рисунке 10.3 Режим смешивания слоя Light rays меняем на Color dodge 10.4 Добавляем маску слоя и мягкой кистью прячем часть лучей (на рисунке маска отмечена красным)
11.1 Берем изображение, вставляем в работу, переименовываем слой в «City»
Можно использовать это изображение, но так как там заморочки со скачиванием можно использовать любой другой город похожий наэтот…11.2 С помощью маски слоя прячем небо, меняем режим смешивания на Multiply. Уменьшим яркость: Image> Adjustments> Brightness/contrast (Brightness: -60 ) 11.3 Над слоем «City» создаем 2 новых слоя, используем мягкую черную кисть в нижней части одного из них и мягкую белуюв верхней части другого 11.4 Режим смешивания белого слоя ставим Soft light, создаем clipping mask этих слоев и города (alt+клик между слоями)
12.1 Скачиваем это изображение, добавляем маску слоя и прячем всё, кроме корабля (можно очень примерно).
Теперь заходим в blending options слоя и удаляем синий цвет, двигая правый ползунок (переставьте опцию Blend if в Blue. Затем выделяем область вокруг корабля и удаляем ее. 12.2 Image> Adjustments> Curves, перетаскиваем кривую как на образце
13. Вырежьте горы этого изображения и поместите в работу.
Примените настройки как на рисунке (Ctrl+U — Hue/Saturation , Ctrl+M — Curves ):
14. Берем здания отсюда, разворачиваем и помещаем поверх гор.
Мягкой резинкой стираем низ примерно так:
Применяем эти настройки, чтобы свести горы и здания
15. Возвращаем видимость слою Ocean rays, дублируем этот слой, копию обзываем Ocean rays 2, ее пока прячем. 15.1 Изменяем размер и перспективу слоя Ocean rays 15.2 С помощью маски убираем те части слоя, которые закрывают город 15.3 Заходим в blending option и двигаем ползунки, убирая часть черного цвета 15.4 Меняем режим смешивания на Color dodge
16. Делаем то же самое со слоем Ocean rays 2, размещаем его над зданиями и горами справа, немного увеличиваем слой, чтобы волны стали крупнее и создаем clipping mask со слоем со зданиями. Если лучи получились слишком яркими, уменьшите opacity слоя.
17. Вырежьте аквалангиста с этого изображения, поместите в работу, слой переименуйте в Diver.
Чтобы подогнать по цвету используйте такие кривые:
18. Создайте новый слой, ctrl+клик по пиктограмме слоя Diver, заливаем выделение черным. Применяем motion blur на угол -70 градусов и трансформируем слой. Режим смешивания слоя меняем на Soft light. Удаляем лишние области.
19. Применяем к аквалангисту эффект лучей, используя метод из шага 15.
20. Возьмите изображение пузырьков воды, вырежьте их достаточно приблизительно. Перемещаем ползунки в blending options и изменяем Hue
21. Этот шаг немного изменит общий вид 21.1 Копируем небольшую часть слоя Surface 1 и помещаем ее поверх всех слоев 21.2 Растягиваем слой так, чтобы он закрыл все изображение 21.3 Меняем режим на Multiply , ставим opacity 20~25%.
22. Увеличиваем контраст:
К финальному изображению я добавил еще немного элементов: стайку рыб, немного свечения вокруг корабля – это в целом оживило картинку.
уроке фотошоп, уроки фотошопа, урок Photoshop
изображений текстуры световых лучей | Скачать бесплатно PSD шаблоны, PNG и вектор
Сохранить в PinterestПоделиться на FacebookПоделиться в TwitterКак этот дизайн
PNGAI
Геометрический элемент светового луча
Формат: ai
Категория: PNG изображения
Разработано: 勿 昔 Ψ
Сохранить на Pinterest TwitterКак этот дизайн
Скачать
Технология световых лучей, фон
Формат: ai
Категория: Фоны
Разработано:
Сохранить в PinterestПоделиться на FacebookПоделиться в TwitterКак этот дизайн
Скачать
Light and shadow stereo проекция солнечный свет фон 9000 5
Формат: psd
Категория: Фоны
Дизайн:
Сохранить на PinterestОпубликовать в FacebookПоделиться в TwitterКак этот дизайн
Скачать
Металлическая текстура синий световой зазор технологии креативный фон
Формат: psd
Категория: Фоны
Разработано: 明 霖
Сохранить в PinterestОпубликовать в FacebookПоделиться в TwitterКак этот дизайн
Скачать
20 комплектов роликового стекла текстуры хрустального света видео с каналами
Формат: MOV
Категория: Видео
Разработано: 影 小豆
Сохранить на PinterestОпубликовать в FacebookПоделиться в TwitterКак этот дизайн
Скачать
Световые тени, лучи, солнечный свет, космический фон
Формат: psd
Категория: Фоны
Разработано:
Сохранить на PinterestПоделиться на FacebookПоделиться в TwitterПоделиться n
Скачать
Blue technology light texture background
Формат: psd
Категория: Фоны
Разработано:
Сохранить в PinterestПоделиться на FacebookПоделиться в TwitterКак этот дизайн
Скачать
Metal texture ray mobile phone terminal Фон H5
Формат: psd
Категория: Фоны
Дизайн: CICI
Сохранить в PinterestПоделиться на FacebookПоделиться в TwitterКак этот дизайн
Скачать
Технология светового эффекта 3D-металлическая текстура LOGO display template
aep
Категория: Видео
Разработано: 默默 de {祈祷
Сохранить на PinterestПоделиться на FacebookПоделиться в TwitterКак этот дизайн
Скачать
синий световой технологический текстурный фон
Формат: psd
Категория: ФоныРазработано: ° Song
Сохранить в PinterestОпубликовать в FacebookПоделиться в TwitterКак этот дизайн
Скачать
Ретро светлые тени, лучи космический фон
Формат: psd
Категория: Фоны
Разработано:
Сохранить в PinterestПоделиться на FacebookПоделиться этим дизайном в Twitter
Скачать
Cool black blue light texture technology Креативный дизайн визитной карточки
Формат: psd
Категория: Шаблоны
Разработано: 深知 我 者 才 久居 我 心
Сохранить на PinterestПоделиться на FacebookПоделиться в TwitterПоделиться дизайн
Скачать
текстурированный вектор светового эффекта звездного неба
Формат: ai
Категория: PNG изображения
Разработано: S`imple` ~
Сохранить в PinterestПоделиться на FacebookПоделиться в TwitterПодобно этому дизайну
PNGPSD
Ручной обращается луч света и дизайн иллюстрации девушки
Формат: psd
Категория: PNG изображения
Разработано: 千 图 网 元素 3
Сохранить на PinterestОпубликовать в FacebookПоделиться в TwitterПодобно этому дизайну
Скачать
Богатый человек, золотой ромб, светлый текстовый эффект с текстурным фоном.
Формат: psd
Категория: PNG изображения
Разработано: MD. Jamshedur rahman
Сохранить в PinterestОпубликовать в FacebookПоделиться в TwitterКак этот дизайн
Скачать
Неоновый цвет градиент световой эффект текстуры Летняя тропическая вечеринка плакат
Формат: psd
Категория: Шаблоны
Дизайн: 李珂
Сохранить в PinterestОпубликовать в FacebookПоделиться в TwitterКак этот дизайн
Скачать
Фон лучей солнца, синий свет в стиле комиксов
Формат: psd
Категория: Фоны
Разработано: Phong Trần
Сохранить на PinterestПоделиться на FacebookПоделиться в TwitterКак этот дизайн
Скачать
Неоновые световые текстуры Симпатичный фон со стилем слоя
Формат: psd
Категория: Фоны
Разработано: boyaty2010
design
Загрузить
90 276 Стиль мраморной текстуры для архитектуры Декоративный светло-зеленый фон.Формат: psd
Категория: Фоны
Дизайн: prairat_fhunta
Сохранить в PinterestОпубликовать в FacebookПоделиться в TwitterКак этот дизайн
Скачать
Деревянная текстура светло-розового цвета пастельный фон
Категория: PNG изображенияРазработано: angyee
Сохранить в PinterestОпубликовать в FacebookПоделиться в TwitterКак этот дизайн
Скачать
Акварель светло-голубые текстуры фона дизайн
Формат: psd
Категория: Фоны
Сохранить в PinterestОпубликовать в FacebookПоделиться в TwitterКак этот дизайн
Скачать
Легкая роскошная текстура, матовые, бирюзовые, бронзовые линии, многослойное западное меню обеда
Формат: psd
Категория: Шаблоны
Разработано: Elvira
9000 3Сохранить в PinterestПоделиться на FacebookПоделиться в TwitterКак этот дизайн
Скачать
Плакат о продаже косметики со светло-розовой светлой текстурой
Формат: psd
Категория: Шаблоны
Дизайн: P
Сохранить в PinterestПоделиться на FacebookПоделиться в Twitter этот дизайн
Скачать
Современная легкая роскошная металлическая текстура геометрический золотой льняной фон стена
Формат: psd
Категория: Декоры и 3D-модели
Дизайн:
Сохранить в PinterestПоделиться на FacebookПоделиться в TwitterКак этот дизайн
Скачать
Золотой свет конфетти, падающий на роскошный черный фон.Зернистый абстрактный дизайн текстуры
Формат: ai
Категория: Фоны
Дизайн: Zeedoherty
Сохранить в PinterestОпубликовать в FacebookПоделиться в TwitterПодобно этому дизайну
Скачать
Современный плакат с неоновым светом на тему летней тропической вечеринки
Формат: psdКатегория: Шаблоны
Дизайн: 李珂
Сохранить в PinterestПоделиться на FacebookПоделиться в TwitterКак этот дизайн
Скачать
Роскошный световой эффект текстуры шелк макияж веб-баннер
Формат: psd
Категория: Фоны
Разработано: 李珂
Сохранить в PinterestОпубликовать в FacebookПоделиться в TwitterКак этот дизайн
Скачать
Красный световой эффект и элементы текстуры
Формат: psd
Категория: PNG изображения
Разработано: 一只做 设计 的 鱼
Сохранить в PinterestПоделиться в Facebook Поделиться в TwitterКак этот дизайн
Скачать
Светло-зеленая текстура Симпатичная фоновая сцена
Формат: psd
Категория: Фоны
Разработано: boyaty2010
Сохранить в Pinterest Рекламный баннер по уходу за кожей Dark blue light ray
Формат: psd
Категория: Фоны
Разработано: lulu
Сохранить в PinterestПоделиться на FacebookПоделиться в TwitterКак этот дизайн
Скачать
Солнечный свет свечение световой эффект
Формат: psd
Категория: PNG изображения
Дизайн: saki
Сохранить на PinterestОпубликовать в FacebookПоделиться в Twitter psd
C ategory: Декоры и 3D модели
Разработано:
Сохранить в PinterestПоделиться на FacebookПоделиться в TwitterКак этот дизайн
Скачать
high end fashion light ray effect косметическая тема веб-баннер
Формат: psd
Категория: Фоны
Разработано: 李珂
Сохранить в PinterestОпубликовать в FacebookПоделиться в TwitterКак этот дизайн
Скачать
Абстрактный градиентный световой эффект Электронная коммерция Текстура Векторный фон AI.
Формат: ai
Категория: Фоны
Дизайн: Jewel Wahidjewel
Сохранить в PinterestПоделиться на FacebookПоделиться в TwitterКак этот дизайн
Скачать
Neon Style Digital Light Sharp Color Ray Template
Категория: Фоны
Разработано: Asm Designs
Сохранить в PinterestОпубликовать в FacebookПоделиться в TwitterКак этот дизайн
Скачать
Черное золото текстуры мечты световой эффект музыкальная сцена фоновое изображение
Формат: psd
Категория: Фоны
Разработано: 阿飞 的 小 蝴蝶
Сохранить в PinterestОпубликовать в FacebookПоделиться в TwitterКак этот дизайн
Скачать
Современный легкий роскошный абстрактный геометрический металлический матовый текстурный декор
Формат: psd
Категория: Декоры и 3D-модели
Разработано:
Сохранить Поделиться FacebookПоделиться в TwitterКак этот дизайн
Скачать
Простое и элегантное приглашение на свадьбу из листьев эвкалипта с простой и элегантной акварельной текстурой
Формат: psd
Категория: Шаблоны
Разработано: 唐小 橙 cc
Сохранить на PinterestПоделиться на Facebook в TwitterКак этот дизайн
Скачать
Новый деревянный фон с неоновым светом
Формат: psd
Категория: Фоны
Разработано: Sayem Ahmed
Сохранить в PinterestПоделиться на FacebookПоделиться в TwitterКак этот дизайн
84 Скачать Double Eleven Pre-s ale Marble Texture Light Color Уведомление о доставке Заявление об объявленииФормат: psd
Категория: Электронная коммерция
Дизайн:
Сохранить в PinterestПоделиться на FacebookПоделиться в TwitterПоделиться электронная коммерция Taobao главная фон карты
Формат: psd
Категория: Фоны
Дизайн: danny310
Сохранить в PinterestПоделиться на FacebookПоделиться в Twitter ФорматПодобно этому дизайну
Скачать
Meteorite Ray Light Effect 9000 ai vector : ai
Категория: Изображения PNG
Разработано: 天天 快乐
Сохранить в PinterestОпубликовать в FacebookПоделиться в TwitterКак этот дизайн
Скачать
текстура стены эффект неонового света Технология электронной коммерции
Формат: psd
Категория: Фоны
Разработано: zjl zjl0044
Сохранить в PinterestОпубликовать в FacebookПоделиться в TwitterКак этот дизайн
Скачать
Текстура дерева.Поверхность светло-голубого натурального деревянного фона для дизайна
Формат: psd
Категория: Фото
Дизайн: prapstock
Сохранить в PinterestПоделиться на FacebookПоделиться в TwitterКак этот дизайн
Скачать
Современный светлый роскошный металл матовый текстура геометрическая линия декоративная роспись
Формат: psd
Категория: Декоры и 3D модели
Разработано:
Сохранить в PinterestОпубликовать в FacebookПоделиться в TwitterКак этот дизайн
Скачать
Текстура светлого дерева с текстурой гравировки Word Logo
Формат: psd
Категория: Шаблоны
Разработано: Madlife 丶
Как вам результаты поиска?
Спасибо за ваш отзыв!
13 потрясающих кистей Photoshop для световых эффектов • Brand Glow Up
Photoshop — это сложная программа для редактирования фотографий.Даже если вы работаете с ним долгое время, узнать все об этом инструменте невозможно. Возможности безграничны. После нескольких недель изучения некоторых приемов выйдет новый набор приемов.
Один из эффектов, который вы можете применить с помощью этого программного обеспечения, — это лучи света. Красивое освещение в любом из ваших проектов, несомненно, может заворожить вашу аудиторию. Световые эффекты — это мощный элемент дизайна, который нельзя пропустить. Даже если вы добавите немного их в свой дизайн, он все равно будет отлично смотреться.
Световые эффекты, какими бы они ни были, несомненно, улучшат ваши работы. Это очень популярное направление в любых фотоманипуляциях. Вы можете вставить их в совершенно новую сцену или в готовую фотографию. С Photoshop вы сможете выразить то, что хотите выразить, с помощью собственного дизайна
В этом списке вы познакомитесь с некоторыми из лучших кистей Photoshop, которые создают эффекты лучей света. Эти кисти хороши тем, что вам не нужно создавать эти эффекты с нуля.Все, что вам нужно сделать, это загрузить и использовать их в своих работах.
1. Кисти световых лучей
Эффекты этих кистей такие же, как у прожекторов. Вы также можете использовать их, если хотите получить эффекты, такие как солнечный свет, проникающий сквозь ветви. Среднее разрешение этих кистей составляет 2250 пикселей. В комплект входит 26 кистей.
2. Эффекты искрящегося света
Это потрясающий набор из 24 световых эффектов с высоким разрешением.Они созданы исключительно на сайте webdesigner.com. Вы можете использовать их бесплатно в личных или коммерческих целях.
3. Шесть свободных светящихся световых потоков высокого разрешения
Это набор извилистых световых дорожек. Вы можете скачать и использовать их для своих личных работ. С помощью этих кистей вы сможете создать гладкое изображение с расслабляющим миксом.
4. Набор кистей для световых эффектов
Эти кисти помогут вам создать космическую сцену в вашем произведении искусства.Они хороши, если вы хотите создавать световые и лазерные эффекты.
5. Световые линии
Это набор из 13 кистей, которые можно использовать для создания резких эффектов свечения. Конечный результат будет ошеломляющим. Комбинируйте их со стилями слоев, и вы получите отличные результаты.
6. Кисти с блестками
Набор из 29 кистей. Кисти сделаны из блесток, свечей и блесток. Дизайнер также включает в себя несколько советов и руководств о том, как использовать их для получения потрясающего изображения.
7. Набор кистей для освещения
В этом пакете 45 кистей. Они совместимы с CS2 и последними версиями.
8. Набор кистей для освещения Fantasy
Этот набор из 19 кистей отлично подойдет, если вы работаете над цифровым фэнтезийным произведением искусства. Кисти будут включать светлые круги, блестки и естественное освещение.
9. Набор светлых кистей
Эти кисти созданы с помощью Photoshop CS. В комплект входят солнце, освещение, световые лучи и т. Д.
10. Мистические световые эффекты
Вы создаете дизайн с мистическими световыми эффектами? Тогда эти кисти помогут вам создать такие. Конечный результат будет выглядеть так, как будто вы создавали его часами.
11. Щетки Odysee
С помощью этих кистей вы можете превратить обычное произведение искусства в нечто необычное.
12. Кисти для свечения
Он состоит из 11 кистей, созданных с помощью Photoshop 7.Они очень просты в использовании и предлагают отличные эффекты для ваших работ.
13. Кисти Winter Breeze
Всего 12 кистей. Эффекты почти такие же, как у кистей, используемых на банке Pepsi.
Эти кисти можно использовать бесплатно. Они могут предложить интересные и активные эффекты, которые помогут выделиться вашим работам.
Как имитировать реалистичные эффекты световых лучей в Adobe Photoshop
Как создать световые лучи в Adobe Photoshop www.sleeklens.com
Посмотрите это видео, чтобы узнать, как создавать потрясающие световые лучи в Adobe Photoshop. На нашем фото-уроке вы поймете, что солнце как бы пробивается сквозь дерево, но мы постараемся сделать лучи более выраженными, чтобы наша фотография выглядела еще больше.
Для этого мы начнем с создания нового чистого слоя, а затем возьмем обычную кисть, которую нам нужно превратить в специальную кисть, чтобы применить технику одним из лучших способов. Чтобы сделать специальную кисть, перейдите в Windows> Кисть, и вы получите панель кистей, которая позволяет создавать любые кисти, какие захотите.Мы пройдемся по панели кистей, если вы не использовали ее раньше.
Первое, что нам нужно, это «Динамика формы». Когда вы войдете сюда, вы сможете увидеть предварительный просмотр того, как кисть будет течь, и то, что мы хотим, будут либо маленькими, либо большими точками, но мы хотим, чтобы они располагались в случайном порядке. Вы увидите «Колебание размера» в верхней части панели, и его следует довести до 100%. Вы увидите, что в текущей кисти у нас есть маленькие и большие точки, расположенные так, как мы хотели бы.
Затем мы перейдем на вкладку сглаживания и установим «Рассеивание», которое должно быть на 1000%, так как снижение его до 0% даст нам ту же кисть, что и при динамических формах. С этим набором мы затем перейдем к настройке формы кончика кисти, по которой мы можем определить твердость кисти, которую нам нужно использовать. Вы можете установить кисть на 0, чтобы сделать ее растушеванной, поскольку установка значения 100% сделает ее очень сложной. Для целей этого урока мы установим жесткость кисти на 0%. После завершения этих настроек мы закроем окно кисти и продолжим работу по редактированию.
Отсюда вы можете увеличить кисть и рисовать черным цветом, чтобы увидеть, как ваша кисть будет работать. Вы увидите, как черные точки появляются в случайном порядке, и это то, что мы хотели создать. Вы можете избавиться от этого слоя и создать новый слой, на котором вы будете вносить изменения. Мы будем держать кисть довольно маленькой, около 80, и пробовать цвета, но убедитесь, что я выбрал ту, которая соответствует сцене. После этого я нарисую большие круги вокруг изображения, и когда мы закончим, они получат лучи.Во время рисования круги будут похожи на рассыпанный снег вокруг изображения. Чем больше вы создадите, тем больше у вас будет лучей.
Как только мы закончим со слоем кисти, мы создадим фильтр. Если вы не знакомы с фильтром, существует множество вариантов. Мы пойдем в Filter> Blur> Radial Blur. Это даст нам два варианта метода размытия. Один из них — это метод вращения, который делает какое-то быстрое завихрение, и метод масштабирования, который позволяет размытию немного приближаться к вам. Мы позаботимся о том, чтобы наше «Amount» было равно 100, и маленький крестик внутри радиального размытия будет центром, где будет происходить размытие.Центр должен быть там, где будет солнце.
Всегда устанавливайте качество как «хорошее» или «лучшее» и, по возможности, избегайте сквозняков, так как это может немного испортить. Как только это будет установлено, мы нажмем ОК, и это растянет точки до конца, и вы увидите, что это делает som09e очень крутыми лучами. Поскольку фильтр находится на отдельном слое, я могу свободно перемещать его, чтобы убедиться, что он совпадает. Если эффекты не проявятся, вы обнаружите некоторые неровности, но с ними можно справиться, немного уменьшив масштаб фильтра, чтобы убедиться, что все части изображения хотя бы покрыты лучами.Как только это будет сделано, вы можете нажать Enter.
Чтобы наши правки не выглядели фальшивыми, мы можем подогреть эффект светового луча с помощью фотофильтра. Для этого просто спуститесь на панель настройки и сделайте фотофильтр, а затем закрепите его на слое кисти, удерживая опцию ALT и поместив фильтр где-нибудь между ними, а затем щелкните. Затем мы можем осветлить лучи, чтобы сделать их теплее, уравновешивая плотность, чтобы мы были удовлетворены результатами.
Щелкните здесь, чтобы узнать, как создать эффект глюка в Photoshop.
Отсюда мы можем поиграть с режимом наложения, применяя различные типы режимов наложения, пока не будем уверены, что они хороши. Мы можем использовать режим экрана, мягкий свет, осветление цвета или любой другой доступный режим. Это в основном зависит от изображения, которое вы используете, но вам следует избегать того, чтобы изображения для редактирования выглядели фальшивыми. После редактирования мы сгруппируем разные слои вместе, а затем проверим изображения до и после, чтобы увидеть результаты. Вы можете вернуться и перерисовать точки столько раз, сколько захотите.Если сделать точки большими, лучи станут немного толще. Это общий процесс создания красивых световых лучей в Adobe Photoshop, и вы можете попробовать их сегодня.
Вы также можете ознакомиться с другими нашими доступными учебными пособиями, сообщениями в блогах, текстурами Photoshop, действиями Photoshop и предустановками Lightroom.
Рейтинг: 012345 4.67 на основе 3 оценок
Следующие две вкладки изменяют содержимое ниже.Я занимаюсь недвижимостью и пейзажной фотографией, а также графическим дизайнером из Северной Каролины, США.Моя страсть к фотографии началась с того, что я фотографировал наведи и снимал, и теперь у меня есть успешный фотографический бизнес. Моя цель — помочь другим научиться искусству фотографии, развить свои творческие способности и просто повеселиться.
Самые популярные сообщения в августе
Free Light Ray Overlay — 120 Photoshop Overlay
Каждый бесплатный эффект наложения световых лучей из этой коллекции позволяет сделать ваши фотографии яркими и мечтательными, одновременно улучшая контраст и цвета.Вы можете применять эти наложения световых лучей к изображениям RAW и JPG в Photoshop, Paint Shop Pro, Creative Cloud, GIMP и других программах, поддерживающих слои. Эти бесплатные оверлеи доступны в формате PNG с разрешением до 800 * 533 пикселей. Они идеально подходят для пользователей Mac или ПК.
Накладка светового луча №1 «After Spectacle»
Наложение светового луча №2 «Revelations»
Накладка на световые лучи №3 «Сияющая звезда»
Free Light Ray Overlays # 4 «Invisible Blessings»
Photoshop Light Ray Overlays # 5 «Поворотный момент»
Накладки на световые лучи №6 «Мимолетная слава»
Free Light Ray Overlay Photoshop # 7 «Небесные лучи»
Free Light Ray Overlay # 8 «Curtain of Light»
Photoshop Light Ray Overlay # 9 «Sublime Radiance»
Наложение световых лучей на прозрачный # 10 «Обнаженное солнце»
Наложение луча света №11 «Elevating Experience»
Наложение световых лучей №12 «Противодействие тьме»
Эффект наложения свободного светового луча №13 «Надеясь на невозможное»
Наложение световых лучей в Photoshop # 14 «Утренняя слава»
Световые лучи Наложение Photoshop # 15 «Скорость освещения»
Накладка «Лучи света» №16 «Дорога в будущее»
Наложение световых лучей №17 «Иллюминация»
Наложение световых лучей №18 «Момент ясности»
Наложение световых лучей в Photoshop # 19 «Мягкая радужность»
Световые накладки №20 «Вечный день»
Световой луч №21 «Судьба актера»
Наложение световых лучей №22 «Лучи падающего солнца»
Наложение световых лучей №23 «Ослепляющая красавица»
Free Light Ray Overlays # 24 «High Ambitions»
Photoshop Light Ray Overlays # 25 «Небесное сияние»
Накладки на световые лучи №26 «Утонченная элегантность»
Free Light Ray Overlay Photoshop # 27 «Выход»
Бесплатное наложение светового луча №28 «Fateful Encounter»
Наложение световых лучей в Photoshop # 29 «Избранные судьбой»
Наложение световых лучей на прозрачный # 30 «Благородные стремления»
На этой странице вы найдете простые в применении наложения световых лучей для семейных, свадебных и детских фотографий, которые могут быть использованы как профессиональными, так и начинающими фотографами.Чтобы еще больше улучшить свои фотографии, вы также можете добавить другие эффекты наложения, которые позволят вам исправить контраст, баланс белого, проблемы с передержкой и т. Д. Украшая свои фотографии с помощью этих наложений световых лучей Photoshop, вы можете создать отличное портфолио и публиковать привлекательные изображения в социальных сетях.
Накладка светового луча №31 «Полоса света»
Оверлей светового луча №32 «Свет»
Наложение световых лучей №33 «Light Flare»
Free Light Ray Overlays # 34 «Shadow»
Photoshop Light Ray Overlays # 35 «Firefly»
Накладки на световые лучи №36 «Sun Splash»
Free Light Ray Overlay Photoshop # 37 «Солнечные лучи»
Free Light Ray Overlay # 38 «Natural Bokeh»
Рекомендации по наложению светового луча в Photoshop
Чтобы получить потрясающие фотографии, используйте эти советы при наложении световых лучей.
- Используйте высококачественные фотографии при хорошем освещении и размещении объекта либо в центре фотографии, либо немного вне центра.
- Для получения более реалистичного эффекта используйте фотографии, сделанные на открытом воздухе при естественном солнечном свете.
- Попробуйте использовать фотографии с размытым фоном, чтобы придать им более мягкий вид.
- Обратите внимание на направление солнечного света на фото.
После того, как вы примените эти накладки, солнечные лучи станут более заметными.Вы можете создать эффект бликов, если хотите улучшить фотографию, сделанную в солнечный день на улице, улучшить портреты, пейзажные фотографии и т. Д. Эти наложения световых лучей подходят как для небольших фотографий с разрешением до 800 * 533 пикселей, так и для больших изображений. с разрешением до 6000 * 4000 пикселей.
В этой коллекции вы найдете накладки с разным количеством световых лучей. Для более естественного эффекта вам необходимо совместить направление световых лучей на фотографии и наложении. Благодаря этим наложениям цвета на фотографиях станут богаче.Вы можете полностью преобразовать свои изображения и сделать их такими, как если бы они были сняты на профессиональном оборудовании.
Как усилить свет в Photoshop
Мне нравится фотографировать природу, особенно пейзажи. Один из факторов, который привлек меня к этому, — это попытка запечатлеть красоту матери-природы. Как пейзажные фотографы, нам часто приходится принимать погоду и работать с ней, а не вокруг нее, а это значит, что вам может потребоваться усилить свет в программном обеспечении для постобработки, таком как Photoshop.Об этом я расскажу в этой статье.
Некоторые жанры фотографии, сделанные в закрытых студиях, обеспечивают контролируемую среду для создания идеальных цветов и света, которые вы себе представляли. В пейзажной фотографии наша студия — это природа, а солнце — главный источник света. Хотя здесь нет удобных кресел или роскоши съемки на привязи, мы наслаждаемся каждым моментом на открытом воздухе.
Пейзажные фотографы находят захватывающим только присутствие хорошего света.Лично я особенно волнуюсь, когда появляются лучи света — чем их больше, тем лучше. Когда я сталкиваюсь с такими ситуациями, я испытываю радость от работы с камерой. Однако это не всегда приводит к хорошему изображению после его загрузки на свой компьютер. Чтобы оценить эти световые пути, вам, возможно, потребуется использовать техники, чтобы вернуть свет к жизни.
На протяжении многих лет я экспериментировал с различными техниками постобработки, чтобы выделить свет, и я собираюсь поделиться этим с вами в этой статье.
Акцентирование и создание
Прежде чем идти дальше, я просто хочу прояснить это. Я знаю, что слово «акцентировать» может не понравиться некоторым читателям, потому что у вас может сложиться впечатление, что вы делаете что-то из ничего в Photoshop. Подчеркивая, я просто работаю над тем, что уже есть на изображении, и визуально подчеркиваю это, чтобы привлечь внимание зрителей. Если вы придерживаетесь строгой этики в отношении постобработки, могу заверить вас, что вы не будете «фотографировать» свое изображение до абсурда.
Сказав это, этот метод также будет работать в ситуациях, когда на изображении нет видимых световых лучей. Итак, если вы подходите к фотографии с этой точки зрения, вы можете найти это простой и быстрый способ создать свет в своей композитной работе.
Поиск подходящего изображения для редактирования
Хороший результат дает выбор типа изображения, над которым вы хотите работать. Вам нужно изображение с хорошим тональным разделением света и окружающей среды.Хороший пример — когда лучи света пробиваются сквозь листья на дереве или яркий свет проникает через окно в тускло освещенную комнату. В обоих случаях, поскольку свет перемещается из светлого пространства в более темное, создается впечатление, что он «видим». Картинка рисует более тысячи слов, поэтому я надеюсь, что изображение ниже иллюстрирует мою точку зрения.
Canon EOS 5D Mark II + EF24-105mm f / 4L IS USM @ 32mm, ISO 640, 1/15, f / 6.3Акцентный свет в Photoshop
Для этого метода не требуются какие-либо сторонние плагины или скрипты в Photoshop .По этой причине вы можете технически воспроизвести то, что я вам здесь показываю, в большинстве программ для редактирования изображений.
Кроме того, вместо инструкций я поделюсь с вами тем, что я обычно делаю. Затем вы можете обработать эту информацию так, как вам удобно. Неважно, решите ли вы полностью следовать моим шагам или адаптировать их к своему рабочему процессу. В конце концов, есть несколько способов снять шкуру с кошки.
После того, как вы открыли изображение в Photoshop, первым шагом будет визуализация.Обычно я приглядываюсь к изображению и определяю источник света. Я обращаю внимание на путь света, рассеянный он или сходящийся. Затем я смотрю на направление света и объекты вокруг его пути. Наконец, я представляю, как может выглядеть акцентированный свет, и выясняю, что мне нужно сделать, чтобы этого добиться.
Визуализация света в отредактированном изображенииЛично я считаю, что внимание к деталям важно. В конце концов, вы хотите создать максимально естественный эффект.Эта «предполетная проверка» дает вам возможность сделать мысленный набросок и подумать о том, как вы можете достичь цели.
Трехэтапный процесс: рисование, размытие и маска
После того, как вы выполнили домашнюю работу, как описано выше, пора заняться реальной работой. Процесс выделения света довольно прост. Сначала вы рисуете белым. Затем вы размываете это. Наконец, вы маскируете любые нежелательные области с эффектом. Позвольте мне уточнить детали.
Нарисуйте точки вдоль пути, по которому следует свет.Первый шаг — выбрать инструмент «Кисть» и установить белый цвет переднего плана. Я предпочитаю устанавливать жесткость кисти на 0, чтобы эффект плавно переходил в изображение. Что касается размера кисти при рисовании точек, это то, что влияет на размер световых лучей в вашем окончательном изображении. Итак, выбирайте то, что будет хорошо выглядеть в соответствии с вашей визуализацией во время «предполетной проверки».
Теперь создайте новый слой и с помощью белой кисти нарисуйте несколько точек вдоль пути света, который вы хотите выделить.Чем больше размер кисти и чем больше точек вы рисуете, тем сильнее эффект. Тем не менее, вам не нужно особо беспокоиться об этом, потому что вы всегда можете замаскировать его с помощью маски слоя или уменьшить непрозрачность слоя.
Я знаю, что на данном этапе все выглядит бесперспективно и странно, но уверяю вас, все это часть процесса!
Применение размытия по Гауссу и размытия в движении
Следующий шаг — создать свет из этих белых точек, которые вы нарисовали. Это достигается применением двух типов размытия: движения и гауссова.
Во-первых, используйте размытие движения, чтобы преобразовать белые точки в размытую линию. Не снимая выделения с нового слоя (тот, что нарисован белыми точками), перейдите в меню «Фильтр»> «Размытие»> «Размытие в движении». Установите угол по направлению света. Самый простой способ сделать это — использовать циферблат справа от поля значения угла. Distance устанавливает степень размытия, которую вы хотите применить. Как правило, вам нужно ровно столько размытия, чтобы белые точки не выглядели как точки, а сливались в белую размытую толстую линию.
Теперь, когда у вас есть то, что кажется «легким», возникает соблазн остановиться на этом.Но если вы внимательно посмотрите, увеличив масштаб, вы увидите, что созданный вами свет имеет некоторую нежелательную текстуру. Это можно легко исправить, применив размытие по Гауссу. Чтобы применить его, перейдите в Фильтр> Размытие> Размытие по Гауссу. Вам нужно ровно столько размытия, чтобы избавиться от текстуры и сделать свет диффузно мягким. Обычно это можно сделать, установив радиус размытия по Гауссу примерно от 10 до 30. Слишком много, и вы, вероятно, сделаете все неузнаваемым, до такой степени, что вы можете вообще не добавить никакого эффекта! Вот результат с добавлением ощущения дымки и света к изображению:
Если вам сложно визуализировать эффект при применении фильтров размытия, просмотрите его на черном фоне, добавив новый слой под слоем. с белыми точками и залейте черным.Этот слой можно удалить позже, когда вы закончите редактирование. Когда вы закончите, измените режим наложения слоя на мягкий свет, и вы сразу увидите результат! Вы можете уменьшить непрозрачность слоя, чтобы уменьшить эффект, если он слишком сильный на ваш вкус. Если он недостаточно сильный, просто продублируйте слой, чтобы удвоить эффект.
Добавление большей четкости к световому лучу
В зависимости от вашего изображения последний шаг является необязательным и даже может оказаться ненужным.Но если вы хотите сделать созданный вами свет более четким, вы можете сделать это, замаскировав части только что созданного слоя.
В приведенном выше примере источник света исходит из правого верхнего угла. Вы можете видеть, как свет частично блокируется вершиной горы справа. Итак, я хочу, чтобы относительно жесткий луч двигался по диагонали вниз влево. Я могу сделать его более четким, замаскировав свет по линии от вершины горы до противоположной стороны изображения.
Это простая задача. Просто добавьте маску слоя, выберите инструмент «Кисть» и установите черный цвет переднего плана. Установите жесткость на 0 и размер относительно большой. Быстрым и прямым движением, имитирующим мазок кисти, нарисуйте маску слоя, чтобы скрыть свет, падающий с вершины горы.
Вот сравнение между до и после, которое также включает дополнительные тональные и цветовые корректировки:
Вот и все, действительно простой способ подчеркнуть свет в Photoshop!
Более сложный пример
Пример, который я только что привел вам выше, представляет собой довольно простой сценарий, в котором вы акцентируете свет в одном направлении.Во втором примере я покажу вам изображение с более сложным освещением и покажу, как с этим справиться.
Canon EOS 40D + EF24-105mm f / 4L IS USM @ 24mm, ISO 100, 1,6 секунды, f / 11.0Этот снимок был сделан в Университете Глазго в Шотландии. Он построен в готическом стиле с красивым монастырем, соединяющим два основных четырехугольника. Я рассматривал это изображение сложным в контексте того, что мы обсуждали в этой статье — акцентирования света при постобработке. Когда вы смотрите на изображение, вы можете видеть, что свет исходит слева, за пределами монастыря, проникает через арочные входы, а затем рассеивается во всех направлениях, освещая колонны и арки в крыше.Вдобавок к этому изображение имеет глубину, а интенсивность света у фона сильнее, чем у переднего плана.
На первом этапе рисования белым цветом я нарисовал несколько белых точек вдоль линий, которые, как я представлял, будут путем проходящего света. Вместо одной линии, как в первом примере, на этой фотографии должно быть несколько лучей, поскольку свет рассеивается от источника (арочный вход).
Итак, нарисовав точки вдоль линий, нарисованных выше, я проделал те же шаги: я применил размытие движения и размытие по Гауссу, пока изображение не выглядело правильным.На этот раз я также изменил режим наложения слоя на «мягкий свет», так как результат мне понравился больше, чем «нормальный». Вот результат:
Я был вполне доволен на этом этапе, но не полностью удовлетворен. Я подумал, что к изображению можно добавить дополнительный свет. Итак, я повторил шаги, чтобы добавить больше света от арочного входа сзади. Это то, что вы можете сделать — повторить эти шаги до тех пор, пока изображение не будет выглядеть так, как вы хотите.
Наконец, я применил маскировку слоя, чтобы отрезать свет в определенных областях, которым он не принадлежал.Это потому, что свет проникал из разных арочных входов, и они находились на разной глубине изображения. Итак, я добавил маску слоя и закрасил черной мягкой кистью области, которые, по моему мнению, не должны быть затронуты, особенно включая некоторые из самих столбцов. Я включал и выключал слой каждый раз, когда маскировал структуру, чтобы общее освещение на изображении оставалось естественным и реалистичным.
Окончательная версия, в которой также есть некоторые дополнительные тональные настройки, представлена ниже:
Canon EOS 40D + EF24-105mm f / 4L IS USM @ 24mm, ISO 100, 16/10, f / 11.0Заключение
Как видите, здесь нет сложного рабочего процесса Photoshop. Всего три простых шага: раскраска, размытие и маска. Это, безусловно, самый простой способ подчеркнуть естественный свет при постобработке. Хотя я лично использую эту технику для усиления света, который уже присутствует в изображении, вы также можете использовать эту технику, чтобы добавить свет в более сложный рабочий процесс.
Спасибо читателю Photography Life Яопей Йонгу за написание этой статьи в рамках нашего конкурса гостевых постов 2018! Яопей — пейзажный и городской фотограф.Он часто использует HDR в своем рабочем процессе и предпочитает естественный HDR за счет наложения экспозиции. Он делится своими взглядами на фотографию в своем блоге и работает над своим портфолио.
Световой луч PNG изображений | Векторные и PSD файлы
световой луч солнечное свечение световой эффект фон
4167 * 4167
искристый луч
1200 * 1200
световые эффекты солнечного ожога с защитным свечением
3333 * 3333
1000 * 1000
блики линз световые лучи на фоне png
1200 * 1200
световой луч апертура световой луч световой эффект
1200 * 1200
красный световой луч свечение ореол
1200 * 1200
световой луч световой эффект вспышки световой эффект
1200 * 1200
желтый световой эффект солнечные лучи
2000 * 2000
сверкающие солнечные лучи прозрачный фон
3333 * 3333
солнечный луч световые эффекты с желтым светом, светящимся на прозрачном фоне
4167 * 4167
1200 * 1200
световой луч с прозрачной линзой
1200 * 1200
цвет световой луч сцены
2000 * 2000
луч
1200 * 1200
цветной световой луч сцены
3072 * 4107
желтый световой луч с большой апертурой
1200 * 1200
красный световой луч сцены
2000 * 2000
синий световой эффект
1200 * 1200
векторные лучи сквозь белые пушистые облака
800 * 800
голубь с лучом света
1200 * 1200
оранжевый луч света
1200 * 1200
1200 * 1200
синий свет луч свечение световой эффект
1200 * 1200
цвет ореол световой эффект звезда световая точка блики высокий световой элемент
1024 * 1369
синие круги свечение световой эффект вектор круглая волна магия неоновая вспышка энергия световой луч хорошо для брошюры изолированных иллюстрация
5000 * 5000
световые лучи эффекты свечения
3000 * 3000
линза блики световые лучи на фоне
1200 * 1200
линза блики световые лучи на черном фоне
1200 * 1200
желтый свет луч свечения световой эффект
1200 * 1200
блики линзы световые лучи
1200 * 1200
синие линзы блики световые лучи на черном фоне
1200 * 1200
солнечный ожог световые лучи световые эффекты фон
4167 * 4167
световой луч восприятие света свечение световой эффект
1200 * 1200
линза бликов световых лучей на черном фоне
1200 * 1200
красный световой луч свечение апертура световой эффект
1200 * 1200
сияющий золотой световой луч эффект элемент
2000 * 2000
оптические блики световые лучи на черном фоне
1200 * 1200
розовый цвет линзы блики световые лучи
1200 * 1200
абстрактный золотой блеск световых лучей с линзой блики
2000 * 2000
творческий абстрактный красный лазерный луч
1200 * 1200
солнечный свет блики линзы эффекты свечения с лучами блеск
1200 * 1200
солнечные лучи светящийся эффект с линзами блики иллюстрация
1200 * 1200
световой луч солнечное свечение световой эффект фон
1200 * 1200
желтый l ight ray
3000 * 3000
эффект светового луча продвижение средств по уходу за кожей
1200 * 1200
световой луч свечение свечение световой эффект
1200 * 1200
звездообразование солнечный свет свечение линзы эффекты бликов
3333 * 3333
световой луч эффект солнечного свечения
3000 * 3000
реалистичный блеск золотой световой луч эффект элемент
2000 * 2000
световой эффект с белыми лучами сияние и лучи прожектора
1200 * 1200
световых лучей эффект
3000 * 3000
световых лучей эффект солнечного свечения
3000 * 3000
сцена световой луч световой эффект
1200 * 1200
световой луч солнечное свечение
3000 * 3000
световой эффект ореола диафрагмы луча красного света
1200 * 1200
оверлейный кадр потоковой передачи для прямой трансляции игры
4000 * 4000
синие световые лучи мультфильма
1200 * 1200
золотая линия
2000 * 2000
лучи светят яркие эффекты солнечного света
1200 * 1200
белый светящийся сценический световой луч изолирован на прозрачном фоне
1200 * 1200
светящиеся световые лучи вспышка солнце звездное сияние эффект
1200 * 1200
эффекты светового луча свечение
3000 * 3000
творческий синий лазер научно-фантастический лазерный луч
1200 * 1200
солнечные лучи свет изолирован на прозрачном фоне для дизайна наложения
1200 * 1200
абстрактный зеленый луч лазерный луч
1200 * 1200
1200 * 1200
настенный светильник прожектор световой эффект
1200 * 1200
синий световой эффект блики линзы
2400 * 2400
красный лазерный световой свет всплеск взрыв прозрачный
1500 * 1500
векторная иллюстрация золотого светового луча
1200 * 1200
лучей
Создавайте потрясающие и реалистичные эффекты световых лучей быстро и легко.Этот драматический эффект, известный как объемное освещение в компьютерной графике или сумеречные лучи в атмосферной оптике, добавляет блеска и стиля. Поскольку лучи добавляются только для выделения областей, они имеют эффект прохода через объекты и добавляют качество трехмерности. Добавьте лучи света, текущие сквозь облака, лучи, проникающие сквозь полог леса, лучи света туманной ночью или лучи, исходящие из текста. Лучи добавляют яркости и драматичности любому изображению.
До
После
Rays Характеристики:
- Установить длину луча и яркость
- Управление направлением луча с помощью экранного элемента управления
- Настройте цвет лучей с помощью палитры цветов
- Пороговое значение, определяющее, где будут видны лучи
- Добавьте свой собственный источник света для генерации лучей
- Перемешать лучи
- Добавьте текстуру внутри лучей для более естественного и органичного вида.
- Изменение настроек с помощью ползунков
- Сложные, но простые в использовании инструменты маскирования *
- Система наслоения для нанесения нескольких пленок *
- Изменение настроек с помощью ползунков
* Только версия плагина для фотографий.
Лицензирование
- Лицензия на плагин для фотографий One Rays позволяет запускать его в Adobe Photoshop, Adobe Photoshop Elements, Adobe Photoshop Lightroom и Apple Aperture, если он установлен на одном компьютере.
- Лицензия на плагин для видео / фильмов One Rays позволит запускать его в Adobe After Effects, Adobe Premiere Pro, Apple Final Cut Pro X, Apple Motion 5, Avid Editing Systems, Assimilate Scratch, Black Magic Resolve, Sony Vegas и The Foundry’s Nuke, если установлена на той же машине.
Rays v2 Загрузки
Это платное обновление, для которого потребуется серийный номер v2. Ваш серийный номер v1 не будет работать.
Руководство пользователя и учебное пособие
Вышеупомянутое программное обеспечение содержит 15-дневную полнофункциональную пробную версию как для фото, так и для видео / фильмов.
Примечание : Загрузите и протестируйте программное обеспечение на своем компьютере перед покупкой. После выдачи постоянной лицензии ваш заказ не подлежит возврату.
Программное обеспечение будет преобразовано в постоянную версию после покупки лицензии.
Для активации / деактивации и получения пробной лицензии требуется доступ в Интернет.
Системные / программные требования:
- Adobe Photoshop CS5 и выше (только 64-разрядная версия)
- Adobe Photoshop Elements 13 и более поздних версий (версия без магазина приложений)
- Apple Photoshop Lightroom 3 и выше
- Apple Aperture 3
- Adobe After Effects CS5 и выше
- Adobe Premiere Pro CS5 и выше
- Apple Final Cut Pro X ;
- Apple Motion 5
- Avid Editing Systems (только 64-разрядная версия)
- Assimilate Scratch v8 и выше
- Black Magic Resolve v11 и выше
- Sony Vegas v13 и новее
- The Foundry’s Nuke v8 и выше
- Macintosh Multicore 64-битный процессор Intel ®
- Mac OSX 10.8 и выше
- Windows 7 64 бит и выше
Для активации / деактивации / пробного использования программного обеспечения необходим доступ в Интернет
ВЕРСИЯ 2.1.2.3 (ТОЛЬКО ДЛЯ MAC) ВЫПУЩЕНА — 02.07.2020
Характеристика- Совместимость с MacOS 10.15
Rays теперь совместим с macOS 10.15.
Версия 2.1.2 от 20.11.2017
Исправление ошибки- Отсутствует профиль монитора — macOS 10.13 Только
На некоторых компьютерах Mac профиль монитора по умолчанию не существует. Это вызвало сбой при открытии пользовательского интерфейса.
Версия 2.1.1 от 18.10.2017
Характеристика- Установщики, обновленные для Photoshop CC 2018 и Lightroom Classic CC
Установщики теперь поддерживают Photoshop CC 2018 и Lightroom Classic CC.
Версия 2.1 ВЫПУЩЕНА 09.10.2017
Исправление ошибки- Мерцание — визуализация не соответствовала пользовательскому интерфейсу
При использовании мерцания визуализация недостаточно точно соответствовала пользовательскому интерфейсу.Это также может повлиять на версию видео / фильма при использовании прокси-разрешения.
Версия 2.0v11 (ТОЛЬКО ДЛЯ MAC) ВЫПУЩЕНА 11.11.2016
Исправление ошибки- Сбой при рендеринге Color Pot — macOS Sierra
Произошел сбой во время рендеринга, если вы изменили цвет с помощью палитры цветов.
Версия 2.0V10 (ТОЛЬКО ДЛЯ MAC) ВЫПУЩЕНА 23.09.2016
Исправление ошибки- Плагины не отображаются в FCPX и Motion
Мы работали над ошибкой в macOS Sierra, из-за которой наши плагины не отображались в FCPX и Motion.
Версия 2.0V9 (ТОЛЬКО ДЛЯ MAC) ВЫПУЩЕНА 15.09.2016
Характеристики- Поддержка macOS Sierra
Rays теперь совместим с macOS Sierra.
Версия 2.0V7 ВЫПУЩЕНА 07.12.2015
Исправление ошибки- After Effects и искажение глубины 16/32 бит
В Adobe After Effects CC 2015 версии 13.6 Adobe изменила способ обработки плагинами 16/32 бит.Чтобы справиться с этим изменением, требуются новые версии наших подключаемых модулей.
Версия 2.0V6 ВЫПУЩЕНА 8.06.2015
Исправления ошибок- Ключевые кадры OFX
Мы исправили проблему, из-за которой некоторые параметры не задавались ключевыми кадрами на некоторых хостах OFX.
ВЕРСИЯ 2.0V4 (WIN) и 2.0V5 (MAC) ВЫПУЩЕНА 16.06.2015
Характеристики- Совместимость установщика Adobe CC 2015
The 2.Установщики 0V4 (Win) и 2.0v5 (Mac) автоматически найдут Adobe Photoshop CC 2015. - Сбой Avid при запуске (только Mac)
Avid внесла архитектурное изменение между MC v8 и v8.1, которое привело к сбой при установке Dfx v4. Мы решили эту проблему, и минимальные требования для систем Avid теперь Mac OSX 10.8 и выше. - Удалить слой
Теперь вы можете удалить слой, если присутствует несколько слоев. - Именование подключаемых модулей Nuke
Добавлены префиксы к именам подключаемых модулей, чтобы не создавать конфликтов с именами подключаемых модулей Nuke. внутреннее именование узлов. - gputool не подписан на Mac
gputool не подписан на Mac. - Настройки gputool не работают должным образом
Настройки gputool не переопределяли предпочтения, установленные в подключаемых модулях фото и видео / фильмов. - Mac Pro Dual D700 FCPX Проблема
Ускорение графического процессора не работало должным образом на видеокартах Mac Pro Dual D700 в FCPX. - Установщик Windows — проверьте наличие OpenCL
Установщик Windows теперь проверяет наличие OpenCL перед установкой. - Источник света
Круглый источник света теперь можно использовать для усиления генерации световых лучей. Это особенно полезно, когда изображение не имеет сильных бликов. - Текстура
Текстура может быть добавлена для создания более естественных и органических лучей. - Размытие
Лучи могут быть размытыми. - Слои и маскирование
Хосты подключаемых модулей фотографий теперь имеют наложение и маскирование.Типы масок включают: градиент, пятно, контур, привязку, маску EZ, выделение и раскраску. - Поддержка хоста OFX
Формат подключаемого модуля OFX теперь поддерживается, что делает его совместимым с цифровыми промежуточными программами Assimilate Scratch и Blackmagic Design Davinci Resolve, программным обеспечением для композитинга Foundry’s Nuke и системой нелинейного монтажа Sony Vegas. - Поддержка дисплеев Retina
Добавлена поддержка дисплеев Mac Retina. - Пользовательский интерфейс — новый размер предварительного просмотра
Размер 4096 пикселей был добавлен в предпочтительный размер предварительного просмотра пользовательского интерфейса Film Stock.Теперь можно просматривать изображения с разрешением 1024, 2048 и 4096 пикселей.
Версия 2.0v4 от 13 марта 2015 г.
Исправления ошибокВерсия 2.0v3 выпущена 30.01.2015
Исправления ошибокВерсия 2.0v2 выпущена 03.12.2014 Исправления ошибок
Версия 2.0 выпущено 11/09/2014
Функции

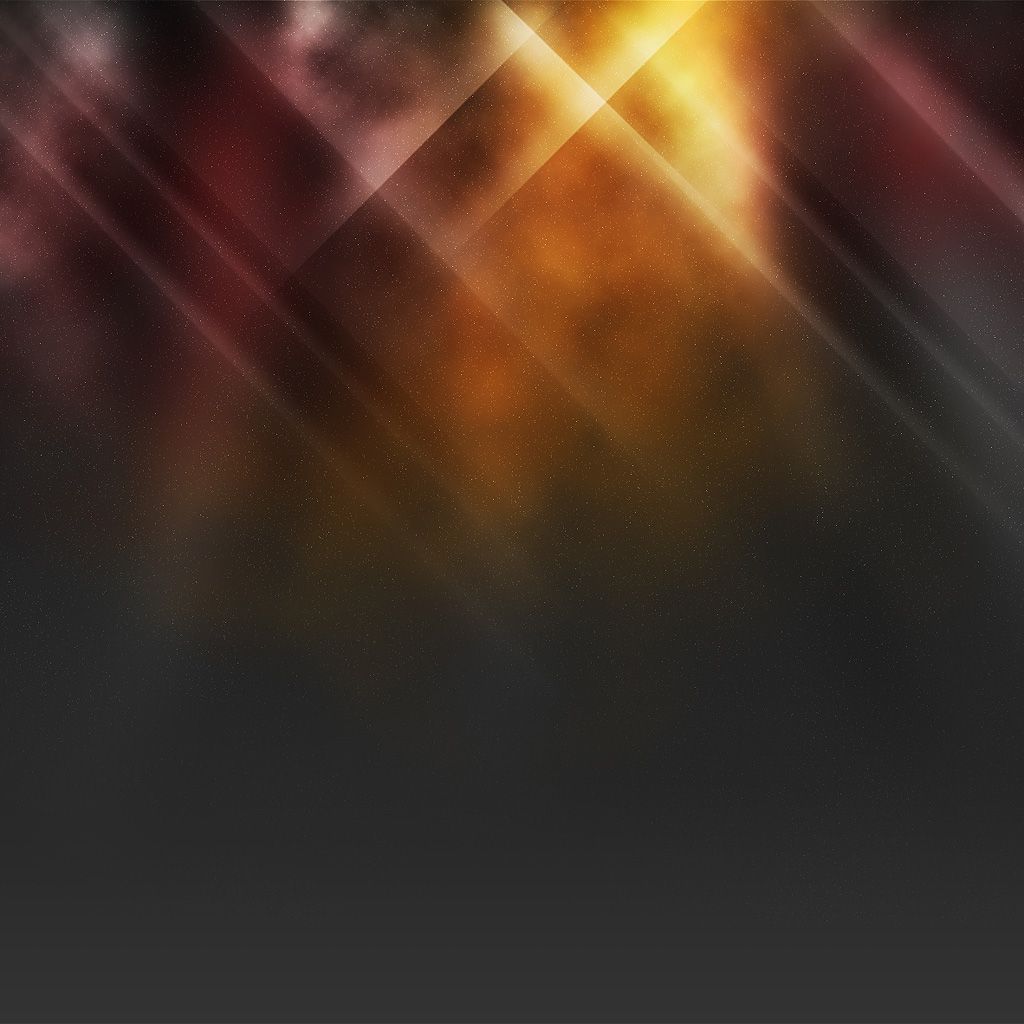 Вместо этого, постарайтесь использовать светло-жёлтые или светло-оранжевые оттенки.
Вместо этого, постарайтесь использовать светло-жёлтые или светло-оранжевые оттенки.