Оптимальные размеры картинок и фотографий для использования на сайтах, изменение размера и веса
Цифровые изображения имеют свои размеры и вес. Например, стандартное фото хорошего качества в формате JPEG может весить 5 MB мега байт и иметь размеры 4200х2800 px пикселей ширины и высоты. Стандартное же разрешение монитора тоже считается в пикселях. Самые популярные размеры — это 1024×768, 1152×864, 1280х960.
Теперь, если сопоставить разрешение монитора 1024х768 и размер картинки 4200х2800, то становится очевидным, что она более чем в 2 раза шире самого монитора, а значит браузер (Опера, Мозила и пр) будет сжимать картинку до нужных ему размеров, или появятся ползунки, и придется прокручивать её. Зависит от установок сайта. К тому же изменятся только видимые размеры картинки.
Мы, конечно, можем впихать в наш сайт подобные габариты, но такие фото занимают много места на хосте т.к. весят много. Вдобавок тормозят браузеры и компьютер посетителей. Все это добро чрезвычайно долго открывается, что отпугивает немалую часть посетителей. Я, например, долго прогружаемые сайты закрываю и гуглю дальше.
Все это добро чрезвычайно долго открывается, что отпугивает немалую часть посетителей. Я, например, долго прогружаемые сайты закрываю и гуглю дальше.
Как узнать оптимальный размер картинки для той или иной статьи?
В принципе можно и на глаз, если размер монитора 1024х768, то возьмем примерные размеры поля браузера и вычтем из размера монитора. Поля сайта тоже вычтем, то получим примерно 900х700 +- px то есть, фото можно смело уменьшать до таких размеров. А вообще 600х400 самое оно.
Если вы хотите поместить картинку в определенное место на сайте, определенных размеров, то можно взять спец. инструмент для веб дизаинеров – линейка ( к примеру mySize ) и прям в браузере померить место, куда вы хотите вставить картинку. Это нужно для того, чтоб посмотреть пропорции, и если надо подрезать фотографию, чтоб её не сплющило.
Изменить размеры и вес фото можно в фотошопе.
Размер изменяем таким образом.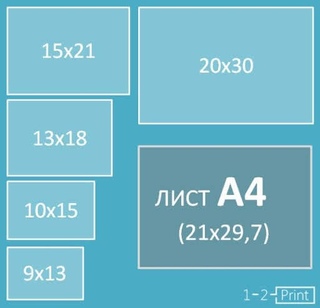 Image(Изображение) — Image Size – В полях width и height ставим нужные значения в пикселях, и в поле ниже constrain proportions(сохранять пропорции) ставим галочку. Скрин ниже.
Image(Изображение) — Image Size – В полях width и height ставим нужные значения в пикселях, и в поле ниже constrain proportions(сохранять пропорции) ставим галочку. Скрин ниже.
Изменяя вес, мы изменяем качество изображения. Например с 5мb можно смело опускать качество до 50-200 кв, и на мониторе это будет не заметно. На некоторых картинках и при 15кв особо не заметны ухудшения. Зато места занимают в десятки раз меньше. Слева картинка сжатая — 500х630 26,7кб, справа нет — 1269х1600 1.35Мб. Вышло в 6 раз меньше. Если не придираться, то и не заметно.
Как изменить вес фото или картинки? Все просто. Меняется вес в фотошопе несколькими путями. 1) Просто изменить размер image- image size и если недостаточно уменшили, 2) File — Save for web & devices . Появится окошко с установками параметров, в верхнем правом будет ползунок Quality (качество), в нижнем левом показатель веса картинки.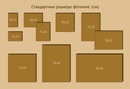 Качества ставите Low – низкое, следите на сколько уменьшается вес и возюкаете ползунок до нужного значения. Скрин ниже.
Качества ставите Low – низкое, следите на сколько уменьшается вес и возюкаете ползунок до нужного значения. Скрин ниже.
Или можно таким образом. File — save as — появится список форматов, выберите например Jpeg далее жмём «сохранить», появится окошко JPEG options. Там в окошке image option будет ползунок, перемещая его увидите справа цифры — сколько весит.
Еще один способ сжать картинку разлицных форматов — это специальные сайты, веб сервисы например вот tinypng . com
Как разрешение изображения влияет на качество печати: Photoshop Tutorial
В этом уроке по Photoshop мы рассмотрим, как разрешение изображения влияет на качество печати .
Вы когда-нибудь загружали изображение из Интернета, а затем распечатывали его, чтобы получить результаты, которые были, ну, в общем, меньше, чем вы ожидали? Изображение выглядело великолепно на экране вашего компьютера, но когда вы печатали его, оно либо печаталось размером с почтовую марку, либо печаталось прилично, но выглядело размытым или «блочным»? Виновником является 
На самом деле, это не совсем справедливо сказать. Разрешение изображения не было специально настроено, чтобы сделать вашу жизнь несчастной, когда вы печатали свою интернет-фотографию. Проблема заключалась просто в том, что большинство фотографий в Интернете имеют очень малые размеры в пикселях , обычно около 640 пикселей в ширину и 480 пикселей в высоту или даже меньше, и это потому, что изображения не должны быть очень большими, чтобы Приличный размер и хорошее качество на экране вашего компьютера, а также потому, что меньшие изображения загружаются на веб-сайты намного быстрее, чем большие (это совершенно другая тема, в которую нам не нужно вдаваться).
Итак, что вы можете сделать, чтобы фотографии, загруженные из Интернета, выглядели столь же высококачественными при печати, как фотографии, сделанные вами на цифровой камере? Ответ — абсолютно ничего. В большинстве интернет-изображений просто недостаточно пикселей, чтобы позволить им печатать с высоким качеством, по крайней мере, без печати в размере почтовой марки, то есть.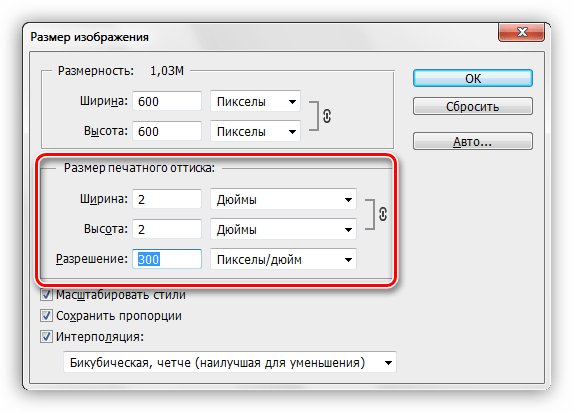
Прежде всего, давайте отвлечемся от темы загрузки изображений из Интернета, поскольку нам действительно не следует делать это в любом случае без разрешения владельца авторских прав, и рассмотрим разрешение изображения в целом. Я расскажу об этом более подробно в учебнике « Разрешение изображения», «Размеры в пикселях» и «Размер документа» , но давайте сделаем краткий обзор.
Термин «разрешение изображения» означает, сколько пикселей вашего изображения поместится внутри каждого дюйма бумаги при печати. Очевидно, что поскольку ваша фотография имеет фиксированное количество пикселей, чем больше из них вы сжимаете внутри каждого дюйма бумаги, тем меньше будет изображение на бумаге. Аналогичным образом, чем меньше пикселей вы печатаете на дюйм, тем больше будет изображение на бумаге. Количество пикселей, которые будут напечатаны на дюйм, называется 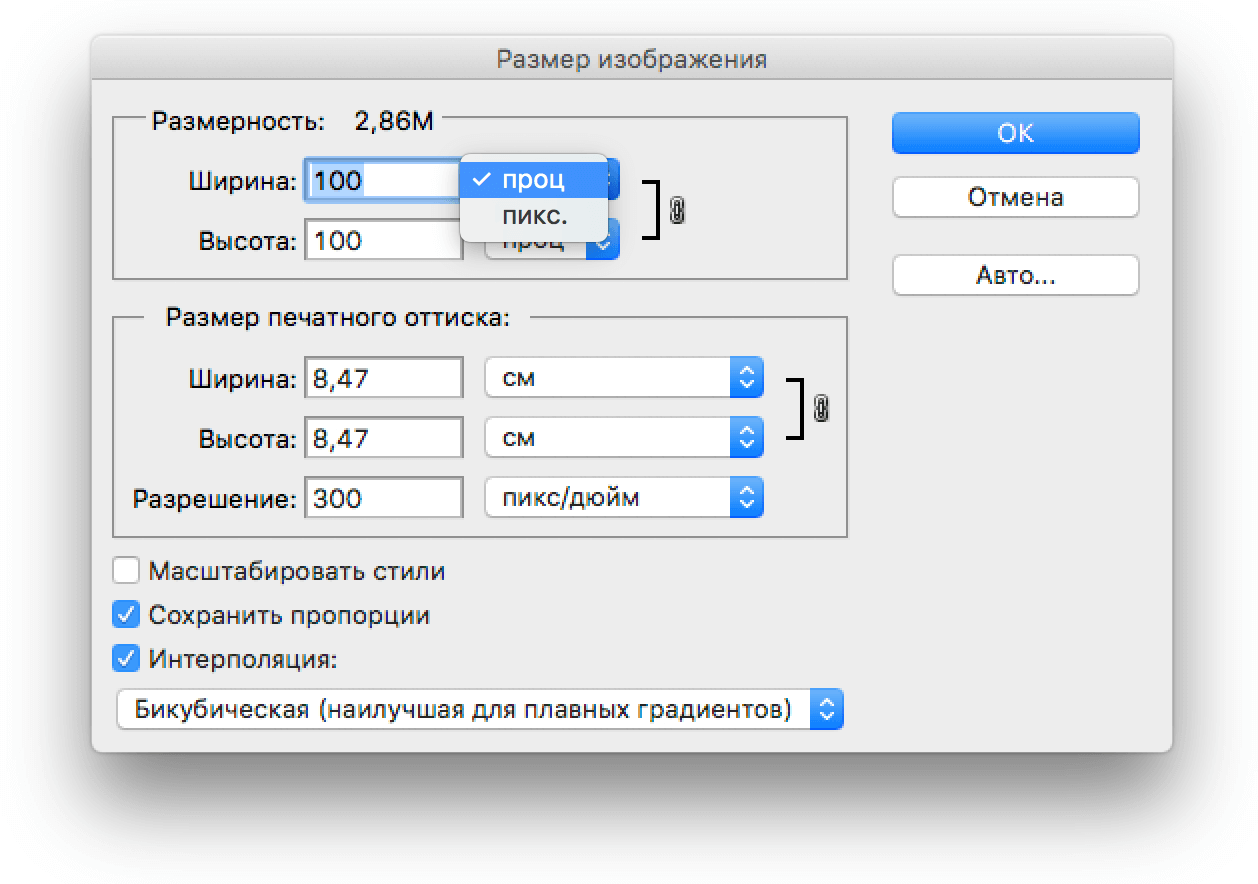 Это не имеет никакого отношения к тому, как ваше изображение появляется на экране вашего компьютера, поэтому изображения, которые вы загружаете из Интернета, обычно выглядят на экране гораздо больше и качественнее, чем при печати.
Это не имеет никакого отношения к тому, как ваше изображение появляется на экране вашего компьютера, поэтому изображения, которые вы загружаете из Интернета, обычно выглядят на экране гораздо больше и качественнее, чем при печати.
Давайте использовать фотографию в качестве примера:
Нелестное фото лошади.
Я не могу удержаться от смеха каждый раз, когда вижу эту фотографию лошади, которую я сделал, когда однажды катался по сельской местности. Обычно этот конь стоит гордым, могущественным, полным грации и достоинства, но я, кажется, поймал его в довольно нелестное мгновение. Он стоит под странным углом, у него на волосах свисает кусочек соломы, и он, кажется, находится в процессе пережевывания пищи. Или это, или он отчаянно пытается улыбнуться мне. В любом случае, так как этот парень уже смущен, как и я за то, что сделал эту замечательную фотографию, давайте использовать это изображение в качестве примера.
Сначала давайте посмотрим, что Фотошоп может рассказать нам о текущем размере этой фотографии. Я зайду в меню « Изображение» в верхней части экрана и выберу « Размер изображения» , в котором откроется диалоговое окно «Размер изображения» с соответствующим названием:
Я зайду в меню « Изображение» в верхней части экрана и выберу « Размер изображения» , в котором откроется диалоговое окно «Размер изображения» с соответствующим названием:
Диалоговое окно Image Size показывает нам текущий размер фотографии.
Диалоговое окно «Размер изображения» разделено на два основных раздела: 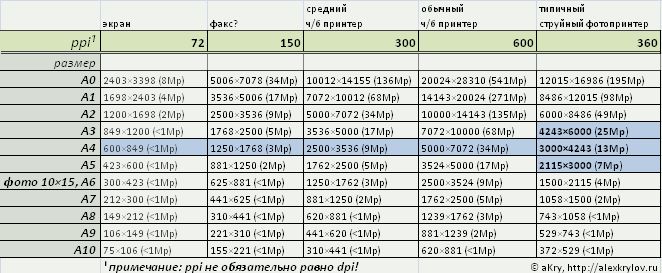
Разделы «Размер документа» говорят нам, насколько большая или маленькая фотография будет напечатана в зависимости от конкретного разрешения.
Раздел «Размер документа» диалогового окна «Размер изображения» говорит нам о двух вещах: каково текущее разрешение нашего изображения, и насколько большим или маленьким будет изображение, если мы распечатаем его на основе этого разрешения. В настоящее время наше значение разрешения установлено в  Значение в поле «Разрешение» относится как к ширине, так и к высоте, а не к общему количеству пикселей, которые будут напечатаны. Другими словами, на каждый квадратный дюймбумаги, 72 пикселя от нашего изображения будут напечатаны слева направо и 72 пикселя будут напечатаны сверху вниз. Общее количество пикселей, печатаемых на каждом квадратном дюйме бумаги, будет в этом случае равно 72 x 72 (72 пикселя для ширины, умноженной на 72 пикселя для высоты), что дает нам 5184 пикселя!
Значение в поле «Разрешение» относится как к ширине, так и к высоте, а не к общему количеству пикселей, которые будут напечатаны. Другими словами, на каждый квадратный дюймбумаги, 72 пикселя от нашего изображения будут напечатаны слева направо и 72 пикселя будут напечатаны сверху вниз. Общее количество пикселей, печатаемых на каждом квадратном дюйме бумаги, будет в этом случае равно 72 x 72 (72 пикселя для ширины, умноженной на 72 пикселя для высоты), что дает нам 5184 пикселя!
Давайте сделаем простую математическую задачу, чтобы убедиться, что ширина и высота, показанные нам в разделе «Размер документа», верны. Из раздела «Размеры в пикселях» мы знаем, что у нас на изображении 1200 пикселей слева направо и 800 пикселей сверху вниз. Наше разрешение печати в настоящее время установлено на 72 пикселя / дюйм, поэтому, чтобы выяснить, насколько большим будет наше изображение при печати, все, что нам нужно сделать, это разделить число пикселей слева направо на 72, что даст нам ширину печати и количество пикселей сверху вниз на 72, что даст нам нашу высоту печати.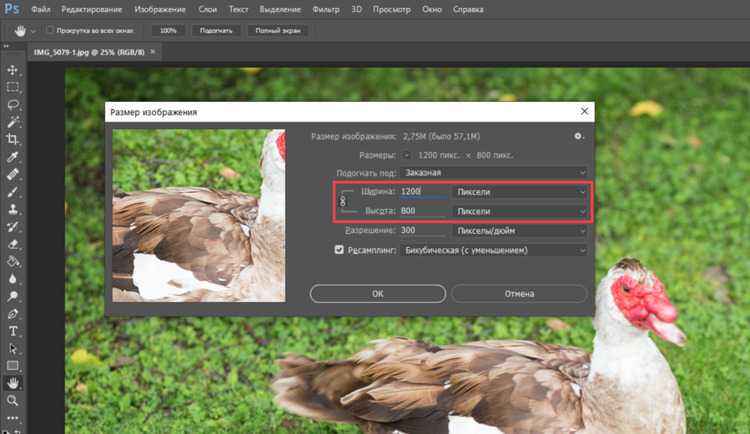 Давайте сделаем это:
Давайте сделаем это:
Ширина 1200 пикселей, разделенная на 72 пикселя на дюйм = 16,667 дюйма, высота
800 пикселей, разделенная на 72 пикселя на дюйм = 11,111 дюйма
Исходя из наших собственных простых расчетов, при разрешении 72 пикселя / дюйм (для краткости ppi) наше изображение при печати будет иметь ширину 16,667 дюйма и высоту 11,111 дюйма. И если мы посмотрим на раздел Размер документа еще раз:
Подтверждение формата печати показано в разделе «Размер документа».
Это именно то, что он говорит! Ничего себе, фотография размером 1200 x 800 пикселей достаточно велика для печати размером 11 x 14 дюймов, с небольшим дополнительным запасом! Замечательно!
К сожалению нет. Если бы жизнь была такой простой.
Дело в том, что 72 пикселя / дюйм недостаточно для получения четких, качественных, профессионально выглядящих изображений при печати. Это даже не близко. Чтобы дать вам представление о том, что я имею в виду, приведем приблизительное представление о том, как фотография будет выглядеть на бумаге, если мы попытаемся напечатать ее с разрешением 72 пикселя / дюйм. Вы должны будете использовать свое воображение здесь и попытаться представить это в 11 x 16 дюймов:
Вы должны будете использовать свое воображение здесь и попытаться представить это в 11 x 16 дюймов:
Фотография, как она выглядит на бумаге, при печати всего 72 пикселя / дюйм.
Точно не выглядит хорошо, не так ли? Проблема заключается в том, что при 72 пикселях на дюйм информация об изображении распространяется слишком далеко на бумаге, чтобы фотография выглядела четкой и детальной, что-то вроде того, как намазывается слишком мало арахисового масла на слишком много тостов. Фотография теперь выглядит мягкой, скучной и в целом непривлекательной. Мы не видим эту проблему на экране компьютера, потому что компьютерные мониторы обычно называют устройствами с низким разрешением. Даже фотография с относительно небольшими размерами в пикселях, например 640 x 480, будет отлично смотреться на экране компьютера. Принтеры, однако, являются устройствами с высоким разрешением, и если вы хотите, чтобы ваши фотографии выглядели четкими и детализированными при печати, вам потребуется разрешение, намного превышающее 72 пикселя / дюйм.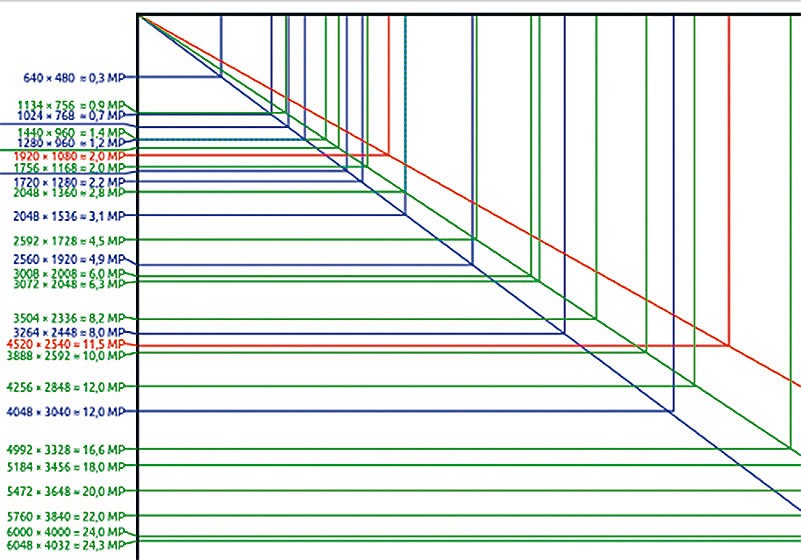
Итак, какое значение разрешения требуется для печати профессионального качества? Общепринятое значение составляет 300 пикселей / дюйм . Печать изображения с разрешением 300 пикселей / дюйм сжимает пиксели достаточно близко друг к другу, чтобы все выглядело четким. На самом деле 300 обычно немного больше, чем нужно. Часто можно обойтись с разрешением 240 пикселей / дюйм, не замечая потери качества изображения. Профессиональный стандарт, тем не менее, составляет 300 пикселей / дюйм.
Давайте возьмем то же самое изображение с шириной 1200 пикселей и высотой 800 пикселей, изменим разрешение с 72 до 300 пикселей / дюйм и посмотрим, что у нас получится. Вот диалоговое окно «Размер изображения», снова показывающее новое разрешение 300 пикселей / дюйм. Обратите внимание, что в разделе Pixel Dimensions вверху у нас все еще есть 1200 пикселей по ширине и 800 пикселей по высоте. Единственное, что изменилось, это наше разрешение от 72 до 300:
Разрешение печати было изменено до 300 пикселей / дюйм.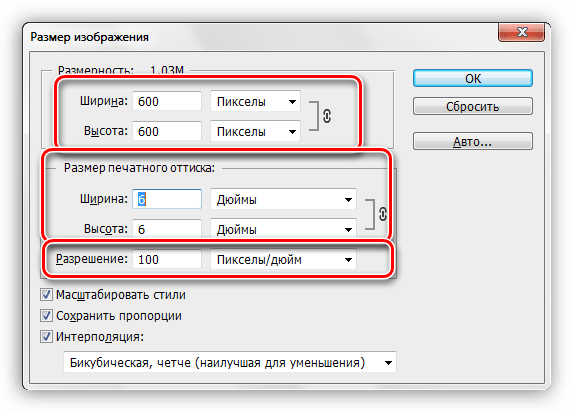
Теперь, когда наше разрешение увеличено с 72 до 300 пикселей / дюйм, это означает, что из 1200 пикселей, составляющих наше изображение слева направо, 300 из них будут теперь печататься внутри каждого дюйма бумаги, а из 800 пикселей, содержащихся в них, На нашем изображении сверху вниз 300 из них теперь будут печататься внутри каждого дюйма бумаги. Естественно, с таким большим количеством пикселей, сжимающихся на каждом дюйме бумаги, мы ожидаем, что фотография будет печататься намного меньше, и, конечно же, раздел Размер документа теперь показывает, что наша фотография будет печататься с размером всего 4 дюйма в ширину. 2,667 дюйма в высоту:
Фотография теперь будет печататься в гораздо меньшем размере, чем раньше.
Откуда появились эти новые значения ширины и высоты? Опять же, нам нужна простая математика:
Ширина 1200 пикселей, разделенная на 300 пикселей на дюйм = 4 дюйма,
высота 800 пикселей, разделенная на 300 пикселей на дюйм = 2,667 дюйма
Фотография теперь будет печататься намного меньше, чем при разрешении 72 пикселя / дюйм, но то, что мы теряем в физическом размере, мы более чем компенсируем качеством изображения. При 300 пикселей / дюйм (или даже 240 пикселей / дюйм) мы получили бы четкие, подробные результаты профессионального качества печати:
При 300 пикселей / дюйм (или даже 240 пикселей / дюйм) мы получили бы четкие, подробные результаты профессионального качества печати:
Более высокое разрешение печати приводит к меньшим фотографиям, но гораздо лучшему качеству изображения.
Конечно, большинство людей не печатают свои фотографии со странными размерами, такими как 4 x 2,667, поэтому как мы можем быть уверены, что получим результаты печати профессионального качества с более стандартными размерами печати, такими как 4 x 6? Отличный вопрос, и ответ снова приходит к нам через скучную, но простую математику.
Допустим, вы сделали несколько фотографий своего недавнего семейного отдыха с помощью цифровой камеры и хотите распечатать на принтере около 4х6. Теперь мы знаем, что для получения отпечатков профессионального качества нам нужно установить разрешение наших изображений на уровне не менее 240 пикселей / дюйм, хотя официальный стандарт составляет 300 пикселей на дюйм. Давайте посмотрим на оба значения разрешения, чтобы увидеть, насколько велико изображение в пикселях, которое нам понадобится из камеры, чтобы напечатать 4 x 6 с хорошим качеством изображения.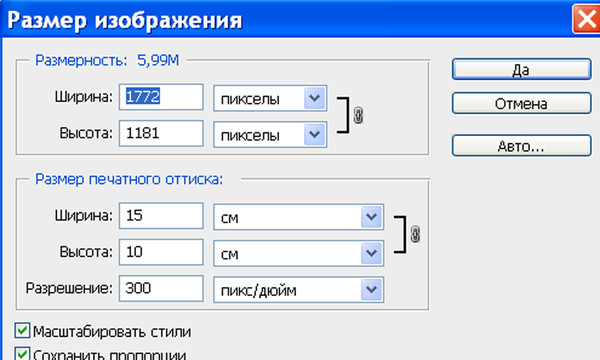 Во-первых, давайте посмотрим на 240 пикселей на дюйм:
Во-первых, давайте посмотрим на 240 пикселей на дюйм:
Чтобы выяснить, насколько большими должны быть изображения в пикселях, чтобы напечатать 4 x 6 в профессиональном качестве, все, что нам нужно сделать, это умножить 240 x 4 для ширины, а затем 240 x 6 для высоты (или наоборот). в зависимости от того, находится ли ваша фотография в альбомной или портретной ориентации). Давайте сделаем это:
240 пикселей на дюйм x 4 дюйма в ширину = 960 пикселей
240 пикселей на дюйм x 6 дюймов в высоту = 1440 пикселей
Исходя из нашей математики, мы видим, что для того, чтобы напечатать цифровую фотографию в формате 4 x 6 с разрешением 240 пикселей / дюйм, что должно дать нам превосходное качество, размеры нашей фотографии в пикселях должны быть меньше 960 x 1440. Мы можем видеть сколько именно пикселей это умножением 960 на 1440, что дает нам 1 382 400 пикселей. Давайте округлим это до 1,4 миллиона пикселей. Это может показаться большим количеством пикселей, но на самом деле это не так, если учесть, что 1,4 миллиона — это минимальное количество пикселей, которое необходимо для печати фотографий 4×6 хорошего качества с минимальным разрешением, которое мы можем использовать для достижения хорошего качество, которое составляет 240 пикселей / дюйм.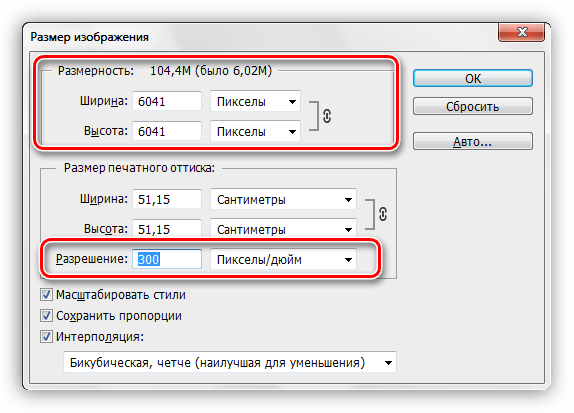 Хорошей новостью является то, что в наши дни большинство цифровых камер на рынке имеют разрешение 5 мегапикселей («мегапикселей» или «миллионов пикселей») и выше, поэтому они
Хорошей новостью является то, что в наши дни большинство цифровых камер на рынке имеют разрешение 5 мегапикселей («мегапикселей» или «миллионов пикселей») и выше, поэтому они
Конечно, мы на самом деле не смотрели, сколько пикселей нам понадобится для печати профессионального качества 4 x 6 при 300 пикселей / дюйм, поэтому давайте сделаем это сейчас. Мы будем использовать ту же простую формулу, что и выше, где мы умножим 300 на 4, а затем 300 на 6, чтобы получить размеры в пикселях, которые нам понадобятся:
300 пикселей на дюйм x 4 дюйма в ширину = 1200 пикселей
300 пикселей на дюйм x 6 дюймов в высоту = 1800 пикселей
Давайте сделаем еще один быстрый расчет, чтобы увидеть, сколько пикселей нам нужно всего:
1200 пикселей в ширину и 1800 пикселей в высоту = 2 160 000
Таким образом, чтобы напечатать фотографию в формате 4 x 6 с использованием профессионального стандарта разрешения 300 пикселей / дюйм, наша фотография должна иметь ширину 1200 пикселей и высоту 1800 пикселей (или наоборот), что означает, что нам потребуется всего 2160 000 пикселей, что, опять же, не должно быть проблемой для большинства цифровых камер на рынке, которые сегодня имеют разрешение 5 Мп и выше.
Что делать, если у вас есть фотография, которую вы очень любите, и чувствуете, что она заслуживает печати 8х10, а не 4х6? Какого размера изображения в пикселях нам нужно для печати хорошего качества 8 x 10? Ответ так же прост, как и тогда, когда нам нужно было выяснить, какой размер изображения нам понадобится для размера 4 x 6. Все, что нам нужно, это умножить значение разрешения в пикселях на ширину в дюймах и сделать то же самое для высота. Давайте сначала используем 240 пикселей на дюйм в качестве нашего разрешения:
240 пикселей на дюйм x 8 дюймов в ширину = 1920 пикселей
240 пикселей на дюйм x 10 дюймов в ширину = 2400 пикселей
Общее количество пикселей = 1920 пикселей в ширину x 2400 пикселей в высоту = 4 608 000 пикселей
Из нашей математики мы видим, что для того, чтобы напечатать фотографию хорошего качества в формате 8 x 10, наша фотография должна иметь ширину 1920 пикселей и высоту 2400 пикселей (или наоборот), в общей сложности приблизительно 4,6 миллион пикселей. Теперь мы начинаем раздвигать границы более дешевых цифровых камер. 4-мегапиксельная цифровая камера не будет захватывать достаточно пикселей, чтобы можно было напечатать изображение с разрешением 8 x 10 при разрешении 240 пикселей / дюйм. Это будет меньше 600 000 пикселей. Конечно, вы все равно можете напечатать изображение 8 x 10, но вы, скорее всего, не получите профессионально выглядящих результатов.
Теперь мы начинаем раздвигать границы более дешевых цифровых камер. 4-мегапиксельная цифровая камера не будет захватывать достаточно пикселей, чтобы можно было напечатать изображение с разрешением 8 x 10 при разрешении 240 пикселей / дюйм. Это будет меньше 600 000 пикселей. Конечно, вы все равно можете напечатать изображение 8 x 10, но вы, скорее всего, не получите профессионально выглядящих результатов.
Давайте сделаем те же вычисления для разрешения 8 x 10 при разрешении 300 пикселей / дюйм:
300 пикселей на дюйм x 8 дюймов в ширину = 2400 пикселей
300 пикселей на дюйм x 10 дюймов в ширину = 3000 пикселей
Общее количество пикселей = 2400 пикселей в ширину x 3000 пикселей в высоту = 7 200 000 пикселей
Теперь мы действительно раздвигаем границы, насколько цифровые камеры в настоящее время на рынке. Чтобы иметь возможность печатать фотографию в формате 8 x 10 с использованием стандарта разрешения 300 пикселей / дюйм, наша фотография должна иметь ширину 2400 пикселей и высоту 3000 пикселей (или наоборот), что в общей сложности составляет 7,2 миллиона пикселей! Теперь это много пикселей! Это означает, что вам нужна как минимум цифровая камера с разрешением 7,2 мегапикселя, чтобы можно было печатать фотографии в формате 8 x 10 и получать настоящие отпечатки профессионального качества.
Конечно, имейте в виду, что большинство фотографий требуют как минимум небольшой обрезки, что означает, что вам нужно начать с еще большего количества пикселей. Если вы знаете, что собираетесь печатать много фотографий размером 8 x 10, настоятельно рекомендуется инвестировать в камеру хорошего качества с разрешением 8 Мп или выше. И там у нас это есть!
Подписывайтесь на нашу новостную рассылку
Будьте первым, кто узнает, когда будут добавлены новые учебники!
Технические требования для цифровой печати
При самостоятельной подготовке файла к печати в фотоцентре Вам нужно учитывать формат, размер и разрешение снимка. Все производители выпускают фотобумагу определенных, стандартных форматов (от А6 до А0) и если размер не вписывается в формат бумаги, то при печати будут утеряны детали снимка (это мы опишем ниже).
В большинстве случаев Вы печатаете фотографии стандартных форматов (10х15, 13х18, 15х21, 21х30 и т.д.). Каждому формату соответствуют определенные линейные размеры. Размеры отпечатанных снимков в фотолабораториях и на принтере немного отличается. Ниже приведена таблица стандартных форматов прикрепленных к определенном размеру и размеру в пикселях, для печати на принтерах:
| Формат фотографии* | Линейный размер (см)** | Размеры файла в пикселях*** (для 300 dpi) |
| 9х13 | 8,9х12,7 | 1051х1500 |
| 10х15 | 10,2х15,2 | 1205х1795 |
| 13х18 | 12,7х17,8 | 1500х2102 |
| 15х21 | 14,9х21 | 1760х2480 |
| 21х30 (А4) | 21х29,7 | 2480х3508 |
| 30х42 (А3) | 29,7х42 | 3508х4960 |
| 33х48 (А3+) | 33х48 | 3898х5669 |
*Формат фотографии — округленный и переведенный в сантиметры линейный размер файла.
**Линейный размер фотографии — ширина и высота снимка в сантиметрах и миллиметрах. данный параметр можно узнать просто измерив отпечатанную фотографию линейкой.
***Размер в пикселях* — ширина и высота в пикселях цифрового изображения.
*Пиксели, это точки из которых состоит цифровое изображение. Чем больше точек, тем большее количество деталей мы можем увидеть.
Разрешение снимка (dpi) — число, которое связывает между собой размер в пикселях и линейный размер снимка. Данный параметр фотографии измеряется в точках (пикселях) на дюйм (дюйм = 25,4 мм) — dpi (dots per inch). Минимальное разрешение, которое допустимо для печати приемлемого качества фотографий — 150 dpi.
Рекомендованное разрешение для высококачественных фотографий — 300 dpi.
Важно знать!
При печати изображения с низким разрешением большого формата будет заметен эффект размытия или пикселизации. Такие отпечатки будут не качественными. При печати фото с мобильного телефона изображения могут быть хуже качеством, чем при печати с цифровой камеры. Искусственное увеличение или приближение изображения также может привести к потери в качестве фотографии.
Теперь рассмотрим несоответствие размера файла под формат фотографии. Если печатать снимок с автоматической (в программе принтера) подгонкой файла под стандартный формат будут потеряны детали фотографии по краям, либо на изображении будут оставлены белые поля по двум краям.
ПРИМЕРЫ:
печать фото с обрезкой фотографии сверху и снизу
черная рамка — область печати, красная — границы фотографии
печать фото с полями и сохранением всего изображения
черная рамка — область печати, красная — границы фотографии
Разрешение изображения для печати. Что такое пиксель? Плагины для изменения размеров изображений
Привет!!!
В XX веке у фотографов не возникало вопросов о формате создаваемого снимка. Тогда можно было проявить фотографию любого размера. Сейчас же существует несколько форматов, которые пользуются наибольшей популярностью. Объясняется это распространенностью типовых фотоальбомов, в них снимки нестандартного формата смотрятся не очень привлекательно.
Какие есть размеры фотографий в цифровом формате?
Обычный снимок, распечатанный на фотобумаге, имеет только физические размеры. У цифрового фото разных свойств гораздо больше. Теоретически распечатать можно практически любое изображение. Но если этот процесс происходит при плотности пикселей менее 300 dpi, то на распечатанной фотографии отобразятся некоторые артефакты. Поэтому существуют некоторые ограничения, о которых речь пойдет ниже.
Размеры фотографий в пикселях
Самым важным параметром является размер (разрешение) цифрового изображения. Компьютерные программы отображают размеры фотографий в пикселях. Для печати стандартного фото необходимо разрешение не менее 1795 x 1205 пикселей. Снимок такого размера сейчас позволяет получить любая цифровая фотокамера. Даже в мобильных телефонах уже очень редко встречаются камеры, не умеющие сохранять фото в таком разрешении.
Размеры фотографий в см (сантиметрах)
Стандартным форматом называется тот, который имеет физические размеры 10 x 15 см. Для печати памятных снимков обычно выбирается более крупный формат. В число стандартных размеров фотографий также входят форматы 15 x 20 см, 20 x 30 см и 30 x 45 см. Для распечатки таких снимков потребуются изображения большого разрешения. Обычно для съемки в этом случае используют компактную, системную или зеркальную фотокамеру.
Соотношение сторон
Не менее важным параметром является соотношение сторон. Это свойство показывает, насколько одна сторона длиннее другой. Стандартом считается соотношение сторон 3:2. Такой же параметр имеет и большинство матриц, установленных в современных фотоаппаратах. Иногда в меню камеры предоставляются другие соотношения. При их выборе происходит банальная обрезка краев изображения. Разрешение при этом снижается до того или иного значения.
Нередко фотографы выбирают соотношение сторон 16:9. Оно называется широкоформатным. Сейчас такой же параметр имеют многие мониторы и телевизоры. На них подобные снимки отображаются во весь экран. Но и размеры фотографий для печати при этом меняются. Ширина распечатываемого снимка должна быть увеличена. При выборе стандартного формата отпечатка придется обрезать достаточно приличную часть изображения.
Фотобумага
Появление новых стандартов диктуют производители фотобумаги. Ни одна фотолаборатория не будет бесплатно распечатывать снимок необычного размера, так как для этого потребуется резка готовой фотографии. А это уже относится к дополнительным услугам.
Размеры маленьких фотографий
О нескольких популярных форматах было сказано выше. А в приведенной таблице вы найдете более точную информацию о том, какие есть размеры фотографий. Но и это ещё не самый полный список. В последнее время люди регулярно печатают снимки на фотолистах формата A4. Для таких фотографий уже достаточно давно выпускаются соответствующие рамки. Также их изготовление можно заказать в багетных мастерских.
Миниатюрные снимки сейчас распечатываются крайне редко. Размер маленькой фотографии может составлять 9 x 13 см. Если требуется снимок в бумажник, то придется распечатывать его самостоятельно на принтере или делать в фотосалоне нестандартный заказ. Для размеров фотографий см не всегда используется в качестве основной единицы измерения. Фотографии для документов (водительского удостоверения, паспорта и прочих) измеряются в миллиметрах, так как в этом случае важная большая точность.
Широкоформатная печать: размеры фотографий
С недавних пор большую популярность завоевала широкоформатная печать. Так называется услуга распечатки изображений крупных размеров с соотношением сторон 3:2 или любым другим. Обычно такая услуга требуется для печати баннеров с векторной графикой в рекламных или поздравительных целях.
Размеры фотографий редко позволяют печатать их в таких крупных форматах. Из приведенной выше таблицы вы видите, что для получения высококачественного оттиска в формате 40 x 60 см потребуется кадр с разрешением 4000 x 6000 пикселей. Такую фотографию способны предоставить лишь камеры с 24-мегапиксельной матрицей.
Заключение
Приведенные выше таблицы желательно всегда иметь под рукой. С их помощью можно быстро выяснить, до каких значений можно снижать размер фотографии в случае такой необходимости.
Фотография — это один момент жизни, который остается в памяти на долгие годы. Чтобы там ни случилось, но когда берешь фотоснимок в руку, время возвращается как будто вспять. Да, былого не вернешь, но никто не запрещает вспоминать!
Ни один человек не представляет своей жизни без снимков. Каждое важное событие должно быть запечатленным на фотобумаге. Даже те, кто не любит делать фотографии для собственного использования, не могут отказаться от них на документах. Рано или поздно все идут в фотосалон для того, чтобы сфотографироваться на паспорт или сделать портфолио.
Какие бывают размеры фотографий для печати?
По причине разного назначения существует несколько размеров снимков, каждый из которых выполняет отдельную функцию. Какие бывают размеры фотографий для печати? Так как популярность такой процедуры растет, соответственно, форматов достаточно много. Речь идет о небольших размерах — это фотография на паспорт форматом 3 на 4 или обычная для оформления фотоальбома 10 на 15 или 13 на 18.
Фотография не является жизненно необходимой вещью. Без снимков можно жить, ведь все воспоминания хранятся в памяти. Но, благодаря передовым технологиям, мы все-таки имеем возможность смотреть на запечатлённые мгновения и вспоминать моменты. Поразительно, что в нашей голове появляются такие идеи.
Чтобы продлить счастливый момент, делают моментальный снимок, будь то свадьба или рождение ребенка — все запечатлевают. После необходимо лишь распечатать полученные фото и вложить себе в альбом. Совсем недавно люди пользовались пленкой, а сейчас цифровые технологии вытеснили ее с рынка продаж. Большой плюс прогресса в том, что полученный снимок виден сразу, то есть нет необходимости ждать и думать, как же получилась фотография.
Фотографии на документы
Самый распространенный вид снимка — это фотография на паспорт, который имеет несколько требований, обязательных для выполнения. Одно из главных — это фотография 3 на 4. Размер должен соответствовать нормативам, иначе документы не примут к рассмотрению.
При подаче пакета документов государственные органы требуют два фотоснимка. Такое фото делается в течение нескольких минут и полностью готово для дальнейшего использования. Помимо паспорта, часто фотографируются на студенческие документы или водительское удостоверение. Распечатывается фотография 3 на 4, размер которой идентичен паспортному варианту. Хотя стоит учитывать, что иногда на паспорт принимают снимок 3,5 на 4,5.
В фотосалоне знают все нормативы, так что не стоит переживать. Достаточно лишь сообщить, на какой документ необходимо сделать фото. Ведь фотографы знают, какие бывают размеры фотографий для печати. Профессионалы в своем деле имеют набитую руку, каждый день через них проходят десятки людей.
Любительские фото
Среди распространенных видов выделяют и любительское фото. Это простые фотографии, на которых изображены как люди, так и природа. Самый популярный формат — это фотография 10 на 15. Стандартный размер, на котором четко видны очертания человека или предмета. Идеально подходит для оформления фотоальбома.
Это далеко не все форматы. Но возникает вопрос, какие бывают размеры фотографий для печати. Их достаточно много, например, можно выделить снимок альбомного формата А4, а если говорить языком фотографа, то 21 на 30 сантиметров. Такой размер используют для больших снимков обычно с целью создать портфолио, так как на нем четко видно все черты человека. Также пользуется спросом фотография 13 на 18 — это немного меньший формат. Обычно используется для оформления портрета.
Как влияют пиксели на качество фотографии?
Пиксели — это наименьшая единица размера, другими словами, количество точек на снимке. Когда мало таких точек, то снимок получается расплывчатым, с нечеткими контурами. Большое количество пикселей делает фото ярким и четким, его можно увеличить практически до любого размера, например, сделать формата 21 на 30.
Качество фотографии и ее размер зависят от максимального разрешения На сегодняшнее время почти не осталось аппаратов, которые делают некачественные снимки. Так как даже самые заурядные телефоны имеют в своем арсенале камеру с двумя пикселями.
От этого показателя зависит, в каком формате в дальнейшем можно распечатать фото. Хотя такой стандартный размер, как 10 на 15, в любом случае получается. Чем меньше пикселей, тем хуже по качеству фото. Если самую обычную фотографию можно легко оформить в размер 10 на 15, то, например, увеличить не получится, так как снимок не будет четким.
Если есть желание сделать качественную профессиональную фотографию, необходимо обратиться в фотосалон. Фотограф, как никто другой, знает, как правильно направить свет, поможет подобрать красивую позу. Профессионал подгонит фотографию под требуемый формат и распечатает на фотобумаге.
Как распечатать фото необходимого размера?
Существует также два варианта распечатывания фотографии. Хотя сейчас такая услуга пользуется меньшим спросом, так как много людей просто на компьютере. Но, можно заметить, что это совершенно другие чувства. Ведь когда держишь фотографию в руке, как будто становишься ближе к отображенному моменту.
Для того чтобы держать фото в руке, его необходимо распечатать, а сделать это можно двумя способами: дома или в салоне. В домашней обстановке чаще всего печатают фото стандартного размера 10 на 15. А вот фото большего формата не всегда удастся сделать качественным, ведь это зависит и от размера фотобумаги, и от возможностей принтера.
Для чего столько размеров фото?
Дело в том, что в жизни случаются разные события, которые хотелось бы запомнить надолго. Самый обычный формат снимка не может передать всей атмосферы. Когда делаешь фото побольше, например форматом 21 на 30, то сразу становишься участником тех счастливых моментов.
Время неугомонно бежит вперед, а благодаря фото человек остается неизменным. Так что можно поэкспериментировать и оформить снимок в разных форматах, затем посмотреть, какое фото наиболее гармонично впишется в альбом или интерьер квартиры.
Размер, разрешение и форматы… Что происходит с пикселями? Вы покупаете камеру из-за количества мегапикселей? У вас есть проблемы с размещением фотографий в Интернете? Отличается ли печать ваших фотографий низким качеством, даже если они выглядит великолепно на экране? Кажется, есть некая путаница между пикселями и байтами (размер изображения и размер файла), качеством и количеством, размером и разрешением. В этом уроке мы разберем эту крайне важную для любого фотографа информацию
Итак, давайте рассмотрим некоторые базовые понятия, чтобы сделать вашу жизнь проще, а ваш рабочий процесс стал более эффективным, и ваши изображения будут иметь нужный размер для предполагаемого использования.
Это изображение размером 750 × 500 пикселей с разрешением 72 dpi, сохраненное формат сжатый JPG, который составляет 174kb. Давайте разберемся, что все это значит.
Разрешение и размер – это одно и то же?Одно из самых больших недопониманий исходит из концепции разрешения. Если это ваш случай, поверьте мне, что вы не одиноки.
Проблема в том, что разрешение может относиться ко многим вещам, две из которых могут стать проблемой. Далее я объясню эти две концепции разрешения, однако у них есть одна общая черта, которую мне нужно прояснить в первую очередь. Обе они имеют отношение к пикселям.
Вы, наверное, много слышали о пикселях, по крайней мере, когда покупали свою камеру. Это одна из самых понятных и «существенных» спецификаций на рынке, поэтому я начну с этого.
Что такое пиксель?Цифровая фотография не является одной неразделимой вещью. Если вы достаточно сильно приблизите ее, вы увидите, что изображение похоже на мозаику, образованную из маленьких плиточек, которые в фотографии называются пикселями.
Количество этих пикселей и способ их распределения являются двумя факторами, которые необходимо учитывать, чтобы понять, что такое разрешение.
Количество пикселейПервый вид разрешения относится к количеству пикселей, которые формируют вашу фотографию. Чтобы рассчитать это разрешение, вы просто используете ту же формулу, которую вы бы использовали для площади любого прямоугольника; умножьте длину на высоту. Например, если у вас есть фотография с 4500 пикселями на горизонтальной стороне и 3000 по вертикальной стороне, она дает вам 13 500 000. Поскольку это число очень непрактично, вы можете просто разделить его на миллион, чтобы преобразовать его в мегапиксели. Таким образом, 13 500 000/1 000 000 = 13,5 мегапикселей.
Плотность пикселейДругое разрешение — это то, как вы распределяете имеющееся общее количество пикселей, что обычно называют плотностью пикселей.
Теперь разрешение выражается в dpi (или ppi), которое является аббревиатурой для точек (или пикселей) на дюйм, да именно на дюйм, так уж сложилось, что в метрическую систему это не перевели. Итак, если вы видите 72 dpi, это означает, что изображение будет иметь плотность 72 пикселя на дюйм; если вы видите 300 dpi – это 300 пикселей на дюйм и т. д.
Конечный размер вашего изображения зависит от выбранного вами разрешения. Если изображение имеет 4500 x 3000 пикселей, это означает, что он будет напечатан в размере 15 x 10 дюймов, если вы установите разрешение 300 dpi, но при 72 dpi оно будет 62,5 x 41,6 дюйма. Хотя размер печатного снимка меняется, вы не изменяете размер своей фотографии (файл изображения), вы просто меняете организацию существующих пикселей.
Представьте себе резиновую ленту, вы можете растянуть ее или сжать, но вы не меняете количество ленты, вы не добавляете и не разрезаете ее.
Таким образом, разрешение и размер – это не одно и то же, но они связаны между собой.
Так количество означает качество?
Из-за вышеупомянутой взаимосвязи между размером и разрешением многие думают, что мегапиксели означают качество. И в некотором смысле это происходит потому, что чем больше пикселей вы имеете, тем выше их плотность.
Однако, помимо количества, вы также должны учитывать глубину пикселей, это то, что определяет количество тональных значений, которое содержит ваше изображение. Другими словами, это количество цветов на пиксель. Например, 2-битная глубина может хранить только черный, белый и два оттенка серого, но более распространенное значение — 8 бит. Значения растут экспоненциально, например, с 8-битной фотографией (2 до 8 = 256), у вас будет 256 оттенков зеленого, 256 тонов синего и 256 тонов красного, что означает около 16 миллионов цветов.
Это уже больше того, что глаз может отличить, что означает, что 16-бит или 32-бит будут выглядеть для нас относительно одинаково. Конечно, это означает, что ваше изображение будет тяжелее, даже если размер одинаков, потому что в каждом пикселе содержится больше информации. Именно поэтому качество и количество не обязательно идентичны.
Поэтому количество имеет значение, но и размер и глубина каждого пикселя определяют качество. Вот почему вы должны смотреть все характеристики камеры и ее сенсора, а не только количество мегапикселей. В конце концов, существует ограничение на размер, который вы можете распечатать или просмотреть, более того, это приведет только к дополнительному размеру файла (мегабайт) и не повлияет на размер изображения (мегапиксели) или качество.
Как выбрать и контролировать размер изображения и размер файла?
Прежде всего, вам нужно определиться, какая максимальная плотность вам нужна. Если вы разместите свое изображение онлайн, вы сможете отлично справиться с разрешением всего 72 dpi, но это слишком мало для печати фотографии. Если вы собираетесь печатать, вам нужно от 300 до 350 dpi.
Конечно, мы говорим обобщенно, потому что каждый монитор и каждый принтер будут иметь немного другие разрешения. Например, если вы хотите распечатать фотографию до 8 × 10 дюймов, вам нужно, чтобы изображение имело 300 точек на дюйм x 8 «= 2400 пикселей и 300 точек на дюйм x 10» = 3000 пикселей (поэтому 2400 × 3000 для печати 8 × 10 при 300 dpi). Все, что больше, будет лишь занимать место на жестком диске.
Как изменить размер в Photoshop
Откройте меню Размера изображения и во всплывающем окне вам нужно пометить поле «resample». Если вы не активируете «resample», вы будете перераспределять пиксели, как я объяснила в начале статьи.
Вы также можете выбрать галочку «Пропорция», если вы хотите, чтобы параметры регулировались в соответствии с вашими изменениями. Таким образом, ширина изменяется при изменении высоты и наоборот.
8×10 дюймов при 300 ppi , это размер, необходимый для печати 8 × 10. Обратите внимание на размер пикселей 3000 x 2400.
750×500 пикселей при 72 ppi . Это веб-разрешение, и это точный размер всех изображений в этой статье. Размер в дюймах не имеет значения при публикации в Интернете — имеет значение только размер в пикселях.
В верхней части окна вы также увидите, как изменяется размер файла. Это несжатая версия вашего изображения, это прямая связь, о которой я говорила в первой части статьи: меньшее количество пикселей означает меньше информации.
Теперь, если вы все еще хотите изменить размер файла без изменения размера, то вы можете сделать это, когда сохраняете изображение. Перед сохранением фотографии вы можете выбрать нужный формат:
Если вы не хотите потерять какую-либо информацию, вам необходимо сохранить несжатый формат. Наиболее распространенным является TIFF.
Если вы не возражаете потерять небольшую информацию и иметь более легкий файл, перейдите в JPEG и выберите, насколько маленьким он должен быть. Очевидно, чем меньше значение вы устанавливаете, тем больше информации вы потеряете. К счастью, у него есть кнопка предварительного просмотра, чтобы вы могли видеть влияние вашего сжатия.
JPG высокое качество.
JPG низкое качество. Обратите внимание, как он пикселизирован и разбит? Если вы выберете очень низкое качество, вы рискуете ухудшить изображение слишком сильно.
ЗаключениеИтак, вот что означают качество, количество, размер и разрешение, и все они связаны с пикселями, поскольку те являются основными единицами, которые составляют изображение. Теперь, когда вы знаете, как сделать лучший выбор для печати, отправки и хранения ваших фотографий. Вся эта информация более подробна разложена в видеокурсе: «Секреты творческой обработки фотографий для новичка», чтобы ознакомится с описанием курса, кликните по картинке ниже.
Случалось ли вам, распечатав картинку из интернета, испытывать разочарование? Изображения на экране компьютера выглядели прекрасно, однако печатались либо размером с почтовую марку, либо большими и размытыми. Виновником здесь является разрешение картинки.
Справедливости ради нужно сказать: разрешение придумано не для того, чтобы портить нам жизнь. Истинной причиной плохого качества печати являются очень маленькие пиксельные размеры большинства картинок в интернете: как правило, 640×480 пикселей и даже меньше, благодаря чему они быстро и качественно отображаются на экране компьютера и загружаются на веб-сайтах.
Что же мы можем предпринять, чтобы при печати картинки из интернета выглядели так же хорошо, как фотографии с цифровой камеры, и были бы приличного размера? Ответ прост: абсолютно ничего. Большинству картинок не хватает пикселей для высококачественной печати. Давайте попробуем разобраться, почему.
Прежде всего, забудем о скачивании картинок из интернета: делая это, мы нарушаем авторские права.
Посмотрим на разрешение изображений в целом.
Разрешение — величина, определяющая количество точек (пикселей), умещающихся в каждом дюйме бумаги при печати. Очевидно, что, поскольку каждое изображение имеет фиксированное количество пикселей, то чем больше их вы попытаетесь уместить в одном дюйме бумаги, тем меньше размер картинки на выходе; чем меньше пикселей в одном дюйме, тем больше по размеру изображение будет напечатано.
Понятие Разрешение полностью относится к печати, но не имеет ничего общего с отображением картинки на экране монитора; именно поэтому на экране все всегда выглядит больше и качественнее.
Для примера рассмотрим вот эту фотографию:
Я не могу сдержать улыбку каждый раз, как смотрю на нее. Я сфотографировал эту лошадку, проезжая однажды по сельской местности. Как правило, она всегда стоит горделиво, властно, ее вид полон достоинства и изящества. Но в тот день я застал ее в совершенно нелепой позе: она как-то странно наклонилась, в гриве запуталась соломинка и, кажется, лошадка что-то пережевывает. Или, может быть, она старательно пытается мне улыбнуться? В любом случае, мы возьмем ее фотографию в качестве образца.
Сперва нужно проверить размер фотографии в Фотошопе через меню Изображение > Размер изображения (Image > Image Size) (Ctlr + Alt + I). В открывшемся диалоговом окне отображается полная информация о размере:
Диалоговое окно Размер изображения (Image Size) разделено на две части: верхняя называется Размерность (Pixel Dimensions), нижняя – Размер печатного оттиска (Document Size). Размерность показывает ширину и длину в пикселях, а Размер печатного оттиска – реальные размеры картинки при печати на бумаге.
В подразделе Размерность (Pixel Dimensions) указано: ширина нашей фотографии – 1200 пикселей, высота – 800. Звучит, будто это очень много (перемножив значения ширины и высоты, получим целых 960,000 пикселей в картинке!) Да, это действительно много для экрана монитора. Фотография такого размера может и не уместиться на экране! Но, к сожалению, это не значит, что качество печати будет высоким. Обратите внимание на подраздел Размер печатного оттиска:
Здесь мы найдем информацию о текущем разрешении и размер изображения на бумаге. Разрешение фотографии, которую мы сейчас рассматриваем, — 72 пикселя. Это означает, что из 1200 пикселей, составляющих ширину изображения, на каждом дюйме бумаги будут напечатаны 72; из 800 пикселей, составляющих высоту, на каждом дюйме напечатаются также 72.
Значение в поле Разрешение (Resolution) одинаково относится к ширине и к высоте, но не к общему количеству точек. Другими словами, для каждого квадратного дюйма бумаги 72 пикселя от нашего изображения будут напечатаны слева направо, и 72 пикселя сверху вниз. Общее количество пикселей на каждом квадратном дюйме бумаги составит 5184 (72×72).
Произведем небольшой математический расчет, чтобы убедиться, что ширина и высота изображения корректно отображаются в поле Размер печатного оттиска (Document Size). Нам известна ширина изображения — 1200 пикселей, и высота – 800 пикселей. Разрешение на данный момент составляет 72 пикселя на дюйм; чтобы выяснить размеры на бумаге, нужно разделить количество пикселей, составляющих ширину, на 72; аналогично вычисляется высота.
Ширина (1200 пикселей), разделенная на 72 пикселя на дюйм — 16.667 дюйма
Высота (800 пикселей), разделенная на 72 пикселя на дюйм — 11.111 дюйма
Итак, размер изображения на бумаге составит 16.667×11.111 дюймов.
Обратимся к подразделу Размер печатного оттиска (Document Size) снова:
Размеры указаны именно такие! Какой большой получится фотография, не так ли?
К сожалению, не все так просто. Такого разрешения недостаточно, чтобы отобразить при печати необходимую резкость и хорошее качество. Взгляните на изображение, приведенное ниже: так выглядела бы фотография, будучи напечатанной с разрешением 72 пикселя на дюйм.
Попытайтесь представить себе качество при размерах 11 х 16 дюймов.
Сейчас точки расположены слишком далеко друг от друга, поэтому нет ни резкости, ни детальности. Качество глухое, слишком мягкое и, следовательно, непривлекательное. На экране все выглядит не так: мониторы относятся к устройствам низкого разрешения. На них прекрасно смотрится даже фотография относительно небольших размеров, например, 640×480 пикселей. Однако принтеры – устройства высокого разрешения, и для качественной печати понадобилось бы значение намного больше 72 пикселей на дюйм.
Насколько высоким должно быть разрешение, чтобы получить качественную профессиональную печать? Общепринятое значение составляет 300 пикселей на дюйм; при печати пиксели располагаются друг к другу очень близко, за счет чего изображение выглядит четким. Можно даже использовать разрешение 240 пикселей на дюйм – и этого будет достаточно.
Изменим разрешение у нашей фотографии: в поле Разрешение (Resolution) установим 300. Обратите внимание, что в подразделе Размерность (Pixel Dimensions) сохранились значения 1200 и 800.
Увеличение разрешения с 72 до 300 пикселей означает, что из 1200 пикселей ширины в каждом дюйме бумаги будут напечатаны 300 пикселей, из 800 пикселей высоты – столько же. При таком сжатии фотография на бумаге получится меньшего размера. Поэтому в подразделе Размер печатного оттиска (Document Size) размер фотографии теперь составляет 4 дюйма в ширину и 2.667 дюймов в высоту.
Снова прибегнем к математическим вычислениям:
Ширина (1200 пикселей), разделенная на 300 пикселей на дюйм — 4 дюйма
Высота (800 пикселей), разделенная на 300 пикселей на дюйм — 2.667 дюйма
Все верно!
Фотография при печати будет гораздо меньшего размера, чем при разрешении 72 пикселя, зато гораздо качественнее — мы будем наслаждаться четким и хорошо детализированным изображением.
Конечно, никто не станет печатать фотографии таких нестандартных размеров, как 4×2.667 дюйма. Как же получить качественную фотографию размером 4х6? Нам вновь придется обратиться к вычислениям.
Допустим, Вы сделали несколько снимков семейного отдыха на цифровую камеру и хотите их распечатать так, чтобы размер фотографий был 6×4. Мы теперь знаем, что для достижения профессионального качества печати необходимо разрешение минимум 240 пикселей на дюйм (лучше 300).
Давайте посмотрим на оба значения разрешения и решим, какое лучше выбрать. При разрешении 240 пикс/дюйм ширина и высота будут следующие:
240 пикселей умножим на 4 дюйма по ширине — 960 пикселей (ширина).
240 пикселей умножим на 6 дюймов по высоте – 1440 пикселей (высота).
Общее количество: 960х1440 – 1382400.
Итак, размерность фотографии должна составлять 960х1440. Сейчас большинство цифровых камер имеют разрешение 5 Мп (мегапикселей или миллионов пикселей) и выше, поэтому в данном случае не будет проблемой распечатать фотографию размером 4х6 дюйма даже разрешением 300пикс/дюйм. Пиксельные размеры составят соответственно 1200×1800 (всего 2160000).
А что делать, когда требуются фотографии не 4х6 дюймов, а 8х10?
240 пикселей умножить на 8 дюймов – 1920 пикселей.
240 пикселей умножить на 10 дюймов – 2400 пикселей.
Общее количество: 1920×2400 – 4,608,000 пикселей.
Итак, чтобы напечатать фотографию в хорошем качестве размером 8х10 дюймов, ее размер в пикселях должен составлять 1920 пикселей в ширину и 2400 в высоту (или наоборот), а разрешение камеры должно быть около 4.6 миллионов пикселей.
Цифровая камера с разрешением, например, 4 Мп не даст необходимых 4,6 Мп, поэтому напечатать фотографии с такой камеры размером 8×10 с разрешением 240 качественно не получится.
Для печати фотографии размером 8×10 дюймов и разрешением 300 понадобится:
300 пикселей умножить на 8 дюймов – 2400 пикселей в высоту.
300 пикселей умножить на 10 дюймов – 3000 пикселей в ширину.
Общее количество — 7,200,000 пикселей.
Вот это уже действительно большое количество точек!
Для печати фотографии размером 8х10 дюймов с разрешением 300 пикс/дюйм, ее размер должен составлять 2400 пикселей в ширину и 3000 в высоту (или наоборот), общим количеством 7.2 миллиона пикселей. Это достаточно много, и камера должна быть с разрешением минимум 7,2 Мп! Не забывайте, что фотографии иногда требуют обрезки. Поэтому я настоятельно рекомендую приобрести камеру с разрешением 8Мп!
Калькуляторы в этой статье посвящены теме печати цифровых фотографий.
Первый калькулятор помогает подобрать формат фотографии для печати изображения известных размеров. Сформулируем задачу.
Дано: У нас имеется цифровое изображение известных нам размеров, например, 3264 на 2448 пикселей, и набор стандартных форматов, предлагаемых сервисами фотопечати. Формат определяет линейные размеры фотографии, например, фотография формата 10х15 имеет размеры 102 на 152 миллиметра.
Требуется: Выбрать из набора форматов максимально большой, на котором еще можно напечатать изображение без потери качества.
Для задания форматов фотографий я создал отдельный справочник Форматы фотографий , который при необходимости можно расширять.
Единственное специальное знание, которым нужно обладать для нахождения ответа, это знание того, что качественная печать цифрового изображения требует разрешения не менее 300 точек (пикселей) на дюйм (300 dpi), а более-менее приемлемая печать возможна при разрешении не менее 150 точек на дюйм (150 dpi). Все остальное — простые математические действия.
Графически задача изображена на рисунке ниже
Логика поиска ответа проста — линейные размеры каждого формата переводятся в дюймы, а затем в пиксели, исходя из того, что в одном дюйме 300 (150) пикселей. Далее полученное число сравнивается с размером изображения (там есть определенные нюансы, связанные с отношением высоты и ширины, но об этом во второй части). Если размер формата в пикселях больше, чем размер нашего изображения (на рисунке — формат справа от фотографии), то он уже не подойдет, ибо фотографию придется растягивать, и мы получим разрешение хуже 300 (150) dpi. Если размер формата меньше, чем размер нашего изображения (на рисунке — формат справа от фотографии), то он подойдет — фотографию придется сжимать, и мы получим разрешение лучше 300 (150) dpi.
Из всех подходящих форматов калькулятор выбирает формат максимального размера (с печатью изображений меньшего размера проблем нет — насколько я понимаю, печатать можно и с разрешением 1200 dpi).
Размер формата в пикселях для разрешения 300 dpi
Размер формата в пикселях для разрешения 150 dpi
Второй калькулятор по размерам уже напечатанного снимка и размерам исходного изображения помогает определить получившееся разрешение снимка и обрезанную при масштабировании часть. Сформулируем задачу.
Дано: Изображение известных размеров напечатано на снимке известных размеров. Поскольку значение соотношения высоты и ширины снимка и значение соотношения высоты и ширины цифрового изображения, как правило, не совпадают, то при печати происходит масштабирование снимка, очевидно, с сохранением пропорций. Графически это отображено на рисунке ниже.
При масштабировании, как видно, возможны два варианта:
первый — масштабирование с потерей части изображения,
второй — масштабирование с сохранением всего изображения, но с возникновением пустого места на снимке.
Как эстет, для расчетов я выбрал первый вариант.
Таким образом, первое, что требуется: найти получившееся разрешение снимка и часть изображения, которая не попала на снимок. Второе, соответственно, это будет разница между использованной шириной (высотой) и исходной шириной (высотой) изображения.
Ширина напечатанного изображения, см
Высота напечатанного изображения, см
Ширина изображения в пикселях
Разрешение на использование изображения \ Акты, образцы, формы, договоры \ Консультант Плюс
]]>Подборка наиболее важных документов по запросу Разрешение на использование изображения (нормативно–правовые акты, формы, статьи, консультации экспертов и многое другое).
Судебная практика: Разрешение на использование изображения Открыть документ в вашей системе КонсультантПлюс:Подборка судебных решений за 2019 год: Статья 48 «Предвыборная агитация, агитация по вопросам референдума» Федерального закона «Об основных гарантиях избирательных прав и права на участие в референдуме граждан Российской Федерации»
(Р.Б. Касенов)Как указал суд, поскольку представленные в агитационном материале фотографии взяты из открытых источников информации, имеется согласие автора фотографий на их свободное использование, постольку отсутствуют нарушения законодательства об интеллектуальной собственности посредством размещения указанных фотографий в агитационном печатном материале (ст. 48 ФЗ «Об основных гарантиях избирательных прав и права на участие в референдуме граждан Российской Федерации»). При этом суд признал необоснованными доводы административного истца о том, что кандидат использовал в агитационном материале фотографическое изображение, являющееся самостоятельным объектом авторских прав, без разрешения правообладателя, поскольку доказательств изготовления данного изображения конкретным лицом, права которого названными действиями нарушены, административным истцом не представлено. Таким образом, суд отказал в удовлетворении требования административного истца об отмене регистрации в качестве кандидата в депутаты муниципального совета гражданина.Статьи, комментарии, ответы на вопросы: Разрешение на использование изображения Открыть документ в вашей системе КонсультантПлюс:
Статья: К вопросу об охраноспособности фотографий предметов музейной коллекции
(Михайлова Н.С., Мартьянова Е.Ю.)
(«ИС. Авторское право и смежные права», 2020, N 11)В Российской Федерации отношения по поводу воспроизведения и использования изображений предметов музейных коллекций по-прежнему регулируются фрагментарно и противоречиво. Кроме того, согласно п. 9.9 Положения о Музейном фонде Российской Федерации [12] правила посещения музеев, включая положения о доступе к культурным ценностям, могут конкретизироваться музеями самостоятельно. При обзоре локальных актов музеев РФ выявлено отсутствие единого подхода при толковании и реализации норм ст. 35 и 36 Федерального закона «О Музейном фонде РФ и музеях в РФ». Так, ФГБУК «Государственный музей-заповедник «Петергоф» разрешает проведение любительской фото- и видеосъемки, но не предоставляет права на публикацию и тиражирование отснятого материала. Материалы, размещенные на сайте музея, могут использоваться только с согласия ГМЗ «Петергоф» . ФГБУК «Государственный Эрмитаж» дает разрешение на использование изображений музейных предметов в установленном музеем порядке. При этом разрешение необходимо получать для коммерческого и научного (при осуществлении дальнейшей публикации) использования изображений. Исключение делается для изображений культурных ценностей, размещенных на официальном сайте Эрмитажа, а также для изображений, используемых для личных, образовательных и информационных целей . В музеях иностранных правопорядков также имеет место определение правил использования изображений предметов музейных коллекций в актах самих музеев.Нормативные акты: Разрешение на использование изображения «Обзор судебной практики по делам, связанным с разрешением споров о защите интеллектуальных прав»
(утв. Президиумом Верховного Суда РФ 23.09.2015)При рассмотрении дела судом установлено, что избирательным объединением политической партии изготовлен агитационный материал в виде четырех баннеров и двенадцати сити-бордов, в том числе с изображением мужчины в берете со звездой и развевающимися волосами в черно-белом цвете. Данный агитационный материал разрешен к использованию Н. В основе изображения использована фотография кубинского государственного деятеля Эрнесто Че Гевары, автором которой является кубинский фотограф Альберто Корда (Альберто Диас Гутьеррес), умерший 25 мая 2001 г. Кадр был сделан 5 марта 1960 г., а в 1967 году фотография была распространена в Европе итальянским издателем Джанджакомо Фельтринелли. На этой фотографии Че Гевара изображен в берете со звездой и развевающимися волосами. После гибели Че Гевары (9 октября 1967 г.) фотография до настоящего времени известна под именем «Героический Партизан». В 1968 году ирландский художник Джим Фицпатрик создал стилизованный черно-красный постер (плакат) данной фотографии, который фактически в настоящее время является одним из часто копируемых изображений Че Гевары.
Выбор необходимого Resolution (Разрешение)Вы можете установить настройки Resolution (Разрешение) для изображений. Помните, что при более высоком разрешении увеличивается время сканирования, в связи с этим, не устанавливайте разрешение выше требуемого. Чтобы не тратить лишнее время, см. следующую таблицу для выбора подходящего разрешения.
Для выбора разрешения см. один из следующих разделов. Full Auto Mode (Автоматический режим): Выбор разрешения в Full Auto Mode (Автоматический режим) Home Mode (Простой режим): Выбор разрешения в Home Mode (Простой режим) Professional Mode (Профессиональный режим): Выбор разрешения в Professional Mode (Профессиональный режим)Выбор разрешения в Full Auto Mode (Автоматический режим)Разрешение может быть изменено в любой момент. Чтобы выбрать разрешение, сделайте следующее.
Выбор разрешения в Home Mode (Простой режим)Для того, чтобы изменить разрешение, сначала выберите Other (Другое) в качестве настройки Destination (Назначение). Щелкните стрелку для раскрытия списка Resolution (Разрешение) и выберите желаемое значение dpi. Выбор разрешения в Professional Mode (Профессиональный режим)Щелкните стрелку для раскрытия списка Resolution (Разрешение) и выберите желаемое значение dpi. Предварительный просмотр и выделение области сканированияПосле того как установлены базовые настройки и разрешение, вы можете осуществлять предпросмотр изображения и выбирать или настраивать просматриваемую область изображения в окне Preview (Просмотр). Возможны два способа просмотра. Нормальный просмотр: в этом режиме изображение отображается полностью. Вы можете задавать область сканирования и выполнять различные настройки. Thumbnail (Миниатюра): в этом режиме изображения отображаются в окне просмотра в виде миниатюр. Epson Scan автоматически определяет границы сканируемой области, выполняет настройки экспозиции и, при необходимости, поворачивает изображение. Для предварительного просмотра сделайте следующее. Примечание:
Epson Scan произведет предварительное сканирование изображений, и откроется окно Preview (Просмотр) в выбранном режиме. Нормальный просмотр
Thumbnail (Миниатюра) предпросмотр
Для того чтобы увеличить или уменьшить размер просматриваемого изображения в Нормальном режиме просмотра, измените размер окна Preview (Просмотр). Размер изображения меняется соответственно размеру окна Preview (Просмотр). Чтобы увеличить изображение в Нормальном режиме просмотра, щелкните внутри области сканирования и затем щелкните кнопку Zoom (Масштаб). Примечание:
Просматривая изображения в режиме миниатюр, вы можете выполнить следующие настройки. Для того, чтобы масштабировать изображение в режиме предпросмотра Thumbnail (Миниатюра), дважды щелкните по миниатюре. Вы можете изменить размер миниатюры, используя кнопки: Thumbnail (Миниатюра ), Thumbnail (Миниатюра ), или Full size of 1 frame (Полный размер 1 кадра). Чтобы повернуть изображение или отобразить его зеркально, щелкните миниатюру и затем щелкните либо значок поворота , либо значок зеркального отображения . Примечание: Чтобы настроить качество изображения, щелкните изображение или область сканирования, которую вы хотите откорректировать и выполните настройки. Подробнее об этом — в разделе Коррекция цвета и другие настройки изображения. Чтобы применить выполненные настройки ко всем изображениям, щелкните кнопку All (Все).Создание области выделения в области предварительного просмотраОбласть выделения — это рамка, которой можно обвести часть изображения в окне предварительного просмотра, чтобы отметить ее для сканирования.
Вы можете двигать область выделения и настраивать ее размер. Если просмотр происходит в нормальном режиме, вы можете создавать несколько областей выделения (до 50) для одного изображения, чтобы сканировать разные области изображения в отдельные файлы. Примечание для пленок или слайдов:
Для перемещения области выделение расположите курсор внутри области. Указатель меняется на изображение руки. Щелкните и перетащите область в любое место окна предварительного просмотра. Для изменения размера области выделения, расположите курсор над краем или углом области. Указатель примет форму двойной стрелки. Щелкните и перетащите край или угол области, чтобы изменить размер области выделения. Примечание:
Коррекция цвета и другие настройки изображенияПосле того как вы просмотрели изображения и настроили область сканирования, вы можете, если необходимо, настроить качество изображения. С помощью EPSON Scan можно выполнять различные настройки цвета, резкости, контраста и других параметров, отвечающих за качество изображения. Перед выполнением дополнительных настроек убедитесь, что вы выбрали нужное изображение или область выделения. Для регулировки цвета и других настроек изображения, см. один из следующих разделов. Home Mode (Простой режим): Регулировка цвета и других настроек изображения в Home Mode (Простой режим) Professional Mode (Профессиональный режим): Регулировка цвета и других настроек изображения в режиме Professional Mode (Профессиональный режим)Регулировка цвета и других настроек изображения в Home Mode (Простой режим)В следующей таблице приведены настройки, доступные в Home Mode (Простой режим). Подробнее об этих настройках см. в справке по Epson Scan. Примечание:
Регулировка цвета и других настроек изображения в режиме Professional Mode (Профессиональный режим)В следующей таблице приведены настройки, доступные в режиме Professional Mode (Профессиональный режим). Подробнее об этих настройках см. в справке по Epson Scan. Примечание:
Выбор размера области сканированияВы можете сканировать изображение, сохраняя оригинальный размер, или изменять размер изображения. Данная операция выполняется с помощью настройки Target Size (Размер назначения). Если вы собираетесь сканировать изображение определенных размеров выберите значение параметра Target Size (Размер назначения) после предварительного просмотра, но перед выделением области сканирования. Это позволит выполнить корректное выделение области сканирования с соблюдением пропорций. Для выбора размера области сканирования см. один из следующих разделов. Home Mode (Простой режим): Выбор размера области сканирования в режиме Home Mode (Простой режим) Professional Mode (Профессиональный режим): Выбор размера области сканирования в режиме Professional Mode (Профессиональный режим)Выбор размера области сканирования в режиме Home Mode (Простой режим)
Выбор размера области сканирования в режиме Professional Mode (Профессиональный режим)
Чтобы задать изменение размера изображения в процентах, используйте параметр Scale (Масштаб). Для выбора способа кадрирования изображения установите один из переключателей в области Trimming (Точное кадрирование). Подробности см. в справке к приложению Epson Scan. Для того чтобы изменить пропорции размеров сканирования щелкните значок блокировки. Затем настройте область выделения или введите новые значения ширины и высоты рамки. Если необходимо повернуть область выделения, щелкните значок изменения ориентации области . Примечание:
| ||
Как узнать подходит фотка для печати или нет?: pereverstal — LiveJournal
Привет! Идея поста родилась давно, но руки дошли только сейчас.
Итак, представьте классическую ситуацию — дизайнер просит клиента
выслать фотку для макета. Казалось бы, чего проще? Но не тут-то было.
Клиент, глазом не моргнув, присылает джипег 500×325, при этом зная,
Я постараюсь дать максимально простой алгоритм определения
того подходит фотка для печати или нет. Поехали.
У клиента есть фотка в разрешении 500×325 и задача
напечатать ее на формате А3.
У клиента есть фотка и задача напечатать ее размером А3.
Первое, что необходимо сделать это узнать ее разрешение.
Разрешение фотографии — количество пикселей
по горизонтали и вертикали.
Фотка состоит из пикселей (квадратиков).
Если я ее увеличу мы сможем их увидеть.
Наша задача узнать сколько пикселей умещается в фотке
по горизонтали и вертикали.
Самый простой и доступный способ, который я знаю —
это гугл картинки.
Итак:
1) Идем на сайт google.com и жмем «Картинки» в правом верхнем углу:
2) Берем нашу фотку и мышкой тянем кошку на строку поиска
3) Получаем результат
Разрешение нашей фотки 500X325 пикселей:
Следующий шаг.
Сейчас будет чуть-чуть теории. Совсем немного.
Многие из вас наверное слышали про такое магическое сочетание
как «300 dpi» — его обычно произносят, когда говорят о качественной печати.
Давайте разберемся что это и зачем нам это нужно. 300 dpi —
или 300 dots per inch или 300 точек на дюйм, или разрешение для печати.
Это означает, что в 1 дюйм напечатанного изображения (2,54 см)
поместится 300 пикселей изображения. DPI — параметр цифрового изображения,
о котором вам совершенно не нужно париться — его будет выставлять дизайнер.
Кстати, когда говорят dpi, имеют ввиду ppi — pixels per inch или пикселей на дюйм,
что является более корректным термином, т.к. dpi — параметр, который описывает
разрешающую способность принтера, т.е. сколько точек на дюйм он может напечатать.
Обычно требования к dpi гораздо выше в числовом измерении и 300 dpi —
это весьма слабое разрешение принтера.
Но! Предлагаю вам не париться и говорить dpi, т.к. вас все равно
поймут правильно. Бороться с этим бессмысленно — все привыкли говорить dpi
(как памперсы вместо подгузников). 300 dpi — это такой общепринятый
стандарт качества для печати. Чем он ниже, тем менее четкими
будут детали изображения. Считается, что если каждые
300 пикселей изображения лягут на каждый дюйм вашего
напечатанного изображения — оно будет выглядеть качественным и резким.
Вот тут мы подобрались ко второму заблуждению.
Дело в том, что никто и никогда не расскажет вам, что такое качественное
изображение. Никто и никогда не задаст вам критерии резкости.
Как минимум качество (которого не существует) опирается на задачу.
К примеру, если мы напечатаем билборд с разрешением 50dpi,
то при ближайшем рассмотрении он будет выглядеть мыленым,
детали будут нечеткие и… эээм.. ваше любимое качество будет низким.
Но фишка в том, что на билборд смотрят, находясь на достаточном расстоянии,
чтобы низкое качество изображения портило картинку.
Издалека вы будете видеть все четким. Получается 50dpi не равно
некачественному изображению.
Тоже самое можно сказать и о полиграфии. Листовка в ваши руках позволит
вам тщательнее рассматривать детали изображения, а значит разрешение
для печати листовки обязательно должен быть 300 dpi! Но на самом деле не всегда.
Оно может быть, например 225dpi и качество по итогу всех устроит, потому
что изображение, к примеру, не будет содержать мелких и важных деталей,
и степень нечеткости будет вполне допустима.
Я предлагаю отбросить такие вещи как билборды и растяжки,
а рассматривать для удобства исключительно полиграфию
и принять во внимание, что на выходе у нас должна быть
эээ.. максимальная резкость и… эээ.. качество изображения.
А значит наш выбор — это 300dpi (на деле ppi, но для таких зануд как я)
Вернемся к нашему котику.
Напомню, нам нужно напечатать его на формате А3, разрешение фотки —
500×325 пикселей. Чтобы котик получился резким, на каждом дюйме
нашего А3 изображения должно быть 300 его пикселей.
размера при таком разрешении мы можем напечатать котика,
чтобы не больно было смотреть ему в глаза.
Берем для расчета размер по горизонтали:
500px / 300 (пикселей в каждом дюйме) примерно равно 1,6 дюйма или 4 см.
Делаем вывод — напечатанное изображение нужного качества будет
составлять в длину всего лишь 4 см при разрешении 500px по горизонтали,
т.е. отправлять его дизайнеру нельзя, т.к. нам нужно напечатать аж 42 см!
Чтобы узнать разрешение нужного нам изображения нужно всего лишь
сколько дюймов будет составлять наше изображение: 42/2,54= 16,5
Потом умножить это количество на стандарт печати 300dpi: 16,5×300 =
4800px по горизонтали.
Если фотку вы нашли в интернете, то есть шанс,что всего там будет
лежать такая же, но большего разрешения. Снова открываем наше окно,
в котором мы узнавали разрешение первой фотки и жмем на ссылку
«Все размеры»
Смотрим результаты поиска
Максимальное разрешение фото, которое мы можем скачать
это 2640X1650 пикселей, что тоже не достаточно для печати
на формате А3, следуя нашему правилу. Но не все так плохо.
Давайте вспомним, что качество — это понятие относительное
и, по сути, несуществующее и всегда нужно отталкиваться от задачи.
Вам нужен А3? Ок, а для чего? В руках его держать неудобно,
скорее всего повесите на стену. А раз так, значит смотреть
на него будут на расстоянии, т.е. слегка мыленые детали
не испортят всей картины.
Давайте проведем опыт. Отправим обе фотки дизайнеру.
Дизайнер, получив наши фото, создал документ размером А3,
с разрешением 300dpi и вставил обе наши фотографии.
Вот соотношение размеров того, что должно получиться
и реальных размеров фоток.
Эта фотка 500×325
Как видим в обоих случаях разрешения недостаточно, и, чтобы
заполнить все пространство документа, дизайнеру
придется растянуть обе фотографии. Смотрим, что у него
получилось после увеличения:
Но что делать, если вариант справа не устраивает и резкости не хватает?
Тут уже нужно решать задачу на месте и по ситуации — либо просить дизайнера
увеличить резкость, или искать нужную фотку длиной 4800px по горизонтали.
Как разрешение изображения влияет на качество печати
Автор Стив Паттерсон.
В этом уроке Photoshop мы рассмотрим, как разрешение изображения влияет на качество печати .
Вы когда-нибудь загружали изображение из Интернета, а затем распечатывали его только для того, чтобы получить результаты, которые были, ну, меньше, чем вы ожидали? Изображение отлично выглядело на экране вашего компьютера, но когда вы его распечатали, оно было либо напечатано размером с почтовую марку, либо приличным размером, но выглядело размытым или «блочным»? Виной всему снимков с разрешением .
Вообще-то, это не совсем честно. Разрешение изображения не ставилось специально для того, чтобы сделать вашу жизнь невыносимой, когда вы распечатываете свою фотографию в Интернете. Проблема заключалась просто в том, что большинство фотографий в Интернете имеют очень маленькие размеры пикселей , обычно в районе 640 пикселей в ширину на 480 пикселей в высоту или даже меньше, и это потому, что изображения не должны быть очень большими, чтобы появляются в приличном размере и в хорошем качестве на экране вашего компьютера, а также потому, что изображения меньшего размера загружаются на веб-сайты намного быстрее, чем изображения большего размера (это совершенно другая тема, в которую нам не нужно вдаваться).
Итак, что вы можете сделать, чтобы фотографии, которые вы загружаете из Интернета, при печати выглядели так же высокого качества, как фотографии, сделанные вами с помощью цифровой камеры? Ответ — абсолютно ничего. В большинстве изображений в Интернете просто не хватает пикселей , чтобы их можно было печатать с высоким качеством, по крайней мере, без печати их размером с почтовую марку, то есть. Давайте выясним почему.
Прежде всего, давайте уйдем от темы загрузки изображений из Интернета, поскольку нам действительно не следует делать это в любом случае без разрешения владельца авторских прав, и посмотрим на разрешение изображения в целом.Я расскажу об этом более подробно в учебнике «Разрешение изображения, размеры пикселей и размер документа », но давайте сделаем краткий обзор.
Термин «разрешение изображения» означает, сколько пикселей вашего изображения поместится внутри каждого дюйма бумаги при печати. Очевидно, поскольку ваша фотография имеет фиксированное количество пикселей, чем больше их вы втиснете в каждый дюйм бумаги, тем меньше будет изображение на бумаге. Точно так же, чем меньше пикселей вы напечатаете на дюйм, тем больше будет изображение на бумаге.Число пикселей, которые будут напечатаны на дюйм, известно как разрешение изображения, или «разрешение изображения». Разрешение изображения имеет прямое отношение к печати вашего изображения. Это не имеет никакого отношения к тому, как ваше изображение отображается на экране вашего компьютера.
Загрузите это руководство в виде готового к печати PDF-файла!
Возьмем для примера фото:
Нелестное фото лошади.
Я всегда смеюсь каждый раз, когда вижу эту фотографию лошади, которую я сделал однажды во время поездки по сельской местности. Обычно эта лошадь стоит гордая, сильная, полная изящества и достоинства, но мне кажется, что я поймал ее в довольно нелестный момент. Он стоит под странным углом, с его волос свисает соломка, и он, кажется, пережевывает пищу. Либо так, либо он отчаянно пытается мне улыбнуться. В любом случае, поскольку этот парень уже смущен, как и я, за то, что сделал это замечательное фото, давайте возьмем это изображение в качестве примера.
Во-первых, давайте посмотрим, что Photoshop может сказать нам о текущем размере этой фотографии. Я перейду к меню Image в верхней части экрана и выберу Image Size , что вызовет диалоговое окно с соответствующим названием Image Size:
В диалоговом окне «Размер изображения» отображается текущий размер фотографии.
Диалоговое окно «Размер изображения» разделено на два основных раздела: Размер в пикселях вверху и Размер документа непосредственно под ним.Раздел «Размеры в пикселях» сообщает нам, сколько пикселей в нашем изображении. В разделе «Размер документа» указано, насколько большим будет изображение на бумаге при его печати. Если мы посмотрим на раздел Pixel Dimensions, мы увидим, что эта фотография имеет ширину 1200 пикселей и высоту 800 пикселей . Это может показаться большим количеством пикселей (1200 x 800 = 960 000 пикселей!), И это определенно было бы, если бы мы отображали это изображение на экране компьютера. Фактически, при разрешении 1200 x 800 он может быть слишком большим, чтобы полностью поместиться на вашем экране! Но то, что он выглядит красивым и большим на экране, не обязательно означает, что он будет печатать красиво и объемно, по крайней мере, без какого-либо качества.Давайте подробнее рассмотрим, что нам сообщает раздел «Размер документа»:
В разделе «Размер документа» указывается, насколько большой или маленький размер будет напечатан при определенном разрешении.
Раздел «Размер документа» диалогового окна «Размер изображения» сообщает нам о двух вещах — каково текущее разрешение нашего изображения и насколько большим или маленьким будет изображение, если мы напечатаем его на основе этого разрешения. В настоящее время наше значение разрешения установлено на 72 пикселя на дюйм , что означает, что из 1200 пикселей, составляющих нашу фотографию слева направо (ширина), 72 из них будут напечатаны внутри каждого дюйма бумаги и снаружи. из 800 пикселей, составляющих изображение сверху вниз (по высоте), 72 из них будут напечатаны внутри каждого дюйма бумаги.Значение в поле «Разрешение» предназначено как для ширины, так и для высоты, а не для общего количества пикселей, которые будут напечатаны. Другими словами, на каждые квадратных дюймов и бумаги 72 пикселя нашего изображения будут напечатаны слева направо, а 72 пикселя будут напечатаны сверху вниз. Общее количество пикселей, напечатанных на каждом квадратном дюйме бумаги, в любом случае в этом случае будет 72 x 72 (72 пикселя для ширины, умноженной на 72 пикселя для высоты), что дает нам 5184 пикселя!
Давайте сами сделаем простую математику, чтобы убедиться, что ширина и высота, показываемые нам в разделе «Размер документа», верны.Из раздела «Размеры пикселей» мы знаем, что в нашем изображении 1200 пикселей слева направо и 800 пикселей сверху вниз. Наше разрешение печати в настоящее время установлено на 72 пикселя / дюйм, поэтому, чтобы выяснить, насколько большим будет наше изображение при печати, все, что нам нужно сделать, это разделить количество пикселей слева направо на 72, что даст нам ширину печати. и количество пикселей сверху вниз на 72, что даст нам высоту печати. Сделаем это:
1200 пикселей в ширину разделить на 72 пикселя на дюйм = 16.667 дюймов
800 пикселей в высоту разделить на 72 пикселя на дюйм = 11,111 дюйма
Основываясь на наших простых расчетах, при разрешении 72 пикселей / дюйм (для краткости ppi) наше изображение при печати будет иметь ширину 16,667 дюйма и высоту 11,111 дюйма. И если мы еще раз посмотрим на раздел «Размер документа»:
Подтверждение размера печати, указанного в разделе «Размер документа».
Это именно то, что написано! Вау, фотографии 1200 x 800 пикселей достаточно для печати размером 11 x 14 дюймов, да еще и немного лишнего! Замечательно!
К сожалению, нет.Если бы жизнь была такой простой.
Дело в том, что 72 пикселей на дюйм недостаточно для получения четких, качественных и профессиональных изображений при печати. Это даже не близко. Чтобы дать вам представление о том, что я имею в виду, вот приблизительное представление того, как фотография будет выглядеть на бумаге, если мы попытаемся напечатать ее с разрешением 72 пикселя / дюйм. Здесь вам придется немного поработать воображением и попытаться представить это размером 11 x 16 дюймов:
Фотография, как если бы она выглядела на бумаге при печати только с разрешением 72 пикселя / дюйм.
Выглядит не очень хорошо, правда? Проблема в том, что при 72 пикселях на дюйм информация об изображении слишком сильно растягивается на бумаге, чтобы фотография выглядела резкой и детализированной, как будто намазывают слишком мало арахисового масла на слишком много тостов. Фотография теперь выглядит мягкой, тусклой и в целом непривлекательной. Мы не видим этой проблемы на экране компьютера, потому что компьютерные мониторы обычно называют устройствами с низким разрешением. Даже фотография с относительно небольшими размерами пикселей, например 640 x 480, будет отлично смотреться на экране компьютера.Однако принтеры — это устройства с высоким разрешением, и если вы хотите, чтобы ваши фотографии выглядели резкими и детализированными при печати, вам потребуется разрешение намного выше 72 пикселей / дюйм.
Итак, какое высокое разрешение вам нужно для печати профессионального качества? Общепринятое значение 300 пикселей / дюйм. При печати изображения с разрешением 300 пикселей / дюйм пиксели сжимаются достаточно близко друг к другу, чтобы все выглядело резким. На самом деле 300 обычно немного больше, чем вам нужно.Часто можно обойтись разрешением 240 пикселей / дюйм, не заметив потери качества изображения. Однако профессиональный стандарт — 300 пикселей / дюйм.
Давайте возьмем то же изображение с шириной 1200 пикселей и высотой 800 пикселей, изменим наше разрешение с 72 пикселей / дюйм на 300 пикселей / дюйм и посмотрим, что мы получим. Вот диалоговое окно «Размер изображения», снова показывающее новое разрешение 300 пикселей / дюйм. Обратите внимание в разделе «Размеры пикселей» вверху, что у нас все еще есть 1200 пикселей для ширины и 800 пикселей для высоты.Единственное, что изменилось, это наше разрешение с 72 до 300:
.Разрешение печати изменено на 300 пикселей / дюйм.
Теперь, когда наше разрешение увеличено с 72 до 300 пикселей / дюйм, это означает, что из 1200 пикселей, составляющих наше изображение слева направо, 300 из них теперь будут печататься на каждом дюйме бумаги, а из 800 пикселей. содержащихся в нашем изображении сверху вниз, 300 из них теперь будут напечатаны на каждом дюйме бумаги. Естественно, с таким большим количеством пикселей, втиснутых в каждый дюйм бумаги, мы ожидаем, что фотография будет напечатана намного меньше, и, конечно же, раздел Размер документа теперь показывает, что наша фотография будет напечатана с размером всего 4 дюйма в ширину на 2.667 дюймов в высоту:
Теперь фотография будет распечатана в гораздо меньшем размере, чем раньше.
Откуда взялись эти новые значения ширины и высоты? Опять же, все, что нам нужно, — это простая математика:
1200 пикселей в ширину разделить на 300 пикселей на дюйм = 4 дюйма
800 пикселей в высоту разделить на 300 пикселей на дюйм = 2,667 дюйма
Фотография теперь будет напечатана намного меньше, чем при разрешении 72 пикселя / дюйм, но то, что мы теряем в физическом размере, мы более чем компенсируем качеством изображения.При разрешении 300 пикселей на дюйм (или даже 240 пикселей на дюйм) мы получим четкие, детализированные результаты печати профессионального качества:
Чем выше разрешение печати, тем меньше фотографии, но гораздо лучше качество изображения.
Конечно, большинство людей не печатают свои фотографии странного размера, например 4 x 2,667, так как же нам убедиться, что мы собираемся получить результаты печати профессионального качества с более стандартными размерами печати, такими как 4 x 6? Отличный вопрос, и ответ снова приходит к нам через скучную, но простую математику.
Допустим, вы сделали несколько фотографий своего недавнего семейного отпуска с помощью цифровой камеры и хотите распечатать несколько фотографий формата 4 x 6 на принтере. Теперь мы знаем, что для получения отпечатков профессионального качества нам необходимо установить разрешение наших изображений минимум 240 пикселей на дюйм, хотя официальным стандартом является 300 пикселей на дюйм. Однако давайте посмотрим на оба этих значения разрешения, чтобы увидеть, какой размер изображения в пикселях нам потребуется вне камеры, чтобы напечатать изображение 4 x 6 с хорошим качеством изображения.Во-первых, давайте посмотрим на 240 пикселей на дюйм:
Чтобы выяснить, насколько большими должны быть наши изображения в пикселях для печати 4 x 6 с профессиональным качеством, все, что нам нужно сделать, это умножить 240 x 4 для ширины, а затем 240 x 6 для высоты (или наоборот, в зависимости от того, в альбомном или портретном режиме ваша фотография). Сделаем это:
240 пикселей на дюйм x 4 дюйма в ширину = 960 пикселей
240 пикселей на дюйм x 6 дюймов в высоту = 1440 пикселей
Исходя из наших расчетов, мы можем видеть, что для печати цифровой фотографии в формате 4 x 6 с разрешением 240 пикселей / дюйм, что должно дать нам отличное качество, размер нашей фотографии в пикселях должен быть выше 960 x 1440 пикселей.Мы можем точно увидеть, сколько это пикселей, умножив 960 на 1440, что дает нам 1 382 400 пикселей. Давайте округлим это до 1,4 миллиона пикселей. Это может показаться большим количеством пикселей, но на самом деле это не так, если учесть, что 1,4 миллиона — это минимальное количество пикселей, которое вам понадобится для печати фотографий хорошего качества 4 x 6 с использованием минимального разрешения, которое мы можем использовать для достижения хорошего качества. качество, которое составляет 240 пикселей / дюйм. По крайней мере, хорошая новость заключается в том, что в наши дни большинство цифровых камер на рынке имеют разрешение 5 МП («мегапиксели» или «миллионы пикселей») и выше, поэтому у них не возникнет проблем с печатью хорошего качества 4 x 6 даже при использовании 300 пикселей. пикселей / дюйм для разрешения.
Конечно, мы на самом деле не смотрели, сколько пикселей нам понадобится для печати профессионального качества 4 x 6 с разрешением 300 пикселей / дюйм, так что давайте сделаем это сейчас. Мы будем использовать ту же простую формулу, что и выше, где мы умножим 300 на 4, а затем 300 на 6, чтобы получить размеры в пикселях, которые нам понадобятся:
300 пикселей на дюйм x 4 дюйма в ширину = 1200 пикселей
300 пикселей на дюйм x 6 дюймов в высоту = 1800 пикселей
Давайте сделаем еще один быстрый расчет, чтобы узнать, сколько пикселей нам нужно всего:
1200 пикселей в ширину, умноженное на 1800 пикселей в высоту = 2 160 000
Итак, чтобы напечатать фотографию в формате 4 x 6 с использованием профессионального стандарта разрешения 300 пикселей / дюйм, наша фотография должна иметь ширину 1200 пикселей и высоту 1800 пикселей (или наоборот), что означает, что нам потребуется всего 2160 000 пикселей, что опять же не должно быть проблемой для большинства представленных сегодня на рынке цифровых фотоаппаратов с разрешением 5 МП и выше.
Что, если у вас есть фотография, которую вы абсолютно любите и считаете, что она заслуживает распечатки 8 x 10, а не 4 x 6? Какого размера изображение в пикселях необходимо для печати хорошего качества 8 x 10? Ответ так же прост, как если бы нам нужно было выяснить, какой размер изображения нам понадобится для 4 x 6. Все, что нам нужно сделать, это умножить значение разрешения в пикселях на ширину в дюймах и проделать то же самое для высота. Давайте сначала возьмем 240 пикселей на дюйм в качестве нашего разрешения:
. 240 пикселей на дюйм x 8 дюймов в ширину = 1920 пикселей
240 пикселей на дюйм x 10 дюймов в ширину = 2400 пикселей
Общее количество пикселей = 1920 пикселей в ширину x 2400 пикселей в высоту = 4 608 000 пикселей
Из нашей небольшой математики мы видим, что для того, чтобы напечатать фотографию с хорошим качеством в формате 8 x 10, наша фотография должна быть 1920 пикселей в ширину и 2400 пикселей в высоту (или наоборот), в общей сложности примерно 4.6 миллионов пикселей. Теперь мы начинаем раздвигать границы недорогих цифровых фотоаппаратов. 4-мегапиксельная цифровая камера не захватит достаточно пикселей, чтобы можно было распечатать изображение с разрешением 8 x 10 и разрешением 240 пикселей / дюйм. Он упадет примерно на 600 000 пикселей. Конечно, вы все равно можете распечатать изображение 8 x 10, но вы, скорее всего, не получите профессиональных результатов.
Давайте проделаем те же вычисления для 8 x 10 при разрешении 300 пикселей / дюйм:
300 пикселей на дюйм x 8 дюймов в ширину = 2400 пикселей
300 пикселей на дюйм x 10 дюймов в ширину = 3000 пикселей
Общее количество пикселей = 2400 пикселей в ширину x 3000 пикселей в высоту = 7 200 000 пикселей
Теперь мы , на самом деле раздвигаем границы цифровых фотоаппаратов, представленных в настоящее время на рынке.Чтобы можно было напечатать фотографию в формате 8 x 10 с использованием стандарта разрешения 300 пикселей / дюйм, наша фотография должна быть 2400 пикселей в ширину и 3000 пикселей в высоту (или наоборот), всего 7,2 миллиона пикселей! Теперь — это пикселей! Это означает, что вам потребуется цифровая камера не менее 7,2 МП, чтобы иметь возможность печатать фотографии в формате 8 x 10 и при этом получать отпечатки профессионального качества.
Конечно, имейте в виду, что для большинства фотографий требуется хотя бы небольшая обрезка, а это значит, что вам нужно будет начать с еще большего количества пикселей.Если вы знаете, что собираетесь печатать много фотографий в формате 8 x 10, настоятельно рекомендуется приобрести качественную камеру с разрешением 8 МП или выше. И вот оно!
Как я могу получить изображение с более высоким разрешением?
Получу ли я более высокое разрешение при изменении размера маленькой фотографии?
Если вы не знакомы с редактированием фотографий, то можете подумать, что изменить размер изображения до более высокого разрешения несложно, даже если оно слишком маленькое. Но если вы работали с изменением размера изображений, чтобы сделать их больше, то вы знаете, насколько сложно и неравномерно получить хорошие результаты.Я не говорю, что это невозможно, но лучше всегда иметь изображение большего размера… а теперь попробуйте наш новый бесплатный инструмент повышения качества изображений здесь, на stockphotos.com
Разблокируйте 10 бесплатных улучшений изображения в AI Image Upscaler, чтобы сделать ваши изображения самым высоким разрешением одним щелчком мыши!Например, если клиент дал вам небольшое изображение размером 500 × 500 с разрешением 72 точек на дюйм и хотел получить его 4000 × 4000 с разрешением 300 точек на дюйм, тогда у вас будет грубый разговор со своим клиентом! Достаточно сказать, что это не будет красиво, на самом деле, это, вероятно, будет выглядеть не так хорошо, как вы хотите.Так что же такого особенного, почему 300 dpi против 72 dpi — такая большая проблема? 72 точек на дюйм — это разрешение веб-размера, а 300 точек на дюйм — это самое низкое стандартное разрешение для напечатанных фотографий или брошюр.
Что такое изображение с высоким разрешением?
Изображение с высоким разрешением — это все, что имеет высокое разрешение 300 dpi с большим размером пикселей, например 5000 × 4000 пикселей. Если у вас есть изображение размером 640 × 40 при 72 точках на дюйм, у вас определенно слишком маленькое изображение!
Слушайте…
Если вы хотите избежать хлопот, связанных с изучением того, как получить более высокое разрешение для изображения низкого качества, определенно обратите внимание на стоковые фотографии, которые уже имеют высокое разрешение и готовы к использованию.Просто нажмите кнопку поиска ниже и получите миллионы высококачественных (XXL) изображений из магазина Stock Photo Secrets!
… вот сделка:
Наши подписки на изображения ВКЛЮЧАЮТ изображений всех размеров до размера XXL (это означает, что вы можете уверенно печатать в формате A3 с разрешением 300 точек на дюйм или 6 дюймов на 6 дюймов с 72 точками на дюйм). В настоящее время у нас есть договор о членстве, по которому вы можете получить 200 фотографий XXL по цене 99 долларов (это всего 0,49 доллара за изображение).
Хотите знать, где еще можно купить большие изображения? Тогда ознакомьтесь с нашими последними рекомендациями, чтобы найти лучшие большие стоковые фотографии.
Но…
Если вы просто хотите использовать свою собственную фотографию — попробуйте эту бесплатную онлайн-службу изменения размера изображения здесь или программу под названием Blow Up 3 от Alien Skin, которая отлично справляется с увеличением фотографий.
Как повысить разрешение изображения
Если вы не знаете, как увеличить разрешение фотографии, мы собрали несколько способов, с помощью которых вы можете попробовать увеличить разрешение вашего небольшого изображения. Попытка увеличить цифровое изображение часто приводит к потере качества и пикселизации.Хотя обычно вы не можете увеличить изображение и сохранить то же качество, есть вещи, которые вы можете сделать, чтобы получить изображение с более высоким разрешением.
Мы бесплатно изменили размер изображения выше на imglarger.com с 500 пикселей до 2000 пикселей. Результаты довольно хорошие, и их можно использовать в большинстве случаев и для печати.
Как изменить размер изображений бесплатно:
- Перейти на Stockphotos.com Upscaler — бесплатный сервис изменения размера изображений с использованием AI
- Нет необходимости регистрироваться (но вы можете, если хотите масштабировать более трех изображений или в сверхвысоком разрешении) — просто перетащите свое изображение в форму загрузки
- Подтвердите условия, а затем выберите параметры изменения размера ниже
- Выберите время, которое вы хотите увеличить (до 4 или 8 раз, если вы используете наше предложение баннеров) и измените размер
Вы можете изменить размер любого изображения размером до 5 МБ и размером менее 1200 × 1200.Изменение размера бесплатно для 3 изображений размером до 2000 x 2000 пикселей. Убедитесь, что вы используете правильный тип, то есть Artwork, Photo, Face или High-Grade (что мы выбрали для нашего примера ниже).
Если вам нужно изменить размер меньшего изображения до 8-кратного размера в пикселях. Или, если вам нужно преобразовать много изображений, зарегистрируйтесь и выберите пакет высококлассных услуг — сверхнизкий по цене от 0,20 доллара до 0,10 доллара за изображение -. Но в течение ограниченного времени вы можете воспользоваться нашим специальным предложением на 10 бесплатных апскейлов прямо здесь!
Разблокируйте 10 бесплатных улучшений изображения в AI Image Upscaler, чтобы сделать ваши изображения самым высоким разрешением одним щелчком мыши!У них также есть программное обеспечение для Windows и Mac, где вы можете изменять размер изображений без использования браузера.У нас есть целый список лучших инструментов для апскейлинга изображений в Интернете, которые вы можете изучить!
Если вы не хотите их использовать, лучше всего начать с того, чтобы с самого начала выбрать изображение достаточно большого размера. Оцените, какой размер вам нужен, прежде чем покупать права на изображение в стоковом фотоагентстве.
Если вы создаете плакат, вам понадобится изображение с разрешением не менее 300 dpi и размерами, достаточными для вашего плаката.
Если вы используете изображение для своего веб-сайта, вам не нужно ничего с разрешением более 72 точек на дюйм, но вам все равно понадобится изображение с размерами, равными или превышающими ваши потребности.
Когда у вас закончились варианты…
К настоящему времени вы лучше понимаете, что изменение размера изображения — это не волшебная алхимия, которая может легко увеличить размер маленькой фотографии. Итак, как вы решите эту проблему, если вы или ваш клиент загрузили слишком маленькое изображение или у вас есть только небольшая фотография, которая будет выглядеть ужасно при изменении размера?
Что ж, вы можете выкупить более крупную версию стандартной фотографии, если вы или клиент купили слишком маленькую фотографию, или вы можете использовать специальную программу, которая может или не может изменять размер вашего изображения.
Наличие изображения с достаточно большим разрешением — лучший рецепт для эффективного изменения размера изображения и будет означать лучшее качество при увеличении его размера. В магазине Stock Photo Secrets Shop (https://shop.stockphotosecrets.com/) размеры наших стоковых фотографий достаточно велики и определенно достаточно велики, чтобы вы могли уверенно печатать в формате A3 с разрешением 300 точек на дюйм или 6 дюймов на 6 дюймов при 72 точках на дюйм.
Лучшие советы по увеличению размера изображения
Метод, который может сработать для вас, — это попробовать «лестничную интерполяцию».«Эта концепция предполагает увеличение размера изображения небольшими приращениями вместо одного большого изменения.
Вместо увеличения размера со 100% до 300% попробуйте увеличивать изображение на 10% за раз и повторяйте этот процесс, пока не получите нужный размер. Существует также бесплатная программа IrfanView, которая может вам помочь. К сожалению, похоже, что версии для Mac нет.
Или вы можете попробовать imglarger.com — бесплатную услугу по изменению размера изображений с помощью ИИ. Вы можете изменить размер до 2000 пикселей в 4 раза больше исходного изображения.
Для работы с тем, что у вас есть, потребуется программное обеспечение для редактирования, такое как Adobe Photoshop, ведущий отраслевой стандарт профессионального редактирования изображений. Знаете ли вы, что теперь вы можете попробовать это бесплатно? Бесплатная пробная версия Photoshop дает вам полный доступ к программному обеспечению в течение одной недели совершенно бесплатно! Определенно стоит воспользоваться.
Один из вариантов — изменить размер изображения, не путать с передискретизацией. Изменяя размер, вы изменяете размер печати изображения, но сохраняете размеры в пикселях.У вас будет хорошее качество изображения, но вы, в свою очередь, принесете в жертву размер печати. Если вы используете передискретизацию, которая изменяет размеры в пикселях, вы будете иметь потерю качества при изменении размера.
Хотите узнать, как это сделать, как и любую другую задачу редактирования изображений в Photoshop, как профессионал? Тогда не упустите шанс пройти этот потрясающий мастер-класс по Photoshop CC по сниженной цене!
Лучшие варианты программного обеспечения
Существуют и другие программы, такие как Vector Magic, которые преобразуют ваше растровое изображение в векторное.После того, как изображение преобразовано в векторное, вы можете изменить его размер по своему усмотрению, но преобразование изображения в векторное изображение не обязательно является хорошим решением для всех ваших фотографий. Вы можете начать с бесплатной загрузки перед покупкой программного обеспечения, чтобы узнать, подходит ли оно вам.
BlowUp от Alienskin — одно из лучших программ, которые вы можете использовать
Вы также можете попробовать другую программу от Alien Skin под названием Blow Up 3, которая отлично увеличивает изображения и сохраняет их чистоту.
Другой вариант, особенно если ваш клиент старше и имеет исходный отпечаток изображения, может заключаться в сканировании его с помощью высококачественного сканера. Отсканировав фотографию, вы сможете получить на свой компьютер более высокое разрешение, чем маленький файл. Если у вас нет сканера, многие аптеки и магазины канцелярских товаров сделают его за небольшую плату.
Удачи, взорвем!
К сожалению, вы не всегда можете получить изображение самого большого размера, которое вам нужно, будь то от клиента, для которого вы работаете, или, возможно, из-за ошибки, которую вы сделали при покупке в стоковом фотоагентстве.
Иногда лучше вернуться к чертежной доске и получить большое изображение, которое позволит вам поиграть с изменением размера изображения, не влияя на его качество. Если вы ищете что-то экономичное, у нас есть отличное предложение прямо сейчас, которое дает вам 200 стоковых фотографий, векторов и шрифтов XXL всего за 99 долларов, что позволит вам уверенно печатать в формате A3 с разрешением 300 точек на дюйм или 6 футов на 6 дюймов с 72 точек на дюйм.
Хотя программное обеспечение доступно, это не гарантирует, что вы получите достаточно хорошее изображение без пикселизации.Используйте программы для редактирования изображений, такие как Photoshop, AI Image Enlarger или Blow Up 3, а если это графика, попробуйте использовать настройку Art в AI Image Enlarger. Все это может сработать для вас, но не ожидайте, что они будут иметь размер изображения с более высоким разрешением!
Нажмите здесь, чтобы присоединиться к клубу 99 прямо сейчас и получить 200 изображений всего за 0,49 доллара за изображение!)
Изображение: Spiderstock / iStockphoto.com
Разрешение изображения | Образовательный веб-сайт Microbus Microscope
Что означает разрешение изображения?
Разрешение означает количество пикселей в изображении.Разрешение иногда определяется шириной и высотой изображения, а также общим количеством пикселей в изображении. Например, изображение шириной 2048 пикселей и высотой 1536 пикселей (2048 x 1536) содержит (умножить) 3145728 пикселей (или 3,1 мегапикселя). Вы можете назвать это изображением размером 2048 x 1536 или 3,1 мегапикселя. По мере увеличения количества мегапикселей в приемном устройстве вашей камеры увеличивается и максимально возможный размер изображения, которое вы можете создать. Это означает, что камера с разрешением 5 мегапикселей способна снимать изображение большего размера, чем камера с разрешением 3 мегапикселя.
Как разрешение изображения воспроизводится на мониторе моего компьютера?
Экран компьютера, на который вы сейчас смотрите, также имеет определенное разрешение. Чем больше экран, тем больше у вас установленное разрешение. Если у вас 17-дюймовый монитор, вероятно, он установлен на 800 x 600 пикселей. Если у вас 19-дюймовый экран, он, скорее всего, установлен на 1024 x 768. Вы можете изменить настройки, но они оптимальны для этих размеров экрана.
Теперь, если ваш монитор настроен на 800 x 600 и вы открываете изображение с разрешением 640 x 480, оно заполнит только часть вашего экрана.Если вы откроете изображение размером 2048 x 1536 (3,1 мегапикселя), вы обнаружите, что перемещаете ползунок, чтобы увидеть все различные части изображения. Это просто не влезет. Чтобы увидеть паука выше в этом разрешении, щелкните одно изображение паука выше. Добавьте к этому тот факт, что на мониторе компьютера доступно ограниченное количество пикселей на дюйм (например, 72), поэтому, если вы собираетесь отображать изображение только на мониторе, вам нужно снизить качество до 72, чтобы сэкономить место для файлов. . Если вы собираетесь разместить свое изображение на веб-странице или отправить его другу по электронной почте, вам нужно сначала сделать его подходящего размера.Не слишком большой, не слишком маленький. Может быть, 200-300 пикселей в высоту было бы неплохим размером. Вы также можете уменьшить размер файла (не обязательно размер изображения), чтобы он загружался быстрее. Вы уменьшаете размер файла на , сжимая изображений (см. Следующий вопрос).
Что означает качество изображения?
Помимо размера изображения, можно также управлять качеством изображения. Здесь мы используем слово «сжатие». Несжатое изображение сохраняется в формате файла, который вообще не сжимает пиксели изображения.Такие форматы, как файлы BMP или TIF, не сжимают изображение. Если вы хотите уменьшить «размер файла» (количество мегабайт, необходимое для сохранения изображения), вы можете сохранить изображение в виде файла JPG и выбрать желаемую степень сжатия перед сохранением изображения.
СжатиеJPG анализирует изображения в блоках размером 8X8 пикселей и выборочно уменьшает детализацию в каждом блоке. При более высоком уровне сжатия узор блоков становится более заметным, и может наблюдаться заметная потеря деталей, особенно когда вы пытаетесь сделать отпечатки большего размера, чем рекомендуется.Предмет и узор на изображении также имеют значение. Например, изображение голубого неба можно немного сжать без каких-либо заметных эффектов, но изображение красочной птицы довольно быстро «пикселизируется». Еще раз взгляните на два изображения вверху. Первый несколько сжат, около 200 пикселей в высоту (размер), а размер файла всего 14 КБ. Изображение справа такого же размера, но сжато немного сильнее, уменьшив размер файла до 4Kb.
Используя сжатие JPG, вы можете сохранить физический размер изображения неизменным и уменьшить объем дискового пространства, необходимого для его хранения, но вы принесете в жертву качество изображения.
Хорошо, у меня есть изображение 640 x 480. Насколько большой отпечаток я могу сделать?
Что ж, верный ответ — вы можете сделать сколько угодно большой отпечаток, но очень быстро вы начнете видеть «блоки» (пикселизацию), и качество упадет. Чтобы максимально увеличить возможности вашего принтера, вы должны распечатать изображение такого размера, который может обрабатывать принтер. Здесь мы вводим новый термин «точек на дюйм» (dpi) или «пикселей на дюйм» (ppi). Например, у вас есть изображение 640 x 480, и вы хотите напечатать его с разрешением 200 dpi.640, разделенное на 200, равно 3,2, а 480, разделенное на 200, равно 2,4, поэтому, если вы распечатаете это изображение с размером 3,2 x 2,4 дюйма, вы получите отпечаток с 200 точками на дюйм. Мы рекомендуем как минимум 200 dpi для печати хорошего качества.
Теперь давайте вернемся к одной из этих задач. Допустим, мы хотим напечатать изображение размером 8 на 10 дюймов с разрешением 300 точек на дюйм. Какое разрешение у нас должно быть для этого? (Остановитесь здесь и разберитесь, или читайте дальше …) Хорошо, 300 умножить на 8 — это 2400 и 300 раз 10 равно 3000. Для этого нам понадобится изображение размером 3000 x 2400 пикселей.Посмотрим, 3000 x 2400 — это 7,2 мегапикселя! Это может быть файл большого размера.
Есть ли у вас какие-то практические правила для соотношения размера отпечатка и разрешения?
Да. Сначала попробуйте определить, как вы будете использовать изображение. Хотите ли вы распечатать 8 x 10 дюймов или вы будете отправлять его только другу по электронной почте? Выберите размер изображения и степень сжатия в соответствии с этими потребностями и сделайте снимок с минимально возможным сжатием. Компромисс — большие размеры файлов, и вы будете заполняйте носитель быстрее, но позже вы можете сбросить исходный несжатый образ на флэш-накопитель или жесткий диск, сжать оригинал и повторно сохранить его с другим именем файла.Вы не можете расширить ранее сжатый файл, поэтому сохраните несжатый (или слабо сжатый) файл в качестве основного. Чтобы определить, какое разрешение вам потребуется для определенных размеров печати, см. Таблицу ниже.
Что такое разрешение изображения? Как это может повлиять на ваш фотопроект?
Время чтения: 9 минут чтения
Раньше было так, что когда вы нажимали кнопку на фотоаппарате, изображение снималось на пленочном негативе. Затем эта пленка была проявлена и напечатана на специальной фотобумаге.Теперь, когда кто-то поднимает свою цифровую зеркальную камеру или телефон с камерой, изображение фиксируется в пикселях. Пиксель — это светящаяся точка, измеряемая небольшой областью освещения на экране дисплея. Изображение состоит из множества пикселей. То, что вы сейчас читаете на экране компьютера, состоит из пикселей.
Если вы когда-либо пытались напечатать фотографии, разрешение могло повлиять на качество отпечатка. Одно напечатанное изображение выглядело немного размытым, а другое — четким? Размытие, вероятно, было более низким разрешением, а четкое — более высоким.В этой истории подробно рассказывается о разрешении изображения и о том, как оно влияет на ваш печатный фотопроект.
Что такое разрешение изображения?
Разрешение изображения или пространственное разрешение — это уровень детализации изображения. Растровые изображения состоят из серии пикселей, где разрешение — это общее количество пикселей по ширине и высоте изображения, выраженное в пикселях на дюйм (PPI). Чем больше PPI, тем больше деталей и лучше качество печати.
Как указано разрешение изображения?
Часто PPI и точки на дюйм (DPI) используются как взаимозаменяемые.Тем не менее, PPI и DPI разные. Они похожи, но PPI относится к пикселям на дюйм на экране вашего компьютера, а DPI относится к точкам чернил на дюйм, нанесенным принтером или печатным станком. Как правило, изображение должно иметь размер 300 пикселей на дюйм, чтобы получить разрешение печати 300 точек на дюйм. Чем больше количество пикселей, тем лучше качество печати.
Как я могу узнать разрешение моих изображений?
Вот четыре простых способа определить разрешение любого цифрового изображения в пикселях. Используйте их для проверки файлов на предмет надлежащего разрешения и размера фотографий перед печатью.
1. Как проверить разрешение изображения с помощью Adobe Photoshop
- Откройте файл изображения в Photoshop.
- В меню выберите Изображение, затем Размер изображения
- Просмотрите раздел разрешения
Если разрешение уже установлено на 300 пикселей на дюйм, ваше произведение готово к печати.
2. Как проверить разрешение изображения с помощью Adobe Acrobat
- Откройте файл в Acrobat
- Установите вид на 300%
Если изображение выглядит пикселизированным, это низкое разрешение.Если изображение кажется четким на 300%, значит, ваше произведение готово к печати.
3. Как проверить разрешение изображения в Windows
- Откройте проводник Windows и перейдите к папке, содержащей файл изображения.
- Щелкните правой кнопкой мыши файл изображения и выберите «Свойства».
- Щелкните вкладку сведений.
Разрешение вашего изображения отобразится на вкладке сведений.
4. Как проверить разрешение изображения на Mac
- Перейдите к папке, содержащей файл изображения
- Щелкните правой кнопкой мыши файл изображения и выберите «Получить информацию»
- Щелкните вкладку «Дополнительная информация»
Разрешение вашего изображения отобразится на вкладке «Дополнительная информация».
Мегапикселей и размер фото
Технически один мегапиксель равен 1 048 576 пикселей. На самом деле производители камер округляют это число до 1000000.
Некоторые цифровые камеры, например, захватывают изображения с разрешением 14,6 мегапикселя, что составляет около 14 600 000 пикселей на изображение (14,6 x 1 000 000). Эта информация ничего не говорит вам о фактических размерах изображения в пикселях — она только сообщает вам общее количество пикселей, составляющих изображение.
Большинство зеркалок снимают изображения с соотношением сторон 1.5. Таким образом, соотношение количества пикселей вдоль длинного края изображения к короткому краю изображения составляет 3: 2.
В некоторых камерах полноразмерные изображения RAW имеют размер 4672 x 3104 пикселей. Таким образом, умножая количество пикселей по ширине изображения на количество пикселей по высоте изображения, мы получаем фактические размеры изображения (4672 x 3104 = 14 501888). Это похоже на 14,5 МП, но производители камер округляют это и называют его камерой на 14,6 МП.
Вы можете получить ширину и высоту или размеры изображения с помощью программного обеспечения для редактирования фотографий.В Photoshop откройте файл изображения, затем выберите «Файл»> «Информация о файле»> «Данные камеры». Результаты появятся в диалоговом окне размера изображения.
Почему размер важен при печати
Когда вы тратите время на печать изображения, вы надеетесь на четкую и четкую распечатку. Большинству служб печати, и даже вашему собственному принтеру, потребуется определенная плотность пикселей в изображении (PPI), чтобы получить хорошо выглядящий отпечаток. Это означает плавные переходы цвета, так что вы не можете видеть каждый отдельный пиксель.
Изображение какого размера требуется моему фотопроекту?
Это отличный вопрос, потому что отправка изображения с более низким разрешением на печать часто приводит к разочаровывающему и низкому качеству печати. Изображения с более низким разрешением экрана обычно не печатаются так же хорошо, как изображения с более высоким разрешением. Вы распечатываете простое изображение для корпоративной вечеринки или это фотокнига, которую дарите в подарок?
Типичные требования к разрешению печати варьируются от стандартного отраслевого разрешения от 150 до 300 пикселей на дюйм, хотя для некоторых высококачественных журналов может потребоваться изображение с более высоким разрешением, то есть 1200 пикселей на дюйм.Меньшее количество пикселей часто приводит к расплывчатым или блочным печатным изображениям. Если вы попытаетесь растянуть исходное изображение, чтобы распечатать его в большем размере, произойдет то же самое.
Нужны ли моему фотопроекту изображения высокого разрешения?
Как упоминалось ранее, все зависит от качества печати, которое вы ищете. В сети есть много сайтов с фотографиями и изображениями. Можно просто щелкнуть и сохранить любое веб-изображение. Значение разрешения намеренно низкое, чтобы обеспечить быструю загрузку страницы. Это изображение с низким разрешением не будет печататься так хорошо.Кроме того, он может принадлежать кому-то, и его использование в рекламных целях может вызвать у вас проблемы с законом. На сайтах стоковых фотографий продаются изображения с различным разрешением.
Что касается ваших собственных изображений, размеры могут быть определены настройками вашей цифровой зеркальной камеры или телефона с камерой. Знакомство с настройкой размера изображения только улучшит ваши будущие фотопроекты.
Как определяется высокое разрешение?
Традиционно выражается числом. От 150 до 300 точек на дюйм считается высоким разрешением.В некоторых случаях публикации запрашивают разрешение 1200 точек на дюйм, поэтому важно понимать это еще до того, как будут сделаны фотографии. Эти вопросы задают профессиональные фотографы заранее.
Если вы считаете, что делаете довольно хорошие фотографии и собираетесь распечатать их, чтобы повесить их дома или в галерее, настройте максимальное разрешение камеры iPhone, чтобы получить полезное изображение. Благодаря этому у вас будут пиксели для поддержки этого большего размера печати. Не забудьте вернуть прежнюю настройку, чтобы не перегружать хранилище большими файлами изображений.
Можете ли вы использовать изображения Facebook в своем фотопроекте?
Как правило, компании, работающие в социальных сетях, предлагают публиковать изображения с более низким разрешением, поскольку для изображений с высоким разрешением требуется больший объем хранилища на сервере, а время загрузки может замедлить просмотр. Facebook позволяет загружать изображения с полным разрешением. Если вы разместили изображение с более низким разрешением, оригинал с более высоким разрешением по-прежнему доступен для включения в ваш фотопроект.
Большинство фотоаппаратов создают изображения в формате файла jpeg.Также распространены такие форматы файлов, как png и gif. Они идеально подходят для публикации, поскольку в них используется функция сжатия изображений для уменьшения размера файла.
Как обеспечить хорошую печать изображений в социальных сетях
Если вы используете приложение или платформу для качественного фотопроекта, оно должно уведомлять вас перед печатью, если какие-либо изображения в вашем проекте имеют низкое разрешение. Если этого не произойдет, будьте готовы к появлению размытых изображений.
Как увеличить разрешение изображения
Людям, которые любят фотографировать, также нравится качество изображения, включая максимальную резкость, детализацию и разрешение.В какой-то момент они также задавались вопросом, как делать фотографии с более высоким разрешением или увеличивать разрешение уже имеющихся изображений. Есть несколько способов быстро и легко увеличить разрешение в обычном программном обеспечении для постобработки.
Изменить
Разрешение фото для iPhoneЕсли вы снимаете изображения, рассчитанные на печать, встроенные настройки камеры iPhone — это то место, где можно настроить разрешение. Вот история в блоге об изменении разрешения фотографий на iPhone, чтобы максимально увеличить их разрешение.
Photoshop
Портативный компьютер, изолированные на белом фоне. Интерфейс демонстрационного графического редактора полностью собран.Adobe Photoshop — одно из наиболее популярных и мощных доступных программ для редактирования фотографий. Если вы часто редактируете фотографии, это отличный инструмент в вашем арсенале фотографии.
Чтобы повысить разрешение изображения в Photoshop, просто выберите «Изображение»> «Размер изображения», введите желаемые размеры в пикселях в диалоговом окне «Размер изображения» и выберите предпочитаемый метод повышения разрешения.Если у вас есть Photoshop CC, вам следует выбрать новую версию «Сохранить детали 2.0». После того, как вы закончите, попробуйте немного увеличить резкость фотографии в зависимости от изображения.
Специальное программное обеспечение для повышения дискретизации
Если вы не поклонник Photoshop, на рынке есть несколько специальных опций, специально предназначенных для повышения разрешения изображения. Самый известный из них — ON1 Resize. Попробуйте бесплатную платформу повышающей дискретизации GIMP, чтобы убедиться, что она соответствует вашим потребностям. Ознакомьтесь с этим списком для множества других платформ.
Как Motif может помочь вашему фотопроекту?
Как упоминалось ранее, использование подходящего приложения для фотопроекта гарантирует, что ваш конечный результат будет именно таким, как вы надеялись. Интеллектуальная технология Motif делает большой объем работы за кулисами, чтобы упростить ваш фотопроект. Представьте, что вам не нужно проходить через дубликаты или перемещать каждое размещенное изображение в оптимальное положение. Motif сделает это за вас. И он заранее сообщает вам, если изображение может быть напечатано не так, как вам хотелось бы.
Motif без проблем работает исключительно с Apple Photos.А ваш лучший фотопроект будет напечатан на бумаге лучшего качества лидером полиграфической отрасли с более чем вековым опытом.
Оживите свои фото-воспоминания с Motif
Испытайте радость создания индивидуальных фотопроектов с Motif. Наше приложение для фотокниг без проблем работает с Apple Photos в macOS и iOS. Он выполняет все сложные задачи, оставляя вам веселую творческую свободу.
Что вы думаете об этой статье?
Прирожденный рассказчик из Нью-Йорка и Катскиллс.Сочетание историй с фотографиями для безопасного хранения и рассказа.
Разрешение фото — как определить FAQ
Руководство по разрешению изображений
Просмотр изображения очень важен. Если изображение нечеткое, значит, зритель не может точно увидеть изображение. Это называется разрешением изображения. При измерении разрешения изображения необходимы пиксели, чтобы охватить все изображение. Пиксель определяется как наименьшая единица изображения, которой можно управлять. У каждого пикселя есть свой адрес.Адрес пикселя соответствует координатам. Пиксели обычно располагаются в двухмерной сетке и представляются точками или квадратами. Каждая точка или квадрат — это один пиксель, а один пиксель — это образец всего изображения.
Чтобы разрешение изображения было точным, на изображении должно быть определенное количество пикселей по ширине и длине. Они называются разрешениями и указываются как количество пикселей по ширине x количество пикселей в длину.
Многие цифровые камеры выражают разрешение в мегапикселях (МП).Например, Nikon D70 — это камера с разрешением 6,1 МП; при съемке с максимальным разрешением камеры изображение будет иметь около 6,1 миллиона пикселей. Чтобы определить МП в изображении, умножьте количество пикселей по ширине на количество пикселей по длине.
Например, 5 разрешений, которые мы предлагаем на нашем сайте, имеют следующие MP
пикселей | Пикселей длиной | Общее количество | Мегапикселей | |||
192 | х | 128 | = | 24 576 | = | 0.02 |
384 | х | 256 | = | 98,304 | = | 0,10 |
768 | х | 512 | = | 393 216 | = | 0.39 |
1536 | х | 1024 | = | 1 572 864 | = | 1.57 |
3072 | х | 2048 | = | 6,291,456 | = | 6.29 |
Теперь, когда вы знаете, сколько пикселей у вас есть, следующий шаг — решить, какого он будет размера при использовании. С каждым выводом связано определенное разрешение, часто выражаемое в пикселях на дюйм или PPI. PPI отличается от точек на дюйм или DPI. DPI означает количество тонера или чернил, используемых на дюйм бумаги. Несмотря на это различие, многие компьютерные программы используют DPI в качестве приблизительного ориентира для приближения к PPI.Вот краткий список выходов PPI: | |||||||||||||||||||||||||||||||||||||||||||||||||
| |||||||||||||||||||||||||||||||||||||||||||||||||
Чтобы определить максимальный размер, при котором данное изображение может быть отображено или напечатано без искажений, разделите размеры в пикселях на PPI для вывода.Вот 2 примера наших разрешений: | |||||||||||||||||||||||||||||||||||||||||||||||||
| |||||||||||||||||||||||||||||||||||||||||||||||||
| |||||||||||||||||||||||||||||||||||||||||||||||||
Это дает вам рекомендации по максимальному размеру, если вы планируете использовать все изображение. Вы всегда можете сделать изображение меньше максимального, не беспокоясь об искажении изображения.Если вы решите увеличить изображение, вы рискуете снизить качество конечного продукта. Также важно отметить, что если вы планируете увеличивать часть изображения и увеличивать ее, чтобы показать определенную функцию, вам понадобится для начала изображение большего размера, поскольку вы в конечном итоге уменьшите количество пикселей в изображении. когда вы его обрезаете. | |||||||||||||||||||||||||||||||||||||||||||||||||
Размер и разрешение изображения — Значки и изображения — iOS — Руководство по человеческому интерфейсу
Размер изображения и разрешение
Система координат, которую iOS использует для размещения контента на экране, основана на измерениях в точках, которые отображаются в пикселях на дисплее.Дисплей со стандартным разрешением имеет плотность пикселей 1: 1 (или @ 1x), где один пиксель равен одной точке. Дисплеи с высоким разрешением имеют более высокую плотность пикселей, предлагая коэффициент масштабирования 2,0 или 3,0 (обозначаемый как @ 2x и @ 3x). В результате дисплеи с высоким разрешением требуют изображений с большим количеством пикселей.
Например, предположим, что у вас есть изображение со стандартным разрешением (@ 1x), которое составляет 100 пикселей × 100 пикселей. Версия этого изображения @ 2x будет иметь размер 200 пикселей × 200 пикселей, а версия @ 3x будет иметь размер 300 пикселей × 300 пикселей.
Предоставляйте изображения с высоким разрешением для всех иллюстраций в вашем приложении для всех устройств, которые поддерживает ваше приложение. В зависимости от устройства это достигается умножением количества пикселей в каждом изображении на определенный коэффициент масштабирования.
| Устройство | Масштабный коэффициент |
|---|---|
| iPad Pro 12,9 дюйма | @ 2x |
| iPad Pro 11 дюймов | @ 2x |
| iPad Pro 10,5 дюйма | @ 2x |
| 9.7-дюймовый iPad | @ 2x |
| iPad mini 4, 7,9 дюйма | @ 2x |
| iPhone XS Max | @ 3x |
| iPhone XS | @ 3x |
| iPhone XR | @ 2x |
| iPhone X | @ 3x |
| iPhone 8 Plus | @ 3x |
| iPhone 8 | @ 2x |
| iPhone 7 Plus | @ 3x |
| iPhone 7 | @ 2x |
| iPhone 6s Plus | @ 3x |
| iPhone 6s | @ 2x |
| iPhone SE | @ 2x |
Создание иллюстраций с высоким разрешением
Используйте сетку размером 8 на 8 пикселей. Сетка сохраняет четкость линий и обеспечивает максимально четкое изображение любого размера, не требуя ретуширования и повышения резкости. Привязать границы изображения к сетке, чтобы минимизировать половину пикселей и размытые детали, которые могут возникнуть при уменьшении масштаба.
Создавайте произведения искусства в соответствующем формате. Как правило, для растровых / растровых изображений используйте файлы PNG с деинтерлейсингом. PNG поддерживает прозрачность и, поскольку он без потерь, артефакты сжатия не размывают важные детали и не изменяют цвета.Это хороший выбор для сложных изображений, требующих таких эффектов, как затенение, текстуры и блики. Используйте JPEG для фотографий. Его алгоритм сжатия обычно дает меньшие размеры, чем форматы без потерь, и на фотографиях труднее различить артефакты. Однако фотореалистичные значки приложений лучше всего выглядят в формате PNG. Используйте PDF для глифов и других плоских векторных изображений, требующих масштабирования с высоким разрешением.
Используйте 8-битную цветовую палитру для графики PNG, для которой не требуется полный 24-битный цвет. Использование 8-битной цветовой палитры уменьшает размер файла без снижения качества изображения.Эта палитра не подходит для фотографий.
Оптимизируйте файлы JPEG, чтобы найти баланс между размером и качеством. Большинство файлов JPEG можно сжать без заметного ухудшения качества получаемого изображения. Даже небольшое сжатие может сэкономить значительную часть дискового пространства. Поэкспериментируйте с настройками сжатия для каждого изображения, чтобы найти оптимальное значение, дающее приемлемый результат.
Обеспечивает альтернативные текстовые метки для изображений и значков. Альтернативные текстовые метки не видны на экране, но они позволяют VoiceOver на слух описывать то, что на экране, что упрощает навигацию для людей с ограниченными возможностями по зрению.
Какое разрешение изображения? Все, что вам нужно знать
Не знаете, что подразумевается под разрешением изображения? Мы объясняем, что это такое, почему это важно и что делать, чтобы ваши изображения были в максимально возможном качестве.
Какое разрешение изображения?
В фотографии термин «разрешение» может означать разные вещи. Однако, когда мы говорим о разрешении изображения, мы обычно имеем в виду разрешение в пикселях, то есть количество пикселей в изображении.
Цифровые изображения, которые поступают с наших камер и смартфонов, состоят из пикселей, поэтому знание того, сколько пикселей присутствует, дает нам представление о том, с каким изображением мы имеем дело.
Как указано разрешение изображения?
Разрешение изображения обычно выражается как горизонтальный x вертикальный размер. Итак, разрешение изображения 6000 x 4000 говорит нам, что изображение имеет размер 6000 пикселей в ширину и 4000 пикселей в высоту. Умножение этих двух цифр дает нам второй способ, которым это обычно выражается, а именно мегапиксели.6000 x 4000 равняется 24 000 000, что чаще всего записывается как 24 мегапикселя (МП).
Как я могу узнать разрешение моих изображений?
Матрица вашей камеры естественным образом захватывает и выводит изображения с определенным разрешением. Если ваша камера имеет датчик 24MP, она будет выводить изображения примерно этого уровня, хотя многие современные камеры, как правило, имеют датчики с еще большим количеством пикселей.
Должна быть возможность проверить количество пикселей в метаданных изображения, которые являются информацией, прикрепленной к каждому изображению.Вы можете просмотреть это на своей камере после того, как ваши изображения будут захвачены, или в программе, такой как Photoshop. Если вы используете Mac, вы также можете просто щелкнуть правой кнопкой мыши файл изображения и выбрать Get Info , в то время как пользователи ПК могут щелкнуть правой кнопкой мыши файл и выбрать Properties , прежде чем просматривать разрешение в Подробности таб.
Если вы уже загрузили изображения в SmartFrame, вы можете просмотреть их разрешение в любое время, просто щелкнув нужное изображение и проверив цифру рядом с Размер изображения .
Больше пикселей означает больше деталей?
Каждый пиксель изображения может принимать только одно значение. Другими словами, в пикселе не может быть более одной детали. Таким образом, чем больше количество пикселей, тем больше вероятность получения более детализированного изображения.
«Потенциал» — ключевое слово здесь; уровень детализации изображений зависит не только от количества присутствующих пикселей. Шум изображения, качество объектива и фотографическая техника — все это в значительной степени влияет на то, насколько детализированным будет изображение, равно как и конкретная обработка, применяемая к изображению при его захвате, и сила — или отсутствие — сглаживающих фильтров перед датчик.Изображение с более высоким разрешением может дать вам более крупное изображение для просмотра, но это не обязательно означает, что оно будет отображать больше деталей.
Разрешение такое же, как резкость?
Не совсем, нет. Резкость связана с тем, насколько четко определены детали в изображениях, и, строго говоря, субъективна (в то время как количество пикселей в изображении может быть легко определено количественно). Вполне возможно получить изображение с высоким разрешением, которое не выглядит достаточно резким, точно так же, как можно получить изображение с низким разрешением, которое выглядит красивым и четким.Многое зависит от того, как изображение просматривается, с какого расстояния и кто именно его просматривает.
Так что же происходит, когда вы повышаете резкость изображений с помощью программного обеспечения? Обычно контраст по краям между различными деталями увеличивается, что создает впечатление более четких деталей. Но при этом вы фактически не добавляете к изображению никакой дополнительной информации.
Должен ли я публиковать в Интернете файлы с низким или высоким разрешением?
Способ использования изображения в некоторой степени ограничен количеством содержащихся в нем пикселей.Фотографы, стремящиеся защитить свою работу, часто загружают версии своих изображений с низким разрешением, чтобы предотвратить кражу. Это имеет большой смысл, хотя снижает влияние такого изображения, поскольку его можно просматривать только до определенного размера.
Однако есть способы, которыми вы можете продолжать обмениваться изображениями с более высоким разрешением, сохраняя при этом их защиту. Один из вариантов — поставить водяные знаки на изображения, что также предотвращает кражу, хотя фотографы обычно применяют их к изображениям с низким разрешением, чтобы быть предельно осторожными.Подход SmartFrame сочетает в себе защиту загрузки и снимков экрана с динамическими водяными знаками для максимальной безопасности, что позволяет безопасно обмениваться изображениями с высоким разрешением и отображать их.
Какой пример изображения с низким разрешением?
Не существует определенной точки отсечения для изображения с низким разрешением, поскольку это действительно зависит от того, как и где оно используется. Но изображение с трехзначным числом пикселей в обоих измерениях редко считается высоким разрешением для большинства целей.
Даже изображение размером 1920 x 1080 пикселей, например, будет иметь разрешение около 2 МП. Обычно это нормально для использования в Интернете, но намного меньше, чем стандартные современные камеры и телефоны.
Какой пример изображения с высоким разрешением?
Опять же, здесь нет определенных границ, но изображение прямо с современной камеры, снятое с настройками высочайшего качества, обычно считается достаточно высоким по разрешению для большинства целей.
Современные камеры, как правило, выводят изображения с разрешением около 24MP, 36MP и 45MP (и выше), и они содержат информацию, намного превосходящую современные компьютерные и телевизионные дисплеи. Некоторые камеры даже имеют режимы высокого разрешения, которые быстро захватывают несколько изображений одного и того же объекта и объединяют их в один файл, что в итоге дает разрешение изображения, эквивалентное примерно 180 или 200 МП.
Какое разрешение мне нужно для моих изображений?
Что вы фотографируете? Как это отображается? Кто его смотрит и с какого расстояния? Это те вещи, которые вам нужно сначала задать себе, если вы собираетесь ответить на поставленный выше вопрос.
Если изображение предназначено для отображения на экране современного компьютера, его разрешение совсем не обязательно должно быть очень высоким. Например, экран на 16-дюймовом Macbook Pro текущего поколения имеет разрешение около 5,9 МП, так что изображения прямо с сегодняшних камер или телефонов легко удовлетворяют этому требованию. Также стоит помнить, что обычно мы все равно не используем весь дисплей для просмотра изображения.
Если вы планируете использовать Hyper Zoom или сильно обрезать изображения, то лучше всего будет начать с изображения с самым высоким разрешением.Рекомендуется всегда снимать изображения в самом высоком качестве для начала — а в идеале — также снимать файлы Raw, чтобы в дальнейшем у вас была максимальная гибкость.
Каковы плюсы и минусы изображений с низким разрешением?
Изображения с низким разрешением не смогут показать такой же уровень детализации, как изображения с более высоким разрешением, но то, что им может не хватать, они компенсируют эффективностью.
Обычно они меньше по размеру файла, чем изображения с высоким разрешением, что означает, что их легче загружать в Интернете или отправлять по электронной почте и через службы обмена сообщениями, такие как WhatsApp и Facebook Messenger.
Файлы меньшего размера также должны способствовать быстрой загрузке изображений на веб-страницах, что улучшает взаимодействие с пользователем и общую производительность вашего сайта.
Примечание: точный размер файла в значительной степени зависит от содержимого изображения, типа файла и применяемого уровня сжатия (если таковое имеется). Файлы с высоким разрешением можно уменьшить по размеру, используя сжатие, которое в формате JPEG используется как стандарт.
Я слышал термины dpi и ppi? Что это значит?
Ppi обозначает количество пикселей на дюйм, и это мера плотности пикселей в изображении.Его также можно использовать для обозначения дисплея, используемого для отображения изображений; Например, вышеупомянутый Macbook Pro с дисплеем Retina имеет 226 пикселей на дюйм, в то время как более молодые Macbook имеют гораздо меньше.
Dpi, что означает количество точек на дюйм, в принципе аналогичен, но относится к печати, когда вместо пикселей образуются точки. Традиционно фотографы стремились распечатать свои изображения с разрешением 300 dpi для хорошей четкости, но можно печатать с меньшим dpi — и, следовательно, с большим размером — и при этом добиваться более чем приемлемых результатов.Это особенно верно, когда изображение вешается на стену, где оно обычно просматривается с большего расстояния, чем когда находится отпечаток.
Какая связь между разрешением 4K и разрешением?
4K — это термин, который широко используется в последние годы, от новых телевизоров и компьютерных дисплеев до Netflix и других поставщиков контента. Обычно этот термин используется для описания видео или фрагмента контента, который можно записывать, воспроизводить или передавать в потоковом режиме с шириной около 4000 пикселей, или устройства, способного отображать его на этом уровне.
Хотя некоторые производители использовали этот термин для обозначения изображений, последние несколько поколений современных фотоаппаратов были способны создавать изображения размером более 4000 пикселей, поэтому этот термин не используется здесь так широко, как для видео.
Лишь в последние несколько лет видео 4K стало широко доступно для цифровых зеркальных и беззеркальных камер потребительского уровня, причем камеры до этой записи имели максимальное разрешение Full HD (1920 x 1080 пикселей).
Так какое разрешение у 4К? Для видео и дисплеев этот термин обычно относится к одной из двух спецификаций: DCI 4K (4096 × 2160 пикселей) и UHD 4K (3840 × 2160 пикселей).Большинство камер, способных записывать кадры 4K, и дисплеев, которые, как говорят, готовы к 4K, работают по стандарту 4K UHD, хотя сегодня все больше камер используют и то, и другое.
Как увеличить разрешение изображений?
После того, как изображение было снято с определенным разрешением, невозможно увеличить его разрешение без ущерба для его качества. Хотя вполне возможно добавлять пиксели, увеличивая размеры изображения в программном обеспечении, это, по сути, процесс предположений с использованием существующих пикселей, а не что-то, что может задним числом добавить детали, которых не было изначально.
Итак, еще раз, лучше всего убедиться, что вы снимаете изображения с настройками высочайшего качества, доступными для вашей камеры. Должно быть ясно, какой это вариант: обычно он будет отмечен как «Большой» или с определенным количеством мегапикселей, которое соответствует датчику внутри него.
Если у вас есть современная камера, она также может иметь вышеупомянутый режим высокого разрешения, хотя обычно это удобно только при использовании штатива, а также при съемке статичного объекта.Тем не менее, он даст вам изображение, в котором количество пикселей значительно выше, чем обычно, поэтому стоит подумать.
Подпишитесь на нашу рассылку новостей
Получайте последние статьи и обновления прямо на свой почтовый ящик
