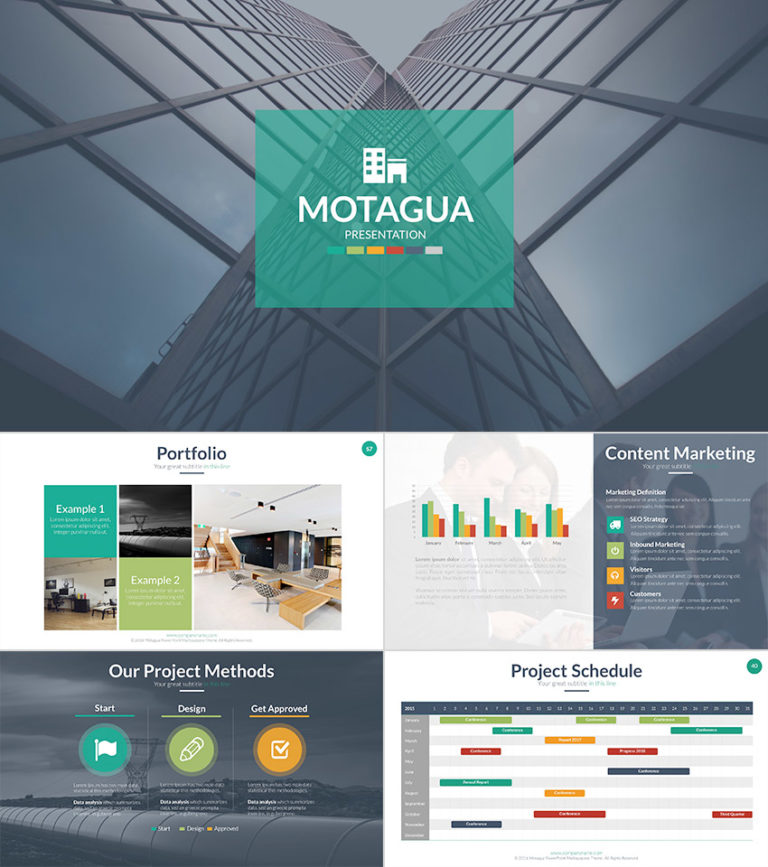Презентации из PowerPoint Live в Microsoft Teams
PowerPoint Live в Teams предоставляет докладчику и аудитории инклюзивный и привлекательный интерфейс, сочетая лучшие части презентации в PowerPoint с подключением и совместной работой собрания Microsoft Teams.
Когда вы являетесь докладчиком, у вас есть уникальное представление, которое позволяет управлять презентацией, оставаясь в курсе аудитории, видя видео людей, поднятые руки, реакции и чат по мере необходимости.
А если вы являетесь участником аудитории, вы можете взаимодействовать с презентацией и персонализировать процесс просмотра с помощью субтитров, слайдов с высокой контрастностью и слайдов, переведенных на ваш родной язык.
Далее приведено описание этого метода.
Совет: Вы являетесь участником аудитории? Перейдите вниз , чтобы узнать больше о том, как можно взаимодействовать во время презентации.
Режим докладчика
Показ слайдов
- org/ListItem»>
-
Если презентация уже открыта в PowerPoint для Windows или Mac, перейдите к файлу и выберите
Показать в Teams. -
Если вы находитесь в PowerPoint для Интернета, выберите Показать > Присутствует в Teams.
Если вы уже находитесь в собрании Teams, выберите Поделиться, а затем в разделе PowerPoint Live выберите файл PowerPoint, который вы хотите представить. Если файл не отображается в списке, выберите Обзор OneDrive или Обзор моего компьютера.
Слайды будут отображаться на собрании Teams, а рядом с ними будут отображаться заметки.
Переход по слайдам
У вас есть несколько инструментов, которые можно использовать при показе слайдов.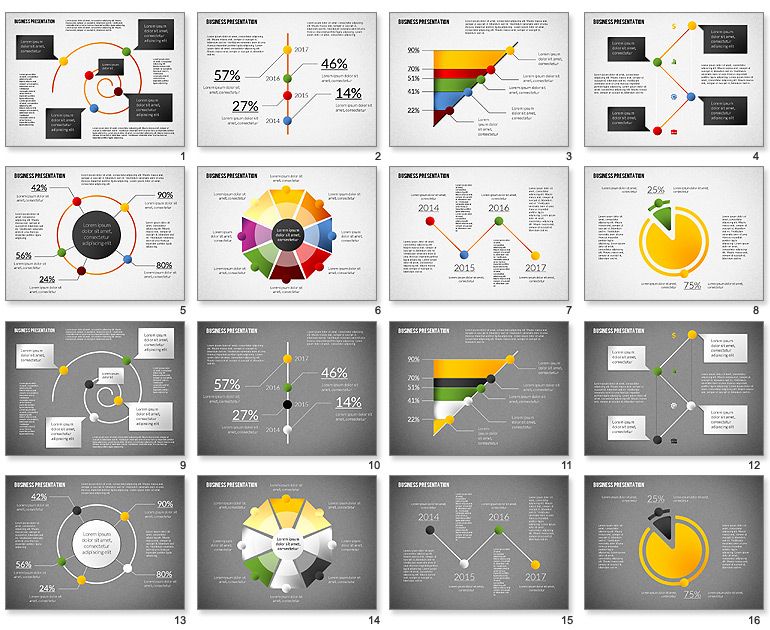
-
Используйте стрелки навигации для перехода вперед и назад.
-
Используйте полосу эскизов для перехода вперед или назад.
-
Выберите Перейти к слайду , чтобы просмотреть представление сетки всех слайдов в презентации. Выберите один из них, чтобы перейти к нему.
Оставайтесь на связи с аудиторией
Одним из преимуществ использования PowerPoint Live для презентации вместо совместного использования экрана является то, что у вас есть быстрый доступ ко всем средствам собраний, необходимых для взаимодействия с аудиторией и чтения комнаты в одном представлении. Это особенно верно, если вы представляете с одного экрана.
Это особенно верно, если вы представляете с одного экрана.
-
Включите или отключите чат , чтобы просмотреть, что говорит ваша аудитория.
-
Просматривайте реакции аудитории и поднятые руки в режиме реального времени.
-
Измените макет презентации и выберите, как будет отображаться веб-канал с камеры в презентации, например Выдающиеся или Камео. Это помогает аудитории читать ваши невербальные подсказки и держать их вовлеченными.
Используйте лазерную указку, перо, маркер или ластик , чтобы четко ссылаться на элементы на слайдах.
Представление аудитории
Как участник аудитории вы можете персонализировать свой опыт, не влияя ни на кого другого. Попробуйте следующие варианты, чтобы найти наиболее подходящие варианты.
-
Используйте стрелки навигации для перемещения по разным слайдам. Назад, чтобы проверить информацию, которую вы могли пропустить, или перейти к просмотру предстоящих слайдов. Вы всегда можете вернуться к месту, где находится выступающий, выбрав
Синхронизировать с выступающим.Примечание: Если выступающие не хотят, чтобы пользователи могли независимо перемещаться по файлу PowerPoint, которым они предоставляют общий доступ, используйте переключатель Закрытое представление, чтобы отключить его.

Щелкните любую гиперссылку на слайдах, чтобы сразу получить дополнительный контекст.
-
Взаимодействуйте с видео на слайдах, чтобы настроить громкость или перейти к метке времени и использовать ее в собственном темпе.
-
Используйте средство чтения с экрана, чтобы получить полный доступ к содержимому слайда.
Переведите слайды на один из 19 языков. Выберите Дополнительные параметры > Перевод слайдов , а затем выберите язык.

-
Переключитесь на режим с высокой контрастностью, чтобы сделать слайды более удобными для просмотра, если у вас слабое зрение. Выберите Дополнительные параметры > Просмотр слайдов с высокой контрастностью
. -
При просмотре вы будете иметь более высокую точность, что позволит вам увидеть четкий текст и плавные анимации. PowerPoint Live также требует значительно меньше пропускной способности сети, чем обычный общий доступ, что делает его вариантом best, если сетевое подключение является проблемой.
Независимая лупа и сдвиг
Вы можете увеличить масштаб и сдвиг слайда презентации, не влияя на то, что видят другие пользователи.
Используйте мышь, трекпад, клавиатуру, сенсорный ввод или параметр Magnify Slide в соответствии с требованиями.
Чтобы увеличить или уменьшить масштаб слайда, выполните одно из следующих действий:
-
Наведите указатель мыши на слайд-шоу и ущипните или растяните на трекпаде.
-
Зажмите или используйте сенсорный жест растяжения (на устройстве с поддержкой сенсорного ввода).
-
Нажмите клавиши + или – .
-
Наведите указатель мыши на слайд, удерживайте нажатой клавишу CTRL и прокрутите колесиком мыши.

-
В меню Дополнительные действия нажмите кнопки
Чтобы перемещаться по слайду, выполните одно из следующих действий:
-
Нажмите клавиши со стрелками.
-
Щелкните и перетащите мышь.
-
Щелкните и перетащите его на трекпад.
-
Используйте один палец для касания и перетаскивания (на устройстве с поддержкой сенсорного ввода).

Завершив масштабирование и сдвиг, нажмите клавишу ESC , чтобы сбросить экран.
Важно:
-
PowerPoint Live не поддерживается в трансляциях Teams.
-
Если вы используете Teams в Интернете, для просмотра представления докладчика потребуется Microsoft Edge 18 или более поздней версии, Google Chrome 65 или более поздней версии.
-
Представление докладчика по умолчанию скрыто для устройств с небольшим экраном, но его можно включить, выбрав Дополнительные параметры под текущим слайдом, а затем Показать представление докладчика (или выбрав окно общего доступа и нажав клавиши CTRL+SHIFT+x).

-
Записи собраний не будут записывать видео, анимацию или заметки в сеансе PowerPoint Live.
-
Когда вы предоставляете общий доступ из Teams, в разделе PowerPoint Live перечислены последние файлы, открытые или измененные на сайте SharePoint группы или в OneDrive. Если выбрать один из этих файлов для представления, все участники собрания смогут просматривать слайды во время собрания. Их разрешения на доступ к файлу за пределами собрания не изменятся.
-
Если нажать кнопку Обзор и представить файл PowerPoint, который ранее не был отправлен в Teams, он будет отправлен в рамках собрания.
 Если вы представляете на собрании канала, файл передается на вкладку Файлы в канале, где у всех участников команды будет доступ к нему. Если вы представляете на закрытом собрании, файл передается в OneDrive, где только участники собрания смогут получить к нему доступ.
Если вы представляете на собрании канала, файл передается на вкладку Файлы в канале, где у всех участников команды будет доступ к нему. Если вы представляете на закрытом собрании, файл передается в OneDrive, где только участники собрания смогут получить к нему доступ.
Тренды дизайна презентаций 2022 года — Маркетинг на vc.ru
Сложно сказать, чем закончится этот год для мира и как изменится дизайн на фоне социально-политической ситуации. Надеемся, что стиль милитари не станет хедлайнером. В нашем списке его нет. VisualMethod дает подборку трендов дизайна презентаций, которые начали набирать оборот в конце прошлого года и пока актуальны для 2022-го. Даже сейчас от слайдов избавиться не получится.
21 285 просмотров
Ежегодно студия VisualMethod составляет тренды дизайна презентаций (2019-2020, 2021). Сразу скажем, что в конце прошлого года набирал популярность тренд фана и яркости в коммуникациях — как возвращение мира к жизни после COVIDа.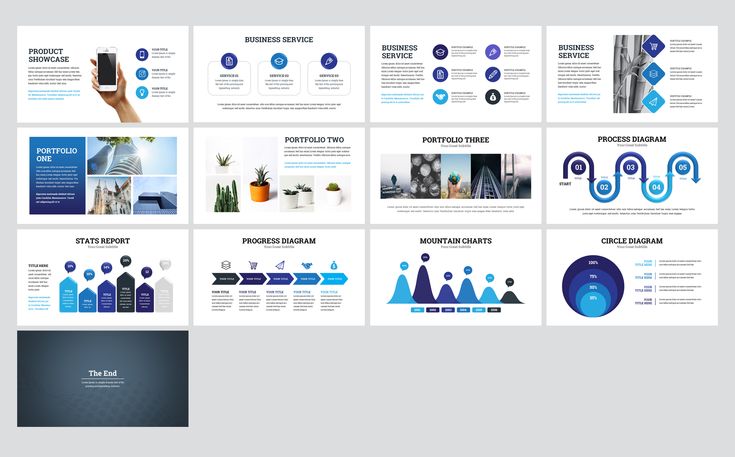 Но на то они и тренды, что могут быстро меняться. В 2022 году весело-приподнятые интонации в коммуникациях отойдут на второй план и цветовые сочетания станут более сдержанными.
Но на то они и тренды, что могут быстро меняться. В 2022 году весело-приподнятые интонации в коммуникациях отойдут на второй план и цветовые сочетания станут более сдержанными.
Если у вас в презентациях были запланированы шутки и мемы — пересмотрите их с учетом ситуации и того, как на них отреагирует ваша аудитория. Юмор, конечно, повышает вовлеченность, но на практике применить его в кризисных ситуациях могут единицы. Вместо развлекательного контента уместным будет поддерживающий, успокаивающий. В такие моменты людям нужна опора.
Евгений Рындин, Арт-директор студии VisualMethod
Делаем слайды «в тренде»
Мы взяли вот этот слайд и переделали его в соответствии с каждым трендом. Смотрите на динамику дизайна презентаций 2022 года.
- Практичность
- Ностальгизация
- Хендмейд
- Мемфис
- Сиреневый
- Шрифт
- Микроанимация
- 3D и 2D мэшап
1.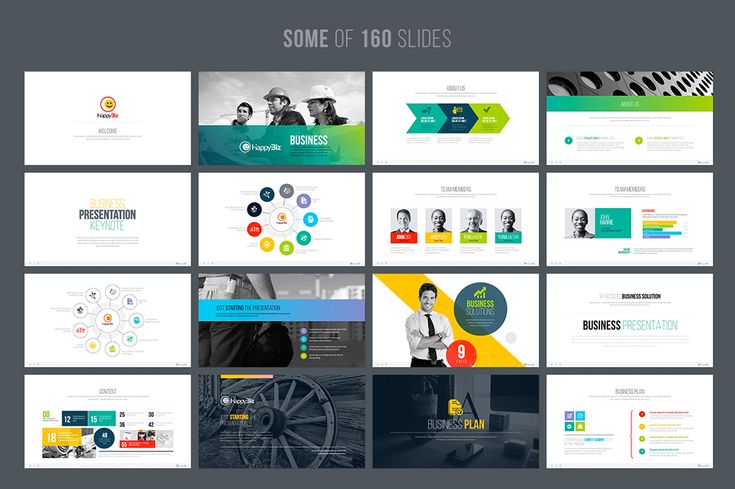 Практичность
Практичность
Сейчас визуальные коммуникации пропитаны крупными объектами, иконками, плотной заливкой и 3D. Настолько, что презентации разных компаний стали одинаковыми. Для понимания, как это выглядит — откройте Инстаграм* ТОП-5 банков страны и сравните их. Когда все используют тренды, они перестают работать, потому что аудитория не видит разницы и не запоминает компанию и ее сообщение.
Что же делать, если не удается докричаться яркостью (задействует эмоциональные реакции)? Используйте практичность (задействует рацио). Практичность — это: «Нам важно, чтобы вам было удобно». Прием пришел в презентации из цифрового дизайна.
Практичные презентации делать сложнее, чем красивые. Потому что нужно вникнуть в суть информации, выделить главное, подумать. Куда проще поставить иконки со стоков, чем нарисовать процесс.
Аудитория научилась воспринимать краткую информацию. Если раньше стандарт презентации был 15 слайдов, то за последние 5 лет он сократился до 10. Сейчас большинство наших презентаций и вовсе не более 6 слайдов. Если раньше компания хотела рассказать обо всех своих услугах в одной презентации, то сейчас мы делаем по каждой услуге отдельную, а ссылки на них размещаем в общей презентации о компании. Это удобно для аудитории — каждый берет интересующую его информацию и не перегружается лишним контентом.
Если раньше компания хотела рассказать обо всех своих услугах в одной презентации, то сейчас мы делаем по каждой услуге отдельную, а ссылки на них размещаем в общей презентации о компании. Это удобно для аудитории — каждый берет интересующую его информацию и не перегружается лишним контентом.
При этом, если количество слайдов в презентации для чтения сокращается, то в презентациях для выступлений слайдов становится больше. Это не значит, что спикер дает больше информации. Это означает, что стандартный блок информации разбивается на большее количество слайдов, чтобы презентация была похожа на видео за счет анимации и смены картинки. Этот подход еще называется скролл теллинг, по аналогии с сайтами в этом формате.
2. Ностальгизация
35+ считается возрастом активного покупателя. Поэтому маркетологи изучают эту возрастную аудиторию и оформляют материалы так, чтобы ей понравиться. Сейчас входит в моду все, что нравится поклонникам осязаемых и ламповых вещей — людям, которые жили раньше без экранов.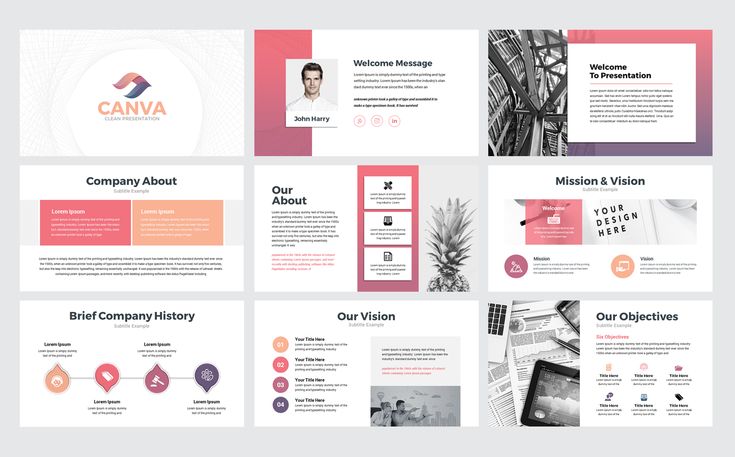 Еще этот тренд называют «возвращением 90-х». Например, Леди Гага выпустила альбом на кассете. Современное поколение тоже подхватывает тренд, потому что для нее этот дизайн кажется новым и не избитым.
Еще этот тренд называют «возвращением 90-х». Например, Леди Гага выпустила альбом на кассете. Современное поколение тоже подхватывает тренд, потому что для нее этот дизайн кажется новым и не избитым.
Как этот тренд выглядит на слайдах? Во-первых, используйте в качестве метафор те самые «ламповые вещи»: от бабушкиных оладушек до Sega (это такая старая Sony PlayStation) . Во-вторых, приглушите тона и сделайте эффект «пленочной фотографии». В-третьих, используйте плавное движение объектов и мягкие линии. При взгляде на слайд должно появляться ощущение спокойствия и комфорта. Очень подходит для сегодняшнего напряженного времени.
Ламповый — выражение произошло от любителей музыки, которые утверждали, что звукозапись через ламповые усилители отличается от той, что идёт через транзисторные усилители и имеет более приятный для уха, «теплый» звук.
3. Хендмейд
Еще один тренд, который возвращает нас к прошлому и поддерживается ESG-повесткой. Можно вырезать объекты вручную из бумаги и затем их сфотографировать (спойлер: дорогой проект), а можно имитировать такой хендмейд многослойностью в графическом редакторе.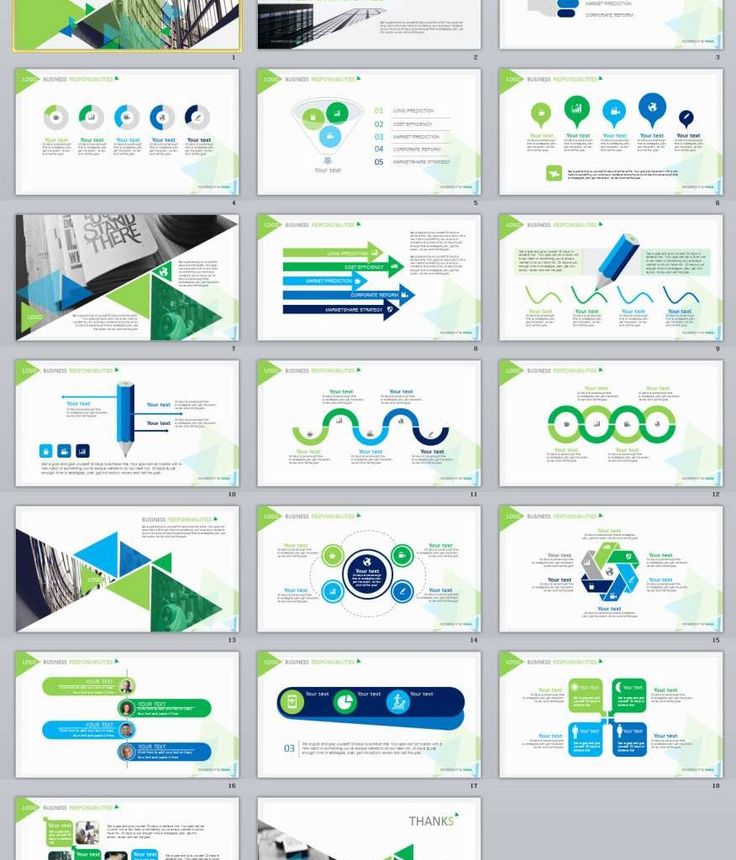
Какие еще образы создадут ощущение хендмейда? Иллюстрированная типографика, имитация ниток и вышивки и даже пластилина. Будьте внимательны, чтобы не переборщить с декорированием слайдов — в этом случае они будут выглядеть старо. Используйте одну деталь на неярком фоне либо в цветовом сочетании монохром.
4. Мемфис
Как выглядит классический стиль Мемфис из 90-х, можно было увидеть на заставках MTV. Вычурный, яркий, со множеством деталей и элементов. Довольно сложный в работе, но всегда притягивающий внимание. В 2022 году Мемфис тоже будет актуален, но в адаптированном варианте с приглушенными, близкими в цветовой палитре цветами и объектами на разных плоскостях. Хотя изначально стиль предполагает строгую геометрию, сейчас дизайнеры добавляют в композицию изогнутые линии и округлые формы тоже.
Смотреть кейс с элементами Мемфис, который VisualMethod разработал для рекрутинговой компании в агросфере HRDigitalAgro: логотип, фирменный стиль, презентация, шаблоны для коммуникаций.
5. Сиреневый
Цветом 2022 года стал сиреневый под названием 17-3938 Very Peri. Впервые за годы работы Pantone создал цвет самостоятельно, опираясь на цифровые технологии, а не выбрал из уже имеющейся цветовой палитры. По словам создателей, они опирались на новую реальность с метавселенной и цифровым пространством. Они характеризуют новый цвет как «динамичный синий с живительным фиолетово-красным оттенком, который сочетает в себе верность и постоянство синего с энергией и возбуждением красного».
Pantone выбирает главный цвет года на протяжении двух десятилетий. В 2021 году главными были сразу два цвета — желтый и серый.
6. Шрифт
В 2022 году изменяется шрифт по умолчанию в Microsoft Office. Вместо Calibri, который использовался 14 последних лет и сменил Times New Roman, будет один из шрифтов: Bierstadt, Grandview, Seaford, Skeena и Tenorite. Разработчики предложили выбрать шрифт для презентаций и других программ Офиса пользователям.
Возможно, для многих Офис станет недоступным в этом году, но вы всегда можете воспользоваться любой другой программой для создания презентаций и выбрать шрифт на свое усмотрение. Обратите внимание на шрифты без засечек и «острых углов». Например, используйте минималистичный и приземистый Montserrat, который передает теплую, но при этом деловую атмосферу.
7. Микроанимация
В веб-дизайне микроанимации помогают людям без труда находить важные элементы интерфейса. Если ваша презентация для чтения, можно также использовать микроанимацию, чтобы ускорить навигацию по слайдам. В слайдах для просмотра микроанимация позволяет держать внимание и фокусировать зрителя на важных вещах, потому что такие классические способы, как подчеркивание, заливка цветом и другие, могут не работать: люди уже не обращают на них внимания. Массивная анимация также может утомлять. Поэтому микро анимация служит тем самым элементом, который не бросается в глаза, но обращает внимание на главное.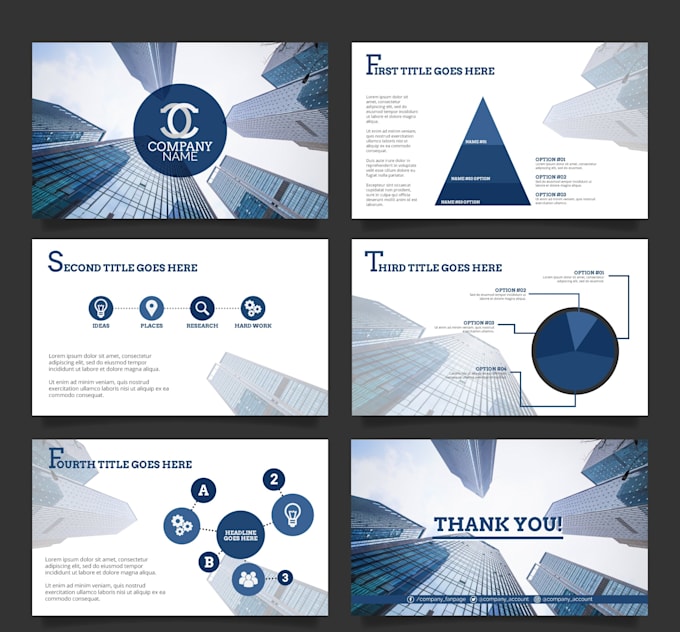
Также можно использовать Синемаграфы, где часть композиции пребывает в статическом положении, а вторая передвигается.
8. 3D и 2D мэшап
В прошлом обзоре трендов мы писали, что 3D стал хедлайнером и вытеснил других. В этом году 3D проникает в другие стили, объединяясь с 2D. Поэтому мы можем видеть, как плоские иллюстрации получают объем и акценты. Это часть процесса мэшап (mashup), когда объединяются разные стили, чтобы оживить привычные материалы. Например, фотография с иллюстрацией, коллаж из разных по стилю рисунков, объекты в разных измерениях и любые другие нестандартные визуальные объединения.
Тренды, которые в презентациях могут не сработать:
Y2K
Это продолжение моды на эстетику 2000-х. Из-за особенностей перевода в русскоязычной среде тренд получил название Y2K (Year 2 kilos, то есть год 2 тысячи). Это смесь гранжа, аниме, поп и технологий. Подойдет не ко всем темам презентаций, но будет здорово смотреться, если продукт молодежный, технологичный или творческий.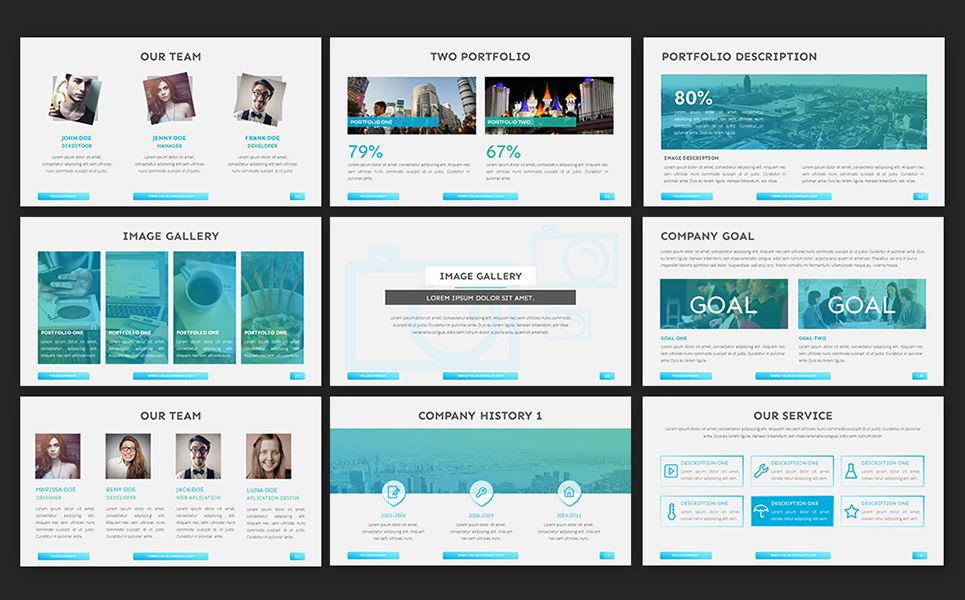 Используйте в оформлении серебристый или бледный неоновый фон с геометрическими фигурами и шрифтами в стиле WordArt. Чтобы понять и почувствовать стиль, посмотрите первую часть Матрицы, Пятый элемент, клипы Prodigy, Fatboy Slim, Aqua.
Используйте в оформлении серебристый или бледный неоновый фон с геометрическими фигурами и шрифтами в стиле WordArt. Чтобы понять и почувствовать стиль, посмотрите первую часть Матрицы, Пятый элемент, клипы Prodigy, Fatboy Slim, Aqua.
Укиё-э
У этого стиля интересная история, в современном мире он используется, чтобы придать плоским изображениям оригинальный вид. Отличается смелыми контурами «не по правилам», гипертрофированными формами лиц, приглушенными цветами и особой техникой изображения перспективы. Отлично подойдет в качестве стиля презентации для отдельного мероприятия, но будет сложен в реализации в ежедневном использовании и слишком «заигрывающим» в некоторых финансовых и отчетных материалах.
*Meta, которой принадлежит Instagram, признана в России экстремистской организацией
Лучшие бесплатные шаблоны PowerPoint и темы Google Slides
Впечатляйте смелыми НОВЫМИ дизайнами для PowerPoint | |
Обзор новых дизайнов | |
Шаблоны PowerPoint | |
Используйте потрясающие профессиональные фоновые шаблоны в PowerPoint, чтобы привлечь внимание аудитории. Обзор шаблонов | |
Яркая инфографика | |
Инфографика PowerPoint, полностью редактируемая векторная графика для любой презентации. Vivid Infographics Pack полностью редактируемая, предварительно созданная, анимированная и меняющая цвет векторная инфографика. Все бесплатно с неограниченным количеством загрузок и совместимо с ПК и Mac. Просмотреть инфографику | |
Полные презентации Power | |
Power Presentations — это полные презентации PowerPoint, которые помогут вам работать быстрее. Просмотр презентаций | |
Анимированные шаблоны | |
Очаруйте свою аудиторию красивыми анимированными фонами шаблонов. Пакет анимированных шаблонов. Анимируйте шаблоны фильмами телевизионного качества, которые очаруют вашу аудиторию. Все без лицензионных отчислений с неограниченным количеством загрузок. Обзор шаблонов | |
Инфографика, связанная с Excel | |
Настройка диаграмм и графиков для использования электронных таблиц Excel для отображения данных по-новому. Инфографика просмотра данных | |
Карты | |
Используйте полностью редактируемые карты и предварительно созданные макеты слайдов карт в своих слайд-шоу. PowerMaps Pack включает в себя простые в использовании и полностью редактируемые формы векторных карт для PowerPoint. Добавьте стиля своим презентациям, используя более 300 слайдов с картами. все являются бесплатными с неограниченным количеством загрузок. совместим с ПК и Mac. Просмотр карт | |
Макеты слайдов | |
Готовые к использованию предварительно созданные анимированные слайды, которые можно копировать и вставлять в существующие презентации и редактировать. Просмотр макетов слайдов | |
Выдвижные фотографии | |
Фотографии в 3D-стиле добавят объема и стиля вашим презентациям PowerPoint. Всплывающий пакет фотографий. Фотографии в 3D-стиле добавят размерности и стиля вашим презентациям! Все бесплатно с неограниченным количеством загрузок и совместимо с ПК и Mac. Графика просмотра | |
Новое от экспертов по презентациям
НОВИНКА Надстройка Slidewise для PowerPoint
Добавьте мощные дополнительные элементы управления в PowerPoint.
Надстройка Slidewise PowerPoint
Сравнить все пакеты
Слишком много вариантов? Смотрите все наборы рядом!
сравнить все пакеты
Презентации PowerPoint для повышения эффективности бизнеса
Все бизнес-шаблоны и графические изображения, необходимые для создания лучших презентаций, которые принесут результаты.
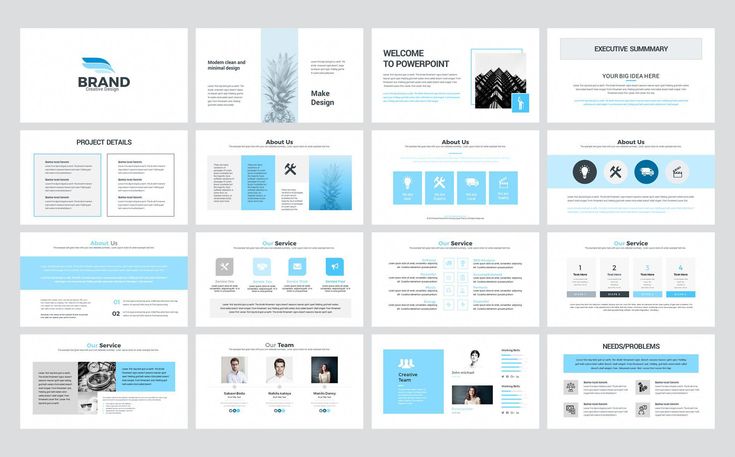
Полный набор продуктов для бизнес-презентаторов
Новые шаблоны PowerPoint
Мы добавляем новые дизайны презентаций раз в две недели! В этом месяце мы добавили множество широкоэкранных шаблонов PowerPoint, посвященных 2021 году, бизнес-концепциям и абстрактным анимированным дизайнам.
Обзор новых шаблонов
Индивидуальные решения PowerPoint
Не можете найти подходящий шаблон или дизайн? Позвольте экспертам PresentationPro создать собственный шаблон PowerPoint или презентацию PowerPoint, которые соответствуют вашим потребностям и вашему бюджету.
узнать больше
CustomDESIGN
Пользовательские шаблоны для полного преобразования презентации!
узнать больше
Служба поддержки
У вас есть вопросы?
У нас есть ответы!
Онлайн-чат прямо сейчас
Спросите эксперта
7 способов сделать вашу лучшую презентацию PowerPoint
Чарити Кэнни
По оценкам Microsoft, существует около 30 миллионов PowerPoint ® презентации создаются каждый день.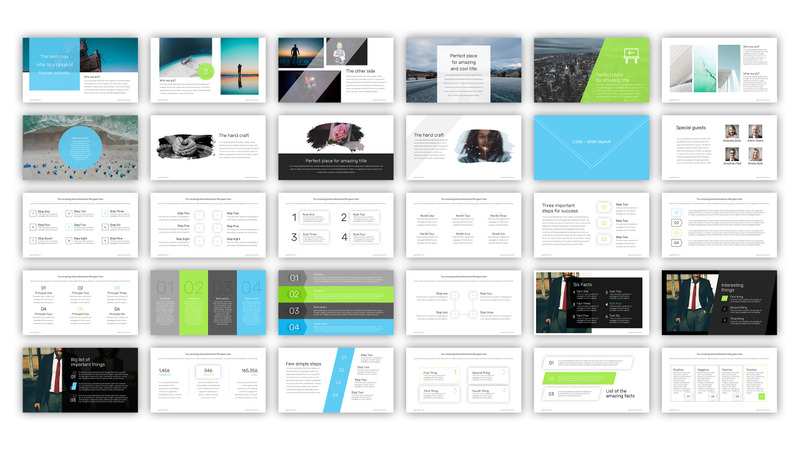
То есть, если вы провели время в офисе, вы, вероятно, потратили время на просмотр чего-то, созданного в PowerPoint.
Если вам нужно выступить с докладом, сопровождаемым слайдами, и вы не самый технически подкованный человек, PowerPoint — отличный вариант, потому что вам не нужно тратить месяцы на изучение того, как его использовать. Вместо этого есть несколько простых шагов, которые вы можете освоить и которые помогут вам создать презентацию, которая будет великолепно выглядеть и мастерски смотреться.
Вот семь самых основных и важных вещей, которые вы можете узнать о том, как сделать свои лучшие презентации PowerPoint убедительными, привлекательными и красивыми.
1. Ознакомьтесь с инструментами и освойтесь с ними
Первым шагом к созданию лучших презентаций PowerPoint является знакомство с его инструментами и командами. Вы должны узнать, где они находятся и как их использовать.
PowerPoint был разработан с лентой или панелью инструментов, которая проходит вдоль верхней части окна приложения и содержит большинство часто используемых инструментов и команд.
Лента разделена на вкладки, и каждая вкладка содержит группу связанных ресурсов (например, на вкладке «Главная» вы можете найти инструменты для наиболее распространенных действий, которые нужны пользователям, таких как добавление текстовых полей или создание новых слайдов). ).
Прежде чем приступить к разработке презентации в PowerPoint, изучите ленту. Таким образом, вы поймете, как его использовать, и сможете быстро перемещаться по нему в процессе создания презентации.
В дополнение к интуитивно понятной ленте в PowerPoint также есть панель быстрого доступа, которая может располагаться над или под лентой. Панель быстрого доступа настраивается, поэтому вы можете добавлять на нее наиболее часто используемые инструменты.
Независимо от того, какую вкладку ленты вы используете, панель быстрого доступа всегда остается видимой, что означает, что это удобное решение для ускорения и упрощения вашего процесса.
Чтобы настроить панель инструментов, выполните следующие действия:
1.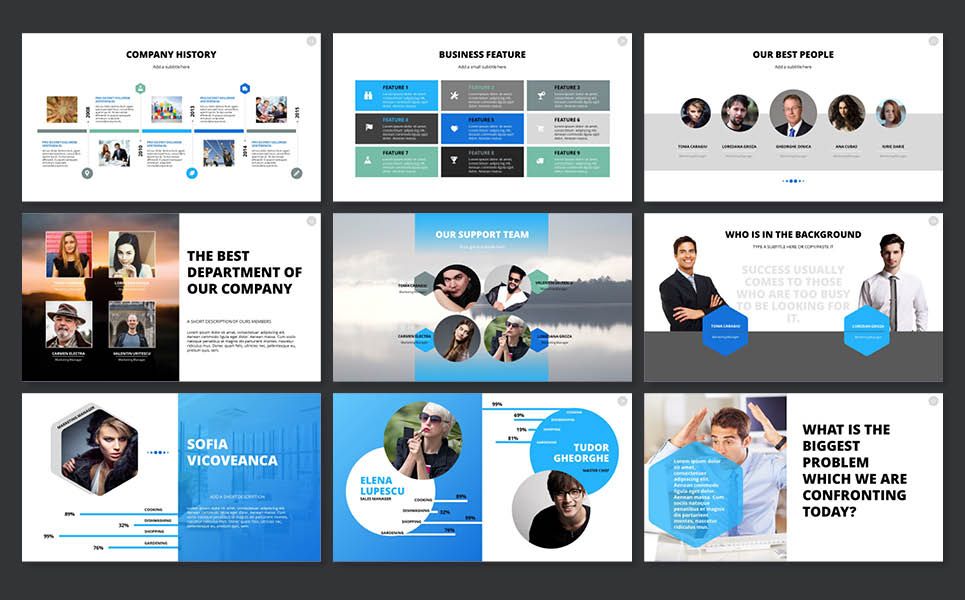 Щелкните стрелку вниз в правой части панели инструментов, затем выберите «Дополнительные команды».
Щелкните стрелку вниз в правой части панели инструментов, затем выберите «Дополнительные команды».
2. В разделе «Выбрать команды из» нажмите «Все команды».
3. Вы увидите все команды, которые можно добавить на панель инструментов. Выберите те, которые вы хотите иметь перед собой.
4. Нажмите «ОК» или «Сохранить», после чего ваша панель инструментов будет обновлена.
Совет: Измените порядок команд, чтобы, например, все команды форматирования текста были вместе или все кнопки выравнивания были вместе.
2. Понимание возможностей сеток
Две основные визуальные цели для лучших презентаций PowerPoint: создать что-то эстетически приятное и четко отображать информацию. Вы можете решить обе эти задачи одновременно, полагаясь на сетки в PowerPoint.
Сетки — это базовые структуры слайдов презентации, состоящие из вертикальных, а иногда и горизонтальных линий. Сетки могут помочь вам в создании презентации со сбалансированными слайдами.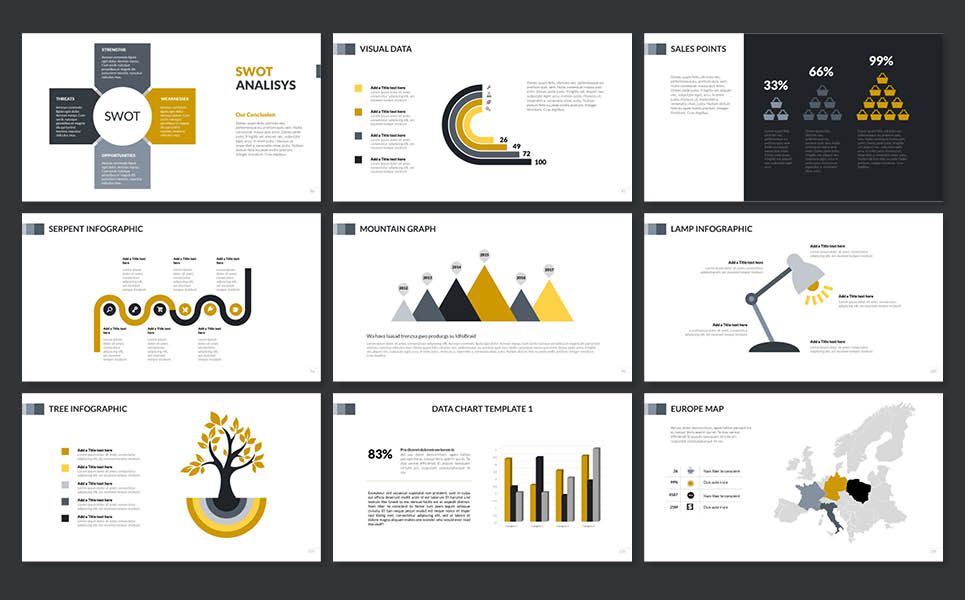
Все полезные сетки состоят из одних и тех же ключевых компонентов:
- Поля, которые являются границами ваших слайдов и не содержат текста и графики
- Столбцы, которые представляют собой вертикальные разделы слайдов, содержащие реальное содержимое (изображения, текст и т. д.)
- Желоба, которые представляют собой пробелы, разделяющие столбцы
Несмотря на то, что сетки имеют пропорции и состоят из прямых линий, они на самом деле удивительно гибкие и могут быть настроены в неограниченном количестве вариантов.
Руководства по PowerPoint позволяют создавать собственные настраиваемые сетки для презентации, чтобы вы могли создавать структуру слайдов, которая наилучшим образом соответствует вашей информации, а затем автоматически применять эту структуру ко всем вашим слайдам.
3. Приверженность визуальной системе
Когда дело доходит до разработки лучших презентаций PowerPoint, на которые приятно смотреть и которые доносят четкое и запоминающееся сообщение, важно помнить: чем меньше, тем лучше.
При разработке слайдов вам следует полагаться на простую визуальную систему с использованием всего нескольких цветов и шрифтов, чтобы вашу аудиторию не отвлекали напряженные визуальные эффекты, а ваш бренд или сообщения оставались согласованными и узнаваемыми во всем.
Выберите два цвета и используйте их в элементах дизайна слайдов. Подумайте о выборе цветов, используемых в ваших фирменных материалах, или подумайте о психологии цвета. Исследования показали, что определенные цвета могут заставить людей чувствовать себя определенным образом, что, в свою очередь, может повлиять на их мышление.
Используйте в презентации только два шрифта. Упрощая выбор шрифта, вы можете помочь людям сосредоточиться на содержании вашей презентации и свести к минимуму вероятность того, что им придется выполнять дополнительную работу для обработки новой или неожиданной визуальной информации во время вашего выступления.
4. Создавайте потрясающие моменты с помощью фотографии
Если вы хотите визуально захватить аудиторию, добавьте фотографии в презентацию PowerPoint.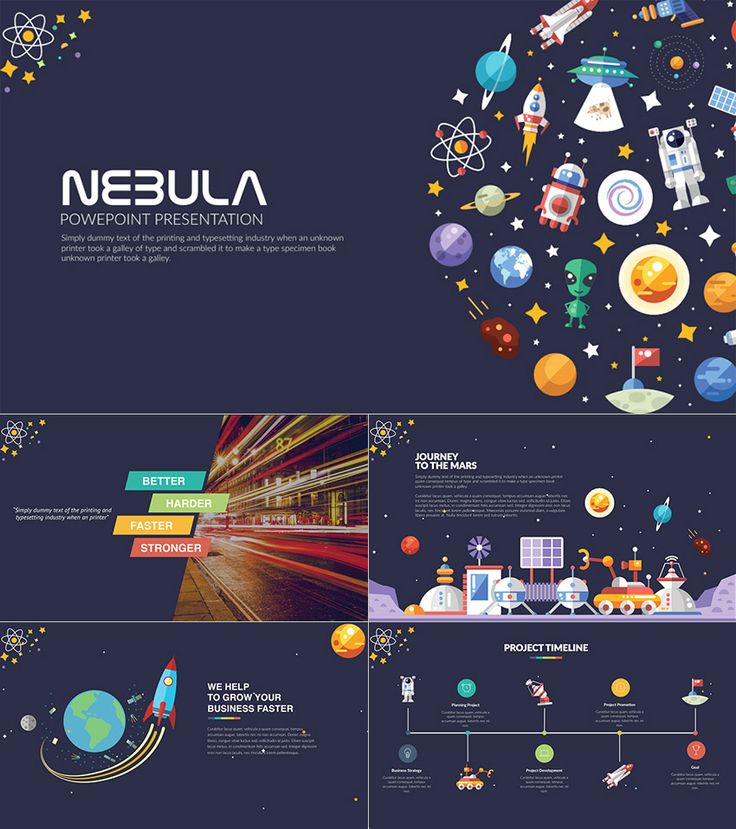
Великолепные фотографии привлекают внимание зрителей и привлекают внимание, а это значит, что они являются хорошим инструментом для минимизации отвлекающих факторов во время выступления. Они также могут быть тематическими, что поможет еще больше укрепить вашу Большую идею.
Для наиболее эффективного использования фотографий в презентации PowerPoint попробуйте использовать их в полноэкранном режиме. Вы можете просто отобразить полноэкранную фотографию отдельно или поместить текст поверх слайда, используя его в качестве фона, чтобы сразу передать больше информации.
Просто убедитесь, что вы являетесь владельцем фотографии или имеете законные права на ее использование, прежде чем решите ее вставить. земли. Итак, потратьте некоторое время, чтобы убедиться, что вы правильно адаптируете свое выступление и текст, который вы включаете.
Одним из ключевых шагов к тому, чтобы убедиться, что вы включаете в слайды нужные вещи (и пропускаете нужные), является знакомство со своей аудиторией.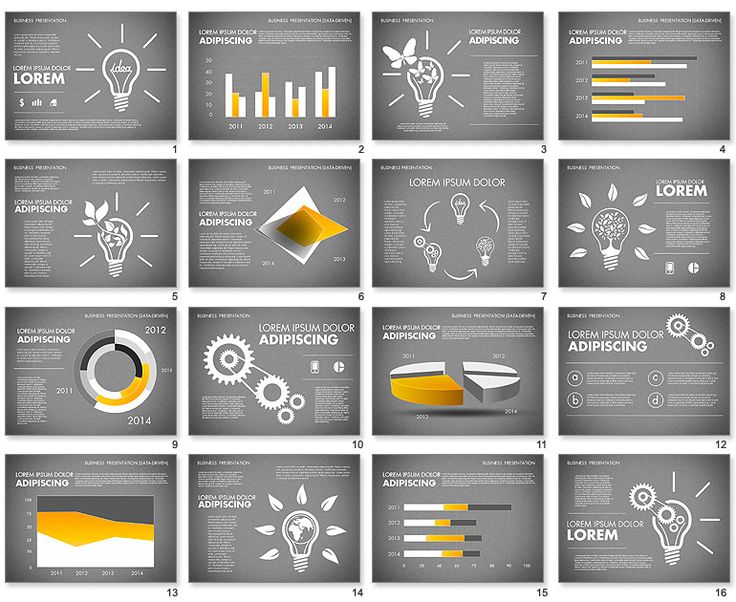
Потратив некоторое время на то, чтобы подумать о людях, которые будут воспринимать вашу презентацию, вы можете намеренно и конкретно рассказать о том, что они увидят и услышат, а затем повысите шансы на то, что это заинтересует и тронет их.
Чтобы немного лучше узнать аудиторию вашей презентации, подумайте, где они сейчас (с точки зрения мышления, убеждений или ситуации) и где вы хотите, чтобы они были, когда вы закончите презентацию. Затем подумайте, какие изменения им нужно будет внести, чтобы достичь того, чего вы от них хотите.
Полезным инструментом для определения того, какие истории и информация будут интересны вашей аудитории, является Карта потребностей аудитории. Это руководство из семи вопросов заставит вас задуматься о ваших слушателях за пределами их профессии, поможет вам узнать их лучше, а затем поможет вам сузить круг правильных историй, фактов и концепций.
6. Определите главную идею
Ваша презентация может включать множество интересных данных и важной информации, но в конечном итоге она должна содержать только одно общее сообщение или вывод.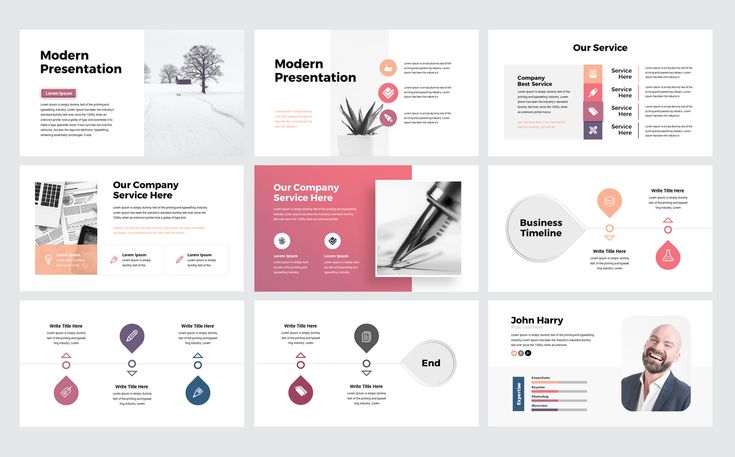
Мы называем главной темой презентации ее Большую идею.
Ваша большая идея важна, потому что лучшие презентации в PowerPoint могут быть красивыми, а сопровождающие их выступления красноречивыми, но если люди не уйдут с ясным и последовательным выводом, то ваша беседа была напрасной.
Большая идея презентации состоит из двух компонентов:
- Ваша уникальная точка зрения: почему вы имеете право предоставлять эту информацию
- Что поставлено на карту: что будет со слушателями, если они не примут вашу точку зрения
После того, как вы определили свою большую идею и изложили ее на бумаге, вы должны убедиться, что каждый компонент вашей презентации поддерживает эту идею.
Каждый элемент дизайна, фрагмент текста и изображение должны подкреплять ваш основной вывод. Если что-то не так, удалите это или сформулируйте таким образом, чтобы связать это с вашим сообщением.
7. Придерживайтесь одной идеи на слайде
Чтобы ваша презентация была визуально четкой, убедитесь, что вы размещаете только одну идею на одном слайде.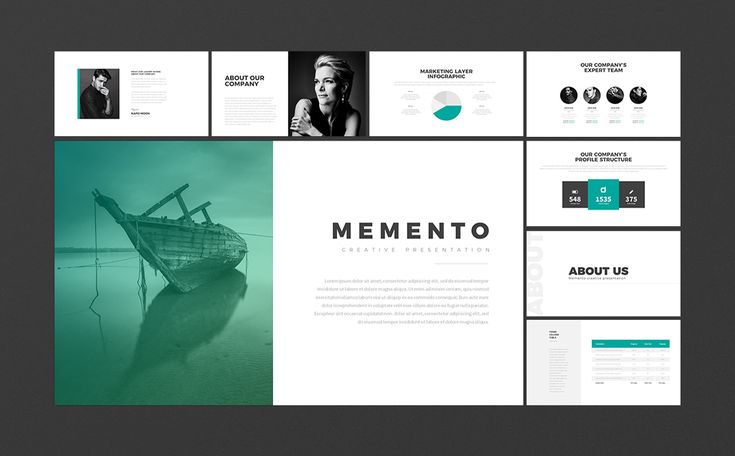


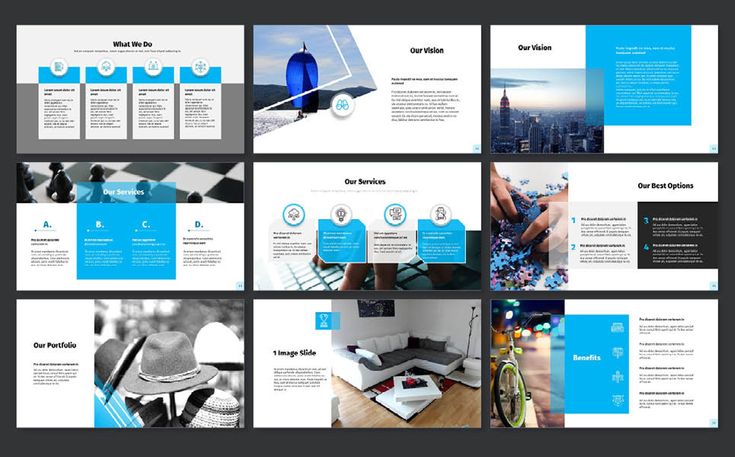
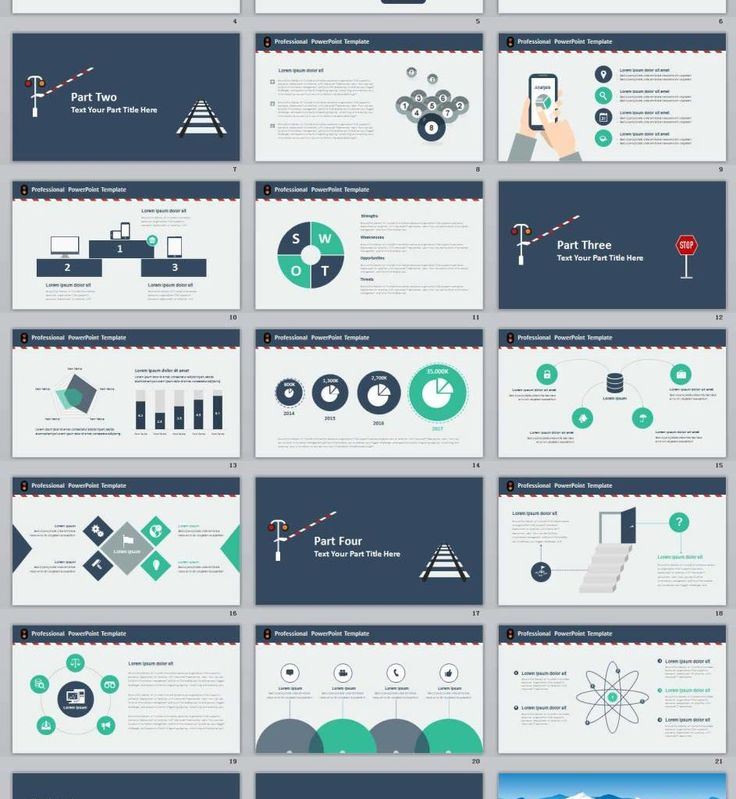
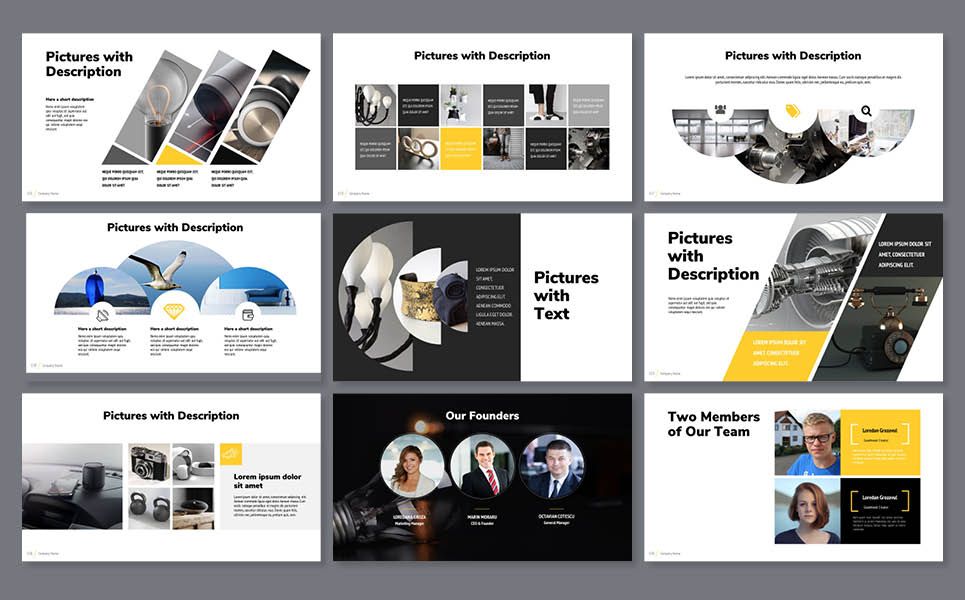
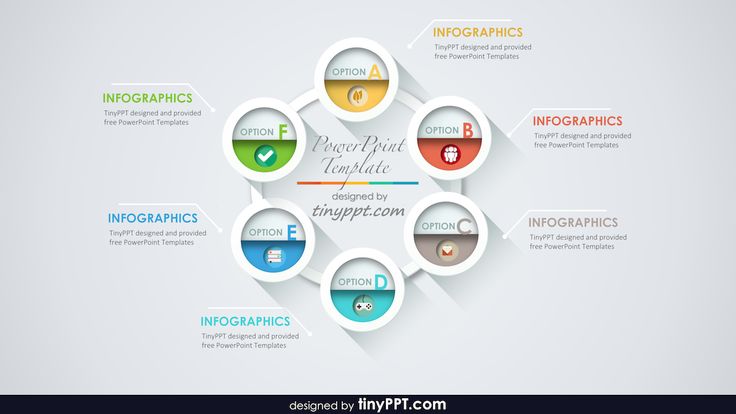
 Если вы представляете на собрании канала, файл передается на вкладку Файлы в канале, где у всех участников команды будет доступ к нему. Если вы представляете на закрытом собрании, файл передается в OneDrive, где только участники собрания смогут получить к нему доступ.
Если вы представляете на собрании канала, файл передается на вкладку Файлы в канале, где у всех участников команды будет доступ к нему. Если вы представляете на закрытом собрании, файл передается в OneDrive, где только участники собрания смогут получить к нему доступ.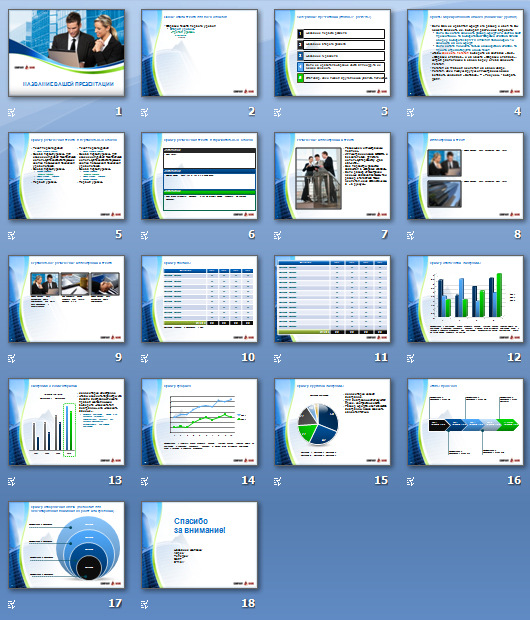
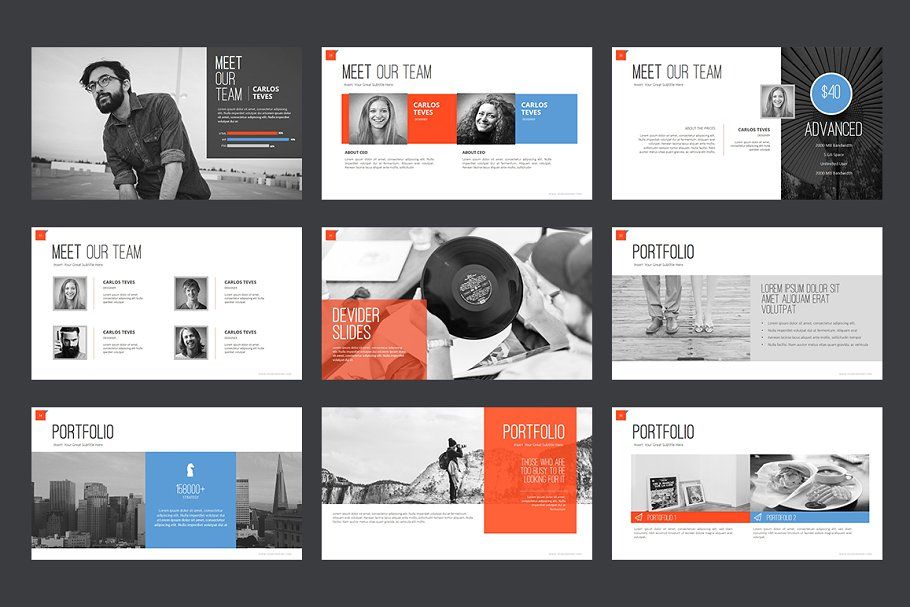 Пакет шаблонов включает в себя профессиональные бизнес-шаблоны и фоны для PowerPoint. Добавьте стиля и единообразия своим презентациям с бесплатными неограниченными загрузками. совместим с ПК и Mac.
Пакет шаблонов включает в себя профессиональные бизнес-шаблоны и фоны для PowerPoint. Добавьте стиля и единообразия своим презентациям с бесплатными неограниченными загрузками. совместим с ПК и Mac.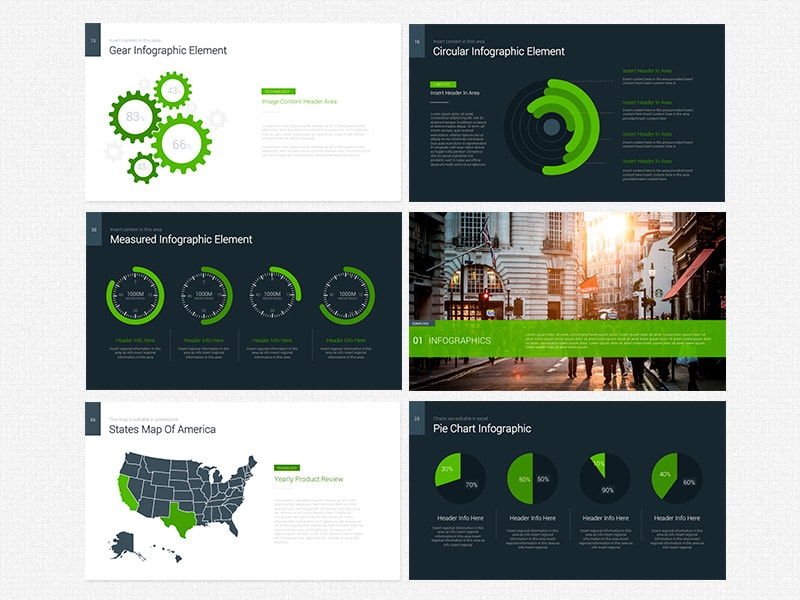 Силовые презентации. Готовые презентации PowerPoint разных цветов и размеров. Все это простое в использовании, полностью редактируемое и бесплатное с неограниченным количеством загрузок и совместимо с ПК и Mac.
Силовые презентации. Готовые презентации PowerPoint разных цветов и размеров. Все это простое в использовании, полностью редактируемое и бесплатное с неограниченным количеством загрузок и совместимо с ПК и Mac.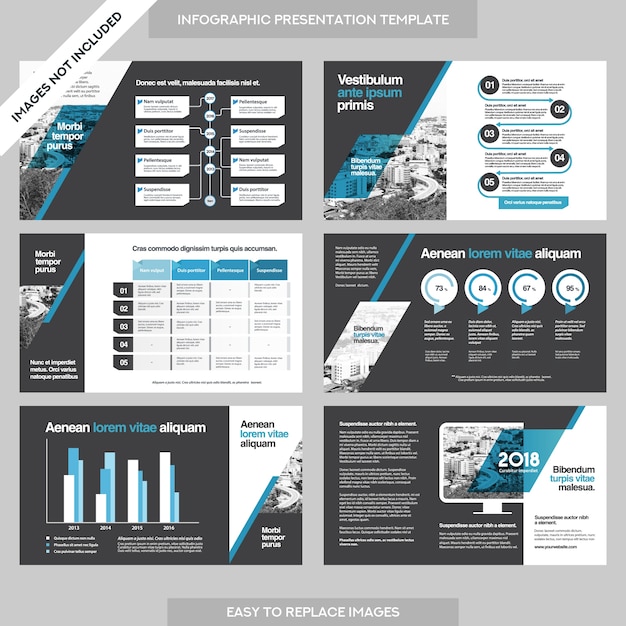 Пакет инфографики, связанный с Excel. Просто щелкните правой кнопкой мыши диаграмму или график и выберите «Редактировать данные», и откроется окно Excel. Добавьте свои данные, и диаграмма изменится автоматически. Все бесплатно с неограниченным количеством загрузок и совместимо с ПК и Mac.
Пакет инфографики, связанный с Excel. Просто щелкните правой кнопкой мыши диаграмму или график и выберите «Редактировать данные», и откроется окно Excel. Добавьте свои данные, и диаграмма изменится автоматически. Все бесплатно с неограниченным количеством загрузок и совместимо с ПК и Mac.