Маркеры и нумерация
В маркированном списке каждый абзац начинается символом маркера. В нумерованных списках абзац начинается с выражения, включающего номер или букву, отделенную от остального текста точкой или скобкой. Номера в списках обновляются автоматически по мере добавления и удаления абзацев. Стиль нумерации и тип маркера, разделитель, атрибуты шрифта и стиль символов, а также тип и размер отступа могут быть изменены.
Инструмент «Текст» не позволяет выделять маркеры и нумерацию в списках. Их форматирование и отступы можно изменить в диалоговом окне «Маркеры и нумерация», на палитре «Абзац» или разделе «Маркеры и нумерация» диалогового окна «Стили абзацев» (если маркеры или нумерация являются частью стиля).
Маркированный список и нумерованный списокЧтобы создать маркированный или нумерованный список, проще всего ввести его, выделить, а затем нажать кнопку «Маркированный список» или «Нумерованный список» на панели «Управление». Эти кнопки позволяют включать и выключать список, а также превращать маркированный список в нумерованный и обратно.
Автоматически добавляемые маркеры и символы нумерации фактически в тексте не содержатся. Поэтому они не включаются в операции поиска, не выделяются инструментом «Текст», если только явно не преобразовать их в текст. Кроме того, маркеры и нумерация не отображаются в окне редактора материала (кроме колонки стиля абзаца).
Видео с инструкцией по созданию маркированных и нумерованных списков см. по адресу www.adobe.com/go/vid0077_ru.
Выделите группу абзацев, которую необходимо превратить в список, либо установите точку ввода там, где должен начинаться список.
Выполните одно из действий, описанных ниже.
Нажмите кнопку «Маркированный список» или «Нумерованный список» на панели «Управление» (в режиме «Абзац»). Если при этом удерживать нажатой клавишу Alt (Windows) или Option (Mac OS), то будет отображено диалоговое окно «Маркеры и нумерация».

Выберите в меню палитры «Абзац» или панели «Управление» пункт «Маркеры и нумерация». В качестве параметра «Тип списка» выберите «Маркированный» или «Нумерованный». Выберите нужные параметры и нажмите кнопку «ОК».
Примените стиль абзаца, содержащий маркеры или нумерацию.
Чтобы продолжить список со следующего абзаца, переместите точку ввода в конец списка и нажмите клавишу Enter или Return.
Чтобы завершить список (или сегмент списка, если он далее в этом материале будет продолжен), снова нажмите кнопку «Маркированный список» или «Нумерованный список» на панели «Управление» или выберите пункт «Маркеры и нумерация» в меню палитры «Абзац».
При помощи инструмента «Текст» выделите маркированные или нумерованные абзацы, для которых необходимо изменить форматирование.
Откройте диалоговое окно «Маркеры и нумерация» одним из способов, указанных ниже.

Выберите пункт «Маркеры и нумерация» в меню панели «Управление» (в режиме «Абзац») или палитры «Абзац».
Нажмите кнопку «Маркированный список» или «Нумерованный список» , удерживая клавишу Alt (Windows) или Option (Mac OS).
В диалоговом окне «Маркеры и нумерация» выполните одно из следующих действий:
измените символ маркера;
измените параметры нумерации списка;
выберите стиль для номеров и маркеров в списке «Стиль символов».
Чтобы изменить положение маркера или номера, задайте любой из параметров, представленных ниже.
Выравнивание
Выравнивает маркер или номер влево, вправо или по центру в пределах горизонтального интервала, отведенного для номеров (если он слишком мал, разница между этими тремя режимами выравнивания будет незаметна).
Отступ слева
Задает размер отступа строк, начиная со второй.

Абзацный отступ
Управляет положением маркера или номера.
Увеличьте абзацный отступ, чтобы совместить пунктуацию длинных списков. Например, чтобы совместить цифры «9.» и «10.», выберите выравнивание справа и постепенно увеличьте абзацный отступ, пока номера не будут совмещены (проверьте, что включен режим предварительного просмотра).
Для создания эффекта висячего отступа, укажите положительное число в значении параметра «Отступ слева» (например, 2p0), затем укажите такое же отрицательное число (например, -2p0) в значении параметра «Абзацный отступ».
Параметры позиционированияПараметры «Отступ слева», «Абзацный отступ» и «Позиция табулятора» в диалоговом окне «Маркеры и нумерация» являются атрибутами абзаца. Поэтому их изменение на палитре «Абзац» влияет также и на форматирование маркированных и нумерованных списков
Позиция табулятора
Включает позицию табулятора для создания интервала между маркером или номером и началом элемента списка.

По умолчанию маркеры и номера наследуют некоторые атрибуты форматирования от первого символа абзаца, к которому они прикреплены. Если первый символ первого абзаца отличается от первого символа второго, то нумерация или символы маркеров в различных элементах списка могут утратить единообразие. Чтобы исправить эту ситуацию, создайте стиль символов для номеров или маркеров и примените его через диалоговое окно «Маркеры и нумерация».
Если не подходит ни один из существующих символов маркеров, то в сетку «Символ маркера» можно добавить другие символы. Символ маркера, имеющийся в одном шрифте, не обязательно будет доступен в другом. При добавлении символа маркера вместе с ним можно запомнить и его шрифт.
При добавлении символа маркера из определенного шрифта (например, указательный палец из шрифта «Dingbats») название шрифта следует запомнить.
Маркеры, содержащие только значение Unicode (без запоминания шрифта), обозначаются признаком «u» красного цвета.
Диалоговое окно «Маркеры и нумерация»Изменение символа маркера
В меню панели «Управление» или палитры «Абзац» выберите пункт «Маркеры и нумерация».
В диалоговом окне «Маркеры и нумерация» выберите в меню «Тип списка» значение «Маркированный».
Выберите другой символ маркера и нажмите «ОК».
Добавление символа маркера
В диалоговом окне «Маркеры и нумерация» выберите в меню «Тип списка» значение «Маркированный», а затем нажмите «Добавить».

Выберите глиф, который должен использоваться в качестве символа маркера. (Глифы для разных гарнитур и начертаний различаются).
Если вместе с новым символом маркера должны быть запомнены текущие выбранные гарнитура и начертание, выберите параметр «Запомнить шрифт маркера».
Нажмите кнопку «Добавить».
Список символов маркеров сохраняется в документе вместе со стилями символов и абзацев. При вставке или загрузке стилей абзацев из других документов все символы маркеров, используемые в этих стилях, отражаются в диалоговом окне «Маркеры и нумерация» вместе с маркерами, определенными в текущем документе.
Удаление символа маркера
В диалоговом окне «Маркеры и нумерация» выберите в меню «Тип списка» значение «Маркированный».
Выделите символ маркера, который надо удалить, а затем нажмите «Удалить» (первый встроенный символ маркера не может быть удален).
Номера в нумерованных списках при добавлении и удалении абзацев обновляются автоматически. #) и выполните одно из действий, описанных ниже:
#) и выполните одно из действий, описанных ниже:
- Введите вместо нее символ (например, закрывающую скобку) или несколько символов.
Вы также можете ввести полноширинный разделитель вместо полуширинного разделителя-точки. Это особенно удобно при работе с вертикальным текстом.
Выберите элемент (например, «Длинное тире» или «Многоточие») в меню «Вставить специальный символ».
Введите слово или символ перед метасимволом номера. Например, чтобы пронумеровать список вопросов, введите слово Вопрос.
Выберите для выражения стиль символов (он применяется ко всему выражению, а не только к номеру элемента).
В качестве параметра «Режим» выберите одно из значений, описанных ниже.
Продолжить с предыдущего номера
Последовательно нумерует список.
Начать с
Начинает нумерацию с номера или другого значения, введенного в этом текстовом поле. Здесь следует вводить число, а не букву, даже если список нумеруется буквами или римскими цифрами.
Здесь следует вводить число, а не букву, даже если список нумеруется буквами или римскими цифрами.
Укажите все прочие параметры, затем нажмите кнопку «ОК».
Список может перемежаться с другими абзацами и списками и располагаться в нескольких различных материалах и документах книги. Например, его можно использовать для создания многоуровневой иерархической структуры или сквозного списка пронумерованных таблиц по всему документу. Также можно определять раздельные списки для нумерованных или маркированных элементов, которые перемешаны друг с другом. Например, в перечне вопросов и ответов можно определить два списка — для раздельной нумерации вопросов и ответов.
Определенные списки часто применяются для маркировки абзацев, предназначенных для разных целей.
При создании стиля абзаца для нумерации можно назначить стиль для определенного списка, после чего соответствующие абзацы будут отформатированы в соответствии с определением списка. Например, первый абзац будет иметь номер 1 («Таблица 1»), а следующий — номер 2 («Таблица 2»), даже если он находится в материале через несколько страниц. Поскольку оба абзаца относятся к одному и тому же определенному списку, они нумеруются последовательно, независимо от того, как далеко отстоят друг от друга в документе или книге.
Поскольку оба абзаца относятся к одному и тому же определенному списку, они нумеруются последовательно, независимо от того, как далеко отстоят друг от друга в документе или книге.
Для каждого типа элементов пошаговых инструкций, таблиц, рисунков и др. следует определить отдельный список. Элементы таких списков могут перемежаться друг с другом, но при этом каждый из списков сохраняет свою нумерацию.
Если элементы списка появляются в несвязанных фреймах на той же странице, они нумеруются в том порядке, в котором текстовые фреймы добавлялись к странице. Для изменения порядка нумерации, используйте вырезание и вставку текстовых фреймов в необходимой очередности вручную.
Определенные списки позволяют смешивать элементы разных списков.Видео с инструкцией по созданию маркированных и нумерованных списков см. по адресу www.adobe.com/go/vid0077_ru.
Определение списка
Выберите меню «Текст > Маркированные и нумерованные списки > Определить списки».

В диалоговом окне «Определить списки» нажмите кнопку «Новый».
Введите название списка и выберите, следует ли продолжать его нумерацию между материалами и из предыдущих документов книги.
Дважды нажмите кнопку «ОК».
После определения списка его можно использовать в стиле абзацев, например, для таблиц, рисунков или перечислений, а также применять через палитру «Абзац» или панель «Управление».
Некоторые списки определяются автоматически. Например, InDesign при импорте нумерованного списка из документа Microsoft Word автоматически определяет для него список в документе.
Редактирование определенного списка
Выберите меню «Текст > Маркированные и нумерованные списки > Определить списки».
Выделите список и нажмите кнопку «Редактировать».
Введите для списка новое название или измените значения параметров «Продолжить нумерацию».
Стили абзацев, назначенные списку, будут переназначены списку с новым названием.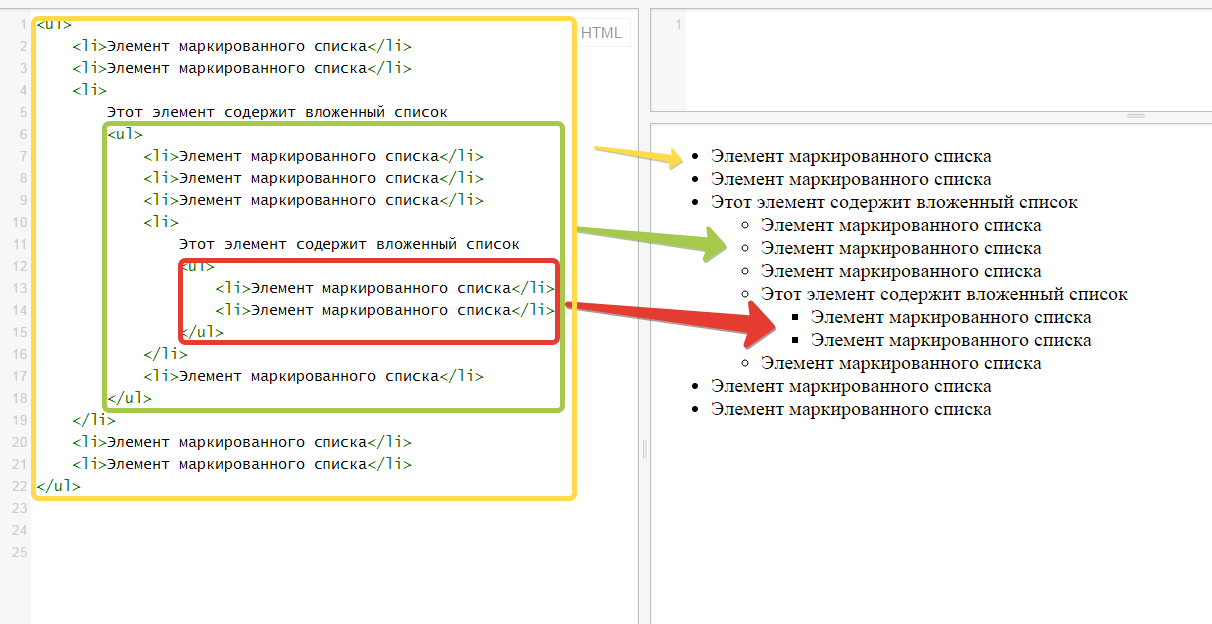
Удаление определенного списка
Выберите меню «Текст > Маркированные и нумерованные списки > Определить списки».
Выделите список.
Нажмите кнопку «Удалить», а затем выберите на замену ему другой список или «[По умолчанию]».
Чтобы создать список со сквозной нумерацией, то есть список, который может перемежаться другими абзацами и располагаться в нескольких материалах или документах, создайте стиль абзаца и примените его к абзацам, которые должны входить в этот список. Например, чтобы создать сквозной список содержащихся в документе таблиц, создайте стиль абзацев под именем «Таблицы», включите в него определенный список, а затем примените этот стиль ко всем абзацам, которые должны быть включены в список таблиц.
InDesign Docs представляет серию статей об использовании маркированных и нумерованных списков для создания подписей рисунков и нумерации шагов.
Выберите команду «Новый стиль абзаца» в меню палитры «Стили абзацев».

Введите название стиля.
В левой части диалогового окна «Новый стиль абзаца» выберите «Маркеры и нумерация».
В качестве параметра «Тип списка» выберите «Маркированный» или «Нумерованный».
Если создается нумерованный список, выберите определенный список из меню «Список», либо выберите «Новый список» и определите его.
Задайте параметры маркеров или нумерации.
В разделе «Положение маркера или номера» диалогового окна «Новый стиль абзаца» измените значения отступов. Например, чтобы создать висячий отступ, введите в поле «Отступ слева» значение 2p, а в поле «Абзацный отступ» — значение -2p.
Задайте другие атрибуты стиля абзаца и нажмите «ОК».
Многоуровневый список — это список, который отражает иерархические отношения между входящими в него абзацами.
Такой список обычно называют структурой, поскольку он описывает иерархическую структуру. Схема нумерации и отступы такого многоуровневого списка отражают ранги, согласно которым элементы выстраиваются относительно друг друга. Положение абзаца в списке всегда видно относительно предыдущего и следующего. Многоуровневый список может иметь до девяти уровней вложенности.
Положение абзаца в списке всегда видно относительно предыдущего и следующего. Многоуровневый список может иметь до девяти уровней вложенности.
Чтобы создать многоуровневый список, определите список и создайте для каждого из уровней отдельный стиль абзаца. Например, для списка, содержащего четыре уровня вложенности, необходимо четыре стиля абзацев (каждому уровню назначается один определенный список). По мере создания стилей для них описывается форматирование нумерации и абзацев.
Боб Брингхёрст (Bob Bringhurst) представляет серию статей об использовании маркированных и нумерованных списков для создания контуров, многоуровневых списков, подписей рисунков и нумерации шагов.
Выберите команду «Новый стиль абзаца» в меню палитры «Стили абзацев».
Введите название стиля.
Если стиль для многоуровневого списка уже создан, выберите в меню «Основан на» тот стиль, который необходимо назначить для уровней выше текущего.
 1).
В списке, где абзацы первого уровня нумеруются как 1, 2, 3 и т. д., а второго — как a, b, c и т. д., включение префикса первого уровня во второй уровень даст нумерацию в следующем формате: 1a, 1b, 1c; 2a, 2b, 2c; 3a, 3b, 3c и т. д.
1).
В списке, где абзацы первого уровня нумеруются как 1, 2, 3 и т. д., а второго — как a, b, c и т. д., включение префикса первого уровня во второй уровень даст нумерацию в следующем формате: 1a, 1b, 1c; 2a, 2b, 2c; 3a, 3b, 3c и т. д.Для ввода выражения, пунктуации, метасимволов или выбора параметров можно воспользоваться списком «Вставить специальный символ».
Задайте параметр «Начать нумерацию с начала на этом уровне после», чтобы после абзаца более высокого уровня нумерация начиналась с единицы. Если этот параметр не задан, то нумерация абзацев будет производиться последовательно по всему списку, независимо от места появления элемента в иерархической структуре.
Чтобы начать нумерацию после определенного уровня или диапазона уровней, введите в поле «Начать нумерацию с начала на этом уровне после» номер уровня или диапазон (например, 2 – 4).
В области «Положение маркера или номера» задайте для данного уровня параметры отступов и табуляторов, чтобы элементы этого уровня визуально выделялись относительно элементов более высоких уровней.
 Отступы позволяют ранжировать элементы в списках.
Отступы позволяют ранжировать элементы в списках.Нажмите кнопку «ОК».
Иногда, например, для нумерации шагов, требуется начать нумерацию заново внутри того же материала. Чтобы не начинать нумерацию заново вручную, создайте отдельный стиль, аналогичный Уровню 1, но с одним исключением. В качестве параметра «Режим» выберите «Начать с» и укажите значение 1. Назовите этот стиль «Уровень 1 с начала».
Сквозные подписи служат для нумерации рисунков, таблиц и других элементов в документе. Например, подпись первого рисунка будет выглядеть как «Рис. 1», второго — «Рис. 2» и так далее. Чтобы гарантировать правильную сквозную нумерацию этих элементов, определите для типа элементов список и создайте стиль абзаца, включающий определение списка. В схему нумерации можно также добавить слова «Рис.», «Таблица» и т. п.
Боб Брингхёрст (Bob Bringhurst) представляет статью о создании подписей рисунков: Нумерованные списки, часть III. Подписи рисунков. H в том месте, где он должен быть выведен.
H в том месте, где он должен быть выведен.
Завершите создание стиля и нажмите кнопку «ОК».
После создания стиля примените его к подписям рисунков или заголовкам таблиц.
Функция «Оглавление» позволяет сформировать список таблиц и рисунков.
В InDesign имеются команды для возобновления и продолжения нумерации списка.
Возобновление нумерованного списка
Поместите точку ввода в абзац и выберите в контекстном меню пункт «Начать с начала» или выберите меню «Текст» > «Маркированные и нумерованные списки» > «Начать с начала». В обычных списках эта команда присваивает текущему абзацу номер 1 (или букву А) и делает его первым абзацем в списке. В многоуровневых списках она присваивает вложенному абзацу первый номер более низкого уровня.
Продолжение нумерованного списка
Выберите пункт меню в контекстном меню «Продолжить нумерацию» или выберите меню «Текст» > «Маркированные и нумерованные списки» > «Продолжить нумерацию». Эта команда продолжает нумерацию списка, прерванного комментарием, графическими объектами или элементами вложенного списка. В InDesign имеются также команды для нумерации списков, которые начинаются в одном материале или книге и продолжаются в следующем.
Эта команда продолжает нумерацию списка, прерванного комментарием, графическими объектами или элементами вложенного списка. В InDesign имеются также команды для нумерации списков, которые начинаются в одном материале или книге и продолжаются в следующем.
Нумерация списка из предыдущего или текущего материала
Продолжается нумерация в списке, начатая в предыдущем материале, либо начинается с начала в зависимости от того, каким образом определен список.
Выберите меню «Текст > Маркированные и нумерованные списки > Определить списки».
Выберите список и нажмите кнопку «Редактировать».
Не следует выбирать список «По умолчанию», поскольку он не может располагаться в нескольких материалах.
Выберите параметр «Продолжить нумерацию между материалами», чтобы продолжить нумерацию списка, начатую в предыдущем материале, либо отмените его выбор, чтобы начать нумерацию с номера 1 (или буквы А).
Дважды нажмите кнопку «ОК».

Нумерация списка из предыдущего или текущего документа в книге
Продолжается нумерация в списке, начатая в предыдущем документе, либо начинается с начала в зависимости от того, каким образом определен список.
Выберите меню «Текст > Маркированные и нумерованные списки > Определить списки».
Выберите список и нажмите кнопку «Редактировать».
Выберите параметр «Продолжить нумерацию с предыдущего документа в книге», чтобы продолжить нумерацию списка, начатую в предыдущем документе (чтобы активировать его, должен быть выбран параметр «Продолжить нумерацию между материалами»), либо отмените его выбор, чтобы начать нумерацию списка с начала текущего документа с номера 1 (или буквы А).
Дважды нажмите кнопку «ОК».
Чтобы нумерация в книге обновилась должным образом, синхронизируйте документы в книге и выберите «Обновить нумерацию» > «Обновить все номера» на палитре «Книги».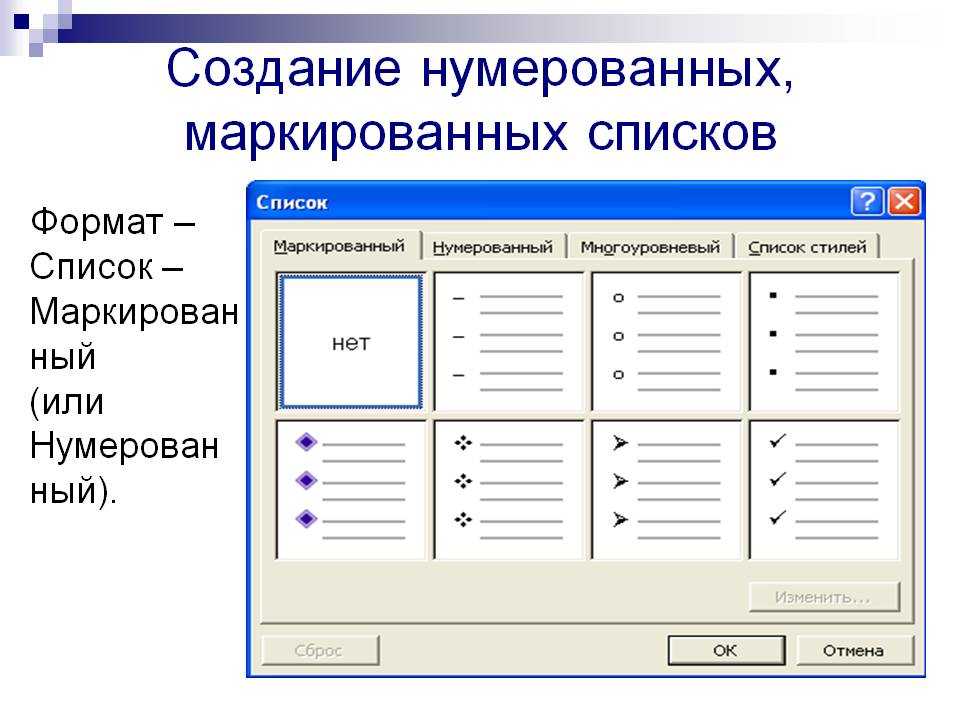
Выделите абзац, содержащий маркированный или нумерованный список.
Выполните одно из действий, описанных ниже.
В меню палитры «Абзац» выберите пункт «Преобразовать нумерацию в текст» или «Преобразовать маркеры в текст».
Нажмите выделенную область правой кнопкой мыши (Windows) или удерживайте нажатой клавишу Command (Mac OS), а затем выберите пункт «Преобразовать нумерацию в текст» или «Преобразовать маркеры в текст».
Чтобы удалить номера строк и маркеры, нажмите кнопку «Нумерованный список» или «Маркированный список», отменив форматирование выделенного текста.
Связанные материалы
- Видео о маркированных и нумерованных списках
- Добавление стилей абзацев и символов
- Преобразование стилей маркеров и нумерации в текст
Вход в учетную запись
Войти
Управление учетной записью
Создание и форматирование нумерованных и маркированных списков в Illustrator
Руководство пользователя Отмена
Поиск
- Руководство пользователя Illustrator
- Основы работы с Illustrator
- Введение в Illustrator
- Новые возможности в приложении Illustrator
- Часто задаваемые вопросы
- Системные требования Illustrator
- Illustrator для Apple Silicon
- Рабочая среда
- Основные сведения о рабочей среде
- Создание документов
- Панель инструментов
- Комбинации клавиш по умолчанию
- Настройка комбинаций клавиш
- Общие сведения о монтажных областях
- Управление монтажными областями
- Настройка рабочей среды
- Панель свойств
- Установка параметров
- Рабочая среда «Сенсорное управление»
- Поддержка Microsoft Surface Dial в Illustrator
- Восстановление, отмена, история и автоматизация
- Повернуть вид
- Линейки, сетки и направляющие
- Специальные возможности в Illustrator
- Безопасный режим
- Просмотр графических объектов
- Работа в Illustrator с использованием Touch Bar
- Файлы и шаблоны
- Инструменты в Illustrator
- Выделение инструменты
- Выделение
- Частичное выделение
- Групповое выделение
- Волшебная палочка
- Лассо
- Монтажная область
- Выделение
- Инструменты навигации
- Рука
- Повернуть вид
- Масштаб
- Инструменты рисования
- Градиент
- Сетка
- Создание фигур
- Градиент
- Текстовые инструменты
- Текст
- Текст по контуру
- Текст по вертикали
- Текст
- Инструменты рисования
- Перо
- Добавить опорную точку
- Удалить опорные точки
- Опорная точка
- Кривизна
- Отрезок линии
- Прямоугольник
- Прямоугольник со скругленными углами
- Эллипс
- Многоугольник
- Звезда
- Кисть
- Кисть-клякса
- Карандаш
- Формирователь
- Фрагмент
- Инструменты модификации
- Поворот
- Отражение
- Масштаб
- Искривление
- Ширина
- Свободное трансформирование
- Пипетка
- Смешать
- Ластик
- Ножницы
- Выделение инструменты
- Введение в Illustrator
- Illustrator на iPad
- Представляем Illustrator на iPad
- Обзор по Illustrator на iPad.

- Ответы на часто задаваемые вопросы по Illustrator на iPad
- Системные требования | Illustrator на iPad
- Что можно и нельзя делать в Illustrator на iPad
- Обзор по Illustrator на iPad.
- Рабочая среда
- Рабочая среда Illustrator на iPad
- Сенсорные ярлыки и жесты
- Комбинации клавиш для Illustrator на iPad
- Управление настройками приложения
- Документы
- Работа с документами в Illustrator на iPad
- Импорт документов Photoshop и Fresco
- Выбор и упорядочение объектов
- Создание повторяющихся объектов
- Объекты с переходами
- Рисование
- Создание и изменение контуров
- Рисование и редактирование фигур
- Текст
- Работа с текстом и шрифтами
- Создание текстовых надписей по контуру
- Добавление собственных шрифтов
- Работа с изображениями
- Векторизация растровых изображений
- Цвет
- Применение цветов и градиентов
- Представляем Illustrator на iPad
- Облачные документы
- Основы работы
- Работа с облачными документами Illustrator
- Общий доступ к облачным документам Illustrator и совместная работа над ними
- Обновление облачного хранилища для Adobe Illustrator
- Облачные документы в Illustrator | Часто задаваемые вопросы
- Устранение неполадок
- Устранение неполадок с созданием или сохранением облачных документов в Illustrator
- Устранение неполадок с облачными документами в Illustrator
- Основы работы
- Добавление и редактирование содержимого
- Рисование
- Основы рисования
- Редактирование контуров
- Рисование графического объекта с точностью на уровне пикселов
- Рисование с помощью инструментов «Перо», «Кривизна» и «Карандаш»
- Рисование простых линий и фигур
- Трассировка изображения
- Упрощение контура
- Определение сеток перспективы
- Инструменты для работы с символами и наборы символов
- Корректировка сегментов контура
- Создание цветка в пять простых шагов
- Рисование перспективы
- Символы
- Рисование контуров, выровненных по пикселам, при создании проектов для Интернета
- 3D-эффекты и материалы Adobe Substance
- Подробнее о 3D-эффектах в Illustrator
- Создание трехмерной графики
- Проецирование рисунка на трехмерные объекты
- Создание трехмерных объектов
- Создание трехмерного текста
- Подробнее о 3D-эффектах в Illustrator
- Цвет
- О цвете
- Выбор цветов
- Использование и создание цветовых образцов
- Коррекция цвета
- Панель «Темы Adobe Color»
- Цветовые группы (гармонии)
- Панель «Темы Color»
- Перекрашивание графического объекта
- Раскрашивание
- О раскрашивании
- Раскрашивание с помощью заливок и обводок
- Группы с быстрой заливкой
- Градиенты
- Кисти
- Прозрачность и режимы наложения
- Применение обводок к объектам
- Создание и редактирование узоров
- Сетки
- Узоры
- Выбор и упорядочение объектов
- Выделение объектов
- Слои
- Группировка и разбор объектов
- Перемещение, выравнивание и распределение объектов
- Размещение объектов
- Блокировка, скрытие и удаление объектов
- Создание дубликатов объектов
- Поворот и отражение объектов
- Перерисовка объектов
- Кадрирование изображений
- Трансформирование объектов
- Объединение объектов
- Вырезание, разделение и обрезка объектов
- Марионеточная деформация
- Масштабирование, наклон и искажение объектов
- Объекты с переходами
- Перерисовка с помощью оболочек
- Перерисовка объектов с эффектами
- Создание фигур с помощью инструментов «Мастер фигур» и «Создание фигур»
- Работа с динамическими углами
- Улучшенные процессы перерисовки с поддержкой сенсорного ввода
- Редактирование обтравочных масок
- Динамические фигуры
- Создание фигур с помощью инструмента «Создание фигур»
- Глобальное изменение
- Текст
- Дополнение текстовых и рабочих объектов типами объектов
- Создание маркированного и нумерованного списков
- Управление текстовой областью
- Шрифты и оформление
- Форматирование текста
- Импорт и экспорт текста
- Форматирование абзацев
- Специальные символы
- Создание текста по контуру
- Стили символов и абзацев
- Табуляция
- Текст и шрифты
- Поиск отсутствующих шрифтов (технологический процесс Typekit)
- Обновление текста из Illustrator 10
- Шрифт для арабского языка и иврита
- Шрифты | Часто задаваемые вопросы и советы по устранению проблем
- Создание эффекта 3D-текста
- Творческий подход к оформлению
- Масштабирование и поворот текста
- Интерлиньяж и межбуквенные интервалы
- Расстановка переносов и переходы на новую строку
- Усовершенствования работы с текстом
- Проверка орфографии и языковые словари
- Форматирование азиатских символов
- Компоновщики для азиатской письменности
- Создание текстовых проектов с переходами между объектами
- Создание текстового плаката с помощью трассировки изображения
- Создание специальных эффектов
- Работа с эффектами
- Стили графики
- Создание тени
- Атрибуты оформления
- Создание эскизов и мозаики
- Тени, свечения и растушевка
- Обзор эффектов
- Веб-графика
- Лучшие методы создания веб-графики
- Диаграммы
- SVG
- Создание анимации
- Фрагменты и карты изображений
- Рисование
- Импорт, экспорт и сохранение
- Импорт
- Импорт файлов графических объектов
- Импорт растровых изображений
- Импорт графического объекта из Photoshop
- Помещение нескольких файлов в документ
- Извлечение изображений
- Импорт файлов Adobe PDF
- Импорт файлов EPS, DCS и AutoCAD
- Сведения о связях
- Библиотеки Creative Cloud Libraries в Illustrator
- Библиотеки Creative Cloud Libraries в Illustrator
- Диалоговое окно «Сохранить»
- Сохранение иллюстраций
- Экспорт
- Использование графического объекта Illustrator в Photoshop
- Экспорт иллюстрации
- Сбор ресурсов и их массовый экспорт
- Упаковка файлов
- Создание файлов Adobe PDF
- Извлечение CSS | Illustrator CC
- Параметры Adobe PDF
- Информация о файле и метаданные
- Импорт
- Печать
- Подготовка к печати
- Настройка документов для печати
- Изменение размера и ориентации страницы
- Задание меток обреза для обрезки и выравнивания
- Начало работы с большим холстом
- Печать
- Наложение
- Печать с управлением цветами
- Печать PostScript
- Стили печати
- Метки и выпуск за обрез
- Печать и сохранение прозрачных графических объектов
- Треппинг
- Печать цветоделенных форм
- Печать градиентов, сеток и наложения цветов
- Наложение белого
- Подготовка к печати
- Автоматизация задач
- Объединение данных с помощью панели «Переменные»
- Автоматизация с использованием сценариев
- Автоматизация с использованием операций
- Устранение неполадок
- Проблемы с аварийным завершением работы
- Восстановление файлов после сбоя
- Проблемы с файлами
- Поддерживаемые форматы файлов
- Проблемы с драйвером ГП
- Проблемы устройств Wacom
- Проблемы с файлами DLL
- Проблемы с памятью
- Проблемы с файлом настроек
- Проблемы со шрифтами
- Проблемы с принтером
- Как поделиться отчетом о сбое с Adobe
Узнайте, как создавать, форматировать и просматривать маркированные и нумерованные списки.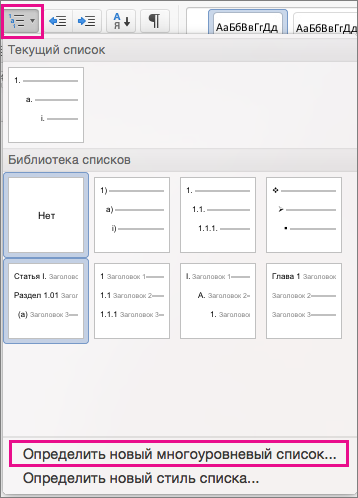
В маркированном списке каждый абзац начинается символом маркера. В нумерованных списках абзац начинается с выражения, включающего номер или букву, отделенную от остального текста точкой или скобкой.Оба списка помогают пользователям определить ключевые моменты текста в упорядоченных и неупорядоченных формах.
Создание маркированного и нумерованного списков
Выполните следующие действия, чтобы начать применять нумерованные и упорядоченные списки к тексту.
Выделите группу абзацев, которую необходимо превратить в список, либо установите точку ввода там, где должен начинаться список.
Выполните любое из описанных ниже действий.
- Нажмите кнопку «Маркированный список» или «Нумерованный список» на панели Управление (Windows > Управление).
- Щелкните значок дополнительных параметров в разделе «Абзац » панели «Свойства » и нажмите кнопку «Маркированный список» или «Нумерованный список».

- Выделите текст и щелкните правой кнопкой мыши. Выберите Маркированные и нумерованные списки и примените номера или маркеры.
- Используйте контекстное меню типа, чтобы щелкнуть и применить списки.
Illustrator использует автоматическое определение списков при нажатии любой последовательности списка с помощью клавиатуры, например 1. или 1) или А. или А).
- Нажмите кнопку «Маркированный список» или «Нумерованный список» на панели Управление (Windows > Управление).
Чтобы продолжить список со следующего абзаца, переместите точку ввода в конец списка и нажмите клавишу Enter или Return.
Настройка маркеров
Пользовательские маркеры можно создавать с помощью клавиатуры следующим образом:
- * <пробел>
- # <пробел>
- > <пробел>
- + <пробел>
Использование стилей и предварительного просмотра
Помимо типов маркеров и чисел по умолчанию, вы также можете использовать некоторые из пресетов, доступных на панели. Как показано в диалоговом окне «Маркеры и нумерация», нажмите кнопку стиля и мгновенно просмотрите эффект в тексте.
Как показано в диалоговом окне «Маркеры и нумерация», нажмите кнопку стиля и мгновенно просмотрите эффект в тексте.
Форматирование списков
Используйте параметры отступа влево и отступа первой строки для отступа текста путем изменения точек. Можно также использовать сочетания клавиш, такие как tab или shift + tab , для перехода на следующий или предыдущий уровни.
Создание многоуровневых списков
Многоуровневый список — это список, который отражает иерархические отношения между входящими в него абзацами. Такой список обычно называют структурой, поскольку он описывает иерархическую структуру. Схема нумерации и отступы такого многоуровневого списка отражают ранги, согласно которым элементы выстраиваются относительно друг друга. Положение абзаца в списке всегда видно относительно предыдущего и следующего.
Параметр «Уровень» в диалоговом окне «Маркеры и нумерация» можно использовать для изменения до девяти уровней.
Обсудить
Если у вас есть вопросы или идеи, которыми вы хотели бы поделиться, присоединяйтесь к беседе в сообществе Adobe Illustrator. Мы будем рады узнать ваше мнение.
Вход в учетную запись
Войти
Управление учетной записью
Как сделать маркированный список в иллюстраторе
маркированный список
например: перед каждым параграфом вставляешь глиф этого кружечка (Alt+0149), потом нажимаешь клавишу Tab, ну за ними оставляешь содержание этих параграфов. Затем в установках параграфов (Window>Type>Paragraph) ставишь Left indent скажем в 5pt, a First-line left indent в -5pt, затем в Window>Type>Tabs устанавливаешь первую табуляцию 5pt. Ну это один из вариантов, к примеру просто.
Konstantin 17353
Активный участник
Я однозначно рисую буллеты руками.
Беда, если интерлиньяж захочешь поменять.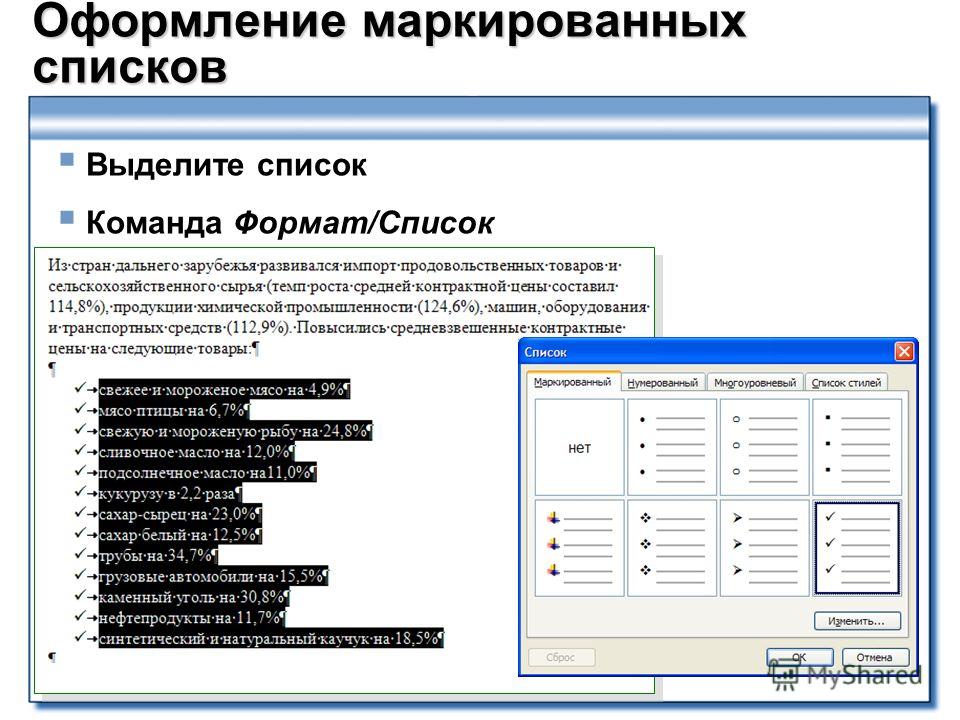
Приходится двигать заново.
Если нужна красивая верстка большого куска текста, уж лучше в ИнДизайне его сделать, потом в Иллюстратор вставить как ПДФ или ЕПС.
Создаем маркированный список в Adobe Illustrator
В сегодняшней статье вы узнаете, как добавлять круглые маркеры к тексту, правильно форматировать маркированный список и создавать новый стиль параграфа для ускорения работы с подобными текстовыми объектами в текущем и новых документах. Хотя Adobe Illustrator не имеет функции для создания маркированных списков, но не сложная последовательность действий позволяет это сделать.
Шаг 1
Берем Type Tool (T) и создаем область текста, в которую вставляем несколько абзацев. Для этих целей я использовал Lorem Ipsum.
Поставим курсор вначале первого абзаца и нажимаем комбинацию горячих клавиш Opt/Alt + 0149 или Opt/Alt + 7 (на цифровой клавиатуре). Это создаст булет (окружность в данном случае, а не пулю, конэчно).
Для создания булетов вы также можете использовать панель Glyphs (Type > Glyphs or Window > Type > Glyphs).
Здесь вы можете выбрать не только круглую точку, но и другие символы. Много разнообразных символов, подходящих для нашей задачи, имеют шрифты Wing Dings и Webdings.
Шаг 2
Поставим символ Tab после булета.
Копируем булет и Tab, затем вставляем их вначале остальных абзацев.
Шаг 3
Выделяем весь текстовый объект и открываем панель Tabs (Window > Type > Tabs), здесь устанавливаем левый tab равный 10 pt.
Открываем панель Paragraph (Window > Type > Paragraph) и устанавливаем левый отступ равный 10 pt, Отступ первой строки = -10 pt, затем расстояние между параграфами = 5 pt. Теперь маркированный список имеет правильный вид.
Шаг 4
Для того чтобы в следующий раз не повторять всю последовательность перечисленных действий, создадим новый стиль. Открываем панель Paragraph Styles (Window > Type > Paragraph Styles) и выбираем New Paragraph Style во всплывающем меню. Переименовываем стиль нажимаем OK.
Теперь вы можете применять этот стиль в текущем документе к другим параграфам, которые содержат булеты и табы.
Шаг 5
Для того чтобы использовать стиль Bullet points в новом документе, сохраните пустой файл, в котором был создан стиль, с расширением .ai в удобном для вас месте на жестком диске. Затем в новом документе откройте панель Paragraph Styles и выберите Load Paragraph Styles… из меню панели.
Как добавить маркеры в Illustrator?
Поместите курсор в начало первого абзаца и нажмите сочетание клавиш Alt + 0149 (Windows) или Opt/Alt + 8 (Mac). Это создаст маркер. Для создания маркеров вы также можете использовать панель «Глифы» («Текст» > «Глифы» или «Окно» > «Текст» > «Глифы»).
Как вы вставляете маркеры?
- Поместите точку вставки там, где вы хотите, чтобы маркер появился.
- Выберите «Символ» в меню «Вставка». Word отображает диалоговое окно «Символ». …
- Используйте раскрывающийся список «Шрифт», чтобы выбрать шрифт, который вы хотите использовать для маркера.

- Дважды щелкните символ маркера, который вы хотите вставить.
- Нажмите на Закрыть.
Какая кнопка может добавлять маркеры в список?
Сочетание клавиш Microsoft Word для создания маркера — Ctrl + Shift + L. Поместите курсор туда, куда вы хотите вставить маркированный список. На вкладке «Главная» на ленте нажмите кнопку маркированного списка, как показано в верхней части страницы. В случае успеха должна появиться пуля.
Что такое сочетание клавиш для маркеров?
Если вы нажмете Ctrl+Shift+L, Word автоматически применит к вашему абзацу предопределенный стиль списка. Чтобы удалить маркеры, вы также можете использовать сочетание клавиш Ctrl+Shift+N, которое применяет стиль «Обычный».
Что такое маркер?
В типографике маркер или маркер • — это типографский символ или глиф, используемый для введения элементов в список. Например: Пункт 1.
Как сделать многоуровневые маркеры в Word?
- Выберите текст, который вы хотите отформатировать как многоуровневый список.

- Щелкните команду «Многоуровневый список» на вкладке «Главная». Команда «Многоуровневый список».
- Щелкните маркер или стиль нумерации, который вы хотите использовать. …
- Поместите курсор в конец элемента списка, затем нажмите клавишу Enter, чтобы добавить элемент в список.
Как вы размещаете маркеры и нумерацию?
- В документе Microsoft поместите курсор или выделите текст в то место, где вы хотите вставить маркированный список.
- На вкладке [Главная] в разделе «Абзац» щелкните раскрывающееся меню [Пункты].
- Выберите стиль маркеров или выберите «Маркеры и нумерация», чтобы создать индивидуальный стиль маркеров.
Что такое маркеры, напишите шаги, чтобы добавить маркеры в список?
Чтобы создать маркированный список:
- Нажмите кнопку «Пункты» на панели инструментов «Форматирование».
- Введите первый элемент в списке и нажмите Enter.
- Следующая строка автоматически начнется с нового маркера.

- Введите следующий элемент в списке и нажмите Enter.
- Когда ваш список будет готов, дважды нажмите клавишу Enter, чтобы остановить маркированный список.
Какой альтернативный код у пули?
Список альтернативных кодов для ввода маркеров и символов
| Код Alt | Символ | Описание |
|---|---|---|
| Alt 7 | • | Пуля 1 |
| Alt 8 | ◘ | Пуля 2 |
| Alt 9 | ○ | Пуля 3 |
| Alt 10 | ◙ | Пуля 4 |
Что такое примеры маркированного списка?
Маркеры чаще всего используются в английском языке для выделения ключевых моментов в вертикальном списке. Маркеры используются вместо чисел, когда порядок элементов в списке не важен. … Другие распространенные варианты маркеров включают квадраты (закрашенные и открытые), ромбы, тире и галочки.
Можете ли вы указать один пункт?
Использование одной пули было бы плохим выбором. Маркеры используются для того, чтобы читателю было легче следовать списку. Если у вас есть только одно замечание, оставьте его в том же абзаце, что и вводное предложение, либо в виде отдельного предложения, либо в том же предложении после двоеточия.
Маркеры используются для того, чтобы читателю было легче следовать списку. Если у вас есть только одно замечание, оставьте его в том же абзаце, что и вводное предложение, либо в виде отдельного предложения, либо в том же предложении после двоеточия.
Есть ли эмодзи-пуля?
Значение эмодзи Используется декоративный маркер, искра имеет как текст ❇︎, так и презентацию смайликов ❇️, доступную на большинстве платформ. …
Создание и форматирование нумерованных и маркированных списков в Illustrator
Руководство пользователя Отмена
Поиск
- Руководство пользователя Illustrator
- Знакомство с Illustrator
- Знакомство с Illustrator
- Что нового в Illustrator
- Общие вопросы
- Системные требования Illustrator
- Иллюстратор для Apple Silicon
- Рабочее пространство
- Основы рабочего пространства
- Создать документы
- Панель инструментов
- Сочетания клавиш по умолчанию
- Настройка сочетаний клавиш
- Введение в монтажные области
- Управление монтажными областями
- Настройка рабочего пространства
- Панель свойств
- Установить предпочтения
- Сенсорное рабочее пространство
- Поддержка Microsoft Surface Dial в Illustrator
- Отмена изменений и управление историей дизайна
- Повернуть вид
- Линейки, сетки и направляющие
- Специальные возможности в Illustrator
- Безопасный режим
- Посмотреть работу
- Использование сенсорной панели с Illustrator
- Файлы и шаблоны
- Инструменты в Illustrator
- Обзор инструментов
- Инструменты выбора
- Выбор
- Прямой выбор
- Выбор группы
- Волшебная палочка
- Лассо
- Монтажная область
- Выбор
- Инструменты навигации
- Рука
- Повернуть вид
- Зум
- Инструменты для рисования
- Градиент
- Сетка
- Конструктор форм
- Градиент
- Текстовые инструменты
- Тип
- Введите по пути
- Вертикальный тип
- Тип
- Инструменты для рисования
- Перо
- Добавить опорную точку
- Удалить опорную точку
- Анкерная точка
- Кривизна
- Линейный сегмент
- Прямоугольник
- Прямоугольник со скругленными углами
- Эллипс
- Полигон
- Звезда
- Кисть
- Кисть-клякса
- Карандаш
- Формирователь
- Срез
- Инструменты модификации
- Поворот
- Отражение
- Весы
- Сдвиг
- Ширина
- Свободное преобразование
- Пипетка
- Смесь
- Ластик
- Ножницы
- Знакомство с Illustrator
- Illustrator для iPad
- Знакомство с Illustrator для iPad
- Обзор Illustrator для iPad
- Illustrator на iPad: часто задаваемые вопросы
- Системные требования | Иллюстратор на iPad
- Что можно или нельзя делать в Illustrator на iPad
- Рабочая область
- Рабочая область Illustrator на iPad
- Сенсорные клавиши и жесты
- Сочетания клавиш для Illustrator на iPad
- Управление настройками приложения
- Документы
- Работа с документами в Illustrator на iPad
- Импорт документов Photoshop и Fresco
- Выбрать и расположить объекты
- Создать повторяющиеся объекты
- Смешивание объектов
- Рисование
- Рисование и редактирование контуров
- Рисование и редактирование фигур
- Тип
- Работа со шрифтом и шрифтами
- Создание текстовых рисунков вдоль контура
- Добавьте свои собственные шрифты
- Работа с изображениями
- Векторизация растровых изображений
- Цвет
- Применение цветов и градиентов
- Знакомство с Illustrator для iPad
- Облачные документы
- Основы
- Работа с облачными документами Illustrator
- Общий доступ и совместная работа над облачными документами Illustrator
- Обновление облачного хранилища для Adobe Illustrator
- Облачные документы Illustrator | Общие вопросы
- Устранение неполадок
- Устранение неполадок при создании или сохранении облачных документов Illustrator
- Устранение неполадок с облачными документами Illustrator
- Основы
- Добавление и редактирование содержимого
- Рисование
- Основы рисования
- Редактировать пути
- Нарисуйте идеальную картинку
- Рисование с помощью инструментов «Перо», «Кривизна» или «Карандаш»
- Рисование простых линий и фигур
- Трассировка изображения
- Упростить путь
- Определение сетки перспективы
- Инструменты для работы с символами и наборы символов
- Настройка сегментов пути
- Создайте цветок за 5 простых шагов
- Перспективный рисунок
- Символы
- Рисование путей с выравниванием по пикселям для рабочих веб-процессов
- 3D-эффекты и материалы Adobe Substance
- О 3D-эффектах в Illustrator
- Создание 3D-графики
- Изображение карты поверх 3D-объектов
- Создание 3D-объектов
- Создать 3D-текст
- О 3D-эффектах в Illustrator
- Цвет
- О цвете
- Выберите цвета
- Использование и создание образцов
- Настройка цветов
- Использование панели «Темы Adobe Color»
- Цветовые группы (гармонии)
- Панель «Цветовые темы»
- Перекрасьте свою работу
- Покраска
- О покраске
- Краска с заливками и штрихами
- Группы быстрой заливки
- Градиенты
- Щетки
- Прозрачность и режимы наложения
- Применить обводку к объекту
- Создание и редактирование рисунков
- Сетки
- Узоры
- Выбрать и расположить объекты
- Выбрать объекты
- слоев
- Группировать и расширять объекты
- Перемещение, выравнивание и распределение объектов
- Объекты стека
- Блокировка, скрытие и удаление объектов
- Повторяющиеся объекты
- Вращать и отражать объекты
- Изменение формы объектов
- Обрезка изображений
- Преобразование объектов
- Объединить предметы
- Вырезать, делить и обрезать объекты
- Марионеточная деформация
- Масштабирование, сдвиг и искажение объектов
- Смешивание объектов
- Изменение формы с помощью конвертов
- Изменение формы объектов с эффектами
- Создавайте новые фигуры с помощью инструментов Shaper и Shape Builder
- Работа с динамическими углами
- Усовершенствованные рабочие процессы изменения формы с поддержкой сенсорного ввода
- Редактировать обтравочные маски
- Живые фигуры
- Создание фигур с помощью инструмента Shape Builder
- Глобальное редактирование
- Тип
- Добавление текста и работа с текстовыми объектами
- Создание маркированных и нумерованных списков
- Управление текстовой областью
- Шрифты и типографика
- Тип формата
- Импорт и экспорт текста
- Формат абзацев
- Специальные символы
- Создать тип по пути
- Стили символов и абзацев
- Вкладки
- Текст и тип
- Поиск отсутствующих шрифтов (рабочий процесс Typekit)
- Обновление текста из Illustrator 10
- Арабский и еврейский шрифт
- Шрифты | Часто задаваемые вопросы и советы по устранению неполадок
- Создать 3D текстовый эффект
- Креативный типографский дизайн
- Тип масштабирования и поворота
- Интервал между строками и символами
- Переносы и разрывы строк
- Улучшения текста
- Орфографические и языковые словари
- Формат азиатских символов
- Композиторы для азиатских сценариев
- Создание текстовых дизайнов с помощью объектов смешивания
- Создание текстового плаката с помощью Image Trace
- Создание спецэффектов
- Работа с эффектами
- Графические стили
- Создать тень
- Атрибуты внешнего вида
- Создание эскизов и мозаик
- Тени, свечение и растушевка
- Краткое описание эффектов
- Веб-графика
- Лучшие методы создания веб-графики
- Графики
- СВГ
- Создание анимации
- Срезы и карты изображений
- Рисование
- Импорт, экспорт и сохранение
- Импорт
- Размещение нескольких файлов
- Управление связанными и встроенными файлами
- Информация о ссылках
- Невстроенные изображения
- Импорт изображения из Photoshop
- Импорт растровых изображений
- Импорт файлов Adobe PDF
- Импорт файлов EPS, DCS и AutoCAD
- Библиотеки Creative Cloud в Illustrator
- Библиотеки Creative Cloud в Illustrator
- Сохранить
- Сохранить работу
- Экспорт
- Использование иллюстраций Illustrator в Photoshop
- Экспорт обложки
- Сбор активов и экспорт в пакетах
- Файлы пакетов
- Создание файлов Adobe PDF
- Извлечь CSS | Иллюстратор CC
- Параметры Adobe PDF
- Информация о файле и метаданные
- Импорт
- Печать
- Подготовка к печати
- Настройка документов для печати
- Изменить размер и ориентацию страницы
- Укажите метки обрезки для обрезки или выравнивания
- Начните работу с большим холстом
- Печать
- Надпечатка
- Печать с управлением цветом
- Печать PostScript
- Предустановки печати
- Следы принтера и кровотечения
- Распечатать и сохранить прозрачную иллюстрацию
- Ловушка
- Печать цветоделения
- Печать градиентов, сеток и цветовых сочетаний
- Белая надпечатка
- Подготовка к печати
- Автоматизация задач
- Объединение данных с помощью панели переменных
- Автоматизация с помощью скриптов
- Автоматизация с действиями
- Устранение неполадок
- Проблемы со сбоями
- Восстановление файлов после сбоя
- Проблемы с файлами
- Поддерживаемые форматы файлов
- Проблемы с драйвером устройства GPU
- Проблемы с устройством Wacom
- Проблемы с файлом DLL
- Проблемы с памятью
- Проблемы с файлом настроек
- Проблемы со шрифтами
- Проблемы с принтером
- Отправить отчет о сбое с помощью Adobe
- Повышение производительности Illustrator
Узнайте, как создавать, форматировать и предварительно просматривать маркированные и нумерованные списки.
В маркированных списках каждый абзац начинается с символа маркера. В нумерованных списках каждый абзац начинается с выражения, включающего цифру или букву и разделитель, например точку или скобку. Оба списка помогают вашим пользователям определить ключевые моменты в тексте в упорядоченной и неупорядоченной формах.
Создание маркированных или нумерованных списков
Выполните следующие действия, чтобы начать применять нумерованные и упорядоченные списки к тексту.
Выберите набор абзацев, которые станет списком, или щелкните, чтобы поместить точку вставки, где вы хотите, чтобы список начался.
Выполните любое из следующих действий:
- Нажмите кнопку маркированного списка или кнопку нумерованного списка на панели Control ( Windows > Control ).
- Щелкните значок дополнительных параметров в разделе Параграф панели Свойства и нажмите кнопку Маркированный список или кнопку Нумерованный список.

- Выделите текст и щелкните правой кнопкой мыши. Выберите Маркированные и нумерованные списки и примените номера или маркеры.
- Используйте контекстное меню типа, чтобы щелкнуть и применить списки.
Illustrator использует автоматическое определение списков при нажатии любой последовательности списка с помощью клавиатуры, например 1. или 1) или A. или A).
- Нажмите кнопку маркированного списка или кнопку нумерованного списка на панели Control ( Windows > Control ).
Чтобы продолжить список в следующем абзаце, переместите вставьте курсор в конец списка и нажмите Enter или Return.
Настройка маркеров
Вы можете создавать собственные маркеры с помощью клавиатуры следующим образом:
- * <пробел>
- # <пробел>
- > <пробел>
- + <пробел>
Использовать предустановки и предварительный просмотр
Помимо типов маркеров и цифр по умолчанию, вы также можете использовать некоторые предустановки, доступные на панели.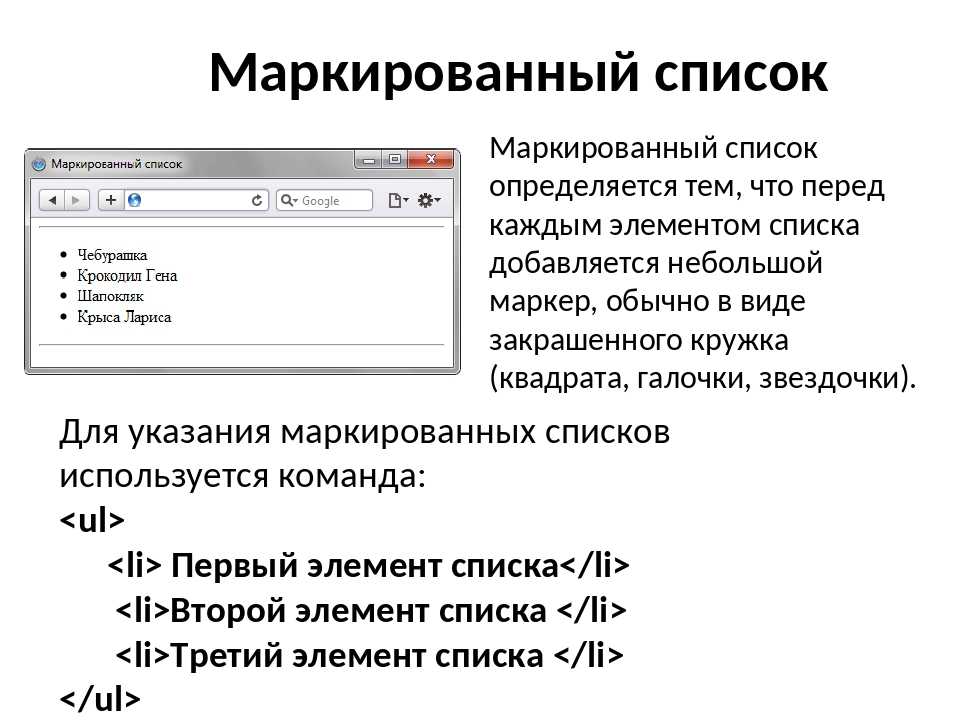 Как показано в диалоговом окне «Маркеры и нумерация», нажмите кнопку предустановки и мгновенно просмотрите эффект в тексте.
Как показано в диалоговом окне «Маркеры и нумерация», нажмите кнопку предустановки и мгновенно просмотрите эффект в тексте.
Форматирование списков
Используйте параметры Отступ слева, и Отступ первой строки для отступа текста путем изменения точек. Вы также можете использовать сочетания клавиш, такие как tab или shift + tab , чтобы перейти на следующий или предыдущий уровни.
Создание многоуровневых списков
Многоуровневый список — это список, описывающий иерархические отношения между пунктами списка. Эти списки также называются 9Контур 0764 перечисляет , потому что они напоминают контуры. Схема нумерации списка и отступы показывают ранг, а также то, как элементы подчинены друг другу. Вы можете определить место каждого абзаца в списке относительно абзацев до и после него.
Вы можете использовать параметр Уровень в диалоговом окне Маркеры и нумерация для изменения до девяти уровней.
Присоединяйтесь к беседе
Если у вас есть вопрос или идея, которой вы хотите поделиться, присоединяйтесь к сообществу Adobe Illustrator. Мы хотели бы услышать от вас.
Войдите в свою учетную запись
Войти
Управление учетной записью
Маркеры и нумерация
Поиск
В маркированных списках каждый абзац начинается с характером пули. В нумерованных списках каждый абзац начинается с выражением, которое включает число или букву и разделитель Например, точка или скобка. Числа в нумерованном списке обновляются автоматически при добавлении или удалении абзацев в список. Вы можете изменить тип маркера или стиль нумерации, разделитель, атрибуты шрифта и стили символов, а также тип и количество отступов.
Вы не можете использовать инструмент «Текст» для
выберите маркеры или числа в списке. Вместо этого отредактируйте их форматирование
и отступ с помощью диалогового окна «Маркеры и нумерация». Панель «Абзац» или раздел «Маркеры и нумерация» стилей абзацев.
диалоговое окно (если маркеры или цифры являются частью стиля).
Панель «Абзац» или раздел «Маркеры и нумерация» стилей абзацев.
диалоговое окно (если маркеры или цифры являются частью стиля).
Быстрый способ чтобы создать маркированный или нумерованный список, введите список, выберите его, а затем нажмите кнопку «Маркированный список» или «Нумерованный список» в Панель управления. Эти кнопки позволяют включать и выключать список и переключаться между маркерами и цифрами. Вы также можете сделать пули и нумеровать часть стиля абзаца и создавать списки, назначая стили к абзацам.
Автоматически сгенерированный маркер и цифровые символы фактически не вставляются в текст. Следовательно, они не могут быть найдены во время текстового поиска или выбраны с помощью Типа инструмент, если вы не конвертируете их в текст. Кроме того, маркеры и нумерация не появляются в окне редактора истории (кроме абзаца колонка стилей).
Видеоруководство по созданию маркированных и нумерованных списков см. на странице www.adobe.com/go/vid0077.
на странице www.adobe.com/go/vid0077.
Выберите набор абзацев, которые станет списком, или щелкните, чтобы поместить точку вставки, где вы хотите, чтобы список начался.
Выполните одно из следующих действий:
Нажмите кнопку «Маркированный список» или кнопку «Нумерованный список» в Панель управления (в режиме «Абзац»). Удерживая нажатой клавишу Alt (Windows) или Option (Mac OS), нажав кнопку, чтобы отобразить диалоговое окно «Маркеры и нумерация».
Выберите маркеры и нумерацию в абзаце панели или командной панели. Для Типа списка выберите Маркеры или Числа. Укажите нужные параметры, а затем нажмите ОК.
Применение стиля абзаца, включающего маркеры или нумерация.
Чтобы продолжить список в следующем абзаце, переместите вставьте курсор в конец списка и нажмите Enter или Return.
Для завершения списка (или сегмента списка, если список должен быть продолжение далее в этой статье), нажмите Маркированный список или Нумерованный Снова нажмите кнопку «Список» на панели управления или выберите «Маркеры и нумерация».
 в меню панели «Абзац».
в меню панели «Абзац».
С помощью инструмента «Текст» выберите маркированные или пронумерованные абзацы, которые вы хотите переформатировать.
Выполните любое из следующих действий, чтобы открыть раздел «Пункты и нумерация». диалоговое окно:
Выберите маркеры и нумерацию из элемента управления меню панели (в режиме «Абзац») или меню панели «Абзац».
Удерживая нажатой клавишу «Alt» (Windows) или «Option» (Mac OS) кнопка «Маркированный список» или кнопку «Нумерованный список».
В диалоговом окне «Маркеры и нумерация» выполните любое из следующим образом:
Измените символ маркера.
Изменение параметров нумерованного списка.
Выберите стиль для цифр или маркеров из Список стилей символов.
Чтобы изменить положение маркера или номера, укажите любой из следующих:
Выравнивание
Выравнивает по левому краю, центрирует или выравнивает по правому краю маркеры или числа в пределах горизонтального пространства, отведенного для чисел.
 (Если это
пространство узкое, разница между тремя вариантами незначительна.)
(Если это
пространство узкое, разница между тремя вариантами незначительна.)Отступ слева
Определяет расстояние между строками после первой строки. с отступом.
Отступ первой строки
Управляет положением маркера или числа.
Увеличьте значение отступа первой строки, если вы хотите, чтобы знаки препинания в длинных списках были выровнены. Например, если вы хотите «9». и «10». для выравнивания по точке измените параметр «Выравнивание» на «Вправо» и постепенно увеличивайте отступ первой строки, пока числа не выровняются (убедитесь, что предварительный просмотр включен).
Чтобы создать эффект висячего отступа, задайте положительное значение левого отступа (например, 2p0), а затем укажите равное отрицательное значение (например, -2p0) для отступа первой строки.
Параметры положенияПараметры «Отступ слева», «Отступ первой строки» и «Положение табуляции» в диалоговом окне «Маркеры и нумерация» являются атрибутами абзаца.
 По этой причине изменение этих параметров на панели «Абзац» также изменяет форматы маркированного и нумерованного списка 9.0003
По этой причине изменение этих параметров на панели «Абзац» также изменяет форматы маркированного и нумерованного списка 9.0003Позиция вкладки
Активирует положение табуляции для создания пространства между маркер или номер и начало элемента списка.
По умолчанию маркеры и цифры наследуют некоторые из своих форматирование текста с первого символа в абзаце, до которого они прикреплены. Если первый символ в одном абзаце отличается от первых символов в других абзацах нумерация или символ маркера может показаться несовместимым с другими элементами списка. Если это не то форматирование, которое вам нужно, создайте стиль символов для чисел или маркеров и применить его к вашему списку с помощью маркеров И диалоговое окно «Нумерация».
Выделенное курсивом первое слово шага 3 приводит к выделению курсивом нумерации также, если вы не создадите стиль символов для чисел и не примените это перечислить.
Если вы не хотите использовать один из существующих символы маркера, вы можете добавить другие символы маркера в список маркеров. Сетка персонажей. Символ маркера, доступный в одном шрифте может быть недоступен в другом шрифте. Вы можете выбрать, будет ли Шрифт запоминается с любым добавленным символом маркера.
Если вы хотите использовать маркер, найденный в определенном шрифте (например, указывающий рука из дингбатов), обязательно установите пулю, чтобы помнить, что шрифт. Если вы используете базовый символ маркера, вероятно, лучше не чтобы запомнить шрифт, потому что у большинства шрифтов есть своя версия этого символа пули. В зависимости от того, выберете ли вы функцию «Запомнить Параметр «Шрифт с маркером» добавляет маркер, который может ссылаться либо на Unicode, значение и определенное семейство шрифтов и стиль, или просто значение Unicode.
Пули эта ссылка показывает только значение Unicode (без запомненного шрифта) с красным индикатором «u».
Диалоговое окно «Маркеры и нумерация» A. Маркер без запоминаемого шрифта B. Маркер
с запоминающимся шрифтом
Маркер без запоминаемого шрифта B. Маркер
с запоминающимся шрифтом
Изменить символ маркера
В меню Панели управления или Параграф меню панели выберите «Маркеры и нумерация».
В диалоговом окне «Маркеры и нумерация» выберите «Маркеры». из меню Тип списка.
Выберите другой символ маркера и нажмите ОК.
Добавить маркер
В диалоговом окне «Маркеры и нумерация» выберите «Пункты» в меню «Тип списка», затем нажмите «Добавить».
Выберите глиф, который вы хотите использовать в качестве маркера. (Разные семейства шрифтов и стили шрифтов содержат разные глифы.)
Если вы хотите, чтобы новая пуля помнила текущую выбранный шрифт и стиль, выберите «Запомнить шрифт с маркером».
Щелкните Добавить.
Список маркеров хранится в документе,
как стили абзаца и символа.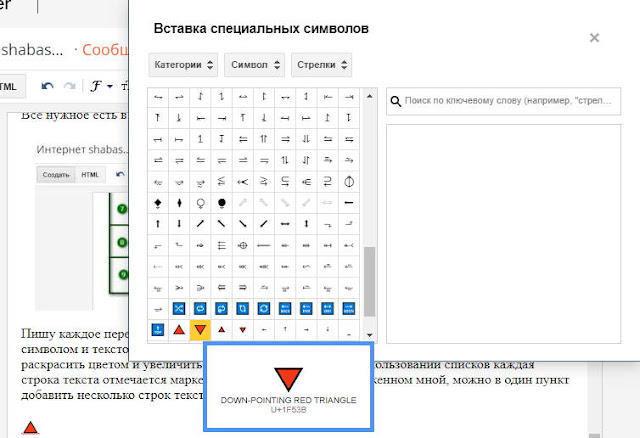 Когда вы вставляете или загружаете абзац
стили из другого документа, любой символ маркера, используемый в этих
стили отображаются в диалоговом окне «Маркеры и нумерация» вместе с
другие маркеры, определенные для текущего документа.
Когда вы вставляете или загружаете абзац
стили из другого документа, любой символ маркера, используемый в этих
стили отображаются в диалоговом окне «Маркеры и нумерация» вместе с
другие маркеры, определенные для текущего документа.
Удалить символ маркера
В диалоговом окне «Маркеры и нумерация» выберите «Пункты» в меню «Тип списка».
Выберите символ маркера, который хотите удалить, и нажмите Удалить. (Первый предустановленный символ маркера удалить нельзя.)
В нумерованный список, номера обновляются автоматически, когда вы добавлять или удалять абзацы в списке. Абзацы, входящие в состав один и тот же список нумеруется последовательно. Эти пункты не должны быть последовательными друг к другу, пока вы определяете список для абзацев.
Вы также можете создать многоуровневый список, в котором элементы списка пронумерованы в виде схемы и имеют отступ по разным степеням. 9#) и выполните одно из следующих действий:
- Введите символ (например, закрывающую скобку) или несколько символов вместо точки.

Вы также можете ввести разделитель полной ширины вместо разделителя точки половинной ширины, что особенно полезно для вертикального текста.
Выберите элемент (например, тире или многоточие) в меню «Вставить специальный символ».
Введите слово или символ перед числовым метасимволом. Например, чтобы пронумеровать вопросы в списке, можно ввести слово Question.
Выберите стиль символов для выражения. (Стиль который вы выбираете, применяется ко всему числовому выражению, а не только к номер.)
Для режима выберите один из следующих вариантов:
Продолжить с предыдущего Число
Нумерует списки последовательно.
Начать в
Начинает нумерацию с числа или другого значения, которое вы
введите в текстовое поле. Введите число, а не букву, даже если
список использует буквы или римские цифры для нумерации.
Укажите любые другие параметры, а затем нажмите ОК.
Определенный список может быть прерван другими абзацами и списками и может охватывать разные истории и разные документы в книге. Например, используйте определенные списки для создать многоуровневую схему или создать бегущий список пронумерованных имена таблиц по всему документу. Вы также можете определить списки для отдельно пронумерованных или маркированных товаров, которые смешаны вместе. Например, в списке вопросов и ответов определите один список для нумерации вопросов и еще один для нумерации ответов.
Определено
списки часто используются для отслеживания абзацев в целях нумерации.
При создании стиля абзаца для нумерации можно назначить
стиль в определенный список, и абзацы нумеруются в этом
стиль в соответствии с тем, где они появляются в определенном списке. Первый
абзацу, который должен появиться, присваивается номер 1 («Таблица 1»), например,
а следующему абзацу присваивается номер 2 («Таблица 2»), даже если он
появляется через несколько страниц.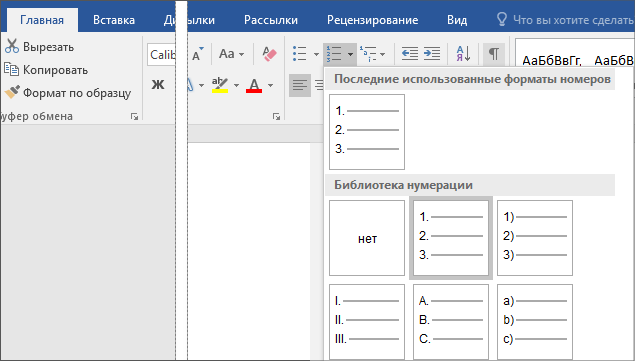 Поскольку оба абзаца относятся к
один и тот же определенный список, они могут быть пронумерованы последовательно независимо от
насколько далеко они друг от друга в документе или книге.
Поскольку оба абзаца относятся к
один и тот же определенный список, они могут быть пронумерованы последовательно независимо от
насколько далеко они друг от друга в документе или книге.
Определить новый список для каждого типа элемента, который вы хотите пронумеровать — пошаговые инструкции, таблицы и рисунки, например. Определяя несколько списков, вы может прерывать один список другим и поддерживать числовые последовательности в каждом списке.
Если элементы списка отображаются в рамки на одной странице, элементы нумеруются в том порядке, в котором текстовые фреймы добавляются на страницу. Чтобы изменить порядок элементов, вырежьте и вставьте текстовые фреймы один за другим в том порядке, в котором вы хотите их перечислить.
Определенные списки позволяют прерывать один список другим.Для видеоруководство по созданию маркированных и нумерованных списков см. на странице www.adobe.com/go/vid0077.
Определить список
Выберите «Тип» > «Маркированный».
 Нумерованные списки > Определить списки.
Нумерованные списки > Определить списки.Нажмите «Создать» в диалоговом окне «Определить списки».
Введите имя для списка, выберите, хотите ли вы продолжить нумерацию по историям и продолжить нумерацию с предыдущей документы в вашей книге.
Дважды нажмите OK.
После определения списка его можно использовать в абзаце стиль, такой как стиль для таблиц, рисунков или упорядоченных списков, как а также применить его с помощью панели управления и панели абзаца.
Некоторые списки определяются автоматически. Например, при импорте пронумерованного список из документа Microsoft Word, InDesign автоматически определяет список для ваш документ.
Редактировать определенный список
Выберите «Тип» > «Маркированный». Нумерованные списки > Определить списки.
Выберите список и щелкните Изменить.
Введите новое имя для списка или измените свой выбор вариантов «Продолжить номера».

Стили абзацев, назначенные списку, переназначаются в список под своим новым названием.
Удалить определенный список
Выберите «Тип» > «Маркированный». Нумерованные списки > Определить списки.
Выберите список.
Нажмите «Удалить», а затем выберите другой список или Список [по умолчанию] для замены вашего списка.
Кому создать бегущий список — список, который прерывается другие абзацы или охватывающие несколько статей или документов — создавайте стиль абзаца и примените стиль к нужным абзацам. быть частью списка. Например, чтобы создать текущий список таблицы в документе, создайте стиль абзаца под названием «Таблицы», сделать определенный список частью стиля, а затем применить таблицы стиль абзаца для всех абзацев, которые вы хотите в списке таблиц.
Индизайн
Документы содержат серию статей об использовании маркеров и нумерации.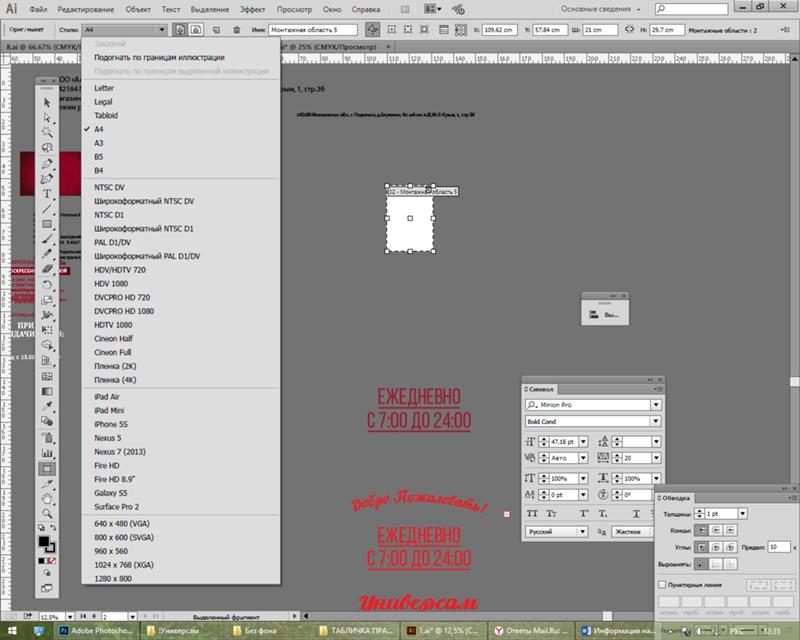 для создания подписей к рисункам и нумерации шагов.
для создания подписей к рисункам и нумерации шагов.
Выберите новый стиль абзаца из абзаца Меню панели стилей.
Введите имя стиля.
В левой части диалогового окна «Новый стиль абзаца» щелкните Маркеры и нумерация.
Для Типа списка выберите Маркеры или Нумерация.
Если вы создаете стиль для нумерованных списков, выберите определенный список из меню «Список» или выберите «Новый список» и определите список.
Укажите характеристики маркера или нумерации.
Используйте раздел «Пункты или цифры» в разделе «Новый». Диалоговое окно «Стиль абзаца» для изменения интервала отступа. Например, чтобы создать висячий отступ, введите 2p вместо Left Отступ и -2p для отступа первой строки.
Укажите другие атрибуты стиля абзаца для стиля, и нажмите ОК.
Многоуровневый список список, описывающий иерархические отношения между пунктами списка. Эти списки также называются схема перечисляет , потому что они
напоминают очертания. Схема нумерации списка (а также отступы)
показать ранг, а также то, как элементы подчинены друг другу. Ты
может сказать, где каждый абзац вписывается в список относительно
абзацы до и после него. Вы можете включить до девяти уровней
в многоуровневом списке.
Эти списки также называются схема перечисляет , потому что они
напоминают очертания. Схема нумерации списка (а также отступы)
показать ранг, а также то, как элементы подчинены друг другу. Ты
может сказать, где каждый абзац вписывается в список относительно
абзацы до и после него. Вы можете включить до девяти уровней
в многоуровневом списке.
Чтобы создать многоуровневый список, определите список, а затем создайте стиль абзаца для каждого нужного уровня. Например, для списка с четырьмя уровнями требуется четыре стиля абзаца (каждый из которых соответствует одному и тому же определенному списку). При создании каждого стиля вы определяете его формат нумерации и форматирование абзаца.
Боб Брингхерст опубликовал серию статей об использовании маркеров и нумерации для создания планов, многоуровневых списков, подписей к рисункам и пронумерованных шагов.
Выберите новый стиль абзаца из абзаца Меню панели стилей.

Введите имя стиля.
Если вы уже создали стиль для своего многоуровневого списка, выберите стиль, который вы назначите уровням выше этого, из На основе меню; в противном случае выберите «Без стиля абзаца» или «Основной абзац».
В левой части диалогового окна «Новый стиль абзаца» щелкните Маркеры и нумерация.
Выберите «Числа» в меню «Тип списка».
Выберите список, который вы определили, в меню «Список». если ты еще не определили свой список, вы можете выбрать Новый список из меню и определить его сейчас.
В поле Уровень введите число, описывающее уровень многоуровневого списка, для которого вы создаете стиль.
1).
В списке с первыми уровнями, пронумерованными 1, 2, 3 и т. д., и вторыми
уровни с номерами a, b, c и т. д., включая префикс первого уровня
на втором уровне отображает числа второго уровня как 1a, 1b, 1c;
2а, 2б, 2в; 3а, 3б, 3в.Чтобы создать числовое выражение, введите пунктуацию, введите метасимволы или выберите параметры на вкладке «Вставить специальный символ».
 список.
список.Выберите «Перезапустить номера на этом уровне после», чтобы изменить нумерацию начиная с 1, когда абзац на этом уровне появляется после абзаца на более высоком уровне; снимите этот флажок, чтобы нумеровать абзацы в этот уровень последовательно по всему списку без учета где абзацы появляются в иерархии списка.
Чтобы перезапустить номера после определенного уровня или диапазона уровней, введите номер уровня или диапазон (например, 2-4) в поле «Количество перезапусков на этом уровне после».
В области Позиция маркера или номера выберите Отступ или параметры Tab Position, чтобы отступить элементы списка на этом уровне дальше чем элементы списка на более высоких уровнях. Отступы помогают подчиненным элементам в списках выделяются.
Нажмите OK.
В некоторых случаях, например при пронумерованных шагах, может потребоваться
чтобы перезапустить нумерацию в пределах той же истории. Во избежание перезапуска
нумерованный список вручную, создайте отдельный стиль, идентичный
к стилю уровня 1 за одним исключением. Для режима выберите «Начать с».
а затем укажите 1. Назовите этот стиль, например, «Перезапуск уровня 1».
Во избежание перезапуска
нумерованный список вручную, создайте отдельный стиль, идентичный
к стилю уровня 1 за одним исключением. Для режима выберите «Начать с».
а затем укажите 1. Назовите этот стиль, например, «Перезапуск уровня 1».
Текущие подписи к номерам рисунков, таблиц и другие элементы последовательно в документе. Например, первый Подпись к рисунку начинается со слов «Рисунок 1», вторая — со слов «Рисунок 2» и так далее. Чтобы убедиться, что рисунки, таблицы или аналогичные элементы нумеруются последовательно, определяют список для элемента, а затем создать стиль абзаца, включающий определение списка. Ты также может добавлять описательные слова, такие как «Рисунок» или «Таблица». схема нумерации стиля абзаца.
Боб Брингхерст предоставляет статья о создании подписей к рисункам в нумерованных списках, часть III — подписи к рисункам.
Элементы списка нумеруются в том порядке, в котором они
добавляются на страницу. Чтобы изменить порядок элементов, вырежьте и вставьте элементы
один за другим в том порядке, в котором вы хотите, чтобы они были перечислены.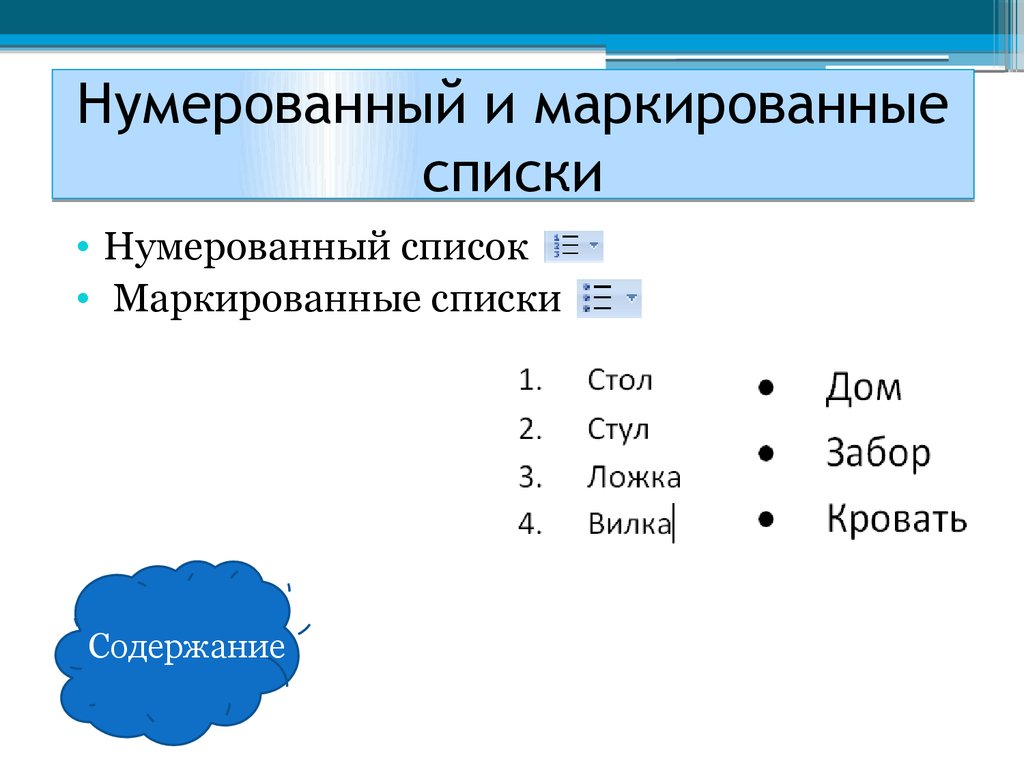 t). 9Н где
вы хотите, чтобы номер главы отображался в схеме нумерации.
t). 9Н где
вы хотите, чтобы номер главы отображался в схеме нумерации.
Завершите создание стиля и нажмите OK.
После создания стиля примените его к текстовым подписям к рисункам. или названия таблиц.
Вы можете использовать Таблицу Функция содержимого для создания списка таблиц или рисунков.
InDesign предлагает команды для перезапуска список и продолжение списка:
Перезапуск номерного список
Поместите точку вставки в абзац и выберите «Перезагрузить». Нумерация в контекстном меню или выберите «Тип» > «Маркированный». Нумерованные списки > Перезапустить нумерацию. В обычных списках эта команда присваивает номер 1 (или букву A) абзацу и делает его первым абзацем в списке. В многоуровневых списках это Команда присваивает первый номер более низкого уровня вложенному абзацу.
Продолжение нумерованного списка
Выберите «Продолжить нумерацию» в контекстном меню или выберите
Тип > Маркированные и нумерованные списки > Продолжить
Нумерация. Эта команда возобновляет нумерацию списка, который был прерван
комментариями, графикой или элементами вложенного списка. InDesign также предлагает
команды для нумерации списков, которые начинаются в одном рассказе или книге и
перейти к следующему рассказу или книге.
Эта команда возобновляет нумерацию списка, который был прерван
комментариями, графикой или элементами вложенного списка. InDesign также предлагает
команды для нумерации списков, которые начинаются в одном рассказе или книге и
перейти к следующему рассказу или книге.
Номер списка из предыдущего или текущий материал
Возобновляется ли нумерация списка с предыдущая история или начинает нумерацию заново в текущей истории зависит о том, как определяется список.
Выберите «Тип» > «Маркированные и пронумерованные». Списки > Определить списки.
Выберите список и нажмите кнопку Изменить.
Не выбирайте список по умолчанию, потому что он не может рассказы.
Выберите «Продолжить нумерацию по историям», чтобы возобновить нумерацию список из предыдущей истории или снимите этот флажок, чтобы начать список в текущей истории на 1 (или A).
Дважды нажмите OK.
Номер списка из предыдущего или текущий документ в книге
Возобновляется ли нумерация списка с
предыдущий документ в книге или начинает нумерацию заново в текущем
document зависит от того, как определен список.
Выберите «Тип» > «Маркированные и пронумерованные». Списки > Определить списки.
Выберите список и нажмите кнопку Изменить.
Выберите Продолжить номера из предыдущего документа в книге возобновить нумерацию списка с предыдущего документа (необходимо выберите «Продолжить номера в историях», чтобы активировать эту опцию), или снимите этот флажок, чтобы начать список в текущем документе в 1 (или А).
Дважды нажмите OK.
Чтобы убедиться, что нумерация обновлена правильно в книге, синхронизируйте документы в книге и выберите Обновить нумерацию > Обновить все номера в меню панели книг.
Выберите абзацы, содержащие маркированные или нумерованный список.
Выполните одно из следующих действий:
В меню панели «Абзац» выберите «Преобразовать». Нумерация в текст или преобразование маркеров в текст.
Щелкните правой кнопкой мыши (Windows) или нажмите, удерживая клавишу Command (Mac OS) выделение, а затем выберите «Преобразовать нумерацию в текст» или «Преобразовать».
 Пули к тексту.
Пули к тексту.
Чтобы удалить номера списка или маркеры, нажмите Кнопка «Список» или «Маркированный список», чтобы отменить форматирование списка. выделенный текст.
Больше похоже на это
- Видео с маркированными и нумерованными списками
- Добавление стилей абзацев и символов
- Преобразование стилей маркеров и нумерации в текст
Войдите в свою учетную запись
Войти
Управление учетной записью
Добавление маркеров в Illustrator? Просто используйте эту комбинацию клавиш…
Adobe Illustrator, вероятно, не лучшее приложение для использования, если вы планируете делать какие-либо настольные публикации, такие как написание технических документов, электронных книг и руководств. Это связано с тем, что основные задачи обработки текстов, такие как добавление маркированных списков, отсутствуют. Однако есть обходные пути для тех из вас, кто настаивает на использовании векторного инструмента Adobe. В этом уроке мы рассмотрим быстрый способ добавления маркеров в Illustrator при работе с текстом.
Однако есть обходные пути для тех из вас, кто настаивает на использовании векторного инструмента Adobe. В этом уроке мы рассмотрим быстрый способ добавления маркеров в Illustrator при работе с текстом.
Учитывая, что Adobe Illustrator — это инструмент, разработанный специально для создания и редактирования векторной графики, понятно, что форматирование текста не является его сильной стороной. На самом деле Illustrator ведет себя совсем не так, как Word, InDesign, Pages или даже редактор WordPress. Когда дело доходит до форматирования текста, Illustrator оставляет самое необходимое.
Это нормально, потому что, несмотря на наличие только самого необходимого, в Illustrator все еще можно добавлять маркеры. Давайте рассмотрим.
Добавить маркеры в Illustrator
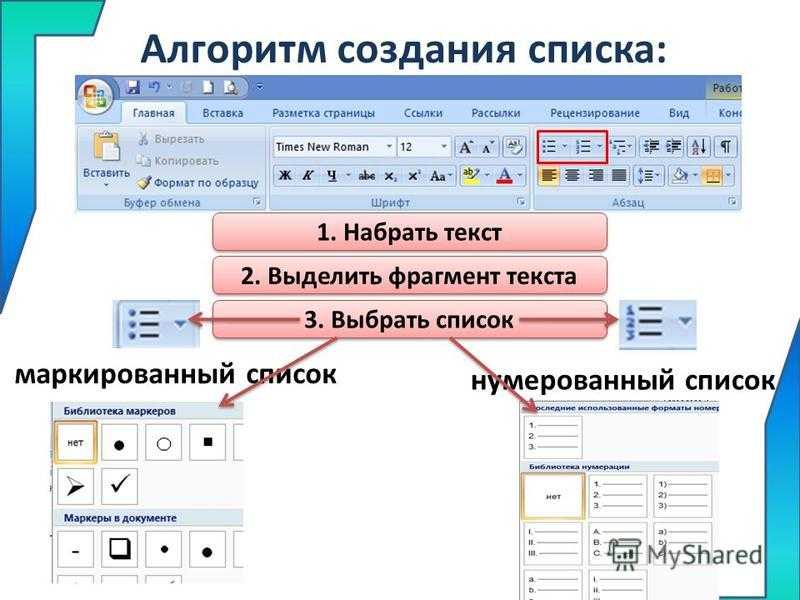 |
Это должно рассказать вам все, что вам нужно знать о добавлении маркеров в ваш текст, но посмотрите следующий видеоурок для быстрой демонстрации…
Вместо этого предпочитаете следовать письменным инструкциям? Без проблем. Это достаточно простая задача, поэтому видеоурок не требуется. Давайте продолжим.
Добавление маркированных списков через меню «Тип»
Если вы регулярно работаете с текстовыми редакторами, то вы, вероятно, привыкли к простоте создания маркированных списков. В таких приложениях, как Word и Pages, все, что вам нужно сделать, это выбрать параметр маркированного списка в раскрывающемся меню, а затем каждый раз, когда вы нажимаете Введите , в список будет добавлен новый маркер, и вы сможете создать запись.
К сожалению, процесс добавления маркеров в Illustrator не так прост. В иллюстраторе такой функции нет. Вместо этого вам придется вручную создать символ маркера (•) и поместить его в каждую отдельную строку текста.
В иллюстраторе такой функции нет. Вместо этого вам придется вручную создать символ маркера (•) и поместить его в каждую отдельную строку текста.
Это можно сделать двумя способами — с помощью меню «Тип» и с помощью сочетания клавиш.
Для этой демонстрации мы добавим маркированный список к следующему тексту-заполнителю: К этому образцу текста будут добавлены маркеры.
Чтобы добавить маркеры в Illustrator с помощью системы меню, сначала убедитесь, что у вас включен инструмент Type Tool , и поместите курсор туда, где вы хотите разместить маркер.
Все, что вам нужно сделать сейчас, это просто перейти к:
Type > Insert Special Character > Symbols > Bullet
Маркер будет добавлен к тексту: Просто нажмите Alt + 8 , чтобы добавить маркер точка.
Довольно просто, правда? Вот проблема: если вы хотите добавить больше маркеров, вам придется повторять этот процесс снова и снова.
Как вы могли себе представить, навигация по беспорядочной системе меню может быть утомительной и раздражающей через некоторое время. Вот почему вместо этого лучше использовать сочетание клавиш.
Вот почему вместо этого лучше использовать сочетание клавиш.
Добавление маркеров с помощью сочетания клавиш
При навигации по меню введите вы могли заметить, что рядом с параметром маркера указано сочетание клавиш. Это одно из наиболее важных сочетаний клавиш, которое следует помнить в Illustrator, поскольку оно сэкономит вам много времени при создании маркированных списков в Adobe Illustrator.
Конечно, вы всегда можете просто создать один маркер с помощью системы меню, а затем копировать и вставлять его снова и снова. Однако что, если у вас уже есть что-то, скопированное в буфер обмена, и вы не хотите его потерять? Здесь пригодятся сочетания клавиш.
Сочетание клавиш для добавления маркеров: Alt + 8 . При ее нажатии будет сгенерирован символ маркера точно так же, как мы это делали ранее при использовании системы меню:
Однако, как и в случае использования системы меню, вам необходимо убедиться, что у вас есть Инструмент ввода активен, и ваш курсор находится в области, в которую вы хотите добавить текст.
И отсюда все, что вам нужно сделать, это нажать Enter на клавиатуре, чтобы создать следующую строку в списке, а затем использовать сочетание клавиш для создания еще одного маркера. Повторите этот процесс столько раз, сколько необходимо, чтобы завершить список.
Заключение
Обидно, что для добавления маркеров в Illustrator приходится прибегать к символу маркера. В идеале должны быть встроены более продвинутые функции обработки текста, но сейчас нам просто нужно согласиться на этот обходной путь и принять Illustrator как инструмент векторного дизайна, а не как настольное издательское приложение, которое мы иногда хотели бы, чтобы оно могло быть.
Если у вас есть какие-либо вопросы или вам нужны разъяснения по любому из шагов, предпринятых в этом уроке, просто оставьте комментарий ниже.
Станьте мастером Adobe Illustrator! Хотите узнать больше о том, как работает Adobe Illustrator? Посмотрите мою серию объяснений Illustrator — обширную коллекцию из более чем 100 видеороликов , в которых я рассказываю о каждом инструменте, функции и функции и объясняю, что это такое, как оно работает и почему оно полезно. |

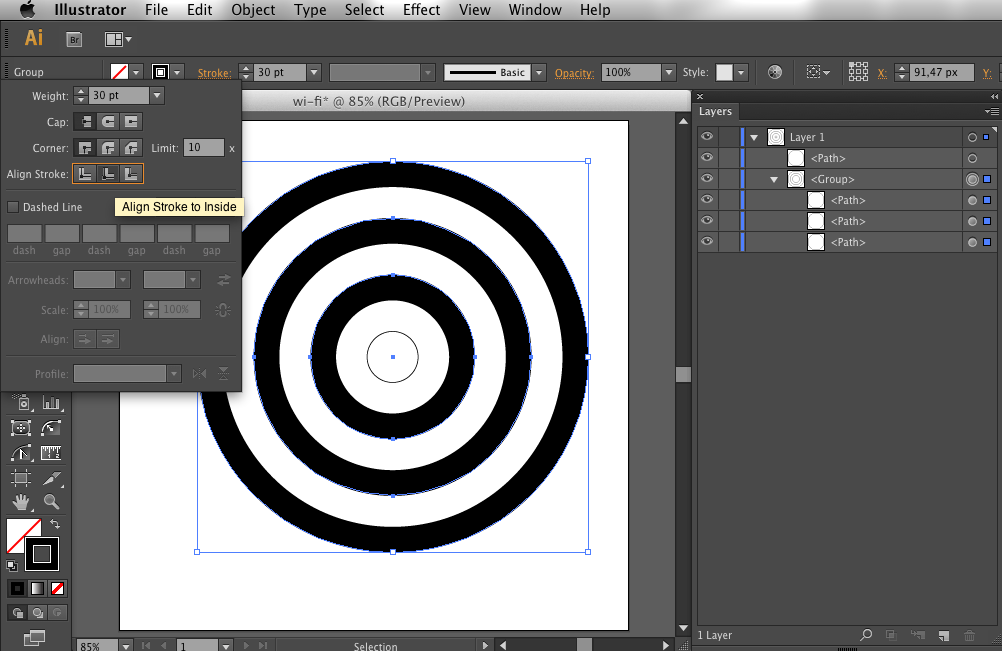
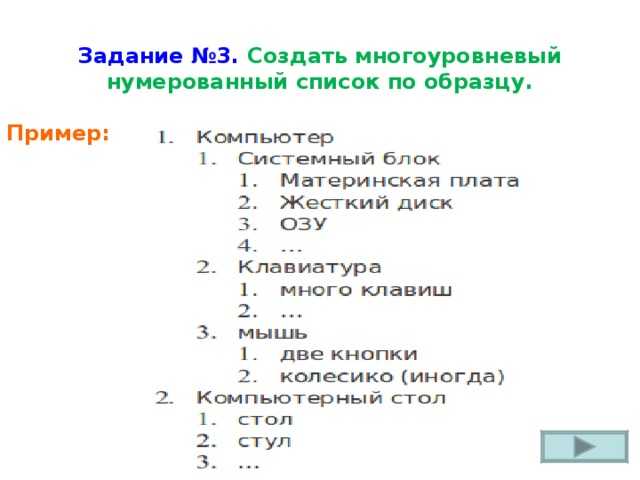

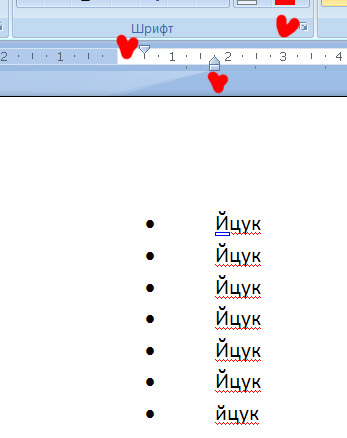



 1).
В списке, где абзацы первого уровня нумеруются как 1, 2, 3 и т. д., а второго — как a, b, c и т. д., включение префикса первого уровня во второй уровень даст нумерацию в следующем формате: 1a, 1b, 1c; 2a, 2b, 2c; 3a, 3b, 3c и т. д.
1).
В списке, где абзацы первого уровня нумеруются как 1, 2, 3 и т. д., а второго — как a, b, c и т. д., включение префикса первого уровня во второй уровень даст нумерацию в следующем формате: 1a, 1b, 1c; 2a, 2b, 2c; 3a, 3b, 3c и т. д. Отступы позволяют ранжировать элементы в списках.
Отступы позволяют ранжировать элементы в списках.
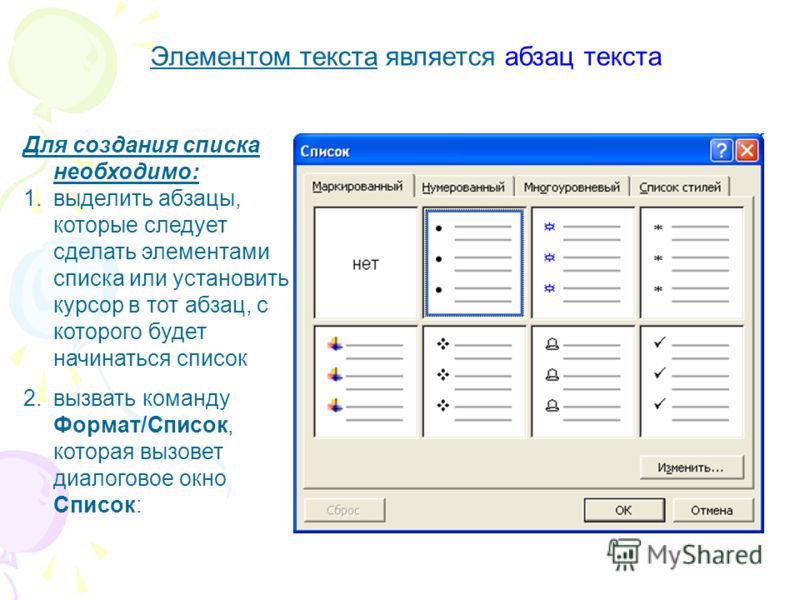





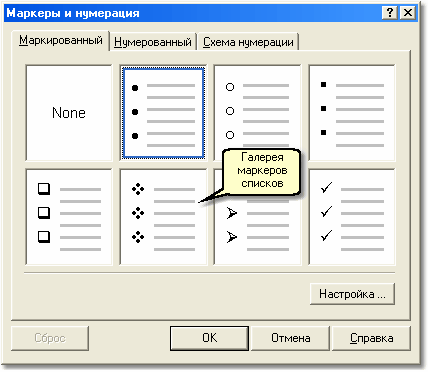 в меню панели «Абзац».
в меню панели «Абзац». (Если это
пространство узкое, разница между тремя вариантами незначительна.)
(Если это
пространство узкое, разница между тремя вариантами незначительна.) По этой причине изменение этих параметров на панели «Абзац» также изменяет форматы маркированного и нумерованного списка 9.0003
По этой причине изменение этих параметров на панели «Абзац» также изменяет форматы маркированного и нумерованного списка 9.0003
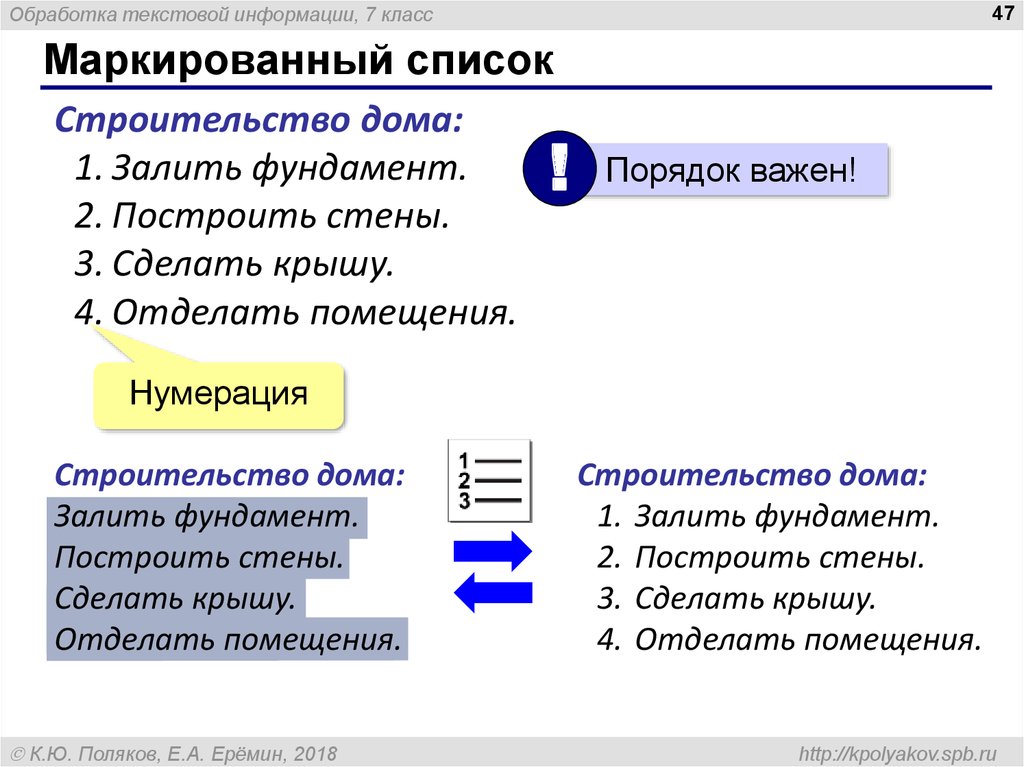 Нумерованные списки > Определить списки.
Нумерованные списки > Определить списки.

 список.
список. Пули к тексту.
Пули к тексту.