10 самых частых вопросов о том, как сделать что-то в фотошоп
Обычно если мы не знаем, как что-то сделать в фотошопе, мы спрашиваем у Гугла, Яндекса или Ютуба (они почти все знают). А на фотокурсах по фотошопу новички задают разные вопросы преподавателям. Мы собрали топ-10 самых частых вопросов новичков, которые только начитают разбираться в обработке фотографий в Adobe Photoshop. Проверьте, все ли вы уже знаете из этого минимума.
Как сделать фотошоп белым, черным или серым?
Сделать рабочее пространство фотошопа комфортным для работы очень просто. Всего-то нужно кликнуть правой кнопкой мыши по фону и выбрать цвет: черный, темно-серый, средне-серый, светло-серый или задать любой цвет по палитре.
Изображение на белом фоне кажется более ярким, нежели на темном. Также на восприятие изображения очень влияет освещение и время суток: вечером будет комфортнее обрабатывать на темном фоне, а утром – на светлом. Наиболее нейтральным для обработки является средне-серый цвет фона.
Наиболее нейтральным для обработки является средне-серый цвет фона.
Однако если вы обрабатываете фотографию для сайта или журнала, у которого зеленые или фиолетовые страницы, то имеет смысл задать цвет рабочего пространства по палитре, чтобы он совпадал с будущим фоном. Иначе могут вылезти неожиданные цветовые акценты.
Как создать слой в фотошопе?
Принципиальное отличие Adobe Photoshop от других программ обработки в том, что каждое изображение и каждый эффект здесь представлен в виде слоя, а готовый кадр – это слоеный пирог, из которого можно достать любой коржик, глобально не повредив его.
Любое изображение открывается в фотошопе в виде слоя. Создать слой можно, кликнув по значку нового слоя в окне слоев или используя горячие клавиши Ctrl+N.
Слои в фотошопе можно:
- создавать и удалять;
- дублировать;
- закреплять как фон;
- перетягивать между собой вверх-вниз;
- скрывать и снова делать видимыми;
- объединять в группы;
- накладывать друг на друга в разных режимах наложения;
- растрировать;
- менять заливку и степень прозрачности;
- менять масштаб и смещать в плоскости относительно друг друга;
- преобразовывать в смарт-объекты;
- применять к ним маски.

Эти операции мы будем проделывать, отвечая на другие вопросы по фотошопу.
Как сделать прозрачный фон в фотошопе?
Обычно этот вопрос задают новички, когда не знают, как белый или цветной фон сделать прозрачным. Такой вопрос возникает, когда есть задача заменить фон или вырезать объект из кадра и вставить в другой кадр. Также это может понадобиться при съемке товаров для интернет-магазинов.
Сделать фон прозрачным в фотошопе можно при помощи двух инструментов: быстрого выделения и волшебной палочки.
Удаление фона при помощи быстрого выделения:
Выберите инструмент быстрого выделения и обведите объект по контуру, не затрагивая границы объекта.
Если с первого раза не удалось точно выделить фон, вычтете или добавьте области к выделенному фону. Если у вас, напротив, оказалась выделенной область с объектом, нажмите на область выделения правой кнопкой мыши и выберите инверсию выделенной области.
Когда весь фон удалось аккуратно выделить, нажмите Delete. Подотрите ластиком края, если где-то еще заметен фон.
Если у вас не появились шашечки, которые условно обозначают прозрачный фон, а появилось окно, в котором предлагается выбрать цвет для замены фона, значит, ваш кадр закреплен как фон. Закройте окно, кликните по замочку на строке слоя, и снова нажмите Delete.
Чтобы фон так и остался прозрачным, сохраните изображение в формате PNG.
Если вы снимаете предметку с целью разместить ее на прозрачном фоне, снимайте в специальном белом фотобоксе на закрытой диафрагме, чтобы глубина резкости была достаточной и все части объекта были четкими.
Удаление фона при помощи волшебной палочки:
 У нас это повар, снятый в студии на зеленом фоне.
У нас это повар, снятый в студии на зеленом фоне.
Кстати, съемки людей для фантастических фильмов проходят именно на зеленом фоне, так как в коже человека нет зеленых пигментов, и поэтому фотохудожникам проще отделять людей от зеленого фона, а уже потом дорисовывать драконов, единорогов и прочую атрибутику мира фэнтэзи.
Выберите волшебную палочку и кликните левой кнопкой мыши по зеленому фону. Этот инструмент корректно работает именно с однотонными фонами.
Если не сразу выделились все зеленые пиксели, зайдите в параметры инструмента (панель сверху) и добавьте к выделенной области невыделенные места.
Убедитесь, что фон выделен, но при этом не затрагивает области с объектом, и нажмите Delete. Возможно, на лице или на одежде могут остаться цветовые рефлексы от фона, от них можно избавиться при помощи инструментов цветокоррекции.
Сохраните изображение в формате PNG, чтобы фон остался прозрачным.
Как сделать картинку фоном в фотошопе?
Дальше можно вырезать это изображение и вставить на другой фон (например, этого повара на найденную в интернете кухню).
Когда вы сделали фон прозрачным, не имеет значения, повара вставлять на кухню или кухню вставлять в файл с поваром, так как они являются отдельными слоями, которые можно перемещать между собой. Главное, перетяните повара так, чтобы он оказался выше кухни.
Должно получиться примерно так:
Как сделать размытый фон в фотошопе?
Чтобы отделить объект от фона, нужно немного размыть фон. Для этого, находясь на слое с фоном (кухней), зайдите во вкладку Фильтры — Размытие — Размытие по Гауссу.
Подберите достаточный радиус размытия, а данном случае не больше 1.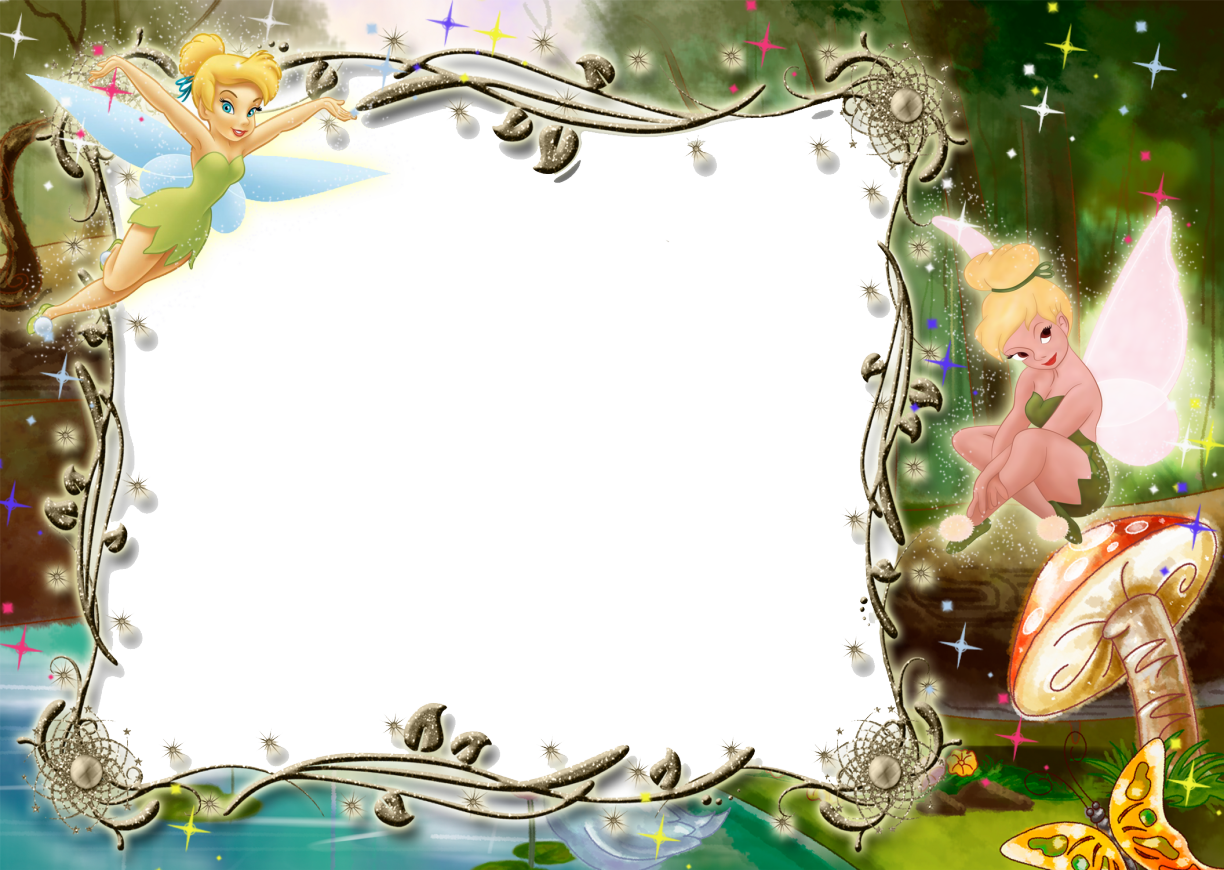
Сохраните изображение в формате JPG.
Если же вы сняли портрет на закрытой диафрагме, и вам захотелось размыть фон уже при обработке, откройте фотографию в фотошопе и сделайте дубль слоя (Ctrl+J). Находясь на верхнем дубле слоя, зайдите в Фильтры — Размытие — Размытие по Гауссу. Подберите нужный радиус размытия и нажмите Ок.
Не пугайтесь, что вся фотография стала размытой. Находясь на том же верхнем слое, нажмите на маску слоя. А потом выберите кисть (B) и черным цветом протрите всего повара.
Таким образом вы стираете эффект размытия с героя фотографии, но фон остается размытым. Это помогает сделать акцент на портрете и отделить героя от фона.
Как сделать рамку в фотошопе?
Проще всего сделать рамку в фотошопе, используя инструмент кадрирования (С). Просто потяните за край снимка, и у вас появятся поля того цвета, который у вас выбран как фоновый.
Вы можете сделать поля рамки белыми, черными или любого цвета из палитры. Например, поля можно сделать только сверху и снизу, если хотите добавить кадру киношный эффект.
Цветными рамками лучше не увлекаться, но если очень хочется, вбейте в поиск что-нибудь типа «рамка для фото png», и вам поисковик выдаст множество вариантов. Выбирайте простой, сдержанный дизайн. Например:
Скачайте рамку на компьютер и откройте в фотошопе. А потом вставьте какую-нибудь фотографию. В данном примере мы используем свадебные фотографии, снятые Кириллом Гринько на фотослете, организованном фотошколой BLENDA.
Если вставленная фотография меньше или больше по размеру, чем рамка, изменяем размеры фотографии, захватив за квадратик скраю кадра и зажав клавишу Shift, чтобы сохранить пропорции снимка при изменении его размера. Поскольку рамка повернута, нам нужно и фотографию повернуть. Для этого заходим в Редактирование – Свободная трансформация (Ctrl+T).
Поскольку рамка повернута, нам нужно и фотографию повернуть. Для этого заходим в Редактирование – Свободная трансформация (Ctrl+T).
Рамка и фото – это отдельные слои, которые отображаются в окне со слоями. Перетащите слой с рамкой поверх фотографии.
Вставьте еще одно фото и повторите все эти действия еще раз.
Те области фотографии, которые не влезли в рамку, выделите инструментом лассо и нажмите Delete. Кликните по слою со вторым кадром (проверьте, что именно он стал активен) и проделайте то же самое.
Сохраните фото в формате PNG, чтобы прозрачные края рамки остались прозрачными.
Результат получился плохого качества, так как исходный размер рамки был очень мал. Поэтому будьте внимательны при выборе рамки, обращайте внимание на ее разрешение.
Блиц
А теперь блиц-опрос. То есть вопросы, на которые можно ответить сходу и без скринов.
Как работать в фотошопе онлайн?
В браузере никак. Есть мобильное приложение, которые можно скачать для iOS и Android и установить на телефон.
Как установить фотошоп на телефон?
Зайдите в PlayMarket или AppStore, в поисковой строке введите Adobe Photoshop Express, установите и обрабатывайте фотографии у себя на телефоне.
Как установить фотошоп бесплатно?
Установить фотошоп на компьютер можно бесплатно, но по истечении бесплатного периода программа у вас попросит оплату. Многие пользуются пиратскими версиями софта, однако это нарушает права правообладателей и может повлечь серьезные последствия, особенно если программа используется для бизнеса.
Как установить русскую версию фотошопа?
При загрузке программы вы можете выбрать русский язык интерфейса. Но если в процессе установки вы оставили английский язык, который стоит по умолчанию, вы можете его изменить, зайдя в Edit – Preferences – Interface. А там в графе UI Language выбрать русский язык.
Материалы по теме обработки в Adobe Photoshop ищите по тегу #фотошоп.
Если есть вопросы по фотошопу, задавайте в комментариях.
Поделиться в социальных сетях 10211Курс Photoshop, AutoCAD, ArchiCAD (№837) Мск
Габедава
Ирина Александровна Руководитель курса
- Продолжительность обучения
- 4 месяца
- Группа
- № 301.23
- Учебные (академические) часы
- 128
- Занятия
- 32
Дни занятий
пн вт ср чт пт сб вс
14:30–17:30
Стоимость и порядок оплаты
31 000
5 000 — при оформлении
6 500 — ежемесячно
Учебный план
Photoshop
2.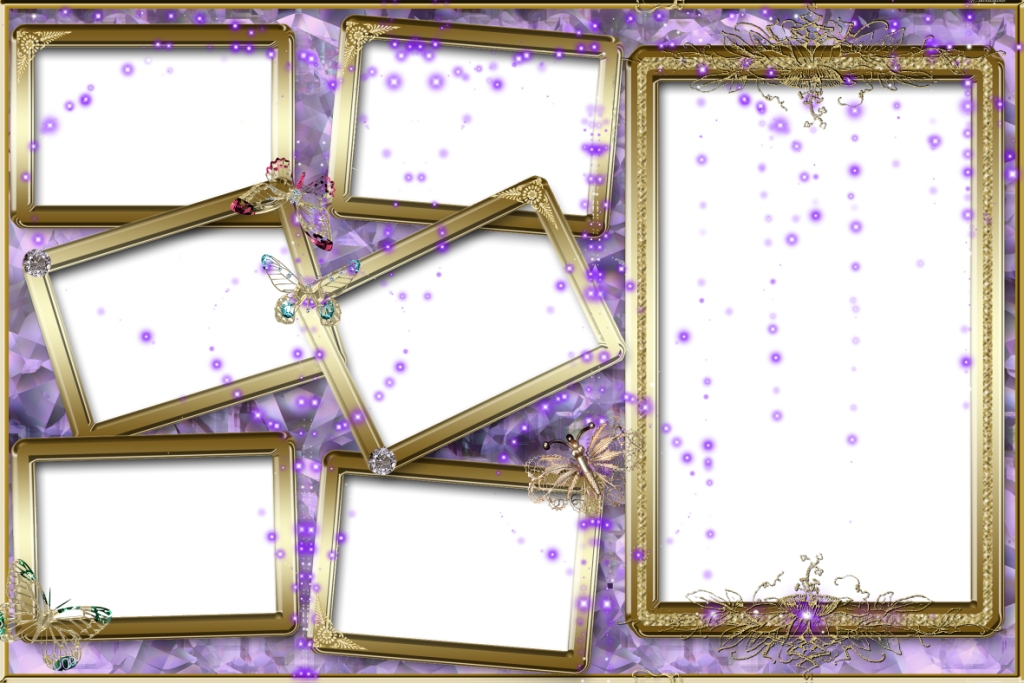 1
1
интерфейс программы принципы создания коллажа создание коллажа «Подбор мебели, материалов и аксессуаров для комнаты» инструменты выделения в программе фотошоп
подробнее2.2
инструменты рисования, кадрирования, устранение перспективных искажений инструменты трансформирования
подробнее2.3
слои и работа с ними
подробнее2.4
импорт чертежей AutoCADа в Photohop создание коллажа «Развертка стен комнаты»
подробнее2.5
создание 3D коллажей с имитацией трехмерного пространства настройка теней настройка отражений световые эффекты
подробнееAutoCAD
1.1
графический интерфейс программы организация графического поля, способы выбора объектов построение графических примитивов: линий, прямоугольников построение дуг, окружностей, многоугольников, эллипсов, сплайнов
подробнее1.2 Создание сложных объектов
полилиний заливок штриховок
подробнее1.3
применение заливок и штриховок работа с текстом таблицы
подробнее1. 4
4
вставка растровых изображений в чертежи
подробнее1.5 Команды редактирования объектов
перемещение копирование зеркальное отражение смещение масштабирование удлинение обрезка расчленение массивы
подробнее1.6
практические примеры применения команд редактирования для построений
подробнее1.7
блоки создание библиотек мебели с помощью блоков создание блока «рамка и штамп» для оформления чертежа
подробнее1.8
средства организации чертежа: слои, цвета, типы линий нанесение размеров на чертеже
подробнее1.9
подготовка чертежа к печати способы вывода чертежа на печать
подробнее1.10 Моделирование в AutoCAD 3D
создание трехмерных моделей квартиры и ванной комнаты с расстановкой сантехники и применением материалов
подробнееArchiCAD
4.1 Введение в систему ArchiCAD
рабочие окна, плавающие панели, их назначение инструменты: указатель, бегущая рамка, орбита кнопки мыши, их назначение, зуммирование инструмент «стена», способы построения стен
4. 2 Изучение инструмента «стена»
2 Изучение инструмента «стена»
базовая линия стены, настройки «стены» (высота, ширина, модель и т. д.) работа со стеной (тиражирование, зеркальное отражение, перемещение, поворот, изменение размеров, вставка новой вершины, криволинейное ребро и т. д.) обмерный план
4.3 Панель реконструкция
двери, настройка, параметры окна, настройки план сносимых и возводимых перегородок
4.4 Размеры
способы нанесения на чертеж текст обмерный план
4.5
инструмент «перекрытие», настройки, построение и редактирование инструмент штриховка линия, использование линии как вспомогательного инструмента план полов
4.6
элементы балка и колонна план потолков
4.7
элементы балка и колонна план потолков
4.8
инструмент «объект» работа с внутренней Библиотекой программы, использование внешних Библиотек, импорт объектов план расстановки мебели
4.9 Электрика и освещение
элементы и размещение их на плане электрике
4.10 Слои
макет чертежа вывод на печать
4. 11
11
карта видов формирование первых листов проекта развёртки
4.12
инструмент «морф» создание собственных 3D моделей знакомство с визуализацией проекта
4.13 Зачетная работа
Работы выпускников
6
46 27 29 1 22 24мастер-страниц
Главные страницыЗнайте мастер-страницы в Adobe FrameMaker и их использование. Понимание шаблонных текстовых фреймов и фонового текстового фрейма.
FrameMaker использует эталонных страниц для отслеживания
макет страницы документа. Двусторонний документ содержит не менее
две мастер-страницы, одна для левых страниц и одна для правых страниц. А
односторонний документ использует только правую мастер-страницу. Документы
также могут содержать пользовательские мастер-страницы, которые можно использовать для специальных целей.
типы страниц. Вы также можете создавать макеты прямо на тело
страницы для одноразового использования.
Если у вас сложный макет страницы или вам нужно создать дизайн такие компоненты, как верхние и нижние колонтитулы страниц, работа с компонентами непосредственно на главных страницах. Вы можете рисовать или импортировать графику, например линии, блоки или логотипы компаний — в любом месте главной страницы. как набрать текст на них. Графика и текст появляются на соответствующем страницы тела точно так же, как они отображаются на главной странице, как часть фон основной страницы.
Рисунок 1. Эталонная страница и основная страницаМастер-страницы могут содержать следующие типы текстовых фреймов:
поток с именем. Когда вы добавляете основную страницу, текстовый фрейм шаблона копируется на новую основную страницу. Затем вы вводите текст документа в этот текстовый фрейм на основной странице. Вы можете ввести текст в шаблон текстовый фрейм на мастер-странице, но текст не отображается в теле страницы.
Фоновый текстовый фрейм содержит текст без тегов поток — поток без имени.
 Его содержимое появляется на соответствующем теле
страницы, но редактировать их можно только на мастер-страницах. Фоновый текст
фреймы обычно используются для верхних и нижних колонтитулов страниц.
Его содержимое появляется на соответствующем теле
страницы, но редактировать их можно только на мастер-страницах. Фоновый текст
фреймы обычно используются для верхних и нижних колонтитулов страниц.
A. Фоновый текстовый фрейм без тегов B. Текст шаблона кадр
При добавлении текста и иллюстраций в документ на теле страниц, FrameMaker автоматически добавляет основные страницы по мере необходимости. использует макет страницы из левой или правой мастер-страницы.
Рис. 3. На основных страницах вы вводите текстовый фрейм скопировано из текстового фрейма шаблона.Создание пользовательских мастер-страниц
Ознакомьтесь с тем, как создавать и добавлять настраиваемые мастер-страницы страницы в FrameMaker.
В эта тема
Введение
Создание пустого пользовательского шаблона или страницы на основе макета другого шаблона страницы
Создание пользовательской эталонной страницы на основе макета основной страницы
Введение
Документы
могут потребоваться страницы тела с макетами, отличными от левых
и правильные мастер-страницы.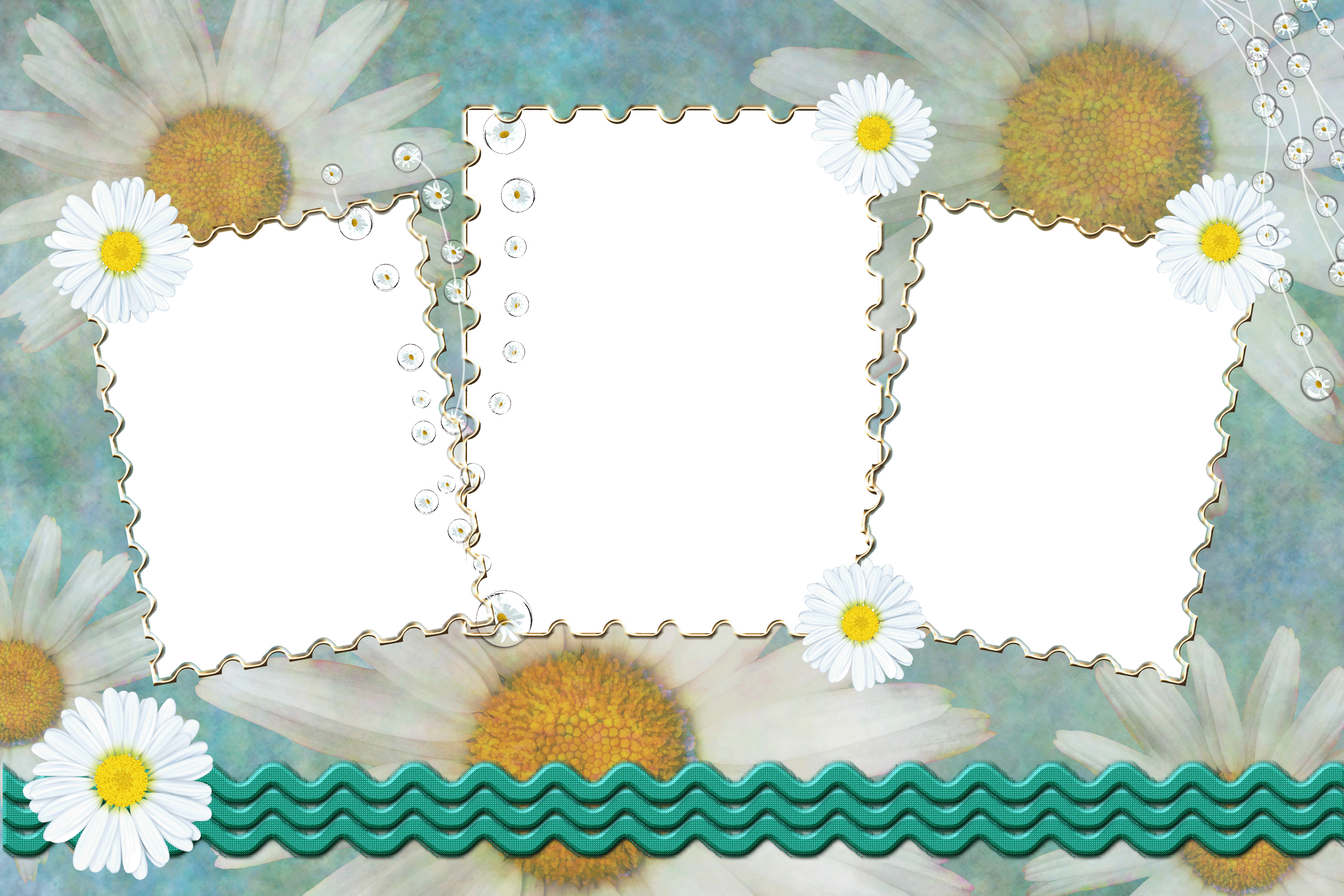 Например, вы можете создать другой
ищите первую страницу документа, или вы можете включить альбомную ориентацию
страница в портретном документе. Для таких случаев вы создаете собственный мастер
страницы. (Документ может содержать до 100 эталонных страниц.)
Например, вы можете создать другой
ищите первую страницу документа, или вы можете включить альбомную ориентацию
страница в портретном документе. Для таких случаев вы создаете собственный мастер
страницы. (Документ может содержать до 100 эталонных страниц.)
После вы создаете настраиваемую главную страницу, меняете расположение ее столбцов и добавить фоновый текст и графику. Затем вы назначаете пользовательский мастер страницы на одну или несколько страниц тела.
Создать пустую обычай мастер или страница на основе макета другой мастер-страницы
Дисплей мастер-страница, которую вы хотите использовать в качестве основы для нового мастер-страницы страница.
Выберите Вставить > Добавить Мастер-страница и введите имя для новой главную страницу в текстовом поле Имя.
Выполните одно из следующих действий:
Для создания мастера страница с макетом, который соответствует макету существующего мастера страницы, выберите главную страницу из Копировать Из раскрывающегося списка главной страницы.

Чтобы создать пустую главную страницу, щелкните Пустая.
Щелкните Добавить.
Создать пользовательский мастер страница на основе макета основной страницы
Сделать столбец изменения макета, которые вы хотите на основной странице.
При отображении основной страницы выберите Формат > Макет страницы > Новая мастер-страница.
Введите имя главной страницы и нажмите «Создать».
Изменение порядка пользовательских мастер-страниц
Узнайте, как изменить порядок мастер-страниц в Adobe FrameMaker.
При изменении порядка пользовательских мастер-страниц правая и левая главные страницы всегда остаются в начале.
Откройте мастер-страницу и выберите Формат > Макет страницы > Изменить порядок пользовательского шаблона Страницы.

Выберите мастер-страницу в списке пользовательских мастер-страниц, и нажмите Вверх или Вниз, чтобы соответственно переместите страницу.
Щелкните Установить. Если вы были ранее просмотр пользовательской главной страницы, обратите внимание, что другая главная страница может теперь быть видимым.
Поворот страницы-шаблона
Узнайте, как поворачивать страницы-шаблоны в Adobe FrameMaker.
Вы можете создать пользовательскую главную страницу, которая изменяет ориентацию основной страницы. Например, вы можете создать повернутую ориентацию для основной страницы с широкой таблицей.
Рис. 4. Правая страница использует повернутую главную страницу.На новой мастер-странице настройте любые текстовые рамки и фон текст и графика, которые вы хотите иметь одинаковую ориентацию (без поворота) в качестве верхних и нижних колонтитулов на других эталонных страницах.
Выберите одну из команд Формат > Настроить макет > Повернуть страницу.
 Когда FrameMaker поворачивает страницу, часть страницы, вероятно,
быть вне поля зрения. Вы можете настроить размер окна, чтобы увидеть как можно больше
страницу, насколько это возможно.
Когда FrameMaker поворачивает страницу, часть страницы, вероятно,
быть вне поля зрения. Вы можете настроить размер окна, чтобы увидеть как можно больше
страницу, насколько это возможно.Создание текстовых фреймов, фонового текста и фоновой графики который вы хотите отобразить повернутым.
Совет. Вы можете вводить повернутые текстовые фреймы или не поворачивайте страницу, чтобы печатать быстрее. Чтобы отменить поворот страницы, выберите «Формат» > «Настроить макет». > «Отменить поворот страницы». Когда ты закончите, вы можете снова повернуть страницу.
Удалить пользовательскую мастер-страницу
Узнайте, как удалить пользовательскую мастер-страницу в Adobe Создатель рамок.
Чтобы удалить пользовательскую главную страницу, отобразите главную страницу,
и выберите Формат > Документ > Удалить страницу [имя мастер-страницы]>.
Примечание. Вы не можете удалить мастер-страницы с именами Left и Right , и вы не можете удалить левую или правую мастер-страницу или любую мастер-страницу. страница, в настоящее время назначенная основной странице.
Назначение главных страниц основным страницам
Узнайте, как назначить главные страницы основным страницам в структурированном и неструктурированные документы FrameMaker.
В эта тема
Введение
Назначить другую мастер-страницу
Назначить главную страницу страницам с указанными стилями абзаца
Назначение главной страницы основным страницам структурированных документов
Введение
Вы может в любое время назначить главную страницу основной странице. Фрейммейкер использует текстовый фрейм шаблона с главной страницы и отображает фон текст и графика.
Вы также можете не назначать мастера
страницы на основную страницу. Поскольку он не связан с главной страницей,
этот тип основной страницы не имеет заголовков, нижних колонтитулов или другого фона
текст или графика. (Если основная страница содержит текстовый фрейм, текст
кадр не затрагивается.) Например, если каждая глава в книге должна содержать
четное количество страниц, и если последняя страница главы содержит
нет основного текста, вы можете не захотеть, чтобы эта страница использовала мастер-страницу, поэтому
что он будет пустым.
Поскольку он не связан с главной страницей,
этот тип основной страницы не имеет заголовков, нижних колонтитулов или другого фона
текст или графика. (Если основная страница содержит текстовый фрейм, текст
кадр не затрагивается.) Например, если каждая глава в книге должна содержать
четное количество страниц, и если последняя страница главы содержит
нет основного текста, вы можете не захотеть, чтобы эта страница использовала мастер-страницу, поэтому
что он будет пустым.
Назначить другую мастер-страницу
С отображается основная страница, выберите Формат > Макет страницы > Использование мастер-страницы.
В области «Использовать мастер-страницу» выполните одно из следующих:
Для назначения левого или правого мастера страницы, щелкните Вправо (в одностороннем документе) или справа/слева (в двустороннем документе).
Чтобы назначить пользовательскую главную страницу, выберите имя страницы из раскрывающийся список Пользовательский.

Чтобы не назначать главную страницу, выберите Нет из раскрывающийся список Пользовательский.
В области «Применить к» выполните одно из далее:
Чтобы применить изменение к текущему телу страницу, щелкните Текущая.
Чтобы применить изменение к диапазону страниц, введите начальный и конечные номера страниц в тексте Pages коробки.
Чтобы применить изменения только к нечетным или четным страницам в диапазоне, выберите «Четное» или «Нечетное».
Чтобы применить изменения только к страницам в диапазоне, использовать определенную главную страницу, выберите страницу из раскрывающегося списка в области Применить к.
Нажмите «Применить».
Примечание. Если эталонная страница содержит текстовый поток шаблона
не найдены на основной странице, FrameMaker добавляет текстовые фреймы, которые
содержат этот поток на основной странице. Если основная страница содержит
поток не найден на главной странице, FrameMaker оставляет текстовые фреймы
которые содержат этот поток без изменений. Это действие может привести к перекрытию
текстовые рамки.
Если основная страница содержит
поток не найден на главной странице, FrameMaker оставляет текстовые фреймы
которые содержат этот поток без изменений. Это действие может привести к перекрытию
текстовые рамки.
Назначить мастер-страницу страницы с указанными стилями абзаца
Вы можете назначить мастер страницы на основные страницы, которые содержат указанные стили абзаца. Для например, вы можете захотеть, чтобы все страницы, содержащие абзац заголовка стиль для форматирования с помощью пользовательской главной страницы под названием First.
Вы сопоставьте стили абзаца с эталонными страницами, используя ссылку Таблица сопоставления страниц. Когда вы выбираете Применить Мастер-страницы, мастер-страница будет применена к основным страницам, на которых отображается указанный стиль абзаца.
Рис. 5. В этом примере первая мастер-страница будет применяться к основным страницам, содержащим стили абзаца заголовка.Выберите Вид > Ссылка Страницы.

Нажимайте кнопку «Следующая страница», пока не появится появляется таблица с пятью столбцами UnstructMasterPageMaps .
Совет: Если таблица сопоставления не отображается в справочнике страниц выберите Формат > Страница Макет > Применить мастер-страницы.
Для обновления книги (Да или Нет) введите Да или Нет для определить, применяется ли указанная мастер-страница при выберите Формат > Страница Макет > Применить страницы-шаблоны… из книга.
Отредактируйте таблицу сопоставления, выполнив следующие действия:
Под в заголовке столбца Имя стиля абзаца введите имя абзаца стиль, к которому вы хотите применить главную страницу. Этот столбец требуется для применения главных страниц. Назовите абзац имя стиля правильно, используя тот же регистр букв, что и абзац использует стиль.

Под заголовком столбца Правая мастер-страница введите имя мастер-страницы, которую вы хотите применить. Этот столбец обязателен для мастер-страниц, которые будут применяться. Указанная мастер-страница применяется ко всем основным страницам, включая страницы для левой руки в двусторонних документах на котором отображаются стили абзаца, если вы не укажете другой эталонная страница в столбце Мастер-страница для левшей. Главная страница имена чувствительны к регистру.
Под заголовком столбца Мастер-страница для левой руки введите имя мастер-страницы, которую вы хотите применить к левой основные страницы, на которых стили абзаца отображаются в двухстороннем режиме. документы. Этот столбец является необязательным.
Под заголовком столбца Range Indicator введите Single to применять главную страницу только к основной странице, на которой каждый абзац появляется стиль; тип Диапазон страниц , чтобы применить мастер-страницу к весь диапазон страниц, к которым применяется стиль абзаца; или введите , пока не будет изменено , чтобы применить главную страницу ко всем страницам, до следующей основной страницы с другим стилем абзаца в списке в таблице сопоставления встречается.
 Если эта ячейка пуста, мастер
страницы применяются к отдельным страницам.
Если эта ячейка пуста, мастер
страницы применяются к отдельным страницам.Добавьте примечания в столбец «Комментарии». Текст, который вы вводите в этом столбце никоим образом не влияет на применение главных страниц.
Чтобы сопоставить дополнительные мастер-страницы со стилями абзаца, добавьте и заполнить дополнительные строки таблицы.
Когда вы закончите, выберите View > Body Pages.
Сделайте активным соответствующее окно документа или окно книги. Если окно книги активно, выберите документы, которые вы хотите изменить.
Выберите формат > Страница Макет > Применить мастер-страницы, а затем нажмите «Да», чтобы переопределить примененное вручную основные страницы.
Adobe FrameMaker ищет каждое тело
страница для первого появления любого стиля абзаца, указанного в
Таблица сопоставлений главной страницы. Когда он находит текст, содержащий указанный
стиль абзаца, он применяет указанную главную страницу.
Когда он находит текст, содержащий указанный
стиль абзаца, он применяет указанную главную страницу.
Назначить мастер-страницу страницы тела структурированных документов
Назначение главных страниц со страницами тела, содержащими элементы в структурированных документах, вы сопоставляете элементы на главных страницах с помощью сопоставления справочных страниц стол. Когда вы выбираете Формат > Макет страницы > Применить эталонные страницы…, эталонная страница применяется к основной странице, на которую ссылается появляется элемент.
В Structured FrameMaker выберите View > Reference Pages.
Нажимайте кнопку «Следующая страница», пока не появится восьмиколоночная таблица StructMasterPageMaps . появляется.
Совет: если вы работаете с документом созданные в предыдущей версии FrameMaker, выберите Формат > Макет страницы > Применить эталонные страницы.
 .., чтобы
таблица сопоставления появляется на справочных страницах.
.., чтобы
таблица сопоставления появляется на справочных страницах.Справа от обновления книги (Да или Нет) введите Да или Нет для определить, применяется ли указанная мастер-страница при выберите Применить мастер-страницы из книга.
Отредактируйте таблицу сопоставления, выполнив следующие действия:
Под заголовок столбца Имя стиля элемента/абзаца введите допустимый префикс ( E: для элементов или P: для абзацев), затем по имени элемента или стиля абзаца, к которому вы хотите применяемая главная страница. Если префикс не применяется, элемент предполагается. Назовите имя правильно, используя ту же заглавную букву. которые использует стиль элемента или абзаца. Этот столбец обязателен для мастер-страниц, которые будут применяться.
Под заголовком столбца Правая мастер-страница введите имя мастер-страницы, которую вы хотите применить.
 Указанный мастер
применяется ко всем основным страницам, включая страницы для левшей в
двусторонние документы, на которых элементы или стили абзацев
отображаться, если только вы не укажете другую главную страницу в поле для левой руки.
Столбец главной страницы. Имена мастер-страниц чувствительны к регистру. Этот столбец
требуется для применения главных страниц.
Указанный мастер
применяется ко всем основным страницам, включая страницы для левшей в
двусторонние документы, на которых элементы или стили абзацев
отображаться, если только вы не укажете другую главную страницу в поле для левой руки.
Столбец главной страницы. Имена мастер-страниц чувствительны к регистру. Этот столбец
требуется для применения главных страниц.Под заголовком столбца Мастер-страница для левой руки введите имя мастер-страницы, которую вы хотите применить к левой основные страницы, на которых элементы или стили абзацев отображаются в двустороннем формате. документы. Этот столбец является необязательным.
В разделе Имя атрибута введите допустимое имя атрибута для дальнейшего определить контекст сопоставления.
В поле Значение атрибута введите допустимое значение атрибута для дальнейшего определить контекст сопоставления.
В разделе Контекст введите значение контекстной метки элемента.
 для дальнейшего определения контекста сопоставления.
для дальнейшего определения контекста сопоставления.Под заголовком «Индикатор диапазона» введите Single to применять главную страницу только к основной странице, на которой каждый элемент или появляется стиль абзаца; введите Диапазон страниц , чтобы применить главная страница ко всему диапазону страниц, к которым относится элемент или применяется стиль абзаца; или введите До изменения для применения главную страницу на все страницы до следующей основной страницы с другим элементом или стиль абзаца, указанный в таблице сопоставления. Если эта ячейка пуста, эталонные страницы применяются к отдельным страницам.
Добавьте примечания в столбец «Комментарии». Текст, который вы вводите в этом столбце никоим образом не влияет на применение главных страниц.
Чтобы сопоставить дополнительные мастер-страницы с элементами или стилями абзаца, добавить и заполнить дополнительные строки таблицы.

Выберите Вид > Тело Страницы.
Сделайте активным соответствующее окно документа или окно книги. Если окно книги активно, выберите документы, которые вы хотите изменить.
Выберите Формат > Страница Макет > Применить мастер-страницы, а затем нажмите «Да», чтобы переопределить примененное вручную основные страницы.
FrameMaker выполняет поиск на каждой основной странице для первого вхождения любого указанного элемента или стиля абзаца в таблице карт главной страницы. Когда он находит текст, содержащий указанный стиль элемента или абзаца, он применяет указанный мастер страница.
Показать мастер-страницы
Узнайте, как просматривать и отображать мастер-страницы и возвращаться на основные страницы с главной страницы.
В эта тема
Введение
Просмотр других главных страниц, когда главная страница видна
Возврат к основным страницам, когда главные страницы видны
Введение
Когда
работая с эталонными страницами, вы перемещаетесь между ними вперед и назад
и страницы тела. Когда эталонная страница видна, ее имя и
количество эталонных страниц в документе отображается в области состояния страницы.
строки состояния.
Когда эталонная страница видна, ее имя и
количество эталонных страниц в документе отображается в области состояния страницы.
строки состояния.
Выберите Вид > Главные страницы. Появится главная страница, используемая текущей основной страницей, с видны границы текстового фрейма и столбца.
Просмотр других мастер-страниц, когда мастер-страница виден
Возврат к основным страницам во время главные страницы видны
Выберите «Просмотр» > «Основные страницы». Совсем недавно отображается основная страница. Если FrameMaker обнаруживает какие-либо переопределения макета на основных страницах предупреждающее сообщение спрашивает, как вы хотите с ними обращаться.
Обзор видео и анимации Photoshop
- Руководство пользователя Photoshop
- Знакомство с Photoshop
- Мечтай.
 Сделай это.
Сделай это. - Что нового в Photoshop
- Отредактируйте свою первую фотографию
- Создание документов
- Фотошоп | Общие вопросы
- Системные требования Photoshop
- Знакомство с Photoshop
- Мечтай.
- Photoshop и другие продукты и услуги Adobe
- Работа с иллюстрациями Illustrator в Photoshop
- Работа с файлами Photoshop в InDesign
- Материалы Substance 3D для Photoshop
- Используйте встроенное расширение Capture в Photoshop
- Photoshop для iPad (недоступно в материковом Китае)
- Photoshop для iPad | Общие вопросы
- Знакомство с рабочим пространством
- Системные требования | Фотошоп на iPad
- Создание, открытие и экспорт документов
- Добавить фото
- Работа со слоями
- Рисовать и раскрашивать кистями
- Сделать выбор и добавить маски
- Ретушь ваших композитов
- Работа с корректирующими слоями
- Отрегулируйте тональность композиции с помощью Кривых
- Применить операции преобразования
- Обрезка и поворот композитов
- Поворот, панорамирование, масштабирование и сброс холста
- Работа с текстовыми слоями
- Работа с Photoshop и Lightroom
- Получить отсутствующие шрифты в Photoshop на iPad
- Японский текст в Photoshop на iPad
- Управление настройками приложения
- Сенсорные клавиши и жесты
- Сочетания клавиш
- Измените размер изображения
- Прямая трансляция во время создания в Photoshop на iPad
- Исправление недостатков с помощью Восстанавливающей кисти
- Создавайте кисти в Capture и используйте их в Photoshop
- Работа с файлами Camera Raw
- Создание смарт-объектов и работа с ними
- Отрегулируйте экспозицию ваших изображений с помощью Dodge and Burn
- Photoshop в Интернете (бета-версия) (недоступно в материковом Китае)
- Общие вопросы | Photoshop в Интернете, бета-версия
- Введение в рабочее пространство
- Системные требования | Photoshop в Интернете, бета-версия
- Сочетания клавиш | Photoshop в Интернете, бета-версия
- Поддерживаемые типы файлов | Photoshop в Интернете, бета-версия
- Открытие и работа с облачными документами
- Применить ограниченные изменения к вашим облачным документам
- Сотрудничать с заинтересованными сторонами
- Generative AI (недоступно в континентальном Китае)
- Испытайте будущее Photoshop с помощью Generative Fill
- Подлинность контента (недоступно в материковом Китае)
- Узнайте об учетных данных контента
- Идентификация и происхождение для NFT
- Подключить учетные записи для атрибуции креативов
- Облачные документы (недоступно в материковом Китае)
- Облачные документы Photoshop | Общие вопросы
- Облачные документы Photoshop | Вопросы по рабочему процессу
- Управление и работа с облачными документами в Photoshop
- Обновление облачного хранилища для Photoshop
- Невозможно создать или сохранить облачный документ
- Устранение ошибок облачного документа Photoshop
- Сбор журналов синхронизации облачных документов
- Делитесь доступом и редактируйте свои облачные документы
- Делитесь файлами и комментируйте в приложении
- Рабочее пространство
- Основы рабочего пространства
- Настройки
- Учитесь быстрее с помощью панели Photoshop Discover
- Создание документов
- Поместить файлы
- Сочетания клавиш по умолчанию
- Настройка сочетаний клавиш
- Инструментальные галереи
- Параметры производительности
- Использовать инструменты
- Предустановки
- Сетка и направляющие
- Сенсорные жесты
- Использование сенсорной панели с Photoshop
- Сенсорные возможности и настраиваемые рабочие области
- Превью технологий
- Метаданные и примечания
- Сенсорные возможности и настраиваемые рабочие пространства
- Поместите изображения Photoshop в другие приложения
- Линейки
- Показать или скрыть непечатаемые дополнения
- Укажите столбцы для изображения
- Отмена и история
- Панели и меню
- Элементы позиционирования с привязкой
- Положение с помощью инструмента «Линейка»
- Дизайн веб-сайтов, экранов и приложений
- Photoshop для дизайна
- Артборды
- Предварительный просмотр устройства
- Копировать CSS из слоев
- Разрезать веб-страницы
- Опции HTML для фрагментов
- Изменить макет среза
- Работа с веб-графикой
- Создание фотогалерей в Интернете
- Основы изображения и цвета
- Как изменить размер изображения
- Работа с растровыми и векторными изображениями
- Размер изображения и разрешение
- Получение изображений с камер и сканеров
- Создание, открытие и импорт изображений
- Просмотр изображений
- Недопустимая ошибка маркера JPEG | Открытие изображений
- Просмотр нескольких изображений
- Настройка палитр цветов и образцов
- Изображения с высоким динамическим диапазоном
- Сопоставьте цвета на изображении
- Преобразование между цветовыми режимами
- Цветовые режимы
- Стереть части изображения
- Режимы наложения
- Выберите цвет
- Настройка индексированных таблиц цветов
- Информация об изображении
- Фильтры искажения недоступны
- О цвете
- Настройка цвета и монохрома с использованием каналов
- Выберите цвета на панелях «Цвет» и «Образцы»
- Образец
- Цветовой режим или Режим изображения
- Цветной оттенок
- Добавить условное изменение режима к действию
- Добавить образцы из HTML CSS и SVG
- Битовая глубина и настройки
- Слои
- Основы слоев
- Неразрушающее редактирование
- Создание и управление слоями и группами
- Выбрать, сгруппировать и связать слои
- Поместите изображения в рамки
- Непрозрачность слоя и смешивание
- Слои маски
- Применение смарт-фильтров
- Композиции слоев
- Переместить, сложить и заблокировать слои
- Слои-маски с векторными масками
- Управление слоями и группами
- Эффекты слоя и стили
- Редактировать маски слоя
- Извлечение активов
- Отображение слоев с помощью обтравочных масок
- Создание ресурсов изображения из слоев
- Работа со смарт-объектами
- Режимы наложения
- Объединение нескольких изображений в групповой портрет
- Объединение изображений с помощью Auto-Blend Layers
- Выравнивание и распределение слоев
- Копировать CSS из слоев
- Загрузить выделение из границ слоя или маски слоя
- Knockout для отображения содержимого других слоев
- Подборки
- Начало работы с подборками
- Сделайте выбор в композите
- Рабочая область «Выбор и маска»
- Выберите с помощью инструментов выделения
- Выберите с помощью инструментов лассо
- Настройка выбора пикселей
- Перемещение, копирование и удаление выбранных пикселей
- Создать временную быструю маску
- Выбор цветового диапазона изображения
- Преобразование между путями и границами выделения
- Основы канала
- Сохранить выделение и маски альфа-канала
- Выберите области изображения в фокусе
- Дублировать, разделять и объединять каналы
- Вычисления каналов
- Начало работы с подборками
- Настройки изображения
- Замена цветов объекта
- Деформация перспективы
- Уменьшить размытие изображения при дрожании камеры
- Примеры лечебных кистей
- Экспорт таблиц поиска цветов
- Настройка резкости и размытия изображения
- Понимание настроек цвета
- Применение регулировки яркости/контрастности
- Настройка деталей теней и светлых участков
- Регулировка уровней
- Настройка оттенка и насыщенности
- Настройка вибрации
- Настройка насыщенности цвета в областях изображения
- Быстрая тональная коррекция
- Применение специальных цветовых эффектов к изображениям
- Улучшите изображение с помощью регулировки цветового баланса
- Изображения с высоким динамическим диапазоном
- Просмотр гистограмм и значений пикселей
- Сопоставьте цвета на изображении
- Обрезка и выравнивание фотографий
- Преобразование цветного изображения в черно-белое
- Корректирующие слои и слои-заливки
- Настройка кривых
- Режимы наложения
- Целевые изображения для прессы
- Настройка цвета и тона с помощью пипеток «Уровни» и «Кривые»
- Настройка экспозиции и тонирования HDR
- Осветление или затемнение областей изображения
- Выборочная настройка цвета
- Adobe Camera Raw
- Системные требования Camera Raw
- Что нового в Camera Raw
- Введение в Camera Raw
- Создание панорам
- Поддерживаемые объективы
- Эффекты виньетирования, зернистости и удаления дымки в Camera Raw
- Сочетания клавиш по умолчанию
- Автоматическая коррекция перспективы в Camera Raw
- Радиальный фильтр в Camera Raw
- Управление настройками Camera Raw
- Открытие, обработка и сохранение изображений в Camera Raw
- Исправление изображений с помощью инструмента Enhanced Spot Removal Tool в Camera Raw
- Поворот, обрезка и настройка изображений
- Настройка цветопередачи в Camera Raw
- Версии процесса в Camera Raw
- Внесение локальных корректировок в Camera Raw
- Исправление и восстановление изображений
- Удаление объектов с фотографий с помощью Content-Aware Fill
- Content-Aware Patch and Move
- Ретушь и исправление фотографий
- Исправить искажение изображения и шум
- Основные действия по устранению неполадок для устранения большинства проблем
- Улучшение качества изображения и трансформация
- Замена неба на изображениях
- Преобразование объектов
- Настройка кадрирования, поворота и размера холста
- Как обрезать и выпрямить фотографии
- Создание и редактирование панорамных изображений
- Деформация изображений, форм и путей
- Точка схода
- Масштабирование с учетом содержимого
- Преобразование изображений, форм и контуров
- Рисование и раскрашивание
- Рисование симметричных узоров
- Рисование прямоугольников и изменение параметров обводки
- О чертеже
- Рисование и редактирование фигур
- Малярные инструменты
- Создание и изменение кистей
- Режимы наложения
- Добавить цвет к путям
- Редактировать пути
- Краска с помощью кисти-миксера
- Предустановки кистей
- Градиенты
- Градиентная интерполяция
- Выбор заливки и обводки, слоев и контуров
- Рисование с помощью инструментов «Перо»
- Создание шаблонов
- Создание шаблона с помощью Pattern Maker
- Управление путями
- Управление библиотеками шаблонов и пресетами
- Рисовать или рисовать на графическом планшете
- Создание текстурированных кистей
- Добавление динамических элементов к кистям
- Градиент
- Нарисуйте стилизованные мазки с помощью Art History Brush
- Краска с рисунком
- Синхронизация пресетов на нескольких устройствах
- Перенос предустановок, действий и настроек
- Текст
- Добавить и отредактировать текст
- Единый текстовый движок
- Работа со шрифтами OpenType SVG
- Символы формата
- Формат абзацев
- Как создавать текстовые эффекты
- Редактировать текст
- Расстояние между строками и символами
- Арабский и еврейский шрифт
- Шрифты
- Устранение неполадок со шрифтами
- Азиатский тип
- Создать тип
- Добавить и отредактировать текст
- Фильтры и эффекты
- Использование фильтра «Пластика»
- Использовать галерею размытия
- Основы фильтра
- Ссылка на эффекты фильтра
- Добавить световые эффекты
- Используйте адаптивный широкоугольный фильтр
- Используйте фильтр масляной краски
- Использовать фильтр «Пластика»
- Эффекты и стили слоя
- Применить определенные фильтры
- Размазывание областей изображения
- Использование фильтра «Пластика»
- Сохранение и экспорт
- Сохранение файлов в Photoshop
- Экспорт файлов в Photoshop
- Поддерживаемые форматы файлов
- Сохранение файлов в графических форматах
- Перемещение дизайнов между Photoshop и Illustrator
- Сохранение и экспорт видео и анимации
- Сохранение файлов PDF
- Защита авторских прав Digimarc
- Сохранение файлов в Photoshop
- Управление цветом
- Понимание управления цветом
- Поддержание согласованности цветов
- Настройки цвета
- Дуотоны
- Работа с цветовыми профилями
- Документы с управлением цветом для онлайн-просмотра
- Управление цветом документов при печати
- Импортированные изображения с управлением цветом
- Пробные цвета
- Дизайн веб-сайтов, экранов и приложений
- Photoshop для дизайна
- Артборды
- Предварительный просмотр устройства
- Копировать CSS из слоев
- Разрезать веб-страницы
- Опции HTML для фрагментов
- Изменить макет среза
- Работа с веб-графикой
- Создание фотогалерей в Интернете
- Видео и анимация
- Видеомонтаж в Photoshop
- Редактировать слои видео и анимации
- Обзор видео и анимации
- Предварительный просмотр видео и анимации
- Отрисовка кадров в слоях видео
- Импорт видеофайлов и последовательностей изображений
- Создать анимацию кадра
- Creative Cloud 3D-анимация (предварительная версия)
- Создание анимации временной шкалы
- Создание изображений для видео
- Печать
- Печать 3D-объектов
- Печать из фотошопа
- Печать с управлением цветом
- Контактные листы и презентации в формате PDF
- Печать фотографий в макете пакета изображений
- Плашечные цвета для печати
- Печать изображений на коммерческой типографии
- Улучшение цветных отпечатков из Photoshop
- Устранение проблем с печатью | Фотошоп
- Автоматизация
- Создание действий
- Создание графики, управляемой данными
- Сценарий
- Обработка пакета файлов
- Воспроизведение и управление действиями
- Добавить условные действия
- О действиях и панели действий
- Инструменты записи в действиях
- Добавить условное изменение режима к действию
- Набор инструментов пользовательского интерфейса Photoshop для подключаемых модулей и сценариев
- Photoshop 3D
- Photoshop 3D | Общие вопросы о снятых с производства 3D-функциях
Примечание:
Для версий Photoshop, предшествующих Photoshop CC, некоторые функции, обсуждаемые в этой статье, могут быть доступны только при наличии Photoshop Extended. У Photoshop нет отдельного расширенного предложения. Все функции Photoshop Extended являются частью Photoshop.
У Photoshop нет отдельного расширенного предложения. Все функции Photoshop Extended являются частью Photoshop.
О слоях видео
Photoshop можно использовать для редактирования отдельных кадров видеофайлов и файлов последовательностей изображений. Помимо использования любого инструмента Photoshop для редактирования и рисования видео, вы также можете применять фильтры, маски, преобразования, стили слоев и режимы наложения. После внесения изменений вы можете сохранить документ как файл PSD (который можно воспроизвести в других приложениях Adobe, таких как Premiere Pro и After Effects, или получить к нему доступ как к статическому файлу в других приложениях), или вы можете визуализировать его как фильм QuickTime. или последовательность изображений.
Примечание:Работать можно только с визуальными образами в видеофайле, не аудио.
Когда вы открываете видеофайл или последовательность изображений в Photoshop, кадры содержатся в видеослое . На панели «Слои» слой видео обозначается значком диафильма . Слои видео позволяют рисовать и клонировать отдельные кадры с помощью инструментов «Кисть» и «Штамп». Как и при работе с обычными слоями, вы можете создавать выделения или применять маски, чтобы ограничить редактирование определенными областями кадра. Вы перемещаетесь по кадрам, используя режим временной шкалы на панели «Анимация» («Окно» > «Анимация»).
На панели «Слои» слой видео обозначается значком диафильма . Слои видео позволяют рисовать и клонировать отдельные кадры с помощью инструментов «Кисть» и «Штамп». Как и при работе с обычными слоями, вы можете создавать выделения или применять маски, чтобы ограничить редактирование определенными областями кадра. Вы перемещаетесь по кадрам, используя режим временной шкалы на панели «Анимация» («Окно» > «Анимация»).
Слои видео не работают, когда панель «Анимация» находится в кадре режим.
Вы работаете со слоями видео так же, как с обычными слоями, настраивая режим наложения, непрозрачность, положение и стиль слоя. Вы также можете группировать слои видео на панели «Слои». Корректирующие слои позволяют применять корректировку цвета и тона к слоям видео неразрушающим образом.
Если вы предпочитаете редактировать кадры на отдельном слое, вы можете создать пустой видеослой. Пустые слои видео также позволяют создавать рисованные анимации.
Слой видео ссылается на исходный файл, поэтому редактирование слоя видео не влияет на исходный файл видео или последовательности изображений. Чтобы сохранить ссылку на исходный файл, убедитесь, что он остается в том же месте, что и PSD-файл. Дополнительные сведения см. в разделе Замена видеоряда в видеослое.
Поддерживаемые форматы видео и изображений
Вы можете открывать видеофайлы и последовательности изображений в следующих форматах.
Форматы видео QuickTime
MPEG-1 (.mpg или .mpeg)
MPEG‑4 (.mp4 или .m4v)
MOV
AVI
- 90 002 MPEG-2 поддерживается, если кодировщик MPEG-2 установлен на твой компьютер.
Форматы последовательности изображений
Цветовой режим и битовая глубина
Видеослои могут содержать файлы в следующих цветовых режимах и битах на канал (bpc):
Оттенки серого: 8, 16 или 32 бита на канал
RGB: 8, 16 или 32 бита на канал
CMYK: 8 или 16 бит на канал
9 0025Лаборатория: 8 или 16 бит на канал
Обзор панели анимации
Анимация представляет собой последовательность изображений или кадров , которые отображаются с течением времени. Каждый кадр немного отличается от предыдущего кадра, создавая иллюзию движения или других изменений, когда кадры просматриваются в быстрой последовательности.
Каждый кадр немного отличается от предыдущего кадра, создавая иллюзию движения или других изменений, когда кадры просматриваются в быстрой последовательности.
В стандартной версии более ранних версий Photoshop панель «Анимация» («Окно» > «Анимация») отображается в покадровом режиме, показывая миниатюру каждого кадра анимации. Используйте инструменты в нижней части панели для перемещения по кадрам, установки параметров зацикливания, добавления и удаления кадров и предварительного просмотра анимации.
Меню панели «Анимация» содержит дополнительные команды для редактирования длительности кадров или временной шкалы, а также для настройки отображения панели. Щелкните значок меню панели, чтобы просмотреть доступные команды.
Панель анимации (кадровый режим) A. Выбирает первый кадр B. Выбирает
предыдущий кадр C. Воспроизведение
анимация D. Выбирает следующий кадр E. Твины
кадры анимации F. Выбраны дубликаты
кадры G. Удаляет выбранные кадры H. Преобразование
в режим временной шкалы I. Анимация
меню панели
Выбраны дубликаты
кадры G. Удаляет выбранные кадры H. Преобразование
в режим временной шкалы I. Анимация
меню панели
Панель «Анимация» можно использовать как в покадровом режиме, так и в режиме временной шкалы. Режим временной шкалы показывает продолжительность кадра и свойства анимации для слоев документа. Используйте инструменты в нижней части панели для перемещения по кадрам, увеличения или уменьшения отображения времени, переключения режима луковой кожицы, удаления ключевых кадров и предварительного просмотра видео. Вы можете использовать элементы управления на самой временной шкале, чтобы настроить продолжительность кадра для слоя, установить ключевые кадры для свойств слоя и назначить часть видео в качестве рабочей области.
Панель анимации (режим временной шкалы) A. Включить воспроизведение звука B. Уменьшить C. Ползунок масштаба D. Увеличить E. Переключить
луковая шелуха F. Удалить ключевые кадры G. Преобразовать
кадрировать анимацию
Удалить ключевые кадры G. Преобразовать
кадрировать анимацию
В режиме временной шкалы панель «Анимация» отображает каждый слой в документе Photoshop (кроме фонового слоя) и синхронизируется с панелью «Слои». Всякий раз, когда слой добавляется, удаляется, переименовывается, группируется, дублируется или назначается цвет, изменения обновляются на обеих панелях.
Примечание:Когда анимированные слои сгруппированы как смарт-объект, информация об анимации с панели «Анимация» сохраняется в смарт-объекте. См. также Работа со смарт-объектами.
Элементы управления покадровым режимом
В покадровом режиме панель «Анимация» включает следующие элементы управления:
Параметры цикла
Устанавливает сколько раз воспроизводится анимация при экспорте в виде анимированного GIF-файл.
Время задержки кадра
Устанавливает продолжительность кадра во время воспроизведения.
Кадры анимации Tween
Добавляет серия кадров между двумя существующими кадрами, интерполяция (варьируется) свойства слоя равномерно распределяются между новыми кадрами.
Дублировать выбранные кадры
Добавляет кадр в анимацию, продублировав выбранный кадр в Панель анимации.
Преобразовать в анимацию временной шкалы
Преобразует покадровую анимацию в анимацию временной шкалы, используя ключевые кадры для анимации свойств слоя.
Элементы управления режимом временной шкалы
В режиме временной шкалы панель «Анимация» включает следующие функции и элементы управления:
Кэшировано индикатор кадров
Отображает зеленую полосу для указания кэшированных кадров для воспроизведения.
Отслеживание комментариев
Выберите «Редактировать комментарий временной шкалы» в меню панели, чтобы вставить текстовый комментарий в текущее время. Комментарии отображаются в виде значков на панели комментариев. Наведите указатель на эти значки, чтобы комментарии отображались в виде подсказок. Дважды щелкните эти значки, чтобы изменить комментарии. Чтобы перейти от одного комментария к другому, нажмите кнопку «Перейти к предыдущему» или «Перейти к следующему» в крайнем левом углу дорожки «Комментарии».
Комментарии отображаются в виде значков на панели комментариев. Наведите указатель на эти значки, чтобы комментарии отображались в виде подсказок. Дважды щелкните эти значки, чтобы изменить комментарии. Чтобы перейти от одного комментария к другому, нажмите кнопку «Перейти к предыдущему» или «Перейти к следующему» в крайнем левом углу дорожки «Комментарии».
Чтобы создать HTML-таблицу, содержащую время, номер кадра и текст каждого комментария, выберите «Экспорт комментариев временной шкалы» в меню панели.
Преобразовать в покадровую анимацию
Преобразует анимацию временной шкалы с использованием ключевых кадров в покадровую анимацию.
Отображение временного кода или номера кадра
Шоу тайм-код или номер кадра (в зависимости от опций панели) для текущий кадр.
Индикатор текущего времени
Перетащите индикатор текущего времени для перемещения по кадрам или изменения
текущее время или кадр.
Трек глобального освещения
Отображает ключевые кадры, в которых вы устанавливаете и меняете основное освещение угол для эффектов слоя, таких как Drop Shadow, Inner Shadow и Bevel и Тиснение.
Навигатор ключевых кадров
Кнопки со стрелками слева от метки дорожки перемещают текущее время индикатор к предыдущему или следующему ключевому кадру из его текущей позиции. Нажмите центральную кнопку, чтобы добавить или удалить ключевой кадр в текущей точке. время.
Полоса продолжительности слоя
Указывает место слоя во времени в видео или анимации. К переместите слой в другое место во времени, перетащите ползунок. Обрезать (отрегулировать продолжительность) слоя, перетащите любой конец полосы.
Измененная видеодорожка
Для видеослоев отображает полосу длительности измененных кадров. К
перейти к измененным кадрам, используйте навигатор по ключевым кадрам слева от
лейбл трека.
Линейка времени
Измеряет продолжительность (или количество кадров) по горизонтали в соответствии с к продолжительности документа и частоте кадров. (Выберите Настройки документа в меню панели, чтобы изменить продолжительность или частоту кадров.) Галочки и числа появляются вдоль линейки и изменяются в интервале с настройка масштабирования временной шкалы.
Секундомер с переменным временем
Включает или отключает ключевые кадры для свойства слоя. Выбирать эта опция, чтобы вставить ключевой кадр и включить ключевой кадр для слоя свойство. Отмените выбор, чтобы удалить все ключевые кадры и отключить их для свойства слоя.
Меню панели анимации
Включает функции, влияющие на ключевые кадры, слои, внешний вид панели, луковая шелуха и настройки документа.
Индикаторы рабочей области
Перетащите синюю вкладку на любом конце самой верхней дорожки, чтобы отметить
конкретная часть анимации или видео, которую вы хотите
предварительный просмотр или экспорт.
Изменить размер эскиза
На панели «Анимация» можно изменить размер эскизов, представляющих каждый кадр или слой.
Выберите «Параметры панели» на панели «Анимация». меню.
Выполните одно из следующих действий:
- Выберите параметр размера.
- В режиме временной шкалы выберите «Нет», чтобы отображались только имена слоев.
Переключение единиц временной шкалы
Временную шкалу панели «Анимация» можно отобразить либо в количестве кадров, либо в единицах временного кода.
- Чтобы выбрать отображаемые единицы измерения, выберите «Панель». «Параметры» в меню панели «Анимация» и выберите «Номера кадров» или Таймкод.
- Для переключения между единицами измерения щелкните, удерживая клавишу «Alt» (Windows) или «Option»
(Mac OS) отображение текущего времени в верхнем левом углу
временной шкалы.

Показать или скрыть свойства слоя на временной шкале
При добавлении слоев в документ они отображаются в виде дорожек на временной шкале. Разверните треки слоя, чтобы показать свойства слоя, которые можно анимировать.
Чтобы показать или скрыть свойства слоя, щелкните треугольник слева от имени слоя.
Показать или скрыть слои на временной шкале
Все слои документа отображаются на временной шкале по умолчанию. Чтобы показать только подмножество слоев, сначала установите их как избранные.
В режиме временной шкалы выберите один или несколько слоев из на панели «Анимация», затем выберите «Показать» > «Добавить в избранное». Слои в меню панели «Анимация».
Чтобы указать отображаемые слои, выберите Показать из меню панели «Анимация», затем выберите «Все слои» или «Избранные слои».
Навигация по временной шкале
С панели «Анимация» в режиме временной шкалы выполните одно из следующих действий:
- Перетащите индикатор текущего времени .

- Щелкните число или место на линейке времени, где вы хотите расположить индикатор текущего времени.
- Перетащите дисплей текущего времени (в верхнем левом углу временной шкалы).
- Дважды щелкните дисплей текущего времени и введите номер кадра или время в диалоговом окне «Установить текущее время».
- Используйте элементы управления воспроизведением на панели «Анимация».
- Выберите «Перейти» в меню панели «Анимация», а затем выберите вариант временной шкалы.
- Перетащите индикатор текущего времени .
Переключение режимов анимации
Панель «Анимация» можно использовать в режиме покадровой или временной анимации. Кадровый режим показывает каждый отдельный кадр, позволяя вам установить для каждого уникальную продолжительность и свойства слоя. В режиме временной шкалы кадры отображаются на непрерывной временной шкале, что позволяет анимировать свойства с помощью ключевых кадров и воспроизводить слои видео.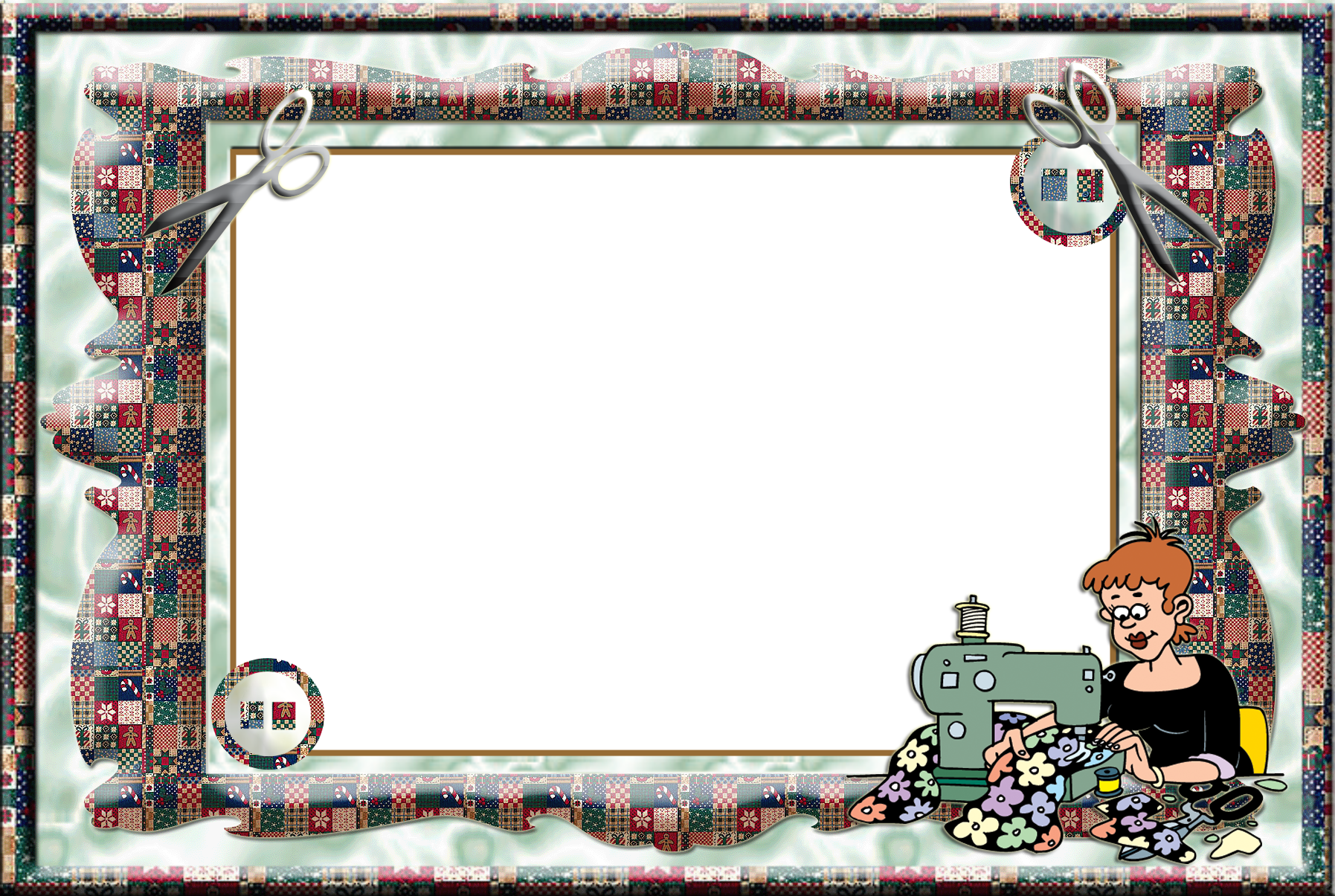
В идеале вы должны выбрать нужный режим перед запуском анимации. Однако в открытом документе можно переключать режимы анимации, преобразовывая покадровую анимацию в анимацию временной шкалы или наоборот.
Примечание:Вы можете потерять некоторые интерполированные ключевые кадры при преобразовании анимации временной шкалы в покадровую анимацию. Анимация при этом внешний вид не меняется.
На панели «Анимация» выполните одно из следующих действий:
- Нажмите на значок «Преобразовать в покадровую анимацию».
- Нажмите на значок «Преобразовать в анимацию на временной шкале».
- В меню панели «Анимация» выберите «Преобразовать Для покадровой анимации или преобразования на временную шкалу.
Укажите продолжительность временной шкалы и частоту кадров
Когда вы работаете в режиме временной шкалы, вы
можно указать продолжительность и частоту кадров документа, содержащего
видео или анимация. Продолжительность — общая продолжительность
видеоклипа, от первого указанного кадра до последнего. Рамка
скорость или кадров в секунду (fps), обычно определяется
тип вывода, который вы производите: видео NTSC имеет частоту кадров 29,97 кадров в секунду;
Видео PAL имеет частоту кадров 25 кадров в секунду; и кино
фильм имеет частоту кадров 24 кадра в секунду. В зависимости от системы вещания
DVD-видео может иметь ту же частоту кадров, что и видео NTSC или PAL,
или частота кадров 23,976. Видео, предназначенное для компакт-диска или Интернета
обычно имеет частоту кадров от 10 до 15 кадров в секунду.
Продолжительность — общая продолжительность
видеоклипа, от первого указанного кадра до последнего. Рамка
скорость или кадров в секунду (fps), обычно определяется
тип вывода, который вы производите: видео NTSC имеет частоту кадров 29,97 кадров в секунду;
Видео PAL имеет частоту кадров 25 кадров в секунду; и кино
фильм имеет частоту кадров 24 кадра в секунду. В зависимости от системы вещания
DVD-видео может иметь ту же частоту кадров, что и видео NTSC или PAL,
или частота кадров 23,976. Видео, предназначенное для компакт-диска или Интернета
обычно имеет частоту кадров от 10 до 15 кадров в секунду.
Когда вы создаете новый документ, продолжительность временной шкалы по умолчанию составляет 10 секунд. частота кадров зависит от выбранной предустановки документа. Для не видео пресеты (например, International Paper), скорость по умолчанию – 30 кадров в секунду. Для предварительных настроек видео скорость составляет 25 кадров в секунду для PAL и 29,97 для NTSC.
В меню панели «Анимация» выберите «Документ».


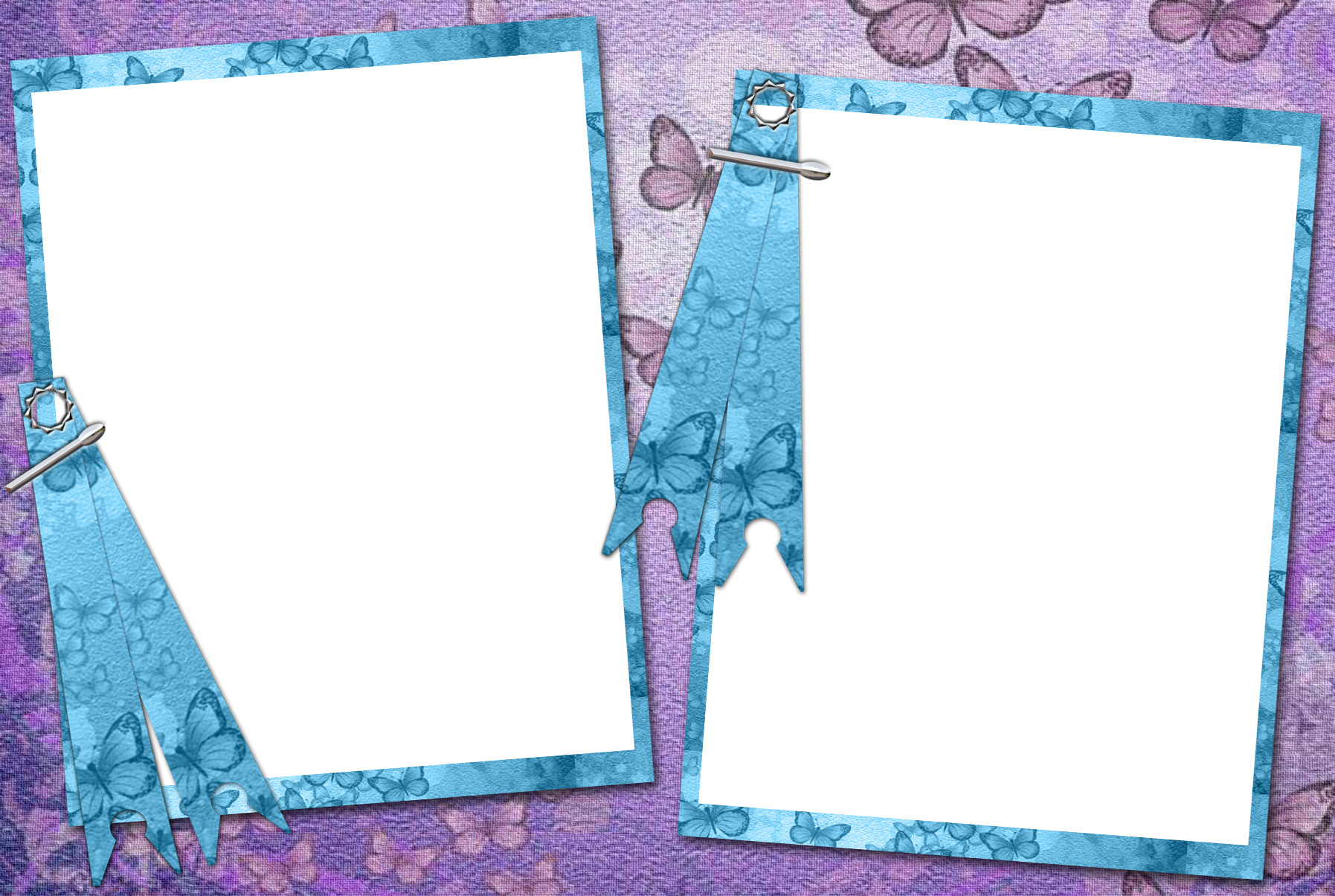
 Его содержимое появляется на соответствующем теле
страницы, но редактировать их можно только на мастер-страницах. Фоновый текст
фреймы обычно используются для верхних и нижних колонтитулов страниц.
Его содержимое появляется на соответствующем теле
страницы, но редактировать их можно только на мастер-страницах. Фоновый текст
фреймы обычно используются для верхних и нижних колонтитулов страниц.
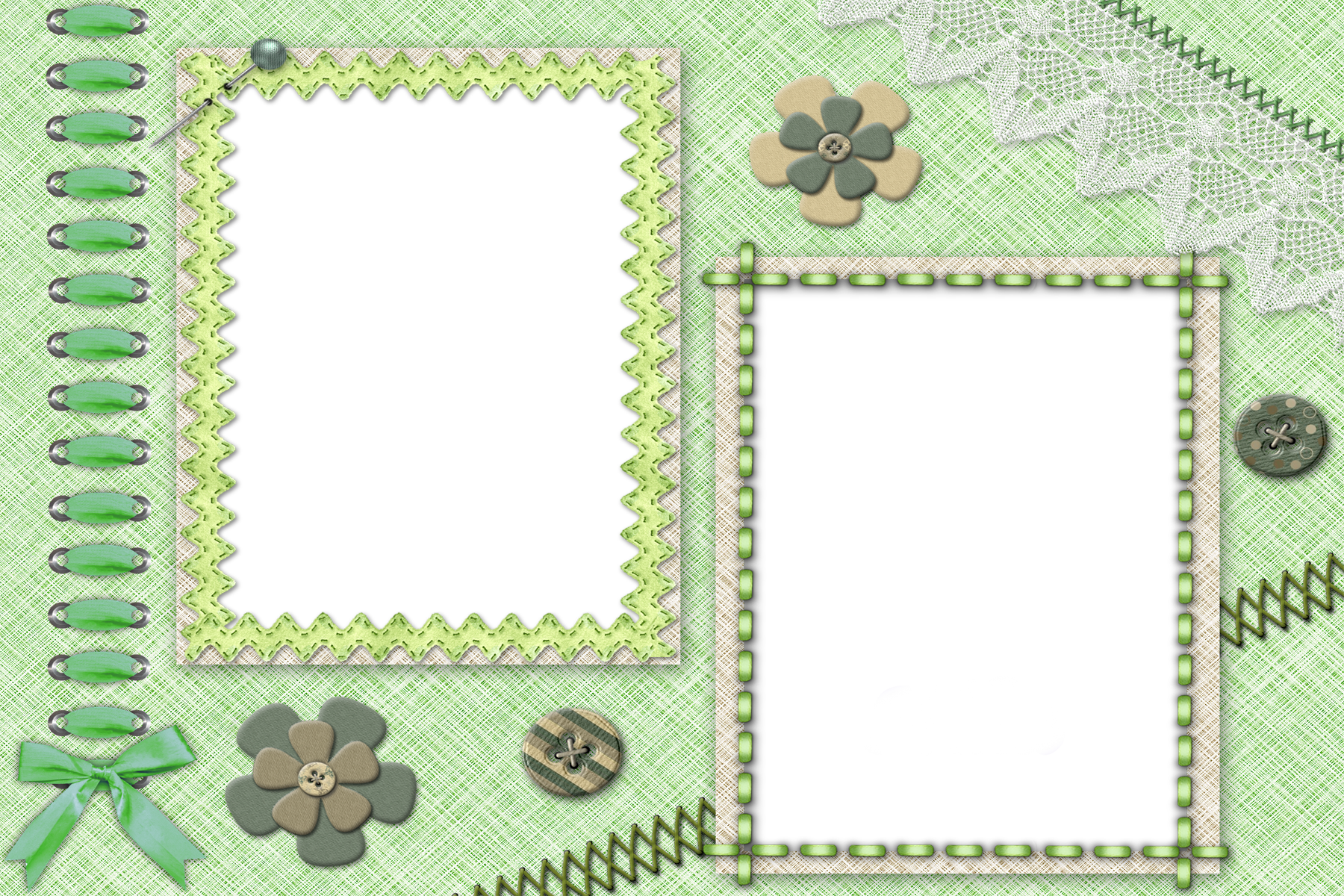
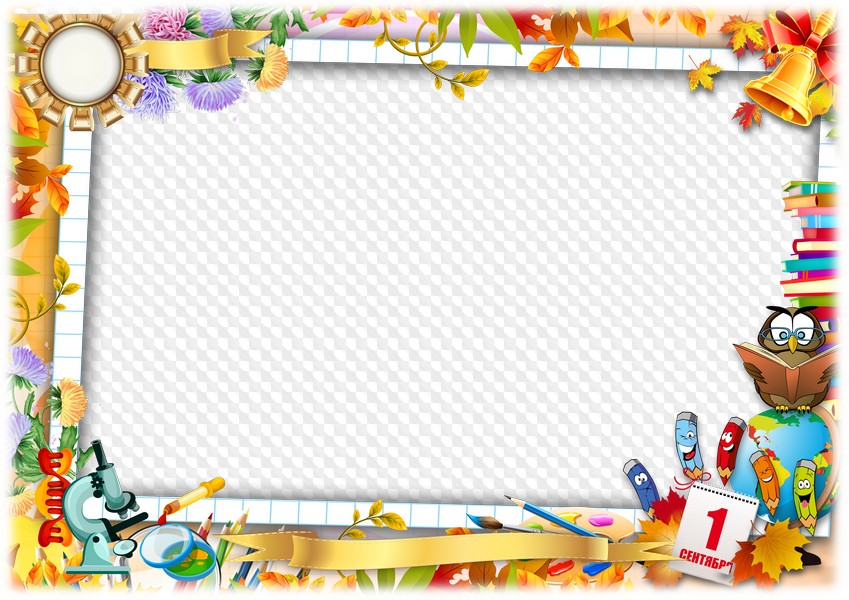 Когда FrameMaker поворачивает страницу, часть страницы, вероятно,
быть вне поля зрения. Вы можете настроить размер окна, чтобы увидеть как можно больше
страницу, насколько это возможно.
Когда FrameMaker поворачивает страницу, часть страницы, вероятно,
быть вне поля зрения. Вы можете настроить размер окна, чтобы увидеть как можно больше
страницу, насколько это возможно.


 Если эта ячейка пуста, мастер
страницы применяются к отдельным страницам.
Если эта ячейка пуста, мастер
страницы применяются к отдельным страницам. .., чтобы
таблица сопоставления появляется на справочных страницах.
.., чтобы
таблица сопоставления появляется на справочных страницах. Указанный мастер
применяется ко всем основным страницам, включая страницы для левшей в
двусторонние документы, на которых элементы или стили абзацев
отображаться, если только вы не укажете другую главную страницу в поле для левой руки.
Столбец главной страницы. Имена мастер-страниц чувствительны к регистру. Этот столбец
требуется для применения главных страниц.
Указанный мастер
применяется ко всем основным страницам, включая страницы для левшей в
двусторонние документы, на которых элементы или стили абзацев
отображаться, если только вы не укажете другую главную страницу в поле для левой руки.
Столбец главной страницы. Имена мастер-страниц чувствительны к регистру. Этот столбец
требуется для применения главных страниц. для дальнейшего определения контекста сопоставления.
для дальнейшего определения контекста сопоставления.
 Сделай это.
Сделай это.

