как создать прямую, изогнутую, жирную, под углом 45 и 90
Программа предлагает внушительный набор инструментов для рисования. Но учитывая достаточно высокий порог вхождения, у неискушённых в этих делах пользователей возникают проблемы с освоением базового функционала.
Как происходит рисование линий в Photoshop.
Содержание
- 1 Инструкции по созданию
- 1.1 Прямая
- 1.2 Ломаная
- 1.2.1 Незамкнутая
- 1.2.2 Замкнутая
- 1.3 Кривая
- 1.4 Под углом в 90 градусов
- 1.5 Под углом 45 градусов
- 1.6 Создание жирной
- 2 Заключение
Инструкции по созданию
Линии, так же как и другие геометрические объекты – это основа в работе художников и дизайнеров. С их помощью создаются контуры, сетки и выстраиваются скелеты более сложных элементов. Линии могут быть:
- прямыми;
- ломаными;
- кривыми.
В первых двух случаях также критичен градус угла.
Прямая
Самый простой способ рисования в Фотошопе прямого отрезка – это инструмент «Линия», расположенный в группе «Фигуры». По клику на иконке с изображением черты откроется вспомогательная панель для настройки. Здесь можно выбрать:
- обводку;
- цвет заливки;
- штрих и выставить другие параметры.
Щёлкаем курсором в нужном месте на рабочей зоне и тянем отрезок до конечной точки.
Ещё один инструмент для отрисовки прямых – «Кисть». Выбираем его и кликаем на холсте в том месте, где должен начинаться отрезок, затем зажимаем клавишу Shift и щёлкаем в конечной точке. Программа автоматически проведёт черту от одного пункта до другого.
Инструмент «Линия» – это векторная графика, а «Кисть» – растровая. Поэтому для последующего наложения эффектов первый вариант придётся растрировать.
Рисование по линиям также используют в качестве направляющих. Они упрощают позиционирование других элементов – текстовых или графических.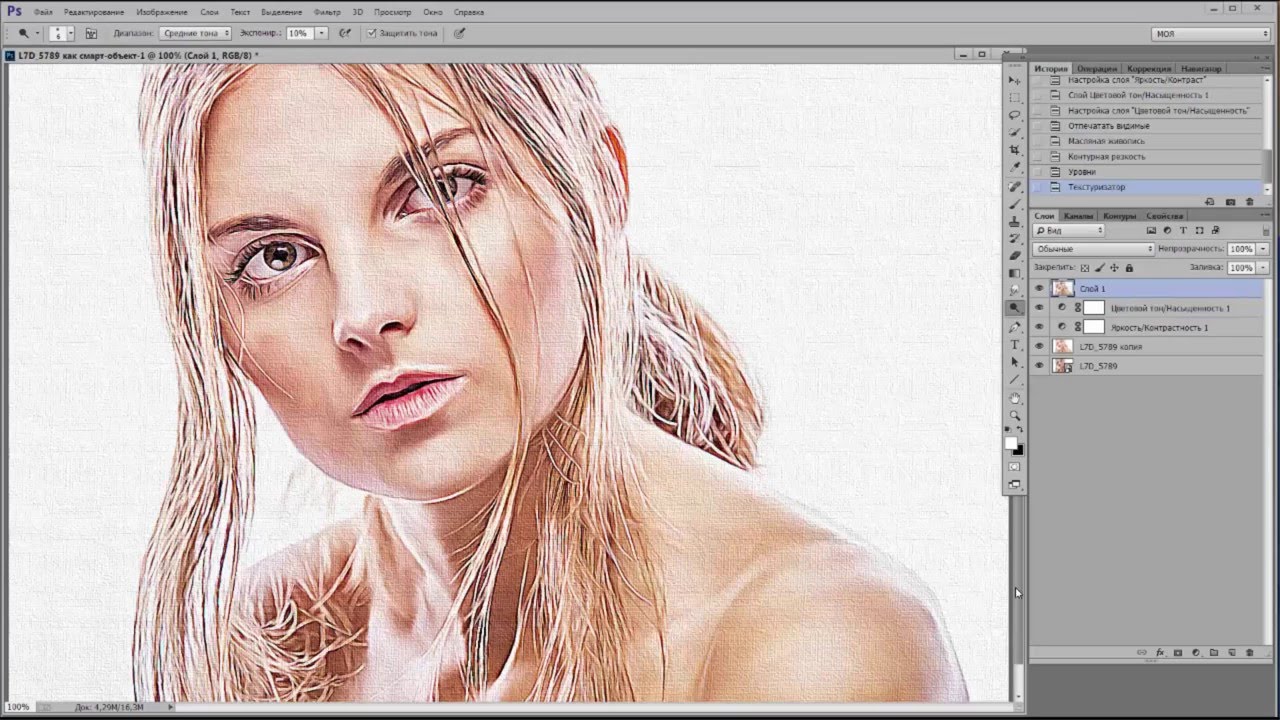 Данный способ позволяет нарисовать только горизонтальные или вертикальные отрезки.
Данный способ позволяет нарисовать только горизонтальные или вертикальные отрезки.
Создание направляющих:
- Открываем линейку комбинацией клавиш Ctrl + R.
- С помощью мыши тянем от линейки до холста вертикальный или горизонтальный отрезок.
- Кликаем по инструменту «Кисть» или «Карандаш».
- Проводим линию по направляющей.
- Открываем пункты меню «Просмотр» -> «Привязать к» -> «Направляющим».
При выполнении привязки инструменты «Кисть» или «Карандаш» должны быть активны. Аналогичные отрезки можно провести с помощью функции «Область»:
- Выбираем инструмент «Область».
- Нажимаем на «Горизонтальная строка» или «Вертикальная».
- Кликаем по нужному месту на холсте. Появится штрих-линия толщиной в 1 пиксель.
- Нажимаем комбинацию клавиш Shift + F5.
- В появившемся окне определяемся с цветом линии.
- Нажимаем комбинацию клавиш Ctrl + D.
- Черта окрасится в выбранный цвет.

Ломаная
Здесь мы имеем набор прямых отрезков. Ломаная линия может быть незамкнутой или замкнутой, образуя геометрическую фигуру – правильную или неправильную. Соответственно есть два способа построения таких отрезков.
Незамкнутая
Самым быстрым, а вместе с тем простым способом отрисовки подобных отрезков является инструмент «Перо». Он позволяет отобразить практически любую геометрическую фигуру. С помощью пера можно построить как простой угол, так и сложный многоугольник.
Рисование незамкнутой ломаной:
- Выбираем на панели инструментов «Перо».
- Ставим первый маркер на холсте.
- Отмечаем второй маркер и протягиваем отрезок.
- Расставляем нужное количество точек для построения фигуры из линий или набора отрезков.
Удалить текущий маркер и вернуть отрезок к предыдущему можно посредством зажатой клавиши Alt. Нажимаем кнопку и мышкой кликаем по одной из опорных точек. Маркеры перемещаются с помощью зажатой клавиши Ctrl.
Для смены цвета следует вызвать контекстное меню и выбрать пункт «Выполнить заливку контура». В появившемся диалоговом окне выбираем цвет, узор, настраиваем прозрачность и другие параметры.
Замкнутая
Оптимальный способ для построения любых многоугольников из отрезков – «Прямолинейное лассо». Инструмент находится в разделе «Лассо».
Рисование замкнутой ломаной:
- Выбираем «Прямолинейное лассо» на панели инструментов.
- Расставляем маркеры по холсту согласно периметру фигуры. Появляются штрих-линии.
- Вызываем контекстное меню и кликаем по строчке «Выполнить обводку».
- В диалоговом окне выбираем цвет, толщину и расположение обводки.
Чтобы визуально сохранить остроту углов следует выбрать в настройках внутреннее расположение обводки.
Кривая
Такие линии также могут быть замкнутыми или незамкнутыми. Набор инструментов остаётся аналогичным. При работе с «Пером» достаточно поставить дополнительный маркер между ключевыми точками и с помощью зажатой клавиши Ctrl потянуть черту для создания изгиба.
В случае с «Лассо» процедура заметно упрощена. Выбираем инструмент и при зажатой левой клавиши мыши проводим нужные кривые отрезки. После чего вызываем контекстное меню и также настраиваем обводку, цветовую гамму и прочее.
Если необходима фигура из кривых отрезков, то следует воспользоваться инструментом «Фигуры»:
- Выбираем на панели «Овальная область».
- Рисуем правильную фигуру.
- Нажимаем комбинацию клавиш Ctrl + T («Свободное трансформирование»).
- Вызываем контекстное меню правой кнопкой мыши и выбираем «Деформация».
- Протягивая маркеры на сетке меняем периметр фигуры до нужных значений.
Настройка обводки, цвета и других параметров также происходит посредством контекстного меню.
Под углом в 90 градусов
Алгоритмы программы в автоматическом порядке «помогают» пользователю в рисовании линий под прямым углом. Выбираем любой инструмент для рисования отрезков. Зажимаем клавишу Shift и проводим горизонтальную или вертикальную черту. Программа самостоятельно подправит отрезок до прямого угла.
Программа самостоятельно подправит отрезок до прямого угла.
Под углом 45 градусов
Если с прямым углом всё просто, то с рисованием отрезков под 45 градусов могут возникнуть проблемы. На этот случай встроенных алгоритмов у программы нет. Придётся воспользоваться специальными инструментом «Поворот вида».
Рисование под углом в 45°:
- Кликаем по инструменту «Поворот вида».
- Заполняем значение угла в специальном поле в настройках инструмента.
- После переворота холста рисуем линию под прямым углом.
- Отключаем инструмент «Поворот вида» нажатием на клавишу Escape.
Таким образом можно нарисовать линию под любым углом.
Создание жирной
Увеличить или уменьшить толщину линии можно двумя способами. Первый и самый простой – это отрегулировать размер кисти. Выбираем инструмент «Кисть» и в верхней панели вводим значение. Либо используем горячие клавиши – квадратные скобки ([ / ]).
Настроить толщину черты в инструменте «Фигура» можно с помощью раздела «Обводка» в верхнем меню. Двигаем ползунок влево-вправо, либо вводим числовое значение в специальной области.
Двигаем ползунок влево-вправо, либо вводим числовое значение в специальной области.
Заключение
При создании любых графических объектов следует помнить, что программа Photoshop предлагает функционал «История». Здесь можно вернуться к любому шагу и откорректировать его при необходимости. То есть право на ошибку у пользователя есть всегда, что позволяет спокойно экспериментировать с теми или иными инструментами. Горячие клавиши для отката действий: Ctrl + Z (предыдущий шаг) и Ctrl + Shift + Z (последовательность шагов).
Как рисовать в фотошопе на графическом планшете
Все о планшетах: обзоры, прошивки, советы, игры, ремонт
06.06.2020
Добавить комментарий
Самая популярная программа для иллюстраторов и художников — Adobe Photoshop. А самый удобное приспособление для рисования в ней — это графический планшет.
Используя программное обеспечение с подходящим девайсом, можно создавать любые изображения, а также редактировать их. Но как рисовать в Фотошопе на графическом планшете?
Именно об этом я расскажу ниже. А еще упомяну о настройках гаджета, параметрах в самом Фотошопе и дам советы при рисовании.
А еще упомяну о настройках гаджета, параметрах в самом Фотошопе и дам советы при рисовании.
Настройка графического планшета
Прежде чем приступать к рисованию на планшете, его нужно настроить. Аппараты бренда Wacom пользуются наибольшим спросом, поэтому в качестве примера использован графический планшет Wacom Intuos.
Как настроить графический планшет:
- Установленная программа называется “Настройки Wacom”. Запустите ее, кликнув на ярлык на рабочем столе, либо вбив наименование ПО в поиск из меню Пуск.

- Появится окно настроек. По умолчанию открыта вкладка “Планшет”.
- Выберите в ней удобную ориентацию (левую или правую, в зависимости от рабочей руки).
- В этой же вкладке можно настроить Express Keys, присвоив физическим кнопкам определенные действия. Можете сделать это сейчас или позже, когда станет понятно, к каким функциям нужен быстрый доступ.
- Вторая настраиваемая вкладка — “Перо”. Перейдите на нее.
- Здесь настройте нажим ластика (мягко или твердо), команды на кнопках стилуса (если они есть), чувствительность пера (мягко или твердо), звук щелчка и радиус действия двойного щелчка.
- На этой же вкладке, в меню “Режим работы”, выберите “Режим пера”, иначе компьютер будет воспринимать стилус как мышь.
- В том же меню нажмите на кнопку “Отображение…” и уберите галочку напротив надписи “Использовать рукописный ввод Windows”. Также здесь можно настроить активный монитор во время рисования (если их несколько), масштабирование и активную площадь рабочего пространства.

- Перейдите на третью вкладку “Сенсорные опции” и уберите галочку напротив пункта “Включить сенсорный ввод”, чтобы гаджет не реагировал на прикосновение руки и пальцев.
На этом настройка завершена.
Параметры Фотошопа
После настройки графического планшета, необходимо произвести настройку в Photoshop.
Конечно, вы можете сразу заняться рисованием на планшете в Фотошопе, изменяя параметры по мере необходимости, но я рекомендую сначала подстроить все функции под себя, чтобы потом заниматься делом не отвлекаясь.
Инструкция:
- Откройте программу, кликнув на нее двойным щелчком мыши.
- Слева расположены инструменты для работы с изображением, а справа история действий и слои. Середина пока пуста.
- Нажимайте на первую вкладку “Файл”, а затем кнопку “Новый”, чтобы создать новый рисунок.
- Программа запросит ввод размеров файла.
 Можно ввести горизонтальные параметры средних размеров, например, 1920 пикселей в ширину, и 1280 пикселей в высоту. Получится горизонтальный лист, похожий на альбомный.
Можно ввести горизонтальные параметры средних размеров, например, 1920 пикселей в ширину, и 1280 пикселей в высоту. Получится горизонтальный лист, похожий на альбомный. - Посередине появится созданное пространство для работы. Откройте его на весь экран, кликнув на соответствующую иконку в правом верхнем углу окна.
- Нажмите на кисть в панели инструментов, далее отрегулируйте диаметр и жесткость мазка в меню кисти, которое появилось на верхней панели. Здесь же можно настроить уровень непрозрачности и контрастность нажима.
- Всё готово к созданию рисунка.
Чаще всего используют диаметры 3, 5, 9, 13 и 19. Форма и размер кисти для фотошопа подбираются под тип рисунка. Лишние мазки удаляются с помощью инструмента ластика, а используя пипетку можно изменить цвет поверхности, открыв полноценную палитру красок.
Как создать рисунок
Для рисования на планшете достаточно открыть Фотошоп, создать новый файл нужных размеров и выбрать инструмент рисования. Это может быть кисть, карандаш, фломастер и прочие инструменты.
Это может быть кисть, карандаш, фломастер и прочие инструменты.
В параметрах каждого инструмента можно настроить, на что влияет нажим (либо на размер мазка, либо на его контрастность/прозрачность).
Советы при работе в Фотошопе
Тем, кто недавно приобрел графический девайс, успешно подключил его и настроил, остается только рисовать.
[info-box type=»info»]Но дельные советы никогда не будут лишними, особенно для начинающих иллюстраторов![/info-box]
Советы при рисовании и работе в Photoshop:
- Если не знаете, как создавать картины, и не представляете, как начать свой путь художника, лучше пройти уроки рисования. Можно записаться на специальные курсы в вашем городе и ходить на них с графическим планшетом, либо смотреть обучающие курсы в интернете. Есть даже художественные школы, работающие онлайн.
- Прежде чем начать создавать сложные картины, потренируйтесь на обычных фигурах.
 Нарисовав несколько треугольников, квадратов и кругов, рука и разум привыкнут к графическому гаджету, да и уверенности прибавится!
Нарисовав несколько треугольников, квадратов и кругов, рука и разум привыкнут к графическому гаджету, да и уверенности прибавится! - Сначала представьте результат у себя в голове, а уже потом используйте все возможности программы для воплощения вашей задумки. Четко поставленная задача — это то, что отличает новичка от опытного иллюстратора.
- Чем больше размер файла, тем лучше, потому что в таком случае каждый мазок будет содержать в себе больше пикселей. Но не стоит переусердствовать в этом, так как чересчур большие изображения замедляют работу компьютера.
- Сохраняйте большой рисунок в меньших размерах, чтобы внимание концентрировалась не на деталях, а на всей работе в целом.
- Используйте серый цвет фона, так как он является самым нейтральным в плане восприятия окружающих его цветов. На белом фоне цвета кажутся слишком блеклыми, а на черном фоне слишком контрастными.
- Лучше сделать несколько мазков одной кистью, чем один мазок толстым штрихом. Так будет и аккуратней, и детальней.

Подходит ли Photoshop для рисования (мой опыт и советы)
Привет! Меня зовут Али, я занимаюсь графическим дизайном и использую Photoshop уже более пяти лет. Когда дело доходит до цифрового рисования, вам может быть интересно, является ли Photoshop хорошим инструментом для этого.
В этой статье я собираюсь дать небольшое представление, основанное на моем опыте рисования в Photoshop, и, надеюсь, помочь вам решить, может ли это быть хорошей программой для вас!
Содержание
- Рисование в Photoshop
- Рисование в Adobe Illustrator и Adobe Photoshop
- Заключение
Рисование в Photoshop
Ключевой темой обсуждения является кривая обучения работе с Photoshop. Требуется некоторое усилие, чтобы научиться использовать инструменты в Photoshop. К счастью, в Интернете доступно множество руководств по Photoshop.
В дополнение к предоставлению пользователям полного набора возможностей для редактирования фотографий, Photoshop может быть фантастическим инструментом для рисования, но у него есть некоторые недостатки.
Например, при использовании Photoshop для рисования может быть сложно получить точную работу с линиями, что является одной из основных проблем. Это связано с тем, что когда вы увеличиваете рисунок в Photoshop, пиксели становятся более заметными, и ваши линии могут выглядеть рваными.
Эти инструменты для рисования со временем совершенствовались, чтобы позволить художникам создавать уникальные произведения искусства из ничего, как если бы они рисовали на бумаге. Поэтому он идеально подходит для мультипликаторов, которым нравится создавать комиксы или более традиционные мультфильмы.
Художники также используют Photoshop для улучшения ранее нарисованных изображений. Некоторые художники начинают свою работу на планшете для рисования, прежде чем перейти к Photoshop, чтобы изменить его. Рисунки можно улучшить с помощью освещения и цвета с помощью Photoshop.
Photoshop также хорош для создания эффектных пользовательских дизайнов. Он предоставляет широкий выбор ручек и кистей, которые позволят вам сразу приступить к работе.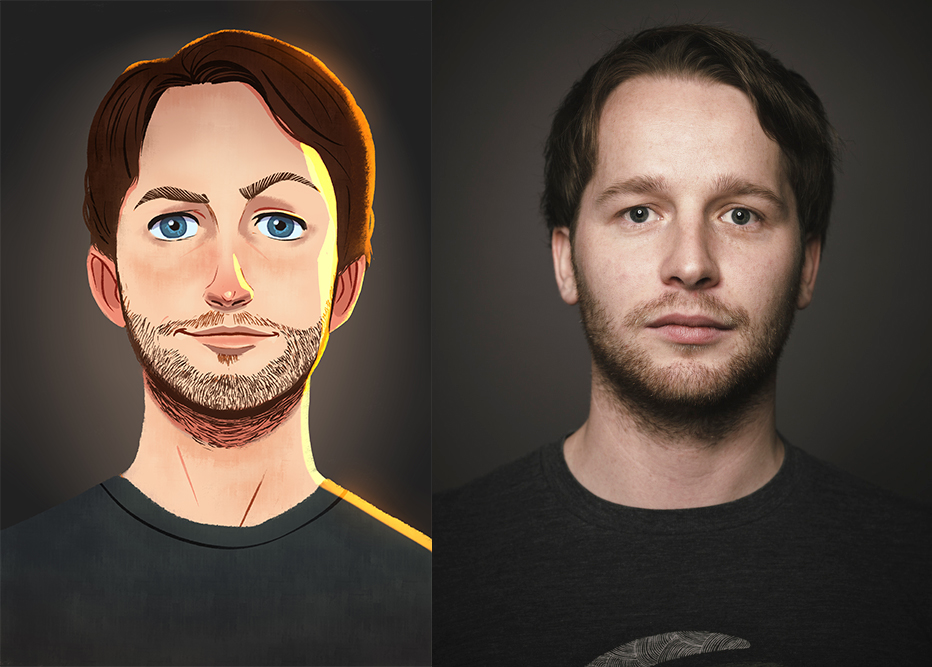
Кисти Photoshop отлично подходят для рисования, потому что вы можете найти кисти для разных типов рисунков. Вы также можете использовать кисти, чтобы обвести фотографию и превратить ее в рисунок.
Рисование с помощью Adobe Illustrator и Adobe Photoshop
Поскольку Illustrator был создан специально для рисования, он особенный. Он предоставляет выбор инструментов, ориентированных на художников. Вы будете в восторге от того, насколько просто создавать произведения искусства с таким подходом.
Когда вы начнете рисовать, вам будет просто сразу приступить к работе. Illustrator поможет вам создать любой вид искусства, который вы хотите создать. Вы можете действительно исследовать свою работу благодаря ее адаптивности.
Illustrator отлично иллюстрирует, потому что предлагает множество инструментов, которые вы можете использовать в своих интересах и получать потрясающие результаты. Это служит универсальным магазином для производства произведений искусства для различных художников.
Поскольку Illustrator использует векторы, он побеждает Photoshop в соревновании между двумя программами. Векторы необходимы для дизайна в области графического дизайна. Для маркетинговых материалов очень важно, чтобы эти фотографии можно было быстро корректировать и манипулировать ими.
Рисунок можно выполнить любым из этих способов. Возможности обеих систем вам очень понравятся. Они упрощают быстрое создание привлекательных творческих проектов.
В целом, я действительно думаю, что это личное предпочтение самого художника, предпочитает ли он рисовать в Photoshop, а не в любой другой программе. Когда я только начинал свою художественную карьеру, я предпочитал Photoshop для своих нужд рисования, и я до сих пор иногда делаю это, но я могу полностью понять, где и когда мне нужно будет использовать альтернативную программу для достижения большего количества моих потребностей в графическом дизайне.
Способность сосредоточиться исключительно на рисовании — величайшее преимущество Illustrator. Эта система полностью посвящена созданию эскизов, и именно этим она и занимается. Вам понравится использовать этот подход, если вы хотите создавать сложные и подробные рисунки, которые идеально подходят для печати.
Эта система полностью посвящена созданию эскизов, и именно этим она и занимается. Вам понравится использовать этот подход, если вы хотите создавать сложные и подробные рисунки, которые идеально подходят для печати.
Photoshop, с другой стороны, более всеобъемлющий. Вы можете использовать это в своих интересах для различных целей. Photoshop отлично подходит для улучшения изображений и изменения фотографий. Он может иметь немного меньше функций, связанных с рисованием, чем Illustrator, но все же достаточно хорош для рисования.
Со всеми его функциями понятно, почему люди обожают программы Adobe. Вы можете подобрать оптимальный для себя вариант, исходя из ваших потребностей. Каждая программа готова помочь вам в создании довольно примечательного искусства.
Заключение
Хотя Photoshop не очень известен как инструмент для рисования, он хорош для рисования. В конце концов, вам нужно решить, что лучше всего подходит для ваших нужд.
У каждого художника есть определенная ниша, которую он создает, и хотя Photoshop может отлично работать для одного художника, он может не работать для другого, и это нормально! Нужно просто узнать, как Photoshop может помочь вам, а не работать против вас.
Есть вопросы о том, является ли Photoshop хорошей программой для рисования? Оставьте комментарий и дайте мне знать.
Об Эли УолтерсКак графический дизайнер, который ежедневно использует весь пакет Adobe Suite, я вдохновляюсь Photoshop, тем более что я сертифицирован Adobe и чаще всего использую его для графики и веб-дизайна изображений.
Как создавать потрясающие скетчи в Photoshop [Полное руководство] 2023
Как партнер Amazon мы зарабатываем на соответствующих покупках, сделанных на нашем веб-сайте. Если вы совершите покупку по ссылкам с этого веб-сайта, мы можем получить небольшую долю от продаж от Amazon и других подобных партнерских программ. Вы можете прочитать нашу полную юридическую информацию для получения более подробной информации.
После последнего обновления приложения многие творческие люди задаются вопросом, есть ли в Photoshop все необходимое для создания подробных эскизов. Вот почему мы создали это подробное руководство.
Хотя многие профессионалы предпочитают делать наброски с помощью традиционной ручки и бумаги, цифровые наброски с каждым днем становятся все более популярными. Благодаря бесконечному набору цветов, кистей и других инструментов для рисования Photoshop предлагает потрясающие возможности рисования.
Если вы рисуете в Photoshop, вы, вероятно, захотите рассмотреть один из следующих планшетов для рисования. Они обеспечивают правильную работу чувствительности к нажатию и распознавания наклона в Photoshop:
- Wacom
- Гаомон
- XP-Pen
- XenceLabs
Лучше всего то, что вам не нужно использовать какие-либо физические материалы, и вы можете редактировать свой эскиз, пока не будете довольны результатом. Но каков процесс, которому нужно следовать, чтобы создавать потрясающие наброски в Photoshop?
Связано: Лучшие MacBook для Photoshop и редактирования фотографий
К счастью, все, что вам нужно сделать, это выполнить несколько простых шагов.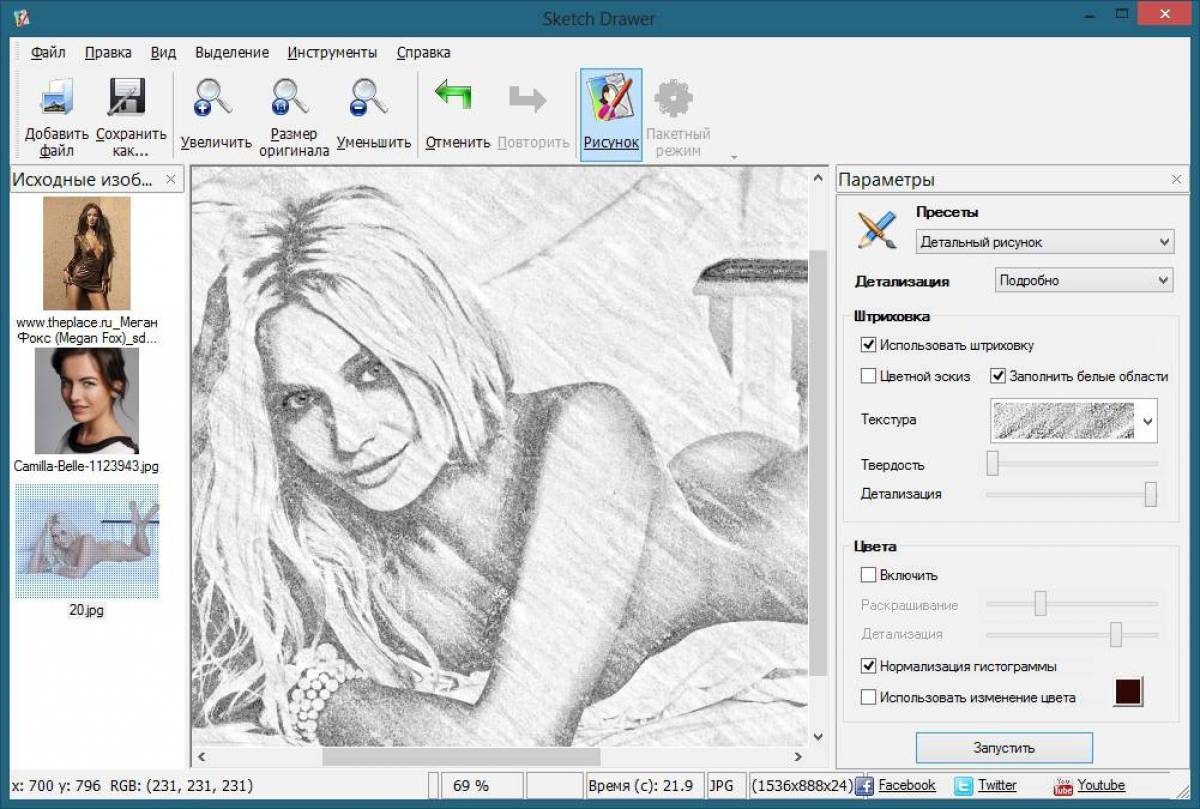
См. 7 лучших планшетов для рисования в Photoshop и Illustrator (подготовьтесь)
Итак, давайте посмотрим, как настроить Photoshop для рисования.
Содержание- Как настроить Photoshop для цифрового рисования
- 1. Холст, размер холста, наслоение
- 2. Инструменты кисти
- 3. Исходный эскиз
- 4. Масштабирование и стирание
- 5. Экспорт и совместное использование
- Рисование в Photoshop с помощью планшета (Советы по рисованию)
- Настройки кистей Photoshop для рисования
- Photoshop Draw Tutorial
- Лучшие настройки Photoshop для рисования
- Как рисовать и делать наброски в Photoshop (продвинутые художники)
- Как рисовать в Photoshop с помощью мыши
- Рисование в Photoshop с помощью планшета Wacom
- Как превратить фотографию в набросок в Photoshop?
- Советы по рисованию в Photoshop
- Экшены Photoshop
- Кисти Photoshop Sketching
- Photoshop Sketch Effect Filter & Plugin
- Как рисовать в Photoshop с помощью графического планшета Xencelabs
- Настройка планшета для рисования
- Создание нового проекта в Photoshop
- Изучение кистей и инструментов рисования
- Масштабирование и вращение с помощью графического планшета Xencelabs в Photoshop
- Экспорт и обмен ваша работа
- Xencelabs Графические планшеты — функции, полезные для проектов Photoshop
- Как настроить планшет Xencelabs для работы с Photoshop?
- Мнение цифрового художника об использовании планшета XenceLabs Pen Tablet для фотошопа
Как настроить Photoshop для цифрового рисования
Ниже мы расскажем, что вам нужно знать, чтобы рисовать в Photoshop в цифровом виде.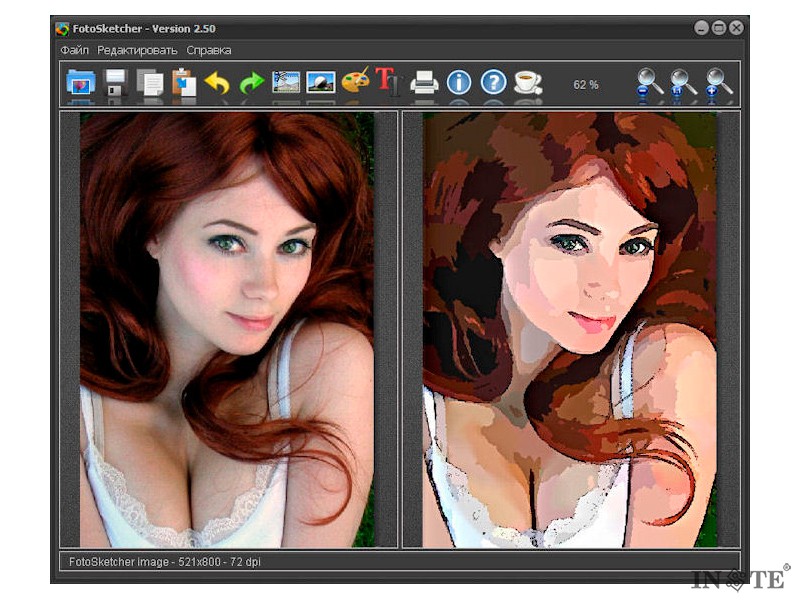 Возможно, вы используете планшет для рисования или графический планшет, чтобы рисовать или писать в Photoshop. Вы можете ретушировать фотографии в качестве фотографа или быть цифровым художником или графическим дизайнером, создающим произведения искусства в цифровом виде.
Возможно, вы используете планшет для рисования или графический планшет, чтобы рисовать или писать в Photoshop. Вы можете ретушировать фотографии в качестве фотографа или быть цифровым художником или графическим дизайнером, создающим произведения искусства в цифровом виде.
- Связано: Krita vs Photoshop: какое программное обеспечение лучше для художников?
- См. также: Sketchbook или Photoshop: какая программа лучше?
Давайте посмотрим, как настроить Photoshop, чтобы вы могли рисовать потрясающие скетчи и цифровые картины.
1. Холст, размер холста, наслоениеЭтот шаг имеет решающее значение для начинающих и графических дизайнеров, которые имеют небольшой опыт работы с Adobe Photoshop или вообще не имеют его. Когда вы открываете приложение, первое, что вам нужно сделать, это открыть новый файл. В панели управления вы можете выбрать размер и разрешение вашего проекта/страницы.
Мы рекомендуем создать новый холст с квадратными размерами (например, 8 x 8 дюймов). Разрешение тоже очень важно. Большинство профессиональных креативщиков выбирают разрешение 300 dpi (пикселей на дюйм).
Разрешение тоже очень важно. Большинство профессиональных креативщиков выбирают разрешение 300 dpi (пикселей на дюйм).
Это, безусловно, лучшее разрешение для рисования и черчения в Photoshop, так как оно позволит вам распечатать детальную копию эскиза, когда вы закончите.
См. 7 лучших стилусов для Photoshop и Adobe Illustrator
После того, как вы установили настройки холста, все, что вам нужно сделать, это нажать «ОК». Следующая функция, которую вы должны настроить перед тем, как начать рисовать, — это панель слоев. По умолчанию Photoshop создаст для вашего проекта только один слой под названием «фон».
Вы можете просматривать и редактировать свои слои с помощью панели «Слои» в правом нижнем углу экрана. Все профессиональные креативщики работают более чем с одним слоем, даже когда дело доходит до набросков.
Ознакомьтесь с нашим сообщением о том, как исправить неработающее давление пера в Photoshop, если у вас возникли проблемы с запуском Photoshop.
Создать новый слой в Photoshop очень просто. На панели «Слои» щелкните квадратный значок (с загнутым левым углом) внизу, и приложение автоматически создаст ваш первый слой.
Позволяет начать рисовать, не затрагивая фон. Конечно, вы можете повторить этот процесс и добавить дополнительные слои (для конкретных деталей эскиза) по ходу дела.
2. Инструменты кистиКисти, пожалуй, самая важная функция в Photoshop. Adobe — самый популярный бренд программного обеспечения для творчества. И кисти Photoshop полностью оправдывают почему.
Как и Adobe Illustrator, Photoshop включает большую коллекцию кистей, из которых можно выбирать при создании эскизов. Чтобы получить доступ к этой коллекции кистей, вам нужно щелкнуть значок кисти на левой панели экрана.
Используете Mac? См. 7 лучших планшетов для рисования для Mac (полное руководство)
С помощью значка параметров вы можете просмотреть различные кисти и выбрать ту, которая соответствует вашим потребностям. Вы также можете легко изменить размер кисти и ее твердость/непрозрачность (мягкий или жесткий край). Чем ниже вы установите процент, тем мягче будет кисть.
Вы также можете легко изменить размер кисти и ее твердость/непрозрачность (мягкий или жесткий край). Чем ниже вы установите процент, тем мягче будет кисть.
Если вы хотите имитировать первоначальный опыт карандашного наброска с помощью легких штрихов, мы рекомендуем установить непрозрачность на значение от 20 до 30%. Таким образом, вы можете создать первый набросок до того, как начнете рисовать детали.
Связано: Как установить приложение Procreate на MacBook
3. Начальный набросокТеперь, когда вы создали холст, добавили слой и выбрали кисть, пришло время для самой интересной части: собственно рисования. С этого момента процесс очень похож на рисование карандашом на бумаге.
Используете ли вы для рисования мышь или активное перо, старайтесь смотреть только на экран. Это поможет вам стать лучшим цифровым художником в долгосрочной перспективе. Однако, если вы используете планшет для рисования, вы можете начать с активного пера и некоторое время поэкспериментировать с его чувствительностью к давлению.
Как известно большинству художников, в первом наброске детали не имеют значения. Старайтесь формировать свой рисунок постепенно, набрасывая несколько свободных линий. Хорошей альтернативой Photoshop, если вам нужно 3D-моделирование вместо рисования, является Sketchup. обязательно используйте лучший ноутбук для Sketchup, поскольку Sketchup — это приложение для графического дизайна, требовательное к процессору.
Конечно, будут моменты, когда ваши линии будут выглядеть не совсем так, как вы хотите. Вот почему вы должны знать, как вращать, масштабировать и стирать в Photoshop.
4. Масштабирование и стираниеМногие годы художники предпочитали рисовать на бумаге, потому что на ней не было функций масштабирования и поворота. К счастью, программы для цифрового рисования улучшили эти функции, и Photoshop не является исключением.
Если вы нажмете клавишу R, вы получите доступ к инструменту Rotate. С помощью инструмента перетаскивания в приложении вы можете легко повернуть холст и найти нужный угол. Чтобы увеличить или уменьшить масштаб, вы найдете инструмент «Масштаб» на панели инструментов в левой части экрана.
Чтобы увеличить или уменьшить масштаб, вы найдете инструмент «Масштаб» на панели инструментов в левой части экрана.
Кроме того, Photoshop позволяет увеличивать масштаб, удерживая клавишу Alt (Windows) или Option (Mac) и нажимая кнопку + или –.
Но любой комплексный опыт рисования должен включать ластик, верно? Абсолютно. Нам очень понравилось, насколько продвинут ластик в Photoshop. Вы можете легко получить доступ к ластику из главной панели инструментов (11-я сверху). Photoshop позволяет изменять размер и форму ластика.
5. Экспорт и совместное использование Если вы довольны своим эскизом Photoshop, все, что вам нужно сделать, это экспортировать его и поделиться им. Если вы хотите экспортировать свой эскиз в виде изображения, все, что вам нужно сделать, это перейти в «Файл»> «Экспорт»> «Быстрый экспорт». Кроме того, вы можете выбрать один из многих типов файлов экспорта (doc, PDF, png, jpeg и т. д.), которые поддерживает Photoshop.
Наконец, Photoshop позволяет распечатать эскиз. Для этого вам необходимо:
- Перейти в Файл > Печать
- Выберите принтер, количество копий и ориентацию макета
- В области предварительного просмотра вы можете проверить правильность расчета положения и масштаба эскиза. Если нет, вы можете легко настроить их.
- Щелкните Печать. Готово!
Рисуете ли вы с помощью планшета или настольного ПК, делать наброски в Photoshop очень просто. Прежде всего, рисование в Photoshop на планшете для рисования очень приятно. Итак, чтобы ответить на вопрос «Умеете ли вы рисовать в Photoshop?». Короче говоря, мы должны сказать да.
Новичок в планшетах для рисования? Узнайте, как работают планшеты для рисования, из нашего полного руководства
Все версии Photoshop и Adobe Suite представляют собой комплексные инструменты для начинающих и профессиональных художников.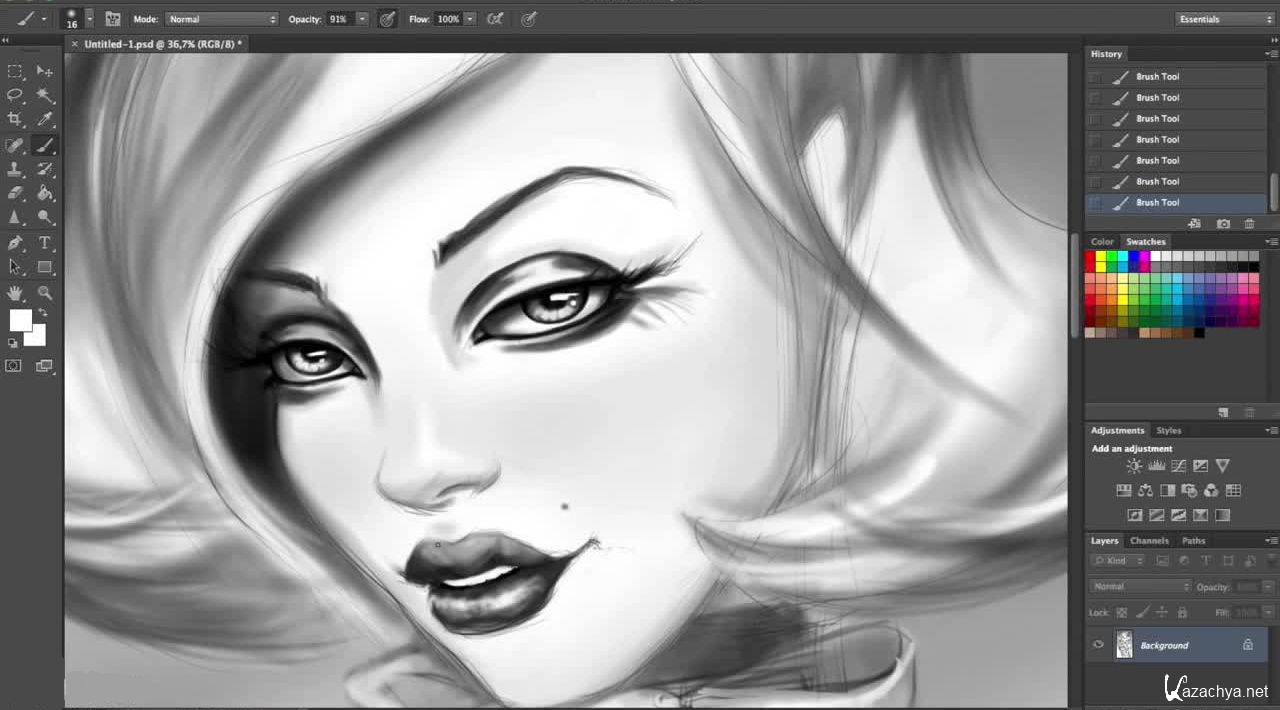 Но поскольку набросок обычно является лишь первой фазой творческого проекта, давайте взглянем на настройки кисти, которые Photoshop предлагает для рисования.
Но поскольку набросок обычно является лишь первой фазой творческого проекта, давайте взглянем на настройки кисти, которые Photoshop предлагает для рисования.
Photoshop — очень мощная программа, когда дело доходит до настроек кистей. Используя панель кистей, вы можете легко настроить непрозрачность, размер и жесткость кисти в соответствии с вашими потребностями рисования.
Вы также можете изменить интервал, угол и округлость выбранной кисти.
Хотя большинство профессионалов используют и редактируют только одну кисть (стандартную круглую кисть), это не означает, что вы не можете экспериментировать с разными кистями. В конце концов, для каждого этапа вашего процесса рисования может потребоваться своя кисть.
Autodesk Sketchbook или Procreate: что лучше для рисования?
Например, вы можете отредактировать свою кисть так, чтобы она напоминала карандаш на этапе рисования. С другой стороны, для смешивания вы можете установить жесткость на 0%, а для детализации вы можете оставить ее между 70-100%.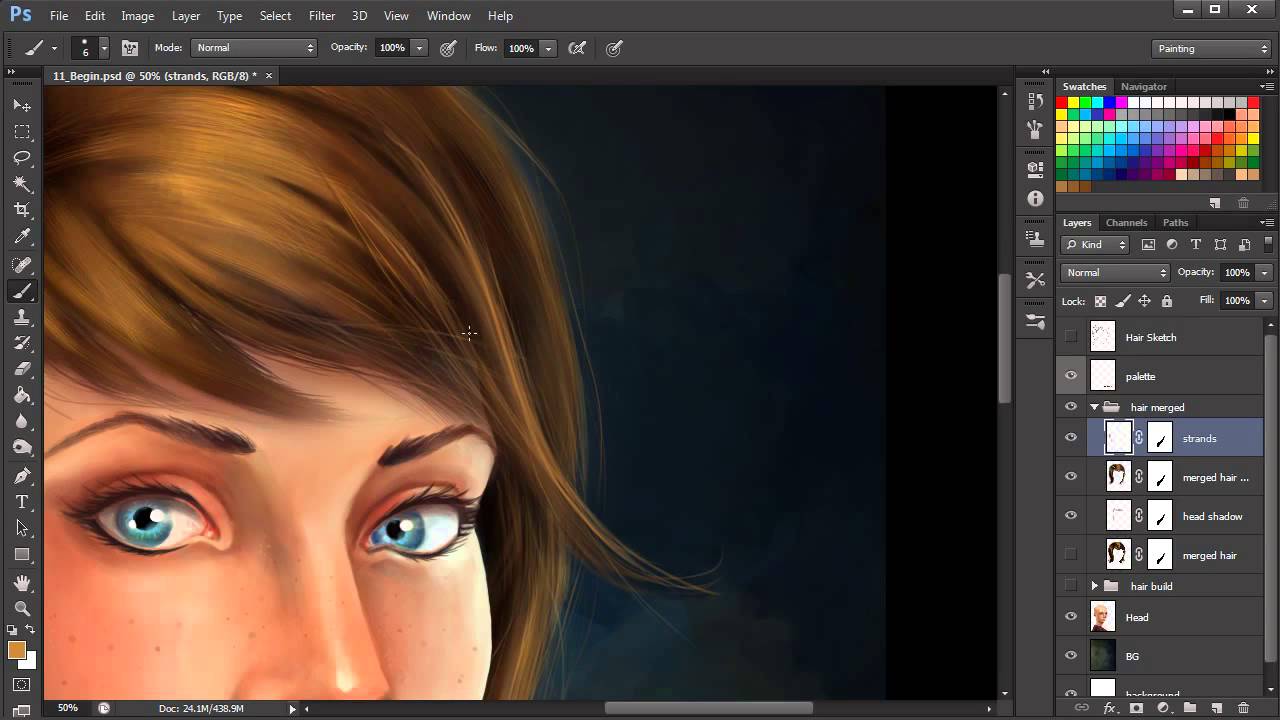
Наконец, вы можете выбрать одну из специальных кистей, которые Photoshop предлагает для особых случаев, например, для добавления определенного эффекта.
Photoshop Draw TutorialРисовать в Photoshop просто на высшем уровне. Photoshop поможет вам с любым типом иллюстраций, от рисования пейзажей до персонажей. После загрузки программного обеспечения процесс довольно прост. Все, что вам нужно сделать, это:
- Создать новый файл
- Выберите размеры и разрешение холста
- Создать новый слой
- Получите доступ к инструменту «Кисть» и настройте параметры кисти в соответствии с вашими потребностями
- Используйте многочисленные дополнительные инструменты рисования, которые предлагает Photoshop (масштабирование, ластик, цветовая панель, фильтры рисования и т. д.)
- Когда вы закончите, экспортируйте или распечатайте свой проект
Хотя Photoshop — довольно бесконечная программа, в ней есть некоторые расширенные настройки рисования, которые имеют большое значение.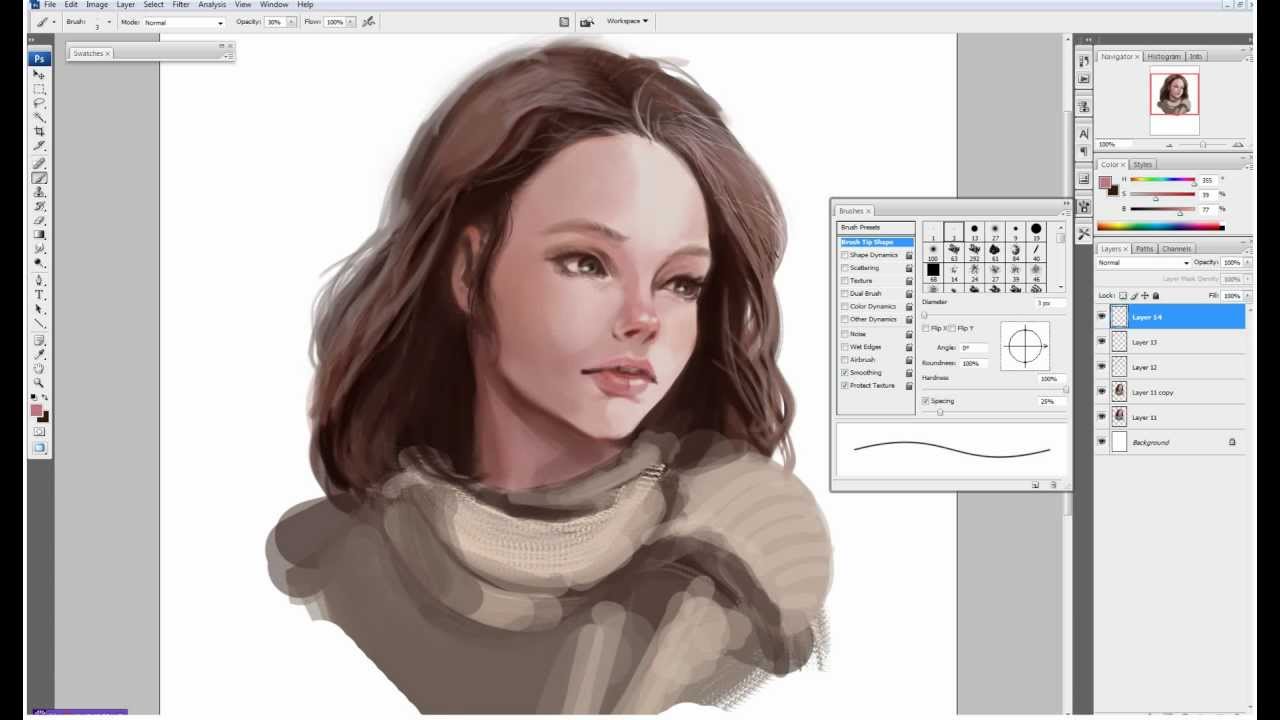 От расширенной коллекции кистей до многочисленных фильтров для эскизов — в Photoshop есть все, что нужно художнику или дизайнеру.
От расширенной коллекции кистей до многочисленных фильтров для эскизов — в Photoshop есть все, что нужно художнику или дизайнеру.
Компания Adobe также разработала замечательную программу для создания иллюстраций Adobe Illustrator. Тем не менее, Photoshop оказывается одинаково надежным решением, когда дело доходит до черчения и рисования. Поэтому будет справедливо сказать, что Photoshop — это гораздо больше, чем просто лучший фоторедактор на рынке.
Как рисовать и делать наброски в Photoshop (продвинутые художники)Существует несколько способов создания набросков и рисунков в Photoshop, если вы являетесь профессиональным художником или стремитесь им стать. Вы можете использовать мышь, цифровой планшет или графический планшет известных брендов, таких как Wacom, Gaomon, XP-Pen или XenceLabs.
Как рисовать в Photoshop с помощью мыши Многие начинающие и профессиональные художники покупают планшет для рисования, чтобы рисовать в Photoshop.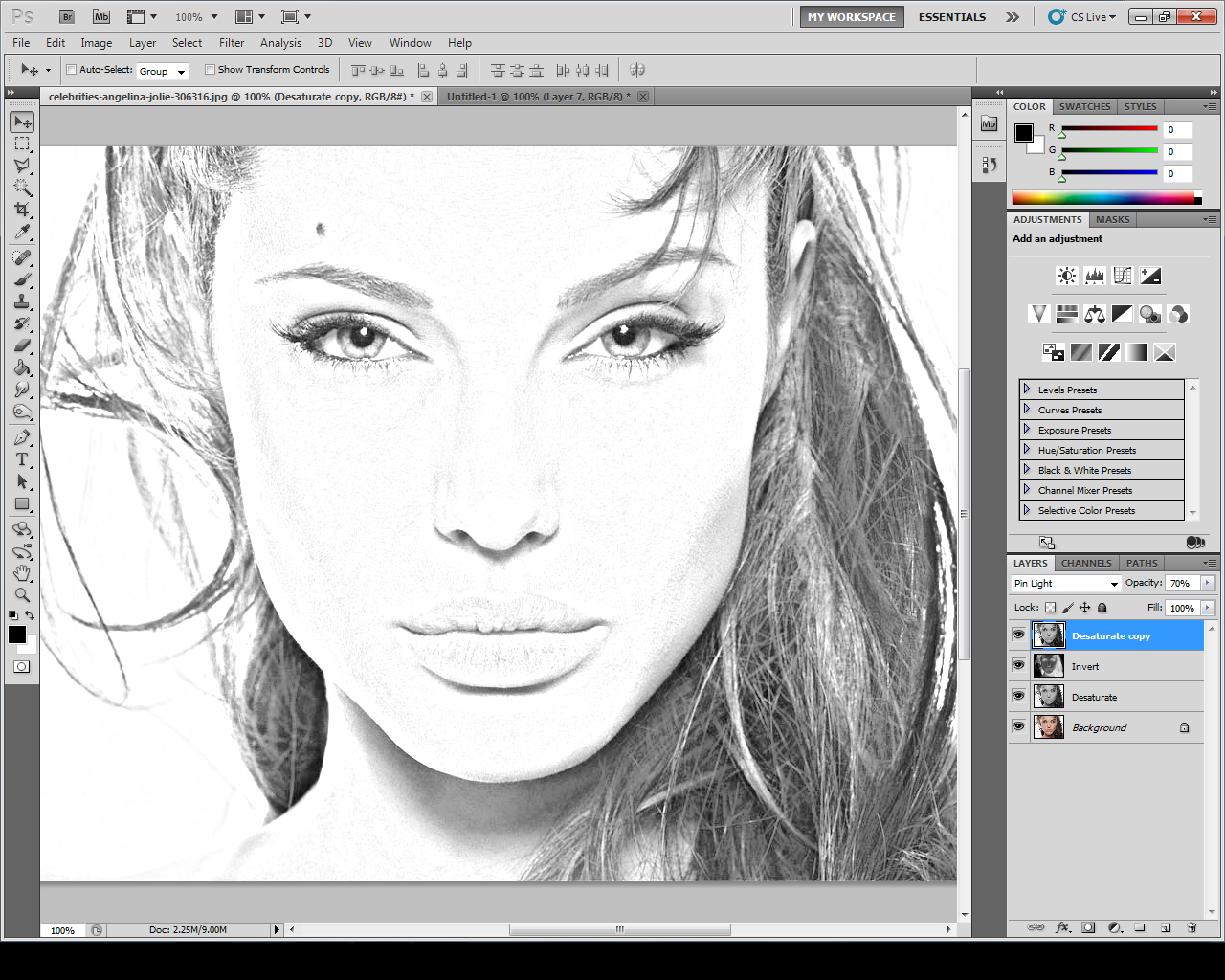 Тем не менее рисовать с помощью мыши в Photoshop не так сложно, как может показаться.
Тем не менее рисовать с помощью мыши в Photoshop не так сложно, как может показаться.
На самом деле, вы можете создавать отличные рисунки в Photoshop без планшета. Все, что вам нужно сделать, это понять, как работают инструменты и сочетания клавиш приложения. Через некоторое время вы будете чувствовать себя очень комфортно, рисуя только мышью.
Подводя итог, если вы новичок в цифровом искусстве, вам следует попробовать рисовать с помощью мыши, прежде чем выбирать блокнот для рисования.
Рисование в Photoshop с помощью планшета WacomВо время нашего тестирования Photoshop показал себя чрезвычайно мощным программным обеспечением для рисования. Программное обеспечение, особенно в сочетании с планшетом для рисования Wacom, предлагает потрясающие возможности рисования.
См. 7 лучших планшетов Wacom для редактирования фотографий и фотографов, чтобы узнать, какие модели идеально подходят для работы с фотошопом.
Поскольку на большинстве устройств Wacom есть сочетания клавиш и ластик, рисовать в Photoshop становится еще проще. Кроме того, в активных перьях Wacom используются передовые технологии, имитирующие традиционные перья.
Кроме того, в активных перьях Wacom используются передовые технологии, имитирующие традиционные перья.
Благодаря множеству уровней чувствительности к давлению цифровое рисование и наброски с помощью этой комбинации просто ошеломляют.
Как превратить фотографию в эскиз в Photoshop?Если вы хотите превратить фотографию в карандашный набросок, у нас есть хорошие новости. Вы можете легко сделать это всего за несколько минут с помощью Photoshop. Лучше всего то, что в Photoshop есть все необходимые для этого инструменты. Процесс довольно прост:
- Откройте фото в Photoshop
- Преобразование в оттенки серого (Ctrl+Shift+D для Windows, Cmd+Shift+D для MacOS)
- Дублировать первый слой (Ctrl+J для Windows, Cmd+J для MacOS)
- Затем инвертируйте второй слой (Ctrl+I для Windows, Cmd+I для MacOS)
- На панели «Слои» перейдите в меню «Слой» > «Стиль слоя» > «Параметры наложения» и выберите режим наложения «Линейный осветлитель».

- В меню «Фильтр» нажмите «Размытие» и выберите один из фильтров размытия (мы предлагаем вам использовать «Размытие по Гауссу» для более плавного результата)
- Вот оно! Теперь ваша фотография должна выглядеть как отличный карандашный набросок .
Хотя Photoshop на сегодняшний день является самым мощным программным обеспечением для творчества на рынке, существуют сторонние экшены, которые можно установить для улучшения редактирования или рисования. Установить премиум или бесплатный экшен Photoshop очень просто:
- Откройте меню «Окно». Выберите действия
- Щелкните значок меню
- Нажмите при загрузке Действия
- Откройте папку Photoshop Actions и дважды щелкните файл .ATN
- Теперь действие установлено и готово к использованию.
Photoshop поставляется с множеством редактируемых кистей, которые вы можете использовать. Конечно, если вы хотите установить пользовательскую кисть, вы тоже можете это сделать. На панели «Кисти» щелкните меню (в правом верхнем углу). Выберите «Импортировать кисти» и найдите свою кисть. После двойного щелчка кисть автоматически установится в Photoshop.
Конечно, если вы хотите установить пользовательскую кисть, вы тоже можете это сделать. На панели «Кисти» щелкните меню (в правом верхнем углу). Выберите «Импортировать кисти» и найдите свою кисть. После двойного щелчка кисть автоматически установится в Photoshop.
Хорошей альтернативой Photoshop является procreate на iPad, если вы рисуете в цифровом виде. Обычно для этого вы используете яблочный карандаш 1 или 2.
Связано: Как получить Procreate для Windows (альтернативы)
Photoshop Sketch Effect Filter & PluginAdobe Photoshop — одно из самых расширяемых приложений, которые мы когда-либо использовали. Благодаря многочисленным доступным плагинам вы можете делать практически все. Допустим, вам нужен мощный плагин фильтра для эффектов эскиза. Ну, есть множество действий, которые вы можете использовать, чтобы добавить эффект эскиза к изображению.
Некоторые из самых популярных:
- Карандашный набросок
- Да Винчи
- Архитектурный эскиз
Такие действия за считанные секунды добавят красивый эффект эскиза к вашим изображениям. Все, что вам нужно сделать, это загрузить их и импортировать в Photoshop.
Все, что вам нужно сделать, это загрузить их и импортировать в Photoshop.
XenceLabs — компания, которая создает планшеты для профессиональных художников. Обычно они упаковывают свои продукты и предоставляют две беспроводные ручки без батареек. Они хорошо подходят для рисования, ретуши и цифровой живописи в Photoshop, а также в других программах для графического дизайна.
Изучение мира цифрового рисования с помощью планшета Xencelabs Pen Tablet, быстрых клавиш и Adobe Photoshop.
Photoshop в основном используется профессиональными фотографами и графическими дизайнерами для редактирования фотографий. Однако после последнего обновления Adobe оно также стало очень мощным программным обеспечением для создания эскизов в сочетании с графическим планшетом Xencelabs.
Рисование в Photoshop с помощью графического планшета может значительно повысить точность по сравнению с традиционной мышью или трекпадом.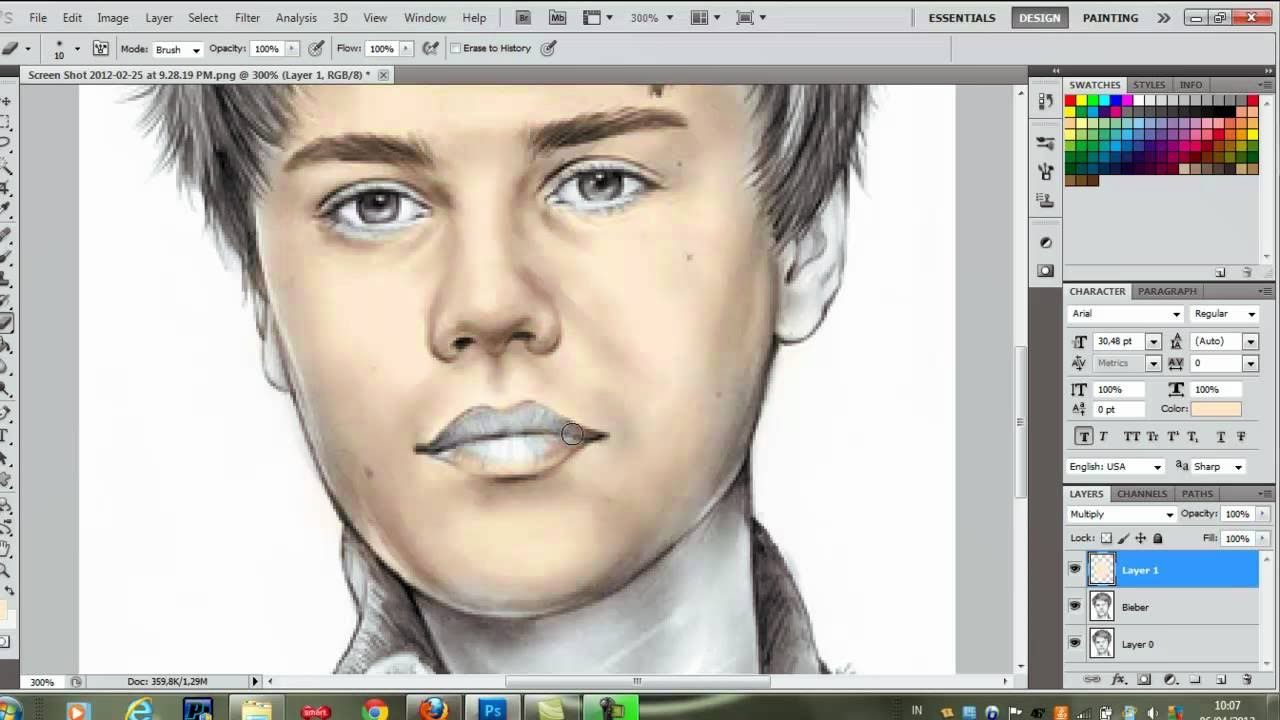 От графического дизайна до редактирования фотографий, как опытные, так и начинающие художники всех типов могут извлечь выгоду.
От графического дизайна до редактирования фотографий, как опытные, так и начинающие художники всех типов могут извлечь выгоду.
См. 7 лучших стилусов для Photoshop и Adobe Illustrator
В следующем разделе мы расскажем, как использовать графические планшеты Xencelabs для черчения, письма и рисования в Photoshop. Мы также дадим рекомендации по настройке и оптимизации графического планшета для Photoshop. К концу следующего раздела вы будете точно знать, как рисовать в Photoshop с помощью планшета Xencelabs.
Настройка планшета для рисования
Первое, что вы должны сделать при использовании планшета для рисования в Photoshop и Lightroom, — это подключиться к вашему устройству, установить драйверы PenTablet и при необходимости настроить пульт Quick Keys Remote.
- Сначала вы подключите свои Xencelabs к ноутбуку для рисования или ПК через USB-кабель или беспроводной ключ.
- В верхней части графического планшета есть три кнопки быстрого доступа.
 Если вам нужно больше сочетаний клавиш, вы можете использовать пульт быстрого доступа и настроить кнопки, а также названия сочетаний клавиш.
Если вам нужно больше сочетаний клавиш, вы можете использовать пульт быстрого доступа и настроить кнопки, а также названия сочетаний клавиш. - Существуют драйверы для Mac OS, Windows и Linux. Когда вы найдете свой драйвер, нажмите «Загрузить», чтобы начать загрузку драйвера на свой компьютер.
После завершения загрузки откройте программу установки драйвера, следуйте инструкциям по установке и начните свой новый проект в Photoshop!
Также смотрите наш пост о 8 лучших цифровых блокнотах (электронных блокнотах)
Создайте новый проект в Photoshop
Если вы все сделали правильно, Photoshop сразу распознает ваше устройство Xencelabs. Таким образом, вам не нужно делать ничего, кроме создания нового проекта рисования!
Для рисования в Photoshop можно использовать квадратный холст с разрешением 300 dpi (пикселей/дюйм).
Это разрешение позволит вам поделиться или распечатать подробную копию вашего рисунка. Нажмите «ОК», и ваша канва будет создана автоматически.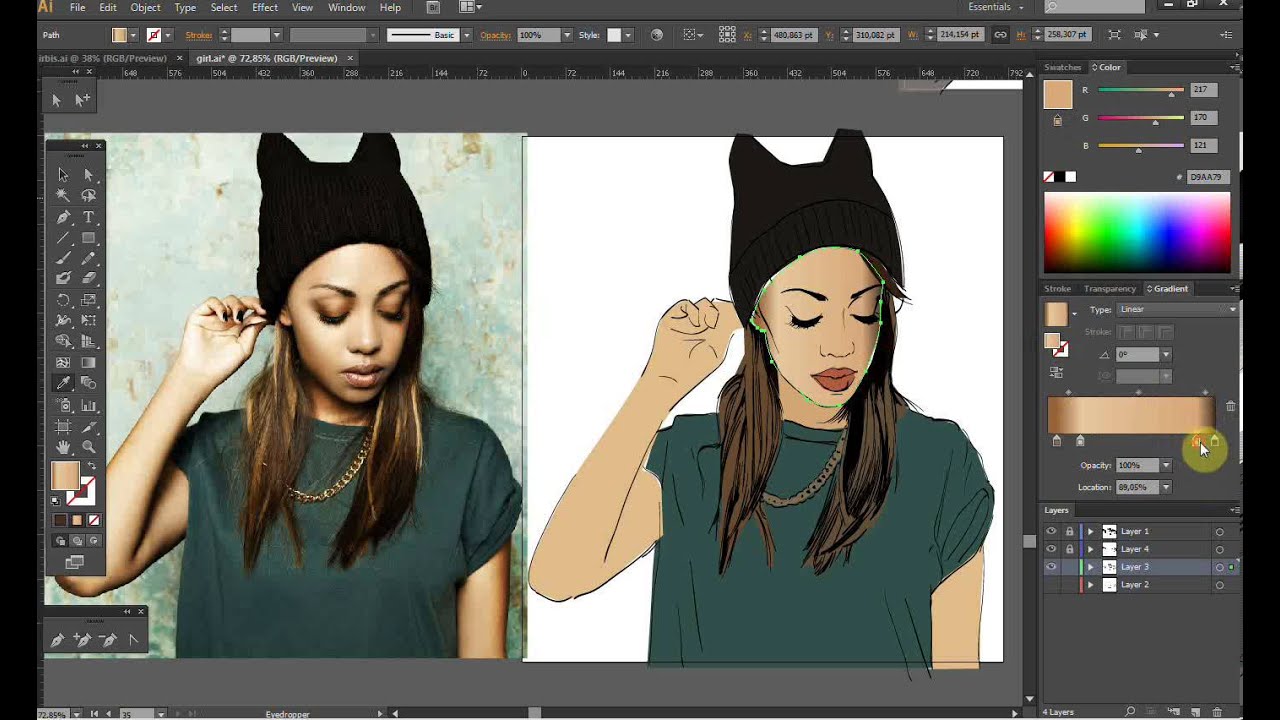
Изучение кистей и инструментов рисования
Доступ к настройкам кистей и инструментам рисования Photoshop с помощью планшета Xencelabs Pen Tablet очень прост. Если вы привыкли рисовать в Photoshop с помощью комбинации мышь+клавиатура, не торопитесь.
С помощью программного обеспечения Xencelabs художники могут настраивать настройки для определенного программного обеспечения и сохранять настройки для индивидуального опыта.
- См. 5 лучших беспроводных планшетов для рисования, если вам требуется автономное устройство
Как только вы освоитесь с функциями стилуса, планшета и пульта дистанционного управления, вы сможете с легкостью создавать новые проекты в Photoshop. Настраиваемые сочетания клавиш на пульте дистанционного управления и перьях позволят вам быстро получить доступ к определенным панелям инструментов для рисования за считанные секунды.
Масштабирование и вращение с помощью графического планшета Xencelabs в Photoshop
Помимо ластика и других быстрых клавиш, художники могут использовать пульт дистанционного управления Xencelabs для быстрого масштабирования и поворота рисунков в Photoshop.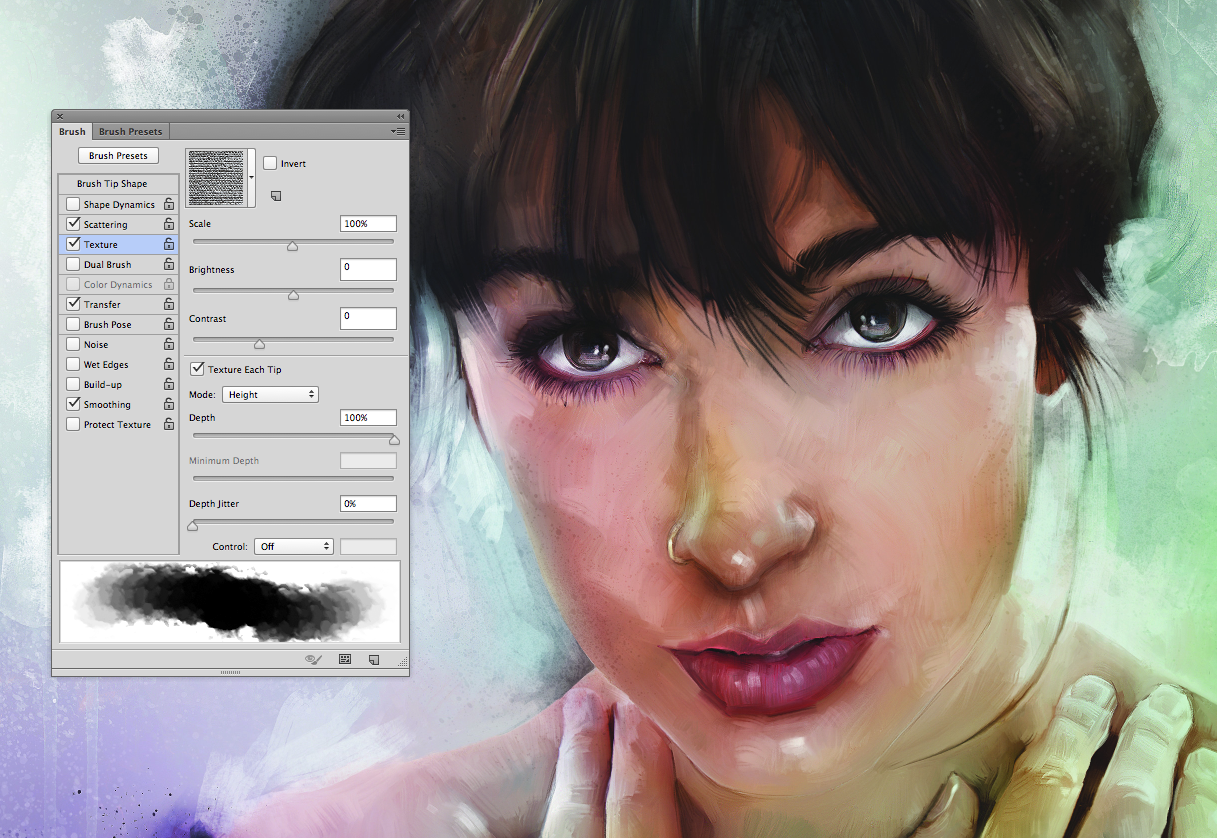
На самом деле, быстрые клавиши улучшили возможности рисования и упростили все. Это одна из основных причин, по которой мы считаем графические планшеты Xencelabs чрезвычайно удобными в использовании устройствами.
Экспортируйте и делитесь своими работами
Когда ваш рисунок готов, все, что вам нужно сделать, это экспортировать его. Для этого вам необходимо выполнить простую процедуру:
- Перейти к файлу и экспортировать
- Из предложенных вариантов выберите Быстрый экспорт.
- Если вы хотите экспортировать свою иллюстрацию в виде файла определенного типа, вы также можете сделать это вручную. Photoshop предлагает множество типов экспорта (doc, PDF, png, jpeg и другие).
Тем не менее, давайте рассмотрим захватывающие настройки, которые планшеты Xencelabs позволяют использовать при рисовании в Photoshop.
Перьевые планшеты Xencelabs — функции, полезные для проектов Photoshop
Перьевые планшеты Xencelabs работают не только с Photoshop, но и с многочисленными программами для графического дизайна и цифрового искусства, такими как Illustrator, Krita, Lightroom и многими другими. Оптимизация беспроводного пульта дистанционного управления и активных перьев для рисования в Photoshop также была очень простой с помощью программного обеспечения Xencelabs.
Оптимизация беспроводного пульта дистанционного управления и активных перьев для рисования в Photoshop также была очень простой с помощью программного обеспечения Xencelabs.
В нескольких словах плюсы и минусы графических планшетов Xencelabs для рисования в Photoshop:
- Естественный опыт рисования с технологией чувствительности к давлению внутри Photoshop (8192 уровня)
- Эргономичный дизайн, очень удобный при рисовании
- Многочисленные аксессуары в комплекте (адаптеры, 10 дополнительных наконечников, перчатка для рисования, USB-кабели и т. д.)
- Портативные (и беспроводные) устройства
- Включает две ручки
- Настраиваемые кнопки быстрого доступа на перьях и на пульте быстрого доступа
Как настроить планшет Xencelabs для Photoshop?
Планшеты Xencelabs полностью регулируются. Это означает, что бренд включил аппаратное и программное обеспечение, которые работают вместе, чтобы обеспечить естественный опыт работы с программным обеспечением для рисования, которое позволяет вам манипулировать сочетаниями клавиш. Но как настроить устройство для рисования в Photoshop? Что ж, после нашего теста мы можем смело сказать, что процесс довольно прост:
Но как настроить устройство для рисования в Photoshop? Что ж, после нашего теста мы можем смело сказать, что процесс довольно прост:
- Подключите графический планшет Xencelabs к компьютеру. Устройство поддерживает операционные системы Windows, MacOS и Linux.
- Посетите страницу драйверов
- Выберите программное обеспечение, соответствующее вашей операционной системе.
- Загрузите и установите драйверы Xencelabs.
После загрузки драйверов все, что вам нужно сделать, это подключить устройство через USB-кабель (или по беспроводной связи).
Например, вы можете полностью настроить давление пера, ластик и кнопки на обоих перьях в соответствии с вашими потребностями рисования в Photoshop. У вас есть возможность выбрать разные цвета углов (на планшете) для каждого программного обеспечения.
Программное обеспечение Xencelabs действительно показывает себя с лучшей стороны, когда дело доходит до настройки пульта дистанционного управления Quick Key.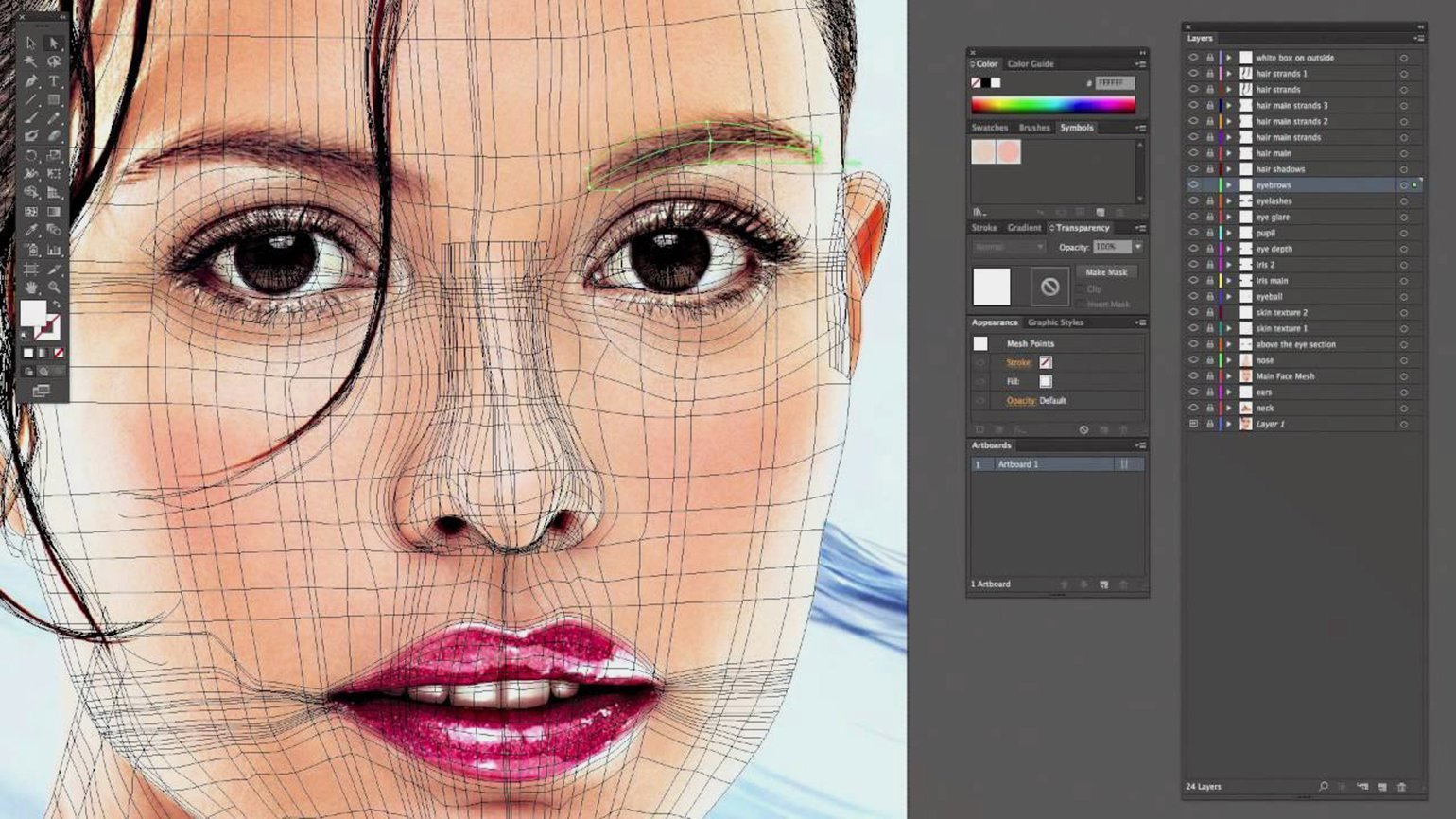 На самом деле Xencelabs позволяет создавать разные наборы быстрых клавиш в зависимости от программного обеспечения или задачи, с которой вы работаете. Беспроводной пульт также имеет OLED-экран, который пригодится при использовании быстрых клавиш.
На самом деле Xencelabs позволяет создавать разные наборы быстрых клавиш в зависимости от программного обеспечения или задачи, с которой вы работаете. Беспроводной пульт также имеет OLED-экран, который пригодится при использовании быстрых клавиш.
Мнение цифрового художника об использовании графического планшета XenceLabs для фотошопа
Я сам графический дизайнер и понимаю, что графические планшеты Xencelabs специально разработаны креативщиками для креативщиков. Когда это так, что-то редко идет не так. После нашего теста мы можем с уверенностью сказать, что комбинация графического планшета Xencelabs Pen Tablet и Photoshop обеспечивает работу, которая кажется действительно индивидуальной для художника.
Если быть точным, устройства Xencelabs включают в себя все основные и расширенные функции, необходимые профессионалу. Например, Xencelabs Pen Tablet Medium Bundle представляет собой не только беспроводной планшет для рисования, но и обеспечивает удаленное управление устройствами премиум-класса с помощью быстрых клавиш и два пера.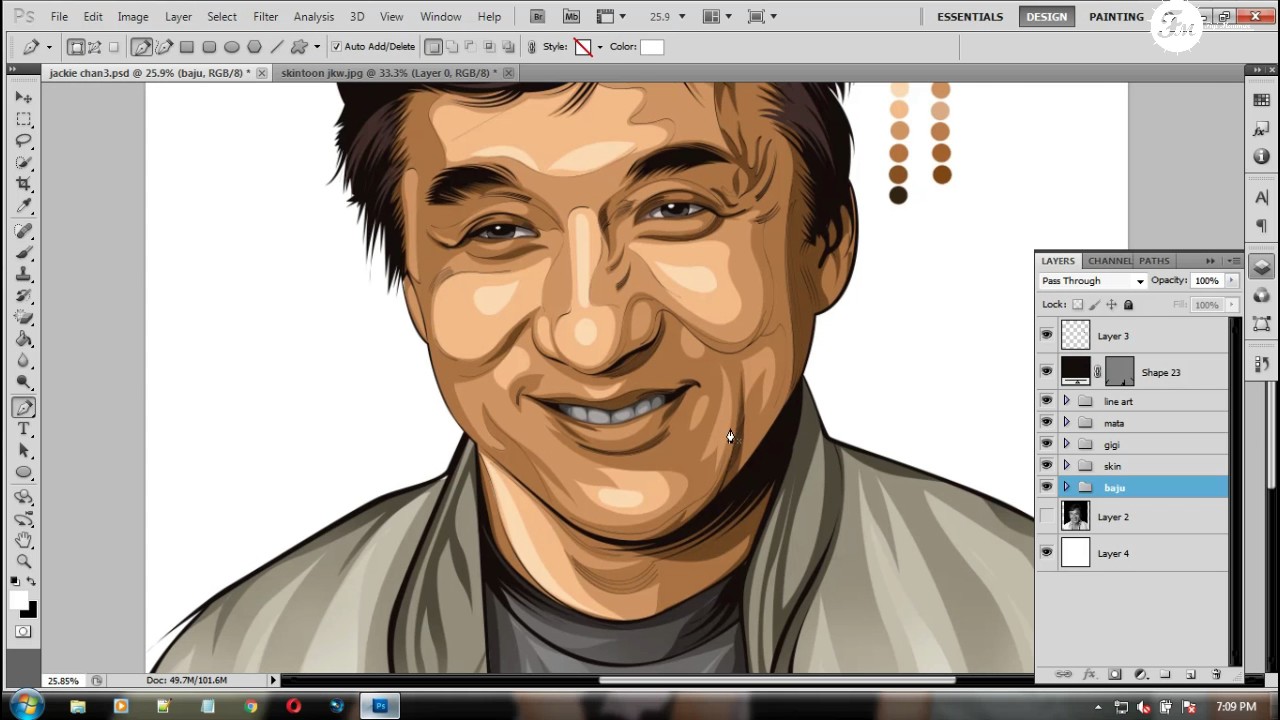
Уровни чувствительности к давлению двух перьев (8192) и инновационная технология, лежащая в основе пульта дистанционного управления, обеспечивают чрезвычайно плавное и точное рисование в Photoshop. На самом деле, нам очень понравилось использовать многочисленные сочетания клавиш, предлагаемые устройством, и оптимизировать его для Photoshop было относительно легко.
Вы также можете ознакомиться с 7 лучшими планшетами для рисования, которым не нужен компьютер (автономный), если вы не хотите использовать XenceLabs; который требует вторичного устройства для работы.
Когда мы получили наши первые графические планшеты Xencelabs, нам сразу стало ясно, что это устройства, предназначенные для профессионалов. Во время нашего тестирования мы смогли без проблем подключить устройства к нашим устройствам Windows и MacOS.
Программное обеспечение включает в себя одно из самых мощных (и настраиваемых) аппаратных средств, доступных на сегодняшний день .




 Можно ввести горизонтальные параметры средних размеров, например, 1920 пикселей в ширину, и 1280 пикселей в высоту. Получится горизонтальный лист, похожий на альбомный.
Можно ввести горизонтальные параметры средних размеров, например, 1920 пикселей в ширину, и 1280 пикселей в высоту. Получится горизонтальный лист, похожий на альбомный.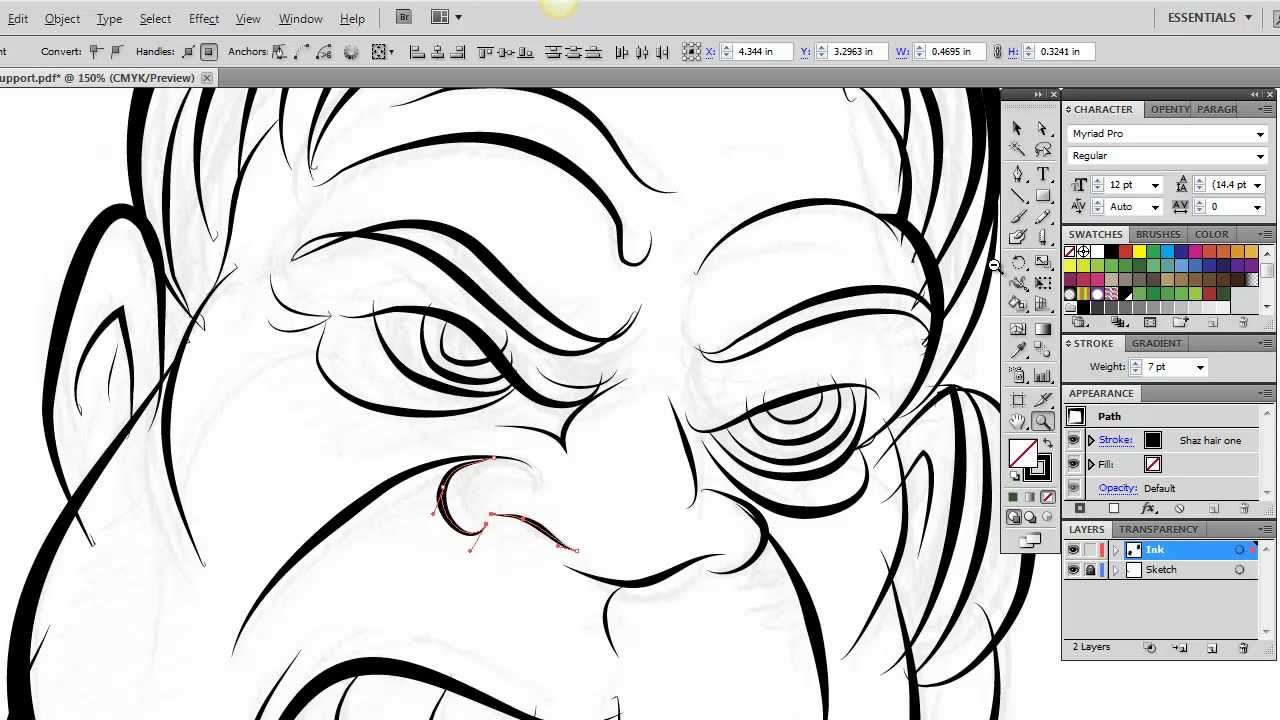 Нарисовав несколько треугольников, квадратов и кругов, рука и разум привыкнут к графическому гаджету, да и уверенности прибавится!
Нарисовав несколько треугольников, квадратов и кругов, рука и разум привыкнут к графическому гаджету, да и уверенности прибавится!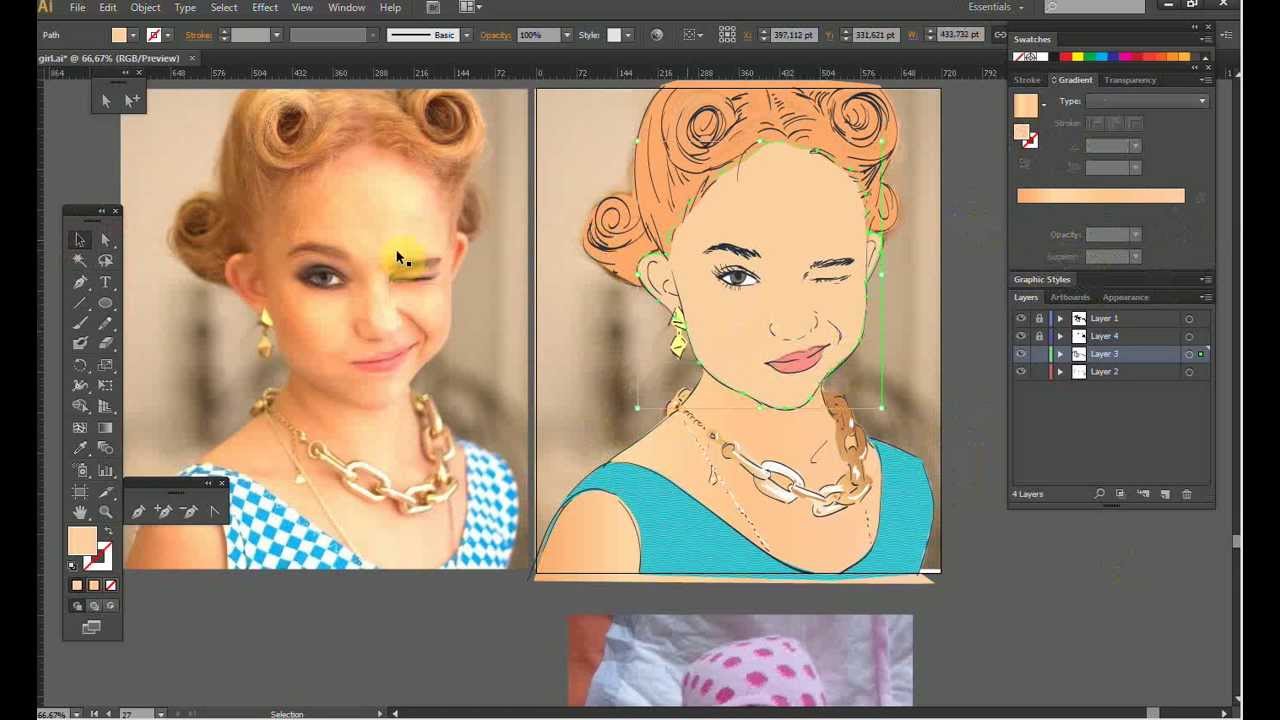

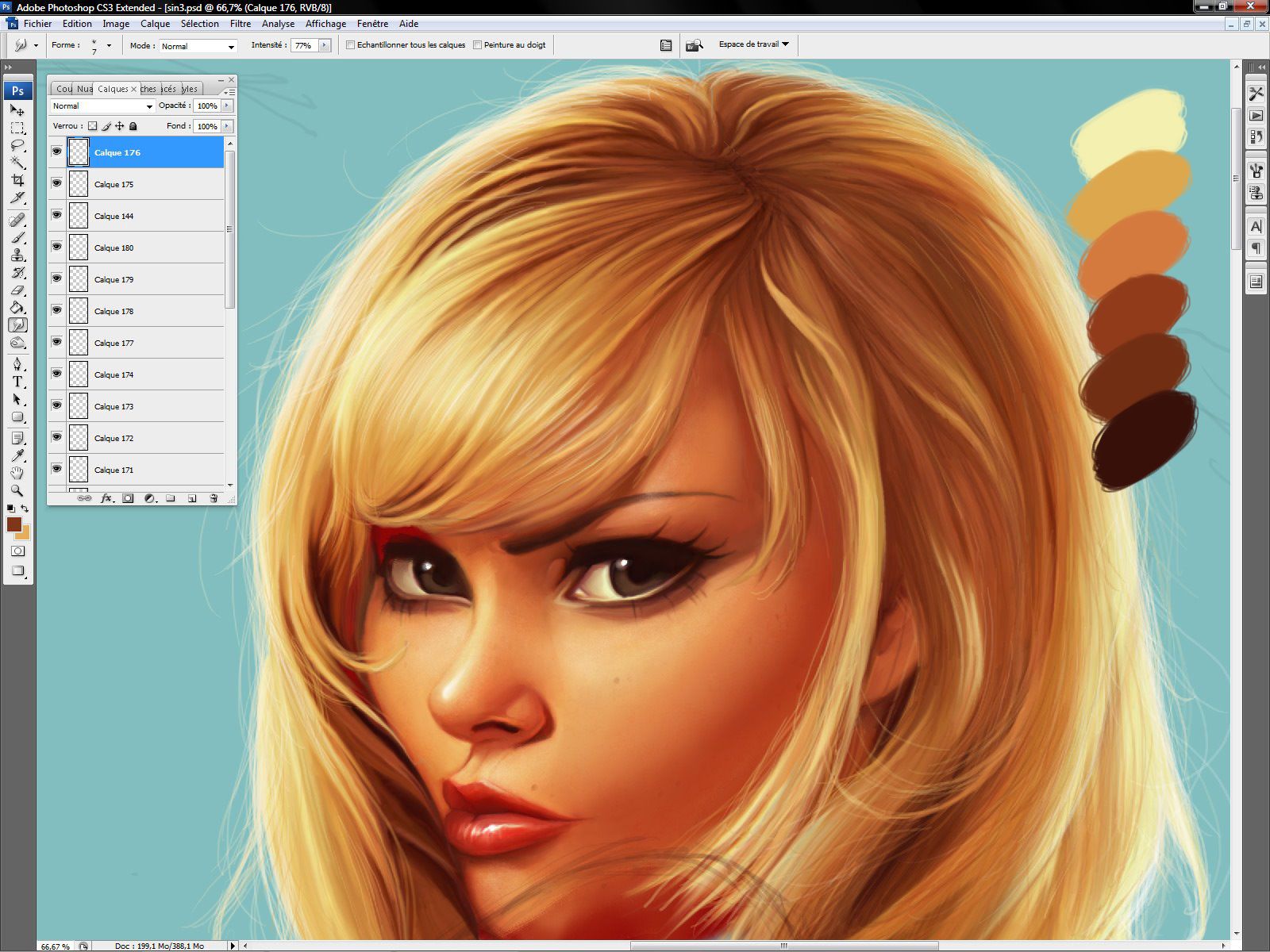 Если вам нужно больше сочетаний клавиш, вы можете использовать пульт быстрого доступа и настроить кнопки, а также названия сочетаний клавиш.
Если вам нужно больше сочетаний клавиш, вы можете использовать пульт быстрого доступа и настроить кнопки, а также названия сочетаний клавиш.