Как в одноклассники вставить фотографии. Как разместить фото в одноклассниках на своей странице
После регистрации в одноклассниках, первым делом обычно происходит заполнение главной страницы, то есть добавление фотографий, чтобы легче было визуально узнать Вас.
Чтобы добавить фото, достаточно щелкнуть достаточно в левой верхней части страницы щелкнуть по кнопке «добавить фото» или по иконке с пустым шаблоном для фотографии.
Появляется менеджер добавления фотографий с компьютера, необходимо найти нужное изображение, выделить его и нажать кнопку «открыть».
Другой способ — выбираем раздел «фото», число рядом с кнопкой фото указывает сколько у Вас уже есть фотографий (в данном случае 0 указывает, что фотографий еще нет).
Появляются четыре раздела фотографий — «все фото», то есть в этом разделе находятся все Ваши фотографии, «личные фото», «фотоальбомы», можно создавать фотоальбомы на различные тематики, например, «день рождения» или «я на море», и «на фото друзей».
После этого фотография появляется в разделах фотографий и на главной странице, так же иконку с фотографией теперь могут видеть друзья, и те, кто возможно ищут Вас в одноклассниках.
Можно добавлять еще фотографии в общий раздел, а можно создать альбом для фотографий по отдельной тематике, например «я с друзьями» или «на природе». Для этого переходим в раздел «фотоальбомы».
Нажимаем в любом месте поля, выделенного пунктирной линией и появляется окно для создания альбома. Здесь пишем название альбома и отмечаем тех, кто может видеть фотографии в этом альбоме, при этом должна быть как минимум одна галочка. Первая позиция — «вообще всем», то есть всем пользователям одноклассников , вторая «всем друзьям», то есть пользователям, которые у Вас в друзьях, остальные пункты могут выбираться как отдельно взятая позиция, либо можно обозначить несколько позиций тех, кто может видеть.
После сохранения альбома можно смело добавлять фото, щелкнув в любом месте поля, обозначенного пунктирной линией. Что бы потом найти этот альбом, необходимо опять перейти в раздел фотоальбомы, где будет иконка с фотографией из Вашего альбома и названием альбома.
20.06.2017 10.12.2018 —
Ко мне обратилась посетительница сайта — пенсионерка с просьбой подсказать ей, как добавить фотографии в «Одноклассники» . Кстати, после того, как на сайте Одноклассники.ru сделали изменения, я сам не сразу сориентировался, где у них что.
Добавление фотографии в одноклассники.ru
И так, чтобы добавить фотографии, заходите на вашу страницу в Одноклассники.ru.
На открывшейся странице, нажимаете кнопку

Перед вами откроется окно, в котором, на вашем компьютере, нужно выбрать фотографии для загрузки на сайт odnoklassniki.ru
Рис. 2
Для начинающих пользователей компьютера рассказываю подробнее. В открывшемся окне, в поле 1 нажимая на черный треугольник, выбираете из выпадающего списка папку на вашем компьютере, в которой находится нужная фотография. При этом, вы увидите все фотографии, находящиеся в той папке. Щелкаете курсором мыши по выбранной фотографии 2 . Сразу же название файла появляется в поле 3 . Теперь нажимаете кнопку Открыть 4 .И фото загрузится на Одноклассники.
Если же вы хотите загрузить сразу несколько фотографий, тогда нажимаете клавишу Ctrl и не отпуская её, нажимаете на все фотографии, которые хотите загрузить. Они все будут выделяться. После этого, отпускаете клавишу Ctrl и нажимаете кнопку Открыть. Файлы (фотографии) начнут грузиться на сервер Одноклассников.
Примечание. Если у вас, файлы представлены не так, как у меня на рисунке, в виде картинок, а, например, в виде списка, значит нужно изменить настройки.
Фотография добавлена в ваши личные фотографии в Одноклассники.ру. Теперь наведите курсор мыши на фотографию — появится контекстное меню. Вы можете Добавить описание — подписать фотографию (где, когда, что делали).
Если фото находится в альбоме, то будет видна еще одна ссылка: Сделать обложкой альбома . То есть, по этой фотографии вы будете различать свои фотоальбомы. У каждого альбома будет своя обложка.
Удалить
Теперь нужно рассортировать фото по альбомам. Для этого 1
— щелкаете курсором по фотографии. Если фото выделено — на нем появляется зеленая галочка. 2
— нажимаете ссылку «Выделить все», если все загруженные фотографии вы хотите перенести в один альбом. 3
— нажав треугольничек после фразы «Выберите альбом для переноса», вы выбираете, из имеющихся альбомов, или, нажимаете кнопку «Создать фотоальбом». 4
— нажимаете кнопку Перенести и фотографии будут перемещены в предназначенный для них альбом.
3
— нажав треугольничек после фразы «Выберите альбом для переноса», вы выбираете, из имеющихся альбомов, или, нажимаете кнопку «Создать фотоальбом». 4
— нажимаете кнопку Перенести и фотографии будут перемещены в предназначенный для них альбом.
Как сделать главной фотографию в Одноклассниках
Рис.5
Для того, чтобы сменить вашу главную фотографию в Одноклассниках, нужно навести курсор на фото и нажать всплывающую надпись «Сменить фото». Если вы впервые устанавливаете главное фото, то на пустом месте будет ссылка: «Добавить фото». Её и нажимаете.
Откроется страница с личными фотографиями и фотоальбомами. Нажимаете курсором мыши на выбранную фотографию — появится кадрирующая рамка, с помощью которой нужно сделать будущую главную фотографию квадратной. Рамку можно тянуть за уголки, перемещать. Когда добьетесь желаемого результата — нажимаете желтую кнопку Установить и эта фотография станет главной!
Она будет все время видна на вашей странице в Одноклассниках.
Подсказываю, если вы, еще не зарегистрировались в ОК — тогда быстро регистрируетесь с помощью урока: Как зарегистрироваться в одноклассниках бесплатно .
Если вы только зарегистрировались в Одноклассниках, то конечно вы хотите добавить фотографии и показать их своим друзьям в Интернете. Но как это сделать? В этой статье мы вам расскажем как добавить фото в Одноклассники.
Как добавить фото на аватарку
1. Заходим на страницу в Одноклассниках. Если у вас еще нет никакой фотографии профиля, то сразу нажимаем «Добавить фото».
2. Выбираем нужное фото на вашем компьютере и нажимаем «Открыть».
3. Фото добавлено и теперь вы его можете повернуть, удалить или отметить друзей.
4. Если у вас на главной уже стоит фотография и вы хотите поставить другую, то нужно добавить фото в альбом (или выбрать из уже загруженных фотографию), нажать на нее и справа выбрать «Сделать главной».
Как добавить фото в альбом
1. Открываем страницу в Одноклассниках. Под вашим именем и фамилией вы видите меню. Выбираем ссылку «Фото».
Открываем страницу в Одноклассниках. Под вашим именем и фамилией вы видите меню. Выбираем ссылку «Фото».
Можно добавить фотографии в новый альбом или в существующий, который называется «Личные фото».
Давайте сначала добавим фото в стандартный альбом с личными фотографиями.
2. Для этого нажмите «Добавить фото».
3. Открылось окно в котором вам нужно зайти в нужное место на вашем компьютере и выбрать одну или сразу несколько фотографий. Затем нажимаем «Открыть».
4. Если вы хотите сделать это фото фотографией профиля, то нужно нажать на него и справа будут доступны дополнительные действия. Нажимаем «Сделать главной».
Здравствуйте! В этом уроке я расскажу о том, как добавить фотографию в на свою страницу. Например, вы сходили с друзьями куда-то с друзьями, на даче у вас что-то интересное выросло, и вы хотите это в Одноклассниках показать.
Для этого мы , для этого урока я предполагаю, что вы умеете самостоятельно заходить в Одноклассники и у вас там есть страничка.
- После этого нажимаете на слово Одноклассники на оранжевой линии, и где бы вы ни были, оно вас всегда возвращает на вашу главную страницу.
- После этого, под своим именем ищете слово фото и нажимаете на него левой кнопкой мышки. Открывается экран, в котором есть достаточно характерный фотоаппаратик, и слова добавить фото , нажимаем на них. После этого открывается окно, в котором мы должны найти нашу фотографию. У нас есть левое меню, в котором мы ищем место, где она сохранена. Очень популярно, многие хранят фотографии на рабочем столе . Если она сохранена у вас на рабочем столе, то нажимаете на него один раз левой кнопкой мышки. Многие хранят фотографии в загрузках, вам следует тогда нажать на

- У меня фотография находится на . Соответственно, я нажимаю левой кнопкой мышки на Рабочий стол. Далее с правой стороны ищу папку, в которой у меня лежат фотографии. Папка называется достаточно банально – Фото , щелкаю на нее два раза кнопкой мышки. Она открывается. В ней у меня находится фотография, я нажимаю левой кнопкой мышки на эту фотографию, и после этого нажимаю на кнопку Открыть . И, собственно, всё, фотография загрузилась, появилось сообщение, что загружено 1 фото, и всё, фотография у нас уже в « », и все ваши друзья ее увидят.
Сейчас многие интернет-пользователи размещают на своих страничках в «Одноклассниках» различные фото: на природе, в ресторане, в поездке или просто занимательные изображения. Но не все владельцы аккаунтов знают, как это сделать. В данной статье мы подробно расскажем, как легко и быстро разместить свои фото в «Одноклассниках».
Как выложить фото в одноклассниках на ленту с компьютера
Добавить фото в ленту с компьютера можно тремя разными методами. Но предварительно необходимо открыть аккаунт на сайте и войти в него (авторизоваться). Очень важно, чтобы ваши изображения соответствовали требованиям сайта (отсутствие порнографии, рекламы, пропаганды жестокости и насилия).
Но предварительно необходимо открыть аккаунт на сайте и войти в него (авторизоваться). Очень важно, чтобы ваши изображения соответствовали требованиям сайта (отсутствие порнографии, рекламы, пропаганды жестокости и насилия).
Метод №1
- Войдите на главную страницу сайта.
- Под полем «Напишите заметку» имеются 4 кнопки. Крайняя слева — «Фото», нажмите ее.
- Система покажет окно для выбора фото, выделите нужное (1) и нажмите «Открыть» (2).
- Появится выбранное фото, над которым находятся ссылка «Создать заметку». Здесь также имеется поле, в котором вы можете написать несколько слов о фотографии.
- Нажмите ссылку «Создать заметку». Изображение появится в ленте.
Внимание! Если Вы хотите поместить более 1-й фотографии, необходимо перед выбором нужных файлов зажать клавишу «Ctrl».
Метод №2
- На главной странице ресурса отыщите пункт «Фото», кликните по нему.

- Нажмите поле «Добавить фото» и произведите действия, описанные в пунктах 3, 4, 5 метода №1.
Метод №3
Этот метод необходим, когда требуется вставить в ленту новостей опубликованное ранее фото.
- Нажмите «Добавить личное фото».
- Выберите необходимую картинку в галерее телефона.
- Нажмите «Загрузить», фото появится в ленте.
Загрузка фото через мобильное приложение ОК
- Зайдите на свою страницу «ОК» через мобильное приложение.
- В новостной ленте под зоной «Написать » расположено несколько кнопок. Нажмите на «Фото».
- Система отобразит окно, где необходимо выбрать фотографии (1).
- Нажмите кнопку «Загрузить» (2), выбранные фото появятся в новостной ленте.
Внимание! Мобильное приложение «ОК» скачивайте только с официальных ресурсов.
Сегодня Вы узнали, как быстро и правильно перенести любимые фото в ленту «Одноклассников». Делитесь с друзьями лучшими моментами жизни и наслаждайтесь общением!
Делитесь с друзьями лучшими моментами жизни и наслаждайтесь общением!
Добавление фотографии профиля в Microsoft 365
Вы можете добавить или изменить свою фотографию профиля в Microsoft 365 из Office.com или с помощью Microsoft 365 приложений на компьютере или в браузере на телефоне. Фотография будет отображаться повсюду в Microsoft 365, где есть кружок фотографии профиля.
Добавление фотографии профиля в Microsoft 365 для бизнеса
-
Найдите фотографию, которую вы хотите использовать, и сохраните ее на своем компьютере, OneDrive или другом месте, к которой можно получить доступ. Размер фотографии не должен превышать 4 МБ и может иметь формат PNG, JPG или GIF.
-
Войдите в Microsoft 365 с помощью рабочей или учебной учетной записи на странице office.com.
-
Выберите кружок в правом верхнем углу страницы, в котором показаны ваши инициалы или значок с изображением человека.

-
В области «Мои учетные записи» выберите кружок, в котором показаны ваши инициалы или значок с изображением человека. Измените свою фотографию в появившемся окне.
Примечание: Если вы или ваш ИТ-администратор уже добавили фотографию профиля, она появится в круге. Вы можете сохранить фотографию или выполнить инструкции по ее изменению.
Для администраторов: добавление фотографий пользователей
Если вы являетесь администраторомMicrosoft 365, вы можете добавлять фотографии от имени пользователей с помощью Центр администрирования Exchange или Windows PowerShell.
Использование Центр администрирования Exchange
-
Откройте Центр администрирования Office 365, а затем Центр администрирования Exchange.

-
Выберите свою фотографию профиля и щелкните Еще один пользователь.
-
Выберите нужного пользователя и нажмите кнопку ОК.
-
В разделе «Учетная запись» выберите Правка информации.
-
Нажмите кнопку Change (Изменить).
-
Найдите нужное фото, выберите его и нажмите кнопку Сохранить.
Использование Windows PowerShell
-
Вы также можете использовать командлет Set-UserPhotoPowerShell, чтобы изменить фотографию пользователя.
 Например:
Например:Set-UserPhoto «username» -PictureData ([System.IO.File]::ReadAllBytes(«C:\Users\Administrator\Desktop\photo.jpg»))
Как в одноклассниках редактировать фотографии. Как сменить главное фото на Одноклассниках? Как поменять главное фото в Одноклассниках
Над тем, какую же фотографию поставить на аватарку, размышляет, наверное, каждый участник социальных сетей. Ничего зазорного в этом нет – встречают ведь по обложке, и хочется эту обложку сделать максимально привлекательной и симпатичной. К счастью, ОК.ру – это не паспорт, и в любой момент можно поставить новую аву. О том, как это сделать, т.е. как сменить фото в Одноклассниках, мы сейчас и поведаем в статье.
Ставим новую аватарку в Одноклассниках через компьютер
Аватарка – это лицо вашей странички. А если говорить совсем откровенно, то это и есть ваше лицо. Во всяком случае, так изначально задумывалось разработчиками соцсетей. Однако далеко не все пользователи сервисов считают нужным ставить реальную фотку, выбирая картинки из интернета. Вообще, по правилам «Одноклассников», такое недопустимо, и в теории за использование чужих фотографий администраторы сайта могут просто заблокировать аккаунт. Тем не менее, наказаний, как правило, удается избежать.
Однако далеко не все пользователи сервисов считают нужным ставить реальную фотку, выбирая картинки из интернета. Вообще, по правилам «Одноклассников», такое недопустимо, и в теории за использование чужих фотографий администраторы сайта могут просто заблокировать аккаунт. Тем не менее, наказаний, как правило, удается избежать.
В качестве новой авы вы можете поставить фотографию из фотоальбомов на сайте либо из архива на устройстве. Рассмотрим первую ситуацию – ранее вы уже загружали фотки в альбом соцсети, а сейчас хотите одну из них установить в качестве главной.
Делается это следующим образом:
1.Открываем свой профиль в ОК.ру;
2.Наводим курсор мышки на текущую аватарку и кликаем «Сменить фото»;
3.Выбираем фото из фотоальбомов на своей страничке;
4.Отмечаем границы будущей аватарки и нажимаем «Установить».
Все готово! Теперь везде будет отображаться ваша новая фотография.
Есть и альтернативный способ установки файла из альбома на сайте в качестве основной фотки:
1. Заходим в альбом, открываем снимок, которым хотим заменить текущую аву;
Заходим в альбом, открываем снимок, которым хотим заменить текущую аву;
2.Нажимаем на «Сделать главной»;
3.Выбираем участок, который будет отображаться на страничке и кликаем на «Установить».
Возможно, этот способ даже понравится вам больше, т.к. он позволяет несколько сэкономить время.
А теперь рассмотрим несколько иную ситуацию. Допустим, фотоснимок, который вы хотите сделать главным на странице, еще не загружен в соцсеть, а «лежит» в архиве вашего компьютера. В этом случае вам предстоит воспользоваться другой схемой действий:
1.Открываем профиль, наводим курсор мышки на аву, нажимаем «Сменить фото»;
2.Кликаем на пункт «Выбрать фото с компьютера»;
3.Выбираем фотофайл со своего ПК и нажимаем «Установить».
Вот так всего в несколько простых действий вы можете изменить главное фото в Одноклассниках. Жаль, что нельзя поменять местами выбранные ранее фотки – их можно только удалять.
Как поменять аватарку через телефон
Естественно, нельзя не написать инструкцию для активных пользователей мобильной версии социальной сети. К нашему удобству официальное предложение ОК.ру практически полностью дублирует все основные функции сервиса. Во всяком случае, проблем с заменой аватарки нет точно.
К нашему удобству официальное предложение ОК.ру практически полностью дублирует все основные функции сервиса. Во всяком случае, проблем с заменой аватарки нет точно.
Переходим непосредственно к инструкции:
1.Заходим в приложение ОК.ру со своего телефона;
2.Переходим в раздел «Меню», тапаем на «Перейти в профиль»;
3.Нажимаем на свою аву, а затем – на «Сменить фото»;
4.Выбираем фотографию, которую хотим вставить в качестве аватарки из архива смартфона или альбома в ОК;
5.Тапаем «Готово».
И снова – все просто и быстро. Естественно, вышеописанная инструкция актуальна и для приложений на планшете. Кстати, если вы пользуетесь Одноклассниками через браузер, а не через приложение, то также сможете заменить главную фотографию профиля.
Редактируем аватарки
Есть еще одна полезная и интересная функция в ОК.ру – редактирование фотоснимков.
1.Заходим в свой профиль;
2.Наводим курсор мыши на аватарку, кликаем «Редактировать фото»;
3. Редактируем снимок – выбираем область, которая будет видна на нашей страничке и подтверждаем выбор, нажав «Готово».
Редактируем снимок – выбираем область, которая будет видна на нашей страничке и подтверждаем выбор, нажав «Готово».
Кроме того, аву можно украшать стикерами. Но это платная услуга, так что будьте готовы пополнить свой ОК-счет.
Теперь вы знаете, как сменить фото в Одноклассниках, а также отредактировать уже выбранную аватарку. Ну, а если какие-то вопросы возникли по мере чтения статьи, просто пишите их в комментарии. Будем разбираться!
Социальная сеть Одноклассники создана не только для общения с друзьями, но и для заведения новых знакомств или восстановления старых дружеских отношений. Чтобы вас могли найти в поиске необходимо указывать реальную и подробную информацию о себе. Первый фактор, привлекающий внимание всех посетителей – это аватарка. Правильным решением будет поставить свою реальную фотографию хорошего качества, по которой вас смогут идентифицировать знакомые. Эта статья предназначена для тех, кто интересуется вопросом: «Как сменить главное фото в Одноклассниках?»
Процесс изменения аватарки через компьютер
Заходим на основную страницу профиля. Наводим курсор мышки на изображение. Всплывает дополнительное меню.
Наводим курсор мышки на изображение. Всплывает дополнительное меню.
Жмём кнопку «Сменить фото». Появляется окно с выбором новой фотографии.
Здесь можно либо выбрать картинку из имеющихся альбомов, либо загрузить новое изображение с компьютера. Допустим, нам подходит второй вариант – тогда нажимаем «Выбрать фото с компьютера». Открывается путеводитель, в котором необходимо отыскать снимок на компьютере и загрузить его на сайт. Если картинка не нарушает требований, установленных администрацией социальной сети, то сразу же появляется следующее окно.
Штрихпунктирной линией выделяем область фотографии, которая будет отображаться на странице. Жмём «Установить».
Важно! Если в дальнейшем понадобится изменить эту область, то наведите курсор мышки на аватарку и нажмите «Редактировать фото».
Если всё сделано правильно, то на странице профиля будет красоваться уже новый снимок.
Смена аватарки через мобильную версию сайта
С развитием индустрии мобильных устройств всё большей популярностью начали пользоваться адаптированные под смартфоны версии популярных сайтов. Было бы не правильно упустить из виду процесс изменения аватарки через телефон. Чтобы поменять главное фото в Одноклассниках с помощью смартфона вам необходимо:
Было бы не правильно упустить из виду процесс изменения аватарки через телефон. Чтобы поменять главное фото в Одноклассниках с помощью смартфона вам необходимо:
- заходим на профиль в Одноклассниках;
- справа от фотографии располагается 4 ярлыка;
- нас интересует крайний справа – «Другие действия». Кликаем по нему;
- разворачивается меню дополнительных действий;
- выбираем пункт «Сменить главное фото»;
- в путеводителе находим новую фотографию и жмём «Открыть»;
- выбранный снимок теперь является основным на странице в Одноклассниках.
Как удалить главное фото?
В каких случаях может потребоваться удаление:
- ошибочно было загружено не то изображение;
- фото устарело и разонравилось;
- вы не хотите иметь несколько аватарок.
Загружая новый снимок – старый не удаляется автоматически. Он так же остаётся доступным к просмотру посетителям вашего профиля. Поэтому убедитесь, что вы окончательно удалили прошлые аватарки со страницы.
Поэтому убедитесь, что вы окончательно удалили прошлые аватарки со страницы.
Кликаем по фотографии. Она открывается в полноэкранном режиме. В правом углу под ней находится перечень доступных действий.
Нажимаем «Удалить фотографию». Появляется подтверждающая запись.
Теперь аватаркой профиля автоматически становится предыдущая фотокарточка. Если хотите, чтобы страница была вовсе без снимков, то сотрите все имеющиеся изображения. В таком случае профиль будет выглядеть так:
Как сменить главное фото в Одноклассниках? Справиться с данной процедурой несложно, процесс займет не больше минуты. Важно знать алгоритм действий, чтобы оперативно выполнить этапы.
На сегодня ОК является одной из крупнейших социальных сетей в СНГ. Больше пользователей у ВК, потому как портал привлекает молодую и особенно активную аудиторию.
В ОК представлено множество функций, среди них:
- Просмотр сообществ.
- Можно создавать группы самостоятельно.

- Общаться с пользователями.
- Делиться информацией.
- Создавать собственные посты.
- Запускать простые игры.
- Смотреть видео.
- Слушать музыку.
- Получать информацию о новых событиях у друзей.
- Делиться фотографиями.
В ОК есть главный снимок, используемый в качестве аватара для страницы. Дополнительно пользователь может загружать множество фотографий в альбомы, чтобы в дальнейшем делиться событиями из своей жизни с друзьями.
Многие люди не обновляют снимки в течение продолжительного времени. Но как в дальнейшем поменять фотографию? Существует ряд способов:
- На компьютере.
- Зайти с телефона через мобильный браузер.
- Воспользоваться приложением для смартфона или планшета.
С какими целями осуществляется смена фото?
- Вы долго не обновляли аватар.
- Любите часто менять его.
- Сделали хорошую фотографию, которую хотите показать друзьям.
Как поменять главное фото в Одноклассниках
Большинство пользователей вносят изменения в аккаунт с компьютера. Вам потребуется:
Вам потребуется:
- Зайти на сайт.
- На своей странице навести курсор на аватар.
- Выбрать пункт «Сменить фото».
- Подобрать подходящий снимок из альбома или загрузить с ПК.
- Подтвердить действие.
Процедура занимает не больше минуты. Можете проверить страницу, главное фото должно быть изменено.
Как изменить главное фото в Одноклассниках на телефоне
Множество людей пользуются мобильным браузером для посещения сайта. Если у вас нет возможности зайти с ПК, то на телефоне можно легко осуществить смену снимка. Потребуется:
- Зайти на портал.
- Перейти на свою страницу.
- Кликнуть по пункту «Сменить фото».
- Выбрать подходящий снимок.
- После фотография будет помещена на аватар.
Все больше людей отдают предпочтение мобильному приложению ОК. Преимущества программы:
- Она максимально проста и в дальнейшем не возникает трудностей.
- Интерфейс адаптирован для мобильных телефонов.

- Предоставляются основные функции для последующего использования.
- Можно оперативно получать уведомления о новых сообщениях.
- Удается легко скачать приложение из официального магазина.
- Оно создано для основных платформ.
- Программа нетребовательна к ресурсам устройства.
- Можно провести запуск на различных смартфонах.
- Пользоваться всеми возможностями максимально комфортно.
Как поменять главное фото в программе?
- Зайти в приложение.
- Перейти на страницу.
- В верхней части находится пункт «Сменить фото».
- Вам предложат ряд способов.
- Выберете подходящий вариант и проведите смену.
Какие решения существуют?
- Загрузить с телефона.
- Выбрать из социальной сети.
- Сделать снимок и сразу поставить его на аватар.
Как поменять фото в Одноклассниках на главную пользователи узнали. В чем преимущества смены в приложении?
- Процедура занимает минимум времени.

- Можно сразу загрузить фотографию со смартфона.
- Удается сделать снимок и поставить его на главную.
Как сменить главное фото в Одноклассниках на планшете
На планшете у пользователей существует два варианта:
- Через мобильный браузер.
- В приложении ОК.
Вам потребуется выбрать один из способов. Далее действуйте по схемам, описанным выше.
Профиль в социальной сети «Одноклассники» позволяет не только общаться с друзьями, раскиданными по самым разным городам и странам, но и находить новых знакомых, старых друзей и потерянные когда-то связи. Поэтому очень важно правильно оформить свою , чтобы, в случае необходимости, ваши знакомые могли вас отыскать.
Первое, и самое главное, что видит человек, заходя на вашу страницу в Одноклассниках — это главное фото. Лучше всего, если на нем будет отображено ваше лицо, а сама фотография будет хорошего качества. Конечно же, время от времени возникает необходимость заменить главную фотографию. Для этого нужно сделать несколько простых действий.
Для этого нужно сделать несколько простых действий.
Как изменить главное фото в Одноклассниках?
Войдите в свой аккаунт на сайте Одноклассники.
В левой части страницы будет отображена ваша главная фотография. Наведите на нее указатель мышки. Внизу появится выплывающая строчка, где будет надпись «». Нажмите на нее.
Перед вами откроется окно, где будут отображены все фотографии, которые были загружены в ваш профиль. Кликом мышки выберите понравившееся фото.
Если ни одна из загруженных фотографий вам не нравится, нажмите на «». Затем в открывшемся окне перейдите в папку, в которой хранится нужная вам фотография, выберите ее и нажмите «Открыть».
После выбора фотографии она автоматически будет обрезана до размеров квадрата. Если откадрированное фото вас устраивает, нажмите клавишу «Закрыть», чтобы завершить установку новой главной фотографии.
Если вам нужно обрезать фото иначе, нажмите на «Редактировать фото», а затем установите квадратную рамку таким образом, как вам это необходимо. Рядом с фотографией вы сможете увидеть, как она будет отображена на вашей странице, на страницах друзей и в обсуждениях.
Рядом с фотографией вы сможете увидеть, как она будет отображена на вашей странице, на страницах друзей и в обсуждениях.
Старайтесь выбирать фотографии высокого качества, чтобы после уменьшения можно было различить, что на них изображено.
Как сменить главное фото через мобильную версию сайта?
Использование Одноклассников с мобильных устройств становится все более и более популярным. Но интерфейс сайта, оптимизированный для смартфонов и планшетов, несколько отличается от привычного. Поэтому и в процедуре изменения главного фото есть некоторые отличия.
1. Войдите в аккаунт на Одноклассниках при помощи мобильной версии сайта m.ok.ru
2. В верхней части экрана, рядом с вашим именем, будет расположена ваша главная фотография.
3. Нажмите на иконку в виде трех полос, расположенный в левом верхнем углу или просто вытащите боковое меню движением слева направо от края экрана.
4. В появившемся меню выберите «Фото».
5. Если вы хотите установить на главное фото одну из загруженных личных фотографий, выберите ее, затем нажмите на клавишу «Действия» в верхнем левом углу.
6. В правой части открывшейся страницы тапните на три вертикальных точки, а затем во всплывающем меню нажмите на «Сделать главным».
7. Система запросит подтверждение вашего действия. Нажмите кнопку «Установить», чтобы подтвердить. После этого фото будет установлено.
8. Если вы хотите установить на главное фото новое изображение, которого нет в ваших загруженных фотографиях, нажмите на «Добавить фото», а затем на кнопку «Загрузить фото».
9. После этого выберите подходящую фотографию из галереи, дождитесь, пока она будет загружена на сайт и сохраните ее.
10. Затем выберите фото в загруженных и повторите действия из пунктов 5-7.
Как удалить главное фото?
Чтобы удалить главное фото со страницы в Одноклассниках, необходимо:
Кликнуть на главное фото, расположенное в левой части страницы сверху.
На открывшейся странице нажать на «Удалить фотографию», расположенное справа от фотографии.
После этого на главном фото появится ваша предыдущая фотография из загруженных.
Для того, чтобы страница осталась без главной фотографии, необходимо стереть все загруженные личные фото со страницы.
Зарегистрировавшись в одной из социальных сетей, например «Одноклассники», можно находить старых друзей, одноклассников, добавлять их в друзья, обмениваться информацией. Но сначала надо заполнить профиль, а без аватарки он будет неполным и недостаточно информативным.
Инструкция
 Предварительно загрузите на свой компьютер фотографию, которую вы хотите сделать «лицом» вашего аккаунта, кликните по вкладке «Фото», затем выберите «Добавить фото». Откроется небольшое окно, где нужно выбрать необходимый файл и подтвердить загрузку.
Предварительно загрузите на свой компьютер фотографию, которую вы хотите сделать «лицом» вашего аккаунта, кликните по вкладке «Фото», затем выберите «Добавить фото». Откроется небольшое окно, где нужно выбрать необходимый файл и подтвердить загрузку.
Главная страница
Северо-Кавказский федеральный округ
Дальневосточный федеральный округ
Сибирский федеральный округ
Уральский федеральный округ
Приволжский федеральный округ
Южный федеральный округ
Северо-Западный федеральный округ
Центральный федеральный округ
Северо-Кавказский федеральный округ
Дальневосточный федеральный округ
Сибирский федеральный округ
Уральский федеральный округ
Приволжский федеральный округ
Южный федеральный округ
Северо-Западный федеральный округ
Центральный федеральный округ
Как поменять аватарку в Инстаграм: 2 простых способа
Аватар — лицо вашего профиля.
 Если, к примеру, аккаунт закрыт, то большинство пользователей смогут идентифицировать вас и оформить подписку именно благодаря аватару. Сегодня мы рассмотрим, каким образом в Instagram возможно изменить изображение профиля.
Если, к примеру, аккаунт закрыт, то большинство пользователей смогут идентифицировать вас и оформить подписку именно благодаря аватару. Сегодня мы рассмотрим, каким образом в Instagram возможно изменить изображение профиля.Меняем аватар в Instagram
Поменять фото профиля можно двумя способами: с помощью официального приложения для ОС Android и iOS, а также с любого устройства через сайт сервиса.
Вариант 1: Приложение
- Запустите Instagram. В нижней части окна перейдите к первой вкладке справа. Выберите кнопку «Редактировать профиль».
- Сразу под своим аватаром тапните по кнопке «Сменить фото профиля». На выбор будут доступны следующие пункты:
- Удалить нынешнее фото. Позволяет убрать текущий аватар без замены на новый.
- Импортировать из Facebook. Выберите данный пункт, чтобы установить в качестве аватара одно из фото, загруженных в ваш профиль Facebook. Необходима авторизация в данной социальной сети.

- Сфотографировать. Выберите кнопку, чтобы запустить камеру вашего устройства и создать изображение на нее.
- Выбрать из коллекции. Открывает медиатеку устройства, откуда может быть загружено любое изображение.
- Когда подходящее фото будет выбрано, внесите изменения в профиль, тапнув в правом верхнем углу по кнопке «Готово».
Вариант 2: Веб-версия
Возможности веб-версии постепенно расширяются. Сегодня пользователям доступны базовые настройки для редактирования профиля, среди которых и функция замены аватара.
- Перейдите в любом браузере на сайт сервиса Instagram. При необходимости, выполните авторизацию.
- Когда на экране отобразится новостная лента, перейдите на страницу профиля, кликнув в правом верхнем углу по соответствующей иконке.
- В левой части открывшегося окна кликните по своему текущему аватару. На экране появится дополнительное меню, через которое вы сможете или просто удалить фото профиля, или заменить его на новое.

- Кликните по кнопке «Загрузить фото», а затем выберите желаемую фотографию. Сразу после этого изображение профиля будет заменено на новое.
Меняйте аватар в Инстаграм так часто, как это нужно — теперь вы знаете сразу два способа, позволяющих это сделать.
Мы рады, что смогли помочь Вам в решении проблемы.Опишите, что у вас не получилось. Наши специалисты постараются ответить максимально быстро.
Помогла ли вам эта статья?
ДА НЕТПоделиться статьей в социальных сетях:
Как за один час оформить главную страницу сайта
Однажды надоело мне смотреть на голую главную страницу с текстовыми ссылками на разделы сайта. А если мне самому не нравится, значит найдутся еще посетители, которые скажут «Фи…» и закроют окно.
Поэтому я накачал несколько картинок, сделал из них кругляшки и расположил их в шахматном порядке по странице. Получилось очень даже ничего, учитывая, что я не прибегал к услугам дизайнера и верстальщика.
Итак засекаем время и приступаем.
Шаг 1. Находим подходящие картинки.
Иду в youtube.com, через поиск нахожу подходящее видео в HD качестве и при помощи «ножниц Windows 7» или программы PicPick вырезаю нужные картинки.
Шаг 2. Превращаем картинки в кругляшки.
Есть хороший онлайн-сервис для скругления картинок, который еще работает по адресу https://www.awesome.com.ru/.
Загружаю картинку, выбираю форму скругления, скачиваю. Получается картинка в формате PNG с прозрачными краями.
Далее в программе Microsoft Office Picture Manager изменяю размер изображений до 300х300 px или 500х500 px.
Всё, изображения готовы к загрузке на сайт.
Шаг 3. Настройка WordPress
Выбираю в настройках WordPress страницу, которая будет показываться на главной.
Шаг 4. Готовим сетку для упорядочивания картинок
Есть много способов разбросать картинки по странице: сделать html-таблицу, сверстать блочную структуру, отстроить отступы и т. п.. Но всё это долго и муторно.
п.. Но всё это долго и муторно.
Я решил эту задачу при помощи маленького плагинчика, с помощью которого я делаю фишки на этом сайте.
Пару кликов и «резиновая» табличка готова.
1 2 3 4 5 | [symple_column size="one-third" position="first" fade_in="false"]1[/symple_column] [symple_column size="one-third" position="middle" fade_in="false"]2[/symple_column] [symple_column size="one-third" position="last" fade_in="false"]3[/symple_column] |
Шаг 5. Переносим картинки и ссылки в блоки
Осталось копипастом вставить ссылки, загрузить картинки, и главная страница сайта готова.
Я управился за сорок минут. А вы знаете более быстрый способ?
Шкала интереса
93%
Рассылка новостей сайта vashshop.com
Реклама
Вставка изображений в сообщения и страницы
Обзор #Обзор
При создании или редактировании страницы WordPress или записи в блоге вы можете легко добавлять изображения в любое время с помощью инструмента WordPress Media Uploader. Вот как шаг за шагом добавить изображение с помощью загрузчика мультимедиа:
Вот как шаг за шагом добавить изображение с помощью загрузчика мультимедиа:
Наверх ↑
Шаг 1 – Установка курсора #Шаг 1 – Установка курсора
Размещение курсора там, где должно появиться изображениеЧтобы добавить изображение на свою страницу или сообщение, вы должны сначала вставить курсор в то место в тексте, где вы хотите, чтобы изображение появилось.Поместив курсор в свой текст, вы можете добавить изображения, встроенные в ваш контент. Вы также можете поместить курсор на пустую строку, если хотите, чтобы изображение отображалось само по себе.
Совет. рекомендуется поместить курсор на левое поле текста , даже если вы хотите, чтобы изображение отображалось справа. Это связано с тем, что существует специальный параметр «Выравнивание», который позволяет вам контролировать, будет ли изображение отображаться справа или слева от текста. Он даже автоматически контролирует, как текст обтекает изображение.
Top ↑
Шаг 2 — Нажмите кнопку «Добавить медиа» # Шаг 2 — Нажмите кнопку «Добавить медиа»
После того, как вы поместили курсор на строку, где вы хотите, чтобы ваше изображение отображалось, нажмите кнопку «Добавить медиа», чтобы запустить интерфейс загрузки медиа, а затем выберите параметр «Вставить медиа» из списка действий в левой части окна. окно загрузки мультимедиа.
окно загрузки мультимедиа.
Top ↑
Шаг 3 — Добавьте или выберите свое изображение # Шаг 3 — Добавьте или выберите свое изображение
Вы можете добавить или выбрать изображение, которое хотите добавить на свою страницу или в публикацию, выбрав один из следующих вариантов в центре окна загрузчика мультимедиа:
- Загрузить файлы: Загрузите изображение, которое хотите использовать, со своего компьютера, перетащив его в область загрузки.
- Медиатека: Выберите из любых ранее загруженных изображений в медиатеке, щелкнув изображение, которое хотите добавить на свою страницу или в публикацию.
После того, как вы выбрали или загрузили изображение, которое хотите добавить, вы увидите флажок рядом с миниатюрой, подтверждающий ваш выбор, и увидите информацию о нем, отображаемую на панели «Сведения о вложении» в правой части интерфейса загрузчика мультимедиа.
Вверх ↑
Шаг 4. Детали вложения #Шаг 4. Детали вложения
Сведения о вложенииНа панели Сведения о вложении отображается небольшой необрезанный эскиз изображения, а также важная информация, такая как имя файла, дата загрузки и размеры изображения в пикселях.
Существуют также ссылки действий, которые позволяют вам Редактировать изображение , чтобы перейти на страницу, или Удалить навсегда , чтобы удалить изображение с вашего сайта.
Кроме того, вы можете редактировать следующую информацию о носителе:
- Заголовок: Заголовок этого носителя.
- Подпись: Подпись к этому изображению. Введенный здесь текст будет отображаться под изображением.
- Альтернативный текст: Введите альтернативный текст для изображения, например.г. «Мона Лиза» для описания СМИ.
- Описание: Описание данного конкретного носителя.

Для получения дополнительной информации об этих настройках носителя см. страницу «Редактирование носителя».
Top ↑
Шаг 5 – Настройки отображения вложений #Шаг 5 – Настройки отображения вложений
Настройки отображения вложенийПанель Настройки отображения вложений управляет тем, как изображение отображается при просмотре на сайте.
У вас есть варианты, чтобы установить, как вы хотите, чтобы изображение выравнивалось на странице (относительно текста и полей) и каким будет поведение ссылки на изображение. твоя страница.
Верх ↑
Выравнивание изображения #Выравнивание изображения
Параметр Alignment позволяет определить, где должно отображаться изображение в области содержимого и как оно взаимодействует с любым текстом на странице. На выбор доступны следующие параметры выравнивания изображения:
- Слева: Выравнивает изображение по левому краю, а любой текст на странице обтекает изображение (или обтекает) по доступному пространству справа.

- Справа: Выравнивает изображение по правому краю, а любой текст на странице обтекает изображение (или обтекает) по доступному пространству слева.
- Центр: Выравнивает изображение по центру страницы, текст вокруг него не отображается.
- Нет: Вставляет изображение на страницу без выравнивания
Верх ↑
Ссылка на изображение #Ссылка на изображение
Параметры «Ссылка на» определяют URL-адрес/веб-адрес, на который будет ссылаться изображение при нажатии на него посетителем вашего сайта.Вы можете указать следующие параметры ссылки на изображение:
- Страница вложения: Связывает вставленное изображение со страницей вложения мультимедиа WordPress.
- Медиафайл: Связывает вставленное изображение непосредственно с исходной полноразмерной версией файла.

- Пользовательский URL-адрес: Позволяет установить пользовательский URL-адрес ссылки для вставленного изображения, на который будет ссылаться при нажатии.
- Нет: Этот параметр полностью удалит ссылку, сделав изображение «не кликабельным».
Верх ↑
Размер изображения #Размер изображения
Параметры размера определяют размер изображения, которое вы добавляете на свой сайт. По умолчанию WordPress создает диапазон из четырех размеров изображения на выбор:
.- Миниатюра: Отображает маленькую миниатюру вашего изображения на странице/публикации. Обратите внимание, что размер эскиза по умолчанию — квадрат, поэтому исходное изображение может немного обрезаться.
- Medium: Отображает версию вашего изображения среднего размера на странице/публикации.Это хороший размер для использования с выравниванием по левому/правому краю, так как он оставляет достаточно места для разборчивого текста с обеих сторон.

- Большой : Отображает увеличенную версию вашего изображения на странице/публикации. Примечание. WordPress определит ширину столбца содержимого вашей темы и отобразит максимально возможное изображение для этого пространства.
- Полный размер: Отображает полноразмерную версию вашего изображения на странице/записи. Примечание. WordPress определит ширину столбца содержимого вашей темы и отобразит максимально возможное изображение для этого пространства.Если исходное изображение больше этой ширины столбца, изображение может не отображаться в полном размере.
Вы можете посетить раздел Настройки>Медиа на панели инструментов WordPress, чтобы настроить вышеуказанные размеры изображений.
Top ↑
Шаг 5 – Вставка изображения #Шаг 5 – Вставка изображения
Вариант редактирования изображения После того, как вы определились с настройками изображения, нажмите синюю кнопку «Вставить в сообщение» или «Вставить на страницу», чтобы добавить изображение на свою страницу или в сообщение. После того, как окно загрузки изображения закроется, вы увидите изображение в окне текстового редактора, включая предварительный просмотр выравнивания изображения, если вы указали выравнивание изображения.
После того, как окно загрузки изображения закроется, вы увидите изображение в окне текстового редактора, включая предварительный просмотр выравнивания изображения, если вы указали выравнивание изображения.
В любой момент вы можете отредактировать настройки изображения, нажав кнопку Редактировать изображение в верхнем левом углу. Вы можете удалить изображение со своей страницы/записи, нажав кнопку Удалить изображение .
Вверх ↑
Ресурсы #Ресурсы
33 невероятно полезных вещи, о которых вы не знали, что Google Фото может сделать быть кошмаром.И в этом приложении есть даже больше, чем кажется на первый взгляд.
В преддверии праздничного сезона, насыщенного снимками, стоит узнать о некоторых менее очевидных, но чрезвычайно полезных функциях приложения «Фото». Они сэкономят ваше время, обогатят ваши изображения и помогут максимально эффективно использовать вашу постоянно растущую библиотеку воспоминаний.
Максимально используйте свое хранилище
1. Хотите постоянно синхронизировать локальную резервную копию всей своей коллекции фотографий? На первый взгляд может показаться, что Фото не предлагают такой возможности, но есть способ: сначала войдите в Google Диск в Интернете, затем щелкните значок шестеренки в правом верхнем углу сайта и выберите «Настройки».Убедитесь, что установлен флажок «Автоматически помещать ваши Google Фото в папку на моем диске».
Затем загрузите и установите приложение Google Backup and Sync для Mac или Windows и настройте его для синхронизации новой папки «Фотографии» на Диске с локальной папкой на вашем компьютере. Вот и все: все, что загружено в Фото, теперь также появится на Диске и, таким образом, будет синхронизировано с вашим Mac или ПК для дополнительной безопасности.
2. Если вам нужна однократная загрузка, вы можете получить всю свою библиотеку фотографий или любой определенный набор альбомов оптом с помощью сервиса Google Takeout.
3. Когда на вашем телефоне становится мало места, в программе «Фото» есть простой способ освободить место: просто найдите пункт с метким названием «Освободить место» в главном меню приложения для Android или iOS. Это удалит локально сохраненные копии всех фотографий и видео, резервные копии которых уже сохранены в Фото и, таким образом, всегда доступны для вас (если у вас есть активное подключение для передачи данных).
При наличии облачных резервных копий в Фото удаление локальных копий изображений, как правило, не имеет большого значения для вашего опыта. 4. Говоря о синхронизации файлов с вашего телефона в Фото, убедитесь, что Google не потребляет ваш ежемесячный объем мобильных данных своим текущим резервным копированием. Откройте настройки приложения на своем телефоне, выберите «Резервное копирование и синхронизация» и убедитесь, что переключатели для «Фото» и «Видео» отключены в разделе «Резервное копирование сотовых данных». Это ограничит резервное копирование приложения временем, когда вы подключены к Wi-Fi , что для большинства людей является более разумным общим выбором.
5.Google Фото предоставляет неограниченное пространство для облачных резервных копий, но есть одна загвоздка: вы должны использовать настройку «высокого качества» сервиса, которая ограничивает фотографии до 16 Мп, а видео — до 1080p. Если вы загрузили фотографии или видео в супер-высоком разрешении в их полном исходном размере и у вас осталось мало места в хранилище фотографий, вы можете задним числом сжать эти файлы и освободить место , перейдя в настройки Фото в Интернете и щелкнув значок Кнопка «Восстановить хранилище».
Делайте больше за меньшее время
6. Быстро увеличивайте или уменьшайте масштаб главной галереи в мобильных приложениях «Фото» — среди четырех различных уровней плотности — сжимая или раздвигая пальцы на экране.
7. Достигнув максимально возможного вида, вы можете сжать любое отдельное изображение, чтобы открыть его полностью, а затем снова сжать, чтобы закрыть изображение и вернуться в свою галерею.
8. Еще один удобный скрытый ярлык: во время просмотра фотографии проведите пальцем вверх или вниз по экрану, чтобы сбросить ее и вернуться в представление галереи .
9. Используете фото на ПК с Windows или Mac? Не чувствуйте себя обделенными: вы можете найти полный список полезных сочетаний клавиш , нажав Ctrl-? (или Cmd-?) из любой области веб-приложения Photos.
Искать как профессионал
10. Google Фото может узнавать лица людей на ваших снимках, но вы сами можете воспользоваться организационным потенциалом этой функции . Коснитесь или щелкните строку поиска приложения и найдите всплывающий ряд блестящих, счастливых людей, а затем найдите время, чтобы сообщить Фото, кто каждый человек, коснувшись или щелкнув лицо, коснувшись или щелкнув «Добавить имя», а затем ввод имени или псевдонима человека.Это откроет новые интересные возможности для поиска, как вы вскоре увидите.
Добавление имени на все ваши лица может помочь вам найти изображения семьи и друзей, а также выполнить некоторые расширенные типы поиска.
11. Вы можете исправить неизбежные ошибки фотографий с распознаванием лиц, вручную объединив две отдельные группы одного и того же лица вместе . Просто введите одно и то же имя в оба раздела, и Фото предложит вам объединить их. Вы также можете вручную удалить фотографии из раздела человека, открыв эту страницу и найдя параметр «Удалить результаты» в дополнительном меню.
12. Если приложение «Фото» распознает лица, которые вы не хотите видеть при поиске, откройте дополнительное меню на экране «Люди», выберите «Показать и скрыть лица», а затем нажмите на всех людей, которых вы хотите скрыть .
13. Приложение Photos может делать довольно интересные вещи с поиском помимо очевидных запросов. Коснитесь или щелкните строку поиска в мобильном приложении или на веб-сайте и попробуйте ввести такие термины, как «день рождения», «свадьба», «День Благодарения», «плавание», «пляжи», «танцы», «концерты», «еда, «небо» и «радуга». Вы также можете искать определенные типы снимков — видео, селфи, анимацию, скриншоты и т. д. — и даже фотографии, содержащие определенный цвет.
д. — и даже фотографии, содержащие определенный цвет.
14. Попробуйте скомбинировать несколько поисковых запросов, чтобы получить еще более подробные сведения. Простые запросы, такие как «собака и парк», будут работать, но настоящая сила исходит от , объединяющего имена людей с местами или вещами, чтобы найти суперспецифические предметы из вашей библиотеки . Например, если вы идентифицировали кого-то в своей коллекции как Гертруду, вы можете искать «Гертруда Пэрис», «День рождения Гертруды», «Музей Гертруды», «Пурпурная Гертруда» — возможности практически безграничны.
Функции распознавания лиц и поиска в фотографиях делают мощный удар один-два. 15. Это может звучать как классическая первоапрельская шутка Google, но это на 100% правда: Google Фото теперь может идентифицировать и искать домашних животных. Просто дайте Photos имя вашего любимого котенка или собаки (используя ту же систему присвоения имен, описанную выше), затем выполните поиск «Фидо парк» или что-то еще, что щекочет ваше воображение.
16. В вашей жизни было много четвероногих друзей? Попробуйте поиска фотографий для определенных пород животных — бигль, бульдог, что угодно.
17. Это больше салонный трюк, но если у вас есть желающая аудитория и вы хотите немного покрасоваться, выполните поиск в библиотеке фотографий по смайлику . Например, вы можете попробовать эмодзи шляпы, чтобы найти фотографии со стетсонами и шляпами-федорами, или ребенка, чтобы найти фотографии с младенцами.
Найдите в Google Фото смайлик с телефоном, и вы получите телефоны — самые разные телефоны.Оптимизация изображений
18. При редактировании изображения в Фото, вы можете сравнить изменения с исходным изображением, прикоснувшись пальцем к фотографии примерно на секунду.Это приведет к временному исчезновению любых правок; когда вы уберете палец, изменения появятся снова.
19. Хотите сделать эффекты одного из фильтров Фото немного менее интенсивными? После выбора фильтра в мобильном приложении коснитесь и удерживайте его значок в течение секунды, а затем отпустите. Это поднимет ползунок, который позволит вам настроить силу фильтра .
Это поднимет ползунок, который позволит вам настроить силу фильтра .
20. Имейте в виду: по умолчанию приложение «Фото» всегда перезаписывает исходное изображение, когда вы нажимаете «Сохранить» в его редакторе.Если вы хотите сохранить изменения в виде отдельной копии , откройте дополнительное меню редактора и выберите спрятанную там опцию «Сохранить копию».
21. Сделайте изображение моря или неба по-настоящему ярким, активировав настройку «Глубокий синий» в программе «Фото». Во время редактирования изображения коснитесь второго значка слева, затем коснитесь направленной вниз стрелки рядом с «Цвет», чтобы найти параметр. Настройка «Глубокий синий» в программе
Photos может существенно изменить изображение неба. 22. Сделайте изображение с большим количеством зелени особенно пышным , переместив ползунок «Насыщенность» в той же секции до упора, а затем опустив ползунки «Тон кожи» и «Темно-синий» на минимум ценности.
23. Сэкономьте время, копируя и вставляя изменения с одной фотографии на другую : На веб-сайте Photos нажмите Ctrl-C (или Cmd-C) на экране редактирования фотографий. Затем откройте следующую фотографию в редакторе и нажмите Ctrl-V (или Cmd-V), чтобы применить тот же набор настроек.
24. Если вы используете внешнее приложение для расширенного редактирования на ходу, например, Snapseed или Photoshop Express, вы можете передать фотографию непосредственно из Фото , выполнив поиск «Редактировать в формате . . . » в дополнительном меню изображения.Вы также можете коснуться значка, который выглядит как набор крошечных прямоугольников в крайнем правом углу экрана редактирования фотографий.
Добавить еще что-нибудь (или удалить)
25. На вашем телефоне есть изображения из Facebook, Twitter или других загруженных источников? Приложение «Фото» на Android может автоматически создавать резервные копии в вашей коллекции. : Откройте раздел «Резервное копирование и синхронизация» в настройках приложения, затем коснитесь строки «Резервное копирование папок устройства». Вы увидите список папок с изображениями из локального хранилища вашего телефона и можете выбрать синхронизацию любой из них с вашей библиотекой фотографий.
Вы увидите список папок с изображениями из локального хранилища вашего телефона и можете выбрать синхронизацию любой из них с вашей библиотекой фотографий.
26. Если вы когда-нибудь храните изображения на Google Диске, вы можете сделать так, чтобы они также отображались в вашей коллекции фотографий . Все, что вам нужно сделать, это активировать опцию «Google Диск» в настройках Фото (на мобильном устройстве или в Интернете).
27. В Google Фото есть сопутствующее приложение, которое позволяет невероятно легко добавить распечатанные фотографии в вашу цифровую коллекцию . Просто скачайте приложение PhotoScan для Android или iOS, чтобы начать.
28. Увидеть что-то, что вы бы предпочли не показывать в своей основной галерее фотографий — может быть, скучный снимок экрана или фотографию с, скажем так, конфиденциальным содержанием? Нажмите или удерживайте изображение, затем откройте дополнительное меню и выберите «Архивировать».” Это скроет его из поля зрения, пока вы прокручиваете , но по-прежнему позволит ему появляться в результатах поиска и в любых альбомах, в которые он был добавлен.![]()
29. В программе «Фото» есть возможность безвозвратно удалять изображения и видео, но если вы случайно удалили что-то, не паникуйте: все, что было удалено из вашей библиотеки «Фото», останется в папке «Корзина» в течение 60 дней (если вы не очистите ее вручную). указанная папка).Вы можете найти его в главном меню «Фотографии» и оттуда восстановить или навсегда удалить любой элемент с помощью пары нажатий .
Поделись богатством
30. Вы уже знаете о впечатляющих возможностях обмена фотографиями, но вы можете не знать, что сервис также может автоматизировать процесс, и сделает всю работу за вас . Эта функция предназначена для ситуаций, в которых вы всегда хотите поделиться фотографиями определенного типа с конкретным человеком, например, фотографиями вашего ребенка с партнером или родителем. Вы просто указываете лица, которые вы хотите включить в автоматический обмен, и дату, с которой начинается обмен, а затем Фото обрабатывает все остальное. Найдите параметр «Добавить партнерскую учетную запись» в главном меню «Фото», чтобы установить соединение.
Вы просто указываете лица, которые вы хотите включить в автоматический обмен, и дату, с которой начинается обмен, а затем Фото обрабатывает все остальное. Найдите параметр «Добавить партнерскую учетную запись» в главном меню «Фото», чтобы установить соединение.
31. Как ни странно, Google Фото не привязан напрямую к Gmail, что может быть обломом, если вы хотите быстро прикрепить изображения из своей коллекции к исходящему сообщению. Но не бойтесь, потому что есть обходной путь: помните наш самый первый совет, когда мы говорили о том, как вы можете создать папку «Фотографии» на Диске? Как только вы это сделаете, вы можете использовать значок Gmail «Вставить файлы с помощью диска», чтобы получить что-либо из фотографий через эту всегда синхронизируемую папку .
32. В Photos также есть малоизвестная ссылка на YouTube, на случай, если вы когда-нибудь захотите поделиться некоторыми из своих видеороликов оскарового калибра в этом месте: просто зайдите на страницу загрузки YouTube в Интернете и найдите вариант импортировать видео из вашей библиотеки Google Фото. Вы найдете простой инструмент «нажми и выбери», который позволит вам выбрать и перетащить столько клипов, сколько вы хотите для публикации .
Вы найдете простой инструмент «нажми и выбери», который позволит вам выбрать и перетащить столько клипов, сколько вы хотите для публикации .
33. Live Photos от Apple и Motion Photos от Google — это очень весело, но они оба страдают одним и тем же надоедливым ограничением: все движения в их изображениях теряются, когда файлы передаются напрямую с несовместимого телефона.Вот исправление: при просмотре любого элемента Live Photos или Motion Photos в Фото откройте дополнительное меню и выберите «Сохранить как видео». Это превратит ваше творение в обычное, универсально совместимое видео для всех ваших друзей и семьи.
Справка:Добавление изображений | Центр сообщества
Добавление изображений помогает улучшить качество любой статьи, предоставляя дополнительные детали и иллюстрируя тему — ведь картинка говорит тысячу слов! — а также может улучшить рейтинг вики в поисковых системах.
Процесс добавления изображений в статью очень похож на добавление видео. Вы можете освежить в памяти наш инструмент для встраивания видео, чтобы завершить свое мастерство в работе с инструментами вики-иллюстратора.
Вы можете освежить в памяти наш инструмент для встраивания видео, чтобы завершить свое мастерство в работе с инструментами вики-иллюстратора.
Требования для добавления изображений
Как анонимные, так и зарегистрированные пользователи могут добавлять изображения в статью в режиме редактирования исходного текста. В визуальных редакторах могут только зарегистрированные пользователи.
Изображения должны существовать на вики. Если они недоступны, то их нужно сначала загрузить .Попытка добавить несуществующее изображение создаст только красную ссылку на страницу файла.
Только зарегистрированные пользователи могут загружать файлы. Подробнее о загрузке файлов см. на этой странице.
Как добавить изображение в VisualEditor
При редактировании с помощью VisualEditor процесс добавления изображения на страницу осуществляется через верхнюю панель редактора. См. эту страницу справки.
- Помните: только зарегистрированные пользователи могут загружать и редактировать изображения с помощью визуального редактора вики.

- После входа в систему нажмите кнопку Редактировать или Визуальный редактор на странице, на которую вы хотите добавить изображения.
- Перейдя в режим визуального редактирования, нажмите кнопку Media , расположенную на верхней панели. Откроется диалоговое окно Настройки мультимедиа, где вы можете найти существующие файлы по их именам или загрузить свои собственные.
- Если у вас есть изображение, которое вы хотите добавить, щелкните по нему.Диалог расширит изображение и даст вам немного больше информации о нем. Нажмите , используйте это изображение , чтобы продолжить.
- В следующем диалоговом окне можно настроить способ отображения изображения на странице, добавив заголовок или альтернативный текст (вкладка Общие ) и выбрав его размер, выравнивание и внешний вид (вкладка Дополнительно ).
- После завершения нажмите Вставить и затем Сохранить страницу, чтобы зафиксировать изменения.

Вы также можете редактировать изображения, уже присутствующие на странице, нажав на них и выбрав кнопку Редактировать , которая откроет тот же диалог настройки.
Как добавить изображение в режиме редактирования источника
Редактирование исходного кода поддерживает возможность добавления и настройки изображений через верхнюю панель, как в визуальном редакторе. Но поскольку его интерфейс коренным образом отличается от интерфейса визуальных редакторов, вы можете пропустить описанный выше процесс и напрямую добавлять и редактировать базовый викитекст. Изображение следует определенному формату и заключено в квадратные скобки, как обычная ссылка.
[[Файл:Wiki.png|220px|center|thumb|link=Справка:Добавление изображений|alt=Это замещающий текст|class=Это для классов HTML|А это описание]]
- Каждое изображение на странице начинается с
Файл:илиИзображение:, за которым следует точное имя загруженного файла. Он чувствителен к регистру: Wiki.png и WIKI.png считаются разными файлами.
Он чувствителен к регистру: Wiki.png и WIKI.png считаются разными файлами. - Если указана только ссылка, изображение будет добавлено как есть: в базовом разрешении и встроенное. Чтобы настроить его внешний вид, вы можете добавить аргументы, разделенные вертикальной чертой или символом трубы,
|. Эти:- Размер , указанный в пикселях. Например,
220pxотобразит изображение шириной 220 пикселей, аx120pxотобразит изображение высотой 120 пикселей. - Выравнивание на странице.
по левому краюипо правому краювыравнивает изображение по левому и правому краю соответственно, а текст обтекает изображение.centerвыровняет его по середине страницы без обтекания текстом. - Внешний вид . Добавление
thumbприведет к тому, что изображение будет отображаться в виде миниатюры с шириной по умолчанию, если не указано иное, с описанием, отображаемым под ним. Вы также можете выбрать
Вы также можете выбрать рамку, чтобы отобразить изображение с рамкой вокруг него. - Ссылка заставит изображение открывать определенную страницу, а не описание файла. Ему всегда предшествует
link=. Эту опцию также можно использовать для обхода лайтбокса изображения и отображения изображения без активной ссылки. Это можно сделать, добавив параметр в синтаксис и заполнив его пустым значением (даже без пробела). - Альтернативный текст , указанный с помощью
alt=, который будет отображаться, если изображение не загружается. Этот текст также используется поисковыми системами и программами чтения с экрана, поэтому лучше указать описательный замещающий текст для каждого изображения. - Класс HTML , заданный
class=, определяет классы сгенерированного элементаclass=foo__bar bazдобавит к сгенерированному элементу изображения. Эти классы могут быть полезны при настройке внешнего вида изображений на страницах CSS.
- Описание , которое будет отображаться под изображением, если указано, что оно отображается в виде эскиза или при наведении курсора мыши. Любой текст, не распознаваемый вики как аргумент, будет интерпретироваться как описание.
- Размер , указанный в пикселях. Например,
Программное обеспечение вики не требует, чтобы аргументы добавлялись в каком-либо определенном порядке, хотя считается хорошей практикой использовать согласованный шаблон. Дополнительные сведения о добавлении изображений через викитекст см. в разделе форматирования изображений здесь. Чтобы связать страницы описания изображений и , см. эту страницу.
Как просматривать изображения с более высоким разрешением
Просмотр фотографии из лайтбокса
При размещении на странице изображения обычно представлены в гораздо меньшем разрешении.Вы можете просмотреть их, перейдя на страницу файла или открыв их в лайтбоксе.
По умолчанию лайтбокс открывается при нажатии на изображение, а ссылка на страницу описания файла отображается в верхней части лайтбокса.
Если вы хотите полностью отключить лайтбокс, просто удерживайте «Ctrl» (для пользователей Windows) или «Command» (для пользователей Mac), затем нажмите на фотографию. Откроется новая вкладка, но вы окажетесь на странице файла в новой вкладке.
См. также
Дополнительная помощь и отзывы
Выберите фото для своей страницы – Help – Joy
Фотографии — это огромная часть опыта Joy и одна из наших любимых функций как на веб-сайте, так и в мобильном приложении.Мало того, что вы можете загружать свои собственные фотографии помолвки для всеобщего обозрения, у гостей также будет возможность опубликовать свои собственные воспоминания о вашем большом дне.
Однако фотография страницы будет наиболее заметной для пользователей. Он служит фоном для вашего веб-сайта, мобильного приложения и официальных электронных писем гостям (но без давления!).
После того, как вы создадите свою свадьбу, вам нужно щелкнуть значок « Фото » на панели администратора. Затем у вас будет возможность напрямую перетаскивать фотографии на страницу или просматривать свое устройство, чтобы выбрать файлы для загрузки. Вы также можете добавлять фотографии из множества других облачных источников, таких как Facebook, Dropbox и Google Photos. Важно отметить, что вы должны убедиться, что ваши фотографии сохранены без каких-либо «&» или пробелов в имени файла.
Затем у вас будет возможность напрямую перетаскивать фотографии на страницу или просматривать свое устройство, чтобы выбрать файлы для загрузки. Вы также можете добавлять фотографии из множества других облачных источников, таких как Facebook, Dropbox и Google Photos. Важно отметить, что вы должны убедиться, что ваши фотографии сохранены без каких-либо «&» или пробелов в имени файла.
После загрузки нескольких фотографий на страницу «Моменты» вы можете выбрать разные фотографии для каждого раздела, щелкнув соответствующий раздел на левой панели, а затем фотографию, которую хотите использовать в качестве фотографии страницы.Не забудьте нажать кнопку «Установить фото страницы» внизу страницы, чтобы сохранить изменения.
Здесь можно проявить творческий подход! Конечно, одна из ваших красивых фотографий помолвки может быть идеальным выбором, но также рассмотрите свою любимую панораму природы или снимок особого воспоминания. Вы можете нажать «Предварительный просмотр фото», чтобы увидеть, как оно выглядит, прежде чем установить его в качестве фотографии страницы.
Как и большинство других вещей на Joy, ваш выбор не является постоянным! Вы можете зайти в любое время и перейти в раздел «Фотографии» из панели администратора.
Как только это будет завершено, вы сможете даже изменить положение мобильного приложения фото!
Вы увидите предварительный просмотр того, как ваша фотография будет выглядеть в правой части экрана (это отличается от выравнивания вашей фотографии, которое предназначено исключительно для вашего веб-сайта).
Щелкните здесь, чтобы узнать больше о перемещении фотографий на других страницах.
Обязательно сохраните изменения!
Остались вопросы?Спросите нас напрямую! Нажмите на черно-белое облачко чата в правом нижнем углу этой страницы, чтобы задать нам свои вопросы, или вы можете написать нам по адресу [email protected]. Вы получите дружеский ответ от кого-то из нашей команды! 🙂
Как попасть на первую страницу самых популярных запросов на сайтах с фотографиями
Вам не нужно иметь портфолио из сотен тысяч изображений, чтобы занимать первые места в самых посещаемых запросах клиентов. На самом деле мы обнаружили, что 83% авторов Shutterstock, занимающих первые места в топ-500 запросов клиентов, имеют менее 10 000 изображений в своем портфолио.
На самом деле мы обнаружили, что 83% авторов Shutterstock, занимающих первые места в топ-500 запросов клиентов, имеют менее 10 000 изображений в своем портфолио.
В ходе этого исследования мы в Xpiks проанализировали в общей сложности 14 000 портфолио, которым принадлежат первые 100 результатов в топ-500 запросов на Shutterstock, чтобы понять, что вы должны сделать, чтобы добиться успеха на платформе.
О Shutterstock
Shutterstock — один из ведущих микростоковых веб-сайтов наряду с Adobe Stock и Getty Images. Он был основан в 2003 году и с тех пор набрал более 200 миллионов изображений и более 10 миллионов видео. Это место для многих клиентов и предприятий. Кроме того, начальный уровень для продажи там относительно низок (вам нужно сдать экзамен с одним изображением из 10), поэтому он также насчитывает миллионы участников, которые соревнуются за рейтинг своих изображений и портфолио.
Об этом исследовании
Идея провести это исследование возникла сама собой после того, как мы проанализировали 100 самых популярных запросов клиентов по трафику. Самый частый вопрос, который люди задавали на форумах, касался портфолио аккаунтов, которые действительно ранжируются по этим запросам. Вот что мы сделали:
Самый частый вопрос, который люди задавали на форумах, касался портфолио аккаунтов, которые действительно ранжируются по этим запросам. Вот что мы сделали:
Мы собрали фактические результаты поиска и проверили портфели, которым они принадлежали. Чтобы сделать его еще более глубоким, мы решили использовать топ-500 запросов вместо топ-100. Это даст лучшее представление о том, кто эти пользователи и что они сделали, чтобы занять там место.
Мы учитывали только результаты поиска фотографий и иллюстраций, исключая видео. Всего было 500 запросов и по 100 результатов по каждому из них (первая страница результатов), всего 50 000 изображений для анализа. Эти изображения принадлежат 14 046 портфолио, а это означает, что этим пользователям принадлежат несколько результатов на первой странице поиска.
Авторы Shutterstock: кто они
Студии и отдельные лица
Существует множество способов разделить авторов, но есть одно различие, которое мы считаем наиболее важным: отдельные лица и студии. Понятно, что у студий может быть преимущество перед отдельными людьми, потому что людей, которые работают в команде, немного, и они могут просто производить больше контента. В эту категорию входят небольшие студии всего с двумя-тремя людьми, а также большие студии, такие как KrakenImages . При грубой оценке мы выяснили, что процент студий составляет всего 4% от учетных записей пользователей . Это недооценка, потому что несколько личных аккаунтов превратились в небольшие студии, но фактическое число лишь незначительно превышает эту оценку.
Понятно, что у студий может быть преимущество перед отдельными людьми, потому что людей, которые работают в команде, немного, и они могут просто производить больше контента. В эту категорию входят небольшие студии всего с двумя-тремя людьми, а также большие студии, такие как KrakenImages . При грубой оценке мы выяснили, что процент студий составляет всего 4% от учетных записей пользователей . Это недооценка, потому что несколько личных аккаунтов превратились в небольшие студии, но фактическое число лишь незначительно превышает эту оценку.
Тем не менее, стоит упомянуть, что есть студии, имеющие «всего» 20 000 объектов в своем портфеле, и частные лица, у которых в портфолио целых 200 000 объектов (аккаунты, такие как Антон Иванов или Луис Молинеро ). Так что грань между этими двумя не так ясна, как можно было бы ожидать.
Демография
Что касается самопровозглашенной страны, мы обнаружили, что большинство участников в нашем списке происходят только из четырех стран : России, Украины, Таиланда и Индонезии.
Причин для такого распределения может быть несколько.
Наиболее очевидным может быть то, что доходы от микростоков, вероятно, превышают среднюю зарплату в этих странах. Однако может быть и так, что там есть много творческих личностей, которые не могут найти другой способ заработка своим ремеслом из-за отсутствия соответствующих должностей. Удивительно, однако, что США, Германия, Испания и Великобритания следуют за ними, учитывая высокий уровень налогов и большие расходы, необходимые для поддержания такого же качества жизни.Судя по всему, Shutterstock по-прежнему может приносить достаточный доход, даже несмотря на недавнее сокращение доходов.
Размер портфеля
Может показаться заманчивым думать, что люди, занимающие первые 500 запросов, могут иметь огромные портфели. На самом деле там много огромных портфолио. Вот топ-10:
| Счета | изображений в портфолио | |
|---|---|---|
| S_maria | 1 354 079 | |
Krakenimages. ком ком | 1316079 | |
| lineartestpilot 1166764 | ||
| Rawpixel.com 1104417 | ||
| best_vector 1065918 | ||
| Aha-Soft | 843105 | |
| противошоковой 787411 | ||
| Искусственная печь | 745,728 | 945,728 |
| 937,786 | ||
| New Afrif Africa | 713237 | 713237 |
Вы можете увидеть, что есть пять аккаунтов с прокалыванием более миллиона изображений и, на самом деле, есть 155 учетных записей с более чем 100 000 изображений.Однако это меньшинство из 14 046 аккаунтов, а фактическое распределение аккаунтов по количеству изображений выглядит немного оптимистичнее:
Подавляющее большинство аккаунтов, которые входят в топ-500 запросов клиентов, имеют менее 20 000 изображений. . Фактически, около 30% из них имеют менее 1000 изображений. Это хорошая новость, потому что она указывает на то, что вам не нужно иметь сотни тысяч изображений для высокого рейтинга. Фактически, есть учетные записи, содержащие всего около сотни изображений, которые входят в топ-100 (а не 500) запросов клиентов.Это не означает, что соревноваться легко, но это означает, что у новичков есть большие надежды даже сейчас.
Это хорошая новость, потому что она указывает на то, что вам не нужно иметь сотни тысяч изображений для высокого рейтинга. Фактически, есть учетные записи, содержащие всего около сотни изображений, которые входят в топ-100 (а не 500) запросов клиентов.Это не означает, что соревноваться легко, но это означает, что у новичков есть большие надежды даже сейчас.
Какой контент они производят и как?
Теперь, когда вы знаете количество изображений в портфолио, полезно посмотреть, как они создаются. Вот наиболее часто используемые стили:
Удивительно, насколько неравномерно здесь распределение. Несмотря на то, что фотографии образа жизни, портретов, жизни и моды вместе составляют 18% контента, они почти совпадают с графическим дизайном — 13% и фотографиями пейзажей, путешествий и природы — 15%.Но все они сильно уступают по количеству различным стилям иллюстраций, таким как карикатура, каллиграфия, линии, искусство и содержание рисования.
Что касается того, как это сделать, вот наиболее часто используемые инструменты:
И прежде чем вы начнете сражаться с Canon против Nikon, обратите внимание, что Adobe также довольно высока. Немного жаль, что другие продукты, такие как Inkscape или Affinity, не получили здесь высоких оценок. Интересно, что хотя планшеты и программное обеспечение, такое как ProCreate, значительно развились, большинство по-прежнему используют планшеты Wacom (например, Intuos).Некоторые участники были весьма изобретательны в списке оборудования и отметили такие инструменты, как «мозг» и «идеи», так что хорошо знать, что есть по крайней мере 1% из них, кто думает об идеях, прежде чем воплощать их в жизнь.
Немного жаль, что другие продукты, такие как Inkscape или Affinity, не получили здесь высоких оценок. Интересно, что хотя планшеты и программное обеспечение, такое как ProCreate, значительно развились, большинство по-прежнему используют планшеты Wacom (например, Intuos).Некоторые участники были весьма изобретательны в списке оборудования и отметили такие инструменты, как «мозг» и «идеи», так что хорошо знать, что есть по крайней мере 1% из них, кто думает об идеях, прежде чем воплощать их в жизнь.
Что касается тематики своих работ, авторы в основном создают фоны и изображения для бизнеса, но также:
Shutterstock Авторы: Почему они занимают высокие позиции?
Теперь, когда у вас есть идея, кто является автором, давайте попробуем разобраться, где они занимают место и как они достигли этого рейтинга.Прежде всего, мы отметили, что есть 50 000 изображений, но только 14 000 портфолио, что означает, что они ранжируются с несколькими изображениями. Среднее количество изображений, с которыми они ранжируются, составляет 3,5, но на самом деле оно неравномерно. Есть аккаунты, которые ранжируются во много раз больше, чем другие.
Есть аккаунты, которые ранжируются во много раз больше, чем другие.
10 аккаунтов занимают более ста позиций в топ-500 запросов. Заметным исключением является учетная запись fizkes , которая ранжируется 422 раза, что означает, что в среднем они ранжируются в 84% топ-500 запросов! Вот все эти аккаунты:
| счета | Количество рейтинга | 2| Fizkes | 422 | 186 | Roman Samborsky | 142 | Designsoul | 127 | Арбуз | 127 | iamguru | 126 | insta_photos | 117 | getgg | 115 | Monkey Business Images | 108 | Allies Interactive | 100 | |
|---|
Трафик к их портфолио
Есть несколько авторов, которым удается постоянно получать большой трафик Google к своим портфолио. Возможно, это также может помочь им занять высокие позиции в Shutterstock. Для Shutterstock было бы естественно учитывать поисковый трафик Google, потому что они ранжируются в Google по многим запросам как первый элемент в результатах обычного или платного поиска.
Возможно, это также может помочь им занять высокие позиции в Shutterstock. Для Shutterstock было бы естественно учитывать поисковый трафик Google, потому что они ранжируются в Google по многим запросам как первый элемент в результатах обычного или платного поиска.
| Autho г | Количество изображений | Трафик |
|---|---|---|
| BETTO Rodrigues | 12862 | 434 |
| wavebreakmedia | 570694 | 75 |
| Fotogrin | 31882 | 74 |
| 70606 | 70606 | |
| 9172 | 18172 | 65 |
| Cienpies Design | 26028 | 64 |
| OneInchpunch | 26926 | 6060606 |
| 59 | 59 | |
| Jacob Lund | 30974 | 54 |
| Lev Radin | 143468 | 51 |
(Примечание. Трафик — это оценка среднего органического поискового трафика в месяц, генерируемого этой страницей на Shutterstock.Рассчитывается как расчетный объем поиска, умноженный на рейтинг кликов (CTR) URL-адреса/веб-сайта с результатами поиска)
Трафик — это оценка среднего органического поискового трафика в месяц, генерируемого этой страницей на Shutterstock.Рассчитывается как расчетный объем поиска, умноженный на рейтинг кликов (CTR) URL-адреса/веб-сайта с результатами поиска)
Примечательная учетная запись пользователя — « Designs Stock », в портфолио которой всего 3300 изображений, но имеет такой же трафик, как аккаунт « wavebreakmedia » с 570 000 изображений. Также учетная запись « betto rodrigues » имеет наибольший трафик в списке всех 14 000 авторов, которые мы проанализировали.
Самореклама портфолио
Одной из самых малоиспользуемых тактик, которую может использовать участник Shutterstock, чтобы заработать больше, является самореклама.Есть несколько мест, где вы можете продвигать свое портфолио: группы Facebook, нишевые форумы и учетные записи Twitter, и это лишь некоторые из них. Кроме того, вы можете создавать ссылки на свое портфолио, чтобы повысить его рейтинг в Google, чтобы больше клиентов могли найти вас с помощью простого поиска. Но есть также несколько портфолио, которые отнеслись к этому очень серьезно, два из которых имеют почти тысячу уникальных веб-сайтов , ссылающихся на их портфолио.
Но есть также несколько портфолио, которые отнеслись к этому очень серьезно, два из которых имеют почти тысячу уникальных веб-сайтов , ссылающихся на их портфолио.
| Автор | Количество Связывание сайтов |
|---|---|
| Andrey_Popov | 976 |
| Monkey Business Images | 910 |
| wavebreakmedia | 503 |
| Twin Design | 456 |
| 4059 | 9060B | 40606 |
| Syda Productions | 362 |
| Брайан Джексон | 359 |
| Pressmaster | 326 |
На самом деле можно увидеть, кто эти 900 веб-сайтов, ссылающихся на самые популярные аккаунты в этом списке. Например, посмотрим на первого автора по ссылкам: Andrey_Popov . Мы можем использовать любой из бесплатных инструментов проверки обратных ссылок, и только беглый взгляд на первые несколько ссылок даст нам ответ.
Например, посмотрим на первого автора по ссылкам: Andrey_Popov . Мы можем использовать любой из бесплатных инструментов проверки обратных ссылок, и только беглый взгляд на первые несколько ссылок даст нам ответ.
Совет: обратите внимание на столбец «Якоря».
Вы можете увидеть, каковы источники обратных ссылок: это раздел кредитов изображений! Если вы откроете любой из веб-сайтов, вы увидите, что изображения, которые они покупают у Shutterstock, имеют кредиты в названии и ссылку на учетную запись, где они их купили.Таким образом, у вас есть волшебная самоусиливающаяся петля: чем больше изображений вы продаете, тем больше обратных ссылок получает ваше портфолио от покупателей, тем выше рейтинг вашего портфолио в Google, тем больше поискового трафика вы получаете, тем выше рейтинг ваших изображений в Shutterstock, тем больше изображения, которые вы продаете. Я бы сказал, что это один из самых важных аспектов саморекламы, который вы можете получить.
Если вы оцениваете, на какой контент может быть больше ссылок, то это редакционные фотографии, часто используемые в новостях. Новостные агентства обычно имеют высокий рейтинг веб-сайтов и большой трафик, что также положительно влияет на ваше портфолио.Вы можете подумать об этом, когда будете планировать, что снимать дальше.
Новостные агентства обычно имеют высокий рейтинг веб-сайтов и большой трафик, что также положительно влияет на ваше портфолио.Вы можете подумать об этом, когда будете планировать, что снимать дальше.
Как попасть в топ-500 запросов клиентов
Так как же присоединиться к этим элитным авторам? Очевидно, что одним из способов было бы стать индивидуальным автором (если вы студия), переехать в Украину или Таиланд, начать рисовать иллюстрации с пейзажным фоном с помощью Adobe Illustrator и получить около 1000 изображений в своем портфолио. Таким образом, вы станете одним из «типичных» авторов топ-500 результатов поиска, и это повысит ваши шансы.Правильно?
Шутки в сторону, мы очень старались показать вам, что вам не нужно быть большой студией с сотнями тысяч изображений, чтобы занимать первые места в самых прибыльных запросах. Вы можете добиться успеха даже с несколькими сотнями фотографий и получить высокий рейтинг. Но чтобы достичь этого, вам нужно найти неиспользованные идеи контента, создать контент, который лучше, чем у ваших конкурентов, охватить определенную нишу, где меньше конкуренции, и постепенно расширять свое присутствие. Подход, основанный на данных, может многое рассказать на сегодняшнем перенасыщенном рынке Shutterstock, и, надеюсь, вы сможете извлечь из этого уроки и стать более успешными участниками.
Подход, основанный на данных, может многое рассказать на сегодняшнем перенасыщенном рынке Shutterstock, и, надеюсь, вы сможете извлечь из этого уроки и стать более успешными участниками.
Мнения, выраженные в этой статье, принадлежат исключительно автору.
Об авторе: Тарас Кушнир — основатель приложения Xpiks и информационного бюллетеня Stock Photo Ideas. Он также является участником микростоков с 2004 года и ветераном индустрии. Когда он не работает над Xpiks, он проводит основанный на данных анализ прибыльных ниш без особой конкуренции на топовых микростоках в поисках идей для стоковых фотографий.
Изображение предоставлено: Элементы заглавной фотографии лицензированы через Depositphotos.
Дом
Последние новости
Поздравляем вас с праздником и Новым годом от нашей семьи Салюки!
Желаем Вам мира, радости, счастья, безопасности и уюта родных и близких во время
в праздничный сезон и в Новый год. Юго-Запад будет закрыт на праздники
24 декабря 2021 г. — 3 января 2022 г. Вкус юго-западных столовых на Юнион и Мейкон.
Кампусы Cove закрываются рано 20 декабря. Занятия зимнего семестра 2 начинаются 10 января; Полная весна
Срок начинается 18 января. Чтобы узнать больше о расписании занятий, ознакомьтесь с нашим Академическим календарем. Давайте
начните заново в 2022 году и сделайте его лучшим годом! Вперёд, салюки!
Юго-Запад будет закрыт на праздники
24 декабря 2021 г. — 3 января 2022 г. Вкус юго-западных столовых на Юнион и Мейкон.
Кампусы Cove закрываются рано 20 декабря. Занятия зимнего семестра 2 начинаются 10 января; Полная весна
Срок начинается 18 января. Чтобы узнать больше о расписании занятий, ознакомьтесь с нашим Академическим календарем. Давайте
начните заново в 2022 году и сделайте его лучшим годом! Вперёд, салюки!
Читать все новости
Особые события
Запишитесь на весенние занятия уже сегодня!
Не записались на зимнюю сессию или весенний семестр? Не беспокойся. У тебя все еще есть
время! Отсканируйте QR-код, чтобы открыть приложение NAVIGATE и назначить встречу с вашим консультантом сегодня. Получите лучшие варианты класса
и избегайте линий! Зарегистрируйтесь сейчас и наслаждайтесь праздниками. Вернись. Продолжай двигаться вперед!
Увидимся в классе!
У тебя все еще есть
время! Отсканируйте QR-код, чтобы открыть приложение NAVIGATE и назначить встречу с вашим консультантом сегодня. Получите лучшие варианты класса
и избегайте линий! Зарегистрируйтесь сейчас и наслаждайтесь праздниками. Вернись. Продолжай двигаться вперед!
Увидимся в классе!Читать все новости
Почему Юго-Запад
7 мест
посещайте занятия днем, ночью или по выходным в кампусе или онлайнБолее 110 программ
на выбор, включая степени и сертификатыБесплатное обучение
для имеющих право выпускников средних школ и взрослых учащихся 98. 5% трудоустройство
5% трудоустройство
19:1
соотношение студентов и преподавателейПоловина стоимости
Обучение в Southwest вдвое дешевле, чем в большинстве государственных колледжей и университетовПочему я выбрал Southwest Testimonials
Дом | Лесная служба США
Выберите лес или луг — Select One — Национальный лес Аллегейни Национальный лес Ангелов Национальный лес Анджелина Национальный лес Апачи-Ситгривс Национальный лес Апалачикола Национальный лес Арапахо и Рузвельта Национальный лес Эшли Национальный лес Биверхед-Дирлодж Национальный лес Бьенвиль Национальный лес Бигхорн Национальный лес Биттеррут Национальный лес Блэк-Хиллз Национальный лес Блэк-Кеттл Национальный лес Бойсе Национальный лес Бриджер-Титон Национальный лес Баффало-Гэп ПастбищеНациональное пастбище Бьютт-ВэллиНациональное пастбище КаддоНациональный лес Карибу-ТаргиНациональный лес КарсонНациональный лес Седар-РиверЧаттахучи-ОкониНациональный лесЧеквамегон-НиколетНациональный лес ЧерокиНациональный лес ЧиппеваЧугач Национальный лес СиболаНациональный лес СимарронНациональный лес КливлендКоконино Национальный лесКолумбия-Ривер-Гордж Национальный живописный заповедникКолвилль Национальный лесКоманче Национальный F orest Национальный заповедник Крукед-РиверКерлью Национальный заповедникКастер Галлатин Национальный заповедник Дэниел Бун Национальный заповедник Дэвви Крокетт Национальный заповедник Де Сото Национальный заповедник Дельта Национальный заповедник Дешутес Национальный заповедник Дикси Национальный заповедник Эль-Юнке Национальный памятник СеквойяНациональный лес Гиффорд ПинчотНациональный лес ГилаНациональные леса Гранд-Меса, Ункомпагре и ГаннисонНациональные пастбища Гранд-РиверНациональные леса Грин-Маунтин и Фингер-ЛейксНациональный лес Хелена-Льюис и КларкНациональный парк Хелена-Льюис и КларкНациональная зона отдыха Хелена-Льюис и КларкНациональный лес Хеллс-КаньонНациональный лес ХайаватаНациональный лес Холли-СпрингсНациональный лес ХомочиттоНациональный лес ХусиерНациональный лес Гумбольдт-ТойябеНациональный лес Гурон-Манисти ЛесНациональные леса Айдахо ПанхандлНациональный лес ИньоКайбаб Национальный лес Кайова Национальный пастбищный угодье Кисатчи Национальный лес Кламат Национальный лес КутенайЛейк-Тахо Национальная рекреационная зонаНациональная зона отдыха между озерамиНациональный лес ЛассенНациональный лес ЛинкольнаНациональный лес Литл-МиссуриНациональный луг ЛолоНациональный лес Лос-ПадресЛиндон Б. Национальный луг Джонсона Национальный лес Малер Национальный лес Манти-Ла Саль Национальный лес Марка Твена Национальный лес Макклеллан Крик Национальный луг Медицины Боу-Раутт Национальный лес Мендосино Национальный лес Мидевин Национальный лес высокой травы Национальный лес Модок Национальный лес Мононгахела Национальный вулканический памятник Маунт-Сент-ХеленсMt. Национальный лес Бейкер-СноквалмиMt. Национальный лес Худ Национальный лес Нантахала Национальный лес Небраски Национальный лес Нез-Персе-КлируотерНациональный лес ОкалаНациональный лес ОчокоНациональный луг ОглалаНациональный лес Оканоган-ВенатчиНациональный лес ОлимпийскийНациональный лес ОцеолаНациональный лес ОттаваНациональный лес УашитаНациональный лес Озарк-Сент.Национальный лес ФрэнсисПауни Национальный луг Пайетт Национальный лес Пайк и Сан-Исабель Национальный лесПисга Национальный лесПламас Национальный лесПрескотт Национальный лес Рио-ГрандеРита Бланка Национальный пастбищеРоуг-Ривер-Сискию Национальный лесРаутт Национальный лесСабин Национальный лесСалмон-Чаллис Национальный лесСэм Хьюстон Национальный лесСэмюэл Р.
Национальный луг Джонсона Национальный лес Малер Национальный лес Манти-Ла Саль Национальный лес Марка Твена Национальный лес Макклеллан Крик Национальный луг Медицины Боу-Раутт Национальный лес Мендосино Национальный лес Мидевин Национальный лес высокой травы Национальный лес Модок Национальный лес Мононгахела Национальный вулканический памятник Маунт-Сент-ХеленсMt. Национальный лес Бейкер-СноквалмиMt. Национальный лес Худ Национальный лес Нантахала Национальный лес Небраски Национальный лес Нез-Персе-КлируотерНациональный лес ОкалаНациональный лес ОчокоНациональный луг ОглалаНациональный лес Оканоган-ВенатчиНациональный лес ОлимпийскийНациональный лес ОцеолаНациональный лес ОттаваНациональный лес УашитаНациональный лес Озарк-Сент.Национальный лес ФрэнсисПауни Национальный луг Пайетт Национальный лес Пайк и Сан-Исабель Национальный лесПисга Национальный лесПламас Национальный лесПрескотт Национальный лес Рио-ГрандеРита Бланка Национальный пастбищеРоуг-Ривер-Сискию Национальный лесРаутт Национальный лесСабин Национальный лесСалмон-Чаллис Национальный лесСэм Хьюстон Национальный лесСэмюэл Р. Маккелви Национальный лесСан-Бернардино Национальный лесСан-Исабель Лес Национальный лес Сан-Хуан Национальный лес Санта-ФеНациональный лес Саванна Национальный лес СоутутНациональный лес СоутутНациональный лес Секвойя Национальный лес Шаста-Тринити Национальный лес Шони Национальный лес Шейенн Национальный лес Шошон Национальный лес Сьерра Национальный лес Сиуслав Национальный лес Шесть рек Национальный лес Станислаус Высший национальный лес Национальный лес Тахо Национальный лес Талладега Национальный луг Тандер-Бейсин Национальный лес Томбигби Национальный лес Тонгасс Тонгето Национальный Для est Национальный лес Уинта-Уосатч-Кэш Национальный лес Уматилла Национальный лес Умпкуа Национальный лес Уварри Национальный лес Валлоуа-Уитман Национальный лес Уэйн Национальный лес Уайт-Маунтин Национальный лес Уайт-Ривер Национальный лес УилламеттУильям Б.Национальный лес Бэнкхед
Маккелви Национальный лесСан-Бернардино Национальный лесСан-Исабель Лес Национальный лес Сан-Хуан Национальный лес Санта-ФеНациональный лес Саванна Национальный лес СоутутНациональный лес СоутутНациональный лес Секвойя Национальный лес Шаста-Тринити Национальный лес Шони Национальный лес Шейенн Национальный лес Шошон Национальный лес Сьерра Национальный лес Сиуслав Национальный лес Шесть рек Национальный лес Станислаус Высший национальный лес Национальный лес Тахо Национальный лес Талладега Национальный луг Тандер-Бейсин Национальный лес Томбигби Национальный лес Тонгасс Тонгето Национальный Для est Национальный лес Уинта-Уосатч-Кэш Национальный лес Уматилла Национальный лес Умпкуа Национальный лес Уварри Национальный лес Валлоуа-Уитман Национальный лес Уэйн Национальный лес Уайт-Маунтин Национальный лес Уайт-Ривер Национальный лес УилламеттУильям Б.Национальный лес Бэнкхед



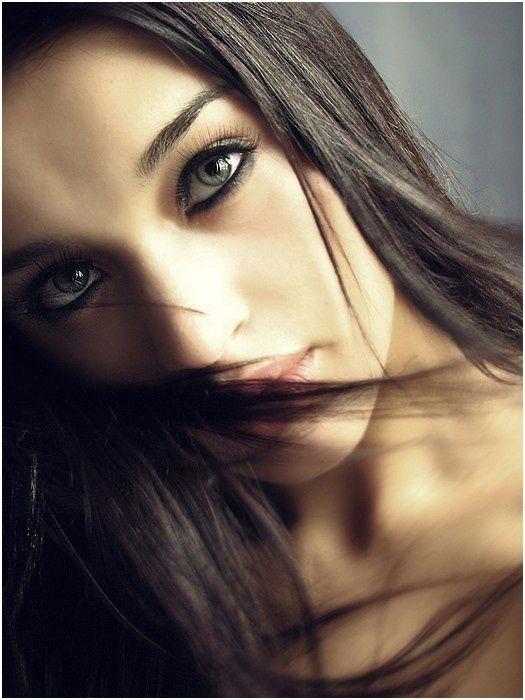


 Например:
Например:









 Он чувствителен к регистру: Wiki.png и WIKI.png считаются разными файлами.
Он чувствителен к регистру: Wiki.png и WIKI.png считаются разными файлами. Вы также можете выбрать
Вы также можете выбрать 