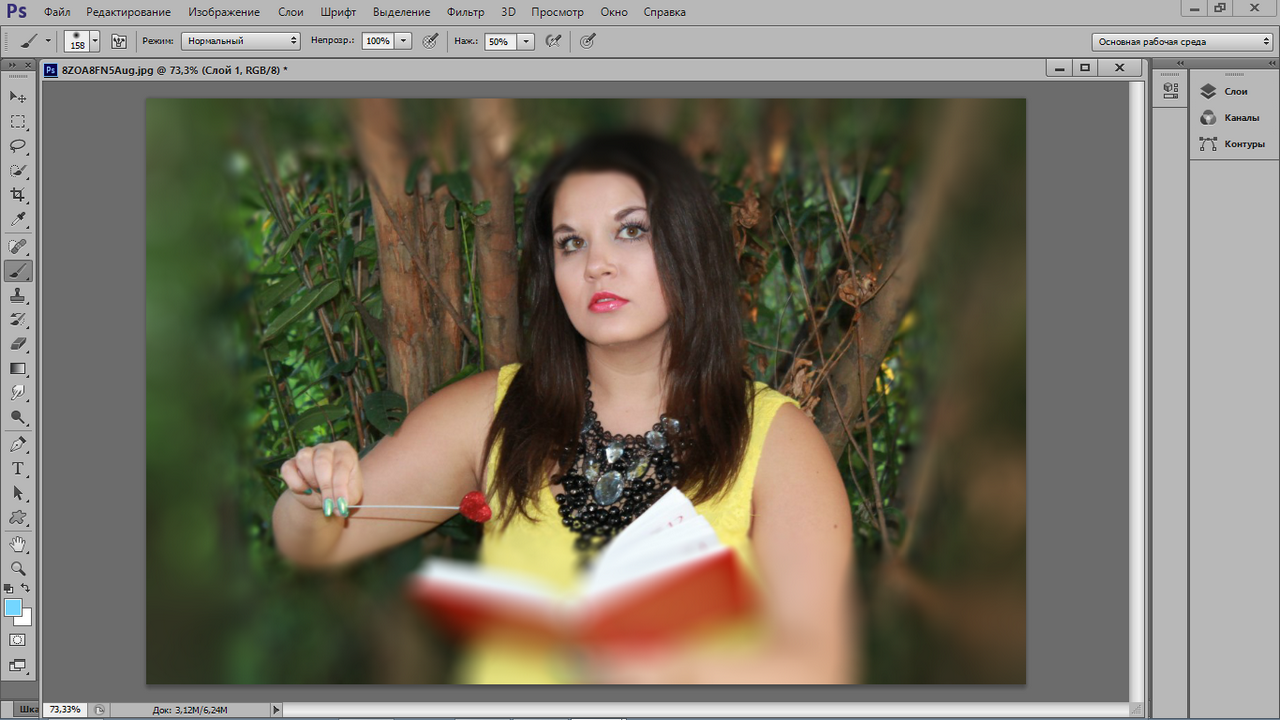Фильтры для видео онлайн
Способ 1: Kapwing
Kapwing — онлайн-сервис, позволяющий обрабатывать видео и состоящий из множества модулей разных направлений. Среди них есть и те, которые подойдут для наложения фильтров, а выполняется сам процесс так:
Перейти к онлайн-сервису Kapwing
- Щелкните по кликабельной надписи выше, чтобы открыть страницу модуля Karwing с фильтрами. Там вставьте прямую ссылку на видео, щелкните «Upload» для его загрузки с локального хранилища или используйте шаблон для проверки фильтров.
- При открытии окна «Проводника» выберите подходящий ролик.
- Теперь вы должны оказаться на вкладке «Filter». Тут ознакомьтесь со списком доступных заготовок, выбирая подходящую.
- Кликайте левой кнопкой мыши по одному из фильтров, чтобы сразу же посмотреть результат его применения в окне предпросмотра справа.
- В Karwing есть возможность настроить и цвет видео, поменяв его яркость, контраст или добавив эффект выцветания.

- По завершении всех настроек щелкните «Create».
- Ожидайте окончания обработки видео, что займет от нескольких минут до часа в зависимости от выбранных эффектов и продолжительности ролика.
- Бесплатно зарегистрируйтесь на Karwing, если хотите убрать водяной знак. В противном случае можно сразу же нажать «Download» для скачивания ролика с наложенными фильтрами на компьютер.
- Ждите конца скачивания, а затем переходите к дальнейшему взаимодействию с объектом.
Способ 2: VEED
Онлайн-сервис VEED похож на предыдущий, только все инструменты по обработке видео здесь объединены в полноценный редактор. Для наложения фильтров и выполнения других действий с роликом потребуется следовать такой инструкции:
Перейти к онлайн-сервису VEED
- Оказавшись на главной странице сайта VEED, нажмите по розовой кнопке «Upload Video».

- Далее в «Проводнике» отыщите и откройте нужный файл.
- В самом редакторе через левую панель переместитесь к категории «Filters»
- Ознакомьтесь со списком доступных фильтров, попробуйте применить каждый из них на видео, отслеживая результат в окне предпросмотра.
- Настройте интенсивность, сдвигая ползунок, если хотите уменьшить эффект наложения фильтра.
- Переместитесь на вкладки «Adjust» и «Effects», чтобы добавить другие эффекты или настроить общую цветность видео путем перемещения доступных ползунков.
- Используйте другие инструменты редактирования, выбрав их на левой панели, если нужно добавить текст на видео, прикрепить изображение, музыку или другие элементы.
- В случае готовности перейти к скачиванию, нажмите
- Начнется рендеринг видео, что займет определенное время.

- После вы можете скопировать ссылку на ролик, загрузить его в качестве видео или GIF, щелкнув по одной из кнопок.
- По окончании переименуйте материал, если это нужно, на чем процесс взаимодействия с VEED будет завершен.
Способ 3: WoFox
WoFox — еще один специализированный онлайн-сервис, разделенный на модули. Сейчас мы разберемся только с одним из них, который и позволяет накладывать фильтры и эффекты на видео.
Перейти к онлайн-сервису WoFox
- На главной странице сайта WoFox щелкните «Upload» для перехода к загрузке видео.
- В «Проводнике» знакомым образом выберите и откройте ролик.
- Используйте список доступных фильтров, просматривая эффект каждого из них через окно предпросмотра. Остановитесь на желаемом и переходите далее.
- По необходимости можно настроить яркость, контраст и осветление, перемещая ползунки. Вместе с этим начнет меняться и действие фильтра.

- Как только вы будете готовы скачать готовый материал, задайте для него название и нажмите
- Процесс обработки займет некоторое время, а пока можно ознакомиться с другими инструментами, которые предлагает бесплатный онлайн-видеоредактор WoFox.
- Как только видео будет обработано, на экране появится кнопка для загрузки.
- Скачайте материал и посмотрите его полностью, чтобы убедиться в отсутствии артефактов, которые иногда возникают из-за ошибок во время рендеринга.
Опишите, что у вас не получилось. Наши специалисты постараются ответить максимально быстро.
Помогла ли вам эта статья?
ДА НЕТПоделиться статьей в социальных сетях:
Как наложить эффекты на видео или изображение в 1 клик
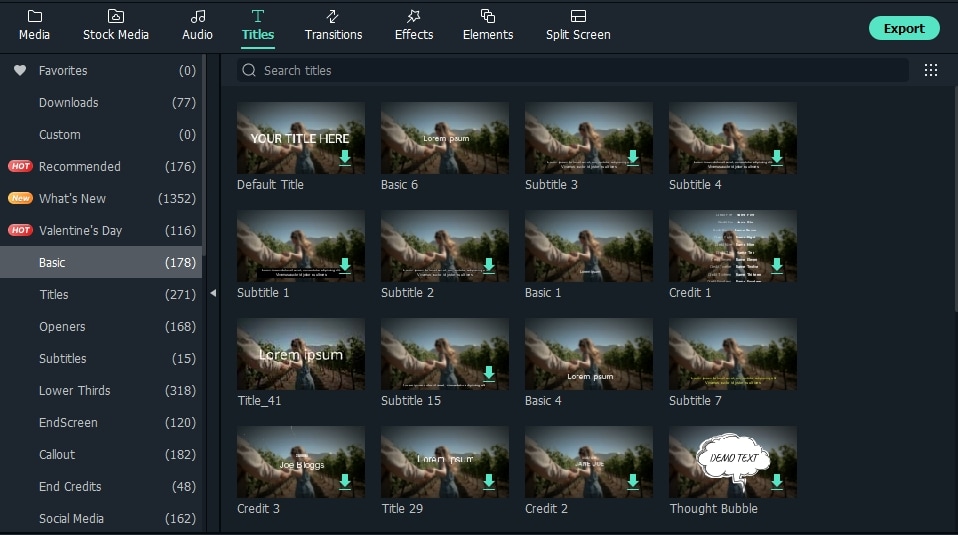 Последнее действие подразумевает использование видеоредактора. При помощи него можно наложить эффекты на видео, сделав его более «вкусным» и привлекательным. Несложной, но богатой по функционалу является программа «ВидеоМОНТАЖ». Она отлично подойдёт для тех, кто только осваивает видеообработку, а также будет полезна продвинутым пользователям.
Последнее действие подразумевает использование видеоредактора. При помощи него можно наложить эффекты на видео, сделав его более «вкусным» и привлекательным. Несложной, но богатой по функционалу является программа «ВидеоМОНТАЖ». Она отлично подойдёт для тех, кто только осваивает видеообработку, а также будет полезна продвинутым пользователям. Используйте готовые эффекты
Иногда для создания интересного ролика не хватает вдохновения. Хочется презентовать что-то красивое, но пользователь не знает, что конкретно для этого нужно. Чтобы вы могли не тратить время на раздумья, в программе предусмотрен
После добавления файлов на таймлайн, перейдите во вкладку «Редактировать» > «Эффекты». На левой панели появится большой выбор фильтров. Чтобы наложить один из них и увидеть результат, достаточно кликнуть по нему один раз мышкой.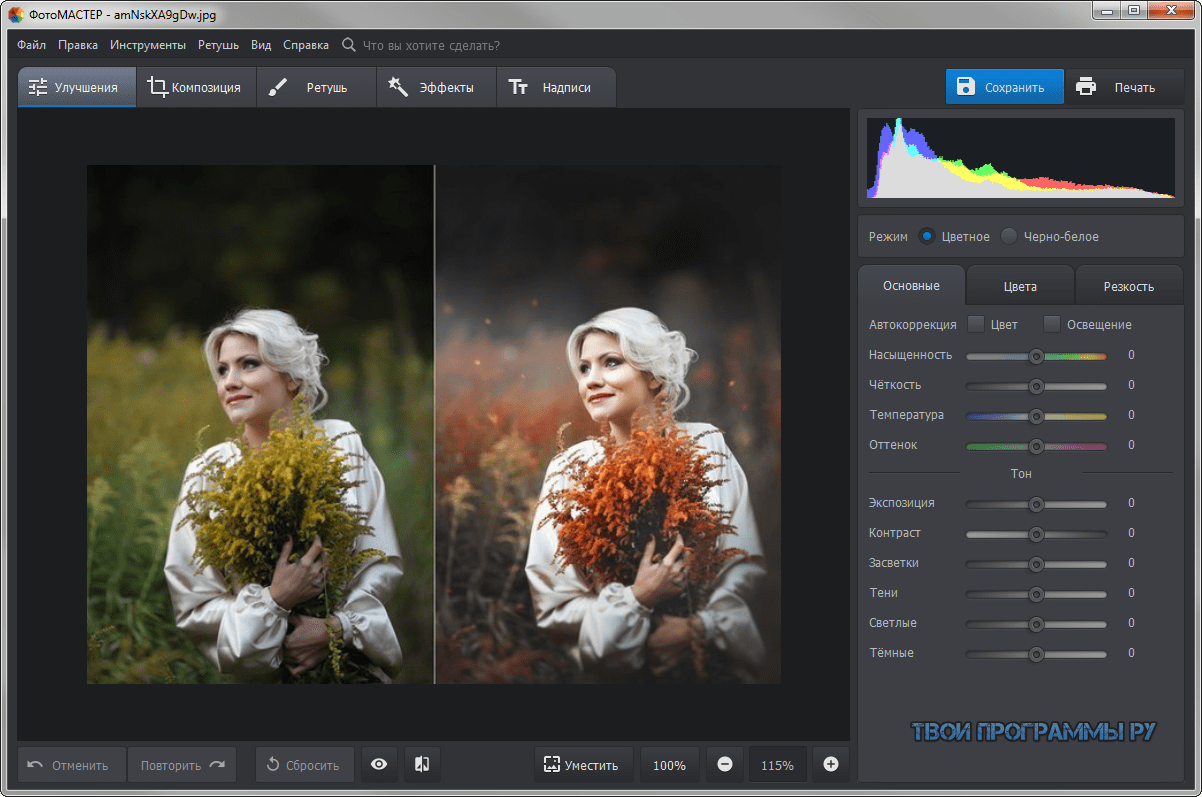 Результат будет показан в плеере справа.
Результат будет показан в плеере справа.
С помощью эффектов вы в один клик преобразите любой видеоряд
Каталог программы поделен на категории, чтобы пользователь мог без проблем разобраться, в каком разделе находится нужный фильтр. Подборка «Романтические» включает тонировки и световые элементы, которые добавят нежности в видеоролики о свадьбе, лавстори и т.д. Например, фильтр «Свет на заднем плане» можно интересно использовать при обработке эпизода с поцелуем пары.
Эффекты из категории «Романтические» идеально впишутся в свадебные видеофильмы
Категория фильтров «Базовые» помогает быстро осуществить монтаж видео, затемнив или осветлив кадры, насытив оттенки или, наоборот, обесцветив изображение.
Благодаря «Базовым» эффектам, вы сможете скорректировать цветовую палитру видео в один клик
В разделе «Кинематограф» вы найдете тонировки, которые подстроены под цветокоррекцию известных фильмов. Среди вариантов креативной обработки «Аватар», «Андрей Рублев», «Алиса в стране чудес» и другие.
Среди вариантов креативной обработки «Аватар», «Андрей Рублев», «Алиса в стране чудес» и другие.
Добавьте кадрам кинематографичности и оригинальности, перекрасив их в цвета любимого фильма
В арсенале программы есть
Эффекты из группы «Пейзаж» подчеркнут живописность кадров, снятых на природе
Готовые эффекты для видео можно настраивать по силе применения. Для этого используют ползунок под каталогом со шкалой от 1 до 100%.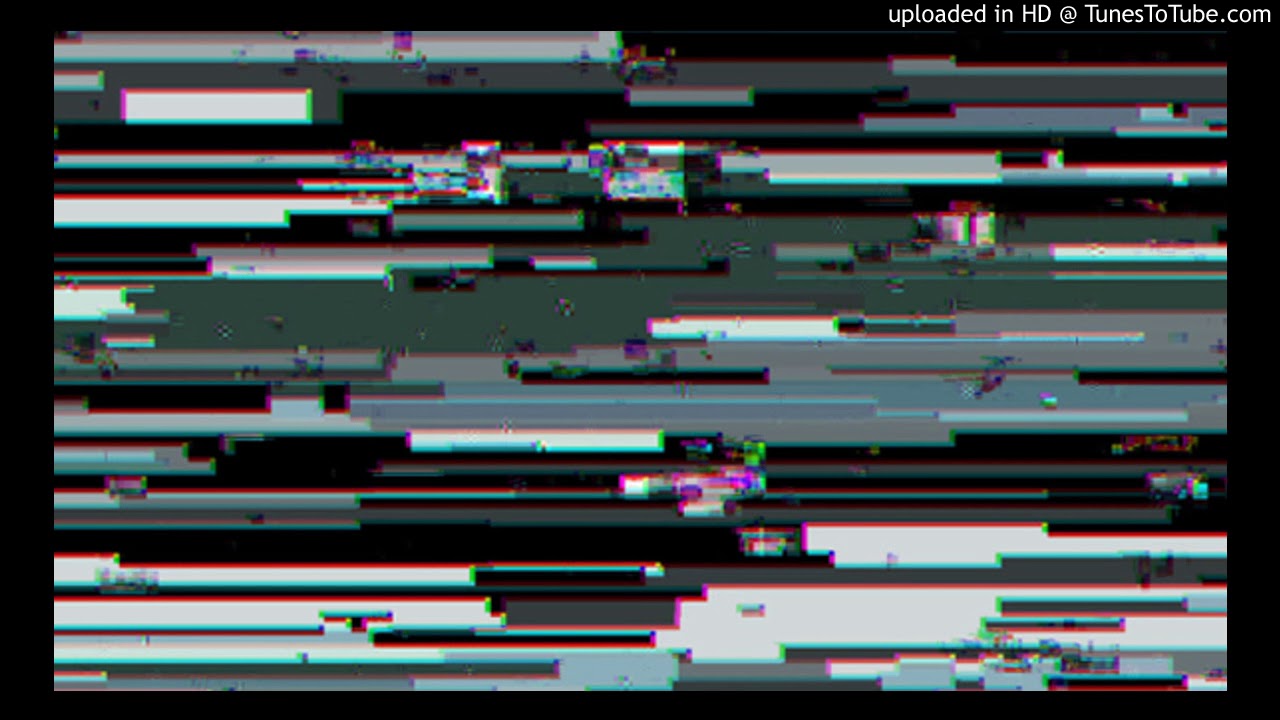
Создавайте собственные эффекты с нуля
Освоив готовый функционал, вы наверняка захотите создавать еще более оригинальные клипы с эффектами, которые придумали сами. Сделать с нуля интересный футаж вы можете, обратившись к соседней вкладке — «Ручные настройки». Программа для обработки видео предлагает несколько способов улучшения, которые пользователь может сочетать на свой вкус. Чтобы разработать и сохранить собственный стиль оформления, достаточно выполнить следующие действия:
- Нажмите на «плюс» в блоке «Эффекты».
- В появившемся окне выберите слой, который будет наложен на изображение, и нажмите «Добавить».
- Отрегулируйте параметры выбранного слоя при помощи блока «Настройки эффекта».
Вы можете сочетать любые эффекты из этого списка и настраивать их по вкусу
Обработку практично начать с настройки «Яркость, контраст, насыщенность» — так вы сможете улучшить цветовой баланс изображения перед перекрашиванием или добавлением художественных особенностей. Видео эффекты из категории «Ручные настройки» разрешается сочетать между собой, последовательно накладывая друг на друга. Среди настроек, предлагаемых программой, есть:
Видео эффекты из категории «Ручные настройки» разрешается сочетать между собой, последовательно накладывая друг на друга. Среди настроек, предлагаемых программой, есть:
- тонирование;
- световые эффекты;
- гравюра;
- спрей;
- рельеф;
- виньетка;
- старое кино;
- пленочное зерно и другие.
Для каждого слоя предусмотрен свой набор настроек. Так, например, при тонировании вы сами выбираете оттенок, градиент или текстуру и способ их наложения.
При тонировке видео вы сами выбираете цвет или текстуру, а также устанавливаете тип смешивания
Если что-то не устроило, вернитесь к исходному состоянию при помощи кнопки «Сбросить все», и попробуйте провести эксперимент с другими слоями и показателями интенсивности.
Если вам понравился результат, придумайте ему название и сохраните в самостоятельный пресет.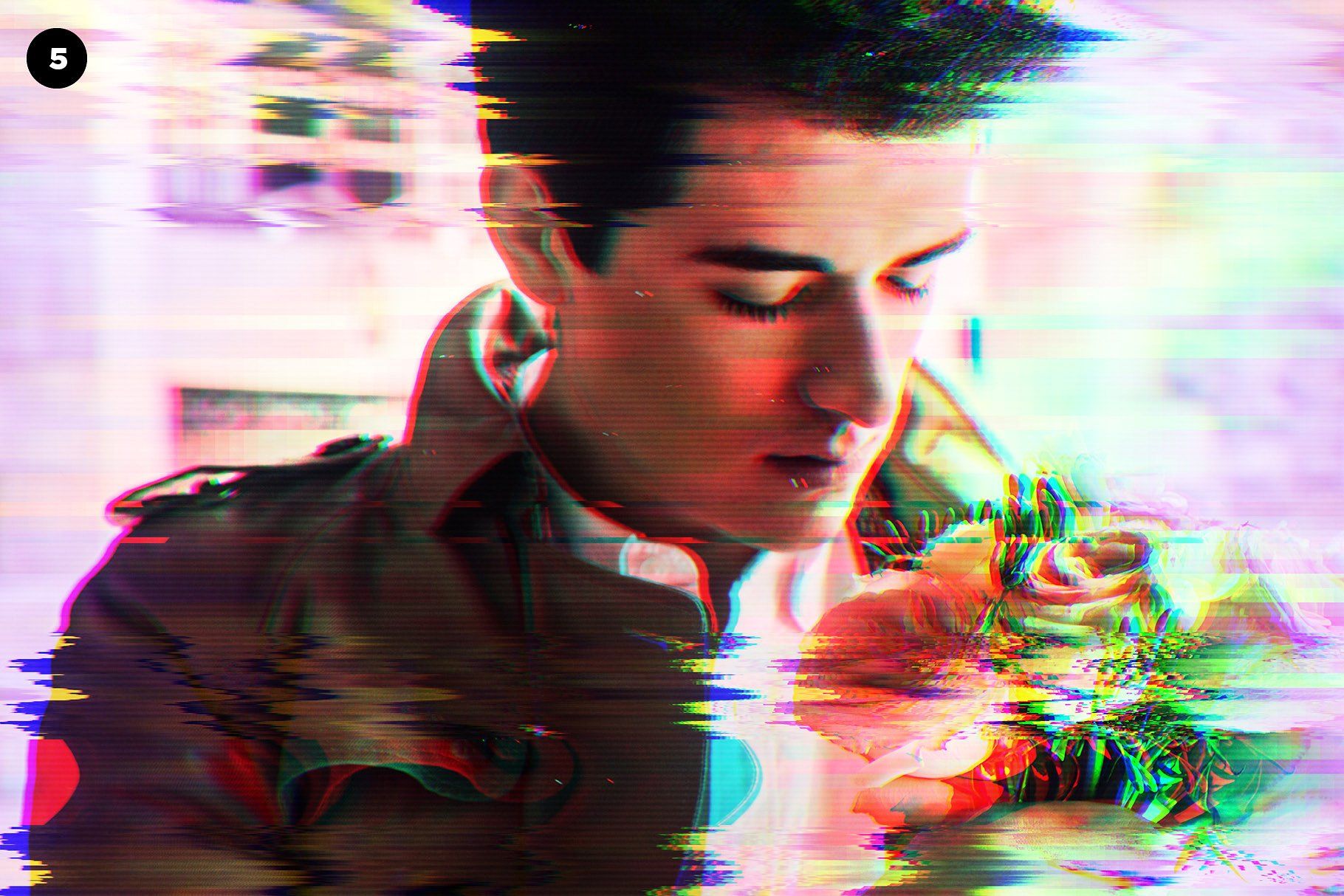 В дальнейшем вы найдете его в каталоге в категории «Мои эффекты» и сможете использовать в других проектах в один клик.
В дальнейшем вы найдете его в каталоге в категории «Мои эффекты» и сможете использовать в других проектах в один клик.
Масса дополнительных возможностей
Видеоредактор содержит множество дополнительных функций для обработки отснятого материала. Освоив их, вы будете создавать удивительные клипы в домашних условиях за короткое время и без сложного оборудования.
★ Видеооткрытки
Нажав на «Инструменты» > «Видеооткрытка», пользователь получает доступ к новому экспресс-режиму создания видео. Опция позволяет красиво и со вкусом оформить поздравление, посвящение, признание, слова благодарности или утешения всего за 5 минут.
Все, что нужно для работы, — загрузить видеофайл с поздравлением и выбрать рамку из коллекции шаблонов. На ваш вкус предоставлены категории: «Детские», «Романтические», «Праздничные» и «Тематические».
Выберите шаблон открытки, наложите его поверх видео, дополнив надписью — и ролик готов
После наложения открытки на ролик, программа предложит добавить в проект надпись и музыку.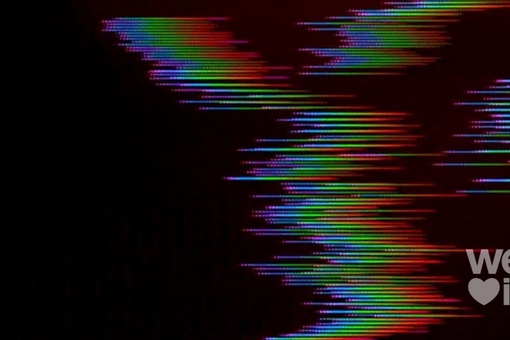
★ Замена фона
Еще один инструмент для создания оригинальной сцены. Люди, заснятые на однородном фоне, могут быть «перемещены» в любое место. Нажав на функцию «Хромакей», вы откроете окно для работы с замещением фона. На заднем плане можно установить кадр с горами, морем, Тауэрским мостом или Статуей свободы.
Настройте режим наложения так, чтобы результат выглядел натурально
Фильтр хромакей настраивается по степени смешивания и допуску. Положение героя переднего плана тоже регулируется, вы можете увеличивать и уменьшать масштаб, а также перемещать объект в кадре.
★ Наложение картинок
Создать интересный мини-фильм легко при помощи накладки фото на движущееся изображение. Это можно сделать без смешивания: например, разместив портрет любимой девушки или собственного ребенка в углу экрана, сочетая это с музыкальным клипом. Второй вариант — настроив прозрачность. Так, главные герои могут оказаться одновременно и на дороге, и на море, где за ними прыгают дельфины.
Второй вариант — настроив прозрачность. Так, главные герои могут оказаться одновременно и на дороге, и на море, где за ними прыгают дельфины.
★ Еще больше возможностей для монтажа
Благодаря другим функциям программы «ВидеоМОНТАЖ» вы сможете:
- кадрировать и обрезать видео;
- изменять скорость воспроизведения дорожки на кульминационных моментах;
- накладывать надписи на движущиеся сцены;
- добавлять переходы между видеофрагментами;
- заменять звук;
- поворачивать изображение;
- создавать с нуля заставки и титры.
Интерфейс программы продуман так, чтобы пользователю было удобно находить нужные функции и логически следовать по этапам редактирования видео. В большинстве вкладок предусмотрены подсказки в форме видеоуроков. Скачав и установив программу «ВидеоМОНТАЖ», вы уже сейчас сможете повысить уровень качества своих роликов, а также укрепить интерес зрителей за счет креативных эффектов.
App Store: PREQUEL: Редактор и монтаж
Начнём с того, что я понимаю что любой труд должен оплачиваться.
Но если вы делаете приложение для большого круга людей (а я думаю любой разработчик хочет чтобы его приложением пользовались многие), то нужно и цену ставить соответственную.
Приложение крутое, но помимо этого есть и куча других, за более адекватные деньги.
400₽ в неделю это ту мач.
Наверно разработчики читают эти отзывы и ржут, что народ у нас жадный и зажрался, но могу сказать за себя что покупаю приложения и музыку, и плачу подписки, НО 400₽ в неделю это неоправданно)
Хочется пользоваться приложением когда этого захочется, я не блогер как и многие, а когда с тебя списывают 400₽ в неделю жалко бабло и как будто приходится им пользоваться (приложением).
Да конечно у вас есть бесплатная версия где есть многие фильтры и тд, спасибо за это)
Но я не готова платить 400₽ в неделю и так же не готова монтировать видосы с водяным знаком, просто потому что это портит весь вид.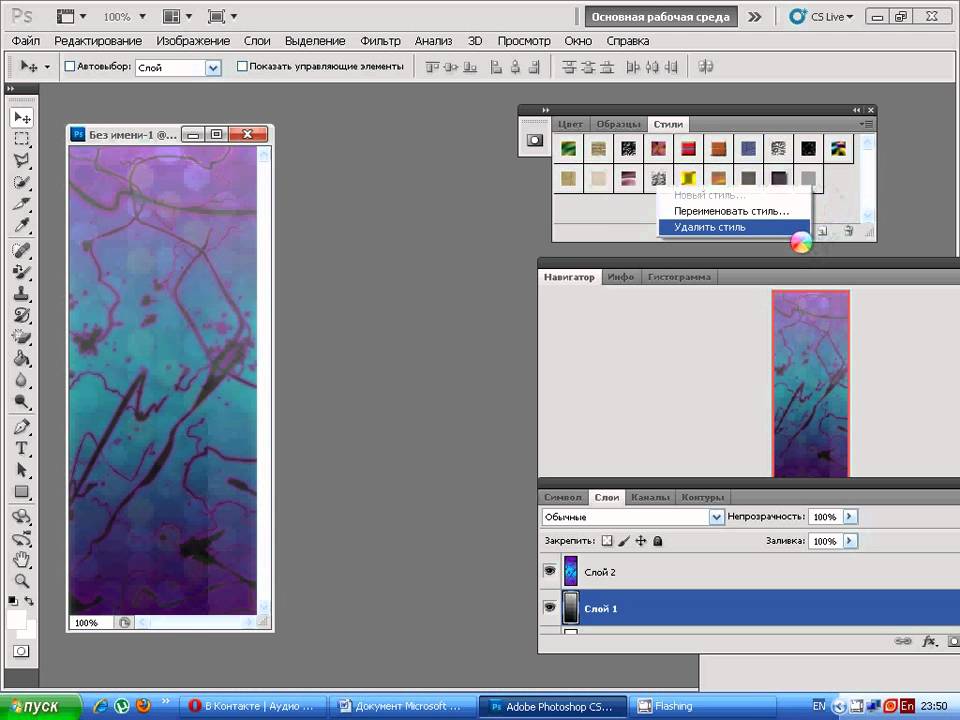
А если уж у меня спросят то я и сама могу сказать с удовольствием название проги (это к теме водяного знака).
В общем отказалась от работы с ним, пусть оно и очень мне нравилось.
Но тратить 1600₽ в месяц чтобы смонтировать 2 видео под настроение…
Снизьте цену или сделайте единоразовую покупку и будут у вас куча довольных покупателей, и благодарных.
А пока кроме ощущения потери денег к сожалению ничего.
Но согласна для ребят кто реально очень часто снимает видео , или ведёт блог который приносит с этих видосов бабки, вариант хорош.
Для простых смертных, увы.
Если разработчики ответят на мой отзыв, то не нужно писать про бесплатную версию и прочее, как всем)
Я готова платить, но цена должна быть адекватной) а водяной знак в топку. Это портит все🙅🏻♀️🙅🏻♀️🙅🏻♀️🙅🏻♀️🙅🏻♀️🙅🏻♀️🙅🏻♀️
Здравствуйте! Мы понимаем причину Вашего возмущения. Мы были бы рады получить больше информации от Вас о том, как сделать Prequel лучше.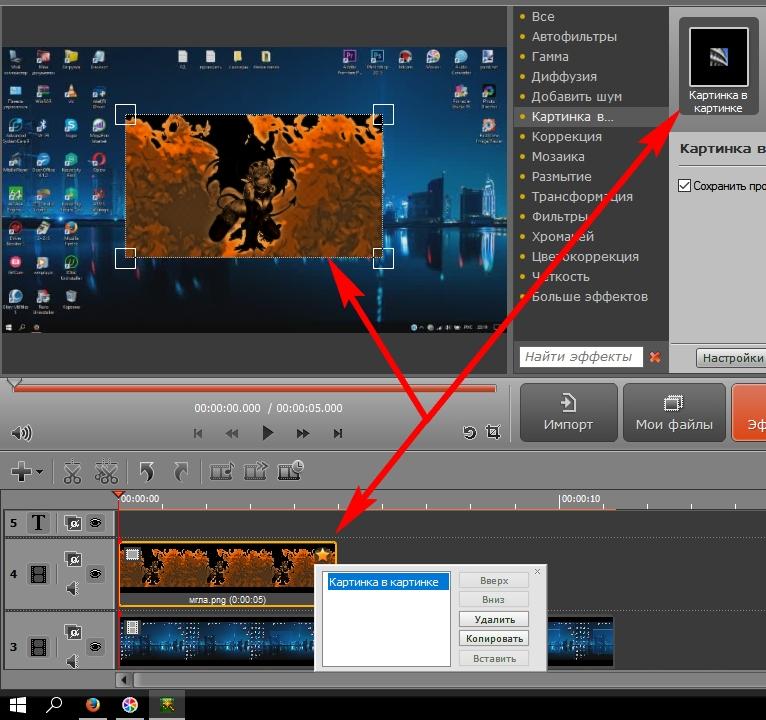 Пишите нам : [email protected]
Пишите нам : [email protected]
Как быстро добавить интересные эффекты к видео на Android
Вам не нужно быть техническим гением, чтобы добавить удивительные эффекты к своим видео. На Android это так же просто, как установить приложение и выбрать, какой эффект вы хотите добавить — например, падающий снег или лазеры.
Чтобы сделать ваши видео более увлекательными, следующие приложения позволяют добавлять эффекты, музыку и наклейки. Есть даже приложение, которое может создать впечатление, что ваши видео поступают с камеры безопасности!
Вам не нужно полноценное приложение для редактирования видео
сделать это. Ниже приведены отличные приложения для добавления эффектов.
VivaVideo Бесплатный редактор видео
VivaVideo позволяет добавлять падающие лепестки роз, метеоры, лед, огонь и многое другое. Чтобы добавить эти эффекты, откройте приложение, найдите и добавьте предпочитаемое видео.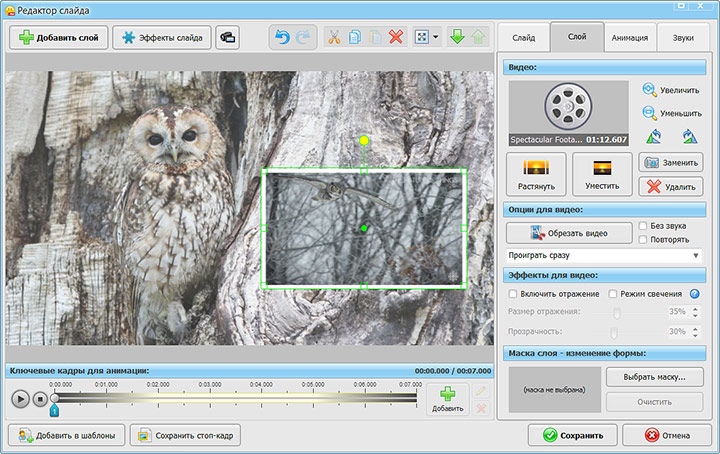
Выбрать Иконка Редактировать Scissor> FX> FX белый круг> Выберите свой эффект. Если вы используете приложение впервые, по этой причине у вас будет только несколько вариантов. Чтобы купить больше, нажмите на оранжевый значок сумки в правом нижнем углу и просмотрите широкий спектр эффектов.
Когда у вас будет нужный эффект, выберите его и нажмите на галочку вверху. Чтобы эффект длился дольше, коснитесь кнопки карандаша внизу и перетащите белые стороны ползунка.
Используйте темы, чтобы добавить больше эффектов
Вы также можете добавить эффекты, выбрав опцию Theme. Типы доступных эффектов будут зависеть от выбранной вами темы. Например, если вы хотите добавить тему «Симпатичные щенки» в свое видео, нажмите на нее, чтобы выбрать ее, и приложение автоматически вставит эффекты, доступные для этой темы.
Хотя нет способа добавить нужные эффекты к темам, стандартные эффекты потрясающие. Если у темы есть заголовок, вы можете отредактировать ее, снова нажав на нее, и над ней появится буква «Т».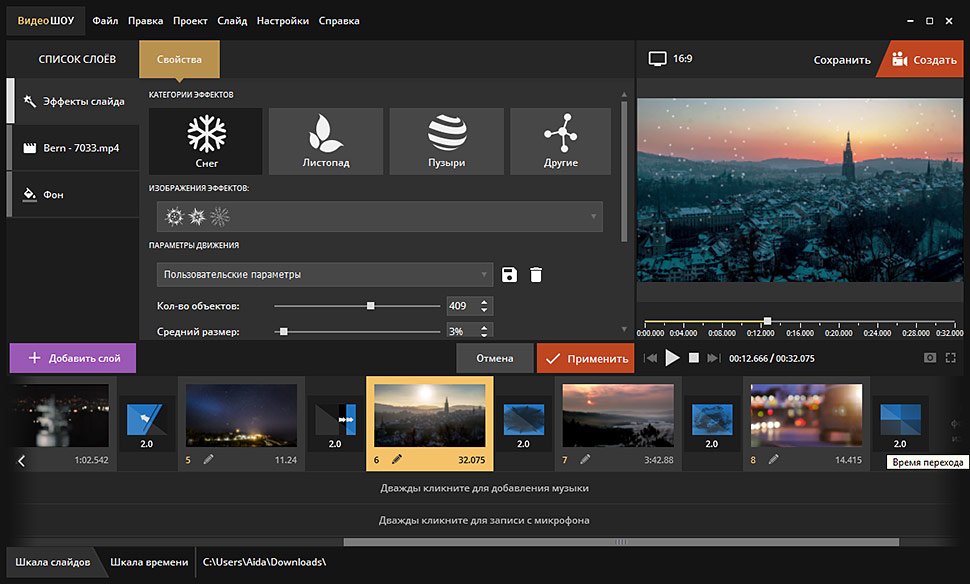 Просто нажмите на заголовок и добавьте свой собственный.
Просто нажмите на заголовок и добавьте свой собственный.
Некоторые темы будут заблокированы, но вы можете разблокировать их, если хотите посмотреть видео. Другие темы могут попросить вас оценить приложение с пятью звездами, чтобы открыть его, но будут некоторые темы, которые доступны только в Pro версии.
Помимо разблокировки дополнительных эффектов, версия Pro также предлагает:
- Нет водяного знака.
- Без рекламы.
- Неограниченная длина видео при экспорте.
- HD качество экспорта.
- Создавайте видео специально для Instagram.
Все, что заблокировано в бесплатной версии, доступно в версии Pro. Например, темы «Приключения», «Любовная история» и «Что происходит» доступны только в платной версии.
Чтобы купить больше тем, нажмите на Больше вариант со значком хозяйственной сумки. Там вы найдете темы, которые имитируют 21-й век Fox, MGM, и ту, которая добавляет эффект фильма 1920-х годов (среди прочих). Просто нажмите на кнопку загрузки, и все готово.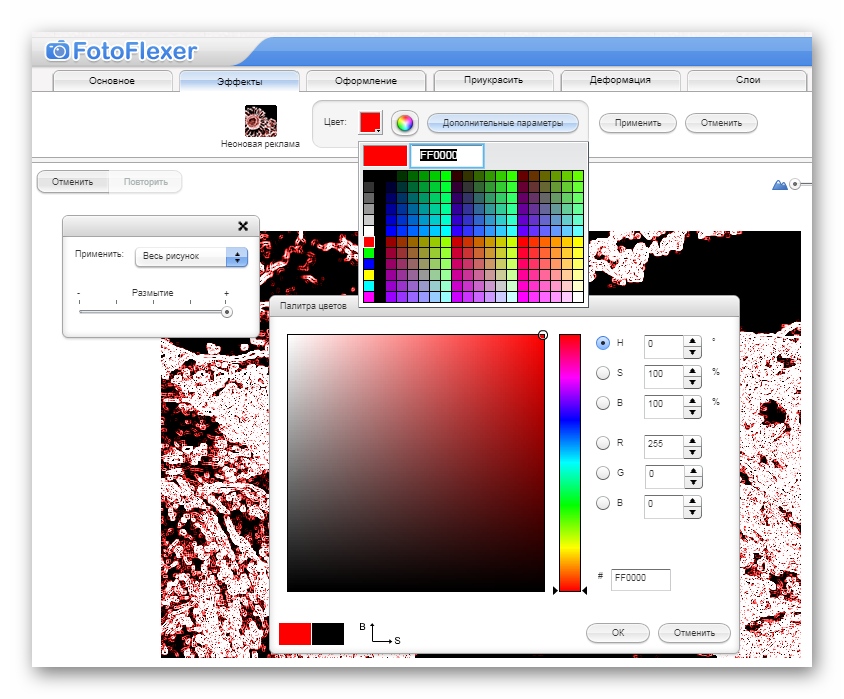
Скачать — VivaVideo (бесплатно)
Скачать — VivaVideo Pro Видео редактор HD (2,99 $)
Видеоролик
Вы когда-нибудь хотели добавить молнию или пузыри к своим видео на Android? VideoShow делает это возможным с помощью нескольких простых шагов. Выбрав видео, найдите его и нажмите на вкладку «Редактировать». Здесь вы увидите все эффекты, которые вы можете добавить к своему видео.
Вы можете добавить наклейки, субтитры, фильтры, ваш голос, переход и GIF-файлы
, В опции эффектов вы можете добавить поцелуй, падающие лепестки роз, пузыри, падающие звезды, гром, снег и многое другое.
Нажмите на параметр эффектов, а затем на белую кнопку «плюс». Просмотрите доступные варианты и нажмите на тот, который вы хотите применить. Нажмите OK, чтобы добавить эффект, а затем нажмите на галочку в верхней части, чтобы сделать ваш выбор окончательным.
Как и первое приложение, VideoShow также содержит темы, которые могут добавлять эффекты к вашим видео на Android. С темами вы можете добавить пролог и эпилог, чтобы придать видео собственный индивидуальный подход. И не только это — вы можете добавить танцующую клубнику в свои видео.
С темами вы можете добавить пролог и эпилог, чтобы придать видео собственный индивидуальный подход. И не только это — вы можете добавить танцующую клубнику в свои видео.
Pro версия
Все эффекты, которые можно загрузить бесплатно, будут иметь тег «Новый» в верхнем левом углу или вообще не иметь ничего. Темы, которые доступны только в Pro-версии приложения, будут иметь тег «Pro» в верхнем левом углу.
Если вы купите Pro версию, вы получите такие функции, как:
- Без рекламы.
- Нет водяного знака.
- Экспорт видео 1080p.
- Поддержка 4K видео.
- Добавьте до 20 эффектов FX в одном видео.
- Смешайте видео и картинку вместе.
- Более 50 тем и фильтров на выбор.
Приложение предлагает большое количество бесплатных и красивых опций, которые делают его отличным выбором. VideoShow даже позволяет добавлять удивительные эффекты к фотографиям
также.
Скачать — VideoShow (бесплатно)
Скачать — VideoShow Pro ($ 3,99)
FilmoraGo
У большинства приложений есть особенность, которая выделяет их, и FilmoraGo ничем не отличается. Это эффекты, которые вы не найдете среди других, такие как тема 80-х, зеркальная тема и тема, подходящая для детей.
Это эффекты, которые вы не найдете среди других, такие как тема 80-х, зеркальная тема и тема, подходящая для детей.
Как только вы добавите видео, ваши параметры эффекта будут справа от вас. Нажмите на опцию Темы, чтобы использовать такие темы, как мода, зима, Чаплин, любовь или кино (показано ниже).
Чтобы получить доступ к дополнительным эффектам, проведите пальцем вниз от параметров вправо и нажмите на инструменты редактирования. Здесь вы можете добавить такие эффекты, как картинка в картинке, наложение голоса, фильтры, наложения, титры и замедленное воспроизведение.
С FilmoraGo эффекты называются элементами. Когда вы используете приложение в первый раз, оно будет иметь только восемь эффектов. Чтобы добавить больше, нажмите на три горизонтальные точки, чтобы купить больше в магазине приложения.
В магазине есть различные вкладки для коллекций, фильтров, наложений, элементов, элементов, заголовков, переходов и открывателей.
Все вкладки имеют бесплатные и платные опции, но с платными вам придется иметь дело только с двумя ценами: 1,02 доллара (пять пресетов) и 1,92 доллара (десять пресетов).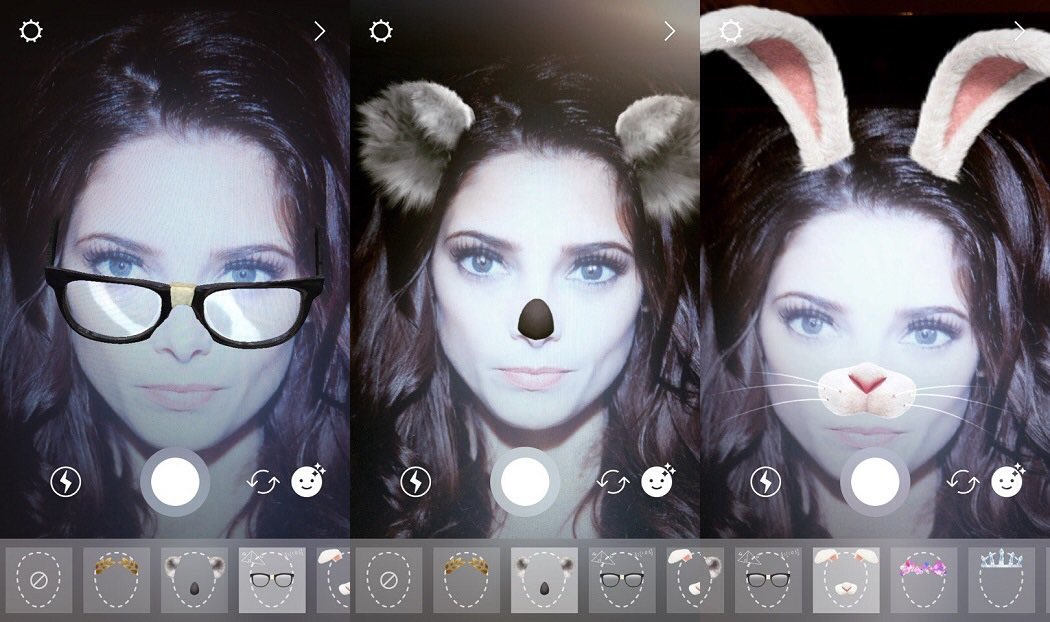 У FilmoraGo нет профессиональной версии. Все оплаченные варианты могут быть вашими, купив их прямо в бесплатной версии.
У FilmoraGo нет профессиональной версии. Все оплаченные варианты могут быть вашими, купив их прямо в бесплатной версии.
Элементы stock — это опции, которые определенно улучшат ваше видео. Например, вы можете добавить звезды, листья, туман, воздушные шары, плоскость, стрелу и сердце. С опцией наложения вы можете добавлять другие эффекты в режиме реального времени, такие как внешний вид 80-х, любовь, блестки, фильм и снежинки.
Уникальная особенность, которую предлагает FilmoraGo — это аудио микшер. Вы можете отрегулировать громкость музыки, голоса за кадром (если есть) и звука, который является частью видео.
Скачать — FilmoraGo (бесплатно)
Какие эффекты вы добавляете к своим видео?
Эффекты, которые вы добавляете в свои видео, будут зависеть от типа видео, которое вы собираете вместе. Если вы редактируете видео
вашей собаки, эффект, который имеет собачьи лапки, идеально подходит.
Подводя итог, у вас не возникнет проблем с поиском фантастических эффектов в приложениях, упомянутых в этом списке.
Какой тип эффектов вы хотели бы добавить к своим видео? Вам нравится добавлять эффекты на протяжении всего видео? Оставьте комментарий ниже и поделитесь своими мыслями.
Кредиты изображений: Марк Брюссель / Shutterstock
Как сделать волшебные спецэффекты в видео, если ты новичок
Автор статьи: Мария Денисова|Вы когда-нибудь задумывались, как получаются все эти потрясающие визуальные эффекты, которые так
завораживают нас в фильмах и клипах? Профессионалы владеют безграничным арсеналом средств,
начиная от игры с декорациями и заканчивая чудесами компьютерных технологий. Как тогда быть
новичкам, работающим в домашних условиях? В этой статье мы расскажем о крутых приёмах, доступных
абсолютно каждому, а также выясним, как сделать спецэффекты в видео своими руками.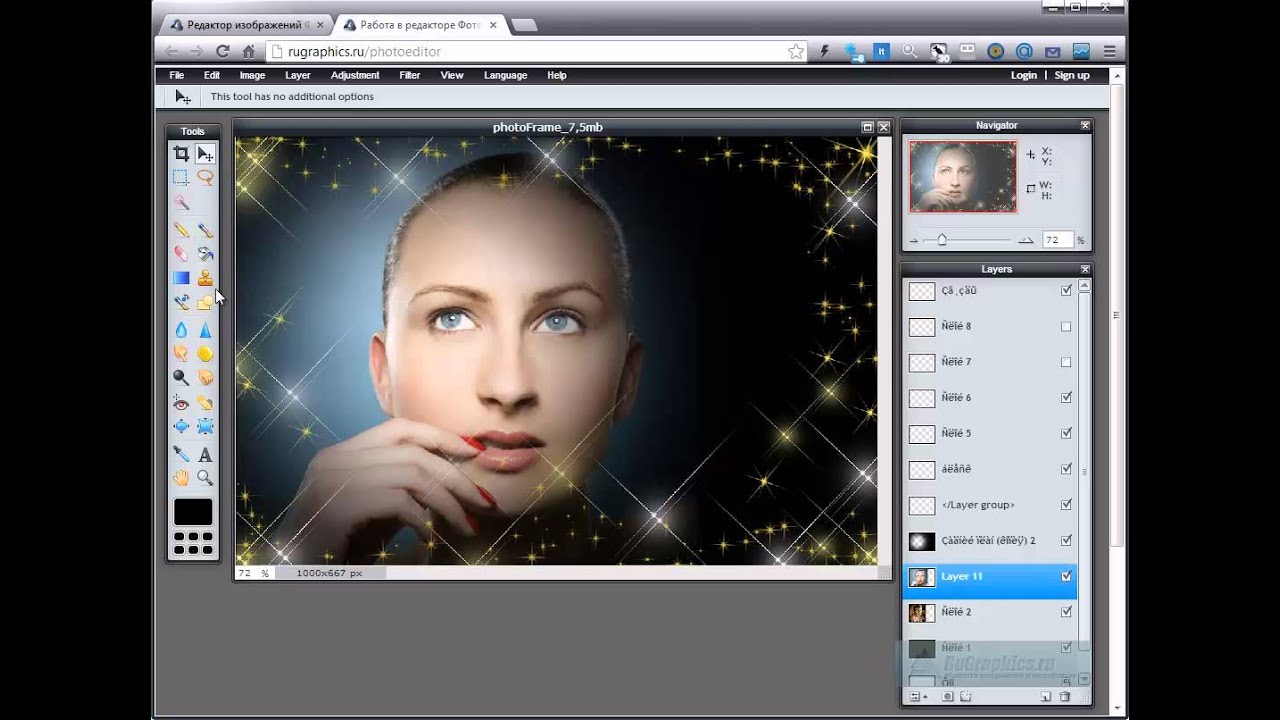
Хотите добавить в своё видео такие же эффекты? Расскажем ниже, как это сделать!
ТОП-5 самых популярных и доступных эффектов
Понятие «спецэффекты» в широком смысле объединяет большинство преобразований, которое терпит видео в процессе постобработки, то есть уже после нарезки и склейки. Замена фона, добавление красочных футажей, наложение текста поверх изображения, использование трёхмерной графики – именно эти приёмы придают ролику завершённость и создают неповторимую атмосферу. Какие из этих спецэффектов подойдут для новичков? Самые яркие и в то же время самые доступные мы собрали в этом топе.
- Анимированный текст
Динамично передвигающийся на экране текст – идеальный вариант для красочной заставки или
интересной перебивки.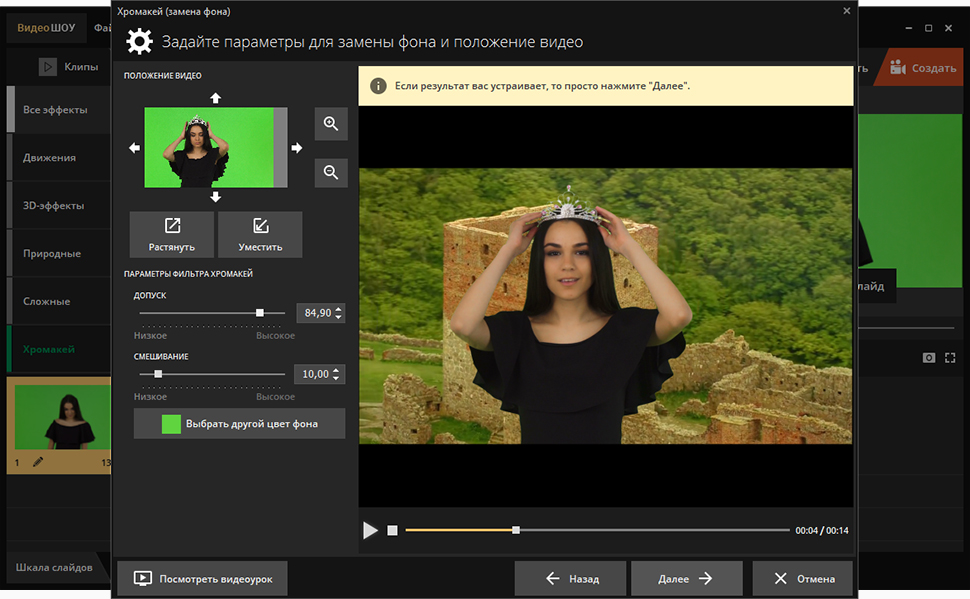 Медленное проявление или затухание, хаотичное перемещение или
постепенное соединение букв в одну фразу – выбранный тип анимации с первых секунд задаст
ритм всему последующему ролику.
Медленное проявление или затухание, хаотичное перемещение или
постепенное соединение букв в одну фразу – выбранный тип анимации с первых секунд задаст
ритм всему последующему ролику.
- Эффекты движения
Если статичному кадру добавить движения, он будет смотреться выигрышнее. Для этого профессионалы используют горизонтальную и вертикальную панорамы, а также наезды и отдаления внутри кадра. Опять же в зависимости от настроения видео, анимация может быть плавной, едва заметной, или быстрой и энергичной.
- Природные эффекты
Имитация снега, дождя, тумана или листопада – лучший выбор для «сезонных» роликов. Все эти
эффекты накладываются поверх основного изображения и выглядят максимально естественно.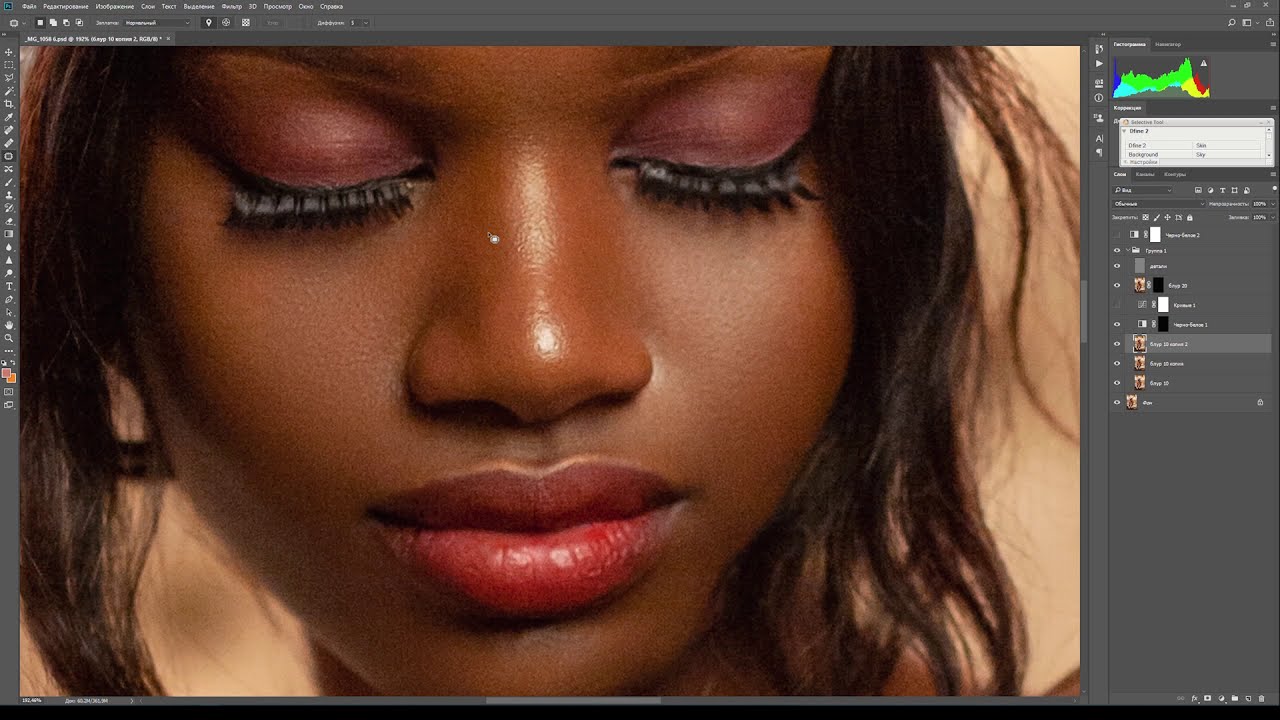 В
зависимости от настроек, частицы могут кружится в неистовом вихре или, наоборот, медленно
следовать заданной траектории.
В
зависимости от настроек, частицы могут кружится в неистовом вихре или, наоборот, медленно
следовать заданной траектории.
- Огненные эффекты
Сделать ролик по-настоящему ярким гарантированно помогут эффекты огня. Сымитировать языки пламени, наложить их поверх горящего костра или закатного солнца – любой из этих вариантов обязательно сделает ролик ещё интереснее.
- Световые эффекты
Наложение перламутровых, полупрозрачных бликов в купе с имитацией лёгкой засветки – последние тренды, как в видео-, так и в фото-индустрии. Разноцветные мерцающие частицы способны придать ролику космическую атмосферу, а эффект фейерверков – праздничности и торжественности.
Программа №1 для спецэффектов
Для того, чтобы сделать спецэффекты в домашних условиях, вам потребуется мощная программа для
редактирования видео. Софта подобного рода – великое множество, и выбрать из такого
разнообразия крайне сложно. Чем руководствоваться новичку?
Софта подобного рода – великое множество, и выбрать из такого
разнообразия крайне сложно. Чем руководствоваться новичку?
Главные критерии – функциональность и понятность. Среди действительно сильных программ особенно стоит выделить ВидеоШОУ. С этим продвинутым редактором вам будут доступны абсолютно все перечисленные выше спецэффекты, а, самое главное, – разобраться в настройке сможет совершенно любой.
ВидеоШОУ поможет создать крутые спецэффекты даже новичкам
Для неопытных пользователей программа предлагает коллекцию готовых спецэффектов и
переходов, которые можно добавить в ролик моментально. К тому же, вы не ограничены
каким-то одним вариантом – с ВидеоШОУ вы вольны экспериментировать в самых разных
направлениях. Попробуем совместить плавный наезд и анимированные световые
эффекты в одном кадре и посмотрим, что получится.
Попробуем совместить плавный наезд и анимированные световые
эффекты в одном кадре и посмотрим, что получится.
Скачайте редактор ВидеоШОУ и получите комплект удивительных эффектов для видео!
Киноэффект за 5 шагов: инструкция по созданию эффектов
Загрузите видео и отредактируйте его
Запустите программу и выберите режим «Новый проект». В появившемся
окне укажите доступ к папке с нужным видео и разместите ролик на шкале
слайдов в нижней части. Далее кликните «Редактировать слайд» и при
необходимости измените длительность ролика. Для этого воспользуйтесь опцией «Обрезать видео» в разделе «Свойства».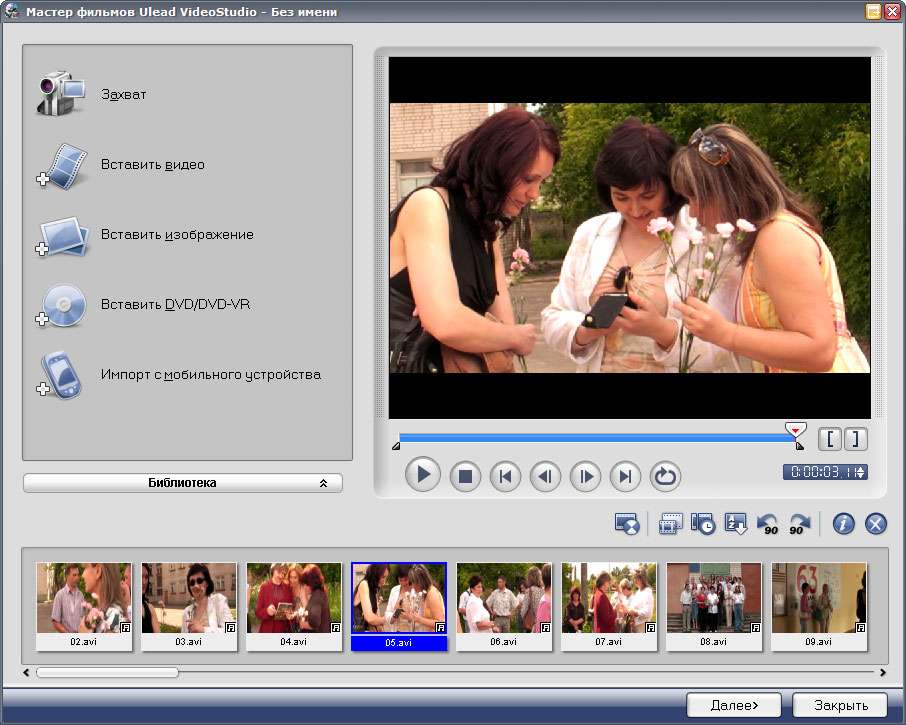 Выделите необходимый
отрезок и сохраните его.
Выделите необходимый
отрезок и сохраните его.
1
Воспользуйтесь коллекцией готовых эффектов
Чтобы достичь нужного результата максимально быстро, воспользуйтесь пресетами из раздела «Эффекты». Для удобства все шаблоны с готовой анимацией разделены на тематические группы – «Движение», «3D», «Природные» и «Сложные». Последняя группа – как раз то, что нам нужно.
Пресет «Звёздное небо» совмещает плавное приближение с эффектным
звездопадом.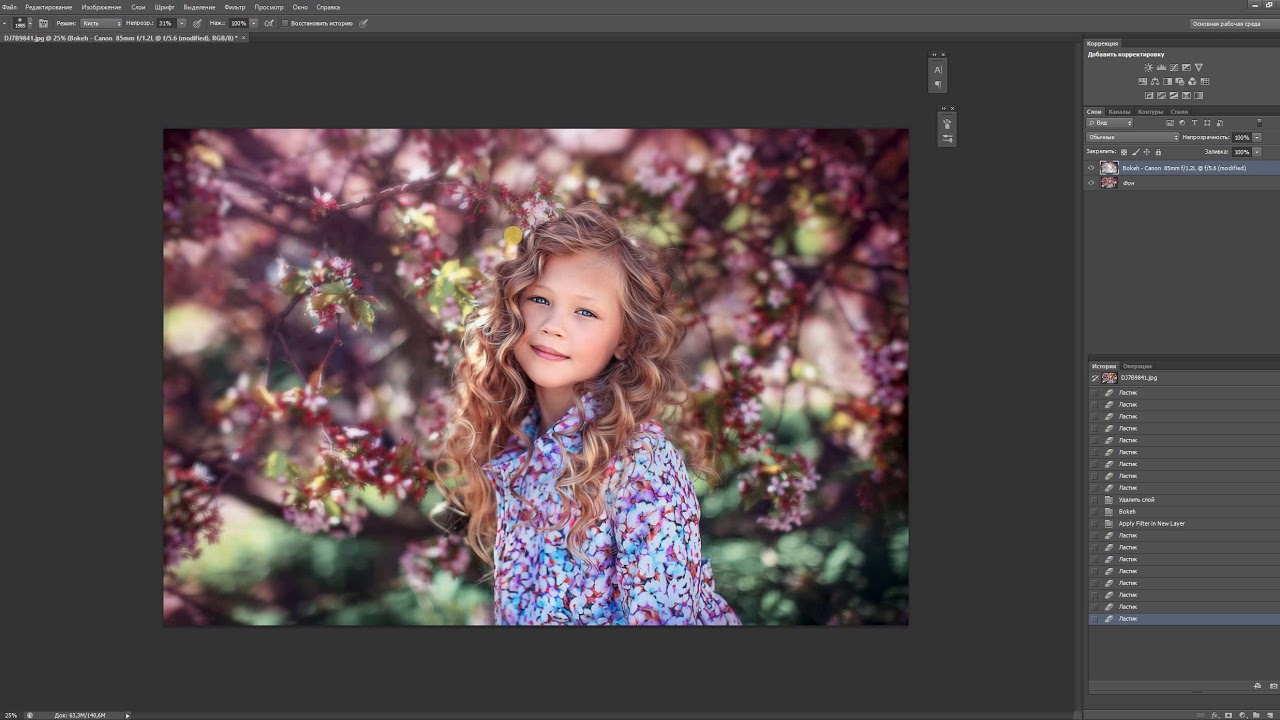 Чтобы применить его к видео, достаточно просто перетащить
шаблон на нужный слайд. Далее вы можете скорректировать параметры эффекта по
своему вкусу в редакторе. Например, изменить размер и скорость частиц или же
выбрать новый фон.
Чтобы применить его к видео, достаточно просто перетащить
шаблон на нужный слайд. Далее вы можете скорректировать параметры эффекта по
своему вкусу в редакторе. Например, изменить размер и скорость частиц или же
выбрать новый фон.
2
Настройте эффект приближения вручную
Для более плавного эффекта попробуйте настроить анимацию с нуля своими
руками. Откройте редактор и в списке слоёв кликнете по видео, затем
перейдите во вкладку «Анимация». Теперь вам предстоит отрегулировать
параметры передвижения ролика на слайде с помощью ключевых кадров.
Первый кадр автоматически появится в самом начале видео. Чтобы добиться медленного наезда, необходимо разместить второй маркер ключевого кадра ближе к концу временной шкалы. Определите нужную точку и нажмите «Добавить». Теперь увеличьте изображение до желаемого размера с помощью опции «Масштаб».
3
Добавьте мерцающие частицы
Чтобы наложить спецэффекты на видео, вам нужно кликнуть «Добавить
слой» и среди предложенных вариантов выбрать «Эффекты
свечения».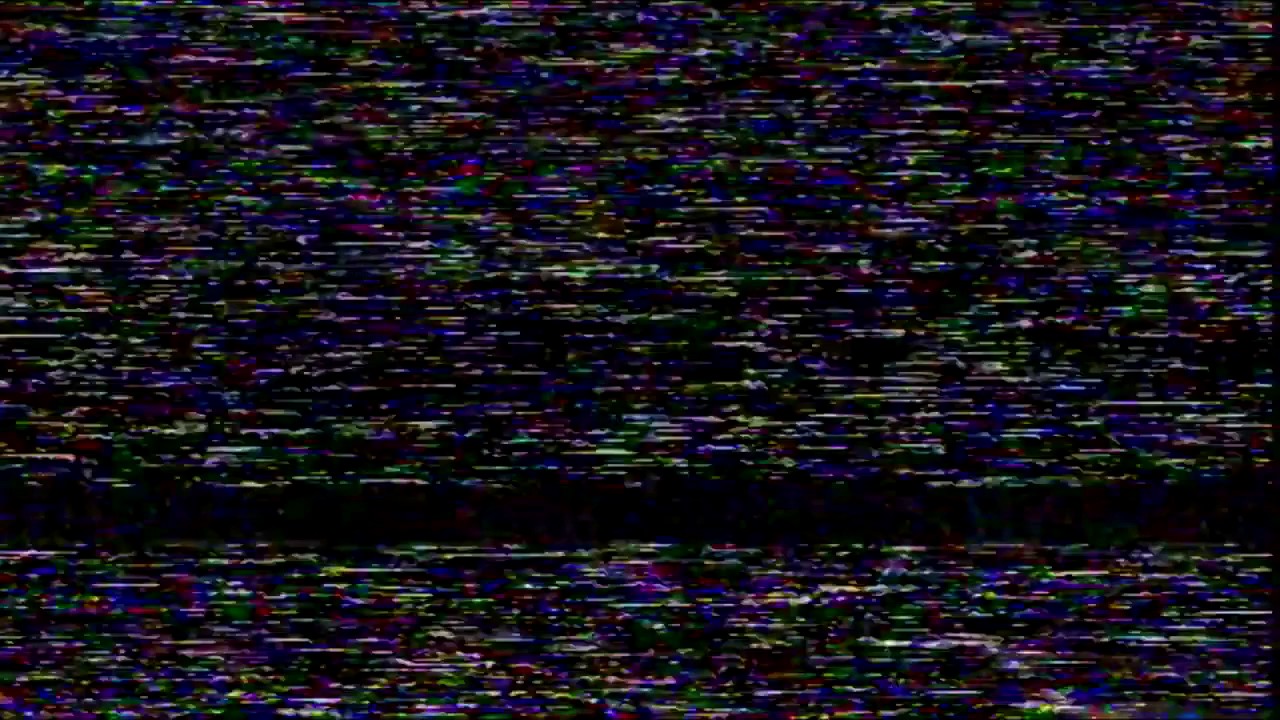 В каталоге пресетов отметьте понравившийся и нажмите «Добавить на слайд».
В каталоге пресетов отметьте понравившийся и нажмите «Добавить на слайд».
Далее разместите слой с частицами так, как вам больше нравится, – растяните эффект на всё изображение или, наоборот, расположите на конкретном участке слайда. При желании измените тип частиц и их внешний вид. Вы сами выбираете их форму, цвет, размер, а также скорость и траекторию движения.
4
Настройте анимацию спецэффекта
C помощью ключевых кадров вы можете сделать эффект свечения ещё интереснее.
Например, заставив частицы менять интенсивность по ходу ролика.
Чтобы добиться такого результата, выделите слой с эффектом свечения и откройте вкладку «Анимация». Расставьте ключевые кадры на шкале времени и для каждого из них укажите разные показатели прозрачности частиц.
5
Готово! Как вы убедились, работать с программой невероятно интересно и просто. Пользуясь этой инструкцией, вы аналогично сможете настроить имитацию снегопада, проливного дождя или пылающего огня. Зная, как сделать видео со спецэффектами, вы очень быстро выйдете на совершенно новый уровень в создании роликов. Самое время скачать ВидеоШОУ и начать творить уже сейчас!
Поделиться с друзьями:
Как наложить одно видео поверх другого в редакторе VSDC
Если вы научились размещать несколько видео в одной сцене путём наложения одного на другое, перед вами открывается огромное количество возможностей в сфере монтажа.
Этот приём позволяет:
- Размещать полупрозрачные изображения поверх видео и наоборот.
- Смешивать несколько видео для получения новой композиции.
- Наложить видео на отдельную область на фото и получить эффект живой картинки.
Помимо этого, вы сможете использовать наложение видео для цветокоррекции и создания переходов между сценами.
Что касается технической части процесса, всё очень просто. Даже если вы никогда прежде не занимались монтажом, вы быстро научитесь применять наложение видео практически в любом нелинейном видеоредакторе. В инструкции мы расскажем, как это сделать в бесплатной программе VSDC, а также покажем три популярных эффекта, на которых вы сможете потренироваться.
Ищете бесплатный видеоредактор с возможностью наложения видео?
Скачайте VSDC для Windows
Однако сперва несколько слов о том, что такое наложение видео в монтаже, и как применить его в VSDC.
Что такое оверлей?
Наложение видео и изображений поверх друг друга (от англ. — оверлей) – это как раз ключевая возможность, которая отличает линейные видеоредакторы от нелинейных. Линейные редакторы, такие как Movie Maker, позволяют размещать объекты только в прямой последовательности – друг за другом. Нелинейные же программы дают вам полную свободу в этом плане. Подобно фотошопу, они позволяют вам работать с файлами как со слоями. Например, вы можете накладывать изображения поверх видео и наоборот, одновременно проигрывать два видео в одной сцене, разместив их параллельно друг другу или даже по диагонали. Вы также можете настраивать уровень прозрачности для каждого файла – так, чтобы сквозь него можно было увидеть изображение слоем ниже.
Таким образом, наложение – это и есть размещение двух и более видеофайлов в одной сцене на одном и том же пространстве для создания новой композиции.
Есть несколько способов наложить одно видео на другое, но как правило, пользователи интересуются одним из следующих вариантов:
- Наложение световых или цветовых эффектов (см.
 пример выше).
пример выше). - Размещение водяного знака поверх видео (полупрозрачный текст или лого).
- Эффект картинка-в-картинке (одно видео проигрывается в уменьшенном окне поверх второго).
С технической точки зрения, всё вышеописанное можно отнести к приёму «наложение», однако, в этой инструкции мы сфокусируемся на первом варианте.
Если вам необходимо создать синемаграф, добавить водяной знак на видео или применить эффект картинка-в-картинке, по ссылкам вы найдёте нужные инструкции.
Как наложить одно видео поверх другого в VSDC?
Опытные пользователи знают, что наложение в монтаже можно осуществить разными способами. Мы продемонстрируем наиболее простой и быстрый:
- Запустите VSDC и воспользуйтесь кнопкой «Импортировать контент», чтобы добавить ваше основное видео или изображение – то, поверх которого вы планируете размещать другой файл.
- Следующим шагом сделайте двойной щелчок мышью по добавленному файлу – на шкале времени откроется новая вкладка.

- Воспользуйтесь кнопкой «Вставить объект», чтобы добавить оверлей – видео, которое вы хотите разместить поверх основного. Вы можете найти качественные оверлеи на сайтах с бесплатными стоковыми видео, таких как Videvo.
- Слева на шкале времени найдите меню “Режимы смешивания” и выберите опцию “Screen”, как это показано на иллюстрации ниже.
- После того, как вы разместили видео-оверлей на шкале времени, перейдите в меню «Инструменты» на верхней панели и выберите иконку с изображением гаечного ключа. Откроется шкала, с помощью которой вы можете отрегулировать уровень прозрачности второго видео.
- Если вы довольны результатом, перейдите во вкладку «Экспорт проекта» и сохраните видео на компьютер.
Можно считать, что на базовом уровне вы освоили приём наложения видео. Теперь можете включить воображение и начать экспериментировать с настройками. Например, разместите оверлей лишь на отдельной части видео или примените к нему эффект постепенного исчезания. Вы также можете опробовать различные режимы смешивания файлов. Ниже мы покажем три приёма, на которых удобно практиковаться.
Вы также можете опробовать различные режимы смешивания файлов. Ниже мы покажем три приёма, на которых удобно практиковаться.
Создайте эффект живой картинки (фотомоушн)
Фотомоушн – это популярный эффект, с помощью которого можно «оживить» статичные изображения. Используя приём наложения видео, вы можете, например, добавить движущиеся облака на небо, создать иллюзию движения воды или падающего снега.
Чтобы создать эффект живой картинки, импортируйте статичное изображение на шкалу времени, двойным щелчком откройте новую вкладку и добавьте видео эффекта, который вы хотите создать. Откадрируйте видео при необходимости, используя инструмент для обрезки краев видео, задайте требуемый уровень прозрачности и разместите на нужной области на фото. Вуаля!
Используйте эффект наложения для создания красивых переходов между сценами
Через наложение видео с определённым световым или цветовым эффектом, вы можете задать нужное настроение на видео, передать эмоции от происходящего.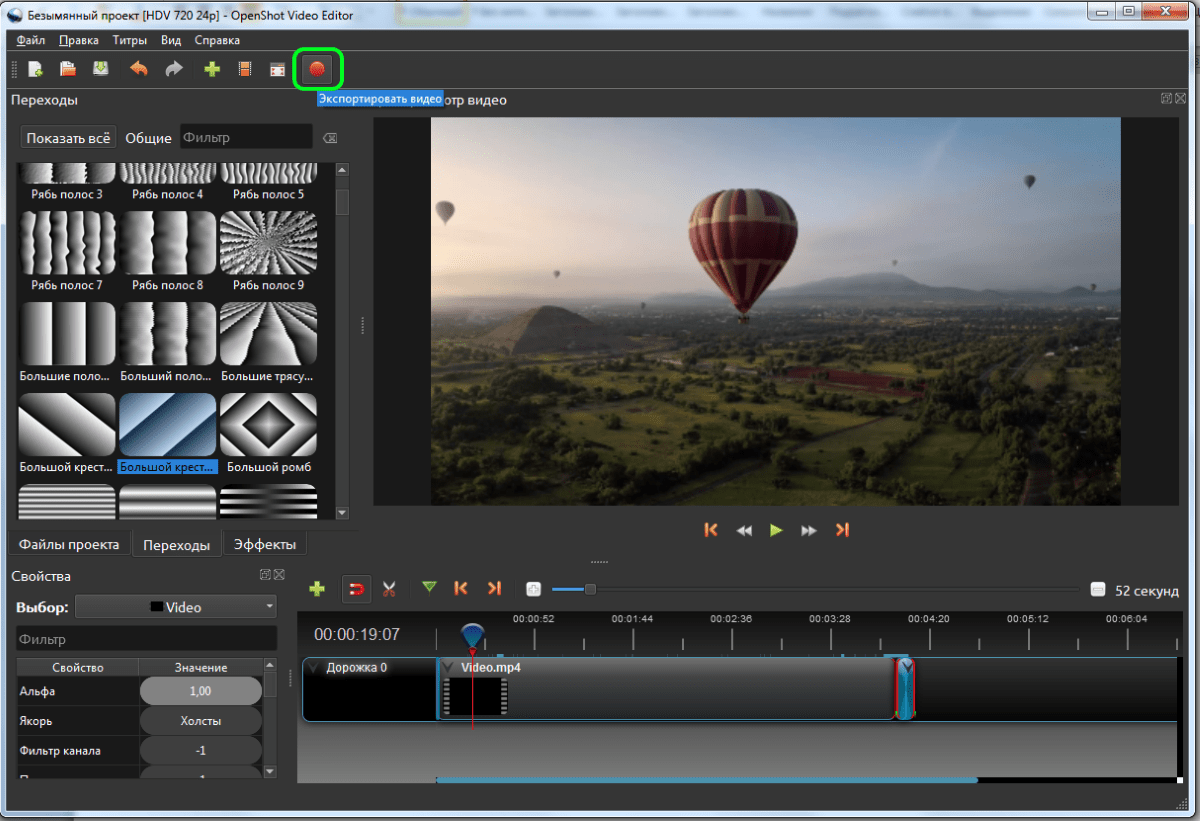 Например, для свадебных видео часто используется оверлей с бликами света, потому что он создаёт романтическую атмосферу на видео.
Например, для свадебных видео часто используется оверлей с бликами света, потому что он создаёт романтическую атмосферу на видео.
Блики света – как и многие другие видео категории «оверлей» – позволяет получить красивые, естественные переходы между сценами. В видеоинструкции ниже мы показали, как использовать переход с бликами на видео. Получается буквально кинематографический эффект:
Из любого динамичного оверлей-видео получится отличный переход между сценами. Здесь вы найдёте ещё одну инструкцию для создания перехода с использованием эффекта глитч.
Примените эффект двойной экспозиции с помощью наложения
Эффект двойной экспозиции чаще применяется к фото, чем к видео, и выглядит очень впечатляюще. Вы удивитесь, насколько просто и быстро его воспроизвести.
Ниже мы подробно описали создание эффекта двойной экспозиции с помощью оверлей-видео «струящийся дым»:
- Запустите VSDC и воспользуйтесь кнопкой «Импортировать контент», чтобы добавить основное видео, поверх которого планируется наложение.

- Добавьте видео с дымом. Вы можете найти такие на стоковых сайтах типа Videezy и Videvo.
- Выберите видео с эффектом на шкале времени, перейдите в меню «Видеоэффекты», выберите «Корректировка цветов» -> «Инверсия».
- На шкале времени слева найдите меню «Режимы наложения» и выберите «Screen».
- Отрегулируйте уровень прозрачности видео с дымом при необходимости.
Подробнее о том, как создать эффект двойной экспозиции – в видеоинструкции ниже:
Готовы применить приём наложения видео на практике? Тогда скачайте VSDC на компьютер, найдите несколько интересных видео с эффектами и доверьтесь своему воображению.
Надеемся, вам понравилось!
Добавить эффекты для фото или картинки онлайн
Обработка JPEG фотографий онлайн.
Выберите понравившийся фотоэффект, нажав на ссылку с его названием, далее будет показана страница, где нужно указать картинку или фотографию для применения этого эффекта, а также по желанию можно изменить настройки для достижения нужного результата.
Примеры эффектов:
Пазлы
Сделать картинку сложенную из пазлов
Тетрис
Эффект квадратной картинки, как в тетрисе
Искажение
Искажение картинки как в кривом зеркале, получаются прикольные лица
Страница: 1 2 3 4 5 6 7
Бесплатный видеоредактор со спецэффектами
Краткое содержание : Этот блог знакомит вас с отличным видеоредактором со спецэффектами, позволяющим бесплатно добавлять эффекты к видео онлайн! Свяжитесь с нами, чтобы улучшить ваши видео.
Там, где есть отличные ролики, есть спецэффекты. Возможно, вы этого не заметите, но именно специальные эффекты отличают отличное видео от обычного.
Видеоэффекты звучат довольно загадочно для таких зеленых рук, как вы.Фактически, это может быть как просто анимация, так и сложная, как переход. Здесь, в этом посте, мы перечисляем некоторые из наиболее часто используемых спецэффектов, чтобы вы могли решить, что использовать, а затем показываем, как проще всего добавить спецэффекты к видео. Читайте дальше, чтобы получить то, что хотите.
Невозможно пропустить: 8 лучших видеоресурсов с фоновой музыкой>
Стандартные видео спецэффекты и их выбор
Специальные видеоэффекты — динамическая текстовая анимация
Динамическая текстовая анимация лучше привлекает внимание людей и делает видео намного интереснее .Вы можете применять их везде, где захотите, в видео, например, во вступлении, финале, заголовках, вы даже можете добавлять динамическую текстовую анимацию в виде вставок или субтитров.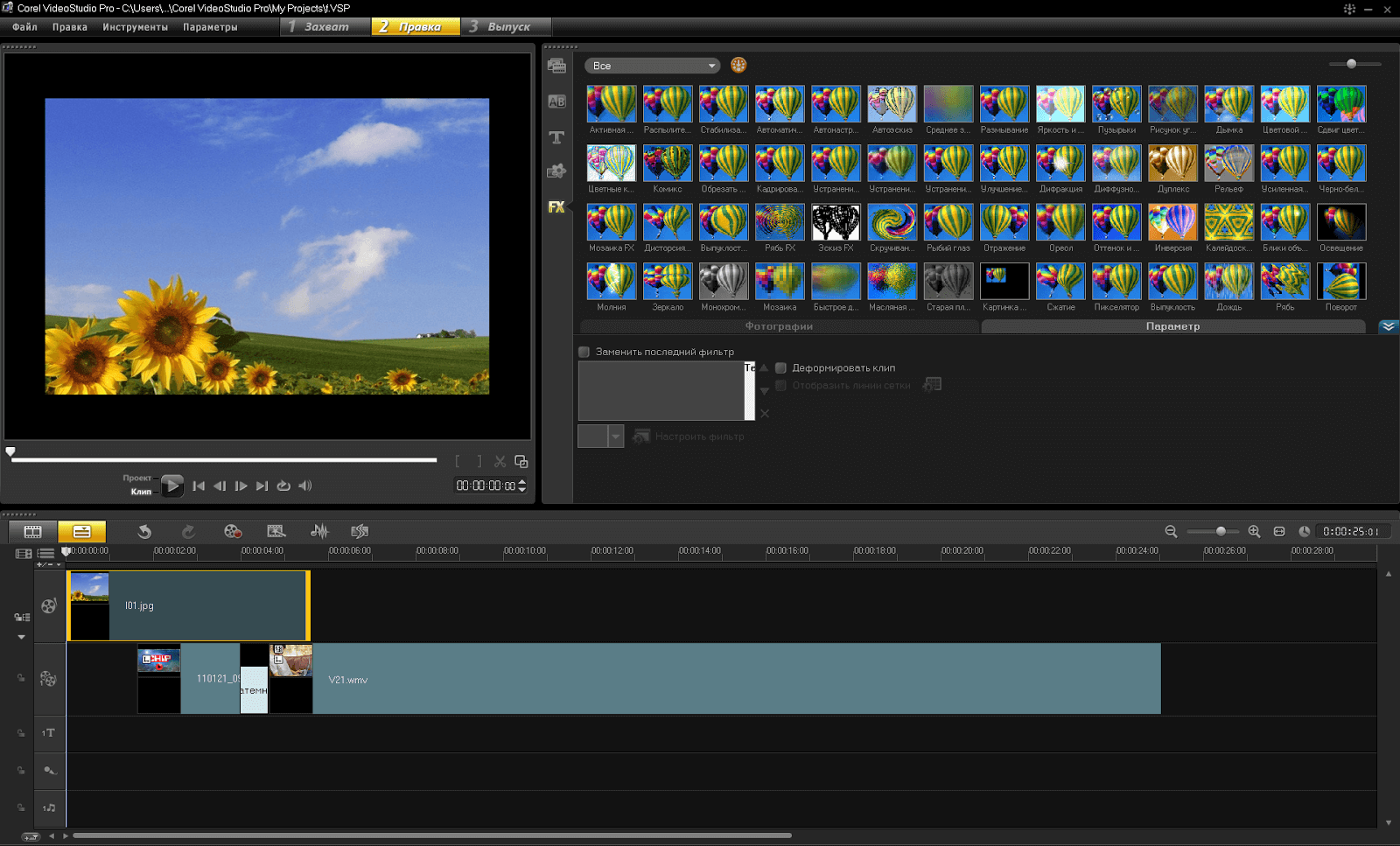
Чтобы привлечь внимание людей, вы можете выбрать «Ограничивающий прямоугольник», «Центральная сцена»; чтобы выразить печаль, нужно Fade Together; чтобы показать счастье или вибрацию, Wipe Out — лучший выбор. Динамическая текстовая анимация с линией в основном применяется в обучающих видео. В любом случае, динамическая текстовая анимация, подходящая для видео, — лучшая
Image Board: специальные видеоэффекты — динамическая текстовая анимация
Special Video Effects — Transition
Полное видео, будь то двухчасовой голливудский фильм или двухминутный фильм, состоит из нескольких отдельных кадры, и именно переход объединяет их вместе.
Часто применяются пять типов видеопереходов: постепенное появление / исчезновение, растворение, вытеснение, вытеснение панорамирования, масштабирование. Как показано на всех видео, переход постепенного появления / исчезновения может лучше всего выделить сцену или создать ощущение двусмысленности. Растворение хорошо работает для перекрытия двух похожих сцен. Переход Wipe часто используется, чтобы показать истории, происходящие в разных местах, или установить конфликт. Сковорода для взбивания похожа на хлыст, но, как правило, работает быстрее. Увеличение может создать комедийный эффект.
Переход Wipe часто используется, чтобы показать истории, происходящие в разных местах, или установить конфликт. Сковорода для взбивания похожа на хлыст, но, как правило, работает быстрее. Увеличение может создать комедийный эффект.
Image Board: Special Video Effects — Transition
Special Video Effects — Filter
Мы все знаем, что фильмы ужасов имеют холодные тона, а в романтических фильмах обычно используется много теплых цветов.Правильный тон настраивает зрителей на нужное и вызывает резонанс.
Возможно, все мы знаем, что фильмы ужасов имеют холодный тон, а в романтических фильмах много теплых тонов. Правильный тон настраивает зрителей на нужное и вызывает резонанс.
Неважно, если вы не очень хорошо сопоставили цвета перед съемкой. Фильтр может придать вашему видео совершенно другой вид.
Доска изображений: Специальные видеоэффекты — Фильтр
Специальные видеоэффекты — Анимация
Помните, как вам нравится использовать интересные мемы во время чата? То же самое и с созданием видео.Видео с интересными виджетами всегда оживляют атмосферу веселья и помогают получить больше лайков.
Image Board: Special Video Effects — Animation
Special Video Effects — Overlay
Overlay не скрывает часть вашего видео. Вместо этого это изображение, которое используется в качестве заголовка или интерактивного призыва к действию во вступлении или заключении. Красивый оверлей увеличивает шанс того, что видео посмотрят или получат лайки.
Лучший бесплатный онлайн-редактор видео со спецэффектами
FlexClip, безусловно, лучший бесплатный онлайн-редактор видео со спецэффектами.Вы можете использовать его, чтобы легко применить к видео все упомянутые выше спецэффекты. Что еще лучше, если вам не нравятся добавленные вами спецэффекты, вы можете отменить изменение одним щелчком мыши. Кроме того, FlexClip также оснащен стандартной библиотекой с миллионами бесплатных фотографий, видео и фоновой музыки, которые помогут повысить уровень вашего видео.
А теперь, почему бы не нажать кнопку «Создать видео», чтобы начать добавлять переходы к видео? Вы также можете просмотреть уже созданные шаблоны видео.
Как добавить классные специальные видеоэффекты к видео бесплатно
Step 1 Перетащите все видео, к которым вы хотите добавить специальные эффекты, и примените их к раскадровке.Также подойдет и кнопка «+».
Шаг 2 Добавьте спецэффекты. Текущий FlexClip позволяет добавлять динамический текст, изменять соотношение сторон видео, добавлять фильтры, переходы, виджет. Не стесняйтесь исследовать больше.
Image Board: Как добавлять спецэффекты к видео — Step 2
Step 3 Предварительный просмотр и экспорт. Если вас устраивает видео, сохраните его на свой компьютер.
Итог
В этом блоге показаны некоторые общие специальные эффекты, которые могут сделать ваше видео потрясающим, а также подробные инструкции по добавлению специальных эффектов к видео.Если вы найдете этот пост полезным, поделитесь им с другими. Кстати, FlexClip также может помочь вам в создании других видеороликов. Зайдите на его главную страницу и попробуйте!
Елена /Член PearlMountain Limited. Страдает манией редактирования видео. Люблю делиться советами и идеями по фото / видеосъемке.
Добавить переход к видео онлайн — видеоредактор с эффектами перехода
Как добавить эффекты перехода к видео
Узнайте, как добавить эффекты перехода к видео в Интернете за 3 простых шага
Шаг 1. Загрузите видео
Создайте аккаунт бесплатно и загрузите видео.
Шаг 2. Добавьте переход к видео
Расположите видеоклипы в идеальной последовательности, чтобы рассказать свою историю. Щелкните значок перехода между каждым видеоклипом и выберите переход. Вы можете добавить эффекты видеоперехода, такие как плавное затухание, затухание до черного, затухание до белого.
Шаг 3: Загрузите видео
Сделайте быстрый предварительный просмотр вашего видео и нажмите кнопку экспорта в правом верхнем углу. Ваше видео готово к публикации!
Добавить переходы к видео бесплатно
Благодаря простому способу добавления переходов к видео теперь вы можете оставаться в курсе своих видеопроектов — подчеркивая свою историю от одного клипа или сцены к следующему с помощью плавных переходов.Сделайте переходы в видео безупречными, чтобы ваше видео было лучше.
Часто задаваемые вопросы
Что такое видеопереход?
Видеопереходы обычно применяются при редактировании видео на этапе пост-продакшн в процессе создания видео.Переходы — отличный метод редактирования видео, который используется для соединения одного кадра с другим или для создания потока от одного видеоклипа к другому.
Как редактировать видео с переходами?
С Typito вы можете добавлять переходы к своим видеоклипам одним нажатием кнопки. Создайте учетную запись на Typito и загрузите свои видеоклипы. Нажмите кнопку перехода между видеоклипами и выберите подходящий переход.Дайте вашему видео быстрый предварительный просмотр и нажмите кнопку экспорта, чтобы экспортировать ваше видео.
Какое значение имеют разные переходы при редактировании видео?
Video Transition могут существенно повлиять на окончательный вид вашего видео. Если вы хотите беспрепятственно рассказать свою историю с помощью видео, используя несколько видеоклипов и изображений, добавление эффектов видеоперехода может сделать вашу историю плавной и динамичной.
Как добавить крутые эффекты к видео
2 сентября 2021 г. • Проверенные решения
Как сделать крутой ролик? Помимо творческих способностей, вам также может понадобиться программное обеспечение для редактирования видео, которое позволяет добавлять интересные видеоэффекты.На самом деле это намного проще, чем вы могли ожидать, если вы используете крутой видеоредактор, такой как Wondershare Filmora, который позволяет вам легко обрезать видео, добавлять голосовое повествование или звуковую дорожку из вашей личной коллекции, а также добавлять классные эффекты и придавать вашим старым домашним видео дополнительный штрих, который делает их особенными. В этой статье мы познакомим вас с некоторыми классными видеоэффектами, которые вы можете использовать в Filmora, а также пошаговым руководством о том, как добавлять интересные эффекты в видео для создания классного редактирования.
Часть 1: Представляем 5 интересных эффектов, которые могут вас заинтересовать:
1. Маска: Filmora позволяет добавлять различные маски изображения и маски формы к изображению и видео на временной шкале, что создает особый эффект. Вы всегда можете добавить эффект маски к медиафайлам при создании видео PIP.
2. Эффект зеленого экрана: Зеленый экран или функция цветности используются для исключения цветов из объекта фото или видео и объединения двух изображений или видео вместе на основе цветового диапазона цветности.
3. Эффект перехода: Эффект перехода используется, чтобы быть более наглядным и очевидным при воспроизведении одной сцены в другую. А именно, это то, что показывает сцена между двумя клипами. Filmora предоставляет более 200 эффектов перехода, включая базовое затухание, полосу, рябь и растворение, трехмерные переходы и переходы слайд-шоу, вы также можете найти эффекты перехода для особых событий, таких как день рождения и свадьба.
4. Наложения: Наложение видео — это изображение или анимированное видео, которое появляется поверх фонового видео.Filmora предоставляет более 110 наложений, включая наложение кадра, наложение размытия боке, блики объектива, старую пленку, поврежденную пленку, статические изображения на ТВ и наложения видоискателя.
5. Фильтры: Filmora имеет отличную коллекцию эффектов видеофильтров, в которой содержится около 150 фильтров, включая дрожание камеры, искажение, ломографию, размытие фона, искусственную пленку и фильтры, подобные Instagram.
Помимо этих обычных крутых видеоэффектов, Filmora Effects Store предлагает больше возможностей.Существуют наборы, наборы и комплекты, охватывающие игры, медиа, красоту и моду, экшн-камеру, образование, стиль жизни, визуальные эффекты и специальные мероприятия. Посмотрите видео с видеоэффектами блокбастера ниже, чтобы узнать, как это работает.
Часть 2: Как добавить интересные эффекты к видео в Filmora [Учебное пособие]
С Filmora вы также можете удобно добавить несколько интересных эффектов, чтобы с легкостью улучшить свое видео. После нескольких кликов ваше видео превратится в потрясающий шедевр, которым действительно приятно поделиться с семьей и друзьями на YouTube или Facebook.Теперь следуйте этому пошаговому руководству о том, как добавлять эффекты к видео с помощью этого классного видеоредактора.
1 Импортируйте видео
Установите и запустите Wondershare Filmora. Щелкните «Новый проект», а затем нажмите кнопку «Импорт», чтобы загрузить файлы мультимедиа через панель импорта в навигации или перетащить файлы напрямую в библиотеку мультимедиа.
2 Добавьте крутые эффекты к вашему видео
Пришло время добавить к вашему видео крутые эффекты. Просто перетащите видео и аудио файлы из медиатеки на соответствующие временные шкалы.Затем нажмите кнопку «Эффект» на панели инструментов, чтобы перейти на вкладку «Эффект». Здесь вы увидите фильтры и эффекты наложения, которые вы можете выбрать.
Чтобы добавить переходы между двумя клипами или добавить наложение или фильтровать видеоэффект к видео, просто перейдите на соответствующую вкладку и перетащите целевые видеоэффекты в видео.
Вы также можете щелкнуть правой кнопкой мыши свой любимый эффект и выбрать «Применить». Вы увидите, что шкала времени «Эффект» появится под видеодорожкой. Если вы хотите увеличить продолжительность эффекта, просто наведите указатель мыши на край эффекта на шкале времени, а когда появится курсор «двойная стрелка», перетащите его на любую длину, которую хотите.
Подробную информацию о том, как добавить видео с эффектом разделения экрана, см. В нашем руководстве по созданию видео с разделением экрана здесь.
Пошаговые инструкции по созданию видео с зеленым экраном см. В этом видеоуроке ниже:
Кроме того, вы можете добавить больше интересных эффектов, предоставляемых Видеоредактором. Просто выделите целевой медиафайл и перейдите на вкладку «Эффекты». Yu может выбирать и применять более интересные эффекты, такие как Tilt-Shift, Mosaic и Face Off, с помощью фильтров Utitliy.Эти эффекты помогут вам превратить ваш видеоклип в произведение искусства.
3 Экспорт видео
Вы можете предварительно просмотреть и просмотреть свое видео, нажав кнопку «Воспроизвести» перед его экспортом. Вернитесь и внесите необходимые изменения. Затем вы можете сохранить и экспортировать видео на свой компьютер во вкладке «Формат». Если вы хотите воспроизводить видео на мобильных устройствах, перейдите на вкладку «Устройства» и выберите устройство из списка. Конечно, вы также можете напрямую записать его на DVD или опубликовать на YouTube или Vimeo.
Filmora предлагает более 300 видеоэффектов, элементов и эффектов движения, а также более 100 стилей текста и заголовков на выбор. Помимо добавления крутых видеоэффектов к видеоклипам, вы также можете перевернуть, ускорить или замедлить видео, чтобы создать крутой эффект. Вы также можете выбрать музыкальный звук из встроенной музыкальной библиотеки и отредактировать звук с помощью Audio Mixer или Audio Equalizer.
Filmora — одна из лучших и самых простых программ для редактирования видео с классными эффектами. Она может расширить ваше воображение.Скачайте этот крутой видеоредактор с различными эффектами и попробуйте сами!
Лиза Браун
Лайза Браун — писательница и любительница всего видео.
Подписаться @Liza Brown
лучших бесплатных приложений со спецэффектами для видео в 2020 году [iOS и Android]
09 сен, 2021 • Проверенные решения
Каждый видеоролик, который вы видите на большом или маленьком экране, был оформлен с помощью профессионального приложения для спецэффектов .Поскольку к отснятому материалу добавляются специальные эффекты, чтобы они выглядели более живыми и реалистичными, важно, чтобы эту работу выполняли только высококвалифицированные профессионалы.
Однако, благодаря передовым технологиям и надежным приложениям, которые разработчики придумывают в наши дни, не требуется специальной подготовки для плавного добавления спецэффектов к видео, и даже начинающий пользователь может создавать результаты профессионального уровня на своем смартфоне. с помощью всех опций и функций, которые предлагают эти новейшие программы.
С учетом сказанного, здесь вы узнаете о некоторых из лучших программ для iOS и Android, которые вы можете использовать для добавления спецэффектов к своим видео. В дополнение к этому вы также узнаете о еще одном популярном и широко используемом приложении для создания видеоэффектов , которое оснащено множеством шаблонов, которые вы можете применять к своим клипам, чтобы они выглядели более профессионально.
Часть 1: Лучшие приложения со спецэффектами для видео для iPhone и Android: FxGuru
Мы нашли FxGuru: Movie FX Director — это приложение со специальными эффектами, которое доступно как на iPhone, iPad, так и на устройствах Android. В этом приложении со спецэффектами для Android и iOS есть почти все, что вам может понадобиться, чтобы дать Ваши записанные видео — это профессиональный подход.От призраков до оборотней, от НЛО до драконов и даже от торнадо, землетрясений и метеоров — в FxGuru есть все специальные эффекты под одним зонтом.
Проще говоря, установив это приложение на свой телефон, вам нужно всего лишь использовать камеру устройства для записи видео, а затем уйти со своим воображением, чтобы создавать стандартные клипы для коммерческих рекламных акций и / или для развлечения.
Нажмите, чтобы загрузить версию этого приложения со специальными эффектами для iOS или Android в App Store или Google Play.
Часть 2: Лучшие приложения для редактирования видеоэффектов VFX для iPhone и iPad
Если вы являетесь счастливым обладателем устройства iOS, вам определенно стоит попробовать следующие приложений для iPhone и iPad со спецэффектами для видео :
1. Видеоредактор Enlight Videoleap
Благодаря встроенному видеоредактору и простому в использовании интерфейсу, это приложение для спецэффектов iPhone может стать той программой, которую вы искали все время. Программное обеспечение позволяет создавать анимацию на основе ключевых кадров, композитинг цветности, практически неограниченное количество повторений и отмен и даже неразрушающее редактирование видео, чтобы сделать ваши задачи постпроизводства простыми и увлекательными.
Со всеми этими функциями и опциями, а также с несколькими другими, которые необходимо изучить, Enlight Vdeoleap Video Editor не оставляет камня на камне, чтобы помочь вам создавать стандартные выходные данные прямо на вашем iDevice.
Нажмите, чтобы загрузить это приложение в App Store >>
2. Экшн-фильм FX
Имея рейтинг около 4,5 звезд в Apple App Store, это приложение для создания эффектов фильмов под названием Action Movie FX имеет несколько шаблонов эффектов в голливудском стиле, которые позволяют придать более драматичный вид видео, которое вы записываете с вашего iDevice.Поскольку программа представляет собой мобильное приложение, вы можете применять все визуальные эффекты прямо на своем iPhone или iPad, не передавая отснятый материал на компьютер для пост-обработки.
Все встроенные эффекты, которыми обогащен Action Movie FX, такие как ALIEN BURST, CAR SMASH, BB-8 Spark и т. Д., Были разработаны некоторыми из самых известных художников с большим опытом в области кинопроизводства. .
Нажмите, чтобы загрузить это приложение в App Store >>
3.Создатель эффектов для фильмов
Это приложение для спецэффектов полезно для применения эффектов FX к изображениям, чтобы использовать их в качестве стикеров. Хотя программу можно использовать бесплатно, покупки в приложении дают вам доступ к более продвинутым стикерам фильмов, которые позволят вам оживить неподвижные изображения, не перенося их на свой компьютер и / или используя дорогие и сложные приложения. как фотошоп.
Все, что вам нужно сделать, чтобы применить к изображениям специальные эффекты FX, — это сделать снимки на вашем iDevice и добавить эффекты Movie FX Maker.Публикуйте изменения, изображения могут быть мгновенно опубликованы в вашей любимой социальной сети.
Нажмите, чтобы загрузить это приложение в App Store >>
4. Камера эффектов — Визуальные эффекты
Еще одно приложение со спецэффектами , Effects Cam, позволяет добавлять к изображениям специальные эффекты, такие как огонь, взрывы, взрывы и т. Д., Чтобы они выглядели живыми. Изображения могут быть сняты прямо с камеры вашего устройства или импортированы из других источников, таких как ваш компьютер, память телефона и т. Д.После импорта вы можете выбрать любой из доступных специальных эффектов из библиотеки приложения и применить его к фотографиям.
Нажмите, чтобы загрузить это приложение в App Store >>
5. Редактор текста и видео Videorama
Videorama Text & Video Editor — это приложение для iPhone со спецэффектами для iPhone , которое позволяет выполнять различные задачи, такие как обрезка видео, их разделение, удаление ненужных сегментов и т. Д. В дополнение к этому инструмент также может добавлять и анимировать тексты. которые можно использовать в качестве подписей к изображениям или роликам с движением для информации.
Помимо вышеперечисленного, добавление специальных видео- и звуковых эффектов — еще одна прибыльная функция Videorama, благодаря которой приложение вызывает наибольшее восхищение и используется большинством людей во всем мире.
Нажмите, чтобы загрузить это приложение в App Store >>
6. LumaFX
Хотя LumaFX — это платное приложение для спецэффектов для устройств iOS, в него стоит инвестировать. Программное обеспечение имеет множество функций, которые в основном можно найти в профессиональных инструментах пост-продакшн.Эти функции включают цветокоррекцию, эффект замедленного движения, покадровую анимацию с использованием ключевых кадров и многое другое.
В дополнение ко всему вышеперечисленному, LumaFX также позволяет добавлять звуковые эффекты, что делает видео более интересными и информативными, которые можно транслировать в коммерческих целях или делиться среди ваших знакомых для развлечения.
Часть 2: Лучшие приложения для редактирования видеоэффектов VFX для Android
Если вы любитель Android и предпочитаете использовать устройства сторонних производителей, у вас есть множество вариантов, когда дело доходит до выбора лучшего приложения для создания эффектов фильмов , которое может позволить вам применять специальные эффекты к видео, которые есть на вашем интеллектуальном устройстве или которые захватывает с помощью свою камеру.
Если вы ищете эффективное приложение для спецэффектов для Android , обратите внимание на перечисленные ниже:
1. Movie Booth FX Free
При использовании Movie Booth FX Free все, что вам нужно сделать, это записать материал с камеры и добавить к нему специальные эффекты. Приложение для спецэффектов для видео включает три основные категории: Action, Sci-Fi и Horror. В зависимости от типа отснятого материала и типа вывода, который вы хотите получить, вы можете выбрать любую из этих категорий и применить свой любимый эффект, доступный в ней.
Хотя программу можно установить бесплатно, можно получить доступ к различным другим функциям и функциям, заплатив за них с помощью покупок в приложении.
2. MovieRide FX
Это приложение со специальными видеоэффектами для Android содержит несколько шаблонов, которые позволяют применять различные VFX к материалам, которые вы записываете с помощью устройства Android. С такими эффектами, как Space Wars, Space Walk, Thunder Bolt, Storms и т. Д., Вы можете виртуально жить в фильмах и вести себя как персонаж. Хотя некоторые эффекты MovieRide FX являются платными, вы определенно не пожалеете о их покупке, учитывая точность и легкость, с которой вы можете украсить свои клипы.
3. Инструмент для создания киноэффектов
Movie Effects Maker, как следует из названия, позволяет добавлять специальные эффекты к изображениям, которые вы нажимаете на своем смартфоне. Со всеми опциями VFX, которые есть в приложении для создания эффектов фильмов , вы можете быть практически кем угодно. Например, с элементами научной фантастики и ужасов вы можете создавать стикеры из ваших фотографий, изображая себя героем, добавлять анимированные эффекты к вашим изображениям, чтобы они выглядели живыми, и многое другое.
4. Экстремальные визуальные эффекты
С этим приложением для спецэффектов все, что вам нужно сделать, это записать отснятый материал с помощью смарт-устройства Android и начать применять к ним специальные эффекты, пока вы не будете удовлетворены результатами. Поскольку приложение позволяет добавлять к клипам несколько визуальных эффектов, нет ничего невозможного, когда дело доходит до украшения видеороликов, делая их более интересными и интересными, особенно когда вы играете в качестве главного героя.
Загрузите это приложение со специальными видеоэффектами из Google Play >>
Часть 4: Как добавить спецэффекты к видео в Filmora?
Несмотря на то, что все перечисленные выше приложения хороши, когда дело доходит до создания фильмов со спецэффектами для коммерческого использования и общественного вещания, ничто не может сравниться с эффективностью и надежностью приложения с эффектами фильмов , которое было разработано для работы на настольных компьютерах.
Несмотря на то, что существует множество профессиональных приложений для постпроизводства от разных поставщиков, Wondershare Filmora имеет самый простой пользовательский интерфейс и следует наиболее прямолинейному подходу, который позволяет даже начинающим пользователям добавлять VFX к своим видео.
Шаги, приведенные ниже, объясняют , как добавлять специальные эффекты к записанным материалам с помощью Wondershare Filmora:
1. Импортировать видео и добавить на временную шкалу
Запустите Wondershare Filmora, щелкните в любом месте корзины Media Bin в верхнем левом углу, используйте поле Open для импорта видео, к которому вы хотите добавить VFX, наведите указатель мыши на эскиз клипа, щелкните значок + от середины и щелкните СООТВЕТСТВОВАТЬ МЕДИА из окна Project Setting , когда / если оно появится.
2. Добавление эффектов и элементов
Поместите указатель воспроизведения (скиммер) на шкалу времени, из которой вы хотите применить эффекты, нажмите Эффекты на стандартной панели инструментов вверху, выберите предпочитаемую категорию на левой панели, наведите указатель мыши на эффект, который вы хотите добавить, справа окна и щелкните значок + в центре.
При желании вы можете перетащить эффект на временной шкале, чтобы управлять его продолжительностью. Затем перейдите к Elements сверху и повторите процесс, чтобы добавить желаемый элемент к видеоряду.
Помимо эффектов и элементов, включенных в Filmora, вы можете найти другие наши видеоэффекты в магазине эффектов Filmstock, включая блокбастеры, эффекты для праздников и каникул. Нажмите, чтобы проверить бесплатные видеоэффекты, которые вы можете бесплатно получить на Filmstock for Filmora.
3. Экспорт вывода
Щелкните EXPORT в верхней центральной части, перейдите на вкладку Local в верхней части открывшегося окна Export , выберите желаемое расширение из списка Format на левой панели, выберите место назначения в поле Сохранить в в правом окне, нажмите НАСТРОЙКИ и внесите необходимые настройки (необязательно), а затем нажмите ЭКСПОРТ в правом нижнем углу поля, чтобы начать рендеринг и создать видео с к нему применены специальные эффекты.
Заключение
Для всех перечисленных выше программ выбор лучшего приложения для спецэффектов для видео может быть сложной задачей. Благодаря Wondershare Filmora, который не только позволяет добавлять эффекты и элементы в видео, он также быстр, легок и предлагает простой и удобный интерфейс, который можно использовать для создания результатов профессионального уровня за сравнительно меньшее время.
Олли Мэттисон
Олли Мэттисон — писатель и любитель всего видео.
Подписаться @Ollie Mattison
Добавить спецэффект или фильтр к видео
Редакторы видеоэффектов для Windows и Mac
Кендра Д. Митчелл | 17 сен, 2020 14:09
Видеоэффект используется для управления видеоизображением, чтобы оно выглядело лучше.Есть несколько бесплатных спецэффектов, которые вы можете использовать, чтобы сделать свои видео более привлекательными, в зависимости от программного обеспечения, которое вы используете, или от онлайн-инструмента для создания эффектов . Если вы выберете программное обеспечение для создания спецэффектов для Mac, такое как Wondershare UniConverter, вы, вероятно, получите классных эффектов для видео бесплатно . Более того, это программное обеспечение обрабатывает видеоклипы HD с видеоэффектами.
Часть 1. Лучшие программы для редактирования видеоэффектов в 2020 году
Wondershare UniConverter упрощает и ускоряет работу с видео.Несмотря на жесткую конкуренцию, он остается лучшим редактором эффектов и конвертером форматов . Следовательно, Wondershare UniConverter — лучший инструмент для добавления эффекта к вашим видео, учитывая, что он также является создателем эффектов фильма. Поставляется с бесплатными эффектами; например, он предлагает настройку контрастности, яркости, несколько фильтров и насыщенность для создания потрясающих видеороликов. Это программное обеспечение для видеоэффектов доступно для Windows и Mac. Таким образом, вы можете бесплатно получить программное обеспечение для видеоэффектов в любой из двух систем и добавлять эффекты к своим видео по своему желанию.
Конвертер Wondershare UniConverter- · Создатель видеоэффектов Wondershare UniConverter поддерживает множество видеоформатов и поэтому может конвертировать видео формат после применения забавных видеоэффектов в любое время.
- · Он работает на сверхвысокой скорости без потери качества.
- · Как лучшее программное обеспечение для создания видеоэффектов для Windows и Mac, оно также позволяет редактировать ваши видео по своему вкусу.Параметры редактирования, среди прочего, включают обрезку, обрезку, поворот, объединение и добавление водяных знаков.
- · Вы также можете использовать Wondershare UniConverter для загрузки видео с других сайтов, таких как YouTube, и приступить к добавлению специальных эффектов в видео YouTube.
- · С помощью этого бесплатного программного обеспечения со спецэффектами для Mac вы также можете записывать и создавать DVD.
Вот процесс , как добавлять эффекты к видео , используя лучшее программное обеспечение для создания спецэффектов для Windows и Mac.
Шаг 1. Откройте окно эффектов в UniConverter.
Начните процесс добавления специальных эффектов к видео, запустив Wondershare UniConverter. Когда он откроется, перейдите в раздел Конвертация и добавьте видеофайлы, выбрав + Добавить файлы. Под миниатюрой видео вы увидите 3 значка редактирования. Откройте окно эффекта, щелкнув функцию «Эффект».
Шаг 2. Примените видеоэффекты.
Вы можете добавлять эффекты к видео, регулируя настройки контрастности, яркости и насыщенности.Вы также можете выбрать деинтерлейсинг. Вы также можете автоматически улучшать видеофильтры и эффекты, установив флажок перед автоматическим улучшением. Есть около 19 фильтров, которые вам нужны, поэтому сделайте свой выбор и подтвердите, нажав OK.
Шаг 3. Преобразуйте и сохраните привычное видео.
Если вас устраивает новое видео со спецэффектами, вы можете продолжить его сохранение. До этого у вас есть возможность конвертировать формат. Доступ к формату вывода: и в раскрывающемся меню выберите нужный формат вывода.Выберите его, а затем нажмите на функцию «Начать все».
Часть 2. 3 Альтернативные программы для добавления видеоэффектов для Windows / Mac
URL: https://filmora.wondershare.com/
Filmora — одно из самых популярных и лучших программ для создания видеоэффектов для ПК , которое обрабатывает видеоклипы с эксклюзивными эффектами. Он позволяет создавать высококачественные видеоролики и может добавлять крутые видеоэффекты, чтобы сделать их еще более потрясающими. Это лучшее программное обеспечение для создания видеоэффектов является отличной альтернативой Wondershare UniConverter, поскольку оно выполняет аналогичные задачи, такие как редактирование видео для вырезания, поворота или уменьшения размера.Он также позволяет загружать как можно больше видео с различных сайтов, таких как YouTube.
Плюсы:
- С ним легко работать.
- Он имеет расширенные профессиональные функции.
Против:
- Пространство для заголовков и заголовков ограничено.
- Экспорт видео занимает много времени.
URL: https: // www.blackmagicdesign.com/products/davinciresolve/
DaVinci Resolve 16 — еще одна бесплатная программа для создания спецэффектов для фильмов. Он содержит инновационные инструменты для редактирования видео, включая визуальные эффекты, цветокоррекцию, анимированную графику и пост-продакшн аудио. Следовательно, применение этого эффекта может эффективно обрабатывать цветовые эффекты видео. Поскольку его можно использовать на Mac и Windows, это простое программное обеспечение для создания спецэффектов, которое может работать на любой платформе, которую вы предпочитаете. Кроме того, делает процесс добавления визуальных эффектов к видео простым и быстрым.
Плюсы:
- Чистая и современная планировка.
- Имеет функцию распознавания лиц.
Против:
- Панели программы и шкалы времени не интуитивно понятны.
- При ключевом кадрировании звука сложно сдвинуть ключевые кадры.
URL: https://www.lwks.com
Lightworks также является бесплатным и одним из лучших программ для создания визуальных эффектов для Windows 7.Он доступен для пользователей Mac OS X. Это мощный видеоредактор, который гарантирует быстрое создание видеоэффекта, делая доступными инструменты визуальных эффектов. Таким образом, вы можете добавлять визуальные эффекты к видео или создавать видеоэффекты с помощью этого бесплатного программного обеспечения для эффектов частиц . Интуитивно понятный пользовательский интерфейс упрощает процедуру создания визуальных эффектов в видео или оказания воздействия на видео.
Плюсы:
- Он имеет мощную панель VFX.
- Имеет широкий спектр форматов импорта.
Против:
- Им мало руководят волшебники.
- Имеет лимиты на вывоз.
Часть 3. Топ-3 онлайн-инструментов для добавления эффекта к видео без установки
URL: https://www.media.io/video-editor.html
Online UniConverter — лучший программный инструмент для создания видеоэффектов, который добавляет видеоэффекты онлайн .Он мгновенно загружает видео из интернет-источников и включает бесплатные видеоэффекты. Это онлайн-видеоредактор с бесплатной музыкой и эффектами.
URL: https://clideo.com/filter-video
Clideo — еще один инструмент, который быстро добавляет видеоэффекты в онлайн , особенно видеоэффекты цвета. Как создатель онлайн-эффектов для фильмов, все эффекты бесплатны. Итак, создавая свои видео, вы можете быстро научиться создавать крутые видеоэффекты и составлять список крутых видеоэффектов.
URL: https://www.kapwing.com/tools/filter-video
Kapwing — еще один полезный онлайн-инструмент, который может быстро изменять эффекты для видео. Он может не только добавлять спецэффекты к видео бесплатно, но также регулировать насыщенность, яркость и контрастность. Его простой интерфейс позволяет новичкам научиться добавлять визуальные эффекты к видео.
Резюме
Было очевидно, что различные источники могут добавлять спецэффекты к видео.Однако ни один из них не работает лучше, чем Wondershare UniConverter, который может быстро добавлять видео с эффектом затухания. Как показано, шаги к , как наложить эффект на видео , короткие и точные.
Free Online Video Maker — Mediamodifier
Выберите простой способ создавать
и редактировать свои собственные видео в Интернете
Mediamodifier упрощает процесс создания ваших собственных видеороликов в Интернете
в несколько щелчков мышью! Воспользуйтесь нашим онлайн-браузером для создания видео
, чтобы создавать рекламные ролики, добавлять текст в видео или создавать простые объявления в социальных сетях.
Сделать видео Попробуйте образец ->
Вам не нужен предыдущий опыт редактирования видео, профессиональные навыки дизайна
или сложные инструменты для работы с видео. С помощью Mediamodifier Video Maker
каждый может начать создавать интересный видеоконтент в простом и интуитивно понятном онлайн-редакторе.
1. Выберите размер видео
Начните с выбора размера вашего нового видео.Не волнуйтесь — у нас есть предустановленные
размер для всех популярных видеоформатов, поэтому сделать выбор несложно. Вы также можете
использовать существующие видеоматериалы в качестве фона или выбрать из коллекции
тысяч бесплатных стоковых видеороликов.
2. Добавьте текст или графику
Это забавная часть нашего онлайн-редактора видео, так как весь холст — это ваша игровая площадка. С легкостью добавляйте текст, символы, смайлики или изображения поверх вашего видео или объедините несколько видеороликов в один клип.Добавьте все необходимые визуальные эффекты и легко создайте рекламный ролик вашего продукта, бренда или идеи.
3. Скачать и поделиться
Загрузите готовое видео в формате MP4 и опубликуйте его на своей любимой платформе в социальных сетях или на веб-сайте, чтобы привлечь больше зрителей. Вы также можете легко изменить размер видео, чтобы оно идеально соответствовало вашей любимой видеоплатформе. Создавайте маленькие эскизы видео или экспортируйте видео в формате Full HD.
Видео — новый король
интернет-маркетинга
Слова могут изменить мир, но видео — это чистое волшебство! Если вы все еще не используете видео
в своей стратегии онлайн-маркетинга, то пора пересмотреть свои планы — вы не хотите, чтобы вас отставали!
Видеоконтент растет на платформах социальных сетей, и этому есть простая причина!
Легко пролистать скучное и статичное изображение, но с видео вы никогда не узнаете, что будет дальше!
Даже если люди не нажимают прямо на ваше видео в социальных сетях, они почти наверняка остановят прокрутку ленты на
несколько секунд, чтобы увидеть, о чем ваше видео, и дать вашему контенту больше впечатлений.
Видео повсюду —
Расцвет коротких онлайн-видео
Это золотой век короткого и увлекательного видеоконтента, что подтверждается огромным ростом
приложений для коротких видео, таких как TikTok, Byte, а также форматов коротких видео, таких как истории из Instagram.
Используйте Mediamodifier, чтобы вносить сверхбыстрые правки в свое видео и мгновенно загружать видео
в Instagram, Facebook или YouTube — 3 основные платформы для контента онлайн-видеомаркетинга.
Привлекайте аудиторию забавными мемами, создавайте простые рекламные видеоролики на YouTube,
или публикуйте видеоролики с текстовыми подписями в Instagram. Начните с малого и постепенно создавайте
собственный поток видеоконтента — более высокий уровень вовлеченности гарантирован!
Начните с готовых видеобаннеров и анимированных шаблонов
Выберите понравившийся шаблон и добавьте свой контент за считанные минуты.
Это самый простой способ создать привлекательный и запоминающийся контент.
для ваших социальных каналов и маркетинговых кампаний.
Обзор шаблонов Загрузить видео ->
Используйте эти удобные функции
бесплатного онлайн-редактора видео
Вам не нужны сложные функции After Effects для создания простых видеороликов
в Интернете. С помощью нашего бесплатного онлайн-редактора видео вы можете легко создавать
социальных сетей или промо-роликов и мгновенно добавлять текст в видео.
Давайте посмотрим на небольшие, но изящные особенности нашего инструмента.
Простое добавление текста, графики или водяных знаков к видео в Интернете
Просто перетащите существующее видео и легко наложите на него текст, фигуры, значки, подписи или изображения PNG.Таким образом, вы можете создавать информативные видеоролики с текстовые подписи или творческий контент с наложением изображений. Используйте его для создания визуально привлекательного контента или добавления водяных знаков к вашим видео с невероятной скоростью.
Добавить текст к видео →
Слияние или объединение нескольких видеофайлов и создание видеоколлажа в Интернете
С легкостью создавайте видеоколлажи и объединяйте несколько или разные типы видеофайлов в одно видео.Просто перемещайте, изменяйте размер и упорядочивайте видеослои на холсте и создавайте креативные видеоколлажи. или эффекты, такие как «Зеркало видео». Поддерживаемые типы файлов: MP4, MOV и WebM (+ прозрачность)
Создать видеоколлаж →
Выбирайте из красивых видео шаблонов и тысяч анимированных видео фонов
Сделать простой рекламный видеоролик в Интернете или создать броский ролик в социальных сетях еще никогда не было так просто.Выбирайте из множества красивых готовых шаблонов, которые сэкономят ваше время и силы. Вставьте свой собственный контент, замените текст и мгновенно начните свой видеомаркетинг.
Обзор шаблонов видео →
Создайте интересный или забавный мем за считанные минуты и вызовите интерес
Кто не любит мемы? С Mediamodifier вы можете легко создать собственное видео или обычный мем в кратчайшие сроки.Воспользуйтесь готовым шаблоном мема и замените видео или текст своим контентом. Вы также можете начните с чистого листа и создайте забавный мем для своей аудитории.
Создать мем →
Скорость и безопасность имеют значение — Video Maker работает локально, а не на сервере
Ни один из ваших материалов не загружается на наши серверы! Все редактирование и весь процесс создания видео происходит прямо в браузере. вашего устройства.Это делает создание видео в Интернете очень быстрым и безопасным, потому что вам не нужно беспокоиться о конфиденциальности или длительном времени загрузки.
Открыть Video Maker →
Давайте сделаем видео?
Готовы опробовать самый простой инструмент для создания онлайн-видео?
Запустите видео приложение и наслаждайтесь легким созданием видео.
Запустить Video Maker Попробуйте образец ->
Онлайн-руководство FilmForth — базовое редактирование
Выберите New Project , чтобы добавить видео / фото клипы в FilmForth или перетащите видео на шкалу времени.
Если у вас уже был сохранен проект, вы можете нажать кнопку «Открыть проект» и загрузить видео со своего компьютера.
Недавние проекты показывает ваши недавно отредактированные видео. Вы можете щелкнуть миниатюру, чтобы открыть их и продолжить редактирование.
Выберите новый проект, чтобы начать новую работу
После добавления нового проекта вы попадете в интерфейс редактирования видео. В нижней строке показаны различные функции редактирования видео.
Панель инструментов редактирования видео
Добавить медиа-клип
Нажмите кнопку Добавить медиа-клип слева. Появится всплывающее окно с запросом нового медиаклипа. Новый медиаклип будет добавлен в конец предыдущего файла.
Здесь вы можете выбрать фото или видео независимо от того, редактируете ли вы видео или фото.
Добавить новый медиафайл
Добавить цветной клип
Цветной клип позволяет вам создать красочный эффект на ваших видеообъектах. Добавить действительно просто и удобно.
Щелкните Добавить цветной клип , затем цветной клип будет добавлен в конец редактируемого видео.
Добавить цветной клип в проект
Нажмите на Edit Color , чтобы изменить цвет цветовой клипсы. По умолчанию продолжительность цветного клипа составляет 3 секунды.Вам нужно переместить синий кружок, чтобы изменить продолжительность.
Параметр Duplicate поддерживает добавление другого цветного клипа в конец видео, а Delete удаляет добавленный вами цветной клип.
Редактировать цветовой клип
Разделить видео
Щелкните и выберите видео на шкале времени; затем перетащите ползунок в места, где вы хотите разделить.
Теперь вы должны нажать на видео, тогда вы сможете использовать Split в нижней строке.
Разделить видео через FilmForth
Примечание. Перед любым редактированием необходимо щелкнуть и выбрать видео на шкале времени, в противном случае функциональные кнопки ниже будут серыми и их нельзя будет использовать.
Обрезать видео
Рядом с кнопкой Split , Trim может обрезать видео и регулировать длину видео по вашему желанию.
Просто нажмите кнопку Trim . Затем появится всплывающее окно для установки продолжительности вашего видео. Итак, вам нужно переместить шкалу времени, чтобы установить Start и End .
Обрезать видео через FilmForth
Вы можете редактировать скорость, громкость видео, нажимая кнопки Speed , Volume .
Кроме того, добавление эффектов к клипу можно легко завершить, выбрав опцию Effect .
Инструмент «Преобразование» позволяет изменять масштаб видео и вращать видео так, как вам нравится.
Дополнительные советы по редактированию при обрезке видео
Регулировка скорости видео
Нажав Speed , вы можете настроить скорость видео.
Увеличьте или уменьшите скорость видео, перетащив значок круга вправо или влево.
Изменить скорость видео
Кроме того, вы можете обрезать видео или изменить громкость видео, нажав кнопку Trim и Volume .
Добавление эффектов к клипу можно легко завершить, выбрав опцию Effect .
Инструмент Transform здесь может изменять масштаб видео и вращать видео так, как вам нравится.
Дополнительные советы по редактированию при изменении скорости видео
Регулировка громкости видео
Нажав Volume , вы войдете в интерфейс регулировки громкости. Громкость по умолчанию — 100%. Вы можете уменьшить громкость, установить длительность Fade In или Fade Out .
Изменение громкости видео
Кроме того, вы можете обрезать видео, изменив скорость видео, нажав кнопку Trim и Speed .
Добавление эффектов к клипу можно легко завершить, выбрав параметр «Эффект».
Инструмент Transform здесь может изменять масштаб видео и вращать видео так, как вам нравится.
Дополнительные советы по редактированию при изменении громкости видео
Добавить эффект к видео
Щелкните и выберите видеоклип на шкале времени, затем щелкните Effect . Всего в вашем распоряжении 28 эффектов. Выберите тот, который вам нравится, и нажмите стрелку назад, чтобы применить эффект.
Добавление эффектов к видео
Вы можете нажать и удерживать кнопку Сравнить , чтобы увидеть разницу до и после добавления эффекта.
Сравнить эффекты на видео
Также вы можете редактировать скорость видео, громкость, нажимая кнопки Speed , Volume . И обрезайте видео с эффектами, нажав на кнопку Trim . Опция Transform обеспечивает масштабирование видео и процесс изменения направления.
Дополнительные советы по редактированию видео при добавлении эффектов
Обрезать видео
Щелкните и выберите видео на шкале времени, затем щелкните Crop & Motion . С помощью функции Crop & Motion вы можете обрезать видео до любого размера.
Вы можете выбрать соотношение напрямую или настроить ширину и высоту видео. Кроме того, вы можете перетащить четыре угла, чтобы напрямую настроить размер видео. По завершении кадрирования нажмите ОК , чтобы применить размер к видео.
Обрезать видео
Примечание. Для видео доступны форматы видео 16: 9, 4: 3, 1: 1, 9:16.
Установить видеодвижение
Щелкните Crop & Motion , а затем щелкните Motion в верхнем столбце навигации. Всего доступно 4 движения видео: Увеличить масштаб; Уменьшить; Панорама вправо; Панорама влево. Выберите движение, которое вам нравится. Эта функция придаст вашему видео лучшее ощущение глубины.
Установить движение по видео
Преобразование видео
Функция Transform позволяет масштабировать видео до любого размера или вращать видео под любым углом.Сначала щелкните и выберите видео на шкале времени, затем щелкните Transform .
Затем вы можете либо перетащить полосу Scale , чтобы настроить размер видео, либо ввести значения X и Y напрямую.
Кроме того, вы можете перетащить ползунок Повернуть , чтобы отрегулировать угол видео около 360 градусов по своему усмотрению.
Преобразование видео
Дополнительные советы по редактированию видео включают обрезку, изменение скорости и громкости с помощью кнопок «Обрезка», «Скорость», «Громкость».Кроме того, выберите параметр «Эффект», чтобы добавить эффекты к видео.
Дополнительные советы по редактированию видео
Повернуть видео
Нажмите кнопку «Повернуть» на панели инструментов, чтобы изменить направление видео. Видео будет поворачиваться на девяносто градусов при каждом щелчке.
Повернуть видео
Переверните видео
Помимо функции Rotate , FilmForth позволяет пользователям переворачивать видео по горизонтали или вертикали. Щелкните и выберите видеоклип на шкале времени, а затем щелкните Flip в нижнем столбце навигации.Затем вы можете перевернуть видео по горизонтали.
Флип видео
С помощью виджета «Повернуть видео» под панелью «Быстрые инструменты» на главной странице FilmForth пользователи могут «Отразить по горизонтали / вертикали» видео или «Повернуть видео влево / вправо».
Стоп-кадр
Установка стоп-кадра видео сделает его более привлекательным и анимированным. Вы можете нажать кнопку «Стоп-кадр» в конце панели инструментов, чтобы установить стоп-кадр редактируемого видео.
Установить стоп-кадр видео
Продолжительность стоп-кадра составляет 3 секунды.
Вы можете изменить продолжительность стоп-кадра, щелкнув Продолжительность.
Добавьте эффекты к стоп-кадру, нажав кнопку «Эффект».
Кроме того, вы можете кадрировать и изменять движение видео с помощью функции «Кадрирование и движение».
ПоддержкаTransform, Rotate и Flip позволяет изменять направление видео по мере необходимости.
Чтобы удвоить или удалить стоп-кадр, вы можете нажать кнопку «Дублировать / Удалить».

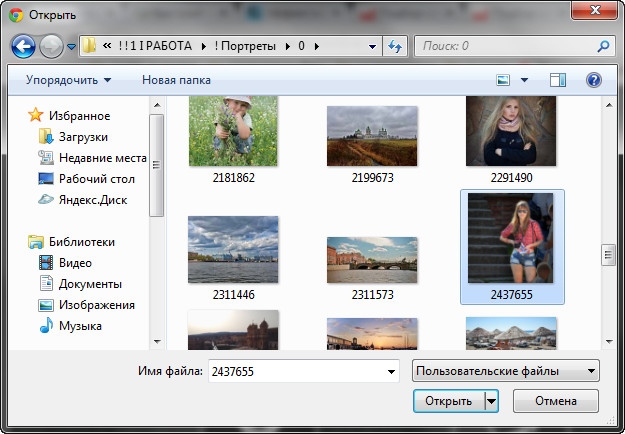
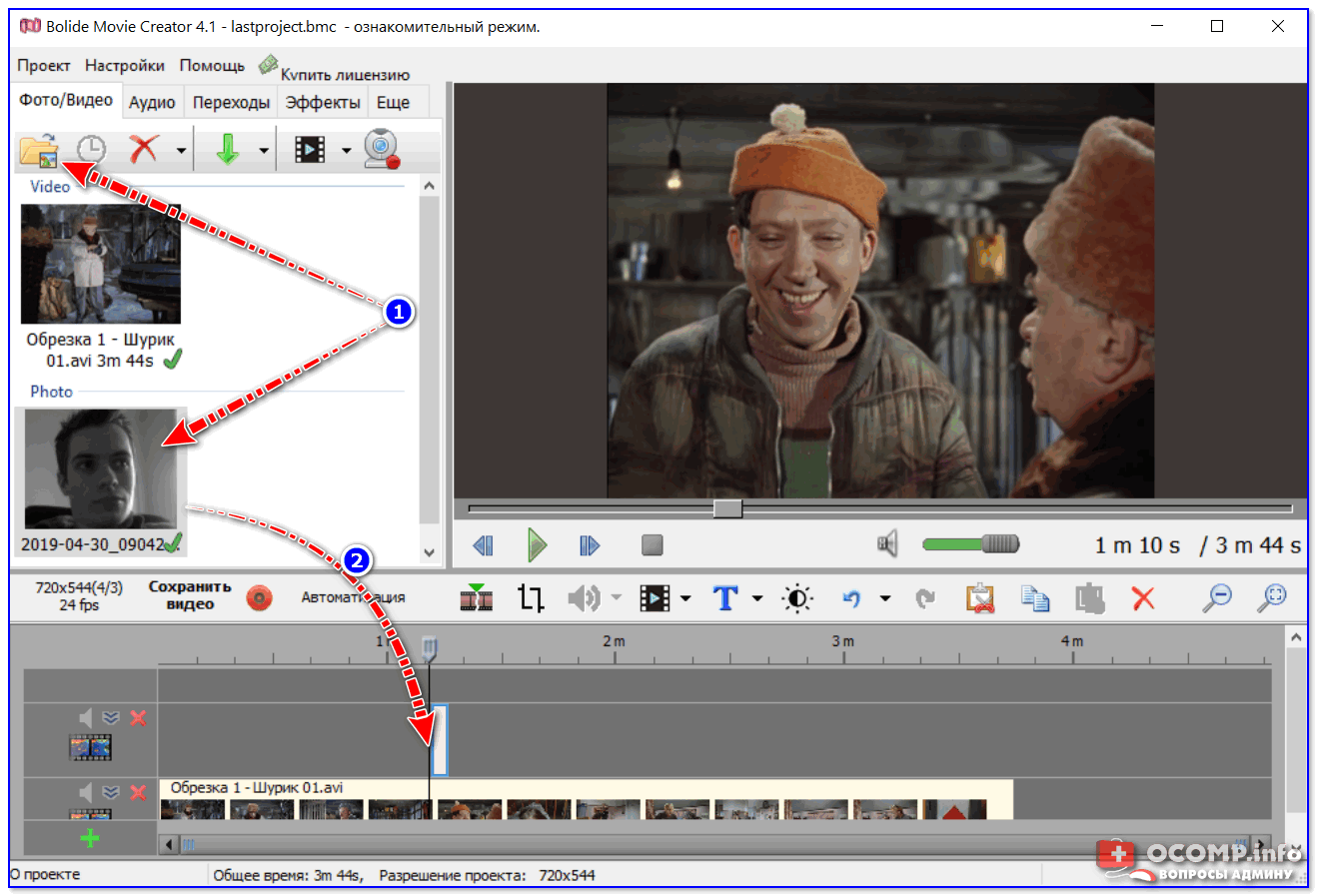
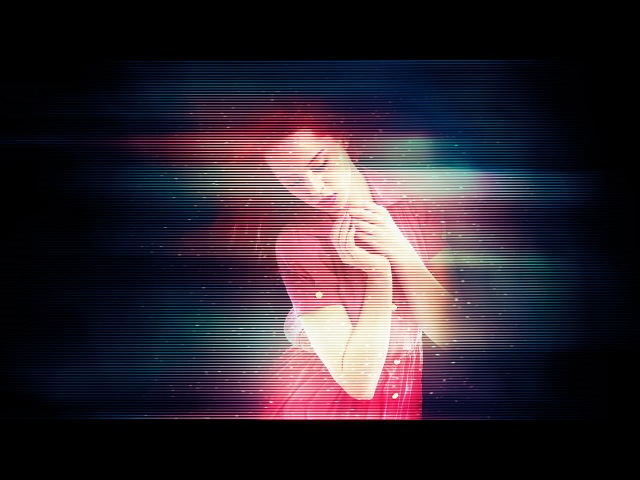
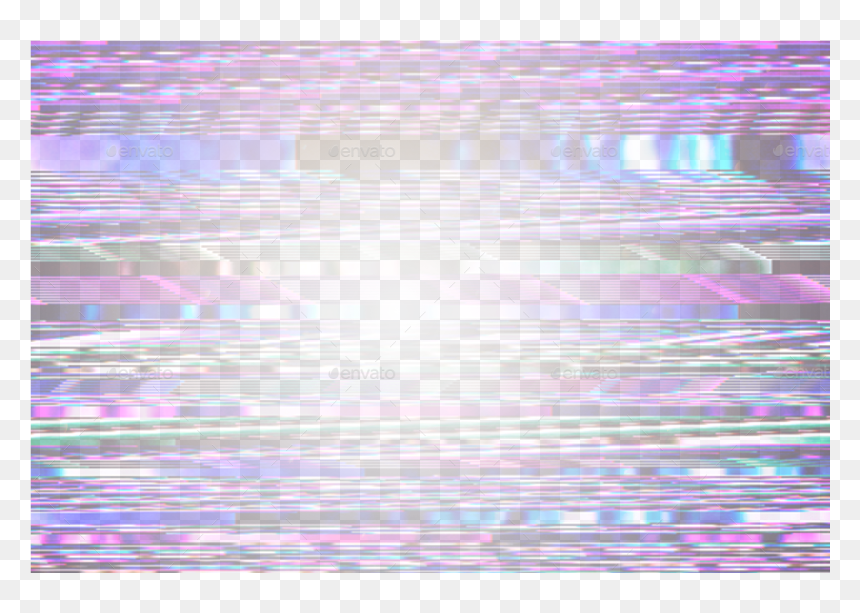
 пример выше).
пример выше).