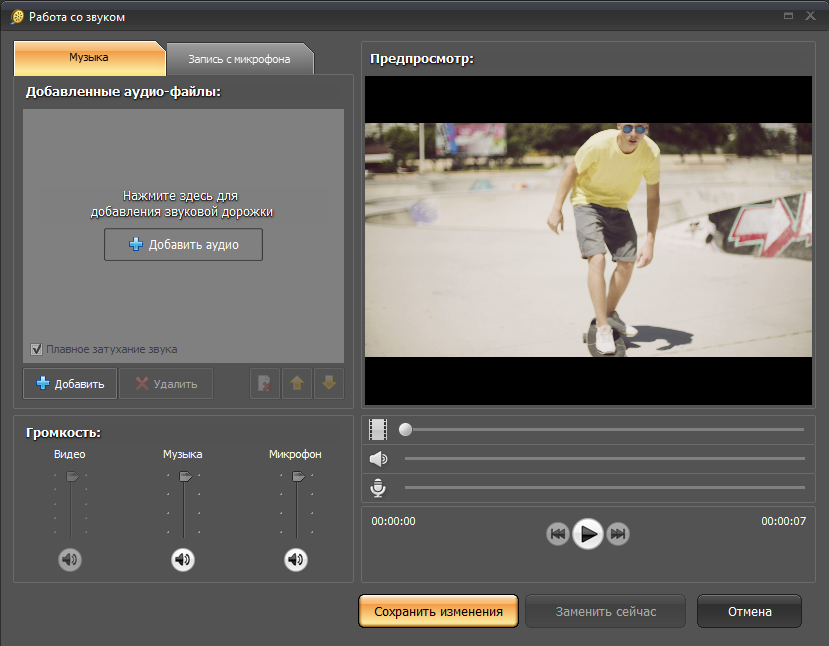Наложение звука — как наложить звук на видео или аудио
Чтобы улучшить проект, вы можете добавить к своему медиафайлу саундтрек или звуковой эффект, например видео, изображение или другой звук. Аудио оверлей позволяет одновременно слушать две звуковые дорожки. В этом посте вы познакомитесь с 3 отличными приложениями для наложения звука для наложения звука на существующие фрагменты мультимедиа.
Аудио наложение
Часть 1. Лучший способ наложить звук на видео, аудио или файл изображения
Независимо от того, нужно ли вам наложить звук на видео или наложить два аудиофайла, вы можете положиться на полнофункциональное программное обеспечение для редактирования видео и звука, Видео конвертер Ultimate. Как приложение для наложения звука, оно поддерживает 8K / 5K / 4K, 1080p / 720p HD, SD-видео, аудиофайлы с потерями и без потерь в более чем 500 форматах. Это означает, что вы можете легко открыть видео или аудио файл, отредактировать его и наложить на него звук.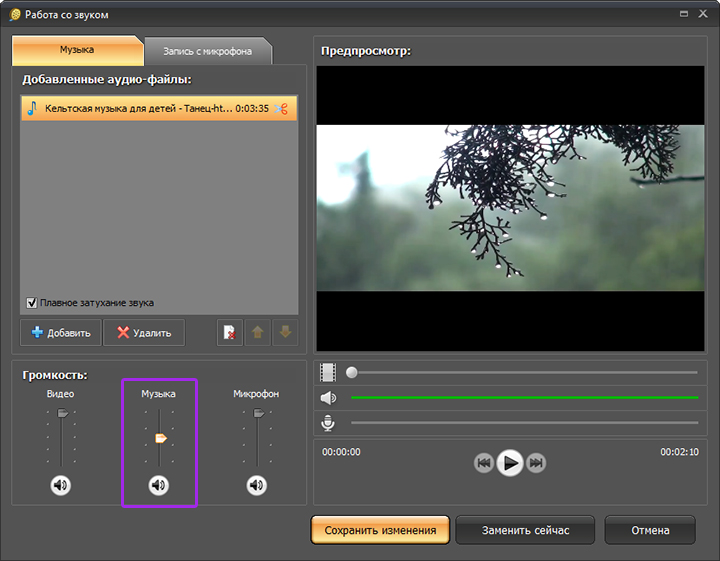
- Наложение звука на видео или аудио файл на ПК с Windows 11/10/8/7 и Mac.
- Мощные функции редактирования, включая наложение звука, вырезание, объединение, обрезку, поворот, настройку эффектов, водяные знаки, 3D и повышение качества.
- Создавайте коллажи из видео и изображений, конвертируйте видео / аудио и копируйте цифровое видео с DVD.
- Носите с собой набор инструментов для увеличения громкости, синхронизации звука, улучшения видео, триммера видео и многого другого.
Шаг 1. Чтобы наложить звук на видео, вы должны сначала бесплатно установить и запустить Video Converter Ultimate на своем компьютере. Щелкните значок Коллаж вкладка, а затем выберите одноэкранный из файла шаблон, После этого нажмите Дополнительная значок, чтобы выбрать и добавить видеофайл.
Шаг 2, Нажмите Аудио вариант, отметьте Фоновая музыка а затем нажмите на + значок, чтобы добавить новую звуковую дорожку, которую вы хотите наложить на это видео.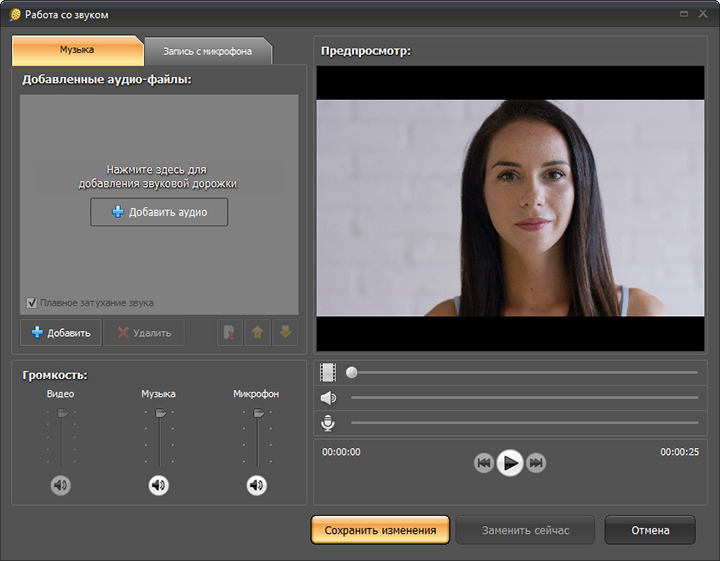
Шаг 3. Теперь вы можете свободно регулировать громкость звука, устанавливать воспроизведение петли, добавлять эффекты постепенного появления и исчезновения, настраиваемую задержку и выполнять другие операции по своему усмотрению. Для предварительного просмотра эффекта наложения звука предлагается встроенный медиаплеер. На этом шаге вы также можете добавить новый фильтр к видео. Когда вы наводите указатель мыши на добавленный видеоклип, вы можете получить больше функций редактирования.
Шаг 4, Нажмите Экспортировать кнопку, чтобы открыть параметры экспорта. Вы можете выбрать подходящий выходной формат, настроить разрешение видео, частоту кадров и качество, включить ускорение графического процессора и выбрать правильную папку для файлов. После всех этих операций нажмите на Начать экспорт кнопку.
Часть 2. Как наложить звук в iMovie
IMOVIE является официальным видеоредактором по умолчанию для устройств Apple, таких как Mac, iPhone и iPad. Если вы используете Mac и хотите бесплатно накладывать звук на видео, вы можете положиться на него.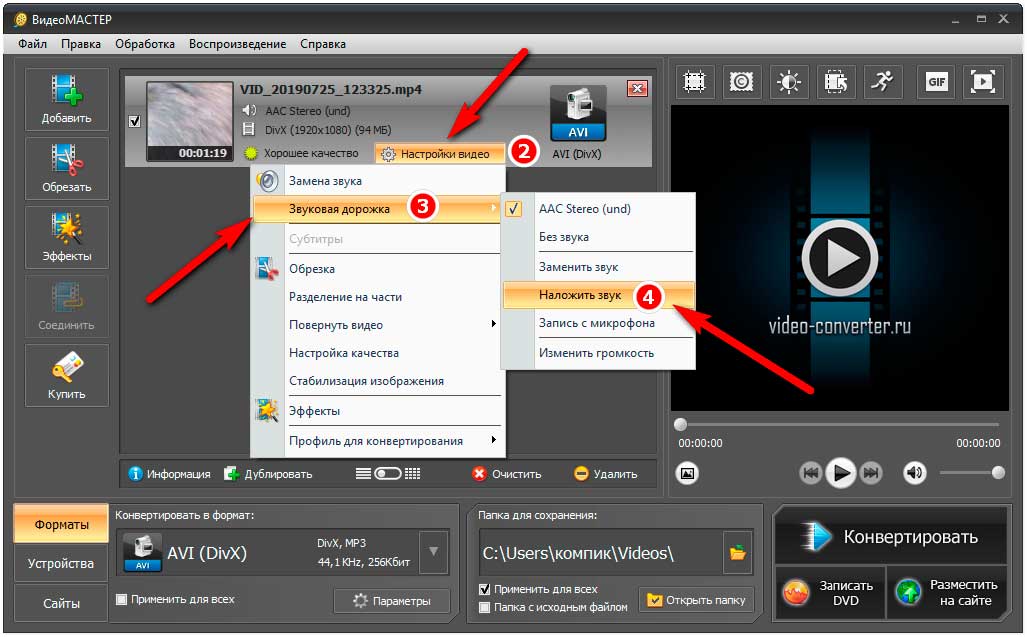
Шаг 1. Запустите iMovie на своем Mac, создайте новый проект и затем импортируйте в него свое видео. Перетащите видео на шкалу времени для последующей операции наложения звука.
Шаг 2. Нажмите Аудио на верхней панели инструментов iMovie. Выберите аудиофайл, который вы хотите наложить на видео, из «Музыка», «Звуковые эффекты» или «GarageBand».
Шаг 3. Выберите и перетащите звуковую дорожку на панель редактирования под добавленным видео. Таким образом, вы можете легко наложить аудио на видео в iMovie. Вы можете выполнить дальнейшее редактирование по своему усмотрению. Затем воспользуйтесь обычным способом экспорта, чтобы сохранить отредактированное видео на Mac.
Часть 3. Как наложить два аудиофайла онлайн
Чтобы наложить звук на видео или другой аудиофайл, вы также можете воспользоваться некоторыми бесплатными онлайн-редакторами. Если вы не знаете, какой из них использовать, мы искренне рекомендуем простой в использовании Kapwing чтобы вы могли наложить звук прямо в Интернете.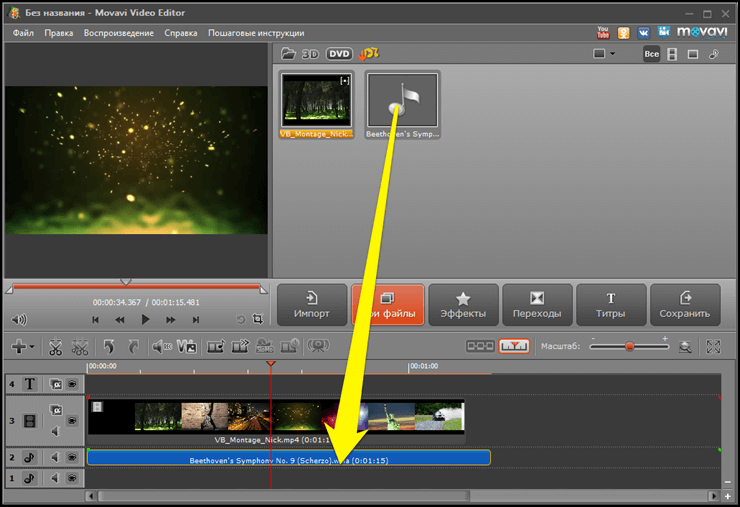
Шаг 1. Откройте браузер, выполните поиск и перейдите на официальный сайт Kapwing. Щелкните значок Начать редактирование Нажмите кнопку, чтобы перейти на страницу студии Kapwing.
Шаг 2, Нажмите Нажмите, чтобы загрузить регион, чтобы добавить видео или аудиофайл в Kapwing. Нажмите Аудио на левой панели, а затем загрузите свою звуковую дорожку.
Шаг 3. Исходная звуковая дорожка видео и ваш новый добавленный звуковой файл будут воспроизводиться одновременно. Вы можете регулировать громкость звука с помощью параметров редактирования.
Шаг 4, Нажмите Экспортировать кнопку в правом верхнем углу. Вы можете выбрать бесплатный экспорт видео с водяным знаком или войти в учетную запись, чтобы удалить водяной знак.
Часть 4. Часто задаваемые вопросы по наложению звука
Вопрос 1. Что такое наложение звука?
Наложение звука — это новая добавленная звуковая дорожка, которая воспроизводится вместе с исходным звуковым источником.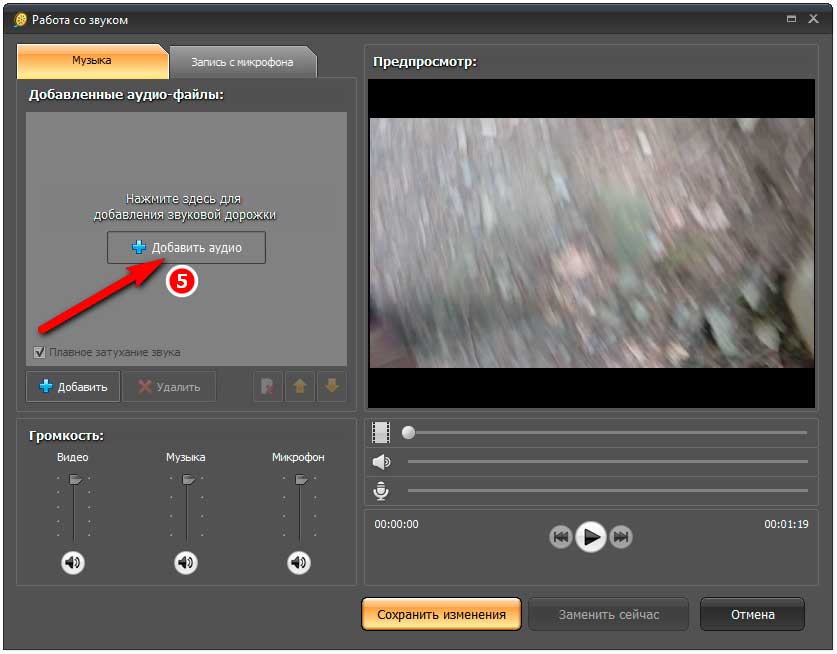
Вопрос 2. Могу ли я добавить и наложить закадровый текст на видео на iPhone?
Если вы хотите наложить звук на видео на iPhone, вы можете использовать iMovie. Откройте приложение iMovie и добавьте в него свое видео. Нажмите на видео на временной шкале и переместите курсор воспроизведения в определенную точку, с которой вы хотите, чтобы ваш голос начался. Нажмите «+», «Закадровый голос», а затем «Запись», чтобы добавить закадровый комментарий к видео. После записи закадрового голоса вы можете выбрать вариант «Проверить», «Принять» или «Повторить» в зависимости от ваших потребностей.
Вопрос 3. Как наложить звук на картинку?
Вы можете положиться на рекомендованные Видео конвертер Ultimate или Kapwing, чтобы добавить звук в файл изображения.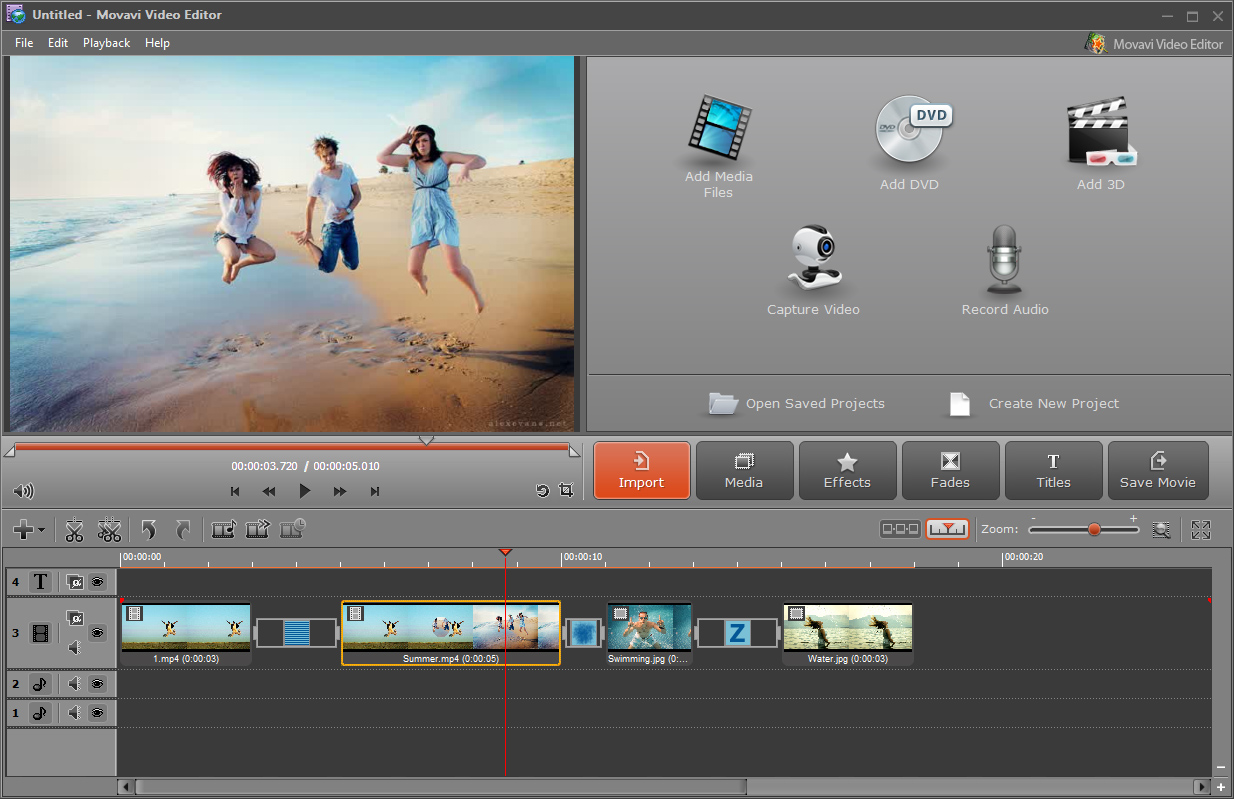 Обратите внимание, что после добавления звука к изображению исходное изображение будет экспортировано как видеофайл.
Обратите внимание, что после добавления звука к изображению исходное изображение будет экспортировано как видеофайл.
Заключение
Мы в основном говорили о аудио наложение в этом посте. Мы поделились 3 эффективными методами, которые помогут вам наложить звук на видео, аудио или графический файл. Эти инструменты могут поддерживать все часто используемые видео и аудио форматы. Вы можете выбрать любой из них, чтобы с легкостью наложить звук.
настольные и онлайн-инструменты для наложения звука
Бывают случаи, когда вам нужно наложить звук на другой звук или видео для вашего удобства. В событиях вы хотите добавить звуковой эффект к песне, создать гибрид из двух песен. Слава саморедактируемых клипов постоянно растет, поскольку все больше и больше пользователей делятся контентом на веб-сайтах потокового вещания. Чтобы наложить аудиофайл, очень важно найти надежный аудио наложение программа для гармоничного сочетания клипов и создания привлекательного контента.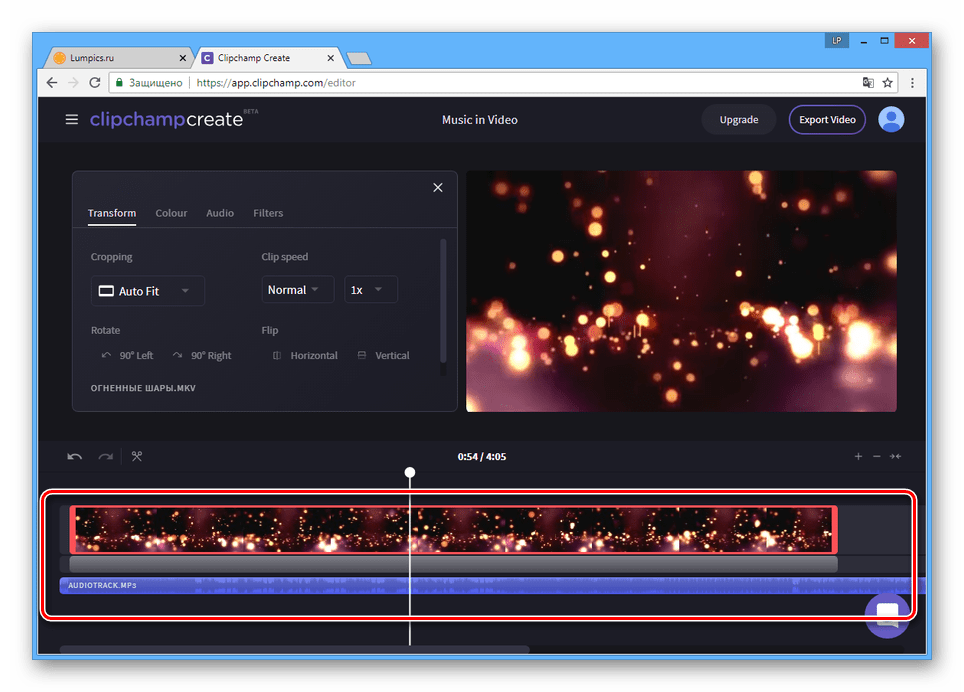
К счастью, различные инструменты могут помочь вам наложить звук на видео. Хотя с некоторыми из них сложно работать, мы подготовили некоторые из наиболее рекомендуемых приложений, подходящих для всех уровней пользователей. Таким образом, если вам интересно узнать о них, прочитайте оставшуюся часть сообщения.
Часть 1. Почему наложение аудио
Наложение аудиофайла на клип позволяет улучшить каждый проект. Итак, вместо того, чтобы проигрывать простой и простой клип, лучше всего сделать его привлекательным, проиграв его с наложением звука. Кроме того, вам не нравится загружать или публиковать свой проект без хорошего звука. Несомненно, будет большая разница, если это будет просто звуковой эффект инструмента, фоновая музыка, закадровый голос или запись. Обычно это помогает делать презентации, подкасты, запись речи, лекции и многое другое. Ознакомьтесь с эффективными и практичными программами ниже, чтобы наложить два аудиофайла онлайн и офлайн.
Часть 2. Как наложить звук на рабочий стол
1.
 Видеоконвертер Vidmore
Видеоконвертер VidmoreВидео конвертер Vidmore — лучший вариант, если вы ищете инструмент, который не требует технических настроек для обработки медиафайлов. Это программное обеспечение для настольных ПК позволяет вам накладывать любой аудиофайл на видео, поддерживающее AAC, MP3, WMA, WAV, FLAC и т. Д. Кроме того, вы можете редактировать аудиофайл перед наложением его на аудио, регулируя громкость звука и задержку. С помощью этого инструмента вы можете легко конвертировать практически любой аудио и видео файл. Самое приятное то, что программа поставляется с аппаратным ускорением для быстрой обработки медиафайлов. Инструкции по наложению звука на видео приведены ниже.
Шаг 1. Запустите Vidmore Video Converter.
Прежде всего, скачайте программу на свой компьютер. Просто нажмите на любой из Скачать бесплатно кнопки. Откройте расширение файла и следуйте инструкциям на экране, чтобы установить приложение. После этого запустите программу.
Шаг 2. Импортируйте видео
Теперь щелкните Плюс нажмите кнопку подписи в главном интерфейсе, чтобы загрузить файл, который вы хотите отредактировать. Вы также можете нажать кнопку Пробел чтобы открыть папку, найдите видео и загрузите его.
Вы также можете нажать кнопку Пробел чтобы открыть папку, найдите видео и загрузите его.
Шаг 3. Наложение звуковой дорожки на видео
После этого нажмите на Звуковая дорожка выпадающее меню. Выбирать Добавить аудиодорожку и выберите, хотите ли вы внести изменения в аудиофайл или оставить его без редактирования.
Шаг 4. Сохраните проект.
На этот раз нажмите кнопку Профиль лоток и на вкладке Видео выберите формат, подходящий для клипа. Чтобы окончательно сохранить проект, нажмите кнопку Конвертировать все кнопка.
2. iMovie
Вы также можете использовать iMovie для редактирования видео с помощью встроенных интеллектуальных инструментов редактирования для компьютеров Mac. Эта программа позволяет добавлять звуковые эффекты, фоновую музыку и вносить некоторые коррективы. С помощью этого инструмента вы можете обрезать, отрегулировать уровень громкости, изменить скорость и многое другое. Помимо этого, вы также можете добавлять эффекты к клипу, применяя постепенное появление и исчезновение.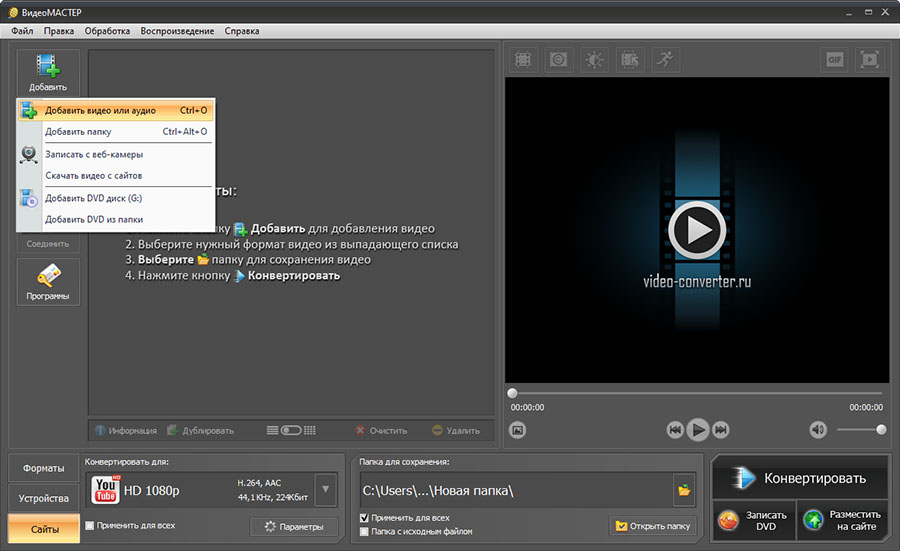 Фактически, вы можете сделать то же самое на своем iPhone и iPad, но с ограниченными инструментами для редактирования звука, в отличие от Mac. Следуйте пошаговой процедуре ниже, чтобы узнать, как открывать звук в iMovie.
Фактически, вы можете сделать то же самое на своем iPhone и iPad, но с ограниченными инструментами для редактирования звука, в отличие от Mac. Следуйте пошаговой процедуре ниже, чтобы узнать, как открывать звук в iMovie.
Шаг 1. Запустите iMovie на своем Mac, а затем проект, который хотите отредактировать.
Шаг 2. Нажмите Добавить медиа кнопка, которая выглядит как Плюс значок, за которым следует Аудио. Далее перейдите к Саундтреки раздел и просмотрите из коллекции.
Шаг 3. Рядом с саундтреком находится Добавить аудио кнопка. Нажмите на нее, чтобы вставить саундтрек к редактируемому проекту. Быстро и просто. Теперь вы можете накладывать видео на аудио в iMovie.
Дополнительное примечание: Вы также можете добавить в свой проект звуковые эффекты. Просто найдите их в разделе «Звуковые эффекты». Кроме того, программа также позволяет регулировать громкость звука в соответствии с потребностями клипа. Добавив звуковые эффекты, вы сможете узнать, как наложить два аудиофайла в видеоклип.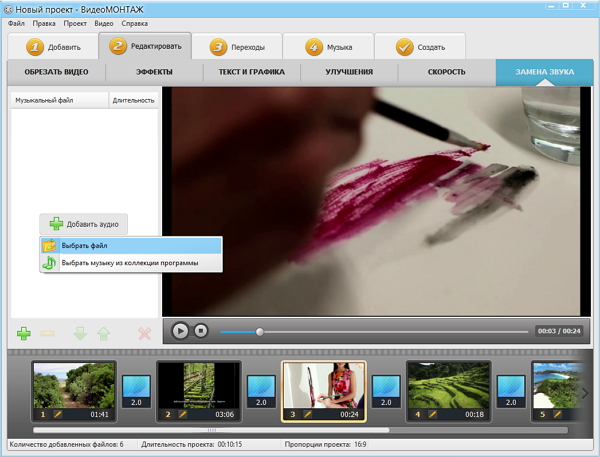
Часть 3. Как наложить аудио в Интернете
Для онлайн-наложения звука лучше всего использовать Kapwing. Это совершенно бесплатно и работает практически в любом браузере. Используя эту программу, вы можете объединить или наложить два аудиофайла. Сюда могут входить различные треки, такие как запись, звуковые эффекты, фоновая музыка и многие другие. Самое приятное то, что есть бесплатная музыкальная коллекция, которую вы можете просматривать и включать в свои клипы. Теперь, чтобы продемонстрировать процесс наложения звука на видео, вы можете изучить следующие шаги.
Шаг 1. Запустите Kapwing в любом браузере на вашем компьютере. После этого зарегистрируйтесь с учетной записью, чтобы получить доступ к редактору.
Шаг 2. Теперь нажмите на Начать редактирование кнопку и загрузите целевое видео.
Шаг 3. Как только видео будет загружено, нажмите на опцию «Аудио» в меню слева и добавьте аудиоклипы на шкалу времени для наложения звука.
Шаг 4. После этого нажмите на Экспорт видео в правом верхнем углу интерфейса.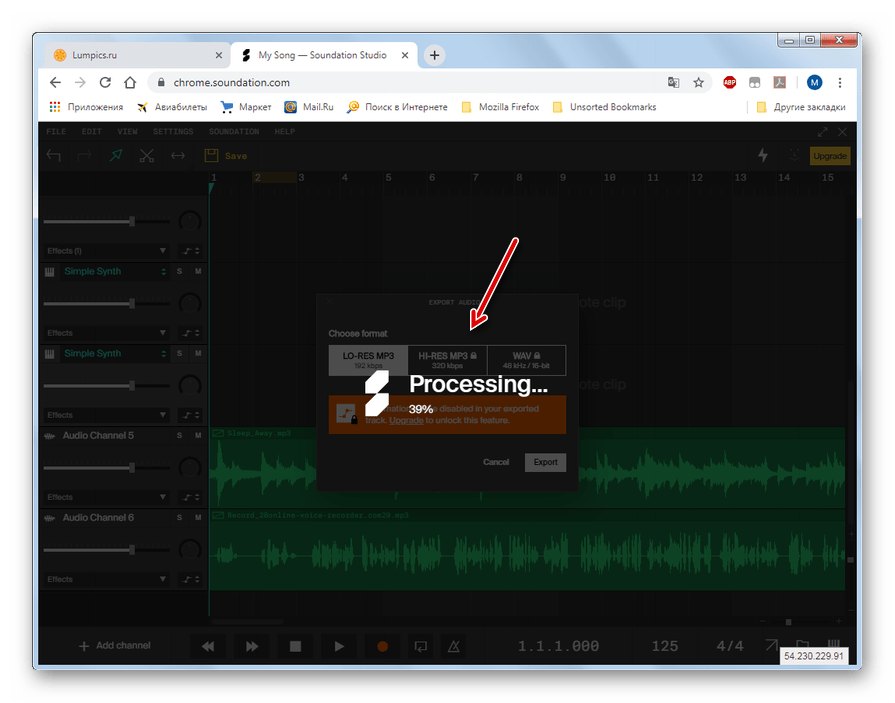 В следующем окне нажмите кнопку Скачать кнопку, чтобы получить выходной файл.
В следующем окне нажмите кнопку Скачать кнопку, чтобы получить выходной файл.
Часть 4. Часто задаваемые вопросы о наложении звука
Что такое наложение звука?
Наложение звука — это процесс добавления двух или более аудиоклипов в один проект. Это может быть запись голоса, звуковые эффекты, музыкальный фон и т. Д.
Могу ли я наложить голос в клипе?
да. Если программное обеспечение поддерживает добавляемый аудиоформат, вы можете вставлять его в свои видеоклипы. Существуют также программы, которые позволяют напрямую записывать и накладывать его на другой звук.
Как я могу наложить усиление звука?
Большинство программ имеют функцию, позволяющую регулировать громкость. Это означает, что вы можете использовать эти программы для наложения усиления звука.
Вывод
Вот и все. Это решения, которые вы можете использовать для аудио наложение. Теперь вы можете добавлять различные аудиоклипы и улучшать звучание вашего видео.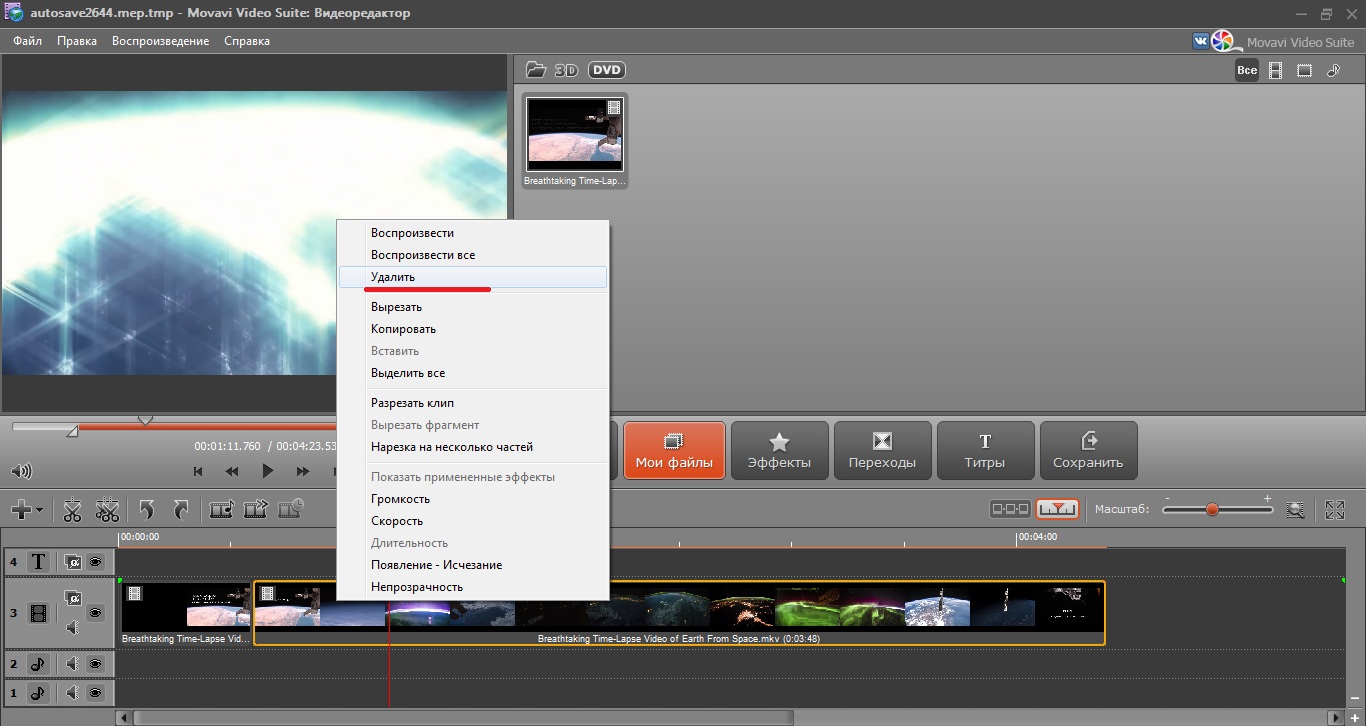 Кроме того, у вас есть четыре решения, так что вы можете выбрать наиболее подходящий вам метод.
Кроме того, у вас есть четыре решения, так что вы можете выбрать наиболее подходящий вам метод.
Как убрать звук из видео: 5 лучших способов
Как убрать звук с видео на телефоне
Если вы создаете видеоконтент на смартфоне, вряд ли вам захочется переносить файлы на ПК для обработки. Существует несколько приложений, которые способны вырезать звук из видео на телефоне.
iMovie
Полупрофессиональный видеоредактор для айфонов iMovie нацелен на создателей контента для соцсетей. Приложение предлагает такие функции, как работа с хромакеем, замедление и ускорение, коллекция эффектов, обработка аудио.
✔️ Плюсы:
- полностью бесплатный без скрытых премиум-функций;
- присутствуют автоматические инструменты улучшения;
- коллекция титров, видеофонов, эффектов.
❌ Минусы:
- только для устройств на базе iOS;
- медленно работает с крупными файлами.

Инструкция:
- Нажмите «Фильм» и загрузите из памяти телефона клип и нажмите «Создать фильм».
- Выделите монтажную ленту, чтобы она стала желтой. Внизу появятся инструменты редактирования.
- Отыщите слайдер громкости звука (обозначен в виде микрофона) и сдвиньте ползунок до упора влево.
inShot
InShot позволяет работать со слоями, заменять или удалять музыкальный фон, накладывать текст и стикеры, изменять размер кадра. Приложение доступно для телефонов на базе Андроид и iOS и отличается удобным интуитивным управлением.
✔️ Плюсы:
- большой выбор продвинутых инструментов;
- доступно наложение слоев для эффекта картинка-в-картинке;
- можно работать с видео и фото и создавать слайд-шоу.

❌ Минусы:
- водяной знак на выходном видео;
- большинство фильтров доступно только в премиум-версии.
Инструкция:
- Запустите Иншот и выберите пункт «Видео». Появится окно медиафайлов, хранящихся на вашем телефоне.
- Переключитесь на вкладку «Видео» и отыщите нужный клип. Выделите его и кликните по галочке справа снизу.
- Отыщите на панели инструментов иконку в виде ноты с подписью «Музыка».
- Выделите шкалу ролика, чтобы открыть микшер громкости. Передвиньте ползунок «Объем» влево до значения 0%.
Google Фото
Утилита Google Фото встроена на все мобильные телефоны на базе Android и позволяют сортировать, обрабатывать и просматривать фотографии и видеофайлы. Инструмент позволяет проводить такие операции с видео, как обрезка, сохранение скриншотов, редактирование музыкальной дорожки, кадрирование.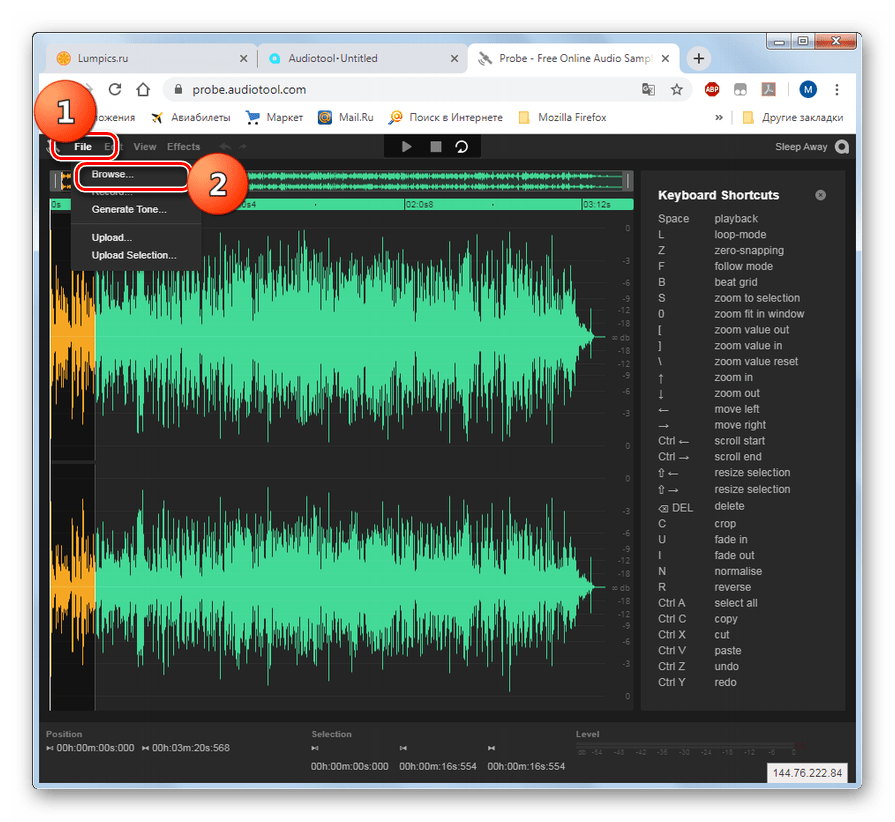
✔️ Плюсы:
- полностью бесплатен и не требует установки;
- поддерживает работу с фото и видео;
- позволяет сохранять кадры клипа как фото.
❌ Минусы:
- работа с видеофайлами не очень интуитивна;
- требуется подключение к интернету.
Как вырезать аудиофайл из видео в Google Фото:
- Запустите утилиту Google Фото и на стартовой странице отыщите нужный видеоклип.
- Когда откроется окно просмотра, кликните по кнопке «Изменить» в нижней части экрана.
- Тапните иконку в виде микрофона, чтобы отключить звук.
- Чтобы экспортировать измененный видеоклип, нажмите «Сохранить копию».
VivaVideo
VivaVideo позволяет скачивать видео из интернета, редактировать клипы, удалить аудио из видео, сделать скриншот с экрана смартфона. Также в приложении можно добавить звуковые эффекты, наложить фоновую музыку и убрать лишний шум.
Также в приложении можно добавить звуковые эффекты, наложить фоновую музыку и убрать лишний шум.
✔️ Плюсы:
- большой выбор инструментов редактирования;
- библиотека музыки, фильтров, заголовков;
- можно создавать проекты по готовым шаблонам.
❌ Минусы:
- при экспорте накладывается логотип;
- бесплатная версия ставит ограничение на длительность.
Инструкция:
- В стартовом окне кликните «Новый проект» и загрузите нужный видеофайл.
- Переключитесь на вкладку «Музыка». Возле монтажной шкалы появится иконка в виде микрофона.
- Тапните по иконке так, чтобы возле нее появился крестик. Это отключит оригинальный звук.
- Нажмите «Экспорт» и сохраните измененный ролик.

YouCut для Android и iOS
YouCut поставляется с набором фильтров, эффектов и стикеров для быстрого улучшения ваших видеоклипов. Приложение совместимо с Android и iPhone, позволяет работать со слоями и отключает аудиодорожку буквально в один клик.
YouCut✔️ Плюсы:
- продвинутые опции, в том числе замена фона и наложение слоев;
- расширенная работа со звуком: запись, добавление музыки, громкость;
- объединение неограниченного количества клипов.
❌ Минусы:
- большинство фильтров и эффектов заблокировано в бесплатной версии.
Инструкция:
- Откройте видеоредактор и кликните по иконке в виде плюса, чтобы добавить файл.
- Кликните «Видео» в верхней части экрана и выделите ролик.
 Нажмите на стрелочку справа внизу для импорта.
Нажмите на стрелочку справа внизу для импорта. - Кнопкой «Выберите файлы» загрузите на сервер нужный ролик. Также вы можете указать URL-ссылку и импортировать файлы из Google Диск и Dropbox.
- Возле монтажной ленты появится значок «Выключить звук в клипе». Кликните по нему, чтобы удалить звук.
Как убрать звук из видео или полностью удалить аудиодорожку
Записать видео в высоком качестве сегодня не проблема, даже если у вас под рукой только смартфон. Действительно сложной задачей является запись видео с хорошим звуком. Фоновый шум, свист ветра и даже случайно закрытый пальцем микрофон могут смазать впечатление от красивого видеоряда. В результате во время монтажа часто возникает задача убрать аудиодорожку из видео, заменив её голосовыми комментариями или музыкой.
Сделать это можно разными способами.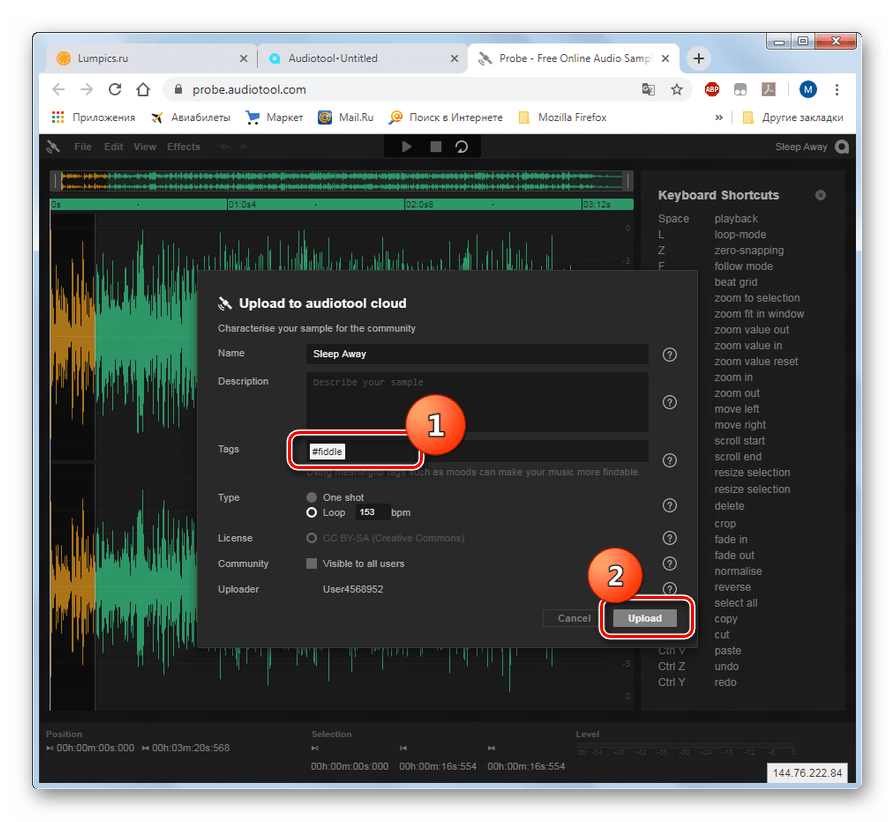 Некоторые из них настолько простые и быстрые, что потребуют буквально двух кликов. В инструкции ниже мы подробно опишем каждый из них и поясним, в чём преимущество отдельных методик. Кроме того, вы узнаете, как изменить звук у отдельно взятой части аудио и как наложить специальный фильтр, подавляющий посторонние шумы на видео.
Некоторые из них настолько простые и быстрые, что потребуют буквально двух кликов. В инструкции ниже мы подробно опишем каждый из них и поясним, в чём преимущество отдельных методик. Кроме того, вы узнаете, как изменить звук у отдельно взятой части аудио и как наложить специальный фильтр, подавляющий посторонние шумы на видео.
Для практической части инструкции мы будем использовать бесплатный видеоредактор VSDC. Он работает на Windows ОС и имеет минимальные системные требования.
Скачать VSDC с официального сайта разработчика
Технически, убрать звук из видео можно путём полного удаления аудиодорожки и методом «обеззвучивания» — то есть, сохранения оригинальной дорожки, но отключения звука. Второй метод наиболее быстрый и простой, поскольку требует переключения лишь одной настройки; первый – более удобный, если вы планируете заменить оригинальный звук новым аудиофайлом. Рассмотрим каждый из этих способов.
Как убрать звук в видео: метод №1
Начнём с простого приёма, в котором аудиодорожка остаётся нетронутой, однако её звук полностью выключается. Этот приём выполняется всего в два шага:
Этот приём выполняется всего в два шага:
- Правой кнопкой мыши кликните по видео, звук в котором требуется убрать.
- Из открывшегося меню выберите «Аудиоэффекты —> Амплитуда —> Тишина», как это показано на иллюстрации ниже.
Таким образом, поверх оригинального видео вы добавляете новый слой, который содержит эффект тишины, применяемый к звуковой составляющей. И поскольку с помощью мыши вы можете легко растягивать и сжимать слои в VSDC, этот метод удобен как для обеззвучивания всего видео, так и для выключения звука лишь для отдельной части. Во втором случае вам просто необходимо будет сжать новый слой с эффектом до требуемого размера и разместить его в нужной точке на шкале времени.
Совет: если основная причина, по которой вам необходимо убрать аудио из видео – это фоновый шум, вы можете исправить ситуацию, воспользовавшись специальными аудиофильтрами для шумоподавления, доступными в VSDC. Подробная инструкция опубликована здесь.
Как убрать аудио из видео: метод №2
Первый метод включал всего 2 клика, следующий потребует от вас на 2 клика больше и даст аналогичный результат. Следуйте пошаговой инструкции:
- Импортируйте видео в редактор VSDC.
- Правой кнопкой мыши кликните по файлу и выберите «Свойства». Меню «Окно свойств» откроется справа.
- Опуститесь вниз до поля «Аудио дорожка» и в выпадающем меню выберите «Не воспроизводить звук».
Это гораздо менее гибкий метод в том смысле, что он полностью выключает аудио составляющую файла из воспроизведения. Однако это не мешает вам добавить новый аудиофайл в качестве замены.
Как полностью удалить аудиодорожку в видео: метод №3
Помимо методов , описанных выше, вы также можете полностью удалить аудиодорожку из видео. Сделать это легко следующим образом:
- Правой кнопкой мыши кликните по видеофайлу и выберите «Свойства» в открывшемся меню. «Окно свойств» откроется с правой стороны.

- Прокрутите меню вниз до конца и воспользуйтесь кнопкой «Разбить объект на видео и аудио». Как только вы нажмёте её, на шкале времени отдельным слоем появится аудиодорожка.
- Щёлкните по ней и удалите.
Этот метод принципиально отличается от предыдущих и удобен в том числе для случаев, когда вам необходимо вырезать или отредактировать отдельный фрагмент аудио. Например, здесь есть подробная видеоинструкция о том, как изменить громкость на отдельной части звуковой дорожки.
Как заменить аудио на новый саундтрек или голосовые комментарии
Мы показали вам 3 способа удалить звук из видео. Следующим шагом логично будет затронуть вопрос замены аудио на записи, ведь в большинстве случаев вы скорее всего захотите создать звуковое сопровождение. Чтобы добавить новый аудиофайл, воспользуйтесь кнопкой «Вставить объект» и выберите «Аудио» или примените сочетание клавиш Shift + A. Как только трек будет загружен на шкалу времени, вы можете перемещать, обрезать и редактировать его по тем же принципам, по которым вы бы работали с видео.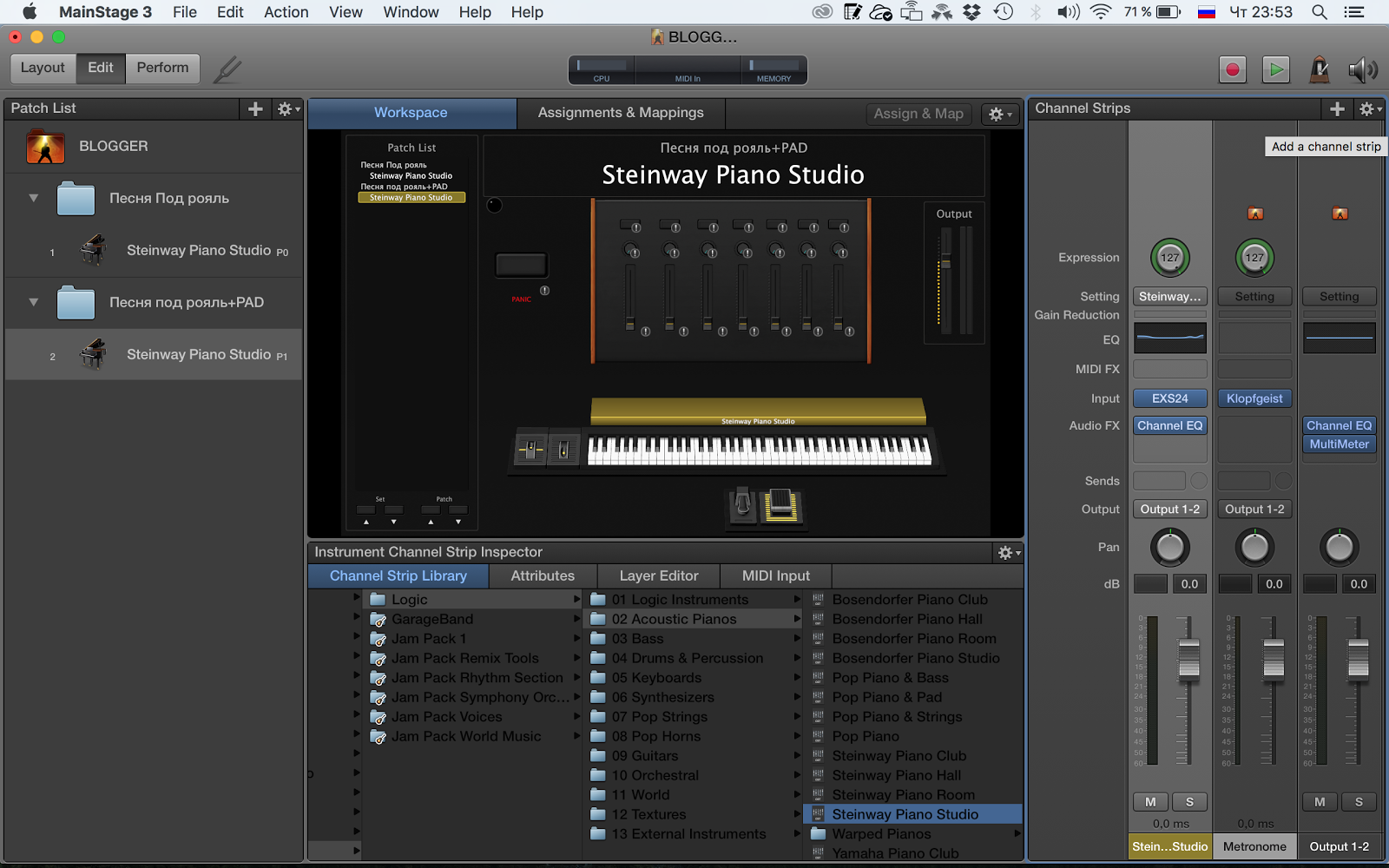 Например, если вам необходимо вырезать фрагмент аудиофайла, вы можете воспользоваться этой инструкцией.
Например, если вам необходимо вырезать фрагмент аудиофайла, вы можете воспользоваться этой инструкцией.
Наконец, если вы хотите записать голосовые комментарии, вы можете сделать это не выходя из программы. Инструмент для записи голоса для видео встроен непосредственно в VSDC и доступен в том числе и в бесплатной версии. Голосовая запись будет добавлена в проект в качестве дополнительного слоя, и вы сможете работать с ней таким же образом, каким вы бы работали с аудиодорожкой. Видеоурок по записи голосовых комментариев к видео опубликован здесь.
Надеемся, что как минимум один метод из тех, что мы описали, подойдёт для вашего проекта.
Если у вас возникнут вопросы, вы можете написать нам на Facebook. А тем, кто интересуется монтажом, советуем подписаться на наш YouTube канал за еженедельным вдохновением в виде новых интересных уроков.
Как наложить музыку на видео на Айфоне
Для того чтобы видео, снятое на iPhone, получилось интересным и запоминающимся, стоит к нему добавить музыкальное сопровождение.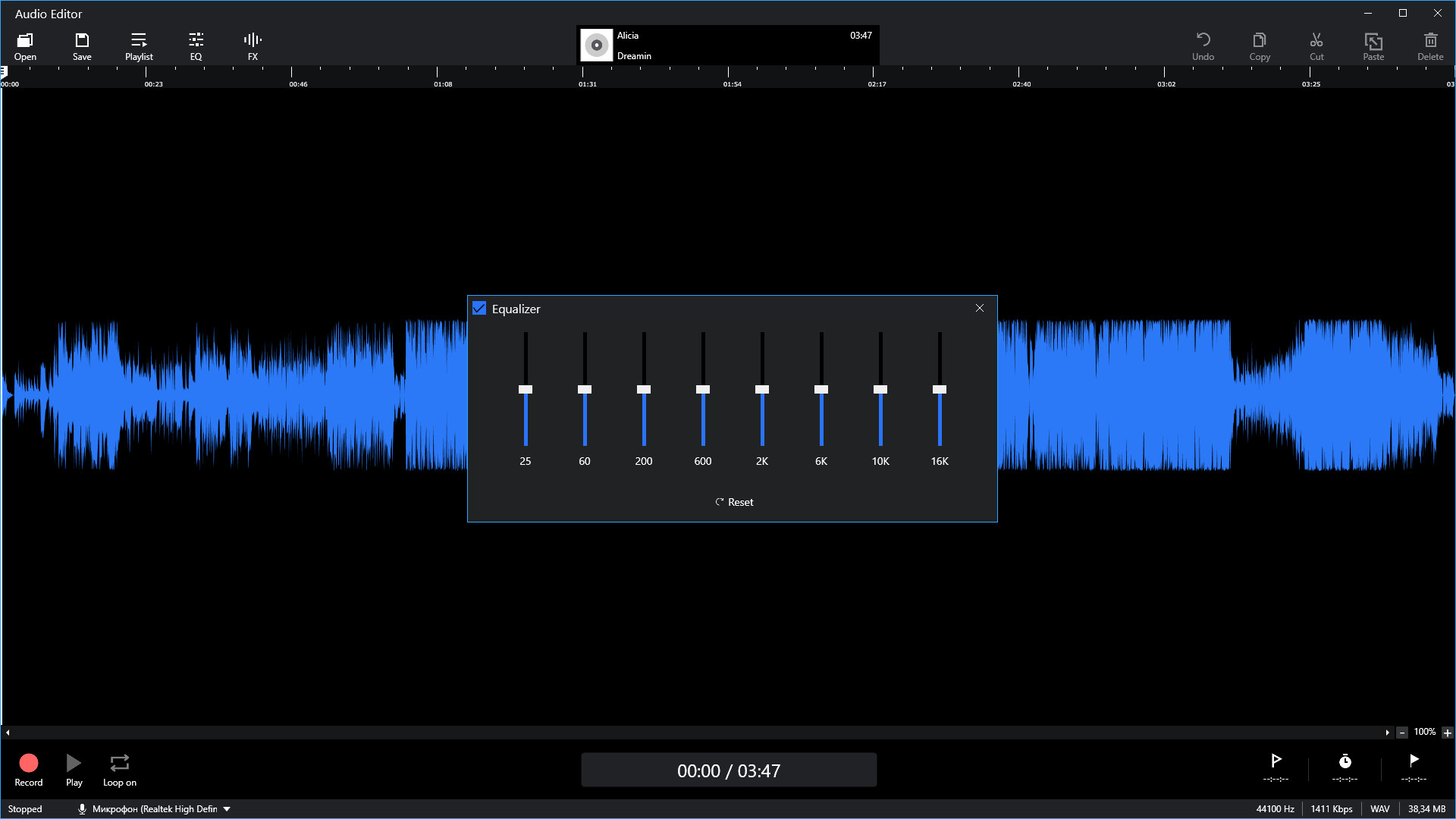 Это легко сделать прямо на мобильном устройстве, и в большинстве приложений на аудио можно накладывать эффекты и переходы.
Это легко сделать прямо на мобильном устройстве, и в большинстве приложений на аудио можно накладывать эффекты и переходы.
Наложение музыки на видео
iPhone не предоставляет своим владельцам возможности по редактированию видеозаписей стандартными функциями. Поэтому единственный вариант добавить музыку на видео – скачать специальные приложения из App Store.
Способ 1: iMovie
Полностью бесплатное приложение, разработанное компанией Apple, пользуется популярностью именно у владельцев iPhone, iPad и Mac. Поддерживается, в том числе, и старыми версиями iOS. При монтаже можно добавить различные эффекты, переходы, фильтры.
Перед тем как приступать к процессу соединения музыки и видео, необходимо добавить нужные файлы на свой смартфон. Для этого рекомендуем прочитать следующие статьи.
Подробнее:
Приложения для скачивания музыки на iPhone
Как перенести музыку с компьютера на iPhone
Скачивание видео с Instagram на iPhone
Как перенести видео с компьютера на iPhone
Если у вас уже есть нужная музыка и видеозапись, переходите к работе с iMovie.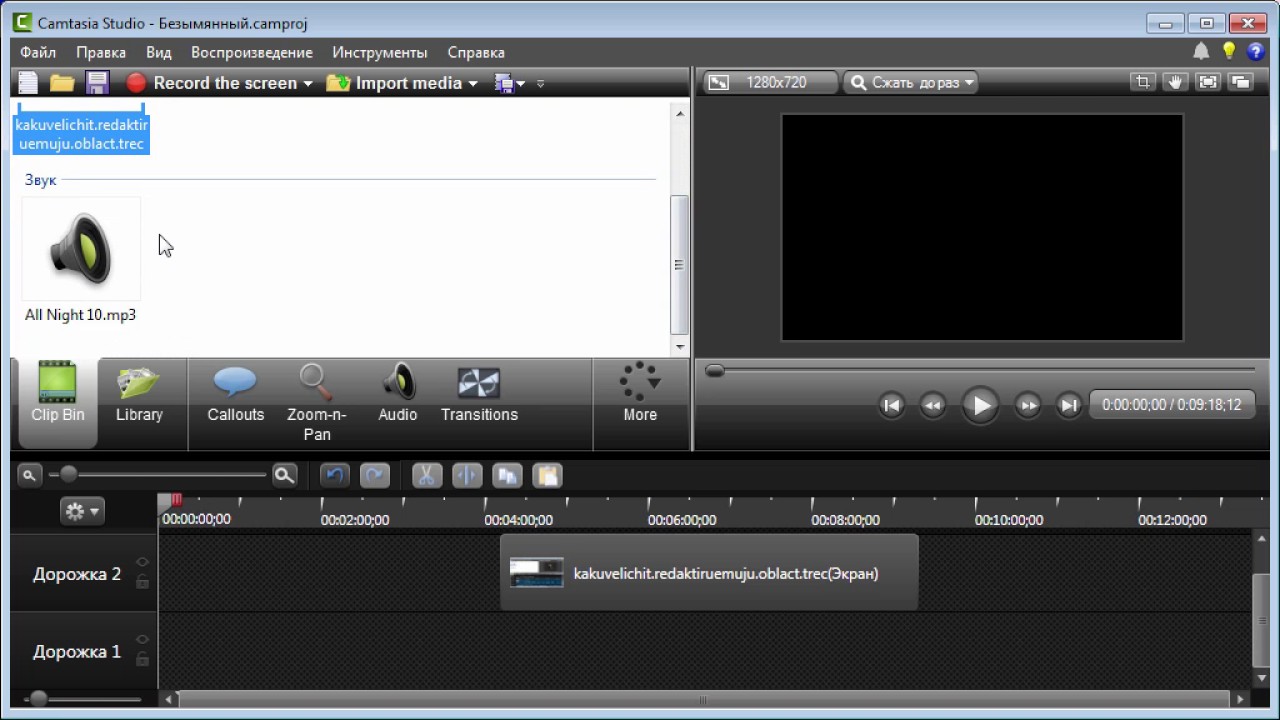
Скачать iMovie бесплатно из AppStore
- Скачайте приложение из App Store и откройте его.
- Нажмите кнопку «Создать проект».
- Тапните по «Фильм».
- Выберите необходимую видеозапись, на которую вы хотите наложить музыку. Подтвердите свой выбор, нажав «Создать фильм».
- Для того чтобы добавить музыку, найдите значок плюса на панели редактирования.
- В открывшемся меню найдите раздел «Аудио».
- Тапните по пункту «Песни».
- Здесь будут показаны все аудиозаписи, которые есть на вашем Айфоне. При выборе песня автоматически проигрывается. Нажмите «Использовать».
- Музыка автоматически наложится на ваш ролик. На панели редактирования можно нажать на аудиодорожку для изменения её длины, громкости и скорости.
- После завершения монтажа нажмите на кнопку «Готово».
- Для сохранения видео тапните по специальному значку «Поделиться» и выберите «Сохранить видео».
 Юзер также может выгрузить видео в социальные сети, месседжеры и почту.
Юзер также может выгрузить видео в социальные сети, месседжеры и почту. - Выберите качество выходного видео. После этого оно будет сохранено в Медиатеку устройства.
Читайте также: Как очистить медиатеку iTunes
Способ 2: InShot
Приложение активно используется инстаграм-блогерами, так как с помощью него удобно делать видеоролики именно для этой социальной сети. InShot предлагает все основные функции для качественного монтажа видео. Однако в конечной сохраненной записи будет присутствовать вотермарка приложения. Это можно исправить, купив PRO-версию.
Скачать InShot бесплатно из AppStore
- Откройте приложение InShot на вашем устройстве.
- Тапните по «Видео» для создания нового проекта.
- Выберите нужный видеофайл.
- На панели инструментов найдите «Музыка».
- Добавьте песню, нажав на специальный значок. В этом же меню можно выбрать функцию записи голоса с микрофона для его дальнейшего добавления на видео.
 Разрешите приложению доступ к вашей Медиатеке.
Разрешите приложению доступ к вашей Медиатеке. - Перейдите в раздел «iTunes» для поиска музыки на Айфоне. При нажатии на любую песню она начнет автоматически проигрываться. Тапните по «Пользование».
- Нажав по аудиодорожке, можно изменить громкость музыки, обрезать её в нужных моментах. InShot также предлагает добавить эффекты затухания и усиления. После завершения редактирования аудио нажмите на значок галочки.
- Повторно кликните по значку галочки, чтобы закончить работу с аудиодорожкой.
- Для сохранения видео найдите пункт «Поделиться» – «Сохранить». Здесь также можно выбрать с помощью каких социальных сетей поделиться: Instagram, WhatsApp, Facebook и т.д.
Существуют и другие приложения для монтажа видео, которые предлагают разнообразные инструменты для работы, включая добавление музыки. Подробнее о них вы можете прочитать отдельных в наших статьях.
Подробнее: Приложения для монтажа видео / обработки видео на iPhone
Мы разобрали 2 способа того, как вставить музыку в видео с помощью приложений из магазина App Store. С помощью стандартных инструментов iOS это сделать нельзя.
С помощью стандартных инструментов iOS это сделать нельзя.
Опишите, что у вас не получилось. Наши специалисты постараются ответить максимально быстро.
Помогла ли вам эта статья?
ДА НЕТКак добавить или заменить звуковую дорожку в видео через приложение iMovie
Процесс перезаписи заключается в извлечении существующей аудиодорожки из видеоклипа для её последующего удаления и замены её на свою собственную. Это можно проделать различными способами. Некоторые способы используются для замены фоновой музыки или звуков для добавления новых звуков. Многие видео с YouTube используют перезапись для наложения нового голосового трека в существующим видеофрагменте, например в рекламных роликах. Некоторые музыканты используют перезапись по-другому, они заменяют некачественный звук живого выступления на лучший по качеству или на другую версию звучания.
Процесс перезаписи довольно таки легко выполняется в программе iMovie для MacOS, но может усложниться в зависимости от того, насколько вам нужно качественно провести работу.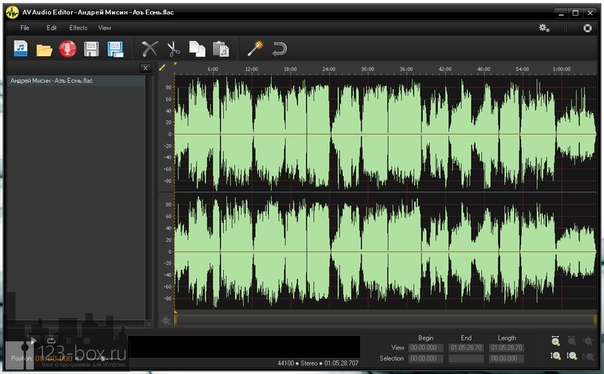
Далее мы расскажем как можно заменить звук у видео через iMovie.
Удаление и замена аудио в iMovieСначала необходимо удалить старую звуковую дорожку в видеоклипе для этого вам нужно создать проект и перетащить туда свой видеоклип, который уже включает в себя аудиодорожку. В приложении iMovie на вашем Mac, создайте новый проект, нажав на значок + в правом верхнем углу. После этого, в своей библиотеки проектов, найдите папку, содержащую видео, которое вы хотите использовать или сделайте поиск в своей медиатеке. Найдите видеоклип, а затем перетащить его во вкладку временной линии iMovie.
Теперь выберите этот клип, а затем в строке меню, выберите команду «Изменить». Нажмите на «Detach Audio» из этого меню. (В качестве альтернативы, можно просто правым кликом мышки выбрать клип и выбрать эту команду там, как это сделано на скриншоте.) Обратите внимание, что iMovie разделило этот клип на два независимых файла: на аудио и видео, так что вы можете свободно редактировать и манипулировать ими по отдельности.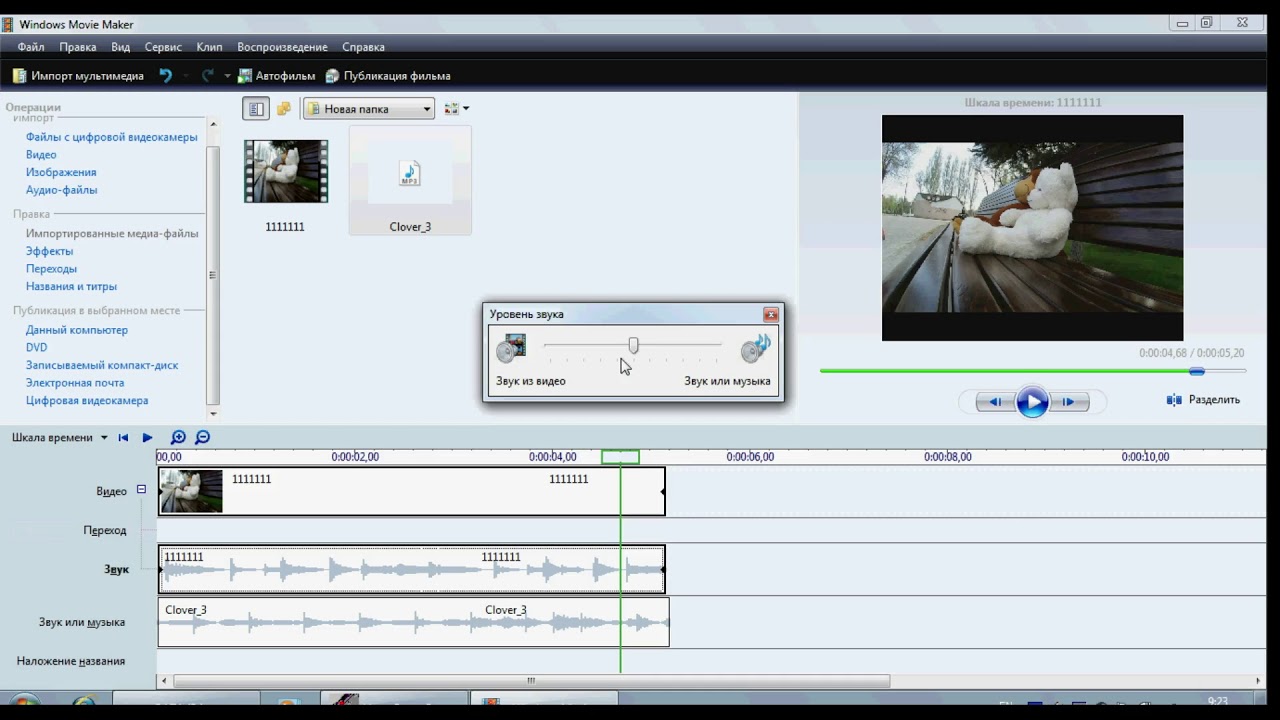
После этого, можно очень просто удалить первоначальную звуковую дорожку и перетащить туда свою собственную. Нажмите на аудио-дорожку в iMovie, а затем Delete на клавиатуре. После можно использовать аудио библиотеку приложения iMovie, чтобы перетащить туда новый звуковой файл или импортировать свой собственный файл из Finder.
Перетащите новый звуковой файл в нижнюю панель под видеоклипом и убедитесь, что он выровнен должным образом, чтобы не допустить пауз. Воспроизведите фрагмент полностью в приложении iMovie и теперь у вас получился новый видеофрагмент с новой аудиодорожкой. Совмещение новой аудиодорожки с предыдущей аудиодорожкой в iMovieЭта тактика применяется для различных потребностей. Совмещение новой аудиодорожки с предыдущей – это не просто перетаскивание новой аудиодорожки. Правильное совмещение двух аудио файлов поможет добиться правильного звучания всех аудиодорожек и сохранить единство и непрерывность звучания.
Например, вы записали видеофрагмент, где вы поете песню. В целом все звучит хорошо, за исключением небольшого фрагмента. Поэтому вы записали еще один дубль, в котором исправили все ошибки, имевшие место в первом дубле. Используя процесс замещения, вы вставляете в видеоклип только ту часть звуковой дорожки, которая точно совмещается с фрагментом плохого качества и теперь вся аудиодорожка звучит на отлично. Таким образом, вы исправили все свои ошибки в звуковом оформлении видеоклипа.
В целом все звучит хорошо, за исключением небольшого фрагмента. Поэтому вы записали еще один дубль, в котором исправили все ошибки, имевшие место в первом дубле. Используя процесс замещения, вы вставляете в видеоклип только ту часть звуковой дорожки, которая точно совмещается с фрагментом плохого качества и теперь вся аудиодорожка звучит на отлично. Таким образом, вы исправили все свои ошибки в звуковом оформлении видеоклипа.
Процесс совмещения требует особого, правильного выравнивания обоих звуковых дорожек плюс правильного совмещения с видеорядом, чтобы ваши движения рта правильно совпадали со звуковой дорожкой.
Как и в предыдущем способе, сначала перетащите свой видеоклип в новый проект, а затем кликом правой кнопки мышки на временной шкале, выделите аудиодорожку.
Обратите внимание на две параллельные звуковые дорожки для одного видео.Теперь, вместо удаления звуковой дорожки, вам нужно сохранить её. Затем нужно найти либо другой видеоклип со звуковым сопровождением или просто отдельный аудио файл, который вам нужно использовать в первом видеофильме.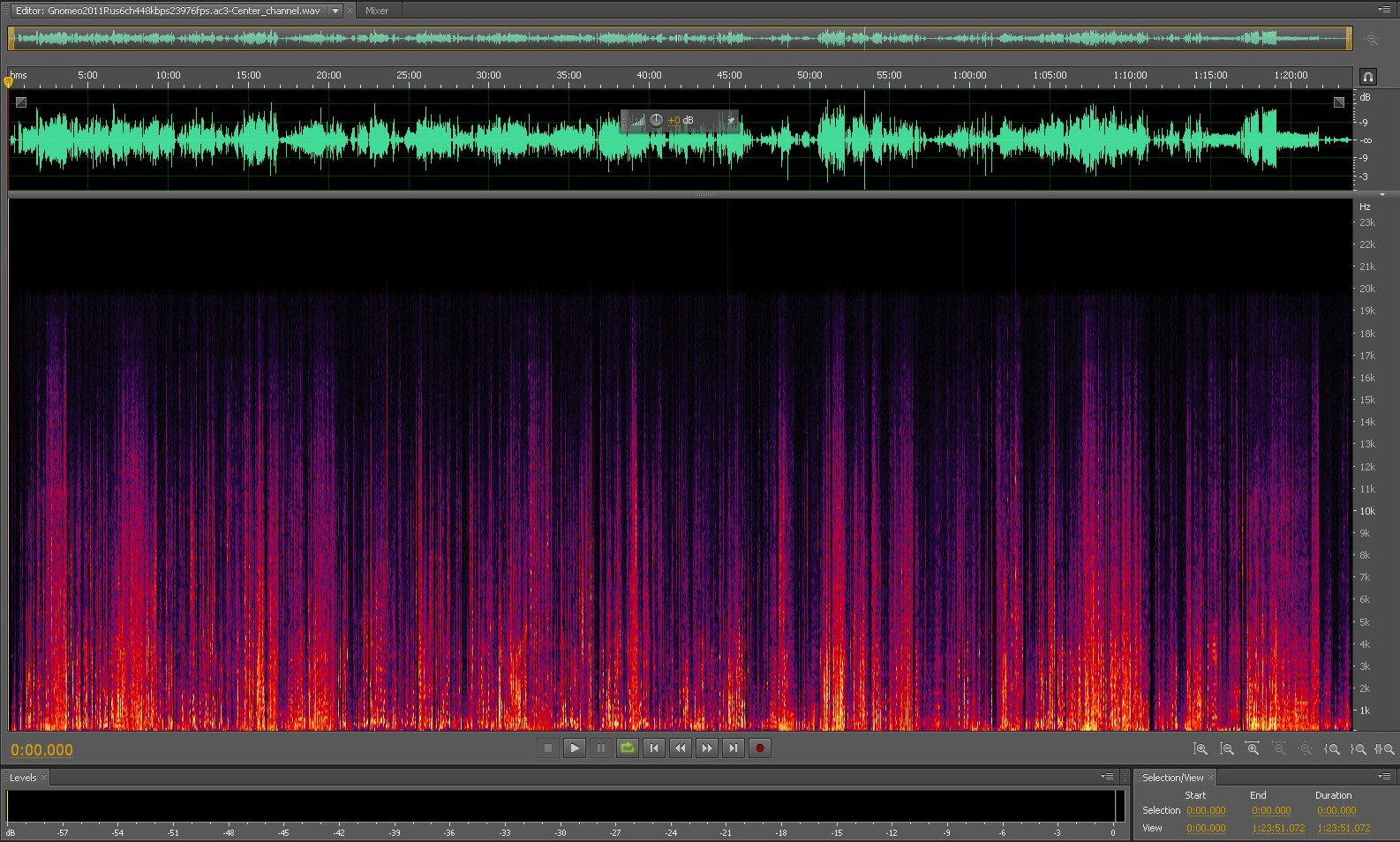 Вероятней всего, по длительности звучания обе дорожки будут одинаковыми, но с небольшими вариациями в звуковом оформлении. Если вы перетаскиваете на шкалу времени полноценный видеоклип, то сначала необходимо выделить в нем аудиодорожку, а затем удалить видео составляющую. Если это просто звук, все, что вам нужно сделать, это перетащить аудиофайл на временную шкалу.
Вероятней всего, по длительности звучания обе дорожки будут одинаковыми, но с небольшими вариациями в звуковом оформлении. Если вы перетаскиваете на шкалу времени полноценный видеоклип, то сначала необходимо выделить в нем аудиодорожку, а затем удалить видео составляющую. Если это просто звук, все, что вам нужно сделать, это перетащить аудиофайл на временную шкалу.
Поместите новую звуковую дорожку под старой звуковой дорожкой. Обратите внимание на сходство колебаний звуковых волн, так что вы точно знаете куда и как разместить новый аудио клип. Оба аудио клипа должны максимально точно совпадать друг с другом и иметь лишь минимальные различия.
Определите, в каком месте необходимо остановить звучание первой звуковой дорожки и где должна зазвучать вторая звуковая дорожка. Затем, необходимо разделить оба клипа в одной и той же точке временной шкалы. Сделайте это, удерживая нажатой клавишу Shift и выбрав обе звуковые дорожки, а затем установите курсор в точке разделения. Нажмите кнопку «Изменить» в строке меню и выберите кнопку «Split Clip».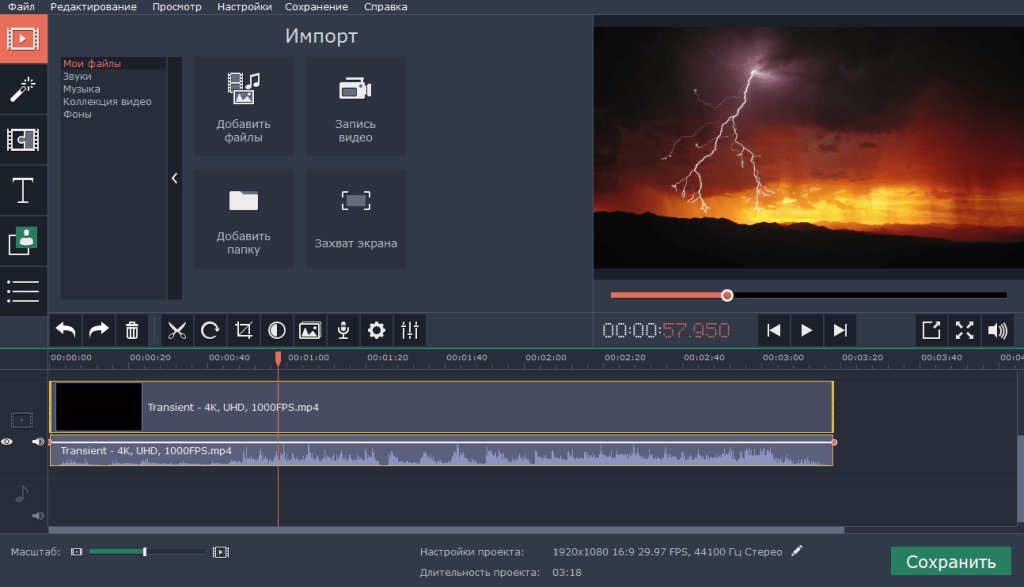 (Или нажмите «Command+B».).
(Или нажмите «Command+B».).
Определите на временной шкале таким же образом вторую точку разделения. Вам может понадобиться воспроизвести аудио трек несколько раз, чтобы определить тот временной интервал, который мы хотим заменить. Выбирайте ту область разделения на треке, где легче всего смешивать звуковые дорожки, то есть стыки должны приходиться на область минимального уровня звука. Теперь, у вас должны быть два аудио файла, каждый с двумя разделителями на временной шкале.
Удалите выделенный временной интервал в верхней звуковой дорожке, а затем перетащите выделенный временной интервал второй звуковую дорожки от нижнего файла в верхний звуковой файл. Для достижения наилучших результатов необходимо как можно точнее совмещать звуковые дорожки.
Возможно, вам потребуется изменить параметры звучания и скорректировать аудио клипы, чтобы заставить их звучать как надо, потому прослушивайте их по несколько раз. После достижения желаемого эффекта, вы можете удалить любой ненужный аудиофрагмент из второй звуковой дорожки.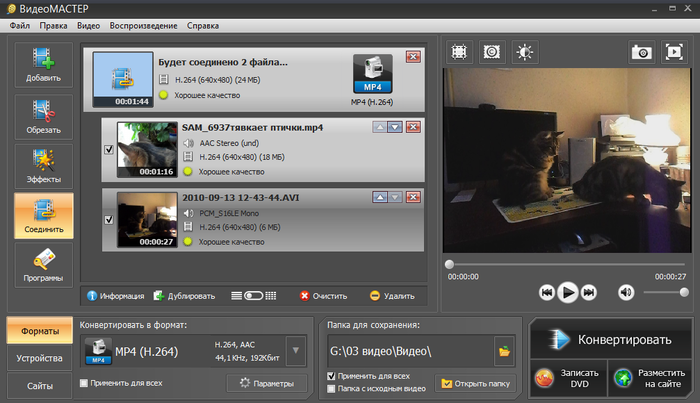
Оцените пост
[всего: 0 рейтинг: 0]
Смотрите похожее
iMovie macOS ЗвукКак добавить аудио к видео онлайн
Если вы хотите, чтобы ваш видеоконтент производил впечатление, важно, чтобы у вас был звук хорошего качества. У людей высокоразвитые системы обработки изображений, и большинство людей легко понимают несовершенный визуальный контент, если он привлекает внимание.
Но плохой звук отключит почти любого зрителя. Есть что-то очень неприятное в приглушенном или непоследовательном звуке, который быстро заставляет людей терять интерес, даже если визуальные эффекты хороши!
Для получения отличного звука может потребоваться покупка хороших микрофонов, чтобы обеспечить отличный звук во время видеосъемки.Однако что, если вы записали приличные визуальные эффекты, но звук не очень хорош, поэтому вы хотите заменить его отдельной аудиозаписью?
Что ж, к счастью, есть простой способ добавить аудио к видео онлайн! Это также работает с изображениями и фотографиями, где вы можете добавить звук отдельно, чтобы создать слайд-шоу видео с фоновой музыкой.
Добавление аудио к видео с помощью Clipchamp
Clipchamp — это простой, но мощный бесплатный онлайн-редактор видео, который позволяет легко сочетать отличное аудио с вашим видеоконтентом.Вот как это работает:
Шаг 1: Зарегистрируйте бесплатную учетную запись или войдите в систему , если вы использовали Clipchamp доПервый шаг — это регистрация. Clipchamp делает это легко — вы можете зарегистрироваться одним щелчком мыши, используя свою учетную запись Facebook, Google или электронную почту.
Шаг 2: Создание видеоПосле регистрации нажмите «Создать видео», например:
Вам нужно будет назвать свой проект и выбрать соотношение сторон, подходящее для вашего видео.1:1 — это квадрат, 4:3 — это старый «коробочный» телевизор, а 16:9 соответствует современным широкоэкранным телевизорам.
Шаг 3: Добавьте видео- и аудиофайлы в проектВ новом проекте используйте кнопку «Добавить медиафайлы», чтобы добавить в проект видео- и аудиофайлы:
Выберите «Просмотреть мои файлы», чтобы выбрать из ваш компьютер, или вы также можете получить профессиональные звуковые дорожки и звуковые эффекты из стандартной библиотеки Clipchamp:
Шаг 4: Добавьте звук к вашему видеоВыбрав аудио- и видеофайлы, вернитесь к своему проекту и вы увидите, как они появятся в вашей библиотеке:
Теперь вам просто нужно перетащить оба файла вниз на временную шкалу, например:
Шаг 5: Обрежьте или обрежьте звук, чтобы он соответствовал После добавления звуковой дорожки это таким образом, вам, возможно, придется обрезать его, чтобы он соответствовал длине вашего видео.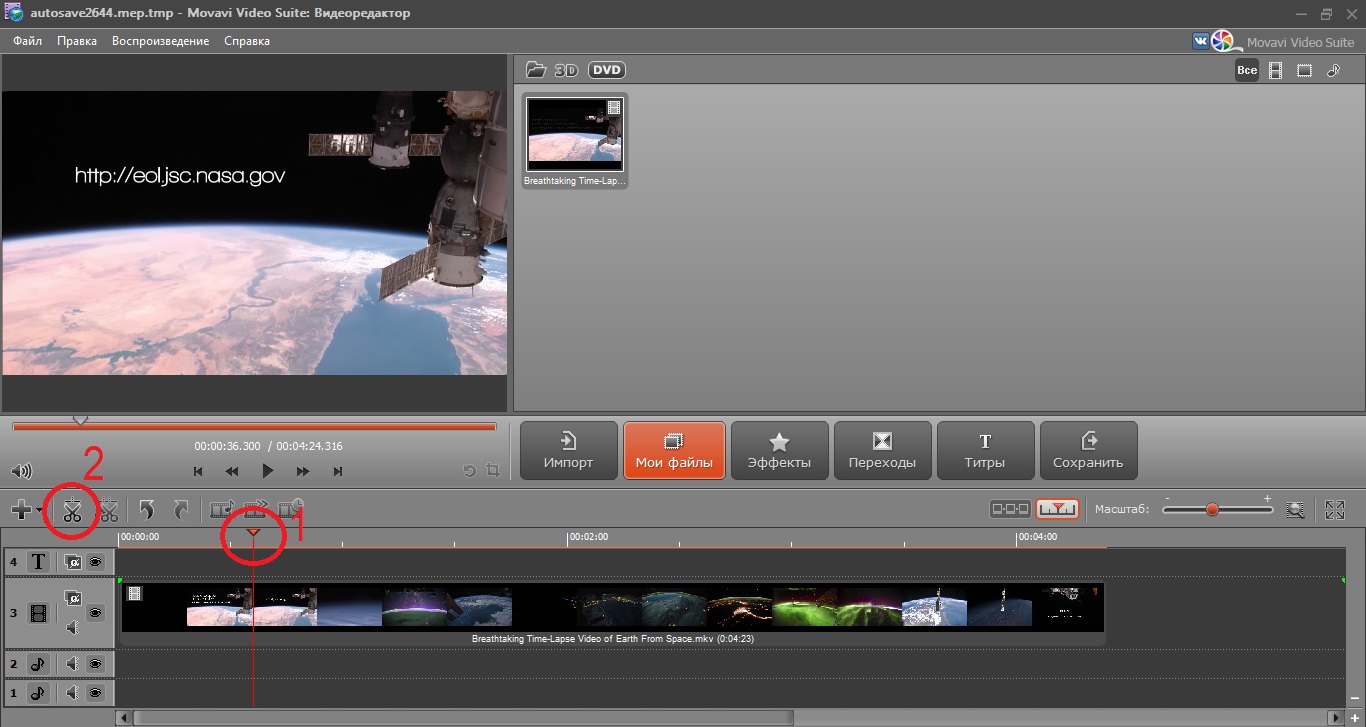 Для этого просто уменьшите масштаб или выберите «По размеру экрана», пока не увидите конец музыкальной строки, затем перетащите конец аудио, пока он не совпадет с концом видео:
Для этого просто уменьшите масштаб или выберите «По размеру экрана», пока не увидите конец музыкальной строки, затем перетащите конец аудио, пока он не совпадет с концом видео:
Перетащите конец строки аудиофайл в соответствии с видео
Затем нажмите «По размеру экрана»
Вместо обрезки вы также можете вырезать звук, перетащив белую иглу в точку, где вы хотите, чтобы звук остановился, и нажав Ножницы Значок с надписью «Сплит». Затем удалите обрезанный фрагмент, щелкнув значок Bin с надписью «Удалить».
Шаг 6: Добавьте больше звука, отрегулируйте уровниВы также можете добавить несколько звуковых дорожек к своему видео, что позволит вам накладывать звук. Это здорово, если вы хотите добавить саундтрек или создать звуковой ландшафт.
Например, здесь я добавил восторженную песню поверх текущего аудио, чтобы усилить драматический эффект видео.
Когда вы добавляете аудио к видео с помощью Clipchamp, вы можете настроить уровень громкости для каждой дорожки отдельно.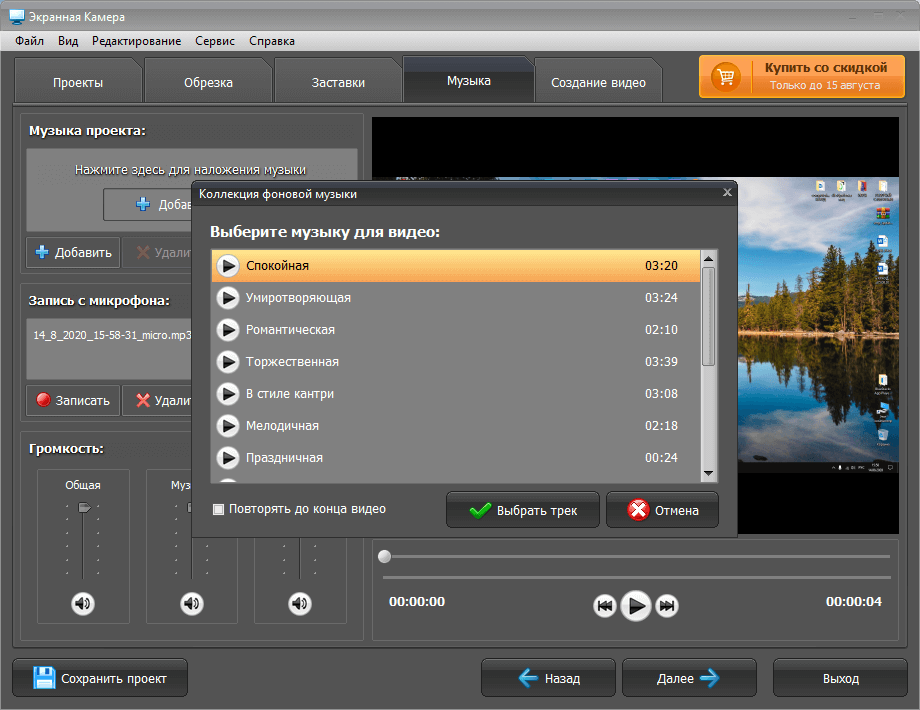 Это поможет вам создать звуковую смесь, которая работает.Просто нажмите на дорожку, которую вы хотите настроить, и увеличьте или уменьшите громкость клипа:
Это поможет вам создать звуковую смесь, которая работает.Просто нажмите на дорожку, которую вы хотите настроить, и увеличьте или уменьшите громкость клипа:
Вы также можете добавлять к своему аудио эффекты постепенного появления и затухания.
Шаг 7 (необязательно): отключите звуковую дорожку исходного видеофайлаЕсли исходный видеофайл уже содержит звук, который вы хотели заменить отдельной звуковой дорожкой, как показано выше, обязательно отключите звук. который пришел с видео. Вы можете сделать это, выбрав видеодорожку на временной шкале, перейдя на вкладку Audio в меню редактирования, которое появляется в левом верхнем углу, а затем уменьшив уровень аудио клипа до 0%.
Таким образом, в готовом видео/аудиомиксе будет слышна только отдельная музыкальная дорожка.
Если вы довольны всеми уровнями звука, пришло время экспортировать видео и наслаждаться результатами.
Как видите, добавить музыку в видео бесплатно с помощью Clipchamp очень просто.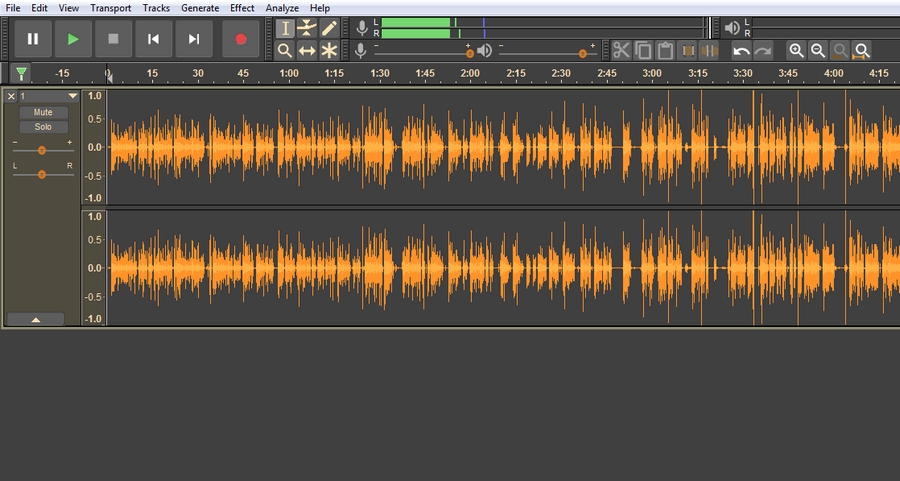 Удачи с вашим проектом!
Удачи с вашим проектом!
Добавление музыки и аудиоклипов в iMovie на Mac
Вы можете добавлять звуковые эффекты и музыку к своим фильмам. iMovie предоставляет на выбор библиотеку звуковых эффектов, и вы также можете использовать аудио из своих библиотек GarageBand и Music.
Кроме того, вы можете добавить фоновую музыку к своему фильму, используя любой аудиоклип. Фоновая музыка воспроизводится вместе со звуком, записанным вместе с вашим видео, а также любыми звуковыми эффектами или голосом за кадром, которые вы добавляете к своему фильму. Звук, помещенный в качестве фоновой музыки, редактируется отдельно в своей области временной шкалы, и на него не влияют изменения, внесенные в другие клипы в вашем фильме.
Добавить фоновую музыку
В приложении iMovie на Mac откройте фильм на временной шкале и выберите «Аудио» над браузером.
На боковой панели выберите Музыка , Звуковые эффекты или GarageBand .

Содержимое выбранного элемента отображается в виде списка в браузере. Чтобы отфильтровать отображаемое, щелкните всплывающее меню в верхнем левом углу браузера и выберите категорию.
Найдите клип, который хотите добавить в свой проект.
Перетащите клип в область фоновой музыки, расположенную под временной шкалой.
Вы можете размещать, обрезать и редактировать фоновый звук независимо от клипов на временной шкале.Если в настройках фильма включен параметр «Обрезать фоновую музыку», звук в области фоновой музыки автоматически обрезается в соответствии с продолжительностью фильма. Дополнительные сведения см. в разделе Изменение параметров проекта в iMovie на Mac.
Добавить звуковой клип
В приложении iMovie на Mac откройте фильм на временной шкале и выберите «Аудио» над браузером.
На боковой панели выберите Музыка , Звуковые эффекты или GarageBand .

Содержимое выбранного элемента отображается в виде списка в браузере. Чтобы отфильтровать отображаемое, щелкните всплывающее меню в верхнем левом углу браузера и выберите категорию.
В браузере выберите аудиоклип, который хотите добавить в фильм.
Выполните одно из следующих действий:
Добавьте весь аудиоклип: Перетащите клип из списка на временную шкалу.
Добавить часть аудиоклипа: Выберите диапазон в форме сигнала в верхней части браузера и перетащите диапазон на временную шкалу.
Аудиоклип теперь прикреплен к клипу на временной шкале. Если вы перемещаете клип, к которому прикреплен аудиоклип, аудиоклип также перемещается.
Добавление и запись звука в PowerPoint
Попробуйте!
Добавляйте и записывайте аудио, например музыку, комментарии или звуковые фрагменты, в презентацию PowerPoint и выбирайте параметры воспроизведения.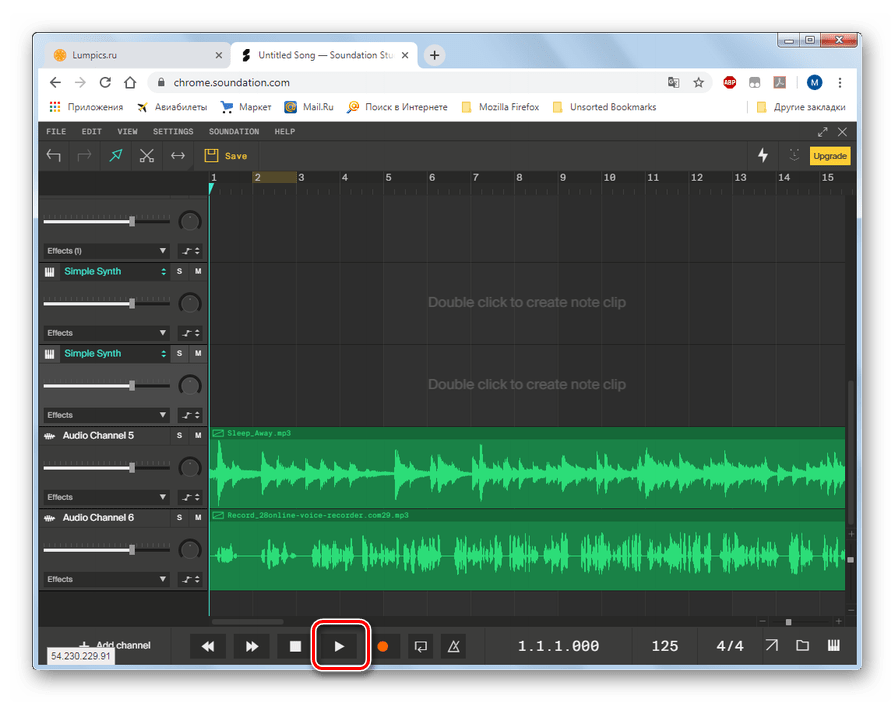
Добавить аудио с вашего ПК
Выберите Вставьте > Аудио .
Выберите Аудио на моем ПК .
В диалоговом окне Insert Audio выберите аудиофайл, который хотите добавить.
Выберите Вставьте .
Запись звука
Выберите Вставьте > Аудио .
Выберите Запись аудио .
Введите имя аудиофайла, выберите Запись и произнесите.
Важно: Для записи звука на вашем устройстве должен быть включен микрофон.

Чтобы просмотреть запись, выберите Остановить , а затем выберите Воспроизвести .
Выберите Запись , чтобы перезаписать клип, или выберите OK , если вас все устраивает.
Чтобы переместить клип, выберите и перетащите значок звука в нужное место на слайде.
Примечание. Если вы используете более одного аудиофайла на слайде, рекомендуется поместить значок аудио в одно и то же место на слайде, чтобы его было легко найти.
Выбрать Воспроизвести .
Изменить параметры воспроизведения
Выберите значок аудио, а затем выберите вкладку Audio Tools Playback .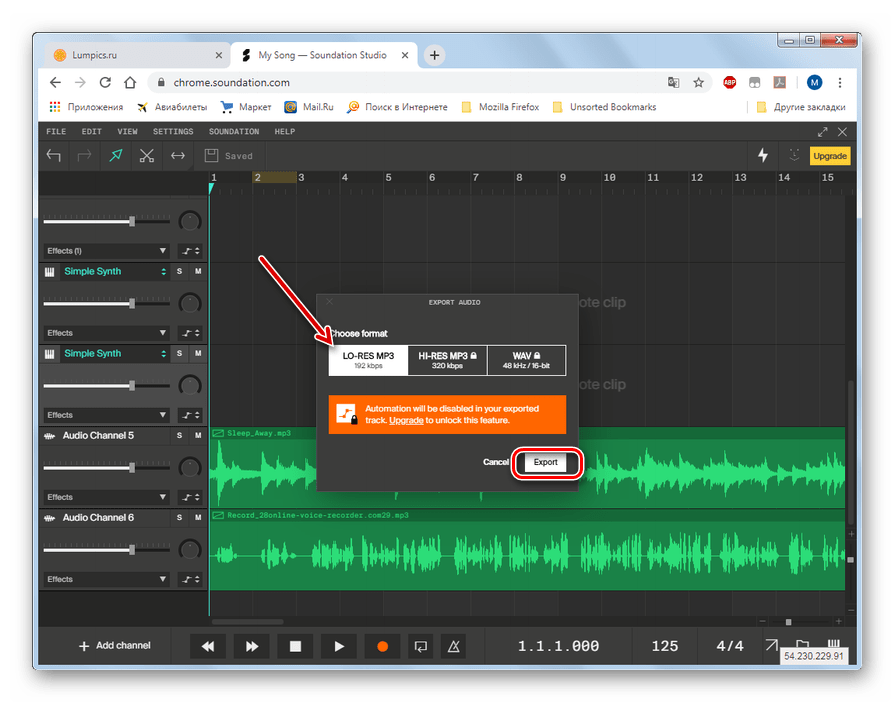 Затем выберите, какие параметры вы хотели бы использовать:
Затем выберите, какие параметры вы хотели бы использовать:
Чтобы обрезать звук, выберите Обрезать , а затем используйте красный и зеленый ползунки для соответствующей обрезки аудиофайла.
Чтобы постепенно увеличивать или уменьшать звук, измените число в полях Fade Duration .
Чтобы отрегулировать громкость, выберите Громкость и выберите нужный параметр.
Чтобы выбрать способ запуска аудиофайла, щелкните стрелку раскрывающегося списка и выберите один из вариантов:
In Click Sequence — автоматически воспроизводит аудиофайл по щелчку.
Автоматически — воспроизводится автоматически при переходе к слайду, на котором находится аудиофайл.

При нажатии на — Воспроизведение звука только при нажатии на значок.
Чтобы выбрать способ воспроизведения звука в презентации, выберите один из вариантов:
Воспроизведение на слайдах — Воспроизведение одного аудиофайла на всех слайдах.
Цикл до остановки — Воспроизведение аудиофайла в цикле до тех пор, пока он не будет остановлен вручную нажатием кнопки Воспроизведение/Пауза .
Чтобы звук непрерывно воспроизводился на всех слайдах в фоновом режиме, выберите Воспроизведение в фоновом режиме .

Удалить звук
Хотите больше?
Добавьте звук в презентацию PowerPoint
Воспроизведение музыки во время слайд-шоу
Как добавить аудио к видео онлайн
Добавление звука в видео звучит как очень простая задача, но только если у вас есть нужные инструменты.С VEED.IO вам больше не нужно загружать какое-либо стороннее программное обеспечение или инструменты, такие как Premiere Pro или Filmora9, для выполнения этой простой задачи.
Теперь вы можете добавить фоновую музыку, голос за кадром или даже просто окружающий шум к своему видео прямо из интернет-браузера.
Итак, вот оно, краткое и простое руководство по добавлению аудио к вашему онлайн-видео.
- Перейдите на VEED.IO
Просто найдите его с помощью Google или введите напрямую www. veed.io в адресной строке вашего браузера.
veed.io в адресной строке вашего браузера.
2. Загрузите свое видео
На главной странице просто нажмите на розовую кнопку с надписью «Загрузить видео», после чего вы сможете выбрать свое устройство, камеру и Dropbox. Вы можете загружать и добавлять аудио во все основные форматы видеофайлов, такие как mp4, mov, webM и другие.
3. Загрузите аудио
Во время работы над проектом щелкните вкладку «Аудио» на левой панели инструментов, а затем нажмите «Загрузить аудио».Затем вам нужно будет выбрать аудио, которое вы хотите загрузить. Это может быть фоновая музыка, голос за кадром или какой-нибудь обычный окружающий шум. Опять же, вы можете загружать все основные форматы аудиофайлов, такие как mp3, wav, m4a и другие.
4. Отрегулируйте уровни звука
Чтобы звук вашего проекта не был слишком тихим или громким. Теперь вам нужно настроить уровни звука для видео вашего проекта и для аудиофайла, который вы загрузили.
Если вы хотите добавить тихую фоновую музыку, вы можете отрегулировать громкость музыки на вкладке «Аудио» с помощью ползунка громкости.Вы также можете изменить время начала звука, если хотите, чтобы звук начинался после видео.
Ползунок громкости звукаЕсли вы пытаетесь полностью заменить звук исходного видео, вам нужно полностью уменьшить громкость видео до 0%. Для этого щелкните вкладку проекта на панели инструментов и полностью сдвиньте громкость вниз.
Ползунок громкости проекта5. Загрузите видео
Теперь вы добавили аудио к видео и настроили уровни так, как вам нужно.Вы можете загрузить свое видео с новым потрясающим звуком, нажав кнопку загрузки в нижней части экрана вашего проекта. Затем он отобразится и будет готов к сохранению на вашем устройстве.
На этом урок окончен, но, чтобы вы знали, с VEED вы можете делать гораздо больше, чем просто добавлять аудио к видео. Вы также можете добавлять субтитры к видео, добавлять музыку к видео, использовать наши шаблоны Instagram и многое другое.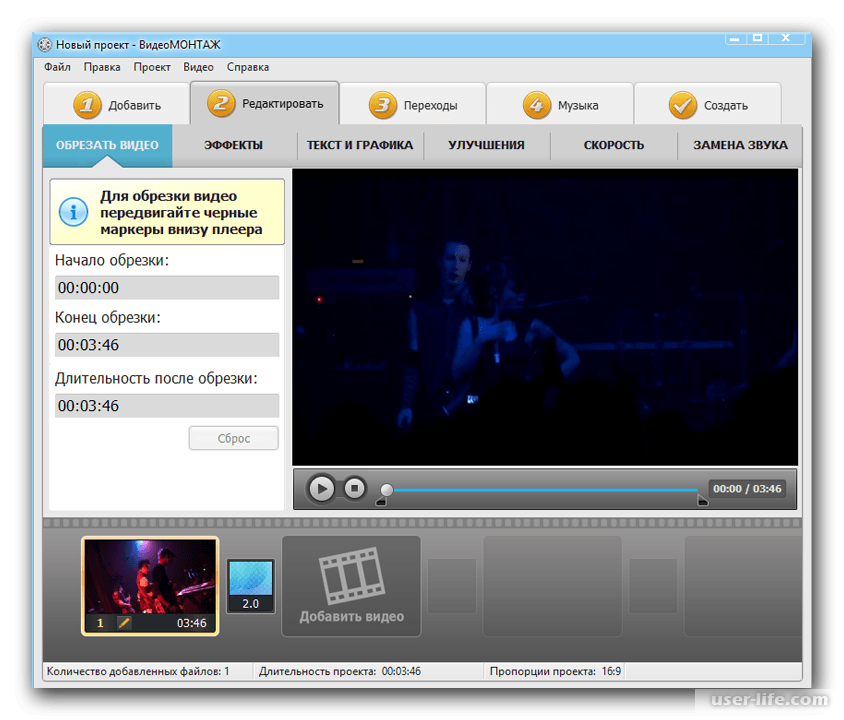
Мы надеемся, что этот урок о том, как добавить новый звук в видео, был вам полезен, и если у вас есть какие-либо вопросы или вам нужна помощь, не стесняйтесь обращаться к нам.
Руководство по добавлению аудио в видеоДобавление музыки и видео в флипбук
Видео и аудио — два замечательных способа сделать ваш каталог более интерактивным и привлекательным. Это также отличный способ удерживать внимание читателей на вашем контенте в течение более длительного периода времени.
Знаете ли вы, что наш инструмент позволяет добавлять аудио и видео в флипбук? Продолжайте читать, чтобы узнать, как это сделать.
Как добавить музыку и аудиофайлы в каталоги
Чтобы добавить аудио в свой флипбук, откройте флипбук в Design Studio, затем щелкните вкладку Видео и выберите Аудио .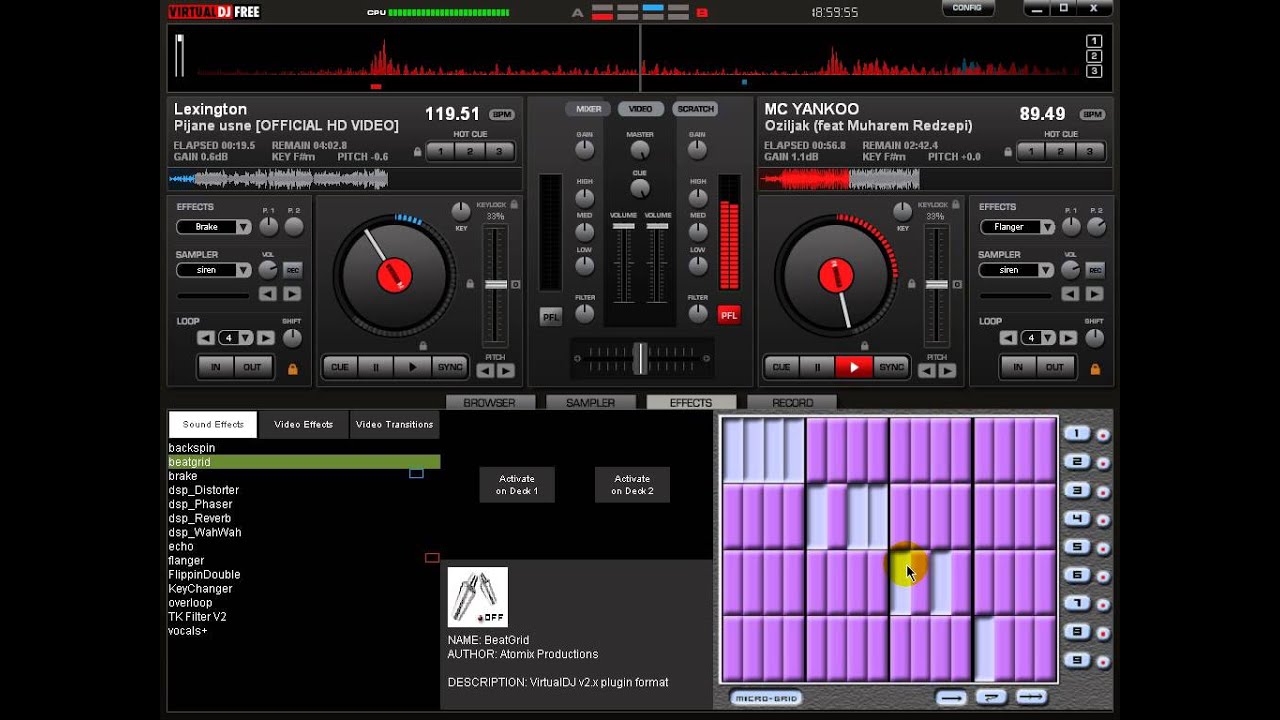
Кнопка Загрузить MP3 появится в верхней части инструмента «Дизайн», при нажатии которой открывается наложение, в котором вы можете найти и выбрать аудиофайл, который хотите загрузить.
Просто нажмите кнопку аудио при чтении флипбука, чтобы воспроизвести или приостановить его, или перевернуть страницу, чтобы остановить его.
Эта функция может быть очень полезна при создании интерактивных аудиокниг для детей. Он также отлично подходит для добавления музыки, интервью в аудиоформате, подкаста, аудиоверсии книги или примеров произношения слов.
Важно: Размер аудиофайла не должен превышать 20 МБ.
Как вставлять видео в каталоги
Видео отлично подходят для повышения вовлеченности и числа кликов в ваших онлайн-журналах, поэтому мы рекомендуем вам их использовать.
Для видео у вас есть 2 варианта.
На вкладке Видео можно выбрать вариант Видео или виджет Видео .
Кнопка Видео добавляет кнопку воспроизведения на вашу страницу, с которой вы можете связать YouTube , Vimeo, или самостоятельно размещенное видео .
Когда читатели нажимают эту кнопку, открывается оверлей с видео, чтобы они могли просматривать его, не покидая страницу. Вы даже можете выбрать размер наложения.
Кнопка Видео виджет добавляет видеопроигрыватель на вашу страницу, который позволяет вашим читателям смотреть YouTube , Vimeo, или ваше собственное видео на странице флипбука, которую они сейчас читают.
Просто нажмите на виджет видео, который вы только что добавили, и вставьте URL-адрес видео.
Дополнительные сведения о видеовиджете см. в этой статье .
Еще один способ сделать ваши публикации интерактивными — загрузить видео прямо в Студию дизайна. Обратите внимание, что эта опция доступна только для наших подписок Enterprise и Organization.
Не стесняйтесь обращаться к нам в чате, если у вас есть какие-либо вопросы.
VideoMeld — Бесплатное программное обеспечение для редактирования видео
Легко • Быстро • Динамично • Весело • Бесплатно!*
ВидеоМелд это последняя эволюция в современных, многодорожечных, многослойных видеоредакторах.
*Бесплатно для проектов продолжительностью 5 минут или меньше.
Многофункциональный редактор
Быстрое, интуитивно понятное редактирование методом перетаскивания с эффектами перетаскивания.
С легкостью копируйте, вырезайте, разделяйте, объединяйте, обрезайте и кадрируйте.
Добавление текстовых подписей, наложений, динамических спецэффектов, и переходы.
Объединение (объединение) любого количества аудиофайлов, видеофайлов, фотографий, и изображения в один файл высокого качества.
Один инструмент, много применений
Создавайте впечатляющие презентации или учебные пособия с помощью
фоновая музыка, видео «картинка в картинке»,
фотографии, изображения и наложения.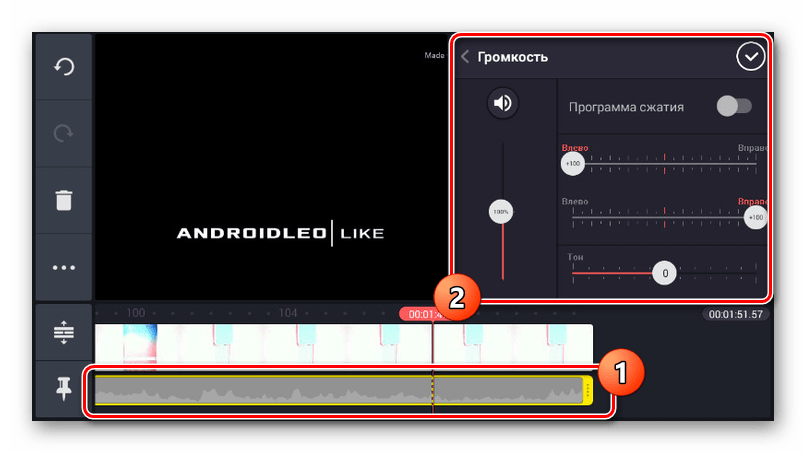
Редактируйте домашние фильмы, удаляйте ненужные части, улучшайте цвета и контраст, и добавить заголовки и подписи.
Используйте переходы и специальные эффекты для создания профессиональных поиск видео, совместимых с загрузкой на YouTube или Vimeo.
Используйте встроенный в компьютер Screen Recorder , чтобы создавать видео для программного обеспечения обучающие видеоролики, демонстрации или рекламные объявления.
Создавайте многодорожечные, многоканальные аудиофайлы, сохраняя вокал и инструменты отдельно для облегчения повторных съемок или ремиксов.
С функциями
- Высококачественное HD-видео с разрешением до 1920x1080p и сохранением в формате MPEG 4 H.264
- Высококачественный 8-канальный звук (объемный звук 7.1)
- Более 50 видеоэффектов, переходов и функций композитинга
- 7 звуковых эффектов, включая шумоподавление, Компрессор/экспандер, эквалайзер и высота тона
- Мощные настройки динамических эффектов для всех эффектов
- Устройство записи экрана ( скринкастинг ) записи экран вашего компьютера
- Еще.
 ..
..
Введение Учебное пособие
Ознакомьтесь с основными функциями VideoMeld в этом вводный инструктаж.
Демонстрирует:
- Добавление видео и музыки
- Редактирование методом перетаскивания
- Обрезка и расщепление
- Предварительный просмотр воспроизведения
- Слои видео
- Добавление эффекта
Звездные войны Учебник
В этом уроке показано, как воссоздать знаменитый начальный тизер в фильме «Звездные войны ».Показывает, как:
- Отображение начального текста с плавным переходом
- Уменьшите масштаб и масштабируйте логотип Star Wars вдаль.
- Наклоните и прокрутите текст вдаль, завершите с эффектом перспективы и фейдами
- Добавьте музыкальную дорожку и выровняйте ее по логотипу
*Бесплатно для объединенных проектов продолжительностью 5 минут или меньше.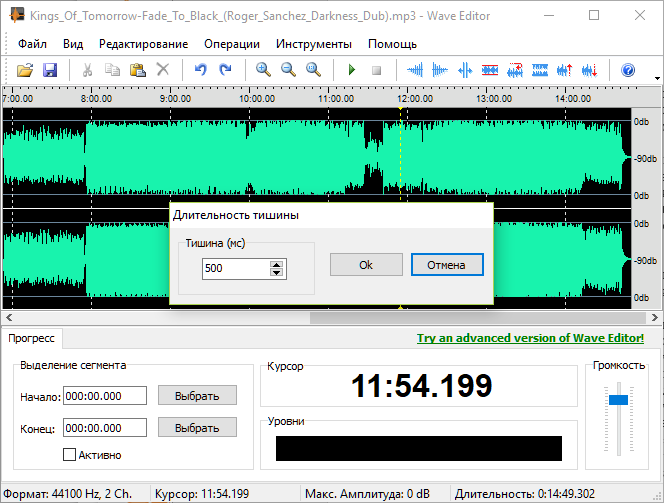 Ограниченное по времени предложение. Будущие версии могут быть платными.
Ограниченное по времени предложение. Будущие версии могут быть платными.
Эта программа на 100% чиста, и никогда не содержит рекламного, шпионского или любого другого ПО.
другое другое несвязанное программное обеспечение.
Всегда скачивайте с официального сайта VideoMeld или GoldWave
сайты.
VideoMeld является торговой маркой
Голдвейв Инк.
бесплатное программное обеспечение для редактирования видео, бесплатная программа для редактирования видео захват экрана, запись экрана, композитинг видео, микширование звука, монтаж видео многодорожечный, субтитры, картинка в картинке, наложения видео, заголовок, титры, видеоэффекты, соединение, слияние, затухание прокрутка титров, редактор фильмов, создание фильмов, компоновщик фильмов, хроматический ключ
Добавить медиа—ArcGIS StoryMaps | Documentation
Мультимедийный контент делает историю более визуально привлекательной и расширяет воздействие повествовательного текста.Существует три типа блоков медиаконтента: изображение, видео и вставка.
Примечание:
Если вы используете ArcGIS StoryMaps в среде ArcGIS Enterprise, не подключенной к Интернету, связанные мультимедиа и онлайн-контент будут недоступны.
Добавление изображений и видео
Вы можете добавлять изображения и видео в историю из локального файла или веб-ссылки. Вы можете добавить их в обложку истории, основную часть истории и блоки иммерсивного контента. Поддерживаются платформы потокового видео, такие как YouTube и Vimeo.Дополнительные сведения о типах и размерах файлов, которые вы можете использовать, см. в разделе Часто задаваемые вопросы.
Чтобы добавить изображение или видео, выполните следующие действия:
- Нажмите кнопку «Открыть», чтобы открыть палитру блоков.
- Выберите Изображение или Видео.
- Загрузите изображение или видеофайл или создайте ссылку на него.
- Чтобы загрузить изображение или видеофайл со своего компьютера, перетащите файл на вкладку «Загрузка» или нажмите кнопку «Обзор файлов», чтобы просмотреть файлы.

- Чтобы создать ссылку на изображение или видео из Интернета, перейдите на вкладку «Ссылка» и укажите URL-адрес.
- Чтобы загрузить изображение или видеофайл со своего компьютера, перетащите файл на вкладку «Загрузка» или нажмите кнопку «Обзор файлов», чтобы просмотреть файлы.
Изображение или видео добавляются в историю.
Добавление галерей изображений
Вы можете добавить галерею изображений в основную часть истории, загрузив изображения из локальных файлов. Вы можете использовать этот блок для демонстрации набора связанных фотографий, и каждая галерея поддерживает максимум 12 изображений. Вы можете выбрать один из двух вариантов макета: Jigsaw или Dynamic Squares. Дополнительные сведения о типах и размерах файлов, которые вы можете использовать, см. в разделе Часто задаваемые вопросы.
Примечание:
Галереи изображений недоступны по умолчанию для ArcGIS StoryMaps на ArcGIS Enterprise.Чтобы включить их, администратор портала должен выбрать Показать бета-функции в настройках организации.
Чтобы добавить галерею изображений, выполните следующие действия:
- Нажмите кнопку «Открыть», чтобы открыть палитру блоков.

- Выберите Галерея изображений.
- Загрузите изображения из локальных файлов и нажмите Создать галерею.
Галерея изображений добавлена в историю.
Добавить временную шкалу
Вы можете добавить временную шкалу, чтобы проиллюстрировать серию хронологических событий.Вы можете выбрать один из трех вариантов компоновки: «Водопад», «Односторонняя» и «Сгущенная». Вы можете добавить время или дату, описание и изображение для каждого события в блоке временной шкалы. Вы можете изменить порядок событий на временной шкале, а также добавить или удалить события в блоке. Вы можете добавить разделитель, чтобы указать длительные периоды времени между событиями.
Чтобы добавить временную шкалу, выполните следующие действия:
- Нажмите кнопку «Открыть», чтобы открыть палитру блоков.
- Выберите временную шкалу.
- Выберите макет временной шкалы: «Водопад», «Односторонняя» или «Сгущенная».

В историю добавлена временная шкала с двумя событиями.
Примечание:
Вы можете изменить макет в любой момент процесса разработки из меню «Параметры» на временной шкале.
- Добавьте время или дату, описание и изображение для каждого события на временной шкале. Продолжайте добавлять события по мере необходимости.
В историю добавлена временная шкала.
Редактирование изображений и видео с помощью панели инструментов
Панель инструментов редактирования появляется при наведении курсора на изображения и видео.На панели инструментов редактирования вы можете изменить размер и размещение медиафайлов, добавить авторство и альтернативные текстовые данные или заменить медиафайлы. Вы можете выбрать, разрешать ли читателям расширять изображение из параметров изображения. Эскиз изображения автоматически создается и сохраняется для всех загруженных видео. Миниатюра изображения сначала отображается для видео, которые настроены на воспроизведение по клику или если видео не может быть загружено. Вы можете заменить миниатюру из параметров видео.
Вы можете заменить миниатюру из параметров видео.
Примечание:
В зависимости от исходного размера можно изменить размер медиа-фрейма, сделав его маленьким, средним или большим.Средние изображения должны иметь ширину не менее 1200 пикселей, а большие изображения должны иметь ширину не менее 1920 пикселей. Опция float смещает медиафайл в сторону и позволяет обтекать его текстом.
Замена мультимедиа
Замена изображений и видео поддерживается для встроенных изображений и видео, а также для иммерсивных блоков, таких как боковая панель, слайд-шоу и тур по карте. Блоки прокрутки, галереи изображений и временной шкалы поддерживают замену изображений.
Чтобы заменить изображение или видео, выполните следующие действия:
- Наведите указатель мыши на медиафайл, чтобы открыть панель инструментов редактирования.
- Откройте меню Дополнительные параметры.
- Нажмите кнопку «Заменить изображение» или «Заменить видео» (в зависимости от типа носителя).

- Замените носитель, добавив новую загрузку или ссылку, а затем нажмите «Заменить».
Изображение или видео заменяется и сохраняет тот же размер и подпись, что и ранее добавленные медиафайлы.
Добавить атрибуцию
Вы можете добавить атрибуцию для изображений и видео в обложке истории и в блоках иммерсивного контента. Вы можете указать авторство для загруженных и связанных изображений, а также для загруженных видео.
Чтобы указать авторство изображений и видео, выполните следующие действия:
- Наведите указатель мыши на медиафайл, чтобы открыть панель инструментов редактирования.
- На панели инструментов редактирования нажмите кнопку «Параметры».
- Укажите информацию об атрибуции в поле Атрибуция и нажмите Сохранить.
Атрибуция добавляется к изображению или видео в виде значка в верхнем углу носителя.
Добавить замещающий текст
Рекомендуется добавлять замещающий (замещающий) текст ко всем изображениям и видео, чтобы обеспечить поддержку поисковых систем и читателей, использующих вспомогательные технологии.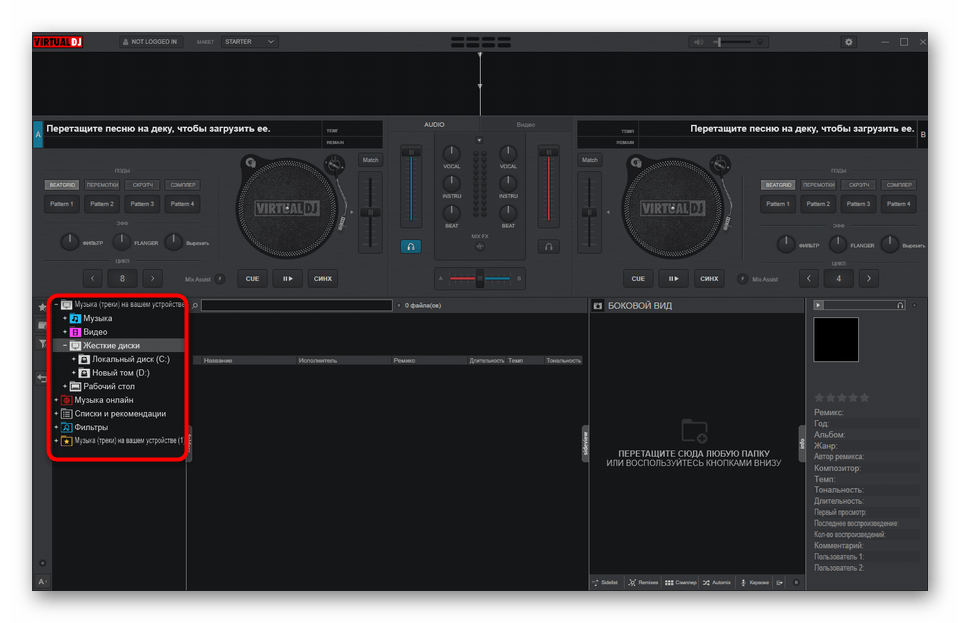
Чтобы добавить замещающий текст к медиаданным, выполните следующие действия:
- Наведите указатель мыши на медиафайл, чтобы открыть панель инструментов редактирования.
- На панели инструментов редактирования нажмите кнопку «Параметры».
- Нажмите «Свойства», введите альтернативный текст, описывающий носитель, в поле «Альтернативный текст» и нажмите «Сохранить».
Альтернативный текст добавляется к картинке или видео.
Настройка воспроизведения видео
Вы можете настроить параметры воспроизведения для загруженных видео, которые были добавлены в основную часть истории, во все макеты тура по карте и на панели мультимедиа закрепленного макета коляски.
Чтобы настроить воспроизведение видео, выполните следующие действия:
- Наведите указатель мыши на видео, чтобы открыть панель инструментов редактирования.
- На панели инструментов редактирования нажмите кнопку «Параметры».

- На вкладке «Воспроизведение» выберите один из вариантов воспроизведения: Воспроизведение по щелчку, Автовоспроизведение без элементов управления или Автовоспроизведение с элементами управления.
Выбранный параметр воспроизведения применяется к видео в истории.
Добавление встраивания
С помощью блока «Внедрение» в историю можно добавлять разнообразный онлайн-контент, например веб-приложения, информационные панели, публикации в социальных сетях и веб-сайты.Когда вы встраиваете онлайн-контент, конструктор историй проверяет контент и отображает его либо как интерактивный контент, либо как карточку внедрения. Как правило, контент добавляется в виде карты, надежного и удобного для чтения формата, который при нажатии открывает онлайн-контент в новой вкладке браузера. Некоторые типы онлайн-контента добавляются непосредственно как интерактивный контент, блок встраивания в историю, содержащий живой веб-контент. Вы можете изменить формат встроенного онлайн-контента, чтобы он соответствовал контенту и вашей истории.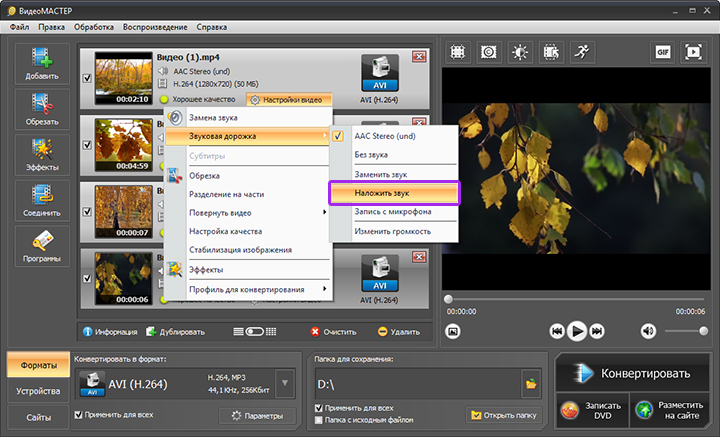
Примечание:
В дополнение к встроенному контенту и карточкам для встраивания вы также можете ссылаться на внешний онлайн-контент, добавляя кнопку или гиперссылку к повествованию вашей истории.Дополнительные сведения см. в разделе Добавление описательного текста.
Чтобы добавить онлайн-контент, выполните следующие действия:
- Нажмите кнопку «Открыть», чтобы открыть палитру блоков.
- Выберите Встроить.
- Укажите URL-адрес онлайн-контента и нажмите «Сохранить».
Онлайн-контент добавлен в историю.
Примечание:
При встраивании контента в историю лучше всего использовать веб-страницу или приложение с общедоступного веб-сайта, не требующего входа в систему. Контент в частной сети или контент, защищенный логином, может работать при определенных условиях.Например, веб-страницы в частной сети работают только тогда, когда устройство чтения подключено к этой сети. Веб-сайты, требующие входа в систему, могут в некоторых случаях работать как живые встраивания, но конструктор историй не сможет получить данные карты с этих сайтов. Кроме того, многие веб-сайты и приложения, требующие входа в систему, ограничивают встраивание в качестве дополнительной меры безопасности.
Веб-сайты, требующие входа в систему, могут в некоторых случаях работать как живые встраивания, но конструктор историй не сможет получить данные карты с этих сайтов. Кроме того, многие веб-сайты и приложения, требующие входа в систему, ограничивают встраивание в качестве дополнительной меры безопасности.
Советы по форматированию встроенного содержимого
При форматировании встроенного содержимого учитывайте следующее:
- Формат встраивания можно изменить, наведя курсор на встроенное содержимое и выбрав карточку встраивания или интерактивный формат встраивания на панели инструментов редактирования встраивания.
Примечание:
Некоторое веб-содержимое не поддерживает встраивание и не будет отображаться в формате интерактивного встраивания.
- Для интерактивного встроенного содержимого нажмите кнопку «Параметры», чтобы открыть панель «Параметры встраивания» и настроить отображение на большом или маленьком экране.
 Для больших экранов вы можете выбрать, следует ли включать кнопку во встраивание, чтобы открыть интерактивный контент на новой вкладке, и нужно ли скрывать наложение «Щелкните где угодно для взаимодействия» на встраивании, которое позволяет читателям напрямую взаимодействовать с встраиванием.Для маленьких экранов можно настроить данные карты. В свойствах вы можете добавить замещающий текст и скопировать URL-адрес ссылки на внедренное содержимое.
Для больших экранов вы можете выбрать, следует ли включать кнопку во встраивание, чтобы открыть интерактивный контент на новой вкладке, и нужно ли скрывать наложение «Щелкните где угодно для взаимодействия» на встраивании, которое позволяет читателям напрямую взаимодействовать с встраиванием.Для маленьких экранов можно настроить данные карты. В свойствах вы можете добавить замещающий текст и скопировать URL-адрес ссылки на внедренное содержимое. - Для встроенных карточек нажмите кнопку «Параметры», чтобы открыть панель параметров карты, настроить сведения карты и скопировать URL-адрес ссылки на встроенное содержимое.
- На мобильных устройствах весь встроенный онлайн-контент отображается в виде карточек.
Добавить звук
Вы можете добавить звук в историю из локального файла или внедрить его с помощью ссылки или кода для встраивания из аудиохостинга.Вы можете добавить звук в основную часть основного сюжета и в боковые описательные панели.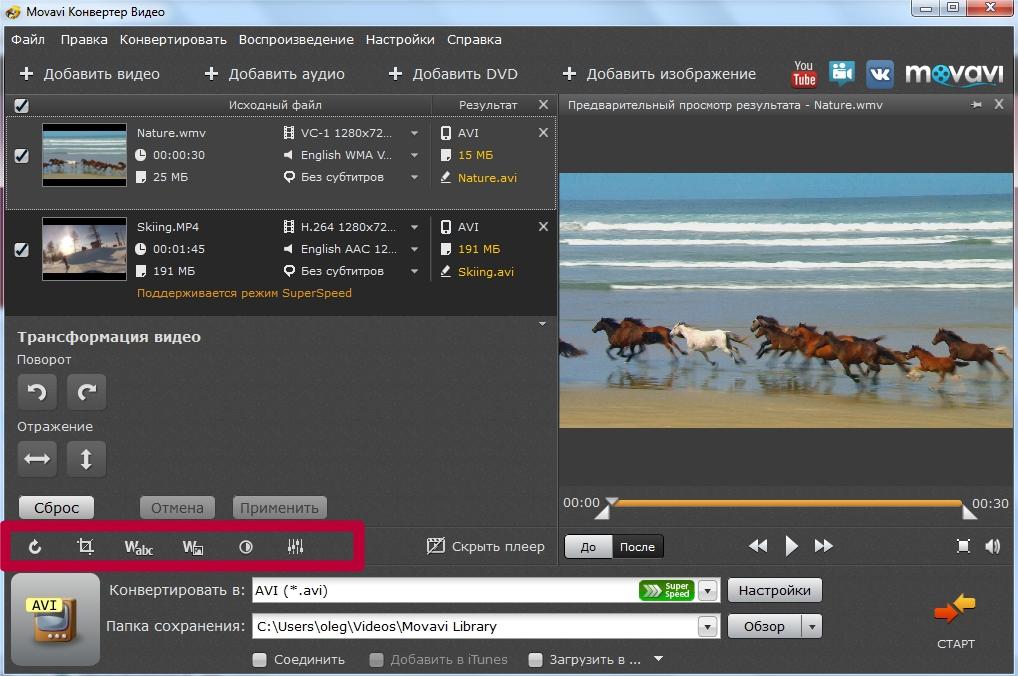 Размещенные аудиоплатформы, такие как SoundCloud, поддерживаются опцией блока встроенного контента. Дополнительные сведения о типах и размерах файлов, которые вы можете использовать, см. в разделе Часто задаваемые вопросы.
Размещенные аудиоплатформы, такие как SoundCloud, поддерживаются опцией блока встроенного контента. Дополнительные сведения о типах и размерах файлов, которые вы можете использовать, см. в разделе Часто задаваемые вопросы.
Чтобы добавить звук, выполните следующие действия:
- Нажмите кнопку «Открыть», чтобы открыть палитру блоков.
- Выберите Аудио.
- Загрузите аудиофайл или укажите URL-адрес или код для встраивания.
- Чтобы загрузить аудиофайл с компьютера, перетащите файл на вкладку «Загрузка» или нажмите кнопку «Обзор файлов», чтобы просмотреть файлы.
- Чтобы встроить аудио из Интернета, перейдите на вкладку «Встроить» и укажите URL-адрес или код для встраивания.
Примечание:
Параметр «Встроить» не поддерживает ссылки на аудиофайлы на веб-сервере. Эта опция предназначена для встраивания аудио из служб аудиохостинга.





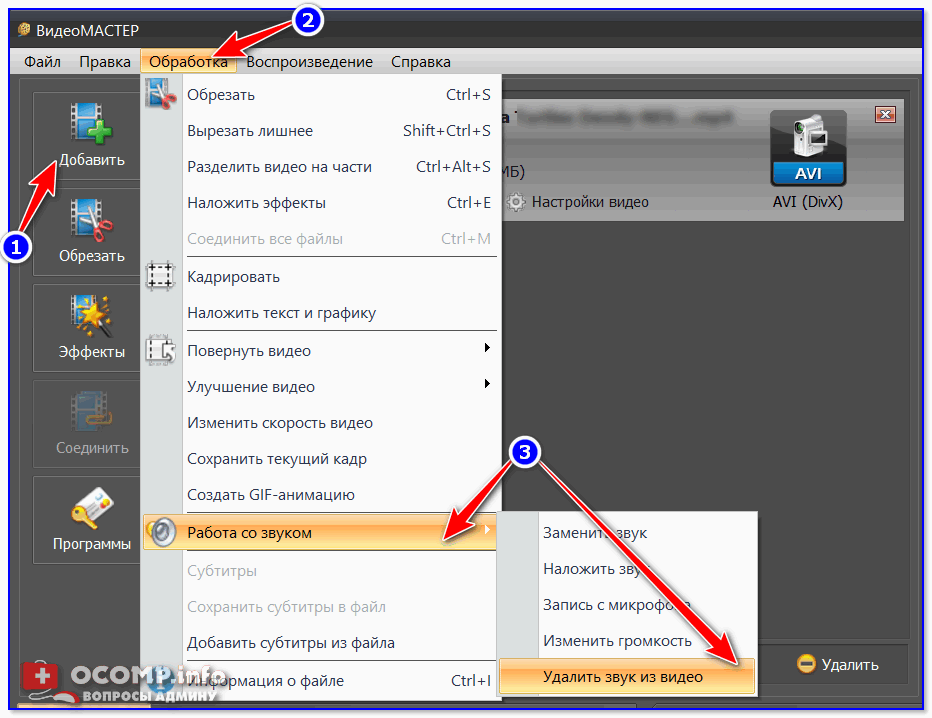 Нажмите на стрелочку справа внизу для импорта.
Нажмите на стрелочку справа внизу для импорта.
 Юзер также может выгрузить видео в социальные сети, месседжеры и почту.
Юзер также может выгрузить видео в социальные сети, месседжеры и почту.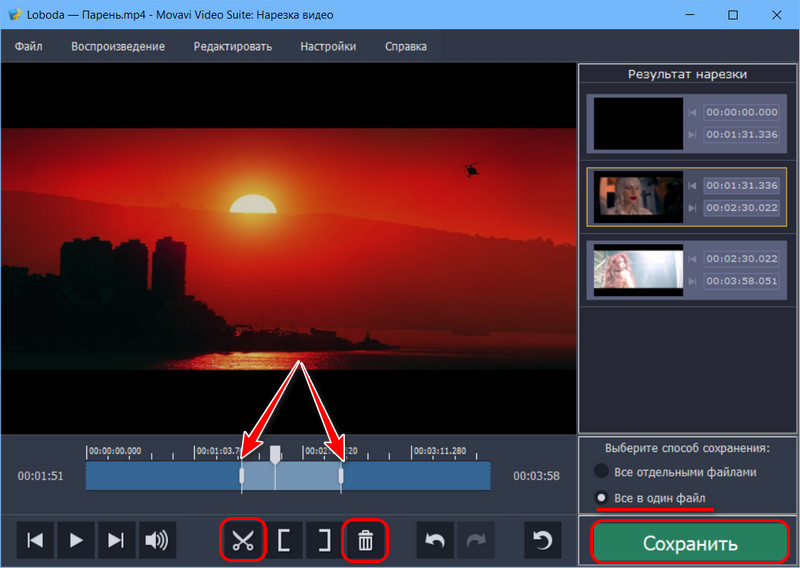 Разрешите приложению доступ к вашей Медиатеке.
Разрешите приложению доступ к вашей Медиатеке.
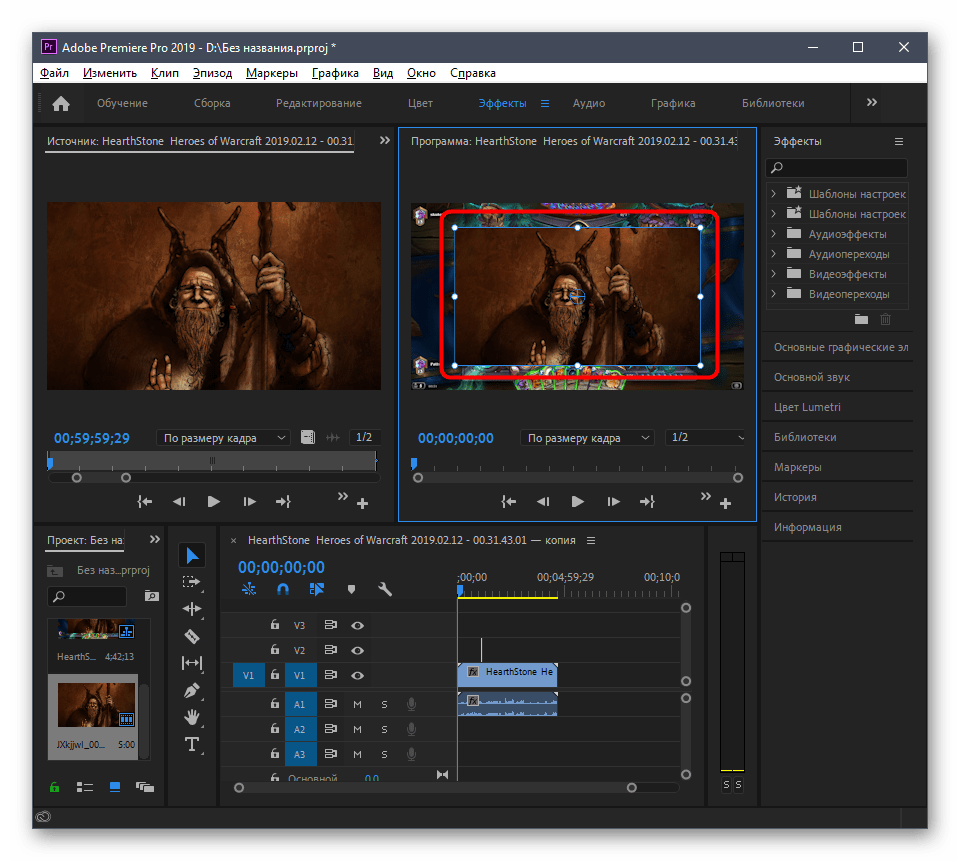
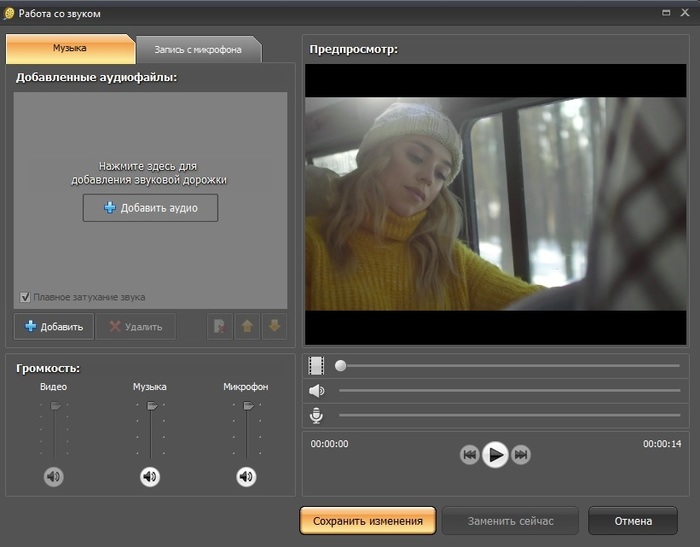
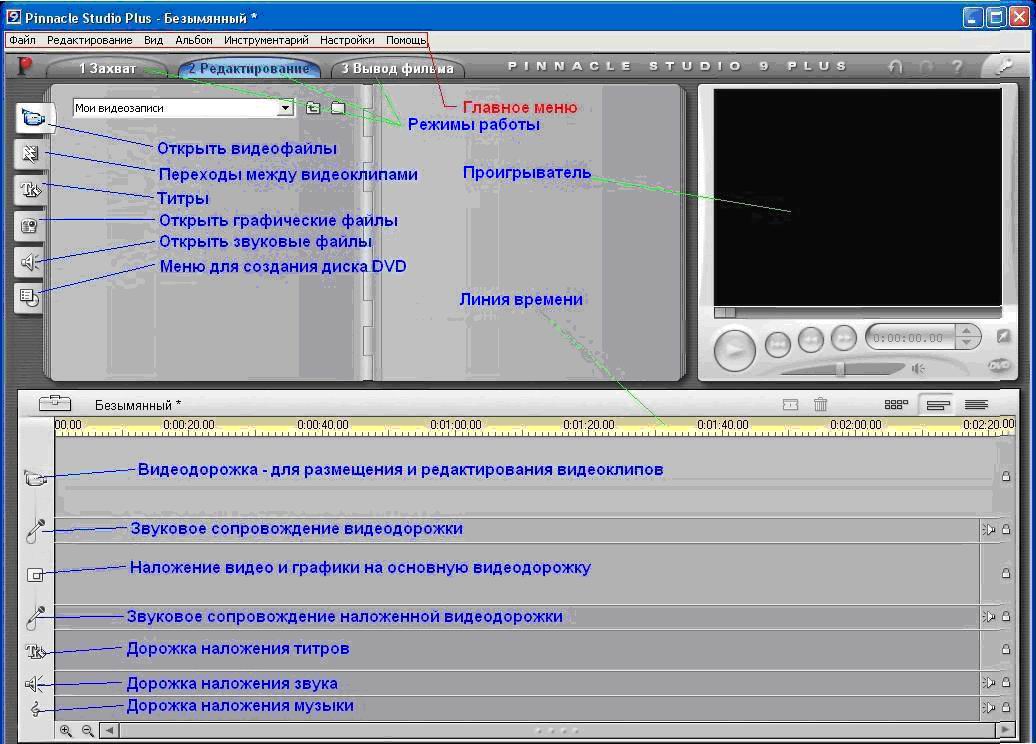
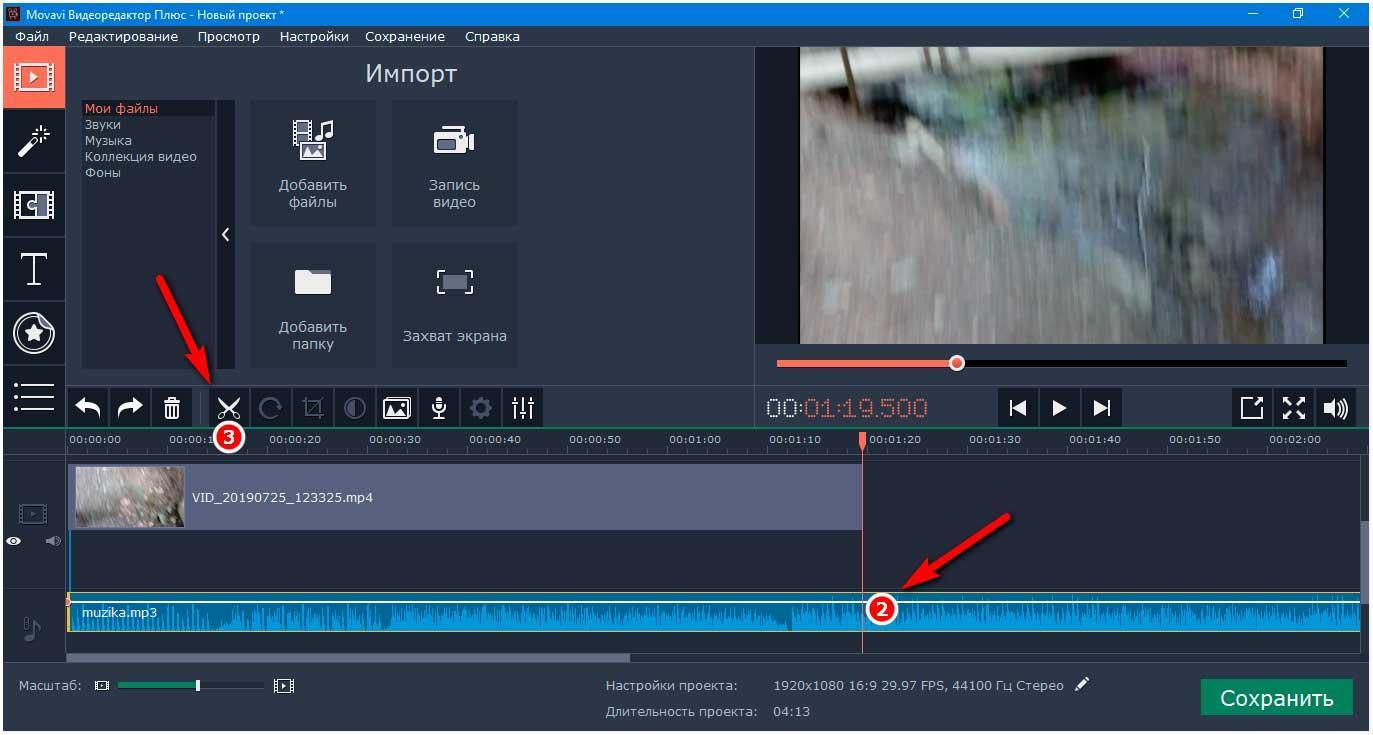
 ..
..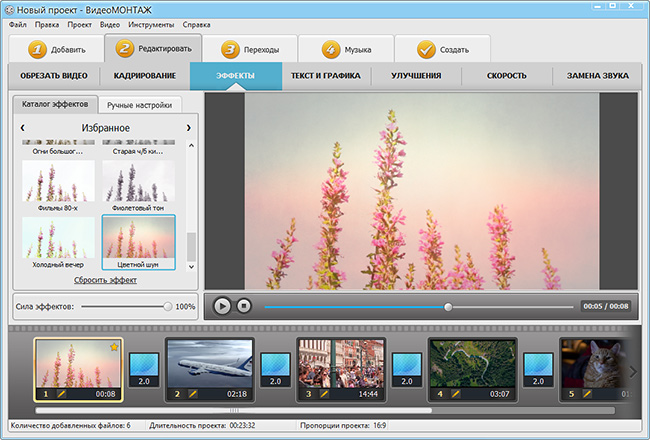

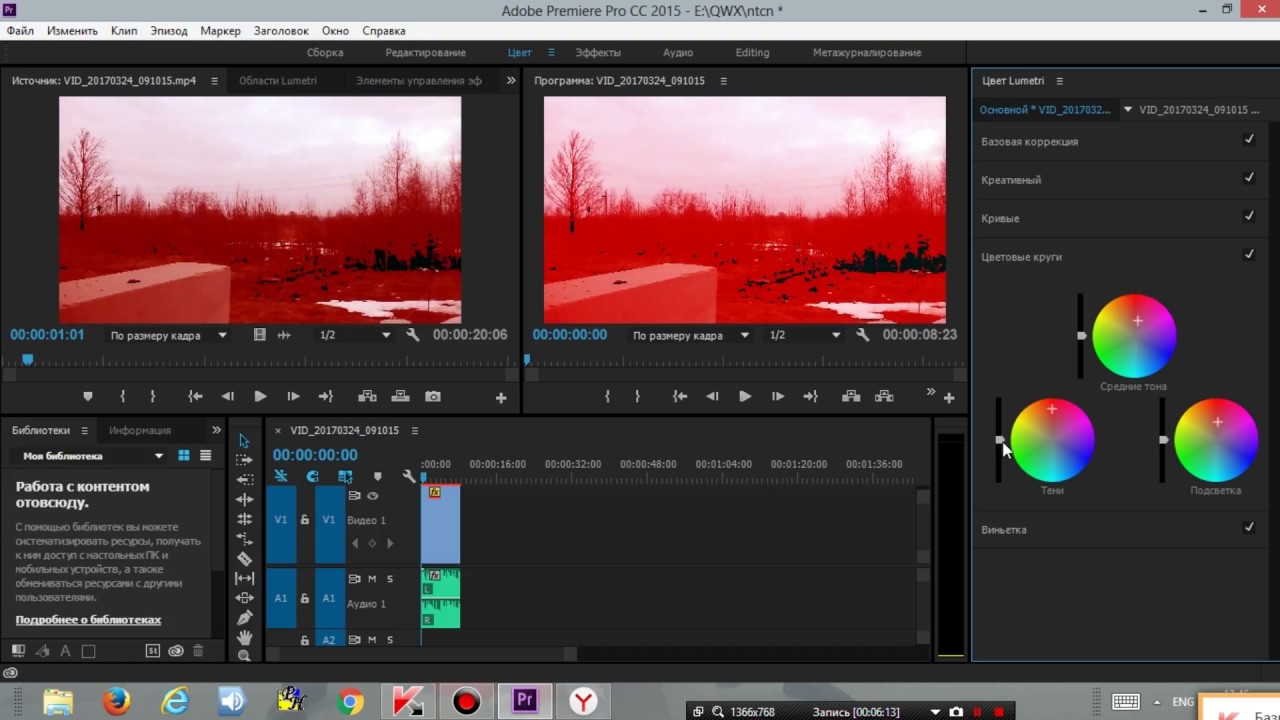

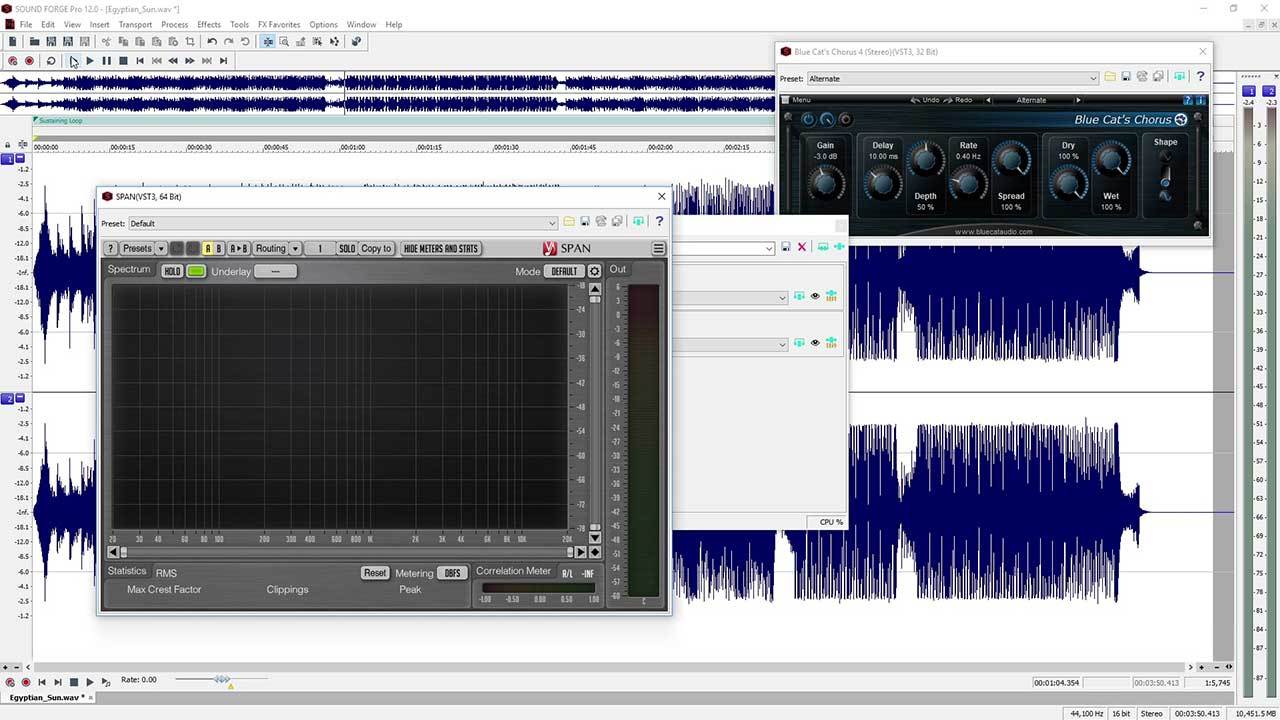
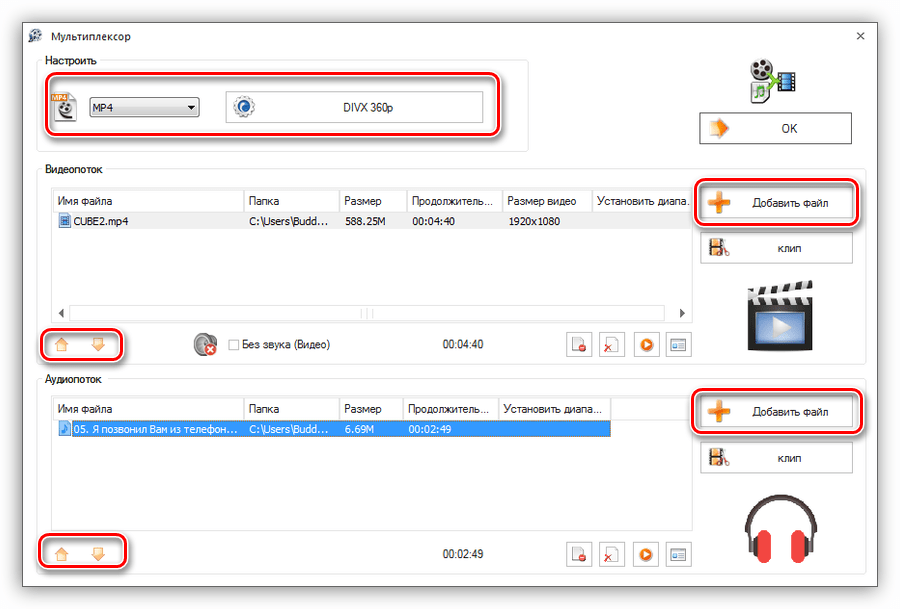 Для больших экранов вы можете выбрать, следует ли включать кнопку во встраивание, чтобы открыть интерактивный контент на новой вкладке, и нужно ли скрывать наложение «Щелкните где угодно для взаимодействия» на встраивании, которое позволяет читателям напрямую взаимодействовать с встраиванием.Для маленьких экранов можно настроить данные карты. В свойствах вы можете добавить замещающий текст и скопировать URL-адрес ссылки на внедренное содержимое.
Для больших экранов вы можете выбрать, следует ли включать кнопку во встраивание, чтобы открыть интерактивный контент на новой вкладке, и нужно ли скрывать наложение «Щелкните где угодно для взаимодействия» на встраивании, которое позволяет читателям напрямую взаимодействовать с встраиванием.Для маленьких экранов можно настроить данные карты. В свойствах вы можете добавить замещающий текст и скопировать URL-адрес ссылки на внедренное содержимое.