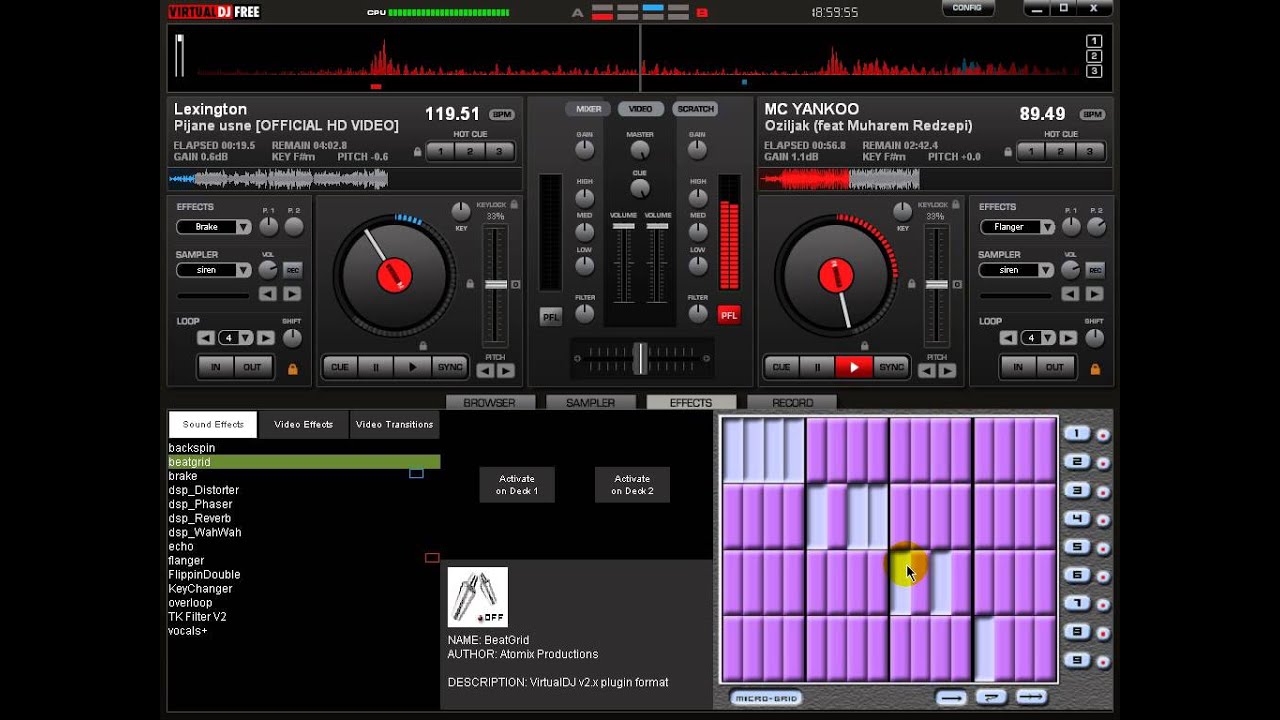Наложить музыку на видео — Добавить музыку к видео — вставить музыку в видео
Как наложить музыку на видео
С помощью онлайн видеоредактора можно добавить музыку к видео бесплатно, без скачивания и устанавки программы, без регистрации и водяных знаков.
Для работы потребуется современный бразер, видео и около 5 минут.
Спасибо за звуковые эффекты freesound.org и pixabay.com за видео.
Бесплатная музыка для видео Kit Green — Night city.
1. Добавить музыку и видео
- Найдите музыкальные файлы и звуковые эффекты в бесплатных коллекция.
- Добавьте музыкальные и видео файлы с помощью мастера загрузки с локальных устройств или просто перетащите файлы на страницу.
2. Обрезать музыку и видео
Музыкальная дорожка автоматически обрезается по основному слою параметром «Обрезать по главному».
Обрезать отдельный музыкальный или видеофал файл можно с помощью мастера обрезки открываемого кнопкой .
3. Нарастание громкости
По умолчанию все звуковые файлы имеют плавное нарастание и затухание громкости в начале и в конце.
Для всех файлов на звуковой дорожке это регулируется значениями «Нарастание» и «Затухание» в параметре «Переходы».
Переходы задаются общие для слоя или для отдельного файла в редакторе .
4. Вставить музыку в определенный момент видео
Для того, чтобы вставить конкретный момент музыки в конкретный момент видео:
- Найдите нужный момент видео нажав на любую область видеофайла или кнопку воспроизведения .
- Обрежеть музыку, если требуется.
- Выделить вставляемый файл с музыкой.
- Включить удержание позиции .
- Нажать и удерживая перетащить музыкальный файл на требуемое место.
5. Использовать звук из другого видео
Если перетащить видео на музыкальную дорожку видеоредактор будет использовать только звуковую дорожку из этого видео.
При необходимости обрежьте и выберите момент.
6. Сделать видео с музыкой
Выполнив необходимую работу нажмите «Сделать видео» и совсем скоро вы получите ссылку на скачивание готового видео.
Узнайте подробнее в других уроках, как:
Наложить текст на видео — добавить текст в видео
Как наложить текст на видео?
Зачастую, создавая рекламный ролик, поздравление или тик-ток хит без добавления текста на видео совершенно не обойтись.
Видеоредактор поможет добавить текст, настроить анимацию переходов и стиль совершенно бесплатно, онлайн, без регистрации и скачивания программ:
- Напечатай желаемую надпись в соответствующем поле.
- Нажми «Добавить текст».
Вуаля, текст добавлен!
По-умолчанию, надпись накладывается сразу на все видео, но можно вставить текст только в нужный момент.
Вставить текст в определенный момент
Если требуется привязать текст к определенному моменту в видео:
Найди нужный момент в добавленном видео:
- Нажми на добавленное видео.

- Нажми «Играть» или в любое место выбранного видеофайла.
- Найдя нужный момент нажми «Пауза» .
Найдя требуемый момент:
- Нажми на добавленном тексте кнопку «Булавка» .
- Нажми, удержи и перетащи текст к выбранному моменту.
- Верхний край надписи должен совпасть с линией обозначающей позицию в видео.
Длительность
Добавленный текст растягивается, занимая всю доступную длительность. Для задания тексту определенной длительности:
- Нажми на добавленный текст.
- Удержи и перетаскивай кнопку .
Или установи точное значение через диалог времени .
Анимация и переходы
Всем надписям можно задать эффект появления-ухода и направление движения.
Переходы можно установить, как для всего слоя, так и задать каждому тексту свои собственные, через мастер стиля, открыв его кнопкой .
Как устанавливать анимацию переходов?
Стиль
Стиль добавленного текста задается общий для всего слоя или установливается отдельно для каждой надписи, с помощью мастера коллажей кнопкой .
Если текст набран одним языком, а выбран шрифт для другого — возможны знаки вопроса вместо текста и другие неожиданности.
Условия использования и Политика конфиденциальности
Основное
Сайт доступен только лицам, достигшим 16 лет.
Используйте наш сервис на свой страх и риск. Мы не несем ответственности за любой ущерб или убытки, а также за невозможность получить ожидаемый результат.
Вы не можете использовать наш сервис для автоматического создания видео. Если вам нужно автоматически сгенерированный контент, используйте наш API.
Используйте кнопку обратной связи, чтобы связаться с нами в любом случае.
Штрафы
Мы оставляем за собой право заблокировать и / или удалить вашу учетную запись и остановить вашу подписку без возмещения и уведомление в любом случае и при любых нарушениях, незаконной деятельности, неприемлемом контенте и т.д. т.п., описанных или не описанных в настоящей политике, если мы обнаружим это неуместным.
Мы оставляем за собой право, но мы не собираемся блокировать или удалять ваш аккаунт без причины — пожалуйста, будьте вежливы и уважительны к другим, хитрый не означает, что уместный.
Загружаемый контент
Ранее загруженный и/или добавленный контент может быть прочитан, проверен, изменен, опубликован, предоставлен для совместного использования и т.д. На открытых или закрытых форумах, чатах, дискуссиях, нашим партнерам и т.д. для предоставления нашего сервиса, устранения ошибок, соответсвия правилам и другим связанных с этим вопросов.
Когда мы удаляем ваш загруженный контент и аккаунт
Обычно весь загруженный вами контент автоматически удаляется через несколько дней после последнего посещения или окончания вашей подписки.
Мы оставляем за собой право удалить неактивную учетную запись через несколько дней после последнего посещения или окончания вашей подписки.
Какие материалы могут быть использованы
Используя наш сервис, вы должны помнить, что вы и только вы несете ответственность за свои действия и загружаемые файлы:
- Нельзя использовать нашими возможностями для совершения какой-либо противоправной или незаконной деятельности;
- Вы не имеете права, загружать или распространять содержимое на которое у вас нет авторских права, нет разрешения владельца или не позволяет лицензия;
- Запрещено использовать наш сервис для распространения лжи или любой другой информации, которая несет вред или оскорбляет кого-либо;
- Вы не имеете права и разрешения использовать наш сервис для загрузки и распространения материалов являющихся клеветническими, дискредитирующими, незаконными, непристойными, угрозами, порнографией, ненавистью, расово или этнически или каким-либо еще образом оскорбительными, также как и материалов подталкивающих к совершению преступлений, как уголовной, так и гражданской направленности;
- Строго запрещено использовать наш сервис для нанесения вреда несовершеннолетним в каком-либо виде и случае, включая размещение или созданием продуктов нарушающих законодательство о детской порнографии, сексуальной эксплуатации, как и любые другие законы защищающие детей;
Персональные Данные
Мы оставляем за собой право накапливать и сообщать нашим партнерам следующую персональную информацию о наших пользователях:
Персональные данные сообщенные пользователем
Мы оставляем за собой право накапливать и сохранять информацию, которую вы предоставили нам в приложениях.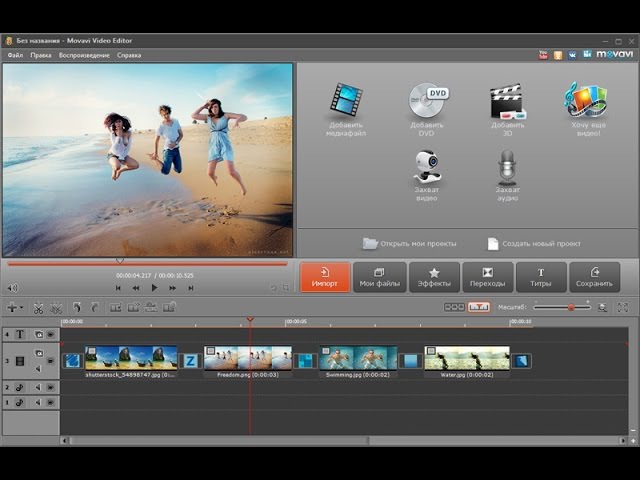
Мы можем собирать и хранить любой тип информации что вы предоставили в приложении (или дали нам резрешение на получение, такая информация как, например, ваш аккаунт в социальных сетях, как Facebook или Google или любой другой аккаунт). Эта информация может включать в себя ваш адрес электропочты, ваше полное имя, ваша половая принадлежность, сетевые адреса, информация об используемых устройствах и программном обеспечении, имена пользователя, и любая другая информация необходимая нам для предоставления услуг нашим приложением, сервисом и сайтом.
Автоматически накапливаемая персональная информаци
Мы накапливаем и сохраняем конкретные типы получаемой информации всякий раз, когда вы взаимодействуете с нашим сайтом, сервисом или приложением. Мы можем накапливать и сохранять ваш сетевой адрес, идентификаторы социальных сетей, адреса электронной почты, как и любую другую информацию, которая можен вас идентифицировать, так же как и все запрошенные сетевые адреса и идентификаторы.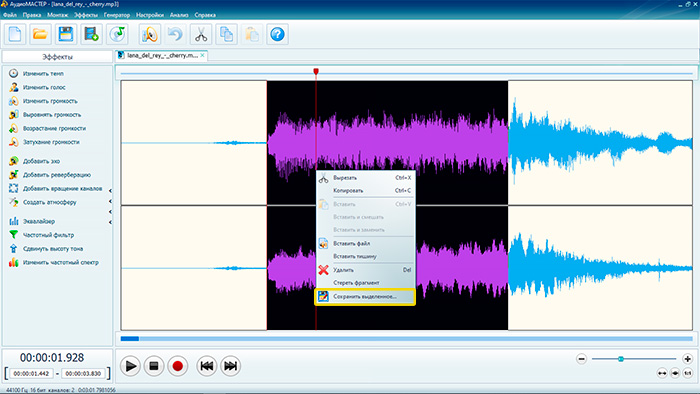
Накопленная и сохраненная информация может быть передана в не личной форме нашим партнерам.
Cookies
Мы используем куки-файл «PHPSESSID» для отслеживания вашего сеанса. И «remember-me», чтобы вспомнить о вашей сессии.
Google analytics
Мы используем Google Analytics для анализа совокупного анонимного трафика веб-сайта.
Чтобы отслеживать использование вашего сеанса, Google добавляет в ваш браузер файл cookie (_ga) со случайно сгенерированным ClientID. Этот идентификатор является анонимным и не содержит идентифицируемой информации, такой как адрес электронной почты, номер телефона, имя и т.д. Мы также отправляем Google ваш IP-адрес.
Мы используем GA для отслеживания агрегированного поведения веб-сайта, например, какие страницы вы просматривали, как долго и т.д. Эта информация важна для нас для улучшения взаимодействия с пользователем и определения эффективности сайта.
Если вы хотите получить доступ к имеющейся у нас информации для просмотра или попросить нас удалить какие-либо данные GA, пожалуйста, удалите _ga cookie, обратитесь к нам через форму обратной связи и / или установите Google Analytics Opt-Out Browser Add-On.
Реклама
Мы используем Google Adsense и другие сети для показа персонализированной рекламы на основе прошлого поведения пользователя.
Как наложить музыку на видео онлайн
Программа InVideo поможет наложить музыку на видео онлайн. Пользоваться видео редактором могут как профессиональные музыканты и блогеры, так и любители. Удобная панель управления и огромное количество красивых шаблонов позволяют легко наложить музыку на выбранный ролик.
Преимущества программыДля любителей создавать красивые и эффектные видеоролики для Instagram, YouTube и других соцсетей программа отличается многими преимуществами. Понятный интерфейс и удобное меню позволяет разобраться в управлении без посторонней помощи. Среди главных преимуществ:
- удобство;
- много шаблонов;
- простота,
- доступность;
- функциональность.
Для наложения музыки на видео не нужно ничего дополнительно скачивать и устанавливать.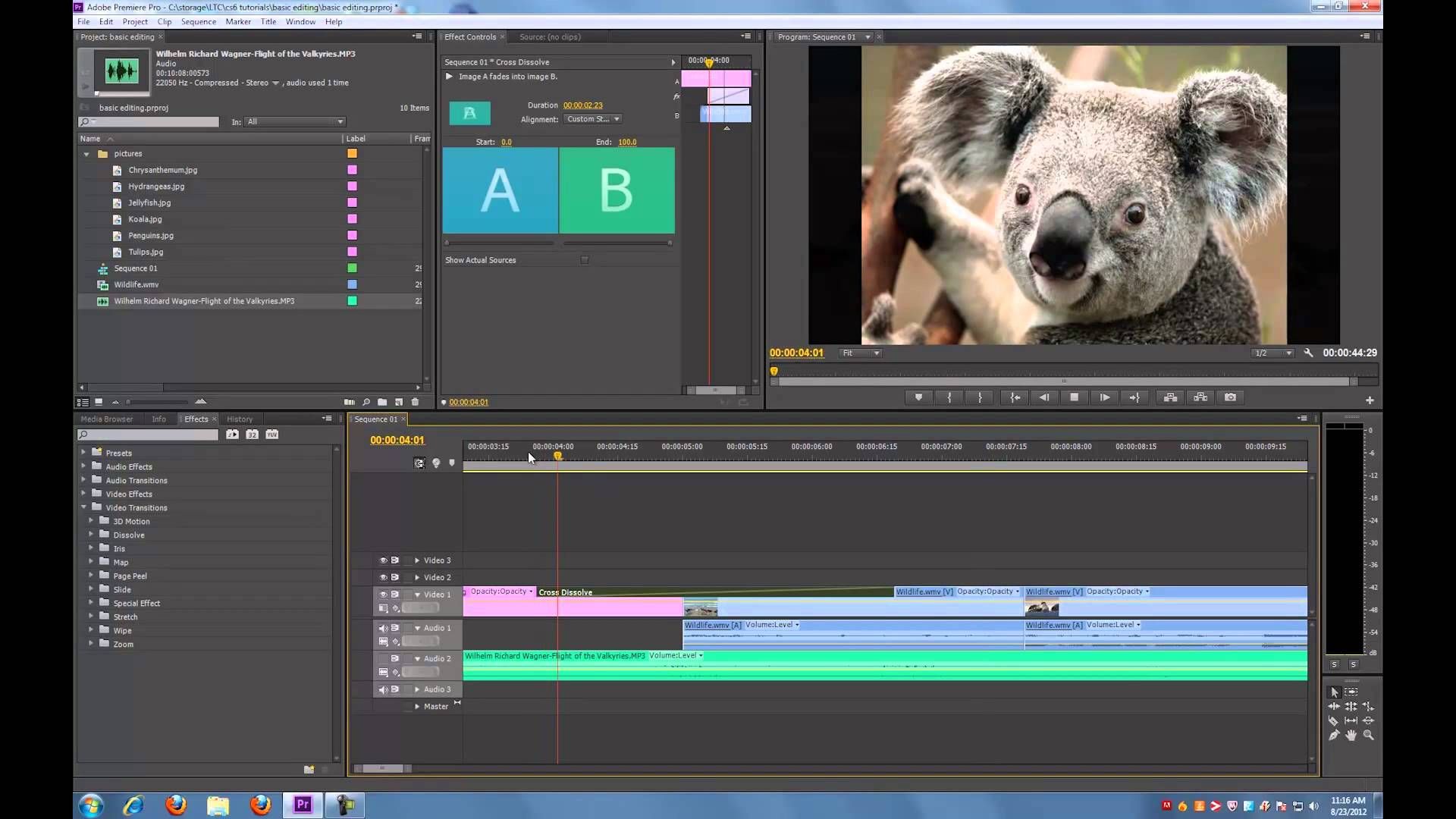 В функционале меню есть все необходимое. Достаточно выбрать в аудио коллекции понравившуюся мелодию и наложить на видео. Это занимает несколько минут. Даже новички могут быстро научиться работать с программой.
В функционале меню есть все необходимое. Достаточно выбрать в аудио коллекции понравившуюся мелодию и наложить на видео. Это занимает несколько минут. Даже новички могут быстро научиться работать с программой.
Обширный функционал позволяет создавать как любительские, так и профессиональные видеоролики. В меню много шаблон для бизнеса, СММ и личных нужд. Используя программу, можно наложить видео из аудио коллекции программы или загрузить собственный трек.
Музыку или отрывок композиции можно вставить в любое место видео. Кроме этого, используя видео редактор, можно обрезать треки, экспортировать, монтировать, менять местами, добавлять анимацию, гифки, смайлики и различные надписи.
Огромный выбор фильтров и интуитивно понятный интерфейс, помогут создать идеальное видео для рекламы товаров, продуктов и услуг. С помощью такого видео можно также продвигать свой сайт, личный блог или аккаунт в соцсетях. После завершения наложения музыки, видео можно сразу опубликовать в одной или нескольких соцсетях.
С помощью такого видео можно также продвигать свой сайт, личный блог или аккаунт в соцсетях. После завершения наложения музыки, видео можно сразу опубликовать в одной или нескольких соцсетях.
Удобное меню позволяет быстро выбирать оптимальные треки для конкретного видео. Если какая-то композиция не понравилось, то после просмотра ее можно удалить и наложить другую. Возможность подбирать различные шаблоны и менять треки, делают программу востребованной и незаменимой.
Для публикации в соцсетях можно подобрать нужный формат, стиль и дизайн. Это сделает видео разным и непохожим, что привлечет еще больше пользователей и подписчиков. Программа быстро открывается и без рекламы. Программа InVideo одна из лучших, если не самая лучшая в своем роде. Пользоваться можно в любое время и без ограничений. Добавляйте музыку на видео онлайн прямо сейчас.
Как наложить звук на видео на iPhone?
Современные iPhone предоставляют нам огромное количество возможностей, в том числе и способность монтажа “видео” и накладывания звука непосредственно на телефоне.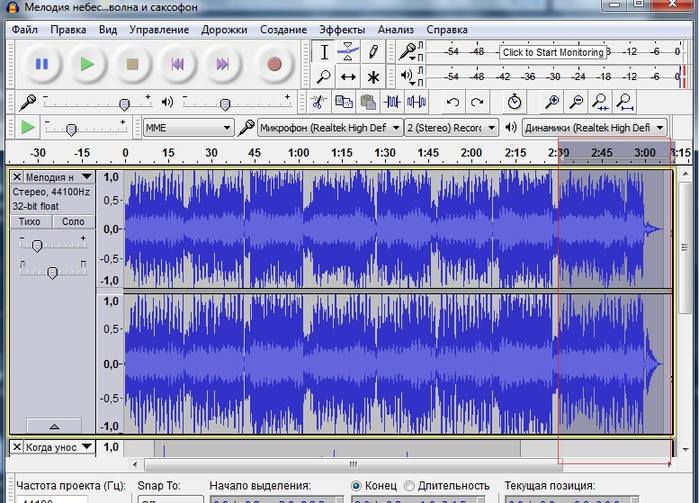 С их помощью мы не только совершаем звонки и общаемся при помощи сообщений, но и делаем почти профессиональные фото, пишем и редактируем тексты, снимаем видео.
С их помощью мы не только совершаем звонки и общаемся при помощи сообщений, но и делаем почти профессиональные фото, пишем и редактируем тексты, снимаем видео.
Именно о создании и редактировании собственных видео с помощью айфонов мы сегодня и поговорим.
Важные составляющие любого видео-ролика — музыка и звуковое сопровождение. Они добавляют Вашему видео индивидуальности, передают настроение и эмоции, и могут по-новому обыграть даже скучный, на первый взгляд, видеоряд!
Как происходит процесс накладывания нужной музыки или звукового сопровождения на уже отснятое видео, что для этого требуется, и какие есть секреты — рассмотрим далее! И все подробно покажем на примере iPhone 8 Plus.
Как в iPhone наложить музыку на видео (пример бесплатного приложения и шагов номер 1).
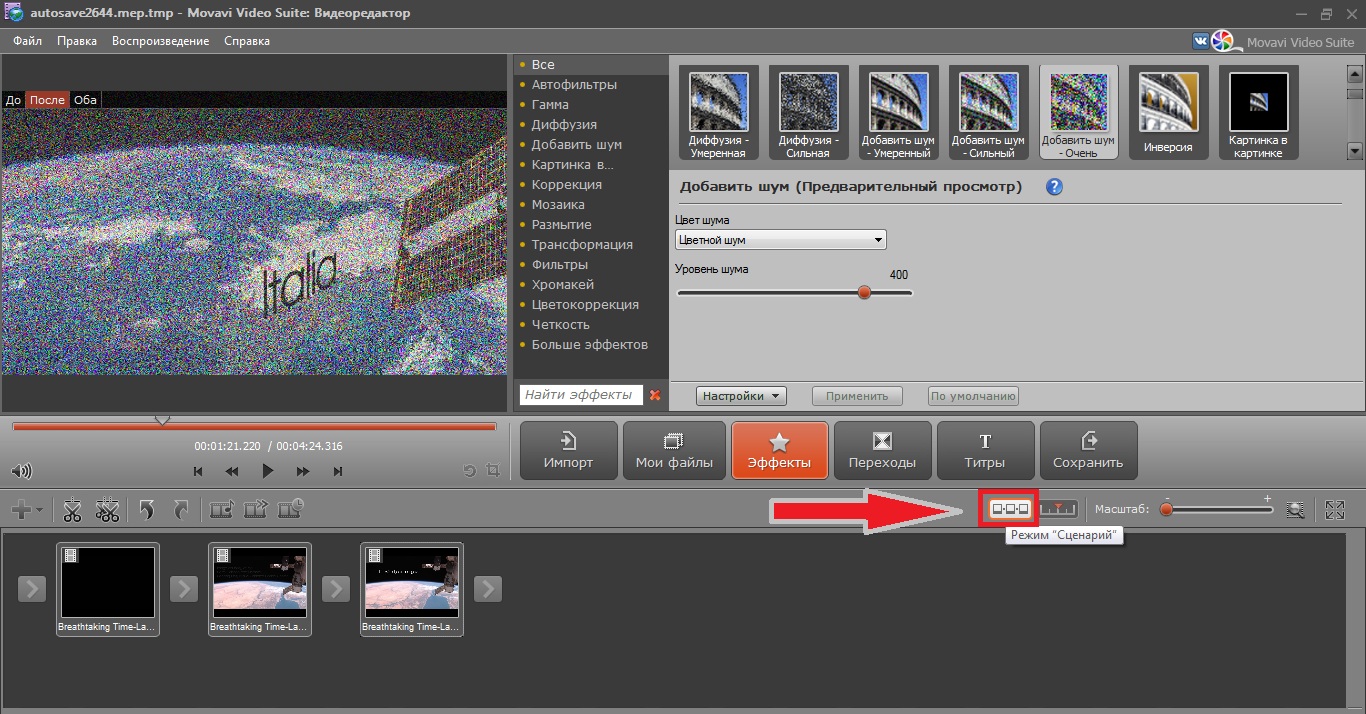
Для этой задачи существуют специальные расширенные видео-приложения, которых на AppStore сейчас достаточно много. Кроме того, они обладают расширенными функциями видео-редактирования, позволяя создавать субтитры, делать более интересные и сложные переходы, и многое другое.
Сегодня расскажем о процессе наложения звука на видео на примере нескольких приложений, первое из которых — InShot (можно скачать бесплатно в AppStore). Как происходит процесс:
- Открываем приложение, выбираем «Создать новое видео».
- Выбираем нужный ролик из своей коллекции.
Видео открывается для редактирования. Прокручиваем движок на ленте видео (внизу) до нужного момента, с которого должен быть наложен звук или песня. Либо оставляем движок вначале, если музыка должна быть наложена с первых кадров.
Рисунок 3. Выбираем движком место, с которого начнётся накладка звука на видео.
- Выбираем опцию «Музыка» и нажимаем.
Приложение предложит на выбор звуки из Рекомендованных, из Ваших iTunes или из Эффектов. Выбираем нужное (мы выбрали, например, из рекомендованных).
Рисунок 5. Выбираем, откуда возьмём звуковое сопровождение.- Выбираем нужную песню, нажимаем на неё.
Изображение звуковой дорожки появляется над изображением нашего видео, с того момента, который мы выбрали. Нажав на звуковую дорожку, мы можем ее отредактировать: тоже выбрать, какой кусочек песни будет проигрываться, в полном или сокращённом объеме.
По необходимости отредактировать видео и нажав на предпросмотр (значок play), сохраняем проект, нажав галочку.
Рисунок 8. Сохраняем наложенный звук/песню, нажав галочку.Чтобы сохранить видео в айфоне, нажимаем на иконку в верхнем правом углу. Ролик сохранится в разделе «Фото»/«Видео».
Ролик сохранится в разделе «Фото»/«Видео».
Как в видео вставить музыку на iPhone (Пример бесплатного приложения и шагов №2).
Другое популярное и удобное в использовании приложение, также доступное для бесплатного скачивания — Movavi Clips. Посмотрим, как пользоваться им:
- Открываем приложение, нажимаем на значок плюса внизу, чтобы создать новый проект.
- Программа предлагает выбрать формат видео, нажимаем на нужный.
- Выбираем необходимый файл и жмём «Начать редактировать».
- В открывшемся режиме редактирования выбираем иконку «Аудио».
- Жмём на значок плюса под лентой с видео, чтобы добавить озвучку.

- Выбираем необходимое из разделов: Музыка, iTunes либо Звуки.
- Теперь жмём на нужный аудио-файл.
- Лента с аудио появляется над лентой с видео. Редактируем по необходимости.
- Сохраняем проект, нажав на галочку.
- «Выкачиваем» видео с наложенным звуком себе в Фото/Видео на айфон.
Как наложить песню на видео на айфоне (Пример бесплатного приложения и шагов №3).
Рассмотрим работу с приложением iMovie: здесь так же все просто, но алгоритм несколько другой.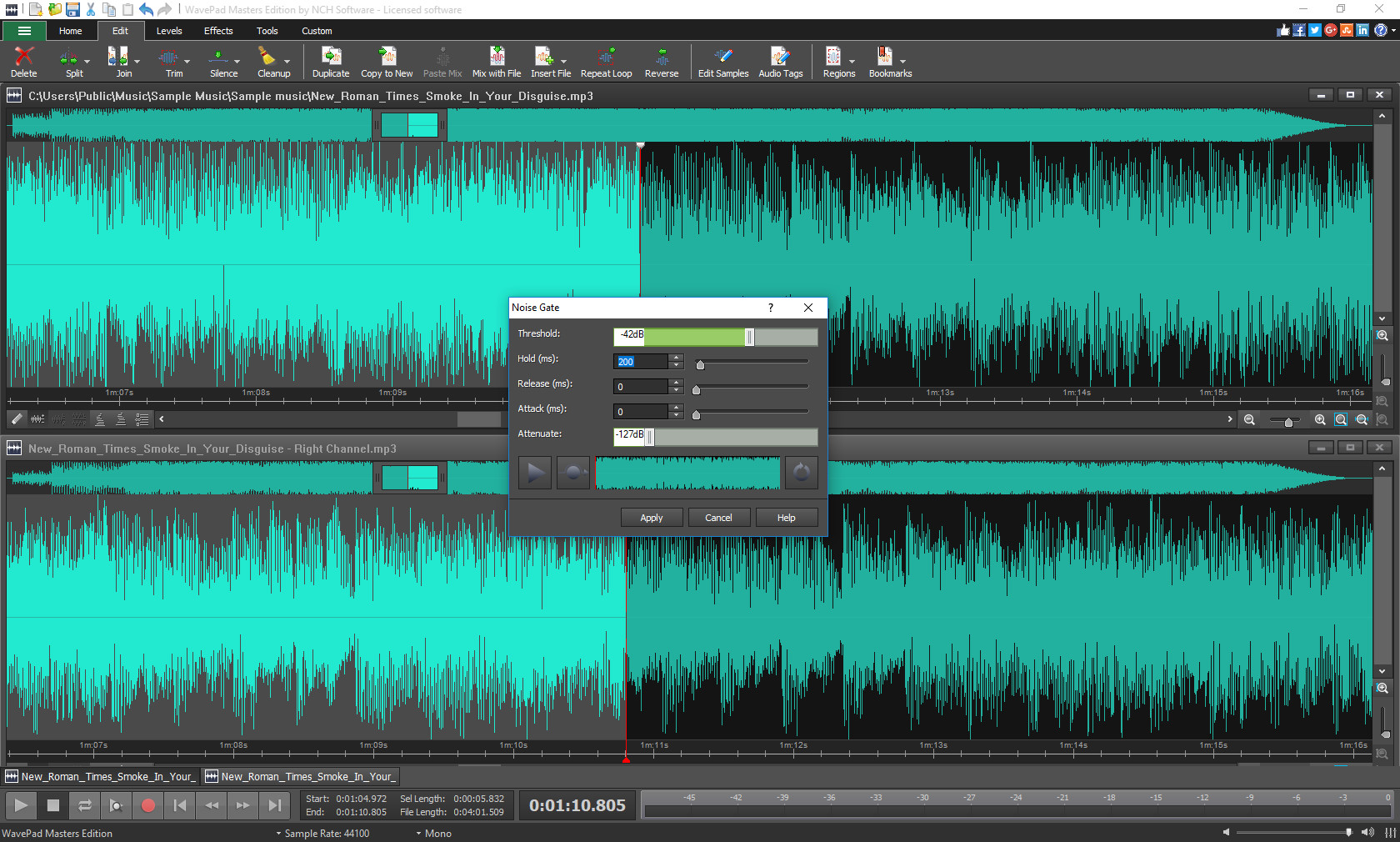 Итак, после того, как программа установлена на iPhone, следуем инструкции:
Итак, после того, как программа установлена на iPhone, следуем инструкции:
- Открываем на телефоне приложение «Фото»/«Видео» и выбираем нужный ролик, жмём «Выбрать». Затем нажимаем на «Изменить» вверху справа, и после выбираем иконку кружка с тремя точками.
- В списке появившиеся вариантов приложений выбираем iMovie (если не появилось — жмём на раздел «Ещё», оно будет доступно там). В нем нажимаем на иконку с символом нотки — чтобы выбрать музыку/звуки.
Выбираем песню или звук, бегунком можно менять место начала звуковой дорожки.
Рисунок 22. Выбираем звук из коллекции, редактируемПриложение позволяет удалить оригинальные звуки из самого видео — для этого нужно нажать кнопку с иконкой динамика
Вот и все. Теперь на съемку наложено новое звучание!
В чем преимущества платных приложений, ссылки на них.
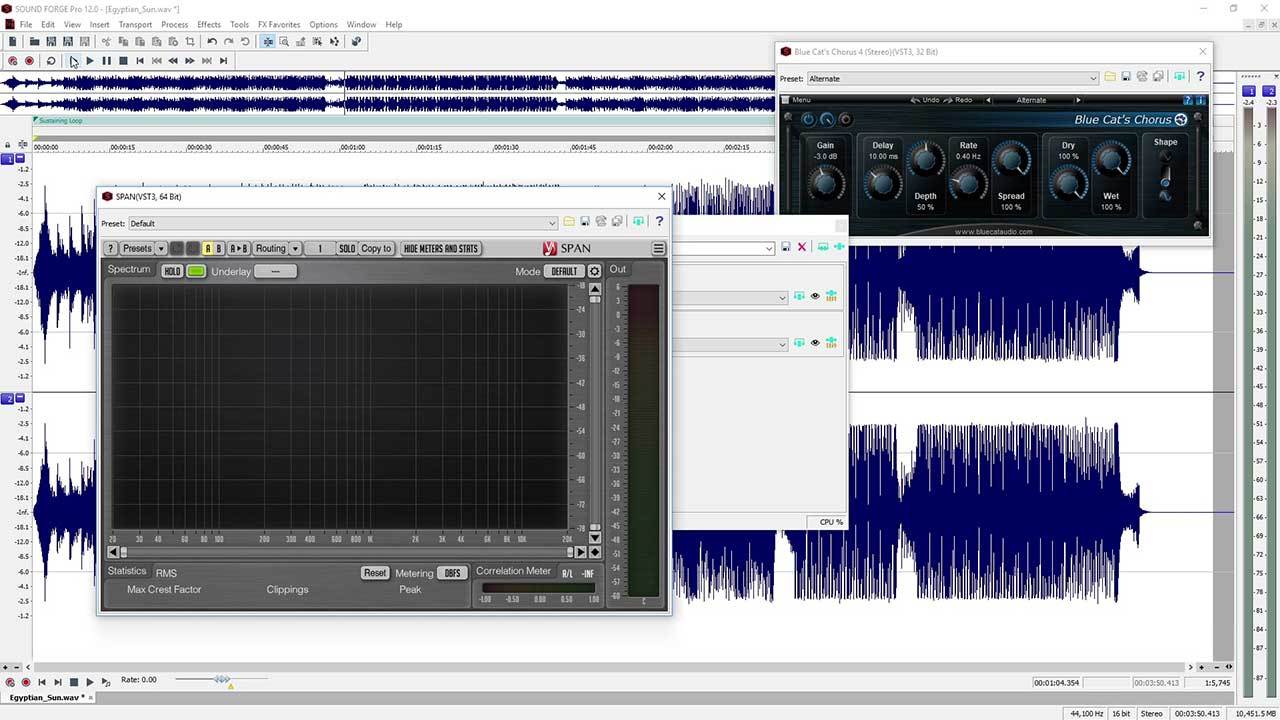
Выше мы представили образцы популярных бесплатных видеоредакторов, позволяющих записать звуки поверх уже отснятого видео. Помимо них, в AppStore представлено большое количество платных приложений. Естественным образом, возникает вопрос — насколько они отличаются по функционалу, намного ли они лучше?
Платные приложения предоставляют более расширенный функционал инструментов и возможностей, как в общих моментах обработки видео, так, в частности, и в работе со звуком. Отметим те, что касаются нашей сегодняшней темы.
Так, в платном пакете Вы найдёте сотни звуковых и видео-шаблонов, для Ваших видео можно озвучку выбрать из большего количества образцов. Можно «извлечь» озвучку из оригинального видео, чтобы новое звуковое сопровождение не накладывалось на старое.
Также существуют возможности создания собственных спецэффектов — это больше подойдёт для более опытных пользователей.
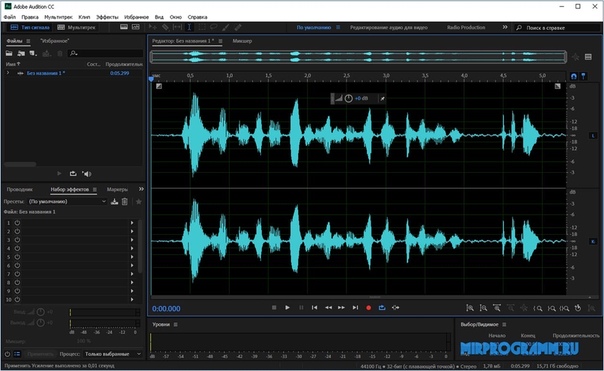
Пользователям предоставлено больше возможностей для создания плавных переходов и корректировки неисправностей в звуковых дорожках.
Выбирать бесплатное приложение или платное — решать Вам, и зависит этот выбор напрямую от Ваших целей: насколько профессионально нужно работать с видеоматериалами, в каких количествах, насколько качественный и уникальный продукт создавать. Если приложение требуется для работы с домашними видео-историями — вполне подойдут бесплатные версии программ.
Приведём примеры функциональных платных приложений и ссылки на них в AppStore:
Выводы.
В сегодняшней статье мы наглядно представили и показали на видео процесс накладки звука на готовое видео в различных видео-приложениях. Как мы видим, эта задача не так сложна, интерфейс в приложениях удобен и интуитивно понятен. С помощью инструкций, даже новичку несложно проделать накладку звуковой дорожки на видео.
ПредыдущаяЧто касается выбора бесплатной или платной программы — он всецело зависит от целей пользователя, от того, насколько профессиональной должна быть работа с видео.
СтатьиiPhone в качестве ТВ-пульта, или как управлять телевизором с айфона
СледующаяСтатьиКак отключить звук набора клавиатуры на iPhone?
Как добавить звук в видео онлайн
Если вы хотите, чтобы ваш видеоконтент производил хорошее впечатление, важно, чтобы у вас был качественный звук. Люди очень чувствительны к различным визуальным несовершенствам, так что вашего зрителя может раздражать любой видимый на картинке дефект.
Однако и плохой звук тоже может негативно влиять на просмотр. Есть что-то очень разочаровывающее в приглушенном или непоследовательном звуке, который быстро заставляет людей терять интерес, даже если визуальные эффекты хороши!
Для получение отличной аудиозаписи, возможно, нужно приобрести хороший микрофон, чтобы обеспечить захватывающий звук при съемке. Однако, что, если вы сняли отличное видео, но записанный звук к нему не подходит, поэтому вы хотели бы заменить его отдельной аудиозаписью?
К счастью, есть простой способ добавить аудио в видео онлайн! Это также работает с изображениями и фотографиями, где вы можете добавить звук отдельно для создания слайд-шоу с фоновой музыкой.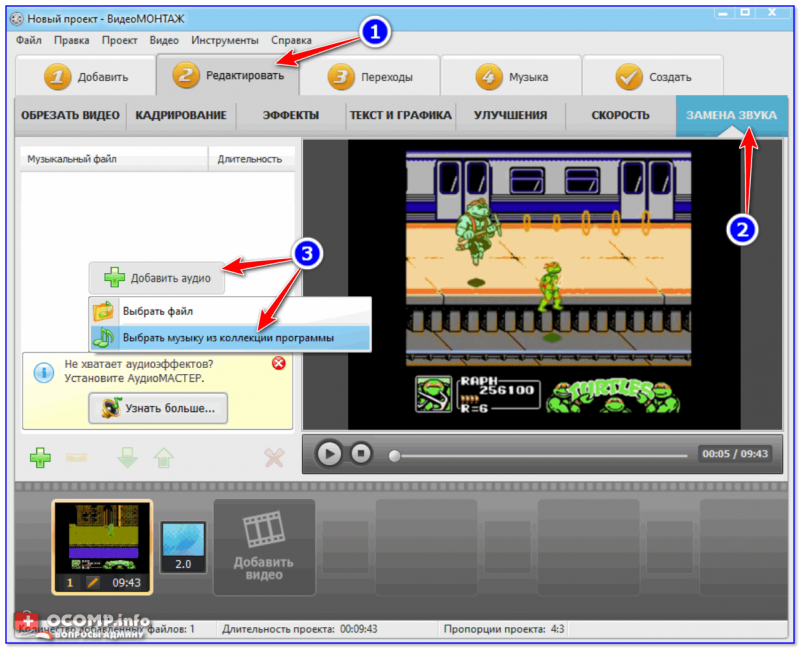
Добавление звука в видео с помощью Clipchamp
Clipchamp – это простой, но мощный бесплатный онлайн-видеоредактор, который позволяет легко добавлять любой звук в ваш видеоконтент. Вот как это работает:
Шаг 1: Откройте бесплатную учетную запись или войдите в систему с помощью записи, открытой вами ранее
Первый шаг заключается в регистрации (если вы еще этого не сделали). В Clipchamp это делается очень просто: вы можете зарегистрироваться одним кликом, используя свою учетную запись в Facebook, Google или адрес электронной почты.
Шаг 2: Создание вашего проекта
После того, как вы зарегистрировались, нажмите «Начать новый проект»:
Вам нужно будет назвать свой проект и выбрать соотношение сторон кадра, соответствующее вашему видео: 1:1 — квадрат, 4:3 — это как старая телевизионная картинка, а 16:9 соответствует сегодняшним широкоэкранным телевизорам.
Шаг 3: Добавьте видео- и аудиофайлы в ваш проект
В новом проекте используйте кнопку «Добавить медиа», чтобы добавить видео- и аудиофайлы в ваш проект:
Выберите «Просмотреть мои файлы», чтобы выбрать их на своем компьютере, или вы также можете добавить профессиональные звуковые дорожки и звуковые эффекты из библиотеки Clipchamp:
Шаг 4: Добавьте аудио в ваше видео
Как только ваши файлы будут готовы, вы увидите, что они появляются в библиотеке:
Сначала на временную шкалу должен быть добавлен видеофайл. Там он появится автоматически. Итак, теперь вам просто нужно перетащить аудиофайл на временную шкалу:
Там он появится автоматически. Итак, теперь вам просто нужно перетащить аудиофайл на временную шкалу:
Как только вы перетащите аудиофайл на шкалу, он отобразиться снизу под добавленным ранее видео:
В этом случае мы добавили звуки окружающего леса, чтобы улучшить это видео с пауком, плетущего свою сеть.
Шаг 5: Обрежьте свое аудио так, чтобы оно подходило видеоряду
После того, как вы добавили звуковую дорожку, вам может потребоваться обрезать ее, чтобы она соответствовала длине вашего видео. Для этого просто уменьшите масштаб шкалы времени или прокрутите по горизонтали до тех пор, пока не увидите конец аудиодорожки, затем перетащите конец аудио до тех пор, пока он не выровняется с концом видео:
Уменьшите масштаб, чтобы увидеть полосу аудиодорожки полностью
Перетащите конец полосы аудиодорожки до точки окончания видеоряда
Вместо обрезки вы также можете отрезать аудиодорожку, перетащив указатель текущего времени в место, где вы хотите остановить аудио и нажать значок «Ножницы».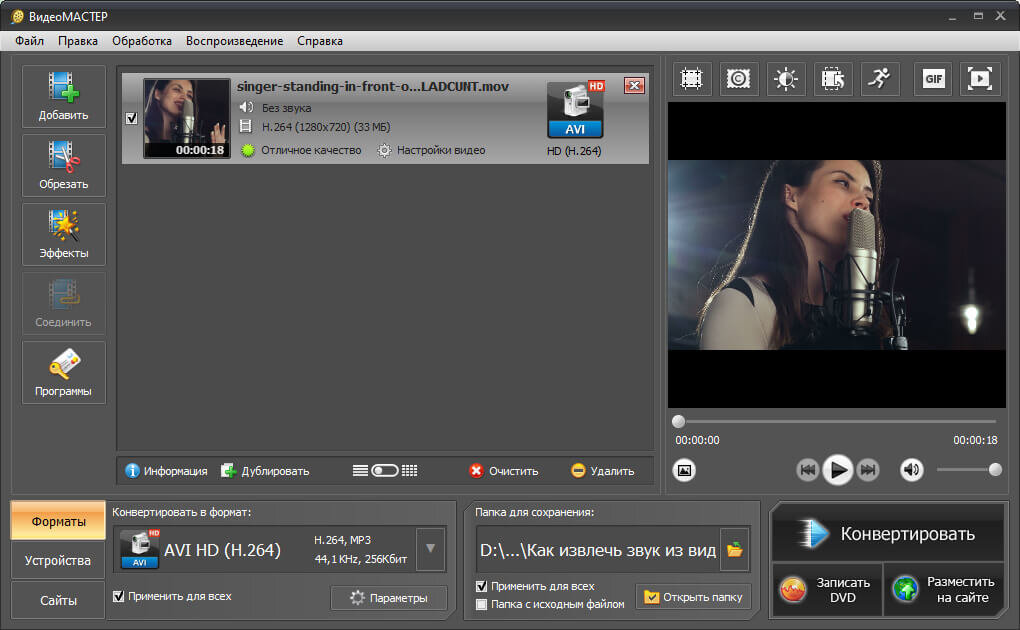 Затем удалите отсеченный фрагмент, щелкнув на значок «Корзина».
Затем удалите отсеченный фрагмент, щелкнув на значок «Корзина».
Шаг 6: Добавьте еще звука, отрегулируйте уровни
Вы также можете добавить несколько звуковых дорожек к своему видео, что позволяет вам накладывать звук. Это здорово, если вы хотите добавить саундтрек или создать звуковой ландшафт.
Например, здесь я добавил карканье вороны, чтобы дополнить звуки леса в определенном месте видео:
Когда вы добавляете аудио в видео с помощью Clipchamp, вы можете отрегулировать уровень громкости для каждой дорожки индивидуально. Это поможет вам создать необходимый звуковой микс. Просто нажмите на дорожку, которую вы хотите настроить, и отрегулируйте ее громкость:
Шаг 7 (опционально): Уберите оригинальный звук вашего видеоклипа
Если ваш исходный видеофайл уже содержит звук, который вы хотели бы заменить с помощью отдельной звуковой дорожки, как показано выше, убедитесь, что вы также отключили звук, прилагаемый к видео. Вы можете сделать это, выбрав видеодорожку на временной шкале, перейдя на вкладку «Аудио» в меню редактирования, которое появляется вверху слева, а затем уменьшить уровень звука клипа до 0%.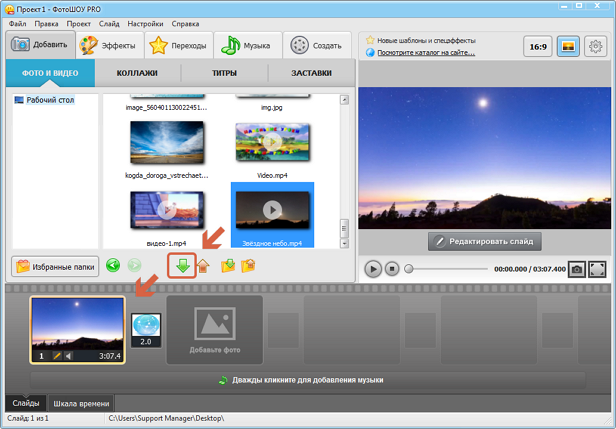
Таким образом в готовом видео/аудио миксе будет слышен только отдельный музыкальный трек.
Как только вы настроите громкость по своему вкусу, то можно перейти к экспорту видео.
Как вы можете видеть, добавлять звуки в видео с помощью Clipchamp очень просто, а главное – это можно делать бесплатно!
Как наложить музыку на видео на компьютере, iOS и Android?
Фильмы, клипы, презентации и весь остальной видео контент сложно себе представить без звука, также далеко не всегда подойдет озвучка, которая уже используется. Итак, сегодня рассмотрим, как наложить музыку на видео
Как наложить музыку на видео бесплатно?
Если необходимо наложить музыку на видео, рекомендуем воспользоваться программой Movavi. Это отличное решение для быстрого и профессионального наложения звука. В руках неопытного пользователя обладает всем необходимым функционалом, при этом приложение бесплатное.
В руках неопытного пользователя обладает всем необходимым функционалом, при этом приложение бесплатное.
Читайте также: Программа для скачивания видео с YouTube Ummy Video Downloader
Процедура наложения выполняется в несколько этапов:
- Загрузить и установить Movavi, доступно по ссылке https://www.movavi.ru/download-videoeditor;
- После запуска приложения нужно создать проект;
- Далее клик на кнопку «Добавить файлы» и выбрать видео запись для изменения;
- Теперь загрузить файл со звуками, мелодией, которая будет сопровождать видео;
- Снизу рабочего окна в приложении присутствует 2 типа дорожек: на одной виден отрезок видео, на второй аудио;
- Сохраняем результат соединения слоев. Клик по «Сохранить» и выбрать любой вариант записи. Указать путь к директории для сохранения, формат для записи и запустить процесс. При больших видео файлах возможно, что процесс затянется.
Базовый функционал наложения в приложении был разобран, но в основном требуется использования некоторых дополнительных возможностей. Если длина видео- или аудиофайла не соответствует требованиям, слой нужно сместить, добавить несколько саундтреков или подобное, то придется дополнительно отредактировать видео.
Если длина видео- или аудиофайла не соответствует требованиям, слой нужно сместить, добавить несколько саундтреков или подобное, то придется дополнительно отредактировать видео.
Для обрезки аудио можно использовать соответствующую функцию, она представлена в виде ножниц. Процедура следующая: переместить ползунок на аудио шкале к месту, до которого должно быть удалено, то есть конечная точка. Далее выбрать ножницы и установить выделение, то есть первую точку и нажать Del.
При необходимости можно загружать, комбинировать, перемешивать несколько различных аудиофайлов на одном видео. Просто загрузите ещё файл и переместите в необходимый отрезок.
Читайте также: Программы для создания видео из фото
Приложение, с помощью которого можно наложить музыку на видео
Отличный метод для наложения – это Киностудия. Современная, достаточно простая и бесплатная программа. Она более известна в другом своем имени, более раннем, Movie Maker. Прежде эта программа поставлялась вместе с Windows Xp, 7 и для любителей видео вполне покрывала нужды. Теперь несколько изменена концепция и программа не является предустановленной, но производителем так и остался Microsoft. Так наложение аудио на видео становится максимально простым.
Теперь несколько изменена концепция и программа не является предустановленной, но производителем так и остался Microsoft. Так наложение аудио на видео становится максимально простым.
- Загрузите редактор видео https://www.microsoft.com/ru-ru/store/p/Киностудия/9wzdncrfj3md;
- Далее, в процессе установки, следует снять выделение с большинства предлагаемых дополнений, кроме «Фотоальбом и киностудия». Найти пункты можно нажав на «Выбрать программы для установки»;
- После запуска кликнуть на «Добавить видео и фотографии», выбрать файл и подтвердить;
- Прежде неактивная кнопка становится доступной, клик по «Добавить музыку»;
- В разделе «Добавить музыку с компьютера» выбрать соответствующий пункт и указать саундтрек;
- В процессе прослушивания будет очевидно, что звук наложился, но фоновые голоса на видео остались. Для приглушения звука перейти во вкладку «Правка» и нажать на «Громкость видео», установив минимальную громкость.

Программа также поможет подобрать необходимую скорость для музыки, подкорректировать наложение дорожек между собой. Можно нарезать несколько кусков, но приложение не поддерживает наслоение аудиодорожек, но на одном слое допускается присутствие многих файлов со звуками.
Как наложить музыку на видео в Айфоне и Андроид?
Распространение вопроса, как наложить музыку на видео в Инстаграме спровоцировало постоянный рост этого функционала у социальной сети. Действительно, вопрос актуальный, так как Инстаграм не позаботился, чтобы прямо в их редакторе появилась такая возможность. Таким образом придется пользоваться сторонними средствами.
Читайте также: Как скачать видео на Андроид?
Ранее варианты подразумевали наличие компьютера. Следует рассмотреть и другой случай, когда под рукой компьютера нет. Существуют редакторы и для операционной, мобильной среды и их достаточно много. Для примера используем вариант, который подойдет для самых популярных операционок – VideoShow.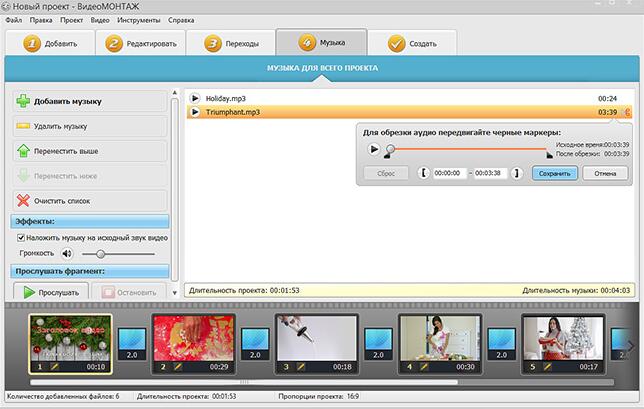
С помощью расширения пользователи iOS и Android смогут подготовить видео к загрузке в Инстаграм или любые другие социальные сети.
- Загрузить приложение с официального магазина;
- После запуска программы выбрать «Редактирование видео»;
- Указать путь к файлу и создать проект;
- Клик по нотному значку и загрузить музыку;
- Перейти к графе «Моя музыка» и нажать на «Добавить» в виде плюсика;
- Сохранить результат.
Читайте также: Как отделить звук от видео на Андроид и iOS?
Основные функции наложения присутствуют и в этой программе. Можно выбирать начальную точку запуска проигрывания звука при помощи перетягивания ползунка. Передвигая ползунок со звуком можно установить преобладающий саундтрек. Если передвинуть влево, то будет лучше слышен оригинальный вариант, а вправо — наложенный. После всей процедуры можно загрузить видео в любую сеть и не придется беспокоиться о наличии на сервисе редактора.
Такими простыми и бесплатными способами удается наложить музыку на видео, тем самым придать видеоклипу специальную атмосферу и подчеркнуть его уникальность.
Если у Вас остались вопросы по теме «Как наложить музыку на видео?», то можете задать их в комментариях
5 сайтов для добавления аудио в видео онлайн бесплатно
Могу ли я добавить аудио к видео в Интернете, не загружая приложения?
Многие люди ищут способ добавить музыку к видеофайлам в Интернете без загрузки программного обеспечения. Это связано с тем, что процесс загрузки иногда сопровождается вирусами, которые могут привести к сбою компьютерной системы. Однако существует множество онлайн-инструментов, которые предлагают эти услуги бесплатно и без необходимости что-либо загружать, и сложно выбрать один из этих вариантов.
Возможно, вы также захотите узнать:
Как добавить аудио к видео на рабочем столе [100% без риска]
Добавить аудио в видео приложения | 8 приложений для добавления фоновой музыки к видео
В этом посте вы познакомитесь с веб-сайтом 5 для бесплатного добавления звука к видео в Интернете, и я также возьму здесь надежное настольное приложение, показывающее, как легко добавлять музыку, текст и т. Д. Для целевого видео …
… и как можно сделать то же самое.
Часть 1: 5 популярных веб-сайтов для добавления звука в видео в Интернете
# 1: JayCut
JayCut позволит вам не только добавлять звук в видеофайл, но и записывать. Это очень удобный вариант для онлайн-пользователей. Кроме того, редактирование файла с помощью JayCut очень возможно, так что это универсальный веб-сайт.
Цена: Бесплатно
Плюсы: Функция редактирования видео вместе с добавлением аудио и видео файлов.
Минусы: Нет.
# 2: Один True Media
При выборе правильного веб-сайта для бесплатного добавления звука к видео не обходите этот сайт, потому что он имеет функции для этого. Этот веб-сайт позволяет пользователям бесплатно создавать свои учетные записи, поэтому ваше использование будет неограниченным.
Цена: Бесплатно
Плюсы: Неограниченное удобство использования и профессиональные функции.
Минусы: Сайт часто отключается.
# 3: YouTube
Это, безусловно, самый популярный и наиболее часто используемый веб-сайт для добавления звука к видео.Это очень просто, потому что на сайт загружены миллионы аудиофайлов. Вам просто нужно будет выбрать идеальный, когда вы загрузите свое видео, и они автоматически настроятся.
Цена: Бесплатно
Плюсы: Простота использования, добавления и загрузки видео.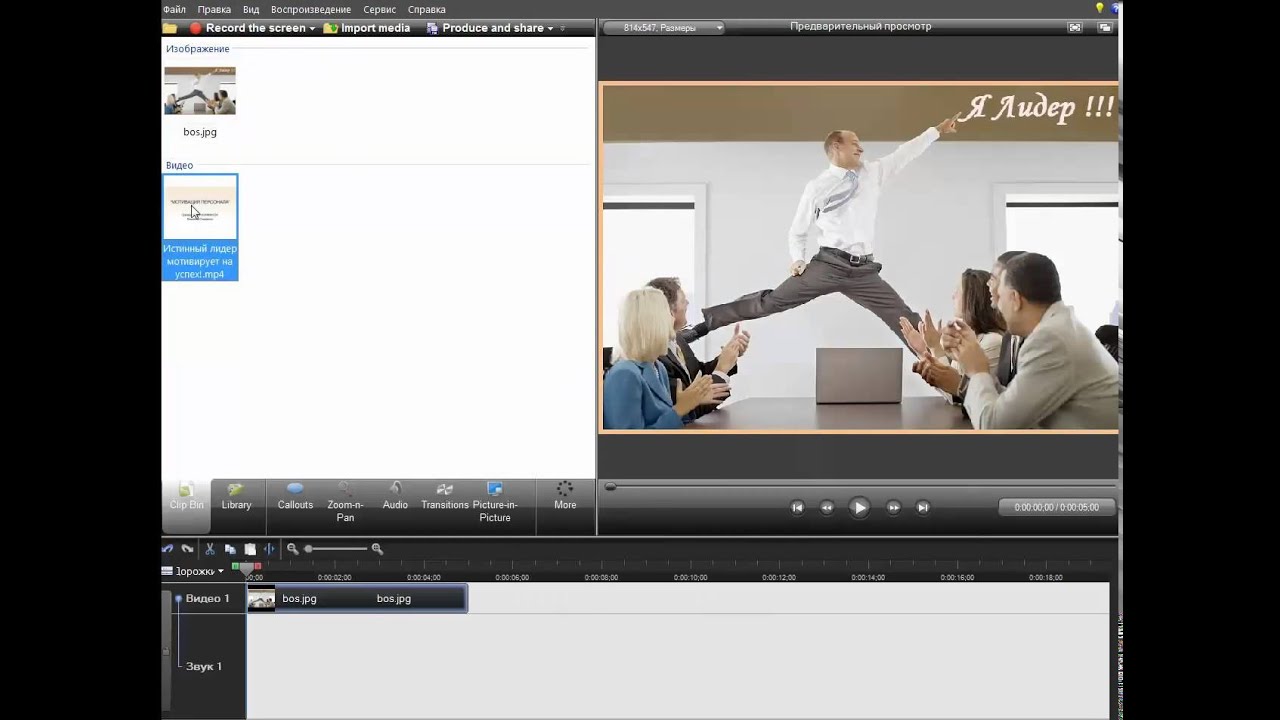
Минусы: Легко делитесь своими видео в Интернете.
# 4: Animoto
Возможно, вы раньше не слышали об этом веб-сайте, но на нем можно бесплатно добавлять аудио к видео.Это позволяет пользователям добавлять аудиофайлы из любого источника и в хорошо совместимых форматах.
Цена: 9,99 $ / мес — 29,99 $ / мес
Плюсы: Профессиональное видео и качество HD.
Минусы: Музыкальная библиотека, подобранная вручную.
# 5: Cellsea
Этот веб-сайт предлагает два варианта добавления звука к видеофайлам; используя URL-ссылку или прямо с компьютера. Несомненно, это станет одним из лучших вариантов добавления звука к видео.
Цена: Бесплатно
Плюсы: Загрузить видео с ПК или URL; Поддерживается многоформатный вывод.
Минусы: Макс. размер файла ограничен 25 МБ.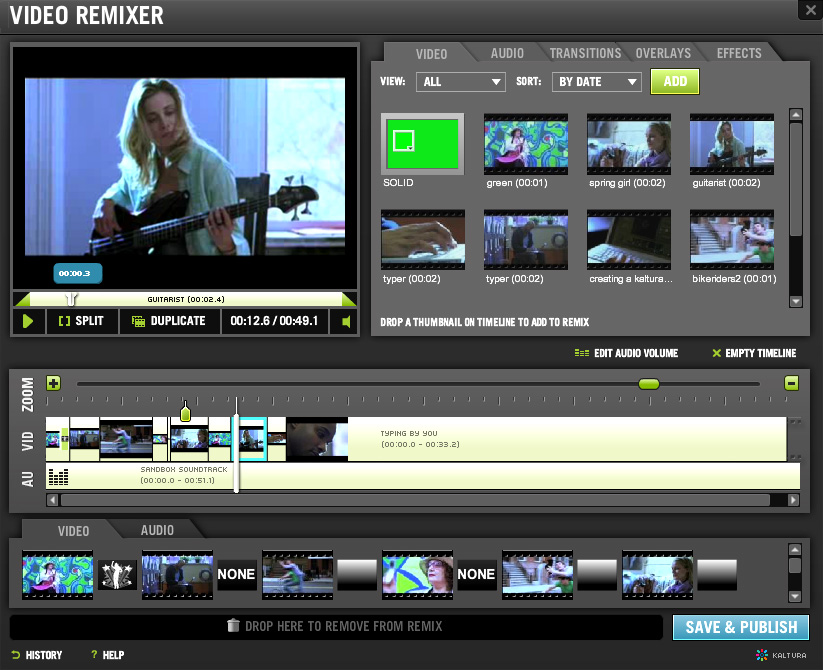
Часть 2: Как добавить звук в видео (видео на YouTube) при плохой сети?
Filmora Video Editor для Windows (или Filmora Video Editor для Mac) — это программное обеспечение для редактирования видео для настольных ПК, которое позволяет пользователям разделять, вырезать, обрезать, добавлять текст, музыку и т. Д. К видео за несколько простых щелчков мышью.И он поставляется с более чем 1000 видеоэффектами, которые помогут вам создать потрясающее видео без сложных операций. Более того, эта программа предоставляет пользователям более 50 бесплатных музыкальных треков для добавления в качестве фоновой музыки в соответствии с вашими потребностями.
Основные характеристики Filmora Video Editor
- У вас есть музыкальная библиотека, и вы можете легко добавлять бесплатную музыку к видео.
- Редактируйте видео и аудио, обрезая, разделяя и вырезая.
- Расширенная функция редактирования поможет вам настроить качество и другие параметры.

- Примените к видео более 300 новых эффектов, включая PIP, элементы движения, текст, фильтры и т. Д.
- Непосредственно загружайте видео на YouTube, Viemo или на мобильные устройства.
Как добавить звук в видео с помощью Filmora Video Editor?
Шаг 1. Импортируйте видео в лучший редактор видео и аудио
Первым делом импортируем файлы в вашу программу. Убедитесь, что это именно те, которые нужно добавить в видео. Если музыка, которую вы хотите добавить к видео, сохранена на вашем локальном диске, вам необходимо сначала импортировать аудиофайл в медиатеку.
Шаг 2. Добавьте аудио к видео
Перетащите видеофайлы на шкалу времени. И выберите звук, который вы хотите добавить, и перетащите аудиофайл на звуковую дорожку. Дважды щелкните звуковую дорожку на шкале времени, чтобы включить «Аудиоинспектор». Оттуда вы можете настроить громкость, нарастание, затухание и т. Д.
Шаг 3.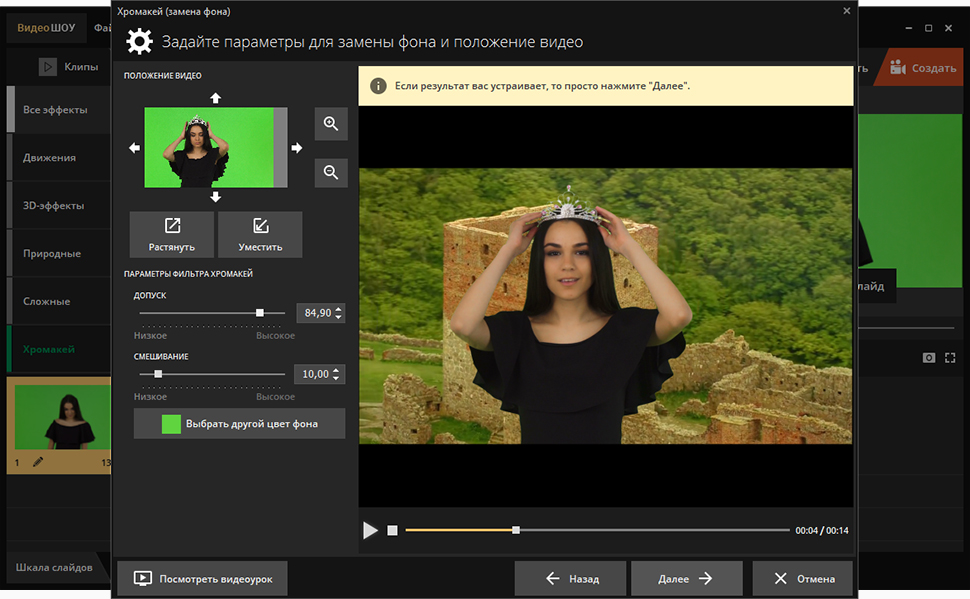 Экспорт видео со звуком
Экспорт видео со звуком
Нажмите «Экспорт», чтобы сохранить файлы. Вы можете сохранить файл в указанном формате, записать на DVD или загрузить файл в свою учетную запись социальной сети по своему усмотрению.
Вы можете сохранить видеопроект на локальный диск для дальнейшего редактирования в любое время и научиться редактировать видео от новичка до профессионала. Filmora Video Editor предоставляет вам бесплатную и платную версии. Разница между ними в том, что бесплатная версия добавит водяной знак к выходному видео, в то время как платная версия может пользоваться неограниченным обновлением и технической поддержкой от команды Filmora.
Итак, каково ваше окончательное решение о том, как добавить звук в видео? Онлайн или настольный инструмент?
Если вы все еще не знаете, с чего начать, я настоятельно рекомендую вам начать свое путешествие по редактированию видео с помощью Filmora Video Editor.Потому что он специально разработан для начинающих и полупрофессионалов и завоевал отличную репутацию во всем мире.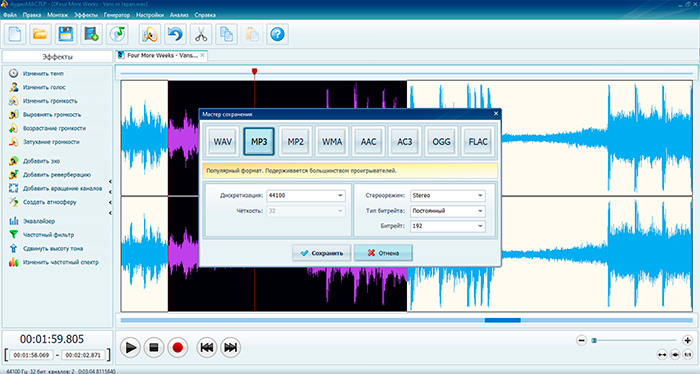
Итог
Несмотря на то, что онлайн-инструменты получили большой успех во всем мире, они сильно зависят от ситуации в сети, поэтому пользователи всегда застревают в процессе редактирования или неожиданно сталкиваются с аварийным завершением работы без каких-либо прогнозов.
Так на мой взгляд,
Если вам нужно отредактировать видео, например добавить музыку к видео в качестве фоновой музыки или добавить текст к видео и т. Д., зачастую, онлайн-видео-аудиоредактор — не идеальный вариант для вас. Лучшим выбором может быть профессиональное, но экономичное программное обеспечение для редактирования видео.
Если вы плохо разбираетесь в редактировании видео и вам нужно только добавить аудио к видео за один раз? Затем выбор одного веб-сайта из приведенных выше вариантов поможет вам быстро достичь цели.
В приведенной ниже части я хотел бы представить надежное настольное приложение, которое поможет вам шаг за шагом добавлять звук в видео. Если вам это интересно, просто продолжайте читать.
Если вам это интересно, просто продолжайте читать.
3 способа для настольных ПК, онлайн, мобильных
Если вы хотите узнать, как добавить музыку к видео, ознакомьтесь с некоторыми полезными советами ниже.
Прежде всего, вы должны решить, будет ли музыка на переднем или заднем плане. Музыка переднего плана может использоваться в видеороликах или частях видеоролика, которые в основном показывают активность без голосовых комментариев или диалогов. Для видео с комментариями основное внимание следует уделять самому повествованию, поэтому лучше разместить музыку на заднем плане.Имейте в виду, что если музыка находится на переднем плане вашего видео, вы хотите, чтобы громкость была выше, чтобы мелодия звучала более отчетливо. Если музыка играет в фоновом режиме, вы хотите, чтобы люди могли слышать все, что происходит в видео.
Поэкспериментируйте с громкостью перед публикацией видео, чтобы убедиться, что музыка звучит именно так, как вы хотите. Слишком громкая или слишком тихая музыка может отвлекать зрителей, и этого следует избегать.
Слишком громкая или слишком тихая музыка может отвлекать зрителей, и этого следует избегать.
После того, как вы решите, какую роль будет играть музыка, вы можете начать думать о ее звучании.Прежде чем искать в Интернете музыку, посмотрите видео, чтобы понять, какую атмосферу вы хотите создать. Очевидно, вы захотите использовать оптимистичную мелодию, чтобы создать позитивную атмосферу, и более мрачную мелодию для видео на более серьезную тему. Если ваше видео достаточно длинное, вам может потребоваться несколько треков, чтобы вызвать разные эмоции.
Тогда вам нужно будет найти саму музыку. К сожалению, большинство песен, которыми вы владеете, защищены авторским правом, и, если вы их используете, вам придется платить правообладателю каждый раз, когда кто-то просматривает ваше видео.Чтобы этого избежать, мы рекомендуем использовать музыку без лицензионных отчислений. Некоторые веб-сайты, которые предоставляют такую музыку, действительно бесплатны, но обычно имеют ограниченный выбор и иногда предоставляют песни только для некоммерческих целей. Для любого типа коммерческого видео мы рекомендуем использовать бесплатные песни с платных веб-сайтов. Хотя такая музыка не бесплатна, обычно она стоит недорого и может предоставить вам широкий выбор качественных песен.
Для любого типа коммерческого видео мы рекомендуем использовать бесплатные песни с платных веб-сайтов. Хотя такая музыка не бесплатна, обычно она стоит недорого и может предоставить вам широкий выбор качественных песен.
Ниже вы можете найти список бесплатных и платных сервисов, которые предоставляют музыку без лицензионных отчислений.
Бесплатно
Платно
Наконец, вам нужно выбрать подходящий видеоредактор для добавления музыки. Существуют различные приложения для бесплатного добавления музыки к видео. Вы можете использовать настольную программу, онлайн-сервис или приложение для смартфона.
5 простых способов добавить аудио к видео 2020
В этом посте я покажу вам, как очень легко добавить аудио к вашим видео.
Для этого можно использовать разные программы в зависимости от того, на каком устройстве вы планируете редактировать видео (ПК с Windows, Mac, Linux или даже смартфоны).
Для облегчения понимания содержание будет разделено на следующие разделы:
Лучший способ добавить звук в видео на Windows или Mac (рекомендуется) №1.
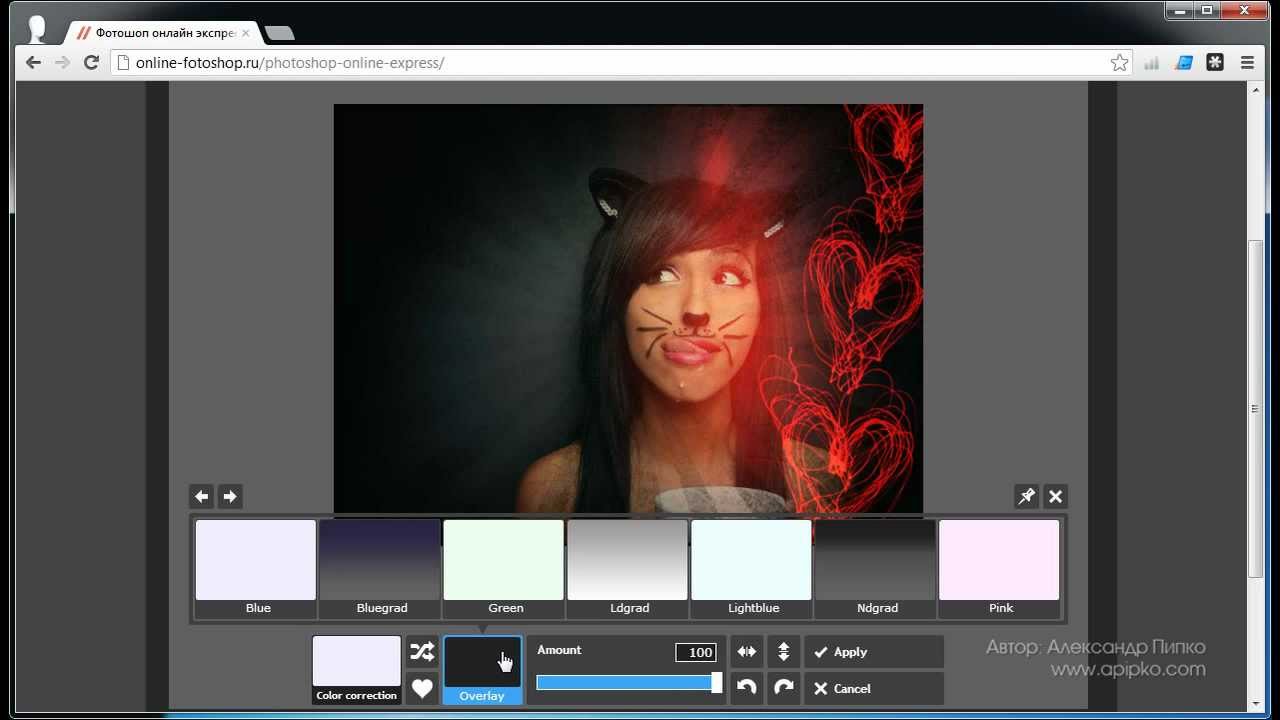 Movavi (работает в Windows и Mac OS X)
Movavi (работает в Windows и Mac OS X) Видеоредактор Movavi создан для новичков в нелинейном видеоредакторе. Он предлагает отличные функции, позволяющие смешивать видеоклипы и кадры, добавлять озвучку и фоновую музыку. Создавайте потрясающие фильмы, применяя фильтры и эффекты.
С Movavi добавить аудио в видео очень просто:
Шаг1. Откройте Видеоредактор Movavi.
Бесплатная пробная версия этого программного обеспечения доступна для загрузки по следующей ссылке.
Шаг2. Добавьте свои видео и аудио файлы
Нажмите кнопку « Добавить файлы мультимедиа » и загрузите нужные видео. Он будет мгновенно добавлен на шкалу времени.
После этого выберите вкладку « import », затем перейдите к библиотеке « Music ». Выберите трек, который соответствует настроению видео из прилагаемой бесплатной коллекции.
Выберите трек, который соответствует настроению видео из прилагаемой бесплатной коллекции.
Шаг 3. Установите продолжительность звука.
Обрежьте аудиофайл по длине видео, если он слишком длинный. Выберите звуковую дорожку и потяните за правый край, пока видео и музыка не будут одновременно.
Что делать, если видео длиннее аудиофайла? Выберите аудиофайл, в раскрывающемся меню выберите «Копировать» и добавьте аудио в конец текущего аудиофайла.Другой вариант — включить другой аудиофайл, чтобы освободить место.
Шаг 4. Отрегулируйте громкость (необязательно)
Предположим, что изначально загруженное видео имеет собственный звук, но вы хотите изменить громкость для достижения оптимальных результатов? На шкале времени видеоклипа нажмите кнопку « Audio Properties » на панели инструментов и при необходимости отрегулируйте громкость.
Функции постепенного появления / исчезновения могут быть отредактированы в аудиофайл с помощью того же инструмента свойств аудио.
Как бесплатно добавить аудио к видео № 2. VLC Media Player (работает в Windows, Linux, Mac OS X)
Бесплатный кроссплатформенный мультимедийный проигрыватель с открытым исходным кодом VLC включает в себя все, что вы хотите от медиаплеера, включая поддержку полного формата, загрузку, потоковую передачу и т. Д.
Используйте его для добавления голоса за кадром или фоновой музыки к вашему видео.
Шаг1. При открытом проигрывателе VLC выберите Media > Convert / Save .
Шаг 2. Выберите значок Добавить и импортируйте видео для своего проекта редактирования. Затем перейдите к Показать дополнительные параметры и выберите Воспроизвести другой носитель синхронно и выберите Обзор.
Выберите звук, который вы хотите включить в видео, и нажмите «Выбрать».
Шаг 4. Выберите Convert / Save , и преобразование начнется.
Как добавить аудио к видео в Интернете № 3.Mp3Care
MP3care — это самый простой способ включить звук в видео.
Для этого бесплатного онлайн-приложения загрузка не требуется, и вы можете получить к нему доступ круглосуточно и без выходных, посетив их веб-сайт.
Недостаток в том, что нельзя редактировать конечный продукт. Вы можете разместить любой звук в своем видео с помощью MP3care; если в видео уже есть звук, он будет заменен любым выбранным вами аудиофайлом.
Типы аудиофайлов, поддерживаемые MP3care, включают wmv, mp4, avi, flv, mkv и mov.Все, что вам нужно для работы этой программы, — это доступ в Интернет и браузер, что является преимуществом. Недостаток в том, что возможности ограничены.
Вот как вы его используете.
Шаг 1: Нажмите кнопку «Выбрать видео файл». Совместимые файлы включают (wmv, avi, mov, mkv, mp4).
Шаг 2: Теперь выберите аудиофайл для добавления к видео.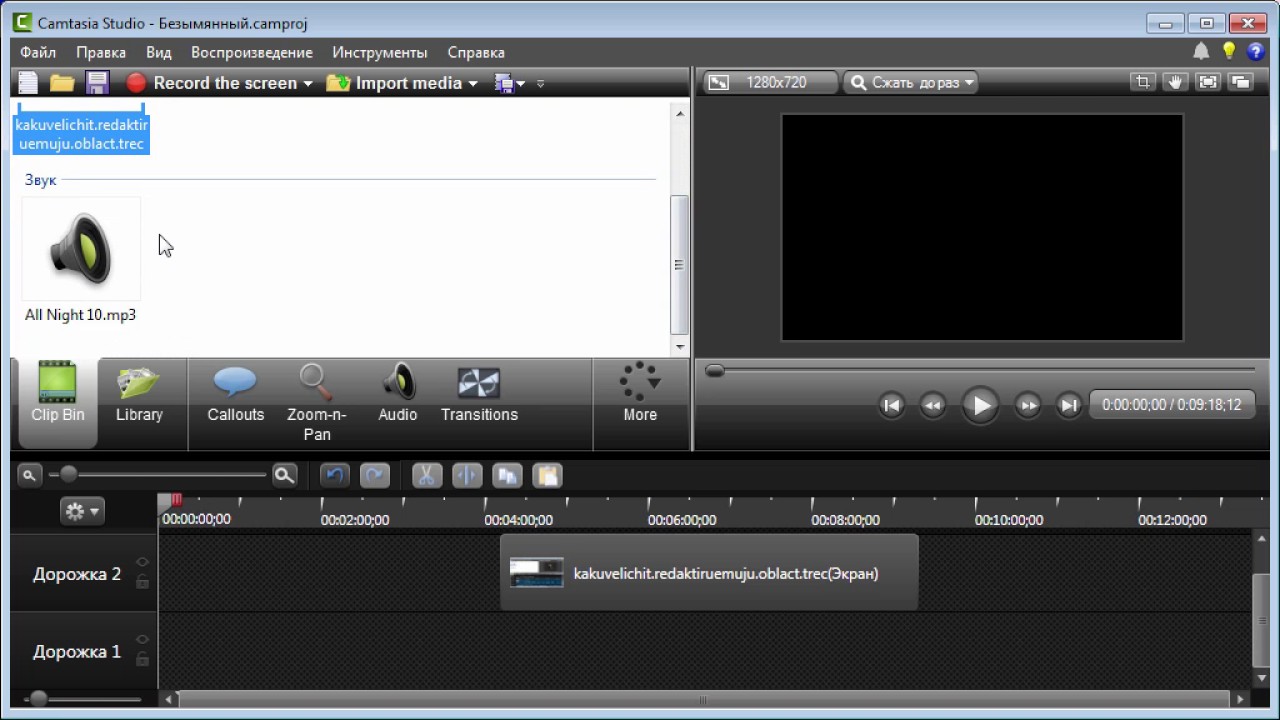 Нажмите кнопку «Выбрать аудиофайл».
Нажмите кнопку «Выбрать аудиофайл».
Шаг 3. После того, как вы выбрали видео и аудио файлы, нажмите кнопку с пометкой «Добавить музыку к видео», и все!
Как добавить аудио к видео на iPhone №4.iMovie
Еще одна замечательная бесплатная программа для редактирования видео — iMovie от Apple. Он включает в себя отличные инструменты для создания ваших собственных слайд-шоу, видео и отличных трейлеров, похожих на фильмы, переходов, применения эффектов, отличных текстовых шрифтов и звука.
Узнайте, как включить звук в видео:
Шаг 1. Откройте iMovie, щелкните Create Project и затем выберите Movie.
Шаг 2. Выберите видеоклипы для редактирования и затем импортируйте их в iMovie
Откройте файл, содержащий ваши аудио и видео файлы.Выберите те, которые вам нужны, и перетащите их в поле Import Media .
Когда вы импортировали все необходимые файлы, перетащите видео на временную шкалу видеодорожки ниже.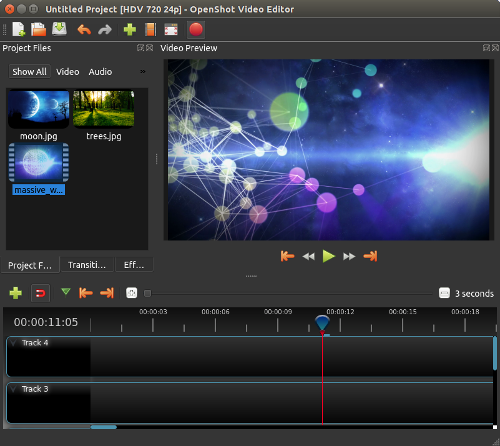
Шаг 3. На вкладке Audio добавьте звук из библиотеки звуковых эффектов, iTunes и т. Д. Выберите звук, который хотите включить. Затем перетащите его на временную шкалу ниже.
После завершения экспортируйте окончательное видео, чтобы сохранить его.
Как добавить аудио в видео на Android № 5.KineMaster
Созданный специально для устройств Android, KineMaster — это полнофункциональный профессиональный видеоредактор, поддерживающий несколько слоев изображений, видео и текста. Он также включает в себя точную обрезку и обрезку, точное управление огибающей громкости, многодорожечный звук, 3D-переходы, цветные фильтры LUT и т. Д.
Подключить аудио и видео с помощью KineMaster очень просто.
Шаг 1. Открыв KineMaster, щелкните большой значок + в центре экрана и выберите Пустой проект .
Шаг 2. После открытия пора импортировать видео файлы.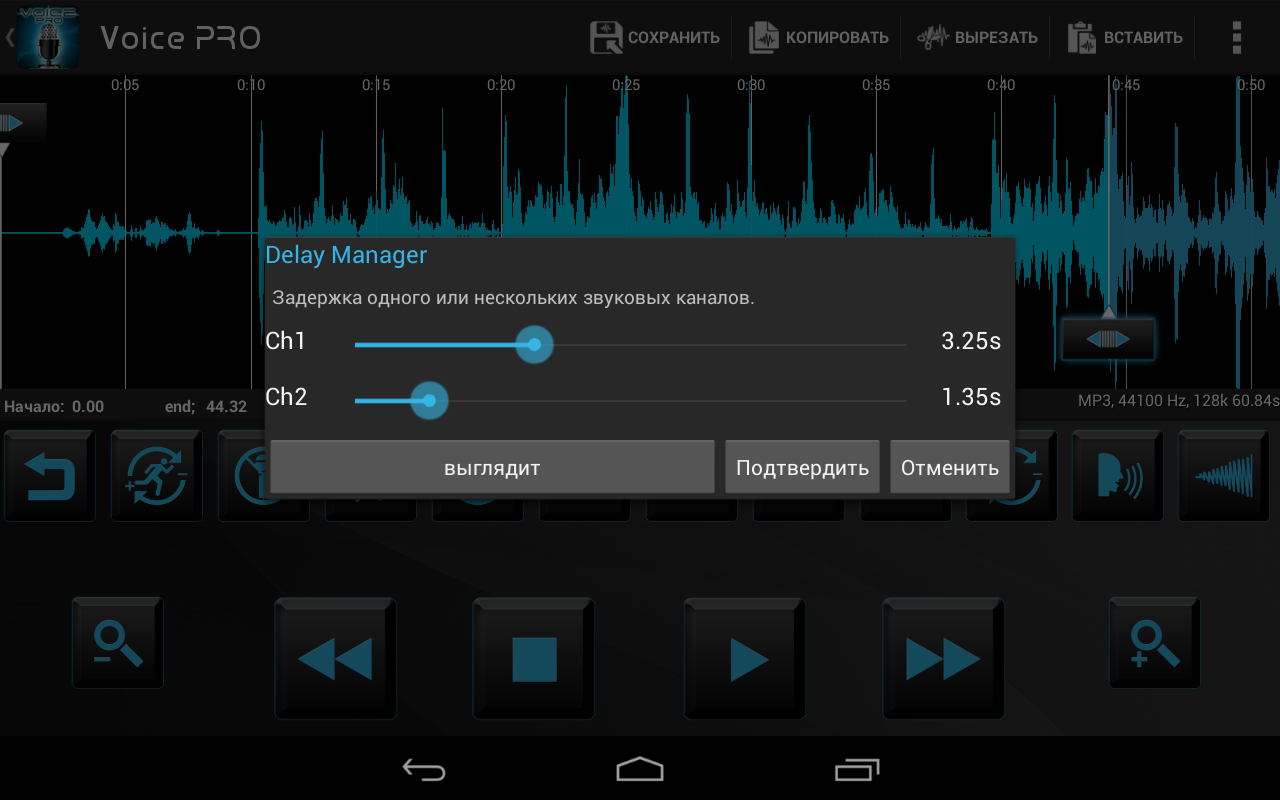 Щелкните Media Browser , найдите отснятый материал и выберите клип для редактирования.
Щелкните Media Browser , найдите отснятый материал и выберите клип для редактирования.
В правом верхнем углу нажмите Tick , когда закончите. Ваше видео будет немедленно добавлено на вашу временную шкалу.
Шаг 3. Добавьте звук из различных источников, выбрав Audio . В этом примере мы выберем аудиофайл с вашего телефона Android.
Выберите аудиофайл для включения, перейдя в папку > Загрузить .Чтобы добавить его на свою временную шкалу, нажмите кнопку «Плюс». Затем в правом верхнем углу нажмите Tick , чтобы вернуться к экрану редактирования.
Теперь у вас есть полный контроль над редактированием ваших аудиоклипов в KineMaster. Вы можете перемещать, разделять и изменять время аудиоклипа с помощью ручек и т. Д.
5 простых способов добавить аудио к видео 2020
5 (100%) 2 голосов Привет, меня зовут Пол — приятно познакомиться с вами по электронной почте 🙂 Я внештатный редактор видео, у меня более 4 лет опыта создания всех типов видео.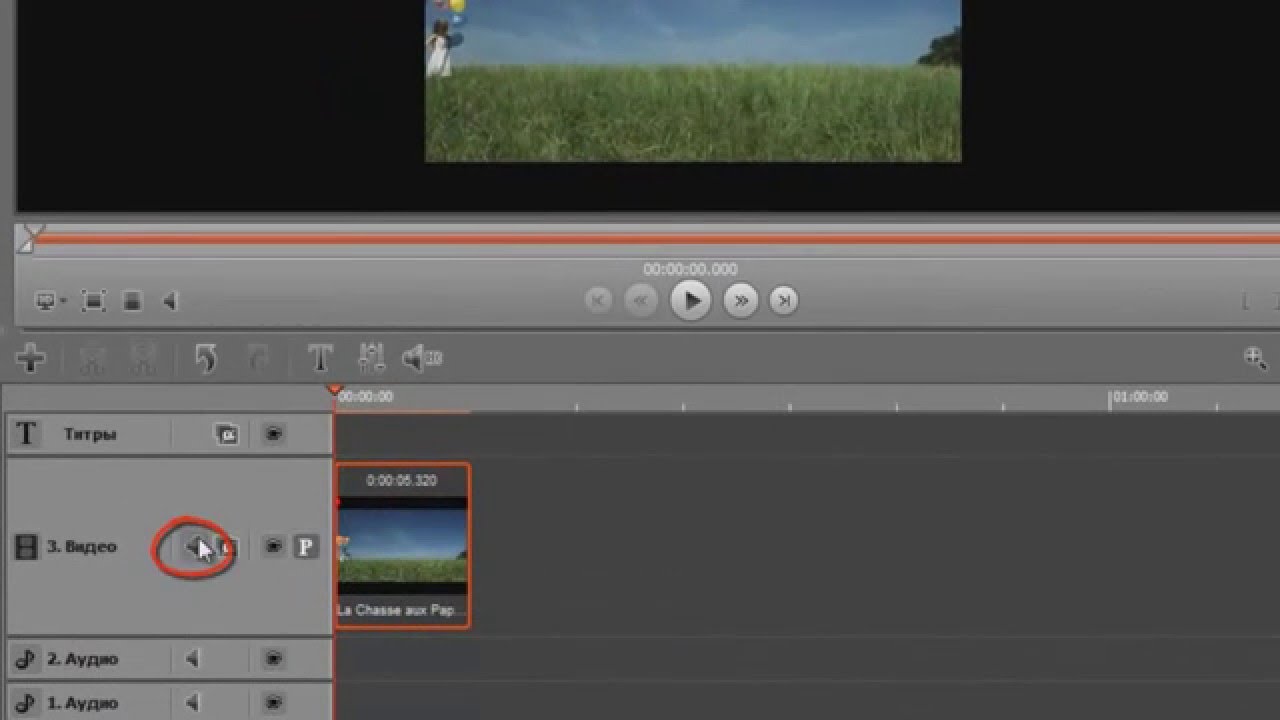 Я основал этот веб-сайт, чтобы предоставить пошаговые и простые инструкции для начинающих редакторов или новичков, таких как вы, которые хотят начать свой путь в редактировании видео.
Я основал этот веб-сайт, чтобы предоставить пошаговые и простые инструкции для начинающих редакторов или новичков, таких как вы, которые хотят начать свой путь в редактировании видео.
Как добавить музыку / аудио в видео онлайн и бесплатно
Если вы хотите сделать свой видеоконтент более интересным, важно, чтобы у вас был звук хорошего качества. Обычно фоновая музыка может иметь драматический эффект на видео, особенно у вас есть немые кадры или видео со слишком большим раздражающим шумом.Если вы ищете бесплатный способ добавить фоновую музыку к видеофайлу, то вы попали в нужное место. В этой статье мы познакомим вас с бесплатным настольным приложением, а также с 3 бесплатными онлайн-методами, которые помогут вам добавить аудио в свои видео и сделать их увлекательными.
Часть 1. Лучшее бесплатное решение для настольных ПК для добавления аудио к видео в автономном режиме
Чтобы добавить аудио к видео, мы настоятельно рекомендуем Gihosoft Free Video Converter. С его помощью вы можете легко добавить звук к видео или даже заменить исходную звуковую дорожку новым звуковым файлом.Этот мощный инструмент также позволяет конвертировать любые видео в MP4, MKV, MOV, AVI, WMV и другие видеоформаты, а также изменять музыкальные файлы в формат MP3 за один раз.
С его помощью вы можете легко добавить звук к видео или даже заменить исходную звуковую дорожку новым звуковым файлом.Этот мощный инструмент также позволяет конвертировать любые видео в MP4, MKV, MOV, AVI, WMV и другие видеоформаты, а также изменять музыкальные файлы в формат MP3 за один раз.
Ключевые особенности Gihosoft Free Video Converter:
- Легко, безопасно и совершенно бесплатно добавлять аудио к видео без потери качества.
- Поддерживает практически любые форматы видео и аудио, включая MP4, AVI, MOV, MKV, WMV, MP3, WMA, AAC, OGG и т. Д.
- Более продвинутые функции редактирования позволяют настраивать видео, например обрезать, кадрировать, добавлять специальные эффекты, водяные знаки и субтитры.
- Вы можете напрямую передавать видео из программного обеспечения на мобильные устройства, такие как iPhone, iPad или телефоны Android.

Как добавить аудио в видео с помощью Gihosoft Free Video Converter
Шаг 1: Импортируйте видео в программу
Загрузите и установите Gihosoft Free Video Converter на свой компьютер, затем запустите приложение. Вы можете либо нажать кнопку «Добавить медиа», чтобы импортировать видеофайлы, либо просто перетащить видеофайлы в программу.
Шаг 2. Добавление звука к видео
Щелкните значок «Редактировать», чтобы перейти в окно редактирования. Затем нажмите «Аудио» в верхней строке меню. Теперь выберите звуковую дорожку, которую вы хотите добавить, нажав кнопку «…». Вы также можете отключить звук, который идет с видео, сняв флажок «Сохранить исходный звук».
Шаг 3. Экспорт видео со звуком
Когда все будет готово, нажмите «ОК» и выберите любой желаемый формат в качестве формата вывода на правой панели.При необходимости вы можете изменить параметры видео, такие как разрешение, битрейт и т. Д. Наконец, нажмите «Конвертировать», чтобы экспортировать новый видеофайл с фоновой музыкой на свой компьютер.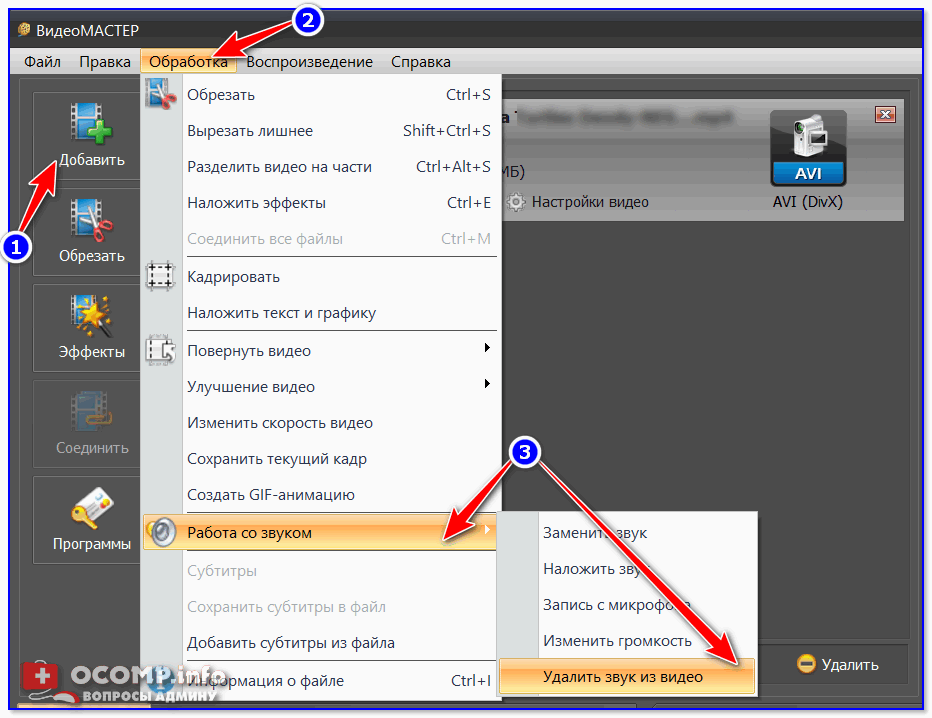
Часть 2. Лучшие сайты для добавления музыки в видео онлайн и бесплатно
Некоторые проблемы могут возникнуть при загрузке программного обеспечения из Интернета. В них могут быть вирусы, вредоносные программы и нежелательные объекты, которые могут легко нанести вред вашему компьютеру. Если вы не хотите устанавливать какие-либо проблемы с добавлением музыки к видео. Есть много веб-сайтов, которые предлагают те же услуги без необходимости загружать какое-либо программное обеспечение.Ниже приведены 5 лучших веб-сайтов для добавления аудио к видео в Интернете, посмотрите.
1. AddAudioToVideo
AddAudioToVideo — один из лучших онлайн-сайтов для добавления звука или музыки к видеофайлу или замены звука в видео выбранным аудиофайлом MP3. Его можно использовать совершенно бесплатно, а загруженные файлы через некоторое время будут удалены из Интернета.
Плюсов:
- Очень проста в использовании, просто выберите видео и аудио файл, затем нажмите кнопку «Загрузить».

- Загруженные файлы удаляются через несколько часов.
Минусы:
- Аудио MP3 и видеоформаты AVI, MP4, MOV, WMV поддерживаются только этой программой.
2. MP3Care
MP3Care — еще одно онлайн-приложение, которое люди в основном используют для добавления звука в видеофайлы. Этот веб-сайт поддерживает входной звук в формате MP3 и заменяет существующий звук в видеофайле, если он имеет звук. Поддерживаемые форматы видео включают MKV, AVI, FLV, MP4, MOV и WMV.
Плюсов:
- Совершенно бесплатно, никаких требований к использованию приложения нет.
- Простой в использовании, вы можете добавить музыку к видео за 3 простых шага.
Минусы:
- Поддерживаются только аудиофайлы MP3.
3. Clipchamp
Clipchamp — это простой, но мощный бесплатный онлайн-видеоредактор, который позволяет легко добавлять качественный звук к вашему видеоконтенту. Вы можете легко обрезать или обрезать звуковую дорожку, чтобы она соответствовала длине вашего видео.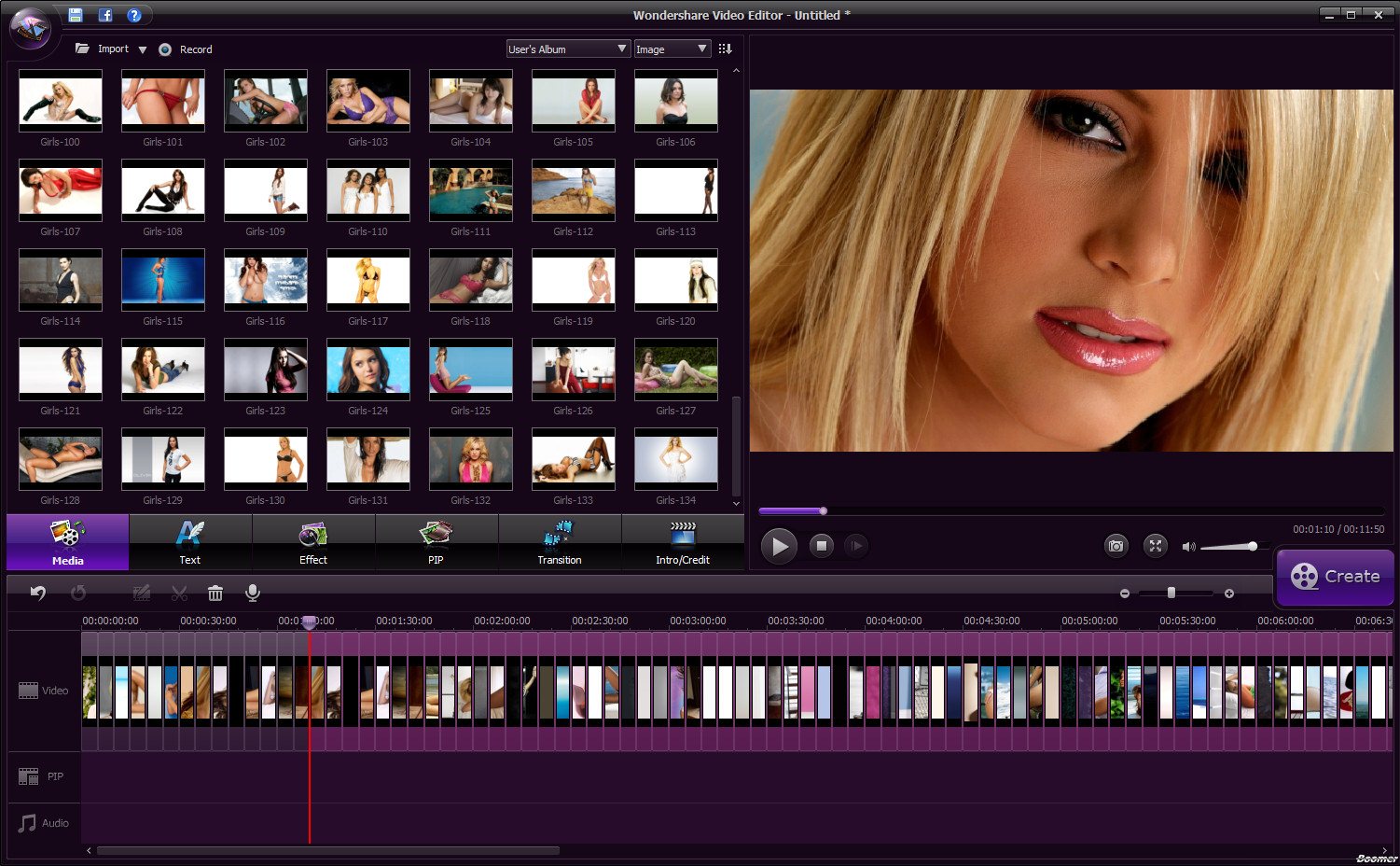 Это приложение также работает с изображениями и фотографиями, где вы можете отдельно добавить звук для создания слайд-шоу с фоновой музыкой.
Это приложение также работает с изображениями и фотографиями, где вы можете отдельно добавить звук для создания слайд-шоу с фоновой музыкой.
Плюсов:
- Он позволяет накладывать звук, вы можете добавить несколько звуковых дорожек к вашему видео, чтобы создать звуковую среду.
- Вы можете получить профессиональные звуковые дорожки и звуковые эффекты из библиотеки Clipchamp.
Минусы:
- Вам необходимо зарегистрировать бесплатную учетную запись и войти в систему, чтобы добавлять аудио к видео.
Заключение
Как видите, добавить музыку к видео бесплатно очень просто. Вы можете использовать бесплатное настольное приложение или один из бесплатных веб-сайтов, перечисленных выше. Ближе к концу обсуждения мы пришли к окончательному вердикту, что Gihosoft Free Video Converter — лучший инструмент для добавления звука в видеофайл. Если вы знаете какой-либо другой способ добавить звук к видео, поделитесь им, оставив комментарий ниже.
Статьи по теме
Пожалуйста, включите JavaScript, чтобы просматривать комментарии от Disqus.Как добавить музыку к любому видео: пошаговое руководство
Вы когда-нибудь задумывались, как найти бесплатную фоновую музыку для видео? Как добавить музыку в видеоролики-тизеры продукта, чтобы добиться еще большего эффекта? Может быть, вы ищете способ сделать свои обучающие видео более интересными?
Добавление фоновой музыки к вашим видео может мгновенно добавить привлекательности вашим видео.
Готовы? Вот пошаговое руководство по добавлению музыки к любому видео.
Как добавить музыку к видео
Неудивительно, что высококачественные видеоролики о товарах привлекают внимание онлайн-покупателей, особенно на этом рынке, ориентированном на электронную коммерцию. Общие розничные продажи электронной коммерции достигли 21,8% в 2019 году и подскочили до 30% в прошлом году. Этот рост онлайн-покупок не собирается замедляться.
Добавление фоновой музыки к видео, которое ваша компания использует для рекламы в социальных сетях и других местах, повысило качество и внешний вид как вашего видео, так и вашего бренда в целом.
Вам не нужно быть профессионалом в области видео, чтобы добавлять аудио, улучшающее ваши видео. Итак, как добавить музыку к видео? Существует множество инструментов и советов для владельцев малого бизнеса, которые помогут вам объединить отснятый материал с идеальным саундтреком. Независимо от того, какую платформу вы используете для создания и хранения видео, вы можете легко повысить качество своих видео, добавив фоновую музыку.
Давайте посмотрим, как добавить музыку к видео с помощью Mac IOS, Windows 10 и Vimeo Create.
Добавить музыку к видео на Mac IOS
Используя Mac IOS, вы можете добавлять к своим видео фоновую музыку, звуковые эффекты или любой другой аудиоклип либо из их библиотеки, либо из вашей собственной коллекции. На звук, который вы помещаете в качестве фоновой музыки, не влияют изменения в других клипах в вашем видео, и его можно редактировать на отдельной шкале времени.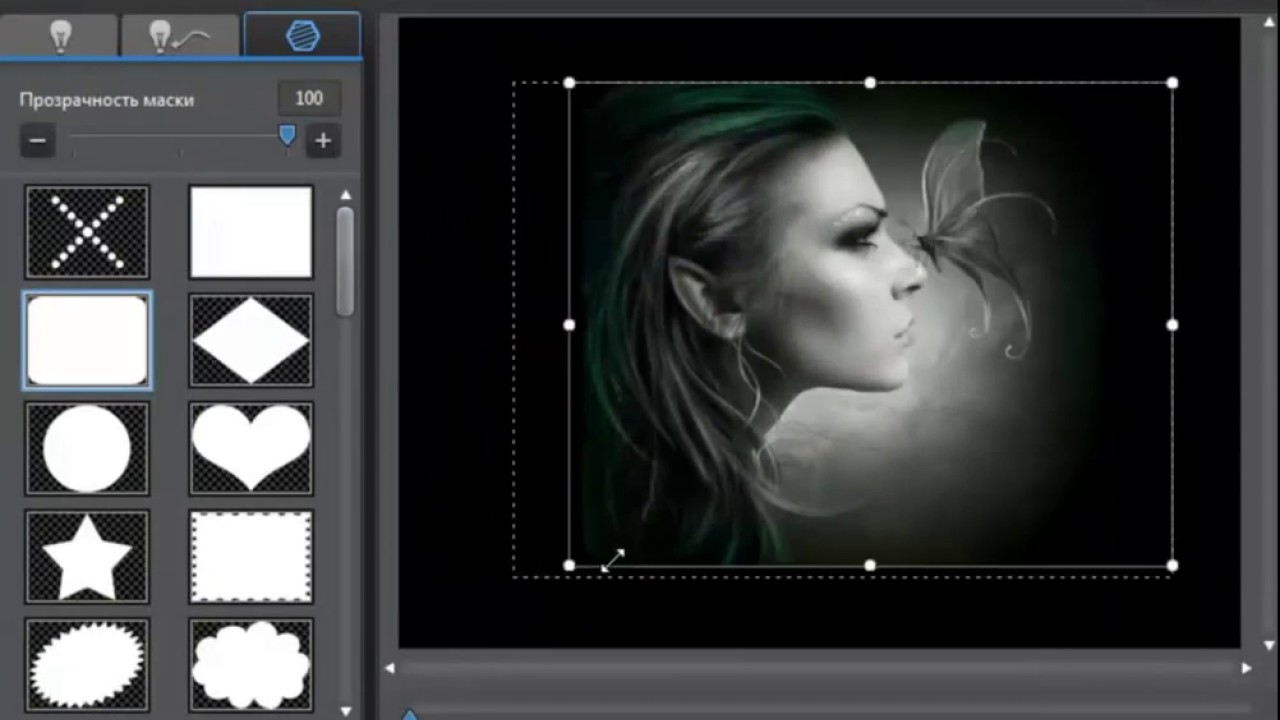 Чтобы добавить фоновую музыку с помощью Mac IOS:
Чтобы добавить фоновую музыку с помощью Mac IOS:
- В приложении iMovie откройте фильм и выберите «Аудио».
- Затем выберите «Музыка», после чего появится список звуковых дорожек.Вы можете отфильтровать результаты через меню в верхнем левом углу. Просмотрите список и выберите звук, который хотите добавить в фильм.
- Наконец, перетащите звук в фоновую музыку под временной шкалой iMovie.
Вот совет от профессионалов: включите «Обрезать фоновую музыку» в настройках фильма, и любой звук, который вы добавляете к фоновой музыке, будет автоматически обрезан в соответствии с продолжительностью вашего фильма.
Как добавить музыку к видео в Windows
В то время как Windows 10 предлагает функции редактирования видео, которые включают автоматическое сопоставление ваших видео с музыкой, которая согласуется с темпом и моментами в вашем видео, вы можете вручную добавить фоновую музыку к своему видео, чтобы воплотить свои идеи в жизнь.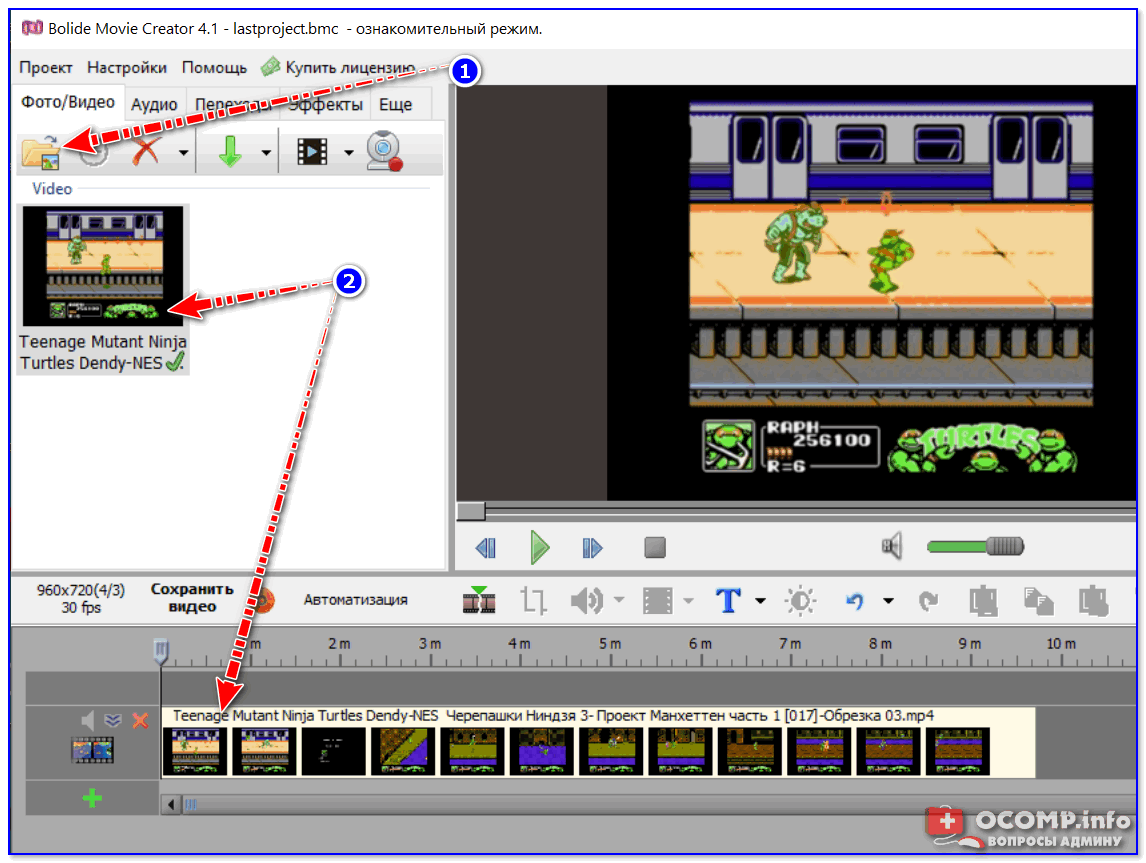
- Откройте фотографии и выберите «Создать» вверху; откроется раскрывающееся меню.
- Из списка вариантов выберите «Пользовательское видео» с музыкой. Затем установите флажок в правом верхнем углу видео, которое вы хотите выбрать.
- Щелкните кнопку добавления в правом верхнем углу и перетащите видео на шкалу времени.
- Затем выберите «Музыка» вверху экрана. Вы можете выбрать из раздела «Ваша музыка» или «Рекомендовано» в зависимости от того, хотите ли вы использовать собственный трек или выбрать из файлов по умолчанию.
- Щелкните «Выбрать музыкальный файл», найдите дорожку, которую хотите добавить, и нажмите «Готово».
Добавляйте музыку к видео в Интернете с помощью Vimeo Create
Если вы используете Vimeo Create для создания собственных видеороликов или видеороликов на основе шаблона, вы можете добавить фоновую музыку всего за три шага. Многие шаблоны будут поставляться с уже включенной фоновой музыкой, но вы можете настроить ее по своему усмотрению.
- После того, как вы создали свое видео, выберите значок «Музыка» слева, и откроется список параметров.Хотите загрузить свою музыку? Нажмите кнопку «Загрузить музыку» в правом верхнем углу.
- Если вы выбрали собственную музыку, вы должны согласиться с тем, что она принадлежит вам или что у вас есть соответствующая лицензия для использования этого аудио.
- Сохраняйте, делитесь или загружайте видео с фоновой музыкой!
Помните: видео с индивидуальной музыкой можно публиковать или загружать только в социальных сетях, и их нельзя публиковать на Vimeo, даже если вы получили лицензию.
Поиск музыки без лицензионных отчислений для добавления звука к видео
Чтобы найти бесплатную фоновую музыку для видео, достаточно немного изучить. Существует множество веб-сайтов, которые упрощают поиск бесплатной музыки для использования в качестве фоновой музыки для ваших видео. Лицензирование может немного сбивать с толку, поэтому вот что вам нужно знать:
Музыка без лицензионных отчислений не всегда бывает бесплатной
При покупке музыки без лицензионных отчислений вы вносите единовременный платеж, который позволяет вам использовать музыку в соответствии с требованиями лицензирования. Есть две распространенные лицензии, которые позволяют использовать музыку в качестве фона для музыкальных клипов:
Есть две распространенные лицензии, которые позволяют использовать музыку в качестве фона для музыкальных клипов:
- Общественное достояние. Используйте музыку, являющуюся общественным достоянием, бесплатно, даже в коммерческих целях. Только будьте осторожны, чтобы к записи не было прикреплено никаких лицензий.
- Лицензия Creative Commons . Эта лицензия означает, что музыку можно использовать бесплатно, но у создателя могут быть определенные параметры того, как разрешено использовать музыку. Убедитесь, что вы соблюдаете лицензионное соглашение и предоставляете кредит там, где это необходимо.
Лучшие приложения для добавления звука к видео
Некоторые из лучших приложений для добавления музыки к видео:
- Фильмораго . Отлично подходит для добавления музыки в видео в Instagram.
- Adobe Premiere Rush. Очистка на базе искусственного интеллекта, микширование звука и усовершенствованный интерфейс делают его хорошим вариантом для более опытных создателей видео.

- Vimeo Create. Отлично подходит как для начинающих, так и для опытных видеоредакторов, с интуитивно понятным мобильным приложением и возможностью обновления по мере развития вашего видео.
Как мне узнать, какая музыка подходит для моего видео?
Выбор лучшей фоновой музыки для вашего видео зависит от тона вашего бренда, ваших подписчиков и цели вашей рекламы. Возможно, вам придется поиграть с разными музыкальными стилями и вариантами, прежде чем вы выберете правильную музыку для своего видео.
Если это отзыв, и вы заглушаете говорящую голову музыкой, это, вероятно, не подходящее место для песни. Если вы снимаете 30-секундное видео, чтобы привлечь чье-то внимание на платформе, где широко используется музыка (например, TikTok и Instagram), ваш выбор аудио определенно будет иметь значение.Не переусердствуйте, не переусердствуйте и выбирайте музыку, которая нравится вашей аудитории и соответствует вашему бренду, когда вы добавляете аудио к видео.
Могу ли я загрузить свою музыку на Vimeo Create?
Vimeo Create поддерживает любой формат, поддерживаемый ОС Android, iOS и Windows, поэтому вы можете легко загрузить свою собственную музыку:
- Выберите музыкальный файл, который вы хотите загрузить (в настоящее время принимаются форматы MP3, M4P, WMA, ADTS, OGG или WAV).
- Прочтите и примите условия предоставления музыки Vimeo.
- Выберите музыкальный файл, а затем выберите «Готово», чтобы продолжить загрузку собственной музыки.
Завершение
Владельцам малого бизнеса очень важно найти подходящую музыку и инструменты, которые помогут легко добавлять аудио к видео. Готовы вывести свой бизнес на новый уровень?
Добавить музыку к видео — поставить музыку поверх видео
Как добавить музыку к видео
Вы можете добавить музыку к видео бесплатно, без загрузки и установки программы, без регистрации и водяных знаков с помощью онлайн-видеоредактора и создателя фильмов.
Нужен современный браузер, видео и около 5 минут для работы.
Спасибо freesound.org за звуковые эффекты и pixabay.com за видео.
Бесплатная музыка для видео — Кит Грин — Ночной город.
1. Добавление музыки и видео
- Найдите музыку и звуковые эффекты в бесплатной коллекции.
- Добавьте музыкальные и видео файлы с помощью мастера загрузки или просто перетащите файлы на страницу.
2.Обрезка музыки и видео
Музыкальная дорожка автоматически обрезается до основного слоя с параметром «Обрезать до основного».
Чтобы обрезать отдельный музыкальный или видеофайл, откройте мастер обрезки с помощью кнопки.
3. Нарастание громкости
По умолчанию все звуковые файлы имеют в начале и в конце постепенное увеличение и уменьшение громкости.
Для всех файлов на звуковом слое это регулируется значениями «Fade In» и «Fade Out» в Transitions.
Переходы задаются общими для слоя или для отдельного файла в редакторе.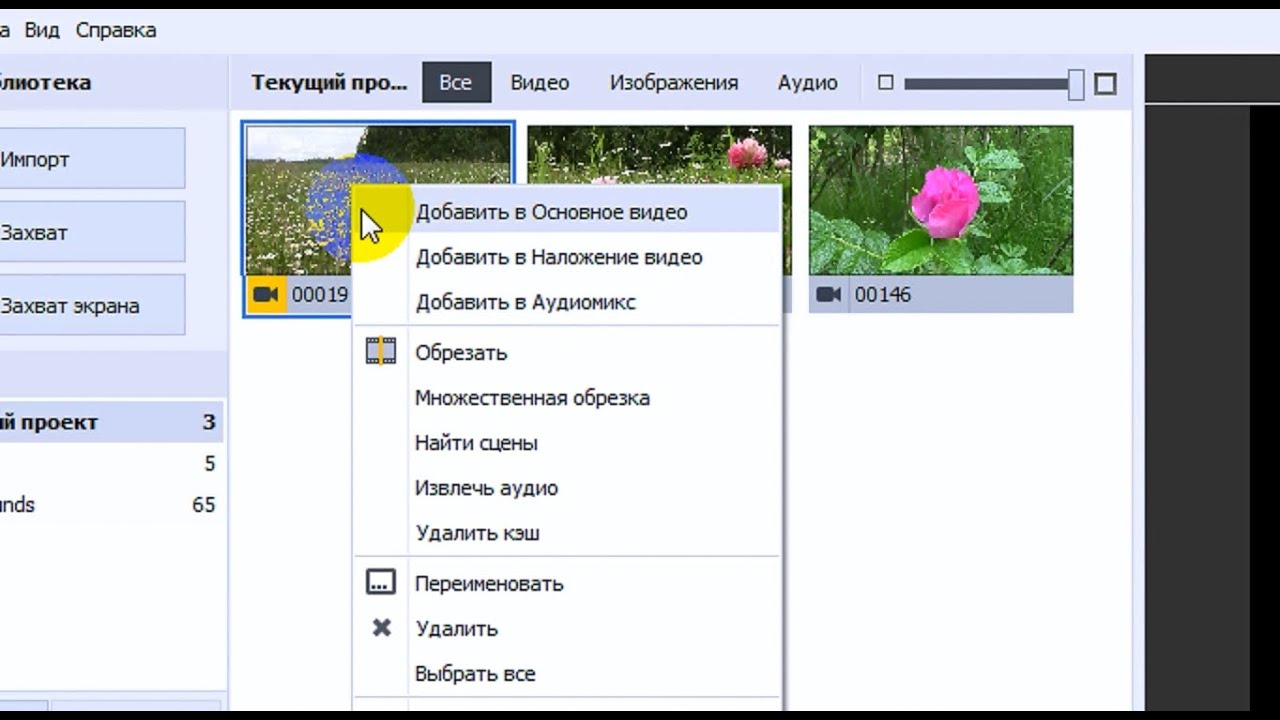
4. Вставить музыку в определенную точку видео
Чтобы вставить выбранный момент музыки в определенную точку видео:
- Найдите нужный момент в видео, щелкнув любую область видеофайла или воспроизведения кнопка .
- Обрезать музыку, если требуется.
- Нажать на музыкальный файл
- Включить позицию удержания.
- Нажмите и удерживайте, чтобы перетащить музыкальный файл в нужное место.
5. Использовать звук из другого видео
Редактор будет использовать только звук из видео, если вы перетащите это видео на музыкальный слой.
Обрезать и при необходимости выбрать момент.
6. Сделайте видео с музыкой
Выполнив необходимые работы, нажмите «Сделать видео» и очень скоро вы получите ссылку для скачивания готового видео.
Узнайте больше в других руководствах, как:
6 простых способов в 2021 году
Хотите добавить аудио в видео на своем мобильном телефоне или компьютере?
Если вы хотите добавить звук в видео на iOS, Android, Mac или Windows, мы поможем вам.
В этой статье мы покажем вам, как добавить аудиофайл к видео на iPhone, Android, Mac и Windows, шаг за шагом, с изображениями.
Вот все, что мы расскажем, не стесняйтесь прыгать:
Как добавить звук к видео на iPhone и Android с помощью InShot
Как добавить звук к видео в VLC в Windows и Mac
Как добавить звук к видео в Windows Movie Maker
Как добавить звук к видео в iMovie на Mac
Как добавить звук к видео в Adobe Premiere Pro
Как добавить звук в видео онлайн с помощью Animaker
Как добавить звук в видео на iPhone и Android с помощью InShot
Если у вас Android или iOS, вы можете использовать InShot для добавления аудиофайла или музыкальной дорожки к видео.Приложение доступно как на iOS, так и на Android. Он идеально подходит для добавления музыки к видео и публикации его в социальных сетях, таких как YouTube, Instagram, Tik Tok или Twitter.
Вот как добавить звук или музыку к видео на iPhone или Android с помощью InShot:
- Откройте InShot и нажмите «Видео», чтобы импортировать видео.

- После импорта видео перейдите на вкладку Музыка .
- Теперь вы увидите три кнопки: Дорожки , Эффекты и Запись .Если вы хотите добавить к видео дорожку с фоновой музыкой, нажмите Дорожки .
Теперь на вкладке «Интересные» вы увидите несколько групп треков. Коснитесь одной из групп, затем коснитесь дорожки.
Это запустит воспроизведение звуковой дорожки и покажет красную кнопку Download .
Если вам понравился трек и вы хотите использовать его в своем видео, нажмите кнопку загрузки. После загрузки видео вы увидите кнопку Использовать вместо нее. Нажмите кнопку Используйте кнопку , чтобы использовать ее в своем видео. - InShot позволяет извлекать и использовать аудио или музыку из видео, которое есть на вашем телефоне. Чтобы извлечь аудио из видео, используйте кнопку с надписью Извлечь аудио из видео на той же вкладке «Интересные».

- Если у вас есть звуковая дорожка на телефоне и вы хотите импортировать и добавить ее к своему видео, переключитесь на вкладку Моя музыка рядом с вкладкой «Интересные».
- Чтобы добавить звуковые эффекты, перейдите на вкладку Эффекты рядом с вкладкой Моя музыка .
Если вы хотите добавить звук аплодисментов к своему видео, коснитесь категории Applause , коснитесь эффекта из списка и коснитесь Используйте , чтобы добавить этот эффект к вашему видео. - Вы также можете записать свой голос с помощью InShot. Нажмите кнопку Record , чтобы начать запись звука.
- Когда вы закончите добавлять звуковые дорожки к видео, коснитесь значка галочки.
- Наконец, нажмите кнопку Сохранить в правом верхнем углу экрана, чтобы сохранить видео на телефоне.
Как добавить звук в видео в VLC в Windows и Mac
Медиаплеер VLC — это бесплатный инструмент, доступный как для Windows, так и для Mac. Если он у вас не установлен, вы можете загрузить VLC для Windows или VLC для Mac.
Если он у вас не установлен, вы можете загрузить VLC для Windows или VLC для Mac.
После того, как вы установили VLC на свой компьютер, выполните следующие действия, чтобы добавить звук в видеофайл в Windows 10 или Mac с помощью медиаплеера VLC:
- Сначала откройте VLC. Затем перейдите в Медиа> Открыть несколько файлов.
- В окне Open Media щелкните Добавить , чтобы импортировать видео.
- После того, как вы импортировали видео, вы можете продолжить и добавить к нему аудиофайл. В окне «Открыть мультимедиа» установите флажок Показать еще параметры .
- Теперь установите флажок Воспроизвести другой носитель синхронно .
- Затем нажмите кнопку Обзор .
- В появившемся ниже окне «Открыть мультимедиа» нажмите кнопку Добавить , а затем кнопку Выбрать в правом нижнем углу того же окна, чтобы добавить аудиофайл.

- Затем нажмите кнопку раскрывающегося меню Convert / Save в правом нижнем углу и выберите Convert из раскрывающегося меню.
- Теперь выберите место для сохранения видео. В окне «Преобразовать» нажмите кнопку Обзор в разделе «Назначение».
- Наконец, нажмите Пуск , чтобы сохранить видео.
Как добавить музыку к видео в Windows Movie Maker в Windows 7/8/10
Windows Movie Maker поставляется с пакетом Windows Essentials, и Microsoft прекратила поддержку этого пакета.Однако вы можете загрузить официальный установщик, используя эту ссылку для загрузки. Мы получили эту ссылку с помощью службы веб-архивирования.
Вот шаги для установки и добавления звука к видео с помощью Windows Movie Maker:
- Сначала установите Windows Movie Maker на компьютер с Windows. Дважды щелкните файл установщика и выберите . Выберите программы, которые вы хотите установить.
 Параметр в появившемся окне.
Параметр в появившемся окне.
- Вам не понадобится большинство инструментов, поставляемых с этим пакетом.Если вы не хотите устанавливать инструмент, снимите флажок рядом с ним. Но не забудьте оставить флажки Photo Gallery и Movie Maker установленными. Нажмите кнопку Установить , чтобы начать процесс установки.
- После установки Movie Maker откройте его и импортируйте в него видео или фотографии.
Просто перетащите видео или аудио файлы в окно программного обеспечения. Или вы можете импортировать видео (или фотографии), перейдя на вкладку Home и нажав кнопку Add Photos and Videos .
- Теперь давайте добавим к видео музыку или звук. Перейдите на вкладку Home и нажмите кнопку Добавить музыку , чтобы импортировать и добавить аудиофайл (ы) к своим видеоклипам. Кнопка добавления музыки находится рядом с кнопкой Добавить фото и видео в разделе Добавить .

Windows Movie Maker поддерживает аудиоформаты WMA, MP3, WAV, M4A, AIFF и AIF. - Наконец, сохраните видео. Чтобы сохранить видео, перейдите на вкладку Файл , выберите Сохранить фильм , а затем выберите Рекомендовано для этого проекта .
Как добавить звук в видео в iMovie
iMovie — это бесплатный инструмент, предустановленный в Mac OS. Вот как добавить аудиофайл к видео на Mac с помощью программного обеспечения iMovie для настольных ПК:
- Откройте iMovie и нажмите кнопку «Создать новый ».
- Выберите Movie из выпадающего меню.
- Нажмите кнопку Import Media , чтобы импортировать видео.
- После импорта видео перетащите его на шкалу времени.
- Теперь давайте импортируем звуковую дорожку, которую мы хотим добавить к видео. Чтобы импортировать аудиофайл или видео, щелкните меню Файл в строке главного меню и выберите Импортировать медиа… в раскрывающемся меню.
- После импорта аудиофайла перетащите его на панель временной шкалы. Убедитесь, что не уронили его на видеоклип. Отпустите кнопку мыши, когда увидите зеленую кнопку с плюсом. Это добавит звук к видео.
Как добавить звук или музыку к видео в Adobe Premiere Pro
Adobe Premiere Pro — это платное профессиональное программное обеспечение для редактирования видео, предназначенное для использования профессионалами.Если он у вас уже установлен на вашем компьютере, вы можете использовать его для добавления музыки или звука к видео.
Вот шаги, чтобы добавить аудио или музыкальный файл к видео в Premiere Pro:
- Перейдите к File > New , чтобы создать новый видеопроект.
- Перейдите к файлу > Импортировать , чтобы импортировать видео.
- Теперь перетащите импортированное видео с панели «Проект» на шкалу времени.
- Теперь импортируйте аудиофайл, который вы хотите добавить к видео. Перейдите к File > Import , чтобы импортировать аудиофайл.
- Импортированный аудиофайл теперь появится на панели «Проект». Просто перетащите его на шкалу времени, чтобы добавить в видеофайл. Вы можете обрезать звуковую дорожку и отрегулировать ее громкость так же, как и в видеоклипе.
Как добавлять и редактировать аудио в видео в Интернете с помощью Animaker
Если вам нужен онлайн-инструмент для добавления звука к видео, вы можете использовать Animaker.
Для тех, кто не знает Animaker, это универсальное приложение для создания видео своими руками, предназначенное для того, чтобы помочь людям, не являющимся дизайнерами, создавать видео профессионального качества прямо в браузере.
Чтобы добавить аудио или музыку к видео и загрузить их с помощью нашего супер-простого бесплатного инструмента, нужно всего 3 простых шага.
Он работает в Chrome, Firefox, Safari, Internet Explorer и т. Д., И если вы используете один из этих браузеров, вы можете легко добавлять аудиофайлы к своим видео на вашем компьютере с Windows или Mac.
Кроме того, вы можете загружать и комбинировать аудиофайлы и видео в нескольких форматах, таких как MP4, MPG, WebM, MOV и другие форматы.
Вот как добавить аудиофайл к видео с помощью Animaker:
Добавьте аудио (или музыку) к своим видео за 3 простых шага с помощью Animaker
Шаг 1. Зарегистрируйтесь / войдите и выберите размеры
Сначала войдите в свою учетную запись или создайте бесплатную учетную запись. Теперь выберите размеры выходного видео в зависимости от платформы социальной сети, на которой вы его публикуете.
Хотите, чтобы ваше видео было горизонтальным, квадратным или вертикальным по размеру? Выберите один из заранее подготовленных размеров из раздела Создайте раздел видео на панели инструментов.
Если вы хотите выбрать собственную высоту и ширину для своего видео, просто нажмите кнопку Custom Size Video в том же разделе выше. Затем введите желаемую ширину и высоту и нажмите Create Video .
Шаг 2. Загрузите видео и добавьте к нему аудио
Теперь загрузите видео и аудио файл (ы).Вы можете загружать видео размером до 20 ГБ. Перейдите на вкладку Загрузить в строке главного меню и нажмите кнопку Загрузить в нижней части окна вкладки.
После загрузки видео щелкните видео, чтобы поместить его на холст.
Теперь щелкните музыкальный или аудиофайл, чтобы добавить его в свой видеопроект. После того, как вы добавите аудиофайл в свое видео, он появится прямо под слоем видео на временной шкале.
Чтобы отредактировать аудиофайл, просто щелкните аудиофайл на шкале времени.Откроется всплывающая подсказка с параметрами для предварительного просмотра или воспроизведения звуковой дорожки, регулировки ее громкости, дублирования и т. Д.
Чтобы настроить, когда звук должен начинаться или останавливаться, просто щелкните и перетащите аудиофайл влево или вправо и / или перетащите один из маркеров (черного цвета) с любой стороны.
Вы также можете добавить звуковую дорожку из нашей библиотеки. В музыкальной библиотеке Animaker есть множество бесплатных фоновых музыкальных композиций. Перейдите на вкладку Музыка , чтобы получить доступ к нашей музыкальной библиотеке.
Кроме того, Animaker также позволяет добавлять закадровый текст к вашему видео. Вы можете записывать свой голос или создавать кристально чистые аудиозаписи с естественным звуком, просто используя текст.
Щелкните значок микрофона в нижнем левом углу окна приложения, чтобы записать (или сгенерировать) голос для вашего видео.
Шаг 3. Предварительный просмотр и загрузка видео
Вы можете предварительно просмотреть видео, нажав кнопку воспроизведения рядом с кнопкой «Опубликовать».
Чтобы загрузить видео, нажмите кнопку Опубликовать и выберите Загрузить видео в раскрывающемся меню.
Вы также можете поделиться видео напрямую с различными платформами социальных сетей прямо из приложения.
Помимо возможности легко добавлять музыку к видео, Animaker предлагает все инструменты для редактирования видео, которые могут понадобиться для редактирования и точной настройки видеоматериалов.
Вы можете использовать видеоредактор Animaker, чтобы:
И этот список можно продолжить … не стесняйтесь проверить все наши программные инструменты для редактирования видео и узнать, почему они так популярны среди маркетологов, создателей контента и людей, не имеющих опыта редактирования видео.
Есть вопросы о добавлении звука к видео на Windows, Mac, Android или iOS? Есть какие-нибудь интересные советы или инструменты для добавления фоновой музыки к вашим видео на телефоне или компьютере, которые мы не рассмотрели? Пожалуйста, дайте нам знать о них в разделе комментариев ниже.
.
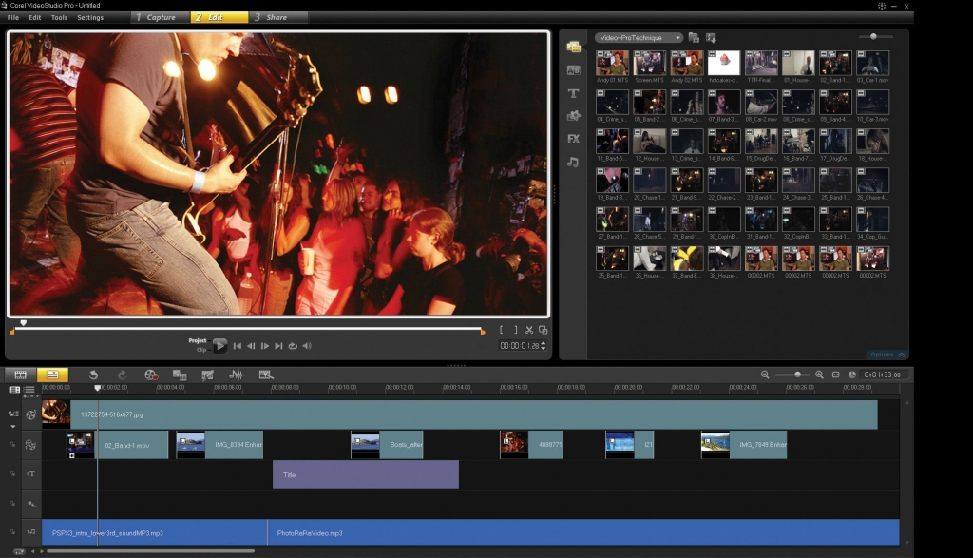
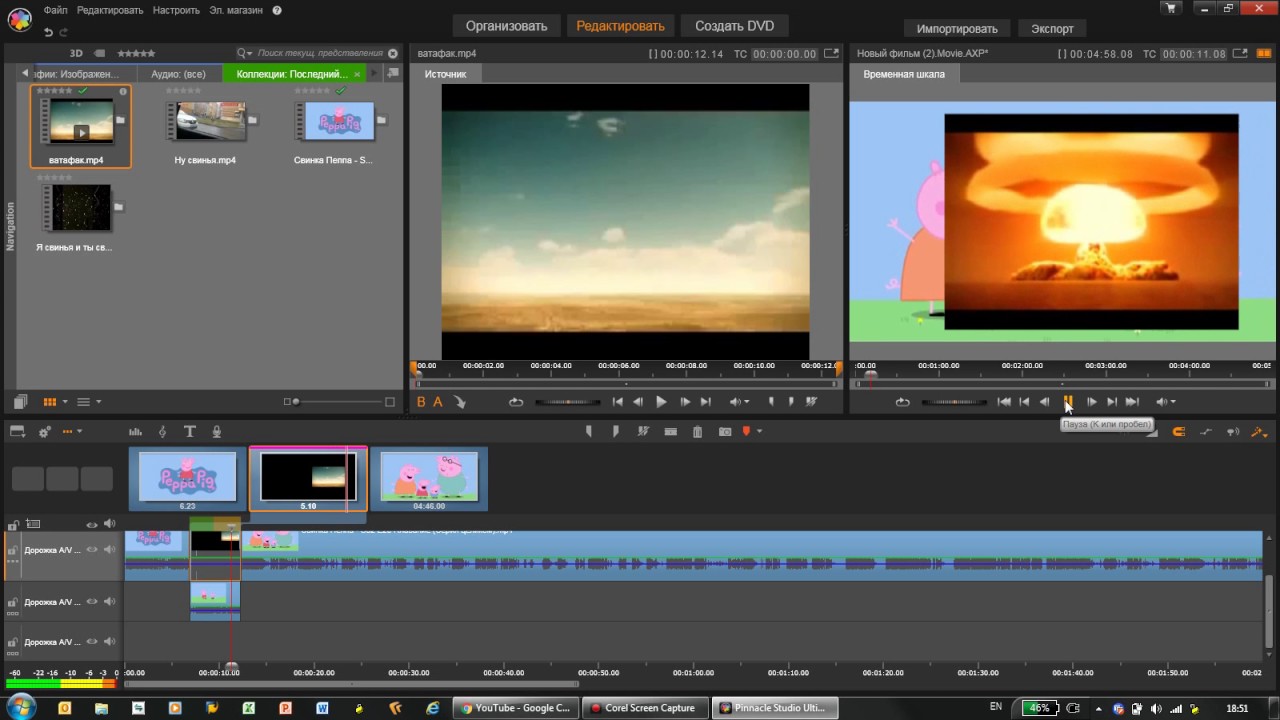
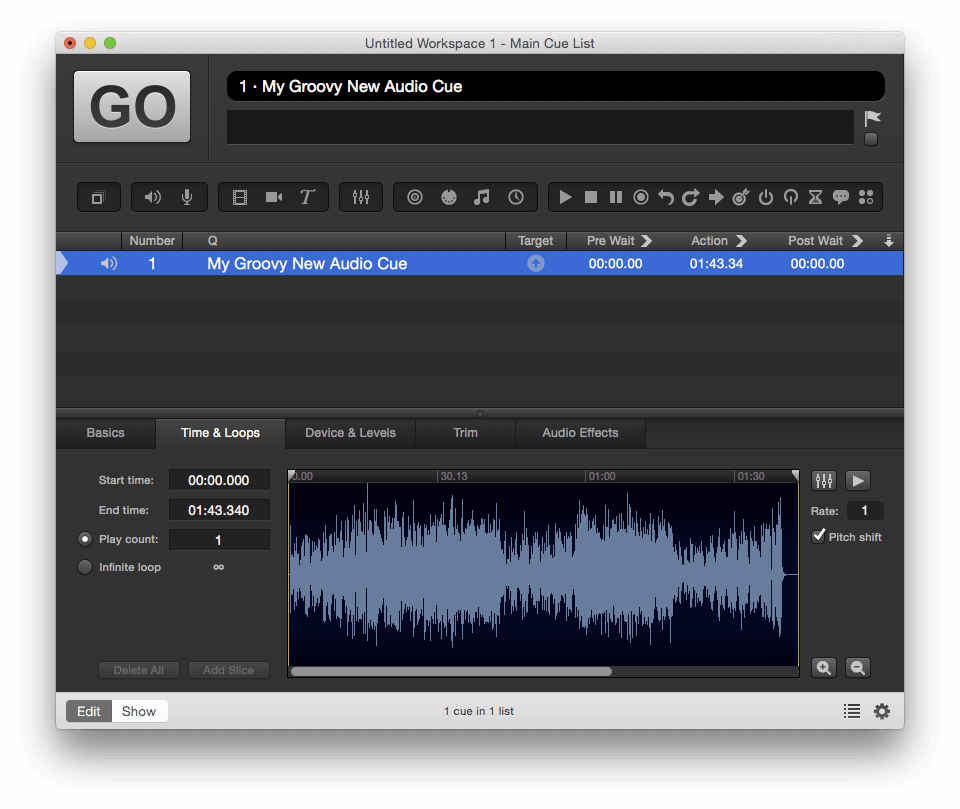
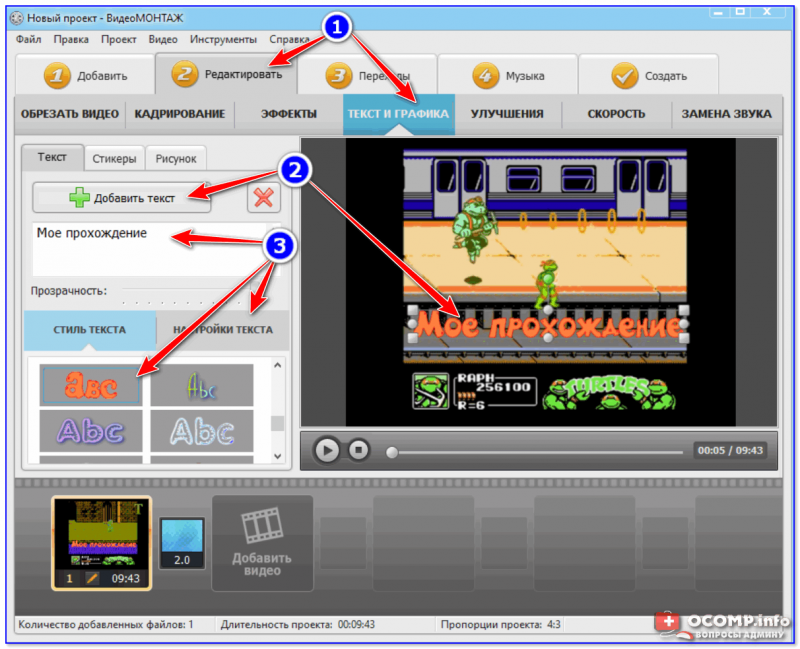
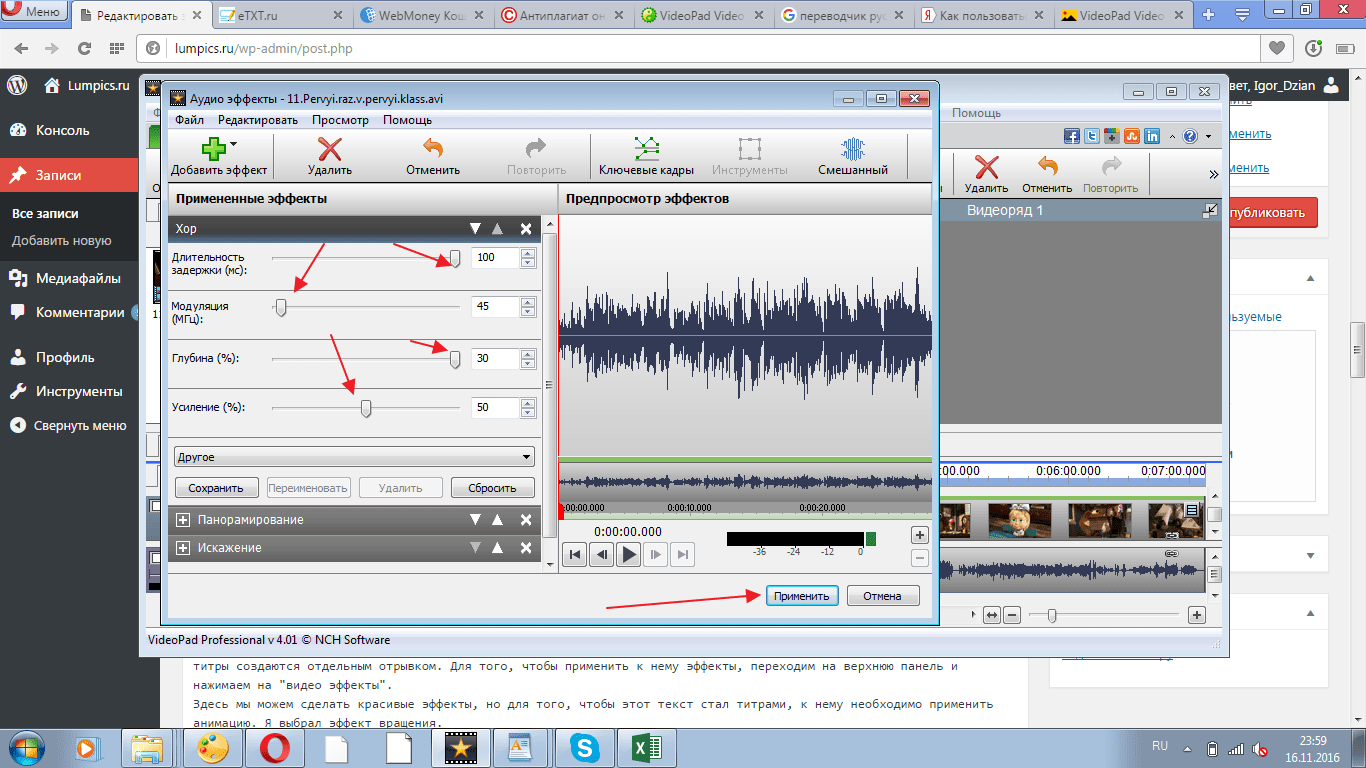
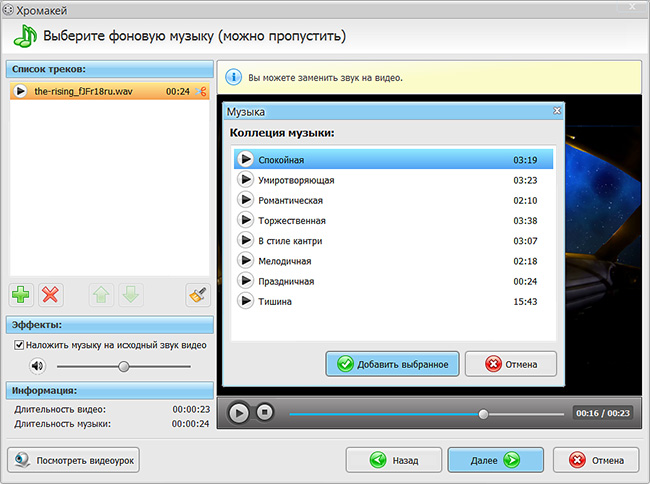
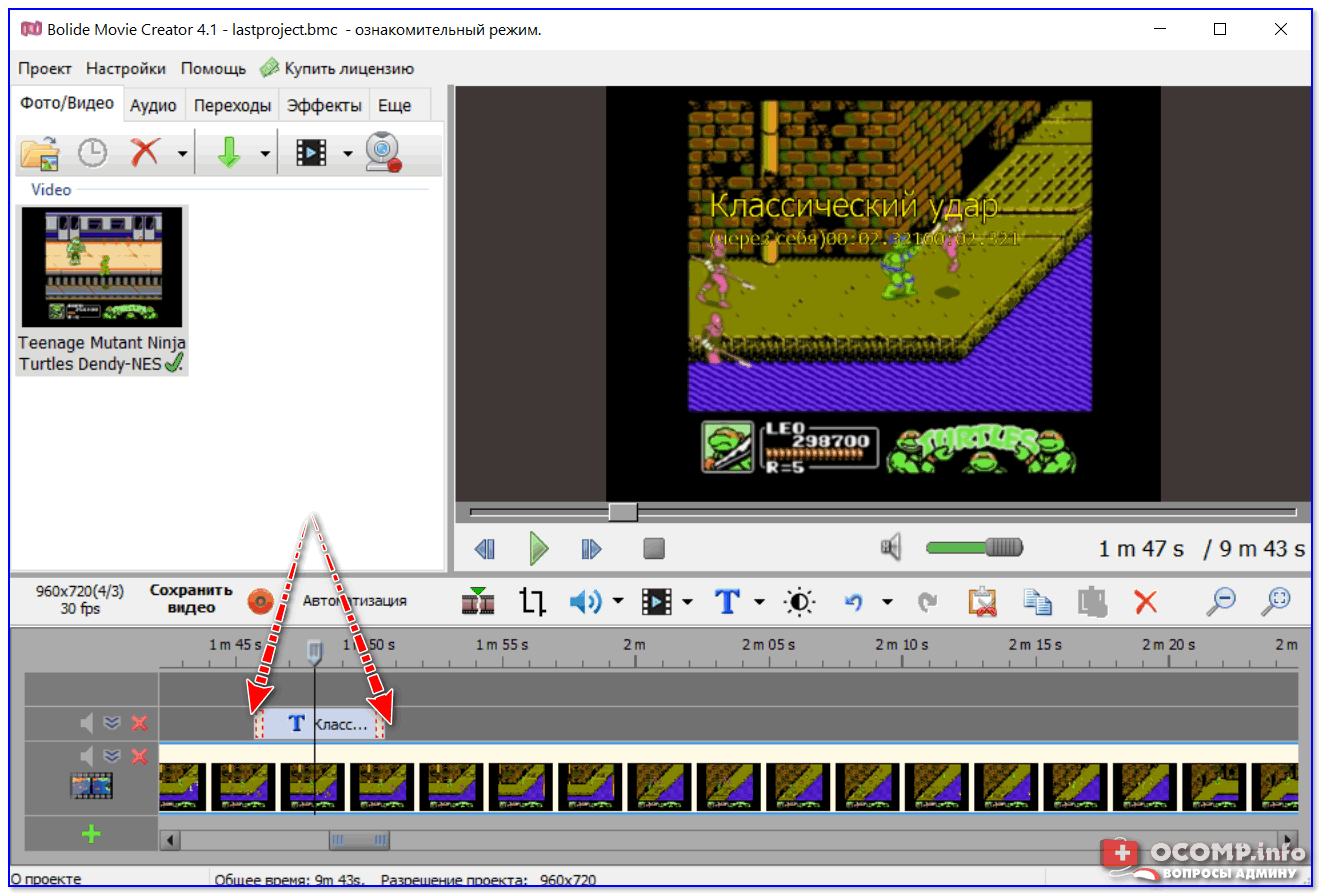

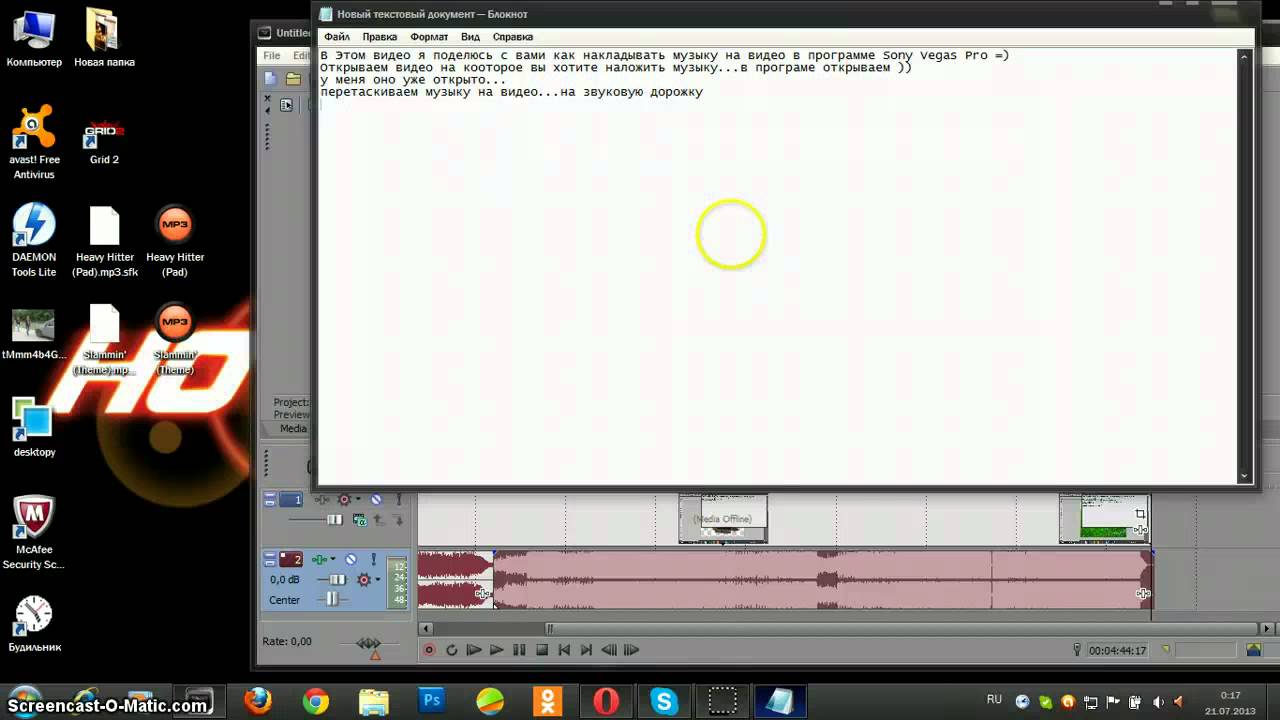


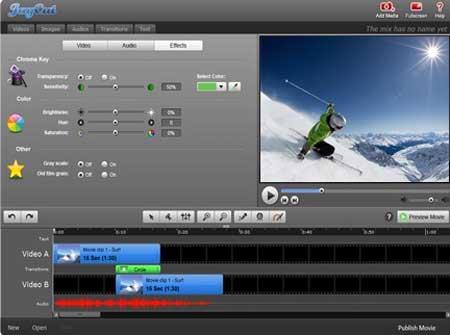 Параметр в появившемся окне.
Параметр в появившемся окне.