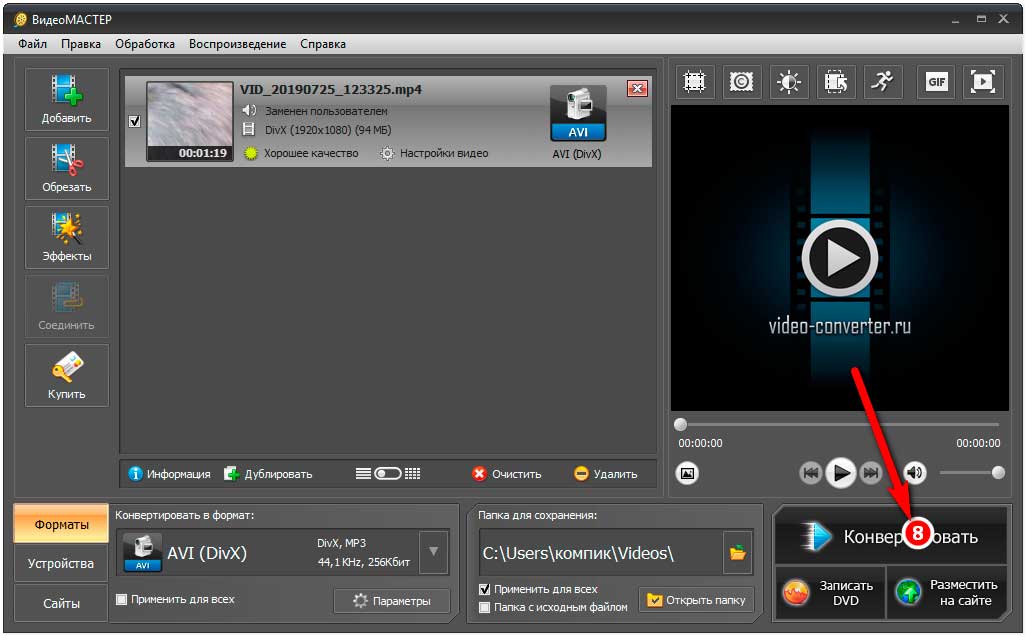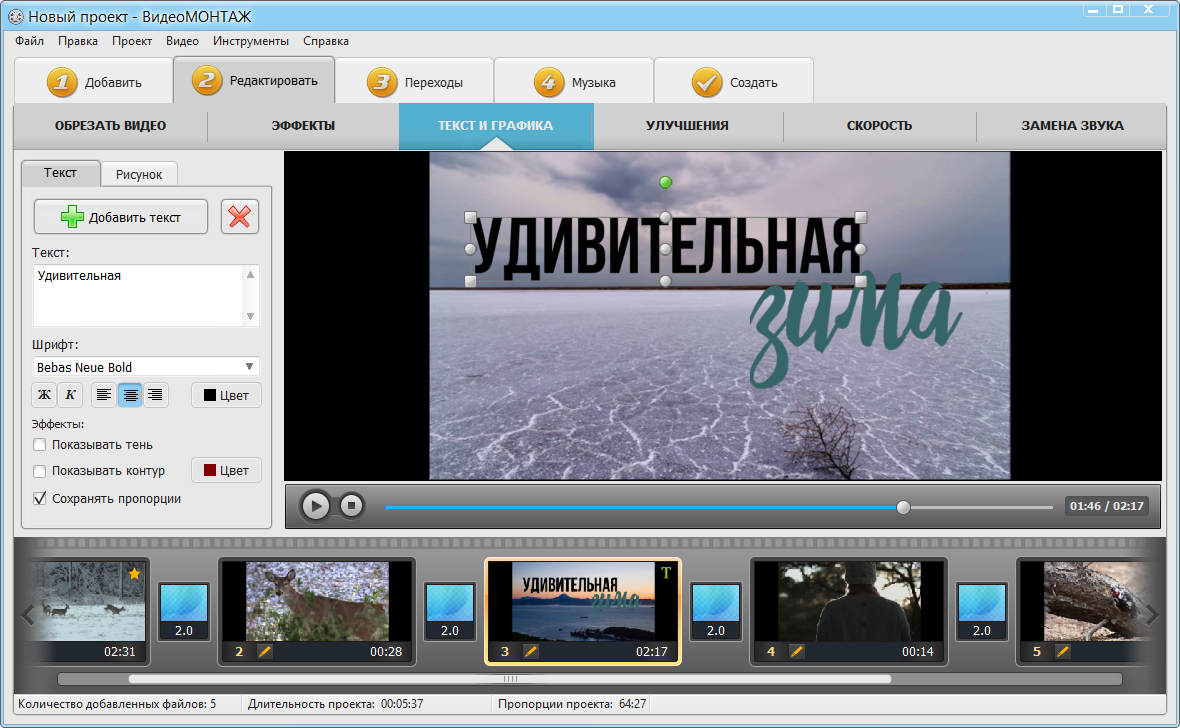Наложить музыку на фото — добавить музыку к фото
Как наложить музыку на фото?
Добавить музыку к фото с помощью онлайн видеоредактора очень просто.
Понадобится около 5 минут, более-менее современный бразер. Если своих фото и музыки нет, можно использовать бесплатные коллекции.
Не потребуется регистрироваться, скачивать и устанавливать программы. И все абсолютно бесплатно.
1. Добавить фото
- Кнопкой загрузки.
- Перетащить файлы на страницу.
- Бесплатная коллекция фото.
2. Добавить музыку
- Перетащи музыку на страницу.
- Свой mp3 кнопкой загрузки.
- Бесплатная коллекция музыки.
3. Скачать
Просто нажми сделать видео, скачай и опубликуй готовый видеоклип.
Видеоурок — добавить музыку к фото
Бесплатная музыка для видео — Joystock — Funky Beach
Длительность фото
По умолчанию фотографии имею длительность заданную параметром «Минимальная длительность».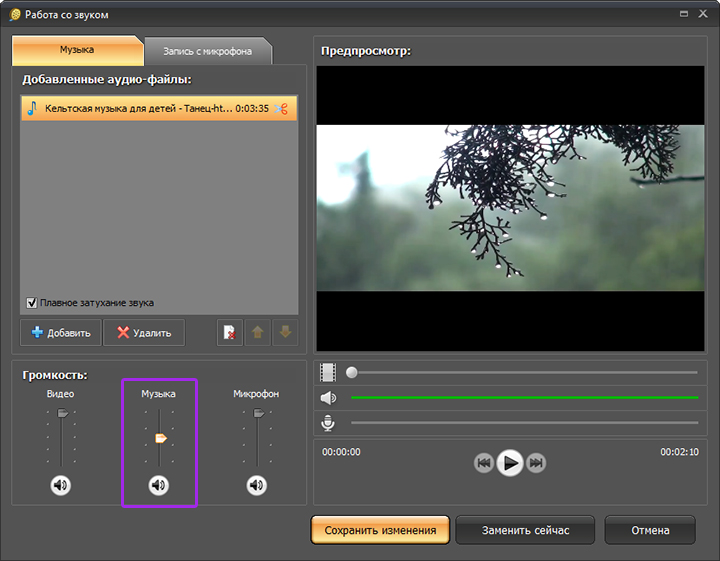 Если отключить параметр «Обрезать по главному» фотографии буду растягиваться по всей длине звуковой дорожки автоматически.
Если отключить параметр «Обрезать по главному» фотографии буду растягиваться по всей длине звуковой дорожки автоматически.
Для установки конкретной длительности двигайте ползунок у левой-нижней стороны файла или:
- Нажмите фотографию.
- Нажмите на кнопку длительности .
- Установите значение ползунком.
Для возврата к автоматической длительности в диалоге на предыдущем шаге нажмите «Авто».
Обрезать музыку
- Нажмите на добавленную песню.
- Открой редактор .
- Двигай ползунки для выбора фрагмента.
- Нажми сохранить
Пауза в начале музыки
Для того, что бы музыка начиналась с некоторой паузы или для выбора конкретного момента начала музыки:
- Выбери музыкальный файл.
- Нажмите кнопку удержания позиции , кнопка перестанет быть полупрозрачной — означает, файл будет удерживать заданную позицию.
- Перетаскивайте песню вверх-вниз на желаемый момент времени.

Нарастание громкости
В параметрах звуковой дорожки установи значение нарастание и затухание.
Если записей несколько, можно установить нарастание и затухание для каждой записи по отдельности:
- Нажмите на файл.
- Нажмите кнопку редактирования .
- Установи соответствующие параметры в открывшемся редакторе.
Наложить музыку на видео — Добавить музыку к видео — вставить музыку в видео
Как наложить музыку на видео?
С помощью видеоредактора онлайн можно добавить музыку к видео бесплатно, без скачивания и устанавки программы, без регистрации и водяных знаков.
Для работы потребуется современный бразер, видео и около 5 минут.
1. Добавить видео
Перетащи файлы на страницу или воспользуйся кнопкой загрузки.2. Добавить музыку
Используй бесплатную коллекцию музыки или добавь свои mp3 кнопкой загрузки или переетащи файлы на страницу.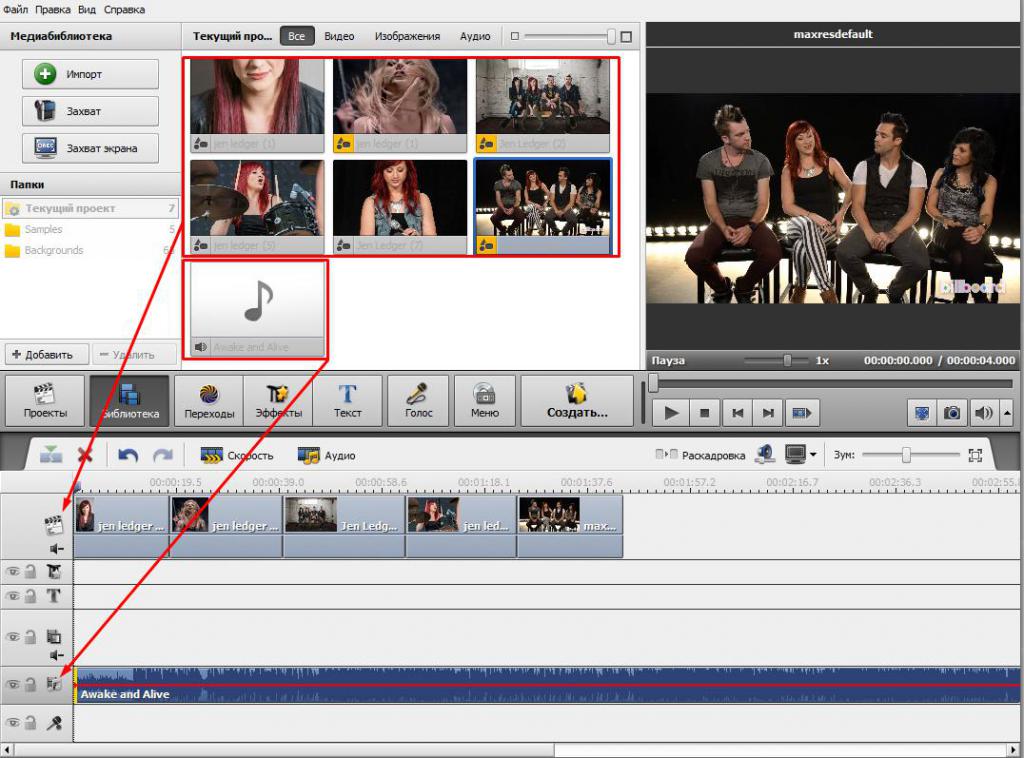
3. Скачать
Видео и музыку можно обрезать, наложить эффекты, текст или просто нажать создать видео.Видео — как добавить музыку к видео
Спасибо за звуковые эффекты freesound.org и pixabay.com за видео.
Бесплатная музыка для видео Kit Green — Night city.
Обрезать музыку и видео
Музыкальная дорожка автоматически обрезается по основному слою параметром «Обрезать по главному».
Обрезать отдельный файл:
- Нажми на файл.
- Нажми на кнопку редактора .
- В открывшемся редакторе используй ползунки для выбора фрагмента.
- Проверить выбранный фрагмент можно кнопкой .
Нарастание громкости
По умолчанию каждый файл со звуковой дорожкой имеет плавной нарастание и затухание громкости в начале и в конце.
Для всех файлов на звуковой дорожке это регулируется параметрами «Нарастание» и «Затухание».
Задать нарастание и затухание громкости отдельному файлу:
- Нажать на файл.

- Открыть редактор кнопкой .
- Установить параметры нарастание и затухание.
Вставить музыку в видео
Для того, чтобы вставить конкретный момент музыки в конкретный момент видео:
- Обрезать музыку, если требуется.
- Нажать на файл с музыкой.
- Включить удержание позиции .
- Нажать и удерживая перетащить музыкальный файл на требуемое место.
Заменить музыку в видео
В случае, если требуется полностью заменить звуковой ряд в видео:
- Обрезать музыку, в случае когда нужен конкретный отрезок.
- Вставить музыку на одинаковый момент с вашим видеороликом.
- Нажать на видео.
- Нажать кнопку редактора .
- Установить значение «Громкость» в 0.
Добавить фоновую музыку в видео
Если хочется, что бы музыка шла спокойным звуковым фоном в вашем видеоролике.
- Выбери нужный отрезок музыки.
- Нажми на файл с музыкой.
- Нажми кнопку редактора .

- Установите значение параметра «Громкость» немного ниже громкости основного видео.
- Передвинь музыку на требуемый момент видео.
Использовать звук из другого видео
Перетащи видео на музыкальную дорожку, так редактор будет использовать звуковую дорожку из этого видео.
При необходимости обреж и выбери момент.
Как наложить музыку на фото
Фотография – не просто картинка, это захваченное в кадр воспоминание. Слайд-шоу, в котором изображения просто следуют друг за другом, не способно передать энергетику события. Как сделать клип оригинальным и атмосферным? Добавьте немного звука! С программой «ФотоШОУ PRO» это очень просто. Узнаем, как на музыку наложить фотографии на компьютере, и попробуем вместе создать красивый ролик всего за несколько простых шагов.
Шаг 1. Начинаем работу с программой
Для начала
cкачайте программу для слайд-шоу. Установка приложения не займёт у вас много времени, никаких сложных алгоритмов и дополнительного ПО.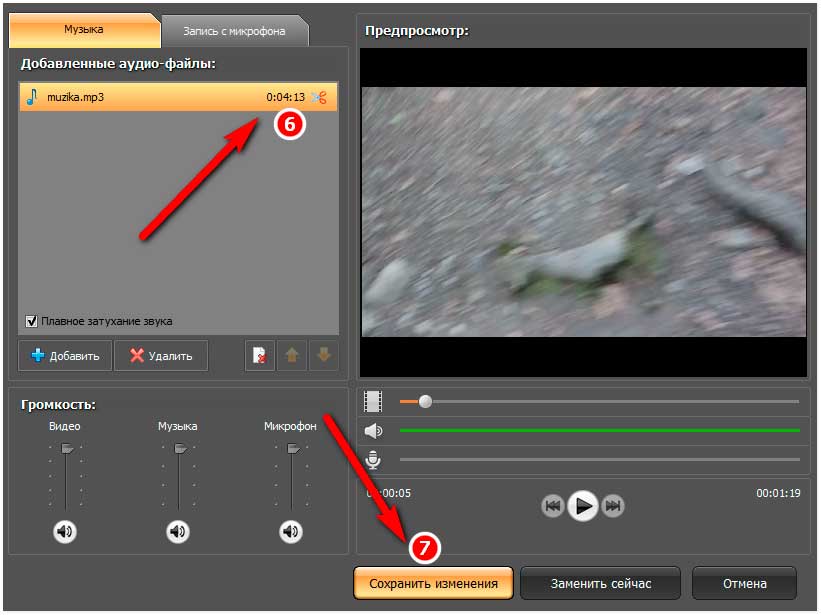 Пара кликов – и «ФотоШОУ PRO» уже готова к использованию. Просто щёлкните по ярлыку на рабочем столе и выберите режим работы.
Пара кликов – и «ФотоШОУ PRO» уже готова к использованию. Просто щёлкните по ярлыку на рабочем столе и выберите режим работы.
Если вам нужен быстрый результат, воспользуйтесь готовыми шаблонами в «Слайд-шоу за 5 минут» и следуйте инструкции в приложении. Если вы хотите самостоятельно регулировать настройки эффектов и анимации, выберите
Выбор режима работы
Шаг 2. Создаём проект с нуля
Первое, что нужно сделать, – это загрузить файлы с вашего компьютера. Вы можете добавить целую папку всего одной кнопкой. Выберите последовательность снимков, определите длительность на шкале времени. Далее соедините слайды – найдите подходящий вариант
в меню «Переходы». Разнообразьте ваш фильм, добавив красочные коллажи и титры в одноимённых разделах. Придумайте название и попробуйте
сделать анимированную заставку для видео.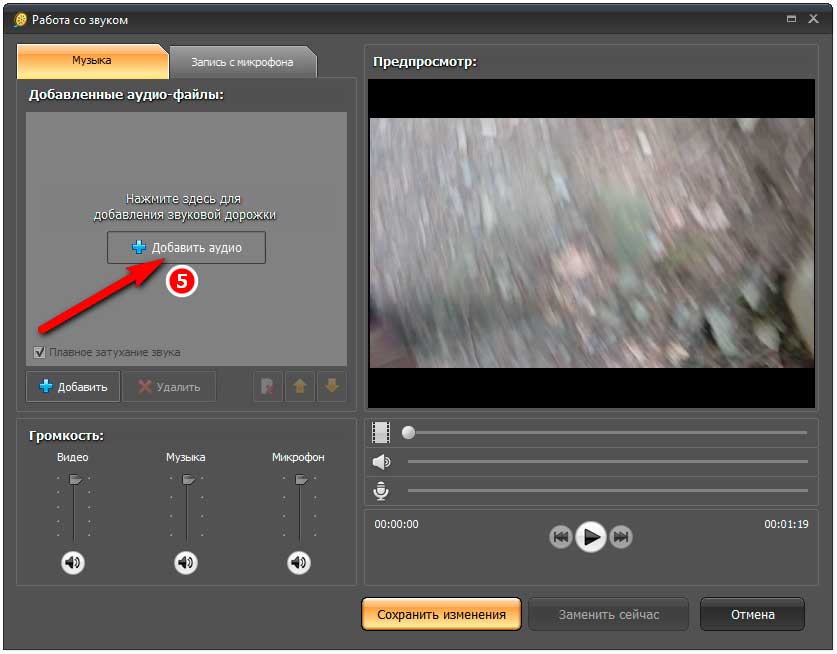
Добавление переходов
Шаг 3. Доводим ролик до ума
Работа над деталями – процесс очень увлекательный. Забудьте про скучные и статичные кадры! Добавьте эффекты и анимацию каждому слайду.
Чтобы применить к снимку или коллажу готовый шаблон с анимацией, зайдите в раздел «Эффекты». Для ручной настройки, нажмите на монтажной области справа кнопку «Редактировать слайд». В появившемся окне, выбрав раздел «Слои», наложите на фото фильтр или маску, кадрируйте изображение при необходимости. В пункте «Анимация» отметьте на временной шкале ключевые кадры и отрегулируйте движение слоёв в кадре. При желании настройте параметры анимации камеры, щёлкнув по значку вверху редактора слайдов.
Управление камерой
Шаг 4. Подбираем звуки к слайдам
Слайд-шоу готово! Но, согласитесь, в сопровождении тишины даже самый динамичный ролик смотрится уныло.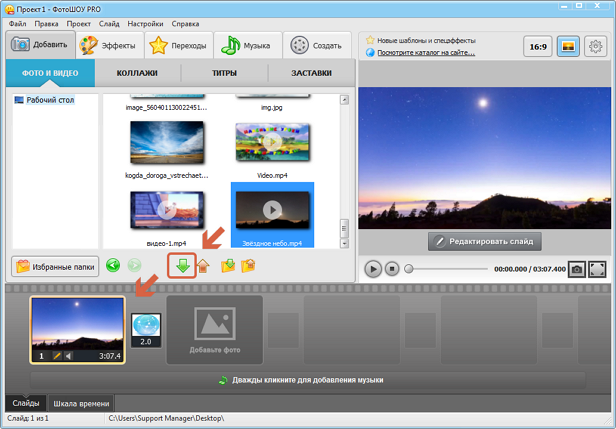 Выясним, как наложить музыку на слайды с фото. Для этого зайдите в одноимённую вкладку.
Выясним, как наложить музыку на слайды с фото. Для этого зайдите в одноимённую вкладку.
Программа предложит вам воспользоваться звуками из встроенной коллекции, записать комментарий с микрофона или загрузить файл с вашего ПК. Выберите подходящий для вас вариант и с помощью значка с ножницами обрежьте файл. Примените музыкальную дорожку к переходу – пусть эффект перелистывания сопровождают аналогичные звуки. Так ведь интереснее!
Настройка звука для слайда
Шаг 5. Фоновая музыка или голосовой комментарий?
Не расслабляйтесь, это ещё не все возможности «ФотоШОУ PRO»! После тщательного подбора звуковых эффектов к каждому слайду самое время добавить фон. Зайдите в раздел «Музыка» в верхнем меню, и выберите файл. Коллекция программы универсальна, вы легко подберете подходящую мелодию, не беспокоясь об авторском праве. Впрочем, если ничего не подошло, вы всё ещё можете добавить файл с компьютера и записать голосовые
комментарии.
Запись голосовых комментариев
Шаг 6. Аудиомонтаж – это легко
Просто добавить музыку на фото недостаточно. Обрежьте аудиодорожки с помощью специального значка или регулируйте длительность на шкале времени. Для удобства можете синхронизировать слайд-шоу – приложение само подгонит размер будущего ролика под фоновую музыку.
В меню «Музыка» > «Громкость и эффекты» отрегулируйте время появления и затухания. Голосовые комментарии могут без проблем накладываться на основную музыку. Не забывайте и про звуки, которые вы подобрали в редакторе слайдов – настройте громкость так, чтобы фоновая мелодия ничего не перекрывала. Помните, что для каждой дорожки свои настройки!
Параметры звуковых дорожек
Шаг 7. Сохраняем результат
Финальный результат раздует и глаз и слух – можно смело сохранять ролик.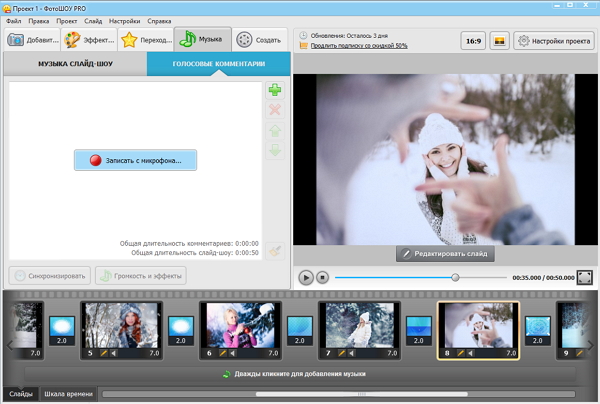 В разделе «Создать» выберите один из вариантов конвертации –видеофайл для ПК, DVD-носителя или Интернет-ресурса. В зависимости от выбранного режима программа предложит дополнительные возможности – выберите меню для DVD или получите html-код для размещения
на сайте.
В разделе «Создать» выберите один из вариантов конвертации –видеофайл для ПК, DVD-носителя или Интернет-ресурса. В зависимости от выбранного режима программа предложит дополнительные возможности – выберите меню для DVD или получите html-код для размещения
на сайте.
Способы конвертации видео
Теперь вы знаете, как можно наложить музыку на фотографии с помощью программы «ФотоШОУ PRO». Это вовсе не сложно! Создавайте из своих снимков атмосферные слайд-шоу и делитесь воспоминаниями с друзьями и близкими.
App Store: Редактор Quik от GoPro
В Quik можно создавать потрясающие видео в пару касаний. Выберите свои любимые фотографии и видеоролики, и Quik покажет свое волшебство. За несколько секунд он проанализирует файлы и отыщет лучшие моменты, добавит переходы и эффекты, после чего синхронизирует все с музыкой. Можно создать неповторимую историю с помощью текста и музыки, а затем поделиться ею с друзьями.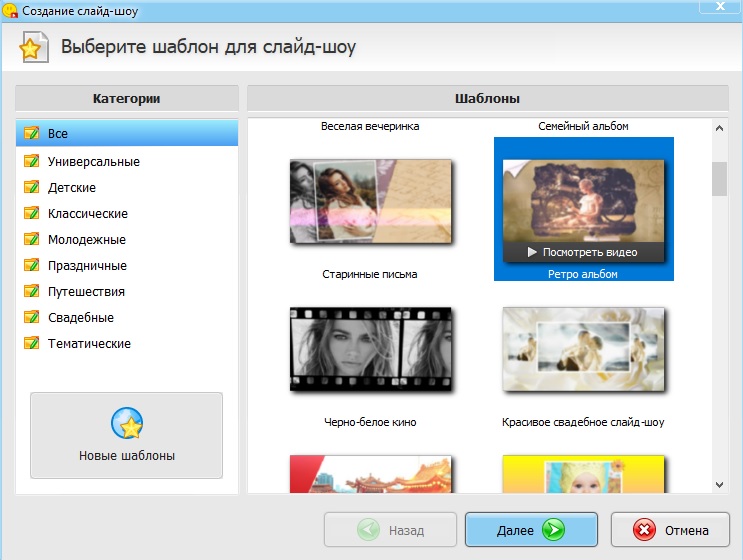
— Основные функции —
ДОБАВЛЯЙТЕ ФОТОГРАФИИ И ВИДЕО
+ Можно добавить до 200 фотографий и видео из Галереи и GoPro Plus. Quik также работает с Live Photos.
+ Quik получает данные из ваших записей GoPro (улыбка [1], лица [2], голоса, смех, движение, прыжки, вода, панорамная и неподвижная съемка [3]) и анализирует ваши видеоролики для выбора лучших моментов. Приложение распознает лица и цвета. Вручную можно настроить кадры и изменить любой нужный участок.
+ Хотите выбрать моменты самостоятельно? Используйте HiLights, чтобы отметить лучшие из них.
ВЫБЕРИТЕ СВОЮ ТЕМУ
+ Выбирайте любой из 26 стилей видео с эффектами и переходами.
+ Редактируйте шрифт, фильтры, интенсивность фильтров и графику под свой стиль.
СДЕЛАЙТЕ ВИДЕОРОЛИК НЕПОВТОРИМЫМ
+ Изменяйте порядок фото и видео, их размер и ориентацию.
+ Создайте историю наложением надписей и слайдов с заголовками. Можно вставлять даже эмотиконы 🙂
+ Позвольте Quik творить волшебство с помощью функции умной обрезки или оставляйте видеоклипы целиком.
+ Ускоряйте и замедляйте воспроизведение.
+ Quik автоматически включает аудио при распознавании голосов.
+ Меняйте формат видео с широкоэкранного на квадратный или портретный для Instagram или Snapchat.
+ Установите последовательность фото и заголовков, а Quik сам выполнит нарезку и переходы.
ПОДБЕРИТЕ ИДЕАЛЬНЫЙ САУНДТРЕК
+ Выберите музыку из более чем 100 бесплатных песен или из собственной библиотеки iTunes или импортируйте музыку из iCloud Drive, Dropbox, Google Диска и Box. Quik поддерживает форматы MP3, M4A, MP4, MOV, AAC, ALAC, AIFF и WAV.
+ Выберите любой момент трека, чтобы отметить начало композиции.
+ Quik автоматически синхронизирует переходы с ритмом музыки.
СОХРАНЕНИЕ И ПУБЛИКАЦИЯ ВИДЕОРОЛИКОВ
+ Сохраняйте видеоролик в Фотопленку в формате HD 1080p или 720p — теперь и с картинкой 60 кадров в секунду.
+ Публикуйте ролики в Instagram, Facebook и т. д. или отправляйте приватную ссылку Quik по СМС или эл. почте.
почте.
+ С GoPro Plus ваши опубликованные видео сохраняются в виде открытых ссылок в вашей учетной записи Plus. [5]
+ Требуется больше времени для редактирования? Сохраняйте проекты в виде черновиков, а Quik будет хранить их 7 дней.
ВИДЕОРОЛИКИ, СОЗДАННЫЕ СПЕЦИАЛЬНО ДЛЯ ВАС
+ Оживите в памяти моменты из прошлого с помощью функции Flashbacks — готовые к просмотру видео ваших приключений.
QUIKSTORIES
+ Quik работает совместно с приложением GoPro и дарит вам QuikStories — видео, которые автоматически создаются из ваших последних роликов, снятых за последние 72 часа.
— Совместимость камеры —
Fusion (Quik поддерживает только клипы Fusion, которые экспортируются в режиме OverCapture. Видеоролики, снятые на полные 360°, не поддерживаются)
HERO7
HERO6
HERO5
HERO (2018)
HERO4
Сеанс HERO
HERO3+
HERO3 (требуется обновление ПО камеры, см.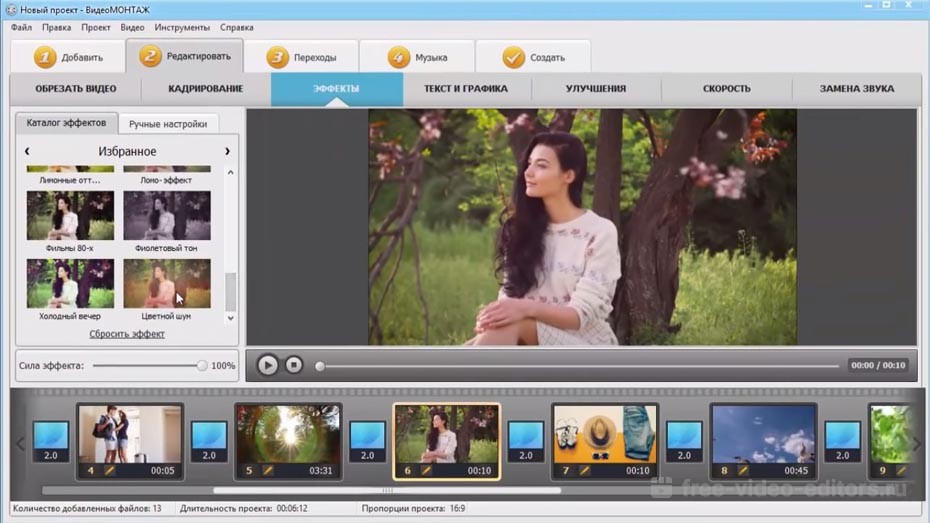
HERO+
+ Также поддерживает фотографии и видео, снятые телефоном или иным устройством.
— Аннотации —
[1] Совместимо с HERO7 Black.
[2] Совместимо с HERO6 Black.
[3] Совместимо с HERO5 Black.
[4] Совместимо с HERO5 Black/HERO6 Black/HERO7 Black.
[5] GoPro Plus — это подписка для некоторых регионов. Отмена возможна в любое время. Имеются ограничения облачного хранилища. Информацию и наличие см. на gopro.com/plus.
[6] Совместимо с камерами версии не ниже HERO5. Требуются приложения GoPro и Quik.
——
Хотите оставить отзыв? Напишите нам на адрес [email protected] или посетите gopro.com/support.
——
Наложить музыку на видео онлайн: ТОП сервисов
28 декабря, 2020
Автор: Maksim
Наложить музыку онлайн позволяют множество сервисов в интернете, но все ли из них бесплатны и действительно хорошо работают?
Рассмотрим только самые лучшие сайты, на которых можно легко это сделать и, при желании, отредактировать видеоряд и другими способами.
В прошлом материале мы подробно разобрали способы, как узнать модель ноутбука. Сейчас мы рассмотрим лучшие онлайн сервисы, которые позволяют наложить музыку онлайн бесплатно.
Наложить музыку на видео онлайн: ТОП сервисов
Canva
Адрес: Canva
Многофункциональный сервис по работе с дизайном, позволяет редактировать видео и накладывать на него аудио. Полностью на русском языке и с простым интерфейсом. Чтобы начать работать, нажмите — «Создать дизайн» — «Видео».
Позволяет использовать множество качественных шаблонов, фото, добавлять текст. Идеально подходит для быстрого редактирования роликов, качество самой картинки при этом вообще не страдает.
Особенности:
- Не вставляет водяные знаки
- Требует регистрацию, но войти можно, используя аккаунт гугл или фейсбук
- На русском языке
- Качественные шаблоны
- Добавление текста
- Удобный интерфейс
- Можно наложить различные элементы
- Безопасен в использовании
- Стикеры
clideo
Адрес: clideo
Качественный и очень удобный сервис.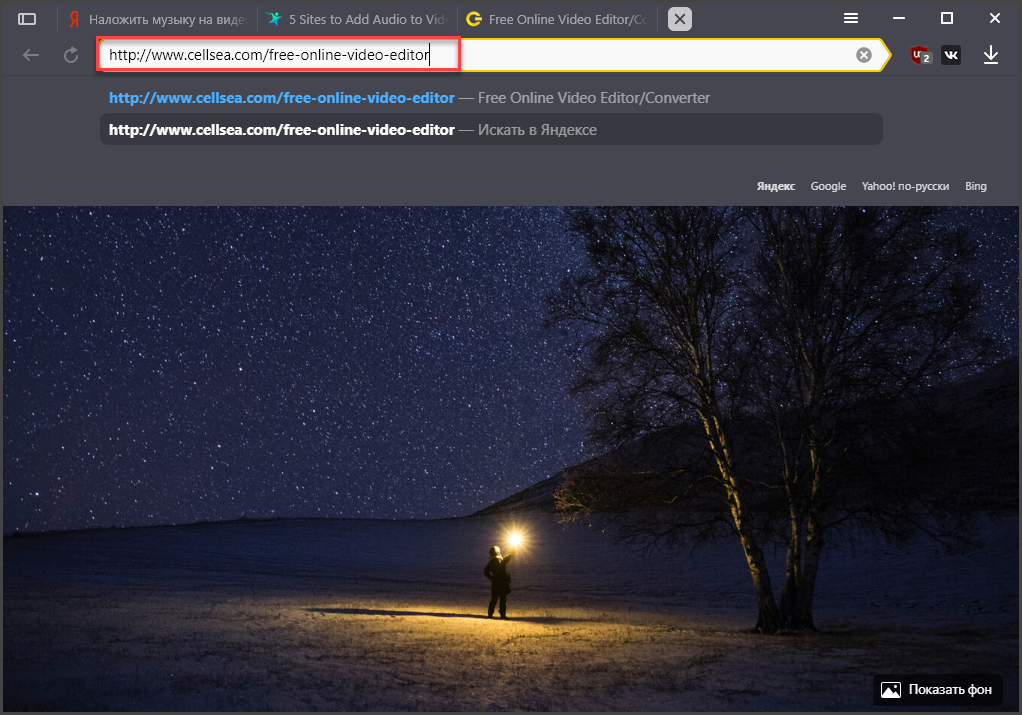 Работает максимально просто, разобраться в управлении получится быстро. Интерфейс приятный, в темных тонах, чтобы глаза не уставали. Позволяет полноценно редактировать загруженный ролик.
Работает максимально просто, разобраться в управлении получится быстро. Интерфейс приятный, в темных тонах, чтобы глаза не уставали. Позволяет полноценно редактировать загруженный ролик.
Загруженную аудиодорожку можно наложить на любой фрагмент ролика, сделать ее тише или громче, обрезать или зациклить. Дополнительно можно переконвертировать полученный результат в другой формат.
Особенности:
- Удобный в использовании
- Интерфейс на русском
- Не требует регистрацию
- Безопасен
- Поддерживает все популярные форматы
- Полноценный онлайн видеоредактор — сжатие, склейка, обрезка и другие возможности
- Ставит свой водяной знак, но его можно убрать
- Работает очень быстро
videoredaktorru
Адрес: videoredaktorru
Качественный бесплатный видеоредактор, который не ставит никаких водяных знаков на роликах. Удобное управление и быстрая скорость работы.
Позволяет полноценно редактировать видео, добавлять музыку, эффекты, обрезать и содержит в себе множество других, очень полезных инструментов.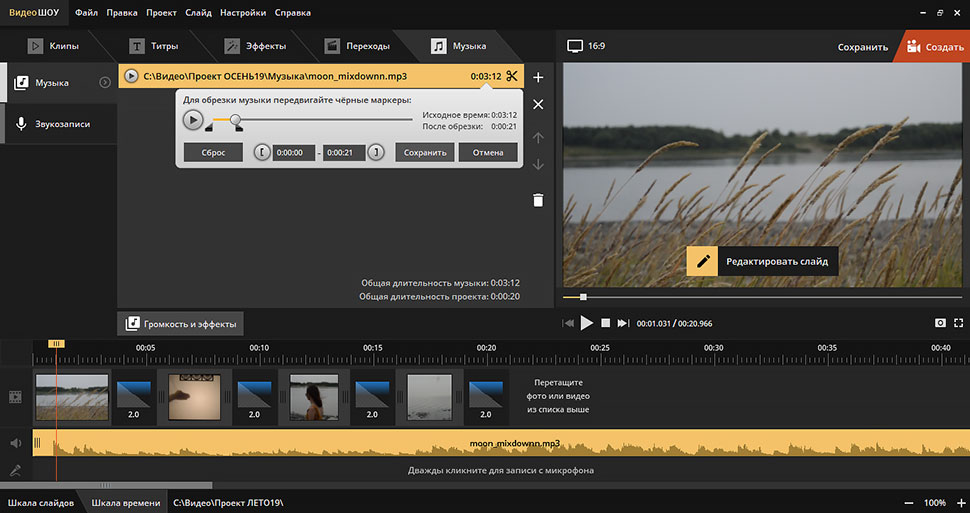
Особенности:
- Простой в управлении
- Не ставит вотермарк на результат
- Позволяет работать с фоном
- Можно добавить свой текст
- Изменить формат картинки
- Смена уровня громкости
- И множество других инструментов
Vimperor
Адрес: Vimperor
Бесплатный, удобный и быстрый сервис, который легко позволяет наложить любое аудио на видеодорожку. Работает стабильно и прост в управлении. Не оставляет после себя никаких вотермарков/водяных знаков.
Поддерживает большинство современных форматов файлов и не ухудшает качество картинки. Разобраться в управлении будет довольно просто, благодаря простому и качественному интерфейсу.
Особенности:
- На русском языке
- Не оставляет водяной знак
- Не ухудшает качество картинки
- Встроенные эффекты
- Работа с громкостью
- Фон
- Изменение масштаба
- И другие полезные инструменты
Fastreel
Адрес: Fastreel
Простой сервис, позволит быстро положить аудиодорожку на любой ролик.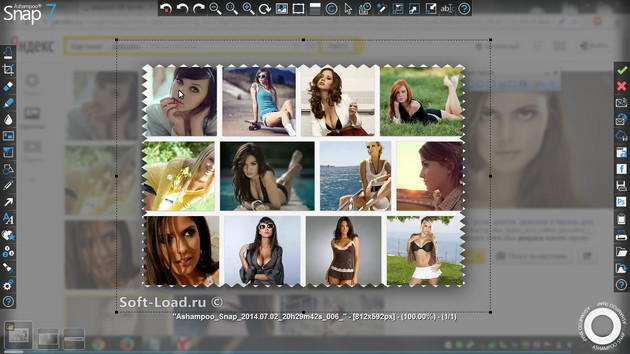 При этом можно отредактировать, как громкость самого ролика, так и накладываемого аудиофайла.
При этом можно отредактировать, как громкость самого ролика, так и накладываемого аудиофайла.
Отличный вариант, если необходимо быстро и качественно наложить музыку на какой-нибудь ролик. Плюс, есть бесплатная коллекция уже готовой музыки на выбор.
Особенности:
- Ставить водяной знак, который можно убрать
- Гибкие настройки
- Можно выбрать аудио из бесплатной коллекции
- Поддержка популярных форматов
- Посмотреть результат прежде чем скачивать
- Требуется регистрация, можно войти с помощью аккаунта гугл или фейсбук
- Множество других инструментов для редактирования видео, но уже за подписку
В заключение
Это были лучшие по эффективности сайты, на которых можно действительно просто наложить музыку на видео и без водяных знаков. Использовать их легко и работают они быстро.
Как наложить музыку на фото в Инстаграм
Частый вопрос пользователей – как наложить музыку на фото в Инстаграм.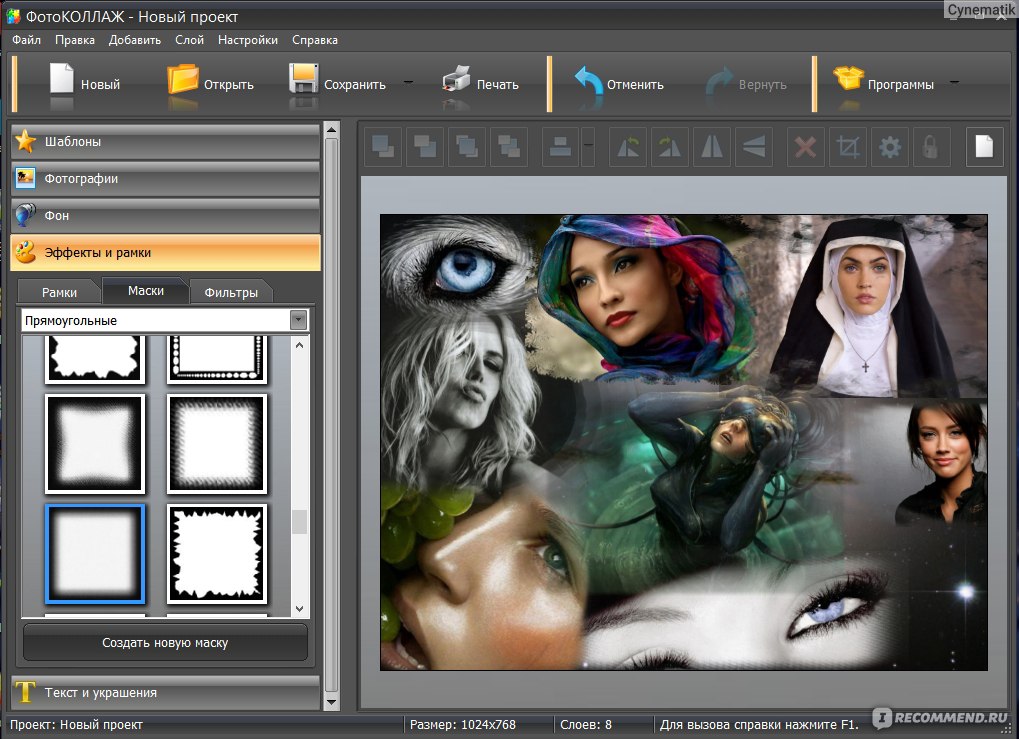 Для того чтобы добавить мелодию, используют одну из популярных схем. Например, можно скачать приложение или загрузить картинку с музыкой при помощи веб-сервисов. Рассмотрим варианты, которые используют чаще всего.
Для того чтобы добавить мелодию, используют одну из популярных схем. Например, можно скачать приложение или загрузить картинку с музыкой при помощи веб-сервисов. Рассмотрим варианты, которые используют чаще всего.
Можно ли выкладывать фото с мелодией напрямую?
Социальная сеть не предусматривает специальных возможностей для того, чтобы наложить песню на картинку. В Инстаграме нет действующих инструментов, позволяющих сделать это непосредственно перед отправкой контента.
Создатели онлайн-платформы пошли на это, чтобы сэкономить трафик. Поэтому перед тем, как выложить фото с музыкой, потребуется воспользоваться одним из существующих способов.
Используйте приложения
Разработчики создали большое количество программ, при помощи которых осуществляется наложение мелодии на фотографии. Их можно скачать и для ОС Android и для iOS.
Самые популярные платформы для того, чтобы накладывать музыку на изображения в Инстаграм:
- Flipagram.
- SoundTracking.

- Мастер слайд-шоу.
- Photo Story и проч.
Flipagram
Это приложение работает на разных операционных системах. Чтобы наложить музыку на фото в Инстаграм, соблюдайте следующий порядок действий:
- Нужно загрузить приложение через GooglePlay или AppStore, чтобы поставить его на мобильное устройство.
- После того, как завершится установка, войдите в программу.
- Нажмите на значок «+» и выберите фото (одно или несколько) из списка предложенных изображений.
- Выберите «Далее», после чего определите скорость смены фото.
- Чтобы наложить музыку на фото в Инстаграме, нажмите значок ноты (располагается снизу).
- Появится список доступных композиций, которые можно вставить. Кроме того, можно выложить музыку из памяти телефона.
- Выберите песню и ее часть, которую будете накладывать на фотографии. Отрезок должен длиться 15 сек. Вновь нажмите «Далее».
Перед отправкой фото в Инстаграм программа предложит предварительно посмотреть сформированный контент. Если пользователя все устраивает, нужно нажать «Готово». Наверху будет галочка, которую необходимо отметить, чтобы файл начал загружаться в Инстаграм.
Если пользователя все устраивает, нужно нажать «Готово». Наверху будет галочка, которую необходимо отметить, чтобы файл начал загружаться в Инстаграм.
SoundTracking
Следующее приложение для Инстаграм, совмещающее фото с музыкой – SoundTracking. Это бесплатная программа, которая не только позволяет вставить песню, но и распознает музыку. Ее можно поставить на разные операционные системы (Android и iOS).
После скачивания платформа загружается и устанавливается автоматически. Чтобы наложить на фотографии мелодию, необходимо действовать следующим образом:
- запустите приложение и зайдите в аккаунт на устройстве;
- найдите значок с изображением планеты и нажмите на него, чтобы прикрепить нужную музыку для Инстаграма. Выбрать можно композиции как из памяти мобильного устройства, так и из самого приложения;
- нажмите на значок с изображением ноты, а также выберите фото, которые планируете использовать;
- в завершении нажмите на кнопку «Поделиться», чтобы загрузить файл в Инстаграм.

Веб-сервисы для обработки фото в Инстаграм
Если пользователь хочет знать, как к фото в Инстаграм добавить любимую музыку без скачивания, стоит воспользоваться специальными сервисами. Наложить мелодию можно в режиме онлайн. Однако необходимо учесть, что эти ресурсы чаще всего оптимально работают, если на компьютере установлена система Windows.
Kizoa
Это бесплатный универсальный веб-сервис, который позволяет накладывать музыку на фото в онлайн-режиме. Использовать его просто, поэтому сделать ролик для Инстаграма может даже начинающий пользователь.
Для того чтобы начать работу, следуйте инструкции:
- Зайдите на официальный сайт (введите в адресную строку kizoa.ru и нажмите inter).
- Нажмите кнопку «Попробовать». В открывшейся вкладке нужно прикрепить фото в разделе «Галерея» (по иконке «Добавить»).
- Вставить снимки можно, если перетащить их в открытое поле для редактирования.
- У этого сервиса множество возможностей.
 С помощью расширенного функционала можно наложить музыку для Инстаграм, а также подобрать эффекты, анимацию и прочие опции, чтобы сделать ролик более запоминающимся.
С помощью расширенного функционала можно наложить музыку для Инстаграм, а также подобрать эффекты, анимацию и прочие опции, чтобы сделать ролик более запоминающимся. - После завершения редактирования нажимают значок «Монтаж». Перед тем, как выкладывать готовый слайд, его можно посмотреть и (при необходимости) что-либо в нем изменить.
- Если все устраивает, то необходимо прикрепить итоговый ролик и сохранить его на персональном компьютере.
Далее можно выкладывать слайд с фото в Инстаграм. Для этого его переносят из компьютера в память мобильного устройства, а затем размещают в социальной сети напрямую со смартфона.
К недостаткам сервиса относят необходимость регистрации. Кроме того, бесплатная работа с доступом к функционалу предусмотрена сроком на один месяц.
После этого потребуется оплачивать ресурс. Если вы планируете выложить не один ролик с фото, а множество, придется предусмотреть траты на сервис.
FROM FOTO
Еще один способ, как сделать фото с музыкой в Инстаграм – использовать веб-сервис FROM FOTO.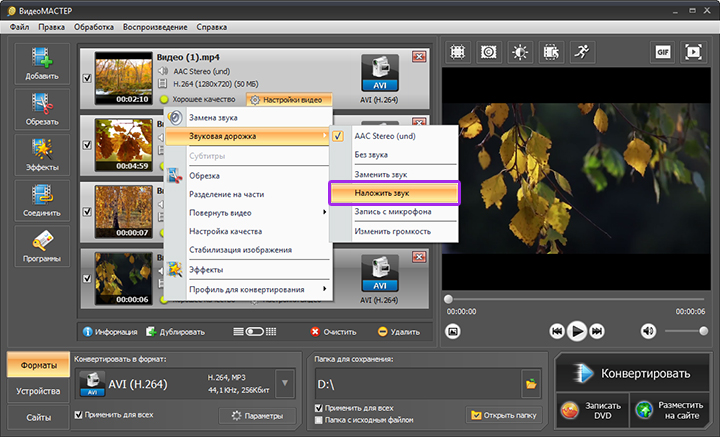 Однако, как и в случае с Kizoa, придется оплачивать работу ресурса, если планируете создавать слайды постоянно. Тем же, кто не хочет платить за наложение музыки, придется ждать итоговый ролик в течение 12 часов.
Однако, как и в случае с Kizoa, придется оплачивать работу ресурса, если планируете создавать слайды постоянно. Тем же, кто не хочет платить за наложение музыки, придется ждать итоговый ролик в течение 12 часов.
Наложить музыку на фото в Инстаграме можно по следующей схеме:
- Введите в адресной строке fromfoto.com и перейдите по ссылке.
- Нажмите «Создать клип» и выберите подходящий стиль оформления своей картинки.
- После этого перетащите фото и музыку, которые будут использоваться для создания ролика, в окно редактирования.
- Дополнительно можно добавить текстовое сопровождение, которое будет высвечиваться на фото.
- В завершении монтажа сервис попросит ввести адрес электронной почты. Сделайте это и нажмите «Создать клип».
После сохранения слайд остается в памяти компьютера, с которого вы зашли на страницу ресурса. Его нужно будет перенести в память мобильного устройства, а затем использовать в Инстаграме.
Нюансы работы с фото и музыкой в Инстаграм
Перед тем, как использовать музыку, необходимо убедиться, что на нее не распространяются авторские права. Есть специальные ресурсы для скачивания композиций. Для Инстаграма вопрос использования музыки без авторских прав является принципиальным. А купить лайки на Инстаграм через сервис youliker всегда можно без проблем!
Есть специальные ресурсы для скачивания композиций. Для Инстаграма вопрос использования музыки без авторских прав является принципиальным. А купить лайки на Инстаграм через сервис youliker всегда можно без проблем!
Учтите, что существуют бесплатные и платные приложения для работы с фото и мелодиями в Инстаграме. Чаще всего программы, которые находятся в свободном доступе, имеют ограниченный функционал. Отвлекать пользователя может навязчивая реклама, при помощи которой разработчики стараются окупить проект.
Есть вариант оформления сторис с помощью музыки. Эта опция доступна для мобильных устройств, работающих на iOS. Чтобы сделать это, воспользуйтесь следующей инструкцией:
- запустите мелодию, поставьте на паузу;
- откройте Инстаграм, нажмите на значок камеры;
- зайдите в управление, затем в раздел музыки;
- вновь запустите трек;
- запишите ролик и опубликуйте. В фоне будет играть выбранная музыка.
Теперь вы знаете, как добавить музыку в Инстаграм, и наложить ее на фото.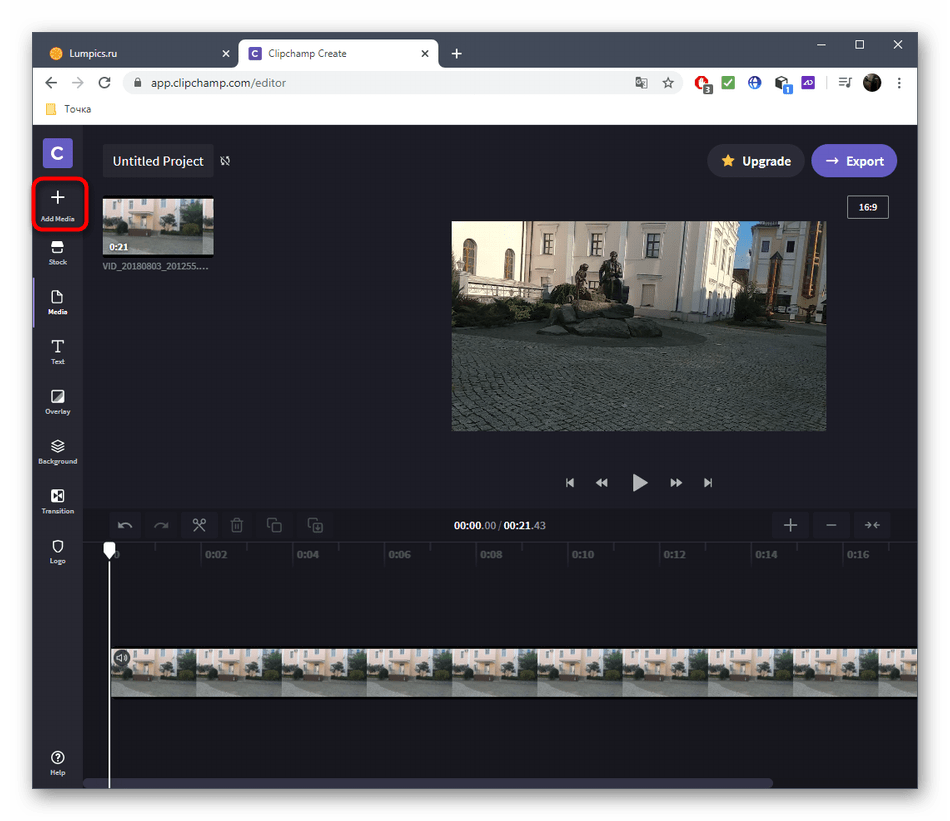 Для этого можно поставить специальные приложения, а можно воспользоваться онлайн-сервисами. Функционал для работы с фото и мелодиями в Инстаграм не предусмотрен.
Для этого можно поставить специальные приложения, а можно воспользоваться онлайн-сервисами. Функционал для работы с фото и мелодиями в Инстаграм не предусмотрен.
Топ-7 приложений для бесплатной видеообработки
Приложения для редактирования видео обычно полны рекламы или же в них навязчиво предлагают купить платную версию. А еще многие приложения забывают сообщать о том, что итоговое видео будет с логотипом приложения. Прям слов нет, как бесит.
Но есть и нормальные приложения, которые можно использовать бесплатно без каких-либо ограничений. Для того чтобы написать эту статью, я протестировала 27 приложений (большинство из которых оказались ни на что не годными), и выбрала из них семь адекватных. Наслаждайтесь!
Clipper
Приложение из серии «Все лишнее выключено». В нем можно собрать видеоклип из нескольких роликов (обрезав их, если требуется), наложить фильтры (6 штук) или музыку (из небольшой коллекции внутри приложения). Интерфейс очень простой: с навигацией внутри приложения справится даже ребенок, назойливая реклама не вылезает, а базовые функции бесплатны.
Интерфейс очень простой: с навигацией внутри приложения справится даже ребенок, назойливая реклама не вылезает, а базовые функции бесплатны.
Кому подойдет: тем, кто хочет быстро собрать небольшой видеоролик и не особо задумываться.
Где скачать: App Store
Hyperlapse
Простое приложение от разработчиков Instagram, которое позволяет делать ускоренные ролики. Особенность приложения в том, что и само видео нужно снимать именно в нем, ранее отснятые видео редактировать нельзя. Есть два режима: обычный и селфи.
Во время съемки показано сколько секунд будет в итоговом ролике после ускорения. Это очень удобно, так как Instagram не дает публиковать видео менее трех секунд. В режиме редактирования вы выбираете во сколько раз надо ускорить видео, и после этого приложение сохраняет его на телефон. Видео также можно сразу опубликовать в Instagram.
Кому подойдет: тем, кто хочет постить красивые ускоренные видео в Instagram.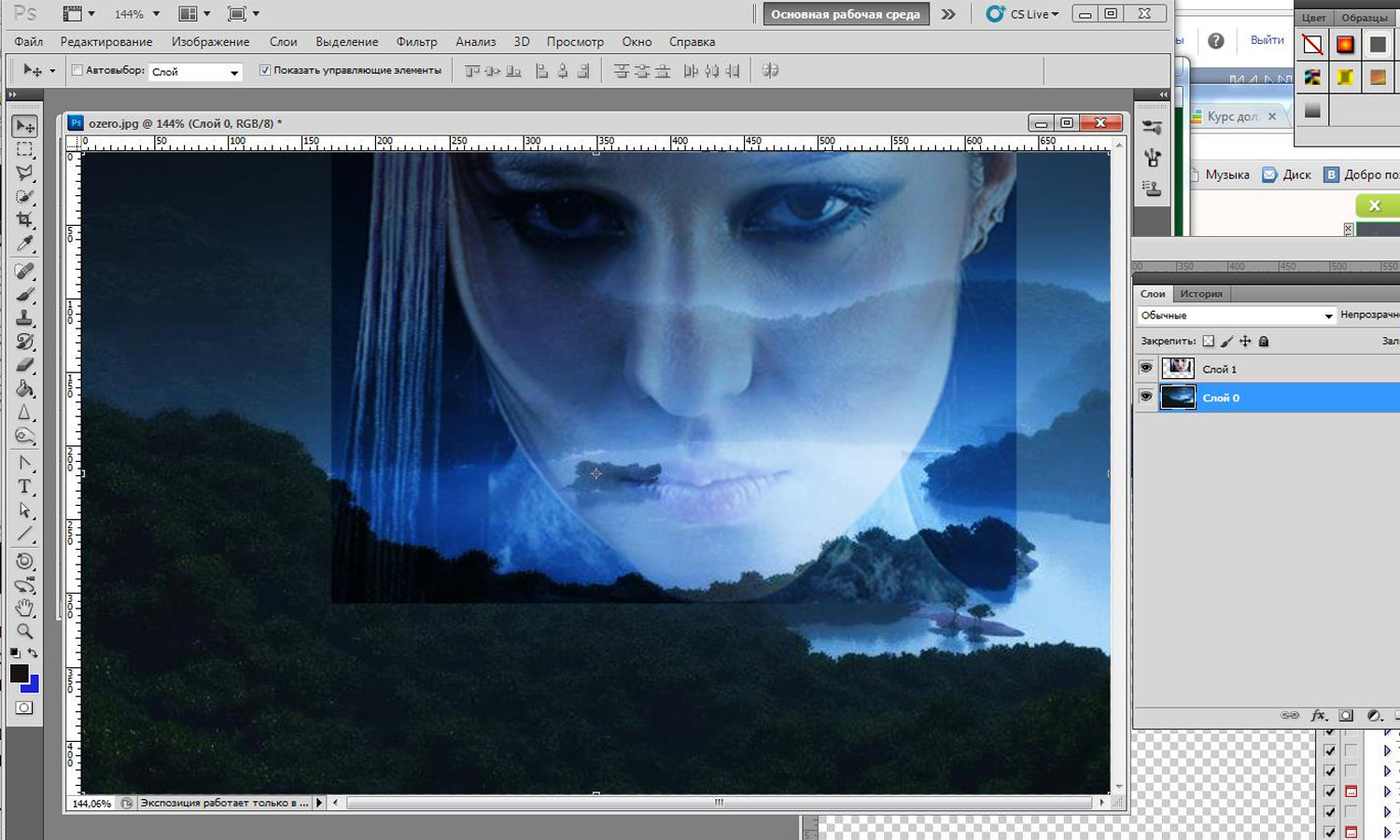
Где скачать: App Store
Slo Mo Video
Антипод Hyperlapse — замедлятор видео. В приложении можно не только снимать новые замедленные ролики, но и редактировать старые. Интерфейс приложения лаконичный, легко разобраться, что именно нужно делать.
В бесплатной версии можно выбрать скорость замедления — от 10 до 200%. А вот редактировать сам видеоролик или обрезать его можно только в платной версии. Зато в обеих версиях видео сохраняется без чужих логотипов.
Кому подойдет: тем, кому по душе замедленная съемка.
Где скачать: App Store
Splice
Это бесплатное приложение создали авторы GoPro. В нем можно наложить музыку на видео (в библиотеке — множество треков со свободной лицензией в разных жанрах), кроме того, можно компоновать между собой фото и видео, а также накладывать не только музыку, но и голос. И самый приятный момент — логотип GoPro в конце ролика можно отключить по своему усмотрению в любое время.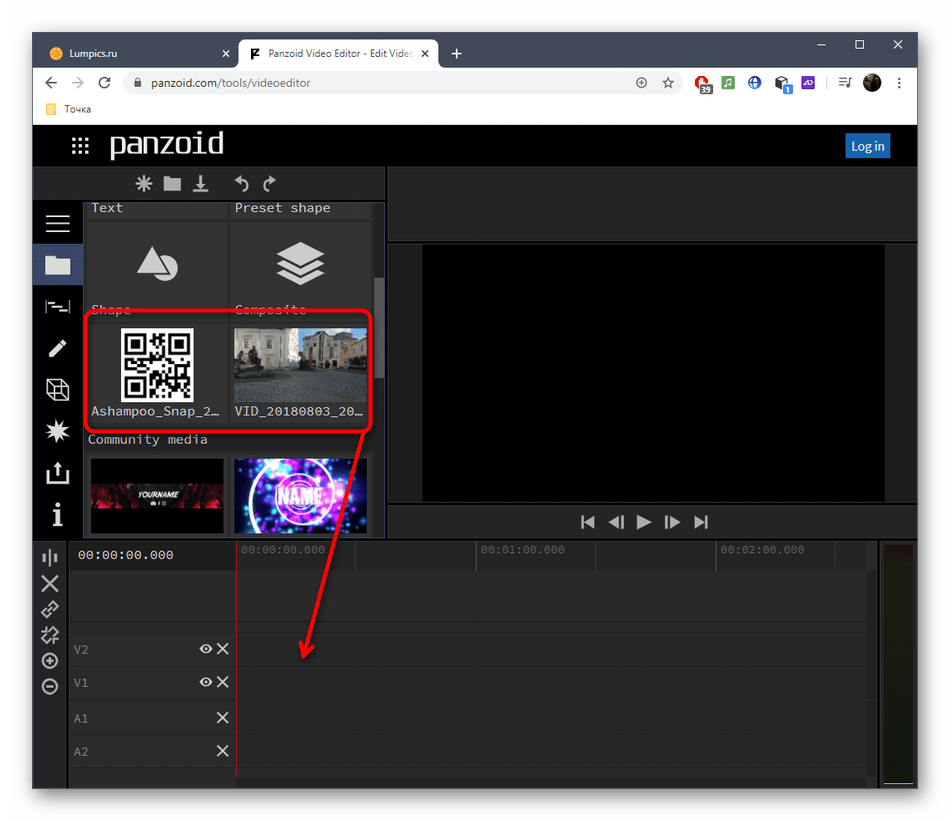
В целом Splice — очень заботливое приложение (подскажет, как лучше сохранить то или иное видео, показывает несколько вариантов передачи видеоролика, в общем, всячески заботится о вас). Минус — при редактировании не видно самого видео и эффектов, а итоговый результат вы увидите только после его сохранения. Чтобы допилить видео нужно вернуться к панели с настройками.
Кому подойдет: тем, кому хочется делать атмосферные видео с шикарной музыкой.
Где скачать: App Store
Adobe Clip
Прекрасное бесплатное приложение от Adobe, позволяющее качественно редактировать ролики. Для регистрации обязательно создать Apple ID (регистрация бесплатная, кроме почты требуют имя и дату рождения). Не пугайтесь, навязываться и просить денег никто не будет.
В самом приложении можно настроить темп (быстрый/медленный), склеить между собой несколько видеороликов, заменить саундтрек на вашу мелодию. Из приятных мелочей — исходное видео можно добавить не только с телефона, но и из Lightroom или Dropbox.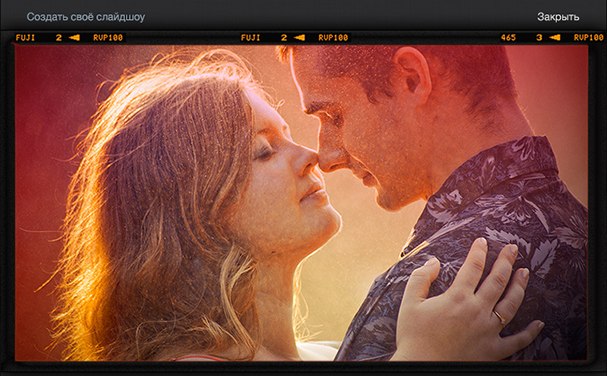
В Adobe Clip можно создавать видеоролики не только вручную, но и автоматически: тогда приложение само подберет темп, музыку и порядок видео. А для вдохновения можно посмотреть чужие видеоролики в общей ленте — туда попадают видео, опубликованные другими пользователями, если к ним, конечно, открыт доступ.
Кому подойдет: тем, кому интересно поиграть с монтажом видео.
Где скачать: App Store или Google Play
iMovie
Приложение, в котором есть сразу все. Тут можно создавать и видеоролики, и трейлеры, и целые фильмы. В настройках можно выбрать тему (тонирование или цвет видеоролика), обрезать ту или иную часть, а также наложить текст. В общем, можно делать все, чего душа пожелает.
Трейлеры — отдельная тема, заслуживающая упоминания. В этом разделе вы можете выбрать шаблон трейлера и наполнить его своими видео и текстами. Получится как бы мини-заставка к будущему большому видео. На мой взгляд, это самая интересная часть приложения, потому что трейлеры получаются реально захватывающими.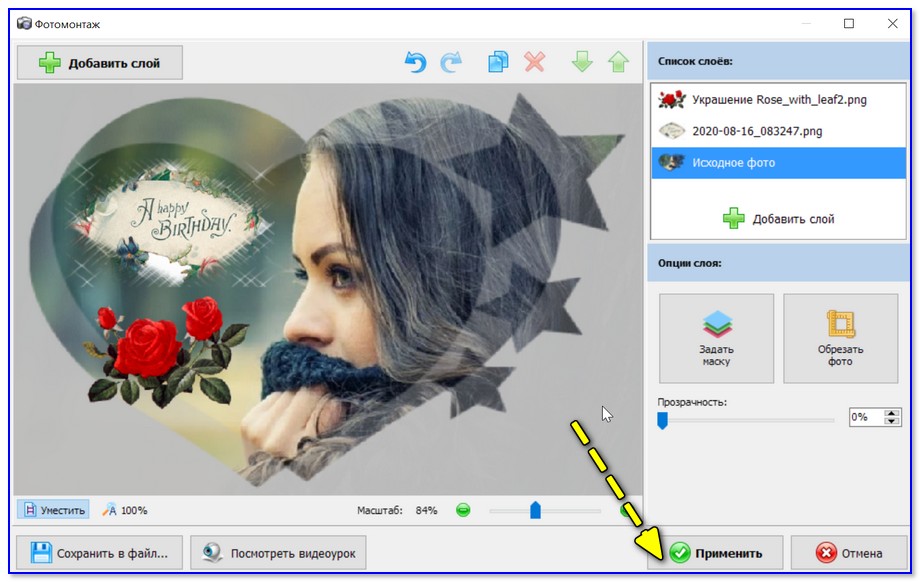
Кому подойдет: тем, кому нужно все и сразу.
Где скачать: App Store
Action Movie FX
Приложение, которое помогает добавить в ролик спецэффекты из фильмов или игр. Существенная часть спецэффектов доступна бесплатно в базовой версии приложения.
Можно выбрать крушение машин, землетрясение или бомбежку, и наложить это, к примеру, на ваше видео с пляжа: приложение попросит снять видео, при этом вы будете видеть место, откуда появится чудовище или куда ударит ракета, и сможете подстроить так, чтобы все выглядело натурально. Результат получается пугающе реалистичным: его можно сохранить как видео или гифку и разыграть друзей.
Кому подойдет: любителям спецэффектов и шутникам.
Где скачать: App Store
Подытожим
Найти хорошее бесплатное приложение для создания видео непросто, но это все-таки возможно. На момент публикации этой статьи я абсолютно спокойна за все ссылки: эти приложения в бесплатном доступе, они не навязывают платные функции и не цепляют к видео свои логотипы.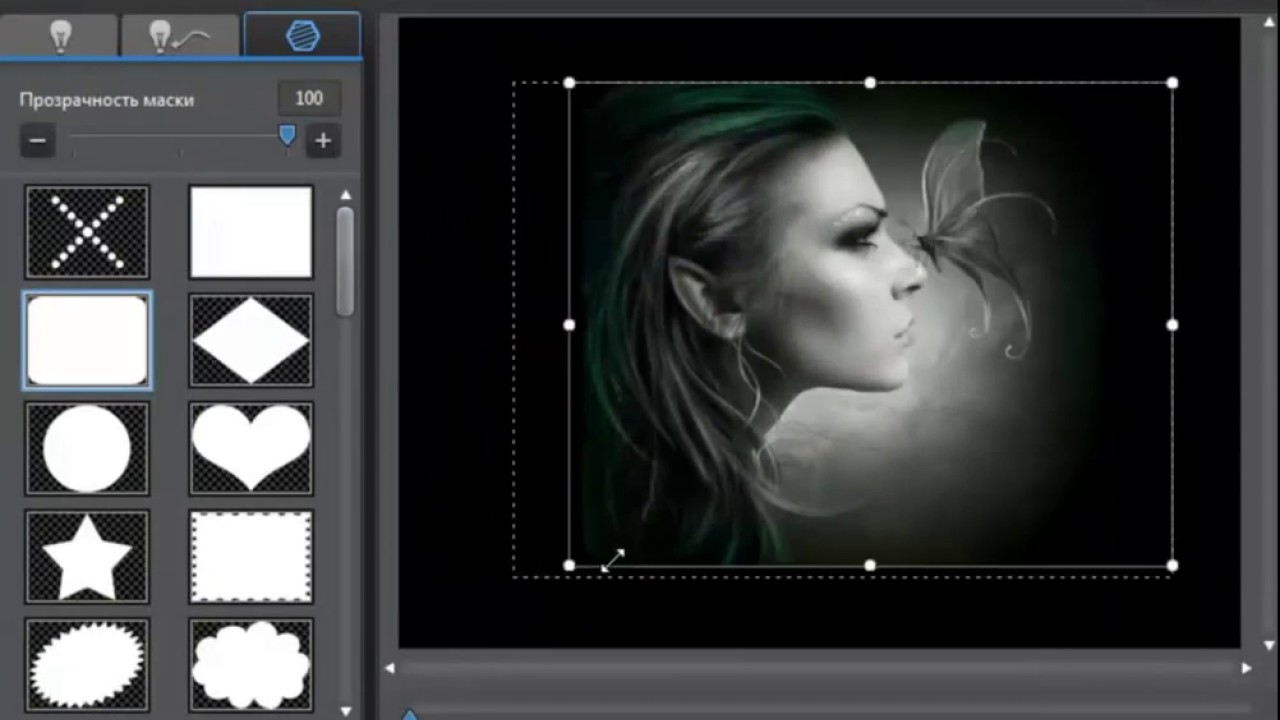 Пользуйтесь с удовольствием!
Пользуйтесь с удовольствием!
Добавление музыки к фотографиям с помощью Kapwing
Музыка может добавить атмосферы и интереса чему угодно — даже фотографиям! Если вы хотите снять видео для своей новой песни, простую рекламу или отправить голосовую запись с цифровой открыткой, вы можете добавить музыку к неподвижной фотографии.
В этой статье я покажу вам, как сопровождать ваши фотографии музыкой с помощью бесплатного онлайн-инструмента под названием Kapwing . Я рекомендую использовать Kapwing по нескольким причинам:
• Это бесплатно для использования
• Это легко для изучения
• Это не заставляет вас загружать какие-либо приложения
• Он хорошо работает на компьютерах, телефонах, и планшеты
• Вы можете загружать фотографии, музыку и видео из любого источника
Чтобы добавить музыку к своим фотографиям, вам нужно знать всего 4 шага:
- Найдите свои фотографии и музыку
- Загрузите своих фотографий в Kapwing Studio
- Добавьте своей музыки
- Опубликовать и Загрузите !
Шаг 1.
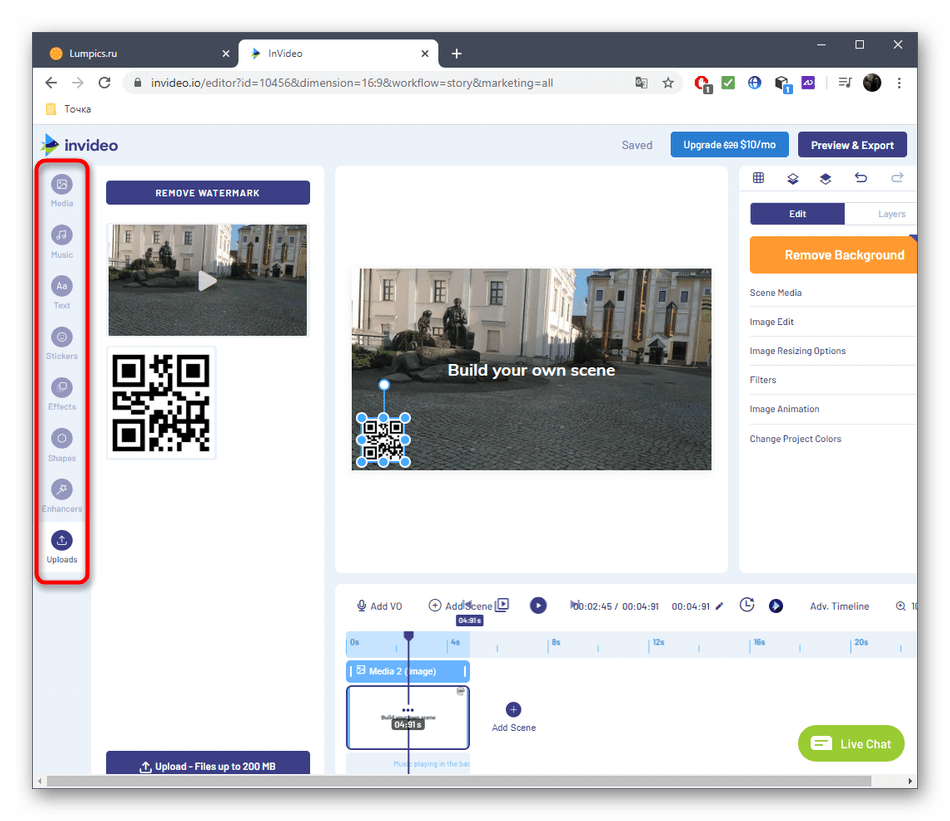 Найдите свои фотографии и музыку
Найдите свои фотографии и музыкуПрежде чем вы начнете, вам нужно знать, где найти ваши материалы.Если вы хотите использовать фотографию, которая хранится где-то в Интернете, например в Facebook, Instagram или Google Диске, просто скопируйте ссылку на фотографию (если она находится на Google Диске, убедитесь, что ссылка доступна для общего доступа). Для своей музыки вы также можете скопировать ссылку на любую песню из SoundCloud, YouTube или Google Диска!
Копирование ссылки на песню SoundCloudИ если вы используете фотографии или музыку, которые вы сохранили на своем устройстве, просто убедитесь, что вы знаете, где они находятся в вашем файловом браузере .Было бы неплохо создать отдельную папку для файлов, которые вы хотите использовать, особенно если вы планируете использовать несколько фотографий или музыкальных треков.
Шаг 2: Загрузите свои фотографии в Kapwing Studio
После того, как у вас будут готовы ваши ссылки и файлы, перейдите на Kapwing.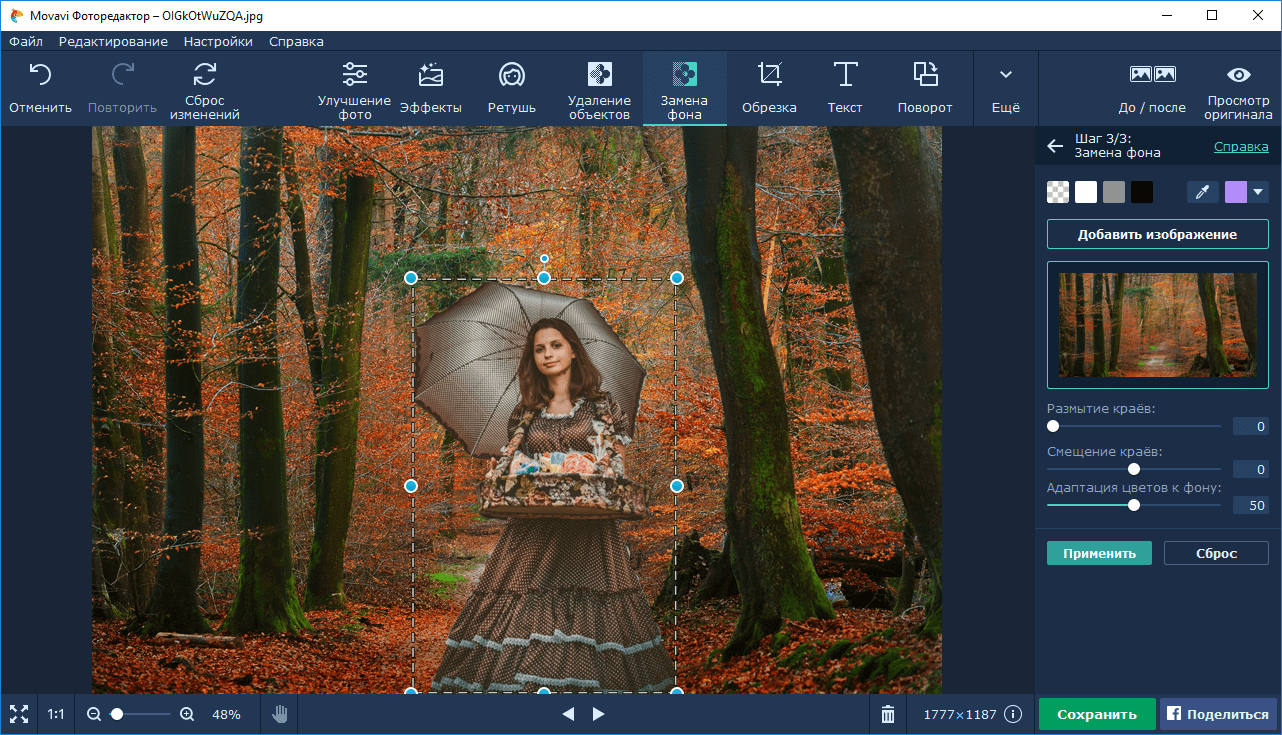 com и нажмите « Get Started ». Или, если вы уже вошли в систему, нажмите « New Project », затем «Start with Studio». Это приведет вас к Kapwing Studio , где вы сможете использовать все инструменты Kapwing для редактирования видео и фотографий в одном месте.
com и нажмите « Get Started ». Или, если вы уже вошли в систему, нажмите « New Project », затем «Start with Studio». Это приведет вас к Kapwing Studio , где вы сможете использовать все инструменты Kapwing для редактирования видео и фотографий в одном месте.
Чтобы загрузить изображение со своего компьютера, телефона или планшета, вы можете нажать кнопку с надписью « Нажмите, чтобы загрузить » и найти файл, который хотите отредактировать, в браузере файлов. Вы также можете найти изображение в браузере файлов или приложении «Фото» и просто перетащить его в окно Studio.
Загляните внутрь Kapwing Studio … проверьте все инструменты! И если вы хотите использовать изображение, которое вы нашли в Интернете, щелкните поле с надписью « Вставьте URL-адрес изображения или видео .”Теперь щелкните правой кнопкой мыши (или просто коснитесь еще раз, если вы редактируете на телефоне или планшете) в поле и выберите« Вставить ». Kapwing сотворит чудеса и загрузит ваше фото в студию!
Kapwing сотворит чудеса и загрузит ваше фото в студию!
Если вы хотите добавить в проект другие фотографии, нажмите кнопку « Добавить сцену » в левой части окна Studio. Затем просто выберите новую сцену, нажмите « Загрузить » на верхней панели инструментов и загрузите другие фотографии так же, как вы загрузили первую.
Шаг 3. Добавление музыки
После того, как вы загрузили все свои фотографии в Studio, вы готовы добавить свою музыку.Выберите « Audio » на верхней панели инструментов и либо нажмите « Загрузить », чтобы выбрать песню, которую вы сохранили на своем устройстве, либо вставьте ссылку с YouTube, SoundCloud или другого места в Интернете!
В окне «Добавить аудио» есть несколько инструментов для редактирования музыки. В окне «Добавить аудио» вы можете изменить время начала воспроизведения музыки, если хотите отложить начало. Вы также можете нажать « Trim Audio », чтобы использовать только часть звуковой дорожки, или « Adjust Volume », чтобы сделать музыку мягче.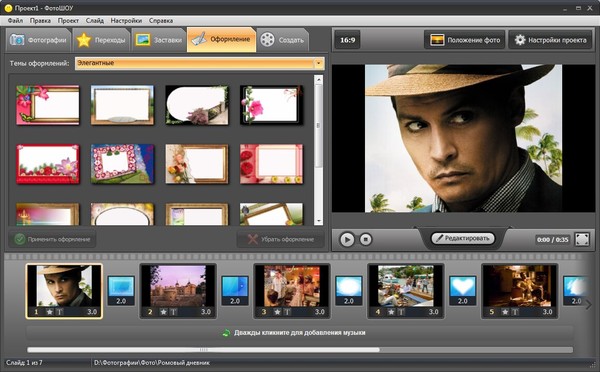 Закончив редактирование звуковой дорожки, нажмите « Добавить аудио ».
Закончив редактирование звуковой дорожки, нажмите « Добавить аудио ».
Находясь в Студии, вы можете использовать инструменты Kapwing для внесения любых других изменений, которые захотите:
• Добавить и отредактировать текст
• Добавить изображения и наложения
• Добавить формы
• Добавить текстовую анимацию
• Обрезать , изменить размер и отфильтровать
Шаг 4: опубликуйте и загрузите!
После того, как вы отредактировали свои фотографии и музыку до совершенства, нажмите « Publish » в правом верхнем углу окна Studio.Kapwing обработает ваше видео как файл MP4, и оно будет готово к загрузке в кратчайшие сроки.
После завершения обработки видео нажмите « Загрузить », чтобы немедленно сохранить его на свое устройство. На этой странице вы также можете войти в систему, чтобы бесплатно удалить водяной знак Kapwing, если вы еще этого не сделали! А если вы хотите отправить свое видео друзьям, семье или подписчикам, нажмите «Копировать ссылку», чтобы получить короткую ссылку на ваш контент!
Ваша музыкальная картинка на расстоянии одного клика! Не забывайте отмечать нас @KapwingApp всякий раз, когда вы делитесь своим контентом в социальных сетях — нам нравится видеть, чем увлечены наши создатели! И не забудьте подписаться на Kapwing Resources page — мы постоянно пишем новые учебные пособия и функции, которые помогут вам максимально эффективно использовать Kapwing.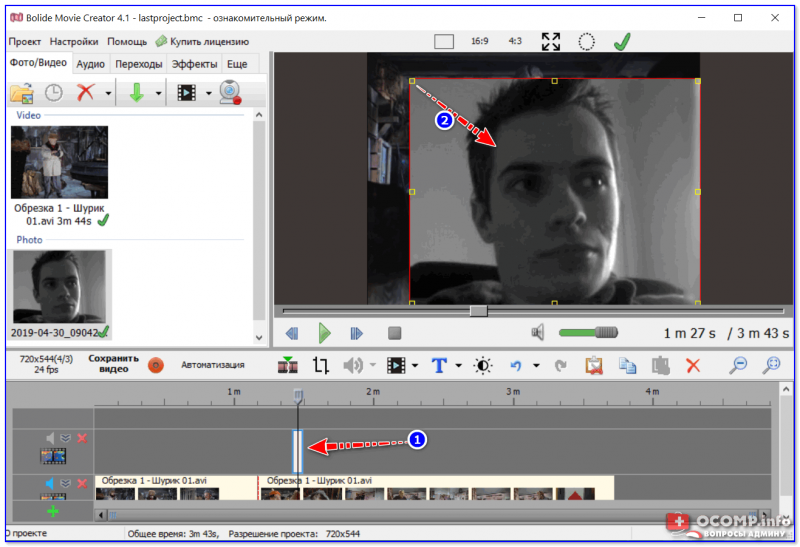
Статьи по теме:
• Как скачать песни из SoundCloud
• MP4 Music Downloader
• Как скачать Tumblr Видео с помощью
• Как скачать видео Фотографии и музыка
Как добавить изображение к музыке и песням [Offline & Online]
23 января 2021 г. • Проверенные решения
Вы когда-нибудь задумывались об изменении обложки ваших драгоценных альбомов?
Надо признать, что индивидуализация стала модной среди молодежи. Сделать уникальный альбом — тоже классная вещь. В этом вам поможет профессиональный инструмент редактирования (отсюда и причина, по которой вы здесь). Хотя большой выбор видеоредакторов и программного обеспечения для управления музыкой поддерживает добавление изображений к музыке , Wondershare Filmora выделяется своей простотой, эффективностью и мощными возможностями.
Сделать уникальный альбом — тоже классная вещь. В этом вам поможет профессиональный инструмент редактирования (отсюда и причина, по которой вы здесь). Хотя большой выбор видеоредакторов и программного обеспечения для управления музыкой поддерживает добавление изображений к музыке , Wondershare Filmora выделяется своей простотой, эффективностью и мощными возможностями.
С помощью этой программы вы можете добавлять изображения / фотографии во все популярные музыкальные файлы, включая MP3, AAC, M4A, OGG, WMA, WAV, FLAC и другие.Затем вы можете увидеть свое любимое изображение при воспроизведении песен на любом медиаплеере. Какое незабываемое впечатление!
Давайте продолжим читать руководство и узнаем, как добавить изображение в файл mp3 в высоком качестве с помощью как настольного программного обеспечения, так и онлайн-инструментов.
Часть 1: Как добавить изображение к музыке с помощью Filmora
Для начала получите бесплатную пробную копию Wondershare Filmora
youtube.com/embed/nRw8IgVKRO0″ frameborder=»0″ allow=»accelerometer; autoplay; clipboard-write; encrypted-media; gyroscope; picture-in-picture» allowfullscreen=»allowfullscreen»/>
1. Импортируйте файлы
Нажмите «Импорт», чтобы загрузить песни с скопированного компакт-диска или из Интернета.Затем перетащите нужную фотографию в формате JPG, JPEG, JPE, GIF, BMP, PNG, DIB, JFIF, TIF, TIFF в окно медиатеки. Теперь вы увидите, что все импортированные файлы отображаются в виде эскизов в библиотеке мультимедиа.
2. Перетащите, чтобы добавить картинки к музыке
Перетащите песни и изображения из медиатеки на отдельную временную шкалу соответственно. Filmora позволяет добавлять к музыке несколько изображений на шкале времени. Выделите изображение на временной шкале видео и переместите указатель мыши в конечную часть.Когда появится значок «Установить продолжительность» на панели инструментов, щелкните его и установите продолжительность, соответствующую длине вашего музыкального файла.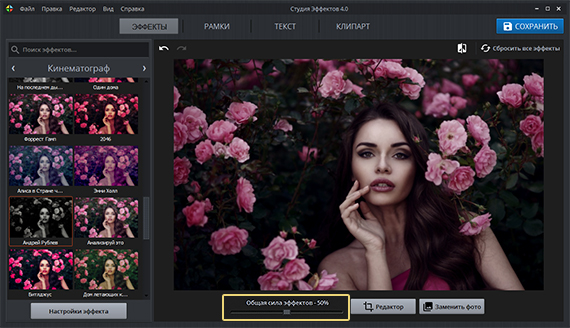
Советы : Вы можете увеличивать или уменьшать масштаб временной шкалы, перетаскивая ползунок временной шкалы в верхнем правом углу для удобного поиска точного положения.
После этого проверьте эффект в окне предварительного просмотра. При необходимости вы можете сделать больше, чтобы подправить свое творение, например добавлять подписи, применять специальные эффекты, переходы и даже создавать эффект «картинка в картинке».
3. Сохранение музыки с фотографиями
Когда вы будете удовлетворены результатом, просто щелкните меню «Экспорт», чтобы экспортировать свое творение. В появившемся окне вывода выберите MP4 на вкладке формата или, если вы хотите воспроизвести мультимедиа на телефоне, вы можете переключиться на параметр устройства в окне экспорта и выбрать целевые устройства, такие как iPhone, iPad или Apple TV и т. Д., Filmora создаст правильные настройки для сохранения на мобильном устройстве.
Бонусных чаевых:
Копировать аудио из видео : если вы хотите извлечь аудио из фильма, обучающего ролика, комедии, телешоу и т.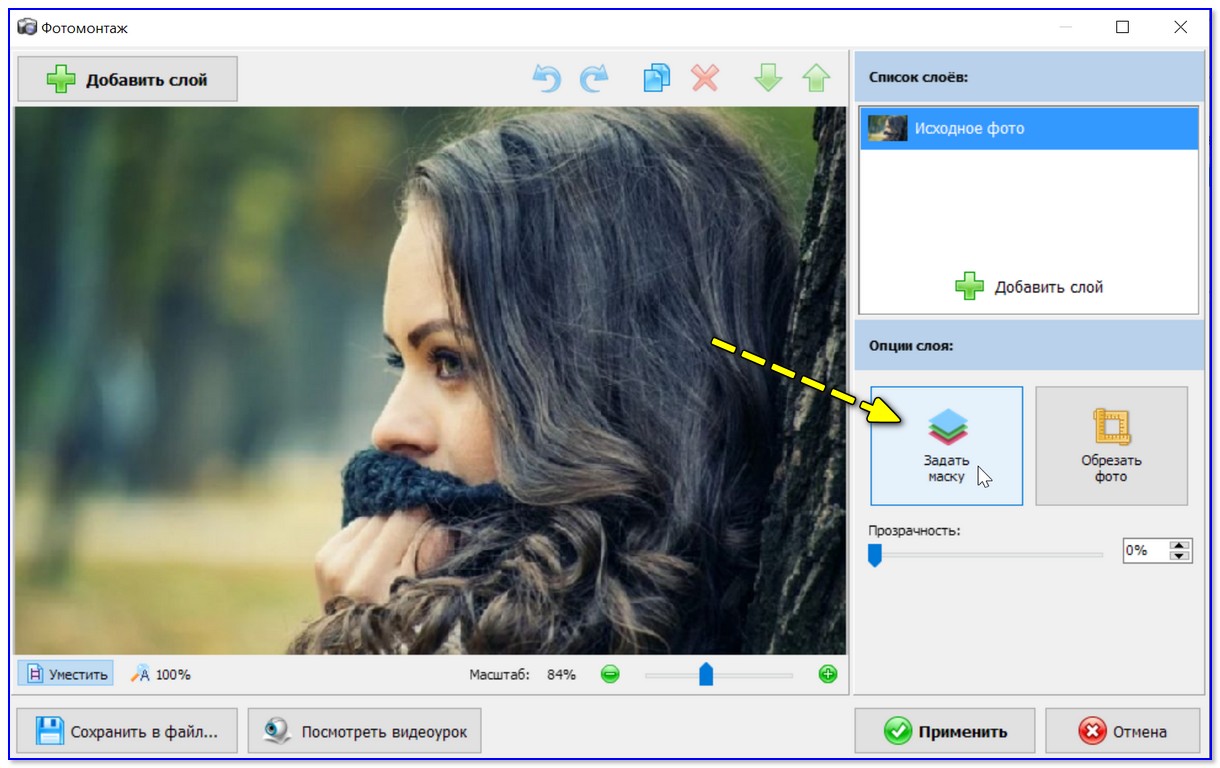 Д., просто выделите видеофайл на временной шкале, щелкните его правой кнопкой мыши и выберите «Отключение звука», затем вы можете удалить исходный видеопоток, чтобы сохранить его в новом файле MP3, и теперь вы можете свободно добавлять свои фотографии к скопированной музыке. Или вы можете удалить исходный аудиофайл и добавить новый. Посмотрите видео ниже, чтобы узнать, как отделить звук от видео и как редактировать аудиофайлы.
Д., просто выделите видеофайл на временной шкале, щелкните его правой кнопкой мыши и выберите «Отключение звука», затем вы можете удалить исходный видеопоток, чтобы сохранить его в новом файле MP3, и теперь вы можете свободно добавлять свои фотографии к скопированной музыке. Или вы можете удалить исходный аудиофайл и добавить новый. Посмотрите видео ниже, чтобы узнать, как отделить звук от видео и как редактировать аудиофайлы.
Часть 2: Как добавить изображение к музыке с помощью Melobytes Online
На самом деле, если вы не хотите добавлять аудио к изображению онлайн, мы также можем предложить вам онлайн-решение без загрузки программного обеспечения.Сайт Melobytes — это онлайн-решение. Добавлять картинки к музыке очень легко, всего за несколько шагов. Интерфейс удобен, так что даже новичок может легко добавить фото обложку с музыкой.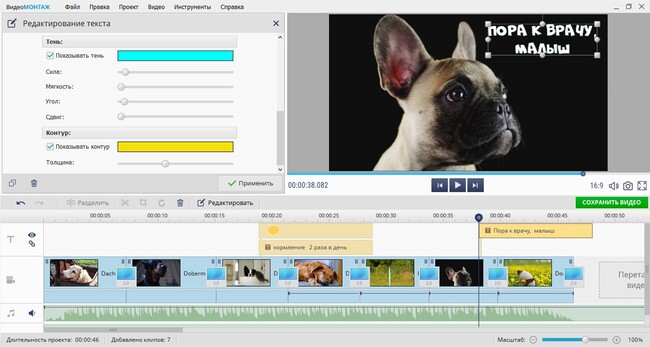
1. Загрузить изображение
Щелкните Melobytes, чтобы открыть онлайн-страницу. Вверху вы можете увидеть кнопку Загрузить картинку. Щелкните его, чтобы импортировать изображения. В зависимости от размера изображения загрузка может занять несколько минут.
2. Готово к загрузке
После загрузки изображение отобразится ниже.У вас есть три варианта загрузки файла: MP3, средний и видео.
3. Готово к загрузке
Если вы выберете «Загрузить видео», откроется другая страница. Здесь вы можете просмотреть видео. Щелкните три вертикальные точки, чтобы экспортировать видео, или вы можете выбрать режим PIP для предварительного просмотра видео.
Заключение
Так как скорость загрузки низкая, мы настоятельно рекомендуем использовать Filmora для добавления фотографий к музыке. Кроме того, Filmora предлагает более 50 звуков, которые вы можете использовать.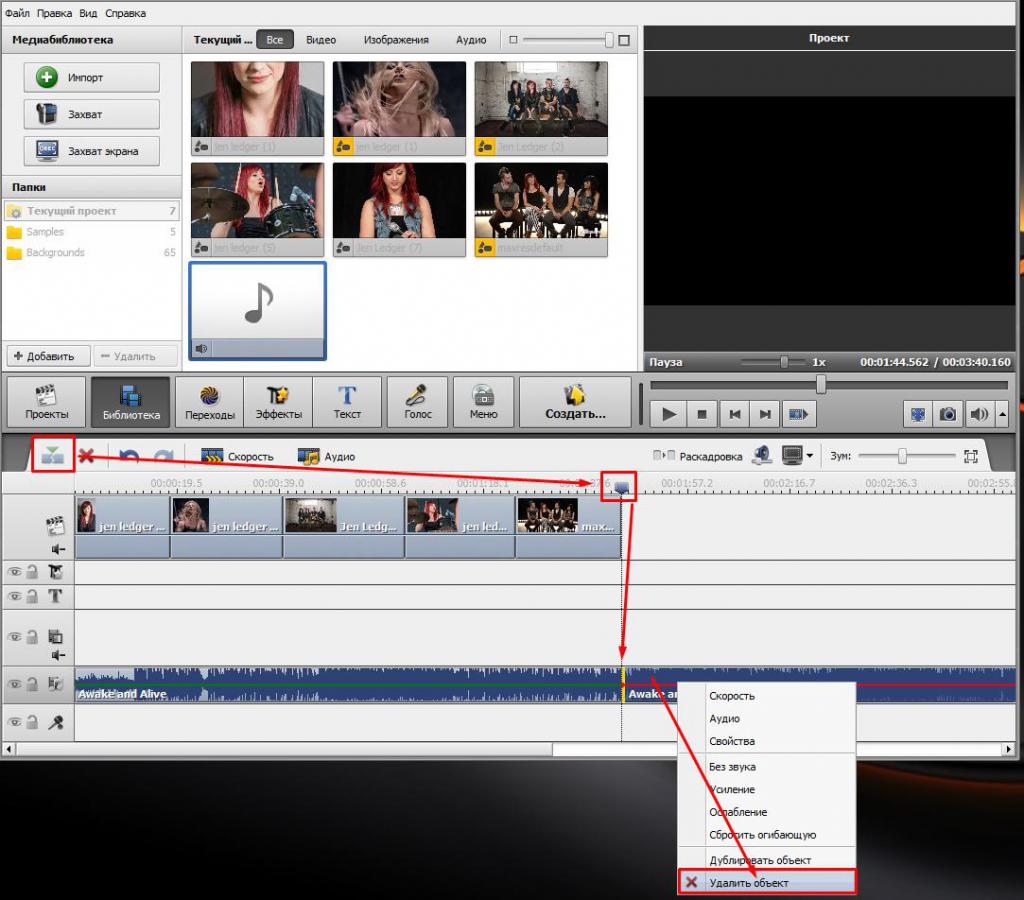 Загрузите прямо сейчас!
Загрузите прямо сейчас!
Лиза Браун
Лиза Браун — писательница и любительница всего видео.
Подписаться @Liza Brown
лучших способов добавить музыку к фотографиям
Всегда говорят, что картина рисует тысячу слов, и это действительно так. Благодаря современным смартфонам и камерам делать прекрасные фотографии очень просто! Вы можете фотографировать все, от детских фотографий до ярких воспоминаний о вечеринках с друзьями.
Но сохранять все эти замечательные фотографии прямо на гаджет довольно скучно. Для этого многие люди предпочитают создавать слайд-шоу из фотографий или фильм вместе с соответствующей музыкой, чтобы сделать вещи более драматичными и интересными. С помощью музыкальных фотофильмов легко поделиться всеми этими драгоценными воспоминаниями с семьей, друзьями или на веб-сайтах потокового видео.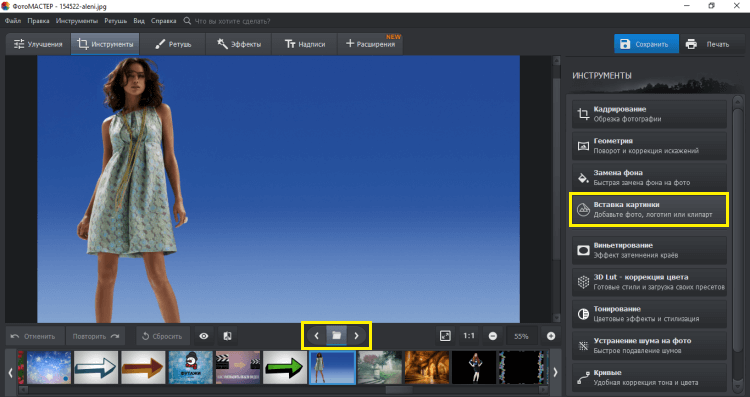 Ставить музыку к картинкам очень просто. Фактически, у вас есть несколько вариантов на выбор, которые позволят вам сделать этот трюк быстро и просто.Откройте их все после прыжка.
Ставить музыку к картинкам очень просто. Фактически, у вас есть несколько вариантов на выбор, которые позволят вам сделать этот трюк быстро и просто.Откройте их все после прыжка.
Скачать
5 способов добавить музыку к изображениям
Бесплатный и простой способБыстрый и эффективный способ
Онлайн-способ
Простой и продвинутый способ
Бесплатный, но ограниченный способ
Использование LightMV
LightMV — это бесплатный онлайн-производитель видео, который поддерживает создание видеоклипов с музыкой. Он совместим с iOS, Android, Windows и Mac OS, так что вы можете создать свой собственный шедевр или продолжить свой проект на любом устройстве. LightMV также предоставляет вам различные шаблоны, такие как мода, свадьба, бизнес, день рождения, семья, церемония путешествия и так далее.С помощью этих профессиональных шаблонов вы легко сможете создать крутое видео или добавить музыку к картинкам. Ниже приведены подробные инструкции по использованию LightMV :
- Перейдите на официальный сайт LightMV и нажмите кнопку «Начать» в его интерфейсе.

- Просмотрите и выберите шаблон.
- Загрузите фотографии в область редактирования.
- Нажмите кнопку «Изменить музыку», чтобы загрузить свою музыку или просто использовать музыку по умолчанию.
- Нажмите «Произвести», чтобы создать видео.
- Нажмите кнопку «Загрузить», чтобы сохранить видео на свое устройство.
Используйте BeeCut
BeeCut — это очень практичный и мощный инструмент для редактирования видео, который позволяет создавать профессиональное видео за считанные минуты. С помощью этой программы вы можете редактировать видео любым удобным для вас способом: настраивать цвет, обрезать и кадрировать, добавлять наложения, текст, элементы, масштабировать, добавлять мозаику и так далее. Кроме того, он поддерживает различные форматы изображения, включая 16: 9, 9:16, 4: 3, 3: 4 и 1: 1. Весь интерфейс BeeCut состоит из 3 частей: медиа-панели, панели предварительного просмотра и панели редактирования.Чтобы начать добавлять музыку к изображениям, просто следуйте этому руководству.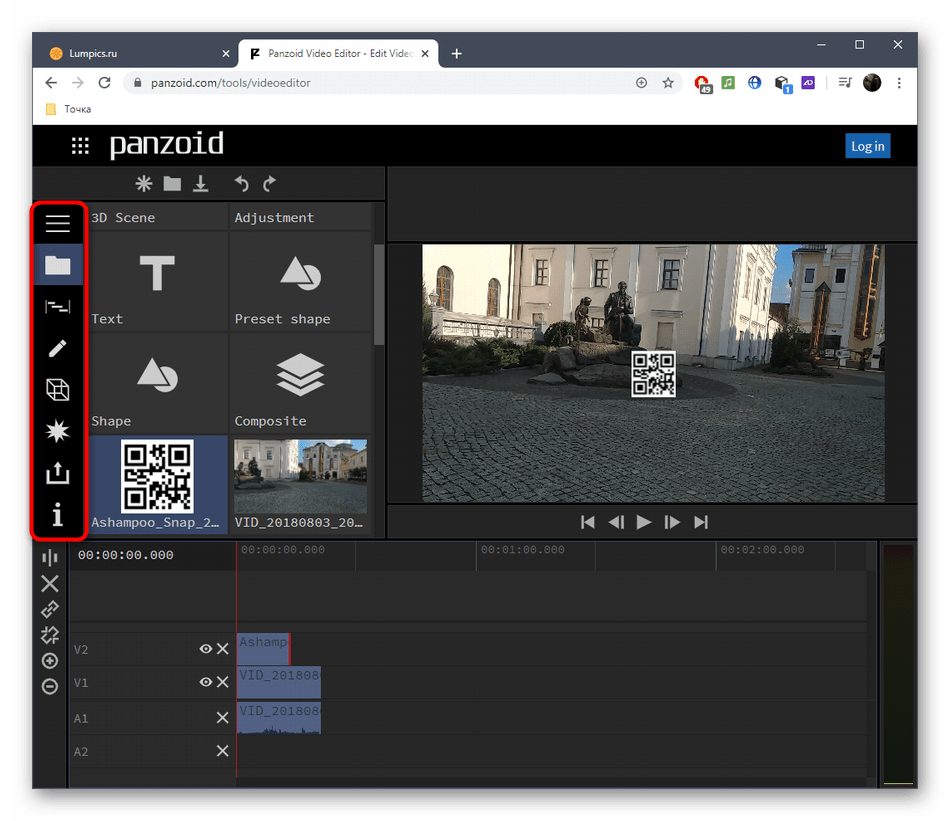
- Загрузите и установите BeeCut на свой компьютер. Он поддерживает системы Windows и Mac.
Скачать
- Импортируйте свои изображения и музыку в программу, нажав «Импорт»> «Импортировать файл». Вы также можете импортировать папку, щелкнув «Импорт»> «Импортировать папку». Перетащите все изображения на видеодорожку на шкале времени. Перетащите музыку на звуковую дорожку.
- Щелкните вкладку «Переходы», выберите нужные переходы и затем добавьте их к своим изображениям.Если вы не хотите добавлять переход вручную, нажмите «Применить случайные переходы». Дважды щелкните музыку на дорожке, а затем вы можете настроить ее скорость, громкость и т. Д.
- Выделите изображение на дорожке, нажмите «Установить продолжительность», если вы хотите установить время воспроизведения для изображения. Этот видеоредактор поддерживает одновременное добавление двух звуковых дорожек. Если нужно, перетащите другую песню на вторую звуковую дорожку.
- Нажмите кнопку «Воспроизвести» на правой панели, чтобы просмотреть видео.
 Когда все будет сделано хорошо, нажмите кнопку «Экспорт», чтобы сохранить работу.
Когда все будет сделано хорошо, нажмите кнопку «Экспорт», чтобы сохранить работу.
Используйте ApowerShow
ApowerShow — это новый инструмент, разработанный специально для вас, чтобы создавать и показывать ваши стильные видео. Он поставляется с множеством изысканных тем и шаблонов фильтров. С помощью этого инструмента вы можете конвертировать неподвижные изображения в яркие видео, создавать классные видео с разделенным экраном, загружать видео с веб-сайтов, записывать все действия, выполняемые на вашем компьютере, и редактировать видео, обрезая, обрезая, вращая и т. Д. В отличие от других традиционных создателей видео, он предлагает вам очень интуитивно понятный интерфейс, так что вы можете с первого взгляда знать, как им пользоваться.
Используя функцию MV, вы можете создать модное видео из фотографий и музыки всего за несколько минут. Чтобы добавить музыку к фотографиям, вам просто нужно выполнить эти простые шаги.
- Посетите ApowerShow и запустите приложение, нажав кнопку «Запустить онлайн».

- Перетащите фотографии в прямоугольную область в разделе «+ Добавить файлы». Выберите тему на правой панели и нажмите кнопку «Воспроизвести», чтобы просмотреть эффект. Выберите тему, которая вам нравится больше всего.
- Щелкните вкладку «Музыка» и кнопку «+ Добавить музыку», чтобы импортировать музыку с вашего компьютера.
- Щелкните вкладку «Экспорт» и выберите размер 480P, 720P или 1080P. Нажмите кнопку «Экспорт», чтобы сохранить файл.
Используйте Apowersoft Video Converter Studio
Сверхскоростной видеоконвертер Apowersoft Video Converter Studio — это не просто обычная программа для изменения формата файлов. Он оснащен дополнительными функциями, которые действительно понравятся пользователям, такими как возможность создавать фильмы с изображениями, добавлять музыку к фотографиям, редактировать видео, загружать видео, записывать экран, редактировать аудио и многое другое.Это универсальное и простое в использовании приложение.
Загрузить
С помощью встроенного средства создания MV вы можете добавлять различные эффекты перехода, вставлять музыку, выбирать соответствующее выходное разрешение и настраивать интервалы. Чтобы выполнить трюк с помощью этого программного обеспечения, выполните следующую процедуру:
Чтобы выполнить трюк с помощью этого программного обеспечения, выполните следующую процедуру:
- Установите Apowersoft Video Converter Studio на свой компьютер.
- Откройте приложение и щелкните вкладку «Make MV» вверху. Загрузите свои изображения, нажав кнопку «Добавить изображения».
- Вы можете изменить порядок фотографий, если хотите, перетащив их по строке фотографий.
- Чтобы добавить музыку, просто щелкните значок «Музыка». И нажмите «Переходы», чтобы применить эффекты анимации. Когда все настроено, щелкните значок «Сохранить MV», чтобы завершить работу.
Используйте Photosnack
Photosnack — еще одно приложение, которое можно использовать для добавления музыки к фотографиям. Сравните с двумя упомянутыми программами, это онлайн-приложение. Это средство создания слайд-шоу, которое может создавать высококачественные портфолио, фотоальбомы, фотофильмы и многое другое.Photosnack достаточно универсален, чтобы работать на мобильных устройствах, и он поставляется с готовыми к использованию шаблонами, которые упрощают работу.
Однако следует предупредить, что бесплатная версия Photosnack имеет ограничения. Вы можете загружать только 15 изображений за слайд-шоу, а на готовом клипе есть водяной знак. Кроме того, вы не можете загружать видео прямо на ПК, а просмотр в Интернете ограничен 10 000 раз в день. Чтобы поместить песни в изображение с помощью Photosnack, выполните следующие действия:
- Загрузите свои фотографии с компьютера, Facebook, Instagram, Flickr и т. Д.
- Выберите шаблон из предложенных вариантов или создайте свой собственный.
- Затем выберите из 30 доступных треков, чтобы добавить музыку к видео или загрузить свой собственный MP3. Когда все настроено, нажмите кнопку «Опубликовать».
Сравнение
Есть много способов добавить музыку к изображениям. Вы можете использовать Photosnack, но вы должны мириться с его ограничениями и заблокированными функциями продукта. Или вы можете использовать LightMV, который является бесплатным, и вам не нужно предварительно устанавливать его на свой компьютер.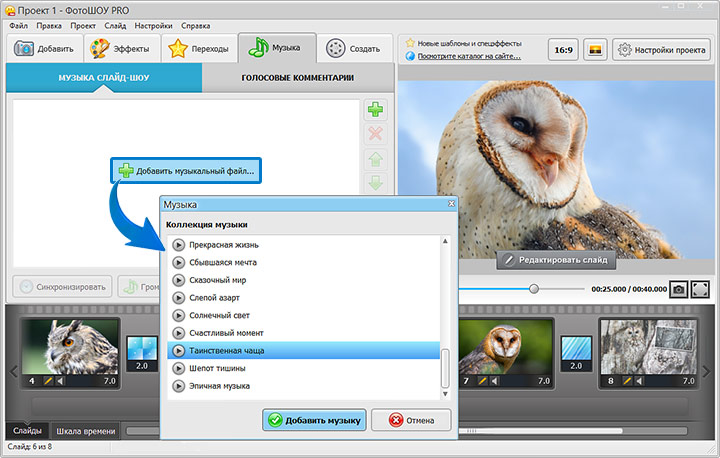
Тем не менее, еще одним хорошим выбором должна быть Apowersoft Video Converter Studio, потому что она обладает замечательными функциями, такими как конвертер файлов, загрузчик видео, средство записи экрана и мощный производитель MV. Если вы хотите выполнять работу в Интернете, рекомендуется использовать ApowerShow.
Рейтинг: 4.3 / 5 (на основе 32 отзывов) Спасибо за вашу оценку!
30 бесплатных онлайн-редакторов фото, видео и музыки
Когда дело доходит до работы с мультимедийными файлами, мы, как правило, полагаемся на наши любимые настольные приложения, такие как Photoshop, GIMP, Audacity, Adobe Premier и другие.Это нормально для наших настольных компьютеров, но что, если нам нужно использовать редактор на компьютере друга или общедоступный на рабочем месте ? Вот где пригодятся веб-приложения.
Веб-приложения обеспечивают повсеместность, удобство и простоту использования . Если у вас есть веб-браузер, который подключается к Интернету, вы можете найти в Интернете мультимедийные редакторы, чтобы редактировать ваши фотографии, аудиофайлы или даже видео на лету.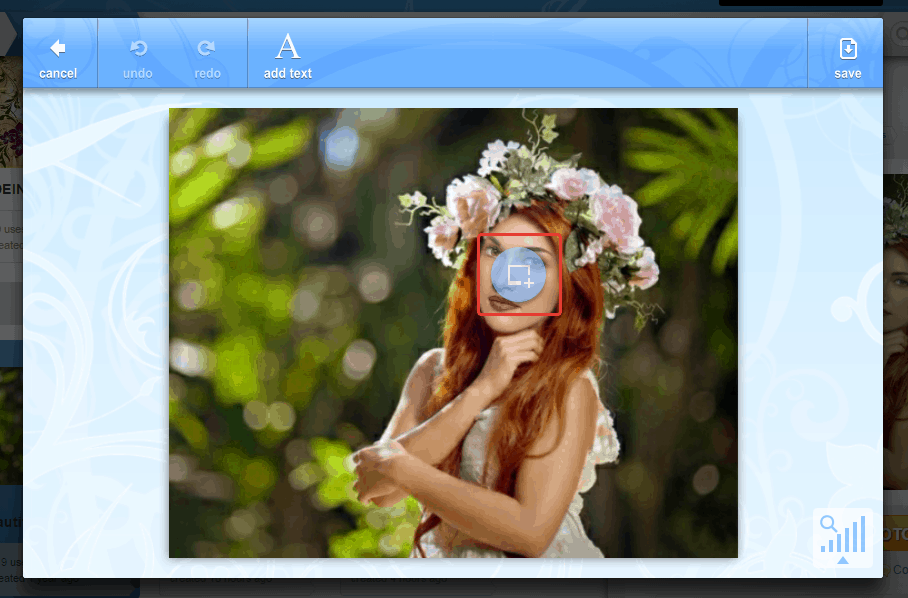 Вот список бесплатных веб-сервисов, которые позволяют быстро и легко редактировать мультимедийные файлы (фото, аудио и видео) в Интернете.
Вот список бесплатных веб-сервисов, которые позволяют быстро и легко редактировать мультимедийные файлы (фото, аудио и видео) в Интернете.
Читайте также:
Фоторедакторы
Pixlr Editor
Pixlr Editor позволяет редактировать изображения с функциями, очень похожими на те, которые вы можете найти в Photoshop. Инструмент лассо, инструмент размазывания, инструмент размытия, штамп клонирования и многое другое есть. Если вы ищете альтернативу Photoshop, это лучший выбор для вас.
Двигатель
Fotor — это инструмент для редактирования фотографий, в котором есть основные функции редактирования (кадрирование, поворот, настройка цвета и т. Д.), А также возможность добавлять эффекты, такие как ломо и винтаж, чтобы украсить ваши фотографии.Вы также можете создать коллаж из различных шаблонов. Кроме того, вы можете быстро выбрать макет нужного размера (например, обложки Facebook) для использования в социальных сетях.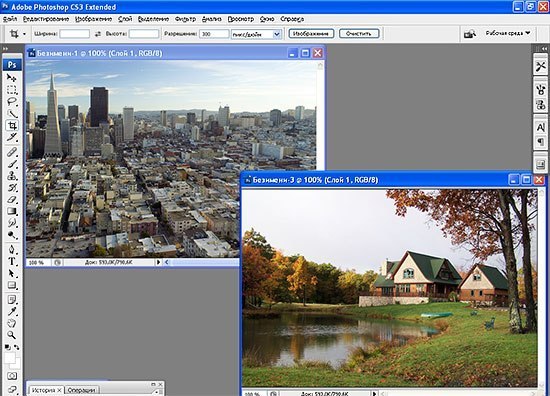
Picmonkey
Picmonkey обеспечивает базовое редактирование ваших фотографий, ретуши и возможность создавать дизайн для использования в социальных сетях. Также есть возможность создавать коллажи. Вы можете загрузить фотографию со своего компьютера, Facebook, Flickr или из облачного хранилища, например Dropbox и OneDrive.
Befunky
Befunky — это инструмент для редактирования изображений со всем необходимым, плюс возможность добавлять эффекты фильтров и художественные функции, такие как карикатура, импрессионизм, пуантилизм, акварель и другие.Вы также можете добавлять рамки, графику, оверлей, текст или текст для улучшения ваших фотографий.
Полярный
Polarr — идеальный фоторедактор для блогеров, студентов и профессионалов в области фотографии. Polarr позволяет выполнять пакетный экспорт фотографий, добавлять водяной знак и работать с сочетаниями клавиш. В магазине Chrome также доступен редактор фотографий Polarr Photo Editor, который позволяет редактировать фотографии в браузере Chrome, если вы включили ускорение WebGL 2D в Chrome.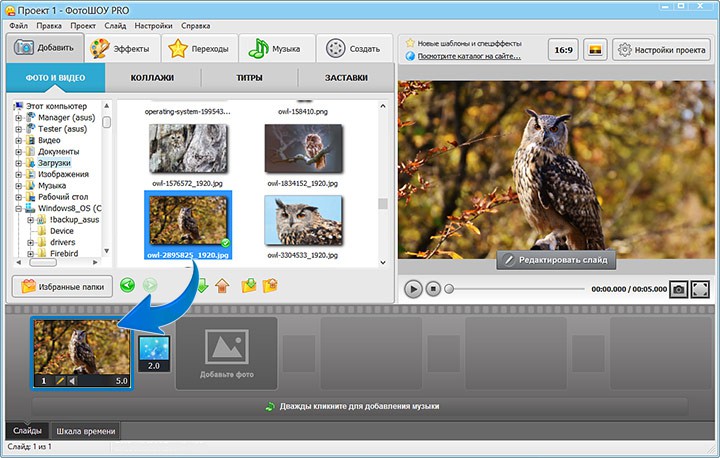
Редактор
Editor — это простой инструмент для редактирования фотографий в Интернете.Он имеет общие инструменты для редактирования, такие как обрезка, поворот, настройка цвета, экспозиции и резкости. Некоторые эффекты фильтра, рамки, наклейки и текстуры также включены в этот инструмент для улучшения ваших фотографий.
Fotostar
Fotostar предоставляет основные инструменты для редактирования фотографий (обрезка, изменение размера, поворот) и позволяет добавлять стильные фото фильтры и эффекты. Есть более 50 уникальных фотоэффектов и 30+ рамок, которые вы можете применить к фотографиям. Когда вы закончите редактирование, вы можете загружать фотографии в любом диапазоне качества.
SDK для фоторедактора
Photo Editor SDK — бесплатный инструмент с простым интуитивно понятным интерфейсом. Этот инструмент содержит более 40 созданных вручную неразрушающих эффектов фильтров, обрезку изображения, настройку цвета, например контрастность, насыщенность и яркость, а также два специальных эффекта: радиальное размытие и наклон-сдвиг.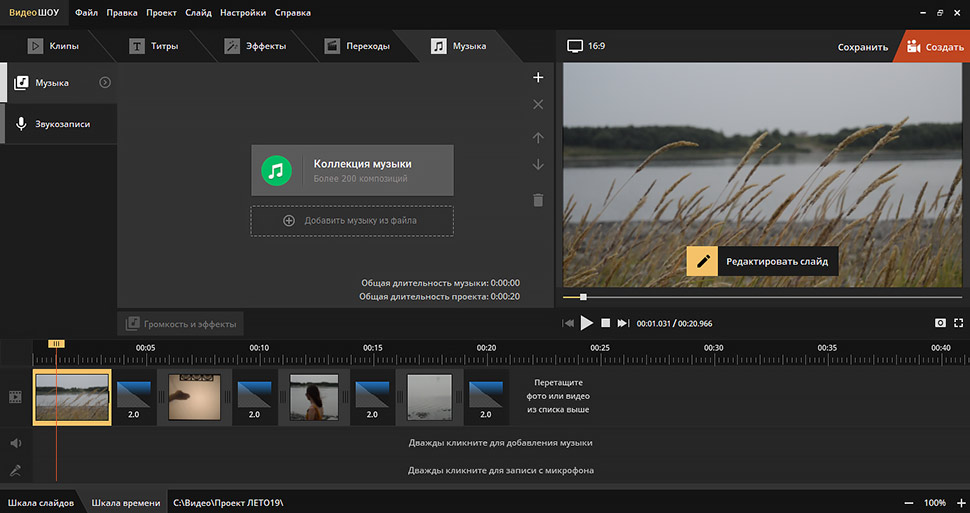
Фото
Photofy позволяет импортировать изображения для редактирования из Facebook, Dropbox, Google, Instagram или с вашего ПК. Помимо основных функций редактирования, Photofy поставляется с множеством коллекций иллюстраций и типографикой с десятками красивых начертаний шрифтов.В этом редакторе также есть сочетания клавиш для быстрого доступа к этим функциям.
Фоторедактор Canva
Canva Photo Editor — отличный инструмент для быстрого добавления фотофильтров. Загрузите или перетащите фотографию в редактор, затем выберите один из более чем десятка красивых эффектов фильтра. Также включены основные инструменты редактирования, такие как регулировка цвета, отражение и обрезка.
Редактор Photoshop Express
У Photoshop есть интерактивная, более простая и облегченная версия, которую вы можете использовать для быстрых исправлений и улучшений.Существуют базовые инструменты настройки изображения, такие как настройка баланса белого, выделения, осветления, затемнения, плавного фокуса и т.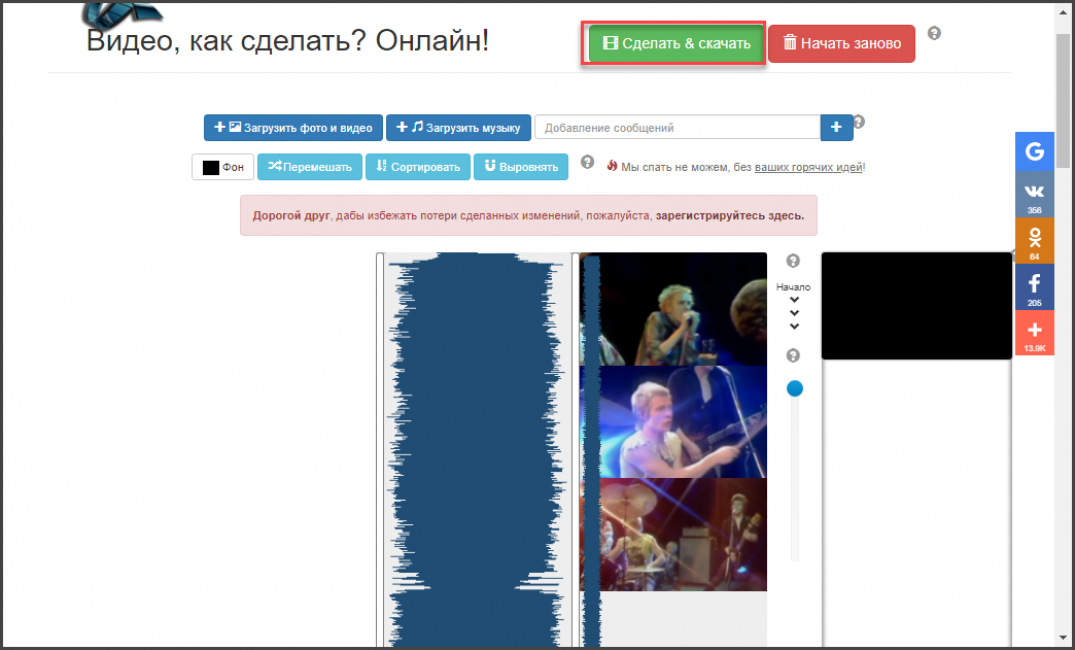 Д. Он также включает такие эффекты, как кристаллизация, пикселизация, всплывающий цвет и другие замечательные эффекты, подобные тем, что есть в настольной версии.
Д. Он также включает такие эффекты, как кристаллизация, пикселизация, всплывающий цвет и другие замечательные эффекты, подобные тем, что есть в настольной версии.
Видеоредакторы
Wevideo
Wevideo позволяет редактировать и создавать видео простым и интуитивно понятным способом в этом облачном приложении. Вы можете легко управлять разделами видео в таких областях, как переход, быстрое или медленное движение, добавляя эффекты и многое другое.
Magisto
Magisto — отличный редактор, который поможет вам создать видео всего за несколько шагов. Загрузите свое видео, выберите один из десятков готовых стилей редактирования, добавьте понравившуюся звуковую дорожку из списка, добавьте заголовок, и ваше видео будет готово для загрузки или обмена с друзьями в социальных сетях.
Coub
Coub — это инструмент для легкого создания циклических видео, а также их ремикширования. Вы можете взять до 10 видео с YouTube или других источников, а затем сделать их ремикс с добавлением приятных звуков для создания отличных гибридных видео.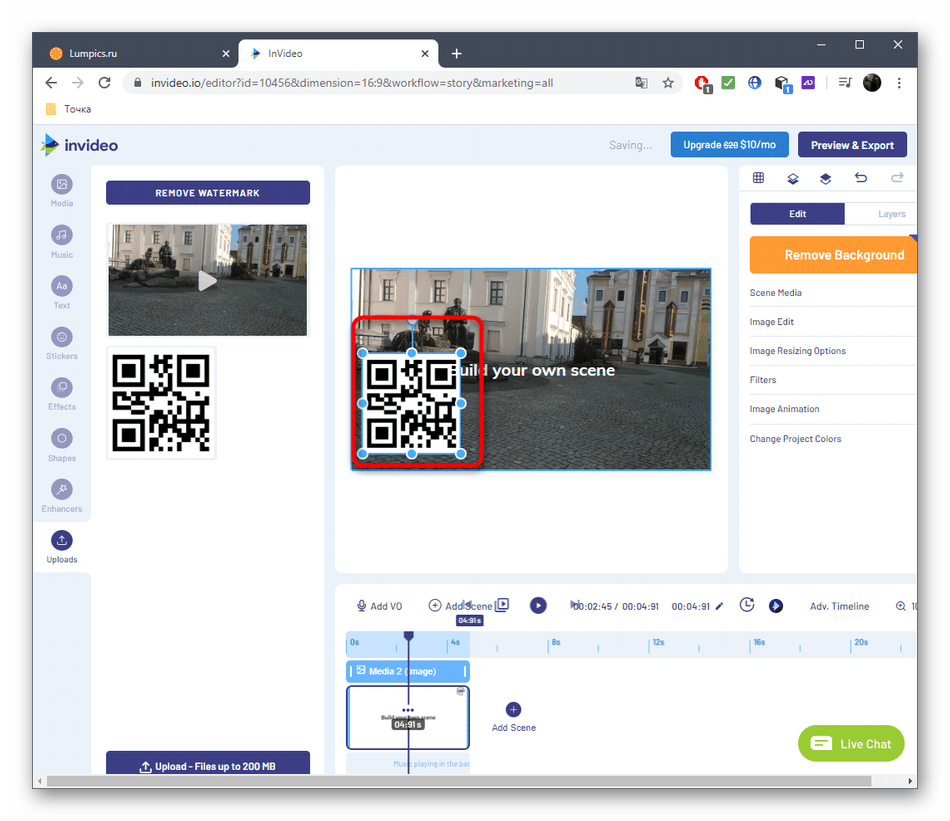
Ящик для видео
Хотя внешний вид веб-сайта прост, есть полезные функции, которые могут вам понадобиться для редактирования видео. Вы можете выполнить одно из нескольких действий для своего видео, в том числе преобразовать видео, разделить / вырезать, извлечь видео, добавить субтитры, добавить аудио, обрезать видео, добавить водяной знак и объединить одно или несколько видео.
Устройство обрезки видео
У вас почти идеальное видео, но вы просто хотите быстро и легко отредактировать определенный фрагмент? Online Video Cutter позволяет удалить нежелательную часть вашего видео.Этот инструмент поддерживает почти видеоформат, поэтому его очень удобно использовать.
Animoto
Animoto — это онлайн-приложение для легкого создания отличных видео-презентаций. Вам просто нужно выполнить несколько шагов: во-первых, выбрать понравившийся шаблон видео, затем добавить логотип, изображения или видео, музыкальные саундтреки, которые вам нравятся, и текст, который может вам понадобиться. Последний шаг — создать ваше видео для загрузки.
Последний шаг — создать ваше видео для загрузки.
IMGUR Видео в GIF
Вот простой инструмент для преобразования любого онлайн-видео в формат GIF.Очень легко использовать. Просто вставьте URL-адрес источника видео и перетащите ползунок, чтобы захватить понравившиеся части видео. Вы можете установить продолжительность вывода GIF до 15 секунд.
Петель
Loopster — это онлайн-редактор видео с интуитивно понятным и простым в использовании интерфейсом. Он также включает более 600 звуковых эффектов, которые можно свободно вставлять в видео.
Редактор Youtube
Видеоредактор YouTube — очень полезный инструмент для редактирования видео перед его публикацией.Вы можете быстро исправить свое видео, в том числе установить заполняющий свет, контраст, насыщенность, размытие, стабилизатор, а также установить замедленное движение или таймлапс. Вы также можете добавить фильтры, текст, переход и звук. Доступ к редактору можно получить двумя способами: нажав кнопку «Изменить» на каждом загруженном вами видео, и перейдя по этой ссылке на редактор YouTube.
Аудио редакторы
Звук
Soundation Studio — это инструмент для создания музыки в Интернете с мощными функциями. Он поставляется с полным набором функций для микширования звука, а также множеством звуковых эффектов, петель и виртуальных инструментов.Просто смешайте свои песни и опубликуйте их.
CutMP3
Если вы просто хотите взять отрывок из своего звука или музыки, то вот подходящий инструмент. CutMP3 позволяет вырезать музыкальные файлы MP3, чтобы сохранить только любимую дорожку. Вам не нужно загружать музыку, потому что она работает локально. Просто откройте файл в этом приложении, и он готов к работе.
Аудио инструмент
Audio Tool позволяет создавать музыку прямо из браузера.Это приложение включает в себя виртуальные инструменты, панели микширования и маршрутизации, а также панель эффектов. Он также поставляется с более чем 250 000 бесплатных сэмплов, и вы можете получить доступ к своему треку / сэмплу везде.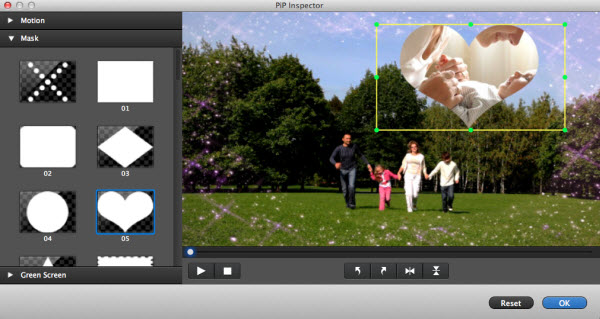 Он даже позволяет вам сотрудничать с другом при создании музыки. Готовый материал можно опубликовать прямо на Facebook, SoundCloud или других сайтах.
Он даже позволяет вам сотрудничать с другом при создании музыки. Готовый материал можно опубликовать прямо на Facebook, SoundCloud или других сайтах.
Витая вафля
Twisted Wafe — это аудиоредактор на основе браузера, который отлично подходит для записи, мастеринга и преобразования звука.Функции включают запись звука, зацикливание, добавление VSTeffect, усиление, нормализацию, постепенное появление / исчезновение звука и многое другое. Это приложение также позволяет импортировать и экспортировать звук с Google Диска и SoundCloud, а также сохранять музыку в нескольких звуковых форматах.
Красивый аудиоредактор
Beautiful Audio Editor — это инструмент для улучшения вашей музыки. Вы можете применять эффекты к дорожкам, от усиления, панорамирования, динамического сжатия до различных частотных фильтров. Приложение также позволяет настраивать скорость звука и гибко уменьшать громкость трека.
Аудио Столяр
Audio Joiner — это простой инструмент для объединения двух или более песен или музыкальных файлов (mp3, m4a, wav и других) в одну дорожку.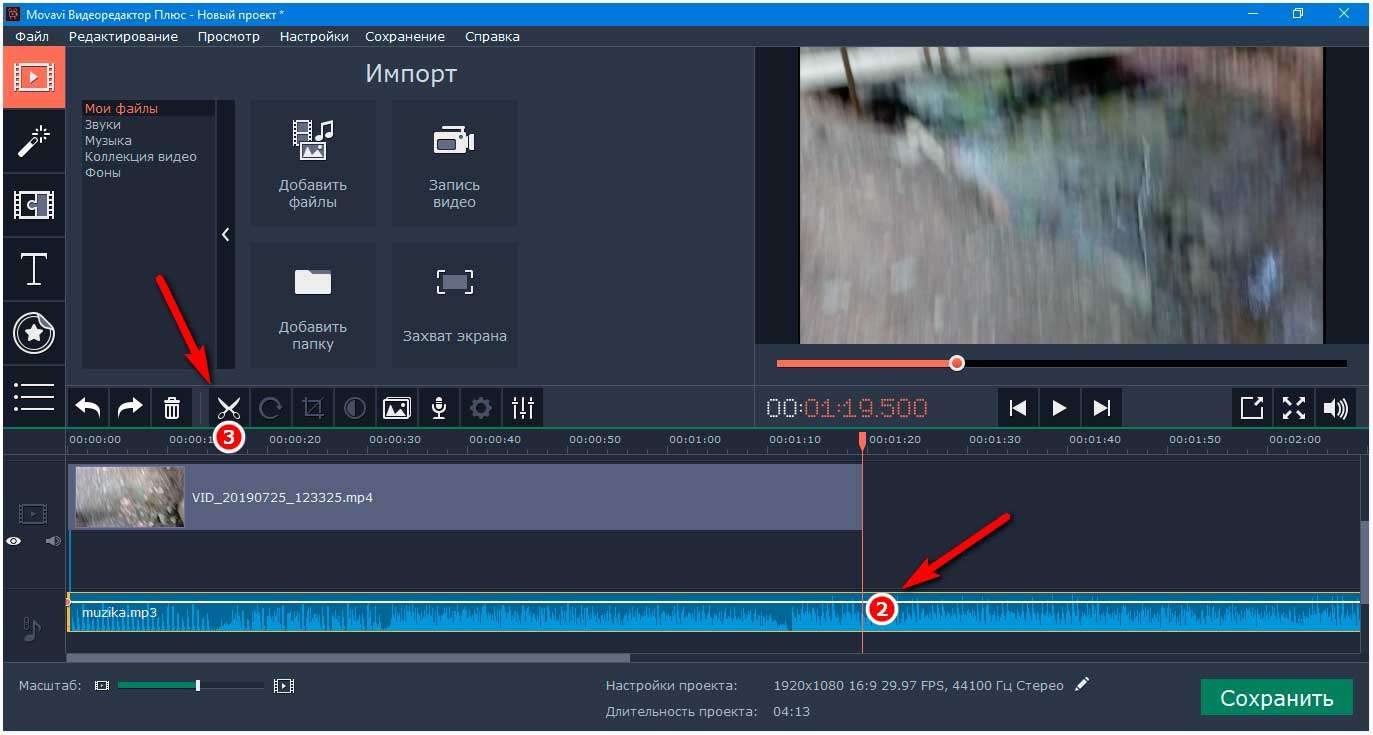 Вы можете использовать Crossfade для плавных переходов между двумя музыкальными треками и использовать Fadeout на последнем треке. Хотите присоединиться к ним через определенные промежутки времени? Просто отрегулируйте ползунок на каждой песне, чтобы брать только те части, которые вам нравятся.
Вы можете использовать Crossfade для плавных переходов между двумя музыкальными треками и использовать Fadeout на последнем треке. Хотите присоединиться к ним через определенные промежутки времени? Просто отрегулируйте ползунок на каждой песне, чтобы брать только те части, которые вам нравятся.
Резак для аудио
Этот простой инструмент, от соединения до нарезки, поможет вам вырезать ненужные части звука или музыки без каких-либо осложнений.Просто откройте аудиофайл, затем перетащите ползунок на саундтрек, чтобы сохранить или удалить части из аудиофайла. Вы можете сохранить результат в формате MP3, iPhone или в формате AMR, WAV или AAC.
Как добавить изображение в MP3 с помощью редактора фотографий MP3
— Можно ли добавить картинку к песне MP3?
— Как добавить обложку альбома в любой файл MP3?
— …
Да, конечно, можете.
Чтобы добавить изображение в файл MP3 в качестве изображения обложки, вам нужно всего лишь найти простой инструмент для редактирования, который предлагает функцию добавления, редактирования и удаления как аудиофайлов, так и фотографий.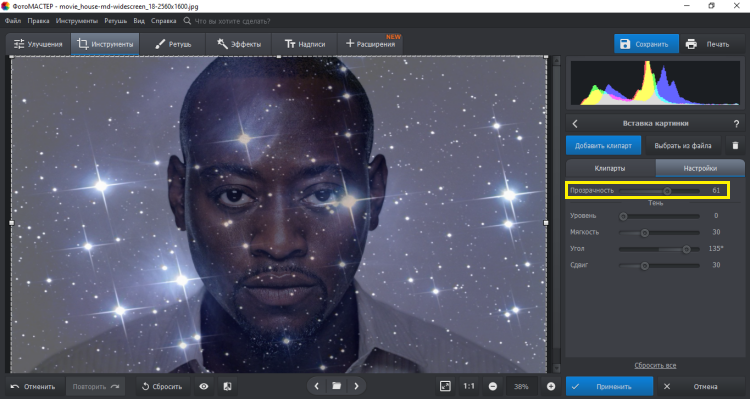
См. Также: Как добавить аудио (звук, фоновая музыка и т. Д.) К видео
В этом посте вы узнаете о двух разных способах добавления изображения в MP3 на Mac или ПК по своему усмотрению. Вы можете прочитать и сравнить решения и получить одно из них, которое поможет вам справиться с изображением альбома без ограничений.
Filmora Video Editor: как добавить и отредактировать фотографию песни в формате MP3?
Начнем с того, что Filmora Video Editor — это программа для редактирования, в которую встроено несколько эффектов, макетов и элементов, которые вы можете применить к своим видео. Что касается изображения, этот инструмент редактирования может добавлять фотографии к дорожкам, редактировать изображения, настраивать яркость, насыщенность, оттенок и контрастность изображения. Кроме того, вы можете добавить фотографию в формате PIP, что можно сделать с помощью дополнительных настроек. Кроме того, Filmora Video Editor имеет элегантный современный дизайн с хорошо расположенными меню, что упрощает редактирование медиафайлов.
- Filmora Video Editor поддерживает базовое редактирование аудио, где вы можете обрезать аудио, разделять аудио, объединять аудио, регулировать громкость, увеличивать и уменьшать звук, а также удалять фоновую музыку.
- В сочетании с расширенными функциями редактирования, такими как; записывать действия на экране ПК, разделенный экран, зеленый экран, воспроизводить видео в обратном порядке, стабилизировать видео, масштабировать видео, расширенные эффекты настройки цвета, снимки видео и многое другое.
- Создан с инструментами редактирования экшн-камеры, в которых есть мгновенный резак, инструмент для исправления и коррекции, эффект скорости и эффект настройки цвета.
- Есть более 300 элементов, переходов и звуковых эффектов, которые вы можете легко добавлять и удалять, когда захотите.
- Экспортируйте файлы на свое устройство, запишите их на DVD и поделитесь ими на интернет-сайтах или сохраните их на локальном диске вашего компьютера.

Узнайте, как добавить фото в MP3 с помощью лучшего видеоредактора MP3
Вот шаги, которые вы можете выполнить, чтобы добавить фотографию в MP3 с помощью Filmora Video Editor.
Шаг 1. Импортировать файлы
Начните с загрузки файла MP3 и изображения, которое вы хотите добавить в файл MP3 в качестве обложки. Поэтому лучше всего расположить эти два файла в одной папке так, чтобы при нажатии на «Импорт» вы выбирали «Импортировать папку» и загружали желаемую папку. Кроме того, вы можете перетащить файлы в программу.
Шаг 2. Добавьте фото в MP3 и отредактируйте его
Теперь перетащите файл MP3 на панель редактирования под окном.После этого вы можете переместить курсор и разместить то место, куда вы хотите добавить изображение. Оттуда перетащите изображение и поместите его на ту часть, которую вы определили. В правом верхнем окне вы сможете изменить размер изображения и настроить его цвет, яркость, оттенок и насыщенность.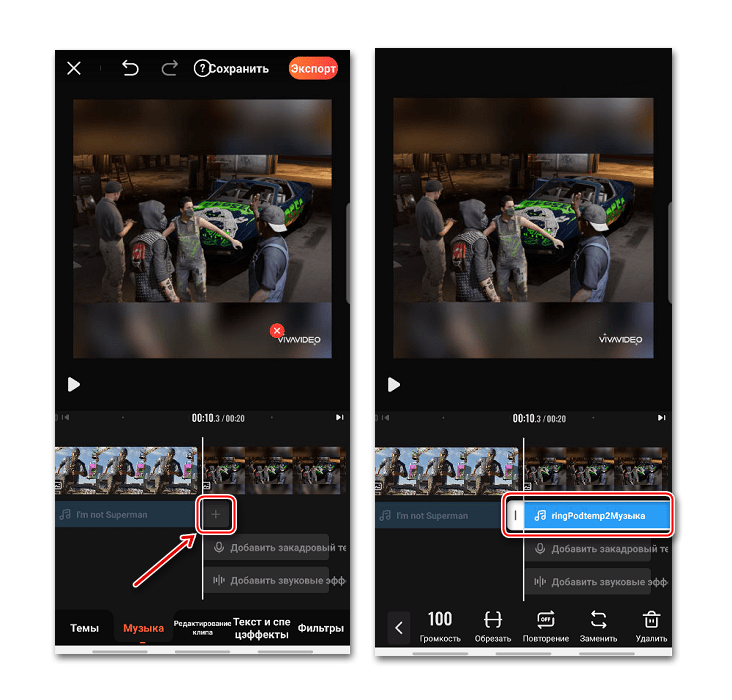 Вы можете воспроизвести файл и посмотреть, как он будет выглядеть после того, как вы сохраните его навсегда.
Вы можете воспроизвести файл и посмотреть, как он будет выглядеть после того, как вы сохраните его навсегда.
[Внимание]
Выполнив те же действия, вы также можете объединить аудио- и видеофайлы в соответствии со своими потребностями.
Шаг 3. Экспорт отредактированного MP3
Когда вы будете удовлетворены редактированием, вы можете нажать кнопку «Экспорт» и выбрать, хотите ли вы сохранить его на устройство, записать его или поделиться им на Vimeo или YouTube. Если вы нажмете на «Формат», вам нужно будет определить выходной формат, переименовать файл и указать местоположение на вашем компьютере.
Потрясающие! Теперь у вас есть файл MP3 с нужным изображением.
Бесплатный редактор фотографий в формате MP3 онлайн — Как добавить изображение в файл MP3 онлайн
Кроме того, вы можете добавить фотографию в MP3 с помощью онлайн-редактора фотографий в формате MP3, известного как tagmp3.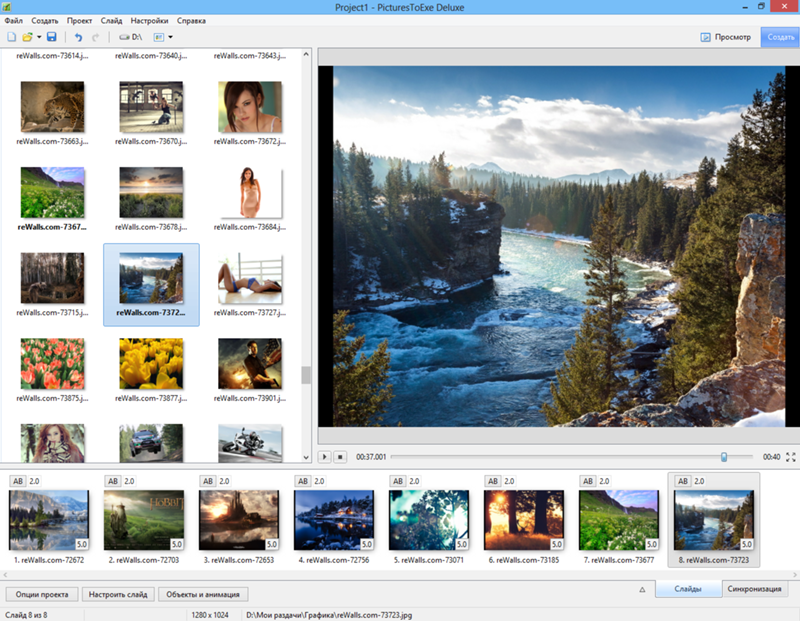 net. С помощью этого онлайн-инструмента вы можете добавить любую обложку к песням в формате MP3, изменить или добавить обложку альбома Mp3, добавить метаданные в MP3 и редактировать метаданные MP3.
net. С помощью этого онлайн-инструмента вы можете добавить любую обложку к песням в формате MP3, изменить или добавить обложку альбома Mp3, добавить метаданные в MP3 и редактировать метаданные MP3.
Здесь я упростил шаги в приведенном ниже руководстве, чтобы помочь вам понять, насколько легко работает программа:
Шаг 1. Откройте браузер и посетите сайт tagmp3.net.
Шаг 2. После этого вы увидите экран, позволяющий загружать несколько файлов. Нажмите «Обзор» и загрузите файл MP3. Вы также можете перетащить файлы или загрузить их в Интернете, вставив URL-адрес MP3.
Шаг 3. В следующем окне вы увидите, что нет изображения или обложки альбома. Нажмите «просмотреть» и выберите изображение, которое вы хотите добавить в файл MP3.
Шаг 4. Оттуда вы можете вносить другие изменения. Затем вы можете изменить название файла, исполнителя, жанр, название альбома, номер трека, комментарии и год выпуска.
Шаг 5. После того, как вы правильно выполнили все настройки, нажмите кнопку «ГОТОВО! СОЗДАТЬ НОВЫЙ MP3» внизу страницы. Tagmp3.net немедленно сгенерирует файл MP3, и вы сможете сохранить его на свой компьютер.
Ограничения:
Хотя tagmp3.net может добавлять фотографии в файл MP3 и прост в использовании. Но у него все еще есть некоторые ограничения, о которых вам нужно знать, прежде чем принимать решение:
— Он не позволяет редактировать изображение перед добавлением в MP3, например Filmora Video Editor.
— Как онлайн-редактор фотографий MP3, производительность этой программы сильно зависит от сетевой ситуации. Это означает, что он может не работать, пока вы не в сети или в плохой сетевой среде.
Поэтому, если вы ищете универсальный редактор фотографий в формате MP3, я настоятельно рекомендую вам в первую очередь выбрать Filmora Video Editor.
Теперь щелкните значок ниже, чтобы получить бесплатную пробную версию на свой ПК или Mac.
Создатель слайд-шоу | Создавайте потрясающие слайд-шоу из видео
С легкостью объединяйте свои фотографии и видеоклипы онлайн в анимированное слайд-шоу, презентацию или рекламу (с музыкой). Отредактируйте один из этих верных шаблонов или выберите другой из библиотеки шаблонов Biteable.
Начните с одного из этих видео
Как создать слайд-шоу за минуты
- Откройте Biteable на компьютере, планшете или мобильном телефоне.
- Выберите шаблон видео слайд-шоу. Регулярно добавляются новые опции.
- Войдите или создайте новую учетную запись Biteable — зарегистрируйтесь здесь.
- Измените свой шаблон с текстом и собственными фотографиями, видео и музыкой. Или начать с нуля.
- Поделитесь своим слайд-шоу в социальных сетях, вставьте его на свой сайт или загрузите для дальнейшего использования.

❤️ Укус.Очень проста в использовании, выглядит очень профессионально, и команда постоянно ее дополняет и улучшает. Поддержка также быстрая и эффективная.
Легко. Недорого. Отличные результаты. Но, прежде всего, Biteable обновляет и добавляет новые предметы, БЕЗ необходимости запрашивать больше денег!
Начало работы
Превратите свои фото и видео в нечто (очень) особенное.
Ваши фото и видео могут быть более полезными, чем вы думаете (особенно если у вас есть бизнес).Люди визуальны по своей природе, и ничто не убеждает лучше, чем слайд-шоу.
К 2019 году 80% всего онлайн-трафика будет составлять видео. Для этого есть веская причина: все любят видео. Маркетологи, использующие видео, увеличивают доход на 49% быстрее, чем пользователи, не использующие видео.
Маркетологи, использующие видео, увеличивают доход на 49% быстрее, чем пользователи, не использующие видео.
Добейтесь желаемого успеха с помощью слайд-шоу мирового класса, которое вы сделали сами (за считанные минуты). Это проще, чем ты думаешь.
Расскажите о продажах все выше и выше
Если вы продаете или собираете потенциальных клиентов, вы получите результаты быстрее с помощью настраиваемого слайд-шоу.Благодаря своей универсальности слайд-шоу можно повторно использовать множеством способов: от публикации в социальных сетях и на вашем веб-сайте до прямого маркетинга в электронных письмах и презентациях.
Программное обеспечение Biteable для создания слайд-шоу позволяет легко превратить ваши фотографии и видео в потрясающие слайд-шоу. Интерфейс быстрый и простой, а библиотека Biteable содержит все необходимое для достижения профессиональных результатов. Начните с шаблона Biteable, и все будет в несколько кликов.
Продайте свое мероприятие или курс
Продвигайте мероприятия и курсы намного проще с помощью отличного слайд-шоу.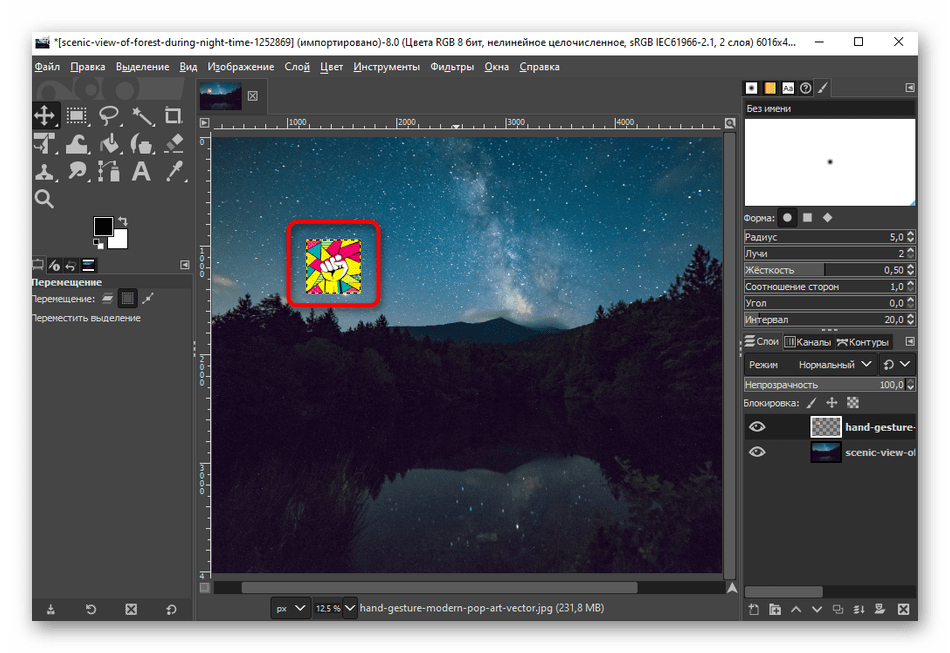 Точно настроенное слайд-шоу не только дает вам профессиональное преимущество, но и позволяет вам привести убедительные аргументы.
Точно настроенное слайд-шоу не только дает вам профессиональное преимущество, но и позволяет вам привести убедительные аргументы.
Используйте средство создания слайд-шоу Biteable, чтобы легко объединять фотографии, видео, отзывы и аналитические данные в одно видео. Поделитесь им в Интернете и лично, чтобы быстрее занять свои места.
Разбудите людей
Лучший способ заинтересовать людей практически всем — это слайд-шоу. Хотите, чтобы друзья и семья наслаждались фотографиями из отпуска? Используйте слайд-шоу.Хотите, чтобы руководству понравилась ваша презентация? Используйте слайд-шоу. Хотите больше подписчиков? Вы догадались — используйте слайд-шоу.
Сделайте ваше слайд-шоу максимально увлекательным с помощью лучшего программного обеспечения для создания слайд-шоу: Biteable. Комбинируйте и комбинируйте свой собственный контент с огромным набором анимации и эффектов, чтобы создавать видео, захватывающие дух, ваша аудитория будет смотреть их от начала до конца.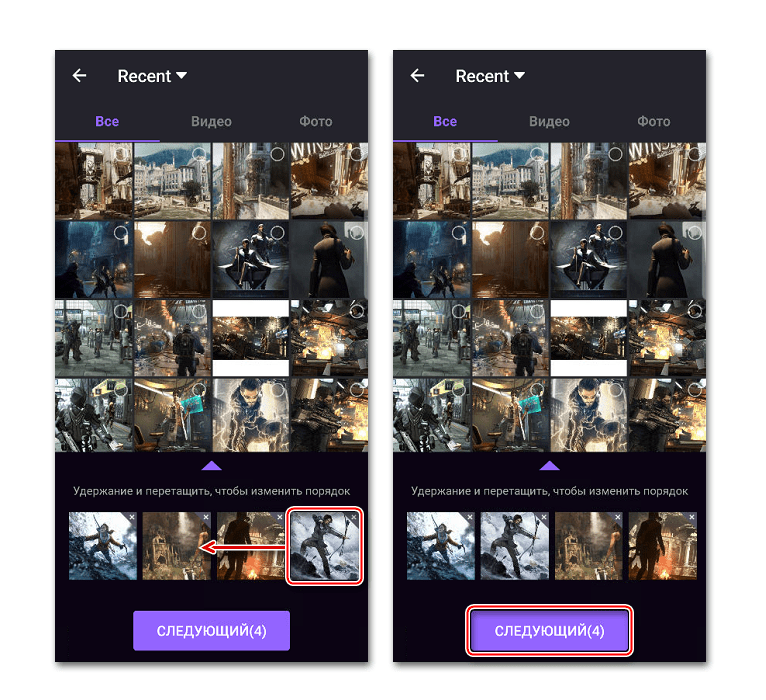
Создайте аккаунт и мгновенно сделайте потрясающее слайд-шоу
Основы
Создайте свое первое слайд-шоу (не вспотев).
С видео слайд-шоу у вас гораздо больше шансов выделиться из толпы.В социальных сетях видео распространяются на 1200% чаще, чем текст и изображения вместе взятые. Точно так же видео на целевой странице может увеличить конверсию на 80% и более.
Представьте, чего вы добьетесь с помощью великолепного слайд-шоу. Все, что вам нужно, — это шаблон Biteable и время, необходимое для того, чтобы выпить кофе.
Начните с профессионального шаблона
Biteable предлагает огромный выбор готовых к использованию шаблонов, которые помогут вам быстро начать работу. Они созданы профессиональными аниматорами и маркетологами, поэтому каждое ваше видео будет красивым и эффективным.
Начните с выбора шаблона из галереи.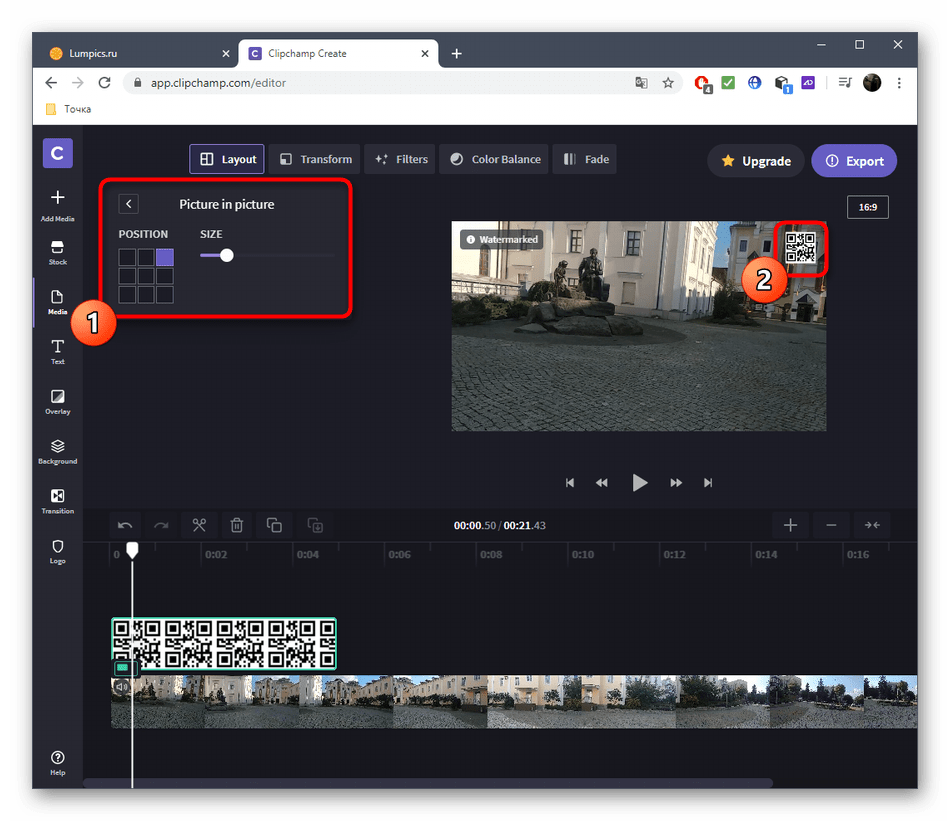 Их сотни, удобно разделенные по типам. В зависимости от вашей аудитории и бренда вы можете выбирать между юмористическим, техническим, профессиональным и множеством других стилей.
Их сотни, удобно разделенные по типам. В зависимости от вашей аудитории и бренда вы можете выбирать между юмористическим, техническим, профессиональным и множеством других стилей.
Персонализируйте изображения, видео и текст
Загружать собственные видео и фотографии очень просто. Нажмите «Загрузить», затем выберите «Изображение» или «Видео». Перейдите к контенту, который вы хотите использовать на жестком диске, нажмите на него, и он появится в Biteable.Или вы можете перетащить его со своего жесткого диска в предоставленное поле (вам может потребоваться на секунду навести курсор мыши, прежде чем он упадет, чтобы он зарегистрировался).
Затем обновите текст в своем видео. Либо настройте пример, представленный в шаблоне, либо придумайте что-то новое. Если вы предпочитаете рассказ без слов, вы можете полностью удалить текст. Вы капитан этого корабля.
Объедините цвета вашего бренда
Не останавливайтесь на достигнутом, поднимите слайд-шоу на новый уровень с помощью цветов вашего бренда.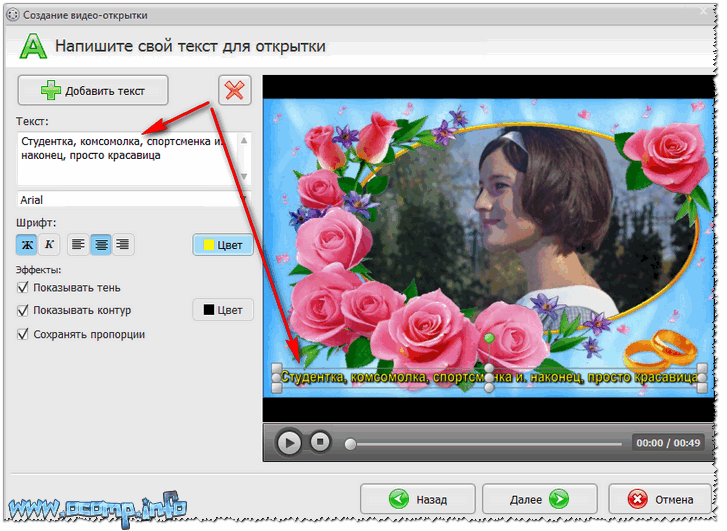 Нажмите «Цвет» вверху страницы, чтобы открыть палитру цветов и выбрать цвета своего бренда.
Нажмите «Цвет» вверху страницы, чтобы открыть палитру цветов и выбрать цвета своего бренда.
Завершите свое слайд-шоу идеальной музыкальной дорожкой. Выберите песню из библиотеки Biteable или загрузите ее из своей коллекции.
Правильная песня необходима для слайд-шоу, которое вы будете отправлять по электронной почте, размещать на YouTube или встраивать на свой веб-сайт. Если вы будете показывать слайд-шоу лично или в социальных сетях, звук менее важен, поэтому вы можете вообще отключить звук.
Мне нравится этот инструмент! Это позволяет мне очень быстро создавать профессиональную анимацию. Моим клиентам понравились видеофрагменты, которые я создал с помощью Biteable.
Наконечники для профессионалов
3 секрета превосходного качества слайд-шоу
Отличные слайд-шоу имеют три общие черты.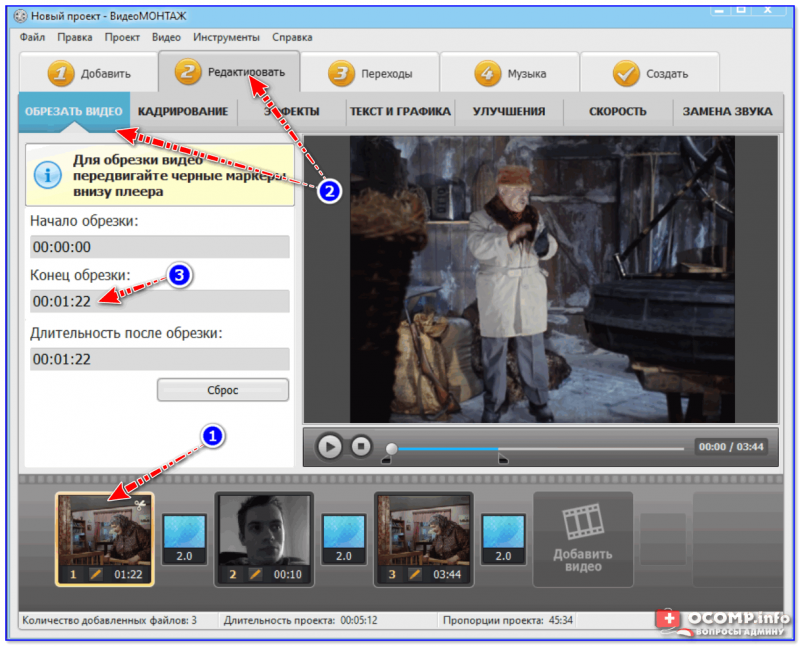 Забудьте о них, и ваши зрители останутся без внимания.Помните о них, и ваши взгляды резко возрастут.
Забудьте о них, и ваши зрители останутся без внимания.Помните о них, и ваши взгляды резко возрастут.
1. Расскажите историю
Чтобы добиться успеха, всем видео нужна история. Будь то 7-секундная реклама на YouTube или двухминутный пояснительный материал на вашем веб-сайте, вы должны рассказать историю. Вот две структуры истории, которые легко освоить:
Чтобы убедиться, что вы все поняли правильно, начните с шаблона Biteable. Каждый шаблон создан для того, чтобы дать вашей истории максимальный эффект.
2. Делайте текст коротким
Когда дело доходит до видео, несколько слов помогут вам продвинуться дальше, чем многое.Пусть говорят ваши видео и фотографии. Сделайте текст кратким, и зрители полюбят вас за него.
К счастью, каждая сцена в вашем видео Biteable содержит рекомендованное количество символов, чтобы ваш текст был четким. Не выходите за рамки, и ваше видео будет кратким и легко читаемым.
3. Сделайте визуально впечатляющим
Любое отличное видео приятно смотреть.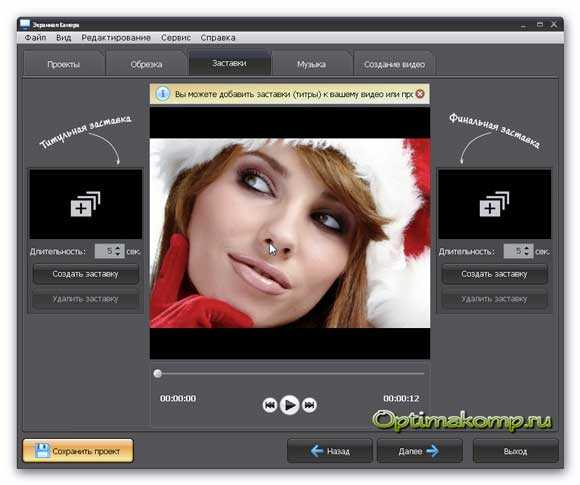 Biteable предлагает множество вариантов, чтобы сделать ваше слайд-шоу максимально увлекательным. Выбирайте из огромного количества анимаций, профессиональных видеоклипов и множества текстовых эффектов.
Biteable предлагает множество вариантов, чтобы сделать ваше слайд-шоу максимально увлекательным. Выбирайте из огромного количества анимаций, профессиональных видеоклипов и множества текстовых эффектов.
Весь контент, доступный на Biteable, разработан нашей профессиональной командой аниматоров и маркетологов. Если вы наняли фрилансера или агентство для создания того же слайд-шоу, это обошлось бы в тысячи. С Biteable вы получаете такое же качество за небольшую часть цены.
Попробуйте прямо сейчас — зарегистрируйтесь здесь!
Дополнительная литература
Повысьте свои навыки создания слайд-шоу на несколько ступеней
Дайте себе нечестное преимущество перед конкурентами с помощью блога Biteable.Это руководство по маркетингу с помощью видео для инсайдеров.
Создание фильмов с помощью видеоредактора
Windows 10 включает видеоредактор, полнофункциональный набор инструментов для создания и редактирования видео, которые рассказывают вашу историю с помощью музыки, текста, движения и 3D-эффектов.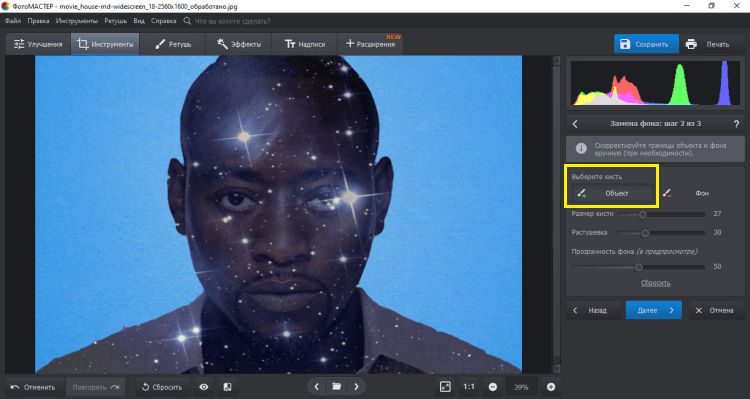 Video Editor является преемником Movie Maker в Windows 10, в котором основное внимание уделяется простым в использовании творческим инструментам, которые позволяют вам рассказать свою историю.
Video Editor является преемником Movie Maker в Windows 10, в котором основное внимание уделяется простым в использовании творческим инструментам, которые позволяют вам рассказать свою историю.
Создайте свое видео
Для создания нового видео, которое можно редактировать от начала до конца
Введите видеоредактор в строку поиска и выберите Видеоредактор , чтобы запустить приложение, или запустите его из меню «Пуск».
Выбрать Новый видеопроект .
Назовите свое видео.
Выберите фото и видео, которые вы хотите добавить в раскадровку . Вы даже можете использовать Добавить из Интернета для поиска контента в Bing.

После того, как вы организовали свою раскадровку , вы можете изменить внешний вид каждой фотографии или видеоклипа.
Выберите кнопку, например, Trim или Split для редактирования (только видеоклипы).
Выберите Продолжительность , чтобы изменить продолжительность отображения фотографии, или выберите несколько фотографий, а затем выберите Продолжительность , чтобы изменить их продолжительность сразу.
Добавить текст
Вы можете легко добавить Текст к фотографиям и видеоклипам.Вы также можете создать карточку заголовка из раскадровки, если хотите добавить текст на однотонный фон.
Просто выберите Текст , введите заголовок или фразу, затем выберите стиль и макет.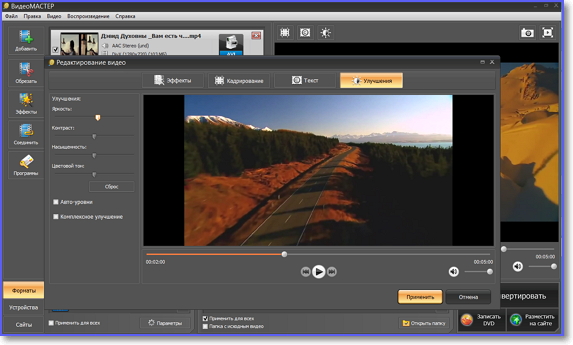 Вы также можете настроить время, чтобы текст появлялся в фильме именно тогда, когда вы хотите.
Вы также можете настроить время, чтобы текст появлялся в фильме именно тогда, когда вы хотите.
Добавить музыку
Выберите Фоновая музыка , чтобы выбрать одну из нескольких дорожек и синхронизировать видео в такт, или выберите Пользовательский звук , чтобы добавить и установить время для собственных музыкальных дорожек, повествования или звуковых эффектов.
Добавить эффекты
Используя возможности Windows 10, вы можете добавлять 3D-объекты или специальные эффекты к своим фотографиям и видеоклипам. Используйте фильтры , чтобы изменить видеоклип или фотографию на черно-белые или другие визуальные эффекты. Выберите Motion , чтобы сделать фотографии более интересными. Выберите Скорость , чтобы ускорить или замедлить видеоклип. Если вы хотите изменить ориентацию фотографии или видео, просто выберите значок Повернуть .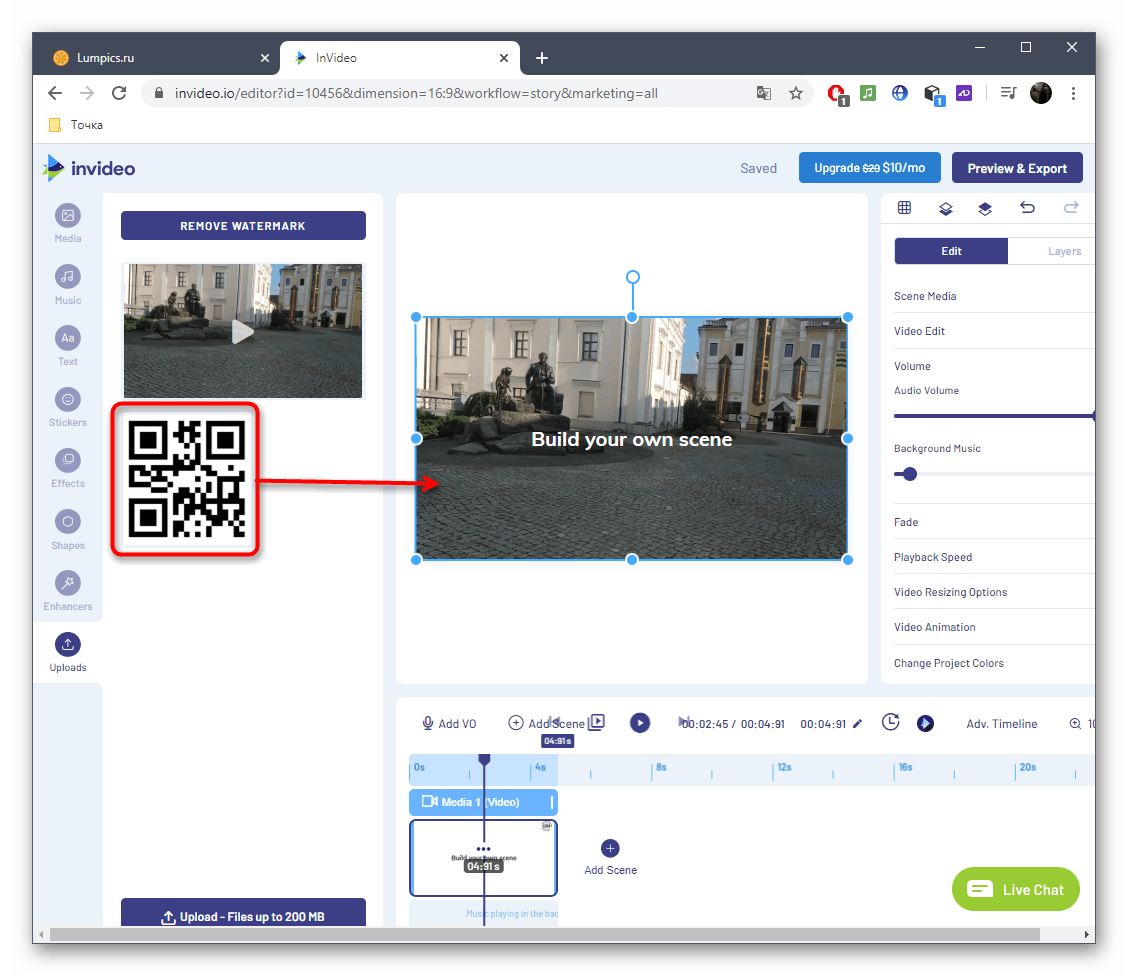 Если соотношение сторон вашей фотографии или видео отличается от соотношения сторон вашего проекта, вы можете выбрать значок Удалить или показать черные полосы , чтобы увеличить масштаб и удалить эффект почтового ящика.
Если соотношение сторон вашей фотографии или видео отличается от соотношения сторон вашего проекта, вы можете выбрать значок Удалить или показать черные полосы , чтобы увеличить масштаб и удалить эффект почтового ящика.
Для добавления 3D-объектов
Выберите Библиотека 3D .
Поворачивайте и изменяйте размер объекта, а также добавляйте анимацию.Вы также можете добавлять, перемещать и масштабировать 3D-эффекты . Вы также можете привязать эффект к точке в видеоклипе и наблюдать, как эффект перемещается.
Опубликуйте видео
Когда вы завершите свой проект, выберите Завершить видео , чтобы опубликовать фильм. Вы можете контролировать качество видео, если хотите.
Кроме того, вы можете Дублировать проект , чтобы скопировать видео, и использовать Резервное копирование проекта , чтобы поделиться своим проектом или сохранить свой прогресс для обмена между несколькими пользователями и устройствами.Вы можете использовать Импортировать резервную копию , чтобы открыть один из ваших резервных копий проектов и продолжить работу.
Чтобы получить более подробное руководство по видеоредактору, посетите страницу aka.ms/videoeditoredu и сообщите нам, как вам нравится видеоредактор, используя . Отправить отзыв .
.

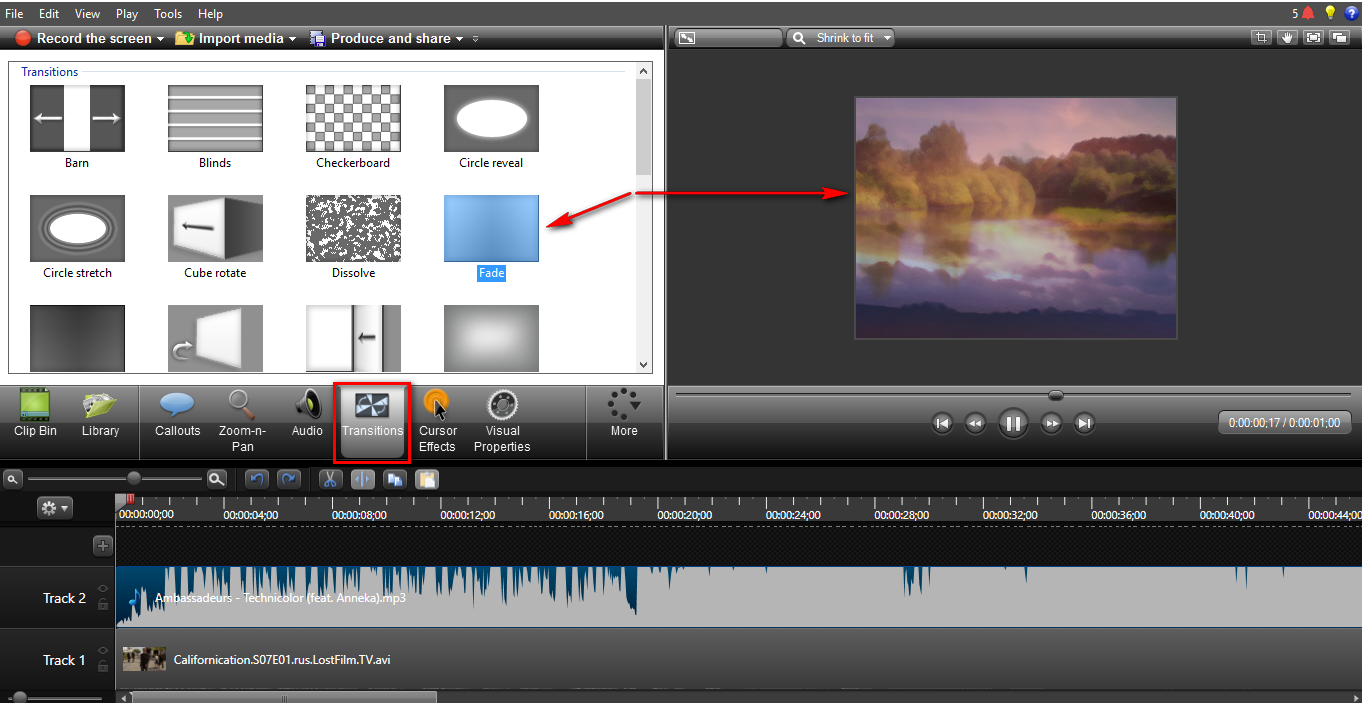


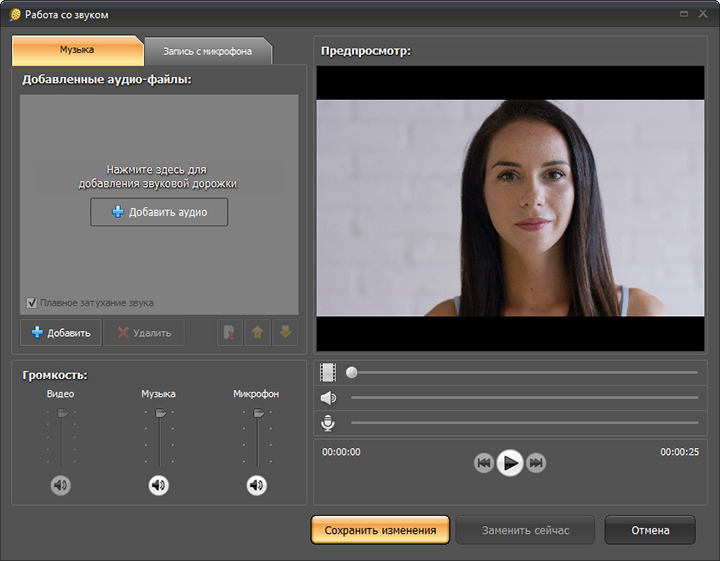
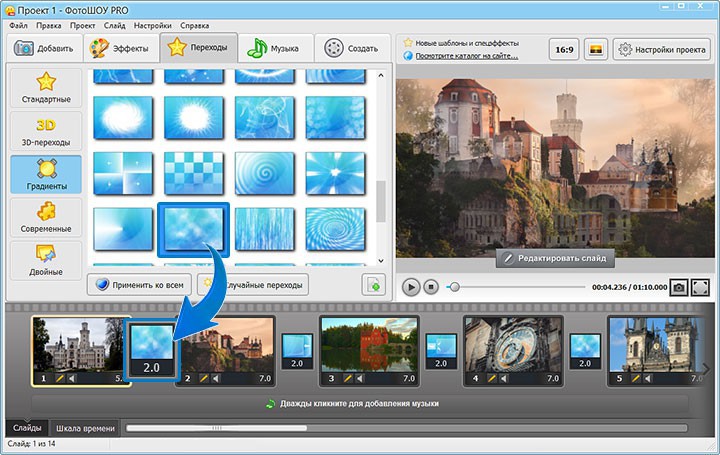
 С помощью расширенного функционала можно наложить музыку для Инстаграм, а также подобрать эффекты, анимацию и прочие опции, чтобы сделать ролик более запоминающимся.
С помощью расширенного функционала можно наложить музыку для Инстаграм, а также подобрать эффекты, анимацию и прочие опции, чтобы сделать ролик более запоминающимся.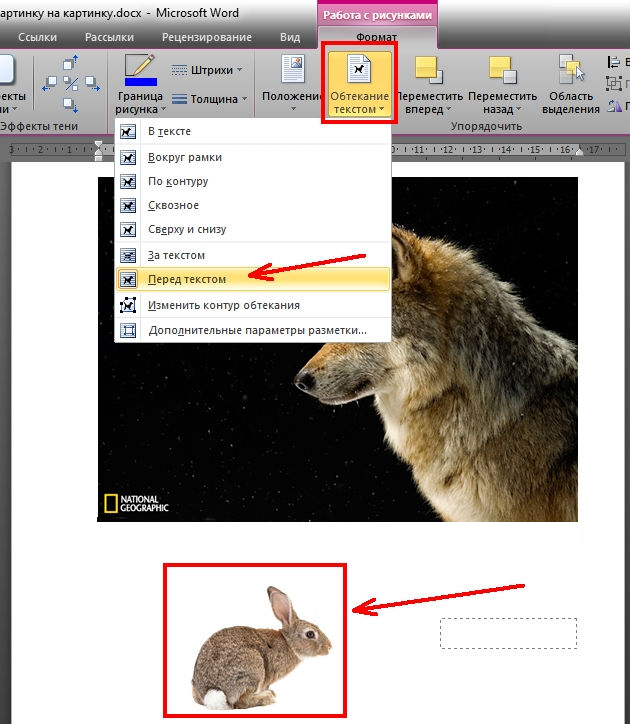
 Когда все будет сделано хорошо, нажмите кнопку «Экспорт», чтобы сохранить работу.
Когда все будет сделано хорошо, нажмите кнопку «Экспорт», чтобы сохранить работу.