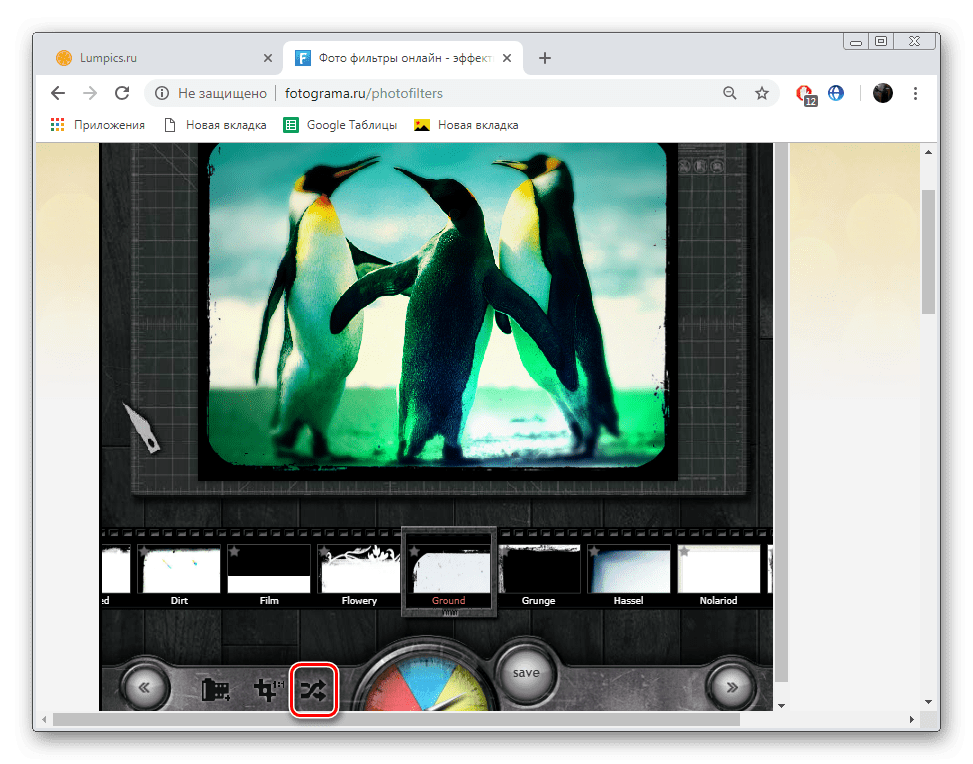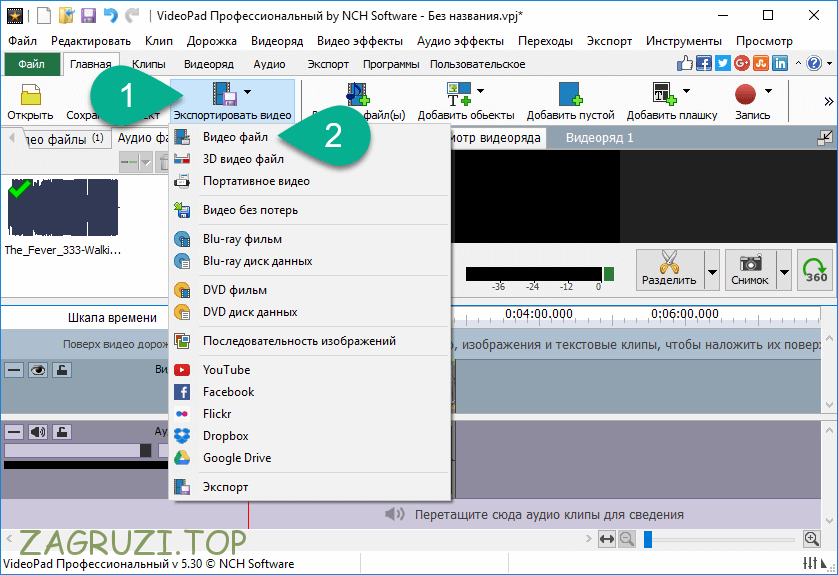Как добавить Эхо в аудио онлайн и на Windows
Oct 15, 2021• Проверенные решения
Вы хотите испытать самый гипнотический уровень звука? Это добавляет силу и жизнь вашему аудио и завораживающий эффект повторяющегося распада? Добавив эффект эха к звуку, вы наверняка сможете это сделать. Благодаря своей способности добавлять отражение в песню, она делает обычную песню более интересной. И если вам интересно, как вы можете добавить эхо в аудио онлайн, то мы здесь, чтобы помочь вам в предстоящей сессии! Оставайтесь с нами!
Рекомендуемое программное обеспечение для добавления Эха в аудио-FilmoraPro
Если вы хотите дать точное редактирование звука, вы должны попробовать использовать FilmoraPro. Это лучший видеоредактор для промежуточных пользователей. Вы можете использовать его для добавления ehco в аудио, непосредственно перетаскивая эффект на временную шкалу.
Шаг 1-Импорт аудионосителей
Нажмите кнопку Импорт , чтобы начать добавлять аудио в медиатеку, а затем перетащите его на временную шкалу.
Шаг 2-Используйте эффект эха
Введите echo в строке поиска на панели эффектов. Вы увидите Эхо ниже вкладки аудио. Перетащите его на аудиоклип на временной шкале.
Шаг 3-Редактирование эффекта эха
На панели управления вы можете редактировать эффект эха по задержке, падению и количеству эхо-сигналов. Просто перетащите ползунок влево или вправо, чтобы получить идеальный эффект.
Часть 1: Как добавить Эхо к аудио онлайн с помощью TwistedWave
TwistedWave это один из онлайн-носителей для удобного добавления Эха в любой аудиофайл.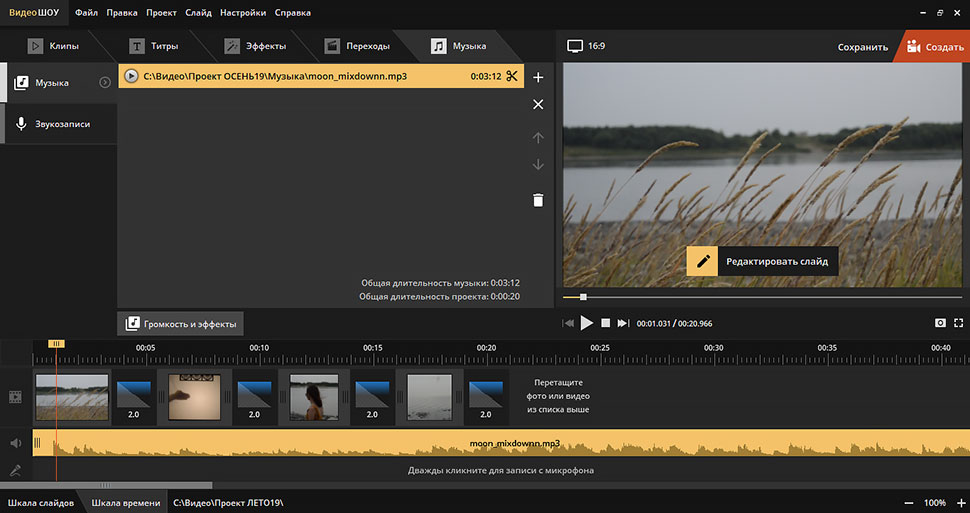 Это очень полезно для людей, которые ищут веб-приложение, чтобы добавить эффект эха без необходимости устанавливать программное обеспечение на свой компьютер. Желая узнать, как это работает, выполните следующие действия прямо сейчас!
Это очень полезно для людей, которые ищут веб-приложение, чтобы добавить эффект эха без необходимости устанавливать программное обеспечение на свой компьютер. Желая узнать, как это работает, выполните следующие действия прямо сейчас!
Шаг 1-Загрузка Аудио
Прежде всего, посетите онлайн-платформу, которую предлагает TwistedWave, и нажмите на кнопку «Загрузить файл», чтобы вставить его. Теперь нужный аудиофайл загрузится и появится на странице редактирования.
Шаг 2-Применить Эффект Эха
Теперь вам нужно выбрать ту часть звука, где вы хотите применить эффект эха. Просто нажмите на кнопку «эффекты’ и выберите пункт «эффекты EST», а затем нажмите на кнопку «эффекты EST». mdaDelay.so. Как только вы закончите с применением эффектов, появится всплывающее окно для внесения каких-либо изменений.
Шаг 3-загрузите аудиофайл Echo
Если вы удовлетворены эффектами Эха, то сохраните его, нажав на файл и перейдя на вкладку «Загрузка».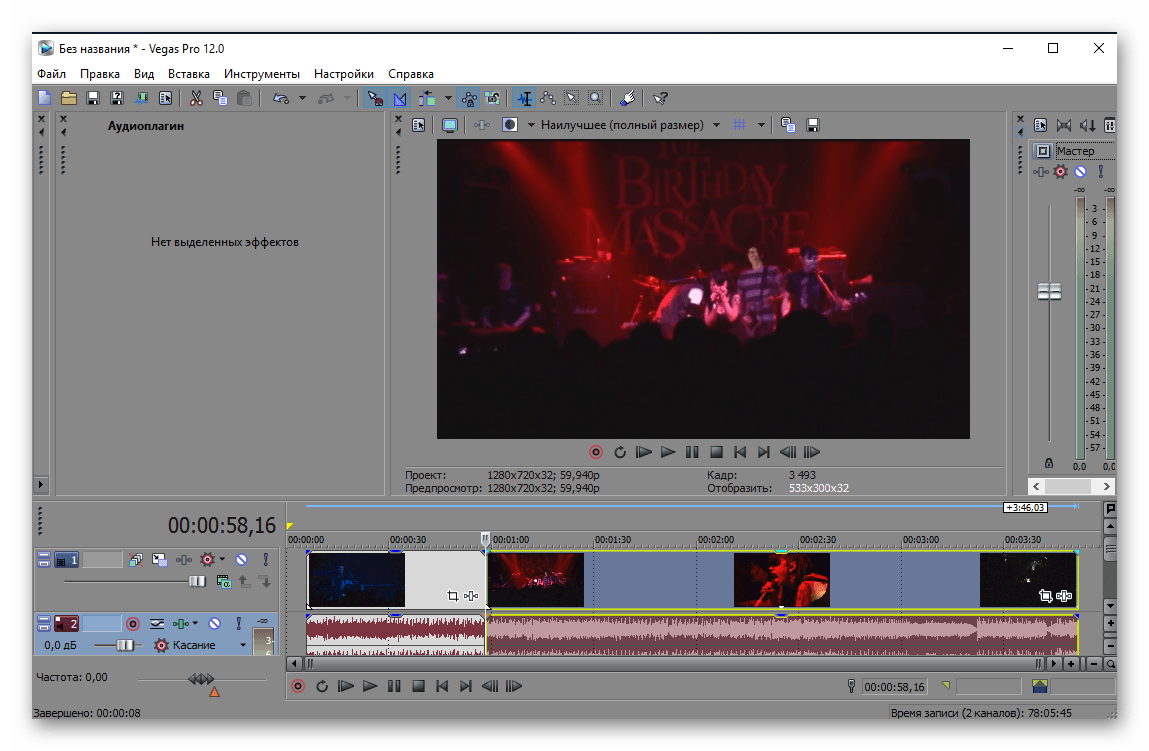
Часть 2: Как добавить Эхо к аудио в Windows с помощью Audacity
Если вы ищете носитель программного обеспечения, то Audacity стоит как отличный выбор для рассмотрения. С его простым графическим интерфейсом и расширенными функциями вы можете добавить фильтр Эха в нужный вам аудиофайл. Итак, не заставляя вас больше ждать, следуйте пошаговому руководству прямо сейчас!
Шаг 1-вставка аудиофайла
Чтобы добавить echo в свой аудиофайл, загрузите Audacity на свой компьютер с Windows. Позвольте программному обеспечению загрузиться в вашу систему, а затем откройте программу. В главном интерфейсе перейдите в раздел «файл» и выберите пункт «Импорт» из выпадающего меню. Затем выполните поиск «аудио», а затем в браузере файлов найдите аудиофайл, который необходимо отредактировать.
Шаг 2-применить эффект эха
Звук будет загружен на главном экране. Просто выберите ту часть, где вы хотите добавить эффект эха в аудиофайл.
Шаг 3-сделайте необходимые корректировки
Над экраном появится всплывающее окно, из которого вы сможете выбрать подходящие настройки. Вы можете выбрать Управление временем задержки, коэффициентом затухания звука.
Шаг 4-предварительный просмотр действий и сохранение
Последний шаг-это предварительный просмотр всех изменений, внесенных вами в аудиофайл. Внимательно слушайте аудиофайл. Если вы удовлетворены настройками, то можете подтвердить действия как таковые. Все, что вам нужно сделать, это нажать на кнопку «ОК», и звук будет настроен на ваш путь!
Бонус: Как добавить эффект эха с Filmora9?
Если вы используете Filmora9 и ищете эффект эха, вы можете найти аудио-пресет, но вы также можете сделать аудио-Эхо, следуя приведенным ниже трюкам.
После импорта видео на дорожку щелкните его правой кнопкой мыши и выберите пункт отсоединить аудио.
Разделенный аудиофайл будет помещен в звуковую дорожку; затем вы можете разделить аудиофайл, чтобы выбрать нужные сегменты.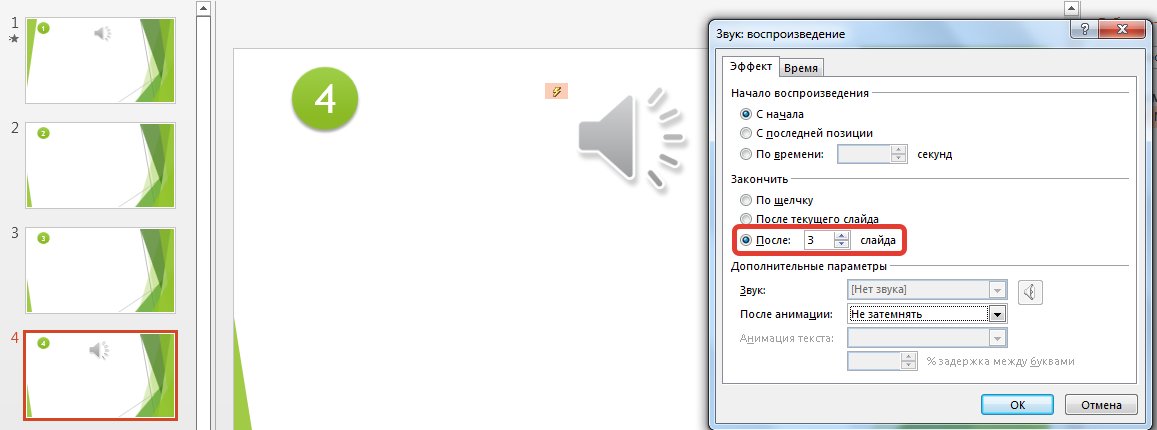
Поскольку Filmora9 поддерживает до 100 звуковых дорожек, вы можете скопировать и вставить аудиоклип в несколько звуковых дорожек для работы с next.
Ниже приведен видеоурок о том, как вы можете создавать Эхо-эффекты, не используя ничего другого, кроме Filmora9.
Вывод
Удаление аудиофайла в фильтре на основе Эха более смягчает ситуацию. Кроме того, изменяя ритм песни, он переопределяет музыку под углом 360 градусов. В соответствии с вашими требованиями вы можете выбрать подходящий носитель. Для использования хорошего веб-приложения TwistedWave-это подходящий выбор для вас. Или вы можете выбрать программное обеспечение Audacity для вашего ПК с Windows, чтобы добавить эффект эха в ваш любимый аудиофайл.
youtube.com/embed/79TbUk0FxsI» allowfullscreen=»allowfullscreen» frameborder=»0″>
Liza Brown
Liza Brown является писателем и любителем всего видео.
Подписаться на @Liza Brown
Как добавлять музыку и аудио эффекты в видео онлайн
**** обновлено 19 мая 2020 года ****
Когда дело доходит до отличного видеоконтента, то звук так же важен, как и хорошие визуальные эффекты. Не нужно верить мне на слово, просто посмотрите этот ролик 🙂
Другой звуковой дизайн — и видео уже не такое модное. Заметили?
Но одно дело знать, насколько важна качественная звуковая дорожка, и совсем другое — где-то ее раздобыть.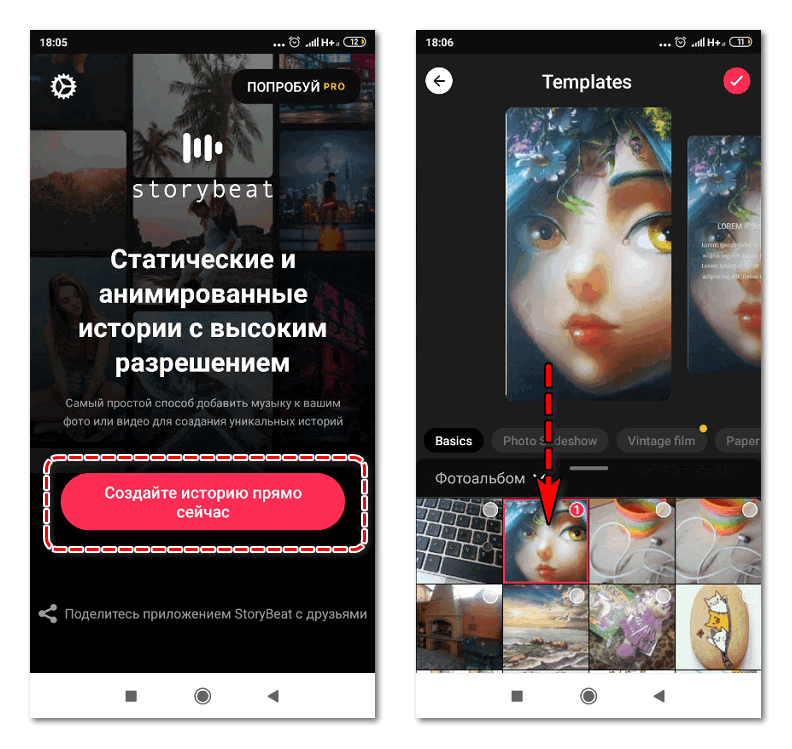
Как же дополнить видео профессиональным саундтреком прямо онлайн, если у вас нет ни собственных записей, ни средств на приобретение авторских прав? Да и о какой звуковой дорожке может быть речь, когда у вас и в помине не было оборудования для качественной записи эффектов или фоновых звуков?
И тут на сцену выходит Clipchamp! Этот видеоредактор обладает фантастической библиотекой звуковых эффектов, музыки, петель и фоновых звуков, которые можно бесплатно просматривать и использовать.
Использование преимущества стоковой библиотеки Clipchamp
Стоковая медиатека Clipchamp насчитывает более 40 тысяч профессиональных аудио- и видеофайлов по лицензии «роялти-фри».
Эти аудиоматериалы невероятно разнообразны. Тут вы найдете и хип-хоп биты, полные треки фоновой музыки и звуковые эффекты, начиная от огромных взрывов до нежного пения птиц.
Преимущества для бесплатных пользователей
Как бесплатный пользователь вы можете добавлять любые аудио ресурсы, помеченные как «бесплатные», в свой проект и экспортировать их вместе с вашим видео бесплатно без водяных знаков.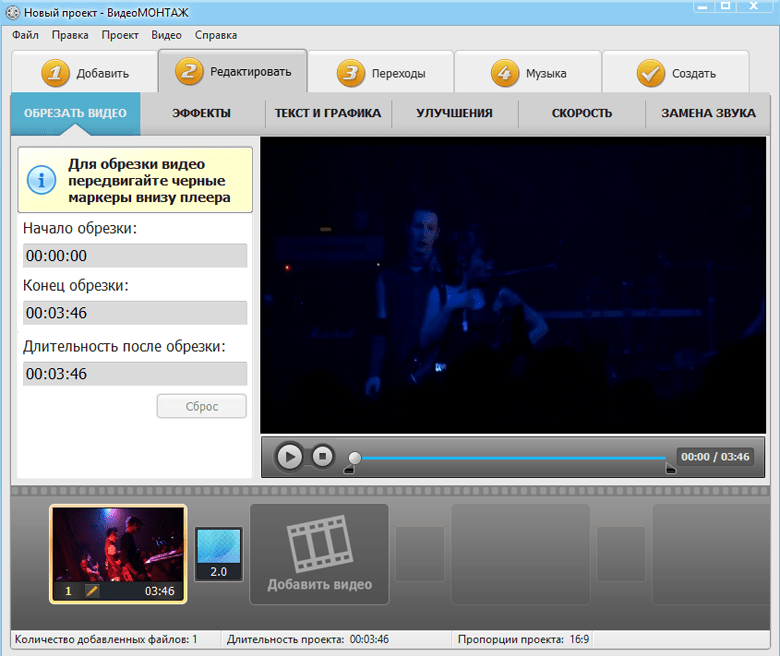
Вы также можете загружать платные аудиодорожки, чтобы посмотреть, подходят ли они вам, или использовать их в качестве заполнителей и временных решений, пока вы не сможете создавать свои собственные оригинальные музыкальные или звуковые эффекты. В этом случае вы сможете бесплатно экспортировать «пробную версию» видео с водяными знаками.
Если вы не представляете свой проект без премиум-роликов, повышение тарифа стоит от 9 $ в месяц. Это оправданное вложение, учитывая, что лицензирование одной песни независимого исполнителя может обойтись вам от 100 $, а если права принадлежат звукозаписывающей компании, то ценник заметно вырастет и легко составит 3 000 $ и выше.
Преимущества для премиум-пользователей
Как премиум-пользователь вы получаете неограниченный доступ ко всей стандартной аудиобиблиотеке — это означает, что вы можете добавлять в свои видеофайлы любое количество фоновых музыкальных файлов или звуковых эффектов и загружать готовый продукт без водяных знаков.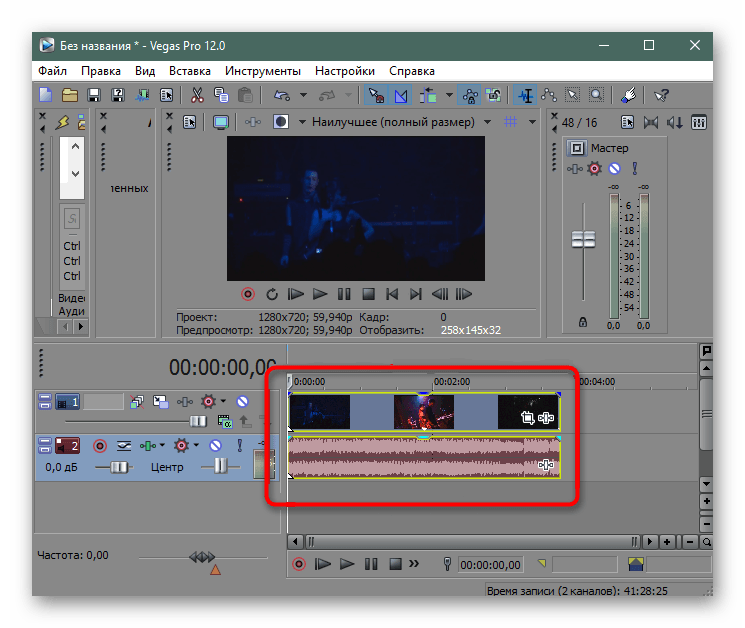
Некоторые тарифы также позволяют экспортировать видео и использовать стоковые ролики в высоком качестве.
Как добавить фоновую музыку к видео онлайн с помощью Clipchamp
Доступ к этой стандартной аудиобиблиотеке и ее использование очень просты! Вот как можно добавить музыку к видео онлайн с помощью Clipchamp:
Шаг 1: Зарегистрируйтесь и начните видеопроект
Регистрация бесплатная, а полей для заполнения по минимуму. Вы можете зарегистрироваться либо через учетную запись в Google или Facebook, либо с помощью электронной почты и пароля:
Затем просто нажмите кнопку «Создать видео» и выберите соотношение сторон:
Шаг 2: Откройте стоковую библиотеку аудио
После того, как вы настроили проект и добавили свое видео, можно всего за несколько кликов добавить в него отличны звук. Все, что вам нужно сделать, это нажать кнопку Сток в меню слева. Как только библиотека откроется, выберите АУДИО :
Шаг 3: Изучите коллекции аудио
Как вы увидите, если прокрутить страницу вниз, можно выбрать одну из трех категорий аудио — музыка, звуковая петля и эффекты.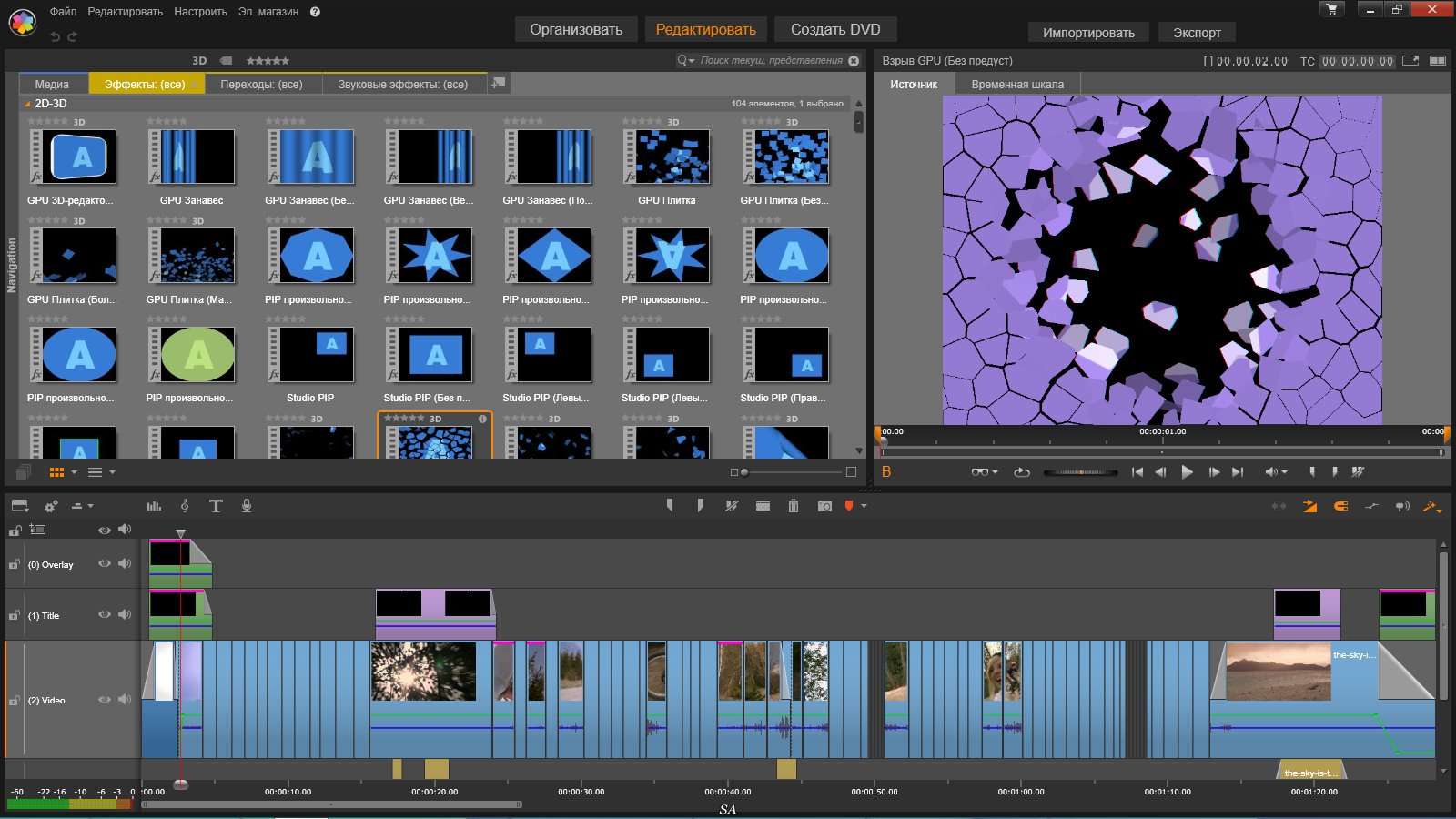 В каждой категории вы найдете множество увлекательных коллекций — от набора «Всегда бесплатно» до собрания премиум-образцов стоковой музыки. Также рекомендуем нашу коллекцию лучшей стоковой музыки премиум-класса.
В каждой категории вы найдете множество увлекательных коллекций — от набора «Всегда бесплатно» до собрания премиум-образцов стоковой музыки. Также рекомендуем нашу коллекцию лучшей стоковой музыки премиум-класса.
В выбранной коллекции просто наведите курсор на любой трек, чтобы услышать его:
Вы также можете использовать панель поиска для поиска определенных звуковых эффектов или определенных стилей и настроений музыки.
Шаг 4. Добавьте звуковые эффекты или музыку к вашему видео
Чтобы добавить стандартный аудиофайл в ваш проект, нажмите знак «+» в верхнем левом углу трека, затем закройте стоковую библиотеку. Теперь файл появится в медиатеке вашего проекта.
Перетащите аудиофайл на временную шкалу, и он будет добавлен к вашему видео:
Вы также можете добавить более одного аудиофайла, чтобы создать более богатый звуковой ландшафт. Например, вы можете одновременно включить в проект атмосферный шум и звуковые эффекты, а также добавить фоновую музыку.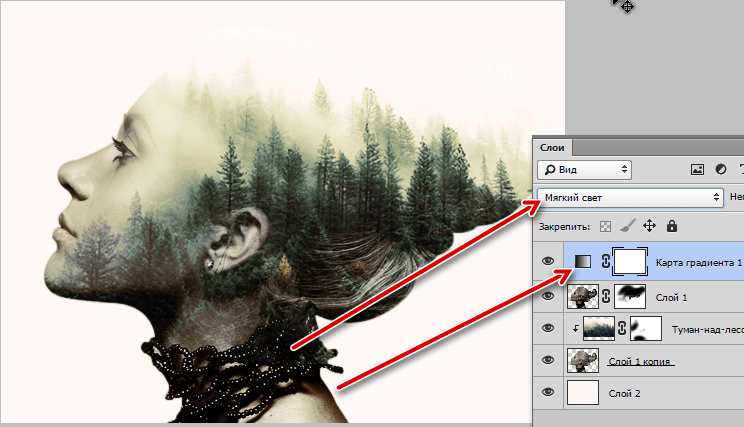
Чтобы наложить разные звуки, просто поместите их на разные звуковые дорожки на временной шкале:
Шаг 5: Отредактируйте свои аудиоэффекты
Аудиофайл также можно обрезать, чтобы длина трека соответствовала вашему видеоролику:
Или, если это короткая петля, скопируйте и вставьте ее несколько раз, чтобы растянуть ее на необходимую продолжительность звучания:
Ну а если вы хотите изменить громкость аудиоролика либо дополнить его эффектами нарастания или затухания, нажмите на ролик на шкале времени и обратитесь к меню, которое появится в левом верхнем углу (вкладки «Аудио» и «Появление/затухание»):
Как только вы будете довольны результатом, тем как ваше видео выглядит и звучит, просто нажмите кнопку
Вот заключительное видео из приведенных выше примеров, в комплекте с эффективной стоковой музыкой:
СОВЕТ: не хватает вдохновения? Загляните в библиотеку шаблонов Clipchamp! Там можно найти отличные идеи относительно музыки, содержимого и стиля для видеопроекта либо просто взять за основу готовый шаблон.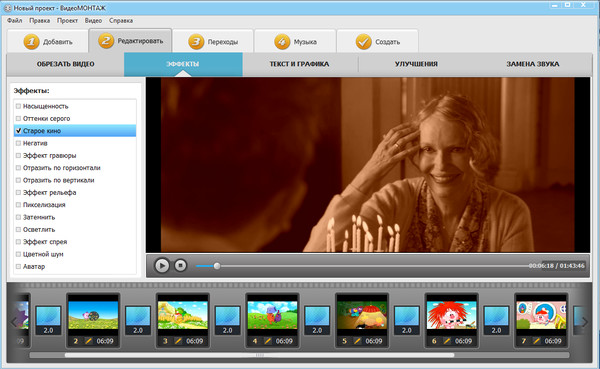
5 эквалайзеров для улучшения звучания любимой музыки на iPhone и iPad — Блог re:Store Digest
Настраивать звучание песни — удел людей не только с тонким слухом. Если вокруг шумно или качество записи оставляет желать лучшего — проблему решит эквалайзер.EQ10 не зря имеет такое название — внутри вы найдете с десяток различных настроек для звука. Первая и самая главная из них — продвинутый эквалайзер. В приложении можно выбрать один из двух видов эквалайзера: либо графический, где встроены стандартные 10 полосок с бегунками, привязанные к определённой частоте, либо параметрический, на котором вы управляете кривыми с помощью пяти точек, где в зависимости от положения точек меняется звук.
Во вкладке FX — еще больше возможностей, которые позволяют управлять звуком более гибко: регулятор басов, реверб, эхо, стерео и другие.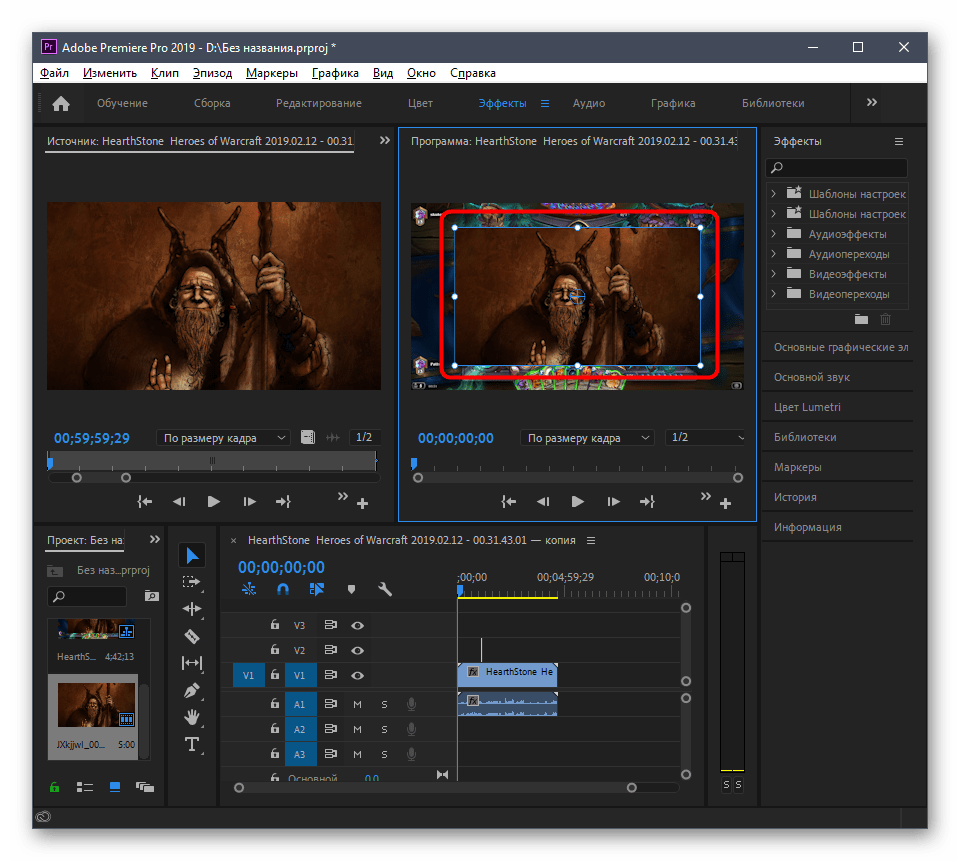
Загрузить «EQ10» на iPhone и iPad из App Store: [149 ₽].
Soundy
Чтобы пользоваться Soundy, необходимо иметь аккаунт на Soundcloud. Приложение синхронизируется с сайтом, показывает вашу медиатеку и рекомендует музыку, основываясь на жанрах, которые вы слушаете.
На экране проигрывания доступен графический десятиполосный эквалайзер с усилителем. Как и везде, можно выбрать пресет по звучанию — электроника, классика, акустика — установить усилитель или глушитель баса, либо настроить всё в ручном режиме. Возможно даже изменить скорость воспроизведения.
Загрузить «Soundy» на iPhone и iPad из App Store: [бесплатно + приобретение дополнительных возможностей через встроенные покупки].
UrbanDenoiser
В UrbanDenoiser нет стандартного эквалайзера, на котором можно контролировать частоты, здесь другая работа со звуком. При первом запуске приложение предлагает пройти вам слуховой тест отдельно на каждое ухо. Тест определяет, как вы слышите определенные частоты, а затем подстраивает проигрываемую музыку под ваш слух. Такая возможность доступна в режиме «Natural».
При первом запуске приложение предлагает пройти вам слуховой тест отдельно на каждое ухо. Тест определяет, как вы слышите определенные частоты, а затем подстраивает проигрываемую музыку под ваш слух. Такая возможность доступна в режиме «Natural».
Помимо этого, в приложении есть еще два полезных режима: «Noise Around» и «Denoiser». В первом — приложение подключается к вашему микрофону и транслирует в наушники окружающие шумы. Таким образом вы услышите, если вам что-то скажут, окликнут или где-то неподалеку затормозит машина, пока вы слушаете музыку. Режим «Denoiser» наоборот подавляет окружающие звуки, чтобы вы могли слышать музыку более отчетливо и без помех.
Загрузить «UrbanDenoiser Player» на iPhone и iPad из App Store: [бесплатно].
TSC Music
Как и предыдущее приложение, TSC анализирует ваш слух и выбирает наиболее оптимальное звучание. При этом главная его особенность в том, что оно не только улучшает качество звука, но может улучшить ваш слух. Для этого в приложении есть специальный режим, в котором вы устанавливаете определенные уровень частот для каждого уха, а затем просто продолжаете прослушивать музыку. По заверениям разработчиков, испытания в Стэнфорде показали, что постоянное двухчасовое прослушивание музыки в этом режиме помогает улучшить слух на выбранных частотах.
Для этого в приложении есть специальный режим, в котором вы устанавливаете определенные уровень частот для каждого уха, а затем просто продолжаете прослушивать музыку. По заверениям разработчиков, испытания в Стэнфорде показали, что постоянное двухчасовое прослушивание музыки в этом режиме помогает улучшить слух на выбранных частотах.
Помимо этого в приложении есть еще две важные особенности. Первая — эквалайзер с большим количеством пресетов и возможностью настроить его на свой вкус. Вторая — контроль громкости. Приложение будет постоянно вас предупреждать, если вы установили громкость выше уровня, безопасного для слуха.
Загрузить «TSC Music» на iPhone и iPad из App Store: [бесплатно].
Equalizer+
В Equalizer+ так же, как и в EQ10, эквалайзер представлен в параметрическом виде (в виде кривых). Однако главное его отличие в том, что это даже не плеер, а миниатюрный музыкальный редактор для улучшения звука.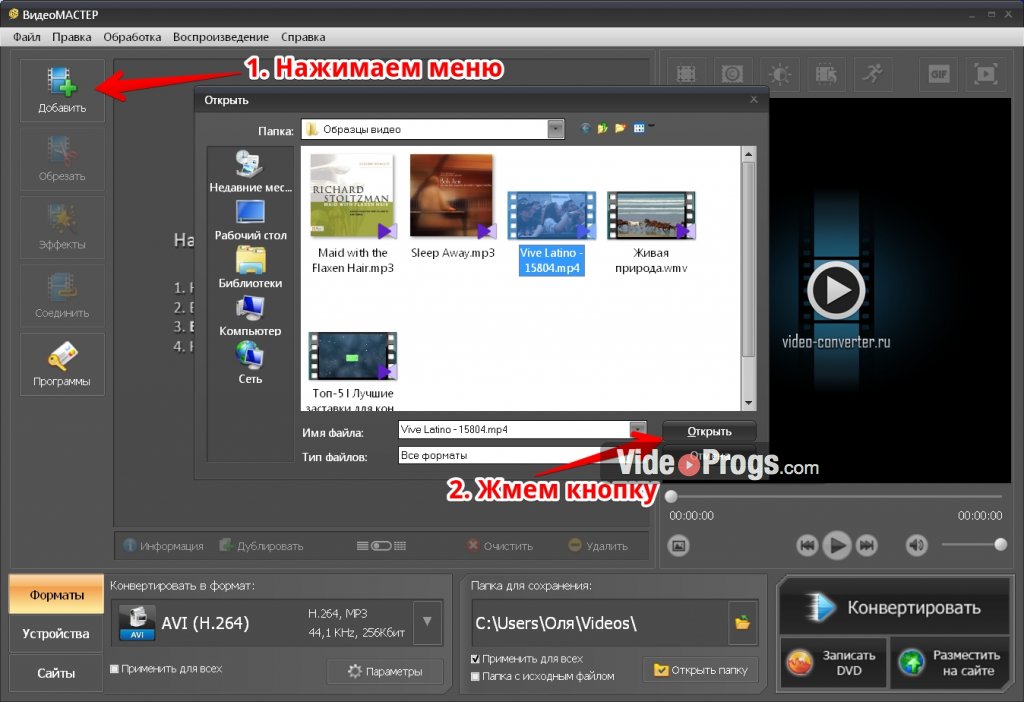 После того, как вы синхронизировались со своей музыкой в iPhone, в приложение можно загрузить песню для редактирования: сделать громче, добавить низких частот, наложить эффекты.
После того, как вы синхронизировались со своей музыкой в iPhone, в приложение можно загрузить песню для редактирования: сделать громче, добавить низких частот, наложить эффекты.
Дополнительная возможность — весь процесс изменений можно записывать: нажимаете REC и регулируете звучание, пока проигрывается песня. Записанный фрагмент сохраняется в mp3 и доступен в приложении.
Загрузить «Equalizer+» на iPhone и iPad из App Store: [бесплатно + удаление рекламы через встроенные покупки].
Цены, указанные в статье, актуальны на момент публикации материала и могут меняться с течением времени.
Наложить музыку на музыку онлайн
В процессе работы с музыкой у пользователя может возникнуть необходимость наложить один музыкальный трек на другой. Это может связано с редактированием нужных аудио композиций, необходимости добавления вокала к музыкальной дорожке и прочими случаями, где необходимо произвести наложение разнообразной музыки на друг друга.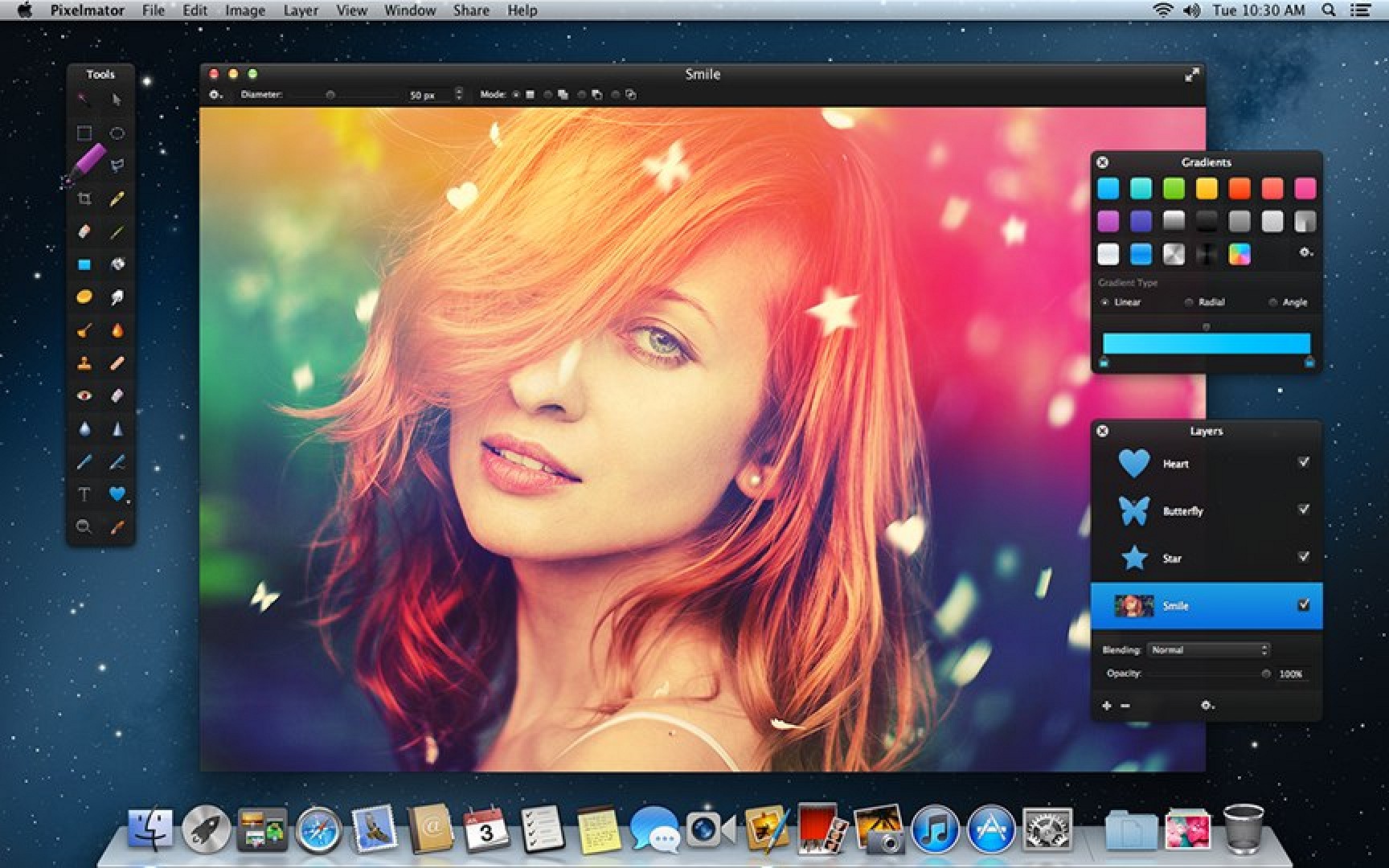 В этом материале я расскажу, возможно ли наложить музыку на музыку онлайн, какие существуют инструменты для этого, и как ими пользоваться.
В этом материале я расскажу, возможно ли наложить музыку на музыку онлайн, какие существуют инструменты для этого, и как ими пользоваться.
Как наложить музыку на музыку онлайн
Вынужден разочаровать тех пользователей, которые желают найти лёгкий и удобный сервис для того, чтобы наложить трек на трек онлайн. Существующие в сети онлайновые музыкальные редакторы, (например, audio joiner), позволяют только последовательно добавлять треки друг к другу, а для того, чтобы смешать аудиотреки друг с другом применяются отдельные программные средства, которые необходимо скачать и установить на свой компьютер. Какие это средства и как их использовать я расскажу ниже.
Если вам периодически нужно вырезать музыку из видео онлайн изучите соответствующую статью.
Программа для наложения музыки Acoustica MP3 Audio Mixer
Acoustica MP3 Audio Mixer – это простая и удобная программа для наложения музыки. Чтобы воспользоваться её функционалом необходимо скачать её себе на ПК (например, вот отсюда https://acoustica.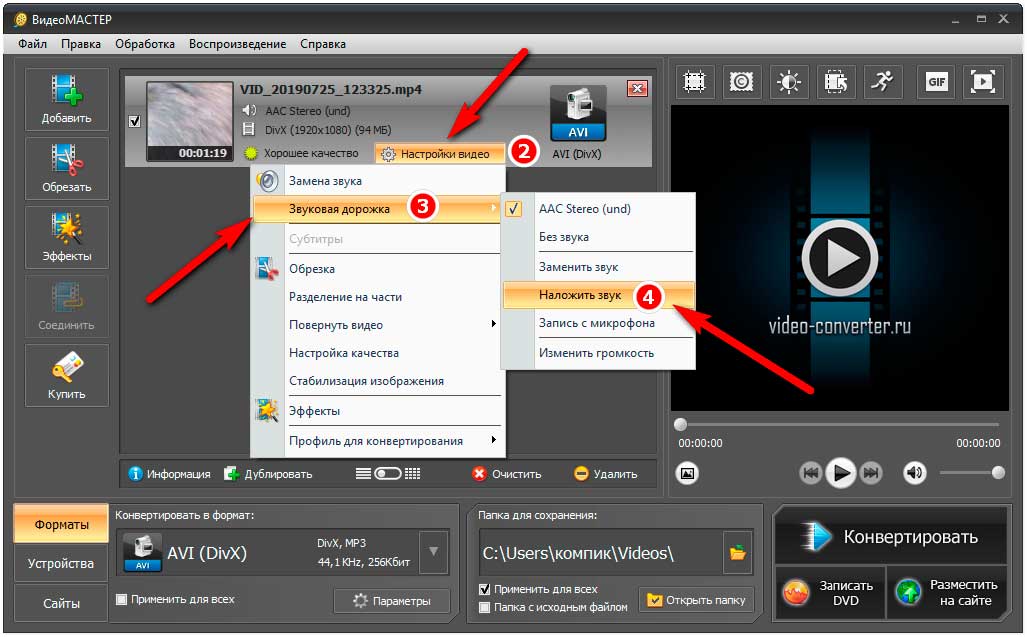 com/legacy), установить и запустить. Хотя программа имеет условно бесплатный характер (для её полноценного функционала необходимо приобрести лицензию), её базовых возможностей будет вполне достаточно для требуемых нам целей, и длительные поиски в сети чтобы осуществить миксование музыки онлайн вам попросту не понадобятся.
com/legacy), установить и запустить. Хотя программа имеет условно бесплатный характер (для её полноценного функционала необходимо приобрести лицензию), её базовых возможностей будет вполне достаточно для требуемых нам целей, и длительные поиски в сети чтобы осуществить миксование музыки онлайн вам попросту не понадобятся.
Acoustica MP3 Audio Mixer
- Теперь нажмите на вкладку файл, и, выбрав опцию «Add Sound» (добавить звук), загрузите требуемые музыкальные композиции.
- Можно прослушать, как они звучат воедино, поиграться с началом и окончанием каждой из песен.
- После того, как результат вас устроил, вновь кликните на вкладку «File», выберите опцию «Save as a» и выберите «mp3 file» (если хотите чтобы скачанный файл был в формате mp3).
- Дайте имя файлу и нажмите на «Сохранить».
Acoustica Mixer
После сохранения мелодия автоматически запустится, и вы сможете насладиться результатом, который дала программа для соединения музыки.
Инструкция: Найти песню по звуку онлайн.
Миксуем музыку с Mixcraft 7
Данная программа являет собой мощный аудиоредактор для микширования музыки с музыкой, включающий многодорожечную запись, десятки различных звуковых эффектов и множество музыкальных инструментов. Хоть она не позволяет наложить музыку на музыку онлайн, тем не менее, указанное приложение может дать вполне достойный результат.
Mixcraft версии 7.5
- Чтобы воспользоваться его функционалом, скачайте данную программу вот здесь http://mixcraft.ru/download-mixcraft.html и установите на свой компьютер.
- Запустите программу (нам будет достаточно бесплатной версии приложения), и кликните на вкладку «Sound», и выберите там «Add sound file».
- Загрузите сначала базовую композицию (она отобразится на первом ряду).
- Затем кликните на нужной точке второго ряда, с которой должен проигрываться второй трек (чтобы нужное вам начало совпадало с нужным отрезком первой композиции), и вновь нажмите на кнопку «Add sound file».

- Вы загрузите второй аудио файл и сможете прослушать, как они звучат вместе с помощью клавиш воспроизведения и промотки внизу экрана.
Для сохранения полученного результата кликните на вкладку «File» и выберите «Save as». Дайте файлу название, выберите нужный формат сохранения и сохраните полученный результат.
Adobe Audition — ещё один инструмент для сочетания музыки
Фирма Adobe известна многими своими продуктами, но среди всего их числа я бы хотел отметить аудиоредактор Adobe Audition – профессиональный инструмент, позволяющий наложить аудио на аудио онлайн(будет достаточно испытательной версии).
Adobe Audition
- Затем кликните на вкладку «Insert» и выберите «Audio» (должен подсвечиваться первый верхний трек).
- Загрузите базовый трек.
- Затем кликните на пустую ленту трека №2 и установите ползунок с того места первого трека, с которого должен начинаться второй трек (сейчас должен подсвечиваться второй трек).
- Вновь выберите Insert – Audio и загрузите второй трек.

Используя кнопки управления внизу слева вы можете послушать, что у вас получилось. Если требуемый результат вас устроил жмите на File, выберите там Export, а затем Audio Mix Down. Дайте название вашему файлу, выберите нужное расширение и директорию сохранения, затем нажмите на «Сохранить».
Альтернативные программы соединения песен
Другие программы для наложения музыки на музыку, которые я бы хотел отметить – это Sony Sound Forge и Fl Studio 12. Они представляют собой мощные редакторы для создания звука, но требуемый нами опционал похож на вышеперечисленные – пользователь последовательно загружает требуемые аудио композиции, а потом и сохраняет полученный результат.
Fl Studio 12
Как я уже упоминал выше, сервисов, которые позволяют произвести наложение треков онлайн я не нашёл, но буду рад, если вы предложите такие в комментариях к данной статье.
Заключение
Несмотря на то, что возможностей миксировать музыку с музыкой онлайн пока нет, я описал программы, которые помогут вам легко наложить музыку на музыку всего за пару кликов. Несмотря на обилие возможностей для редактирования звука в данных инструментах, вам понадобится всего пару минут для соединения воедино нужных вам композиций. Попробуйте, и вы обязательно получите нужный вам результат.
Несмотря на обилие возможностей для редактирования звука в данных инструментах, вам понадобится всего пару минут для соединения воедино нужных вам композиций. Попробуйте, и вы обязательно получите нужный вам результат.
Как наложить музыку на видео в программе ВидеоМОНТАЖ
Интересный видеоролик трудно представить без хорошего звукового сопровождения. Музыка делает клип более живым и предоставляет возможность сильнее влиять на эмоции зрителей, благодаря воздействию одновременно на зрение и слух. Далеко не всегда можно наложить музыку на видео онлайн, поэтому, если вы хотите добавить проекту экспрессии, потребуется установить редактор, поддерживающий работу с аудио.
Хорошим функционалом обладает ВидеоМОНТАЖ. Эта программа для монтажа видео способна как устанавливать общий трек для всего фильма, так и добавлять аудио для отдельных фрагментов записи. Рассмотрим, как наложить музыку на видео, а также пробежимся по другим возможностям софта.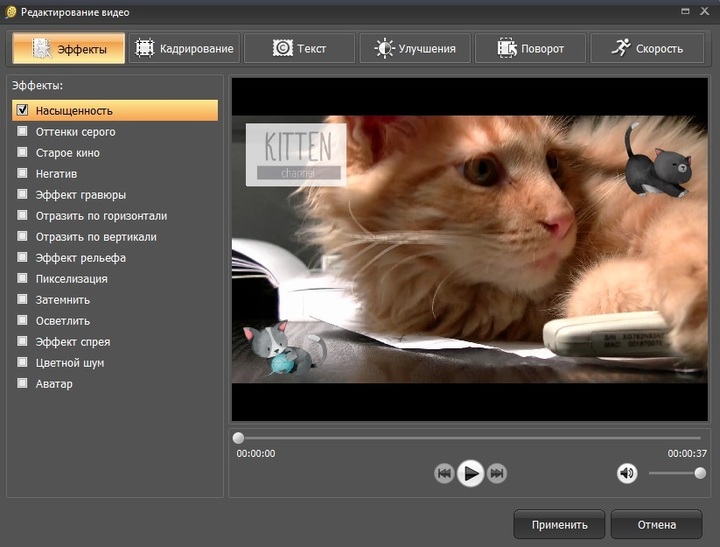
Добавив музыкальное сопровождение, вы сможете воздействовать на эмоции своего зрителя в комплексе
№1. Скачивание и установка
В первую очередь нужно скачать софт на ПК. Двойным кликом мыши по скачанному файлу запустите установку. Программа совместима со всеми операционными системами, начиная с Windows XP, а благодаря невысоким требованиям, будет хорошо функционировать на любом компьютере.
№2. Загрузка материала
Нажмите на кнопку «Новый проект», а затем в главном окне выберите «Добавить видео и фото». Вы попадете в окно проводника, отображающее содержимое ПК. Чтобы наложить музыку на видео, необходимо найти папку с нужными роликами, выделить их мышкой и нажать «Открыть».
Расположите видеофрагменты на временной шкале в нужной последовательности
№3. Добавление музыкального сопровождения
Нажмите на пункт Коллекция музыки, в нём вы сможете выбрать фоновую композицию для всего проекта. ВидеоМОНТАЖ предложит подобрать трек из встроенной библиотеки. В сервисе вы найдете мелодию под любое настроение и тематику: «Праздник», «Свадьба и романтика», «Бизнес», «Путешествия» и т. д. Подбирайте аудиосопровождение, подходящее под содержание и атмосферу фильма.
Выберите подходящую мелодию из списка и наложите её на видео в один клик
А выбрав Добавить аудиофайлы, вы сможете загрузить песни с вашего компьютера.
Наложение музыки на видео можно отредактировать по длине фрагмента. Для этого просто потяните мышкой за один из краёв трека и сократите его до необходимого вам тайминга. Вы можете добавлять на таймлайн несколько треков и устанавливать их последовательность. Если результат не понравился — кликните по аудиодорожке правой кнопкой мыши и выберите «Удалить аудиофайл» — он тут же исчезнет.
При необходимости вы можете сократить длительность выбранной аудиодорожки
По умолчанию наш качественный видеоредактор позволяет совместить исходную аудиодорожку с новой, настроив громкость последней на нужный уровень. Для этого достаточно переместить соответствующий ползунок в блоке «Свойства видео». Так можно успешно сочетать песню и речь, шум транспорта и предметов с музыкальным фоном, делающим просмотр более интересным. Для добавления только нового звука просто отключите оригинальное аудио, сдвинув ползунок влево или нажав на кнопку с динамиком.
Программа позволяет совмещать музыкальный фон с исходным звуком в видео
Посмотрите пошаговый видеоурок:
быстрое добавление музыки!
№4. Сохранение результата
Нажмите «Сохранить видео» для создания клипа. Отрегулируйте качество и задайте формат. Доступны AVI, MKV, MPG, MP4, MOV. Софт предоставляет возможность конвертировать файл для экранов телефонов, планшетов, плееров и приставок, а также подготовить ролик для загрузки в Интернет. Указав путь в Проводнике и дождавшись окончания конвертации, вы получите готовый фильм. Благодаря такому функционалу, вам не нужно искать, как наложить звук на видео онлайн — редактор работает автономно от интернета.
Редактор даёт возможность вручную отрегулировать качество и разрешение будущего видеофайла
Качественный монтаж для новичков
Скачать редактор видео на компьютер стоит не только ради замены или наложения аудиоряда — программа для наложения музыки на видео включает набор удобных функций, которые помогут сделать ролик ярче:
- кадрирование изображения;
- обрезка лишних сцен;
- применение фильтров и создание эффектов с нуля;
- цветокоррекция с помощью кривых;
- стабилизация видеороликов с дрожащей картинкой;
- добавление надписей или рисунков в клип, настройка из внешнего вида и расположения;
- работа со скоростью: замедление в кульминационных моментах и ускорение для экономии хронометража;
- добавление эффектных и стильных переходов;
- замена заднего плана клипов (хромакей), снятых на однотонном фоне;
- оформление записей в форме поздравительных видеооткрыток.
Имея такой арсенал, вы сможете создавать впечатляющие и запоминающиеся видеозаписи в домашних условиях. Скачайте программу ВидеоМОНТАЖ и начинайте творить уже сейчас!
Как обрезать, склеить, повернуть и наложить эффекты на видео 💻
Чтобы обрезать видео по горизонтали/вертикали, вырезать фрагмент и наложить эффекты применяются громоздкие видеоредакторы. Искать, устанавливать и изучать такие «комбайны» простому обывателю не хочется. В этой статье я предлагаю использовать простую программу, понятную даже чайнику.
В арсенале западной компании по разработке программного обеспечения WonderFox есть обделённая вниманием программа для обработки видео HD Video Converter Factory Pro. Она умеет:
- Вырезать из видео фрагмент
- Обрезать картинку, выделяя только нужную область
- Поворачивать, переворачивать, отражать по горизонтали и вертикали
- Накладывать эффекты
- Склеивать несколько видеофайлов
- Делать рингтоны для телефона
- Преобразовывать в другой формат
- Скачивать видео с популярных онлайн-сервисов
Видеоурок для нетерпеливых:
Установка программы и интерфейс
Интерфейс очень простой, все действия доступны с главного окна. Скачать программу можно с официального сайта.
Скачать HD Video Converter Factory Pro
Есть нюанс, программа пока что только на английском языке, и в бесплатной версии есть ограничение по длительности видео до 5 минут. С языком проблем быть не должно, сейчас поймёте почему.
Когда запустите программу, то первым делом нужно добавить сюда свой видеоролик. Проще всего перенести видео из проводника в окно программы. Также можно использовать кнопку «Add Files» и выбрать файл на диске. Если видео находится в интернете, то его также можно добавить, об этом будет ниже.
Когда вы добавите видео, оно появится в списке задач:
Для редактирования видео доступны три кнопки, я указал на них стрелочками разных цветов:
- Зелёная стрелка – вырезает кусочек видео
- Жёлтая стрелка – обрезка картинки, например сверху и снизу, переворачивание
- Красная стрелка – наложение эффектов, типа как в Instagram
- Розовая стрелка – для объединения нескольких файлов в один
- Белая стрелка указывает папку на диске для сохранения итогового результата
- Жёлтый блок – преобразование формата
Вырезание кусочка видео
Нажимаем на кнопку по зелёной стрелке и попадаем в такое окно:
Выделяем нужный кусок видео с двух сторон при помощи ползунков. Специальная кнопка проигрывает выделенный фрагмент. Кнопками «вперёд» и «назад» можно перемещаться по кадрам. Кнопка «Reset» сбрасывает все изменения.
Обрезка видео, переворот, отражение
Как я и обещал, всё работает очень просто и интуитивно понятно, нажимаем по жёлтой стрелке и попадаем в окно редактора:
Для кроппинга (обрезки, зума) нужно схватиться за квадратик с любого края картинки и переместить его. В итоге можно выделить, например, только центральную часть изображения. В этом же окне внизу есть кнопки для горизонтального и вертикального отражения видео и переворачивания на 90 градусов, легко 🙂
Визуальные эффекты, типа как в инсте
Переходим по красной стрелке с главного окна и можем подобрать понравившийся визуальный эффект:
Эффектов здесь не много, может со временем появится больше, но они есть. Например, можно эмулировать эффект старого кино.
Склеивание нескольких видео
Чтобы объединить несколько маленьких роликов или видеофрагментов в один большой:
- Перетаскиваем на главное окно все видосики
- Нажимаем на кнопку «Merge» (белая стрелка)
- В окне склеивания нажимаем кнопку «Merge»
- Перетаскиваем видео из верхней части окна в нижнее в нужном вам порядке
Сохранение результата
Ну вот, все действия проделали, теперь чтобы сохранить видео, его нужно его сконвертировать в какой-нибудь формат. Для этого кликаем по жёлтому блоку и выбираем формат на выходе:
Более подробно о кодеках и форматах я писал в статье про кодирование видео. В обычном случае достаточно выбрать формат MP4 и оставить параметры по умолчанию «Smart Fit» (умные настройки) и закончить кнопкой «RUN» (Запустить). Если видео предназначается для телефона, телевизора или приставки, то всё-таки лучше выбрать свою или похожую модель.
Хочется отметить, что в плане кодирования видео, программа HD Video Converter Factory Pro одна из самых продвинутых. Поддерживаются все современные кодеки, такие как H.264, H.265 (HEVC), VP9 и проверенные временем DivX, Xvid, 3GP и многие другие. Также поддерживаются технологии вычислений на видеокартах NVIDIA® NVENC, CUDA, Intel® HD Graphics, AMD. Разработчики заявляют, что на мощном GPU ускорение кодирования может быть до 50 раз! Правда, эта функция доступна только в платной версии, и я не проверял правда ли это 🙂
Также заявляется, что встроена функция улучшенного апсайза, т.е., типа, можно переделать видео из 720p в 1080p и получить видимый результат. Я не сторонник таких манипуляций, но а вдруг…
Дополнительные возможности программы
Куда же без скачивания роликов из интернета 🙂 Нажимаем вверху на «Download Video», вставляем ссылку на страницу с видеоклипом и жмём «Analyze»
Программа проанализирует все возможные варианты скачивания и предложит выбрать подходящий формат файла. Рекомендую ничего не выбирать, а оставить рекомендованный «Recommended …». Не забываем указать папку для сохранения и начать скачивание кнопкой «Download». Заявлена поддержка плейлистов, 4К Ultra HD и 200+ интернет-ресурсов, правда каких именно я не нашёл. А вот 4K 2136p я попробовал скачать, и как обычно получил видео без звука. Если в курсе как скачать со звуком – пиши в комментариях.
И ещё одна фишка этой софтинки – нарезка рингтонов для смартфона. Чтобы получить новенькую мелодию для звонка или СМС проделайте такие действия:
- Нажимаем самую верхнюю кнопочку «Ringtone Studio»
- Выбираем тип своего телефона «iOS» (Apple, айфон) или «Android»
- Добавляем любой видео или аудио файл кнопкой «Add File»
- Ползунками выделяем звуковой фрагмент
- Сохраняем кнопкой «Save»
Можно выбрать что именно вы хотите получить: рингтон для звонков или SMS, но вроде разницы нет.
По итогу статьи, Виноградов Алексей рекомендует софт от WonderFox 🙂
ТОП 6 программ для работы со звуком
Аудио редактор способен значительно упростить работу со звуковыми дорожками.
С развитием новых технологий работа над аудиозаписями перестала быть исключительно парафией профессионалов.
Теперь каждому пользователю домашнего ПК доступна возможность обрезать, смешивать и накладывать эффекты на звуковые файлы.
Содержание:
Что уж говорить о перекодировки их в различные форматы. Наряду с устанавливаемыми программами, такие действия позволяют осуществлять и онлайн-сервисы.
Наиболее удобные из программ и сервисов и будут рассмотрены далее.
Скачиваемые редакторы
Традиционный способ редактирования аудио заключается в использовании устанавливаемых программ.
Такие программы предоставляют широкие возможности, но для решения простых задач, вроде перекодирования файла или обрезки композиции их бывает «слишком много».
Однако многие пользователи предпочитают пользоваться именно программами.
Audacity
«Народная» программа для обработки звука. При бесплатной модели распространения предлагает солидный инструментарий.
Первая версия софта стала доступной общественности в 2000 году. С тех непрерывно ведется разработка и совершенствование проекта. Последняя на сегодня версия вышла 29 марта 2015-го.
Audacity поддерживает чтение и запись множества форматов, и различные кодеки, среди которых: WAV, AIFF, AU, Ogg, MP2 и MP3.
Доступен широкий спектр возможностей по перекодировке звукового сигнала между форматами.
Фактически любой исходный файл можно перекодировать в любой, поддерживаемый программой, формат.
Среди прочих возможностей стоит упомянуть неограниченное количество дорожек для сведения и большое количество дополнительных фильтров и эффектов.
Wavosaur
Бесплатный редактор музыки, способный серьезно конкурировать с другими программами по обработке звука.
При этом программа не требует установки и не вносит никаких изменений в системный реестр. Особенность – возможность детального представления дорожки в режиме 3D.
Wavosaur поддерживает наиболее распространенные форматы: WAV, MP3, OGG, AIF, AIFF.
Доступны широкие возможности по перекодированию сигнала между форматами, редактированию неограниченного количества дорожек и обработки в режиме реального времени.
Существенный недостаток редактора в том, что поддерживаемые ОС ограничиваются диапазоном от Win XP до Vista. Обладателям распространенных 7, 8 и 8.1 придется искать альтернативу.
Audio Editor Gold
Audio Editor Gold, в отличие от предыдущих программ, распространяется не бесплатно. Пробный доступ ограничен 30 днями и постоянно всплывающим окном напоминания о регистрации.
Отличается дружелюбным интерфейсом.
Редактирование трека производится на волновой модели, которую можно подробно масштабировать для более точного выделения участков трека.
Доступно редактирование каждого канала в отдельности.
Софт поддерживает свободное перекодирование между всеми поддерживаемыми форматами, среди которых WAV, WMA, Ogg и MP3.
Любой файл можно свободно перекодировать в один из доступных форматов.
к содержанию ↑
Онлайн редакторы аудио
Сетевые технологии развиваются. Нынешний их уровень позволяет перенести функциональные возможности многих программ в браузер.
Редактирование аудио и видео при помощи сетевых ресурсов теперь не выдумки, а действительность доступная любому пользователю сети.
TwistedWave
С TwistedWave необходимость в загрузке и установке отельного софта для редактирования аудио отпадает.
Сервис предлагает возможность обрезать, перекодировать или добавить фильтр в аудиозапись средствами браузера.
Среди возможностей порядка 40 VTS-эффектов, эффекты затухания по всему треку или его участкам, перекодировка и сохранение готового трека в облаке.
Сервис поддерживает работу с множеством форматов:WAV, MP3, FLAC, Ogg, MP2, WMA, AIFF, AIFC, Apple CAF.
Средствами TwistedWave возможно свободное перекодирование файлов между поддерживаемыми форматами.
Для сохраняемой записи можно вручную установить битрейт от 8 кБ/с до 320 кБ/с. То есть из сервиса получился неплохой аудио конвертер.
Инфо! Бесплатная обработка возможна только для режима mono. За обработку записи в двух и более каналах придется доплачивать.
Online MP3 Cutter
С этим сервисом обрезка музыки превратится в простой процесс, отнимающий минимум времени.
Чтобы получить необходимый отрезок композиции понадобится всего три шага: открыть файл, определить отрезок и скачать готовый кусочек песни.
Сохраняемый отрезок можно перекодировать в более удобный формат. Сервис поддерживает пять форматов: MP3, AMR, WAC, AAC и Apple CAF. Удобно им пользоваться и для простой перекодировки аудио.
Достаточно просто не определять отрезок для извлечения из композиции, и выбрать сохранение в другом формате.
То есть, несмотря на то, что нарезка музыки – основное назначение Online MP3 Cutter, с его помощью можно успешно переформатировать аудио.
Оплата не потребуется ни на одном этапе работы с сервисом. Простой и понятный интерфейс с минимумом необходимых возможностей как нельзя лучше подходит для повседневного использования.
Make Your Own Ringtone
Удобный онлайн-сервис, предназначенный для создания собственных рингтонов. В отличие от предыдущей службы для обрезки аудио, имеет 16 эффектов, которые можно наложить на запись.
Поддерживается шесть форматов кодирования аудио: MP3, OGG, AAC, M4R, MPC и MP4. Сохранение готового файла можно производить как на компьютер, так и на мобильное устройство.
Возможна отправка готово отрезка на электронную почту.
Make Your Own Ringtone можно успешно использовать и как конвертер музыки онлайн. Все поддерживаемые форматы свободно конвертируются между собой.
То есть необязательно обрезать композицию, можно просто сохранить ее в нужном формате.
Как бесплатно добавлять звуковые эффекты к видео
Добавление звуковых эффектов к видео — важный шаг при создании видео.
Звуковые эффекты, такие как щебетание птиц, лай далеких собак, шаги по кирпичам, шелест листвы, пулеметы и т. Д., Мгновенно вызывают эмоциональные отклики зрителей и усиливают атмосферу конкретной сцены.
В этом посте мы предложим вам фантастический источник бесплатных высококачественных звуковых эффектов и расскажем, как добавить драматические звуковые эффекты к вашим видео онлайн с помощью FlexClip и iMovie.
Добавление бесплатных звуковых эффектов к видео с помощью FlexClip
Вот что вы узнаете :
Как добавить бесплатные звуковые эффекты к видео в Интернете с помощью FlexClip
Ну, в реальном видео или кинопроизводстве, большинство качественные звуковые эффекты не записываются на месте. Вместо этого они создаются профессиональными художниками Фолея и продаются такими компаниями, как Storyblocks, Adobe Stock, Shutterstock и т.д. эффекты или платить за коммерческие звуковые эффекты от аудио-фондовых компаний.Однако оба метода требуют много времени и для многих не так экономичны.
Итак, безупречное решение, которое мы рекомендуем, — это использование FlexClip, бесплатного многофункционального средства для создания онлайн-видео. И вот наши причины:
Универсальный и удобный производитель видео FlexClip
Наслаждайтесь бесплатным доступом к более чем 10 000 высококачественных звуковых эффектов . Сотрудничая с Storyblocks, FlexClip интегрирует стоковые активы Storyblocks в свой онлайн-редактор видео.Другими словами, вы можете напрямую искать растущие студийные звуковые эффекты в FlexClip, чтобы они соответствовали вашему видеопроекту. Кроме того, доступны HD-изображения, видео и музыка.
Наслаждайтесь 2 режимами редактирования . Доступны режимы редактирования как раскадровки, так и временной шкалы, что делает FlexClip простым в использовании для всех пользователей.
Easy Share and Download . Вы можете напрямую поделиться своими видеопроектами на локальном ПК, на канале YouTube или сохранить их в Dropbox.Кроме того, FlexClip не содержит водяных знаков и не требует загрузки программного обеспечения, а также доступен экспорт в формате GIF.
Базовый способ добавления звуковых эффектов к видео с помощью FlexClip
Загрузите отснятый видеоматериал в медиатеку. Если у вас его нет, вы можете нажать «Stock Media»> «Video»> найти стоковое видео> перетащить видео на временную шкалу.
Загрузите видеоресурсы и перетащите их на шкалу времени.
Вы также можете использовать инструмент «По размеру экрана», чтобы развернуть видео и упростить проверку.
Шаг 2
Добавьте звуковые эффекты к вашему видео
Перейдите в «Stock Media»> щелкните «Audio» в раскрывающемся меню> введите ключевые слова звуковых эффектов в строке поиска> предварительный просмотр и добавьте его в медиатеку> перетащите звуковой эффект на шкалу времени> используйте «Fit» на экран »и перетащите ползунок звука, чтобы он соответствовал длине видео.
Добавить звуковые эффекты из стокового аудио в видео
Чтобы добавить звуковые эффекты к видео без ощущения резкости, вы можете вручную отрегулировать продолжительность эффектов «постепенного появления / исчезновения» или изменить громкость звуковых эффектов.
Используйте инструмент постепенного появления / исчезновения для естественного смешивания звуковых эффектов
Расширенные методы добавления звуковых эффектов к видео с помощью FlexClip
Представив основной способ добавления звуковых эффектов к видео, теперь давайте рассмотрим два более продвинутых и практичных методы добавления звуковых эффектов к вашим видео.
Добавить несколько звуковых эффектов
В некоторых случаях вы можете добавить несколько звуковых эффектов, чтобы сделать видео более объемным. Например, для запуска исторической ракеты вы можете комбинировать звуковые эффекты «вдохновляющего эпического полета» с «кинематографическим обратным отсчетом ракеты».
Демонстрация добавления нескольких звуковых эффектов к видео с помощью FlexClip
Все, что вам нужно сделать, это найти два звуковых эффекта в видеоредакторе FlexClip и добавить их на шкалу времени и перетащить ползунок, чтобы сократить их продолжительность соответственно.
Добавление звуковых эффектов для определенного кадра в видео
Очень часто мы хотим добавить звуковые эффекты специально для определенного кадра видео. Допустим, вам нужно добавить всплывающий звук, когда вы представляете новую книгу в видео.
Для этого сначала загрузите видеофайлы в FlexClip> переместите указатель воспроизведения, чтобы найти конкретный кадр, в котором должен отображаться звук «Всплывающее окно»> найдите звуковые эффекты «Всплывающее окно» из стандартных ресурсов FlexClip> перетащите звуковой эффект на шкале времени и отрегулируйте продолжительность. Выполнено.
Добавление звуковых эффектов для определенного кадра видео
Дополнительные советы: добавление бесплатных звуковых эффектов к видео в iMovie
Что ж, не многие настольные видеоредакторы имеют встроенные звуковые эффекты для редактирования видео.Исключение составляет iMovie. Если вы являетесь пользователем Mac, iMovie — это реальная альтернатива добавлению в ваше видео основных звуковых эффектов, таких как «Прибой океана» и «Собачий лай». Однако количество и категории предустановленных звуковых эффектов ограничены.
Используйте предустановленные звуковые эффекты iMovie для добавления к своим видео
Шаг 1
Запустите iMovie и импортируйте видео
Шаг 2
Добавьте предустановленные звуковые эффекты к вашему видео
Перейдите на вкладку «Аудио»> щелкните «Звуковые эффекты» на левой боковой панели> нажмите «Эффекты»> введите «Ключевые слова» в строке поиска, чтобы найти идеальные звуковые эффекты, такие как «Прибой в океане» или «лай собак»> перетащите звуковой эффект на шкалу времени.Затем вы можете перетащить среднюю линию, чтобы отрегулировать ее громкость, или используйте ползунок для обрезки звуковых эффектов.
Теперь — ваш ход
Добавление драматических звуковых эффектов к видео так же важно, как и выбор кинематографической фоновой музыки для вашего видео. Благодаря бесплатной высококачественной библиотеке звуковых эффектов FlexClip и ее универсальным инструментам для редактирования видео вы можете мгновенно оживить свое видео. Итак, начните добавлять звуковые эффекты к своим видео с помощью FlexClip прямо сейчас.
Редактор FlexClip /Профессионал в редактировании видео и видеомаркетинга, мы хотели бы дать несколько конструктивных советов и уловок, которые помогут нашим пользователям создавать фантастические видео.
20 лучших бесплатных программ для редактирования аудио (музыки) для ПК в 2021 году
Программа для редактирования аудио — это программа, позволяющая вносить изменения в аудиоданные. Эта программа позволит вам вырезать, копировать и вставлять части записей. Такое приложение поможет вам импортировать или экспортировать файлы различных форматов, таких как MP3, WAV, OGG, FLAC и другие.
Ниже приводится тщательно подобранный список лучших программ для редактирования аудио с их популярными функциями и ссылками на веб-сайты. Список содержит как программное обеспечение с открытым исходным кодом (бесплатное), так и коммерческое (платное).
Лучшее аудио | Звук | Программа для музыкального редактора [Бесплатная / платная]
1) Смелость
Audacity — это программа для редактирования аудио с открытым исходным кодом. Он использует многодорожечный редактор, который поможет вам легко редактировать любой звук. Это профессиональное программное обеспечение для редактирования аудио позволяет импортировать или экспортировать различные файлы, такие как MP3, WAV, OGG, FLAC и другие.
Характеристики:
- Поддерживаемые качества звука: 24-битный, 16-битный и 32-битный.
- Редактировать легко с помощью функции вырезания, копирования, вставки и удаления.
- Обеспечивает предварительный просмотр в реальном времени со звуковыми эффектами.
- Им можно полностью управлять с помощью клавиатуры.
- Вы можете визуализировать выбранную частоту.
- Это бесплатное программное обеспечение для редактирования аудио поддерживает множество плагинов.
Ссылка: https://www.audacityteam.org/
2) Adobe Audition
Adobe Audition — одно из лучших программ для записи музыки, которое включает отображение формы волны и многодорожечное отображение для создания, микширования, редактирования и восстановления аудиоконтента.Эта рабочая станция предназначена для ускорения рабочих процессов по производству видео и аудио.
Характеристики:
- Вы можете легко записывать, редактировать и интегрировать музыкальные клипы.
- Позволяет микшировать аудиоконтент для подкаста.
- Основная звуковая панель была интегрирована в программу, чтобы добиться наилучшего эффекта звука.
- Музыкальные клипы можно интегрировать в аудиозапись, чтобы сделать звук профессиональным.
- Платформа может использоваться для создания классных подкастов.
- Это программное обеспечение для записи музыки может импортировать и экспортировать несколько аудиоформатов.
- Аудиоразрыв можно безупречно отремонтировать.
- Поддерживаемые платформы: Windows и Mac.
3) Музыкальная студия Ashampoo
Ashampoo Music Studio — музыкальная программа для редактирования и организации звука. Это позволяет вам создать список воспроизведения, совместимый с устройством. Вы можете создать смешанный звук всего несколькими щелчками мыши.Приложение поддерживает форматы файлов M3U, XSPF, WPL и PLS.
Характеристики:
- Поддерживает секции регулировки громкости и отключения звука.
- Вы можете записывать аудиофайлы.
- Преобразование файлов в форматы Flac, Ogg и WAV.
- Вы можете разделять и микшировать звук.
- Позволяет регулировать громкость более чем одной дорожки.
- Вы можете восстановить недостающую информацию о звуковой дорожке.
- Извлечь любой звук из видео.
- Вы можете организовать заголовок, а также добавить дополнительную информацию.
- Позволяет редактировать метаданные.
4) Soundop
Soundop — это профессиональное программное обеспечение для редактирования аудио, которое предлагает беспрепятственный рабочий процесс создания аудио. Это помогает вам редактировать метаданные в разных форматах. Это приложение предлагает поддержку многодорожечной записи и микширования.
Характеристики:
- Отображение нескольких редакторов эффектов для мгновенного мониторинга и настройки нескольких звуковых эффектов.
- предлагает поддержку дисплея с высоким разрешением
- Помогает записывать аудиодорожки на компакт-диск
- Обеспечивает поддержку редактирования формы сигнала и спектра.
- Пакетная обработка аудиофайлов
5) FL Studio
FL Studio — это среда для создания музыки, которая помогает вам сочинять, редактировать, аранжировать, записывать и микшировать музыку. Это позволяет быстро создавать звуковые паттерны и последовательности. Вы можете использовать это приложение для добавления гармоний и мелодий в производство.
Характеристики:
- Включает более 80 плагинов.
- Пользователи могут изменять размер пользовательского интерфейса.
- FL Studio обеспечивает поддержку MIDI (цифровой интерфейс музыкальных инструментов).
- Записывайте живые моменты и вносите в них изменения.
- Пользователи могут получать бесплатные обновления.
- Этот продукт позволяет воспроизводить видео 4K.
6) Zortam Mp3 Media Studio
Zortam Mp3 Media Studio — программа для управления коллекциями MP3.Вы можете использовать этот инструмент для редактирования песен и добавления текстов. Это приложение может найти дубликаты MP3. Это позволяет вам организовать часть библиотеки mp3 в Excel, HTML и CSV.
Характеристики:
- Вы можете импортировать файлы из iTunes.
- Имеет встроенный mp3-плеер с визуализацией.
- Вы можете переименовывать файлы mp3, используя информацию тегов mp3.
- Zortam Mp3 Media Studio автоматически находит отсутствующие изображения.
- Этот инструмент предлагает анализатор BPM (ударов в минуту).
7) Инструменты Avid Pro
Avid Pro Tools — набор инструментов для редактирования звука. Это позволяет вам управлять аудио- и MIDI-треками. Это приложение поддерживает функции перетаскивания.
Характеристики:
- В программе более 23 плагинов.
- Он поддерживает такие эффекты, как соло и отключение звука.
- Вы можете редактировать MIDI.
- Предлагает совместную работу в облаке.
- Возможно неразрушающее редактирование (внесение изменений в звук без перезаписи исходного файла).
8) волновая панель
Wavepad — это полнофункциональная программа для редактирования звука. Он позволяет записывать и редактировать музыку и голос. Эта программа позволяет вырезать, копировать и вставлять части записей. Он поддерживает функцию эха, усиления и шумоподавления.
Характеристики:
- Это бесплатное программное обеспечение для редактирования звука поддерживает общие аудиоформаты, такие как MP3, WAV, VOX, WMA и многие другие.
- Вы можете сжимать аудио без каких-либо проблем.
- Экспорт и обмен аудио с другими.
- Легко загружать файлы двумя щелчками мыши.
Ссылка: https://www.nch.com.au/wavepad/index.html
9) DRmare
DRmare — это инструмент, который позволяет конвертировать аудио в FLAC, MP3 и другие форматы. Это поможет вам разблокировать защищенный звук, включая iTunes и Apple Music. Это приложение предлагает вам полностью настроить качество вывода.
Характеристики:
- Вы можете преобразовать любой звук в 30 раз быстрее.
- Позволяет создавать аудио без потерь.
- Позволяет наслаждаться аудио на медиаплеерах без каких-либо ограничений.
- Этот инструмент позволяет воспроизводить песни Apple iPod, Google Home, Amazon Eco и другие.
- Это доступно для операционных систем Windows и Mac.
10) Звук
Soundation — это инструмент, который позволяет вам создавать свои биты. Это одно из лучших бесплатных программ для редактирования аудио, которое содержит более 20000 смешанных басовых линий и мелодий.Этот инструмент обеспечивает простой способ использования драм-машин и синтезаторов.
Характеристики:
- Вы можете создавать звук с помощью широкого набора эффектов.
- Создавайте музыку вместе с друзьями.
- Синхронизирует данные в реальном времени.
- Вы можете создавать песни прямо из веб-браузера.
Ссылка: https://soundation.com/
11) PreSonus Studio One
PreSonus Studio One — это программное обеспечение, которое предоставляет различные инструменты для редактирования звука, неограниченное количество треков и виртуальные инструменты.Этот инструмент поможет вам настроить скорость вашего трека. Приложение позволяет редактировать гармонию.
Характеристики:
- Поддерживает MIDI.
- Предоставляет обозначения для печати.
- Файл можно сохранить в формате AAF (Advanced Authoring Format).
- Он предлагает сочетания клавиш для удобства.
- Вы можете построить комбинацию и последовательность нажатий клавиш,
- Это поможет вам сократить повторяющуюся задачу создания музыки.
Ссылка: https://www.presonus.com/products/studio-one/
12) Acoustica
Acoustica — это программа, которая помогает добавлять звуковые эффекты. Вы можете записать свою запись и открыть ее со своего ПК. Это также позволяет вам импортировать треки с компакт-диска.
Характеристики:
- Это программное обеспечение для редактирования аудио для ПК предлагает нотную запись, пианино, пошаговый редактор и т. Д.
- Поддерживает неограниченное количество треков для редактирования.
- Вы можете записывать MIDI.
- Он интегрирован с мелодией.
Ссылка: https://acoustica.com/
13) Ocenaudio
Ocenaudio — простой и быстрый аудиоредактор. Оно доступно для Windows, Linux и Mac OS X. Это приложение выполняет любые трудоемкие задачи в фоновом режиме, чтобы вы могли сосредоточиться на своей важной работе.
Характеристики:
- Вы можете выбрать несколько треков.
- Эффективно редактируйте большие файлы.
- Помогает анализировать аудиосигналы.
- Ocenaudio использует расширенное управление памятью, чтобы открывать файлы, не тратя впустую память вашего ПК.
Ссылка: https://www.ocenaudio.com/
14) Вавозавр
Wavosaur — редактор для редактирования, обработки и записи звука. Это помогает вам создавать музыку, петли и записывать звук. Эту программу можно использовать без ее установки.
Характеристики:
- Вы можете вырезать, копировать и вставлять аудио.
- Поддерживаемые файлы: wav, aif и mp3.
- Вы можете конвертировать один аудиофайл в другой.
- Wavosaur предоставляет множество эффектов, включая постепенное появление / исчезновение, отключение звука, вставку тишины и многое другое.
- Поддержка многоканального wav, 8 бит, 16 бит, 24 бит и т. Д.
- Предоставляет частотный анализ и подробную статистику.
- Вы можете воспроизводить, останавливать, перематывать назад и вперед файлы MIDI.
- Этот инструмент предлагает мониторинг аудиовхода и вывода в реальном времени.
Ссылка: https://www.wavosaur.com/
15) Mixxx
Mixxx — это программа для создания живых миксов с музыкальными файлами. В этом приложении есть средство обнаружения музыкального ключа, которое поможет вам найти аудио из библиотеки. Вы можете использовать это программное обеспечение, чтобы добавить к своей музыке множество звуковых эффектов.
Характеристики:
- Вы можете контролировать высоту звука.
- Позволяет зацикливать звук. Инструмент
- Mixxx поддерживает форматы файлов MP3, AIFF и WAV.
- Делайте темп быстрее и медленнее.
- Его можно настроить с помощью JavaScript.
Ссылка: https://www.mixxx.org/
16) DVDVideoSoft Free Audio Editor
DVDVideoSoft — бесплатное приложение для редактирования аудио, которое поможет вам удалить ненужные части аудио и разбить его на файлы. Вы можете использовать этот инструмент для визуального внесения изменений в файл.
Характеристики:
- Вы можете конвертировать аудио в широкий спектр форматов, таких как mp3, ogg, flac, WAV и другие.
- Позволяет регулировать громкость звука.
- Поддерживает операционную систему Windows.
- Вы можете выбрать звуковые волны для удобства работы.
Ссылка: https://www.dvdvideosoft.com/products/dvd/Free-Audio-Editor.htm
17) Acoustica Basic
Acoustica Basic — это инструмент, который можно использовать для редактирования звука. Это приложение можно использовать для создания ремиксов в реальном времени. Это одно из лучших программ для редактирования музыки, которое позволяет импортировать микс в многодорожечную сессию.
Характеристики:
- Вы можете убрать фоновый шум.
- Редактируйте аудио с разных треков в реальном времени.
- Он имеет анализатор в реальном времени для анализа выходного аудиосигнала.
- Поддерживает многочисленные инструменты и плагины обработки.
18) Медиаконвертер
Media Converter — это приложение для Android, которое позволяет конвертировать один формат мультимедиа в другой. Этот инструмент поддерживает mp3, mp4, avi, ogg и многие другие.
Характеристики:
- Вы можете вырезать любые медиафайлы.
- Позволяет извлекать звук для создания мелодии звонка.
- Вы можете указать такие параметры, как разрешение, скорость передачи данных, выборка звука, частота кадров и другие.
Ссылка:
https://play.google.com/store/apps/details?id=com.AndroidA.MediaConverter
19) Apple Garageband
Apple Garageband — это полностью оборудованная программа для создания музыки.На это приложение можно подать в суд для операционной системы Mac. Это одно из лучших приложений для редактирования музыки, которое предоставляет библиотеку звуков, которая включает гитару, инструменты, барабан и многое другое.
Характеристики:
- Это простой и быстрый способ создавать музыку и делиться ею.
- Вы можете создавать профессиональное звучание без каких-либо инструментов.
- Позволяет создать виртуальную сессию барабанщика.
- Это приложение имеет встроенные уроки обучения.
- Вы можете сохранить трек как мелодию звонка.
- Поделиться треком через социальную сеть или по электронной почте.
- Вы можете создавать и микшировать более 255 звуковых дорожек.
Ссылка: https://www.apple.com/in/mac/garageband/
20) Ардор
Ardor — это программа, которая позволяет записывать, редактировать и микшировать аудио в Windows, Linux и macOS. Это приложение позволяет подключить микрофон или клавиатуру. Это позволяет вам импортировать MIDI с вашего ПК.
Характеристики:
- Аудио можно вырезать, перемещать, растягивать и копировать и вставлять.
- Поддержка функции перетаскивания.
- Вы можете добавить эффекты соло, затухания и отключения звука.
- Создавайте звук с помощью MIDI.
- Ardor позволяет выполнять многодорожечную запись, а также редактировать.
- Поддерживает множество плагинов.
Ссылка: https://ardour.org/
21) Аудио инструмент
Звуковой инструмент — это программа, которая помогает создавать музыку в Интернете.Он имеет библиотеку из 250 000 образцов. Вы можете маршрутизировать, разделять и объединять различные выходы.
Характеристики:
- Вы можете загрузить MIDI-файл в это программное обеспечение.
- Позволяет приглашать других в свой проект.
- Предоставьте ярлыки для быстрых операций
- Дорожка с нотами в вашем MIDI-файле.
Ссылка: https://www.audiotool.com/
22) TwistedWave
TwistedWave — это аудиоредактор, который можно использовать на Mac, iPhone и iPad или в Интернете.Этот инструмент поможет вам записывать аудио. Вы можете создавать звук во многих форматах.
Характеристики:
- Вы можете обрабатывать файлы в пакетном режиме.
- Преобразование одного файла в другие форматы.
- Вы можете легко вырезать и применять эффект постепенного появления / исчезновения.
- TwistedWave позволяет экспортировать отдельные файлы.
- Вы можете сделать свой рингтон.
- Позволяет переставлять звук с помощью списка клипов.
Ссылка: https: // twistedwave.com /
23) Lexis Audio Editor
Lexis Audio Editor — это программа для редактирования музыки. Это приложение можно использовать для Android, iOS, Windows. Вы можете использовать этот инструмент, чтобы с легкостью вырезать, копировать и вставлять звук.
Характеристики:
- Удаление, постепенное появление, вставка тишины, постепенное исчезновение и обрезка.
- Вы можете уменьшить шум.
- Запись в существующие файлы.
- Вы можете микшировать текущий звук с другим звуком.
- Позволяет изменять темп, высоту тона и скорость.
- Позволяет удалять, обрезать, увеличивать, уменьшать и вставлять тишину.
- Вы можете сочинять музыку.
Ссылка: https://www.lexisaudioeditor.com/
24) Жатка
Reaper — это программа для редактирования голоса, которую можно запустить с сетевого диска. Эта программа поддерживает 64-битную внутреннюю обработку звука. Это одна из лучших аудиопрограмм, которая предлагает множество плагинов для добавления эффектов и виртуальных инструментов. Вы можете использовать это программное обеспечение для записи аудио и MIDI файлов.
Характеристики:
- Вы можете записать нужный звук в любом формате.
- Перетаскивайте файлы для импорта, упорядочивания и рендеринга.
- Вы можете легко перемещать, разделять, изменять размер и зацикливать любой звук.
- Позволяет копировать или перемещать регионы.
- Reaper поддерживает более 64 маршрутизируемых каналов.
- Вы можете применять эффекты в реальном времени.
- Этот инструмент поможет вам настроить цвета, панели инструментов, макеты и значки так, как вам нравится.
- Темпом можно управлять без каких-либо проблем.
Ссылка: https://www.reaper.fm/
FAQ
❓ Что такое программа для редактирования аудио?
Программа для редактирования аудио — это программа, позволяющая вносить изменения в аудиоданные. Эта программа позволит вам вырезать, копировать и вставлять части записей. Вы можете изменять метаданные и делиться аудио с другими.
⚡ Зачем нужны инструменты для редактирования аудио?
Инструменты редактирования аудио используются, потому что:
- Они помогают удалять или смешивать аудио разделы.
- Внесите изменения в звук.
- Запись звука
- Сделайте новый аудиокомпонент.
🏅 Назовите распространенные форматы файлов, поддерживаемые программным обеспечением для редактирования аудио
Программное обеспечение для редактирования аудио поддерживает следующие распространенные форматы: MP3, WAV, OGG, FLAC и другие.
✅ Как использовать программное обеспечение для редактирования аудио?
Вот как можно использовать программное обеспечение для редактирования аудио:
- Шаг 1) Загрузите и установите любое программное обеспечение для редактирования аудио, которое вам нравится, из приведенного выше списка
- Шаг 2) После установки откройте программное обеспечение для редактирования аудио в вашей системе
- Шаг 3) Перейдите в Файл> Создать, чтобы создать новый проект.
- Шаг 4) Выберите шаблон из заданной библиотеки или импортируйте медиа в свой проект из File> Import и выберите поддерживаемый формат файла для добавления в ваш проект
- Шаг 5) Теперь примените любые эффекты, используя инструменты, указанные в программном обеспечении
- Шаг 6) Теперь перейдите в Файл> Сохранить и дайте имя, чтобы сохранить существующие изменения в вашем текущем проекте для будущего использования
🚀 Какое программное обеспечение для редактирования аудио является лучшим?
Ниже приведены некоторые из лучших программ для редактирования аудио:
- Смелость
- Adobe Audition
- Wavepad
- Музыкальная студия Ashampoo
- FL Студия
- Зортам MP3 Медиа Студия
- Инструменты Avid Pro
- DRmare
Добавление или удаление звука в презентации PowerPoint
В презентацию PowerPoint можно добавить звук, например музыку, закадровый текст или звуковые фрагменты.Для записи и прослушивания любого звука ваш компьютер должен быть оснащен звуковой картой, микрофоном и динамиками.
2:00
Добавить аудио с вашего ПК
Выберите Вставить > Аудио .
Выберите Audio на моем ПК .
В диалоговом окне Insert Audio выберите аудиофайл, который вы хотите добавить.
Выберите Вставьте .
Запись звука
Выберите Вставить > Аудио .
Выберите Запись звука .
Введите имя аудиофайла, выберите Запись и произнесите речь.
Примечание: На вашем устройстве должен быть включен микрофон для записи звука.
Чтобы просмотреть запись, выберите Остановить , а затем выберите Воспроизвести .
Выберите Запись , чтобы перезаписать клип, или выберите OK , если вас устраивает.
Чтобы переместить клип, выберите и перетащите значок звука в нужное место на слайде.
Если вы используете несколько аудиофайлов на слайде, мы рекомендуем поместить значок аудио в том же месте на слайде, чтобы его было легко найти.
Выберите Воспроизвести .
Изменить параметры воспроизведения
Выберите значок аудио, а затем выберите вкладку Audio Tools Playback . Затем выберите, какие параметры вы хотите использовать:
Чтобы обрезать звук, выберите Обрезать , а затем используйте красный и зеленый ползунки для соответствующей обрезки звукового файла.
Для увеличения или уменьшения звука измените число в полях Fade Duration .
Чтобы отрегулировать громкость, выберите Громкость и выберите нужную настройку.
Чтобы выбрать способ запуска аудиофайла, щелкните стрелку раскрывающегося списка и выберите вариант:
В последовательности щелчков. : автоматически воспроизводит аудиофайл одним щелчком.
Автоматически : Воспроизведение автоматически при переходе к слайду, на котором находится аудиофайл.
При нажатии : Воспроизведение звука только при щелчке по значку.
Чтобы выбрать способ воспроизведения звука в презентации, выберите один из вариантов:
Воспроизвести на всех слайдах : воспроизведение одного аудиофайла на всех слайдах.
Цикл до остановки : воспроизведение аудиофайла по циклу, пока он не будет остановлен вручную нажатием кнопки Воспроизведение / пауза .
Для непрерывного воспроизведения звука на всех слайдах в фоновом режиме выберите Воспроизвести в фоновом режиме .
Удалить аудио
Чтобы удалить аудиоклип, выберите значок аудио на слайде и нажмите «Удалить».
Что бы вы хотели сделать?
Выберите аудиофайл для вставки
В режиме просмотра Normal щелкните слайд, к которому вы хотите добавить звук.
На вкладке Insert в группе Media щелкните стрелку под заголовком Audio .
В списке щелкните Аудио из файла или Аудио клипа , найдите и выберите нужный аудиоклип, а затем щелкните Вставить .
Значок звука и элементы управления появятся на слайде.
В режиме просмотра Нормальный или слайд-шоу щелкните значок и выберите Воспроизвести , чтобы воспроизвести музыку или другой звук.
Запись звука
В режиме просмотра Normal щелкните слайд, к которому вы хотите добавить звук.
На вкладке Insert в группе Media щелкните стрелку под заголовком Audio .
В списке выберите Записать звук .
Откроется диалоговое окно Запись звука .
В диалоговом окне Запись звука щелкните Запись и начните говорить или воспроизводить свой собственный звук.
Нажмите «Стоп», когда закончите запись.Присвойте записи имя.
Щелкните Play, чтобы прослушать запись. Если вас устраивает, нажмите OK , чтобы сохранить запись и вставить ее на слайд. Если вы еще не удовлетворены, повторите шаги 4 и 5.
Значок звука и элементы управления появятся на слайде:
В режиме просмотра Нормальный или слайд-шоу щелкните значок и выберите Воспроизвести , чтобы воспроизвести музыку или другой звук.
Установите параметры воспроизведения
На слайде выберите значок аудиоклипа.
В разделе Audio Tools на вкладке Воспроизведение в группе Audio Options выполните одно из следующих действий:
Для автоматического запуска аудиоклипа при показе слайда в списке Начать щелкните Автоматически .
Чтобы вручную запустить аудиоклип при щелчке по нему на слайде, в списке Start щелкните On Click .
Чтобы воспроизвести аудиоклип при щелчке по слайдам в презентации, в списке Start щелкните Воспроизвести на слайдах .
Для непрерывного воспроизведения аудиоклипа до его остановки установите флажок «Цикл до остановки ».
Примечание: Когда вы зацикливаете звук, он воспроизводится непрерывно, пока вы не перейдете к следующему слайду.
Предварительный просмотр аудио
Воспроизведение музыки во время слайд-шоу
Скрыть значок звука
Важно: Используйте этот параметр только в том случае, если вы настроили автоматическое воспроизведение аудиоклипа или если вы создали какой-либо другой вид управления, например триггер, для щелчка мышью для воспроизведения клипа.(Триггер — это что-то на вашем слайде, например изображение, фигура, кнопка, абзац текста или текстовое поле, которое может запускать действие, когда вы щелкаете по нему.) Обратите внимание, что значок звука всегда отображается, если вы его не перетащите. со слайда.
Щелкните значок аудиоклипа.
В разделе Аудио инструменты на вкладке Воспроизведение в группе Параметры звука установите флажок Скрыть во время показа .
Удалить аудиоклип
Чтобы удалить музыкальный клип или другой звук в PowerPoint, выполните следующие действия:
Найдите слайд, содержащий звук, который вы хотите удалить.
В обычном режиме щелкните значок звука или значок компакт-диска, а затем нажмите «Удалить».
В презентацию PowerPoint можно добавить звук, например музыку, закадровый текст или звуковые фрагменты.Для записи и прослушивания любого звука ваш компьютер должен быть оснащен звуковой картой, микрофоном и динамиками.
2:00
Чтобы добавить музыку или другой аудиоклип в слайд-шоу, выберите нужный слайд и нажмите Вставить > Аудио . Вы можете добавить звук к одному слайду, автоматически воспроизводить звук при появлении слайда или добавить песню, которая будет воспроизводиться в качестве фоновой музыки на протяжении всей презентации.
Вы можете добавить собственное повествование или комментарий ко всей презентации, записав их на вкладке Slide Show . См. Раздел Запись слайд-шоу для получения дополнительной информации.
Добавить звук на один слайд
В представлении Обычный выберите нужный слайд и нажмите Вставить > Аудио .
Щелкните Audio Browser, , чтобы вставить аудио из iTunes, или Audio из файла , чтобы вставить аудиоклип с вашего компьютера.
Выберите аудиоклип. На вкладке Аудиоформат выберите нужные параметры звука.
(Необязательно) Если вы хотите изменить или модифицировать стандартный значок аудиофайла, используйте кнопки формата изображения на вкладке Audio Format , чтобы добавить рамку, границу или другой эффект форматирования к значку аудио.
Предварительный просмотр звука
Автоматическое воспроизведение звука при появлении слайда
По умолчанию во время слайд-шоу звук воспроизводится при нажатии. Вы можете изменить его так, чтобы звук воспроизводился автоматически, как только появляется его слайд.
В режиме просмотра Normal выберите нужный слайд и добавьте аудиоклип, если вы еще этого не сделали.
На вкладке Аудиоформат справа щелкните Начать > Автоматически .
Добавьте звук, который будет воспроизводиться во время всей презентации
В режиме просмотра Normal выберите первый слайд презентации и добавьте аудиоклип, если вы еще этого не сделали.
На вкладке Аудиоформат справа нажмите Воспроизвести на слайдах .
Добавить аудио, которое воспроизводится повторно
В режиме просмотра Normal выберите нужный слайд и добавьте аудиоклип, если вы еще этого не сделали.
На вкладке Аудиоформат справа щелкните Цикл до остановки .
(Используется отдельно, этот параметр означает, что зацикленный звук длится, пока отображается слайд, на котором он находится. Когда Loop until Stopped используется в тандеме с Play Across Slides , зацикленный звук продолжается на протяжении всей презентации.)
Скрыть значок звука
Щелкните значок аудиоклипа.
На ленте PowerPoint на вкладке Воспроизведение установите флажок Скрыть во время показа .
Используйте этот параметр, только если вы настроили автоматическое воспроизведение аудиоклипа. Обратите внимание, что значок аудио всегда отображается, если вы не перетащите его со слайда.
См. Также
Запишите свое слайд-шоу
Поддерживаемые аудиоформаты в PowerPoint для Интернета: MP3, WAV, M4A, AAC и OGA
Максимальный размер аудиофайла: 16 МБ
Добавить звук с вашего компьютера
На вкладке Вставка в правом конце выберите Аудио .
В проводнике файлов перейдите к аудиофайлу, который вы хотите использовать, затем выберите Открыть .
Изменить параметры воспроизведения
Выберите значок аудио, а затем выберите вкладку Аудио или Воспроизведение . Затем выберите, какие параметры вы хотите использовать:
Чтобы отрегулировать громкость, выберите Громкость и выберите нужную настройку.
Чтобы выбрать способ запуска аудиофайла, щелкните стрелку раскрывающегося списка Start и выберите вариант:
Автоматически : Во время слайд-шоу звук воспроизводится автоматически, когда вы переходите к слайду, на котором находится аудиофайл.
При нажатии : во время слайд-шоу звук воспроизводится только при нажатии значка.
Чтобы выбрать способ воспроизведения звука в презентации, выберите один или несколько параметров в разделе Параметры звука :
Воспроизвести на всех слайдах : воспроизведение одного аудиофайла на всех слайдах.
Цикл до остановки : воспроизведение аудиофайла по циклу, пока он не будет остановлен вручную нажатием кнопки Воспроизведение / пауза .
Скрыть во время шоу : Если вы настроили автоматическое воспроизведение аудиоклипа, вы можете скрыть значок аудио во время шоу, потому что вам не нужно будет щелкать по нему в любое время.
Перемотка назад после воспроизведения : используйте эту опцию, если вам нужно воспроизвести аудиоклип более одного раза, пока вы все еще представляете тот же слайд, который содержит этот аудиоклип.
Для непрерывного воспроизведения звука на всех слайдах в фоновом режиме выберите Воспроизвести в фоновом режиме .
Плагины эффектов
ЭФФЕКТЫ
FL Studio имеет большое количество высококачественных эффектов (FX) в вашем распоряжении. Каждая дорожка микшера может содержать до 10 эффектов плагина, однако вы можете добавьте экземпляр Patcher и добавьте любое количество эффектов к этому ИЛИ перенаправьте одну дорожку микшера на другую, если вам нужно больше эффектов в цепочке.Если вы новичок в производстве музыки, узнайте, как работают эффекты и для каких ситуаций они подходят лучше всего. может занять некоторое время. Успешное использование FX — это «ремесло», поэтому вам нужно набраться терпения, чтобы получить наилучшие результаты. Три самых распространенных эффекта в современном музыкальном производстве — это эквалайзер и реверберация. и «сжатие». Изучение этих трех в первую очередь должно дать вам хорошее начало.
Видеоурок информация об использовании FX доступна на сайте FL Studio.
Работа с плагинами эффектов
В этом разделе объясняются общие операции модуля эффектов.ПРИМЕЧАНИЕ : При работе с надстройками VST / AU под Вкладки «Настройки оболочки» и «Обработка».
Имя (метка) — щелкните левой кнопкой мыши, чтобы открыть плагин, щелкните правой кнопкой мыши, чтобы переименовать слот.
Отключить — отключает эффект, но не отключает звук, проходящий через слот (автоматизируется).
Слот эффекта Меню — Выберите эффект для загрузки из всплывающего меню.
Mix Level — ПРИМЕЧАНИЕ: Обычно оставляйте это значение на 100% и управляйте смешиванием Wet / Dry из плагина.Если плагин вводит задержку обработки, большинство из них, тогда обработанный «влажный» и необработанный «сухой» сигнал может погасить фазу, поскольку влажный сигнал немного отстает от сухого сигнала. Обычно это наиболее заметно на высоких частотах, например на тарелках. Резюме? Не трогайте эту ручку! Если вы не знаете, что делаете, и с тех пор вы, вероятно, читаете это, так что …
Весь звук проходит через FL Studio Mixer. У каждого инструмента есть окно настроек канала, которое содержит селектор дорожек микшера, который направляет свой вывод на одну из 99 дорожек вставного микшера.Каждая дорожка микшера обрабатывает звук с помощью набора интегрированные эффекты и до 8 дополнительных эффектов. Чтобы узнать больше о структуре и функциях микшера, щелкните здесь.
Как добавить эффект
- В слоте эффектов Mixer Track FX щелкните меню «Загрузить эффект». Выберите эффект во всплывающем меню. Эффекты можно изменить в любой момент, наведя курсор на слот эффекта и прокрутив колесико мыши вверх / вниз.
- Перетащите пресет из базы данных плагинов — Перетащите пресет из браузера на трек микшера ИЛИ слот FX трека микшера.
- Используйте средство выбора плагинов — откройте базу данных средства выбора плагинов (F8) и перетащите плагин на желаемую дорожку микшера. или слот FX.
Для получения более подробной информации по работе со слотами эффектов щелкните здесь .
Установка новых эффектов
Щелкните здесь, чтобы просмотреть страницы руководства по установке новых плагинов эффектов. FL studio поддерживает широкий спектр стандартов плагинов.
Эффекты VST / AU: FL Studio устанавливается с полным набором высококачественных эффектов, поэтому нет необходимости покупать что-либо еще для создания треков профессионального качества.Однако интернет ломается с плагинами VST / AU отличное место для начала — www.kvraudio.com.
База данных подключаемых модулей и средство выбора подключаемых модулей
Браузер содержит специальную папку базы данных подключаемых модулей , которая работает вместе со средством выбора подключаемых модулей (F8) чтобы помочь вам организовать и получить плагины на основе визуального отображения.
Плагины эффектов
Этот раздел содержит ссылки на страницы справки для всех плагинов эффектов, которые устанавливаются вместе с FL Studio.
ПРИМЕЧАНИЕ: FL Studio включает только ПРОБНЫЕ ВЕРСИИ некоторых плагинов эффектов. Эффекты испытаний показывают «(Испытание)» в заголовке их оболочки. Вы можете приобрести полные версии этих инструментов на сайте www.image-line.com.
Добавлены все эффекты
Плагины эффектов по имени
См. Также: Инструменты и генераторы — чтобы узнать больше о генераторах / инструментах / синтезаторах в FL Studio.
Плагины эффектов по категории
Автоматика
Fruity Formula Controller — Определите свои собственные функции контроллера с помощью математической формулы.
Fruity Peak Controller — Генерация данных контроллера на основе аудиовхода и настроек LFO.
Контроллер Fruity X-Y — Управляйте двумя параметрами одновременно с помощью мыши.
Сжатие / динамика
Fruity Compressor — Контролируйте пики громкости и жирные звуки.
Fruity Limiter — Однополосный максимайзер, компрессор и лимитер.
Hardcore — Стойка для гитары с несколькими эффектами.
Maximus Multiband Maximizer — тяжелое вооружение для войны за громкость.
Fruity Multiband Compressor — Регулируйте пики громкости и сгущайте звуки в трех независимые полосы частот.
Fruity Soft Clipper — простой в использовании ограничитель объема.
Soundgoodizer — Блестит, хорошо!
Transient Processor — Управляет динамикой атаки и высвобождения.
Задержка / эхо
Fruity Delay — Создает эхо.
Fruity Delay 2 — Создание эхо с опциями фильтрации эха.
Fruity Delay 3 — Создавайте синхронизированные по темпу эхо при изменении BPM, с опциями фильтрации.
Fruity Delay Bank — Создавайте сложные эхо и фильтрацию.
Effector — 12 Множественные эффекты, ориентированные на исполнение.
Hardcore — Стойка для гитары с несколькими эффектами.
Искажения
Distructor — Мультимодельная, мульти-fx дистрибуция. Fruity Blood Overdrive — Создавайте искаженные гитарные эффекты.
Fruity Fast Dist — Простой в использовании плагин искажения.
Fruity Squeeze — Плагин для уменьшения битов и пропуска сэмплов.
Fruity WaveShaper — Определите свои собственные кривые искажения.
Effector — 12 Множественные эффекты, ориентированные на исполнение.
Hardcore — Стойка для гитары с несколькими эффектами.
Эквалайзер (EQ)
Edison Equalize Function — эквалайзер на основе огибающей
Fruity Convolver — фазовый линейный эквалайзер (активируется из предустановок)
EQUO — Графический эквалайзер
Fruity 7 Band EQ — Семь «регуляторов тембра» на фиксированных частотах.
Fruity Bass Boost — специализированный плагин для эквалайзера низких частот.
Fruity Parametric EQ — управление полосой пропускания и целевой частотой полос эквалайзера.
Fruity Parametric EQ2 — Стильное управление полосой пропускания и целевой частотой полос эквалайзера!
Hardcore — Стойка для гитары с несколькими эффектами. Фильтрация
Fruity Delay Bank — Фильтр задержек и эхо.
Fruity Fast LP — Простой в использовании фильтр нижних частот, срезающий высокие частоты.
Fruity Filter — Простой в использовании фильтр.
Fruity Free Filter — Простой в использовании фильтр переменных состояний.
Fruity Love Philter — Расширенный плагин фильтров.
Фруктовый вокодер — звучит как робот или заставляет синтезатор «говорить».
Vocodex — Последнее слово в кодировании.
Effector — 12 Множественные эффекты, ориентированные на исполнение.
Hardcore — Стойка для гитары с несколькими эффектами.
Фазирование / отбортовка / хорус
Fruity Chorus — Создавайте несколько расстроенных копий исходного звука, добавляя глубины и веса.
Fruity Phaser — Издает звуки, похожие на звук струи, летящей на большой высоте (отмена фазы).
Fruity Flanger — более насыщенная версия Fruity Phaser.
Fruity Flangus — Расширенный эффект флэнжера.
Effector — 12 Множественные эффекты, ориентированные на исполнение.
Hardcore — Стойка для гитары с несколькими эффектами.
Реверберация
Fruity Convolver — «Заимствуйте» редкие и экзотические места для записи и используйте их звук как свой собственный.
Fruity Reeverb — Имитация акустических пространств, таких как концертный зал или ванная комната.
Fruity Reeverb 2 — еще лучший способ имитации акустического пространства.
Edison Convolution Reverb — нанесение акустических отпечатков пальцев в реальном пространстве на звук (не в реальном времени).
Effector — 12 Множественные эффекты, ориентированные на исполнение.
Hardcore — Стойка для гитары с несколькими эффектами.
Инструменты
Control Surface — Создавайте собственные внутренние контроллеры.
Эдисон — Волновой редактор.
Frequency Shifter — искажение частот, создание диссонирующих, металлических или модулированных звуков.
Разделитель частоты — Разделение и обработка звука на две или три полосы.
Fruity Balance — Поместите звуки в стерео поле.
Fruity Big Clock — отображение такта / доли / времени песни.
Fruity Center — Удалите смещение постоянного тока из волн / плагинов.
Patcher — Цепные инструменты и эффекты.
Fruity dB Meter — Показывает громкость по-нервному.
Fruity HTML Notebook — Делайте заметки в своем проекте, используя HTML, синхронизированный с местом воспроизведения.
Fruity LSD — Доступ к синтезатору, встроенному в ваш компьютер.
Fruity Mute 2 — Отключение шумов.
Newtime — Искажение и коррекция времени.
Newtone — Редактор и коррекция высоты тона.
Fruity NoteBook — Делайте заметки в своем проекте, синхронизированные с местом воспроизведения.
Fruity PanOMatic — Автоматическое перемещение звуков в стерео поле.
Fruity Phase Inverter — инвертирует направление волны относительно оригинала.
Pitcher — Коррекция и гармонизация высоты звука.
Fruity Scratcher — Имитация вертушек.
Fruity Send — Отвод звука из любой точки цепочки эффектов на трек «send».
Fruity Spectroman — Посмотрите, как выглядят ваши звуки (сонограф).
Fruity Stereo Enhancer — Имитация или усиление стереоэффектов.
Fruity Stereo Shaper — Усилитель среднего / бокового стерео.
Fruity Wrapper — интеграция VST / AU FX с FL Studio.
Gross Beat — Игра со временем (царапины, заикание, сбой, стробирование и т. Д.).
SynthMaker — Инструмент для создания собственных эффектов.
Tuner — Плагин настройки инструмента.
Визуальный
Wave Candy — гибкий инструмент для анализа и визуализации звука.
ZGameEditor Visualizer (бесплатно) — эффект визуализации с возможностью рендеринга фильма.
Добавлены все инструменты и редакторы
Это видео знакомит со всеми аудиоредакторами, контроллером автоматизации и творческими инструментами в FL Studio.
5 основных звуковых эффектов, которые должен знать каждый вокалист
Эта статья познакомит вас с некоторыми из наиболее распространенных и важных звуковых эффектов, которые поднимут ваш вокал на новый уровень.Если вы новичок в домашней записи, выполните следующие действия, чтобы значительно улучшить звучание записанного голоса.
Из этой статьи вы узнаете:
- Как использовать коррекцию высоты тона, эквалайзер, деэссинг и сжатие для улучшения звукового характера вашего голоса
- Как использовать реверберацию в качестве эффекта и придать вашему голосу отчетливое окружающее пространство
- Как создать надежный плагин и цепочку эффектов для вокала
Хотите добавить эти звуковые эффекты к своему вокалу, следуя инструкциям? Добавьте их бесплатно с помощью бесплатной пробной версии Music Production Suite Pro .
Графическая коррекция высоты тона с помощью Melodyne
Коррекция / настройка высоты звука используется в большинстве профессиональных аудиозаписей для изменения или улучшения интонации голоса. Также его можно использовать для искусственного создания гармонии.Величина коррекции высоты звука, используемая при записи, может быть делом вкуса, но для каждого вокалиста важно понимать основные функции коррекции высоты звука.
Как правило, коррекция высоты тона должна быть добавлена первой в полосе канала, поскольку другие эффекты, такие как эквалайзер, затрудняют правильную коррекцию высоты тона.
Совет для профессионалов: Melodyne 5 Essential добавляет точные и интуитивно понятные возможности регулировки высоты звука, которые являются отраслевым стандартом в профессиональных студиях звукозаписи и включены в бесплатную пробную версию Music Production Suite Pro.
Вот тот же вокал с измененной высотой тона для улучшения интонации:
Вот тот же голос, настроенный на разную высоту для создания гармонии:
Вибрато
Большие капли обозначают общую высоту звука, а линии — вибрато или модуляцию высоты звука.
Vibrato / Pitch Modulation — еще один параметр, используемый в коррекции высоты тона, который регулирует естественное изменение высоты звука, создаваемое в результате вибрато.Естественный голос может чередовать высоту тона немного выше и ниже центра ноты во время исполнения, и регулировка этого параметра увеличивает или уменьшает интенсивность.
Если вы ищете эффект настройки робота, попробуйте полностью удалить вибрато. Для более естественного эффекта поворота оставьте естественное вибрато или увеличьте его.
Вот пример вибрато, полностью удаленного из записи вокала:
Вот пример преувеличения и увеличения вибрато на записи вокала:
Модуль эквалайзера Neutron Pro
Эквалайзер или эквализация — это эффект, регулирующий частотный состав записи.Его можно использовать для удаления нежелательных или неприятных частот, а также для создания уникального тембра голоса. Параметрические эквалайзеры являются наиболее распространенными, и они настроены с низкими частотами слева и высокими частотами справа (измеряются в герцах / Гц). Диапазон частот — это обычно диапазон того, что мы, люди, можем слышать: 20 Гц — 20 кГц.
Фильтр высоких частот
Фильтр высоких частот — один из наиболее полезных эффектов эквалайзера, помогающих сделать звук записи вокала более профессиональным.Фильтр высоких частот «пропускает высокие частоты» или отсекает низкие частоты. Чаще всего он используется для устранения проблем с низкими частотами, возникающих из-за взрывных устройств (запись без поп-фильтра, создание гулких Ps & B) и эффекта близости (слишком близко к микрофону во время записи).
ФВЧ при 210 Гц в диапазоне 1 с использованием Neutron Pro
Вот пример крайнего случая использования фильтра высоких частот для демонстрации общей формы и звука фильтра высоких частот.Послушайте этот голос, записанный без поп-фильтра, с экстремальной взрывчаткой на низких частотах:
Теперь послушайте тот же голос с ФВЧ на 210 Гц.
Эквалайзер «Peak & sweep»
«Пик и развертка» — это метод, используемый для поиска проблемных частот, когда вы точно не знаете, какая частота создает проблему. Параметрические эквалайзеры имеют 3 параметра: частоту, усиление и Q. Значение Q — это полоса пропускания или ширина диапазона обрабатываемых частот.
Band 3 имеет широкую добротность, а Band 5 — узкую добротность в Ozone Pro
.Чтобы найти частоту, которая вам не нравится в вашей записи, увеличьте усиление частоты на крайнем конце частотного спектра и установите для нее узкую Q . Затем медленно начинайте перемещать усиленный «пик» по остальной части частотного спектра, пока не услышите, что выскакивает проблемная частота. Затем удалите его, уменьшив усиление.
Вот пример голоса с надоедливой частотой около 3 кГц, идентифицируемой по пику и развертке:
Вот тот же голос с вырезанием / удалением проблемной частоты.
3. УдалениеДеэссинг — это процесс, снижающий резкость сибилянтов в записи вокала. Это частотно-зависимый компрессор, то есть он обнаруживает и уменьшает громкость определенной частоты или диапазона частот.
Шипение может быть преувеличено при записи с конденсаторным микрофоном и может раздражать слушателей, особенно в наушниках. Чтобы получить максимальную отдачу от де-эссера, используйте его перед компрессором.
Модуль деэссера Nectar Pro
Порог
Порог — это уровень (в децибелах), которого должен достичь шипящий звук, чтобы его можно было уменьшить. Чем ниже порог, тем более резко снижается частота свистящих звуков.
Диапазон частот
Этот параметр позволяет точно изолировать частотный диапазон шипения в вашей записи, чтобы обнаружить и уменьшить его.
Вот пример вокала без деэссера и резкого шипения:
Вот тот же вокал с добавлением деэссинга, чтобы убрать интенсивность шипения.
4. СжатиеСжатие — это процесс, который унифицирует динамический диапазон записи.Другими словами, он уменьшает диапазон между громкой и мягкой динамикой вокала, делая его более стабильным по громкости на протяжении всей песни.
Компрессор Neutron Pro
Порог
Порог определяет, на каком уровне (в децибелах) компрессор срабатывает и начинает сжатие. Хороший трюк — установить порог рядом с самой тихой / самой тихой частью сигнала, не опускаясь настолько низко, чтобы дыхание и избыточный шум были громче порогового значения.Любой сигнал громче, чем порог, будет сжат, а все, что тише порога, останется в покое.
Передаточное отношение
Коэффициент — это степень сжатия сигнала после превышения порогового значения. Соотношения обычно задаются как математические соотношения, например, 5: 1 и 3: 1. Чем выше первое число, тем больше компрессия.
Когда сигнал сжимается, он теряет громкость из-за уменьшения уровня каждого пика, превышающего пороговое значение. Этот процесс называется уменьшение усиления .
Настройки компрессора в Neutron Pro, включая снижение усиления, измеренное при -4,3 дБ
Увеличение макияжа
Дополнительное усиление (иногда называемое просто усилением или выходным усилением) — это выходной уровень после процесса сжатия и уменьшения усиления. Хороший совет — добавить обратно все, что вы потеряли в усилении в процессе сжатия.
Вот пример несжатого динамичного вокала:
Вот тот же вокал с порогом, установленным рядом с самым тихим словом во фразе, соотношением 5: 1 и усилением макияжа, добавленным после процесса сжатия.
5. РеверберацияРеверберация — один из наиболее часто используемых вокальных эффектов в записанной музыке. Реверберация — это звук пространства, и мы каждый день испытываем реверберацию в своей жизни. Чтобы услышать звук помещения, в котором вы сейчас находитесь, хлопните несколько раз, чтобы услышать реакцию вашей комнаты. Каждое пространство имеет свою атмосферу или естественный звук реверберации.
Мы можем добавить реверберацию к нашему вокалу в DAW, чтобы дать им новое или иное пространство.Реверберация может улучшить тембр и исполнение вокала с помощью блестящей пластины или сделать вокал, записанный в спальне, таким же, как если бы он был записан на большой арене.
Neoverb Pro
Время реверберации
Время реверберации (иногда называемое временем затухания или затухания) — это время, в течение которого эффект реверберации длится до затухания. Чем больше время реверберации, тем резче реверберация и объемнее звучание.
Микс
Значение микса — это насколько влажный (реверберированный) сигнал слышен. Если вы используете реверберацию на шине, ее всегда следует устанавливать на 100%.
Предварительная задержка
Предварительная задержка — это количество времени (в миллисекундах), которое требуется до того, как эффект реверберации действительно сработает. Это отличный инструмент для использования с реверберацией голоса, чтобы дать время, чтобы все слова и согласные звучали без перегрузки. реверберация.
Вот пример записи сухого вокала без цифровой реверберации:
Вот тот же вокал, использующий «Большую вокальную камеру» Neoverb с несколькими настройками, включая предварительную задержку 82 мс.
Начните с использования звуковых эффектов на вокалеТеперь, когда вы знаете об этих различных звуковых эффектах, пора применить их. Начните бесплатную пробную версию Music Production Suite Pro и используйте вспомогательную аудиотехнологию iZotope в Nectar Pro, чтобы получить отличную отправную точку для вашего вокального микса. Vocal Assistant от Nectar Pro анализирует содержание вашего выступления и генерирует предустановленные эффекты, адаптированные к нюансам вашего певца и вашей музыки, включая многие из этих звуковых эффектов, обсуждаемых в этой статье.
Помимо этого, поиграйте с различными модулями и помощниками в Nectar Pro, Neutron Pro и Neoverb Pro, чтобы изучить каждый из них, и потренируйтесь, чтобы найти лучшие настройки для вашего голоса и вашей музыки!
Учебное пособие по— Редактирование существующего аудиофайла
Самый простой способ использовать Audacity — импортировать существующий аудиофайл и внести небольшие изменения. Если вы никогда раньше не использовали Audacity, это отличное место для начала.
| Если вы только что сделали запись, настоятельно рекомендуется немедленно экспортировать аудио, используя WAV или AIFF (в идеале на внешний диск) в качестве безопасной копии, прежде чем начинать редактирование проекта. |
Цель
Цель этого руководства — научиться редактировать аудиофайл. Для достижения этой цели мы собираемся импортировать существующий звуковой файл, удалить все, кроме 10 секунд этого файла, применить 1-секундное затухание в конце, экспортировать результаты и воспроизвести их в вашем любимом аудиоплеере. Эти шаги познакомят вас с основными шагами, которые обычно используются при редактировании содержимого аудиофайла.
Шаг 1. Найдите файл для редактирования
Audacity может импортировать многие распространенные форматы аудиофайлов, включая WAV , AIFF и MP3 .Если установлена дополнительная библиотека FFmpeg, можно импортировать больший диапазон форматов, включая WMA и аудиосодержание большинства видеофайлов. Audacity не может импортировать музыкальные файлы, защищенные от копирования.
Если вы хотите отредактировать музыку, которая у вас есть на звуковом компакт-диске , вам необходимо «скопировать» музыку в аудиофайл. См. Страницу «Аудио компакт-диски» для получения информации о переносе звука с компакт-дисков в Audacity.
Нет под рукой аудиофайлов? В Интернете много бесплатной музыки.
Шаг 2: Импортируйте файл в Audacity
Сначала запустите Audacity, затем импортируйте аудиофайл, выбрав.
Более быстрый способ — просто перетащить файл, как в следующих примерах:
| Windows : перетащите значок аудиофайла в открытое окно Audacity. | Mac : перетащите значок аудиофайла на значок Audacity в Dock (пока не работает для всех форматов). | Linux : перетащите значок аудиофайла в открытое окно Audacity. |
Все три платформы поддерживают:
- перетаскивание аудиофайла в окно Audacity
- перетаскивание аудиофайла на значок Audacity на рабочем столе .
Особенности перетаскивания в зависимости от платформы:
- В Windows и Mac вы также можете перетащить значок Audacity в приложение файлового менеджера.
- На Mac и Linux вы можете перетащить файл на значок Audacity в Dock или на панели задач соответственно, чтобы импортировать файл в Audacity.
- В Windows перетаскивание файла на значок Audacity на панели задач либо переключит окно на Audacity, если оно запущено (откуда вы можете перетащить файл), либо, если Audacity закрыт, дайте возможность запустить Audacity с файл импортирован.
[email protected]: ~ $ audacity Desktop / song.mp3 Desktop / speech.wav
импортирует файлы «song.mp3» и «speech.wav», расположенные на рабочем столе, в отдельных окнах Audacity.Шаг 3: Посмотрите на сигнал
На этом изображении выше показан стереофонический сигнал. Левый канал отображается в верхней половине дорожки, а правый канал — в нижней половине. Название трека соответствует имени импортированного аудиофайла (в данном примере «No Town»).Там, где форма волны достигает верха и низа дорожки, звук громче (и наоборот).
Линейка над осциллограммой показывает длину звука в минутах и секундах.
Удаление любого смещения постоянного тока (если есть)
Смещениепостоянного тока может происходить в аудиофайлах, так что записанный сигнал не центрируется на горизонтальной линии с амплитудой 0,0 . Это может быть вызвано записью с неисправным аудиоинтерфейсом.Приведенный выше пример правильно центрирован на 0 и не имеет смещения постоянного тока. Если ваша форма волны не отцентрирована, см. Страницу Нормализация, чтобы узнать, как использовать Нормализацию для удаления смещения постоянного тока и как проверить, может ли ваше звуковое устройство Windows выполнять эту коррекцию автоматически.
Шаг 4. Прослушайте импортированный звук.
На изображении выше показана панель инструментов транспорта.
Нажмите кнопку Воспроизвести для прослушивания аудио. Нажмите кнопку Stop чтобы остановить воспроизведение.Если вы ничего не слышите, см. Раздел «Настройка и конфигурация Audacity».
Вы можете использовать клавишу пробела на клавиатуре как сочетание клавиш для воспроизведения или остановки.
Нажмите на инструмент выделения затем щелкните форму волны, чтобы выбрать место для начала, затем нажмите кнопку Play . Щелкните и перетащите, чтобы создать выбор, а затем, когда вы нажмете кнопку Воспроизвести будет воспроизводиться только выделенный фрагмент.
Использование клавиатуры: Вы можете полностью выбрать звук, используя стрелку влево, стрелку вправо и другие клавиши.- Нажмите влево или вправо, чтобы переместить курсор влево или вправо соответственно на осциллограмме.
- Удерживайте нажатой клавишу Shift, одновременно нажимая влево или вправо, чтобы создать, а затем расширить выделение влево или вправо соответственно.
- Удерживайте Shift и Ctrl, одновременно нажимая влево или вправо, чтобы сузить существующее выделение влево или вправо соответственно.
Нажатие кнопки Skip to Start или нажатие кнопки «Домой» переместит курсор в начало дорожки.Это похоже на перемотку назад, но не для воспроизведения — работает только при остановленном воспроизведении.
Аналогично, нажав кнопку Skip to End или нажатие клавиши End переместит курсор в конец трека.
Чтобы переместить позицию воспроизведения вперед или назад с того места, где оно находится сейчас, щелкните на временной шкале над формой волны в том месте, которое вы хотите услышать.
Использование клавиатуры: Вы можете использовать следующие клавиши, чтобы пропустить аудиофайл во время прослушивания.- Нажмите влево или, чтобы переместить курсор воспроизведения на одну секунду назад.
- Нажмите вправо или. для перемещения курсора воспроизведения на одну секунду вперед.
- Нажмите Shift + Left или Shift +, чтобы переместить курсор воспроизведения назад на 15 секунд.
- Нажмите Shift + Right или Shift +. для перемещения курсора воспроизведения вперед на 15 секунд.
Шаг 5. Создайте 10-секундный клип из аудио
Вы редактируете звуковые волны в Audacity почти так же, как редактируете текст в текстовом документе. Когда вы редактируете текст, вы сначала выбираете текст, который хотите изменить, а затем выбираете, что вы хотите с ним делать. Возможно, вы захотите вырезать или скопировать текст, удалить его, вставить на его место новый текст или изменить его на полужирный шрифт. Вы делаете то же самое в Audacity: сначала увеличиваете масштаб и выбираете диапазон звука, который хотите изменить, а затем выбираете, что вы хотите с ним делать.
На изображении выше показана панель инструментов редактирования с выделенными кнопками масштабирования . Этот это инструмент Zoom In , и это это инструмент Zoom Out .
Чтобы увеличить масштаб и рассмотреть осциллограмму, сначала выберите инструмент выделения , затем щелкните рядом с интересующей вас точкой, затем нажмите кнопку Zoom In . Продолжайте нажимать кнопку Zoom In , пока не увидите нужную деталь.Обратите внимание, что при нажатии кнопки Zoom In курсор центрируется на экране.
Есть также команды меню и сочетания клавиш для масштабирования. (или Ctrl + 1) аналогично нажатию кнопки Zoom In . (или Ctrl + 3) аналогично нажатию кнопки Zoom Out . (или Ctrl + F) масштабирует осциллограмму, чтобы она умещалась в окне.
Используйте команды Zoom, чтобы вы могли максимально использовать окно Audacity, чтобы увидеть столько деталей, сколько вам нужно, или чтобы убедиться, что вы видите весь файл, когда это необходимо.
Выполните удаление всех, кроме приблизительно 10 секунд выбранного звука
Чтобы сократить этот аудиофайл до 10 секунд, выполните следующие действия.
| Для выполнения этих шагов требуется мышь, за исключением использования пробела на клавиатуре для воспроизведения выделения и C для воспроизведения любой из сторон выделения. См. Ниже, как создавать и настраивать выделения с помощью клавиатуры. |
- При остановленном воспроизведении щелкните около точки, в которой вы хотите начать 10-секундный фрагмент.
- Увеличивайте масштаб до тех пор, пока на шкале времени не будет отображаться 10 секунд или более до и после курсора.
- Удерживая нажатой клавишу Shift, щелкните 10 секунд справа от курсора.
- Обратите внимание, что это похоже на выбор диапазона текста в текстовом процессоре
- Нажмите пробел, чтобы прослушать весь выбор. Воспроизведение остановится, когда будет достигнут конец выделения.
- Настройте начало и конец выделения с помощью мыши следующим образом.
- 5.1. Переместите указатель в начало выделения — курсор примет форму стрелки, указывающей влево.
- 5.2. Щелкните и перетащите, чтобы изменить начало выделения.
- 5.3. Аналогичным образом можно настроить конец выделения.
- Нажмите пробел, чтобы прослушать скорректированный выбор. Необязательно все это слушать; в любой момент снова нажмите пробел, чтобы остановить воспроизведение.
- Удобный способ прослушивания только скорректированного начала выделения — это переместить указатель мыши немного после начала выделения, а затем нажать B.Выделение воспроизводится от начала выделения до указателя. Чтобы услышать скорректированный конец выделения, переместите указатель ближе к концу выделения, затем нажмите B, чтобы воспроизвести от указателя до конца выделения.
- Вы также можете воспроизвести отрезок аудио с любой стороны выделения, нажав C. Это позволяет убедиться, что нет аудио, которое вы хотите сохранить и которое будет удалено. Воспроизведение любой стороны выделения также будет полезно, если вы позже захотите вырезать небольшой кусок из этого выделения — вы должны выбрать небольшой кусок, который нужно вырезать, а затем предварительно просмотреть, как будет звучать звук после вырезания.Чтобы настроить длину звука, воспроизводимого до и после выбора, перейдите к Cut Preview в настройках воспроизведения.
- Нажатие Shift + Left расширит выделение влево.
- Нажатие Shift + Right расширит выделение вправо.
- Нажатие Shift + Ctrl + Left сузит выделение справа.
- Нажатие Shift + Ctrl + Right сократит выделение слева.
- Без мыши используйте Ctrl + F6 для перехода к панели инструментов выделения, затем нажмите Tab между элементами управления.
- В «Начало выделения» введите начальную точку выделения, если выделение еще не выполнено.
- Установите переключатель «Длина» над второй группой чисел на панели инструментов выделения, если он еще не выбран.
- Если еще нет выбора , выберите цифру после «m» в поле «Длина» и введите 1 (один) на клавиатуре.Это выбирает ровно 10.000 секунд от выбранной вами начальной точки.
- Когда есть выделение , вы можете настроить его длину таким же образом. Предположим, вы перетащили на осциллограмме чуть меньше 10 секунд, но вам нужно, чтобы выделение составляло ровно 10 секунд.
- Выберите первую цифру справа от десятичной точки в поле «Длина».
- Тип 0 (ноль) — цифра меняется на ноль, выбирается цифра справа, и выбор в форме сигнала изменяется, чтобы соответствовать.
- Введите 0 (ноль) еще два раза — длина выделения теперь составляет 10.000 секунд с точностью до одной тысячной секунды.
Вы выбрали часть звука, которую хотите сохранить. Убедитесь, что вы нажали пробел, чтобы остановить, если трек все еще воспроизводится, затем, чтобы удалить все , кроме выбранного аудио, нажмите.
Если вы ошиблись, вы всегда можете нажать на. Audacity имеет неограниченное количество операций отмены и повтора.Вы можете отменить свои действия по редактированию до момента, когда вы импортировали файл. Вы также можете повторить действия, которые вы отменили.
Теперь у вас есть область звука, которая начинается через несколько секунд (или, возможно, минут) от начала дорожки. Вы можете переместить звук в начало дорожки, используя, но это необязательный шаг, потому что при экспорте Audacity будет игнорировать пробел между нулевым временем и началом звука.
Шаг 6: Исчезновение последней секунды
- Нажмите кнопку Перейти к концу .
- Увеличивайте масштаб, пока не увидите последние две или три секунды сигнала.
- Щелкните осциллограмму примерно за 1 секунду до конца.
- Щелкните.
- Щелкните. Последняя секунда звука плавно затухает.
Обратите внимание, что мы всегда сначала выбираем какой-то звук, а затем выбираем, какое действие мы хотим выполнить с ним.
Шаг 7: Экспортируйте полученный файл
Когда вы сохраняете проект Audacity, вы делаете именно это — сохраняете проект Audacity.Проекты Audacity можно открывать только в Audacity. Если вы хотите, чтобы другие приложения (например, Apple Music / iTunes или Windows Media Player) могли открывать этот файл, вам нужно экспортировать его.
Перед тем, как экспортировать этот 10-секундный клип в отдельный файл, мы собираемся немного упростить его. Перейдите к настройкам импорта / экспорта и в разделе При экспорте дорожек в аудиофайл снимите флажок « Показать редактор метаданных перед этапом экспорта ». Редактор метаданных добавляет в файл дополнительную информацию о речи или музыке — дополнительные сведения см. В разделе «Дополнительные сведения» ниже.Вы можете вернуться к настройкам импорта / экспорта в любое время, чтобы снова включить редактор метаданных.
Экспорт файла WAV
- Щелкните — появится стандартный диалог «Сохранить» для вашей операционной системы.
- Дайте файлу другое имя. Audacity всегда предлагает имя файла, которое совпадает с именем вашего проекта Audacity. Всегда лучше изменить это, чтобы не путать экспортированный файл с проектом Audacity.
- Выберите место для сохранения файла обычным способом.
- В нижней части диалогового окна «Сохранить» находится раскрывающееся меню с надписью « Format ». В этом меню выберите «16-битный PCM, подписанный WAV (Microsoft)».
- Для формата файла WAV нет параметров, поэтому нет необходимости нажимать кнопку «Параметры».
- Нажмите кнопку «Сохранить», чтобы завершить экспорт проекта в файл WAV.
Экспорт файла MP3
Действия по экспорту файла в формате MP3 такие же, как и для файла WAV, , за исключением :
- В диалоговом окне «Сохранить» в меню « Формат » выберите «Файлы MP3»
- Затем нажмите кнопку «Параметры», чтобы установить скорость передачи данных , , , и другие параметры для файла MP3.
Шаг 8 — Тестирование вашего нового аудиопроизводства
Чтобы продемонстрировать разницу между файлом проекта Audacity (AUP) и звуковым файлом, который вы экспортируете из проекта Audacity:
- Щелкните, чтобы сохранить изменения, если потребуется.
- Найдите файл AUP на вашем компьютере и попытайтесь открыть его с помощью аудиоплеера по вашему выбору (например, iTunes, Windows Media Player). Ты не можешь.
- Найдите экспортированный файл WAV на вашем компьютере и попытайтесь открыть его с помощью аудиоплеера по вашему выбору.Успех!
Вы не можете открыть проект Audacity в медиаплеере. Только экспортировав свой проект, вы можете прослушать его в медиаплеере.
После экспорта проекта вы можете сохранить исходный файл проекта (AUP3) на тот случай, если вы захотите внести в него некоторые изменения в будущем.
Куда идти дальше
Другие руководства
Для получения дополнительной информации
Nuevo Foundation Workshops
EnglishEspañol
Навигация: Adafruit: Программирование музыкальных фруктовAndroid: Tic-Tac-ToeArduinoC #: Угадай игру в словаИнженерный дизайн — DISTANCEHTML и CSS: Основы ИнтернетаJava: ОсновыJava: TicTacToeJavaScript: BasicsJS: JSappyBirdLinux BasicsМашинные компьютерыPerformanceBirdBirdLinuxМашинные компьютерыПроцессорное программирование: bit : BasicsPython: Создание игры для PongPython: Выберите свое собственное приключение GamePython: Кодирование с TurtlePython: Создание музыки с EarSketch- Знакомство с DJ Nuevo — Основы музыки — Основы Python — Начало работы с Earsketch — Задание 1 — Установка темпа и добавление звуков — Задание 2 — Создайте песню! — Задание 3 — Организуйте свою песню с помощью функций — Задание 4 — Добавьте эффекты к своей песне — Задание 5 — Используйте эффекты для постепенного исчезновения Python: Угадайте число GamePython: Image ManipulationPython: Взаимодействие с ConsolePython: Основы машинного обучения с использованием TensorFlowPython : PixelsSecurity: Gone PhishingSpy GameSQL WorkshopWorkshop Правила для участников
Ресурсы для семинаров
9000 2 Предварительные условия: Основы Python: печать, комментарии, функцииСложность: Средний
Эффекты в EarSketch
Эффекты позволяют производителю изменять звук аудиоклипа
в собственное неповторимое звучание.Подобно тому, как мы использовали fitMedia () для добавления
новых аудиоклипов, мы должны использовать функцию setEffect () , чтобы определить
специальные эффекты для каждого аудиоклипа. Важно отметить, что
на одну дорожку можно поместить несколько эффектов. Это позволяет
производитель, чтобы объединить несколько эффектов вместе. Earsketch имеет много
встроенные эффекты. Чтобы сослаться на все эффекты, посетите этот
ссылку и убедитесь, что панель Curriculum выбрана на панели навигации.
Прежде чем мы начнем добавлять эффекты к нашей песне, давайте разберем фрагменты
из двух функций setEffect :
-
дорожка: номер дорожки, к которой применяется эффект.Примечание. Чтобы применить эффект к мастер-треку, используйте 0 в качестве значения для трека. Мастер-трек — это то место, где все аудио воспроизводятся вместе. Это простой способ применить эффект ко всем обрабатываемым звукам. -
effectType: конкретный используемый эффект -
effectParameter: настройка используемого эффекта -
effectValue: значение, примененное к эффекту Параметр
Добавить функцию setEffect в вашу песню
Поскольку мы более знакомые с использованием эффектов, давайте добавим эффект к Наша песня.
В браузере API слева перейдите к
setEffectAPI.Вставьте вызов функции
setEffectв свой код, используя значок вставки.Нам нужно заменить параметры нашими собственными значениями. Введите целое число для
trackNumber. Положим 2.Для остальных параметров эффекта щелкните значок глаза на API-интерфейсе
setEffect, и вы увидите ссылку на «Подробное объяснение каждого эффекта».Щелкните по нему, чтобы открыть этот раздел в правой части окна.Вы можете заметить, что Earsketch имеет множество различных вариантов эффектов. По умолчанию вы должны увидеть раздел 30.4 BANDPASS справа. На данный момент мы будем использовать ЗАДЕРЖКУ из раздела 30.4 как
effectTypeв нашем вызове функцииsetEffect.Теперь, когда мы выбрали наш
effectType, нам нуженeffectParameter. Перейдите к разделу 30.4 справа, чтобы проверить различные параметры, поддерживаемые для DELAY.Вот изображение этого раздела. Мы рекомендуем использовать DELAY_FEEDBACK.В качестве последнего параметра введите допустимое значение. Поскольку мы выбрали DELAY_FEEDBACK, мы должны указать число от -120,0 до -1,0 (как показано на рисунке выше). Пример: используйте -6.0 в качестве значения эффекта для DELAY_FEEDBACK.
Ваш код теперь должен выглядеть примерно так:
из импорта EarSketch * в этом()
setTempo (120) fitMedia (HOUSE_DEEP_CRYSTALCHORD_001, 3, 1, 5)
fitMedia (HOUSE_DEEP_CRYSTALCHORD_002, 3, 5, 9) # Раздел A
def sectionA (startMeasure, endMeasure):
fitMedia (RD_UK_HOUSE__AIRYPAD_1, 1, startMeasure, endMeasure)
fitMedia (HOUSE_MAIN_BEAT_002, 4, startMeasure, endMeasure)
fitMedia (HOUSE_ROADS_BASS_001, 5, startMeasure, endMeasure) # Раздел B
def sectionB (startMeasure, endMeasure):
fitMedia (Y37_ORGAN_1, 2, startMeasure, endMeasure)
fitMedia (HOUSE_ROADS_BASS_001, 5, startMeasure, endMeasure)
fitMedia (RD_UK_HOUSE__ARPLEAD_1, 6, startMeasure, endMeasure) sectionA (1, 9)
sectionB (9, 17)
sectionA (17, 25)
setEffect (2; ЗАДЕРЖКА; ЗАДЕРЖКА_ОБРАЩЕНИЯ; -6.