10 советов по Lightroom для каждого фотографа
Каждый начинающий фотограф, который осваивает Lightroom, замечает, сколько функций и настроек есть в программе, но трудно искать все функции в многочисленных меню, поэтому есть большое количество горячих клавиш для быстрого доступа и автоматических настроек для упрощения работы.
1 Авто тон в LightroomНастройка автоматического тона в Lightroom дает вам действительно хорошее начало для редактирования. Вам не нужно оставлять то, что предложит вам программа, но она постарается оптимизировать тоновую составляющую, которую вы потом сможете подстроить под себя.
2 Выравнивание горизонтаВ инструменте обрезки есть Angle Tool. По сути, это линия, которую вы можете нарисовать вдоль горизонта или любой прямой линии, и ваше изображение будет выровнено по горизонтали или вертикали.
3 Обрезка по сеткеКогда вы обрезаете снимок, вам может быть не достаточно обычной сетки для ориентира. Вы можете переключаться между несколькими вариантами сеток, используя клавишу «o». Это очень просто. Нажмите Shift + O, и вы можете вращать сетку.
Вы можете переключаться между несколькими вариантами сеток, используя клавишу «o». Это очень просто. Нажмите Shift + O, и вы можете вращать сетку.
Реклама
4 Добавьте фокус с помощью радиальной корректирующей кистиЭто довольно удивительно. Просто используйте радиальную маску и уменьшите резкость до -100. Это на самом деле размывает фотографию. Затем нарисуйте маску, чтобы оставить резкость там, де вы хотите. Дублируйте эффект, чтобы сделать его более заметным.
5 Сбросить параметрыПросто дважды щелкните по названию любого слайдера, и он сбрасывает параметры на 0. Это действительно быстрый способ легко сбросить настройки. Вы также можете отключить целые разделы, используя переключатель слева от названия модуля.
6 Быстрая проверка до и послеПросто нажмите обратную косую черту «\», чтобы отключить изменения и увидеть исходный снимок, и нажмите её ещё раз, чтобы включить отображение всех сделанных правок снова.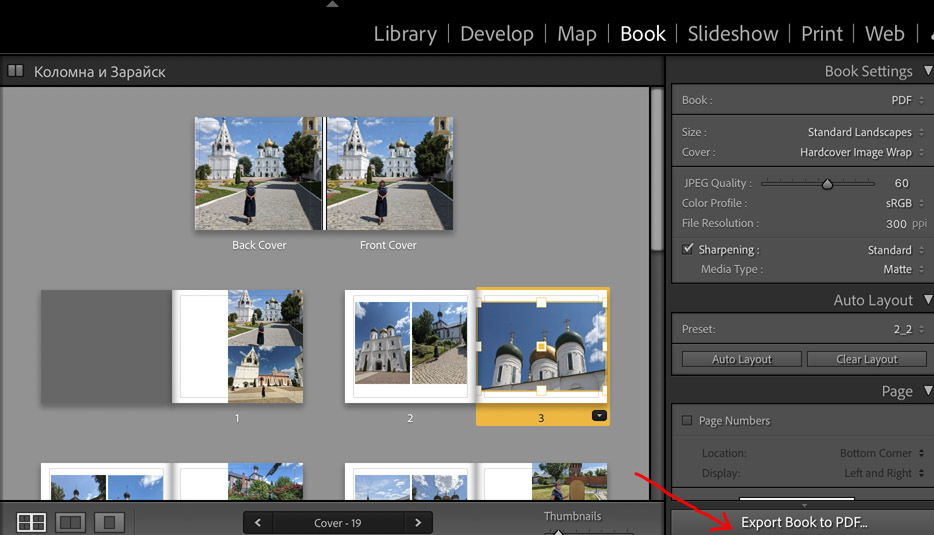 Это не отменяет и не удаляет настройки. Данная команда просто скрывает их и позволяет взглянуть на исходный кадр.
Это не отменяет и не удаляет настройки. Данная команда просто скрывает их и позволяет взглянуть на исходный кадр.
Одна из самых мощных функций. Она работает на ярких участках и отражениях. С помощью этого инструмента вы можете легко регулировать яркость отдельных цветов изображения, например, небо, деревья и тона кожи.
8 Как рисовать прямые линии в Lightroom ClassicДа, это правда: Lightroom CC Classic позволяет рисовать идеально прямые линии. Просто удерживайте Shift при рисовании любым инструментом. Также вы можете делать прямые линии, обозначив две точки. Зажмите Shift и кликните мышкой в первой точке. Затем с зажатой клавишей Shift клацните во второй точке и между ними будет нарисована ровная линия. Продолжайте удерживать и щелкать, и линии продолжат соединяться.
9 Виртуальные копии изображенийСоздайте несколько копий одного и того же изображения, не дублируя его на жестком диске.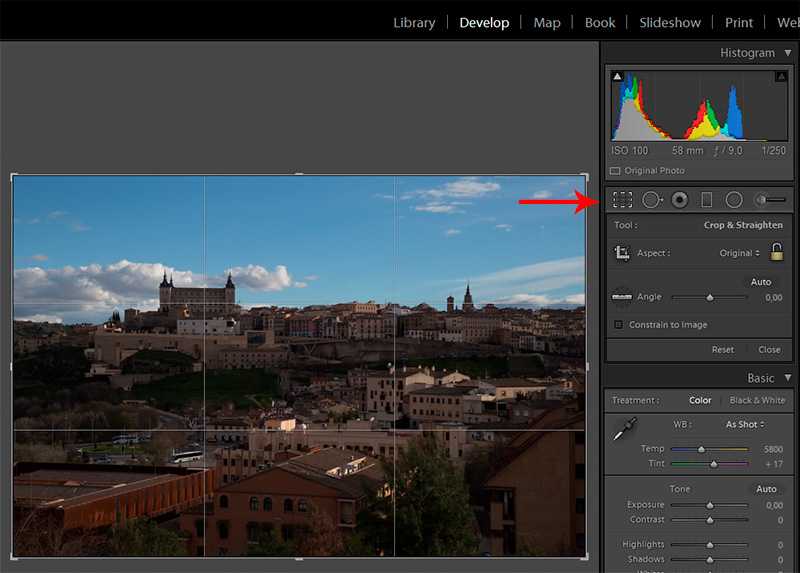 Это означает, что вы сможете испробовать больше вариаций обработки одной сцены, не занимая пространство на HDD лишними файлами. Клацните по изображению правой кнопкой мыши и выберите пункт «Создать виртуальную копию».
Это означает, что вы сможете испробовать больше вариаций обработки одной сцены, не занимая пространство на HDD лишними файлами. Клацните по изображению правой кнопкой мыши и выберите пункт «Создать виртуальную копию».
Сосредоточьте внимание на снимке, используя режим затемнения в Lightroom. Просто нажмите «L», и все, кроме фотографий, потемнеет. Это удивительный маленький трюк, который помогает убрать отвлекающие панели в одно мгновение и внимательно рассмотреть снимок.
Об авторе: Эд Грегори — фотограф и основатель Photos in Color. Мнения, выраженные в этой статье, принадлежат исключительно автору.
Следите за новостями: Facebook, Вконтакте и Telegram
Как настроить цветопередачу для публикации фото в интернете?
Приветствую вас дорогие читатели моего блога. С вами на связи, Тимур Мустаев. Сегодня я хочу продолжить тему, посвященную Lightroom. В прошлой статье, мы с вами научились как загружать фотографии в Лайтрум. Сегодня мы поговорим об экспорте обработанных фотографий.
В прошлой статье, мы с вами научились как загружать фотографии в Лайтрум. Сегодня мы поговорим об экспорте обработанных фотографий.
С этой проблем сталкиваются все, кто начинал работать данной программой. Зачем-то разработчики сделали эту функцию столь заумной, я до сих пор не могу понять. Ну да ладно, что есть, то есть!
В моей практике тоже не обошлось без этого. Как я уже рассказывал, первые проблемы у меня возникли с открытием фотографий в программе, а про экспорт, это вообще была катастрофа.
Только по этим двум непониманием, многие открыв Lightroom сразу его бросают, считая, что он очень сложный и не хотят тратить своего драгоценного времени. Но сегодня я развею миф о сложности, и вы узнаете, как сохранить фото в лайтруме после обработки.
Adobe Lightroom
Начнем с лайтрума. Тут достаточно установить правильные параметры экспорта фотографий. После обработки фотографии мы нажимаем «экспорт» и в появившемся окошке проверяем, чтобы в разделе «формат файла» было указано «цветовое пространство» sRGB . Вот и все!
Вот и все!
А также, если вы сохраняете фотографии для публикации в интернете, в соцсетях или на форумах, нужно заранее подготовить фотографии, чтобы при загрузке на соответствующий ресурс они не теряли качество и насыщенность.
Формат файла
Размер изображения. Социальные сети и форумы имеют ограничение на размер загружаемой фотографии, и если фотография больше допустимого предела, то она автоматически сжимается. Ну а автоматические алгоритмы интерполяции только испортят качество вашей фотографии. Чтобы этого избежать, нужно заранее ее уменьшить. Размер фотографии стоит выбирать исходя из простой логики, чтобы при просмотре и с мобильного телефона, и с компьютера она сохранила свою резкость. Оптимальным размером для интернета сейчас являются значения от 1400 пикселей по длинной стороне, до 2100. В частности для «ВКонтакте» идеальным будет 1680 пикселей по длинной стороне.
Резкость вывода. Для интернета – чем больше, тем лучше.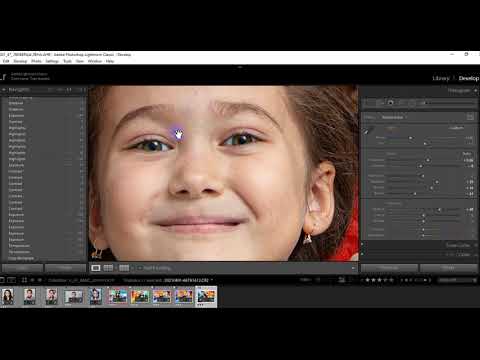 В разумных пределах. В лайтруме ставим «сильная».
В разумных пределах. В лайтруме ставим «сильная».
После этих настроек ваша фотография готова к публикации в интернете.
С чего начать?
Касаться обработки фото, сегодня мы не будем. Так как это тема не одной статьи. Там столько фишек и интересных вкусностей, которые мы будем рассматривать по отдельности в каждой статье, для детального понимания программы.
И так, вы обработали фотографию, исправили контрастность, яркость, насыщенность, вытащили детали из теней, убрали засветы, выровняли цвет неба, если это пейзаж. А может быть отретушировали кожу, убрали прыщики, неровности кожи, отбелили зубы, если это портрет.
Одним словом, вы поработали с изображением и решили сохранить.
Вот с этого момента, мы начнем детально описывать все действия.
Adobe Photoshop
Для того, чтобы настроить правильную цветопредачу в фотошоп, заходим в «редактирование», «настройка цветов».
И в появившемся окне выбрать настройки «универсальные настройки для Европы 3».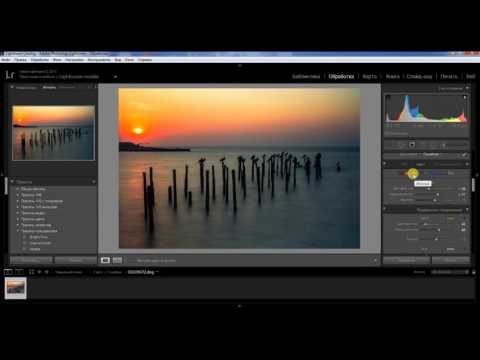
Если в вашем фотошопе нет предустановок для Европы, то просто выставите в поле RGB – «sRGB IEC61966-2.1», там всегда будет один профиль sRGB.
Кликаем ok, идем дальше.
«Просмотр» – «варианты цветопробы» – и ставим интернет-стандарт sRGB.
А также при открытии RAW-файла в фотошопе обратите внимание и выставите профиль sRGB.
Теперь ваш фотошоп правильно воспроизводит и сохраняет все цвета фотографии.
Кадрирование
Выбираем инструмент Crop Overlay на верхней панели под гистограммой, его кнопка выглядит как прямоугольник с сеткой внутри. Соотношение сторон для подрезки ставим Original (как у исходного снимка) или 2×3. Кадрирование с произвольным соотношением сторон (Custom) без острой нужды использовать не рекомендуется. В процессе изменения размеров кадра поверх изображения накладывается сетка, помогающая использовать правило третей для композиции кадра. После подрезки выравниваем горизонт или центральную вертикаль при помощи ползунка Angle.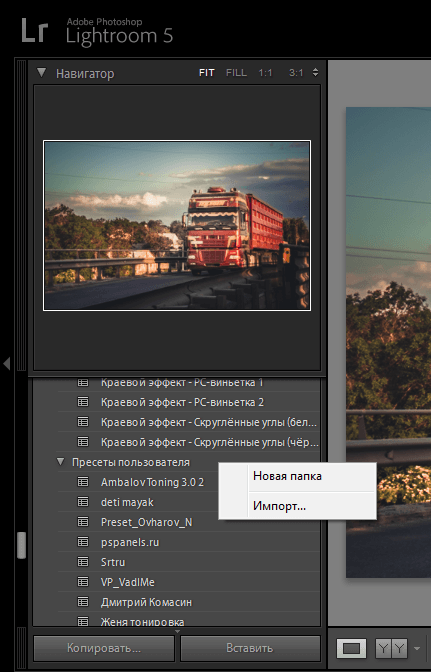 Для завершения кадрирования нажимаем кнопку Done в правом нижнем углу экрана.
Для завершения кадрирования нажимаем кнопку Done в правом нижнем углу экрана.
Действия после импорта
В панели справа нужно выбрать действия после импорта.
Build Previews – выбор размера с которым создается превью. Я обычно оставляю Minimal и работаю с превью уже после импорта.
Build Smart Previews – «Создать смарт-превью». Если вы работаете с файлами которые находятся на внешнем диске Lightroom может создать образ этого файла, что позволит работать с ним и даже обрабатывать без необходимости иметь файл на диске. То есть добавили файлы, сделали превью, отключили жесткий диск и спокойно работаете. Образы занимают меньше места на диске, а изменения будут сохраняться в каталоге.
Don’t Import Suspected Duplicates – не импортировать дубликаты фото. Дубликат определяется не по названию, а по содержанию файла.
Make a Second Copy to – сделать вторую копию файла в указанную папку. Активно при копировании или перемещении исходного файла.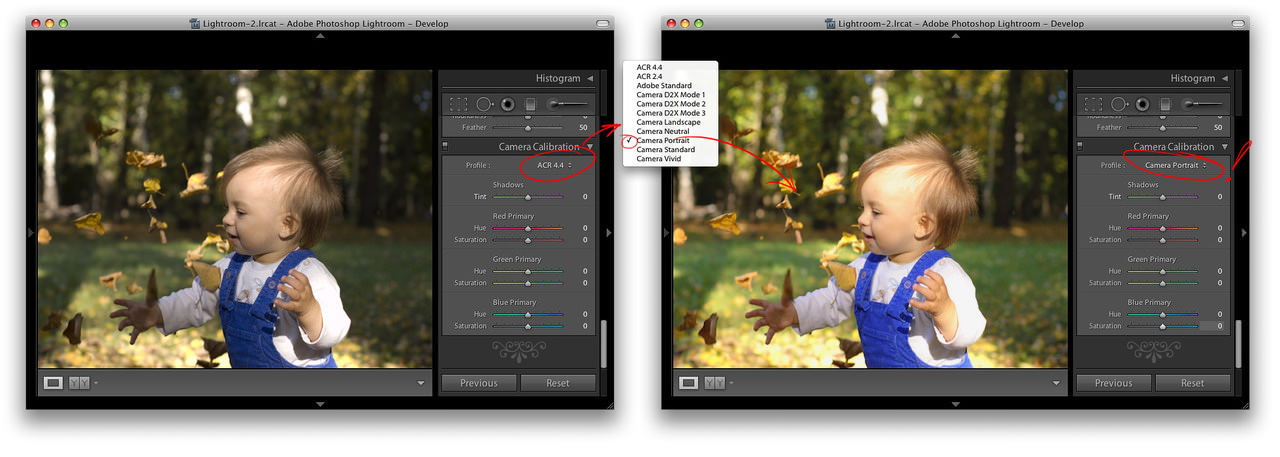
Add to Collection – снимки можно сразу добавить в имеющуюся коллекцию или создать новую. Не актуально, потому что проще сделать это все в дальнейшем.
Советую заглянуть во вкладку Apply During Import
Здесь всего три пункта.
Develop Settings – сразу применить выбранный пресет для обработки всех файлов. Не советую использовать, проще импортировать чистые файлы и дальше при необходимости применить пресет.
Metadata – выбор пресета метаданных, которые будут прописаны для RAW (хранятся в каталоге Lightroom и XMP-файлах) и других файлов.
Я советую создать пресет с вашим ФИО, контактами, сайтом и другими важными для вас данными и всегда применять пресеты к фотографиям. Это лишним не будет.
При выборе копирования или перемещения файлов появится вкладка с переименованием файла и путем для сохранения, но там всё достаточно просто.
Keywords – ключевые слова. Актуально добавить если вы импортируете целую съёмку ко всем файлам которой можно добавить ключевое слово. В противном случае проще это сделать уже в библиотеке.
В противном случае проще это сделать уже в библиотеке.
Внизу вы увидите панель с пресетами по импорту. Все изменения которые вы вносите можно сохранить или активировать.
Осталось нажать Import и ваши фото будут в библиотеке Lightroom.
Дальнейшие команды
В области Post-Processing можно указать, что следует сделать с файлом после завершения процедуры экспорта. Если выбрать в выпадающем списке After Export пункт Do Nothing, то он будет сохранен без изменений в указанном каталоге. При установке параметра Open in Adobe Photoshop CS экспортированный файл будет открыт в программе Photoshop. Помимо того, чтобы сразу использовать сохраненные изображения в другом приложении, можно выбрать пункт Open in Other Application. Функция Go to Export Actions Folder Now позволяет отправить фотографию по электронной почте.
Остерегайтесь клиппинга!
Клиппинг относится к потере деталей света или тени. По существу, когда во время постобработки вы переусердствуете, яркие участки будут пересвечены или тени потеряют важные детали.
Это может произойти и при съемке, если неправильно экспонировать снимок, но также встречается на этапе обработки.
Такой проблемы можно избежать, если нажать клавишу J на клавиатуре, находясь в модуле Обработка (Develop). Либо кликните на маленькие треугольники в верхних углах Гистограммы (Histogram), включив функцию.
Красные участки показывают засвеченные места, а синие – потерю деталей в тени. Перетяните слайдеры назад в их диапазон, если хотите избежать неправильного экспонирования.
Креативно кадрируйте
Вы наверняка знаете, что можно войти в режим обрезки, нажав клавишу R в модуле Обработка (Develop).
Однако, вы могли не знать о разнообразных сетках, которые можно расположить поверх снимка во время обрезки.
Этот скриншот демонстрирует различные сетки обрезки. Опробуйте их для более креативного кадрирования.
Находясь в режиме обрезки, нажмите клавишу O, прокручивая разные варианты.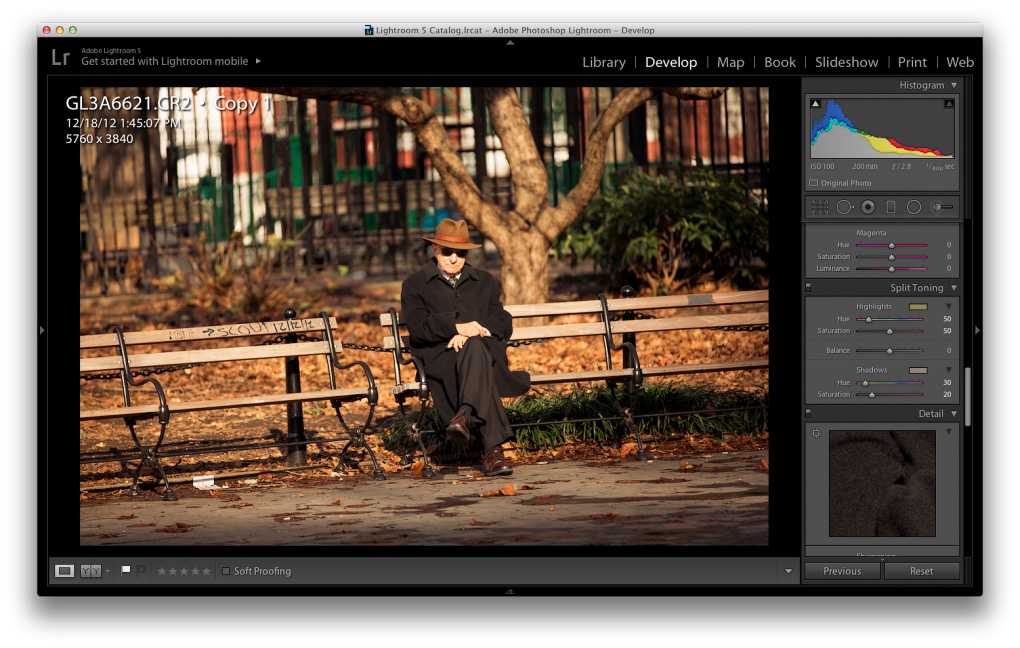 Они могут предложить отличные идеи, как необычно обрезать ваши снимки. Попробуйте разместить ключевые части фотографии на пересечении линий, чтобы привлечь взгляд.
Они могут предложить отличные идеи, как необычно обрезать ваши снимки. Попробуйте разместить ключевые части фотографии на пересечении линий, чтобы привлечь взгляд.
Previous
О работе кнопки Previous я уже рассказывал в одном из прошлых уроков. Все гениальное просто. Обрабатываете один снимок, переходите к другому, и нажимаете Previous, при этом Lightroom переносит обработку из предыдущего снимка в текущий.
Но как быть если вам нужно перенести не все настройки а лишь некоторые? Для этого можно воспользоваться копированием и вставкой настроек.
Область пресетов
В левой части диалогового окна экспорта находится сфера Preset. Там перечислены все имеющиеся в Lightroom предустановки, а также созданные и сохраненные пользователем настройки. Для заполнения некоторых полей стандартных настроек для экспорта изображений в формате JPEG с одновременной записью на диск следует взять за образец настройку Burn Full-Sized JPEGs.
Outout Sharpening – добавление резкости
Применяется дополнительно к резкости заданной в модуле Develop.
Можно выбрать тип: монитор, матовая бумага или глянцевая бумага, и степень: низкая, стандартная или высокая.
Известно, что при уменьшении изображения с хорошей резкостью, картинка становится чуть замыленной. В Photoshop, есть специальный режим для этого Bicubic Sharper.
В Lightroom, после уменьшения картинка выглядит достаточно резкой. Алгоритм слегка усиливает резкость границ, это нечто среднее между обычным Bicubic и Bicubic Sharper режимами. Но на мой вкус резкость можно улучшить, выставив в настройках Sharper For: Screen Amount: High.
Вот примеры фрагмента, резкая фотография была уменьшена с 3184 до 1280 пкс по ширине. Вверху: простое уменьшение размеров в lightroom, внизу: уменьшение с повышением резкости Screen (High).
File Naming – настройки именования файлов
При экспорте можно оставить названия снимков как есть или же переименовать их согласно какому-нибудь правилу. Раскрывающийся список Template содержит несколько шаблонов, а так же пункт Edite, в котором можно задать свой способ именования файлов.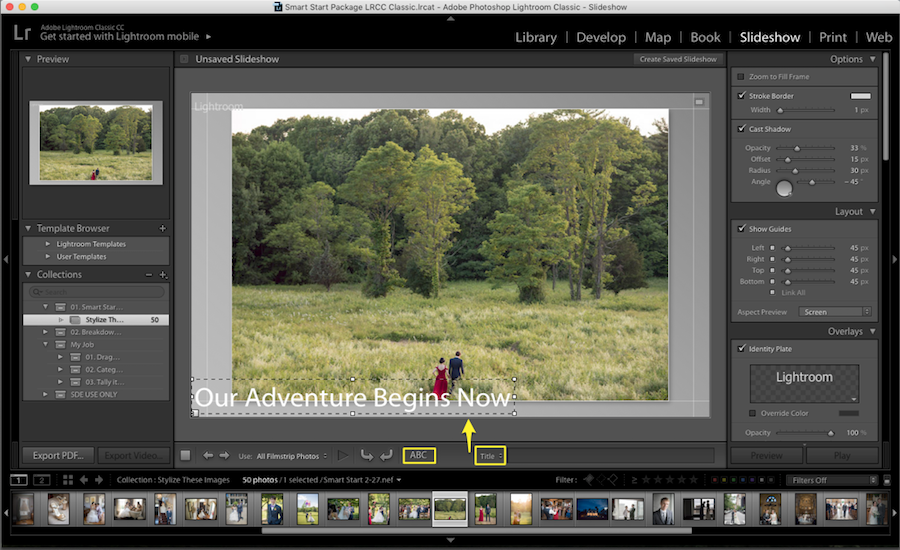
Один из самых удобных шаблонов это Custom Name – Sequence. Если вы не хотите морочить своих клиентов названиями типа IMG_1660. То выберите этот шаблон, введите название, например «Мери_Поппинс» и вы получите файлы вида: Мери_Поппинс-1 Мери_Поппинс-2 Мери_Поппинс-3 …
Но больше всего возможностей открывается если выбрать пункт Edite
На скриншоте шаблон который к оригинальному имени файла добавляет суффикс web-900px_C, что означает, у меня, что файлы подготовлены для интернета, с шириной в 900px и снабжены копирайтом.
В этом редакторе можно манипулировать именем файла, именем папки, способом нумерования, датой, и метаданными. Думаю, этого хватит для самых экзотических запросов. Свои конструкции так же можно сохранять в шаблоны.
Расширение файла (jpg, tiff, и т.п.) добавляется автоматически, в зависимости от выбранного типа файла.
Автоматически скрывайте панели
Я выполняю большую часть работы по редактированию на крошечном экране ноутбука, поэтому свободное место – это постоянная проблема.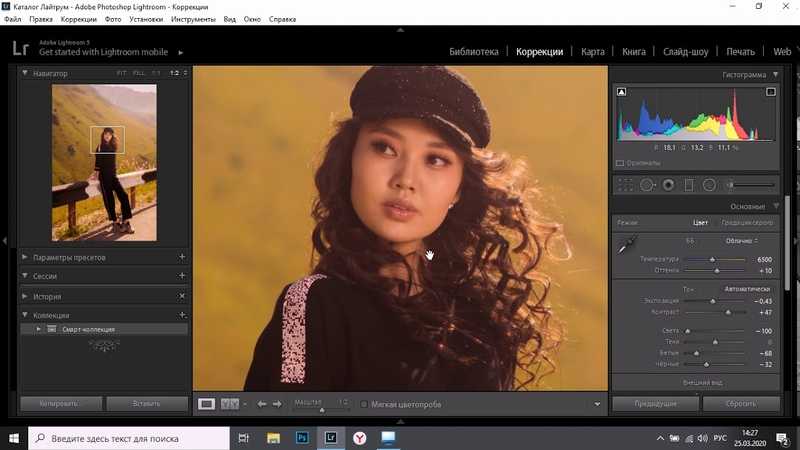 Трудно предоставлять достаточно пространства снимку со всеми контрольными панелями, которые есть у Lightroom.
Трудно предоставлять достаточно пространства снимку со всеми контрольными панелями, которые есть у Lightroom.
Кликните правой кнопкой мыши по ленте фотографий, а также по левой и правой панели, выбрав Автоматически скрывать и отображать (Auto Hide & Show). Это скроет панели, оставив больше места для ваших снимков. Когда панель понадобится, достаточно просто навести на нужный угол и она появится.
Автор: Andrew Childress
Совет 3: запоминайте сочетания горячих клавиш
Не ленитесь, выучите и применяйте комбинации клавиш для тех функций программы, которыми часто пользуетесь.
При пакетной обработке вам пригодятся горячие клавиши:
- Ctrl+A (на Mac везде вместо Ctrl используется Cmd) — выделить все фотографии,
- Ctrl+D — отменить все выделения,
- Ctrl+ Z– отмена последнего действия,
- зажатая клавиша Shift+ => и Shift+ <= — выделение расположенных рядом в ленте превью кадров.
- Ctrl+Shift+S – вызов диалогового окна синхронизации настроек
- Ctrl+S — сохранение файлов Xmp в папку с исходниками
- клавиши 0 и от 1 до 5 – проставление рейтинга фотографии
- клавиши от 6 до 9 – присвоение цветных ярлыков
Узнать сочетания горячих клавиш для различных инструментов и действий можно в главном меню программы. Откройте по очереди все пункты меню и исследуйте их. Напротив названия каждой функции стоит значок клавиши или комбинации клавиш, которая эту функцию приводит в действие.
Откройте по очереди все пункты меню и исследуйте их. Напротив названия каждой функции стоит значок клавиши или комбинации клавиш, которая эту функцию приводит в действие.
Усовершенствуйте свой стиль фотографии
НАЧИНАЮЩИЙ · 4 МИН
Откройте для себя удивительные способы редактирования и улучшения фотографий с помощью Adobe Lightroom Classic.
Мощные инструменты для улучшения ваших фотографий
Хорошее место для начала работы с модулем Develop Lightroom Classic — кнопка Auto , которая анализирует вашу фотографию и применяет интеллектуальные исправления для устранения распространенных проблем с экспозицией и цветом.
Применение пользовательских настроек экспозиции
Ползунки Тон на вкладке Основные модуля Разработка предоставляют основные элементы управления для улучшения ваших фотографий. Изображение недоэкспонировано (слишком темное) или переэкспонировано (слишком светлое)? Поэкспериментируйте с ползунком Exposure , чтобы отрегулировать общую яркость изображения.
- Если фотография слишком темная, перетащите ползунок Экспозиция вправо, чтобы осветлить ее
- Если фотография слишком светлая, перетащите ползунок Экспозиция влево, чтобы затемнить ее
Используйте ползунки для Highlights и Shadows для точной настройки.
Добавьте жизни скучным фотографиям
Иногда фотография выглядит плоской или тусклой прямо из камеры. Попробуйте эти методы, чтобы добавить контраста тусклой фотографии в Lightroom Classic:
- Слегка перетащите ползунок Contrast вправо, чтобы увеличить общий контраст
- Перетащите ползунок Четкость вправо, чтобы сделать полутона более выразительными
- Если самые темные тона все еще кажутся немного тусклыми, вы можете добавить еще больше контраста, перетащив ползунок Blacks влево, чтобы сделать самые темные тона более глубокими и насыщенными
Яркие цвета
Если цвета на фотографии слишком тусклые или бледные, можно увеличить интенсивность цвета с помощью ползунка Vibrance или 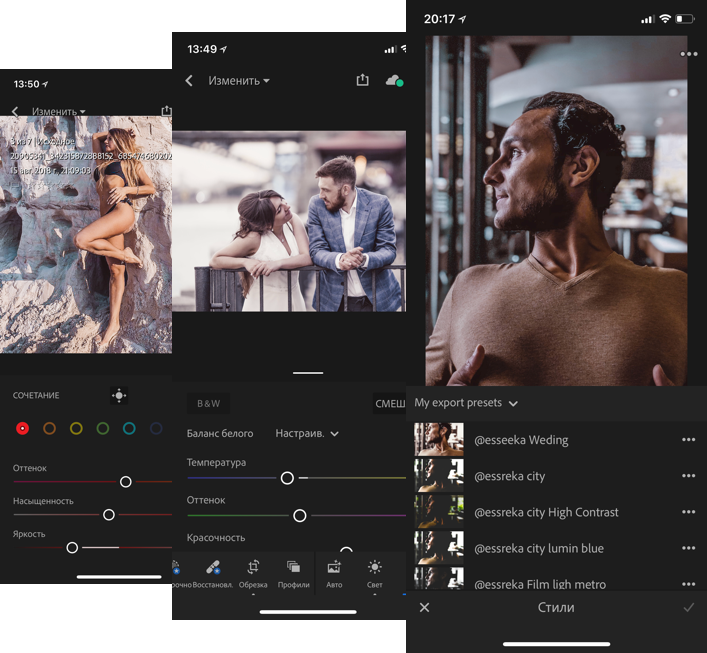
Перетащите ползунок Насыщенность вправо, чтобы усилить насыщенность всех цветов на фотографии. Если эффект слишком сильный, попробуйте вместо этого ползунок Vibrance . Vibrance нацелен на цвета с низким значением насыщенности в большей степени, чем на цвета с уже высокой насыщенностью.
Настройка цветового баланса
Условия освещения в сцене иногда могут обмануть функцию автоматического баланса белого вашей камеры, что приводит к нежелательному цветовому оттенку на фотографии. Используйте элементы управления балансом белого Lightroom Classic, чтобы сделать цвета на фотографии более реалистичными.
Выберите одну из предустановок Баланс белого или перетащите ползунки Температура и Оттенок для достижения более естественного баланса цветов.
Применение корректировок к группе фотографий
Экономьте время, применяя те же настройки к другим фотографиям, снятым в тех же условиях.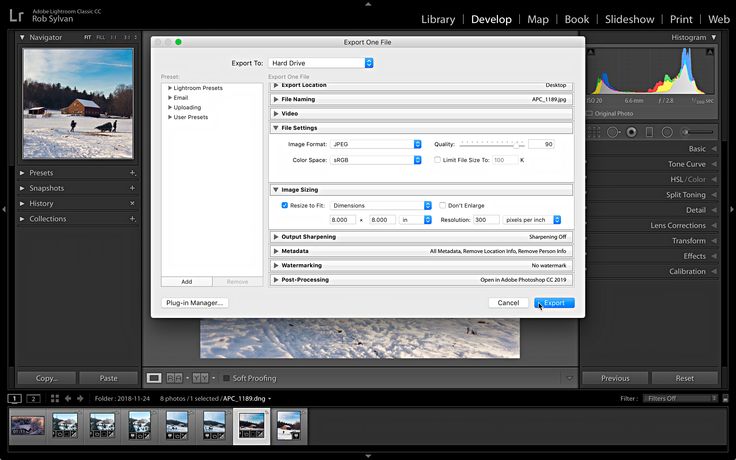
Сначала используйте Lightroom Classic на своем компьютере, чтобы настроить одну фотографию. Затем выберите дополнительные фотографии в диафильме и нажмите кнопку
Вы также можете использовать кнопку Назад , чтобы применить выбранные настройки из последней открытой фотографии к текущей фотографии.
Когда вы включаете Lightroom Classic в свой рабочий процесс фотографии, вы можете положиться на базовые настройки, подобные этим, для улучшения и улучшения фотографий, которые могут выглядеть не идеально прямо из камеры.
Объединение фотографий в панораму
Если сцена слишком широка, чтобы поместиться в один кадр с имеющимся у вас оборудованием, сделайте несколько перекрывающихся фотографий, чтобы захватить весь вид, а затем используйте функцию «Панорама» в Lightroom Classic, чтобы объединить их в потрясающую панораму.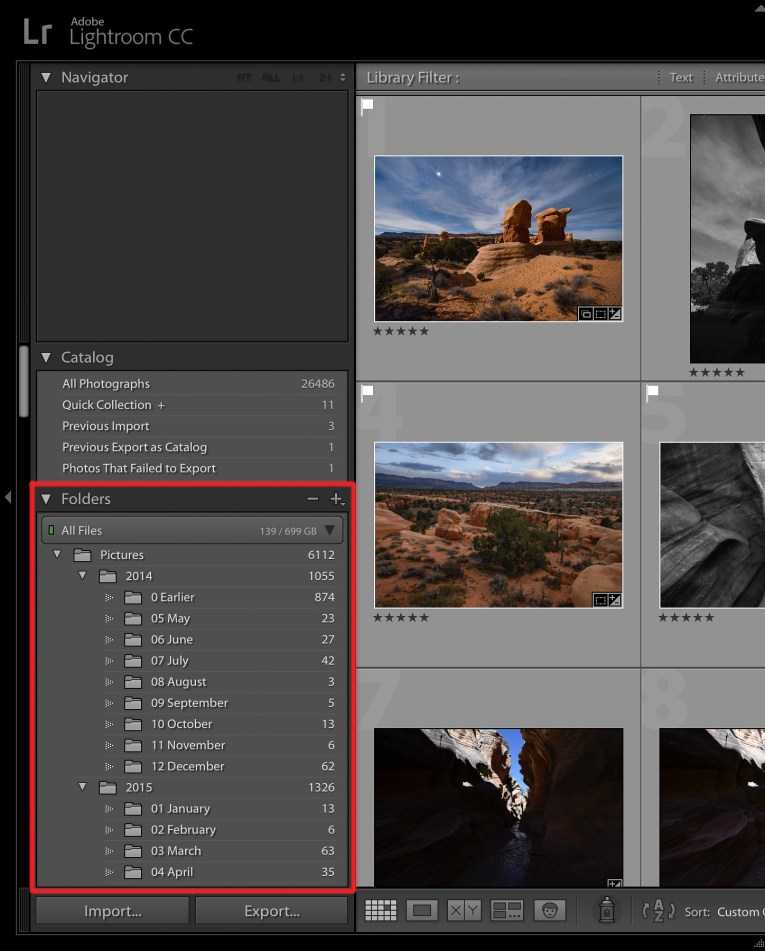 .
.
Выберите снимки в модуле Библиотека . Затем перейдите к Фото > Фото Объединить > Панорама . В окне Panorama Merge Preview выберите метод проецирования, который Lightroom Classic использует для объединения фотографий. Включите
Авторы Adobe Stock: Dawn2dawn, lorcel, Maestrovideo, Monkey Business
Ведущий и фотограф: Шон Дагган
Как создать ЛУЧШИЙ рабочий процесс Lightroom в 2022 г. ключ к получению стабильных результатов, сохранению файлов и сохранению порядка.
Кроме того, эффективный рабочий процесс Lightroom поможет вам сэкономить время в процессе редактирования.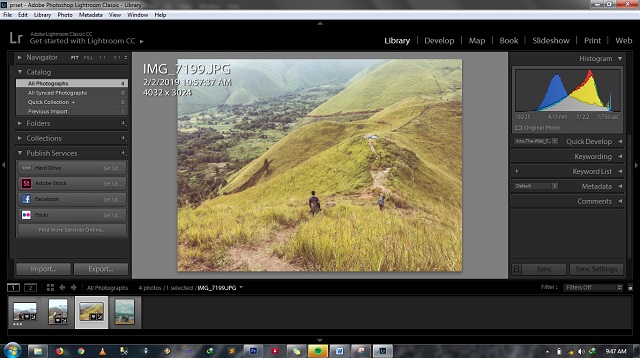
Являетесь ли вы энтузиастом, который просто снимает друзей и семью, или профессионалом, который регулярно доставляет фотографии клиентам, каждому фотографу нужна надежная система для управления файлами с момента создания изображения.
Рабочий процесс Lightroom — это последовательность шагов, которая дает вам последовательный метод для получения файлов, созданных с помощью камеры, и создания готового продукта, с возможностью резервного копирования, организации и простого поиска файлов, которые также являются фундаментальной частью. этого процесса.
Это руководство даст вам несколько важных советов, которые помогут вам начать работу, и даст вам прочную основу для создания всей системы редактирования и управления фотографиями при использовании Lightroom.
Содержание
Что включить в рабочий процесс Lightroom
Каждый фотограф работает по-своему, и единого рабочего процесса Lightroom не существует.
У каждого из нас есть свои собственные системы для организации, управления и редактирования файлов, но есть элементы, лежащие в основе процесса, которые вы должны учитывать при определении того, что лучше всего подходит для вас.
В этом руководстве рассматриваются:
- Импорт – как импортировать фотографии с камеры в каталог Lightroom организация и подготовка к будущему с помощью логики
- Отбор, оценка и маркировка – как отфильтровать тысячи фотографий и выбрать избранное
- Ключевые слова и коллекции – контроль над вашим архивом, чтобы вы могли быстро и легко находить изображения
- Редактирование – основные корректировки с помощью неразрушающего редактирования
- Предустановки – внесение изменений в большое количество фотографий всего несколькими щелчками мыши
- Сочетания клавиш — резкое повышение эффективности
- Экспорт — создание различных файлов, готовых для печати, социальных сетей и резервного копирования
- Резервное копирование — обеспечение безопасности вашей работы благодаря нескольким уровням резервирования
Попутно вы получите несколько советов по рабочему процессу Lightroom, которые сделают процесс редактирования изображений более эффективным.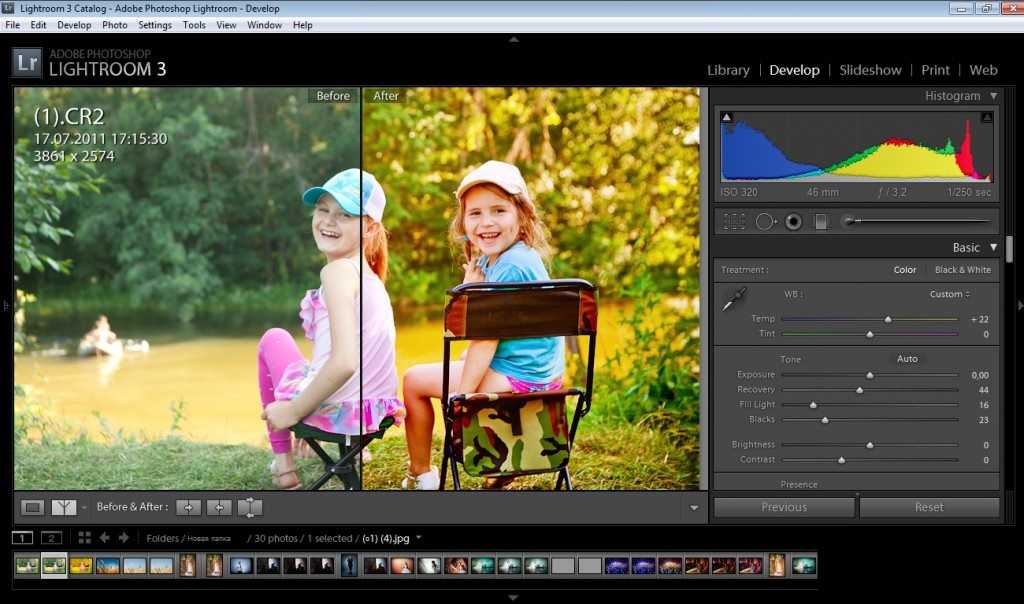 Мы сосредоточимся на Lightroom Classic, но некоторые советы применимы и к вашему рабочему процессу Lightroom CC.
Мы сосредоточимся на Lightroom Classic, но некоторые советы применимы и к вашему рабочему процессу Lightroom CC.
Приступим к настройке Lightroom.
1. Импорт изображений в Lightroom
Независимо от того, подключаете ли вы камеру с помощью кабеля или вставляете карту памяти в устройство чтения карт, первый этап переноса фотографий в Lightroom — это ваша первая возможность контролировать процесс ваши фотографии организованы.
Переименование файловИмена файлов редко видны, когда вы редактируете фотографии в Lightroom, что может создать впечатление, что наличие системы для именования ваших файлов не так уж важно.
Тем не менее, хорошая система именования полезна, когда речь идет о резервном копировании вашей работы и обеспечении безопасности в будущем на случай, если вам потребуется переместить или упорядочить файлы с помощью чего-то другого, кроме самого Lightroom. Это также может дать вам преимущество перед экспортом файлов.
Соглашение об именах, которое вы создаете при импорте, может стать основой для вашего экспорта, упрощая соединение экспортированных файлов с необработанными файлами, снятыми вашей камерой.
Чем больше вы снимаете, тем лучше вы понимаете, как назвать свои файлы. Дата и место могут подойти, как и дата и название модели или места.
Lightroom поставляется с набором встроенных опций, но обязательно выберите формулу, которая подходит именно вам. Вы можете создать свой собственный шаблон, используя формулу, которую вы можете построить самостоятельно.
Вот пример:
2020_09_26_Albarracin_rock_climbing_67
Добавьте в конце порядковый номер, но не забудьте сделать его достаточным количеством цифр. Если вы создадите формулу, в которой используются только две цифры, ваша система запутается, если вы затем импортируете и переименовываете более 99 файлов.
Полезно, что Lightroom позволяет быстро вводить «Пользовательский текст» и «Название снимка» каждый раз при импорте, так что это две очень удобные переменные для включения в формулу имени файла.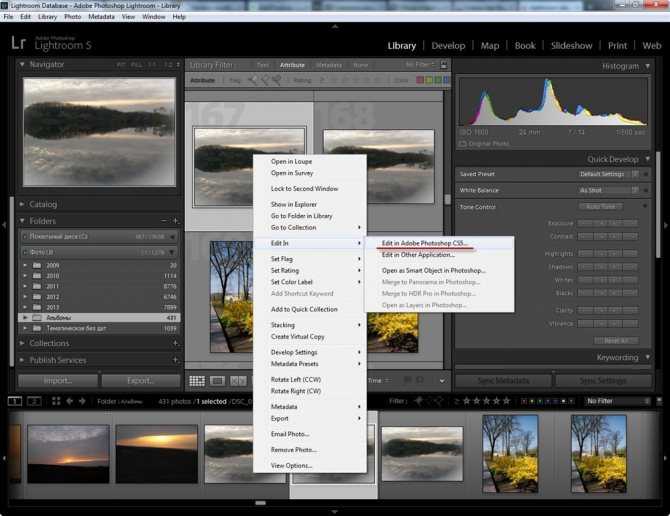
При импорте файлов в Lightroom вы можете разместить их в любом месте на жестком диске вашего компьютера, но лучше всего держать вложенные папки в одном главном каталоге (или в небольшом количестве каталогов, если хотите). Ниже приведена дополнительная информация о том, как создать систему.
Совет для профессионалов: диалоговое окно импорта в Lightroom имеет удобную опцию «В подпапку», где вы можете ввести имя новой папки, в которую вы хотите импортировать свои фотографии. Это может избавить вас от необходимости вручную создавать новую папку каждый раз при импорте.
Резервное копированиеИмпорт фотографий также является хорошим моментом, чтобы добавить некоторую избыточность в вашу систему. В Lightroom есть опция «Создать вторую копию на», которая означает, что вы можете автоматически создавать копии своих изображений — в идеале на внешний жесткий диск.
Создание резервной копии на этом этапе — хорошая привычка, и это также означает, что дубликаты файлов, которые вы создаете, будут иметь те же имена и ключевые слова (см.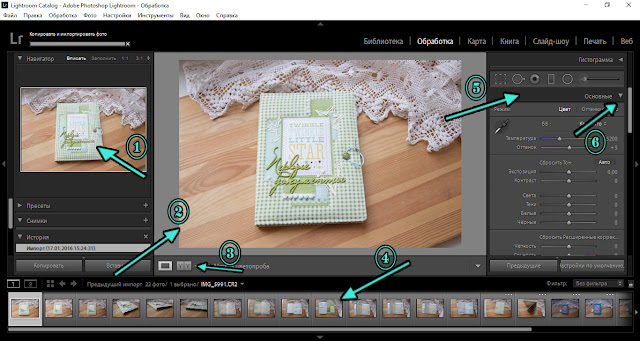 ниже), что и файлы, с которыми вы будете работать.
ниже), что и файлы, с которыми вы будете работать.
Наличие резервных копий с разными именами файлов может привести к путанице!
Применить предустановкуЕсли вы заранее знаете, как должны выглядеть ваши изображения, вы можете попросить Lightroom применить предустановку, поскольку она добавляет файлы в ваш каталог Lightroom.
На панели «Применить во время импорта» нажмите «Настройки разработки», чтобы открыть список пресетов Lightroom (проверьте в разделе «Пользовательские пресеты», если не можете найти те, которые создали сами).
Добавить ключевые словаДобавление ключевых слов (то есть коротких описательных терминов, описывающих изображение, таких как имя модели или местоположение) никогда не бывает веселой задачей, но время, затраченное на процесс импорта, может окупиться позже, поэтому еще одна хорошая привычка.
Ключевые слова позволяют быстро выполнять поиск по всем вашим файлам в Lightroom и могут быть очень полезны при создании смарт-коллекций.
Совет для профессионалов. Если вы обнаружите, что регулярно добавляете одни и те же несколько наборов ключевых слов к изображениям при импорте, на панели «Применить во время импорта» также есть возможность создавать шаблоны.
Добавить в коллекциюХотя в Lightroom есть модуль «Библиотека», который позволяет вам просматривать папки, «Коллекции» могут быть гораздо более мощным средством организации ваших изображений.
Более подробно это рассматривается ниже, но в зависимости от того, как вы решите использовать коллекции (они предлагают огромную гибкость), вы можете добавлять изображения в коллекцию каждый раз при импорте.
2. Систематизация изображений в Lightroom
Импровизировать систему для организации всех ваших файлов — это хорошо, хотя и немного медленно, когда вам нужно управлять всего несколькими сотнями фотографий.
Однако вскоре вам понадобятся более эффективные методы организации файлов, а в Lightroom есть множество инструментов и процессов, которые помогут вам настроить систему на нужное место.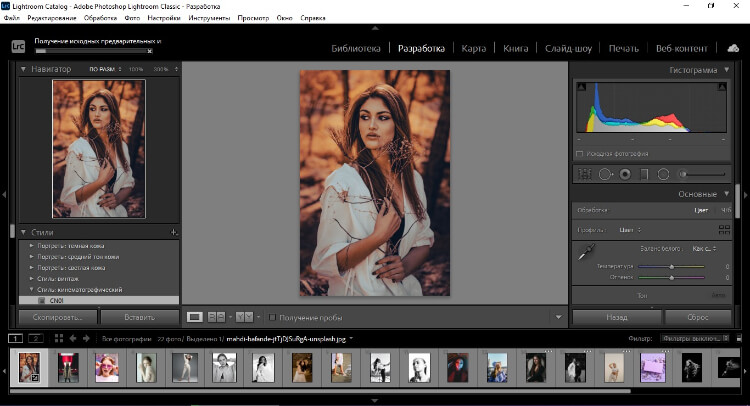
Хотя новички в Lightroom обычно сбиваются с толку, мощные функции управления цифровыми активами (DAM) — это то, что отличает Lightroom от всех альтернатив, представленных на рынке в 2022 году.
Папкиу вас должна быть система именования папки, в которой вы храните каждую новую партию фотографий. Если вы не уверены, что сработает лучше, попробуйте указать дату, а затем название съемки или, возможно, место.
Что бы вы ни выбрали, сначала укажите год (достаточно двух последних цифр!), затем месяц и день.
С помощью этой системы ваши папки будут перечислены в порядке времени съемки.
Вы всегда можете упорядочить их по расположению позже, переименовав папки и перемещая их. Однако обязательно сделайте это в Lightroom, иначе Lightroom не будет знать, где найти файлы.
Когда дело доходит до этой части вашего рабочего процесса Lightroom, лучше начать с системы, в которой вы не совсем уверены, а не вообще без системы!
Отбор Отбор — это процесс просмотра только что импортированных фотографий, выбора лучших изображений для редактирования и отклонения остальных. В Lightroom есть несколько разных способов добиться этого, и фотографы склонны развивать свои собственные предпочтения.
В Lightroom есть несколько разных способов добиться этого, и фотографы склонны развивать свои собственные предпочтения.
См. наше руководство о том, как быстро отбраковывать фотографии.
ПометкаВы можете Пометить хорошую фотографию как Выберите (сочетание клавиш P) или отклоните не очень хорошую фотографию как Отклонить (сочетание клавиш X). Если вы передумали, вы можете Снять отметку a Выбрать или Отклонить , нажав U. .
Например, отвергнутые вами фотографии могут остаться без звездочек, а ваши ранние предпочтения могут получить три звездочки. Наконец, ваши абсолютные фавориты, готовые к детальному редактированию, могут получить пять звезд.
Маркировка Если этого недостаточно, Lightroom также позволяет маркировать файлы по цвету: красный (сочетание клавиш 6), желтый (7), зеленый (8), синий (9) и фиолетовый (без сочетания клавиш). ).
).
Совет для профессионалов. Если удерживать клавишу Shift во время отметки или оценки изображения, Lightroom автоматически перейдет к следующему изображению. Если вы нажмете Caps Lock, вам даже не нужно нажимать Shift.
ФильтрацияПосле того, как вы закончили отбор фотографий, есть несколько способов просмотреть только избранные. Один из вариантов — переместить лучшие фотографии в новую папку, но есть и более эффективные способы добиться этого.
На панели «Кинопленка» в нижней части Lightroom есть несколько фильтров, которые можно применить одним щелчком мыши в соответствии с выделенным флажком, рейтингом или цветом.
Вы можете указать Lightroom показывать только отмеченные (т. е. выбирает ), неотмеченные или отклоненные фотографии. В качестве альтернативы вы можете указать, чтобы он показывал вам только те изображения, которые имеют, скажем, три звезды и выше или равны ровно четырем звездам.
В качестве альтернативы вы можете использовать фильтр Lightroom по цвету.
Вы также можете комбинировать все эти фильтры, возможно, отфильтровывая все изображения, кроме тех, которые отмечены пятью звездочками, помечены флажком и помечены фиолетовым цветом.
Вы можете получить доступ к более продвинутым методам фильтрации изображений, щелкнув «Вид» > «Показать панель фильтров» или нажав обратную косую черту.
На этой панели можно выбрать фильтрацию изображений по тексту (т. е. метаданным, таким как ключевые слова) и атрибуту (например, камера, объектив, скорость затвора, местоположение GPS).
КоллекцииПостоянное перелистывание списка папок в модуле «Библиотека» может быть медленным и утомительным, поскольку постоянно приходится помнить, когда и где вы снимали определенного человека в определенный день, а затем фильтровать их, чтобы выбрать ваши любимые изображения для пример.
К счастью, в Lightroom есть гораздо более мощные и сложные средства организации фотографий: коллекции.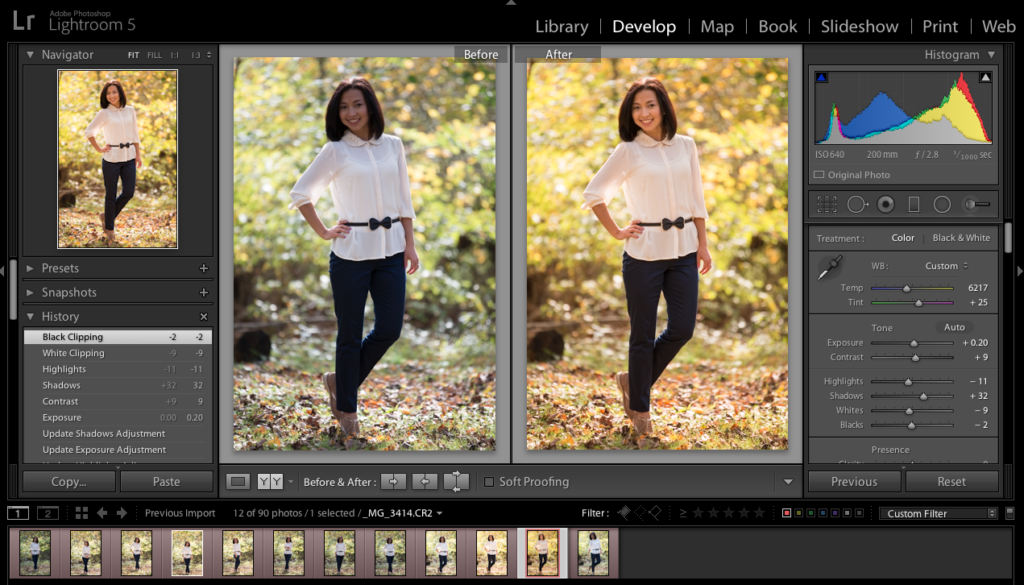
Коллекции позволяют составлять наборы изображений, как если бы они были песнями в списке воспроизведения Spotify. Например, вместо того, чтобы прыгать между папками в поисках фотографий одной и той же модели, снятых в разные даты, вы можете просто поместить все свои лучшие изображения этой модели в коллекцию.
Вы можете создавать новую коллекцию каждый раз, когда отфильтровываете свои лучшие фотографии со съемок.
Вы можете поместить Коллекции в Наборы Коллекции, чтобы организовать их так же, как папки и подпапки. Вы можете создать столько коллекций и наборов коллекций, сколько захотите.
Более того, вы можете просматривать коллекции из модуля «Разработка», что означает, что вам не нужно постоянно переключаться в модуль «Библиотека» и прокручивать список изображений, чтобы найти то, что вы ищете.
Смарт-коллекции стали еще более мощными, поскольку Lightroom автоматически добавляет изображения в смарт-коллекцию в соответствии с заданным вами набором правил.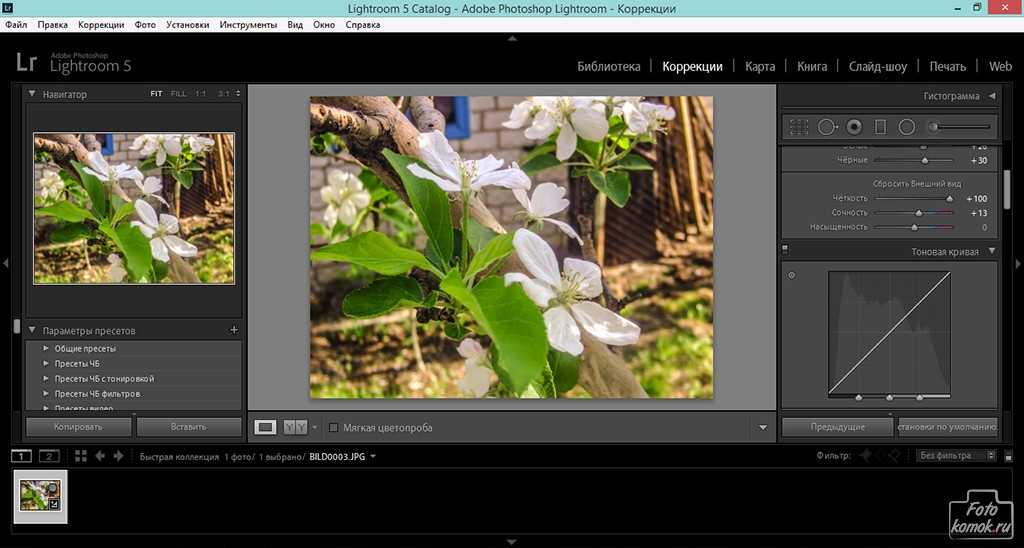
Например, ваш список правил для смарт-коллекции может включать ключевое слово «осень» и рейтинг в пять звезд. Любые изображения из всего вашего архива, соответствующие этим правилам, появятся в смарт-коллекции.
Кроме того, любые изображения в вашем архиве, которые внезапно соответствуют этим правилам, автоматически добавляются в эту смарт-коллекцию.
Виртуальные копииЕсли вы хотите отредактировать одно изображение, но экспортировать два разных результата, нет необходимости дублировать исходный файл, созданный вашей камерой. Вместо этого щелкните правой кнопкой мыши и выберите «Создать виртуальную копию».
Это создает воображаемую версию файла, которую можно редактировать по своему усмотрению, не затрагивая оригинал.
Виртуальные копии полезны, если вам нужно редактировать файл по-разному для двух разных целей (например, версия для клиента и версия для себя). Они также могут быть полезны, если вы находитесь на полпути к редактированию фотографии и вдруг хотите посмотреть и почувствовать себя в двух разных направлениях.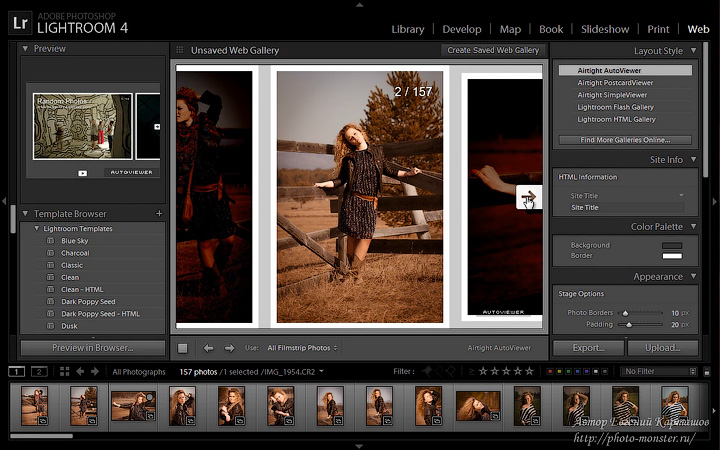
Виртуальные копии позволяют вам экспериментировать, не теряя работы, которую вы уже выполнили.
3. Обработка изображений в Lightroom
После того, как вы организовали и отобрали свои изображения, вам нужно начать с редактирования фотографий в рамках рабочего процесса Lightroom.
Lightroom — это невероятно мощный редактор изображений, который дает вам огромный контроль над внешним видом ваших изображений. Вот обзор того, чего можно достичь.
Lightroom имеет ряд панелей в модуле «Разработка», и они расположены — в определенной степени — в порядке, который имеет разумный смысл, когда дело доходит до внесения изменений в изображение.
Прелесть Lightroom в том, что каждое изменение не является разрушительным. Какие бы изменения вы ни вносили во время постобработки, вы всегда можете вернуться и настроить их позже.
Панель «Основные» Панель «Основные» позволяет выполнять основные настройки изображения, такие как экспозиция и баланс белого.
В Lightroom вы обнаружите, что ползунки начинаются в центре с возможностью уменьшения или увеличения путем перемещения вправо или влево. Дважды щелкните ползунок, чтобы вернуть его в центр.
Некоторые ползунки приобретают дополнительную функциональность при удерживании клавиши Alt (Windows) или Option (MacOS). Например, ползунок «Черный» покажет вам черным, где вы теряете данные в самых темных частях изображения (кстати, это не обязательно плохо!).
Вы можете обратиться к гистограмме, чтобы увидеть, насколько равномерно распределяются тона на вашем изображении, и где вы можете потерять информацию в светах и тенях. Это поможет вам понять, как различные ползунки влияют на ваше изображение.
Если вы не знаете, с чего начать, прямо над ползунком экспозиции есть кнопка с пометкой «Авто». Lightroom оценит, как, по его мнению, следует обрабатывать изображение, и соответствующим образом расположит ползунки.
Кривая тона, HSL/Цвет, Цветокоррекция Постобработка в Lightroom быстро усложняется за пределами панели «Основные», и эти три панели — это то место, где вы можете начать тонкую настройку своих фотографий.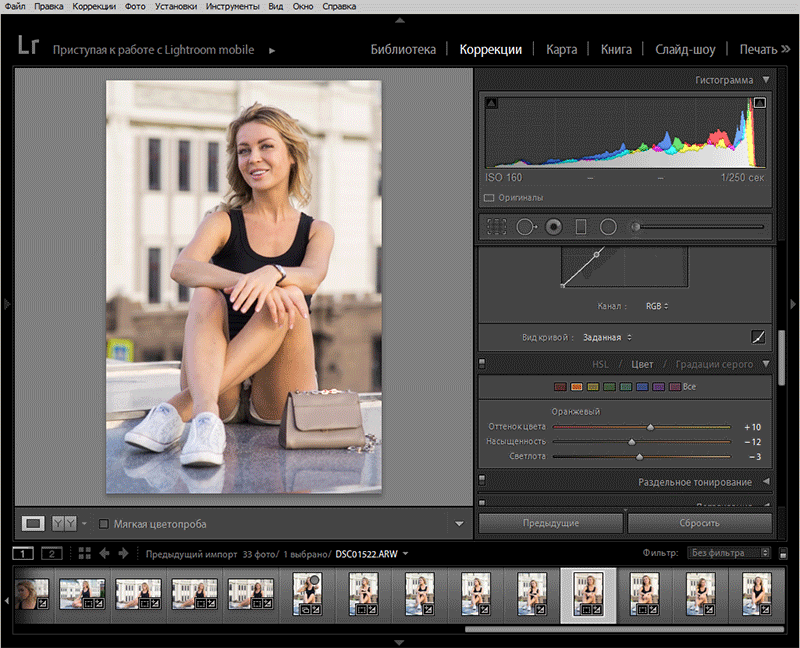
Многие из этих инструментов, графиков и ползунков пересекаются, и часто существуют разные способы достижения очень похожих результатов.
Цветокоррекция — относительно новая функция, и это хороший повод для обновления, если вы все еще используете Lightroom 6.
Вы можете ознакомиться с нашим полным руководством по цветокоррекции здесь.
ОбрезкаПрямо под гистограммой вы найдете шесть инструментов, крайний слева — инструмент Обрезка. Это позволяет изменять размер изображения, а также набирать различные соотношения сторон.
Нажмите R, чтобы открыть инструмент «Кадрирование», а затем нажмите O, чтобы переключаться между различными наложениями, которые помогут вам улучшить композицию.
Наведя указатель мыши влево или вправо от изображения, вы можете повернуть изображение, чтобы выровнять горизонт.
Совет для профессионалов. Панель «Преобразование» обеспечивает еще больший контроль, позволяя наклонять и наклонять изображение.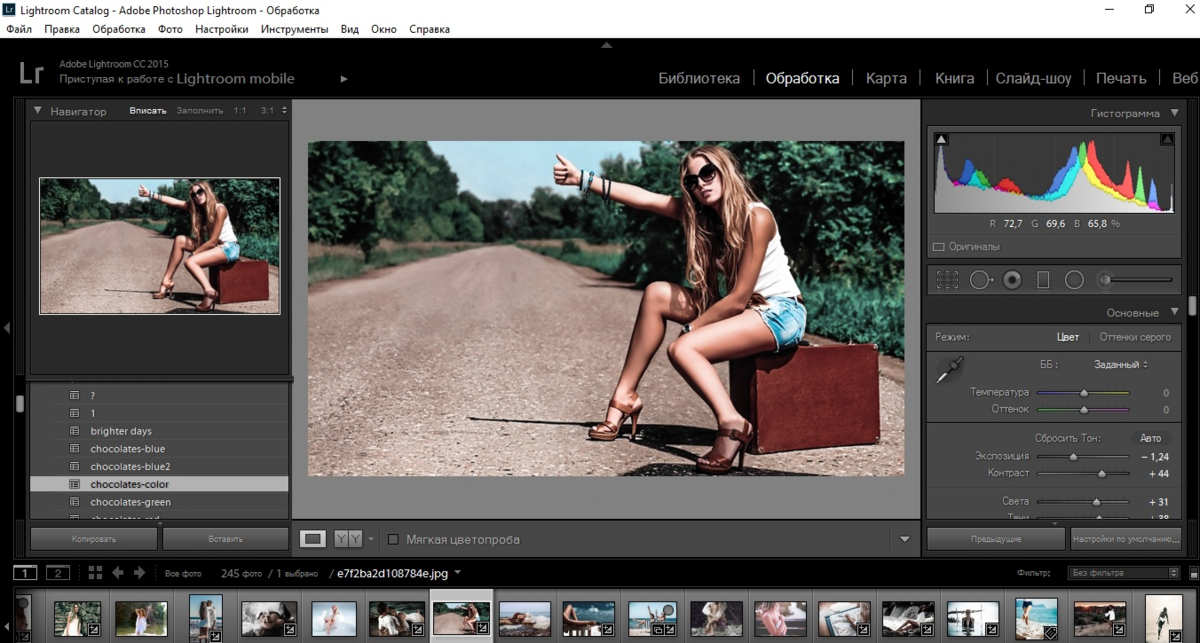 Нажав на значок в левом верхнем углу панели «Преобразование», вы можете провести по изображению — до четырех раз — чтобы определить, что должно быть по горизонтали и по вертикали.
Нажав на значок в левом верхнем углу панели «Преобразование», вы можете провести по изображению — до четырех раз — чтобы определить, что должно быть по горизонтали и по вертикали.
Вы также можете использовать Lightroom для добавления эффектов виньетки и зернистости.
Многие фотографы любят использовать виньетку, чтобы добавить тени к внешним краям изображения и направить взгляд зрителя к середине. Однако виньетки могут вызывать привыкание, поэтому старайтесь не заходить с ними слишком далеко.
Ползунок «Зернистость» добавит текстуру фотографии, создав ощущение, будто она снята на пленку.
СинхронизироватьДаже если в диафильме выбрано несколько изображений, изменения, внесенные в модуле «Разработка», повлияют только на текущее изображение. Это может немного сбивать с толку, особенно если вы хотите внести одинаковые изменения в несколько изображений.
Lightroom позволяет синхронизировать изображения для более эффективной пакетной обработки. В диафильме выберите изображение, которое вы хотите использовать в качестве основы.
В диафильме выберите изображение, которое вы хотите использовать в качестве основы.
При необходимости нажмите Command (MacOS) или Control (Windows) и D, чтобы отменить выбор всех изображений, а затем выберите изображение с настройками, которые вы хотите скопировать.
Затем выберите все изображения, которые вы хотите синхронизировать. Нажмите Command или Control, чтобы выделить отдельные изображения, или удерживайте Shift, чтобы выбрать диапазон.
Когда вы нажмете «Синхронизировать…», появится диалоговое окно, в котором вы сможете выбрать, какие элементы исходного изображения вы хотите разделить с другими изображениями.
Это может быть быстрым и простым дополнением к вашему рабочему процессу Lightroom, особенно если вы хотите применить предустановку (см. ниже) к нескольким фотографиям или настроить один конкретный элемент, например экспозицию или баланс белого. Дополнительные советы по пакетному редактированию смотрите здесь.
Предустановки Предустановки — это способ применения редактирования одним щелчком мыши. Вы можете скачать и установить их, а можете создать свои собственные.
Вы можете скачать и установить их, а можете создать свои собственные.
Чтобы создать пресет, просто отредактируйте фотографию, а затем щелкните значок плюса на панели «Стили», выберите, какие элементы вы хотите сохранить в пресете, и дайте ему имя.
Предустановки Lightroom могут быть хорошей отправной точкой для редактирования изображения, а установка предустановок других фотографов и экспериментирование с ними могут быть полезным способом узнать, как различные части модуля «Разработка» влияют на внешний вид изображения.
Здесь вы можете скачать несколько бесплатных пресетов для экспериментов.
ПрофилиПрофили используются для преобразования вашей фотографии из необработанных данных камеры в изображение, которое вы видите. Помимо Adobe RAW, Lightroom предлагает профили Camera Matching, Artistic, B&W, Modern и Vintage, с которых вы можете начать редактирование изображения.
Профили идеально подходят для начинающих и позволяют быстро воспроизвести внешний вид изображения предварительного просмотра в формате JPEG, отображаемого на задней панели ЖК-дисплея вашей камеры.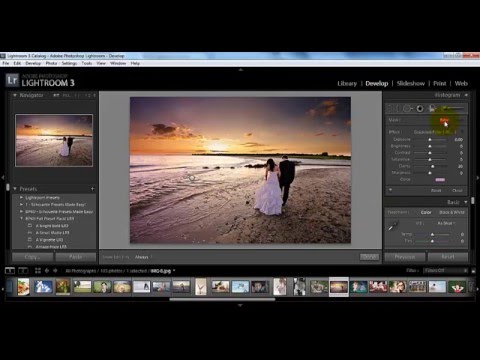 эти.
эти.
Если вы не видите браузер профилей в модуле «Разработка», скорее всего, вы используете не самую последнюю версию LR — ознакомьтесь с нашим руководством по обновлению.
Сочетания клавишИзучение нескольких сочетаний клавиш для Lightroom имеет решающее значение для ускорения вашего рабочего процесса. Вот несколько, чтобы вы начали.
- G перенесет вас в представление «Сетка» модуля «Библиотека». D переключится на модуль «Разработка».
- Нажмите T, чтобы отобразить панель инструментов.
- R вызывает инструмент кадрирования.
- W вызывает инструмент «Баланс белого», но это также очень полезный способ быстро вернуться к панели «Основные».
- Нажмите Q для инструмента «Удаление пятен» и K для инструмента «Корректирующая кисть». Нажмите H, чтобы переключить контакты и выключить.
- При использовании инструментов «Кисть для удаления пятен» или «Корректирующая кисть» удерживайте клавишу «Пробел», чтобы щелкнуть и перетащить изображение.
 Коснитесь пробела, чтобы уменьшить масштаб.
Коснитесь пробела, чтобы уменьшить масштаб. - Нажмите обратную косую черту, чтобы открыть представление «До/После». Вы можете изменить поведение на панели инструментов (T).
Совет для профессионалов: если вы проводите много времени в Lightroom, вы можете подумать о покупке программного контроллера. Это настраиваемое периферийное устройство, покрытое кнопками и циферблатами, которое подключается к вашему компьютеру и заменяет клавиатуру, повышая вашу эффективность.
4. Экспорт изображений из Lightroom
Когда вы закончите редактирование фотографий, пришло время их экспортировать. Поскольку нужно решить так много переменных, поначалу это может показаться немного пугающим.
Первый шаг — понять основной диалог экспорта. Выбрав свое изображение или несколько изображений, щелкните правой кнопкой мыши и выберите «Экспорт» > «Экспорт»…
В Lightroom есть несколько предустановок, которые вы можете выбрать, хотя лучше создать свои собственные, поскольку некоторые параметры по умолчанию не идеальны.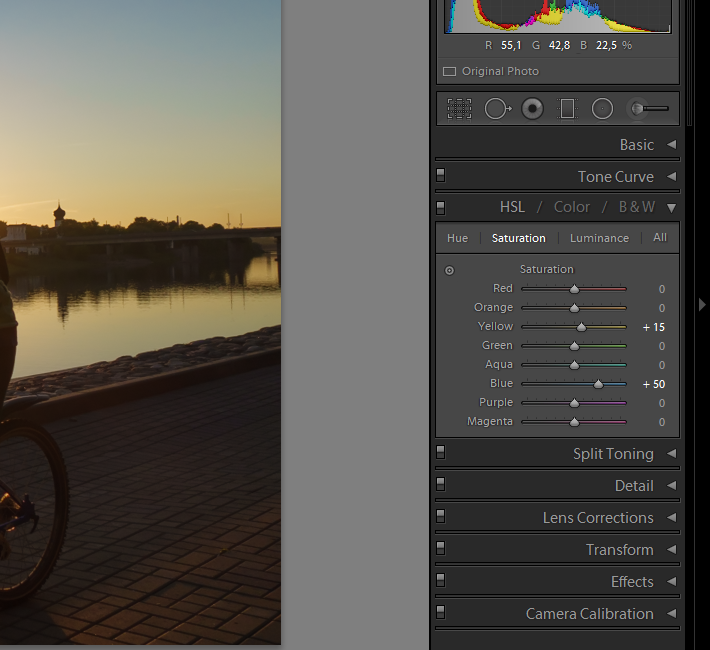 .
.
В подавляющем большинстве случаев вам потребуется создавать файлы изображений JPEG, которые сохраняются на жестком диске (убедитесь, что для параметра «Экспортировать в» вверху установлено значение «Жесткий диск»).
Во избежание осложнений убедитесь, что флажок «Добавить в этот каталог» не установлен. На данный момент храните экспортированные изображения отдельно от каталога Lightroom.
Лучше оставить исходное имя файла, чтобы у вас было что-то, что ссылается на файл, созданный вашей камерой. Это может пригодиться позже, особенно если вы отправляете файлы клиенту, который затем хочет, чтобы вы внесли изменения.
Большинство фотографов используют исходное имя файла в качестве основы, а затем добавляют такие детали, как «1920px» или «high_res» в качестве суффикса.
Начните с создания двух предустановок:
- Файлы высокого разрешения, готовые к печати. Они должны быть сохранены как окончательные версии ваших фотографий.

- Файлы с веб-разрешением, подходящие для загрузки на ваш веб-сайт или в социальные сети.
Если вы планируете регулярно использовать предустановку, в разделе «Местоположение экспорта» в разделе «Экспортировать в» обязательно выберите «Выбрать папку позже». Каждый раз, когда вы экспортируете свои изображения, Lightroom теперь будет спрашивать вас, где вы хотите сохранить файлы.
Чтобы создать новый пресет, пройдите диалоговое окно, выберите настройки и нажмите «Добавить».
(Подробнее о настройках экспорта можно прочитать здесь.)
Управление экспортированными файлами почти так же сложно, как управление библиотекой файлов в Lightroom.
Лучше хранить их в отдельной части жесткого диска отдельно от исходных версий файлов, которые вы редактируете в Lightroom, поскольку это может привести к путанице.
5. Резервное копирование изображений
Предоставлено: Samsung Memory
Для каждой сделанной вами фотографии есть два файла, которые вы хотите сделать резервными копиями: файлы, созданные вашей камерой (обычно необработанные файлы), и отредактированные, экспортированные файлы с высоким разрешением (обычно jpeg).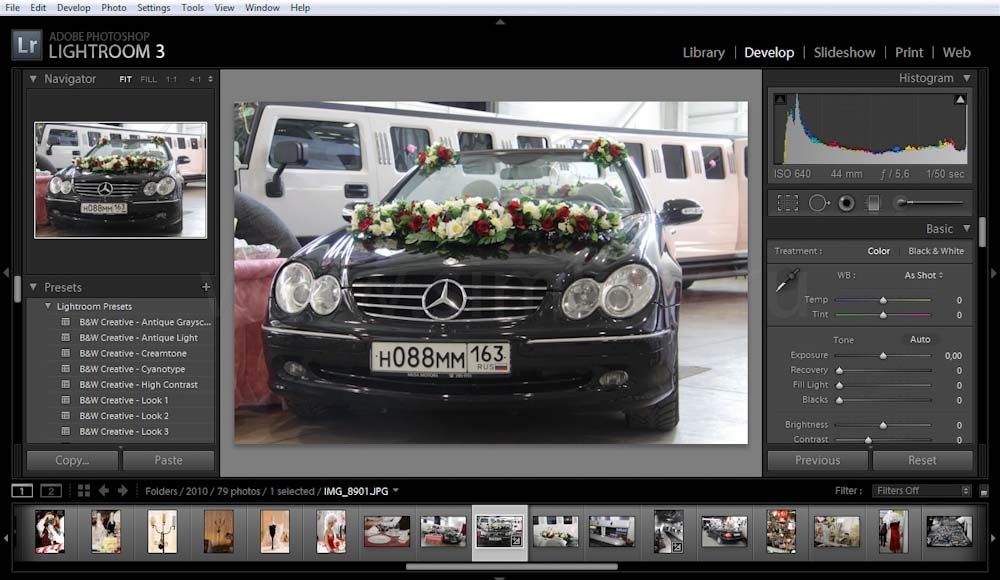
Хорошая система резервного копирования хранит эти файлы в трех местах: мастер, локальная копия и удаленная копия.
Здесь ваш рабочий процесс с фотографией начинает расширяться за пределы Lightroom, поскольку само программное обеспечение не предлагает большой автоматизации, когда дело доходит до резервного копирования файлов.
Внешние жесткие диски — хорошее решение как для локальных, так и для удаленных копий. Хороший способ понять жесткие диски — предположить, что вопрос не в , выйдет ли из строя диск, а в , когда .
Облачное хранилище — хороший вариант, особенно для экспортируемых файлов. Google Drive и Dropbox — два популярных варианта.
Выработайте привычку форматировать карты памяти между съемками и избегайте ситуации, когда вам нужно форматировать карту памяти в середине рабочего дня.
Совет для профессионалов: не форматируйте карты памяти вашей камеры, пока у вас не будет копий этих файлов как минимум в двух (в идеале трех) разных местах.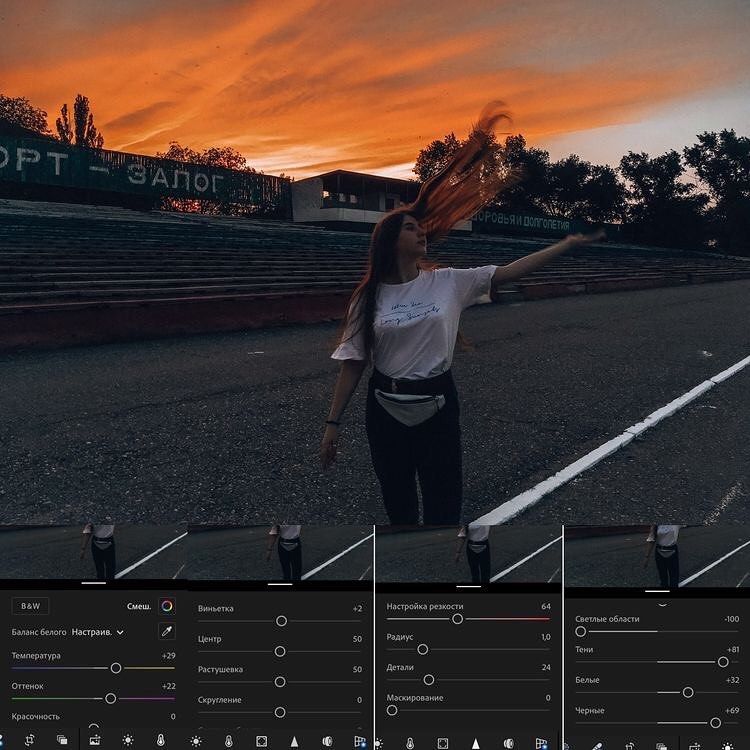

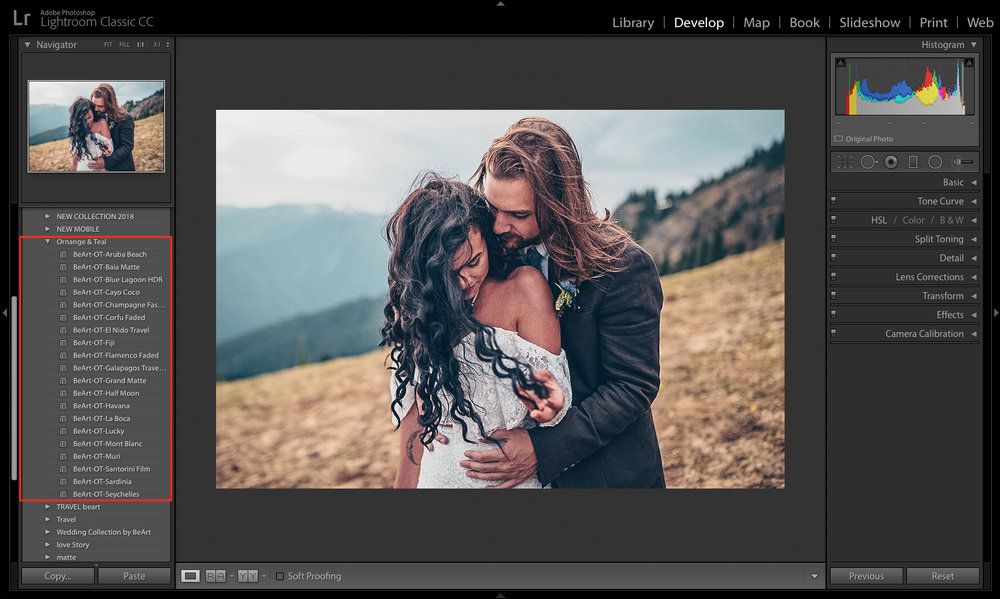

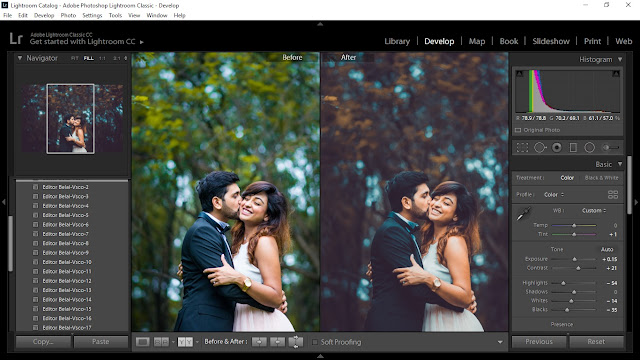 Коснитесь пробела, чтобы уменьшить масштаб.
Коснитесь пробела, чтобы уменьшить масштаб.