Оптимизация настроек Adobe Lightroom Classic CC при работе в модуле Develop.: awo_onyshchenko — LiveJournal
Недавно прокачал свои скиллы, и перевёл мастеркласс по Adobe Lightroom в формат курса из 6 занятий. Это — несколько иной уровень подачи информации, рассчитанный на максимально широкую по стартовому уровню подготовки аудиторию. В этой связи решил написать серию небольших по объёму публикаций, которые будут полезны моим студиозусам. И, надеюсь, не только им.
Данная публикация содержит несколько простых советов о том, как сделать работу в модуле Develop (модуль обработки изображений) максимально эффективной.
Два вводных соображения:
1. Учитывая ограниченный размер мониторов (особенно в ноутбуках), и то, что одновременное присутствие на экране нескольких панелей с инструментами не имеет смысла, важно держать открытой только ту, с которой вы работаете в настоящий момент.
2. Эффективность работы в конвертере тем выше, чем меньше нажатий клавиш/кликов мыши вам приходится делать для достижения желаемого результата.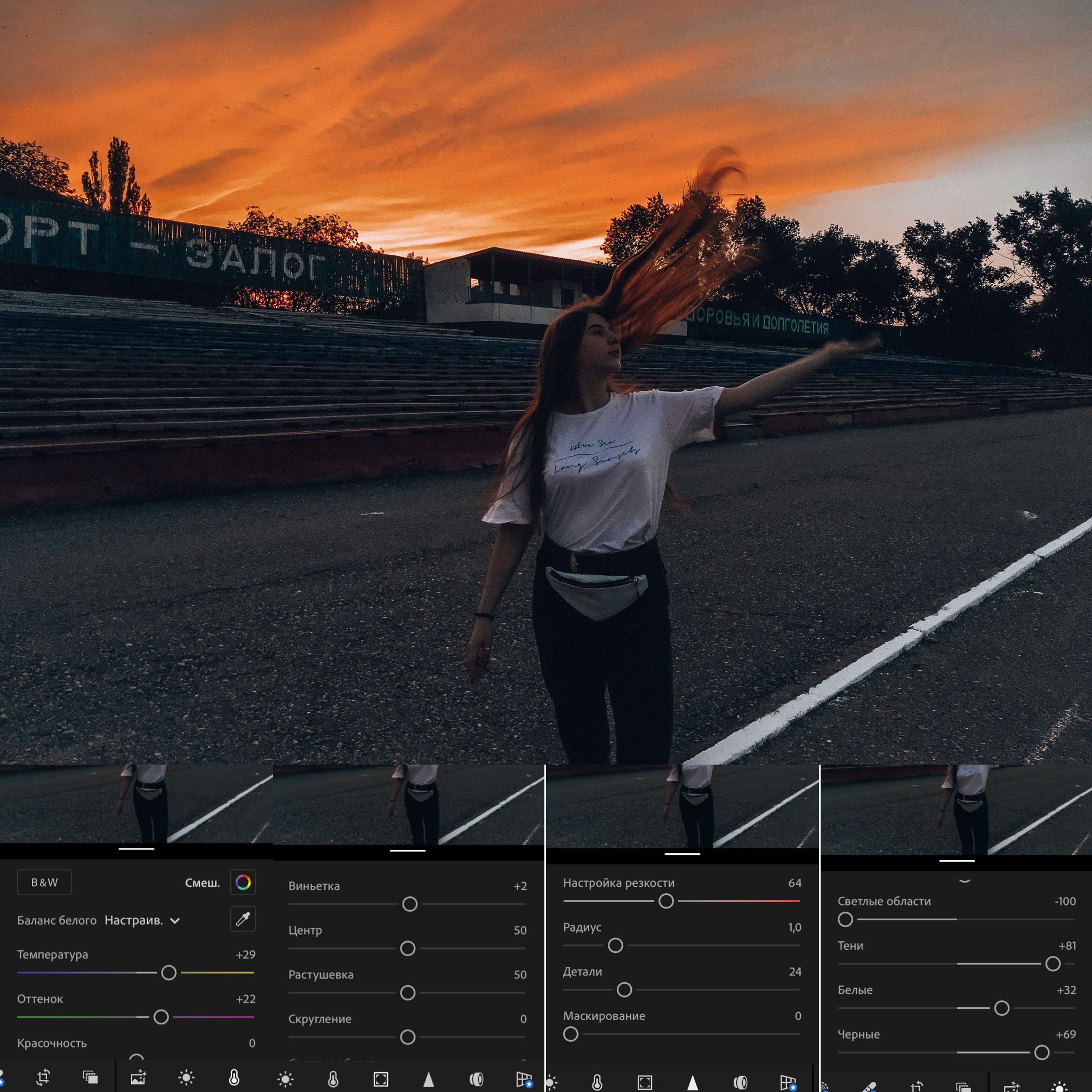
Важность первого соображения особенно видна при работе в модуле Develop. В нём на правой панели Lightroom сосредоточены все инструменты конвертера. Их много, и для удобства они сгруппированы на отдельных вкладках: Basic, Tone Curve, HSL и т.д. Если одновременно открыть несколько из них, то они не умещаются в размер экрана, и для доступа к некоторым инструментам изображение приходится скроллировать (прокручивать), что заметно снижает скорость работы.
Кроме того такой режим бесполезен, т.к. работать сразу на нескольких вкладках невозможно в принципе.
Для устранения этого в интерфейсе Lightroom предусмотрена очень удобная возможность.
Если щёлкнуть по названию любой вкладки правым кликом, то откроется меню, в котором перечислены названия всех вкладок с инструментами, доступных в Lightroom (см. рис. 02). Сняв галочку перед названием любой из них, можно полностью скрыть её. Только смысла в таком действии я не вижу.
Зато опция «Solo Mode», наоборот, очень полезна.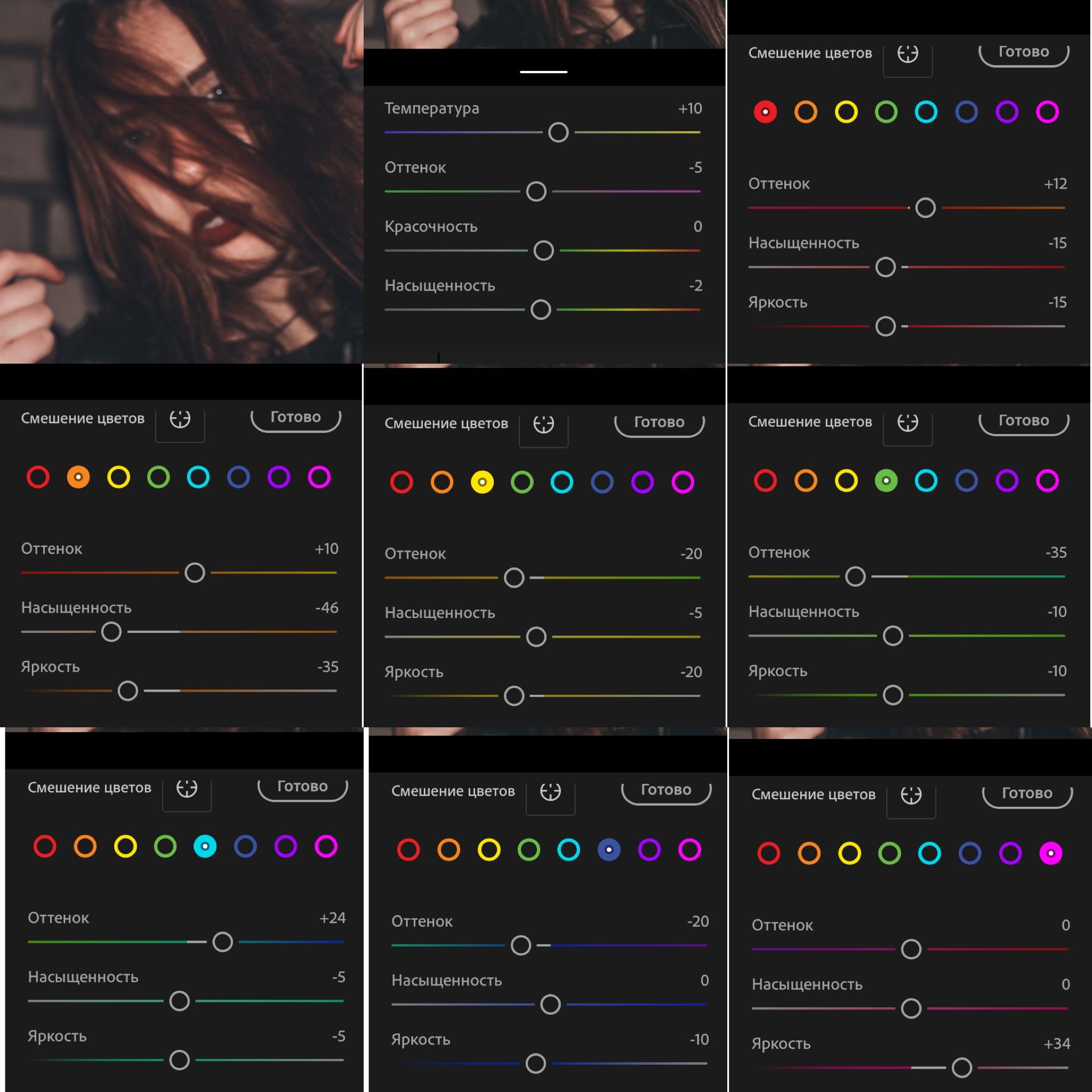 Активируйте её, установив галочку перед названием:
Активируйте её, установив галочку перед названием:
02.
Теперь Lightroom не позволит вам открывать несколько вкладок одновременно, и упростит переключение между ними. Например, если, поработав на вкладке Basic, вы решите подкорректировать цвет во вкладке HSL, вам достаточно один раз кликнуть мышью по названию вкладки HSL. При этом предыдущая вкладка Basic закроется автоматически, а вместо неё откроется нужная — HSL. Т.е. смена рабочей вкладки будет осуществляться без скроллинга, одним кликом мыши.
В Lightroom, как и в Photoshop, существует очень полезная возможность сохранять целые наборы настроек в виде т.н. пресетов (Presets. Аналог в Photoshop — экшены (Actions)). Использование удачно составленных пресетов заметно ускоряет работу. В пятом занятии курса мы подробно рассмотрим создание и упорядочивание пресетов и их применение при редактировании. Но, в отличие от Photoshop, Lightroom не позволяет назначить пресету клавиатурную комбинацию для ускоренного вызова.
Названия всех доступных пресетов группируются на вкладке Presets левой панели Lightroom:
03.
В результате, когда при обработке кадра вы собираетесь активировать тот или иной пресет, вам приходится:
1. кликом мыши (либо нажатием шорткея с клавиатуры) открыть левую панель;
2. щелчком мыши активировать нужный пресет;
3. кликом мыши (либо нажатием шорткея с клавиатуры) закрыть левую панель.
Такое обилие действий удручает, но в интерфейсе Lightroom предусмотрена полезная возможность — задать автоматический режим открытия/закрытия каждой из панелей.
Щёлкнув по самому левому краю экрана правым кликом мыши, мы открываем меню (рис. 04), в котором активируем опцию «Auto Hide & Show».
04.
Теперь для открытия левой панели достаточно просто подвести курсор к левому краю экрана. Панель откроется автоматически, после чего кликом мыши вы запускаете нужный вам пресет. Затем смещаете курсор правее, и левая панель автоматически закроется. Таким образом, вместо вышеперечисленных трёх действий вам приходится сделать одно: курсор влево -> клик по пресету -> курсор вправо.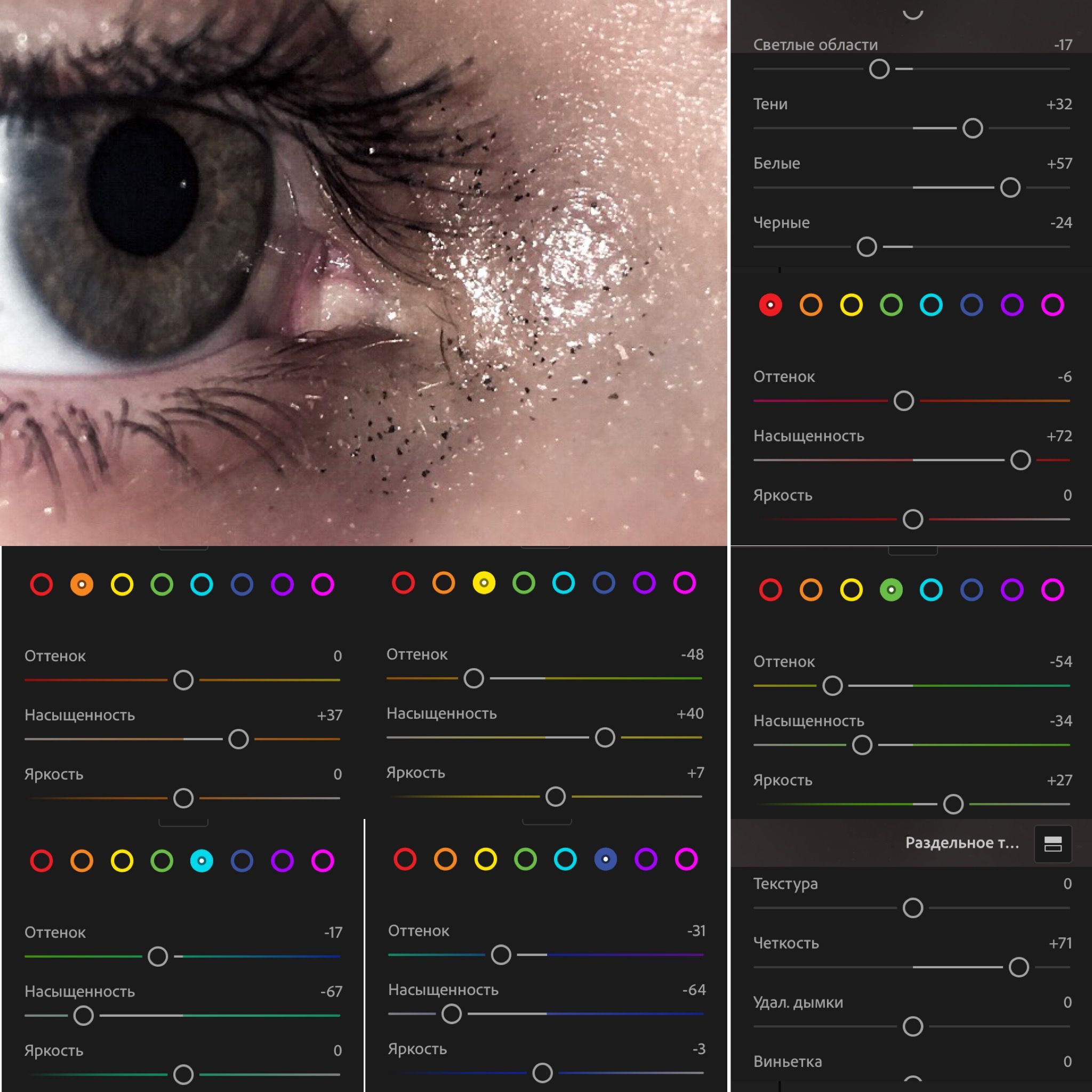
Следующий совет касается работы с инструментом выставления баланса белого (WB). Lightroom, как и прочие конвертеры, предусматривает две возможности изменения WB:
1. задание цветовой температуры (Temp) и значения оттенка (Tint) вручную;
2. атоматическая коррекция WB с помощью пипетки (WB Selector).
Пипеткой следует кликнуть по той части изображения, которую мы предполагаем нейтральной по цвету. После чего, Lightroom автоматически постарается так скорректировать изображение, что указанный кликом пипетки цвет станет нейтральным.
Крайне редко удаётся сразу найти удачный фрагмент изображения, клик по которому с первого раза даст приемлемый результат. Почти всегда приходится кликать по картинке несколько раз, и вот тут-то нас ожидает засада: в ненастроенном Lightroom пипетка WB после каждого клика автоматически возвращается на панель, и для повторного использования её приходится заново щёлкать мышью. Поверьте мне: это бесит не по-детски!
Чтобы этого не происходило, при активном инструменте WB, сбросьте в левом нижнем углу (см.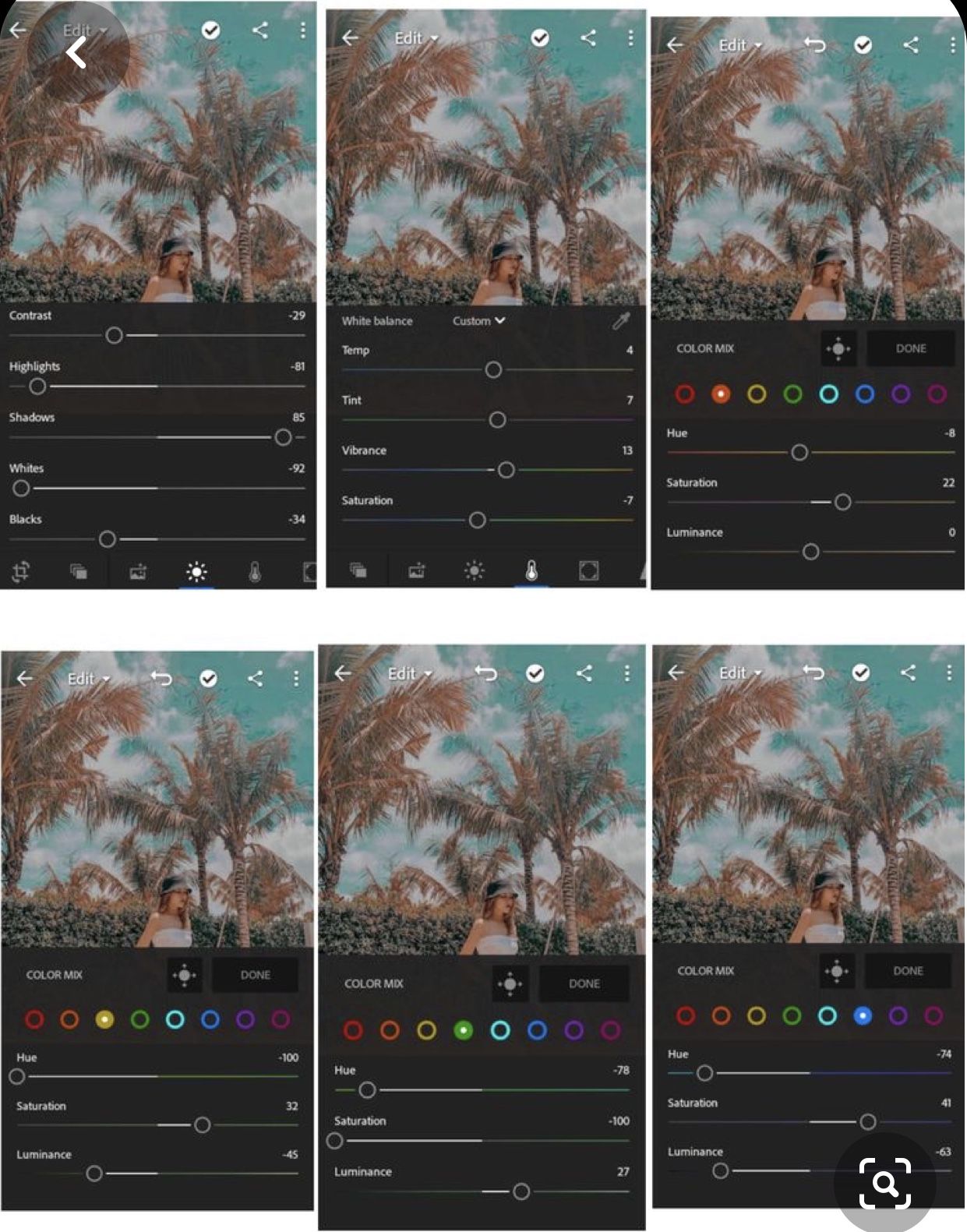 рис. 05) галочку «Auto Dismiss». Теперь, единожды взяв пипетку, вы работаете ей столько, сколько нужно. И лишь после достижения приемлемого результата, «кладёте» её щелчком мыши по тому месту, где она находится на вкладке Basic.
рис. 05) галочку «Auto Dismiss». Теперь, единожды взяв пипетку, вы работаете ей столько, сколько нужно. И лишь после достижения приемлемого результата, «кладёте» её щелчком мыши по тому месту, где она находится на вкладке Basic.
05.
Следующий совет, строго говоря, не относится к оптимизации. Это просто одна из важных настроек Lightroom, которая незаслуженно игнорируется многими, в том числе и преподами, которые обучают работе в Lightroom. Она касается задания целевого цветового пространства и битности изображений на выходе конвертера.
В случае, когда после Lightroom предвидится доработка в Photoshop:
Окно Preferences, вкладка External Editing. Не стану растекаться мыслью по древу, и советую вам установить в качестве цветового пространства sRGB, а глубину кодирования — 16 бит (рис. 06 и 07). Такие настройки гарантированно позволят избежать некоторых нежелательных ситуаций:
06.
07.
Особо неудачным является сочетание широченного по охвату ProPhoto RGB и глубины кодирования 8 бит.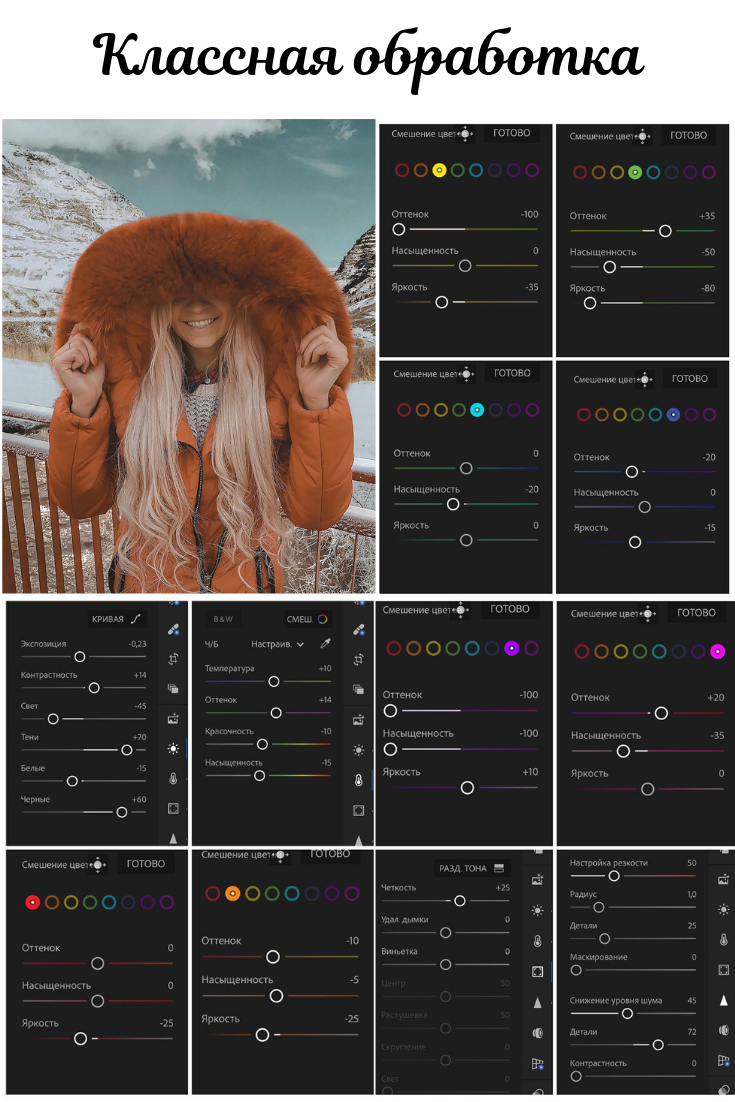
В случае, когда сразу из Lightroom экспортируется конечный результат в формате JPEG, битность задавать не нужно, т.к. JPEG всегда восьмибитный. В этом случае параметры, задаваемые в окне Export таковы:
08.
P.S. Если JPEG-и готовятся для публикации в Facebook, параметр Quality рекомендую ставить 100%, т.к. Facebook всегда сильно «пережимает» фото (объём в килобайтах уменьшается примерно на 70%).
Как освоить приложение Lightroom для создания фотографий нового уровня на iPhone и Android
Фотография на смартфон прошла долгий путь, но это не значит, что вашему телефону иногда не нужна рука помощи, чтобы полностью раскрыть свой потенциал. Лучшие приложения для редактирования фотографий могут помочь вывести ваши снимки на новый уровень, и одним из наших любимых является приложение Lightroom.
Встроенные приложения камеры на iPhone и Android просто фантастические, они предлагают множество автоматизированных и расширенных элементов управления, но им часто не хватает некоторых из более профессиональных функций, которые вы можете получить с беззеркальными камерами и зеркальными фотокамерами.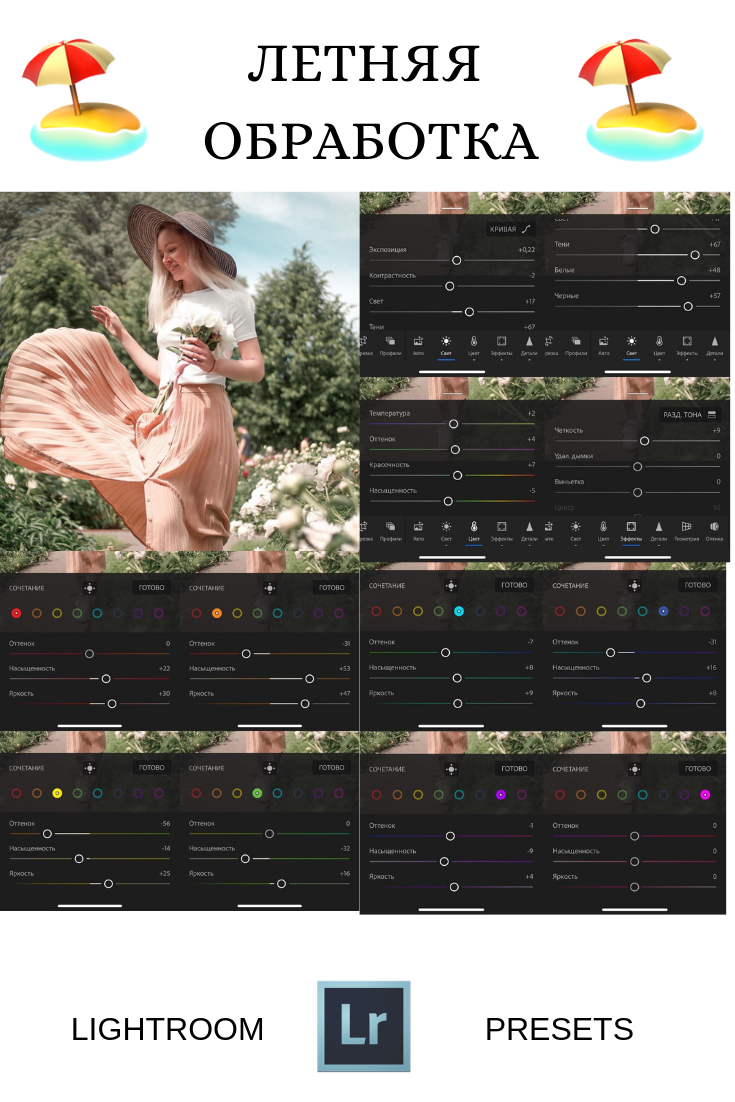 Не говоря уже о возможности выполнять расширенное редактирование необработанных файлов.
Не говоря уже о возможности выполнять расширенное редактирование необработанных файлов.
Приложение Adobe Lightroom (или «Adobe Lightroom — Photo Editor and Pro Camera», чтобы дать ему полное название для Android) заполняет этот пробел мощным решением для съемки и редактирования как для смартфонов Android, так и для iOS. Встроенная камера и решения для редактирования приложения Lightroom предоставляют полный пакет для съемки, редактирования и обмена снимками со смартфона. И, что самое главное, он настолько же прост в использовании, насколько и мощный.
В этом руководстве мы расскажем вам о базовой съемке с помощью «Профессиональной камеры» приложения Lightroom для полного контроля. Затем мы покажем вам, как профессионально редактировать снимки со смартфона вручную — для достижения результатов, подобных снимку выше — с помощью встроенных инструментов и предустановок приложения Lightroom.
Приложения Lightroom для Android и iOS могут быть не такими мощными, как их настольные эквиваленты, но у них более чем достаточно мощности, чтобы вывести фотографии вашего смартфона с уровня «наведи и снимай» до профессионального качества для социальных сетей.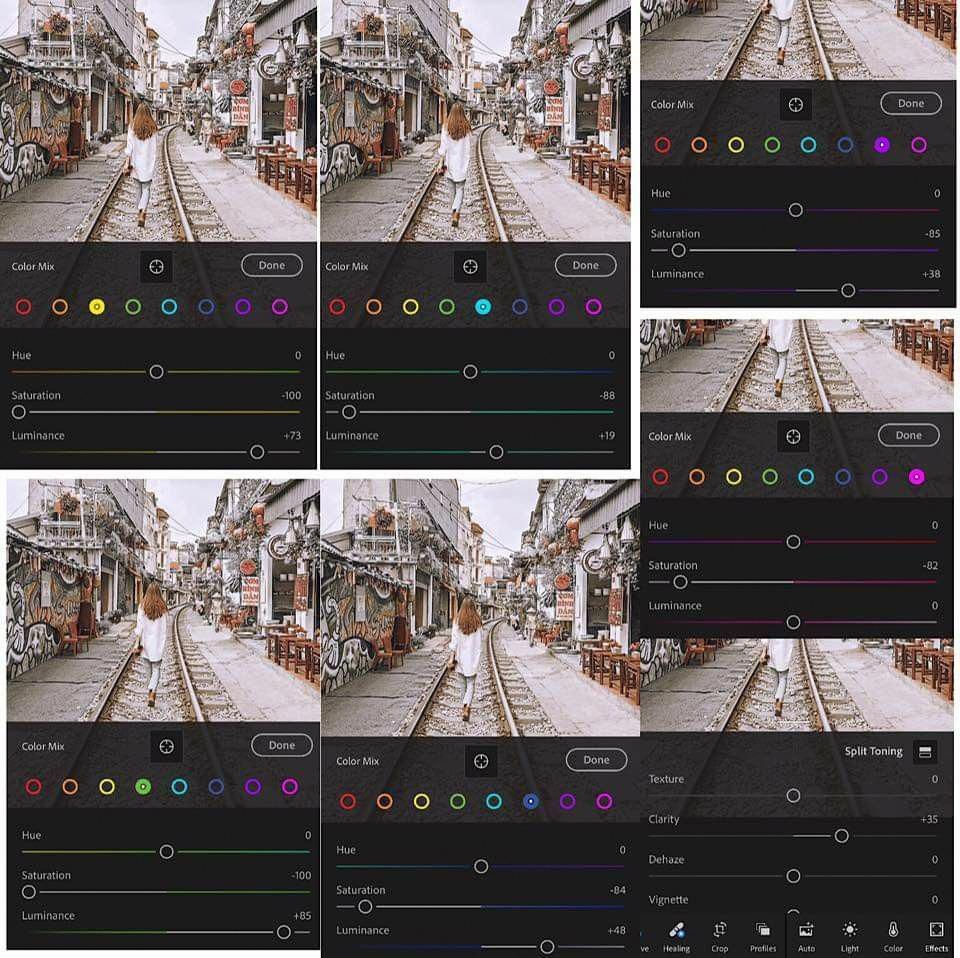
- Photoshop против Lightroom: в чем разница и что лучше для вас?
Основы: бесплатное ли приложение Lightroom?
Да, но с некоторыми оговорками. Вы можете бесплатно загрузить приложение Lightroom из Apple App Store или Google Play Store, и это дает вам большинство инструментов для редактирования, а также возможность снимать, упорядочивать и обмениваться фотографиями из приложения.
Если у вас есть эта подписка, вы можете войти в приложение, чтобы разблокировать дополнительные функции. К ним относятся инструменты локализованной настройки, инструменты лечения, корректировки перспективы и облачная синхронизация с настольными версиями Lightroom.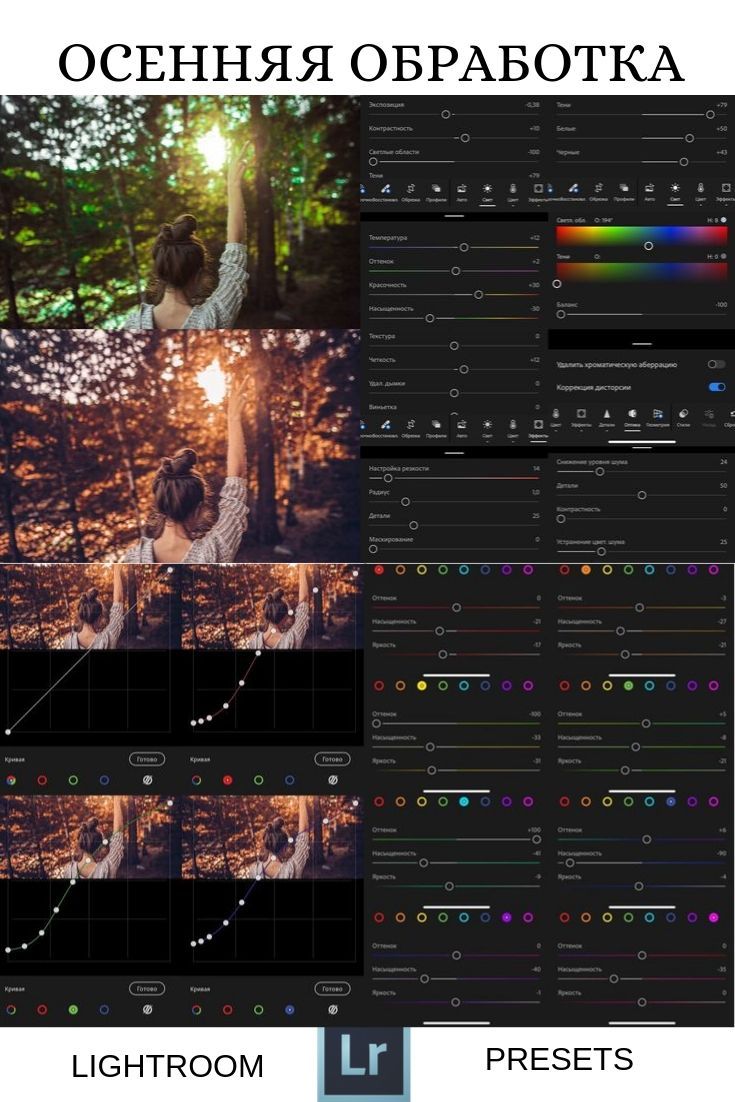
(Изображение предоставлено: будущее)
Так что же такое приложение Lightroom? Формально известный как Lightroom Mobile, это, по сути, версия Lightroom CC для смартфонов и планшетов, которая включает камеру в приложение, а также возможность редактировать изображения и делиться ими.
Это универсальное решение включает базовую «автоматическую» камеру, где вы можете просто наводить и снимать с контролем компенсации экспозиции. Но вы также получаете «профессиональную» камеру, о которой мы расскажем в этом руководстве, где вы можете вручную управлять всеми настройками камеры, кроме диафрагмы.
Это включает в себя все, от захвата до редактирования и публикации в социальных сетях. Вы также можете делиться фотографиями в разделе приложения «Откройте для себя», который фактически является эквивалентом Instagram для Adobe с дополнительным преимуществом, заключающимся в том, что другие пользователи обрабатывают свои изображения.
Как делать фотографии в приложении Lightroom
Встроенная камера в приложении Lightroom довольно проста, независимо от того, снимаете ли вы в автоматическом или профессиональном режимах.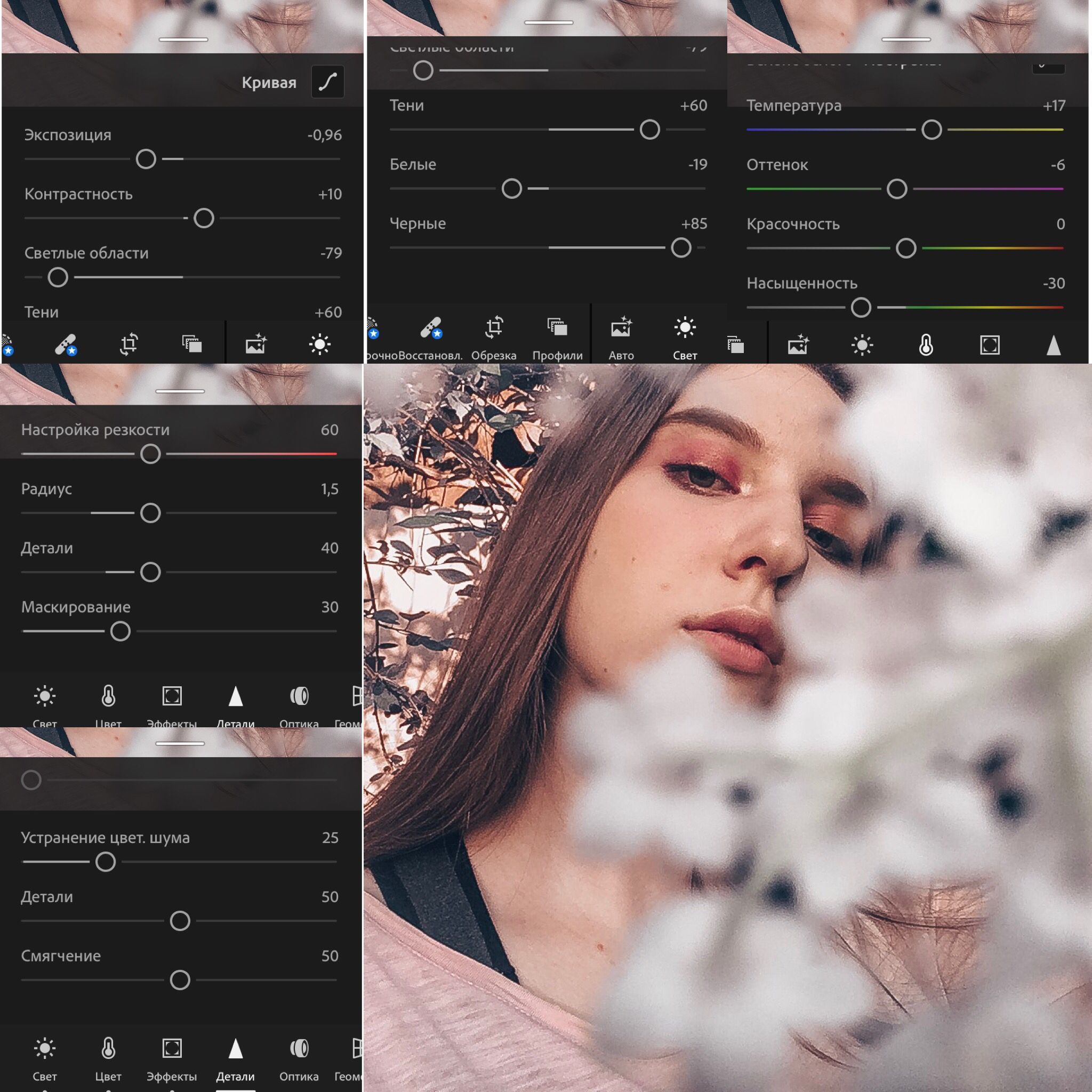 Но то, что он обеспечивает, — это все, что вам нужно, чтобы делать практически любые фотографии. Использование встроенной камеры обеспечивает удобство работы в приложении Lightroom, и вы можете снимать, редактировать и обмениваться изображениями за считанные минуты.
Но то, что он обеспечивает, — это все, что вам нужно, чтобы делать практически любые фотографии. Использование встроенной камеры обеспечивает удобство работы в приложении Lightroom, и вы можете снимать, редактировать и обмениваться изображениями за считанные минуты.
Помимо опций камеры «Автоматический» и «Профессиональный», камера также может снимать изображения HDR (расширенный динамический диапазон). В результате полученные изображения объединяются в один файл Raw для редактирования, что отлично подходит для захвата деталей в высококонтрастных сценах, таких как пейзажи. Это потрясающая функция, но некоторые пользователи Android могут обнаружить, что эта функция не поддерживается на их телефонах.
Вы также можете снимать с длинной выдержкой для творческого эффекта или для сохранения низких уровней ISO и шума на изображениях, хотя для этого вам понадобится штатив. Композиционные сетки, такие как правило третей, золотое сечение и виртуальный горизонт / уровень, также отлично подходят для помощи с композицией и обеспечения горизонтального положения камеры во время съемки.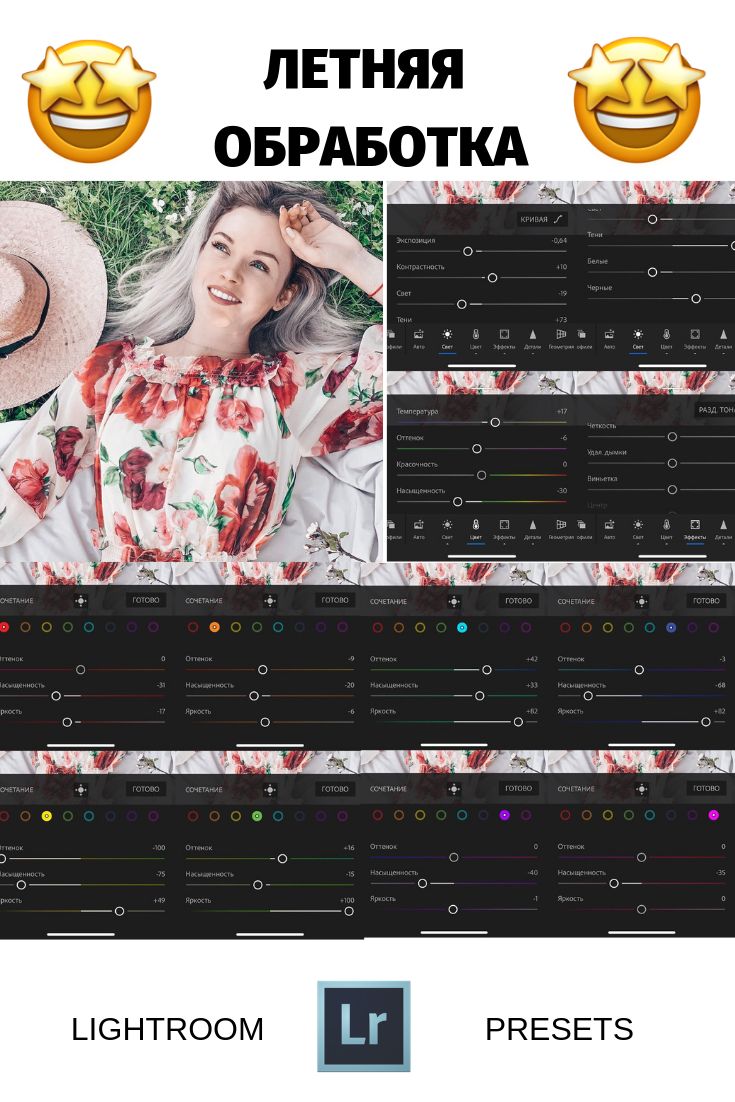
1. Установите формат файла.
(Изображение предоставлено: будущее)
Щелкните значок камеры в разделе «Библиотека» приложения, где он открывается по умолчанию, чтобы открыть раздел приложения «Камера».
В зависимости от ориентации вашего телефона iOS или Android выбранный формат файла будет либо вверху экрана, либо слева. Нажмите на нее и выберите «DNG», чтобы воспользоваться преимуществами съемки в формате RAW (требуется подписка на Creative Cloud).
2. Включите направляющие.
(Изображение предоставлено: будущее)
Убедитесь, что под кнопкой спуска затвора в раскрывающемся меню установлено значение «Профессиональный», затем щелкните три точки рядом с настройками камеры и щелкните значок глаза (или значок сетки в iOS), который приведет вас к раздел, где вы можете применять различные композиционные сетки и уровень.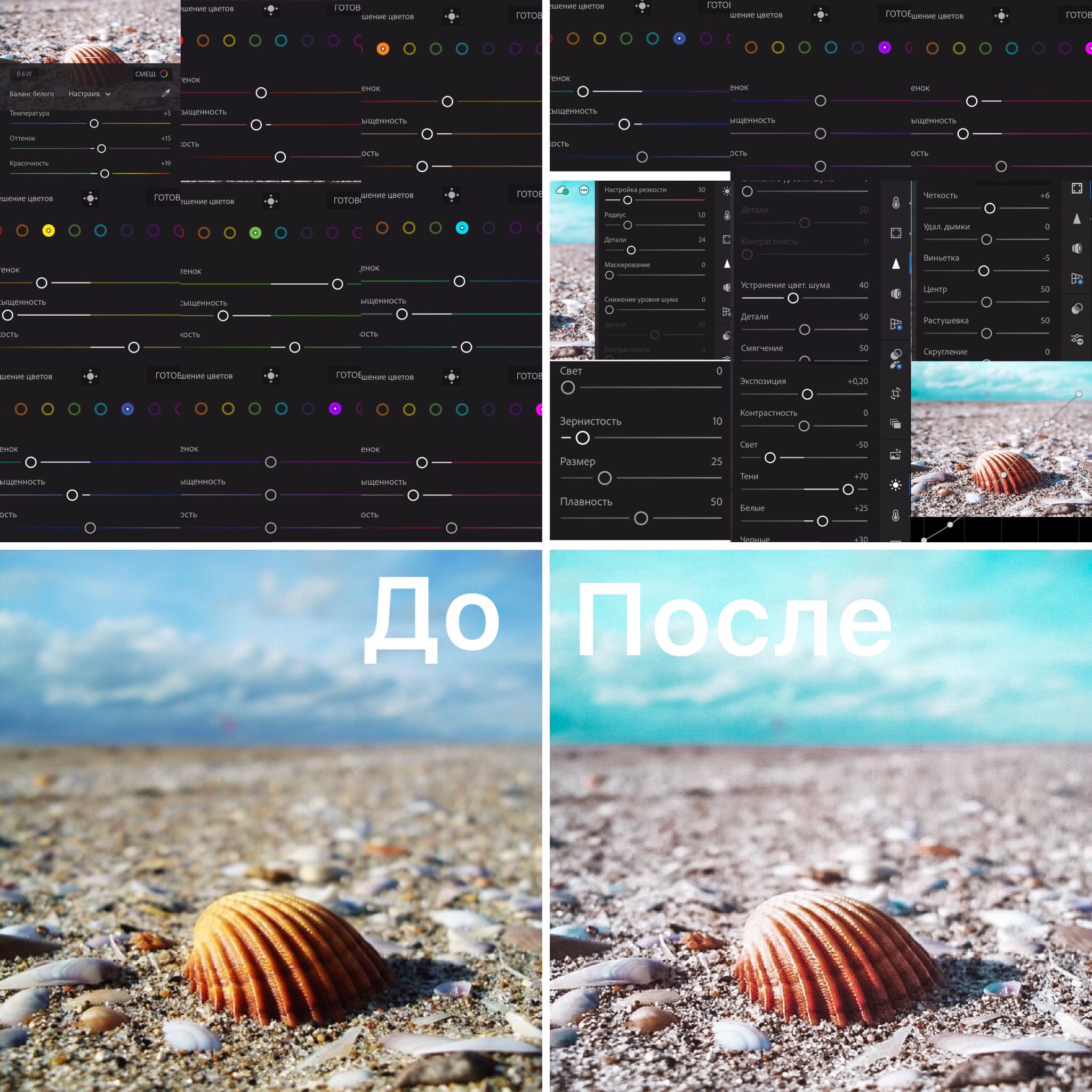 Вы также можете установить соотношение сторон изображения, автоспуск и получить доступ к другим настройкам камеры в этой области.
Вы также можете установить соотношение сторон изображения, автоспуск и получить доступ к другим настройкам камеры в этой области.
3. Снимайте в профессиональном режиме.
(Изображение предоставлено: будущее)
Щелкните различные настройки по краю экрана Live View, чтобы настроить ISO, баланс белого и выдержку.
Чтобы получить правильную экспозицию, необходимо будет отрегулировать выдержку, поэтому просто убедитесь, что при удержании вручную она составляет 1/60 с или меньше. Если нет, увеличьте ISO, но всегда снимайте с минимальным значением, которое вам может сойти с рук. Естественно, вы будете нажимать синюю кнопку спуска затвора, чтобы снимать.
- Это лучшие альтернативы Lightroom прямо сейчас
Как редактировать фотографии в приложении Lightroom
Редактирование в приложении Lightroom невероятно интуитивно понятно, если вы уже используете настольные версии Lightroom. Но даже новичкам нужно очень быстро привыкнуть к группировкам элементов управления в нижней части экрана приложения, поэтому вы быстро узнаете, где находятся различные элементы управления.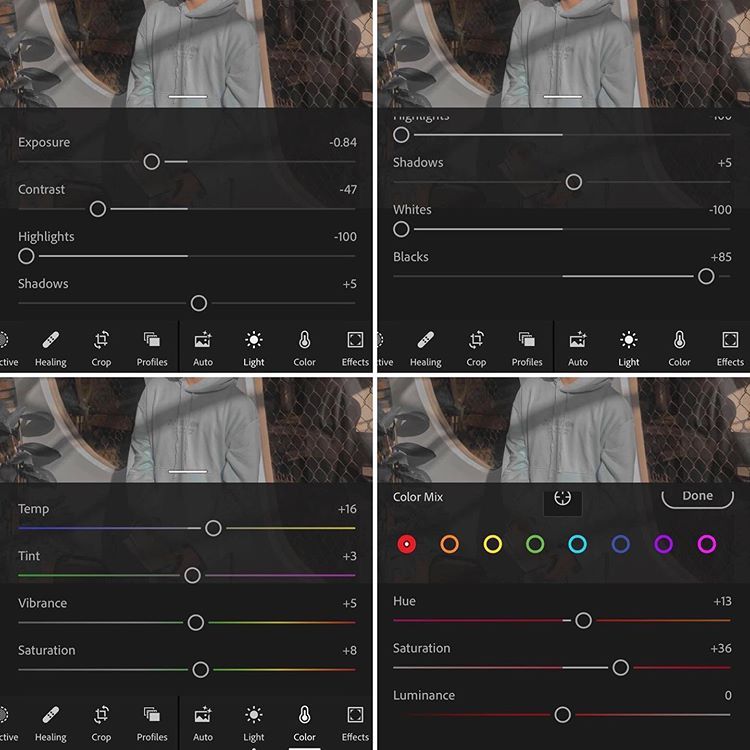
Как мы упоминали ранее, вам понадобится совместимая подписка Creative Cloud для доступа ко всем инструментам и функциям в приложении, поэтому Adobe включила сюда пряник, чтобы попытаться побудить пользователей к оформлению подписок. Одно только приложение для смартфона, вероятно, не стоит затрат, но если вы уже используете настольные версии Lightroom и Photoshop (или планируете это сделать), вы также можете воспользоваться отличным приложением для телефона.
Что касается редактирования, вы можете применить большинство настроек, возможных в настольных версиях Lightroom — это замечательно. К ним относятся кадрирование, экспозиция, тени, блики, баланс белого, коррекция объектива, коррекция искажений, локальные настройки и многое другое. Короче говоря, у вас есть все необходимое для обработки изображений с таким же уровнем контроля, что и в Lightroom CC.
Вот как это сделать, используя наш пример Lighthouse в начале этого руководства.
1. Включите гистограмму.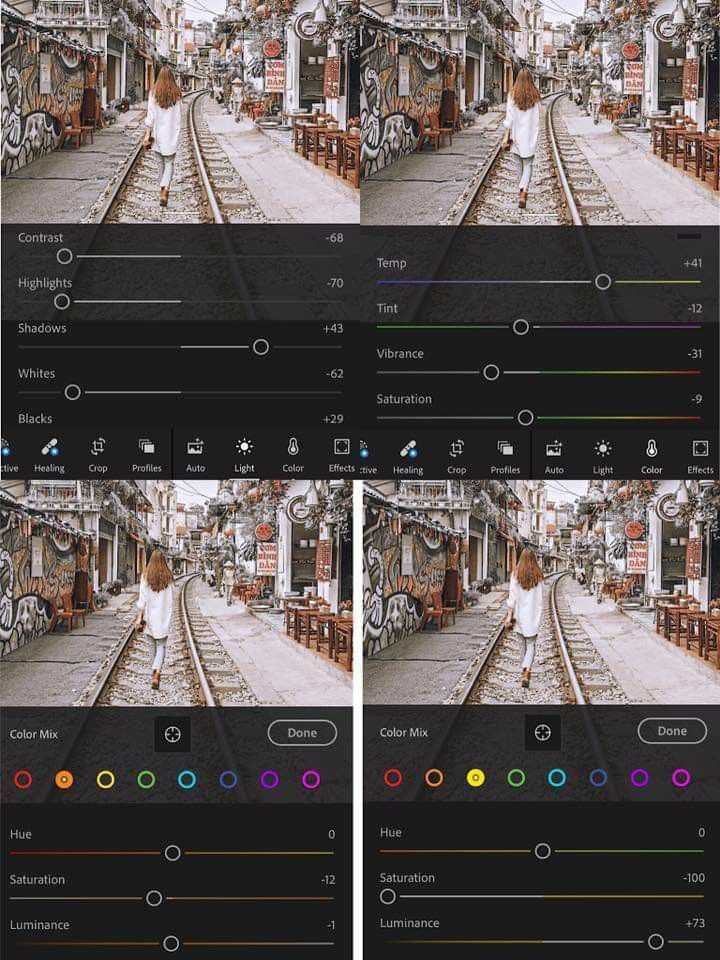
(Изображение предоставлено: будущее)
В разделе «Библиотека» приложения выберите изображение, которое вы хотите отредактировать, щелкнув по нему, чтобы открыть в разделе редактирования. Щелкните три точки и убедитесь, что параметр «Показать гистограмму» включен (в iOS это находится в меню «Параметры просмотра»).
Гистограмма — это инструмент, который помогает показать отсечение теней (слева) или светлых участков (справа). Если график касается любой стороны, вы знаете, что одна из этих вещей происходит на вашем изображении. Хотя не все гистограммы должны показывать равномерное распределение оттенков, это лучший инструмент, помогающий избежать размытых бликов.
2. Начните с основных настроек.
(Изображение предоставлено: будущее)
Внизу экрана расположены 15 значков с меткой. Они говорят сами за себя, но чаще всего используются «Свет» (показано здесь), «Цвет», «Эффекты», «Выборочный» и «Исцеление».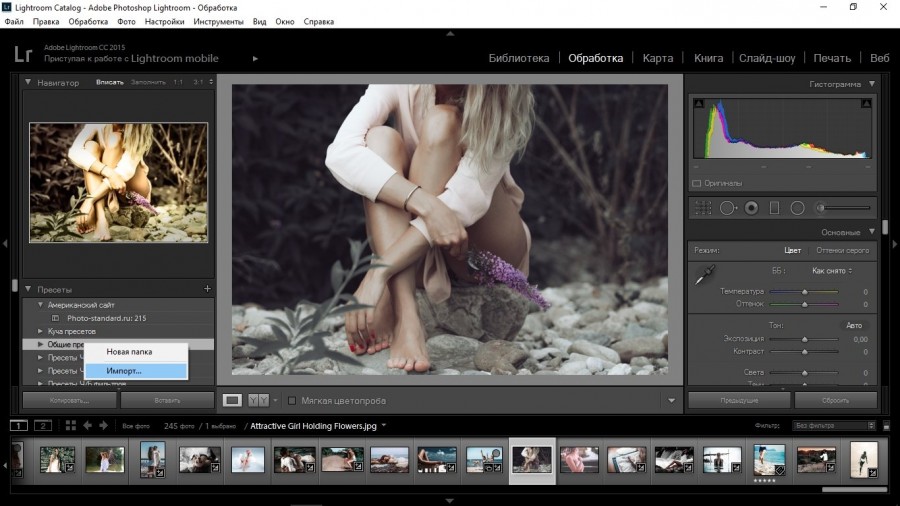
Имеет смысл изучить все эти элементы управления, чтобы ознакомиться с различными инструментами. Для этого изображения потребовались только инструменты регулировки света, цвета, кадрирования и выборочной настройки.
В разделе «Свет» мы увеличили контраст, увеличили тени и белый цвет и уменьшили светлые участки, чтобы выделить передний план и добавить немного драматизма небу.
3. Переходите к выборочным настройкам.
(Изображение предоставлено: будущее)
Щелкните значок «Выборочный» в нижней части экрана, а затем значок «+», который позволяет выбрать корректирующую кисть, Радиальный фильтр или Градуированный фильтр.
После того, как вы нажали на нужный инструмент, вы можете просто щелкнуть изображение и перетащить или закрасить область, которую вы хотите настроить. Один из самых полезных инструментов для съемки пейзажей — это градиентный фильтр, который позволяет легко настраивать экспозицию над или под горизонтом.
На этом изображении мы использовали его, чтобы немного уменьшить экспозицию неба, чтобы выделить больше деталей облаков и придать им более глубокий синий цвет. Когда вы закончите, просто нажмите на значок галочки.
Когда вы закончите, просто нажмите на значок галочки.
4. Обрезать и выпрямить
(Изображение предоставлено: будущее)
Если вам нужно обрезать и выпрямить изображение, щелкните значок «Обрезать». В нижней части экрана есть четко обозначенные параметры для коэффициента кадрирования, а также параметры для блокировки вашего соотношения, автоматического выравнивания изображения, поворота изображения и его переворачивания.
Изображение выше было выпрямлено вручную с помощью инструмента кадрирования, настроенного на исходное соотношение сторон изображения, при перемещении элемента управления углом под изображением.
5. Экспорт
(Изображение предоставлено: будущее)
После того, как вы закончите редактирование, отредактированный необработанный файл останется в библиотеке приложения Lightroom, хотя вам нужно будет экспортировать изображения, чтобы поделиться ими.
Для этого щелкните значок «Поделиться» и выберите из списка способ публикации изображения.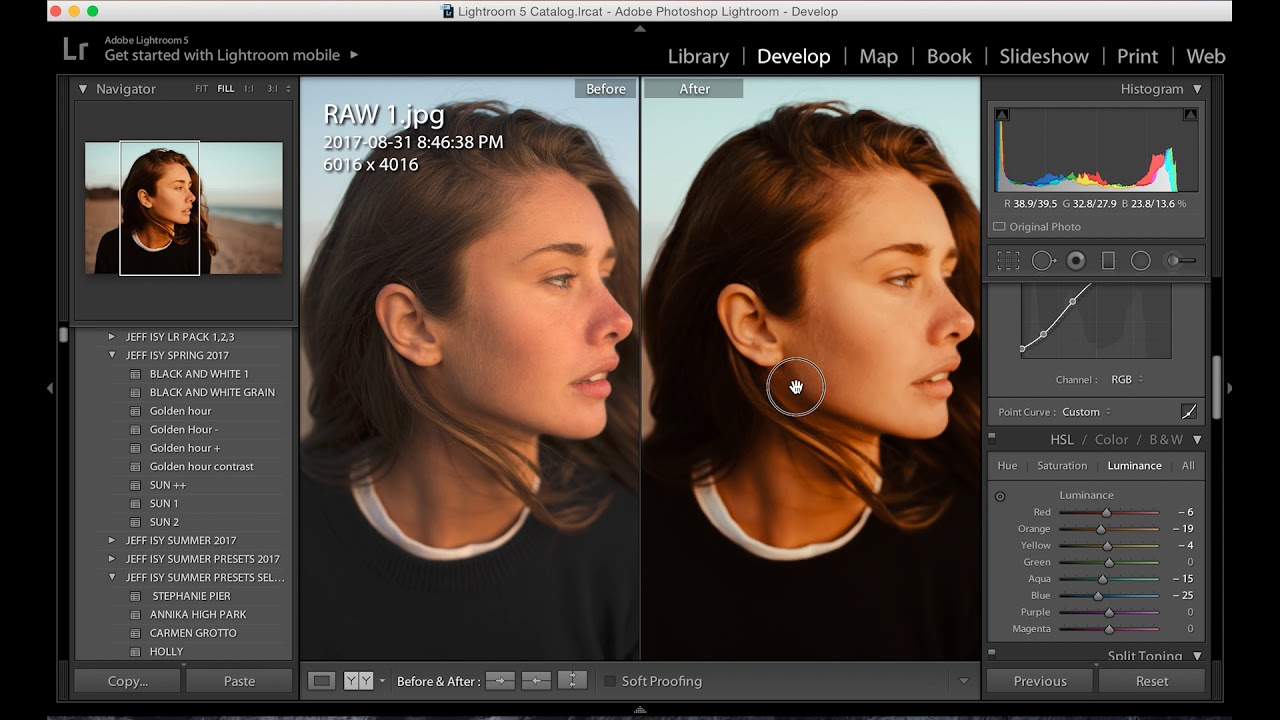 «Поделиться в…» открывает другие параметры общего доступа к приложению, а «Сохранить на устройство» помещает его в вашу фотопленку.
«Поделиться в…» открывает другие параметры общего доступа к приложению, а «Сохранить на устройство» помещает его в вашу фотопленку.
Пресеты приложения Lightroom: как сделать свои собственные?
В приложении Lightroom есть предустановки как для съемки, так и для редактирования, которые помогут вам добиться определенного вида одним нажатием кнопки. Как в разделе камеры, так и в разделе редактирования приложения, к ним можно получить доступ, щелкнув значок, состоящий из двух перекрывающихся кругов.
Пять предустановок съемки применяют эффекты к изображениям по мере их съемки, и их можно применять как к файлам JPEG, так и к файлам RAW. Это замечательно, если вы хотите видеть эффект на экране во время съемки, и эффекты могут быть отменены во время редактирования, если вы хотите, но в разделе редактирования приложения доступно гораздо больше предустановок, так что в целом они намного лучше .
Существует более 150 предустановок редактирования, начиная от исправлений быстрой обработки до творческих цветовых эффектов, поэтому можно полностью обрабатывать изображения, используя предустановки, а не ручное управление. Кроме того, вы можете создавать свои собственные пресеты или импортировать те, которые созданы другими пользователями, поэтому есть огромные возможности для увеличения коллекции доступных пресетов. Давайте посмотрим, как применять предустановки редактирования и как сохранять свои собственные…
Кроме того, вы можете создавать свои собственные пресеты или импортировать те, которые созданы другими пользователями, поэтому есть огромные возможности для увеличения коллекции доступных пресетов. Давайте посмотрим, как применять предустановки редактирования и как сохранять свои собственные…
1. Выберите предустановку
(Изображение предоставлено: будущее)
Внесите ручные корректировки в свое изображение, если хотите, или вы можете просто погрузиться прямо в пресеты, щелкнув значок Preset в нижней части экрана.
Премиум-пресеты основаны на цветовых эффектах, в то время как пресеты библиотеки позволяют редактировать общие и определенные типы изображений одним щелчком мыши. Комбинация одного или обоих разделов может использоваться для обработки изображений без необходимости ручной настройки.
2. Примените предустановку
(Изображение предоставлено: будущее)
В предустановках отображаются маленькие миниатюры, поэтому вы можете увидеть их эффект перед их применением, хотя это наиболее полезно для цветных и черно-белых эффектов, потому что такие эффекты, как повышение резкости, трудно увидеть при таком маленьком размере.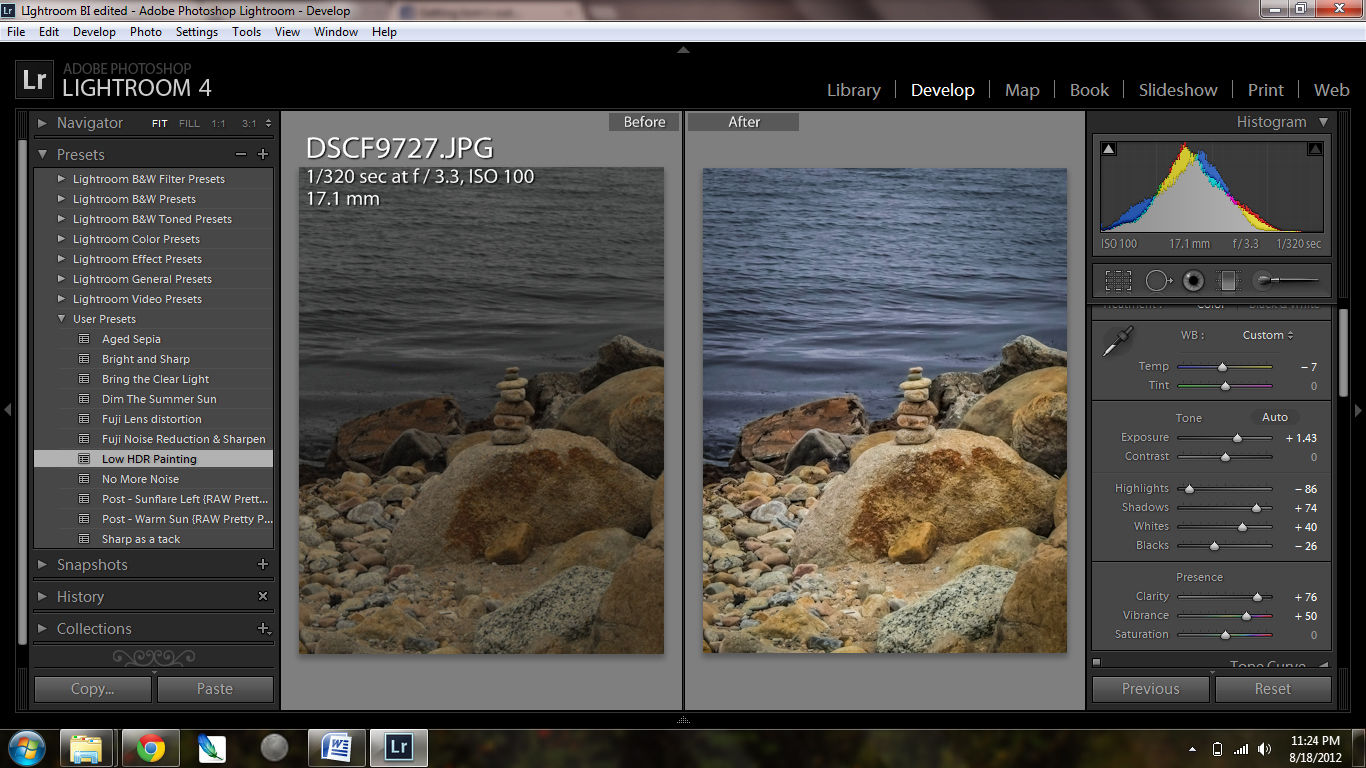
Когда предустановка выбрана, вы можете нажать на галочку, чтобы перейти к другой предустановке или к другому аспекту редактирования.
3. Создайте пресеты.
(Изображение предоставлено: будущее)
Вы можете создать свои собственные пресеты и решить, включают ли они настройки профиля, инструментов, света, цвета, эффектов, деталей, оптики и геометрии.
Для этого отредактируйте изображение вручную, затем нажмите на три точки и выберите «Создать предустановку». Назовите предустановку и выберите области настройки, которые вы хотите включить, прежде чем щелкнуть галочку, чтобы закрыть диалоговое окно.
- Это лучшие фоторедакторы, которые вы можете скачать прямо сейчас
Джеймс Эбботт
Джеймс Эбботт — профессиональный портретный и пейзажный фотограф, а также внештатный фотограф-фотограф, пишущий слова и изображения для лучших фотографических журналов Великобритании. Джеймс также является квалифицированным преподавателем колледжа и обучал фотографии и фотошопу широкому кругу возрастных групп и ситуаций, включая индивидуальное, групповое и дистанционное обучение.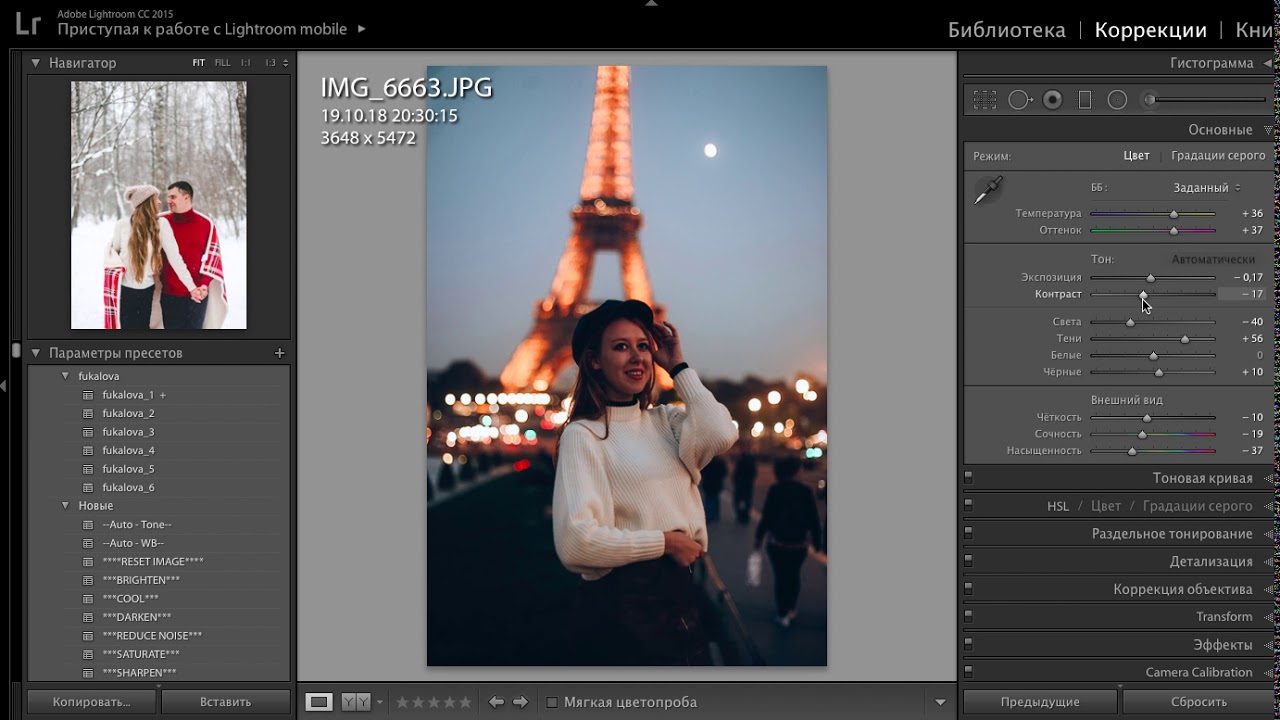
Источник
Навигация по записям
Раскрываем 5 секретов модуля «Коррекции» в Lightroom
Для новичка в Lightroom некоторые функции программы не такие уж очевидные и легко узнаваемые. В этой статье я представлю вам 5 секретов модуля Коррекции, которые помогут вам получить больше от редактирования в Lightroom.
1. Виртуальные копии
Часто, когда вы работаете в Lightroom, вы редактируете изображение в одном стиле, а затем решаете отредактировать его в другом – без потери проделанной работы. Проблема в том, что как только вы отредактировали изображение, любая созданная вами виртуальная копия будет иметь текущий вид в качестве отправной точки. Таким образом первой записью в панели История будет создание Виртуальной копии, и вы не сможете, используя панель История, вернуть фото к его первоначальному виду.
Однако, вы можете использовать кнопку Сбросить в правом нижнем углу панели модуля Коррекции. Нажмите Сбросить, чтобы обнулить новую Виртуальную копию, и таким образом вы получите оригинальный снимок, каким он был получен в камере, а все изменения будут удалены. Конечно, изменения будут оставаться на вашем оригинальном изображении (сбросится только Виртуальная копия).
Нажмите Сбросить, чтобы обнулить новую Виртуальную копию, и таким образом вы получите оригинальный снимок, каким он был получен в камере, а все изменения будут удалены. Конечно, изменения будут оставаться на вашем оригинальном изображении (сбросится только Виртуальная копия).
Чем дальше, тем лучше. Но что, если вы хотите создать Виртуальную копию в середине процесса обработки? Что ж, это тоже можно сделать. Начните с исходного изображения, откройте панель История слева и выберите этап, который отображает снимок в том виде, какой должна быть Виртуальная копия. Учтите, что самые последние изменения находятся вверху панели История.
Обратите внимание, что панель История открыта, и для создания Виртуальной копии выбран другой этап обработки изображения, отличающийся от текущего.
Теперь щелкните правой кнопкой мыши на изображении и выберите Создать виртуальную копию — Lightroom создаст новую Виртуальную копию и переключится на нее.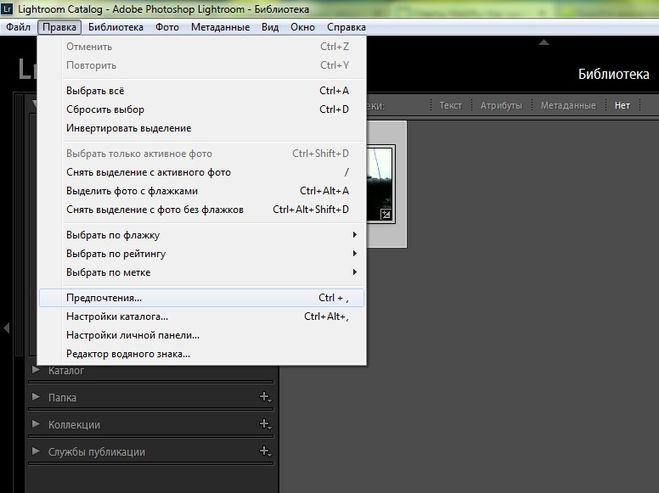 Сразу после этого вернитесь на изображение, с которого вы делали копию – исходное изображение – и в панели История нажмите на самую верхнюю запись. Это восстановит все правки в исходном изображении до последней версии. Важно сделать это до того, как вы начнете работать на новой Виртуальной копии, потому что, забыв сделать этот шаг, вы можете потерять свои правки, если вы в последствии будете вносить изменения в исходное изображение.
Сразу после этого вернитесь на изображение, с которого вы делали копию – исходное изображение – и в панели История нажмите на самую верхнюю запись. Это восстановит все правки в исходном изображении до последней версии. Важно сделать это до того, как вы начнете работать на новой Виртуальной копии, потому что, забыв сделать этот шаг, вы можете потерять свои правки, если вы в последствии будете вносить изменения в исходное изображение.
2. Сравнение До и После
В Lightroom вы можете видеть изображение до и после редактирования, щелкнув на изображении в модуле Коррекции и нажав на клавишу с обратной косой линией на клавиатуре (\). Нажмите один раз, чтобы увидеть фотографию До, и еще раз, чтобы вернуть ее в отредактированное текущее состояние.
Чем дальше, тем лучше. Но что, если вы хотите сравнить текущий отредактированный этап с предшествующим отредактированным этапом, а не с исходным изображением? Вы можете сделать это, если откроете панель История, затем щелкните правой кнопкой мышки на том из этапов Истории, с которым хотите сравнить текущий вид изображения – вы можете выбрать любой этап в списке.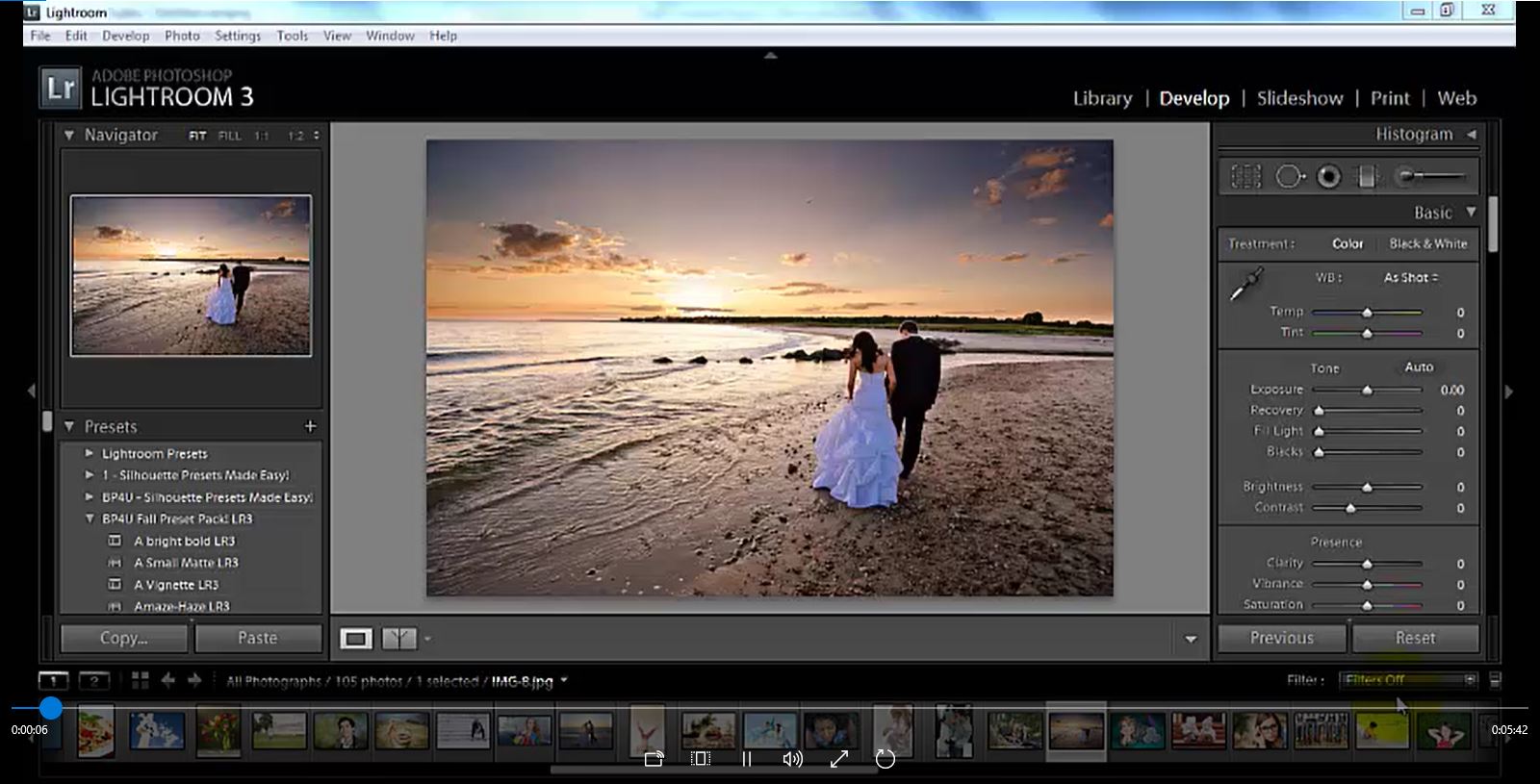 Из всплывающего меню выберите Копировать параметры шага истории в «До». Теперь, нажимая клавишу «\», чтобы сравнить До и После, вы будете видеть предыдущее состояние, но не исходное изображение, полученное из камеры.
Из всплывающего меню выберите Копировать параметры шага истории в «До». Теперь, нажимая клавишу «\», чтобы сравнить До и После, вы будете видеть предыдущее состояние, но не исходное изображение, полученное из камеры.
3. Обратная разработка пресета
Пресет в Lightroom – это набор настроек, сохраненный таким образом, что его можно применить к любому изображению в любое время. Тем не менее, нет ничего такого, что применяется с помощью пресета, но не может быть применено к изображению вручную с помощью модуля Коррекции. Это означает, что пресеты содержат ценную информацию для обработки изображений, которую вы можете обнаружить путем их обратной разработки. Так что, если вам нравится пресет, который поставляется с Lightroom, или вы скачали и загрузили другие пресеты, используйте следующий процесс, чтобы изучить, как они работают.
Начните с изображения, которое находится в его первозданном виде, и примените к нему пресет. Теперь посмотрите на настройки на панели модуля Коррекции справа, чтобы понять, какие корректировки были сделаны.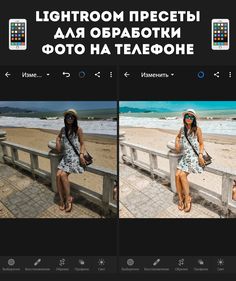
Чтобы увидеть, включен ли в пресет Градиентный или Радиальный фильтр, нажмите на инструмент Градиентный фильтр, установите Показать опорные точки в режим Всегда и посмотрите появятся ли они на изображении. Если да, то нажмите, чтобы увидеть, где они были применены и каковы их настройки. Повторите этот шаг с Радиальным фильтром, чтобы узнать, применялся ли он к изображению. Так как пресеты не могут содержать редактирование Корректирующей кисти, то и нет смысла проверять этот инструмент.
Лучше всего изучать пресеты до того, как в изображение будут внесены какие-то правки, кроме применения самого пресета. Таким образом вы будете знать, что все изменения были частью пресета, а не ваши собственные.
4. Клавиша Alt работает практически везде
Клавиша Alt является наибольшим скрытым секретом Lightroom. Когда вы нажимаете ее, на экране появляются разные вещи, которые ранее были невидимы. Например, на панели Основные вы можете использовать Alt для отображения опций Сбросить тон и Сбросить внешний вид. Ползунки Экспозиция, Белые, Черные и Раздельное тонирование отображают визуальную обратную связь, если удерживать клавишу Alt во время их настройки. То же возможно с ползунками на панели Детализация.
Например, на панели Основные вы можете использовать Alt для отображения опций Сбросить тон и Сбросить внешний вид. Ползунки Экспозиция, Белые, Черные и Раздельное тонирование отображают визуальную обратную связь, если удерживать клавишу Alt во время их настройки. То же возможно с ползунками на панели Детализация.
5. Настройки клавиатуры
Если вам сложно настраивать ползунки в Lightroom с помощью мышки, тогда попробуйте использовать для этих целей клавиатуру. Чтобы сделать это, щелкните на ползунке, чтобы активировать его, и используйте стрелки Влево и Вправо для небольших перемещений. Для перемещений с большим шагом удерживайте клавишу Shift, когда нажимаете на стрелки. Вы увидите, что клавиши Вверх и Вниз работают подобно клавишам Влево и Вправо.
Если вы хотите продолжить работу с ползунками, но для вас они перемещаются слишком быстро, чтобы сделать точную настройку, тогда удерживайте клавишу Shift в момент перемещения ползунка.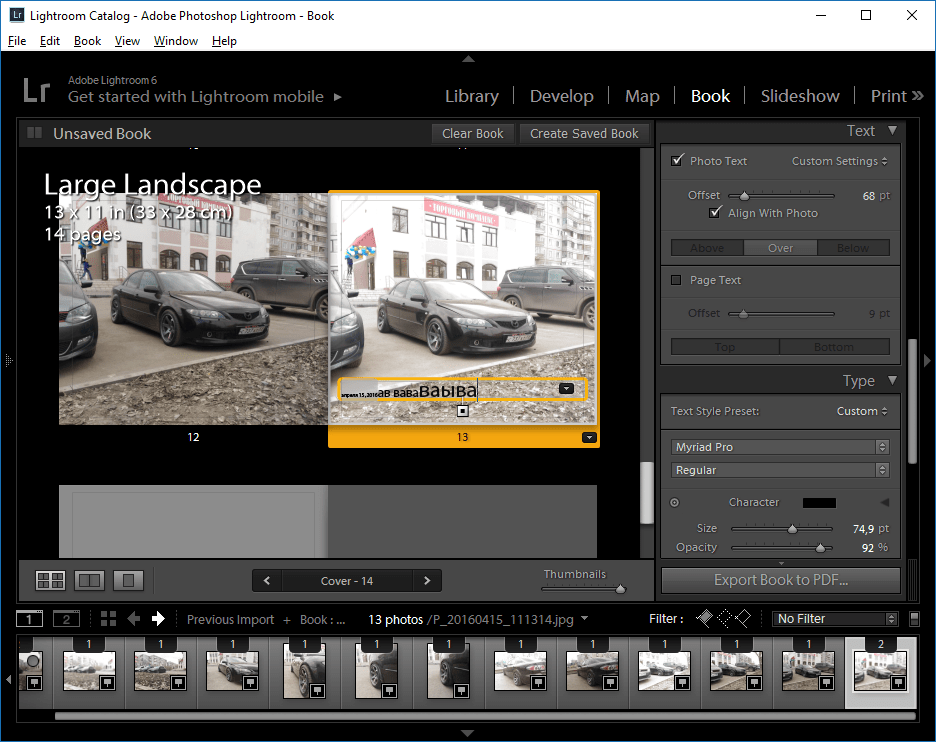 Это замедляет движение и таким образом небольшие изменения делать проще. Вы также можете нажать на цифровое значение, на котором в данный момент находится ползунок, и использовать клавиши со стрелками Вверх и Вниз, чтобы настроить значение с малым шагом.
Это замедляет движение и таким образом небольшие изменения делать проще. Вы также можете нажать на цифровое значение, на котором в данный момент находится ползунок, и использовать клавиши со стрелками Вверх и Вниз, чтобы настроить значение с малым шагом.
Чтобы сбросить ползунок, дважды нажмите на его имени, и он вернется к своему значению по умолчанию.
Автор: Helen Bradley
Перевод: Татьяна Сапрыкина
Настройка панелей в Lightroom — Cообщество пользователей Lightroom — LiveJournal
Назвать интерфейс Lightroom гибким сложно, тем не менее, его можно подстроить так, чтобы все пространство экрана расходывалось наилучшим образом. Об этом и поговорим.
В первую очередь давайте избавимся от лишних панелей. Например, верхняя панель не нужна вообще, переключаться между модулями можно с помощью быстрых клавиш, которые легко запомнить.
- «G» – из любого места перенесет Вас в модуль библиотеки в режим сетки.

- «D» – моментально активирует модуль обработки.
- Ctrl-Alt-1\2\3\4\5 (Command-Option-1\2\3\4\5 на Мак) – Активирует соответственно режимы библиотеки, обработки, слайдшоу, печати и веб.
Чтобы скрыть верхнюю панель нажмите на стрелочку в самом ее верху или быструю клавишу «F5″.
Для всех панелей легко запомнить быстрые клавиши включения-выключения – это F5-F8, действуют они сверху вниз, слева направо, то есть F6 лента, F7 левая боковая, F8 – правая.
По умолчанию панели любят появляться при наведении на них мышью. Это легко отключить. Достаточно правой кнопкой мыши нажать в любом месте панели и выбрать Manual Mode, как на картинке выше. Теперь панель не откроется пока вы не нажмете на полосу, в которую она свернулась или быструю клавишу.
При проставлении ключевых слов удобно скрыть все панели кроме правой боковой, оставив как можно больше места под фотографии.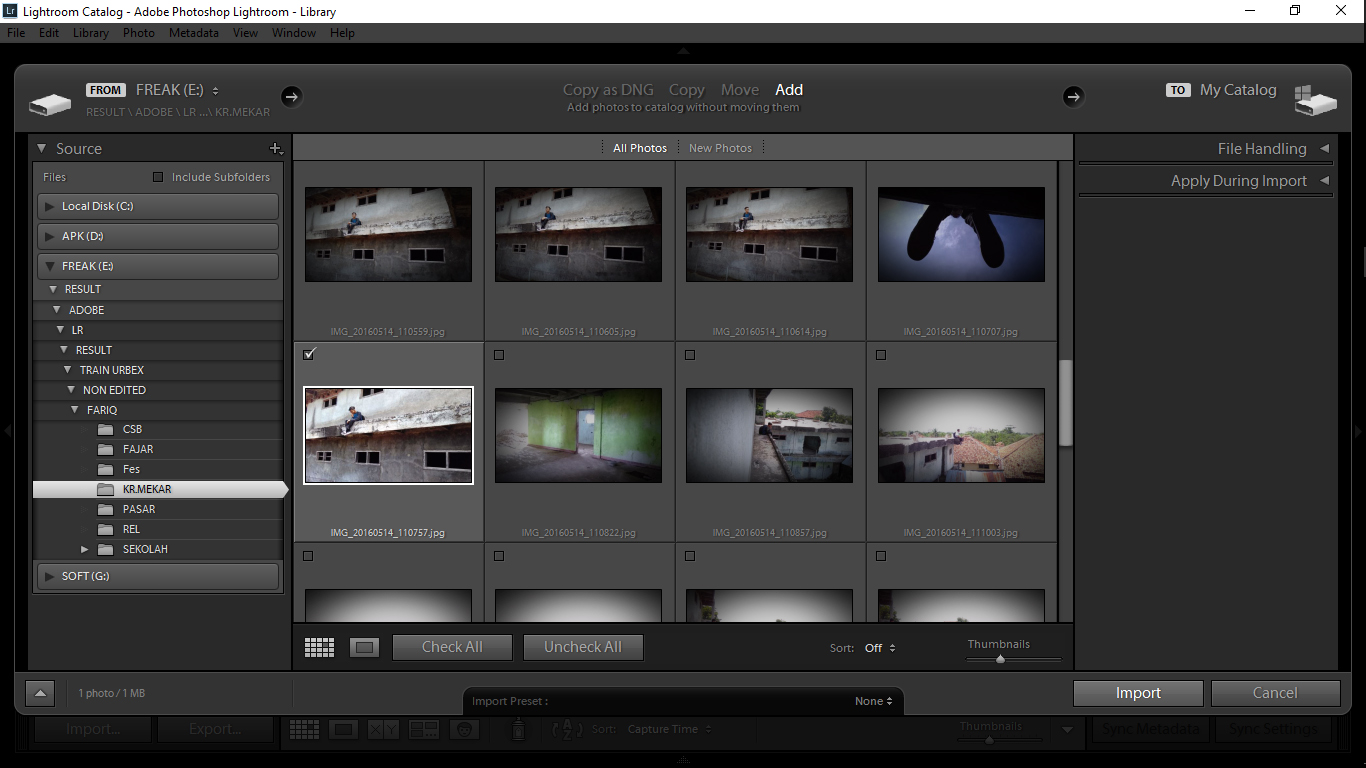
В режиме сравнения фотографий удобно скрыть одновременно все панели, для этого существует отдельная комбинация клавиш Shift-Tab.
Теперь пару фишек, связанных с режимом сетки (Grid) в модуле библиотеки.
Во-первых, размер фотографий можно изменять с помощью быстрых клавиш «+\-» или на панели инструметнов.
Во-вторых, нажав комбинацию клавиш Ctrl-J Вы вызовете окно визуальных настроек (картинка выше). Здесь можно настроить дополнительную информацию, которая будет отображаться в ячейке с фотографий. При этом существует два режима ячеек:
- Компактный
- Расширенный
Они немного отличаются размером, а также позволяют задать разный набор данных для отображения. Обычно я работаю в режиме расширенных ячеек, при этом над фотографией показывается имя файла, расширение, разрешение после кадрирования и название.
Еще один совет касается модуля обработки. Так как все области правой панели не влезают на экран, а работаем мы в каждый момент только с одной, удобно использовать соло-режим. При этом, открывая любую из областей, автоматически скрываются остальные, кроме настроек пяти инструментов, активируемых кнопками под гистограммой (кисть, градиентный фильтр, кадрирование, удаление красных глаз, лечущая кисть).
Для активаци этого режима нажмите правой кнопкой мыши на любой заголовок в правой панели и нажмите на Solo Mode.
При обработке также может быть полезен режим выключенного света. При этом весь экран кроме фотографии затемняется, позволяя сконцентрировать внимание на картинке. Для активации режима нажмите быструю клавишу «L». Сначала экран затемнится. После второго нажатия все вокруг станет черным. Повторное нажатие вернет все на место.
Вот и все на сегодня! Надеюсь данный материал будет Вам полезен.
Оригинал этой статьи находится на сайте LCourses.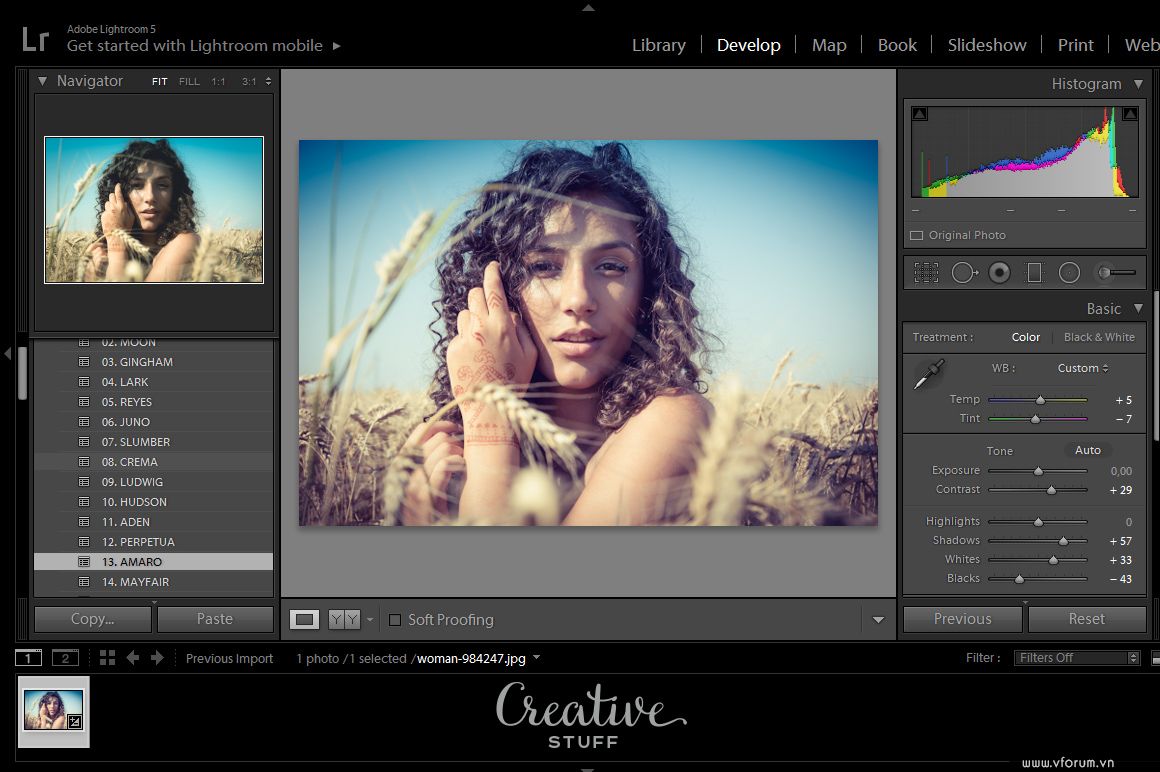 ru по этой ссылке.
ru по этой ссылке.
Что такое настройки импорта фотографий Lightroom RAW по умолчанию и как их настроить — China-Phone.Info
Фотография в формате RAW подобна пустому рисунку с номерами цвета; это не совсем чистый холст, но далеко не законченный, отполированный образ. При съемке в формате RAW на экране на задней панели камеры на самом деле отображается не изображение RAW, а предварительный просмотр JPEG, обработанный камерой: номер цвета, уже окрашенный в цвет. Когда вы импортируете эти файлы RAW в Lightroom, затем , изображения нейтральных цветов часто могут разочаровывать или даже пугать.
RAW по умолчанию в Lightroom Classic позволяют настроить внешний вид файла RAW при импорте. Вы можете сохранить эту нейтральную отправную точку или начать с предварительного просмотра, который показала вам ваша камера, даже в некоторых случаях сохраняя встроенные стили или фильтры, такие как черно-белый. Lightroom даже позволяет фотографам устанавливать разные настройки RAW по умолчанию для разных камер или применять большее шумоподавление к фотографиям, сделанным с определенным ISO.
Настройки RAW по умолчанию были введены в феврале 2020 года, а адаптивные пресеты ISO последуют позже в этом году, поэтому даже эксперты Lightroom могут не знать, где скрываются настройки. Вот как настроить Lightroom Classic с настройками RAW по умолчанию. (Извините, пользователи Lightroom CC, этой опции пока нет в Lightroom CC.)
Что такое настройки Lightroom RAW по умолчанию?
Автоматическая обработка файла RAW при его добавлении в Lightroom называется RAW по умолчанию. Параметр автоматически применяет цветовой профиль при загрузке к каждому изображению. В этом нет ничего нового, но если раньше фотографы могли импортировать только цветовой профиль Adobe по умолчанию, теперь программное обеспечение позволяет пользователям просто импортировать цветовой профиль, выбранный в камере.
В то время как RAW по умолчанию может использоваться для ускорения процесса редактирования и более быстрого получения отшлифованного изображения, настройки аналогичны любым настройкам Lightroom в том, что они неразрушающие.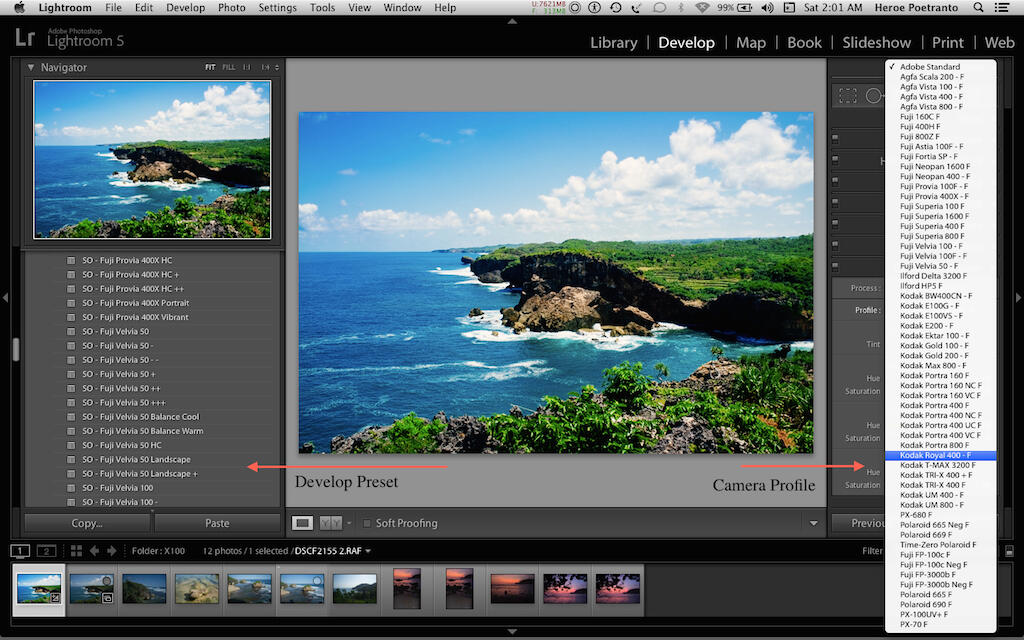 Это означает, что вы имеете одинаковую гибкость с файлом независимо от того, какой RAW по умолчанию вы используете.
Это означает, что вы имеете одинаковую гибкость с файлом независимо от того, какой RAW по умолчанию вы используете.
Например, если вы выбираете профиль камеры по умолчанию в формате RAW и снимаете черно-белую фотографию на камеру, изображение будет загружено в Lightroom в черно-белом цвете, но вы все равно можете преобразовать эту фотографию в цветную, просто переключив профиль. . (Обратите внимание, что при использовании черно-белого профиля в камере вы не можете получить доступ к ползункам смешивания черного и белого без переключения на другой профиль, такой как Adobe Monochrome.)
Не путайте профили камеры RAW по умолчанию с ползунками на панели разработки. Параметры RAW по умолчанию регулируют цветовой профиль, который вы можете выбрать из раскрывающегося списка в верхней части правой боковой панели редактирования в Lightroom — настройка, по большей части, не регулирует различные ползунки. Если вам не нравится RAW по умолчанию для этого конкретного изображения, вы можете просто выбрать другой профиль в раскрывающемся меню.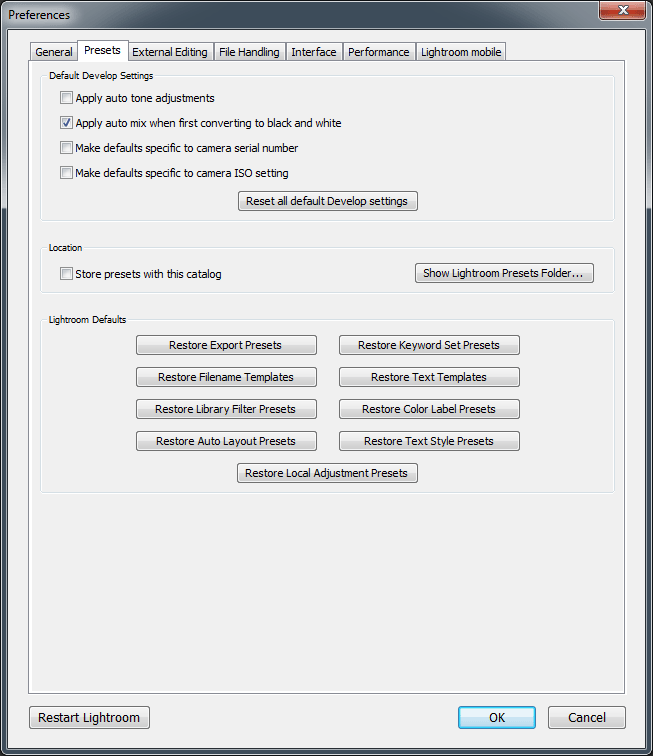 Однако, если вы хотите настроить ползунки при импорте, диалоговое окно RAW по умолчанию также позволит вам автоматически применить предустановку при импорте, которая будет регулировать ползунки.
Однако, если вы хотите настроить ползунки при импорте, диалоговое окно RAW по умолчанию также позволит вам автоматически применить предустановку при импорте, которая будет регулировать ползунки.
Как настроить RAW по умолчанию в Lightroom
Хиллари К. Григонис / Цифровые тенденцииПерейти к Правка> Настройки из Windows или Lightroom Classic> Настройки с Mac. Во всплывающем окне перейдите на вкладку с надписью Пресеты.
Хиллари К. Григонис / Цифровые тенденцииВ верхней части окна в раскрывающемся меню «Мастер» есть три различных варианта:
- Adobe по умолчанию: если вы не меняли эти параметры раньше, вы используете этот параметр сейчас. Adobe Default применяет минимальную обработку к файлам RAW.
- Настройки камеры: этот параметр автоматически импортирует файлы RAW с уже примененным цветовым профилем камеры. Это означает, что фотографии выглядят так же, как на задней стороне ЖК-экрана. Если вы изменили цветовой профиль в своей камере, изменения будут применены к фотографии RAW при импорте, включая любые добавленные вами черно-белые фильтры или эффекты пленки.
 Цветовые профили в камере имеют разные названия в зависимости от марки камеры, которую вы используете, но их название означает одно и то же — Canon называет их стилями изображения, элементами управления снимками Nikon, Sony Creative Style, Fujifilm Film Simulation и т. Д. Каким бы ни было имя, это настройки цвета, которые вы будете применять к фотографии при импорте.
Цветовые профили в камере имеют разные названия в зависимости от марки камеры, которую вы используете, но их название означает одно и то же — Canon называет их стилями изображения, элементами управления снимками Nikon, Sony Creative Style, Fujifilm Film Simulation и т. Д. Каким бы ни было имя, это настройки цвета, которые вы будете применять к фотографии при импорте. - Предустановки: этот параметр применяет предустановку «Разработка» к каждой загружаемой фотографии. Это хороший вариант только в том случае, если вы используете один и тот же точный пресет почти на каждой фотографии или для использования адаптивных пресетов ISO.
После того, как вы выбрали желаемый вариант в раскрывающемся списке «Мастер», при любых последующих загрузках эти параметры будут автоматически применены.
Как настроить RAW по умолчанию для изображений на основе ISO
Хиллари К. Григонис / Цифровые тенденцииБыло бы неплохо, если бы Lightroom автоматически уменьшал шум на ваших фотографиях в зависимости от того, при каком ISO было снято изображение? На самом деле, со значениями по умолчанию в формате RAW вы можете.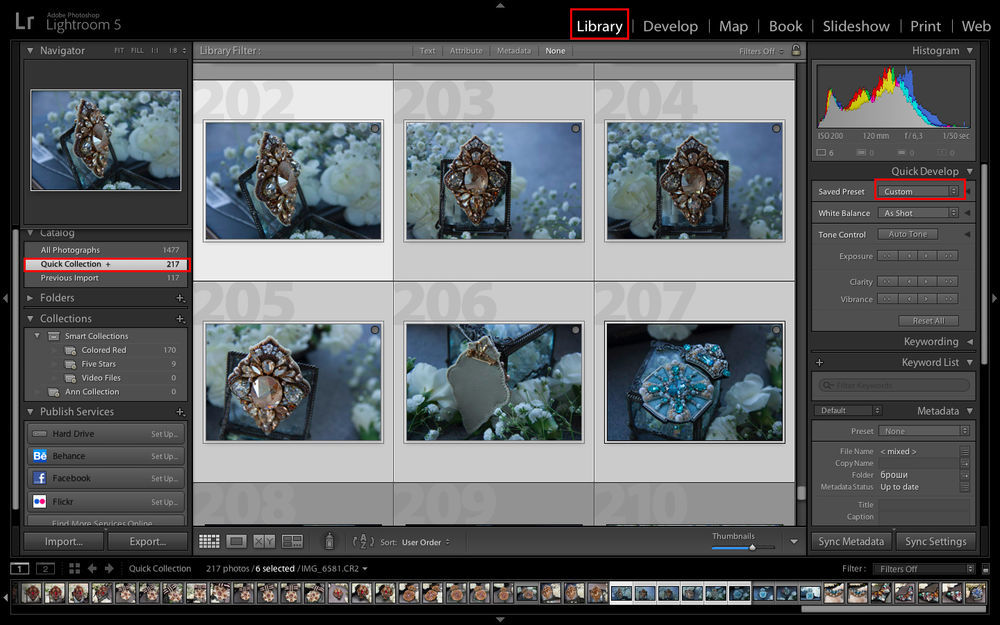 Вам понадобится адаптивная предустановка ISO. К сожалению, вы не можете применить одновременно RAW по умолчанию на основе настроек камеры и адаптивную предустановку ISO.
Вам понадобится адаптивная предустановка ISO. К сожалению, вы не можете применить одновременно RAW по умолчанию на основе настроек камеры и адаптивную предустановку ISO.
Найдите изображения, снятые с ISO, для которого вы хотите установить настройки. Вам понадобится как минимум два, один при низком ISO и один при высоком ISO. Вы можете использовать любое изображение, но используйте фотографию с обычной камеры, поскольку разные камеры имеют разный уровень шума. (В модуле «Библиотека» вверху, где написано «Фильтр библиотеки», щелкните «Метаданные». В раскрывающемся списке рядом со значком замка справа выберите «Информация об экспозиции». В столбце ISO теперь вы можете легко найти изображение, снятое на конкретный ISO.)
Примените регулировки шумоподавления и резкости, которые вы хотели бы сделать для всех фотографий, сделанных с этим уровнем ISO. Увеличьте масштаб, чтобы убедиться, что вы правильно настроили параметры, иначе вам придется настраивать настройки на каждой фотографии.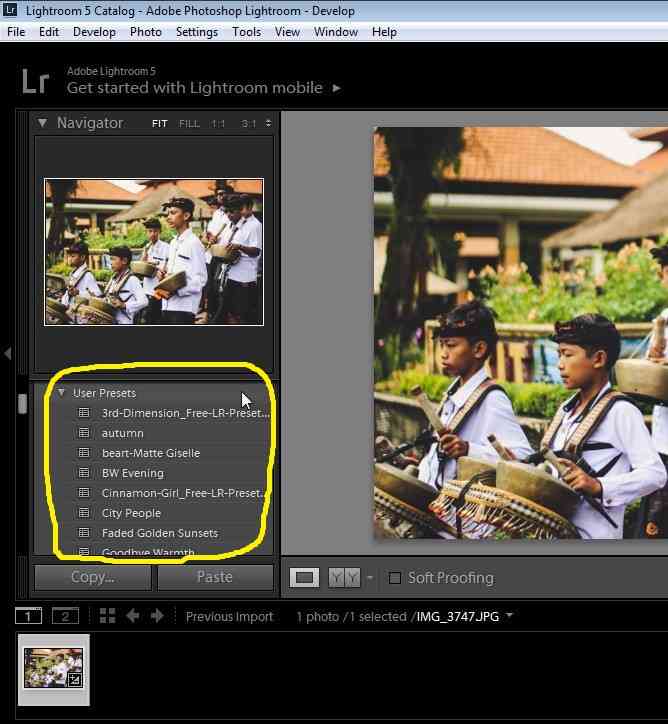 Поскольку это адаптивная предустановка, для фотографий, снятых с ISO между двумя выбранными вами настройками, ползунок шума будет отрегулирован соответствующим образом — если ISO находится посередине между двумя фотографиями, ползунок также будет находиться посередине между двумя уровнями, которые вы изначально выбрали .
Поскольку это адаптивная предустановка, для фотографий, снятых с ISO между двумя выбранными вами настройками, ползунок шума будет отрегулирован соответствующим образом — если ISO находится посередине между двумя фотографиями, ползунок также будет находиться посередине между двумя уровнями, которые вы изначально выбрали .
Выберите две (или более) фотографии, снятые с разными ISO, затем щелкните значок плюса в верхней части меню предустановок слева и выберите Создать предустановку из раскрывающегося списка. В новом окне предустановок снимите все флажки, кроме шумоподавления и повышения резкости. (В качестве альтернативы вы можете оставить эти флажки установленными, чтобы применить другие настройки к каждому изображению, но эти настройки не являются адаптивными, как параметр ISO.)
Внизу окна предустановок установите флажок с надписью Создайте адаптивный пресет ISO. Не забудьте назвать свой пресет вверху и выбрать группу или папку, в которые он будет организован.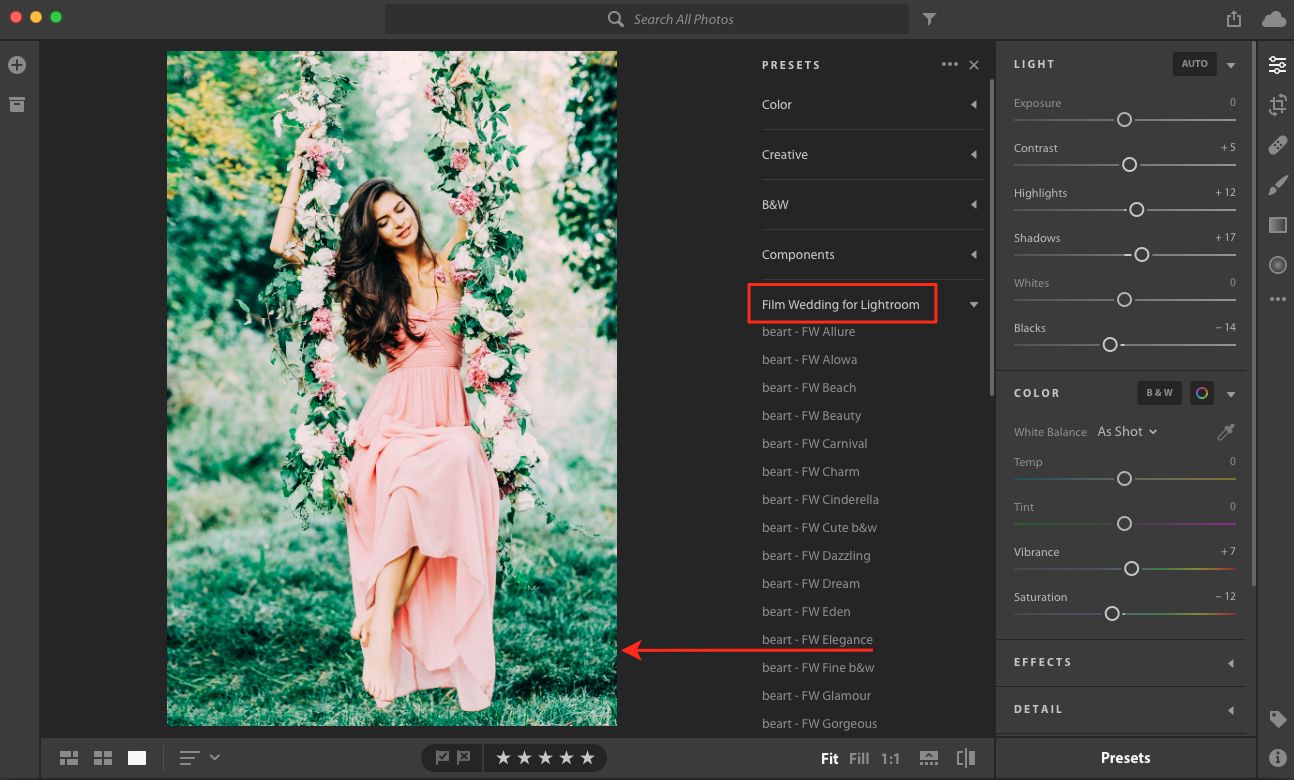 Затем щелкните Создайте.
Затем щелкните Создайте.
Вернитесь к параметрам RAW по умолчанию (Lightroom Classic> Настройки или Правка> Настройки). В раскрывающемся списке «Мастер» (или с помощью действий, описанных ниже для конкретной камеры) выберите только что созданную предустановку адаптивного ISO.
Как применить разные настройки RAW по умолчанию для разных камер
Хиллари К. Григонис / Цифровые тенденцииСнимать более чем одной камерой? Lightroom также позволит вам применять разные RAW по умолчанию для загрузки с разных камер.
Установите флажок под раскрывающимся списком Master в том же окне настроек, где указано Отменить главную настройку для определенных камер. Когда этот флажок установлен, Adobe сгенерирует раскрывающееся меню для каждой камеры, которую вы ранее загрузили в Lightroom. Если вы работаете с двумя камерами одной модели и хотите применить к ним разные настройки, установите флажок для Показать серийный номер.
Выберите камеру в раскрывающемся списке, а затем, как и при установке всех параметров RAW по умолчанию, выберите из раскрывающегося меню по умолчанию внизу (не раскрывающегося меню «Мастер») одно из значений по умолчанию Adobe, параметров камеры или предустановки.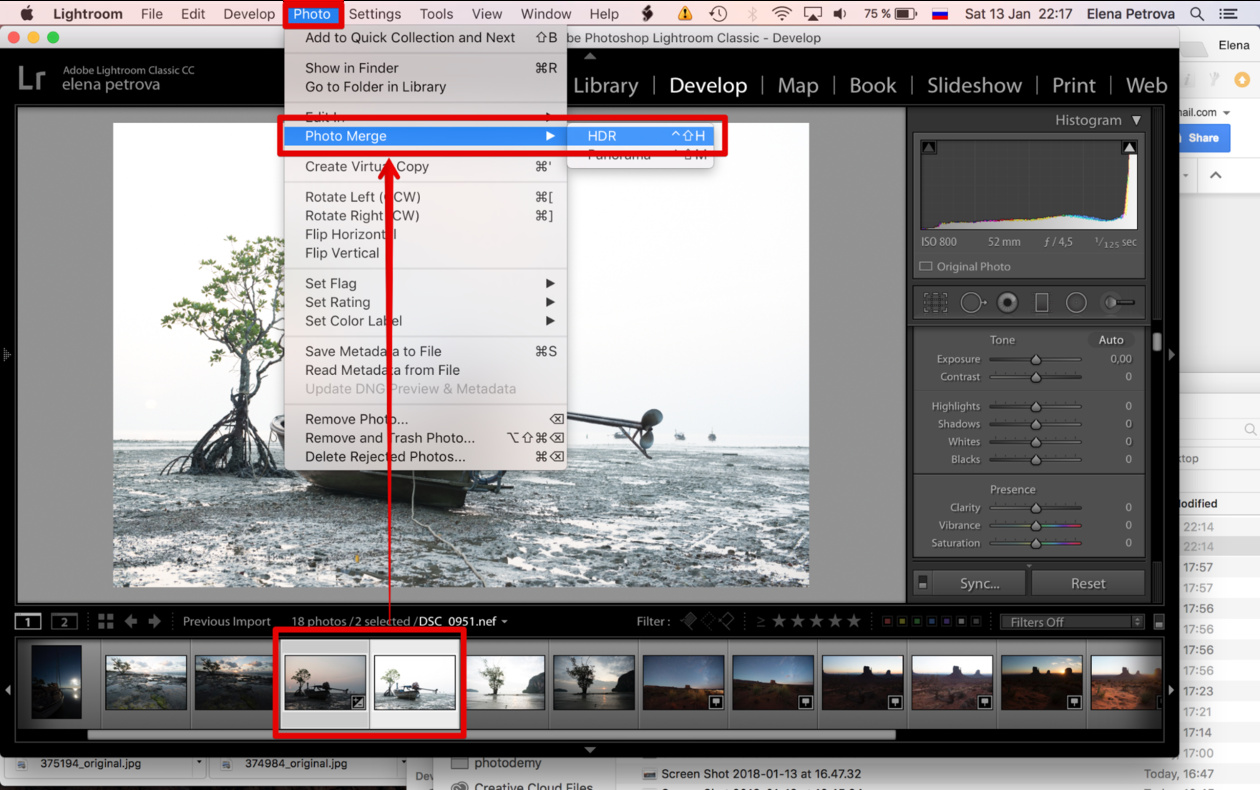 Нажмите Создать по умолчанию а затем повторите для любых других камер, для которых вы хотите добавить пользовательский RAW по умолчанию. Остальные будут использовать главные настройки по умолчанию сверху.
Нажмите Создать по умолчанию а затем повторите для любых других камер, для которых вы хотите добавить пользовательский RAW по умолчанию. Остальные будут использовать главные настройки по умолчанию сверху.
Чтобы удалить или отредактировать существующую предустановку RAW для модели камеры, используйте значок стрелки в конце строки, чтобы настроить этот параметр.
Фотографии в формате RAW обладают наибольшей гибкостью, но параметры RAW по умолчанию в Lightroom Classic позволяют сразу же начать редактирование с того, как выглядел бы JPEG.
Рекомендации редакции
Как создать винтажный фотоэффект с помощью Adobe Lightroom
Есть что-то в ретро и винтажном стиле, которое кажется ироничным вне времени. Когда цифровой доступ к музыке взорвался, продажи винила выросли
, Поскольку футуристические стеклянные башенные блоки были установлены вокруг городов, облагороженные склады 19-го века стали самыми модными тусовками. И так как все стали заядлыми фотографами на смартфонах, винтажные приложения для манипулирования фотографиями, такие как Hipstamatic и Instagram, стали очень популярными.
Сделать ваши фотографии более похожими на ретро-фотографии в Adobe Lightroom проще, чем вы думаете. Вы можете сделать эти изменения настолько тонкими, насколько захотите. В этой статье я покажу вам, как именно это сделать, но сначала немного о том, почему фотография из искусственно-винтажного искусства стала настолько популярной.
Привлекательность поддельных фотографий
Эта привлекательность ретро, или искусственного винтажа, не похожа на культуру хипстеров с кожаными сумками с растительным загаром, которая сейчас так вездесуща. Тем не менее, существуют некоторые совпадения в ценностях творчества и подлинности, но они могут быть выражены более тонко, чем через фильтр Instagram.
Натан Юргенсон утверждал аналогично в своем отказе от подъема искусственно-винтажной фотографии. В эпоху цифровых технологий все, что сделано с битами и байтами, в изобилии. Все, что имеет физический характер, становится все более редким и, следовательно, ценным. Но те физические вещи (такие как фотографии в фильмах), которые действительно выживают, часто делают это по определенной причине.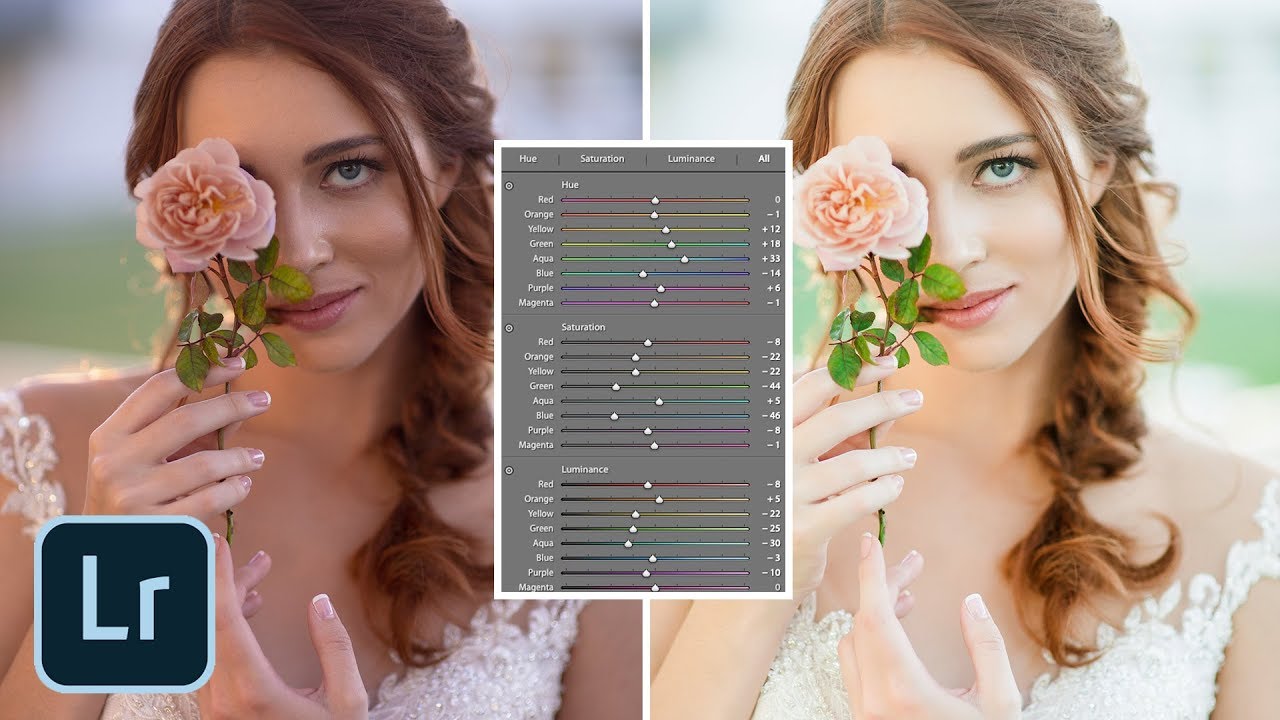 Из-за стоящих за ними историй, их качества или чувств, которые они вызывают. Эти эмоции довольно трудны для фотографа-любителя.
Из-за стоящих за ними историй, их качества или чувств, которые они вызывают. Эти эмоции довольно трудны для фотографа-любителя.
с помощью камеры смартфона
достигать.
Это изобилие посредственных фотографий часто не вызывает какой-либо значимой реакции. Но хорошо продуманный винтажный эффект, имитирующий физичность фильма, может вызвать ностальгию, которая вызывает хорошо рассказанную историю или память, которую стоит сохранить — очень похоже на то, как виньетки и радиальные фильтры могут вызывать страх и жуткость в черно-белой фотографии.
Создание такого рода ностальгического эффекта в таком приложении, как Instagram, невероятно ограничено. Хотя с несколькими советами, вы можете создавать удивительные фотографии в Instagram
, Однако если у вас есть доступ к Adobe Lightroom, вы можете добиться гораздо большего, сохраняя при этом свои фотографии в полном разрешении.
Простой способ создания ретро фотографий
Одно из основных различий между старой пленочной фотографией и цифровой фотографией можно увидеть в черных областях вашего изображения.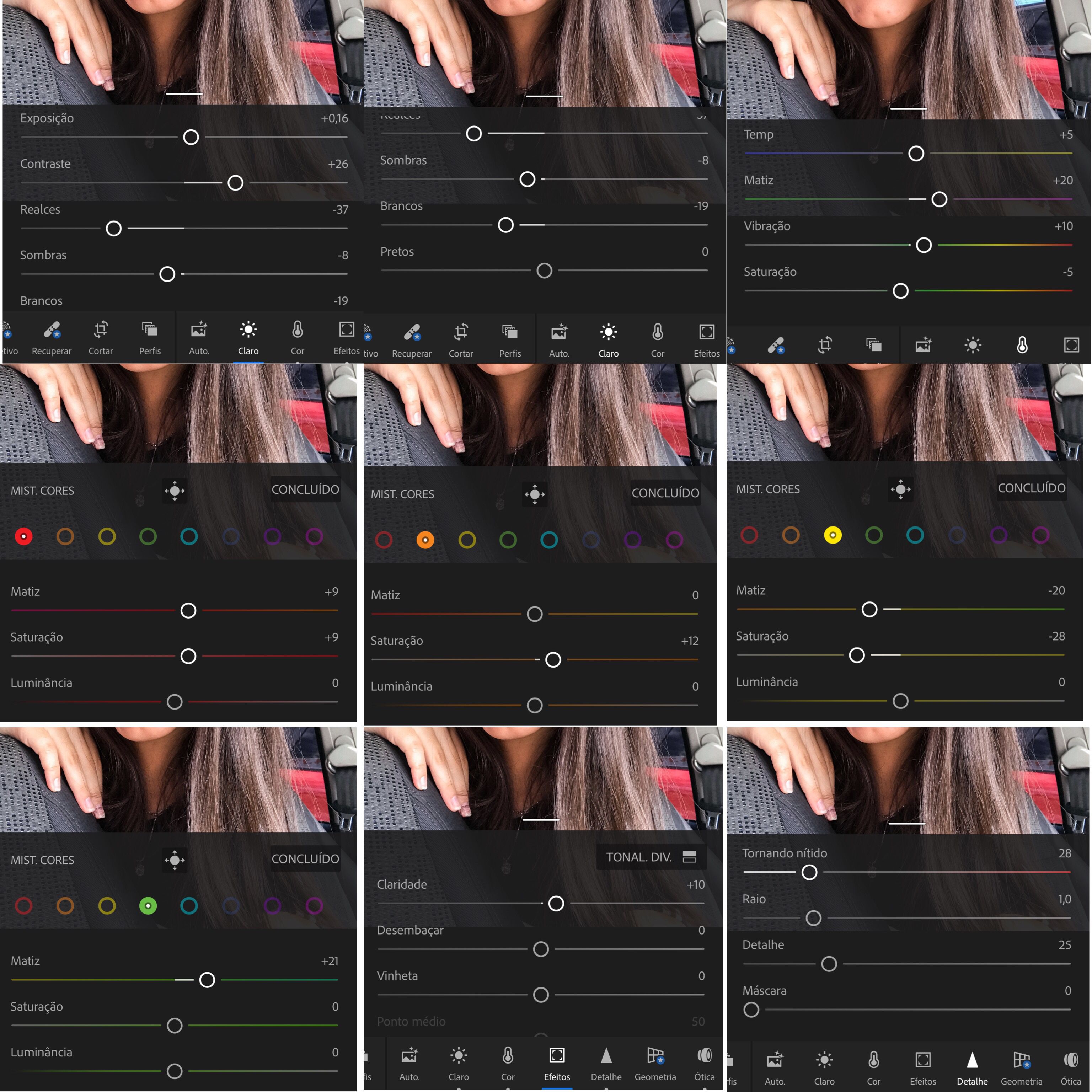 На цифровых фотографиях сильны настоящие черные. На старых пленочных фотографиях они намного мягче, с матовым эффектом.
На цифровых фотографиях сильны настоящие черные. На старых пленочных фотографиях они намного мягче, с матовым эффектом.
Я покажу вам, как это выглядит, используя фотографию, которую я сделал в Лаосе пару лет назад на своем iPhone. Вот оригинал. Обратите внимание, насколько сильна черная область в верхней части изображения.
Чтобы быстро смягчить эти области черного цвета, откройте свое фото в развивать модуль Lightroom. Перейти к Кривая тона виджет. Проведите некоторое время, играя с левой стороной кривой тона, чтобы увидеть эффекты, которые вы можете получить. Делая это, вы можете быстро переключаться между фотографиями до и после редактирования, нажав Ваклэш (\). Чтобы отменить любые изменения, нажмите Ctrl + V в Windows или Cmd + V на Mac.
Чтобы создать матовый вид, который мне нравится, я нажимаю на кривую тонов чуть ниже центральной точки. Это создает точку поворота, что означает, что с тенями изображения можно манипулировать, не касаясь светлых участков. Затем перетащите нижнюю часть кривой вверх, пока не получите желаемый эффект.
Затем перетащите нижнюю часть кривой вверх, пока не получите желаемый эффект.
Как вы можете видеть, блюз сохранил свою вибрацию, но черные области теперь намного мягче. Для некоторых людей это тонкое изменение — это все, что им нужно, чтобы добавить немного более похожий на пленку образ к своим изображениям.
Еще несколько настроек
Если вы не можете получить нужный эффект после использования только кривой тона, вам также нужно поиграть с некоторыми другими настройками. Тот, который вы будете использовать чаще всего, будет в основной виджет. С помощью этих настроек вы можете сделать свою фотографию более похожей на эту (и, надеюсь, лучше).
Ниже приведены точные настройки, которые я использовал для достижения этого эффекта (вам может не понравиться это, но из этих настроек должно быть довольно легко настроить цифры, чтобы найти то, что вам нравится). Эти настройки находятся поверх редактирований кривой тона, показанных ранее.
Основными настройками здесь являются экспозиция, контрастность, блики, тени и вибрация.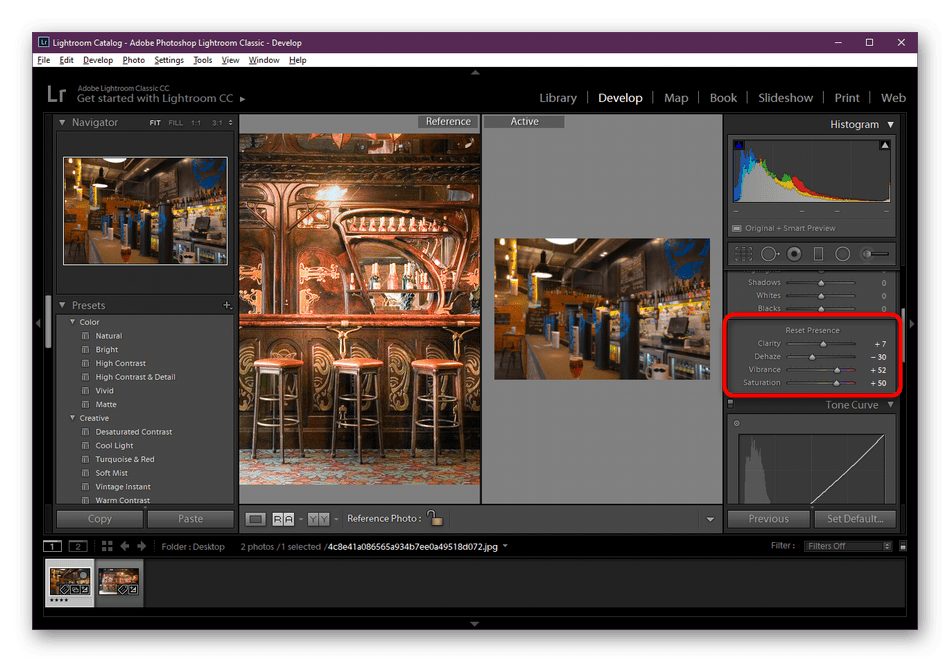
Экспозиция влияет на полутона на вашей фотографии. Это центральная область кривой тона. Если ваша фотография недоэкспонирована, вы захотите сделать ее более яркой. Если он переэкспонирован, вы захотите смягчить эти средние тона, немного потянув его назад.
контрастировать это настройка, которая помогает сделать темные и светлые области вашей фотографии более четкими. При увеличении контраста будет проходить больше деталей, и различные элементы в изображении будут выделяться больше.
Основные моменты и тени идти рука об руку. Если вы хотите выжать больше деталей из ваших бликов (ярких точек на вашем изображении), вам нужно потянуть ползунок бликов влево. Если вы хотите вытащить больше деталей из теней (темных областей вашего изображения), вам нужно переместить ползунок теней вправо. В качестве альтернативы, если вы хотите добиться эффекта силуэта (меньше деталей в темных областях), потяните ползунок теней влево.
Пока вы пытаетесь добиться этого ретро-эффекта, цвета на вашем изображении иногда начинают выглядеть немного размытыми.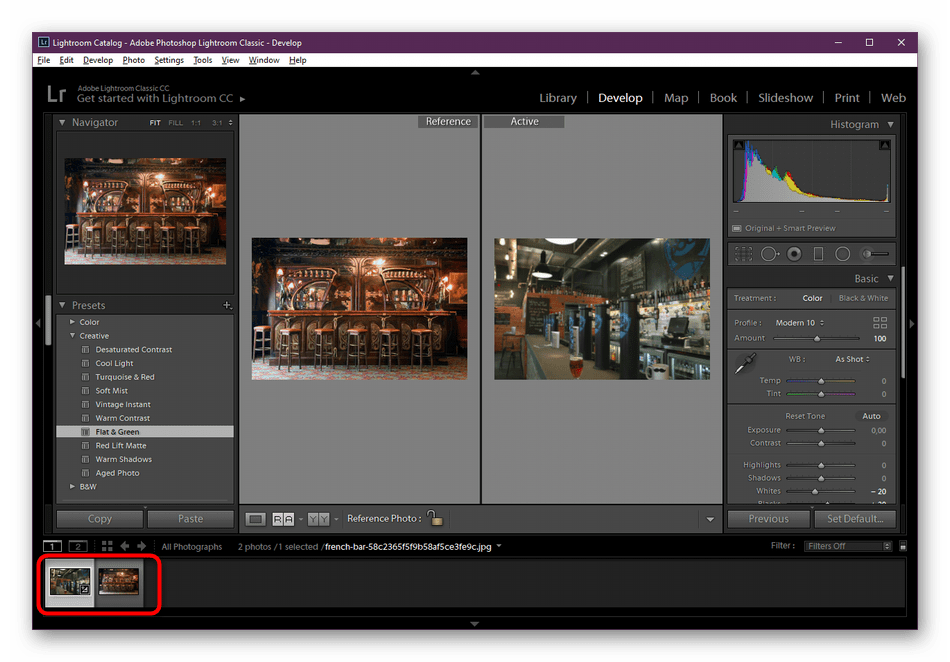 Если это то, что вы хотите, отлично. Если нет, то вибрация Слайдер может помочь вернуть эти цвета, сохраняя при этом общий стиль фотографии.
Если это то, что вы хотите, отлично. Если нет, то вибрация Слайдер может помочь вернуть эти цвета, сохраняя при этом общий стиль фотографии.
Последняя настройка, которую вы можете изменить, — это количество зерна, которое имеет ваше изображение. Этот параметр можно найти в Последствия виджет в Lightroom. Вы можете увидеть, как это меняет изображение ниже (используя настройку зерна 74). Слева изображение без дополнительного зерна, справа с дополнительным зерном.
Сохранение и повторное использование ваших настроек
После того, как вы настроили эти ползунки достаточно, чтобы найти эффект, который вы любите, вы, вероятно, захотите сохранить эти настройки, чтобы вы могли легко применить их к другим фотографиям в будущем. Четыре фотографии в верхней части этой статьи были созданы с настройками, показанными выше.
Для этого нажмите + кнопка на Пресеты виджет. Когда откроется окно пресетов, выберите все настройки, которые вы хотите сохранить в этом пресете, и дайте ему описательное имя.
После сохранения опция для этой предустановки появится в разделе пользовательских предустановок Окно пресетов (см. выше). Если вы хотите применить все эти настройки к другой фотографии, просто откройте фотографию в развивать модуль, и нажмите на название предустановки.
Последний курорт
Если вы все еще не можете достичь нужного эффекта, вы можете приобрести пресет Lightroom. Это пресеты, сделанные кем-то другим, которые вы можете затем применить к своим собственным фотографиям.
Просмотрите несколько сайтов, используя Lightroom Presets (довольно дорогой) или GraphicRiver (очень доступный), чтобы найти стиль фотографии, который вы хотите имитировать.
И вот, пожалуйста. Как вы видите, создать этот искусственно-винтажный образ довольно легко, и со всеми этими настройками вы сможете быстро найти стиль, который вам нравится.
Тем не менее, само собой разумеется, что хорошая настройка — это только один шаг в создании удивительных фотографий.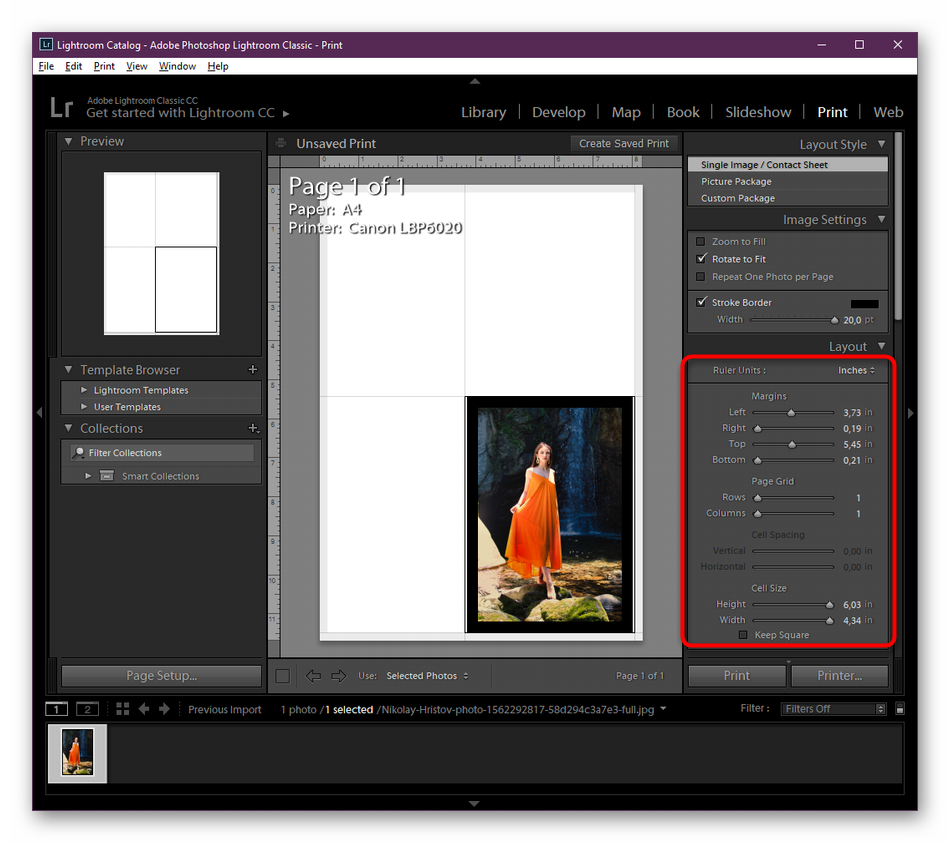 Научиться использовать глубину резкости
Научиться использовать глубину резкости
, изучая композицию
и делать все возможное, чтобы улучшить свою фотографию
Все это будет способствовать улучшению ваших готовых изображений без необходимости использования фильтров и пресетов.
Есть ли какие-либо другие советы и рекомендации, которые вы бы поделились с людьми, которые пытаются создать винтажные фотографии?
Секреты Lightroom, которые должен знать каждый. Полезные советы по локальной коррекции изображений в Lightroom
Программа Adobe Lightroom 5 предлагает пользователям в дополнение к бесценным функциям ещё несколько новых инструментов. Изменения произошли в модуле «Develop» (Разработка). Многим может показаться знакомым инструмент «Radial Filter» (Радиальный фильтр). Он похож на «Graduated Filter» (Градиентный фильтр) или даже «Adjustment Brush» (Корректирующая кисть). Суть работы инструмента заключается в том, что корректировка происходит в строго заданной зоне.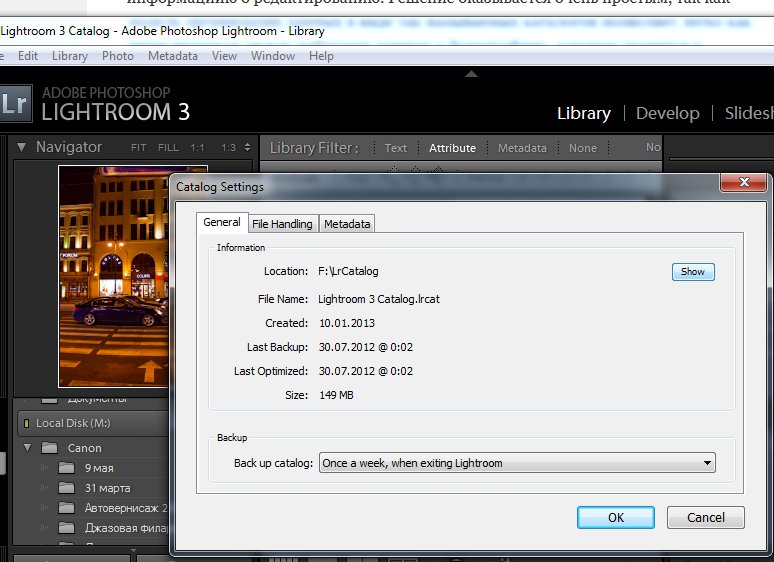 Изменять можно «Exposure» (Экспозиция), «Clarity» (Чёткость) и «Saturation» (Насыщенность). Это позволяет сглаживать тоновые различия на стыке редактируемых зон.
Изменять можно «Exposure» (Экспозиция), «Clarity» (Чёткость) и «Saturation» (Насыщенность). Это позволяет сглаживать тоновые различия на стыке редактируемых зон.
Ещё один новый инструмент получил название «Upright». Он находит на снимке горизонтальные и вертикальные искажения и выполняет их исправление. Всё это делается одним нажатием на кнопку. Особенно полезен этот инструмент будет для работы с широкоугольными инструментами. Также приятно удивятся любители ретуши. Инструмент «Spot Removal» (Удаление пятен) научился работать как кисть. Теперь нет необходимости заморачиваться с круговыми лечащими точками. Достаточно просто пройтись кисточкой по нужной области.
Импортирование и настройка
Переходим в модуль «Library» (Библиотека) и нажимаем на «импорт». Выбираем lr5_before.dng. Выбрав файл необходимо активировать модуль «Develop» (Разработка). Переходим в «Basic Panel» (Базовая панель) и устанавливаем следующие параметры: Temp (Температура) 5000, Tint (Тон) 0, Exposure (Экспозиция) -0.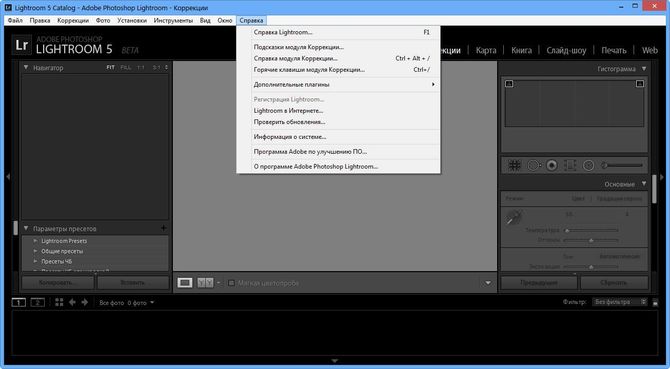 36, Highlights (Светлых участки) -64, Whites (Белые участки) -67.
36, Highlights (Светлых участки) -64, Whites (Белые участки) -67.Функция «Upright»
Переходим в «Lens Correction» (Коррекция дисторсии) и выбираем вкладку «Basic» (Базовая). Все три поля сверху отмечаем и переходим к кнопкам, которые находятся ниже. Нажимая на них можно увидеть, как каждый параметр влияет на изображение. Для данного снимка режим «Auto» (Авто) наиболее подходящий.Ретуширование лица
Выбираем инструмент «Spot Removal» (Удаление пятен). На панели настроек, что находится справа устанавливаем параметр «Brush» (Кисть): Heal (Лечащая), Opacity (Непрозрачность) 100. Чтобы избавиться от пятен, нужно просто провести кистью по изображению. Действие распространяется также на морщины и прочие дефекты кожи. Для изменения размера кисточки можно пользоваться клавишами ] и [. Исходная точка для лечения подбирается автоматически. При желании её можно изменить.Избавляемся от лишних элементов
Инструментом «Spot Removal» (Удаление пятен) можно удалять большие объекты, такие как коробки. В таких случаях автоматическое определение источника может сработать неправильно. Чтобы всё исправить, нужно просто перетащить указатель источника на подходящую область.
В таких случаях автоматическое определение источника может сработать неправильно. Чтобы всё исправить, нужно просто перетащить указатель источника на подходящую область.Виньетирование
Воспользуемся инструментом «Radial Filter» (Радиальный фильтр). Выделяем кругом лицо и туловище. В настройках устанавливаем: «Exposure» (Экспозиция) -2.07, «Clarity» (Чёткость) -61, «Saturation» (Насыщенность) -10. Размытие «Feather», которое настраивается ползунком, расположенным немного ниже контролируется жесткость смешивания. Устанавливаем значение 39.Финальный штрих
«Crop» — это инструмент Кадрирования. Обрезаем им лишнее. Переходим к зоне «Tone Curve» (Тоновая кривая) и чертим S-образную кривую для увеличения контраста. Вот и всё. Нажимаем File>Export и экспортируем снимок в JPEG.Маленькая хитрость
Разработчики компании Adobe активно задействовали управление клавишами. При зажатой клавише Shift инструмент «Spot Removal» (Удаление пятен) может проводить абсолютно ровные линии. Кроме того, вести линию необязательно. Достаточно кликнуть в одном месте, зажать Shift и кликнуть в другом месте. Между точками пройдёт ровная линия. Увеличение снимка осуществляется клавишами Ctrl+Alt и «+». «-» послужит для уменьшения масштаба.
Кроме того, вести линию необязательно. Достаточно кликнуть в одном месте, зажать Shift и кликнуть в другом месте. Между точками пройдёт ровная линия. Увеличение снимка осуществляется клавишами Ctrl+Alt и «+». «-» послужит для уменьшения масштаба.Т от, кто впервые открывает программу Lightroom или любой другой профессиональный графический редактор в первую очередь задается вопросом: -О как, и с чего здесь начать? И если вы сейчас стоите перед таким вопросом, то эта статья для вас.
Сегодня я собираюсь показать вам, как организовать свой процесс обработки фотографий в программе Adobe Lightroom, и как можно добиться превосходных результатов используя только несколько инструментов. Освоив их, вы, конечно же, можете продолжить свой поиск и исследовать другие возможности программы, но изучив основные принципы работы с предлагаемыми инструментами, дальше дорога будет легче.
Пять основных инструментов Lightroom.
Эта программа просто напичкана всевозможными ползунками и кнопками, и все они предназначены для того, чтобы сделать ваши снимки интересными: проявить детали, сделать акценты на нужных областях фотографии и так далее и тому подобное.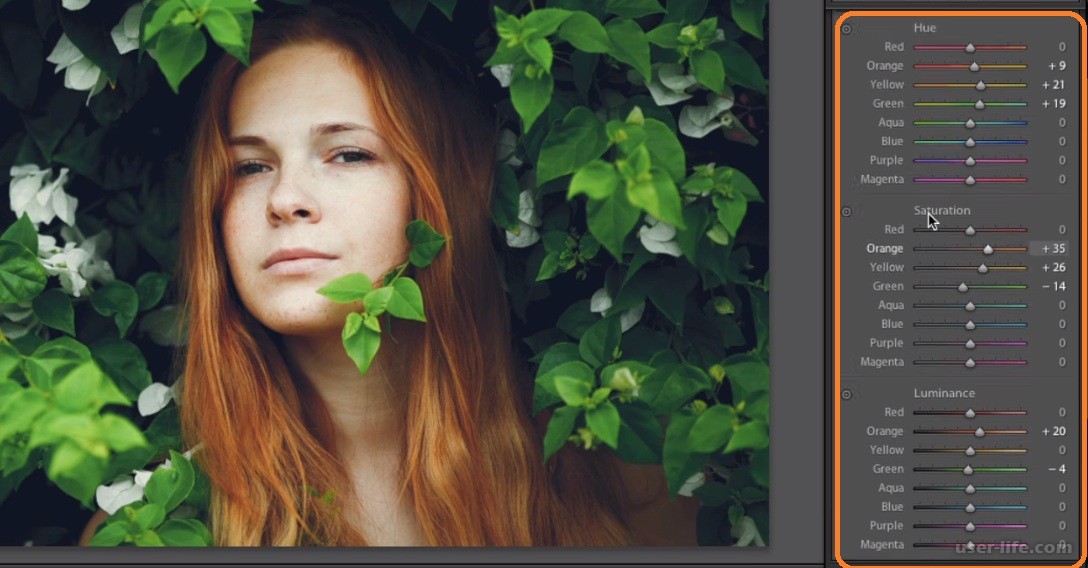 Но их количество и названия могут завести в тупик не только новичка.
Но их количество и названия могут завести в тупик не только новичка.
Сегодня мы поговорим о пяти основных инструментах, которые используются при редактировании практически каждой фотографии. То есть, когда мы начинаем ретушировать фотоснимок, мы в первую очередь обращаем на такие детали, как: средние тона, тени, блики, резкость и баланс белого. Мы будем редактировать все эти области, используя только несколько ползунков, которые находятся в основной вкладке Lightroom. Чтобы попасть в раздел редактирования просто нажмите на кнопку «Разработка (Develop)», а затем перейдите во вкладку «Основные (Basic)». Теперь можно начинать знакомиться.
Экспозиция (Exposure).
Когда я обрабатываю фотографии, я всегда начинаю именно с этого инструмента, чтобы придать фотографии необходимую яркость. Этот ползунок предназначен для регулировки средних тонов на фотографии, а, следовательно, может добавить или уменьшить общую яркость на изображении. Чтобы сделать снимок недоэкспонированным просто передвигайте ползунок экспозиции вправо.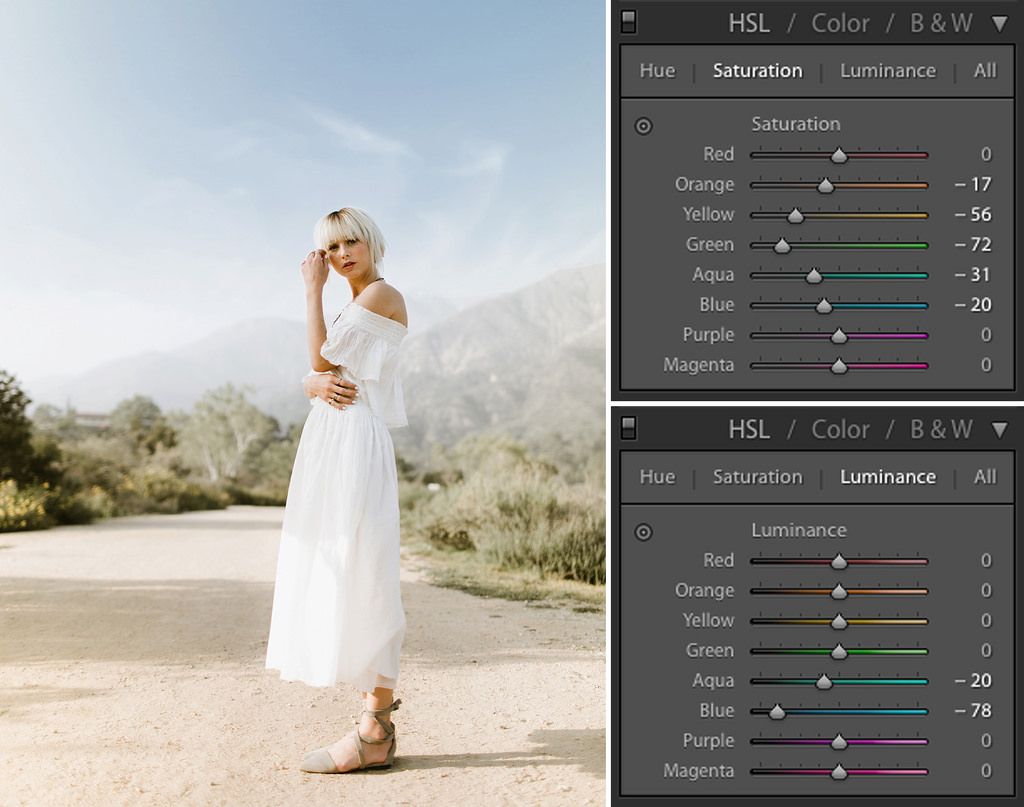 А если вы хотите уменьшить яркость и сделать снимок темнее, передвигайте его влево.
А если вы хотите уменьшить яркость и сделать снимок темнее, передвигайте его влево.
При этом следите за показателями гистограммы и за тем, как изменяется общая сцена на вашем снимке. На примере ниже я лишь немного изменил экспозицию, чтобы придать изображению выразительность.
Контраст (Contrast).
Этот инструмент позволяет более четко разделить темные и светлые области изображения. Если вы передвигаете ползунок контраста вправо, то фотография становится «жестче», проявляются детали, светлые и темные области явно разделяются. Если вы двигаете ползунок влево, то переходы от теней к светлым областям сглаживаются, фотография приобретает воздушность, но при этом вы можете потерять отдельные детали.
Тени / Света (Shadows/Highlights).
Одни из самых полезных ползунков в программе Lightroom. Примечание: если вы используете старую версию Lightroom, то они там называются немного иначе: Fill Light и Recovery. Но при этом работают также превосходно.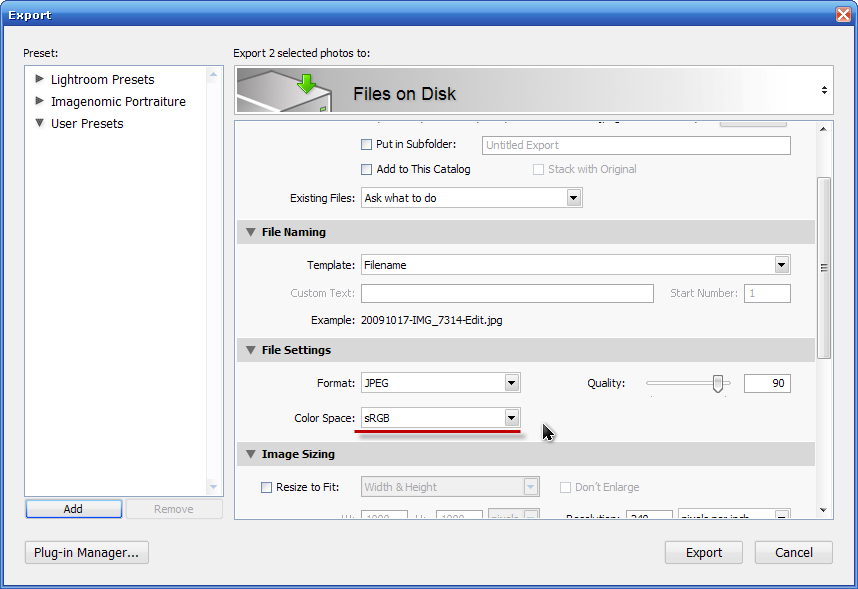
Эти два ползунка работают в противоположных направлениях. Если вы хотите проявить детали в светлых областях изображения, вы будете двигать ползунок Highlights влево. Если вы хотите проявить детали в темных областях, вы будете двигать ползунок Shadows вправо. Но есть один нюанс, убедитесь, что вы работаете с RAW форматом, и в файле имеются данные о деталях в тенях и светах. Иначе эти инструменты просто будут выдавливать соответствующие области.
При этом если вы будете наблюдать за гистограммой вашего изображения, то заметите, что ползунок Shadows влияет на левую сторону графика, а ползунок Highlights на правую. Ползунки Black и White (о них мы сегодня не будем вспоминать) оказывают влияние на самые крайние точки гистограммы.
Четкость (Clarity)
В сети Интернет есть целые статьи, посвященные проблемам регулировки резкости фотографий в программе Lightroom. И инструмент Clarity на начальном этапе – хороший способ усилить резкость или ее ослабить. Вы, конечно же, не получите полного контроля над изображением, но все же сможете сделать снимок четче.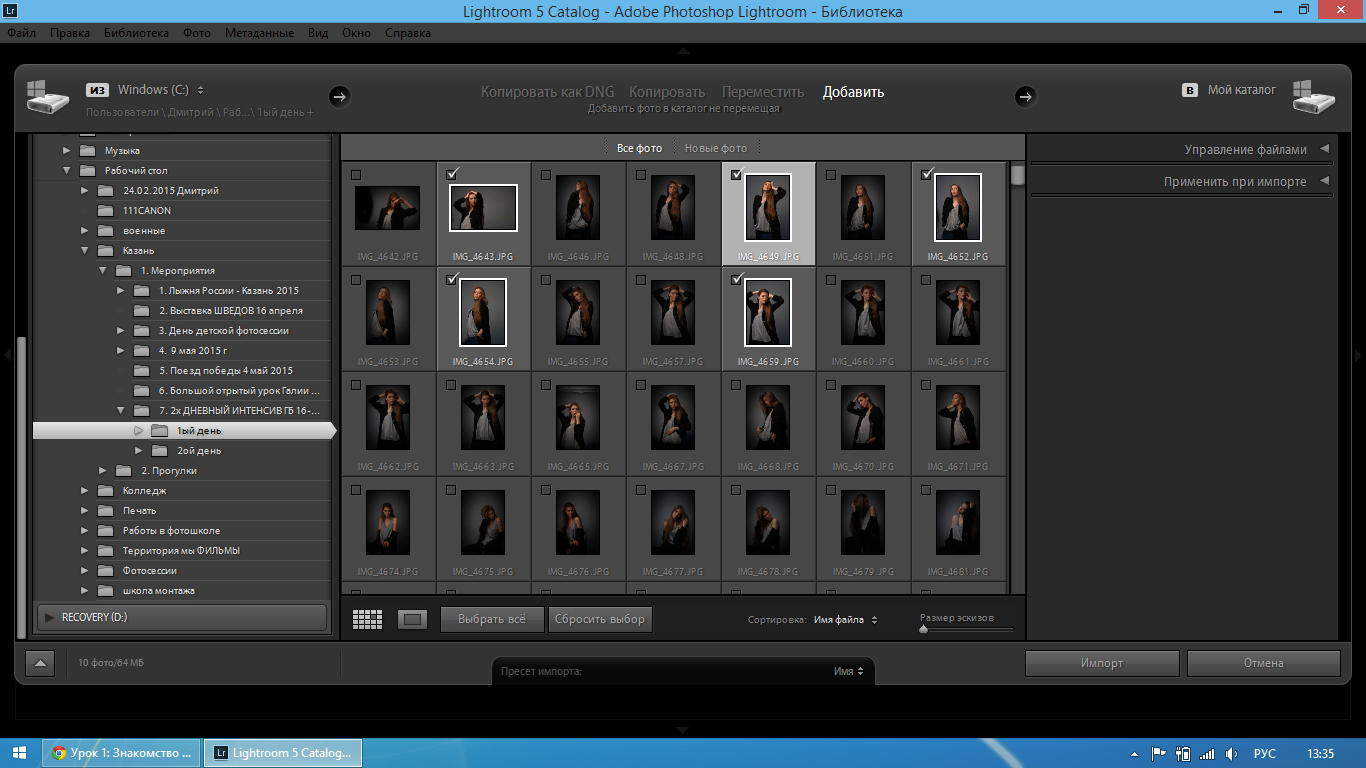
Когда вы начнете передвигать этот ползунок, вы заметите, что работает он так же, как и инструмент «Контраст», но только на более мелком детальном уровне. При этом всегда помните, что на пейзажных фотографиях – лучше двигать ползунок вправо, придавая четкие очертания объектам, а вот при редактировании портретной фотографии, лучше двигать его влево, что бы придать портрету мягкость и воздушность.
Баланс белого (White Balance).
И снова спаренный инструмент: температура и оттенок, который позволяет регулировать баланс белого на вашем изображении. В самом начале знакомства с программой, я бы предложил использовать предустановленные настройки, которые можно выбрать из выпадающего меню. И только затем, когда вы поймете, как работает этот инструмент, вы можете перейти на «ручное» управление ползунками.
Следует только понять, что, передвигая ползунок «Temp» влево, вы будете придавать снимку более холодные тона, а если начнете двигать вправо, то изображение приобретет теплые оттенки.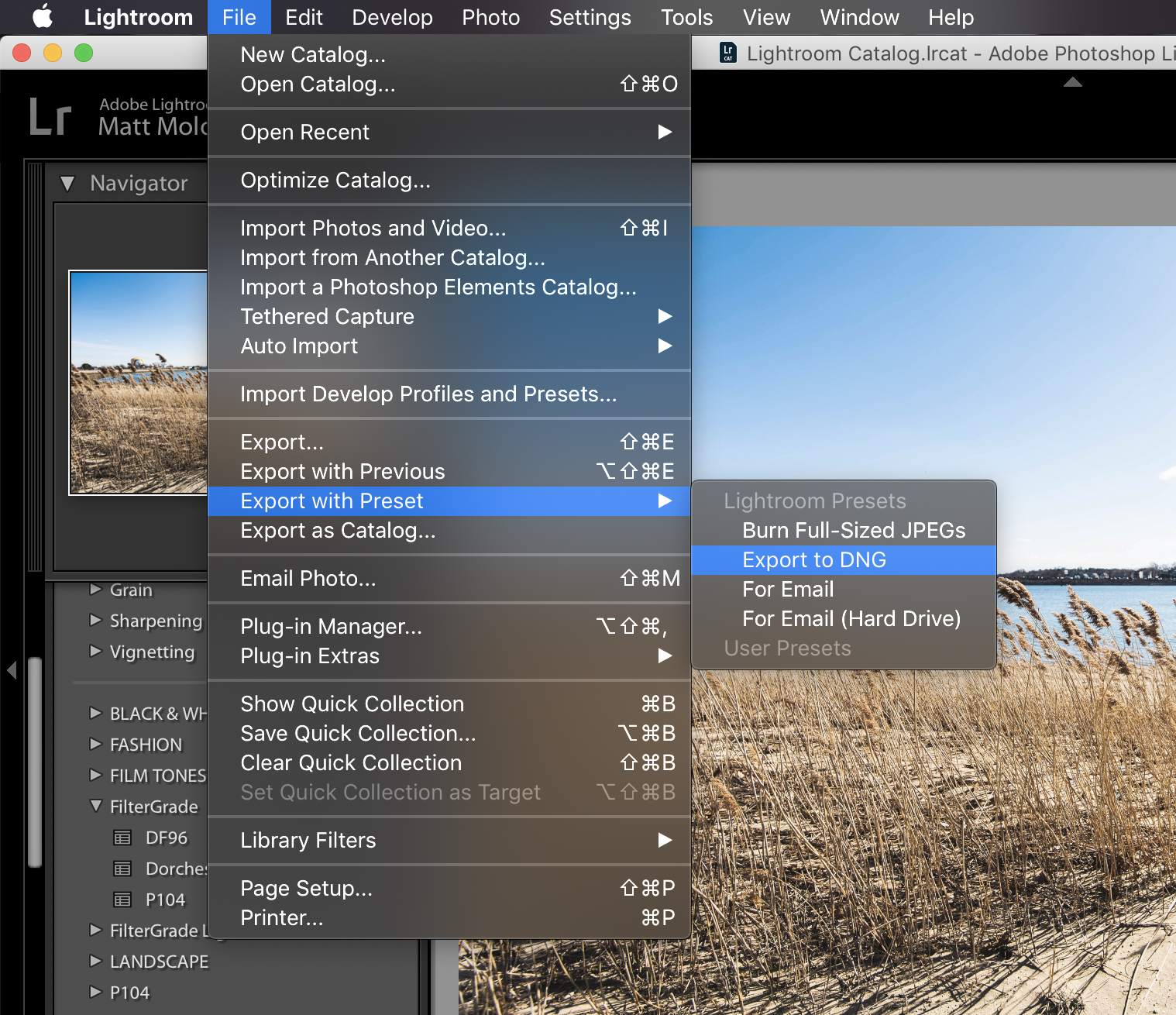
Ползунок «Tint (Оттенок)» используется для небольших изменений, например, чтобы удалить или добавить снимку зеленый или пурпурный цвет. Чаще всего используется для получения естественного цвета кожи человека на портретной фотографии . Однако, есть профессионалы, которые используют этот инструмент для более творческих целей. Попробуйте «поиграть» с ним и вы поймете, о чем я говорю.
Одно маленькое примечание
Если вы фотографируете в формате RAW, то у вас появится больше возможностей для улучшения конечного результата. Вы получите практически безграничный контроль над своими фотографиями. Если же вы снимаете в формате JPEG, то вы сами себя ограничиваете в своих возможностях. И нечего пенять на кого-то, когда сами не хотите получать от ситуации максимум. О формате RAW вы можете прочитать здесь.
А теперь еще несколько примеров в формате «До и После» после применения этих пяти инструментов.
Вот так вот всего пять ползунков программы Lightroom могут изменить качество ваших фотоснимков.
В этой заметке описан интерфейс инструмента Adjustment Brush . В следующей будет несколько примеров использования.
Кисть в Lightroom предназначена для создания локальных регулировок изображения, при помощи маски. Ее можно сравнить с Adjustment Layer в Photoshop с тем отличием, что можно регулировать сразу несколько параметров.
Для включения кисти нужно нажать K на клавиатуре или щелкнуть по иконке с изображением кисти, расположенной на панели инструментов. Первая половина блока настроек кисти нам уже знакома по :
Мы же более подробно остановимся на второй половине:
В первой строке можно выбрать одну из двух кистей или режим стирания. В Lightroom можете настроить две кисти, например, большую и маленькую. После чего между ними можно переключаться нажатием кнопки / . Для настройки ластика (стирания маски) и его включения нужно нажать Alt и держать.
Дальше идет размер кисти. Его можно регулировать колесиком мыши и клавишами [ и ] .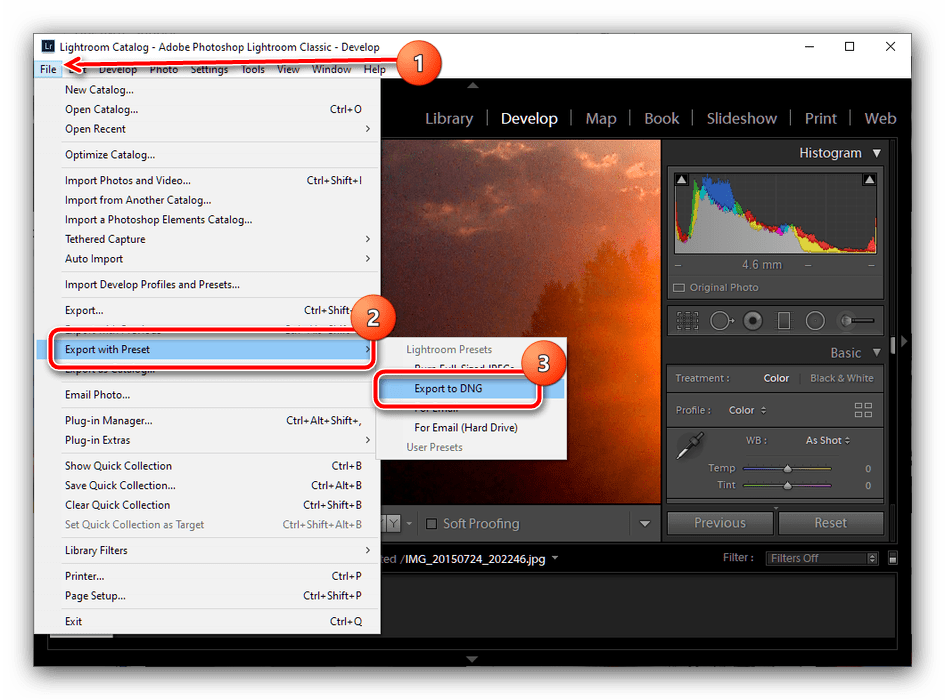 Мягкость краев кисти (Feather ) регулируется с помощью сочетания Shift +[ и Shift +] .
Мягкость краев кисти (Feather ) регулируется с помощью сочетания Shift +[ и Shift +] .
Параметры поток (Flow ) и плотность (Density ) регулируют прозрачность кисти. Плотность отвечает за прозрачность кисти в целом, т.е. за максимальную плотность, которую можно получить: если вы будете рисовать с Density равным 50, то сколько бы вы не проводили по изображению, вы никогда не получите плотность 100.
Поток же позволяет постепенно наращивать непрозрачность кисти: если вы установите его значение равным 10, то после 10 мазков маска станет непрозрачной.
Последний параметр — Auto Mask — автоматическое нахождение краев. Тут в принципе рассказывать нечего:
Если вы наведете мышь на кружок кисти, то увидите, что курсор изменился на двойную горизонтальную стрелку:
Если вы сейчас нажмете левую кнопку мыши и потащите влево или вправо, то будет изменяться сила воздействия кисти. Если кисть изменяет один параметр, например, выдержку, то он будет меняться от минимального значения, до максимального.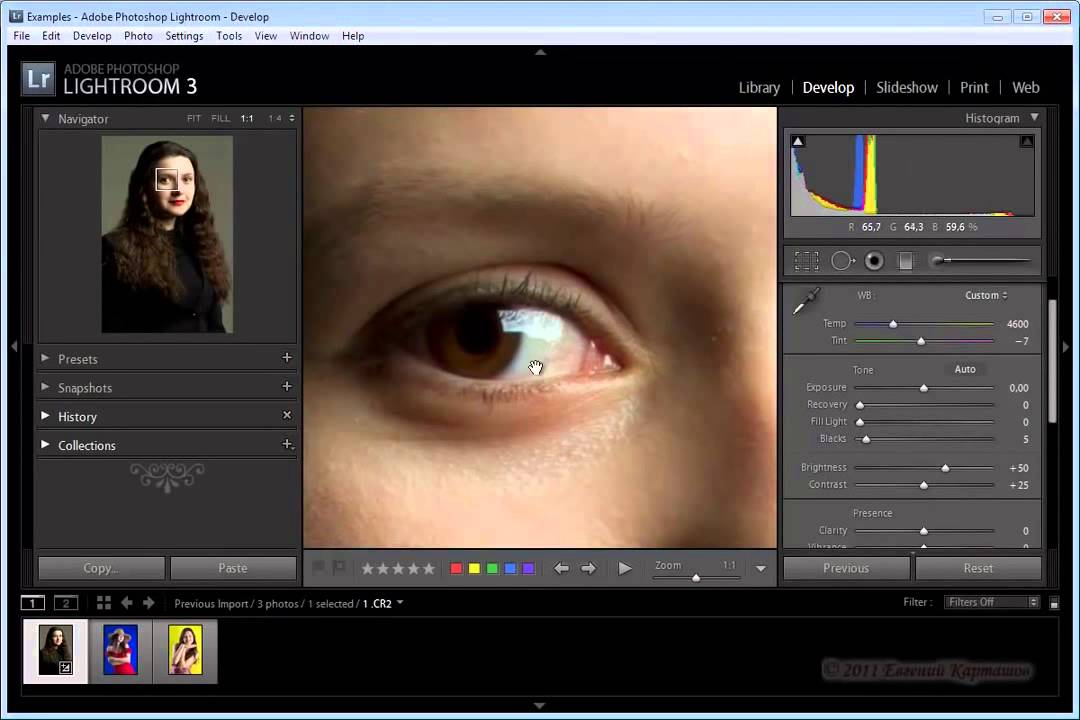 Если меняется несколько параметров, например, контраст и насыщенность, то они будут меняться от 0 до текущих значений.
Если меняется несколько параметров, например, контраст и насыщенность, то они будут меняться от 0 до текущих значений.
Напоследок несколько горячих клавиш.
Для того, чтобы нарисовать ровную горизонтальную или вертикальную линию, нужно удерживать Shift .
Для того, чтобы скрыть или показать кружки у кистей, нужно нажать H . Будьте осторожны: можно забыть о том, что вы скрыли точки, а потом их долго-долго искать.
Для того чтобы временно показать маску нужно, навести мышь на кружок. Для того чтобы маска отображалась всегда, нужно нажать O .
Для изменения цвета маски (красный, зеленый, белый и черный) можно нажать Shift +O .
В следующей статье будет больше практических примеров использования кисти.
Сегодня, я расскажу об инструментах локальной коррекции (корректирующая кисть) и (градиентный фильтр).
Инструменты локальной коррекции, не относятся собственно к конвертации RAW, это инструменты графического редактора.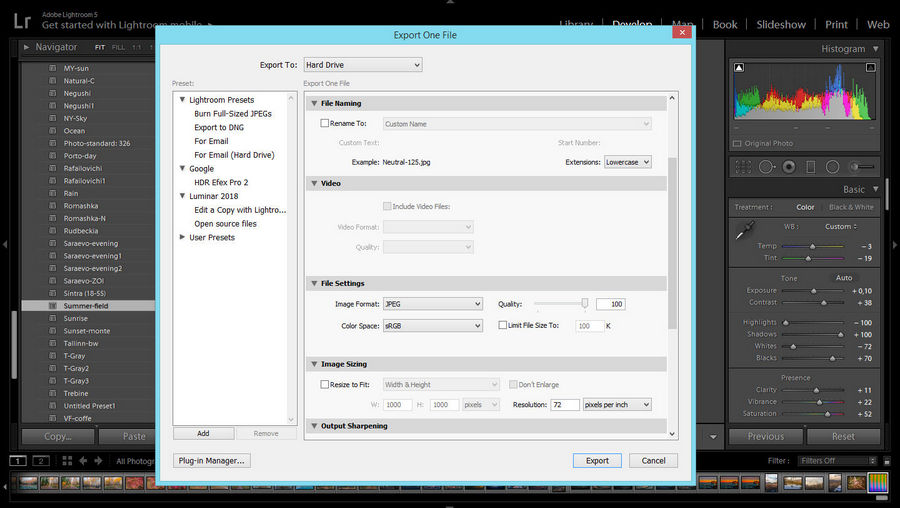 И их наличие в Lightroom, позволяет решать в нем более сложные задачи по обработке снимков, без необходимости обращаться к Photoshop. Сохраняя при этом принципы неразрушающего редактирования.
И их наличие в Lightroom, позволяет решать в нем более сложные задачи по обработке снимков, без необходимости обращаться к Photoshop. Сохраняя при этом принципы неразрушающего редактирования.
В третьей версии Lightroom эти инструменты несколько упростились. Исчез никому не нужный режим кнопок, а так же добавилось несколько пользовательских предустановок. В Lightroom 2, был пресет Soften Skin о котором я как-то рассказывал , теперь нам добавили еще четыре. Но обо всем по порядку.
Прямиком из классической фотографии, где он издревле и по сей день с успехом применяется, в Lightroom перекочевал градиентный фильтр. Включается он соответствующей кнопкой под Гистограммой или же клавишей M.
При этом, открывается панель Градиентного фильтра, на которой расположены 6 движков: Exposure, Brightness, Contrast, Saturation, Clarity, Sharpness и поле Color. Эти параметры доступны для настройки в Градиентном фильтре.
Думаю, основные настройки этой панели не требуют объяснения. Остановлюсь лишь на параметрах Sharpness (Резкость) и Color (Цвет).
Остановлюсь лишь на параметрах Sharpness (Резкость) и Color (Цвет).
Движок Sharpness в Градиентном фильтре (так же как в кисточке Adjustment Brush) работает в соответствии с общими настройками резкости в панели Detail для текущего снимка. Т.е. здесь мы регулируем только Силу, а Радиус, Детали, и Маскирование, используются те же, что и для всей фотографии. При этом если движок Sharpness двигать влево, то при значении -50 он полностью уберет резкость добавленную в Lightroom в панели Detail. А если значение Sharpness снижать еще дальше, то изображение будет размываться.
Параметр Color тонирует фотографию в заданный цвет. При этом используемый цвет смешивается с первоначальными цветами, смещая их оттенок к выбранному цвету. Если же первоначальные цвета не насыщены (близки к черно/белому фото) то область тонируется в выбранный оттенок.
Настройте движки в соответствии со своим замыслом. Например, для того что бы подчеркнуть небо на этом снимке, я уменьшил Brightness на 21 и увеличил Clarity на 33.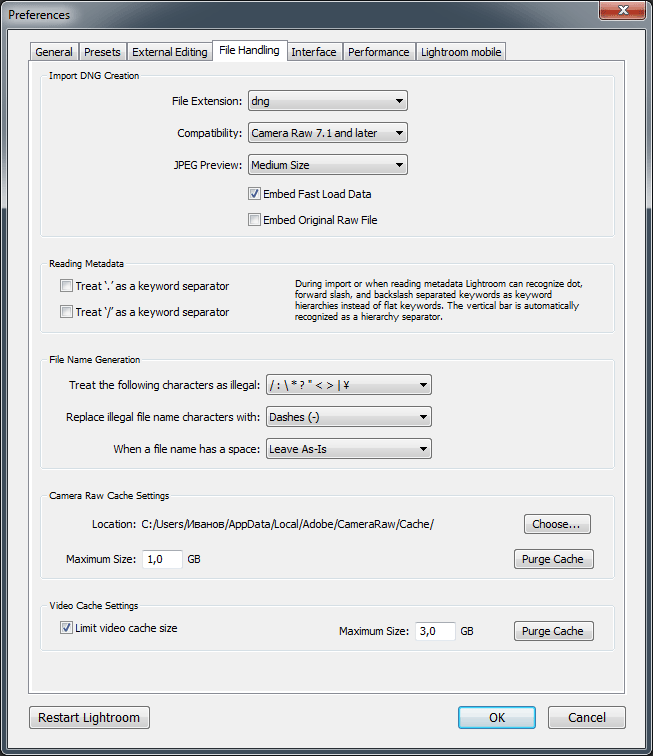
Затем, что бы применить фильтр щелкните мышкой по фотографии, в месте где вы хотите начать и протяните до того места где вы хотите закончить действие фильтра. При этом у вас на снимке появятся три линии с маркером в центре.
Эффект градиентного фильтра плавно спадает, от первой линии до третей. Границы фильтра легко изменить простым перетаскиванием. Подцепив курсором за среднюю линю, фильтр можно повернуть, вокруг маркера. За сам маркер можно перетащить весь эффект. Если потянуть границу с нажатым Alt то можно сжать/растянуть градиент относительно центра. Если зажать кнопку Shift при рисовании градиента, то он выравнивается по горизонтали или вертикали. В общем, попробуйте, это действительно просто.
При использовании любого из инструментов расположенных под Гистограммой, панель снимка меняется на панель инструмента (скрывается/показывается клавишей T). Теперь на ней отображается режим видимости маркеров. По умолчанию там стоит режим Auto.
Но маркеры легко спрятать, достаточно нажать клавишу H.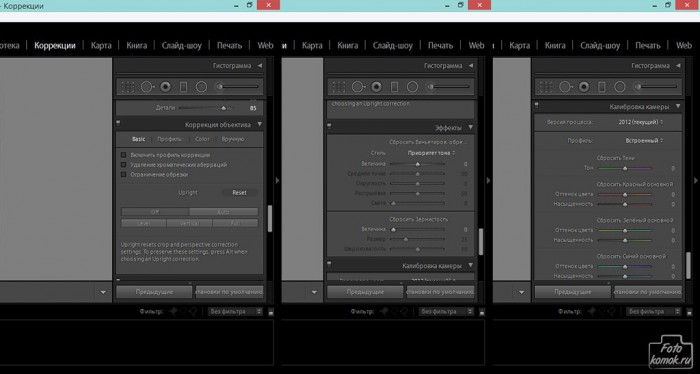 Иногда эта клавиша нажимается случайно, и тогда у пользователя начинается ПАНИКА!
Иногда эта клавиша нажимается случайно, и тогда у пользователя начинается ПАНИКА!
Где все мои маски (градиенты, заплатки лечащей кисти) я так долго их рисовал!? Все пропало, проклятый АДОБ, АААА!!! Панику следует подавить, перевести взгляд в левый нижний угол, и если там белым по серому написано Show Edit Pins: Never , то нажать клавишу H или выбрать любой другой режим вместо Never
После того как мы настроили расположение градиента, можно снова подстроить эффект регулируя движки. При этом в панели инструмента будет подсвечено слово Edit показывая нам, что мы редактируем существующий фильтр.
Инструмент можно закрыть, например щелкнув по кнопке Close или же просто нажав Esc , а затем в любой момент вернутся и отредактировать его. Но для этого сначала нужно будет щелкнуть по его маркеру на снимке. Иначе вы будете настраивать новый фильтр, а не редактировать старый, о чем вам скажет подсвеченная надпись New . С этим тоже бывают путаницы.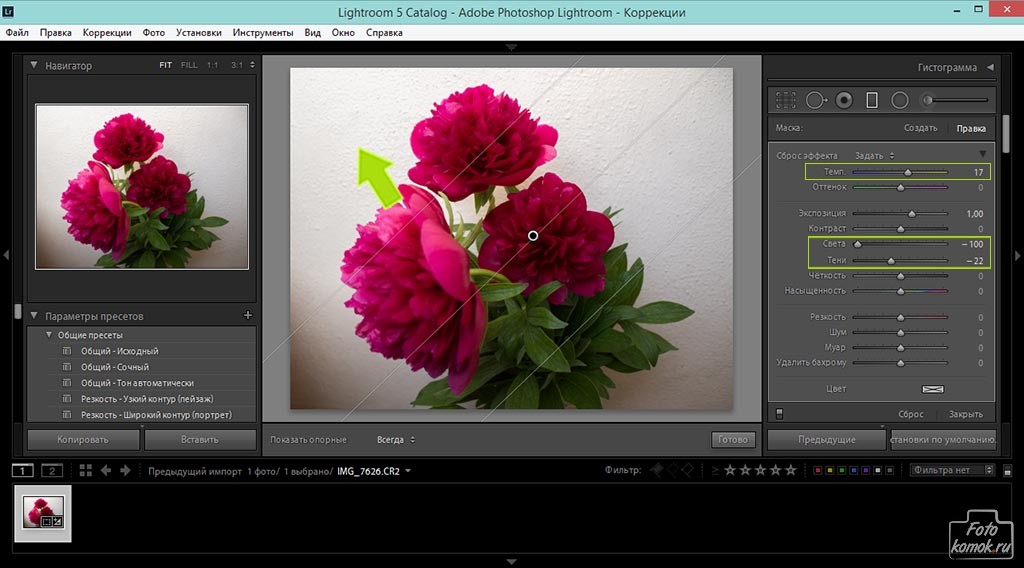 Двигаешь эти ползунки, и думаешь, чего это фотография никак не меняется! Пока наконец не сообразишь, что ты настраиваешь новый эффект а не редактируешь уже примененный.
Двигаешь эти ползунки, и думаешь, чего это фотография никак не меняется! Пока наконец не сообразишь, что ты настраиваешь новый эффект а не редактируешь уже примененный.
Как вы уже поняли, градиентов, как и эффектов Adjustment Brush можно создавать множество. Переключатся с одного на другой, нужно щелкая по их маркерам, на снимке. Удалить выбранный можно клавишей Delete . Удалить все можно кнопкой Reset .
Подчеркиваем небо
Традиционно градиентный фильтр применяют для создания выразительного неба. При этом, можно задействовать движки Экспозиция, Яркость, Насыщенность, Clarity и даже Контраст. Обычно используют комбинацию Экспозиция в минус, Clarity в плюс (подчеркивает облака).
Но если у нас гистограмма, не обрезается правым краем, а только прижата к нему, то имеет смысл уменьшать Яркость. Что будет соответствовать такой кривой:
Которая, будет растягивать верхний сжатый диапазон светов. Если же гистограмма выходит за правый край, то можно сначала сдвинуть ее влево понизив экспозицию, а затем дополнительно понизить яркость.
Вот наглядный пример, в обоих случаях я старался сделать облака как можно более выразительными.
В варианте слева была уменьшена экспозиция . В результате облака проявились, но сам снимок получился темным.
В варианте справа, напротив, экспозиция увеличена , а яркость снижена со стандартных +50 до -6. Результат выглядит наилучшим образом, как по яркости, так и по цвету.
Так же для подчеркивания облаков, эффектно выглядит увеличение Clarity, главное не переусердствовать. Обработка должна быть незаметной!
Дополнительные возможности локальных инструментов
Используя несколько движков одновременно, как на примере выше, мы создаем комбинированный эффект. При этом, бывает удобно ослаблять или усиливать действие фильтра в комплексе. Для этого, щелкните маленький треугольник над движками, они свернуться, и на их месте будет движок общего эффекта, которым удобно регулировать силу фильтра в целом.
Еще одной интересной возможностью локальных инструментов является использование пресетов.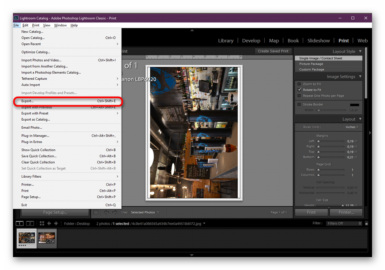 Поскольку Градиентный фильтр часто используется для подчеркивания неба, то я создал пресет «Небо» настроив фильтр следующим образом:
Поскольку Градиентный фильтр часто используется для подчеркивания неба, то я создал пресет «Небо» настроив фильтр следующим образом:
Что бы сохранить настройки фильтра как свой пресет, щелкните на названии эффекта и в меню выберите пункт Save Current Setting as New Preset… После чего он становится доступным в выпадающем меню предустановок.
Почти всегда, при использовании пресета «Небо» фильтр требует дополнительной настройки, но им удобно пользоваться как некоторой начальной точкой.
Корректирующая кисть, включается соответствующей кнопкой под гистограммой, или же клавишей К (наверное от слова Кисточка) Инструмент аналогичен Градиентному Фильтру . Здесь так же можно создавать несколько корректирующих областей, задействуя параметры: Exposure, Brightness, Contrast, Saturation, Clarity, Sharpness и поле Color.
Каждая маска так же имеет свой маркер на фотографии, щелкнув по которому, можно изменить ее параметры.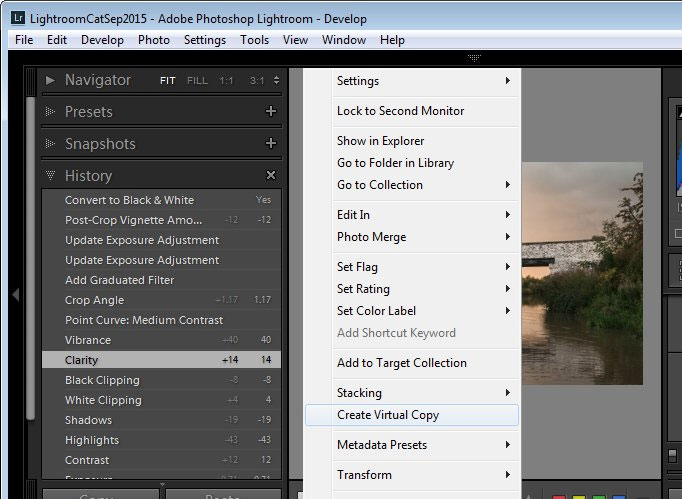
Единственно отличие между Градиентом и Кисточкой, состоит в создании области воздействия. Инструмент позволяет задавать маску произвольной формы рисуя ее кисточкой.
В секции Brash , можно настроить две кисти A и B и ластик Erase . Между кисточками А и В можно быстро переключаться с помощью клавиши «/» на цифровой части клавиатуры. Ластик активируется если нажать и удерживать клавишу Alt.
Размеры кисточки удобно регулировать колесом мыши, так же работают клавиши «[» и «]» или же можно использовать движок Size . Мягкость кисти регулируется движком Feather (Размытие), или же Shift+колесо мыши, или Shift+[ или ].
Параметр Flow можно описать как «Нажим», он регулирует непрозрачность мазка кисточки. Мазки накладываются друг на друга, так что можно постепенно усиливать плотность маски проводя кисточкой несколько раз по одному и тому же месту.
В отличие от Flow параметр Density жестко задает непрозрачность маски. Поставили, допустим, Density 30 и все что нарисуем такой кисточкой будет прозрачно на 70 процентов, сколько бы мы раз не проводили кисточкой по одному и тому же месту. Flow удобно задавать цифрами с клавиатуры. Работает в точности как в Photoshop. 0 = 100, 1 = 10, 7 = 70, и так далее. Если быстро нажать две цифры подряд, то задаем двузначное число, например, 7 и 5, получаем 75.
Поставили, допустим, Density 30 и все что нарисуем такой кисточкой будет прозрачно на 70 процентов, сколько бы мы раз не проводили кисточкой по одному и тому же месту. Flow удобно задавать цифрами с клавиатуры. Работает в точности как в Photoshop. 0 = 100, 1 = 10, 7 = 70, и так далее. Если быстро нажать две цифры подряд, то задаем двузначное число, например, 7 и 5, получаем 75.
Параметрами Flow и Density мы определяем свойства кисти, которой мы будем рисовать. Нельзя нарисовать маску с Density 100 а затем уменьшить ее непрозрачность. Можно только стереть ее, например полупрозрачным ластиком, или ослабить эффект кисточки с помощью движков в секции Effect.
Отдельных слов заслуживает параметр . При его включении, кисть будет автоматически определять близкие по цвету и тону области и закрашивать только их.
Работает это так. В центре кисточки есть перекрестие «прицела». На основе пикселов попадающих под «прицел» Lightroom определяет область которую закрашивает кисть.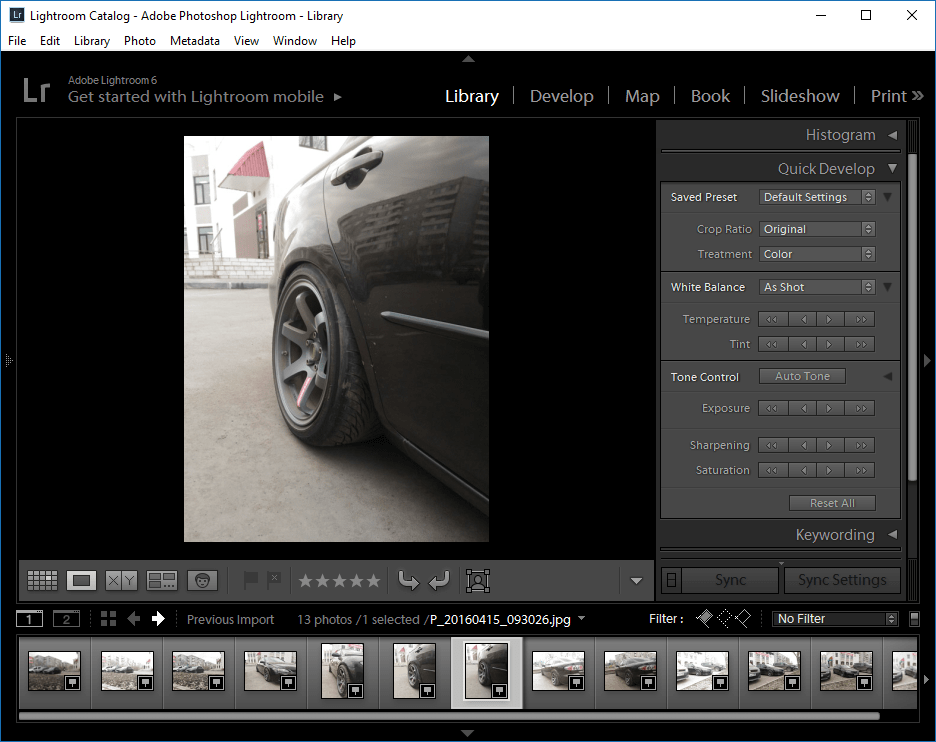 Закрашиваются области близкие по цвету и яркости с теми на которые нацелен центр кисточки. Это позволяет выделять однородные поверхности сложной формы. Конечно, Auto Mask работает не идеально, поэтому для этого режима лучше включить отображение маски. Для этого поставьте галочку на нижней панели S how Selected Mask Overlay или просто нажмите клавишу O (видимо от слова Overlay «наложение»). Цвет маски можно переключить, нажимая Shift O, при этом он циклически меняется на красный, зеленый, белый, черный.
Закрашиваются области близкие по цвету и яркости с теми на которые нацелен центр кисточки. Это позволяет выделять однородные поверхности сложной формы. Конечно, Auto Mask работает не идеально, поэтому для этого режима лучше включить отображение маски. Для этого поставьте галочку на нижней панели S how Selected Mask Overlay или просто нажмите клавишу O (видимо от слова Overlay «наложение»). Цвет маски можно переключить, нажимая Shift O, при этом он циклически меняется на красный, зеленый, белый, черный.
После того как сложные границы очерчены, как правило, лучше выключить режим Auto Mask и подправить маску, зарисовывая то что не прокрасилось, и стирая ластиком не нужное.
Новые пресеты для Adjustment Brush
В Lightroom 3 появилось четыре новых пресета для кисти Adjustment Brush . Их можно увидеть щелкнув по раскрывающемуся списку Effect:
С Burn (Darken) – затемнение и Dodge (Lighten) – осветление, все понятно.
Iris Enhance призван увеличить яркость и выразительность глаз, Teeth Whiten отбелить зубы. Об этих пресетах писали в блоге Lightroom Journal еще в 2009 году, а теперь включили их в дистрибутив Lightroom.
Интересные пресеты, в Adobe как бы намекают, что в Lightroom можно не только в общих чертах обрабатывать снимки, но и работать с ними более детально. Отбеливание зубов и подчеркивание глаз, это классическая работа ретушера, которая традиционно выполняется в Photoshop. Photoshop это конечно здорово. Когда речь идет о единичных снимках, это наилучшее решение. Но если нужно обрабатывать десятки фотографий? Тут Lightroom уже может потягаться в скорости и удобстве. Имея в своем арсенале Лечащую кисть, Штамп, Корректирующую кисть, и Градиентный фильтр, для многих задач Photoshop уже не обязателен.
Итак рассмотрим . Параметры Exposure 0.69, Saturation 70, Clarity 66. На мой взгляд слишком агрессивны. Я отредактировал этот пресет как Exposure 0.40, Saturation 40, Clarity 0, и остался им доволен.
по умолчанию настроен так: Exposure 0.41 Saturation -63. По моему это тоже слишком. Exposure 0.35 Saturation -15 мне нравятся больше, с такими параметрами я и сохранил пресет Teeth Whiten.
Теперь, вы знаете про инструменты локальной коррекции в Lightroom столько же сколько и я! По крайней мере если внимательно читали
Шпаргалка по горячим клавишам:
Градиентный фильтр – M
Корректирующая кисть – К
Скрыть/показать маркеры – H
Скрыть/показать маску – O
Изменить цвет маски – Shift+O
Переключение между кисточками А и B – «/» на цифровой клавиатуре
Переключение на ластик – удерживать Alt
Размер кисти – Колесо мыши или
Мягкость кисти – Shift + колесо мыши или Shift+
Flow (непрозрачность кисти) – цифры на клавиатуре
Настройка Lightroom для Gmail
Одна из лучших особенностей Lightroom — это возможность отправлять изображения прямо в ваш почтовый клиент без экспорта / открытия клиента / прикрепления файла и т. Д. И т. Д.
Д. И т. Д.
К сожалению, настройка этого для работы с учетной записью Gmail может быть проблематичной, потому что, если вы не используете этот обходной путь, вам нужно снизить настройки безопасности Gmail (что никогда не бывает хорошо), чтобы заставить его работать.
Вот как настроить обходной путь:
- Убедитесь, что вы вошли в свою учетную запись Google (если вы видите свой gmail, вы вошли в систему)
- Перейдите по этой ссылке, чтобы создать специальный пароль для Lightroom
- В первом блоке раздела под названием «Вход в Google» вы должны увидеть Пароли приложений как один из вариантов.Щелкните по этим словам. Примечание. Возможно, вам придется включить «двухэтапную аутентификацию», чтобы отображались пароли приложений)
- После проверки пароля Gmail щелкните раскрывающееся меню «Выбрать приложение», выберите «Другое» и введите «Lightroom (или что-то еще)», затем нажмите «Создать».
- Скопируйте сгенерированный пароль (выделите его, щелкните правой кнопкой мыши, выберите копию) или просто запишите его…
- Откройте Lightroom и выберите «Файл»> «Отправить фото по электронной почте» .
- В раскрывающемся списке От: выберите Перейти к диспетчеру учетных записей электронной почты
- Нажмите кнопку «Добавить» в левом нижнем углу, назовите его Gmail и выберите Gmail в списке «Поставщик услуг»: раскрывающийся список
- Заполните нижний раздел следующим образом, указав свой собственный адрес электронной почты как для адреса электронной почты, так и для имени пользователя и , используя пароль, который вы скопировали на шаге 5 выше с веб-сайта Gmail, а НЕ свой обычный пароль Gmail! (для вставки щелкните поле, щелкните правой кнопкой мыши> вставьте или просто введите его — без пробелов)
- Нажмите «Проверить», чтобы убедиться, что он работает — значение должно измениться в левом столбце с «Не подтверждено» на «Подтверждено» — нажмите «Готово» (внизу справа)

С этого момента вы сможете выбрать изображение (-я), перейти в «Файл»> «Отправить фото по электронной почте» и отправить его прямо из Lightroom, используя свой аккаунт Gmail.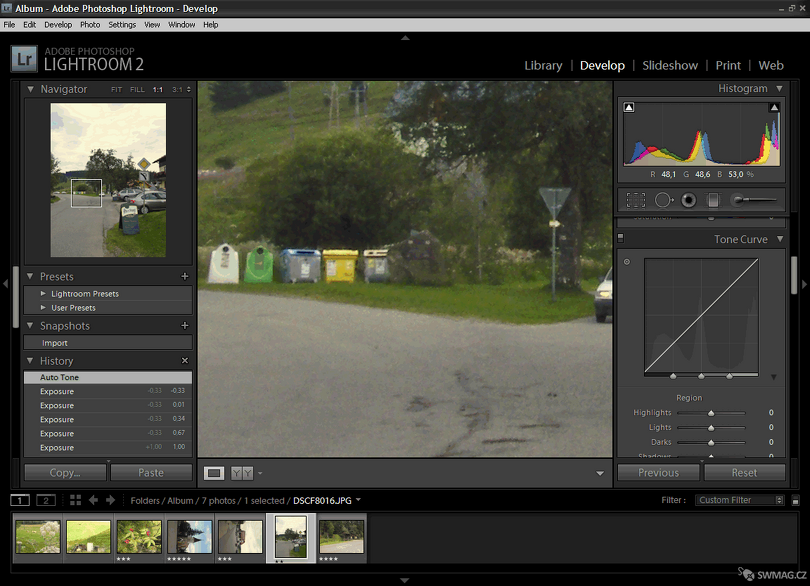
Сообщите мне, как это работает для вас!
Как установить предустановки Lightroom (обновление 2021) — Northlandscapes
Установка в Adobe Lightroom очень проста. Всего через несколько минут у вас будут установлены предустановки и вы сможете редактировать изображения.
Мои бесплатные и премиальные пресеты Lightroom совместимы с Lightroom, Lightroom Classic и бесплатным приложением Lightroom Mobile . Вы также можете использовать их в более старых версиях Lightroom 4, 5 и 6 , поскольку я все еще предлагаю. lrtemplate предустановленный формат файла для всех моих продуктов в дополнение к более новому формату XMP .
В чем разница между Lightroom и Lightroom Classic?
Процесс установки предустановок отличается для Lightroom, Lightroom Classic и Lightroom Mobile. Следуйте инструкциям, которые подходят для используемой программы.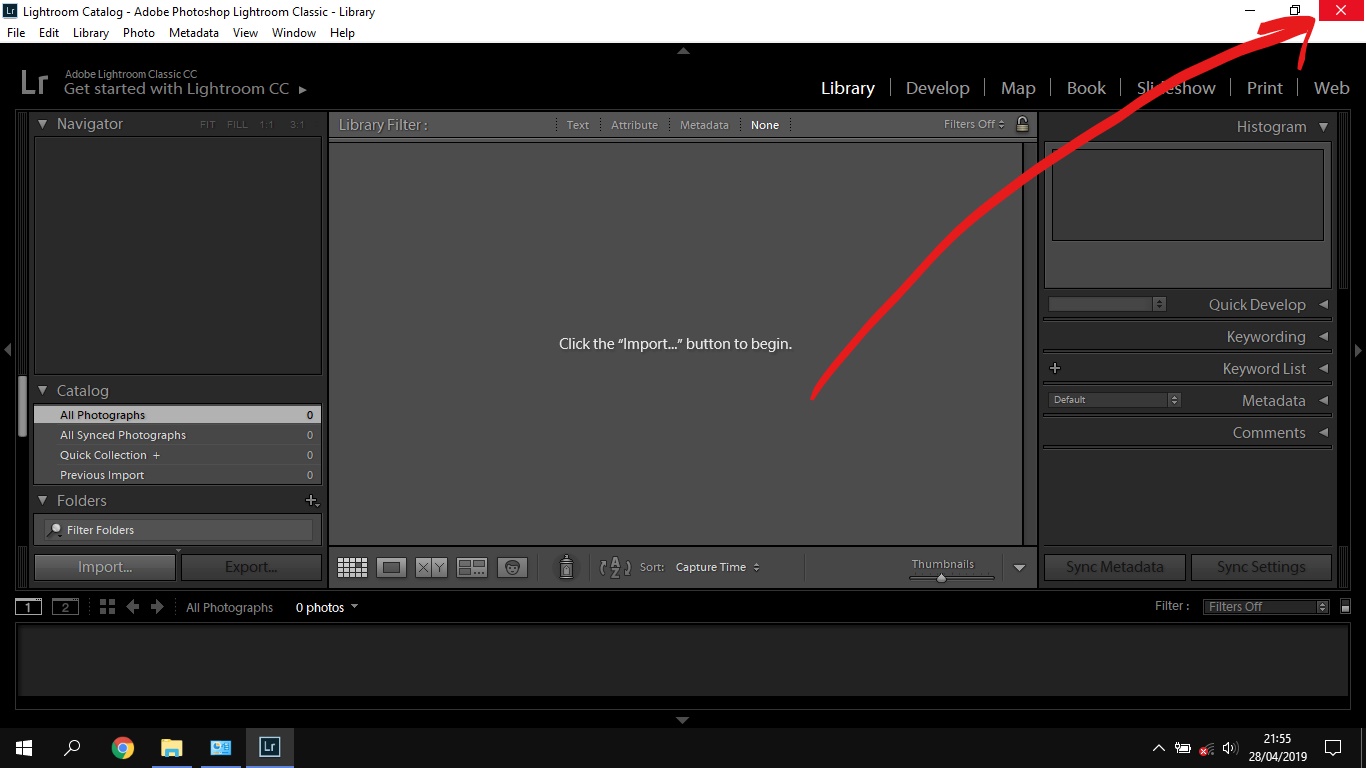 Для начала соответствующий ZIP-файл (настольный или мобильный) уже должен быть загружен с Gumroad.
Для начала соответствующий ZIP-файл (настольный или мобильный) уже должен быть загружен с Gumroad.
Установка предустановок в Lightroom Classic (версия 7.3 или новее)
Инструкции относятся к последним версиям Adobe Lightroom Classic, выпущенным с середины 2018 года и использующим предустановленный формат XMP . У вас должна быть версия 7.3 или более поздняя. . Для более старых версий Lightroom Classic см. Инструкции ниже.
- Распакуйте ZIP-файл (настольная версия ) с предустановками, которые вы загрузили с Gumroad.
- Откройте Lightroom Classic и перейдите к модулю разработки .Вы увидите список модулей вверху справа. При первом запуске программы вы будете в модуле «Библиотека».
- Слева вы увидите раздел под названием Presets . Вы увидите, что в списке уже есть несколько основных предустановок. Они идут в комплекте с Lightroom.
- Щелкните значок + в правом верхнем углу раздела.

- Выберите Import Presets из раскрывающегося меню.
- Перейдите в папку Lightroom и Lightroom Classic с апреля 2018 г. (.XMP) ‘, выберите пресеты ZIP-файл (ы) и нажмите Импорт . → Выбор файла (ов) ZIP является здесь предпочтительным методом импорта, поскольку он сохраняет структуру папок архива.
- Теперь ваши пресеты будут перечислены в разделе Presets .
Установка предустановок в Lightroom 4, 5, 6 и Lightroom Classic (версия 7.2 или более ранняя)
Инструкции для Lightroom 4, 5, 6 и Lightroom Classic (CC) до версии 7.3 (апрель 2018 г.) с использованием. lrtemplate расширение файла вместо в новом формате XMP.
- Распакуйте ZIP-файл (настольная версия ) с предустановками, которые вы загрузили с Gumroad.
- Откройте Lightroom, щелкните Preferences и перейдите на вкладку Presets .

- Нажмите кнопку Показать папку предустановок Lightroom .
- Дважды щелкните папку Lightroom , затем дважды щелкните папку Develop Presets .
- Перейдите в папку Lightroom 4-6 и Classic CC до апреля 2018 г. (.lrtemplate) и скопируйте папку (и) Northlandscapes — PRODUCT в папку Develop Presets .
- Перезапустите Lightroom , и все готово!
Установка предустановок в Lightroom (CC) — Mac или Windows
Эти инструкции предназначены для Adobe Lightroom 1.3 и новее.
- Распакуйте ZIP-файл (настольная версия ) с предустановками, которые вы загрузили с Gumroad.
- Откройте Lightroom CC и щелкните значок редактирования вверху справа. Значок выглядит как три ползунка — , три горизонтальные полосы с кружками на них.
- Внизу экрана вы увидите кнопку Presets .
 Щелкните здесь.
Щелкните здесь. - Откроется панель предустановок.
- Щелкните значок из трех точек вверху •••
- В раскрывающемся меню выберите Импорт предустановок .
- Перейдите в папку Lightroom и Lightroom Classic с апреля 2018 г. (.XMP) ‘, выберите пресеты ZIP-файл (ы) и нажмите Импорт .
- Все предустановки теперь будут перечислены на панели предустановок .
Установка предустановок в Lightroom Mobile
Метод 1: через Lightroom на рабочем столе (с использованием предустановок XMP)
Сначала необходимо установить предустановки в настольном приложении Lightroom (, а не Lightroom Classic ) на компьютере с Windows или Mac. После установки предустановки будут автоматически синхронизироваться с вашим мобильным устройством через облако.См. Также: Пошаговое руководство от Adobe.
Метод 2: через мобильное приложение Lightroom
Ниже вы найдете инструкции по установке предустановок Lightroom в бесплатное мобильное приложение Lightroom для Apple iOS и Android, для которых требуется , а не , нужна платная версия Lightroom. Однако этот метод установки занимает очень много времени на устройствах iOS , и метод 1 явно рекомендуется, если у вас есть подписка на Creative Cloud.
Однако этот метод установки занимает очень много времени на устройствах iOS , и метод 1 явно рекомендуется, если у вас есть подписка на Creative Cloud.
Руководство по установке мобильного приложения Lightroom (Android)
Убедитесь, что у вас установлена последняя версия приложения : Загрузите в Play Store
- 01 / Загрузить.ZIP-файл, который начинается с « mobile-presets_android …» после покупки на Gumroad. Вы также можете получить доступ к своим загрузкам, щелкнув ссылку « View Content » в электронном письме с подтверждением от Gumroad.
- 02 / Откройте приложение Lightroom на своем телефоне, выберите изображение из своей библиотеки и нажмите, чтобы открыть его.
- 03 / Сдвиньте панель инструментов вниз вправо и нажмите вкладку « Presets ». Нажмите три точки, чтобы открыть меню, и выберите « Import Presets ».

- 04 / Ваш файловый менеджер появится на экране. Перейдите в папку на вашем телефоне, в которую вы загрузили файл .ZIP, и нажмите файл .ZIP , чтобы импортировать предустановки. (Если вы не можете напрямую импортировать файл .ZIP, используйте приложение «Мои файлы» на телефоне, чтобы сначала извлечь содержимое файла .ZIP.)
- 05 / Ваши пресеты будут импортированы и будут доступны в новой группе на вкладке « Presets ».
Руководство по установке мобильного приложения Lightroom (iPhone / iOS 13)
Убедитесь, что у вас установлена последняя версия приложения : Загрузите в App Store
- 01 / Загрузить.ZIP-файл, который начинается с « mobile-presets_iphone …» после покупки на Gumroad. Вы также можете получить доступ к своим загрузкам, щелкнув ссылку « View Content » в электронном письме с подтверждением от Gumroad.

- 02 / После завершения загрузки нажмите значок загрузки в правом верхнем углу экрана, чтобы открыть приложение «Файлы» на телефоне. Нажмите на загруженный файл .ZIP, содержимое будет извлечено, и новая папка должна появиться автоматически.Если у вас не установлено приложение «Файлы», вы можете использовать бесплатное приложение, такое как iZip.
- 03 / Откройте приложение Lightroom Mobile на своем iPhone. Щелкните значок «+» в своей библиотеке и выберите создание новой « Папка ». Назовите новую папку «Presets» и откройте папку. Нажмите « Create New Album » и назовите альбом после загруженных пресетов, плюс «DNG» (например, «Dark & Dramatic DNG»).
- 04 / Откройте альбом и нажмите значок « Добавить », чтобы добавить новые изображения.Перейдите в папку, которую вы извлекли из загруженного файла .ZIP, и выберите все файлы DNG в папке.
 Когда вы выбрали все, выберите « Открыть ».
Когда вы выбрали все, выберите « Открыть ». - 05 / Откройте первое изображение DNG и нажмите значок с тремя точками , чтобы открыть меню и выбрать « Создать предустановку ».
- 06 / Назовите свой пресет после набора пресетов (например, Dark & Dramatic — 01). В « Preset Group » выберите « Create New Preset Group » и назовите его после имени пакета предварительных настроек.Снимите флажки «Инструменты», «Детали», «Оптика» и «Геометрия». На вкладке «Свет» снимите флажок «Экспозиция», а на вкладке «Цвет» не забудьте снять флажок «Баланс белого». Нажмите галочку, чтобы создать предустановку.
- 07 / Следуйте тому же методу, что и в шагах 5 и 6, чтобы создать свои пресеты из других файлов DNG.
- 08 / Когда вы закончите, вы найдете пресеты на панели « Presets ».
8 профессиональных пакетов предустановок Lightroom для пейзажной и дорожной фотографии
Откройте для себя Complete Lightroom Shop Bundle с 8 профессиональными пакетами пресетов для мрачных пейзажей, путешествий и аэрофотосъемки.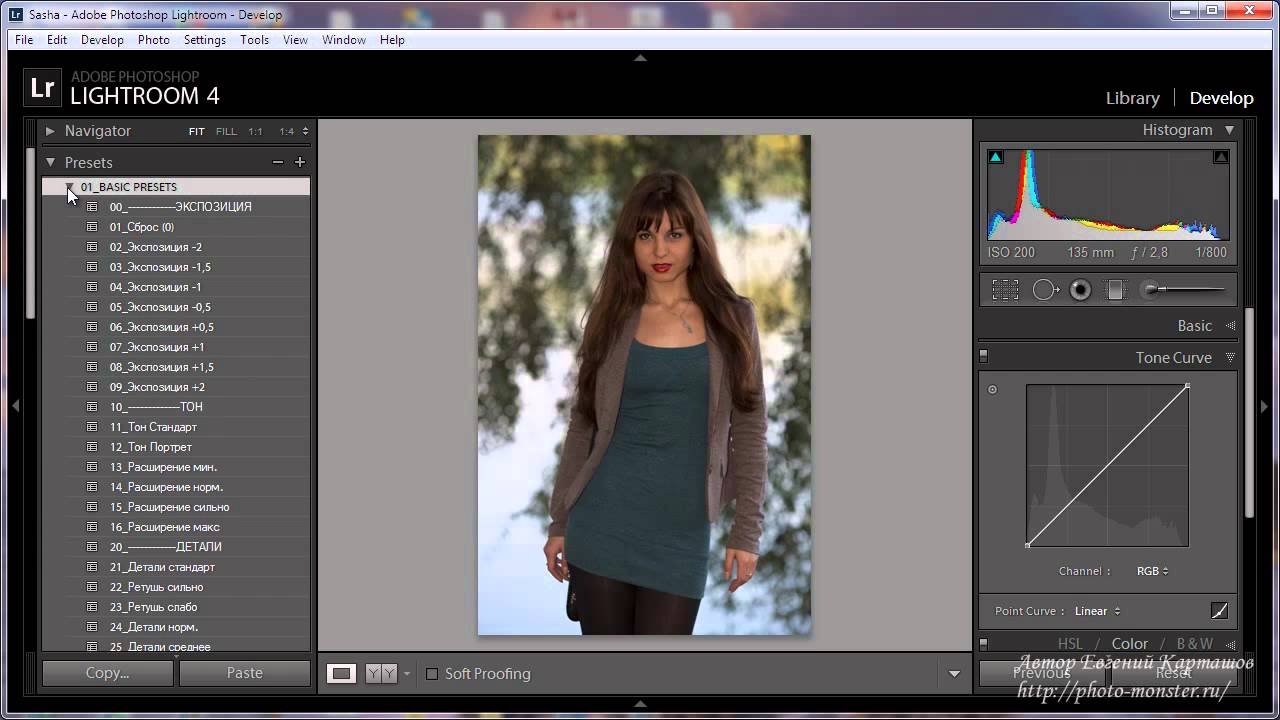 Получите в общей сложности 362 предустановок Lightroom стоимостью 288 долларов всего за 69 долларов! И самое приятное: все будущие выпуски продуктов также включены!
Получите в общей сложности 362 предустановок Lightroom стоимостью 288 долларов всего за 69 долларов! И самое приятное: все будущие выпуски продуктов также включены!
69 $ | Откройте для себя комплект магазина
Входит в комплект Lightroom Shop:
Узнать больше
Если вы только начинаете или являетесь профессиональным фотографом, это идеальная коллекция предустановок для ускорения рабочего процесса редактирования.
См. Все статьи по фотографии и Lightroom
Самые популярные статьи : Как установить пресеты Lightroom | Что такое сплит-тонирование и как его использовать в Lightroom? | Ускорьте работу Adobe Lightroom и Lightroom Classic
Подпишитесь на мою рассылку новостей… и не пропустите ни одной новой статьи!Следуй за мной на …
Пошаговое руководство по установке предустановок Lightroom
Ищете краткое руководство по установке предустановок Lightroom? Если это так, то вы попали на правильную страницу, потому что здесь вы можете знать.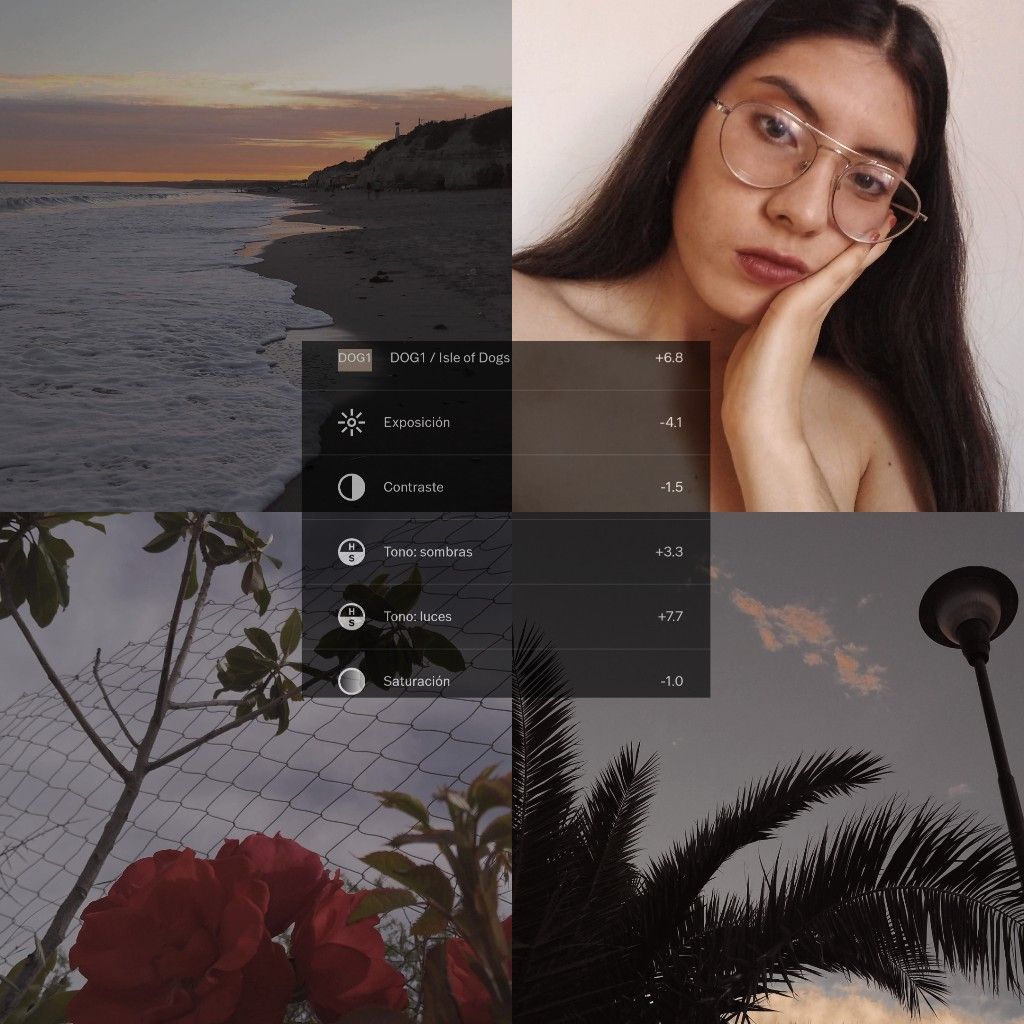 Это руководство поможет вам изучить простые шаги по установке пресетов Lightroom на Mac, а также на Windows. Не забудьте проверить версию, следуя инструкциям.Для фотографов это руководство — мечта! Разве это не хорошие новости?
Это руководство поможет вам изучить простые шаги по установке пресетов Lightroom на Mac, а также на Windows. Не забудьте проверить версию, следуя инструкциям.Для фотографов это руководство — мечта! Разве это не хорошие новости?
Что такое пресеты Lightroom и как установить пресеты Lightroom?
Пресеты в Lightroom classic — это различные настройки, созданные фотографами, производителями фотографий и компаниями. В соответствии с вашими потребностями любую настройку можно применить к любому изображению с помощью предустановок. Предустановки Lightroom тоже можно настраивать. Также можно создавать свои собственные пресеты и использовать их в будущем.Adobe Lightroom поставляется со своими собственными предустановками, установленными по умолчанию вместе с программным обеспечением. Пресеты используются только в Lightroom. Некоторые компании делают пресеты, такие как пресеты VSCO Lightroom. Установка предустановок Lightroom очень проста, и в этой статье вы можете изучить пошаговый процесс добавления предустановок, найденных в Интернете. Поскольку предустановки доступны в Интернете, все, что вам нужно сделать, это получить их на любом веб-сайте по вашему выбору. Возможно, вы следите за веб-сайтом конкретного фотографа, который предлагает пресеты, которые лучше всего подходят вам.Так что вы также можете получить оттуда пресеты.
Поскольку предустановки доступны в Интернете, все, что вам нужно сделать, это получить их на любом веб-сайте по вашему выбору. Возможно, вы следите за веб-сайтом конкретного фотографа, который предлагает пресеты, которые лучше всего подходят вам.Так что вы также можете получить оттуда пресеты.
Преимущество пресетов Lightroom в том, что вы можете найти тысячи специально созданных пресетов Lightroom, созданных профессиональными фотографами. Различные типы предустановок, которые вы можете приобрести, включают минималистичный внешний вид, классические стили, эффекты винтажной и ретро-пленки, предустановки фуд-фотографии, черно-белые эффекты и многое другое.
С помощью универсальных предустановок Lightroom вы можете легко настроить рабочий процесс редактирования.Предустановки Lightroom также помогают улучшить цвет, свет, тон и контраст на фотографиях. Как только вы узнаете, как установить предустановки Lightroom для различных операционных систем, вы сможете добавлять различные виды предустановок, разработанных для различных целей, включая фильтры фотографий для путешествий и образа жизни, а также другие уникальные фотоэффекты.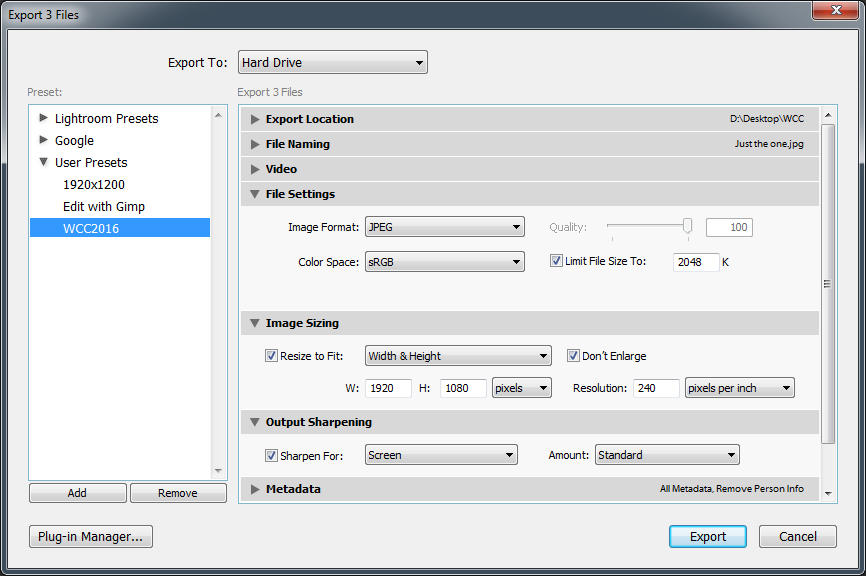 Читайте дальше, чтобы узнать, как установить пресеты Lightroom.
Читайте дальше, чтобы узнать, как установить пресеты Lightroom.
Примечание. Внимательно следуйте всем инструкциям, приведенным в этом посте, и быстро улучшите свои навыки фотографии.
Пошаговое руководство по установке предустановок Lightroom
Поздравляем с новым набором предустановок! Вы делаете первый шаг к тому, чтобы стать лучшим пользователем классической версии Lightroom, зная, как лучше всего установить предустановки Lightroom, представленные в этом посте. Мы также покажем вам, как установить папку предварительных настроек. Следуйте процедуре, которая соответствует вашей операционной системе, то есть Mac или Windows. Зачем тебе это делать? Поскольку шаги по установке меняются в зависимости от ОС и версии, которую вы выбираете
Вот видео о том, как установить папку разработки Presets в Adobe Lightroom для LR6 и старше.Вы также можете выбрать или выбрать наше пошаговое руководство, приведенное ниже в этом сообщении:
Пожалуйста, помните, что это пошаговое решение не применяется к папке предустановок разработки Adobe Lightroom для мобильных устройств. Пресеты Lightroom для мобильных версий зависят от лицензии на подписку. Ознакомьтесь с нашим руководством по предустановкам Adobe Lightroom для мобильных устройств здесь.
Пресеты Lightroom для мобильных версий зависят от лицензии на подписку. Ознакомьтесь с нашим руководством по предустановкам Adobe Lightroom для мобильных устройств здесь.
Узнайте, как установить пресеты Lightroom в Lightroom (формат файлов lrtemplate) для ПОЛЬЗОВАТЕЛЕЙ WINDOWS.
1. Найдите папку, в которую были загружены ваши пресеты (для пользователей Windows 8 и более поздних версий она обычно находится в C: \ Users \ < Имя пользователя> \ Загрузки).
2. Извлеките или выберите загруженные файлы lrtemplate (это может быть файл zip или rar; мы рекомендуем использовать экстракторы файлов Windows, такие как Winrar).
3. Выберите или выберите папки, содержащие предустановки. У них должно быть название пакета, за которым следует «Presets». CTRL + C для их копирования.
4. Разархивируйте Adobe Lightroom (вероятно, последнюю версию), щелкнув значок и войдя в меню настроек.
5. Этот шаг будет зависеть от вашей версии Adobe Lightroom. Прочтите, как это применимо.
Прочтите, как это применимо.
Выберите или выберите вкладку «Предустановки» и выберите «Показать папку предустановок Lightroom…» В зависимости от вашей версии Lightroom это также может быть «Показать все другие предустановки Lightroom».
Выберите, дважды щелкнув значок Lightroom. Затем снова выберите, дважды щелкнув папку Develop Presets .
Отправьте сообщение, щелкнув по нему, вы попадете в папку предустановок разработки.
Инструкции для Lightroom Classic CC — Установка предустановок LightroomПерейдите в раздел «Редактировать настройки».Выберите или выберите вкладку Presets и выберите Show Lightroom Develop Presets folder post, чтобы отредактировать настройки.
После того, как вы выполнили описанный выше шаг, когда вы щелкнули по настройкам редактирования, он распакует папку \ CameraRaw \, которую мы проверим позже для пользователей Adobe Lightroom Classic CC, но теперь вам нужно вернуться в корневую папку. Adobe Lightroom classic, чтобы выбрать или выбрать папку «Разработка предустановок».
Adobe Lightroom classic, чтобы выбрать или выбрать папку «Разработка предустановок».
Выберите двойным щелчком по папке «Lightroom»
Выберите двойным щелчком по папке Develop Presets
6.Добавьте файлы предустановок, которые вы хотите установить. Таким образом вы легко установите пресеты для Lightroom. Настоятельно рекомендуется поддерживать структуру папок, то есть вам нужно создать новую папку с именем пакета Preset, а затем скопировать файлы Window в эту папку. Таким образом, данные не будут перепутаны, если у вас есть несколько предустановленных пакетов.
8. Перезапустите Lightroom classic, чтобы ваша новая папка пресетов Lightroom заработала.
Помните, что вы также можете установить предустановки Lightroom, щелкнув правой кнопкой мыши панель предустановок в модуле разработки Lightroom и выбрав параметр «Импорт», но рекомендуется использовать систему структуры папок как более простой способ организации рабочего процесса.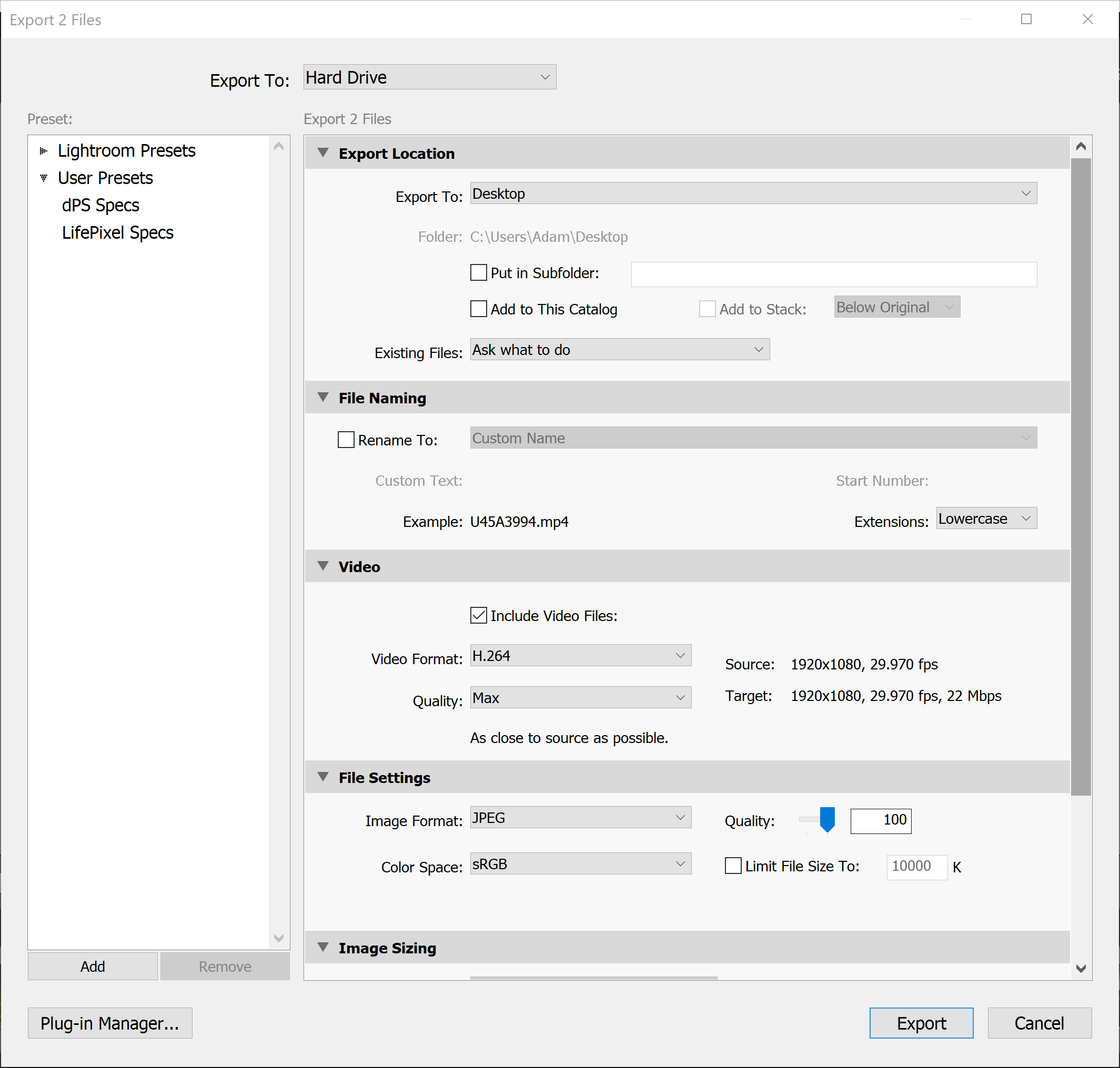 Настоятельно рекомендуется перезапустить Lightroom, как указывалось ранее. Опция импорта упрощает импорт вещей.
Настоятельно рекомендуется перезапустить Lightroom, как указывалось ранее. Опция импорта упрощает импорт вещей.
Для пользователей Lightroom Classic CC: Lightroom выполнит автоматическое преобразование в формат XMP при следующем запуске программного обеспечения, таким образом папка пресетов lightroom будет обновлена до нового собственного формата Lightroom. Этот процесс происходит сразу после запуска (включен модуль разработки или нет)
Если у вас есть какие-либо вопросы, связанные с модулем разработки, не стесняйтесь спрашивать нас.
Установить папку пресетов Lightroom (формат lrtemplate) для ПОЛЬЗОВАТЕЛЕЙ MAC OSX
Выберите или выберите папку на вашем Mac, в которую ваш браузер загрузил папку пресетов Lightroom в Finder.
Распакуйте загруженный файл (это может быть zip- или rar-файл, мы рекомендуем вам использовать экстракторы файлов Windows, такие как Winrar).
Зайдите в папку MAC_OSX и скопируйте оттуда файлы.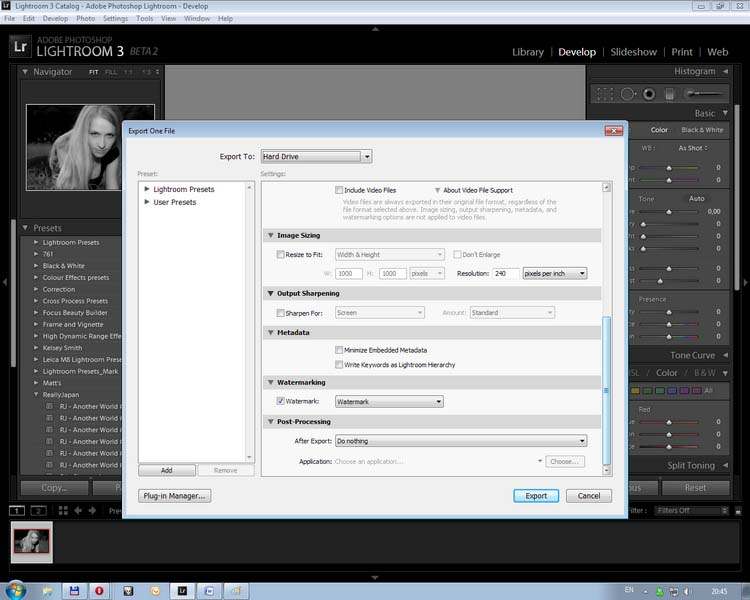
Распакуйте Lightroom classic и перейдите в меню настроек редактирования в системе Mac.
5. Перейдите на вкладку Presets и выберите «Показать папку пресетов Lightroom…» (При работе с LR CC выполните шаги, указанные выше для пользователей Windows)
6. Выберите двойным- нажав на Lightroom. Затем снова выберите, дважды щелкнув папку Develop Presets на вашем Mac.
7. Добавьте файлы предустановок, которые вы хотите установить. Настоятельно рекомендуется поддерживать структуру папок, то есть вам нужно создать новую папку с именем предустановленного пакета, а затем скопировать файлы в эту папку после того, как вы ее выберете.Таким образом, данные не будут перепутаны, если у вас есть несколько предустановленных пакетов.
8. Перезапустите Lightroom, чтобы новые пресеты заработали.
Помните, что вы также можете добавить свою коллекцию папок пресетов lightroom, щелкнув правой кнопкой мыши на панели Presets в Adobe Lightroom classic и выбрав параметр «Импорт», но рекомендуется использовать систему структуры папок как более простой способ организации рабочего процесса.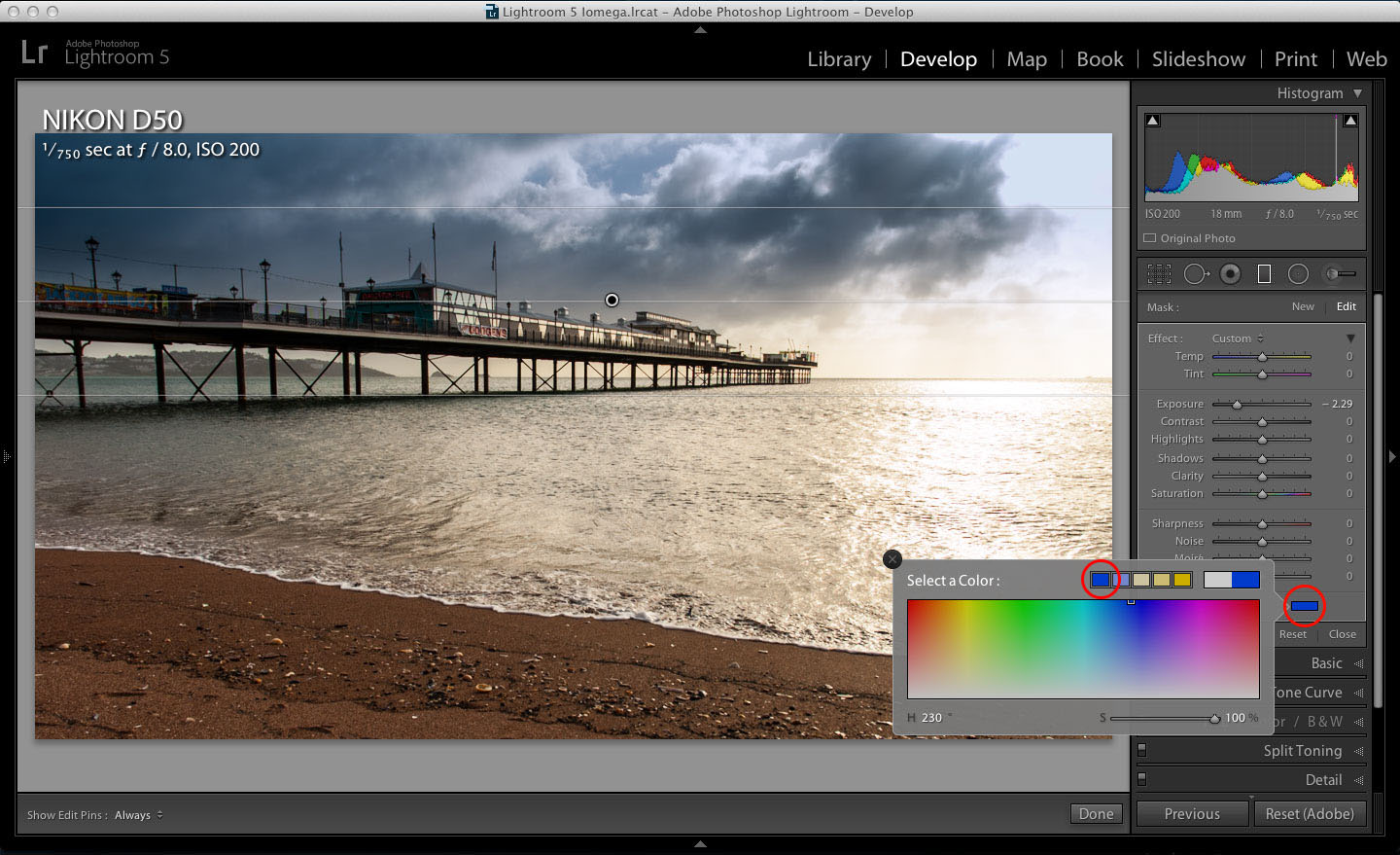 Никогда не забывайте перезапускать Lightroom, как было сказано ранее.
Никогда не забывайте перезапускать Lightroom, как было сказано ранее.
Покажите свою поддержку, не забудьте поделиться этим сообщением в социальных сетях
Установка папки предустановок Lightroom (формат / версия XMP) для ПОЛЬЗОВАТЕЛЕЙ WINDOWS — Lightroom CC или Lightroom Classic CC
Помните шаг № 5 в lrtemplate пошаговое руководство? Что ж, оттуда и возьмемся.
1. Найдите и выберите папку \ CameraRaw \ Settings
2. Добавьте коллекцию папок, содержащую предустановки, в папку \ CameraRaw \ Settings. После этого перезапустите Lightroom.
Ваши пресеты должны появиться после того, как вы снова откроете Adobe Lightroom. Обратите внимание, что предустановки XMP также работают с Adobe Photoshop с помощью инструмента изображений CameraRaw. Не забудьте перезапустить Lightroom, как было сказано ранее.
Распространенные ошибки при установке папки Lightroom Presets
1.Не извлечение предустановок: Обычно новые пользователи могут просто загрузить предустановки и поместить их в структуру папок Lightroom вместо фактического извлечения соответствующих файлов; особенно, когда файл упакован как . rar, но у пользователя нет средства извлечения файлов, поддерживающего файлы .rar, которые маскируются как обычные изображения RAW для неопытного пользователя. Никогда не забывайте проверять наличие последней версии.
rar, но у пользователя нет средства извлечения файлов, поддерживающего файлы .rar, которые маскируются как обычные изображения RAW для неопытного пользователя. Никогда не забывайте проверять наличие последней версии.
2. Панель предустановок не видна: Перейдите к редактированию настроек в меню и на вкладке «Предустановки» снимите отметку с опции «Сохранить коллекцию предустановок в папке с этим каталогом».Таким образом, пресеты всегда присутствуют в программе установки Lightroom, а не только в каталоге. Перезапустите Lightroom, чтобы увидеть изменения.
3. Предустановки XMP и Lightroom 4-6 / Lightroom CC версии 7.2 или ниже: Эти предустановки работают только для Adobe Lightroom CC / Lightroom Classic CC 7.3 и более поздних версий. Пожалуйста, проверьте совместимость пакета перед его приобретением. Если ваши предустановки не отображаются, нет никаких специальных ноу-хау. Просто откройте их в Adobe Photoshop через CameraRaw и отобразите в Lightroom Develop Presets Folder.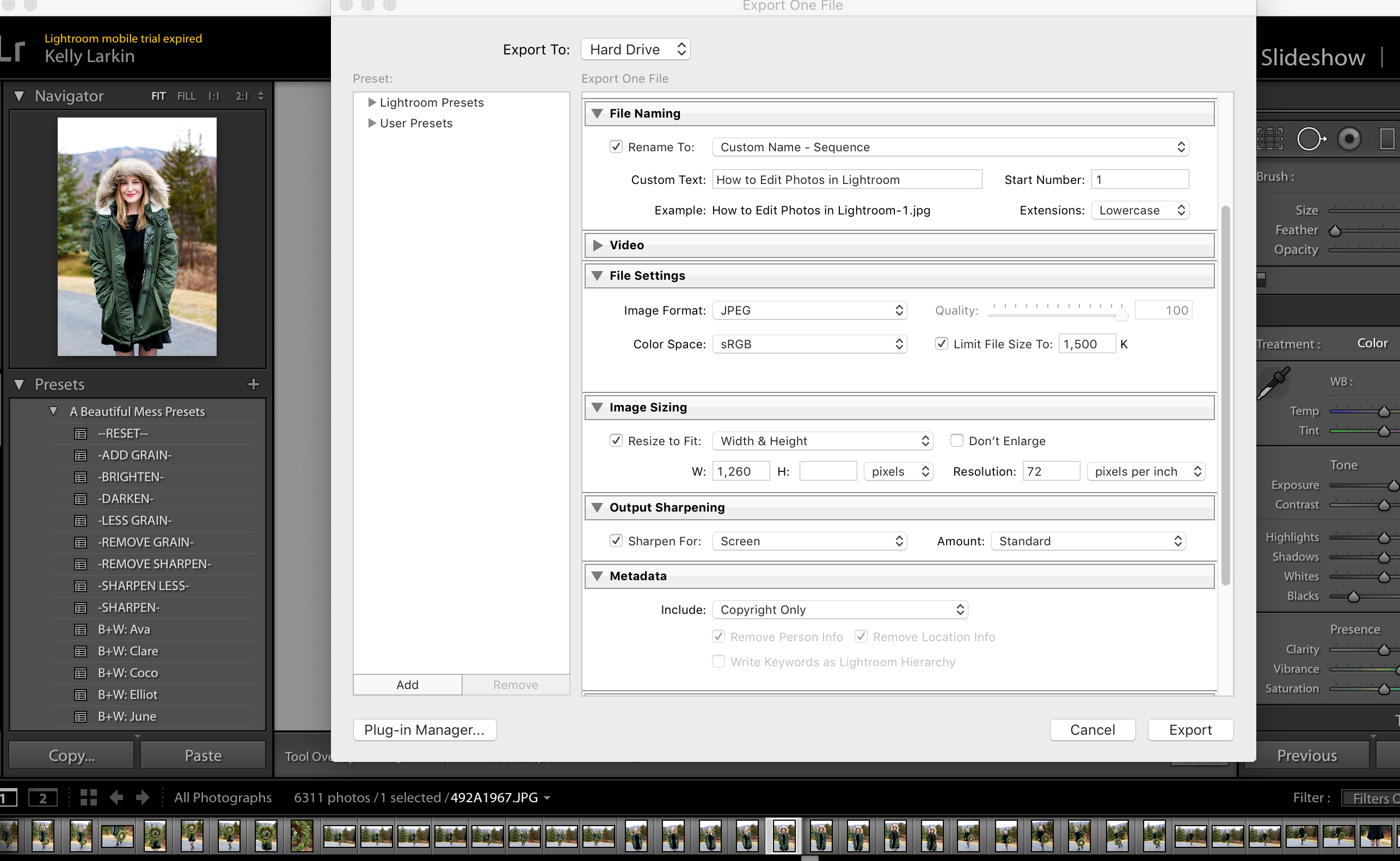
Мы надеемся, что данное руководство по установке предустановок Lightroom для Mac и Windows помогло вам изучить весь процесс.
Комментарий ниже, если вы думаете, что этот пост о том, как установить пресеты Lightroom, был хорошей новостью. Поддерживать нас!
Обязательно сделайте резервную копию вашей библиотеки пресетов!
Как вы все знаете, вирусы никогда не запрашивают приглашения и часто беспокоят нас в самый неподходящий момент. Несмотря на то, что рекомендуется работать с другим разделом на жестком диске для данных, библиотека предустановок Lightroom содержится в коллекции корневых папок классической установки Adobe Lightroom Presets.Это означает, что если ваш компьютер заражен вирусом и операционная система не может загрузиться, вы, вероятно, потеряете всю библиотеку предустановок Lightroom.
Храните резервную копию вашей библиотеки предустановок на внешнем накопителе; либо на жестком диске, либо даже на хорошем флеш-накопителе, так как файлы не будут занимать столько места по сравнению с МБ.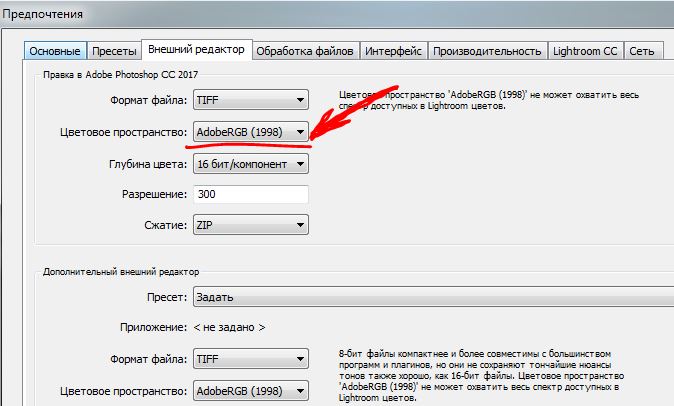 Это необходимо для всех фотографов. Вы не хотите потерять пресеты Lightroom, которые вы приобрели или нашли самостоятельно.
Это необходимо для всех фотографов. Вы не хотите потерять пресеты Lightroom, которые вы приобрели или нашли самостоятельно.
Наслаждайтесь продуктом и продолжайте редактировать! Не забывайте оставлять хорошие отзывы о нас, если вам понравился наш пост о том, как установить пресеты Lightroom или наши продукты.
Для получения дополнительных технических вопросов / ответов и руководств по предустановкам Lightroom, пожалуйста, прочтите нашу страницу в Facebook по адресу https://www.facebook.com/Sleeklens
Lightroom Setup | Shutha
Какая у вас система?
Способ настройки Lightroom будет зависеть от класса используемой компьютерной системы. Это может быть как один портативный компьютер с парой внешних жестких дисков, так и система, в которой используется несколько компьютеров и множество внешних хранилищ.Мы рассмотрим 3 основных настройки. Есть и другие способы создания каталогов Lightroom и вашей коллекции фотографий, но, как правило, они представляют собой своего рода вариацию этих настроек.
Где живут файлы изображений?
Когда вы запускаете библиотеку изображений с помощью Lightroom, вы захотите освободить место для ваших изображений. Это должна быть упорядоченная структура с простым расположением папок, которое может расти вместе с вами. (Очень важно, чтобы вы не перемещали свои изображения после того, как они были помещены в папки, иначе Lightroom потеряет их отслеживание.Повторное подключение изображений к каталогу, как только это произойдет, может занять много времени).
В большинстве случаев вы, вероятно, захотите разместить свой основной фотоархив на внешнем жестком диске или на выделенном диске внутри компьютера в корпусе Tower. Файлы изображений занимают много места, и большинство активных фотографов не смогут хранить все свои коллекции изображений на внутреннем диске портативного компьютера или на основном загрузочном диске настольного компьютера. На рисунке 1 показана общая структура вашей коллекции фотографий.
Рис. 1 Такая простая структура — отличный способ хранить фотографии.На этом снимке экрана вы можете видеть, что фотографии хранятся на внешнем жестком диске в папке, вызывающей Photo Archive. В этой папке папки разбиты на год, месяц, а затем папки проекта
1 Такая простая структура — отличный способ хранить фотографии.На этом снимке экрана вы можете видеть, что фотографии хранятся на внешнем жестком диске в папке, вызывающей Photo Archive. В этой папке папки разбиты на год, месяц, а затем папки проекта
Могу ли я хранить свои фотографии на DVD?
DVD можно использовать в качестве носителя для хранения резервных копий в дополнение к одной резервной копии жесткого диска. Но в качестве основного носителя он не годится. DVD очень медленно читать и писать, поэтому изображения намного менее доступны. Мы настоятельно рекомендуем вам сохранить копию вашей коллекции фотографий на жестком диске, чтобы обеспечить дополнительную безопасность и доступ к фотографиям.
Где находится каталог?
Вам нужно будет решить, где будет сохранен ваш каталог (или каталоги). Вам нужно, чтобы к каталогу было легко получить доступ, поскольку вы будете использовать его, когда захотите найти изображения, поработать с ними, вывести изображения и т.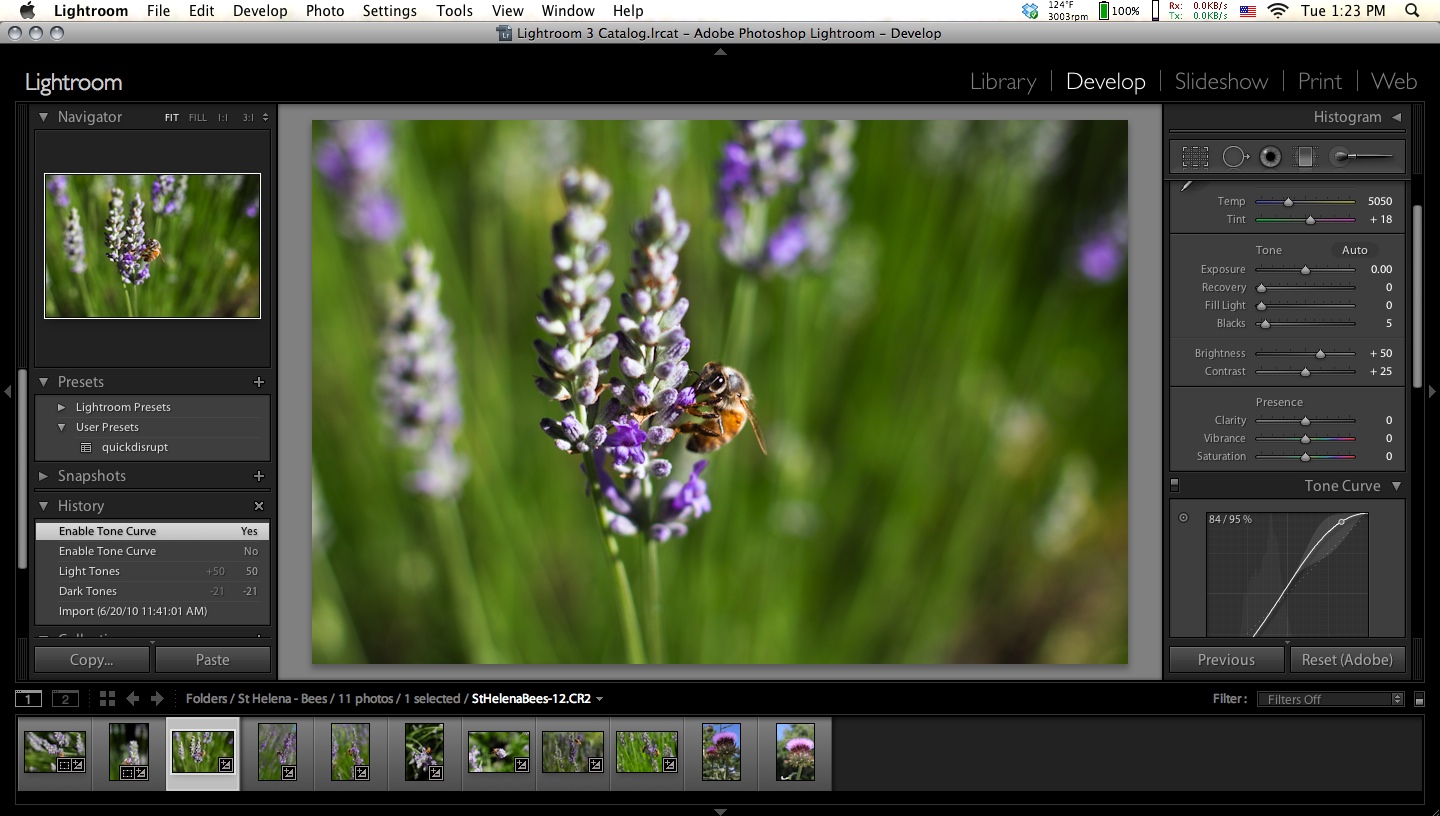 Д.
Д.
Компьютер в корпусе Tower
В башенном компьютере выбор довольно прост; каталог следует сохранить на внутреннем жестком диске с большим количеством свободного места.Я предлагаю сохранить его в «Рабочую» папку в корневом каталоге жесткого диска, а не в папку по умолчанию, которая находится в папке изображений в каталоге «Пользователь». Эта договоренность описана в Варианте 1 ниже.
Портативный компьютер
Если вы используете портативный компьютер, выбор может оказаться не таким простым. В идеале каталог должен находиться на внутреннем жестком диске вашего ноутбука, чтобы у вас был легкий доступ к нему в любой момент. Ваш внутренний диск также часто является самым быстрым запоминающим устройством, которое помогает в рабочем процессе Lightroom.
Иногда, однако, ваш каталог не помещается на внутреннем диске из-за нехватки места. В этом случае у вас есть 2 варианта.
Сохранить главный каталог на внешний диск
Вы можете хранить весь каталог на внешнем диске.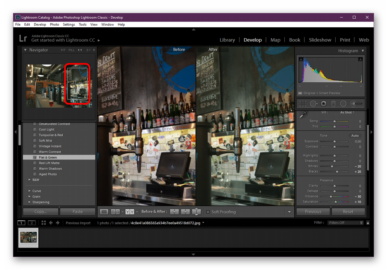 Это позволяет каталогу быть единым местом для управления всей вашей коллекцией изображений, что дает некоторые важные преимущества. Но есть и недостатки. Вы сможете использовать Lightroom, только если к компьютеру подключен внешний диск.Это снижает удобство программы. И это также добавляет элемент риска, поскольку случайное отключение диска может привести к повреждению используемого каталога Lightroom. Эта договоренность описана в Варианте 2 ниже.
Это позволяет каталогу быть единым местом для управления всей вашей коллекцией изображений, что дает некоторые важные преимущества. Но есть и недостатки. Вы сможете использовать Lightroom, только если к компьютеру подключен внешний диск.Это снижает удобство программы. И это также добавляет элемент риска, поскольку случайное отключение диска может привести к повреждению используемого каталога Lightroom. Эта договоренность описана в Варианте 2 ниже.
Составьте главный каталог и каталог проектов
Вы также можете разделить вещи таким образом. Главный каталог может находиться на внешнем жестком диске, а меньший каталог текущих незавершенных работ может находиться на внутреннем диске портативного компьютера. Таким образом, у вас будет простой и немедленный доступ к вашим текущим проектам с внутреннего диска ноутбука.И вы можете получить доступ ко всей коллекции в вашем офисе или студии через главный каталог. После того, как ваши проекты будут доставлены или вам понадобится дополнительное место на внутреннем диске портативного компьютера, вы можете удалить файлы из каталога проектов и добавить их в главный каталог. Этот порядок описан в вариантах 2 и 3 ниже.
Этот порядок описан в вариантах 2 и 3 ниже.
Вариант 1 — Простая система с основным каталогом на борту
Эта система состоит из одного компьютера — ноутбука или настольного компьютера — и пары внешних жестких дисков.На рисунке 2 показан процесс.
- Мастер-каталог Lightroom живет на внутреннем диске компьютера
- Один диск служит фотоархивом и резервной копией каталога Lightroom
- Второй жесткий диск служит резервной копией для фотоархива, а также второй резервной копией Lightroom Master Catalog
Рис. 2 В этом видеоролике описывается простая установка для вашего фотоархива и каталога Lightroom
Вариант 2 — простая система с внешним главным каталогом
Эта система очень похожа на описанную выше, но в этом случае Мастер-каталог Lightroom не помещается на внутреннем жестком диске компьютера и должен храниться на внешнем диске.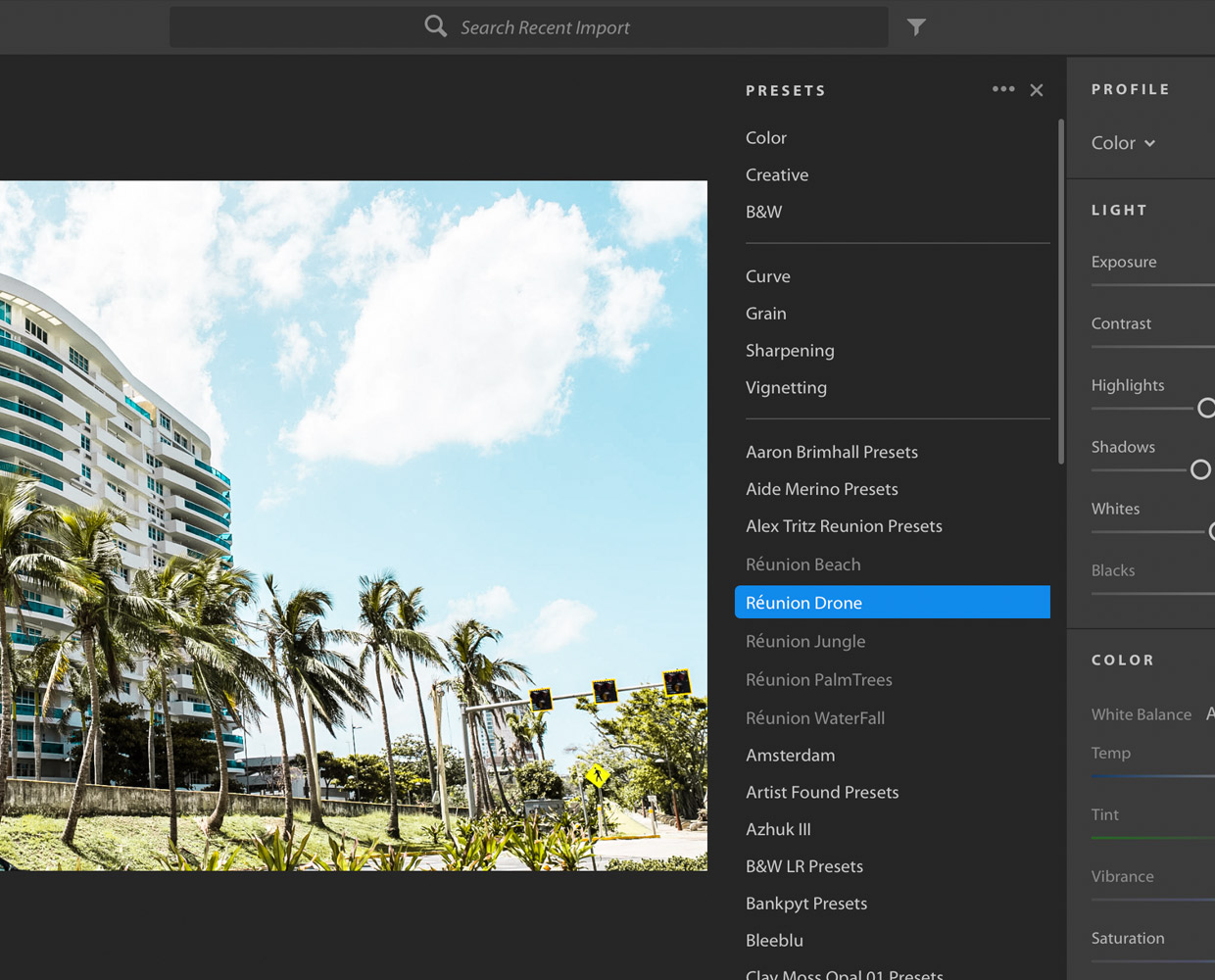 Когда вы работаете за своим столом (или где-либо еще, где к компьютеру можно подключить внешний диск), эта система работает почти так же, как Вариант 1. Однако, если вы работаете на месте, вы можете использовать Project Каталог или каталог незавершенных работ для вашей текущей работы. Рисунок 2 может помочь вам понять это расположение.
Когда вы работаете за своим столом (или где-либо еще, где к компьютеру можно подключить внешний диск), эта система работает почти так же, как Вариант 1. Однако, если вы работаете на месте, вы можете использовать Project Каталог или каталог незавершенных работ для вашей текущей работы. Рисунок 2 может помочь вам понять это расположение.
- Мастер-каталог Lightroom живет на внешнем диске
- Фотоархив также живет на этом внешнем диске
- Второй внешний диск используется в качестве резервной копии для главного каталога и фотоархива.
- Каталог проектов или Каталог незавершенных работ используется для текущего проекта
РИСУНОК 3 В этом видеоролике описана простая установка для вашего фотоархива и вашего каталога Lightroom, где каталог сохраняется на внешний диск
Вариант 3 — Ноутбук и настольный компьютер
Многие фотографы в конечном итоге получают для работы несколько компьютеров.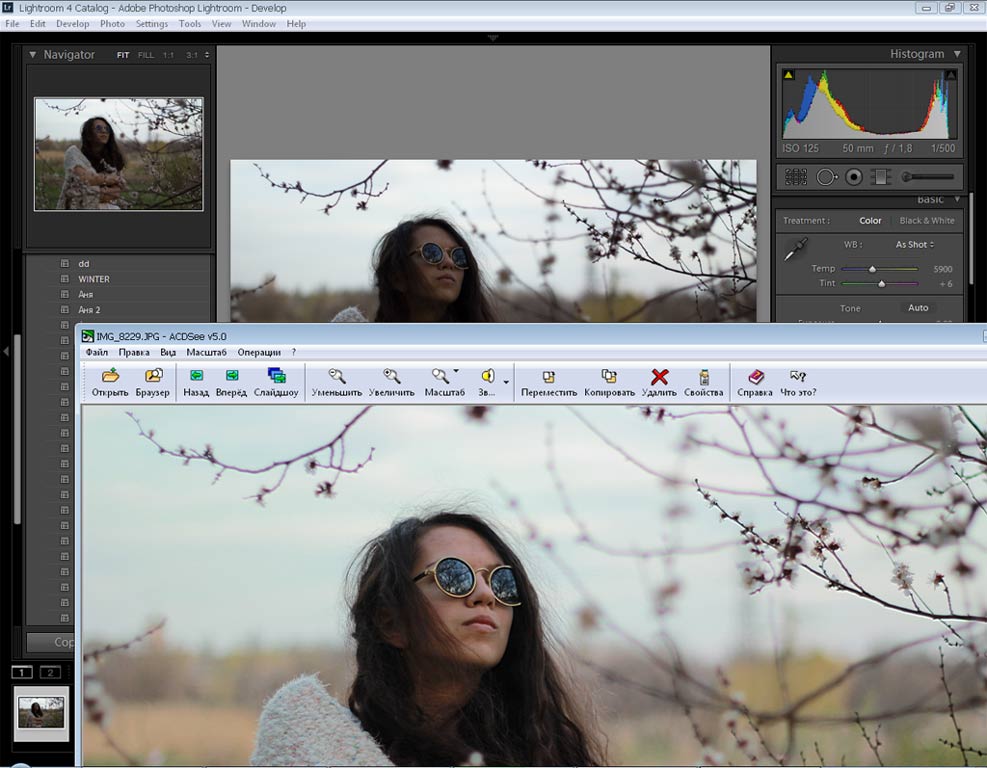 Настольный компьютер может находиться в студии или офисе и выполнять большую часть работы по обработке изображений. На месте можно использовать портативный компьютер для загрузки и подготовки изображений. Если это описывает ваш способ работы, вы захотите посмотреть фильм на рисунке 3, чтобы получить несколько советов по настройке этой системы.
Настольный компьютер может находиться в студии или офисе и выполнять большую часть работы по обработке изображений. На месте можно использовать портативный компьютер для загрузки и подготовки изображений. Если это описывает ваш способ работы, вы захотите посмотреть фильм на рисунке 3, чтобы получить несколько советов по настройке этой системы.
РИСУНОК 4 Если у вас несколько компьютеров, настройка библиотеки фотографий усложняется
Создание вашего главного каталога
Чтобы начать работу с Lightroom, вам нужно создать главный каталог.Это простой процесс, но вы должны убедиться, что правильно начали. В фильме на рисунке 5 показаны этапы:
- Создайте рабочую папку и папку Lightroom внутри нее для хранения каталога.
- Откройте Lightroom. В Windows нажмите и удерживайте клавишу Control, а в MAc нажмите и удерживайте Option.

- Назовите свой каталог «Главный каталог» и сохраните его в папке Lightroom
- Если вы использовали Lightroom раньше, обратитесь к следующему разделу
РИСУНОК 5 В этом фильме показано, как создать главный каталог в подпапке Lightroom Рабочей папки..
Что делать, если у меня уже есть каталоги Lightroom?
Если вы уже немного поигрались с Lightroom и у вас есть несколько каталогов, вы захотите собрать их в один большой главный каталог. К счастью, Lightroom упрощает этот процесс. У вас есть три основных варианта.
- Если у вас есть один основной каталог, вероятно, лучше всего сделать его своим мастер-каталогом. Переименуйте его (при необходимости) и переместите в Рабочую папку (при необходимости).Это показано в фильме на Рисунке 6.

- Если у вас много маленьких каталогов, и ни один из них вряд ли будет более полным, чем другие, вы можете создать новый Главный каталог, как описано выше, и импортировать в него другие каталоги. Это показано в видеоролике на рис. 7. Убедитесь, что вы каким-то образом помечаете импортированные каталоги — или выбросите их, — чтобы их не перепутать в будущем. Если вы обнаружите, что некоторые фотографии находятся в нескольких каталогах, как можно лучше выберите каталог с самой последней версией.Это показано в видеоролике на рисунке 8. Вам нужно будет открыть каждый каталог, чтобы сравнить, насколько разные настройки файла для повторяющихся изображений.
- Если в ваших каталогах полный беспорядок, вы можете просто создать новый Главный каталог и импортировать в него все свои изображения, а старые каталоги выбросить.
РИСУНОК 6 В этом фильме показано, как переименовать каталог в новый главный каталог и перейти в рабочую папку.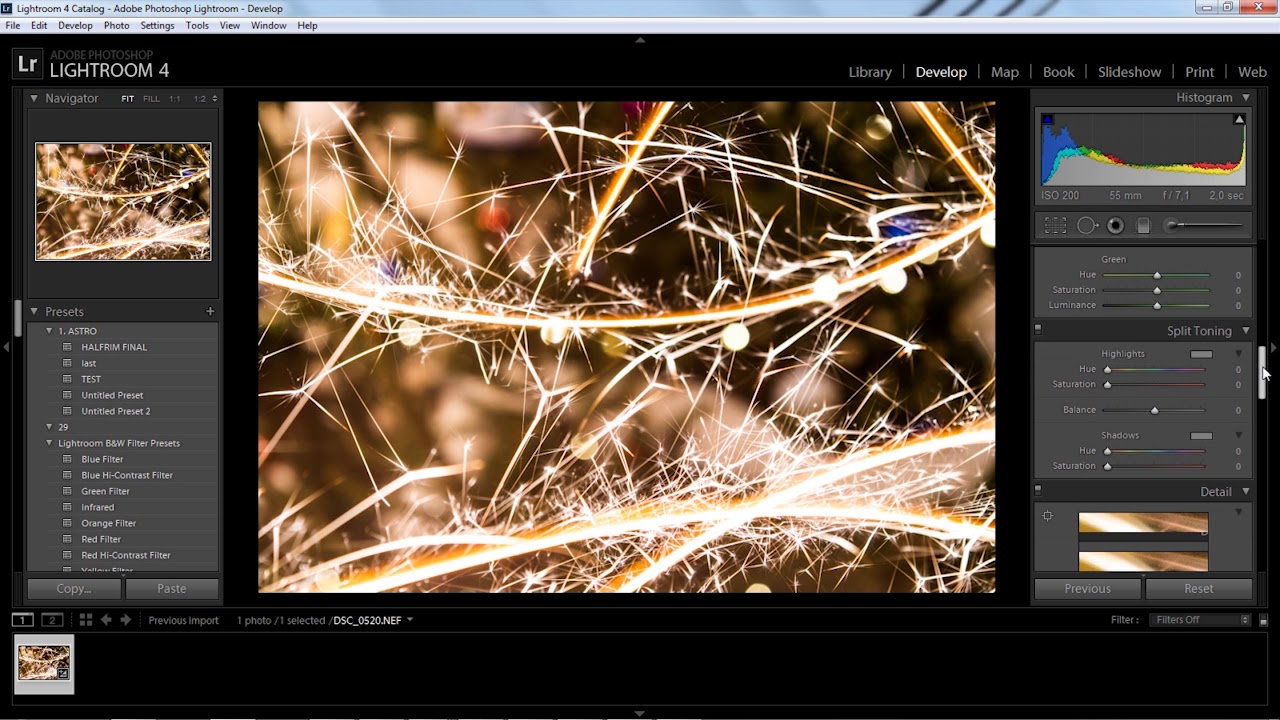
РИСУНОК 7 В этом фильме показано, как импортировать файлы из других каталогов в новый Главный каталог.
РИСУНОК 8 В этом фильме показаны некоторые варианты решения проблемы дублирования при объединении каталогов в новый Главный каталог.
Настройка параметров Lightroom
Чтобы Lightroom вел себя так, как описано в этом курсе, вы должны убедиться, что ваши предпочтения установлены правильно.В ролике на рисунке 9 показано, как их найти и настроить. Вот 2 самых важных:
- Общие — установите флажок «Загрузить последний каталог» в раскрывающемся списке «Каталог по умолчанию».

- Настройки каталога: Общие — Резервное копирование каталога каждый раз при выходе из Lightroom
РИСУНОК 9 В этом фильме просматриваются настройки и рассказывается, что делают большинство параметров.
Сохранение метаданных обратно в файлы
Как показано в этом уроке, работа, которую вы выполняете в Lightroom, находится в основном в каталоге Lightroom.Пока вы просматриваете необработанные изображения и работаете с ними в Lightroom, можно оставить такие вещи. Но иногда вам может потребоваться сохранить настройки обратно в файл, чтобы метаданные были прикреплены к файлу надолго.
JPEG и TIFF
Если ваши исходные файлы представляют собой файлы JPEG, TIFF или PSD, то при сохранении метаданных обратно в файлы будут обновлены встроенные метаданные в файл. Ваши изменения в авторских правах, ключевых словах, тегах местоположения и т. Д. Могут быть сохранены в этих файлах.Обратите внимание, что настройки изображения не будут применены к этим типам файлов, хотя настройки разработки могут быть сохранены в файле.
Ваши изменения в авторских правах, ключевых словах, тегах местоположения и т. Д. Могут быть сохранены в этих файлах.Обратите внимание, что настройки изображения не будут применены к этим типам файлов, хотя настройки разработки могут быть сохранены в файле.
Собственное сырье
Если вы редактируете проприетарные необработанные файлы (такие как NEF или CR2) в Lightroom, вы не можете сохранить метаданные обратно в сами файлы. Lightroom создаст сопроводительный файл XMP со всеми метаданными и настройками разработки. Вам нужно будет хранить сопроводительный файл в той же папке, что и необработанный файл, чтобы информация сохранялась вместе.
DNG
Формат файла DNG был разработан для того, чтобы метаданные, параметры разработки и многое другое можно было встраивать в файл, поддерживающий необработанные данные изображения. Конвертируя свои проприетарные необработанные файлы в DNG, вы можете сохранить всю полноту файла, но вы можете встроить любые важные метаданные в сам файл, а не в сопроводительный файл.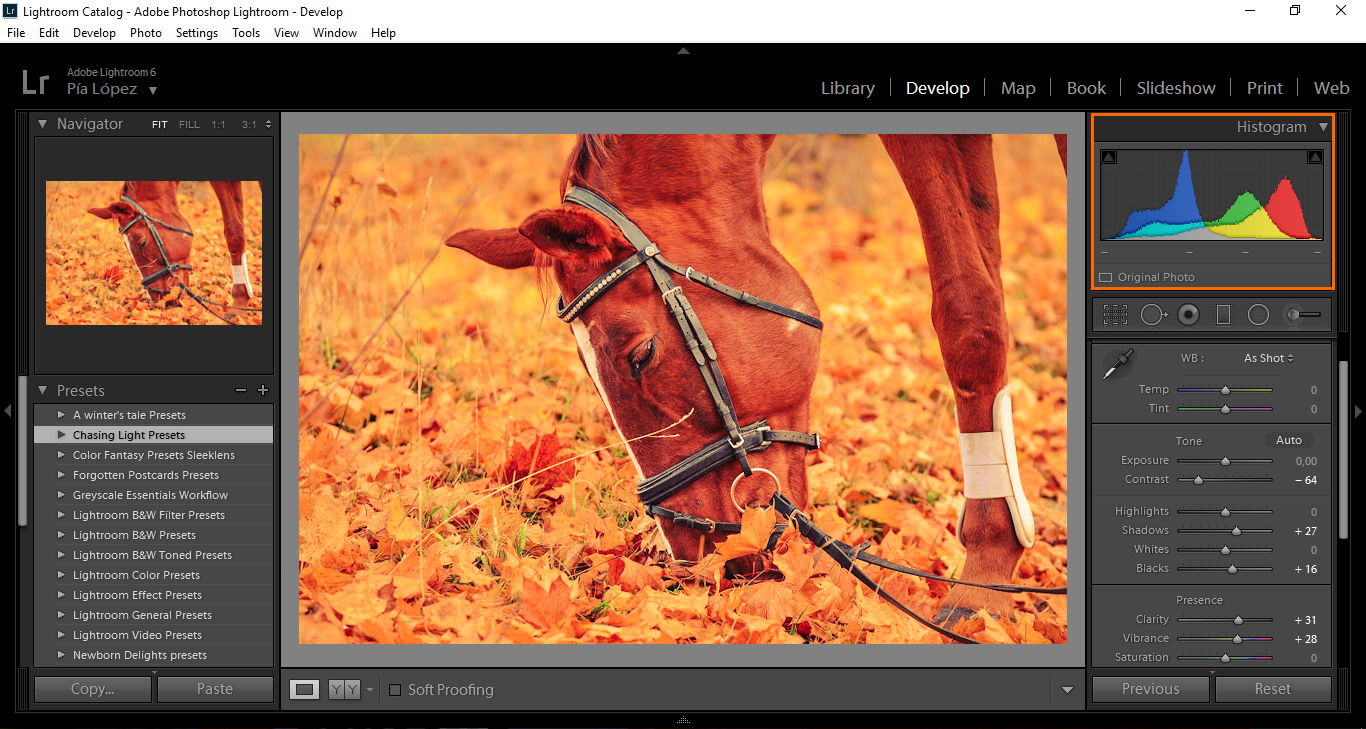
Рис. 10 Сохранение метаданных обратно в файлы, чтобы сделать их переносимыми. В этом фильме рассказывается, как это сделать
Up to Lightroom Workflow
Вернуться к Workflow Extras
Включить импорт модуля
Lightroom Setup — Блог Barefoot Contessa Photo Adventures
Первоначально опубликовано в декабре 2011 г., последнее обновление — 27 октября 2021 г. (последователи вносят хорошие предложения и задают уместные вопросы.) Также предложение от Роба Сильвана с сайта Lightroomers.com.
© 2017 Пауло Петтиджани. Все права защищены.www.PaoloPettigiani.com
Используется с письменного разрешения. Никакого стороннего использования.
Adobe Photoshop Lightroom Classic — более известная как «Lightroom» — это удивительно интуитивно понятная программа.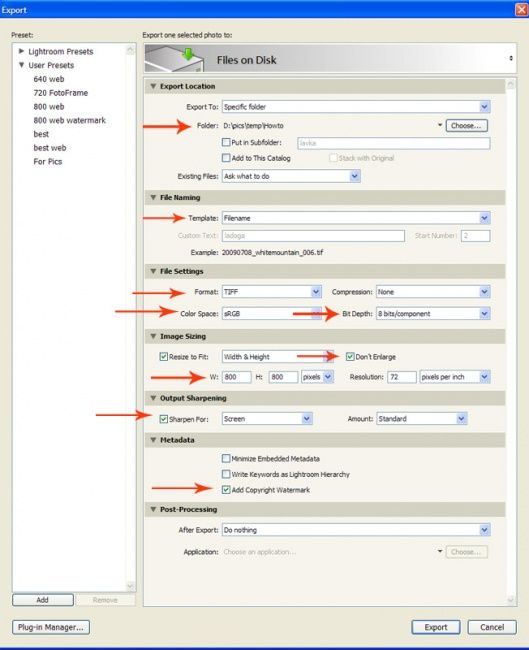 Вот почему мы используем его для обучения в наших мастерских. У нас есть несколько рекомендуемых настроек для Lightroom, которые могут облегчить вам жизнь в долгосрочной перспективе. Хотя это написано для тех, кто использует последнюю версию Classic, те же принципы могут применяться к более ранним версиям.Обратите внимание, что мы иногда будем называть Lightroom LR.
Вот почему мы используем его для обучения в наших мастерских. У нас есть несколько рекомендуемых настроек для Lightroom, которые могут облегчить вам жизнь в долгосрочной перспективе. Хотя это написано для тех, кто использует последнюю версию Classic, те же принципы могут применяться к более ранним версиям.Обратите внимание, что мы иногда будем называть Lightroom LR.
Это предложения, которые нам подходят. Другие могут найти настройки, которые им подходят. А в другом блоге мы написали о поддержании здоровья вашего каталога в разделе «Уход и кормление вашего каталога Lightroom».
Многие, кто приходит в наши мастерские, в панике звонят или пишут по электронной почте, потому что они купили новый компьютер или старый сломался, и они потеряли свои настройки, настройки Марго и другие предустановки. Следующее — то, что нам хорошо подходит.Это может служить полезным руководством для других.
За исключением очень немногих случаев, CMD Mac и CTRL ПК делают одно и то же, поэтому, если вы видите CMD (Command), вы знаете, что я имею в виду вас, пользователей Mac, и CTRL (Control), PCers.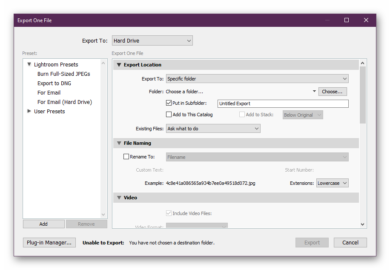 Ознакомьтесь с примерами, а затем с пояснениями под ними. Тем не менее, мы работаем на ПК, поэтому, если вы обнаружите отличия Mac, сообщите мне об этом в комментариях в этом блоге!
Ознакомьтесь с примерами, а затем с пояснениями под ними. Тем не менее, мы работаем на ПК, поэтому, если вы обнаружите отличия Mac, сообщите мне об этом в комментариях в этом блоге!
Настройки каталога
Начните с перехода к настройкам каталога :
- Lightroom> Настройки каталога для Mac
- Редактировать> Настройки каталога для ПК
и скопируйте настройки ниже, как указано на каждом снимке экрана.
ОБЩИЕ
- Обратите внимание на Местоположение вашего каталога LR — если вы хотите переместить его, скопируйте текущий путь (T: \ Images \ Lightroom в моем случае) , так как мы можем это изменить.
- Например, мы храним наш каталог (да, только один каталог) на внешнем жестком диске с резервной копией, которую я называю «множественными дубликатами», что позволяет избежать переключения между компьютерами, домашними, путешествующими или новыми.

- Резервное копирование каталога имеет решающее значение.Мы поддерживаем наши по крайней мере раз в неделю при выходе из Lightroom , но мы устанавливаем значение по умолчанию Каждый раз, когда Lightroom выходит из , как напоминание о том, когда мы проделали тонну работы с изображениями. Не забудьте удалить все, кроме двух самых последних резервных копий… обычно находится в Lightroom> Резервные копии ; иначе ищите! Тем не менее, мы следим за тем, чтобы наши резервные копии находились на другом диске, отличном от каталога. Таким образом, когда (никогда, ЕСЛИ) Lightroom или компьютер выйдет из строя, вы не останетесь в тупике.Опять же, ознакомьтесь с блогом об уходе и питании вашего каталога Lightroom, а также о резервном копировании, резервном копировании, резервном копировании.
ОБРАБОТКА ФАЙЛОВ
- Мы рекомендуем начать с настроек Adobe Lightroom Classic по умолчанию вместе с нашими предлагаемыми настройками, а затем внести изменения, иногда по рекомендуемым причинам, а иногда по своему вкусу.

- Чтобы получить рекомендации Adobe, ознакомьтесь с их рекомендациями по оптимизации производительности. Ведь написали и постоянно обновляют программу!
- 1: 1 Предварительный просмотр может занять много места на жестком диске, поэтому, если вы не работаете много над несколькими изображениями, автоматически отбрасывайте эти превью через один день.
МЕТАДАННЫЕ
- Мы не Автоматически записываем изменения в XMP . Почему?
- Если у вас есть несколько изображений, выбранных по ошибке и вы даете, скажем, оценку 3 * тому, что, по вашему мнению, является одним изображением, не только 3 * будет применен ко всем этим выбранным изображениям, 3 * будет сохранено в их, а также . Если вы перейдете к другим задачам, вы больше не сможете отменить то, что вы сделали (CMD-z или CTRL-z).
- Мы сохраняем наши изменения в самих файлах, но об этом позже.Теперь нажмите OK или Подтвердить (для Mac).
Настройки
Теперь перейдите в настройки :
- Lightroom> Настройки для Mac
- Правка> Настройки для ПК
и скопируйте настройки ниже, как указано на каждом снимке экрана.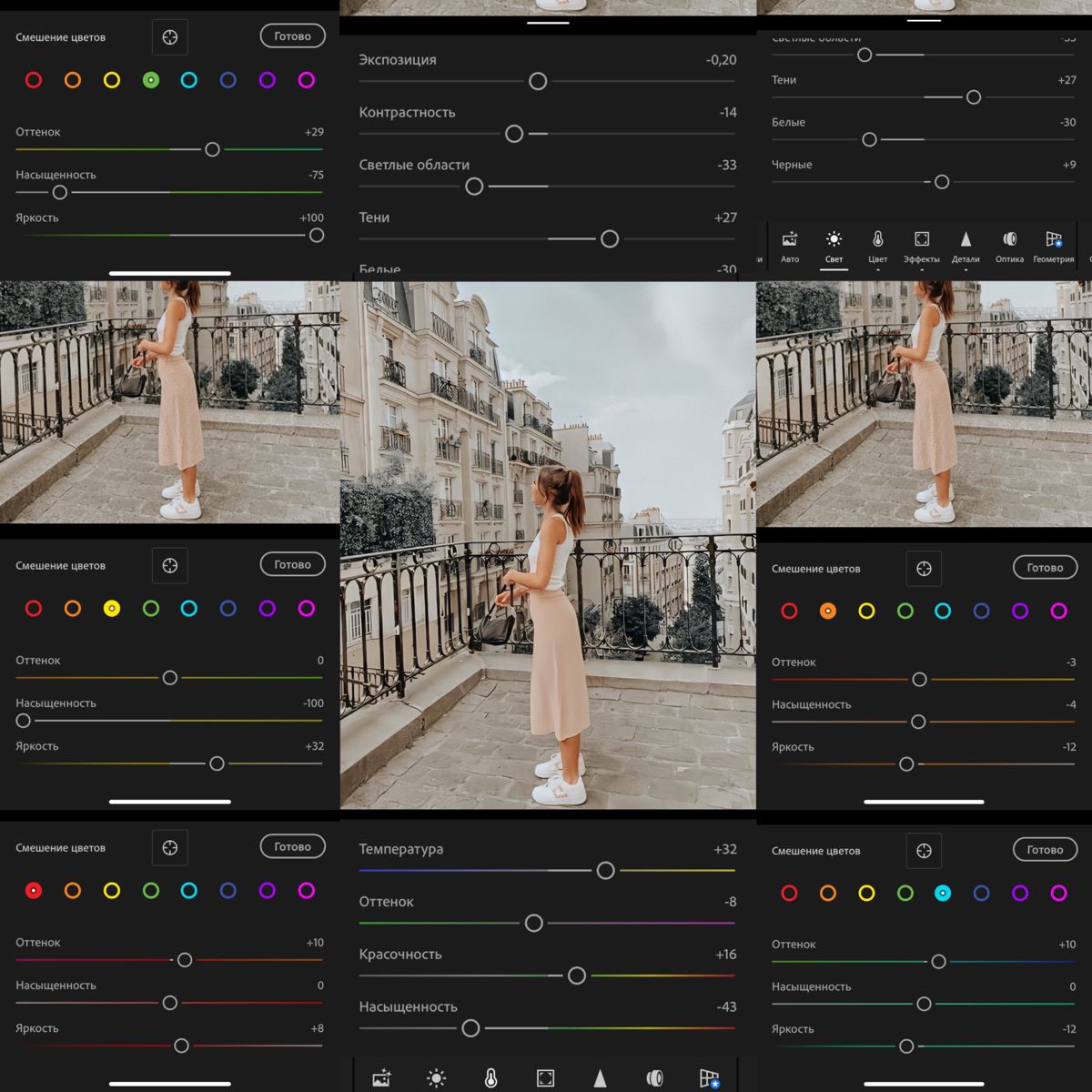
ОБЩИЕ
- Показать заставку… не требуется; просто тратит время.
- Мы не отмечаем Показать диалог импорта , потому что все, что подключено к вашему компьютеру, может инициировать начало диалога импорта LR или LR, в том числе диск перехода, содержащий рабочие документы или фотографии для вашей бабушки Минни.
- Звуки завершения — это вопрос личных предпочтений, как и многие элементы в других разделах.
ПРЕДУСТАНОВКИ
- Убедитесь, что Camera Settings выбрано рядом с Global , затем проверьте глобальную настройку Override для конкретной камеры , затем…
- Выберите основную камеру / модель и по умолчанию Настройки камеры .
- Отметьте следующие два поля.
Следующий раздел предназначен как для новичков в LR, так и для опытных пользователей.
МАГАЗИН ПРЕСЕТОВ С ЭТОМ КАТАЛОГОМ PREP
- При перемещении каталога или смене компьютеров пресеты не будут потеряны, если вы Сохраните пресеты в этом каталоге .

- Следуйте примерам на рисунке ниже по порядку, , но ПЕРВЫЙ :
- Для тех, кто уже использовал LR и желает сохранить свои собственные пресеты … ПЕРЕД проверкой Сохраните пресеты в этом каталоге , нажмите обе кнопки Показать пресеты Lightroom (# 1), чтобы открыть их и в обоих кейсы, откройте в них выделенные папки; это первый шаг к сохранению этих пресетов в самом каталоге.
- Оставьте эти папки открытыми, но перетащите те окна Show Lightroom Develop Presets и Show All Other Lightroom Presets в верхний и нижний левый угол соответственно на рабочем столе, заменив «left» на «right» (снимок экрана для пользователей) на рисунке выше; затем уменьшите их, чтобы вы могли найти их позже, когда нам нужно будет к ним вернуться.
- Вернитесь к настройкам Lightroom и отметьте # 2, Сохраните пресеты в этом каталоге .
- Перезапустите программу.
 Пользователи ПК
Пользователи ПК - теперь нажимают Restart Lightroom Classic (# 3) в нижнем левом углу окна и ждут, пока Lightroom Classic снова откроется.
- Для пользователей Mac красивая кнопка Restart Lightroom Classic на любой из вкладок настроек не существует в версии для macOS. Вы должны не забыть перезапустить программу как Mac — CMD-Q, , а затем снова запустить программу, чтобы активировать любые изменения. Это критические моменты для пользователей Mac.
- Для тех, кто плохо знаком с Lightroom и еще не имеет предустановок … ПРОВЕРИТЬ Сохраните предустановки в этом каталоге и, как указано выше, перезапустите Lightroom Пользователи ПК
- теперь будут нажимать Restart Lightroom Classic (# 3) в нижнем левом углу окна и ждать, пока Lightroom Classic снова откроется.
- Для пользователей Mac красивая кнопка Restart Lightroom Classic на любой из вкладок настроек не существует в версии для macOS.
 Вы должны не забыть перезапустить программу как Mac — CMD-Q, , а затем снова запустить программу, чтобы активировать любые изменения. Это критические моменты для пользователей Mac.
Вы должны не забыть перезапустить программу как Mac — CMD-Q, , а затем снова запустить программу, чтобы активировать любые изменения. Это критические моменты для пользователей Mac. - Нажмите и Показать предустановки Lightroom Develop, и Показать все остальные предустановки Lightroom Кнопки (# 1), чтобы открыть их, и в обоих случаях откройте выделенные в них папки; это первый шаг к сохранению этих пресетов в самом каталоге.
- Оставьте эти папки открытыми, но перетащите эти окна соответственно в верхний правый и нижний правый угол рабочего стола, как показано на рисунке выше; затем уменьшите их, чтобы вы могли найти их позже, когда нам нужно будет к ним вернуться.
ПРЕДВАРИТЕЛЬНЫЕ НАСТРОЙКИ ДЛЯ УЧАСТНИКОВ МАСТЕРСКОЙ КЛАССИЧЕСКОЙ МАСТЕРСКОЙ BCPA
Предустановки для проявки…
- Помните файл пресетов BCPA в формате ZIP , который вы скачали и распаковали в папку BCPA LR на рабочем столе? Откройте и перетащите его в левую часть рабочего стола.

- Теперь «откройте» папку Develop Presets , которую вы недавно уменьшили, и перетащите ее в правую область рабочего стола, как показано на рисунке ниже.
- Когда вы копируете определенные файлы, пожалуйста, КОПИРОВАТЬ и ВСТАВИТЬ , а не перетаскивать, потому что некоторые компьютеры ПЕРЕМЕСТИТЕ вместо ВСТАВЬ ; вы хотите, чтобы пресеты были сохранены в папке BCPA LR в качестве резервной копии
- Откройте папку Settings справа, затем папку User Presets внутри.
- Для тех, у кого уже есть пресеты, которые они хотят сохранить в своем каталоге, верните папку «Разработка пресетов», которую вы уменьшили выше.
- Скопируйте и вставьте содержимое в папку справа.
- Теперь закройте то левое окно, которое содержало ваши старые предустановки Develop.
- Закройте окно Настройки Lightroom> Настройки> Пользовательские настройки справа.
 Да, закрой.
Да, закрой.
Для шаблонов экспорта…
- Вызовите папку настроек Lightroom, которую вы открыли и уменьшили ранее; перетащите его в правую часть рабочего стола, как показано на рисунке ниже…
- Откройте папку Export Presets ( не путайте с папкой Export Actions ), затем User Presets внутри.
- Для тех, у кого уже есть пресеты, которые они хотят сохранить в своем каталоге, создайте резервную копию папки Other presets, которую вы уменьшили выше, и скопируйте и вставьте, но для новых пользователей…
- Сопоставьте имя папки слева с именем справа и скопируйте и вставьте следующее слева в папку справа.
- BCPA После семинара Critique.lrtemplate
- BCPA Web Gallery.lrtemplate
- Студент 4х6 оттиск.lrtemplate
- Студент 4 × 6 web.lrtemplate
- Студенческий баннер FB 820 × 312
- Студент FB.
 lrtemplate
lrtemplate
- Вы будете следовать той же процедуре для следующих предустановок и шаблонов.
- Вернитесь к настройкам Lightroom как раньше ..
Для шаблонов имен файлов…
- Откройте папку Шаблоны имен файлов (здесь нет подпапки для пользовательских предустановок).
- Скопируйте следующие и вставьте их в открытые шаблоны имен файлов .
- Переименование файла ученика 4 × 6 web.lrtemplate
- Переименование файла ученика Original.lrtemplate
- Переименование файла ученика.lrtemplate
- Вернитесь к Lightroom Settings , как и раньше.
Для шаблонов метаданных (авторские права)…
- Откройте папку шаблонов метаданных (здесь нет подпапки для пользовательских предустановок).Помните, что уведомления об авторских правах являются частью метаданных, если вы их добавляете.
- Скопируйте и вставьте шаблон Student Copyright.lrtemplate в открытую папку справа.
- Снова вернитесь к Lightroom Settings .
Для шаблонов водяных знаков (обратите внимание на множественное число)…
- Откройте папку Watermarks ; если его нет, создайте его, убедившись, что буква «W» написана с заглавной буквы и заканчивается буквой «s», как в W atermark s .
- Скопируйте и вставьте шаблон Student Watermark.lrtemplate в открытую папку справа.
- Теперь закройте Lightroom (CTRL-Q или CMD-Q) и перезапустите его.
Теперь закройте все эти окна и Перезапустите Lightroom Classic , затем вернитесь к настройкам :
- Lightroom> Настройки для Mac
- Правка> Настройки для ПК
ВНЕШНЕЕ РЕДАКТИРОВАНИЕ
- Наша философия заключается в том, что с помощью имеющихся у нас великолепных цифровых зеркальных фотокамер и беззеркальных камер мы хотим максимально использовать информацию и потенциал цифровых изображений, доступные нам.Опять же, мы можем сократить штат, но, однажды уменьшив его, мы уже никогда не сможем вернуться на прежний уровень. Помня об этом, убедитесь, что оба раздела совпадают, если вы не газетный или свадебный фотограф, которому нужна мгновенная доставка только с помощью файлов jpg / jpeg.
- Для редактирования в другой программе необходимо сохранить файл с другим расширением. Формат файла файлов TIFF / TIF или PSD обеспечивают высочайшее качество.
- Здесь следует отметить, что ProPhoto RGB — это цветовое пространство по умолчанию для Lightroom.Если я собираюсь использовать, например, Topaz Sharpen AI, nik Silver Efex Pro или AutoPano Pro, я хочу придерживаться того же цветового профиля. Помните, вы всегда можете перейти на меньший профиль, но никогда не сможете вернуться к предыдущему!
- Точно так же вам нужна максимальная доступная битовая глубина .
- Кроме того, поскольку Разрешение 240 является значением по умолчанию для Lightroom, мы рекомендуем придерживаться этого. При выводе (экспорте) вы можете выбрать 76, 96, 240, 300 или 360 и т. Д.
- При размерах современных жестких дисков нет необходимости в Compression .
- Lightroom Classic по умолчанию использует Photoshop для внешнего редактирования, поскольку он включен в вашу подписку, поэтому его нет в списке. Иногда я использую другие программы, и я выбрал для этого одну из них.
- В разделе Редактировать внешнее имя файла, мы настоятельно рекомендуем вам просто использовать обычное имя файла. В противном случае Edit Edit Edit потенциально будет добавлен к вашему имени файла, что может доставить вас по всему миру за более чем 80 дней! Расширение — tif / tiff, jpg / jpeg, psd и т. Д.сообщит вам, что вы его отредактировали!
ОБРАБОТКА ФАЙЛОВ
- В DNG или не в DNG — вот вопрос фотографа.
- Мы конвертируем наши необработанные файлы в dng (цифровой негатив) при импорте. Это устраняет необходимость в этих надоедливых файлах xmp (sidecar).
- Это также позволяет нам воспользоваться функцией «Встраивать данные быстрой загрузки» .
- «Встраивать данные быстрой загрузки» сохраняет ACR (Adobe Camera Raw) в файле dng, поэтому предварительные просмотры считываются быстрее.
- Если вы предпочитаете использовать исходный необработанный файл камеры, снимите флажок «Вставить данные быстрой загрузки» .
- А как насчет того расширения dng в нижнем регистре выше? Если вы нажмете на стрелку раскрывающегося списка, вы увидите, что DNG (все заглавные буквы) — это вариант. Помните, что ВСЕ ЗАГЛАВНЫЕ БУКВЫ ДЕЙСТВИТЕЛЬНО Труднее читать, чем прописные и строчные буквы. Много лет назад я работал в известном издательстве и быстро это усвоил. Это расширение в нижнем регистре поможет вам отделить его от имени файла.А в списке легче разделить dng, nef, cr2, tif, psd и jpg, чем пытаться разделить DNG, NEF, CR2, TIF, PSD, JPG и т. Д.
- Почему мы не вставляем исходный необработанный файл в файл dng? Большинство знакомых нам профессионалов тоже этого не делают. Ваш файл dng теперь является вашим необработанным файлом. Если вы не используете программу обработки изображений от производителя вашей камеры, которая обычно ужасно и мучительно мучительно медленная, большинству из нас не нужен исходный необработанный файл nef, cr2, raf и т. Д., Содержащий дополнительную информацию, чтобы вы могли использовать их программное обеспечение для обработки изображений.
- Мы обнаружили, что Medium Size отлично подходит для «Предварительный просмотр в формате JPEG» , который используется в Lightroom по умолчанию.
ИНТЕРФЕЙС
- Вы прекрасно справитесь со значениями Lightroom по умолчанию на этой вкладке.
- Если ваши настройки по умолчанию отличаются от показанных выше, я , возможно, изменил мои давным-давно и обнаружил, что это работает для меня.
ХАРАКТЕРИСТИКИ
- Ставим галочку Use Graphics Processor box.Это значительно ускоряет работу Lightroom. НО… и это БОЛЬШОЕ НО…
- Если у вас старый компьютер, не забудьте проверить синюю ссылку Подробнее… на этой вкладке, чтобы убедиться, что эта функция подходит для вашего компьютера; если вы этого не сделаете, Lightroom может продолжать работать с вами.
- Обязательно запомните Camera Raw Cache Settings с кнопкой справа; если Lightroom работает медленно, вы можете выполнить Purge Cache , чтобы ускорить работу.
- В наши дни Adobe рекомендует кэш с максимальным размером 15-20 ГБ,
- Щелкните ссылку Дополнительные советы по производительности… ссылка на рекомендации Adobe.
- В разделе «Настройки каталога » вы увидите две полезные кнопки: одну для Оптимизировать каталог , когда он работает медленно, а другую — Перейти к настройкам каталога , о которых мы уже говорили выше.
СИНХРОНИЗАЦИЯ СВЕТИЛЬНИКОВ
ДИСПЛЕЙ
- Этот раздел для тех, кто работает с одним или несколькими мониторами, отображает
СЕТЬ
- Поскольку мы часто находимся в местах с ненадежными, медленными или отсутствующими подключениями, мы не используем облачные Lightroom CC (сильно отличающиеся от Lightroom Classic, поэтому не путайте их), Lightroom Mobile, и мы тоже не используем их. работать в сети Lightroom с командой.По этим причинам мы игнорируем два последних раздела вкладок.
- Если да, то есть много информации от Джулианны Кост, одного из разработчиков Lightroom и главного евангелиста Adobe Systems в области цифровых изображений, или Виктории Бэмптон, королевы Lightroom, профессионального и сертифицированного эксперта сообщества Adobe.
РЕЗЕРВНОЕ КОПИРОВАНИЕ, РЕЗЕРВНОЕ КОПИРОВАНИЕ, РЕЗЕРВНОЕ КОПИРОВАНИЕ
- И если вы, как и мы, на самом деле храните свой каталог на внешнем жестком диске с резервной копией, конечно (см. Резервное копирование, Резервное копирование, Резервное копирование), в дороге вы подключаете HD к своему ноутбуку, а дома — к ваш главный компьютер.
Опять же, всякий раз, когда вы изменяете настройки каталога или предпочтения, очень важно перезапустить Lightroom, чтобы новые настройки «приняли».
Ta-DAAA , ваш Lightroom Classic в значительной степени настроен и готов к работе. А теперь перейдем к интересным вещам и изучению этой удивительной программы как можно больше. Мы периодически проводим мастер-классы по Lightroom, поэтому ознакомьтесь с нашим календарем. Как и любая кривая обучения, она может начинаться медленно, а затем ускоряться в стратосферу по параболической кривой.Чем больше вы узнаете, тем больше у вас будет инструментов, чтобы узнать больше.
Если вам нравятся наши блоги…
Пожалуйста, ПОДПИСАТЬСЯ на . Это легко сделать, нажав соответствующую ссылку вверху правого столбца.
Комментарии в блоге всегда приветствуются и приветствуются.
Мы также надеемся, что НРАВИТСЯ этому и ПОДЕЛИТЬСЯ этим блогом с теми, кто интересуется фотографией, нажав на кнопки ниже. Мы также надеемся, что вы ознакомитесь с этими ссылками:
Как быстро установить пресеты Lightroom (за 27 секунд) — редактирование подписи
Как быстро установить пресеты Lightroom (за 27 секунд)
Как добавить пресеты Lightroom на ваш компьютер — самое быстрое руководство
Если вам интересно, как установить пресеты Lightroom, вы не одиноки! В первый раз это может быть немного сложно.Как только вы однажды поймете, как установить пресеты для Lightroom, все пойдет гладко. Установить пресеты Lightroom на Mac или ПК на самом деле просто, если вы знаете, как это сделать. Независимо от того, используете ли вы Mac или ПК, добавление пресетов Lightroom на ваш компьютер занимает всего пару шагов.
Вот наше краткое руководство, показывающее, как установить предустановки Lightroom. Вы сразу же приступите к работе с новыми предустановками. Готовый? Пойдем!
* Если вы визуальный человек, ознакомьтесь с видео-гидом на 27 секунд внизу этой страницы! *
Итак, как установить пресеты Lightroom? Есть два пути.Во-первых, перетащите папку с пресетами на панель пресетов модуля разработки Lightroom. Легкая пизда. Технически это самый быстрый способ добавить пресеты Lightroom на ваш компьютер, но мы рекомендуем второй вариант. Второй способ установки пресетов в Lightroom — ПЕРЕМЕЩЕНИЕ ваших пресетов в папку пресетов Lightroom на вашем компьютере. Этот метод установки пресетов занимает немного больше времени, но предотвратит их потерю / случайное удаление в будущем.
Вот шаги, которые вы хотите выполнить, чтобы переместить свои новые пресеты в папку пресетов Lightroom:
Как добавить пресеты в Lightroom Шаг 1.Загрузите свои новые пресеты Lightroom.(Очевидно!) Нажмите здесь, чтобы загрузить БЕСПЛАТНЫЕ пресеты Lightroom из Signature Edits! (Введите промо-код VIBES!) Если ваши пресеты представлены в виде файла .Zip, вы захотите распаковать его и поместить все в удобное место, чтобы получить к нему доступ позже.
2. Запустите Adobe Lightroom.Это самый простой способ найти папку с пресетами Lightroom.
3. Откройте окно настроек LightroomЗатем нажмите «Показать папку предустановок Lightroom».Чтобы открыть настройки Lightroom, на Mac нажмите там, где написано «Lightroom» в правом верхнем углу строки меню, и прокрутите вниз до «Настройки». (На ПК вам нужно будет нажать «Изменить», а затем выбрать настройки. С этого момента все шаги такие же.)
4. Скопируйте папки пресетов в каждую категорию внутри папки пресетов Lightroom.
Когда вы добавляете пресеты в Lightroom, вы хотите организовать их по соответствующим папкам.Пресеты разработки помещаются в папку разработки, наборы настроек — в папку настройки и т. Д. Если вы загрузили некоторые пресеты разработки из Signature Edits, вы перетащите их в папку разработки. Если вы загрузили несколько предварительных настроек корректирующего слоя Lightroom, вы перетащите их в папку Adjustment Layer и т. Д.
5. Перезапустите Lightroom, чтобы активировать новые предустановки.Теперь они должны появиться и быть готовыми к работе! Если по какой-либо причине они не отображаются, возможно, вы поместили их не в ту папку.Еще раз проверьте, и если это не помогло, попробуйте перезапустить Lightroom еще раз. BAM — Теперь вы знаете, как устанавливать пресеты в Lightroom + как добавлять пресеты Lightroom на свой компьютер. Дайте себе пять!
Если вы установили предустановки разработки, они должны появиться в левом столбце окна разработки!
Вот и все! Наглядное руководство по добавлению нового Lightroom!
PresetsLightroom Presets Troubleshooting Guide — возможные проблемы и их решения!
Предустановленные проблемы с загрузкой:
Если загрузка не работает, попробуйте другой интернет-браузер.
Не удается разархивировать?
На Mac это не должно быть проблемой. Если на ПК щелчок правой кнопкой мыши не предлагает «извлечь файлы», вам может потребоваться загрузить внешнюю программу для распаковки. Мы рекомендуем попробовать WinRar, бесплатную программу для распаковки.
Пресеты не отображаются в Lightroom
- Попробуйте перезапустить Lightroom
- Если имя предустановленного пакета отображается в Lightroom, но не отдельные предустановки, щелкните треугольник слева от имени коллекции, и шаблоны выпадут.
- Убедитесь, что папка, которую вы скопировали в папку «Develop Presets», действительно содержит пресеты, а не другую папку.
- Убедитесь, что вы скопировали свои пресеты в нужную папку.
- НЕ устанавливайте флажок «Сохранять пресеты в каталоге». Это означает, что ваши пресеты будут доступны только в том конкретном Каталоге Lightroom, который вы установили впервые.
- На ПК убедитесь, что вы действительно распаковали zip-файл. Если вы просто дважды щелкнете по папке (на ПК), вы получите доступ к пресетам, но они НЕ будут извлеченными файлами, НЕ будут правильно копировать / вставлять и НЕ будут отображаться в вашем Lightroom.
Загрузите БЕСПЛАТНЫЕ образцы пресетов. Введите промокод «VIBES» (заглавными буквами!)
Вот супербыстрое демонстрационное видео-руководство по установке пресетов LR:
Оптимальная установка Photoshop и Lightroom для твердотельных накопителей
Photoshop использует много оперативной памяти. Это займет столько, сколько вы сможете бросить, а потом еще немного. Чтобы использовать «больше» оперативной памяти, чем было доступно на компьютере, разработчики создали рабочие диски на жестком диске (HDD) в качестве расширения данных, которые Photoshop хранит в оперативной памяти.
У меня нет бесконечного ОЗУ, как мне ускорить редактирование изображений?
Во-первых, устраните все узкие места в производительности. Теперь помните, что любые данные на жестком диске на много порядков медленнее с точки зрения скорости доступа и пропускной способности данных по сравнению с ОЗУ, и поэтому, если данные, которые необходимо обработать Photoshop, находятся не в ОЗУ, а на жестком диске , доступ к нему будет намного медленнее. Объявления
Введите, твердотельный накопитель (SSD). Он хранит данные на кремниевых микрочипах, как и ваша оперативная память; но, в отличие от ОЗУ, он не теряет информацию при выключении питания (так называемая энергонезависимая память).Преимущество того, что для доступа к данным не требуются физически движущиеся части, заключается в том, что все данные доступны в любое время и могут быть прочитаны и записаны намного быстрее.
На самом деле существует два разных типа SSD, SATA SSD и NvME SSD, и у них есть два разных интерфейса. Вы можете прочитать все о твердотельных накопителях и многое другое в этой статье.
Теперь твердотельные накопители немного быстрее жестких дисков и дешевле ОЗУ. Итак, если вы не можете позволить себе 1 ТБ ОЗУ, но можете позволить себе SSD, имеет смысл указать Photoshop, чтобы он использовал SSD вместо жесткого диска для рабочих дисков / файлов подкачки.Это будет наш основной угол атаки с некоторыми дальнейшими улучшениями.
Наша предлагаемая оптимальная установка
В Beyond Photo Tips мы фактически предлагаем использовать несколько SSD для оптимального использования полосы пропускания: один SSD для ОС и программ , один отдельный SSD для рабочего диска и кешей и один отдельный SSD для файлов активного проекта .
Таким образом у вас будет несколько параллельных путей от процессора / ОЗУ к устройствам хранения с минимальным вмешательством и узкими местами в ресурсах.Мы рассмотрим все это, а также более подробно в этой статье. Кроме того, мы предлагаем использовать HDD или NAS для архивных целей.
Вот как это сделать.
1. Установите вашу ОС и программы на SSD.
Ускорение исполняемых файлов вашей программы и доступ к различным файлам, необходимым для ее работы, немедленно повлияет на производительность этих Photoshop и Lightroom.
Рекламные объявления2. Установите рабочий диск
Photoshop для использования SSDНастроить Adobe Photoshop CC для использования выделенного рабочего диска SSD довольно просто.Вот инструкции для вас, используете ли вы Photoshop в Windows или на компьютере Apple.
В Windows:
Настройки Adobe Photoshop> Рабочие диски- Откройте Adobe Photoshop CC
- Щелкните меню Edit и прокрутите вниз, пока не увидите Preferences .
- В раскрывающемся списке «Настройки» выберите «Рабочие диски »…
- Откроется диалоговое окно «Параметры» с открытым разделом Рабочие диски .Там вы увидите все доступные вам диски.
- По умолчанию основной диск будет выбран в качестве активного рабочего диска. Вы узнаете, какой это, по маленькой галочке (галочке) в поле слева от буквы диска.
- Убедитесь, что флажок рядом с буквой диска вашего выделенного рабочего диска SSD установлен (отмечен), а все остальные не отмечены.
- Щелкните OK в правом верхнем углу диалогового окна.
- Выключите, а затем перезагрузите компьютер и Photoshop.Вы готовы испытать увеличение скорости благодаря использованию твердотельного накопителя в качестве рабочего диска.
В MacOS:
- Откройте Adobe Photoshop CC
- Щелкните меню Photoshop , а затем Preferences .
- Из Preferences выберите Scratch Disks…
- Откроется диалоговое окно Preferences с открытым разделом Scratch Disks . Там вы увидите все доступные вам диски.
- По умолчанию основной диск будет выбран в качестве активного рабочего диска.Вы узнаете, какой это, по маленькой галочке (галочке) в поле слева от буквы диска.
- Убедитесь, что флажок рядом с буквой диска вашего выделенного рабочего диска SSD установлен (отмечен), а все остальные не отмечены.
- Щелкните OK в правом верхнем углу диалогового окна.
- Выключите, а затем перезагрузите компьютер и Photoshop. Вы готовы испытать увеличение скорости благодаря использованию твердотельного накопителя в качестве рабочего диска.
3.Настройка
Lightroom Cache и Файлы каталога Правильное использование SSDAdobe Photoshop Lightroom Classic требует настройки двух разных частей для использования выделенного SSD. Первый — это ваш Camera RAW Cache , а второй — ваш файл каталога Lightroom (файл .lrcat).
Рекламные объявленияДавайте начнем с Camera RAW Cache , поскольку он предлагает наибольший потенциал для увеличения скорости.
Что такое кэш
Camera RAW ?Кэш Camera RAW — это место, где Lightroom хранит предварительные изображения, эскизы и интеллектуальные превью для изображений в вашей библиотеке.Есть сотни небольших файлов, к которым нужно быстро получить доступ, чтобы Lightroom казался отзывчивым и быстрым. Для этого определенно нужна мощность быстрого SSD.
Настройка кэша RAW камеры
для использования SSD Настройки Adobe Photoshop Lightroom Classic> ПроизводительностьВ Windows:
- Откройте Adobe Photoshop Lightroom Classic (уф, какое имя!)
- Откройте меню Edit , и прокрутите вниз до Предпочтения .Нажмите здесь. (Вы также можете нажать Ctrl +, как ярлык).
- Откройте вкладку Performance .
В Mac OS:
- Откройте Adobe Photoshop Lightroom Classic
- Откройте меню Lightroom и прокрутите вниз до Настройки . Нажмите здесь. (Вы также можете нажать Ctrl +, как ярлык).
- Откройте вкладку Performance .
Что такое файл каталога
Lightroom ?В файле каталога хранятся все ваши правки, теги, ключевые слова, звездочки и метаданные, даже если вы сохранили сопроводительную книгу.xml файлы. В идеале доступ к этому файлу должен быть как можно более быстрым.
Настроить это так же просто, как скопировать текущий файл каталога Lightroom на SSD, на котором он нужен, и открыть Lightroom, дважды щелкнув его. Это должно ускорить доступ к нему.
Вкратце:
Этот метод можно использовать с несколькими дисками, независимо от того, являются ли они твердотельными накопителями или жесткими дисками. Если у вас есть несколько потоков данных для разных типов данных, вы сможете повысить производительность Photoshop и Lightroom.
Рекламные объявления Сохранение файлов изображений RAW на твердотельный накопитель незамедлительно и в наибольшей степени повлияет на их производительность.
SSD ускорят выполнение практически любой операции, связанной с передачей данных. Сегодня их цена и емкость достигли такого уровня, когда мы можем начать использовать их для повседневных вычислений и использовать более медленные, но более дешевые жесткие диски исключительно для архивирования и хранения больших объемов данных.
Дополнительная информация
Помогите нам продолжить создание
Получайте нашу электронную рассылку, чтобы быть в курсе наших последних сообщений.Его легко читать, и он отправляется по почте раз в 2 недели.
Самый простой способ поддержать Beyond Photo Tips — использовать наши партнерские ссылки при покупке чего-либо. Это никогда не будет стоить вам ничего лишнего, и мы получаем с этого небольшую комиссию, которая нам ОЧЕНЬ помогает! Ссылки ниже.
Некоторые ссылки на продукты на этом веб-сайте являются партнерскими ссылками, и мы всегда ссылаемся только на то оборудование, которое мы рекомендуем.
Ссылки: Adorama | Amazon.

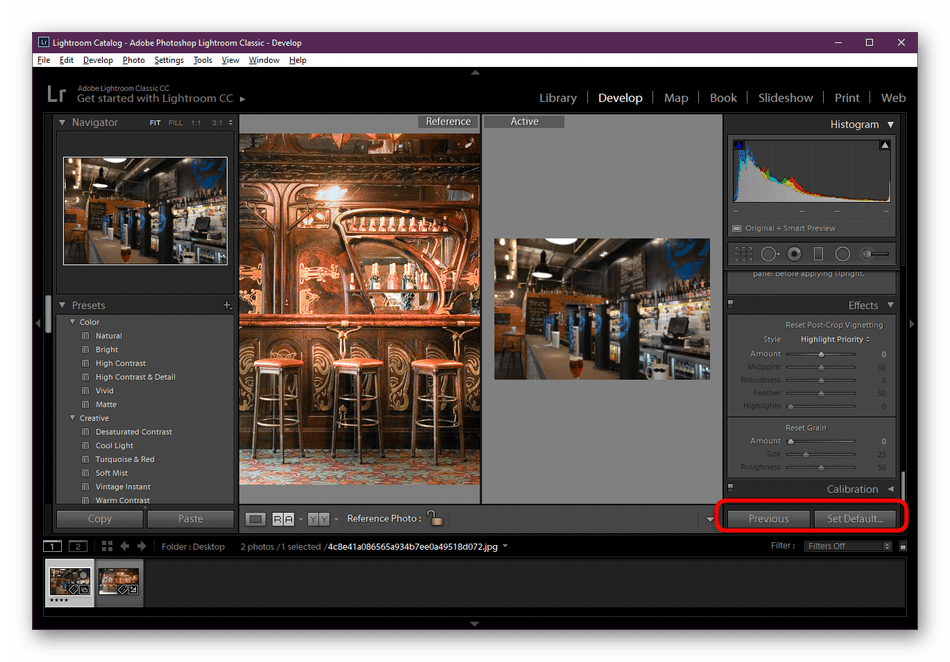
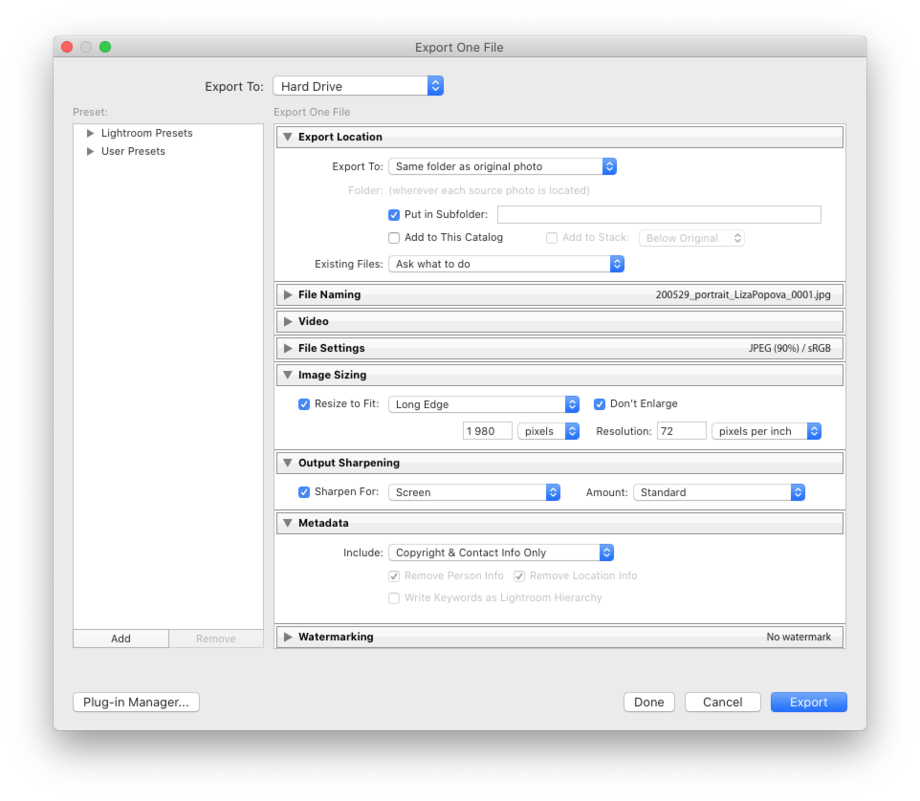 Цветовые профили в камере имеют разные названия в зависимости от марки камеры, которую вы используете, но их название означает одно и то же — Canon называет их стилями изображения, элементами управления снимками Nikon, Sony Creative Style, Fujifilm Film Simulation и т. Д. Каким бы ни было имя, это настройки цвета, которые вы будете применять к фотографии при импорте.
Цветовые профили в камере имеют разные названия в зависимости от марки камеры, которую вы используете, но их название означает одно и то же — Canon называет их стилями изображения, элементами управления снимками Nikon, Sony Creative Style, Fujifilm Film Simulation и т. Д. Каким бы ни было имя, это настройки цвета, которые вы будете применять к фотографии при импорте.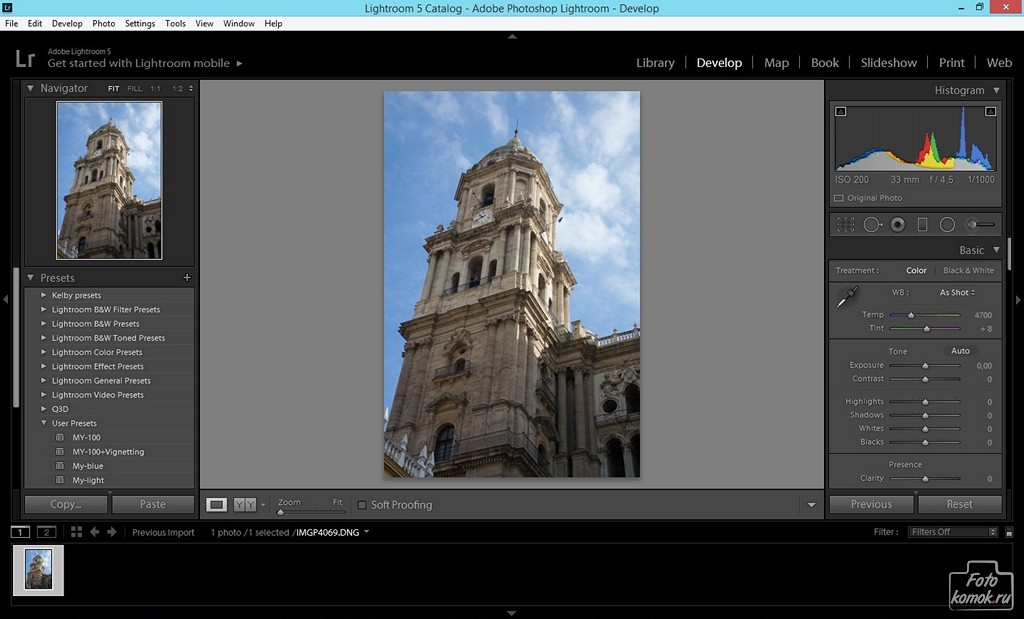
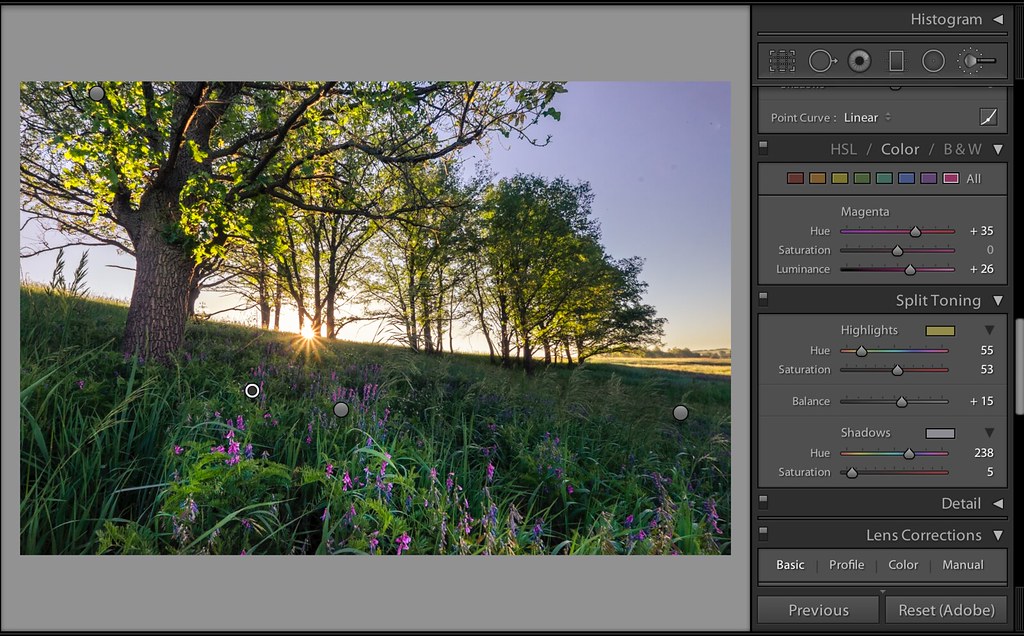
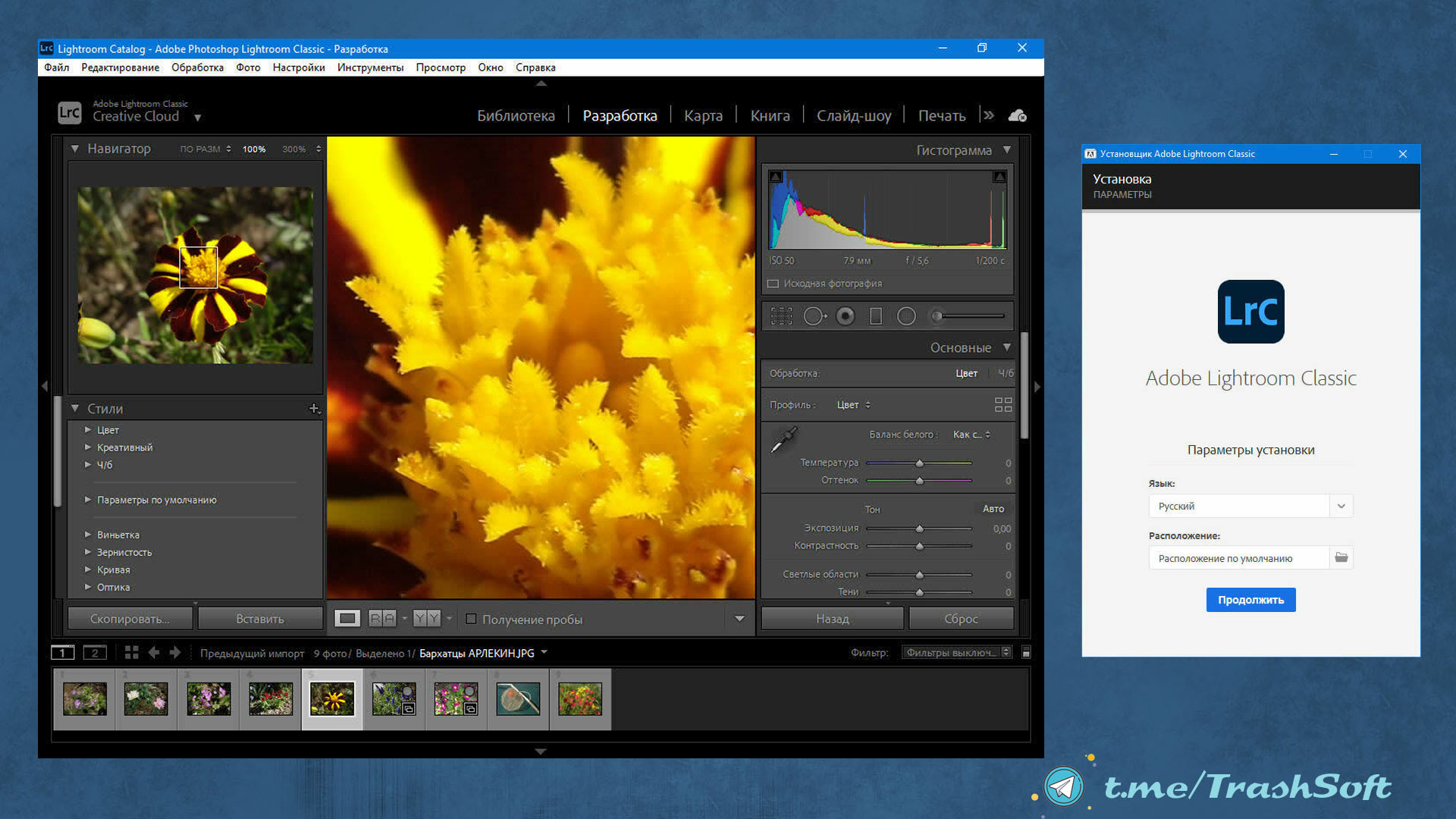 Щелкните здесь.
Щелкните здесь.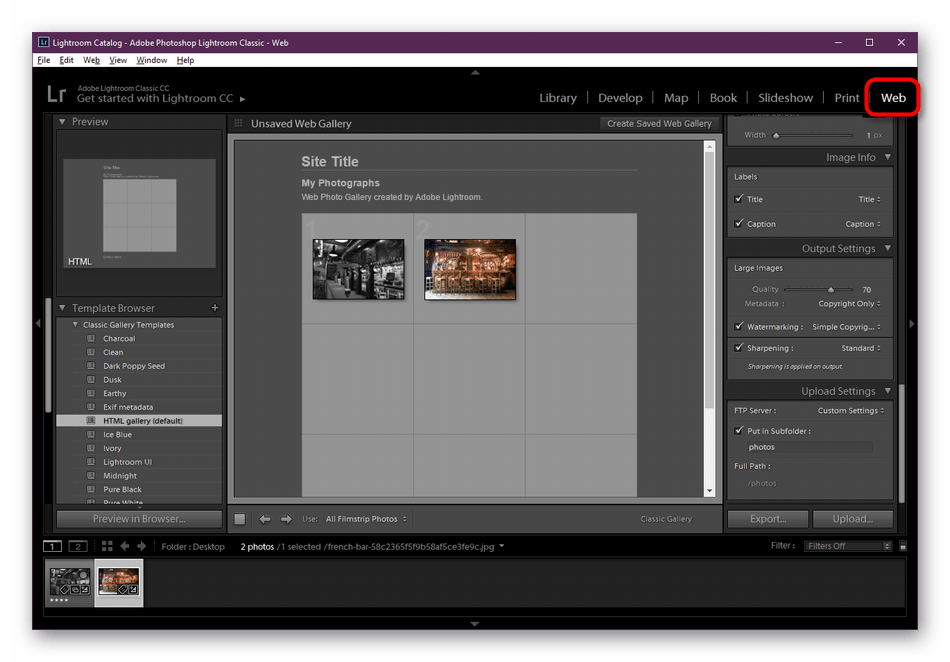
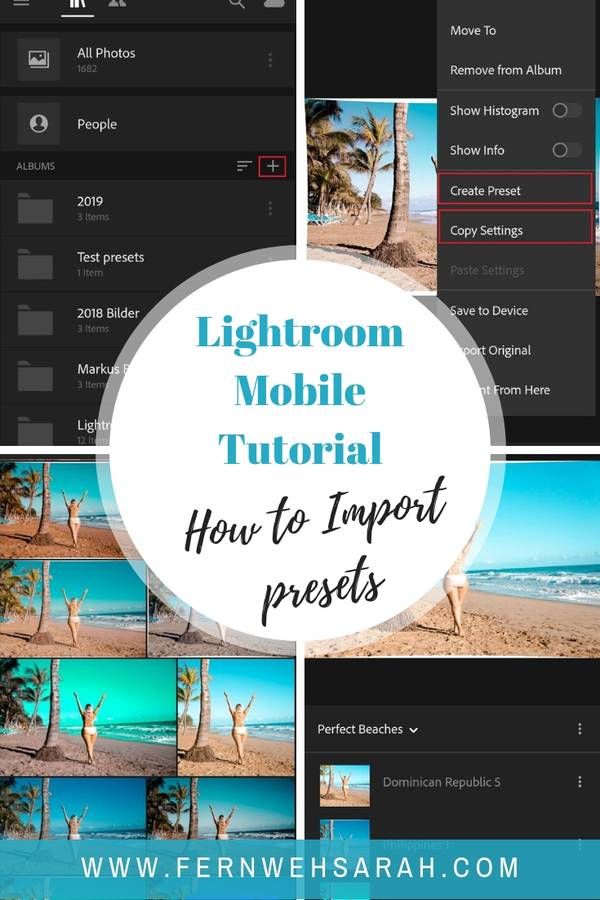
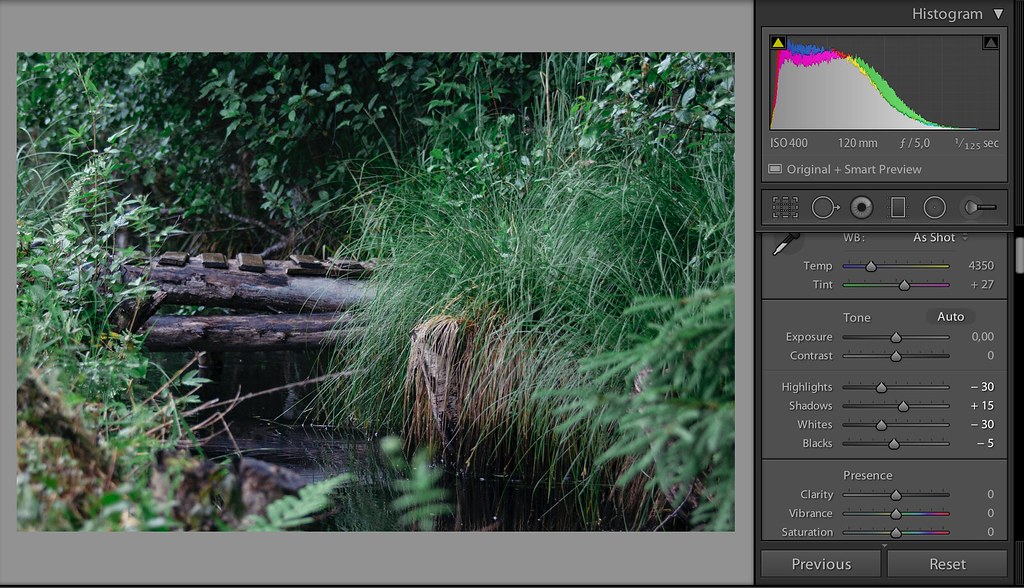 Когда вы выбрали все, выберите « Открыть ».
Когда вы выбрали все, выберите « Открыть ».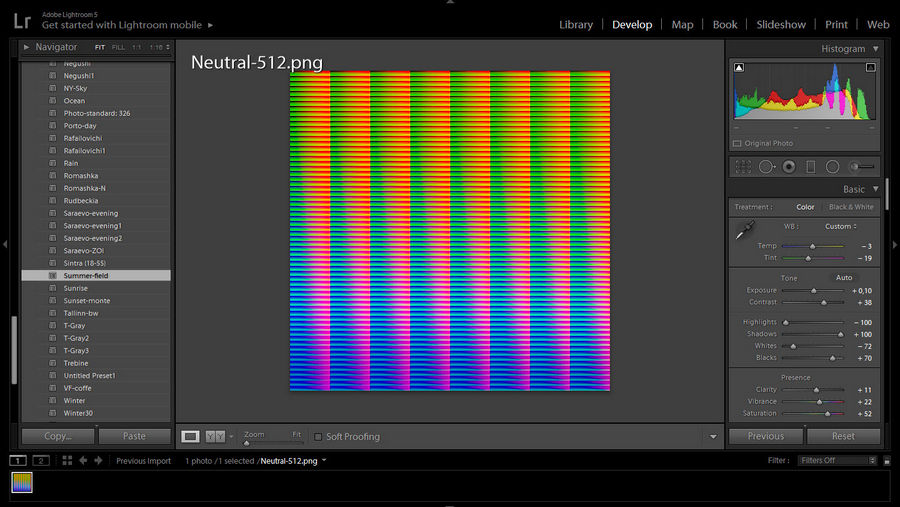
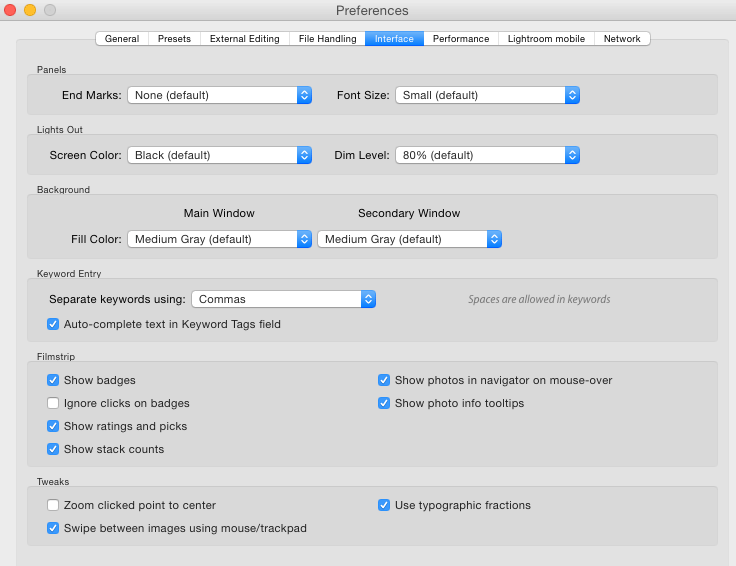
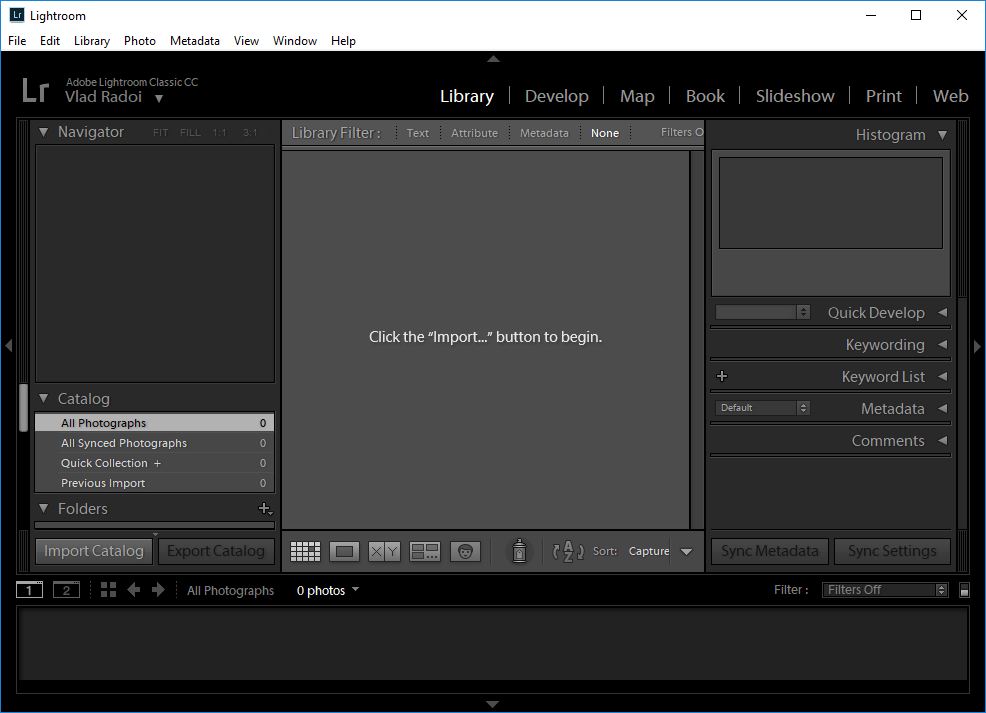
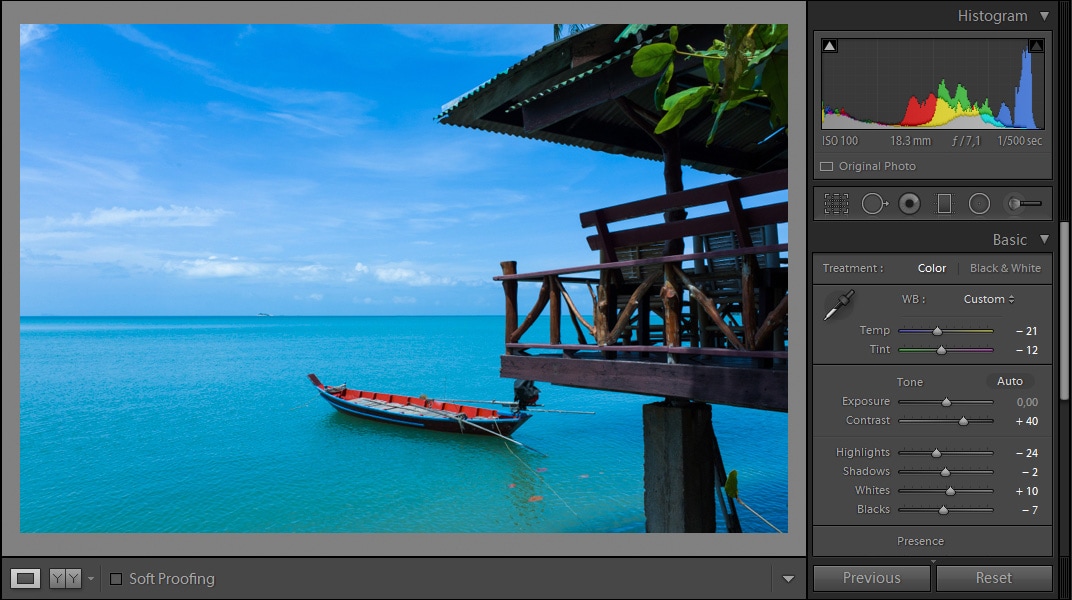
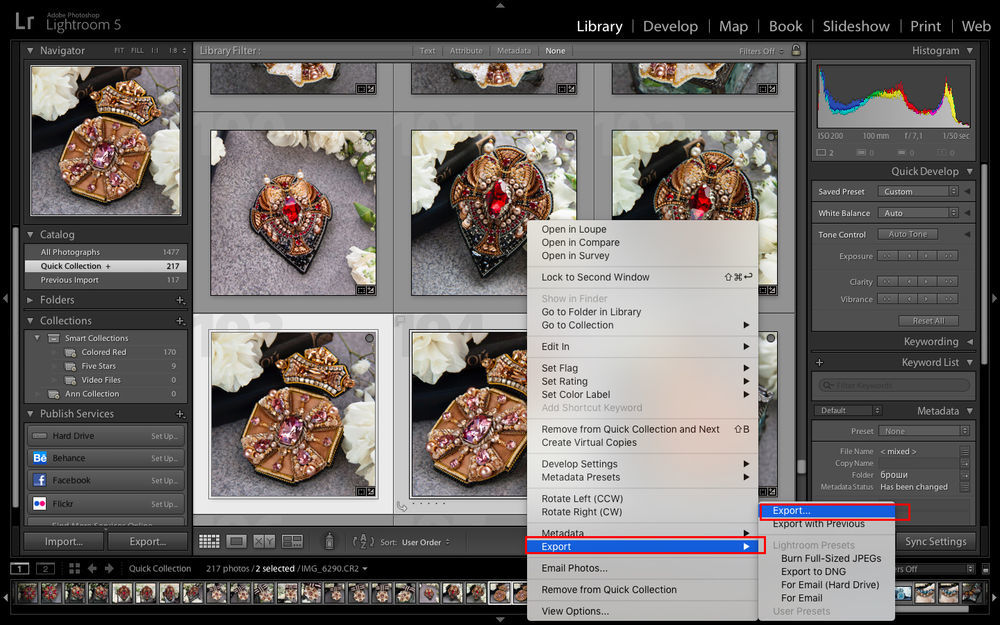
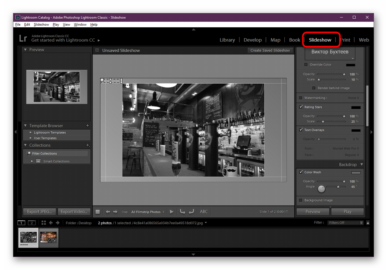

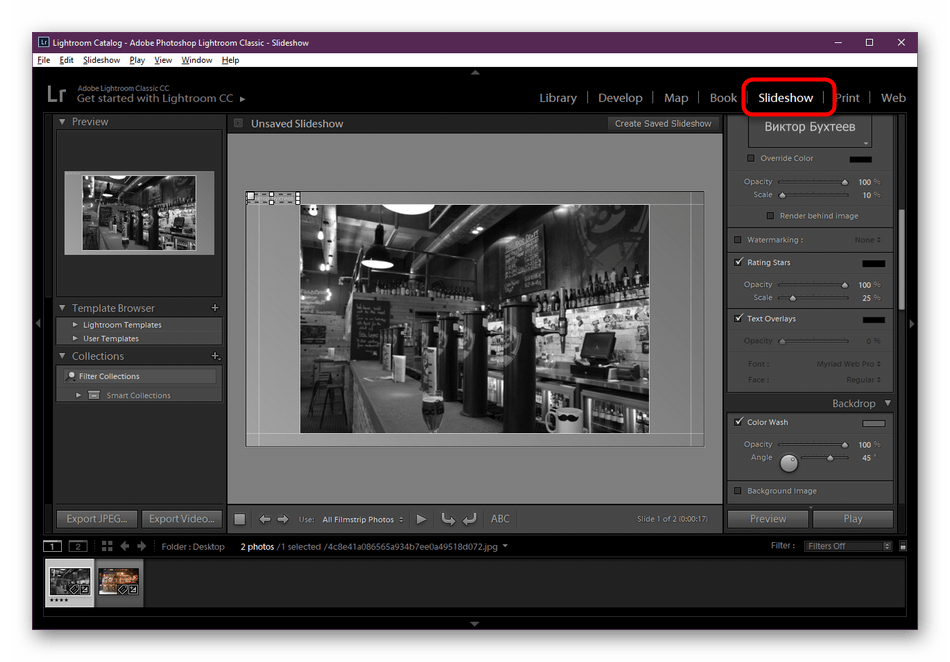 Вы должны не забыть перезапустить программу как Mac — CMD-Q, , а затем снова запустить программу, чтобы активировать любые изменения. Это критические моменты для пользователей Mac.
Вы должны не забыть перезапустить программу как Mac — CMD-Q, , а затем снова запустить программу, чтобы активировать любые изменения. Это критические моменты для пользователей Mac.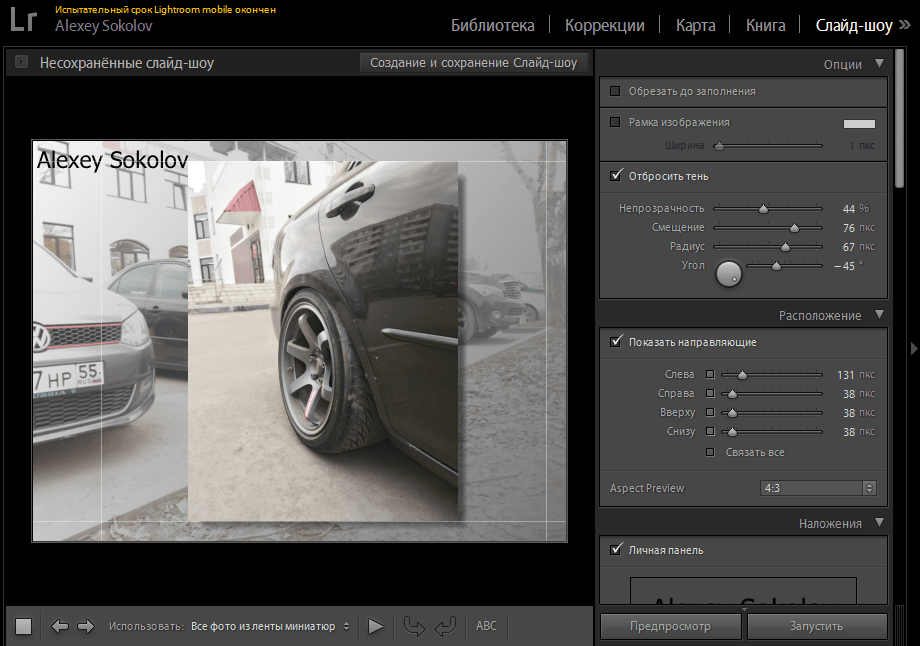
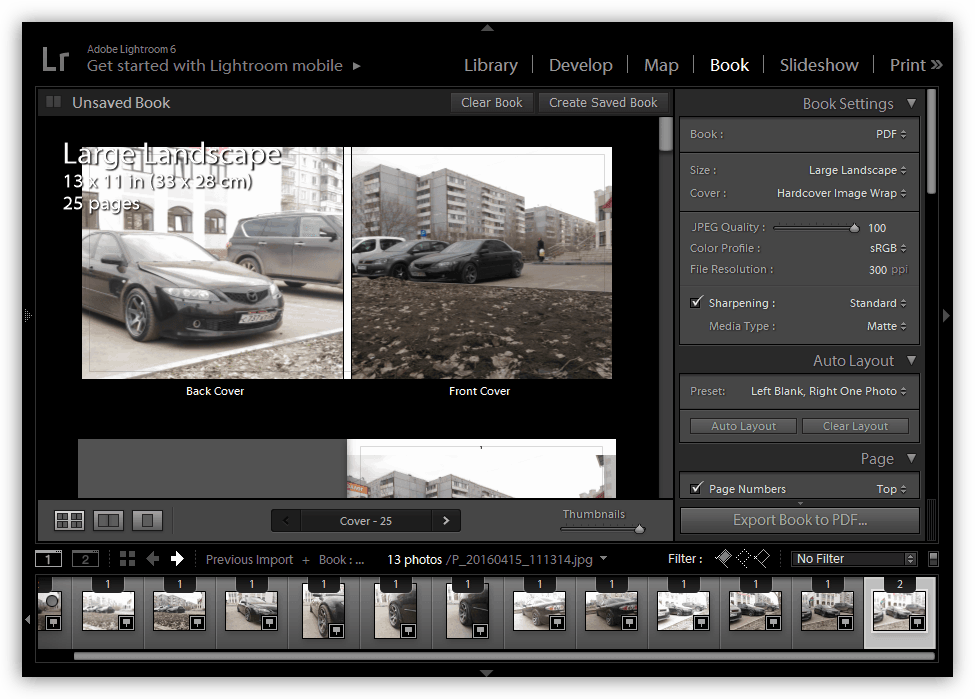 Да, закрой.
Да, закрой. lrtemplate
lrtemplate