Установки в Photoshop
Руководство пользователя Отмена
Поиск
- Руководство пользователя Photoshop
- Введение в Photoshop
- Мечтайте об этом. Сделайте это.
- Новые возможности Photoshop
- Редактирование первой фотографии
- Создание документов
- Photoshop | Часто задаваемые вопросы
- Системные требования Photoshop
- Перенос наборов настроек, операций и настроек
- Знакомство с Photoshop
- Photoshop и другие продукты и услуги Adobe
- Работа с графическим объектом Illustrator в Photoshop
- Работа с файлами Photoshop в InDesign
- Материалы Substance 3D для Photoshop
- Photoshop и Adobe Stock
- Работа со встроенным расширением Capture в Photoshop
- Библиотеки Creative Cloud Libraries
- Библиотеки Creative Cloud в Photoshop
- Работа в Photoshop с использованием Touch Bar
- Сетка и направляющие
- Создание операций
- Отмена и история операций
- Photoshop на iPad
- Photoshop на iPad | Общие вопросы
- Знакомство с рабочей средой
- Системные требования | Photoshop на iPad
- Создание, открытие и экспорт документов
- Добавление фотографий
- Работа со слоями
- Рисование и раскрашивание кистями
- Выделение участков и добавление масок
- Ретуширование композиций
- Работа с корректирующими слоями
- Настройка тональности композиции с помощью слоя «Кривые»
- Применение операций трансформирования
- Обрезка и поворот композиций
- Поворот, панорамирование, масштабирование и восстановление холста
- Работа с текстовыми слоями
- Работа с Photoshop и Lightroom
- Получение отсутствующих шрифтов в Photoshop на iPad
- Японский текст в Photoshop на iPad
- Управление параметрами приложения
- Сенсорные ярлыки и жесты
- Комбинации клавиш
- Изменение размера изображения
- Прямая трансляция творческого процесса в Photoshop на iPad
- Исправление недостатков с помощью восстанавливающей кисти
- Создание кистей в Capture и их использование в Photoshop
- Работа с файлами Camera Raw
- Создание и использование смарт-объектов
- Коррекция экспозиции изображений с помощью инструментов «Осветлитель» и «Затемнитель»
- Бета-версия веб-приложения Photoshop
- Часто задаваемые вопросы | Бета-версия веб-приложения Photoshop
- Общие сведения о рабочей среде
- Системные требования | Бета-версия веб-приложения Photoshop
- Комбинации клавиш | Бета-версия веб-приложения Photoshop
- Поддерживаемые форматы файлов | Бета-вервия веб-приложения Photoshop
- Открытие облачных документов и работа с ними
- Ограниченные возможности редактирования облачных документов
- Совместная работа с заинтересованными сторонами
- Облачные документы
- Облачные документы Photoshop | Часто задаваемые вопросы
- Облачные документы Photoshop | Вопросы о рабочем процессе
- Работа с облачными документами и управление ими в Photoshop
- Обновление облачного хранилища для Photoshop
- Не удается создать или сохранить облачный документ
- Устранение ошибок с облачными документами Photoshop
- Сбор журналов синхронизации облачных документов
- Общий доступ к облачным документам и их редактирование
- Общий доступ к файлам и комментирование в приложении
- Рабочая среда
- Основные сведения о рабочей среде
- Установки
- Более быстрое обучение благодаря панели «Новые возможности» в Photoshop
- Создание документов
- Помещение файлов
- Комбинации клавиш по умолчанию
- Настройка комбинаций клавиш
- Галерея инструментов
- Установки производительности
- Использование инструментов
- Наборы настроек
- Сетка и направляющие
- Сенсорные жесты
- Работа в Photoshop с использованием Touch Bar
- Возможности работы с сенсорными жестами и настраиваемые рабочие среды
- Обзорные версии технологии
- Метаданные и комментарии
- Возможности работы с сенсорными жестами и настраиваемые рабочие среды
- Помещение изображений Photoshop в другие приложения
- Линейки
- Отображение или скрытие непечатных вспомогательных элементов
- Указание колонок для изображения
- Отмена и история операций
- Панели и меню
- Позиционирование с помощью инструмента «Линейка»
- Разработка содержимого для Интернета, экрана и приложений
- Photoshop для дизайна
- Монтажные области
- Просмотр на устройстве
- Копирование CSS из слоев
- Разделение веб-страниц на фрагменты
- Параметры HTML для фрагментов
- Изменение компоновки фрагментов
- Работа с веб-графикой
- Создание веб-фотогалерей
- Основные сведения об изображениях и работе с цветом
- Изменение размера изображений
- Работа с растровыми и векторными изображениями
- Размер и разрешение изображения
- Импорт изображений из камер и сканеров
- Создание, открытие и импорт изображений
- Просмотр изображений
- Ошибка «Недопустимый маркер JPEG» | Открытие изображений
- Просмотр нескольких изображений
- Настройка палитр цветов и образцов цвета
- HDR-изображения
- Подбор цветов на изображении
- Преобразование между цветовыми режимами
- Цветовые режимы
- Стирание фрагментов изображения
- Режимы наложения
- Выбор цветов
- Внесение изменений в таблицы индексированных цветов
- Информация об изображениях
- Фильтры искажения недоступны
- Сведения о цвете
- Цветные и монохромные коррекции с помощью каналов
- Выбор цветов на панелях «Цвет» и «Образцы»
- Образец
- Цветовой режим (или режим изображения)
- Цветовой оттенок
- Добавление изменения цветового режима в операцию
- Добавление образцов из CSS- и SVG-файлов HTML
- Битовая глубина и установки
- Слои
- Основные сведения о слоях
- Обратимое редактирование
- Создание слоев и групп и управление ими
- Выделение, группировка и связывание слоев
- Помещение изображений в кадры
- Непрозрачность и наложение слоев
- Слои-маски
- Применение смарт-фильтров
- Композиции слоев
- Перемещение, упорядочение и блокировка слоев
- Маскирование слоев при помощи векторных масок
- Управление слоями и группами
- Эффекты и стили слоев
- Редактирование слоев-масок
- Извлечение ресурсов
- Отображение слоев с помощью обтравочных масок
- Формирование графических ресурсов из слоев
- Работа со смарт-объектами
- Режимы наложения
- Объединение нескольких фрагментов в одно изображение
- Объединение изображений с помощью функции «Автоналожение слоев»
- Выравнивание и распределение слоев
- Копирование CSS из слоев
- Загрузка выделенных областей на основе границ слоя или слоя-маски
- Просвечивание для отображения содержимого других слоев
- Выделенные области
- Начало работы с выделенными областями
- Выделение областей в композициях
- Рабочая среда «Выделение и маска»
- Выделение при помощи инструментов группы «Область»
- Выделение при помощи инструментов группы «Лассо»
- Настройка выделения пикселей
- Перемещение, копирование и удаление выделенных пикселей
- Создание временной быстрой маски
- Выбор цветового диапазона в изображении
- Преобразование между контурами и границами выделенной области
- Основы работы с каналами
- Сохранение выделенных областей и масок альфа-каналов
- Выбор областей фокусировки в изображении
- Дублирование, разделение и объединение каналов
- Вычисление каналов
- Начало работы с выделенными областями
- Коррекция изображений
- Замена цветов объекта
- Деформация перспективы
- Уменьшение размытия в результате движения камеры
- Примеры использования инструмента «Восстанавливающая кисть»
- Экспорт таблиц поиска цвета
- Корректировка резкости и размытия изображения
- Общие сведения о цветокоррекции
- Применение настройки «Яркость/Контрастность»
- Коррекция деталей в тенях и на светлых участках
- Корректировка «Уровни»
- Коррекция тона и насыщенности
- Коррекция сочности
- Настройка насыщенности цвета в областях изображения
- Быстрая коррекция тона
- Применение специальных цветовых эффектов к изображениям
- Улучшение изображения при помощи корректировки цветового баланса
- HDR-изображения
- Просмотр гистограмм и значений пикселей
- Подбор цветов на изображении
- Кадрирование и выравнивание фотографий
- Преобразование цветного изображения в черно-белое
- Корректирующие слои и слои-заливки
- Корректировка «Кривые»
- Режимы наложения
- Целевая подготовка изображений для печатной машины
- Коррекция цвета и тона с помощью пипеток «Уровни» и «Кривые»
- Коррекция экспозиции и тонирования HDR
- Осветление или затемнение областей изображения
- Избирательная корректировка цвета
- Adobe Camera Raw
- Системные требования Camera Raw
- Новые возможности Camera Raw
- Введение в Camera Raw
- Создание панорам
- Поддерживаемые объективы
- Виньетирование, зернистость и удаление дымки в Camera Raw
- Комбинации клавиш по умолчанию
- Автоматическая коррекция перспективы в Camera Raw
- Инструмент «Радиальный фильтр» в Camera Raw
- Управление настройками Camera Raw
- Обработка, сохранение и открытие изображений в Camera Raw
- Совершенствование изображений с улучшенным инструментом «Удаление точек» в Camera Raw
- Поворот, обрезка и изменение изображений
- Корректировка цветопередачи в Camera Raw
- Версии обработки в Camera Raw
- Внесение локальных корректировок в Camera Raw
- Исправление и восстановление изображений
- Удаление объектов с фотографий с помощью функции «Заливка с учетом содержимого»
- Заплатка и перемещение с учетом содержимого
- Ретуширование и исправление фотографий
- Коррекция искажений изображения и шума
- Основные этапы устранения неполадок для решения большинства проблем
- Улучшение и преобразование изображения
- Замена неба на изображениях
- Трансформирование объектов
- Настройка кадрирования, поворотов и холста
- Кадрирование и выпрямление фотографий
- Создание и редактирование панорамных изображений
- Деформация изображений, фигур и контуров
- Перспектива
- Масштаб с учетом содержимого
- Трансформирование изображений, фигур и контуров
- Рисование и живопись
- Рисование симметричных орнаментов
- Варианты рисования прямоугольника и изменения обводки
- Сведения о рисовании
- Рисование и редактирование фигур
- Инструменты рисования красками
- Создание и изменение кистей
- Режимы наложения
- Добавление цвета в контуры
- Редактирование контуров
- Рисование с помощью микс-кисти
- Наборы настроек кистей
- Градиенты
- Градиентная интерполяция
- Заливка и обводка выделенных областей, слоев и контуров
- Рисование с помощью группы инструментов «Перо»
- Создание узоров
- Создание узора с помощью фильтра «Конструктор узоров»
- Управление контурами
- Управление библиотеками узоров и наборами настроек
- Рисование при помощи графического планшета
- Создание текстурированных кистей
- Добавление динамических элементов к кистям
- Градиент
- Рисование стилизованных обводок с помощью архивной художественной кисти
- Рисование с помощью узора
- Синхронизация наборов настроек на нескольких устройствах
- Текст
- Добавление и редактирование текста
- Универсальный текстовый редактор
- Работа со шрифтами OpenType SVG
- Форматирование символов
- Форматирование абзацев
- Создание эффектов текста
- Редактирование текста
- Интерлиньяж и межбуквенные интервалы
- Шрифт для арабского языка и иврита
- Шрифты
- Поиск и устранение неполадок, связанных со шрифтами
- Азиатский текст
- Создание текста
- Добавление и редактирование текста
- Фильтры и эффекты
- Использование фильтра «Пластика»
- Использование эффектов группы «Галерея размытия»
- Основные сведения о фильтрах
- Справочник по эффектам фильтров
- Добавление эффектов освещения
- Использование фильтра «Адаптивный широкий угол»
- Фильтр «Масляная краска»
- Использование фильтра «Пластика»
- Эффекты и стили слоев
- Применение определенных фильтров
- Растушевка областей изображения
- Использование фильтра «Пластика»
- Сохранение и экспорт
- Сохранение файлов в Photoshop
- Экспорт файлов в Photoshop
- Поддерживаемые форматы файлов
- Сохранение файлов в других графических форматах
- Перемещение проектов между Photoshop и Illustrator
- Сохранение и экспорт видео и анимации
- Сохранение файлов PDF
- Защита авторских прав Digimarc
- Сохранение файлов в Photoshop
- Управление цветом
- Основные сведения об управлении цветом
- Обеспечение точной цветопередачи
- Настройки цвета
- Дуплексы
- Работа с цветовыми профилями
- Управление цветом документов для просмотра в Интернете
- Управление цветом при печати документов
- Управление цветом импортированных изображений
- Выполнение цветопробы
- Разработка содержимого для Интернета, экрана и приложений
- Photoshop для дизайна
- Монтажные области
- Просмотр на устройстве
- Копирование CSS из слоев
- Разделение веб-страниц на фрагменты
- Параметры HTML для фрагментов
- Изменение компоновки фрагментов
- Работа с веб-графикой
- Создание веб-фотогалерей
- Видео и анимация
- Видеомонтаж в Photoshop
- Редактирование слоев видео и анимации
- Общие сведения о видео и анимации
- Предварительный просмотр видео и анимации
- Рисование кадров в видеослоях
- Импорт видеофайлов и последовательностей изображений
- Создание анимации кадров
- 3D-анимация Creative Cloud (предварительная версия)
- Создание анимаций по временной шкале
- Создание изображений для видео
- Печать
- Печать 3D-объектов
- Печать через Photoshop
- Печать и управление цветом
- Контрольные листы и PDF-презентации
- Печать фотографий в новом макете раскладки изображений
- Печать плашечных цветов
- Печать изображений на печатной машине
- Улучшение цветной печати в Photoshop
- Устранение неполадок при печати | Photoshop
- Автоматизация
- Создание операций
- Создание изображений, управляемых данными
- Сценарии
- Обработка пакета файлов
- Воспроизведение операций и управление ими
- Добавление условных операций
- Сведения об операциях и панели «Операции»
- Запись инструментов в операциях
- Добавление изменения цветового режима в операцию
- Набор средств разработки пользовательского интерфейса Photoshop для внешних модулей и сценариев
- Подлинность контента
- Подробнее об учетных данных для содержимого
- Идентичность и происхождение токенов NFT
- Подключение учетных записей для творческой атрибуции
- Photoshop 3D
- 3D в Photoshop | Распространенные вопросы об упраздненных 3D-функциях
Узнайте, как открыть и изменить настройки для Photoshop в соответствии с рабочими процессами, которые вы часто используете
Темы статьи:
- Введение в Параметры
- Поиск и выбор Параметров
- Настройка для повышения стабильности инструмента «Выделение»
- Установка нейтрального цветового режима для элементов пользовательского интерфейса приложения
- Настройка Параметров
- Параметры резервного копирования
- Восстановление параметров из резервной копии
- Сброс параметров
- Отключение предупреждающих сообщений
- Другие параметры
Введение в параметры в Photoshop
Чтобы обеспечить максимально бесперебойную работу Photoshop, настроенную для конкретного рабочего процесса, необходимо настроить параметры по своему усмотрению.
Файл установок Adobe Photoshop хранит многие настройки программы, включая общие параметры отображения, параметры сохранения файлов, производительности, курсора, прозрачности и ввода текста, наборы предустановок, а также настройки внешних модулей и рабочих дисков.
Большинство этих параметров задается в диалоговом окне «Установки».
Установки сохраняются каждый раз при выходе из Photoshop. В случае аварийного или принудительного завершения работы Photoshop все изменения установок, наборов предустановок и рабочей среды будут потеряны.
- По умолчанию при обновлении до последней версии Photoshop установки переносятся из предыдущей версии Photoshop.
- Можно выбрать Сохранить установки или Удалить установки при удалении версии Photoshop.
Совет профессионала: в настоящее время установки не сохраняются при откате до предыдущей версии или обновления.Перед выполнением отката обязательно создайте резервную копию своих установок.
Вернуться наверх.
Поиск и выбор необходимых параметров
Новая опция «Поиск установок» обеспечивает точный поиск и предлагает поисковые фразы, которые помогут вам найти нужные настройки в Photoshop.
С выпуском Photoshop 23.5 за август 2022 г. можно с легкостью найти искомое благодаря функции поиска установок в диалоговом окне «Установки».
Чтобы получить доступ к панели поиска в диалоговом окне «Установки», выполните следующие действия:
- Используйте сочетание клавиш «Cmd/Ctrl + K» для запуска диалогового окна «Установки».
- Теперь примените сочетание клавиш «Cmd/Ctrl + F», чтобы использовать опцию поиска в диалоговом окне «Установки».
Работа с новой панелью поиска
Новая панель поиска располагается в правом верхнем углу диалогового окна «Установки». Используйте сочетание клавиш «Cmd/Ctrl + F» или установите курсор внутри поля и введите ключевое слово, которое вы хотите найти в установках.
Появится раскрывающийся список с предлагаемыми поисковыми фразами, которые обновляются по мере того, как вы вводите текст в поле поиска. После того, как вы закончили вводить текст, нажмите «Ввод» или выберите «Просмотреть все результаты». Результаты будут отображены в виде раскрывающегося списка под полем поиска. Нажмите на нужный параметр, чтобы перейти к соответствующему разделу, отображаемому с временной подсветкой, которая скрывается через несколько секунд.
После того, как вы закончили вводить текст, нажмите «Ввод» или выберите «Просмотреть все результаты». Результаты будут отображены в виде раскрывающегося списка под полем поиска. Нажмите на нужный параметр, чтобы перейти к соответствующему разделу, отображаемому с временной подсветкой, которая скрывается через несколько секунд.
В выпуске Photoshop 24.0 за октябрь 2022 г. вам доступна новая настройка для повышения стабильности инструментов «Выделение объектов», «Выделить предмет» и «Замена неба» для пользователей Windows с графическим процессором NVidia.
Некоторые пользователи приложения Photoshop для настольных ПК в Windows сталкивались с низкой производительностью, сбоями или неожиданными результатами выделения из-за драйверов NVidia Windows Display. Мы внесли изменения, чтобы улучшить производительность приложения для пользователей Windows, столкнувшихся с такими проблемами. Кроме того, представлена новая настройка, призванная повысить стабильность выделения объектов.
Мы внесли изменения, чтобы улучшить производительность приложения для пользователей Windows, столкнувшихся с такими проблемами. Кроме того, представлена новая настройка, призванная повысить стабильность выделения объектов.
Чтобы получить доступ к новой настройке на устройстве Windows, перейдите в раздел «Установки» > «Обработка изображений». Переключите параметр «Обработка выделенных областей» с «Быстрее» (по умолчанию) на «Стабильнее».
Использование «Установок» для настройки нейтральной цветовой схемы в Photoshop
Измените цвет элементов интерфейса, например, синей кнопки «Поделиться», на выбранный нейтральный цветовой режим в режиме редактирования.
Чтобы включить режим нейтрального цвета, перейдите в «Установки» > «Интерфейс» и найдите в разделе «Внешний вид» флажок для параметра «Нейтральный цветовой режим».
Настройка Параметров в Photoshop
Откройте диалоговое окно «Параметры» и выполните одно из следующих действий.

Воспользуйтесь командой Редактирование > Установки и выберите в подменю нужный набор установок (в Windows).
Воспользуйтесь командой Photoshop > Установки и выберите в подменю нужный набор установок.
Чтобы переключиться на другой набор установок, выполните одно из следующих действий.
- Выберите набор установок из меню в левой части диалогового окна.
- Нажмите кнопку «Вперед», чтобы отобразить следующий набор установок в списке меню, или «Назад» для перехода к предыдущему набору.
Примечание.
Подробные сведения о конкретных параметрах установок см. в разделах, посвященных соответствующим задачам. Например, найдите в справке «Установки прозрачности», чтобы увидеть описание этих параметров в контексте связанных элементов, таких как слои.
Вернуться наверх.
Параметры резервного копирования
Закройте Photoshop.
Перейдите в папку установок Photoshop.
macOS: Пользователи/<имя_пользователя>/Библиотеки/Настройки/Adobe Photoshop <версия> Settings
Windows 10: Users\<имя_пользователя>\AppData\Roaming\Adobe\Adobe Photoshop <версия>\Adobe Photoshop <версия> Settings
Примечание.
Пользовательская папка Library по умолчанию скрыта в macOS. Чтобы получить доступ к файлам в скрытой пользовательской папке Library, см. Как получить доступ к скрытым файлам библиотеки пользователя.
Кроме того, каталог AppData в WinArm по умолчанию скрыт.
Перетащите всю папку Adobe Photoshop [версия] Settings на рабочий стол или в другое безопасное место, чтобы сохранить резервную копию своих настроек.

Восстановление установок Photoshop из резервной копии
Непредвиденное нарушение работы программы может свидетельствовать о повреждении параметров. Восстановление параметров по умолчанию помогает устранять непредвиденные нарушения в работе Photoshop.
Закройте Photoshop.
Перейдите в папку установок Photoshop.
macOS: Пользователи/<имя_пользователя>/Библиотеки/Настройки/Adobe Photoshop <версия> Settings
Windows 10: Users\<имя_пользователя>\AppData\Roaming\Adobe\Adobe Photoshop <версия>\Adobe Photoshop <версия> Settings
Перетащите текущую папку Adobe Photoshop [версия] Settings на рабочий стол или в другое безопасное место, чтобы сохранить резервную копию своих настроек.
Перетащите нужную версию папки Adobe Photoshop [версия] Settings из расположения резервной копии в папку установок, указанную выше.

Вернуться наверх.
Сброс параметров Photoshop
Перед сбросом параметров обязательно создайте резервную копию параметров.
Используя сочетание клавиш на клавиатуре или удаление параметров при выходе, можно сбросить параметры. При этом удаляется набор файлов параметров без возможности восстановления, в том числе настройки из диалогового окна «Параметры», пользовательские сочетания клавиш, рабочие пространства и настройки цветов. Список конкретных удаляемых файлов приводится в таблицах для функций файлов параметров, имен и местоположений для macOS и Windows.
Восстановление параметров вручную является гарантированным способом восстановления состояния Photoshop по умолчанию, так как не загружаются никакие параметры внешних модулей и пользовательские установки, которые могут вызывать проблемы.
Использование сочетаний клавиш
Закройте Photoshop.
Удерживайте следующее сочетание клавиш и запустите Photoshop:
macOS: Command + Option + Shift
Windows: Ctrl + Alt + Shift
Откройте Photoshop.

Затем нажмите Да в диалоговом окне «Удалить файл установок Adobe Photoshop?»
Новые файлы установок будут созданы в исходном расположении.
Использование диалогового окна «Установки»
Откройте «Установки» программы Photoshop
macOS: Photoshop > Установки > Общие
Windows: Редактирование > Установки > Общие
Нажмите Сбрасывать установки при выходе
Нажмите OK в диалоговом окне с запросом«Хотите сбросить параметры при выходе из Photoshop?»
Закройте и перезапустите Photoshop.
Новые файлы установок будут созданы в исходном расположении.
Вручную
Ручное удаление файлов установок является наиболее полным способом восстановления исходного состояния Photoshop. Этот метод предотвращает загрузку всех установок и любых пользовательских наборов настроек, которые могут быть причиной проблемы.
Этот метод предотвращает загрузку всех установок и любых пользовательских наборов настроек, которые могут быть причиной проблемы.
Закройте Photoshop.
Перейдите в папку установок Photoshop.
macOS: Пользователи/<имя_пользователя>/Библиотеки/Настройки/Adobe Photoshop <версия> Settings
Windows: Users\<имя_пользователя>\AppData\Roaming\Adobe\Adobe Photoshop <версия>\Adobe Photoshop <версия> Settings
Перетащите всю папку Adobe Photoshop [версия] Settings на рабочий стол или в другое безопасное место, чтобы сохранить резервную копию своих настроек.
Вернуться наверх.
Отключение предупреждающих сообщений
Иногда у вас будут появляться сообщения с
предупреждениями и подсказками. Отображение этих сообщений можно отключить,
выбрав в сообщении пункт «Не показывать снова». Также существует возможность
вновь отобразить все сообщения, которые были отключены.
Также существует возможность
вновь отобразить все сообщения, которые были отключены.
Выполните одно из следующих действий.
Выберите Редактирование > Установки > Общие (Windows)
Выберите Photoshop > Preferences > General (macOS)
Щелкните Восстановить все сообщения и нажмите кнопку ОК.
Другие Параметры в Photoshop
- Параметры производительности
- Параметры Camera Raw
Больше по теме
- Краткие советы: сброс установок Photoshop
- Устранение неполадок при сбое или зависании | Photoshop
- Функции, имена и расположение файлов параметров
Вход в учетную запись
Войти
Управление учетной записью
Вход в учетную запись
Войти
Управление учетной записью
Перенос наборов настроек, операций и настроек
Руководство пользователя Отмена
Поиск
- Руководство пользователя Photoshop
- Введение в Photoshop
- Мечтайте об этом.
 Сделайте это.
Сделайте это. - Новые возможности Photoshop
- Редактирование первой фотографии
- Создание документов
- Photoshop | Часто задаваемые вопросы
- Системные требования Photoshop
- Перенос наборов настроек, операций и настроек
- Знакомство с Photoshop
- Мечтайте об этом.
- Photoshop и другие продукты и услуги Adobe
- Работа с графическим объектом Illustrator в Photoshop
- Работа с файлами Photoshop в InDesign
- Материалы Substance 3D для Photoshop
- Photoshop и Adobe Stock
- Работа со встроенным расширением Capture в Photoshop
- Библиотеки Creative Cloud Libraries
- Библиотеки Creative Cloud в Photoshop
- Работа в Photoshop с использованием Touch Bar
- Сетка и направляющие
- Создание операций
- Отмена и история операций
- Photoshop на iPad
- Photoshop на iPad | Общие вопросы
- Знакомство с рабочей средой
- Системные требования | Photoshop на iPad
- Создание, открытие и экспорт документов
- Добавление фотографий
- Работа со слоями
- Рисование и раскрашивание кистями
- Выделение участков и добавление масок
- Ретуширование композиций
- Работа с корректирующими слоями
- Настройка тональности композиции с помощью слоя «Кривые»
- Применение операций трансформирования
- Обрезка и поворот композиций
- Поворот, панорамирование, масштабирование и восстановление холста
- Работа с текстовыми слоями
- Работа с Photoshop и Lightroom
- Получение отсутствующих шрифтов в Photoshop на iPad
- Японский текст в Photoshop на iPad
- Управление параметрами приложения
- Сенсорные ярлыки и жесты
- Комбинации клавиш
- Изменение размера изображения
- Прямая трансляция творческого процесса в Photoshop на iPad
- Исправление недостатков с помощью восстанавливающей кисти
- Создание кистей в Capture и их использование в Photoshop
- Работа с файлами Camera Raw
- Создание и использование смарт-объектов
- Коррекция экспозиции изображений с помощью инструментов «Осветлитель» и «Затемнитель»
- Бета-версия веб-приложения Photoshop
- Часто задаваемые вопросы | Бета-версия веб-приложения Photoshop
- Общие сведения о рабочей среде
- Системные требования | Бета-версия веб-приложения Photoshop
- Комбинации клавиш | Бета-версия веб-приложения Photoshop
- Поддерживаемые форматы файлов | Бета-вервия веб-приложения Photoshop
- Открытие облачных документов и работа с ними
- Ограниченные возможности редактирования облачных документов
- Совместная работа с заинтересованными сторонами
- Облачные документы
- Облачные документы Photoshop | Часто задаваемые вопросы
- Облачные документы Photoshop | Вопросы о рабочем процессе
- Работа с облачными документами и управление ими в Photoshop
- Обновление облачного хранилища для Photoshop
- Не удается создать или сохранить облачный документ
- Устранение ошибок с облачными документами Photoshop
- Сбор журналов синхронизации облачных документов
- Общий доступ к облачным документам и их редактирование
- Общий доступ к файлам и комментирование в приложении
- Рабочая среда
- Основные сведения о рабочей среде
- Установки
- Более быстрое обучение благодаря панели «Новые возможности» в Photoshop
- Создание документов
- Помещение файлов
- Комбинации клавиш по умолчанию
- Настройка комбинаций клавиш
- Галерея инструментов
- Установки производительности
- Использование инструментов
- Наборы настроек
- Сетка и направляющие
- Сенсорные жесты
- Работа в Photoshop с использованием Touch Bar
- Возможности работы с сенсорными жестами и настраиваемые рабочие среды
- Обзорные версии технологии
- Метаданные и комментарии
- Возможности работы с сенсорными жестами и настраиваемые рабочие среды
- Помещение изображений Photoshop в другие приложения
- Линейки
- Отображение или скрытие непечатных вспомогательных элементов
- Указание колонок для изображения
- Отмена и история операций
- Панели и меню
- Позиционирование элементов с привязкой
- Позиционирование с помощью инструмента «Линейка»
- Разработка содержимого для Интернета, экрана и приложений
- Photoshop для дизайна
- Монтажные области
- Просмотр на устройстве
- Копирование CSS из слоев
- Разделение веб-страниц на фрагменты
- Параметры HTML для фрагментов
- Изменение компоновки фрагментов
- Работа с веб-графикой
- Создание веб-фотогалерей
- Основные сведения об изображениях и работе с цветом
- Изменение размера изображений
- Работа с растровыми и векторными изображениями
- Размер и разрешение изображения
- Импорт изображений из камер и сканеров
- Создание, открытие и импорт изображений
- Просмотр изображений
- Ошибка «Недопустимый маркер JPEG» | Открытие изображений
- Просмотр нескольких изображений
- Настройка палитр цветов и образцов цвета
- HDR-изображения
- Подбор цветов на изображении
- Преобразование между цветовыми режимами
- Цветовые режимы
- Стирание фрагментов изображения
- Режимы наложения
- Выбор цветов
- Внесение изменений в таблицы индексированных цветов
- Информация об изображениях
- Фильтры искажения недоступны
- Сведения о цвете
- Цветные и монохромные коррекции с помощью каналов
- Выбор цветов на панелях «Цвет» и «Образцы»
- Образец
- Цветовой режим (или режим изображения)
- Цветовой оттенок
- Добавление изменения цветового режима в операцию
- Добавление образцов из CSS- и SVG-файлов HTML
- Битовая глубина и установки
- Слои
- Основные сведения о слоях
- Обратимое редактирование
- Создание слоев и групп и управление ими
- Выделение, группировка и связывание слоев
- Помещение изображений в кадры
- Непрозрачность и наложение слоев
- Слои-маски
- Применение смарт-фильтров
- Композиции слоев
- Перемещение, упорядочение и блокировка слоев
- Маскирование слоев при помощи векторных масок
- Управление слоями и группами
- Эффекты и стили слоев
- Редактирование слоев-масок
- Извлечение ресурсов
- Отображение слоев с помощью обтравочных масок
- Формирование графических ресурсов из слоев
- Работа со смарт-объектами
- Режимы наложения
- Объединение нескольких фрагментов в одно изображение
- Объединение изображений с помощью функции «Автоналожение слоев»
- Выравнивание и распределение слоев
- Копирование CSS из слоев
- Загрузка выделенных областей на основе границ слоя или слоя-маски
- Просвечивание для отображения содержимого других слоев
- Выделенные области
- Начало работы с выделенными областями
- Выделение областей в композициях
- Рабочая среда «Выделение и маска»
- Выделение при помощи инструментов группы «Область»
- Выделение при помощи инструментов группы «Лассо»
- Настройка выделения пикселей
- Перемещение, копирование и удаление выделенных пикселей
- Создание временной быстрой маски
- Выбор цветового диапазона в изображении
- Преобразование между контурами и границами выделенной области
- Основы работы с каналами
- Сохранение выделенных областей и масок альфа-каналов
- Выбор областей фокусировки в изображении
- Дублирование, разделение и объединение каналов
- Вычисление каналов
- Начало работы с выделенными областями
- Коррекция изображений
- Замена цветов объекта
- Деформация перспективы
- Уменьшение размытия в результате движения камеры
- Примеры использования инструмента «Восстанавливающая кисть»
- Экспорт таблиц поиска цвета
- Корректировка резкости и размытия изображения
- Общие сведения о цветокоррекции
- Применение настройки «Яркость/Контрастность»
- Коррекция деталей в тенях и на светлых участках
- Корректировка «Уровни»
- Коррекция тона и насыщенности
- Коррекция сочности
- Настройка насыщенности цвета в областях изображения
- Быстрая коррекция тона
- Применение специальных цветовых эффектов к изображениям
- Улучшение изображения при помощи корректировки цветового баланса
- HDR-изображения
- Просмотр гистограмм и значений пикселей
- Подбор цветов на изображении
- Кадрирование и выравнивание фотографий
- Преобразование цветного изображения в черно-белое
- Корректирующие слои и слои-заливки
- Корректировка «Кривые»
- Режимы наложения
- Целевая подготовка изображений для печатной машины
- Коррекция цвета и тона с помощью пипеток «Уровни» и «Кривые»
- Коррекция экспозиции и тонирования HDR
- Осветление или затемнение областей изображения
- Избирательная корректировка цвета
- Adobe Camera Raw
- Системные требования Camera Raw
- Новые возможности Camera Raw
- Введение в Camera Raw
- Создание панорам
- Поддерживаемые объективы
- Виньетирование, зернистость и удаление дымки в Camera Raw
- Комбинации клавиш по умолчанию
- Автоматическая коррекция перспективы в Camera Raw
- Инструмент «Радиальный фильтр» в Camera Raw
- Управление настройками Camera Raw
- Обработка, сохранение и открытие изображений в Camera Raw
- Совершенствование изображений с улучшенным инструментом «Удаление точек» в Camera Raw
- Поворот, обрезка и изменение изображений
- Корректировка цветопередачи в Camera Raw
- Версии обработки в Camera Raw
- Внесение локальных корректировок в Camera Raw
- Исправление и восстановление изображений
- Удаление объектов с фотографий с помощью функции «Заливка с учетом содержимого»
- Заплатка и перемещение с учетом содержимого
- Ретуширование и исправление фотографий
- Коррекция искажений изображения и шума
- Основные этапы устранения неполадок для решения большинства проблем
- Улучшение и преобразование изображения
- Замена неба на изображениях
- Трансформирование объектов
- Настройка кадрирования, поворотов и холста
- Кадрирование и выпрямление фотографий
- Создание и редактирование панорамных изображений
- Деформация изображений, фигур и контуров
- Перспектива
- Масштаб с учетом содержимого
- Трансформирование изображений, фигур и контуров
- Рисование и живопись
- Рисование симметричных орнаментов
- Варианты рисования прямоугольника и изменения обводки
- Сведения о рисовании
- Рисование и редактирование фигур
- Инструменты рисования красками
- Создание и изменение кистей
- Режимы наложения
- Добавление цвета в контуры
- Редактирование контуров
- Рисование с помощью микс-кисти
- Наборы настроек кистей
- Градиенты
- Градиентная интерполяция
- Заливка и обводка выделенных областей, слоев и контуров
- Рисование с помощью группы инструментов «Перо»
- Создание узоров
- Создание узора с помощью фильтра «Конструктор узоров»
- Управление контурами
- Управление библиотеками узоров и наборами настроек
- Рисование при помощи графического планшета
- Создание текстурированных кистей
- Добавление динамических элементов к кистям
- Градиент
- Рисование стилизованных обводок с помощью архивной художественной кисти
- Рисование с помощью узора
- Синхронизация наборов настроек на нескольких устройствах
- Текст
- Добавление и редактирование текста
- Универсальный текстовый редактор
- Работа со шрифтами OpenType SVG
- Форматирование символов
- Форматирование абзацев
- Создание эффектов текста
- Редактирование текста
- Интерлиньяж и межбуквенные интервалы
- Шрифт для арабского языка и иврита
- Шрифты
- Поиск и устранение неполадок, связанных со шрифтами
- Азиатский текст
- Создание текста
- Добавление и редактирование текста
- Фильтры и эффекты
- Использование фильтра «Пластика»
- Использование эффектов группы «Галерея размытия»
- Основные сведения о фильтрах
- Справочник по эффектам фильтров
- Добавление эффектов освещения
- Использование фильтра «Адаптивный широкий угол»
- Фильтр «Масляная краска»
- Использование фильтра «Пластика»
- Эффекты и стили слоев
- Применение определенных фильтров
- Растушевка областей изображения
- Использование фильтра «Пластика»
- Сохранение и экспорт
- Сохранение файлов в Photoshop
- Экспорт файлов в Photoshop
- Поддерживаемые форматы файлов
- Сохранение файлов в других графических форматах
- Перемещение проектов между Photoshop и Illustrator
- Сохранение и экспорт видео и анимации
- Сохранение файлов PDF
- Защита авторских прав Digimarc
- Сохранение файлов в Photoshop
- Управление цветом
- Основные сведения об управлении цветом
- Обеспечение точной цветопередачи
- Настройки цвета
- Дуплексы
- Работа с цветовыми профилями
- Управление цветом документов для просмотра в Интернете
- Управление цветом при печати документов
- Управление цветом импортированных изображений
- Выполнение цветопробы
- Разработка содержимого для Интернета, экрана и приложений
- Photoshop для дизайна
- Монтажные области
- Просмотр на устройстве
- Копирование CSS из слоев
- Разделение веб-страниц на фрагменты
- Параметры HTML для фрагментов
- Изменение компоновки фрагментов
- Работа с веб-графикой
- Создание веб-фотогалерей
- Видео и анимация
- Видеомонтаж в Photoshop
- Редактирование слоев видео и анимации
- Общие сведения о видео и анимации
- Предварительный просмотр видео и анимации
- Рисование кадров в видеослоях
- Импорт видеофайлов и последовательностей изображений
- Создание анимации кадров
- 3D-анимация Creative Cloud (предварительная версия)
- Создание анимаций по временной шкале
- Создание изображений для видео
- Печать
- Печать 3D-объектов
- Печать через Photoshop
- Печать и управление цветом
- Контрольные листы и PDF-презентации
- Печать фотографий в новом макете раскладки изображений
- Печать плашечных цветов
- Печать изображений на печатной машине
- Улучшение цветной печати в Photoshop
- Устранение неполадок при печати | Photoshop
- Автоматизация
- Создание операций
- Создание изображений, управляемых данными
- Сценарии
- Обработка пакета файлов
- Воспроизведение операций и управление ими
- Добавление условных операций
- Сведения об операциях и панели «Операции»
- Запись инструментов в операциях
- Добавление изменения цветового режима в операцию
- Набор средств разработки пользовательского интерфейса Photoshop для внешних модулей и сценариев
- Подлинность контента
- Подробнее об учетных данных для содержимого
- Идентичность и происхождение токенов NFT
- Подключение учетных записей для творческой атрибуции
- Photoshop 3D
- 3D в Photoshop | Распространенные вопросы об упраздненных 3D-функциях
Научитесь переносить наборы настроек, операции, внешние модули, установки и настройки при обновлении до новой версии Photoshop или при установке Photoshop на другой компьютер.
Наборы настроек, настройки и операции
Наборы настроек — это коллекции объектов и значений, которые применяются к графическому объекту в Photoshop. Наборы настроек можно сохранять и загружать, их также можно в любое время заменить пользовательскими значениями. К наборам настроек относятся операции, кисти и комбинации клавиш. В Photoshop имеются встроенные наборы настроек, но также создавать свои собственные наборы.
Настройки — это фактические значения, в данный момент загруженные в Photoshop. Они управляют различными элементами и инструментами в приложении, например текущей кистью и всем ее значениями.
Операция — это последовательность задач, которые воспроизводятся для одного файла или для пакета файлов — команды меню, параметры палитры, действия инструментов и т. д. Например, операция может изменять размер изображения, применять к изображению эффект и сохранять файл этого изображения в желаемом формате.
Перенос наборов настроек
Можно переносить пользовательские коллекции наборов настроек, а также некоторые наборы настроек Photoshop из одной версии Photoshop в другую на том же компьютере. Можно перенести следующие наборы настроек:
- Операции
- Кисти
- Черно-белый (корректировка)
- Микширование каналов (корректировка)
- Цветовой диапазон
- Образцы цвета
- Контуры
- Кривые (корректировка)
- Произвольные фигуры
- Дуплекс (моно, дуо, три, квадро)
- Экспозиция (корректировка)
- Градиенты
- Тонирование HDR (корректировка)
- Коррекция тона и насыщенности (корректировка)
- Сочетания клавиш
- Уровни (корректировка)
- Эффекты освещения
- Источники света (3D)
- Материалы (3D)
- Настройка меню
- Узоры
- Настройки рендеринга (3D)
- Чеканка (3D)
- Выборочная коррекция цвета (корректировка)
- Стили
- Инструменты
- Объем (3D)
Перенос наборов при обновлении Photoshop
По умолчанию при обновлении до последней версии Photoshop с помощью приложения Creative Cloud для настольных ПК ваши наборы, настройки и предпочтения переносятся из более ранних версий Photoshop.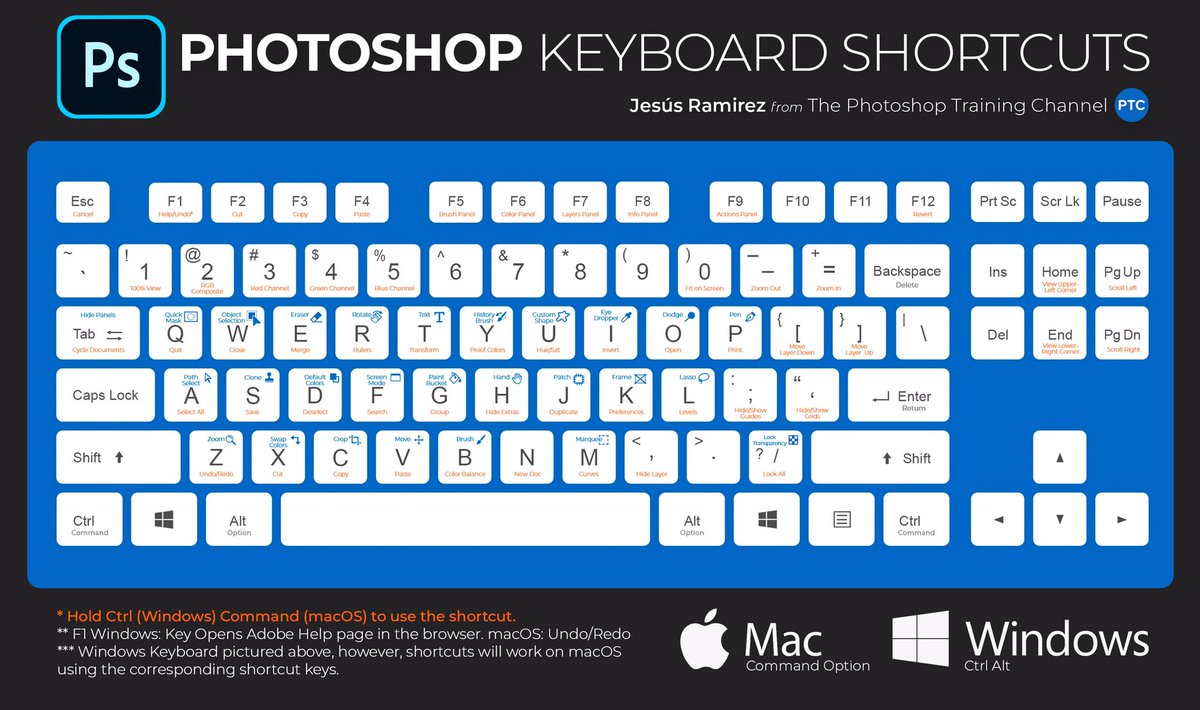 Кроме того, при первом запуске Photoshop пользователю предлагается перенести все доступные наборы из самой недавней версии Photoshop, установленной на компьютере.
Кроме того, при первом запуске Photoshop пользователю предлагается перенести все доступные наборы из самой недавней версии Photoshop, установленной на компьютере.
Наборы можно перенести из последней версии до установки Photoshop (вплоть до Photoshop CS3). Чтобы перенести наборы настроек из нескольких версий Photoshop, по очереди перенесите наборы из каждой версии.
Примечание.
Однако можно и не переносить их: для этого снимите флажок «Дополнительные параметры» > «Импортировать настройки и установки предыдущей версии» на экране подтверждения, который появится после нажатия на кнопку «Обновить» в приложении Creative Cloud для настольных ПК.
Дополнительные параметры, доступные после нажатия кнопки «Обновить» в приложении Creative Cloud для настольных ПК.Перенос наборов после установки/обновления Photoshop
Если вы решили не переносить наборы при обновлении Photoshop или если при переносе возникли проблемы, вы можете выбрать Редактирование > Наборы > Перенести наборы, чтобы выполнить перенос наборов, настроек и предпочтений Photoshop позже. Photoshop ищет более раннюю версию Photoshop в той же системе и предлагает перенести наборы.
Photoshop ищет более раннюю версию Photoshop в той же системе и предлагает перенести наборы.
Экспорт и импорт наборов
Можно перенести наборы с одного компьютера на другой или на отключенный от сети компьютер, выполнив экспорт и импорт вручную. Операция «Экспорт/импорт наборов» предназначена не только для компьютеров, на которых Photoshop работает в составе Creative Cloud.
ИСХОДНЫЙ КОМПЬЮТЕР: на компьютере, содержащем наборы, которые необходимо перенести, выполните следующие действия.
- Откройте Photoshop.
- Выберите Редактирование > Наборы > Экспорт/импорт наборов.
- Выберите Экспорт наборов.
- Выберите нужные наборы и переместите их в столбец Наборы для экспорта.
- Щелкните Экспорт наборов.
- Выберите папку, в которую требуется экспортировать наборы. Выберите папку, которую можно использовать для переноса файлов с помощью USB-накопителя, сети или файлообменной онлайн-службы.

- Нажмите кнопку ОК.
ЦЕЛЕВОЙ КОМПЬЮТЕР: на компьютере, принимающем импортированные настройки, выполните следующие действия.
- Выберите Редактирование > Наборы > Экспорт/импорт наборов.
- Выберите Импорт наборов.
- Выберите наборы, которые необходимо импортировать, или нажмите Добавить все.
- Если вы сохранили наборы в папку, не используемую по умолчанию, установите флажок Выбрать папку импорта и укажите нужную папку.
- Щелкните Импорт наборов.
Сохранение и загрузка наборов
Когда включена функция «Синхронизация наборов», наборы на одном устройстве автоматически синхронизируются с Creative Cloud, а затем — со всеми устройствами, где выполнен вход с помощью того же идентификатора Adobe ID.
Дополнительные сведения о синхронизации наборов см. в разделе «Синхронизация наборов на нескольких устройствах».
В случае наборов, которые в настоящее время не поддерживают синхронизацию, например, «Инструменты» и «Контуры», можно переносить их в другие версии Photoshop на одном и том же или на разных компьютерах: для этого их нужно сохранить и загрузить в целевое приложение.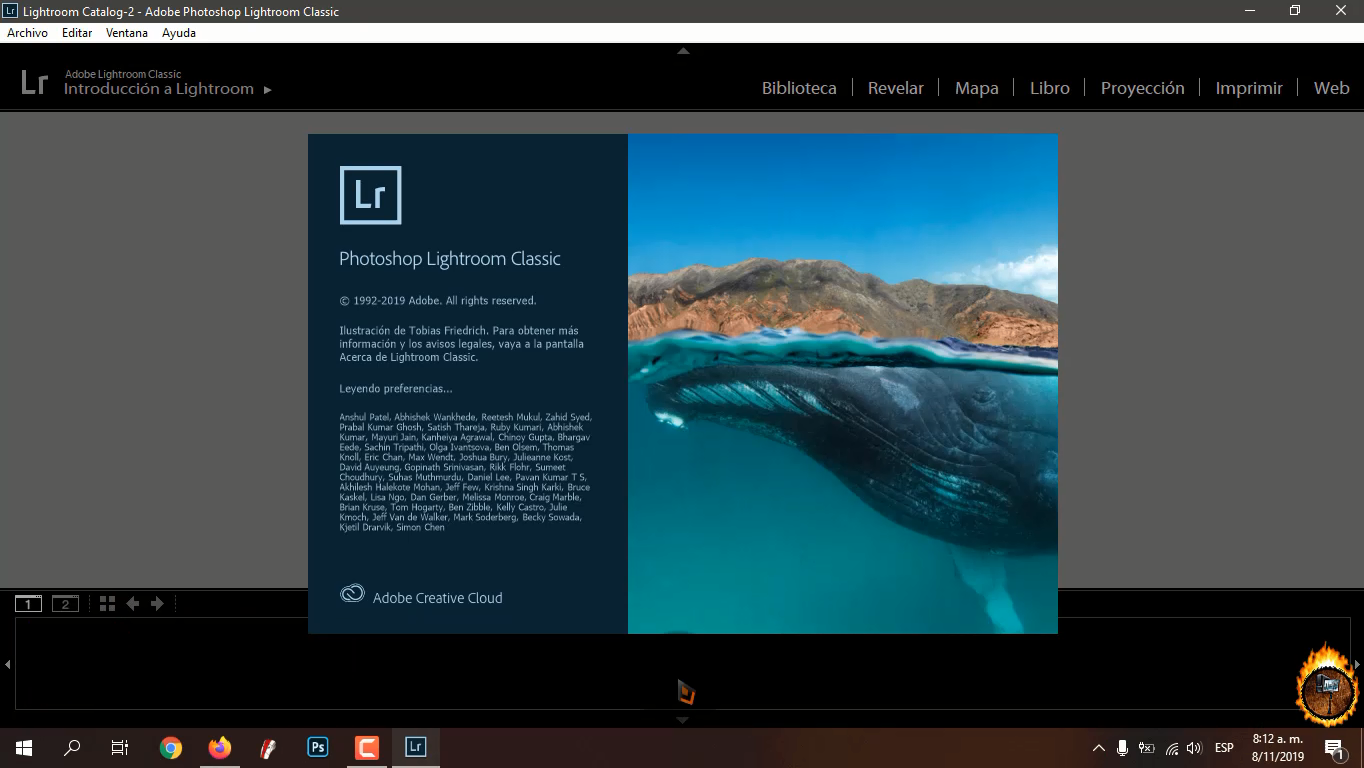
ИСХОДНЫЙ КОМПЬЮТЕР: на компьютере, содержащем наборы, которые необходимо перенести, выполните следующие действия.
- Откройте Photoshop.
- Выберите Редактирование > Наборы > Управление наборами.
- Выберите нужный параметр в раскрывающемся меню Тип набора. Например, выберите «Инструменты».
- Выберите нужные наборы. Например, выберите кисти, которые требуется перенести.
- Выберите Сохранить набор, затем нажмите Сохранить. По умолчанию Photoshop создает файл наборов в следующей папке:
- (Windows) C:\Users\<имя пользователя>\AppData\Roaming\Adobe\Adobe Photoshop <версия>\Presets\Tools
- (macOS) Applications/Adobe Photoshop <версия>/Presets/Tools
ЦЕЛЕВОЙ КОМПЬЮТЕР: на компьютере, принимающем импортированные настройки, выполните следующие действия.
- Выберите «Редактирование» > «Наборы» > «Управление наборами».
- Щелкните Загрузить в диалоговом окне «Управление наборами».

- Выберите сохраненный набор, который нужно загрузить.
- Нажмите кнопку Загрузить.
Перенос операций
См. раздел «Перенос операций».
Копирование настроек вручную
В Photoshop имеется несколько файлов с настройками, которые можно вручную скопировать из одного экземпляра приложения в другой. К таким файлам относятся следующие:
- Палитра Операции.psp
- Кисти.psp
- Контуры.psp
- Произвольные фигуры.psp
- Стили шрифта по умолчанию.psp
- Градиенты.psp
- Узоры.psp
- Стили.psp
- Образцы.psp
- Наборы инструментов.psp
Чтобы переместить эти настройки в новый экземпляр, скопируйте эти файлы из следующей папки исходного экземпляра в ту же папку целевого экземпляра:
- Mac: <имя_пользователя>/Библиотеки/Настройки/Adobe Photoshop <версия> Settings
- (Windows) C:\Users\<имя_пользователя>\AppData\Roaming\Adobe\Adobe Photoshop <версия>\Adobe Photoshop <версия> Settings
Больше по теме
- Отсутствуют мои наборы, операции или внешние модули
- Устранение неполадок в работе внешних модулей Photoshop
- Перенос операций
Вход в учетную запись
Войти
Управление учетной записью
Вход в учетную запись
Войти
Управление учетной записью
Загрузить Photoshop CC 2020 (последняя версия 2023 г.
 ) для Windows
) для WindowsПоследнее обновление: 8 мая 2023 г., автор Rizwan
Adobe Photoshop CC 2020 Полная бесплатная загрузка последней версии для Windows 11, Windows 10, 7, 8.1/8 и XP. Совместим как с 32-битной, так и с 64-битной ОС Windows. Это автономный установщик/полная установка с прямой ссылкой для скачивания . Загрузите автономный установщик Adobe Photoshop Creative Cloud 2020 .
Adobe Photoshop — самый известный графический редактор, позволяющий профессионально редактировать фотографии и изображения. Первоначально он был выпущен в 1990 от Adobe Systems. Фотография уже много лет является профессией, и эта профессия требует совершенства, чтобы добиться успеха на рынке. Adobe Photoshop является лидером в этой гонке. Есть несколько близких конкурентов, но они не такие уникальные и в то же время удобные для пользователя.
СОВЕТ. Affinity Photo для Windows – это близкая альтернатива Photoshop.
Adobe Photoshop — лучший выбор как для любителей, так и для профессионалов. Это позволяет вам повысить производительность и раскрыть свой потенциал миру.
Это позволяет вам повысить производительность и раскрыть свой потенциал миру.
Альтернатива : вам могут понравиться более старые версии Photoshop. Вот некоторые из хороших версий:
Старые версии Adobe Photoshop
Adobe Photoshop CC 2019
- Скачать Adobe Photoshop CC 2019 64-бит
Adobe Photoshop CC 2018
9 0028Adobe Photoshop CC 2017
- Adobe Photoshop CC 2017 (32-разрядная версия)
- Adobe Photoshop CC 2017 (64-разрядная версия)
Adobe Photoshop CC 2015
- Adobe Photoshop CC 2015 (32-разрядная версия)
- Adobe Photoshop CC 2015 (64-разрядная версия)
- Adobe Photoshop CC 2015 для Mac
Adobe Photoshop CC 2014
- Adobe Photoshop CC 2014 (32-разрядная версия)
- Adobe Photoshop CC 2014 (64-разрядная версия)
- Adobe Photoshop CC 2014 для Mac
- Adobe Photoshop CS6
- Adobe Photoshop CS6 для Mac
| Adobe | Версия | Дата выпуска | Размер файла | Ссылка для скачивания | ||||||
|---|---|---|---|---|---|---|---|---|---|---|
| Photoshop | Adobe Photoshop CC 2023 | Октябрь 2022 | 2,87 ГБ | 64-битная версия – Скачать 5 СС 2022 | октябрь 2021 г. | 2,9 ГБ | 64-битная версия – Скачать 🡇 | |||
| Photoshop | Adobe Photoshop CC 2021 | Октябрь 2020 г. | 2,4 ГБ | 64-разрядная версия – Download 🡇 | ||||||
| Photoshop | Adobe Photoshop CC 2020 | 4 ноября 2019 г. | 1 .8 ГБ | 64-битная версия — Скачать 🡇 | ||||||
| Photoshop | Adobe Photoshop CC 2019 | 15 октября 2018 г. | 1,7 ГБ | 9 0093 64-bit – Скачать 🡇|||||||
| Photoshop | Adobe Photoshop CC 1,3 ГБ | 5 32-битная версия – Скачать 🡇 | ||||||||
| Photoshop | Adobe Photoshop CC 2017 | 2 ноября 2016 г. | 1,4 ГБ 1,3 ГБ | 64 -бит – Скачать 🡇 32-бит – Скачать 🡇 | ||||||
| Фотошоп | Adobe Photoshop CC 2015 | 15 июня 2015 г. 🡇 32-битная версия — Скачать 🡇 | ||||||||
| Photoshop | Adobe Photoshop CC 2014 | 18 июня 2013 г. | 740 МБ 711 МБ | 9 0005 64-битная — Скачать 🡇 32-битная — Скачать 🡇 | ||||||
| Photoshop | Adobe Photoshop CS6 | 7 мая 2012 г. | 1,3 ГБ | 64-битная версия — Скачать 🡇 9009 4 32-бит – Скачать 🡇 | ||||||
| Фотошоп | Adobe Photoshop CS5 | 30 апреля 2010 г. | 979 МБ | 64-битная версия 32-bit – Скачать 🡇 | ||||||
| Photoshop | Adobe Photoshop 15 октября 2008 г. | |||||||||
| Photoshop | Adobe Photoshop CS3 | 16 апреля 2007 г. | 464 МБ | 64-битная версия — Скачать 🡇 32-битная — Скачать 🡇 9 0006 | ||||||
| Photoshop | Adobe Photoshop CS2 | Май 2005 г. | 340 МБ | 64-битная версия — Скачать 🡇 32-битная версия — Скачать 🡇 | ||||||
| Photoshop | Adobe Photoshop CS1 | Октябрь 2003 | 158 МБ | 64-битная версия – Скачать 🡇 32-битная версия – Скачать 🡇 | ||||||
| 90 094 Photoshop | Adobe Photoshop 7.  0 0 | Март 2002 г. | 160 МБ | Скачать 5 6,0Сентябрь 2000 г. | 457 МБ | 32-битная версия – Скачать Скачать Photoshop | Adobe Photoshop 4.0 | Ноябрь 1996 | 552 МБ | 32-bit — Скачать 🡇 |
| Photoshop | Adobe Photoshop 3.0 | Ноябрь 1994 | 482 МБ | 32-бит – Скачать 🡇 | ||||||
| Adobe Photoshop 2.0 | Июнь 1991 | Просрочено | 64 -bit – Скачать 🡇 32-бит – Скачать 🡇 | |||||||
| Photoshop | Adobe Photoshop 1.  0 900 95 0 900 95 | март 2002 г. | Срок действия истек | 64-разрядная версия — Скачать 🡇 32-разрядная версия — Скачать 🡇 |
Связано: Скачать Picasa для Windows
Быстрый переход
Что нового в Adobe Photoshop CC 2020
Adobe Photoshop CC 2020 содержит множество новых функций и множество исправлений. Некоторые из новых полезных функций Photoshop Creative Cloud 2020 описаны ниже:
Кисть получает функцию перетаскивания
Кисти — очень важный инструмент в Photoshop. Creative Cloud 2020 может похвастаться функцией перетаскивания кисти. Это поможет лучше организовать инструменты кисти и наборы настроек кисти.
Импорт фотографий Adobe Lightroom в Photoshop
До версии CC2020 импорт фотографий из Lightroom в Photoshop был не таким простым. Adobe Photoshop 2020 позволяет пользователям импортировать фотографии Lightroom, напрямую доступные в Photoshop.
Adobe Photoshop 2020 позволяет пользователям импортировать фотографии Lightroom, напрямую доступные в Photoshop.
Более чистые, точные и плавные мазки кистью
Еще одно захватывающее обновление инструмента «Кисть»! Мазки кисти могут быть более плавными благодаря новейшему алгоритму сглаживания мазков кисти.
Изменение веса, высоты шрифта и т. д.
Новейшая функция улучшения шрифтов позволяет вам контролировать типографику, как никогда раньше. Теперь вы можете изменить высоту шрифта, толщину, интервал и другие характеристики.
Безопасный общий доступ к работе
В Adobe CC 2020 Photoshop вы можете мгновенно делиться своей работой с друзьями, клиентами и коллегами. Система гарантирует, что ваша работа будет защищена от кражи, приняв технологию выравнивания изображения, которая объединяет слои для формирования обычного изображения, а также оптимизирует качество изображения.
Функция заливки с учетом содержимого
В Photoshop CC 2020 функция заливки с учетом содержимого становится еще лучше. Она работает лучше благодаря большему интеллекту.
Она работает лучше благодаря большему интеллекту.
Вот хорошее объяснение как использовать функцию заливки с учетом содержимого в Photoshop CC 2020 :
Группировать слои и перемещать их куда угодно
Группировка слоев не является новой функцией в Adobe CC 2020, но эта функция получили некоторые улучшения, такие как копирование нескольких слоев в буфер обмена и вставка в другой фотодокумент в Photoshop.
Что нового в Adobe Photoshop CC List
Помимо основных изменений, вот несколько замечательных изменений:
- Улучшенная поддержка мониторов с высоким разрешением
- Улучшения выбора и маски
- Улучшенная интеграция с Microsoft Dial
- Улучшенная организация кистей 900 30
- Повышение производительности кистей
- Доступ к фотографиям Lightroom
- Сглаживание мазков кисти
- Эксклюзивные кисти от Kyle T.
 Webster
Webster - Вариативные шрифты
- Меню Quick Share
- Инструмент «Перо кривизны»
- Пользовательский цвет и ширина контура
- Упорядочивание групповых слоев
- Улучшенные всплывающие подсказки
- Рабочий процесс панорамы 360
- Улучшения панели свойств 900 30
- Поддержка Microsoft Dial
- Вставить как обычный текст
- Импорт карты глубины из HEIF.
Возможности Adobe Photoshop
Пользовательский интерфейс
Пользовательский интерфейс хорошо разработан. Кажется, что все идеально на своих местах. Порядок размещения также удобен для пользователя и упрощает доступ к меню и поддонам.
Расширенные возможности печати
С Photoshop печать становится более приятной. Улучшите распечатки с помощью ряда параметров печати, которые придадут отпечаткам профессиональный вид.
Поддержка форматов
Поддерживается множество форматов изображений, включая PSD, BMP, JPG, JPEG, PDF, PIC, PNG, PXR, TGA, TIFF и т.
 д. Широкий спектр изображений поддерживается для импорта и экспорта с разумной настройкой и параметры сжатия.
д. Широкий спектр изображений поддерживается для импорта и экспорта с разумной настройкой и параметры сжатия.Высокая стабильность
Программное обеспечение для редактирования фотографий обычно сообщает о сбоях. Adobe Photoshop очень стабилен, и по сравнению с другими приложениями сообщается о очень небольшом количестве сбоев. Вы можете работать часами, не опасаясь сбоев и потери данных.
Загрузить полную версию Adobe Photoshop (32-разрядная / 64-разрядная версия)
Adobe Photoshop — лучший выбор для профессионального редактирования фотографий. Если вы освоите это, вы обнаружите, что можете редактировать почти все, просто используя свои творческие навыки. Сначала это выглядит просто, но вы будете неоднократно удивляться каждому трюку, вызванному навыками творчества, как только вы начнете его изучать. Это профессиональное программное обеспечение для редактирования фотографий, которое не является бесплатным. Но вы можете попробовать его пробную версию бесплатно в течение некоторого периода (почти 30 дней в настоящее время).

Загрузить Photoshop CC 2020
Загрузить Adobe Photoshop CC 2020 21.1.0 (64-разрядная версия) для Windows 10 и лучшая альтернатива (2023)
Adobe Photoshop для Windows 10: узнайте, как загрузить и установить Adobe Photoshop CC 2020 21.1. 0 (64-разрядная версия) на ПК с Windows 10 бесплатно. Создавайте и улучшайте свои фотографии, дизайн веб-сайтов и мобильных приложений. Теперь это приложение для работы с изображениями и цифровыми фотографиями доступно для ПК с ОС Windows 7 64 / Windows 8 64 / Windows 10 64. Загрузите последнюю официальную версию TITLEAPP от Adobe Systems Inc для ПК с 64-разрядной/32-разрядной ОС Windows. ✓ В безопасности!
Создавайте и улучшайте свои фотографии, веб-сайты и мобильные приложения Инк Это имеет простой и базовый пользовательский интерфейс, и, самое главное, его можно загрузить бесплатно. Adobe Photoshop — это эффективное программное обеспечение, которое рекомендуется многими пользователями ПК с Windows.

Хотя существует множество популярных программ обработки изображений и цифровых фотографий, большинство людей загружают и устанавливают пробную версию. Однако не забывайте периодически обновлять программы. Вы можете бесплатно получить Adobe Photoshop и загрузить его последнюю версию для ПК с Windows 7 64 / Windows 8 64 / Windows 10 64 прямо сейчас.
Adobe Photoshop — очень быстрая, маленькая, компактная и инновационная пробная программа обработки изображений и цифровых фотографий для ПК с ОС Windows. Он разработан, чтобы быть простым для начинающих и мощным для профессионалов. Это приложение имеет уникальные и интересные функции, в отличие от некоторых других приложений для обработки изображений и цифровых фотографий. Adobe Photoshop работает с большинством операционных систем Windows, включая Windows 7 64/Windows 8 64/Windows 10 64.
Лучше знать технические детали приложения и иметь базовые знания о приложении. Таким образом, вы можете узнать, будет ли Adobe Photoshop работать на вашем устройстве Windows или нет.

Имя приложения: Адоб Фотошоп Разработчик: Adobe Systems Inc Обновлено: 19 февраля 2020 Версия: Adobe Photoshop CC 2020 21.1.0 (64-разрядная версия) ПОСЛЕДНЯЯ Тип файла: ЕХЕ Размер файла: 2 МБ Лицензия: Пробная версия Требование: ПК/ноутбук/планшет под управлением Windows
(Windows 7 64/Windows 8 64/Windows 10 64)Категория Создание изображений и цифровое фото Загрузите Adobe Photoshop CC 2020 21.1.0 (64-разрядная версия) (последняя версия) бесплатно для ПК/ноутбука/планшета с Windows 10. Безопасная загрузка и установка по официальной ссылке!
Возможности загрузки Adobe Photoshop:
- Прямая, бесплатная и безопасная загрузка Adobe Photoshop
- Обновление последней версии
- Совместимость с Windows 10
- Загрузите Adobe Photoshop для ПК или ноутбука
Программа установки Adobe Photoshop
Загрузите и установите последнюю версию автономного установщика Adobe Photoshop для ПК или ноутбука с Windows.
 Работает с Windows 7 64/Windows 8 64/Windows 10 64.
Работает с Windows 7 64/Windows 8 64/Windows 10 64.✔ Бесплатная и безопасная загрузка для ПК/ноутбука с Windows — 2 МБ Проверка на безопасность (вирус):
ноутбук/планшет).Что нового в последней версии Adobe Photoshop?
✓ Улучшение совместимости для нового обновления Windows.
✓ Исправляет ошибки.Теперь давайте просто перейдем к следующему разделу, чтобы поделиться шагами, которые необходимо выполнить, чтобы загрузить Adobe Photoshop для ПК с Windows. Итак, начнем:
- Загрузите установочный файл Adobe Photoshop по ссылке выше.
- Сохраните загруженный файл на свой компьютер.
- Дважды щелкните загруженный установочный файл Adobe Photoshop.
- Теперь может появиться умный экран и запросить подтверждение.
- Нажмите «Да» для подтверждения.
- Наконец, следуйте инструкциям по установке, пока не получите уведомление об успешном завершении установки.

Итак, это все процессы, которые вы должны выполнить, чтобы загрузить Adobe Photoshop для ПК с Windows. Тогда давайте перейдем к следующему разделу, где мы обсудим сам Adobe Photoshop. Так вы сможете понять приложение и его возможности. Итак, начнем:
Adobe Photoshop — одна из самых популярных программ обработки изображений и цифровых фотографий наряду с FX Cartoonizer, openCanvas и PortraitPro. Это приложение имеет свои преимущества по сравнению с другими приложениями обработки изображений и цифровых фотографий. Adobe Photoshop легкий и простой в использовании, простой для начинающих и мощный для профессионалов. Приложение Adobe Photoshop можно загрузить бесплатно, оно предлагает простые в установке, простые в использовании, безопасные и надежные приложения для работы с изображениями и цифровыми фотографиями.
Основные функции этого приложения являются всеобъемлющими и выходят за рамки функций, предлагаемых другими приложениями, которые можно считать его конкурентами.

- Adobe Photoshop для ПК — быстрый, надежный и надежный от Adobe Systems Inc.
- Бесплатная и безопасная загрузка Adobe Photoshop.
- Последняя версия Adobe Photoshop для максимального удобства.
- Работает/совместим практически со всеми версиями Windows, включая Windows 7 64/Windows 8 64/Windows 10 64.
- Бесплатно!
- Удобный интерфейс.
- Простота использования.
- Конфиденциальность и безопасность!
- Легкий и потребляет мало ресурсов.
- Лучшее приложение для работы с изображениями и цифровыми фотографиями.
- ПК Выбор пользователя!
Действия по удалению Adobe Photoshop в Windows 10 / Windows 8 / Windows 7 / Windows Vista
- Откройте меню «Пуск» Windows.
- Найдите и выберите меню «Панель управления», затем выберите «Программы».
- В разделе «Программы» нажмите «Удалить программу».
- Выберите Adobe Photoshop, затем щелкните правой кнопкой мыши и выберите «Удалить/Изменить».

- Затем нажмите «Да», чтобы подтвердить процесс удаления Adobe Photoshop.
Действия по удалению Adobe Photoshop в Windows XP
- Откройте меню «Пуск» Windows.
- Найдите и выберите меню панели управления, затем выберите значок «Установка и удаление программ».
- Выберите Adobe Photoshop и нажмите «Удалить/Удалить».
- Затем нажмите «Да», чтобы подтвердить процесс удаления Adobe Photoshop.
Действия по удалению Adobe Photoshop в Windows 95, 98, Me, NT, 2000
- Откройте меню «Пуск» Windows.
- Найдите и выберите меню панели управления, затем дважды щелкните значок «Установка и удаление программ».
- Выберите Adobe Photoshop, затем щелкните правой кнопкой мыши и выберите «Удалить/Изменить».
- Затем нажмите «Да», чтобы подтвердить процесс удаления Adobe Photoshop.
Разве Adobe Photoshop не то, что вы искали? Мы подготовили список альтернатив ниже!
- Мультипликатор FX
- openCanvas
- ПортретПро
- ФонтЛаб
- ON1 Фото
FX Cartoonizer, openCanvas и PortraitPro — сильный конкурент Adobe Photoshop.
 В остальном FontLab и ON1 Photo тоже неплохи в качестве альтернативы этому программному обеспечению. Есть и другие подобные приложения, такие как Image Resizer, VueScan и VectorWorks, которые также нужно попробовать, если вы хотите найти лучшую альтернативу Adobe Photoshop.
В остальном FontLab и ON1 Photo тоже неплохи в качестве альтернативы этому программному обеспечению. Есть и другие подобные приложения, такие как Image Resizer, VueScan и VectorWorks, которые также нужно попробовать, если вы хотите найти лучшую альтернативу Adobe Photoshop.Adobe Photoshop для ПК с Windows, несомненно, является лучшим приложением для работы с изображениями и цифровыми фотографиями, которое вы можете найти на сегодняшний день. Он также является самым надежным, когда речь идет о производительности и стабильности. Вы можете узнать это сами. Вот почему многие пользователи ПК рекомендуют это приложение.
Получите превосходный и впечатляющий опыт использования этого приложения Adobe Photoshop, разработанного Adobe Systems Inc. В настоящее время Adobe Photoshop становится лучше с каждым разом.
Если у вас есть вопросы, связанные с этим приложением, не стесняйтесь оставлять свои вопросы в разделе комментариев. Или вы можете поделиться с нами своим опытом использования этого Adobe Photoshop на ПК с Windows 10.
 И если вы знаете других людей, которые хотят попробовать Adobe Photoshop для ПК с Windows, вы можете поделиться этой статьей, чтобы помочь им. Наслаждайтесь использованием Adobe Photoshop для ПК с Windows.
И если вы знаете других людей, которые хотят попробовать Adobe Photoshop для ПК с Windows, вы можете поделиться этой статьей, чтобы помочь им. Наслаждайтесь использованием Adobe Photoshop для ПК с Windows.Найдите другие интересные статьи, которые помогут вам скачать FX Cartoonizer для ПК с Windows 10, установить openCanvas для Windows 10, обзор PortraitPro или лучшие альтернативные приложения FontLab для Windows 10.
В: Что такое Adobe Photoshop для ПК?
О. Для получения дополнительной информации об этом приложении перейдите по ссылке для разработчиков вверху этой страницы.В: Является ли Adobe Photoshop бесплатным? Если нет, то сколько стоит загрузить это приложение?
A: Абсолютно бесплатно! Вы можете скачать это приложение с официальных сайтов бесплатно на этом сайте — любую дополнительную информацию о лицензии вы можете найти на сайтах владельцев.В: Как получить доступ к бесплатной загрузке Adobe Photoshop для ПК с Windows?
А: Это просто! Просто нажмите кнопку бесплатной загрузки Adobe Photoshop в верхней части этой страницы. Нажав кнопку загрузки, программа установки запустит бесплатную загрузку Adobe Photoshop для ПК/ноутбука.
Нажав кнопку загрузки, программа установки запустит бесплатную загрузку Adobe Photoshop для ПК/ноутбука.В: Этот Adobe Photoshop обычно работает на любой Windows?
А: Да! Adobe Photoshop для ПК обычно работает с самыми последними операционными системами Windows, включая Windows 7 64/Windows 8 64/Windows 10 64.В: В чем разница между 64-битной и 32-битной версиями Adobe Photoshop?
О: 64-разрядная версия Adobe Photoshop была специально разработана для 64-разрядных операционных систем Windows и работала на них намного лучше. 32-разрядная версия Adobe Photoshop изначально предназначалась для 32-разрядных операционных систем Windows, но она также может работать в 64-разрядных операционных системах Windows.В: Насколько важна загрузка последней версии Adobe Photoshop?
О: Мы рекомендуем загрузить последнюю версию Adobe Photoshop, так как в ней установлены самые последние обновления, улучшающие качество работы приложения.Adobe Photoshop — это продукт, разработанный Adobe Systems Inc.






 Сделайте это.
Сделайте это.

 Webster
Webster д. Широкий спектр изображений поддерживается для импорта и экспорта с разумной настройкой и параметры сжатия.
д. Широкий спектр изображений поддерживается для импорта и экспорта с разумной настройкой и параметры сжатия.


 Работает с Windows 7 64/Windows 8 64/Windows 10 64.
Работает с Windows 7 64/Windows 8 64/Windows 10 64.


 В остальном FontLab и ON1 Photo тоже неплохи в качестве альтернативы этому программному обеспечению. Есть и другие подобные приложения, такие как Image Resizer, VueScan и VectorWorks, которые также нужно попробовать, если вы хотите найти лучшую альтернативу Adobe Photoshop.
В остальном FontLab и ON1 Photo тоже неплохи в качестве альтернативы этому программному обеспечению. Есть и другие подобные приложения, такие как Image Resizer, VueScan и VectorWorks, которые также нужно попробовать, если вы хотите найти лучшую альтернативу Adobe Photoshop. И если вы знаете других людей, которые хотят попробовать Adobe Photoshop для ПК с Windows, вы можете поделиться этой статьей, чтобы помочь им. Наслаждайтесь использованием Adobe Photoshop для ПК с Windows.
И если вы знаете других людей, которые хотят попробовать Adobe Photoshop для ПК с Windows, вы можете поделиться этой статьей, чтобы помочь им. Наслаждайтесь использованием Adobe Photoshop для ПК с Windows. Нажав кнопку загрузки, программа установки запустит бесплатную загрузку Adobe Photoshop для ПК/ноутбука.
Нажав кнопку загрузки, программа установки запустит бесплатную загрузку Adobe Photoshop для ПК/ноутбука.