Презентация дегеніміз не? Презентация жасауға арналған 7 кеңес
Презентация — бір нәрсені (ұйым, жоба, өнім және т.б.) таныстыруға арналған құжат немесе құжаттар жиынтығы.
Презентацияның мақсаты — тыңдаушыларға презентация нысаны туралы толық ақпаратты ыңғайлы түрде жеткізу. Қазіргі уақытта презентация маркетингте қолданылады. Презентацияда бір мақсатта жұмылдырылған мәтіндер, гипермәтіндік сілтемелер, компьютерлік анимациялар, графика, видео, музыка және дыбыстық жазбалар болуы мүмкін (бірақ барлығы болуы міндетті емес).Сонымен қатар, презентация ақпаратты оңай қабылдау үшін ұйымдастырылған сюжет, сценарий және құрылымға ие. Stan.kz сіздерге тиімді және әдемі презентациялар жасау бойынша 7 пайдалы кеңес ұсынады.
Нашар құрылымдалған, ішпыстыратын және ақпараты аз PowerPoint презентацияларын қанша рет тамашалауға мәжбүр болдыңыз? Тиімді презентация жасау әрине, оңай емес. Қарапайым көрінетін жұмыс көп еңбекті талап етумен қатар, ұзақ уақытты алады. Дегенмен, адамдардың ішін пыстырмайтын презентация жасау әбден мүмкін және ол үшін сізге кәсіби дизайнер болудың да қажеті жоқ. Сонымен қатар, презентацияның қандай бағдарламада жасалатыны маңызды емес, бірақ оны әзірлеу кезінде белгілі бір ережелерді сақтау керек.
Дегенмен, адамдардың ішін пыстырмайтын презентация жасау әбден мүмкін және ол үшін сізге кәсіби дизайнер болудың да қажеті жоқ. Сонымен қатар, презентацияның қандай бағдарламада жасалатыны маңызды емес, бірақ оны әзірлеу кезінде белгілі бір ережелерді сақтау керек.
1. Ақпараттық блоктарды дұрыс орналастырыңыз
Еуропалық топтардың тілдерінде ақпартты солдан оңға және жоғарыдан төменге қарай оқыған ыңғайлы. Бұл ерекшелікті біле отырып, адамдардың назарын ең маңызды болып табылатын слайдтың бөлігіне аударуға болады. Бұл 100 пайызға жұмыс жасайтын қарапайым әдіс.
Ол ақпаратты құрылымдайды және визуалды иерархияны (көзбен шолу баспалдағын) пайдалануға мүмкіндік береді. Жоғарыда келтірілген мысалда дұрыс слайдтың қалай құрастырылғанын көруге болады. Онда алдымен үлкен қаріппен жазылған тақырып, содан кейін шағын түсіндірме мәтін, ал оң жақта – иллюстрациялар тұрады. Сонда көрермен алдымен тақырыпты көреді, содан кейін мәтінге көз жүгіртіп шығады. Тек содан кейін барып оның көзі, суреттер орналасқан жерге солдан оңға қарай қозғалады.
2. Ешқандай ұзақ сөйлем болмауы керек
Жақсы презентация қарапайым және түсінікті болуы керек. Оның міндеті – тақырыпқа тереңдемей, көрерменге негізгі идеяны жеткізу. Көптеген дизайнерлердің мәселесі, олар мүмкіндігінше көп айтқысы келетіндіктен слайдты ақпараттармен толтырып тастайды.
Бірақ, аудитория презентацияны оқымауы керек – керісінше, тыңдауы тиіс. Ал суреттер мен тақырып ақпараттың қабылдануы мен меңгерілуін жақсартады. Сондықтан презентацияларда тым ұзақ сөйлемдерді қолданбаңыз. Тек идеяларыңызды қорытындылап, оларды тізіп жазып, слайдта көрсетсеңіз болды. Сондай-ақ, бір слайдта тым көп тармақ болмауы керек. Тіпті, бір слайдта 10 тармақ болса, оның өзі көп. Бұл жағдайда ақпаратты екі слайдқа орналастырған жөн.
3. Аз болса, жақсы деген сөз
Жоғарыда айтылғандай, PowerPoint-тегі нашар презентацияның басты белгісі – слайдта ақпараттың шектен тыс көп болуы. Бұл жағдайда аудитория не туралы айтылып жатқанын түсіну үшін көп күш жұмсауға мәжбүр болады.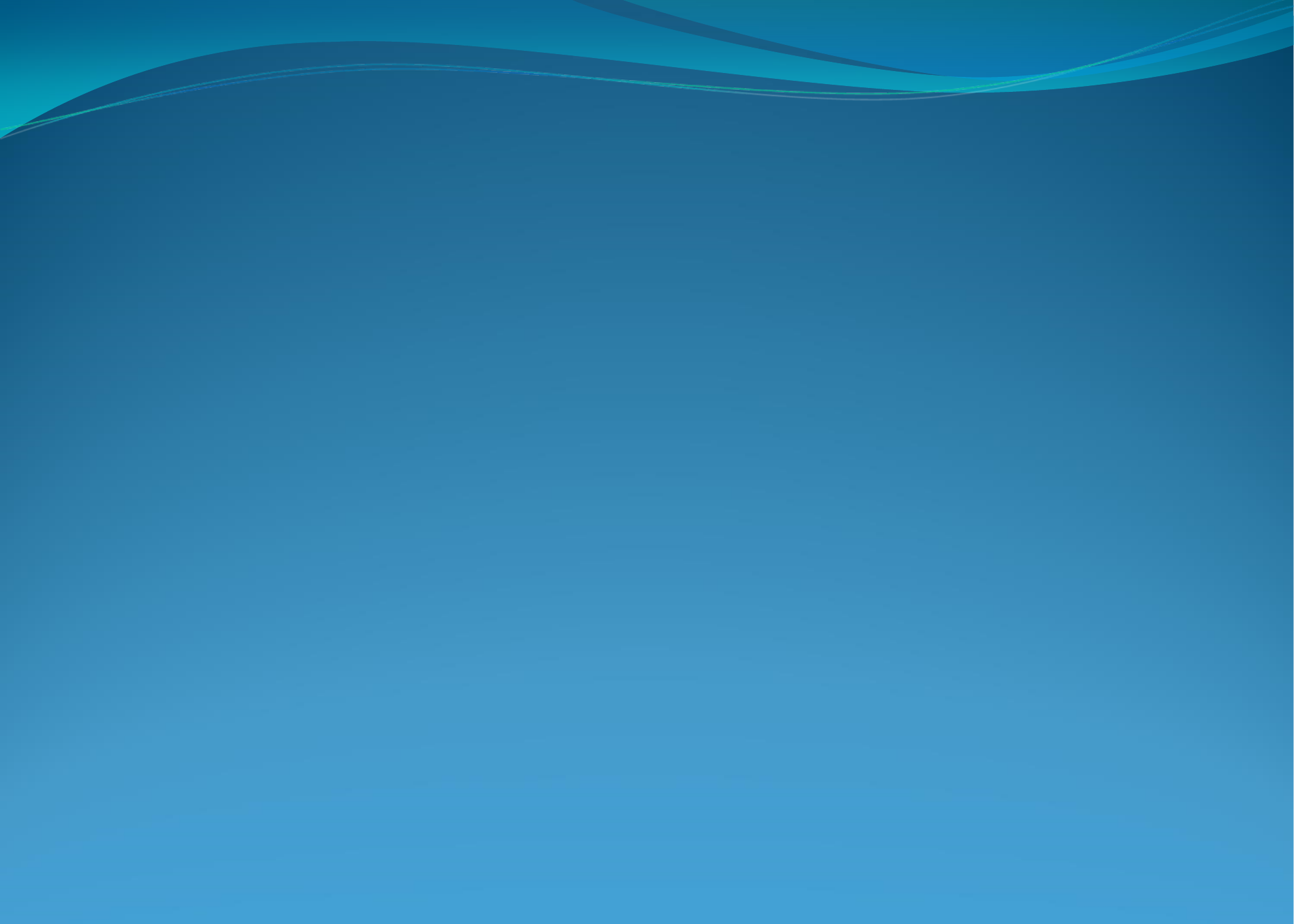 Слайдты толықтай ақпаратпен толықтырып тастаған дизайнер өз клиентінің жұмысын қиындатып, кедергі жасайды. Олар ділмардың жұмысын жеңілдетуге тырысамын деп, тапсырманы жеңілдетудің орнына, керісінше, бәрін қиындатады.
Слайдты толықтай ақпаратпен толықтырып тастаған дизайнер өз клиентінің жұмысын қиындатып, кедергі жасайды. Олар ділмардың жұмысын жеңілдетуге тырысамын деп, тапсырманы жеңілдетудің орнына, керісінше, бәрін қиындатады.
Жақсы слайдта бос кеңістік болуы керек. Себебі, адамдар әрдайым негізгі кеңістіктерге назар аударады. Сонымен бірге, презентация жасауда 6×6 ережесін сақтауыңыз керек. Әрбір слайдта ең көбі 6 тармақ болуы керек және әрбір тармақта 6 сөзден көп болмауы тиіс.
Ал дизайн туралы айтатын болсақ, ешқандай жағдайда тармақтағы бір-екі сөз жаңа жолға ауыспауы керек. Ақпарат көзге бірден көрінбесе қабылдауды нашарлайды, сондықтан сөйлемді бір жолға сəйкестендіріп жазу керек.
4. Қарапайым түстерді қолданыңыз
Презентация құрастыруда слайдтардың түстеріне назар аудару қажет. Тым жарқын түстерді қолданудың қажеті жоқ, себебі аудитория тез шаршап, қызығушылық жоғалтады. Сондықтан, түсті үнемдеп пайдаланыңыз.
Ашық фонда қара түсті немесе қараңғы фонда ашық түсті мәтін әрдайым көрермендердің назарын өзіне тартады.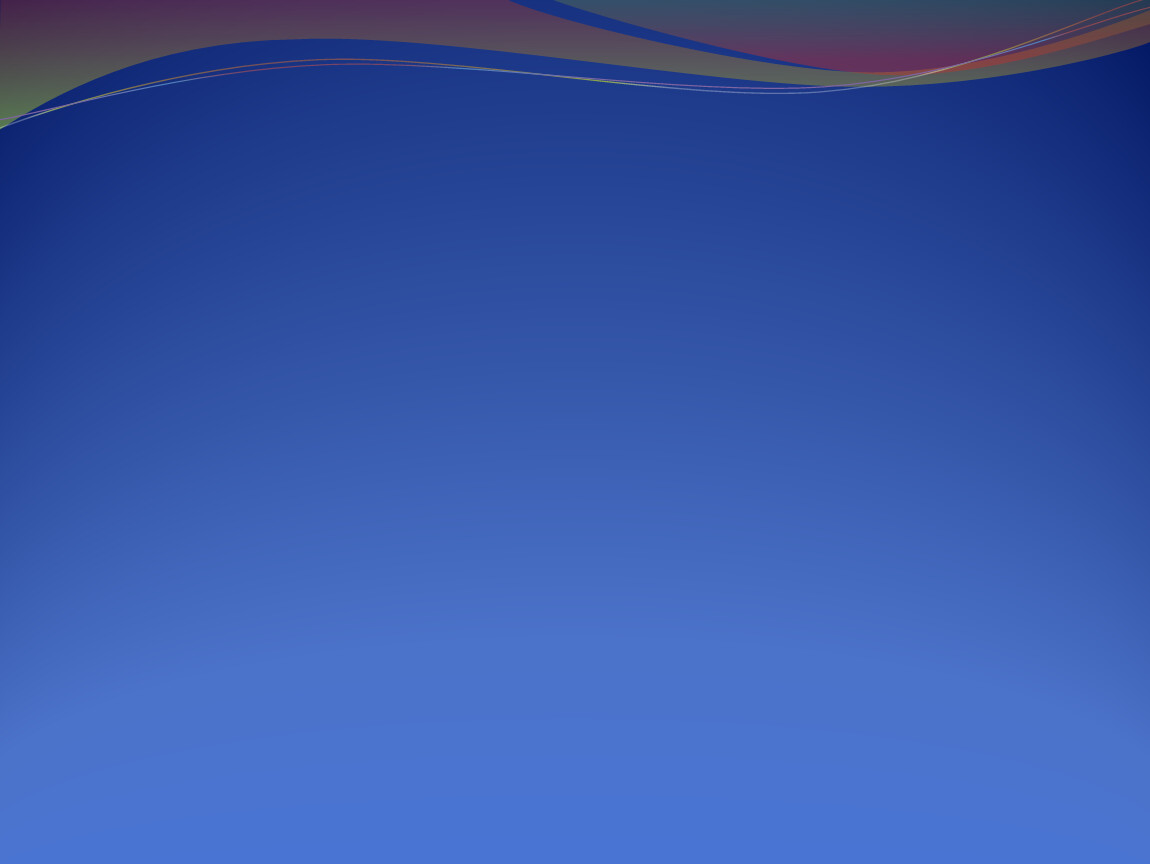 Сондай-ақ, қарқынды градиенттерден де аулақ болуыңыз керек, себебі бұл мәтінді қабылдауды қиындатады.
Сондай-ақ, қарқынды градиенттерден де аулақ болуыңыз керек, себебі бұл мәтінді қабылдауды қиындатады.
5. Қаріпті кермей қолданыңыз
Кертілген қаріп басып шығарылатын басылымдарда көрінеді, бірақ олар презентацияға жарамайды. Сондықтан слайд жасауда Helvetica, Tahoma, Verdana және т.б сияқты қаріптерді пайдаланған жөн.
Мұндай қаріптерді экраннан оқу әлдеқайда жеңіл. Бірақ қаріпті таңдаған кезде өте жұқа немесе тым тар сызықтардан аулақ болу керек. Презентацияда қаріптердің шектеулі санын пайдалану керек, яғни үш түрі жетеді. Әрбір қаріп өзінше өзгеше, ол өзі эмоциялық хабарды таратады. Сондықтан қаріптің пішіні презентация тақырыбына сәйкес келуі керек.
6. Қаріптің көлемі 30 pt-дан аз болмауы керек
Көптеген сарапшылар презентациядағы қаріп өлшемі кем дегенде 30 pt болуы керек деп санайды. Қаріптің жеткілікті үлкен мөлшері мәтінді оңай оқуға мүмкіндік береді. Ал үлкен тақырыптар аудиторияның назарын бірден аударады. Дегенмен, тым үлкен әріптермен де жазудың керегі жоқ. Өйткені, ақпарат бос кеңістікте болуы керек және слайд түсінуге жеңіл болуы тиіс.
Өйткені, ақпарат бос кеңістікте болуы керек және слайд түсінуге жеңіл болуы тиіс.
7. Қаріпті шамадан тыс сәндеп, өзгертудің қажеті жоқ
Өздеріңіз білетіндей, жақсы қаріп бірнеше кескіннен тұрады. Осылайша, көрерменнің назарын мәтінге үш жолмен аударуға болады. Олар курсив, қою қара түсті қаріп немесе түстерін бөлектеу. Көрерменнің көзі әрдайым бірінші болып ерекшеленіп тұрған нәрсеге түседі. Сондықтан стайлингті өте мұқият пайдалану керек. Егер сіз мәтіннің пішінін шамадан тыс көркемдеп, ерекшелесеңіз, қарсы әсер аласыз. Себебі, аудитория негізгіні екіншісінен ажырата алмай, слайдты түсінбей қалады және презентация сәтсіз болады.
Осыдан шығатын қорытынды кез келген жақсы презентация – бұл біріншіден қарапайым презентация. Бұл сөйлеушінің сөйлеуіне ерекше назар аударатын ойлап табылған визуальды қатар. Сондықтан, келесі презентацияның дизайнын бастаған кезде, осы біз атаған 7 кеңесті әрдайым естен шығармай, ұстанғаныңыз жөн.
Где находятся меню и панели инструментов?
PowerPoint для Microsoft 365 PowerPoint 2021 PowerPoint 2019 PowerPoint 2016 PowerPoint 2013 PowerPoint 2010 Еще. ..Меньше
..Меньше
Несмотря на то что последние версии PowerPoint по виду заметно отличаются от более ранних выпусков, в них по-прежнему доступны привычные команды и функции. Теперь все они визуально упорядочены в меню особого типа, которое называется лентой.
Давайте сначала посмотрим, как работает лента, а затем — как найти нужные функции.
Как работать с лентой?
Когда вы открываете документ PowerPoint, отображается лента, которая выглядит как ряд ярлыков, также называемых вкладками.
Если щелкнуть одну из вкладок ленты, она откроется и вы увидите инструменты и функции, которые в более ранних версиях PowerPoint находились в меню и на панелях инструментов.
Когда вы видите функцию со стрелкой , вы можете щелкнуть ее, чтобы получить дополнительные сведения или параметры.
Вы также можете заметить, что средства запуска в углу некоторых групп ленты, например в группах Буфер обмена и Шрифт. Щелкните их, чтобы открыть диалоговое окно, связанное с этой функцией. Например, средство запуска в группе Шрифт открывает поле Шрифт , где задаются такие эффекты, как зачеркивание, надстрочный символ или интервал между символами.
Щелкните их, чтобы открыть диалоговое окно, связанное с этой функцией. Например, средство запуска в группе Шрифт открывает поле Шрифт , где задаются такие эффекты, как зачеркивание, надстрочный символ или интервал между символами.
Содержимое вкладок ленты
Давайте вкратце рассмотрим функции, имеющиеся на вкладках ленты PowerPoint.
1. Вкладка «Главная»
Вкладка «Главная» содержит команды Вырезать и Вставить, группы параметров Шрифт и Абзац, а также все, что нужно для добавления и упорядочения слайдов.
2. Вкладка «Вставка»
Чтобы добавить элементы на слайд, используйте вкладку Вставка. Это могут быть изображения, фигуры, диаграммы, ссылки, надписи, видео и многое другое.
3. Вкладка «Дизайн»
На вкладке Дизайн можно добавить тему или цветовую схему, или отформатировать фон слайда.
4. Вкладка «Переходы»
На вкладке Переходы вы можете установить способ смены слайдов. Найдите коллекцию возможных переходов в группе Переход на этот слайд . Щелкните Дополнительные в боковой части коллекции, чтобы просмотреть все переходы.
5.
 Вкладка «Анимация»
Вкладка «Анимация»
Используйте вкладку Анимация, чтобы управлять движениями элементов на слайдах. Обратите внимание, что вы можете увидеть множество возможных анимаций в коллекции в группе Анимация и просмотреть другие анимации, щелкнув
6. Вкладка «Слайд-шоу»
На вкладке Слайд-шоу можно настроить способ показа презентации другим людям.
7. Вкладка «Рецензирование»
Вкладка Рецензирование позволяет вам добавлять комментарии, выполнять проверку орфографии или сравнивать презентации (например, с более ранними версиями).
8. Вкладка «Вид»
Режимы позволяют просматривать презентацию различными способами, в зависимости от этапа создания или представления презентации.
9. Файл
У левого края ленты находится вкладка Файл, которая используется для различных действий с файлом, таких как открытие, сохранение, предоставление общего доступа, экспорт, печать и управление презентацией. Щелкните вкладку Файл, чтобы открыть новое представление, которое называется Backstage.
Щелкните в списке сбоку, чтобы сделать то, что вы хотите сделать; Например, нажмите кнопку
10. Вкладки с инструментами
При выборе отдельных элементов слайда, например изображений, фигур, объектов SmartArt или надписей, может появляться новая цветная вкладка.
В примере, приведенном выше, вкладка Средства рисования появляется при выборе фигуры или надписи.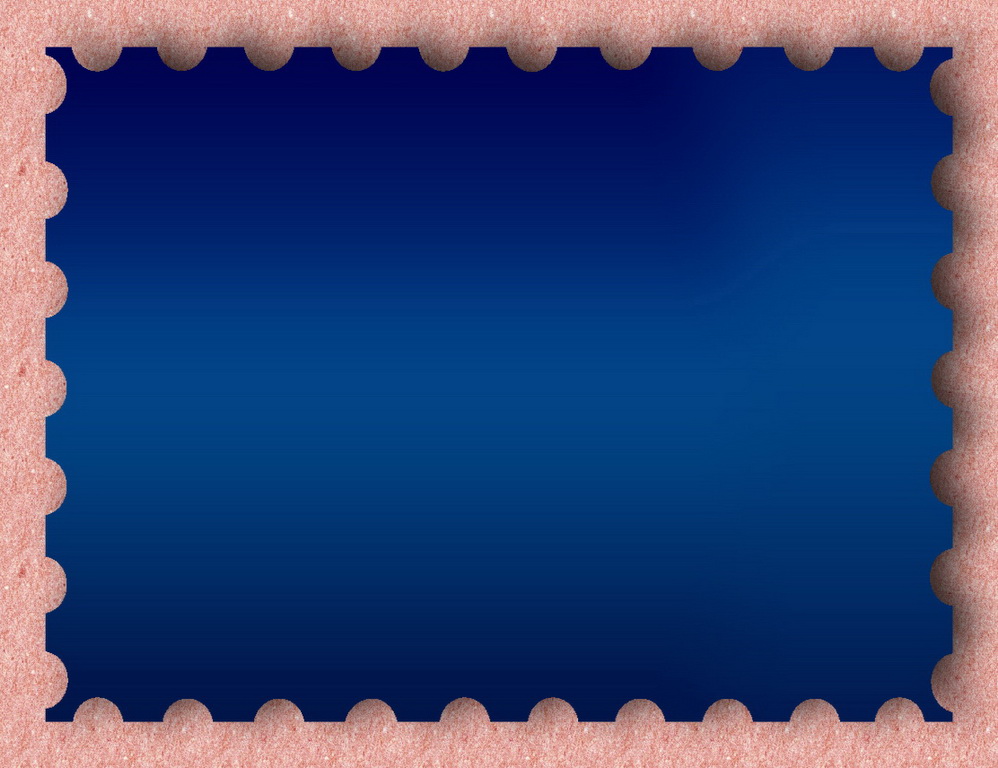
Вы знаете, насколько популярен визуальный контент, и вы хотите запрыгнуть на борт, чтобы насладиться взаимодействием, трафиком и лидами, которые следуют. Но, возможно, вы не заинтересованы в написании поста в блоге, и у вас нет производственных ресурсов для создания видео. Что делать? Создайте презентацию SlideShare.
Презентация SlideShare — это презентация, размещенная на SlideShare.net, службе размещения презентаций и инфографики, функционирующей как крупнейшее в мире сообщество для обмена контентом. Отправляя презентацию SlideShare, у вас есть возможность представить свой контент более чем 80 миллионам посетителей в месяц.
Знаю, знаю. Возможно, в какой-то момент своей карьеры вы чувствовали себя жертвой PowerPoint. Когда вы открываете его, вы видите абсолютно черный шрифт Calibri на белом фоне, убивая любую творческую искру, которую вы, возможно, чувствовали. Достаточно сложно создать колоду из 10 слайдов для отчета о ваших ежемесячных маркетинговых показателях — не говоря уже о том, чтобы собрать вместе слайды, которые могут увидеть большое количество пользователей SlideShare.
Есть и хорошие новости: создание презентации SlideShare в PowerPoint не должно быть таким сложным. Имея в своем распоряжении правильные шаблоны и инструменты, вы можете легко создать привлекательную визуальную презентацию — и все это без причудливых дизайнерских программ, огромных бюджетов или найма подрядчиков.
Чтобы помочь вам создать собственную презентацию SlideShare, мы создали несколько бесплатных шаблонов презентаций PowerPoint для создания потрясающих SlideShare. Таким образом, ваши презентации будут выглядеть великолепно , а будет очень просто собрать вместе.
Таким образом, ваши презентации будут выглядеть великолепно , а будет очень просто собрать вместе.
Загрузите бесплатные шаблоны PowerPoint , прокрутите вниз, и мы расскажем, как их использовать. Когда мы закончим, вы точно будете знать, как создать привлекательную презентацию, которая появится на главной странице SlideShare. Готовый? Давайте углубимся.
Так же, как вы осваиваете любой другой носитель, полезно использовать другой контент на этом носителе, чтобы получить представление о формате и о том, что работает. Перейдите на SlideShare.net и откройте для себя интересующие вас слайды. Вы можете просмотреть их на платформе или загрузить на свой компьютер и просмотреть на своем локальном компьютере.
Вот как загрузить презентацию PowerPoint из SlideShare:
- Зарегистрируйте учетную запись SlideShare.

- Перейдите к презентации SlideShare, которую вы хотите загрузить.
- Нажмите кнопку с надписью « Download ».
- Когда вас спросят, хотите ли вы вырезать слайд, нажмите « Продолжить загрузку ».
- Нажмите « Сохранить файл », а затем подтвердите, нажав « OK ».
Некоторые из них могут не загружаться в виде файлов .ppt, а некоторые могут быть вообще недоступны для загрузки. Однако этот метод работает во всех остальных случаях.
2. Выберите шрифты и цветовую схему.
Прежде чем вы слишком увязнете в деталях своей сюжетной линии, выясните, какие шрифты и цветовую схему вы хотите использовать. (Если вы используете наши бесплатные шаблоны, вы можете пропустить эту часть.)
При выборе шрифтов подумайте о двух разных шрифтах, которые вы будете использовать в своей презентации: один для заголовков, а другой для основного текста. Шрифт заголовка должен быть жирным и привлекающим внимание, а шрифт основного текста должен быть простым и легко читаемым. Контраст между ними поможет вашим зрителям SlideShare понять ваши основные идеи.
Контраст между ними поможет вашим зрителям SlideShare понять ваши основные идеи.
В качестве цветовой схемы выберите схему с достаточным контрастом между цветами, чтобы они выделялись. Решите ли вы использовать два, три или четыре разных цвета в своей презентации, зависит от вас, но некоторые цветовые комбинации сочетаются лучше, чем другие.
Ниже приведен пример того, как могут выглядеть определенные шрифты и сочетания цветов. Заметили, что шрифты заголовка выделяются намного больше, чем основной текст? Вы также можете увидеть, как могут выглядеть разные цветовые палитры: верхняя — монохромная, средняя — дополняющая, а нижняя — аналогичная.
3. Наметьте основные выводы и важные подпункты.
Далее: Создание плана для повествования вашего SlideShare. Мне нравится относиться к схемам SlideShare так же, как к сообщениям в блоге — сначала вы выбираете рабочее название и основные выводы. Затем вы детализируете эти разделы с помощью нескольких вспомогательных моментов.
Для каждого из этих компонентов (название, заголовки разделов и несколько дополнительных пунктов) создайте слайд. Ниже приведен пример того, как могут выглядеть эти слайды:
Заголовок
Заголовки
Вспомогательные пункты
Вам также нужно создать заполнители для слайдов с призывом к действию и заключительных слайдов (вам не нужно подробно на них пока) .
Имейте в виду, что эти слайды не должны быть сложными — просто заголовок и, возможно, несколько деталей, которые вы хотите запомнить в будущем. Без абзацев. Нет вспомогательных изображений. Ничего, что еще не встроено в ваш шаблон.
4. Заполните текст презентации.
Затем заполните содержание — все слайды между заголовками. Просто убедитесь, что вы не слишком полагаетесь на текст. SlideShare — это прежде всего визуальная платформа — люди привыкли быстро просматривать презентации. Поэтому, если ваша презентация читается как электронная книга, вам следует отредактировать текст и больше полагаться на визуальный контент.
Еще один важный момент – переключать формат от слайда к слайду. Попробуйте сделать слайд с контрольным списком, а затем, скажем, слайд с цитатой — это держит людей в напряжении, когда они пролистывают вашу презентацию.
5. Добавьте вводные слайды.
После того, как вы создали большую часть презентации SlideShare, вернитесь к началу. Интересно, почему мы не начали здесь? Вам будет намного проще разобраться с основной частью вашего контента, если вы уже знаете, о чем этот контент. На этом шаге просто расскажите о том, о чем вы только что написали — это будет очень просто.
6. Подведите итоги.
Затем перейдите к концу вашего SlideShare и завершите его одним или двумя слайдами. Нет ничего более раздражающего, чем спуск с боди-слайда справа на слайд с призывом к действию. Вам нужен всего один или два слайда, чтобы завершить презентацию, но они, естественно, должны стать первым призывом к действию, который у вас будет следующим.
7. Добавьте слайд с призывом к действию.
В самом конце вашего SlideShare вы хотите, чтобы ваши зрители были вовлечены, предоставляя призыв к действию. Призыв к действию может быть связан с загрузкой электронной книги, посещением мероприятия или даже просто посещением вашего веб-сайта — практически любым призывом к действию, который вы хотели бы включить. Вот два примера слайдов с призывом к действию, которые мы включили в шаблон SlideShare:
8. Править, редактировать, редактировать.
Ты почти у цели! Затем вам нужно просмотреть и отредактировать компоненты копии и дизайна. Попробуйте попросить другого коллегу — маркетолога или нет — еще раз проверить это. Если вам нужно какое-то руководство, вы можете использовать наш полный контрольный список редактирования, чтобы убедиться, что вы уловили все, что могли.
9. Добавьте «анимированные слайды» и кликабельные ссылки.
Хотя создать презентацию в PowerPoint и сразу загрузить ее в SlideShare несложно, в обеих программах появятся не все одинаковые функции. В результате вам нужно будет добавить две вещи: «анимированные слайды» и кликабельные ссылки.
В результате вам нужно будет добавить две вещи: «анимированные слайды» и кликабельные ссылки.
Что касается анимации слайдов, SlideShare не поддерживает анимацию PowerPoint. Это означает, что все те плавные входы, которые вы запланировали для своих текстовых полей и объектов, исчезнут, как только вы загрузите свою презентацию в SlideShare. Но легко вручную ввести новые элементы в серию слайдов, чтобы они выглядели «анимированными».
После того, как вы встроили анимацию, вам также необходимо убедиться, что люди действительно могут нажимать на CTA в вашей презентации.
После того, как вы закончите работу со ссылками, по которым можно переходить, ваша презентация будет в формате PDF. Теперь вы готовы к последнему шагу: загрузке PDF-файла в SlideShare. Когда вы делаете это, у вас есть возможность добавить описание и теги и даже запланировать запуск SlideShare в определенное время. Как только ваш SlideShare будет запущен, вы должны потратить некоторое время на его продвижение в своем блоге и учетных записях в социальных сетях, а также в своих списках адресов электронной почты. (Для получения дополнительных советов по продвижению SlideShare ознакомьтесь с этой записью в блоге.)
(Для получения дополнительных советов по продвижению SlideShare ознакомьтесь с этой записью в блоге.)
Просто следуйте этому процессу, когда вам нужно создать презентацию SlideShare, и вам больше не придется бояться этого пустого шаблона PowerPoint.
Примечание редактора: этот пост был первоначально опубликован в августе 2013 года и был обновлен для обеспечения свежести, точности и полноты.
Описание
Расширяйте свои знания в любое время и в любом месте с помощью официального приложения SlideShare. Изучите более 15 миллионов презентаций, видеороликов и инфографики в потрясающем полноэкранном формате. Нет времени читать сейчас? Сохраняйте избранное, чтобы прочитать позже — даже в автономном режиме!
Используйте приложение SlideShare, чтобы:
— просмотреть более 15 миллионов профессиональных презентаций, инфографики и видеороликов в потрясающем полноэкранном формате; Здравоохранение
— Сохраняйте избранное, чтобы читать его позже (даже в автономном режиме!)
— Следите за передовыми компаниями, такими как Netflix и NASA, изучайте основные доклады ведущих конференций и учитесь у отраслевых экспертов, которые делятся своим опытом на SlideShare
— Ознакомьтесь с самыми популярными презентациями в вашей социальной сети и поделитесь теми, которые вам понравились, с друзьями и коллегами на SlideShare, LinkedIn, Facebook и Twitter посетителей в месяц и более 15 миллионов загрузок
Загрузите приложение SlideShare, чтобы расширить свои знания — в любое время и в любом месте
Наш веб-сайт: www. slideshare.net
slideshare.net
Следите за нами в Twitter (www.twitter.com/slideshare), Facebook ( www.facebook.com/slideshare), LinkedIn (http://www.linkedin.com/company/slideshare) и Google+ (https://plus.google.com/+SlideShare)
Версия 1.17
Незначительные исправления ошибок.
Рейтинги и обзоры
6,2 тыс. оценок
Я очень рад подписаться на приложение SlideShare. Я нахожу его очень полезным и богатым материалами и информацией, которые составляют ценную библиотеку для любого исследователя. Легко искать и скачивать материалы. Однако это отдает должное людям, которые проделали работу и решили поделиться ею с другими, и я вижу, что SlideShare — одна из самых совершенных платформ для этого.
Не могу даже зайти в приложение
Я понял — залогинился, а потом вышел из приложения. Когда я вернулся раньше после того, как нашел книгу стихов, которую хотел прочитать, я вышел из системы. Я пытался войти в систему снова и снова. Через некоторое время я понял, что это должно быть потому, что мой аккаунт не прошел или что-то в этом роде. Итак, я попытался создать свою учетную запись, но не мог, я был заблокирован на экране, где я мог только войти в систему, но у меня тоже не было учетной записи для входа. Поэтому я удалил его и снова загрузил, но снова был заблокирован на том же экране. Я немного опустошен, потому что это кажется действительно хорошим и креативным приложением — это три звезды вместо одной — но, конечно, я никогда не увижу приложение. В любом случае, вы могли бы помочь, было бы потрясающе!
Спасибо за отзыв! Чтобы создать учетную запись SlideShare для себя, либо подключитесь к существующей учетной записи LinkedIn, либо создайте учетную запись LinkedIn, если у вас ее еще нет.
Вот как это сделать: https://www.linkedin.com/help/slideshare/answer/53670. Если у вас есть какие-либо вопросы, пожалуйста, напишите нам здесь: https://lnkd.in/iOS. Спасибо. -JC
Хорошо, но мало глюков
Это довольно удобное приложение с презентациями на самые разные темы. Результаты поиска обычно связаны, но с широкими боковыми линиями, и в поиске появляются даже 2 совпадающих слова. Однако в основном я нахожу полезные вещи. Я оценил его на 3 из-за глюков самого приложения, которые действительно раздражают. Во-первых, мои сохраненные слайды продолжают исчезать, даже когда я их просматриваю. Я просто возвращаюсь, а их там больше нет. Когда вы вернетесь к их поиску снова, это вопрос случая, встретите ли вы то же самое снова или нет. Чистая удача, я думаю.
Разработчик, Scribd, указал, что политика конфиденциальности приложения может включать обработку данных, как описано ниже. Для получения дополнительной информации см. политику конфиденциальности разработчика.
Для получения дополнительной информации см. политику конфиденциальности разработчика.
Данные, связанные с вами
Следующие данные могут быть собраны и связаны с вашей личностью:
- Контактная информация
- Контакты
- Пользовательский контент
- История поиска
- Идентификаторы
- Данные об использовании
- Диагностика
- Другие данные
Методы обеспечения конфиденциальности могут различаться, например, в зависимости от используемых вами функций или вашего возраста.



 Вот как это сделать: https://www.linkedin.com/help/slideshare/answer/53670. Если у вас есть какие-либо вопросы, пожалуйста, напишите нам здесь: https://lnkd.in/iOS. Спасибо. -JC
Вот как это сделать: https://www.linkedin.com/help/slideshare/answer/53670. Если у вас есть какие-либо вопросы, пожалуйста, напишите нам здесь: https://lnkd.in/iOS. Спасибо. -JC