Как настроить фотошоп для работы с фото
Поводом для написания этого материала послужили многократно повторяющиеся вопросы на форумах и в личных сообщениях на e-mail. Дело в том, что при неоптимальных настройках может возникать как замедление работы программы, так и различные другие проблемы, например, невозможность работы с отдельными фильтрами или инструментами.
Итак, давайте приступим.
Сначала настроим основные параметры самой программы, а затем перейдем к настройкам управления цветом.
Для того, чтобы открыть диалоговое окно настроек, нужно либо перейти в меню Редактирование – Настройки – Основные (Edit – Preferences – General) либо нажать комбинацию клавиш CTRL+K.
Появится следующее окно настроек (кликнув по картинке, вы можете просмотреть увеличенное изображение).
Здесь я обычно ставлю алгоритм интерполяции по умолчанию Бикубическая (наилучшая для плавных градиентов)
Также я снимаю флажок с параметра Смена инструмента клавишей SHIFT. Это ускоряет работу, так как позволяет быстро переключаться между инструментами одной подгруппы (например, между обычной и микс-кистью) нажатием всего одной клавиши, а не двух.
Теперь перейдем на следующую вкладку
Здесь настройки касаются в основном визуальных эффектов (обведено красным). Я их отключаю, так как это мешает в работе. Цвет интерфейса – это дело вкуса, но я привык по старинке работать в светлом интерфейсе.
Следующей вкладкой я не пользуюсь, так как функция синхронизации настроек еще недостаточно доработана. Никаких изменений я в нее не вношу.
Переходим на вкладку Обработка файлов
Здесь я изменяю настройку Максимизировать совместимость файлов PSD и PSB. Ставлю значение Всегда, чтобы каждый раз при сохранении не появлялось окно с этим запросом.
Следующая вкладка –
Здесь нужно задать объем оперативной памяти, который будет использоваться программой, количество шагов истории изменений файла, доступное в палитре История, рабочие диски, а также настроить параметры использования графического процессора (видеокарты). Давайте пройдемся по порядку.
Оперативную память лучше задавать в пределах рекомендуемого программой диапазона, чтобы не замедлять работу операционной системы и других параллельно запущенных программ и процессов.
Рабочий диск нужно выбрать отличный от системного (того, на котором установлена операционная система). Рабочий диск используется для временных файлов, которые создает фотошоп в процессе работы. Очень хорошо, если это будет диск SSD, в этом случае многие операции будут выполняться быстрее.
Количество шагов в истории я оставляю по умолчанию равным 20, так как практически не пользуюсь историей изменений. Почему? Да потому что уже через пару минут ретуши даже 500 шагов истории уже будут использованы, а для хранения истории требуются большие ресурсы, что может привести к замедлению работы программы.
Поэтому вместо обращения к истории нужно просто правильно организовывать свою работу: производить операции на копиях слоев, использовать принципы неразрушающего редактирования.
В блоке настроек графического процессора нужно проверить, чтобы был включен флажок
Проверьте, чтобы параметры были настроены также, как на рисунке. Особое внимание обратите на два флажка – Использовать графический процессор для ускорения вычислений и Использовать OpenCL. Отключение этих функций приводит к невозможности использования многих операций и фильтров.
Из следующих вкладок практическое значение имеет вкладка Внешние модули. В ней должны быть включены флажки блока Фильтры и Панели расширения. Тогда все фильтры будут показываться в меню, а различные панели расширения будут работать.
Теперь настроим параметры системы управления цветом. Для этого нужно либо перейти в меню Редактирование – Настройки цветов (Edit – Color Settings) либо нажать комбинацию клавиш SHIFT+CTRL+K. Откроется окно настроек
В строке Настройки из выпадающего списка выберите Универсальные настройки для Европы. Таким образом, основным рабочим пространством для модели RGB станет sRGB IEC61966-2.1. На этом настройка цветов закончена.
В качестве рабочей среды можно использовать предустановленную среду
Теперь нужно перезапустить программу и можно приступать к работе.
Более подробную информацию вы можете получить в видеокурсе «Фотошоп для фотографа – 2013».
Автор: Евгений Карташов
Настройка Фотошопа. Adobe Photoshop CC
Статьи в этой же категории
Независимо от того каким образом у вас появилась программа Adobe Photoshop CC, зарегистрировались ли на официальном сайте и взяли в аренду или скачали с Торента, в любом случае нужна настройка фотошопа.
Будем считать, что программа открыта и перед вами открытое рабочее окно. У кого-то оно черное, у кого-то может быть серое, не важно.
У кого-то на английском, у кого-то на русском. Это тоже не важно. Настроим по любому. Я буду показывать на своей русифицированной версии.
Интерфейс, в зависимости от версии программы, может немного отличаться. Не волнуйтесь, если какая-то настройка будет отсутствовать в том или ином разделе, она все равно будет отражена в другом.
Настройка фотошопа представляет собой следущие действия
[contents]Настройка Фотошопа. Основные
Заходим в меню Редактирование – Настройки – Основные
В основных настройках лучше все оставить по умолчанию
Интерфейс рабочего окна
В меню Интерфейс настраиваем цветовую тему вашего Фотошопа. Она может быть совершенно черной, может быть и очень светлой. Все зависит от вкуса и настроения человека.
Здесь же можно настроить язык и размер шрифта. Самый удобный Малый, но каждый может выбрать из списка под свой монитор и свой уровень зрения. Остальное оставляем как есть.
«Синхронизировать настройки» пропускаем и настраиваем обработку файлов
Обработка файлов
Этот раздел меню настроек не требует редактирования на данном этапе. Разработчики постарались установить по умолчанию оптимальные настройки. В дальнейшем, когда вы узнаете для чего используется формат RAW, вам возможно понадобиться эта настройка. А сейчас оставляем всё как есть
Производительность
Поставьте галочку Использовать графический процессор. Это нужно для того, чтобы помочь процессору вашего компьютера.
Дело в том, что обработка изображений, это процесс, требующий больших ресурсов от вашего компьютера, поэтому он использует все свои возможности. А если у вас стоит хорошая видеокарта, на которой тоже имеется тот самый графический процессор, и он тоже должен подключаться к работе по обработке изображений. Вот здесь мы его и подключаем.
Использование памяти. Это параметр, который мы определяем для использования Adobe Photoshop CC в процессе его работы.
Доступная память определяет то, сколько может дать ваш компьютер для работы Фотошопа в данный момент. И в то же время чтобы дать и другим программам возможность
работать. Это и определяем бегунком, устанавливая для программы занимаемую им память.
60% достаточно для стабильной работы. Установив 100%, мы обречем параллельно-работающие программы на торможение.
Остальные параметры в этом разделе оставляем так как есть.
Рабочие диски для хранения архивов
Рекомендую установить диск, на котором хранятся ваши архивы, рабочие файлы и папки.
Если вы установите диск С, то есть корневой, то вы загрузите систему, что не желательно.
Курсоры
Этот параметр чисто творческий, со временем он понадобится, но пока оставим как есть.
«Прозрачность и цветовой охват» оставляем в том же виде
Единицы измерения и линейки
Единицы измерения ставим в пикселях, Колонки в пунктах
На “Направляющие сетка и фрагменты» пока не обращаем внимание и оставляем в том же виде.
“Внешние модули», «3D», “Экпериментальные функции» оставляем настройки по умолчанию.
Текст
Настройки этого параметра сделайте в таком виде
Настройка Фотошопа мы успешно завершена, в следующей статье рассмотрим Импорт фотографий в программу.
Важные настройки программы фотошоп которые необходимо сделать в первую очередь
Автор Олег Евгеньевич Просмотров 1.3k. Обновлено
Популярность программы Фотошоп с каждым днем только растет. Для стабильной и быстрой работы программы необходимы все более мощные компьютеры. К примеру, для последнего выпуска Photoshop CC 2015 года необходим компьютер минимум с двух-ядерным процессором, 2 гигабайта оперативной памяти (рекомендуется до 8 ГБ оперативки), и минимум 2 гигабайта свободного пространства на локальном диске.
Также рекомендуется монитор с разрешением 1280×800. Даже при наличии компьютера с такими параметрами необходима настройка самой программы Фотошоп для более комфортной работы с ней. Итак, сегодня вы узнаете как сделать важные настройки программы фотошоп.
Настройка Photoshop CC
В примере мы будем настраивать программу фотошоп версии Photoshop CC. Эти настройки помогут Вам сделать работу в Вашей любимой программе более быстрой и комфортной. Для начала нам нужно зайти в основные настройки программы Фотошоп.
В верхнем меню программы находим пункт: Редактирование — Настройки — Основные

Или нажимаем сочетание клавиш Ctrl+K
Перед нами открывается окно с установками Фотошопа.

В этом окне сразу можно настроить полезную для себя функцию «Масштабировать колесиком мыши».
Нажимаем ОК для того, чтобы применить настройки. Кнопка ОК находится в правом верхнем углу окна настроек.

Настройки интерфейса
Далее нам нужно сделать настройки интерфейса. То есть настроить как будут отображаться редактируемые изображения. Для этого заходим в пункт меню Редактирование — Настройки — Интерфейс.

В открывшемся окне установок интерфейса настраиваем режим «Стандартное окно». В пункте «Граница» указываем «Не показывать» и нажимаем кнопку «ОК».

После этой настройки мы видим наше редактируемое изображение так, каково оно есть, без теней и обводки.


Эту настройку мы сделали для того, что-бы быть уверенным, что тень у картинки не от настроек программы, а от эффектов, которые мы применили в процессе редактирования.
Далее нам нужно сделать настройки в пункте «Производительность». (см. изображение ниже)

Во-первых, нам необходимо установить сколько оперативной памяти будет выделяться ресурсом компьютера для работы с программой.
Настройка размера оперативной памяти для работы фотошопа
Для более комфортной работы с программой фотошоп рекомендуется установить максимальный объем на 100%. Это необходимо для того чтобы программа не подвисала и не тормозила.
Во-вторых, необходимо сделать настройку в пункте «Рабочие диски». Здесь мы указываем рабочий диск на котором будут сохраняться временные файлы фотошопа.
Рекомендуется в качестве рабочего указывать локальный диск D, либо другой локальный диск, где много свободного места. И не рекомендуется использовать в качестве рабочего диск, где размещены системные файлы.
Настройка истории в программе фотошоп
В-третьих, нам нужно сделать важную настройку «История действий». Суть этой настройки в том, что программа фотошоп записывает все шаги, которые мы делаем в процессе работы. И чем больше этих шагов-действий записано, тем больше у нас возможности исправить допущенные ошибки. Достаточно выбрать любое действие куда следует вернуться для редактирования.
Рекомендуется устанавливать эту настройку в размере — 100. Но если у вас маломощный компьютер с небольшой производительностью для комфортной работы можно установить — 60.
В-четвертых, если у вас компьютер с видеокартой, обязательно поставьте галочку напротив пункта «Использовать графический процессор». Это позволит использовать ресурс видеокарты в работе программы фотошоп. И сделает работу с программой более быстрой и комфортной.
Далее переходим к настройкам пункта «Единицы измерения и линейки».

Настройка единиц измерения
В этом пункте мы устанавливаем единицы измерения по умолчанию.
- Нужно отметить одну важную вещь: потому как мы работаем с графикой, а самый маленький элемент изображения — это пиксель, поэтому единицей измерения устанавливается именно пиксель.
- Нажимаем сочетание клавиш Ctrl+K в открывшемся окне установок выбираем пункт: «Единицы измерения и линейки».
- В пункте «Единицы измерения» , Линейки и Текст устанавливаем единицы измерения — Пиксели.
- В пункте «Колонки» также устанавливаем единицы измерения — Пиксели, здесь они обозначаются как «пики».
- В пункте «Разрешение по умолчанию для новых документов» устанавливаем оптимальное разрешение: для печати 300 пикселей/дюйм, для вывода на экран 72 пикселя/дюйм. И не забываем нажать на кнопку «ОК» для сохранения настроек.
На этом — все. Основные настройки программы фотошоп закончены.
полезный инструмент или деньги на ветер? – Сей-Хай
Adobe недавно выпустили Photoshop 2020, который порадует пользователей обновленными инструментами и новыми функциями. В этой статье мы обсудим преимущества и недостатки новой версии, а также определим, соответствует ли стоимость подписки предложенным возможностям. И действительно ли искусственный интеллект Sensei от Adobe сэкономит время?
Инструмент «Выделение объекта»
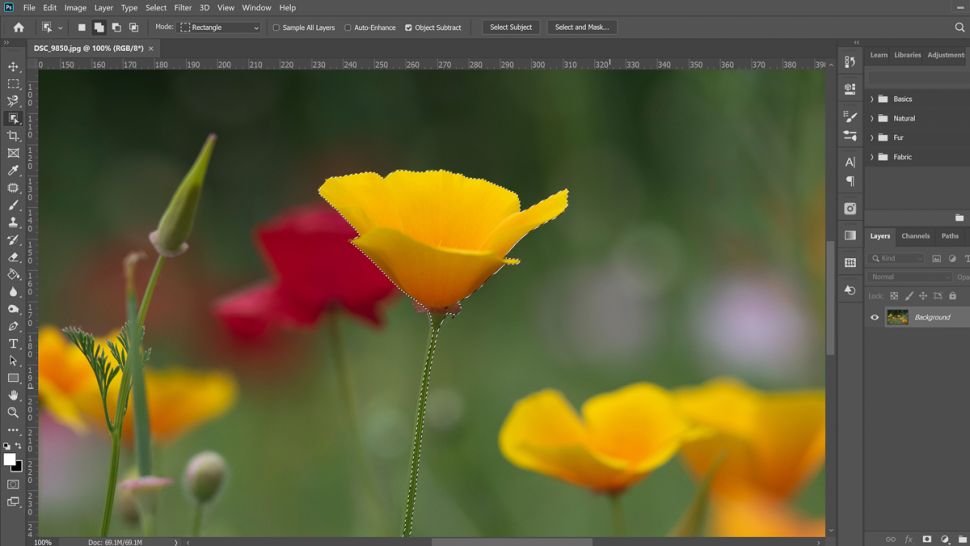 «Выделение объекта» похож на инструмент «Волшебная палочка» и «Быстрое выделение» (Изображение предоставлено: Adobe/Джейсон Парнелл-Брукс)
«Выделение объекта» похож на инструмент «Волшебная палочка» и «Быстрое выделение» (Изображение предоставлено: Adobe/Джейсон Парнелл-Брукс)Инструмент «Выделение объекта» – безусловно, лучшее дополнение нового обновления. Adobe теперь использует искусственный интеллект Sensei, чтобы самостоятельно идентифицировать и автоматически выделять объекты. Наконец-то, мы можем отложить инструмент «Волшебная палочка»! Существует множество доказательств того, что он не справлялся на 100 процентов. Только вспомните, как он выделял загруженные элементы, такие как листва или сложные архитектурные фоны. Но даже тогда, он казался чертовски удобным!
Непрерывное сохранение на облако
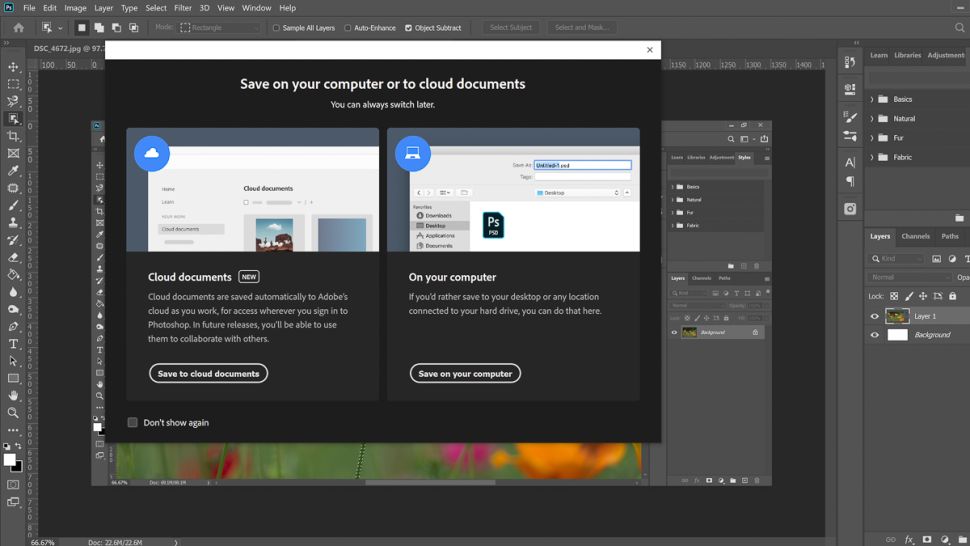 Теперь вы можете сохранять файлы на облако или компьютер (Изображение предоставлено: Adobe)
Теперь вы можете сохранять файлы на облако или компьютер (Изображение предоставлено: Adobe)По мере того как Adobe постепенно делает Photoshop доступным для всех устройств, компания нацелена на бесшовную интеграцию, позволяя сохранять работу в облаке Adobe. Это означает, что вы можете начать работу на компьютере в офисе и завершить в кафе за своим iPad. Вы также можете использовать эту функцию для работы с файлами в Adobe Fresco.
Даже если у вас нет подключения к интернету, можно работать в автономном режиме, а при следующем подключении файлы синхронизируются автоматически. Просто нужно следить за наличием свободного места в хранилище Creative Cloud и периодически удалять ненужные файлы.
В целом, это отличное дополнение, которое сохранит ваши нервы. Оно предупреждает утерю данных в случае, если батарея устройства разрядится, или программное обеспечение выйдет из строя посреди рабочего процесса. Однако использование облачного хранилища не совсем удобно. Так, например, для того чтобы сохранить файл с облака на устройство, нужно будет снова открыть Photoshop и осуществить сохранение.
Пропорциональное трансформирование
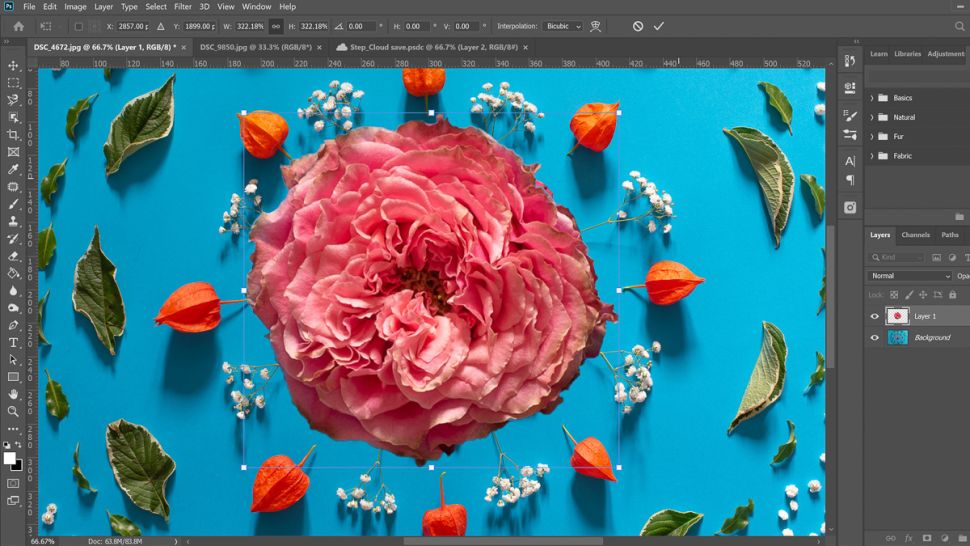 Наконец-то, с элементами управления трансформации все логично. А для тех, кому сложно перестроиться, есть возможность включения старого режима (Изображение предоставлено: Adobe)
Наконец-то, с элементами управления трансформации все логично. А для тех, кому сложно перестроиться, есть возможность включения старого режима (Изображение предоставлено: Adobe)Вы можете дать пальцам отдохнуть, потому что пропорциональное трансформирование с помощью клавиши Shift осталось в прошлом. Photoshop 2020 теперь выполняет пропорциональное трансформирование по умолчанию. То есть вы можете делать объекты больше или меньше, без необходимости в зажатии клавиши Shift.
Теперь удерживая нажатой клавишу Shift, можно регулировать ширину и высоту, что кажется логичным. Если вы являетесь приверженцем старого режима и хотите оставить все как было: Редактирование> Настройки> Основные и поставьте галочку в Использовать устаревшее поведение при свободном трансформировании.
Расширенная панель «Свойства»
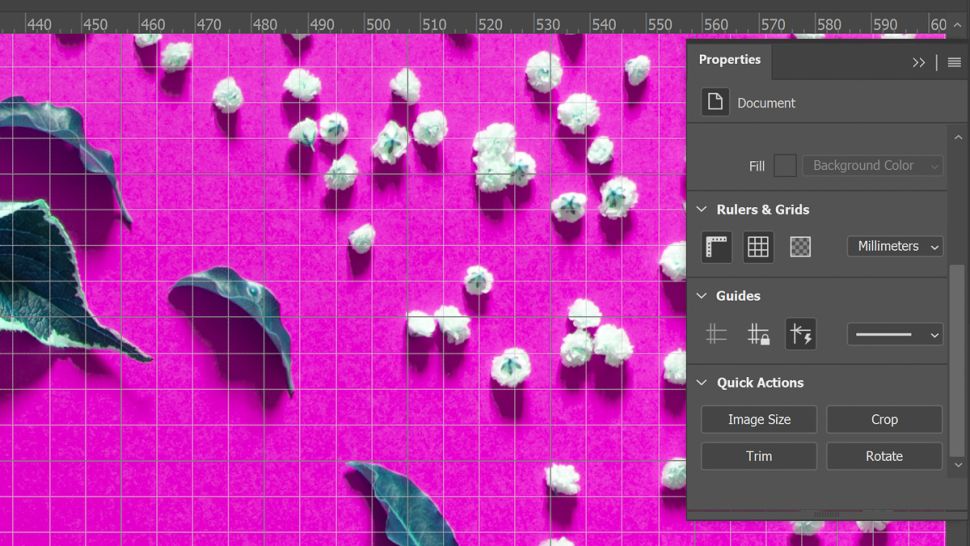 Полезные ярлыки и быстрые действия для часто используемых функций на панели свойств – это долгожданное улучшение (Изображение предоставлено: Adobe)
Полезные ярлыки и быстрые действия для часто используемых функций на панели свойств – это долгожданное улучшение (Изображение предоставлено: Adobe)Панель «Свойства» обеспечивает более быстрый доступ к таким элементам, как отображение «Линеек», «Сетки», настройки «Вспомогательных линий», а также содержит дополнительную полезную вкладку «Быстрые действия». Набор функций меняется в зависимости от того, что вы выбираете в панели «Слои». Если слой не выделен, по умолчанию будут показаны «Свойства документа». Щелкните на растровый слой, и вы увидите действия со свойствами пикселей и так далее. Быстрый доступ значительно сэкономит ваше время. Одним щелчком мыши вы сможете выбрать необходимое действие, и больше не нужно искать функции самостоятельно.
Гибкое преобразование смарт-объектов
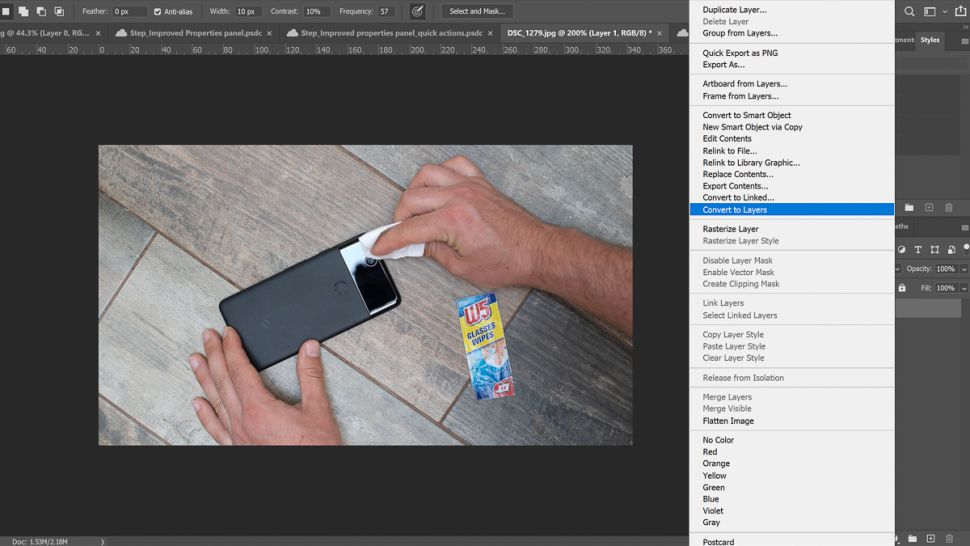 Гибкое преобразование предназначено для креативных пользователей (Изображение предоставлено: Adobe)
Гибкое преобразование предназначено для креативных пользователей (Изображение предоставлено: Adobe)В быстром доступе в контекстном меню появилась опция: преобразовать смарт-объекты обратно в группу слоев или, наоборот, слои в смарт-объекты. Теперь смарт-объекты будут находиться в папке «Группа смарт-объектов», что очень удобно. Это облегчит работу со слоями, и они не потеряются среди 200 остальных слоев.
Безусловно, это обновление придется по душе более креативным и ориентированным на дизайн пользователям Photoshop, а не фотографам. Но Photoshop – уже давно нечто большее, чем просто редактор фотографий.
Новые наборы настроек
В последнее время в наборах настроек Photoshop произошли большие изменения. Старые известные всем наборы скрыты под опцией «Устаревшие наборы» в контекстном меню панели. Появились новые градиенты, формы, узоры и стили. Для каждого набора теперь выделена отдельная панель, что упрощает просмотр демонстративных миниатюр.
Вы можете даже изменить порядок и классифицировать наборы, используя простое перетаскивание. Таким же способом их можно поместить непосредственно на холст. А во время выбора набора возможен предварительный просмотр в реальном времени. Вы с легкостью получаете представление о каждом из них на холсте. Вам больше не придется прищуриваться в надежде разглядеть эффект на миниатюре.
Усовершенствованный инструмент «Деформация»
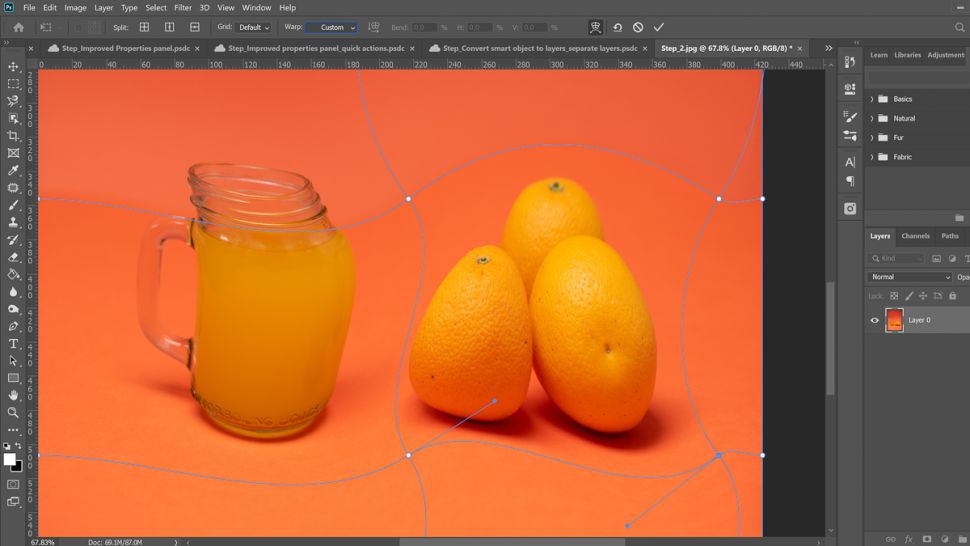 Хорошо, что Adobe улучшил эту функцию, но действительно ли этот инструмент нуждался в изменениях? (Изображение предоставлено: Adobe)
Хорошо, что Adobe улучшил эту функцию, но действительно ли этот инструмент нуждался в изменениях? (Изображение предоставлено: Adobe)Улучшенный инструмент «Деформация» стал более мощным с появлением контрольных точек и точек разделения изображения. Благодаря этому, вы можете создавать сетки нестандартного размера, удалять линии сетки, размещать их где угодно и устанавливать собственные точки привязки.
Adobe говорит, что вы можете отменить отдельные этапы деформации, но на практике это возможно только после закрепления трансформации (нажатия на галочку в верхней панели или Enter). Это хорошее обновление для тех, кто постоянно использует инструмент, а для остальных – незначительное.
Системные требования
MacOS
- Многоядерный процессор Intel с поддержкой 64-бит
- macOS версии 10.13 или выше
- 2GB оперативной памяти (рекомендуется 8 ГБ)
- Видеокарта nVidia GeForce GTX 1050/эквивалент или мощнее
Windows
- Процессор Intel или AMD с поддержкой 64-бит; 2 ГГц и больше
- Windows 7 (64-битная версия) или Windows 10 (64-битная версия)
- 2 ГБ оперативной памяти (рекомендуется 8 ГБ)
- Видеокарта nVidia GeForce GTX 1050/эквивалент или мощнее
Насколько хорош Photoshop 2020?
Новые функции и инструменты Photoshop 2020 предоставляют больше возможностей. Есть несколько действительно мощных дополнений, экономящих время.
Photoshop 2020 является отраслевым стандартом для редактирования изображений и, конечно, может сделать гораздо больше, чем просто позволить редактировать фото. Взять к примеру 3D-моделирование и анимацию. Трудно рекомендовать другое программное обеспечение вместо Photoshop с точки зрения полноты функций.
Если вы фотограф, цифровой художник или экспериментальный дизайнер, это определенно необходимое вам программное обеспечение. Несмотря на то, что Photoshop 2020 обладает мощной функцией анимации, если вы ищете автономное приложение для создания моушн-графики и 3D-контента, вам больше подойдет Cinema 4D. Однако, если вы регулярно сотрудничаете с другими дизайнерами или используете другое программное обеспечение Adobe и нуждаетесь в оптимизированном рабочем процессе, то Photoshop 2020 является бесценным инструментом.
Подведем итог
Самая захватывающая часть этого обновления Photoshop – новый инструмент «Выделение объекта». Adobe использует ИИ Sensei и это может значительно сократить время редактирования как для фотографа, так и для художника. Однако некоторые функции кажутся немного ненужными.
Плюсы
- Инструмент «Выделение объекта» экономит время
- Облако обеспечивает бесшовный рабочий процесс
- Пропорциональная трансформация по умолчанию – это удобно
Минусы
- Небольшие изменения в меню не имеют особого смысла
- Изменения в процессе деформации не могут быть отменены без закрепления трансформации
- Стоимость подписки подойдет не всем
Читать также:
52 инструмента для веб-дизайна, которые улучшат вашу работу в 2020 году
Правила создания типографики для интерфейсов
9 основных трендов дизайна электронной почты 2020
Источник
Настройки Photoshop после установки / Хабр
Несмотря на то, что Фотошопом пользуюсь всё реже и реже, к нему иногда приходится возвращаться. Скетч слишком плохо работает с растром (фактически никак), поэтому графику подготавливаю в Фотошопе. В этом посте поделюсь своими настройками интерфейса.
Первое — установить в привычном английском интерфейсе. Если этот шаг пропустить, что я делаю с завидной регулярностью, то Фотошоп по умолчанию установится с русским.
Открываем Creative Cloud, выбираем шестеренку → «Установки…». Открываем таб Creative Cloud → Apps: Язык приложения → English. Теперь приложения будут ставиться с английским интерфейсом.
После установки размещаю панели. Вот как они выглядят последние 3 года.
Все панели размещаю справа (давным-давно подсмотрел у Бирмана).
В настройках панели слоёв убираю все три чекбокса внизу.
«Use Default Masks on Fill Layers» добавляет ненужную маску, когда заливаем слой через «Solid Color…» в панели слоёв, а «Expand New Effects» разворачивает под слоем список эффектов после применения. «Add ‘copy’ to Copied Layers and Groups» выключаю, чтобы при копировании слоя к нему не добавлялось «copy», «copy 2» и т.д.
Панель «Info»
Здесь выключаю всё лишнее. Оставляю только цвета RGB и HSB.
Дальше, включаю инструмент Move Tool (V) и убеждаюсь, что убрана галка «Auto-Select», а в выпадающем меню установлен «Layer».
Для того, чтобы в процессе работы выбрать любой объект на артборде, зажимаем cmd (Ctrl на Windows) и кликаем по нужному объекту.
Переключаюсь на Pen Tool (P) и ставлю в выпадающем меню настройки чекбокс «Rubber Band».
Это супер-полезная фича при обтравке картинок. Между точками появляется соединяющая их кривая, показывающая путь, который вы видите до того как поставили точку. В общем, проще один раз попробовать 🙂
Убеждаюсь, что включен правильный цветовой профиль в разделе «View» → «Proof Setup» → «Internet Standart RGB (sRGB)» и установлена «галка» на «View» → «Proof Colors»
Эти настройки заставляют Фотошоп отображать цвета в стандартном для веба sRGB режиме.
Последнее время перешёл на 8-ми пиксельную сетку при построении интерфейсов сайтов и мобильных. Поэтому, иду в «File» → «Preferences» (cmd + k), вкладка «Guides, Grids & Slices». Здесь, в поле «Grid» устанавливаю «Gridline Every: 80 pixels», «Subdivisions 10». В результате этого, при включенной сетке отображаются блоки 80 x 80 px внутри разбытые на 10 частей по 8 px.
Оказывается, в последних версиях фотошоп умеет строить сетки из коробки. Для этого нужно пройти в «View» → «New Guide Layout…»
А ещё, я обязательно переназначаю пару хоткеев. Делается это в «Edit» → «Keyboard Shortcuts…».
Устанавливаю сочетание Control+Opt+Comd+T для трансформации выделения («Select» → «Transform Selection») и Control+Opt+Comd+C для Кропа артборда («Image» → «Crop»).
Все описанные выше настройки интерфейса можно сохранить, для того чтобы после переустановки не пробегать опять по всем менюшкам. Экспорт и импорт настроек интерфейса лежит в «Edit» → «Presets» → «Export/Import Presets…». Только перед экспортом сохраните свой Воркспейс в «Windows» → «Workspace» → «New Workspace…»
О том какие плагины, экшены и трюки использую при работе с Фотошопом, если вам интересно, напишу в следующем посте. Спасибо за внимание!
Релиз Adobe Photoshop 2020
С 4 по 6 ноября в Лос-Анджелесе проходит ежегодная конференция Adobe MAX. Компания Adobe приурочила к этому событию обновление практически всей продуктовой линейки: Photoshop, Premiere Pro, After Effects, Character Animator, Audition, Substance Alchemist, Dimension, а также мобильных приложений. Для начала расскажем о новой версии Photoshop 2020 (или 21.0).
В последнюю версию пакета для редактирования изображений добавлены следующие возможности:
- ИИ для «Выделения объекта» и «Заливки с учетом содержимого«
- Новая деформация изображений
- Панель для «Наборов» (Presets)
- Быстрое преобразование смарт-объектов
- Расширенная панель «Свойства«
- Облачные документы
ИИ для «Выделения объекта» и «Заливки с учетом содержимого»
Мы уже подробно рассказывали о новом инструменте «Выделение объекта«. Он появился благодаря технологии машинного обучения Adobe Sensei и обещает ускорить отделение объектов от фона на фотографиях.
Возможности ИИ также использует обновленная «Заливка с учетом содержимого» (Content-Aware Fill). Настройка Sampling Area Options позволяет выбрать область изображения, которую Photoshop будет использовать как образец при удалении нежелательного контента. Помимо стандартного прямоугольного выделения, появились следующие варианты.
- «Автоматическое» — Photoshop сам определяет области, которые подойдут для заполнения, исходя из цвета и текстуры.
- «Произвольное» — пользователь выделяет область кистью.
Новая деформация изображений
Инструмент «Деформация» также получил новую жизнь: теперь пользователи могут создавать произвольные сетки, а также добавлять линии или узловые точки там, где это необходимо.
При масштабировании, например, перетаскивании уголка выделения, теперь опция по умолчанию— сохранять пропорции. Клавишу SHIFT зажимать не нужно, она только выключает и выключает сохранение пропорций.
Панель для «Наборов» (Presets)
В новой версии Photoshop наборы (Presets) получили отдельную панель. Чтобы применить набор, его достаточно просто перетащить с панели на изображение — предварительный просмотр позволит быстро оценить результат.
Наборы также можно группировать и организовывать перетаскиванием.
Быстрое преобразование смарт-объектов
В быстром доступе в контекстном меню появилась опция: преобразовать смарт-объекты обратно в группу слоев или, наоборот, слои в смарт-объекты.
Расширенная панель «Свойства»
Для ускорения работы в панели «Свойства» отображаются настройки выбранного элемента: документа, растрового или текстового слоя.
С помощью новых «Быстрых операций» (Quick Actions) на панели пользователь может в один клик удалить фон, или выделить объект, или преобразовать текстовый слой в фигуру.
Облачные документы (Сloud documents)
Photoshop 21.0 предлагает новую систему облачных документов, которые являются следующим поколением файлов Creative Cloud. По словам разработчиков, такие документы оптимизированы для работы с десктопными и мобильными приложениями: Photoshop, XD, Fresco, и Aero.
Облачные документы хранятся отдельно от файлов Creative Cloud, но тоже используют объем хранилища. Файлы Photoshop можно сохранять локально — программа запоминает, как был сохранен последний документ и по умолчанию использует ту же опцию при сохранении или открытии следующего.
Прочие изменения
32-битные HDR-изображения теперь можно редактировать с помощью панелей «Кривые» и «Яркость/Контрастность«. Настройки также доступны как корректирующий слой и смарт-фильтр.
Изображения можно быстро сохранить как GIF: Файл > Сохранить как.
Появилась опция закрыть все открытые документы, кроме текущего (Close Others).
Среди новых комбинаций клавиш — рисование и стирание нарисованного одной кистью. Для переключения между режимами нужно нажать клавишу ~ (тильда).
Полный список изменений можно найти в официальном блоге.
Где скачать?
Photoshop 21.0 доступен для Windows 7+ и Mac OS X 10.13+. Подписка отдельно для Photoshop стоит от $20.99 в месяц.
полезный инструмент или деньги на ветер? — Сей-Хай
Adobe недавно выпустили Photoshop 2020, который порадует пользователей обновленными инструментами и новыми функциями. В этой статье мы обсудим преимущества и недостатки версии, а также определим, соответствует ли стоимость подписки предложенным возможностям. И действительно ли искусственный интеллект Сенсей от Adobe сэкономит время?
Инструмент «Выделение объекта»
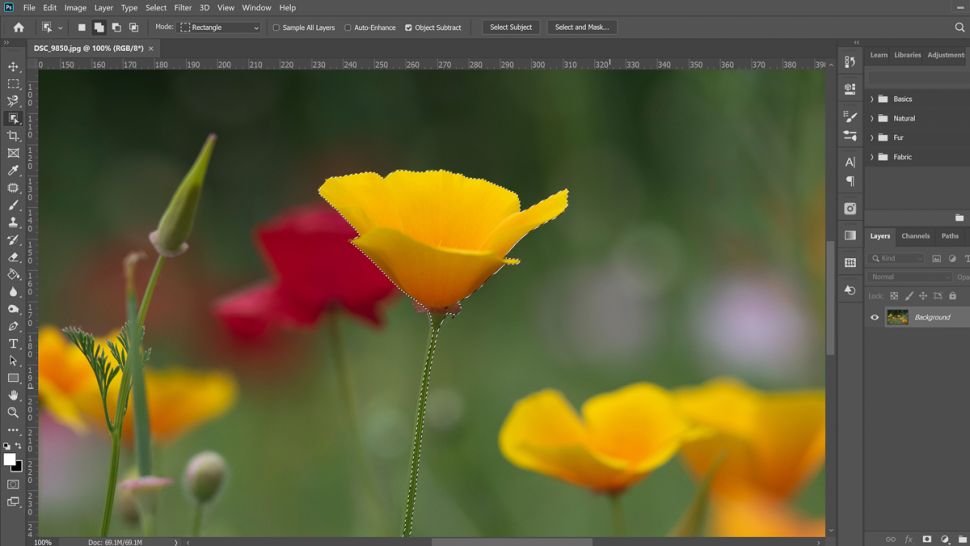 «Выделение объекта» похож на инструмент «Волшебная палочка» и «Быстрое выделение» (Изображение предоставлено: Adobe / Джейсон Парнелл-Брукс)
«Выделение объекта» похож на инструмент «Волшебная палочка» и «Быстрое выделение» (Изображение предоставлено: Adobe / Джейсон Парнелл-Брукс)Инструмент «Выделение объекта» — безусловно, лучшее дополнение нового обновления.Adobe теперь использует искусственный интеллект Sensei, чтобы самостоятельно идентифицировать и автоматически выделять объекты. Наконец-то, мы можем отложить инструмент «Волшебная палочка»! Существует множество доказательств того, что он не справлялся на 100 процентов. Только вспомните, как он выделяет загруженные элементы, такие как листва или сложные архитектурные фоны. Но даже, он казался чертовски тогда!
Непрерывное сохранение на облако
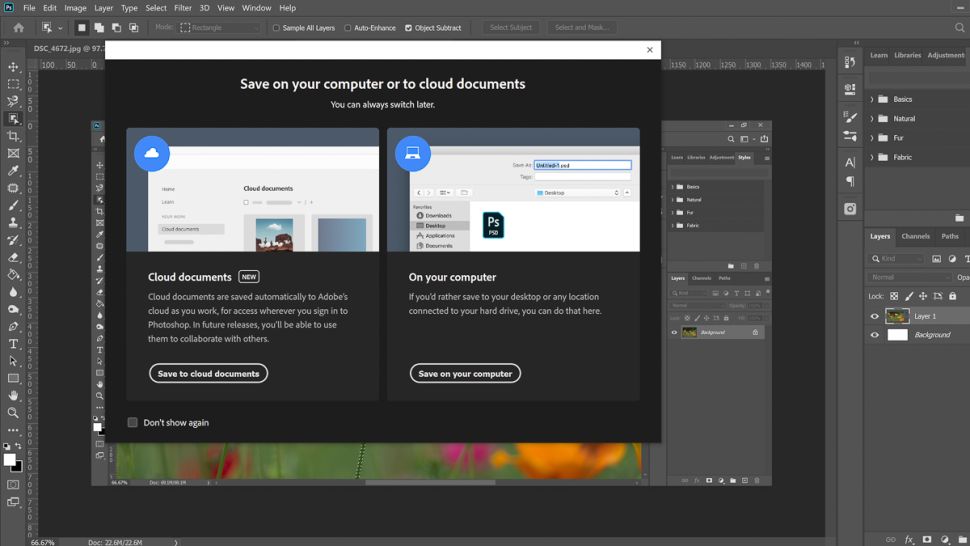 Теперь вы можете файлы на облако или компьютер (Изображение предоставлено: Adobe)
Теперь вы можете файлы на облако или компьютер (Изображение предоставлено: Adobe)По мере того, как Adobe постепенно делает доступным для всех устройств Adobe.Это означает, что вы можете начать работу на компьютере в офисе и завершить в кафе своим iPad. Вы также можете использовать эту функцию для работы с заместителями в Adobe Fresco.
Даже если у вас нет подключения к интернету, можно работать в автономном режиме, при следующем подключении файлов синхронизируются автоматически. Просто нужно следить за наличием свободного места в хранилище Creative Cloud и периодически удалять ненужные файлы.
В целом, это отличное дополнение, которое сохранит ваши нервы.Оно предупреждает утерю данных в случае, если батарея устройства разрядится, или программное обеспечение выйдет из строя посреди рабочего процесса. Однако использование хранилища не совсем удобно. Так, например, для того, чтобы сохранить файл с облака на устройство, нужно будет снова открыть Photoshop и осуществить сохранение.
Пропорциональное трансформирование
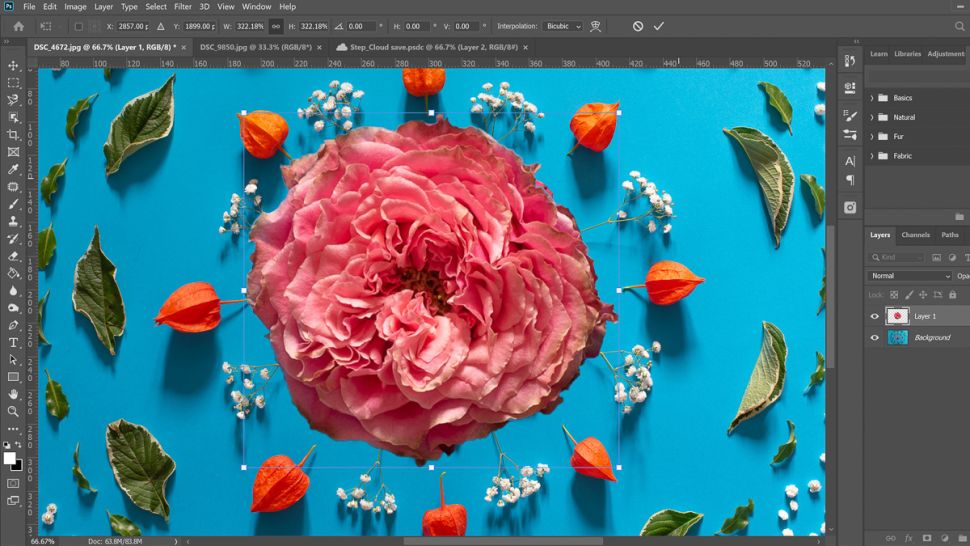 Наконец-то, элементы управления трансформации все логично. А для тех, кому сложно перестроиться, есть возможность включить старый режим (Изображение предоставлено: Adobe)
Наконец-то, элементы управления трансформации все логично. А для тех, кому сложно перестроиться, есть возможность включить старый режим (Изображение предоставлено: Adobe)Вы можете дать пальцам отдохнуть, потому что изменилось трансформирование с помощью клавиши Shift осталось в прошлом.Photoshop 2020 новое преобразование по умолчанию. То есть вы можете делать объекты больше или меньше, без необходимости в зажатии клавиши Shift.
Теперь удерживая регулируемую регулировку Shift, можно регулировать ширину и высоту, что кажется логичным. Использовать устаревшее поведение при свободном трансформировании , используемое устаревшее поведение при свободном трансформировании .
Расширенная панель «Свойства»
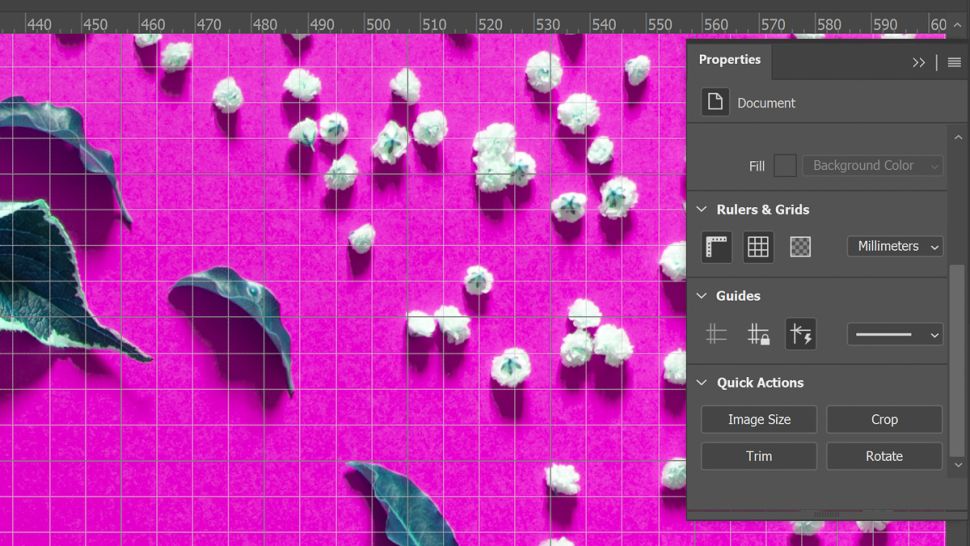 Полезные ярлыки и быстрые действия для использования функций панели свойств — это долгожданное улучшение (Изображение предоставлено: Adobe)
Полезные ярлыки и быстрые действия для использования функций панели свойств — это долгожданное улучшение (Изображение предоставлено: Adobe)Панель «Свойства» обеспечивает более быстрый доступ к таким элементам, как отображение «Линеек», «Сетки», «Вспомогательных линий линий» », А также содержит дополнительную полезную вкладку« Быстрые действия ». Набор функций зависит от того, что вы выбираете в панели «Слои».Если слой не выделен, по умолчанию будут показаны «Свойства документа». Щелкните на растровый слой, и вы увидите действия со свойствами пикселей и так далее. Быстрый доступ сэкономит ваше время. Одним щелчком мыши вы сможете выбрать необходимое действие.
Гибкое преобразование смарт-объектов
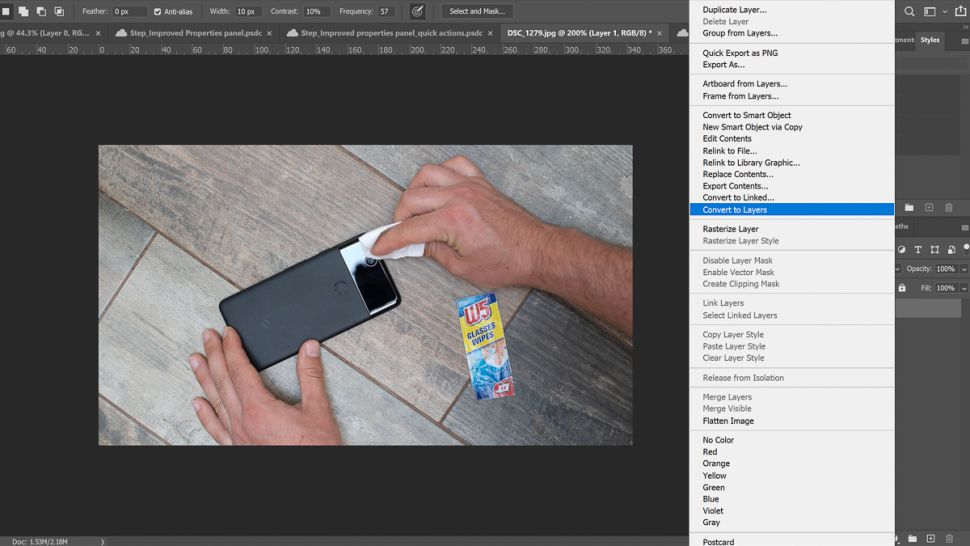 Гибкое преобразование предназначено для креативных пользователей (Изображение предоставлено: Adobe)
Гибкое преобразование предназначено для креативных пользователей (Изображение предоставлено: Adobe)В быстром доступе в контекстном меню появилась опция: преобразовать смарт-объекты обратно в группы слоев или, наоборот, слои в смарт-объекты.Теперь смарт-объекты будут находиться в папке «Группа смарт-объектов», что очень удобно. Это облегчает работу со слоями, и они не теряются среди 200 остальных слоев.
Безусловно, это обновление придется по душе более креативным и ориентированным на дизайн пользователям Photoshop, а не фотографам. Но Photoshop — уже давно нечто большее, чем просто редактор фотографий.
Новые наборы настроек
В последнее время в наборах настроек Photoshop произошли большие изменения.Старые известные всем наборы скрыты под опцией «Устаревшие наборы» в контекстном меню панели. Появились новые градиенты, формы, узоры и стили. Для каждого набора теперь выделена отдельная панель, что упрощает просмотр демонстративных миниатюр.
. Вы можете даже изменить порядок и классифицировать наборы, используя простое перетаскивание. Таким же способом их можно поместить непосредственно на холст. А во время выбора возможен предварительный просмотр в реальном времени. Вы с легкостью получаете представление о каждом из них на холсте.Вам больше не придется прищуриваться в надежде разглядеть эффект на миниатюре.
Усовершенствованный инструмент «Деформация»
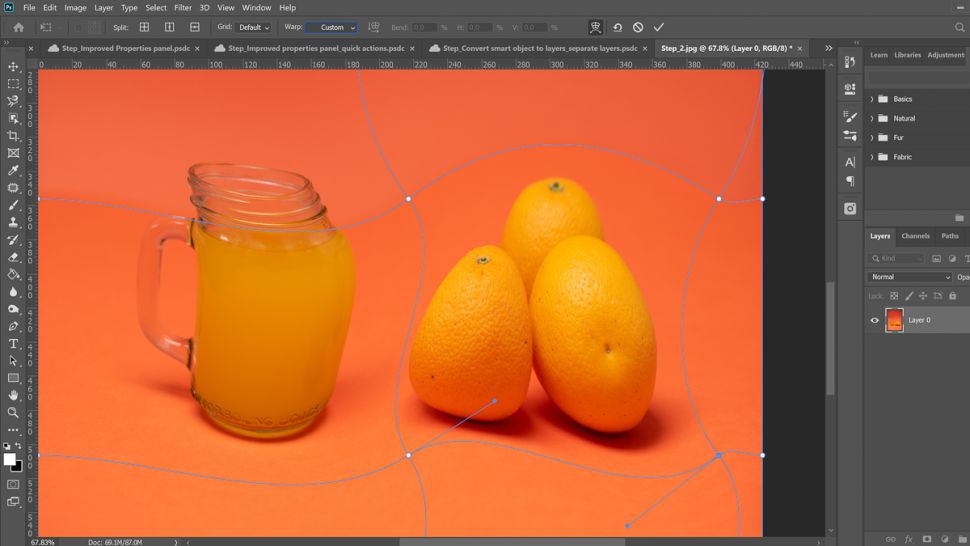 Хорошо, что Adobe улучшил эту функцию, но действительно ли этот инструмент нуждался в изменениях? (Изображение предоставлено: Adobe)
Хорошо, что Adobe улучшил эту функцию, но действительно ли этот инструмент нуждался в изменениях? (Изображение предоставлено: Adobe)Улучшенный инструмент «Деформация» стал более мощным с появлением контрольных точек и точек разделения изображения. Благодаря этому вы можете создавать сетки нестандартного размера, удалять линии, размещать их где угодно и установить собственные точки привязки.
Adobe говорит, что вы можете отменить отдельные этапы деформации, но на практике это возможно после закрепления на верхней панели. Это хорошее обновление для тех, кто постоянно использует инструмент, а для остальных — незначительное.
Системные требования
MacOS
- Многоядерный процессор Intel с поддержкой 64-бит
- macOS версии 10.13 или выше
- 2 ГБ оперативной памяти (рекомендуется 8 ГБ)
- Видеокарта nVidia GeForce GTX 1050 / эквивалент или мощнее
Окна
- Процессор Intel или AMD с поддержкой 64-бит; 2 ГГц и больше
- Windows 7 (64-битная версия) или Windows 10 (64-битная версия)
- 2 ГБ оперативной памяти (рекомендуется 8 ГБ)
- Видеокарта nVidia GeForce GTX 1050 / эквивалент или мощнее
Насколько хорош Photoshop 2020?
Новые функции и инструменты Photoshop 2020 резерв больше возможностей.Есть несколько действительно мощных дополнений, экономящих время.
Photoshop 2020 является отраслевым стандартом для редактирования изображений и, конечно, может гораздо больше, чем просто редактировать фото. Взять к примеру 3D-моделирование и анимацию. Трудно рекомендовать другое программное обеспечение вместо Photoshop с точки зрения полноты функций.
Если вы фотограф, цифровой художник или экспериментальный дизайнер, это определенно необходимое программное обеспечение.Несмотря на то, что Photoshop 2020 обладает мощной функцией анимации, если вы ищете автономное приложение для создания моушн-графики и 3D-контента, вам больше подойдет Cinema 4D. Однако, если вы сотрудничаете с другими программами, Adobe и нуждаетесь в оптимизированном рабочем процессе, то Photoshop 2020 является бесценным инструментом.
Подведем итог
Самая захватывающая часть этого обновления Photoshop — новый инструмент «Выделение объекта».Adobe использует ИИ Sensei и это может значительно сократить время редактирования как для фотографа, так и для художника. Однако некоторые функции кажутся немного ненужными.
Плюсы
- Инструмент «Выделение объекта» экономит время
- Облако обеспечивает надежный рабочий процесс
- Пропорциональная трансформация по умолчанию — это удобно
Минусы
- Небольшие изменения в меню не имеют особого смысла
- Изменения в процессе деформации не могут быть отменены без закрепления трансформации
- Стоимость подписки подойдет не всем
Читать также:
52 инструмента для веб-дизайна, который улучшит вашу работу в 2020 году
Правила создания типографики для интерфейсов
9 основных трендов дизайна электронной почты 2020
Источник
.Настройки Photoshop после установки / Хабр
Несмотря на то, что Фотошопом пользуюсь всё реже и реже, к нему иногда приходится возвращаться. Скетч слишком плохо работает с растром (фактически никак), поэтому графику подготавливаю в Фотошопе. В этом посте поделюсь своими настройками интерфейса.
Первое — установить в привычном английском интерфейсе. Если этот шаг пропустить, что я делаю с завидной регулярностью, то Фотошоп по умолчанию установится с русским.
Открываем Creative Cloud, выбираем шестеренку → «Установки…». Открываем таб Creative Cloud → Приложения: Язык приложения → Английский. Теперь приложения будут ставиться с английским интерфейсом.
После установки размещаю панель. Вот как они выглядят последние 3 года.
Все панели размещаю справа (давным-давно подсмотрел у Бирмана).
В настройках панели слоёв убираю все три чекбокса внизу.
«Использовать маски по умолчанию на слоях заливки», когда заливаем слой через «Сплошной цвет…» в панели слоёв, а «Развернуть новые эффекты» разворачивает под слоем список эффектов после применения.«Добавить« копию »к скопированным слоям и группам» выключаю, чтобы при копировании слоя к нему не добавлялось «копия», «копия 2» и т.д.
Панель «Инфо»
Здесь выключаю всё лишнее. Оставляю только цвета RGB и HSB.
Дальше, включаю инструмент Move Tool (V) и убеждаюсь, что убрана галка «Auto-Select», а в выпадающем меню установлен «Layer».
Для того, чтобы в процессе работы выбрать любой объект на артборде, зажимаем cmd (Ctrl на Windows) и кликаем по нужному объекту.
Переключаюсь на Pen Tool (P) и ставлю в выпадающем меню настройки чекбокс «Rubber Band».
Это супер-полезная фича при обтравке картинок. Между точками появляется соединяющая их кривая, показывающая путь, который вы видите до того как поставили точку. В общем, проще один раз попробовать 🙂
Убеждаюсь, что правильный цветовой профиль в разделе «Вид» → «Настройка Proof» → «Internet Standart RGB (sRGB)» и установлена «галка» на «View» → «Proof» Цвета »
Эти настройки заставляют Фотошоп отображать цвета в стандартном для веба режиме sRGB.
Последнее время перешёл на 8-ми пиксельную сетку при построении интерфейсов сайтов и мобильных. Поэтому иду в «Файл» → «Настройки» (cmd + k), вкладка «Направляющие, сетки и фрагменты». Здесь, в поле «Grid» устанавливают «Gridline Every: 80 пикселей», «Subdivisions 10». В результате этого, при включенной сетке шкалы блоки 80 x 80 пикселей внутри разбытые на 10 частей по 8 пикселей.
Оказывается, последние версиих фотошоп умеет строить сетки из коробки. Для этого нужно пройти в «Просмотр» → «Новый макет руководства…»
А ещё, я обязательно переназначаю пару хоткеев.Делается это в «Редактировать» → «Сочетания клавиш…».
Устанавливаю сочетание Control + Opt + Comd + T для трансформации выделения («Select» → «Transform Selection») и Control + Opt + Comd + C для Кропа артборда («Image» → «Crop»).
Все описанные выше настройки интерфейса можно сохранить, для того чтобы после переустановки не пробегать опять по всем менюшкам. Экспорт и импорт настроек интерфейса лежит в «Редактировать» → «Пресеты» → «Экспорт / импорт пресетов…». Только перед экспортом сохраните свой Воркспейс в «Windows» → «Рабочее пространство» → «Новое рабочее пространство…»
О том какие плагины, экшены и трюки использую при работе с Фотошопом, если вам интересно, напишу в следующем посте.Спасибо за внимание!
.Релиз Adobe Photoshop 2020
С 4 по 6 ноября в Лос-Анджелесе проходит ежегодная конференция Adobe MAX . Компания Adobe приурочила к этому событию обновление практически всей продуктовой линейки: Photoshop, Premiere Pro, After Effects, Character Animator, Audition, Substance Alchemist, Dimension, а также мобильных приложений. Для начала расскажем о новой версии Photoshop 2020 (или 21.0 ).
В последнюю версию пакета для редактирования изображений добавлены следующие возможности:
- ИИ для « Выделения объекта » и « Заливки с учетом содержимого »
- Новая деформация изображений
- Панель для « Наборов » (Пресеты)
- Быстрое преобразование смарт-объектов
- Расширенная панель « Свойства »
- Облачные документы
ИИ для «Выделения объекта» и «Заливки с учетом содержимого»
Мы уже подробно рассказывали о новом инструменте « Выделение объекта «.Он появился благодаря технологии машинного обучения Adobe Sensei и обещает ускорить отделение объектов от фона на фотографиях.
Возможности ИИ также использует обновленную « Заливка с учетом содержимого » (Content-Aware Fill). Настройка параметров области выборки позволяет выбрать область изображения, которую Photoshop будет использовать как образец при удалении нежелательного контента. Помимо стандартного прямоугольного выделения, появились следующие варианты.
- « Автоматическое » — Photoshop сам определяет области, которые подойдут для заполнения, исходя из цвета и текстуры.
- « Произвольное » — пользователь выделяет область кистью.
Новая деформация изображений
Инструмент « Деформация » также получил новую жизнь: теперь пользователи могут создавать произвольные сетки, дополнительные линии или узлы точки там, где это необходимо.
При масштабировании , например, перетаскивание угла выделения, теперь опция по умолчанию— правила пропорции . Клавишу SHIFT зажимать не нужно, она только выключает и выключает сохранение пропорций.
Панель для «Наборов» (Пресеты)
В новой версии Photoshop наборы (Presets) получили отдельную панель. Чтобы применить набор, его достаточно просто перетащить с панели на изображение — предварительный просмотр позволит быстро оценить результат.
Наборы также можно группировать и организовывать перетаскиванием.
Быстрое преобразование смарт-объектов
В быстром доступе в контекстном меню появилась опция: преобразовать смарт-объекты обратно в группы слоев или, наоборот, слои в смарт-объекты.
Расширенная панель «Свойства»
Для ускорения работы в панели « Свойства » специально настройки элемента: документа, растрового или текстового слоя.
С помощью новых « Быстрых операций » (Quick Actions) на панели пользователь может в один клик удалить фон, или объект, или преобразовать текстовый слой в фигуру.
Облачные документы (Облачные документы)
Photoshop 21.0 предлагает новую систему облачных документов, которые следующим поколением файлов Creative Cloud . По словам разработчиков, такие документы оптимизированы для работы с десктопными и мобильными приложениями: Photoshop , XD , Fresco и Aero .
Облачные документы хранятся отдельно от файлов Creative Cloud , но тоже используют хранилища. Файл Photoshop можно локально — программа запоминает, как был сохранен последний документ, по умолчанию использует ту же опцию при сохранении или открытии следующего.
Прочие изменения
32-битные HDR-изображения теперь можно редактировать с помощью панелей « Кривые » и « Яркость / Контрастность «.Настройки также доступны как корректирующий слой и смарт-фильтр.
Изображения можно быстро сохранить как GIF : Файл> Сохранить как.
Появилась опция закрыть все открытые документы, кроме текущего (Close Others).
Среди новых комбинаций клавиш — рисование и стирание нарисованного одной кистью. Для переключения между режимами нужно переключать ~ (тильда).
Полный список изменений можно найти в официальном блоге.
Где скачать?
Photoshop 21.0 доступен для Windows 7+ и Mac OS X 10.13+. Подписка отдельно для Photoshop стоит от 20,99 $ в месяц.
.