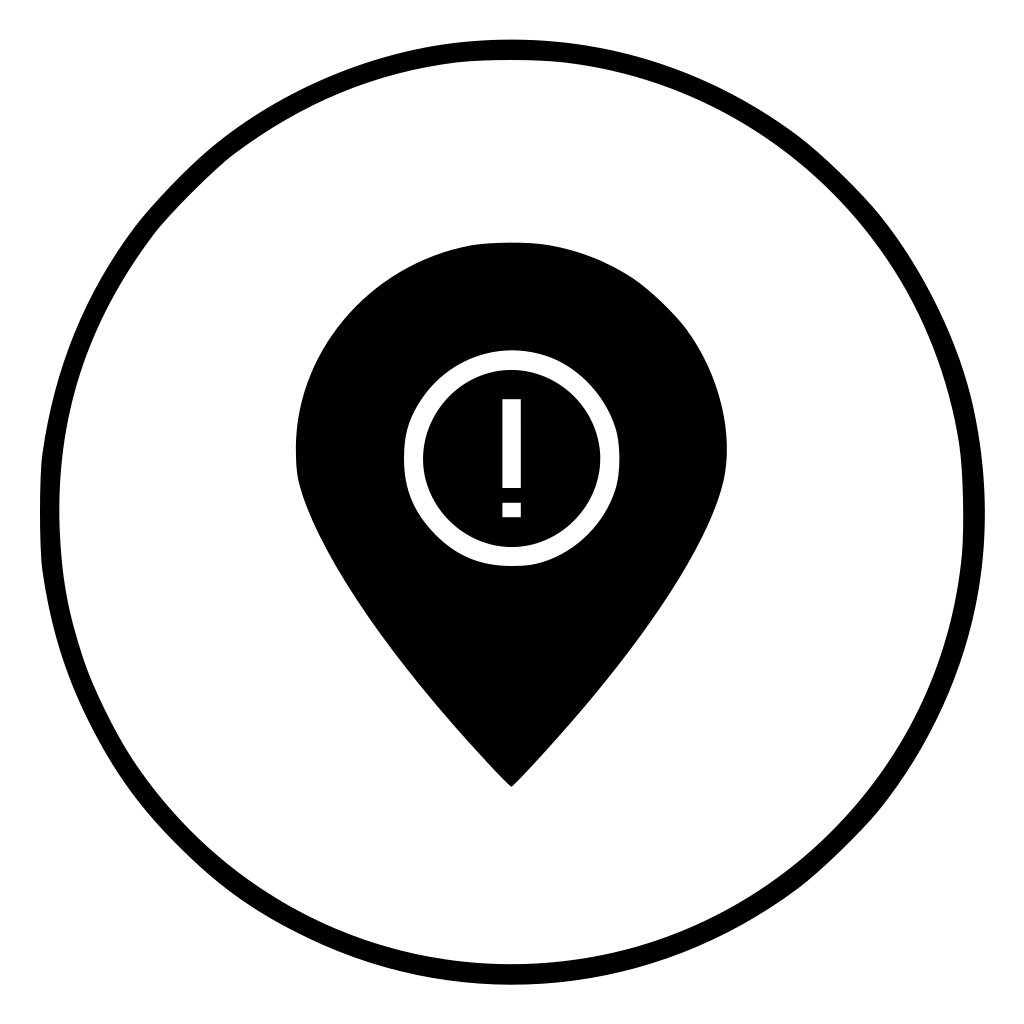Page not found (404)
Toggle navigation-
Packs
- Значок пакеты недавно Загрузил
- Самых популярных значок пакеты
- Эксклюзивные наборы значков
-
категории
- Сельское хозяйство Иконки
- Животные Иконки
- Аватар и смайлики Иконки
- Красота и мода Иконки
- Бизнес и финансы Иконки
- Мультфильм Иконки
- Кино, телевидение и фильмы Иконки
- Одежда и аксессуары Иконки
- Преступление и безопасность Иконки
- Культура, религия и фестивали Иконки
- Дизайн и разработка Иконки
- Экология, окружающая среда и природа Иконки
- Электронная торговля и покупки Иконки
- Электронные устройства и оборудование Иконки
- Файлы и папки Иконки
- Флаги и карты Иконки
- Дизайн и разработка Иконки
- Экология, окружающая среда и природа Иконки
- Gym и Fitness Иконки
- Здравоохранение и медицина Иконки
- Промышленность и инфраструктура Иконки
- Инфографика Иконки
- Дети Иконки
- люблю Иконки
- Разное Иконки
- Музыка и мультимедиа Иконки
- Сеть и связь Иконки
- Недвижимость и строительство Иконки
- Школа и образование Иконки
- Наука и технологии Иконки
- SEO и Web Иконки
- Sign и Symbol Иконки
- Социальные медиа и логотипы Иконки
- Спорт и игры Иконки
- Инструменты, строительство и оборудование Иконки
- Транспорт и транспортные средства Иконки
- Путешествия, отели и каникулы Иконки
- Пользовательский интерфейс и жесты Иконки
- Погода и сезоны Иконки
-
стили значков
- 3D Иконки
- Badge Иконки
- Filled outline Иконки
- Flat Иконки
- Glyph Иконки
- Handdrawn Иконки
- Long shadow Иконки
- Outline Иконки
- Photorealistic Иконки
-
Популярные поиски
- Instagram Иконки
- Vk Иконки
- телефон Иконки
- Папки Иконки
- деньги Иконки
- Социальные Иконки
- Facebook Иконки
- Telegram Иконки
- Viber Иконки
- корзина Иконки
- Whatsapp Иконки
- стрелка Иконки
- Youtube Иконки
- дом Иконки
- Phone Иконки
- люди Иконки
- почта Иконки
- папки Иконки
- человек Иконки
- доставка Иконки
- галочка Иконки
- папка Иконки
- музыка Иконки
- Mail Иконки
- компьютер Иконки
- вк Иконки
- Steam Иконки
- Instagram Иконки
- сайт Иконки
- фото Иконки
- Log in
- Register
404 Icon by Laura Reen
%d0%b8%d0%ba%d0%be%d0%bd%d0%ba%d0%b8 %d0%bd%d0%b0%d0%b2%d0%b8%d0%b3%d0%b0%d1%86%d0%b8%d1%8f PNG, векторы, PSD и пнг для бесплатной загрузки
green environmental protection pattern garbage can be recycled green clean
2000*2000
дизайн плаката премьера фильма кино с белым вектором экрана ба
1200*1200
ценю хорошо как плоская цвет значок векторная icon замечания
5556*5556
набор векторных иконок реалистичные погоды изолированных на прозрачной ба
800*800
happy singing mai ba sing self indulgence happy singing
2000*2000
blue series frame color can be changed text box streamer
1024*1369
новые facebook покрытия с red lion и черный и синий полигональной ба
5556*5556
Ручная роспись борода ба zihu большая борода
1200*1200
ма дурга лицо индуистский праздник карта
5000*5000
Буква c с логотипом дизайн вдохновение изолированные на белом ба
1200*1200
вектор поп арт иллюстрацией черная женщина шопинг
800*800
Векторная иллюстрация мультфильм различных овощей на деревянном ба
800*800
сердце сердцебиение любовь свадьба в квартире цвет значок векторная icon
5556*5556
be careful to fall prohibit sign slip careful
2300*2600
витамин b3 логотип значок дизайн типы
1200*1200
стрелка
5556*5556
концепция образования в выпускном вечере баннер с цоколем и золотой ба
6250*6250
99 имен аллаха вектор al baith асма husna
2500*2500
схема бд электронный компонент технологии принципиальная схема технологическая линия
2000*2000
вектор поп арт иллюстрацией черная женщина шопинг
800*800
в первоначальном письме ба логотипа
1200*1200
в первоначальном письме bd шаблон векторный дизайн логотипа
1200*1200
Головной мозг гипноз психология синий значок на абстрактное облако ба
5556*5556
чат комментарий образование синий значок на абстрактных облако сообщение
5556*5556
клубника цифровой логотип дизайн вдохновение изолирован на белом ба
1200*1200
Счастливого Дивали традиционного индийского фестиваля карта с акварелью ба
5041*5041
instagram компас навигационная линия и глиф сплошной значок синий ба
5556*5556
syafakallah la ba sa thohurun in syaa allah арабская молитва для бесплатного скачивания
2048*2048
ба конфеты шоколад
800*800
календарь дата месяц год время синий значок на абстрактное облако ба
5556*5556
be careful warning signs warning signs be
2000*2000
в первоначальном письме bd логотип шаблон
1200*1200
простой ба дизайн логотипа вектор
8542*8542
instagram наборы акций бизнес плоская линия заполнена значок вектора ба
5556*5556
в первоначальном письме bd шаблон векторный дизайн логотипа
1200*1200
кормить галерея instagram устанавливает линию и символ твердого значок голубой ба
5556*5556
вектор абстрактный баннер дизайн веб шаблон коллекции веб ба
1200*1200
морковь и помидоры на светло зеленом фоне
4000*4000
данные в мире интернет сеть линия значок на прозрачных ба
5556*5556
женский символ гендерного бизнес плоская линия заполнена значок вектора ба
5556*5556
желтые глаза напуганы комикс мультфильм
5000*5000
asmaul husna 86
2020*2020
3d числа 86 в круге на прозрачном фоне
1200*1200
аркада консоли игры машина играть в соответствие значок на прозрачных ба
5556*5556
в первоначальном письме шаблон векторный дизайн логотипа
1200*1200
испуганные глаза комиксов
5042*5042
пример с австралией праздник плакат или баннер
1200*1200
ba угол звезда голографическая радуга лазерная наклейка
1200*1200
b8 b 8 письма и номер комбинации логотипа в черном и gr
5000*5000
головоломки наука решение синий значок на абстрактное облако ба
5556*5556
Создание системы навигации в «Вегас Крокус сити»
Получив от клиента первую часть входящего материала, генерируем скетчи, ищем приемы, материалы и принципы.![]()
Худрук: Попей холодного.
Нужно получить порцию правильных вводных данных. Смотрим снова материал, который прислал заказчик: чертежи, разрезы, рендеры, скетчи.
В архитектуре есть определенные подсказки, которые помогают изменить подход. Пробуем отталкиваться от архитектуры. Вносим цветовой код на столбы и пол. Суть заключается в том, чтобы установить некие точки по пути следования посетителя.
Есть желание поэкспериментировать со стеклом. Пробуем найти вдохновение в ближайшем будущем: тачскрины, прозрачные носители, продвинутые технологии. Главное — не уйти в футуристические направления.
Появляется идея использовать радар и маршрут. Это позволит посетителю увидеть сразу весь путь и окружающие магазины. Заодно пробуем полупрозрачный материал.
Пока перевариваются глобальные мысли, ищем решения для микронавигации: что это может быть и как может выглядеть.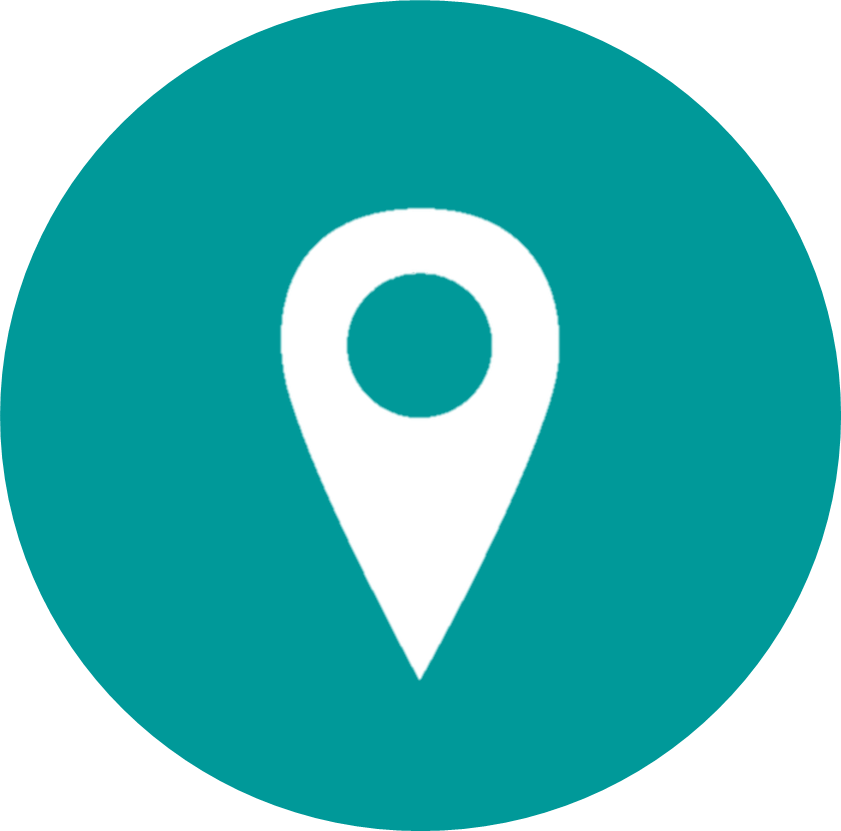
В «Вегасе» есть еще парковка. Нужно поработать и с ней. Разбиваем зоны на цвета, тестируем зрительное расстояние. Арт-директор предлагает попробовать также цветные узоры.
Возвращаемся к основной навигации. Нужно понять принципы, которые работают. Маршруты отлично показывают магазины и их расположение. Возьмем на вооружение. На карте возможно показать вообще все, что есть в торговом центре.
Собираем решения вместе и смотрим на картину в целом. Некоторые приемы приживутся, а некоторые послужат базисом для другого.
Лирическое отступление: на этапе эскизирования, когда в проекте много входящих данных, важно переключаться быстро на другие подзадачи (парковка, стойки, консоли, иконки). Это позволяет не углубляться в пока еще ненужную детализацию. Необходимо сперва найти общие штрихи, основные подходы.
Переходим к иконкам. Хочется чего-то строгого, но при этом узнаваемого.
Собираем презентацию.
Клиент выбирает направление с полупрозрачным стеклом, маршрутами и круговой диаграммой.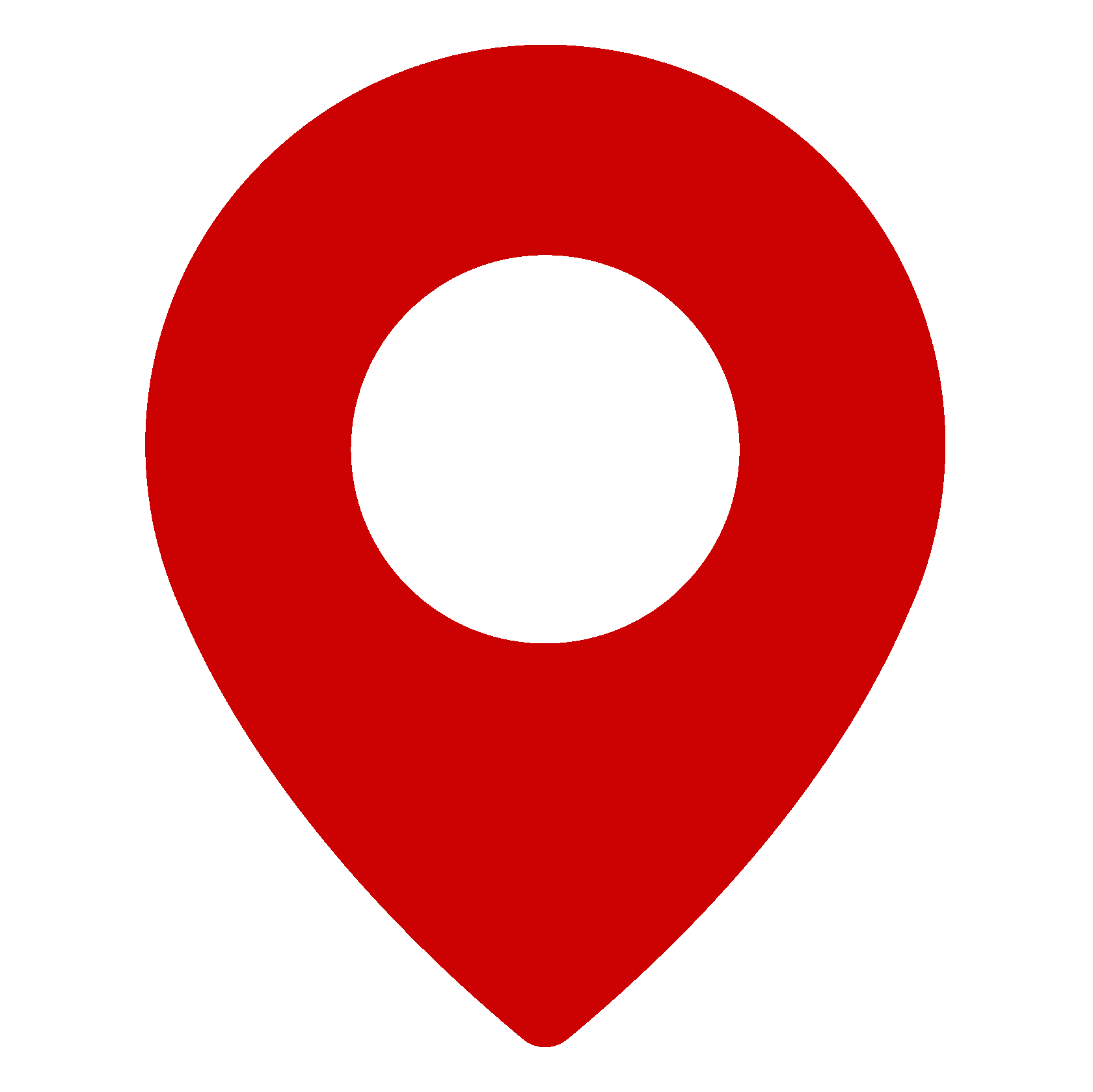
Клиенту не понравилась угловатость иконок. Добавляем мягкости и реализма. Уточняем количество направлений, которые надо показать иконками.
Не стоит забывать, что в банкоматах России люди снимают все-таки рубли, а не доллары. Стоит заменить иконку.
Клиент просит еще добавить иконок вертолетной площадки и причала яхт.
На время вернемся к парковке. Появляется мысль использовать на парковке рисунки-иконки, а не паттерны — так человеку легче будет указать на колонну и не добавится ненужного смысла.
Клиент просит добавить значок информации на стойку, чтобы люди не путали ее с рекламным носителем. Пробуем установить его между двумя плоскостями. В дальнейшем значок будет печататься на задней плоскости.
Еще варианты. Параллельно вносим некоторые идеи с арт-объектами на карту. Они помогут посетителям лучше ориентироваться. Для обозначения своего местонахождения часто люди пользуются отличительными объектами («Я стою возле большой буквы А», «Я возле гигантской руки»).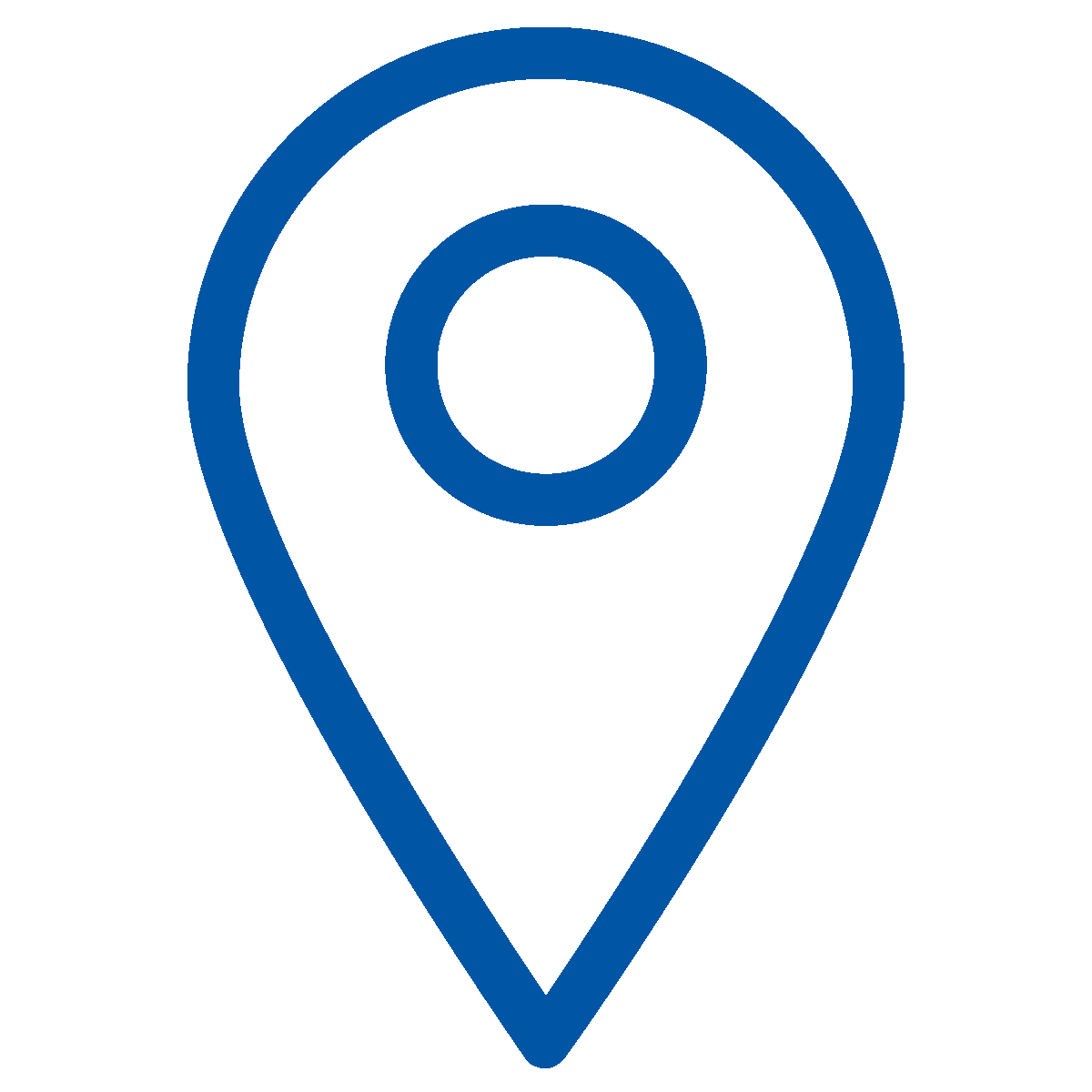
Раз появилась идея арт-объектов, нужно ее развить. Думаем, какими могут быть объекты. Помимо красоты хочется еще и функциональности. Вай-фай-скамейка, пакет-зеркало для модниц, может стереографичная стена или фотопанель, чтобы сразу селфи отправлять в соцсети.
Клиент также просит разработать эскизы рекламных конструкций и стоек у эскалаторов. Делаем наброски с оглядкой на выбранный материал. Постепенно отказываемся из-за непрактичности.
Работаем с классической конструкцией: нога и плоскость. Пытаемся вписать название торгового центра.
Выбираем эскизы и вносим замеры, чтобы производителю был понятен фронт работ.
Раз у нас есть навигация на столбах, почему бы не повесить на них и рекламу тоже. В довесок придумываем дополнительные виды носителей.
Надо понять, как будут жить наши арт-объекты. Идем в «Вегас-1», чтобы запастись фотоматериалом. Примеряем конструкции.
И еще варианты носителей:
Пусть арт-объекты пока полежат в сторонке, с ними вроде все ясно.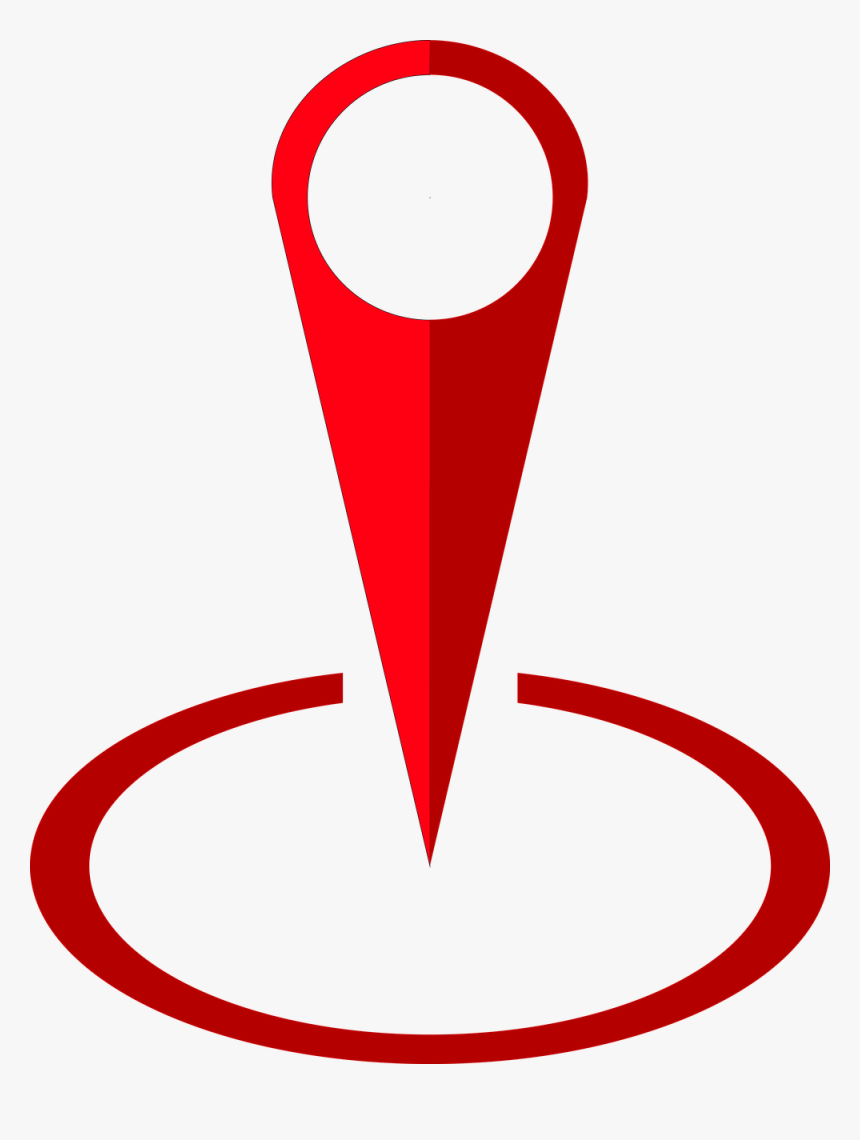 Нужно со свежими мыслями вернуться к схемам. Прорабатываем кодировку разных магазинов и товаров цветами. У клиента уточняем архитектурные детали, потому что они важны для идеи с радаром. Если что-то будет перекрывать обзор, то человек просто не поймет, куда идти.
Нужно со свежими мыслями вернуться к схемам. Прорабатываем кодировку разных магазинов и товаров цветами. У клиента уточняем архитектурные детали, потому что они важны для идеи с радаром. Если что-то будет перекрывать обзор, то человек просто не поймет, куда идти.
Приходит мысль сделать декоративные надписи на полу. К текущему моменту уже решено, что маршруты в «Вегасе» обозначат названиями улиц. Экспериментируем в этом направлении. В итоге клиент откажется от этой мысли.
Уже начинает вырисовываться какая-то система. Элементы перестают спорить, осталось их подружить. Снова делаем примерку. Пытаемся убедить клиента, что крупная типографика в интерьере — это хорошо. А хорошая типографика — вдвойне хорошо.
Пора определиться с материалом. Собираем референсы по стеклу. Нам нужно полупрозрачное матовое стекло, чтобы использовать обе стороны.
У клиента появляются сомнения. Во-первых, стойки теряются среди витрин и стеклянного оформления, а во-вторых, есть опасения, что при разном освещении стекло будет себя вести по-разному.
Смотрим, как работает черный на других носителях. Заодно показываем размеры (так как основная аудитория покупателей — девушки, то есть сомнения, не окажутся ли стойки слишком большими).
К текущему моменту карта уже доведена до того состояния, чтобы переносить ее на другие носители. Например, буклет. Решаем, что «гармошка» — хороший формат для семи этажей. Прикидываем размеры и месторасположение блоков. Просим верстальщика сделать красиво.
Возвращаемся к парковке. Появляется возможность ее посетить и примерить заготовки. Уже становится ясно, что цифры будут лучше работать, чем рисунки — исчезнет связь с иконками в интерьере и привязка к магазинам. Нужно еще решить, каким образом мы покажем человеку цветовую схему. Кружочки, конечно, выглядят красиво, но не очень понятно.
Работаем над графикой, уточняем цвета и количество зон. Решено сделать по четыре зоны на этаж.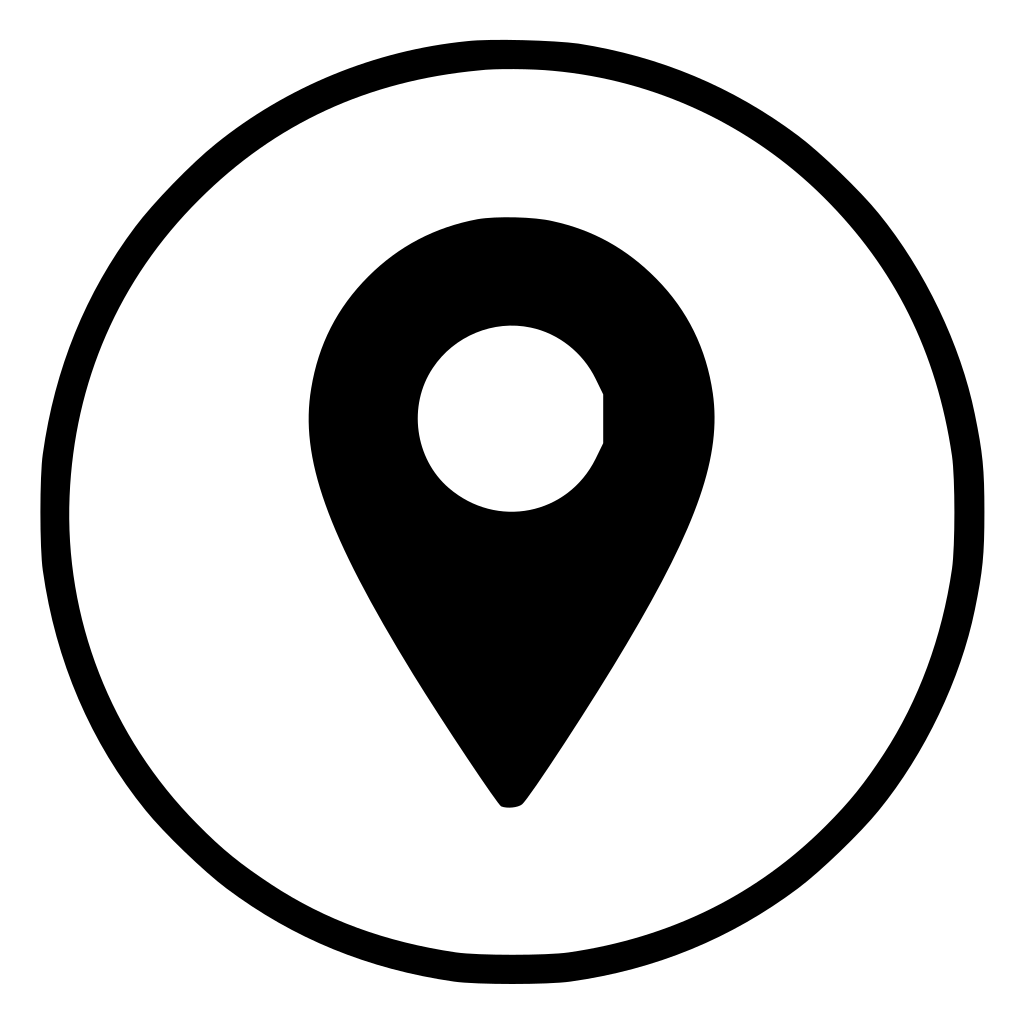 Нужно еще заказчику показать, как красить колонны.
Нужно еще заказчику показать, как красить колонны.
Работаем над графикой в переездах, на воротах.
Когда человек спускается на парковку, ему нужно заранее понимать, на какой этаж спуститься. Показываем это стойкой парковки.
Дорабатываем цвета на колоннах.
Также ищем способ показать выходы с парковки.
На территории, прилегающей к торговому центру, водителям необходимо показать направление не только на сам «Вегас», но и на окружающие объекты и выезды. Пробуем реализовать нашу мысль с маршрутом.
Идем обратно вовнутрь. Примеряем эскалаторные стойки. Они также могут служить якорями для логотипов арендаторов. Чтобы человек зря не поднимался или не спускался на этаж, мы ему раньше скажем, какие магазины там находятся.
Определяем, как будут выглядеть лифтовые панели.
Нужно найти решение для буклетов. Карманы на стойках не совсем подходят. Хочется найти совершенно новый вид стойки для материалов. Просим промдизайнера помочь с эскизами.
На данном этапе нужно переходить от картинок к реальным макетам. Клиент изготавливает болванку носителя. Смотрим, достаточно ли высока конструкция, выбираем точки размещения, привязку к архитектурным элементам.
После знакомства со всем помещением испытываем соблазн все упросить. Пространство кажется привычным и понятным. Важно в уме всегда представлять пространство с точки зрения посетителя, пришедшего в «Вегас» впервые. Кому-то удобнее пользоваться картой, а кто-то привык к подвесным табличкам. Молодым людям будет интересен радар.
Проводим необходимые замеры, примерки, затем едем в первый «Вегас», чтобы посмотреть, как часто и в каких случаях люди пользуются лифтом, что ищут, как себя ведут, пользуются ли лестницами. Заодно рассчитываем уровни расположения носителей.
Проводим расчеты, вносим коррективы и снова примеряем. Для тех, кто ищет конкретный магазин, клиент предусмотрел интерактивные носители, поэтому не будем сосредотачиваться на точечном поиске. Важно дать человеку правильное понимание пространства и местонахождения категорий товаров. Очень многие люди приходят в торговый комплекс просто погулять и отдохнуть.
Важно дать человеку правильное понимание пространства и местонахождения категорий товаров. Очень многие люди приходят в торговый комплекс просто погулять и отдохнуть.
Из существующего перечня носителей у нас есть карта, радар и линейные схемы на колоннах. Клиент просит проработать еще подвесные конструкции, так как не везде получится поставить стойки. Сразу решаем, что ставим только одно направление на консоль.
Заодно пробуем поработать с легендой и прилегающей к «Вегасу» территорией «Крокус сити молла».
Видоизменение радара:
Финал уже не за горами. Нужно дорисовать недостающую графику, нанести иконки технических помещений и начать вносить правки редактора.
Худрук просит добавить на колонны индекс возле цифр, изменить цвета паттерна, чтобы не напоминал советский букварь, а также выделить проходы в торговом центре.
Еще надо внести некоторые изменения в консоли. Решено использовать иконки вместо надписей. Так конструкция не будет громоздкой и люди быстрее будут считывать.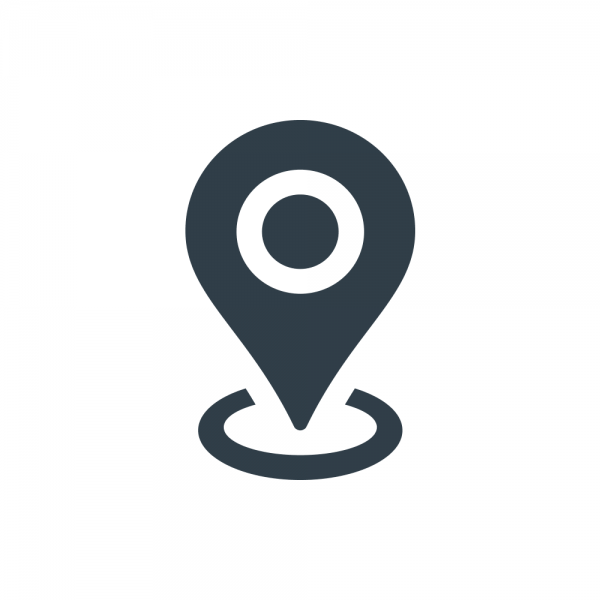 Сразу готовим план размещения.
Сразу готовим план размещения.
Вносим еще много-много правок редактора, пожеланий арт-директора и заказчика, готовим большое руководство и отдаем файлы в печать.
Получение информации и навигация в Microsoft Teams с помощью средства чтения с экрана
Microsoft Teams — это центр, на основе которого можно работать совместно с коллегами. Используйте Microsoft Teams с помощью клавиатуры и средства чтения с экрана для просмотра и навигации по основным представлениям и элементам приложения, а также для перемещения между представлениями и функциями. Мы протестировали ее с помощью JAWS и NVDA, но могут работать с другими программами чтения с экрана, если они следуют стандартным стандартам и методам специальных возможностей.
нужна информация о том, как начать работу с Microsoft Teams, но не с помощью средства чтения с экрана? Ознакомьтесь со статьей вход в систему и начало работы с Teams.![]()
В этом разделе
Переключение между основными элементами экрана
Для перемещения между областями экрана с Microsoft Teams нажмите клавиши Ctrl + F6. На экране находятся следующие основные элементы:
-
Основная область содержимого в центре экрана. Основная область содержимого состоит из области списка и области содержимого. Инструкции по переходу внутри элемента можно найти в представлении.
-
Вертикальная панель инструментов в левом углу экрана. Средство чтения с экрана уведомляет: «панель приложения». Для перемещения между панелью инструментов нажимайте клавишу Стрелка вверх или вниз.
 Средство чтения с экрана уведомляет кнопки во время перемещения. На панели инструментов можно перейти к другому представлению или установленному приложению.
Средство чтения с экрана уведомляет кнопки во время перемещения. На панели инструментов можно перейти к другому представлению или установленному приложению. -
Горизонтальная строка меню в верхней части экрана, содержащая кнопки » назад » и » вперед «, а также поле «Поиск».
Для переключения между горизонтальной строкой меню, вертикальной панелью инструментов, областью списка основного содержимого и, наконец, область содержимого в области основного содержимого, нажмите клавиши Ctrl + F6.
Примечание: В NVDA это называется режимом просмотра. В JAWS это называется режимом виртуального курсора.
Для перемещения по элементам Microsoft Teams экрана с помощью JAWS нажмите клавишу R, чтобы перейти между различными областями экрана. С помощью NVDA нажмите клавишу D. На экране находятся следующие основные элементы:
С помощью NVDA нажмите клавишу D. На экране находятся следующие основные элементы:
-
Основная область содержимого в центре экрана. Основная область содержимого состоит из области списка и области содержимого. Инструкции по переходу внутри элемента можно найти в представлении.
-
Вертикальная панель инструментов в левом углу экрана. Средство чтения с экрана уведомляет: «панель приложения». Для перемещения между панелью инструментов нажимайте клавишу Стрелка вверх или вниз. Средство чтения с экрана уведомляет кнопки во время перемещения. На панели инструментов можно перейти к другому представлению или установленному приложению.
-
Горизонтальная строка меню в верхней части экрана, содержащая кнопки » назад » и » вперед «, а также поле «Поиск».

Для переключения между горизонтальной строкой меню, вертикальной панелью инструментов, областью списка основного содержимого и, наконец, область содержимого основного содержимого в области JAWS, нажмите клавишу R. С помощью NVDA нажмите клавишу D.
Переход к представлению
Microsoft Teams включает следующие основные представления: Teams, Activity, » чат«, » Календарь» и » файлы«.
Представление «команды»
При первом входе в приложение Microsoft Teams вы перейдете в представление Teams (команды ). Откроется группа, в которой выделена самая последняя активность в списке «группы», и на экране появится разговор команды в канале » Общее «.![]() Вы можете просматривать команды, выбирать канал группы, добавлять новые каналы, а также присоединяться к ней и выходить из нее. Вы также можете получить доступ к содержимому канала группы, изменить его и внести в него изменения. Например, вы можете написать сообщение или отправить файл, чтобы поделиться командой.
Вы можете просматривать команды, выбирать канал группы, добавлять новые каналы, а также присоединяться к ней и выходить из нее. Вы также можете получить доступ к содержимому канала группы, изменить его и внести в него изменения. Например, вы можете написать сообщение или отправить файл, чтобы поделиться командой.
Чтобы перейти в представление команды после входа, нажмите клавиши CTRL + 3. Средство чтения с экрана объявляет о том, что список «группы и каналы». Фокус находится в разделе «Избранное» на панели списка.
Совет: Чтобы быстро перейти к определенному каналу или команде, нажмите клавиши CTRL + E, чтобы перейти к полю Поиск в верхней части экрана. Введите /goto, нажмите клавишу ВВОД и начните вводить имя канала или команды. Список результатов поиска обновляется по мере ввода. Нажимайте клавишу Стрелка вниз, чтобы просмотреть список, пока не услышите нужный результат, а затем нажмите клавишу ВВОД.![]() Запрошенная группа или канал откроется в представлении команды .
Запрошенная группа или канал откроется в представлении команды .
Представление «действия»
В представлении » действия » содержатся каналы активности, в которых содержатся сведения о всех действиях, произошедших в каналах команд, на которые вы подписаны, или сводка последних действий.
Чтобы перейти к представлению » действия «, нажмите клавиши CTRL + 1. Средство чтения с экрана уведомляет: «веб-канал выбран». Фокус находится в меню параметров списка на панели списка.
Представление чата
В представлении » чат » выводятся недавние сообщения. Вы можете просмотреть список сообщений и открыть сообщение, чтобы написать ответ, прочитать весь разговор, начать звонок или поделиться файлом в чате.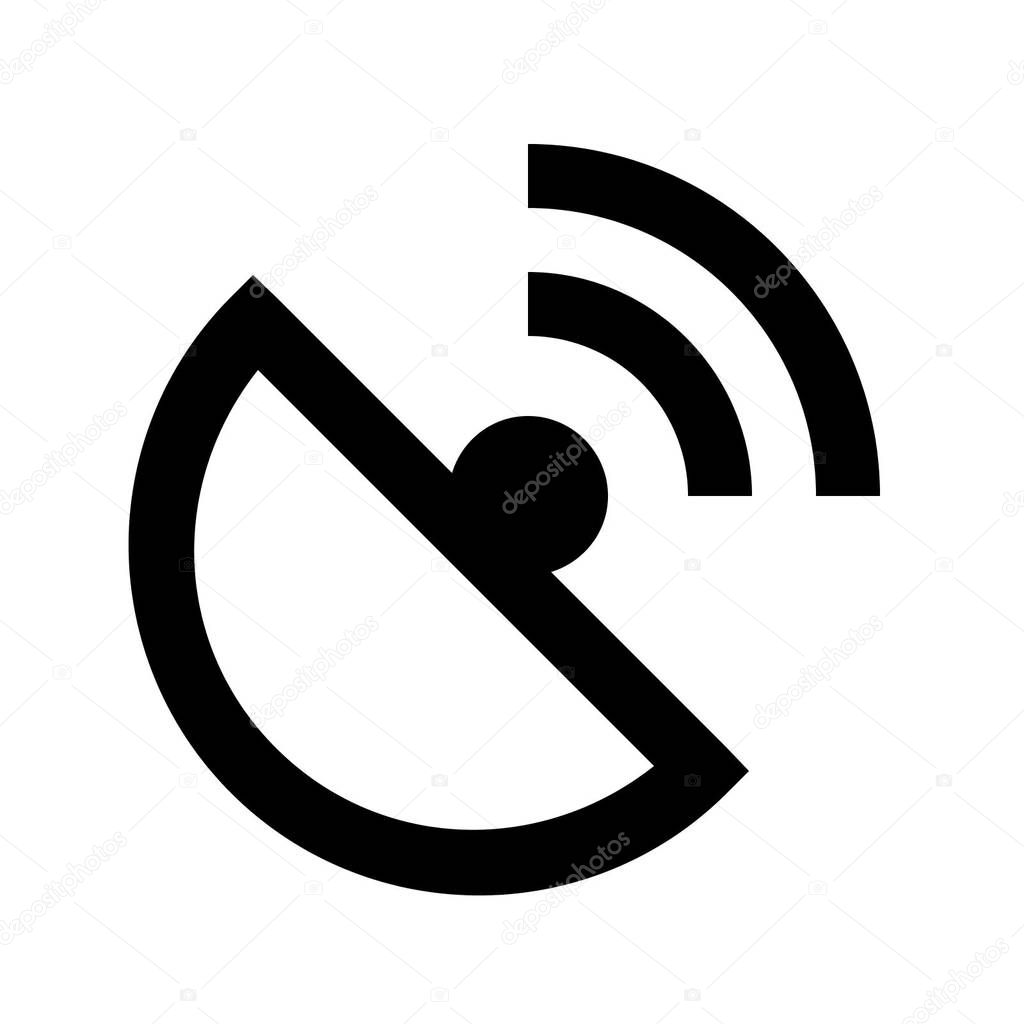 Вы также можете проверить сведения о контакте и начать личный чат.
Вы также можете проверить сведения о контакте и начать личный чат.
Чтобы перейти к представлению чата , нажмите клавиши CTRL + 2. Средство чтения с экрана уведомляет: «Список чата». Фокус находится в списке последних чатов на панели списка.
Представление календаря
В представлении « Календарь » перечислены предстоящие собрания. Вы можете просматривать предстоящие собрания, присоединяться к собраниям по сети или планировать собрания.
Чтобы перейти в представление « Календарь «, нажмите клавиши Ctrl + 4. Средство чтения с экрана уведомляет: «сетка календаря». Фокус находится в разделе сегодня на панели списка.
Представление «звонки»
В представлении » звонки » вы можете звонить контактам прямо из Microsoft Teams.![]() Вы также можете просмотреть историю звонков и проверить голосовую почту.
Вы также можете просмотреть историю звонков и проверить голосовую почту.
Примечание: Функция звонков доступна только в определенных регионах.
Чтобы перейти к представлению » звонки «, нажмите клавиши CTRL + 5. Вы услышите: «список звонков».
Представление файлов
В представлении файлы можно просматривать и открывать свои личные файлы из OneDrive или общих файлов своей группы в приложении для машинного кода, а также изменять их в Microsoft Teams. Вы также можете загрузить файл на свое локальное устройство.
Чтобы перейти к представлению » файлы «, выполните одно из указанных ниже действий.
-
Если у вас есть функция «звонки», нажмите клавиши CTRL + 6.

-
Если у вас нет функции «звонки», нажмите клавиши CTRL + 5.
Средство чтения с экрана уведомляет сведения о первом файле в списке Последние файлы. Фокус находится на первом файле в области содержимого.
Навигация в представлении
Каждое представление имеет основную область содержимого в центре экрана. Эта область делится на область списка и область содержимого. Содержимое каждой панели зависит от выбранного представления.
При выборе представления фокус перемещается либо в область списка, либо в область содержимого, как описано в разделе Переход к представлению. Для перехода между списками и областями содержимого нажимайте клавишу TAB, SHIFT + TAB или Ctrl + F6.
Область списка
Область списка находится в левой части области основного содержимого.![]() Вы можете просматривать и выбирать элементы и отображать их подробно на панели содержимого в правой части экрана. Например, в представлении » чат » выберите Чат на панели списка, и в области содержимого появится весь чат. В зависимости от выбранного представления вы также можете запланировать собрание или присоединиться к команде.
Вы можете просматривать и выбирать элементы и отображать их подробно на панели содержимого в правой части экрана. Например, в представлении » чат » выберите Чат на панели списка, и в области содержимого появится весь чат. В зависимости от выбранного представления вы также можете запланировать собрание или присоединиться к команде.
-
Чтобы ввести список, нажимайте клавишу TAB или клавишу Стрелка вниз, пока не услышите первый элемент в списке.
-
Для просмотра элементов в области списка нажимайте клавишу Стрелка вверх или вниз. Средство чтения с экрана уведомляет сведения о сообщении или кнопки при ее перемещении.
-
Чтобы выбрать элемент в списке и отобразить его сведения в области содержимого, нажмите клавишу ВВОД.

Область содержимого
Область содержимого находится на правой стороне основного содержимого области. Вы можете получить доступ к содержимому элемента, выделенного на панели списка. В зависимости от выбранного представления вы также можете добавить каналы и вкладки, начать звонок и ввести сообщение. Область содержимого также состоит из строки вкладок в верхней части области для упорядочения ресурсов группы, например, для размещения сообщений, общих файлов или организационной информации.
Чтобы перейти в область содержимого, выполните указанные ниже действия.
-
Перейдите в окно канала Microsoft Teams, в котором нужно перейти по странице. Чтобы перейти к строке табуляции, нажимайте клавишу TAB или SHIFT + TAB, пока не услышите выбранную вкладку, например «записи».
 Чтобы перейти на другую вкладку, нажимайте клавишу Стрелка вправо или влево, пока не услышите название нужной вкладки, а затем нажмите клавишу ВВОД.
Чтобы перейти на другую вкладку, нажимайте клавишу Стрелка вправо или влево, пока не услышите название нужной вкладки, а затем нажмите клавишу ВВОД. -
Чтобы перейти в область содержимого в основной области, нажимайте клавишу TAB, пока не услышите последний элемент в области, например Последнее сообщение в беседе.
-
Чтобы перейти в область содержимого, нажимайте клавишу TAB или стрелку вверх или вниз. Последнее содержимое находится в нижней части области.
-
Для перемещения по календарю в области содержимого нажмите клавиши Ctrl + 4, а затем нажимайте клавишу TAB или SHIFT + TAB для перехода между верхней панелью инструментов, панелью инструментов параметров календаря и телом в календаре.
 Используйте клавиши со стрелками вверх и вниз для перехода в день в календаре, а для перемещения между днями нажимайте клавиши со стрелками влево и вправо.
Используйте клавиши со стрелками вверх и вниз для перехода в день в календаре, а для перемещения между днями нажимайте клавиши со стрелками влево и вправо.
Примечание: В NVDA это называется режимом просмотра. В JAWS это называется режимом виртуального курсора.
-
Перейдите в окно канала Microsoft Teams, в котором нужно перейти по странице. Чтобы перейти к строке табуляции с помощью JAWS, нажимайте клавишу R или Shift + R, пока не услышите название команды. Нажимайте клавишу Стрелка вверх, пока не услышите выбранную вкладку, например «записи». В NVDA вместо этого нажмите клавиши D или Shift + D. Чтобы перейти на другую вкладку, нажимайте клавишу Стрелка вправо или влево, пока не услышите название нужной вкладки, а затем нажмите клавишу ВВОД.

-
Чтобы войти в основную область области содержимого с помощью JAWS, нажимайте клавишу R, пока не услышите последний элемент в области, например Последнее сообщение в беседе. В NVDA вместо этого нажмите клавишу D.
-
Для перехода между заголовками в области содержимого нажмите клавишу ч или Shift + H. Последнее содержимое находится в нижней части области.
Беседа организована по следующим уровням заголовков:
-
Заголовок уровня 2: название канала
-
Заголовок 3 уровня: разделители дат в разговоре
-
Уровень заголовка 4: отдельные сообщения в этом разговоре
-
Заголовок уровня 5: ответы на сообщение или поле ответа
-
-
Для перемещения по календарю в области содержимого нажмите клавиши Ctrl + 4, а затем нажимайте клавишу TAB или SHIFT + TAB для перехода между верхней панелью инструментов, панелью инструментов параметров календаря и телом в календаре.
 Используйте клавиши со стрелками вверх и вниз для перехода в день в календаре, а для перемещения между днями нажимайте клавиши со стрелками влево и вправо.
Используйте клавиши со стрелками вверх и вниз для перехода в день в календаре, а для перемещения между днями нажимайте клавиши со стрелками влево и вправо.
Включение виртуального курсора JAWS
Последние версии JAWS не имеют режима виртуального курсора для компьютера, установленного по умолчанию для Microsoft Teams. Дополнительные сведения о виртуальном курсоре JAWS можно найти в разделе Использование Microsoft Teams с виртуальным курсором JAWS.
-
Запустите Microsoft Teams с помощью JAWS.
-
Нажмите клавишу SR + 6, чтобы открыть окно центра параметров JAWS . Фокус изменится на поле поиска в этом окне.
-
В поле поиска введите » использовать Virtual PC».

-
Нажмите клавишу TAB один раз, чтобы переместить фокус на список результатов поиска. Вы услышите «использовать курсор Virtual PC», за которым следует текущее значение параметра курсора Virtual PC. Если установлено значение «флажок», нажмите клавишу пробел, чтобы установить флажок использовать курсор Virtual PC .
-
Нажимайте клавишу TAB, пока не услышите фразу «ОК, кнопка», а затем нажмите клавишу ВВОД.
Настройка панели приложения
Вы можете добавить любимые приложения на панель приложения и использовать их в Microsoft Teams. Таким образом, вы можете быстро работать, например OneNote, не покидая Microsoft Teams и разговоров. Вы также можете открепить любые из представлений Microsoft Teams по умолчанию на панели приложения.
Добавление приложения на панель приложения
-
Нажимайте клавиши Ctrl + F6, пока не услышите фразу «панель приложения», нажимайте клавишу Стрелка вверх или вниз, пока не услышите фразу «другие добавленные приложения», и нажмите клавишу ВВОД, чтобы открыть меню. Фокус переместится на поле поиска.
-
Начните вводить имя приложения, которое вы хотите добавить, например OneNote. Когда вы прекратите ввод, вы услышите сообщение «список приложений обновлен», а затем число результатов поиска и имя выбранного в настоящее время приложения.
-
Для просмотра результатов поиска нажимайте клавиши со стрелками вверх или вниз.
 Найдя нужное приложение, нажмите клавишу ВВОД, чтобы завершить добавление на панель приложения. Теперь вы можете открыть приложение в Microsoft Teams с помощью панели приложения.
Найдя нужное приложение, нажмите клавишу ВВОД, чтобы завершить добавление на панель приложения. Теперь вы можете открыть приложение в Microsoft Teams с помощью панели приложения.
Совет: Если позже вы захотите удалить приложение с панели приложения, перейдите в приложение на панели приложения и нажмите клавиши SHIFT + F10. Затем нажимайте клавишу Стрелка вверх или вниз, пока не услышите фразу «Удалить», а затем нажмите клавишу ВВОД. В открывшемся диалоговом окне подтверждения нажмите клавишу ВВОД еще раз.
Открепление представления по умолчанию на панели приложения
Если вы редко используете некоторые представления Microsoft Teams по умолчанию, такие как файлы, вы можете Открепить их на панели приложения. Представления не удаляются без возможности восстановления, и вы можете закрепить их, когда угодно.
-
Нажимайте клавиши Ctrl + F6, пока не услышите фразу «панель приложения», а затем нажимайте клавишу со стрелкой вверх или вниз, пока не найдете представление, которое нужно открепить.
-
Нажмите клавиши SHIFT + F10, чтобы открыть меню. Вы услышите: «Открепить». Нажмите клавишу ВВОД.
Совет: Если позднее вы захотите вернуть представление на панель приложения, сначала добавьте представление, как описано в разделе Добавление приложения на панель приложения. Затем перейдите к приложению на панели приложения и нажмите клавиши SHIFT + F10. Вы услышите: «закрепить». Нажмите клавишу ВВОД.
См. также
Использование средства чтения с экрана для общения в Microsoft Teams
Использование средства чтения с экрана для поиска бесед, пользователей или файлов в Microsoft Teams
Сочетания клавиш в Microsoft Teams
Выполнение основных задач в Microsoft Teams с помощью средства чтения с экрана
Настройка устройства для поддержки специальных возможностей в Office 365
Видео.![]() Добро пожаловать в Microsoft Teams
Добро пожаловать в Microsoft Teams
Новые возможности Office 365
Microsoft Teams — это центр, на основе которого можно работать совместно с коллегами. Используйте Microsoft Teams для Mac с клавиатурой и VoiceOver, встроенным в Mac OS средством чтения с экрана, для просмотра и навигации по основным представлениям и элементам приложения, а также для перемещения между представлениями и функциями.
нужна информация о том, как начать работу с Microsoft Teams, но не с помощью средства чтения с экрана? Ознакомьтесь со статьей вход в систему и начало работы с Teams.
В этом разделе
Переключение между основными элементами
Для перехода между разделами в Microsoft Teams нажмите клавиши Command + F6 (для перехода вперед) или Shift + Command + F6 (назад).![]() Фокус переместится между разделами на экране. Например, когда вы открываете Microsoft Teams в представлении команды , при нажатии клавиш Command + F6 осуществляется переход между разделами в следующем порядке:
Фокус переместится между разделами на экране. Например, когда вы открываете Microsoft Teams в представлении команды , при нажатии клавиш Command + F6 осуществляется переход между разделами в следующем порядке:
-
Поле поиска в верхней части экрана. VoiceOver объявления: «Поиск и новый чат». Чтобы перейти к другим элементам в той же строке меню, нажимайте клавишу TAB или клавиши SHIFT + TAB. VoiceOver уведомляет о кнопках и полях при перемещении. В строке меню можно, например, начать новый чат или найти, или получить доступ к своему профилю и параметрам приложения.
-
Кнопка присоединиться к группе или создать ее на панели списка.
-
Область основного содержимого в центре экрана, в которой показаны последние сообщения. Инструкции по переходу внутри элемента можно найти в представлении.

-
Поле создания сообщения в нижней части области основного содержимого. VoiceOver объявления: «начать новую беседу».
Переход к представлению
Microsoft Teams включает следующие основные представления: » действия«, » чат«, » команды«, » Календарь«, » звонки» и » файлы«.
Совет: Чтобы быстро перейти к каналу или команде, нажмите Command + G. Начните вводить имя канала или группы. Список результатов поиска обновляется по мере ввода. Нажимайте клавишу Стрелка вниз, чтобы просмотреть список, пока не услышите нужный результат, и нажмите клавишу Return, чтобы перейти к нужному каналу или команде.
Инструкции по переходу между списками и областями содержимого в представлении можно найти в представлении.![]()
Представление «команды»
При первом входе в приложение Microsoft Teams вы перейдете в представление Teams (команды ). Откроется группа, в которой выделена самая последняя активность в списке «группы», и на экране появится разговор команды в канале » Общее «. Вы можете просматривать команды, выбирать канал группы, добавлять новые каналы, а также присоединяться к ней и выходить из нее. Кроме того, вы можете получать доступ к контенту в канале группы, а также вносить в него изменения и вносить в него файлы, чтобы предоставить доступ к команде.
Чтобы перейти в представление команды после входа, нажмите Command + 3. VoiceOver объявления: «Избранные команды».
Представление «действия»
В представлении » действия » отображается список последних действий, внесенных вами и вашими группами.![]() Вы можете, например, выбрать и прочитать беседу, проверить, есть ли у вас пропущенные звонки, или вы были добавлены в группу.
Вы можете, например, выбрать и прочитать беседу, проверить, есть ли у вас пропущенные звонки, или вы были добавлены в группу.
Чтобы перейти к представлению » действия «, нажмите клавиши Command + 1. VoiceOver объявляет о «действиях и уведомлениях», а также о текущем параметре списка и количестве элементов. Фокус находится в меню параметров списка на панели списка.
Представление чата
В представлении » чат » выводятся недавние сообщения. Вы можете просмотреть список сообщений и открыть сообщение, чтобы написать ответ, прочитать весь разговор, начать звонок или поделиться файлом в чате. Вы также можете проверить сведения о контакте и начать личный чат.
Чтобы перейти к представлению чата , нажмите клавиши Command + 2. VoiceOver: «последние разговоры». Фокус находится в поле «Создание сообщения» в области основного содержимого.![]()
Представление календаря
В представлении календаря вы можете просматривать предстоящие собрания, присоединяться к собраниям по сети или планировать собрания.
Чтобы перейти к представлению « Календарь «, нажмите клавиши Command + 4. VoiceOver объявления: «сегодня». Фокус находится на кнопке предыдущий день на панели списка.
Чтобы перемещаться по отдельным собраниям и получать к ним доступ на панели списка, сначала измените представление повестка дня . Нажимайте клавишу TAB, пока не услышите «Повестка дня», а затем нажмите клавишу Return.
Представление «звонки»
В представлении » звонки » вы можете звонить контактам прямо из Microsoft Teams (если эта функция доступна вам).![]() Вы также можете просмотреть историю звонков и проверить голосовую почту.
Вы также можете просмотреть историю звонков и проверить голосовую почту.
Чтобы перейти к представлению » звонки «, нажмите Command + 5. Вы услышите сообщение «Контакты» и число элементов в списке. Фокус находится на вкладке » Контакты » в области списка.
Представление файлов
В представлении файлы вы можете просматривать и открывать свои личные файлы из OneDrive, общих файлов своей группы в соответствующем приложении или изменять их в Microsoft Teams. Вы также можете загрузить файл на свое устройство.
Чтобы перейти к представлению » файлы «, выполните одно из указанных ниже действий.
-
Если у вас есть функция «звонки», нажмите Command + 6.
-
Если функция «звонки» отсутствует, нажмите Command + 5.

VoiceOver уведомляет о указанных файлах. Фокус находится на первом файле в области содержимого.
Навигация в представлении
Каждое представление имеет основную область содержимого в центре экрана. Эта область делится на область списка и область содержимого. Содержимое каждой панели зависит от выбранного представления.
При выборе представления фокус перемещается либо в область списка, либо в область содержимого, как описано в разделе Переход к представлению. Для перехода между списками и областями содержимого нажмите клавиши Command + F6 или Shift + Command + F6.
Область списка
Область списка находится в левой части области основного содержимого. Вы можете просматривать и выбирать элементы в области списка, и они будут отображаться подробно на панели содержимого в правой части экрана. Например, в представлении » чат » выберите Чат на панели списка, и в области содержимого появится весь чат. В зависимости от выбранного представления вы также можете запланировать собрание или присоединиться к команде.
Вы можете просматривать и выбирать элементы в области списка, и они будут отображаться подробно на панели содержимого в правой части экрана. Например, в представлении » чат » выберите Чат на панели списка, и в области содержимого появится весь чат. В зависимости от выбранного представления вы также можете запланировать собрание или присоединиться к команде.
-
Чтобы перейти к списку, нажимайте клавишу TAB или клавишу Стрелка вниз, пока не услышите первый элемент в списке.
-
Чтобы просмотреть элементы в области списка, нажмите клавиши Control + Option + Стрелка вправо или влево. VoiceOver объявляет сведения о сообщении или кнопки при перемещении.
-
Чтобы выбрать элемент в списке и отобразить его сведения в области содержимого, нажмите клавишу Return.

Область содержимого
Область содержимого находится справа от области списка. В зависимости от выбранного представления вы можете, например, добавить каналы и вкладки, начать звонок или ввести сообщение. Область содержимого включает строку вкладок в верхней части области для Организации ресурсов группы, например, в записи, общие файлы или организационную информацию.
-
Чтобы переместиться в заголовке в верхней части области содержимого, нажмите клавишу TAB или клавиши SHIFT + TAB. VoiceOver уведомляет о кнопках и полях при перемещении.
-
Чтобы перейти к закладкам вверху, нажимайте клавишу TAB, пока не услышите название текущей вкладки. Чтобы перейти на другую вкладку, нажимайте клавиши Control + Option + Стрелка вправо или влево, пока не услышите нужную вкладку, а затем нажмите клавишу Return.

-
Чтобы перейти в основную область области содержимого, нажимайте клавишу TAB, пока не услышите последний элемент в области, например Последнее сообщение в беседе.
-
Чтобы перейти в область содержимого, нажмите клавишу TAB или клавишу Стрелка вниз.
Советы: В записях можно быстро перемещаться с помощью заголовков. Для навигации нажмите клавиши Control + Option + Command + H. Ниже указаны уровни заголовков.
-
Заголовок уровня 2: название канала
-
Заголовок 3 уровня: разделители дат в разговоре
-
Уровень заголовка 4: отдельные сообщения в этом разговоре
-
Заголовок уровня 5: ответы на сообщение или поле ответа
-
-
Чтобы открыть панель инструментов отдельного сообщения, нажимайте клавишу Стрелка вверх, пока не услышите нужное сообщение, в основной области области содержимого.
 Нажмите клавишу RETURN, чтобы выбрать вкладку. Вы услышите: «Дополнительные параметры». Чтобы перейти на панель инструментов, нажмите клавишу Стрелка влево или вправо. Для выбора нажмите клавишу Return. На панели инструментов сообщения можно, например, сохранить сообщение и получить доступ к дополнительным параметрам.
Нажмите клавишу RETURN, чтобы выбрать вкладку. Вы услышите: «Дополнительные параметры». Чтобы перейти на панель инструментов, нажмите клавишу Стрелка влево или вправо. Для выбора нажмите клавишу Return. На панели инструментов сообщения можно, например, сохранить сообщение и получить доступ к дополнительным параметрам.
Настройка панели приложения
Вы можете добавить любимые приложения на панель приложения и использовать их в Microsoft Teams. Таким образом, вы можете быстро работать, например OneNote, не покидая Microsoft Teams и разговоров. Вы также можете открепить любые из представлений Microsoft Teams по умолчанию на панели приложения.
Добавление приложения на панель приложения
-
Нажмите клавиши Command + F6, пока не услышите фразу «другие добавленные приложения, панель инструментов», а затем нажмите клавишу Return, чтобы открыть меню.
 Фокус переместится на поле поиска.
Фокус переместится на поле поиска. -
Начните вводить имя приложения, которое вы хотите добавить, например OneNote. Когда вы прекратите ввод, вы услышите сообщение «список приложений обновлен», а затем число результатов поиска.
-
Для просмотра результатов поиска нажимайте клавиши со стрелками вверх или вниз. Найдя нужное приложение, нажмите клавишу Return, чтобы завершить добавление на панель приложения. Теперь вы можете открыть приложение в Microsoft Teams с помощью панели приложения.
Совет: Если позже вы захотите удалить приложение с панели приложения, перейдите в приложение на панели приложения и нажмите клавиши SHIFT + F10. Нажимайте клавишу Стрелка вниз, пока не услышите фразу «Удалить», а затем нажмите клавишу Return.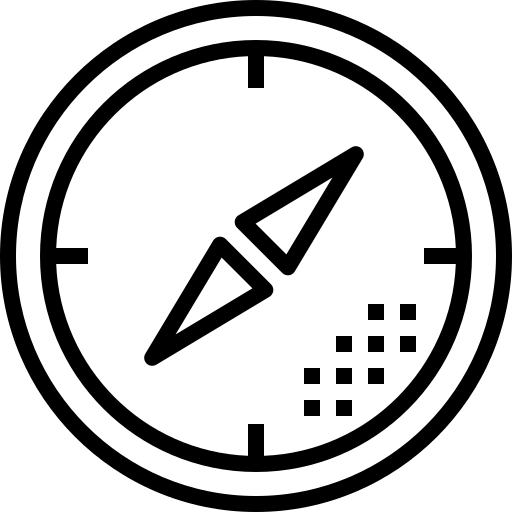 В открывшемся диалоговом окне подтверждения нажмите клавишу Return еще раз.
В открывшемся диалоговом окне подтверждения нажмите клавишу Return еще раз.
Открепление представления по умолчанию на панели приложения
Если вы редко используете некоторые представления Microsoft Teams по умолчанию, такие как файлы, вы можете Открепить их на панели приложения. Представления не удаляются без возможности восстановления, и вы можете закрепить их, когда угодно.
-
Нажимайте клавиши Command + F6, пока не услышите фразу «другие добавленные приложения, панель инструментов», а затем нажимайте клавишу Стрелка вверх или вниз, пока не найдете представление, которое вы хотите открепить.
-
Нажмите клавиши SHIFT + F10, чтобы открыть меню. Вы услышите: «Открепить».
 Нажмите клавишу RETURN.
Нажмите клавишу RETURN.
Совет: Если позднее вы захотите вернуть представление на панель приложения, сначала добавьте представление, как описано в разделе Добавление приложения на панель приложения. Затем перейдите к приложению на панели приложения и нажмите клавиши SHIFT + F10. Вы услышите: «закрепить». Нажмите клавишу RETURN.
Дополнительные сведения
Использование средства чтения с экрана для общения в Microsoft Teams
Использование средства чтения с экрана для поиска бесед, пользователей или файлов в Microsoft Teams
Сочетания клавиш в Microsoft Teams
Выполнение основных задач в Microsoft Teams с помощью средства чтения с экрана
Настройка устройства для поддержки специальных возможностей в Office 365
Новые возможности Office 365
Microsoft Teams для iOS — это центр, на основе которого можно работать совместно с коллегами.![]() Используйте Microsoft Teams для iOS с VoiceOver, встроенным средством чтения с экрана iOS, для просмотра и навигации по основным представлениям и элементам приложения, а также для перемещения между представлениями и функциями.
Используйте Microsoft Teams для iOS с VoiceOver, встроенным средством чтения с экрана iOS, для просмотра и навигации по основным представлениям и элементам приложения, а также для перемещения между представлениями и функциями.
нужна информация о том, как начать работу с Microsoft Teams, но не с помощью средства чтения с экрана? Ознакомьтесь со статьей вход в систему и начало работы с Teams.
Примечания:
-
Новые возможности Microsoft 365 становятся доступны подписчикам Microsoft 365 по мере выхода, поэтому в вашем приложении эти возможности пока могут отсутствовать. Чтобы узнать о том, как можно быстрее получать новые возможности, станьте участником программы предварительной оценки Office.
-
В этой статье предполагается, что вы используете VoiceOver — средство чтения с экрана, встроенное в iOS.
 Дополнительные сведения об использовании VoiceOver см. на странице Универсальный доступ в продуктах Apple.
Дополнительные сведения об использовании VoiceOver см. на странице Универсальный доступ в продуктах Apple. -
В этом разделе предполагается, что вы используете iPhone. На iPad некоторые команды навигации и жесты могут отличаться.
В этом разделе
Переключение между основными элементами экрана
Для циклического перехода по элементам экрана Microsoft Teams проведите пальцем вправо (вперед) или влево (назад). Фокус перемещается между элементами в следующем порядке:
-
Панель инструментов в верхней части экрана. На этой панели инструментов находится кнопка » Дополнительно «, кнопка » Поиск «, заголовок текущей вкладки и все кнопки, относящиеся к текущей вкладке.

-
Основная область содержимого в середине экрана.
-
Панель вкладок в нижней части экрана, содержащая вкладки » действия«, » чат«, » группы«, » Календарь» и » звонки «.
Переход к представлению
Microsoft Teams содержат следующие основные представления: действия, чат, команды, Календарьи звонки. Вы можете переключиться с любого представления на другое.
Представление «действия»
При первом входе в Microsoft Teams вы можете находились в представлении » действия «, в котором перечислены недавние действия вашей команды, например упоминания, коллеги и пропущенные звонки.![]()
Чтобы перейти к представлению » действия «, проводите пальцем вправо, пока не услышите фразу «действия, вкладка», а затем дважды коснитесь экрана.
Представление чата
В представлении » чат » выводятся недавние сообщения. Вы можете просмотреть список сообщений, открыть сообщение для написания ответа и прочитать весь разговор.
Чтобы перейти в представление » чат «, проводите пальцем вправо, пока не услышите фразу «чат, вкладка», а затем дважды коснитесь экрана.
Представление «команды»
В представлении команды отображаются все группы, в которые вы входите. Вы можете просматривать команды, выбирать канал группы, добавлять новые каналы, а также присоединяться к ней и выходить из нее.![]() Вы также можете получить доступ к содержимому канала группы, изменить его и внести в него изменения. Например, напишите сообщение или отправьте файл, чтобы поделиться командой.
Вы также можете получить доступ к содержимому канала группы, изменить его и внести в него изменения. Например, напишите сообщение или отправьте файл, чтобы поделиться командой.
Чтобы перейти к представлению » команды «, проводите пальцем вправо, пока не услышите фразу «команды, вкладка», а затем дважды коснитесь экрана.
Представление календаря
В представлении » Календарь » перечислены предстоящие собрания. Вы можете просматривать предстоящие собрания, присоединяться к собраниям по сети или планировать собрания.
Чтобы перейти в представление » Календарь «, проводите пальцем вправо, пока не услышите фразу «календарь, вкладка», а затем дважды коснитесь экрана.
Представление «звонки»
В представлении » звонки » отображается история звонков.![]() Вы можете просмотреть список прошедших звонков и позвонить на новые звонки.
Вы можете просмотреть список прошедших звонков и позвонить на новые звонки.
Чтобы перейти к представлению » звонки «, проводите пальцем вправо, пока не услышите фразу «звонки, вкладка», а затем дважды коснитесь экрана.
Навигация в представлении
Каждое представление имеет основную область содержимого в центре экрана. Представления » действия«, » чат» и » команды » также добавляют на панель инструментов кнопки, связанные с представлением. Для перехода между представлениями проведите пальцем вправо или влево, чтобы перемещаться между элементами. Экранный диктор читает названия всех элементов, которые выделены. Когда вы услышите нужный звук, дважды коснитесь экрана, чтобы выбрать его.
Навигация в меню «Дополнительно»
В меню » Дополнительно » содержатся сведения о вашем профиле, состояние присутствия, Microsoft Teams параметры, а также в представлениях » сохраненные » и » файлы «.
-
Чтобы открыть меню » Дополнительно «, проводите пальцем вправо или влево, пока не услышите фразу «еще меню», а затем дважды коснитесь экрана.
-
Проводите пальцем вправо, пока не услышите название нужного пункта меню, а затем дважды коснитесь экрана.
-
Чтобы выйти из меню » Дополнительно «, проводите пальцем влево, пока не услышите сообщение «закрыть, кнопка меню», а затем дважды коснитесь экрана.
Дополнительные сведения
Использование средства чтения с экрана для общения в Microsoft Teams
Использование средства чтения с экрана для поиска бесед, пользователей или файлов в Microsoft Teams
Основные задачи, решаемые при использовании Microsoft Teams со средством чтения с экрана
Настройка устройства для поддержки специальных возможностей в Office 365
Новые возможности Office 365
Microsoft Teams для Android — это центр, на основе которого можно работать совместно с коллегами.![]() Используйте Microsoft Teams для Android с TalkBack, встроенным средством чтения с экрана Android, для просмотра и навигации по основным представлениям и элементам приложения, а также для перемещения между представлениями и функциями.
Используйте Microsoft Teams для Android с TalkBack, встроенным средством чтения с экрана Android, для просмотра и навигации по основным представлениям и элементам приложения, а также для перемещения между представлениями и функциями.
нужна информация о том, как начать работу с Microsoft Teams, но не с помощью средства чтения с экрана? Ознакомьтесь со статьей вход в систему и начало работы с Teams.
Примечания:
-
Новые возможности Microsoft 365 становятся доступны подписчикам Microsoft 365 по мере выхода, поэтому в вашем приложении эти возможности пока могут отсутствовать. Чтобы узнать о том, как можно быстрее получать новые возможности, станьте участником программы предварительной оценки Office.
-
В этой статье предполагается, что вы используете TalkBack — средство чтения с экрана, встроенное в Android.
 Дополнительные сведения об использовании TalkBack см. на странице Специальные возможности в Android.
Дополнительные сведения об использовании TalkBack см. на странице Специальные возможности в Android. -
В этой статье предполагается, что вы используете данное приложение на телефоне с Android. На планшете с Android некоторые команды навигации и жесты могут отличаться.
В этом разделе
Переключение между основными элементами экрана
Для циклического перехода по элементам экрана Microsoft Teams проведите пальцем вправо (вперед) или влево (назад). Фокус перемещается между элементами в следующем порядке:
-
Панель инструментов в верхней части экрана. На этой панели инструментов находится кнопка » Дополнительно «, заголовок текущей вкладки, кнопки, специфичные для текущей вкладки, и кнопка » Поиск «.

-
Основная область содержимого в середине экрана.
-
Панель вкладок в нижней части экрана, содержащая вкладки » действия«, » чат«, » группы«, » Календарь» и » звонки «.
Переход к представлению
Microsoft Teams содержат следующие основные представления: действия, чат, команды, Календарьи звонки. Вы можете переключиться с любого представления на другое.
Представление «действия»
При первом входе в приложение Microsoft Teams вы наводите его в представление » действия «, в котором перечисляются ваши недавние действия вашей группы, например упоминания, коллеги и пропущенные звонки.![]()
Чтобы перейти к представлению » действия «, проводите пальцем вправо, пока не услышите фразу «действия, вкладка», а затем дважды коснитесь экрана.
Представление чата
В представлении » чат » выводятся недавние сообщения. Вы можете просматривать список сообщений и открывать сообщения для создания ответов и читать всю беседу.
Чтобы перейти в представление » чат «, проводите пальцем вправо, пока не услышите фразу «чат, вкладка», а затем дважды коснитесь экрана.
Представление «команды»
В представлении команды отображаются все группы, в которые вы входите. Вы можете просматривать команды, выбирать канал группы, добавлять новые каналы, а также присоединяться к ней и выходить из нее.![]() Вы также можете получить доступ к содержимому канала группы, изменить его и внести в него изменения. Например, напишите сообщение или отправьте файл, чтобы поделиться командой.
Вы также можете получить доступ к содержимому канала группы, изменить его и внести в него изменения. Например, напишите сообщение или отправьте файл, чтобы поделиться командой.
Чтобы перейти к представлению » команды «, проводите пальцем вправо, пока не услышите фразу «команды, вкладка», а затем дважды коснитесь экрана.
Представление календаря
В представлении » Календарь » перечислены предстоящие собрания. Вы можете просматривать предстоящие собрания, присоединяться к собраниям по сети или планировать собрания.
Чтобы перейти в представление » Календарь «, проводите пальцем вправо, пока не услышите фразу «представление календаря», а затем дважды коснитесь экрана.
Представление «звонки»
В представлении » звонки » отображается история звонков. Вы можете просмотреть список прошедших звонков и позвонить на новые звонки.
Вы можете просмотреть список прошедших звонков и позвонить на новые звонки.
Чтобы перейти к представлению » звонки «, проводите пальцем вправо, пока не услышите фразу «звонки, вкладка», а затем дважды коснитесь экрана.
Навигация в представлении
Каждое представление имеет основную область содержимого в центре экрана. Представления » действия«, » чат» и » команды » также добавляют на панель инструментов кнопки, связанные с представлением. Для перехода между представлениями проведите пальцем вправо или влево, чтобы перемещаться между элементами. TalkBack считывает имя каждого элемента, когда они выделены. Когда вы услышите нужный звук, дважды коснитесь экрана, чтобы выбрать его.
Навигация в меню «Дополнительно»
В меню » Дополнительно » содержатся сведения о вашем профиле, состояние присутствия, Microsoft Teams параметры, а также в представлениях » сохраненные » и » файлы «.![]()
-
Чтобы открыть меню » Дополнительно «, проводите пальцем вправо или влево, пока не услышите сообщение «открыть меню-гамбургер», а затем дважды коснитесь экрана.
-
Проводите пальцем вправо, пока не услышите название нужного пункта меню, а затем дважды коснитесь экрана.
-
Чтобы выйти из меню » Дополнительно «, Коснитесь правой стороны экрана двумя пальцами.
Дополнительные сведения
Использование средства чтения с экрана для общения в Microsoft Teams
Использование средства чтения с экрана для поиска бесед, пользователей или файлов в Microsoft Teams
Основные задачи, решаемые при использовании Microsoft Teams со средством чтения с экрана
Настройка устройства для поддержки специальных возможностей в Office 365
Новые возможности Office 365
Microsoft Teams в Интернете в браузере с помощью клавиатуры и средства чтения с экрана для просмотра и навигации по основным представлениям и элементам приложения, а также для перемещения между представлениями и функциями.![]() Мы протестированы с экранным диктором, JAWS и NVDA, но могут работать с другими программами чтения с экрана, если они следуют стандартным стандартам и методам специальных возможностей. Microsoft Teams в Интернете — это цифровой разветвитель для коллективной работы.
Мы протестированы с экранным диктором, JAWS и NVDA, но могут работать с другими программами чтения с экрана, если они следуют стандартным стандартам и методам специальных возможностей. Microsoft Teams в Интернете — это цифровой разветвитель для коллективной работы.
нужна информация о том, как начать работу с Microsoft Teams в Интернете, но не с помощью средства чтения с экрана? Ознакомьтесь со статьей вход в систему и начало работы с Teams.
Примечания:
-
Новые возможности Microsoft 365 становятся доступны подписчикам Microsoft 365 по мере выхода, поэтому в вашем приложении эти возможности пока могут отсутствовать. Чтобы узнать о том, как можно быстрее получать новые возможности, станьте участником программы предварительной оценки Office.
-
Вы можете легко получить доступ к списку сочетаний клавиш в Microsoft Teams в Интернете.
 Нажмите клавиши CTRL+E, чтобы перейти в поле Поиск, введите /сочетания клавиш и нажмите клавишу ВВОД.
Нажмите клавиши CTRL+E, чтобы перейти в поле Поиск, введите /сочетания клавиш и нажмите клавишу ВВОД. -
Дополнительные сведения о средствах чтения с экрана см. в статье о работе средств чтения с экрана в Microsoft Office.
-
Последние версии JAWS не имеют режима виртуального курсора для компьютера, установленного по умолчанию для Microsoft Teams. Инструкции по включению режима виртуального курсора на компьютере см. в статье Включение виртуально курсора JAWS.
-
С помощью экранного диктора перед просмотром списков и меню необходимо отключить режим сканирования. Для этого нажимайте клавишу SR + пробел, пока не услышите сообщение «сканирование выключено».
В этом разделе
Переключение между основными элементами экрана
Для циклического перехода по элементам Microsoft Teams в Интернете экрана нажмите клавишу TAB.![]() На экране находятся следующие основные элементы:
На экране находятся следующие основные элементы:
-
Основная область содержимого находится в центре экрана. Основная область содержимого состоит из области списка и области содержимого. Инструкции по переходу внутри элемента можно найти в представлении.
-
Вертикальная панель инструментов находится в левом углу экрана. При перемещении фокуса на панель инструментов средство чтения с экрана объявляет «панель приложения», а затем имя представления. Для перемещения между панелью инструментов нажимайте клавиши Стрелка вверх или вниз. Средство чтения с экрана уведомляет кнопки во время перемещения. На панели инструментов можно перейти к другому представлению или установленному приложению.
-
Горизонтальная строка меню находится в верхней части экрана. Для навигации в строке меню нажимайте клавишу TAB или клавиши SHIFT + TAB. При перемещении кнопки и поля в средстве чтения с экрана уведомляются. В строке меню можно начать новый поиск или получить доступ к своему профилю и параметрам приложения.
С помощью экранного диктора или NVDA, чтобы переключаться между горизонтальной строкой меню, вертикальной панелью инструментов, областью списка основного содержимого и наконец, областью содержимого в области основного содержимого, нажмите клавиши Ctrl + F6. С помощью JAWS нажмите клавишу R для перемещения между областями экрана.
Переход между основными представлениями
Microsoft Teams в Интернете содержат следующие основные представления: группы, действия, чат, Календарьи файлы. С помощью следующих сочетаний клавиш можно быстро переходить между основными представлениями.
-
Нажмите клавиши Ctrl + Shift + 3 для групп.
-
Нажмите клавиши CTRL + SHIFT + 1, чтобы перейти к действию.
-
Нажмите клавиши CTRL + SHIFT + 2 для общения.
-
Нажмите клавиши Ctrl + Shift + 4 для календаря.
-
Нажмите клавиши Ctrl + Shift + 5 для файлов
Примечание: В некоторых регионах Microsoft Teams в Интернете включает в себя дополнительное главное представление » звонки «. Если представление » звонки » доступно, вы можете перейти к нему с помощью клавиш Ctrl + Shift + 5. В этом случае сочетание клавиш для просмотра файлов — Ctrl + Shift + 6.
Представление «команды»
При первом входе в приложение Microsoft Teams в Интернете вы перейдете в представление Teams (команды ). Откроется группа, в которой выделена самая последняя активность в списке «группы», и на экране появится разговор команды в канале » Общее «. Вы можете просматривать команды, выбирать канал группы, добавлять новые каналы, а также присоединяться к ней и выходить из нее. Вы также можете получить доступ к содержимому канала группы, изменить его и внести в него изменения. Например, напишите сообщение или отправьте файл, чтобы поделиться командой.
При переходе в представление команды экранный диктор сообщает: «группы и каналы». NVDA и JAWS объявляют сведения о канале, выбранном в данный момент. Фокус находится на панели списка Teams .
Совет: Чтобы быстро перейти к определенному каналу или команде, используйте область поиска в верхней части экрана. Нажмите клавиши CTRL + SHIFT + G и начните вводить имя канала или группы. Список результатов поиска обновляется по мере ввода. Нажимайте клавишу Стрелка вниз, чтобы просмотреть список, пока не услышите нужный результат, а затем нажмите клавишу ВВОД. Запрошенная группа или канал откроется в представлении команды . Инструкции по переходу между списками и областями содержимого в представлении можно найти в представлении.
Представление «действия»
В представлении » действия » содержатся каналы активности, в которых содержатся сведения о всех действиях, произошедших в каналах команд, на которые вы подписаны, или сводка последних действий.
При переходе к представлению » действия » фокус находится на самых последних действиях в области содержимого.
Представление чата
В представлении » чат » выводятся недавние сообщения. Вы можете просмотреть список сообщений и открыть сообщение, чтобы написать ответ, прочитать весь разговор, начать звонок или поделиться файлом в чате. Вы также можете проверить сведения о контакте и начать личный чат.
При переходе в представление Teams экранный диктор сообщает: «Список чата». NVDA и JAWS объявляют сведения о выбранном в данный момент чате. Фокус находится в списке » последние чата» на панели списка.
Представление календаря
В представлении календаря вы можете просматривать предстоящие собрания, присоединяться к собраниям по сети или планировать собрания.
При переходе к представлению календаря вы услышите следующее: «сетка календаря». Фокус находится на текущем днем в сетке календаря.
Представление «звонки»
В представлении » звонки » вы можете звонить контактам прямо из Microsoft Teams в Интернете. Вы также можете просмотреть историю звонков и проверить голосовую почту.
Примечание: Функция звонков доступна только в определенных регионах.
При переходе в представление » звонки » вы услышите: «Быстрый набор». Фокус находится в списке контактов быстрого набора в области содержимого.
Представление файлов
В представлении файлы можно просматривать и открывать свои личные файлы из OneDrive или общих файлов своей группы в собственном приложении, а также изменять их в Microsoft Teams в Интернете. Вы также можете загрузить файл на свое локальное устройство.
При переходе к представлению «файлы» вы услышите «файлы», а также сведения о последнем файле. Фокус находится в списке последние файлы в области содержимого.
Примечание: Если кнопка файлы не отображается на панели инструментов по вертикали, нажмите кнопку другие приложения , чтобы открыть список приложений, из которых вы можете выбрать представление файлы .
Навигация в представлении
Каждое представление имеет основную область содержимого в центре экрана. Эта область делится на область списка и область содержимого. Содержимое каждой панели зависит от выбранного представления.
При выборе представления фокус перемещается либо в область списка, либо в область содержимого, как описано в разделе Перемещение между основными представлениями. Для перехода между списками и областями содержимого нажмите клавиши Ctrl + F6.
Область списка
Область списка находится в левой части области основного содержимого. Вы можете просматривать и выбирать элементы и отображать их подробно на панели содержимого справа. Например, в представлении » чат » выберите Чат на панели списка, и в области содержимого появится весь чат. В зависимости от выбранного представления вы также можете запланировать собрание или присоединиться к команде.
Примечание: В представлении » Календарь » нет области списка. Сетка календаря заполняет весь вид.
-
Чтобы переместить фокус на список, нажимайте клавишу TAB, пока не услышите первый элемент в списке.
-
Чтобы просмотреть элементы в области списка, нажмите клавишу Стрелка вниз. Средство чтения с экрана уведомляет сведения о сообщении или кнопки при ее перемещении.
-
Чтобы выбрать элемент в списке и отобразить его сведения в области содержимого, нажмите клавишу ВВОД.
Область содержимого
Область содержимого находится на правой стороне основного содержимого области. Вы можете получить доступ к содержимому элемента, выделенного на панели списка. В зависимости от выбранного представления вы также можете добавить каналы и вкладки, начать звонок и ввести сообщение. Область содержимого также состоит из строки табуляции в верхней части области для упорядочения ресурсов группы, например, для отправки, совместного доступа к файлам и организационной информации.
Примечание: В представлении календаря сетка календаря заполняет все представление.
-
Чтобы переместиться в заголовке в верхней части области содержимого, нажмите клавишу TAB. При перемещении кнопки и поля в средстве чтения с экрана уведомляются.
-
Чтобы перейти к строке табуляции, нажимайте клавишу TAB, пока не услышите выбранную вкладку, например «сообщения». Чтобы перейти на другую вкладку, нажимайте клавишу Стрелка вправо или влево, пока не услышите нужную вкладку, а затем нажмите клавишу ВВОД.
-
Чтобы перейти в область содержимого в основной области, нажимайте клавишу TAB, пока не услышите последний элемент в области, например Последнее сообщение в сообщениях.
-
Чтобы перейти в область содержимого, выполните указанные ниже действия.
Вы можете быстро переходить в области содержимого, нажав клавишу TAB или клавиши SHIFT + TAB или клавиши со стрелками.
Примечание: При использовании экранного диктора рекомендуется использовать навигацию по фокусу.
Примечание: В NVDA это называется режимом просмотра, в JAWS — режимом виртуального курсора, а в экранном дикторе — режимом сканирования.
С помощью заголовков можно быстро переходить в области содержимого. Для перемещения между заголовками нажмите клавишу ч или Shift + H. Ниже указаны уровни заголовков.
-
Заголовок уровня 2: название канала
-
Заголовок 3 уровня: разделители дат в разговоре
-
Уровень заголовка 4: отдельные сообщения в этом разговоре
-
Заголовок уровня 5: ответы на сообщение или поле ответа
-
На панели инструментов сообщения можно сохранять сообщения и получать к ним доступ, а также выполнять другие действия. Для доступа к панели инструментов и ее просмотра сделайте следующее:
Чтобы открыть панель инструментов отдельного сообщения и просмотреть ее, нажимайте клавишу Стрелка вверх в списке сообщений, пока не дойдете до нужного сообщения. Нажмите клавишу ВВОД, а затем нажмите клавишу Стрелка влево или вправо, чтобы перейти к параметрам. Нажмите ВВОД, чтобы подтвердить выбор.
Примечание: При использовании экранного диктора рекомендуется использовать навигацию по фокусу.
Примечание: В NVDA это называется режимом просмотра, в JAWS — режимом виртуального курсора, а в экранном дикторе — режимом сканирования.
Чтобы открыть панель инструментов отдельного сообщения и просмотреть ее, нажмите клавишу ч или Shift + H для перемещения между заголовками в списке сообщений, пока не дойдете до нужного сообщения. Переместите курсор в область сообщений и нажимайте клавишу Стрелка вниз, пока не услышите «панель инструментов» и нужный элемент панели инструментов. Чтобы выбрать элемент, нажмите клавишу ВВОД.
-
Дополнительные сведения
Использование средства чтения с экрана для общения в Microsoft Teams
Проверка недавних действий в Microsoft Teams с помощью средства чтения с экрана
Основные задачи, решаемые при использовании Microsoft Teams со средством чтения с экрана
Видео. Добро пожаловать в Microsoft Teams
Новые возможности Office 365
Меню и навигация | Официальный сайт Триколора
Просматривая видео в плеере, вы увидите экран с элементами управления.
В приложении есть возможность ставить эфир на паузу и перематывать его.
Чтобы поставить эфир на паузу, коснитесь иконки «Пауза», тогда просмотр видео будет остановлен, а иконка «Пауза» изменится на «Пуск». Для возобновления просмотра коснитесь экрана плеера в любом месте, кроме области других элементов.
Для перемотки видео передвигайте ползунок на таймлайне (полосе проигрывания) влево или вправо. Перемотать текущую передачу на канале можно только до того момента, который сейчас идет в эфире.
Чтобы отобразить ленту передач, прикоснитесь к экрану и проведите по нему вверх. Появится телеархив с передачами, доступными для просмотра.
Листайте влево или вправо в области ленты передач для прокрутки. Коснитесь превью передачи для начала просмотра.
Если вы хотите переключить канал, коснитесь пиктограммы плитки в верхней панели управления. Приложение вместо ленты передач отобразит ленту с каналами. Чтобы вернуться, нажмите на пиктограмму плитки повторно.
Листайте влево или вправо в области ленты каналов для прокрутки. Коснитесь логотипа канала для начала просмотра передачи из эфира.
Для перехода к просмотру передачи из эфира коснитесь иконки «Эфир» (красный треугольник в белой рамке) на панели управления.
Чтобы во время случайных прикосновений к экрану не отображалась лента передач, нажмите на пиктограмму замочка в панели управления.
Нажмите на иконку «Настройка» (пиктограмма шестеренки) на панели управления, чтобы установить качество изображения.
Все управляющие элементы скрываются после 3 секунд бездействия.
Значки (иконки) на панели уведомлений и рабочем экране Huawei и Honor
На чтение 6 мин Просмотров 26.7к. Опубликовано Обновлено
Для управления смартфоном и быстрого доступа к часто используемым функциям на смартфонах Huawei предусмотрены сенсорные кнопки навигации и панель уведомлений. Ниже представлена расшифровка всех значков (иконок) на рабочем столе и панели уведомлений смартфонов Huawei и Honor.
Кнопки навигации
Стандартная панель навигации состоит из трех сенсорных кнопок:
Эти навигационные кнопки отображаются во всех приложениях. С их помощью в любой момент вы можете закрыть приложение, вернуться на предыдущий экран или посмотреть все активные программы. Есть вариант расширенной навигации, которая выглядит так:
Чтобы включить такой тип навигации, нужно перейти в Настройки > Система > Системная навигация > Три навигационные кнопки. Тут вы увидите все возможные вариации и сможете поменять расположение иконок и их количество.
Название и функции кнопок навигации
Иконка «Назад» возвращает вас на предыдущий экран. При двойном нажатии, вы возвращаетесь на два шага назад. Если нажать эту иконку во время ввода текста — закроется экранная клавиатура.
Иконка «Главный экран» или «Домой» (Home). В каком бы меню или приложении вы не были — эта иконка возвращает на рабочий стол. При длительном нажатии, она вызывает голосовой помощник.
Иконка «Переключение приложений». Нажатие на нее открывает список недавно открытых приложений. Вы можете выбрать любое и перейти к нему. Также тут можно будет закрыть приложения, чтобы освободить оперативную память смартфона. Если открыть приложение и зажать эту клавишу — вы перейдете в многооконный режим.
Иконка «Выбор приложений», которая появляется только в многооконном режиме. При нажатии на нее в нижней части экрана будут отображены все приложения, поддерживающие работу в два окна.
Иконка «Скрыть» отвечает за скрытие панели навигации. При нажатии на не, сенсорные кнопки исчезнут с экрана. Чтобы вернуть их, нужно сделать свайп с нижней части экрана наверх.
Иконка «Панель уведомлений». Тут все ясно — при нажатии она открывает/закрывает панель уведомлений на вашем Huawei или Honor.
Иконки в панели уведомлений
Панель уведомлений открывается свайпом от верхнего края экрана вниз.Чтобы увидеть все доступные иконки, нужно нажать на значок в виде карандаша:
Иконки управления
Это три значка на панели уведомлений, расположенные на самом верху.
Значок в виде карандаша отвечает за переход в режим редактирования панели уведомлений.
Переход в «Настройки». При нажатии открывается меню настроек смартфона. Аналогичная иконка есть и на рабочем столе — она выполняет ту же функцию.
Этот значок сворачивает/разворачивает дополнительные поля в панели уведомлений.
Иконки функций
Wi-Fi. Включение/выключение беспроводной передачи данных. Используется для подключения к сети интернет при наличии точки доступа. В домашних условиях используется для подключения к роутеру. Длительное нажатие на иконку вызовет меню, где вы увидите все сети, доступные для подключения.
Bluetooth. Сеть беспроводной передачи данных по Bluetooth. С её помощью вы можете осуществлять передачу данных между мобильными устройствами, а также подключить смартфон к беспроводным наушникам, микрофону, портативной колонке и так далее.
Передача данных. Включение/выключение мобильного интернета. При безлимитном тарифе можно включить мобильные данные и не переживать по поводу расхода трафика. Если же вы находитесь в роуминге, то лучше отключить эту функцию или воспользоваться услугами мобильных операторов для подключения соответствующего тарифа.
Звук. Переключение между тремя режимами: «Звук», «Вибрация», «Без звука».
Huawei Share. Функция передачи данных, которая работает только между устройствами Huawei. Данные могут быть перенесены с одного Хуавей на другой при включении функции на обоих устройствах.
Режим полета. Отключает все функции приема/передачи данных, такие как Wi-fi, Bluetooth и GPS.
Автоповорот. Включение/выключение функции автоматического поворота экрана.
Фонарик. Включение/ выключение фонарика.
Данные о местоположении. Включение GPS — системы навигации и определения положения. Очень полезная функция, которая поможет проложить маршрут даже без использования мобильного интернета.
Скриншот. Функция, позволяющая сделать снимок экрана.
Запись с экрана. При активации начнется запись видео с экрана вашего Huawei.
Точка доступа. Делает ваш смартфон точкой доступа в сеть для других устройств. Включив эту функцию, вы будете раздавать свой интернет трафик.
Режим Ультра. Активирует режим энергосбережения. Ограничивает работу всех приложений, кроме осуществления звонков и SMS. Актуально при низком уровне заряда батареи.
Кнопка навигации. Включение данной функции вызовет кнопку навигации, которая будет отображаться поверх любого меню или изображения. У этой кнопки 4 функции:
- Одиночное нажатие — возврат назад.
- Подержать и отпустить — переход на рабочий экран.
- Подержать и провести влево/вправо — открывается окно переключения между приложениями.
- Перетянуть — переместить кнопку навигации в любое удобное место на экране.
MirrorShare. Позволяет транслировать картинку со смартфона на экране телевизора. Для корректной работы оба устройства должны быть подключены к одной сети Wi-fi и телевизор должен поддерживать данную функцию. У разных производителей название функции на ТВ может отличаться.
Не беспокоить. Отключение звука и вибрации при входящих вызовах и сообщениях. Эту функцию можно настроить для определенного времени суток или дней недели. Можно дополнительно настроить отключение всех звуковых оповещений кроме будильника, а также издавать звуковые сигналы только при звонках и СМС от избранных контактов.
Защита зрения. Включение режима защиты зрения. При его активации, экран приобретает более мягкий желтоватый оттенок. Помогает при чтении в темное время суток или в плохо освещенном помещении. Цвет и время включения режима можно настроить дополнительно.
NFC. Включение функции бесконтактных платежей. Для работы требуется привязка банковской карты к смартфону. После привязки и активации этой функции, вы сможете производить оплату с помощь смартфона, приложив его к считывающему устройству. Удобно тем, что не требуется постоянно доставать банковскую карту и вводить PIN для оплаты.
Nearby. Функция автоматического предоставления информации в зависимости от вашего местоположения. После включения, система начнет предлагать вам приложения или сайты в зависимости от того, где вы в данный момент находитесь. К примеру, если вы находитесь в аэропорту — система может предложить вам расписание рейсов. Если вы в музее — может поступить предложение на скачивание ауди гида.
Порядок расположения иконок можно менять на свое усмотрение обычным перетягиванием.
Основы навигации для мобильных приложений | AppCraft
Хороший дизайн мобильной навигации должен быть интуитивно понятным и простым, чтобы помочь пользователю как можно легче найти то, что ему нужно. Есть много инструментов, которые дизайнеры используют для создания системы навигации в мобильном приложении, но только часть из них действительно выполняет свою функцию.
В статье разбираем самые эффективные компоненты пользовательского интерфейса и объясняем, почему они работают.
Что такое навигация в мобильном приложении
Навигация — это то, как пользователи взаимодействуют с приложением, дизайном и переходят от одного пункта интерфейса к другому. Ее можно сравнить с дорожной системой: в приложении есть десятки магистралей, которые направляют пользователей в нужное им направление.
Дизайн навигации любого продукта — один из главных пунктов разработки. В качестве цели навигации многие прописывают перемещение пользователей за минимально возможное время, но путь пользователя должен быть не только быстрым, но ещё логичным и простым.
Какой должна быть мобильная навигация
Наглядной и интуитивно понятной
Люди не хотят думать о том, для чего нужны кнопки и куда ведут ссылки. С точки зрения удобства им достаточно, чтобы навигация была простой и понятной. Создать такую навигацию помогут проведенные исследования, сформированный портрет пользователей и знания паттернов поведения.
Удобной
Приложение должно быть удобным для пользователей с любым размером пальцев. Никто не должен тратить время на то, чтобы по несколько раз нажимать значок, пытаясь зайти на нужную страницу. Поэтому ссылки и кнопки в приложении должны быть достаточно большими, чтобы большинство людей могло с первого раза нажать любую из них. Универсальный размер кнопки — 10 мм.
Еще важно учитывать расстояние между элементами навигации. У пользователей должно быть достаточно свободного места, чтобы не нажимать на другие кнопки рядом.
С разборчивым контентом
Экран телефона намного меньше экрана компьютера, поэтому могут возникнуть проблемы с удобочитаемостью, так как во многих приложениях даже значки из гамбургер-меню сопровождаются текстом. Не заставляйте пользователей терять зрение в попытках прочитать текст на ссылках и кнопках.
Размер в мобильной навигации действительно имеет значение, поэтому нужно потратить время на тестирование и проверить, как пользователи взаимодействуют с приложением. Вложите время и силы на создание прототипов, чтобы воссоздать реалистичную навигацию и заранее исправить все ошибки.
Статья о том, что такое прототипы.
С упорядоченной и визуальной иерархией
На маленьких экранах намного проще устроить беспорядок, поэтому дизайн мобильных приложений требует отказаться от второстепенных элементов (или разместить их в меню). В случае с мобильными приложениями дизайнеры выбирают минималистичный дизайн, который не загромождает интерфейс лишними графическими элементами.
Компоненты пользовательского интерфейса для мобильных приложений
Гамбургер-меню
В ограниченном пространстве мобильного интерфейса гамбургер-меню поможет скрыть сложную навигацию, чтобы избежать отвлекающих элементов. К тому же, гамбургер-меню знакомо почти всем пользователям и имеет свои преимущества: они уже знают, что это такое, как работает и чего ожидать. Знакомые элементы в интерфейсе продукта помогают пользователю расслабиться и легче воспринимать что-то новое.
Пример скромного гамбургер-меню в приложении telegram. Приложением легко пользоваться, потому что гамбургер-меню предлагает все ключевые параметры навигации, которые могут понадобиться. И все это с помощью простой иконки, которая почти не занимает места в интерфейсе.Нижняя навигация в приложении
Нижняя навигация помогает свободно использовать приложение и удобно держать телефон в руках, поэтому позволяет добраться до определенных пунктов одним нажатием пальца. А если использовать не более пяти пунктов, снижает утомляемость пользователей и сохраняет место на экране.
Навигация мобильного приложения Twitter сосредоточена на нижней панели, охватывающей четыре основных пункта приложения.Верхняя навигация в приложении
Она также состоит из панели навигации, но расположена в верхней части экрана и обычно используется в сочетании с другими инструментами. Например, ее используют для основных ссылок, которые остаются видны при прокрутке, а для вторичных — нижнюю панель или гамбургер-меню.
Навигация в приложении на основе жестов
Навигация на основе жестов позволяет пользователям быстро проводить пальцем в нужном направлении для навигации по приложению или выполнять определенные действия. Как шаблон навигации пользовательского интерфейса он существует уже несколько десятилетий, но популярность к нему пришла только с появлением популярного дейтинг-приложения Tinder, где можно смахнуть вправо или влево, выбирая себе пару.
Навигация с помощью жестов помогает перемещаться между сценами в приложении, а жесты касаться и перетаскивать элементы по горизонтали и вертикали, увеличивать и уменьшать масштаб. Это создает интерактивный и динамичный пользовательский опыт.
Такой шаблон интерфейса легко понять даже неопытному пользователю, поскольку жесты часто интуитивно понятны и требуют малого количества действий, чтобы добиться правильного результата.
В приложении Treep используется классический шаблон смахивания влево или вправо. Это делает процесс выбора активности динамичным, легким и интересным.Полноэкранная навигация мобильных приложений
Если предыдущие шаблоны в списке сводятся к минимальному использованию пространства экрана, то полноэкранная навигация предполагает противоположный подход: тут почти вся часть экрана отводится только мобильной навигации. Этот подход хорошо помогает направлять пользователей от общих разделов продукта к конкретным.
Такая навигация может немного утомлять, но дизайнеры используют четкую визуальную иерархию, чтобы не перегружать пользователя. У этого способа есть свои минусы, но он помогает человеку сразу увидеть все функции продукта и варианты выбора.
Карточки
Карточки в пользовательском интерфейсе могут сделать приложение еще удобнее. Они бывают разных форм и размеров и являются отличным способом показать в одном месте разные элементы: текстовые блоки, ссылки или фотографии. А ещё они помогают пользователям сразу заметить, когда экран можно прокручивать по горизонтали, что улучшает общее удобство использования. Еще один плюс — их можно легко подстроить под любые размеры экрана, что отлично подходит для адаптивных приложений.
Spotify превратился в гиганта в сфере потоковой передачи музыки, и их дизайн пользовательского интерфейса отражает это. Мобильная навигация посвящена карточкам на домашней странице, которые помогают находить музыкальный контент. Spotify известен тем, что мотивирует пользователей открывать новые музыкальные горизонты: это улучшает весь пользовательский опыт. В качестве бонуса есть нижняя панель навигации, которая помогает разобраться в основной навигации приложения. За счет этого Spotify легко понять и изучить даже новым пользователям.3D Touch
Впервые 3D Touch был представлен компанией Apple. Компания стала использовать ярлык, который отражает основные действия для выбранного приложения.
Еще одно распространенное использование такой мобильной навигации — предварительный просмотр контента. При работе со списком вариантов содержимого, например, в электронной почте или списке статей, это может быть хорошим способом обеспечить пользователю предварительный просмотр.
3D Touch удобен, но доступ к центральным функциям не должен проходить только с помощью него. Мобильная навигация по-прежнему должна обеспечивать четкий путь, чтобы пользователи могли находить основные функции, не открывая опцию 3D Touch.Назначение навигации – помочь пользователям достичь той цели, ради которой они пользуются приложением. Зная их предпочтения и учитывая ограниченное пространство экрана вы сможете создать удобную навигацию и качественный UX.
значков навигации — загрузка в векторном формате, PNG, SVG, GIF
значков навигации — загрузка в векторном формате, PNG, SVG, GIFiOS
iOS с заливкой
iOS Glyph
Материал с заливкой
Материал с контуром
Материал со скругленными углами
Материал Sharp
Материал с двумя тонами
Цвет
Windows 10
Glyph2000
Glyph Neue
Office S
Office
Office L
Симпатичный контур
Симпатичный цвет
Синий UI
Пунктирный
Градиент
Простой маленький
Пастель
Flucy3000
Ice Cream
Ice Cream
System Обычный
Система беглости заполнена
Пухлый
Каракули
Инфографика
Windows Metro
Облако
Пузырьки
Цветные, нарисованные от руки
Нарисованные от руки
Симпатичные глифы ПерекраситьНавигация
Навигация
Навигация
Навигация
Навигация
Навигация
Навигация
Навигация
Навигация
Навигация
Навигация
Навигация
Навигация
Навигация
Навигация
Навигация
Навигация
Навигация
Навигация
Навигация
Навигация
Навигация
Навигация
Навигация
Навигация
Навигация
Навигация
Навигация
Навигация
Навигация
Навигация
Навигация
Навигация
Навигация
Навигация
Навигация
Навигация
Навигация
Навигация
Навигация
Навигация
Навигация
Навигация
Навигация
Навигация
Навигация
Навигация
Навигация
Навигация
Навигация
Навигация
Навигация
Навигация
Навигация
Навигация
Навигация
Навигация
Навигация
Навигация
Навигация
Системные значки — Значки и изображения — iOS — Руководство по человеческому интерфейсу
Системные значки (iOS 12 и более ранние версии)
В iOS 13 или новее предпочтительнее использовать символы SF для представления задач и типов контента в вашем приложении.Если ваше приложение работает на iOS 12 или более ранней версии, следуйте приведенным ниже инструкциям.
Система предоставляет встроенные значки, которые представляют общие задачи и типы контента в различных сценариях использования.
В приложениях под управлением iOS 12 и более ранних версий рекомендуется как можно чаще использовать эти встроенные значки, потому что они знакомы людям.
Используйте системные значки по назначению. Каждый образ, предоставленный системой, имеет определенное общеизвестное значение. Чтобы не вводить пользователей в заблуждение, важно, чтобы каждое изображение использовалось в соответствии с его значением и рекомендуемым использованием.
Обеспечивает альтернативные текстовые метки для значков. Альтернативные текстовые метки не отображаются на экране, но они позволяют VoiceOver на слух описывать то, что отображается на экране, что упрощает навигацию для людей с ограниченными возможностями по зрению.
Создайте собственный значок, если вы не можете найти системный значок, отвечающий вашим потребностям. Лучше создать свой собственный образ, чем злоупотреблять системным изображением. См. Символы.
Панель навигации и значки панели инструментов
Используйте следующие значки на панелях навигации и панелях инструментов.Для руководства разработчика см. UIBarButtonSystemItem.
СОВЕТ Вы можете использовать текст вместо значков для представления элементов на панели навигации или панели инструментов. Например, Календарь использует «Сегодня», «Календари» и «Входящие» на панели инструментов. Вы также можете использовать элемент с фиксированным пространством, чтобы обеспечить отступ между значками навигации и панели инструментов.
| Значок | Имя | Значение | API |
|---|---|---|---|
| Действие (Поделиться) | Показывает модальное представление, содержащее расширения общего доступа, расширения действий и задачи, такие как «Копировать», «Избранное» или «Найти», которые полезны в текущем контексте. | действие | |
| Добавить | Создает новый элемент. | прибавить | |
| Закладки | Показывает закладки для конкретных приложений. | закладки | |
| Камера | Делает фото, видео или показывает библиотеку фотографий. | камера | |
| Отмена | Отмена | Закрывает текущий вид или завершает режим редактирования без сохранения изменений. | отменить |
| Составить | Открывает новый вид в режиме редактирования. | составляют | |
| Готово | Выполнено | Сохраняет состояние и закрывает текущий вид или выходит из режима редактирования. | выполнено |
| Редактировать | Редактировать | Переходит в режим редактирования в текущем контексте. | редактировать |
| Быстрая перемотка вперед | Быстрая перемотка воспроизведения мультимедиа или слайдов вперед. | быстро вперед | |
| Организовать | Перемещает элемент в новое место назначения, например в папку. | организовать | |
| Пауза | Приостанавливает воспроизведение мультимедиа или слайдов. Всегда сохраняйте текущее местоположение при паузе, чтобы воспроизведение можно было возобновить позже. | пауза | |
| Играть | Начинает или возобновляет воспроизведение мультимедиа или слайдов. | играть | |
| Повторить | Повторить | Повторяет последнее отмененное действие. | повторить |
| Обновить | Обновляет содержимое. Используйте этот значок с осторожностью, так как ваше приложение должно автоматически обновлять контент, когда это возможно. | обновить | |
| Ответить | Отправляет или перенаправляет элемент другому человеку или в другое место. | ответить | |
| Перемотка назад | Перемещает назад при воспроизведении мультимедиа или слайдах. | перемотка | |
| Сохранить | Сохранить | Сохраняет текущее состояние. | экономия |
| Поиск | Отображает поле поиска. | поиск | |
| Стоп | Останавливает воспроизведение мультимедиа или слайдов. | стоп | |
| Мусор | Удаляет текущий или выбранный элемент. | мусор | |
| Отменить | Отменить | Отменяет последнее действие. | отменить |
Значки панели вкладок
Используйте следующие значки на панелях вкладок.Для руководства разработчика см. UITabBarSystemItem.
Значки быстрого действия на главном экране
Используйте следующие значки в меню быстрых действий на главном экране. Руководство разработчика см. В разделе UIApplicationShortcutIconType.
android — Навигационный компонент — Скрыть значок навигации вверх и метку фрагментов с настраиваемой панели инструментов
Я пытаюсь использовать настраиваемую панель действий (с настраиваемым логотипом и кнопкой навигации вверх) для своего приложения.
И активизируйте эту панель инструментов.
val navController = findNavController (R.id.nav_host_fragment_auth)
val appBarConfiguration = AppBarConfiguration (navController.graph)
val toolbar = findViewById (R.id.toolbarAuth)
панель инструментов.setupWithNavController (navController, appBarConfiguration)
val mCustomView: View = layoutInflater.inflate (R.layout.custom_actionbar_auth, null)
val mButtonBack = mCustomView.findViewById (R.id.imageBack)
toolbar.addView (mCustomView)
Пользовательский макет панели действий,
Но когда я перехожу к другим фрагментам, он показывает кнопку навигации вверх по умолчанию и метку фрагмента на панели действий.Как их убрать / скрыть?
Я тоже пробовал следующие способы, но они не помогли мне.
supportActionBar? .SetDisplayHomeAsUpEnabled (ложь)
supportActionBar? .setHomeButtonEnabled (ложь)
supportActionBar? .setDisplayShowTitleEnabled (ложь)
toolbar.setNavigationIcon (нуль)
android — Как изменить цвет значка навигации
У меня есть navigationView в моем приложении, и после добавления двух строк в стиле приложения:
- ложь
- истина
Цвет значка навигации изменился на черный, и для этой проблемы я добавил эту строку в стиле:
- @ android: color / white
Теперь значок навигации снова белый, но теперь у меня возникла новая проблема.С приведенным выше кодом заголовок элементов навигации также меняет цвет.
Я не нашел решения этой помехи
Стиль:
Меню навигации:
введите описание изображения здесь
введите описание изображения здесь
Научитесь создавать с помощью Adobe Illustrator
В сегодняшнем руководстве мы рассмотрим процесс создания значка навигации и посмотрим, как мы можем взять несколько простых форм и превратить их в готовый полезный ресурс.Итак, если у вас уже есть Illustrator, давайте сразу перейдем к нему!
- Программа: Adobe Illustrator CS6 — CC 2020
- Сложность: Начинающий
- Темы: Теория дизайна, построение композиции, выравнивание формы, позиционирование по сетке
- Расчетное время завершения: 10 25 минут Окончательное изображение: значок навигации
- Количество монтажных областей: 1
- Ширина: 64 пикселя
- Высота: 64 пикселя Единицы: пикселей
- Цветовой режим: RGB
- Растровые эффекты: Экран (72ppi)
- Режим предварительного просмотра: По умолчанию
- @ style / DrawerArrowStyle
Шаг 1
Как и в любом новом проекте, мы собираемся начать работу с настройки New Document , перейдя в File> New (или используя сочетание клавиш Control-N ), который мы и будем затем отрегулируйте следующим образом:
И на вкладке Advanced :
Подсказка: Большинство указанных настроек могут быть активированы автоматически, если вы установите документа Профиль — Web , единственный, который вам придется настраивать вручную, это Artboard ‘s Size (ширина x высота ).
Шаг 2
Как только мы закончили настройку нашего файла проекта, мы можем начать работу над фактическим значком, и мы сделаем это, создав основную форму для корпуса телефона, используя скругленный прямоугольник 56 x 56 пикселей и 6 пикселей с радиусом угла , который мы раскрасим, используя # E6E6E6 , а затем выровняем по центру по нижележащему артборду .
Шаг 3
Придайте фигуре контур , используя метод Stroke , создав его копию ( Control-C ), которую мы вставим впереди ( Control-F ), а затем отрегулируйте, сначала установив ее цвет. на # 000000 , а затем переверните его Fill с помощью Stroke с помощью сочетания клавиш Shift-X .Установите получившийся Stroke ‘s Weight на 2 пикселя , , выбрав и сгруппировав их вместе с помощью сочетания клавиш Control-G .
Шаг 4
Добавьте вырез с выемкой, используя прямоугольник 12 x 3 пикселя ( #FFFFFF ), который мы будем корректировать, открыв панель «Преобразование », а затем установив радиус для ее нижних углов 2 пикселя . Когда вы закончите, придайте получившейся фигуре толстый контур 2 пикселя ( # 000000 ), сгруппируйте ( Control-G ), а затем выровняйте их по верхнему краю большего тела.
Шаг 5
Создайте экранную кнопку жеста, используя 10 пикселей шириной 2 пикселя толщиной Обводка линии ( # 000000 ) с круглой крышкой , которую мы разместим в нижней части экрана, как показано в эталонном изображении . Когда вы закончите, выберите и сгруппируйте ( Control-G ) все составляющие фигуры телефона, прежде чем переходить к следующему шагу.
Шаг 6
Добавьте основные формы для повернутого экрана, используя прямоугольник 46 x 28 пикселей ( # FFD13E ) с контуром толщиной 2 пикселя толщиной ( # 000000 ) с Round Join , который мы будем оба положения к центру телефона.
Шаг 7
Возьмите Pen Tool ( P ) и с помощью StrokeWeight ( #FFFFFF ) ( #FFFFFF ) быстро нарисуйте маленькие уличные линии, используя эталонное изображение в качестве основного ориентира, не забудьте сгруппировать ( Control-G ) и поместите их под самим контуром .
Шаг 8
Создайте основную форму для булавки местоположения, используя круг 10 x 10 пикселей ( #FFFFFF ), который мы разместим в правом верхнем углу экрана.
Шаг 9
Быстро настройте форму, которую мы только что создали, выбрав ее нижнюю опорную точку с помощью инструмента Direct Selection Tool ( A ), а затем сдвинув ее вниз на расстояние 2 пикселя , убедившись, что чтобы немного перетащить концы его ручек внутрь, чтобы сократить их кривые.
Шаг 10
Придайте получившейся форме 2 пикселя толщиной контур ( # 000000 ), затем круглый вырез 4 x 4 пикселя ( # 000000 ), не забудьте выбрать и сгруппировать ( Control-G ) все вместе, а затем проделывая то же самое для всего экрана.
Шаг 11
Завершите иконку, а вместе с ней и сам проект, добавив жесткую тень с помощью прямоугольника размером 30 x 4 пикселей ( # 000000 ), который мы разместим под секцией экрана, как показано на эталонном изображении . Как всегда, когда вы закончите, не забудьте выбрать и сгруппировать все составляющие фигуры значка, прежде чем, наконец, нажать кнопку сохранения.
Отличная работа!
Как всегда, я надеюсь, что вы получили удовольствие от работы над проектом и, самое главное, смогли узнать что-то новое и полезное в процессе.
При этом, если у вас есть какие-либо вопросы, не стесняйтесь размещать их в разделе комментариев, и я свяжусь с вами, как только смогу!
Автор: Андрей Штефан
Еще один фанат кофе / пиксельная мельница, создающая красочные проекты по одному пикселю за раз.
Эти значки ссылаются на сайты социальных закладок, где читатели могут делиться и открывать новые веб-страницы.Как изменить значок навигации в Google Maps «Смартфоны :: Гаджеты Hacks
По большей части, новые функции для Google Maps, такие как пешеходная навигация с дополненной реальностью Live View, первыми появляются на Android.
Единственным исключением является изменение значка вашего автомобиля в навигационной системе, которая теперь доступна в Android после дебюта на iPhone и iPad.
Однако в обеих версиях возможность выбора значка навигации не очень очевидна. Вот как это сделать.
Шаг 1. Обновление Карт Google
Карты Google для iOS уже имеют эту функцию, поэтому вам не нужно обновлять приложение. Однако это новость для Android. Фактически, на момент написания этой статьи на официальной странице поддержки этой функции говорится, что она недоступна для Android.Итак, пользователи Android захотят пойти дальше и убедиться, что их приложения обновлены.
Шаг 2. Перейдите к местоположению
Откройте Карты Google и используйте строку поиска, чтобы найти пункт назначения для навигации. Если у вас нет места в голове, вы также можете использовать функцию «Изучение», чтобы обнаружить близлежащее место.
На странице информации о местоположении нажмите кнопку «Пуск», чтобы начать навигацию. Или нажмите кнопку «Маршруты», если вам нужно внести коррективы в поездку, например добавить остановки, выбрать маршруты или выбрать режим транспорта (вы должны убедиться, что для изменения значка выбраны маршруты проезда), прежде чем нажимать «Начать», чтобы начать. навигация.
Шаг 3. Измените значок
После того, как вы начали навигацию, но до того, как вы начали движение, коснитесь синей точки, которая представляет вас и ваш автомобиль. Это приведет к появлению доступных опций. Помимо синей стрелки по умолчанию, вы можете быть красным седаном, желтым внедорожником или зеленым грузовиком. Конечно, выбор невелик (например, нет Бэтмобиля, как в Waze), но если вам наскучила синяя стрелка, это что-то.
Не пропустите: как использовать дополненную реальность, чтобы найти друзей на Google Maps
Обеспечьте безопасность соединения без ежемесячного счета .Получите пожизненную подписку на VPN Unlimited для всех своих устройств, сделав разовую покупку в новом магазине Gadget Hacks Shop, и смотрите Hulu или Netflix без региональных ограничений, повышайте безопасность при просмотре в общедоступных сетях и многое другое.
Купить сейчас (скидка 80%)>
Другие выгодные предложения, которые стоит проверить:
Изображение на обложке и скриншоты Томми Палладино / Gadget HacksИзменить значок меню навигации — Mobikul
В этой статье мы рассмотрим, как мы можем изменить значок меню навигации в Android.
Значок навигации (отображается как ☰) на самом деле является кнопкой на панели действий и известен как кнопка хот-дога или гамбургера. Он часто располагается в верхнем левом или верхнем правом углу пользовательского интерфейса и называется так из-за сходства с хот-дог или гамбургер.
Если ваша активность / фрагмент не имеет панели действий и использует панель инструментов, то изменить его программно очень просто и это всего лишь одна строка кода. Вам просто нужно добавить эту строку после того, как вы установили переключатель ящика
mDrawerToggle = новый ActionBarDrawerToggle (this.getActivity (), mBinding.drawerLayout, панель инструментов, R.string.drawer_open, R.string.drawer_close); toolbar.setNavigationIcon (R.drawable.your_drawable_name); |
Но если вы не используете какую-либо панель инструментов и хотите изменить этот значок, вам необходимо выполнить процедуру, и вы можете легко успешно заменить значок навигации.
Давайте сначала посмотрим, как можно изменить цвет значка навигации по умолчанию. Для этого все, что вам нужно сделать, это добавить собственный стиль к своим стилям.xml файл.
И используйте этот стиль в своей теме приложения следующим образом:
|
Но если вы хотите изменить весь значок, вам нужно добавить эту строку:
mDrawerToggle.setHomeAsUpIndicator (R.drawable.ic_your_drawer_icon); // установить свой |
Надеюсь, эта статья вам поможет.


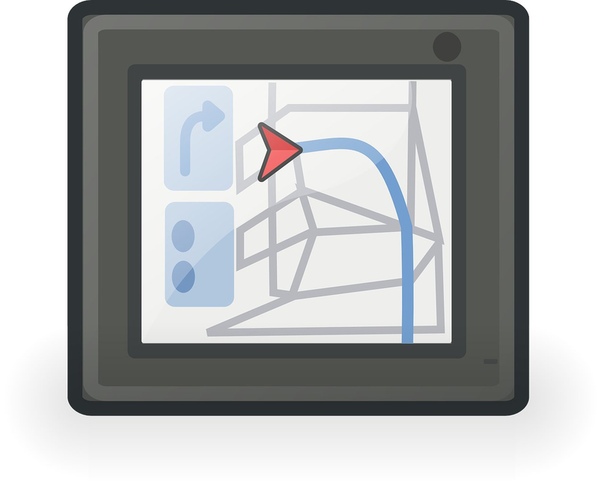
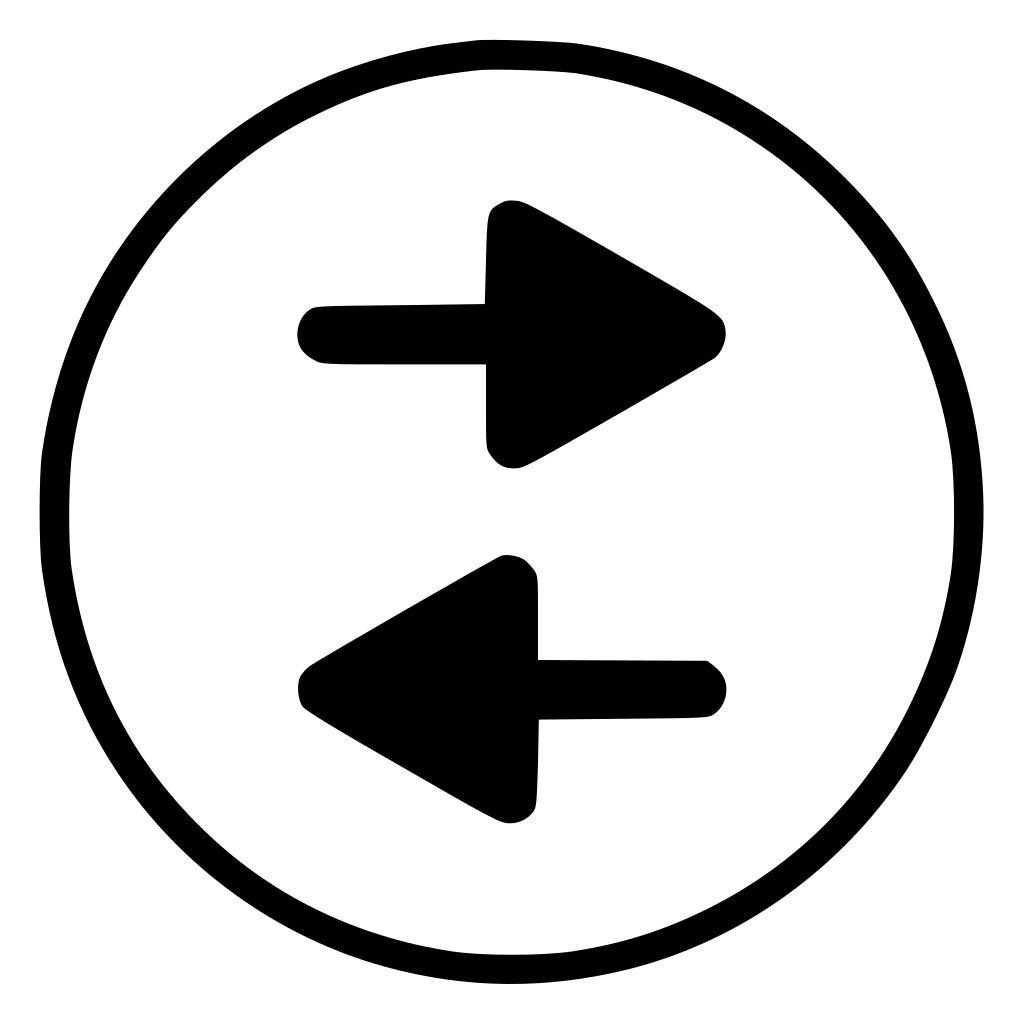 Чтобы перейти на другую вкладку, нажимайте клавишу Стрелка вправо или влево, пока не услышите название нужной вкладки, а затем нажмите клавишу ВВОД.
Чтобы перейти на другую вкладку, нажимайте клавишу Стрелка вправо или влево, пока не услышите название нужной вкладки, а затем нажмите клавишу ВВОД.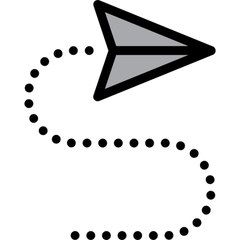
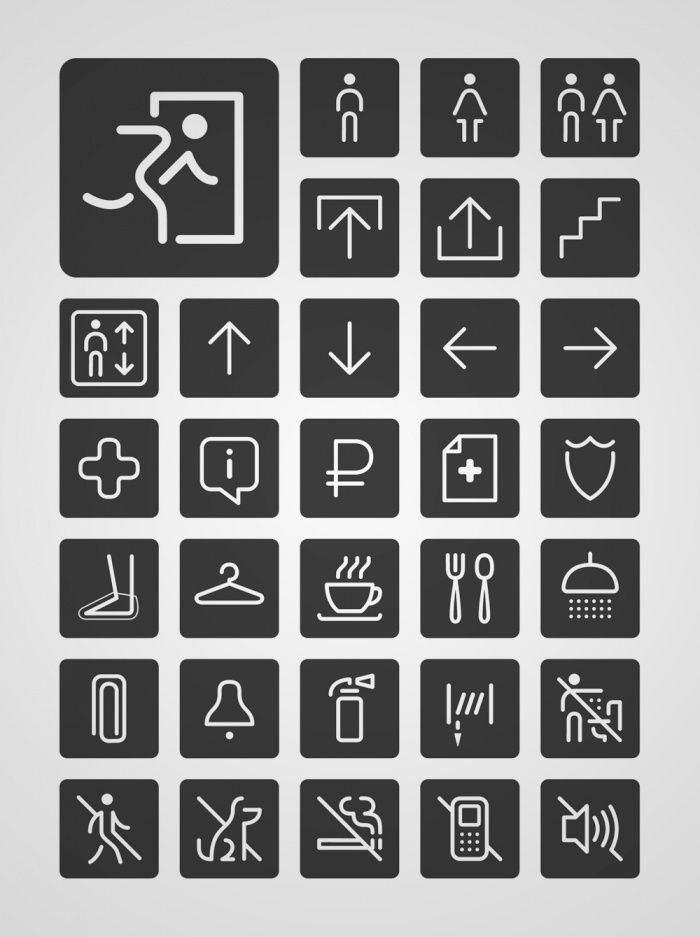 Найдя нужное приложение, нажмите клавишу ВВОД, чтобы завершить добавление на панель приложения. Теперь вы можете открыть приложение в Microsoft Teams с помощью панели приложения.
Найдя нужное приложение, нажмите клавишу ВВОД, чтобы завершить добавление на панель приложения. Теперь вы можете открыть приложение в Microsoft Teams с помощью панели приложения.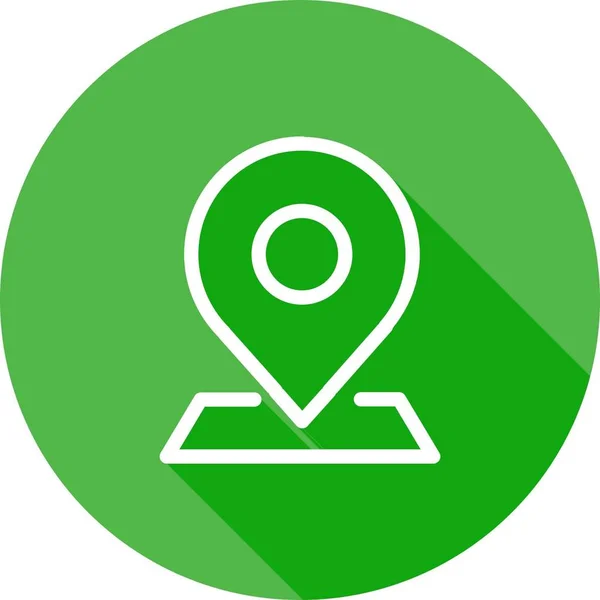
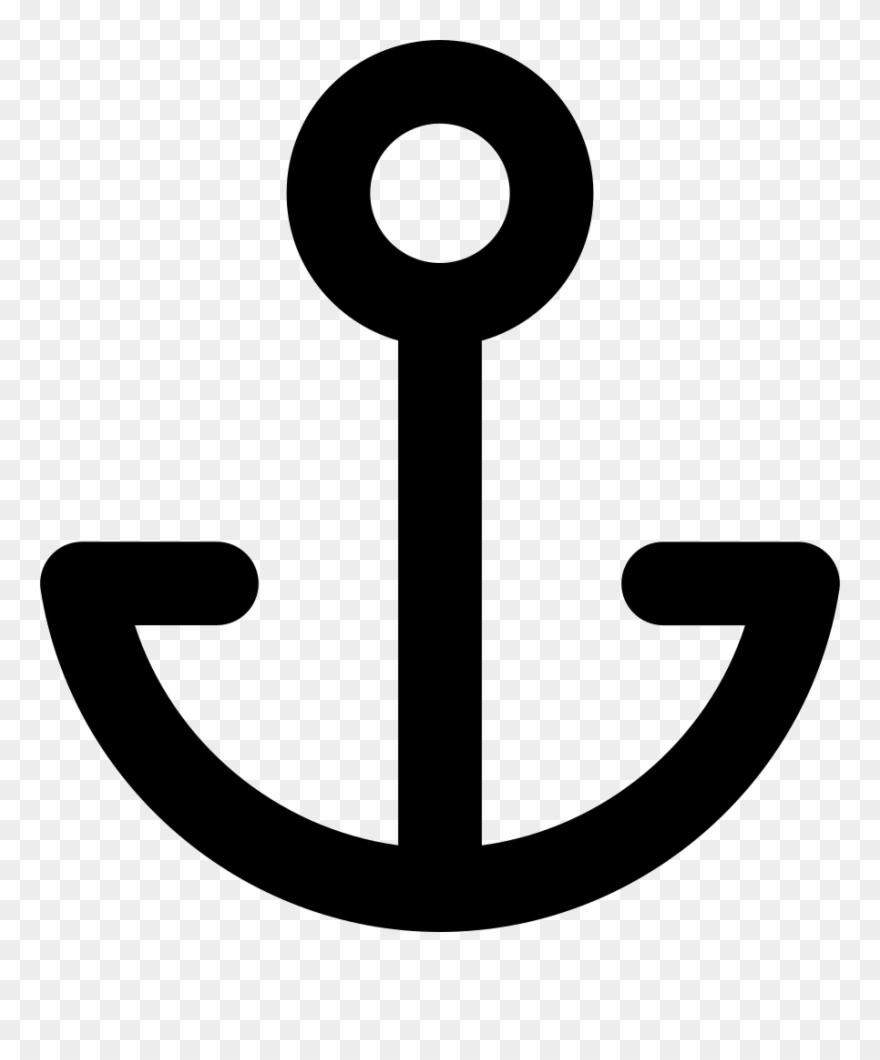
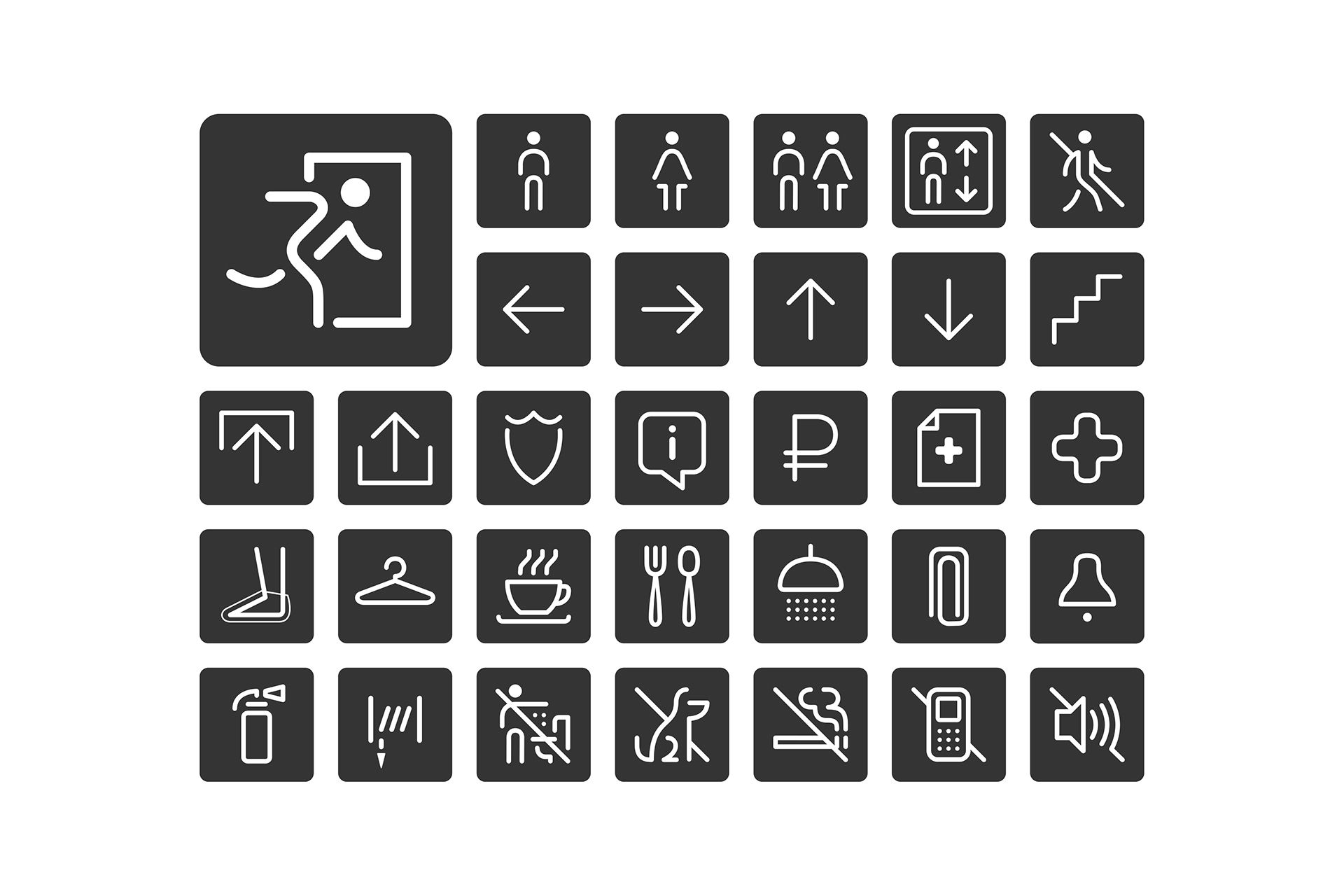 Нажмите клавишу RETURN, чтобы выбрать вкладку. Вы услышите: «Дополнительные параметры». Чтобы перейти на панель инструментов, нажмите клавишу Стрелка влево или вправо. Для выбора нажмите клавишу Return. На панели инструментов сообщения можно, например, сохранить сообщение и получить доступ к дополнительным параметрам.
Нажмите клавишу RETURN, чтобы выбрать вкладку. Вы услышите: «Дополнительные параметры». Чтобы перейти на панель инструментов, нажмите клавишу Стрелка влево или вправо. Для выбора нажмите клавишу Return. На панели инструментов сообщения можно, например, сохранить сообщение и получить доступ к дополнительным параметрам.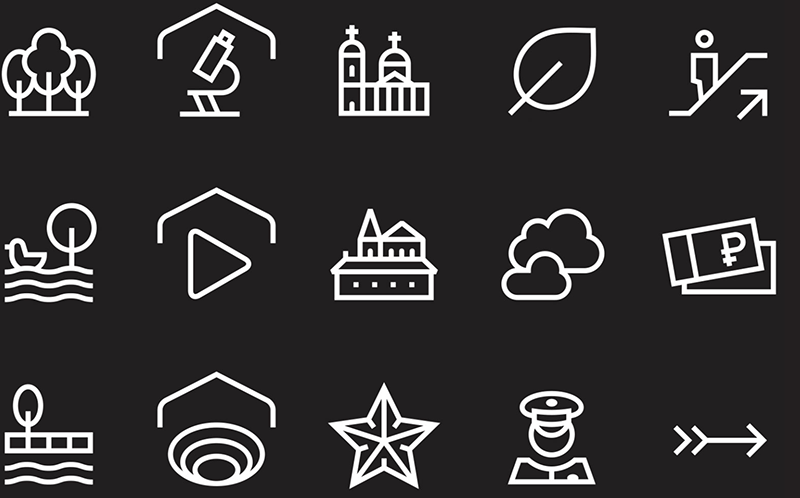 Дополнительные сведения об использовании VoiceOver см. на странице Универсальный доступ в продуктах Apple.
Дополнительные сведения об использовании VoiceOver см. на странице Универсальный доступ в продуктах Apple.