как сгруппировать объекты в иллюстраторе?
Администратор Август 16, 2022 Гид Оставить комментарий Просмотры 82
Как сгруппировать выделение в Illustrator?
В Illustrator вы можете сгруппировать выделение с помощью команды «Группировать» (G). Чтобы сгруппировать выделение, сначала сделайте выделение. Затем используйте команду «Группа» (G), чтобы создать новую группу.
Как сгруппировать объекты в Adobe?
Чтобы сгруппировать объекты в Adobe, выберите объекты, которые хотите сгруппировать, затем нажмите кнопку «Группировать» на верхней панели инструментов.
Что такое ярлык для группировки в Illustrator?
Чтобы сгруппировать объекты в Illustrator, выберите объекты, которые вы хотите сгруппировать, и нажмите Command+G (Mac) или Control+G (Windows).
Можно ли группировать слои в Illustrator?
Да, вы можете группировать слои в Illustrator. Для этого сначала выберите слои, которые вы хотите сгруппировать, затем используйте команду «Группировать» (G).
Для этого сначала выберите слои, которые вы хотите сгруппировать, затем используйте команду «Группировать» (G).
Что делает Ctrl R в Illustrator?
Ctrl R выполняет ряд действий в Illustrator в зависимости от того, что вы выбрали. Если у вас есть выбранный объект, он будет вращать объект. Если вы выделили текст, появится диалоговое окно «Найти/редактировать».
Что такое сочетание клавиш для группировки объектов?
Универсального сочетания клавиш для группировки объектов не существует, так как сочетание клавиш зависит от используемого вами программного обеспечения. Как правило, для группировки объектов можно использовать клавишу Ctrl или Command плюс букву. Например, в Adobe Photoshop вы можете использовать Ctrl+G для группировки объектов.
Что делает F2 в Illustrator?
F2 (Файл > Сохранить как) сохраняет текущий файл как новый файл с тем же именем, но с расширением .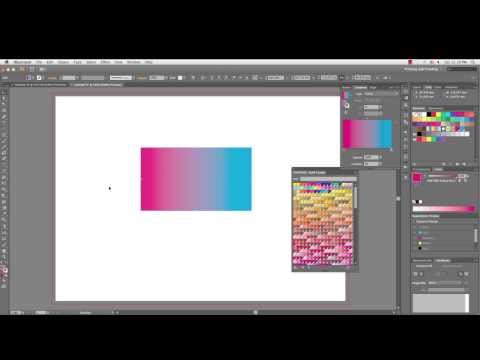 pdf.
pdf.
Что делает Ctrl G в Illustrator?
Ctrl G ничего не делает в Illustrator.
Что делает Ctrl w в Illustrator?
В Illustrator Ctrl w (или Cmd w на Mac) закрывает текущее активное окно.
Что делает команда Y в Illustrator?
Команда Y в Illustrator используется для создания нового слоя.
Что делает Ctrl F в Illustrator?
Ctrl F — это ярлык для «найти и заменить» в Illustrator. Это позволяет быстро находить и заменять текст или другие элементы дизайна.
Что делает Shift M в Illustrator?
В Illustrator Shift M (Windows: Alt+M; Mac: Option+M) — это ярлык для инструмента «Перемещение». При использовании инструмента «Перемещение» Shift M будет перемещать выделенный объект на один пиксель за раз.
Как объединить слои в Illustrator?
Чтобы объединить слои в Illustrator, выберите слои, которые вы хотите объединить, и нажмите «Объединить слои» на панели инструментов.
Как можно разгруппировать графические элементы?
Ярлыка для разгруппировки графических элементов нет, но вы можете сделать это, выбрав группу и нажав кнопку «Разгруппировать» на вкладке «Формат».
Как соединить два пути в Illustrator?
Существует несколько способов соединения контуров в Illustrator. Вы можете использовать Pathfinder, инструмент Direct Selection Tool или команду Join.
Об админке
предыдущая как удалить контакты в телеграмме?
следующая как записать ps4 на пк?
Смотрите также
AirPods от Apple завоевали огромное количество поклонников по всему миру благодаря своим…
Что такое Pathfinder в Illustrator и как он работает
Illustrator — одна из наиболее часто используемых программ графическими дизайнерами из-за множества функций и возможностей, которыми она обладает.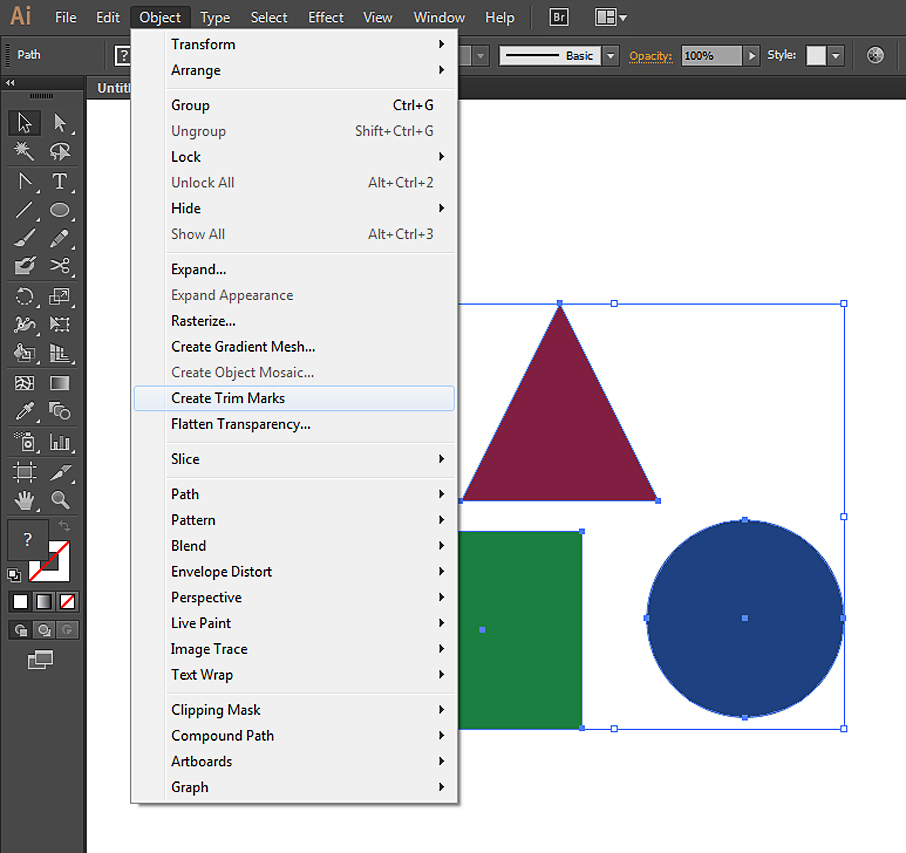
Если вы начинаете в мире графического дизайна и хотите узнать немного больше о том, как Pathfinder работает в Illustrator, здесь мы поговорим об этом и дадим вам примеры того, как это работает и что вы собираетесь с этим получить.
Индекс
- 1 Что такое Pathfinder в Illustrator
- 2 Для чего нужен Pathfinder в Illustrator?
- 3 Кнопки Pathfinder
- 4 Как работает Pathfinder в Illustrator
Что такое Pathfinder в Illustrator
Pathfinder — это фактически инструмент, который является частью программы Adobe Illustrator. Он ориентирован на создание новых фигур на основе оригинальных или созданных вами. Для этого используйте такие кнопки, как комбинация, зависимость, удаление средств и т. Д. получить новые пути. Фактически, он чаще всего используется для создания векторов, но на самом деле вы можете применить его к любому типу изображения.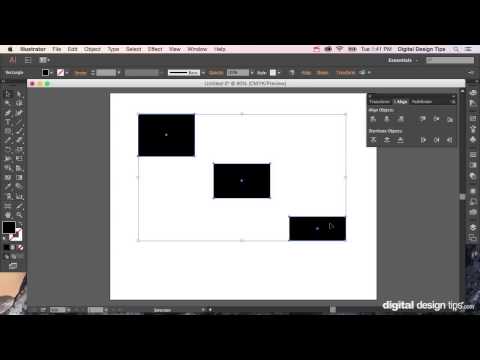
В программе секция поиска пути состоит из двух строк. В первом вы найдете четыре символа, которые представляют собой режимы формы, объединение / добавление, минус переднее / вычитание, вставка и исключение. Следующие значки во второй строке соответствуют функциям: разделить, вырезать, объединить, обрезать, убрать фон и контур.
Подпишитесь на наш Youtube-канал
Один из лучших примеров, который мы можем вам дать и который можно было бы сделать с помощью Pathfinder, может быть коллаж. Он состоит из нескольких изображений, которые накладываются друг на друга и даже вырезаются определенным образом, сохраняя в нем изображения, составляющие его.
Для чего нужен Pathfinder в Illustrator?
Теперь, когда вы знаете, что такое Pathfinder в Illustrator, возможно, следующий вопрос, который вы можете задать себе, касается его функций, то есть того, что этот инструмент может помочь вам улучшить ваши проекты. И, в частности, вы сможете сделать с ним несколько вещей, в том числе:
Делить. То есть вы сможете разрезать рисунок на нужные части таким образом, чтобы можно было разделить их, не затрагивая остальные фигуры. Например, потому что вы хотите изменить цвет только части фигуры, а не всей ее.
То есть вы сможете разрезать рисунок на нужные части таким образом, чтобы можно было разделить их, не затрагивая остальные фигуры. Например, потому что вы хотите изменить цвет только части фигуры, а не всей ее.
Вырежьте, подрежьте и соедините. В данном случае речь идет о трех инструментах. Вырезание означает удаление части чертежа, с которым вы работаете. С другой стороны, комбинирование позволяет объединить несколько объектов или рисунков, которые вам нужно сформировать в единое целое. И инструмент обрезки работает, как следует из названия, чтобы вырезать часть рисунка так, чтобы они не попали в окончательный результат.
Контур. Инструмент «Обводка» очень похож на инструмент «Разделить», но в данном случае это делается по независимым сегментам.
Меньше фона. Представьте, что у вас есть изображение с большим количеством фона, и вам это не нужно. Что ж, об этом и позаботится этот инструмент, удаляя лишний фон позади, над и перед фигурой, который вы хотите сохранить.
Кнопки Pathfinder
Помимо того, для чего вы можете его использовать, вы должны знать немного больше о поисковике Illustrator. Поэтому ниже мы объясняем, какими будут кнопки этого инструмента. На самом деле их было бы четыре:
- Добавить и объединить. Это функция, которая позволяет включать новые объекты и, в случае ее объединения, делает то, что два объекта становятся одним.
- Меньше спереди. Что он делает, так это удаляет то, что находится перед объектом и внизу его.
- Меньше фона. В отличие от предыдущего, он удаляет то, что находится перед объектом, то, что находится за ним и вверху.
- Сформируйте перекресток, то есть вы создадите новый объект с частью, где две фигуры (или более) перекрываются, удаляя все, чего не касается.
- Исключить. Вы помните предыдущую кнопку? Что ж, здесь вы собираетесь сделать обратное: будут удалены перекрывающиеся области, а остальное останется.
Как работает Pathfinder в Illustrator
Теперь, когда вы знаете все, что вы можете сделать, вы, скорее всего, захотите попробовать это с объектом, изображением, фотографией .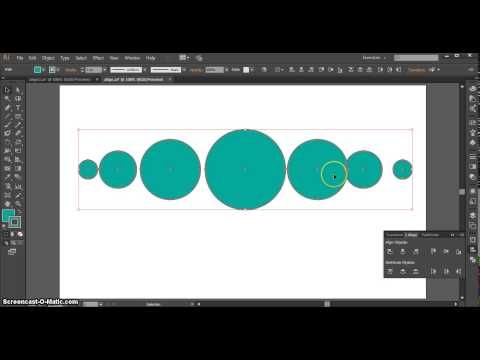 .. Прежде всего, вы должны набраться терпения, поскольку это непростой инструмент, и поначалу может быть трудно дать с ожидаемым результатом. Однако, проявив настойчивость, вы сможете этого добиться.
.. Прежде всего, вы должны набраться терпения, поскольку это непростой инструмент, и поначалу может быть трудно дать с ожидаемым результатом. Однако, проявив настойчивость, вы сможете этого добиться.
Для начала вы должны понять, что этот инструмент является, так сказать, «эксклюзивным» для Illustrator, то есть программы, в которой вы его нашли. Существуют и другие программы, которые могут иметь аналогичные инструменты, но они не будут такими же, как мы.
Первое, что вам нужно сделать, это открыть изображение или изображения, с которыми вы хотите работать. Рекомендуем объединить их в один образ для работы над ними, если их несколько, или над одним.
Вы найдете инструмент Pathfinder, потому что он находится в части Window — Pathfinder. Хотя еще можно «вызвать» его клавишами Control + Shift + F9. Это откроет меню на панели, где у вас будут различные параметры поиска пути (Точность, Удалить избыточные точки и команды разделения и контура удаляют иллюстрации без чернил). Вы можете настроить его по своему усмотрению. Но если вам непонятно, для чего нужен каждый из этих вариантов, мы вам объясним:
Вы можете настроить его по своему усмотрению. Но если вам непонятно, для чего нужен каждый из этих вариантов, мы вам объясним:
- Точность: Точность позволит нам получить более или менее точный сюжет. То есть показывает более-менее. Следовательно, вы можете брать его от 0,001 до 100 баллов, в зависимости от того, что вам нужно в каждом проекте.
- Удалить лишние точки: в случае этого параметра он используется для того, чтобы оставить точки, которые перекрываются между разными фигурами, или для их устранения, чтобы рисунок более плавно перемещался.
- Команды «Разделить» и «Контур» удаляют иллюстрации без чернил: последний параметр относится к возможности удаления тех объектов, у которых нет заливки или обводки.
После того, как вы закончите расставлять все так, как вам удобно, пора использовать различные кнопки инструмента для разработки вашего проекта. В этом случае мы рекомендуем вам сделать несколько копий вашего дизайна, чтобы посмотреть, как он будет выглядеть с разными результатами.
pathfinder — Illustrator: как разъединить несмежные объекты, ранее «объединенные»?
Задавать вопрос
спросил
Изменено 1 год, 8 месяцев назад
Просмотрено 791 раз
Я создал десятки и десятки странных фигур в Adobe Illustrator, нарисовав множество перекрывающихся прямоугольников. Затем я сделал Select All и использовал Pathfinder->Unite, чтобы превратить их в многоугольники. Сейчас у меня есть куча полигонов, правда, но в качестве побочного эффекта они были объединены в один единственный объект .
Есть ли способ либо
- Объединить все мои оригинальных прямоугольников, но сохранив несмежные формы как отдельных объектов?
- Автоматически разделить результирующих отдельных несмежных объектов на группу отдельных (непрерывных) объектов?
Я знаю об инструменте создания фигур. Я знаю, что мог бы использовать его для кропотливого создания отдельных объединенных фигур, одну за другой, вместо того, чтобы использовать «Выбрать все», а затем использовать «Навигатор» -> «Объединить».
Я знаю, что мог бы вводить многоугольники в первую очередь, но мне нужно представление прямоугольника, а рисовать прямоугольники быстрее и надежнее. (Я как бы «ротоскопирую» высокотехнологичный дизайн «манхэттенской геометрии»).
Я знаю, что мог бы использовать его для кропотливого создания отдельных объединенных фигур, одну за другой, вместо того, чтобы использовать «Выбрать все», а затем использовать «Навигатор» -> «Объединить».
Я знаю, что мог бы вводить многоугольники в первую очередь, но мне нужно представление прямоугольника, а рисовать прямоугольники быстрее и надежнее. (Я как бы «ротоскопирую» высокотехнологичный дизайн «манхэттенской геометрии»).
Проблема в том, что таких фигур около сотни, они неправильные и расположены близко друг к другу, поэтому их трудно выбрать. Применение Pathfinder или Shape Builder к каждой отдельной группе перекрывающихся прямоугольников заняло бы очень много времени (и чревато ошибками). А мой следующий дизайн еще больше.
- adobe-illustrator
- pathfinder
Если вы выберете «Все» и выполните «Навигатор»> «Объединить» с несмежными наборами прямоугольников, будет создана группа. При выборе черной стрелкой вся группа будет выделена.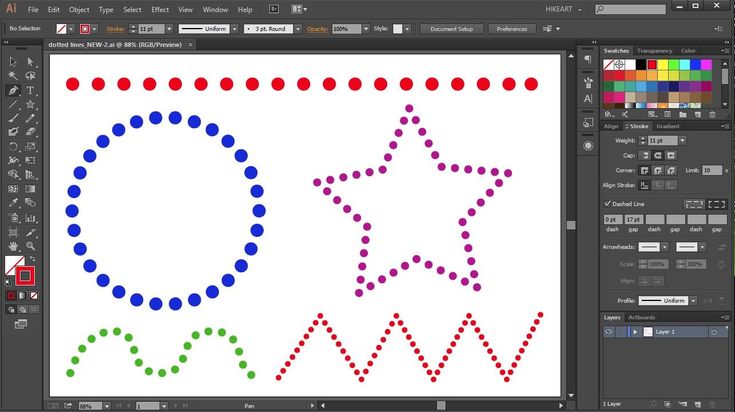
Вы можете либо открыть группу на панели слоев (нажмите стрелку слева от группы), а затем по отдельности выбрать каждый несмежный объединенный объект и управлять ими по отдельности. Также вы можете Разгруппировать их (Объект > Разгруппировать) и выбрать их по отдельности либо на чертеже, либо на Панели слоев.
Зарегистрируйтесь или войдите
Зарегистрироваться через Google
Зарегистрироваться через Facebook
Зарегистрируйтесь, используя электронную почту и пароль
Опубликовать как гость
Электронная почта
Требуется, но не отображается
Опубликовать как гость
Электронная почта
Требуется, но не отображается
Нажимая «Опубликовать свой ответ», вы соглашаетесь с нашими условиями обслуживания, политикой конфиденциальности и политикой использования файлов cookie
.
Как объединить объекты в Illustrator
Услуги по ретуши фотографий > Блог о ретуши > Советы по редактированию фотографий > Как объединить объекты в Illustrator
Соединение фигур друг с другом для создания более сложных форм является неотъемлемой частью любого проекта графического дизайна. Полученные формы могут различаться в зависимости от метода, который вы используете для соединения их частей. В этом пошаговом руководстве я поделился двумя широко используемыми методами объединения объектов в Illustrator: создание составного контура и использование инструмента «Навигатор».
Метод 1. Объединение объектов с помощью составного пути
ШАГ 1. Создание нового документа
Сначала запустите Illustrator. Создайте новый документ. Вы можете ввести свои собственные значения или использовать предустановленные данные, которые вы видите на снимке экрана ниже.
Создайте новый документ. Вы можете ввести свои собственные значения или использовать предустановленные данные, которые вы видите на снимке экрана ниже.
ШАГ 2. Расположите объекты
Следующим шагом в этом учебном пособии по комбинированию фигур в Illustrator является выбор объектов и их размещение таким образом, чтобы они перекрывались. Затем выберите все объекты, которые вы хотите включить в составной путь.
ШАГ 3. Создайте составной путь
Затем перейдите в меню « Объект » в верхней части экрана и перейдите к « Составной путь ». Выберите команду « Сделать » в появившемся всплывающем меню. Самое приятное в этом методе то, что он абсолютно неразрушающий. Ваша работа останется полностью редактируемой.
ШАГ 4. Готово!
Готово! Все соединилось в одну фигуру, и туториал по объединению объектов в Illustrator успешно завершен. Если вы хотите, чтобы ваши проекты легко масштабировались, узнайте, как векторизовать изображение в Illustrator.
Метод 2. Объединение объектов с помощью инструмента «Обработка контуров»
Инструмент «Обработка контуров» — это второй метод в моем руководстве по объединению объектов в Illustrator. Это идеальный инструмент, который поможет вам творчески и точно объединить фигуры. Он также очень прост в использовании и значительно ускорит ваш рабочий процесс.
ШАГ 1. Выберите объекты
Начните с открытия Illustrator. Затем создайте новый документ. Создайте и выберите фигуры, которые вы хотите объединить.
ШАГ 2. Откройте панель Pathfinder
Доступ к панели можно получить, открыв вкладку «Window» и нажав «Pathfinder». Если вы предпочитаете использовать сочетания клавиш, просто попробуйте комбинацию клавиш Shift+Ctrl+F9/Shift+Cmd+F9 .
Как только вы это сделаете, вы увидите 4 режима формы на панели, которые позволяют комбинировать объекты по-разному.
Режим объединения фигур помогает объединить внешние края выбранных объектов в единую форму.
