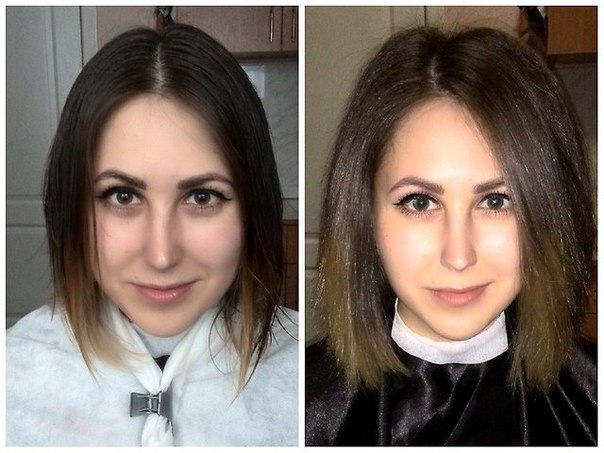Управление хранилищем iCloud — Служба поддержки Apple (RU)
Требуется больше места в хранилище iCloud? Его легко можно приобрести или перейти на тарифный план iCloud+.
Как получить больше свободного пространства в хранилище iCloud
Если у вас закончится место в хранилище iCloud, устройство не будет сохранять резервные копии в iCloud, фотографии и видео не будут выгружаться в «Фото iCloud», iCloud Drive и другие приложения iCloud, а сообщения не будут синхронизироваться со всеми вашими устройствами. Кроме того, вы не сможете отправлять или получать сообщения, используя адрес электронной почты iCloud.
Можно удалить содержимое, которым вы не пользуетесь, чтобы освободить место в iCloud:
Прежде чем удалять что-либо, рекомендуется выполнить архивирование или копирование информации, хранящейся в iCloud.
Уменьшение размера резервной копии iCloud
Выбор приложений на iPhone, iPad или iPod touch для резервного копирования
- Выберите «Настройки» > [ваше имя] > iCloud.
- Нажмите «Управление хранилищем» > «Резервные копии».
- Нажмите имя используемого устройства.
- Отключите приложения, для которых не нужно создавать резервные копии.
- Выберите «Выключить и удалить».
После подтверждения того, что необходимо выключить и удалить приложение, резервное копирование iCloud отключается для этого приложения, и все данные о нем удаляются из iCloud.
Некоторые приложения всегда создают резервные копии, и эту функцию нельзя отключить.
Удаление резервных копий и отключение резервного копирования iCloud для устройства
Вы можете удалить старые резервные копии в iCloud для текущего устройства или старых устройств, которые вы больше не используете. Резервные копии iCloud доступны в течение 180 дней после отключения или прекращения использования службы резервного копирования iCloud. Резервные копии, которые используются для восстановления устройства, удалить нельзя.
iPhone, iPad и iPod touch
- Перейдите в меню «Настройки» > [ваше имя], затем нажмите iCloud.
- Нажмите «Управление хранилищем» > «Резервные копии».
- Нажмите имя устройства, резервную копию которого вы хотите удалить.
- Нажмите «Удалить копию» > «Выключить и удалить».

При удалении резервной копии происходит отключение резервного копирования iCloud для iPhone, iPad или iPod touch. Вы можете снова включить службу резервного копирования iCloud в настройках iCloud на устройстве.
Mac
- Перейдите в меню Apple > «Системные настройки» > Apple ID и щелкните значок iCloud.
- Щелкните «Управление» и выберите пункт «Резервные копии».
- Выберите одну из резервных копий устройства и нажмите «—», чтобы удалить ее. Чтобы отключить функцию резервного копирования и удалить из хранилища iCloud все резервные копии для данного устройства, нажмите кнопку «Удалить» в окне подтверждения.
При удалении резервной копии происходит отключение резервного копирования iCloud для этого устройства. Вы можете снова включить службу резервного копирования iCloud в настройках iCloud на устройстве.
Компьютер с Windows
- Откройте приложение «iCloud для Windows».

- Выберите пункт «Хранилище».
- Из представленного списка выберите «Резервное копирование».
- Выберите одну из резервных копий устройства и нажмите кнопку «Удалить». Чтобы отключить функцию резервного копирования и удалить из хранилища iCloud все резервные копии для данного устройства, нажмите кнопку «Удалить» в окне подтверждения.
При удалении резервной копии происходит отключение резервного копирования iCloud для этого устройства. Вы можете снова включить службу резервного копирования iCloud в настройках iCloud на устройстве.
Удаление фотографий в «Фото iCloud»
Служба «Фото iCloud» использует хранилище iCloud для синхронизации всех фотографий и видео на всех ваших устройствах. Чтобы увеличить свободное пространство в iCloud, удалите ненужные фотографии и видео из приложения «Фото» на любом из своих устройств.
Прежде чем удалить что-либо, обязательно создайте резервную копию фотографий и видеозаписей, которые еще нужны. Если при использовании службы «Фото iCloud» удалить фотографию или видео на устройстве, они также удаляются на всех других устройствах, где выполнен вход с использованием того же идентификатора Apple ID.
Выполните описанные ниже действия, чтобы удалить фотографии и видео из приложения «Фото iCloud».
iPhone, iPad и iPod touch
- Откройте приложение «Фото» и нажмите значок «Фото» в нижней части экрана.
- Нажмите «Выбрать» и выберите фотографии или видеоролики, которые необходимо удалить.
- Нажмите «Удалить» , а затем выберите «Удалить фото».
Mac
- Откройте приложение «Фото».
- Выберите фотографии и видеоролики, которые необходимо удалить.
- Нажмите клавишу Delete на клавиатуре, выберите объекты, удерживая нажатой клавишу Control, или нажмите их правой кнопкой мыши, и нажмите «Удалить (количество) фото».
 Затем нажмите «Удалить» для подтверждения.
Затем нажмите «Удалить» для подтверждения.
iCloud.com
- На компьютере, iPhone или iPad войдите в свою учетную запись на веб-сайте iCloud.com.
- Выберите приложение «Фото».
- Выберите фотографии или видеоролики, которые необходимо удалить.
- Нажмите «Удалить» , а затем выберите «Удалить».
Чтобы выбрать несколько фотографий или видео, на устройстве с iOS или iPadOS нажмите «Выбрать». На компьютере щелкните каждый из элементов, удерживая нажатой клавишу Command (на Mac) или Control (на компьютере с Windows). Чтобы выбрать все элементы, нажмите и удерживайте клавиши Command-A (на Mac), Control-A (на компьютере с Windows) либо нажмите «Выбрать все» на устройстве с iOS или iPadOS.
Удаленные фотографии и видеоролики помещаются в альбом «Недавно удаленные», откуда их можно восстановить в течение 30 дней. Если вы хотите быстрее удалить файлы из этого альбома, нажмите кнопку «Выбрать» и укажите объекты для удаления.
Если не используется «Фото iCloud»
Если вы не используете приложение «Фото iCloud», файлы в альбоме «Фотопленка» входят в резервную копию iCloud. Чтобы проверить занимаемый ими объем в резервной копии iCloud, выполните следующие действия.
- Перейдите в меню «Настройки» > [ваше имя], затем нажмите iCloud.
- Нажмите «Управление хранилищем».
- Нажмите «Резервные копии».
- Нажмите имя используемого устройства, затем просмотрите фотографии.
Чтобы уменьшить размер резервной копии файлов приложения «Фото», сохраните свои фотографии и видео на компьютер, а затем создайте резервную копию данных устройства iOS вручную. Если вы хотите хранить фотографии и видео на устройстве iOS, можно исключить приложение «Фото» из резервной копии или перейти на тарифный план iCloud+, чтобы получить дополнительное место в хранилище. Ненужные фотографии можно удалить.
Если вы хотите хранить фотографии и видео на устройстве iOS, можно исключить приложение «Фото» из резервной копии или перейти на тарифный план iCloud+, чтобы получить дополнительное место в хранилище. Ненужные фотографии можно удалить.
- Откройте приложение «Фото».
- Выберите объекты, которые требуется удалить.
- Нажмите «Удалить» , а затем выберите «Удалить фото».
Удаление папок и файлов в iCloud Drive
При желании можно удалять папки и файлы, хранящиеся в iCloud Drive, и управлять ими с iPhone, iPad, iPod touch, компьютера Mac или компьютера с ОС Windows. Если вы имеете доступ к общей папке другого пользователя, она не входит в ваш объем хранилища iCloud. Узнайте больше об общих папках в iCloud Drive.
В iOS 11 и более поздних версий файлы, удаленные из iCloud Drive, сохраняются в папке «Недавно удаленные» в течение 30 дней, после чего удаляются с устройства.
Устройство iPhone, iPad или iPod touch
- Откройте приложение «Файлы» и нажмите «Обзор».
- В разделе «Места» нажмите iCloud Drive.
- Нажмите кнопку «Еще» , а затем — «Выбрать».
- Выберите папки или файлы, которые нужно удалить, и нажмите «Удалить» .
- Перейдите в меню «Места» > «Недавно удаленные».
- Нажмите кнопку «Еще» , а затем — «Выбрать».
- Выберите файлы, которые требуется удалить.
- Нажмите кнопку «Удалить». Затем нажмите «Удалить» для подтверждения.
Mac
- Откройте приложение Finder и перейдите в папку iCloud Drive.
- Перетяните файл в папку «Корзина» или перенесите его в другую папку на компьютере Mac.
- Откройте корзину и щелкните правой кнопкой мыши файлы, которые необходимо удалить.
- Выберите пункт «Удалить немедленно».
 Затем нажмите «Удалить» для подтверждения.
Затем нажмите «Удалить» для подтверждения.
Windows
На компьютере PC с ОС Windows 7 или более поздней версии управлять файлами из iCloud Drive можно с помощью приложения «Проводник Windows». Чтобы добавить папку iCloud Drive в Проводник Windows, выполните следующие действия.
- Загрузить и установить iCloud для Windows.
- Выполните вход с помощью идентификатора Apple ID.
- Включите функцию iCloud Drive.
- Перейдите в папку iCloud Drive.
- Выберите папки или файлы, которые требуется удалить.
- Нажмите кнопку «Удалить».
iCloud.com
- На компьютере или iPad войдите в свою учетную запись на веб-сайте iCloud.com.
- Нажмите значок iCloud Drive.
- Выберите файлы, которые нужно удалить, и нажмите «Удалить» .
- Откройте папку iCloud Drive и нажмите «Недавно удаленные».

- Выберите папки или файлы, которые требуется удалить.
- Нажмите кнопку «Удалить».
Удаление текстовых сообщений и вложений в приложении «Сообщения»
Если вы пользуетесь приложением «Сообщения» в iCloud, все ваши отправляемые и получаемые текстовые сообщения и вложения хранятся в iCloud. Чтобы освободить место, удалите ненужные текстовые сообщения и вложения, например фотографии, видео и файлы.
iPhone или iPad
Чтобы удалить сообщение или вложение, выполните следующие действия.
- В разговоре, содержащем сообщение, коснитесь всплывающего окна сообщения или вложения, которое необходимо удалить, и удерживайте его.
- Перейдите по ссылке «Еще».
- Нажмите «Удалить» , а затем — «Удалить сообщение». Если необходимо удалить все сообщения в разговоре, нажмите «Удалить все» в левом верхнем углу.
 Затем нажмите «Удалить разговор».
Затем нажмите «Удалить разговор».
Чтобы удалить несколько вложений от контакта или из разговора, выполните следующие действия:
- В текстовом разговоре нажмите имя контакта вверху экрана.
- Нажмите «Информация» .
- В разделе «Фото» нажмите «См. все».
- Нажмите «Выбрать», затем выберите фотографии, которые требуется удалить.
- Нажмите «Удалить», затем нажмите «Удалить вложение» для подтверждения.
Чтобы удалить весь разговор, выполните следующие действия.
- Смахните влево разговор, который необходимо удалить.
- Нажмите кнопку «Удалить».
- Нажмите кнопку «Удалить» еще раз для подтверждения.
Mac
Чтобы удалить сообщение или вложение, выполните следующие действия.
- Откройте разговор, содержащий сообщение.
- Щелкните пустую область всплывающего окна сообщения, удерживая нажатой клавишу Control.

- Выберите «Удалить».
- Нажмите «Удалить».
Чтобы удалить несколько вложений от контакта или из разговора, выполните следующие действия:
- Откройте разговор, содержащий сообщение.
- Щелкните кнопку информации .
- Прокрутите до раздела «Фото».
- Нажмите на вложение, а затем, удерживая клавишу Command, выберите несколько вложений.
- Выберите вложения, удерживая нажатой клавишу Control, или нажмите их правой кнопкой мыши, а затем нажмите «Удалить».
- Нажмите «Удалить вложение» для подтверждения.
Чтобы удалить весь разговор, выполните следующие действия.
- Щелкните разговор, удерживая нажатой клавишу Control.
- Выберите «Удалить разговор».
- Нажмите «Удалить».
Удаление сообщений и управление почтой
Чтобы освободить место в хранилище iCloud, можно удалить сообщения из учетной записи электронной почты iCloud. Кроме того, можно переместить сообщения электронной почты с iPhone, iPad или iPod touch на компьютер Mac или компьютер с ОС Windows, чтобы они больше не занимали место в хранилище iCloud.
Кроме того, можно переместить сообщения электронной почты с iPhone, iPad или iPod touch на компьютер Mac или компьютер с ОС Windows, чтобы они больше не занимали место в хранилище iCloud.
Чтобы удалить сообщения из учетной записи, выполните приведенные ниже действия. Помните, что сообщения с большими вложениями занимают больше места, чем электронные письма, содержащие лишь текст.
Устройство iPhone, iPad или iPod touch
Если на устройстве iPhone, iPad или iPod touch настроен доступ к электронной почте iCloud, можно удалить сообщения из любого почтового ящика, а затем очистить корзину для освобождения места.
- Смахните влево любое сообщение, чтобы удалить его.
- Откройте список «Почтовые ящики» и выберите папку «Корзина».
- Чтобы удалить отдельное сообщение, смахните его влево. Чтобы удалить все, нажмите «Изменить», выберите «Выбрать все», а затем — «Удалить». Нажмите «Удалить все» для подтверждения.

Компьютер Mac или PC с ОС Windows
Если вы используете службу «Почта iCloud» с настольным приложением электронной почты, таким как «Почта» на компьютере Mac или Microsoft Outlook на компьютере PC, выполните следующие действия:
- Приложение «Почта» на компьютере Mac: удалите сообщения, которые больше не нужны, выберите «Ящик» > «Стереть удаленные объекты», а затем выберите в меню учетную запись электронной почты iCloud. Затем нажмите «Стереть» для подтверждения.
- Microsoft Outlook 2010–2016 (ОС Windows): удалите сообщения, которые больше не нужны. При следующем перезапуске Outlook сообщения удаляются без возможности восстановления.
iCloud.com
- Выполните вход на веб-сайте iCloud.com.
- Откройте приложение «Почта» и выберите папку «Корзина».
- Чтобы удалить отдельное сообщение, выберите его, а затем нажмите кнопку «Корзина» .
 Чтобы удалить несколько сообщений, выберите их и нажмите «Удалить».
Чтобы удалить несколько сообщений, выберите их и нажмите «Удалить».
Удаление голосовых заметок
Благодаря приложению «Диктофон» в iCloud ваши голосовые заметки сохраняются в iCloud. Их можно быстро удалить, если нужно дополнительное место.
Устройство iPhone, iPad или iPod touch
- Нажмите кнопку «Удалить» , а затем откройте папку «Недавно удаленные».
- Нажмите «Править».
- Нажмите «Удалить все» или выберите отдельные голосовые заметки, а затем нажмите «Удалить».
Mac
- Выберите голосовые заметки, которые требуется удалить.
- Нажмите «Удалить» .
- Нажмите «Недавно удаленные», а затем — «Удалить».
- Нажмите «Удалить навсегда».
Подробнее о хранилище iCloud
Информация о продуктах, произведенных не компанией Apple, или о независимых веб-сайтах, неподконтрольных и не тестируемых компанией Apple, не носит рекомендательного или одобрительного характера. Компания Apple не несет никакой ответственности за выбор, функциональность и использование веб-сайтов или продукции сторонних производителей. Компания Apple также не несет ответственности за точность или достоверность данных, размещенных на веб-сайтах сторонних производителей. Обратитесь к поставщику за дополнительной информацией.
Компания Apple не несет никакой ответственности за выбор, функциональность и использование веб-сайтов или продукции сторонних производителей. Компания Apple также не несет ответственности за точность или достоверность данных, размещенных на веб-сайтах сторонних производителей. Обратитесь к поставщику за дополнительной информацией.
Дата публикации:
СВЕТ И ОБЪЕМ В ФОТОГРАФИИ. Статья в журнале о фотографии PhotoCASA.
«Какая у вас объемная фотография!» — эта фраза, безусловно, звучит как комплимент. Восторженных комментариев «плоской» фотографии припомнить не могу. Хотя художественной ценностью могут обладать и те и другие. Апеллируя в этом вопросе к живописи, как к старшей сестре фотографии, можно встретить немало примеров «плоского» изображения. Ведь не придет ни кому в голову, сравнивать культурную ценность картин Рембранта и Каземира Малевича, Сальвадора Дали и Пабло Пикассо.
Апеллируя в этом вопросе к живописи, как к старшей сестре фотографии, можно встретить немало примеров «плоского» изображения. Ведь не придет ни кому в голову, сравнивать культурную ценность картин Рембранта и Каземира Малевича, Сальвадора Дали и Пабло Пикассо.
Наличие объема в современной живописи не ставится во главу угла, поскольку есть
еще масса выразительных средств, таких как форма (графический рисунок), колористика (сочетание или контраст цветов) и многое другое. Все то, что и в фотографии использовалось со времени ее изобретения. Сегодня, например, можно посчитать набирающий популярность прием сканографии прямым наследником фототипии Тальбота. Несмотря на то, что их разделяют чуть меньше двух столетий.
William Henry Fox Talbot (1800-1877) Darryl Curran. Ghost Hammer, 2007
Вопрос остается только в том, что бы знать как добиться того или иного результата и понимать для чего нам это нужно. Обогащают ли выбранные характеристики изображения, прежде всего, идею нашего снимка. Отражают ваш художественный стиль и манеру исполнения. Или являются случайными…
Отражают ваш художественный стиль и манеру исполнения. Или являются случайными…
Объемные предметы в фотографии – это, прежде всего, угол освещения основным источником света. В классическом освещении хрестоматийного гипсового шара, свет располагают под углом в 45⁰ к предмету от зрителя и под 45⁰ от линии горизонта. При таком освещении можно увидеть всю гамму светов и теней на объекте и, соответственно, полный объем.
Блик – самая яркая точка на шаре, (ближайшее расположение к источнику света), далее следует зона света, полутень, тень (в данном случае самая темная часть шара) и рефлекс (свет, отраженный от поверхности).
Если же, переместив источник света, осветить этот шар фронтально (от зрителя), плоским он конечно же не станет, но часть элементов светотени потеряет, а значит потеряет и кажущийся нам объем.
По этой причине, начинающим изучать фотографию строго настрого запрещают первое время пользоваться встроенными вспышками.
Портрет поэта-пародиста. Три источника света: рисующий, моделирующий, фоновый.
Три источника света: рисующий, моделирующий, фоновый.
Диафрагма f5,6, выдержка 1/125, ISO 100. Canon 5D, объектив24-105 mm. Фокусное расстояние 35 мм.
Однако в этой статье я хотел бы поговорить именно о «неправильном» освещении, которое также позволяет выявить объем.
Фронтальное освещение. Начну с того, что это самое простое освещение. Для него требуется всего один источник света – встроенная вспышка, накамерная, кольцевая (как тут не вспомнить Терри Ричардсона), софтбокс в студии, освещенное окно дома. Простое месторасположение. Упрощенный расчет экспозиции – его ведь не нужно согласовывать с другими источниками света. Но вот дальше появляются правила необходимые для выявления объемного изображения на фотографии.
Первое правило. Для того, чтобы не убить объем, количество света и его распространение должно распределяться в радиусе небольшой зоны (вспоминаем шар – блик, свет, полутень, тень). Чем больший охват светотеневых элементов будет задействовано в портрете, тем объемнее он будет выглядеть.
Больше площадь освещения – меньше объем, меньше площадь – больше объем.
Второе правило, плавно вытекающее из первого. Расстояние от источника света до объекта должно стремится к разумному минимуму.
Дальше источник света к модели – меньше объем, ближе – объем больше.
Портрет художника. Серый фон, один источник света.
Диафрагма f7,1, выдержка 1/125, ISO 100. Canon 5D, объектив24-105 mm. Фокусное расстояние 105 мм.
Этот портрет снят с одним источником света, расположенным на журавле, чуть выше фотокамеры, прямо перед моделью. Мощность моноблока была выставлена на минимум (помимо прочего такой режим позволит вашим приборам увеличить срок эксплуатации).
Главное в этой съемке было разумно сузить световой поток, осветив только середину лица. Малый ГРИП решался за счет увеличения фокусного расстояния.
Третье правило. Объем в фотографии достигается балансом резких и размытых областей. Закройте диафрагму, увеличьте глубину резко изображаемого пространства – и картинка станет плоской. Размойте задний фон, часть одежды, уши, нос, оставьте резкими только глаза и губы – вы получите объемную фотографию.
Размойте задний фон, часть одежды, уши, нос, оставьте резкими только глаза и губы – вы получите объемную фотографию.
Закрытая диафрагма – меньший объем, открытая – больший.
Женский портрет. Белый фон, три источника света.
Диафрагма f1,8, выдержка 1/125, ISO 100. Canon 5D, объектив 50 mm(1,4). Фокусное расстояние 50 мм.
Этот портрет, в отличие от предыдущего, снят с большим источником света – 180 см октобоксом (в глазах модели можно увидеть и источник и даже силуэт фотографа). На женских моделях мне нравится использовать насадки на вспышки с большой площадью рассеивания. Они скрывает мелкие недостатки лица, к чему женщины относятся с особенным трепетом. Да и ретушировать потом приходится значительно меньше.
Фон «выбивали» два равноценных софтбокса. И секретное оружие — справа и слева от модели располагались черные флаги (высота 180 см, материал — бархат), именно они позволили затемнить контур лица и добавить объем. Без них лицо выглядело плоско. Это очень интересный инструмент в работе по созданию объема, которым, к сожалению, пользуются в студиях немногие. Разместив модель в самом начале «черного» коридора, можно получить небольшое притемнение по контуру, а попросив передвинуться в конец, увеличить темную область по обеим сторонам лица.
Это очень интересный инструмент в работе по созданию объема, которым, к сожалению, пользуются в студиях немногие. Разместив модель в самом начале «черного» коридора, можно получить небольшое притемнение по контуру, а попросив передвинуться в конец, увеличить темную область по обеим сторонам лица.
Объема в фотографии можно достичь разными способами. Можно даже вообще не стремиться к этому и завоевать немало поклонников, выдав плоскую картинку за свой эксклюзивный стиль («…а я так вижу»). Но понимание того что правильно, а чего лучше избегать — необходимо.
Марк Назаров. Журнал о фотографии PhotoCASA. Выпуск 1 (33) (январь-февраль 2016)
«Свет, объём, проём». Фотографии из архива ABD architects
С 25 сентября в архитектурной фотогалерее «Точка», расположенной в библиотеке и арт-резиденции ШКАФ и созданной в партнерстве с журналом «Проект Балтия», будет открыта выставка «Свет, объём, проём», посвященная 30-летию деятельности московского бюро ABD architects. Куратор экспозиции – архитектурный критик Мария Фадеева.
Куратор экспозиции – архитектурный критик Мария Фадеева.
В этом году известному московскому архитектурному бюро ABD architects исполняется 30 лет. За прошедшие десятилетия оно зарекомендовало себя как одно из самых сильных в создании качественной коммерческой архитектуры зданий и интерьеров. В этой профессиональной нише ценятся деловитость, эффективность, а эстетика равняется точности и лаконичности, как в известной конструктивистской статье Константина Акашева о форме самолета. Это, несомненно, ценно в архитектурном дискурсе, но для фотообъектива представляет определенную сложность за отсутствием достаточной экспрессии в образе. Здесь остро встает вопрос к фотографу, способен ли он не просто зафиксировать дидактику объекта, но проявить энергию его пространства, привнеся в кадр свое профессиональное прочтение архитектуры.
Мы отобрали чуть более 30 фотографий из огромного архива ABD. Они относятся к разным периодам деятельности бюро и выполнены разными авторами. И все же эти снимки так или иначе высвечивают одно из ключевых свойств работы бюро – умение пройти по тонкой грани между идеальным и романтическим. Даже те из них, в которых сопутствующего контекста больше, чем спроектированного ABD. Так, отдельным феноменом интерьерной съемки стали вторгающиеся в них виды из окон офисов. Сложившийся до прихода авторов проекта контекст мозаичного городского окружения объекта визуально оказывается частью рабочего пространства. Тут интересно, как всегда современное – а иногда и футуристичное – внутреннее становится элементом внешнего разновременного. Другая часть подборки наглядно демонстрирует роль света в архитектуре: и большой, и интерьерной. Еще одна ремарка к этой пьесе – фоторассказ об отношениях современных архитекторов с историей, а именно с московской церковью Космы и Дамиана в Старых Панех. На протяжении почти 20 лет бюро постепенно приводило ее в порядок и возвращало городу, и мы показываем в том числе фотографии, сделанные самими архитекторами и реставраторами.
И все же эти снимки так или иначе высвечивают одно из ключевых свойств работы бюро – умение пройти по тонкой грани между идеальным и романтическим. Даже те из них, в которых сопутствующего контекста больше, чем спроектированного ABD. Так, отдельным феноменом интерьерной съемки стали вторгающиеся в них виды из окон офисов. Сложившийся до прихода авторов проекта контекст мозаичного городского окружения объекта визуально оказывается частью рабочего пространства. Тут интересно, как всегда современное – а иногда и футуристичное – внутреннее становится элементом внешнего разновременного. Другая часть подборки наглядно демонстрирует роль света в архитектуре: и большой, и интерьерной. Еще одна ремарка к этой пьесе – фоторассказ об отношениях современных архитекторов с историей, а именно с московской церковью Космы и Дамиана в Старых Панех. На протяжении почти 20 лет бюро постепенно приводило ее в порядок и возвращало городу, и мы показываем в том числе фотографии, сделанные самими архитекторами и реставраторами.
Соединяя все эти темы, мы предлагаем зрителю увидеть многообразие задач архитектурной фотографии, определяемых контекстом времени и запечатленного объекта. Речь идет о том, как вечные ценности искусства архитектуры – пропорциональный и ритмический строй, эргономичность и связь с человеком – получают свое место в пространстве снимка. Именно эти возможности дала работа с архивом бюро, продолжавшего все 30 лет поднимать планку высоких стандартов качества в своей профессии и адаптироваться к изменяющимся запросам эпохи.
На выставке представлены работы фотографов: Сергея Ананьева, Даниила Анненкова, Сергея Волокитина, Ольги Мелекесцевой, Валерия Павлова, Александра Русова.
ABD architects – ведущее бюро на российском рынке. Два департамента – «Архитектура» и «Интерьеры» – появились с первых лет существования компании. В этом году компания отпраздновала свой юбилей – 30 лет! Архитекторы ABD architects одними из первых в стране стали реализовывать экологичные здания, осваивать и внедрять новые технологии проектирования в коммерческом секторе России; в его портфолио есть реализованные проекты, сертифицированные по «Золотому стандарту» LEED, и первое в России пространство, получившее высший рейтинг по стандарту Fitwel.
В копилке бюро имеются престижные награды, в числе которых – Best Office Awards, Green Awards, International Property Awards, Public Space Award, Urban Awards и многие другие. Поэтому весь приобретенный опыт и вдохновение мастеров находят воплощение в новых проектах. В компании трудятся более 80 высокопрофессиональных архитекторов, дизайнеров интерьеров, а также менеджеры проектов с опытом работы в Европе, в США, Китае и других странах.
В день открытия выставки, в 17:00, состоится встреча с ее куратором Марией Фадеевой.
Партнер выставки: компания Fagerhult
Выставка продлится до 3 ноября 2021 года.
Адрес фотогалереи: Санкт-Петербург, ул. Маршала Тухачевского, 31
Сайт галереи: www.gallerytochka.ru
Координаторы:
Алиса Егорова
Мария Абрамова
Панбагон. Объем фотографий не учитывается на лендинг-странице гугла | Жизнь — это движение! А тестирование
Присылает мне тут гугл грустное письмо — твои 15 гб свободного места почти закончились, скоро почту не сможешь получать! А выжрали все место фотографии, разумеется. Как вышла в декрет почти год назад, так что мне еще делать, фото и видео хлопчика ツ
Как вышла в декрет почти год назад, так что мне еще делать, фото и видео хлопчика ツ| Письмо учитывает фотографии |
Ну ладно, покажи, что ты мне там предлагаешь. Жму «get more storage», открывается лендинг-страница с описанием тарифов. Но… Минуточку, сверху на странице есть «Current storage», который говорит, что фоточки занимают 0 байт!
| Лендинг страница |
Хотя это явно неправда и картинка в письме была правдоподобнее. Что-то где-то явно сломалось! Давайте оформим баг по шаблону:
**********************************************************
Current storage не учитывает размер фотографий
Шаги воспроизведения
- Создать аккаунт с бесплатным тарифом, например … (тут вставляем тестовые данные, чтобы разработчик просто зашел под ними и все)
- Забить все место фоточками, чтобы пришло письмо «заканчивается место, купите больше гб»
- Перейти в письме по ссылке «get more storage»
Результат
Вверху в разделе «Current storage» видим, что размер фото у нас равен нулю и места якобы много, см рис «Лендинг страница»
Ожидаемый результат
Реальный размер фотографий, как в письме, см рис «Письмо»
**********************************************************
Как найти такой баг? Тестируя документацию! Помните, что почта, которую получает пользователь — это тоже документация! И ее надо проверять Хотя, конечно, подозрительно. Один функционал, а сделано по-разному. Явно дублирование в коде, что приводит к таким вот ошибкам — в одном месте работает, в другом — нет!
Один функционал, а сделано по-разному. Явно дублирование в коде, что приводит к таким вот ошибкам — в одном месте работает, в другом — нет!
См также:
Шаблон улучшения — Как продумывать свое улучшение с примером, когда это приводит к отказу от постановки задачи.Передний план в фотографии и как создать объем при его помощи
Что отличает фотографию неопытного начинающего от снимка опытного фотографа?
Верно.
Объем и глубина. Многоплановость и контрасты.
Рассматривая фотографии начинающих во ВКонтакте, можно подметить, что проблемой многих снимков выступает отсутствие планов в кадре.
Начинающие снимают с резкостью по всему кадру или при плоском освещении, что приводит к отсутствию объема, глубины снимка и странному контрасту между элементами.
Но достаточно создать или подчеркнуть передний план, и проблемы будут решены.
Не верите?
Как создать передний план
Очень просто.
Нужно зрительно оторвать элементы переднего плана от заднего и среднего.
Сделать это можно средствами композиции или созданием заднего фона через съемку на открытой диафрагме.
Да, господа и дамы.
Снимая с размытым фоном, вы отделяете объекты переднего и среднего плана от заднего фона, и при их близком размещении к переднему краю снимка, вы получаете полноценный передний план.
Не стоит опрометчиво полагать, что портрет с размытым фоном, это фотография с передним планом.
Но, если портретируемого сдвинуть на средний план, а на передний план поместить нечто обрамляющее, то снимок сразу приобретет глубину и объем.
А также приобретет передний план.
Этот композиционный прием широко используется и называется «рамка» или «обрамление».
Снимая изнутри комнаты, я получил полноценный передний план с обрамлением ключевого элемента.
Фотография смотрится объемно и интересно.
Была бы она объемной, если бы я встал в дверях и просто сфотографировал скульптуру?
Нет.
Фотография бы лишилась переднего плана, превратившись в творчество туриста обыкновенного или начинающего фотографа.
Отделяем передний план от заднего
Из живописи известно, что объекты переднего плана должны обладать большим размером, нежели объекты среднего и заднего.
Это приводит к пониманию масштаба и масштабности.
Недостаточно просто оторвать модель от фона, снимая на открытой диафрагме.
Нужно добиться того, чтобы портретируемая модель соотносилась с объектами заднего и среднего плана своими размерами.
Художники измеряют визуальные пропорции, рисуя картины. Фотографы же пренебрегают этим.
Из живописи также известно:
- Что передний план выглядит темнее, чем средний и задний. Это придает объем и глубину перспективы картине
- Объекты, исчезающие вдали, выглядят более светлыми и более синими, чем те объекты, что расположены на переднем плане
- Насыщенность цвета убывает к заднему плану
- Четкость снимка также убывает к заднему плану
Эти правила описал еще Леонардо да Винчи в 15 веке.
- «Вещи на расстоянии кажутся тебе двусмысленными и сомнительными; делай и ты их с такой же расплывчатостью, иначе они в твоей картине покажутся на одинаковом расстоянии…»
- «…не ограничивай вещи, отдаленные от глаза, ибо на расстоянии не только эти границы, но и части тел неощутимы»
- «…а самые последние предметы, в нем (в воздухе) видимые, как, например, горы вследствие большого количества воздуха, находящегося между твоим глазом и горою, кажутся синими, почти цвета воздуха»
Наставление хорошо просматривается в картине «Дева Мария с ребенком и Св. Анна».
Анна».
Этот прием вы легко обнаружите и в «Тайной Вечере» и знаменитой «Джоконде».
К сожалению, большая часть «профессиональных» фотографов не соблюдает и не использует эти правила при обработке фотографий.
Но что произойдет, если их соблюсти и учесть при обработке снимка?
Давайте проверим.
Маленький эксперимент или бессмертная классика
Этот снимок Кремля я сделал с Патриаршего моста у Храма Христа Спасителя.
С точки зрения фотографии, на снимке все правильно и хорошо. Но он слишком академический и ученический.
Линейная перспектива обеспечивает построение кадра. Приоткрытая диафрагма немного размывает задний фон в виде Кремля. Осевая линия дороги и автобусы задают направление в кадре.
Передний план как таковой отсутствует, если не считать за него часть дороги.
Можно ли улучшить этот снимок?
Несомненно.
Для лучшего разграничения планов я воспользовался наставлениями Леонардо да Винчи.
В несколько корректирующих слоев в Фотошопе, я изменил:
- Убавил четкость снимка от переднего плана к заднему
- Сделал задный план более синим и светлым
- Насыщенность цвета убывает от переднего плана к заднему
- Затемнил передний план
Несмотря на небольшой размер фотографий, отчетливо видно, как хорошо отделились планы друг от друга.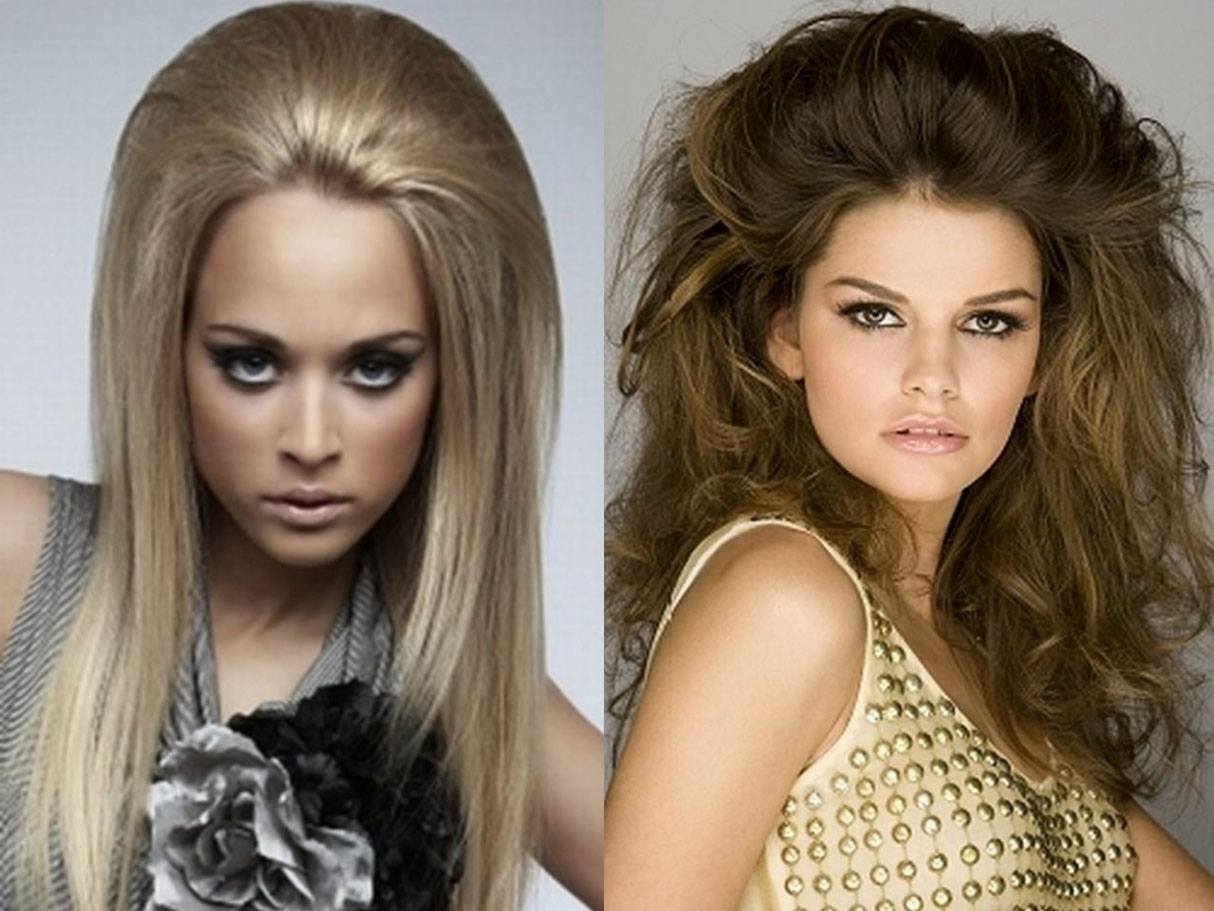 Обработанная фотография приобрела большую глубину и перспективу.
Обработанная фотография приобрела большую глубину и перспективу.
Обработка сделана достаточно грубо для большей явности изменений, и заняла не более 5 минут.
Работает ли этот способ?
Да, если на вашей фотографии есть изначальная глубина и перспектива.
Если вы снимаете с резкостью по всему кадру или пренебрегаете композицией, то этот способ обработки вам не поможет.
Три простых шага для придания объема фотографии. : letohin — LiveJournal
Люблю простые ответы на сложные вопросы, да даже на легкие вопросы, такие ответы мне нравятся. В фотографии все любят объем, котиков и сиськи. Как его усилить, при этом потратив на всё про всё не больше десяти минут — сегодняшний пост.Поехали!
1. Multiply + Screen.
Нам дана прекрасная Карина + очень мягкий заполняющий свет из окна, который даёт приятную, но плоскую картинку. Начнем со старого доброго способа:
1. Делаем две копии слоя — ctrl+j.
2. К каждому слою добавляем черную маску(делается удержанием alt + значок маски).
3. Один слой ставим в режим наложения Multiply, второй — Screen. Последовательность слоев в данном случае значения не имеет.
4. Белой кисточкой(я ставлю прозрачность 10%) сначала усиливаем глаза и контур на слое Multiply, а потом уже на Screen проработаем зрачки, переносицу, щеки. На масках ниже виден ход процесса.
5. Прозрачность каждого слоя можно(порой, нужно) ослаблять для бОльшей плавности эффекта.
6. Важно! У вас должны быть выбрана(в рамочке) именно маска слоя, а не сам слой!
2. Следующий шаг — Channel Mixer.
1. Создаем корректирующий слой + Channel Mixer, переключаем его в режим наложения — Luminosity.
2. Меняем положение ползунков так, как указано на скриншоте снизу(красный почти в ноль, синий +100).
3. Кисточкой черного цвета можете вернуть обратно области, в которых данный эффект вам ни к чему.
3. Последний шаг — Curves.
1. Создаем корректирующий слой + Curves.
2. Поочередно выбираем каждый из цветов (Red, Green, Blue) и тянем ползунок снизу влево.
Поочередно выбираем каждый из цветов (Red, Green, Blue) и тянем ползунок снизу влево.
3. При этом не лишним будет зажать alt, дабы видеть области появляющихся пересветов.
4. Опять же, не стесняйтесь ослаблять прозрачность слоя, если чувствуете, что переборщили.
Вуаля! Быстро, просто, хамство!
Все эти три шага у меня давно записаны в экшены, чего и вам желаю. Не обязательно каждый раз использовать все три шага сразу, порой достаточно чего-то одного, смотрите по ситуации.
Upd. Вот гифка, для тех кто не видит разницы 🙂
Вопросы? Предложения? Вот вам исходный файл для тренировки — результаты выкладывайте в комментарии.
P.S. Веду индивидуальные фотокурсы — дарю людям радость 🙂
— я в интернете
Обработка фотографии. Цвет, фон, объём.
Итак, вы напросились. Рассказываю о том, как я избавляюсь от фона. И о том, как получаются яркие «объёмные» фотографии (кто ещё говорил о «светящихся» цветах: это всё об одном и том же).
В общем, нам надо из обычной картинки сделать конфетку.
Дано: изображение.
Задача: сделать красиво и ярко. Не вопрос.
1. Загружаем картинки в raw-конвертер и выбираем понравившуюся.
2. Модификации небольшие: чуток двигаю Exposure и Fill Light (изображение становится светлее), а также Clarity, Vibrance и кривые (изображение становится ярче и насыщеннее):
3. Теперь загружаем картинку в фотошоп.
4. Первым делом избавляемся от незначительных дефектов кожи при помощи инструментов Healing Brush и Clone Stamp.
5. Вот так:
6. Теперь избавляемся от фона. Делается это легко. В меню выбираем Select — Color Range и кликаем пипеткой по фону. Получается такая маска:
7. Но нам нужно, чтобы фон ушёл целиком. Поэтому берём пипетку с плюсиком и проводим по всему фону (изобразил стрелочкой):
8. Жмём OK. Получилось выделение. Теперь в меню выбираем Layer — New Fill Layer — Solid Color и выбираем белый цвет. Выделение автоматически стало маской этого слоя:
Жмём OK. Получилось выделение. Теперь в меню выбираем Layer — New Fill Layer — Solid Color и выбираем белый цвет. Выделение автоматически стало маской этого слоя:
9. Но поскольку тона кожи и фона местами были похожи, на теле (и маечке) появились белые дыры. Всё легко устраняется: выбираем стандартную кисть чёрного цвета и зарисовываем в маске все белые места.
10. Получается так:
11. Объединяем оба слоя в новый слой (Ctrl+Shift+Alt+E). Ликвифаем я изменил тот момент, который мне не нравился:
12. Из очевидных косяков ещё слишком тёмная задняя рука и слишком светлая ближняя. Создаём два корректирующих слоя с кривыми (или с уровнями), добавляем к слоям маски и быстренько заштриховываем те места, которые мы хотим исправить.
13. Теперь приступаем к созданию этой самой объёмности, о которой спрашивали. Объединяем опять все слои на новый, копируем его и переводим верхний в режим наложения Screen (значение Fill ставим на своё усмотрение).
14. Добавляем к верхнему слою маску, инвертируем (Ctrl+I) и кистью белого цвета (обращаем внимание на непрозрачность!) выделяем те места, которые должны быть светлее. Она выглядит примерно так:
15. Разблюриваем её по гауссу.
16. Получается так:
17. Далее делаем объём ещё более объёмным. Для этого снова объединяем все слои на новый, дублируем, но верхний переводим уже в режим наложения Linear Burn (значение Fill — процентов 10-15%).
18. Теперь слегка повышаем контраст новым корректирующим слоем с кривыми и проделываем обычную операцию по повышению резкости (Filter — Other — High Pass с небольшим значением).
19. В итоге получаем картинку.
Вот ещё пара примеров, обработанных абсолютно так же:
Кстати, далеко не всегда от фона можно избавиться именно таким способом. Часто бывает так, что фон сложный (много цветов, иногда ещё и совпадают с цветом объекта, который надо выделить). В таком случае просто обводим объект путями. Станки какие-нибудь с завода так обычно обрабатываются:
В таком случае просто обводим объект путями. Станки какие-нибудь с завода так обычно обрабатываются:
Кому что ещё интересно узнать?
UPD Я ж лажанул! Склеить все слои на новый можно сочетанием Ctrl+Shift+Alt+E!
Что такое крупномасштабная фотосъемка
Узнайте больше об уникальной нише крупномасштабной фотографии, а также о ее преимуществах и недостатках.
Если вы когда-либо фотографировали школьные или спортивные команды, значит, вы участвовали в крупномасштабной фотосъемке. В этом типе фотографии фотограф стремится сделать большое количество снимков за один присест с одним фоном или местом. Рассмотрим плюсы и минусы этого жанра.
Каковы преимущества фотосъемки в больших объемах?
Как фотограф, вы добиваетесь больших объемов фотосъемки, создавая эффективную установку.Это означает, что вы используете один фон для фотографирования нескольких объектов с одинаковым освещением и настройками камеры. Создание такой настройки обеспечивает огромный уровень эффективности вашего бизнеса, что может привести к постоянному потоку работы и дохода с течением времени.
По мере того, как вы создаете клиентскую базу, возможности для повторных сеансов могут включать в себя портреты в коммерческих офисах, школьные портреты, портретные киоски для сбора средств и фотографии спортивных команд.
Еще одним преимуществом больших объемов фотографий является меньше времени, затрачиваемого на редактирование.Поскольку ваше освещение и фон не меняются, вам нужно будет внести меньше правок, если они вообще будут.
Есть ли недостатки у крупномасштабной фотосъемки?
Некоторым фотографам может показаться, что в массовых фотографиях мало места для творчества. Тем не менее, многие фотографы предпочитают использовать эту нишу для получения стабильного дохода, одновременно работая над другими, более творческими занятиями.
Другим аспектом, который следует учитывать, является ваша цифровая установка. Фотосъемка большого объема требует такого же большого пространства для хранения фотографий.Это означает, что в дополнение к качественному оборудованию и инструментам для камеры вам также необходимо будет инвестировать в значительное пространство на жестком диске и отказоустойчивую систему резервного копирования.
Чтобы получить качественные фотографии и эффективные рабочие процессы, ознакомьтесь с советами и приемами фотографии, которые стоит попробовать.
Исследуйте все, что вы можете сделать, с Adobe Photoshop и Lightroom .
Приложение Photo для замены Picasa и способы решения проблем с регулировкой громкости
Eyal Goldshmid | Специально для TCPalm
Работаете из дома во время пандемии коронавируса? Вот технология, которая поможет
Для успешной работы из дома вам понадобятся некоторые важные инструменты, включая подходящий компьютер, надежную сеть и хранилище резервных копий.
Марк Зальцман, Special to USA TODAY
В : Я больше не могу регулировать громкость своих динамиков через компьютер, и я не знаю, почему. Когда я нажимаю значок громкости на панели задач, ничего не происходит, панель громкости не появляется. Что я могу сделать, чтобы исправить это?
— Дебра М. , Веро Бич
, Веро Бич
A : Описанное выше является распространенной ошибкой в Windows 10, и это обычно происходит, когда операционная система была обновлена, но драйвер для определенного периферийного устройства или устройства не (в данном случае ваша звуковая карта).Поскольку аудиоинтерфейс выполняется через Windows на компьютере, эта несогласованность драйверов делает элементы управления недействительными, и вы больше не можете легко регулировать уровень громкости (в этом случае лучшим решением будет использование сочетаний клавиш).
К счастью, в большинстве случаев это легко исправить. Просто сделайте следующее: щелкните правой кнопкой мыши пустую часть панели задач и выберите «Диспетчер задач» в появившемся меню. Когда появится это окно, щелкните вкладку «Процессы» и прокрутите список элементов вниз, пока не увидите строку «Проводник Windows.Это может отображаться в разделе «Приложения» в верхней части окна или в списке «Фоновые процессы», это следует отметить.
Найдя его, выделите и нажмите кнопку «Перезапустить» внизу справа от окна. Это приведет к перезагрузке Проводника Windows.
При этом вы заметите, что панель задач, ее значки и плитки могут исчезнуть на несколько секунд, а затем снова появиться. Это нормально и является частью процесса, не более того. Когда проводник Windows снова появится, вы сможете снова щелкнуть значок громкости, и он снова заработает.
В этот момент вашим следующим шагом должно быть обновление драйвера звуковой карты — в противном случае вы просто будете повторять эти шаги каждый раз, когда теряете функцию громкости.
Чтобы сделать это, выполните следующие действия: Нажмите правой кнопкой мыши на кнопку «Пуск» и выберите «Диспетчер устройств» в появившемся списке. В появившемся окне прокрутите вниз до строки «Звуковые, видео и игровые контроллеры» и нажмите на стрелку рядом с ней, чтобы развернуть список. Найдите там звуковое устройство вашей системы, щелкните его правой кнопкой мыши и выберите «Обновить драйвер» в появившемся меню. Затем следуйте инструкциям на экране, чтобы выполнить задание.
Затем следуйте инструкциям на экране, чтобы выполнить задание.
Если эти шаги не решают проблему, посетите этот URL-адрес для получения дополнительных предложений по этой проблеме: https://windowsreport.com/windows-10-volume-control-not-working/
Подробнее: Компьютер помощь: Как защититься от спамеров и спуфинга электронной почты
Подробнее: Компьютерная помощь: Моя мышь постоянно зависает. Что я могу сделать?
Распутывание паутиныФастстоун.org
Ищете приложение для органайзера и редактирования фотографий, которое предлагает те же возможности, что и легендарная Picasa? Тогда обратите внимание на это удобное приложение. Хотя ему не хватает оптимизированного интерфейса Picasa (который был упразднен с 2016 года), он по-прежнему предоставляет мощные средства организации и редактирования фотографий и почти так же прост в использовании. Загрузите фотографии, используя интерфейс дерева папок программы, а затем наведите указатель мыши на выбранные изображения, чтобы открыть множество параметров редактирования, включая обрезку, удаление эффекта красных глаз, регулировку яркости и многое другое. Приложение работает с рядом основных графических форматов, имеет фантастические инструменты для создания слайд-шоу и, что самое главное, совершенно бесплатное для использования.
Приложение работает с рядом основных графических форматов, имеет фантастические инструменты для создания слайд-шоу и, что самое главное, совершенно бесплатное для использования.
Свяжитесь с Эялем Гольдшмидом по адресу [email protected].
Как делать фото, селфи, серийную съемку и многое другое на iPhone или iPad
Источник: Кристин Ромеро-Чан / iMore
С помощью приложения «Камера» для iPhone и iPad вы можете делать фотографии. Вы также можете делать фотографии со вспышкой, фотографии с высоким динамическим диапазоном, фотографии с таймером и селфи.Вы даже можете использовать кнопки регулировки громкости или пульт дистанционного управления гарнитуры, чтобы спустить затвор. Все это и многое другое с помощью всего нескольких нажатий.
Как сделать фото
- Запустите приложение Камера с главного экрана вашего iPhone или iPad.
- Коснитесь кнопки спуска затвора .
Нажмите кнопку Миниатюра , чтобы просмотреть и отредактировать фотографию.
Источник: iMore
Ваша фотография будет сделана и сохранена в альбоме «Фотопленка/Все фотографии».Вы можете получить к нему доступ в любое время, запустив приложение «Фотографии».
Как использовать кнопку громкости, чтобы сделать фото
Если вы предпочитаете аппаратную кнопку для спуска затвора, вам повезло. Вы можете отщелкнуться с помощью кнопок громкости.
- Запустите приложение Camera с главного экрана .
- Скомпонуйте сцену, которую хотите снять, как обычно.
Нажмите аппаратную кнопку увеличения громкости , чтобы активировать затвор камеры и сделать снимок.
Источник: iMore
Как использовать пульт для наушников, чтобы сделать снимок
Поскольку многие гарнитуры теперь поставляются с модулями управления, включающими кнопки увеличения громкости, их также можно использовать для срабатывания затвора камеры. Если у гарнитуры длинный шнур или она беспроводная, вы можете использовать ее для срабатывания затвора камеры на большем расстоянии.
Если у гарнитуры длинный шнур или она беспроводная, вы можете использовать ее для срабатывания затвора камеры на большем расстоянии.
- Запустите приложение Camera с главного экрана .
- Скомпонуйте сцену, которую хотите снять, как обычно.
- Нажмите аппаратную кнопку увеличения громкости на гарнитуре, чтобы активировать затвор камеры и сделать снимок.
Как делать и выбирать фотографии в режиме серийной съемки
- Запустите приложение Camera на вашем iPhone или iPad.
- Скомпонуйте сцену, которую хотите снять, как обычно.
- Для iPhone XS и более ранних версий просто нажмите и удерживайте кнопку спуска затвора для съемки в режиме серийной съемки.
На iPhone 11 и iPhone 11 Pro , нажмите и проведите влево в быстрой последовательности для съемки в режиме серийной съемки.
Источник: iMore
- iOS выберет лучшее изображение из множества. Если вам не нравится то, что он выбрал, вы можете выбрать свой собственный.
Нажмите на миниатюру в левом нижнем углу после серийной съемки.
Источник: iMore- Коснитесь стека пакетного режима , который вы хотите просмотреть.
- Нажмите Выберите…
- Коснитесь синей галочки на фотографиях, которые вы хотите сохранить.
- Серая точка появляется под бегунком миниатюр для изображений с наилучшим фокусом и композицией.
- Нажмите Готово после принятия решения о том, что оставить.
Нажмите Сохранить все , если вы хотите сохранить все изображения в стопке, или Сохранить только (количество) Избранное , чтобы удалить те, которые вы не выбрали.
Источник: iMore- После всего этого выбранные фотографии разгруппированы и помещены в Фотопленку.

Как делать серийные фотографии на iPhone 11 и iPhone 11 Pro
Как настроить вспышку на iPhone или iPad
- Запустите приложение Camera на вашем iPhone или iPad.
- Коснитесь переключателя Flash в верхнем углу.
Выберите, хотите ли вы: Авто , Вкл или Выкл . На iPhone 11 или iPhone 11 Pro вам может потребоваться нажать стрелку вверху, чтобы открыть параметры «Авто», «Вкл.» или «Выкл.».
Источник: iMore
Имейте в виду, что если вы используете iPhone 11 или iPhone 11 Pro и у вас включена или включена вспышка, то Ночной режим не сработает, поскольку вместо этого будет использовать вспышку.
Как использовать дополнительные элементы управления в приложении «Камера» на iPhone 11 и iPhone 11 Pro
Как установить таймер на камеру для iPhone и iPad
- Запустите приложение Camera на вашем iPhone или iPad.

На iPhone 11 или iPhone 11 Pro коснитесь стрелки в верхней части экрана или проведите вверх над кнопкой спуска затвора. Если вы используете iPhone XS или более раннюю модель , пропустите этот шаг.
Источник: iMore- Нажмите кнопку таймера .
Выберите 3 секунды или 10 секунд .
Источник: iMore- Нажмите кнопку спуска затвора камеры , чтобы начать обратный отсчет.
На iPhone экран будет мигать во время обратного отсчета. На экране также отображается обратный отсчет числа, и устройство обеспечивает тактильную обратную связь (если она доступна) во время захвата.
Как использовать дополнительные элементы управления в приложении «Камера» на iPhone 11 и iPhone 11 Pro
Как переключиться с основной камеры на фронтальную на iPhone или iPad
- Запустите приложение Камера на вашем iPhone или iPad.

- Нажмите кнопку Flip camera , чтобы переключиться между фронтальной камерой FaceTime и задней камерой.
Нажмите кнопку спуска затвора , чтобы сделать снимок или начать снимать видео.
Источник: iMore
Как сделать квадратное фото на iPhone или iPad
- Запустите приложение Камера на вашем iPhone или iPad.
На устройствах iPhone 11 или iPhone 11 Pro коснитесь стрелки в верхней части экрана или проведите вверх над кнопкой спуска затвора. Если вы используете iPhone XS или более раннюю модель , пропустите этот шаг.
Источник: iMore- Коснитесь кнопки соотношения сторон .
Выберите Квадрат .
Источник: iMore- Если вы используете устройство , отличное от iPhone 11 , просто проведите пальцем влево , чтобы изменить режим на Square .

Как использовать дополнительные элементы управления в приложении «Камера» на iPhone 11 и iPhone 11 Pro
Как сделать панораму на iPhone или iPad
- Запустите приложение Камера на вашем iPhone или iPad.
- Проведите дважды влево , чтобы изменить режимы на Pano .
Коснитесь кнопки со стрелкой , чтобы при желании изменить направление захвата.
Источник: iMore- Нажмите кнопку спуска затвора , чтобы начать делать панорамный снимок.
- Поворачивайте или панорамируйте свой iPhone или iPad , чтобы запечатлеть все, что вас окружает. Старайтесь держать точку стрелки на одной линии с желтой направляющей.Приложение также даст вам обратную связь, если вы двигаетесь слишком быстро или слишком медленно.
Нажмите кнопку спуска затвора еще раз, чтобы закрыть панораму.
Источник: iMore
Приложение «Камера» в настоящее время не поддерживает полные 360-градусные панорамы. Вы можете сделать панораму до 240º за один снимок, так что имейте это в виду. Вам, очевидно, не нужно использовать все 240º, если вы этого не хотите.
Как использовать живые фотофильтры с камерой на iPhone
- Запустите приложение Photos на iPhone или iPad.
На iPhone 11 или iPhone 11 Pro коснитесь стрелки в верхней части экрана или проведите вверх над кнопкой спуска затвора. Если вы используете iPhone XS или более раннюю версию , пропустите этот шаг.
Источник: iMore- Коснитесь кнопки фильтра — она выглядит как три расположенных в шахматном порядке круга.
Выберите фильтр , который вы хотите использовать.
Источник: iMore- Нажмите кнопку спуска затвора , чтобы сделать снимок с примененным фильтром.

Как использовать дополнительные элементы управления в приложении «Камера» на iPhone 11 и iPhone 11 Pro
Вопросы?
У вас есть другие вопросы о фотосъемке, селфи, серийной съемке и многом другом на iPhone или iPad? Оставляйте их в комментариях!
Обновлено в июле 2020 г.: Обновлено для iOS 13.6 и iOS 14 (в бета-версии).
Как использовать клавишу регулировки громкости для съемки фотографий в приложении камеры Galaxy S7?
Клавиша громкости не только для регулировки громкости
Возможно, вы не знаете, что можете использовать клавишу регулировки громкости для съемки фотографий в приложении камеры Galaxy S7.
Это может быть очень полезно, когда вы фотографируете одной рукой.
И вы можете использовать клавишу регулировки громкости, чтобы делать фотографии как для передней, так и для задней камеры в Galaxy S7 и Galaxy S7 edge.
Итак, для фронтальной камеры, в дополнение к 5 методам съемки, описанным в этом руководстве, вы можете использовать клавишу регулировки громкости в качестве 6-го метода съемки.
Для задней камеры вы уже знаете, что вы можете использовать кнопку спуска затвора или использовать голосовое управление для съемки фотографий. Клавиша громкости — это третий способ съемки задней камеры в Galaxy S7 и Galaxy S7 edge.
В Galaxy S7 и Galaxy S7 edge, помимо управления громкостью, клавиша громкости имеет множество других функций в различных приложениях, например,
- Приложение «Сообщения»: вы можете настроить размер текста с помощью клавиш увеличения и уменьшения громкости.
- Приложение «Камера»: вы можете использовать клавишу регулировки громкости, чтобы делать фотографии, увеличивать/уменьшать масштаб или записывать видео.
Во всяком случае, клавиша громкости предназначена не только для управления громкостью в Galaxy S7 и S7 edge. Многие приложения могут использовать клавиши регулировки громкости для специальных функций.
В этом руководстве показано, как использовать клавишу регулировки громкости для съемки фотографий на устройствах Galaxy S7 и Galaxy S7 edge.
Как отключить/включить клавишу громкости для фотосъемки
По умолчанию в приложении камеры Galaxy S7 вы можете нажать клавишу громкости, чтобы делать фотографии без каких-либо настроек. Клавиши уменьшения и увеличения громкости работают одинаково для съемки фотографий.
Однако, если вы не хотите использовать клавишу громкости для съемки фотографий или хотите настроить клавишу громкости для других функций в приложении камеры Galaxy S7, вы можете выполнить следующие действия.
Шаг 1. Запустите приложение «Камера»
Вы можете использовать один из следующих способов для запуска приложения «Камера» в Galaxy S7 и S7 edge:
Шаг 2: Введите настройки камеры
На экране предварительного просмотра приложения камеры Galaxy S7 нажмите кнопку Настройки (значок шестеренки), как показано ниже, чтобы войти в настройки камеры.
На странице настроек камеры, как показано ниже, нажмите Функция клавиш громкости .
Как показано на снимке экрана ниже, текущая функция клавиш регулировки громкости показана как « сделать снимок ».
Шаг 3. Настройте функции клавиш регулировки громкости в приложении камеры Galaxy S7
Как показано на скриншоте ниже, есть 3 возможных функции для клавиш регулировки громкости в приложении камеры в Galaxy S7 и S7 edge:
- Сфотографировать .Это функция по умолчанию.
- Запись видео .
- Зум . Вы можете использовать увеличение громкости для увеличения и уменьшение громкости для уменьшения.
Если вы хотите изменить функцию, просто коснитесь соответствующей функции.
Конфигурация функций для клавиш громкости согласована. Вам нужно настроить его только один раз. Параметр не изменится, пока вы не установите его снова вручную или не очистите данные приложения для камеры.
Альтернативный способ отключения/включения клавиши громкости для фотосъемки
Вы также можете настроить клавишу громкости для съемки фотографий в Galaxy S7 в разделе «Настройки» — «Приложения».
Как показано ниже, некоторые приложения Samsung перечислены в разделе «Настройки» — «Приложения». Они разработаны как быстрые настройки для некоторых приложений Samsung.
Чтобы установить приложение камеры, коснитесь Камера , как показано ниже.
На странице настроек камеры вы можете найти упрощенную страницу настроек камеры, включая функцию клавиш регулировки громкости.
Вы можете нажать Функция клавиш громкости , чтобы настроить использование клавиши громкости для съемки фотографий или других задач, как указано выше.
Обратите внимание, настройки в Настройки-Приложения упрощены.Вы можете найти полные настройки в самом приложении, например, для приложения камеры вы можете получить доступ ко всем доступным настройкам из приложения камеры (подробности на странице настроек камеры Galaxy S7).
Можно ли использовать клавишу регулировки громкости для съемки фотографий в Galaxy S7 и Galaxy S7 edge?
Если у вас есть какие-либо вопросы или проблемы с использованием клавиши регулировки громкости для съемки фотографий в Galaxy S7 и Galaxy S7 edge, сообщите нам о своих вопросах или проблемах в поле для комментариев ниже.
Сообщество постарается вам помочь.
Вы можете получить официальное руководство пользователя (руководство пользователя) для Samsung Galaxy S7 на вашем родном языке здесь, а руководство пользователя (руководство пользователя) для Galaxy S7 edge на вашем родном языке здесь.
Другие руководства по использованию Galaxy S7 и Galaxy S7 edge см. на странице онлайн-руководства по Galaxy S7.
Подробные инструкции по работе с Galaxy S7 см. на странице инструкций по работе с Galaxy S7.
Дополнительные руководства по камерам Galaxy S7 см. на странице руководства по камерам Galaxy S7.
Альбомы для фотокниг оптом, оптовый заказ по сниженным ценам
Независимо от того, создаете ли вы корпоративные фотокалендари для своего предприятия или изготавливаете фотокниги на заказ для праздничных подарков, оптовые скидки обеспечивают значительную экономию. Покупка оптом должна сэкономить вам деньги, особенно если вы покупаете десять или более товаров. Здесь, в Mixbook, оптовые скидки являются стандартными опциями. Все, что вам нужно сделать, это заполнить форму «Получить предложение сегодня» и попросить одного из торговых представителей помочь вам получить доступ к специальному предложению для вашей оптовой покупки наших продуктов для фотокарт.
Здесь, в Mixbook, оптовые скидки являются стандартными опциями. Все, что вам нужно сделать, это заполнить форму «Получить предложение сегодня» и попросить одного из торговых представителей помочь вам получить доступ к специальному предложению для вашей оптовой покупки наших продуктов для фотокарт.
О наших огромных оптовых скидках на пользовательские фотоальбомы и календари
Клиенты получают такое же высококачественное и быстрое обслуживание с оптовыми скидками, как и при покупке одного персонализированного фотоальбома, пользовательского альбома для вырезок или календаря, созданного самостоятельно. Клиенты получают индивидуальные расценки на оптовые скидки в зависимости от их выбора товаров (фотокалендари или фотокниги), размера, формата, стиля, количества страниц и количества. Доступ к нашему простому в использовании онлайн-редактору альбомов упрощает создание персонализированных фотокниг и многое другое.Оптовые скидки добавляют удовольствия от этого опыта.
Значение оптовых скидок для идей подарков и трендов
Если вы хотите приобрести изготовленные на заказ фотоальбомы или индивидуальные фотокалендари оптом, воспользуйтесь оптовыми скидками, чтобы сэкономить много денег. Сегодня компании осознают важность предоставления клиентам привилегий, необходимых для того, чтобы их бизнес отличался лучшим обслуживанием. В дополнение к команде торговых представителей и специалистов по обслуживанию клиентов, компания должна обеспечить быструю доставку и специальные скидки.Одной из самых популярных тенденций в индустрии подарков сегодня является предоставление оптовых скидок покупателям, приобретающим большое количество товаров. Mixbook уважает популярность скидок, поэтому предлагает оптовые скидки на фотоальбомы и фотокалендари, купленные партиями по десять и более штук.
Сегодня компании осознают важность предоставления клиентам привилегий, необходимых для того, чтобы их бизнес отличался лучшим обслуживанием. В дополнение к команде торговых представителей и специалистов по обслуживанию клиентов, компания должна обеспечить быструю доставку и специальные скидки.Одной из самых популярных тенденций в индустрии подарков сегодня является предоставление оптовых скидок покупателям, приобретающим большое количество товаров. Mixbook уважает популярность скидок, поэтому предлагает оптовые скидки на фотоальбомы и фотокалендари, купленные партиями по десять и более штук.
Получите большие скидки на оптовые и оптовые заказы корпоративных фотокниг и календарей. Выбирайте из сотен индивидуальных шаблонов, которые соответствуют внешнему виду вашей организации.Темы фотокниг Mixbook включают фотокниги-портфолио, школьные памятные альбомы, а также ежегодники, сделанные на заказ для образовательных организаций. Введите свою информацию и получите мгновенное предложение по цене и времени выполнения от нашего отдела продаж, который стремится работать с вами на каждом этапе пути. Никогда еще не было так легко создавать и совместно работать над фотопроектами — просто запустите свою фотокнигу или календарь и пригласите в проект других. Без контрактов или скрытых платежей, мы предлагаем конкурентоспособные цены, скидки на доставку и молниеносное время выполнения заказа — получите свой заказ всего за 6 дней.Mixbook предлагает превосходное обслуживание клиентов, дизайн профессионального качества и простые в создании фотопродукты, которые превращают ваши фотографии в воспоминания, которые вы можете радовать снова и снова.
Никогда еще не было так легко создавать и совместно работать над фотопроектами — просто запустите свою фотокнигу или календарь и пригласите в проект других. Без контрактов или скрытых платежей, мы предлагаем конкурентоспособные цены, скидки на доставку и молниеносное время выполнения заказа — получите свой заказ всего за 6 дней.Mixbook предлагает превосходное обслуживание клиентов, дизайн профессионального качества и простые в создании фотопродукты, которые превращают ваши фотографии в воспоминания, которые вы можете радовать снова и снова.
Как использовать кнопку громкости для нескольких изображений на моем iPhone?
Камера вашего iPhone имеет несколько различных режимов, которые вы можете использовать для съемки различных типов изображений. Один из этих режимов, называемый «режим серийной съемки», позволяет быстро сделать много снимков подряд. Но если вы видели, как кто-то еще использует эту функцию, вам может быть интересно, как использовать кнопку увеличения громкости, чтобы делать серийные фотографии на вашем iPhone.
Хотя традиционный способ фотографирования на iPhone включает в себя открытие приложения «Камера» и нажатие кнопки спуска затвора, это не всегда самый удобный способ выполнить эту задачу.
К счастью, для съемки изображений можно также использовать боковые кнопки. Но вы также можете настроить эти кнопки, особенно кнопку увеличения громкости, чтобы она могла делать серийные фотографии.
Наше руководство ниже покажет вам, где найти и включить этот параметр, чтобы вы могли начать использовать кнопку увеличения громкости для нескольких изображений.
Как использовать кнопку громкости для нескольких изображений на iPhone
- Открыть Настройки .
- Выбрал Камера .
- Включить Использовать увеличение громкости для пакетной передачи .
Наша статья продолжается ниже дополнительной информацией об использовании боковой кнопки для создания нескольких быстрых снимков, включая изображения этих шагов.
Как делать серийные снимки с помощью кнопки увеличения громкости на iPhone (руководство с изображениями)
Действия, описанные в этой статье, были выполнены на iPhone 11 с iOS 14.3, но будет работать на большинстве других моделей iPhone с операционной системой iOS 14.
Шаг 1: Откройте приложение
Settings на вашем iPhone.Шаг 2: Прокрутите вниз и выберите в меню пункт
Камера .Шаг 3: Нажмите кнопку справа от
Используйте увеличение громкости для Burst , чтобы включить его.Я включил эту опцию на картинке ниже.
Теперь, когда вы открываете приложение «Камера», вы сможете делать серийные снимки, нажав и удерживая кнопку увеличения громкости на боковой панели устройства.
Обратите внимание, что это может создать много изображений очень быстро, поэтому вы можете открыть «Фотопленку» после использования режима серийной съемки и удалить изображения, которые вам не нужны.
Дополнительные источники
Кермит Мэтьюз — независимый писатель из Филадельфии, штат Пенсильвания, с более чем десятилетним опытом написания руководств по технологиям. Он имеет степень бакалавра и магистра компьютерных наук и большую часть своей профессиональной карьеры посвятил управлению ИТ.
Он специализируется на написании материалов об iPhone, устройствах Android, Microsoft Office и многих других популярных приложениях и устройствах.
Раннесредневековый текст и изображения, том 1: Книги островного евангелия
Содержание
Список иллюстраций
Предисловие
Введение
1. Раннесредневековый текст и изображение: раненый и возвышенный Христос
(Peritia 6–7, Journal of the Medieval Academy of Ireland (1987–88) 72–118. С разрешения Средневековой академии Ирландии и редакции PERITIA)
2. Гиберно-латинская традиция евангелистов и Евангелия Маэля Бригте
(Peritia 9, Journal of the Medieval Academy of Ireland , опубликовано Brepols Publishers, Turnhout, Бельгия (1995) 290–309)
3. Евангельская гармония и имена Христа в островных евангельских книгах
Евангельская гармония и имена Христа в островных евангельских книгах
( Библия как книга: рукописная традиция , изд. Дж. Шарп и К. Ван Кампен (Британская библиотека и издательство Oak Knoll Press, Лондон, 1998 г.) 73–88)
4. Святоотеческие и островные традиции евангелистов: экзегетика и иконография ( Le isole Britanniche e Roma in eta romanobarbarica , под ред. А. М. Луизелли и Э. О Каррагейна (Herder, Rome 1998) 49–94)
5. «Знай, кто и что он такое»: контекст и надписи Даремского евангелия Распятие изображение
( Создание и значение в островном искусстве , изд. Р. Мосс, (Four Courts Press; Дублин, 2007) 301–16)
6. Образ православия, мистериум Кристи и книги Островного Евангелия
.
7. Святой Иоанн Богослов: между двумя мирами
( Островное и англо-саксонское искусство и мысль в период раннего средневековья , изд. К. Хурихейн (Penn State University Press, 2011) 189–218)
8.



 Затем нажмите «Удалить» для подтверждения.
Затем нажмите «Удалить» для подтверждения. Затем нажмите «Удалить» для подтверждения.
Затем нажмите «Удалить» для подтверждения. 
 Затем нажмите «Удалить разговор».
Затем нажмите «Удалить разговор».
 Чтобы удалить несколько сообщений, выберите их и нажмите «Удалить».
Чтобы удалить несколько сообщений, выберите их и нажмите «Удалить».