Пропадают ярлыки с рабочего стола в Windows 7
Аннотация
На ПК с Windows 7 могут пропадать ярлыки, которые вы создаете на рабочем столе.
Это может происходить, если средство обслуживания системы считает их поврежденными.
Средство обслуживания системы еженедельно проверяет операционную систему. Оно устраняет проблемы автоматически или сообщает о них в центре поддержки. При наличии более четырех поврежденных ярлыков на рабочем столе средство автоматически удаляет их.Что такое поврежденная ссылка?
Поврежденный ярлык указывает на файл, папку или диск, который доступен не всегда, например на USB-устройство, которое может отключаться во время работы средства, или на сетевую папку, недоступную в это время в сети.
Обходной путь
Для решения проблемы используйте один из указанных ниже способов.
Способ 1.
 Удалите с рабочего стола все поврежденные ярлыки, кроме 4
Удалите с рабочего стола все поврежденные ярлыки, кроме 4
Способ 2. Отключите средство обслуживания системы
Если на рабочем столе должно находиться больше четырех поврежденных ярлыков, можно отключить средство обслуживания системы.
Примечание. В случае отключения средства все задачи, за которые оно отвечает, выполняться не будут. Поэтому рекомендуется использовать способ 1.
Для отключения средства выполните перечисленные ниже действия:
-
Нажмите кнопку Пуск , а затем выберите пункт Панель управления.

-
В разделе Система и безопасность щелкните элемент Поиск и исправление проблем.
Примечание. Если параметр Система и безопасность не отображается, измените способ просмотра на Панели управления. Чтобы изменить способ просмотра, щелкните стрелку вниз в списке Представление и выберите параметр Категория. Элемент Представление расположен в правом верхнем углу Панели управления.
-
В области навигации слева выберите элемент Изменить параметры.
-
Задайте для параметра Обслуживание компьютера значение Выключено.
Пропали значки с рабочего стола Windows 7, 8: как восстановить
После запуска системы, пропали значки с рабочего стола Windows 7, 8, довольна частая ситуация. В зависимости от ситуации ярлыки исчезают частично или полностью. Способы решения проблем многогранны. Вы можете наблюдать такие ситуации:
В зависимости от ситуации ярлыки исчезают частично или полностью. Способы решения проблем многогранны. Вы можете наблюдать такие ситуации:
- Некоторые ярлыки исчезли с рабочего стола, а остальные на месте.
- Пропали все значки, но Вы видите панель задач.
- Не отображаются значки и остальные элементы (видно только фон рабочего стола или черный экран).
В первом случае пропадают в основном системные значки, такие как, корзина, мой компьютер и другие, ознакомьтесь подробнее с восстановлением системных ярлыков для «корзины» здесь, для «мой компьютер» здесь. Все иные случаи исчезновения значков можно отнести к настройкам отображения ярлыков и проблемам с запуском файла графического интерфейса.
Включение отображения ярлыков рабочего стола
Если на рабочем столе пропали все ярлыки, но отображается и функционирует панель задач, проверьте наличие значков в папке пользователя Desktop. Запустите «мой компьютер» из пуска или с панели задач. Слева выберите «рабочий стол», если там все значки, тогда проблема исчерпана.![]()
Щелкните правой кнопкой (где нет значков) на рабочем столе, в меню курсор наведите на «вид», выберите опцию отображения значков рабочего стола, чтобы они снова появились. Товарищи с Microsoft придумали такую хитрую идею очищения рабочего стола.
Если в каталоге Desktop нет ярлыков и опция отображения включена, тогда значки были перемещены или удалены, вследствие действий пользователя, вирусной атаки. Первый вариант маловероятен, хотя второй встречается чаще. Сделайте восстановление системы, просканируйте ПК на наличие вирусов, чтобы не было такой ситуации в будущем.
Устранение проблем с файлом Explorer.exe
За отображение рабочего стола, панели задач, пуска отвечает файл explorer.exe, который находится в папке Windows. Если после запуска ПК у Вас пропал рабочий стол Windows 7, 8 значит, файл графического интерфейса не запустился с системой. Вероятнее всего наблюдается действие вируса. Для устранения проблем выполните одно или комплекс действий ниже.
1. Вы сами можете в ручную заставить работать процесс explorer.exe. Вызовите диспетчер задач Виндовс, нажмите «файл» в верхнем меню, далее «новая задача (выполнить)». В поле ввода введите explorer.exe, нажмите OK. Так Вы сможете восстановить рабочий стол Windows 7, 8 в рамках данной сессии для удобного устранения проблем. После ручного запуска графического интерфейса, просканируйте ОС антивирусной программой с последним обновлением баз.
Вы сами можете в ручную заставить работать процесс explorer.exe. Вызовите диспетчер задач Виндовс, нажмите «файл» в верхнем меню, далее «новая задача (выполнить)». В поле ввода введите explorer.exe, нажмите OK. Так Вы сможете восстановить рабочий стол Windows 7, 8 в рамках данной сессии для удобного устранения проблем. После ручного запуска графического интерфейса, просканируйте ОС антивирусной программой с последним обновлением баз.
Примечание: не редко вредоносная программа блокирует диспетчер задач. В результате будет уведомление «диспетчер задач отключен администратором».
2. Не запуская explorer вручную, Вы можете запуститься в безопасном режиме. Если рабочий стол подгрузится полностью, значит, что-то мешает ему нормально функционировать. Просканируйте Windows антивирусным ПО.
3. Файл графического интерфейса запускается автоматически через соответствующую ветку реестра. Когда система заражается вирусом определенного типа, тогда в реестре за место значения explorer.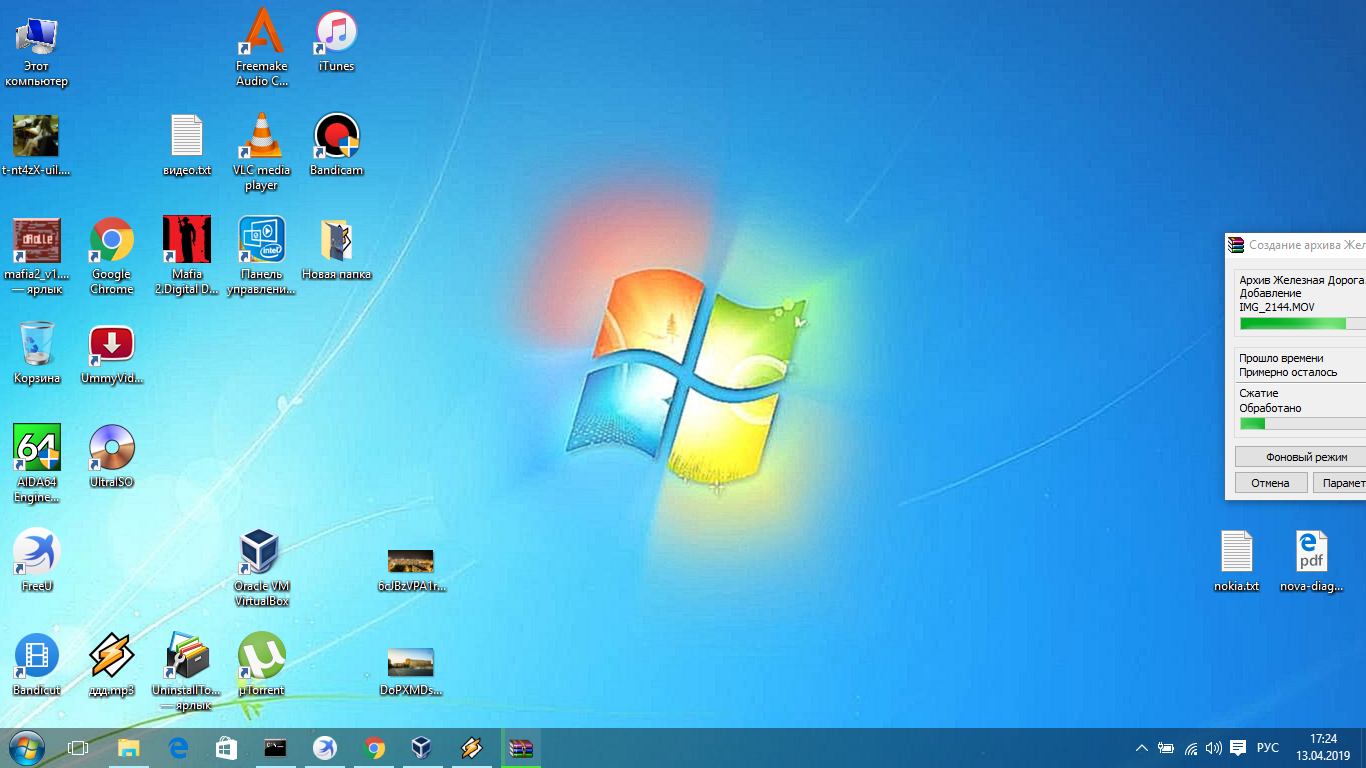
Вам потребуется открыть реестр Windows 7, 8 и перейти в раздел Winlogon (полный путь смотри на изображении ниже). В правой стороне реестра, обратите внимание на параметр Shell, там должно быть задано значение explorer.exe. Если там будет прописан путь к исполняемому файлу вируса, дважды кликните Shell, в поле «значение» удалите лишнее и пропишите explorer.exe. Далее нажмите OK, но не торопитесь закрывать реестр.
Вирус может пустить корни глубоко в реестр. Выделите название исполнительного файла вредоносного ПО и скопируйте его. Нажмите Ctrl + F, в поле «найти» вставьте скопированное название. Отметьте все параметры флажками (смотрите скрин), затем нажмите «найти далее». Если обнаружится название вируса, исправьте его везде. Закройте окна реестра, перезагрузите компьютер.
4. Иногда explorer. exe модифицируется или повреждается, чтобы восстановить рабочий стол на windows 7, 8 и графический интерфейс поможет команда (cmd) проверки системных файлов. Вам необходимо запустить cmd с правами администратора, ввести команду:
exe модифицируется или повреждается, чтобы восстановить рабочий стол на windows 7, 8 и графический интерфейс поможет команда (cmd) проверки системных файлов. Вам необходимо запустить cmd с правами администратора, ввести команду:
sfc /scannow
Далее нажмите Enter, дождитесь окончания процедуры. Перезагрузите компьютер через cmd или обычным методом.
5. Выполните восстановление системы. Самый популярный инструмент решения проблем в Windows, но не всегда. В трудных ситуациях может быть отключен и никак Вам не помочь.
Теперь Вы знаете, почему пропали значки с рабочего стола Windows 7, 8, и как их восстановить. В первую очередь рекомендуется проверить настройку скрытия ярлыков. В противном случае воспользуйтесь способами для решения проблемы с загрузкой графического интерфейса, как правило, методы работают комплексно.
Посмотрите еще статьи:
Вы можете пропустить чтение записи и оставить комментарий. Размещение ссылок запрещено.
Создание и удаление иконки корзины на рабочем столе Windows 7, 8, 10
После установки новой операционной системы и ее первого запуска вы первым же делом ищете на рабочем столе ярлык корзины. Если в первых операционных системах отобразить его на рабочем столе не составляло труда, то с каждой новой версией Windows Microsoft делает все, чтоб путь включения отображения корзины стал более запутанным. В Windows 10 они еще больше усложнили и так непонятную на первый взгляд возможность отобразить ярлыки на рабочем столе. В данной статье мы рассмотрим, как скрыть и создать на рабочем столе ярлык корзины.
Почему отняли у нас возможность щелкнуть правой кнопкой мыши и выбрать пункт меню “Удалить” корзину, как это было реализовано в Vist’е, не понятно.
Удаляем ярлык “Корзина” в Windows 10
Зачем они спрятали запутали отображение ярлыка корзины на рабочем столе – не ясно. Но мы разобрались для вас как включить ярлык.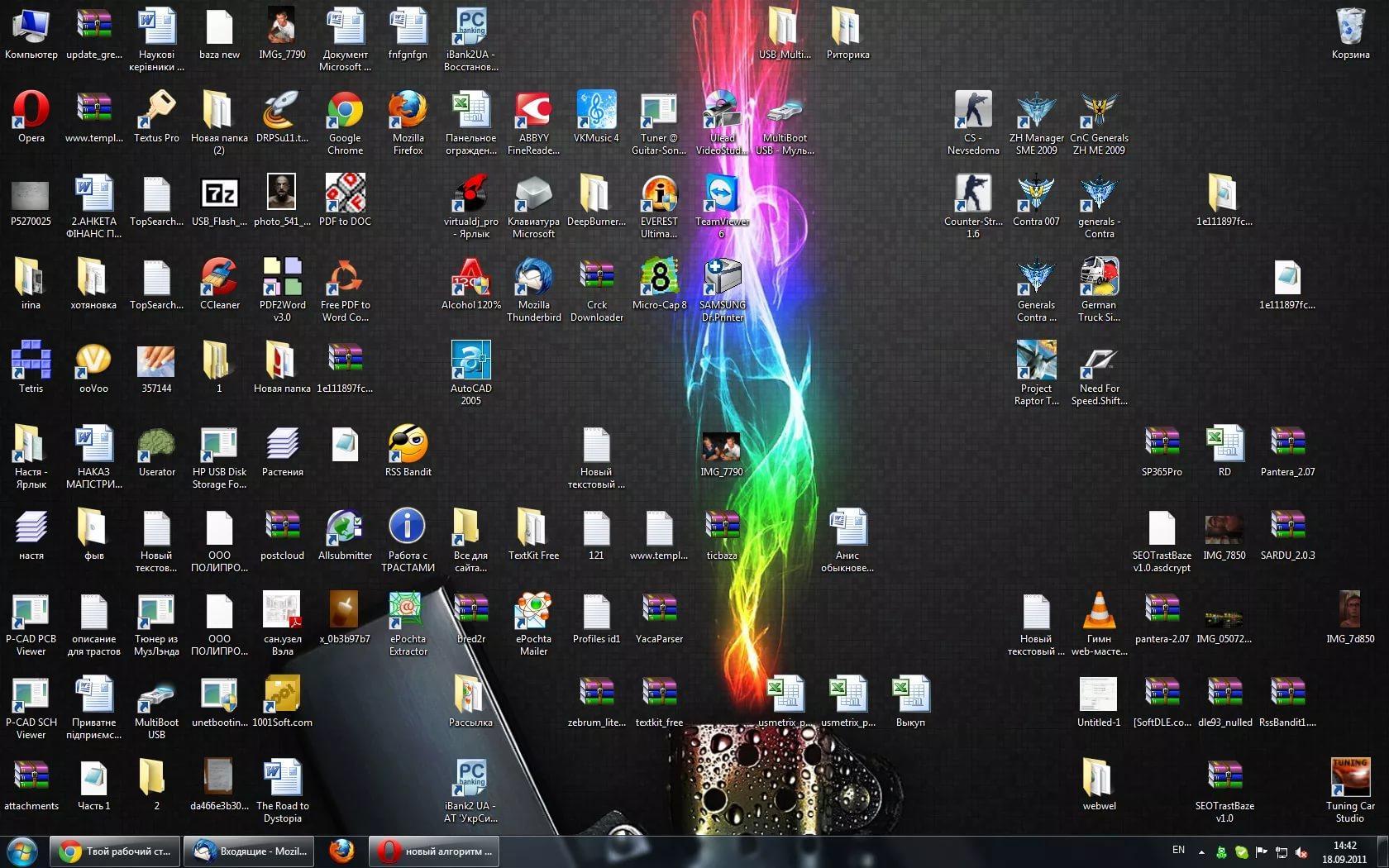
Во-первых, щелкните правой кнопкой мыши на рабочий стол и выберете пункт меню “Персонализация”.
Затем выберете пункт меню слева “Темы” и в открывшемся меню пункт “Настройка иконок рабочего стола”
В открывшемся окне вы можете снять флажок напротив корзины. После применения настроек, ярлык пропадет с рабочего стола. Чтобы вернуть его на рабочий стол, зайдите в пункт меню “Персонализация” “Настройки иконок рабочего стола” и поставьте флажок напротив корзины. После применения параметров иконка корзины появиться на рабочем столе.
В качестве альтернативного варианта вы можете скрыть все значки на рабочем столе кликнув правой кнопкой мыши на рабочий стол и выбрав “Вид” -> “Отображать значки на рабочем столе”.
Здесь стоит заметить, что данные способы тестировались на предварительной сборке новой операционной системы Windows 10. Возможно к выходу финальной версии данную функцию упростят и сделают ее схожей с Windows 7 и Windows 8.
Удаляем ярлык “Корзина” в Windows 7 и Windows 8
Щелкните правой кнопкой мыши на рабочем столе и выберете меню “Персонализация”. Затем слева выберете “Изменение значков рабочего стола”.
Затем слева выберете “Изменение значков рабочего стола”.
Снимите флажок напротив пункта “Корзина”. После применения параметров ярлык с рабочего стола пропадет. Для того, чтобы вновь отобразить ярлык корзины, поставьте флажок напротив корзины. Иконка корзины отобразится на рабочем столе.
Удаляем ярлык “Корзина” в Windows Vista
Здесь все намного проще. Щелкните правой кнопкой на ярлык “Корзина” и выберете пункт меню “Удалить”. Иконка пропадет с вашего рабочего стола.
Как изменить или убрать ярлыки на рабочем столе Windows 7
Автор Елизавета С. На чтение 15 мин Опубликовано Обновлено
Практически каждый день мы работаем за персональным компьютером с установленной операционной системой Windows.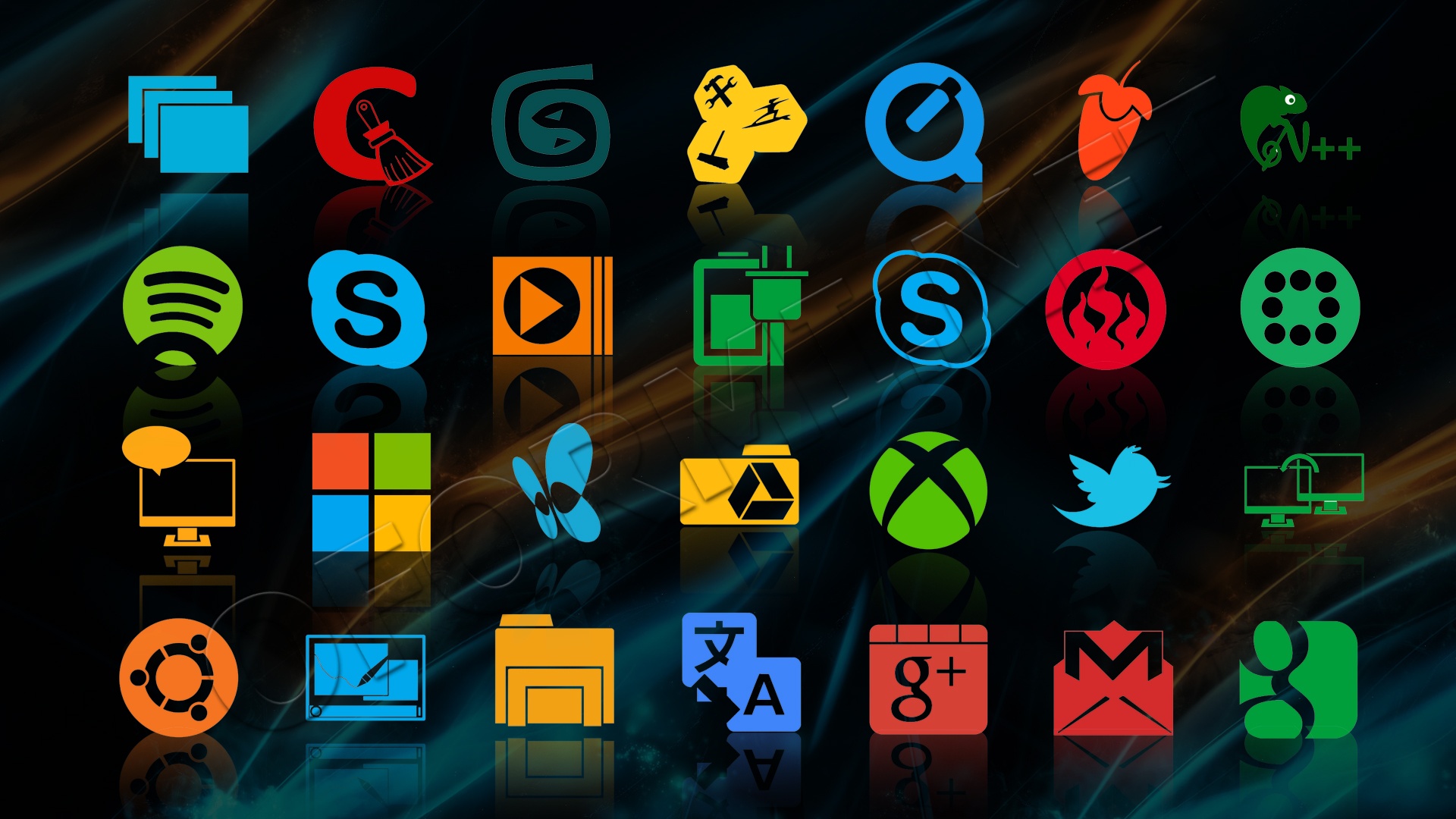 На работе днём и дома вечером мы видим один и тот же рабочий стол с одними и теми же значками. Конечно, на домашнем ПК мы можем поменять фоновое изображение, цветовое оформление, но иногда этих опций бывает недостаточно, чтобы удовлетворить потребность индивидуализировать наше информационную среду и внести разнообразие в ежедневную рутину. Что ещё можно сделать? Например, изменить значки и ярлыки папок и файлов, уменьшить их или увеличить. В статье также пойдёт речь об удалении, восстановлении, сокрытии и изменении размера ярлыков.
На работе днём и дома вечером мы видим один и тот же рабочий стол с одними и теми же значками. Конечно, на домашнем ПК мы можем поменять фоновое изображение, цветовое оформление, но иногда этих опций бывает недостаточно, чтобы удовлетворить потребность индивидуализировать наше информационную среду и внести разнообразие в ежедневную рутину. Что ещё можно сделать? Например, изменить значки и ярлыки папок и файлов, уменьшить их или увеличить. В статье также пойдёт речь об удалении, восстановлении, сокрытии и изменении размера ярлыков.
Значки, ярлыки и иконки
Что собой представляют значки на «Рабочем столе» Windows 7? Всё очень просто. Маленькие картинки с названиями, разбросанные по главному экрану, на который пользователь попадает после загрузки операционной системы, называются значками (другое название — ярлыки, иконки). На всех «Рабочих столах» ПК с Windows 7 обычно присутствует как минимум два значка — это «Компьютер» и «Корзина», имеющие соответствующие изображения. Значки по своей сути являются ссылками на программу, файл или папку в файловой системе компьютера, то есть после щелчка по значку запускается процесс открытия каталога, приложения или программы, через которую открывается определённый тип файла.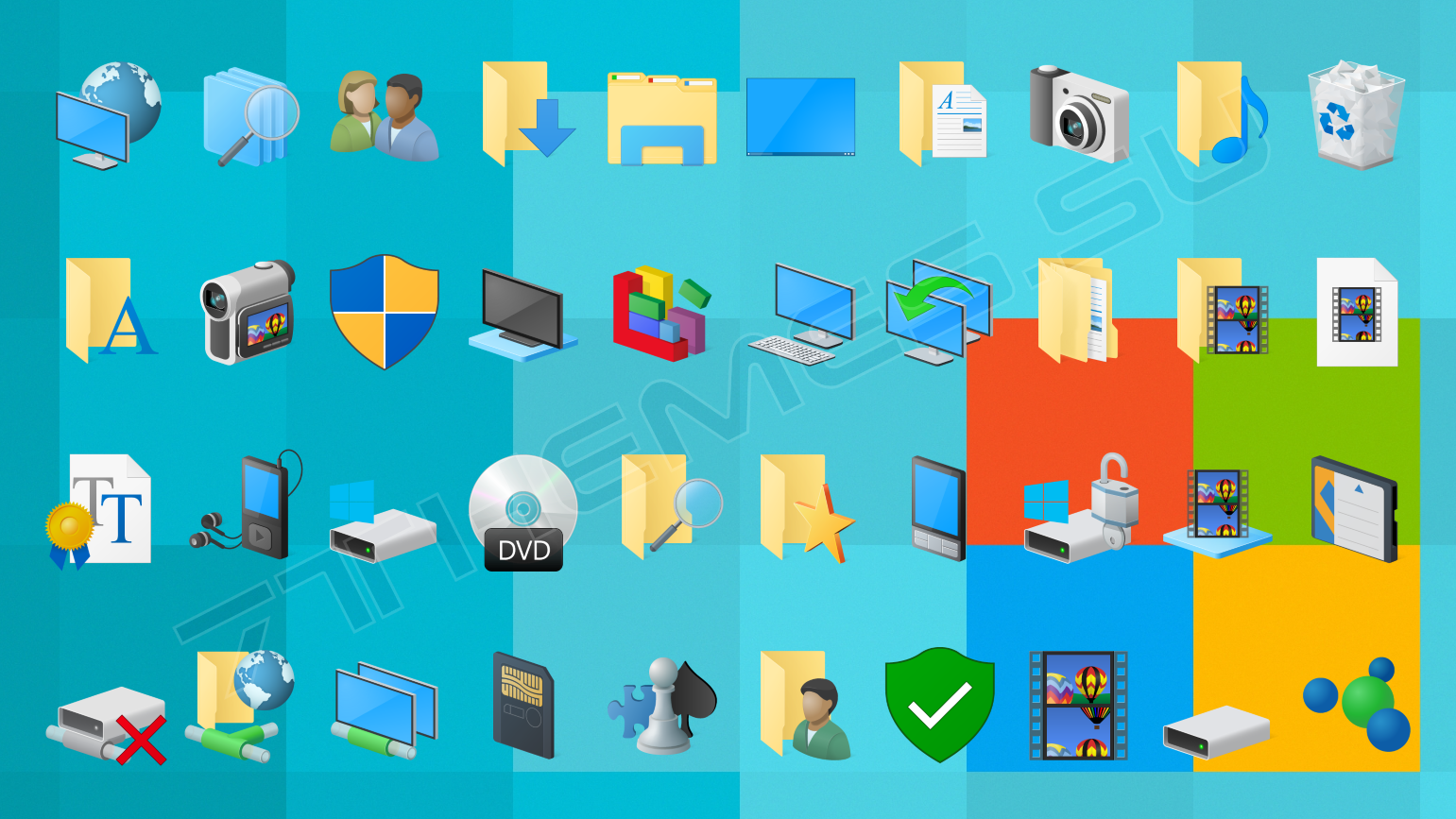
Не всегда бывает удобно запускать какую-то программу с «Рабочего стола». Для ещё более быстрого запуска ярлыки иногда помещают на «Панель задач» — эта полоса, расположенная справа от кнопки «Пуск», по умолчанию находится внизу экрана, если пользователь не менял её расположение и не перетаскивал вверх или на правый край экрана. На ней можно разместить ярлыки, просто перетащив их мышью на эту полосу. Сами ссылки на программы, имеющие вид ярлыков, хранятся в каталоге C:\Users\<Имя_пользователя>\AppData\Roaming\Microsoft\Internet Explorer\Quick Launch\User Pinned\TaskBar\.
Следующие способы действий со значками подходят для любых версий Windows 7.
Как изменить размер: уменьшить/увеличить
Начать преобразование внешнего вида своего «Рабочего стола» и размещённых на нём значков можно с изменения их размера. Это также бывает удобно, когда разрешение экрана очень высокое, и все элементы на нём становятся маленькими с плохо читаемым размером шрифта, что затрудняет работу. В таком случае увеличить размер ярлыка — это оптимальное решение. То же и наоборот — иногда значки имеют большой размер и занимают на экране слишком много места, тогда понадобится их уменьшить, чтобы высвободить место для новых иконок.
В таком случае увеличить размер ярлыка — это оптимальное решение. То же и наоборот — иногда значки имеют большой размер и занимают на экране слишком много места, тогда понадобится их уменьшить, чтобы высвободить место для новых иконок.
Как увеличить/уменьшить размер значка:
- Щёлкнуть правой кнопкой мыши по свободному месту на «Рабочем столе», появится контекстное меню.
- В появившемся меню выбрать пункт «Вид», затем отметить нужный размер значка из трёх вариантов «крупные/обычные/мелкие». Изменения сразу же отобразятся. Для увеличения или уменьшения размера значка выберите нужный пункт левой кнопкой мыши
Маленький секрет, о котором знают немногие: изменить размеры значков вручную можно, удерживая клавишу Ctrl на клавиатуре и прокручивая колесо мыши вверх или вниз. Тогда вы сможете подобрать оптимальный размер значков.
Стоит помнить, что при изменении размеров значков происходит из смещение, то есть по завершении модификации размера иконок, они могут оказаться совсем не на тех местах «Рабочего стола», на которых пользователь привык их быстро открывать и потребуется дополнительные усилия по сортировке значков в нужном порядке.
А также, если пользователь слишком сильно увеличил размер иконок, некоторые из них могут оказаться скрытыми за пределами экрана. Так что упражняясь с размерами, следите за общим количеством ярлыков в зоне видимости.
Как удалить/вернуть стрелки
Если вы внимательно оглядите значки на «Рабочем столе», то заметите, что некоторые из них имеют поверх пиктограммы в левом нижнем углу маленькую стрелку. Это обозначение того, что этот значок является ссылкой на программу, а не самим исполняемым файлом программы. То же самое и с папками — такая стрелка на значке папки будет обозначать, что прямо на «Рабочем столе» хранится только ссылка, сама папка располагается в другом месте.
Ярлыки (ссылки на программу, файл или папку) имеют маленькую стрелку в левом нижнем углуСтрелки очень полезны и позволяют однозначно отличить ссылку от самого файла. Для чего это может быть нужно? Некоторые программы имеют «портативный» формат, то есть не устанавливаются в системе, исполняемый файл копируется в какую-либо директорию, затем запускается щелчком мыши без всякой установки.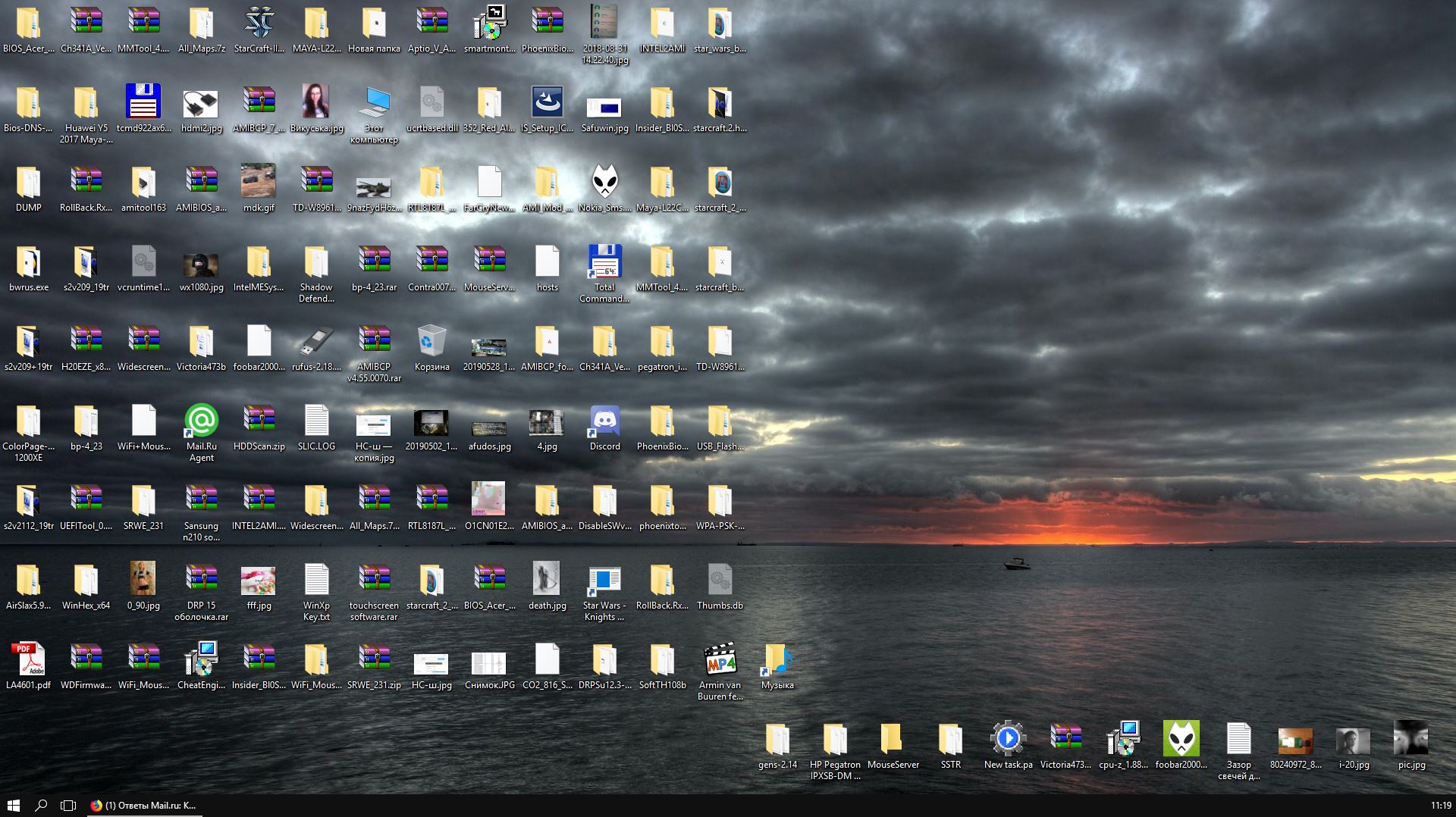 Такие программы имеют небольшой размер и при скачивании часто помещаются прямо на «Рабочий стол», если не настроено иное местоположение скачиваемых файлов. Когда вы захотите переместить или удалить ярлык программы (значок со стрелкой), вы не переместите и не удалите саму программу, она останется в том каталоге, в который пользователь её установил. Потеряется лишь ссылка на запуск этой программы. При удалении же значка без стрелки удалится и вся программа или папка, в которой могут оказаться нужные файлы. Поэтому прежде чем избавляться от стрелок на значках стоит оценить все последствия такого стремления к эстетическому идеалу «Рабочего стола».
Такие программы имеют небольшой размер и при скачивании часто помещаются прямо на «Рабочий стол», если не настроено иное местоположение скачиваемых файлов. Когда вы захотите переместить или удалить ярлык программы (значок со стрелкой), вы не переместите и не удалите саму программу, она останется в том каталоге, в который пользователь её установил. Потеряется лишь ссылка на запуск этой программы. При удалении же значка без стрелки удалится и вся программа или папка, в которой могут оказаться нужные файлы. Поэтому прежде чем избавляться от стрелок на значках стоит оценить все последствия такого стремления к эстетическому идеалу «Рабочего стола».
Если вы всё же решились на удаление стрелок, здесь есть два наиболее простых варианта.
Через редактор реестра
- Для запуска редактора реестра нажмите на кнопку «Пуск» и выберите пункт «Выполнить».
- В открывшемся окне введите команду «regedit» (без кавычек) и нажмите кнопку «ОК». Введите команду regedit и нажмите ОК для запуска редактора
- В структуре папок редактора реестра найдите раздел «HKEY_CLASSES_ROOT» и раскройте его щелчком по стрелке с левой стороны.
 Раскройте каталог щелчком по стрелке с левой стороны
Раскройте каталог щелчком по стрелке с левой стороны - В левой части окна в развернувшемся дереве папок найдите каталог с названием lnkfile (первая буква — латинская маленькая L). После выбора этого каталога в правой части окна реестра отобразится список параметров. В нём нужно найти и щёлкнуть по параметру IsShortcut, именно в нём и прописан вывод стрелок на значках ярлыков.
Параметр IsShortcut в каталоге lnkfile отвечает за отображение стрелок на ярлыке - Щёлкните по данному параметру правой кнопкой мыши и переименуйте в IsNotShortcut. Сохраните название. Переименуйте в параметр IsNotShortcut, чтобы избавиться от стрелок Проверьте, что параметр называется соответствующим образом и закройте реестр
- После переименования перезагрузите компьютер. Стрелки со значков пропадут.
Аналогичным образом, обратным переименованием параметра, можно восстановить стрелочки на ярлыках.
Удаление/восстановление стрелок через специальную программу
Если удаление стрелок через редактор реестра не требует установки дополнительного софта, то при выборе данного способа потребуется скачать отдельную программу.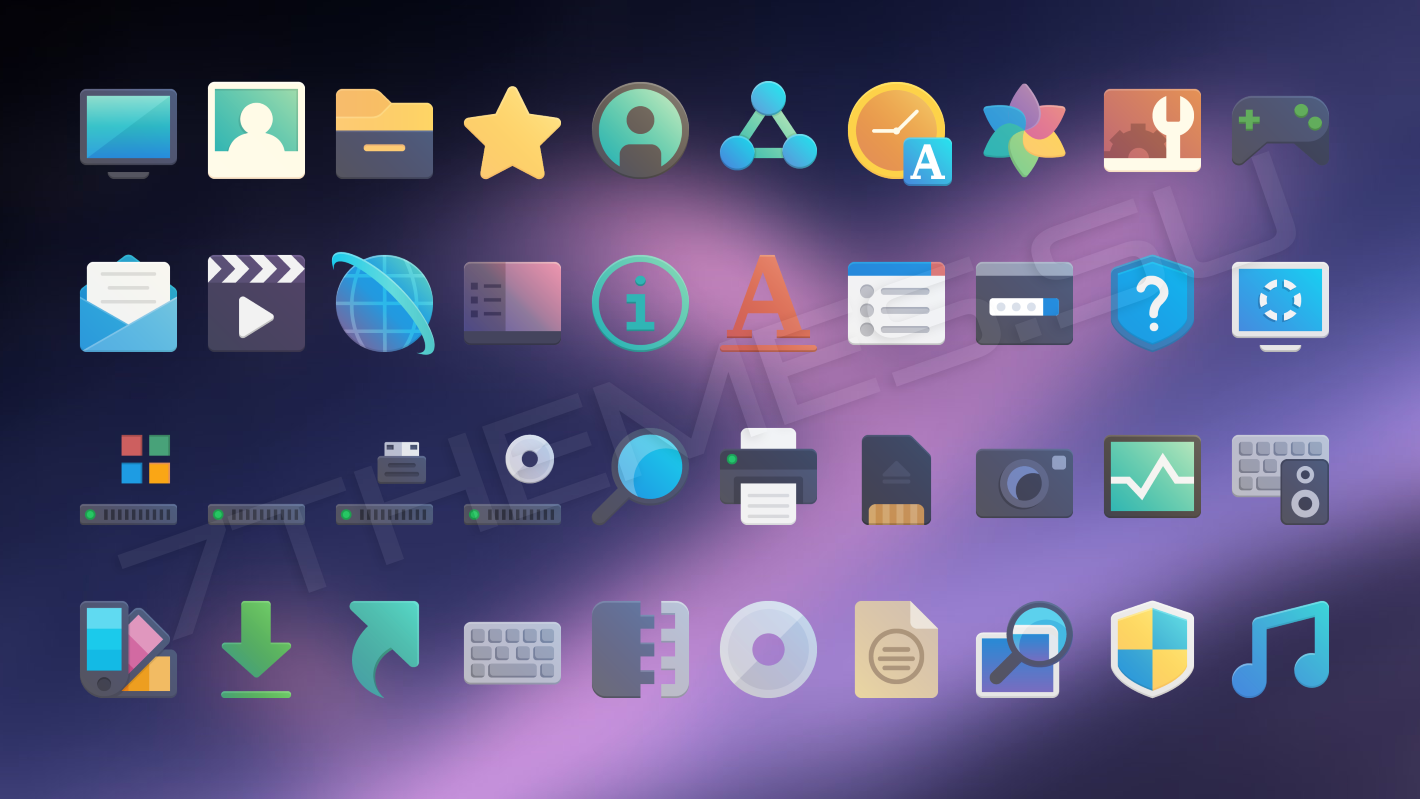 Рассмотрим удаление на примере программы Aero Tweak, которую можно скачать по ссылке — http://ruexe.ru/view-soft.php?id=1013. Программа имеет компактный размер, не требует установки, запускается сразу после скачивания и может пригодиться для изменения параметров ОС Windows.
Рассмотрим удаление на примере программы Aero Tweak, которую можно скачать по ссылке — http://ruexe.ru/view-soft.php?id=1013. Программа имеет компактный размер, не требует установки, запускается сразу после скачивания и может пригодиться для изменения параметров ОС Windows.
- Запустите программу Aero Tweak после скачивания.
- Прежде чем менять настройки, обезопасьте себя от возможных нарушений в работе ПК и нажмите на кнопку «Создать точку восстановления» внизу окна данной программы.
- После этого в программе перейдите в раздел «Windows Explorer» с левой стороны. Затем в правой части окна отметьте галкой пункт «Не показывать стрелки на ярлыках». В разделе Windows Explorer установите соответствующий флажок
- Для вступления настроек в силу перезагрузите компьютер. Стрелки исчезнут.
Таким же способом можно вернуть стрелки ярлыкам.
Как убрать значок щита
На некоторых ярлыках появляется маленький значок щита — это означает, что для запуска программы, на которую ссылается этот ярлык, потребуются права администратора.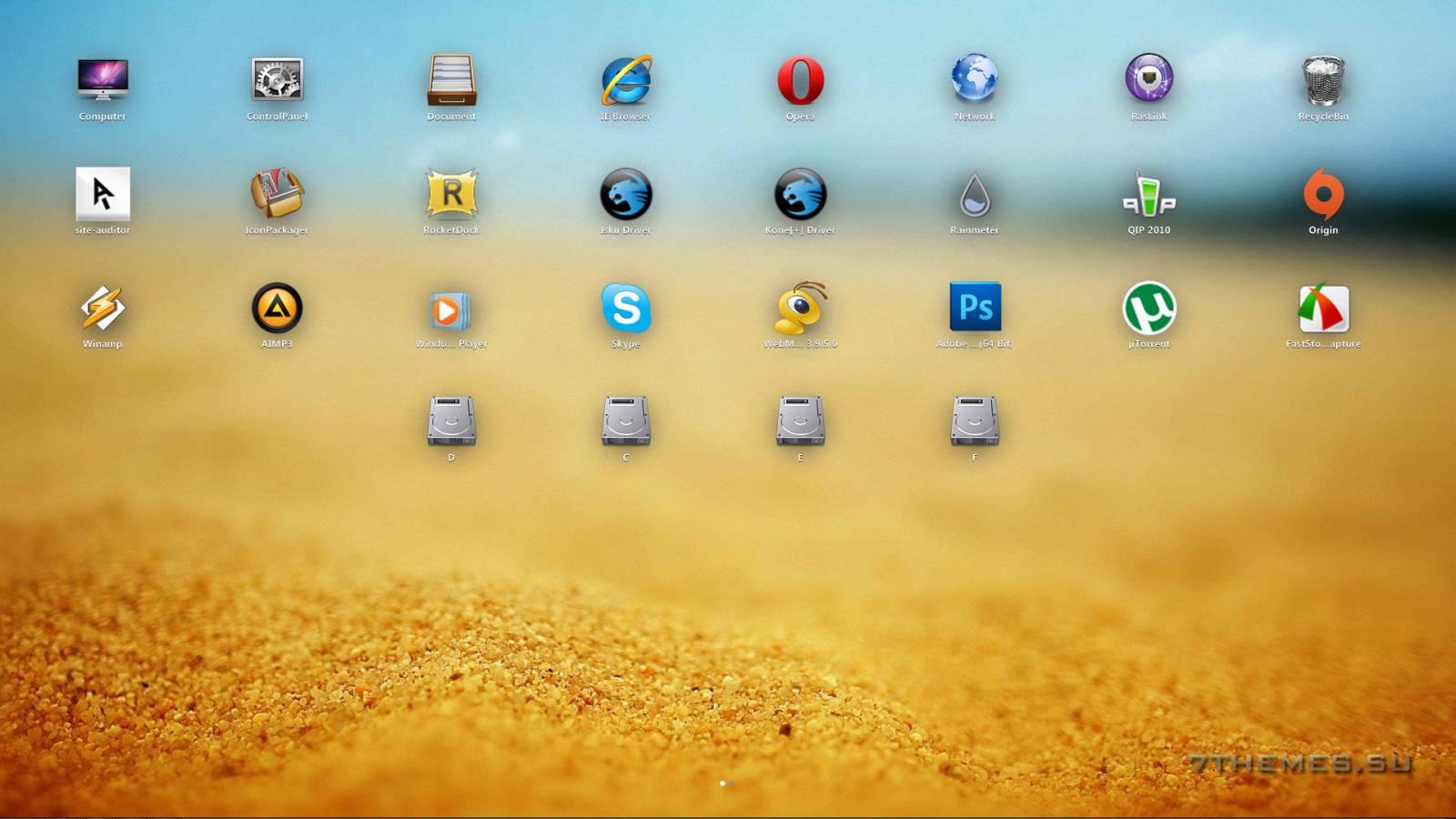 Удалить этот значок можно полным отключением UAC (User Account Control), то есть системы контроля учётных записей. Конечно, каждый пользователь сам решает, что ему делать с его операционной системой, однако, стоит помнить, что все подобные опции введены неспроста. Тем не менее поступаться ли безопасностью в угоду красивости — это личное дело каждого.
Удалить этот значок можно полным отключением UAC (User Account Control), то есть системы контроля учётных записей. Конечно, каждый пользователь сам решает, что ему делать с его операционной системой, однако, стоит помнить, что все подобные опции введены неспроста. Тем не менее поступаться ли безопасностью в угоду красивости — это личное дело каждого.
Для отключения UAC нужно сделать следующее:
- Нажать на кнопку «Пуск» и в строке поиска ввести «UAC» (без кавычек), а затем выбрать «Изменение параметров контроля учётных записей».
- Затем переместить ползунок в самый низ для отключения.
- Перезагрузить систему.
Как изменить свойства и внешний вид, в том числе системных ярлыков WIndows 7 («Корзина» и других)
Мы подобрались к самому интересному способу взаимодействия со значками — к изменению их внешнего вида. Обычно каждый пользователь стремится сделать свой «Рабочий стол» более приятным глазу. Особенно тщательно к этому вопросу подходят геймеры и дизайнеры, они стремятся не просто поменять вид значка, но сделать каждый элемент тематически соответствующим общей выбранной концепции, единому стилю, гармоничной цветовой гамме или просто необычному дизайну. Увлечёнными профессионалами и любителями создаются целые коллекции иконок, доступные для скачивания платно и бесплатно на различных сайтах и форумах.
Увлечёнными профессионалами и любителями создаются целые коллекции иконок, доступные для скачивания платно и бесплатно на различных сайтах и форумах.
Изменяют обычно только значки папок и отдельных файлов. И вот почему — иконки каждого приложения делаются уникальными самими разработчиками специально для того, чтобы программу можно было узнать из тысячи других и быстро найти среди множества значков. На привычный логотип человек реагирует быстрее, чем на чтение подписи к значку. Изменение иконки программы может даже запутать пользователя и привести к замедлению работы, необходимости поиска ярлыка или самой программы для запуска. Значки отдельных файлов обычно имеют пиктограмму той программы, через которую их можно открыть, что также бывает полезно для быстрой визуальной типизации файлов — то есть однозначного определения, текстовый это файл, графический или иной.
Поэтому прежде чем кардинально менять все значки, стоит сначала продумать концепцию и систему. Правильный подбор значков поможет не только улучшить визуальное восприятие «Рабочего стола», но и ускорить работу.
Правильный подбор значков поможет не только улучшить визуальное восприятие «Рабочего стола», но и ускорить работу.
Изменение внешнего вида обычных значков
Для изменения внешнего вида ярлыков сделайте следующее:
- Щёлкните правой кнопкой мыши по значку и выберите пункт «Свойства».
- Перейдите на вкладку «Настройка» и нажмите в самом низу кнопку «Сменить значок». Выберите опцию смены значка для изменения внешнего вида папки
- Вам будет предложен стандартный встроенный набор значков, вы можете выбрать из него и нажать кнопку «ОК».
- Также вы можете заранее скачать с проверенного ресурса набор понравившихся значков. Тогда после выполнения пункта 2 данной инструкции, нажмите на кнопку «Обзор…», затем найдите папку, в которую вы сохранили скачанный набор иконок и выберите нужную картинку из этой папки. Нажмите «ОК». Навигацией по другим каталогам ПК найдите другую папку с иконками
Изменение внешнего вида системных значков
Такой способ подойдёт для смены иконок значков «Компьютер», «Документы», «Корзина». Кстати, для «Корзины» можно будет выбрать даже два значка, так как она имеет два состояния — пустая и полная.
Кстати, для «Корзины» можно будет выбрать даже два значка, так как она имеет два состояния — пустая и полная.
- На свободном месте «Рабочего стола» нажмите правой кнопкой мыши и выберите команду «Персонализация», затем слева вкладку «Изменение значков рабочего стола».
- В окне «Свойства: Экран» выберите вкладку «Рабочий стол», а затем внизу нажмите кнопку «Настройка рабочего стола…».
- В следующем окне «Элементы рабочего стола» отобразится список системных значков, нажмите на нужный и выберите «Сменить значок…» Изменения доступны из меню раздела персонализации
- Далее проделайте шаги аналогичные смене иконки обычной папки, описанные в инструкции выше.
Видео: как сменить стандартный значок папки
Переименование
Ещё одна простая операция, которая может улучшить отображение и восприятие ярлыка — это изменение его названия. Для модификации надписи нужно щёлкнуть по значку правой кнопкой мыши и выбрать пункт «Переименовать». Того же результата можно добиться, нажав на клавиатуре F2. Затем нужно ввести новое название ярлыка и нажать клавишу Enter.
Для модификации надписи нужно щёлкнуть по значку правой кнопкой мыши и выбрать пункт «Переименовать». Того же результата можно добиться, нажав на клавиатуре F2. Затем нужно ввести новое название ярлыка и нажать клавишу Enter.
Изменение свойств
И, наконец, можно изменить свойства ярлыка — то есть поменять опции, прописанные в нём и влияющие на вызов программы, на которую он ссылается.
Для этого нужно щёлкнуть правой кнопкой мыши по ярлыку и выбрать пункт «Свойства». Основные параметры прописаны на вкладке «Ярлык». Там пользователь может прописать дополнительные ключи запуска программы в поле «Объект», выбрать, в каком окне будет запускаться приложение и поменять другие характеристики.
Данное окно запускается после щелчка правой кнопкой мыши по ярлыку и выбора пункта свойствКак скрыть
Через специальную программу
Для того чтобы скрыть сразу все ярлыки на «Рабочем столе» и вызывать их лишь при необходимости сочетанием клавиш или перемещением мыши, можно воспользоваться небольшой портативной программой AutoHideDesktopIcons.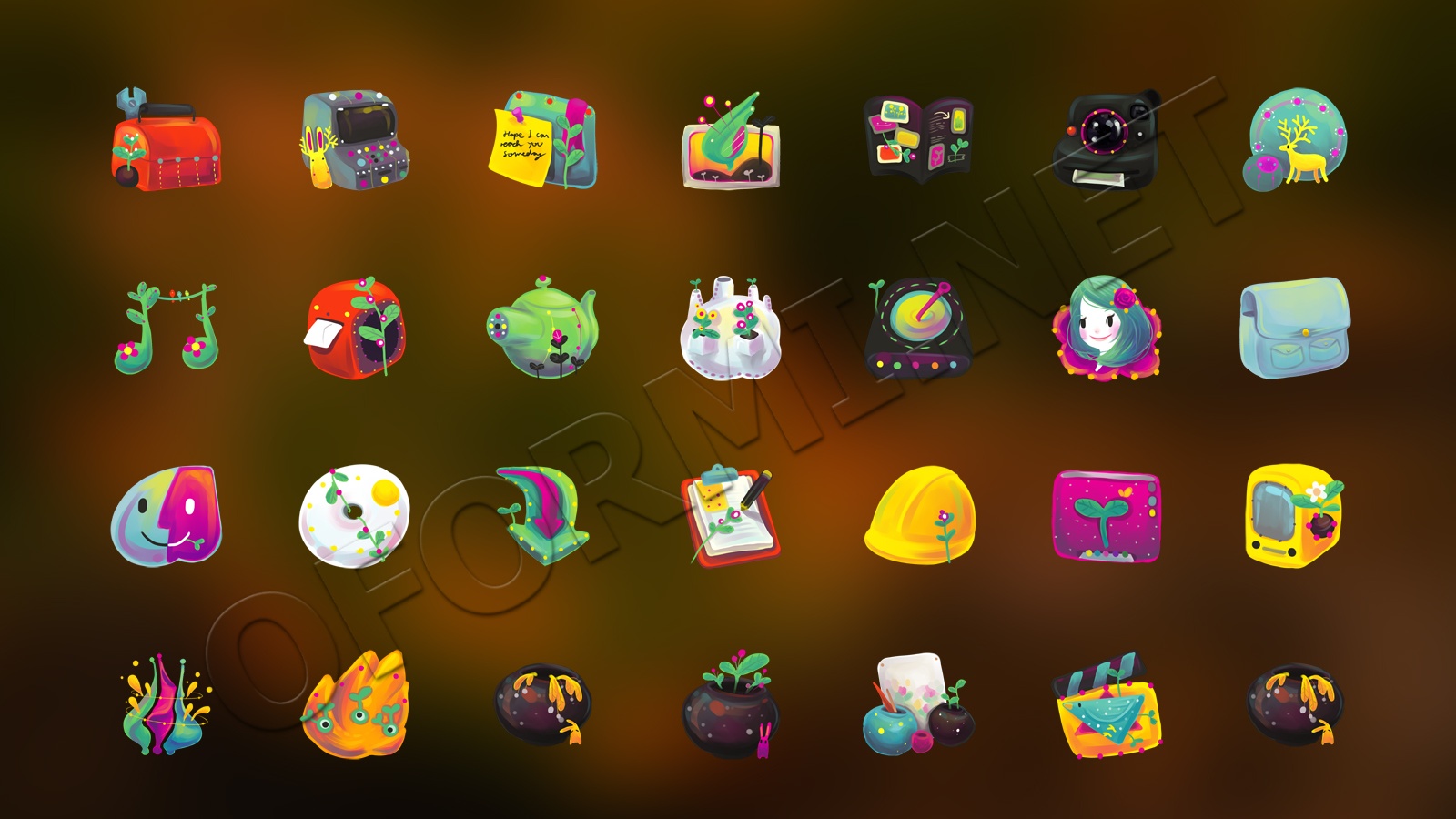 Скачать её можно с сайта по ссылке — http://www.softportal.com/software-21764-autohidedesktopicons.html. Программа не требует установки.
Скачать её можно с сайта по ссылке — http://www.softportal.com/software-21764-autohidedesktopicons.html. Программа не требует установки.
- Запустите программу. При необходимости поменяйте язык интерфейса, нажав на буквы «LNG» внизу окна программы.
- В том же окне программы в левом нижнем углу находится ползунок, отмерьте им количество секунд, после которых значки будут скрываться. Смените язык интерфейса и установите таймер исчезновения ярлыков
- Для выбора дополнительных опций нажмите на кнопку «Больше опций» и отметьте способ обратного отображения значков.
Стандартными средствами Windows
Как удалить
Если ярлыки по каким-то причинам вызывают желание полностью от них избавиться, то для этого есть несколько самых простых способов.
- Перетянуть мышью в «Корзину»;
- Щёлкнуть правой кнопкой мыши по ярлыку и выбрать «Удалить» (ярлык переместится в «Корзину») или сделать то же самое, удерживая клавишу Shift на клавиатуре (ярлык удалится безвозвратно).
Как восстановить удалённые ярлыки
- Если вы удалили ярлык через «Корзину», то можно открыть её, нажать на соответствующий ярлык правой кнопкой мыши и выбрать команду «Восстановить». Ярлык будет помещён обратно на «Рабочий стол».
- Если вы удалили ярлык безвозвратно, то для его восстановления вам потребуется найти исполняемый файл программы, на который должен ссылаться новый ярлык, папка или файл, для которого будет создан ярлык. Найти программу можно через поиск на кнопке «Пуск». После того как вы нашли файл, с которого нужно сделать ярлык, щёлкните по нему правой кнопкой мыши и выберите пункт «Отправить», затем «Рабочий стол (создать ярлык)». Ярлык программы появится на «Рабочем столе».
Почему исчезают с рабочего стола
Иногда пользователь может заметить, что на «Рабочем столе» появились пустые места между значками — там, где раньше были другие ярлыки.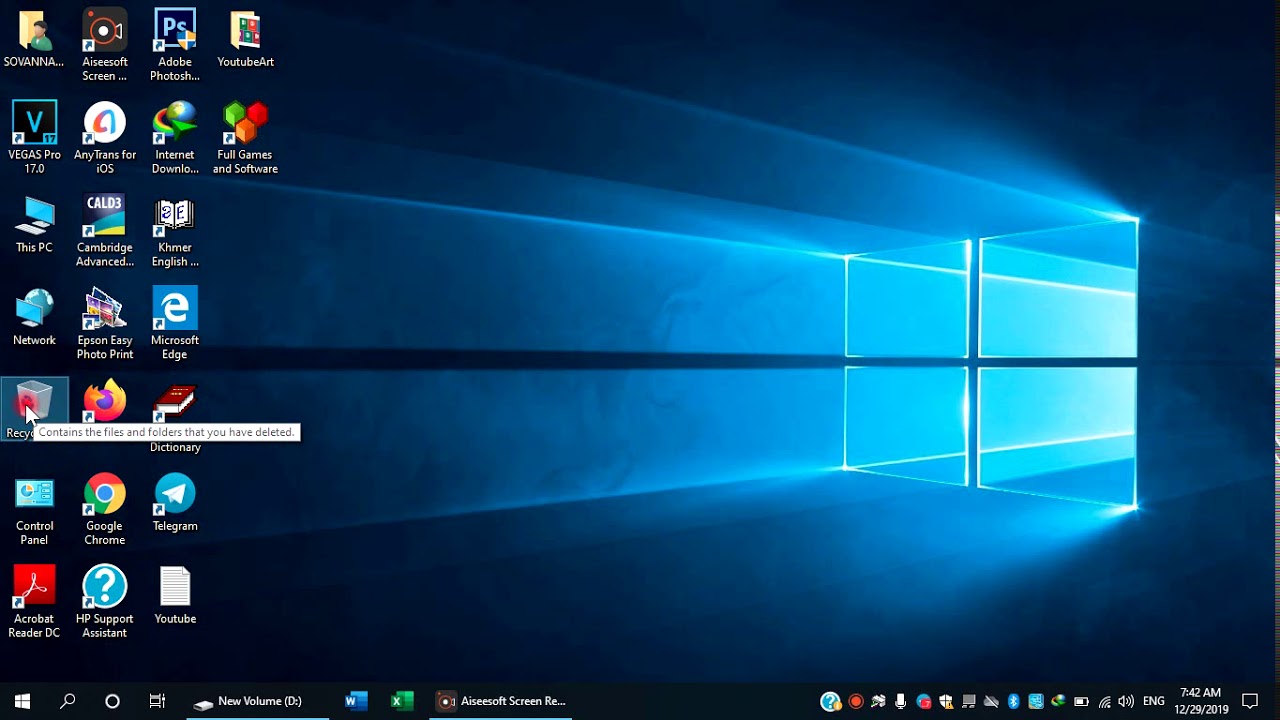 Такое происходит, когда встроенное средство обслуживания операционной системы Windows 7 относит значки к повреждённым. Это обычно случается после еженедельной проверки ОС. Большинство проблем устраняются автоматически, но повреждения некоторых ярлыков не подлежат корректировке. Значки считаются повреждёнными, если источник, на который они ссылаются, доступен не всегда. Например, это может быть сетевая папка, которая исчезает из сети в определённое время или отключенный USB-диск. Если таких значков насчитывается более четырёх, средство обслуживания ОС удаляет их. Проблема решается отключением обслуживания компьютеры, если, конечно, пользователь считает это серьёзным недостатком.
Такое происходит, когда встроенное средство обслуживания операционной системы Windows 7 относит значки к повреждённым. Это обычно случается после еженедельной проверки ОС. Большинство проблем устраняются автоматически, но повреждения некоторых ярлыков не подлежат корректировке. Значки считаются повреждёнными, если источник, на который они ссылаются, доступен не всегда. Например, это может быть сетевая папка, которая исчезает из сети в определённое время или отключенный USB-диск. Если таких значков насчитывается более четырёх, средство обслуживания ОС удаляет их. Проблема решается отключением обслуживания компьютеры, если, конечно, пользователь считает это серьёзным недостатком.
Какие трудности могут возникнуть при работе
Итак, прежде чем пускаться в увлекательное приключение по изменению всяческих параметров ярлыков и устанавливать для этого модификационные программы, стоит помнить несколько вещей.
- Все дополнительные метки в виде стрелок ярлыков, значков щита и определённое поведение значков придуманы неспроста.
 Они помогают пользователю быстро сориентироваться для принятия решения в разных ситуациях. Приведёт ли удаление значка к удалению программы или нет? Запустится ли данное приложение сразу или стоит предварительно узнать пароль администратора? Достаточно ли обеспечена безопасность в системе? Не скрываются ли вместе с ярлыками какие-либо файлы вирусов? Не нарушит ли установленная программа для модификации ярлыков работу операционной системы? Пользователю стоит тщательно задуматься над этими вопросами и решить, готов ли он «разгребать» последствия сиюминутного решения сделать значки красивыми и одинаковыми.
Они помогают пользователю быстро сориентироваться для принятия решения в разных ситуациях. Приведёт ли удаление значка к удалению программы или нет? Запустится ли данное приложение сразу или стоит предварительно узнать пароль администратора? Достаточно ли обеспечена безопасность в системе? Не скрываются ли вместе с ярлыками какие-либо файлы вирусов? Не нарушит ли установленная программа для модификации ярлыков работу операционной системы? Пользователю стоит тщательно задуматься над этими вопросами и решить, готов ли он «разгребать» последствия сиюминутного решения сделать значки красивыми и одинаковыми. - Изменение изображений значков может привести к замедлению работы пользователя, если он привык быстро ориентироваться по виду логотипа. Стоит подумать также и о других пользователях, работающих за данным ПК — возможно, новый вид значков будет им неудобен.
- Частая установка сторонних программ, позволяющих затрагивать системные настройки ПК может в итоге привести к его нестабильной работе, а использование непроверенных источников таких программ — к появлению вирусов.
 Не нужно увлекаться радикальным изменением параметров без необходимости.
Не нужно увлекаться радикальным изменением параметров без необходимости. - Правка реестра также может нарушить работу компьютера. Всегда стоит понимать, соответствуют ли результаты возможным рискам и потерям.
В любом деле следует придерживаться меры. Особенно в деле изменения системных функций, которые могут затронуть работу сложного устройства. Приведённых способов будет достаточно для любого преобразования ярлыков — как внешнего, так и их свойств. Подобную модификацию сможет выполнить даже неподготовленный пользователь и тем самым внести нотку индивидуальности в свою рабочую среду.
Windows удаляет ярлыки с рабочего стола
Windows, Windows 10, Windows 7, Windows 8, Windows Server, Windows Vista- Recluse
- 22.09.2020
- 3 221
- 0
- 7
- 7
- 0
- Содержание статьи
Описание проблемы
Некоторые пользователи Windows могут замечать, что периодически на их рабочих столах внезапно начинают сами по себе пропадать ярлыки.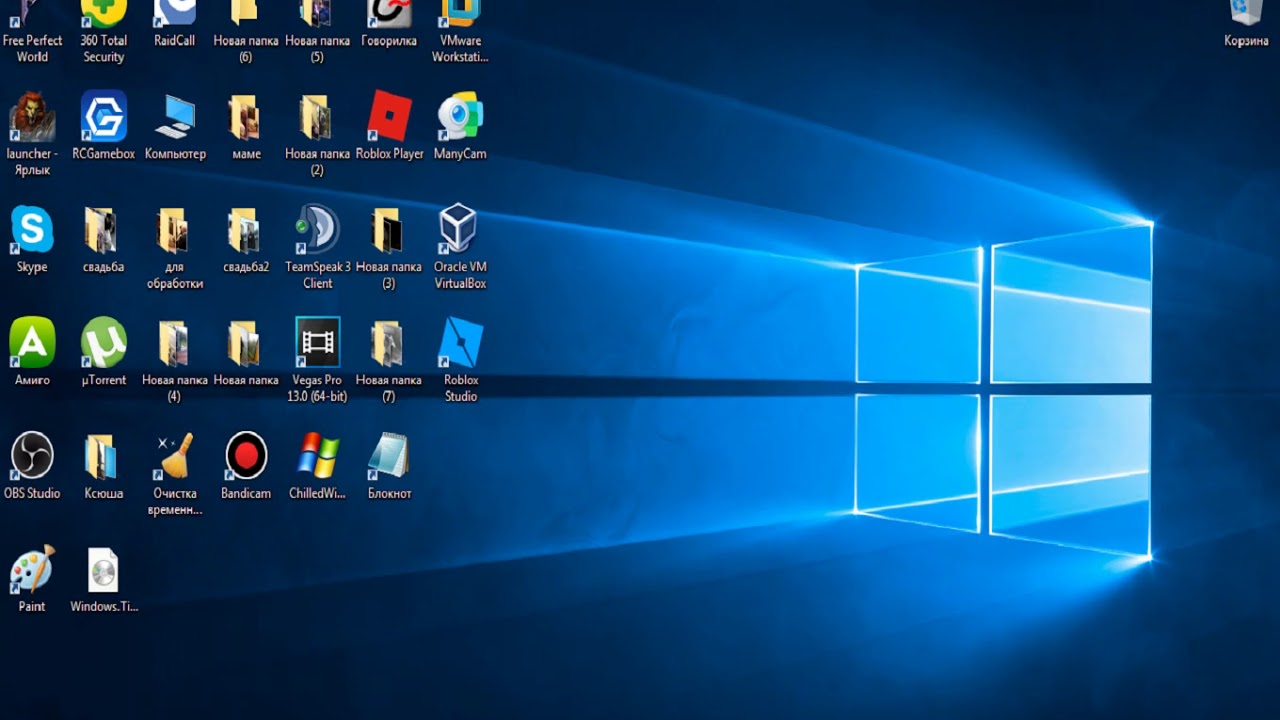 Это может происходить с ярлыками на удаленные или отсутствующие файлы, или с ярлыками на VPN подключения. Происходит это потому, что в операционной системе Windows существует задача по поиску и устранению проблем, которая среди прочего следит за ярлыками на рабочем столе — и если на нем находятся ярлыки, которые по каким-либо причинам система считает не рабочими (т. е. ярлыки ссылающиеся на отсутствующие файли или папки), то они удаляются. Microsoft предлагает два варианта решения данной проблемы:
Это может происходить с ярлыками на удаленные или отсутствующие файлы, или с ярлыками на VPN подключения. Происходит это потому, что в операционной системе Windows существует задача по поиску и устранению проблем, которая среди прочего следит за ярлыками на рабочем столе — и если на нем находятся ярлыки, которые по каким-либо причинам система считает не рабочими (т. е. ярлыки ссылающиеся на отсутствующие файли или папки), то они удаляются. Microsoft предлагает два варианта решения данной проблемы:
- Сократить количество таких ярлыков до 4 или меньше.
- Отключить поиск и исправление проблем.
Первый вариант в описании не нуждается, а выполнение второго рассмотрим поподробнее ниже.
Отключение автоматического удаления «неисправных» ярлыков
Отключается это с помощью отключения обслуживания компьютера в Панели управления:
- В Панели управления, при используемом виде «Категории» нужно в разделе «Система и безопасность» выбрать пункт «Поиск и исправление проблем».

Если включен вид значками, то необходимо найти пункт «Устранение неполадок». - В данном разделе нужно найти в боковом меню пункт «Настройка».
- В разделе «Обслуживание компьютера» — «Windows выполнит поиск распространенных неполадок и укажет, если средство обслуживания системы способно их устранить» необходимо выбрать пункт «Отключить», после чего нажать на кнопку «ОК».
- После этого, Windows должна перестать удалять ярлыки с рабочего стола.
Закрепить ярлыки рабочем столе windows 7. Как добавить ярлык на рабочий стол. Что делать, если ярлыки удаляются сами по себе
Excel для Office 365 Word для Office 365 Outlook для Office 365 PowerPoint для Office 365 Publisher для Office 365 Access для Office 365 Visio стандартный 2019 Visio стандартный 2016 Visio 2013 Visio 2010 Visio стандартный 2010 Excel 2019 Word 2019 Outlook 2019 PowerPoint 2019 OneNote 2016 Publisher 2019 Access 2019 OneNote 2013 OneNote 2010 Excel 2016 Word 2016 Outlook 2016 PowerPoint 2016 Publisher 2016 Access 2016 Excel 2013 Word 2013 Outlook 2013 PowerPoint 2013 Publisher 2013 Access 2013 Excel 2010 Word 2010 Outlook 2010 PowerPoint 2010 Access 2010 Publisher 2010 Project 2010 SharePoint Designer 2010 Project стандартный 2010 Project стандартный 2013 Project стандартный 2016 Project стандартный 2019 SharePoint Designer 2013 Меньше
При установке программ Microsoft Office вы можете создать для них ярлыки на рабочем столе. Однако если вы не создадите ярлык при установке Office, вы сможете легко сделать это позднее.
Однако если вы не создадите ярлык при установке Office, вы сможете легко сделать это позднее.
Примечание: В этой статье объясняется, как создать ярлык на рабочем столе. Кроме того, вы можете добавить программу на панель задач. Если вы используете Windows 10, щелкните название программы или плитку правой кнопкой мыши и выберите Дополнительно > Закрепить на панели задач . Если вы используете Windows 8 или более раннюю версию, щелкните название программы или плитку правой кнопкой мыши и выберите Закрепить на панели задач .
Создание ярлыка на рабочем столе для приложения Office
В Windows 10
Щелкните название программы левой кнопкой мыши и перетащите его на рабочий стол.
В Windows 8
Нажмите клавишу Windows и найдите программу Office, для которой вы хотите создать ярлык на рабочем столе.
Щелкните название программы или плитку правой кнопкой мыши и выберите Открыть место хранения файла .
Щелкните правой кнопкой мыши название программы и выберите команды Отправить > Рабочий стол (создать ярлык) .
На рабочем столе появится ярлык для программы.
Создание ярлыка на рабочем столе для документа или файла Office
Вы также можете создавать на рабочем столе ярлыки для отдельных файлов и документов Office.
В проводнике выберите документ или файл, для которого вы хотите создать ярлык на рабочем столе.
Щелкните правой кнопкой мыши имя документа и выберите команду Создать ярлык . В Windows 8 нажмите кнопку отправить на > Рабочий стол (создать ярлык) .
На рабочем столе появится ярлык для этого документа или файла.
Примечание: Эта страница переведена автоматически, поэтому ее текст может содержать неточности и грамматические ошибки. Для нас важно, чтобы эта статья была вам полезна. Была ли информация полезной? Для удобства также (на английском языке).
Многие пользователи сталкиваются с проблемой: любовно и старательно выстроенные на рабочем столе Windows ярлыки самостоятельно смещаются и нарушают установленный порядок. Очень часто это происходит из-за смены разрешения экрана, особенно после запуска игр, в которых обычно ставятся свои, отличные от системных, параметры разрешения.
Очень часто это происходит из-за смены разрешения экрана, особенно после запуска игр, в которых обычно ставятся свои, отличные от системных, параметры разрешения.
Инструкция
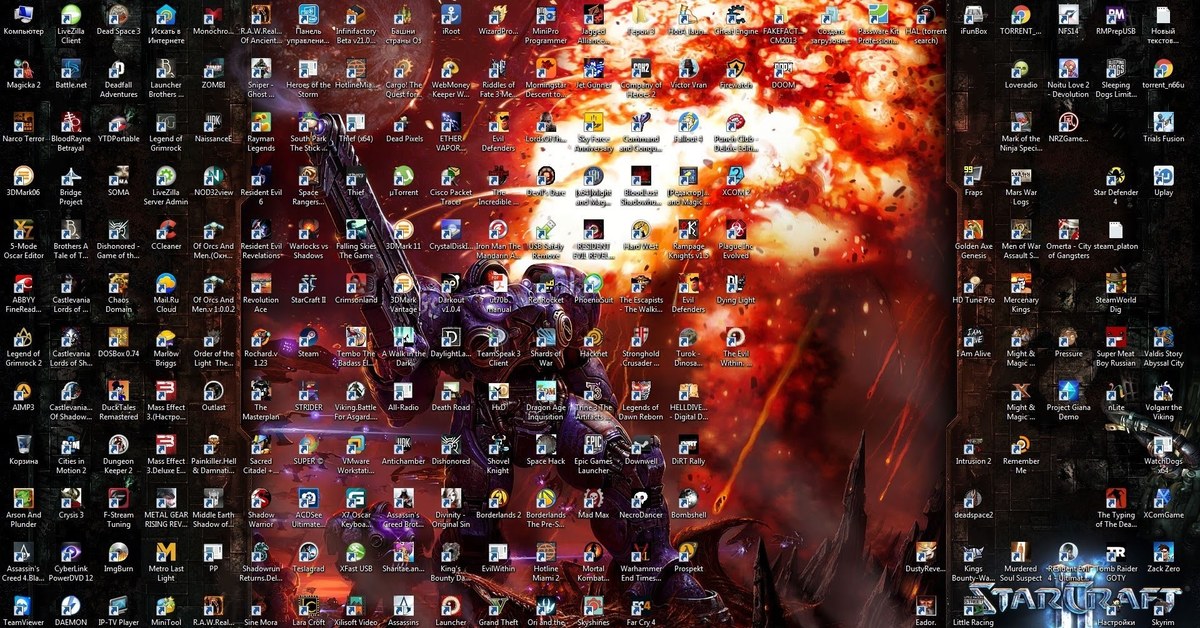 Чтобы установить нужное вам разрешение в Windows 7, нажмите правой кнопкой на рабочем столе, и выберите пункт «Разрешение экрана». Появится окно, в котором будет указано название вашего монитора и во второй строчке будет выпадающий список, нажав на черный треугольник, вы сможете выбрать нужные параметры монитора. Когда выберете — нажмите «Применить» и подтвердите свой выбор.
Чтобы установить нужное вам разрешение в Windows 7, нажмите правой кнопкой на рабочем столе, и выберите пункт «Разрешение экрана». Появится окно, в котором будет указано название вашего монитора и во второй строчке будет выпадающий список, нажав на черный треугольник, вы сможете выбрать нужные параметры монитора. Когда выберете — нажмите «Применить» и подтвердите свой выбор. По аналогичному принципу работают и остальные программы похожего назначения. Этот способ действует и в Windows 7, например, для случаев, когда позиции иконок изменены не из-за разрешения, а случайным нажатием кнопки «Разместить по порядку, по имени» или из-за чьего-то вмешательства.
По аналогичному принципу работают и остальные программы похожего назначения. Этот способ действует и в Windows 7, например, для случаев, когда позиции иконок изменены не из-за разрешения, а случайным нажатием кнопки «Разместить по порядку, по имени» или из-за чьего-то вмешательства.Инструкция
Расставьте ярлыки на рабочем столе так, как вы хотите. Важно, чтобы при этом было выставлено ваше стандартное разрешение, например 1920*1080, или 1024*768. Если вы пользователь Windows 7 или Windows Vista — вам несколько проще. В этих системах переработан способ, которым система «запоминает» расположение значков на рабочем столе . Нажмите правой кнопкой на свободном пространстве, выберите строку меню «Вид», снимите галочку с пункта «Упорядочить значки автоматически». Нажмите правой кнопкой на свободной части рабочего стола, и выберите левой кнопкой мыши пункт «Обновить».
Теперь позиции значков сохранены в кэш-памяти системы и в этом разрешении экрана ярлыки будут располагаться именно так.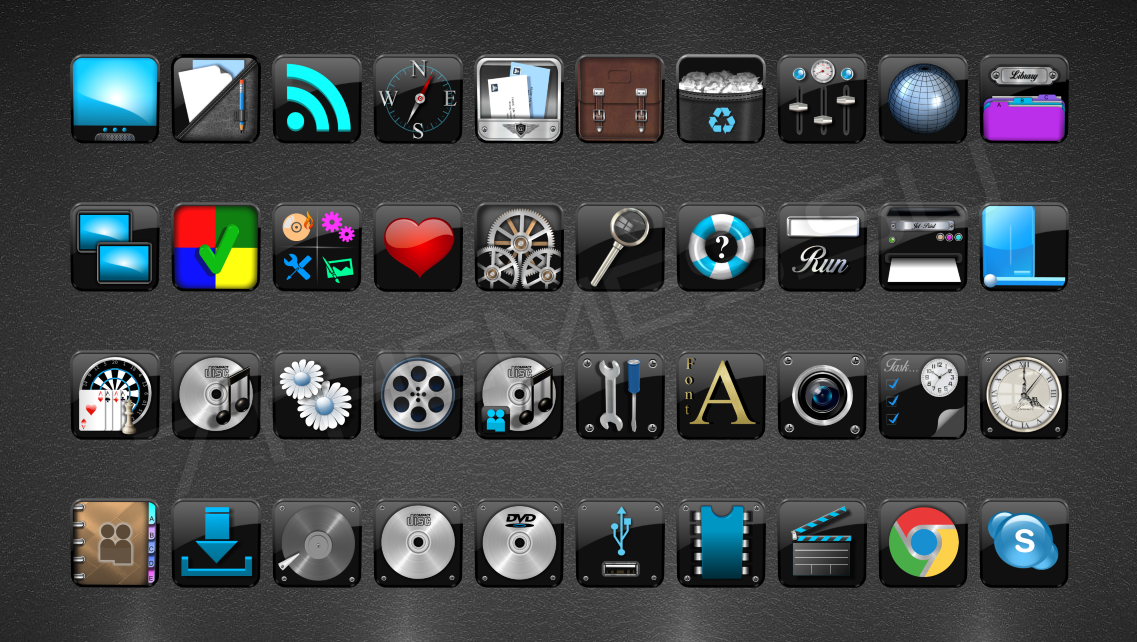 Если же изменилось разрешение — достаточно просто вернуть правильное значение и значки станут на свои места. Чтобы установить нужное вам разрешение в Windows 7, нажмите правой кнопкой на рабочем столе , и выберите пункт «Разрешение экрана». Появится окно, в котором будет указано название вашего монитора и во второй строчке будет выпадающий список, нажав на черный треугольник, вы сможете выбрать нужные параметры монитора. Когда выберете — нажмите «Применить» и подтвердите свой выбор.
Если же изменилось разрешение — достаточно просто вернуть правильное значение и значки станут на свои места. Чтобы установить нужное вам разрешение в Windows 7, нажмите правой кнопкой на рабочем столе , и выберите пункт «Разрешение экрана». Появится окно, в котором будет указано название вашего монитора и во второй строчке будет выпадающий список, нажав на черный треугольник, вы сможете выбрать нужные параметры монитора. Когда выберете — нажмите «Применить» и подтвердите свой выбор.
В более старой операционной системе Windows XP этот механизм, как следует, поэтому выход — использовать сторонние программы. Откройте интернет-браузер и задайте в поиске запрос «Скачать Icon Position». Это небольшая бесплатная программа для сохранения выбранного расположения значков рабочего стола. Есть и другие программы типа, например Icon Restore, или Desktop Icon Position Saver 64-bit. Скачайте программу для управления иконками, запустите ее.
Расставьте значки так, как вам нужно, и в программе Icon Position нажмите первую кнопку — «Сохранить позицию иконок».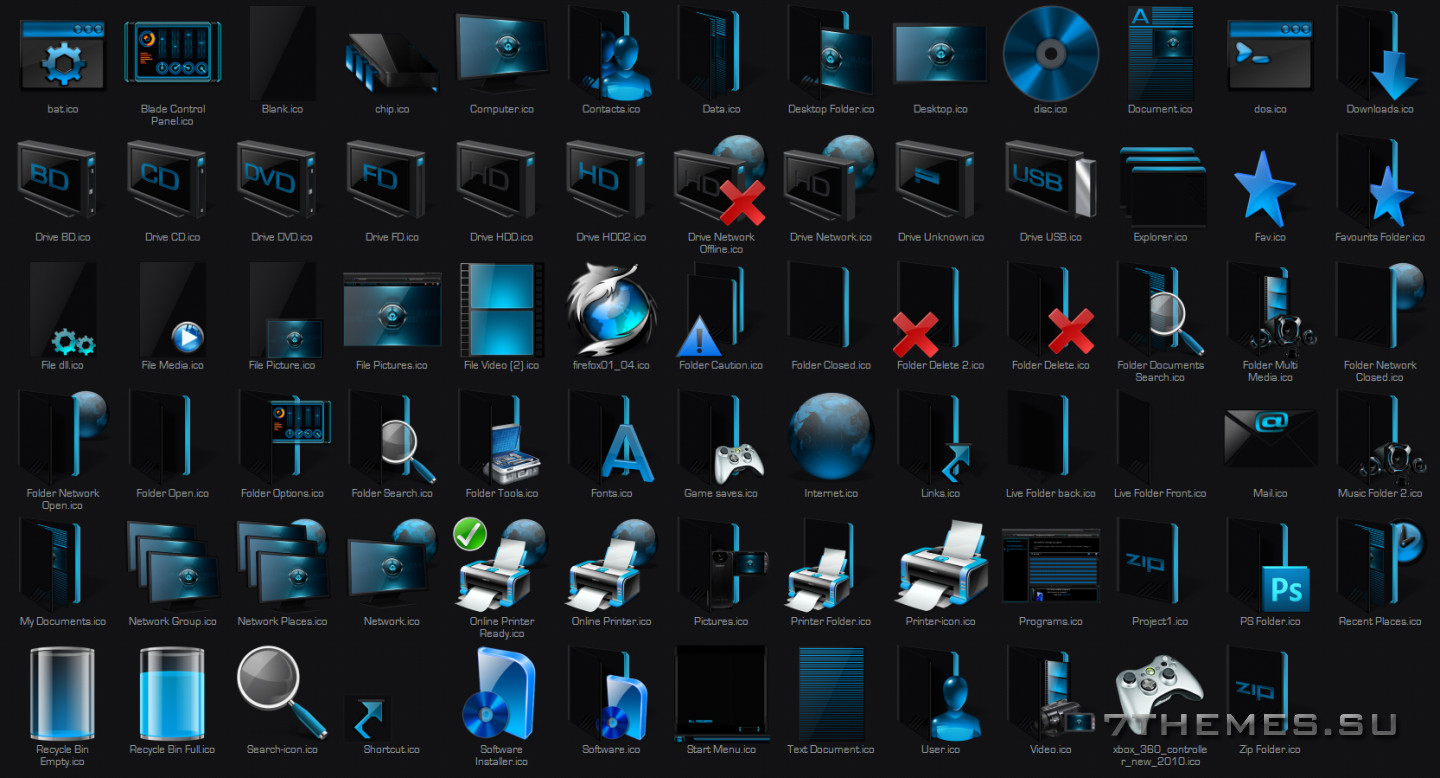 Затем нажмите вторую — «Обновить кэш иконок».
Затем нажмите вторую — «Обновить кэш иконок».
Теперь, чтобы восстановить расположение значков, которое вы выбрали, достаточно запустить программу, и нажать третью кнопку — «Восстановить…». По аналогичному принципу работают и остальные программы похожего назначения. Этот способ действует и в Windows 7, например, для случаев, когда позиции иконок изменены не из-за разрешения, а случайным нажатием кнопки «Разместить по, по имени» или из-за чьего-то вмешательства.
Следует помнить, что программа запоминает именно тот порядок, который вы сохранили, и если вы добавляете или удаляете какие-то иконки — повторите процесс сохранения позиций ярлыков.
Наверно, вы уже замечали, что при смене разрешения экрана или сбоях компьютера, которые вызывали перезагрузку компьютера, на рабочем столе изменялось расположение значков. Хорошо, если их всего десяток, но расставлять значки по порядку, когда их несколько десятков довольно нудное занятие.
Вам понадобится
- Программное обеспечение Icon Protector.

Инструкция
Как часто вы пытались разгрести завалы ярлыков на рабочем столе? Рано или поздно, но это приходится. Кто-то устанавливает новый wallpaper (обои для рабочего стола) и раскладывает ярлыки согласно рисунку на «обоях», но в один момент все оформление ярлыков, поэтому для решения проблемы можно использовать стандартные системные средства или дополнительное программное обеспечение.
Самым простым решением будет банальное закрепление значков рабочего стола. Для включения этой опции нажмите правой кнопкой мыши на свободном месте рабочего стола, выберите пункт меню «Упорядочить» и выберите из списка команду «Закрепить». Метод действенный, но не позволяет перемещать ярлыки в какие-либо папки и т.д.
Для корректного управления ярлыками существует несколько утилит, к сожалению, компания Microsoft еще не разработала такой утилиты, поэтому приходится пользоваться сторонними утилитами, например, Icon Protector. Скачать ее можно по следующей ссылке http://a-c-e.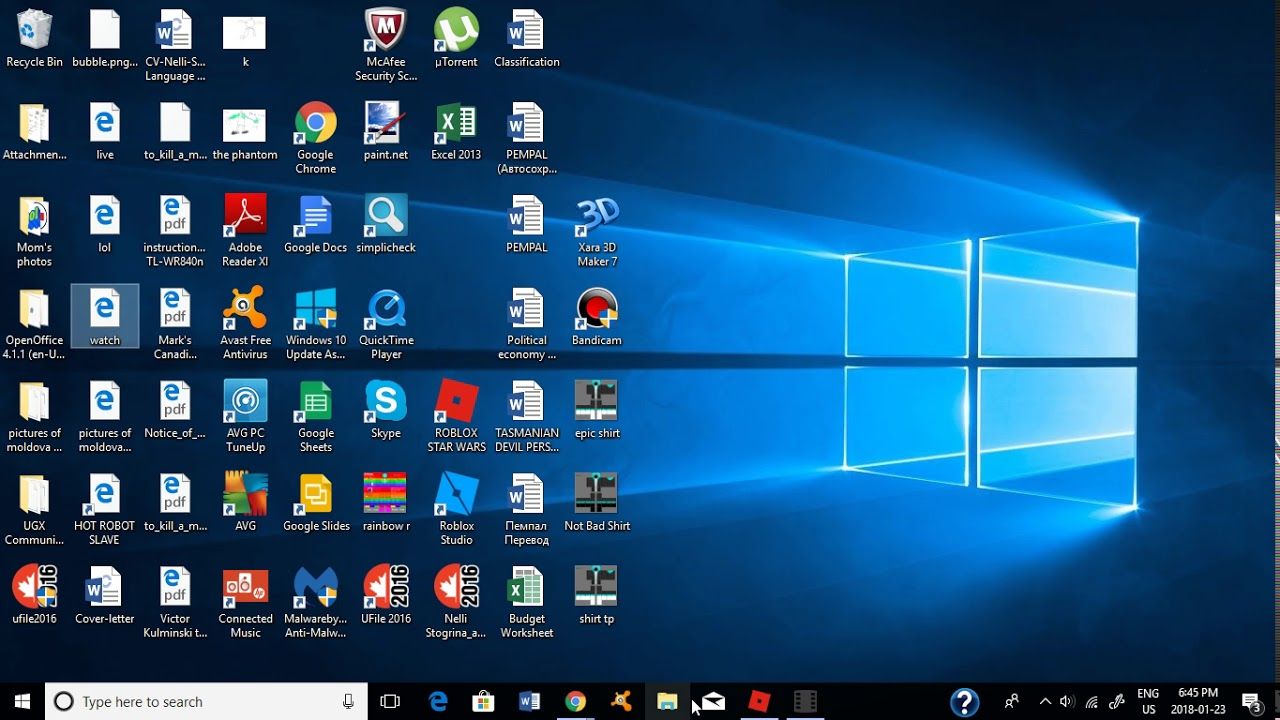 narod.ru/iconprot.
narod.ru/iconprot.
Программа занимает небольшое количество оперативной памяти и после ее запуска постоянно находится в системном трее (рядом с часами). В архиве с утилитой находится 2 файла, их необходимо скопировать в любой каталог, желательно в папку C:\Program Files\Icon Protector.
Для автоматического запуска программы ее ярлык необходимо поместить в папку «Автозагрузка». Нажмите меню «Пуск», выберите пункт «Все программы», нажмите правой кнопкой мыши на папке «Автозагрузка».
В открывшемся каталоге нажмите правой кнопкой мыши на свободном месте, в контекстном меню выберите группу «Создать», а затем пункт «Ярлык». В открывшемся окне нажмите кнопку «Обзор» и укажите путь до исполняемого файла, в качестве которого вы выбрали C:\Program Files\Icon Protector\IconProt.exe. Нажмите кнопку «ОК», чтобы закрыть это окно.
Для сохранения расположения иконок на рабочем столе нажмите правой кнопкой мыши на значке программы и выберите раздел Save Desktop, затем выберите любую схему. Восстановление сохраненного варианта расположения производится аналогично, вместо раздела Save Desktop выберите раздел Load Desktop.
Восстановление сохраненного варианта расположения производится аналогично, вместо раздела Save Desktop выберите раздел Load Desktop.
Видео по теме
Задача восстановления ярлыков компьютера, работающего под управлением ОС Windows, может вызываться как сбоем настроек, так и воздействием вредоносного программного обеспечения.
Операционная система Windows 7 позволяет настраивать дизайн и другие тонкости под каждого пользователя лично.
Главная страница, которая чаще всего попадается на глаза и выполняет функцию быстрого доступа к приложениям и файлам — рабочий стол, тоже подлежит детальному редактированию, а его главные составляющие — ярлыки, можно изменить: уменьшить или увеличить, назначить другие свойства и значок.
Что такое «Ярлык» какую функцию он выполняет
Ярлык — это прямая ссылка на исполнительный модуль какой-либо программы. То есть в папке, в которую вы что-нибудь установили, находится специальное приложение, запустив которое можно открыть саму программу. Чтобы каждый раз не искать в многочисленных папках это приложение, создают его ярлык на рабочий стол или в другое удобное место.
Чтобы каждый раз не искать в многочисленных папках это приложение, создают его ярлык на рабочий стол или в другое удобное место.
Для еще более быстрого доступа к приложениям существует панель задач, которая не пропадает при открытии окон или программ, а все ярлыки на ней запускаются в одно нажатие.
На панели задачи находятся самые важные ярлыки
Чтобы посмотреть, к какому приложению относится ярлык рабочего стола, кликнете по нему правой кнопкой мыши, а после выберите раздел «Расположение файла».
Нажимаем на кнопку «Расположение файла»Чтобы узнать ту же информацию о ярлыке на панели задач, нажмите на него правой кнопкой мыши, затем нажмите правой кнопкой на его название или значок и кликнете по параметру «Свойства».
Заходим в свойства ярлыка, находящегося на панели задач
В появившемся окне путь до исходного приложения будет указан в разделе «Объект»:
Расположение файла находится в разделе «Объект»Уменьшить или увеличить — настраиваем масштаб
Если на экране уже нет места, а удалить лишние ярлыки нет возможности, то можно уменьшить их размер. Если же вам по каким-то причинам некомфортно использовать ярлыки стандартного размера, то можно увеличить каждый из них. Но помните, что после изменений их размеров, распорядок может сбиться, так как поменяется формат сетки, и вам придется расставлять ярлыки заново.
Если же вам по каким-то причинам некомфортно использовать ярлыки стандартного размера, то можно увеличить каждый из них. Но помните, что после изменений их размеров, распорядок может сбиться, так как поменяется формат сетки, и вам придется расставлять ярлыки заново.
Через редактирование свойств рабочего стола
Чтобы изменить размер ярлыков через встроенные настройки рабочего стола, сделайте следующее:
Используя колесико мыши
Есть еще один способ редактирования размеров ярлыков, который дает намного больше трех вариантов масштаба:
Видео: большие и маленькие — как изменить размер значков на рабочем столе Windows 7
Как удалить значки стрелок
Чтобы удалить стрелочку с иконки ярлыка, сделайте следующее:
Есть второй способ, позволяющий добиться цели:
Видео: как убрать ярлыки с рабочего стола
Удаление значка щита
Значок щита обозначает, что приложение работает, только если вы обладаете правами администратора. Чтобы отключить контроль учетных записей, а вместе с ними значок щита, пройдите эти шаги:
Как поменять свойства и внешний вид
Если вам по каким-то причинам доставляет дискомфорт внешний вид ярлыков, установленных вами программ, то воспользуйтесь этой инструкцией:
Чтобы сменить ярлыки системных программ, таких как «Корзина» или «Мой компьютер», выполните следующие действия:
Видео: меняем значок
Как удалить один ярлык или скрыть все сразу
Чтобы удалить определенный ярлык, кликнете по нему правой кнопкой мыши и выберите пункт «Удалить».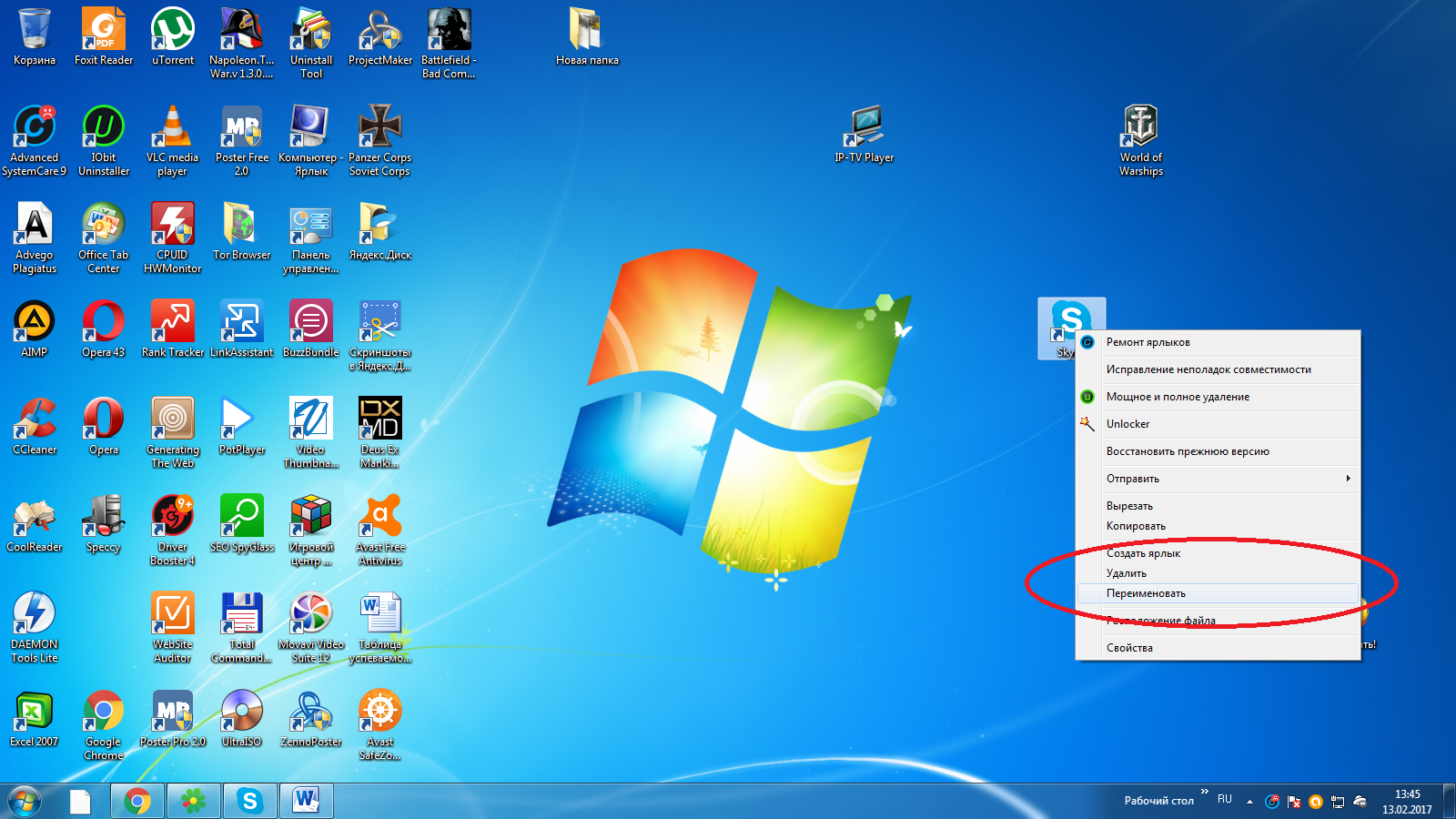
Если вы хотите скрыть все ярлыки разом, то сделайте следующее:
Как восстановить
Если с момента удаления ярлыка вы не производили очистки приложения «Корзина», то зайдите в нее и кликнете по нужному файлу правой кнопкой мыши и выберите пункт «Восстановить». Если корзина была очищена, то восстановить ярлык не получится.
Восстанавливаем ярлыкЧто делать, если ярлыки удаляются сами по себе
Причиной для таких происшествий может стать ошибка в приложении, к которому вел ярлык. После каждой перезагрузки Windows проверяет все ярлыки, находящиеся на рабочем столе, и если какой-то из них ведет к приложению с ошибкой, автоматически удаляет. Но если эта функция работает неправильно или мешает вам, то есть два выхода:
Снизить количество ярлыков на рабочем столе до четырех, вследствие чего самоочищение системы перестанет работать. Сделать это можно, сгруппировав все ярлыки по папкам, или удалив лишние.
Второй способ — отключить функцию самоочищения, выполнив следующие шаги:
Чтобы за компьютером было приятно и удобно работать, старайтесь не засорять лишний раз рабочий стол ярлыками и файлами.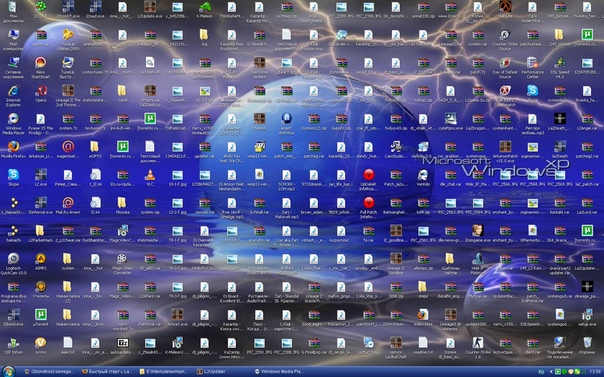 По возможности группируйте их в папки, это поможет как можно дольше не волноваться о количестве свободного места на экране. Если такой возможности нет, то уменьшите масштаб каждого ярлыка. Но помните, что система может самостоятельно принять решение об удалении ярлыка с рабочего стола, если уверена, что он не ведет к работающей программе.
По возможности группируйте их в папки, это поможет как можно дольше не волноваться о количестве свободного места на экране. Если такой возможности нет, то уменьшите масштаб каждого ярлыка. Но помните, что система может самостоятельно принять решение об удалении ярлыка с рабочего стола, если уверена, что он не ведет к работающей программе.
Для примера выведем на рабочий стол ярлык программы Word.
Нажимаете кнопку Пуск 1 . Затем наводите курсор (не нажимая кнопок мыши) на меню Все программы 2 . Открывается список установленных на вашем компьютере программ. По стрелочке переходите на этот список и наводите курсор на нужную вам папку — Microsoft Office 3 .
Откроется список программ, входящих в Microsoft Office. Ведете курсор до нужной нам программы:
Microsoft Office Word 2003 4
Теперь, наведя курсор на Microsoft Office Word 2003, нажимаете правую кнопку мыши.
Перед вами откроется контекстное меню.
Отпустив правую кнопку мыши, ведете курсор до пункта Отправить 5
, справа откроется подменю, в котором выбираете Рабочий стол (создать ярлык ) 6
и нажимаете левую кнопку мыши.
Все, теперь можете любоваться появившимся на рабочем столе ярлыком программы и запускать с помощью него Microsoft Office Word.
Если в Главном меню Windows вы не нашли нужной программы
Но иногда в главном меню не удается найти нужную программу (кто-то нечаянно или специально удалил ярлык). Не отчаивайтесь, дело поправимое. Если программа стоит на компьютере, то нужно найти запускающий файл программы и от него вывести на рабочий стол ярлык.
Для текстового редактора Word путь будет такой. С помощью проводника Windows или файлового менеджера Total Commander находите папку Program Files, в ней — папку Microsoft Office, далее
открываете папку OFFICE11 и в ней находите файл WINWORD.exe
На найденном файле правой кнопкой мыши вызываете контекстное меню, а далее действуете
уже проверенным способом. Так же действуйте с любой другой программой.
Находите ее папку в Program Files, потом находите в папке запускающий программу файл
(чаще всего он имеет расширение.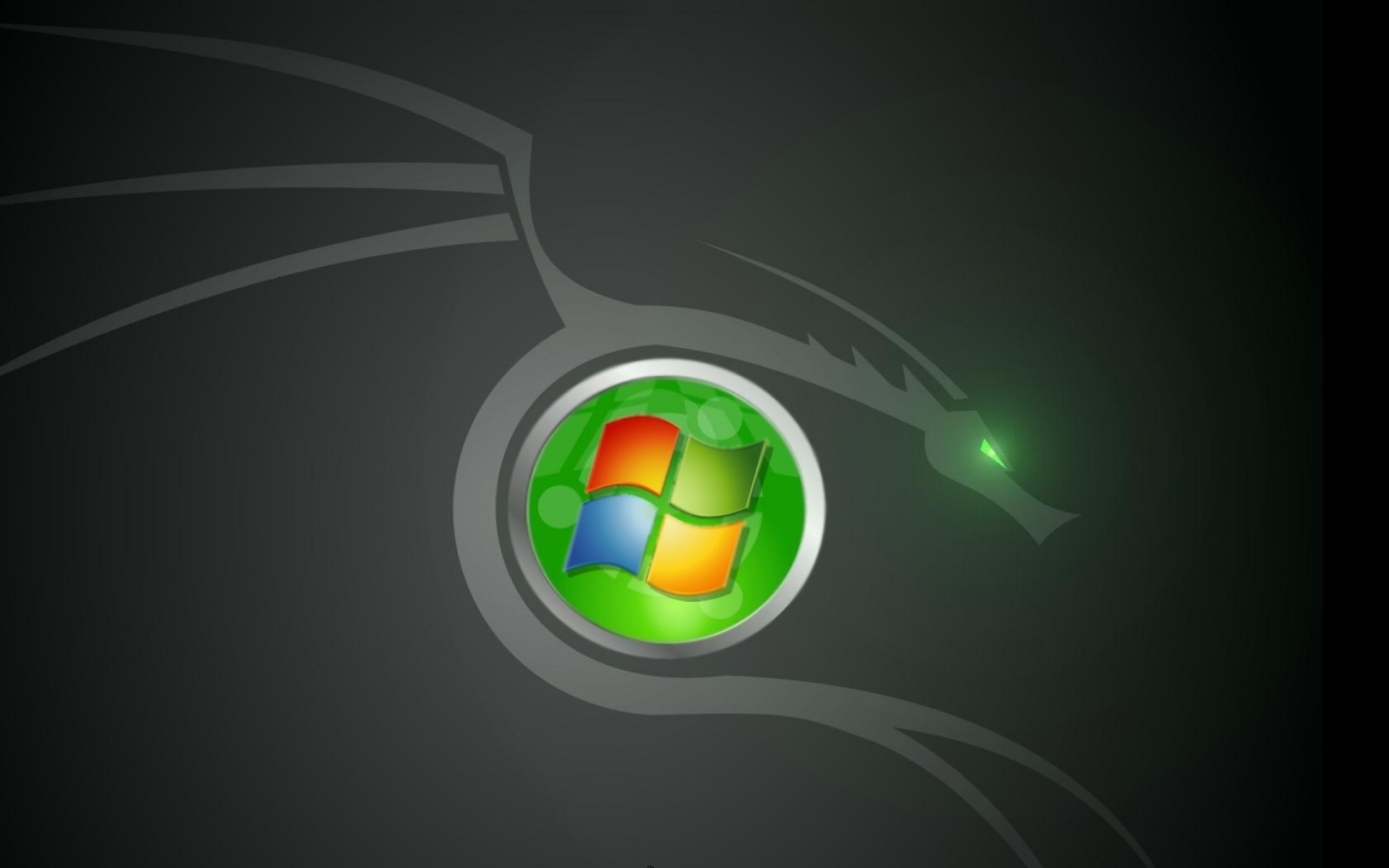 exe но бывают и другие). Если сразу не поймете, какой файл запускающий — двойным щелчком попробуйте его запустить. Если программа запустится — значит все правильно, это и есть главный файл. Выводите ярлык от него на рабочий стол методом,
exe но бывают и другие). Если сразу не поймете, какой файл запускающий — двойным щелчком попробуйте его запустить. Если программа запустится — значит все правильно, это и есть главный файл. Выводите ярлык от него на рабочий стол методом,
показанным выше.
Примечание: В папке Program Files ничего удалять нельзя кнопкой Delete. Иначе программа,
которая находится в этой папке, перестанет работать!
Как переименовать значок на рабочем столе
Если название, присвоенное ярлыку программой Windows, вам не нравится, например, Ярлык для Word, то его можно изменить.
Для этого, наведя курсор на ярлык (значок), правой кнопкой мыши вызываете контекстное меню и выбираете пункт Переименовать . Сразу же текст подписи под ярлыком выделится и вы можете удалить слова «Ярлык для», или полностью переименовать ярлык. После этого обязательно нажимаете клавишу Enter — только тогда ваше название сохранится.
Обращаю внимание
, что такие действия (переименовать, удалить) можно совершать только с ярлыками
(у них маленькая черненькая стрелочка в левом нижнем углу ярлыка). Файлы
Файлы
программ, находящихся в своих папках в Program Files, переименовывать нельзя! Иначе они перестанут работать. От них можно только вывести ярлыки, а с ярлыками делайте, что хотите!
Как вывести ярлык сайта на рабочий стол
Мне задал вопрос посетитель сайта: «Как вывести ярлык сайта на рабочий стол? «. Я сначала подумал, что в этом нет смысла, ведь ссылки можно поместить в Избранное. Но испытав такой вариант, убедился, что это метод открытия сайта имеет право на существование. После щелчка по ярлыку, запускается веб-браузер, и одновременно открывается сайт (два действия одновременно). Как же создать, на рабочем столе ярлык любимого сайта, который вы открываете ежедневно? Поскольку Internet Explorer установлен вместе с Windows на любом компьютере, создадим ярлык с его помощью.
Итак, открываете Internet Explorer, в нем открываете нужный сайт. Теперь в меню Файл ведете курсор до ссылки Отправить, потом вправо и нажимаете ссылку Ярлык на рабочий стол . Всё, ярлык (иконка ) находится уже на рабочем столе. Можете проверять!
Всё, ярлык (иконка ) находится уже на рабочем столе. Можете проверять!
У меня на ноутбуке установлена Windows 8.1. Установил программу, а вот откуда запускать её не знаю, затем подсоединил сканер и установил на него драйвер и теперь не могу сообразить, каким образом добавить ярлык сканера на рабочий стол, мне же надо запустить сканер и работать с ним. нет, как вообще до всех программ добраться не представляю. Ладно люди подсказали, что нужно сначала входить в начальный экран интерфейса Метро и уже оттуда запускать все приложения, но это же неудобно, всё время лазить в интерфейс Метро, чтобы запустить любую программу. Скажите, а существует ли способ добавить ярлык приложения Windows 8 на рабочий стол и уже с ярлыка запускать нужную программу.
Как добавить ярлык на рабочий стол
Привет друзья. Я покажу вам три способа создания ярлыка на рабочем столе!
Как добавить ярлыки на рабочий стол Windows 7
Как добавить ярлыки на рабочий стол Windows 8
Согласен с вами, в предыдущих операционных системах всё обстояло намного проще, например, чтобы добавить ярлык на рабочий стол в операционной системе нужно было лишь щёлкнуть на кнопке Пуск, затем не нажимая кнопку мыши навести курсор на меню Все программы,
откроется список программ, далее щёлкаем один раз правой мышью на папке нужной нам программы и заходим в эту папку, выбираем значок программы и щёлкаем на нём правой мышью, откроется меню в котором нужно выбрать пункт Отправить, откроется подменю, в нём выбираете Рабочий стол (создать ярлык).
Всё, ярлык нужной нам программы находится на рабочем столе.
Как добавить ярлык на рабочий стол в Windows 8Друзья, во первых, вот таким образом можно сразу добавить на рабочий стол пять ярлыков наиважнейших элементов пользовательского интерфейса Microsoft Windows 8 (Компьютер, Файлы пользователя, Сеть, Панель управления, Корзина).
Щёлкаем правой мышью на пустом месте рабочего стола и выбираем Персонализация
Изменение значков рабочего стола
Отмечаем галочками нужные нам значки. Применить и ОК.
Наиважнейшие ярлыки теперь находятся на рабочем столе
Как добавить ярлыки установленных программ на рабочий стол Windows 8
Не забывайте тот факт, что при своей установке на компьютер любая программа спрашивает у вас — дорогой User (Пользователь), а можно ли мне добавить ярлык на ваш рабочий стол? Так вот, если вы ей это разрешите, то программа сразу добавит свой ярлык на ваш рабочий стол.
Если же при установке программы Вы прозевали данный момент (часто бывает и со мной), тогда действуем так.
Щёлкаем мышью в левом нижнем углу и попадаем в интерфейс «Метро»,
Щёлкаем на стрелочку
И входим в окно «Все приложения», находим значок нужной нам программы и щёлкаем на нём правой мышью, откроется меню, в нём нужно выбрать «Открыть расположение файла»,
Щёлкаем на файле правой мышью и выбираем Отправить, откроется подменю, в нём выбираете Рабочий стол (создать ярлык)
И наш ярлык уже находится на рабочем столе.
Если же в данном меню выбрать «Закрепить на начальном экране»,
То ярлык добавится на начальный экран интерфейса Метро.
Ещё один способ добавить ярлык на рабочий стол
Друзья, дайте создадим панель инструментов и с помощью неё добавим ярлык нужной нам программы на рабочий стол. Щёлкаем на панели задач правой кнопкой мыши и выбираем Панели—>Создать панель инструментов,
в появившемся окне «Новая панель инструментов — Выбор папки», выбираем папку Program Files или Program Files (x86) и нажимаем на кнопку Выбор папки.
На панели задач появляется кнопка Program Files или Program Files (x86).
Давайте с помощью этой кнопки добавим ярлык браузера Opera на рабочий стол. Наводим мышь на кнопку Program Files и нажимаем на двойную стрелку левой мышью, откроется весь список программ находящихся в нашей Windows 8, в папке Program Files, выбираем папку Opera, далее щёлкаем правой мышью на исполняемом файле opera.exe и выбираем в меню Отправить ->Рабочий стол (создать ярлык).
Для удобства пользования и организации быстрого экспресс доступа к любимому сайту можно закрепить значок Одноклассники на панели задач (ПЗ) .
В этой статье я расскажу, как поставить ярлык социальной сети ok.ru на ПЗ.
Как установить ярлык Одноклассники на панель задач
Что бы установить ярлык (значок) Одноклассников на панель задач нужно:
- Создать копию ярлыка браузера, которым вы пользуетесь, на рабочем столе.
- Открыть свойства нового ярлыка и в конце поля «Объект» добавить ссылку на Одноклассники: http://ok.
 ru
ru
Должно получиться примерно так:
«C:\Program Files (x86)\Google\Chrome\Application\chrome.exe» http://ok.ru - Если нажать на этот ярлык, то вы сразу попадете на сайт Одноклассников. Полдела сделано. Осталось лишь изменить картинку и вывести ярлык на панель задач.
- Начнем с иконки. Скачайте архив иконок Одноклассников — ok-icons . Желательно на рабочий стол, чтобы все было под рукой. И тут же распакуйте.
- Нужно снова открыть свойства ярлыка браузера. И нажать кнопку «Сменить значок». Откроется окно с множеством иконок, но Одноклассников среди них естественно не будет. Поэтому нужно нажать на «Обзор» и выбрать одну из картинок, которые были сохранены вами на рабочий стол. Установите ее и сохраните изменения.
- Последний штрих – закрепить ярлык Одноклассников на панель задач. Просто зажмите и удерживайте ярлык браузера левой кнопкой мыши и перетащите на панель задач.
Вот и все, таким простым способом можно сделать экспресс доступ к сайту Одноклассников из панели быстрого запуска.
Удалить неиспользуемые ярлыки windows 7. Как вернуть исчезнувшие с рабочего стола ярлыки
Если у вас пропали ярлыки с рабочего стола, то причиной этого сбоя является встроенный инструмент Windows, который работает некорректно. Чтобы исправить ошибку, необходимо вручную изменить конфигурацию систему, запретив автоматически чистить рабочее пространство.
Здесь мы не будем рассматривать вопрос, как восстановить рабочий стол – этому посвящена отдельная статья, в которой подробно расписано, почему пропадает меню «Пуск» и панель задач и как их вернуть на место. Мы же посмотрим немного другую проблему, при которой с рабочего стола исчезают только ярлыки. Но сначала:
Если отметки нет, поставьте её — пропавшие иконки должны вернуться на привычное место. Если этот способ не помог, попробуйте применить методы, описанные ниже.
Средство обслуживания
Разработчики Windows внедрили в операционную систему ряд инструментов, занимающихся уходом за объектами.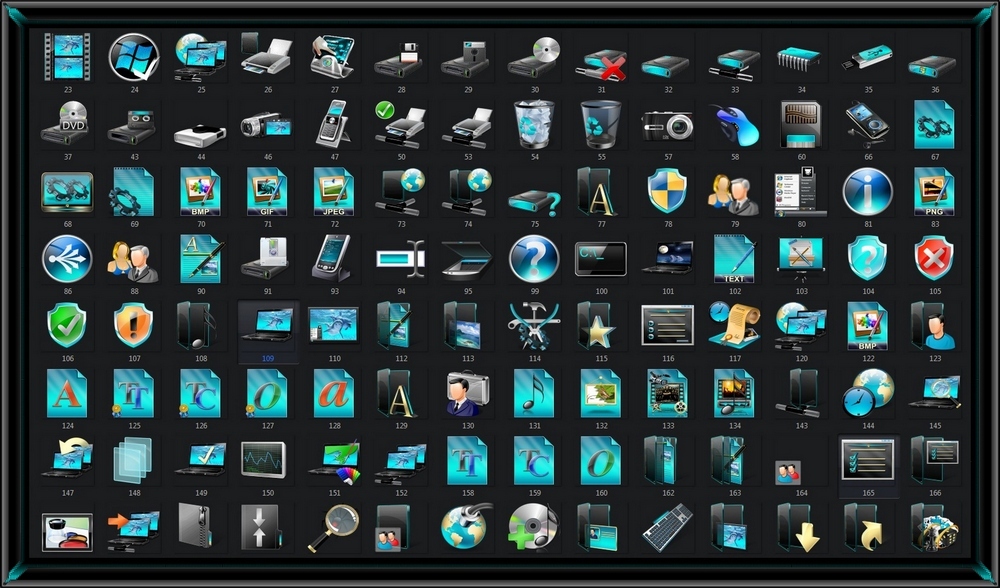 К их числу относится встроенная очистка диска и другие утилиты подобного рода, позволяющие поддерживать порядок в системе.
К их числу относится встроенная очистка диска и другие утилиты подобного рода, позволяющие поддерживать порядок в системе.
За работу с ярлыками и своевременное удаление неисправных или неиспользуемых иконок отвечает так называемое «Средство обслуживания». Еженедельно этот инструмент сканирует рабочий стол и автоматически удаляет ярлыки, которые кажутся ему поврежденными или неиспользуемыми.
Обычно средство обслуживания успешно справляется с поставленной задачей, очищая рабочее пространство от лишних иконок. Однако иногда происходят сбои, при которых удаленными оказываются все ярлыки. Чтобы избежать возникновения подобной неприятной ситуации, можно воспользоваться одним простым трюком с переносом ярлыков или отключить инструмент ухода за рабочим столом.
Перенос ярлыков
Рабочий стол – это обычная системная папка, которую можно найти в каталоге пользователя в директории «Users». Средство обслуживания умеет работать только с этой конкретной папкой, не обращая внимания на другие каталоги. Это можно использовать для спасения иконок – вам нужно лишь создать отдельную папку и перенести в неё все ярлычки, чтобы скрыть их от инструмента ухода.
Это можно использовать для спасения иконок – вам нужно лишь создать отдельную папку и перенести в неё все ярлычки, чтобы скрыть их от инструмента ухода.
Перенося иконки, заодно разберитесь, какими из них вы не пользуетесь – их лучше удалить. Оставьте только необходимые ярлыки, которые нужны вам каждый день. Создание отдельной папки приносит еще один положительный эффект – на десктопе наконец будет наведен порядок.
Отключение обслуживания
Если вариант с созданием отдельной папки вам не нравится, и вы не хотите убирать самостоятельно неиспользуемые или поврежденные ярлыки, то можно просто отключить средство обслуживания.
Наверху вы увидите заголовок «Обслуживание компьютера». Ниже есть два переключателя – «Включить» и «Отключить».
Чтобы средство обслуживания перестало самостоятельно искать и удалять неиспользуемые ярлыки, отметьте пункт «Отключить».
Настройка групповых политик
Если в панели управления переключатели состояния средства обслуживания неактивны, то для отключения инструмента придется воспользоваться редактором групповых политик:
Для настройки параметра нужно дважды щелкнуть по нему левой кнопкой мыши.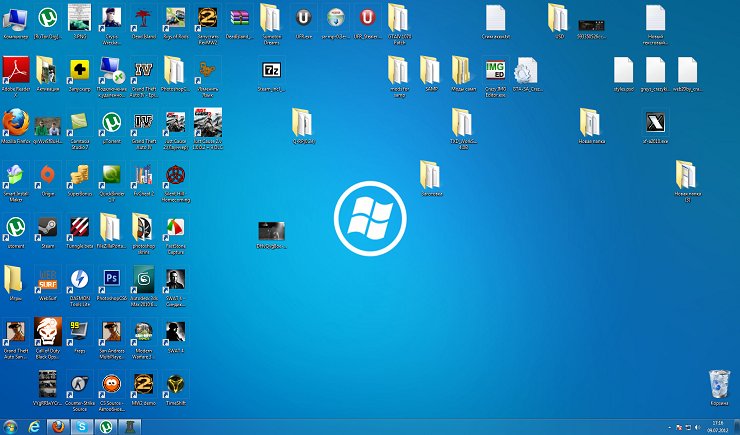 Откроется окно установки состояния, где может быть три варианта режима инструмента:
Откроется окно установки состояния, где может быть три варианта режима инструмента:
- Не задано.
- Включить.
Если вы установите значение «Не задано», то управление средством обслуживания будет осуществляться через «Панель управления», то есть переключатели станут активными.
Если выбрано значение «Включить» или «Отключить», то манипуляции в «Панели управления» будут запрещены, при этом переключатель будет установлен в то же положение, что и в редакторе групповых политик.
Если вы уже запутались, как это работает, то просто выберите значение «Отключить» и закройте окно настройки средства обслуживания системы. После проведения описанных манипуляций ярлыки с рабочего стола пропадать не будут. Если же вместе с ярлыками исчезла панель задач и меню «Пуск», то вам стоит обратиться к статье, разъясняющей, как восстановить рабочий стол Windows, так как это уже более сложная проблема.
Загружая приложения на устройство, работающее под управлением Андроида, частенько автоматически на рабочем столе появляются ярлыки. А потом, даже после удаления приложений, то ли по незнанию, то ли от того что времени нет, эти не удалённые ярлыки остаются красоваться на рабочем столе захламляя его так, что просто нужный ярлык становится практически невозможно отыскать.
А потом, даже после удаления приложений, то ли по незнанию, то ли от того что времени нет, эти не удалённые ярлыки остаются красоваться на рабочем столе захламляя его так, что просто нужный ярлык становится практически невозможно отыскать.
На самом деле, нет ни чего проще, чем стереть ярлыки с устройства. Это как будто вы щелкаете пальцем!
Перейдите на рабочий стол и поставьте палец на ненужную иконку, которую планируете удалить. После этого удерживая ее несколько секунд. В итоге на экране появится меню, или просто корзина в верхней части экрана. В зависимости от увиденного на экране и действуем далее. Если появилась корзина, то, не убирая пальца от ярлыка, нужно утащить его прямиком в нее. Ну а если там меню, то нужно выбрать пункт «удалить». Вы наверно и не думали, что все так просто?
Как удалить ярлыки удаленных приложений
Уберите автосохранение ярлыка!
Выше было сказано, что после установки приложения, иконки появляются на кране в автоматическом режиме.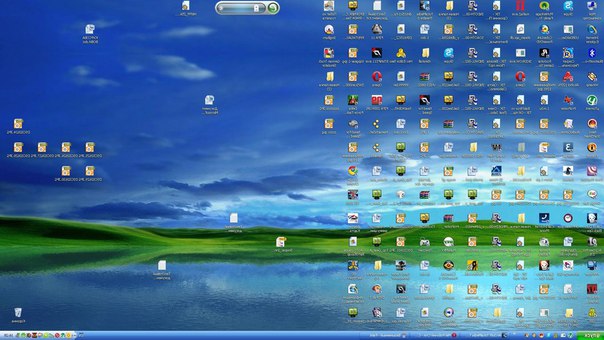 Можно сделать так, чтобы ярлыки не появлялись автоматически, а перемещались на рабочий стол только с вашего позволения.
Можно сделать так, чтобы ярлыки не появлялись автоматически, а перемещались на рабочий стол только с вашего позволения.
Для этого проделаем пару действий!
Зайдите в «Плей маркет », там найдите пункт «Настройки ». В этом меню будет пункт под названием «Добавлять значки » возле которого просто нужно убрать галочку.
Ярлык – это указатель на папку или программу, который используется для удобного запуска или открытия. Такие значки принято располагать на рабочем столе в своем компьютере исключительно ради ускорения работы. Однако порой настает момент, когда указателей накапливается так много, что уже найти необходимый файл становится невозможным..
Что такое ярлык?
Мы уже говорили о том, что ярлык является указателем на определенный объект. При удалении ярлыка содержимое папки, программа или файл никуда не исчезнут. Ярлыки создаются для комфортной работы.
Если вы изменили свойства приложения, на которое ссылается ярлык, то и содержимое последнего будет автоматически изменено. При удалении объекта или изменении его адреса сам ярлык становится бесполезным и нерабочим.
При удалении объекта или изменении его адреса сам ярлык становится бесполезным и нерабочим.
Ярлыки легко отличить от оригиналов файлов. Их значки имеют маленькую стрелочку внизу, в отличие от прочих приложений. Также учтите, что указатели на папки и фалы имеют расширение.lnk, что означает связь с объектом. Если же вы создали ярлык для ссылки из Интернета, то он будет иметь расширение.url.
Перед тем, как убрать ярлыки с рабочего стола, их надо создать..
Добавление ярлыков
В операционной системе Windows все настолько просто, что с созданием ярлыков справится даже ребенок. Итак, если вы хотите создать указатель на папку, файл или приложение, то вам следует выполнить несколько несложных шагов.
- Выделите объект при помощи правой клавиши мыши
- В меню остановите свой выбор на строке «Отправить»
- Отправлять мы будем на рабочий стол, в этой строке меню также присутствует приписка «Создать ярлык».
Чтобы сделать указатель на стандартные значки, вам предстоят следующие действия:
- В меню «Пуск» откройте окошко панели управления
- Теперь отмечаем пункт «Персонализация»
- В левой половине окна можно увидеть строку, связанную с удалением значков на рабочем столе.
Смело кликайте на нее мышкой.
- Вы получите список объектов, для которых можно создать ярлыки. Поставьте галочку возле необходимых вам.
Как легко убрать ярлыки на рабочем столе?
Вы можете одним кликом мышки избавиться от всех ярлыков кроме, указывающего на корзину. Но и с последним можно справиться, об этом мы поговорим позже.
Итак, выделяем ненужный объект (используйте правую клавишу). В меню отмечаем пункт «Удалить». Через секунду ярлык будет уже в корзине. Вы в любой момент можете восстановить его на прежнее место. Однако после очистки корзины, сделать это уже невозможно.
Чтобы удалить сразу несколько значков, проделайте следующую процедуру. Зажмите клавишу Ctrl на клавиатуре и по одному выделяйте ярлыки с помощью все той же правой клавиши мышки. Все выделенные ярлыки окажутся подсвеченными синим цветом. Теперь снова выбираем пункт « Удалить» и отправляем ненужный мусор в корзину. Таким образом, убрать ярлыки с рабочего стола не представляет особого труда.
А вот с указателем на корзину придется немного потрудиться. У него нет пункта меню «Удалить», поэтому следует сделать такие шаги:
- В меню «Пуск» выбираем команду «Выполнить»
- Вводим фразу gpedit.msc. В данном случае вы сможете открыть пользовательский редактор.
- В левой половине окна выбираем пункт «Конфигурация пользователя». Теперь следуем по пути «Административные шаблоны» — «Рабочий стол».
- Переводим взгляд на правую половину окна. Там можно заметить пункт, позволяющий убрать значок корзины. Вы узнаете его по названию. Дважды выделите его левой кнопкой мыши и в окне, которое откроется, отметьте пункт «Включить».
Чтобы не потерять нужные ярлыки, но при этом не захламлять рабочий стол, можно создать специальную папку. Туда отправляйте все значки, которыми пользуетесь нечасто.
Порой сам Windows предлагает такую услугу, создавая папку автоматически.
Для экономии времени хозяйки производители придумали стиральную машину, которая порой создает дополнительные хлопоты.
Так мы предлагаем не отрываясь от дела прочесть советы — , чтобы она не сломалась окончательно и бесповоротно.
Мастер очистки рабочего стола (Desktop Cleanup Wizard) поможет очистить ваш рабочий стол путем удаления редко используемых ярлыков в специальную папку. Она будет называться Неиспользуемые Ярлыки и будет также расположена на рабочем столе. Папка Неиспользуемые ярлыки — это место для временного хранения ярлыков, которыми вы не пользуетесь. Вы можете извлечь ярлыки из этой папки, а можете удалить всю папку сразу.
В данном упражнении вы очистите рабочий стол с помощью Мастера очистки рабочего стола. Если вы не выполняли предыдущее задание, учебные файлы для этого упражнения расположены в папке SBS\Windows\XP\Working\Cleaning . (Подробнее об установке учебных файлов см. в разделе «Использование CD-диска») Если в предыдущем упражнении вы создавали ярлыки, их можно использовать для выполнения данного задания.
Выполните следующие действия.
1. Если вы еще не вошли в Windows, сделайте это.
2. Если какие-либо окна открыты, сверните их вручную или на панели инструментов быстрого старта, в правом краю панели задач, нажмите кнопку Показать рабочий стол .
3. Если в предыдущем задании вы не создавали ярлыки, скопируйте два ярлыка из папки SBS\WindowsXP\Working\Arranging на ваш рабочий стол. (Указания по установке см. в разделе «Использование CD-диска».)
4. Щелкните правой клавишей мыши по свободному месту на рабочем столе, остановите курсор на пункте Упорядочить значки По (Arrange Icons By) , а после этого выберите Запустить Мастер очистки рабочего стола (Run Desktop Cleanup Wizard) . Появится первая страница Мастера.
Увеличить изображение
6. Убедитесь, что напротив ярлыков сайт MSN и Мой ярлык стоят галочки. Уберите галочки напротив остальных ярлыков. Затем нажмите Далее . Выбранные ярлыки отобразятся на странице Завершение Мастера очистки рабочего стола (Completing the Desktop Cleanup Wizard) .
7. Нажмите Готово (Finish) . Windows XP создаст новую папку на рабочем cтоле, назовет ее Неиспользуемые Ярлыки и переместит выбранные вами ярлыки в эту папку. Заметьте, что значок папки на рабочем столе не будет иметь изогнутой стрелки в правом нижнем углу. Это говорит о том, что значок представляет саму папку, а не ссылку на нее.
8. На рабочем столе щелкните дважды на папке Неиспользуемые ярлыки (Unused Desktop Shortcut) , чтобы открыть ее.
Увеличить изображение
9. Выберите ярлык Cайт MSN .
10. В меню выберите Переместить файл (Move this file) .
Появится диалоговое окно Перемещение элементов (Move Items) .
11. Воспользуйтесь полосой прокрутки, чтобы переместиться наверх списка, если это необходимо.
12. Выберите Рабочий стол , а затем нажмите кнопку перемещение (Move) .
Ярлык Cайт MSN теперь перемещен из папки Неиспользуемые ярлыки на рабочий стол.
13. Щелкните на Мой ярлык .
14. В меню Задачи для файлов и папок (File and Folder Tasks) выберите Удалить файл (Delete this file) .
15. В окне нажмите Да (Yes) , чтобы удалить ярлык.
16. Нажмите кнопку Закрыть , чтобы закрыть папку Неиспользуемые ярлыки и вернуться на рабочий стол.
Ярлык Сайт MSN снова возвращен на ваш рабочий стол.
17. На рабочем столе щелкните правой клавишей по ярлыку Сайт MSN , а затем в быстром меню выберите Удалить , чтобы удалить данный ярлык.
18. В окне Подтверждение удаления файла (Confirm File Delete) нажмите Да (Yes) , чтобы подтвердить удаление ярлыка.
19. Щелкните правой клавишей мыши на папке Неиспользуемые ярлыки , а затем выберите в быстром меню пункт Удалить .
Появится окно Подтверждение удаления папки (Confirm Folder Delete) .
20. Нажмите Да (Yes) , чтобы удалить папку.![]()
Для обеспечения комфортной работы на ПК пользователи создают ярлыки часто используемых программ . Кстати, даже сама операционная система при установке также создаёт несколько ярлыков, включая «Корзину», куда мы сбрасываем все ненужные файлы, а также те же самые ненужные ярлыки с рабочего стола.
Удалив ненужные элементы можно расчистить стол.
В какой-то момент вы можете остаться недовольными своим захламлённым рабочим столом . Конечно, совсем не впечатляет, когда все значки перекрывают фоновый рисунок рабочего стола. К тому же такое изобилие ярлыков вряд ли будет содействовать быстрой и комфортной работе. Среди этих значков будет нелегко найти тот, который непосредственно нужен в конкретный момент.
По этой причине мы рекомендуем вам почистить рабочее пространство, убрать все ненужные значки. Если вы пока что не владеете информацией относительно того, как удалить неиспользуемые ярлыки, мы вам подскажем. Немного сложнее осуществляется удаление значков, при вызове контекстного меню у которых отсутствует заветное слово «Удалить».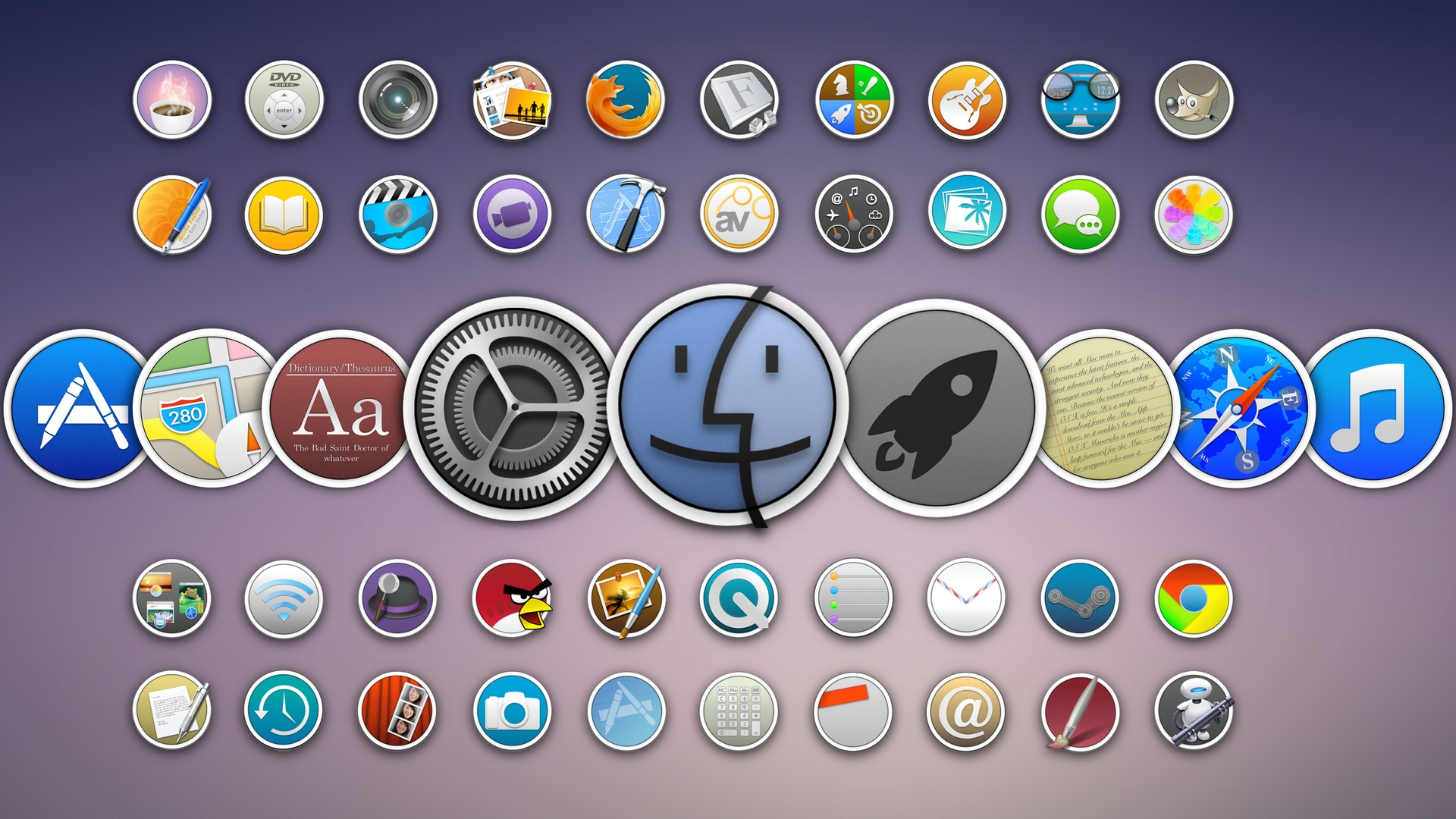 Однако и такая ситуация разрешима, достаточно ознакомиться с информацией, как удалить с рабочего стола неудаляемый ярлык.
Однако и такая ситуация разрешима, достаточно ознакомиться с информацией, как удалить с рабочего стола неудаляемый ярлык.
Процесс удаления
Итак, с компьютера могут удаляться файлы , документы, программные значки. Однако процесс удаления ненужного материала может немного отличаться, поэтому совершенно нелишним будет знать каждому пользователю, как удалить ненужный контент.
Алгоритм действий
Ярлык является связующим звеном между вами и непосредственно самой программой. Если в какой-то момент вы удалили программу, потому что прекратили испытывать в ней необходимость, значок на рабочем столе будет просто занимать место, но работать он больше точно не будет. Распрощаться с таким бесполезным значком вы сможете достаточно быстро. Кликните один раз по нему правой клавишей мышки, в открывшемся контекстном меню найдите параметр «Удалить», кликните по нему.
Безусловно, система попросит вас подтвердить свои действия, чтобы исключить нежелательную случайность и не спровоцировать потерю важных источников. Также воспользовавшись другой подсказкой, можно легко разобраться, как удалить ненужный значок с рабочего стола. Предлагаем вам кликнуть по значку, зажать левую клавишу мышки и просто перетянуть его в корзину. В этом случае система снова попросит вас подтвердить правильность действий. К сожалению, иногда приходится сталкиваться с ситуациями, когда такими простыми действиями обойтись не удаётся.
Также воспользовавшись другой подсказкой, можно легко разобраться, как удалить ненужный значок с рабочего стола. Предлагаем вам кликнуть по значку, зажать левую клавишу мышки и просто перетянуть его в корзину. В этом случае система снова попросит вас подтвердить правильность действий. К сожалению, иногда приходится сталкиваться с ситуациями, когда такими простыми действиями обойтись не удаётся.
Каким бы способам вы ни отдали предпочтение, всё равно убеждаетесь, что никак не удаляется ярлык с рабочего стола. В этом случае алгоритм действий будет немного иным. Поможет в решении проблемы реестр, который первоначально следует открыть. Чтобы открыть его, в меню «Пуск» в нижней пустой строке пропишите «regedit». После того как реестр откроется , нужно будет внимательно пересмотреть все ветки и найти похожую на эту:
HKEY_ LOCAL_ MACHINE → SOFTWARE → Microsoft → Windows → CurrentVersion → Explorer → Desktop → NameSpace.
Остаётся только кликнуть правой клавишей и выбрать вариант «Удалить».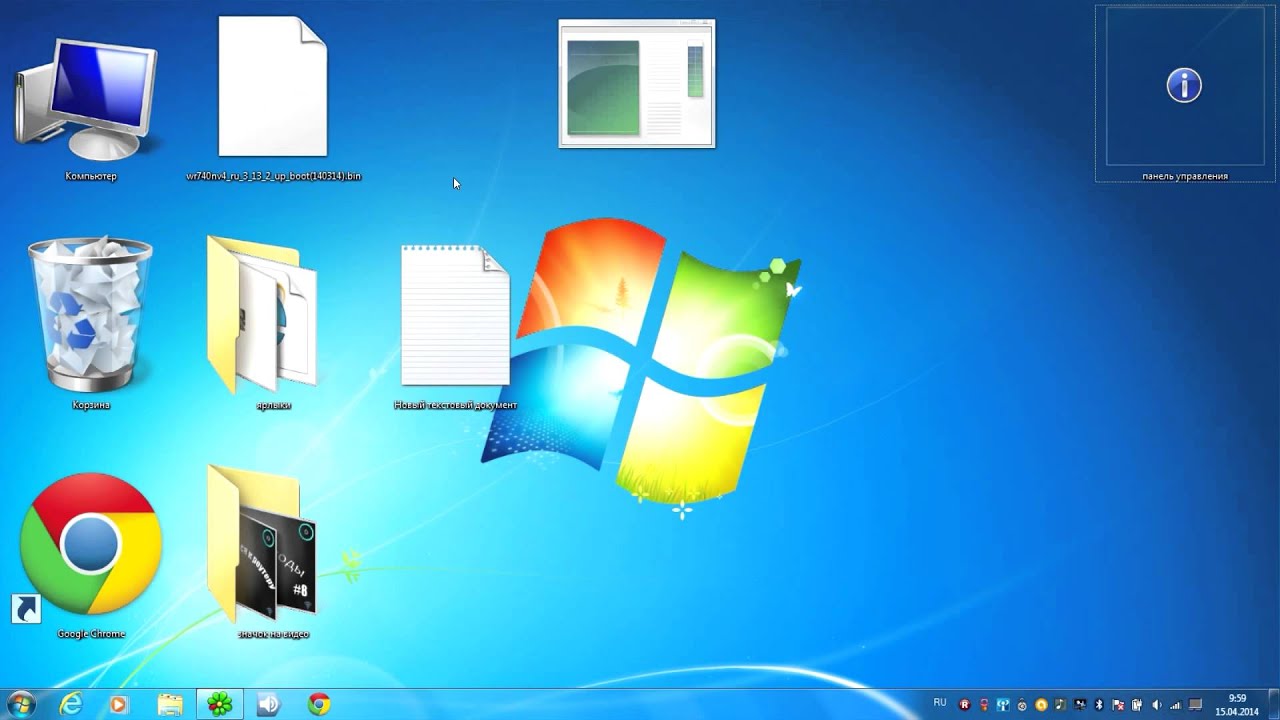
Альтернативный вариант удаления
Если вы панически боитесь заходить в реестр и осуществлять там редактирование, тогда сначала попробуйте иной способ, как удалить неудаляемый ярлык.
Выполните перезагрузку компьютера, а в момент запуска операционной системы выберите вариант загрузки в безопасном режиме . В большинстве случаев такой вариант срабатывает и вам удаётся решить проблему, когда не удаляется никакими иными способами ярлык.
Если вы стремитесь удалить то, что автоматически устанавливается самой операционной системой, например, «Корзина», тогда предлагаем вам иной вариант действий.
Зайдите в меню «Пуск», выберите команду «Выполнить», в появившуюся строку введите «gpedit.msc».
После таких ваших действий откроется редактор пользователя, в левой части открытого окна вы легко найдёте параметр «Конфигурация пользователя». Кликните по нему и следуйте далее, переходя сначала в «Административные шаблоны», а затем в параметр «Рабочий стол».
Теперь переведите взгляд на правую часть окна, там вы обнаружите предложение об удалении значка, в частности, корзины. Остаётся вам дважды кликнуть по нему, а затем установить галочку в чекбоксе рядом с параметром «Включить». Вот теперь вы без труда сможете удалить и этот ярлык.
Итак, если у вас не удаляются ярлыки с рабочего стола, ознакомьтесь с рекомендациями опытных пользователей, следуя алгоритму, осуществите практические действия, и вы поймёте, что на самом деле всё так просто выполняется.
Ярлыки на рабочем столе исчезают в Windows 7
Сводка
На ПК с Windows 7 ярлыки, созданные на рабочем столе, могут отсутствовать.
Это может произойти, если средство устранения неполадок обслуживания системы обнаружит, что ярлыки не работают.
Средство устранения неполадок обслуживания системы выполняет еженедельное обслуживание операционной системы. Средство устранения неполадок обслуживания системы либо устраняет проблемы автоматически, либо сообщает о проблемах через Центр уведомлений.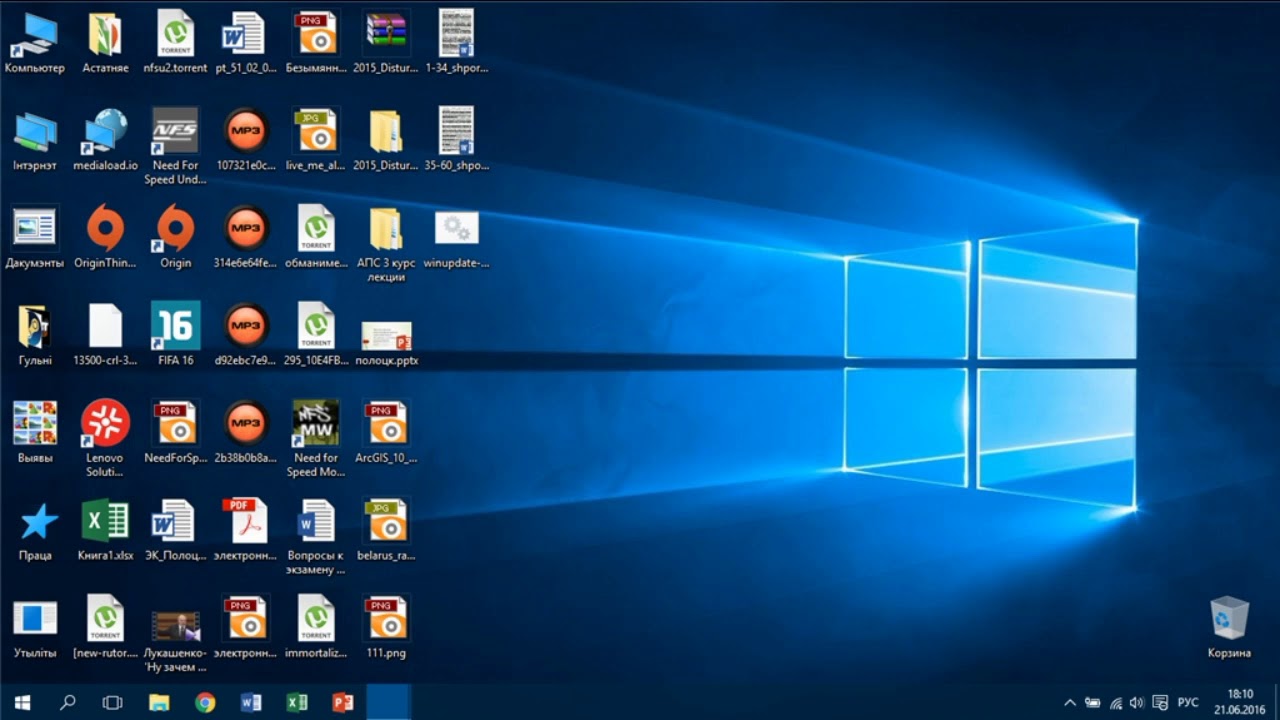 Если на рабочем столе имеется более четырех неработающих ярлыков, средство устранения неполадок обслуживания системы автоматически удаляет все неработающие ярлыки с рабочего стола. Что такое неработающая ссылка?
Если на рабочем столе имеется более четырех неработающих ярлыков, средство устранения неполадок обслуживания системы автоматически удаляет все неработающие ярлыки с рабочего стола. Что такое неработающая ссылка?
«Неработающий» ярлык – это ярлык для файла, папки или диска, который может быть не всегда доступен, например, ярлык на рабочем столе для USB-устройства может считаться неработающим, если USB-устройство не подключено во время устранения неполадок обслуживания системы. выполняет свое обслуживание или сетевую папку, которая в настоящее время недоступна из-за недоступности сети.
Обходной путь
Чтобы обойти эту проблему, используйте один из следующих методов.
Метод 1: удалите с рабочего стола все ярлыки, кроме 4 неработающих
Сократите количество неработающих ярлыков на рабочем столе до четырех или меньше. Этого можно добиться, удалив все наиболее часто используемые ярлыки на рабочем столе, кроме четырех.![]() Если у вас более 4 ярлыков, вы также можете создать папку на рабочем столе и переместить ярлыки в эту папку.Эти ярлыки не будут удалены, так как они не располагаются непосредственно на рабочем столе.
Если у вас более 4 ярлыков, вы также можете создать папку на рабочем столе и переместить ярлыки в эту папку.Эти ярлыки не будут удалены, так как они не располагаются непосредственно на рабочем столе.
Способ 2: отключить средство устранения неполадок обслуживания системы
Если на рабочем столе должно быть более четырех неработающих ярлыков, вы можете отключить средство устранения неполадок обслуживания системы.
Примечание. Если отключить средство устранения неполадок обслуживания системы, все выполняемые им задачи обслуживания будут отключены. Поэтому мы рекомендуем вам использовать метод 1.
Чтобы отключить средство устранения неполадок обслуживания системы, выполните следующие действия:
Щелкните Пуск , а затем щелкните Панель управления .
В разделе Система и безопасность щелкните Поиск и устранение проблем .

Примечание. Если система и безопасность не отображаются, вам необходимо изменить способ просмотра панели управления.Чтобы изменить представление, нажмите стрелку вниз в разделе «Просмотр» и выберите «Категория». Просмотр по находится в правом верхнем углу панели управления.
На левой панели навигации нажмите Изменить настройки .
Установить Обслуживание компьютера на Выкл. .
Клавиша с логотипом Windows | Открыть или закрыть Пуск. |
Клавиша с логотипом Windows + A | Открыть быстрые настройки. |
Клавиша с логотипом Windows + B | Установить фокус на первый значок в углу панели задач. |
Клавиша с логотипом Windows + C | Открыть чат из Microsoft Teams. Обновлено в Windows 11. |
Клавиша с логотипом Windows + Shift + C | Откройте меню чудо-кнопок. |
Клавиша с логотипом Windows + Ctrl + C | Включите цветовые фильтры (сначала включите этот ярлык в настройках цветового фильтра). |
Клавиша с логотипом Windows + D | Показать и скрыть рабочий стол. |
Клавиша с логотипом Windows + E | Откройте Проводник. |
Клавиша с логотипом Windows + F | Откройте Центр отзывов и сделайте снимок экрана. |
Клавиша с логотипом Windows + G | Открыть игровую панель Xbox, когда игра открыта. |
Клавиша с логотипом Windows + Alt + B | Включение или выключение HDR. Примечание. Применяется к версии приложения Xbox Game Bar 5.721.7292.0 или новее. Чтобы обновить игровую панель Xbox, перейдите в приложение Microsoft Store и проверьте наличие обновлений. |
Клавиша с логотипом Windows + H | Запуск голосового набора. Обновлено в Windows 11. |
Клавиша с логотипом Windows + I | Открыть настройки. |
Клавиша с логотипом Windows + J | Установить фокус на подсказку Windows, если она доступна. При появлении подсказки Windows переместите фокус на подсказку. Повторное нажатие сочетаний клавиш, чтобы переместить фокус на элемент на экране, к которому привязана подсказка Windows. |
Клавиша с логотипом Windows + K | Открыть трансляцию из быстрых настроек. Обновлено в Windows 11. |
Клавиша с логотипом Windows + L | Заблокируйте компьютер или смените учетную запись. |
Клавиша с логотипом Windows + M | Свернуть все окна. |
Клавиша с логотипом Windows + Shift + M | Восстановить свернутые окна на рабочем столе. |
Клавиша с логотипом Windows + N | Открыть центр уведомлений и календарь. Обновлено в Windows 11. |
Клавиша с логотипом Windows + O | Блокировка ориентации устройства. |
Клавиша с логотипом Windows + P | Выберите режим отображения презентации. |
Клавиша с логотипом Windows + Ctrl + Q | Открыть Быструю помощь. |
Клавиша с логотипом Windows + R | Откройте диалоговое окно «Выполнить». |
Клавиша с логотипом Windows + Alt + R | Запись видео игрового окна в фокусе (используя Xbox Game Bar). |
Клавиша с логотипом Windows + S | Открыть поиск. |
Клавиша с логотипом Windows + Shift + S | Сделайте скриншот части экрана. |
Клавиша с логотипом Windows + T | Переключение между приложениями на панели задач. |
Клавиша с логотипом Windows + U | Откройте настройки специальных возможностей. |
Клавиша с логотипом Windows + V | Открыть историю буфера обмена. Примечание
|
Клавиша с логотипом Windows + Shift + V | Установить фокус на уведомление. |
Клавиша с логотипом Windows + W | Открыть виджеты. Обновлено в Windows 11. |
Клавиша с логотипом Windows + X | Откройте меню быстрой ссылки. |
Клавиша с логотипом Windows + Y | Переключение ввода между Windows Mixed Reality и рабочим столом. |
Клавиша с логотипом Windows + Z | Открыть макеты оснастки. |
Клавиша с логотипом Windows + точка (.) или точка с запятой (;) | Открыть панель эмодзи. |
Клавиша с логотипом Windows + запятая (,) | Временно просмотреть рабочий стол. |
Клавиша с логотипом Windows + Пауза | Открывает Настройки > Система > О . |
Клавиша с логотипом Windows + Ctrl + F | Поиск ПК (если вы в сети). |
Клавиша с логотипом Windows + номер | Откройте рабочий стол и запустите приложение, закрепленное на панели задач, в позиции, обозначенной номером. Если приложение уже запущено, переключитесь на него. |
Клавиша с логотипом Windows + Shift + число | Откройте рабочий стол и запустите новый экземпляр приложения, закрепленного на панели задач в позиции, обозначенной номером. |
Клавиша с логотипом Windows + Ctrl + число | Откройте рабочий стол и переключитесь на последнее активное окно приложения, закрепленного на панели задач в позиции, обозначенной номером. |
Клавиша с логотипом Windows + Alt + число | Откройте рабочий стол и откройте список переходов для приложения, закрепленного на панели задач в позиции, обозначенной номером. |
Клавиша с логотипом Windows + Ctrl + Shift + число | Откройте рабочий стол и откройте новый экземпляр приложения, расположенный в заданной позиции на панели задач, от имени администратора. |
Клавиша с логотипом Windows + вкладка | Открыть представление задач. |
Клавиша с логотипом Windows + стрелка вверх | Развернуть окно. |
Клавиша с логотипом Windows + Alt + Стрелка вверх | Привязать окно к верхней половине экрана. Новое в Windows 11. |
Клавиша с логотипом Windows + стрелка вниз | Удалить текущее приложение с экрана или свернуть окно рабочего стола. |
Клавиша с логотипом Windows + Alt + Стрелка вниз | Привязать окно к нижней половине экрана. |
Клавиша с логотипом Windows + стрелка влево | Разверните окно приложения или рабочего стола в левой части экрана. |
Клавиша с логотипом Windows + стрелка вправо | Разверните окно приложения или рабочего стола в правой части экрана. |
Клавиша с логотипом Windows + Home | Свернуть все, кроме активного окна рабочего стола (восстанавливает все окна при втором нажатии). |
Клавиша с логотипом Windows + Shift + Стрелка вверх | Растянуть окно рабочего стола вверх и вниз экрана. |
Клавиша с логотипом Windows + Shift + Стрелка вниз | Восстановить/свернуть активные окна рабочего стола по вертикали, сохранив ширину. |
Клавиша с логотипом Windows + Shift + Стрелка влево или Стрелка вправо | Переместите приложение или окно на рабочем столе с одного монитора на другой. |
Клавиша с логотипом Windows + Shift + Пробел | Переключение назад по языку и раскладке клавиатуры. |
Клавиша с логотипом Windows + пробел | Переключить язык ввода и раскладку клавиатуры. |
Клавиша с логотипом Windows + Ctrl + пробел | Переход к ранее выбранному входу. |
Клавиша с логотипом Windows + Ctrl + Ввод | Включить экранный диктор. |
Клавиша с логотипом Windows + Plus (+) | Откройте экранную лупу и увеличьте масштаб. |
Клавиша с логотипом Windows + минус (-) | Увеличить масштаб в лупе. |
Клавиша с логотипом Windows + Esc | Закрыть лупу. |
Клавиша с логотипом Windows + косая черта (/) | Начать повторное преобразование IME. |
Клавиша с логотипом Windows + Ctrl + Shift + B | Пробуждение ПК от пустого или черного экрана. |
Клавиша с логотипом Windows + PrtScn | Сохранить полноэкранный скриншот в файл. |
Клавиша с логотипом Windows + Alt + PrtScn | Сохранение скриншота окна игры в фокусе в файл (используя Xbox Game Bar). |
Сочетания клавиш Windows для специальных возможностей
Ярлыки специальных возможностей помогут вам использовать компьютер с клавиатурой или вспомогательным устройством.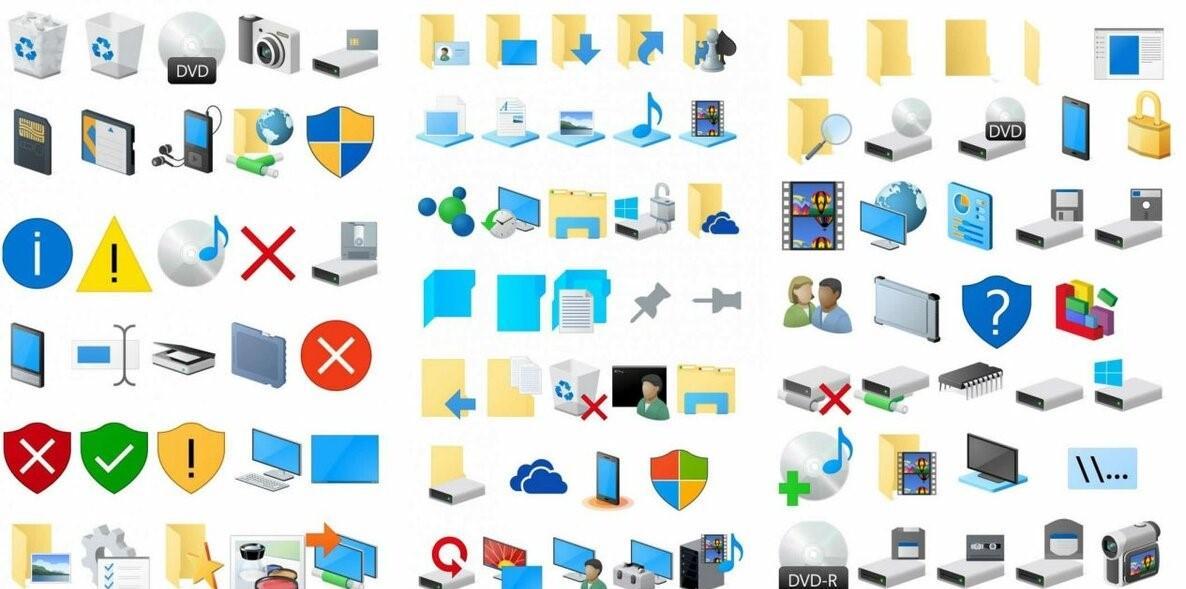
Ниже приведен список сочетаний клавиш для вспомогательных технологий в Windows 11, включая экранную лупу, высокую контрастность и другие.
Чтобы просмотреть список сочетаний клавиш и сенсорных жестов для экранного диктора в Windows 11, см. раздел Команды клавиатуры экранного диктора и сенсорные жесты.
Сочетания клавиш для лупы
Нажмите эту клавишу | Для этого |
|---|---|
Клавиша с логотипом Windows + знак плюс (+) | Включите лупу |
Клавиша с логотипом Windows + Esc | Выключить лупу |
Клавиша с логотипом Windows + знак плюс (+) или знак минус (-) | Когда лупа включена, увеличение или уменьшение масштаба |
Ctrl + Alt + колесо прокрутки мыши | Увеличение и уменьшение масштаба с помощью колеса прокрутки мыши |
Клавиша с логотипом Windows + Ctrl + M | Открыть настройки экранной лупы |
Ctrl + Alt + клавиши со стрелками | Панорамирование в направлении клавиш со стрелками |
Ctrl + Alt + I | Инвертировать цвета |
Ctrl + Alt + F | Перейти в полноэкранный режим |
Ctrl + Alt + L | Переключиться на объектив |
Ctrl + Alt + D | Переключиться на закрепленный вид |
Ctrl + Alt + M | Циклический просмотр |
Ctrl + Alt + R | Изменение размера линзы с помощью мыши |
Shift + Alt + клавиши со стрелками | Изменение размера объектива с помощью клавиатуры |
Ctrl + Alt + пробел | Быстрый просмотр всего рабочего стола при использовании полноэкранного режима |
Команды чтения лупы
Нажмите эту клавишу | Для этого |
|---|---|
Клавиша с логотипом Windows + знак плюс (+) | Включите лупу |
Начать, приостановить и возобновить чтение | Клавиша модификатора + Enter |
Прекратить чтение | Любой ключ |
Чтение с указателя мыши | Клавиша-модификатор + щелчок левой кнопкой мыши |
Прочитать предыдущее предложение | Клавиша модификатора + H |
Прочитать следующее предложение | Клавиша модификатора + K |
Дополнительную информацию о чтении с помощью лупы см.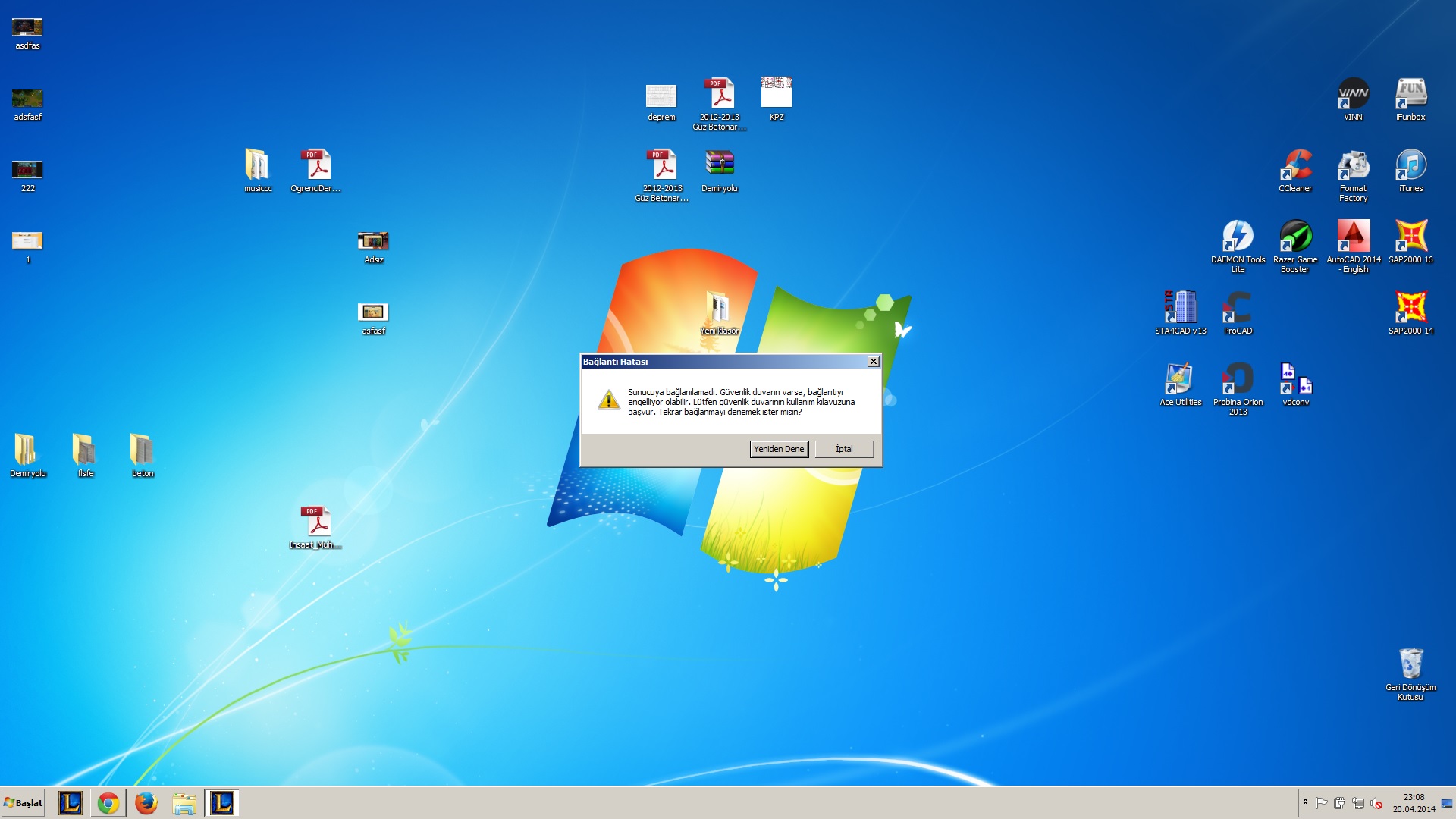 в разделе Как использовать считывание с помощью лупы
в разделе Как использовать считывание с помощью лупы
Дополнительные сочетания клавиш специальных возможностей
Нажмите эту клавишу | Для этого |
|---|---|
Правый Shift на восемь секунд | Включение и выключение ключей фильтра |
Левый Alt + левый Shift + Экран печати | Включение или выключение высокой контрастности |
Левый Alt + левый Shift + Num Lock | Включение и выключение клавиш мыши |
Сдвиг пять раз | Включение и отключение залипания клавиш |
Num Lock на пять секунд | Включение и выключение переключателей |
Ctrl + Е | Открыть поиск (в большинстве приложений) |
Клавиша с логотипом Windows + A | Открывает быстрые настройки |
Клавиша с логотипом Windows + Ctrl + C | Включение и выключение цветных фильтров |
Клавиша с логотипом Windows + H | Открывает голосовой ввод |
Клавиша с логотипом Windows + Alt + H | Переместить фокус клавиатуры на диалог голосового ввода |
Клавиша с логотипом Windows + Ctrl + N | Открыть настройки экранного диктора |
Клавиша с логотипом Windows + Ctrl + S | Включить распознавание речи Windows |
Клавиша с логотипом Windows + Ctrl + O | Включить экранную клавиатуру |
Клавиша с логотипом Windows + U | Открывает настройки специальных возможностей |
Клавиша с логотипом Windows + W | Открывает виджеты |
Дополнительные сочетания клавиш
Ярлыки специальных возможностей помогут вам использовать компьютер с клавиатурой или вспомогательным устройством.
Ниже приведен список сочетаний клавиш для вспомогательных технологий в Windows 10, включая экранную лупу, высокую контрастность и другие.
Чтобы просмотреть список сочетаний клавиш и сенсорных жестов для экранного диктора в Windows 10, см. раздел Команды клавиатуры и сенсорные жесты экранного диктора.
Сочетания клавиш для лупы
Нажмите эту клавишу | Для этого |
|---|---|
Клавиша с логотипом Windows + знак плюс (+) | Включите лупу |
Клавиша с логотипом Windows + Esc | Выключить лупу |
Клавиша с логотипом Windows + знак плюс (+) или знак минус (-) | Когда лупа включена, увеличение или уменьшение масштаба |
Ctrl + Alt + колесо прокрутки мыши | Увеличение и уменьшение масштаба с помощью колеса прокрутки мыши |
Клавиша с логотипом Windows + Ctrl + M | Открыть настройки экранной лупы |
Ctrl + Alt + клавиши со стрелками | Панорамирование в направлении клавиш со стрелками |
Ctrl + Alt + I | Инвертировать цвета |
Ctrl + Alt + F | Перейти в полноэкранный режим |
Ctrl + Alt + L | Переключиться на объектив |
Ctrl + Alt + D | Переключиться на закрепленный вид |
Ctrl + Alt + M | Циклический просмотр |
Ctrl + Alt + R | Изменение размера линзы с помощью мыши |
Shift + Alt + клавиши со стрелками | Изменение размера объектива с помощью клавиатуры |
Ctrl + Alt + пробел | Быстрый просмотр всего рабочего стола при использовании полноэкранного режима |
Команды чтения лупы
Нажмите эту клавишу | Для этого |
|---|---|
Клавиша с логотипом Windows + знак плюс (+) | Включите лупу |
Начать, приостановить и возобновить чтение | Клавиша модификатора + Enter |
Прекратить чтение | Любой ключ |
Чтение с указателя мыши | Клавиша-модификатор + щелчок левой кнопкой мыши |
Прочитать предыдущее предложение | Клавиша модификатора + H |
Прочитать следующее предложение | Клавиша модификатора + K |
Дополнительную информацию о чтении с помощью лупы см.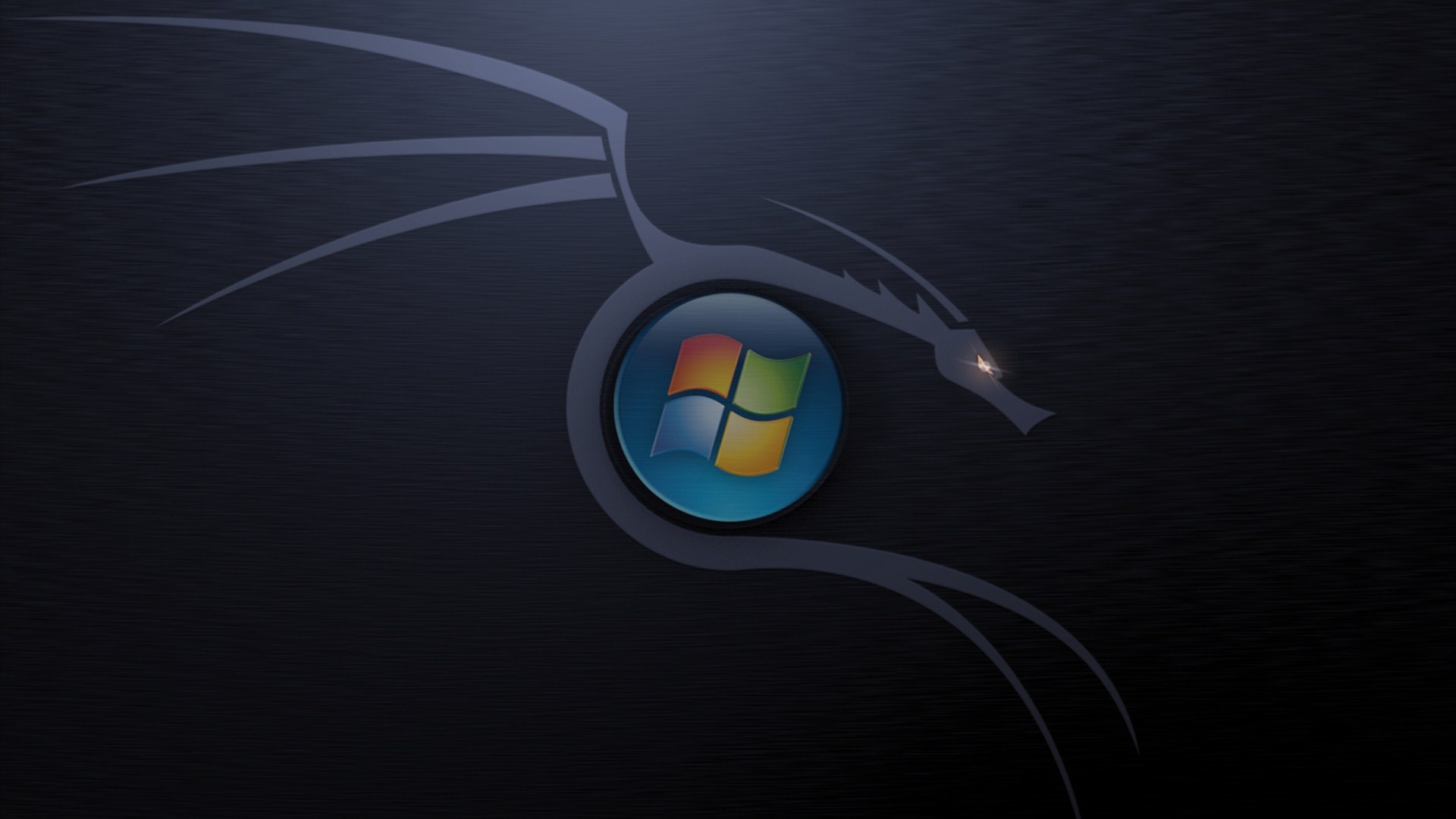 в разделе Как использовать считывание с помощью лупы
в разделе Как использовать считывание с помощью лупы
Дополнительные сочетания клавиш специальных возможностей
Нажмите эту клавишу | Для этого |
|---|---|
Правый Shift на восемь секунд | Включение и выключение ключей фильтра |
Левый Alt + левый Shift + Экран печати | Включение или выключение высокой контрастности |
Левый Alt + левый Shift + Num Lock | Включение и выключение клавиш мыши |
Сдвиг пять раз | Включение и отключение залипания клавиш |
Num Lock на пять секунд | Включение и выключение переключателей |
Клавиша с логотипом Windows + U | Открывает настройки специальных возможностей |
Клавиша с логотипом Windows + Ctrl + C | Включение и выключение цветных фильтров |
Клавиша с логотипом Windows + Ctrl + N | Открыть настройки экранного диктора |
Клавиша с логотипом Windows + Ctrl + S | Включить распознавание речи Windows |
Клавиша с логотипом Windows + Ctrl + O | Включить экранную клавиатуру |
Дополнительные сочетания клавиш
сочетания клавиш для управления Windows 8. 1 с клавиатурой.
1 с клавиатурой.
Сочетания клавиш быстрого доступа
В следующей таблице приведены сочетания клавиш, которые упрощают работу с ПК.
Нажмите эту клавишу | Для этого |
|---|---|
Правый Shift на восемь секунд | Включение и выключение ключей фильтра |
Левый Alt + левый Shift + Print Screen | Включение или выключение высокой контрастности |
Левый Alt + левый Shift + Num Lock | Включение и выключение клавиш мыши |
Сдвиг пять раз | Включение и отключение залипания клавиш |
Num Lock на пять секунд | Включение и выключение переключателей |
Клавиша с логотипом Windows + U | Откройте Центр специальных возможностей |
Сочетания клавиш для лупы
В следующей таблице приведены сочетания клавиш для работы с экранной лупой.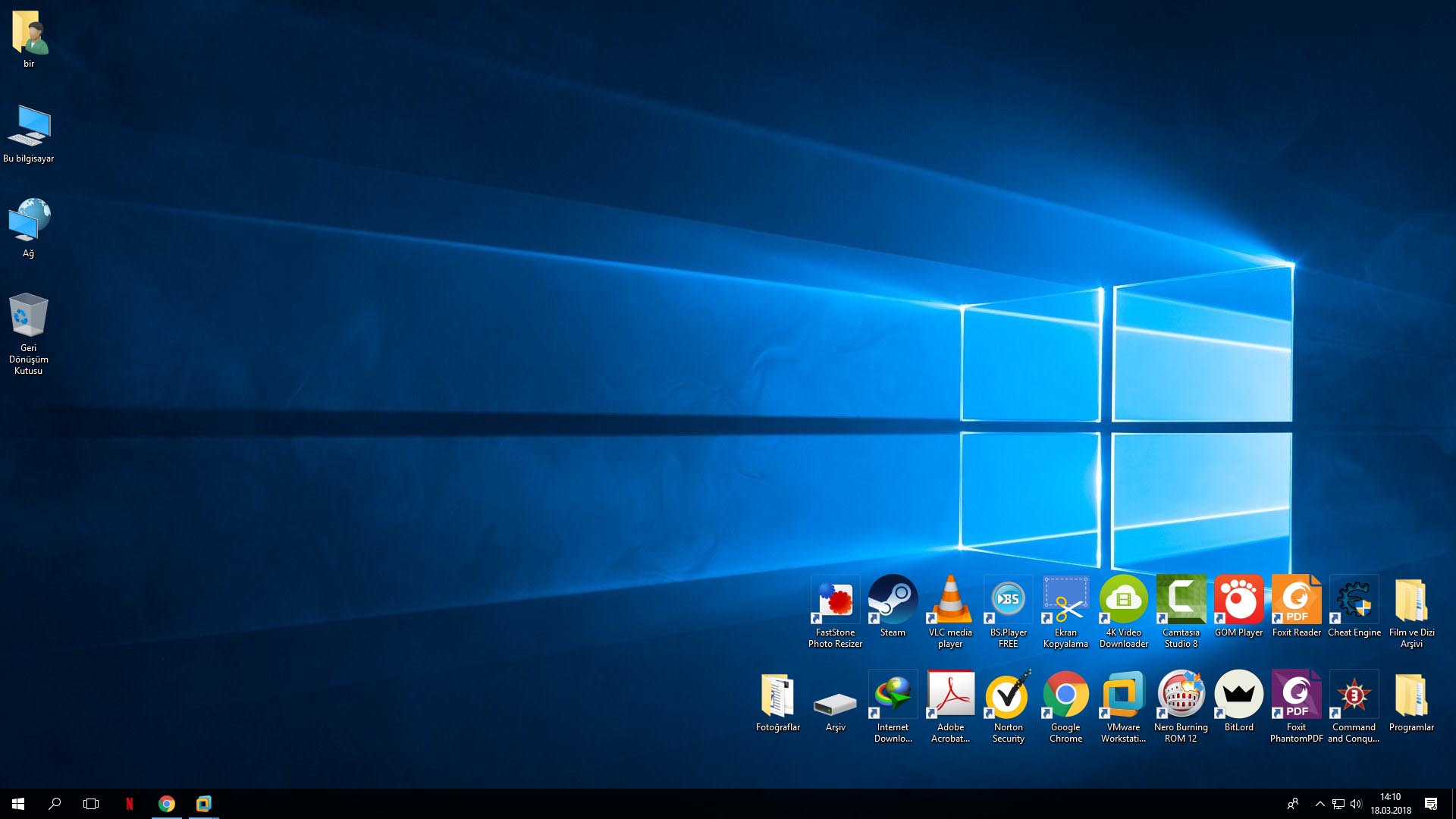
Нажмите эту клавишу | Для этого |
|---|---|
Клавиша с логотипом Windows + плюс (+) или минус (-) | Увеличение или уменьшение масштаба |
Ctrl + Alt + пробел | Предварительный просмотр рабочего стола в полноэкранном режиме |
Ctrl + Alt + D | Переключиться в режим стыковки |
Ctrl + Alt + F | Перейти в полноэкранный режим |
Ctrl + Alt + I | Инвертировать цвета |
Ctrl + Alt + L | Переключиться в режим объектива |
Ctrl + Alt + R | Изменение размера линзы |
Ctrl + Alt + клавиши со стрелками | Панорамирование в направлении клавиш со стрелками |
Клавиша с логотипом Windows + Esc | Выходная лупа |
Сочетания клавиш экранного диктора
В следующей таблице приведены сочетания клавиш для работы с Экранным диктором.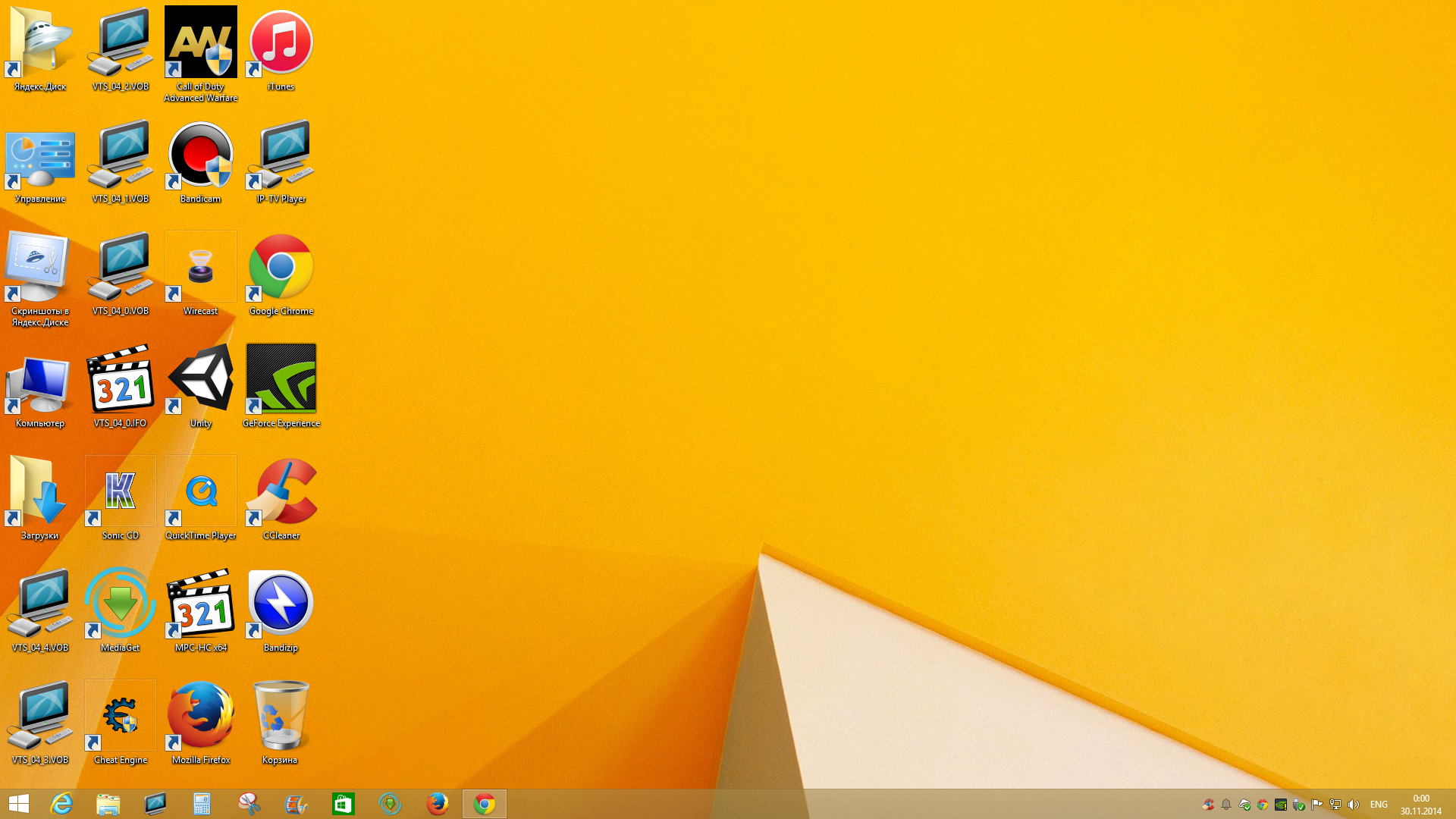
Нажмите эту клавишу | Для этого |
|---|---|
Пробел или введите | Активировать текущий элемент |
Tab и клавиши со стрелками | Перемещение по экрану |
Контрол | Прекратить чтение |
Caps Lock + D | Считать элемент |
Caps Lock + M | Начать чтение |
Caps Lock + H | Прочитать документ |
Caps Lock + V | Повтор фразы |
Caps Lock + W | Окно чтения |
Caps Lock + Page Up или Page Down | Увеличить или уменьшить громкость голоса |
Caps Lock + плюс (+) или минус (-) | Увеличение или уменьшение скорости голоса |
Caps Lock + пробел | Выполнить действие по умолчанию |
Caps Lock + стрелки влево или вправо | Перейти к предыдущему/следующему элементу |
Caps Lock + F2 | Показать команды для текущего элемента |
Дважды быстро нажмите Caps Lock | Включение или выключение Caps Lock |
Крышки + Esc | Выйти из рассказчика |
Сенсорные клавиши экранного диктора
В следующей таблице приведены сочетания клавиш для работы с Экранным диктором на планшете с четырьмя точками.
Нажмите эту клавишу | Для этого |
|---|---|
Коснитесь один раз двумя пальцами | Остановить экранный диктор от чтения |
Нажмите три раза четырьмя пальцами | Показать все команды экранного диктора (включая те, которых нет в этом списке) |
Двойное нажатие | Активировать первичное действие |
Тройное касание | Активировать вторичное действие |
Коснитесь или перетащите один палец | Читай то, что у тебя под пальцами |
Проведите одним пальцем влево/вправо | Перейти к следующему или предыдущему элементу |
Проведите двумя пальцами влево/вправо/вверх/вниз | Свиток |
Проведите тремя пальцами вниз | Начать чтение исследуемого текста |
Дополнительные сочетания клавиш
Сочетания клавиш, помогающие управлять Windows 7 с помощью клавиатуры.
Сочетания клавиш быстрого доступа
В следующей таблице приведены сочетания клавиш, которые упрощают работу с ПК.
Нажмите эту клавишу | Для этого |
|---|---|
Правый Shift на восемь секунд | Включение и выключение ключей фильтра |
Левый Alt + левый Shift + Print Screen | Включение или выключение высокой контрастности |
Левый Alt + левый Shift + Num Lock | Включение и выключение клавиш мыши |
Сдвиг пять раз | Включение и отключение залипания клавиш |
Num Lock на пять секунд | Включение и выключение переключателей |
Клавиша с логотипом Windows + U | Откройте Центр специальных возможностей |
Сочетания клавиш для лупы
В следующей таблице приведены сочетания клавиш для работы с экранной лупой.
Нажмите эту клавишу | Для этого |
|---|---|
Клавиша с логотипом Windows + плюс (+) или минус (-) | Увеличение или уменьшение масштаба |
Ctrl + Alt + пробел | Предварительный просмотр рабочего стола в полноэкранном режиме |
Ctrl + Alt + D | Переключиться в режим стыковки |
Ctrl + Alt + F | Перейти в полноэкранный режим |
Ctrl + Alt + I | Инвертировать цвета |
Ctrl + Alt + L | Переключиться в режим объектива |
Ctrl + Alt + R | Изменение размера линзы |
Ctrl + Alt + клавиши со стрелками | Панорамирование в направлении клавиш со стрелками |
Клавиша с логотипом Windows + Esc | Выходная лупа |
Создание сочетаний клавиш для открытия программ
Вы можете создавать сочетания клавиш для открытия программ. Прежде чем приступить к работе, вам необходимо создать ярлык для программы, которой вы хотите назначить сочетание клавиш. Для этого откройте папку, содержащую исполняемый файл программы, щелкните его правой кнопкой мыши и выберите Создать ярлык .
Прежде чем приступить к работе, вам необходимо создать ярлык для программы, которой вы хотите назначить сочетание клавиш. Для этого откройте папку, содержащую исполняемый файл программы, щелкните его правой кнопкой мыши и выберите Создать ярлык .
Дополнительные сведения о создании ярлыков для программ см. в разделе Создание или удаление ярлыка.
Найдите ярлык программы, для которой вы хотите создать сочетание клавиш.
Щелкните ярлык правой кнопкой мыши и выберите Свойства .
В диалоговом окне «Свойства ярлыка» перейдите на вкладку Ярлык .
Щелкните в поле Shortcut key , нажмите клавишу на клавиатуре, которую вы хотите использовать в сочетании с Ctrl + Alt (сочетания клавиш автоматически начинаются с Ctrl + Alt), а затем нажмите OK .
 Если вам будет предложено ввести пароль администратора или подтверждение, введите пароль или предоставьте подтверждение.
Если вам будет предложено ввести пароль администратора или подтверждение, введите пароль или предоставьте подтверждение.Если вы используете программу, которая также имеет сочетание клавиш, использующее ту же комбинацию клавиш, что и созданное вами сочетание клавиш, то ваше сочетание клавиш может не работать.
Примечания:
Слово «Нет» отображается в поле «Сочетание клавиш» до тех пор, пока вы не нажмете клавишу; затем он заменяется на Ctrl + Alt + клавиша, которую вы нажали.
Вы не можете использовать клавиши Esc, Enter, Tab, пробел, PrtScn, Shift или Backspace для создания сочетания клавиш.
Дополнительные сочетания клавиш
Alt + 1 | Перейти в стандартный режим |
Alt + 2 | Переключиться в научный режим |
Alt + 3 | Переключиться в режим графика |
Alt + 4 | Переключиться в режим программатора |
Alt + 5 | Переключиться в режим расчета даты |
Ctrl + M | Сохранить в памяти в стандартном режиме, научном режиме и режиме программиста |
Ctrl+P | Добавить в память в стандартном режиме, научном режиме и режиме программиста |
Ctrl + Q | Вычитание из памяти в стандартном режиме, научном режиме и режиме программиста |
Ctrl+R | Вызов из памяти в стандартном режиме, научном режиме и режиме программиста |
Ctrl + L | Очистить память |
Удалить | Очистить текущий вход (выбрать CE) |
Esc | Полностью очистить ввод (выберите C) |
Вкладка | Перейти к следующему элементу пользовательского интерфейса и установить на нем фокус |
Пробел | Выбирает элемент пользовательского интерфейса, который имеет фокус |
Введите | Выбирает = в стандартном режиме, научном режиме и режиме программиста |
Ф9 | Выберите +/- в стандартном режиме, научном режиме и режиме программиста |
Р | Выберите 1/x в стандартном режиме и научном режиме |
@ | Выберите 2 √x в стандартном режиме и научном режиме |
% | Выберите % в стандартном режиме и режиме программирования |
Ctrl + Н | Когда кнопка истории видна, выбирает кнопку истории в стандартном режиме и научном режиме |
Стрелка вверх | Переход вверх по списку истории, списку памяти и элементам меню |
Стрелка вниз | Переход вниз по списку истории, списку памяти и элементам меню |
Ctrl + Shift + D | Очистить историю |
Ф3 | Выберите DEG в научном режиме |
Ф4 | Выберите RAD в научном режиме |
Ф5 | Выберите GRAD в научном режиме |
Г | Выберите 2 x в научном режиме |
Ctrl + G | Выберите 10 x в научном режиме |
С | Выберите 10 x дюймов в научном режиме |
Shift + S | Выберите sin -1 в научном режиме |
Ctrl + S | Выберите с в научном режиме |
Ctrl + Shift + S | Выберите sinh -1 в научном режиме |
Т | Выберите tan в научном режиме |
Shift + T | Выберите tan -1 в научном режиме |
Ctrl + Т | Выберите tanh в научном режиме |
Ctrl + Shift + T | Выберите tanh -1 в научном режиме |
О | Выберите , потому что в научном режиме |
Shift+О | Выберите cos -1 в научном режиме |
Ctrl + О | Выберите или в Научном режиме |
Ctrl + Shift + O | Выберите cosh -1 в научном режиме |
У | Выберите с в научном режиме |
Shift+U | Выберите сек -1 в научном режиме |
Ctrl+U | Выберите сек в Научном режиме |
Ctrl + Shift + U | Выберите sech -1 в научном режиме |
я | Выберите csc в научном режиме |
Shift+I | Выберите csc -1 в научном режиме |
Ctrl+I | Выберите csch в научном режиме |
Ctrl + Shift + I | Выберите csch -1 в научном режиме |
Дж | Выберите кроватку в научном режиме |
Шифт + J | Выберите кроватку -1 в научном режиме |
Ctrl + J | Выберите coth в научном режиме |
Ctrl + Shift + J | Выберите coth -1 в научном режиме |
Ctrl + Y | Выберите y √x в научном режиме |
Shift+\ | Выберите |x| в научном режиме |
[ | Выберите ⌊x⌋ в научном режиме |
] | Выберите ⌈x⌉ в научном режиме |
л | Выберите журнал в научном режиме |
Shift + L | Выберите log y x в научном режиме |
М | Выберите dms в научном режиме |
Н | Выберите ln в научном режиме |
Ctrl+N | Выберите e x в научном режиме |
Р | Выберите Pi в научном режиме |
В | Выберите x 2 в стандартном режиме и научном режиме |
В | Включает/выключает Кнопка F-E в научном режиме |
х | Выберите exp в научном режиме |
Й, ^ | Выберите x y в научном режиме |
# | Выберите x 3 в научном режиме |
! | Выберите n ! в научном режиме |
% | Выберите мод в научном режиме |
Ctrl++ на цифровой клавиатуре | График увеличивается в графическом режиме |
Ctrl +- на цифровой клавиатуре | График уменьшается в режиме графика |
Ф2 | Выберите DWORD в режиме программатора |
Ф3 | Выберите СЛОВО в режиме программатора |
Ф4 | Выберите БАЙТ в режиме программатора |
Ф5 | Выберите HEX в режиме программатора |
Ф6 | Выберите DEC в режиме программирования |
F7 | Выберите OCT в режиме программатора |
Ф8 | Выберите BIN в режиме программатора |
Ф12 | Выберите QWORD в режиме программатора |
А-Ф | Выберите буквы AF в режиме программирования, пока HEX выбрано |
Shift + , | Выберите RoL в режиме программиста, когда для битового сдвига установлено значение «Круговой» сдвиг |
Shift + . | Выберите RoR в режиме программиста, когда для битового сдвига установлено значение «Круговой» сдвиг |
Shift + , | Выберите Lsh в режиме программирования, когда битовый сдвиг установлен на «Арифметический» или «Логический» сдвиг |
Shift + . | Выберите Rsh в режиме программирования, когда битовый сдвиг установлен на «Арифметический» или «Логический» сдвиг |
% | Выберите % в режиме программирования |
| | Выберите ИЛИ в режиме программатора |
^ | Выберите XOR в режиме программатора |
\ | Выберите NOR в режиме программирования |
~ | Выберите НЕ в режиме программирования |
и | Выберите И в режиме программатора |
. | Выберите NAND в режиме программатора |
Клавиша с логотипом Windows | Открыть или закрыть Старт |
Клавиша с логотипом Windows + A | Открыть быстрые действия |
Клавиша с логотипом Windows + F | Вход или выход из полноэкранного режима для используемого вами приложения |
Клавиша с логотипом Windows + N | Открытые уведомления |
Клавиша с логотипом Windows + S | Откройте Cortana или найдите Примечание. |
Клавиша с логотипом Windows + T | Открыть часы |
Клавиша с логотипом Windows + W | Отправить на доску |
Клавиша с логотипом Windows + X | Поменять местами боковые панели |
Клавиша с логотипом Windows + 1 | Открыть или закрыть панель вызовов на боковой панели |
Клавиша с логотипом Windows + 2 | Открыть или закрыть панель людей на боковой панели |
Клавиша с логотипом Windows + 3 | Открытие или закрытие панели сообщений на боковой панели |
Клавиша с логотипом Windows + 4 | Открытие или закрытие панели содержимого на боковой панели |
Клавиша с логотипом Windows + F6 | Перемещение фокуса клавиатуры между боковыми панелями, верхней и нижней панелью |
Клавиша с логотипом Windows + Shift + F6 | Перемещение фокуса клавиатуры между боковыми панелями, верхней и нижней панелью в противоположном направлении |
Клавиша с логотипом Windows + вкладка | Перейти к просмотру задач |
Клавиша с логотипом Windows + Backspace | Вернуться |
Клавиша с логотипом Windows + пробел | Переключение языка ввода или клавиатуры |
Клавиша с логотипом Windows + введите | Открыть диктор |
Клавиша с логотипом Windows + Plus (+) | Открытая лупа |
Левый Alt + левый Shift + Print Screen | Включение или выключение высокой контрастности |
Ф10 | Включение или выключение общего доступа к экрану |
Alt + Tab | Переключение между открытыми приложениями |
Левый Alt + левый Shift + Num Lock | Включение и выключение клавиш мыши |
Правый Shift на восемь секунд | Включение и выключение ключей фильтра |
Сдвиг пять раз | Включение и отключение залипания клавиш |
Num Lock на пять секунд | Включение и выключение переключателей |
Клавиша с логотипом Windows + Esc | Завершить сеанс |
| Сдвиг вправо на восемь секунд | Включение и выключение ключей фильтра |
| Левый Alt+левый Shift+PrtScn (или PrtScn) | Включение или выключение высокой контрастности |
| Левый Alt+левый Shift+Num Lock | Включение и выключение клавиш мыши |
| Сдвиг пять раз | Включение и отключение залипания клавиш |
| Num Lock на пять секунд | Включение и выключение переключателей |
| Клавиша с логотипом Windows +U | Откройте Центр специальных возможностей |
| F1 | Отображение справки |
| Ctrl+C или Ctrl+Insert | Скопировать выбранный элемент |
| Ctrl+X | Вырезать выбранный элемент |
| Ctrl+V или Shift+Insert | Вставить выбранный элемент |
| Ctrl+Z | Отменить действие |
| Ctrl+Y | Повторить действие |
| Удалить или Ctrl+D | Удалить выбранный элемент и переместить его в корзину |
| Shift+Delete | Удалить выбранный элемент, не перемещая его сначала в корзину |
| F2 | Переименовать выбранный элемент |
| Ctrl+стрелка вправо | Переместить курсор в начало следующего слова |
| Ctrl+стрелка влево | Переместить курсор в начало предыдущего слова |
| Ctrl+Стрелка вниз | Переместить курсор в начало следующего абзаца |
| Ctrl+Стрелка вверх | Переместить курсор в начало предыдущего абзаца |
| Ctrl+Shift с клавишей со стрелкой | Выберите блок текста |
| Shift с любой клавишей со стрелкой | Выберите несколько элементов в окне или на рабочем столе или выберите текст в документе |
| Ctrl с любой клавишей со стрелкой+пробел | Выберите несколько отдельных элементов в окне или на рабочем столе |
| Ctrl+A | Выбрать все элементы в документе или окне |
| F3 | Поиск файла или папки |
| Alt+Enter | Показать свойства выбранного элемента |
| Alt+F4 | Закрыть активный элемент или выйти из активной программы |
| Alt+Пробел | Открыть контекстное меню для активного окна |
| Ctrl+F4 | Закрыть активный документ (в программах, позволяющих открывать несколько документов одновременно) |
| Alt+Tab | Переключение между открытыми позициями |
| Ctrl+Alt+Tab | Используйте клавиши со стрелками для переключения между открытыми элементами |
| Ctrl+Колесо прокрутки мыши | Изменить размер значков на рабочем столе |
| Клавиша с логотипом Windows + вкладка | Переключение между программами на панели задач с помощью Aero Flip 3-D |
| Ctrl+клавиша с логотипом Windows +Tab | Используйте клавиши со стрелками для переключения между программами на панели задач с помощью Aero Flip 3-D |
| Alt+Esc | Циклический просмотр элементов в том порядке, в котором они были открыты |
| F6 | Переключение между элементами экрана в окне или на рабочем столе |
| F4 | Отображение списка адресной строки в проводнике Windows |
| Shift+F10 | Отображение контекстного меню для выбранного элемента |
| Ctrl+Esc | Откройте меню «Пуск» |
| Alt+подчеркнутая буква | Показать соответствующее меню |
| Alt+подчеркнутая буква | Выполнение команды меню (или другой подчеркнутой команды) |
| Ф10 | Активировать строку меню в активной программе |
| Стрелка вправо | Открыть следующее меню справа или открыть подменю |
| Стрелка влево | Открытие следующего меню слева или закрытие подменю |
| F5 или Ctrl+R | Обновить активное окно |
| Alt+стрелка вверх | Просмотр папки на один уровень выше в проводнике Windows |
| Esc | Отменить текущую задачу |
| Ctrl+Shift+Esc | Открыть диспетчер задач |
| Сдвиг при вставке компакт-диска | Предотвратить автоматическое воспроизведение компакт-диска |
| Левый Alt+Shift | Переключение языка ввода при включении нескольких языков ввода |
| Ctrl+Shift | Переключение раскладки клавиатуры при включении нескольких раскладок клавиатуры |
| Вправо или влево Ctrl+Shift | Изменение направления чтения текста в языках с письмом справа налево |
| Ctrl+Tab | Переход вперед по вкладкам |
| Ctrl+Shift+Tab | Переход назад по вкладкам |
| Вкладка | Перейти вперед по параметрам |
| Shift+Tab | Вернуться к параметрам |
| Alt+подчеркнутая буква | Выполните команду (или выберите вариант), который соответствует этой букве |
| Введите | Заменяет щелчок мышью для многих выбранных команд |
| Пробел | Установите или снимите флажок, если активным параметром является флажок |
| Клавиши со стрелками | Выберите кнопку, если активный параметр представляет собой группу кнопок выбора |
| F1 | Отображение справки |
| F4 | Показать элементы в активном списке |
| Возврат | Открытие папки на один уровень выше, если папка выбрана в диалоговом окне «Сохранить как» или «Открыть» |
| Клавиша с логотипом Windows | Открытие или закрытие меню «Пуск».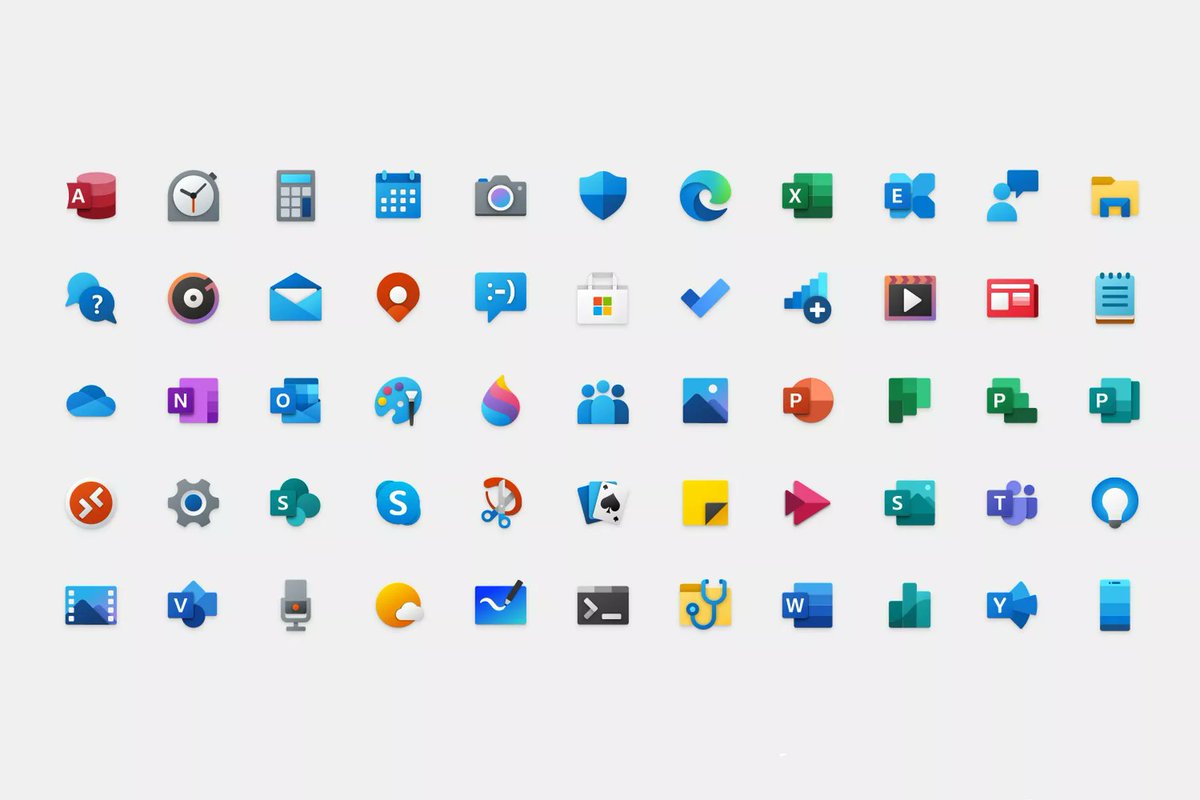 |
| Клавиша с логотипом Windows +Пауза | Отображение диалогового окна «Свойства системы». |
| Клавиша с логотипом Windows +D | Показать рабочий стол. |
| Клавиша с логотипом Windows +M | Свернуть все окна. |
| Клавиша с логотипом Windows +Shift+M | Восстановить свернутые окна на рабочий стол. |
| Клавиша с логотипом Windows +E | Открытый компьютер. |
| Клавиша с логотипом Windows +F | Поиск файла или папки. |
| Ctrl+клавиша с логотипом Windows +F | Поиск компьютеров (если вы находитесь в сети). |
| Клавиша с логотипом Windows +L | Заблокируйте компьютер или переключите пользователей. |
| Клавиша с логотипом Windows +R | Откройте диалоговое окно «Выполнить». |
| Клавиша с логотипом Windows +T | Циклический просмотр программ на панели задач. |
| Клавиша с логотипом Windows + номер | Запустите программу, закрепленную на панели задач, в позиции, обозначенной номером. Если программа уже запущена, переключитесь на нее. Если программа уже запущена, переключитесь на нее. |
| Shift+клавиша с логотипом Windows +номер | Запустить новый экземпляр программы, закрепленной на панели задач в позиции, обозначенной номером. |
| Ctrl+клавиша с логотипом Windows + цифра | Перейти к последнему активному окну программы, закрепленной на панели задач в позиции, обозначенной цифрой. |
| Alt+Клавиша с логотипом Windows + цифра | Откройте список переходов для программы, закрепленной на панели задач в позиции, обозначенной номером. |
| Клавиша с логотипом Windows + вкладка | Циклический просмотр программ на панели задач с помощью Aero Flip 3-D.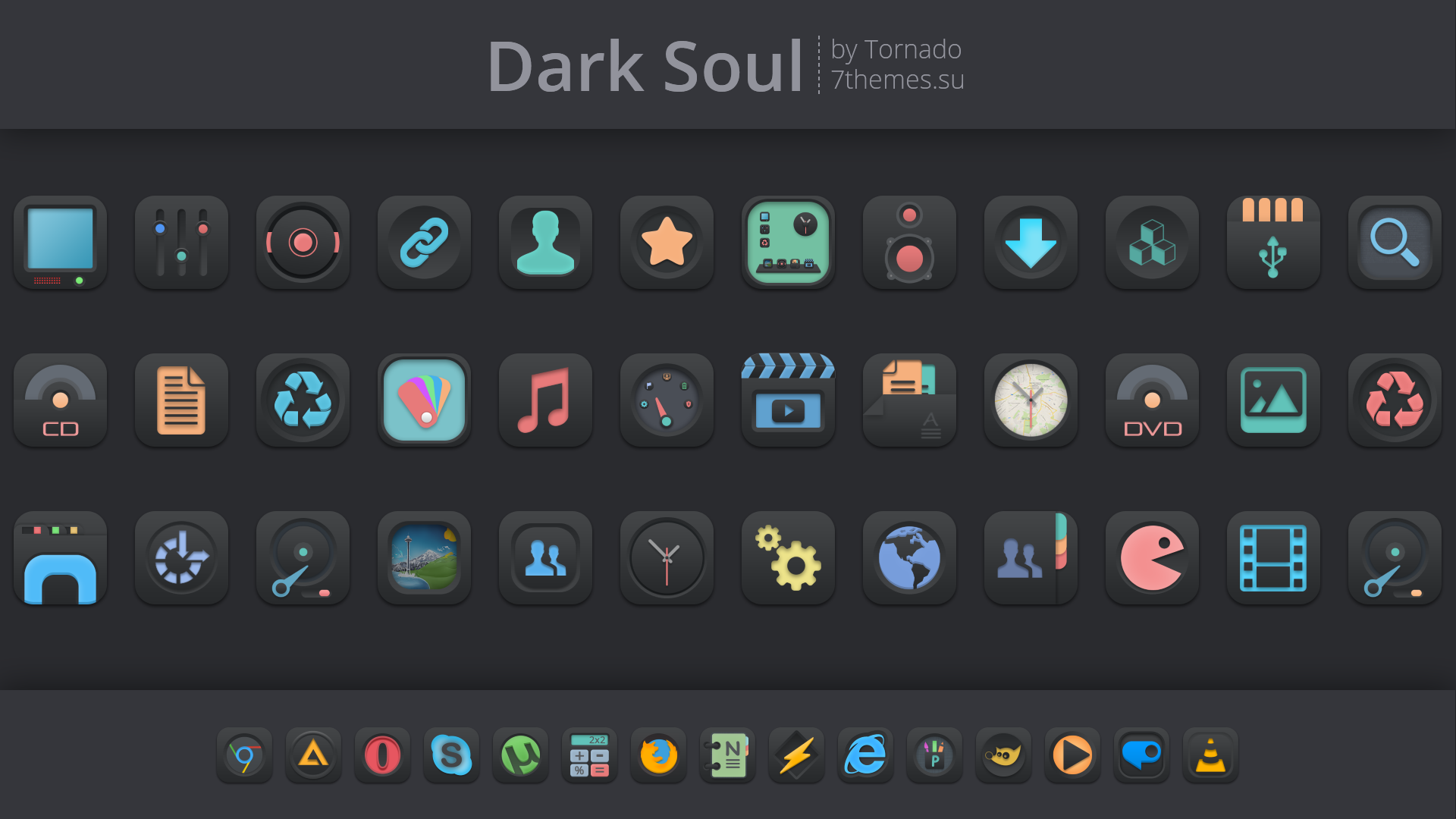 |
| Ctrl+клавиша с логотипом Windows +Tab | Используйте клавиши со стрелками для переключения между программами на панели задач с помощью Aero Flip 3-D. |
| Ctrl+клавиша с логотипом Windows +B | Переключитесь на программу, отображающую сообщение в области уведомлений. |
| Клавиша с логотипом Windows + пробел | Предварительный просмотр рабочего стола. |
| Клавиша с логотипом Windows + стрелка вверх | Развернуть окно. |
| Клавиша с логотипом Windows + стрелка влево | Развернуть окно в левой части экрана. |
| Клавиша с логотипом Windows + стрелка вправо | Развернуть окно в правой части экрана. |
| Клавиша с логотипом Windows + стрелка вниз | Свернуть окно. |
| Клавиша с логотипом Windows +Главная | Свернуть все окна, кроме активного. |
| Клавиша с логотипом Windows +Shift+Стрелка вверх | Растянуть окно вверх и вниз экрана. |
| Клавиша с логотипом Windows +Shift+стрелка влево или стрелка вправо | Переместить окно с одного монитора на другой. |
| Клавиша с логотипом Windows +P | Выберите режим отображения презентации. |
| Клавиша с логотипом Windows +G | Циклическое переключение гаджетов. |
| Клавиша с логотипом Windows +U | Откройте Центр специальных возможностей. |
| Клавиша с логотипом Windows +X | Откройте Центр мобильности Windows. |
| Ctrl+N | Открыть новое окно |
| Ctrl+W | Закрыть текущее окно |
| Ctrl+Shift+N | Создать новую папку |
| Конец | Показать нижнюю часть активного окна |
| Дом | Показать верхнюю часть активного окна |
| F11 | Развернуть или свернуть активное окно |
Ctrl+точка (. ) ) | Повернуть изображение по часовой стрелке |
| Ctrl+Запятая (,) | Повернуть изображение против часовой стрелки |
| Num Lock+Звездочка (*) на цифровой клавиатуре | Показать все подпапки в выбранной папке |
| Num Lock+знак плюс (+) на цифровой клавиатуре | Показать содержимое выбранной папки |
| Num Lock+знак минус (-) на цифровой клавиатуре | Свернуть выбранную папку |
| Стрелка влево | Свернуть текущий выбор (если он развернут) или выбрать родительскую папку |
| Alt+Enter | Открытие диалогового окна свойств для выбранного элемента |
| Alt+P | Показать панель предварительного просмотра |
| Alt+стрелка влево | Просмотр предыдущей папки |
| Возврат | Просмотр предыдущей папки |
| Стрелка вправо | Показать текущий выбор (если он свернут) или выбрать первую подпапку |
| Alt+стрелка вправо | Просмотр следующей папки |
| Alt+стрелка вверх | Просмотр родительской папки |
| Ctrl+Shift+E | Показать все папки над выбранной папкой |
| Ctrl+Колесо прокрутки мыши | Изменение размера и внешнего вида значков файлов и папок |
| Alt+D | Выберите адресную строку |
| Ctrl+E | Выберите поле поиска |
| Ctrl+F | Выберите поле поиска |
| Shift+щелчок по кнопке панели задач | Открыть программу или быстро открыть другой экземпляр программы |
| Ctrl+Shift+щелчок по кнопке панели задач | Открыть программу от имени администратора |
| Shift+щелчок правой кнопкой мыши на кнопке панели задач | Показать меню окна для программы |
| Shift+щелчок правой кнопкой мыши по сгруппированной кнопке панели задач | Показать меню окна для группы |
| Ctrl+щелчок по сгруппированной кнопке панели задач | Циклический просмотр окон группы |
| Клавиша с логотипом Windows + знак плюс или минус | Увеличение или уменьшение масштаба |
| Ctrl+Alt+Пробел | Предварительный просмотр рабочего стола в полноэкранном режиме |
| Ctrl+Alt+F | Переключиться в полноэкранный режим |
| Ctrl+Alt+L | Переключиться в режим объектива |
| Ctrl+Alt+D | Переключиться в режим стыковки |
| Ctrl+Alt+I | Инвертировать цвета |
| Ctrl+Alt+клавиши со стрелками | Панорамирование в направлении клавиш со стрелками |
| Ctrl+Alt+R | Изменение размера линзы |
| Клавиша с логотипом Windows + Esc | Выходная лупа |
| Alt+Page Up | Перемещение между программами слева направо. |
| Alt+Page Down | Перемещение между программами справа налево. |
| Alt+Insert | Циклический просмотр программ в том порядке, в котором они были запущены. |
| Alt+Home | Отображение меню «Пуск». |
| Ctrl+Alt+Break | Переключение между окном и полноэкранным режимом. |
| Ctrl+Alt+Конец | Отображение диалогового окна «Безопасность Windows». |
| Alt+Delete | Показать системное меню. |
| Ctrl+Alt+Знак минус (-) на цифровой клавиатуре | Поместите копию активного окна в клиенте в буфер обмена сервера терминалов (обеспечивает ту же функциональность, что и нажатие клавиш Alt+PrtScn на локальном компьютере). |
| Ctrl+Alt+Плюс (+) на цифровой клавиатуре | Поместить копию всей области окна клиента в буфер обмена сервера терминалов (обеспечивает ту же функциональность, что и нажатие PrtScn на локальном компьютере). |
| Ctrl+Alt+Стрелка вправо | «Вкладка» из элементов управления удаленного рабочего стола в элемент управления в основной программе (например, кнопка или текстовое поле).Полезно, когда элементы управления удаленного рабочего стола встроены в другую (основную) программу.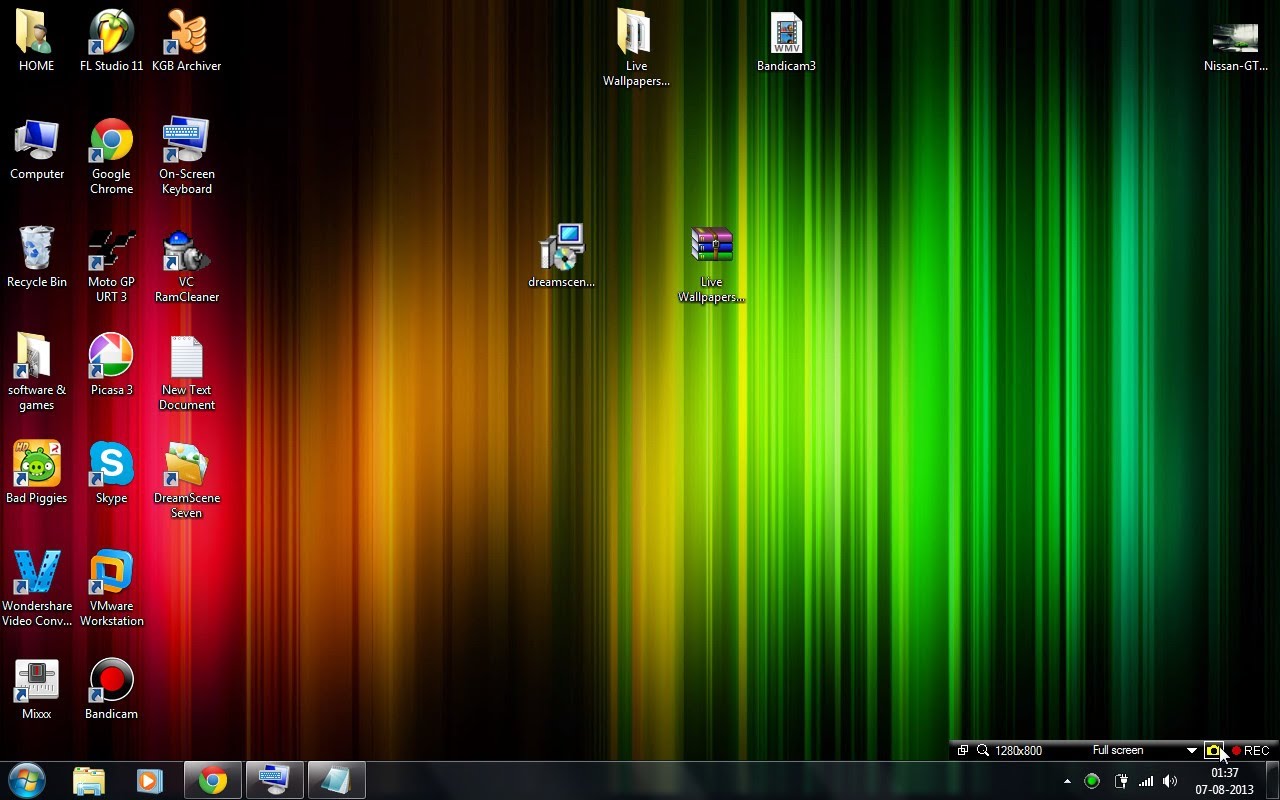 |
| Ctrl+Alt+Стрелка влево | «Вкладка» из элементов управления удаленного рабочего стола в элемент управления в основной программе (например, кнопка или текстовое поле). Полезно, когда элементы управления удаленного рабочего стола встроены в другую (основную) программу. |
| Ctrl+N | Создать новую картинку |
| Ctrl+O | Открыть существующее изображение |
| Ctrl+S | Сохранить изменения в изображении |
| F12 | Сохранить изображение как новый файл |
| Ctrl+P | Распечатать картинку |
| Alt+F4 | Закрыть изображение и его окно Paint |
| Ctrl+Z | Отменить изменение |
| Ctrl+Y | Повторить изменение |
| Ctrl+A | Выделить всю картинку |
| Ctrl+X | Вырезать выделение |
| Ctrl+C | Скопировать выделенное в буфер обмена |
| Ctrl+V | Вставка выделения из буфера обмена |
| Стрелка вправо | Переместить выделенную или активную фигуру вправо на один пиксель |
| Стрелка влево | Переместить выделенную или активную фигуру влево на один пиксель |
| Стрелка вниз | Переместить выделенную или активную фигуру вниз на один пиксель |
| Стрелка вверх | Переместить выделение или активную фигуру вверх на один пиксель |
| Esc | Отменить выбор |
| Удалить | Удалить выделение |
| Ctrl+B | Выделенный текст жирным шрифтом |
| Ctrl++ | Увеличение ширины контура кисти, линии или фигуры на один пиксель |
| Ctrl+- | Уменьшить ширину кисти, линии или контура фигуры на один пиксель |
| Ctrl+I | Выделение текста курсивом |
| Ctrl+U | Подчеркнуть выделенный текст |
| Ctrl+E | Открытие диалогового окна свойств |
| Ctrl+W | Открытие диалогового окна «Изменение размера и наклона» |
| Ctrl+Page Up | Увеличить |
| Ctrl+Page Down | Уменьшить |
| F11 | Просмотр изображения в полноэкранном режиме |
| Ctrl+R | Показать или скрыть линейку |
| Ctrl+G | Показать или скрыть линии сетки |
| F10 или Alt | Показать подсказки клавиш |
| Shift+F10 | Показать текущее контекстное меню |
| F1 | Открыть справку по Paint |
| Ctrl+N | Создать новый документ |
| Ctrl+O | Открытие существующего документа |
| Ctrl+S | Сохранить изменения в документе |
| F12 | Сохранить документ как новый файл |
| Ctrl+P | Распечатать документ |
| Alt+F4 | Закрыть WordPad |
| Ctrl+Z | Отменить изменение |
| Ctrl+Y | Повторить изменение |
| Ctrl+A | Выбрать весь документ |
| Ctrl+X | Вырезать выделение |
| Ctrl+C | Скопировать выделенное в буфер обмена |
| Ctrl+V | Вставка выделения из буфера обмена |
| Ctrl+B | Сделать выделенный текст полужирным |
| Ctrl+I | Выделение текста курсивом |
| Ctrl+U | Подчеркнуть выделенный текст |
| Ctrl+= | Сделать выделенный текст подстрочным |
| Ctrl+Shift+= | Сделать выбранный текст надстрочным |
| Ctrl+L | Выровнять текст по левому краю |
| Ctrl+E | Выровнять текст по центру |
| Ctrl+R | Выровнять текст по правому краю |
| Ctrl+J | Выравнивание текста по ширине |
| Ctrl+1 | Установить одинарный межстрочный интервал |
| Ctrl+2 | Установить двойной межстрочный интервал |
| Ctrl+5 | Установите междустрочный интервал равным 1. 5 5 |
| Ctrl+Shift+> | Увеличьте размер шрифта |
| Ctrl+Shift+ | Уменьшить размер шрифта |
| Ctrl+Shift+A | Изменить символы на все заглавные |
| Ctrl+Shift+L | Изменить стиль маркера |
| Ctrl+D | Вставка рисунка Microsoft Paint |
| Ctrl+F | Поиск текста в документе |
| F3 | Найти следующий экземпляр текста в диалоговом окне «Найти» |
| Ctrl+H | Заменить текст в документе |
| Ctrl+стрелка влево | Переместить курсор на одно слово влево |
| Ctrl+стрелка вправо | Переместить курсор на одно слово вправо |
| Ctrl+Стрелка вверх | Переместите курсор на строку выше |
| Ctrl+Стрелка вниз | Переместите курсор на строку ниже |
| Ctrl+Home | Перейти к началу документа |
| Ctrl+Конец | Перейти в конец документа |
| Ctrl+Page Up | Перейти на одну страницу вверх |
| Ctrl+Page Down | Перейти на одну страницу вниз |
| Ctrl+Delete | Удалить следующее слово |
| Ф10 | Показать подсказки клавиш |
| Shift+F10 | Показать текущее контекстное меню |
| F1 | Открыть справку WordPad |
| Alt+1 | Перейти в стандартный режим |
| Alt+2 | Переключиться в научный режим |
| Alt+3 | Переключиться в режим программатора |
| Alt+4 | Перейти в режим статистики |
| Ctrl+E | Расчеты с открытой датой |
| Ctrl+H | Включение или отключение истории вычислений |
| Ctrl+U | Преобразование открытых блоков |
| Alt+C | Вычисление или решение расчетов дат и рабочих листов |
| F1 | Открыть справку по калькулятору |
| Ctrl+Q | Нажмите М-кнопку |
| Ctrl+P | Нажмите кнопку М+ |
| Ctrl+M | Нажмите кнопку MS |
| Ctrl+R | Нажмите кнопку MR |
| Ctrl+L | Нажмите кнопку MC |
| % | Нажмите кнопку % |
| F9 | Нажмите кнопку +/– |
| / | Нажмите кнопку / |
| * | Нажмите кнопку * |
| + | Нажмите кнопку + |
| — | Нажмите кнопку – |
| Р | Нажмите кнопку 1/× |
| @ | Нажмите кнопку квадратного корня |
| 0-9 | Нажмите цифровые кнопки (0-9) |
| = | Нажмите кнопку = |
| . | Нажмите кнопку . (десятичная точка) кнопка |
| Возврат | Нажмите кнопку Backspace |
| Esc | Нажмите кнопку C |
| Дел | Нажмите кнопку СЕ |
| Ctrl+Shift+D | Очистить историю расчетов |
| F2 | Редактировать историю расчетов |
| Клавиша со стрелкой вверх | Перейти вверх по истории вычислений |
| Клавиша со стрелкой вниз | Перейти вниз в истории вычислений |
| Esc | Отменить редактирование истории расчетов |
| Введите | Пересчитать историю вычислений после редактирования |
| F3 | Выберите градусы в научном режиме |
| F4 | Выберите радианы в научном режиме |
| F5 | Выберите Grads в научном режиме |
| я | Нажмите кнопку Inv в научном режиме |
| Д | Нажмите кнопку Mod в научном режиме |
| Ctrl+S | Нажмите кнопку синхронизации в научном режиме |
| Ctrl+O | Нажмите кнопку в научном режиме |
| Ctrl+T | Нажмите кнопку tanh в научном режиме |
| ( | Нажмите кнопку ( в научном режиме |
| ) | Нажмите кнопку ) в научном режиме |
| Н | Нажмите кнопку ln в научном режиме |
| ; | Нажмите кнопку Int в научном режиме |
| С | Нажмите кнопку греха в научном режиме |
| О | Нажмите кнопку cos в научном режиме |
| Т | Нажмите кнопку загара в научном режиме |
| М | Нажмите кнопку dms в научном режиме |
| Р | Нажмите кнопку пи в научном режиме |
| В | Нажмите кнопку F-E в научном режиме |
| Х | Нажмите кнопку Exp в научном режиме |
| В | Нажмите кнопку x^2 в научном режиме |
| Д | Нажмите кнопку x^y в научном режиме |
| # | Нажмите кнопку x^3 в научном режиме |
| Л | Нажмите кнопку журнала в научном режиме |
| ! | Нажмите кнопку n! кнопка в научном режиме |
| Ctrl+Y | Нажмите кнопку y√x в научном режиме |
| Ctrl+B | Нажмите кнопку 3√x в научном режиме |
| Ctrl+G | Нажмите кнопку 10 раз в научном режиме |
| F5 | Выберите шестнадцатеричный код в режиме программатора |
| F6 | Выберите Dec в режиме программирования |
| F7 | Выберите октябрь в режиме программирования |
| F8 | Выбор корзины в режиме программирования |
| F12 | Выберите Qword в режиме программирования |
| F2 | Выберите двойное слово в режиме программирования |
| F3 | Выберите слово в режиме программиста |
| F4 | Выбор байта в режиме программирования |
| К | Нажмите кнопку RoR в режиме программатора |
| Дж | Нажмите кнопку RoL в режиме программатора |
| Нажмите кнопку Lsh в режиме программатора | |
| > | Нажмите кнопку Rsh в режиме программатора |
| % | Нажмите кнопку Mod в режиме программирования |
| ( | Нажмите кнопку ( в режиме программирования |
| ) | Нажмите кнопку ) в режиме программирования |
| | | Нажмите кнопку или в режиме программатора |
| ^ | Нажмите кнопку Xor в режиме программатора |
| ~ | Нажмите кнопку «Нет» в режиме программатора |
| и | Нажмите кнопку И в режиме программатора |
| А-Ф | Нажмите кнопки A-F в режиме программатора |
| Пробел | Переключает значение бита в режиме программирования |
| А | Нажмите кнопку Среднее в режиме статистики |
| Ctrl+A | Нажмите кнопку Average Sq в режиме статистики |
| С | Нажмите кнопку «Сумма» в режиме статистики |
| Ctrl+S | Нажмите кнопку Sum Sq в режиме статистики |
| Т | Нажмите S.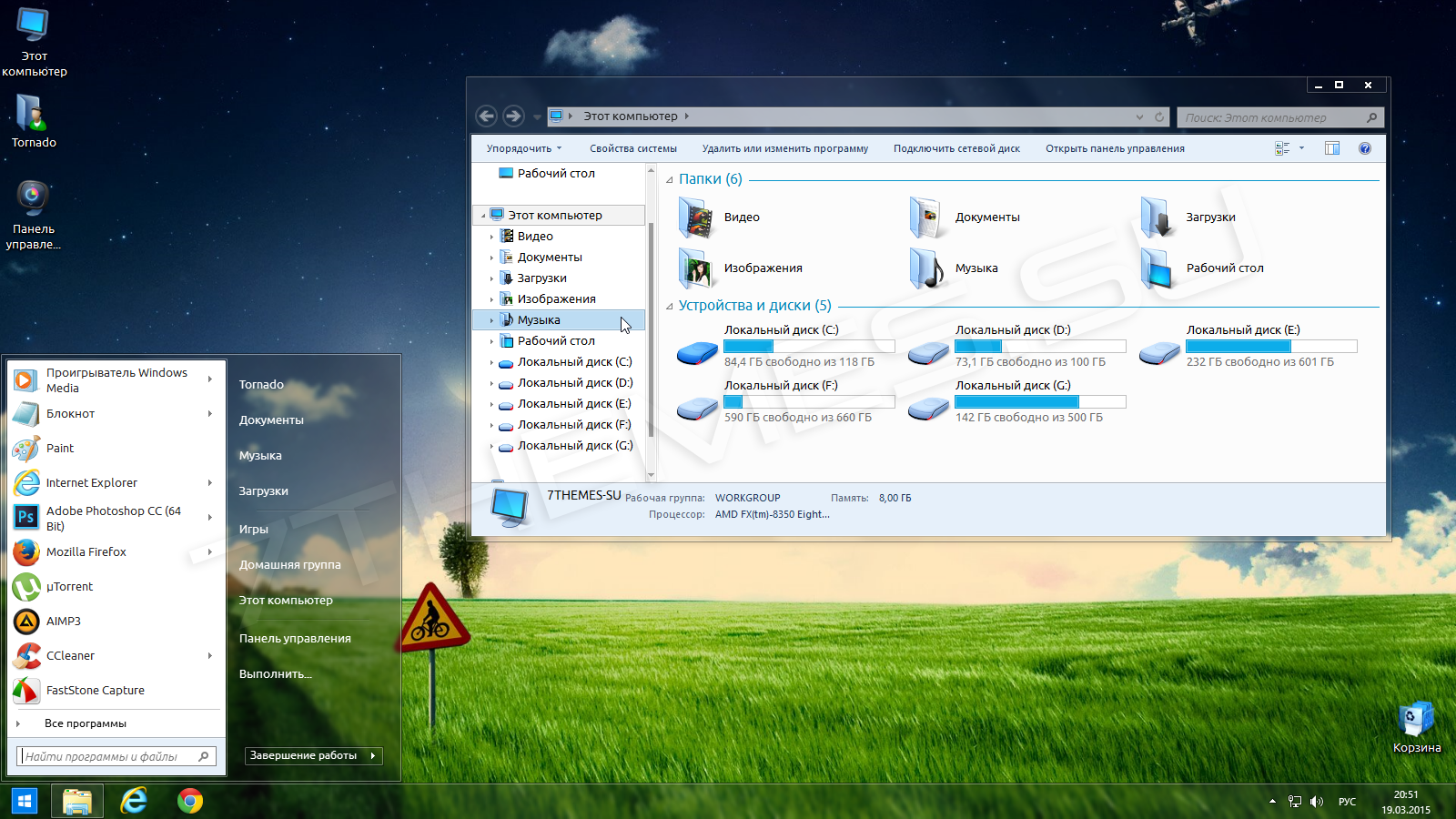 Кнопка D. в режиме статистики Кнопка D. в режиме статистики |
| Ctrl+T | Нажмите Inv S.D. кнопка в режиме статистики |
| Д | Нажмите кнопку CAD в режиме статистики |
| Ctrl+N | Начать новую заметку |
| Ctrl+O | Открыть недавно использованную заметку |
| Ctrl+S | Сохранить изменения в заметке |
| Ctrl+Shift+V | Переместить заметку в определенную папку |
| Ctrl+P | Распечатать заметку |
| Alt+F4 | закрыть заметку и ее окно журнала |
| Ctrl+Z | Отменить изменение |
| Ctrl+Y | Повторить изменение |
| Ctrl+A | Выбрать все элементы на странице |
| Ctrl+X | Вырезать выделение |
| Ctrl+C | Скопировать выделенное в буфер обмена |
| Ctrl+V | Вставка выделения из буфера обмена |
| Esc | Отменить выбор |
| Удалить | Удалить выделение |
| Ctrl+F | Начать базовый поиск |
| Ctrl+G | Перейти на страницу |
| F5 | Обновить результаты поиска |
| F5 | Обновить список заметок |
| F6 | Переключение между списком заметок и заметкой |
| Ctrl+Shift+C | Отображение контекстного меню для заголовков столбцов в списке заметок |
| F11 | Просмотр заметки в полноэкранном режиме |
| F1 | Справка по открытому журналу |
| Alt+C | Показать оглавление |
| Alt+N | Показать меню настроек подключения |
| Ф10 | Показать меню параметров |
| Alt+стрелка влево | Вернуться к ранее просмотренной теме |
| Alt+стрелка вправо | Перейти к следующей (ранее просмотренной) теме |
| Alt+A | Показать страницу поддержки клиентов |
| Alt+Home | Показать домашнюю страницу справки и поддержки |
| Дом | Перейти в начало темы |
| Конец | Перейти в конец темы |
| Ctrl+F | Поиск в текущей теме |
| Ctrl+P | Распечатать тему |
| F3 | Переместите курсор в поле поиска |
Как создать ярлык на рабочем столе для веб-сайта в Windows 7
Каждый использует свой компьютер по-разному, поэтому некоторые параметры и настройки в Windows 7 могут не понравиться каждому пользователю.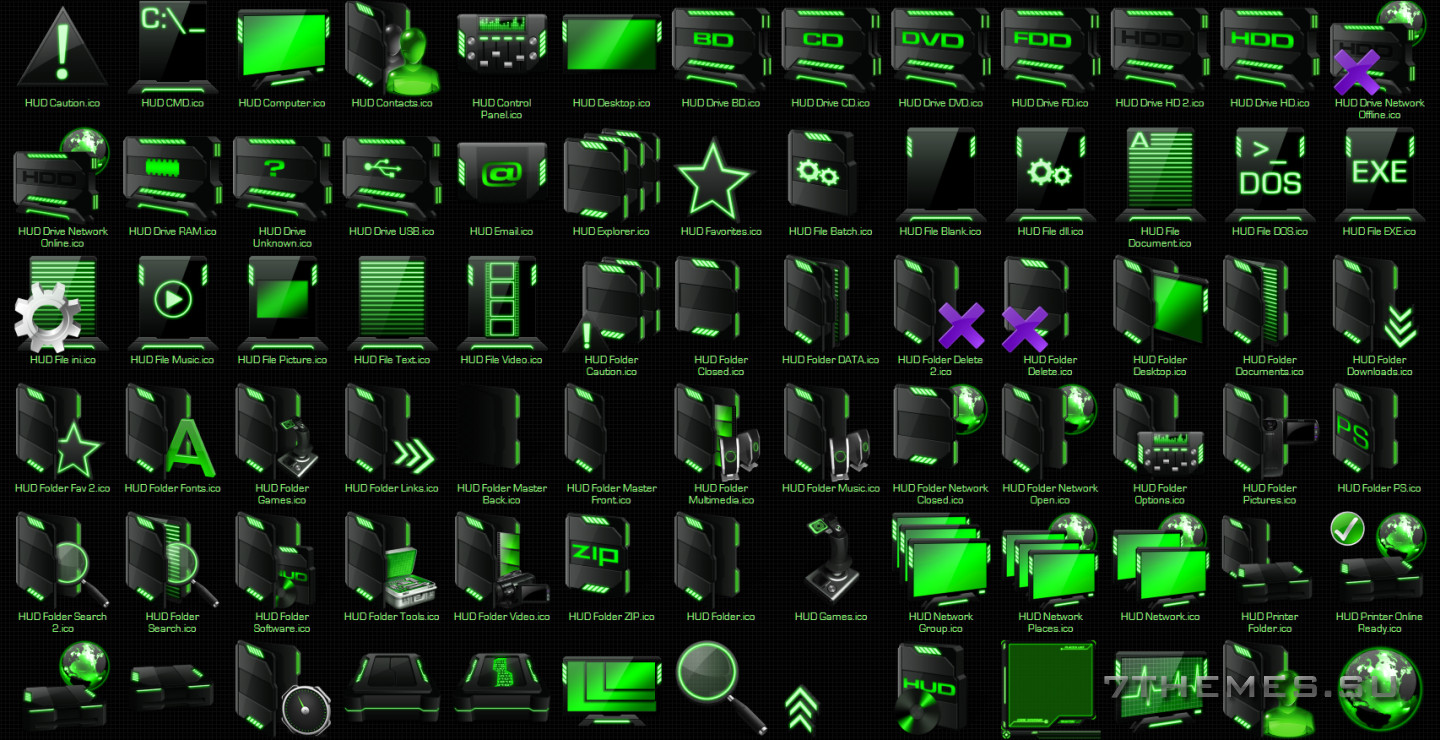
Например, некоторые люди с удовольствием создают закладки и другие способы удобного доступа к своим любимым сайтам, в то время как другие люди предпочитают создавать ярлыки на рабочем столе, которые можно открыть двойным щелчком в браузере по умолчанию.
В Интернете есть масса отличных веб-сайтов и ресурсов, и найти их можно разными способами. Но это также затрудняет запоминание адресов или названий сайтов, которые вам действительно понравились, поэтому вы решили, что хотите разместить ярлык сайта на своем рабочем столе, чтобы у вас всегда был простой способ посетить его.
Рабочий стол — это одна из областей вашего компьютера, которую вы всегда будете посещать регулярно, и на ней легко найти определенные программы, ярлыки и файлы. Поэтому продолжайте читать ниже, чтобы узнать, как добавить ярлык веб-сайта на рабочий стол Windows 7.
Как создать ярлык веб-сайта на рабочем столе в Windows 7
- Скопируйте адрес сайта для ярлыка.
- Щелкните правой кнопкой мыши на рабочем столе и выберите Новый , затем Ярлык .

- Вставьте адрес в поле и нажмите Далее .
- Введите имя ярлыка, затем нажмите Готово .
Наша статья продолжается ниже изображениями этих шагов, а также методом, который может быть немного проще, если вы используете Internet Explorer.
Как добавить ярлык веб-сайта на рабочий стол в Windows 7 (руководство с иллюстрациями)
Мы собираемся показать вам, как это сделать двумя разными способами. Первый способ, безусловно, самый простой, но требует использования Internet Explorer.Второй способ универсален и подойдет для любого веб-браузера.
Обратите внимание, что второй метод позволит вам легко создать имя для ярлыка на рабочем столе, если это важно для вас. Однако вы всегда можете переименовать значок на рабочем столе, щелкнув его правой кнопкой мыши и выбрав параметр Переименовать .
Как сделать ярлык на рабочем столе в Internet Explorer
Действия в этом разделе предполагают, что вы используете Internet Explorer и веб-сайт, который вы хотите добавить в качестве ярлыка, доступен из этого браузера.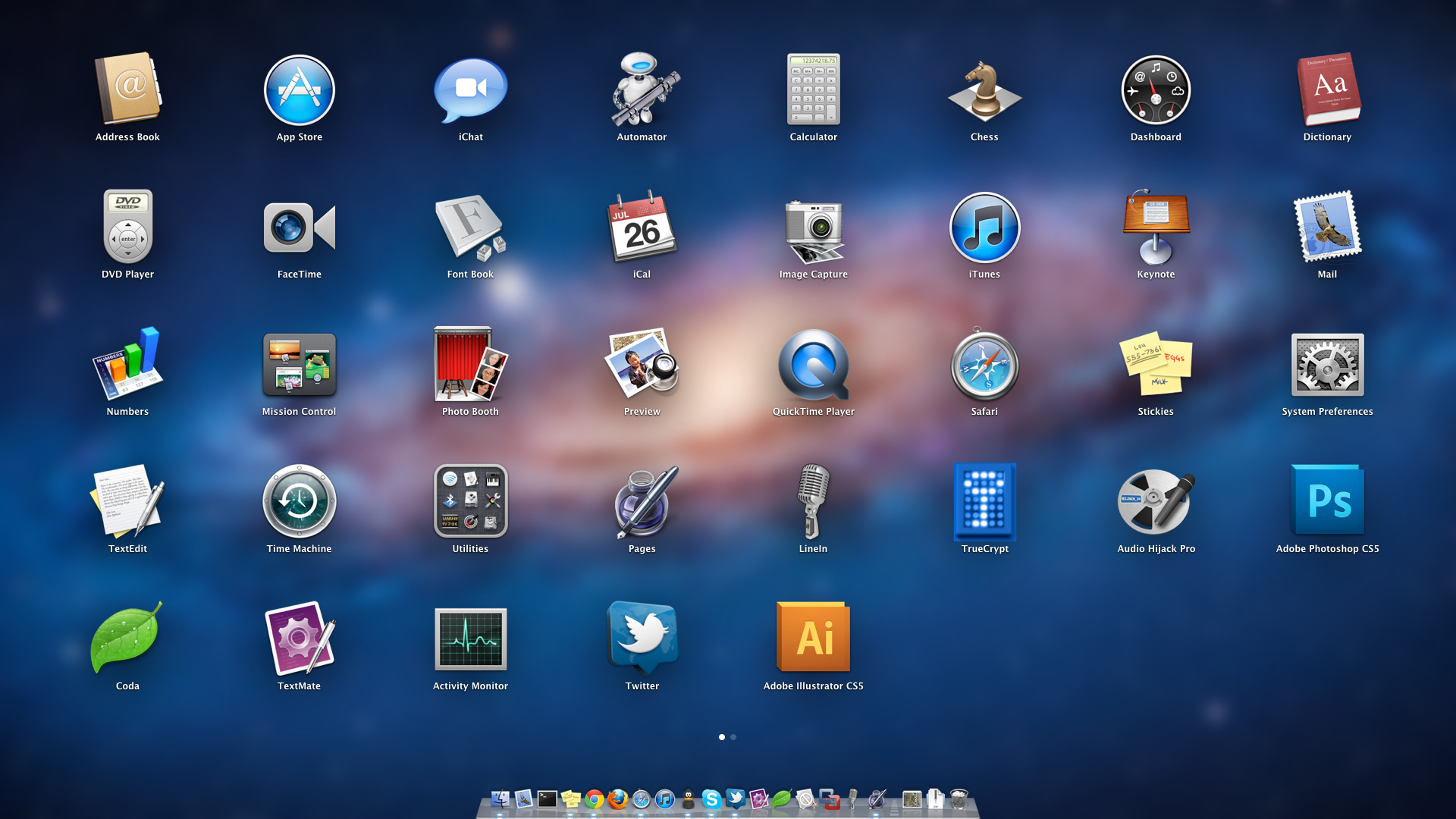
Шаг 1. Перейдите к веб-сайту, для которого вы хотите создать ярлык.
Шаг 2: Щелкните значок слева от адреса веб-сайта и удерживайте кнопку мыши.
Шаг 3: Перетащите значок на рабочий стол.
Ярлыку будет автоматически присвоено имя, соответствующее заголовку веб-страницы.
В следующем разделе показано, как создавать ярлыки веб-сайтов на рабочем столе, если вы используете другой браузер или не хотите или не можете использовать Internet Explorer.
Универсальный метод создания ярлыков веб-сайтов на рабочем столе в Windows 7
Действия, описанные в этом разделе, позволят вам создать ярлык на рабочем столе для любого веб-сайта, открытого в любом веб-браузере на вашем компьютере, будь то Internet Explorer, Firefox, Chrome или что-то еще.
Шаг 1: Откройте веб-браузер и перейдите на веб-сайт, для которого вы хотите создать ярлык на рабочем столе.
Шаг 2: Щелкните правой кнопкой мыши адрес в адресной строке в верхней части окна, затем выберите параметр
Копировать .
Шаг 3: Щелкните правой кнопкой мыши пустое место на рабочем столе, выберите
Новый , затем нажмите Ярлык .Шаг 4: Щелкните правой кнопкой мыши внутри поля в центре окна, затем выберите параметр
Вставить .Шаг 5: Нажмите кнопку
Далее .Шаг 6: Введите предпочитаемое имя ярлыка в поле в центре окна, затем нажмите кнопку
Готово .Если у вас есть подписка на Netflix, Hulu или Amazon Prime, возможно, вам нужен простой и доступный способ просмотра этого контента на телевизоре.Roku 3 подходит под это описание и является просто потрясающим устройством. Кликните сюда, чтобы узнать больше.
Вы можете прочитать эту статью, чтобы узнать о других способах добавления ярлыков на рабочий стол в Windows 7.
См. также
Мэтью Берли пишет учебные пособия по технологиям с 2008 года. Его статьи появились на десятках различных веб-сайтов и были прочитаны более 50 миллионов раз.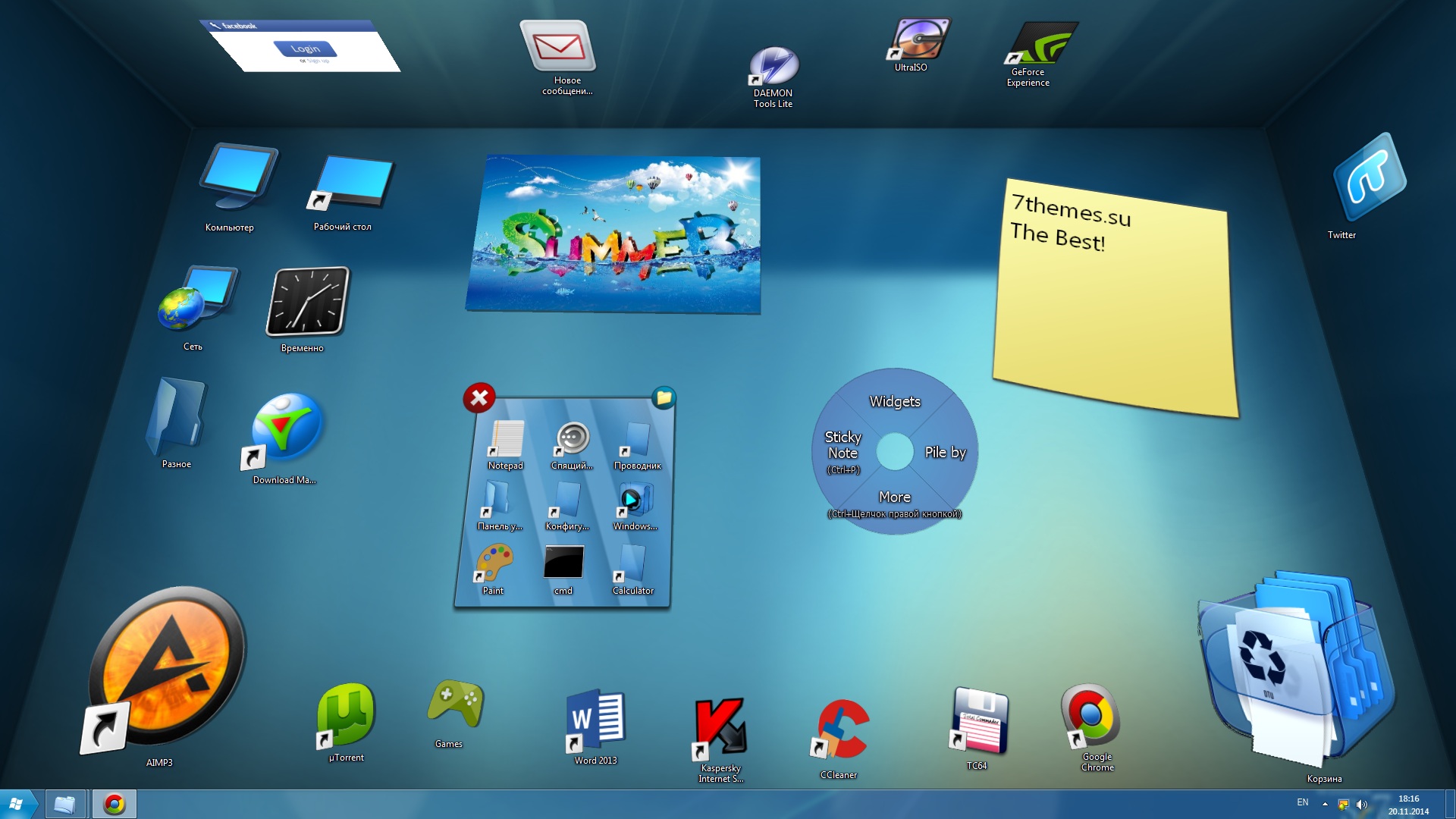


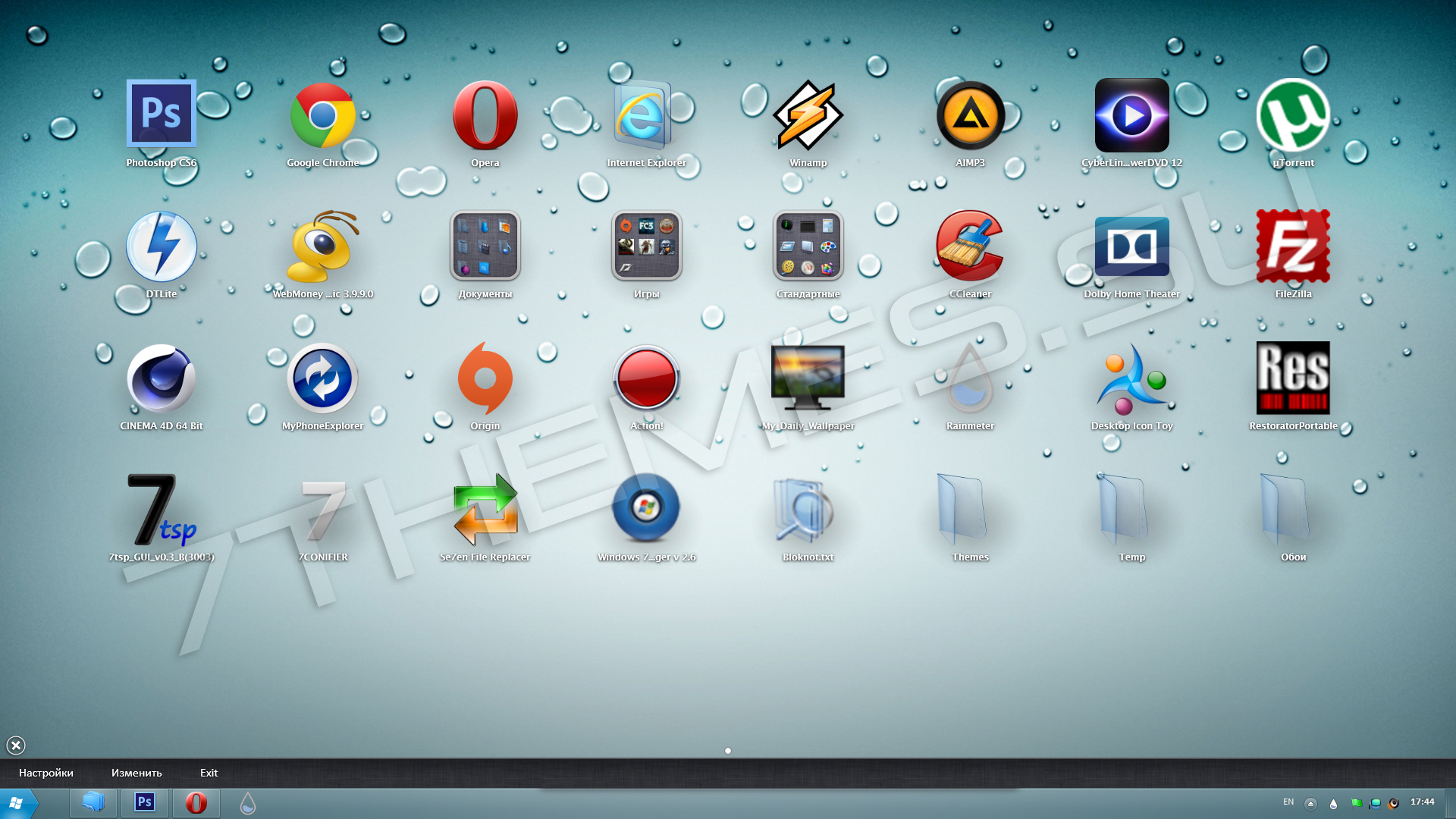 А также, если пользователь слишком сильно увеличил размер иконок, некоторые из них могут оказаться скрытыми за пределами экрана. Так что упражняясь с размерами, следите за общим количеством ярлыков в зоне видимости.
А также, если пользователь слишком сильно увеличил размер иконок, некоторые из них могут оказаться скрытыми за пределами экрана. Так что упражняясь с размерами, следите за общим количеством ярлыков в зоне видимости.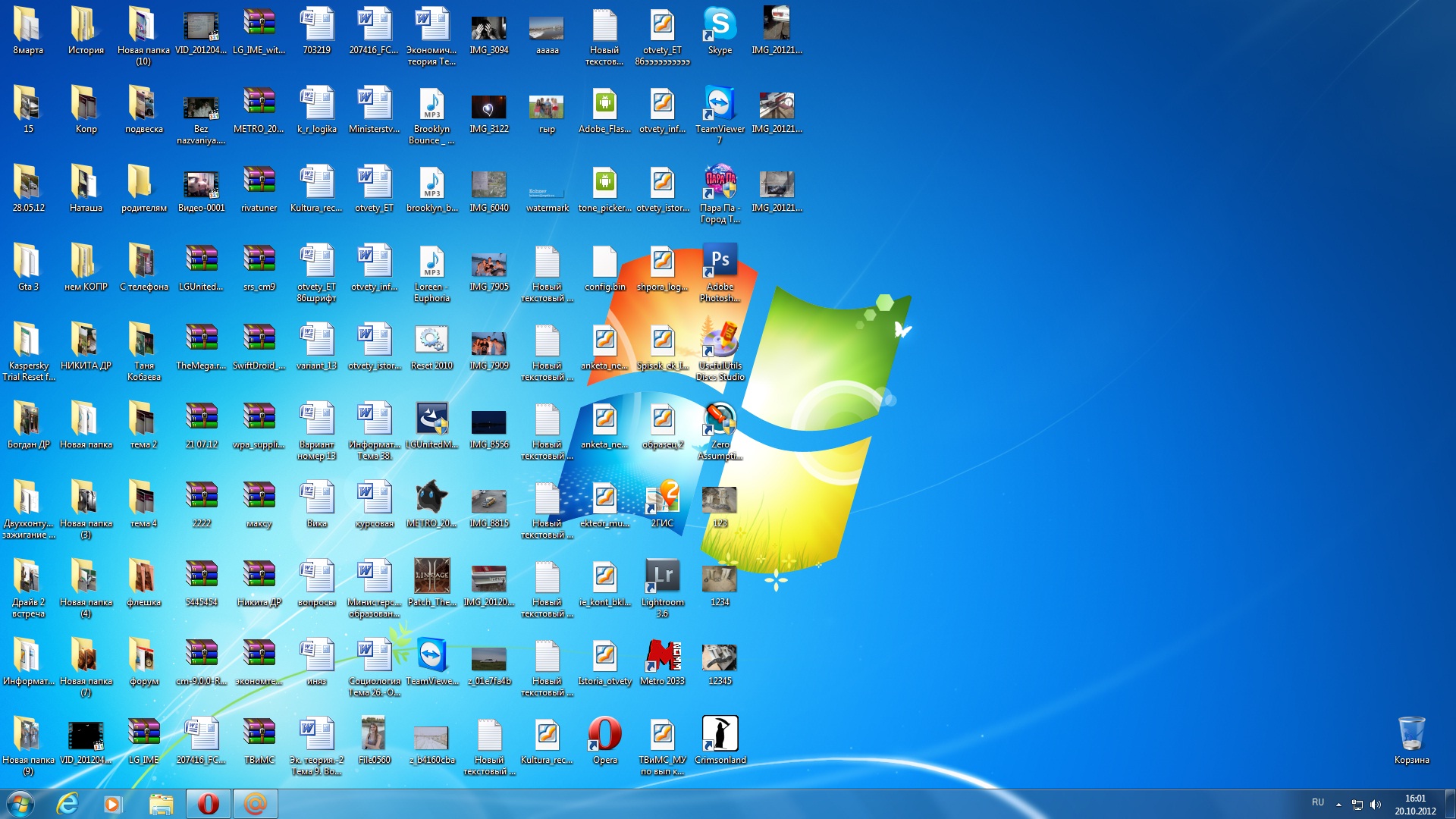 Раскройте каталог щелчком по стрелке с левой стороны
Раскройте каталог щелчком по стрелке с левой стороны Они помогают пользователю быстро сориентироваться для принятия решения в разных ситуациях. Приведёт ли удаление значка к удалению программы или нет? Запустится ли данное приложение сразу или стоит предварительно узнать пароль администратора? Достаточно ли обеспечена безопасность в системе? Не скрываются ли вместе с ярлыками какие-либо файлы вирусов? Не нарушит ли установленная программа для модификации ярлыков работу операционной системы? Пользователю стоит тщательно задуматься над этими вопросами и решить, готов ли он «разгребать» последствия сиюминутного решения сделать значки красивыми и одинаковыми.
Они помогают пользователю быстро сориентироваться для принятия решения в разных ситуациях. Приведёт ли удаление значка к удалению программы или нет? Запустится ли данное приложение сразу или стоит предварительно узнать пароль администратора? Достаточно ли обеспечена безопасность в системе? Не скрываются ли вместе с ярлыками какие-либо файлы вирусов? Не нарушит ли установленная программа для модификации ярлыков работу операционной системы? Пользователю стоит тщательно задуматься над этими вопросами и решить, готов ли он «разгребать» последствия сиюминутного решения сделать значки красивыми и одинаковыми. Не нужно увлекаться радикальным изменением параметров без необходимости.
Не нужно увлекаться радикальным изменением параметров без необходимости.

 ru
ru  Смело кликайте на нее мышкой.
Смело кликайте на нее мышкой.
 Так мы предлагаем не отрываясь от дела прочесть советы — , чтобы она не сломалась окончательно и бесповоротно.
Так мы предлагаем не отрываясь от дела прочесть советы — , чтобы она не сломалась окончательно и бесповоротно.
 Обновлено в Windows 11.
Обновлено в Windows 11. 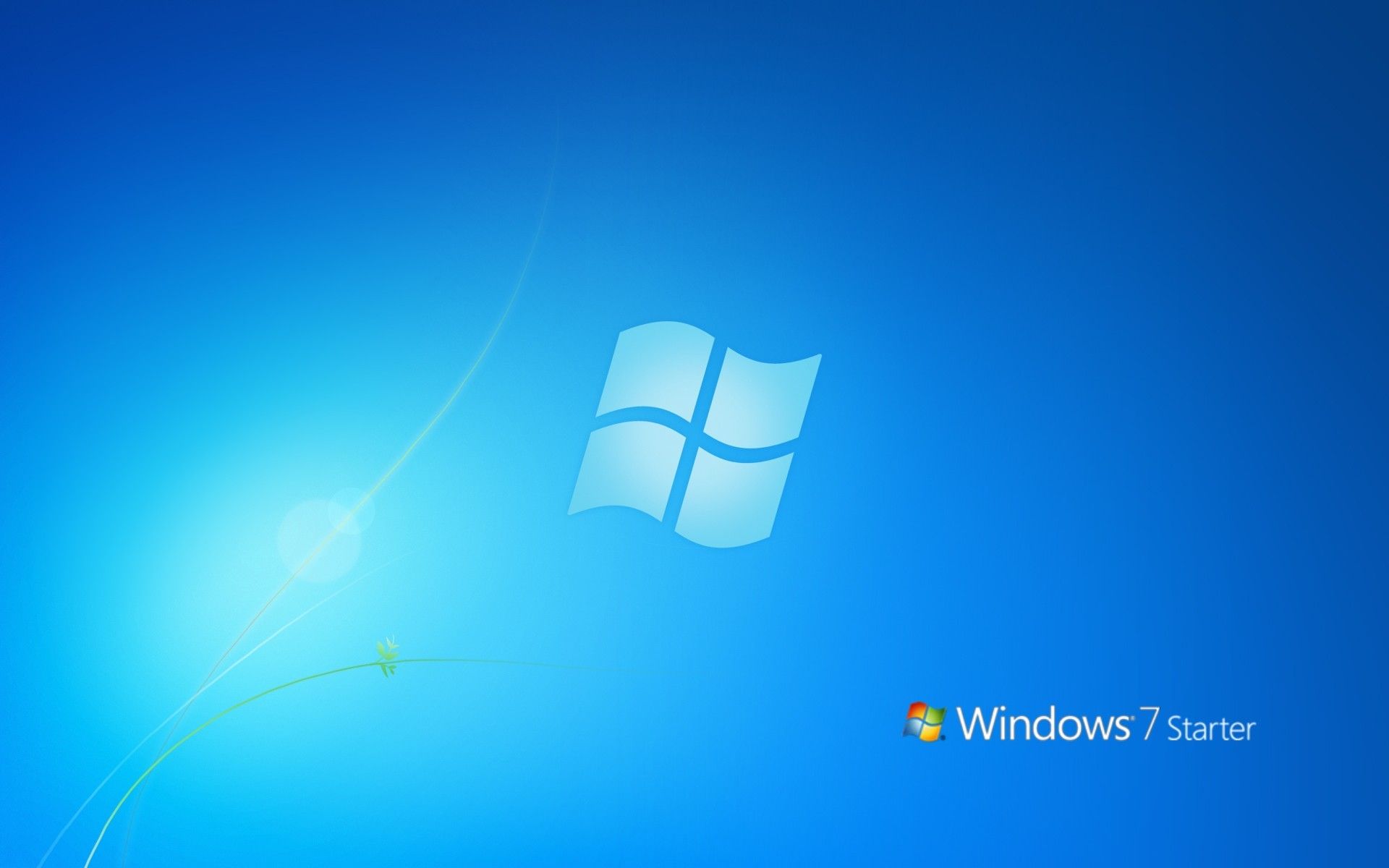





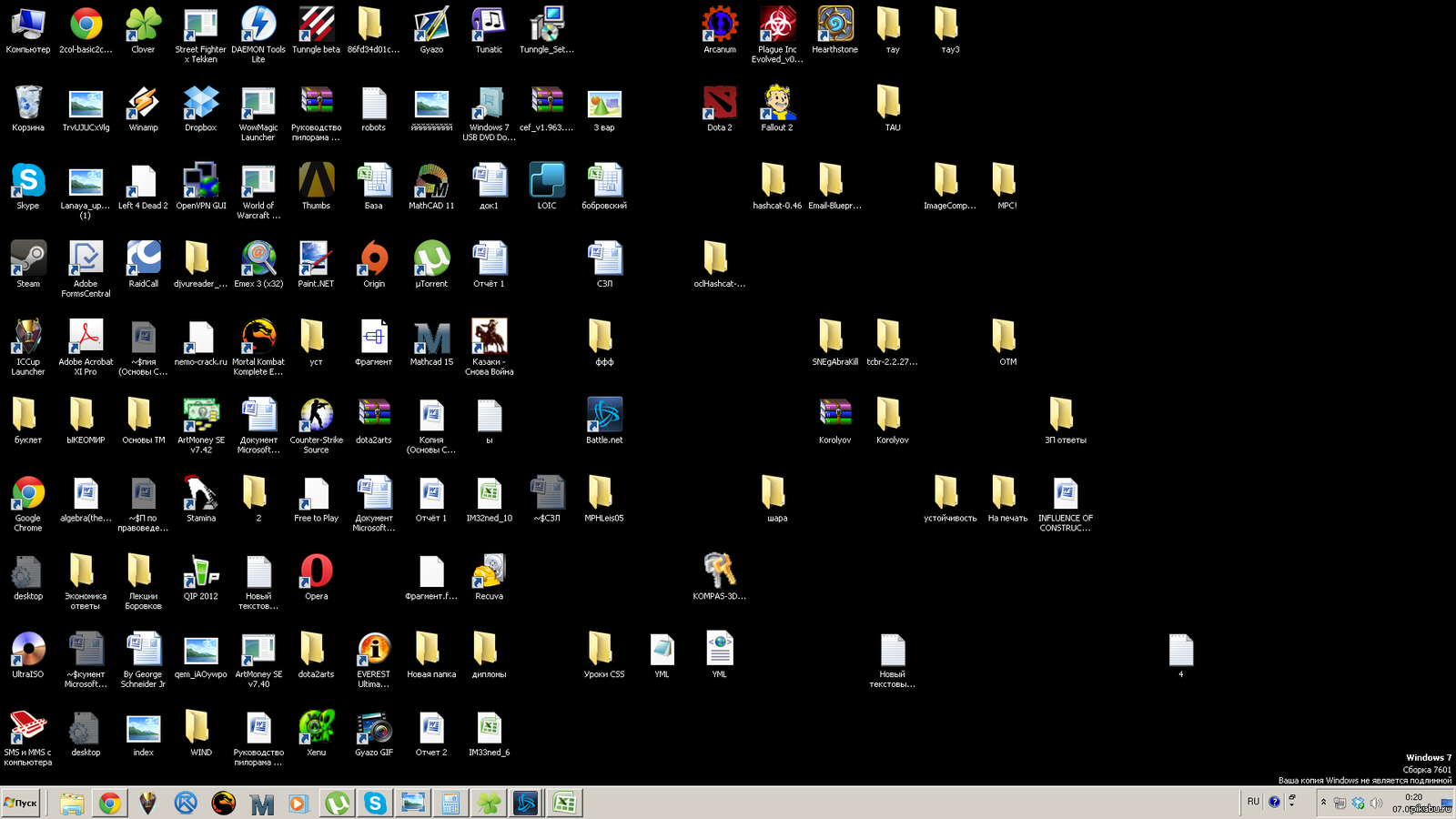
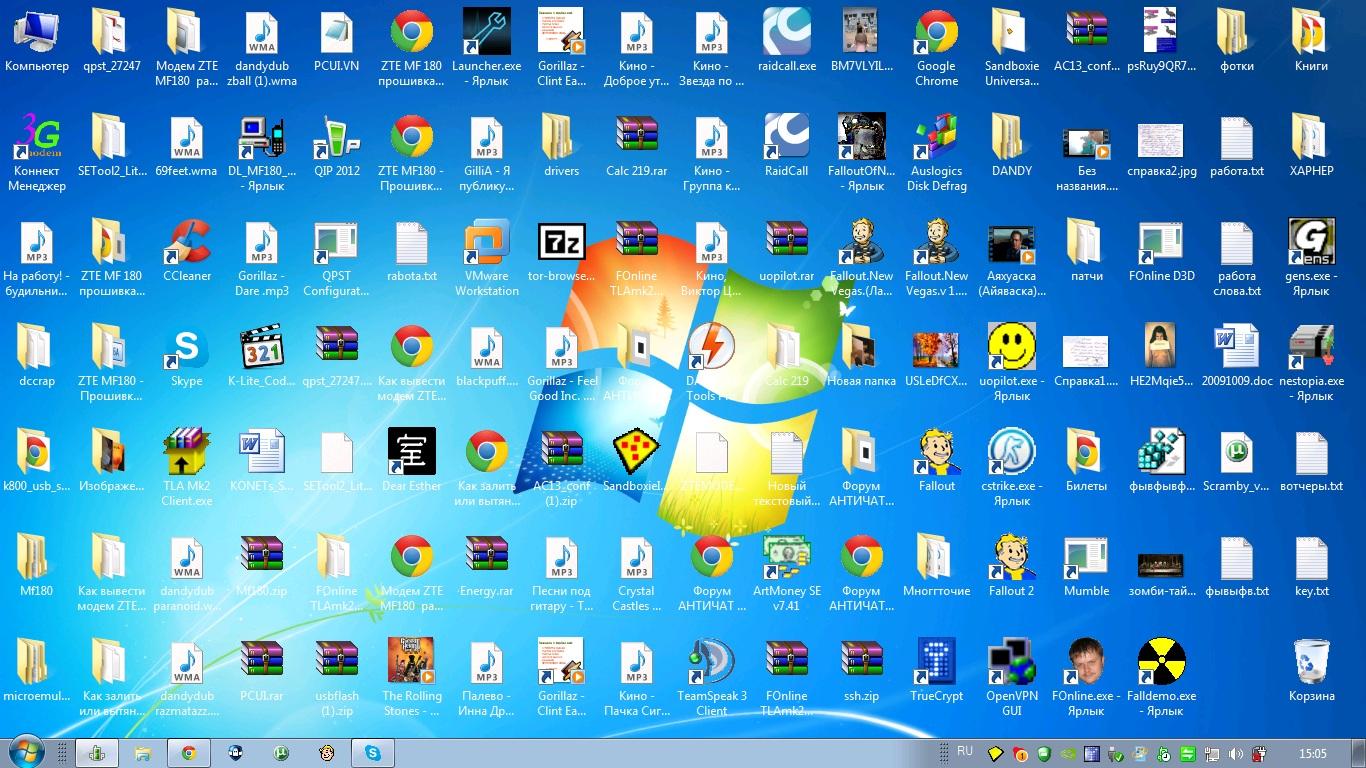
 Обновлено в Windows 11.
Обновлено в Windows 11. 


 Новое в Windows 11.
Новое в Windows 11. 
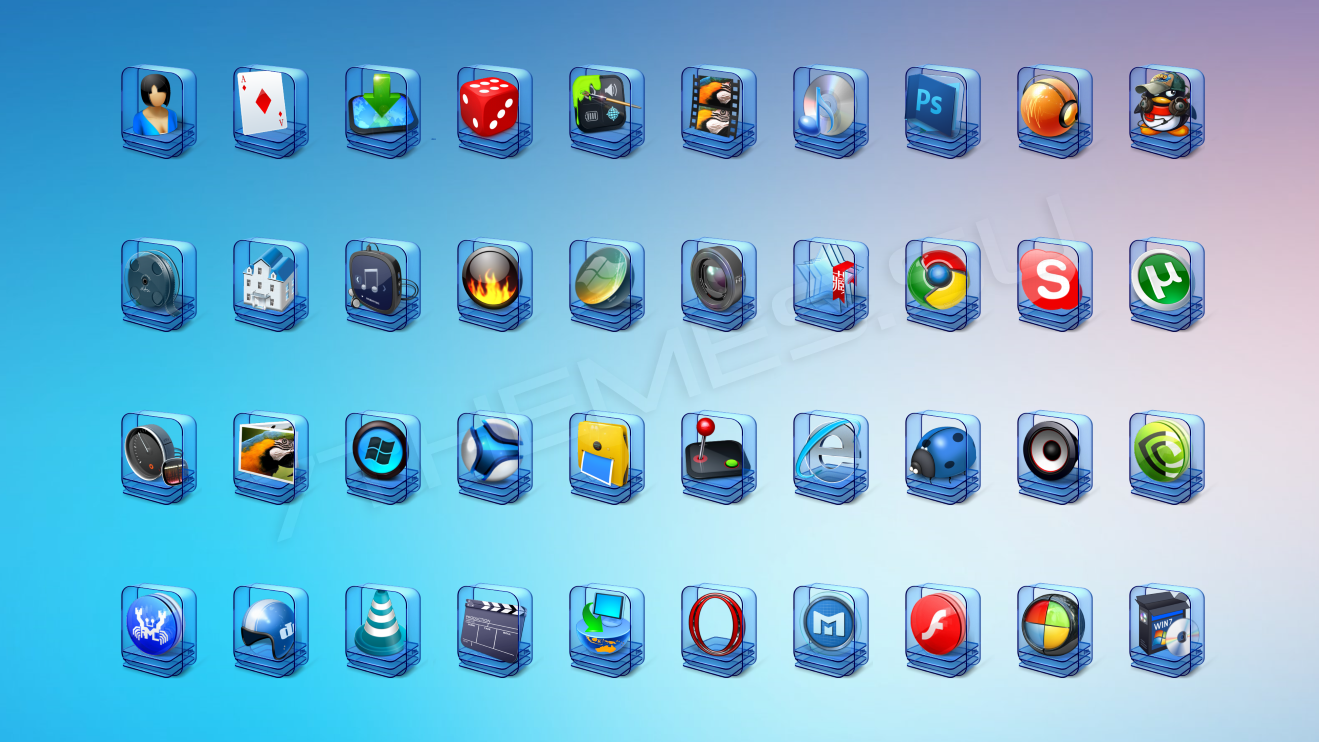


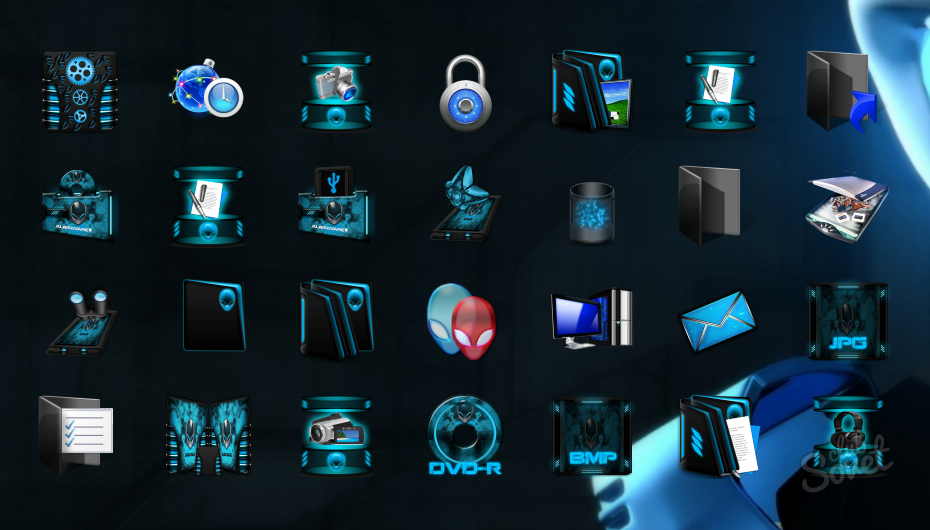 Если вам будет предложено ввести пароль администратора или подтверждение, введите пароль или предоставьте подтверждение.
Если вам будет предложено ввести пароль администратора или подтверждение, введите пароль или предоставьте подтверждение.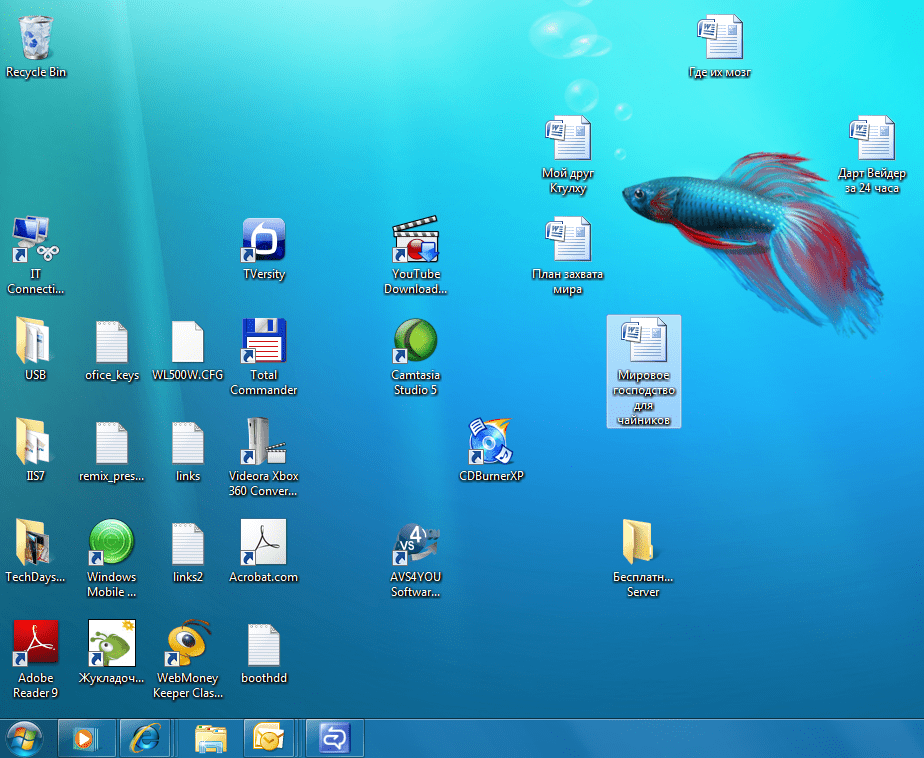

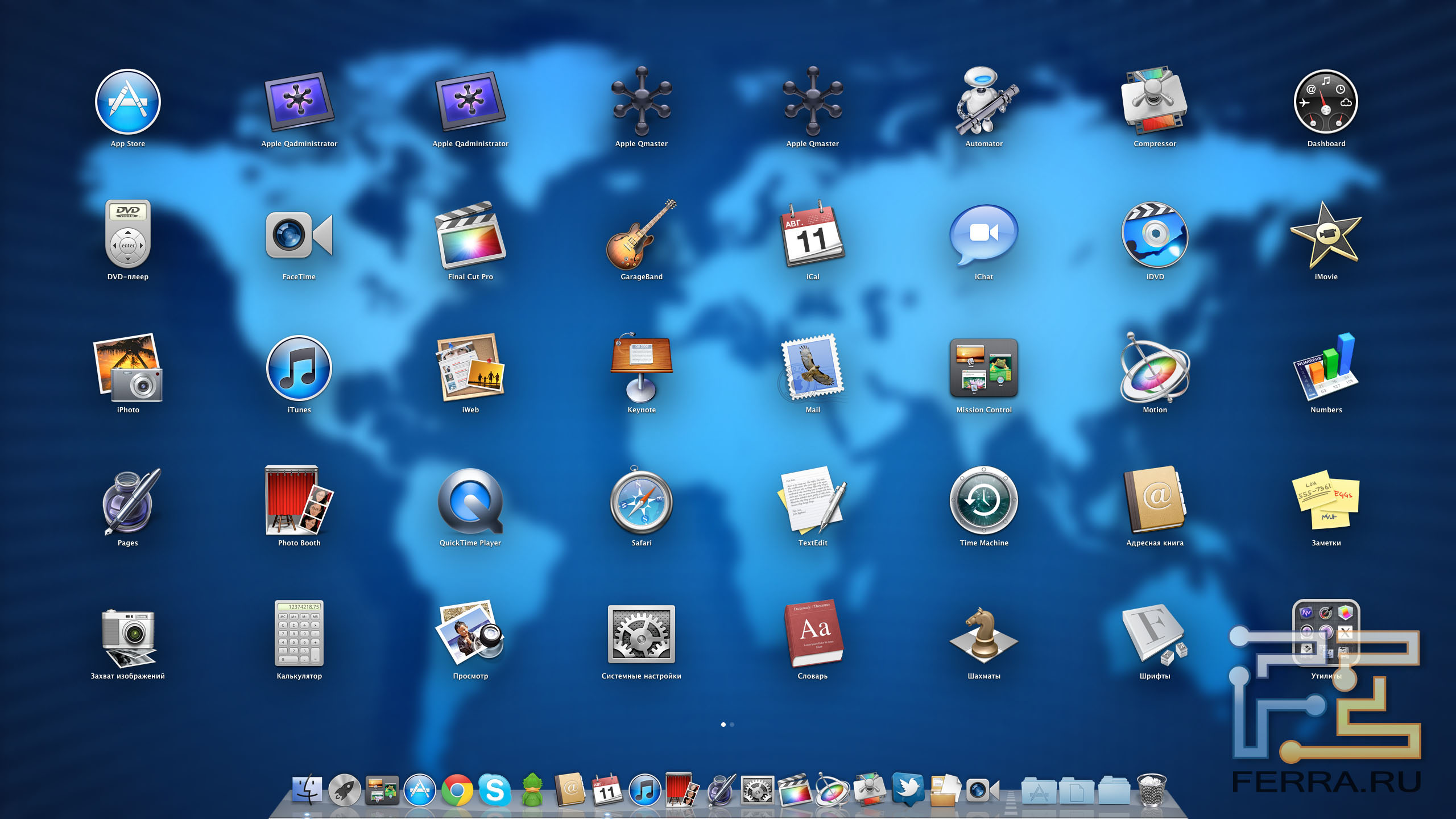 Cortana доступна только в определенных странах/регионах, а некоторые функции Cortana могут быть доступны не везде.Если Кортана недоступна или отключена, вы все равно можете использовать поиск.
Cortana доступна только в определенных странах/регионах, а некоторые функции Cortana могут быть доступны не везде.Если Кортана недоступна или отключена, вы все равно можете использовать поиск.