Как добавить облака в Photoshop
Как партнер Amazon, мы зарабатываем на соответствующих покупках.
Иногда на ясном небе отсутствуют облака, что создает монотонный эффект на изображениях, которые мы снимаем. Добавление облаков с помощью манипуляций с изображением делает небо более привлекательным. Узнайте, как добавить облака в Photoshop, чтобы придать реалистичность фону ваших изображений внешнего вида.
Как добавить облака в Photoshop, используя несколько техник
С помощью Photoshop вы можете наполнить свои фотографии магией и сделать их намного лучше, чем они есть на самом деле. Даже простой внешний вид объекта можно изменить по желанию, чтобы он выглядел интереснее. Все, что вам нужно сделать, это научиться использовать широкий спектр инструментов и функций Photoshop.
От добавления естественных, тонких эффектов, таких как солнечный свет и облака, до драматических, таких как снег и дождь, нет предела тому, как вы можете преобразовывать свои изображения в Photoshop. В этой статье мы сосредоточимся на методах, которые вы можете использовать для добавления реалистичных облаков на фон вашего изображения.
В этой статье мы сосредоточимся на методах, которые вы можете использовать для добавления реалистичных облаков на фон вашего изображения.
Вы увидите, что эти методы не только просты и быстры, но и дают очень привлекательные результаты, благодаря которым небо на ваших фотографиях заслуживает внимания. Зритель не сможет отличить, настоящие эти облака или фальшивые. Итак, приступим.
Добавление облаков с помощью облачного фильтра
Облачный фильтр — это удобный способ добавить облака на изображение всего за несколько шагов.
- Откройте изображение в фотошопе.
- Сделать дубликат слоя вашего фона, выбрав слой на панели «Слой» и нажав CTRL + J (Windows) или CMD + J (Mac). Создание дубликата обеспечивает неразрушающее редактирование.
- На панели инструментов с левой стороны, выберите инструмент «Волшебная палочка» и выберите область, в которую вы хотите добавить облака.
- Далее вам нужно выбрать передний план и цвет фона. Этот шаг — простой способ определить белый цвет ваших облаков (передний план) и синий цвет неба (фон).
 Вы можете выбрать цвета, открыв палитру цветов на панели инструментов, щелкнув цвет переднего плана.
Вы можете выбрать цвета, открыв палитру цветов на панели инструментов, щелкнув цвет переднего плана. - Как только цвет переднего плана и фона определен, пришло время добавить облачный фильтр.
- Нажмите на меню «Фильтр» вверху и перейдите к «Рендеринг». В расширенном меню нажмите «Облака».
- Теперь подойдите к панели Layer. Выберите дубликат фонового слоя.
- В раскрывающемся списке режимов наложения выберите Экран.
- Вы также можете настроить текстуру и размер слоя облаков, если они вас не полностью устраивают. Выберите слой и перейдите в меню «Правка».
- Нажмите на Свободное преобразование. Кроме того, вы можете нажать CTRL + T (Windows) или CMD + T (Mac).
- Как только вокруг выделения появится рамка, перетащите ее вручную, чтобы изменить размер, пока не получите желаемый вид. Не забывайте удерживать клавишу SHIFT во время изменения размера.
- Сочетание клавиш для применения облачного фильтра — CTRL + F (Windows) или CMD + F (Mac).
 Вы можете повторно применить фильтр, если эффект слишком тонкий, чтобы его заметили.
Вы можете повторно применить фильтр, если эффект слишком тонкий, чтобы его заметили. - Вы также можете добавить контраста облачному небу, нажав ALT + CTRL + F (Windows) или OPT + CMD + F (Mac).
Добавление облаков в Photoshop путем смешивания изображений
Этот метод можно использовать, если у вас есть красивое изображение неба с облаками. Что вы можете сделать, так это смешать изображение облака с изображением, которое необходимо отредактировать. Фотошоп позволяет сделать это без проблем.
По сути, этот метод включает замену части изображения с небом изображением облачного неба.
- Первое, что вам нужно сделать, это откройте свое изображение в фотошопе.
- Сделайте выделение области неба. Вы можете использовать любой инструмент выделения в соответствии с требованиями изображения. Для более точного выбора рекомендуем использовать инструмент быстрого выбора.
- Поскольку нам нужно разбить изображение на слой неба и элементы земли, инвертируйте выделение, нажав CTRL + SHIFT + I (Windows) или CMD + SHIFT + I (Mac).

- На панели слоев нажмите значок «Создать новый слой». Это превратит наше выделение в новый слой, что означает, что ваше изображение без области неба теперь является отдельным слоем.
- Теперь откройте изображение с облаками в другой вкладке.
- Использование инструмента «Перемещение», выберите изображение, перетащите его и поместите на исходное изображение.
- Теперь у вас будет три слоя на панели слоев. Фон, элементы Земли без неба и облака.
- Поскольку небо необходимо добавить за землю, перетащите слой и поместите его под выбранный слой земли.
- Вы можете отрегулировать цвет и контрастность облаков с помощью Уровней или Кривой, если они кажутся немного неправильными.
Добавление облаков путем создания пользовательской облачной кисти
Этот метод дает вам лучший контроль над добавлением облаков, насколько это возможно. добавить столько же или так мало из них, как вам нравится. Техника предполагает создание пользовательская кисть для облаков, которые вы можете использовать, когда вам нужно.
- Откройте Photoshop и создайте новый файл. Размер здесь не имеет значения, поэтому вы можете выбрать любые размеры.
- Залейте фон цветом, соответствующим цвету неба. Здесь можно использовать сплошной цвет.
- На панели инструментов слева выберите инструмент «Кисть».
- Перейдите в меню «Окно» и выберите «Настройки кисти». Здесь вы в основном имитируете текстуру облака и превращаете ее в пользовательскую кисть.
- Во-первых, установите размер кисти примерно на 450 пикселей и жесткость на 0%. Установите интервал на 35%.
- Отметьте Shape Dynamic и установите его значения. Отключите все элементы управления и установите дрожание размера менее 50 %, минимальный диаметр — 30 % и дрожание округлости — 20 %.
- Затем отметьте Scattering и установите значение разброса на «Both Axes» и 120%. Держите счет до 10 и считайте джиттер равным 100%.
- Затем проверьте текстуру. Нажмите на значок настроек текстуры справа и нажмите Patterns. Выберите текстуру облаков.

- Вы можете выбрать масштаб текстуры до 500%, глубину до 100% и дрожание глубины до 60%. Не забудьте установить флажок «Текстура для каждого наконечника» и выбрать режим «Вычесть».
- Теперь отметьте опцию Transfer и примените дрожание непрозрачности 10% и дрожание потока 100%. Также проверьте параметр сглаживания.
- Сохраните кисть, щелкнув значок в правом верхнем углу в настройках кисти и выбрав «Новый пресет кисти». Назовите свою кисть и нажмите OK.
- Теперь вам просто нужно создать новый слой над фоном и выбрать кисть с помощью сочетание клавиш для инструмента кисти, который является B.
- Установите цвет переднего плана (белый для облаков).
- Теперь, когда вы начнете рисовать на фоне, вы увидите, что на холсте появляются белые, естественные облака.
Инструмент замены неба в обновленной версии Photoshop
Photoshop представил совершенно новую функцию в версии 22.0, которая Вариант замены неба. Это действительно ускоряет процесс добавления облачного неба к вашим изображениям. Photoshop использует искусственный интеллект, известный как Adobe Sensei, чтобы заменить небо на ваших фотографиях с помощью этой функции.
Photoshop использует искусственный интеллект, известный как Adobe Sensei, чтобы заменить небо на ваших фотографиях с помощью этой функции.
Вы можете просто выбрать вариант замены неба на изображении, выбрав «Правка» > «Замена неба», и настроить его позже, если хотите.
Навынос
Создание облаков на чистом небе оживляет ваши изображения, помогая оживить окончательный вид. В Photoshop вы можете сделать это, используя различные методы, и это также наиболее реалистично. Вы можете выбрать любой из упомянутых выше методов, чтобы добавить облака, которые кажутся лучше в соответствии с вашими требованиями к изображению.
Превращаем текст в пушистые облака | by PFY (Твой фотошоп)
Скачать архив с материалами к уроку
Создаем новый документ (Ctrl+N) размером 1000 х 600 пикселей. Добавляем новый слой и вставляем на него картинку Blue Sky with Clouds из дополнительных материалов.
На стоковом сайте скачиваем максимально большой размер и центрируем фото так, чтобы в середине полотна было как можно меньше облаков. Называем этот слой «Фоновые облака».
Называем этот слой «Фоновые облака».
Применяем к этому слою стиль Layer — Layer Style — Color Overlay (Слой — Стиль слоя — Наложение цвета). В настройках выбираем цвет #3dacfa.
Выше облаков добавляем корректирующий слой Layer — New Adjustment Layer — Levels (Слой — Новый корректирующий слой — Уровни). Настраиваем уровни, чтобы сделать фон светлее.
Для создания эффекта облаков нам понадобится специальная кисть. Мы создадим ее на основе стандартной круглой кисточки.
Активируем Brush Tool(B) (Кисть) и в списке кистей выбираем мягкую круглую кисть. Открываем панель Window — Brush (Окно — Настройки кисти) и переходим на вкладку Brush Tip Shape (Форма отпечатка кисти). Здесь мы настраиваем Spacing (Интервал).
Затем переходим на вкладку Shape Dynamics (Динамика формы). Настраиваем Size Jitter (Колебание размера), Angle Jitter (Колебание угла), Roundness Jitter (Колебание формы) и Minimum Roundness (Минимальная форма).
Далее переходим на вкладку Scattering (Рассеивание). Ставим галочку напротив Both Axes (Обе оси) и устанавливаем Count Jitter (Колебание счетчика) на 40%. Если у вас большой диметр кисти, то эти настройки нужно увеличить.
Чтобы сохранить кисть, жмем на кнопку меню в правом верхнем углу и выбираем New Brush Preset (Новый набор параметров кисти).
Называем кисть «Облака».
Текстовый эффект в виде облаков — один из моих любимых. И, на самом деле, его проще создать, чем это кажется на первый взгляд.
На новом слое пишем любой текст. Используем цвет #000000.
Кликаем правой кнопкой по текстовому слою и выбираем Rasterize Type (Растрировать текст).
Переходим Filter — Blur — Gaussian Blur (Фильтр — Размытие — Размытие по Гауссу) и устанавливаем Radius (Радиус) на 3,6 пикселей.
Далее применяем Filter — Distort — Ripple (Фильтр — Искажение — Рябь) и устанавливаем Amount (Количество) на 55%. После этого можно еще раз применить фильтр Gaussian Blur (Размытие по Гауссу) и затем повторно применить фильтр Ripple (Рябь), чтобы эффект получился насыщеннее.
После этого можно еще раз применить фильтр Gaussian Blur (Размытие по Гауссу) и затем повторно применить фильтр Ripple (Рябь), чтобы эффект получился насыщеннее.
Создаем новый слой (Shift+Ctrl+N). Называем его «Эффект облаков».
Активируем Brush Tool(B) (Кисть) и выбираем кисть, которую мы создали выше. Выбираем черный цвет (#000000).
Несколько раз проводим по текстовому слою, регулируя непрозрачность кисти во время работы (примерно 30%).
Не беспокойтесь о результате. Позже у вас будет возможность его настроить.
С зажатой клавишей Ctrl выбираем текстовый слой и слой «Эффект облаков». Затем жмем по ним правой кнопкой мышки и выбираем Convert to Smart Object (Преобразовать в смарт-объект).
Переключаем режим наложения слоя «Эффект облаков» на Overlay (Перекрытие) и уменьшаем непрозрачность до 90%.
Также применяем к нему стили слоя: Drop Shadow (Тень), Inner Shadow (Внутренняя тень), Outer Glow (Внешнее свечение), Inner Glow (Внутреннее свечение), Bevel and Emboss (Фаска и тиснение) и Satin (Глянец). Для этих стилей используем цвета #ffffff и #000000.
Для этих стилей используем цвета #ffffff и #000000.
Стили слоя можно изменить по вашему вкусу. Также все значения зависят от размера вашего текста.
Так как для создания этого эффекта нужно вручную рисовать кисточкой, то практически невозможно получить два идентичных результата при повторном прохождении урока.
Создаем новый слой и называем его «Текстура облаков». Заполняем его белым цветом (#ffffff).
Переключаем цвет переднего плана на белый (#ffffff), а заднего — на черный (#000000). Затем применяем Filter — Render — Clouds (Фильтр — Рендеринг — Облака).
Дублируем (Ctrl+J) слой «Текстура облаков» и называем копию «Наложение облаков».
Пока что скрываем слой «Наложение облаков», нажав на значок глаза рядом с названием слоя. Кликаем правой кнопкой по слою «Текстура облаков» и выбираем Create Clipping Mask (Создать обтравочную маску).
Переключаем режим наложения слоя «Текстура облаков» на Lighten Color (Светлее).
Переходим Image — Adjustments — Levels (Изображение — Коррекция — Уровни) и настраиваем цвета картинки.
Включаем видимость слоя «Наложение облаков» и переключаем его режим наложения на Screen (Осветление).
Чтобы настроить контрастность текстуры, применяем в виде обтравочной маски корректирующий слой Levels (Уровни) для слоя «Наложение облаков».
Также можете по своему усмотрению подкорректировать размер и положение слоя «Наложение облаков».
Создаем новый слой и вставляем на него изображение Flying Birds из дополнительных материалов. Жмем Ctrl+I, чтобы инвертировать цвета птиц. Переключаем режим наложения слоя на Screen (Осветление) и уменьшаем непрозрачность до 90%.
Затем ластиком (Е) удаляем лишних птиц, оставив только несколько штук.
Добавляем заливку цветом Layer — New Fill Layer — Solid Color (Слой — Новый слой-заливка — Цвет) и выбираем для него цвет #0096ec. Переключаем режим наложения на Color (Цветность) и уменьшаем непрозрачность до 48%.
Переключаем режим наложения на Color (Цветность) и уменьшаем непрозрачность до 48%.
С помощью корректирующего слоя Hue/Saturation (Цветовой тон/Насыщенность) можно настроить тонировку облаков, уменьшить насыщенность и яркость.
Чтобы увеличить контрастность эффекта, применяем корректирующий слой Levels (Уровни).
Для завершения эффекта мы увеличим резкость результата. Жмем сочетание клавиш Shift+Ctrl+Alt+E, чтобы создать объединенную копию всех видимых слоев. Называем этот слой «Цветовой контраст».
Применяем к нему Filter — Other — High Pass (Фильтр — Другое — Цветовой контраст) и устанавливаем радиус на 2 пикселя.
Переключаем режим наложения слоя «Цветовой контраст» на Overlay (Перекрытие).
Чтобы создать фигуру из облаков, сперва выбираем смарт-объект «Эффект облаков». Дважды кликаем по его миниатюре на панели слоев, чтобы открыть содержимое смарт-объекта.
Внутри смарт-объекта скрываем текстовый слой и вставляем картинку с силуэтом колибри.
Для птицы повторяем ту же процедуру обработки, что и для текста. Сначала применяем Filter — Blur — Gaussian Blur (Фильтр — Размытие — Размытие по Гауссу) с радиусом 3,6 пикселя.
Затем добавляем фильтр Ripple (Рябь). Для этого переходим Filter — Distort — Ripple (Фильтр — Искажение — Облака) и устанавливаем Amount (Количество) на 55%. Это значение может быть другим в зависимости от размера объекта.
В конце проходимся по контуру кистью в виде облаков.
Чтобы увидеть результат, сохраняем (Ctrl+S) смарт-объект и закрываем его.
Обратите внимание, что при замене объекта внутри смарт-объекта каждый раз нужно заново создавать слой «Цветовой контраст».
Поэтому удаляем слой «Цветовой контраст» и добавляем новый пустой. Жмем Shift+Ctrl+Alt+E, чтобы создать объединенную копию всех видимых слоев. Называем ее «Цветовой контраст».
Затем применяем Filter — Other — High Pass (Фильтр — Другое — Цветовой контраст) и устанавливаем радиус на 2 пикселя. Чтобы увеличить резкость эффекта, переключаем режим наложения на Overlay (Перекрытие).
Чтобы увеличить резкость эффекта, переключаем режим наложения на Overlay (Перекрытие).
Поздравляю, мы закончили!
В этом уроке вы узнали, как превратить текст или любую фигуру в облака. Надеюсь, вам понравился урок.
PFY
1K+ изображений текстур облаков | Скачать бесплатные картинки на Unsplash
1K+ Cloud Texture Pictures | Скачать бесплатные изображения на Unsplash- A Photophotos 10k
- А. Логотип Unsplash
Unsplash+
В сотрудничестве с Tasha Marie 9
Joshua Reddekopp –– –––– – – –– ––– –– –––– – –.
Yasmine Adam
United Statesevans3728 whitney way
elCarito
HD обои небоHd белые обоиГреция
Ramiro Pianarosa
Текстуры фоныЧерные картинки hdТекстуры фоны
eberhard 🖐 grossgasteiger
Hd pattern wallpapersoutdoorsHd ocean wallpapers
Unsplash logoUnsplash+
In collaboration with Osarugue Igbinoba
Unsplash+
Unlock
wallpaperaHd wallpapersrender
Jessica Irani
fluffy cloudsfluffy cloudcloudy sky
Resul Mentes 🇹🇷
Hd синий фоткиКосмос фотоАква
Luca Dugaro
Закат фотоПариж фото франция
Corina Rainer
dawnMoon images & picturesnewmoon
Benjamin Davies
cloudscapenorwayCloud pictures & images
Unsplash logoUnsplash+
In collaboration with Tim Schmidbauer
Unsplash+
Unlock
graphicsHq background imagesartwork
Laura Vinck
Hq фон фотографииHD абстрактные фоткиHd эстетические обои
Dave Hoefler
Градиентные фоныHD картинкиБобровая плотина
engin akyurt
Turkey images & picturesbeautyfluffy
Aaron Burden
frozencracksice
eberhard 🖐 grossgasteiger
Hd pastel wallpaperscloudypuffy
Unsplash logoUnsplash+
In collaboration with Jefferson Sees
Unsplash+
Unlock
Nature imagesred skyred sy
X.
 Wen
Wenbeijingchinaolympic park
Облака картинки & изображенияРозовые обои hdсолнечные лучи
Hd sky wallpapersHd white wallpapersgreece
Texture backgroundsHd black wallpapersTexture backgrounds
wallpaperaHd wallpapersrender
Hd blue wallpapersSpace images & picturesaqua
dawnMoon images & picturesnewmoon
graphicsHq background imagesartwork
Gradient backgroundsHd wallpapersbeaver dam
Hd pastel wallpaperscloudypuffy
–––– –––– –––– – –––– – –––– –– – –– –––– – – –– ––– –– –––– – –.
Hd grey wallpapersstormcanada
united statesevans3728 whitney way
Hd pattern wallpapersoutdoorsHd ocean wallpapers
fluffy cloudsfluffy cloudcloudy sky
Sunset images & picturesParis pictures & imagesfrance
cloudscapenorwayCloud pictures & images
Hq background imagesHd abstract wallpapersHd aesthetic wallpapers
Турция images & imagesbeautyfluffy
замороженныйcracksice
Связанные коллекции
Облако / текстура
1 Фото · Куратор Salma DarlingОблако
280 Фото паркОблако фото и картинкиРозовые обои hdсолнечные лучи
Текстуры фоныЧерные hd обоиТекстуры фоны
пушистые облакапушистые облакаоблачное небо
dawnMoon images & picturesnewmoon
Hq background imagesHd abstract wallpapersHd aesthetic wallpapers
Hd pastel wallpaperscloudypuffy
Hd grey wallpapersstormcanada
Hd sky wallpapersHd white wallpapersgreece
Hd pattern wallpapersoutdoorsHd ocean wallpapers
Sunset images & picturesParis pictures & imagesfrance
графикаHq background imagesпроизведение искусства
Турция фотокрасотапушистый
замороженный трещинный лед
Образы природыкрасный небокрасный sy
–––– –––– –––– – –––– – –––– –– – –– –––– – – –– ––– – – –––– – –.

United Statesevans3728 Whitney Way
Обои для обои. Куратор Торстен Татендранг
текстура
936 фото · Куратор Мэнди МакГрадиентные фоныHD обоибобровая плотина
beijingchinaolympic park
Просмотр премиальных изображений на iStock | Скидка 20% на iStock
Unsplash logoСделайте что-нибудь потрясающее
Все об облачных кистях в Photoshop
Что такое Cloud Brush в Photoshop? Кисть для облаков в Adobe Photoshop используется для рисования форм и текстур облаков любого цвета на слое документа с помощью штрихов. Кисти облаков, как правило, разработаны в трех разных форматах — «Одиночное облако», «Сложное небо» и «Туманное облако». Применение кистей немного варьируется от типа к типу; однако общая идея та же. Выбрав кисть облаков, вы можете рисовать, просто щелкнув левой кнопкой мыши один раз или удерживая ее и перетаскивая курсор по небу, чтобы создать несколько облаков одним штрихом.
Хотя Adobe Photoshop не поставляется с кистями для облаков по умолчанию, мы рекомендуем приобрести хороший набор кистей для облаков , так как это простой и мощный способ улучшить ваши фотографии.
 Простота использования и универсальность этого инструмента делают его удобным ресурсом как для новичка, так и для опытного фотографа, чтобы добавить глубины и особого прикосновения к вашим фотопроектам.
Простота использования и универсальность этого инструмента делают его удобным ресурсом как для новичка, так и для опытного фотографа, чтобы добавить глубины и особого прикосновения к вашим фотопроектам.В этом сообщении блога будет рассказано все о облачных кистях в Photoshop, и мы закончим ответами на самые распространенные вопросы об облачных кистях.
Подпишитесь на нашу публикацию в блоге с нашим набором образцов Cloud Brush .
Кисти Photoshop — Облака:
- Что такое кисти Photoshop
- Где взять облачные кисти для фотошопа
- Как импортировать облачные кисти в Photoshop
- Как создать облачные кисти в Photoshop
- Как использовать облачные кисти в Photoshop
- Часто задаваемые вопросы об облачных кистях в Photoshop
1. Что такое кисти Photoshop
Инструмент «Кисть» — это основной инструмент рисования. Он работает как традиционный инструмент рисования, применяя цвет с помощью мазков.
 Выбрав кисть, вы можете рисовать, просто щелкнув левой кнопкой мыши один раз или удерживая ее и перетаскивая курсор по странице, чтобы создать несколько меток одним штрихом. Инструмент «Кисть» расположен на стандартной панели инструментов, а его ярлык по умолчанию — буква B.
Выбрав кисть, вы можете рисовать, просто щелкнув левой кнопкой мыши один раз или удерживая ее и перетаскивая курсор по странице, чтобы создать несколько меток одним штрихом. Инструмент «Кисть» расположен на стандартной панели инструментов, а его ярлык по умолчанию — буква B.Photoshop включает несколько встроенных наборов настроек, которые представляют собой готовые кисти, готовые к использованию. Они расположены в библиотеке пресетов/менеджере пресетов и имеют номер 9.0251 .abr файлы . Стандартная версия Photoshop поставляется с четырьмя библиотеками кистей по умолчанию и 29 кистями. В зависимости от вашего фотографического и художественного стиля мы рекомендуем приобрести дополнительные кисти , чтобы в полной мере использовать этот невероятный инструмент в Photoshop.
2. Где я могу получить облачные кисти для Photoshop
Хотя мы уже установили, что Photoshop не поставляется с облачными кистями по умолчанию, есть много мест, где вы можете их получить.
 Во-первых, у нас есть небольшая библиотека бесплатных кистей, с которыми вы можете поиграть. ( Загрузите бесплатные облачные кисти Photoshop здесь )
Во-первых, у нас есть небольшая библиотека бесплатных кистей, с которыми вы можете поиграть. ( Загрузите бесплатные облачные кисти Photoshop здесь ) Когда дело доходит до покупки облачных кистей для Photoshop, вам нужно обратить внимание на несколько вещей:
- Облачные кисти с высоким разрешением кисти — убедитесь, длинные края кистей должны быть не менее 4000 пикселей, чтобы обеспечить наилучшее качество при рисовании фотографий.
- Четкие и четкие кисти облаков — Высокое разрешение не всегда обеспечивает наилучшее качество. Все кисти фотошопа, включая кисти облаков, могут быть размытыми и не в фокусе.
- Большой выбор кистей для облаков — для каждой фотографии потребуются облака разного размера, формы и вида. Вот почему вы хотите получить как можно больше облачных кистей хорошего качества.
Посмотрите наши популярные кисти для пейзажной фотографии здесь .

3. Как импортировать облачные кисти в Photoshop.
Способ импорта облачных кистей зависит от вашей версии Photoshop. В самых последних версиях Photoshop можно дважды щелкнуть ABR файлы в свою папку, и они будут автоматически установлены в Photoshop. Если этот метод не работает для вас, то вот шаги установки для импорта дополнительных кистей в вашу версию Photoshop.
Импорт облачных кистей в Photoshop (из Photoshop 2020)
Если вы используете Photoshop из Photoshop 2020 и более поздних версий, вы можете установить новые кисти с помощью панели меню «Кисти», но вам может потребоваться сначала отобразить панель.
Для этого откройте новое или существующее изображение в Photoshop и нажмите Окно > Кисти для отображения панели.
В этот момент должна появиться панель меню «Кисти», но вам может потребоваться переместить ее с помощью мыши, чтобы зафиксировать ее на месте с другими панелями справа.
Чтобы добавить новые кисти, выберите значок меню «Настройки» в правом верхнем углу панели.
 Отсюда выберите параметр «Импорт кистей» .
Отсюда выберите параметр «Импорт кистей» .В окне выбора файла «Загрузить» выберите загруженную стороннюю кисть ABR-файл .
После выбора файла ABR нажмите кнопку «Загрузить» , чтобы установить кисть в Photoshop.
В случае успеха загруженные кисти теперь будут отображаться в виде сгруппированной папки на панели «Кисти», чтобы вы могли начать их использовать.
Импорт облачных кистей в Photoshop (CC 2019 и более ранние версии)
Чтобы загрузить кисти в более ранних версиях Photoshop (Photoshop CC 2019 и более ранних версиях), вам потребуется использовать Preset Manager , а не меню панели «Кисти».
Для этого запустите Adobe Photoshop на своем ПК, затем нажмите Edit > Presets > Preset Manager .
В окне «Менеджер пресетов» нажмите кнопку «Загрузить».
Отсюда выберите кисти с помощью окна выбора файла «Загрузить» и затем нажмите кнопку «Загрузить» , чтобы вставить их в Photoshop.

Возможно, вам потребуется выбрать «Кисти (*.ABR) » из раскрывающегося меню рядом с «Имя файла» поле, чтобы можно было их выбрать.
4. Создание облачных кистей в Photoshop
Создание облачных кистей — простая задача; однако базовые знания Photoshop помогут. Вот быстрый и простой урок, который научит вас, как взять образец облака из исходной фотографии и создать кисть для облака в Photoshop, которую можно использовать на любом небе.
Если вы не готовы создавать свои собственные кисти или хотите сэкономить время, у нас есть более 232 кистей высокого разрешения для Photoshop, готовых к использованию и доступных здесь.
Шаг 1. Загрузите исходное изображение и откройте его в Photoshop.
Откройте исходное изображение в Photoshop. В Интернете можно найти буквально сотни бесплатных изображений с высоким разрешением. Если вы хотите сэкономить свое время, загрузите наши исходные изображения вместе с небольшой бесплатной библиотекой облачных кистей здесь .

Шаг 2. Выберите кисть и скопируйте ее в буфер обмена.
Используйте инструмент Lasso (L) , чтобы нарисовать примерное выделение вокруг облака и скопировать его в буфер обмена.
Шаг 3. Создайте новый документ, используя предустановку документа буфера обмена.
Создайте новый документ в Photoshop, используя набор настроек документа Буфер обмена , который должен точно соответствовать размеру вашего облака.
Шаг 4. Вставьте свое облако.
Вставьте свое облако в новый документ.
Шаг 5. Используйте инструмент Цветовой тон/Насыщенность.
Используйте Оттенок/Насыщенность , чтобы удалить всю насыщенность, или нажмите сочетание клавиш CMD+SHIFT+U или CTRL+SHIFT+U.
Шаг 6 — Инвертируйте цвета.
Нажмите CMD+I или CTRL+I , чтобы инвертировать цвета.
Шаг 7 — Добавьте корректирующий слой «Уровни».

Затем добавьте корректирующий слой Levels и отрегулируйте входной уровень выделения, пока облако не будет полностью изолировано. Если вы хотите быть уверенным, вы можете использовать инструмент «Пипетка» , чтобы убедиться, что область вокруг облака имеет цвет #FFFFFF.
Шаг 8 — Обрежьте холст.
Используйте инструмент Transformation , чтобы настроить форму облака и при необходимости выпрямить его. Перейдите к Image > Trim … и обрежьте все направления.
Шаг 8. Создайте кисть.
Перейдите к Edit > Define Brush Preset … дайте ему имя и нажмите OK, чтобы создать свой набор кистей!
Шаг 9. Используйте новую кисть для облаков.
Теперь вы можете использовать новый набор настроек кисти для добавления облаков к любому изображению. Если вы хотите узнать, как использовать ваши новые облачные кисти, обязательно прочитайте следующую главу, посвященную использованию облачных кистей в Photoshop.

5. Использование кистей «Облако» в Photoshop
Кисть «Облако» в Adobe Photoshop — это тип кисти с формой и текстурой. Таким образом, его обычно применяют, просто щелкнув левой кнопкой мыши один раз. Единственным исключением является облачная кисть туманного стиля, где облака наносятся с помощью техники распыления (удерживая левую кнопку мыши и перемещая курсор по небу).
Простая техника работы с кистью
Перед тем, как начать использовать любую кисть, всегда убедитесь, что вы рисуете на новом слое, выбрав Слой > Создать > Слой. Это гарантирует, что вы используете неразрушающее редактирование, и даете возможность настроить размер, форму, поворот и направление ваших облаков.
Следующим шагом является вызов инструмента кисть , выбрав его на основной панели инструментов или используя сочетание клавиш — B — на клавиатуре. Теперь зайдите в библиотеку кистей в верхней части экрана и выберите нужную кисть.
Для начала убедитесь, что вы установили цвет переднего плана на #FFFFFF.
 Позже вы можете поэкспериментировать с другими цветами или попробовать некоторые из самых ярких областей фотографии, удерживая ALT/OPTION , чтобы соблюдать цветовой баланс изображения, над которым вы работаете.
Позже вы можете поэкспериментировать с другими цветами или попробовать некоторые из самых ярких областей фотографии, удерживая ALT/OPTION , чтобы соблюдать цветовой баланс изображения, над которым вы работаете.После того, как вы выбрали кисть, которую хотите использовать, все, что вам нужно сделать, это начать щелкать. Как мы упоминали выше, в зависимости от типа облачной кисти, вы можете использовать одиночные щелчки для единственного размещения мазка кисти, или вы можете удерживать кнопку мыши нажатой и перетаскивать курсор по экрану, чтобы создать классные эффекты с помощью туманности. стильные кисти. Если вы заметили, что размер вашей кисти слишком велик, или вам не очень нравится внешний вид создаваемых ею меток, вы можете управлять размером, режимом, непрозрачностью и потоком кисти, используя настройки на верхней панели инструментов. Мы обнаружили, что уменьшение непрозрачности кисти до 90% сделали кисти облаков более реалистичными.
Дополнительные параметры кисти
Новый слой также позволяет вам использовать инструмент M ask Tool для ваших облаков, которые должны быть скрыты за другими элементами на фотографии (домами, деревьями, горами и т.
 д.).
д.).Еще одним преимуществом использования нового слоя для каждого мазка кисти является возможность настройки кистей после того, как они были обработаны кистью на панели инструментов Layer Style . Вы можете получить к нему доступ, войдя в Слой > Стиль слоя > Параметры наложения… В окне «Стиль слоя» доступно множество параметров, в том числе изменение цвета мазка кисти в разделе Параметры наложения > Наложение цвета и выборе цвета в разделе «Цвет » инструмента .
А если вы действительно любите приключения, вы можете углубиться в более продвинутые настройки, открыв панель кистей (F5) в правой части Photoshop. Если у вас хватит терпения на пробы и ошибки, настройка этих параметров может привести к действительно крутым вещам.
Некоторые из интересных опций, включая динамику формы, рассеяние и перенос.
6. Часто задаваемые вопросы о облачных кистях в Photoshop (FAQ)
Давайте закончим этот пост, ответив на некоторые часто задаваемые вопросы о облачных кистях.

Как получить облачные кисти в Photoshop?
Облачные кисти не включены в стандартную версию Adobe Photoshop. Самый простой способ получить облачные кисти — получить их из сторонние создатели . Второй вариант заключается в создании собственных облачных кистей с помощью техники «Определить набор кистей».
Есть ли в Photoshop кисть для облаков?
Нет, в Photoshop нет кисти для облаков. Стандартная версия Adobe Photoshop поставляется с четырьмя библиотеками кистей по умолчанию, включая общие кисти, кисти для влажных материалов, кисти для сухих материалов и кисти для специальных эффектов.
Как сделать пушистые облака в Photoshop?
Вы можете легко создать пушистые облака, используя кисти для облаков в Photoshop. Выберите пушистые облачные кисти в своей библиотеке кистей и примените их к изображению, помня, что Непрозрачность кисти равна 9.0% делает кисти с пушистыми облаками более реалистичными.
Как изменить цвет кисти для облаков?
Перед очисткой используйте панель инструментов цвета и выберите нужный цвет для ваших облаков.


 Вы можете выбрать цвета, открыв палитру цветов на панели инструментов, щелкнув цвет переднего плана.
Вы можете выбрать цвета, открыв палитру цветов на панели инструментов, щелкнув цвет переднего плана. Вы можете повторно применить фильтр, если эффект слишком тонкий, чтобы его заметили.
Вы можете повторно применить фильтр, если эффект слишком тонкий, чтобы его заметили.

 Wen
Wen
 Простота использования и универсальность этого инструмента делают его удобным ресурсом как для новичка, так и для опытного фотографа, чтобы добавить глубины и особого прикосновения к вашим фотопроектам.
Простота использования и универсальность этого инструмента делают его удобным ресурсом как для новичка, так и для опытного фотографа, чтобы добавить глубины и особого прикосновения к вашим фотопроектам.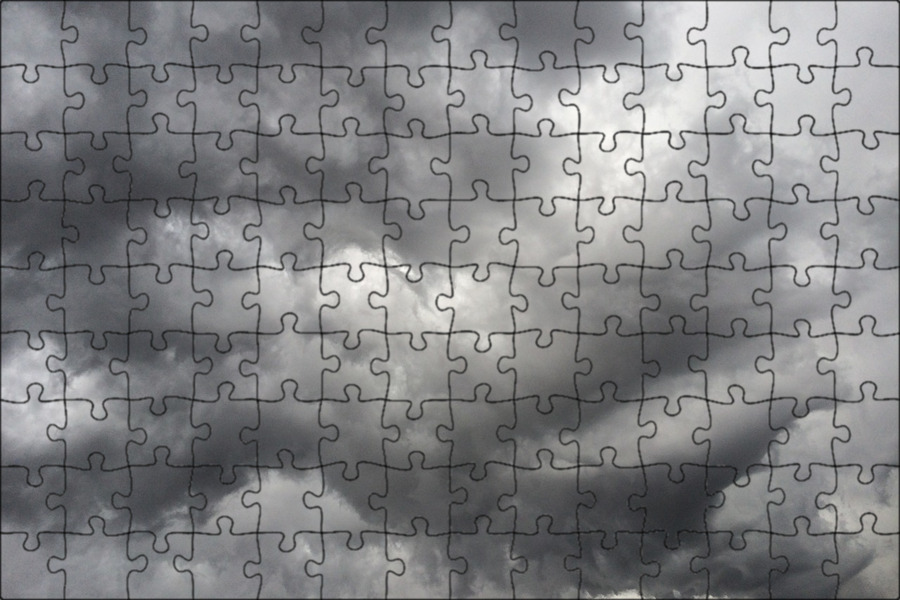 Выбрав кисть, вы можете рисовать, просто щелкнув левой кнопкой мыши один раз или удерживая ее и перетаскивая курсор по странице, чтобы создать несколько меток одним штрихом. Инструмент «Кисть» расположен на стандартной панели инструментов, а его ярлык по умолчанию — буква B.
Выбрав кисть, вы можете рисовать, просто щелкнув левой кнопкой мыши один раз или удерживая ее и перетаскивая курсор по странице, чтобы создать несколько меток одним штрихом. Инструмент «Кисть» расположен на стандартной панели инструментов, а его ярлык по умолчанию — буква B. Во-первых, у нас есть небольшая библиотека бесплатных кистей, с которыми вы можете поиграть. ( Загрузите бесплатные облачные кисти Photoshop здесь )
Во-первых, у нас есть небольшая библиотека бесплатных кистей, с которыми вы можете поиграть. ( Загрузите бесплатные облачные кисти Photoshop здесь ) 
 Отсюда выберите параметр «Импорт кистей» .
Отсюда выберите параметр «Импорт кистей» .



 Позже вы можете поэкспериментировать с другими цветами или попробовать некоторые из самых ярких областей фотографии, удерживая ALT/OPTION , чтобы соблюдать цветовой баланс изображения, над которым вы работаете.
Позже вы можете поэкспериментировать с другими цветами или попробовать некоторые из самых ярких областей фотографии, удерживая ALT/OPTION , чтобы соблюдать цветовой баланс изображения, над которым вы работаете. д.).
д.).
