AVATAN — Необычный Фоторедактор | Бесплатный Онлайн
Для работы приложения необходим Flash Player. Вы можете установить его по этой ссылке.Даже если Вы новичок, то без труда сможете качественно и стильно обработать ваше фото с помощью простых нажатий. Это здорово и легко!
Чтобы начать пользоваться нашим фоторедактором, для этого не нужно скачивать его себе на кoмпьютер. Достаточно просто зайти на avatan.ru. Весь процесс редактирования происходит в режиме online. Вы можете использовать фоторедактор бесплатно в любых своих личных целях.
Аватан работает быстро и позволит Вам редактировать даже самые большие фотографии. Так же быстро можно выбрать фото для редактирования. Это может быть фотография из компьютера, а также и из других различных мест, включая самые популярные социальные сети. Затем таким же удобным и быстрым способом отправить отредактированную фотографию в любое желанное место. На компьютер, в социальную сеть и так далее.
Аватан используют уже сотни тысяч людей. Мы постоянно совершенствуемся делая редактирование ваших фотографий еще более увлекательным и эффективным процессом. Когда мы создаем новые фотоэффекты, то следим за тем, чтобы он были как можно проще в использовании, но при этом давали потрясающие результаты при обработке вашего фото. После завершения редактирования, Вы посмотрите на Вашу фотографию и не поверите, что сделали это своими руками.
Аватан имеет огромное разнообразие функций, к которым относятся эффекты, наклейки, текстуры, текст, ретуширование, рамки, коллажи, и многое другое. Но не смотря на огромное разнообразие функции, пользоваться ими предельно просто. Вам остается проявить лишь немного фантазии и успех ваш! Ну и конечно же еще один огромный плюс состоит в том, то что вы можете использовать все эти потрясающие эффекты бесплатно. Где бы вы не находились, дома, на работе или на прогулке, любимый редактор всегда у Вас под рукой!
© Avatan, 2015
Искаженная цветопередача, неправильная экспозиция, отсутствие резкости — всё это может испортить впечатление от самой достойной композиции. Мы подобрали пять популярных программ, которые помогут вам исправить все «косяки» своих снимков.
Все они бесплатные и простые в использовании, включают автокоррекцию для ленивых пользователей и ручную корректировку для тех, кто знает, что нужно исправить и хочет поэкспериментировать.
1. Приложение Фотографии (Майкрософт)
Это приложение входит в пакет предустановленных приложений Windows 10. Удобный просмотр фотографий, красивые альбомы по датам и быстрое редактирование фотографий.
 Удобный просмотр фото в Windows 10
Удобный просмотр фото в Windows 10Здесь вы можете автоматически улучшить фото, повернуть его, обрезать, убрать эффект красных глаз и спасти фото с «заваленным» горизонтом.

Здесь же есть разные фильтры, свет, цвет, контрастность, температуры и другие обычные параметры. Всё понятно, красиво и просто.
2. Ashampoo Photo Commander Free
 Функция «Оптимизировать»
Функция «Оптимизировать»Довольно простая бесплатная программа с возможностью автоматической оптимизации фото и ручной корректировки. Обычные инструменты и фильтры, можно за минуту создать календарь или коллаж.
 Календарь, созданный в Ashmpoo
Календарь, созданный в Ashmpoo3. Photoscape

Здесь есть автокоррекция оттенка и контраста, можно выбрать из трех режимов насыщенности или отредактировать её вручную. Можно установить область на фото, в которой цвета будут более насыщенными. Резкость, фильтры, разные уровни подсветки.
 Функции для автокоррекции
Функции для автокоррекцииКроме того, здесь можно быстро и просто сделать коллаж, гифку и разделить фото на несколько отдельных частей, которые сохранятся, как отдельные фотографии в папке.

4. Zoner Photo Studio 17 (русская версия) и Zoner Photo Studio 18
 Каталог
КаталогУдобный инструмент для быстрой коррекции фото. Правда, перед началом работы в программе вам надо зарегистрироваться и перейти по ссылке, но всё это проходит довольно быстро. Изначально вам предоставляется версия PRO на 30 дней, по истечении которых программа вернётся к обычной бесплатной версии.
Здесь есть удобный проводник, с помощью которого вы можете выбрать нужное фото, быстрая автокоррекцияя Edit→Adjust→Quick Fix, смена размера и ориентации, добавление текста и изменение разных параметров — экспозиции, цветовой температуры и т.д.
 Функция Quick Fix
Функция Quick FixВпрочем, удобнее корректировать всё не через меню, а во вкладке Develop. Здесь вы можете быстро изменить разные параметры вручную или нажать Automaticly.
 Коррекция фото
Коррекция фотоВо вкладке Editor есть все инструменты для более тщательной работы с фото и картинками — кисти, заливка, стёрка, разные фигуры, текст, символы, в общем всё, что есть в обычном фоторедакторе. И фильтры — куда же без них.
 Фильтры
ФильтрыСначала я скачала Zoner Photo Studio 18, но у неё пока нет русской версии. А вот у Zoner Photo Studio 17 есть, и скачать её можно здесь.
В этой версии немного другой интерфейс, но есть все функции и для профессиональной, и для быстрой обработки фото. Чтобы включить автокоррекцию, надо нажать «Быстрая фиксация».
 Быстрая фиксация
Быстрая фиксацияВообще, у программы довольно много возможностей, как для профессиональной обработки фото, так и для тех, кто хочет быстро и просто откорректировать фото.
5. Picasa
 Просмотр фото в Picasa
Просмотр фото в PicasaОтличный каталогизатор и просмотрщик фотографий от Google со всеми необходимыми функциями для коррекции фото. Функция «Мне повезет!» запускает автокоррекцию, есть также автоматическая коррекция контраста и цвета.
 Коррекция фото в Picasa
Коррекция фото в PicasaВ соседних вкладках много фильтров и эффектов. Можно просмотреть рядом две разные фотографии и одну и ту же — с эффектами и без. Удобно.
 Просмотр двух фото
Просмотр двух фотоИтак, что лучше — трудно сказать. В плане удобства мне большего всего понравилось приложение «Фотографии» от Майкрософт, второе место можно отдать Zoner Photo Studio 18. Ну а насчёт качества автокоррекции — судите сами.
А какую программу для быстрой оптимизации фотографий используете вы?
Они могут прийтись по вкусу тем, кто работает со снимками лишь изредка и не желает устанавливать массивное программное обеспечение на компьютер. Также онлайн-редакторы выгоднее использовать на планшетах и ноутбуках, где требовательное к производительности ПО едва «ворочается» и сильно садит батарею.
Наконец, основным полезным свойством таких сервисов является шаговая доступность везде, где имеется интернет. Фотографии можно легко откорректировать в интернет-кафе или на чужом компьютере, а затем сразу же отправить их на свою страничку в социальной сети или на почту.
Понятное дело, онлайн-редакторы не могут заменить профессиональные пакеты, такие, например, как Adobe Photoshop. Но важнейшие функции (ретушь и цветокоррекция) в них доступны и, что немаловажно, реализованы ясно и интуитивно понятно. Интерфейс таких сервисов не перегружен непонятными терминами и прозрачен даже для начинающего любителя подвигать ползунки в настройках.
Мы расскажем о самых лучших фоторедакторах, которые помещаются в окне браузера.
Photoshop Express
Photoshop Express Editor — программа от компании Adobe, явившей миру самый известный графический пакет Photoshop. Разумеется, до функциональности «старшего брата» сервису PS Express как до луны. Однако он куда удобнее для быстрого редактирования: тут можно подправить яркость, настроить баланс белого, устранить эффект красных глаз.
Все меню с настройками показывают наглядные «превьюшки», так что редактирование сводится просто к выбору самого красивого варианта на глаз из нескольких предложенных. Онлайн-редактор PS Express особенно удобен для цветокоррекции пейзажных фотографий, он имеет инструменты для ретуши кожи и небольшого исправления дисторсии.
Во вкладке Decorate находится более простая версия — фильтры и эффекты для обработки портретов. Там же есть инструменты для добавления текста, рамочек и рисования.
Редактор PS Express работает в реальном времени, обработка происходит без задержек. Сервис не поддерживает слои и «понимает» только JPEG-файлы. Готовую картинку можно сохранить на диск либо сразу забросить в социальные сети.
Pixlr
Очень мощный и быстрый фоторедактор, едва уступающий по возможностям десктопному Photoshop. Немаловажным плюсом является и русскоязычный интерфейс программы. К услугам пользователя много инструментов, работа со слоями, кисти для клонирования текстур и фильтры постобработки. Отредактированные или нарисованные изображения можно сохранять в нескольких форматах, таких как JPEG, TIFF (используется в печати) и PNG (для веб-дизайна).
Редактор Pixlr не только принимает изображения с компьютера, но и «понимает» ссылки на фотографии из соцсетей. Программа может сохранять рабочие файлы в собственном формате PXD, в котором не теряется информация о слоях и векторная графика.
Наконец, сервис имеет приложения для работы с мобильных телефонов под управлением Android и iOS. Несмотря на обширный интерфейс, фоторедактор функционирует без малейших промедлений. Есть упрощенная версия — Pixlr Express. Кстати, за «спиной» сервиса стоит Autodesk, та самая, которая владеет 3Ds Max.
Google+
У многих из вас есть почта от Google. Это значит, что вы автоматически зарегистрированы в социальной сети Google+. Ну а это автоматически означает, что и свой достаточно функциональный онлайн-редактор у вас есть тоже. Он доступен при работе с загруженными в альбомы фотографиями (загрузки из Google+ или Picasa) по кнопке «Изменить». При помощи редактора Google снимки можно кадрировать, поворачивать, отзеркаливать, можно изменять настройки экспозиции и контрастности, насыщенности и резкости.
Для художественной обработки есть 25 фильтров с очень гибкими настройками. На фотографии можно добавлять текст разных шрифтов, при этом, что немаловажно, русский язык не превращается в иероглифы и вопросительные знаки.
Готовый снимок сохраняется в онлайн-альбом Google+. Сохранить изображение оттуда на жесткий диск особого труда не составляет. Сервис работает очень быстро, понятен и прост в освоении, но функционирует только в браузере Сhrome.
Aviary
Aviary — онлайн-редактор, который Yahoo! выбрала для облегчения нужд пользователей Flickr. Любую фотографию, загруженную на этот популярный хостинг, можно обработать через Aviary.
Это англоязычный, предельно лаконичный и функциональный сервис. Как и положено любому простому фоторедактору, имеется подборка из множества эффектов имитации пленки а-ля Instagram. Есть инструменты для локального акцентирования цветом, для полноценного рисования, а также кисти размытия, различные рамочки и инструменты ретуши.
Пару лет назад сервис Aviary больше напоминал Pixlr и был ориентирован на профессиональное использование. Сейчас разработчики пошли по иному пути — редактор портирован на планшеты и телефоны под управлением iOS и Android. Так что единственный способ воспользоваться возможностями Aviary сегодня — это зарегистрироваться во Flickr и отредактировать снимок там. В качестве бонуса можно сэкономить $100 на внешнем диске и получить в пользование 1 ТБ для хранения личной коллекции фотографий.
GFRANQ
Это российский онлайн-редактор, совмещающий в себе возможности Pinterest и Instagram. Сеть ориентирована на хранение, просмотр и обмен снимками. Инструменты обработки GFRANQ максимально просты: присутствует ни много ни мало 48 фильтров, имитирующих пленку и кросс-процесс проявки, имеются впечатляющие возможности по созданию коллажей из нескольких фотографий во всевозможных рамках.
Сервис умеет отправлять изображения во все крупные соцсети и в Twitter. На текущий момент социальная часть GFRANQ набрала больше 1 миллиона пользователей и постепенно охватывает англоязычную аудиторию. А это значит, что ресурс действительно неплохой.
Fotor
Fotor — еще один сервис, который четко дает понять: чтобы пользоваться популярностью, не обязательно обладать функциональностью Photoshop. Иногда достаточно быть просто легким и быстрым… А также позволять применить немного эффектов, без слоев и выделений склеить парочку снимков, добавить текст.
Этот онлайн-редактор может создавать довольно симпатичные открытки из имеющихся шаблонов и подобранных шрифтов. Фильтры постобработки имеют несколько настраиваемых параметров: можно задавать скругленность углов, цвет рамок и многое другое. То есть приложение очень гибкое и при этом совершенно не требующее погружения в механику работы.
Сервис Fotor располагает обширной базой различных украшательств, очков, сердечек и вездесущих усов. Кроме режимов глобальной цветокоррекции, кадрирования и ретуши есть специальные — для создания коллажей и открыток, склейки HDR и ретуширования людей. Последний режим включает такие функции, как сглаживание кожи, удаление красных пятен, а также кисти — аналоги liquify для коррекции формы тела.
Есть даже инструменты для улучшения тона глаз и губ. Это очень простой, но в то же время глубокий и функциональный редактор, не имеющий, правда, русскоязычного интерфейса.
Перепечатка текста и фотографий Onliner.by запрещена без разрешения редакции. [email protected]
Фоторедакторы на русском | 9 самых лучших программ
ТОП-9 самых лучших фоторедакторов
Редактирование снимков перед их загрузкой в интернет имеет важное значение. Обработка дополняет фотографии, а также помогает выделить ключевые объекты на изображениях, превращая обычный кадр в произведение искусства.
Но для большинства людей остается важным вопрос: как выбрать софт из бесчисленного множества вариантов. Какие фоторедакторы можно скачать бесплатно на русском? Удобство интерфейса, наличие встроенных фильтров и создание своих — все эти и многие другие критерии мы взяли в учет, чтобы выбрать лучшие программы для обработки фото.
ФотоМАСТЕР
Удобный, современный, а главное очень быстрый редактор фото на русском языке от отечественного разработчика. ФотоМАСТЕР подойдет как профессиональным фотографам, так и начинающим. Интуитивный интерфейс и видеоуроки помогут легко освоиться. ПО обладает всеми необходимыми инструментами для обработки и улучшения качества:
- Автоматическая или ручная ретушь фотографий;
- Вырезание объектов и замена фона;
- Настройка контраста, экспозиции и насыщенности;
- Добавление текста и стикеров;
- Кадрирование, поворот и коррекция искажений;
- Встроенные эффекты и создание своих.
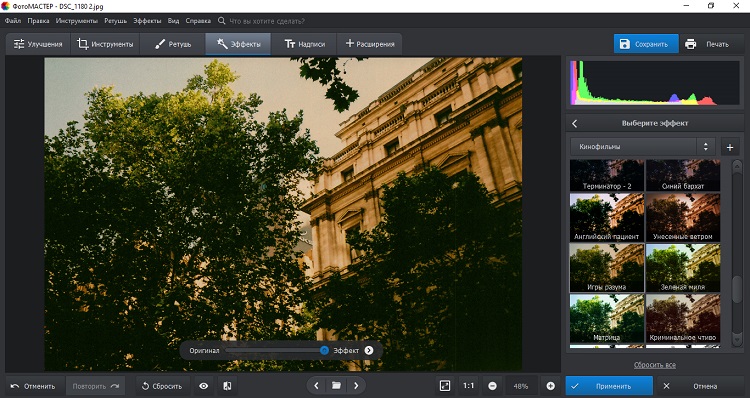
Интерфейс программы ФотоМАСТЕР
Установите ФотоМАСТЕР прямо сейчас!
Для Windows 7, 8, 10, XP, VistaAdobe Photoshop
Софт, название которого стало нарицательным. Мощный функционал и большое число возможностей делает его одним из лучших профессиональных редакторов.
В Adobe Photoshop вы можете:
- Устранить дефекты съемки;
- Корректировать элементы одной фотографии отдельно друг от друга;
- Восстановить старые снимки;
- Создать коллаж или объединить картинки;
- Добавлять текст.
Хорошая программа с большим функционалом, но из-за сложности в освоении и отсутствия бесплатной подписки — это не лучший выбор для начинающих. При желании вы можете скачать этот фоторедактор на русском языке для ознакомления с пробной версией.
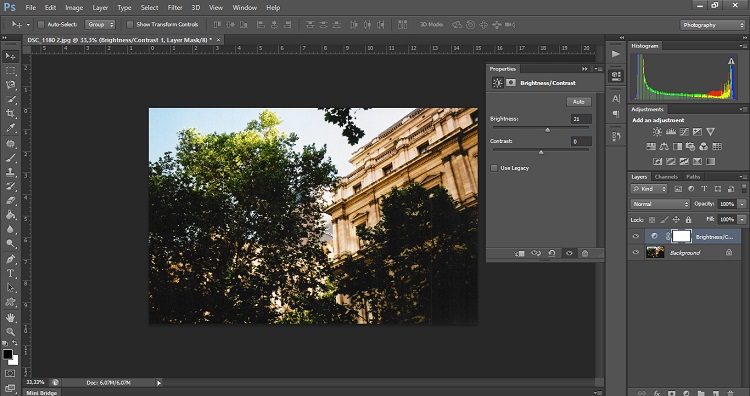
Интерфейс программы Adobe Photoshop
Adobe Photoshop Lightroom
Еще один продукт компании Adobe, снискавший славу как у блогеров, так и у фотографов. Он в первую очередь предназначен для цветокоррекции и обладает малым функционалом для ретуши и устранения дефектов съемки. Основные преимущества:
- Возможность сохранения пресетов на будущее;
- Легко каталогизировать изображения;
- Быстрая обработка большого количества снимков;
- Поддержка формата RAW.
Обладает понятным интерфейсом и подходит начинающим специалистам. Но у Adobe Lightroom есть только платная подписка. Этот фоторедактор можно скачать бесплатно на русском для ознакомления с семидневной пробной версией.
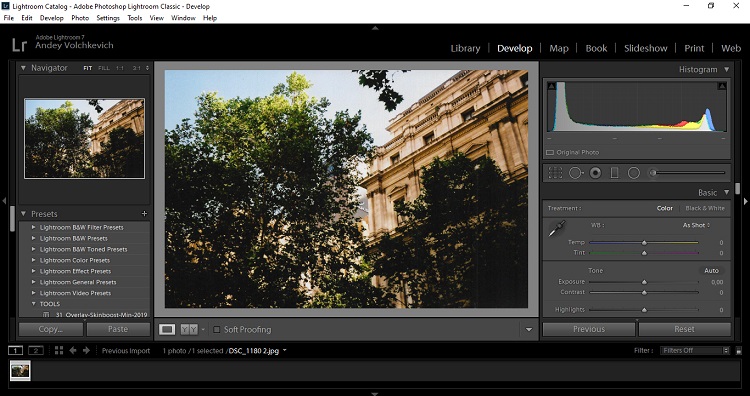
Интерфейс программы Adobe Photoshop Lightroom
Paint.NET
Современный многофункциональный редактор. Paint.NET обладает дружелюбным интерфейсом и широким спектром инструментов. Этот хороший фоторедактор на русском языке можно скачать бесплатно. ПО активно поддерживается разработчиками, для него постоянно выходят обновления. Плюсы:
- Настройка яркости, контрастности, насыщенности;
- Удаление объектов;
- Работа со слоями;
- Размытие, стилизация;
- Инструменты для рисования.
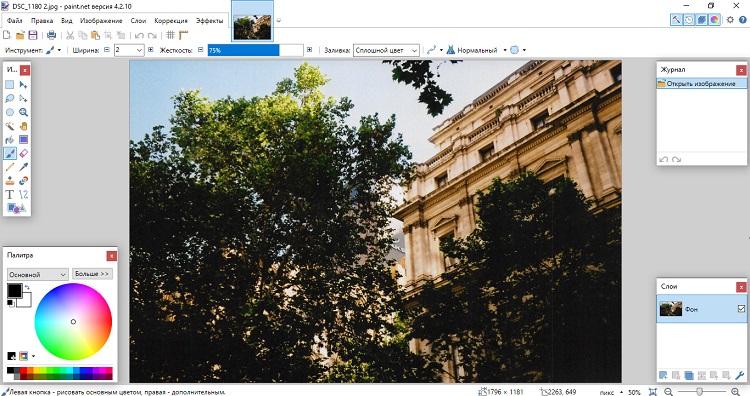
Интерфейс программы Paint.NET
Fotor
Популярный бесплатный фоторедактор на русском языке, в котором можно работать без регистрации. Интуитивно понятный интерфейс в сочетании с большим функционалом для ретуши делает Fotor отличным графическим онлайн-редактором.
Поддерживаются все базовые инструменты:
- Работа с кривыми и тоном;
- Готовые эффекты и фильтры;
- Большой выбор форм и клипартов;
- Сотни шрифтов для оформления;
- Тысячи дизайнерских шаблонов открыток, плакатов и стикеров;
- Ретушь фотографий.
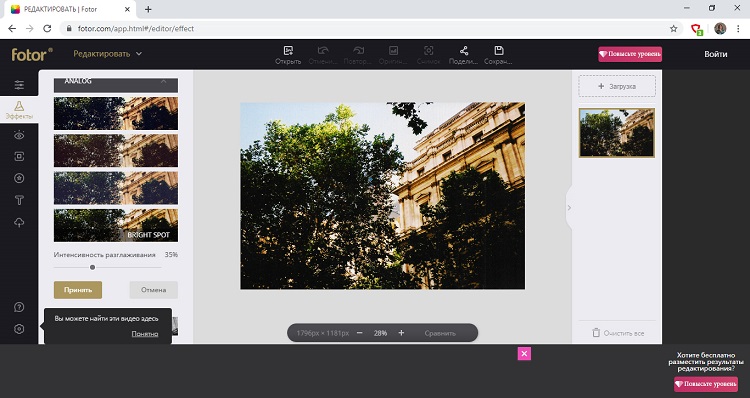
Интерфейс программы Fotor
GIMP
Приложение для обработки, которое оснащено большим количеством функций. GIMP удобен и прост в использовании, что позволяет быстро приступить к работе любому человеку, независимо от его навыков и опыта. Скачав фоторедактор на компьютер на русском языке, вы получите доступ к следующему набору функции:
- Удаление лишних объектов;
- Создание коллажей и плакатов;
- Работа с масками и слоями;
- Настройка яркости, контрастности, баланса цветов.
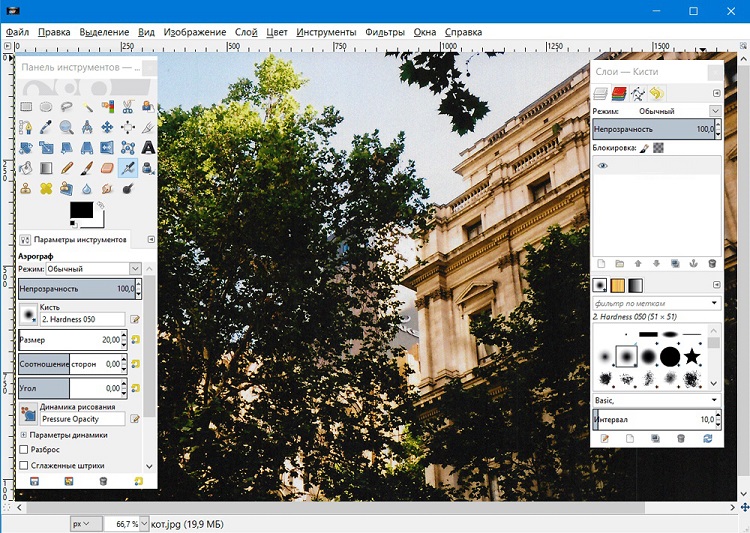
Интерфейс программы GIMP
Fotostars
Онлайн-редактор, обладающий всеми необходимыми ресурсами для работы с фото. Это простой и быстрый инструмент, благодаря которому можно отредактировать изображения прямо в браузере. Fotostars позволяет:
- Устранить недостатки кожи;
- Наложить любой из более 50 художественных фотоэффектов и фильтров;
- Сделать цветокоррекцию;
- Добавить текст, рамки и резкость;
- Обработать детали, акцентируя на них все внимание.
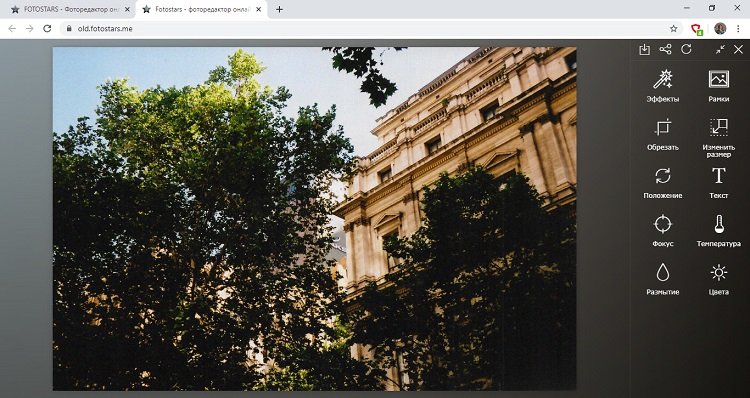
Интерфейс программы Fotostars
Photoscape
Комплексное приложение для редактирования и систематизации изображений. Photoscape позволяет управлять фотографиями и содержит разнообразные функции для профессионального редактирования. Из особенностей Photoscape:
- Есть файловый браузер и возможность систематизировать каталог;
- Можно применить рамки, коллажи, шаблоны;
- Создание gif;
- Цветокоррекция изображений;
- Каталог эффектов и фильтров.
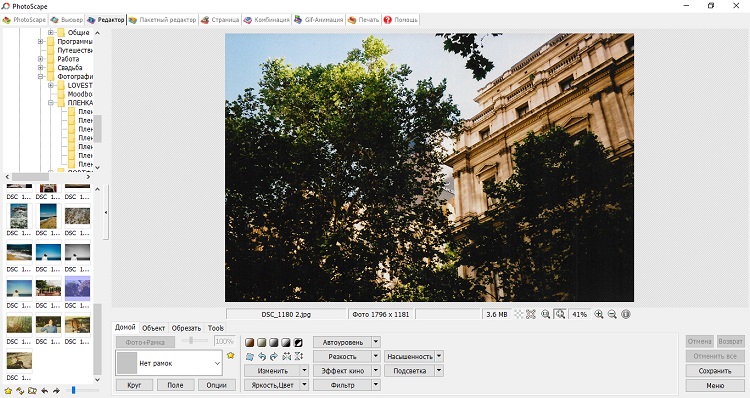
Интерфейс программы Photoscape
Pixlr X
Программа для редактирования фото на русском языке, доступная онлайн. Большое количество инструментов Pixlr X позволит обрабатывать фото на профессиональном уровне. Поддерживает все основные форматы и позволяет:
- Быстро вырезать объект и удалить фон;
- Настроить четкость, размытие, зернистость;
- Добавить текст, стикеры, фигуры;
- Изменить яркость, контрастность, насыщенность;
- Сделать цветокоррекцию;
- Наложить эффекты из каталога;
- Отретушировать снимки.
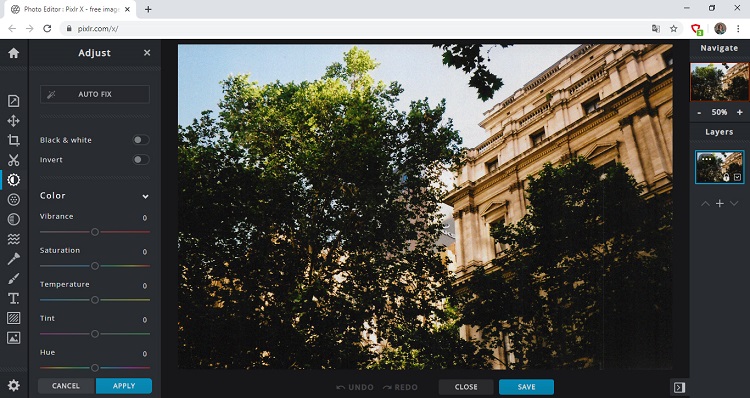
Интерфейс программы Pixlr X
Подводим итоги
В этой статье мы коротко рассказали о 9 самых популярных редакторах. Все они хорошо себя зарекомендовали и отлично справляются со своими задачами. Универсальным из них является редактор фотографий ФотоМАСТЕР. Он пользуется популярностью как у профессионалов, так и у начинающих. Скачать последнюю версию для Windows можно на нашем сайте.
Быстрая обработка фотографий в Photoshop • Glashkoff.com
Поделиться
Поделиться
Твитнуть
Фотографии бывают разными
Adobe Photoshop — мощная программа, позволяющая делать фантастические вещи с графикой. Бытует мнение, что справиться с ним можно только после долгого обучения. Я же считаю, что достаточно знать результат действия основных инструментов, остальное придет с опытом. Чтобы получить базовые знания, достаточно прочитать любую из обучающих книг. Можете написать и мне, авось что подскажу или проведу обучающие уроки (естественно, не за «спасибо»).
Обычно в первых двух-трех главах любого учебника по Фотошопу содержатся самые необходимые знания — информация о том, какие есть инструменты в программе. Остальное — наработка опыта. Здесь поджидает засада — для примера авторы книг используют фотографии четкие и яркие, без артефактов сжатия и сделанные на профессиональную камеру. Объекты на них выделяются легко, цвет редактируется тоже.


Учиться по книгам можно и нужно, следует лишь понять: примеры фотографий в книгах — идеализированные. Они лишь показывают то, что можно сделать. Чтобы обрабатывать то, что делается на любительский фотоаппарат в условиях недостатка освещенности, когда фотографа толкают под руку и нет точки опоры, требуется много практики и терпения.
Подготовка
Предположим, что базовые знания у вас есть, желание обрабатывать тоже. Так как моя заметка — о коррекции фотографий, понадобится фильтр-шумодав. Это единственная функция, с которой Фотошоп не способен справиться сам. Я рекомендую Ximagic Denoiser. Это платный фильтр, без покупки запускается с 5-секундной задержкой и имеет ограничение — нельзя использовать в Actions (записи действий для обработки фотографий в автоматическом режиме).
У меня английская версия Photoshop CC, но вы можете использовать старые версии. Если у вас русская, всегда можно перевести надписи из моей статьи онлайн-переводчиком.
Моя классификация качества фотографий
Терминология может отличаться от вашей. Это нормально.
Высокое качество. Фотографии сделаны на зеркальную камеру или хорошую псевдозеркалку. Если сохранены в формате RAW — вообще замечательно, потому что можно легко манипулировать яркостью, детализацией. Советы ниже применимы и к ним, но не увлекайтесь — все нужное в фотографии уже будет, изменения убивают качество.
Среднее. Если фотография сделана камерой дорогого телефона или «мыльницей», нужно усилить малозаметные детали и скрыть шум. Если фотограф неопытный — повернуть, обрезать фотографию.
Низкое. Большинство таких фотографий делаются спонтанно в попытке запечатлеть что-то интересное под вопли «Ты заснял, ты заснял?!». Над ними тоже можно поработать. Сделаны на телефон или дешевый цифровой фотоаппарат. Фотографии размыты, детализация никакая.
Шаг 1. Осветляем/затемняем
Осветление фотографии помогает выявить детали в темных участках. Затемнение поможет, если есть слишком яркие участки (засветы). Для примера я взял фотографию, сделанную не на самый лучший фотоаппарат:


Меню Image — Adjustments — Shadows/Highlights:
Двигая ползунки, можно понять, какой параметр за что отвечает. В данном случае я установил следующее:
- Color в +5, чтобы цвета не приобрели кислотную яркость.
- В разделе Highlights значение Amount в 4%, чтобы небо стало чуть темнее. Удобно для борьбы с «засветами», затеняет светлый фон.
- В разделе Shadows настройки осветления теней. Radius отвечает за то, сколько пикселей вокруг темных участков будет осветлено и затемнено. Tone — ширина диапазона теней. Грубо говоря, чем больше значение Tone, тем более яркие участки изображения будут приниматься Фотошопом за тень. Amount — сила осветления.
Теперь люди справа внизу фотографии стали видны. Появился и цифровой шум, ранее прячущийся в темных участках изображения, с ним будем бороться позднее.
Шаг 2. Кривые — корректируем цвет
Недостаточно просто осветлить фотографию. Нужно поправить цветовой баланс.
Предлагаю самый быстрый метод. Он не позволит тонко настроить цвета, но безусловно сделать фотографию более естественной.
Открываем Кривые — Image — Adjustments — Curves:


Велик соблазн нажать кнопку «Auto» для быстрой подстройки изображения, но я настоятельно рекомендую забыть про существование этой кнопки. Сделаем все вручную:
Метод 1 — на фото темные участки, окрашенные в оттенки, например, красного (на фото из моего примера такого нет):
- Сначала выбираем пипетку №1 для выбора черной точки и щелкаем по самому темному участку фотографии. Черный цвет на фотографии станет нормальным черным. Если фото стало слишком темным, пощелкайте в темной зоне еще — возможно, вы выбрали слишком яркий пиксель. В любом случае эффект можно будет ослабить.
- Затем пипеткой №3 щелкаем по пикселю, который должен быть белым. Не всегда можно попасть по тому светлому пикселю, благодаря которой цвета фото нормализуются.
- Нажимаем OK в окне Curves. Если цвета стали слишком «кислотными» или фото слишком темное (светлое), нажимаем Edit — Fade Curves… и двигаем значение Opacity влево, чтобы снизить силу примененного эффекта.


Метод 2 — яркость фотографии идеальна, но с цветами проблемы — много красного/синего/другого оттенка.
Чаще всего бывает, когда фотографируют в помещениях с режимом фотоаппарата «Авто» — баланс белого подбирается неправильно.
В окне Curves выбираем только пипетку №2 и щелкаем по участкам фотографии, которые должны быть нейтрального серого цвета. Получается далеко не с первого раза, иногда нужно щелчков 20 по разным участкам фотографии, но итог великолепен — цвета на фотографии будут естественными.
Методы 1 и 2 можно совместить.
Метод 3 — усиливаем цвета и меняем оттенок в режиме Lab Color.
На фотографии выше недостает оттенков. Фото делалось на закате и небо окрасилось в оттенки от голубого до розового, чего на фото не видно. Причина проста: фотокамера не может заснять столько цветов, сколько видит глаз.
Можно воспользоваться трюком, который я подсмотрел в книге Дэна Маргулиса «Photoshop LAB Color. Загадка каньона и другие приключения в самом мощном цветовом пространстве»:
- Image — Mode — Lab Color. Таким образом мы переключимся в цветовой режим Lab — мощнейшее средство Фотошопа для манипуляций с цветом и яркостью по отдельности. Некоторые профессионалы отказываются использовать этот режим, потому что немного (на доли процента) искажаются цвета. В нашем случае это совершенно не имеет значения, пользоваться можно.
- Image — Adjustments — Curves. В окне выбираем по очереди цветовые каналы a и b, ставя вот такие настройки:


Канал a просто стягиваем


Канал b стягиваем и сдвигаем центр влево
Что дает симметричное стягивание каналов a и b? Если сдвинуть их на одинаковое расстояние, слабые цвета станут более насыщенными, в то время как насыщенные не изменятся. Идеально для усиления цвета моря, неба, всего однообразного. Сдвигать можно сильнее, чем на скриншотах ниже, но не переборщите — кислотные цвета никому не нравятся. Кстати, если вы не видите разницы между стандартными значениями a и b, стянутыми так, как на моих скриншотах — у вас плохой монитор.
Сдвиг центра кривой канала добавляет определенный оттенок. Возможно, в вашем случае нужно сдвигать центр канала a и не влево, а вправо.
Третий метод можно использовать либо вместе, либо вместо первых двух.


В небе стали заметны оттенки, особенно в левой нижней части фотографии.
Шаг 3. Повышаем контраст
Метод 1 — простой.
1. Если работали в режиме Lab, сделайте Image — Mode — RGB Color.
2. Поставьте масштаб изображения в 100% (один к одному с пикселями монитора): View — 100% или Ctrl+1.
3. Делайте копию слоя с фотографией:


4. Назначьте новому слою, который будет над фоновым, режим смешения Overlay:
Фотография станет темнее — ничего страшного.
5. Применяем фильтр к созданному слою: Filter — Other — High Pass:
Малое значение Radius позволяет усилить резкость, бо
17 лучших фоторедакторов для разных платформ
Интернет-издание для фотографов и дизайнеров Creative Bloq составило список отличных программ, предназначенных для редактирования изображений. В него вошли как популярнейшие Lightroom и Photoshop, так и менее известные, но достойные внимания аналоги.
Лучшие бесплатные фоторедакторы
Некоторые программы и сервисы из этого раздела имеют платные версии с дополнительными функциями или содержат необязательные встроенные покупки.
1. Fotor

- Платформы: веб, iOS, Android, macOS, Windows.
Неважно, работаете вы только за столом или нет, Fotor предоставит всё необходимое для базовых манипуляций со снимками. Редактор доступен в браузере, а также в виде десктопных и мобильных программ. Богатого набора инструментов наверняка хватит для большинства ваших творческих нужд.
В Fotor удобно быстро корректировать снимки одной кнопкой. Но вы также можете изменять размер, обрезать, поворачивать и выравнивать изображения, а также удалять фон вручную.
Кроме того, редактор оснащён удобными инструментами для ретуширования, которые убирают эффект красных глаз и морщины. Есть даже функция для работы с HDR и Tilt-Shift-редактор (накладывает особый эффект размытия) на случай, если вы хотите придать снимкам эпичности.
Fotor →
2. Pixlr

- Платформы: веб, iOS, Android.
Pixlr позиционируется как «самый популярный онлайн-фоторедактор в мире», что наверняка связано с его бесплатностью. В то же время сервис может похвастать 600 эффектами, вариантами наложения и рамками. С помощью Pixlr можно выполнять все типичные для фоторедактора операции: от обрезки и изменения размера до удаления эффекта красных глаз и отбеливания зубов.
Если вы привыкли к Photoshop, то быстро освоите Pixlr, поскольку интерфейсы обоих редакторов очень похожи.
Pixlr →
3. GIMP

- Платформы: Linux, Windows, macOS.
GIMP расшифровывается как GNU Image Manipulation Program (программа для манипуляций с изображениями на базе GNU). Этот фоторедактор с открытым исходным кодом дебютировал на Unix-платформах, а сегодня доступен на всех популярных настольных операционных системах.
GIMP предлагает внушительный инструментарий. Внутри легко найти все привычные средства, включая кисти, цветокоррекцию, а также инструменты копирования, выделения и улучшения.
Команда, которая контролирует развитие GIMP, хорошо поработала над совместимостью: в редакторе можно работать со всеми популярными форматами без каких-либо проблем. В программу встроен удобный файловый менеджер, напоминающий Adobe Bridge.
GIMP →
4. Paint.net

- Платформы: Windows.
Paint.net — на удивление функциональный и полезный бесплатный инструмент. Разработчики сделали акцент на простоте использования и развивают его скорее как фоторедактор, чем программу для рисования.
И всё же в Paint.net есть множество специальных эффектов, позволяющих легко изменять перспективу, смешивать и перемещать пиксели на холсте, дублировать выделенные участки и так далее.
Большой выбор инструментов выделения, поддержка слоёв и настроек вроде кривых и яркости / контрастности делают Paint.net прекрасной альтернативой Photoshop для редактирования фото. Особенно если вы можете обойтись без последних дополнений к инструментарию Adobe.
Paint.net →
5. Sumo Paint

- Платформы: веб.
Sumo Paint — очень функциональный браузерный фоторедактор. В нём присутствуют все базовые возможности, свойственные десктопным программам. А подписавшись на платную версию за 9 долларов в месяц, вы сможете установить и настольное приложение Sumo Paint.
Для запуска онлайн-редактора вам понадобится Adobe Flash Player. Так что использовать Sumo Paint на iOS не выйдет.
Список инструментов и настроек Sumo Paint включает кисти, карандаши, формы, текст, клонирование, градиенты и не только. Всё это легко найти на плавающей панели инструментов, похожей на аналогичную панель из Photoshop.
В то же время в редакторе есть ограничения, способные отпугнуть некоторых пользователей. Самое важное из них — поддержка только одного цветового режима RGB. С цветовой моделью CMYK, которая используются в типографии, Sumo Paint не работает. Из-за этого редактор подходит только для работы с фотографиями, предназначенными для экрана.
Sumo Paint →
6. Photo Editor by Aviary

- Платформы: веб, iOS, Android.
Aviary — приятно оформленное приложение, которое идеально балансирует между серьёзными возможностями редактирования (удаление недостатков кожи, отбеливание зубов, изменение размера и различные варианты коррекции) и декоративными функциями (стикеры, наложение цвета и добавление текста). При этом программа не выглядит безвкусно или инфантильно.
Photo Editor by Aviary →
Лучшие платные фоторедакторы
1. Photoshop CC

- Платформы: Windows, macOS.
- Стоимость: 9,99 доллара в месяц.
Последняя версия Photoshop CC представляет собой, вне всякого сомнения, впечатляющий фоторедактор. Вероятно, лучший из всех. Но за каждый месяц использования приходится платить.
Пользователям Photoshop CC доступно огромное количество кистей, фильтров, шрифтов, инструментов автоматической и ручной коррекции, а также всевозможных настроек интерфейса. К вашим услугам продвинутая система слоёв, различные режимы наложения и многое другое.
Если вы любитель, то для ваших нужд большая часть возможностей Photoshop будет просто лишней. Но профессионалы найдут тут всё необходимое, чтобы решить задачи любой сложности.
Photoshop CC →
2. Adobe Lightroom CC

- Платформы: Windows, macOS.
- Стоимость: 9,99 доллара в месяц.
Adobe Lightroom позволяет сконцентрировать работу в одном месте, управлять ею и делиться результатами с любых устройств. Многие креативщики предпочитают этот редактор Photoshop, ведь с помощью Lightroom легче вносить простые рутинные правки и работать с RAW-файлами.
С Lightroom вы можете хранить снимки на компьютере, iPad, iPhone или Android-устройстве и даже автоматически отправлять их с телефона в хранилище программы сразу после создания. Синхронизация происходит сама по себе. Так что, когда вы вносите изменения в одном месте, они автоматически отображаются на остальных устройствах.
Adobe Lightroom CC →
3. Luminar 2018

- Платформы: macOS, Windows.
- Стоимость: 69 долларов.
Если вы ищете альтернативу Lightroom за разумную цену в формате одноразового платежа, обратите внимание на последнюю версию Luminar 2018. Этот фоторедактор напичкан инструментами для быстрого и лёгкого исправления таких нюансов, как искажения, хроматические аберрации и рваные края. Вы также получите 40 неразрушающих фильтров (их можно отменить в любой момент) для преображения снимков.
Кроме того, Luminar 2018 содержит набор профессиональных инструментов, которые позволят вам довести фотографии до максимально возможного качества. Среди них — ручная коррекция оптики, слои с различными режимами наложения, маски, панель истории и самое лучшее — поддержка плагинов Photoshop и возможность конвертации пресетов Lightroom для использования в Luminar.
Luminar 2018 →
4. Affinity Photo

- Платформы: macOS, Windows, iOS (iPad).
- Стоимость: 49,99 доллара (Windows, macOS), 19,99 доллара (iPad).
Доступность на Windows, iPad и macOS вместе с отсутствием абонентской платы делают Affinity Photo от Serif альтернативой Photoshop, которую может позволить себе каждый.
Последняя версия способна похвастать множеством крутых функций, включая объединение фотографий в HDR, редактирование 360-градусных снимков, запись макросов и пакетную обработку файлов. А регулировка тонального отображения позволит вам превратить любую фотографию — будь то обычный снимок в формате JPG или фото в HDR — в драматическую сцену с деталями, о существовании которых вы и не подозревали.
Affinity Photo →
5. PaintShop Pro

- Платформы: Windows.
- Стоимость: 79,99 доллара (базовая версия), 99,99 доллара (премиум-версия).
PaintShop Pro был выгодной заменой Photoshop в течение последних 20 лет и всё ещё не сдаёт позиций. В 2018 году редактор выглядит более лёгким, простым и новаторским, чем когда-либо ранее. Он предлагает шаблоны проектов, встроенную функцию создания снимков нужной части экрана, инструмент градиентной заливки и улучшенную поддержку графических планшетов и стилусов.
Вы можете приобрести более дорогую версию PaintShop Pro 2018 Ultimate, чтобы получить несколько дополнительных возможностей. К ним относятся профессиональные инструменты для работы с RAW-файлами, функции автоматической фотокоррекции и запись экрана.
PaintShop Pro →
6. Acorn

- Платформы: macOS.
- Стоимость: 29,99 доллара.
Графический редактор Acorn дебютировал в далёком 2007 году и обеспечил любителей и профессионалов с ограниченными средствами отличным ПО для обработки фото. Среди прочих инструментов редактор поддерживает стили слоёв, неразрушающие фильтры (их можно отменить в любой момент), кривые, уровни, режимы смешивания и многое другое.
Acorn 6 предлагает прекрасный интерфейс совмещения фильтров, с помощью которого можно создавать уникальные эффекты. Вы можете даже сохранять и модифицировать свои фильтры после того, как закроете и откроете изображение повторно.
Acorn →
7. Photoshop Elements

- Платформы: Windows, macOS.
- Стоимость: 99,99 доллара.
Это упрощённая альтернатива Photoshop CC, что отражено в режимах быстрого и управляемого редактирования. Но её функциональности может оказаться для вас достаточно. Кроме того, для Elements не нужно оплачивать подписку.
В 2018 году Photoshop Elements располагает улучшенными возможностями управления и умными инструментами редактирования фотографий. К примеру, с помощью программы можно раскрывать закрытые глаза, печатать снимки и легко делиться ими в социальных сетях.
Photoshop Elements →
8. DxO Photolab

- Платформы: Windows, macOS.
- Стоимость: 129 евро (базовая версия), 199 евро (премиум-версия).
DxO Photolab выполняет только определённый тип задач, но делает это прекрасно. Его результаты впечатляют, но этот редактор слишком специфический и иногда сложный в использовании. Вероятно, это лучший RAW-конвертер из всех, но это всё, на что способен DxO Photolab.
DxO Photolab автоматически исправляет разные степени дисторсии, хроматических аберраций, размытых краёв и виньетирования, типичные для большинства цифровых камер.
Вы можете выбрать изображения с компьютера и указать настройки конвертации / коррекции или использовать один из пресетов. DxO Photolab демонстрирует превосходные результаты. Тем не менее эта программа не может заменить полноценный редактор.
DxO Photolab →
9. Camera+

- Платформы: iOS.
- Стоимость: 2,99 доллара (iPhone), 4,99 доллара (iPad).
Предустановленное на iPhone приложение «Камера» неидеально. Да, оно позволяет делать хорошие снимки, но не даёт контроля над творчеством.
В этом плане выигрывает Camera+. Эта программа состоит из двух частей: камеры и фоторедактора с огромным набором продвинутых функций. Camera+ не ограничивает вас редактированием новых снимков. Вы также можете импортировать в неё старые фотографии и вдохнуть в них новую жизнь.
Camera+ →
10. Pixelmator
![]()
- Платформы: macOS, iOS.
- Стоимость: 29,99 доллара (macOS), 4,99 доллара (iOS).
Pixelmator — быстрый и мощный фоторедактор. Благодаря использованию библиотек macOS программа бесшовно интегрируется с iPhoto и iCloud. В редактор также встроены функции экспорта снимков в Facebook и Flickr.
В Pixelmator вы найдёте инструменты для настройки цветового тона, насыщенности, теней, света и контрастности. Программа предлагает 150 встроенных фильтров. Вы можете открывать и сохранять изображения во многих популярных форматах, включая PSD, TIFF, PDF и PNG.
При работе с файлами Photoshop программа распознаёт слои. Это позволяет сотрудничать с коллегами, которые используют продукцию Adobe.
Pixelmator →
11. Handy Photo

- Платформы: iOS, Android.
- Стоимость: 2,99 доллара.
Основная отличительная черта программы Handy Photo — интерфейс с расположенными по углам радиальными меню. Он спроектирован таким образом, чтобы не занимать центральную область экрана. Управление эффектами происходит с помощью свайпов.
Handy Photo — это мощный фоторедактор. Его интерфейс подойдёт не всем, но он стоит возможностей, которые вы получаете. К примеру, инструмент Move Me позволяет вырезать объекты, перемещать, изменять их размер или вращать.
Handy Photo →
Читайте также
На чтение 3 мин. Просмотров 651 Опубликовано
Приветствуем вас, друзья! После отпуска, вечеринки, значимого события карта памяти телефона или фотоаппарата всегда забита огромным количеством фотографий. Многие из них важны для нашей памяти, но вот беда – на одних мы криво стоим, другие – слишком темные. Времени на исправление ошибок при этом, как всегда, нет. Выйти из этой ситуации можно, используя возможности быстрой, автоматической и пакетной обработки фото.
Как быстро обработать фотографии
Получить красивые фото без лишних временных затрат можно, если заранее наметить порядок действий, в соответствии с которым выполняется обработка.

Обычно алгоритм включает:
- просмотр кадров и отбор лучших;
- установка баланса белого;
- корректировка светотени;
- поворот для исправления линии горизонта и обрезка;
- повышение или уменьшение резкости;
- придание яркости и насыщенности;
- сохранение результата в нужном формате.
Пожалуй, самое долгое в этом процессе — отбор качественных снимков. Обычно их очень много, каждый из них хочется сохранить. Однако из-за низкого качества часть восстановить не получится, их придется удалить.
Бесплатная и платная обработка фото
Указанный алгоритм редактирования изображений можно реализовать во многих фоторедакторах, как платных, так и бесплатных.
Для быстрой обработки предлагаем воспользоваться такими приложениями:
- adobe photoshop. Во время тестового периода программой можно пользоваться бесплатно, в дальнейшем предполагается платное использование;
- adobe lightroom. С оплатой этого приложения ситуация аналогичная;
- xnview. Программа можно пользоваться бесплатно;
- xnview convert. Редактор доступен для скачивания с официального сайта разработчиков;
- photomagician. Без оплаты можно скачать программу на нескольких языках, в том числе на русском.
Автоматическая обработка фотографий: онлайн и с помощью приложений
В некоторых фоторедакторах есть функция автокоррекции. Приложения исправляют основные ошибки экспозиции, цвета в автоматическом режиме.

Доступна опция в приложениях:
- photomizer. Программа платная. Устраняет шум, восстанавливает резкость, исправляет светотени, цвет;
- photoperfect express. Основной пакет — бесплатный. За дополнительные опции, в том числе пакетную обработку, нужно будет заплатить;
- ashamoo photo optimizer. За небольшую оплату можно получить приложение, позволяющее быстро повысить резкость, улучшить яркость, изменить цвет.
Доступна автоматическая коррекция и в таких приложениях, как adobe photoshop, coral paintshop pro.
Программы для редактирования фото необходимо скачивать, устанавливать на компьютере, ноутбуке или другом устройстве. Альтернатива этому длительному процессу — использование онлайн приложений. Одно из них – fanstudio.ru. В большинстве других настройка производится вручную.
Пакетная обработка изображений — все секреты
В некоторых онлайн-редакторах и приложениях есть возможность пакетной обработки фотографией. При этом к каждому из выбранных изображений применяются одни и те же настройки.
Функция позволяет:
- выполнить обрезку и поворот;
- изменить характер света;
- подкорректировать цвета;
- применить различные фильтры.
Для этого предварительно нужно сохранить настройки. В дальнейшем их массово применяют к фотографиям.
Функция доступна в следующих приложениях:
- lightroom;
- acdsee;
- xnview;
- xnconvert;
Опция массовой обработки есть на сайте uniqpic.ru.
Выводы
Функции автоматической и пакетной обработки позволят быстро получить красивые и качественные фотографии. Доступны они в онлайн-приложениях и фоторедакторах, устанавливаемых на пк.
Видеообзор
Вам нравится фотографировать, но вы погружаетесь в необработанные изображения? Эта статья для вас! Я собираюсь дать вам мои лучшие 10 советов по редактированию фотографий для ускорения вашего рабочего процесса.
Я делаю большую часть своей постобработки в Adobe Lightroom. Но основные принципы применяются независимо от того, какое программное обеспечение для редактирования вы используете.
Цель состоит в том, чтобы эффективно перейти от импорта к экспорту. Не теряйте свое фотографическое моджо и не позволяйте вашей любимой фотографии собирать цифровую пыль.



10. Исправьте ваши изображения в камере, чтобы сэкономить время
Часто вы фотографируете, зная, что вам придется что-то исправлять позже в постобработке.
Но если вы можете исправить это сейчас в камере, вам не нужно будет это исправить позже. Быстро вращая циферблат, вы можете изменить экспозицию. Увеличьте для более плотного урожая. Выпрямите эту линию горизонта. Это лучше, чем возиться с выпрямлением позже в постобработке.Особенно, если вам нужно настроить 100 линий горизонта индивидуально.
Вы можете внести коррективы позже. Но зачем ждать до завтра того, что вы можете сделать сегодня?
Экономьте время постобработки, замедляя работу в поле и глядя на сцену. Возможно, вам понадобится сделать меньше снимков, чтобы получить тот, который вам нужен.
Чем ближе изображение в камере к вашему конечному изображению, тем меньше постобработки вы должны будете выполнить.
 изображений от Jenn Mishra
изображений от Jenn Mishra9. Используйте инструменты импорта и экспорта
Настройте свое программное обеспечение для редактирования, чтобы делать вещи автоматически.Инструменты Lightroom для импорта и экспорта — отличное место для начала.
При импорте вы можете добавлять глобальные ключевые слова и метаданные, такие как заголовки и информацию об авторских правах. Ключевое слово — это боль, но вы не сможете найти свои изображения, если не введете ключевое слово. Потратив несколько секунд на применение ключевых слов при импорте, вы сэкономите много времени позже.
 У меня много вариантов в правой панели экрана импорта в Lightroom.
У меня много вариантов в правой панели экрана импорта в Lightroom.Вы даже можете добавить предустановку проявления, которая применяет ваши любимые настройки к импорту.Вы можете настроить параметры позже, но заложить основу для ваших изменений после обработки при импорте.
Когда вы закончите работать, у вас также есть инструменты экспорта. Вы можете переименовать изображения и применить резкость вывода. Lightroom вносит изменения автоматически. Вам не нужно думать об этом.
8. Имейте систему, чтобы находить ваши изображения быстрее
Я потратил много времени на поиск изображений. Если бы у меня было всего несколько, я бы, наверное, помнил, куда их положил. Но после 1000 (или 100 000) мне нужна система для хранения изображений.
Поместите файлы в место, где вы сможете найти их позже. Неважно, какая у вас система, важна система. Примером этого может быть Фотографии> Свадьба> 2018.07.15 — Скотт и Венди .

Ускорение вашего рабочего процесса — это не просто быстрая постобработка. Речь идет о наличии изображений под рукой, когда они вам нужны.
 изображений от Jenn Mishra
изображений от Jenn Mishra7. Редактировать только лучшие изображения
Фотографы, которые проходят постобработку, не тратят время на каждую фотографию.Они работают только на лучших из лучших.
Это значит иметь эффективную стратегию отбора. Отбраковка означает удаление неработающих фотографий и нацеливание на те, которые не сработали.
Оцените ваши любимые сердца, цвета, флаги или звезды. Я быстро просматриваю свои изображения, чтобы сделать первоначальный выбор. Затем я делаю это снова, сужая мои любимые. Мои лучшие снимки получают больше звезд. Вам не нужно использовать мою систему, но есть система.
 Я использую систему флагов и звезд в Lightroom, чтобы найти мои лучшие изображения.Только мои 3-звездочные изображения проходят полную обработку после обработки.
Я использую систему флагов и звезд в Lightroom, чтобы найти мои лучшие изображения.Только мои 3-звездочные изображения проходят полную обработку после обработки.Я собираюсь только постобработать мои любимые. Я был сожжен слишком часто. Я обработал изображение только для того, чтобы найти лучшее освещение или композицию на следующем изображении.
Чтобы ускорить этот процесс, используйте такой инструмент, как Photo Mechanic. Это программа, разработанная специально для ускорения процесса выбраковки.
Постобработка только лучших из лучших значительно ускорит ваш рабочий процесс.
6. Устранить нажатия клавиш
Корректировки фотографий могут быть очень повторяющимися.Используйте любые сочетания клавиш, предлагаемые вашей программой постобработки.
Если вы можете сделать одно нажатие клавиши, которое обычно занимает два, вы сэкономили время и энергию. Это может показаться немного, но подумайте о тысячах фотографий в вашем каталоге. Односекундное нажатие клавиши становится большим, если умножить на 1000 или 100 000.
Например, используйте функцию автоматического продвижения Lightroom. Чтобы активировать это, поставьте галочку рядом с Фото> Авто-продвижение. Когда вы добавляете флаг или звезду во время отбраковки, Lightroom автоматически переходит к следующему изображению.Это экономит вам сотни нажатий клавиш каждый раз, когда вы отбираете изображения.
 изображений Jenn Mishra
изображений Jenn MishraЕсть много ярлыков Lightroom. «Х» для отказа. «D» для переключения на модуль разработки. «V» для преобразования в черно-белое. Вот полный список ярлыков Lightroom.
5. Используйте пресеты и Авто для быстрой настройки
Регулировать настройки быстрее, чем применять их с нуля. Запустите постобработку с помощью параметров авто или
.Активные чехлы
Итого подтверждено
Вылечил / Выписал
Всего СМЕРТИ
* изменение по сравнению с предыдущим днем
Источник данных: Министерство здравоохранения и благосостояния семьи, Индия
Обновлено: 4 июля 2020 г. 08:00:00
Выберите страну Соединенные Штаты Бразилия Россия объединенное Королевство Перу Чили Испания Мексика Италия Иран Пакистан Турция Саудовская Аравия Германия Южная Африка Франция Бангладеш Колумбия Канада Катар Китай (материк) Аргентина Египет Швеция Беларусь Бельгия Индонезия Эквадор Ирак Нидерланды Объединенные Арабские Эмираты Кувейт Украина Сингапур Казахстан Оман Португалия Филиппины Боливия Панама Польша Доминиканская Респблика Афганистан Швейцария Бахрейн Румыния Израиль Нигерия Армения Ирландия Гондурас Гватемала Азербайджан Япония Гана Австрия Молдова Сербия Непал Алжир Марокко Южная Корея Дания Камерун Чехия Берег Слоновой Кости Судан Узбекистан Норвегия Малайзия Австралия Пуэрто-Рико Конго (ДРК) Сальвадор Финляндия Кения Сенегал Северная Македония Киргизия Венесуэла Гаити Эфиопия Гвинея Габон Болгария Босния и Герцеговина Джибути Мавритания Люксембург Коста Рика Венгрия Центрально-Африканская Республика Греция западное побережье Таиланд Экваториальная Гвинея Косово Хорватия Сомали Албания Никарагуа Мадагаскар Мальдивы Куба Парагвай Мали Шри-Ланка южный Судан Эстония Исландия Ливан Литва Гвинея-Бисау Словакия Словения Замбия Сьерра-Леоне Малави Кабо Верде САР Гонконг Йемен Бенин Тунис Новая Зеландия Иордания Латвия Нигер Руанда Кипр Буркина-Фасо Уругвай Грузия Мозамбик Ливия Уганда Eswatini Чад андорра Либерия Ямайка Сан-Томе и Принсипи Сан-Марино Мальта Идти Черногория Зимбабве Суринам Тайвань Вьетнам Намибия Маврикий Остров Мэн Ангола Сирия Мьянма Гуам Гайана шерстяная фуфайка Ботсвана Майотта Монголия Эритрея Каймановы острова Фарерские острова Гибралтар Бурунди Бермудские острова Гваделупа Бруней Камбоджа Тринидад и Тобаго Аруба Багамские о-ва Монако Барбадос Лихтенштейн Сейшельские острова Бутан УниверситетС. Виргинские острова Антигуа и Барбуда Французская Полинезия Гамбия Макао ОАР Острова Теркс и Кайкос Северные Марианские острова Белиз Кюрасао Восточный Тимор Гренада Сент-Люсия Новая Каледония Лаос Фиджи Доминика Фолклендские острова Гренландия Ватикан Монсеррат Папуа — Новая Гвинея Британские Виргинские острова Саба Ангилья Бонайре Сен-Пьер и Микелон
Мир
Активные чехлы
Итого подтверждено
Вылечил / Выписал
Всего СМЕРТИ
* изменение за предыдущий день
Источник данных: Университет Джона Хопкинса, СШАS. (www.jhu.edu)
Обновлено: 4 июля 2020 г. 08:00:00
Даже спустя годы после того, как цифровая фотография была разработана, люди все еще спрашивают меня, советует ли фотография для пейзажной фотографии редактирование. И общий вопрос — нужно ли редактировать фотографию или нет. Да, так и должно быть!
Камера — это просто инструмент. Да, это хороший инструмент, но я все же склонен доверить конечный результат моему мастерству и мастерству, а не встроенному универсальному алгоритму редактирования, присутствующему в камере.
Вот список лучших советов и советов по редактированию пейзажной фотографии, которые легко освоить.


1. Используйте фильтр Dehaze Оба способа
Компания Adobe представила фильтр деазарения в raw конвертере совсем недавно. В результате многие фотографы могут не знать об этом.
Он предлагает некоторые уникальные функции, которые вы не можете легко получить для фотосъемки с использованием других фильтров. Как следует из названия, фильтр уменьшает помутнение на фотографии.
Лучше всего использовать, когда у вас мутное дождливое небо, серое и унылое. Небольшое смещение ползунка вправо поднимает невероятное количество деталей.
С фильтром очень легко переусердствовать. Либо обращайте внимание на все части фотографии, либо выполняйте настройку на месте с помощью кисти, градуированного или радиального фильтра.

Используемые настройки:

Другое использование — увеличение мутности путем перемещения ползунка влево. Я рекомендую деаземить локально, используя радиальный фильтр, чтобы добавить немного тумана на расстоянии, создавая таким образом воздушную перспективу.
Вы также можете выполнить глобальную настройку размораживания. Это добавляет ощущение воздушности к фотографии. Но в этом случае вам нужно немного увеличить контраст, чтобы компенсировать это.

2. Выделите цвета
Есть несколько способов улучшить цвета пейзажной фотографии. Прежде всего, во время необработанного преобразования перейдите на вкладку HSL и раздел Hue.
В этом разделе вы можете изменить оттенки цветов на фотографии. Например, вы можете сместить зеленый в голубой, чтобы он выглядел изумрудным, а не желтоватым.
Или вы можете переместить желтый ползунок влево, чтобы сделать его более оранжевым и отделить его от остальной части фотографии.
Для восхода или захода солнца я обычно сдвигаю желтый влево и, возможно, тоже перемещаю оранжевый влево — чтобы сделать его более красным.

Вот значения, которые я использовал для фотографии выше:

Кроме того, в разделе «Яркость» безопасно сделать синий и голубой темнее, чтобы затемнить небо и заставить облака всплывать. Эти действия имеют тот же эффект затемнения неба, что и поляризационный фильтр.
Здесь важно то, что при затемнении цвета его насыщенность увеличивается. Итак, после затемнения перейдите на вкладку «Насыщенность» и уменьшите ее для тех же цветов.
Еще один крутой совет здесь — использовать инструмент таргетинга. Выберите его, щелкните в любом месте на фотографии и перетащите мышью влево или вправо. Он подберет нужное количество цветов и поменяет ползунки соответственно.

3. Получите Макс Из Конвертации Сырья
Я не уверен, что мне нужно это сказать — вам нужно использовать RAW.Там нет споров об этом. Необработанный файл содержит тысячи и тысячи тонов по сравнению с сотнями в формате JPEG. Итак, просто примите это как эмпирическое правило — вам нужно стрелять в сыром виде.
Другим следствием является то, что вам нужно как можно больше редактировать в raw конвертере — ACR, Lightroom или другое приложение. Когда вы редактируете во время преобразования, вы все равно сохраняете все тысячи тонов для плавных тональных переходов.

Изменения I на этой фотографии (все в сыром виде):
- Отрегулирован баланс белого.Мне нужно было избавиться от тяжелого синего тона.
- Снижает блики, подтягивает тени и затем фиксирует контраст.
- Увеличенный микроконтраст с ползунком Clarity.

- Точно настроенный с параметрической кривой.

- Сделали пурпурные и мадженты в облаках поп. Это изменение является одним из самых важных, так как это сложнее сделать позже в Photoshop.

- применил фильтр дегазирования с +50
- Применен град-фильтр с дополнительным обезжириванием +20 для неба

Последний аккорд — установить профиль в ProPhoto или, по крайней мере, AdobeRGB и 16 бит до завершения преобразования и передачи в Photoshop.
Эти цветовые профили обеспечивают лучшую гамму, чем sRGB. В итоге у вас будут файлы лучшего качества. Преобразуйте только в sRGB и 8-битные файлы перед сохранением окончательного файла или подготовкой веб-версии.
4. Добавить светящийся эффект
Существует быстрый и простой способ добавить эффект свечения на вашу фотографию. Этот эффект особенно хорошо работает для светлых и блестящих объектов, таких как облака или блики на камнях.

Чтобы добавить этот эффект, начните с создания копии объединенного изображения.Вы можете использовать Ctrl + Alt + Shift + E. Это объединит все слои в другой слой.
Скопируйте этот объединенный слой снова, чтобы у вас было два слоя. Вы можете использовать Ctrl + J для этого действия.
Сделайте верхний слой активным. Перейдите в Фильтры> Прочее> Высокий проход. Вам нужно выбрать радиус, который показывает наибольшее количество деталей. Отличное значение обычно составляет около пяти пикселей, но вам нужно экспериментировать.
 Увеличенная часть изображения
Увеличенная часть изображения Установите режим наложения слоя на Soft Light и сделайте его невидимым на некоторое время.Переключиться на другой слой. Перейдите в Фильтры> Размытие> Размытие по Гауссу. Вам нужно размыть изображение, используя радиус не менее десяти пикселей.
Выберите «Изображение»> «Настройки»> «Яркость и контрастность». Увеличьте яркость примерно на 20, а контрастность — примерно на 70-80.

Сделайте слой High Pass снова видимым. Теперь вам нужно манипулировать непрозрачностью слоя размытия, чтобы достичь наилучшего эффекта.
Попробуйте изменить режим наложения на слое размытия. Мягкий свет дает вам сияние и контраст. Режим экрана дает вам сияние и легкость.Нормальный дает вам светящийся. Все это может потребовать разных уровней непрозрачности.
5. Правильно отточить для сети
Когда вы уменьшаете размеры изображений, они становятся размытыми. Даже если вы выберете бикубическую повторную выборку, это все равно не правильный путь. Заточка выглядит слишком грубо и не элегантно.
Вот простой способ отточить ваши изображения для веб-публикации:
Способ 1 — Использование Sharpen
- Уменьшите изображение, используя бикубический режим, до трехкратного размера.Например, если вы хотите 1000px фото, сначала измените его размер до 3000px.
- Запустите Filter> Sharpen> Sharpen три раза подряд.
- Фотография выглядит ужасно, не правда ли? Не волнуйтесь, измените его размер, теперь до 1000px.
- Посмотрите на результаты:
- , если фотография слишком резкая, вы можете отменить несколько шагов и сделать две резкости вместо трех.
- Если фотография недостаточно четкая, скопируйте ее в другой слой, снова примените «Резкость», затем настройте непрозрачность.
Метод 2 — Использование High Pass
- Скопируйте фотографию в другой слой. Нажмите Ctrl + Shift + Alt + E для этого или просто Ctrl + J, если у вас есть один слой.
- Run Filter> Other> High Pass. Установите радиус, чтобы получить что-то жирное края.
- Установите режим смешивания слоев на Soft Light (вы также можете попробовать Hard Light).
- Объединить, а затем уменьшить до необходимого размера.
- Если фотография недостаточно четкая, повторите с единственным отличием, получая тонкие края с фильтрами.
Результаты:
 Изменить размер без резкости
Изменить размер без резкости  Тройная заточка
,
Тройная заточка
,В последние годы мы видим все больше и больше новых компаний, выходящих на рынок 3D-захвата. Capturing Reality — одна из таких компаний, и их программное обеспечение RealityCapture (старайтесь не отставать) обещает удивительное количество энергии для решения, которое вы, вероятно, никогда раньше не видели.
Решение RealityCapture принимает различные входные данные — лазерное сканирование, изображения с камер, захват БПЛА, стереокарты с двух камер — и создает трехмерную сеточную модель.Яна Будосова, директор по маркетингу в Capturing Reality, подчеркнула, что программное обеспечение может обрабатывать как лазерные сканы, так и фотографии, за один шаг и создавать треугольную сетчатую модель без швов. Это предлагает комбинацию «выдающейся геометрической точности и невероятной фотограмметрической детализации».
Capturing Reality гордится их обработкой, потому что, как объясняет Будосова, «реконструкция из изображений вместе со сканированием работает в одной оптимизированной структуре». Программное обеспечение не обрабатывает лазерное сканирование и изображения в два отдельных этапа, а затем «смешивает их вместе», но обрабатывает два типа данных одновременно.
Дополнительное преимущество заключается в том, что он может легко заполнять части, отсутствующие в одном наборе данных, при построении бесшовной унифицированной модели. «Если у вас есть какие-то детали, снятые на изображениях (например, крыша) и не снятые при лазерном сканировании, вы все равно получите цельный результат (весь дом, включая крышу)».
Будосова также сказала мне, что программное обеспечение чрезвычайно быстрое, этого достаточно, чтобы вы могли выровнять и зарегистрировать сотни неупорядоченных изображений на ноутбуке в поле.Компания утверждает, что провела тест скорости, который обработал более 3000 изображений «в течение нескольких минут».
Они говорят, что это последнее умение (и если это правда, это подвиг) возможно, потому что запатентованные алгоритмы компании опираются на многоядерные и многопроцессорные методы обработки, которые выполняют обработку в стольких параллельных потоках, сколько может обработать ваш компьютер. Это делает оперативную память гораздо менее важной, и позволяет пользователям выполнять весь рабочий процесс на обычном ноутбуке.
Первый шаг — добавление ваших данных в программу.Оттуда программа автоматически рассчитывает положение и ориентацию камеры для каждого изображения. RealityCapture теперь дает возможность проверить выравнивание изображения, которое вы можете сделать, находясь в поле, используя инструмент Inspect, и проверить, есть ли у вас полное покрытие. Если вы этого не сделаете, просто сделайте больше снимков, прежде чем вернуться в офис.
Когда вы добавляете больше фотографий, Будосова говорит, что регистрация этих изображений выполняется постепенно. «Если вы уже выровняли 1000 изображений и вам нужно добавить еще 100 изображений, при следующем выравнивании будет повторно использоваться существующая информация, и потребуется то же время, как если бы вы выровняли только эти 100 изображений.«Не нужно ждать, пока компьютер начнет работать, когда вы скорее отправляетесь домой.
Далее, программа генерирует полную сетку с качеством по вашему выбору. Сетки более высокого качества обрабатываются медленнее, а сетки низкого качества — быстрее.
Теперь у вас есть неокрашенная сетка. Программное обеспечение предлагает два варианта для следующего шага: раскраска и текстурирование. «Во время раскраски вычисляются цвета для каждой вершины сетки», — рассказывает мне Будосова. Эта опция приводит к уменьшению, но менее реалистичной модели.Другой процесс создает текстурные изображения, которые он отображает на каждый из отдельных треугольников сетки. Результаты более реалистичны, чем окраска, но, очевидно, в результате получится более крупная модель.
Последними шагами являются создание проекций DSM / Ortho для таких приложений, как картирование или инспекция фасада, выполнение геопривязки, измерение, составление отчетов и т. Д., А также экспорт во «все стандартные форматы 2D / 3D».
Будосова говорит мне, что последняя версия программного обеспечения добавляет совершенно новый рабочий процесс для пользователей, которые используют контрольные точки.
После того, как шаг выравнивания изображения завершен, RealityCapture попросит вас предложить размещение контрольных точек. Затем программа автоматически определит точку в трехмерном пространстве и предложит необходимые измерения. Просто уточните эти измерения с помощью нескольких щелчков мыши на клавиатуре и проведите пальцем по мышке, и этот момент можно использовать.
После того, как вы разместили четыре контрольные точки, нажмите кнопку «Обновить», и программа автоматически предложит измерения для остальных контрольных точек.«После этого шага, — говорит мне Будосова, — все, что вам нужно сделать, это уточнить предлагаемые измерения, и когда вы нажмете выравнивание, ваша сцена будет иметь географическую привязку».
Компания называет это «самым большим обновлением на данный момент», поскольку сокращает время, необходимое пользователю среднего уровня для выполнения рабочего процесса на контрольной точке. Раньше мне говорили, что на одно очко уходит 5-10 минут, а общее время — от часа до полутора часов. Теперь все это делается всего за несколько минут.
«Мы сравнили оба рабочих процесса (предыдущий и новый) в наборе данных, в который было добавлено 11 контрольных точек. Используя предыдущий рабочий процесс, 110 измерений были созданы для 11 контрольных точек за 90 минут. Однако, используя новый опыт работы с контрольными точками, нам удалось создать 193 измерения для 11 контрольных точек менее чем за 15 минут ».
Самая большая долгосрочная цель компании заключается в реализации функций, которые будут отвечать потребностям широкого спектра отраслей.Это обязательство уже отражено в их модели лицензирования, которая разработана для удовлетворения потребностей пользователей, от любителей до предприятий.
Так что же будет дальше? Они продолжат совершенствовать технологию, чтобы сделать процесс генерации моделей еще быстрее. Reality Capture надеется, что через пять лет их программное обеспечение будет достаточно быстрым, чтобы «реконструировать трехмерную модель целого города с точностью до миллиметра всего за несколько часов». Поскольку 3D-модели становятся все более важными для нашего повседневного бизнеса, для наших развлечений и для любой другой части нашей жизни, такая скорость может быть именно тем, что нам нужно.
Для получения дополнительной информации посетите веб-сайт компании здесь.
,



