Художественная обработка фотографии от Натальи Законовой » PhotoCasa
Всем привет! Немного расскажу о том, как я обрабатываю детские фотографии, сделанные на пленэре.При съемке на улице я всегда стараюсь снимать в тени: во‑первых, нет жестких теней на лице, во‑вторых, ребенок не щурится. Желательно найти такое место, где на заднем плане будет немного подсвечивать солнышко. Это, конечно, в идеале. Если погодные условия не позволяют, то это всегда
можно подрисовать в Photoshop.
Открываю фотографию (фото 1). Детские фото не требуют глубокой ретуши кожи, поэтому убираем только основные недочеты света и тени на личике. В данном случае это небольшие тени под глазками, их убираю штампом, непрозрачность и нажим примерно 40 %. Мелкие недочеты убираю восстанавливающей кистью. Немного высветляю носогубную часть, примерно на 30 %, чтобы не оставить лицо без эмоций. Далее осветляю радужку глаз, но не очень сильно. Штампом убираю серьги, так как при подготовке забыли их снять, а к данному образу они совсем не подходят.

С лицом все.
На ногах синяки не убираю, они «в тему».
Иду в плагин Nik Color Efex Pro 4 (фото 2) и делаю сразу несколько действий: детализация, небольшая виньетка с высветлением центра и небольшая тонировка в пункте Photo Styler. Применяю эти действия, все проделанное открывается на новом слое. Если что-то не нравится, можно немного стереть ластиком, но меня все устраивает, и я объединяю слои.
Далее открываю пустой слой (фото 3), режим наложения Линейный свет. Беру кисть в желтых тонах, нажим примерно 30 %, и рисую ей по заднему плану. Получается красивый свет. Объединяю слои.
Далее архивной кистью в режиме Осветление с нажимом 9 % осветляю личико. Потом беру инструмент Осветлитель и в режиме Подсветка (Света) и прохожусь по всей фигурке девочки и по пню, это придает контрастности главным героям. Затем беру инструмент Затемнитель, нажим 5 %, режим
Тени, и также прохожусь по девочке. Получился красивый объем.
Далее беру гранджевую текстуру (фото 4) и накладываю ее в режиме Мягкий свет (фото 5).
 Ластиком убираю немного текстуры с лица и с травы под ногами. Добавляю текстуру бумаги по углам фотографии.
Ластиком убираю немного текстуры с лица и с травы под ногами. Добавляю текстуру бумаги по углам фотографии.С помощью Кривых делаю «молочные» тени (фото 6), с помощью Уровней немного их высветляю и довожу до нужной кондиции (фото 7).
В конце еще немного осветляю лицо Архивной кистью в режиме Осветлить и немного тонирую тени с помощью кривых (фото 8).
Вот и все. Буду очень рада, если мой небольшой урок окажется полезен для вас!
Текст и фото: Наталья Законова
fashion-фотография. Журнал о фотографии PhotoCASA
Здравствуйте, уважаемые читатели! Меня зовут Карина (Kerry Moore), и я занимаюсь художественной и fashion-фотографией. Эти два стиля мне присвоила интернет-аудитория. Все мои работы сняты на Nikon D90 и Nikkor 50 мм f/1.4 G. Фотография для меня — и работа, и хобби. И сегодня я расскажу о моей наиболее известной работе — серии фотографий «Azure» специально для журнала PhotoCASA.Съемка проходила вечером в лесопарке в конце сентября. Я не использовала отражатель и другие атрибуты.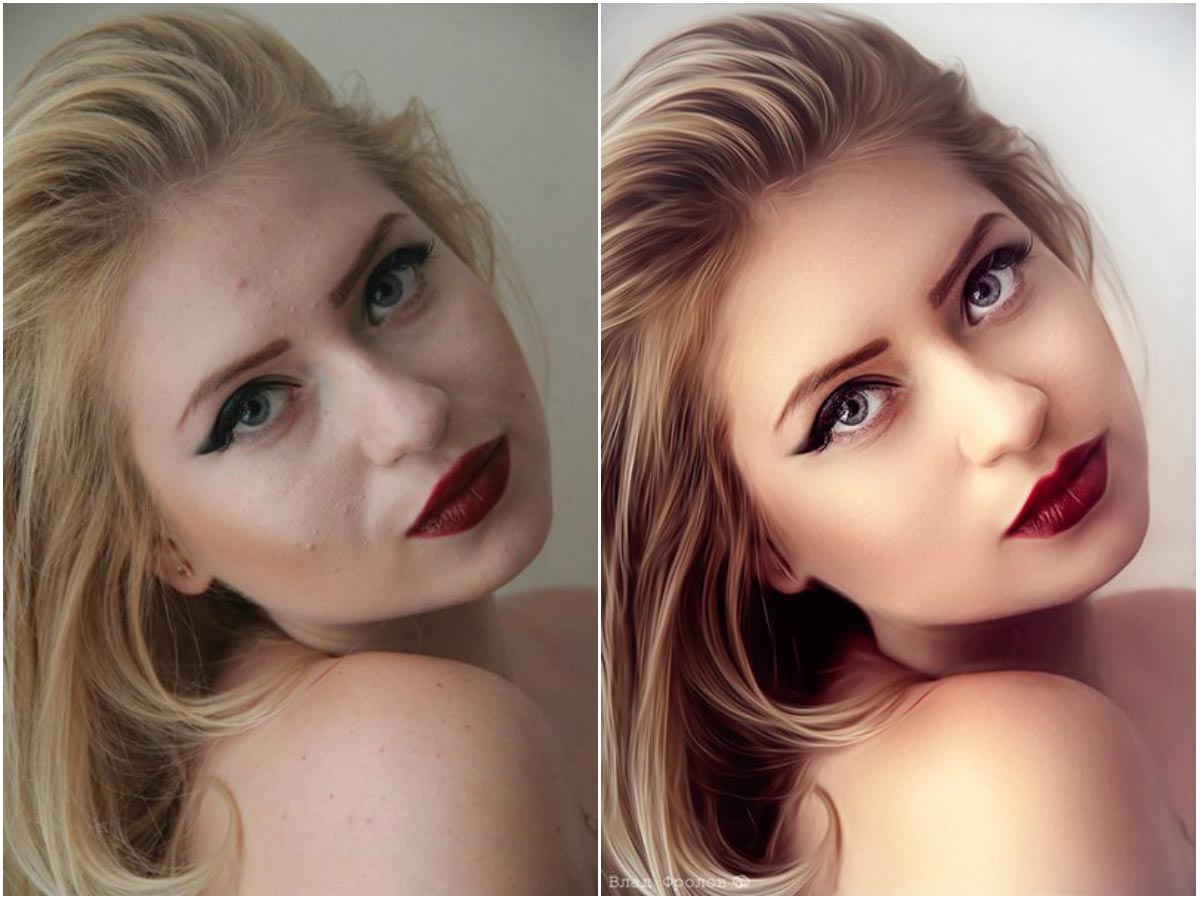 Для создания образа я использовала синие сухоцветы, сшитое мной платье и черную ткань. Макияж сделала под основной фиолетово-синий цвет. Нашли более или менее густую листву.
Для создания образа я использовала синие сухоцветы, сшитое мной платье и черную ткань. Макияж сделала под основной фиолетово-синий цвет. Нашли более или менее густую листву.
В ретуши этой серии я не использую маски, каналы и тому подобное. Я использую такие приемы, как частотное разложение, поиск черной и белой точек, технику Dodge and Burn, повышение резкости и наложение текстуры, а также плагин Nik Software Color Efex Pro (3.0).
Открываю изображение в CameraRaw и выставляю нужные мне значения. Здесь на свой вкус поправляю цвета, экспозицию, свет и тени, а так же навожу резкость.
В Photoshop делаю основную ретушь: убираю дефекты, работаю пластикой, разглаживаю кожу и тени в режиме частотного разложения. Аккуратно прохожу кистями Dodge and Burn 12% непрозрачности. После частотного разложения на новых слоях прорисовываю и разглаживаю кожу
микс-кистью (flow 11%). Теперь перехожу к поиску черной и белой точек (opacity 40%).
Далее цветокоррекция. Зелень выглядит скучновато, поэтому двигаю ползунки Selective color.

1.Зеленый цвет надо сделать ярче и контрастнее, после чего можно постепенно двигать его ближе к синему.
2. При получении почти синего цвета перехожу на «голубые» ползунки и добиваюсь желаемого. Желательно перевести в режим «Color» на панели со слоями.
3. Перехожу к синему и делаю цвет более насыщенным.
Теперь захожу в плагин Color Efex Pro, выбираю фильтр Indian Summer и двигаю ползунок примерно до 25–40%, чтобы желтые и аналогичные оттенки слились в один. Далее мне нужен Black&White, чтобы придать объем и контраст. Двигаю ползунки на свой вкус, а на панели слоев перевожу в режим Luminosity.
С помощью Selective color на веках и сухоцветах подправляю цвет ближе к синему: «розовым» ползунком с примерными С: +40, M: –100, Y: –100, B: 0.
Далее прохожусь кистями Dodge and Burn (12%) по листве, цветам, черной ткани, по рукам и волосам. Также работаю с лицом, создавая наибольший контраст.
Теперь применяю Размытие по Гауссу с радиусом около 7,0 и ластиком стираю размытие с модели и переднего плана.
 Повторяю то же самое, но с радиусом 5,0 и стираю большим ластиком только середину фото.
Повторяю то же самое, но с радиусом 5,0 и стираю большим ластиком только середину фото.Открываю Color Efex Pro и в фильтре Low Key, выставляю следующие значения: Add glow: 0%, Saturation: 50%, Effect Strength: 5–8%, а два нижние ползунка можно подвинуть на свое усмотрение. Теперь фотографию нужно затемнить по краям. Выбираю в CEP фильтр Darken/Lighten Center: CL: 0%,
BL: 25%, CS: 60–70%. Можно повторить, пока результат не устроит.
Добавляем резкость. Я использую High Pass через слои и маски или Unsharp Mask через цветовое пространство CMYK. После этого уменьшаю размер фотографии до 3000 px по широкой стороне, еще раз добавляю резкость и контраст.
Чтобы добавить виньетирование, создаю новый слой, захожу в Filter -> Render-> Lighting Effects и делаю, как на картинке. Ставлю opacity 10–12%. Угол сверху нужно подтереть ластиком, так как это задний фон, и он не участвует в освещении.
Снова использую прием Color Efex Pro с фильтром Low Key.
На панели инструментов захожу в Brightness/Contrast и выставляю значение на ползунках B:+1 и C:+2.

Мое фото готово!
Спасибо читателем за внимание. Отдельное спасибо моей модели Марте, без нее я бы не сделала чарующую серию фотографий!
Текст и фото: Карина Андреева
Обработка изображений в формате RAW в Photoshop Elements
Версия обработки — это метод расшифровки файлов в формате Raw. По умолчанию применяется версия Process Version 2012. Этот метод расшифровки файлов в формате Raw позволяет работать с новыми и улучшенными характеристиками формата Raw. Photoshop Elements содержит три версии обработки (одну текущую и две предыдущие). Полный список версий:
- Process Version 2012 (версия по умолчанию; применялась в Adobe Photoshop Elements 11)
- Process Version 2010 (использовалась в Adobe Photoshop Elements 10)
- Process Version 2003 (использовалась в Adobe Photoshop Elements 9 или более ранних версиях)
Какая версия обработки применяется к моим изображениям в формате Raw?
При открытии файла в формате Raw, который не открывали в более ранней версии Photoshop Elements, по умолчанию будет использована версия Process Version 2012. Однако при открытии файла Raw, открытого в более ранней версии Photoshop Elements, используется более старая версия обработки.
Однако при открытии файла Raw, открытого в более ранней версии Photoshop Elements, используется более старая версия обработки.
Чтобы узнать, какая версия обработки применяется к вашим изображениям в формате Raw, в диалоговом окне «Camera Raw 9.1» нажмите вкладку «Калибровка камеры». В поле «Обработка» будет указана используемая версия обработки.
Примечание. Если не используется версия обработки 2012, под изображением Raw отображается значок, указывающий на использование более старой версии.
Можно ли переходить от одной версии обработки к другой?
Да. В диалоговом окне «Camera Raw 9.1» нажмите вкладку «Калибровка камеры» и выберите из выпадающего списка «Обработка» желаемую версию обработки.
Какая версия вам лучше всего подходит?
Process Version 2012 позволяет работать с последними усовершенствованиями в формате Raw. Тем не менее, если у вас много изображений в формате Raw, открываемых в предыдущих выпусках Photoshop Elements (и следовательно использующих более старые версии обработки), вы можете применить более старую версию обработки к новым изображениям Raw. Это способствует согласованной обработке прошлых и настоящих изображений и помогает сохранить более старый рабочий процесс.
Это способствует согласованной обработке прошлых и настоящих изображений и помогает сохранить более старый рабочий процесс.
Каковы различия между версиями обработки?
- Вкладка «Основные». В версии Process Version 2012 ползунки «Свет», «Тени» и «Белые» заменяют ползунки «Восстановление», «Заполняющий свет» и «Яркость».
- Вкладка «Детализация»:
- В процессе Process Version 2012 введен ползунок «Сведения о цвете». Этот ползунок остается отключенным, пока не изменяется ползунок «Цветность».
- В Process Version 2012 были добавлены ползунки «Детализация светимости» и «Контрастность светимости». Эти ползунки остаются отключенными, пока не изменяется ползунок «Светимость».
Примечание: При переходе к более старой версии обработки отключаются новые ползунки, совместимые с последними версиями обработки.
удаление шума / Фотообработка в Photoshop / Уроки фотографии
Дата публикации: 22. 09.2017
09.2017
Удаление шума
Любую обработку фотографии можно сравнить с проявкой плёнки — без этого получить впечатляющий результат не получится. В самом простом случае кадр редактирует камера. Мы этого даже не замечаем. Но внутрикамерные алгоритмы не всегда работают идеально. Во-первых, возможности фотоаппарата ограничены (процессор там не такой мощный, как в компьютере). Во-вторых, автоматика не может точно предугадать ваши творческие задумки, поэтому будет выдавать усреднённый результат.
Кстати, авторские задумки не всегда воплощаются даже в идеальных для съёмки условиях. Например, фотографируя при недостаточном освещении, мы часто получаем «шумные» кадры. Что делать, если камера не справляется с шумами самостоятельно? В этой ситуации следует прибегнуть к постобработке в фоторедакторе.
В статье мы разберём, как удалить шум с изображения. Это одна из первых операций, с которой начинается ретушь фотографии. Мы будем работать в Photoshop CC. Все скриншоты сделаны в операционной системе MacOS, но в Windows окна и диалоги настроек выглядят аналогично.
Удалять шум в Adobe Photoshop можно несколькими способами, мы рассмотрим два самых простых.
Рекомендуем продублировать исходный слой и все операции с шумом производить на копии слоя. Если коррекция окажется очень сильной, всегда можно будет уменьшить прозрачность слоя или добавить к нему маску, чтобы убрать воздействие с определённых участков изображения.
Чтобы продублировать слой, воспользуйтесь комбинацией клавиш Command+J либо выберите пункт меню Layer/«Слой» → Duplicate Layer/«Дублировать слой».
Удаление шума в RAW-конвертере
Начинать работу с шумом следует ещё на этапе RAW-конвертации. Именно это позволит получить изображение максимального качества без потери в деталях. Кстати, иногда лучше оставить немного шума, но сохранить детали на изображении, чем получить «чистую», но замыленную и недетализированную картинку.
Но даже если вы обрабатываете уже сконвертированый снимок или снятый в JPEG-формате, можно воспользоваться модулем Adobe Camera Raw для конвертации, он отлично работает на любых изображениях.
Чтобы запустить Camera Raw, нужно либо открыть RAW-файл в Photoshop, либо воспользоваться пунктом меню Filter/«Фильтр» → Camera Raw Filter/«Фильтр Camera Raw».
В Adobe Camera Raw управление подавлением шума находится на вкладке Detail/«Детализация».
Шум принято разделять на две составляющие: цветовую (Color) и яркостную (Luminance). Цветовая составляющая визуально выражена в виде разноцветных крупинок и довольно хорошо поддаётся удалению. Яркостная составляющая — это зерно. И тут при корректировке главное — найти баланс между тем моментом, когда шум мешает восприятию изображения, и тем, когда фотография становится «пластиковой» из-за чрезмерного размытия деталей в процессе борьбы с шумом.
Часто бывает достаточно убрать только цветовой шум. Яркостный оставляют потому, что он больше похож на плёночное зерно и не так мешает восприятию изображения. Работу с удалением шума стоит вести при 100% увеличении изображения и подбирать значения всех параметров исходя из структуры и размера фотографии.
Давайте теперь разберёмся с теми параметрами, на которые можно воздействовать при удалении шума в Adobe Camera Raw.
Цветовой шум:
Color/«Цветность» — сила воздействия инструмента. Чем больше значение, тем сильнее воздействие на цветовую составляющую. 0 — степень воздействия равна 0, параметр не применяется.
Color Detail/«Сведения о цвете» сохраняет цветовые детали на граничных участках. Высокие значения защищают тонкие, детализированные границы цветовых переходов, однако могут вызвать цветовые пятна. Низкие значения позволяют лучше справляться с шумом, но могут вызвать потерю цвета. Всё, что вне этого радиуса, будет восприниматься как шум и давиться.
Smoothness/«Плавность цвета» помогает бороться с оставшимися цветовыми артефактами. Поднимайте значения, если цветовые пятна не уходят.
Яркостный шум (по умолчанию выключен):
Luminance/«Светимость» — сила воздействия.

Luminance Detail/«Сведения о яркости» — всё, что вне этого радиуса, будет восприниматься как шум и давиться. Чем меньше это значение, тем больше потеря детализации и тем мягче становится изображение, но удаляется больше шума. При повышении значения этого параметра сохраняется больше деталей, но и шума остаётся больше.
Contrast/«Контраст яркости» — добавление локального контраста на граничных участках с сохранением деталей. Если увеличивать значения, шум вернётся, но изображение станет более контрастным.
Все эти и многие другие приёмы ретуши снимков подробно рассматриваются и описываются в курсе «Ретушь фотографий в Photoshop CC. Основы» в Fotoshkola.net.
Вот 100% фрагменты кадров на разных этапах удаления шума:
Исходный снимок
Снимок с подавленной цветовой составляющей шума
Снимок с подавленной яркостной составляющей шума
Исходный снимок
Снимок после удаления шума
Удаление шума фильтром Reduce Noise
Второй способ удаления шума — использование фильтра Reduce Noise/«Уменьшить шум»: Filter/«Фильтр» → Noise/«Шум» → Reduce Noise/«Уменьшить шум».
Возьмём снимок, снятый на ISO 12800, с ярко выраженным шумом.
Этот фильтр имеет два режима работы: Basiс/«Основной» и Advanced/«Дополнительно». И любой набор параметров можно сохранить в виде пресета, если кликнуть на пиктограмму в шапке блока параметров. Потом подобранные настройки можно будет использовать для всех снимков из серии или для всех снимков, снятых на том же значении ISO.
Для регулировки здесь доступны следующие параметры:
Strength/«Интенсивность» — сила воздействия.
Preserve Detail/«Сохранить детали» — сколько деталей нужно сохранить. Чем меньше значение, тем лучше удаляется шум, но тем более размытым становится изображение.
Reduce Color Noise/«Уменьшить шумы цветов» — степень удаления цветового шума.
Sharpen Details/«Детали резкости» — добавление резкости на мелкие детали после удаления шума.

В расширенном режиме становится доступна возможность регулировать степень удаления шума по каналам. При этом параметры Strength/«Интенсивность» и Preserve Detail/«Сохранить детали» в каждом канале будет аналогичны по смыслу описанным ранее.
Фрагмент исходного снимка на 100% увеличении
Снимок после удаления шума
Все эти и многие другие приёмы ретуши снимков подробно рассматриваются и описываются в курсе «Ретушь фотографий в Photoshop CC. Основы» в Fotoshkola.net.
Обработка фотографий в Adobe Photoshop
© 2013 Vasili-photo.com
Эта статья является логическим продолжением статьи «Как пользоваться Adobe Camera Raw», в которой написано об основах редактирования RAW-файлов.
Всё, что может быть сделано с фотографией в пределах Adobe Camera Raw, должно быть сделано именно там: именно такой подход позволит минимизировать потери качества. В первую очередь это касается глобальных изменений яркости, контраста и цветовой насыщенности. Практически любые манипуляции в Фотошопе ведут к некоторой деградации изображения, в то время как RAW-конвертеры осуществляют недеструктивное редактирование. Иными словами, постарайтесь, чтобы на выходе из ACR фотография оказалась максимально приближена к конечной задумке, а на долю Фотошопа оставьте, так сказать, чистовую отделку, т.е. удаление посторонних объектов, локальное осветление и затемнение, деликатное подавление шумов, изменение размеров изображения и повышение резкости. Тонкая доводка яркости, контраста и насыщенности в Фотошопе допустима, но только с особой осторожностью.
Практически любые манипуляции в Фотошопе ведут к некоторой деградации изображения, в то время как RAW-конвертеры осуществляют недеструктивное редактирование. Иными словами, постарайтесь, чтобы на выходе из ACR фотография оказалась максимально приближена к конечной задумке, а на долю Фотошопа оставьте, так сказать, чистовую отделку, т.е. удаление посторонних объектов, локальное осветление и затемнение, деликатное подавление шумов, изменение размеров изображения и повышение резкости. Тонкая доводка яркости, контраста и насыщенности в Фотошопе допустима, но только с особой осторожностью.
Сейчас я использую Adobe Photoshop версии CS6 (13.0), но практически все приёмы, которыми я буду оперировать в настоящем примере, осуществимы и в более ранних версиях, начиная где-то с Adobe Photoshop CS (8.0). Вообще характерной особенностью Фотошопа является то, что чуть ли не любая задача может быть решена десятком независимых способов, причём лучший из них далеко не всегда будет самым очевидным. Я пользуюсь тем, что работает наилучшим образом для достижения моих целей, но вполне вероятно, что ваши пути будут отличаться от моих.
Я пользуюсь тем, что работает наилучшим образом для достижения моих целей, но вполне вероятно, что ваши пути будут отличаться от моих.
Мой алгоритм обработки фотографий не статичен – я постоянно экспериментирую и испытываю новые подходы, – однако на сегодняшний день используемый мною процесс выглядит примерно так:
1. Удаление мусора
2. Коррекция контраста
3. Избирательное осветление и затемнение
4. Повышение цветовой насыщенности
5. Подавление шумов
6. Изменение размеров изображения
7. Повышение резкости
Далеко не каждая фотография нуждается во всех перечисленных шагах. Редактированием занимаются не от хорошей жизни, а из-за неготовности примириться с изъянами изображения. Моя цель – привести несовершенную фотографию в соответствие с моей идеальной задумкой. Если снимок изначально безупречен, то всё редактирование сводится к изменению размеров и повышению резкости.
Перед внесением любых изменений я предпочитаю дублировать активный слой и работать уже с его копией.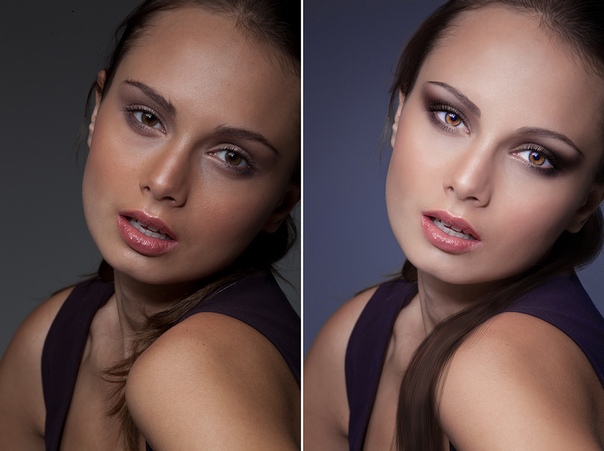 Для многих инструментов возможно создание специальных корректирующих слоёв. Регулировать же интенсивность вносимых изменений удобно, варьируя степень прозрачности соответствующего слоя. Если какие-то эффекты должны быть применены только к части изображения, следует воспользоваться масками(см. «Adobe Photoshop: слои и маски»).
Для многих инструментов возможно создание специальных корректирующих слоёв. Регулировать же интенсивность вносимых изменений удобно, варьируя степень прозрачности соответствующего слоя. Если какие-то эффекты должны быть применены только к части изображения, следует воспользоваться масками(см. «Adobe Photoshop: слои и маски»).
Не забывайте периодически сохранять промежуточные результаты в PSD или TIFF, на случай возможных отказов системы или перебоев в электроснабжении.
1. Удаление мусора
Чем внимательнее вы будете в момент съёмки, тем меньше времени вам придётся потратить на ретуширование фотографии. Иногда достаточно сделать шаг влево или вправо, чтобы неугодный вам объект скрылся из поля зрения или был заслонён элементами пейзажа. Но бывает и так, что «мусор», присутствующий в кадре, оказывается трудноустранимым и вынуждает фотографа смириться с его наличием. Я имею в виду не только мусор в прямом смысле слова, такой как бутылки и пакеты вокруг туристических стоянок, но и все прочие «лишние» объекты: высоковольтные провода или след от самолёта, перечёркивающие красивое закатное небо; случайные прохожие на заднем плане; собака с поднятой ногой; блик от яркого источника света; прыщ на лице модели; пылинка на матрице фотоаппарата и т. п. От всего этого нетрудно избавиться с помощью Фотошопа.
п. От всего этого нетрудно избавиться с помощью Фотошопа.
Перед началом ретуширования советую дублировать рабочий слой, нажав Ctrl/Cmd+J.
Для удаления мелкого мусора на однородном фоне я использую лечащую кисть (Spot Healing Brush Tool – клавиша J). Если лечащая кисть не справляется, можно воспользоваться штампом (Clone Stamp Tool – S). Для крупных участков с чёткой фактурой неплохо использовать заливку с учётом содержимого (Content-Aware Fill), хоть она и не всегда работает гладко (чтобы залить выделенную область, нажмите Shift+F5 и выберите нужный вариант заливки).
Удалив из кадра всё лишнее, можно склеить отретушированный слой с исходным, нажав Ctrl/Cmd+E.
Надеюсь, читатель простит мне отсутствие мусора на фотографии долины в Сколевских Бескидах. Мусора в парке хватало, но мне удалось исключить из кадра туристические палатки и сопутствующий им бардак ещё на стадии компоновки. Впрочем, даже если фотография на первый взгляд выглядит чистой, не поленитесь облазить её всю при 100% увеличении в поисках незамеченных ранее дефектов и пасхальных яиц. Далеко не все они совместимы с коммерческим использованием снимка. Например, в изображениях, предназначенных для продажи через фотобанки, недопустимо присутствие зарегистрированных торговых марок, а также людей, не подписавших релиз модели.
Далеко не все они совместимы с коммерческим использованием снимка. Например, в изображениях, предназначенных для продажи через фотобанки, недопустимо присутствие зарегистрированных торговых марок, а также людей, не подписавших релиз модели.
2. Коррекция контраста
Как я уже говорил, определиться с общим контрастом весьма желательно ещё на стадии обработки в Adobe Camera Raw, а вот локальный контраст зачастую удобнее поправить именно в Photoshop. Да, в ACR есть такие инструменты, как Adjustment Brush и Clarity, но средства Photoshop позволяют действовать более аккуратно и прицельно.
Мне бы хотелось, чтобы две горы, обрамляющие долину слева и справа, выглядели более рельефно. Существует множество способов коррекции контраста, но наиболее универсальный инструмент – кривые.
Создадим корректирующий слой кривых, кликнув на иконку Curves в палитре Adjustments или же выбрав в меню Layers пункт New Adjustment Layer > Curves. С помощью двух дополнительных точек придадим кривой S-образную форму. Расположение точек я подобрал эмпирически, так чтобы одна из них соответствовала наиболее светлым деревьям, покрывающим правую гору, а вторая – наиболее тёмным областям между деревьями. Подняв светлую точку и опустив тёмную, я усилил разницу между самым светлым и самым тёмным участками горного склона, в результате чего деревья на склоне стали гораздо более рельефными.
Расположение точек я подобрал эмпирически, так чтобы одна из них соответствовала наиболее светлым деревьям, покрывающим правую гору, а вторая – наиболее тёмным областям между деревьями. Подняв светлую точку и опустив тёмную, я усилил разницу между самым светлым и самым тёмным участками горного склона, в результате чего деревья на склоне стали гораздо более рельефными.
Но если горы теперь выглядят неплохо, то общий контраст снимка стал явно чрезмерным и режет глаз, а ведь я обещал вам лишь локальное повышение контраста. Скрыть области изображения, на которые не должно распространяться действие кривой нам поможет маска слоя. Белый прямоугольник справа от иконки слоя Curves означает, что маска не прозрачна, т.е. весь корректирующий слой оказывает влияние на лежащее под ним изображение. Инвертируем маску. Для этого кликнем по белому прямоугольнику и нажмём Ctrl/Cmd+I. Прямоугольник стал чёрным, а изображение приняло свой первоначальный вид – маска слоя стала прозрачной, и теперь кривая не действует на нижележащий слой.
Теперь нужно проявить корректирующий слой лишь там, где требуется повышение контраста, т.е., грубо говоря, покрасить часть маски слоя в белый цвет. Воспользуемся кистью (Brush – B). В верхней панели инструментов установим жёсткость кисти (Hardness) на 0%, а плотность (Opacity) на 25% или даже меньше. Размер кисти – в районе 500 пикселей. Размер удобно регулировать клавишами [ и ]. Чем больше размер, тем менее заметной будет граница подверженной эффекту области. Убедитесь, что выбрана маска слоя, а кисть именно белого цвета (клавиша D сбрасывает цвета переднего и заднего плана до значений по умолчанию (чёрный и белый), а X меняет их местами). Аккуратно проведём кистью по горным склонам, наблюдая, как проступает желаемый рельеф. Плотность кисти невелика, поэтому там, где требуется больший эффект, следует провести несколько раз. Исправить неаккуратный мазок или уменьшить интенсивность корректирующего слоя можно инвертировав цвета переднего и заднего плана и подкрасив, где нужно, чёрной кистью.
Вот что у меня получилось (наведите курсор для сравнения):
Если вам трудно работать с кривыми, то я могу посоветовать ещё два альтернативных способа повышения локального контраста.
Во-первых, можно продублировать рабочий слой и применить к его копии фильтр High Pass (Filter > Other > High Pass) со значением радиуса порядка 25 пикселей. Режим наложения слоя следует изменить на Soft Light или даже на Hard Light, если вам нужен более выраженный эффект. Включите маску слоя (иконка Add Layer Mask внизу палитры слоёв), инвертируйте её, чтобы сделать слой невидимым, и пройдитесь белой кистью по тем областям, где требуется повышение контраста.
Во-вторых, можно опять же, создав копию слоя, применить к ней нерезкое маскирование (Filter > Sharpening > Unsharp Mask) с параметрами Radius 25, Threshold 0 и Amount 50-100. Затем, как и в предыдущем случае, воспользуйтесь маской слоя и кистью, чтобы подчеркнуть контраст только в нужных вам областях.
3.
 Избирательное осветление и затемнение
Избирательное осветление и затемнениеОсветление или затемнение отдельных участков изображения – важнейшая техника, призванная не только проявить или затушевать детали в тенях и светах, но и сместить композиционные акценты фотографии. Осветляя одни области и затеняя другие, можно выделить наиболее значимые элементы композиции и отвлечь взгляд зрителя от второстепенных элементов.
В нашем примере я бы хотел слегка затемнить периферийные области кадра, чтобы направить взгляд в центр кадра. Кроме того, гора, расположенная слева, а также самое подножие дальней горы тоже бледноваты и нуждаются в затемнении.
И снова нам помогут кривые.
Создадим новый корректирующий слой кривых. Чтобы затемнить или осветлить изображение обычно достаточно одной точки. Я ставлю точку в центре кривой и тяну её вниз – фотография потемнела.
Теперь, привычным уже способом нейтрализую корректирующий слой с помощью чёрной маски и белой кистью затемняю нужные области.
Наведите курсор, чтобы увидеть разницу.
Осветление делается аналогичным образом, но данная фотография в осветлении не нуждается.
Существует возможность осуществить осветление и затемнение, не прибегая к помощи кривых. Создайте новый слой (кнопка Create New Layer или Ctrl/Cmd+Shift+M) и залейте его нейтрально серым цветом, нажав Shift+F5 и выбрав 50% Gray. Режим наложения слоя измените на Soft Light или на Overlay – слой станет прозрачным. Теперь вы можете рисовать прямо по прозрачному слою белым или чёрным цветом, соответственно осветляя или затемняя нижележащее изображение.
4. Повышение цветовой насыщенности
Обычно мне хватает повышения насыщенности осуществлённого в Adobe Camera Raw, но иногда хочется сделать картинку ещё сочнее. Мой опыт показывает, что использование для этих целей смесителя каналов (Channel Mixer), обеспечивает намного более гармоничный и менее травмирующий изображение результат, чем традиционные инструменты Hue/Saturation и даже Vibrance.
Создадим новый корректирующий слой Channel Mixer.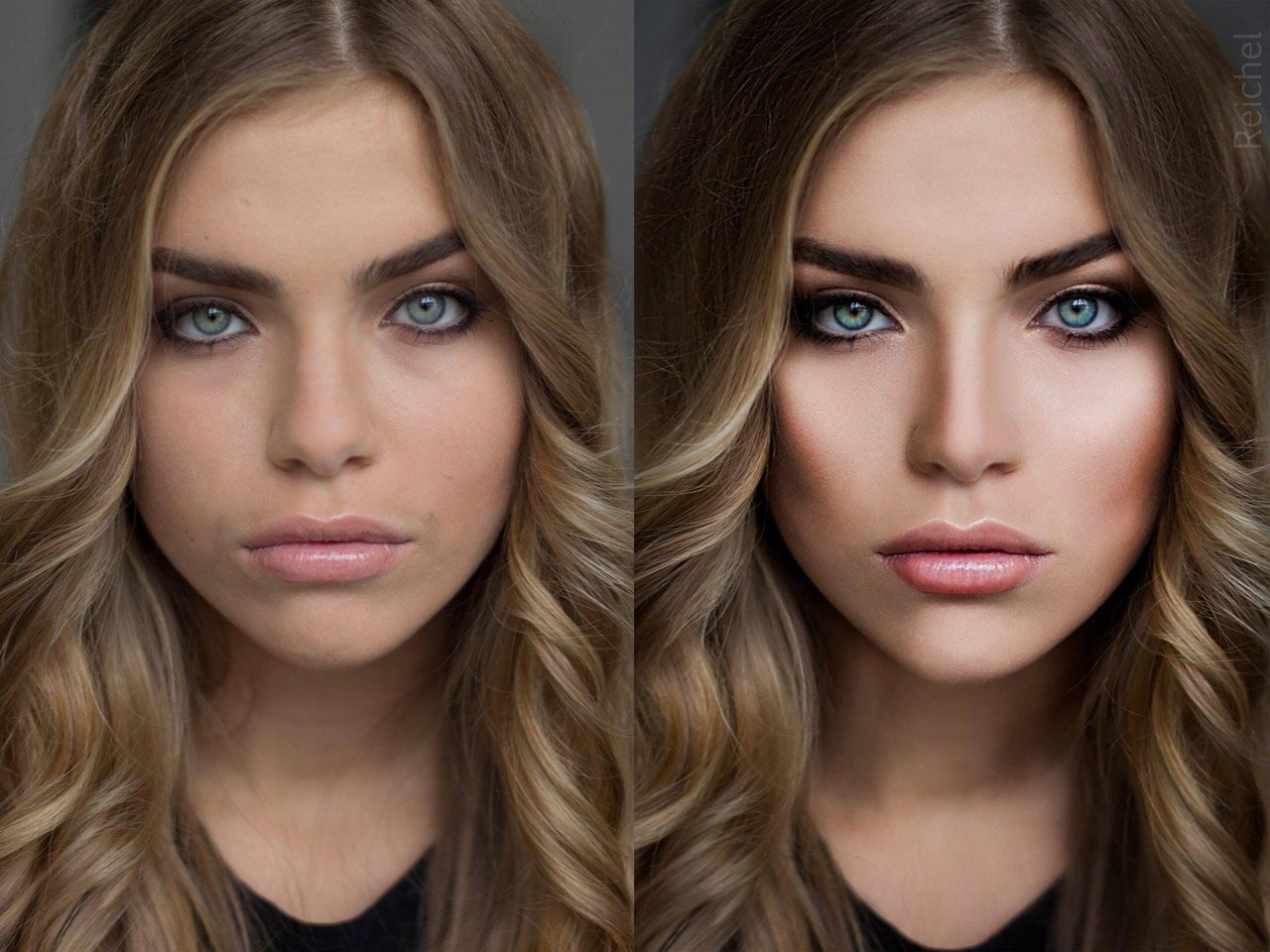 Выберем красный выходной канал (Output Channel) и установим следующие параметры: Red +150%, Green -25%, Blue -25%. Теперь выберем зелёный канал и введём: Red -25%, Green +150%, Blue -25%. Для синего канала: Red -25%, Green -25%, Blue +150%.
Выберем красный выходной канал (Output Channel) и установим следующие параметры: Red +150%, Green -25%, Blue -25%. Теперь выберем зелёный канал и введём: Red -25%, Green +150%, Blue -25%. Для синего канала: Red -25%, Green -25%, Blue +150%.
Цвета стали вызывающе кислотными. Смягчим их интенсивность, уменьшив плотность (Opacity) корректирующего слоя до приемлемого уровня. В данном случае меня устраивают 15%.
Наведите курсор для сравнения.
Следует отметить, что я довольно часто намеренно перегибаю палку с параметрами того или иного эффекта, чтобы лучше видеть возможные последствия, а также для удобства тонкой настройки, и только затем уменьшаю плотность слоя по своему вкусу. В случае с Channel Mixer, например, намного удобнее регулировать насыщенность, изменяя один единственный параметр Opacity, нежели перенастраивая по нескольку раз параметры каждого из каналов.
Как и многие другие рутинные операции, создание слоя Channel Mixer с соответствующими параметрами целесообразно занести в action, чтобы потом вызывать его из палитры Actions одним кликом.
5. Подавление шумов
Шум можно обнаружить на абсолютно любой цифровой фотографии. Другой вопрос, какой уровень шума приемлем для вас? В коммерческой фотографии критерии качества достаточно строги, а в любительской могут быть весьма либеральными. Рассматриваемый снимок был сделан в ясную погоду при ISO 100 и не подвергался экстремальному манипулированию, а потому для него, хоть он и будет выставлен на продажу, вполне достаточно той небольшой порции шумоподавления, которая была сделана в ходе редактирования в Adobe Camera Raw.
Высокие значения ISO, длительные выдержки, агрессивная постоброботка делают шумы гораздо более заметными, особенно в тенях и на равномерно окрашенных участках изображения, таких как безоблачное небо.
Для борьбы с шумами я по обыкновению дублирую слой и применяю к нему какой-нибудь шумоподавляющий фильтр, например Filter > Noise > Reduce Noise с довольно жёсткими параметрами: Strength 10, Preserve Details 0%, Reduce Color Noise 0%, Sharpen Details 0%. Затем я делаю слой невидимым с помощью маски и аккуратно проявляю его в тех местах, где шумы особенно назойливы, стараясь не размыть при этом мелкие детали изображения.
Затем я делаю слой невидимым с помощью маски и аккуратно проявляю его в тех местах, где шумы особенно назойливы, стараясь не размыть при этом мелкие детали изображения.
Там, где детали не важны, например, в зонах вне фокуса, можно воспользоваться обычным Gaussian Blur с радиусом в пару пикселей.
Существует масса сторонних плагинов для Фотошопа вроде Imagenomic Noiseware или Neat Image, которые также более чем пригодны для подавления шумов, но поскольку я редко снимаю на высоких ISO, мне, как правило, удаётся обходиться стандартными средствами ACR и Photoshop.
6. Изменение размеров изображения
Простейший способ повысить качество уже имеющегося изображения – уменьшить разрешение, благо мегапикселей в современных фотоаппаратах более чем достаточно. При уменьшении размеров фотографии такие изъяны, как шевелёнка, шумы, незначительные промахи автофокуса становятся менее очевидными.
Качество моей фотографии вполне пристойное, но я всё-таки убавлю её разрешение с 16 мегапикселей до 8, чтобы сделать её более чёткой и уменьшить объём конечного файла.
Перед изменением размеров я объединяю все слои, нажав Ctrl/Cmd+Shift+E.
Далее, вызовем диалоговое окно Image Size (Alt/Option+Ctrl/Cmd+I). Текущие размеры изображения 4928×3264, т.е. 16 084 992 пикселя или примерно 16 мегапикселей. Я введу новые значения 3476×2302, что приблизительно равно 8 Мп.
Если к качеству фотографии предъявляются особенно жёсткие требования, например, вы готовите её в качестве экзаменационной работы на Shutterstock, уменьшение размеров является весьма разумным решением. Не забывайте только, что во многих фотобанках действует ограничение минимального разрешения принимаемых фотографий, и потому желательно не ужимать свои снимки менее чем до 6 Мп.
Чтобы не тратить каждый раз время на вычисление конкретных размеров изображения, рекомендую вам установить архиполезный плагин Size Helper от Анатолия Самары, автоматически подгоняющий размеры изображения под заданное разрешение.
Изображения, предназначенные непосредственно для публикации в интернете, я уменьшаю до не более чем 600 (для статей) или 900 (для галереи) пикселей по длинной стороне.
7. Повышение резкости
Природа цифровой фотографии такова, что практически каждый снимок нуждается в искусственном повышении резкости, даже если во время съёмки вы всё сделали правильно. При съёмке в JPEG резкость повышается ещё в камере, а при ручной обработке RAW-файлов приходится делать это самостоятельно в графическом редакторе. Преимущества повышения резкости вручную в том, что вы можете, во-первых, более тонко управлять параметрами эффекта, а во-вторых, повышать резкость не по всему полю кадра, а избирательно, например, лишь для тех объектов, которые находятся в фокусе. Повышение же резкости в тех областях, где оно не требуется, таких, как небо, лишённые деталей тени или размытые зоны вне фокуса, приводит к дополнительному проявлению недодавленных шумов и прочих вредных артефактов.
Для повышения резкости я пользуюсь нерезким маскированием (Filter > Sharpening > Unsharp Mask).
Прежде всего, я копирую рабочий слой (Ctrl/Cmd+J) и применяю к копии фильтр Unsharp Mask с параметрами: Amount 150; Radius 0,5; Threshold 0. Обычно такой уровень резкости избыточен, но вскоре я это исправлю.
Обычно такой уровень резкости избыточен, но вскоре я это исправлю.
Режим наложения слоя следует изменить на Luminosity, чтобы избежать усиления остаточных хроматических аберраций.
Теперь мне нужно создать маску, открывающую лишь те области изображения, где повышение резкости необходимо. В подобного рода пейзажах резким должно быть практически всё, кроме неба. Поскольку небо представляет собой сравнительно монотонно окрашенную область, я воспользуюсь инструментом выделения цветового диапазона (Select > Color Range). В открывшемся окне, в графе Select следует выбрать Sampled Color, а затем указать пипеткой произвольную точку в небе. Выделились все участки единообразного цвета. Если теперь провести пипеткой через всё небо, удерживая при этом Shift, к выделенной области будут добавлены участки, имеющие отличные от первоначального оттенки синего цвета. Параметр Fuzziness позволяет расширить или, наоборот, сузить цветовой диапазон.
Нажав OK, мы получим область выделения, приблизительно совпадающую с небом в пейзаже, однако выделение, полученное с помощью Color Range, почти всегда нуждается в дополнительной коррекции.
Для начала я инвертирую выделение, нажав Ctrl/Cmd+Shift+I, чтобы выделенными оказались именно те области, в которых я планирую повышать резкость. Затем слегка размою границы выделения с помощью команды Feather Selection (Shift+ F6) с радиусом в 1 пиксель. Теперь я нажму клавишу Q, включив, таким образом, режим быстрой маски. Красным цветом обозначены области, не подлежащие выделению, выделенные же области видны без помех. Теперь с помощью мягкой кисти можно поправить будущую маску слоя. Белая кисть добавляет выделение, а чёрная – снимает его.
Снова нажмём Q и вернёмся к стандартному виду выделения. Создадим маску слоя, нажав Add Layer Mask в палитре слоёв. Можно временно сделать нижний слой невидимым, нажав на глазок в слое Background, чтобы оценить качество маски.
Прежде чем склеивать слои увеличьте масштаб изображения до 100 или даже до 200% и убедитесь, что вы довольны результатом повышения резкости. В настоящем примере я предпочту немного убавить интенсивность нерезкого маскирования, установив плотность слоя на 75%, и только после этого нажму Ctrl/Cmd+Shift+E.
Сравните фрагмент изображения после повышения резкости с исходным.
В ситуациях, когда резкость до горизонта не требуется, а в область резко изображаемого пространства попадают лишь отдельные объекты или даже их фрагменты, я действую проще и не прибегаю к Color Range или другим хитроумным методам выделения. Для таких снимков я попросту скрываю с помощью чёрной маски весь слой, к которому было применено нерезкое маскирование, а затем белой кистью добавляю резкость там, где это необходимо.
Если изображение имеет небольшие размеры и предназначено для публикации в интернете, я ограничиваюсь тем, что применяю ко всему кадру Unsharp Mask с параметрами: Amount 150; Radius 0,3; Threshold 0.
Вместо Unsharp Mask можно во всех случаях использовать фильтр Smart Sharpen, который обладает даже большей гибкостью настроек.
Альтернативный способ повышения резкости предполагает создание копии рабочего слоя, применение к ней фильтра High Pass с малым радиусом (не более 1 пикселя) и изменение режима наложения на Soft Light или Hard Light. Далее процедура совпадет с вышеописанной. Используйте тот метод, который вам больше по душе.
Далее процедура совпадет с вышеописанной. Используйте тот метод, который вам больше по душе.
Сохранение изображения
Если вы не исключаете возможность того, что когда-нибудь в будущем вам понадобится вернуться к редактированию только что обработанной фотографии, её следует сохранять в форматах, не допускающих деградации качества, т.е. PSD или TIFF. Я предпочитаю формат TIFF, поскольку он поддерживает сжатие без потерь по алгоритму LZW, что позволяет безболезненно уменьшить размер файла.
Предназначенные для коммерческого использования фотографии я затем конвертирую в JPEG с наивысшим возможным качеством (12).
***
Извольте сравнить результат обработки в Adobe Photoshop с исходным изображением, полученным с помощью Adobe Camera Raw.
Спасибо за внимание!
Василий А.
Post scriptum
Если статья оказалась для вас полезной и познавательной, вы можете любезно поддержать проект, внеся вклад в его развитие. Если же статья вам не понравилась, но у вас есть мысли о том, как сделать её лучше, ваша критика будет принята с не меньшей благодарностью.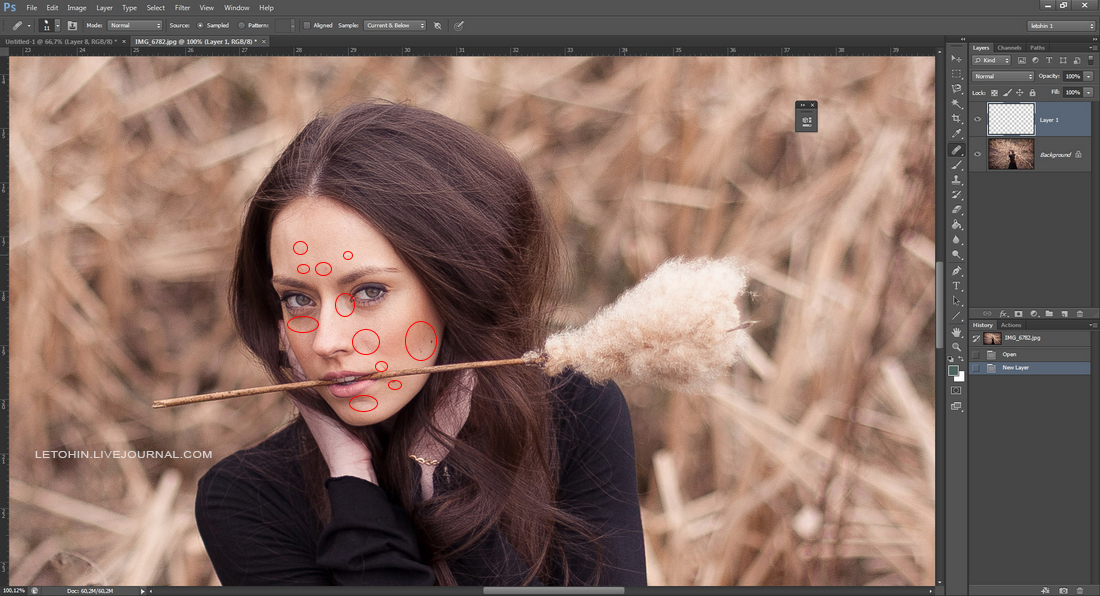
Не забывайте о том, что данная статья является объектом авторского права. Перепечатка и цитирование допустимы при наличии действующей ссылки на первоисточник, причём используемый текст не должен ни коим образом искажаться или модифицироваться.
Желаю удачи!
| Дата публикации: 04.03.2013 |
Вернуться к разделу «Редактирование снимков»
Перейти к полному списку статей
Пакетная обработка фотографий в Photoshop
В этой статье вы узнаете, как происходит пакетная обработка фотографий и как применить ее для множества изображений.
Мы создадим операцию Photoshop, которая изменяет длину наших изображений до 1000 пикселей, и затем применим эту операцию одновременно к нескольким изображениям. Такие функции автоматизации Photoshop, как операции и пакетная обработка, стали доступны уже давно, поэтому вы сможете выполнить урок в Photoshop CS3 и более новых версиях:
Изображения для обработки «Distressed Paint Overlays for Your Graphics»
Сначала создадим новый документ размером 2000 на 1500 пикселей. Это даст нам рабочее пространство для создания операции для пакетной обработки фотографий в Фотошоп:
Это даст нам рабочее пространство для создания операции для пакетной обработки фотографий в Фотошоп:
Перейдите в меню Окно > Операции (Window > Actions), чтобы открыть панель операций. Нажмите на иконку в виде папки «Создать новый набор» (Create New Set) в нижней части панели операций и назовите набор «Resizing Actions». Вы можете перемещать наборы и операции на панели, нажимая и перетаскивая их:
Нажмите на созданный набор, чтобы выделить его. Мы будем создавать нашу операцию внутри этого набора, чтобы сохранить его для последующего использования. Нельзя сохранять операции вне Photoshop и открыть их на другом компьютере, если они не находятся в наборе.
Нажмите на кнопку «Создать новую операцию» (Create New Action) и назовите операцию «1000PX Wide» («Ширина 1000 пикселей»):
Нажмите «Запись» (Record), чтобы начать записывать вашу операцию в этой программе для пакетной обработки фотографий. Все, что вы делаете сейчас, будет записано пооперационно для последующего использования в пакетной обработке. Перейдите в меню Изображение > Размер изображения и задайте ширину 1000 пикселей. Убедитесь, что стоят галочки напротив полей «Масштабировать стили» (Scale Styles), «Сохранить пропорции» (Constrain Proportion), «Интерполяция» (Resample Image).
Перейдите в меню Изображение > Размер изображения и задайте ширину 1000 пикселей. Убедитесь, что стоят галочки напротив полей «Масштабировать стили» (Scale Styles), «Сохранить пропорции» (Constrain Proportion), «Интерполяция» (Resample Image).
Установите в выпадающем меню ресамплинга значение «Бикубическая автоматическая» (Bicubic Automatic). Нажмите OK. Не беспокойтесь за настройки размера документа, так как операция записывает значения только для полей с метками, значение ширины, которое мы изменили, и настройки ресамплинга в выпадающем меню:
Теперь нам нужно сохранить наше изображение в операцию, которую мы записываем. В другом случае мы бы не стали записывать команду «Сохранить как» (Save As) в операции, но пакетная обработка требует этого, чтобы экспортировать корректный тип файла. Перейдите в меню Файл > Сохранить как и сохраните пустой документ как JPEG. Поставьте галочку в поле «Встроить цветовой профиль» (Embed Color Profile). Нажмите «Сохранить» (Save).
Неважно, где вы сохраните изображение во время записи операции, потому что мы определим папку назначения, где будет сохранен пакет изображений позднее, но вы обязательно должны нажать кнопку «Сохранить», чтобы определить тип файла в операции для пакетной обработки фотографий Photoshop:
Вернитесь обратно на панель операций и нажмите на иконку «Стоп» (Stop). Наша операция готова! Видите последовательность действий по изменению размера изображения и сохранению, которую мы выполнили? Все просто:
Наша операция готова! Видите последовательность действий по изменению размера изображения и сохранению, которую мы выполнили? Все просто:
Перейдите в Файл > Автоматизация > Пакетная обработка, чтобы открыть окно пакетной обработки. Выберите «Resizing Actions» из выпадающего меню «Набор» (Set) и «1000PX Wide» из меню «Операция» (Actions):
Нажмите «Выбрать» (Choose) под пунктом «Источник: папка» (Source: Folder) и выберите папку Distressed Paint Overlays там, где вы ее сохранили. Мы будем изменять размер этих изображений:
Оставьте поле «Игнорировать команды «Открыть» (Override Action “Open” Commands) неотмеченным, поскольку мы не открывали никакие файлы в процессе записи нашей операции. Поле «Включить все вложенные папки» (Include All Subfolders) также оставьте неотмеченным, так как в стоковом пакете, который мы используем, нет подпапок.
Поля «Подавить диалоги параметров открытия файлов» (Suppress File Open Options Dialogs) и «Запретить сообщения системы управления цветом» (Suppress Color Profile Warnings) должны быть отмечены, чтобы не подтверждать изменения параметров для каждого изображения в пакете.
Большинство JPEG изображений будут иметь встроенный цветовой профиль sRGB, который является рабочим RGB в Photoshop по умолчанию, поэтому в любом случае не должно быть никаких предупреждений системы управления цветом. Если изображение не имеет встроенного профиля, Photoshop может установить для него рабочий профиль sRGB. Важно, чтобы во время пакетной обработки фотографий отсутствовали всплывающие диалоговые окна, иначе все цели автоматизации будут провалены:
Создайте новую папку на рабочем столе. Назовите ее Batch Process Images Resized. Вернитесь назад и в окне пакетной обработки в Photoshop установите ее как папку назначения. Убедитесь, что поле «Игнорировать команды «Сохранить как» (Override Action Save As Commands) отмечено:
Выберите «Именование файлов» (File Naming Template) для ваших экспортируемых изображений. Пока что мы можем остановиться на шаблоне по умолчанию. Убедитесь, что поля совместимости для Windows и Mac OS отмечены. Из выпадающего меню «Ошибки» (Errors) выберите «Останавливаться при возникновении ошибок» (Stop for Errors):
Нажмите OK в диалоговом окне пакетной обработки. Изображения откроются, их ширина изменится до 1000 пикселей, и они сохранятся прямо на ваших глазах.
Изображения откроются, их ширина изменится до 1000 пикселей, и они сохранятся прямо на ваших глазах.
Финальный результат пакетной обработки фотографий в Фотошоп:
Данная публикация является переводом статьи «How to Edit Thousands of Images at Once in Photoshop with Batch Processing» , подготовленная редакцией проекта.
Обработка изображений в среде Adobe Photoshop
Описание
Продолжительность
14 академических часов
Предварительная подготовка
Практические навыки работы с интерфейсом Windows, файлами и папками. Заинтересованность в получении знаний по компьютерной обработке графических изображений.
Обзор курса
Курс дает базовые навыки работы в самом популярном графическом редакторе растровой графики, применяющегося во всех отраслях дизайна, компьютерного моделирования, проектирования и во многих других отраслях.
Курс дает исчерпывающие знания всех базовых инструментов программы, что позоволит вам легко приступить к изучению сложных методик, применяемых в вашей деятельности, будь то профессиональная работа с фотографиями, дизайн, 3D-моделирование или веб.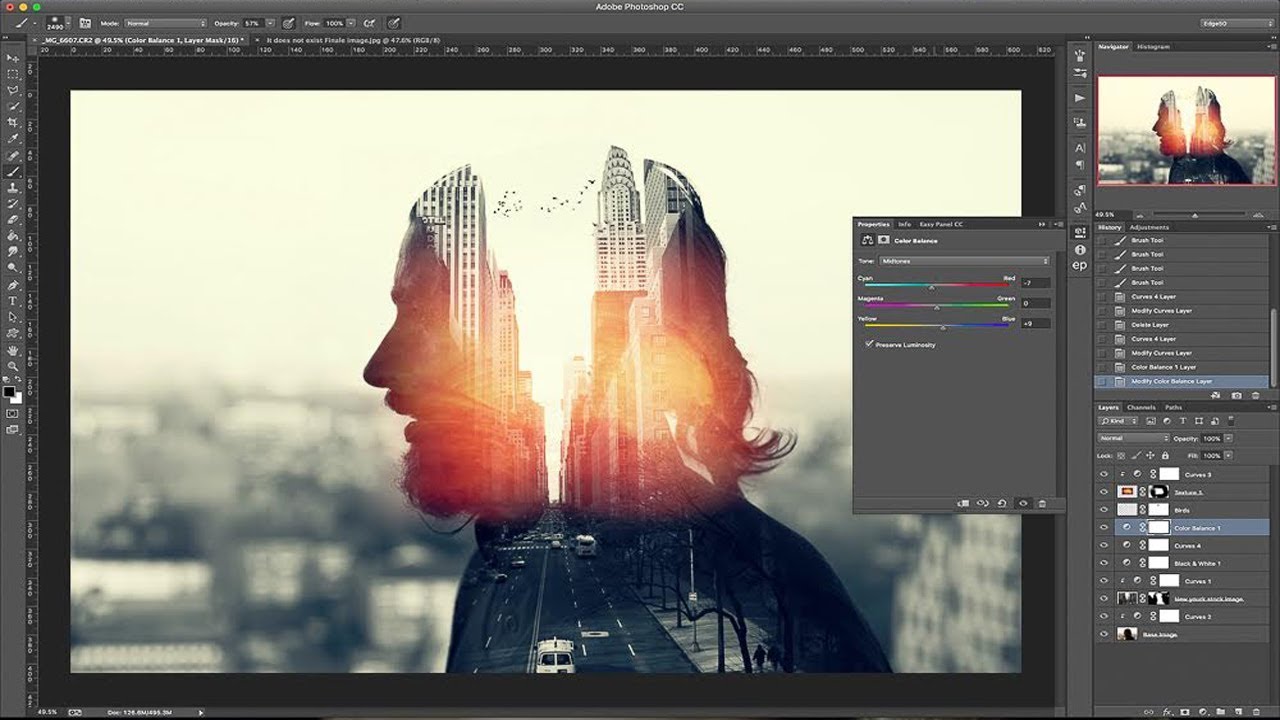
Изучая программу, вы освоите способы построения изображений «от простого к сложному», и выполните большой объем практических работ по:
- коррекции цвета фотографий,
- ретуши,
- созданию коллажей
- а также выполните массу творческих заданий по рисованию, коллажированию, художественной обработке фотографий.
Изучаемые темы:
- применение компьютерной графики. Графические редакторы. Векторная и растровая графика
- элементы интерфейса Adobe Photoshop, операции с документами;
- характеристики растрового изображения и цветовых моделей;
- инструменты выделения, слои: создание, перемещение, трансформация;
- создание простейшего монтажа;
- инструменты рисования: заливка, градиенты;
- текстовые слои, параметры текста;
- создание рекламных изображений;
- эффекты, инструменты коррекции
- штампы, маска слоя;
- тоновая и цветовая коррекция, фильтры;
- работа со сканером, обработка черно-белых и цветных фотографий, преобразование изображения в черно-белое, полутоновые и индексированные режимы;
- контуры: создание и преобразование контуров, контурные слои, перевод текста в контуры;
- корректирующие и заливочные слои, наборы слоев;
- создание большого монтажа из нескольких изображений.

ОБРАБОТКА ИЗОБРАЖЕНИЙ В PHOTOSHOP 5
Введение в использование PHOTOSHOP 6 и BATCH УРОЖАЙ
Что такое фотошоп?
Фотошоп это мощная программа для обработки изображений и графики. Он работает с использованием пикселей, которые являются наименьшими единицами измерения цифровое изображение. Если бы вы были увеличить (увеличить) изображение, отображаемое в Photoshop, вы увидите, что оно состоит из сетки пикселей. В изображении могут быть сотни или тысячи пикселей, в зависимости от его размер и разрешение. Каждый пиксель имеет определенный цвет и расположение. Photoshop отслеживает расположение каждого пикселя и его значение цвета, таким образом, все операции в Photoshop в основном включают выбор индивидуального или группы пикселей, перемещая их и / или изменяя их значения цвета.
Базовый что можно делать в Photoshop:
• Открывайте файлы различных форматов и несколько файлов сразу
• Обрезка изображения — избавление от ненужных частей
• Отразите и / или поверните изображение
• Отрегулируйте тональные контрасты, уровни, яркость,
цвета по всему изображению или выбранным областям.
• Удалите или замените части вашего изображения — подкрашивание.
• Добавить текст с помощью наложения (слои)
• Уменьшить или увеличить цвет / оттенки серого (бит) разрешение изображения
• Уменьшить или увеличить размеры изображения и изображения. разрешение
• Сохранение файлов в различных форматах
• Автоматизировать задачи (пакетная обработка)
Инструменты и меню:
Фотошоп предоставляет окно изображения, инструменты и палитры, а также меню команд вверху экрана.Используя сочетание команд меню и инструментов, вы можете создавать и изменять всевозможные графические изображения. Многие инструменты имеют палитра опций, к которой можно получить доступ, дважды щелкнув по ним.
Фотошоп Инструменты:
Рабочий советы:
• Всегда работайте с копией оригинала, особенно при записи действий.
• Всегда просматривайте изображение с размером 100% или больше. Меню просмотра> Фактические пиксели . Вы также можете Zoom In, Zoom Из или воспользуйтесь лупой (нажмите клавишу Option / Alt, чтобы уменьшить масштаб).
• Чтобы отменить операции, выберите «Отменить» ( «Правка»> «Отменить») или откройте палитру истории («Меню Windows»> «Показать историю»). На палитре «История» перечислены все, что вы сделали.Чтобы отменить, перетащите каждый элемент в списке в символ корзины в палитре; или просто подняться список действий и выберите шаг, к которому вы хотите вернуться. Вы также можете вернуться к своему ранее сохраненная версия вашего изображения — File> Revert .
• Есть несколько способов сделать копии или дублировать ваш файл:
Файл > Сохранить как
Файл > Сохранить копию
Изображение > Дубликат
• Не забудьте сохранить архивные копии вашего файл до или во время обработки!
ПАРТИЙНАЯ ЗЕМЛЯ : Вы можете
используйте Photoshop для обрезки изображений, если на вашем компьютере их недостаточно
RAM для обрезки через стек с помощью NIH / Scion Image.
1) Знайте, что обрезать: Посмотрите через ваш стек, используя NIH Image, чтобы оценить, что вы хотите вырезать. Выберите изображение из своей стопки, которое позволит вам обозначить поле обрезки, которое будет работать для всего вашего стек .
2) Запись действия: In Photoshop, вы можете автоматизировать задачи, записывая последовательность команд, пока работая над изображением, затем примените их ко всей папке.Последовательность команд называется Действие. Чтобы настроить действие, откройте палитра «Действия» (меню «Окно »> «Показать действия »). В В правом верхнем углу этого окна есть стрелка, которая отобразит Действия Меню. Некоторые значки меню также отображается в нижней части палитры Действия.
Создать Новый набор и назовите его «Обрезка».
Создать Новое действие и назовите его «Обрезка изображений». Прежде чем продолжить, убедитесь, что вы открыли копию нужного изображения. обрезать. Переместить палитру действий в сторону, чтобы вы могли работать над изображением и видеть и то, и другое.
Нажмите на записи (кнопка записи на Палитра действий — подсветка станет красной).
Выбрать инструмент Кадрирование из набора инструментов и щелкните и перетащите курсор на область изображения, которую вы хотите сохранить.Перетащите угловые ручки (маленькие квадраты) для изменения размера и положения рамки обрезки.
Однажды вы установили рамку обрезки,
Нажмите на инструменте кадрирования еще раз и выберите «Обрезать». Территория за пределами рамка обрезки будет удалена.
Пресс кнопку «Стоп» на палитре действий. Это выключается записи, и вы заметите, что палитра действий теперь отображает последовательность команд; в этом случае просто «Обрезать».Ты можешь удалить, перезаписать и вставить новую команду в список действий, так что если ваш Действие не работает, вы можете посмотреть, где это исправить или начать заново. Вот почему так важно записывать на копии вашего изображения!
Закройте окно изображения — не сохраняйте!
3) Пакетная обработка: Подать заявку ваше действие обрезки для всех изображений в папке, подготовьте папку, размещая в нем только те изображения, которые вы хотите обрезать.Откройте палитру действий и разместите ее на экране так, чтобы вы можете видеть, какие команды вы используете.
Вызов команды «Пакетная обработка» (Меню «Файл»> «Автоматизировать»). > Партия)
Выберите название Набор действий и действие, выберите исходную папку (то, что вы хотите обработать), и выберите папку назначения (где вы хотите сохранить изображений).Если вы выберете то же самое место назначения и исходная папка, все ваши изображения будут заменены новыми набор обрезанных изображений. Один раз вы настроили параметры пакетной обработки, нажмите кнопку «ОК». Это запустит автоматизацию. Вы можете посмотреть, как Photoshop реализует команды, перечисленные в палитре Действия. Чтобы остановить процесс, вы можете нажать кнопку «Стоп» на Палитра действий или нажмите клавишу ESC.
Обработка изображений астрофотографий в Photoshop
Астрофотография Обработка изображений в Photoshop
Ниже вы найдете мой рабочий процесс обработки изображений для астрофотографии дальнего космоса.Это руководство — удобный справочник для тех, кто хочет обрабатывать изображения глубокого космоса, снятые с помощью цифровой зеркальной камеры и телескопа.
Этот пошаговый процесс берет изображение RGB (цветное) от начального захвата до конечных этапов обработки для улучшения цвета, деталей и четкости.
Я считаю, что важно разработать рабочий процесс, который дополняет ваш стиль визуализации и доставляет удовольствие. Мой совет — разработать систему, которая работает последовательно, и придерживаться ее.
Порядок этапов обработки будет меняться со временем, когда вы начнете видеть, где каждое действие занимает свое место. Самое приятное то, что вы всегда можете вернуться к своим необработанным данным и попробовать новые методы, которым вы научились.
Связано: Загрузите мое руководство по обработке изображений Premium
Прежде чем мы начнем
Изображение, используемое в этом руководстве, представляет собой туманность Лагуна, полученную с помощью цифровой зеркальной камеры Canon с телескопом Explore Scientific ED80. Это типичная установка для дальнего космоса для начинающих, которая включает в себя экваториальную монтировку слежения для компенсации вращения Земли.
Если вас интересует пример оборудования для получения изображений, которое я использую для астрофотографии глубокого космоса, посмотрите это видео: Что вам нужно для астрофотографии глубокого космоса?
Есть несколько вариантов обработки изображений, но я предпочитаю Adobe Photoshop. Это приложение хорошо оснащено всеми инструментами и действиями, необходимыми для создания невероятных астрофотографий глубокого космоса.
В то время как другие могут предпочесть использовать другие инструменты для обработки изображений, такие как StarTools или PixInsight, Photoshop по-прежнему остается моим личным фаворитом для всей астрофотографии.
Я использую некоторые дополнительные плагины и фильтры, которые помогают мне обрабатывать мои астрофотографические изображения, включая набор действий Astronomy Tools. Ниже я опишу порядок выполнения этих действий.
Программное обеспечение, используемое в этом руководстве:
Полный список программного обеспечения, которое я использую для обработки изображений астрофотографии, можно найти на странице «Ресурсы» в главном меню.
Что делать, если у меня нет набора действий или подключаемых модулей?Это руководство по-прежнему полезно для тех из вас, кто использует только DeepSkyStacker и более раннюю версию Photoshop.Многие действия можно выполнить вручную в несколько этапов.
Я выделил методы обхода для определенных действий, таких как метод минимизатора звезды и удаление градиента без использования Gradient Xterminator.
Я настоятельно рекомендую приобрести набор Astronomy Tools Action. Я купил этот экшн-набор много лет назад и по-прежнему считаю его очень полезным для всех моих проектов в области астрофотографии.
Обработка изображений для астрофотографий (версия видео)
Если вы предпочитаете следить за видео, вы можете сделать это ниже.Объект глубокого космоса — это туманность Розетка, но этапы обработки отражают приведенное ниже пошаговое руководство.
Я провожу необработанный файл изображения RAW через серию корректировок и действий, чтобы раскрыть полный цвет и красоту туманности Розетка.
Если вы хотите попрактиковаться в обработке изображений с предварительно сложенными изображениями, вы можете скачать мой файл Autosave.tif ниже. Это фотография туманности Розетка с общей экспозицией более 2 часов. Это тот же 32-битный файл TIFF, который использовался в видеоуроке выше.Скачать: RAW необработанный astrophoto
Если вы предпочитаете пошаговое руководство к моим методам, вы можете следовать инструкциям по астрофотографии туманности Лагуна ниже. Используемые методы могут быть применены ко многим объектам глубокого космоса, но лучше всего будут работать с туманностями с широким полем поля, такими как та, что описана в этом руководстве.
Процесс включает в себя наложение нескольких изображений вашего объекта дальнего космоса вместе и обработку файла .TIF с высоким разрешением, созданного DeepSkyStacker.Чем больше экспозиций вы сфотографировали на своей цели, тем лучше будет соотношение сигнал / шум.
Те из нас, кто снимает на залитом светом заднем дворе города, могут компенсировать размытое небо, собирая данные за часы и часы. Вспомогательные файлы, такие как затемненные, плоские и смещенные кадры, также играют большую роль в корректировке данных.
Наш объект: туманность Лагуна
Для начала я расскажу об основах наложения светлых и темных кадров в DeepSkyStacker, чтобы улучшить соотношение сигнал / шум окончательного изображения.
Затем мы можем перенести сложенное изображение в Adobe Photoshop для дальнейшей обработки.
Оценка ваших данных
Для начала вам понадобится достаточно сигнала на вашем объекте дальнего космоса, чтобы создать качественный астрофотографический снимок. Достаточное количество сигнала (света) дает вам хорошие данные для работы. Вначале просто сосредоточьтесь на том, чтобы собрать как можно больше времени экспозиции для каждого проекта.
Вам будет легче работать с данными на этапе обработки изображений, если вы будете придерживаться следующей основной последовательности.В примере последовательности используются световые кадры, снятые с помощью камеры DSLR:
Пример последовательности изображений и настроек камеры:- Качество изображения: RAW
- Продолжительность воздействия: 3 минуты
- Световые рамки: 35
- Темные рамки: 15
- Плоские рамы: 15
- Рамки смещения: 15
- ISO: 800
- Баланс белого: Дневной свет
Длину выдержки и ISO можно увеличить, но это хороший ориентир для подражания.На типичном городском заднем дворе, чем больше вы собрали снимков, тем лучше.
Требуется много данных, прежде чем отношение сигнал / шум достигнет точки, при которой вы получите ограниченную отдачу от вложенного времени (я никогда этого не делал)!
Центрирование цели в поле очень важно, поэтому найдите время, чтобы правильно сориентировать камеру и телескоп во время съемки. Это поможет избежать таких ситуаций, как обрезка частей объекта и потеря деталей из-за виньетирования или градиентов.
В этом уроке я буду использовать лучшие 17 кадров туманности Лагуна, которые я сфотографировал в июне 2013 года. Экспозиции были сняты с помощью цифровой зеркальной камеры Canon и составляют 5 минут каждый при ISO 1600 . Программное обеспечение, которое я использую для просмотра и упорядочивания файлов необработанных фотографий, — это Adobe Bridge.
Оценка файлов изображений RAW, снятых цифровой зеркальной камерой в Adobe Bridge
Изображения были получены с помощью небольшого телескопа-рефрактора, который отлично подходит для широкоугольных объектов, таких как туманность Лагуна.Если вы новичок в этом хобби, я не могу не подчеркнуть, насколько универсален компактный широкопольный рефракторный телескоп для астрофотографии дальнего космоса.
5-минутная управляемая экспозиция на скромной экваториальной монтировке с правильной полярной ориентацией легко достижима. Узнайте больше о важности вашей астрофотографической монтировки.
Телескоп My Explore Scientific ED80 на направляющей
Вычитание темных рамок
Чтобы создать плавное изображение с адекватным соотношением сигнал / шум, я взял темных кадра, одинаковых длины экспозиции и температуры, с закрытой крышкой объектива.Это очень важный шаг в моем процессе стекирования, и он отлично справляется с удалением большей части шума на моих изображениях, сделанных с использованием такого высокого ISO.
Темные рамки должны быть той же длины, что и ваши «светлые» рамки (реальные фотографии объекта), и они также должны иметь такую же температуру. Обычно я делаю это, когда разбираю оборудование для визуализации в конце ночи. Я видел лучшие результаты, когда беру 10-15 темных кадров.
Упорядочивайте файлы изображений RAW
Важно содержать все файлы RAW в порядке.С таким количеством времени и усилий, затраченных на сбор надежных данных, было бы обидно потерять какие-либо кадры из-за неорганизованности ваших файлов. Это также значительно ускоряет и упрощает процесс укладки, если вы потратили время на создание отдельных папок и присвоение имени своей работе.
Для каждого сеанса создания образов я начинаю с папки с целевым именем. Структура папок включает дату, за которой следуют отдельные папки для светлых, темных, диагональных и плоских рамок.
Укладка изображений в DeepSkyStacker
Я использую DeepSkyStacker для регистрации (выравнивания) и складывания моих астрофотографий, чтобы улучшить соотношение сигнал / шум.Процесс наложения также может происходить в Photoshop, но я предпочитаю использовать DSS, основываясь на моем предыдущем опыте с использованием сценария « загрузить файлы в стек » в Photoshop.
Если вы не знаете, как использовать DeepSkyStacker для регистрации изображений, ознакомьтесь с созданным мной учебным курсом по DeepSkyStacker. Это важный первый шаг для любого рабочего процесса обработки изображений глубокого космоса.
После открытия DeepSkyStacker выберите Открыть файлы изображений и найдите всю свою папку со светлыми кадрами, которые в моем случае были 17 X 5-минутными субмаринами туманности Лагуна.После того, как они заполнят область в нижней половине экрана, вы можете выбрать темных файла… и открыть 10-15 темных кадров. Они будут добавлены в ваш список файлов изображений в стопке.
Используйте тот же процесс для загрузки плоских рамок и рамок смещения, если вы их снимали. Если все рекомендуемые файлы поддержки были применены в DeepSkyStacker, панель уведомлений в диалоговом окне «Регистрация параметров» станет зеленым.
Щелкните Отметьте все , затем «Зарегистрировать отмеченные изображения», и вы должны увидеть диалоговое окно Register Settings , которое появится на вашем экране, как показано ниже.Убедитесь, что флажок Стек после регистрации снят.
Вы можете увидеть общее количество светлых, темных, плоских и диагональных кадров, перечисленных над списком наложения. В данном случае у меня 17 светлых рамок и 15 темных рамок. Я не использовал в этом проекте диагональные или плоские рамки.
Мои настройки на вкладке действий от Выберите 75% лучших изображений и сложите их . Нажмите OK в диалоговом окне, которое вызывает диалоговое окно Stacking Steps.
Это покажет вам приблизительное общее время воздействия, которое для меня составляет 1 час 25 минут. Вы можете просмотреть подробные сведения о моих этапах укладки на рисунке ниже.
После нажатия OK , вы можете пойти выпить кофе. Процесс регистрации и складывания фотографий может занять 10 минут, в зависимости от модели
.Составной мастер-файл
По завершении DeepSkyStacker создаст 32-битный мастер-файл с накоплением и автоматически сохранит его в каталог, содержащий ваши световые кадры.Фактически, создаваемый файл по умолчанию называется Autosave.tif .
Это файл, который мы будем открывать в Adobe Photoshop для дальнейшей обработки. Предварительный просмотр вашего зарегистрированного и сложенного изображения отобразится в Deep Sky Stacker, когда процесс будет завершен.
Детали вашего окончательного изображения отображаются в верхнем левом углу экрана, включая ISO, экспозицию и расположение созданного файла .tif на вашем компьютере. Мое изображение получилось ровно 1 час полной экспозиции.
Я не делаю никаких настроек изображения в самом DSS, с этого момента все происходит в Photoshop.
Окончательное сложенное изображение в DSS
Обработка RGB (цветного) изображения
Теперь самое интересное начинается, когда мы находим наш файл Autosave.tif в нашей папке световых рамок и открываем его в Photoshop. Он будет очень похож на превью, которое вы только что видели в DeepSkyStacker. Есть много способов раскрыть истинную красоту этого сокровища дальнего космоса.
Когда дело доходит до того, как «должно» выглядеть астрофотографическое изображение, у каждого будет свое мнение. Тем не менее, я думаю, что мы все можем согласиться с этой универсальной целью: Увеличить цвет, детализацию и четкость изображения естественным образом.
То, что могло бы хорошо выглядеть в пятницу, к воскресенью выглядит полным беспорядком. Будьте уверены, это часть процесса. Каждый астрофотограф делает то же самое. Просто веселиться!
А теперь перейдем к самой интересной части этого урока по астрофотографии — обработке.Используя 9 шагов ниже, я покажу вам, как превратить ваш скучный исходный файл в красочное космическое произведение искусства.
Прежде чем мы начнем, я должен отметить, что порядок выполняемых вами действий по обработке может существенно повлиять на ваши результаты. На приведенном ниже справочном рисунке по обработке изображений показан порядок, который я выполняю при использовании Adobe Photoshop.
Шаг 1. Обрезка
Самая первая задача, которую я должен выполнить с каждым из моих изображений, — это небольшая обрезка.Я делаю это, чтобы обрезать края изображения, где могли возникнуть артефакты наложения и регистрации. Вот почему так важно поместить вашу цель в центр изображения, вы не хотите разрезать какие-либо ваши драгоценные данные. Инструмент кадрирования в Photoshop легко справляется с этой задачей.
Перетащите ограничивающую рамку до желаемого размера и нажмите Enter, чтобы обрезать самые края кадра.
Шаг 2: Удаление градиента
Есть несколько способов выполнить эту задачу, и каждый астрофотограф скажет вам, что их способ лучший.Я предпочитаю легкость и простоту удобного плагина Photoshop, известного как Gradient Xterminator . После установки эта спасательная программа выполняет все промежуточные шаги за вас одним щелчком мыши.
Сначала я выбираю области кадра, затронутые виньетированием, с помощью инструмента лассо, а затем запускаю плагин RC-Astro Gradient Xterminator с настройками, показанными ниже:
Возможно, придется поэкспериментировать с точными областями, в которых возникают проблемы с виньетированием.Обратите внимание, что я не выбрал параметр Баланс цвета фона . Нажмите ОК, когда будете готовы избавиться от неприятных темных краев фотографии. Я скажу, что в этом примере практически нет проблем с виньетированием или градиентом, потому что эта фотография была сделана при темном небе.
Любое изображение, которое я делаю со своего заднего двора, страдает от сильного виньетирования и проблем с градиентом, от которых требуется время, чтобы избавиться от них.
Связанное сообщение: Как удалить градиенты без использования плагина Gradient Xterminator
Шаг 3: Регулировка уровней
Здесь мы начинаем отделять великолепную розовую туманность от моря звезд и темного неба.Вы можете найти инструмент настройки уровней в разделе Image Adjustments> Levels. Настройка начальных уровней должна выглядеть, как на гистограмме ниже, перемещая левый ползунок только к краю данных. Вы также проделайте то же самое с правым ползунком, в сторону ярких деталей изображения.
При перемещении ползунков данные обрезаются, что приводит к потере информации об изображении. Большое нет-нет!
Обратите внимание на гистограмму при использовании Photoshop
Шаг 4. Преобразование в 16-битное изображение
Мы достигли предела, на котором мы можем сделать это изображение в его текущем состоянии.Нам нужно будет преобразовать этот файл .tif в 16-битное изображение, чтобы внести дополнительные изменения. Это можно сделать, выбрав Image> Mode> 16 / Bits Channel. Когда появится диалоговое окно «Тонирование HDR», убедитесь, что вы изменили метод со значения по умолчанию Local Adaptation на Exposure and Gamma.
Вы можете позже поэкспериментировать с методом Local Adaptation , так как он также может дать некоторые интересные результаты. После того, как вы выбрали метод экспозиции и гамма , нажмите OK. Вы не увидите никаких заметных изменений изображения, но теперь оно находится в 16-битном режиме, и у вас будет доступ к ряду новых параметров редактирования
Шаг 5: Регулировка кривых
Это самая крупная корректировка вашего изображения. Это дает вам предварительный просмотр того, как вы можете ожидать, как будет выглядеть ваше окончательное изображение. Панель настройки «Кривые» находится в меню Изображение> Коррекция> Кривые. Моя начальная настройка кривых обычно выглядит так, как показано на скриншоте ниже.Это баланс между детализацией и шумом, вы же не хотите, чтобы изображение вылетало из-за границы или оставляли лишние детали на столе!
Я обычно выполняю еще несколько небольших корректировок кривых, стараясь не выдувать какие-либо яркие детали туманности. Я считаю, что лучший способ сделать это — поэкспериментировать с разными значениями и использовать функцию истории состояний Photoshop, чтобы вернуться и начать заново.
В качестве альтернативы, вы можете выполнить эти корректировки кривой на новом корректирующем слое и включить и выключить эти слои, чтобы увидеть изменения.Вы найдете опцию New Adjustment Layer в меню Layers .
Шаг 6: Набор действий Astronomy Tools — Phase 1
Улучшить DSO и уменьшить количество звезд
Верно! Еще один плагин для Photoshop, который упростит мне жизнь и сделает обработку более приятной. Этот набор действий значительно упрощает некоторые действия, основанные на астрофотографии, предлагая список общих задач на вкладке Действия и выполняя многоэтапные процессы одним нажатием кнопки воспроизведения!
Первое действие, которое мне нравится выполнять на этом этапе, — это действие Local Contrast Enhancement .Это действие выполняется довольно быстро, но действие, которое я выполняю следующим, нет — на моем компьютере это может занять до 5 минут. Это называется действием Enhance DSO и Reduce Stars .
Иногда это действие может создать странный цветовой оттенок на изображении глубокого космоса. Он отображает определенную разделительную линию фонового цвета, обычно примерно на 1/3 изображения. Сначала это может быть трудно обнаружить, но становится очевидным при просмотре изображения на ярком мониторе или экране мобильного телефона.
Я нашел решение, которое работает, но не идеальное! Уменьшение общего размера изображения примерно на 10-20% перед запуском действия может помочь избежать проблемы. Я часто выбираю этот путь, поскольку немного меньшее общее разрешение лучше, чем большая версия без применения действия.
Шаг 7. Установка «черной точки»
После того, как последнее действие закончилось, я хотел бы увеличить Saturation изображения и сделать еще Curves Adjustment .Это возвращает серый фон неба к более естественному черному, сохраняя детали туманности.
Совет для достижения нейтрального фона неба — использовать инструмент Photoshop Color Sampler Tool. Он расположен в раскрывающейся панели «Пипетка» на панели инструментов. Убедитесь, что в Photoshop открыта вкладка Info (находится в Window> Info). Используя инструмент Color Sampler Tool, с размером образца , установленным на среднее значение 5 на 5, выберите нейтральную область изображения, которая не содержит звезд или туманностей.
В зависимости от того, что вы сфотографировали, это может быть непросто.
После того, как вы поместите указатель на нейтральную область неба, вы увидите, что значения RGB отображаются в информационном диалоговом окне. В моем примере значения были:
R: 46 G: 41 B: 41
Регулируя отдельные каналы на панели «Уровни», мы можем сопоставить каждое значение с четной величиной. Например, 30, 30, 30 для темно-серого фона неба.Полезно добавить на изображение еще 1 или 2 точки Color Sampler, чтобы получить более полное представление о том, какие каналы чрезмерно присутствуют в вашем изображении.
Мое изображение туманности Лагуна было очень красным, и, перейдя по этому каналу, я смог добиться более естественного вида объекта и звездного неба вокруг него. Вы можете обнаружить, что предпочитаете, чтобы фон неба имел более высокое значение в определенном канале. Часто я намеренно устанавливаю более высокое значение в синем канале.
Наконечник для обработкиУбедитесь, что монитор вашего компьютера точно откалиброван для отображения ваших астрофотографических изображений, поскольку остальной мир будет видеть их на своих различных устройствах.Мониторы могут сильно различаться, как те, на которых вы обрабатываете, так и те, на которых другие люди просматривают ваши изображения.
Когда вы просматриваете изображения на хорошо откалиброванном мониторе, легко заметить изображения, обработанные на мониторах, которые были либо слишком темными, либо слишком яркими!
Я сталкивался с этой проблемой в течение многих лет просто потому, что обрабатывал свои изображения на ужасном мониторе, который отображал все НАМНОГО темнее и контрастнее, чем на обычном мониторе. Я знаю, что другие астрофотографы тоже испытали это, просто посмотрите этот твит от @chris_grimmer
Вы можете найти полезную диаграмму калибровки монитора от Astrosurf здесь:
Таблица калибровки мониторадля астрофотографии
Шаг 8: Набор действий Astronomy Tools — Phase 2
Увеличить цвет звезды
Я всегда использую действие Увеличить цвет звезды на своих фотографиях, так как он подчеркивает естественный цвет звезд, а не заставляет их все казаться мягкими и бледными.Я бы не стал запускать это действие более одного раза, так как это может привести к появлению странностей в вашем изображении. Перескакивайте между историческими состояниями, чтобы увидеть тонкие различия.
Сделайте звезды меньше
Это просто мое личное предпочтение. Я запускаю его дважды, если это имеет смысл для изображения. Вам действительно нужно проверить все области кадра, чтобы убедиться, что звезды не превращаются в странные пиксели, которые выглядят неестественно и могут испортить ваше изображение.
Подавление космического шума
Мы уже значительно уменьшили шум, удалив темные кадры из изображения.Этот метод постобработки для уменьшения шума может помочь сгладить изображение за счет некоторой резкости.
Вы также можете изучить специальный инструмент для снижения шума, такой как Topaz DeNoise AI. Я обнаружил, что это удобный инструмент, который хорошо работает в большинстве ситуаций.
Шаг 9: Последние штрихи
Здесь в игру вступают ваш собственный стиль и предпочтения в представлении. Полезно найти версию объекта глубокого космоса, который вы сфотографировали в Интернете, и смоделировать свою обработку после этого.От яркости цвета до темноты фонового неба у каждого есть свой вкус к тому, как эти чудеса ночного неба должны отображаться.
Все, что я могу сказать, развлекайтесь, развивайте свой собственный стиль. Когда вы доходите до того, что со своим изображением вы говорите «что-нибудь еще может сделать его хуже», вы знаете, что закончили свой шедевр!
Если вам понравилось это пошаговое руководство по обработке изображений астрофотографии или у вас есть какие-либо вопросы об этом процессе, пожалуйста, подпишитесь на AstroBackyard на Facebook и оставьте там свой комментарий.Я желаю вам всего наилучшего в ваших будущих начинаниях в области астрофотографии глубокого космоса!
Загрузить руководство по обработке изображений
Если вы хотите узнать обо всех методах обработки изображений астрофотографии, которые я использую в DeepSkyStacker и Photoshop, вы можете загрузить мое руководство премиум-класса. PDF-файл для загрузки содержит более 100 страниц, конкретных шагов, которые я предпринимаю для обработки всех моих изображений:
Статьи по теме:
Как пакетно изменить размер изображений в Photoshop
, Алек Драгган, 23 апреля 2021 г.
Изменение размера изображений для различных случаев использования может быть утомительным, особенно если вам нужно изменить размер более одной фотографии.Если вы отправляете фотографии или используете их на веб-сайте, у вас должна быть возможность быстро изменять размеры этих изображений в пикселях. К счастью, программа для редактирования фотографий, такая как Adobe Photoshop, может помочь вам пакетно изменять размер изображений для получения быстрых и точных результатов.
В этой статье мы покажем вам, как пакетно изменять размер изображений с помощью Adobe Photoshop. Конечно, вам потребуется установить Photoshop, чтобы следовать этому руководству. Если у вас его еще нет, вы можете загрузить Photoshop с сайта Adobe здесь.
Выбор метода пакетного изменения размера
Photoshop предлагает два метода пакетного изменения размера изображений. В Photoshop вы можете выбрать пакетное изменение размера изображений, используя:
- Встроенный процессор изображений Photoshop
- Ваше собственное действие пакетного изменения размера, которое вы создаете
Хотя для пакетного изменения размера проще использовать процессор изображений Photoshop, это не так. не всегда работает, особенно если вам нужно пакетно изменить размер изображений, сохраненных как файлы разных типов или как фотографии с разными размерами.
Вместо этого мы рекомендуем создать собственный экшен Photoshop для пакетного изменения размера, который дает вам полный контроль над процессом пакетного изменения размера. Этот метод более надежен в долгосрочной перспективе, даже несмотря на то, что для его настройки требуется больше усилий.
Хотя это может показаться сложным, создать действие пакетного изменения размера на самом деле просто и сэкономит ваше время и усилия после его создания.
Пакетное изменение размера изображений
Независимо от того, решите ли вы использовать процессор изображений Photoshop или создадите собственный экшен Photoshop, вам сначала нужно будет поместить изображения в папку для изменения размера.Не забудьте сохранить эту папку в легкодоступном месте, указав путь, который вы можете запомнить. Затем убедитесь, что все изображения имеют типы файлов, совместимые с Photoshop!
Вот папка с изображениями, размер которых мы будем изменять:
Обратите внимание, что у каждого из 4 разных изображений есть значительные различия в размере файла. Выбор таких файлов изображений может оказаться проблематичным для встроенного в Photoshop обработчика изображений. Вот почему мы собираемся создать нашу собственную функцию изменения размера.
Но сначала давайте попробуем изменить размер этих изображений с помощью Photoshop Image Processor.
Использование Photoshop Image Processor для пакетного изменения размера изображений
После открытия Photoshop перейдите к File >> Scripts >> Image Processor на панели инструментов приложения:
При выборе этого параметра открывается следующий процессор изображений menu:
Теперь пора выбрать папку, содержащую изображения, размер которых вы хотите изменить. Выберите папку, нажав кнопку выбора папки под 1) Выберите изображения для обработки .
Ваше меню должно выглядеть следующим образом прямо перед запуском процесса:
Давайте поговорим о других настройках , доступных в диалоговом окне Image Processor. После того, как вы выбрали папку с файлами, у вас есть возможность включить все подпапки для структуры данных. Если ваша папка изображений содержит подпапки с дополнительными изображениями, размер которых необходимо изменить, установите этот флажок.
Откройте первое изображение, чтобы применить настройки. Это отлично подходит для других процессов, но менее полезно для изменения размера изображения.
Во втором варианте 2) Выберите Местоположение для сохранения обработанных изображений , обязательно создайте вторую папку для сохранения изображений с измененным размером. Это избавит вас от головной боли при переименовании, а также от проблем с дифференциацией.
Параметр 3) Тип файла позволяет изменять размеры изображения. Поскольку все изображения в нашей папке, которые нужно изменить, имеют размер 2 × 3 и вертикальное, мы выбрали разрешение 2000 на 3000 пикселей. Вы можете изменить эти значения в зависимости от ваших предпочтений.
Кроме того, выберите тип файла, который лучше всего подходит для ваших исходных файлов и для предполагаемого использования изображений с измененным размером. Скорее всего, вы обнаружите, что лучше всего подходят файлы в формате JPEG.
Затем нажмите, чтобы запустить процесс на ваших изображениях. Когда Photoshop завершит работу, вы можете найти фотографии с измененным размером в новой папке:
Как видите, после запуска обработчика изображений размеры изображений с измененным размером обычно становятся ближе. Но вы также обнаружите, что не все размеры одинаковы для каждой фотографии.
Это обычное дело в сценариях обработки изображений, поскольку ни одно из исходных изображений не имело идеального размера 2 × 3. Вместо этого процессор изображения попытался сохранить природу 2 × 3, чтобы минимизировать искажение изображения.
Теперь давайте перейдем к лучшему способу пакетного изменения размера изображений!
Пакетное изменение размера изображений в Photoshop с помощью настраиваемых действий
Если вы никогда раньше не создавали экшен в Photoshop, вас ждет удовольствие. Действия позволяют сохранять процессы, которые вы часто используете для изображений во время постобработки.Просто запишите шаги, которые вы обычно делаете, а затем сохраните их, чтобы применить к будущим изображениям.
Конечно, действия полезны при работе с отдельными изображениями. Например, я часто использую частотное разделение для работы над портретами. Наличие действия для автоматического выполнения всей тяжелой работы, связанной с разделением частот, делает процесс намного проще и веселее.
Тем не менее, экшены наиболее эффективны при использовании с функцией пакетной обработки Photoshop. Прежде чем мы погрузимся в пакетную обработку, давайте узнаем, как создать экшен Photoshop.
Создание действия в Photoshop
Для начала откройте новый документ в Photoshop. На самом деле не имеет значения, что это за документ, вам просто нужен доступ к рабочему пространству Photoshop. Затем перейдите в окно >> Действия или нажмите Alt / Option + F9 , чтобы открыть панель действий.
Панель действий будет выглядеть примерно так:
Поэкспериментируйте с действиями Photoshop по умолчанию, чтобы почувствовать их использование. Просто выберите один и нажмите кнопку воспроизведения.Некоторые действия имеют параметры, другие просто выполняются.
Чтобы создать новое действие, нажмите кнопку + в нижнем меню. Появится всплывающее меню с названием вашего действия. Мы назвали наше действие Изменить размер плюс размеры измененного размера 2 000 × 3 000 :
В этом диалоговом окне также можно назначить своему действию цветную метку. Выбор цветовых меток для ваших действий в зависимости от того, когда вы обычно применяете их в процессе редактирования, может помочь вам организовать работу.Например, система заказов, в которой холодные цвета обозначают редактирование на начальном этапе, а теплые цвета — редактирование на конечном этапе, создает систему хранения, которая помогает быстро найти нужное действие.
Далее нажимаем запись . Кнопка записи на панели действий станет красной, когда она активна, например:
Когда вы создадите действие и добавите к нему шаги, вы увидите, что Photoshop записывает каждый новый шаг в действие.
По завершении записи вы можете выбрать шаги, которые хотите предпринять.Чтобы изменить размер изображения, перейдите к Изображение >> Размер изображения или нажмите Alt / Option + Control / Command + I .
Кроме того, обратите внимание на параметр Изображение >> Размер холста . Эта опция изменит размер холста, но не изображения. Это означает, что вы добавите фон, но не измените размер изображения.
Действие с добавлением размера холста может помочь вам создавать отпечатки с равными границами со всех сторон. Если вы планируете матирующие отпечатки, вы можете использовать это, чтобы убедиться, что изображение не обрезано матом при печати.
Вот как выглядит правильное меню Размер изображения :
Вы можете работать как в пикселях, так и в дюймах, и сбросить DPI на любое выбранное вами значение. Для пакетного изменения размера лучше всего установить Передискретизация на Автоматически . Используйте раскрывающееся меню или нажмите Alt / Option + F1 .
Необходимо убедиться, что связь между шириной и высотой неразрывна, как показано на изображении выше. Это означает, что при изменении размера изображение не будет обрезано или будет добавлен случайный фон.
Дополнительно выберите ширину или высоту в качестве ориентира. Мы выбрали ширину 2000 пикселей. Это означает, что когда мы используем этот экшен, Photoshop изменяет ширину изображения до 2000 пикселей и соответственно изменяет высоту без изменения соотношения сторон фотографии.
Когда вы закончите с этими настройками, нажмите OK или Enter / Return . На этом этапе ваша панель действий будет обновлена.
Теперь нажмите на знак остановки Значок рядом с красным знаком записи, чтобы остановить запись действия.Вы можете нажать стрелку раскрывающегося списка рядом с «Размер изображения» на панели действий, чтобы просмотреть, что вы запрограммировали:
Теперь вы готовы использовать это действие для пакетного изменения размера изображений!
Применение действий с пакетной обработкой изображений для изменения размера изображений в Photoshop
Теперь, когда вы создали действие, как вы примените его к папке изображений для пакетного изменения их размера? Только что созданное действие можно применить к любому открытому изображению, нажав кнопку Воспроизвести на панели действий.
Чтобы применить действие к нескольким изображениям за один шаг, сначала перейдите к Файл >> Автоматизация >> Пакетная обработка… на панели инструментов Photoshop. Этот путь приведет вас к функции обработки изображений пакетной автоматизации:
Ниже вы найдете фотографию меню процесса пакетной автоматизации. Здесь есть несколько разных панелей, каждая из которых контролирует свою часть процесса. В зависимости от того, что вы делаете, выберите параметры, соответствующие вашей задаче.
Убедитесь, что в панели подменю Play выбрано ваше действие.Хотя мы сохранили действие по изменению размера для действий по умолчанию, вы могли выбрать другую папку.
Во-вторых, используйте панель подменю Source , чтобы выбрать папку, из которой вы работаете. Это та же самая тестовая папка, с которой мы работали для теста Image Processing в начале этого руководства. Выберите параметры, которые важны для вашего процесса.
Мы рекомендуем никогда не создавать действия, которые открывают изображения для вас, так как многие из них имеют тенденцию ломаться или быть бесполезными по иным причинам.
В-третьих, используйте панель подменю Destination , чтобы выбрать, куда вы хотите поместить новые изображения с измененным размером. Вы можете переопределить команды Сохранить как… , если захотите, но сохранение в новую папку — более чистый способ.
Наконец, опция для именования файлов позволяет вам быть довольно точными с именами ваших новых файлов. На данный момент вы можете свободно использовать его, но для пакетного переименования использовать что-то вроде Notepad ++ проще, универсальнее и чище.
Нажмите OK , и откроется папка с изображениями с измененным размером:
Размер всех этих изображений теперь был изменен точно в соответствии со спецификациями созданного нами действия.После настройки этот процесс займет меньше времени, а это значит, что пакетное изменение размера изображений станет проще простого.
Кроме того, вы можете использовать это действие изменения размера при работе с активным изображением в рабочей области Photoshop, поэтому вам не нужно ждать пакетной обработки, пока вы не закончите все редактирование. Если вам понравилось это руководство, обязательно ознакомьтесь с нашей статьей о том, как автоматически изменять размер изображений WordPress.
Если вам понравилась эта статья, подпишитесь на нас в Facebook и Twitter, чтобы получить больше бесплатных ресурсов для фотографий.Не забудьте подписаться на нашу электронную рассылку, чтобы быть в курсе всей нашей бесплатной информации о фотографиях!
Используете WordPress и хотите получить Envira Gallery бесплатно?
Envira Gallery помогает фотографам создавать красивые фото- и видео-галереи всего за несколько кликов, чтобы они могли демонстрировать и продавать свои работы.
Обработка изображений с помощью слоев Photoshop
[Стандартный]
В этом уроке Ник Шиманек покажет вам ряд методов предварительной и последующей обработки с использованием слоев в Photoshop, чтобы выявить мельчайшие детали, которые можно запечатлеть с помощью нашего телескопа CHI-1.В этом руководстве также рассматривается несколько методов снижения шума перед объединением составных кадров с дальнейшим улучшением в части 2.
ТЕХНИЧЕСКИЕ ХАРАКТЕРИСТИКИ
Репетитор ………………………………………….. ………………………………………….. ………………………………………….. ………………………………………………………….. Ник Шиманек Запчасти ………………………………………….. ………………………………………….. ………………………………………….. ………………………………………….. ……………… 2 видео Продолжительность …………………………………………… ………………………………………….. ………………………………………….. ………………………………………….. …………….. 0ч 48м Уровень ………………………………………….. ………………………………………….. ………………………………………………………………………….. ………………………….. Стандарт Используемое программное обеспечение ………………………………………….. ………………………………………….. ………………………………………….. ………………………………………….. ……………… ФотошопОбработка астрономических изображений с использованием Adobe Photoshop Elements — Astronomy Digest
профессора МорисонаPhotoshop Elements может выполнять многие процессы, которые я использую при создании моих астрономических изображений с помощью Adobe Photoshop. В частности, он может выполнять метод, который я использую для удаления светового загрязнения с изображения. Чего он не может сделать, так это выполнить начальное растягивание выходных данных Deep Sky Stacker , которые многие используют для выравнивания и совмещения нескольких изображений с короткой выдержкой, чтобы получить эффект одной длинной выдержки. Это связано с тем, что вывод DSS имеет 16-битную глубину, то есть 16 бит используются для определения каждого из значений R, G и B для каждого пикселя изображения, но Элементы могут обрабатывать только 8-битные значения глубины.Однако бесплатную программу IRIS можно использовать для начального растяжения, а 8-битный результат можно импортировать в Elements для дальнейшей обработки. Ниже приводится простой пример его использования для изображения скопления Плеяд, M45.
Обработка изображения скопления Плеяды в Deep Sky Stacker (DSS), IRIS и Elements .
Я думаю, что в 2009 году это была моя первая попытка сфотографировать скопление Плеяд. Набор из 10-30 секундных кадров был сделан с помощью моей цифровой зеркальной камеры Nikon D80 с ISO 100 на фиксированном штативе.Результат действительно дал хорошее изображение звезд скопления Плеяд, но световое загрязнение (и короткое время экспозиции) скрывало окружающую их отражательную туманность. [В конце статьи я включаю изображение скопления Плеяд, полученное за 5 часов съемки.]
Один из отдельных кадров для импорта в Deep Sky Stacker
Выравнивание и штабелирование рам в Deep Sky Stacker ( DSS )
Они были импортированы в DSS , и в поле «Зарегистрировать отмеченные изображения» количество звездочек, которые будут найдены отмеченными с помощью ползунка.Хорошо работает число от 70 до 200 звезд. В этом случае ползунок был установлен на 11%, обнаруживая ~ 90 звезд в каждом кадре.
После нажатия кнопки «ОК» появляется окно «Выровнять и укладывать», и по умолчанию выбирается режим наложения «Средний».
DSS находит звезды в каждом кадре и записывает файл «.info» для каждого кадра в папку. Затем он использует эти данные для выравнивания (с использованием как линейных, так и вращательных движений) кадров и их складывания. Результат DSS часто либо выглядит очень странно, либо не показывает больше звезд, чем на одной из импортированных в него одиночных коротких экспозиций.Под сложенным изображением находится гистограмма RGB изображения, на которой видно, что есть красный пик справа от зеленой и синей гистограмм. Это вызвано световым загрязнением изображения. Изображение сохраняется в виде 16-битного файла .Tiff.
Расширение вывода DSS с использованием программы IRIS
Выходной файл из DSS необходимо растянуть, чтобы увеличить яркость более тусклых звезд или туманностей.Самая простая программа для выполнения этой растяжки — IRIS , которую можно загрузить бесплатно. Когда изображение загружено, IRIS автоматически производит простую линейную растяжку.
Однако, как правило, лучший результат достигается за счет открытия меню «Вид» в верхнем левом углу и нажатия на «Логарифм», когда IRIS выполняет три прохода данных для получения растянутого результата.
Использование IRIS для логарифмического растяжения
Использование Photoshop Elements для дальнейшей обработки растянутого вывода из IRIS
Растянутое изображение, созданное с помощью IRIS , сохраняется как 8-битное.bmp файл. Эти файлы не сжаты, и для каждого пикселя используются 8 битов для кодирования яркости трех цветов RGB.
При загрузке Adobe Elements режим «Эксперт» должен быть выбран в верхней центральной части экрана перед загрузкой вывода из IRIS .
Первый шаг, который нужно сделать многим из нас, — это удалить любое световое загрязнение на изображении, но помните, что световое загрязнение будет маскировать любые части изображения, такие как тусклые звезды или более тусклые части туманности, которые ниже ее яркости. уровень, поэтому либо используйте фильтр светового загрязнения, если он уместен, либо, что еще лучше, перейдите в темное место, чтобы сделать снимки.
К счастью, к моему удивлению, Elements действительно включает фильтр, который я использую для удаления светового загрязнения — фильтр «Пыль и царапины» (Фильтр> Шум> Пыль и царапины). Я обычно применяю это с радиусом 15 пикселей. Фильтр «думает», что звезды — это пыль, и удаляет их! Для этого изображение дублируется (Слои> Дублировать слой), чтобы получить вторую копию изображения, лежащую над оригиналом.
В раскрывающемся меню «Окно» нажмите «Слои», и два слоя будут видны вверху справа.Любые процессы будут применяться только к верхнему слою, например, применение фильтра «Пыль и царапины». Если бы изображение содержало только слабые хорошо разнесенные звезды, применение этого фильтра дало бы отличное изображение светового загрязнения, но, как правило, могут быть некоторые области туманностей или яркие звезды, которые не удаляются.
Уловка состоит в том, чтобы клонировать эти области как можно ближе к кадру (чтобы световое загрязнение было таким же).
Затем я применил бы фильтр размытия по Гауссу (Фильтр> Размытие> Размытие по Гауссу) с радиусом, скажем, 40 пикселей, чтобы получить гладкий результат. Если бы это было применено ко всему изображению, были бы видны краевые эффекты, поэтому я выбираю рамку внутрь от краев и применяю размытие по Гауссу только к области внутри рамки.
Выделение удаляется, режим наложения слоев устанавливается на «Разница», и два слоя выравниваются. В результате должен получиться полностью черный фон с удаленным световым загрязнением.
Затем можно применить еще немного растяжки. В Elements можно использовать команду «Уровни» («Улучшение»> «Настроить освещение»> «Уровни») и создать одно или несколько приложений, переместив центральный ползунок влево в положение 1,2.
Первое применение команды уровней
Второе применение команды уровней
Более тусклые звезды становятся более заметными, но заметен значительный шум. Последнее использование команды уровней используется для поднятия «черной точки» изображения путем перемещения левого ползунка вправо до тех пор, пока изображение не станет свободным от шума.
Это окончательный результат. Может быть зеленый оттенок, а красные звезды не так заметны, как в одном кадре. Внутри уровней можно выбрать отдельные каналы красного и зеленого (а не RGB) и выполнить некоторые настройки для улучшения цветового баланса.
Некоторые из более ярких звезд растягиваются из-за рассеяния их света окружающей пылью, но вся туманность скрыта световым загрязнением и тем фактом, что была сделана только 300-секундная экспозиция.
Самые яркие звезды выглядят несколько «нечистыми». Если с помощью инструмента овального выделения они выделены и применено небольшое размытие по Гауссу, результат может быть лучше.
Есть прекрасная тройка звезд справа от Альциона, а правая звезда пары между ней и Майей справа отчетливо красная. Мне также нравится дуга звезд, уходящая в сторону слева от скопления.
Я обработал вывод DSS , как я обычно делал бы, используя Adobe Photoshop , и результат практически идентичен, показывая, что комбинация использования IRIS для начального растяжения и Elements для завершения обработки изображения является жизнеспособная процедура.Отлично.
Используя несколько часов полной экспозиции из более темного места, я получил это красивое изображение скопления Плеяд, хорошо показывающее туманность.
Какое программное обеспечение для постобработки изображений для астрофотографии использовать?
Постобработка астрофотографических изображений обязательна: этого нельзя избежать. Это может быть довольно длительный и технический процесс, но необходимо выжать максимум из ваших изображений.
Все начинается с предварительной обработки изображений, шаг включает в себя калибровку изображений и наложение изображений , которые мы уже рассмотрели в этой статье.
После этого пора обработать сложенное изображение с помощью выбранного программного обеспечения. В этой статье мы обсудим различные варианты, которые доступны для постобработки ваших астрофотографических изображений.
Photoshop — один из наиболее часто используемых редакторов изображений для постобработки астрофотографий, но есть и другие на выбор. Примечание. Не пропустите подробное видео в конце этой статьи. Оно было создано, чтобы показать вам, как обрабатывать изображения с помощью некоторых программ, упомянутых в этой статье.
Щелкните здесь, чтобы перейти к нашему демонстрационному видео по обработке изображений.
Что означает постобработка в астрофотографии?
В астрофотографии постобработка включает этапы, которые имеют решающее значение для качества окончательного изображения. Эти шаги можно резюмировать следующим образом:
- Растяжение гистограммы
- Удаление градиентов и светового загрязнения
- Калибровка цвета звезд
- Уменьшение звездочек и удаление звезд
- Повышение резкости и уменьшение шума
- Окончательные настройки
Из шагов, упомянутых выше, Стоит сказать несколько слов о растяжке гистограммы , так как она имеет первостепенное значение в астрофотографии глубокого космоса.
Что такое растягивание гистограммы и зачем оно вам
При наложении изображений вы объединили все ваши световые кадры (фактические изображения неба) в одно изображение с улучшенным отношением сигнал / шум.
Эта схема иллюстрирует суть наложения изображений.При астрофотографии глубокого космоса это сложенное изображение может быть удивительно темным, на котором видны только несколько ярких звезд.
Типичный результат наложения 28 снимков продолжительностью 3 минуты каждые Deep Sky Stacker (DSS).В этом нет ничего плохого, так как все детали и информация есть, но скрыты на темном фоне. И поэтому этот процесс также называется фоновой экстракцией .
То же изображение сразу после извлечения фона, удаления градиента и светового загрязнения и калибровки цвета звезды, выполненных в Astro Pixel Processor .Растяжение гистограммы можно выполнить вручную с помощью Adobe Photoshop или в автоматическом / полуавтоматическом режиме с помощью программного обеспечения для астрофотографии, такого как Astro Pixel Processor, Star Tools или His Majesty PixInsight.
Строгое объяснение того, как записываются цифровые данные и как работает гистограмма, может стать довольно техническим и выходит за рамки данной статьи.
Для простоты предположим, что когда вы выполняете растяжение гистограммы, вы расширяете гистограмму. Таким образом, детали, которые были забиты черным цветом, были сдвинуты к средним тонам.
И вы делаете это медленно, небольшими шагами, чтобы обеспечить максимально возможное качество изображения.
Эффект процесса растяжения гистограммы проиллюстрирован на этом изображении, двигаясь от верхнего левого угла к нижнему левому изображению по часовой стрелке.Этот процесс позволяет нам в полной мере использовать преимущества процесса наложения изображений и дает более чистое, яркое изображение с большим количеством деталей, которые не были видны (или едва видны) при однократной экспозиции.
Уменьшение звезд / Удаление звезд
Уменьшение количества звезд — еще один стандартный процесс при редактировании астрофотографий дальнего космоса.
Хотя кажется странным, что вы хотите уменьшить или удалить звезды с фотографии о звездах, этот процесс направлен на то, чтобы сделать множество видимых звезд на изображении менее впечатляющими и отвлекающими.
Уменьшая увеличенные звезды из-за растяжения гистограммы и удаляя самые маленькие звезды, вы делаете объекты глубокого космоса на изображении более заметными, как показано на изображении ниже.
Эффект уменьшения звезд на звездное поле вокруг туманности Калифорния.Эта процедура особенно полезна при съемке объектов глубокого космоса, таких как туманности, которые находятся в полосе Млечного Пути.
Программное обеспечение для постобработки астрофотографии
Мы можем сгруппировать программное обеспечение для постобработки астрофотографии в две категории:
- общие фоторедакторы , такие как Photoshop, Gimp, Affinity Photo и т. Д.
- Редакторы астрофотографии , такие как StarTools, Nebulosity, Astro Pixel Processor, Pixinsight и т. Д.
Основным преимуществом обычных фоторедакторов перед определенными редакторами астрофотографии является универсальность.
С помощью стандартного фоторедактора можно легко постобработать все виды астрофотографии, от изображений глубокого неба до лунных и планетарных снимков, переходя на звездные следы и звездные пейзажи.
В этой статье, например, мы обсудили, как сложить изображения звездного пейзажа в Photoshop .
Не многие редакторы астрофотографии обладают такой гибкостью.
Вот список программного обеспечения, которое чаще всего используется для постобработки астрофотографических изображений.
Adobe Lightroom CC
Стандартный редактор фотографий | Коммерческий план подписки от $ 9,99 | Windows, Mac OS X, IOS
Adobe Lightroom CCПлюсы
- Простота использования
- Мощная разработка и органайзер изображений
- Простая интеграция с Photoshop
- Можно использовать плагины для фотографий
Минусы
- Не могу выполнять сложное редактирование, необходимое для астрофотографии (растяжение гистограммы, уменьшение звезд и т. д.)
- Ограничено косметическими настройками
Adobe Lightroom — популярный, простой в использовании и довольно мощный разработчик RAW и органайзер изображений.
Его полезность в астрофотографии несколько ограничена, так как вы не можете выполнять сложные задачи, такие как растяжение гистограммы, повышенное световое загрязнение и удаление градиента, уменьшение звезд и т. Д.
С другой стороны, это потрясающий редактор для окончательной косметики. доработки вашего изображения и организации их в коллекциях, по тегам и местоположению. Lightroom также отлично подходит для цветопробы ваших изображений перед их печатью.
Если вы подписываетесь на Adobe Photography Plan, вы также получаете Photoshop CC бесплатно.И вот здесь начинается самое интересное.
Чтобы получить лучшее из двух миров, загрузите сложенные изображения в Lightroom, организуйте их в коллекции и вызовите Photoshop из Lightroom для редактирования астрономических данных (растяжение гистограммы и т. Д.).
Затем внесите последние изменения в Lightroom.
Adobe Photoshop CC
Стандартный редактор фотографий | Коммерческий план подписки от $ 9,99 | Windows, Mac OS X, IOS
Adobe Photoshop CCPros
- Универсальный и мощный редактор фотографий / программное обеспечение для обработки изображений
- Подходит для астрофотографии глубокого неба и планет, а также звездных следов и звездных пейзажей
- Наборы действий и плагины для астрофотографии Доступен
- План подписки с пакетом фотографий
Минусы
- Недостатки некоторых расширенных функций для астрофотографии
Photoshop — одно из наиболее часто используемых программ в области редактирования фотографий и обработки изображений, и его можно использовать для публикации -процесс астрофотографии работы.
Если вы начинающий астрофотограф, у вас ограниченный бюджет или у вас уже есть Photoshop, вам следует попробовать, так как все основные шаги постобработки могут быть выполнены в этом программном обеспечении.
Если вам нужны более продвинутые функции, вы также можете расширить возможности Photoshop благодаря множеству связанных с астрофотографией наборов действий , Plugins и Panels .
Наконец, с помощью фильтра Camera Raw и других фотографических плагинов (например, для интеллектуального повышения резкости и улучшенного шумоподавления) вы можете с легкостью выполнить все окончательные настройки изображения, которые могут потребоваться.
Как пользователь Photoshop, я пробовал множество плагинов и наборов действий для астрофотографии, и вот мой список обязательных расширений .
Инструменты астрономии от ProDigital
Пакет действий для астрофотографии глубокого неба | Коммерческая $ 21.95 | Windows, Mac OS X
Богатый набор действий, подходящий для пост-обработки изображений астрофотографии. Набор включает в себя такие действия, как уменьшение количества звезд, улучшенное DSO, удаление светового загрязнения и цветовых градиентов, повышение резкости и уменьшение шума.
Star Tools от Photokemi, автор Кен Митчел
Пакет действий для астрофотографии глубокого неба | Коммерческая $ 14.95 | Windows, Mac OSX
Подобно Astronomy Tools, этот набор действий наиболее полезен для астрофотографии дальнего космоса.
Он предлагает расширенные функции удаления звезд и уменьшения звезд, полуавтоматическое растяжение гистограммы, различные действия по повышению резкости и шумоподавления, а также такие действия, как фильтры туманностей и улучшение цвета звезд.
Также есть набор дополнительных действий, доступный за 6 долларов.95.
GradientXterminator by Russell Croman
Плагин для астрофотографии глубокого неба | Коммерческая $ 49.95 | Windows, Mac OS X
Этот плагин представляет собой инструмент для удаления градиента, который прост в использовании и чрезвычайно эффективен. Несмотря на довольно высокую цену (для вас доступна пробная версия плагина), это отличное дополнение для Photoshop, если вы серьезно относитесь к астрофотографии глубокого космоса.
Хаста Ла Виста Грин! (HLVG) от Регелио Бернарда Андрео
Плагин для астрофотографии глубокого неба | Пожертвование | Windows
Несмотря на свою старость, этот плагин по-прежнему полезен и отлично справляется с удалением зеленого шума и зеленых оттенков, которые такой шум может вызывать на некоторых изображениях.
Astro Panel By Angelo Perrone
Панель для астрофотографии звездного пейзажа и глубокого неба | Коммерческая | Windows, Mac OS X
Astro Panel включает богатый набор функций и методов, позволяющих создавать высококачественные звездные пейзажи и изображения Млечного Пути.
Также легко обрабатывать фотографии Deep Sky благодаря расширенным функциям для уменьшения цифрового шума и горячих пикселей, устранения градиента, управления искусственной плоскостью и многого другого…
Кроме того, помимо астрономических изображений, вы можете использовать Astro Panel для редактирования классических пейзажных изображений.
Affinity Photo
Стандартный редактор фотографий | Коммерческая $ 49.9 9 | Windows, Mac OS X, IOS (19,99 долл. США)
Affinity PhotoПлюсы
- Доступный
- Мощный
- Интерфейс и команды аналогичны Photoshop для простого переключения
- Подходит для астрофотографии глубокого неба и планет, а также звезд тропы и звездные пейзажи
Минусы
- Отсутствуют сторонние наборы действий, плагины и панели
Affinity Photo от Serif Lab — отличная доступная альтернатива Photoshop, и вам не нужно платить за план подписки.
С Affinity Photo вы можете с легкостью выполнять всю базовую постобработку астрофотографии.
Но поскольку нет подключаемых модулей, наборов действий и панелей, которые могли бы вам помочь, вам нужно научиться делать что-то вручную, даже более сложные задачи, такие как сокращение звезд.
GIMP
Фоторедактор | Бесплатное ПО | Windows, Mac OS X, Linux
GimpПлюсы
- Бесплатное ПО
- Большое сообщество и много информации доступны
- Мощный
- Подходит для астрофотографии глубокого неба и планет, а также звездных следов и звездных пейзажей
Минусы
- Интерфейс немного запутан
- Отсутствуют сторонние наборы действий, плагины и панели
GIMP — историческая бесплатная альтернатива Photoshop.Поскольку это бесплатное программное обеспечение и существует на рынке в течение многих лет, существует большое сообщество пользователей, поэтому легко найти соответствующие учебные пособия и руководства, которые помогут вам.
Программное обеспечение имеет немного запутанный интерфейс, особенно если вы пытаетесь переключиться с Photoshop, но оно достаточно мощное, чтобы с легкостью редактировать изображения астрофотографии.
К сожалению, нет сторонних наборов действий, плагинов или панелей, которые помогли бы вам автоматизировать некоторые задачи. Как и в случае с Affinity Photo, вам нужно научиться делать все вручную.
Star Tools
Инструменты постобработки для астрофотографии | Коммерческая $ 45 | Windows, Mac OS X, Linux
Star ToolsПлюсы
- Доступный
- Мультиплатформенный
- Предлагает множество расширенных инструментов
- Пробная версия без ограничения по времени
Cons
- Интерфейсный бит сбивает с толку
- Conlowervoluted 9049 другое программное обеспечение
StarTools — это редактор постобработки для глубокого космоса, который делает все, что вам нужно, кроме начальной калибровки светового кадра и стекирования.
Получив сложенное изображение, скажем, из Deep Sky Stacker, вы можете выполнить его постобработку в StarTools, воспользовавшись преимуществами многих инструментов, которые предлагает программное обеспечение.
Интерфейс немного сбивает с толку, и может потребоваться некоторое время, чтобы привыкнуть к запутанному рабочему процессу редактирования.
К счастью, пробная версия никогда не истекает, так что вы можете потратить все время на эксперименты со StarTools, прежде чем решить, подходит она вам или нет. Единственное ограничение пробной версии — вы не можете сохранить свои результаты.
SiriL
Многоцелевой редактор астрофотографии | Бесплатное ПО | Windows, Mac OS X, Linux
SiriLPros
- Бесплатное программное обеспечение
- Многоплатформенное
- Активная разработка
- Подходит для различных видов астрофотографии
- Довольно проста в использовании
- Мощное полнофункциональное программное обеспечение для астрофотографии 9000 Constellation
- Разработка изображения — длительный процесс
- Интерфейс немного запутан
- Возможный полный редактор астрофотографии
- Может калибровать и складывать ваши изображения
- Он предлагает множество расширенных инструментов
- Не отказываться от программного обеспечения, но разработка каким-то образом идет медленно
- интерфейс кажется старым и не очень удобным для пользователя
- Пакет большой астрофотографии глубокого космоса
- Мощный
- Простота использования
- Пакетная обработка
- Доступна 30-дневная бесплатная пробная версия
- Подходит для создания потрясающей мозаики с легкость
- Активная разработка
- Доступна лицензия на аренду
- Инструмент удаления виньетирования может быть лучше
- Нет доступных методов уменьшения звездочек
- Лучший и наиболее полный редактор астрофотографии на рынке
- Мультиплатформенный
- Подходит для астрофотографии планет и глубокого неба
- Доступна бесплатная пробная версия на 45 дней
- Дорогое
- Чрезвычайно крутая кривая обучения
- Требуется мощный компьютер для плавной и удобной быстрой работы
- Сложите и откалибруйте изображения
- Сохраните и отредактируйте промежуточный файл в Photoshop
- Создание потрясающих пейзажных изображений Млечного Пути
- Отредактируйте фотографию, чтобы улучшить цвет, резкость и детализацию
- Основные советы по улучшению цветового баланса и четкости
- Уменьшить размер звезды и исправить цветную окантовку
- Подробная информация об усилении вашего объекта Deep Sky
Я не эксперт в SiriL, но это, вероятно, единственный полноценный редактор астрофотографии, который является бесплатным и мультиплатформенным.
Siril позволит вам выполнять все основные этапы рабочего процесса редактирования астрофотографии, от калибровки и суммирования изображений до (ручного или автоматического) растяжения гистограммы и последующей обработки.
Поскольку это бесплатно, если вы ищете пакет для астрофотографии, SirilL стоит загрузить и попробовать.
Небулезность
Редактор астрофотографии глубокого неба | Коммерческая $ 95 | Windows, Mac OS X
NebulosityПлюсы
Минусы
Nebulosity 4 была моей первой программой, специально предназначенной для астрофотографии.Он предназначен для астрофотографии глубокого космоса и довольно прост в использовании.
Он предлагает хороший способ калибровки и складывания изображений, и вы можете использовать его для растягивания гистограммы, сужения звездочек, калибровки цветов фона, а также для повышения резкости и уменьшения шума.
Но интерфейс не такой интуитивно понятный, он выглядит «старым» и, хотя идет разработка, не так быстро по сравнению с другим программным обеспечением.
Процессор Astro Pixel
Редактор астрофотографии Deep Sky | Коммерческая: 60 евро в год (лицензия арендатора) или 150 евро (арендатор собственника) | Windows, Mac OS X, Linux
Astro Pixel ProcessorPro
Минусы
Astro Pixel Processor — это мое программное обеспечение goto для моей астрофотографии глубокого космоса, и я решил пойти с лицензией арендатора, чтобы всегда работать с последней версией программного обеспечения.
Интерфейс прост в навигации, параметры поясняются текстовыми сообщениями, которые появляются при наведении указателя мыши на параметры, а различные вкладки пронумерованы.
Это означает, что нет никаких догадок для создания наилучшего рабочего процесса: просто следуйте числам от 1 до 6 и переходите на вкладку номер 9 для последующей обработки сложенного изображения.
Вы можете запускать все шаги одновременно или настраивать их и запускать все с пакетной обработкой: таким образом, вы можете делать другие вещи, в то время как программное обеспечение калибрует и складывает ваши изображения.
Если вы ищете способ редактировать изображения глубокого космоса и создавать мозаики, я ручаюсь за Astro Pixel Processor.
PixInsight
Многоцелевой редактор астрофотографии | Коммерческая € 230 + НДС | Windows, Mac OS X, Linux
PixInsightПлюсы
Минусы
Буду честен с вами: я просил пробную версию (и она была предоставлена дважды), но оба раза я сбегал от PixInsight кричит от отчаяния.
Не то, чтобы PixInsight плохой или в нем отсутствуют важные функции, а потому, что он очень сложен в использовании для начинающих, а кривая обучения очень крутая.
Конечно, PixInsight, являясь программным обеспечением для уточнения этой категории, содержит множество учебных пособий и руководств в Интернете (в Light Vortex Astronomy есть одни из лучших, и они бесплатны). Но вам нужно проводить много времени за компьютером, особенно если у вас старый.
Но если вы справитесь с этим, вы будете вознаграждены астрофотографическими изображениями глубокого космоса профессионального уровня.
Подробное видео о постобработке
В этом видео я покажу вам, как постобработать изображение глубокого космоса с помощью некоторых программ, обсуждаемых в этой статье.
Хотя это не полный учебник по постобработке изображений глубокого космоса, он дает вам представление о том, насколько легко (или нет) использовать это программное обеспечение и чем они отличаются.
Краткое руководство с некоторыми редакторами изображений, обсуждаемыми в этой статье.
Выводы
Наложение изображений астрофотографии в стопку — это только первый шаг в длительном процессе редактирования астрофотографии.В этой статье мы обсудили различное программное обеспечение, которое доступно для постобработки сложенного изображения, чтобы получить убедительное изображение ночного неба.
Некоторые из них бесплатны, некоторые являются коммерческими, некоторые предназначены для астрофотографии глубокого космоса, а другие являются обычными редакторами фотографий, и все они имеют свои плюсы и минусы.
Это руководство поможет вам решить, какое программное обеспечение лучше всего подходит для вас.
Лично я поклонник Astro Pixel Processor для астрофотографии глубокого космоса, поскольку он мощный и простой в использовании, и Photoshop за его гибкость.
Руководство по обработке изображений для астрофотографии — AstroBackyard
Руководство по обработке изображений астрофотографии глубокого неба. Узнайте, как обрабатывать изображения астрофотографии от начала до конца. Это руководство по для новичков проведет вас через весь процесс редактирования фотографий, которые вы так усердно собирали.Прекратите искать ответы в Интернете и найдите все, что вам нужно, в одном месте. Следуя этому руководству, вы обрабатываете изображения в вашем собственном темпе .
НОВИНКА 25.06.2020 Креативная балансировка цвета и новые приемы
НОВИНКА 16.04.2020: Добавлено обучающее видео по предварительной обработке LRGB
НОВИНКА 24.03.2020: Обновлены инструменты шумоподавления
Это руководство наиболее полезно для новичков, желающих редактировать цветные изображения, снятые с помощью камеры DSLR или одноцветной астрономической камеры. Это цифровое руководство в формате PDF , к которому вы можете обращаться каждый раз при обработке нового изображения.
Вы узнаете, как:
Более 100 страниц подробных пошаговых инструкций.Гид включает эксклюзивных видео, , недоступных больше нигде, и бесплатных пожизненных обновлений . Просто скачайте по электронной почте файл последней версии!
Чтобы смотреть видео и использовать гиперссылки в руководстве, просто откройте файл в веб-браузере или программе чтения PDF-файлов, которая поддерживает ссылки. Будь то снимок Млечного Пути без отслеживания или крупный план туманности Ориона в глубоком небе — эти методы помогут вам раскрыть истинную красоту объекта. Программное обеспечение, необходимое для использования этого руководства:
DeepSkyStacker (бесплатная загрузка)
Adobe Photoshop (подписка)
Adobe Bridge (бесплатно с подпиской на Photoshop) Полезно, но не обязательно для многих проектов
Topaz DeNoise AI (бесплатно 30-дневный Пробная версия) Полезно, но не обязательно
Для пользователей Mac:
В этом руководстве для справки используется компьютер с Windows. Это важно при использовании ярлыков в Photoshop и DeepSkyStacker.
Пользователи Mac могут по-прежнему пользоваться частью этого руководства, посвященной обработке в Photoshop (90% этого объема), но им придется использовать альтернативные ярлыки Mac.
Это руководство по обработке изображений включает в себя методы и передовые практики, позволяющие максимально эффективно использовать ваши астрофотографические изображения с помощью DeepSkyStacker и Adobe Photoshop.
Ускорьте процесс обучения, используя точный пошаговый процесс, который использовал Тревор Джонс из AstroBackyard. Это руководство содержит более 100 страниц подробных инструкций и пошаговых руководств, чем любое предыдущее руководство, которым он поделился.
Это руководство поможет вам обработать астрофотографические изображения глубокого космоса всех видов, включая галактики, туманности, пейзажи и Млечный Путь.
.



