Обработка мужского портрета.
В этом уроке мы поговорим о том, как обработать мужской портрет, чтобы максимально точно передать характер человека на снимке и усилить элемент брутальности.
Введение
Обработка мужского портрета зачастую сложнее, чем работа над женским портретом. Редактируя портрет девушки, как правило, фотограф стремится сделать красивую картинку. При работе с мужским портретом эта цель теряет свою важность, уступая место передаче характера и настроения героя. А для этого, помимо знания о том, как убрать прыщики и морщинки, полезно знать ещё кое-что.
Шаг 1
Первым шагом обработаем глаза, как в предыдущем уроке. Это действие поможет вам решить проблему с фокусировкой, которая, вполне возможно, не попала точно на глаза.
Шаг 2Усилим резкость снимка с помощью фильтра «Контурная резкость» (Unsharp mask). Найти ее можно в меню Фильтры/Усиление резкости/Контурная резкость.
Значения можно выставить по вкусу или же воспользоваться теми, что будут приведены ниже на иллюстрации. К слову, значения очень сильно зависят от разрешения фотографии, в нашем случае это 3500×5200px.
Увеличиваем резкость с помощью фильтра «Контурная резкость»
Шаг 3Создаем слой «Карта градиента» (Gradient map) и уменьшаем ее непрозрачность примерно до 36%. В меню настроек, которое выпадет при создании «Карты градиента», ничего не меняется. Заменяем параметры наложения слоя с «обычные» на «насыщенность».
Создаем слой «карта градиента» и меняем значение непрозрачности и способ наложения
Шаг 4
Создаем корректирующий слой «Цветовой тон/насыщенность». В выпавшем окошке меняем набор на «Заказной» и увеличиваем значение «Насыщенность» на 22 и «Яркость» на 2.
Создаем корректирующий слой «цветовой тон/насыщенность»
Шаг 5
Создаем копию основного слоя с помощью горячих клавиш Сtrl+J и переводим ее в черно-белый, опять же с помощью hot-key: Alt+Shift+Ctrl+B. В выпадающем меню можно оставить все как есть, или же, — на свой вкус — подвигать бегунки по разным цветовым каналам. После этого уменьшаем непрозрачность слоя примерно до 70%.
В выпадающем меню можно оставить все как есть, или же, — на свой вкус — подвигать бегунки по разным цветовым каналам. После этого уменьшаем непрозрачность слоя примерно до 70%.
Есть еще один вариант: можно перевести этот слой в режим наложения «Экран» (screen) и также уменьшить непрозрачность, но уже до 50% .
Создаем слой «уровни» и меняем значения в зависимости от гистограммы
Шаг 6
Создаем копию основного слоя с помощью горячих клавиш ctrl+j и переводим ее в черно-белый, опять же с помощью хоткей: alt+shift+ctrl+b. В выпавшем меню можно оставить все как есть или же на ваш вкус подвигать бегунки по разным цветовым каналам. После этого уменьшаем непрозрачность слоя примерно до 70%.
2 вариант: можно перевести этот слой в режим наложения «экран» (screen) и также уменьшить непрозрачность, но уже до 50% .
Вариант 1 Итог при наложение в режиме «обычные»
Вариант 2 Итог при наложение в режиме «экран»
Шаг 7
Создаем корректирующий слой «Яркость/контрастность» и увеличиваем значения «яркость»: в нашем случае — на 24, «контрастность» — на 12.
Создаем слой «Яркость/контрастность»
сНа 7 шаге можно остановиться, а можно продолжить и добиться результата похожего на то, что попадает на обложки «Esquire».
Шаг 8
Создаем очередной корректирующий слой, в этот раз — «Черно-белый». В зависимости от фотографии — меняем настройки по каналам, а затем — устанавливаем значение непрозрачности на уровне до 60-70%.
Создаем слой «Черно-белый» и меняем значение непрозрачности
Шаг 9
Создаем корректирующий слой «Цвет» и вводим параметры цвета #9990f6. После этого уменьшаем непрозрачность примерно до 20% и меняем способ наложения с «Обычный» на «Вычитание».
Способ наложения «Вычитания» работает противоположным способом «Обычному» наложению, он удаляет выбранный цвет и таким образом тонируя синим цветом в режиме наложения «Вычитание» мы получаем желтоватый оттенок.
Создаем слой «Цвет» с непрозрачностью ~20% и способ наложения «вычитание»
Выбираем цвет для тонирования
Шаг 10Возможно, у вас могут возникать проблемы с сохранением фотографии и Фотошоп сохраняет ее в формате . psd. Напомню, что тогда следует выбрать Файл/Сохранить как/JPEG.
psd. Напомню, что тогда следует выбрать Файл/Сохранить как/JPEG.
Напоследок — еще один совет: если вам не хватило свободного времени обработать фотографию целиком — не отчаивайтесь и сохраните фотографию в .psd и продолжите, когда вам будет удобно. В этом формате фотошоп сохраняет все слои и данные, которые были изменены во время обработки.
Сохраняем фотографию
ЗаключениеНапомню, что большинство настроек, приведённых в данном уроке, подходят конкретно для этого снимка. В своем рабочем процессе вы можете пропустить или заменить какие-либо действия, ведь обработка фотографии — это творческий процесс! Творите и успехов вам!
Ретушь мужского портрета в стиле «Бэкхем»
Берём исходник и приступаем к обработке.
1. Создаём 5 слоёв (Ctrl+J).
2. Переводим слой Copy 4 в ч/б: Изображение > Коррекция > Обесцветить (Image > Adjustments > Desaturate).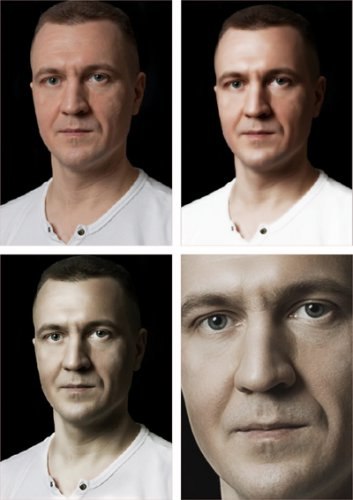 Меняем режим наложения слоя на Умножение (Multiply) и ставим прозрачность слоя 48%.
Меняем режим наложения слоя на Умножение (Multiply) и ставим прозрачность слоя 48%.
3. Переводим слой Copy 3 в ч/б: Изображение > Коррекция > Обесцветить (Image > Adjustments > Desaturate). Меняем режим наложения слоя на
4. Меняем режим наложения слоя Copy 2 на режим Перекрытие (Overlay).
5. Меняем режим наложения слоя Copy на режим Линейный свет (Linear Light) и ставим прозрачность 55%.
6. У нас получается насыщенная контрастная картинка с тёмными провалами и прорисованной фактурой кожи. Добавляем Маску слоя (иконка в виде серого квадрата с белым кругом внутри в нижней части палитры Слои) ко всем слоям и протираем глаза (инструмент Кисть (В), цвет чёрный) в масках слоёв Copy 4

7. Создаём над слоем Copy, Корректирующий слой Цветовой тон/Насыщенность (Hue/Saturation) (в нижней части палитры Слои нажмите на иконку в виде чёрно-белого круга и выберите соответствующую команду) и приглушаем красный цвет.
8. Отпечатаем видимые слои на новый слой (создаем Новый слой (Shift + Ctrl + N) над всеми слоями и нажимаем Ctrl + Alt + Shift + E).
9. Создаём слой Copy 10 (Shift + Ctrl + N) и наводим резкость Фильтр > Другие > Цветовой контраст (Filter > Other > High Pass)
10. Создаём Корректирующий слой Цветовой баланс (Color balance 1) (в нижней части палитры Слои нажмите на иконку в виде чёрно-белого круга и выберите соответствующую команду) и корректируем цвет картинки так, чтоб получить нужный оттенок (прибиваем красный, чуток насыщаем жёлтым и снимаем галочку «Сохранить свечение»).
11. Создаём Корректирующий слой Выборочная коррекция цвета (Selective Color) и ещё немного сдвигаем ползунки в красном, жёлтом и нейтральном сером канале…
Результат:
Автор: RobRoy
Портретная обработка мужского портрета в коричневых тонах
На своем блоге я освещаю интересные видеоблоги. К таковым я отношу «Жарим Raw» талантливого фотографа Александра Киселева.
Сегодняшний выпуск посвящен портретной обработке мужского портрета в коричневых тонах и устранению пересвета. Соавтором данного видео выступил фотограф из города Львов — Roman Remi. После обработки фото приобретет насыщенные коричнево – красные оттенки. Мужской портрет получится мягким, в теплых тонах с подчеркнутыми деталями лица. Для обработки фото в формате RAW автор выбрал программу Adobe LightRoom.
Вначале автор уводит фотографию в более теплые цвета с помощью регулировки temp/tint модуля Basic.
Перед настройкой модуля Camera Calibration опускает значение Saturation в модуле Basic. После этого красный и зеленый канал (hue) уводит вправо, а синий влево. Поднимает насыщенность (Saturation) в красном и синем канале, а в зеленом убирает до 0.
Переходит в модуль тоновая кривая (Tone curve). Сначала поднимает точку черного и опускает точку белого. Затем в красном и зеленом канале фотограф расставляет ключевые точки в цветах, полутенях и тенях. В красном канале опускает значение точки полутеней, а в зеленом канале поднимает точку цветов и полутеней. Это поможет избавиться от излишне красноватого оттенка на лице.
Затем в модуле Split Toning автор поднимает насыщенность в тенях. Переходит в модуль HSL и убавляет Saturation и Luminance в оранжевом цвете. Эта процедура добавит текстуры на коже модели и уберет пересветы. Меняет цвет неба, с помощью параметра hue, из голубого в циановый. Опускает насыщенность оттенка aqua.
Меняет цвет неба, с помощью параметра hue, из голубого в циановый. Опускает насыщенность оттенка aqua.
Завершает обработку в модуле Lens Correction. Там он добавляет виньетку и шум.
На этом обработка мужского портрета заканчивается.
Заметили ошибку в тексте — выделите ее и нажмите Ctrl + Enter. Спасибо!
усиливаем брутальный характер Как обработать мужской портрет в фотошопе
В этом уроке мы поговорим о том, как обработать мужской портрет, чтобы максимально точно передать характер человека на снимке и усилить элемент брутальности.
Введение
Обработка мужского портрета зачастую сложнее, чем работа над женским портретом. Редактируя портрет девушки, как правило, фотограф стремится сделать красивую картинку. При работе с мужским портретом эта цель теряет свою важность, уступая место передаче характера и настроения героя. А для этого, помимо знания о том, как убрать прыщики и морщинки, полезно знать ещё кое-что.
А для этого, помимо знания о том, как убрать прыщики и морщинки, полезно знать ещё кое-что.
Шаг 1
Первым шагом обработаем глаза, как в . Это действие поможет вам решить проблему с фокусировкой, которая, вполне возможно, не попала точно на глаза.
Шаг 2Усилим резкость снимка с помощью фильтра «Контурная резкость» (Unsharp mask). Найти ее можно в меню Фильтры/Усиление резкости/Контурная резкость.
Значения можно выставить по вкусу или же воспользоваться теми, что будут приведены ниже на иллюстрации. К слову, значения очень сильно зависят от разрешения фотографии, в нашем случае это 3500×5200px.
Увеличиваем резкость с помощью фильтра «Контурная резкость»
Шаг 3Создаем слой «Карта градиента» (Gradient map) и уменьшаем ее непрозрачность примерно до 36%. В меню настроек, которое выпадет при создании «Карты градиента», ничего не меняется. Заменяем параметры наложения слоя с «обычные» на «насыщенность».
Шаг 4
Создаем корректирующий слой «Цветовой тон/насыщенность». В выпавшем окошке меняем набор на «Заказной» и увеличиваем значение «Насыщенность» на 22 и «Яркость» на 2.
В выпавшем окошке меняем набор на «Заказной» и увеличиваем значение «Насыщенность» на 22 и «Яркость» на 2.
Создаем корректирующий слой «цветовой тон/насыщенность»
Шаг 5
Создаем копию основного слоя с помощью горячих клавиш Сtrl+J и переводим ее в черно-белый, опять же с помощью hot-key: Alt+Shift+Ctrl+B. В выпадающем меню можно оставить все как есть, или же, — на свой вкус — подвигать бегунки по разным цветовым каналам. После этого уменьшаем непрозрачность слоя примерно до 70%.
Есть еще один вариант: можно перевести этот слой в режим наложения «Экран» (screen) и также уменьшить непрозрачность, но уже до 50% .
Шаг 6
Создаем копию основного слоя с помощью горячих клавиш ctrl+j и переводим ее в черно-белый, опять же с помощью хоткей: alt+shift+ctrl+b. В выпавшем меню можно оставить все как есть или же на ваш вкус подвигать бегунки по разным цветовым каналам. После этого уменьшаем непрозрачность слоя примерно до 70%.
2 вариант: можно перевести этот слой в режим наложения «экран» (screen) и также уменьшить непрозрачность, но уже до 50% .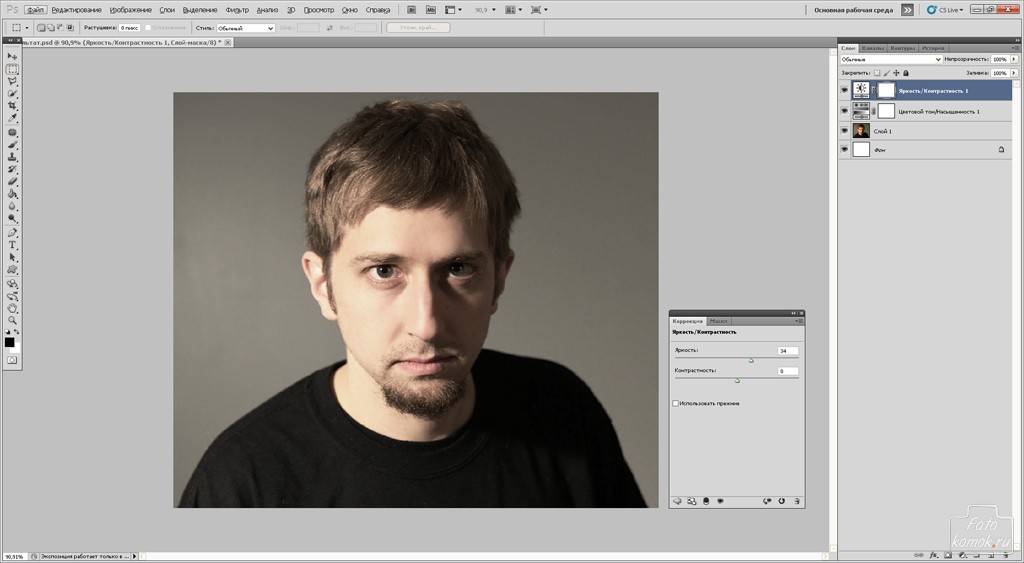
Вариант 1 Итог при наложение в режиме «обычные»
Вариант 2 Итог при наложение в режиме «экран»
Шаг 7
Создаем корректирующий слой «Яркость/контрастность» и увеличиваем значения «яркость»: в нашем случае — на 24, «контрастность» — на 12.
Создаем слой «Яркость/контрастность»
сНа 7 шаге можно остановиться, а можно продолжить и добиться результата похожего на то, что попадает на обложки «Esquire».
Шаг 8
Создаем очередной корректирующий слой, в этот раз — «Черно-белый». В зависимости от фотографии — меняем настройки по каналам, а затем — устанавливаем значение непрозрачности на уровне до 60-70%.
Создаем слой «Черно-белый» и меняем значение непрозрачности
Шаг 9
Создаем корректирующий слой «Цвет» и вводим параметры цвета #9990f6. После этого уменьшаем непрозрачность примерно до 20% и меняем способ наложения с «Обычный» на «Вычитание».
Способ наложения «Вычитания» работает противоположным способом «Обычному» наложению, он удаляет выбранный цвет и таким образом тонируя синим цветом в режиме наложения «Вычитание» мы получаем желтоватый оттенок.
Создаем слой «Цвет» с непрозрачностью ~20% и способ наложения «вычитание»
Выбираем цвет для тонирования
Шаг 10Возможно, у вас могут возникать проблемы с сохранением фотографии и Фотошоп сохраняет ее в формате.psd. Напомню, что тогда следует выбрать Файл/Сохранить как/JPEG.
Напоследок — еще один совет: если вам не хватило свободного времени обработать фотографию целиком — не отчаивайтесь и сохраните фотографию в.psd и продолжите, когда вам будет удобно. В этом формате фотошоп сохраняет все слои и данные, которые были изменены во время обработки.
Сохраняем фотографию
ЗаключениеНапомню, что большинство настроек, приведённых в данном уроке, подходят конкретно для этого снимка. В своем рабочем процессе вы можете пропустить или заменить какие-либо действия, ведь обработка фотографии — это творческий процесс! Творите и успехов вам!
Человеческий глаз значительно превосходит любую, даже самую продвинутую фотокамеру. Поэтому цвета и тени, увиденные глазом, сильно отличаются от изображения на камере. Смотря друг на друга, мы не обращаем внимания на покраснения на коже, мешки под глазами, вываленный животик, торчащие прядки волос. Однако в кадре это сильно заметно.
Поэтому цвета и тени, увиденные глазом, сильно отличаются от изображения на камере. Смотря друг на друга, мы не обращаем внимания на покраснения на коже, мешки под глазами, вываленный животик, торчащие прядки волос. Однако в кадре это сильно заметно.
Для устранения недостатков фотографии ретушируют. При ретуши женского портрета мы стремимся к хрупкому образу, идеальной коже, роскошным волосам и омоложению. А вот мужской портрет должен оставить впечатление мужественности, поэтому на нём не следует полностью убирать морщины, делать идеальную кожу.
Рассмотрим пошагово один из способов ретуши мужского портрета. Снимок предоставил фотограф, организатор экспедиций в экзотические места мира Александр Пермяков . Портрет снят на фотоаппарат Nikon. Ретушь провели в русифицированном Adobe Photoshop CC 2017.
NIKON D7000 / Nikon AF Nikkor 50mm f/1.8D УСТАНОВКИ: ISO 100, F1.8, 1/50 с, 75.0 мм экв.
Многие фотографы являются противниками ретуши, аргументируя это тем, что снимок может выглядеть красиво и без обработки. Что ж, в нашем случае в кадре хороший светотеневой рисунок. Но для совершенства портрету не хватает нескольких штрихов. Нужно выровнять тон кожи (избавиться от красноты) и убрать лишние пятнышки на лице, усилить блики (они подчёркивают детали), немного осветлить тёмную часть, добавить резкости. Высветлять тёмные фрагменты сложнее, если съёмка велась при недостаточном освещении — может появиться шум. Однако камеры Nikon снимают с минимальными шумами даже в сложных световых условиях. Если шум и проявляется, то он монохромный, сравнимый с плёнкой. Это облегчает работу при осветлении теней на фотографиях, а именно тёмные участки проще высветлить без неприятного шума и потери деталей.
Что ж, в нашем случае в кадре хороший светотеневой рисунок. Но для совершенства портрету не хватает нескольких штрихов. Нужно выровнять тон кожи (избавиться от красноты) и убрать лишние пятнышки на лице, усилить блики (они подчёркивают детали), немного осветлить тёмную часть, добавить резкости. Высветлять тёмные фрагменты сложнее, если съёмка велась при недостаточном освещении — может появиться шум. Однако камеры Nikon снимают с минимальными шумами даже в сложных световых условиях. Если шум и проявляется, то он монохромный, сравнимый с плёнкой. Это облегчает работу при осветлении теней на фотографиях, а именно тёмные участки проще высветлить без неприятного шума и потери деталей.
Приступим!
Открываем фото в программе Photoshop. Обязательно сделайте копию слоя (Ctrl + J) и работайте с ней. Это позволит в случае неудачи быстро восстановить потери или просто сравнить результат до и после обработки. Увеличиваем изображение до 100% (сочетание клавиш Ctrl и + для увеличения, Ctrl и — для уменьшения).
Внимательно рассматриваем кожу, чтобы понять, какие дефекты нужно устранить. На этом фото указаны пятна, от которых мы избавимся первым делом.
Можно использовать несколько инструментов, но в этом случае больше подойдёт «Восстанавливающая кисть» (Healing Brush Tool).
Подбираем подходящий размер кисти и кликами устраняем все ненужные пятна. Размер кисти можно регулировать при помощи клавиш в буквенной части клавиатуры: «х» — уменьшить, «ъ» — увеличить. В настройках кисти устанавливаем параметр «Источник» (Sourse) — «Семпл.» (Sample), Режим (Mode) — «Нормальный» (Normal). Жёсткость (Hardness) оставим 100%.
Подводим курсор кисти к участку, который будем закрашивать, и, зажав клавишу Alt, выбираем здоровый участок кожи, подходящий для замены. Так мы получаем образец участка, которым закрасим дефект.
В момент закрашивания крестик будет указывать источник. Убираем все ненужные пятна и сыпь.
Результат закрашивания пятен:
Следующий шаг — устранение красноты, выравнивание тона кожи.
Покраснения есть абсолютно у каждого. Если перед съёмкой кожу не затонировали с помощью макияжа, красные пятна на фото будут обязательно. В случае с женским портретом дела обстоят проще: женщины обычно наносят макияж до съёмок. Но далеко не каждый мужчина согласится попасть в руки визажиста.
На фото обведены участки кожи с неровным тоном (покраснением):
Создадим корректирующий слой с эффектом «Цветовой тон/Насыщенность» (Hue/Saturation). Вызвать его можно в нижнем правом углу на панели инструментов под слоями.
У вас появится новый слой, и откроется окно управления эффектом.
Переходим на красный канал, кликаем по пипетке, а затем на участок покраснения, от которого хотим избавиться.
После этого вы увидите смещение в спектре.
Поднимаем насыщенность и цветовой тон приблизительно до 70–73.
Передвигая чекеры на градиенте, добиваемся того, чтобы покрытие было не по всей коже, а лишь на тех участках, где вы хотите убрать покраснение.
Сбрасываем насыщенность в ноль, а цветовой тон двигаем, пока не увидим желаемый эффект. В моём случае он равен +15.
Теперь нам необходимо вернуть естественный цвет губ, поскольку розовый оттенок исчез вместе с покраснениями. Для этого выбираем инструмент «Кисть» (Brush), задаём чёрный цвет, подбираем нужный размер и прокрашиваем кистью губы, оставаясь на корректирующем слое «Цветовой тон/Насыщенность».
Результат:
Теперь нам нужно вернуть потерянные при обработке детали и блики.
Для этого создаём новый слой (Ctrl + Shift + N). Переходим на раскладку «Каналы» этого слоя.
Здесь изображение разложено на каналы. Поочерёдно отключаем каждый канал (нажимаем на глаз слева от иконки изображения). Наша задача — выбрать самый контрастный канал. Очевидно, что им является синий, он сохраняет больше деталей.
Создаём дубликат синего канала (выделяем его и правой клавишей выбираем «Создать дубликат канала»). Дальше работаем с копией синего канала. Все остальные каналы должны быть невидимы. Становимся на копию синего канала и нажимаем сочетание клавиш Ctrl + l. Появится окно уровней канала.
Дальше работаем с копией синего канала. Все остальные каналы должны быть невидимы. Становимся на копию синего канала и нажимаем сочетание клавиш Ctrl + l. Появится окно уровней канала.
Перетаскиваем чекер входного значения чуть правее, нажимаем Ok. Так мы усилим контраст.
Теперь выделим только светлые области канала. Для этого зажимаем клавишу Ctrl и кликаем по иконке вашего синего канала. Вы увидите пунктиры выделения на светлых областях. Может показаться, что выделено не всё, но не сомневайтесь, выделены действительно все светлые участки.
Переходим на раскладку «Слои» и создаём новый (Ctrl + Shift + N). При этом ваше выделение светлых участков сохраняется (заметны пунктиры).
Выбираем инструмент «Кисть», задаём белый цвет и рисуем по новому слою. Вы можете прорисовать всё либо те места, где хотите поднять яркость бликов. Белый цвет будет ложиться только на светлых участках изображения. Если вы планируете красить всё, пусть диаметр кисти будет крупным.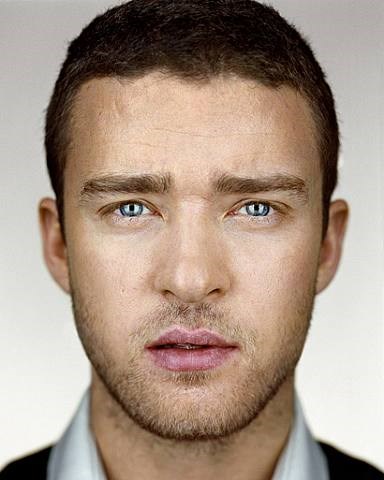
Ниже приведён результат. Обратите внимание, как преобразились детали. Попробуйте отключить и включить видимость нижнего слоя, зажав клавишу Alt. Так вы увидите снимок до и после обработки.
На фото стрелками указаны некоторые зоны, где детали стали выразительнее. Для сравнения: на варианте «до» указана стрелка на задний фон, после обработки он тоже стал светлее.
Если вам хочется, чтобы блики были менее светлыми, сбавьте прозрачность слоя с бликами до нужного вам результата.
Возможно, этот способ усиления бликов показался вам сложным, потому что на новом слое можно просто нарисовать белые блики кистью и растушевать их. Но это будет выглядеть грубо, блики лягут неестественно. Я же предлагаю усилить лишь те блики, которые запечатлела камера.
Последний штрих — повышение резкости. Выделяем все слои и нажимаем комбинацию клавиш Shift + Ctrl + Alt + E. Так мы объединим все слои с эффектами в новый слой. Теперь дублируем полученный слой и применяем к нему фильтр «Цветовой контраст» (High Pass).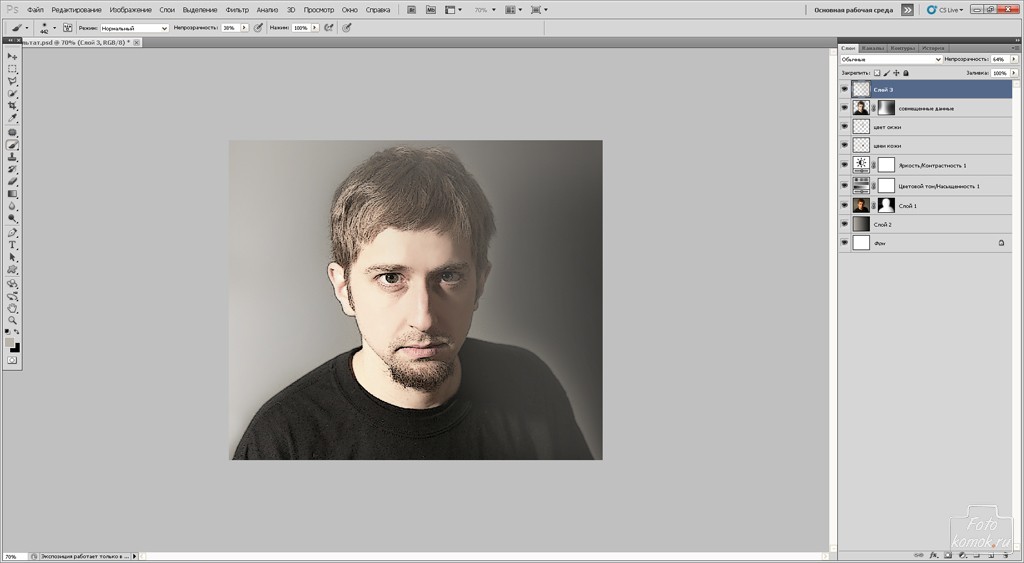
В открывшемся окне перемещаем чекер вправо, пока на изображении не проявятся детали (смотрите на основное изображение, а не на фрагмент в окне настройки).
Вот и всё! Пробуйте, экспериментируйте, делитесь своим опытом в комментариях.
Сегодня научимся обработке мужского портрета в Фотошоп. Мужчины не любят гламурные штучки относительно собственных фото, но, иногда, не прочь чтобы и их портретам сделали стильную обработку. Открываем изображение (пример) в Фотошоп. Подготавливаем кожу: инструментами «Заплатка» устраняем дефекты кожи, а «Размытие» делаем её более гладкой.
Создаем корректирующий слой «Цветовой тон/Насыщенность» и уменьшаем насыщенность.
Создаем корректирующий слой «Яркость/Контрастность» и увеличиваем яркость.
Возвращаемся к слою с изображением. Заходим во вкладку «Фильтр» — «Имитация» — «Масляная живопись».
Заходим во вкладку «Фильтр» — «Усиление резкости» — «Умная резкость».
Заходим во вкладку «Фильтр» — «Имитация» — «Очерченные края».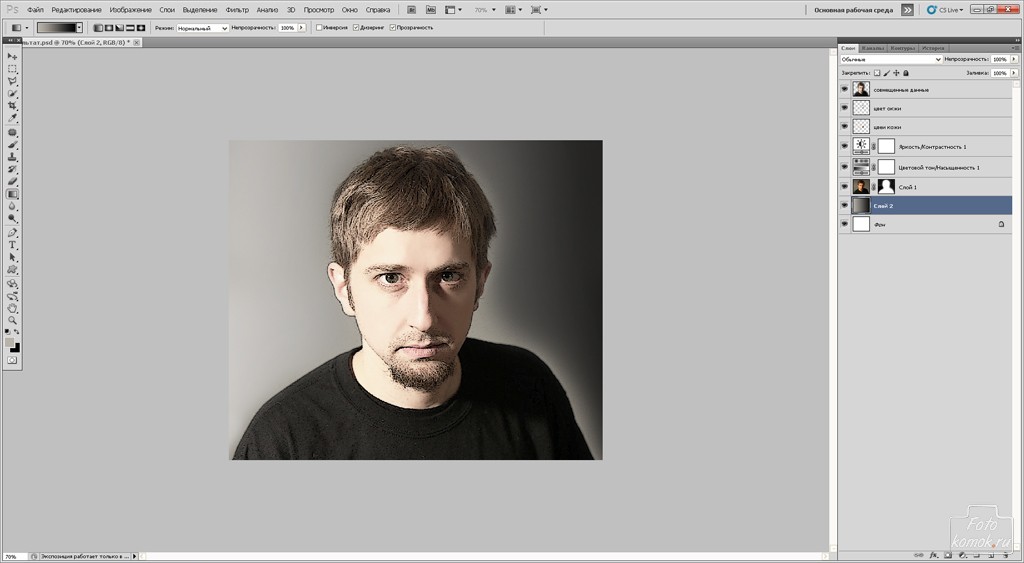
Поверх всех слоев создаем новые слои и в них кистью мягкого типа под цвет участков кожи рисуем дубликат кожи.
Возвращаемся к слою с изображением и добавляем слой-маску. В слое-маске кистью мягкого типа черного типа большого диаметра скрываем фон.
Снимаем видимость с фона. Становимся поверх всех слоев и «Прямоугольной областью» обводим все изображение. Заходим во вкладку «Редактирование» — «Скопировать совмещенные данные» — «Вставить». Заходим во вкладку «Фильтр» — «Имитация» — «Масляная живопись».
Изменяем режим наложения на «Экран».
Под слоем с изображением создаем новый слой. На панели инструментов в верхнем квадрате устанавливаем цвет #b8b3aa, а в нижнем черный. Заливаем слой «Градиентом» тип «От основного к фоновому».
Создаем поверх всех слоев новый слой и прокрашиваем край изображения кистью мягкого типа цвет #b8b3aa.
Снова прибегаем к функции «Скопировать совмещенные данные». Создаем два таких слоя: слой № 1 и слой № 2.
Для слоя № 1 заходим во вкладку «Фильтр» — «Усиление резкости» — «Контурная резкость».
Берём исходник и приступаем к обработке.
1. Создаём 5 слоёв (Ctrl+J) .
2. Переводим слой Copy 4 в ч/б: Изображение > Коррекция > Обесцветить (Image > Adjustments > Desaturate) Умножение (Multiply) и ставим прозрачность слоя 48%.
3. Переводим слой Copy 3 в ч/б: Изображение > Коррекция > Обесцветить (Image > Adjustments > Desaturate) . Меняем режим наложения слоя на Осветление (Screen) и ставим прозрачность слоя 40%.
4. Меняем режим наложения слоя Copy 2 на режим Перекрытие (Overlay) .
5. Меняем режим наложения слоя Copy на режим Линейный свет (Linear Light) и ставим прозрачность 55%.
6. У нас получается насыщенная контрастная картинка с тёмными провалами и прорисованной фактурой кожи. Добавляем Маску слоя (иконка в виде серого квадрата с белым кругом внутри в нижней части палитры Слои) ко всем слоям и протираем глаза (инструмент Кисть (В) , цвет чёрный) в масках слоёв Copy 4 и Copy , делая глаза более светлее.
7. Создаём над слоем Copy , Корректирующий слой Цветовой тон/Насыщенность (Hue/Saturation) (в нижней части палитры Слои нажмите на иконку в виде чёрно-белого круга и выберите соответствующую команду) и приглушаем красный цвет.
8. Отпечатаем видимые слои на новый слой (создаем Новый слой (Shift + Ctrl + N) над всеми слоями и нажимаем Ctrl + Alt + Shift + E ).
9. Создаём слой Copy 10 (Shift + Ctrl + N) и наводим резкость Фильтр > Другие > Цветовой контраст (Filter > Other > High Pass) полученное переводим в режим наложения Перекрытие (Overlay) .
10. Создаём Корректирующий слой Цветовой баланс (Color balance 1) (в нижней части палитры Слои нажмите на иконку в виде чёрно-белого круга и выберите соответствующую команду) и корректируем цвет картинки так, чтоб получить нужный оттенок (прибиваем красный, чуток насыщаем жёлтым и снимаем галочку «Сохранить свечение»).
Как сделать ретушь мужского портрета: лайфхаки
Необходимо профессионально обработать портретный снимок, настроить тон кожи и скрыть небольшие дефекты на снимке? Воспользуйтесь удобной программой ФотоМАСТЕР! Она обладает всеми необходимыми инструментами для ретуши мужского портрета, качественной цветокоррекции, фотомонтажа и исправления любых недочетов. Скачайте фоторедактор и опробуйте все функции, которые он предлагает!
Скачайте фоторедактор и опробуйте все функции, которые он предлагает!
С помощью ФотоМАСТЕРа вы сможете мгновенно заменять фон, настраивать экспозицию, контраст, насыщенность, применять эффекты и не только! Функции позволят быстро улучшить качество любого снимка. Для обработки фотопортрета в редакторе есть несколько инструментов: «Восстанавливающая кисть», «Штамп», функции «Идеальный портрет» и «Пластика лица». Чтобы отретушировать снимок, необходимо выполнить несколько простых действий:
Для начала работы скачайте программу с нашего сайта. Запустите установщик и пройдите несколько этапов инсталляции: ознакомьтесь с пользовательским соглашением, укажите папку на ПК, выберите тип установки, создайте ярлык на рабочем столе и закрепите утилиту на панели задач. Дождитесь окончания процесса и запустите приложение.
Чтобы загрузить портрет для ретуши, нажмите в стартовом меню на кнопку «Открыть фото» и укажите путь к файлу.
Для приближения картинки нажмите на кнопку «+» внизу меню
Есть несколько способов коррекции фотопортретов:
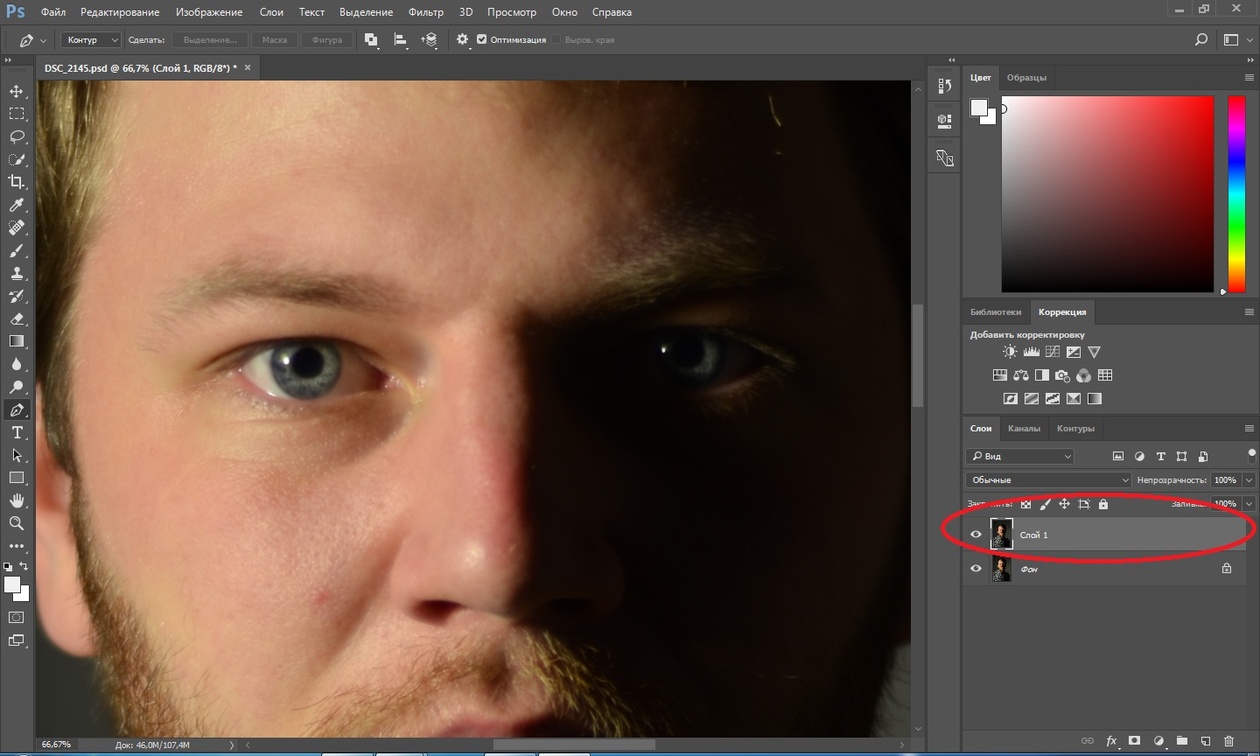
Этот инструмент вы можете найти в разделе «Ретушь». Настройте размер кисти, степень растушевки и прозрачность. Кликните на участок, который необходимо стереть. Приложение автоматически заменит его на подходящую текстуру.
Вы можете использовать кисть повторно, если результат требует коррекции
Нажмите на инструмент на левой панели и настройте его параметры. Затем обозначьте дефект. Появятся два выделенных участка: один содержит скрываемую проблему, а второй — это текстура для замены.
Вы можетеиспользовать «Штамп» повторно для настройки итогового материала
Найти эту функцию можно в разделе «Ретушь». На панели справа вам будут доступны готовые стили: «Общее улучшение», «Ясный взгляд», «Разгладить кожу», «Осветление лица» и другие. Также вы можете настроить параметры вручную: корректируйте кожу, тон лица, глаза, брови, губы и зубы.
Также вы можете настроить параметры вручную: корректируйте кожу, тон лица, глаза, брови, губы и зубы.
В ручных настройках можно убрать красноту, блики, темные круги, добавить четкости
Настраивайте размер подбородка, глаз, носа, губ, бровей, а также добавляйте улыбку.
Если вы не хотите кардинально изменять лицо, не устанавливайте значения выше 20
Шаг 4. Экспорт итоговой работы
Вы можете продолжить редактирование: скорректировать экспозицию, контрастность, насыщенность, кривые, добавить резкость, снизить шумы, обрезать кадр, исправить искажения, заменить фон, применить эффекты.
При желании вы можете продолжить редактирование
После завершения обработки мужского портрета сохраните результат на компьютер. Вы можете экспортировать итог с изменением размеров изображения или быстро сохранить результат в подходящем графическом формате: JPEG, PNG, BMP, TIFF.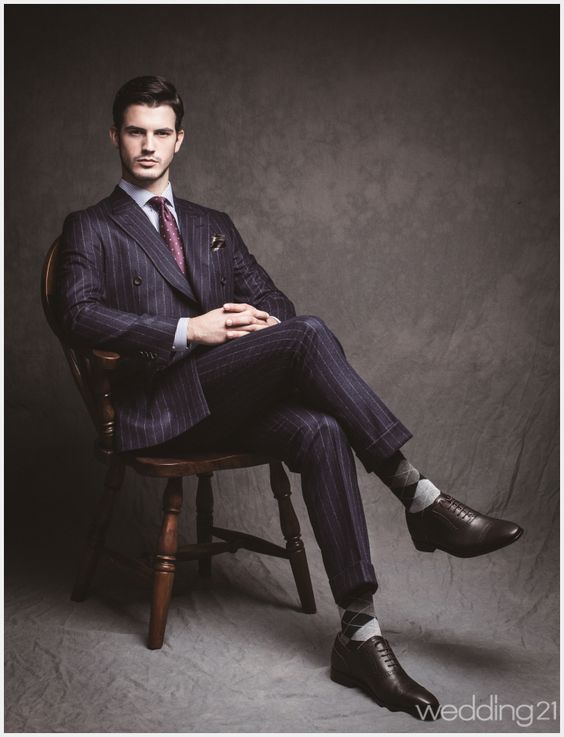 Кликните «Файл» и выберите подходящее действие.
Кликните «Файл» и выберите подходящее действие.
Укажите папку для экспорта, введите название файла, настройте качество — все готово!
Теперь вы знаете, как сделать ретушь фотографии. С программой для редактирования фото это не займет много времени. ФотоМАСТЕР предлагает обширный функционал и удобное меню на русском языке. Он позволит не только обработать фотопортреты, но и пейзажи, натюрморты, архитектуру. Вы сможете применять точечно или на всю фотографию настройки экспозиции, яркости, контрастности, производить качественную цветокоррекцию, добавлять готовые эффекты и многое другое. Скачайте софт и приступите к редактированию прямо сейчас!
Ретушь мужского портрета в Lightroom 4 #1
Лайтрум является мощным продвинутым редактором, и мы часто используем его для портретной ретуши. Хотя в фотошопе инструменты гораздо более совершенны, использование лайтрум может быть весьма эффективным для более простой ретуши портрета.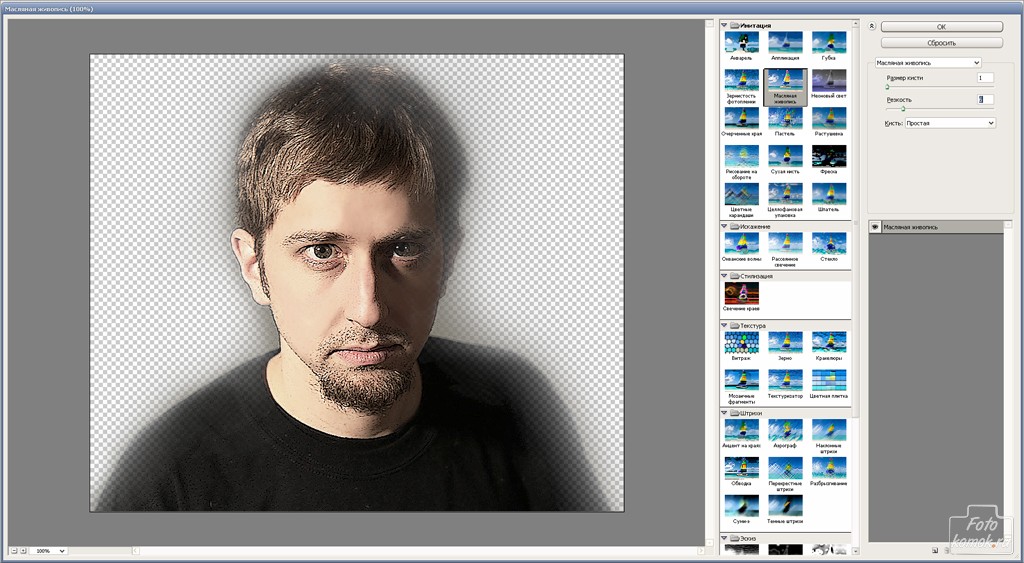 К тому же вам не придется открывать для этого фотошоп, а если и придется, ретушь займет намного меньше времени. В трех частях данного урока вы узнаете, как использовать Lightroom 4 для портретной ретуши от базовой обработки до удаления дефектов кожи, смягчения текстуры и других улучшений.
К тому же вам не придется открывать для этого фотошоп, а если и придется, ретушь займет намного меньше времени. В трех частях данного урока вы узнаете, как использовать Lightroom 4 для портретной ретуши от базовой обработки до удаления дефектов кожи, смягчения текстуры и других улучшений.
Базовая обработка
В первой части мы будем корректировать экспозицию, цветовую температуру, тональный диапазон и уровень шума. Для этого мы будем использовать инструменты панелей Basic, Tone Curve и Details. Сначала давайте посмотрим на изображение без обработки, показанное ниже.
Использование панели Basic.
Когда вы обрабатываете изображение, следуйте общему правилу – сначала корректируйте более глобальные настройки, постепенно переходя к более тонким. Это сэкономит ваше время, позволяя не возвращаться к подстройке важных параметров. Например, если цветовая температура значительно отличается, лучше начать с нее, вместо того, чтобы исправлять экспозицию. В противном случае, после того, как мы настроим цветовую температуру, возможно придется вернуться и исправить экспозицию, потратив дополнительное время. Итак, давайте начнем с начала, с первой панели модуля Develop, с панели Basic.
В противном случае, после того, как мы настроим цветовую температуру, возможно придется вернуться и исправить экспозицию, потратив дополнительное время. Итак, давайте начнем с начала, с первой панели модуля Develop, с панели Basic.
Highlights -30 – Цветовая температура на этом достаточно точная (по крайней мере, необходима небольшая корректировка), поэтому мы начинаем с параметра Highlights. Исходное изображение было немного переэкспонировано на освещенной стороне, поэтому мы видим несколько пересвеченные области. Итак, давайте уберем излишние блики с кожи. Для этого сдвигаем слайдер Highlights влево, чтобы затемнить их.
Whites – 40 – Сдвигаем немного влево слайдер Whites. Это позволить нам также уменьшить интенсивность ярких областей на коже и отрегулировать общий тональный диапазон.
Shadows +20 – Сдвигаем слайдер Shadows немного вправо, чтобы проявить детали в темных областях.
Blacks -30 – Я всегда утверждаю, что для создания приятного контраста необходимо, чтобы в изображении были как чисто черные, так и чисто белые области. Немного, чтобы не нарушить детализацию в тенях и не выбить важные области в светах, но эти области должны присутствовать. Итак, сдвинем Blacks немного вниз, чтобы усилить контраст в тенях.
Temperture 4300/Tint -6 – Баланс белого на этот раз довольно близок к нормальному, однако, после того, как мы избавились от более серьезных проблем, можно сделать его немного холоднее, установив значение Temperature 4300 (хотя, это все очень субъективно, может быть вы предпочтете сделать потеплее). Изображение также имеет небольшой пурпурный оттенок, так что мы установим слайдер Tint на значение -6, чтобы добавить немного зеленого оттенка, который нейтрализует пурпурный.
Exposure – 0.10 – Далее я хочу немного уменьшить значение экспозиции, чтобы сделать изображение более сбалансированным. У нас хороший драматичный образ, и я хочу подчеркнуть это, слегка сместив баланс в сторону темных тонов.
У нас хороший драматичный образ, и я хочу подчеркнуть это, слегка сместив баланс в сторону темных тонов.
Clarity +20 — Этот параметр нужно осторожно использовать при работе с портретами, особенно женскими. Тем не менее, на мужских портретах он может дать хороший результат, добавив контраста в средних тонах и немного текстурности.
Vibrance +20 – С помощью этого параметра мы сможем добавить насыщенности, не затрагивая тонов кожи. Для этого изображения добавим Vibrance, чтобы больше выделить красный стул.
Ниже представлены основные настройки панели Basic
Использование панели Tone Curve
Теперь, когда мы сделали основную коррекцию экспозиции и контраста, перейдем к Tone Curve, чтобы сделать более тонкую настройку. Я люблю использовать кривую, чтобы точно настроить тональный диапазон, не прибегая к радикальным изменениям. После того, как вы перейдете в панель Tone Curve, убедитесь, что кривая установлена на значение Linear, и используется режим точечной кривой Point Curve. Если вы видите ниже кривой слайдеры для регулировки отдельных диапазонов (Highlights, Whites, Shadows, Blacks), то это параметрический режим, в нем невозможно установка и редактирование точек на кривой. В таком случае измените режим на Point Curve, нажав на значок в нижнем правом углу. Затем мы немного поднимем яркость светлых средних тонов, и немного опустим точку темных тонов. Это поможет добавить драматизма изображению
Если вы видите ниже кривой слайдеры для регулировки отдельных диапазонов (Highlights, Whites, Shadows, Blacks), то это параметрический режим, в нем невозможно установка и редактирование точек на кривой. В таком случае измените режим на Point Curve, нажав на значок в нижнем правом углу. Затем мы немного поднимем яркость светлых средних тонов, и немного опустим точку темных тонов. Это поможет добавить драматизма изображению
Ниже представлено изображение после применения базовой коррекции и тоновой кривой
Использование панели Detail
С помощью этой панели можно поднять резкость деталей и уменьшить шум. Большинство изображений значительно улучшаются после повышения резкости, и наше также не исключение. Для этого портрета мы поднимем значение Amount до 80, Radius 1.5, Detail 25. Далее используем слайдер Luminance, чтобы уменьшить яркостный шум, а также смягчить текстуру кожи. Значение Luminance +30 обычно работает хорошо.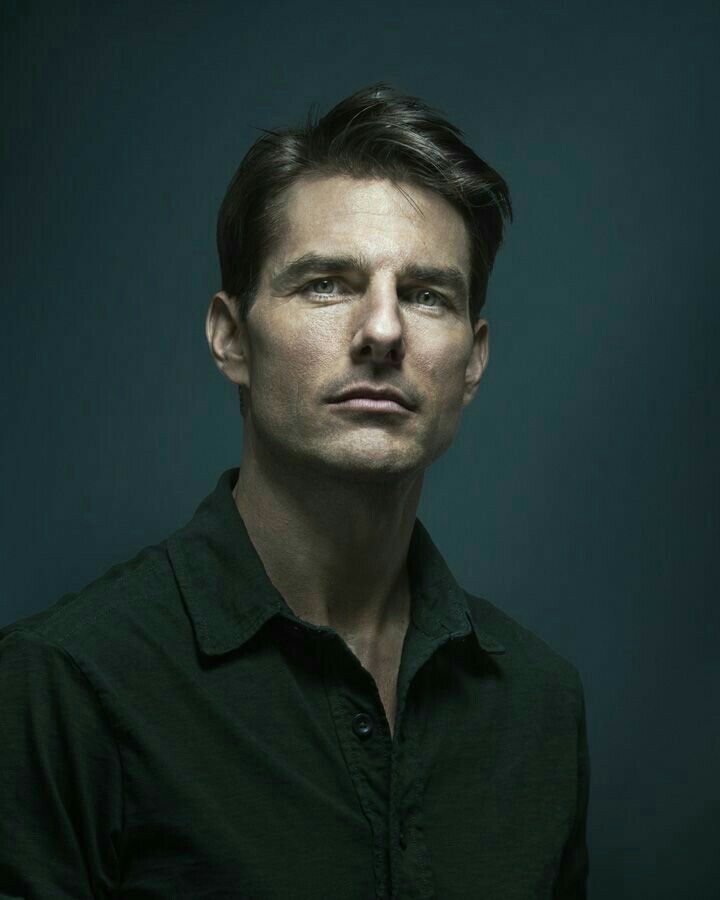
Использование панели Lens Corrections
Поскольку мы обрабатываем драматичный портрет, добавление виньетки позволит усилить эффект. Давайте откроем панель Lens Correction. Я предпочитаю накладывать виньетку именно с помощью этой панели, а не панели Effects, потому что результат мне кажется более естественным. Amount – 40 и Midpoint 10 хорошо подходят для данного снимка, но в общем параметры должны подбираться для каждой фотографии индивидуально.
Последние штрихи: Adjustment Brush
И последний штрих – затемним верхний правый угол. Если вы посмотрите, то увидите там более светлое пятно, которое отвлекает внимание. Итак, давайте уберем его с помощью инструмента Adjustment Brush. Его можно просто выбрать на панели инструментов или нажать клавишу К. После того, как вы выбрали инструмент, Нужно сбросить текущие настройки кисти, удерживая клавищу ALT на PC или Options на Mac, и нажать кнопку сброса настроек в левом верхнем углу.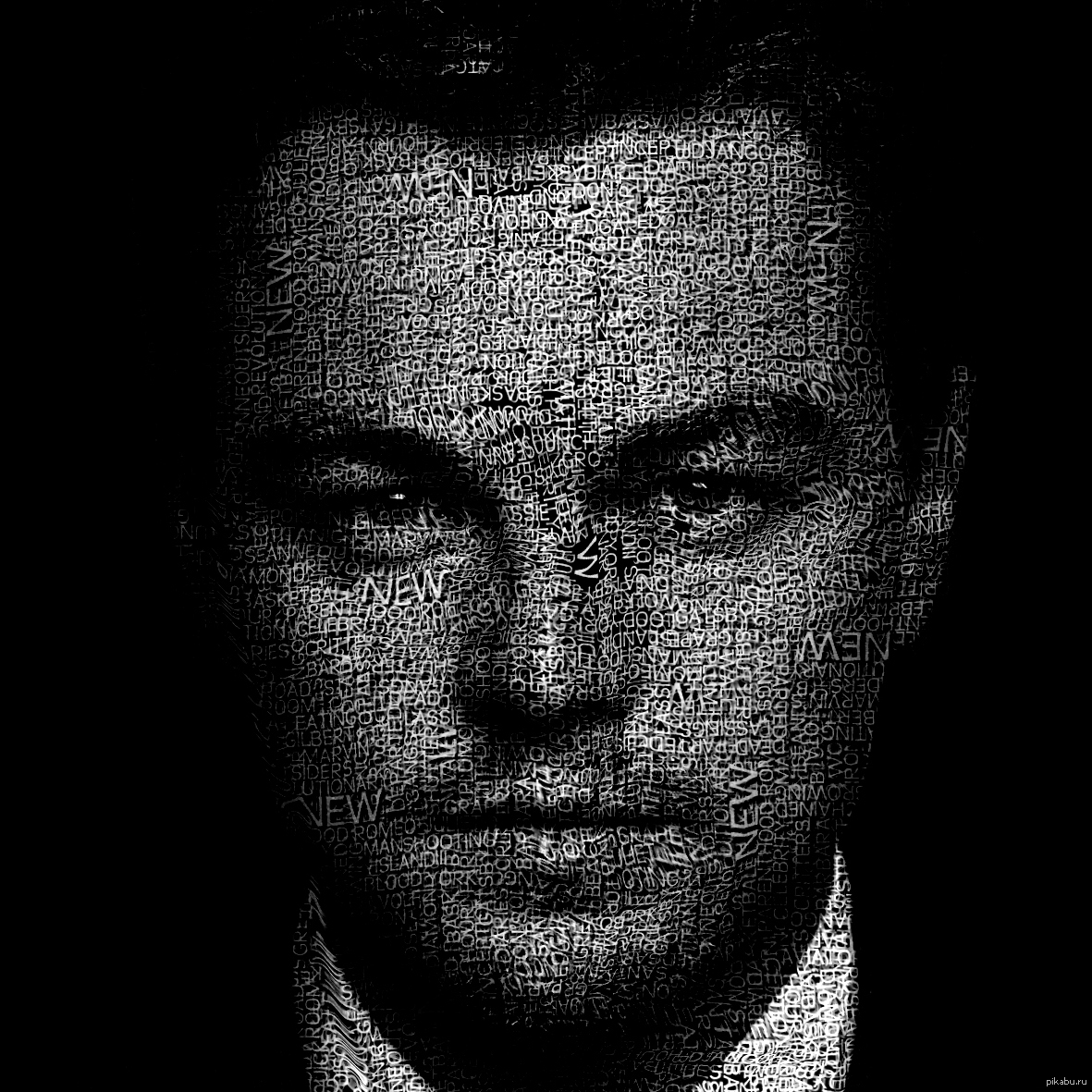 Затем установите значение Exposure -1,15 и закрасьте ту часть изображения, которую хотите затемнить.
Затем установите значение Exposure -1,15 и закрасьте ту часть изображения, которую хотите затемнить.
Ниже вы можете посмотреть наше изображение после коррекции
Следите за выходом части 2 и 3, где мы будем ретушировать кожу, сглаживать ее текстуру, удалять пятна, работать с глазами и многое другое!
Автор: Post Production Pye
Как сделать ретушь мужского портрета в Photoshop CC 2020
Статья описывает весь путь обработки фотографии включая анализ изображения, работу с Liquify, использование слоёв, Dodge & Burn, цветокоррекцию и итоговое повышение резкости.
Материал рассчитан на пользователей, которые знакомы с программой Photoshop, а именно: знают, как менять режимы наложения слоёв; помнят, где находятся стандартные фильтры программы и как эти фильтры примерно работают; догадываются, где найти и как применять корректирующие слои. По возможности русифицированные названия некоторых инструментов и режимов наложения будут дублироваться на английском языке.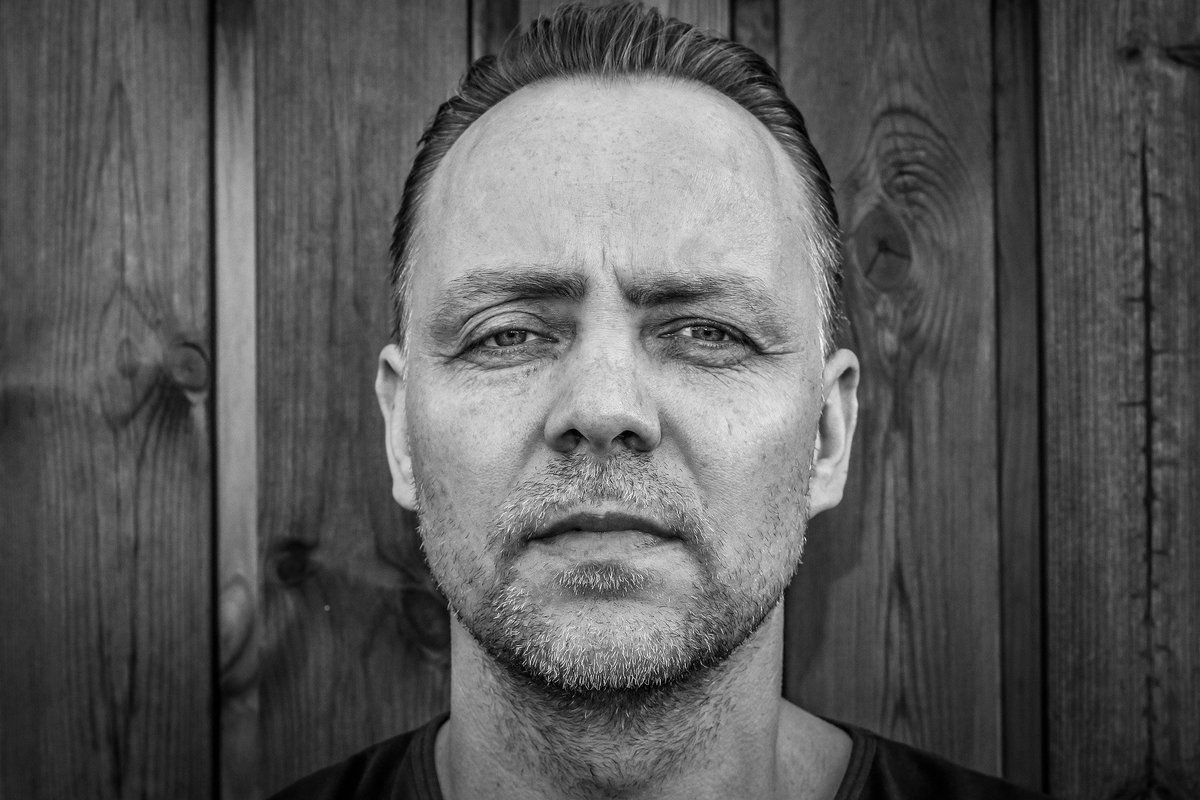
В статье описан процесс ретуши с помощью инструментов и способов, которые кажутся мне удобными и оптимальными на данный момент, но это, конечно, не значит, что описанный метод — самый правильный. И ещё одно дополнение: это скорее логика процесса, чем описание точных значений кисти и параметров инструментов, так как в работе сложно пользоваться конкретными настройками: важнее просто понимать, что нужно делать в каждом отдельном случае и на каждом этапе работы. Возьмём для примера обработки этот портрет девушки.
Плоские лица
Строение человеческого черепа, к которому также крепятся различные лицевые мышцы и мягкие ткани, обуславливает наличие различных выпуклостей, впадин и складок. Это нормальная анатомия человека. То есть, у всех людей есть носогубные складки (кроме жертв пластических хирургов или если человеку кололи ботокс), небольшие впадины под глазами, верхнее и нижнее веко, крылья носа. Если все эти объемы при ретуши уничтожаются, получается плоское лицо, на которое приклеили рот, нос и глаза.
Создание и управление собственными пресетами.
Вы можете создать свой собственный пресет с установленными настройками, кликнув на кнопку «Save Settings». Пресеты можно разбивать на группы, для удобства использования, а так же снабжать их комментариями.
В дальнейшем, своими пресетами можно управлять через меню «Presets», нажав на соответствующую кнопку вверху слева.
Mask Preview
Когда мы работает с пипетками или другими параметрами маски, то в окне «Предпросмотр маски» мы видим саму маску в режиме реального времени. При начале работы с плагином это окно свернуто.
Чек бокс Auto Expand позволяет управлять окном. Будет ли оно автоматически открываться и скрываться, в зависимости от того, выбрана ли у нас «Пипетка» маски, или же мы будет раскрывать и закрывать окно вручную, в по необходимости, кликая на треугольничек рядом с названием окна.
Гранж
Много уюта и рефлексии можно найти в стиле гранж. Он продолжает известные музыкальные традиции и вносит в исполнение портрета тихие приглушенные тона, некоторую шероховатость и антигламурность. В то же время портрет, стилизованный под гранж, таит в себе определенный заряд энергии, готовый буквально взорваться в любой момент. В технике выполнения используются специальные фильтры и эффект искусственно затертой палитры. Такие работы могут быть подарены неординарным людям, постоянно находящимся в творческом поиске.
Дрим-арт
Дрим-арт – картина полная эмоций, буйства красок! Яркая и оригинальная, сочная и динамичная композиция. Такой портрет привлечёт внимание даже живописного скептика. Эта картина станет ярким акцентом в доме, будет дарить бурю позотивных эмоций. Дрим-арт – не только молодёжный стиль, а стиль для любой возрастной категории, передающий эмоциональность характера человека. Ваш герой будет обладать кусочком Вашего позитива, лучом солнца. Данная картина – это тандем красок и души, вложенной художником в портрет. Экспрессивный взрыв в сочетании с органично выдержанной гаммой цветов. Цветные яркие брызги могут быть как пастозными, так и написаны лисеровано, что в каждом из случаев будет подчёркивать передаваемое настроение, а также уют и стиль в одном образе.
Недавно я начал экспериментировать с техникой быстрого создания акварельного портрета, после нескольких проб и ошибок я, наконец, добился неплохого эффекта.
В этом уроке, я покажу вам как используя программу Photoshop получить интересный акварельный портрет стилизованный текстом.
Живопись
Поклонники масляных полотен 15 века по достоинству оценят портрет, стилизованный под живопись. Это самый популярный и востребованный жанр в современном изобразительном искусстве. Такая техника придает элитарность, аристократизм произведению. Некогда они считались законченными после долгих часов позирования. В редких случаях силуэт был плодом воображения художника.
Сегодня создать стилизованный портрет в фотошопе можно, лишь используя цифровую фотографию. Разумеется, далеко не второстепенную роль здесь играет антураж образа человека. Для живописи удачными считаются пейзажи, ретро-обстановка, студийные полутени и т. п. Хотя для профессионального художника иногда это просто неважно. Сначала он делает коллаж, а затем стилизует его. Сам процесс во многом напоминает естественное рисование красками. Единственной разницей выступают инструменты. Вместо привычного мольберта и кисти с палитрой в руках мастера находится компактный планшет.
Брейкетинг
Очень любопытная фича. В дополнение к ручному созданию превью, Portraiture позволяет автоматически делать несколько превью, отличающихся друг от друга значением одного из выбранных параметров. Для этого кликните на кнопку “Bracketing”, выберите параметр, количество превью и шаг изменения настройки. Например, вы выбрали «Warmth» 3 превью с шагом 10. Portraiture создаст 1 превью с значением Warmth-10 от текущего, текущее превью и 1 превью со значением Warmth+10 от текущего. Это значение кстати будет использовано в качестве заголовка превью.
Создать брейкетинг можно и другим способом. Правой кнопкой кликните на заголовке параметра слева и выберите в меню пункт “Bracketing”.
Skin Tones Mask
Portraiture имеет довольно мощный инструмент для маскирования кожи, позволяя производить тонкий тюнинг отдельных областей как по части сглаживания так и по части тоновой коррекции. Тоновая маска поможет работать только с выбранными областями, предохраняя от изменений другие.
Enhancements
Portraiture имеет несколько контролов для изменения других характеристик портрета. Можно изменять — резкость, цветовую температуру, яркость и контраст.
Комбинация яркости и контраста позволяет изменять эти характеристики не теряя детали в светах и тенях.
Warmth — Цветовая температура позволяет управлять насыщенностью цвета кожи.
Tint — меняет оттенок от красноватого, до желтоватого
Если активирован чек бокс Use Mask — все параметры (За исключением резкости или размытия) будут применяться только к облати действия маски.
Полное уничтожение бликов.
Из школьного курса рисования все знают, что визуальное ощущение объема на плоскости определяется как градиентами-полутонами, так и наличием бликов, теней и рефлексов. Избавляясь полностью от бликов на коже лица, мы убиваем объем. Конечно, от чрезмерного жирного блеска нужно избавляться, но никогда не нужно гасить блики полностью, как будто кожа покрыта сантиметровым слоем пудры.
Грязные ореолы.
Как правило, эта ошибка возникает при ретуши с помощью упрощенного метода частотного разложения, когда подавляются средние пространственные частоты. Чтобы избежать ее появления, нужно работать подальше от контрастных границ, либо использовать фильтры, сохраняющие границу (Размытие по поверхности). На приведенной ниже фотографии ореол присутствует по контуру лица и хорошо заметен на более темном фоне. Подробнее о методах частотного разложения можно почитать в статье «Рецепты частотного разложения».
Управляющие элементы.
Управляющие элементы (контролы) Portraiture позволяют изменять довольно большое количество параметров. В дополнение к пресетам они могут использоваться для «тонкого тюнинга» изображения, добиваясь именно того, чего вы хотите.
Контролы сгруппированы в три основные функциональные зоны, отвечающие за определенные настройки
- “Detail Smoothing” — управление сглаживанием кожи
- “Skin Tones Mask” — управление тональной маской
- “Enhancements” — резкость, контраст и т.д.
Исторический стиль
В детстве каждый мечтает примерить или сказочного персонажа, или наряд императора или императрицы. Фантазия здесь может быть безграничной. Но кто сказал, что для этого нужно арендовать театральные декорации, платья? Рука графического редактора воплотит мечту в роскошном полотне, который пронесет память и яркие впечатления через многие годы. Исторический портрет поможет поучаствовать в увлекательной игре трансформаций и прикоснуться к детской мечте. Для него потребуется в буквальном смысле лишь лицо адресата, все остальное — дело художественной техники.
Undo/Redo (History)
Используя историю, можно вернуться к ранее выставленным настройкам в процессе работы. Undo/Redo работает как через соответствующие иконки вверху слева, так и стандартными клавиатурными сокращениям. Рядом с кнопками Undo/Redo, находится треугольничек, который вызывает меню History. Обратите внимание, что в нем, так же как в пресетах, можно включить табнейлы, и видеть что происходило с изображением в каждый конкретный момент работы.
Порядок действий
Создают такие шедевры цифровые художники. Весь процесс создания стилизованного портрета помещается в несколько этапов:
- Подготовительный.
Заказчик выбирает подходящую фотографию для обработки. А художник, в свою очередь, создает стилевые эскизы, в которых органично будут смотреться будущие портреты.
Работа.
После согласования выбора мастер приступает непосредственно к рисованию. Для этого он использует планшет или компьютер и специальные Реальную кисть такому художнику заменяет виртуальное перо.
Завершение.
После того как портрет будет принят и одобрен заказчиком в электронном виде, мастер может перейти к его распечатке. Но это действие выполняется не на бумагу, а на холст из льна либо хлопка. Затем, по желанию заказчика, полотно можно оформить в раму.
Оформление
Немаловажную роль играет и оформление полотна. Ведь обычный холст, закрепленный на деревянных рейках, будет смотреться безвкусно и одиноко. Выбор рамы зависит от стиля портрета. Так, для классического полотна подойдет деревянная, лакированная рама с узорами или без них. Ширина ее должна визуально гармонировать с размером портрета. В числовых характеристиках эта корреляция выглядит следующим образом:
| Размер портрета | Ширина рамы |
Полотно в современном стиле может быть заключено в тонкую раму из других материалов (пластика, металла и др.). Главное, чтобы целостная композиция смотрелась органично.
Еще одним важным моментом является цвет рамы. Если портрет стилизованный содержит теплые тона, то логичнее подобрать коричневое или золотое оформление. Если, напротив, доминируют холодные оттенки, то идеально будет смотреться серебряная рама. Для портретов, стилизованных под рисунок карандашом, подходит тонкое классическое черное обрамление.
Обобщенным правилом для создания таких уникальных полотен является их соответствие вкусам заказчика, характеру адресата, мнению мастера и интерьеру, в который будет помещен будущий шедевр.
При написании портретов художник стремится отобразить на картине неповторимые особенности каждого человека, именно поэтому такие работы находят отклик в наших душах. Сделать такой нетривиальный подарок любимому человеку гораздо проще, чем многим кажется!
Например, хорошим сюрпризом вашим близким станет стилизованный портрет на холсте, выполненный в удобной для Вас форме, с учетом Ваших пожеланий и предпочтений. Если у Вас есть любимый художник, то отличной идеей станет рукописное полотно, созданное в стиле этого мастера. Предпочитаете определенный модерн, или – мы нарисуем яркое и запоминающееся изображение, отвечающее всем канонам жанра. Интересуетесь средневековьем или художественной литературой в стиле фентези – наши профессионалы подберут подходящий образ, фон и костюмы, чтобы воплотить Вашу мечту на холсте.
Какие фото подходят для стилизованных портретов?
Часто у заказчиков появляются сомнения по поводу выбора фотографий. Существует мнение, что для такой работы необходимы четкие, цветные снимки, выполненные в студии профессиональным фотографом. Однако хорошему мастеру подвластна работа практически с любым материалом: будь то кадр видео, старые черно-белые фото, мобильные снимки или со страниц социальных сетей. Знаток графических программ-редакторов сначала отсканирует и обработает фотографию, а затем приступит к стилизации портрета.
Стоит помнить, что для таких полотен подойдут и семейные, свадебные фото, изображение ребенка или любимого питомца. Работа для художника, конечно, усложнится, и процесс отразится на сумме гонорара. Но зато такой подарок окажется самым памятным и оригинальным.
Эффект аппликации при работе с прической.
Возникает, когда штампом с жесткими краями пытаются подровнять контур прически. Получается эффект, как будто фотографию вырезали ножницами и приклеили на новый фон. Чтобы не допустить такой ошибки, нужно аккуратно убирать волоски инструментами ретуши, используя маленький размер кисти, а также, при необходимости, дорисовывать волосы, формируя естественный край прически.
Надеюсь, этот небольшой разбор типичных ошибок при ретушировании портретов позволит вам не допускать их в своих работах. А если и допускаете пока – старайтесь исправить, но не расстраивайтесь, ведь на ошибках учатся!
Базовый рабочий процесс постобработки портретов. Советы, которые помогут вам сэкономить время и оставаться организованными.
В этой статье вы найдете несколько советов о том, как настроить базовый рабочий процесс постобработки портретов, который поможет вам сэкономить время и оставаться организованным.
Проблема
Когда вы новичок в фотографии, все увлекательно. Каждый раз, когда вы приходите домой с полной картой памяти, вы безумно спешите к компьютеру, чтобы посмотреть, что вы сняли. Вы хотите видеть каждое изображение, и каждое из них рассматривается как отдельная сущность для каждой техники, с которой вы столкнулись.Отлично. Это волнение — это то, что заставит вас двигаться вперед в фотографии, и это то, как вы быстро учитесь и растете как фотограф. По крайней мере, так было со мной.
Что же происходит, когда вы начинаете делать все больше и больше изображений? Например, регулярные сеансы портрета пару раз в неделю могут привести к огромному количеству фотографий. Подход к каждому кадру как к личности становится трудоемким и неэффективным. Если вы не будете осторожны, у вас будет очередь изображений за месяцы и месяцы.Часто многие ваши фотографии будут забыты на обочине.
Решением этой проблемы является разработка рабочего процесса постобработки портретов.
Определение рабочего процесса
Прямо из камеры перед настройкой в Lightroom или Photoshop.
После обработки портрета были применены шаги рабочего процесса, описанные в этой статье.
Проще говоря, рабочий процесс — это контрольный список повторяемых действий, которые вы выполняете при выполнении задачи.Если это поможет, то в бизнесе это будут системы, а в производстве это можно будет сравнить со сборочной линией.
У вас может быть рабочий процесс для любой части фотографического процесса, от планирования и координации сессий до настройки и демонтажа оборудования и, наконец, стадии постобработки.
В этой статье будут описаны этапы рабочего процесса постобработки, который я использую для своих портретов в течение нескольких лет.
Начальная точка
Поскольку у каждого фотографа есть собственный способ импорта, организации и редактирования своих изображений в Lightroom (и другом программном обеспечении), эта статья начинается с начала этапа постобработки отдельных изображений.Предполагается, что вы уже импортировали свои фотографии в Lightroom и отредактировали (отобрали) до хранителей.
Lightroom
В этом рабочем процессе используются Adobe Lightroom и Photoshop. Каждая программа имеет свои сильные стороны. Чтобы воспользоваться ими, рассмотрите возможность использования обоих с членством в Adobe Photographer.
Коррекция цвета
Первый шаг — провести коррекцию цвета вашего изображения. Я делаю это одним из двух способов. Первый предполагает наличие паспорта ColorChecker.Если у вас его нет, просто пропустите его (или купите здесь, на Amazon.com, и следуйте инструкциям).
Xrite ColorChecker Passport
В каталоге Lightroom найдите фотографию, сделанную с помощью ColorChecker Passport. Перейдите в Файл> Экспорт и экспортируйте изображение в формате DNG в папку, где вы можете его найти.
Для работы с проприетарной программой ColorChecker Passports вам необходимо экспортировать изображение в формате DNG.
Теперь откройте программное обеспечение, поставляемое с вашим Xrite ColorChecker Passport, и импортируйте в него только что экспортированный DNG.
Программа довольно хорошо справляется с выравниванием фотографии по ColorChecker, но если это не удается, просто следуйте инструкциям на экране.
Программное обеспечение Xrite ColorChecker Passport позволяет создавать индивидуальный цветовой профиль, уникальный для каждой настройки освещения.
Нажмите кнопку «Создать профиль» и дайте ему имя, которое имеет какое-то отношение к изображениям, над которыми вы собираетесь работать. Например, если вы работаете над портретами Джейн Доу в свадебном платье, которое вы сделали 15 апреля 2017 года, вы можете назвать профиль: JaneDoeWeddingDress041517.Это, конечно, необязательно, но это поможет вам, если вы решите вернуться к этим фотографиям через шесть месяцев.
Теперь снова откройте Lightroom, найдите изображение ColorChecker Passport и откройте его в модуле разработки. Прокрутите панели справа, пока не найдете вкладку «Калибровка».
Вверху будет слово Профиль, за которым следует Adobe Standard. Щелкните здесь и выберите имя профиля, которое вы только что создали во внешнем программном обеспечении (в приведенном ниже примере я назвал его «PortraitWorkflow».
После создания и импорта в Lightroom цветовые профили можно будет вернуть в любой момент в будущем.
В ходе этого процесса был создан пользовательский цветовой профиль, индивидуальный для освещения, присутствующего в сцене. Это жизненно важный шаг, если вы хотите получить наиболее точные цвета на своих фотографиях.
Баланс белого с ColorChecker Passport
На правой панели прокрутите назад до верхней базовой панели. Выберите пипетку. Чтобы скорректировать баланс белого в изображении, щелкните любое белое или серое поле ColorChecker на изображении.Это автоматически исправит ваш баланс белого. Каждый блок будет по-разному влиять на ваши изображения, поэтому не стесняйтесь просматривать их все, чтобы увидеть, что работает лучше всего, а какое вы предпочитаете.
Любой из белого и серого квадратов можно использовать для установки баланса белого. Все они имеют разные эффекты, поэтому экспериментируйте, пока не будете довольны.
Нажмите CTRL / CMD + Shift + C и в диалоговом окне щелкните поле «Нет флажка». Отметьте только поля Калибровка и Баланс белого, а затем нажмите Копировать.
Одновременная установка цветового профиля и баланса белого для всего набора изображений может сэкономить кучу времени.
После копирования настроек вы можете вернуться в модуль библиотеки и выбрать все фотографии, к которым вы хотите применить эти настройки. Выделите их и нажмите CTRL / CMD + Shift + V, чтобы сделать это.
Убедитесь, что вы отменили выбор группы изображений после этого, нажав CTRL / CMD + D.
Баланс белого в Lightroom
Если у вас нет ColorChecker Passport, вы можете установить баланс белого вручную с помощью пипетки (щелкните что-нибудь нейтральное на изображении) и ползунков в верхней части вкладки «Основные».Когда вы закончите, вы можете скопировать и вставить настройки в другие изображения в вашем наборе, как описано выше.
Чтобы настроить баланс белого вручную, используйте пипетку и ползунки в верхней части основной панели.
Коррекция объектива
Следующий шаг — найти вкладку Lens Corrections и щелкнуть оба поля Enable Profile Corrections и Remove Chromatic Aberration.
Включение коррекции объектива исправит любые искажения, виньетирование и хроматические аберрации на ваших изображениях.
Это исправит любые искажения, вызванные вашими объективами, и обычно устраняет любые хроматические аберрации. Это простой шаг, но он может существенно изменить ваши окончательные изображения.
Однако, прежде чем двигаться дальше, всегда увеличивайте масштаб и перемещайтесь по изображению в поисках хроматических аберраций (посмотрите на края изображения), которые программа не смогла исправить. Обычно это очень хорошо, но иногда он не работает в сложных условиях освещения, когда много контрового света.При портретной съемке обращайте особое внимание на то, чтобы свет попадал в глаза. Если вы обнаружите там какие-либо хроматические аберрации, просто перейдите в раздел «Вручную» на вкладке «Коррекция объектива», выберите пипетку и щелкните любые найденные цветовые ореолы.
Основные настройки
Что касается портретов, я стараюсь свести основные настройки на данном этапе к минимуму. Я буду использовать ползунок экспозиции по мере необходимости, ползунки «Белый» и «Черный» — минимально, ползунок «Четкость» буду держать в диапазоне от +15 до -15 и часто уменьшаю «Яркость» до -10.
Для получения более естественных портретов используйте тонкие настройки.
Причина, по которой эти настройки минимальны, заключается в том, что они являются глобальными (применяются ко всему изображению). Я предпочитаю работать с локальными настройками в Photoshop, что дает вам гораздо больше контроля над изображением. Но также можно выполнять локальные корректировки в Lightroom с помощью корректирующей кисти, радиального фильтра и градуированного фильтра, если вы предпочитаете.
Доказательства клиента
ПРИМЕЧАНИЕ: Когда я работаю над оттисками для отправки клиентам, чтобы они могли сделать окончательный выбор изображения, я обычно останавливаюсь на этом.Нет необходимости тратить до часа на ретуширование фотографии, которая никогда не увидит свет. На этом этапе почти всегда достаточно коррекции цвета и, возможно, нескольких небольших корректировок контрастности.
Черно-белый (опция)
Если вы собираетесь работать в черно-белом режиме и вам нравится выполнять преобразование в Lightroom, на этом этапе я выполняю процесс преобразования с помощью черно-белых ползунков.
Если вы намереваетесь или предпочитаете выполнять преобразование в Photoshop, пропустите эту часть и сделайте это первым шагом после открытия изображения в Photoshop.
Экспорт
После завершения обработки Raw пришло время экспортировать (или открыть) ваше изображение в Photoshop. Нажмите CTRL / CMC + Shift + E, чтобы открыть диалоговое окно «Экспорт». Выберите расположение и имя, соответствующие вашей собственной организационной системе, и экспортируйте изображение как TIF или PSD (в любом из этих форматов все ваши слои сохранятся при сохранении вашей работы). Закройте Lightroom и откройте свое изображение в Photoshop.
ПРИМЕЧАНИЕ: В качестве альтернативы вы можете открыть файл RAW прямо из Lightroom в Photoshop, щелкнув изображение правой кнопкой мыши и выбрав: «Редактировать в»> «Редактировать в Adobe Photoshop» — ИЛИ — «Редактировать в»> «Открыть как смарт-объект в Photoshop».
Photoshop
Пятна
Первым шагом этого рабочего процесса в Photoshop является удаление временных пятен с кожи объекта. Создайте новый пустой слой, нажав CTRL / CMD + Shift + N и нажав OK.
Вы можете использовать инструмент «Точечная восстанавливающая кисть» или «Восстанавливающая кисть», либо их комбинацию. Выбрав инструмент, убедитесь, что в раскрывающемся меню с надписью «Образец» выбран параметр «Все слои». Также убедитесь, что вы работаете над новым пустым слоем (вы только что создали выше), чтобы все было неразрушающим.
Используя лечебные кисти, увеличьте изображение как минимум до 200% и используйте кисть, которая лишь немного больше, чем пятно, которое вы пытаетесь удалить. Если вы используете инструмент «Восстанавливающая кисть», берите новый образец после каждого щелчка, нажимая Alt / Option + Click, чтобы обеспечить наилучшие результаты.
Как далеко вы зайдете, будет зависеть от личных предпочтений. Мне нравится ограничивать этот шаг только временными пятнами и оставлять шрамы и косметические следы, если меня не попросят удалить их сам.
Перед удалением порока.
После удаления прыщей.
Примечание: В Lightroom можно удалить пятна, но, на мой взгляд, это трудоемкий и неудобный процесс по сравнению с Photoshop. Если Lightroom работает лучше для вас, используйте его.
Цветные оттенки
Хотя мы уже рассмотрели корректировку цвета на первом этапе, я хотел бы вернуться к этому вопросу на этом этапе. Например, на этом изображении фон все еще слишком теплый, на мой вкус.Создайте новый корректирующий слой Hue / Saturation.
На вкладке «Свойства» найдите значок в виде указывающей руки. Щелкните его, а затем найдите на изображении место, где вы хотите настроить цвета. На этом изображении он на заднем плане.
Выделив указатель, щелкните любую область цветового оттенка, который нужно изменить.
Теперь отрегулируйте ползунки в слое оттенка / насыщенности, пока он не окажет желаемого эффекта на цвет, который вы пытаетесь изменить.
На этом изображении фон и объект имеют одинаковую теплоту.Чтобы разделить их, используйте маску слоя. Щелкните маску слоя на слое оттенка / насыщенности и нажмите CTRL / CMD + I, чтобы инвертировать ее (скрыть все).
Теперь выберите инструмент «Кисть» (B) и установите цвет переднего плана на белый, а прозрачность и поток на 100%. Закрасьте области (на маске, а не на слое), на которые должен воздействовать ваш слой оттенка / насыщенности. Если вы ошиблись, просто переключите цвет переднего плана на черный и закрасьте ошибку.
До корректировки оттенка / насыщенности
После корректировки оттенка / насыщенности
Уклонение и сжигание
Следующий шаг — разобраться с контрастом.Вместо использования ползунков контрастности на этапе необработанной обработки лучше всего использовать такие техники, как осветление и затемнение для небольших локальных корректировок, чтобы получить максимальный контроль над вашими изображениями. Есть много разных методов осветления и затемнения, но я предпочитаю метод серого слоя.
Используя несколько слоев, вы можете получить действительно точный контроль над контрастом и тонами в определенных частях вашего изображения без особых усилий. Например, у вас может быть набор слоев для оттенков кожи, другой набор для одежды, набор для волос и еще один набор для глаз, все они настраиваются независимо.Вы можете научиться уворачиваться и гореть здесь.
Перед увиливанием и сжиганием.
После уклонения и сгорания.
Фильтр высоких частот
Последний шаг в моем рабочем процессе перед сохранением — использование фильтра высоких частот, чтобы немного обострить ситуацию. Чтобы использовать фильтр высоких частот, объедините все существующие слои в новый, нажав CTRL / CMD + alt + Shift + E. Увеличьте масштаб до 100%, выберите только что созданный слой и перейдите в Filter> Other> High Pass.
Пока вы работаете с файлом высокого разрешения, установите радиус от двух до пяти.Если вы работаете с файлом меньшего размера, переместите ползунок влево, пока изображение предварительного просмотра не станет похожим на бледный контур исходного изображения (как показано ниже). Нажмите ОК.
С фильтром высоких частот довольно легко переборщить. Постарайтесь сделать это как можно более тонким.
На палитре слоев измените режим наложения на «Мягкий свет» или «Наложение». Это более личное предпочтение, чем что-либо еще, но Overlay даст гораздо более выраженный эффект, чем Soft Light. Я предпочитаю мягкий свет для портретов и наложение для других объектов.Последний шаг — уменьшить непрозрачность слоя High Pass. Увеличьте масштаб до 100% и переместите ползунок непрозрачности влево, пока вы не увидите эффект.
Используйте режимы смешивания Soft Light или Overlay для слоя High Pass. Мягкий свет будет более тонким, а наложение — более выраженным.
Сохранение изображения
Когда изображение готово, пора его сохранить. Это будет разным для всех в зависимости от вашей собственной организационной системы, но я предпочитаю сохранять файлы в виде 16-битных файлов TIFF с неповрежденными слоями.Это означает, что вы можете вернуться и отрегулировать постобработку любой детали в любое время. Это также означает, что вы можете вернуться к своему файлу с полным разрешением в любое время, чтобы создавать изображения меньшего размера для использования в Интернете и т.п., не теряя их. Обратной стороной этого является то, что 16-битные файлы TIFF могут стать очень большими и занимают довольно много места на жестком диске, но для меня спокойствие того стоит.
В конце
Прямо из камеры и до любых настроек в Lightroom и Photoshop.
После корректировок и ретуши в Lightroom и Photoshop.
Время, необходимое для прохождения этого рабочего процесса, варьируется от изображения к изображению. Некоторые фотографии занимают пять минут, другие — около часа. В целом, такой рабочий процесс сэкономит вам бесчисленное количество часов. Точное понимание того, какие шаги вы собираетесь предпринять, прежде чем сесть, избавляет от множества догадок и экономит время. Это бесценно, когда вы начинаете заниматься пару раз в неделю.
Очевидно, что этот рабочий процесс может быть не для вас.Тем не менее, я рекомендую попробовать, а затем разработать собственный рабочий процесс, соответствующий вашему стилю и имеющимся навыкам.
ОБЩИЕ
ПОДГОТОВКА
НАСТРОЙКИ
ОСВЕЩЕНИЯ
позируют
СОСТАВ
ЗУБЧАТЫЕ
ADVANCED ГИД
CREATIVE СПОСОБЫ
ПОСЛЕ ОБРАБОТКИ
БИЗНЕС
ВДОХНОВЕНИЕ
РЕСУРСЫ
Пошаговая обработка портретов в Lightroom
История
Воспользуйтесь этим, когда фотографируете кого-то, кому нравится находиться перед камерой.Это был простой портрет, и его сила исходит из духа модели, а не из причудливой техники. Я работал с ней раньше и знаю, что она умеет создавать разные выражения лица. Я попросил ее сделать мне серию фотографий, и каждый раз, когда она меняла выражение лица, я делал еще одну фотографию. Опытные модели будут позировать, делать паузу, пока вы не сделаете снимок, а затем переходить к следующему, что значительно упрощает вашу работу в качестве фотографа-портретиста.
На этом фото это не видно, но модель держала серебряный отражатель чуть ниже плеч.Отраженный дневной свет создавал прекрасный чистый эффект освещения, который значительно облегчил обработку портрета.
Первые шаги
Вот исходный портрет, который был снят прямо с камеры. Это было сделано с объективом 85 мм, установленным на f / 1.8, из-за чего фон не в фокусе.
Я с самого начала знал, что хочу, чтобы выражение лица модели было центром портрета. Частично это удалось благодаря использованию короткого телеобъектива и широкой диафрагмы, но фотография потребовала больше работы.Первой задачей было разобраться с фоном. Несмотря на то, что он был не в фокусе, его яркость сильно отвлекала. Моя основная работа заключалась в том, чтобы сделать фон темнее, чтобы взгляд зрителя смотрел прямо на модель.
Сегодня я надеюсь, что, следуя этому руководству и применяя методы, которые я использовал для ваших собственных фотографий, вы научитесь создавать лучшие портреты в Lightroom.
Шаг 1: Основные настройки
Я подготовил фотографию, перейдя на панель Калибровка камеры и установив профиль на Портрет камеры .Затем я перешел на панель Lens Corrections и включил Chromatic Aberration, удаление и Profile Corrections , установив V , при котором загорается на ноль.
Мне нужны были чистые нейтральные тона кожи, поэтому я выбрал панель Basic и немного переместил ползунок Temp (с 4850 на 4520), чтобы удалить теплый оттенок.
Шаг 2: Добавьте виньетку с помощью радиального фильтра
Затем я использовал инструмент Radial Filter , чтобы сделать фон темнее.Я разместил фильтр так, чтобы верхняя половина окружала лицо и плечи модели. В этом положении можно использовать радиальный фильтр , чтобы затемнить область по обе стороны от модели и над ней, не затрагивая нижнюю часть портрета. Я установил Exposure на -4.0 , чтобы увидеть область, затронутую настройкой.
Когда я был доволен положением радиального фильтра , я сбросил Exposure на ноль , а затем уменьшил его до тех пор, пока фон не стал совсем темным.Я также установил Saturation на -70 t o Убрать цвет с фона. Насколько сильно вы нажимаете ползунок Exposure в этой ситуации, всегда субъективно. Некоторые из вас захотят сохранить изрядное количество деталей на заднем плане, другие будут довольны тем, что он станет полностью черным.
Примечание. Радиальные фильтры являются новинкой в Lightroom 5. В более ранних версиях для достижения аналогичного эффекта лучшим способом было бы разместить градиентный фильтр по обе стороны от модели и использовать корректирующую кисть Adjustment Brush для заполнения пробелы.Альтернативный метод — использовать инструмент Виньетирование после кадрирования и осветлить все слишком темные области (например, плечи модели в этом примере) с помощью инструмента Adjustment Brush .
Шаг 3. Уточните виньетку с помощью корректирующей кисти
.Хотя радиальный фильтр — отличный инструмент для создания более темного фона, он не идеален. Растушевка, необходимая для постепенного перехода, может сделать некоторые области фона, расположенные рядом с объектом, слишком светлыми.В этом случае вокруг капота остались участки, которые были немного яркими.
Итак, я использовал инструмент Adjustment Brush , чтобы выделить эти области, и уменьшил экспозицию Exposure (до -0,65 ), чтобы сделать их темнее. Мне не нужно было быть точным с размещением корректирующей кисти , поскольку фон был уже довольно темным и не в фокусе.
Совет: Если вы обнаружите, что использование Adjustment Brush очевидно, попробуйте установить Feather на 100 и Flow на 50% .Это позволяет создавать эффект постепенно, вместо того, чтобы делать все одним мазком кисти.
Шаг 4. Ретуширование с помощью корректирующей кисти
Этот портрет не нуждался в особой ретуши, но мне все же хотелось кое-что сделать. Во-первых, нужно было минимизировать морщинки под глазами модели. Обратите внимание, что я не хотел полностью избавляться от них, поскольку они являются естественной частью ее выражения. Линии были созданы ее улыбкой и подмигиванием, и их удаление выглядело бы неестественно.
Я использовал инструмент A djustment Brush (увеличенный) и аккуратно закрасил линии под ее глазами. Размер кисти я оставил маленьким, чтобы не затрагивать соседние участки.
Затем я выбрал пресет Soften Skin из меню Effect . Lightroom применил эффект сглаживания кожи в полную силу, установив Clarity на -100 и Sharpness на +25 . Это было слишком сильно. Чтобы уменьшить его, я щелкнул по булавке с пометкой Adjustment Brush , зажал левую кнопку мыши и перетащил ее влево.Lightroom уменьшил интенсивность эффекта, перемещая ползунки Clarity и Sharpness пропорционально (этот метод работает с любыми настройками из меню Effect ). Я остановился, когда все выглядело правильно ( Clarity -45 , Sharpness +11 ).
Я создал новую корректирующую кисть , чтобы покрыть глаза, рот и брови модели. Я переместил ползунок Clarity на +40 , чтобы придать этим областям немного дополнительной резкости и контраста.На снимке экрана показаны области, покрытые корректирующей кистью .
Шаг 5: Обрамление портрета
Капюшон модели создает естественный обрамление ее лица и является неотъемлемой частью композиции. Я решил подчеркнуть это, используя Clarity , чтобы подчеркнуть текстуру меха.
Я создал другое выделение с помощью инструмента Adjustment Brush и увеличил Clarity (до 56 ), Contrast (до 22 ) и Exposure (до 0 .26) . Бленда — это рамка, которая привлекает взгляд зрителя к центру кадра, и эти настройки помогают его подчеркнуть. Мне нужно было найти баланс между акцентом и отвлечением; подчеркивая красивую текстуру капюшона с меховой подкладкой, не отвлекая слишком много внимания от выражения лица модели. На этом снимке экрана показана область, покрытая корректирующей кистью .
Затем я перешел к панели Basic и уменьшил Vibrance до -14 t o немного ослабил цвета.Наконец, я использовал небольшую корректирующую кисть , чтобы осветлить край правого плеча модели, который был затемнен ранее регулировкой Radial Filter . Область, покрытая корректирующей кистью , показана на снимке экрана.
Сравнение результатов до и после
Здесь представлены исходная и окончательная версии вместе, чтобы вы могли их сравнить.
Что вы думаете об этих методах обработки? Существует несколько способов обработки большинства фотографий. Есть ли у вас какие-либо предложения по альтернативной интерпретации исходного файла Raw? Пожалуйста, дайте мне знать в комментариях.
Простая процедура ретуширования мужских портретов
Поскольку я провожу все больше и больше времени с другими фотографами, у меня была возможность сесть и послушать, как все думают о том, что делает отретушированное изображение успешным. Некоторые фотографы тратят минуты на ретуширование, в то время как другие тратят буквально часы на отдельное изображение. Независимо от того, потратите ли вы на ретуширование изображения 15 минут или 3 часа, важно иметь надежный рабочий процесс, чтобы сохранять рассудок.
Начну с того, что я не профессиональный ретушер.Я оставляю это звание ретушерам, таким как Пратик Найк и Юлия Кузьменко МакКим, которые оба заслужили это звание. Я лично зарабатываю большую часть своего дохода на фотоаппарате, поэтому я чувствую, что заслужил право называть себя профессиональным фотографом. Я отвлекся.
Как профессиональный фотограф, я бы предпочел проводить большую часть своего времени: (а) заказывая клиентов для съемок, или (б) снимая клиентов. Все, что отвлекает меня от этих занятий, теряет деньги. Это включает в себя слишком много времени на ретуширование изображений.Да, я могу передать изображения клиентам, у которых есть на это бюджет, но не каждый клиент может позволить или оправдать трату дополнительных 35–65 долларов за изображение.
Если вы чувствуете себя в одной лодке, добро пожаловать в ретушь своими руками. Теперь, учитывая, что многие фотографы, которых я знаю, довольно невротичны (в том числе и я в некоторых случаях), я всегда рекомендую им придерживаться пошагового рабочего процесса. Придерживаясь пошагового рабочего процесса, вы с меньшей вероятностью сойдете с пути и потратите лишнее ненужное время на перемещение пикселей.
В видео выше я разбираю процесс ретуши мужского портрета на шесть основных этапов:
- Съемка в формате RAW
- Глобальные корректировки
- Удаление пятен, определение и формирование лица
- Улучшение глаз
- Стиль волос
- Экспорт и доставка
Используя эти шесть шагов, я могу относительно быстро просматривать изображения и не выдергивать волосы, просматривая набор изображений клиента.
Если вам понравилось видео выше, подпишитесь на мой канал YouTube или подпишитесь на меня в Facebook.
Постобработка портретов в Lightroom
Многие из наших предыдущих статей из серии «Освоение Lightroom» были посвящены конкретным функциям и инструментам Lightroom 4, а также способам их использования в повседневном рабочем процессе. Я объяснил, как пользоваться базовой панелью, и подробно рассказал о кривой тона. Мы также научились использовать внешние редакторы, инструмент для точечного удаления и виртуальные копии.Однако простое изучение того, что делает каждая функция, не является нашей целью в этих статьях. В конце концов, теория имеет смысл только тогда, когда она применяется на практике. В конце концов, мы хотим научить вас, как на самом деле редактировать изображения, от начала до конца, независимо от предмета, сцены или желаемого результата. Мы хотим, чтобы вы могли использовать то, что предлагает Lightroom, не задумываясь об этом, так же, как мы должны использовать наши камеры и объективы. Важно изучить, что каждый инструмент делает индивидуально, но в конечном итоге важно то, как мы заставляем их работать вместе друг с другом.Может быть, тогда пора на время отойти от функций и теории и перейти к редактированию изображений для достижения желаемого вида на практике? Мы до сих пор не рассмотрели многие аспекты Lightroom. Многие инструменты, параметры, модули и вкладки еще ждут нашего внимания. Но на этот раз, вместо того, чтобы объяснять конкретные настройки, мы сделаем простую постобработку портрета, уделяя больше внимания цвету и тонам.
О фотографии — о чем следует помнить
Передайте привет Жюстин и Дэвиду, нашим новым закулисным членам команды.Как только погода станет достаточно теплой для комфортной фотосъемки на открытом воздухе, они будут нести ответственность за почти все отличные, подробные видеоуроки и семинары, которые я запланировал. Но до тех пор, пока не понадобятся их кинематографические таланты, они согласились позировать перед моей камерой для веселых простых портретов. В этой статье я буду использовать следующий портрет, который я выбрал из всех других изображений (показанный в Lightroom вид до и после):
В нашем случае, однако, человек на этом изображении не является самым важным.Я хочу прояснить, что не существует способа обработки цветных портретов или , фактически, любой фотографии. Об этом я уже упоминал в своей статье «Как улучшить пейзажные фотографии» некоторое время назад. Каждая фотография, в зависимости от освещения, объекта и зрения, часто требует отдельного редактирования. В нашем случае у нас есть простой, чистый студийный портрет, сделанный с помощью одного стробоскопа с большим восьмиугольным софтбоксом. В целом, это очень лестная молния, особенно для женщин, но не совсем креативная.Малая глубина резкости использовалась для того, чтобы в фокусе оставались только глаза моего объекта. Как следует из всех этих деталей, мы стремимся к ярким, приятным оттенкам кожи и резким деталям в фокусе.
Но, может быть, я ошибаюсь, может быть, вы действительно можете редактировать все изображения одинаково? Что ж, чтобы доказать мою точку зрения, взгляните на образец изображения слева. Хотя в нем задействован один и тот же объект, и он был сфотографирован всего за несколько минут до этого, все в нем по-другому, и, следовательно, обработка совершенно другая.Я также использовал один источник света, но в данном случае это было сложно. Если бы я использовал те же настройки на этой фотографии, она была бы малоконтрастной и довольно бледной. Тогда зачем вообще снимать с резким контрастным светом? Выбор, который мы собираемся сделать для нашего целевого изображения, не будет работать так же хорошо для этой конкретной настройки освещения и настроения. По этой причине, это только одна из многих статей по теме постобработки портретной фотографии, которые появятся в будущем. Имея это в виду, приступим!
Постобработка портретов в Lightroom 4
Портрет, над которым мы будем работать, к счастью, не требует особого редактирования.Мы не будем играть с Spot Removal Tool и не будем использовать какие-либо внешние редакторы. Шаги, которые мы собираемся предпринять, довольно простые и, следовательно, быстрые. Быстро — это хорошо — чем меньше времени вы тратите на обработку своей работы, тем больше времени у вас остается на фотосъемку. Потребуется некоторое легкое использование кисти Local Adjustment Brush, а также панели HSL, и ни один из них еще не рассматривался в нашей серии Mastering Lightroom. Потерпите меня, если вы никогда раньше не использовали эти инструменты — я позабочусь о том, чтобы каждый сделанный шаг был подробно объяснен.Скоро появятся и подробные статьи об этих и других функциях.
То, что я перечисляю далее, по сути, представляет собой сочетание всех различных техник, которые вы можете использовать для улучшения своего портрета. Не стесняйтесь останавливаться, когда захотите, и пропускать определенные шаги, если вы чувствуете, что такое решение поможет вам получить более подходящую обработку портрета. Моя цель — показать вам как можно больше вариантов, но при этом следить за тем, чтобы весь процесс не был слишком долгим.
1) Начиная с основ
Многие из этих настроек можно изменить до того, как вы погрузитесь в более сложную обработку, или после того, как вы закончите с ними.Я часто выбираю первый подход — он не требует слишком много размышлений и внимания. Эти настройки можно безопасно применять к нескольким изображениям одновременно. При этом я думаю о других корректировках, которые мне нужно будет внести заранее. Итак, начнем с самых простых.
- Кадрирование: Эта фотография была сделана моей цифровой зеркальной камерой Nikon D700, которая имеет соотношение сторон 3: 2, как и любая современная зеркальная или беззеркальная камера с размером сенсора APS-C или большего размера.
Иногда мне кажется, что это соотношение сторон слишком узкое для вертикальных портретных снимков.В таком случае мне очень хорошо подходит классическое соотношение сторон 5: 4, и это то, что я выбрал в раскрывающемся меню Aspect на панели Crop Overlay (можно активировать крайний левый инструмент на панели Histogram. нажав R на клавиатуре). Такое соотношение сторон позволило избавиться от лишнего негативного пространства вверху и внизу изображения. Мне также пришлось обрезать немного более плотно, потому что мне не удалось центрировать объект во время экспозиции — он немного двигался. Часто лучше избегать центрирования, но в данном случае я обнаружил, что такая композиция работает лучше.
Как видите, есть несколько соотношений сторон на выбор, и вы можете легко указать собственное с помощью опции «Enter Custom…» в раскрывающемся меню.
- Удаление пятен: сейчас, я уже упоминал, что не собираюсь делать какую-либо уборку, даже если есть место или два, на которых можно было бы что-то использовать. Из-за цели этого портрета — привлечь внимание зрителей к выражению лица и чертам лица — я считаю, что недостаток не причинит никакого вреда, как раз наоборот. Но ведь эти портреты должны быть веселыми, непринужденными, ничего серьезного.Более того, мы собираемся достаточно сгладить кожу нашего объекта с помощью дальнейших корректировок тона. Если ваша цель иная, вы можете использовать «Удаление пятен». Также хорошее время, чтобы избавиться от видимой пыли с сенсора, если таковая имеется.
- Резкость: выберите настройки резкости, глядя на изображение со 100% увеличением, чтобы лучше оценить его эффект. Вы можете найти эти ползунки на вкладке «Подробности». Значение по умолчанию для Lightroom, равное 25, и радиус 1, не всегда достаточно при работе с изображениями, снятыми с менее чем оптимальным значением f / 1.4 по четкости изображения. Для этого изображения я установил ползунок Amount на значение 60 и Radius на 1,8. Такой относительно большой радиус добавляет небольшой микроконтраст, что важно для изображений с небольшой глубиной резкости.
Поскольку фокус очень мало, я также установил ползунок «Маскирование» на значение 80. Маскирование указывает, на какие области изображения влияют настройки резкости. Проще говоря, чем выше значение, тем меньше затрагиваются области — более детализированные.
Вы можете увидеть, какие области затронуты маскированием, если нажать и удерживать Alt при перетаскивании соответствующего ползунка. Подробнее читайте в нашей статье «Как правильно повысить резкость изображений в Lightroom».
- Шумоподавление: , как и в случае с повышением резкости, эти настройки можно найти на вкладке «Подробности» на правой панели в модуле «Разработка». По умолчанию Lightroom не применяет шумоподавление яркости. Поскольку мое изображение было снято при низкой чувствительности ISO 400, я не собираюсь ничего применять.Возможно, ваше изображение более шумное, чем образец, над которым мы работаем? Тогда именно здесь вы решите проблему, если она вас беспокоит. Lightroom 4 может довольно эффективно обрабатывать даже очень зернистые изображения, и часто я обнаруживаю, что мне никогда не нужно устанавливать ползунок яркости на более существенное значение, чем около 30. Ваш уровень допуска может сильно отличаться от моего, и вы можете предпочесть более агрессивный подход. . В таком случае вы можете прочитать наше «Учебное пособие по уменьшению шума на фотографиях». Я надеюсь, что скоро напишу отдельную статью о шумоподавлении в Lightroom.
- Коррекция объектива: эта вкладка на правой панели позволяет вам компенсировать недостатки объектива, такие как искажение и виньетирование. К сожалению, Lightroom не поддерживает столько объективов, сколько мне хотелось бы. Например, мой любимый Nikkor AF-D 85mm f / 1.4 опущен, а медленная скорость добавления линз заставляет меня сомневаться, что такая старая оптика когда-либо будет там. При этом эти портреты были сняты с диафрагмой f / 1,4, что обычно означает сильное виньетирование.Затенение углов мне нравится в большинстве случаев, но не сейчас, поэтому я постарался удалить его вручную. Надеюсь, какой бы объектив вы ни использовали для портретной съемки, он есть в списке, и вам не придется прибегать к приблизительным значениям. Если вы это сделаете, я считаю, что выбор аналогичного объектива по фокусному расстоянию и диафрагме будет хорошей отправной точкой для точной настройки. В моем случае это будет более новый AF-S 85 мм / 1,4G.
2) Работа с цветом и тонами
Здесь начинаются настоящие изменения. Предыдущие корректировки очень важны, но их эффект виден только при ближайшем рассмотрении.Следующие настройки приведут к гораздо более значительным и заметным улучшениям.
- Баланс белого: вы абсолютно не можете регулировать цвет, пока не установите правильные настройки баланса белого. По праву я не имею в виду научное совершенство с точки зрения цветовой температуры и оттенка. Вместо этого вы должны стремиться к ценности, которая хорошо работает для вашего изображения и вашего видения, не обращая внимания на то, что технически является «правильной» настройкой.
Как видите, тона моего портрета слишком теплые.Обычно я не возражаю против теплых цветов, но на этот раз, поскольку мы работаем с очень простым студийным портретом, я считаю, что более точные цвета подойдут. Путем проб и ошибок я наконец обнаружил, что температура 2950 (от 3300) и -5 оттенков (от -7) мне более или менее нравятся (несмотря на то, что технически это слишком круто). Не волнуйтесь, если вы не можете определиться между парой настроек. Что наиболее важно, вы должны дать себе хорошую отправную точку для работы над остальными настройками цвета.Вы можете выполнить точную настройку в любое время. Посмотрим, насколько сильно изменилось такое незначительное изменение настроек:
Выглядит совсем по-другому, не так ли? Я не могу вам сказать, насколько важна настройка баланса белого. Продолжая обработку, вы можете обнаружить, что сделали цвета слишком холодными или теплыми, но пока у вас есть хорошая отправная точка, вы не должны получать неприятных сюрпризов после точной настройки температуры и оттенка.
- Регулировка яркости тона: раз, чтобы сделать портрет ярче.Теперь я сделаю несколько различных корректировок. Некоторые из них могут сначала показаться ненужными и даже противодействующими, но терпите меня. Создание яркого изображения может быть очень простым процессом — часто бывает достаточно простой S-тональной кривой. Но сохранить плавный переход тона может быть сложнее, как и в нашем случае. Из-за всех различных способов воздействия на яркость нашего изображения (или некоторых его областей), которые мы собираемся использовать, плавный переход тона должен сохраняться, несмотря на добавленную контрастность. Сначала мы сделаем изображение ярче, а затем вернем некоторые из слишком светлых частей туда, где мы хотим.Начнем с разоблачения.
Настройки экспозиции, которые я выбрал изначально, вполне правильные. Однако при работе с портретами иногда может потребоваться немного переэкспонирование, чтобы кожа выглядела мягче и чище. Будьте осторожны, не нажимайте слишком сильно — вы не хотите, чтобы какие-либо блики были полностью белыми! Для нашего изображения установка значения Exposure на +0,30 сработала очень хорошо. Причина, по которой я не стал использовать больше, заключается в том, что теперь я также сделаю эти тона ярче с помощью Tone Curve, что дает мне больше контроля.Экспозиция изменяет все тона, включая темные, в то время как Tone Curve позволяет отдельно влиять на тона с разными уровнями яркости. Моя цель — осветлить все, кроме самых темных тонов, и сделать этот портрет ярким. Здесь появляется S-образная кривая с большим акцентом на более яркие части шкалы тонов. Давайте посмотрим, что у нас получилось:
Выглядит немного переэкспонированным, не так ли? Некоторые части лица Дэвидса почти белые, и в этом виноваты Highlights, Lights и Darks нашей новой Tone Curve.Слайдер Shadows вернул некоторые из более темных тонов в волосы, бороду и футболку. Но на самом деле мы еще не закончили с осветлением. Наша цель сейчас — выровнять почти белые и немного более темные части лица, сделав последние почти одинаково яркими. Как только мы снизим эти тона на следующих этапах, они все станут гораздо более плавными при переходе из-за этого. Пришло время индивидуальной настройки цвета в разделе «Яркость» панели HSL.
Нас интересуют цвета телесных тонов.Они состоят в основном из оранжевого, красного и желтого цветов. Вы можете вручную увеличить яркость каждого цвета, выбрав соответствующие ползунки в разделе «Яркость» на панели HSL, или вы можете также отрегулировать его, щелкнув и перетащив саму фотографию, что я решил сделать. Я отметил инструмент для вас на скриншоте слева, где также показаны мои окончательные настройки яркости. Как вы можете видеть на следующем изображении, оттенки кожи нашего объекта стали еще ярче и, если вы посмотрите на гистограмму, опасно близки к тому, чтобы стать полностью белыми.
Если честно, не всегда плохо иметь такое яркое лицо объекта. Как я уже упоминал, многие фотографы склонны переэкспонировать при съемке портретов, даже до такой степени. Он особенно хорошо работает при фотографировании женщин, потому что он скрывает почти все недостатки кожи и акцентирует внимание на более заметных деталях, таких как глаза, волосы и губы. Итак, если вы чувствуете, что вам это нравится, вы можете пропустить следующий шаг, где мы немного снизим оттенки кожи, и просто перейти к «3) Локальные улучшения».Но если вы, как и я, находите такое осветление слишком экстремальным, следующий шаг для вас.
- Вернуть потерянное: мы делаем это, возвращаясь к базовой панели и устанавливая ползунки «Света» и «Белые» на отрицательное значение. Это приведет к уменьшению яркости самых ярких частей изображения, не затрагивая средние тона и тени, о которых мы в основном позаботились с помощью Tone Curve. Более яркие части будут затронуты больше, чем более темные, эффективно минимизируя разницу, что, в свою очередь, приводит к более плавному переходу тона — нашей первоначальной цели.Это последний шаг в ее успешном достижении. Поэкспериментируйте с тем, сколько светлых и белых оттенков следует скорректировать, исходя из предпочтительной яркости тона кожи. Для изображения, над которым мы работаем, я выбрал довольно агрессивное значение -60 для обоих ползунков. Вы можете быть удовлетворены половиной этого или даже меньше.
Выглядит хорошо, я бы сказал. Но не совсем хорошо. Заметьте, мне нравится, как закончились тона кожи. Просто другие черты, такие как глаза и волосы, теперь слишком бледные, а в конечном результате они должны быть намного более заметными.К счастью, есть простой способ исправить это.
3) Локальные улучшения
Сейчас мы собираемся использовать очень полезный инструмент под названием Adjustment Brush. Вы можете найти этот инструмент прямо под вкладкой «Гистограмма» — он последний. Или нажмите K на клавиатуре, чтобы активировать его. Этот инструмент позволяет вам выполнять все виды регулировки — начиная с тонкой настройки баланса белого, настройки экспозиции и контраста, вплоть до уменьшения муара и повышения резкости — в определенных областях по вашему выбору.Другими словами, вы вносите корректировки там, где хотите. Вы можете увидеть, насколько мощным может быть такой инструмент, при постобработке ваших фотографий.
О корректирующей кисти можно много сказать и многое показать. Фактически, об этом может и будет написана целая новая статья. Но на этот раз мы не будем углубляться. Наша задача сегодня — поработать над конкретным портретом, который требует лишь нескольких последних штрихов, прежде чем он будет закончен.
- Enhance Общие характеристики: мы довольно много работали, чтобы сделать эти оттенки кожи гладкими и мягкими, но оставлять Дэвида с таким безликим лицом просто грубо.Некоторые особенности должны выделяться, чтобы привлекать внимание и выделять весь портрет. Это: губы, глаза, брови, борода и волосы. К счастью, задача довольно простая. Прежде всего, выберите корректирующую кисть, как описано ранее. Затем отмените любые изменения настроек по умолчанию, которые могли быть введены ранее — все значения корректирующей кисти должны быть равны нулю. Затем отрегулируйте размер кисти, чтобы ее было удобно использовать на небольших участках, например, на глазах, не закрывая слишком много кожи вокруг них.Я установил ползунок размера на значение 8, что достаточно велико для быстрой настройки, но достаточно мало, чтобы поддерживать его в приличном порядке. Изменить размер кисти очень просто, и это можно легко сделать на ходу — просто прокрутите колесико мыши. Вы можете постоянно менять размер. Это правильный способ работы с корректирующей кистью, если вы хотите быть точными.
Что-то еще, что вы можете захотеть изменить перед тем, как приступить к применению корректировок (их всегда можно изменить или отменить), для параметра «Растушевка» установлено значение 100 для плавного перехода между скорректированными и неизмененными областями.Вы не хотите, чтобы они были слишком очевидными, это должно выглядеть естественно.Наконец, фактические настройки, которые сделают упомянутые черты лица более различимыми, — это Четкость и Резкость. Последнее не так важно, но поскольку мы привлекаем внимание зрителей к этим частям изображения, возможно, они должны выглядеть немного четче. Я установил для параметра Sharpening значение 25. Вы можете предпочесть меньше или больше в зависимости от того, насколько резким было ваше изображение вначале. По сути, эта настройка дополняет нашу предыдущую настройку резкости, сделанную на панели Details, но с меньшим контролем над тем, как она работает (например, без настройки радиуса), и с более прямым контролем над тем, где она применяется.
Наиболее заметное изменение вносится настройкой четкости, которую я в конечном итоге установил на 23. Эта настройка в основном влияет на переход между светлыми и темными частями изображения (делает его менее или более резким, четким) и заметно изменяет микроконтрастность изображения. фотография. Если его сильно изменить, он также может немного повлиять на общую контрастность изображения и немного сместить цвет. Мы этого не хотим. При установке положительного значения он сделает любые формы или формы более определенными, начиная с мелких, например, несовершенства кожи, и заканчивая гораздо более крупными, например, бликами на заднем плане (кружки боке), если они есть.Использование кисти «Четкость через настройку» позволяет избежать нежелательных изменений всей фотографии, удерживая их в выбранной части изображения. Это означает, что мы можем сделать глаза и волосы более заметными, не затрагивая кожу.Пора применить кисть. Вот как я это сделал (не очень-то аккуратно, правда?):
Почти готово!
Улучшить цвет глаз: улучшить глаза еще проще, потому что в Lightroom уже есть довольно хороший набор настроек корректирующей кисти, который вы можете попробовать.Итак, прежде всего, убедитесь, что вы создали новую кисть, выбрав «Создать» в самом верхнем разделе элементов управления корректирующей кистью, который называется «Маска». Затем выберите «Улучшение диафрагмы» в раскрывающемся меню «Эффект», как показано на снимке экрана. Настройки Adjustment Brush будут следующими: Exposure +0,35, чтобы сделать радужную оболочку ярче, Clarity +10, чтобы детали в радужной оболочке стали более заметными и контрастными, и Saturation +40, чтобы сделать цвет более ярким. Но это настройки по умолчанию, которые вас не всегда устраивают.Чтобы увидеть, так ли это, отрегулируйте размер кисти и нацелитесь только на радужные оболочки ваших объектов при чистке, как показано на следующем изображении:
Для меня значение экспозиции по умолчанию +0,35 слишком велико, поэтому я установите его на +0,15 для моего окончательного изображения. Кроме того, если вы хотите еще больше улучшить цвет, вы можете использовать Цветовой эффект, который находится в самом низу списка настроек корректирующей кисти. Все, что вам нужно сделать, это выбрать цвет, который будет дополнять глаза вашего объекта.
Однако убедитесь, что он не слишком насыщенный — вам нужно быть довольно тонким, чтобы сохранить реалистичность.
Примечание: вы всегда можете изменить силу своей корректирующей кисти, даже после того, как вы ее применили, и изменить любые настройки по своему усмотрению. Вы также можете удалить эффект из выбранных вами областей, если вы были слишком небрежны, используя режим Erase Brush. Мы обсудим корректирующую кисть и возможности, которые она предлагает, более подробно в отдельной статье.
4) Последние штрихи
Большая часть работы уже сделана, и портрет выглядит намного лучше, чем в начале этой статьи.Однако есть еще пара вариантов, о которых я хотел бы упомянуть. Хотя это не то, что вы обязательно должны делать (на самом деле, ни один из шагов в этом руководстве), эти настройки потенциально могут даже немного улучшить общий вид. Прежде всего, вы можете увеличить или уменьшить общую четкость изображения с помощью ползунка «Четкость» на базовой панели. Поскольку на этом портрете изображен мужчина, у меня нет причин избегать небольшого увеличения четкости — скажем, до значения +10. Если бы это был женский портрет, я бы не хотел добавлять больше контраста в ее черты лица и фактически рассмотрел бы снижение четкости примерно до -10 или оставление значения по умолчанию.
Другая настройка связана с панелью HSL. Если вы обнаружите, что какая-либо часть вашего изображения перенасыщена, например, телесные тона, вы можете легко обесцветить соответствующие тона на вкладке «Насыщенность» на панели HSL. В нашем случае я думаю, что скин Дэвида вполне подходит, поэтому я оставлю значение Saturation по умолчанию 0.
Final Words. Стоило ли это усилий?
Простой вопрос с простым ответом. Для меня — да, результат именно этого портретного изображения стоил затраченных усилий. Это может быть не для вас или вашей фотографии — как мы уже установили, все они разные, как и наши видения и цели.Тем не менее, вы можете задаться вопросом, действительно ли некоторые из этих действий повлияли на ситуацию — зачем осветлять изображение только для того, чтобы снова его уменьшить? Что ж, давайте сравним следующие изображения:
В левой части экрана вы можете увидеть окончательный результат, над которым мы работали. В правой части экрана показан тот же портрет, но без настроек вкладок «Экспозиция», «Основные моменты», «Белые» и «Яркость панели HSL». Какой бы вы выбрали? Я считаю, что изображение слева выглядит намного лучше.Однако со следующим изображением все не так очевидно:
Я решил осветлить тона моей кожи с помощью панели HSL, чтобы воздействовать только на лицо моего объекта, а не на все остальное вместе с ним. Но вы можете сделать то же самое, изменив вместо этого настройку экспозиции (добавив немного большей яркости ко всей фотографии). И снова в левой части экрана показано наше окончательное изображение. В правой части экрана вы найдете изображение, для которого были отменены настройки яркости, но оно было освещено настройкой экспозиции на дополнительные +0,30 ступени.Как видите, разница очень тонкая и заметна только тогда, когда вы знаете, где искать (например, футболка светлее, а некоторые оттенки кожи не так гладкие при очень внимательном рассмотрении). На некоторых фотографиях это может быть более заметно, особенно если вам нужно сделать кожу ярче, чем я. Если вы сделаете это с помощью Exposure, у вас может получиться размытая фотография, потому что все остальные тона также станут ярче — вам нужно будет компенсировать с помощью Tone Curve или любых других инструментов.На этот раз разница не будет стоить возни использования панели HSL вместо управления экспозицией для многих фотографов. Ничего плохого в этом нет. В конце концов, вы только что узнали как минимум три способа осветления и сглаживания оттенков кожи — только с помощью экспозиции, с помощью вкладки «Яркость панели HSL» или с помощью обоих вместе.
Моей целью в этой статье было показать вам некоторые вещи, которые вы можете делать, , а не то, что вы, , должны делать . Lightroom 4 великолепен, потому что дает нам несколько ответов на одну проблему, и все эти ответы немного отличаются и удовлетворят разные вкусы.Надеюсь, вы научитесь использовать некоторые из этих шагов в сочетании с другими методами постобработки для достижения желаемого результата. Что касается нашего портрета, давайте еще раз посмотрим на фотографию, над которой мы начали работать (слева), и результат (справа):
. Надеюсь, вы согласитесь, что фотография справа выглядит намного лучше.
7 способов позировать мужчин для портретов
Позировать мужчин для портрета может быть сложнее, чем кажется. Будь то профессиональный мужчина-модель или просто друг-мужчина, согласившийся стать вашим объектом съемки, в съемке мужских портретов есть что-то, что может быть сложной задачей для начинающих фотографов.
Может быть, это потому, что большинство модных фотографий и фотографий знаменитостей, которые мы переполнены, посвящены женщинам. Или, может быть, это потому, что мужчины чуть более застенчивее позируют для фотографий, чем женщины? Какова бы ни была причина, у этой проблемы есть хорошее решение: придайте мужчинам правильные позы, и ваши портреты станут намного лучше.
В приведенном ниже видеоуроке фотографы COOPH рассказывают о семи методах позирования моделей-мужчин. Семь советов COOPH по созданию лучших мужских портретов включают в себя советы о том, куда нужно поставить ноги вашему объекту, с каким реквизитом работать, а также различные способы получения сильных и ярких изображений при работе с любителями и профессиональными моделями-мужчинами.
Как и в большинстве учебных пособий COOPH, в том числе в том, что мы опубликовали в прошлом месяце с советами по фотографии на смартфоне, видео внизу этого сообщения в основном носит визуальный характер. Вот краткое изложение семи полезных методов COOPH для позирования мужчин для портретов, показанных в видео.
# 1 Мальчикам нужны игрушки
Пусть руки вашей модели будут чем-то заняты, снабдив их опорой, например баскетбольным мячом. Убедитесь, что вы даете им четкие инструкции о том, как взаимодействовать с реквизитом, но также дайте им повеселиться.
# 2 Мой друг, стена
Если опираться на такие предметы, как стена, ваша модель будет чувствовать себя более расслабленной, что приведет к менее жесткому портрету. Попросите вашу модель попробовать разные положения рук при наклоне, чтобы найти то, которое выглядит наиболее естественно. Покажите им, что работает, а что нет на экране на задней панели камеры.
# 3 Пора гулять
Позвольте вашей модели подойти к камере, чтобы добавить ощущение случайного движения. Одежда также может быть опорой, когда ваша модель идет.Сделайте несколько снимков, чтобы получить идеальный момент.
# 4 Помолимся
Еще один способ избежать неудобных рук — попросить вашу модель сложить их вместе в молитвенном жесте. Этот совет прост, но он действительно работает.
# 5 О, моя голова
Пусть ваша модель держится за голову, дотрагивается до шеи или лица. Этот жест обеспечивает естественное обрамление при создании ракурсов на вашем портрете.
# 6 Неровные стопы
Добавьте разные уровни для вашей модели, чтобы она могла ставить ноги сидя.Это создаст интересные ракурсы и больше акцентов на ваших портретах. Положить модель на локоть — еще один хороший трюк.
# 7 Стулья задним ходом
Перевернутое кресло — классическая установка для портрета. Позвольте модели наклониться над стулом и попробовать несколько странных поз, чтобы получить уникальный образ.
Посмотрите видео ниже, чтобы увидеть, как фотографы COOPH демонстрируют все эти замечательные советы по позированию. Если вам нужны дополнительные советы по портретной фотографии, прочтите статью профессионального фотографа Джерри Гиониса с пятью простыми советами по созданию красивых портретов.Вам также следует ознакомиться с этим обзором с пятеркой самых популярных советов по портретной фотографии Digital Photo .
8 советов, которые должен знать каждый начинающий фотограф-портретист
Почему одни люди считаются фотогеничными, а другие нет? Что делать начинающему фотографу, чтобы этого не произошло при создании портрета?
Фотографии до и после © Линдси Адлер
Чтобы решить эту проблему, мы недавно поговорили с известными фотографами-портретистами Линдси Адлер и Брайаном Смитом, которые помогли нам составить эти восемь основных советов по созданию успешных портретов.
«Я думаю, что« фотогеничность »связана не с тем, как люди выглядят, а с тем, как они себя чувствуют и ведут себя перед камерой», — говорит Адлер. «Часто люди, которые не чувствуют себя фотогеничными, уже боятся сфотографироваться, что затем отражается в их выражении лица. Наша задача — разрушить эти препятствия, помочь испытуемым чувствовать себя уверенно, а затем подобрать ракурсы, позы и освещение, чтобы подчеркнуть сильные стороны этого человека », — объясняет она. «Нет ничего более приятного, чем создание потрясающего изображения для человека, который в остальном считал себя не фотогеничным.”
1. Связь со своим предметом и участие в процессе
Как указывает Адлер в приведенной выше цитате, рецепт хорошего портрета — это больше, чем просто фото и осветительное оборудование. Все начинается с того, что фотограф прилагает особые усилия, чтобы соединиться с объектом, чтобы им было удобно в процессе создания изображения. Это часто может включать предварительное исследование предмета вашего портрета и его или ее интересов — все, от ознакомления с их увлечениями, чтобы начать разговор, до конкретных факторов окружающей среды, таких как их любимая музыка, играющая в студии, чтобы они чувствовали себя лучше. расслаблен во время съемки.
При проведении онлайн-исследования обращайте пристальное внимание на другие портреты объекта, который вы находите, и спрашивайте себя, что вы можете сделать, чтобы улучшить то, что сняли другие. Если у вас двоих есть время поговорить заранее, несколько четко сформулированных вопросов о деталях, таких как любимый цвет вашего объекта или предмет одежды; если есть угол лица, поза или даже прошлый портрет, который им больше всего нравится; а также то, имеет ли портрет, который вы собираетесь делать, конкретную цель или какие-либо производственные характеристики, которые вам нужно будет согласовать, может иметь большое значение, чтобы они были удовлетворены результатами.
Известный фотограф Питер Херли обсуждал этот процесс во время недавней презентации в B&H Event Space. Щелкните здесь, чтобы узнать больше и посмотреть видео с его выступлением.
2. Будьте внимательны к освещению и окружающей среде
Когда наступит день съемки, убедитесь, что у вас есть твердый план — как для портретной съемки, так и для любых настроек, необходимых для вашей камеры и освещения.
Если вы будете снимать в интерьере или в студии, ознакомьтесь с существующими вариантами фона и освещения в пространстве.Можно ли будет снять портрет при естественном освещении или нужно будет предусмотреть искусственное освещение? Есть ли чистые стены или простая драпировка, которую вы можете использовать в качестве фона, или вы будете делать портрет окружающей среды в пространстве?
Если вы будете снимать на улице при естественном освещении, примите во внимание время дня и направление солнца в зависимости от того, как и где вы хотите расположить объект. Раннее утро и поздний день — лучшее время для портрета при естественном освещении, но вы, вероятно, не захотите снимать в полдень, когда солнечный свет и тени наиболее резкие.Не забывайте, что пасмурная погода также может стать хорошей возможностью для портрета с более мягкими тенями и постоянным освещением в течение длительного периода времени.
В идеале, объект съемки должен быть обращен к солнцу или под косым углом, а лицо должно быть освещено, чтобы выделить черты лица и при этом минимизировать непривлекательные тени. При составлении портрета важно смотреть за пределы объекта и проверять композицию на наличие таких проблем, как отвлекающий фон, как показано на портрете Адлера ниже.Хотя можно легко упустить из виду геометрическую форму с мягким фокусом, такую как эта, в крошечном пространстве ЖК-дисплея вашей камеры или при взгляде в видоискатель, это создает нежелательное напряжение в изображении и отвлекает внимание зрителя от портретного объекта.
При съемке портрета окружающей среды обращайте внимание на возможные отвлекающие факторы, вызванные тонкими элементами фона. Это беспокойство гораздо больше, чем просто появление «марсианских» антенн за головой вашего объекта.Фотография © Линдси Адлер
3. Следите за динамикой вашей камеры и объектива
При съемке портрета вы эффективно переводите трехмерное лицо в плоскую плоскость пространства, поэтому выбор объектива или фокусного расстояния и расположение камеры таким образом, чтобы оно дополняло черты вашего объекта, будет иметь значительное влияние на успех. получившегося изображения. Подавляющее разнообразие индивидуальных черт лица и их комбинаций — от густых бровей до ярко выраженных носов до двойного подбородка и т. Д. — усложняет задачу создания приятного портрета любого объекта.
Вы подходите близко, чтобы сделать снимок в голову или портрет красоты, или вашему объекту нужен портрет окружающей среды, который передает ощущение того, что они делают или где они живут? Каждая из этих точек зрения требует особого подхода. Имейте в виду, что все, что находится ближе всего к камере, будет самым большим на изображении, и что широкоугольные объективы усиливают этот эффект. При съемке портрета крупным планом такие черты лица, как выраженный нос, могут быть особенно сложными и требовать особого внимания.
У молодой женщины, изображенной слева, нос длиннее среднего, однако Адлер использовал фотографические инструменты позирования, освещения и выбора объектива, чтобы уменьшить его появление на портрете справа. Фотографии © Линдси Адлер
Как и в приведенном ниже примере Линдси Адлер, более длинные линзы заставят геометрические элементы лица выглядеть более плоскими и сжатыми, что сделает лицо более полным, а нос короче и менее выраженным.Чтобы максимально запечатлеть этот объект, Адлер сменила типичный 85-миллиметровый портретный объектив на 200-миллиметровый телеобъектив, установила камеру на штатив, отодвинулась назад и расположила камеру прямо, пока лицо модели не заполнило кадр.
Как свидетельствуют эти три портрета, использование более длинного объектива может помочь сгладить черты объекта для получения более фотогеничного результата. Фотографии © Линдси Адлер
4. Все дело в глазах
Глаза называют «окнами в душу».«В портретной фотографии нет ничего ближе к истине, — говорит Брайан Смит. «При фотографировании людей вы почти всегда хотите делать акцент на их глазах. У вас может быть идеальная композиция и экспозиция, но если глаза не резкие, страдает все изображение ».
Смит, специалист Sony Artisan of Imagery, отмечает, что большинство беззеркальных камер Sony имеют удобную функцию под названием Eye AF, которая позволяет отслеживать фокусировку прямо по глазам. «Вы также можете использовать точки гибкой точечной автофокусировки, чтобы поместить точку фокусировки прямо на глаз объекта», — добавляет он.«Таким образом, он всегда будет резким, независимо от того, насколько мала ваша глубина резкости».
Сосредоточение внимания на глазах вашего объекта, как показано на этих динамических снимках головы Брайана Смита, является наиболее важным из всех советов при портретной съемке. Фотографии © Брайан Смит
5. Входи и выходи и спускайся до их уровня
Брайан Смит — мастер рассказывать великие истории с помощью портретов. Хотя он ценит точность и резкость, обеспечиваемую традиционными портретными объективами с фиксированным фокусным расстоянием 85 мм, 100 мм и 135 мм, он обычно предпочитает диапазон фокусных расстояний, обеспечиваемый зумом 24–70 мм во время работы.«При самом широком значении 24 мм этот зум позволяет снимать много окружающего пространства вокруг вашего объекта», — объясняет он. «Или, для интимного портрета, выберите большее фокусное расстояние, например 70 мм. Даже при съемке с фиксированным объективом я перемещаюсь взад и вперед во время съемки, увеличивая масштаб ногами, а не объективом », — добавляет он.
Если вы собираетесь работать с детьми, «не стреляйте с уровня глаз взрослого», — объясняет он. «Если установить камеру на их уровень, ваши снимки станут более личными и менее впечатляющими.То же самое и со взрослыми », — отмечает он. «Взгляд в глаза — отличный способ сделать ваши портреты более четкими и выразительными, чем вы установили связь с объектом».
Расскажите историю вашего объекта настолько полно, насколько это возможно, перемещаясь, с камерой и ногами, как показано на двух портретах Смита из Непала. Фотографии © Брайан Смит
6. Настройки камеры: следите за балансом белого
Тональность и внешний вид кожи объекта съемки играют огромную роль в успехе портрета.Внешний вид может быть обманчивым для неопытного глаза, и, по той же причине, режим автоматического баланса белого вашей камеры также может быть обманут факторами окружающей среды, такими как отраженный свет от окружающих стен или одежды вокруг лица, или цветовые оттенки из пышного зеленого сада или прохладный дневной свет позднего полудня. Зависимость от автоматического баланса белого в портретной ситуации может привести к противоречивым результатам, что может стоить вам драгоценного времени при публикации и быть контрпродуктивным для взаимоотношений с вашим объектом.
Пара основных аксессуаров для решения таких проблем должна стать незаменимой частью вашего портретного набора. Выполняя те же функции, что и прежняя серая карта Kodak с 18 процентами, широкий выбор карт баланса белого, фильтров и дисков, а также более совершенные калибраторы и шашки могут помочь вам легко создать собственный баланс белого для любой конкретной ситуации освещения.
Если вы работаете с ограниченным (или плохим) освещением и вам нужно, чтобы объект сиял, вы можете отразить доступный свет обратно на его или ее лицо, используя складной отражатель.Эти легкие тканевые пяльцы, доступные в белом, серебристом, золотом, черном или полупрозрачном исполнении, удерживаются за пределами кадра и направляются к объекту для мягкого заполнения, нейтрализации нежелательных цветовых оттенков или укрощения непривлекательных теней.
Для получения дополнительной информации по этой теме ознакомьтесь со статьей Тома Киркмана Explora о создании пользовательского баланса белого для портретов.
| Загрязнение цвета (зеленый) | Ввести отражатель (нейтральный ключевой свет) |
Факторы окружающей среды могут отрицательно влиять на цвет кожи.Некрасивый зеленый оттенок кожи на портрете слева был результатом отражения солнца от окружающей травы и деревьев. В таких случаях Адлер рекомендует подавить существующий свет, добавив рефлектор или стробоскоп, как показано справа. Фотографии © Линдси Адлер
7. Классический черно-белый вид
В ситуациях, когда доступное освещение делает невозможным достижение приятного баланса белого, преобразование в черно-белое является жизнеспособным вариантом, который также придает портрету ощущение классической изысканности.«В черно-белом портрете есть что-то неподвластное времени, — говорит Смит. «Это устраняет отвлечение цвета и делает акцент на предмете». Смит предпочитает снимать свои портреты в необработанном виде и конвертировать их в черно-белые по почте, но отмечает: «Одной из удобных функций беззеркальных камер Sony серии a7 является возможность применять творческий стиль черно-белого изображения. Это позволяет вам просматривать черно-белую сцену в режиме реального времени во время съемки ». Он отмечает, что «в то время как черно-белая тональность запекается в JPEG, снятых в этом режиме, ваши необработанные файлы не затрагиваются, что позволяет вам конвертировать их по своему вкусу при публикации.”
Смит запечатлел этот вдумчивый портрет Джимми Смитса на кинофестивале «Сандэнс». В то время как он предпочитает делать черно-белые преобразования при публикации, стиль Sony Black & White Creative позволял ему видеть изображение в черно-белом режиме во время съемки. Фотографии © Брайан Смит
8. Упоминали ли мы еще необработанный формат файла?
Рабочий процессСмит напоминает последний совет, который особенно полезен для новичков.Хотя съемка в формате RAW сопряжена с проблемой большего размера файла и дополнительной сложностью преобразования файлов при публикации, это особенно полезно, когда файл оживает в виде готового портрета.
Необработанные файлы часто называют фотографическими негативами; после загрузки с камеры можно изменять такие элементы, как контраст, цвет, тональность и т. д., без ущерба для исходного файла. С другой стороны, в формате JPEG исходный файл сжимается, что приводит к потере ценных данных изображения.Для многих типов использования, например публикации в социальных сетях, это не проблема, и, по сути, меньший размер файла дает огромное преимущество. Но каждый раз, когда вы берете этот исходный JPEG и изменяете его размер или иным образом, вы фактически теряете данные. Если исходный файл является вашей отправной точкой, вы будете работать с наилучшим доступным изображением, которое будет сохранено в неизменном виде на выбранном вами устройстве хранения.
Во время недавней поездки на Гаити Смит преклонил колени перед этим маленьким ребенком, чтобы нарисовать захватывающий портрет. Фотография © Брайан Смит
Дополнительное вдохновение и советы
Популярный ведущий B&H Event Space, Брайан Смит предлагает еще много советов по успешной портретной фотографии в этих видео 2013 г., «Секреты отличной портретной фотографии» и «Портретная фотография с местоположением: запечатление личности и места», а также в прошлой статье Explora «Как сделать» Снимайте лучшие портреты.
Адлер предлагает вдохновение и советы о том, как она работает фотографом-портретистом в сфере моды и красоты, в видео 2014 года B&H Prospectives: Lindsay Adler.Чтобы получить краткое описание ее самого необходимого снаряжения, посмотрите это видео 2015 Event Space Lindsay Adler: What’s In Your Bag.
Чтобы узнать больше о фотографах, которые участвовали в написании этой статьи, нажмите на их имена ниже.
Линдси Адлер
Брайан Смит
Книги Брайана Смита
Съемка: мужской портрет из фильма «Сделай потрясающие фотографии на зеркалку» с Джулией Келлехер
Информация об уроке
Съемка: Мужской портрет
— [Джулия] Барри классный чувак, хорошо? Эта красивая афроамериканская кожа.У него длинное узкое лицо, очень длинное узкое лицо. Так что мне может понадобиться широкий свет, чтобы его лицо выглядело сильнее, он парень. Я не хочу ставить его в женственную позу с бедрами назад, это просто не сработает, верно? Итак, Барри, я попрошу тебя встать, чувак, если ты не против. А некоторые люди становятся немного неловкими, поэтому просто осознавайте чувства людей. Теперь, с Барри, я собираюсь встретиться с ним лицом к лицу … Посмотрим, как я собираюсь встретиться с ним лицом к лицу? К свету или прочь? Думаю, я буду держать тебя подальше от света, потому что хочу делать то, что хочу… Так что давай и смотри в ту сторону. Просто следуй за мной. Итак, мы идем. Идеальный. А теперь просто скрестите руки. Идеальный. Итак, теперь, когда я поворачиваю его лицо, его нос ко мне, теперь у меня этот драматический вид, и я резко расширил его лицо благодаря тому, как я расположил свет, позу и ракурс камеры, хорошо? Если я буду стрелять отсюда, он будет выглядеть ре …
союзник важен, хорошо? Теперь, что я также делаю с Барри, я хочу, чтобы вы перенесли свой вес на эту ногу, ступню, которая ближе всего ко мне.Да, более сильная позиция. Видеть, что? С парнем, если я поставлю его ногу подальше от стойки камеры … сделай это, поставь другие бедра таким образом, и ступню, и бедра поставь таким образом. Ага. Он просто выглядит по-девчачьи, мы не хотим, чтобы он выглядел женственно. Это женская поза, S-образная форма. Идите вперед и переключитесь назад. Что я пытаюсь сделать, так это заставить его выглядеть более мужественным, изгибом С, хорошо? Итак, женщины имеют S-образную кривую, мужчины — C-образную форму. Когда я наклоняю его вес к камере, скрещиваю его руки, а затем говорю ему, чтобы он слегка наклонился вперед.Да, и просто немного … типа: «Я крут». Ага. Теперь, внезапно, я создал в нем букву C. Идите вперед и опустите правое плечо легким прикосновением, идеально. Немного многовато, немного многовато. Идеальный. И вроде закинуть плечи, посмотрим, что получится, отлично. Это придает ему более мощную стойку. Я не беспокоюсь о том, что здесь происходит, потому что это будет выстрел в голову, хорошо? Итак, глубокий вдох. Силовая позиция, вот и все. Посмотрите, что произошло, когда я сказал ему сделать глубокий вдох, все как бы успокоилось, и он немного уселся в этой позе, мы пошли… как будто ты обычно стоишь в ожидании автобуса, хорошо? Но вы немного раздражаетесь из-за того, что автобус опаздывает, верно? Потрясающий. Итак, я собираюсь сделать снимок, потому что ты выглядишь действительно круто, но ты видишь, как когда я включаю свет … когда я стреляю в светлую сторону его лица, теперь внезапно я ‘ Он расширил лицо. Позвольте мне снять это, и тогда мы покажем вам разницу. Я все еще в тех же настройках, что и с Джудит, и я собираюсь снимать его с немного меньшего угла камеры, чтобы получить эту силовую стойку, хорошо? Итак, есть кадр с таким широким светом, который выделяется здесь, с сильной теневой стороной его лица.Он выглядит очень напряженным и более авторитетным. Итак, представьте, если вы преувеличиваете эти углы камеры, насколько это может быть больше, хорошо? Итак, теперь, Барри, я хочу, чтобы ты сделал то же самое, просто развернись и взгляни на свет, идеально, и посмотри на меня так, идеально. Теперь у него все еще сильная и мощная стойка, но обратите внимание, я снимал его при коротком освещении, так что это другой взгляд. Его лицо выглядит тоньше, вы это видите? Но из-за того, что он так наклонился вперед, я внезапно сделал очень мощный мужской выстрел в голову любого старого парня.Я имею в виду, он действительно не старый, но любой старик, ну понимаете, любой человек. Это может быть самый молодой человек в группе или самый старший, хорошо? Это просто зависит от обстоятельств. Но теперь, возможно, я не хочу, чтобы он выглядел так авторитетно, вы знаете, он генеральный директор, но он все еще хочет быть дружелюбным, верно? Вы не хотите, чтобы вас пугали. Итак, Барри, я просто хочу, чтобы ты засунул руки в карманы, поехали. Хороший. Давай, повернись немного ко мне, круто. Но держите вес даже на ногах, идеально.Вы видите разницу? Боже мой, какая перемена. Я просто хочу, чтобы вам понравилось, как будто вы ждете автобуса, как будто вы к чему-то прислоняетесь. Да, просто вроде как … Вообще-то, давайте сделаем это на стене. Идите вперед, вернитесь на стену и просто прислонитесь к стене, как будто вы ждете автобус. Ага. Идеальный. Посмотри, насколько он стал более расслабленным, хорошо? Мы также должны учитывать, что когда я начинаю перемещать этот свет, этот свет будет отражаться от этой стены, потому что это белая стена, верно? Мне это действительно понравилось, выглядит круто.Так что давай и двигай своим носом в эту сторону для меня. Это слишком, слишком много, тонких движений. Подбородок вперед и вниз, идеально, вот так. Так вот, это классный хороший снимок его, не столь авторитетного, и когда я поднимаю камеру вот так … Ты хороший спортсмен, Барри. Вы, ребята, все классные спортсмены. Идеальный. Хороший. Теперь у меня есть классный, но более расслабленный снимок его, и в ту минуту, когда я заставлю его улыбнуться … Я собираюсь пойти дальше и открыть свою экспозицию, просто прикоснитесь к этому, еще раз, мы идем .Я тоже снимаю … Я опустился до 1/6, чтобы получить больше экспозиции, вот и все. Итак, теперь он намного более доступен, вы это понимаете? Так что просто по тому, как вы кого-то позируете, как вы освещаете кого-то, выбирая ракурс камеры, вы можете рассказать историю и произвести впечатление, хорошо? А теперь, Барри, я собираюсь дать тебе возможность прислониться правым плечом к стене, как будто ты действительно такой … Мне очень жаль, я должен тебе показать, а не рассказывать. Да, это именно то, чем я хочу заниматься. (неразборчиво) правильно, точно.Так что, да, просто типа: «Ммм, тусуюсь в ожидании автобуса», хорошо? Милая. Идеальный. Идите вперед и перенесите вес на правую ногу. Итак, чего я хочу от тебя … на самом деле, нет. Да, на левую ногу, а потом иди … вот что я хочу, чтобы ты сделал, идеально. И иногда вам буквально нужно сказать людям, что им делать, например, пойти показать им, потому что они настолько застенчивы и не хотят делать это неправильно, но когда вы показываете им, как это делать, они, «Хорошо, я понял. Я могу это сделать». Хорошо? Идеальный. А теперь давай, положим для меня руки в карманы, круто.Хорошо. Так вот, я должен быть очень осторожен с ракурсом здесь, вы видите, например, его локоть и все такое? Если он так выставит локоть, то его локоть сильно укоротится. Вы это видите? Но я также спрятал так много правой стороны его тела, что он выглядит немного искаженным, вы это видите? Итак, если я пойду вперед и просто как бы … вместо этой части вашей руки, эта часть вашего плеча будет на стене. Да, отлично. Незначительные изменения, видите разницу? Огромный. Теперь, внезапно, он выглядит как нормальное тело, а не как… у тебя есть этот красный ярлык, я собираюсь … Все в порядке. Нет, ты в порядке. Мы просто собираемся это скрыть. Это не полностью скрыто, но это нормально. Проблема также в том, что вы становитесь очень суетливым, но я также обнаружил, что суетливость дает вам повод подумать. Это действительно так. Если ты просто возьмешься с вещами и уйдешь … а у него в кармане очки, которые я, наверное, вытащил бы, но это нормально. Я делаю это просто для удовольствия, круто. Я собираюсь отойти подальше, чтобы … ты так мил со мной, спасибо, М.Эти парни … ну, мне очень жаль, что у меня не было столько … Конечно, он вынул их из кармана. Все в порядке, Барри, правда. Все в порядке, круто. Но посмотрите на эту естественную улыбку, это было потрясающе. Люблю это, идеально. Красивый. А теперь где свет? На что вы должны смотреть, чтобы найти свет? Тень точно. Вот что я хотел, чтобы вы увидели, была тень. Тень такая классная у стены, понятно? Но сейчас я снимаю на диафрагму f1.6, которая действительно широко открыта.Итак, что это будет делать? Он не только пропускает много света, но и создает расфокусированный фон, хорошо? Вот эта диафрагма, как правило, это и есть. Вы можете видеть, что стена немного не в фокусе, но поскольку он так близко к стене, стена все еще в некотором смысле в фокусе. Если бы я оторвал его от стены, этот кирпич внезапно потерял бы фокус, и мы смогли бы получить его реальную смоделированную и довольно круто выглядящую форму. Так что, опять же, другой эффект, но мне нравится, насколько он расслаблен у стены.Стена ему очень помогла, хорошо? Некоторым людям просто нужно на что-то опереться, так что это нужно учитывать при съемке портретов, хорошо? Отличная работа, Барри. Вы хотите что-нибудь еще посмотреть? Я что-нибудь забыл? Я думаю, у нас все хорошо. Я считаю, что мы классные. У нас есть вопросы? Ага? — [Амелия] Поскольку у вас выдержка 640, мне просто интересно, почему вы уронили … — Диафрагму? — … диафрагму до 1/6 вместо 320? У тебя все еще есть … — Отличное замечание, общая привычка.И я мог бы пойти любым путем, я обычно очень чувствительный к диафрагме стрелок, потому что люблю снимать на широко открытой диафрагме, хорошо? Мне нравится, какое влияние это оказывает. Теперь снимать на открытой диафрагме сложнее, потому что вам нужно сосредоточиться, хорошо? Я не всегда рекомендую для начала снимать на широко открытой диафрагме. Лучше диафрагма для новичка была бы 2,8 или 3,5, хорошо? Но из-за того, что мне нравится этот вид, я сниму целую группу на улице при диафрагме f1.4, люди думают, что я сумасшедший, но это потому, что мне нравится этот кремовый вид фона в стиле боке, хорошо? И иногда, чисто стилистически, я не возражаю, особенно если я снимаю образ жизни на улице, если один человек немного не в фокусе.Вы увидите, что я очень часто использую свой 200-миллиметровый объектив на f2 с семьей, с родителями на заднем плане и ребенком на переднем плане, и я сосредоточен исключительно на ребенке спереди, хорошо? Но единственный способ добиться этого — снимать … не единственный способ, но лучший способ с лучшими результатами — снимать на очень открытой диафрагме, а иногда бывает так … плоскость фокусировки, например, вы знаете, как когда вы снимаете на широко открытой диафрагме, у вас просто небольшая плоскость фокуса. Он будет настолько плотным, что волосы ребенка будут не в фокусе на заднем плане, но глаза будут резкими, и это будет просто стилизовано, и мне это нравится, хорошо? Это очень сложно сделать.Требуется много практики. Я имею в виду, что мне потребовались годы и много-много снимков не в фокусе, чтобы справиться с этим. Вы очень хорошо замечаете, мне не нужно было бы сразу так начинать. F2,8, f3,5 может быть лучшим выбором, потому что, вы правы, я определенно мог бы уменьшить выдержку и при этом поддерживать достаточно высокую выдержку, чтобы избежать дрожания затвора, в то же время прибивая фокус , имеет смысл? — Да. — Хороший вопрос. Да? — [Женщина 1] И просто чтобы продолжить это, ваш выбор ISO на 320, у нас есть кто-то спрашивает: «Почему не 200 или 400?» Как вы к этому подойдете? — Это как: «А я стреляю на f1.4, f1.6? «Отлично. — Значит, это выбор, который вы делаете? — Это просто выбор, который я делаю. Это совсем другое освещение, чем то, что я снимаю дома с непрерывным режимом. На свой непрерывный объектив я всегда снимаю на 320, так что это своего рода привычка. Опять же, это нюансы, которые зависят от исполнителя. Вам не нужно придерживаться формулы. Вы понимаете, что я имею в виду? Например, когда я снимаю со вспышками … мы » Я собираюсь сделать стробоскопы, самый последний сегмент завтра. Так что, если вы хотите сделать следующий шаг в своем искусстве и фактически управлять с помощью студийных стробоскопов, я снимаю его с минимально возможным ISO, которое я могу, хорошо? Потому что эта студийная резкость, просто интенсивно, вы можете видеть каждую пору на чьем-то лице, резкость такая крутая, она останавливает движение, а затем я могу увеличивать эти изображения без всякого шума, хорошо? Моя работа на открытом воздухе и моя постоянная работа со светом, я обычно снимайте больше в диапазоне ISO от 320 до 400 до 600, в зависимости от обстоятельств.Бывают случаи, когда я снимаю макрообъективом на ножки маленького ребенка, когда мой ISO выставлен на 1250, потому что мне нужно, чтобы иметь возможность сделать макросъемку с помощью объектива, с которым я работаю, хорошо? Итак, будьте гибкими. Вам не нужно придерживаться формулы. Важно только то, чтобы вы получили хорошую экспозицию. Все, что имеет значение, это то, что вы контролируете факторы, которыми хотите управлять, чтобы создать желаемую художественную технику, боке, длинную выдержку, что бы это ни было, хорошо? Использовать объектив, который вы хотите создать желаемый художественный эффект, широкоугольный объектив для большего искажения и своего рода классный модный современный вид, более длинный объектив для сжатия и истинно реалистичного портрета и расфокусированного фона, имеет смысл? Так что все зависит только от вашего художественного выбора.Ага? — [Женщина 2] Вроде как ответвление от треугольника, но как вы балансируете белый? У вас Авто, Кельвин или предустановка? — Очень хороший вопрос. Я не особо рассказывал о том, что я делаю для баланса белого, мы как бы сделали это до того, как начали здесь, и все. В помещении я использую целевую карту … Б, можешь передать мне мою … О, вот она. Адам, тут все в порядке, отлично. В помещении с постоянным освещением или вспышками … спасибо. Я использую эту мишень для фото видения, хорошо? Я настраиваю баланс белого. Когда я научился настраивать баланс белого, это изменило мою жизнь, и, честно говоря, это было всего два года назад, что очень грустно.Я снимаю почти 30 лет, и, очевидно, баланс белого действует только в цифровой фотографии, но я снимаю в цифровом формате с 2006 года, и буквально только два года назад я научился настраивать баланс белого. , что действительно печально. Но как только я научился этому, это единственный метод, который я использую, когда у меня есть постоянный источник света: стробоскоп, в помещении, постоянный свет и тому подобное. Теперь, когда я снимаю при естественном освещении, я устанавливаю режим солнечного света для полного солнца, облачности или тени.Я никогда, никогда, никогда, никогда, никогда не пользуюсь автомобилем. Почему? Как вы думаете, почему это так? — [Женщина 3] Потому что это усредняет. — Вроде, хороший ответ. — Каков был ответ? — Она сказала, что это средний результат. Это был действительно хороший способ … это очень логичный способ думать об этом. Ваша камера измеряет сцену каждый раз при съемке и изменяет баланс белого в зависимости от того, что считает правильным. Итак, хотя большинство изображений будут выглядеть правильно, каждое из них немного отличается. Итак, это означает, что каждое изображение в вашем наборе изображений необходимо настроить для баланса белого.Да, она такая: «Неудивительно». Я люблю этот игривый момент. Это потрясающе. Итак, если вы снимаете … Я имею в виду, я не должен этого говорить, потому что я хочу, чтобы вы снимали все правильно, но даже если вы снимаете, например, все в облачной атмосфере, и это полностью неправильный баланс белого, вы можете исправить их все легко синхронизировать с вашим редактированием, чтобы вы применяли одинаковый баланс белого ко всем изображениям. Условия освещения меняются на улице, солнечно в одну минуту, облачно в следующую, что изменит ваш баланс белого. Таким образом, баланс белого при естественном освещении на самом деле намного сложнее, чем при естественном освещении.У меня есть две предустановки для моего пользовательского набора баланса белого, одна для моих вспышек и одна для моего непрерывного, и я никогда не перенастраиваю баланс белого, потому что это одна и та же цветовая температура, независимо от того, включил ли я свет сегодня или завтра, верно? Итак, как только я установил свой собственный баланс белого, все готово. Итак, в настоящее время мы редко вытаскиваем эту штуку, потому что она такая: «О, да. Нам нужен D1 для этого, D2 для этого». Так что это хорошая вещь в контролируемой студийной обстановке, но на улице я обычно использую солнце, облако или тень.Это зависит от времени суток. Это зависит от того, как ведет себя солнце, и от погоды. И иногда, извините, но вы находитесь в процессе съемки, и появляется облако и меняет цветовую температуру, у вас нет времени, чтобы изменить баланс белого. Мол, тебе нужно сделать снимок. Итак, это ситуация, когда в Adobe Camera Raw или где-то еще я оцениваю каждое изображение и говорю: «Хорошо, да, в этот момент появились облака» или «Солнце начало менять цветовую температуру.«Я имею в виду, вы видели это на закате, эта цветовая температура меняется в мгновение ока, как будто просто идет эй, ты такой:« Ой, просто стреляй ». Но если вы новичок, волшебство в том, что чтобы снимать с одной предустановкой, а не с автоматической, и это поможет вам в отделе постобработки, хорошо? Теперь, конечно, вы можете настроить баланс белого снаружи, и это полезно и полезно, но просто помните об изменении цветовой температуры, когда свет Изменения. По мере того как солнце движется по Земле, температура постоянно меняется, нравится вам это или нет, хорошо? Это ответ на ваши вопросы?Другие вопросы? — Один вопрос заключается в том, что когда вы говорите о разных углах света, углах камеры, о том, как вы перемещаете объекты во время создания этих портретов, это от Делии Битл: «Если бы вы снимали портреты на улице. студии при естественном освещении, следуете ли вы тем же принципам? » — Очень хороший вопрос, очень хороший вопрос. Итак, давайте подумаем об этом на секунду. Снаружи солнце находится на расстоянии 93 миллионов миль, но это очень большой источник света. Так должно быть хорошо, правда? Что в нем плохого? Тот факт, что это 93 миллиона миль отсюда.Итак, яркое солнце создает эти резкие тени, верно? Теперь некоторым коммерческим фотографам приходится снимать посреди яркого солнечного дня, поэтому они будут использовать модификаторы или вспышки на улице, чтобы подавить солнце и повлиять на вещи так, как они хотят, хорошо? Это действительно продвинутая техника освещения. Когда я иду снимать портретную сессию номер один, мне нравится снимать, когда солнце опускается за горизонт. Это почему? У нас здесь круглый предмет, например, мяч? Я попробую это, представьте себе сферу, хорошо? Земная атмосфера вращается вокруг Земли, верно? Итак, когда солнце находится здесь, его лучи проходят кратчайшее расстояние в атмосфере, верно? В ту минуту, когда солнце начинает переходить сюда, оно проходит через большее расстояние атмосферы, чтобы добраться до вас, верно? Это действительно хорошо.Думаю, я понял. Спасибо. Итак, когда солнце садится за горизонт, у него больше всего атмосферы, через которую можно пройти, хорошо? Вот почему солнце попадает в золотой час, поэтому оно становится более мягким и рассеянным, потому что у него больше атмосферы и рассеяния, прежде чем оно коснется вас. Вот почему мы так любим золотой час, это все равно что поставить одну из этих больших старых вещей на солнце, хорошо? Вот почему, даже в пасмурный день, он действует как большой старый софтбокс, верно? Так часто бывает, когда я только начинал…. моя сестра тоже профессиональный фотограф, и она начала на два года раньше меня, и я подумал: «Ну, если бы она могла это сделать, я бы тоже смог», ну, знаете, синдром маленькой сестры. И поэтому она сказала мне: «Джулия, снимай в облачных условиях, когда ты только начинаешь, это безопасно, потому что у тебя не будет слишком сильных резких теней. Камера может лучше видеть значения света», ну, действительно , Я думаю, человеческий глаз может видеть, что это такое? Несколько десятков ступеней света, тогда как камера может видеть только от 5 до 10, правда? Итак, если у вас есть крайности, что-то выйдет из строя или недоэкспонировано, верно? Вы знаете, как, когда вы снимаете в условиях жаркого солнца и при контровом свете, небо просто становится белым, потому что оно слишком яркое.Камера не может с этим справиться, хорошо? Но в ту минуту, когда солнце начинает садиться за горизонт, все выравнивается, и происходит то, что свет в атмосфере приближается на расстоянии остановки. Это не такая широкая шкала стопов. Это больше похоже на это, так что ваша камера может все это видеть. Вот почему в золотой час весь этот свет становится: «О, это так красиво», хорошо? Так что с уличными условиями да, похоже. Все любят снимать в пасмурную погоду, потому что это легко, но по мере того, как вы будете все больше и больше заниматься своим делом, вы научитесь ненавидеть облака, потому что они скучные.В этом нет ничего захватывающего. Плоский, скучный свет. Когда вы только начинаете, легко стрелять, поэтому я рекомендую начать именно так. Но по мере того, как вы растете в том, что делаете, вы научитесь думать: «Это пасмурно, скучно», хорошо? Теперь, что вы можете делать в облаках, так это влиять на свет, блокируя его, хорошо? Итак, если у вас пасмурный день, посмотрите, что произойдет. Верхний свет, есть солнце. Ах, что я наделал? Я создал направление света, заблокировав его определенным образом, хорошо? Итак, что произойдет, вы начнете осматривать свое окружение в поисках деревьев, которые делают то же самое.Край дерева … знаете, как всегда говорят: «Иди к краю света», это правда. Так что, если я стреляю … мне нужен помощник. Помогите мне. Как тебя зовут, моя дорогая? Я знаю тебя, опять же, как ее зовут? — Амелия. — Амелия, правильно. Спасибо, дорогая. Амелия завсегдатай. Она бывала здесь раньше. Хорошо, так что просто задержи это над моей головой на секунду, мы сделаем это вместе. Хорошо, если у вас где-то есть дерево, она ствол дерева. О, красивое дерево со всеми моими ветвями, верно? Это сложно показать, но представьте себе только большое открытое небо, ладно? Если я приведу сюда свой объект, надеюсь, вы это увидите, вы увидите, что свет стал направленным на мое лицо.Вы это видите, это видно? Я не могу сказать. Итак, я могу позиционировать свой объект, как если бы это было мое окно или мой софтбокс, хорошо? Так что ищите деревья, нависающие предметы … Большое спасибо, Амелия. Ищите деревья … Часто, когда выхожу на улицу, я ищу подъезд, как в доме, парадное подъездное крыльцо просто великолепно. Вы просто поставили кого-нибудь прямо у края крыльца, и вдруг у вас есть большой старый софтбокс, хорошо? Итак, научись искать тени, чтобы видеть свет, хорошо? Тени нависшего над деревом создают направление света, имеет смысл? Так что, когда вы на улице, это действительно так…. Мне на самом деле труднее снимать на улице, чем в помещении, потому что вы не можете так сильно контролировать источники света. Итак, вот почему все любят на улице, потому что они такие: «О, это легко. Это бесплатно. Это дешево. Мне просто нужно выйти на улицу в золотой час, и у меня все хорошо», верно? На самом деле это намного сложнее. Я очень уважаю стрелков, которые снимают на улице, и некоторые из них настолько талантливы, что всем нравится какать фотографу с естественным освещением. «О, фотограф при естественном освещении? О, да, это потому, что они не могут позволить себе студию.«О, дайте мне перерыв. Вы шутите? Эти люди такие талантливые. Тот факт, что они могут видеть условия снаружи и знать, где находится свет, — невероятный навык, так что имейте это в виду. На самом деле стрелять сложнее. снаружи, чем в помещении, хорошо? Особенно потому, что ситуация постоянно меняется. Со временем солнце переходит в другое положение. С изменением погоды свет меняется в другое положение. Ваши объекты, география и здания , и все это имеет значение.Я имею в виду, если это снаружи, подумай об этом, вот так, мы в переулке, хорошо? Здесь темное здание, здесь светлая стена, солнце. Ты такой: «Вот дерьмо. У меня нет солнца». Что происходит, когда солнце начинает отражаться от этой штуки? «Ой, довольно светлый, ах», ладно? Свет отскакивает. Итак, иногда все, что вам нужно сделать, это заставить солнце отражаться от здания, и внезапно у вас есть великолепный отражатель, отражающий свет софтбокса по всему зданию. У вас, вероятно, совсем немного времени, чтобы снять его, потому что он скоро уйдет, но это умение находиться на открытом воздухе, нужно искать такие условия.
