Обработка кожи в фотошопе, ретушь портрета
Обработка кожи лица в фотошопе
Всем привет! Давно хотел начать писать уроки по работе в Adobe Photoshop. Обработка кожи в фотошопе — станет моим первым уроком в этой серии. Почему я не выбрал какой-нибудь пейзаж или цветочки? Да потому что считаю, что каждый фотограф должен овладеть приемами портретной ретуши и понимать грань между качественным изображением и «зализанными» фотками. Поэтому, если вы новичок, ищущий информацию о том, как быстро и правильно обрабатывать кожу лица — эта информация должна быть вам полезной.
Цифровая фотография имеет множество достоинств, в том числе, — это и чрезмерная резкость полученных снимков. Порой, это нежелательно, а при съемке портрета излишняя детализация кожи становится почти катастрофой, особенно в случае с женщинами. Многие крошечные и невидимые глазу в обычной жизни дефекты кожи, на фотографиях бросаются в глаза. Поэтому обработка кожи лица в фотошопе — это техника, необходимая для завершения качественного портрета.
Степень постобработки разнится в зависимости от жанра фотографии. Например, для бьюти и гламура требуется идеализированная текстура кожи. Для классического портрета лучше сохранить максимальную естественность, но, в то же время, должны отсутствовать недостатки. А на репортажных фотоотчетах ретушь вообще отсутствует. Об этом я уже упоминал в статье «Художественная обработка фотографий». В этом же уроке мы будем придерживаться «золотой середины».
Один из способов ретуши портрета
ШАГ 1
Откройте в фотошопе фотографию, которую решили улучшить. Чтобы никого не обидеть из своих
Прежде чем приступить к ретуши, продублируйте слой. Кстати, советую запомнить все основные клавиатурные сочетания. В будущем это будет существенно экономить время. Итак, вводим «Cntrl+J» (Mac: «Cmd-J»).
Далее для уменьшения резкости и нивелирования дефектов кожи применяем фильтр размытия. Идем на вкладку вверху в: FILTER > BLUR > SURFACE BLUR. Вы можете применить Gaussan Blur, но фильтр, Surface Blur имеет по крайней мере два преимущества:
Идем на вкладку вверху в: FILTER > BLUR > SURFACE BLUR. Вы можете применить Gaussan Blur, но фильтр, Surface Blur имеет по крайней мере два преимущества:
1. Наличие ползунка порога чувствительности, регулирующего эффект ореола, который получается вследствие применения данного фильтра;
2. Текстура будет «замыливаться», но не везде, оставляя контрастные очертания в районе глаз, губ, волос.
ШАГ 2
Уловка с фильтром Surface Blur позволяет добиться идеальной кожи, манипулируя двумя ползунками: Radius и Threshold. Действуйте в следующей последовательности. Установите значение Radius в такое положение, чтобы кожа стала однотонной в цвете, а также сгладилась текстура. Поиграйте с настройками этого параметра, пока не останетесь довольны. Чтобы убедиться в отсутствии дефектов можно увеличить масштаб внутри окошка фильтра.
Совет: Если компьютер слабый и начинает подвисать, а это может случаться при ретуши объемных фотографий и использовании  Так же можете предварительно выделить только ту часть изображения, к которой нужно применить эффект. Это значительно ускорит работу программы.
Так же можете предварительно выделить только ту часть изображения, к которой нужно применить эффект. Это значительно ускорит работу программы.
ШАГ 3
Теперь, когда кожа стала довольно гладкой переходим к следующему ползунку. Увеличивайте Threshold до тех пор, пока не заметите неприглядные ореолы вокруг объекта съемки. Отрегулируйте параметр так, чтобы этот эффект пропал.
Но будьте внимательны, уменьшая Threshold можно вернуть все прыщики, от которых мы так старательно избавляемся. Наша задача на этом этапе — сделать кожу лица гладкой, даже слишком. Впоследствии мы вернем часть текстуры и обработка станет естественной.
ШАГ 4
Теперь на слое с размытием создаем маску, которая позволит смягчить кожу только в тех местах, где это необходимо сделать. Нажмите клавишу «Alt» (Mac: «Option») и, удерживая ее зажатой, кликните по иконке Add Layer Mask (1), что находится под слоями в правом нижнем углу. Добавится маска, залитая черным цветом (2). Это значит, что слой по факту стал невидимым.
Это значит, что слой по факту стал невидимым.
Выберите инструмент «Кисть» (BRUSH) с мягкими краями и установите прозрачность в районе 15-30%. Далее работаем по маске белым цветом, постепенно проявляя эффект «блура». Будьте осторожны, не переусердствуйте. Иначе картинка будет чрезмерно «замыленная». Особенно аккуратно работаем в областях глаз, волос, губ, чтобы сохранить высокую степень детализации (3).
ШАГ 5
Вероятней всего, применение лишь фильтра Surface Blur не поможет устранить все дефекты кожи лица. Выберите верхний слой (у меня в примере это Layer 1) и, удерживая зажатыми Ctrl + Alt + Shift, кликните по клавише E. Я делаю все это одной рукой.
Это нужно, чтобы в верхний слой дублировалась сумма всех нижних. Так как мелкие недостатки на кожи можно сравнить с пылью и царапинами на пленке, то уместно будет применить фильтр  Затем увеличиваем параметр Radius, по чуть-чуть перемещая ползунок вправо.
Затем увеличиваем параметр Radius, по чуть-чуть перемещая ползунок вправо.
ШАГ 6
Теперь, чтобы лицо не выглядело кукольным мы постараемся частично вернуть текстуру кожи, манипулируя ползунком Threshold. Следите за тем, чтобы проблемные участки не появились вновь.
После того, как вы применили фильтр Dust&Scratches, удерживая клавишу Alt (Mac: Option), щелкните по значку Mask Add Layer в палитре слоев для того, чтобы скрыть последствия фильтра. К слою тут же добавится черная маска, которая сделает его невидимым.
ШАГ 7
Мы почти закончили — последний шаг! Снова выберите инструмент «Кисть» и назначьте белый цвет основным. Увеличьте изображение до 200% или более и начните работать по последнему слою, постепенно проявляя эффект фильтра Dust&Scratches. Старайтесь ретушировать кожу лица так, чтобы результат выглядел реалистично, а модель не стала бы похожей на манекен.
До и после ретуши кожи в фотошопе
Выводы
Работая с фильтрами, используйте флажок Preview, чтобы понаблюдать за тем, что было ДО и что стало ПОСЛЕ манипуляций.
Постарайтесь не переусердствовать также и с усилением резкости. В большинстве случаев я добавляю резкость так. Дублирую нижний слой и перетаскиваю его наверх в стеке слоев. Затем обесцвечиваю и применяю режим наложения Overlay («Перекрытие»). Иду в верхнюю вкладку и выбираю: FILTER > OTHER > HIGH PASS. Значение Radius у меня обычно в районе «2». После того, как мы нажали «ОК» и фильтр High Pass
Чаще всего при обработке портрета лучше пойти на компромисс и тем самым сохранить реалистичность картинки. Повторю еще раз: этот способ обработки кожи лица в фотошопе далеко не единственный. Но он отлично подходит для начинающих фотографов либо в случае, когда нет времени на скрупулезную обработку фотографий.
В дальнейшем советую научиться более продвинутой технике ретуши — Dodge&Burn, о которой я так же постараюсь подготовить урок. Кстати, я не сказал ни слова о таких инструментах для ретушера, как:
А вот, что получилось у меня в результате вышеописанных действий. Как видите, текстура кожи сохранилась. Я также не удержался и сделал небольшую цветокоррекцию.
Обработка портретных фотографий в Фотошоп
После того, как была выполнена портретная съемка, приходится потратить еще некоторое время на то, чтобы довести фотографии до ума – подретушировать, убрать отдельные изъяны на лице модели, скорректировать цвета и резкость изображений. У каждого фотографа-портретиста со временем вырабатывается свой собственный алгоритм обработки фото в редакторе. Мы попробуем рассказать лишь об основах ретуширования и обработки портретных фотографий в Фотошоп.
Анализ изображения
Разумеется, любая обработка фотоизображений должна начинаться со всестороннего анализа полученных снимков. Вы оцениваете лицо модели, дефекты кожи, резкость на глазах, пропорции фигуры и лица, сбалансированность фотографии по тональности и цветам. Только после этого можно составить план обработки. В программе Photoshop любые операции по ретушированию/обработке фото начинаются с того, что вам необходимо продублировать основной слой и скрыть его. Это позволит в дальнейшем отменять любые изменения или оценивать их в сравнении с оригинальным фотоизображением. У вас всегда под рукой будут два слоя – один с оригиналом снимка и второй с последним вариантом обработки. После детального анализа фотографии вы можете составить свой план работ, однако в большинстве случаев он не обходится без следующих этапов.
Портрет до обработкиПортрет после ретушированияУдаление цифрового шума
Сначала стоит уменьшить шум на фотографии, что поможет вам в дальнейшей обработке. Открываем View — Channels и смотрим все три канала RGB. Выберем красный канал и применим к нему Filter — Noise — Reduse Noise. Оцениваем прогресс и при необходимости повторяем операцию нажатием клавиш Ctrl+F. Можно проделать то же самое и с другими каналами, если там также присутствует шум. Это особенно актуально, если вы снимали портрет на более высоких значениях ISO, либо использовали при съемке мыльницу или зеркалку начального уровня.
Открываем View — Channels и смотрим все три канала RGB. Выберем красный канал и применим к нему Filter — Noise — Reduse Noise. Оцениваем прогресс и при необходимости повторяем операцию нажатием клавиш Ctrl+F. Можно проделать то же самое и с другими каналами, если там также присутствует шум. Это особенно актуально, если вы снимали портрет на более высоких значениях ISO, либо использовали при съемке мыльницу или зеркалку начального уровня.
Ретуширование кожи
Пожалуй, главная часть обработки портретных фото – это ретуширование кожи, ведь далеко не каждая модель может похвастаться идеальным состоянием кожи. К тому же, камера не всегда справляется с тем, чтобы запечатлеть кожу на лице или теле такой, какой она есть в реальности, или какой вы хотели бы ее видеть. В первую очередь, вы должны удалить все мелкие дефекты кожи, включая пятна, родинки и морщинки. В Photoshop эта процедура осуществляется с помощью инструмента Spot Healing Brush, который призван восстанавливать фрагменты картинки на основе соседних участков. Убедитесь только, что флаг Sample All Layers активирован. Просто закрасьте щеткой пятна и другие дефекты на новом слое.
Убедитесь только, что флаг Sample All Layers активирован. Просто закрасьте щеткой пятна и другие дефекты на новом слое.
Следующий важный момент при обработке кожи – необходимо сделать ее более ровной и гладкой. Создаем отдельный слой поверх существующих, а далее переходим в режим Select — Edit In Quick Mask Mode. Выполняем маскирование кожи с помощью любой подходящей кисти, закрашивая всю кожу на портрете. Исключая только брови, глаза, губы и ноздри, модели. Созданную таким способом маску вы далее размываете с помощью фильтра Filter — Blur — Gaussian blur со значением в районе двадцати. Снизьте прозрачность до 75 процентов, после чего поднимите наверх предыдущий слой. Сделайте так, чтобы он использовал созданную вами маску нижнего слоя. Активируем режим наложения. Все это позволяет нам немного разгладить кожу, сделать ее визуально более гладкой и ровной.
Уже на более гладкой коже гораздо легче осуществить коррекцию цветов. В случае если цвет лица на фото выглядит красноватым, то можно подкорректировать его, открыв Levels и отрегулировав кривые RGB, в частности, Blue. Устраняем красноту или желтизну кожи. Если требуется выровнять цвет кожи на лице, то создаем новый прозрачный слой, а далее пипеткой выбираем цвет, которым должна быть покрыта кожа. Например, легкий, розовый оттенок. Наложение слоя изменяем на Color и используем кисть с мягкими краями, определяя Opacity и Flow в районе 20 процентов. Если кожа лица получилась слишком розоватой, то снижаем непрозрачность слоя.
Устраняем красноту или желтизну кожи. Если требуется выровнять цвет кожи на лице, то создаем новый прозрачный слой, а далее пипеткой выбираем цвет, которым должна быть покрыта кожа. Например, легкий, розовый оттенок. Наложение слоя изменяем на Color и используем кисть с мягкими краями, определяя Opacity и Flow в районе 20 процентов. Если кожа лица получилась слишком розоватой, то снижаем непрозрачность слоя.
Обработка глаз
Помимо кожи, особого внимания требуют глаза портретируемого. Обычно необходимо снять красноту и убрать сосуды, а также сделать глаза более выразительными. Для обработки глаз используем инструмент Clone Stamp с непрозрачной кистью. Увеличиваем масштаб фотоизображения и аккуратно устраняем сосуды. Затем нам потребуется немного осветлить глаза. Наиболее удобный способ – инструмент Dodge Tool. Требуется только создать новый слой и настроить сам инструмент, установив диапазон на средние тона (Range – Midtones) и экспонирование на 20 процентов. Проводим пару раз инструментом по глазам модели на снимке. Кстати, в этом же режиме можно устранять мелкие синяки под глазами, выставив экспонирование на минимальное значение. Кроме того, с помощью инструмента Dodge Tool вы можете осветлять зубы модели на снимках.
Кстати, в этом же режиме можно устранять мелкие синяки под глазами, выставив экспонирование на минимальное значение. Кроме того, с помощью инструмента Dodge Tool вы можете осветлять зубы модели на снимках.
От покрасневших глаз на фото избавляемся с помощью Лассо, выделяя белки глаз, и Hue/Saturation на панели управления слоями. Выделив нужную область, просто уменьшаете цвета в Saturation по своему усмотрению.
Небольшие коррекции портрета
Для завершения обработки портретного фото, возможно, понадобиться выполнить еще несколько мелких операций. Например, вы можете немного улучшить цвет губ или сделать цвет помады на губах более насыщенным. Опять-таки выделяете нужную область инструментом Лассо, в данном случае губы, переходите в панель слоев и выбираете красный канал. Изменяете настройки для получения нужного результата. Иногда также возникает необходимость немного подкорректировать прическу модели, например, убрать отдельную прядь волос. Для этого выделяем нужный участок фотоизображения и заходим в меню Filter – Liquify.
При обработке портретных фото зачастую также требуется поднять четкость. Чтобы повысить четкость картинки, создаем новый слой и переходим в Filter — Other — High Pass, выбирая нужный радиус. Устанавливаем режим Vivid Light. Видим, что четкость фотоизображения повысилась. Однако нам она нужна далеко не на всех участках. Поэтому создаем маску слоя, берем черную кисть с непрозрачностью 30 процентов и аккуратно проходимся ею по тем областям, где нам не требуется такая высокая четкость.
На самом деле тема обработки портрета очень обширна, здесь мы остановились лишь на самых основах. Существует множество вариантов обработки для того, чтобы улучшить качество фотографий, сделать лицо модели на снимках более естественным и привлекательным.
Уроки по обработке портрета в Фотошоп
Предлагаем вашему вниманию примеры уроков по ретуши портретов (нажмите на изображение, чтобы перейти к уроку).
«Бархатная кожа» в ФотошопИзменение цвета глаз на фотографииИзменение цвета волос в фотошопРетушь портрета в фотошопРетушь свадебного портретаРетушь портрета в программе Фотошоп с помощью High Pass – ФотоКто
Ретушь в программе Фотошоп.
Это фотография, которая сделана мною в высоком ключе, однако экспозиция подобрана таким образом, чтобы не пересвечивать фотографию (что я обычно делаю в таких случаях), а оставить кожу правильно проэкспонированной. В результате мы видим небольшие дефекты кожи, а главное различные оттенки кожи в разных местах и определенная фактурность лица: мешки под глазами, носогубные складки.
Т.е. мы должны эффективно, а главное быстро устранить эти недостатки:
Первое — удалить все прыщики, складки , морщики на лице,
Второе — «выровнять» лицо, убрать ненужные выпуклые и впалые места, сделать ее более ровным,
Третье — придать более ровный оттенок кожи по всей поверхности лица.
Итак, давайте начнем по порядку:
Здесь вы можете скачать action Retouching High Pass (Oleg Tityaev) (для этого надо нажать на ссылке правой кнопкой и выбрать «скачать файл»), который потом установить в свою программу Фотошоп.
Теперь, когда вы запускаете этот action, то получаете набор слоев, который позволит очень оперативно, и главное эффективно проводить ретушь портретов.
Все изменения, которые вы можете производить, разделяются на 2 большие части:
Первая — собственно ретушь кожи — удаление прыщиков, морщинок и других ненужных деталей,
Вторая — цветовая и тоновая коррекция.
Почему эти две процедуры объеденены в один action?
Все дело в том, что данный action базируется на принципе частотного разложения — вся информация о деталях остается в слое Details, вся информация о цветах в слое Blurred. Это происходит за счет применения режима Apply Image с определенными настройками в наложении в режиме Linear Light на разблюренный до такой степени слой, что там уже не остается информации о деталях, только о цветах и яркости. Данный принцип очень похож на работу широко используемого для достижения подобного эффекта фильтра High Pass, поэтому и в заголовке статьи мой метод назван также. Теперь проводя ретушь деталей на слое Details мы никак не используем и не учитываем цвета, от чего работа healing brush на этом слое происходит намного эффективнее и главное «чище». Можно брать образцы из любого участка, не опасаяcь того, что он оставит «грязь» на редактируемом участке. В нашем случае всегда будет оставаться начальный цвет кожи, какую бы фактуру мы на нее не нанесли. Важно использовать режим current layer при работе с healing brush на слое Details.
Можно брать образцы из любого участка, не опасаяcь того, что он оставит «грязь» на редактируемом участке. В нашем случае всегда будет оставаться начальный цвет кожи, какую бы фактуру мы на нее не нанесли. Важно использовать режим current layer при работе с healing brush на слое Details.
Главные изменения, которые мы будем делать на слое Blurred — это изменять яркость и цвет, не вмешиваясь в детали. Просто нужно брать кисточку нужного цвета (чаще всего брать «образец цвета» с помощью ALT из нужного места) и рисовать с небольшой прозрачностью поверх этого слоя, изменяя только цвет и тон, но не вмешиваясь, как я уже сказал в факутру кожи.
Так как нет смыcла работать на самом слое, то для удобства (а главное обратимости процесса) введены дополнительные слои:
— Color с режимом наложения Color, на котором мы будем рисовать тогда, когда нам нужно только изменить цвет,
— Tones c режмом наложения Normal. Рисуя по нему, мы будем перерисовывать уже полность цвет и яркость кожи. Это основной слой на котором нужно делать все преобразования.
Это основной слой на котором нужно делать все преобразования.
— Два слоя Curves Up и Curves Down (кривые, «задранные» соответственно ввверх и вниз соответственно). Рисуя белой кистью по черной маске каждой из них мы очень быстро можем осветлять или затемнять отдельные участки фотографии, опять таки не вмешиваясь в фактуру кожи.
Таким образом мы очень сильно упростим себе работу: использование healing brush принесет намного более «чистый» результат, а рисование обычной кистью нужного цвета позволит очень быстро менять цвет или яркость отдельных частей лица, не вмешиваясь в фактуру кожи.
Теперь я покажу пример обработки таким action:
Перед вами исходник:
Ретушь портрета в Фотошопе — мастер-класс OPEN FOTO
7 января 2016 года в фотошколе OPEN FOTO вы узнаете способы ретуши портрета в Фотошопе, которые сможете легко использовать, даже если не работали раньше в этой программе.
Ретушь портрета в Фотошопе – одна из самых непростых задач, связанных с обработкой фотографий.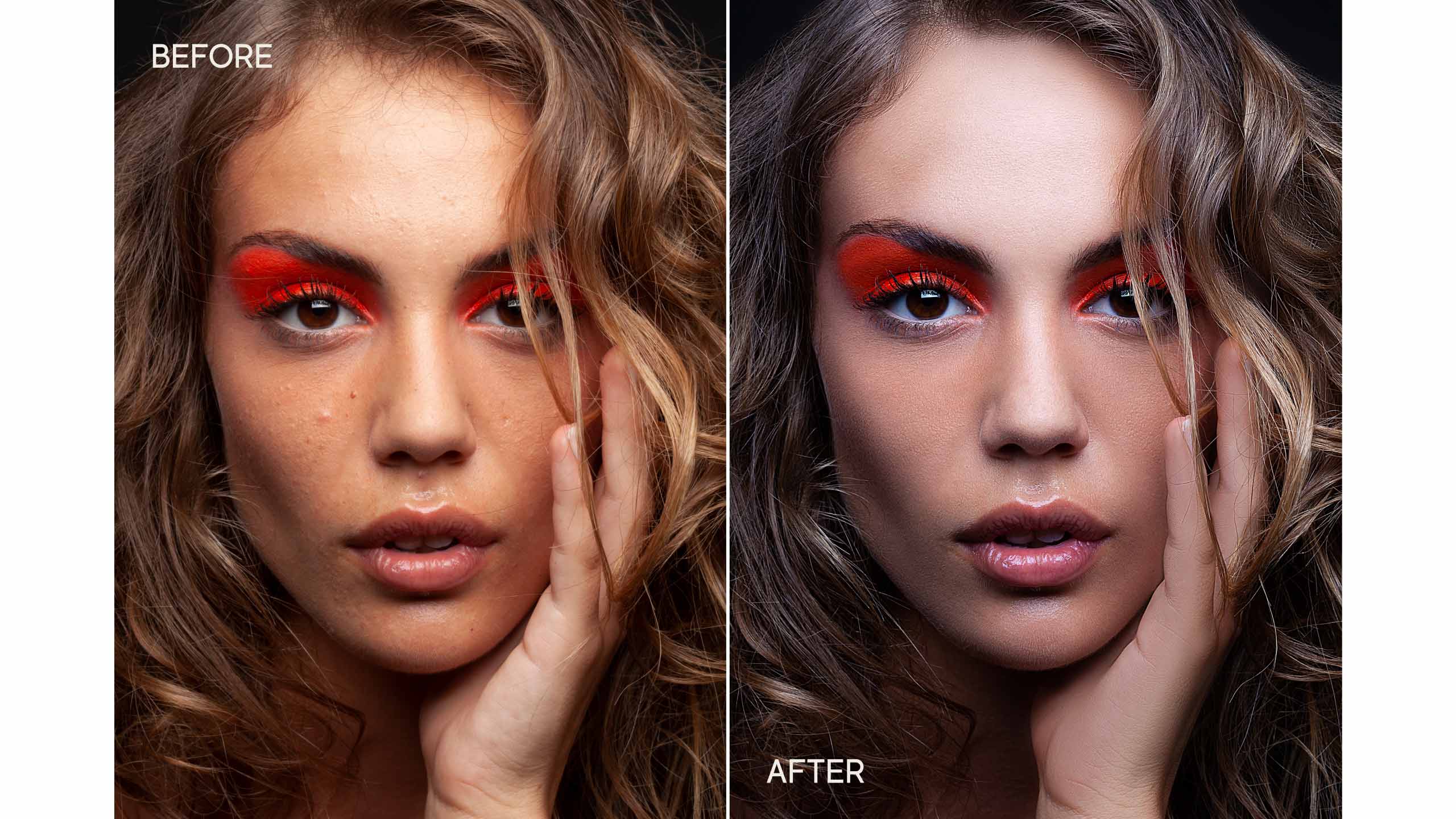 Так было и раньше, в «дофотошоповские» времена.
Так было и раньше, в «дофотошоповские» времена.
«Когда не существовало компьютеров, я занимался обработкой фотопортретов при помощи аналоговых средств постпродакшена в фотолаборатории, освещенной красным фонарем, – вспоминает Евгений Колков, основатель Школы фотографии OPEN FOTO, автор и ведущий мастер-класса. – Все дело в важности образа человека, который создается посредством фототехнологии. Конечно, сейчас всё стало значительно проще. Фотошоп предоставляет поистине космические возможности для ретуши портретов».
Впрочем, суть ретуши портрета в Фотошопе осталась неизменной: необходимо скрыть недостатки, которые показывать нельзя, и подчеркнуть то, на что нужно обратить внимание. При этом работа ретушера не должна быть заметна! Идеальная ретушь портрета в Фотошопе – это ретушь, которую никто не увидит, при которой портрет воспринимается естественным.
На мастер-классе «Photoshop для начинающих: ретушь портрета в Фотошопе» Евгений Колков покажет вам, как простым и быстрым способом убрать с портретов дефекты, которые безжалостно фиксирует фотокамера.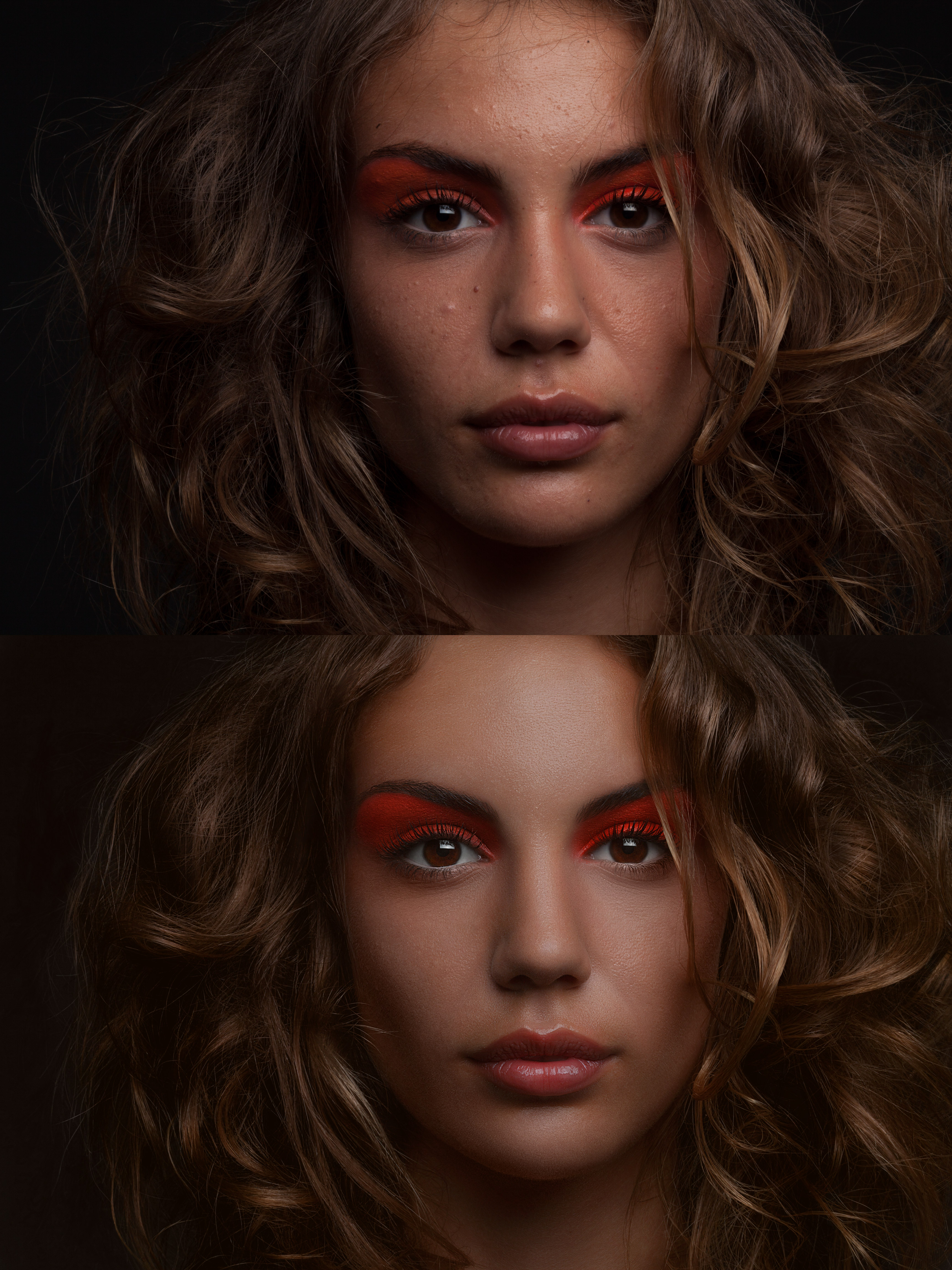 И, главное, как сделать так, чтобы сам портретируемый восхитился получившимся портретом, а сторонний зритель был свято уверен, что человек именно таков, каким вы его изобразили.
И, главное, как сделать так, чтобы сам портретируемый восхитился получившимся портретом, а сторонний зритель был свято уверен, что человек именно таков, каким вы его изобразили.
Программа мастер-класса «Photoshop для начинающих: ретушь портрета в Фотошопе»
- Как открыть портретную фотографию из RAW для успешной обработки в Adobe Photoshop: особенности, свойственные портретной фотографии.
- Скрываем дефекты кожи. Как оставить кожу живой и не свалиться в «отчаянный гламур».
- Коррекция по тону. Почему важно выравнивать цвет лица.
- Как при помощи обработки акцентировать внимание зрителя на взгляде модели и зачем это нужно.
- Управление вниманием зрителя: как выявить важное и скрыть то, что зрителю видеть не стоит.
Внимание! На мастер-класс НЕ НУЖНО приносить ноутбук. Вам понадобится только блокнот для записей и ручка. Каждый участник мастер-класса унесет с собой выданную Мастером шпаргалку по ретуши портрета в Фотошопе, чтобы закрепить полученные знания дома.
В ходе мастер-класса Евгений Колков обязательно расскажет о различиях между ретушью женского и мужского портретов в Фотошопе и об особенностях их восприятия зрителем. С помощью приемов, которыми вас вооружит Мастер, вы сможете самостоятельно делать ретушь портрета в Фотошопе. Вы удивитесь, насколько простой и элегантной может быть обработка фотографий!
Дата проведения мастер-класса: 7 января 2016 года.
Начало мастер-класса: в 13.00.
Продолжительность: 3 часа.
Место проведения: Школа фотографии OPEN FOTO (ул. 2-я Парковая, 6/8, в двух минутах пешком
от ст.м. «Измайловская»).
Автор и ведущий мастер-класса: Евгений Колков, основатель Школы фотографии OPEN FOTO.
Регистрация на мастер-класс закрыта. Приходите на ближайшие мероприятия OPEN FOTO, будем рады вам! Загляните в расписание >>
Если у вас есть вопросы, обращайтесь, пожалуйста, по электронной почте 24@open-foto. ru или по телефону +7 967 060-60-70.
ru или по телефону +7 967 060-60-70.
Все фотографии в этом материале созданы Евгением Колковым, основателем Школы фотографии OPEN FOTO.
Обработка портрета | Уроки Фотошопа (Photoshop)
Приветствую, дорогие читатели! Давненько у нас не было уроков по обработке фотографий. Сегодня я решил восполнить этот пробел, поэтому мы будем заниматься обработкой портрета в photoshop.
Для наших экспериментов я взял фотографию с одного из бесплатных фото стоков. Вы можете взять свою фотографию.
А вот так она будет выглядеть после обработки:
Давайте приступим 🙂
Обработка портрета
Призываю вас начинать обработку портрета (да и любой другой фотографии) с анализа. Давайте сейчас определим, что на фотографии не так и нуждается в доработке.
— Шум. Как видите, в районе кофты и волос много шума:
Будем исправлять это в первую очередь.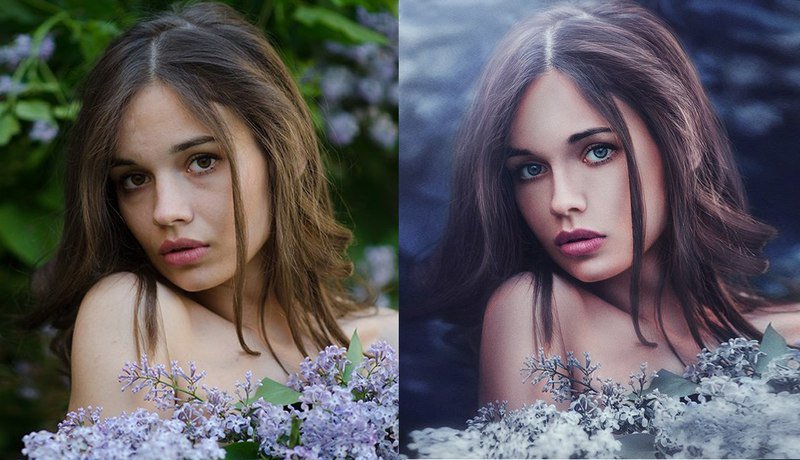
— Глаза выглядят скучно, добавим им блеска.
— Увеличим чёткость фотографии
— Слишком много красного цвета
Поехали обрабатывать портрет по намеченным только что пунктам.
Обработка портрета: убираем шум
Перейдите во вкладку Channels (каналы) и выберите красный (Red), изображение будет выглядеть вот так:
Теперь примените к этому каналу Filter (Фильтр) -> Noise (Шум) -> Reduse Noise (Убрать шум)
Результат есть, но слабоват, давайте повторим действие фильтра (Ctrl+F). Я сделал это два раза и получил такой результат:
Уже неплохо, шума стало гораздо меньше. Теперь выполните тоже самое для других каналов, если там есть шум (а скорее всего он там есть), и перейдите снова на канал RGB, кликнув по нему мышкой:
Отлично! С шумом мы справились, и теперь уже портрет выглядит куда лучше. Двигаемся дальше!
Обработка портрета: блеск в глазах
Выделите радужную оболочку глаз любым удобным инструментом (можете использовать Pen Tool, я же делаю это с помощью Elliptical Marquee Tool (M) и Polygonal Lasso Tool (L) в режиме вычитания)
И скопируйте её на новый слой (нажмите Ctrl+C, а затем Ctrl+V — копировать и вставить, при вставке автоматически создаётся новый слой):
Зажмите ctrl и кликните по миниатюре только что созданного слоя, вновь появится выделение. Теперь берем инструмент Dodge Tool (O) со значением Exposure (Экспозиция) 18%
Теперь берем инструмент Dodge Tool (O) со значением Exposure (Экспозиция) 18%
И начинаем обрабатывать глаза:
Глаза получились слишком яркими, так что придётся приглушить эффект. Режим смешивания установите на Lighten Color, а Opacity (Непрозрачность) снизьте до 43%:
Теперь стало больше похоже на дело, на этом работу с глазами мы закончим, и перейдём к дальнейшей обработке портрета.
[info_box]Признаюсь, с левым глазом я тут переборщил, не допустите этой же ошибки[/info_box]Обработка портрета: увеличиваем чёткость
Чёткость портрета мы будем повышать с помощью фильтра Hight Pass. Итак, слейте фото и слой с глазами (Crtl+E) и создайте копию фотографии (правой кнопкой мыши по слою -> Duplicate Layer). Примените Filter -> Other (Другое) -> Hight Pass (Высокий переход) с радиусом 4px. Режим смешивания поставьте Vivid Light:
Чёткость значительно повысилась, но не во всех местах она нам нужна. Так что создайте маску слоя (Layer -> Layer Mask — Reveal All), возьмите мягкую чёрную кисть с непрозрачность 50% и пройдитесь по тем местам, где чёткость получилась чрезмерная:
Ну вот, уже неплохо.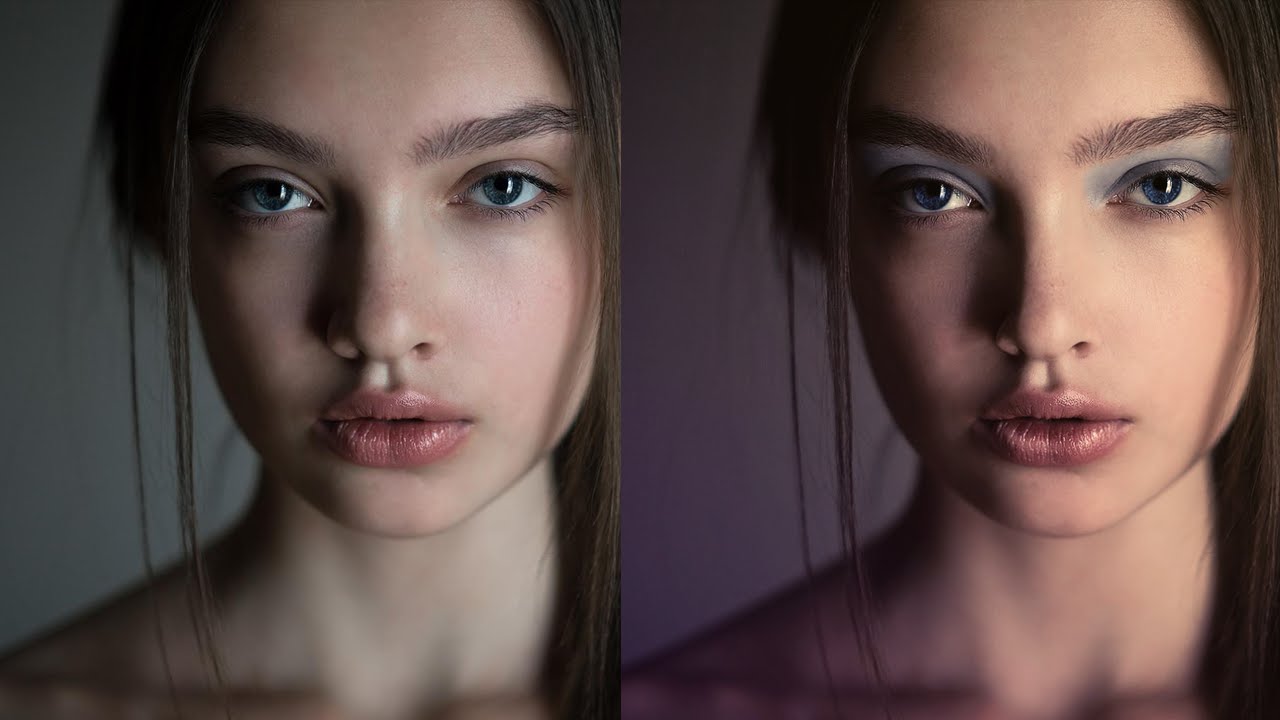 Слейте слои (Ctrl+E).
Слейте слои (Ctrl+E).
Осталось только придушить красный цвет. Для этого пройдите в Image (Изображение) -> Adjustments (Корреция) -> Curves (Кривые), выберите красный канал и опустите кривую в том месте, куда приходится пик красного цвета:
Результат обработки портрета выглядит таким образом:
Результат с применением Cross-Processing:
Ну чтож, на этом можно закончить сегодняшний photoshop урок, однако тема обработки фотографий слишком обширна, чтобы охватить её в одном материале. Например, у девушки на фотографии в этом примере оказалась довольно ровная кожа, без дефектов, поэтому нам не понадобилось удалять родинки, прыщи, жирный блеск кожи и т.д. К тому же, мы не стилизовали фотографию, не применяли никаких фильтров, а просто банально улучшили качество портрета и придали ему больше выразительности. Так что на тему обработки и ретуширования фотографий мной будет написан ещё не один урок, поэтому подписывайтесь на RSS ленту, дабы не пропустить эти уроки. А также жду ваших комментариев 😉
А также жду ваших комментариев 😉
За сим откланяюсь и пожелаю вам творческих успехов, до новых встреч!
Как редактировать портрет в фотошопе. Урок.Несложная обработка портрета в Adobe Photoshop. Группа слоёв с дополнительной ретушью
После того, как была выполнена портретная съемка, приходится потратить еще некоторое время на то, чтобы довести фотографии до ума – подретушировать, убрать отдельные изъяны на лице модели, скорректировать цвета и резкость изображений. У каждого фотографа-портретиста со временем вырабатывается свой собственный алгоритм обработки фото в редакторе. Мы попробуем рассказать лишь об основах ретуширования и обработки портретных фотографий в Фотошоп.
Анализ изображения
Разумеется, любая обработка фотоизображений должна начинаться со всестороннего анализа полученных снимков. Вы оцениваете лицо модели, дефекты кожи, резкость на глазах, пропорции фигуры и лица, сбалансированность фотографии по тональности и цветам. Только после этого можно составить план обработки. В программе Photoshop любые операции по ретушированию/обработке фото начинаются с того, что вам необходимо продублировать основной слой и скрыть его. Это позволит в дальнейшем отменять любые изменения или оценивать их в сравнении с оригинальным фотоизображением. У вас всегда под рукой будут два слоя – один с оригиналом снимка и второй с последним вариантом обработки. После детального анализа фотографии вы можете составить свой план работ, однако в большинстве случаев он не обходится без следующих этапов.
Только после этого можно составить план обработки. В программе Photoshop любые операции по ретушированию/обработке фото начинаются с того, что вам необходимо продублировать основной слой и скрыть его. Это позволит в дальнейшем отменять любые изменения или оценивать их в сравнении с оригинальным фотоизображением. У вас всегда под рукой будут два слоя – один с оригиналом снимка и второй с последним вариантом обработки. После детального анализа фотографии вы можете составить свой план работ, однако в большинстве случаев он не обходится без следующих этапов.
Удаление цифрового шума
Сначала стоит уменьшить шум на фотографии, что поможет вам в дальнейшей обработке. Открываем View — Channels и смотрим все три канала RGB. Выберем красный канал и применим к нему Filter — Noise — Reduse Noise. Оцениваем прогресс и при необходимости повторяем операцию нажатием клавиш Ctrl+F. Можно проделать то же самое и с другими каналами, если там также присутствует шум. Это особенно актуально, если вы снимали портрет на более высоких значениях ISO, либо использовали при съемке мыльницу или зеркалку начального уровня.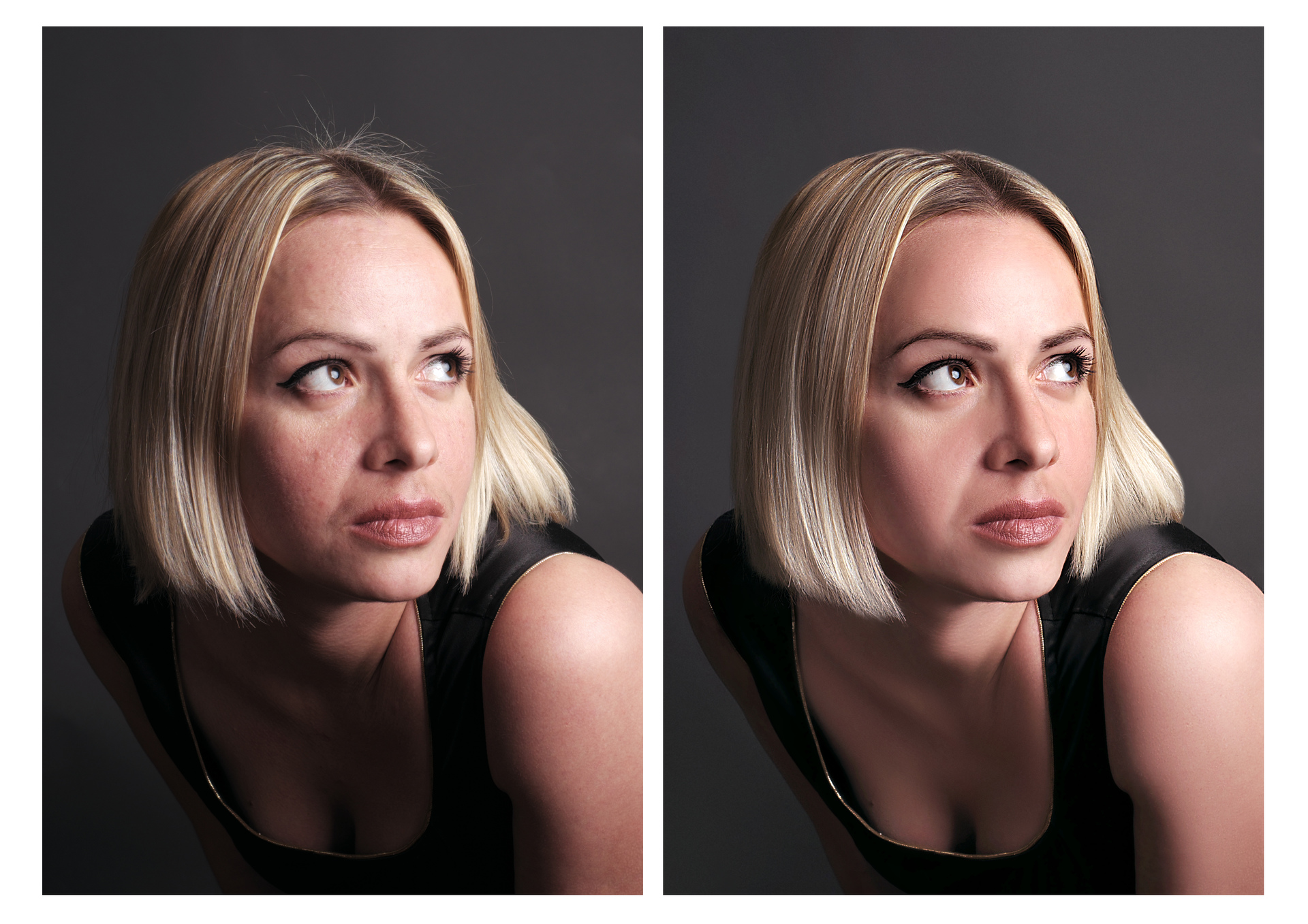
Ретуширование кожи
Пожалуй, главная часть обработки портретных фото – это ретуширование кожи, ведь далеко не каждая модель может похвастаться идеальным состоянием кожи. К тому же, камера не всегда справляется с тем, чтобы запечатлеть кожу на лице или теле такой, какой она есть в реальности, или какой вы хотели бы ее видеть. В первую очередь, вы должны удалить все мелкие дефекты кожи, включая пятна, родинки и морщинки. В Photoshop эта процедура осуществляется с помощью инструмента Spot Healing Brush, который призван восстанавливать фрагменты картинки на основе соседних участков. Убедитесь только, что флаг Sample All Layers активирован. Просто закрасьте щеткой пятна и другие дефекты на новом слое.
Следующий важный момент при обработке кожи – необходимо сделать ее более ровной и гладкой. Создаем отдельный слой поверх существующих, а далее переходим в режим Select — Edit In Quick Mask Mode. Выполняем маскирование кожи с помощью любой подходящей кисти, закрашивая всю кожу на портрете. Исключая только брови, глаза, губы и ноздри, модели. Созданную таким способом маску вы далее размываете с помощью фильтра Filter — Blur — Gaussian blur со значением в районе двадцати. Снизьте прозрачность до 75 процентов, после чего поднимите наверх предыдущий слой. Сделайте так, чтобы он использовал созданную вами маску нижнего слоя. Активируем режим наложения. Все это позволяет нам немного разгладить кожу, сделать ее визуально более гладкой и ровной.
Исключая только брови, глаза, губы и ноздри, модели. Созданную таким способом маску вы далее размываете с помощью фильтра Filter — Blur — Gaussian blur со значением в районе двадцати. Снизьте прозрачность до 75 процентов, после чего поднимите наверх предыдущий слой. Сделайте так, чтобы он использовал созданную вами маску нижнего слоя. Активируем режим наложения. Все это позволяет нам немного разгладить кожу, сделать ее визуально более гладкой и ровной.
Уже на более гладкой коже гораздо легче осуществить коррекцию цветов. В случае если цвет лица на фото выглядит красноватым, то можно подкорректировать его, открыв Levels и отрегулировав кривые RGB, в частности, Blue. Устраняем красноту или желтизну кожи. Если требуется выровнять цвет кожи на лице, то создаем новый прозрачный слой, а далее пипеткой выбираем цвет, которым должна быть покрыта кожа. Например, легкий, розовый оттенок. Наложение слоя изменяем на Color и используем кисть с мягкими краями, определяя Opacity и Flow в районе 20 процентов. Если кожа лица получилась слишком розоватой, то снижаем непрозрачность слоя.
Если кожа лица получилась слишком розоватой, то снижаем непрозрачность слоя.
Обработка глаз
Помимо кожи, особого внимания требуют глаза портретируемого. Обычно необходимо снять красноту и убрать сосуды, а также сделать глаза более выразительными. Для обработки глаз используем инструмент Clone Stamp с непрозрачной кистью. Увеличиваем масштаб фотоизображения и аккуратно устраняем сосуды. Затем нам потребуется немного осветлить глаза. Наиболее удобный способ – инструмент Dodge Tool. Требуется только создать новый слой и настроить сам инструмент, установив диапазон на средние тона (Range – Midtones) и экспонирование на 20 процентов. Проводим пару раз инструментом по глазам модели на снимке. Кстати, в этом же режиме можно устранять мелкие синяки под глазами, выставив экспонирование на минимальное значение. Кроме того, с помощью инструмента Dodge Tool вы можете осветлять зубы модели на снимках.
От покрасневших глаз на фото избавляемся с помощью Лассо, выделяя белки глаз, и Hue/Saturation на панели управления слоями. Выделив нужную область, просто уменьшаете цвета в Saturation по своему усмотрению.
Выделив нужную область, просто уменьшаете цвета в Saturation по своему усмотрению.
Небольшие коррекции портрета
Для завершения обработки портретного фото, возможно, понадобиться выполнить еще несколько мелких операций. Например, вы можете немного улучшить цвет губ или сделать цвет помады на губах более насыщенным. Опять-таки выделяете нужную область инструментом Лассо, в данном случае губы, переходите в панель слоев и выбираете красный канал. Изменяете настройки для получения нужного результата. Иногда также возникает необходимость немного подкорректировать прическу модели, например, убрать отдельную прядь волос. Для этого выделяем нужный участок фотоизображения и заходим в меню Filter – Liquify.
При обработке портретных фото зачастую также требуется поднять четкость. Чтобы повысить четкость картинки, создаем новый слой и переходим в Filter — Other — High Pass, выбирая нужный радиус. Устанавливаем режим Vivid Light. Видим, что четкость фотоизображения повысилась. Однако нам она нужна далеко не на всех участках. Поэтому создаем маску слоя, берем черную кисть с непрозрачностью 30 процентов и аккуратно проходимся ею по тем областям, где нам не требуется такая высокая четкость.
Однако нам она нужна далеко не на всех участках. Поэтому создаем маску слоя, берем черную кисть с непрозрачностью 30 процентов и аккуратно проходимся ею по тем областям, где нам не требуется такая высокая четкость.
На самом деле тема обработки портрета очень обширна, здесь мы остановились лишь на самых основах. Существует множество вариантов обработки для того, чтобы улучшить качество фотографий, сделать лицо модели на снимках более естественным и привлекательным.
Уроки по обработке портрета в Фотошоп
Предлагаем вашему вниманию примеры уроков по ретуши портретов (нажмите на изображение, чтобы перейти к уроку ).
«Бархатная кожа» в Фотошоп
Изменение цвета глаз на фотографии
Этот урок опишет способы профессиональной цифровой обработки снимков в гламурном стиле. Далеко не все обладают идеальной внешностью. Также свои огрехи добавляет освещение при съемке, которое не всегда бывает идеальным. Недостатки на коже и освещение снимков легко корректируется при помощи инструментов программы Photoshop. Итак, начнем.
Итак, начнем.
Ретушь кожи
Именно с этого действия обычно начинается обработка фотографии.
Коррекцию света и цветов легче выполнять на гладкой коже. Для работы нам потребуется два инструмента — это Patch tool (заплатка) и Clone stamp (клонирующий штамп). Перед использованием инструментов обязательно нужно сделать дубликат слоя (Ctrl+J). Обработку выполнять на копии. При работе с Clone stamp, для получения хорошего результата, нужно регулировать opacity (непрозрачность) и flow (нажатие). С Patch tool всё гораздо проще. Нужно обводить дефектный участок и перетягивать обводку на чистую кожу. Идеально вычищать кожу не рекомендуется. Морщинки, вызванные мимикой и родинки лучше оставлять. Если же обработка делается в стиле гламура, тогда кожу нужно чистить более качественно.
Далее займемся глазами и бровями модели. Глаза сделаем более выразительными, а брови — ровными. Начнем с глаз. Один из лучших и самых простых способов осветления глаз и зубов — это использование инструмента Dodge tool (инструмент «осветлитель»). Перед началом обработки нужно создать новый объединяющий слой (Ctrl+Shift+Alt+E). Настраиваем инструмент Dodge tool: устанавливаем Range — Midtones (диапазон — средние тона), а Exposure (экспонирование) — 20%. Используя эти настройки, проводим инструментом несколько раз по глазу. Если результат получился слишком светлым, можно уменьшить эффект от последнего действия нажав Ctrl+Shift+F. Размер кисти должен быть таким, чтобы не задевал веки, так как будет нарушен макияж. Также этим инструментом можно избавиться от синяков под глазами с минимальными значениями Exposure. Вот, что у нас получается.
Перед началом обработки нужно создать новый объединяющий слой (Ctrl+Shift+Alt+E). Настраиваем инструмент Dodge tool: устанавливаем Range — Midtones (диапазон — средние тона), а Exposure (экспонирование) — 20%. Используя эти настройки, проводим инструментом несколько раз по глазу. Если результат получился слишком светлым, можно уменьшить эффект от последнего действия нажав Ctrl+Shift+F. Размер кисти должен быть таким, чтобы не задевал веки, так как будет нарушен макияж. Также этим инструментом можно избавиться от синяков под глазами с минимальными значениями Exposure. Вот, что у нас получается.
Результат хорошо, за исключением покраснения белков. Как мы его уберем? При помощи Patch tool можно избавиться от крупных вен. Также воспользуемся Hue/Saturation (Цветовой тон/Насыщенность).
При помощи инструмента Lasso выделяем белки и в жмем на Hue/Saturation в панели управления слоями. Далее уменьшаем цвета в Saturation на -49%. Если вы обрабатываете фото в режиме маски, можно контролировать процесс обработки, нажимая на “”.
Кистью убираем всё лишнее с маски и снова нажимаем “”. Добившись нужного результата с глазами, переходим к бровям. При помощи инструмента Clone stamp легко добиться нужного результата.
Осветлить зубы можно различными способами. Мы будем использовать Dodge tool, используя такие же настройки, как и при обработке глаз. Создаем новый объеденяющий слой и делаем несколько мазков инструментом по зубам. Обведя их инструментом лассо, применяем фильтр Hue/Saturation. В маске поправляем границы. Зубы отбелились равномерно, а это не естественно. Выделяем при помощи лассо участок рта и применяем Curves (Уровни). Затемнив зубы, переключаемся в режим просмотра маски и убираем влияние эффекта с участков, которые должны быть светлыми. Этот результат более естественный.
Наш пример не демонстрирует эффекты повышенной насыщенности и выбеливания фотографии. Мы просто улучшаем кадр, который получили при фотографировании. Далее мы займемся улучшением цвета кожи.
В нашем случае цвет кожи немного красноват и перенасыщен. Для исправления этого открываем Levels и начинаем регулировать сначала в RGB, а затем в Blue. Мы убираем желтизну кожи и делаем её немного светлее.
Для исправления этого открываем Levels и начинаем регулировать сначала в RGB, а затем в Blue. Мы убираем желтизну кожи и делаем её немного светлее.
Далее нам нужно выровнять цвет кожи. Щеки модели более розовые, чем лоб и подбородок. Создаем новый прозрачный слой и пипеткой выбираем цвет, в который должно быть покрыто всё лицо. Мы используем розовый. Наложение слоя меняем на Color и ресуем по нем кистью с мягкими краями. В настройках кисти устанавливаем Opacity и Flow на 20%. Кисть должна быть с мягкими краями. Если кожа стала слишком розовой, уменьшаем непрозрачность слоя.
Фактуру кожи мы исправим при помощи плагина Portraiture. Перед его применением делаем объединяющий слой. В интерфейсе плагина пипеткой выбираем средний цвет кожи. Насыщенность устанавливаем на Normal и жмем Ок.
Плагин сделал кожу слишком фарфоровой. Чтобы исправить это, нужно немного уменьшить непрозрачность слоя. В каждом случае это будет индивидуальное значение. В примере использовано значение 43%.
Избавившись от морщин и пятен, приступаем к коррекции цвета губ. Для этого используем Selective color. Выделяем губы инструментом лассо, заходим в панель слоев и в этом инструменте выбираем красный канал. Редактируем показатели до получения нужного результата.
Последний штрих
Сделаем фотографию более четкой. Создаем новый объединяющий слой и жмем Ctrl+Shift+U. Выбираем High pass (Цветовой контраст) и устанавливаем радиус 1,0. Изменяем режим наложения слоя на Overlay (перекрытие). Создаем маску для этого слоя и заливаем её черным. Далее белой кистью открываем участки, которые должны быть четкими. В нашем случае — это глаза, брови, ресницы зубы. На этом художественная обработка закончена. Вот результат, который получился у нас.
Урок.Несложная обработка портрета.
В последнее время я увлеклась созданием фото манипуляций.
Фото манипуляции-это обработка фото или нескольких фото,
которые объединяются в коллаж, изменение внешнего вида и цвета.
Я стараюсь выполнить манипуляцию с фото качественно,
пользуясь эффектами через photoshop.
И как обычно обязательно приходится делать обработку портрета.
В интернете поискала уроки по обработке и ретуши портрета-уроков много,почитала,разобралась,конечно,что к чему…
Тема обработки фотографий слишком обширна,чтобы охватить её в одном уроке.
В этом уроке я расскажу вам,как банально просто улучшить качество портрета.
Возможно в будущем я ещё напишу уроки на данную тему,
а пока жду ваших комментариев и желаю вам творческих успехов!
……….
Откройте изображение в Adobe Photoshop.
Я взяла портрет девушки,который можете использовать и вы
или выбрать свой портрет.
……….
Для начала давайте проанализируем и определим,
что на фотографии не так и нуждается в доработке.
На мой взгляд на фото присутствует так называемый
в Adobe Photoshop ШУМ .
Так же мне кажется,что изображение
недостаточно чёткое.
И на мой взгляд,слишком много жёлтого цвета.
……….
1.Ctrl+J-создайте дубликат вашего изображения.
2.Сначала избавимся от ШУМа.
В палитре слоёв идём в Каналы.
Встаём на Канал — Красный.
Выбираем Меню-Фильтр-Шум-Уменьшить шум..
Для своей фотографии мне показалось недостаточно
применения одного раза Фильтра Уменьшить шум.
Поэтому,я к каналу Красный применила этот Фильтр
дважды.После первого применения просто нажмите
сочетание клавиш Ctrl+F.
Вот что получается:
3.Далее встаём на Канал — Зелёный.
Применяем тот же самый Фильтр-Уменьшить шум.
Стоя на канале Зелёный просто нажмите сочетание клавиш Ctrl+F.
Если посчитаете нужным,и для этого канала примените
фильтр дважды.
Вот что получается:
4.Теперь выполните действие применения Фильтра Шум-Уменьшение шума
для Канала — Синий.
В заключении перейдите снова на канал RGB,просто кликнув по нему мышкой.
Вот что получается:
5.Вернитесь во вкладку — Слои.
Попробуйте закрыть-открыть видимость слоя 1,на котором
мы применяли Фильтр Шум-Уменьшение шума
и сравните,как изменилось изображение.
Как видите кожа девушки немного сгладилась,
не стало видно веснушек и разных дефектов кожи.
6.Шум убрали.Теперь будем увеличивать чёткость изображения.
Для этого создайте дубликат слоя 1(Ctrl+J).
На дубликате -слой 1 копия- примените
Фильтр-Усиление резкости-«Умная резкость..»
Используйте значения по умолчанию,
если считаете резкости недостаточно,то повторите
действие фильтра Усиление резкости или
можете поэкспериментировать со значения
на своё усмотрение…
Я применила Фильтр Резкости два раза.
Вот что получится:
7.Чёткость значительно повысилась,но на мой взгляд не во всех местах она нам нужна.
Так что создаём маску слоя, берём мягкую чёрную кисть с непрозрачность 50%
и пройдёмся по тем местам, где чёткость получилась чрезмерная,
а именно на щеках,подбородке,носу,на руках и на лбу девушки.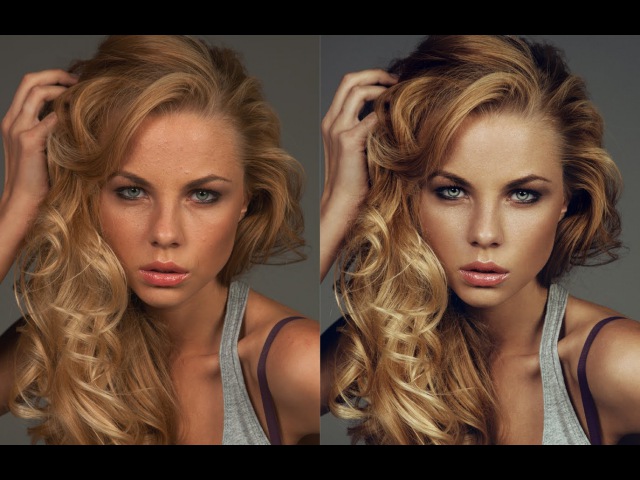
Стирайте аккуратно,меняя размер и непрозрачность кисти.
8.Теперь немного уберём жёлтого цвета с фотографии.
Для этого создаём корректирующий слой Цвет.
Цвет в палитре выбираем #ffffff-белый.
Режим Наложения слоя Цвет меняем на Мягкий свет.
Можно снизить немного непрозрачность слоя.
И снова берём мягкую черную кисть Непрозрачностью 25%
и стоя на миниатюре слой-маски слоя Цвет
стираем там,где считаем белый цвет лишним.
Я стёрла с глаз,немного с волос и внизу изображения.
Я описала основные действия быстрой несложной обработки
изображения.Результат зависит как от самого выбранного изображения
так и от ваших действий.К каждому изображению
приходится искать свой индивидуальный подход действий,
применять различные корректирующие слои,применять инструменты
Осветлитель или Затемнитель,иногда приходится
делать дорисовки разными кистями,и применять
дополнительные фильтры,которые позволяют делать
изображение красивее и эффектнее и т. д….
д….
Надеюсь,урок получился понятным,
а может вы нашли в уроке что-то новое для себя
и результат заинтересовал вас:))
Если понравился урок-
Поделитесь этим уроком с друзьями
и нажимайте «Нравится»..
если нет,то пишите,что вам не понравилось.
Благодарю за внимание к моим работам!
Портрет наверное один из самых популярных жанров в фотографии. Каждый, кто начинает увлекаться фотографией снимает портреты.
А вот с обработкой этих портретов выходит хуже. Процент качественно обработанных портретов очень мал, что не может не расстраивать, учитывая количество фотографов на душу населения в современной России.
В этом посте будет объяснена в Photoshop. Если говорить точнее я расскажу свой способ обработки
С чего начать обработку портретной фотографии
Первое, с чего нужно начинать обработку портретной фотографии это анализ фотографии и разработка плана работ. Как правило открывая изображение обработчик сразу смотрит на лицо, глаза, дефекты кожи и тем самым уделяя мало внимания общей картине.
Начинайте анализ с изучения фотографии в целом. Чтобы приучить себя к этому уменьшите фото зумом так, чтобы детали не читались и не отвлекали вас.
На что нужно обращать внимание изучая фото (очередность не имеет значения):
- Сбалансировано ли изображение по тональности и цветам?
- Как смотрятся контуры фигуры и одежды?
- Сохранены ли пропорции тела и нет ли деформации?
- Правильно ли подобрано освещение и экспозиция?
- Правильно ли сфокусировано изображение?
- Есть ли дефекты на фоне?
После этого, можно провести детальный осмотр фотографии и обозначить для себя следующие вопросы:
- Нужно ли удалять пыль с фото?
- Какие дефекты кожи и тела нужно удалить?
- Нужна ли обработка макияжа?
- Нужно ли корректировать форму тела.

- Нужно ли корректировать форму тела.
- Нужно ли подкорректировать губы и другие черты лица?
В принципе у каждого должен вырабатываться свой алгоритм работы, я в данный момент придерживаюсь описанного выше.
Совет : Листайте журналы, изучайте класиков, и не только фото, но и вообще изобразительные искусства. Это поспособствует вашему общему развитию как фотографа и ретушера.
Обработка
Мы открыли фото после конвертации из RAW.
Давайте проанализируем его и решим, как мы хотим его обработать.
По деталям :
- Лицо чистое, дефектов почти нет. Надо убрать родинки и слегка разгладить кожу сохранив текстуру. Убрать морщинки над левым глазом.
- Глаза сильно красные. Снять красноту и убрать венки.
- Черты лица править не нужно.
- Слегка изменить форму прически над головой.
- Сделать цвет помады более насыщеным
Пошаговая обработка портретной фотографии
Любая обработка начинается с того, что я дублирую основной слой и скрываю его. Это дает мне возможность отменить любое изменение, даже если в панели History оно уже не доступно, это раз. Я всегда могу скрыть изменения, посмотреть на оригинал и понять не сделал ли я хуже чем было, это два.
Это дает мне возможность отменить любое изменение, даже если в панели History оно уже не доступно, это раз. Я всегда могу скрыть изменения, посмотреть на оригинал и понять не сделал ли я хуже чем было, это два.
Обратите внимание очень важно после каждого шага обработки делать новый слой. И предыдущий оставлять как страховку. Например, если вы замылили кожу и стали работать дальше то при любой ошибке вы не сможете вернуться к оригиналу, потому, что оригинал содержит изображение с необработанной кожей.
Таким образом вы всегда имеете 2 слоя оригинал фото и последний вариант обработки к которому можно откатиться. Если вам кажется это лишним, то можно удалить оригинал и достаточно лишь иметь последний вариант в котором вы уверены.
Первый шаг удаляем все дефекты кожи, родинки и морщинки. Это делают с помощью инструмента Healing Brush, и Clone Stamp (но тут должна быть кисть с непрозрачностью 20-30%) и вперед.
Совет : Когда читаете уроки, смотрите видео или сидите на мастерклассе не загоняйтесь цифрами которые используются в настройках. Старайтесь понять какие значения для чего нужны и экспериментируйте на своих изображениях.
Старайтесь понять какие значения для чего нужны и экспериментируйте на своих изображениях.
Осталось обработать глаза. Для этого берем уже Clone Stamp с непрозрачной кистью, увеличиваем картинку до 300% и аккуратно убираем венки. Глаза остаются немного темноватые, но мы это исправим в следующих шагах.
Далее я хочу поправить волосы, изменить форму и убрать прядь, которая выделяется. Это лучше всего сделать с помощью инструмента Liquify, он находится в меня Filter. Для того, чтобы не загружать в Liquify всю фотографию, нужно выделить участок, который нам нужно обработать.
Обработка кожи
Теперь мы готовы сделать кожу модели более гламурной и ровной. Для этого нужно сделать следующее:
- Копия слоя, это будет наш основной слой, который не трогаем.
- Копируем блерный слой, у нас получается два блерных слоя поверх нормального.
- Первому слою назначаем режим смешивания Darken, непрозрачность 50%, второму Lighten и непрозрачность около 60.
 Чем больше непрозрачность слоя Lighten, тем больше будет светиться кожа в результате.
Чем больше непрозрачность слоя Lighten, тем больше будет светиться кожа в результате.
- Первому слою назначаем режим смешивания Darken, непрозрачность 50%, второму Lighten и непрозрачность около 60.
- Теперь надо добавить шума, который будет аналогом текстуры кожи. Создаем новый слой, через меню Layer -> New -> Layer.. выбираем режим наложения Overlay и ставим снизу галочку, чтобы слой залить 50% серым. Получаем новый слой который не влияет на картинку.
Но можно сделать еще интереснее. Например добавить объем с помощью фотошопа. Как вы понимаете, объем это всего лишь свето-тень. Для придания фотографии дополнительного объема можно создать новый слой и поработать на нем инструментами Dodge и Burn.
Рисуем объем и работаем со свето-тенью.
Работа с Dodge и Burn не удобна тем, что на одном слое вы рисуете и блики и тени. Чтобы разделить свет и тень на слои сделаем следующее.
Дублируем основной слой два раза. Каждому слою назначаем черную маску. Один слой с режимом наложения Multiply, второй с режимом наложения Screen.
Если не вдаваться в подробности, Multiply затемняет все изображение, а Screen осветляет. Прорисовывая полупрозрачной кистью по слою Screen мы осветляем необходимые участки, а по Multiply затемняем. Делать это можно не только для создания объема, но и для любой коррекции светов и теней.
Чтобы усилить объем мы осветлим светлые участки и затемним темные. В нашем случае мы будем осветлять выступающие участки лица лоб и скулы, а затемнять губы и щеки. Еще немного я прорисовал по волосам, чтобы осветлить корни и затемнить светлые участки.
На таком фото сложно заметить изменения, но поверьте, они есть и весьма значительные.
Осталось только добавить резкости и контраста. Способов есть масса, в данном случае я использовать фильтр High Pass
- В итоге получаем такую карточку
И последний штрих дублировать слой, режим наложения Overlay, черная маска и прорисовать кистью по волосам, чтобы придать им небольшую золотистость.
Посмотрим что в итоге получилось по слоям.
Наглядное сравнение, можно кликнуть для большего разрешения.
И результат
Видео «Обработка портретной фотографии в Photoshop»
Если вы хотите закрепить материал, очень рекомендую посмотреть следующие видеоуроки сделанные специально для этой статьи. В них все объяснено самым подробным образом. Вы можете выбрать высокое разрешение и увеличить видео на весь экран, чтобы рассмотреть все детали работы.
Итог
Данная обработка портретной фотографии в Photoshop занимает около 20-30 минут. В зависимости от требований заказчика, автоматизации с помощью actions и прочих нюансов.
Естественно все вышеописанное можно сделать массой разнообразных способов и я не претендую на то, что предложенный мной, вариант самый лучший.
С помощью Фотошопа вы с лёгкостью сможете скрыть факты похудения. Главное занимайтесь побольше и мастерство к вам со временем придёт! Не бойтесь эксперементировать с разными фотографиями.
Человеческий глаз значительно превосходит любую, даже самую продвинутую фотокамеру. Поэтому цвета и тени, увиденные глазом, сильно отличаются от изображения на камере. Смотря друг на друга, мы не обращаем внимания на покраснения на коже, мешки под глазами, вываленный животик, торчащие прядки волос. Однако в кадре это сильно заметно.
Для устранения недостатков фотографии ретушируют. При ретуши женского портрета мы стремимся к хрупкому образу, идеальной коже, роскошным волосам и омоложению. А вот мужской портрет должен оставить впечатление мужественности, поэтому на нём не следует полностью убирать морщины, делать идеальную кожу.
Рассмотрим пошагово один из способов ретуши мужского портрета. Снимок предоставил фотограф, организатор экспедиций в экзотические места мира Александр Пермяков . Портрет снят на фотоаппарат Nikon. Ретушь провели в русифицированном Adobe Photoshop CC 2017.
NIKON D7000 / Nikon AF Nikkor 50mm f/1.8D УСТАНОВКИ:
ISO 100, F1.8, 1/50 с, 75.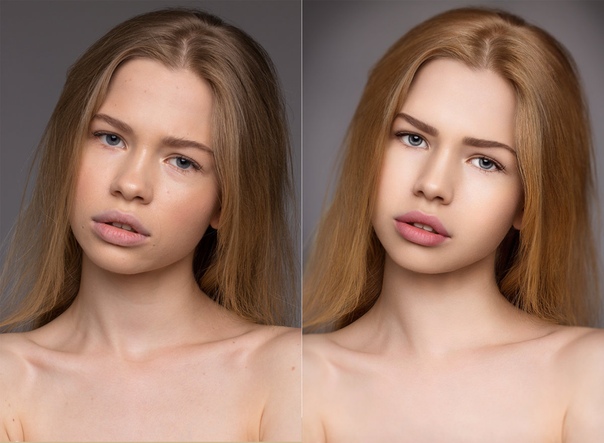 0 мм экв.
0 мм экв.
Многие фотографы являются противниками ретуши, аргументируя это тем, что снимок может выглядеть красиво и без обработки. Что ж, в нашем случае в кадре хороший светотеневой рисунок. Но для совершенства портрету не хватает нескольких штрихов. Нужно выровнять тон кожи (избавиться от красноты) и убрать лишние пятнышки на лице, усилить блики (они подчёркивают детали), немного осветлить тёмную часть, добавить резкости. Высветлять тёмные фрагменты сложнее, если съёмка велась при недостаточном освещении — может появиться шум. Однако камеры Nikon снимают с минимальными шумами даже в сложных световых условиях. Если шум и проявляется, то он монохромный, сравнимый с плёнкой. Это облегчает работу при осветлении теней на фотографиях, а именно тёмные участки проще высветлить без неприятного шума и потери деталей.
Приступим!
Открываем фото в программе Photoshop. Обязательно сделайте копию слоя (Ctrl + J) и работайте с ней. Это позволит в случае неудачи быстро восстановить потери или просто сравнить результат до и после обработки.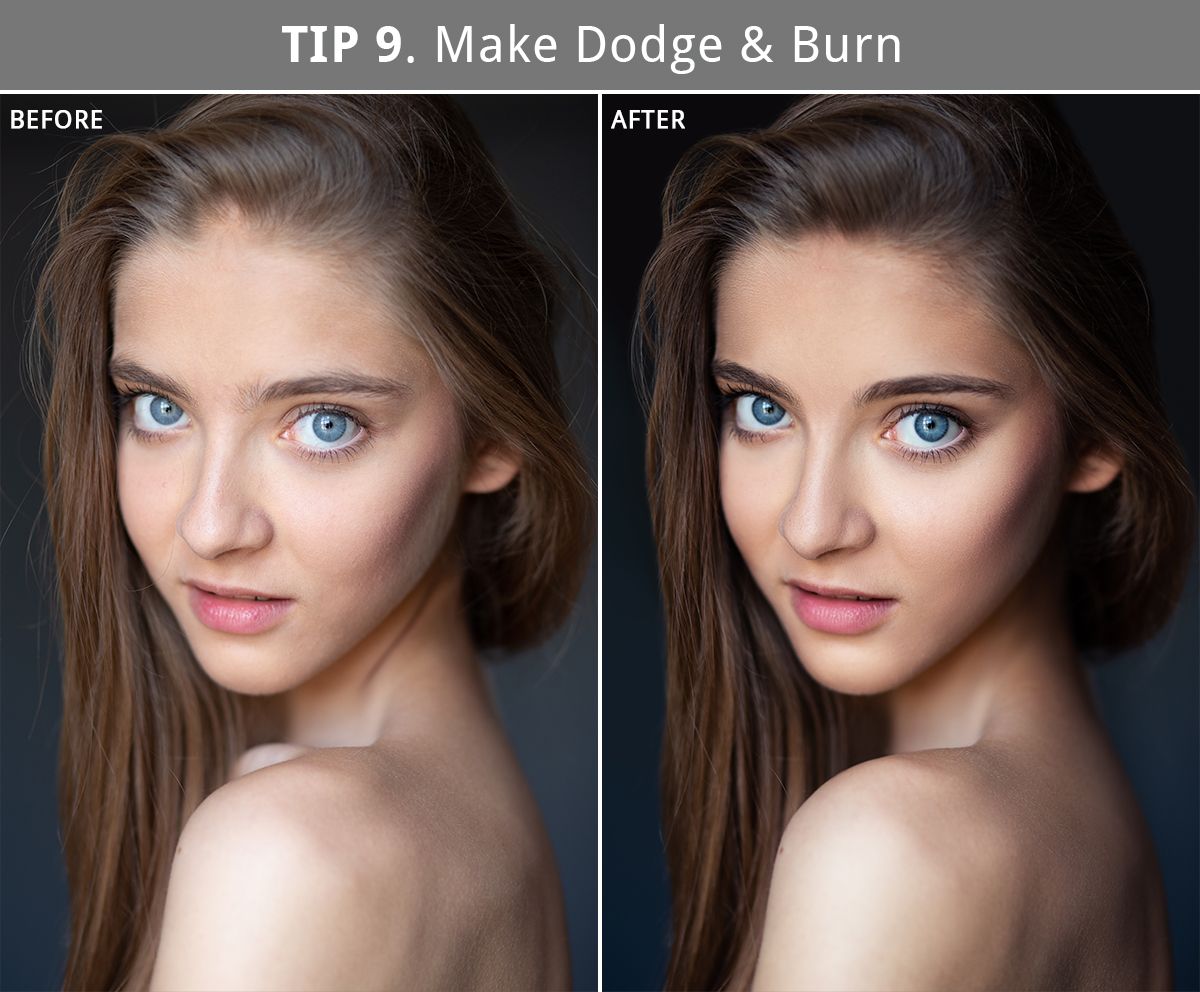 Увеличиваем изображение до 100% (сочетание клавиш Ctrl и + для увеличения, Ctrl и — для уменьшения).
Увеличиваем изображение до 100% (сочетание клавиш Ctrl и + для увеличения, Ctrl и — для уменьшения).
Внимательно рассматриваем кожу, чтобы понять, какие дефекты нужно устранить. На этом фото указаны пятна, от которых мы избавимся первым делом.
Можно использовать несколько инструментов, но в этом случае больше подойдёт «Восстанавливающая кисть» (Healing Brush Tool).
Подбираем подходящий размер кисти и кликами устраняем все ненужные пятна. Размер кисти можно регулировать при помощи клавиш в буквенной части клавиатуры: «х» — уменьшить, «ъ» — увеличить. В настройках кисти устанавливаем параметр «Источник» (Sourse) — «Семпл.» (Sample), Режим (Mode) — «Нормальный» (Normal). Жёсткость (Hardness) оставим 100%.
Подводим курсор кисти к участку, который будем закрашивать, и, зажав клавишу Alt, выбираем здоровый участок кожи, подходящий для замены. Так мы получаем образец участка, которым закрасим дефект.
В момент закрашивания крестик будет указывать источник. Убираем все ненужные пятна и сыпь.
Убираем все ненужные пятна и сыпь.
Результат закрашивания пятен:
Следующий шаг — устранение красноты, выравнивание тона кожи.
Покраснения есть абсолютно у каждого. Если перед съёмкой кожу не затонировали с помощью макияжа, красные пятна на фото будут обязательно. В случае с женским портретом дела обстоят проще: женщины обычно наносят макияж до съёмок. Но далеко не каждый мужчина согласится попасть в руки визажиста.
На фото обведены участки кожи с неровным тоном (покраснением):
Создадим корректирующий слой с эффектом «Цветовой тон/Насыщенность» (Hue/Saturation). Вызвать его можно в нижнем правом углу на панели инструментов под слоями.
У вас появится новый слой, и откроется окно управления эффектом.
Переходим на красный канал, кликаем по пипетке, а затем на участок покраснения, от которого хотим избавиться.
После этого вы увидите смещение в спектре.
Поднимаем насыщенность и цветовой тон приблизительно до 70–73.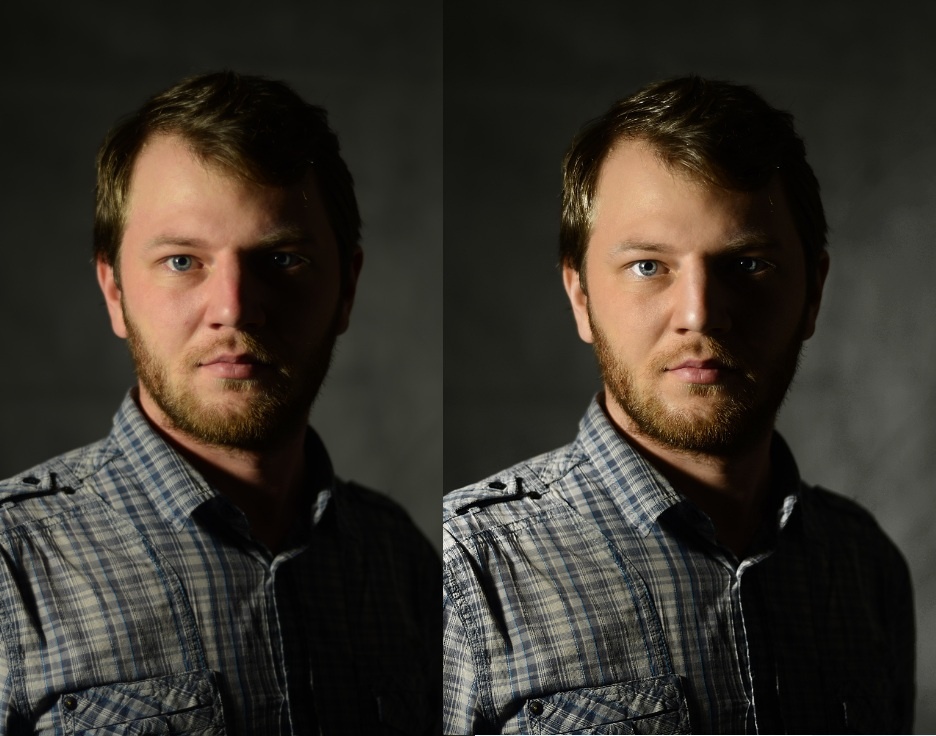
Передвигая чекеры на градиенте, добиваемся того, чтобы покрытие было не по всей коже, а лишь на тех участках, где вы хотите убрать покраснение.
Сбрасываем насыщенность в ноль, а цветовой тон двигаем, пока не увидим желаемый эффект. В моём случае он равен +15.
Теперь нам необходимо вернуть естественный цвет губ, поскольку розовый оттенок исчез вместе с покраснениями. Для этого выбираем инструмент «Кисть» (Brush), задаём чёрный цвет, подбираем нужный размер и прокрашиваем кистью губы, оставаясь на корректирующем слое «Цветовой тон/Насыщенность».
Результат:
Теперь нам нужно вернуть потерянные при обработке детали и блики.
Для этого создаём новый слой (Ctrl + Shift + N). Переходим на раскладку «Каналы» этого слоя.
Здесь изображение разложено на каналы. Поочерёдно отключаем каждый канал (нажимаем на глаз слева от иконки изображения). Наша задача — выбрать самый контрастный канал. Очевидно, что им является синий, он сохраняет больше деталей.
Создаём дубликат синего канала (выделяем его и правой клавишей выбираем «Создать дубликат канала»). Дальше работаем с копией синего канала. Все остальные каналы должны быть невидимы. Становимся на копию синего канала и нажимаем сочетание клавиш Ctrl + l. Появится окно уровней канала.
Перетаскиваем чекер входного значения чуть правее, нажимаем Ok. Так мы усилим контраст.
Теперь выделим только светлые области канала. Для этого зажимаем клавишу Ctrl и кликаем по иконке вашего синего канала. Вы увидите пунктиры выделения на светлых областях. Может показаться, что выделено не всё, но не сомневайтесь, выделены действительно все светлые участки.
Переходим на раскладку «Слои» и создаём новый (Ctrl + Shift + N). При этом ваше выделение светлых участков сохраняется (заметны пунктиры).
Выбираем инструмент «Кисть», задаём белый цвет и рисуем по новому слою. Вы можете прорисовать всё либо те места, где хотите поднять яркость бликов. Белый цвет будет ложиться только на светлых участках изображения. Если вы планируете красить всё, пусть диаметр кисти будет крупным.
Белый цвет будет ложиться только на светлых участках изображения. Если вы планируете красить всё, пусть диаметр кисти будет крупным.
Ниже приведён результат. Обратите внимание, как преобразились детали. Попробуйте отключить и включить видимость нижнего слоя, зажав клавишу Alt. Так вы увидите снимок до и после обработки.
На фото стрелками указаны некоторые зоны, где детали стали выразительнее. Для сравнения: на варианте «до» указана стрелка на задний фон, после обработки он тоже стал светлее.
Если вам хочется, чтобы блики были менее светлыми, сбавьте прозрачность слоя с бликами до нужного вам результата.
Возможно, этот способ усиления бликов показался вам сложным, потому что на новом слое можно просто нарисовать белые блики кистью и растушевать их. Но это будет выглядеть грубо, блики лягут неестественно. Я же предлагаю усилить лишь те блики, которые запечатлела камера.
Последний штрих — повышение резкости. Выделяем все слои и нажимаем комбинацию клавиш Shift + Ctrl + Alt + E. Так мы объединим все слои с эффектами в новый слой. Теперь дублируем полученный слой и применяем к нему фильтр «Цветовой контраст» (High Pass).
Так мы объединим все слои с эффектами в новый слой. Теперь дублируем полученный слой и применяем к нему фильтр «Цветовой контраст» (High Pass).
В открывшемся окне перемещаем чекер вправо, пока на изображении не проявятся детали (смотрите на основное изображение, а не на фрагмент в окне настройки).
Вот и всё! Пробуйте, экспериментируйте, делитесь своим опытом в комментариях.
Эффект мягкого фокуса для изображений
Существует несколько способов так называемой «гламуризации» портрета — специальной обработки портрета. Этот эффект придаёт снимку мягкое свечение, небольшое размытие, оставляя при этом резкими границы. Такие портреты на первый взгляд выглядят нерезкими, на самом деле не являясь такими. Структура изображения такова, что его светА распространяются на участки теней, придавая изображению общую мягкость рисунка.
Наиболее дорогой способ получения мягкого рисунка — применение для съемки портрета специального объектива. Обычно такой объектив снабжён плавной регулировкой степени мягкости в сочетании с различными диафрагмами, что позволяет исключительно тонко влиять на конечный результат.
Обычно такой объектив снабжён плавной регулировкой степени мягкости в сочетании с различными диафрагмами, что позволяет исключительно тонко влиять на конечный результат.
Более популярный метод — применение недорого фильтра, либо самодельных приспособлений — нанесение тонкого слоя вазелина на прозрачный фильтр, устанавливаемый перед объективом, чёрный нейлон, натянутый поверх объектива. Иногда бывает достаточно даже просто подышать на объектив непосредственно перед кадром. Также возможно использование для реализации эффекта мягкого фокуса монокля.
Однако все перечисленные способы (кроме, пожалуй, софт-объектива) довольно легко перекрываются применением пост-обработки с использованием его величества Фотошопа. Одному из способов завоевания сердца Вашей девушки создания эффекта мягкого фокуса и посвящен данный урок.
Хочу заметить, что метод очень подходит для придания шарма портрету молодой девушки. И ещё — природы, например, осенних жёлтых листочков.
Итак, загружаем подготовленное для огламуривания изображение.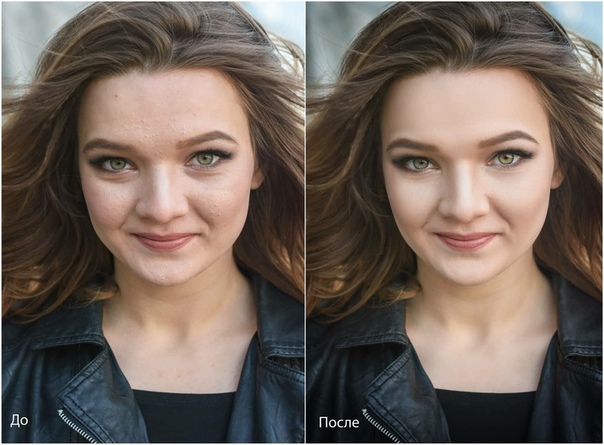
Дважды нажимаем Ctrl+J, тем самым добавляя два новых слоя. Делаем активным средний слой. Сильно размываем его по Гауссу (радиус размытия — 40), режим смешивания изменяем на Затемнение. Устанавливаем значение прозрачности слоя равным 40%.
Переходим к верхнему слою. Размываем его ещё сильнее — радиус 60. Режим смешивания изменяем на Светлее.
Отключаем видимость фонового слоя, а оставшиеся видимыми — сливаем. (Можно нажать хитрое сочетание клавиш — Alt+Shift+Ctrl+E). Теперь делаем видимым фоновый слой, а два промежуточных слоя — удаляем.
Делаем активным верхний слой, и его прозрачность устанавливаем равной 40%.
На этом можно и остановиться. Но если мы хотим поразить свою девушку окончательно, не поленимся сделать резкими важные детали. Для этого добавляем маску слоя, и мягкой чёрной кисточкой прорисовываем их. У меня получилась вот такая маска:
А вот и готовый рисунок:
Подчеркну, что способ легко записывается в виде Action для дальнейшего использования для обработки фото (кроме движений кисточкой, естественно).
Удачных снимков!
Советы по постобработке портретов
фото предоставлено FG Trade через iStock
Работа в портретной ориентации не выполняется, пока не будет завершена постобработка портретов. Вообще говоря, когда я говорю о том, как обрабатывать портрет, мне нравится делать акцент на том, чтобы оставаться максимально точным по отношению к исходному объекту. Но нет ничего плохого в улучшении аспектов портретного изображения.
Портретный объект будет доволен с минимальными настройками или улучшениями.Мы меняем внешний вид человека, стараемся показать объект как можно лучше. Освещение, позирование и композиция — это часть нашей работы, постобработка портрета — еще одна важная часть.
Давайте рассмотрим несколько советов, как обработать портрет, чтобы наши объекты и клиенты получали максимально естественные изображения. С этими советами по обработке портретной фотографии мы стремимся к естественности. Если вы хотите радикально изменить изображения, это нормально, ознакомьтесь с некоторыми другими нашими статьями по обработке фотографий.
Если вы хотите радикально изменить изображения, это нормально, ознакомьтесь с некоторыми другими нашими статьями по обработке фотографий.
фото Ридофранц через iStock
Для этих советов и методов постобработки портретов мы предпочитаем программу редактирования изображений, которая использует неразрушающее редактирование.
Adobe Photoshop Lightroom, если использовать его полное название, является примером программы этого типа, которую многие фотографы-портретисты и свадебные фотографы приняли в качестве лучшей программы. Существуют и другие прекрасные программы, которые также используют неразрушающее редактирование, но в этой статье мы в основном будем иметь в виду Lightroom.
Мониторы с высоким разрешением Чтобы в полной мере воспользоваться этими советами Photoshop при создании портретов, нам действительно необходимо четко видеть, что мы делаем с нашими изображениями. Это означает, что наш монитор должен быть лучшим, что мы можем себе позволить.
Это означает, что наш монитор должен быть лучшим, что мы можем себе позволить.
Изогнутые мониторы с высоким разрешением и широким соотношением сторон созданы для такого рода работ. Изогнутый и очень широкий экран на большом мониторе дает так называемое иммерсивное редактирование.
34-дюймовые и 38-дюймовые мониторы от ViewSonic, VP3481 и VP3881, являются отличным выбором для работы.Хотя мы можем предоставлять изображения, которые мы несколько смягчили, для наших портретных клиентов, чтобы сделать это изображение наилучшим возможным примером, нам нужен монитор сверхвысокого разрешения во время обработки, чтобы мы могли четко видеть все аспекты постобработки портрета. рабочий процесс.
Мониторы ViewSonic обладают превосходной точностью цветопередачи, чрезвычайно резкими и имеют функции, которые могут сделать наш рабочий процесс постобработки портретов более эффективным.
Подробнее: Пакетные исправления Важным преимуществом неразрушающего редактирования изображений является то, что мы можем быстро применить пакетную обработку к множеству изображений одновременно.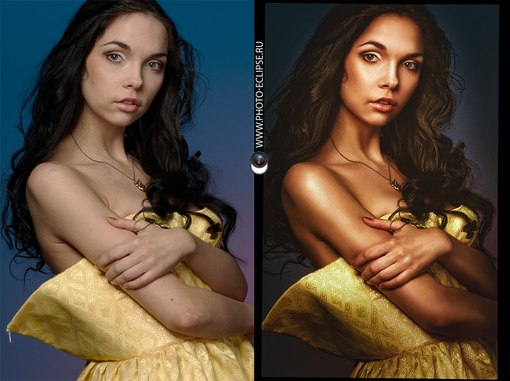 Некоторые из инструментов, обычно используемых в пакетной обработке, — это цветовой баланс, коррекция объектива и регулировка экспозиции.
Некоторые из инструментов, обычно используемых в пакетной обработке, — это цветовой баланс, коррекция объектива и регулировка экспозиции.
фото от kupicoo через iStock
Поскольку мы в основном снимали наши изображения в формате RAW, теперь мы можем назначить цветовой баланс для всей партии файлов изображений. Даже если мы снимали в формате JPEG, мы можем использовать элементы управления цветовым балансом для настройки или корректировки баланса белого.
Один из наиболее важных советов фотошопа для портретов заключается в том, что если мы снимаем с помощью средства проверки цвета, мы можем фактически автоматизировать этот процесс.
Коррекция объектива Одним из преимуществ цифровой фотографии является то, что постобработка может решить огромное количество мелких проблем, например, объектив, который мы использовали для наших портретов, имеет тенденцию к бочкообразному искажению или имеет проблемы с цветовой окантовкой.
С такими программами, как Lightroom, мы можем использовать встроенные профили для внесения основных исправлений при пакетном редактировании.
Регулировка экспозициифотография от damircudic через iStock
Незначительные корректировки экспозиции или корректировки для постобработки портрета также могут быть выполнены с помощью пакетной обработки.Возьмите одно репрезентативное изображение и отредактируйте ползунки экспозиции, которые могут быть общей экспозицией или отдельными светлыми участками, полутонами и тенями. Затем примените это к другим файлам с помощью пакетного редактирования.
Инструменты ретуши Это один из инструментов постобработки портретной ориентации, который следует выполнять с отдельными изображениями. На портрете всегда есть незначительный сбой, который, если его не исправить, будет вызывать ошибку у объекта каждый раз, когда он его видит. Это может быть пятно на коже, складка или пятно на одежде, нежелательная тень или яркое пятно где-нибудь на изображении.
Это может быть пятно на коже, складка или пятно на одежде, нежелательная тень или яркое пятно где-нибудь на изображении.
Этот инструмент может называться клонирование, лечение, удаление пятен или что-то в этом роде. Это один из шагов, на котором вы будете рады использовать большой монитор с высоким разрешением, чтобы четко видеть, что именно вы меняете.
стоит усилийфото kupicoo через iStock
Постобработка портрета может занять некоторое время после фотосессии, на самом деле обработка может занять столько же времени, сколько и съемка портрета на первом месте.Но результат того стоит. Предоставьте своим клиентам портретной фотографии лучшие изображения и распечатки, которые вы можете доставить.
Подробнее:Привет из PT!
Советы по постобработке фотографий
vimeo.com/video/205596004″/>
Не хватает фотографий для отработки навыков обработки фотографий?
Подарите себе бесконечную коллекцию красивых фотографий, открыв последние секреты поиска потрясающих снимков в любом месте и в любое время с нашим 30-дневным творческим испытанием глаз.
Обработка в Photoshop для семейного портрета
Этот прекрасный семейный портрет любезно предоставлен моей дорогой подругой Кимберли из Kimberly V Photography. У нее самые милые девчонки — их четверо! Итак, я решил стать веселым, ярким и довольным обработкой здесь и использовал в основном экшены из набора Picture Perfect Mega Portrait Set с небольшой помощью из набора Fresh. На это у меня ушло около четырех минут… легко и просто!
Вот рецепт…
Кремовый осветлитель кожи — Придает немного тепла и осветляет.100% — пробежал дважды, сглаживание между
Warm Me Back Up (Выньте голубой и синий) — Уравновешивает цвет и согревает. 45%
45%
Краска светом — Краска светлее на лицах и предметах. Некоторым из их красивых лиц требовалось немного больше, чем другим, поэтому я уменьшил непрозрачность кисти, пока рисовал те, которым нужно меньше света. 45%
Вернуть основные моменты — Восстанавливает потерянные детали в почти полностью выделенных областях. 35%
Pop My Flare (из набора Fresh Action) — один из моих любимых для использования на фотографиях с подсветкой, чтобы добавить контраст, цвет и общую привлекательность.40%
Paint on Color Pops — Я использую это для рисования ярких цветов везде, кроме кожи и волос (НИКОГДА не используйте это действие на коже и волосах, если вы не ищете образ Oompa Loompa). 35%
Velvet Retro — Добавляет художественный штрих с помощью тонирования цветов и уникальных настроек. 45%
Мгновенный отражатель — Действует как заполняющий свет или отражатель, чтобы заполнить потерянные детали в тенях, проблема, которая часто проявляется на фотографиях с задней подсветкой, таких как эта. 80%
80%
И, наконец, я использовал один экшен из нового набора, над которым я работаю, который может помочь сделать взорванное небо эффектным (с небольшим клонированием вокруг линии деревьев сзади) !!
Я также хотел бы объявить победителей розыгрыша Lil Blue Boo… Гейл из Gayle Vehar Photography и Дженнифер Уиггинс из Forty Toes. Поздравляю!!
Придайте вашим фотографиям поразительный кинематографический цвет в Photoshop
Один из способов добавить драматизма вашим фотографиям — придать им кинематографический вид.И простой способ сделать это — создать кинематографическую цветовую градацию в Photoshop.
Фотограф и эксперт по Photoshop Эли Инфанте покажет вам, как это сделать, в простом, но эффективном руководстве по Photoshop, приведенном ниже. В видео внизу этого поста Инфанте объясняет свой процесс цветокоррекции для получения кинематографических цветов на портретах с помощью Photoshop.
Он также показывает, как три различных корректирующих слоя могут улучшить редактирование: «Кривые», «Наложить, если» и «Карты градиента». Затем, в конце видео, он объясняет, как создать LUT (Look Up Table) на основе кинематографической цветовой категории, которую вы можете применить к нескольким фотографиям в серии для более быстрой постобработки.
«Первое, что мы хотим сделать, — это проанализировать цвета на фотографии перед тем, как приступить к цветокоррекции», — говорит он. «И прежде чем мы начнем цветокоррекцию, помните, что всегда полезно сначала выполнить ретушь кожи».
После этих предварительных шагов первое, что вы делаете для создания кинематографической цветовой гаммы для вашего изображения в Photoshop, — это переходите в «Кривые» и устанавливаете базовую цветовую градацию. Второй важный шаг — работа с инструментом «Наложить, если» в Photoshop, чтобы скорректировать полутона вашего изображения.И, наконец, вы захотите создать карту градиента для своего изображения, чтобы настроить контраст и тонирование, чтобы завершить кинематографический вид вашей фотографии.
В 18-минутном бесплатном видео ниже Инфанте делится своим чрезвычайно подробным, но понятным процессом кинематографической цветокоррекции. Так что вместо того, чтобы повторять каждый шаг в его руководстве, лучше увидеть все своими глазами и попробовать его советы по Photoshop на своих собственных изображениях.
Infante также является экспертом в создании звука для сложных фотографий.Вы можете ознакомиться с его более ранним руководством по быстрой установке с четырьмя источниками света, позволяющей создавать потрясающие студийные портреты здесь.
35+ лучших портретных экшенов и эффектов Photoshop 2022
Хотите сложных профессиональных портретов, но не слишком заинтересованы в том, чтобы выложить тысячи долларов на частную фотосессию, а затем ждать недели или даже месяцы для обработки? Вы найдете тысячи профессионально разработанных, специально созданных экшенов для портретной съемки в Photoshop, которые помогут вам быстро и легко обрабатывать фотографии с гарантированными неизгладимыми и потрясающими результатами.
Возможно, у вас уже есть необработанные изображения, но вам нужно их отредактировать, и вы не знаете, с чего начать. К счастью для вас, в Интернете (как всегда) есть ответ.
Какой бы эффект вы ни добились — винтажный, художественный, капризный или красочный — кто-то уже создал идеальный для вас фильтр. Чтобы помочь вам сузить круг выбора, вот некоторые из лучших портретных экшенов Photoshop на ваш выбор.
Получите все необходимое для ускорения рабочего процесса в Photoshop.Всего за 16 долларов вы получите неограниченный доступ к тысячам экшенов Photoshop, предустановкам Lightroom, шаблонам, графике, шрифтам и фотографиям.
Найти экшены Photoshop
Хотите универсальный экшен Photoshop, способный удовлетворить все ваши потребности в редактировании фотографий? Пакет ретуши поможет вам. С помощью 50 портретных экшенов Photoshop вы можете настроить тон, смягчить кожу, уточнить детали и многое другое, не имея предварительного опыта работы с программным обеспечением.
Если вы блогер и ищете набор экшенов Photoshop, которые помогут вашим повседневным фотографиям произвести впечатление, наш следующий вариант — ваш лучший выбор.Этот набор действий и предустановок содержит практически все, что вам может понадобиться при создании портретов. Он совместим как с Photoshop, так и с Lightroom.
Здесь у нас есть набор из 24 портретных эффектов Photoshop Actions, специально созданных для портретной съемки при естественном освещении, свадебной и художественной фотографии. Предустановки полностью настраиваемы и совместимы как с Adobe Lightroom, так и с Photoshop.
Превратите свои фотографии в цифровые картины с помощью нашего следующего экшена Photoshop, который содержит исчерпывающие методы и кисти, редактируемые маски, цвета холста, фон и ряд других потрясающих функций.
Если вам нужен оригинальный эффект Photoshop, не ищите ничего, кроме нашего следующего варианта. С помощью этого действия вы можете легко преобразовать свои портреты в строки с соответствующим текстом всего за несколько секунд. Лучше всего он работает как с цветными, так и с монохромными фотографиями.
Лучше всего он работает как с цветными, так и с монохромными фотографиями.
Здесь у нас есть коллекция из 32 экшенов Photoshop с утечкой света и 8 настраиваемых пленочных эффектов, которые придадут вашим портретам реалистичный вид, похожий на пленку. С этим пакетом вы получаете 5 вариантов цветового тона, а также файл справки, чтобы вы могли максимально использовать эффекты.
Набор великолепных портретных эффектов Photoshop — это потрясающая коллекция фильтров и эффектов, которые добавят драматическим и профессионально выглядящим кинематографическим элементам вашим фотографиям и особенно хорошо подходят для будуара или других угрюмых стилей портретной съемки.
Говоря о будуаре, эта коллекция удивительных экшенов Photoshop была создана специально для улучшения ваших будуарных фотографий и придания вашим изображениям знойного, несколько атмосферного вида.Он также хорошо подходит для фотографий, посвященных подготовке к свадьбе, с изображением невесты и ее помощников!
Если вам нравятся теплые шоколадные тона и оттенки лесного ореха, подумайте об использовании коллекции портретных экшенов Photoshop Cacao для вашего следующего портфолио. Он поставляется с 13 уникальными фильтрами, которые добавят мягкие, драматические и угрюмые тона с оттенками коричневого и бежевого.
Он поставляется с 13 уникальными фильтрами, которые добавят мягкие, драматические и угрюмые тона с оттенками коричневого и бежевого.
Добавление тонкого эффекта боке к вашей портретной фотографии — это простой и естественный способ добавить мистическую и манящую атмосферу, и с этим набором из 50 красочных портретных экшенов Photoshop с эффектом боке у вас никогда не будет недостатка в различных способах сделать это. удивительная тенденция в ваших изображениях.
Эффект «Алый» — это усовершенствованный фильтр обработки цвета, предназначенный для портретов с естественным и смешанным освещением с теплыми тонами. Это придаст вашим фотографиям яркость и атмосферность, а также отлично подойдет, если вы захотите добавить элементы в стиле фэнтези. Он включает в себя стандартный экшен, а также более темную версию для плоских или передержанных изображений.
Для создания художественных и выразительных портретов экшен Photoshop Nighty включает девять вариантов творческого тонирования и придаст вашим фотографиям мрачный, загадочный и неповторимый стиль.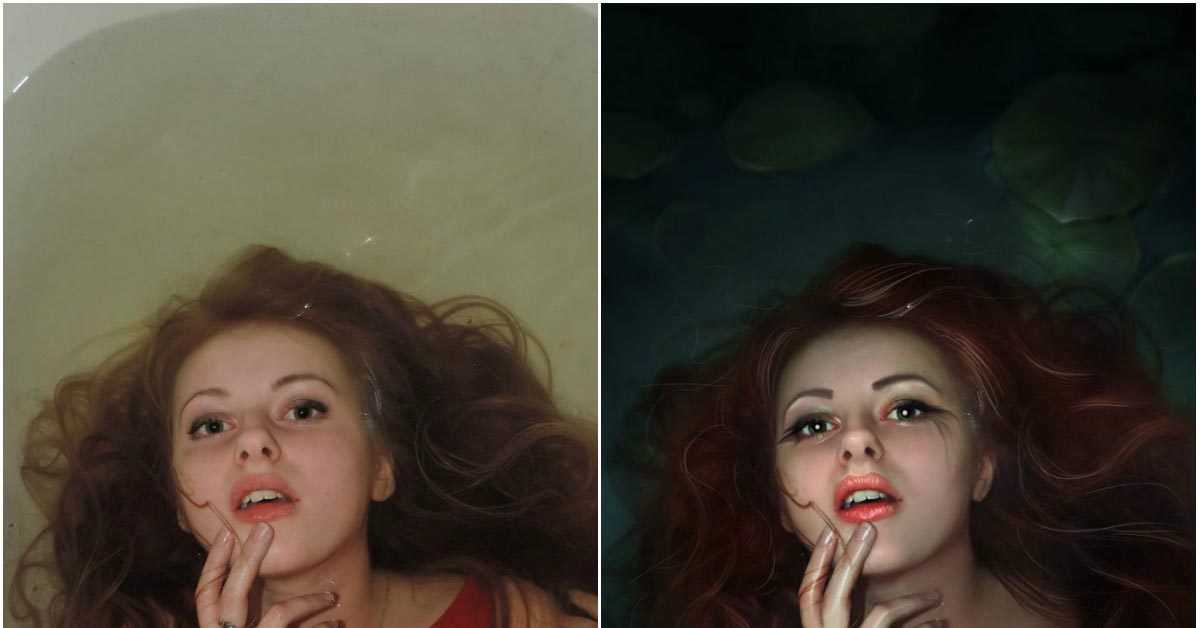 Он особенно хорош для гламурных и модных портретов.
Он особенно хорош для гламурных и модных портретов.
В портретной фотографии важно, чтобы кожа имела желаемый вид, и это действие поможет вам в этом. Частотное разделение — распространенный и эффективный метод очистки кожи аэрографом, позволяющий быстро и легко удалить пятна и улучшить цвет лица объекта.
Чтобы добиться яркого и стильного подхода к обработке фотографий, попробуйте 50 различных опций, включенных в этот двухцветный экшен Photoshop.Это безопасный и простой способ преобразовать ваши изображения с обработкой в один клик, неразрушающим рабочим процессом и полностью редактируемыми слоями.
Другой творческий вариант — «Акварель» — один из самых художественных портретных экшенов Photoshop, который придаст вашим фотографиям привлекательное качество акварели. Вы можете поиграть с различными эффектами и использовать технику наслоения, чтобы создать поистине уникальный акварельный портрет — даже не беря в руки кисть!
Основа портретной фотографии, черно-белая обработка — простой и эффективный способ создавать классические запоминающиеся изображения. Этот экшен содержит 31 уникальный стиль оттенков серого, с которым вы можете экспериментировать, и полностью совместим как с ПК, так и с Mac.
Этот экшен содержит 31 уникальный стиль оттенков серого, с которым вы можете экспериментировать, и полностью совместим как с ПК, так и с Mac.
Эти матовые фильтры для получения красивой, отполированной и высокопрофессиональной отделки улучшат цвета ваших портретов и сделают ваши фотографии более естественными и нежными, создавая потрясающие изображения, которыми вы будете гордиться.
Все дело в названии — этот экшен Photoshop добавит драматизма вашим портретам, ретушируя и оживляя каждое изображение.Созданный с использованием точных настроек калибровки, он обещает действительно профессиональный результат.
Великолепный творческий способ переосмыслить вашу портретную фотографию — превратить ее в потрясающие карандашные наброски с помощью этого высококачественного профессионального экшена Photoshop. Забудьте о часах работы с карандашом и бумагой и сделайте захватывающий «нарисованный от руки» портрет одним щелчком мыши!
Insta-блоггеры радуются — один из самых популярных портретных экшенов Photoshop, этот набор специально созданных вручную фильтров добавит тот востребованный стиль в стиле ретро, который полюбился влиятельным людям во всем мире. Это обязательно принесет вам кучу новых подписчиков.
Это обязательно принесет вам кучу новых подписчиков.
Мрачный, драматический и задумчивый, этот экшен превратит ваши портреты в шедевры готики. Это также отличный инструмент для съемки природы и путешествий, чтобы добавить загадочный или даже зловещий элемент (если вы этого хотите!).
Добавьте блеска своим фотографиям в буквальном смысле этого слова с помощью этого волшебного экшена Photoshop. Просто нанесите кистью на желаемую область, и инструмент подберет цвет и мгновенно создаст искры!
Экшен «Пион» создает насыщенный, естественный тон, придавая вашим портретам царственный вид изящного искусства.Он добавляет объем и глубину цвета, а также настраивает цветовой сдвиг для цветов и листвы, отсюда и название. Если вы когда-нибудь хотели узнать, как вы будете выглядеть в королевской семье, вот один способ узнать.
Один из самых романтичных портретных экшенов Photoshop, этот эфирный фильтр позволяет вам прокрасить область, которая должна оставаться в фокусе, а затем размыть нетронутые участки, придав вашей фотографии мистический, мечтательный элемент.
Идеально подходит для гламурных, модных и художественных портретов. Экшен «Шоколад» представляет собой набор из 10 фильтров, которые добавляют изысканности и элегантности вашим фотографиям.Он создает высококачественные изображения, которые хорошо отображаются как в Интернете, так и в печати.
Экшен Photoshop «Букет» идеально подходит для создания свадебных портретов и представлен в шести романтических цветовых стилях, каждый из которых выглядит естественным и эффективным для художественного и профессионального улучшения ваших фотографий.
Набор фильтров, вдохновленный фильмом, экшен Wanderlust идеально подходит для портретов в путешествиях и образе жизни, добавляя глубокие тени и элементы естественного цвета для улучшения настроения и общей эстетики ваших изображений.Он включает в себя три разных стиля — темный и угрюмый, облегченный и стандартный.
Один из самых необычных портретных экшенов Photoshop, стиль Supernova — из этого мира! Обладая волшебным галактическим эффектом, это отличный вариант для портретов в жанре фэнтези или научной фантастики, и он обязательно произведет впечатление.
Как следует из названия, этот элегантный экшен Photoshop в винтажном стиле идеально подходит для гламурной и модной фотографии, добавляя изысканный и почти волшебный эффект крупным планам.Он включает в себя 15 индивидуальных стилей, с которыми вы можете поиграть.
Эта классическая коллекция из 50 портретных экшенов Photoshop, вдохновленная редакционными статьями журналов и пленочными фотографиями, добавит шикарной ностальгии вашим фотографиям и включает пять различных тем, включая цвета в стиле кодахрома, элементы ретро-стиля и оттенки высокой моды. Он совместим как с мобильной, так и с настольной версиями Photoshop, а также с Adobe Lightroom.
Портретные экшены Cinnamon Photoshop, идеально подходящие как для наружных, так и для студийных фотосессий с естественным освещением, включают в себя шесть уникальных фильтров, каждый из которых содержит загадочные элементы в фэнтезийном стиле, которые добавляют загадочности вашим изображениям. Этот вариант особенно хорош для фотографии высокой моды и изобразительного искусства.
Этот вариант особенно хорош для фотографии высокой моды и изобразительного искусства.
Как следует из названия, этот универсальный набор портретных экшенов Photoshop был специально разработан для улучшения портретной фотографии при естественном освещении и добавит ярких тонов и красивого воздушного эффекта к вашим изображениям для получения теплого и уютного результата.
La Vie En Rose — это серия великолепных экшенов Photoshop в парижском стиле, которые добавят яркие, малоконтрастные, розовые тона во все виды портретной фотографии.Эта опция придаст вашим изображениям теплое розовое сияние и неповторимый воздушный вид, который может быть достигнут одним щелчком мыши, с высококачественным результатом, который можно легко настроить в соответствии с вашими предпочтениями.
Чтобы добавить к своим портретам угрюмые тона в японской тематике, воспользуйтесь этим прекрасным набором экшенов Photoshop, созданных для создания матовых пастельных оттенков. Каждый из 50 отдельных фильтров включает защиту тона кожи и регулируемые настройки ползунка для получения высококачественного и естественного результата.
Каждый из 50 отдельных фильтров включает защиту тона кожи и регулируемые настройки ползунка для получения высококачественного и естественного результата.
Портретные экшены Photoshop позволяют создавать потрясающие изображения быстрее, позволяя больше времени уделять любимым занятиям… делать памятные фотографии. Эти экшены Photoshop превращают то, что раньше занимало часы, всего в несколько минут редактирования.
Эти экшены были тщательно разработаны, чтобы максимально сохранить атмосферу оригинальной фотографии. Некоторые действия в наборе довольно тонкие, в то время как другие создадут немного более драматический эффект.
И, наконец, экшн в Берлине полон сдержанного европейского шика, создавая угрюмую атмосферу.Он лучше всего работает с фотографией при естественном освещении и поставляется с четырьмя базовыми фильтрами, а также четырьмя облегченными вариантами для соответствия различным условиям освещения.
И это одни из лучших портретных экшенов Photoshop, которые настолько просты и удобны в использовании, что вы сможете преобразовать свои портреты в считанные минуты после завершения этой статьи. Не верите нам? Попробуйте, и вы будете приятно удивлены!
Не верите нам? Попробуйте, и вы будете приятно удивлены!
Учебное пособие по Photoshop — Как эффективно обрабатывать фотографии с высокой насыщенностью
Если вам сложно получить правильный цвет в сильно насыщенных изображениях, продолжайте читать, так как это руководство по Photoshop для вас.Вы узнаете об основных инструментах, которые уже существуют в Photoshop для изменения насыщенности и тона, и о том, как использовать эти инструменты, применяя маски насыщенности, чтобы всегда получать нужные цвета.
Цветовые проблемы
Как и многие фотографы, вам может быть сложно найти простые способы надежного управления цветом в ваших изображениях.
Так легко переборщить с насыщенностью и не знать, где остановиться, и кажется трудно понять, как приручить слишком насыщенные цвета.
Несколько инструментов, доступных в Photoshop, кажутся действительно обширными, и их может быть сложно использовать для изменения и обработки фотографий с высокой насыщенностью контролируемым образом.
Но есть простой рабочий процесс, который поможет избежать чрезмерной насыщенности фотографий и получить желаемый цвет. Тот, который позволяет настраивать параметры цвета только на те части фотографии, которые в этом нуждаются.
Основой этого процесса является метод выделения, называемый масками насыщения, который выполняется в Photoshop.Используя эту технику, вы можете независимо выбирать области как с высокой, так и с низкой насыщенностью цвета и точно настраивать любые настройки насыщенности и тона, которые вы хотите внести.
До ПослеПримеры изображений с использованием масок насыщенности
Чтобы дать вам представление о том, каких результатов вы можете ожидать, вот несколько примеров фотографий от оригинала до готовой фотографии после обработки с помощью масок насыщенности.
Если вы хотите управлять цветом и тоном ваших изображений в Photoshop, вы можете использовать несколько инструментов и корректирующих слоев, с которыми вы, возможно, уже знакомы.
Но есть только два корректирующих слоя, которые специально предназначены для настройки насыщенности цвета фотографии.
- Hue / Saturation (обведены синим цветом ниже)
- Vibrance (обведены красным ниже)
Эти изменения работают как основные глобальные настройки (то есть они применяются ко всему изображению). Они усиливают все цвета в случае Vibrance или работают только с определенными цветовыми каналами (например, красный, желтый, зеленый и т. Д.) в случае оттенка / насыщенности.
Это оба очень полезных инструмента, которые помогут вам контролировать насыщенность, но не сами по себе. Я уверен, что вы уже использовали их раньше и обнаружили, что даже небольшие изменения ползунков насыщенности создают большие, нецелевые и часто нежелательные эффекты на вашей фотографии.
Например, посмотрите фото района Дотонбори в Осаке, Япония, ниже. Если я применяю оба эффекта яркости через слой Vibrance и увеличиваю насыщенность красного через слой Hue / Saturation, вы можете увидеть сильное увеличение общей насыщенности цвета.
Если я применяю оба эффекта яркости через слой Vibrance и увеличиваю насыщенность красного через слой Hue / Saturation, вы можете увидеть сильное увеличение общей насыщенности цвета.
Но изображение все равно кажется плоским и нечетким. Отсутствие целенаправленности эффекта означает, что с ним перестарались.
Итак, вам нужен способ применения этого эффекта только к тем частям фотографии, которые в нем нуждаются. Вот здесь и пригодятся маски насыщения.
Как использовать маски насыщенности для получения идеальных цветов
Если вы хотите сделать это вместе со мной и следить за всем рабочим процессом, загрузите исходное фото здесь.
Это фото было сделано в Стокгольмском метро и еще не обработано.Это изображение прямо из камеры.На первый взгляд очевидно, что это действительно высококонтрастное фото. Красный цвет очень насыщен, а цветовая насыщенность эскалаторов и пола очень низкая.
Вы можете видеть, что очень насыщенный красный цвет распространяется по фотографии от самой яркой части в центре до самых темных частей по краям. Таким образом, в то время как другие методы выбора, такие как маски яркости, отлично подходят для смешивания экспозиций, они не подходят для управления цветом, когда наиболее и наименее насыщенные части вашей фотографии не совпадают аккуратно с самыми яркими и самыми темными частями изображения соответственно.
Таким образом, в то время как другие методы выбора, такие как маски яркости, отлично подходят для смешивания экспозиций, они не подходят для управления цветом, когда наиболее и наименее насыщенные части вашей фотографии не совпадают аккуратно с самыми яркими и самыми темными частями изображения соответственно.
Итак, это когда вы можете использовать маски насыщенности, чтобы отделить эти области, чтобы затем вы могли настроить корректирующие слои Hue / Saturation или Vibrance, чтобы воздействовать только на эти определенные части вашей фотографии.
Это означает, что Hue / Saturation и Vibrance больше не действуют как глобальные настройки, а будут работать только либо с наиболее насыщенными частями вашей фотографии, либо с наименее насыщенными частями. Если вы хотите следовать этому руководству, вы должны иметь некоторые предварительные знания о маскировании в Photoshop.
Шаг 1. Создание маски насыщенности
Маски насыщенности изначально не доступны в Photoshop, их нужно создавать самостоятельно.
В зависимости от того, насколько вы уверены в Photoshop, это может показаться немного сложным, но, тем не менее, их легко создать.
Если вы немного менее уверены в себе или хотите пропустить вперед, я подготовил бесплатный пакет Photoshop Actions, который вы можете скачать отсюда, который создаст эти маски для вас одним легким щелчком.
Вы также можете посмотреть это короткое видео, чтобы узнать, как сделать их самостоятельно всего за несколько минут.
Шаг 2. Просмотр масок насыщенности
Затем перейдите на вкладку «Каналы» в Photoshop, где вы увидите свои недавно созданные маски насыщенности.
Маски с высокой насыщенностью содержат более насыщенные части фотографии, которые становятся все более четкими по мере увеличения числа рядом с маской. То же самое и с масками с низкой насыщенностью, хотя они содержат наименее насыщенные пиксели на фотографии.
Вы можете просмотреть каждую маску, удерживая нажатой клавишу ALT при щелчке по каждому каналу. В качестве примера, вот маска High Saturation 3 и Low Saturation 3.
Маска High Saturation 3. Маска с низкой насыщенностью 3Белые области масок — это те части фотографии, которые будут выделены. Это те области, на которые будут влиять ваши корректирующие слои Hue / Saturation и Vibrance.
Темные области не выделяются масками, и на них не влияют ваши корректирующие слои.Различные оттенки серого в масках — это области средней насыщенности цвета. Эти области будут частично затронуты корректирующими слоями.
Вы можете видеть, что маска High Saturation выбрала почти весь потолок и почти ни один из эскалаторов и пола. Маска с низкой насыщенностью — полная противоположность.
Надеюсь, это в точности соответствует тому, что вы видели собственными глазами. Что наиболее насыщенные цвета были в потолке, а наименее насыщенные — в эскалаторах и полу.
Таким образом, используя эти маски насыщенности в качестве масок слоя, вы можете нацелить корректирующие слои «Цветовой тон / насыщенность» и «Яркость» только на самые высокие или самые низкие насыщенные части вашей фотографии.
Шаг 3. Применение маски насыщенности к корректирующему слою оттенка / насыщенности
Самый простой способ создать целевой корректирующий слой — это нажать Ctrl + щелчок (Cmd + Click на Mac) на одном из эскизов маски насыщенности. Сначала попробуйте Ctrl + щелчок по миниатюре High Saturation 3, как показано ниже.
Это загружает маску как выделение на вашей фотографии. Это будет выглядеть так:
Затем просто щелкните значок Hue / Saturation, чтобы добавить этот корректирующий слой. Выделение будет автоматически применено как маска слоя.
Чтобы продемонстрировать мощь этой техники, попробуйте добавить большое количество насыщенности, одновременно уменьшив яркость в главном канале слоя Hue / Saturation.
Вы заметите, что контраст перетекает в потолок, при этом красный не становится заметно более насыщенным, при этом эскалаторы и пол не затрагиваются.
Затем попробуйте отключить маску на слое Hue / Saturation, чтобы увидеть, какой эффект будут иметь ваши изменения без использования маски насыщенности.
Маска на. Снять маску.Вы можете видеть, что отключение маски насыщенности приводит к тому, что более светлые красные становятся сильно перенасыщенными, большая часть контраста исчезает с потолка, а яркий свет и отражение в полу становятся мутными из-за снижения яркости.
Избегание подобных проблем — вот почему маски насыщенности являются таким полезным инструментом.
Шаг 4. Добавление дополнительных корректирующих слоев
Использование подобных масок насыщенности — важный рабочий процесс для управления фотографиями с высокой насыщенностью. Но вам не нужно просто использовать их с простыми корректирующими слоями управления цветом, такими как Hue / Saturation или Vibrance.
Я бы порекомендовал вам повторить шаг 3 выше, но на этот раз добавить корректирующий слой Color Balance, используя маску Low Saturation 3. Это означает, что корректирующий слой будет применяться только к наименее насыщенным цветам на фотографии.
Вы обычно обнаруживаете сильные цветовые оттенки в областях с низкой насыщенностью, поскольку нет доминирующих цветов, которые могли бы их заглушить. Таким образом, вы можете использовать маску с низкой насыщенностью и корректирующий слой «Цветовой баланс», чтобы удалить любой цветовой оттенок и воссоздать нейтральные цвета, в данном случае удалив зеленый / желтый оттенок.
Наконец, вы можете добавить корректирующий слой Curves, если чувствуете, что вашей фотографии не хватает общей контрастности. Снова используйте маску средней насыщенности, следуя процессу шага 3.
Вы можете добавить сильную S-образную форму к этому слою «Кривые», что создаст мягкий контраст по всей фотографии, потому что он ограничен маской насыщенности.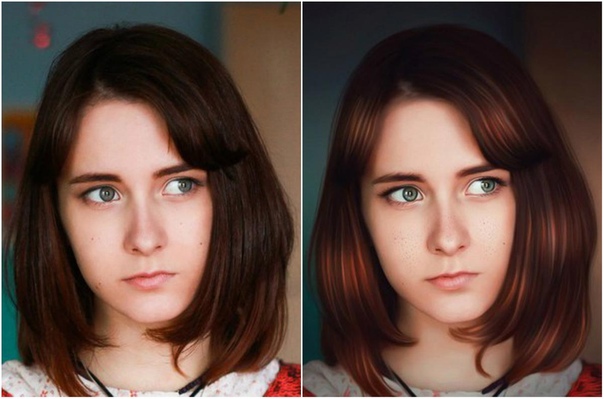
Окончательный результат
Если вы выполните этот процесс, используя маски насыщенности для добавления дополнительных корректирующих слоев, вы сможете быстро обработать насыщенные фотографии за считанные минуты. Я продолжил добавлять различные слои Curves и Color Balance, чтобы создать финальную фотографию ниже.
Обратите внимание, что наиболее насыщенные части красного на фотографии до изображения перестают быть насыщенными на фотографии после, однако вы можете видеть корректировки цвета и тона по всему остальному изображению.
До ПослеЕсли вы хотите быстро увидеть, как использовать маски насыщенности для обработки плоской фотографии, посмотрите видео ниже.
С помощью масок насыщенности можно тщательно контролировать тон и цвет таким образом, чтобы его можно было воспроизвести и не полагаться на удачу.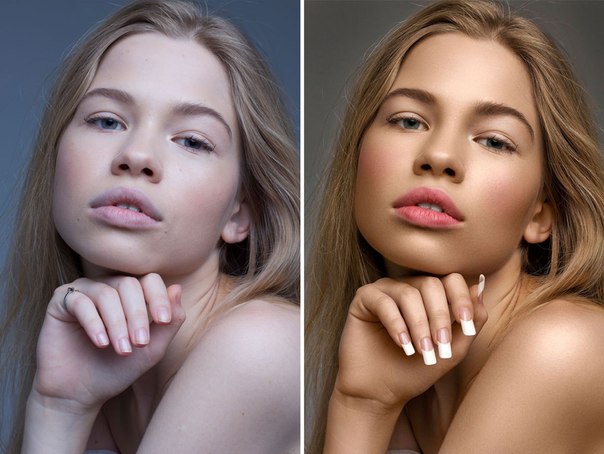 Но это только начало того, что вы можете сделать, когда дело доходит до управления цветом.
Но это только начало того, что вы можете сделать, когда дело доходит до управления цветом.
Обработка архитектурных и интерьерных изображений в Photoshop (Нина Бруно).Онлайн-курс
Adobe Photoshop — отличный инструмент для создания впечатляющих изображений, способных увлечь даже самых опытных профессионалов. Нина Бруно, учитель и фотограф, специализирующаяся на раскрытии секретов обработки изображений, применяет свой опыт для выполнения проектов архитектурной и интерьерной фотографии, требующих безупречного внимания к деталям.
В этом курсе вы научитесь редактировать архитектурные и интерьерные фотографии от начала до конца. Следуйте указаниям Нины и откройте для себя способы создания фоторепортажа с изображением архитектурного пространства по вашему выбору и редактирования изображений с помощью ведущего программного обеспечения на рынке.
Если вы хотите научиться использовать это программное обеспечение для редактирования фотографий с нуля, ознакомьтесь с первым курсом Нины по доместике [url = https: //www. domestika.org/en/courses/1474-adobe-photoshop-for -профессиональное-редактирование фотографий] Adobe Photoshop для профессионального редактирования фотографий.
domestika.org/en/courses/1474-adobe-photoshop-for -профессиональное-редактирование фотографий] Adobe Photoshop для профессионального редактирования фотографий.
Начните со знакомства со своим учителем, Ниной Бруно, и узнайте о ее карьере, от обучения графическому дизайну до перехода в мир фотографии и преподавания. Откройте для себя ее основные влияния, включая таких известных фотографов, как Мария Шварбова и Жаки Кенни.
Изучите методы Нины, чтобы научить глаз создавать впечатляющие архитектурные фотографии и заранее решать потенциальные проблемы во время съемки, чтобы оптимизировать процесс постпроизводства. Затем узнайте, как настроить Adobe Photoshop, Camera Raw и Adobe Bridge и как классифицировать фотографии в соответствии с типом обработки, необходимой для вашего проекта.
Погрузитесь в фазу редактирования, узнав, как обрабатывать изображения в Camera Raw или Lightroom и применять базовые исправления, такие как корректировка линий и исправление искажений объектива. Ознакомьтесь с наиболее распространенными типами редактирования, используемыми для этого стиля фотографии: кадрирование, применение рамки, удаление отвлекающих элементов и многое другое. Научитесь ретушировать небо на изображениях и создавать слои, чтобы добавить последние штрихи.
Ознакомьтесь с наиболее распространенными типами редактирования, используемыми для этого стиля фотографии: кадрирование, применение рамки, удаление отвлекающих элементов и многое другое. Научитесь ретушировать небо на изображениях и создавать слои, чтобы добавить последние штрихи.
В завершении вы узнаете, как сохранять, упорядочивать и пакетно экспортировать файлы, а также организовывать свою коллекцию изображений в Adobe Bridge. К концу этого курса у вас будут все инструменты, необходимые для полного редактирования и обработки архитектурного фотоочерка с нуля.
Создайте и отредактируйте фоторепортаж с любым архитектурным пространством по вашему выбору.
Этот курс предназначен для архитектурных фотографов, архитекторов, инженеров, дизайнеров интерьеров и всех, кто интересуется обработкой архитектурных изображений.
Для этого курса рекомендуются базовые знания фотографии и редактирования изображений.
Вам понадобится камера или смартфон и компьютер с Adobe Photoshop, Camera Raw и Adobe Bridge.
10 лучших бесплатных программ для редактирования фотографий — 2021
Этот пост последний раз обновлялся 14 января 2021 года.
Когда я играл в теннис, тренер говорил нам, что игра не заканчивается, пока вы не пожмете руку противнику. Это означает, что каждое очко так же важно, как и до и после, независимо от времени или результата. Эта же концепция очень актуальна, когда дело касается изображений. Независимо от того, предназначены ли они для демонстрации на веб-сайте фотографии или использования в рамках PR-кампании, вы не должны представлять изображения как законченные до того, как процесс действительно будет завершен. Вот где вам пригодится этот список лучших бесплатных программ для редактирования фотографий.
Одна из самых распространенных ошибок, которые люди делают с фотографиями, — это игнорирование важности постобработки. В большинстве случаев этот последний шаг пропускается из-за высокой панели входа в самом популярном программном обеспечении для редактирования фотографий.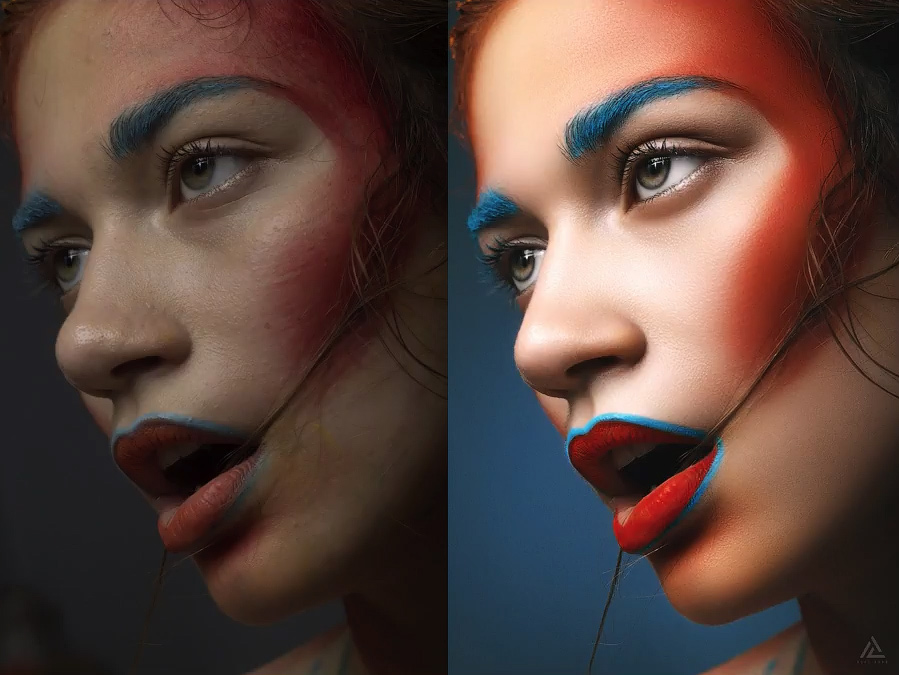 Для новичков и не фотографов такие инструменты, как Photoshop и Lightroom, могут показаться довольно сложными — и это даже без учета их стоимости.
Для новичков и не фотографов такие инструменты, как Photoshop и Lightroom, могут показаться довольно сложными — и это даже без учета их стоимости.
Но многие игнорируют длинный список бесплатных программ для редактирования фотографий, доступных в Интернете и для настольных компьютеров. Независимо от ваших навыков, потребностей и целей — эти инструменты позволят вам вывести ваши изображения на новый уровень и добиться профессионального вида с минимальными усилиями.Эти бесплатные альтернативы Photoshop и Lightroom, особенно из-за их стоимости (или ее отсутствия), определенно дают Adobe возможность потратить свои деньги.
Готовы приступить к редактированию изображений как профессионал? Вот лучшее бесплатное программное обеспечение для редактирования фотографий, которое вы можете использовать в 2021 году:
Adobe Photoshop Express
GIMP
Paint .NET
Pixlr E
Pixlr X
Photo XFotor
Фотографии Pos Pro
InPixio
BeFunky
Бонус: Wix Photo Studio
01.
 Adobe Photoshop Express
Adobe Photoshop ExpressПодходит для: Мобильное редактирование фотографий
В течение долгого времени люди пытались найти бесплатную версию Photoshop, желательно в Интернете. Но однажды Adobe наконец услышала их молитвы и запустила Adobe Photoshop Express, урезанную онлайн и мобильную версию ведущего в отрасли программного обеспечения.
В отличие от своего платного аналога, Adobe Photoshop Express нацелен не на профессиональных фотографов и создателей мультимедиа, а на новичков или тех, кто ищет высококачественное программное обеспечение для быстрого редактирования.Это легко заметить по предлагаемым функциям и их доступности.
С помощью Adobe Photoshop Express вы получите доступ к основным действиям по редактированию изображений, таким как контраст, перспектива, насыщенность, экспозиция и удаление пятен, а также выбор предустановленных динамических эффектов. Хотя инструментов не так много, как в профессиональной версии, они доведены до совершенства и предлагают отличный пользовательский интерфейс. Экспресс-версия программного обеспечения для редактирования фотографий Adobe также включает категорию «украшения», которая позволяет пользователям добавлять текст и легко создавать полностью настраиваемые коллажи.
Экспресс-версия программного обеспечения для редактирования фотографий Adobe также включает категорию «украшения», которая позволяет пользователям добавлять текст и легко создавать полностью настраиваемые коллажи.
Вы можете редактировать изображения, сохраненные на вашем устройстве, или делиться ими прямо из Adobe Creative Cloud, Dropbox, Facebook или Google Фото. Все изменения, внесенные в Adobe Photoshop Express, являются неразрушающими, то есть вы можете вернуться к исходной фотографии в любое время.
The +: Расширенные фильтры, минималистичный интерфейс, профессиональные результаты
The -: Доступен только формат вывода — JPG, работает на Flash, ограниченные инструменты
Платформы: Интернет и мобильные устройства (iOS, Android, Windows )
Платная версия: Adobe Photography, которая включает Photoshop и Lightroom, стоит от 9 долларов.99 / месяц
02. GIMP
Подходит для: Опытных пользователей
GIMP широко считается лучшим бесплатным редактором фотографий, доступным на рынке. Программное обеспечение включает в себя широкий спектр инструментов, от базовых действий до функций профессионального уровня. Новички получат большую пользу от инструментов выбора и монтажа, обрезки, настройки цвета и автоматического улучшения изображения. С другой стороны, опытные пользователи найдут для себя ряд инструментов, таких как изменение размера с учетом содержимого, замена лица, анимированные GIF-файлы, маски слоев, кривые и персонализированные кисти.
Программное обеспечение включает в себя широкий спектр инструментов, от базовых действий до функций профессионального уровня. Новички получат большую пользу от инструментов выбора и монтажа, обрезки, настройки цвета и автоматического улучшения изображения. С другой стороны, опытные пользователи найдут для себя ряд инструментов, таких как изменение размера с учетом содержимого, замена лица, анимированные GIF-файлы, маски слоев, кривые и персонализированные кисти.
Все эти функции делают GIMP прекрасной бесплатной альтернативой Photoshop для тех, кто уже знаком с флагманским программным обеспечением Adobe. Вдобавок ко всему, его интерфейс полностью настраиваемый, и есть множество плагинов, которые можно добавить бесплатно.
GIMP — это программное обеспечение с открытым исходным кодом, за которым стоит большое активное сообщество. Это означает, что платформа постоянно обновляется и улучшается, при этом пользователи могут продолжать использовать ее бесплатно.
Это программное обеспечение для редактирования фотографий можно установить на настольные устройства, работающие под управлением любой операционной системы, или загрузить в виде портативной версии, которую можно добавить на USB-ключ для гибкости использования.
Если вы хотите попробовать этот продвинутый фоторедактор, но не знакомы с жаргоном этой дисциплины, вы можете начать с изучения этого глоссария терминов фотографии.
Профессиональные инструменты и функции +: , программа с открытым исходным кодом, поддержка разработчиков
The -: Крутая кривая обучения, без мобильной версии, загроможденный интерфейс
Платформы: Только настольный компьютер (Linux, OS X, Windows )
Платная версия: №
03.Paint.NET
Подходит для: Начинающих пользователей и устройств с ограниченным доступом
Paint.NET изначально был создан студентом Вашингтонского университета в качестве замены Microsoft Paint. Но оригинальная программа для рисования превратилась в интуитивно понятное бесплатное программное обеспечение для редактирования фотографий, предназначенное для тех, кто ищет простую в использовании бесплатную программу для редактирования изображений, которая предлагает высококачественные результаты.
Программное обеспечение имеет понятный и простой интерфейс, который поддерживает функции горячих клавиш, что делает его отличным вариантом для неопытных пользователей, которые не хотят тратить много времени, пытаясь понять, как работает программа.Кроме того, эта простота позволяет без проблем запускать Paint.NET на менее мощных устройствах, таких как ноутбуки.
Несмотря на то, что Paint.NET ориентирован на начинающих пользователей, он предлагает широкий спектр инструментов для редактирования фотографий, включая яркость, контраст, оттенок, кривые, уровни, слои, градиенты и неограниченное количество отмен. Кроме того, программное обеспечение поддерживает плагины, созданные постоянно растущим сообществом разработчиков на форуме программного обеспечения. Эти плагины можно использовать для доступа к более продвинутым функциям, таким как популярный инструмент трехмерного поворота / масштабирования для перекомпоновки изображений.
Интуитивно понятный интерфейс +: , отлично подходит для медленных устройств, полный доступ к истории
-: Ограниченные инструменты, не такие мощные, как другие альтернативы, без дополнительных функций
Платформы: Только настольный компьютер (Windows)
Платная версия: Нет, но вы можете поддержать проект, купив Paint.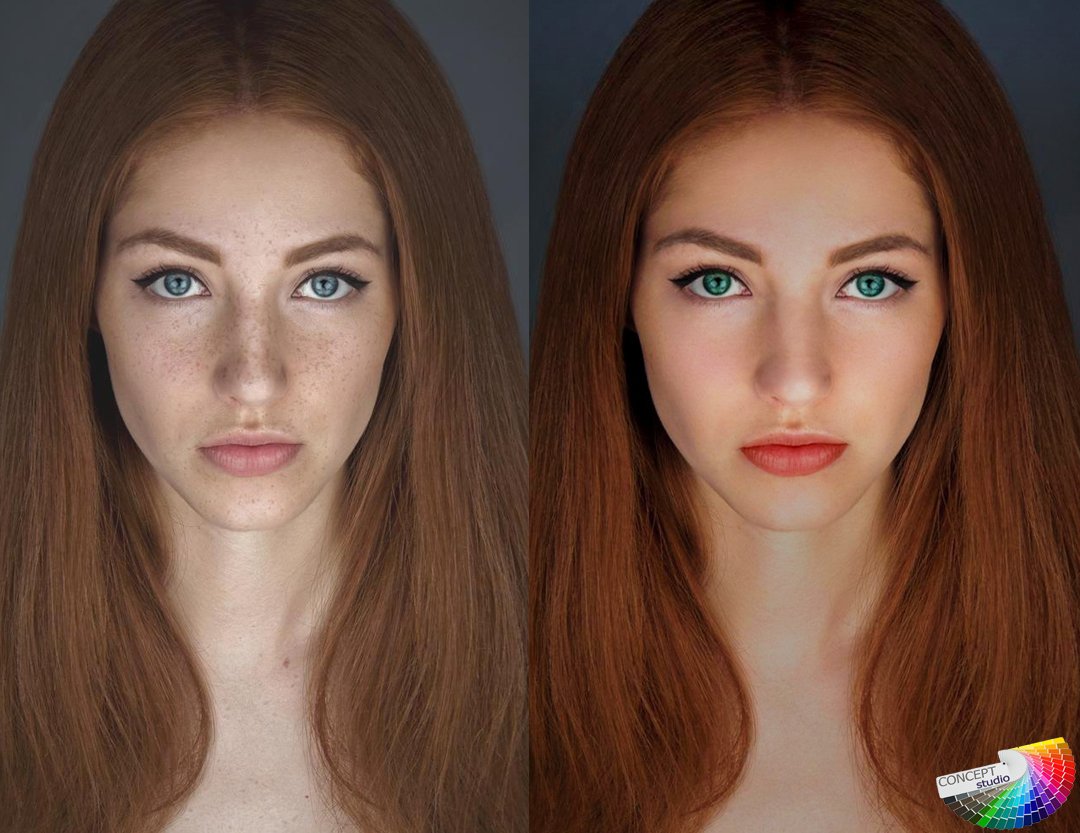 NET за 6,99 долларов
NET за 6,99 долларов
04. Pixlr E
Подходит для: Онлайн-редактирование профессионального уровня
Многие считают Pixlr E лучшим бесплатным онлайн-сервисом фоторедактор и считают его почти таким же мощным, как и лучшая программа для редактирования на рабочем столе.Его профессиональные возможности начинаются в тот момент, когда вы открываете изображение, поскольку Pixlr E позволяет вам делать это с вашего устройства, URL-адреса или даже прямо из Facebook. Это особенно ценно для не фотографов, которые хотят редактировать существующие изображения для новых целей.
Интерфейс программы очень похож на редактор Adobe, что побудило людей считать Pixlr E лучшей онлайн-версией Photoshop — да, даже лучше, чем сам Photoshop Express. Длинный список профессиональных функций, включенных в программу, не имеет себе равных среди большинства других бесплатных фоторедакторов на рынке.Среди них мы находим экспозицию, уровни, инструменты автоматического улучшения, сложные палитры цветов, настраиваемые кисти, слои и маски.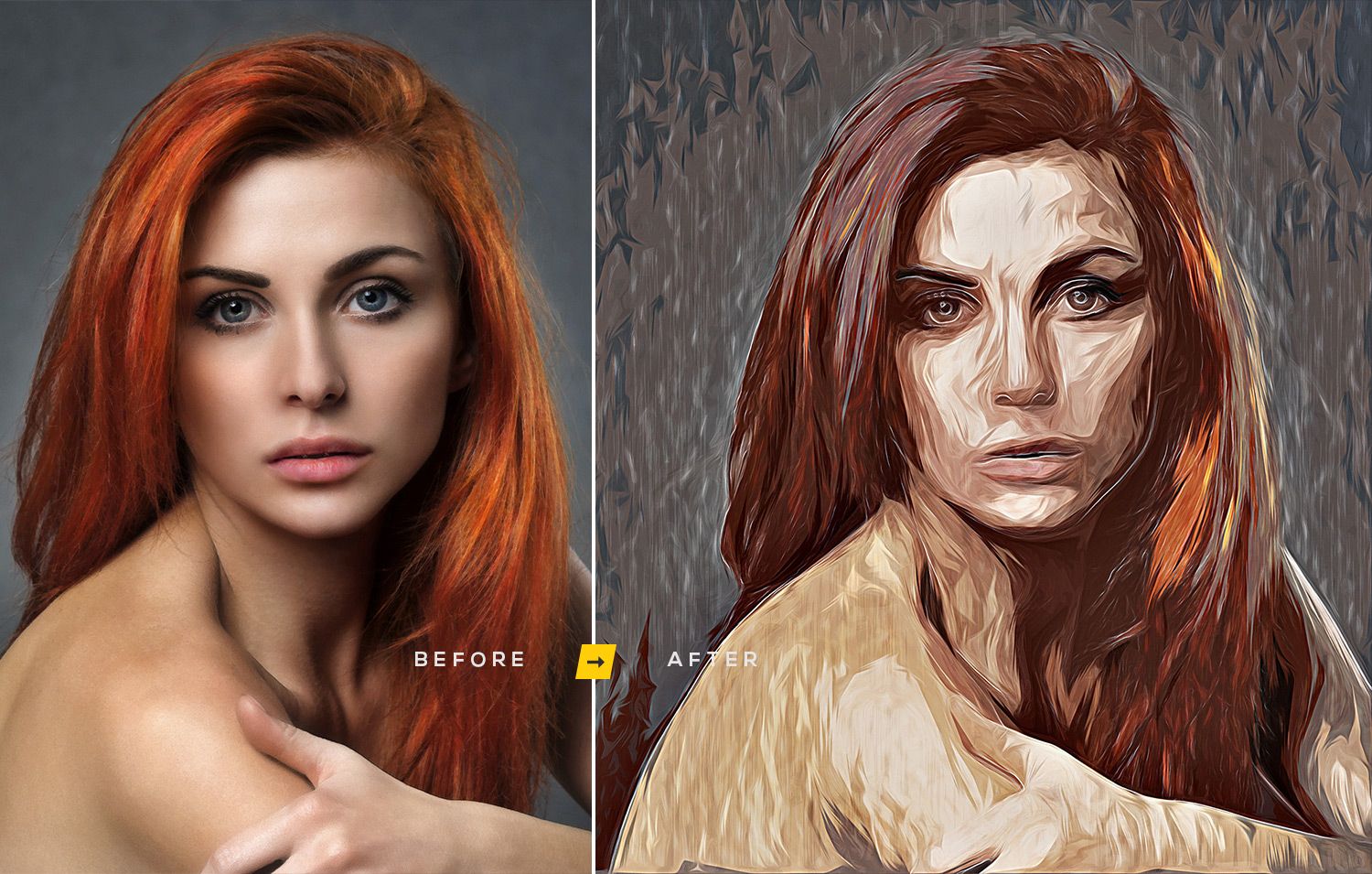 Кроме того, Pixlr E позволяет пользователям просматривать и редактировать сотни стоковых изображений без лицензионных отчислений.
Кроме того, Pixlr E позволяет пользователям просматривать и редактировать сотни стоковых изображений без лицензионных отчислений.
Pixlr E также можно использовать на мобильных устройствах с собственными приложениями для Android и iOS. Кроме того, более простая версия этого бесплатного редактора фотографий также доступна в Интернете под названием Pixlr X, о котором мы подробно расскажем ниже.
The +: Мощные функции, не требует загрузки, многочисленные варианты загрузки
The -: Нет возможности пакетного редактирования, отображает рекламу, платные премиальные функции
Платформы: Интернет и мобильные устройства (iOS, Android)
Платная версия: Премиум-версия Pixlr E доступна по цене от 7 долларов США.99 / месяц
05. Pixlr X
Подходит для: Быстрое онлайн-редактирование.
В то время как Pixlr E считается лучшим онлайн-фоторедактором, таким как Photoshop, Pixlr X считается лучшим фоторедактором для начинающих. Это программное обеспечение изначально было разработано как HTML-преемник Pixlr Express в надежде избежать устаревания Flash (1996-2020). К сожалению, переход с платформы Flash на платформу HTML потребовал значительного сокращения возможностей исходного редактора.
Это программное обеспечение изначально было разработано как HTML-преемник Pixlr Express в надежде избежать устаревания Flash (1996-2020). К сожалению, переход с платформы Flash на платформу HTML потребовал значительного сокращения возможностей исходного редактора.
Несмотря на минимизацию этой функции, Pixlr X зарекомендовал себя среди лучших бесплатных программ для редактирования фотографий на рынке.Программа сохраняет привлекательный дизайн своей предшественницы, но при этом сосредоточена на инструментах, позволяющих одним щелчком мыши покрыть все ваши базовые потребности в редактировании, а также некоторые из них. Вы сможете редактировать цвета и насыщенность изображений, обрезать и изменять размер, избавляться от нежелательных элементов с помощью инструмента ретуширования и настраивать баланс белого. Другие более нишевые инструменты, такие как удаление эффекта красных глаз и заполняющий свет, позволят вам вывести портретную фотографию на новый уровень.
В целом, Pixlr X — выдающийся онлайн-редактор фотографий для начинающих и непрофессиональных фотографов, которые смогут удовлетворить все свои потребности в средствах массовой информации. Те, кому нужны более продвинутые инструменты, такие как кисти или слои, могут просто продолжить процесс редактирования с помощью Pixlr E.
Те, кому нужны более продвинутые инструменты, такие как кисти или слои, могут просто продолжить процесс редактирования с помощью Pixlr E.
The +: Редактирование в один клик, простой интерфейс, не требует загрузки
The -: Ограниченные инструменты, без дополнительных функций, менее мощные, чем у Pixlr E
Платформы: Web на компьютере
Платная версия: Премиум-версия Pixlr X доступна по цене от 7,99 долларов в месяц
06.PhotoScape X
Подходит для: Начинающих пользователей, которым нужны впечатляющие возможности
Список инструментов PhotoScape X кажется почти бесконечным. Программное обеспечение, которое описывается как «универсальное программное обеспечение для редактирования фотографий», в значительной степени ориентировано на функции улучшения одним щелчком мыши, которые позволяют новичкам легко воплощать свои идеи в жизнь.
Программа включает в себя тысячи фильтров, рамок, кистей, форм обрезки, интеллектуальных инструментов для вырезания, палитры цветов и штампов клонов. Фотографы смогут в полной мере воспользоваться функцией преобразования RAW, а те, у кого есть большая коллекция изображений для обработки, будут рады услышать о нескольких инструментах пакетного редактирования, которые включает программное обеспечение, таких как изменение формата, изменение размера и переименование.
Фотографы смогут в полной мере воспользоваться функцией преобразования RAW, а те, у кого есть большая коллекция изображений для обработки, будут рады услышать о нескольких инструментах пакетного редактирования, которые включает программное обеспечение, таких как изменение формата, изменение размера и переименование.
Возможности PhotoScape X также включают гораздо больше творческих возможностей, таких как коллаж, объединение, наклейки, эффекты, текст и кисти. Эти инструменты особенно подходят для пользователей, которые хотят создавать оригинальный контент для своих профилей в социальных сетях или маркетинговых кампаний по электронной почте.
Чтобы пользователи могли максимально использовать десятки тысяч творческих возможностей PhotoScape X, веб-сайт фоторедактора включает длинный список видеоуроков, в которых показано, как использовать каждый инструмент для достижения желаемого эффекта.Если вас интересуют более продвинутые инструменты, обратите внимание на платную версию программного обеспечения, которая включает в себя широкий набор инструментов для ручного редактирования.
The +: Тысячи фильтров и эффектов в один клик, поддерживает множество форматов файлов, креативных шаблонов
Интерфейс -: может сбивать с толку, проблемы с задержкой, без дополнительных инструментов
Платформы: Только для настольных ПК ( OS X, Windows)
Платная версия: PhotoScape X Pro (только Windows) за 39 долларов.99
07. Fotor
Подходит для: Простое улучшение изображения
Fotor предлагает длинный список основных инструментов и функций, от простого редактирования, такого как яркость и насыщенность, до более сложных концепций, таких как удаление морщин и отбеливание зубов. Fotor также может похвастаться большим выбором эффектов, рамок, наклеек и вариантов текста, в первую очередь предназначенных для публикации в социальных сетях.
Помимо фоторедактора, Fotor также включает разделы коллажей и дизайна.В этих сегментах пользователи могут выбирать из множества готовых шаблонов для создания своих творений. Эти шаблоны классифицируются по использованию, например общие коллажи, сообщения в социальных сетях, маркетинговые ресурсы, документация и реклама. Это позволяет начинающим пользователям легко создавать высококачественный контент для всех своих нужд, не беспокоясь ни о чем, кроме внешнего вида. Некоторые шаблоны и другие высококачественные инструменты доступны только в платной версии программного обеспечения.
Эти шаблоны классифицируются по использованию, например общие коллажи, сообщения в социальных сетях, маркетинговые ресурсы, документация и реклама. Это позволяет начинающим пользователям легко создавать высококачественный контент для всех своих нужд, не беспокоясь ни о чем, кроме внешнего вида. Некоторые шаблоны и другие высококачественные инструменты доступны только в платной версии программного обеспечения.
В целом, Fotor лучше всего определить как средство улучшения изображений, а не как программу для редактирования фотографий.Фотографам и другим создателям медиа, скорее всего, потребуются более сложные возможности, чем те, которые доступны через Fotor. Тем не менее, предложения программы включают в себя все, что нужно малому бизнесу, чтобы максимально использовать свое присутствие в Интернете.
The +: Инструменты творческой композиции, пакетная обработка изображений, удобные творческие шаблоны
The -: Нет возможности ручного редактирования, нет поддержки плагинов, отображает рекламу
Платформы: Интернет, настольный компьютер (iOS, Windows) и мобильная (iOS, Android)
Платная версия: Fotor Pro стоит от 8 долларов. 99 в месяц
99 в месяц
08. Photos Pos Pro
Подходит для: Начинающих, стремящихся расширить свои навыки постобработки
Photos Pos Pro был разработан с амбициозной целью: создать идеальное программное обеспечение для редактирования фотографий для начинающих и экспертов одинаково. Для этого программа фактически предлагает пользователям на выбор два разных интерфейса.
Расширенная компоновка включает более широкий набор инструментов для более сложного ручного редактирования, включая слои, кисти, маски, градиенты, действия, текстуры и преобразование RAW.Все правки можно вносить партиями изображений, потенциально экономя много времени на постобработку.
В интерфейсе для новичков макет Photos Pos Pro значительно упрощен и в значительной степени ориентирован на автоматическое редактирование, которое может быстро обеспечить прекрасные результаты. Эти улучшения изображения в основном распространяются с помощью фильтров и творческих эффектов, которые пользователи могут выбирать.
Пользователи могут получить доступ к более продвинутым функциям Photos Pos Pro Premium бесплатно в течение 21-дневного периода, что позволяет им полностью ознакомиться с программой, прежде чем решить, какой вариант лучше всего соответствует их потребностям.
+: Интерфейсы для новичков и продвинутые, многочисленные фильтры, пакетная обработка изображений
The -: Разрешение экспорта ограничено 1024 x 2014 пикселей, без дополнительных инструментов, крутая кривая обучения
Платформы: только для настольных ПК ( Windows)
Платная версия: Lifetime Photos Pos Pro с премиальной лицензией за 49,90 долларов США
09. InPixio
Подходит для: Быстрое творческое редактирование для обмена в Интернете
По сути, InPixio предлагает удобную программу, которая позволяет с минимальными навыками редактирования фотографий для создания красивых изображений, которыми можно поделиться в социальных сетях или со своими близкими. Наиболее заметные функции программного обеспечения включают сотни фильтров, эффекты размытия, творческие рамки, текстуры, ползунки тона, создание предустановок и возможности автоматического обмена в Интернете.
Наиболее заметные функции программного обеспечения включают сотни фильтров, эффекты размытия, творческие рамки, текстуры, ползунки тона, создание предустановок и возможности автоматического обмена в Интернете.
Бесплатное программное обеспечение для редактирования фотографий InPixio доступно только для мобильных устройств Windows и iOS, однако расширенная версия программного обеспечения также доступна для компьютеров Mac. Эта профессиональная версия, известная как inPixio Photo Studio 10, предлагает более широкий спектр функций ручного редактирования, а также инструменты для восстановления фотографий профессионального уровня и расширенные возможности фотомонтажа.
The +: Обмен в социальных сетях в один клик, простой в использовании, поддерживает все форматы изображений
The -: Ограниченное ручное редактирование, бесплатная версия включает водяные знаки, не полностью доступна в OS X
Платформы: Настольные (Windows) и мобильные (iOS)
Платная версия: InPixio Photo Editor PRO за 19,99 долларов
10.
 BeFunky
BeFunkyПодходит для: Творческое улучшение изображения онлайн
BeFunky предлагает простые в использовании инструменты для редактирования фотографий которые позволяют пользователям любого уровня добиваться профессиональных результатов.Его интерфейс не перегружен и удобен для пользователя, что позволяет легко находить нужные инструменты и видеть эффекты на изображении в режиме реального времени. Все изменения можно увидеть в истории изображения, и при необходимости пользователи могут отменить или повторить изменения.
Как и Fotor, программа BeFunky также разделена на три раздела: фоторедактор, создатель коллажей и графический дизайнер. Фактически, если посмотреть на них бок о бок, легко увидеть, насколько похожи эти две программы. BeFunky, кажется, явный победитель как с точки зрения количества функций редактирования фотографий, так и с точки зрения шаблонов композиции дизайна, но большинство из них доступны только для премиум-пользователей.
Возможности фоторедактора включают в себя очень широкий набор инструментов, от базового редактирования, такого как экспозиция и контраст, до возможностей ретуши портрета, художественных эффектов, креативных наложений и текстур. Каждый из этих разделов предлагает как бесплатные, так и дополнительные функции, которые пользователи могут предварительно протестировать.
Каждый из этих разделов предлагает как бесплатные, так и дополнительные функции, которые пользователи могут предварительно протестировать.
Что касается разделов коллажей и дизайна, оба отображают длинный список полностью настраиваемых шаблонов, из которых пользователи могут выбирать. Все три продукта предлагаются на мобильном устройстве BeFunky, которое также доступно бесплатно или с премиальной подпиской.
+: Функции перетаскивания, доступ к стандартным изображениям, многочисленные творческие шаблоны
The -: Ограниченные бесплатные инструменты редактирования, отображение рекламы, для большинства шаблонов требуется премиум подписка
Платформы: Интернет и мобильные ( iOS, Android)
Платная версия: BeFunky Plus начинается с 4,99 доллара США в месяц
11. Бонус: Wix Photo Studio
Подходит для: Базовое редактирование с профессиональными результатами
Медиаредактор Wix предоставляет собственный, разработанный решение, которое меняет представление о том, как пользователи демонстрируют свой контент. Wix Photo Studio позволяет вам вносить небольшие изменения в изображения прямо на вашем веб-сайте. Это сэкономит вам время, необходимое для выбора бесплатного редактора фотографий, загрузки изображения, внесения изменений, экспорта изображения, загрузки его на свой сайт и повторения всех этих операций для каждого изображения, которым вы хотите поделиться. Короче говоря, это довольно много времени.
Wix Photo Studio позволяет вам вносить небольшие изменения в изображения прямо на вашем веб-сайте. Это сэкономит вам время, необходимое для выбора бесплатного редактора фотографий, загрузки изображения, внесения изменений, экспорта изображения, загрузки его на свой сайт и повторения всех этих операций для каждого изображения, которым вы хотите поделиться. Короче говоря, это довольно много времени.
Минималистичный подход Wix Photo Studio делает его невероятно полезным для пользователей всех уровней, от тех, у кого нет навыков редактирования фотографий, которые хотят улучшить свои изображения, до профессиональных фотографов, нуждающихся в исправлении в последнюю минуту.Помимо основных инструментов, таких как кадрирование, зеркальное отображение, яркость, насыщенность и резкость, этот бесплатный онлайн-редактор фотографий предлагает длинный список фильтров, которые улучшат любое изображение одним щелчком мыши. И, что лучше всего, любые внесенные вами изменения будут сохранены как новое изображение, что гарантирует сохранность ваших оригиналов.
Кроме того, Wix Photo Studio использует функцию распознавания лиц, чтобы включить функцию вырезания, которая позволит вам легко изменить фон любого портрета. Вы можете использовать его на страницах команды, чтобы улучшить изображение на странице, подправить фотографию продукта, которая будет отображаться на вашем сайте электронной коммерции, или даже как приятное дополнение к вашему списку идей семейного портрета.
Если вам не нужно тщательное редактирование фотографий, а просто нужно подготовить изображения для социальных сетей или других форматов, вы можете использовать бесплатное средство изменения размера изображений Wix, чтобы легко изменять размер и обрезать изображения без потери качества.
The +: Профессионально подобранные фильтры, загрузка не требуется, простой интерфейс
The -: Только для пользователей Wix — но опять же, почему бы вам не стать?
Платформы: Web
Платная версия: №
.


 Чем больше непрозрачность слоя Lighten, тем больше будет светиться кожа в результате.
Чем больше непрозрачность слоя Lighten, тем больше будет светиться кожа в результате.