КУРСЫ ПО БИЗНЕС ПРЕЗЕНТАЦИЯМИ ОБУЧЕНИЕ POWERPOINT
Соблюдение Вашей конфиденциальности важно для нас.
По этой причине, мы разработали Политику Конфиденциальности, которая описывает, как мы используем и храним Вашу информацию. Пожалуйста, ознакомьтесь с нашими правилами соблюдения конфиденциальности и сообщите нам, если у вас возникнут какие-либо вопросы.
Сбор и использование персональной информации
Под персональной информацией понимаются данные, которые могут быть использованы для идентификации определенного лица либо связи с ним.
От вас может быть запрошено предоставление вашей персональной информации в любой момент, когда вы связываетесь с нами.
Ниже приведены некоторые примеры типов персональной информации, которую мы можем собирать, и как мы можем использовать такую информацию.
Какую персональную информацию мы собираем:
Когда вы оставляете заявку на сайте, мы можем собирать различную информацию, включая ваши имя, номер телефона, адрес электронной почты и т.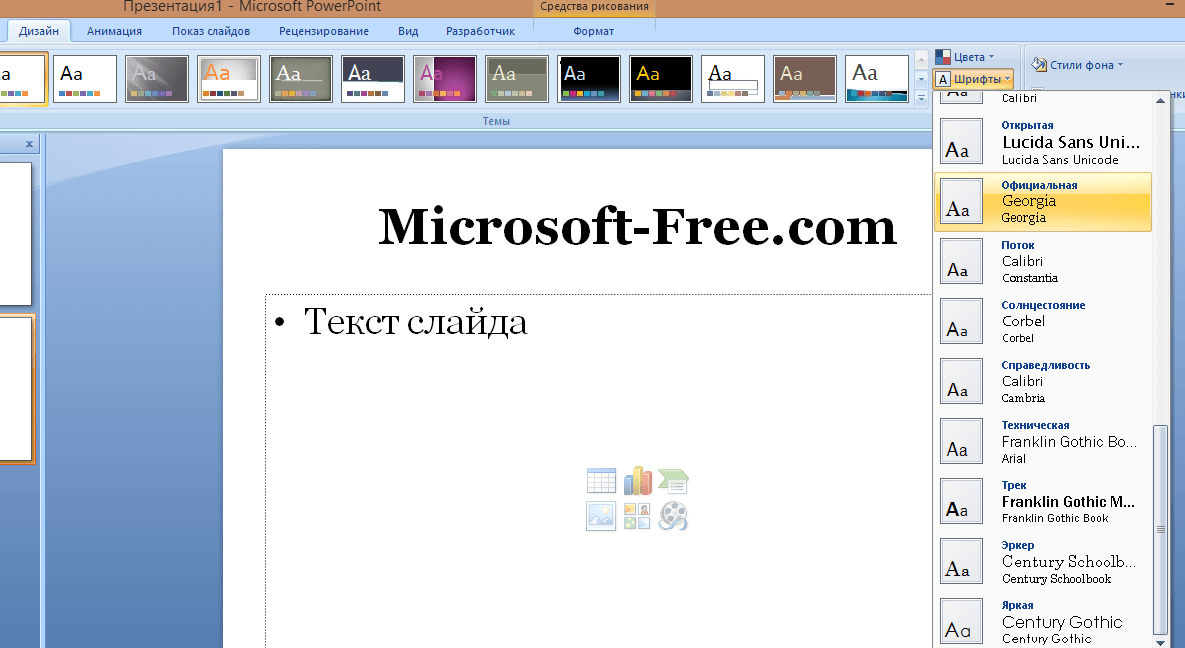 д.
д.
Как мы используем вашу персональную информацию:
Собираемая нами персональная информация позволяет нам связываться с вами и сообщать об уникальных предложениях, акциях и других мероприятиях и ближайших событиях.
Время от времени, мы можем использовать вашу персональную информацию для отправки важных уведомлений и сообщений.
Мы также можем использовать персональную информацию для внутренних целей, таких как проведения аудита, анализа данных и различных исследований в целях улучшения услуг предоставляемых нами и предоставления Вам рекомендаций относительно наших услуг.
Если вы принимаете участие в розыгрыше призов, конкурсе или сходном стимулирующем мероприятии, мы можем использовать предоставляемую вами информацию для управления такими программами.
Раскрытие информации третьим лицам: мы не раскрываем полученную от Вас информацию третьим лицам.
Исключения:
В случае если необходимо — в соответствии с законом, судебным порядком, в судебном разбирательстве, и/или на основании публичных запросов или запросов от государственных органов на территории РФ — раскрыть вашу персональную информацию.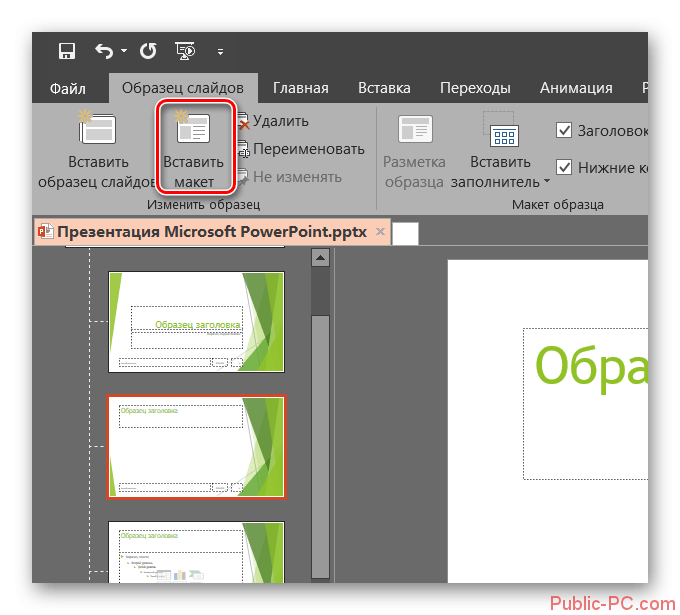 Мы также можем раскрывать информацию о вас если мы определим, что такое раскрытие необходимо или уместно в целях безопасности, поддержания правопорядка, или иных общественно важных случаях.
Мы также можем раскрывать информацию о вас если мы определим, что такое раскрытие необходимо или уместно в целях безопасности, поддержания правопорядка, или иных общественно важных случаях.
В случае реорганизации, слияния или продажи мы можем передать собираемую нами персональную информацию соответствующему третьему лицу – правопреемнику.
Защита персональной информации
Мы предпринимаем меры предосторожности — включая административные, технические и физические — для защиты вашей персональной информации от утраты, кражи, и недобросовестного использования, а также от несанкционированного доступа, раскрытия, изменения и уничтожения.
Соблюдение вашей конфиденциальности на уровне компании
Для того чтобы убедиться, что ваша персональная информация находится в безопасности, мы доводим нормы соблюдения конфиденциальности и безопасности до наших сотрудников, и строго следим за исполнением мер соблюдения конфиденциальности.
Магия POWERPOINT + Canva. Создание эффективных презентаций
Модуль познакомит ребят с популярными программами PowerPoint и Canva, предназначенные для создания презентаций и оформления наших работ. Ребенок в дальнейшем сможет применять полученные знания в школе и оформлять свои работы самостоятельно.
- Длительность курса – 1 месяц
- Возраст – 6-7 лет
Первая Международная КиберШкола, квалифицированная корпорацией Microsoft, предлагает детям в возрасте 6-7 лет пройти курс обучения созданию презентаций в офисном MS пакете PowerPoint и в онлайн-сервисе Canva. За месяц ребята познакомятся с особенностями этих популярных программ, научатся работать с разной графикой и создавать не только эффективные презентации, но и открытки, визитки, флаеры, постеры и плакаты, обложки для соцсетей (Facebook, Twitter и др.), коллажи и инфографику. Тьюторы модуля объяснят и покажут на практике, как можно вместо тысячи слов донести свою мысль и захватить внимание публики.
Особенности обучения работе в Powerpoint+Canva в КиберШколе
Курс обучения Powerpoint + Canva позволит вашему ребенку понять, что о своих идеях совершенно не обязательно рассказывать часами – их можно ярко преподнести аудитории при помощи иллюстраций и с минимумом текста. Мальчишки и девчонки смогут самостоятельно создавать крутой, интересный, структурированный и действительно цепляющий контент. К тому же на занятиях они развивают логику, гибкость мышления и скорость принятия решений, за счет чего увереннее чувствуют себя среди сверстников.
Обучение созданию презентаций в Powerpoint и Canva в школе KIBERone в Нур-Султане проходит по разработанной российскими и зарубежными специалистами авторской программе. Курс адаптирован специально для детского восприятия, чтобы ребенку (6+) было легче и быстрее получить востребованные в школьной жизни и необходимые для профессионального роста в сфере IT-технологий навыки.
В КиберШколе обучение Microsoft Powerpoint+Canva включает в себя несколько этапов, при этом всего 20% приходится на теорию, а 80% отводится практике:
- обзоры интерфейсов программ;
- подбор шаблонов и стилей;
- создание разделов;
- знакомство с приемами простого и быстрого создания слайдов;
- редактирование изображений, фона и цвета;
- добавление текста и выбор шрифтов;
- обучение приемам создания крутой инфографики;
- изучение готовых композиций и отсеивание лишнего;
- конвертация презентации в формат PDF, JPG, PNG, в видео, а также превращение ее в сайт-визитку;
- сохранение в требуемом формате для демонстрации оффлайн или для показа посетителям в блоге/сайте.

Обучение презентации в Powerpoint и Canva в нашей КиберШколе – целая сокровищница новых знаний и практического опыта. По окончанию модуля ваш ребенок сможет легко создавать красивые и эффективные мультимедийные презентации.
Курсы PowerPoint. Создание презентаций — Центр образования «Элкод» — Учёба.ру
Я б в нефтяники пошел!
Пройди тест, узнай свою будущую профессию и как её получить.
Химия и биотехнологии в РТУ МИРЭА
120 лет опыта подготовки
Международный колледж искусств и коммуникаций
МКИК — современный колледж
Английский язык
Совместно с экспертами Wall Street English мы решили рассказать об английском языке так, чтобы его захотелось выучить.
15 правил безопасного поведения в интернете
Простые, но важные правила безопасного поведения в Сети.
Олимпиады для школьников
Перечень, календарь, уровни, льготы.
Первый экономический
Рассказываем о том, чем живёт и как устроен РЭУ имени Г.В. Плеханова.
Билет в Голландию
Участвуй в конкурсе и выиграй поездку в Голландию на обучение в одной из летних школ Университета Радбауд.
Цифровые герои
Работа будущего
Как новые технологии, научные открытия и инновации изменят ландшафт на рынке труда в ближайшие 20-30 лет
Профессии мечты
Совместно с центром онлайн-обучения Фоксфорд мы решили узнать у школьников, кем они мечтают стать и куда планируют поступать.
Экономическое образование
О том, что собой представляет современная экономика, и какие карьерные перспективы открываются перед будущими экономистами.
Гуманитарная сфера
Разговариваем с экспертами о важности гуманитарного образования и областях его применения на практике.
Молодые инженеры
Инженерные специальности становятся всё более востребованными и перспективными.
Табель о рангах
Что такое гражданская служба, кто такие госслужащие и какое образование является хорошим стартом для будущих чиновников.
Карьера в нефтехимии
Нефтехимия — это инновации, реальное производство продукции, которая есть в каждом доме.
Курсы Power Point.
 Обучение Power Point и базовым знаниям разработки презентаций.
Обучение Power Point и базовым знаниям разработки презентаций.Модуль 1. Знакомство с программой. Начальные этапы создания презентаций и последовательность их подготовки.
— Варианты использования презентаций.
— Интерфейс программы Power Point.
— Использование линеек, направляющих, сетки.
— Практическое занятие
Модуль 2. Действия со слайдами.
— Добавление, перемещение, копирование, удаление.
— Практическое занятие
Модуль 3. Работа с графикой.
— Создание фотоальбома.
— Редактирование фотоальбома.
— Вставка фотографий.
—
Трансформация фотографий (изменение размера, поворот и т. д.).
д.).
— Изменение внешнего вида фотографий с использованием стиля.
— Удаление фона на фотографиях.
— Вставка картинок.
— Работа с картинками.
— Практическое занятие
Модуль 4. Работа со схемами.
— Создание схем с помощью фигур.
— Выравнивание и группировка фигур.
— Создание схем с использованием шаблонов.
— Практическое занятие
Модуль 5. Создание таблиц,
— Создание таблиц в PowerPoint.
— Вставка таблиц из программ Word и Excel со связями и без связей.
— Вставка таблиц из любых источников, с использованием «Снимка экрана».
— Нумерация слайдов.
— Создание схем с использованием фигур.
— Практическое занятие
Модуль 6. Работа с диаграммами.
Работа с диаграммами.
— Создание диаграмм.
— Редактирование диаграммы. Изменение типа диаграмм.
— Вставка диаграмм из программ Word и Excel со связями и без связей.
— Практическое занятие
Модуль 7. Вставка колонтитулов, гиперссылок, нумерация страниц.
— Вставка колонтитулов, нумерация страниц.
— Редактирование расположения номера и колонтитула на странице.
— Создание и управление гиперссылками.
— Создание интерактивного оглавления.
— Заметки.
— Практическое занятие
Модуль 8. Работа со звуковыми и видеофайлами в презентации.
— Вставка звуковых файлов и видеофайлов в презентацию.
—
Подрезка
звуковых файлов и видеофайлов.
— Настройка параметров воспроизведения этих файлов.
— Практическое занятие
Модуль 9. Анимация слайдов.
— Анимация переходов слайдов.
— Советы по выбору анимации переходов и настройка времени.
— Настройка анимации объектов на слайде.
— Типы анимации.
— Как один объект связать с несколькими видами анимации.
— Как изменить порядок анимации.
— Настройка параметров эффектов.
Практическое занятие
Модуль 10. Демонстрация презентации. Печать презентации.
— Изменение структуры презентации: вставка слайдов из другой презентации.
— Подготовка презентации к публикации: настройка смены слайдов и настройка презентации.
—
Публикация
презентации: вывод на принтер; создание демонстрации.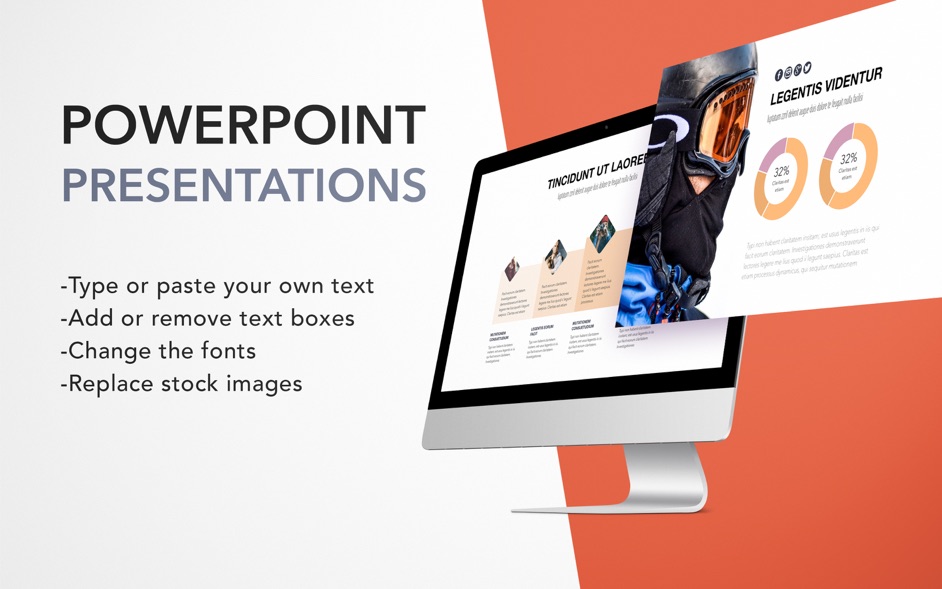
— Использование образцов выдач.
Практическое занятие
Модуль 11. Особенности восприятия цвета на слайде.
— Выбор цвета для презентации на основе цветовых моделей. Круг Иттена.
— Выбор цвета для заголовка, акцентов и фона.
— Применение правил композиции.
— Выбор из стандартных тем. Создание собственной темы.
— Использование образцов слайдов.
— Типы шрифтов. Рекомендации по выбору шрифта для презентации.
— Вставка текста и настройка текстовых блоков.
— Практическое занятие
Модуль 12. Способы создания дизайна презентации
— Использование тем, шаблонов, оформление слайдов.
—
Создание
единого стиля для слайдов.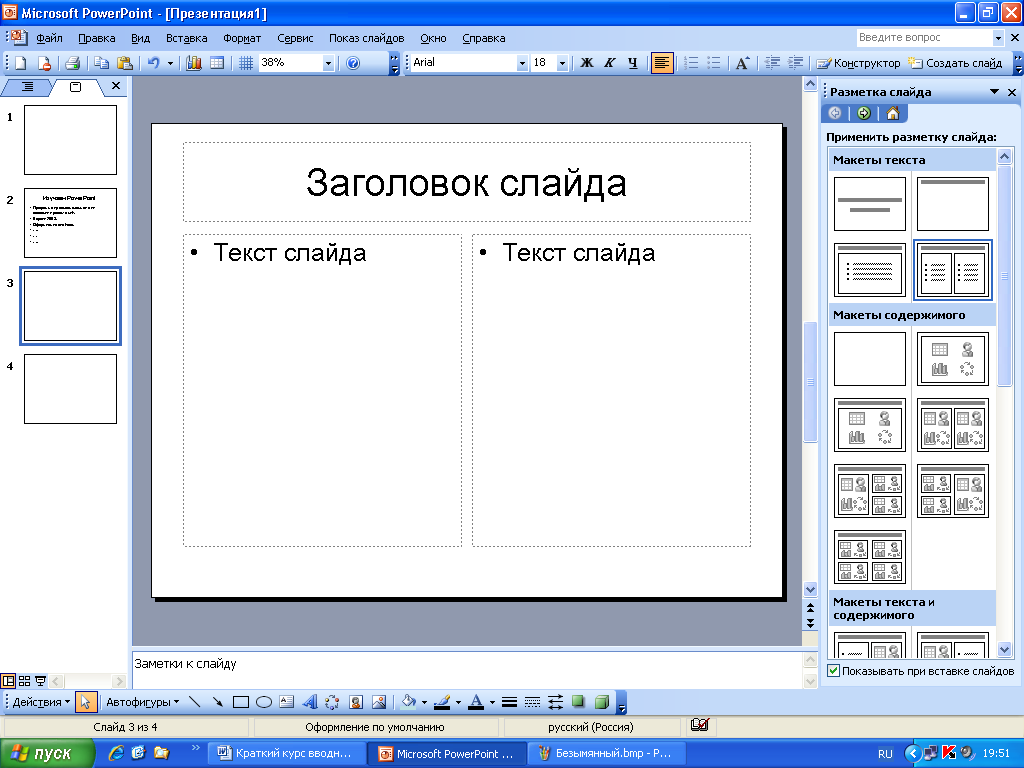 Редактирование стиля.
Редактирование стиля.
— Редактирование макетов.
— Создание пользовательского макета.
— Практическое занятие
Модуль 13.
— Управления показом. Настройка времени показа слайдов.
— Ошибки в презентациях.
— Практическое занятие
Итоговая аттестация
Курс Создание презентаций в Microsoft PowerPoint в Минске в Учебном центре Softline
Предварительные требованияОпыт работы в Windows. Очень желательно иметь хотя бы базовые навыки работы с Word и Excel. Для использования таких распространённых элементов презентаций, как диаграммы, рисунки, картинки, фигуры и рисунки SmartArt необходимо обладать навыками в рамках курса Office-Art.
Программа курса1. Общие сведения о PowerPoint
- Создание новой презентации.

- Создание презентации на основе существующей презентации.
- Открытие презентации.
- Сохранение презентации.
- Режимы Microsoft PowerPoint.
2. Работа со слайдами
- Добавление нового слайда.
- Дублирование слайдов в пределах презентации.
- Копирование слайда из одной презентации в другую.
- Копирование и перенос слайдов внутри презентации.
- Удаление слайда.
- Изменение порядка слайдов в презентации.
- Работа с разделами
3. Работа с отдельным слайдом
- Общие сведения о добавлении текста на слайд.
- Ввод текста.
- Вставка символа.
- Текстовые списки.
- Форматирование символов.
- Изменение регистра.
- Форматирование абзацев.
- Инструмент «формат по образцу».
- Таблицы в слайде.
- Вставка иллюстрирующих объектов в слайд.

- Колонтитулы на слайдах.
- Макеты слайдов.
4. Работа в режиме «Структура»
5. Формирование внешнего вида презентаций
- Использование тем Office.
- Образец слайдов.
- Изменение фона слайда.
6. Работа с фотоальбомами
7. Анимация в слайдах
8. Подготовка к показу и показ слайдов
- Запуск показа слайдов.
- Установка интервалов времени показа слайдов.
- Добавление переходов между слайдами.
- Отображение и скрытие слайда.
- Проведение показа слайдов в непрерывном цикле.
- Произвольные показы.
9. Работа с гиперссылками
10. Управление показом слайдов
- Перемещение по слайдам во время показа презентации.
- Рукописные примечания.
- Получение справки по показу слайдов в ходе показа.

11. Заметки и выдачи
- Заметки.
- Раздаточные материалы (выдачи).
- Отправка заметок, раздаточных материалов или структуры в Microsoft Word.
12. Печать слайдов
- Предварительный просмотр страницы перед выводом на печать.
- Установка размера и ориентации слайда для печати.
- Печать слайдов, заметок, структуры и выдач.
13. Распространение презентаций
Группа- от 8 до 20 человек
Данный курс проводится в корпоративном формате. Стоимость рассчитывается исходя из количества человек в группе. Вы также можете записаться в уже набранную группу, если курс присутствует в расписании.
Похожие курсыСоздание презентаций в MS Office Power Point — Курсы в Тольятти
Если вам необходимо проводить презентации, хорошим подспорьем вам станут компьютерные курсы Power Point. Пройдя курс PowerPoint, вы научитесь создавать яркие и наглядные слайд-шоу, презентации, используя аудиофайлы, видеофайлы, фотографии.
Пройдя курс PowerPoint, вы научитесь создавать яркие и наглядные слайд-шоу, презентации, используя аудиофайлы, видеофайлы, фотографии.
На курсах обучения PowerPoint Вы научитесь создавать эффективные бизнес-презентации. Курсы предназначены как для начинающих, так и для продвинутых пользователей.
В процессе обучения Вы подробно изучите этапы создания презентаций и последовательность их подготовки, вставку рисунков, автофигур, объектов WordArt, создание и редактирование диаграмм, использование таблиц и схем, добавление звуковых и видео клипов в презентацию, подготовку слайд-фильма, печать и публикацию презентации в Интернет.
Процесс обучения построен таким образом, что 90% учебного времени отводится для выполнения и отработки практических заданий. Это позволяет нам гарантировать, что Вы быстро и легко усвоите материал.
|
Продолжительность занятий |
Стоимость |
|
|
Групповые занятия от 5 человек |
12 ак. |
Цена со скидкой 10% — 6 840 р. Базовая цена — 7 600 р. |
|
Мини-группы (до 5 человек) и Индивидуальное обучение |
12 ак.ч. |
Индивид. обучение — 16 500 р. |
УЧЕБНАЯ ПРОГРАММА:
Общие сведения о программе Power Point:Окно программы
- Знакомство с назначением и возможностями новой офисной программы.
- Область применения программы Power Point.
- Повторение способа запуска программ, создания ярлыков.
- Начало работы программы Power Point.

Авторазметка или макет слайда
Режимы презентаций:
- Презентация в режиме слайдов.
- Презентация в режиме сортировщика слайдов
Редактирование презентаций :
- Добавление и удаление слайдов из презентации
Форматирование текста:
- Приемы редактирования текста в слайдах.
- Сравнение приемов редактирования в офисных программах.
Цветовая схема слайдов:
- Повторение графических возможностей текстового процессора Word.
- Рассмотрение возможностей цветового оформления слайдов в Power Point.
- Оформление слайдов.
Анимация текста и объектов:
- Повторение графических возможностей текстового процессора Word.
- Обучение работе с графическими объектами в Power Point.

- Использование надписей на слайдах.
Смена слайдов:
- Режимы показа презентаций.
- Знакомство с эффектами, которые могут добавляться при показе слайдов.
- Добавление эффектов при смене слайдов в ранее созданные презентации
Таблицы в Power Point:Построение диаграмм
- Изучение способа создания таблиц в Power Point.
- Создание презентаций со слайдами, содержащими таблицы.
Гиперссылки:
- Знакомство с возможностью не последовательного перехода от слайда к слайду.
- Обучение работе с гиперссылками.
Управляющие кнопки:Практическая работа по созданию презентаций
- Повторение вида и назначения гиперссылок.
- Знакомство с управляющими кнопками.
- Использование управляющих кнопок в своих презентациях.

Зачет
* Учебный центр оставляет за собой право частично изменять/модернизировать программу курса ввиду последних тенденций в развитии данного направления (выхода новых программ, совершенствования методик обучения и тд). Для получения дополнительной информации обращайтесь к нашим менеджерам.
Компьютерные курсы в Тольятти. Учебный центр Приоритет на Дзержинского. Оновы компьютерной грамотности, Электронные таблицы Excel. Создание презентаций в MS Office Power Point Система управления базами Access Техническое обслуживание и ремонт компьютеров. Компьютерный дизайн. Анимация. Создание сайтов.курсы в тольятти, курсы тольятти, обучение компьютеру, обучение, куда пойти учиться, где научиться,, Курсы программирования в тольятти. Java. С, С++. 1С Программист. Учебный центр Приоритет на Дзержинского, Компьютерные курсы в Тольятти. Учебный центр Приоритет на Дзержинского. Оновы компьютерной грамотности, Электронные таблицы Excel. Создание презентаций в MS Office Power Point Система управления базами Access Техническое обслуживание и ремонт компьютеров. Компьютерный дизайн. Анимация. Создание сайтов.курсы в тольятти, курсы тольятти, обучение компьютеру, обучение, куда пойти учиться, где научиться,курсы программистов, обучение программистов, где научиться программированию, как стать программистом, как написать приложение,, Курсы компьютерной графики и дизайна в Тольятти, Учебный центр Приоритет на Дзержинского.CorelDRAW,Photoshop,ArchiCAD, AutoCAD, Компас 3D, InDesign, Illustrator,3D Studio Мax, Компьютерные курсы в Тольятти. Учебный центр Приоритет на Дзержинского. Оновы компьютерной грамотности, Электронные таблицы Excel. Создание презентаций в MS Office Power Point Система управления базами Access Техническое обслуживание и ремонт компьютеров. Компьютерный дизайн. Анимация. Создание сайтов.курсы в тольятти, курсы тольятти, обучение компьютеру, обучение, куда пойти учиться, где научиться,, Курсы программирования в тольятти.
Создание презентаций в MS Office Power Point Система управления базами Access Техническое обслуживание и ремонт компьютеров. Компьютерный дизайн. Анимация. Создание сайтов.курсы в тольятти, курсы тольятти, обучение компьютеру, обучение, куда пойти учиться, где научиться,курсы программистов, обучение программистов, где научиться программированию, как стать программистом, как написать приложение,, Курсы компьютерной графики и дизайна в Тольятти, Учебный центр Приоритет на Дзержинского.CorelDRAW,Photoshop,ArchiCAD, AutoCAD, Компас 3D, InDesign, Illustrator,3D Studio Мax, Компьютерные курсы в Тольятти. Учебный центр Приоритет на Дзержинского. Оновы компьютерной грамотности, Электронные таблицы Excel. Создание презентаций в MS Office Power Point Система управления базами Access Техническое обслуживание и ремонт компьютеров. Компьютерный дизайн. Анимация. Создание сайтов.курсы в тольятти, курсы тольятти, обучение компьютеру, обучение, куда пойти учиться, где научиться,, Курсы программирования в тольятти.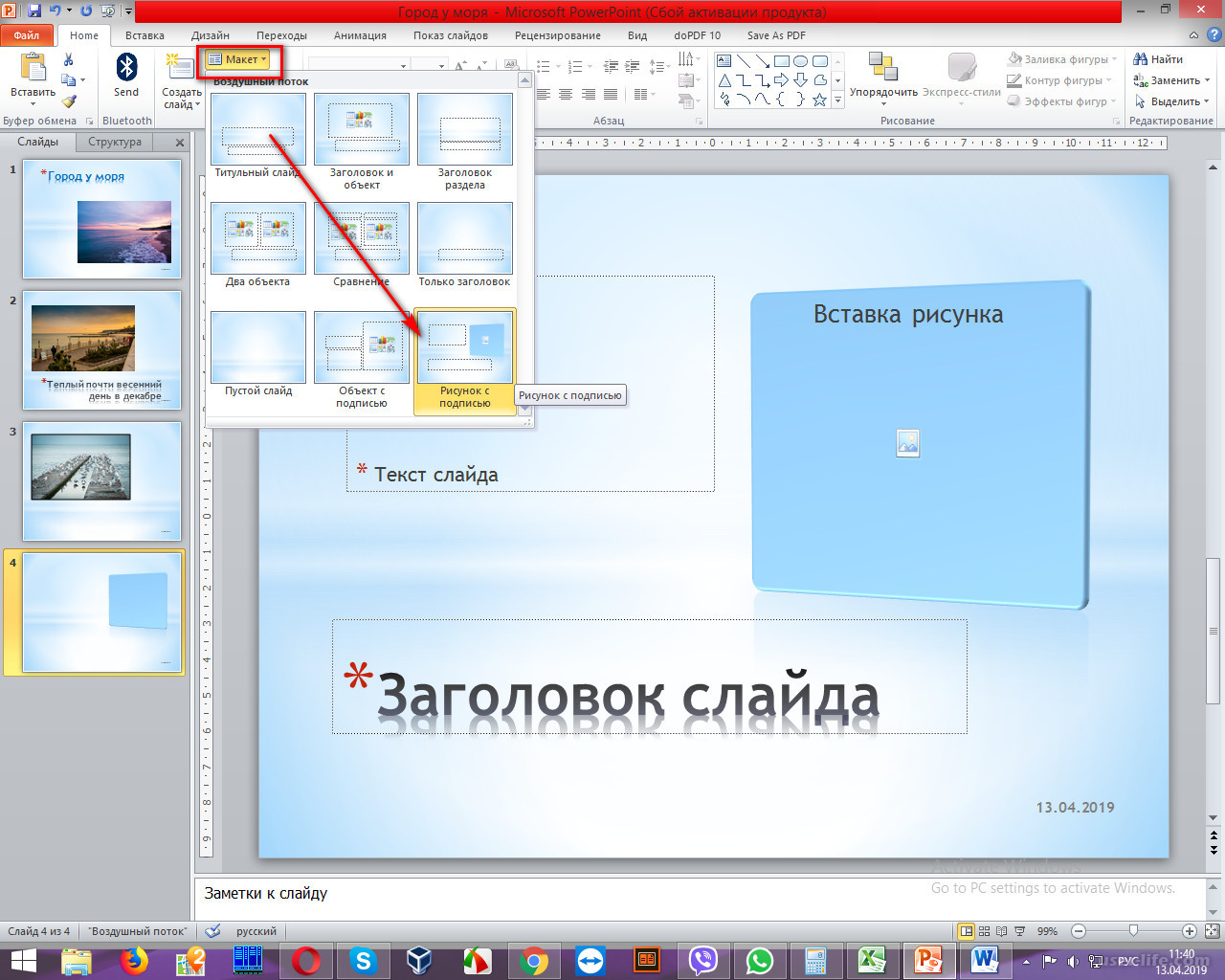 Java. С, С++. 1С Программист. Учебный центр Приоритет на Дзержинского, Компьютерные курсы в Тольятти. Учебный центр Приоритет на Дзержинского. Оновы компьютерной грамотности, Электронные таблицы Excel. Создание презентаций в MS Office Power Point Система управления базами Access Техническое обслуживание и ремонт компьютеров. Компьютерный дизайн. Анимация. Создание сайтов.курсы в тольятти, курсы тольятти, обучение компьютеру, обучение, куда пойти учиться, где научиться,курсы программистов, обучение программистов, где научиться программированию, как стать программистом, как
Java. С, С++. 1С Программист. Учебный центр Приоритет на Дзержинского, Компьютерные курсы в Тольятти. Учебный центр Приоритет на Дзержинского. Оновы компьютерной грамотности, Электронные таблицы Excel. Создание презентаций в MS Office Power Point Система управления базами Access Техническое обслуживание и ремонт компьютеров. Компьютерный дизайн. Анимация. Создание сайтов.курсы в тольятти, курсы тольятти, обучение компьютеру, обучение, куда пойти учиться, где научиться,курсы программистов, обучение программистов, где научиться программированию, как стать программистом, как
создание презентаций, корпоративные тренинги и обучение.
Коммуникационная компания PowerLexis
Более 15 лет на рынке. Реализуем отдельные проекты и комплексные решения по трем направлениям: центр фасилитации, школа бизнес-коммуникаций, презентационное агентство.
Работаем в форматах офлайн и онлайн.
Наши клиенты — ведущие российские и международные компании.
Наша аудитория — собственники бизнеса, руководители высшего и среднего звена, линейные менеджеры.
Центр фасилитации
В современном мире все сложнее в одиночку генерировать прорывные идеи и принимать важные решения. Именно поэтому возрастает потребность в совещаниях и других групповых обсуждениях. Выстроить эффективный̆ процесс дискуссий и помочь участникам прийти к разделяемому всеми участниками решению помогает фасилитация. А фасилитирующее лидерство как стиль управления компаниями и организациями позволяет систематически повышать продуктивность команды.
Подробнее об услугах и фасилитации в целом…
Школа бизнес-коммуникаций
Для того, чтобы коммуникация была конструктивной, эффективной и результативной, спикеру важно владеть арсеналом, который необходим для живого делового общения/выступлений, и, что крайне важно в современном мире, — аспектами онлайн-общения. Мы поможем успешно справиться с этими задачами.
Подробнее об услугах…
Презентационное агентство
Для руководителя, собственника, сотрудника очень важно умение лаконично, структурированно, наглядно и понятно представлять идеи, информацию для принятия решений. Презентация по-прежнему остается одним из основных способов передачи и получения необходимой информации как офлайн, так и в онлайн форматах. Мы поможем вам эффективно использовать потенциал презентаций и достигать с их помощью поставленных целей.
Подробнее об услугах…
Как создавать отличные презентации PowerPoint
Как мы можем подготовить отличные презентации за короткое время?
Подготовка презентации часто может вызвать серьезные головные боли. Это факт, что у нас возникают трудности с каждым питчем, которым мы хотим произвести впечатление на публику. Как можно лучше и быстрее настраивать цвета, шрифты, изображения или анимацию? Этот курс разработан для тех, кто хочет изучить наиболее эффективные методы и быстро создавать впечатляющие презентации PowerPoint.
Я собрал опыт, который я получил от презентаций для образования, бизнеса и предпринимательства как профессионал за более чем 10 лет. Благодаря моим презентациям я получал награды в своей работе и на конкурсах. Многие стартапы, которыми я руководил, преуспели, проведя презентации для инвесторов. С помощью этого курса вы сможете подготовить свои собственные подписные презентации. Своими собственными цветами, современным шрифтом и изящным внешним видом вы начнете удивлять публику. Вы откроете для себя самые эффективные методы достижения успеха.Вы найдете все инструменты и приемы, необходимые для впечатляющей презентации.
По окончании курса вы можете завершить презентацию за короткое время с помощью файла «Черновик» , который вы можете загрузить вместе с курсом или создать шаблон своей мечты с нуля. (Черновой файл представляет собой готовый шаблон презентации с анимацией, который содержит 15 уникальных слайдов )
Что вы найдете в этом курсе?
Вы найдете руководств по важному контенту в разделе загружаемого контента.Вы можете увидеть, какие лекции имеют руководство во введении. Эти руководства созданы в качестве справочного руководства по критическим вопросам. Вместо того, чтобы пересматривать всю лекцию, в которой у вас возникла проблема, вы быстро вспомните предмет, просматривая эти руководства.
Кроме того, я подготовил 4 различных файла практики, которые позволят вам работать с реальными данными. С этими практическими файлами будет очень легко повторить эту тему.
Так как я знал, как трудно одновременно следить и пытаться понять содержание, я старался говорить как можно медленнее и повторять инструменты, которые использовал несколько раз.Язык обучения Английский , открыв подзаголовок, вы можете предотвратить возможные недоразумения с самого начала.
обзорных лекций в конце каждой главы. Мы постараемся подкрепить все темы, которые мы обсуждали в этой главе, с помощью обзорных лекций. Мы также увидим, как инструменты реализованы на реальной презентации, на примере, обсуждаемом для каждой обзорной лекции.
Вы также можете загрузить файл «Набор значков» , включающий более 40 редактируемых значков , и посмотреть, как использовать значки в своих презентациях, в «Значках лекции №13».Файл набора значков постоянно обновляется, и количество значков увеличивается. Не забывайте следить за обновлениями. В загружаемом содержании «Лекции №6» вы найдете файл «Найди свой цвет» . С помощью этого файла вы сможете получить наиболее подходящий цветовой шаблон для вашей темы презентации за считанные секунды.
Описание глав
Этот курс состоит из 4 различных глав:
Глава «Советы и подсказки» была составлена с учетом опыта, который я приобрел за более чем 10 лет питчинга.В этой главе перечислено, что вам нужно знать и на что следует обратить внимание при подготовке презентации.
Во второй главе курса, в главе «Внешние источники» подробно исследуются ценные ресурсы в Интернете и объясняется, как применять их в наших презентациях. С содержанием, описанным в этой главе, наши презентации начнут различаться. Вы сможете использовать эти новые инструменты, которые мы обнаружили в своей жизни, помимо подготовки презентаций. Все лекции объяснялись сравнительно с примерами.Таким образом, вы сможете понять, насколько эффективны инструменты.
В третьей главе (Insources) мы изучим инструменты PowerPoint, необходимые для подготовки впечатляющей презентации. Включая инструменты:
Мастер-слайд
Фигуры (включая специальные формы)
Диаграммы (включая специализированные диаграммы)
Значки (включая набор значков)
Рамки для картин
Оттенки и более
Мы получим уникальных версий, настроив и используя все инструменты, которые мы будем использовать.Эти новые уникальные инструменты сделают наши презентации более современными и интересными. Кроме того, в эту главу будут добавлены новые лекции с вашими комментариями и пожеланиями в будущем.
В , четвертой главе (Анимированные слайды), мы исследуем все инструменты, которые делают файлы презентаций анимированными. Мы изучим инструментов анимации и переходов между слайдами и применим их к нашим презентациям. Так что наши уникальные презентации будут еще более впечатляющими. В обзорной лекции в конце четвертой главы мы отредактируем файл «Черновик», который вы можете загрузить вместе с курсом, и добавим анимацию ко всем слайдам.
Таким образом, у нас будет возможность применить все обнаруженные нами инструменты. Загруженный вами черновик полностью редактируется, и анимация готова для вас. Чтобы подготовить презентацию, просмотрев файл «Черновик», потребуется немного времени.
Напоминание: Вы можете быть в курсе обновлений и дополнений, следуя курс анонсы . Вы можете связаться со мной, когда вам понадобится любой вопрос.
PS: Я разработал этот курс, чтобы ускорить работу для тех, кто хочет произвести впечатление на аудиторию, но борется с созданием презентаций PowerPoint.Независимо от того, работаете ли вы служащим в корпоративном мире, студентом или предпринимателем, этот курс будет соответствовать вашим ожиданиям. Независимо от вашего уровня, курс разработан для всех уровней пользователей PowerPoint .
Вы можете посмотреть примеры видео. Буду рада видеть тебя внутри.
Загружаемый контент:
10 руководств для напоминания вам важного контента
Полностью редактируемый набор значков, включая 40+ различных значков
Готовый файл презентации (черновик) в формате экрана 16: 9
Файл Find Your Color, включающий 7 различных цветовых схем
4 файла практики, включая необработанные данные с их решениями
Ключевые факторы:
Всего 26 лекций и 44 видео по 4 различным главам
Лекции об основах презентации и типичных ошибках на сцене
Быстрый просмотр и применение с 3 обзорными лекциями
Всего 17 различных загружаемых материалов
Черновик файла в формате экрана 16: 9 для быстрого редактирование
Постоянно обновляемый файл значков с более чем 40 иконок
Мастер-класс PowerPoint: создание интерактивных презентаций
Сделайте свои презентации PowerPoint такими интерактивными, какими они никогда не были!
Вы хотите изучить PowerPoint в рамках проектного курса, который проведет вас от новичка до уровня мастерства?
Хотите сделать презентации более интерактивными?
Вы хотите узнать советы и рекомендации, которые позволят вам перейти на новый уровень в ваших навыках работы с PowerPoint?
Вы хотите делать потрясающие презентации, о которых никто на вашем рабочем месте даже не догадывался, используя PowerPoint, сохраняя при этом достаточно актуальность, чтобы ослеплять, но не отвлекать?
Тогда вы только что нашли правильный курс для вас.
Что такое мастер-класс PowerPoint: создание интерактивных презентаций?
Мастер-класс PowerPoint: создание интерактивных презентаций — это проектный курс, от основного до расширенного. В основном разделе вы узнаете все, что вам нужно, чтобы начать создавать интерактивные презентации в PowerPoint, применяя при этом всю информацию, которую вы изучаете в проекте («Инструменты оркестра»), в соответствии с основными уроками.
После этого путешествие продолжится с 11 интерактивными проектами, которые вы будете создавать шаг за шагом, следя за видео курса.В каждый проект встроены концепции, которые легко переносятся, поэтому вы можете использовать их в любых будущих презентациях PowerPoint.
Основное внимание в курсе уделяется не дизайну презентаций или самой PowerPoint, а интерактивности и функциональности PowerPoint. Вы увидите, что, хотя в курс включено все, большое внимание уделяется созданию сложных интерактивных анимаций в PowerPoint.
Как устроен курс?
Курс разделен следующим образом:
Проект размещения
Курс начнется с проекта Interlopers, который покажет вам, как синхронизировать анимацию со звуком для создания интерактивных выделений на экране текста и как добавить к нему глоссарий. текст.Концепции, используемые в этом проекте, относятся к промежуточному уровню, и у вас будут разные варианты после того, как вы возьмете этот проект, в зависимости от того, как вы будете себя чувствовать в конце. Вот три возможных результата этих проектов по размещению:Сценарий A: Если вы чувствуете, что это сложно, и вам трудно следовать за ним, вам обязательно нужно будет пройти основной раздел (Up and Running in PowerPoint), прежде чем вы пытаетесь перейти к промежуточным и продвинутым разделам проекта.
Сценарий B: если вы можете следовать по тексту, но чувствуете, что в проекте есть определенные области, в которых вы не так уверены, вы можете посетить основной раздел и просмотреть некоторые видео выборочно в зависимости от областей, которые вы чувствуете. вам не хватает.
Сценарий C: Если проект похож на ветерок, и вы никогда не чувствуете, что что-то упустили, вы можете пропустить основной раздел и перейти к промежуточным и расширенным разделам проекта.
Если вы хотите начать с нуля, перейдите к следующему разделу, и вы сможете вернуться к этому проекту после того, как закончите с основным разделом.
Запуск и запуск в PowerPoint
В этом разделе рассматриваются все основные аспекты PowerPoint, от создания контуров, мастер-слайдов до добавления текстов, изображений, аудио и видео, переходов и анимации, а также ссылок и действий для репетиций, настройки и оптимизации ваших презентаций в PowerPoint.Этот раздел представляет собой смесь основных видеороликов, в которых вы узнаете об определенных областях PowerPoint, и видеороликов по проектам, в которых вы можете следовать и создавать презентацию с нуля, используя только что изученные концепции и знания.Промежуточные проекты PowerPoint
В этом разделе вы будете работать над пятью проектами:Эффект масштабирования: Вы добавите эффект масштабирования в свои презентации, используя анимацию или большой переход морфинга.
Анимация диаграммы: Вы создадите и анимируете диаграмму, а также сделаете небольшой цикл презентации для циклического перемещения между диаграммами.
Анимация типографики: Вы будете анимировать свой текст тонкими и яркими способами, чтобы он соответствовал различным потребностям ваших презентаций.
Нарезанные изображения: Вы создадите свои собственные рамки и заполнители, чтобы ваши изображения выглядели особенными.
Анимация перехода: вы создадите анимацию, используя только переходы, и узнаете о возможностях экспорта видео из PowerPoint.
Продвинутые проекты PowerPoint
В этом разделе вы будете работать над пятью проектами:Продвинутые инструменты оркестра: Вы возьмете простую анимацию, созданную в проекте основного раздела, и возьмете ее. перейти на следующий уровень, добавив маски и сделав его интерактивным.
Временные шкалы: Вы научитесь создавать и анимировать четыре различных типа интерактивных временных шкал.
Зацикленные анимации: Вы научитесь создавать вращающийся глобус, который будет бесконечно вращаться в вашей презентации вместе с бегущей строкой новостей, которая будет проходить в нижней части экрана и зацикливаться.
Игра быстрого вычисления: Вы создадите математическую игру с помощью PowerPoint с таймером.
Mini Piano Player: Вы создадите мини-пианист, который может играть в PowerPoint почти как настоящее пианино.
Действительно ли курс для вас?
Если вам все еще интересно и вы читаете эту часть, то, скорее всего, этот курс идеально подходит, но, честно говоря, если вы ищете курс PowerPoint, который будет сосредоточен только на дизайне, этот курс может не быть идеальным курсом для вас, но если вы ищете курс, который поможет вам добавить интерактивности в ваши презентации, независимо от того, на каком вы уровне, этот курс как раз для вас.
Мастерство PowerPoint на расстоянии одного клика от вас. Зарегистрируйтесь сейчас.
| Обучение работе с PowerPoint | Скопируйте эти бесплатные учебные пособия, чтобы использовать их в своих планах уроков: | |
| Основы PowerPoint | ||
| Знакомство с экраном | Копировать ссылку | |
| Создание новой презентации | Копировать ссылку | |
| Открыть презентацию | Копировать ссылку | |
| Сохранить презентацию | Копировать ссылку | |
| AutoRecover | Копировать ссылку | |
| Навигация по презентации | Копировать ссылку | |
| Изменить представления | Копировать ссылку | |
| Печать | Копировать ссылку | |
| Панель быстрого доступа | Копировать ссылку | |
| Поделиться презентацией | Копировать ссылку | |
| Справка | Копировать ссылку | |
| Закрыть и выйти | Копировать ссылку | |
| Работа с презентациями | ||
| Добавление и расположение слайдов | Копировать ссылку | |
| Добавить слайды из внешних источников | Копировать ссылку | |
| Вырезать, скопировать и вставить | Копировать ссылку | |
| Отменить и повторить | Копировать ссылку | |
| Заметки к слайдам | Копировать ссылку | |
| Изменение размера окна | Копировать ссылку | |
| Комментарии | Копировать ссылку | |
| Сравнить презентации | Копировать ссылку | |
| Проверка орфографии | Копировать ссылку | |
| Найти и заменить | Копировать ссылку | |
| Установить свойства файла | Копировать ссылку | |
| Inspect and Protect | Копировать ссылку | |
| Организовать презентацию | ||
| Контурное представление | Копировать ссылку | |
| Разделы | Копировать ссылку | |
| Просмотр сортировщика слайдов | Копировать ссылку | |
| Дублировать и копировать слайды | Копировать ссылку | |
| Перемещение и скрытие слайдов | Копировать ссылку | |
| Сделать слайд-шоу | ||
| Презентация слайд-шоу | Копировать ссылку | |
| Инструменты для показа слайдов | Копировать ссылку | |
| Presenter View | Копировать ссылку | |
| Пользовательские слайд-шоу | Копировать ссылку | |
| Конвертировать презентации в видео | Копировать ссылку | |
| Present Online | Копировать ссылку | |
| Форматирование и темы | ||
| Темы | Копировать ссылку | |
| Форматировать текст | Копировать ссылку | |
| Форматирование списков и столбцов | Копировать ссылку | |
| Гиперссылки | Копировать ссылку | |
| Копирование форматирования | Копировать ссылку | |
| Фон слайда | Копировать ссылку | |
| Настройка тем | Копировать ссылку | |
| Размер слайда | Копировать ссылку | |
| Шаблоны | Копировать ссылку | |
| Фотографий | ||
| Вставить изображения | Копировать ссылку | |
| Вставка снимков экрана и удаление фона | Копировать ссылку | |
| Настроить изображения | Копировать ссылку | |
| Стили изображений | Копировать ссылку | |
| Обрезка изображения | Копировать ссылку | |
| Графика | ||
| Текстовые поля | Копировать ссылку | |
| Фигуры | Копировать ссылку | |
| Редактировать фигуры | Копировать ссылку | |
| Форматирование фигур | Копировать ссылку | |
| WordArt | Копировать ссылку | |
| Выровнять объекты | Копировать ссылку | |
| Упорядочить объекты | Копировать ссылку | |
| Иконки | Копировать ссылку | |
| Рисунки | Копировать ссылку | |
| Insert SmartArt | Копировать ссылку | |
| Format SmartArt | Копировать ссылку | |
| Вставить диаграммы | Копировать ссылку | |
| Импорт диаграмм | Копировать ссылку | |
| Вставить таблицы | Копировать ссылку | |
| Импорт таблиц | Копировать ссылку | |
| Переходы и анимация | ||
| Переходы между слайдами | Копировать ссылку | |
| Применить анимацию | Копировать ссылку | |
| Изменение анимации | Копировать ссылку | |
| Время анимации | Копировать ссылку | |
| Копирование анимации | Копировать ссылку | |
| Zoom | Копировать ссылку | |
| Мастера слайдов | ||
| Образец слайдов View | Копировать ссылку | |
| Работа с макетами слайдов | Копировать ссылку | |
| Нижние колонтитулы | Копировать ссылку | |
| Фоны и основная графика | Копировать ссылку | |
| Использование нескольких мастеров слайдов | Копировать ссылку | |
| Управление мастерами слайдов | Копировать ссылку | |
| Handout Master | Копировать ссылку | |
| Notes Master | Копировать ссылку | |
| Самостоятельные презентации | ||
| Вставить видео | Копировать ссылку | |
| Изменить видео | Копировать ссылку | |
| Аудио | Копировать ссылку | |
| Кнопки действий | Копировать ссылку | |
| Записать и рассказать слайд-шоу | Копировать ссылку | |
| Настройка слайд-шоу | Копировать ссылку | |
7 разделов для эффективных учебных слайдов презентации — Блог
Вы проводите тренинг по навыкам публичных выступлений или презентаций? Найдите здесь вдохновение для своих слайдов.
В этой статье я предлагаю вам подготовить привлекательные наглядные материалы в PowerPoint, охватывающие темы обучения презентациям, а именно:
- Как проиллюстрировать структуру презентации и типы контента на слайде
- Визуализация типов говорящих и слушателей
- Представление различных встреч Обстановка зала
- Как показать подсказки для , подготовка выступления и сама презентация
- Завершение тренинга по презентации с резюме и сводкой слайд
Независимо от того, являетесь ли вы профессиональным тренером по коммуникациям или новичком, я считаю, что вы можете найти несколько полезных примеров.
Примечание. Все примеры слайдов взяты из набора инструментов PPT для обучения навыкам презентации. Щелкните изображения, чтобы увидеть подробности.
Мы много говорим здесь о содержании презентации, правильной визуализации, показе концепций … Давайте вернемся к истокам и вспомним самые основы высококачественной презентации и то, как она должна выглядеть.
Слова — самый сильный наркотик, используемый человечеством.
Редьярд Киплинг
Редьярд Киплинг был прав в том, что слова, однако, являются очень мощным инструментом, если их использовать и подавать эффективно.Давайте разберем некоторую теорию на короткие разделы.
# 1: Иллюстрация структуры презентации с помощью рисунка
В своем презентационном опыте я обычно вижу 3 самых популярных вида структур: классические трехчастные, монотонные и в стиле «голливудского кино». Когда вы объясняете такие структуры, я предлагаю вам нарисовать простую диаграмму, подобную приведенной выше. Либо на флипчарте, либо если вы хотите заранее подготовить материалы, сделайте слайд с этими схемами речевого потока.
Вы можете показать их все вместе на одном слайде для сравнения или поместить каждый на отдельный слайд. Таким образом вы сможете сосредоточить внимание на одном типе презентации каждый раз.
Для получения дополнительных советов по структурированию презентации я рекомендую прочитать серию блогов Нэнси Дуарте: «Структурируйте свою презентацию как рассказ» и ее книгу «Резонанс».
4MAT — Моя любимая структура презентации
Из различных речевых структур мне больше всего нравится концепция 4MAT.Это довольно просто и работает для меня.
Я предлагаю, когда вы создаете презентацию, задайте себе эти четыре вопроса. Это вопросы, которые возникают у слушателей, когда они вас слушают.
Использование структуры 4MAT помогает мне видеть вещи с точки зрения моей аудитории и быть уверенным, что слушатели правильно поймут ваши идеи.
# 2: Изучите презентации по содержанию
Очевидно, что содержание презентации определяет тип презентации.Однако хорошо напомнить себе, какова цель презентации — вдохновить или развлечь? Вы хотите убедить аудиторию в своей идее или просто проинформировать, сделать доклад?
Некоторые примеры:
- Для вдохновляющих презентаций: лучшие примеры — выступления на TED.com. Или посмотрите одно из выступлений Илона Маска о миссии на Марс. Политики используют эту презентацию для набора лота
- Информативные презентации обычно используются при составлении сводного отчета по проекту или ежегодного обзора бизнеса.К сожалению, многие школьные лекции попадают в эту категорию, хотя учителя должны работать над тем, чтобы перейти к вдохновляющему сегменту с небольшим количеством развлечений, чтобы удерживать внимание детей.
- Для убедительных презентаций вспомните последнюю презентацию по продажам или маркетингу, которую вы испытали.
- Для развлечения — проверьте любые выступления комедийного жанра, например, это или это (как отец, я очень ценю эту последующую беседу).
- Смесь развлечений и информации — это e.грамм. знаменитое шоу Джона Оливера
Вы должны убедиться, что ваша речь актуальна для аудитории, с которой вы говорите.
# 3: Анализ типов динамиков
При обучении правильной подготовке выступления необходимо учитывать также различные классификации типов выступающих. Я поместил здесь четыре типа докладчиков: типичный стиль разговорчивого продавца, тип аналитика, который любит вдаваться в детали (иногда слишком много), монотонный стиль учителя (который требует момента пробуждения) и интересный рассказчик.Однако вы можете придумать другие примеры, исходя из вашего опыта.
В зависимости от конкретного типа динамика, вы можете использовать его сильные стороны, чтобы по-разному построить презентацию, а также поддержать ее правильным изображением. Например, для разговорчивого продавца слайды повестки дня могут дать структуру, которой нужно следовать. С другой стороны, слишком подробный аналитик в длительной беседе с учителем может выиграть от наличия сильных визуальных слайдов, которые разбудят вашу аудиторию.
# 4: Анализ групп слушателей
Знать тип динамика — это одно.Однако еще более важно внимательно изучить аудиторию, чтобы охватить ее наилучшим образом.
Каждый докладчик должен сначала спросить: «Кто мои слушатели»? Они предпочитают формальный или неформальный способ общения? Они чувствующие или мыслители (см. Типы личности MBTI)? Будет ли аудитория во время выступления активна или скорее пассивна?
При проведении тренинга по презентации вы должны ответить на этот ключевой вопрос. И что может быть лучше, чем проиллюстрировать это, например, набором иконок?
На своих слайдах я добавил туда нарисованную от руки диаграмму, где вы можете расположить основные типы слушателей.Затем вы можете разместить и перемещаться по центральному кругу, чтобы показать различные примеры аудитории по шкале знаний и вовлеченности.
В тренинг можно включить аналогичную диаграмму (или применить слайды с диаграммой тренинга презентации) для определения типа аудитории.
# 5: Обустройство комнаты — важность презентационной среды
После разговора об аудитории презентации и типах докладчиков хороший докладчик должен подумать также о месте, где будет проходить доклад.Выбор подходящей среды — важный фактор для эффективного произнесения речи.
Я различаю здесь пять распространенных типов помещений: класс, среда для нескольких групп, интерактивный круглый стол, большой театр и сидение в кругу. Каждый из них подходит для разных целей. Некоторые из них вам нужно подготовить заранее. Конечно, если вы будете выступать на большой конференции, вы будете знать, что там, скорее всего, будет комната, похожая на театр. Однако иногда даже небольшое изменение расстановки сидений может создать совершенно иную атмосферу для выступления.
Некоторые примеры:
- Настройка класса предполагает однонаправленное общение учителя с учениками.
- Круглый стол или сидение в кругу способствует обсуждению и подчеркивает равенство всех участников.
- Наличие кластеров из нескольких групп — это здорово, если вы хотите, чтобы несколько команд работали над некоторой групповой работой.
# 6: Советы по подготовке к речи
Если вы хотите добавить список вещей, которые следует помнить перед презентацией, я предлагаю вам попытаться проиллюстрировать каждую точку каким-либо изображением, как я сделал выше.Это создает лучшую мнемоническую ассоциацию для каждой точки, и люди будут дольше запоминать подсказки. Еще лучше, замените маркеры на яркую диаграмму, сохранив значки.
# 7: Краткое изложение тренинга
В конце обучения не забудьте еще раз повторить основное сообщение. Представьте главный вывод, дайте аудитории над чем подумать. Вы можете четко записать это на слайде, не слишком отвлекаясь. Или напишите это от руки на доске или флипчарте.
Ресурсы для тренинга по презентациям
Помимо ссылок, которыми я поделился выше, я рекомендую продолжить чтение и ресурсы
Итак, если вы проходите обучение тому, как создать и представить презентацию, вы можете повторно использовать слайд из нашей коллекции в своих проектах. Или просто черпайте вдохновение из моих слайдов и создавайте их сами.
Если вы решите воспользоваться нашими схемами стилей, нарисованными вручную, вы сможете легко редактировать весь контент, адаптировать цвета к своему бренду, добавлять целые слайды или отдельные диаграммы в свою обучающую презентацию.
Графический ресурс: Набор инструментов для обучения навыкам презентации
Вы также можете проверить разработанный нами шаблон презентации с иллюстрациями типов выступающих или структур презентации:
Набор инструментов для обучения навыкам презентации
Если вам нравится такой стиль каракулей, посмотрите полный комплект All Scribble Symbols Bundle , содержащий более 250 рукописных символов и фигур.
Об авторе:
Петр Звиринский — тренер по дизайну слайдов и основатель infoDiagram.Он помогает докладчикам, тренерам и различным бизнес-менеджерам доносить свои идеи ясным визуальным способом, обычно в виде слайдов PowerPoint. Питер любит преобразовывать текстовую информацию в простые диаграммы, и он хочет вдохновить других использовать этот процесс визуализации в повседневной жизни. Свяжитесь с Питером в LinkedIn или на его веб-сайте, посвященном дизайну слайдов и обучению.
3 бесплатных шаблона PPT, которые сделают ваше обучение более запоминающимся
Возникли проблемы с сохранением яркости и запоминаемости ваших тренировок? Вы в хорошей компании! Согласно недавнему опросу, который мы провели, 51% инструкторов заявили, что сделать обучение интересным — это их самая большая проблема! Если вам не удается сделать тренировку увлекательной и запоминающейся, не смотрите дальше.Я собрал несколько бесплатных шаблонов ppt, чтобы сделать ваше обучение более запоминающимся. Создание хорошего учебного материала сначала начинается с потрясающего контента, но не менее важно использование сильных визуальных элементов! Но создание этих визуальных элементов для вашего обучения требует немного усилий — особенно для тренеров, которые не особенно одарены в области дизайна.
Тем не менее, для этих замечательных дизайнеров учебных материалов с такими потрясающими дизайнерскими навыками творческая свобода в своих проектах может быть палкой о двух концах.Несомненно, у вас есть возможность проявить творческий подход (если только вы не вынуждены придерживаться строгого руководства по стилю, разработанного вашей компанией, в котором особое внимание уделяется их бренду). И в этом случае вы все равно можете найти здесь вдохновение! С другой стороны, легко попасть в рутину дизайна — работая с теми же основными цветовыми палитрами, макетами и визуальными метафорами — просто потому, что вы уже проделали тяжелую работу по созданию контента.
Вот почему приятно знать, что существует множество бесплатных шаблонов PowerPoint, которые могут облегчить некоторую нагрузку на дизайн в процессе разработки вашего курса.Они также могут помочь пробудить ваш творческий потенциал, чтобы вы могли тратить меньше времени на беспокойство и больше времени на создание увлекательного обучения, которое вы можете загрузить прямо в свою систему управления обучением, чтобы быстро начать обучение онлайн.
Теперь, без лишних слов, вот три бесплатных шаблона PowerPoint, которые вы можете загрузить и использовать в своем следующем учебном проекте. Надеюсь, они облегчат вашу дизайнерскую нагрузку и пробудят в вас творческий потенциал! О… не волнуйтесь, пользователи Apple, они тоже работают в Keynote!
1.Шаблон Slant Design
Загрузите этот бесплатный шаблон Slant Designs, который вы можете использовать, чтобы упростить пугающие темы для ваших стажеров. Эти шаблоны содержат простые дизайны и анимацию, которые сделают ваше обучение более увлекательным. В конце концов, это то, чего мы стремимся достичь, чтобы обучение было максимально эффективным для обучаемого.
Вы можете найти этот и другие интересные шаблоны слайдов, подобные этому, на сайте presentermedia.com.
2.Шаблон Kotio
Ищете что-то более привлекательное? Загрузите этот бесплатный современный шаблон Kotio PowerPoint. Несмотря на то, что он более привлекателен, чем шаблон Slant Design, он по-прежнему является чистым и достаточно гибким, чтобы использовать его в качестве традиционного шаблона презентации, модуля онлайн-обучения или для быстрой справки в Интернете.
На Slidesmash вы можете создать множество элегантных креативных анимированных дизайнов PowerPoint.
3. Шаблон Имоджен
Как насчет того, чтобы добавить больше изюминки с помощью классных иконок и придать им более технологичный вид? Загрузите этот шаблон презентации Imogen.Сочетание синего, зеленого и темно-серого цветов придает этому шаблону изысканный вид, а классные формы и значки делают его интерактивным и увлекательным.
Ознакомьтесь с другими классными шаблонами, подобными приведенному выше, на SlidesCarnival.
Помните, шаблоны онлайн-обучения не обязательно должны быть скучными. Выбор правильного шаблона онлайн-обучения может улучшить или испортить ваше обучение.
Как создавать онлайн-курсы
Индустрия электронного обучения продолжает расти быстрыми темпами.Ожидается, что к 2025 году он достигнет 325 миллиардов долларов по сравнению с предполагаемыми 107 миллиардами долларов в прошлом году. Что еще более интересно, онлайн-курсы составляют 46 миллиардов долларов от общего рынка электронного обучения.
Эти цифры не должны вызывать удивления, поскольку обучение онлайн стало проще, чем когда-либо. Теперь любой желающий может зарегистрироваться на платформе электронного обучения и опубликовать онлайн-курс, а высокая доступность систем управления обучением (LMS) позволяет разместить электронный курс на вашем собственном веб-сайте.
Среди студентов онлайн-курсы приобрели большую популярность из-за того, что области работы быстро меняются. Появляются новые технологии, инновационные инструменты становятся все более популярными, а новые навыки быстро становятся востребованными. Традиционные учебные заведения не спешат предлагать «горячие» учебные программы, основанные на передовых отраслевых практиках. Кроме того, традиционные степени по-прежнему имеют высокую цену и требуют много времени. Вот почему сейчас многие люди выбирают электронное обучение — простой способ получить практические навыки по доступной цене от первоклассных экспертов.
Для экспертов в своих областях уже не так сложно создать онлайн-курс, как показано в этом посте.
Создание онлайн-курсов: пошаговое руководство
Первым важным шагом при разработке онлайн-курсов является определение рабочей структуры . Как правило, большинство создателей придерживаются следующего процесса:
- Идея темы . Популярные и прибыльные электронные курсы учат студентов, как решать очень конкретную задачу — осваивать Pinterest маркетинг; узнать, как сшить платье, или понять основы программирования на Python.Они склоняются к практической стороне дела с большинством учебных материалов, иллюстрирующих, как что-то делать, а не с объяснением теоретической основы.
- Краткое содержание курса . Превратите вашу тему в подробный план. Это будет самая сложная и трудоемкая часть создания вашего онлайн-курса. Подробнее об этом в следующем разделе.
- Подготовка и сбор контента . Когда у вас будет готов план, еще раз просмотрите все свои заметки, исследования и существующий контент, который у вас уже есть.Определите учебные блоки, которые вам нужно будет создать, и начните записывать информацию.
- Создание слайдов . PowerPoint — лучший инструмент для разработки учебных программ. Уже существует множество готовых онлайн-шаблонов PowerPoint, поэтому вам не придется слишком беспокоиться о нюансах дизайна. Хотя в последнее время Google Slides стал хорошей альтернативой PowerPoint и для профессионалов в области образования.
- Работа над видео . Создайте сценарий и раскадровку для нескольких видеороликов, которые будут служить средством демонстрации, выделения и обобщения важных моментов, которые вы сделали в каждом разделе.Вы также можете заменить видео анимированными интерактивными презентациями PowerPoint и скринкастами. (подробнее об этом в последнем разделе!).
- Обновите свои модули и план курса . Когда большая часть вашего контента и образовательных слайдов будет готова, сформируйте из них специальные электронные модули (на основе вашего плана) и тщательно изучите окончательный план курса. Убедитесь, что нет очевидных пробелов и что каждый раздел предлагает четкий результат обучения.
- Тест . Наберите небольшую группу «бета-студентов», чтобы они рассмотрели ваш курс и поделились своими подробными отзывами.Вы можете предложить им скидку, поскольку они не хотят участвовать.
Это основные шаги для создания онлайн-курса. Однако каждый этап предполагает много работы и дополнительных подэтапов. Ниже вы найдете советы, касающиеся наиболее сложных аспектов создания онлайн-курса.
Как создать план онлайн-курса
Написание плана онлайн-курса может быстро стать ошеломляющим — у вас так много идей и так много информации, которой можно поделиться! Но вам не нужно пытаться втиснуть все имеющиеся знания в один курс.Фактически, большинство учащихся предпочитают информацию небольшого размера, которая предлагает четкие рекомендации и инструкции. Следовательно, стремитесь создавать уроки продолжительностью 3–10 минут, которые легко можно будет просмотреть.
Вот один быстрый трюк, который поможет вам составить отличный план курса.
Определите задачу курса . Прежде чем что-либо записывать, задайте себе следующие вопросы:
- Для кого этот курс?
- С чем они борются?
Чтобы создавать онлайн-курсы, вам необходимо глубоко понимать проблемы и болевые точки вашей аудитории.В конечном итоге ваш курс должен научить, как решать проблему, а также научить людей использовать XYZ (например, определенный инструмент).
Есть пять хороших способов узнать, чего хотят ваши ученики:
- Будьте ими
- Общайтесь
- Соблюдайте
- Собеседование
- Соавтор
Бонус : Вы также можете положиться на карту эмпатии, чтобы лучше понимать свою аудиторию.
Когда вы исследуете социальные сети и онлайн-сообщества, запишите точные слова, которые они используют для описания определенной проблемы.Например, если кто-то пытается улучшить свою стратегию лидогенерации, он, вероятно, борется со следующим:
- Как мне оптимизировать таргетинг рекламы в Facebook для повышения рентабельности инвестиций?
- Что является хорошим лид-магнитом для моей компании B2B?
После того, как вы определили не менее 8 конкретных болевых точек, вы можете переходить к следующему этапу исследования — предлагает решение .
Подумайте, какие предложения, ресурсы и контент вы можете предоставить, чтобы помочь человеку решить его проблему.Опять же, есть несколько вариантов на выбор:
- Предложите еженедельный мастер-класс веб-семинара по теме X.
- Видео-пошаговые руководства, объясняющие, как что-то делается.
- Скидка или кредит на программное обеспечение, связанные с вашим курсом.
- Сессия коучинга по Skype 1: 1
- Образовательные слайды, описывающие общую структуру
- Рабочие листы, шаблоны, контрольные списки и другие материалы, которые помогут человеку выполнить свою задачу.
Когда у вас все будет готово, вы можете приступить к изложению своего курса — отсюда процесс пойдет просто:
| Pain Point | Решение | Схема |
|---|---|---|
| Как мне подойти к холодной рассылке писем в LinkedIn? Нужен ли мне премиум-аккаунт? Что мне писать людям? | Презентация, описывающая общую структуру для холодных писем в LinkedIn + загружаемые шаблоны для написания холодных писем | Как холодные электронные письма в LinkedIn (модуль 2) — структура + шаблоны электронной почты |
| Какие хуки я должен включать в свою электронную почту, чтобы увеличить отклики / открываемость? | Презентация по копирайтингу + загружаемая шпаргалка + групповая разборка копий раз в неделю | Мастерство копирайтинга: как писать убийственные холодные электронные письма (модуль 3).Уловки, формулы и примеры для повышения открываемости, CTR и рентабельности инвестиций |
Как только у вас будет черновик наброска электронного курса, проверьте его на одной из популярных моделей учебного дизайна .
Принципы обучения Merrill (MPI)
Эта модель, разработанная Дэвидом Меррилом в 2002 году, объединяет пять принципов обучения:
- Ориентированный на задачи : Каждый ученик должен иметь возможность относиться к проблемам и задачам описано в курсе.
- Активация : Курс должен активировать текущие знания пользователя и помочь им соединить то, что они уже знают, с новыми концепциями.
- Демонстрация : Успешные курсы демонстрируют знания как визуально, так и посредством рассказывания историй. Вот почему презентации обладают такой захватывающей силой — комбинируя оба метода, они активируют разные области мозга и помогают удерживать информацию.
- Приложение : Студентам должна быть предоставлена возможность применять новые знания, практиковаться и учиться на ошибках.Тесты, рабочие листы и контрольные списки отлично подходят для этой цели.
- Интеграция : Курс должен позволять интегрировать приобретенные знания в повседневную жизнь учащегося посредством обсуждения, размышления и / или презентации новых знаний.
Девять событий обучения Ганя
Структура Роберта Ганя основана на бихевиористском подходе к обучению и побуждает авторов следовать следующим 9 шагам при разработке онлайн-курсов:
- Привлечь внимание — применить стимулы, чтобы мгновенно уловить или привлечь аудиторию e.грамм. задать наводящий на размышления вопрос, поделиться неожиданной идеей. Прочтите наш предыдущий пост, чтобы узнать больше о том, как начать презентацию с уникального поворота.
- Укажите цели — кратко опишите ожидаемые результаты и критерии для измерения достижений вашего курса.
- Предварительное обучение — апеллируйте к существующим знаниям, прежде чем вводить новые концепции и опираться на них.
- Настоящее содержание — доставляйте информацию небольшими кусками (например, одна большая идея / концепция на слайд).
- Provide Guidance — подкрепите свою поставку примерами, тематическими исследованиями и другими учебными материалами, которые дополнят ваше основное повествование.
- Практика — добавьте различные действия, чтобы облегчить вспоминание, использование и оценку знаний.
- Обеспечьте обратную связь — закрепите обучение с помощью быстрой обратной связи.
- Оценить успеваемость — Проверить знания учащегося по установленным критериям.
- Enhance Retention and Transfer To Job — не забывайте о включении стратегий сохранения контента для дальнейшего использования (материалы для скачивания).
Помня обо всех этих принципах, давайте перейдем к дизайну образовательных презентаций.
Как создать учебные слайды для онлайн-курса
Перед тем, как создать свой первый слайд в PowerPoint, убедитесь, что ваша раскадровка готова. Раскадровка — это мастер-документ, в котором вы очерчиваете цели курса и выстраиваете все содержание курса (на основе советов, которые мы предоставили в предыдущем разделе).
Только когда у вас есть хороший кусок информации, готовый для модуля, начинайте ретранслировать его в PowerPoint.Ваш процесс создания должен выглядеть следующим образом:
- План — подготовьте план курса и раскадровку.
- Сделайте вашу презентацию.
- Запишите свою слайд-деку со звуком.
- Доставка — разместите свою презентацию в системе LMS и внесите некоторые окончательные корректировки.
Ниже вы найдете советы по форматированию и разметке, советы по шрифтам и навигации, а также несколько отличных образовательных шаблонов PowerPoint, которые можно пролистывать.
Формат слайдов и макет: общие советы
Обратите внимание на платформу, на которой вы будете проводить курс .Большинство LMS совместимы с PowerPoint, а это значит, что вам не нужно настраивать размер слайдов. Если вы планируете анимировать презентацию PowerPoint и разместить ее на YouTube, используйте соотношение сторон 16 на 9.
Следуйте правилу пули 6 . Не добавляйте более 6 маркеров на слайд и более 6 слов на маркер. В противном случае ученики могут испытать когнитивную перегрузку и потерять концентрацию. Вместо того, чтобы слушать ваши инструкции, их внимание будет сосредоточено на чтении текстов.
Ограничьте себя 20-30 секундами на каждом слайде .Вы хотите, чтобы презентация электронного обучения продвигалась в стабильном темпе, а не оставалась застоя на одном экране и спешила через другой. Поддерживайте стабильный темп, чтобы обеспечить высокую вовлеченность учащихся.
«Правило трех» : разделите слайд на три части равного размера. Такие макеты всегда выглядят более запоминающимися и привлекательными, не ограничивая пространство для слайдов. Слайды «Как это работает» особенно выигрывают от этого трюка:
Используйте большие указатели .Когда вы представляете читателю сразу много фактов / статистических данных, может быть сложно сделать ваш слайд хорошим. Выбирайте использование диаграмм или значков для визуализации определенных точек и включайте пояснения под ними.
Основы учебного дизайна для презентаций электронного обучения
Сосредоточьте внимание на целях обучения . Каждый элемент вашей презентации электронного обучения должен помочь учащимся приблизиться к своей основной цели. Для каждой концепции, объясненной на конкретном слайде, спросите, сможет ли учащийся:
- Вспомнить и запомнить ключевую информацию?
- Объясните идеи или концепции своими словами?
- Использовать как-нибудь предоставленную информацию?
- Есть ли различия между упомянутыми концепциями?
- Создать что-то новое на основе приобретенных знаний / навыков?
Ввести нелинейную навигацию .Традиционные презентации обычно имеют линейный поток, который не всегда может быть эффективным для электронного обучения, когда может потребоваться больше повторений. Знаете ли вы, что PowerPoint позволяет создавать группы контента и разветвленные меню, чтобы сделать ваши слайды более интерактивными?
Вот как сделать интерактивную презентацию PowerPoint . Разбейте несколько разделов презентации на определенные группы. Для каждой группы вам нужно будет построить главное меню. Для этого используйте гиперссылки PowerPoint.Они позволят вам перейти к слайду по вашему выбору.
Теперь ваши ученики могут легко перемещаться по презентации. У них также есть больше свободы щелкать там, где они хотят, и взаимодействовать с определенными элементами / информацией, что добавляет дополнительное взаимодействие. Учащиеся также могут выбирать между просмотром всех разделов один за другим или выбором одного из них.
Добавить аудиокомментарий . Кроме того, вы можете сделать презентацию более интерактивной с помощью голоса.Запишите комментарий к слайду и сохраните его в одном из следующих форматов: MP3, WMA, WAV. Перетащите аудиофайл в PowerPoint. Затем вам нужно будет щелкнуть значок звука, а затем открыть вкладку «Воспроизведение» на панели инструментов, чтобы настроить параметры звука. Если вы не хотите, чтобы звук накладывался на все слайды, снимите флажки «Воспроизвести на всех слайдах» и «Повторять до остановки». Вы также можете синхронизировать звук с анимацией в презентации, настроив слайд и таймер за значком звука.
П.С. Также вместо использования стандартной анимации PowerPoint и картинок (которые, честно говоря, выглядят слишком 90-е), выберите более современный предварительно анимированный шаблон:
Добавьте «Пасхальные яйца» в свою презентацию . Геймификация — это хорошо известный метод повышения вовлеченности и успеваемости студентов. Вот один простой способ геймификации презентации PowerPoint, который не требует от вас покупки какого-либо дополнительного программного обеспечения.
Добавьте секретную навигацию в свой онлайн-курс.Каждый раз, когда учащийся нажимает на какой-то неправильный элемент, покажите остроумный комментарий или побудите его проверить другой раздел — пасхальное яйцо вашего курса.
Добавить кнопку перемотки слайда . У учащихся всегда должен быть простой способ воспроизвести одну и ту же информацию еще раз. Вместо того, чтобы просить их щелкнуть назад, добавьте кнопку перемотки назад в свою презентацию PowerPoint. Вот как это делается:
- Найдите значок воспроизведения, который хотите использовать.
- Добавьте его в PowerPoint и добавьте ссылку на значок, чтобы она указывала на слайд, на котором размещен.
- Проверьте, как работают все кнопки в презентации, и убедитесь, что они не мешают другим элементам навигации.
Создайте глоссарий для определения новых терминов . Если вам нужно быстро определить один или два термина, используйте раздел примечаний в качестве быстрого глоссария.
Шрифты и сочетания шрифтов
Избегайте использования чрезмерно декоративных или скриптовых шрифтов, так как их будет труднее понять, особенно на небольших экранах. Используйте шрифт без засечек или шрифт с засечками для ваших основных текстов.
Среди популярных шрифтов в 2019 году — Lydian, Euclid, Tiempos и Supria Sans. Они более креативны и могут добавить уникальности вашей презентации. Однако имейте в виду, что эти новые шрифты обычно не встречаются на всех компьютерах.
Итак, если вы делитесь своей презентацией с кем-то еще, вам также нужно будет предоставить ему zip-файл для загрузки шрифта. В противном случае ваша презентация может выглядеть неудобно на их компьютере. Но это не проблема, если вы решили разместить презентацию в Интернете.
Наконец, если вам нужны дополнительные советы по дизайну презентаций, ознакомьтесь со следующими публикациями, которые мы опубликовали:
Теперь у вас есть все ресурсы, необходимые для создания и продажи онлайн-курсов. А если вы хотите ускорить разработку своего онлайн-курса, ознакомьтесь с нашими готовыми шаблонами PowerPoint, которые можно легко настроить в соответствии с вашими потребностями!
Начало работы с Microsoft PowerPoint: Все заголовки: Изучите темы: Обучение ИТ UITS: Университет Индианы
Описание видео:
[Jen] Я собираюсь продолжить и познакомить с некоторыми базовыми навыками презентации, такими как создание новых презентаций, мы добавим дополнительные слайды с разными макетами.Мы также рассмотрим переходы и анимацию. Материалы будут представлены в Microsoft PowerPoint 2016. Мы также рассмотрим, как записаться на наши онлайн-курсы для самостоятельного изучения. И если вам нужно, как создать гостевую учетную запись IU. Мы предоставим вам файлы упражнений, которые я использовал сегодня, чуть позже. Прежде чем я захожу слишком далеко, мне нужно увеличить это окно, чтобы я действительно мог что-то делать. Начать видео, потому что я только что понял, что забыл это сделать. Прежде всего, позвольте мне представиться.Меня зовут Дженнифер, и я буду делать презентацию сегодня. И сегодня со мной еще несколько коллег из IT Training. Итак, у нас есть Рэйчел, Эйприл и Джейсон, и они будут помогать контролировать чат и просто следить за вещами, чтобы убедиться, что мой звук не прерывается или что-то в этом роде, а я не в курсе. Так что, если у вас есть вопросы, вы можете ввести их в чат, сообщить им и сообщить мне. Если вы не привыкли к масштабированию, вы сможете немного двигать мышью, если она некоторое время сидела неподвижно, и вы должны увидеть внизу внизу несколько инструментов для разных вещей.Один из них — чат. Вы можете просто пойти дальше и нажать на это, и это откроет чат, чтобы вы могли продолжить и задавать вопросы, если они у вас есть, пока мы идем дальше. Это не то, что я хотел показать прямо сейчас, но это нормально. О, я не показываю свой экран. Итак, мы продолжим и начнем. Еще одно. Я сделаю это сегодня в демонстрационном режиме, поэтому не ожидается, что вы последуете за мной. Я, возможно, пойду немного поспешно, чтобы вы попробовали следовать за мной, но мы дадим вам файлы с упражнениями.Это записывается, и мы предоставим вам эти файлы упражнений и записи после сеанса. Итак, я собираюсь показать свой экран. И первое, что я собираюсь сделать, это открыть PowerPoint. У меня раньше был открыт PowerPoint, и вы могли это понять, но я закрыл его, потому что, если бы я этого не сделал, я бы не увидел экран, когда впервые открыл PowerPoint, вы не видите экран, и вы еще не видя этого, теперь вы видите. Вы не увидите этот экран, пока не перезапустите PowerPoint.Есть способы получить доступ ко всем параметрам, просто это не совсем похоже на этот экран. Итак, что мы собираемся сделать сегодня, мы собираемся создать новую презентацию. На этом экране я действительно мог открыть новую презентацию, над которой я уже работал, или создать новую. Это разные шаблоны или, я бы сказал, темы, которые Microsoft предоставляет нам. Они действительно потратили довольно много времени, чтобы они выглядели красиво. Вы действительно можете выбрать любую, которую хотите сегодня. Если вы хотите просто немного поиграть прямо сейчас.Я собираюсь пойти дальше и выбрать Quotable только потому, что я играл с ним раньше. И мне придется щелкнуть дважды, потому что мой экран был фактически активен в Zoom, а не в Powerpoint. Так что это наш вид введения — мы входим в систему или начинаем создавать слайд. Это дает нам предварительное представление о том, как все будет выглядеть. Итак, я вижу, что есть макет заголовка, подзаголовок. Одна вещь, которая не так заметна, находится внизу в нижней части этого окна, там еще немного изображений.И это позволит мне, если я перейду туда, щелкнуть стрелки и увидеть дополнительные превью экранов. Поэтому, если я нажимаю «Еще» или стрелку, я должен сказать, что вижу, что это заголовок с некоторым содержанием, в данном случае диаграмма. Я иду немного дальше. Вот тот, у которого маркированный список. И я считаю, что это более умный объект. И я могу просто продолжать через это. Всего четыре примера, но они призваны дать вам лучшее представление о том, как будет выглядеть контент, когда вы начнете его создавать.У нас также есть четыре варианта этой конкретной темы. Я пойду и выберу этот фиолетовый. И вы можете повторить это снова и увидеть, что есть некоторые различия в том, как это выглядит в цветах и так далее. Я собираюсь нажать кнопку «Создать» и получить свой первый слайд здесь, в PowerPoint. То, что я вижу здесь, — это заполнители, и они ждут, что я действительно добавлю в них какой-то контент. Я считаю, что сначала PowerPoint действительно довольно прост для понимания. Есть более сложные вещи, с которыми, может быть, немного сложнее справиться.Но я собираюсь, я просто добавляю здесь текст. Он буквально говорит мне: нажмите, чтобы добавить заголовок, нажмите, чтобы добавить подзаголовок. Так что добавлять контент довольно просто. Я собираюсь продолжить, щелкну и начну добавлять к этому контент. Это можно только приветствовать. И я собираюсь сделать это своим Сочинением для Интернета, для которого это и будет. Это мой подзаголовок, и я добавил это содержание. Когда я хочу пойти и добавить дополнительный контент, я добавлю дополнительные слайды. И у нас есть этот новый вариант слайда на вкладке «Главная».И он как бы разделен на две части, что немного трудно увидеть. И я не думаю, что эта аннотация сильно помогает. Но в основном эта верхняя половина — это одна часть, а затем другая часть этой кнопки. Когда я действительно уберу их и наведу на них указатель мыши, вы увидите, что происходит немного другое выделение. Так что позвольте мне вернуть мою мышь и сделать это окно активным. Если я продолжу и пропущу это, вы увидите, что там написано «Новый слайд, добавьте слайд в вашу презентацию», но есть еще и нижняя половина.Если я нажму на верхнюю половину, будет автоматически создан слайд с определенным макетом. Это тот, у которого есть заголовок вверху, а затем контент под ним. Если я нажму на нижнюю половину, то вы увидите дополнительные параметры, которые у меня есть для макетов, которые я могу использовать для своих конкретных слайдов. Так что у меня может быть два содержания или сравнение. Я заметил, что они на самом деле немного различаются в зависимости от того, какую тему вы уже выбрали. Так что, возможно, вы здесь идете, о, я хочу выбрать тот, который я использовал для этой другой темы.И вы могли бы быть, эй, подождите, я не вижу этого конкретного варианта. Это может быть немного иначе из-за выбранной вами темы. Я собираюсь продолжить и щелкнуть заголовок и содержимое, что произошло бы, если бы я также щелкнул верхнюю часть кнопки. Это дает мне заголовок здесь вверху и контент внизу. Наиболее распространенная вещь в PowerPoint, поэтому она используется по умолчанию. Итак, я могу щелкнуть здесь, чтобы добавить заголовок, я могу щелкнуть здесь, чтобы начать добавлять маркеры. Но обратите внимание, что у меня также есть варианты для дополнительных типов контента, которые я мог бы добавить.Я мог добавить таблицу, диаграмму, объекты SmartArt и так далее. Я собираюсь щелкнуть здесь, чтобы добавить заголовок. И это будет мое, то, что будет охватывать этот курс. И мне действительно нужны маркеры, поэтому я просто щелкну там, где написано, щелкните, чтобы добавить текст. Прокрутите немного сюда, чтобы я мог видеть свои заметки. И я собираюсь печатать, определяя, о, я не могу печатать сегодня. О, да, это совсем не хорошо, не так ли. Ну что ж, поехали. Я не собираюсь печатать слишком много, потому что вы не хотите смотреть, как я печатаю.Это мои первые два слайда. Я действительно хочу указать, что если я дошел до этого и решил, о, вы знаете, эта тема действительно не работает для меня. Я не зацикливаюсь на теме на этом этапе. Я почти никогда не зацикливаюсь на теме. Однако вам все же придется вносить коррективы по мере продвижения в презентации, как правило, если вы начинаете вносить большие изменения. Итак, я собираюсь перейти на вкладку «Дизайн». На вкладке «Дизайн» я могу увидеть параметры используемых тем.Так что я могу подойти сюда, в ту область, где я кружу с помощью мыши. Если бы я хотел изменить вариант, возможно, я хотел бы розовый вместо фиолетового, но я также могу прийти сюда и выбрать темы. И одна из интересных особенностей тем заключается в том, что когда я укажу на них, вы увидите, что на самом деле они выполняют то, что они называют предварительным просмотром в реальном времени. И вы можете посмотреть на это в частности, я показываю на этот желтый с большим пузырем и думаю, ну, это не то, на что вы смотрите.Это выглядит совсем иначе. И это потому, что предварительный просмотр здесь, в этой небольшой опции, отображается для многих — первый слайд, титульный слайд. Итак, если я на самом деле щелкну по нему, вы увидите, что приветствие с большим пузырем внутри — это то, как выглядит тот первый слайд. Но на втором слайде есть другой вариант того, как это выглядит. Это одна из причин, по которой они дают вам эти примеры, когда вы впервые начинаете их применять. И я мог бы сменить тему на одну из этих других.Я собираюсь использовать это здесь. Я думаю, это называется Wisp. Если я всплыву, появится небольшая всплывающая подсказка, да, Wisp. Так что мне здесь нравится. Я собираюсь использовать это. На самом деле этот вариант мне нравится больше, чем другие. Этот очень яркий, но я буду придерживаться этого. Странное мигание. Ох, ладно. Так что, очевидно, Zoom немного странно работает с PowerPoint. Итак, это Wisp. Теперь я могу продолжить и добавить дополнительные слайды. Я могу добавить слайды из меню «Вставка», которое я вижу прямо здесь, это опция «Новый слайд».Или из дома, мне нравится дом, потому что он также дает мне различные варианты макета, если я решу, что хочу изменить макет после того, как я его применил. Но вы могли сделать это с любого места. Он будет работать так же. Я просто добавлю еще один слайд. Я действительно хочу выбрать макет, который я использую на этот раз, поэтому я нажимаю нижнюю часть кнопки. И я предложил использовать эту картинку с подписью. И это в основном добавит картинку в эту большую область заполнителя.А ниже у меня есть две другие области-заполнители для заголовка и для некоторого дополнительного текста. Если я щелкну этот значок в середине этого значка Щелкните, чтобы добавить изображение, он попытается добавить изображение с моего компьютера, что может быть не идеально. Возможно, у меня нет фотографии, которую я хочу использовать. Если я это сделаю, я могу пойти дальше и найти это. Но если я этого не сделаю, другой вариант — использовать эти онлайн-изображения. Я хочу убедиться, что когда я это сделаю, эта область заполнителя выбрана. Если я этого не сделаю, изображение в основном будет любого размера, вместо того, чтобы пытаться уместить заполнитель.Поэтому я хочу, чтобы он соответствовал заполнителю. Я собираюсь сначала выбрать это. Перейдите сюда, чтобы просмотреть фотографии в Интернете, и у нас есть два варианта. В этом случае мы можем либо перейти на наш OneDrive, и это опять же личные изображения, которые могут быть у меня. Или я могу использовать этот поиск изображений Bing. Я собираюсь щелкнуть там. И я собираюсь ввести … или поискать запись и нажать клавишу ВВОД, чтобы принять это. Это картинки, которые придумал Bing, показывая мне, что они написаны, и я могу вставить их.Будьте осторожны при выборе изображения. Мы используем только Creative Commons, а это значит, что у них должны быть те, которые разрешают лицензирование, которое можно использовать в дополнительных проектах. Но вы можете проверить лицензирование, конкретное лицензирование. И если вы заметите здесь внизу, это означает, что вы несете ответственность за соблюдение прав других, включая авторские права. И вы можете щелкнуть эту ссылку, чтобы узнать больше. Когда я заходил сюда, я был немного разочарован тем, что вы не можете указать на эти изображения и просто перейти к этой дополнительной информации и действиям и фактически увидеть, что такое конкретная лицензия Creative Commons.Если я нажму на это, и оно действительно откроется в другом моем окне. когда я делаю это немного здесь. Он говорит мне размер изображения, что приятно. И это дает мне ссылку на то, откуда на самом деле взялось изображение. Это также дает мне возможность сообщить об изображении. Может быть, это мой имидж, и я считаю, что этого нельзя допускать сюда. Но когда я нажимаю на это, и оно открывается, и мое другое окно, мой другой монитор, вы можете видеть, что в основном все, что я вижу здесь, — это изображение. Возможно, я смогу вернуться сюда и найти дополнительную информацию об этом.Но это не дает мне многого. Мне действительно нравится — обратите внимание, что здесь написано publicdomainpictures.net, что дает мне представление о том, что это действительно место, где они размещают изображения общественного достояния. Но я мог бы захотеть изучить это немного подробнее, если бы собирался использовать это для чего-то другого, а не просто для быстрой презентации, которую я даже не собираюсь держать после этого. Я собираюсь пойти дальше и убрать это с дороги. Мне действительно нравится вот этот, тот, который похож на Эрудита.Я собираюсь нажать на это. Это Эрудит, не так ли? Я собираюсь выбрать его и нажать «Вставить». Он вставляет изображение, и вы видите, что оно соответствует этому изображению-заполнителю. Я скажу вам, что самое первое изображение, которое я попробовал, было очень размытым, и я подумал, ох, мне это не нравится. В итоге я попробовал несколько разных изображений, прежде чем остановился на одном, который мне действительно понравился. Теперь я мог бы взглянуть на это и подумать, вы знаете, это отличное изображение, но я действительно хочу иметь возможность добавить больше информации, чем это небольшое текстовое поле, похоже, позволяет.Итак, я вернусь на свою вкладку «Главная» и перейду к параметрам макета. Теперь о параметрах макета, когда я перейду сюда, это не будет вставлять новый слайд, это изменит слайд, который у меня уже есть. Итак, я собираюсь выбрать этот контент с подписью. И это дает мне возможность иметь заголовок и добавлять сюда дополнительный текст. Первоначально думали, что это маркированный список, но это не так, но я покажу вам, как это исправить. Итак, я мог бы сказать, что определение вашей аудитории, может быть, именно об этом и будет этот слайд.Сегодня я не умею писать по буквам. Хорошие новости: Powerpoint, как и Word, дает вам небольшую закорючку, которая поможет вам в этом разобраться. Вау, я так сильно ошибся, что он не хочет исправлять. Так что я мог это сделать. А затем я мог бы щелкнуть здесь и начать добавлять свой дополнительный текст. У меня действительно нет таких, которые я придумал ранее. Он не помещает это как маркированный список автоматически, но я мог бы выбрать его, перейти сюда на свою вкладку «Главная» и применить к нему маркеры, если бы я хотел иметь маркеры для этой конкретной точки.Вот как вы можете создавать действительно простые слайды, добавлять изображения. Во второй половине мы собираемся поговорить о том, как применять переходы и анимацию. Я собираюсь сохранить это, потому что я немного работал над этим. Я хочу оставить это при себе. Я собираюсь просмотреть, сохранить его на свой рабочий стол. «Добро пожаловать» — это первый текст, который я ввел, и PowerPoint как бы догадывается, что я могу назвать его именно так, я собираюсь назвать это написанием Интернета и сохраню его на своем рабочем столе.Идите вперед и нажмите «Сохранить». Я не собираюсь держать эту презентацию открытой. На самом деле я собираюсь переключиться на другую, которую вы, ребята, можете скачать. Это, опять же, я начал с нуля, и это то, что я получил бы, если бы закрывал свой первый PowerPoint и был здесь, у экрана. Я все еще могу создавать новые вещи. Мне просто нужно перейти сюда на вкладку «Файл» или открыть файлы, которые у меня уже есть. Так что я могу подойти к файлу. Если бы я хотел создать совершенно новый, я мог бы щелкнуть здесь «Новый».И у меня были бы те же шаблоны, которые мы видели, или темы, которые мы видели ранее. Вместо этого я нажму «Открыть» и продолжу просмотр. У меня есть тот файл, который я делаю доступным для вас позже, в папке «Начало работы с PowerPoint», я просто открою его. Выберите его, нажмите «Открыть». И вы можете видеть, что это очень похоже на другую презентацию, которая у меня есть. У нас есть титульный слайд — кое-что, о чем я не упоминал на последнем сеансе и как бы хотел сказать, это то, что здесь внизу написано «Нажмите, чтобы добавить подзаголовок».Вы заметите, что я на самом деле ничего туда не положил. И хорошие новости: если вы ничего не помещаете в заполнитель, они в основном невидимы, когда вы действительно делаете шоу. Так что никто на самом деле не увидит этот щелчок, чтобы добавить субтитры, и не подумает, что это выглядит незаконченным. Еще у меня есть пара слайдов с отметками. И мы собираемся поговорить о том, как мы можем посмотреть это шоу и сделать его немного лучше. Итак, если я собираюсь сейчас перейти к слайд-шоу и сказать «С начала», я вижу свое шоу, могу щелкнуть и перейти к следующему слайду, я перейду к следующему слайду, а затем я перейду к этому черному экрану.И если я щелкну еще раз, я вернусь к своей презентации. Они добавили тот черный экран. Я не помню, какая версия Power, Powerpoint, но они добавили это некоторое время назад, так что, когда вы дойдете до конца шоу, вы можете быть на этом черном экране и продолжать говорить некоторое время, не возвращая своего рода PowerPoint за тобой. Может быть, просто отвлекает людей, и это приятно, но в этом нет особого шика. Итак, мы продолжим и поговорим о переходах и анимации.И в основном разница между ними — это первое, что мы хотим обсудить, переходы — это то, как вы переходите от одного слайда к следующему. Итак, как следующий слайд появляется на экране. И я скажу, что некоторые переходы немного изменяют эти правила, но в основном это то, чем они являются. Итак, у нас есть все эти разные. Если я щелкну раскрывающийся список, будет еще больше. Некоторые из них очень и очень яркие. Я собираюсь поиграть с Glitter, чтобы показать вам несколько его вариантов.Но это не тот, который я, вероятно, использовал бы, если только я, я не знаю, может быть, это был — он нуждался в таком шипе. Я не знаю, но у меня есть эта опция, и я выбрал Glitter — также есть опции эффектов, которые мне доступны. Так что, если я просто обведу это рамкой, чтобы вы увидели немного лучше. Итак, у нас есть доступные варианты эффектов. Какие варианты здесь доступны, немного зависит от выбранной вами темы. Очищу свой рисунок. Итак, если я щелкну раскрывающийся список здесь, у меня в основном будут только эти параметры.У меня могут быть шестиугольники слева, шестиугольники снизу. У меня тоже есть варианты бриллиантов. Я буду делать бриллианты справа. Итак, вы можете видеть, что для этого конкретного перехода доступны несколько различных вариантов. Теперь я хотел бы отметить одну вещь: если я хочу снова увидеть этот переход, я могу перейти к кнопке Preview в самом начале вкладки Transitions. И я могу щелкнуть по нему, и он снова покажет этот предварительный просмотр. Кроме того, когда я добавил предварительный просмотр, теперь на слайде появляется этот значок воспроизведения анимации.Обратите внимание, что он не отображается на втором или третьем слайде. Я могу продолжить и щелкнуть по нему, и это также вызовет воспроизведение перехода. Это также вызывает воспроизведение любых анимаций, которые будут воспроизводиться. Но у нас пока нет примененных к нему анимаций. Я скажу, что есть пара из них, эти с динамическим контентом, как бы размывают грань между переходами и анимацией, потому что обычно переход — это то, как слайд появляется на экране. Но если я нажму «Конвейер», вы заметите, что слайд постепенно усиливается, а также то, что «Выбор правильного питомца» прилетает сбоку.И это действительно то, что я бы назвал анимацией, этот текст появляется таким образом, я на самом деле собираюсь пойти дальше и выбрать Cover. И когда я выбираю обложку, я перехожу сюда, чтобы перейти к параметрам эффектов. И вы можете видеть, что у меня есть несколько разных вариантов того, как это входит. Мне действительно нравится, что это приходит справа, поэтому я просто оставлю это в покое. Так вот это. Я собираюсь продолжить и поговорить об анимации. Итак, большое — одно из самых больших различий, которое вы заметите между — о, подождите минутку — этот переход применяется только к этому самому первому слайду.Я знал это, потому что я посмотрел сюда и увидел только этот значок «Воспроизвести анимацию». Заметьте, нет ни одного для того или этого. Есть несколько способов сделать это. Как только я настрою анимацию или переход так, как я хочу, я могу пойти дальше и подойти сюда и нажать «Применить ко всем», и это будет применяться ко всем доступным слайдам. Я также мог сначала выбрать их, а затем начать делать свои варианты. Но вы заметите разницу между переходами и анимацией.Когда я перехожу к слайду и перехожу к анимации, все становится серым. Для меня нет доступных вариантов, их очень мало. И это потому, что переходы или анимации должны знать, где они должны применяться. Так что я могу щелкнуть по этим вопросам, чтобы задать вопрос, и тогда мне будут доступны анимации, или я могу щелкнуть здесь свой текст, чтобы просмотреть маркированный список. А потом мне доступны анимации. Я собираюсь выбрать «Прилететь», и вы увидите, как они прилетают. Я знаю, что это было немного странно и как выглядел превью, когда мы использовали Zoom ранее этим утром.Так что, возможно, это снова выглядит немного странно сегодня — или сегодня днем. У меня также есть варианты эффектов для них. Я пойду сюда, я хочу, чтобы это пришло справа. Слайд входит справа, затем — справа. Мне это нравится. Скажу, что это немного обманывает и то, как играет превью. Похоже, у меня появляются вопросы, которые нужно задать, а затем я нажимаю, и все маркеры появляются одновременно. Но если я прихожу сюда, чтобы просмотреть слайд-шоу и предварительно просмотреть свое слайд-шоу, происходит анимация, я нажимаю, анимация или переход, я бы сказал, происходит.И нам нужно задавать вопросы. Я нажимаю кнопку мыши и перехожу к следующему пункту. И я мог посидеть здесь и поговорить какое-то время, а затем я мог перейти к следующему пункту. Я мог бы сделать это с помощью мыши или клавиатуры. И я могу продвигаться вперед, как хочу. Я мог бы это изменить, если бы захотел. Если я вернусь сюда, выберу свой маркированный список и вернусь к Анимациям, я могу перейти сюда, чтобы перейти к параметрам эффектов, и там будут различия в последовательности. И у меня действительно нет примера, где эти двое делают что-то разное, но это должно быть так.Но если я сделаю это для этого, все пули попадут сразу. Я не этого хочу. Если бы я сказал все сразу, все пули вошли бы сразу. И последнее — то, что у нас уже было. Так что это своего рода выбор того, как вы хотите, чтобы это произошло. И вы можете немного поиграть с этим и просмотреть свою анимацию, чтобы увидеть, как обстоят дела — должно быть. В этом случае нет Применить ко всем. Если я хочу, чтобы в этом маркированном списке использовалось то же самое, мне пришлось бы зайти в этот, продолжить и щелкнуть «Fly In».Измените это на справа. И я мог бы получить это, все это тоже происходит таким образом. Это в основном наши переходы и наша анимация. Итак, последние пять минут или около того, мы собираемся продолжить и поговорить о том, как вы можете продолжить и подписаться на наш курс PowerPoint: базовый курс, если хотите, или на другие наши курсы. Есть ли вопросы, прежде чем я перейду к PowerPoint? Мы можем задать вопросы еще раз позже, если вы зададите их позже. Хорошо. Я собираюсь — я не собираюсь сохранять эту презентацию только для сегодняшних целей.Вы можете, если хотите, но я продолжу и — у нас есть курсы по созданию веб-страниц? Да. Я собираюсь показать вам больше информации о наших курсах прямо сейчас. Так что я буду указывать на них по ходу дела. Так что позвольте мне перейти к этому. Мы надеемся, что вам понравился этот семинар, и вы можете продолжить изучение PowerPoint с помощью PowerPoint: Основы, если хотите. Все наши онлайн-курсы доступны бесплатно для всех — сотрудников, преподавателей, студентов и членов сообщества.Вы можете получить сертификат об окончании курса по окончании курса. А если вы пройдете всю серию, вы можете получить сертификат серии. Итак, это основная веб-страница ИТ-обучения здесь. И если вы хотите продолжить и зарегистрироваться на курсы, вы можете продолжить изучение тем. И вы можете изучить темы на нашей странице здесь, или вы можете открыть их в Expand. IU Expand — это то, как мы делаем курсы доступными для всех, чтобы IU входила — что я говорю? Ребята из IU, а также люди за пределами IU.Но если я исследую здесь темы, я могу прокрутить немного вниз, и вы увидите, что здесь довольно много разных категорий. Но если я продолжу спускаться, я смогу увидеть здесь все курсы, которые у нас есть в IU Expand. Итак, у нас есть доступ, прослушивание. Кто-то спрашивал о создании вещей для Интернета. У нас есть HTML: создание стиля для Интернета. У нас есть HTML5 и CSS: основы. У нас здесь много разных курсов. У нас есть Unix, XML. Итак, вы видите, что все они доступны вам, и вы можете зарегистрироваться для них.Я найду PowerPoint. Наверное, пролистал его, а затем снова вернулся. Я собираюсь щелкнуть здесь PowerPoint: The Basics. Эйприл пошла дальше и поместила этот URL-адрес в чат, чтобы вы также могли следить за ним, если хотите. Итак, мы смотрим на PowerPoint: The Basics. И если я хочу продолжить и посмотреть этот курс в Expand, я могу сказать View Course in Expand. И здесь мы можем записаться. Теперь, если вы не вошли в систему, вы получите это. Пожалуйста, войдите или зарегистрируйтесь. Если я нажму на это, то все будет по-другому для людей из IU и людей, которые не являются частью университета.По сути, если я человек IU, я просто нажимаю «Вход» и могу войти в систему, чтобы «Развернуть» здесь, используя свои обычные учетные данные. Если я не тот, у кого уже есть имя пользователя или гостевая учетная запись, мне нужно создать гостевую учетную запись. Гостевые учетные записи — это бесплатные учетные записи, которые может создать любой, поэтому вы можете просто войти и создать учетную запись. Чтобы получить эту учетную запись, вам необходимо пройти несколько шагов, но это совершенно бесплатно. И вам просто нужно иметь эту учетную запись, прежде чем вы сможете продолжить и зарегистрироваться.Если вам нужна помощь с Expand, мы добавим туда другой URL-адрес в чате. Это наша страница, на которой рассказывается о том, как записаться на курсы IU Expand для людей IU, а также для людей, не являющихся IU. Так что вы можете увидеть здесь дополнительную информацию. И снова эти ссылки будут отправлены вам в дополнительном электронном письме. И затем последнее — ну, не последнее, на самом деле, одна из последних вещей, которые у нас есть, — это если вы хотите получить тот файл PowerPoint, который я использовал сегодня во время нашего сеанса, вы можете пойти дальше и получить его отсюда.Так что вы можете просто зайти сюда, нажать «Загрузить», и он будет продолжен и позволит вам загрузить это. Это может получить каждый, это должно быть доступно каждому. И последнее, о чем я собираюсь здесь рассказать, это то, что если вы действительно хотите увидеть больше подобных вебинаров, которые мы проводим, вы можете перейти к этому обучению «Приступая к работе с ИТ». И вы можете прокрутить вниз, и вы увидите, что мы уже преуспели на этой неделе, и это наш последний из наших баллов PowerPoints на сегодня. Но завтра у нас есть сортировка и фильтрация с помощью Excel.И если вы продолжите прокрутку вниз, вы увидите, что у нас также появятся дополнительные. На этой странице также будет записываться наша сессия. Как именно это будет выглядеть, мы не знаем.




 ч.
ч.

