солнцезащитные очки PNG , темные очки, черный, фигурка PNG картинки и пнг PSD рисунок для бесплатной загрузки
Лучшие предложения
Последний день
86% купон на скидку
Специально для пожизненного плана
юбилейный карнавал
Cпециальное предложение
PNG Изображения- PNG Изображения
- Фон
- шаблоны
- Текстовый эффект
- Иллюстрация
- Powerpoint
- Альбом
Pngtree>Силуэт >солнце >темные очки
Бесплатно Подобный
Это солнцезащитные очки PNG картинки идеально подходит для вас. Изображение пнг имеет прозрачный фон, который удобно редактировать и переделывать. Вы также можете загрузить изображение темные очки, черный, фигурка PSD, в котором хранится изображение с поддержкой большинства параметров обработки изображений, доступных в Photoshop.
Изображение пнг имеет прозрачный фон, который удобно редактировать и переделывать. Вы также можете загрузить изображение темные очки, черный, фигурка PSD, в котором хранится изображение с поддержкой большинства параметров обработки изображений, доступных в Photoshop.
темные очки черный фигурка придерживаться фигура черные очки
Это изображение защищено авторским правом и доступно для коммерческого использования. Перейти к Премиум-членствуиолучить лицензионное свидетельство.кликните сюда
Рисунок ID:937006
Создавать:Jun 14, 2016
Размер картинки:1200*1200
Тип файла:PNG/PSD
Работает с:Adobe Photoshop
Категория:psd
Поделиться на Pinterest
Разрешение авторизацииКоммерческая лицензия
Авторизованный объектличныйПредприимчивость
Лицензия авторских прав©️Pngtree
Премиальная лицензия
Пройдите обновление, и вы получите коммерческую лицензиюБольше информации
идти премиум
Бесплатная лицензия
Необходимо указать автора и источник работы
起舞弄清影
ПровереноПохожие PNG изображения очки PNG
- векторный мультяшный рисунок концептуальной иллюстрации группы правительственных секретных агентов идущих или марширующих в солнцезащитных очках
- Оригинальная ручная роспись собаки в солнцезащитных очках
- лето питание очень вкусный фрукты
Бесплатно
- векторный мультфильм фигурку рисунок концептуальной иллюстрации человека
- мальчик солнышко
- Мультфильм рисованной капитан солнцезащитные очки линия иллюстрации векторный декоративный элемент
- отдых в отпуске набор иконок
- набор иконок праздничный торт
- набор иконок путешествия во времени
- набор иконок праздничной одежды
- Симпатичные мультяшные смайлики крупье обсуждают вопросы
Бесплатно
- расслабляющий набор праздничных иконок
- набор иконок драгоценный подарок
- набор иконок беззаботной жизни
- Набор иконок омоложения вектор изометрии
- торт для праздничных иконок
- набор иконок праздничной одежды
- отдых в отпуске набор иконок
- набор иконок освежения вектор изометрии
Подобный фон очки Фон
- слепой человек с рисунком тростника бесшовный фон текстура повторять обои геометрический вектор
- education learning stick figure textbook
Бесплатно
- fresh stick figure flowers pattern
Бесплатно
- farming culture stick figure farmer
Бесплатно
- ladybug stick figure mood world
Бесплатно
- farming culture stick figure peasant
человексерыйстатуэткаЧеловекИзобразительное искусствоОдеждаодеждаочкисолнечные очкилето
6-я годовщина pngtree Большая акция!Сэкономить до 86% на всех планах
Похожие изображения
солнечные очкиКрасочные облака мультяшный фигурка плоская иллюстрациясолнцезащитные очки в круглой оправелетние солнцезащитные очкимилые солнцезащитные очкиСолнцезащитные очкистильные солнцезащитные очкисиние солнцезащитные очки
ПРОДАЖА
Только
$??9
Последний день
Бессрочный план Лучшие предложения!
Только$??9
6-я годовщина pngtree Большая акция!Сэкономить до 86% на всех планах
Центр помощи
Вы еще не авторизовались
Войдите, чтобы начать скачать
Как апитировать?
Создание контента занимает много времени и усилий, но нам нужно от вас, — это ссылка на атрибуцию. Выберите среду, для которого вы будете использовать ресурс.
Выберите среду, для которого вы будете использовать ресурс.
- Веб —
- медиа
- видео
- Приложения/игры
Например: веб -сайты, блоги, электронные книги и т. Д.
Скопируйте эту ссылку и вставьте ее везде, где она видно, близко к тому месту, где вы используете ресурс. Если это невозможно, поместите его в нижний колонтитул вашего веб -сайта, блога или в разделе «Кредиты».
Например: Facebook, Twitter, WhatsApp, Instagram, Pinterest, Line и т. Д.
Скопируйте эту ссылку и вставьте ее везде, где она видно, близко к тому месту, где вы используете ресурс.
Онлайн -видео платформы (YouTube, Vimeo, Tiktok и т. Д.)
Вставьте эту ссылку в область одобрения описания видео.
Приложения, игры, настольные приложения и т. Д.
Вставьте эту ссылку на веб -сайте, где ваше приложение доступно для загрузки или в разделе «Описание платформы или рынка», который вы используете.
Для любой другой информации вы можете проверить — Условия лицензии.
Не хочу отмечать источник изображения?
Перейдите в Premiun и используйте за миллионы коммерческих файлов без атрибуции.
Go PremiunТолько корпоративные премиум-члены могут загружать
Лицензия этого изображения ограниченадоступно только для корпоративных клиентов.
Обновите подписку до корпоративного премиум-члена и наслаждайтесь неограниченной загрузкой миллионов ресурсов и корпоративных лицензий.
Получите авторизацию предприятия
Коммерческая лицензия PRF Онлайн-загрузка
Замена отражения в солнечных очках на собственное с Photoshop
В этом уроке по фотоэффектам Photoshop мы собираемся узнать, как добавить заменить отражение в стёклах солнечных очков у человека, смотрящего на что-либо, методом добавления своего собственного отражения на солнечный очки.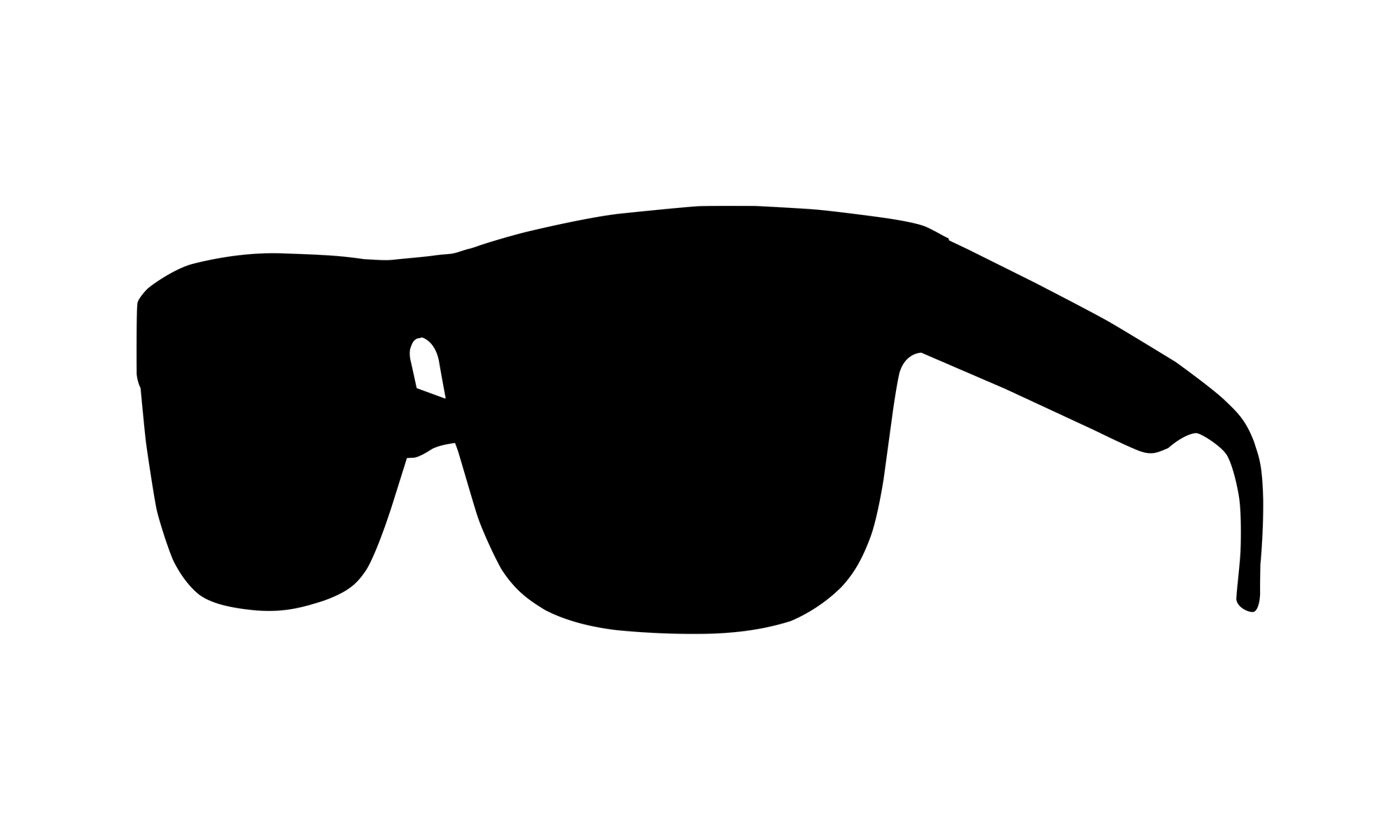 Также можно немного приукрасить отражение, что полностью изменит всю картинку.
Также можно немного приукрасить отражение, что полностью изменит всю картинку.
Это популярный эффект Photoshop открывает мир творческих и художественных возможностей, и, кроме того, изменение вида отражения в очках открывает огромные перспективы для фотоприколов и фотожаб.
Вот начальное изображение, которое я буду использовать в этом уроке:
Исходное изображение для вставки собственного варианта отражения в стёкла солнечных очков.
На данный момент на темных очках женщины имеется лишь незначительное отражение, я же хочу сделать, чтобы её очки отражали что-то вроде тропического берега с этого фото:
Берег тропического пляжа, эта картинка и будет отражаться в очках.
И вот как будет выглядеть окончательный результат, для сравнения с оригиналом наведите мышку на фото:
Итак, давайте начнем!
Содержание
- Шаг 1: Выделение одной из линз
- Шаг 2: Создайте новый слой
- Шаг 3: На новом слое заполните выделение черным
- Шаг 4: Перетащите второе изображение в документ
- Шаг 5: Создание обтравочной маски
- Шаг 6: Изменение размера и положения отражения с помощью Свободного трансформирования (Free Transform)
- Шаг 7: Добавление стиля слоя «Внутренняя тень» (Inner Shadow)
- Шаг 8: Применение фильтра «Сфермзация» (Spherize)
- Шаг 9: Дублирование слоя «left reflection»
- Шаг 10: Добавление нового слоя «multiply» как обтравочной маски
- Шаг 11: Изменяем режим наложения на «Умножение» (Multiply)
- Шаг 12: Выбор инструмента «Градиент» с градиентом от белого к прозрачному
- Шаг 13: Еще раз загрузите выделение вокруг стёкла очков
- Шаг 14: Создайте новый слой в верхней части панели слоев
- Шаг 15: Построение градиента от белого к прозрачному на слое «highlight»
- Шаг 16: Повторите те же действия для другого стекла очков
Шаг 1: Выделение одной из линз
Одновременно мы можем работать только с одной из линз, поэтому давайте начнем с линзы слева (слева от нас, от девушки справа). На другой линзе мы повторим то же самое, по завершении работы с первой.
На другой линзе мы повторим то же самое, по завершении работы с первой.
Во-первых, мы должны полностью выделить линзу, используя любой инструмент выделения по вашему выбору («Лассо» (Lasso Tool), «Перо» (Pen Tool) и т.д.):
Выделение левой линзы тёмных очков
Шаг 2: Создайте новый слой
На данный момент левая линза выделена. Теперь нам нужен новый пустой слой выше фонового, для создания нового слоя нажмите соответствующий значок (New Layer) в нижней части панели слоев.
Photoshop добавит новый слой выше фонового и автоматически назовёт его «Слой 1» (в англ. — Layer 1). Дважды щелкните прямо на имени слоя в панели слоев и переименуйте его в «left lens» (давать осмысленные названия слоям — всегда хорошая идея, особенно, если этих слоёв много):
Новый слой будет добавлен выше фонового, и сразу переименуйте его в «left lens».
Шаг 3: На новом слое заполните выделение черным
При выбранном слое «left lens» (выбранный слой подсвечивается синим цветом в панели слоев), нажмите клавишу D на вашей клавиатуре, чтобы сбросить цвета переднего и заднего плана на цветовой палитре, в результате черный у вас станет цветом переднего плана (белый станет фоновым цветом), а затем используйте сочетание клавиш Alt+Backspace или Alt+Delete , чтобы залить выделение черным цветом:
Левая линза теперь полностью заполнена сплошным черным цветом.
Когда вы закончите, нажмите Ctrl+D, чтобы снять выделение.
Итак, мы заполнили левую линзу черным, но так как мы используем слои, и заполнили выделение на слое, расположенным выше фонового слоя, это заполнение не повлияло на оригинальное изображение. Залитая черным область и оригинальное фото полностью отделены друг от друга.
Шаг 4: Перетащите второе изображение в документ
На данный момент, нам необходимо перенести в документ то изображение, которое мы хотим использовать в качестве отражения в солнцезащитных очках, так что откройте вторую картинку в Photoshop, если оно еще не открыто, оба изображения должны быть открыты в Photoshop в отдельных окнах документов.
Нажмите клавишу V для быстрого выбора инструмента «Перемещение» (Move Tool), затем просто нажмите в любом месте внутри второго изображения и перетащите его в основной документ:
Используйте инструмент «Перемещение» (Move Tool) для перетаскивания второго изображения в основной документа.
В панели слоёв новый слой добавился выше слоя «left lens». Дважды щелкните на имени добавленного слоя и переименуйте его в «left reflection»:
Дважды щелкните на имени добавленного слоя и переименуйте его в «left reflection»:
Второе изображение было добавлено на новый слой в самом верху панели слоёв. Затем новый слой был переименован в «left reflection».
Шаг 5: Создание обтравочной маски
В настоящее время, изображение на слое «left reflection» закрывает большую часть всего документа. Нам же нужно, чтобы изображение с этого слоя было только на левой линзе очков. Этого легко добиться с помощью обтравочной маски, применённой к слою «left reflection». Что означает, что единственная видимая область фото с тропическим пляжем будет зона над черной областью на слое под ним, остальные участки должны быть скрыты.
Чтобы добавить обтравочную маску, к слою «left reflection», выбранного на данный момент в панели слоев, нажмите сочетание клавиш Alt+Ctrl+G. Теперь изображение тропического пляжа осталось только внутри левого стёкла очков:
После применения обтравочной маски изображение тропического пляжа отображается только внутри левой линзы очков.
Если мы посмотрим на панель слоев, то увидим, что на слое «left reflection» в настоящее время миниатюра смещена несколько вправо и появилась маленькая стрелка, указывающая вниз на слой «left lens», что означет, что слой «left reflection» в настоящее время обрезается видимыми пикселями слоя «left lens»:
Вид обозначения обтравочной маски в панели слоёв.
Шаг 6: Изменение размера и положения отражения с помощью Свободного трансформирования (Free Transform)
Вполне может случиться, что вам захочется изменить размер или вид отражения в линзе, например, переместить его, чтобы добавить или убрать какие-либо «отражаемые» объекты. Выполнить эту задачу можно при помощи команды Свободное трансформирование (Free Transform), применив его к слою «left reflection».
Если вам нужно уменьшить/увеличить изображение, сохраняя пропорции, перед транс формированием зажимте клавишу Shift.
Но данная команда позволяет изменить и форму отражения с помощью опций Искажение и Деформация, подробности по ссылкам.
Если изображением основа для отражения слишком большое рамка трансформации вместе с маркерами вышла за габариты документа (т.е. скрыта), нажмите клавишу F, чтобы переключиться в полноэкранный режим.
Шаг 7: Добавление стиля слоя «Внутренняя тень» (Inner Shadow)
Давайте несколько затеним изображение на стекле, чтобы рисунок стал похож на отражение, а не просто на наложенную картинку. Вернитесь на слой «left lens» в панели слоев, для его активации, затем нажмите на иконку стилей слоя в нижней части панели слоев.
Выберите Inner Shadow из списка стилей слоя, который появляется:
Adobe Photoshop уроке эффекты изображения.
Выберите стиль «Внутренняя тень» (Inner Shadow) из списка и нам откроется диалоговое окно стиля.
Я хочу, чтобы моя тень исходила, в основном, из верхнего правого угла линзы, так что я задам параметр «Угол» (Angle) в 65°. Параметр «Смещение» (Distance) задам в 1 пиксель, а «Размер» (Size) пускай будет примерно 3 пикселя:
Изменения параметров в диалогом окне стиля «Внутренняя тень») Inner Shadow) обведены красным.
Вот как выглядит линза очков после применения стиля:
Левая линза теперь имеет тонкую тень, видимую в правом верхнем углу.
Шаг 8: Применение фильтра «Сфермзация» (Spherize)
На данный момент изображение, которое мы используем в качестве отражения, является абсолютно плоским, что неправильно, т.к. подавляющее большинство линз очков имеют выпуклую поверхность, так что давайте добавим на отражение небольшой изгиб. Нажмите на слой «left reflection» в панели слоев, для его выбора. Затем, удерживая Ctrl, нажмите непосредственно на иконку слоя «left lens» в панели слоев:
Выберите слой «left lens», затем, зажав Ctrl, нажмите на миниатюру слоя.
Это позволит загрузить в документ выделение по форме линзы:
Выделение по форме левой линзы.
Мы собираемся применить фильтр «Сферизация» к слою «left reflection», и, т.к. на данный момент у нас имеется выделение, то фильтр будет применён только к области внутри выделения, а не ко всему слою.
После загрузки выделения идём Фильтр —> Искажение —> Сферизация (Filter —> Distort —> Spherize). Когда откроется диалоговое окно фильтра, в нижнем левом углу выберите режим «По горизонтали» (Horizontal Only ), затем настройте параметр «Количество» (Amount), он зависит от линей. Я поднял этот параметр до 90%:
Диалоговое окно фильтра «Сферизация» (Spherize)
Когда закончите изменять параметры, нажмите OK, чтобы применить фильтр и выйти из диалогового окна. Нажмите Ctrl+D, чтобы снять выделение. Вот как выглядит левое стекло очков после применения фильтра «Сферизация»:
Изображение после применения фильтра «Сферизация» к заготовке отражения в левом стекле очков.
Разница с исходным изображением пока небольшая, но, дело в том, что реалистичность картинке придают именно мелкие детали.
Шаг 9: Дублирование слоя «left reflection»
На данный момент слой «left reflection» по-прежнему выбран, нажмите сочетание клавиш Ctrl+J, чтобы дублировать слой. Копию слоя переименуйте его в «multiply» (далее будет понятно, почему).
Копию слоя переименуйте его в «multiply» (далее будет понятно, почему).
Шаг 10: Добавление нового слоя «multiply» как обтравочной маски
В настоящее время слой дублирован, но изображение не обрезано по форме линзы, т.к. при дублирования слоя Photoshop не передаёт информацию об обтравочной маске.
Поэтому, при активном слое «multiply» нам надо нажать сочетание клавиш Alt+Ctrl+G, чтобы добавить обтравочную маску и «обрезать» слой по форме линзы.
К слою «multiply» добавлена обтравочная маска.
Шаг 11: Изменяем режим наложения на «Умножение» (Multiply)
Мы переименовали новый слой в «multiply» в связи с тем, что мы собираемся изменить режим наложения этого слоя на «Умножение» (Multiply), что позволит нам затемнить изображение внутри линзы, чтобы оно выглядело не особо ярко и потому более естественно:
Изменение режима наложения верхнего слоя на «Умножение» (Multiply).
Как только вы измените режим наложения, изображение внутри линзы станет значительно темнее:
После изменения режима наложения изображение внутри линзы стало темнее.
Если изображение внутри линзы теперь стало слишком тёмным, просто уменьшительное непрозрачность слоя «multiply».
Или, если вы хотите сделать изображение еще ??темнее, нажмите на слой «left reflection» для его выбора и уменьшите значение его непрозрачности. При понижении непрозрачности слоя «left reflection», чёрный слой «left lens», расположенный под ним, тоже начинает частично участвовать в смешивании, и суммарное изображение становится темнее. Я опущу непрозрачность слоя «left lens» до 80%. Мой отраженное изображение теперь стало ещё темнее, придавая стеклу эффект тонирования:
Уменьшите непрозрачность слоя «multiply», чтобы осветлить отраженное изображение, либо уменьшите непрозрачность слоя «left reflection», чтобы сделать отражение более тёмным. У меня отраженное на стекле изображение стало темнее, создав эффект отражения на тёмном стекле.
Конечно, величину степени осветления или затемнения отражённого в стекле очков изображения выбирайте на ваш собственный вкус.
Шаг 12: Выбор инструмента «Градиент» с градиентом от белого к прозрачному
Чтобы закончить работу с левым стеклом очков и придать отражению трехмерный, изогнутый вид, давайте добавим на стекло солнечного блика. Я собираюсь добавить его в правом верхнем углу стёкла очков. Чтобы это сделать, нам потребуется инструмент «Градиент» (Gradient Tool), так выберите его на панели инструментов.
Мы хотим, чтобы добавить градиент вида «от белого к прозрачному», поэтому нажмите клавиатурные клавиши D, а затем X, чтобы цветом переднего плана стал белый. Затем, с выбранным инструментом «Градиент», нажмите правой клавишей мыши в любом месте внутри документа, чтобы открыть палитру градиентов и выберите второй слева градиент в верхнем ряду:
Выберите градиент от белого к прозрачному в палитре градиентов. Если точнее, это градиент называется «от основного к прозрачному», а основной цвет у нас на данный момент — белый.
Шаг 13: Еще раз загрузите выделение вокруг стёкла очков
Удерживая клавишу Ctrl, кликните в панели слоёв непосредственно по миниатюре слоя «left lens», чтобы снова загрузить выделение вокруг левого стёкла очков.
Шаг 14: Создайте новый слой в верхней части панели слоев
Убедитесь, что в настоящий момент в панели слоёв выбран верхний слой («multiply»), затем нажмите на иконку создания нового слоя в нижней части панели слоев, чтобы добавить новый пустой слой выше всех остальных. Переименуйте новый слой в «highlight».
Шаг 15: Построение градиента от белого к прозрачному на слое «highlight»
Чтобы добавить блик на стекло, нужно просто пойти протащить градиент от белого к прозрачному на слое «highlight», начав с верхнего правого угла стекла и продолжить вниз по диагонали к центру:
Протаскиваем градиент от верхнего правого углу линзы вниз в сторону центра.
Отпустите кнопку мыши, и Photoshop создаст градиент. Так как мы добавили выделение вокруг линзы, градиент ограничивается только областью выделения. Теперь нажмите Ctrl+D, чтобы снять выделение. Вот как выглядит моё изображение после добавления градиента в верхнем правом углу стекла:
Солнечный блик добавлен к стеклу очков.
Шаг 16: Повторите те же действия для другого стекла очков
Мы завершили работу над левой линзой. Теперь нам необходимо добавить отражение в правую линзу, для этого нужно просто повторить все шаги, которые мы только что проделали для левой линзы:
- Создайте выделение по форме линзы
- Добавьте новый слой и назовите его «right lens»
- Залейте выделение черным цветом
- Перетащите изображение, которое является исходником для отражения, в основной документе переименуйте слой с ним в «right reflection»
- Добавьте к слою «right reflection» обтравочную маску, чтобы обрезать слой по форме стекла очков
- Используйте команду «Свободное трансформирование» (Free Transform), чтобы изменить размер и положение изображения внутри стекла
- Добавьте стиль слоя «Внутренняя тень» к слою «right lens»
- Примените фильтр «Сферизация» (Spherize) к слою «»right reflection»
- Дублируйте слой «right reflection» и переименуйте его в «multiply»
- Измените режим наложения слоя «multiply» на «Умножение«
- Уменьшите непрозрачность слоя «multiply», чтобы увеличить яркость изображения отражения или уменьшите непрозрачность слоя «right reflection», чтобы сделать отражение темнее.

- Добавьте блик в правый верхний угол правого стекла с помощью добавления градиента от белого к прозрачному
Имейте в виду, что при позиционировании изображения в правой линзе командой Свободное трансформирование, отражение должно быть расположено под несколько иным углом, чем отражение в левой линзе.
Ниже я показал, как выглядит мой окончательный результат после повторения всех шагов для правого стекла. Единственное, при повторении шагов для правой линзы, я уменьшил непрозрачность слоя «right reflection» до 90%, а не до 80%. Я так поступил по той причине, что лицо девушки немного наклонено в сторону от солнца и правая сторона лица чуть-чуть затенена.
Добавление отражений в солнцезащитные очки — Photoshop Tutorial
Автор сценария Стив Паттерсон.
В этом уроке Photoshop Effects мы узнаем, как добавить отражения или, по крайней мере, различных отражений к солнцезащитным очкам. Это популярный эффект Photoshop, который открывает целый мир творческих и художественных возможностей в зависимости от того, кто носит солнцезащитные очки и на кого или на что они смотрят.
Это популярный эффект Photoshop, который открывает целый мир творческих и художественных возможностей в зависимости от того, кто носит солнцезащитные очки и на кого или на что они смотрят.
Вот изображение, которое я буду использовать для этого урока:
Исходное изображение.
Если приглядеться, то видно, что в её солнечных очках уже есть слабое отражение, и похоже, что она стоит на обочине, если я не ошибаюсь. На мой взгляд, она с таким же успехом могла бы стоять на тропическом пляже, поэтому мы дадим ей более зеркальные отражающие линзы и заставим ее смотреть в сторону воды, используя это фото:
.Фотография тропического пляжа.
как отражение в ее солнцезащитных очках:
Окончательный результат.
Этот урок из нашей серии фотоэффектов. Давайте начнем!
Шаг 1: выберите одну из линз
Нам нужно работать с одной линзой за раз, поэтому давайте начнем с линзы слева (наша левая, ее правая). Чтобы завершить работу над другим объективом, все, что нам нужно сделать, это повторить те же шаги, которые мы собираемся сделать. Во-первых, нам нужно выбрать линзу, поэтому выделите ее снаружи с помощью инструмента выделения по вашему выбору (Lasso Tool, Pen Tool и т. д.):
Во-первых, нам нужно выбрать линзу, поэтому выделите ее снаружи с помощью инструмента выделения по вашему выбору (Lasso Tool, Pen Tool и т. д.):
Выделите внешнюю часть линзы слева, используя инструмент выделения Photoshop по вашему выбору.
Шаг 2: Создайте новый пустой слой
Выбрав линзу, щелкните значок «Новый слой» в нижней части палитры «Слои», чтобы добавить новый пустой слой над исходным фоновым слоем, который содержит исходное изображение:
Добавьте новый слой, щелкнув значок «Новый слой».
Photoshop добавляет новый слой поверх фона и автоматически называет его «Слой 1». Дважды щелкните непосредственно по имени слоя в палитре слоев и переименуйте его в «левая линза», чтобы нам было легче отслеживать, что мы делаем (всегда рекомендуется называть слои):
.Новый слой добавляется над фоновым слоем . Переименуйте слой «левая линза».
Шаг 3. Залейте выделение черным цветом на новом слое
При выбранном слое «левая линза» (текущий выбранный слой выделен синим цветом в палитре «Слои») нажмите букву D на клавиатуре, чтобы при необходимости сбросить цвета переднего плана и фона, чтобы черный стал вашим цветом переднего плана (белый стал вашим Цвет фона), затем используйте сочетание клавиш Alt+Backspace (Win) / Option+Delete (Mac), чтобы заполнить выделение черным цветом:
Теперь левая линза заполнена сплошным черным цветом.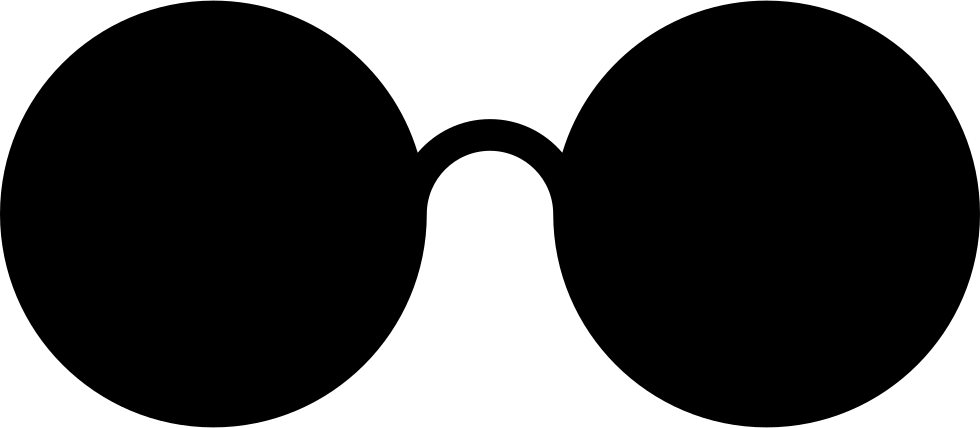
Когда закончите, нажмите Ctrl+D (Win)/Command+D (Mac), чтобы отменить выделение.
Похоже, что мы заполнили левую линзу черным цветом, но, поскольку мы используем слои и заполнили выделение на слое над слоем Background , исходное изображение никак не пострадает. Область выбора, заполненная черным цветом, и исходная фотография полностью отделены друг от друга.
Шаг 4. Перетащите второе изображение в документ
На этом этапе нам нужно ввести изображение, которое мы собираемся использовать в качестве отражения в солнцезащитных очках, поэтому откройте второе изображение в Photoshop, если оно еще не открыто, и оба изображения отобразятся в отдельных окнах документа на экран (вы можете переключаться между различными режимами экрана для каждого документа, нажимая букву F на клавиатуре). Нажмите V, чтобы быстро выбрать инструмент Photoshop Move Tool, затем просто щелкните в любом месте второго изображения и перетащите его в документ солнцезащитных очков:
Используйте инструмент «Перемещение», чтобы перетащить второе изображение в основной документ солнцезащитных очков.
Если мы посмотрим на нашу палитру слоев, мы увидим, что второе изображение было добавлено на новый слой над слоем «левая линза». Дважды щелкните имя слоя и переименуйте его в «левое отражение»:
.Второе изображение было добавлено на новый слой вверху палитры слоев. Назовите новый слой «левое отражение».
Шаг 5. Создание обтравочной маски
В настоящее время изображение на слое «левое отражение» закрывает большую часть изображения солнцезащитных очков. Мы хотим, чтобы он появлялся только внутри левой линзы, и мы можем легко сделать это, используя слой «левая линза» в качестве обтравочной маски для слоя «левое отражение» над ним. Это означает, что единственная область фотографии тропического пляжа, которая останется видимой, — это область, расположенная над залитой черным цветом областью на слое под ней. Любые области фотографии тропического пляжа, которые находятся над любыми прозрачными областями на слое «левая линза» под ним, будут скрыты от просмотра.
Чтобы создать обтравочную маску, выберите слой «левое отражение» в палитре «Слои», перейдите в меню «Слой» в верхней части экрана и выберите «Создать обтравочную маску» или используйте сочетание клавиш Alt+Ctrl+G (Win ) / Option+Command+G (Mac). В любом случае слой «левая линза» превращается в обтравочную маску для слоя «левое отражение» над ним, и фотография тропического пляжа (или любая другая фотография, которую вы используете) теперь хорошо сидит внутри левой линзы:
Фотография тропического пляжа теперь появляется внутри левой линзы.
Если мы посмотрим на нашу палитру слоев, мы увидим, что слой «левое отражение» теперь отображается с отступом вправо, с маленькой стрелкой, указывающей вниз к слою «левая линза» под ним, что указывает на то, что «левое отражение» слой теперь обрезается слоем «левая линза»:
Палитра слоев Photoshop, показывающая, что слой «левого отражения» обрезается слоем «левая линза» под ним.
Шаг 6. Измените размер и положение изображения с помощью функции «Свободное преобразование»
Теперь, когда наше отражение находится внутри левой линзы, давайте изменим его размер и положение. Мы можем сделать обе эти вещи одновременно, используя команду Photoshop «Свободное преобразование», поэтому нажмите Ctrl + T (Win) / Command + T (Mac), чтобы вызвать поле «Свободное преобразование» и обрабатывать второе изображение. Несмотря на то, что мы можем видеть только ту часть изображения, которая находится внутри объектива, Photoshop размещает поле «Свободное преобразование» и обрабатывает фактические размеры изображения. Если вы не видите некоторые маркеры, потому что они находятся за пределами видимой области внутри окна документа, нажмите F на клавиатуре, чтобы переключить режим просмотра в полноэкранный режим с панелью меню, что позволит вам увидеть все ручки Free Transform (нажмите F еще пару раз, когда вы закончите со Free Transform, если вы хотите вернуться в режим просмотра окна документа). Затем просто перетащите любой из угловых маркеров внутрь, чтобы изменить размер изображения. Удерживайте нажатой клавишу Shift при перетаскивании, чтобы ограничить пропорции изображения, и удерживайте нажатой клавишу Alt при перетаскивании, если вы хотите, чтобы Photoshop изменил размер изображения от его центра:
Мы можем сделать обе эти вещи одновременно, используя команду Photoshop «Свободное преобразование», поэтому нажмите Ctrl + T (Win) / Command + T (Mac), чтобы вызвать поле «Свободное преобразование» и обрабатывать второе изображение. Несмотря на то, что мы можем видеть только ту часть изображения, которая находится внутри объектива, Photoshop размещает поле «Свободное преобразование» и обрабатывает фактические размеры изображения. Если вы не видите некоторые маркеры, потому что они находятся за пределами видимой области внутри окна документа, нажмите F на клавиатуре, чтобы переключить режим просмотра в полноэкранный режим с панелью меню, что позволит вам увидеть все ручки Free Transform (нажмите F еще пару раз, когда вы закончите со Free Transform, если вы хотите вернуться в режим просмотра окна документа). Затем просто перетащите любой из угловых маркеров внутрь, чтобы изменить размер изображения. Удерживайте нажатой клавишу Shift при перетаскивании, чтобы ограничить пропорции изображения, и удерживайте нажатой клавишу Alt при перетаскивании, если вы хотите, чтобы Photoshop изменил размер изображения от его центра:
Измените размер изображения, перетащив любой из угловых маркеров. Удерживайте «Shift», чтобы ограничить пропорции изображения, и «Alt» (Win) / «Option» (Mac), чтобы изменить размер изображения от его центра.
Удерживайте «Shift», чтобы ограничить пропорции изображения, и «Alt» (Win) / «Option» (Mac), чтобы изменить размер изображения от его центра.
Если вам нужно повернуть изображение, переместите указатель мыши за любой из угловых маркеров. Вы увидите, как курсор мыши изменится на изогнутую линию с маленькой стрелкой на каждом конце. Просто нажмите и перетащите мышью, чтобы повернуть изображение.
Чтобы переместить изображение, щелкните в любом месте поля «Свободное преобразование» и переместите изображение с помощью мыши. Только не нажимайте на маленькую иконку цели в центре, иначе вы переместите иконку цели, а не изображение. Нажмите Enter (Win) / Return (Mac), когда закончите, чтобы принять преобразование. Вот мое изображение после перемещения и изменения размера моей фотографии тропического пляжа внутри объектива:
Изображение, служащее отражением, перемещено и изменено в размере.
Шаг 7. Добавьте стиль слоя «Внутренняя тень»
Давайте добавим немного тени к отраженному изображению, чтобы оно выглядело так, как будто оно является частью линзы, а не просто находится поверх нее. Нажмите на слой «левая линза» в палитре «Слои», чтобы выбрать его, затем нажмите значок «Стили слоя» в нижней части палитры «Слои»:
Нажмите на слой «левая линза» в палитре «Слои», чтобы выбрать его, затем нажмите значок «Стили слоя» в нижней части палитры «Слои»:
Нажмите на слой «левая линза», чтобы выбрать его, затем нажмите на значок «Стили слоя».
Выберите «Внутренняя тень» из появившегося списка стилей слоя:
Выберите «Внутренняя тень» из списка.
Это вызывает диалоговое окно «Стиль слоя Photoshop», в котором установлены параметры «Внутренняя тень» в средней колонке. Я хочу, чтобы моя тень появлялась в основном в верхнем правом углу линзы, поэтому я собираюсь установить угол на 65 °. Возможно, вам захочется установить другой угол. Установите параметр «Расстояние» на 1 пиксель и уменьшите параметр «Размер» примерно до 3 пикселей:
.Измените параметры внутренней тени, обведенные красным выше.
Вот мой объектив после применения Inner Shadow:
Левая линза теперь имеет тонкую тень, появляющуюся из правого верхнего угла.
Шаг 8. Применение фильтра «Сферизация»
Прямо сейчас изображение, которое мы используем для нашего отражения, абсолютно плоское, но большинство линз имеют небольшую кривую, поэтому давайте добавим эту небольшую кривую к нашему изображению отражения. Нажмите на слой «левое отражение» в палитре слоев, чтобы выбрать его. Затем, удерживая нажатой клавишу Ctrl (Win)/Command (Mac), щелкните прямо по миниатюре слоя «левая линза» в палитре слоев:
Нажмите на слой «левое отражение» в палитре слоев, чтобы выбрать его. Затем, удерживая нажатой клавишу Ctrl (Win)/Command (Mac), щелкните прямо по миниатюре слоя «левая линза» в палитре слоев:
Выберите слой «левое отражение», затем «Ctrl-клик» (Win) / «Command+щелчок» (Mac) непосредственно на миниатюре «левого объектива» в палитре слоев.
Это загрузит выделение вокруг линзы обратно в документ:
Теперь в документе снова появляется выделение вокруг левой линзы.
Мы собираемся применить фильтр «Сферизация» к слою «левое отражение», и, загрузив сначала это выделение, мы сможем применить фильтр только к области внутри выделения, а не ко всему слою.
Теперь, когда мы загрузили выделение, перейдите к опции «Фильтр» в верхней части экрана, выберите «Искажение», а затем выберите «Сферизация». Когда появится диалоговое окно «Сферический фильтр», выберите «Только по горизонтали» для параметра «Режим» внизу, затем с помощью ползунка увеличьте количество примерно до 25-30%. Я собираюсь поднять свой до 30%, так как ее линзы, кажется, имеют довольно большую кривизну:
Я собираюсь поднять свой до 30%, так как ее линзы, кажется, имеют довольно большую кривизну:
Диалоговое окно фильтра Photoshop Spherize.
Когда закончите, нажмите OK, чтобы применить фильтр и выйти из диалогового окна. Когда закончите, нажмите Ctrl+D (Win)/Command+D (Mac), чтобы отменить выделение. Вот мое изображение после применения фильтра Spherize к изображению внутри левой линзы. Разница тонкая, но обычно именно мелочи определяют разницу между тем, что выглядит реалистично, и тем, что нет:
Изображение после применения фильтра Spherize к фотографии внутри левой линзы.
Шаг 9: Дублируйте слой «Левое отражение»
Не снимая выделения со слоя «левое отражение», используйте сочетание клавиш Ctrl+J (Win)/Command+J (Mac), чтобы дублировать слой. Копия слоя, которую Photoshop называет «копией левого отражения», появляется над ним в палитре «Слои». Нажмите на имя нового слоя и переименуйте его в «умножить» (сейчас вы поймете, почему):
. Дублируйте слой «левое отражение» и переименуйте его в «умножить».
Шаг 10. Установите новый слой «Умножение» для обрезки слоем «Левая линза»
Когда мы продублировали слой «левое отражение», Photoshop создал для нас его копию, но оставил нам небольшую проблему. Исходный слой «левого отражения» обрезается слоем «левая линза» под ним, но копия, которую мы только что создали, не обрезается, что означает, что она не ограничена внутренней частью линзы и в настоящее время просто находится там. вверху исходного изображения. Все, что нам нужно сделать, чтобы это исправить, это сделать то же самое, что мы сделали с исходным слоем «левое отражение». Либо перейдите в меню «Слой» и выберите «Создать обтравочную маску», либо используйте сочетание клавиш Alt + Ctrl + G (Win) / Option + Command + G (Mac), чтобы обрезать слой «умножить» на слой «левая линза», чтобы видимой остается только часть линзы. Теперь мы можем видеть в палитре слоев, что и исходный слой «отражение объектива», и слой «умножение» обрезаются слоем «левая линза» под ними:0003
Палитра «Слои», показывающая, что слои «левое отражение» и «умножение» обрезаются слоем «левая линза» под ними.
Шаг 11. Измените режим наложения слоя на «Умножение»
Причина, по которой мы переименовали новый слой в «умножение», заключается в том, что мы собираемся изменить режим наложения этого слоя на «Умножение», что позволит нам затемнить изображение внутри линзы, чтобы оно не было таким ярким. Для этого просто перейдите к параметру режима наложения в верхнем левом углу палитры «Слои», щелкните стрелку, указывающую вниз, справа от слова «Обычный» и выберите «Умножение» из списка:
Измените режим наложения верхнего слоя на «Умножение».
Как только вы измените режим наложения, изображение внутри линзы станет намного темнее:
Изображение внутри линзы теперь выглядит темнее после изменения режима наложения.
Если вы обнаружите, что изображение внутри линзы теперь кажется слишком темным, просто перейдите к параметру «Непрозрачность» в правом верхнем углу палитры «Слои» и уменьшите непрозрачность слоя «умножить», пока вы не осветлите изображение обратно до момент, когда вы довольны результатами.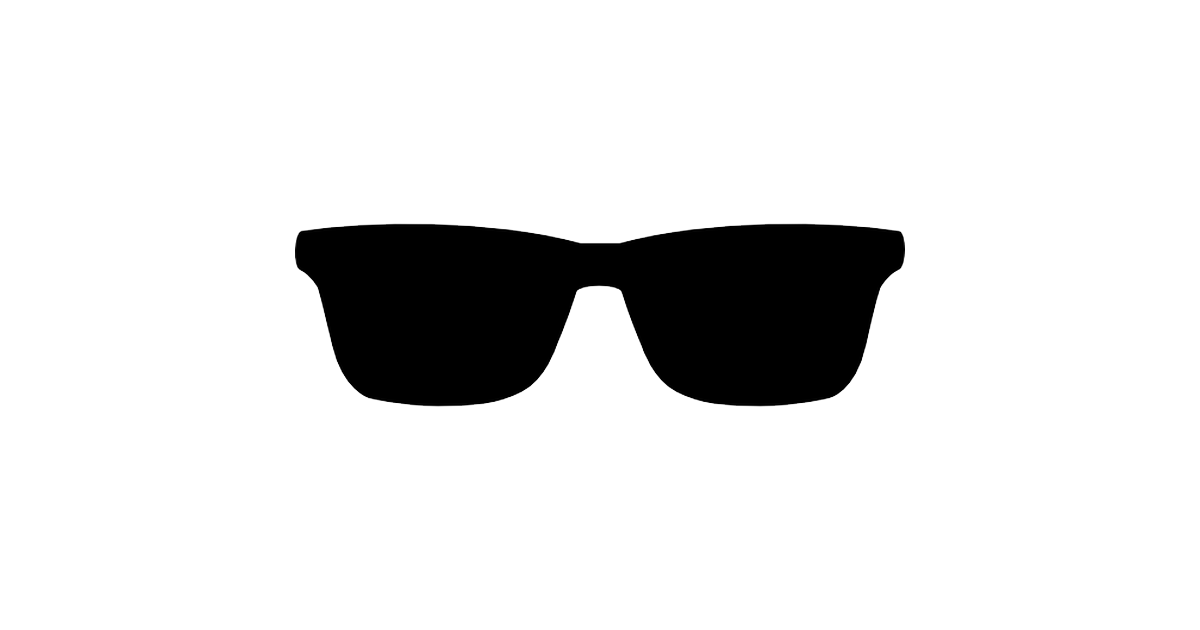 Или, если вы хотите сделать изображение еще темнее, щелкните слой «левое отражение», чтобы выбрать его, и уменьшите значение его непрозрачности. Снижая непрозрачность слоя «левое отражение», вы начинаете смешивать немного сплошного черного цвета со слоя «левая линза» под ним (именно поэтому мы ранее в этом уроке заполнили выделение линзы черным цветом). Здесь я уменьшил непрозрачность слоя «левое отражение» до 80%, чтобы смешать лишь намек на черный цвет из слоя «левая линза»:0003
Или, если вы хотите сделать изображение еще темнее, щелкните слой «левое отражение», чтобы выбрать его, и уменьшите значение его непрозрачности. Снижая непрозрачность слоя «левое отражение», вы начинаете смешивать немного сплошного черного цвета со слоя «левая линза» под ним (именно поэтому мы ранее в этом уроке заполнили выделение линзы черным цветом). Здесь я уменьшил непрозрачность слоя «левое отражение» до 80%, чтобы смешать лишь намек на черный цвет из слоя «левая линза»:0003
Уменьшите непрозрачность слоя «умножить», чтобы снова осветлить отраженное изображение, или уменьшите непрозрачность слоя «левое отражение», чтобы затемнить его еще больше.
Мое отраженное изображение теперь выглядит еще темнее, что придает линзе затемненный вид:
Отраженное изображение внутри линзы немного темнее, что придает линзе затемненный вид.
От вас зависит, насколько темным будет отражение, если вы вообще хотите его затемнить.
Шаг 12. Выберите инструмент «Градиент» с градиентом от белого к прозрачному
Чтобы завершить нашу работу над левой линзой и придать ей более трехмерный изогнутый вид, давайте добавим к ней блик, как будто от нее отражается солнце. Я собираюсь добавить его в верхний правый угол объектива. Для этого нам понадобится инструмент «Градиент», поэтому выберите его в палитре «Инструменты» или нажмите G, чтобы выбрать его с помощью сочетания клавиш:
Я собираюсь добавить его в верхний правый угол объектива. Для этого нам понадобится инструмент «Градиент», поэтому выберите его в палитре «Инструменты» или нажмите G, чтобы выбрать его с помощью сочетания клавиш:
Выберите инструмент «Градиент».
Мы хотим добавить градиент от белого к прозрачному, поэтому нажмите букву X на клавиатуре, чтобы поменять местами цвета переднего плана и фона, сделав белый цветом переднего плана. Затем, выбрав инструмент «Градиент», щелкните правой кнопкой мыши (Win)/щелчок с нажатой клавишей Control (Mac) в любом месте внутри документа, чтобы вызвать средство выбора градиента, и выберите второй слева градиент, верхний ряд:
.Выберите градиент от белого к прозрачному в палитре градиентов.
Шаг 13: снова загрузите выделение вокруг линзы
Удерживая нажатой клавишу Ctrl (Win)/Command (Mac), нажмите прямо на миниатюру слоя «левая линза» в палитре «Слои», чтобы еще раз загрузить выделение вокруг линзы:
«Ctrl-щелчок» (Win) / «Command-щелчок» (Mac) непосредственно на миниатюре «левого объектива», чтобы снова загрузить выделение вокруг объектива в документе.
Шаг 14: добавьте новый слой в верхнюю часть палитры слоев
Убедитесь, что в палитре «Слои» выбран верхний слой («умножение»), затем щелкните значок «Новый слой» в нижней части палитры «Слои», чтобы добавить новый пустой слой поверх всех остальных. Переименуйте новый слой в «highlight»: 9.0003
Добавьте новый пустой слой в верхней части палитры слоев и переименуйте его в «Highlight».
Шаг 15. Перетащите градиент от белого к прозрачному на слое Highlight
Чтобы добавить блик, я просто нарисую градиент от белого к прозрачному на слое «хайлайт», начиная с правого верхнего угла линзы и продолжая вниз по диагонали к центру:
Перетаскивание градиента из правого верхнего угла правой линзы вниз к центру.
Отпустите кнопку мыши, и Photoshop нарисует градиент от белого к прозрачному, добавив блик на линзу. Поскольку у нас было выделение вокруг линзы, градиент ограничивается областью внутри линзы. Нажмите Ctrl+D (Win)/Command+D (Mac), чтобы отменить выделение. Вот мое изображение после добавления блика в правом верхнем углу объектива:
Вот мое изображение после добавления блика в правом верхнем углу объектива:
Подсветка добавлена к левому объективу.
Шаг 16. Повторите те же шаги для другой линзы
Закончили работу над левой линзой. Теперь нам просто нужно добавить отражение к правой линзе, и для этого мы просто повторяем все шаги, которые мы только что сделали для другой линзы:
- Выберите правильную линзу
- Добавьте новый слой и назовите его «Правая линза»
- Залейте выделение черным цветом
- Перетащите второе изображение в документ солнцезащитных очков и переименуйте его слой в «правое отражение».
- Создайте обтравочную маску, чтобы прикрепить слой «правое отражение» к слою «правая линза» под ним
- Используйте Свободное преобразование, чтобы изменить размер и положение изображения внутри линзы
- Добавьте стиль слоя «Внутренняя тень» к слою «правая линза» 9.0198
- Примените фильтр «Сферизация» к слою «правое отражение»
- Дублируйте слой «правое отражение» и переименуйте его в «умножение».

- Измените режим наложения дубликата слоя на «Умножение»
- Уменьшите непрозрачность нового слоя «умножить», чтобы снова сделать изображение ярче, или уменьшите непрозрачность слоя «правильное отражение», чтобы сделать его еще темнее.
- Добавьте блик в правом верхнем углу правой линзы с помощью инструмента «Градиент» и градиента от белого к прозрачному
Имейте в виду, что при перемещении изображения в правой линзе с помощью команды «Свободное преобразование» отражение в правой линзе должно исходить под немного другим углом, чем отражение в левой линзе, чтобы все выглядело более реалистично, отрегулируйте положение правого отражения так, чтобы оно выглядело немного смещенным от центра левого. Как только вы повторите все шаги для правильного объектива, все готово!
Вот, повторив все шаги для правого объектива, мой окончательный результат. Повторяя шаги для правой линзы, я только снизил непрозрачность слоя «правое отражение» до 9.0%, а не 80%, до которых я понизил слой «левое отражение», и причина этого в том, что ее лицо кажется слегка наклоненным в сторону от направления солнца, поэтому я сделал отражение в объективе, ближайшем к солнцу. кажутся немного ярче, опять же, чтобы добавить немного больше реализма:
кажутся немного ярче, опять же, чтобы добавить немного больше реализма:
Окончательный результат.
И вот оно! Вот как добавить отражения в солнцезащитные очки с помощью Photoshop! Посетите наш раздел «Фотоэффекты» для получения дополнительных руководств по эффектам Photoshop!
Получите все наши уроки Photoshop в формате PDF! Загрузите их сегодня!
Как редактировать переходные линзы в Lightroom
Время от времени мы как фотографы сталкиваемся с вещами, которые могут немного сбить нас с толку, если мы не будем к этому готовы. У вас когда-нибудь был клиент в очках во время вашего сеанса, а следующее, что вы знаете, они были в солнцезащитных очках ?! Переходные линзы невероятно удобны… если только вы не фотограф. Если у вас когда-либо был клиент с переходными линзами на фотографиях, и вы задавались вопросом, что вы можете сделать, чтобы он не выглядел так, как будто он носит солнцезащитные очки, мы вам поможем. Очень полезно знать, как редактировать переходные линзы в Lightroom, поэтому сегодня мы собираемся показать вам очень простой метод. Вы не поверите, как это просто!
Вы не поверите, как это просто!
На этом изображении видно, что бабушка справа имеет затемненные переходные линзы. Я также включил фотографию того, как они выглядят в увеличенном масштабе, чтобы вы могли рассмотреть их поближе.
[ad id=’1′]
Процесс
Несколько раз сталкиваясь с этой проблемой, я, наконец, решил создать свою собственную настройку кисти для коррекции переходных линз. Это именно та кисть, которую я использовал для редактирования бабушкиных очков на изображении выше. Вот настройки, которые я использую для своей кисти:
Temp +8
(или при необходимости)Tint -3 (или при необходимости)
Exposure +.24
Shadows +20
Многие люди используют ползунки экспозиции и теней только для коррекции переходных линз. Однако некоторые переходные линзы могут иметь цветной оттенок. А иногда то, как свет отражается от них, может повлиять на их цвет. Регулируя ползунки «Температура» и «Оттенок», вы можете убедиться, что ваше окончательное изображение имеет естественные тона кожи. В этом случае линзы имели небольшой фиолетовый оттенок, поэтому я отрегулировал ползунки Temp и Tint, чтобы компенсировать это. Возможно, вам потребуется отрегулировать это для вашего изображения. Следите за оттенками кожи, корректируя линзы и настраивая ползунки Temp и Tint в соответствии с вашим конкретным случаем. Вот так выглядели бабушкины очки после чистки этой щеткой.
В этом случае линзы имели небольшой фиолетовый оттенок, поэтому я отрегулировал ползунки Temp и Tint, чтобы компенсировать это. Возможно, вам потребуется отрегулировать это для вашего изображения. Следите за оттенками кожи, корректируя линзы и настраивая ползунки Temp и Tint в соответствии с вашим конкретным случаем. Вот так выглядели бабушкины очки после чистки этой щеткой.
Если вы обнаружите, что однократная обработка линз не совсем эффективна (особенно если они очень темные), все, что вам нужно сделать, это снова взять кисть и пройтись по этой области второй раз или столько же раз. столько раз, сколько вам нужно, пока не достигнете желаемого результата.
Теперь, когда вы знаете, как редактировать переходные линзы в Lightroom, вам не нужно паниковать в следующий раз, когда вы увидите, что очки одного из ваших клиентов темнеют. Переходные линзы действительно быстро и легко исправляются! Вы когда-нибудь пробовали корректировать переходные линзы? Дайте нам знать об этом в комментариях!
Похожие сообщения
Редактирование | Рабочий процесс
пресетов в Adobe Lightroom для автоматизации рабочего процесса и «вставки» в изображения!
Всем привет! Adobe Lightroom, без сомнения, является одним из очень мощных инструментов, которые мы ежедневно используем в Cole Joseph Photography. Lightroom отлично справляется с отслеживанием ваших фотографий и использует их в качестве менеджера хранения фотографий, но это также очень впечатляющая программа для редактирования фотографий. Для нашего рабочего процесса…
Lightroom отлично справляется с отслеживанием ваших фотографий и использует их в качестве менеджера хранения фотографий, но это также очень впечатляющая программа для редактирования фотографий. Для нашего рабочего процесса…
Редактирование | Как
Редактирование фотографий – Удалите отвлекающие объекты или дефекты за 60 секунд!
В сегодняшнюю цифровую эпоху некоторые базовые приемы редактирования фотографий просто необходимы. Однако редактирование фотографий не всегда должно быть сложным. Одна задача, которая может быть пугающей, если вы никогда раньше ее не выполняли, — это удалить что-то с вашей фотографии, находясь в «темной комнате». Идея «фотошопинга» всегда пугала, ведь не только…
Редактирование | Как
Советы по редактированию фотографий: Редактирование винтажных фильмов в прошлое
Это цифровой мир! С некоторыми базовыми советами и навыками редактирования фотографий вы можете превратить любую обычную фотографию в старинное произведение искусства, используя мою любимую программу для редактирования фотографий — Adobe Photoshop Lightroom 4.


