genial.ly — онлайн инструмент для удалённого обучения — Дидактор
Спасибо постоянной читательнице Дидактора Ольге Ватутиной за присланную ссылку на оригинальное многофункциональное приложение, с помощью которого можно создать ряд авторских образовательных ресурсов: интерактивную презентацию, интерактивный плакат, дидактические игры, инфографику и тесты.
Речь идёт о сервисе Genially. Инструмент, несмотря на отсутствие русскоязычной версии, довольно прост в использовании. После регистрации вы получаете возможность создания целой палитры интерактивностей.
Для создания интерактивных презентаций вы можете воспользоваться подбором шаблонов.
По сути вы получаете возможность создать на одном слайде целый ряд интерактивных кнопок, с помощью который могут появляться и исчезать текст, изображение, видео, анимации.
.
Посмотрите небольшой набросок, где частично я использовал материал обычной презентации учителя географии Бабакиной Л.
Отдельно представлена коллекция шаблонов образовательных ресурсов.
Благодаря им, вам легче будет создать интерактивные закладки, ленты времени, плакаты, графики, таблицы, а также подготовить сертификаты, грамоты, расписание и целый ряд других оригинальных ресурсов.
К примеру, вы можете подготовить интерактивное фото класса, где, кроме традиционных портретов учеников и подписей, разместить другие изображения из жизни класса, видеообращения, письменные комментарии и пр.
Посмотрите мой небольшой набросок. Школа, фамилии учеников вымышленные.
Для примера я заполнил только первый ряд.
Несколько шаблонов дидактических игр.
Даже в бесплатно версии их достаточно много. Учитель может пополнить свою копилку дидактических игр. Вот одна из них с условным названием «Угадай кто?» И вновь предлагаю небольшой набросок.
В данной игре необходимо по подсказкам угадать, кто находится на фотографии. Впрочем, подсказки в то же время могут быть дополняющей информацией, которая может расширить знания учащегося о том, кто или что представлено на фотографии.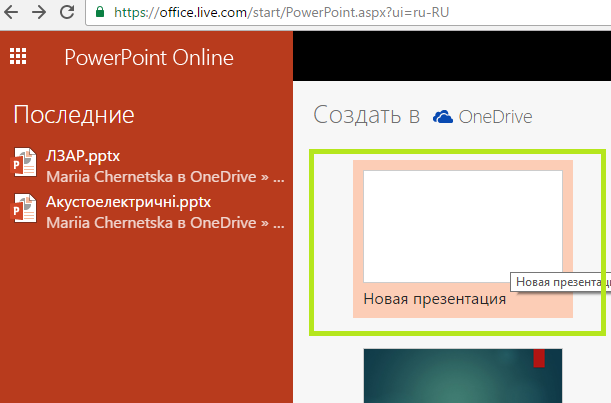
В дидактических играх представлены также несколько шаблонов флэш-карточек. Из более сложных ваше внимание может привлечь игра-квест
В одном обзоре сложно отразить ещё все имеющиеся шаблоны дидактических игр. Как и все остальные созданные ресурсы они легко встраиваются в блоги или сайты.
Ученики могут использовать приложение для создания проектов, описания биографии или творчества деятелей науки или культуры.
Сервис предлагает несколько вариантов тестов. При всей внешней привлекательности они представляют собой лишь альтернативные задания с выбором одного правильного ответа с послайдовым переходом от вопроса к вопросу. Впрочем, задачи данного сервиса не заключаются в создании разнообразных тестов.
Кроме этого, вы сможете создать на основе шаблонов собственную инфографику, интерактивную ленту времени и ещё много интерактивностей.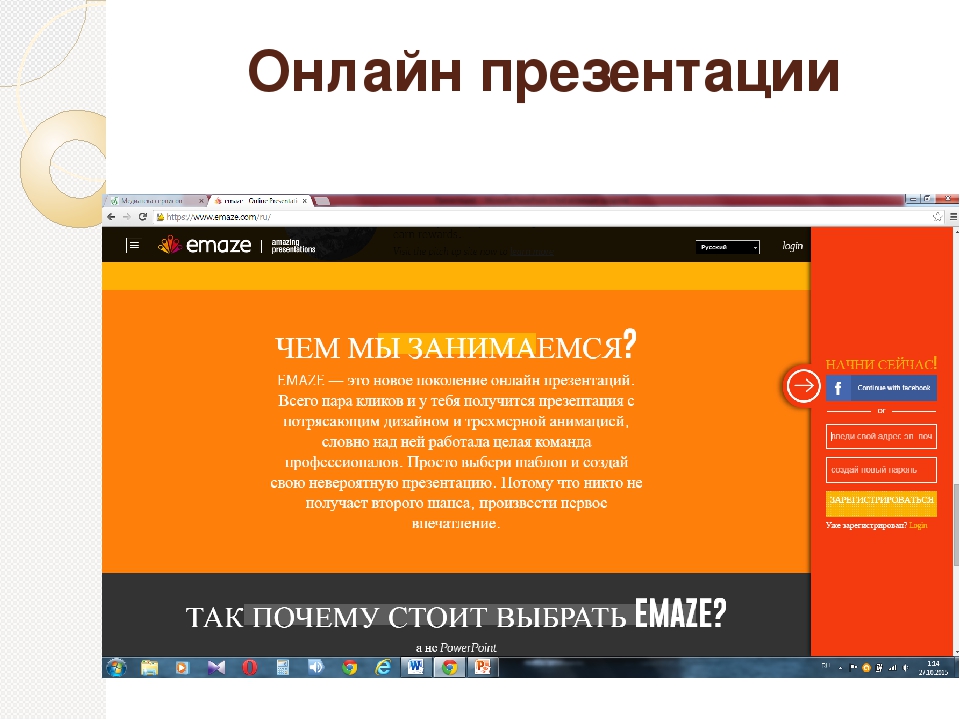
Таким образом, приложение Genially можно назвать универсальным конструктором для создания авторской платформы для дистанционного обучения, создания интерактивных дидактических единиц учителя-репетитора или для работы учителя/классногоо руководителя.
просто и бесплатно сделать пост, презентацию, баннер онлайн » L-smart
Обзор возможностей онлайн редактора Canva
Вы замечали, сейчас читают не так много. Мы не будем обсуждать любителей книг, они были и будут. Просто темп жизни увеличивается и у обычного человека просто очень мало времени, чтобы читать. Поэтому, хотите рассказать о товаре или услуге, нужно быть краткими. Максимум информации за минимум времени. И как? Да собственно, расцвет Инстаграм и Youtube все уже подсказали. Людям нравится смотреть. О видео позже, а в этой статье про поговорим об изображениях для разных целей: сайта, поста в Инстаграм, Facebook, презентации и так далее. Нужно сделать иллюстрацию для сайта, красивую подпись на фото для социальных сетей, открытку к дню рождения или просто рекламный баннер. Однако вы не дизайнер и денег на дизайнера у вас тоже нет. Поэтому все нужно бесплатно и просто, так скажем без “заморочек” монстров графики по типу Photoshop.
Однако вы не дизайнер и денег на дизайнера у вас тоже нет. Поэтому все нужно бесплатно и просто, так скажем без “заморочек” монстров графики по типу Photoshop.
В этой статье рассмотрим достаточно простой редактор, бесплатный в базовом использовании и, что немаловажно, он имеет приложения для смартфонов. Это чудо называется Canva . Работать будем в web версии , при желании можно продолжить на смартфоне. В качестве примера сделаем пост в Инстаграм какой-нибудь простой, чтобы познакомится с возможностями программы..
Регистрация в Canva
На первом экране вам предложат зарегистрироваться. Регистрация в Canva простая, можно воспользоваться аккаунтами Google, Facebook или ввести email. Мы Введем почту, придумаем пароль, напишем имя. Нужно будет подтвердить почту, в ящике вы обнаружите письмо. Перейдите по ссылке в письме. Собственно все. Можно работать.
Обзор программы. Как работать.
На главном экране нас сразу встречают список типов иллюстраций, которые вы можете сделать: публикация для инстаграма, фон для facebook, плакат, флаер, презентация и так далее. Не знаете размеров, чтобы сделать пост в Инстаграм да и не надо. Все уже есть. Просто выбираете и работаете.
Не знаете размеров, чтобы сделать пост в Инстаграм да и не надо. Все уже есть. Просто выбираете и работаете.
Выбрали тип дизайна, открывается собственно редактор и тут начинается магия. Забудьте, что вы ни разу не дизайнер или не умеете. Все что нужно выбирать и перетаскивать. Есть готовые шаблоны и даже бесплатные, а платные стоят тоже “копейки”, но могут тоже быть использованы для вдохновения. Нужна своя картинка, да не вопрос, ее тоже можно перетащить и бросить на панель с картинками или воспользоваться вкладкой загрузки, там есть кнопочка. Вот она и появилась в загрузках. Есть разные элементы, которые могут служить основой для ваших иллюстраций. Мы можем выбрать фото. Элементы: сетки разбиты по типам и мемам. Есть диаграммы, рамки, фигуры,градиенты, линии. иллюстрации по разным направлениям. Текст уже собран блоками, с подобранными шрифтами. Фон, если нужен, тоже есть. А еще можно подключить инстаграм, facebook, dropbox, youtube, pixabay и так далее, можете полистать посмотреть.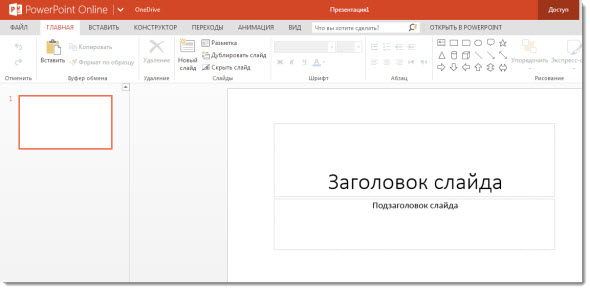 Как говориться, “ ну просто все для людей”. Все конечно замечательно, но не все бесплатно. Оплата небольшая, по сравнению с тем временем, которое бы потратили на изучение и покупку Photoshop, вы ж помните она платная. Однако бесплатного тоже достаточно и кроме того вы всегда сможете загрузить свои фото.
Как говориться, “ ну просто все для людей”. Все конечно замечательно, но не все бесплатно. Оплата небольшая, по сравнению с тем временем, которое бы потратили на изучение и покупку Photoshop, вы ж помните она платная. Однако бесплатного тоже достаточно и кроме того вы всегда сможете загрузить свои фото.
Создание поста в Инстаграм быстро
Давайте сделаем пост в Инстаграм. Что нибудь простое, например о путешествии. Выберем “публикации в Instagram о путешествиях”. Или поищем через поиск картинку. Конечно у каждого предпочтения разные, я выберу наугад и чтобы было с текстом,
Итак выбираем фото, меняем немного текст поменяем, фон прозрачней , поиграемся с размерами и расположением и вот отлично. Все получилось. Скачиваем и можно в инстаграм.
Все ваши творения будут сохраняться в вашем аккаунте. Вы можете их использовать как шаблон для следующих иллюстраций, просто щелкните на 3 точки в правом верхнем углу, сделать копию и вы получаете второе изображение, которое можно менять.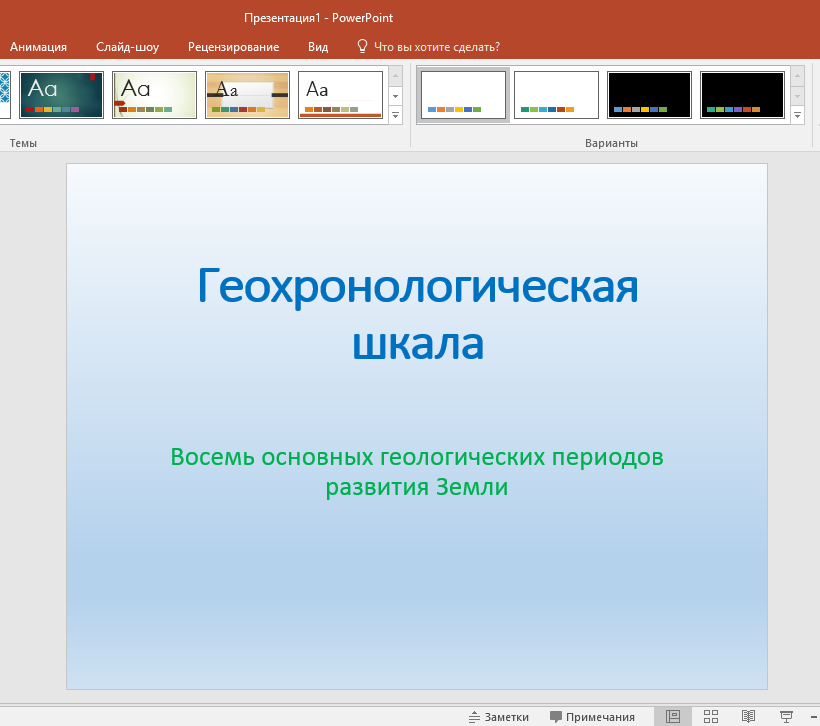 Очень удобно, если у вас встречаются повторяющиеся элементы на каждой иллюстрации: логотипы, надписи и др.
Очень удобно, если у вас встречаются повторяющиеся элементы на каждой иллюстрации: логотипы, надписи и др.
Вы можете не только скачать готовый креатив, но также сразу отправить его в облака, разместить на сайте (wordpress) и он будет меняться при изменении дизайна в Canva, социальные сети и др.
Как видите Canva — отличный и простой сервис, если нужно создать креатив для Facebook, пост в Инстаграм ни как у всех, создать презентацию или баннер. Да еще много чего, как вы видели. Креативить можно бесконечно. Собственный уникальный дизайн можно достаточно быстро и просто создать прямо в браузер или на смартфоне, Мы еще продолжим знакомство с этим замечательным сервисом в дальнейшем, чтобы раскрыть его потенциал. А может у вас в душе где-то дремлет дизайнер и его по пути разбудим.
Как зарегистрироваться на mos.ru и пользоваться личным кабинетом
Виджет — это блок на рабочем столе, на котором выводится нужная информация по
услуге или по ряду тематических услуг.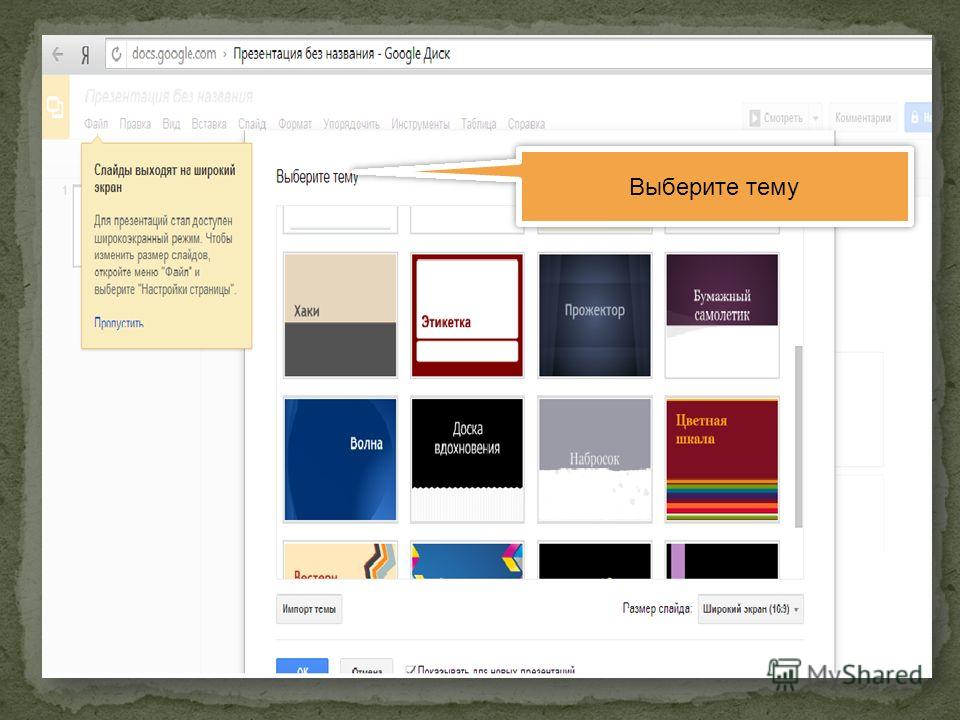
Как добавить новый виджет
Наверху около заголовка «Рабочий стол» нажмите кнопку «Настроить». В раскрывшейся панели управления, при помощи которой формируется список виджетов, выберите тот, который вам интересен.
На данный момент доступны такие виджеты, как: «Коммунальные услуги», «Ребенок в школе», «Оплата штрафов ГИБДД», «Здоровье», «Платежи», «Спортивные школы», «Государственная итоговая аттестация», «Активный гражданин», «Пенсионный фонд», «Краудсорсинг-проекты».
Если вы не указали личные данные, которые необходимы для отображения виджета, вам будет предложено их внести, не переходя в раздел «Профиль».
Как изменить расположение виджетов
Вы можете самостоятельно настроить расположение виджетов. Для этого наведите и нажмите курсор на серую полоску, расположенную на виджете, и перетяните его в нужное место на рабочем столе.
Как управлять виджетами
Также вы можете управлять информацией, которая отображается в виджете, добавляя или редактируя данные. Чтобы изменить информацию, нажмите на три точки в правом верхнем углу виджета и выберите необходимый параметр для изменения.
Чтобы изменить информацию, нажмите на три точки в правом верхнем углу виджета и выберите необходимый параметр для изменения.
Чтобы убрать виджет с рабочего стола, нажмите на три точки в правом верхнем углу виджета и выберите функцию «Скрыть виджет». Вернуть виджет можно, снова выбрав его в панели управления внизу рабочего стола.
Также в верхней части рабочего стола есть блок «Избранные услуги», куда вы можете добавить те услуги mos.ru, которыми пользуетесь чаще всего. Для этого нажмите кнопку «Добавить услугу», выберите из списка ту, которая вам нужна, и нажмите «Добавить». Чтобы удалить услугу из избранного, просто наведите на нее курсор и нажмите на крестик в правом верхнем углу.
Бесплатные, простые в использовании инструменты для онлайн-презентаций
Разнообразные удобные для пользователя инструменты для презентаций могут помочь преподавателям помочь студентам лучше понять контент в онлайн-среде.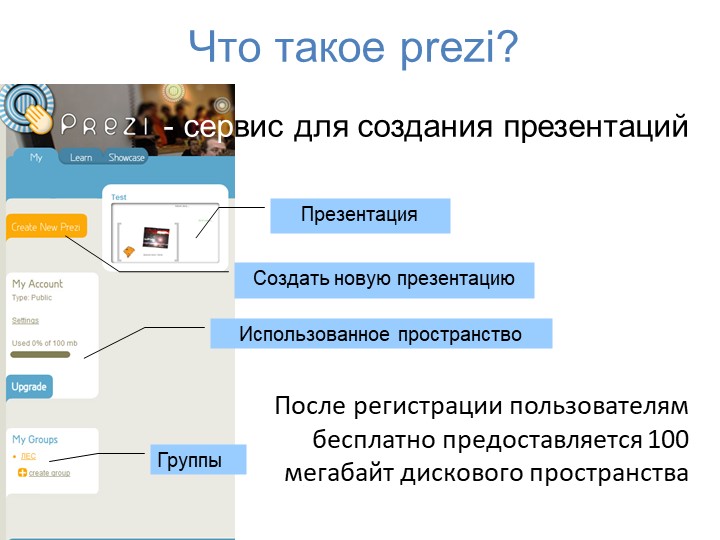
Ниже приведены несколько инструментов, которые могут легко стать частью вашей онлайн-среды.К каждому инструменту прилагается пример завершенной презентации.
Canva
Простой в освоении интерактивный инструмент перетаскивания для создания слайд-шоу, презентаций, листовок, электронных книг и других ресурсов. Canva предлагает стоковые фотографии, иллюстрации, значки, шрифты и формы. Canva также предлагает возможности для сотрудничества и доступна на их веб-сайте и / или через мобильное приложение. Щелкните здесь, чтобы увидеть пример.
Easel.ly
Генератор инфографики без входа в систему, Easel.Ly предлагает множество шаблонов, которые легко доступны для поиска и которые можно настроить для создания нового продукта. Пользователи могут создать бесплатную учетную запись, которая позволяет им сохранять и загружать свой конечный продукт. Щелкните здесь, чтобы увидеть пример.
Пользователи могут создать бесплатную учетную запись, которая позволяет им сохранять и загружать свой конечный продукт. Щелкните здесь, чтобы увидеть пример.
Удивить
Великолепный инструмент для презентаций, который предлагает шаблоны для слайд-шоу, видео-презентаций и 3-D презентаций. Пользователи могут импортировать презентации из PowerPoint, добавлять фоновую музыку, создавать графики и добавлять гиперссылки на внешний контент или на слайды в презентации.Щелкните здесь, чтобы увидеть пример.
LiveBinders
Цифровая подшивка в Интернете, куда пользователи могут добавлять веб-ссылки, документы (включая PDF-файлы), изображения и видео. Пользователи могут систематически упорядочивать контент по вкладкам и даже по вложенным вкладкам для организации материала, что может воспроизвести процесс прохождения учебного модуля. Несколько пользователей могут совместно работать над подшивками; Бесплатная учетная запись предлагает до 10 папок.
Sway
Программа Microsoft, которая предлагает возможность создавать интерактивные презентации, информационные бюллетени, фотографии, видео и т. Д., где конечный продукт выглядит как веб-сайт. Презентация предлагает варианты перехода с горизонтальным или вертикальным перемещением, воспроизводящим анимацию на веб-сайте. Sway предоставляет шаблоны и учебные пособия, чтобы помочь новым пользователям быстро изучить систему, а проектами можно легко поделиться с помощью ссылки. Щелкните здесь, чтобы увидеть пример.
Thinglink
Цифровое полотно с интерактивными возможностями, которое может повысить вовлеченность студентов. Пользователи могут импортировать изображение, которое служит фоном холста.После того, как фоновый холст выбран, пользователи могут добавлять теги, которые появляются в числовом порядке поверх изображения, которые могут формировать контент. Теги могут включать текст, изображения, видео, ссылки на веб-сайты и мультимедийные материалы.
Vizia
Инструмент интерактивной формирующей презентации для оценки, где пользователи могут идентифицировать видео, загружать его в Vizia, а затем создавать взаимодействия.Некоторые интерактивные функции включают вопросы с несколькими вариантами ответов, вопросы «правда / ложь», опросы и открытые вопросы. Пользователи могут настроить аналитику, при которой ответы поступают непосредственно в электронную таблицу Google Диска. Щелкните здесь, чтобы увидеть пример.
Видеопрезентация: Запись себя и своего экрана — Справка Blackboard для учащихся
Если вам нужно записать презентацию для экзамена, эта статья даст вам несколько быстрых советов по записи видео и отправке в Blackboard.
Чтобы максимально использовать возможности этой статьи, мы рекомендуем загрузить Office 365 — это бесплатно при регистрации в университете.
Базовая запись видео
Если вам просто нужно записать видео, на котором вы говорите, и ничего больше (без экранов и т. Д.), Вы можете сделать это с помощью любого устройства, имеющего камеру и микрофон.
Что вам понадобится:
- A Веб-камера
- A Микрофон (ваша веб-камера может иметь встроенный)
По возможности записывайте с ноутбука или настольного компьютера, а не с телефона. Телефоны могут создавать видеофайлы различных типов, которые Blackboard не поддерживает.
MP4 — это рекомендуемый формат файлов для загрузки видео на Blackboard.
👉 Советы по созданию видеофайлов для экзамена
Запись вашего экрана
Чтобы записать презентацию или записать контент на экран, есть несколько различных вариантов. Важно найти тот, который вам подходит и которым легко пользоваться на вашем устройстве.
PowerPoint
PowerPoint имеет встроенное записывающее устройство, позволяющее записывать презентацию с комментариями, презентацию с комментариями и вводом с камеры (Office 365) или просто с экрана.У вас есть бесплатный доступ к Office 365 при зачислении в университет.
Что вам понадобится:
- Microsoft Office (PowerPoint)
- A Микрофон (ваша веб-камера может иметь встроенный)
- A Веб-камера (дополнительно)
Если вы хотите записать презентацию со слайдами, вы можете сделать это в PowerPoint.
В этой статье службы поддержки Microsoft Office описан метод для Office 365, более ранних версий Windows, Mac OS и PowerPoint в Интернете. Эту опцию можно найти на вкладке «Слайд-шоу» в разделе «Записать слайд-шоу».Презентации PowerPoint обрезают звук при смене слайдов, поэтому сделайте короткую паузу, прежде чем переходить к следующему слайду.
Если вы хотите записать что-то, чего нет в PowerPoint, вы можете записать часть экрана, щелкнув вкладку «Вставить» и выбрав «Запись экрана».
Имейте в виду, что встроенного редактора для вырезания разделов нет, но при необходимости вы можете перезаписать отдельные слайды.
Презентаций, созданных с помощью любого из этих методов, может быть
Обратите внимание, что сохранение файла Powerpoint как видео может значительно увеличить размер файла.Если ваш лектор не дал других указаний, мы рекомендуем вам выбрать настройку качества Standard при экспорте в видео.
Наш рекомендуемый формат видео для загрузки на Blackboard — mp4.
Еще один способ уменьшить размер файла — сжать изображения в презентации. См. Наше руководство Уменьшение размера файла для отправки через Интернет или эту страницу поддержки Microsoft: Уменьшите размер файла изображения в Microsoft Office.
Запись в Microsoft Teams
Вы можете настроить и записать собрание Teams — см. Microsoft Teams: создание записи.
Запись будет сохранена в Stream. Вам нужно будет загрузить файл из Stream, чтобы отправить его в Blackboard.
Запись в Microsoft Stream
В Stream можно делать записи продолжительностью до 15 минут — см. Статью Microsoft Создание записи экрана
Если вам нужно записывать на свой телефон, вы можете использовать мобильное приложение Microsoft Stream.
Указатель руководств по созданию, редактированию и публикации видео в Stream
Запись экрана для Mac
ПользователиMac могут загрузить Office 365 для Mac в рамках членства в университете.Кроме того, у Mac есть собственные инструменты записи экрана.
В macOS нажмите Shift-Command (⌘) -5 на клавиатуре, чтобы увидеть все элементы управления, необходимые для записи видео и захвата неподвижных изображений на экране. Используйте эти экранные элементы управления, чтобы выбрать, следует ли записывать весь экран, записывать выбранную часть или снимать неподвижное изображение. Если вы используете старую версию macOS, вы можете записывать экран с помощью QuickTime Player.
Экспорт с более низким разрешением для экспорта в mp4.
Screencast-o-matic и Screencast.com
Если вы предпочитаете не использовать продукты Office, вы всегда можете попробовать эти бесплатные инструменты; Screencast-o-matic и Screencast.com. Эти инструменты будут выводиться в mp4 и могут быть легко опубликованы в Интернете и в Blackboard.
Всегда соблюдайте осторожность при установке стороннего программного обеспечения.
Что вам понадобится:
- A Веб-камера
- A Микрофон (ваша веб-камера может иметь встроенный)
- Соответствующее программное обеспечение (TechSmith Capture, Launcher и т. Д.)
Screencast-o-matic позволяет записывать экран с помощью записывающего устройства на основе браузера, для чего вам необходимо загрузить и установить «Launcher» на свое устройство.
Что умеет:
- Диктофон предлагает варианты записи экрана, веб-камеры или того и другого одновременно. Вы также можете выбрать, записывать звук или нет.
- После завершения записи у вас будет возможность сохранить как локальный видеофайл, загрузить на screencast-o-matic.com или загрузить на YouTube.
Screencast.com включает приложение Recorder (называемое TechSmith Capture), базовый видеомагнитофон, который позволяет записывать изображение с экрана и веб-камеры вместе с аудиовходом.Вам нужно будет создать учетную запись, чтобы использовать Screencast.com и диктофон.
Что умеет:
- Диктофон предлагает варианты записи экрана, веб-камеры или того и другого одновременно. Вы также можете выбрать, записывать звук или нет.
- После записи видео будет загружено на Screencast.com. Затем вы можете скачать его оттуда. Примечание. Бесплатная версия имеет ограниченное хранилище и воспроизведение (2 ГБ памяти и 2 ГБ пропускной способности в месяц).
Рекомендуемый формат для загрузки на Blackboard — mp4.
Если вы работаете над групповой презентацией, вы можете найти Blackboard Collaborate полезным для совместной работы с другими учащимися в вашей группе. Однако только сотрудники могут делать записи в Blackboard Collaborate.
Загрузка видео на Blackboard
Загрузка больших файлов в задание Blackboard может занять много времени, и нет индикатора выполнения, который бы убедил вас, что загрузка уже идет.
Единственная визуальная подсказка — это синяя рамка вокруг кнопки отправки:
Нажмите кнопку «Отправить» только один раз — не закрывайте окно и не переходите на другую страницу, пока не увидите подтверждающее сообщение или сообщение об ошибке.
Оставьте себе достаточно времени до крайнего срока. Если вы не уверены, обратитесь за помощью.
Для получения дополнительной информации см. Задания Blackboard: загрузка видеофайлов
Вам может быть разрешено использовать OneDrive вашего университета, чтобы поделиться ссылкой для отправки, или загрузить файл в Stream, а затем поделиться им с маркером.
Всегда уточняйте у лектора, подходит ли ваш способ представления.
5 шагов по превращению слайдов Google в видео
С помощью Screencast-O-Matic легко превратите презентации Google Slides в увлекательное видео, которым можно поделиться.Запись слайдов займет всего несколько минут. Вы можете добавить свое голосовое повествование и показать свое лицо через веб-камеру как часть презентации.Вы также можете проявить творческий подход к видео в Google Slides, добавив зеленый экран для удаления фона. Еще больше улучшайте свои слайды, смешивая и сопоставляя контент с нескольких устройств. Вы можете добавить стоковые фотографии или видео или персонализировать их музыкой.
Для начала вам не потребуется никакого опыта. Просто следуйте этому руководству, чтобы превратить Google Slides в видео за пять простых шагов.
Ниже приведено небольшое видео, чтобы показать вам, как превратить ваши презентации Google Slides в видео:
Подготовьте презентацию Google Slides 1. Запустите бесплатную программу записи экранаВыбор подходящего программного обеспечения для записи презентации Google Slides имеет важное значение. Мы рекомендуем нашу программу записи с экрана, потому что она интуитивно понятна, проста в использовании и доступна для любого бюджета.
Устройство записи экрана доступно на мобильных устройствах Windows, Mac, Chromebook и Android или iOS.Используйте его для создания простых экранных записей или более сложных видеороликов.
Когда ваша презентация Google Slides будет готова к работе, запустите средство записи экрана. Если у вас есть учетная запись, вы можете просто перейти на страницу своей учетной записи и щелкнуть значок записи экрана, чтобы начать.
Если у вас нет учетной записи Screencast-O-Matic, вы все равно можете получить доступ к диктофону. Мы рекомендуем иметь учетную запись, поскольку она позволяет вам сохранять и делиться своими записями из вашей учетной записи хостинга.
2.Запишите презентацию Google SlidesПосле запуска программы записи с экрана на вашем экране появится прозрачное поле записи. Перетащите стороны этого поля, чтобы ваша презентация Google Slides поместилась внутри.
Для достижения наилучших результатов установите размер записывающего устройства на 720p, а затем измените размер презентации Google Slides так, чтобы она умещалась в этом поле. Этот предустановленный размер позволяет легко делиться вашим видео с аудиторией.
В левом нижнем углу вы увидите все элементы управления, необходимые для записи видео:
- Выберите, следует ли записывать экран, веб-камеру или и то, и другое.
- Посмотрите максимальное время записи, доступное для вашей записи.
- Помимо щелчка и перетаскивания, вы также можете выбрать предустановленный размер окна для вашей записи: 420p, 720p или полноэкранный режим. Мы рекомендуем 720p для наиболее четкого изображения ваших презентаций Google Slides или PowerPoint.
- Используйте опцию закадрового комментария для записи звука презентации во время съемок. Щелкните стрелку, чтобы выбрать, какой микрофон использовать. Щелкните «Нет», чтобы отключить повествование.
Когда вы будете довольны настройками записи, нажмите «запись.«Вы увидите быстрый обратный отсчет, после которого вы будете готовы к съемке.
Не забудьте зеленый экран: Зеленый экран идеально подходит для записи слайд-шоу. Он удаляет фон веб-камеры, помещая вас прямо перед слайд-декой. Включите зеленый экран, щелкнув значок волшебной палочки, или найдите эффект в редакторе видео после записи.
Запись закончена? Когда вы будете довольны своим аудио и видео, нажмите синюю кнопку, чтобы остановить запись, и выберите «Готово», чтобы сохранить проект.Если вам нужно удалить запись и перезапустить ее, щелкните значок корзины.
После нажатия кнопки «Готово» ваша запись появится в новом окне вместе с параметрами для сохранения и публикации. Если вы хотите опубликовать видео, не редактируя его, перейдите к шагу 5.
У вас есть мощные возможности редактирования как в бесплатных, так и в платных планах. Как пользователь бесплатного плана, вы можете обрезать начало и конец видео, чтобы убрать неудобные паузы.
Вы также можете добавить субтитры к своему видео, чтобы сделать его более доступным для слабослышащих учащихся и тех, кто использует вспомогательные технологии.
ПользователиDeluxe и Premier также могут использовать преобразование речи в текст, вводить подписи вручную в интерактивном редакторе подписей или использовать функцию записи по сценарию, чтобы использовать подписи в качестве сценария во время записи.
Если вы действительно хотите, чтобы учащиеся были вовлечены, вы можете проявить немного творчества при редактировании. Пользователи Deluxe и Premier имеют доступ к еще большему набору удобных инструментов для редактирования видео.Нажмите «изменить», чтобы начать.
Над временной шкалой видео появится меню со следующими и другими инструментами:
Наложения: Вы можете добавлять изображения или дополнительные видеоклипы, размывать конфиденциальную информацию, использовать контур, чтобы выделить определенные точки, добавить стрелку, добавить дополнительный текст или увеличить / выделить определенную область записи.
Фондовая музыка: Доступ к обширной библиотеке стоковой музыки под любое настроение.
Переходы: Для профессионального вида добавляйте плавные переходы между каждой страницей своей колоды слайдов.Screencast-O-Matic предлагает на выбор десятки переходов.
Рассказывать: Если вы забыли упомянуть что-то или пропустили важную тему, вы можете использовать инструмент повествования, чтобы записать голосовое повествование по разделам вашей записи.
Зеленый экран: Если вы использовали веб-камеру при записи, вы можете удалить фон, чтобы вы появлялись на экране перед слайдами.
Есть много вариантов для загрузки, публикации и публикации ваших видео.
Доступ к публикации в один клик для будущих записей с помощью учетной записи Screencast-O-Matic. Вы также можете опубликовать прямо на канале YouTube, в папке Google Диска или сохранить видео в виде файла.
ПользователиDeluxe также могут публиковать в Vimeo и Dropbox.
Наконец, быстро поделитесь своим видео прямо на Facebook, Twitter или на любой другой платформе социальных сетей с помощью URL-адреса.
Превратите презентации в увлекательные видеоролики
С помощью Screencast-O-Matic так легко записывать слайды Google и создавать привлекательный дизайн презентации.
Создаваемые вами видеоролики будут более интересными и интересными, чем обычная колода слайдов. Лучше всего, имея арсенал видеоуроков на вашей стороне, вы можете попрощаться с повторением себя во время урока.
Apache OpenOffice Impress
Произведите впечатление на аудиторию своими презентациями!
Impress — действительно выдающийся инструмент для создания эффективных мультимедийных презентаций. Ваши презентации будут выделяться 2D- и 3D-картинками, специальными эффектами, анимацией и впечатляющими инструментами рисования.
Мастер-страницы упростят задачу подготовки ваших материалов. Сэкономьте еще больше времени, загрузив шаблоны из нашего репозитория шаблонов.
Поддерживается полный диапазон представлений : слайды / структура / заметки / раздаточные материалы для удовлетворения всех потребностей докладчиков и аудитории, а также дополнительный многопанельный режим, чтобы все инструменты были у вас под рукой.
Несколько мониторов поддерживают , так что докладчики могут иметь дополнительные материалы или заметки при презентации своих слайдов на проекторе.Воспользуйтесь преимуществами встроенного экрана докладчика, который позволяет вам видеть следующие слайды, а также время и заметки докладчика.
Простые в использовании инструменты для рисования и построения диаграмм — полный набор, который оживит вашу презентацию. «Поместите» наиболее часто используемые инструменты для рисования вокруг экрана, чтобы к ним можно было получить доступ одним щелчком мыши.
Слайд-шоу Анимация и эффекты оживят вашу презентацию. Fontworks предоставляет потрясающие 2D- и 3D-изображения из текста.Создавайте реалистичные 3D-изображения с поразительной скоростью и откликом.
.odp Standard — Сохраняйте презентации в формате OpenDocument, новом международном стандарте офисных документов. Этот формат на основе XML означает, что вы не связаны с Impress. Вы можете получить доступ к своим презентациям из любого программного обеспечения, совместимого с OpenDocument.
Поддержка .ppt и .pptx — Конечно, вы можете импортировать свои старые презентации Microsoft PowerPoint или сохранить свою работу в формате PowerPoint для отправки людям, которые все еще используют продукты Microsoft.
Поддержка Flash .swf — Вы также можете использовать встроенную возможность Impress для создания Flash-версий ваших презентаций.
Как создать блок-схему в PowerPoint
Для многих студентов, преподавателей и профессионалов MS PowerPoint — это программное обеспечение для презентаций, и не без оснований. Однако, когда дело доходит до создания блок-схем, PowerPoint чрезвычайно ограничен; он просто не был для этого предназначен. Lucidchart позволяет легко и быстро создавать красивые сложные диаграммы.Перейдите к следующему разделу и убедитесь в этом сами.
Есть два способа создания блок-схем, используя только PowerPoint: с помощью SmartArt или с помощью библиотеки фигур. В этом руководстве будут рассмотрены оба метода, затронуты некоторые плюсы и минусы каждого подхода.
Создание блок-схемы с помощью SmartArt
Графические элементы SmartArt — это готовые коллекции фигур — по сути, очень простые, жесткие шаблоны схем. Использование SmartArt для построения диаграмм и диаграмм может быть быстрее, чем начинать с нуля, но вы пожертвуете гибкостью.SmartArt — отличный вариант, если вам нужна быстрая и простая диаграмма. Однако его следует использовать только для самых элементарных диаграмм. Графика SmartArt — это картинки в виде картинок — можно добавлять дополнительные элементы, но ваши варианты ограничены одной или двумя заранее выбранными формами.
Если вы решили использовать SmartArt для построения диаграммы, выполните следующие действия:
1. Выберите блок-схему в раскрывающемся меню SmartArt.
В MS PowerPoint перейдите к слайду, на который вы хотите добавить блок-схему.Нажмите «Вставить»> «SmartArt», чтобы открыть раскрывающийся список с различными типами диаграмм. Наведите указатель мыши на «Процесс», чтобы увидеть различные варианты блок-схемы. Чтобы вставить одну из этих диаграмм, просто щелкните по ней.
2. Добавьте текст и фигуры в блок-схему
Текст можно добавить к фигурам в графическом элементе SmartArt, щелкнув центр фигуры.
Чтобы добавить фигуры, выделите весь графический элемент SmartArt и нажмите «Добавить фигуру». (Эта кнопка находится в верхнем левом углу панели инструментов.) Если вы перемещаете фигуры — для этого щелкните и перетащите — соединяющие стрелки автоматически отрегулируются.
3. Настройте блок-схему
Когда вы выбираете графический элемент SmartArt, на панели инструментов появляются две вкладки: «Дизайн SmartArt» и «Формат». Щелкнув на первом, вы можете изменить тип диаграммы, выбрать из ряда предустановленных цветовых схем и добавить фигуры. Вкладка формата, с другой стороны, позволяет выполнять более конкретные настройки, включая индивидуальный цвет формы, цвет текста и шрифт.
Создание блок-схемы с помощью библиотеки форм PowerPoint
Использование библиотеки форм для создания блок-схемы значительно медленнее, чем использование SmartArt, поскольку каждое поле и стрелку необходимо добавлять отдельно. Однако этот метод обеспечивает большую гибкость в процессе создания. Кроме того, если вам нужна традиционная блок-схема — одна с блоками процессов и решений, а также другими фигурами, специфичными для блок-схем, — вам придется использовать библиотеку фигур, поскольку SmartArt не предлагает никаких диаграмм с этими функциями.
1. Добавьте необходимые формы
Перейдите в меню «Вставка»> «Фигуры». Откроется раскрывающееся меню библиотек фигур PowerPoint — прокрутите вниз, пока не найдете раздел блок-схемы. Там вы найдете все необходимые формы для создания блок-схемы, от полей решений до полей ввода вручную. Чтобы увидеть функцию любой фигуры, просто наведите на нее указатель мыши, и появится небольшая метка.
Выбрав фигуру, щелкните и перетащите мышь, чтобы нарисовать ее на слайде. Чтобы добавить больше фигур, просто повторите этот шаг с самого начала.(Совет: для фигур, которые будут встречаться в вашей блок-схеме несколько раз, например блоков процессов, добавьте одну, а затем скопируйте и вставьте ее по мере необходимости.)
2. Добавьте соединительные линии
Ключевой особенностью любой блок-схемы являются соединительные стрелки — в конце концов, именно эти стрелки иллюстрируют «поток» диаграммы или взаимосвязь (и) с другими фигурами на диаграмме. Как и в предыдущем шаге, чтобы добавить линии, перейдите в меню «Вставка»> «Фигуры». Стрелки можно найти в разделе линий.
После выбора типа линии щелкните и перетащите указатель мыши от одной формы к другой, чтобы нарисовать соединительную линию.
