Как создать онлайн презентацию в Microsoft Sway? — Дидактор
Среди большого числа сервисов по созданию онлайн презентаций Microsoft Sway занимает особое место. Компания Microsoft предложила это приложение для общего выпуска в августе 2015 года. Оно позволяет пользователям, имеющим учетную запись Microsoft, комбинировать текст и мультимедиа для создания различных оффлайн и онлайн ресурсов от презентаций до оригинального, привлекательного веб-сайта.
Преданные сторонники этого приложения придумали даже хлёсткий слоган, позиционируя данную программу как «убийцу PowerPoint».
Действительно, Sway позволяет с легкостью создавать собственные интерактивные рассказы, презентации, отчеты, и многое другое.
Кроме обычных текстов и изображений пользователь сможет добавить в Office Sway музыку и видео.
Безусловно, преимущества есть.
Кросс-платформенность. Вы можете воспользоваться онлайн версией Sway, входящей в облачный офис Microsoft или скачать приложения для Windows 10, iPhone и iPad.
Интеграция с веб-содержимым. Программа специально предназначена для использования в тесной связке с интернетом и находящимися в нём данными. Сразу же после ввода вашей информации на слайде вы получите ссылки на изображения, видео в данном контексте. Одним щелчком или простым перетягиванием нужный объект появится в вашем проекте.
Простота. Sway не требует предварительного обучения. Всё изначально понятно.
Бесплатность. Sway доступен для свободного использования для всех обладателей учётной записи Microsoft.
Программа полностью русифицирована.
Посмотрите мой набросок, сделанный в ходе создания видеообзора
(Посмотреть в отдельном окне)
Даже неопытный учитель, скопировав html-код, может одним щелчком разместить свой Sway-ролик в своём блоге.
Хотел бы обратить ваше внимание на то, что сервис сразу определяет ссылки на заимствованный вами материал. Это позволяет сэкономить время.
Программу можно использовать для создания создания эффектных слайд-шоу, привлекательных ученических мультимедийных проектов для.
И в то же время вряд ли Sway может «убить» старый и добрый PowerPoint. При должном его изучении учитель может создать целый ряд интерактивных дидактических единиц, которые никак не получится создать в представленном приложении.
Надеюсь, вы убедились по целому ряду опубликованных в Дидакторе материалов.
Программы для создания презентаций | remontka.pro
  windows | для начинающих | программы
Многих интересуют бесплатные программы для презентаций: некоторые ищут как скачать PowerPoint, других интересуют аналоги этой, самой популярной программы для презентаций, ну а третьи просто хотят узнать, с помощью чего и как сделать презентацию.
В этом обзоре я постараюсь дать ответы почти на все эти и некоторые другие вопросы, например, расскажу, как можно совершенно легально использовать Microsoft PowerPoint, не покупая его; покажу бесплатную программу для создания презентаций в формате PowerPoint, а также другие продукты с возможностью бесплатного использования, предназначенные для этих же целей, но не привязанные к формату, заданному Microsoft. См. также: Лучший бесплатный офис для Windows.
Примечание: «почти на все вопросы» — по той причине, что о том, как сделать презентацию в той или иной программе в этом обзоре особой информации не будет, только перечисление лучших инструментов, их возможностей и ограничений.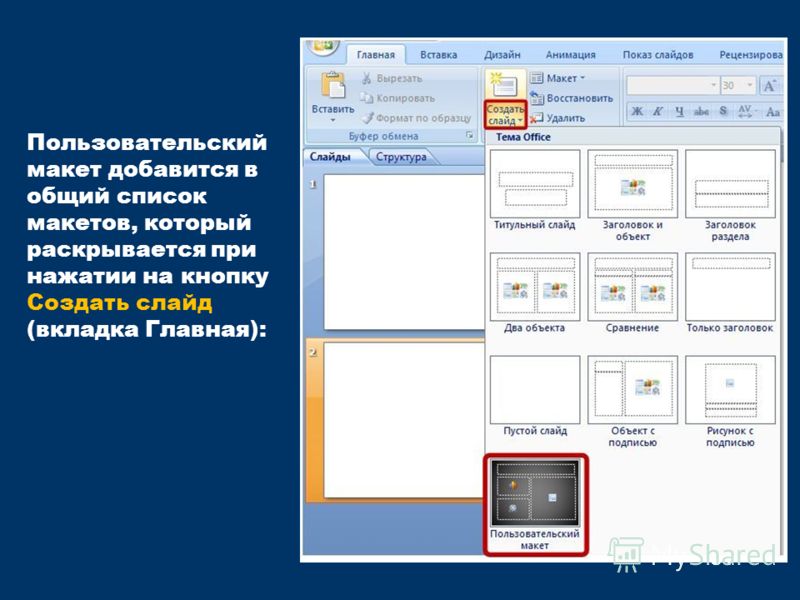
Microsoft PowerPoint
Говоря «программа для презентаций» большинство подразумевают PowerPoint, аналогично и с другими программами пакета Microsoft Office. Действительно, в PowerPoint есть всё, что нужно чтобы сделать яркую презентацию.
- Значительное количество готовых шаблонов презентаций, в том числе онлайн, доступных бесплатно.
- Хороший набор эффектов переходов между слайдами презентации и анимации объектов в слайдах.
- Возможность добавлять любые материалы: изображения, фотографии, звуки, видео, диаграммы и графики для представления данных, просто красиво оформленный текст, элементы SmartArt (интересная и полезная вещь).
Перечисленное выше — это только тот список, который наиболее часто востребован обычным пользователем, когда ему требуется подготовить презентацию своего проекта или чего-либо еще. Из дополнительных функций можно отметить возможность использования макросов, совместная работа (в последних версиях), сохранение презентации не только в формат PowerPoint, но также экспорт в видео, на компакт-диск или в PDF файл.
Еще два важных фактора в пользу использования этой программы:
- Наличие множества уроков в Интернете и в книгах, с помощью которых, при желании, можно стать гуру создания презентаций.
- Поддержка Windows, Mac OS X, бесплатные приложения для Android, iPhone и iPad.
Недостаток один — Microsoft Office в версии для компьютера, а значит и программа PowerPoint, являющаяся его составной частью, платные. Но решения есть.
Как использовать PowerPoint бесплатно и легально
Самый простой и быстрый способ сделать презентацию в Microsoft PowerPoint бесплатно — это зайти в онлайн-версию этого приложения на официальном сайте https://office.live.com/start/default.aspx?omkt=ru-RU (для входа используется учетная запись Microsoft. Если у вас ее нет, завести ее можно бесплатно там же). Не обращайте внимание на язык на скриншотах, у вас все будет на русском языке.
В итоге, в окне браузера на любом компьютере вы получите полностью работоспособный PowerPoint, за исключением некоторых функций (большинство из которых никто никогда не использует).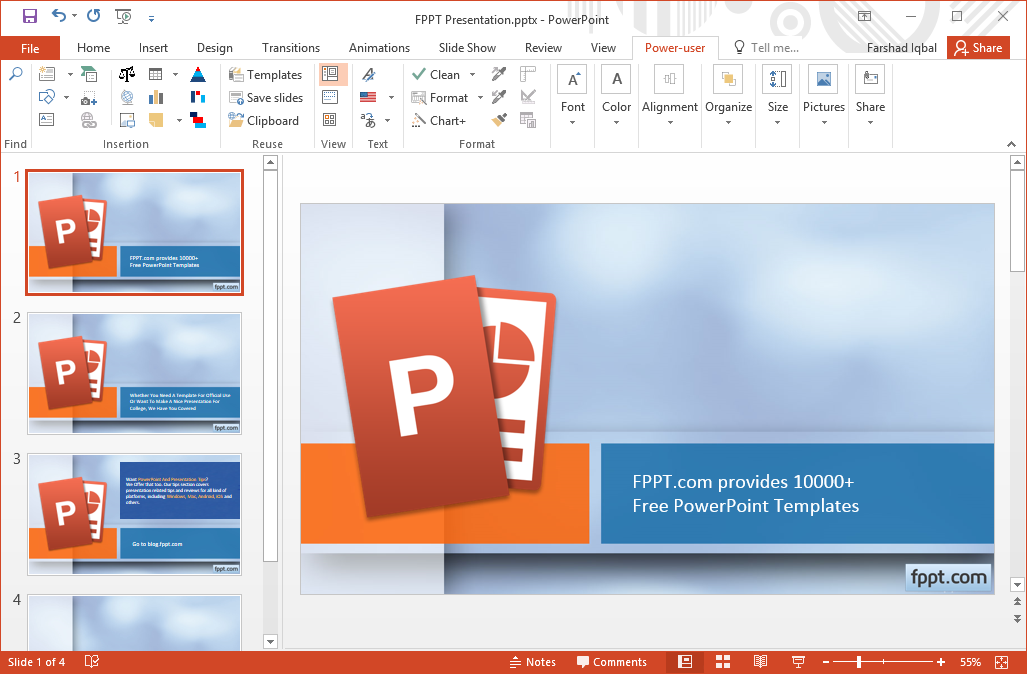 После работы над презентацией вы можете сохранить ее в облако или скачать к себе на компьютер. В дальнейшем работу и редактирование можно также будет продолжить в онлайн версии PowerPoint, ничего не устанавливая на компьютер. Подробнее о Microsoft Office онлайн.
После работы над презентацией вы можете сохранить ее в облако или скачать к себе на компьютер. В дальнейшем работу и редактирование можно также будет продолжить в онлайн версии PowerPoint, ничего не устанавливая на компьютер. Подробнее о Microsoft Office онлайн.
А для просмотра презентации на компьютере без доступа в Интернет вы можете загрузить также полностью бесплатную официальную программу PowerPoint Viewer отсюда: https://www.microsoft.com/ru-ru/download/details.aspx?id=13. Итого: два очень простых действия и у вас есть все, что только нужно для работы с файлами презентаций.
Второй вариант — скачать PowerPoint бесплатно в составе ознакомительной версии Office 2013 или 2016 (на момент написания статьи только предварительная версия 2016). Например, Office 2013 Профессиональный Плюс доступен для загрузки на официальной странице https://www.microsoft.com/ru-ru/softmicrosoft/office2013.aspx и срок действия программ составит 60 дней после установки, без дополнительных ограничений, что, согласитесь, совсем неплохо (к тому же гарантированно без вирусов).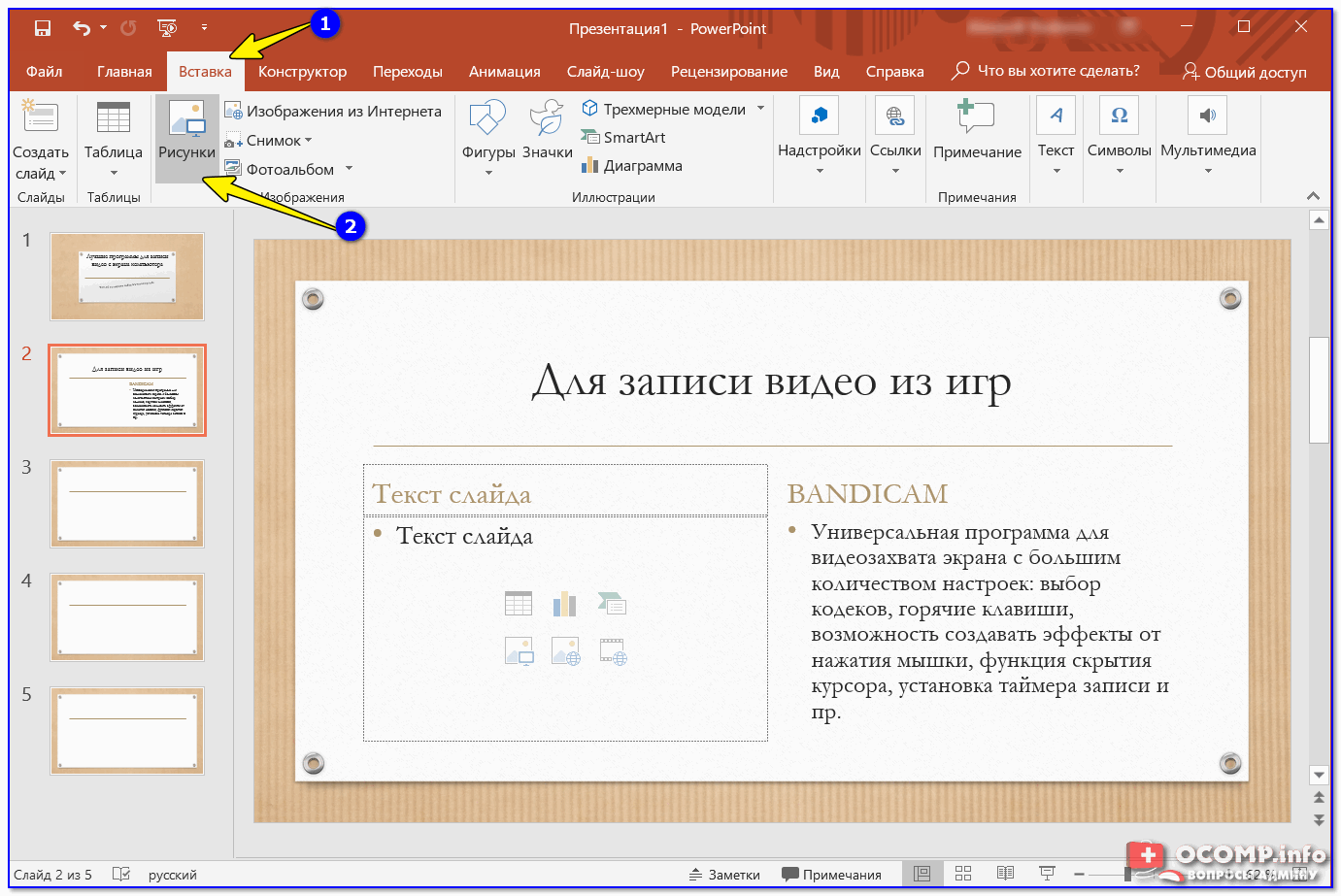
Таким образом, если вам срочно потребовалось создание презентаций (но не требуется постоянно), вы можете использовать любой из этих вариантов, не прибегая к каким-либо сомнительным источникам.
LibreOffice Impress
Самый популярный на сегодня бесплатный и свободно распространяемый пакет офисных программ — LibreOffice (в то время как развитие его «родителя» OpenOffice понемногу сходит на нет). Скачать русскую версию программ вы всегда можете с официального сайта http://ru.libreoffice.org.
И, что нам и требуется, в пакете содержится программа для презентаций LibreOffice Impress — один из самых функциональных инструментов для этих задач.
Почти все те положительные характеристики, которые я давал PowerPoint, применимы и к Impress — включая наличие обучающих материалов (а они в первый день могут пригодиться, если вы привыкли к продуктам Microsoft), эффекты, вставка всех возможных типов объектов и макросы.
Также LibreOffice умеет открывать и редактировать файлы PowerPoint и сохранять презентации в этом формате.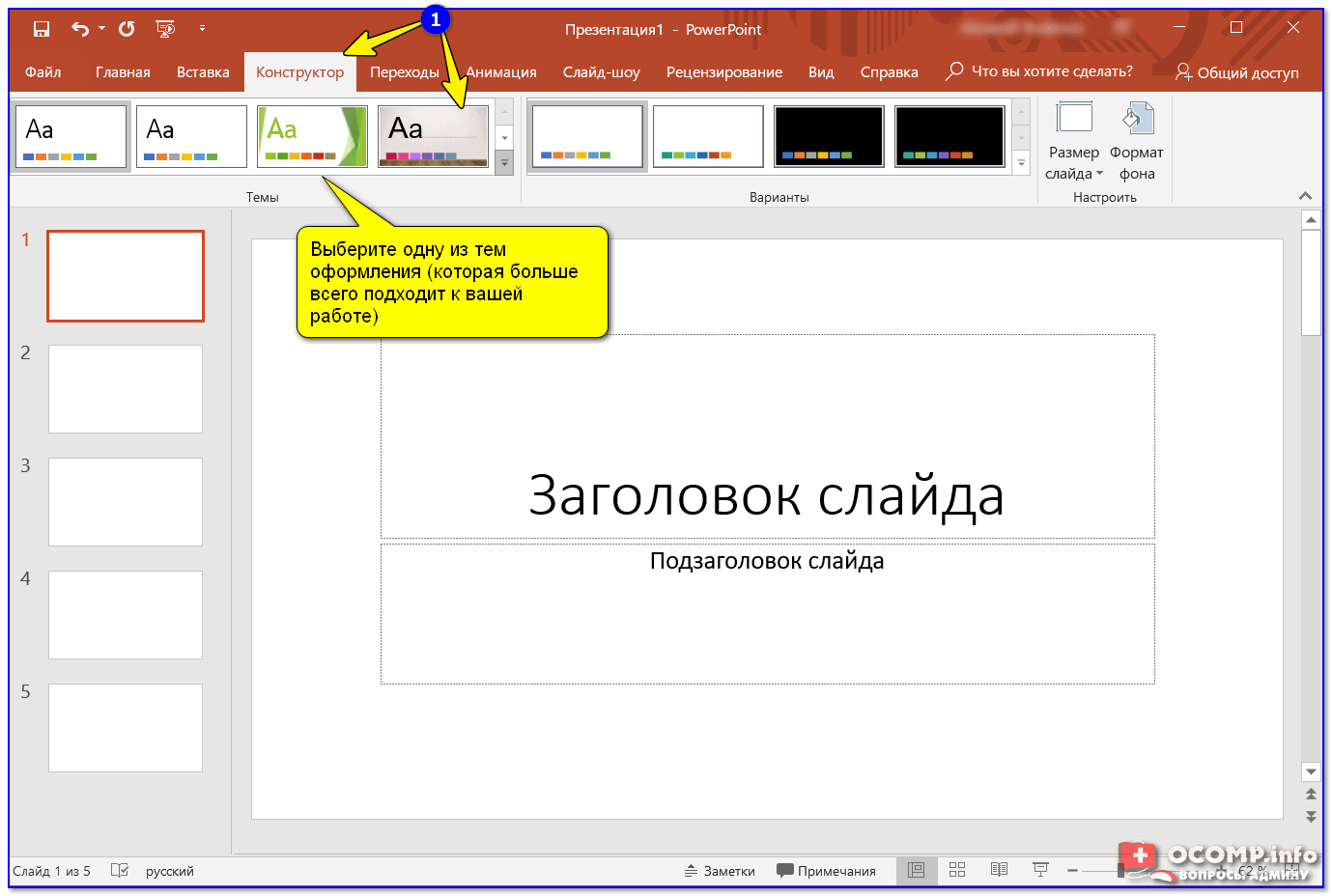 Есть, иногда полезный, экспорт в формат .swf (Adobe Flash), что позволяет просмотреть презентацию почти на любом компьютере.
Есть, иногда полезный, экспорт в формат .swf (Adobe Flash), что позволяет просмотреть презентацию почти на любом компьютере.
Если вы из тех, кто не считает нужным платить за софт, но при этом не хочет тратить нервы на платный из неофициальных источников, рекомендую вам остановиться на LibreOffice, причем в качестве полноценного офисного пакета, а не только для работы со слайдами.
Презентации Google
Средства для работы с презентациями от Google не обладают миллионом нужных и не очень функций, которые имеются в двух предыдущих программах, но имеют и свои преимущества:
- Простота использования, все что обычно требуется присутствует, лишнего нет.
- Доступ к презентациям из любого места, в браузере.
- Наверное, лучшие возможности совместной работы над презентациями.
- Предустановленные приложения для телефона и планшета на Android последних версий (можно скачать бесплатно на не последние).
- Высокая степень защищенности вашей информации.

При этом все базовые функции, такие как переходы, добавление графики и эффектов, объектов WordArt и другие привычные вещи, здесь, разумеется, присутствуют.
Кого-то может смутить, что Google Презентации — это же онлайн, только с Интернетом (сужу по беседам со многими пользователями, не любят они что-то онлайн), но:
- Если вы используете Google Chrome, то с презентациями можно работать и без Интернета (нужно включить оффлайн режим работы в настройках).
- Вы всегда можете скачать готовые презентации к себе на компьютер, в том числе в формате PowerPoint .pptx.
Вообще, в настоящее время, по моим наблюдениям, не так много людей в России активно используют средства для работы с документами, таблицами и презентациями Google. Одновременно с этим, те кто начал их использовать в своей работе, редко от них оказывается: все-таки они действительно удобны, а если говорить о мобильности, то сравниться может разве что офис от Microsoft.
Главная страница презентаций Google на русском: https://www.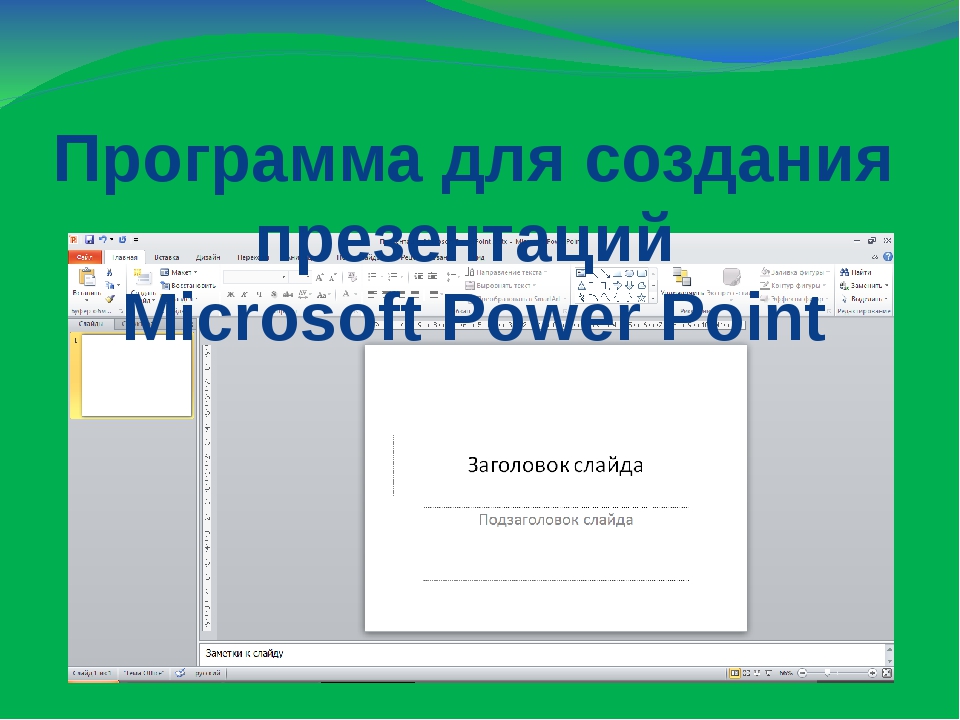 google.ru/intl/ru/slides/about/
google.ru/intl/ru/slides/about/
Онлайн создание презентаций в Prezi и Slides
Все перечисленные варианты программ очень стандартизированы и похожи: презентацию, сделанную в одной из них сложно отличить от сделанной в другой. Если же вас интересует что-то новенькое в плане эффектов и возможностей, а также не смущает английский язык интерфейса — рекомендую попробовать такие средства для работы с презентациями онлайн, как Prezi и Slides.
Оба сервиса являются платными, но при этом имеют возможность зарегистрировать бесплатный Public аккаунт с некоторыми ограничениями (хранение презентаций только онлайн, открытый доступ к ним других людей и т.п.). Тем не менее, имеет смысл попробовать.
На сайте Prezi.com после регистрации вы сможете создавать презентации в собственном формате разработчика со своеобразными эффектами зуммирования и перемещения, которые смотрятся очень хорошо. Также, как и в других подобных средствах, вы можете выбирать шаблоны, настраивать их вручную, добавлять собственные материалы к презентации.
Также на сайте имеется программа Prezi for Windows, в которой можно работать и офлайн, на компьютере, однако бесплатное ее использование доступно только в течение 30 дней после первого запуска.
Slides.com — еще один популярный сервис создания презентаций онлайн. Среди его особенностей — возможность легко вставлять математические формулы, программный код с автоматической подсветкой, элементы iframe. А для тех, кто не знает, что это и зачем нужно — просто делать законченный набор слайдов со своими изображениями, надписями и другими вещами. Кстати, на странице https://slides.com/explore вы можете посмотреть, как выглядят готовые презентации, сделанные в Slides.
В заключение
Думаю, в этом списке каждый сможет найти что-то, что ему будет по душе и создать свою самую лучшую презентацию: я постарался не забыть ничего из того, что заслуживает упоминания в обзоре такого программного обеспечения. Но если вдруг забыл — буду рад, если вы мне напомните.
А вдруг и это будет интересно:
Как сделать презентацию, если нет программы PowerPoint
Жизнь может нередко поставить в такие условия, когда программа PowerPoint отсутствует под рукой, а презентацию сделать очень нужно. Проклинать судьбу можно бесконечно долго, однако решение проблемы искать все-таки проще. На самом деле, далеко не всегда для создания хорошей презентации нужен именно Microsoft Office.
Пути решения проблемы
В целом есть два возможных пути решения проблемы, которые зависят от ее характера.
Если просто PowerPoint в данный момент нет и в ближайшее время не предвидится, тогда выход вполне логичен – можно воспользоваться аналогами, которых довольно много.
Ну а если обстоятельства так сложились, что под рукой есть компьютер, но на нем отсутствует конкретно Microsoft PowerPoint, то можно сделать презентацию другим способом. Впоследствии его спокойно можно открыть в PowerPoint и обработать, когда представится возможность.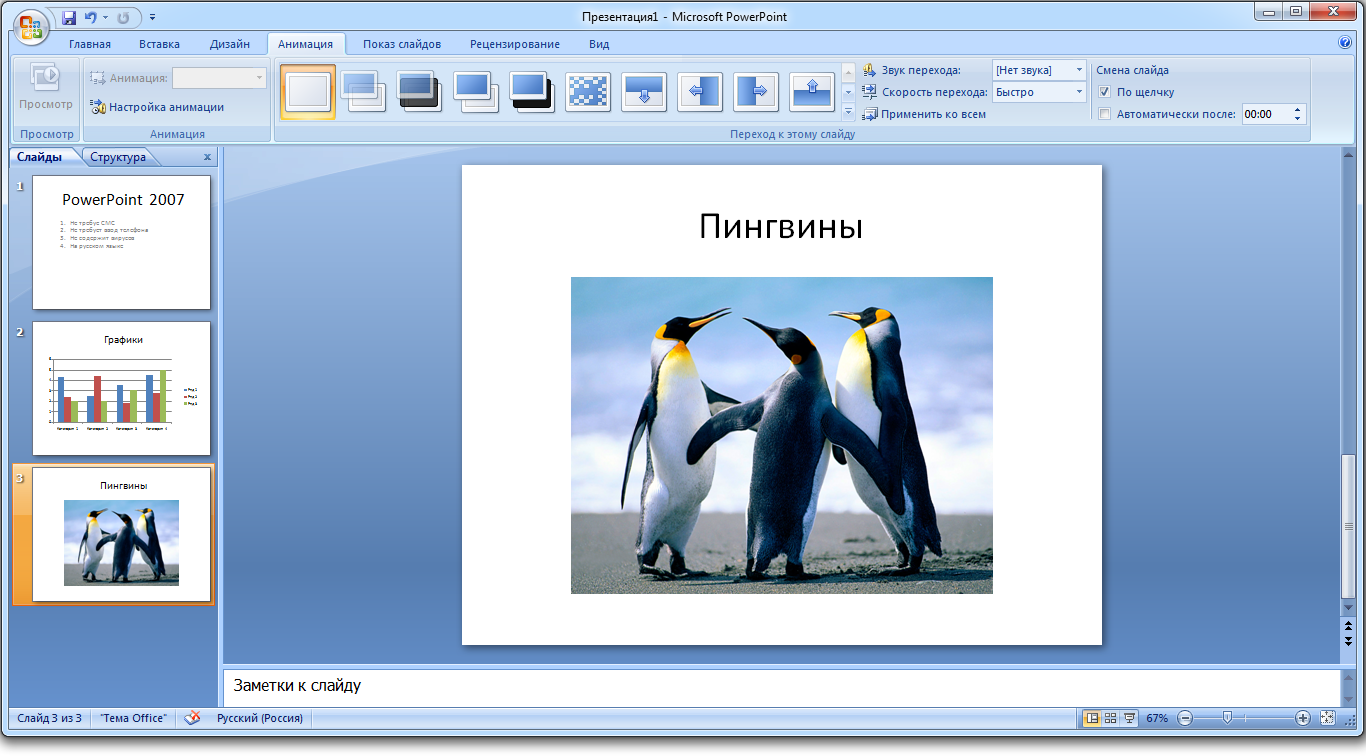
Аналоги PowerPoint
Как ни странно, жадность – лучший двигатель прогресса. Программное обеспечение Microsoft Office, в пакет которого и входит PowerPoint, стоит сегодня очень дорого. Далеко не все способны себе это позволить, да и с пиратством связываться любят далеко не все. Потому вполне закономерно появляются и существуют всевозможные аналогичные приложения, в которых можно работать не хуже, а местами даже лучше. Вот несколько примеров наиболее распространенных и интересных аналогов PowerPoint.
Подробнее: Аналоги PowerPoint
Разработка презентации в Word
Если же проблема заключается в том, что в руках есть компьютер, но нет доступа к PowerPoint, то проблему можно решить иначе. Для этого потребуется хотя бы родственник программы – Microsoft Word. Такая ситуация вполне может существовать, поскольку PowerPoint не все пользователи выбирают при выборочной установке пакета Microsoft Office, а вот Word — штука распространенная.
- Нужно создать или взять любой имеющийся документ Microsoft Word.

- Здесь нужно просто спокойно писать требуемую информацию в формате «Заголовок», затем «Текст». В общем, так, как это делается на слайдах.
- После того, как вся требуемая информация будет записана, нам потребуется настройка заголовков. Панель с этими кнопками находится во вкладке «Главная».
- Теперь следует изменить стилистику этих данных. Для этого нужно использовать варианты из области «Стили».
- Для заголовков нужно назначить «Заголовок 1».
- Для текста – соответственно «Заголовок 2».
После этого документ можно сохранить.
Впоследствии, когда он может быть перенесен на устройство, на котором присутствует PowerPoint, потребуется открыть документ Word в этом формате.
- Для этого нужно будет нажать на файл правой кнопкой мыши и выбрать во всплывающем меню вариант «Открыть с помощью». Чаще всего придется еще использовать «Выбрать другие приложения», поскольку не всегда сразу же система предлагает PowerPoint.
 Может даже сложиться ситуация, что придется вообще искать напрямую в папке с Microsoft Office нужный вариант.
Может даже сложиться ситуация, что придется вообще искать напрямую в папке с Microsoft Office нужный вариант. - Важно НЕ поставить при этом галочку на варианте «Применить для всех файлов этого типа», иначе работать с другими документами Word потом будет проблематично.
- Спустя какое-то время документ откроется в формате презентации. Заголовками слайдов у нас будут те фрагменты текста, которые выделялись с помощью «Заголовок 1», а в области содержимого будет текст, выделенный как «Заголовок 2».
- Пользователю останется лишь настроить внешний вид, скомпоновать всю информацию, добавить медиафайлов и так далее.
- В конце нужно будет сохранить презентацию в родном для программы формате – PPT, с помощью функции «Сохранить как…».
Подробнее: Как сделать основу для презентации в MS Word
Такой метод позволяет собрать и систематизировать текстовую информацию в презентации до того, как к ней будет получен доступ.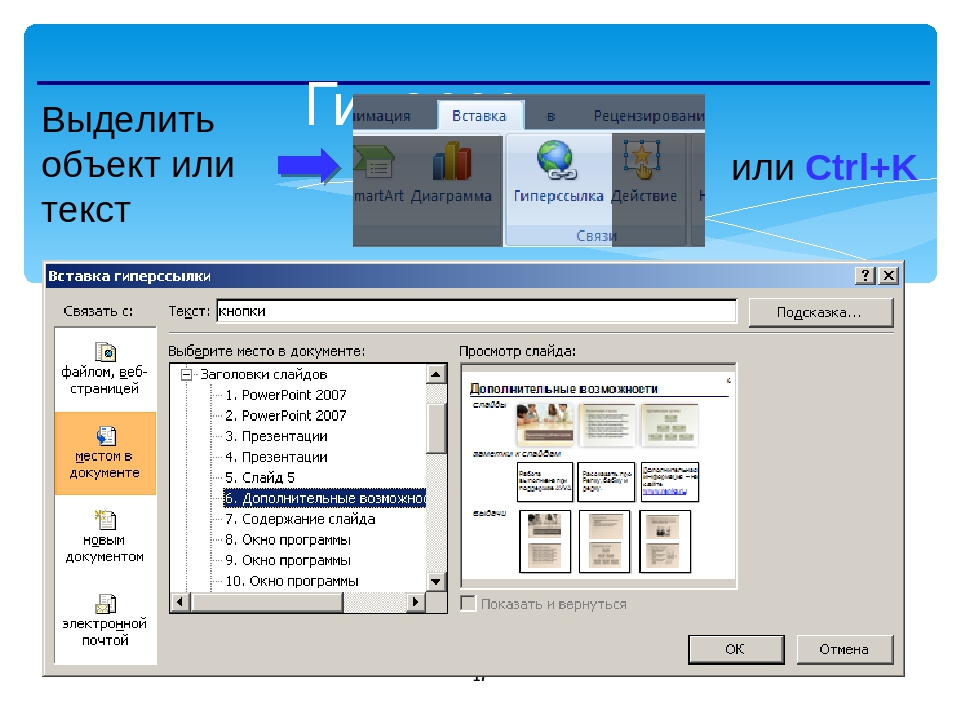 Это позволит сэкономить время, оставив на потом лишь оформление и форматирование итогового документа.
Это позволит сэкономить время, оставив на потом лишь оформление и форматирование итогового документа.
Читайте также: Создание презентации в PowerPoint
Заключение
Как можно видеть, даже не имея под рукой нужной программы можно почти всегда выкрутиться. Главное – подходить к решению проблемы хладнокровно и конструктивно, тщательно взвешивать все возможности и не отчаиваться. Представленные выше примеры решения этой проблемы помогут легче перенести такие неприятные ситуации в будущем.
Мы рады, что смогли помочь Вам в решении проблемы.Опишите, что у вас не получилось. Наши специалисты постараются ответить максимально быстро.
Помогла ли вам эта статья?
ДА НЕТ20 сервисов для создания и редактирования презентаций
Удачная презентация – это половина успеха при продвижении товара, выступлении на конференции или любом другом обучающем мероприятии. В современном мире создавать презентации приходится всем: и руководителям компаний, и маркетологам, и специалистам по продажам, и студентам, и преподавателям.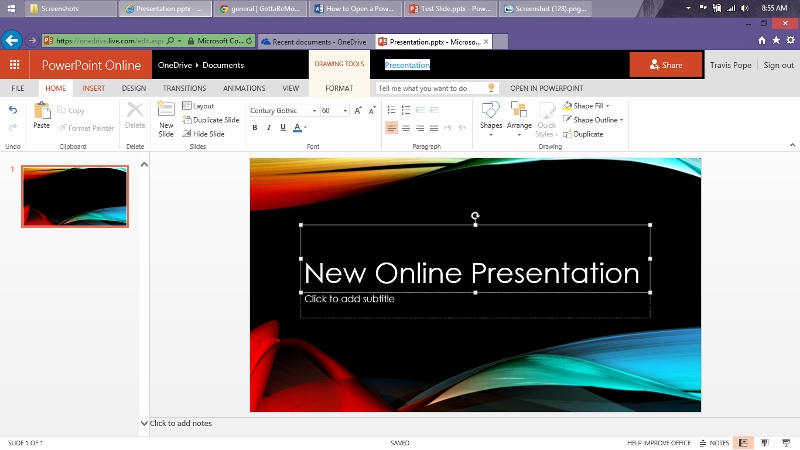 Упростить процесс призваны специальные инструменты и сервисы, которых существует достаточное количество. В данной статье собрано несколько решений, которые помогут вам создавать и редактировать презентации.
Упростить процесс призваны специальные инструменты и сервисы, которых существует достаточное количество. В данной статье собрано несколько решений, которые помогут вам создавать и редактировать презентации.
- CustomShow
Customshow – программное обеспечение, которое позволяет создавать качественные презентации, просматривать и редактировать их с разных устройств (компьютеры, iPad). Имеет собственную библиотеку слайдов, хранение в облаке. Есть возможность вставки видео, а также загрузки презентаций Powerpoint для дальнейшего их редактирования в Customshow.
Инструмент платный, но есть возможность попробовать бесплатную демо-версию.
- ClearSlide (SlideRocket)
Сервис Clearslide был приобретён компанией Sliderocket несколько лет назад. Его нельзя назвать инструментом для создания презентаций в чистом виде. Это больше сервис, который облегчает проведение презентаций на расстоянии и обмен документами. Работает с разными форматами файлов. Идеально подходит для специалистов, занимающихся продажами, и маркетологов.
Работает с разными форматами файлов. Идеально подходит для специалистов, занимающихся продажами, и маркетологов.
- Prezi
Prezi — прекрасная альтернатива Powerpoint. С помощью сервиса вы можете создавать не простые статичные презентации, но запоминающиеся мультимедийные документы. Плавные переходы с одного слайда на другой и возможность добавить музыку создают интерактивность. Любой элемент презентации может быть увеличен для более внимательного изучения.
Сервис прост в использовании, подходит для любой аудитории.
- Slideshark
SlideShark – приложение, популярное во всем мире. Позволяет просматривать и делиться презентациями PowerPoint с различных устройств (например, iPad) благодаря облачным решениям. Вы можете добавлять аннотации к слайдам, отслеживать просмотры и даже проводить вебинары. Еще один несомненный плюс – у программы есть бесплатная версия.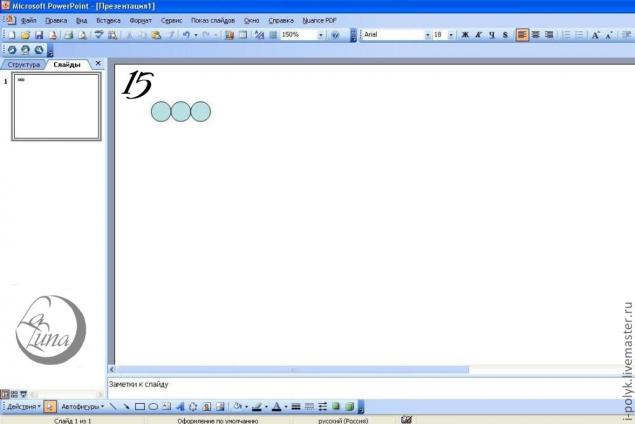
- Haiku Deck
Благодаря имеющимся шаблонам и стоковым фото вы можете быстро и легко, буквально в несколько кликов, создавать яркие запоминающиеся презентации. Простой интерфейс – главный плюс сервиса Haiku Deck. Здесь не получится добавить сложный график, музыку или видео. Приложение позволяет создавать презентацию формата «изображение текст». Но ведь этого часто бывает вполне достаточно пользователям.
Сервис позволяет быстро поделиться результатами своей работы в социальных сетях, по электронной почте, встроить на сайт, показать на планшете, смартфоне или проекторе.
- SlideDog
SlideDog – еще одна программа для создания презентаций, которая отличается от других широкой поддержкой разнообразных форматов. Вы можете использовать видео, изображения, слайды PowerPoint, страницы PDF и многое другое. На основе файлов сервис создает плейлисты, позволяя воспроизводить и управлять мультимедийными презентациями.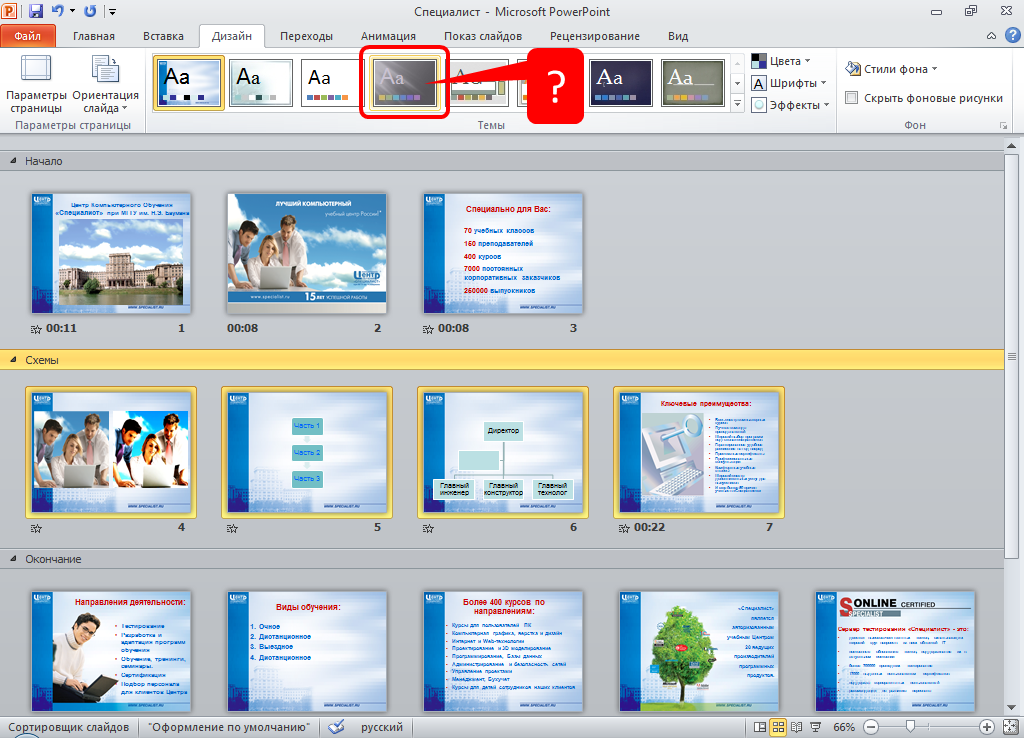 Есть бесплатная версия.
Есть бесплатная версия.
- Slide Bureau
Slide Bureau – приложение, которое будет интересно пользователям iPad. На основе готовых шаблонов, разбитых по категориям, вы можете быстро создать кастомизированую презентацию. Приложение абсолютно бесплатное. Скачать можно в iTunes.
- Powtoon
Powtoon – находка для любителей креативных презентаций. Сервис позволяет создавать анимационные ролики, которые просто и доступно объяснят вашей аудитории сложные понятия или возможности использования вашего продукта. Смотреть такую подачу материала интересно, так как сама презентация больше напоминает мультфильм, нежели презентацию в её классическом понимании.
Есть бесплатная версия, которая имеет ограничения по времени готового ролика. Для желающих использовать больше возможностей есть платный тариф.
- Keynote
Keynote – программа для устройств Apple, позволяющая создавать презентации. Вы можете начать, выбрав одну из 30 доступных тем. Потрясающие эффекты и понятные инструменты позволят воплотить в жизнь самые невероятные идеи.
Вы можете начать, выбрав одну из 30 доступных тем. Потрясающие эффекты и понятные инструменты позволят воплотить в жизнь самые невероятные идеи.
- KnowledgeVision
Knowledge Vision представляет из себя пакет инструментов, которые можно использовать все вместе для создания запоминающихся мультимедийных презентаций. Пользователям сервиса доступно облачное хранилище, аналитические инструменты, онлайн-трансляция готовых презентаций.
KnowledgeVision – платный инструмент. Но есть возможность бесплатного тестирования сроком в 14 дней.
- GoAnimate
GoAnimate – еще один интересный сервис, позволяющий создавать анимированные презентации и обучающие ролики. У вас нет опыта в создании мультипликации? Не беда! Сервис довольно прост и рассчитан специально для новичков. Пользователям доступны шаблоны анимированных фонов, библиотека шумовых эффектов, фильтры.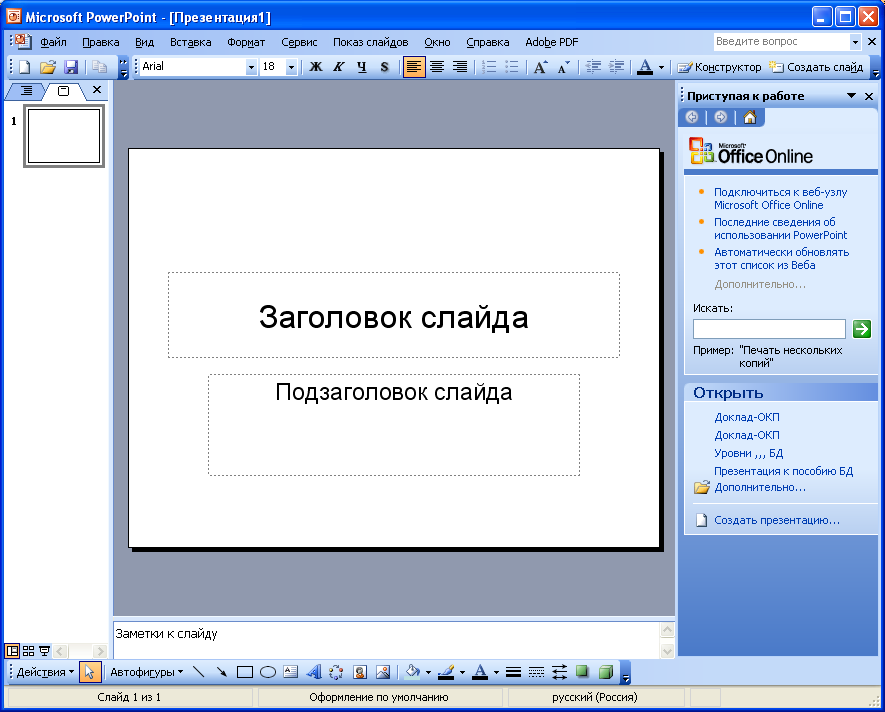 Кроме того вы сами можете настраивать и управлять движениями и эмоциями персонажей создаваемого ролика. Вы даже можете давать голоса своим героям, используя свои файлы или синтезированные компьютером голоса. Для знакомства с сервисом есть бесплатный тарифный план.
Кроме того вы сами можете настраивать и управлять движениями и эмоциями персонажей создаваемого ролика. Вы даже можете давать голоса своим героям, используя свои файлы или синтезированные компьютером голоса. Для знакомства с сервисом есть бесплатный тарифный план.
- Wink
Сервис Wink также подходит для создания обучающих роликов и презентаций. С помощью Wink вы можете сделать эффективный онлайн-учебник для пользователей. Сервис позволяет записывать происходящее на экране компьютера, добавлять скриншоты, заголовки, поля с пояснениями, звуковое сопровождение.
Wink доступен на разных языках и бесплатен.
- Camtasia
Camtasia Studio – пакет приложений для записи активности на экране вашего компьютера. Будет полезен при создании презентации продукта, обучении персонала, поддержки клиентов.
Вы можете записывать весь экран или его отдельные элементы, добавлять эффекты и аудио. После записи доступно редактирование видео.
Недостатки: Camtasia доступна только пользователям Windows. Дорого.
- Camstudio
Бесплатный и простой инструмент для записи происходящего на экране в формате AVI или SWF. Полезен при создании обучающих курсов, презентаций продуктов. Из недостатков – отсутствие возможности редактирования готового ролика.
- Articulate Presenter
Articulate Presenter — программа, которую можно использовать в качестве дополнения к Microsoft PowerPoint. Она предоставляет вам несколько новых возможностей, позволяет добавить интерактивности в стандартные презентации.
- Windows Movie Maker
Бесплатное программное обеспечение от Microsoft, входящее в пакет Windows. Позволяет создавать и редактировать видео и слайд-шоу.
Отлично подходит для начинающих специалистов. Недостатки: только 1 видеодорожка; программа постоянно «вылетает».
- VisualBee
VisualBee – сервис, позволяющий добавить к презентациям PowerPoint множество новых эффектов и стилей. С помощью него вы сможете отредактировать слайды по своему вкусу и придать им уникальности. У инструмента простой интерфейс, с которым разберутся даже начинающие пользователи.
- Projeqt
Projeqt позволяет создавать брендированные презентации, которые будут выглядеть профессионально. Результатом своей работы вы сможете поделиться в социальных сетях или встроить на сторонние сайты.
- Emaze
Немного усилий и при помощи Emaze вы сможете создать презентацию любой степени сложности. Сервис разработан для обычных пользователей, поэтому с ним удобно работать и легко разобраться.
Не подходит для старых слабых компьютеров.
- Preseria
Отличный инструмент, который позволяет собрать и организовать воедино контент из нескольких презентаций. Подходит ведущим конференций, в которых участвуют несколько докладчиков.
А какими инструментами пользуетесь вы? Делитесь в комментариях!
Сделать презентацию онлайн сервисами Google Диск, PowerPoint и Prezi
Привет! Продолжаем тему по созданию презентации, кто не помнит о чем речь, прошу изучить статью «Как создать презентацию на компьютере», а сегодня я буду рассказывать, как сделать тоже самое, но только в онлайн сервисах.
Сейчас установить программу на ПК не такая уж и большая проблема, но лично я не любитель заваливать свой жесткий диск сторонними приложениями, учитывая, что вычислительная машина у меня и так с каждым днем работает все хуже.
Например, чтобы открыть Фотошоп приходится подождать почти минуту, но я уже начал работать над этой проблемой, как только добьюсь ускоренной работы компьютера, сразу же напишу об этом, главное не пропустите!
Ввиду этих обстоятельств намного удобнее и эффективнее сделать презентацию онлайн сервисами, чем использовать программу PowerPoint, идущей в комплекте Microsoft Office.
Реалии на сегодня таковы, именно благодаря презентации человеку легче всего подготовить публичное выступление, дипломную работу, доклад или информационный продукт. Ей пользуются практически все, начиная от руководства крупной фирмы и заканчивая рядовым вебмастером.
Далее я пошагово сделаю мини обзор 3 сервисов (Google Disk, PowerPoint Web App и Prezi), где для создания презентаций потребуется только доступ в интернет.
Онлайн презентация с помощью Google Диск
Давайте, пожалуй, начнем с самого простого способа. У каждого из нас есть электронная почта, а большинство пользователей сети выбирает почтового клиента от Gmail, и я в том числе.
Для таких как мы Гугл предоставил много полезных сервисов, которые помогают нам в повседневной жизни, однако на приложении «Диск» стоит остановиться подробнее, ведь кроме хранения и передачи информации здесь можно создавать красивые презентации.
Первым делом потребуется войти в свой почтовый аккаунта на Гмайле, а затем на странице google.ru выбираем вверху во вкладке с доступными приложениями — «Диск».
Не пугайтесь, если выскочит сообщение на английском, предлагающее установить Диск к вам на компьютер, это все сделано только для удобства работы по хранению и передачи файлов. Лично я уже пользуюсь подобным девайсом, но только от Яндекс, поэтому нажал «No thanks».
Теперь жмем по пиктограмме в левом верхнем углу «Создать» и из выпадающего списка находим «Презентация».
Система сразу предложит выбрать тему оформления слайдов. Если у вас есть собственные заготовки, то можно импортировать и их.
Далее вы окажитесь в редакторе, который ни чем не отличается от привычного в PowerPoint.
Вверху редактора расположена панель инструментов, отвечающая за выполнение привычных функций по добавлению новых слайдов, редактированию текста, вставки изображений, фигур, линий.
Подробно объяснять работу каждого элемента будет сложно, поэтому я записал короткое видео, где показал на примере, как надо работать в Диске.
Ну что посмотрели? Как видите, ничего сложного в работе Диска нет. Для тех кто проигнорировал видео добавлю, что в процессе редактирования презентации она сохраняется автоматически в вашем аккаунте, поэтому можете не переживать, что чего-то там не успеете сохранить.
Для того чтобы созданную онлайн презентацию увидел кто-то еще, достаточно этому человеку показать URL ссылки из адресной строки редактора, предварительно дав разрешение на ее просмотр.
Ну а если нужно сохранить ее на компьютер, тогда жмем на вкладку «Файл» далее «Скачать как» и выбираем какой тип документа использовать при сохранении.
Презентация в онлайн PowerPoint
Конечно же, я не мог не рассказать об еще одном способе создания презентаций, используя PowerPoint Web App. Этот сервис стал частью онлайн сервиса обмена данными OneDrive, известного ранее как SkyDrive.
Для начала работы с PowerPoint Web App потребуется создать учетную запись на onedrive.live.com, а затем, войдя в учетную запись, выбираем вкладку «Создать» далее «Презентацию PowerPoint»
После чего система вас перенаправит в редактор, который практически ничем не отличается от программного из вашего Microsoft Office на рабочем столе.
Стоит сразу сказать, что как и в предыдущем онлайн сервисе, PowerPoint Web App сохраняет автоматически к вам в облако все изменения над файлом, поэтому не стоит переживать за потерю информации.
Наверное, для Microsoft Office уже стало визитной карточкой размещать над рабочей областью любого приложения вкладки, куда помещены инструменты для работы над созданием презентации.
Файл — стандартная вкладка, содержащая информацию о программе, и возможностях документа.
Главная — в эту вкладку вынесены основные инструменты, в которые чаще всего нуждается пользователь сервиса.
Вставить — огромнейший выбора элементов при редактировании документа. Здесь фото презентатор сможет добавить новый слайд, изображение, иллюстрацию, ссылку, текст.
Конструктор — с помощью этой вкладки можно выбирать тему оформления слайдов, а также редактировать существующую.
Переходы — набор спецэффектов при смене слайдов.
Анимация — состоит из 3-х эффектов: возникновение, появление и вылет, где для каждого можно назначит отдельные параметры.
Вид — благодаря этой вкладке, вы сможете переключаться между режимами представления презентации: редактирования, чтения или показом слайдов.
Как видите чего-то особенного в отличие от программной версии здесь нет, да и не должно быть, но данного набора инструментов вполне будет достаточно, чтобы склепать достойный слайд показ.
Далее предлагаю вам посмотреть небольшую видео инструкцию по работе сервиса Online PowerPoint Web App
Создание презентаций в Prezi
Prezi — это совершенно новая технология по созданию презентаций в онлайн режиме, которая кардинально меняет представление о том, чего можно достичь в PowerPoint.
Если коротко рассказать суть работы Prezi, то она сводится к тому, что в ваше распоряжение дается только один холст, кстати, размеры его безграничны, и вам нужно только добавлять туда надписи, картинки или видео.
Отличительной особенность от привычных всем слайдов стало появление кадров, то есть теперь события плавно перетекают по холсту от данного кадра к другому и так далее.
Если вы решили попробовать что-то новое, тогда переходите на сайт Prezi.com, далее нужно зарегистрироваться или использовать одну из социальных сетей.
После активации аккаунта заходим в него и нажимаем «New Prezi».
Немного ждем, пока сервис загрузит все нужные библиотеки и скрипты для работы, а затем будет предложено выбрать один из макетов будущей презентации.
Перейдя на холст, вы обратите внимание на панель инструментов в самом верху, с которыми предстоит работать на протяжении всего процесса создания презентации Prezi.
Frames & Arrows (Рамки и Стрелки) — эта вкладка отвечает за добавление рамок (в форме скоб, кружков, квадратов), стрелок, прямых и изогнутых линий.
Insert (Вставить) — с помощью это вкладки вы сможете добавлять в презентацию такие элементы: картинки, музыку, видео, диаграммы и значки.
Themes (Темы) — эта вкладка отвечает за цветовое оформление фона холста и всех элементов, которые расположены на нем.
Далее я максимально коротко постарался в видео показать собственный пример создания онлайн презентации, используя сервис Prezi.
Как видите, онлайн сервисы вполне пригодны для получения красивых презентаций без использования компьютерных программ и подобного софта, а с такими темпами развития интернета и приобретением мобильных гаджетов, дело может дойти до того, что от них и вовсе когда-нибудь откажутся.
На этом на сегодня все, буду рад узнать в комментариях, какими сервисами пользуетесь вы. До скорого, на страницах seoslim.ru!
10 простых способов отправки и совместного использования презентаций PowerPoint
Существует множество причин, по которым вы можете захотеть отправить и поделиться своими презентациями PowerPoint. Например, некоторые из ваших коллег или членов вашей аудитории могут попросить у вас копию. Или, может быть, вы хотите донести идею своей презентации до более широкой аудитории — той, которая не ограничена четырьмя углами комнаты или аудитории. В этой статье я поделюсь с вами десятью различными способами, которыми вы можете отправлять и делиться своими презентациями PowerPoint с вашей аудиторией, вашими товарищами по команде или даже со всем миром, если на то пошло!
Как поделиться своими презентациями PowerPoint
В старые времена поделиться файлом презентации с кем-то еще означало буквально передать этому человеку свой компьютер.Если вы лично испытали это на себе, то знаете, что это не самая легкая и не самая удобная вещь в мире. К счастью, благодаря значительным улучшениям в технологии обмена файлами, отправить и поделиться файлом презентации стало так же просто, как 1-2-3. Вот 10 простых способов, которыми вы можете попробовать поделиться своим файлом PPT сегодня:
1. Совместное использование непосредственно в PowerPoint
В самых последних версиях PowerPoint есть кнопка «Поделиться» в правом верхнем углу ленты. Хотя версии PowerPoint для Mac и ПК различаются, вам все равно потребуется загрузить PPT в «облако», то есть в OneDrive или SharePoint.
Вот как выглядит версия Mac :
Вариант 1 (Сохранить в «облако» и поделиться):
Нажмите Поделиться . Вам будет предложено указать имя файла и место, куда вы хотите загрузить файл.
Если вы не вошли в OneDrive или SharePoint, вы увидите следующее всплывающее окно:
Выберите облачную службу, которую хотите использовать, и войдите в систему. Затем присвойте файлу имя и нажмите кнопку Сохранить .
После сохранения файла в облаке вам нужно будет снова нажать кнопку Поделиться .На этот раз вы увидите эти варианты обмена ниже. Просто щелкните метод, который вы хотите использовать:
Вариант 2 (отправить копию по электронной почте):
Щелкните Поделиться , затем Отправить копию . Затем вам будет предложено два варианта: сохранить файл в формате PPT или PDF.
После того, как вы выбрали формат файла, просто нажмите кнопку Электронная почта как вложение , и приложение Mail откроется и автоматически прикрепит ваш файл.
А вот как выглядит версия Windows :
Вариант 1 (Сохранить в «облако» и поделиться):
Нажмите Поделиться .Если вы не вошли в Office, вам будет предложено войти в систему, чтобы вы могли загрузить свою презентацию в OneDrive.
После входа в систему вы можете загрузить файл в OneDrive или SharePoint. После этого вы увидите всплывающее окно Отправить ссылку ниже:
Обратите внимание, что у вас есть разные варианты обмена для недавно загруженного файла PPT. Видите красную стрелку на скриншоте выше? Нажмите на нее, и вы увидите следующие Link Settings :
После того, как вы указали все желаемые настройки, нажмите кнопку Apply .Тогда не забудьте нажать Отправить позже.
Вариант 2 (Отправить как вложение по электронной почте):
Второй вариант — отправить файл PPT в виде вложения. Вы можете либо сохранить формат PPT, либо сохранить его в формате PDF.
Если вы используете Outlook в качестве почтового клиента по умолчанию, Outlook автоматически откроет и прикрепит ваш файл за вас.
2. Старый добрый USB-накопитель
Обмен файлами в облаке сейчас довольно популярен, и не зря! Но иногда вы можете оказаться отрезанными от остального мира, то есть у вас может оказаться НЕТ доступа к Интернету.Что вы делаете тогда? Что ж, не нужно паниковать. Просто подключите старый добрый USB-накопитель, и ваш файл будет сохранен и готов к публикации. Но, конечно, никогда не бывает так просто, не так ли?
Например, если вы не обращаете внимания на , как вы сохраняете файл, вы можете вспотеть, когда поймете, что ваши слайды выглядят иначе, чем при последнем сохранении. Вы, вероятно, часами искали идеальный шрифт (ы). Затем в день презентации вы обнаруживаете, что ваш шрифт не был сохранен, и теперь вы застряли со шрифтом Calibri по умолчанию!
Вот как вы убедитесь, что ваш шрифт сохранен независимо от того, какой компьютер вы используете:
На Mac:
Перейдите в настройки PowerPoint > Вывод и общий доступ > Сохранить > Встраивание шрифта .Установите флажок « Вставить шрифты в файл ».
В Windows:
Перейдите в Файл > Параметры > Сохранить . В разделе « Сохранить точность при совместном использовании этой презентации » установите флажок « Вставить шрифты в файл. ”Затем вы можете встроить только символов, используемых в презентации, или встроить все символов.
Конечно, обратная сторона сохранения файла PPT на USB-накопитель состоит в том, что существует множество рисков для безопасности.Ваш USB-накопитель может быть поврежден, и ваш файл станет непригодным для использования. Или, может быть, у вас более старая версия PowerPoint, и вы столкнетесь с проблемами совместимости. Существует множество внешних факторов, которые потенциально могут разрушить вашу презентацию, поэтому имейте это в виду, когда сохраняете файл на USB-накопитель.
3. Сохраните файл презентации как файл PDF
Иногда может потребоваться поделиться презентацией в виде файла PDF. Например, кто-то запрашивает копию вашего слайд-шоу, но на его компьютере не установлен PowerPoint.В этом случае вы можете сохранить презентацию в формате PDF. Вот как это сделать:
На компьютерах Mac:
Вариант 1 (вариант «Сохранить как»).
Щелкните Файл > Сохранить как . В раскрывающемся списке File Format выберите PDF из различных вариантов. Затем нажмите Сохранить .
Вариант 2 (вариант экспорта):
Перейдите в Файл > Экспорт .В раскрывающемся списке для File Format выберите PDF . Затем нажмите Export .
В Windows:
Сохранение или экспорт файла презентации в PDF на компьютере с Windows аналогично Mac. У вас есть те же два варианта, используя методы «Сохранить как» и «Экспорт».
Вариант 1 (метод «Сохранить как»):
Перейдите к Файл > Сохранить как и выберите место, где вы хотите сохранить файл.Как вы можете видеть на скриншоте ниже, у вас гораздо больше различных параметров файлов в Windows. Выберите PDF из раскрывающегося списка. Тогда не забудьте нажать кнопку Сохранить .
Вариант 2 (метод экспорта):
Для этого метода нажмите Файл > Экспорт > Создайте документ PDF / XPS , как показано ниже:
Затем вы получите это всплывающее окно. вверху на экране:
Как видно на скриншоте выше, вам нужно указать место, где вы хотите сохранить файл PDF.Напишите имя вашего файла. Затем укажите, хотите ли вы оптимизировать файл для стандартного PDF (лучше всего, если вы хотите распечатать файл) или если вам нужен облегченный, готовый к работе в Интернете PDF-файл версии . Вы также можете выбрать, хотите ли вы открывать файл после нажатия кнопки « Опубликовать ».
Если вам нужно еще больше параметров для вашего нового файла PDF, все, что вам нужно сделать, это нажать кнопку Параметры , и вы увидите это на своем экране:
Выберите параметры, которые лучше всего соответствуют вашим требованиям, нажмите ОК , а затем кнопку Опубликовать .Преобразование займет несколько секунд в зависимости от размера файла PPT.
4. Используйте службу обмена файлами
Службы обмена файлами, такие как Google Drive, OneDrive и DropBox, сейчас в моде. Почему? Потому что сохранение в «облако» является экономически эффективным, и вы можете получить доступ к своим файлам из любой точки мира, если у вас есть подключение к Интернету!
Большинство этих сервисов предлагают бесплатную пробную версию, поэтому вам не нужно тратить деньги, чтобы начать работу. Если у вас есть аккаунт Google, вы автоматически получаете 15 ГБ бесплатно.OneDrive предлагает до 5 ГБ бесплатного хранилища, в то время как DropBox дает вам только до 2 ГБ.
Службы обмена файлами помогут вам сэкономить массу времени. Вам не нужно сохранять файл на USB-накопитель, переносить его на новый компьютер, а затем открывать файл на нем. Благодаря облачным технологиям вам просто нужно загрузить файл один раз, и вы сможете получить к нему доступ в любое время и в любом месте!
Загрузить файл — очень простое дело. Большинство, если не все, из этих видов служб позволяют просто перетаскивать файл.После загрузки вы можете просто нажать «поделиться» или получить ссылку, которую затем можно отправить по электронной почте или в чате. Вот как это выглядит на Google Диске:
Если вы часто находитесь в пути и вам нужен доступ к файлам презентаций на различных устройствах, то лучше всего сохранить PPT в облаке. Вы можете получить доступ к своим файлам через браузер компьютера или мобильное приложение.
5. Загрузите свой PPT в службу хостинга слайдов
Хостинг презентаций — это в значительной степени сервис обмена файлами на стероидах.Это означает, что вы можете воспользоваться всеми преимуществами служб обмена файлами, а также многим другим! Когда вы загружаете свои слайды на такие сайты, как SlideShare, Speaker Deck и iSpring Cloud, вы получаете возможность не просто отправлять общие ссылки, по которым люди могут просматривать и загружать вашу презентацию, но также получаете код для встраивания для загрузки файла на веб-сайт или блог!
Некоторые службы даже позволяют отслеживать, сколько людей просмотрели и загрузили ваш файл. Вы также можете получить прямую обратную связь от своей аудитории.Наконец, если вы хотите убедиться, что все эффекты и переходы PowerPoint сохранены, вам обязательно стоит подумать о регистрации учетной записи iSpring Cloud (это ежемесячная подписка, но вы можете попробовать ее бесплатно в течение 14 дней).
6. Конвертируйте ваш PPT в видеоформат
Если вы действительно хотите, чтобы ваше слайд-шоу PPT привлекало больше внимания, подумайте о том, чтобы преобразовать ваш файл в видеоформат. Что действительно замечательно в этой опции, так это то, что ваш PPT будет отображаться именно так, как задумано! Это означает, что все ваши шрифты, эффекты, переходы, тайминги и даже ваши звуковые комментарии появятся в вашем видео.Затем вы можете загрузить свое новое видео на YouTube, вторую по величине поисковую систему в мире!
Итак, вот как преобразовать слайд-шоу PPT в видеоформат:
На Mac :
Нажмите Файл > Экспорт . Укажите имя файла и место, где вы хотите сохранить файл. Затем в раскрывающемся списке File Format выберите MOV .
Затем вам будет предложено несколько вариантов для вашего видео:
Выберите, хотите ли вы качество презентации, качество Интернета или низкое качество.Ширина и высота будут регулироваться автоматически. Затем установите Timing для вашего видео. Когда вы будете довольны настройками, нажмите Экспорт .
В Windows:
Вариант 1 (вариант сохранения копии):
Щелкните Файл > Сохранить как . В раскрывающемся списке типа файла вы можете сохранить PPT как файл MPEG-4 Video или Windows Media Video . Затем нажмите Сохранить .
Вариант 2 (Экспорт):
Используйте этот вариант, если вы хотите сохранить все (анимацию, переходы, шрифты, мультимедиа и т. Д.) В вашей презентации.Перейдите в Файл > Экспорт > Создайте видео и выберите настройки, которые вы хотите использовать для своего видео.
Качество видео можно выбрать из Ultra HD (видео 4K), Full HD (1080p), HD (720p) и Standard (480p). Чем выше качество видео, тем больше размер файла, поэтому имейте это в виду, если вы планируете загружать видео на YouTube.
На этом этапе вы можете записать время и комментарии, если вы еще этого не сделали.Если вам нужны только слайды в видео, то есть вы не хотите добавлять тайминги и озвучку, просто оставьте вариант по умолчанию, как показано на скриншоте выше. Затем укажите, сколько секунд нужно потратить на каждый слайд (по умолчанию 5 секунд). Когда вы будете довольны настройками, нажмите кнопку Create Video .
Как я уже упоминал выше, YouTube — это поисковая система. Это означает, что если вы хотите получить максимальное количество органических просмотров на YouTube, вам следует оптимизировать свое видео.Ознакомьтесь с этим подробным руководством от Backlinko. Не забудьте поделиться своим видео в различных социальных сетях!
7. Вставьте свою презентацию на веб-страницу
Если у вас есть собственный блог или веб-сайт, и вы хотите поделиться своим файлом PPT с посетителями вашего сайта, вам следует встроить свою презентацию на свой сайт. Вы можете использовать разные методы. Вы можете загрузить свой файл в службу хостинга слайдов (см. № 5), например SlideShare, а затем сгенерировать код для встраивания и вставить его на свой веб-сайт!
( Нажмите кнопку «Поделиться», и приведенные выше коды появятся на вашем экране.)
Если вы загрузите свое видео на YouTube, вы найдете код встраивания, нажав кнопку Поделиться под видео.
Нажмите Embed , чтобы получить полный код, как показано ниже:
Одно большое преимущество использования описанных здесь методов заключается в том, что вам не нужно беспокоиться об использовании всей пропускной способности вашего веб-хостинга. Это связано с тем, что файл размещен в другом месте, поэтому у вас не будет недостатка в пропускной способности.
8. Поделитесь своей презентацией PowerPoint в социальных сетях
Если вы хотите, чтобы ваш PPT смотрело как можно больше людей, то публикация в социальных сетях — лучший вариант.Есть много каналов в социальных сетях — Facebook, Instagram, Snapchat, Twitter, Pinterest и многие другие.
Очевидно, что вы можете загружать свой контент в максимально возможное количество социальных сетей. Однако, в зависимости от результатов, которые вам нужны, вы можете сузить круг поиска до того места, где находится ваша целевая аудитория.
Вот несколько простых методов, которые вы можете использовать для начала работы:
- Загрузите файл PPT в службу обмена файлами (метод №4)
- Используйте службу хостинга слайдов (метод №5)
- Загрузите преобразованный файл PPT -to-video файла на YouTube (метод № 6)
После того, как ваш файл загружен в облако, его совместное использование с остальной частью всемирной паутины становится гораздо более простой задачей.Например, если вы загружаете файл на Google Диск, вы можете просто скопировать и вставить ссылку для совместного использования в свою презентацию, а затем опубликовать ссылку в любом месте!
Если вы загружаете в SlideShare, вы можете поделиться своими слайдами в Facebook, Twitter и LinkedIn всего за несколько кликов.
Если вы загрузили свое видео на YouTube, у вас появится еще больше социальных сетей, в которые можно отправить видео — например, Facebook, Twitter, Google+, Blogger, Reddit, Tumblr, Pinterest и другие!
Еще один метод, который можно использовать для получения максимальной отдачи от слайдов презентации, — преобразовать их в изображения.Это особенно полезно, если у вас есть хорошо оформленные слайды! Яркими изображениями часто делятся в социальных сетях, поэтому вам обязательно стоит рассмотреть этот вариант. Вот как преобразовать слайды в изображения:
На Mac:
Перейдите в Файл > Экспорт . В File Format выберите формат изображения, который вы хотите использовать (чаще всего используются JPEG и PNG). Выберите, хотите ли вы сохранить каждый слайд или только текущий слайд как изображение.Затем нажмите Export .
В Windows:
Вариант 1 (вариант сохранения копии):
Перейдите в Файл > Сохраните копию . Выберите тип файла изображения, который вы хотите использовать для своих изображений. Затем нажмите кнопку Сохранить . Затем вас спросят, хотите ли вы экспортировать все слайды как изображения или только текущий слайд.
Вариант 2 (вариант экспорта):
Перейти к Файл > Экспорт > Изменить тип файла .В разделе Типы файлов изображений выберите, хотите ли вы экспортировать слайды в формате PNG или JPEG. Затем нажмите Сохранить как .
Получив изображения, заходите в свои любимые социальные сети и делитесь изображениями презентаций со своими подписчиками!
9. Транслируйте слайды презентации на веб-семинаре
Раньше семинары можно было проводить только лично. Но в настоящее время, благодаря быстрым Интернет-технологиям, вы можете проводить семинары через Интернет, отсюда и название « вебинар .”
Вы можете поделиться слайдами PowerPoint на экране компьютера, а затем транслировать их своей аудитории. Хорошо то, что они не ограничиваются только пассивными зрителями. Это связано с тем, что многие программы для веб-семинаров допускают определенную степень интерактивности. Ваши зрители могут задавать вам вопросы во время вебинара, вы можете попросить их ответить на опрос и так далее, как на личном семинаре.
Программное обеспечение для веб-семинаров, такое как GoToWebinar и WebinarJam, предлагает массу функций. Вы можете предварительно записать свою презентацию, так что вам не нужно физически проводить веб-семинар в прямом эфире.Вы также можете загрузить записанный веб-семинар на YouTube, на свой веб-сайт и в социальные сети.
Если вы не хотите платить за хостинг веб-семинаров, вы можете использовать Facebook Live, YouTube Live или Google Hangouts для потоковой передачи своей презентации. Вот хорошее руководство, которое проведет вас через этот процесс:
10. Используйте Microsoft Office Presentation Service
Для пользователей Mac вам придется пропустить эту часть. К сожалению, в данный момент служба презентаций Office доступна только на компьютерах с Windows.Эта бесплатная служба позволяет пользователям PowerPoint Windows легко делиться своими презентациями в Интернете. Заметьте, это всего лишь базовая услуга. Он не приближается к функциям, предлагаемым какой-либо платформой для веб-семинаров, но для бесплатного сервиса он пригоден.
По сути, все, что вам нужно сделать, это просто перейти на вкладку Slide Show , затем щелкнуть Present Online .
После этого вы увидите следующее диалоговое окно:
Вы можете разрешить аудитории загружать вашу презентацию или нет.Если вы хотите, то убедитесь, что вы установили флажок « Разрешить удаленным зрителям загружать презентацию». ”Затем нажмите кнопку Connect .
Следующее, что вам нужно сделать, это скопировать ссылку, а затем отправить ее своей аудитории.
Когда вы будете готовы начать презентацию, нажмите кнопку Начать презентацию . Вот и все! Теперь все, у кого есть ссылка, могут просматривать вашу презентацию в Интернете!
Заключение
Создание и представление презентаций PowerPoint занимает много времени.Если вы хотите извлечь из этого максимальную пользу, то вам следует поделиться своей презентацией со всеми, кому будет полезна информация, которую вы разместили на своих слайдах.
Вы также можете найти это интересным: Преимущества беспроводного дублирования экрана в вашем рабочем пространстве
Как транслировать презентацию PowerPoint в Интернете | Учебное пособие по PowerPoint | by SlideUpLift
В этом блоге вы узнаете о мощной функции PowerPoint, позволяющей удаленно представить PowerPoint в Интернете.
В наше время бесчисленное количество людей должны работать из дома и сохранять безопасное социальное дистанцирование.Большому количеству организаций по всему миру необходимо каждый день связываться с членами своей команды, клиентами, потенциальными клиентами и другими людьми. Онлайн-презентации и конференц-связь, несомненно, являются наиболее широко используемым средством общения среди профессионалов.
Не всем удобно использовать сторонние инструменты и программное обеспечение для совместного использования ppt для публикации презентации в Интернете для удаленной аудитории. Знаете ли вы, что PowerPoint позволяет вам делиться своим PowerPoint онлайн удаленно с вашей аудиторией по всему миру?
Зрителям не обязательно устанавливать PowerPoint на свои устройства.Все, что им нужно, — это активное подключение к Интернету. Выступающий должен поделиться URL-адресом с аудиторией, и каждый приглашенный может просматривать синхронизированное представление вашего слайд-шоу в своем веб-браузере.
Вот как вы можете транслировать онлайн-презентацию своим удаленным зрителям —
Шаг 1 — Откройте файл презентации и выберите> Слайд-шоу вкладка
Шаг 2 — Выберите Present Online > Connect
(Вы можете разрешить аудитории загрузить презентацию, установив флажок)
Шаг 3 — Поделитесь ссылкой с другими, выбрав один из следующих вариантов —
Step 4 — Когда зрители будут готово, можно начинать презентацию.
Вы также можете вставлять и включать субтитры в презентации PowerPoint из нижнего левого угла (см. Видеоинструкцию ниже)
Шаг 5 — Чтобы завершить презентацию, Показать онлайн> Завершить онлайн-презентацию
Теперь вы не нужно рыскать по сети, чтобы найти подходящие шаблоны. Загрузите наши шаблоны PowerPoint из PowerPoint. Смотри как?
Об учебниках SlideUpLift:
Microsoft PowerPoint — популярная среди профессионалов платформа для создания презентаций.В нашей серии PowerPoint мы делимся советами, идеями и советами по решению фундаментальных проблем, с которыми мы сталкиваемся при работе над PowerPoint,
. Также ознакомьтесь с нашими профессионально разработанными шаблонами и темами PowerPoint, чтобы ваши презентации выглядели потрясающе.
О компании SlideUplift:
SlideUpLift — это онлайн-платформа, которая помогает профессионалам делать убедительные презентации, используя принципы видения науки и повествования. Платформа содержит онлайн-библиотеку предварительно разработанных шаблонов презентаций, которые можно использовать в различных отраслях и функциях.
Ознакомьтесь с нашей библиотекой бесплатных шаблонов PowerPoint, которая еженедельно обновляется для удовлетворения потребностей профессионалов в презентациях.Вы обнаружите простоту и легкость загрузки редактируемого шаблона, наполнения его своим контентом и создания презентаций мирового класса всего за несколько щелчков мышью.
Как сделать презентацию Powerpoint с существующего веб-сайта | Small Business
Есть несколько способов сделать презентацию PowerPoint с существующего веб-сайта. К сожалению, PowerPoint не может отображать HTML-код, поэтому сохранение веб-сайта или попытки скопировать и вставить его в слайд PowerPoint не работают.Делать снимки экрана с веб-страницы и импортировать изображения в слайды быстро и легко, но часто это выглядит непрофессионально. Для получения наиболее профессиональных результатов возьмите с веб-сайта только необходимый контент и изображения и создайте презентацию PowerPoint с нуля, используя те же шрифты и цвета, которые используются на веб-сайте.
Снимки экрана
Самый быстрый способ создать презентацию PowerPoint с веб-сайта — это сделать снимки экрана из веб-браузера. Инструмент Snipping Tool в Microsoft Windows дает вам несколько вариантов для создания снимков экрана, которые затем можно вставить в слайды PowerPoint как изображения.Чтобы найти инструмент, введите «Snipping Tool» в поле поиска с помощью кнопки «Пуск» Windows. После нажатия кнопки «Создать» используйте инструмент «Прямоугольный фрагмент», чтобы выбрать область, которую вы хотите включить в слайд. Вы также можете использовать полноэкранный фрагмент или фрагмент окна для создания изображения с веб-страницы, но инструмент прямоугольного фрагмента дает вам больше контроля при создании изображений, которые умещаются на слайде.
Поиск шрифтов HTML
Вы можете создавать слайды PowerPoint существующих веб-страниц, копируя содержимое со страницы в браузере, а затем вставляя его непосредственно в слайд.К сожалению, PowerPoint не распознает форматирование, и вы сами узнаете, какие шрифты использовались. Чтобы узнать названия шрифтов, вы можете использовать опцию View Source в своем веб-браузере, просто щелкнув правой кнопкой мыши в любом месте веб-страницы. Найдите слова, которые вы используете, затем прокрутите вверх к верхней части страницы, пока не увидите название шрифта или ссылку на файл CSS. Если на странице используется форматирование HTML, шрифт будет отображаться вместе с выделенными словами. Если его не видно, вам нужно будет найти файл CSS.
Поиск шрифтов CSS
Если вы не видите шрифты, перечисленные на самой веб-странице, вероятно, страница использует каскадные таблицы стилей (CSS) для определения используемых шрифтов. Чтобы найти файл CSS, найдите в верхней части страницы исходного кода ссылки «.css». У них могут быть разные имена, и многие веб-сайты используют более одного файла CSS, однако обычно они называются так, чтобы их было легко найти. Найдите файл CSS со словами «макет», «текст», «шрифты» или что-то подобное. Скопируйте адрес файла CSS и вставьте его в адресную строку нового окна браузера.Если адрес начинается с «/», а не с «http», вам придется вставить код после части веб-сайта «.com» или «.org». Например, если веб-страница, на которой вы находитесь, — «www.sample.com/articles.text.html», а адрес CSS — «/stylesheets/fonts.css», то адрес файла будет «www.sample.com. /stylesheets/fonts.css. » После того, как вы найдете файл CSS, найдите в нем шрифты заголовка и тела.
Шрифты, цвета и изображения PowerPoint
После того, как вы определили шрифты, используемые на веб-сайте, вы можете настроить презентацию PowerPoint на использование этих шрифтов в слайдах.Чтобы изменить шрифты по умолчанию для новой презентации, щелкните вкладку «Дизайн» и выберите «Шрифты» в группе «Темы». Затем вы можете выбрать «Создать новые шрифты темы». Вы также можете выбрать цвет фона для слайдов, который будет соответствовать фону, используемому на веб-сайте, щелкнув «Цвета» в группе «Темы» и выбрав «Новые цвета темы». Чтобы использовать изображения с веб-сайта, сохраните изображение на рабочем столе и используйте вкладку «Вставка» в PowerPoint, чтобы вставить изображение из файла на рабочий стол.
Ссылки
Автор биографии
Публикуемый автор и профессиональный докладчик Дэвид Видмарк консультировал предприятия и правительства по вопросам технологий, средств массовой информации и маркетинга более 20 лет. Он преподавал информатику в Алгонкинском колледже, открыл три успешных бизнеса и написал сотни статей для газет и журналов по всей Канаде и США.
Советы по виртуальной презентации для отличной презентации
Нельзя недооценивать важность хорошего дизайна для презентаций.
Продуманный (как визуально, так и логически) PowerPoint помогает докладчикам донести свои тезисы до аудитории. Как агентство по дизайну презентаций, мы всегда спрашиваем наших клиентов , кто их аудитория и , как будет проводиться презентация . Существуют заметные различия в том, что обеспечивает хороший дизайн презентации, когда это личная встреча или виртуальная встреча. С помощью yoyomeeting вот некоторые ключевые моменты для двух типов презентаций и что следует учитывать при разработке набора презентаций для виртуальных встреч.
Виртуальные презентации и личные презентации
Хотя между виртуальными и личными презентациями есть много общего, есть тонкие, но важные различия. Презентации фактически полагаются на Интернет вместо физического места для встреч, что позволяет отдельным лицам и группам присутствовать на собрании удаленно или смотреть презентацию постфактум. Однако размещение посетителей в другом месте, кроме центральной физической комнаты, часто может затруднить удержание их внимания.С онлайн-аудиторией риск отвлечься выше, чем с живой, личной аудиторией.
Личные презентации
В личных презентациях докладчик может лучше контролировать обстановку для аудитории. При презентации перед аудиторией особенно важно быть готовым выразить свое сообщение через ваше физическое присутствие — например, выражение лица, стойку и зрительный контакт — больше, чем через сценарий и само слайд-шоу.
Виртуальные презентации
В виртуальных презентациях визуальный фокус смещается с докладчика на слайд-шоу; как ведущий вы используете слова и интонацию еще более критично.При разработке презентационной колоды для виртуальной доставки необходимо учитывать дополнительные визуальные и технические аспекты по сравнению с тем, что необходимо для личной доставки. Цвета, количество слов, используемых на слайде, и фотографии должны быть тщательно подобраны, чтобы поддерживать внимание аудитории на протяжении всей презентации и предотвращать информационную перегрузку. Кроме того, презентации PowerPoint для онлайн-встреч должны правильно выглядеть на всех экранах и устройствах.
Советы по созданию виртуальной презентации
В связи с повышенным вниманием к дизайну существует множество факторов, которые следует учитывать при разработке виртуальной презентации для удаленной аудитории.Вот несколько советов по дизайну для создания слайдов презентации для вашей следующей виртуальной встречи.
1. Сохраняйте простоту
Отличной отправной точкой для виртуальных презентаций является простота. Слайды, используемые в таких презентациях, должны иметь простой дизайн, ясно выражающий сообщение докладчика. Основные моменты и цель каждого слайда должны быть легко идентифицированы — детали обычно могут быть заполнены выступлением докладчика.
2. Эффективное использование цветов
Цвета, используемые в презентации, могут влиять на интерпретацию аудиторией различных моментов слайд-шоу.В некоторых случаях ваш выбор цвета может быть ограничен корпоративными шаблонами или правилами бренда компании, но вы также можете учитывать цвета своих фотографий. Психология цвета может сыграть тонкую роль в том, как ваша виртуальная аудитория отреагирует на ваше сообщение; Использование психологии цвета в ваших интересах может оказать влияние.
3. Создавайте целенаправленные заголовки
Заголовки слайдов играют важную роль в презентациях; они информируют зрителя и обеспечивают контекст для содержания слайда. Заголовки могут выходить за рамки простого наименования темы слайда — например, «Обзор компании» — и вместо этого излагать основную идею этого слайда.Например, слайд с названием «Конкурентное преимущество» можно переименовать, чтобы указать на преимущество. Целенаправленные заголовки слайдов привлекают внимание зрителей к представленному контенту и, в свою очередь, помогают им легче следить за презентацией.
4. Выберите «безопасные» шрифты
Шрифты, используемые в презентации, должны отражать не только бренд компании, но и тон сообщения. Самое главное, все используемые шрифты должны быть легко читаемыми для любого человека — шрифты без засечек обычно безопаснее, чем шрифты с засечками.Обязательно подумайте о том, как шрифты выглядят на разных устройствах, с учетом меньших и больших экранов и от того, установлен ли шрифт.
5. Графики и диаграммы пределов
Использование данных может помочь сделать вашу презентацию более убедительной; однако представление слишком большого количества данных может ошеломить аудиторию и упустить из виду ключевые выводы (возвращаясь к концепции информационной перегрузки ). . Подумайте об ограничении количества диаграмм и диаграмм, используя их только при необходимости — как правило, это когда необходимо упростить подробную информацию.
6. Расскажите историю
Любая презентация должна следовать за историей по мере продвижения по слайдам. Для виртуальных презентаций вам нужно привлечь внимание аудитории без помощи языка тела. Рассказывая историю и логически излагая ключевые идеи, ваша аудитория будет оставаться внимательной и внимательной.
7. Минимально используйте переходы и анимацию
Поскольку виртуальные презентации передаются через Интернет, вероятность задержки и рассинхронизации аудиовизуальных изображений высока для каждого зрителя, в зависимости от качества их соединения.Рекомендуется ограничить использование переходов и анимации, чтобы подвижный элемент оставался на минимальном уровне, что позволит избежать прерывистой потоковой передачи презентации вашей аудитории. Любая используемая анимация должна быть более простой и тонкой, чем сложной.
8. Подчеркните ключевые моменты
Выделение важного текста может произвести неизгладимое впечатление на людей, просматривающих вашу презентацию. Выделение ключевых моментов жирным шрифтом, подчеркиванием или использованием разных цветов может привести к ключевым моментам для каждого слайда.
9. Используйте пустое пространство
Пустое пространство на слайдах презентации — это тонкий элемент дизайна, но очень важный: не все замечают, когда оно используется правильно, но каждый может сказать, когда это не так. Пробел — это любое чистое пустое пространство вокруг отдельных элементов, таких как изображения, заголовки слайдов и другие текстовые поля (например, абзацы). Наличие достаточного количества белого пространства помогает слайду выглядеть менее загруженным или беспорядочным, что может мешать сообщению, которое докладчик пытается передать.
Takeaways
Мы надеемся, что эти советы по виртуальным презентациям помогут вам создать хорошо продуманную и эффективную презентацию.Помните: для виртуальных встреч важно привлечь внимание аудитории, заинтересовать и убедиться, что сообщение легко понять на протяжении всей презентации. Отличный дизайн слайдов и презентаций поможет вашей аудитории подключиться к содержанию и найти отклик после завершения презентации.
Для получения дополнительной информации как о разработке, так и о представлении виртуальных презентаций прочтите статью yoyomeeting о советах по виртуальным презентациям.
С этими советами вы лучше подготовитесь к созданию впечатляющих и эффективных презентаций PowerPoint для вашей следующей виртуальной встречи.Удачи!
Готовитесь к виртуальной презентации? Мы всегда готовы протянуть руку помощи.
10 советов по онлайн-презентациям для создания отличного курса удеми — Блог
Навыки онлайн-презентаций не являются естественными для каждого начинающего инструктора Udemy. Тем не менее, ваши навыки презентации могут существенно повлиять на качество и результаты обучения вашего онлайн-курса. Создание курса удеми, возможно, одна из самых сложных, но приносящих удовлетворение профессий.Подумайте об этом, сколько раз вы сидели в комнате, слушая выступающего, и обнаруживали, что ваш разум задается вопросом, а вы ждете окончания выступления? Сколько плохих видео на YouTube вы пропустили в поисках чего-то лучшего и интересного для просмотра? Вы же не хотите, чтобы ваши ученики начали чувствовать то же самое в середине урока или курса! Здесь мы дадим вам несколько советов не только о том, как создать курс Udemy, но и о том, как сделать его интересным!
Мы живем в эпоху YouTube, прямых трансляций и мгновенного удовольствия.Итак, если ваши навыки онлайн-презентации — а мы имеем в виду навыки работы с видео и PowerPoint — не на высоте, вы можете потерять интерес студентов. Они не закончат ваш курс или того хуже, оставят плохие отзывы, а вы оставите деньги на столе. Создание курса Udemy, который плохо просматривается и без студентов, было бы пустой тратой времени и ресурсов.
Создавая курс Udemy, стоит потратить немного времени на размышления о том, как сделать онлайн-видеопрезентацию более увлекательной, и более глубоко рассмотреть варианты создания ценных слайдов PowerPoint.Также поможет поиск того, как создать курс Udemy!
Ваши видеоролики и слайды PowerPoint будут вашим основным средством взаимодействия с учащимися. Важно, чтобы вы получали все их безраздельное внимание. Дома ваши ученики будут иметь гораздо больше отвлекающих факторов, чем в физическом классе, так что имейте это в виду при создании курса Udemy.
Организация вашего контента в видео и слайды
В то время как некоторые инструкторы решают создавать видеоролики, предназначенные только для головы, а другие могут использовать только скринкастинг, в этой статье мы предполагаем, что вы будете делать больше «мэшапов», как это называет Удеми, комбинируя видео и содержимое слайдов.Итак, по мере того, как вы обрисовываете свой курс и собираете контент, вы должны решить, какую информацию по теме вы будете представлять на слайдах, а к чему вы будете просто устно обращаться на видео. Было бы лучше для обеих сторон, и для вас, и для ваших учеников, если бы вы создали очень динамичный курс Udemy. Это позволит вам привлечь больше студентов, а студенты учатся, а также развлекаются.
Например, результаты исследований, такие как статистика, лучше отображается на дисплее, таком как диаграмма или диаграмма, а не объявляет устно числа.Однако, если вы хотите, чтобы ваши ученики просто внимательно послушать рассказ, не отвлекаясь, то просто Расскажите историю в полноэкранном режиме видео.
Какое бы разделение между слайдами и видео вы ни выбрали, учащийся не должен смотреть на один слайд PowerPoint более 2–3 минут. Если вам есть что сказать о сингле visual, то вам следует разбить то, что вы хотите сказать, на несколько слайдов.
Совет: Вы можете сопровождать некоторые слайды PowerPoint звуковым комментарием вместо видео.Например, если ваш слайд содержит инфографику или большую диаграмму, вы можете не акцентировать внимание на выступающем, а, наоборот, попросить учащихся сосредоточиться на изображении на слайде. Таким образом, вы можете описать свой образ, используя вместо этого голос за кадром.
5 советов для слайдов PowerPoint и 5 советов для видео
Хотя следующие советы по онлайн-презентации могут показаться очевидными, Другое дело — отслеживать их и последовательно применять на практике на курс продолжительностью несколько часов.Мы разделили наши 10 советов в 5 советов для слайдов PowerPoint и 5 советов для видео презентация.
Презентации PowerPoint
1. Делайте текст простым и эффективным
Слайды предназначены для того, чтобы напоминать зрителям о ключевых моментах вашего урока. Помните, что не пишите абзацы на слайдах, когда делаете курс Udemy! Если вы поместите слишком много информации на слайд PowerPoint, зрители могут запутаться или быть настолько заняты чтением текста, что не будут вас слушать.
Создайте курс Udemy, который легко усвоить. Думайте о слайдах PowerPoint как о онлайн-презентации ваших тем для обсуждения. Таким образом, если студент захочет вернуться и просмотреть этот раздел вашего онлайн-курса, ему не обязательно слушать всю лекцию. Они могут просто просмотреть ключевые моменты в качестве напоминания.
И хотя в следующем пункте мы поговорим о визуальных эффектах, убедитесь, что когда вы объединяете визуальные элементы и текст вместе, на слайде все еще остается много «белого пространства».Чем меньше беспорядка на слайде, тем яснее будет ваше обучающее сообщение.
Если вы зациклились на идеях PowerPoint, в Интернете есть отличные ресурсы, в том числе это руководство от Venngage, которое включает множество полезных советов, а также несколько шаблонов презентаций PowerPoint, из которых вы можете выбирать.
2. Добавьте наглядные примеры
В нашем руководстве для начинающих мы кратко коснемся важности наглядных пособий в обучении. Ключевой стратегией успешных онлайн-инструкторов является обращение ко всем учащимся.Многие люди учатся, видя, а не слушая, записывая или читая. Это особенно верно для поколения Youtube. Вот несколько простых советов, которые можно и нельзя делать при использовании визуальных элементов в онлайн-презентации.
Наглядные примеры PowerPoint при создании курса Udemy
- Используйте 1, максимум 2 изображения на слайд и убедитесь, что они представляют «1000 слов»
- Убедитесь, что изображение соответствует тому, что вы говорите / преподаете
- Постарайтесь вызвать эмоции с помощью своих визуальных эффектов — юмор, удивление, уверенность, и т.п.
- Используйте снимки экрана или записанный скринкастинг для объяснения и демонстрации
- Включайте время от времени очень короткий видеоклип, чтобы смешать его
- Предоставьте источник изображения и информацию о копировании
- Используйте диаграммы, графики и таблицы, когда это необходимо. 1 на страницу — хорошее правило, 2 — для сравнения.
- Используйте изображения реальных людей и вещей.
Визуальные запреты в PowerPoint
- Используйте красивую графику и дополнительный «декор» на слайде
- Создайте коллаж
- Включите в один слайд сочетание мультимедиа — видео, изображения и т. Д. анимированный gif, инфографика и т. д.
- Включите нечеткое изображение или изображение с низким разрешением
- Включите набор анимаций перехода, т. Е. затухание, свист, колокольчики и т. д.
- Используйте мультфильмы или картинки, кроме случаев, когда мультфильм или мем могут улучшить сухой сюжет или действительно поставить точку
Примечание к изображениям: Вы может получить высококачественные изображения без авторских прав на Pixabay и Unsplash.
3. Рассмотрите возможность создания инфографики
Инфографика сегодня повсюду.Так что они заслуживают особого внимания. Они могут не только для использования в слайдах ваших онлайн-презентаций, но и в качестве загружаемых «бесплатных подарков». которые увеличивают ценность вашего курса. Плюс, они заставляют вас быть действительно организованными в своих мыслях / идеях, чтобы вы могли представлять информацию кратко и эффективно. К тому же их можно весело делать.
Если вам нужно представить особенно сложную информацию, инфографика может сэкономить время и вам, и вашим ученикам. Однако, если инфографика очень сложная, возможно, имеет смысл представить ее по частям.В этой статье объясняется, как это сделать.
Есть несколько дополнительных бонусов создания инфографики для ваш онлайн-курс. Знаете ли вы, что инфографика может помочь повысить популярность веб-сайта SEO-трафик? Вы можете разместить инфографику из онлайн-презентации на своем сайт персонального инструктора. Другой бонусом является то, что инфографикой легко делиться в социальных сетях, что делает их более распространенными, чем статьи или презентации на таких платформах, как LinkedIn, Twitter и Facebook.
Не знаете, как создать инфографику? Не волнуйтесь, в Интернете есть множество ресурсов и видео, которые помогут вам пройти через этот процесс.
Источник: Mainstreethost.com4. Сохраняйте простой дизайн и элементы макета
Несмотря на то, что вы должны иметь единый стиль и тему во всей онлайн-презентации, избегайте использования шаблонов PowerPoint, потому что они просто выглядят готовыми и не представляют ваш личный бренд. Выберите дизайн, который резонирует с вами и вашим предметом.Например, яркие цвета или розовый цвет не подходят для преподавателя-мужчины, преподающего на курсе финансов. Создайте свой собственный шаблон для единообразия.
Некоторые ключевые моменты, о которых следует помнить, чтобы простой и эффективный макет:
- Простой макет включает заголовок, 3-4 пункта. (или шаги) и, возможно, изображение или два.
- Используйте простые, четкие шрифты, чтобы снизить утомляемость читателя. Шрифты, часто используемые для онлайн-презентаций, включают Arial, Helvetica и Calibri.
- Избегайте чрезмерного использования цветов и необычных цветов для по той же причине.
- Используйте темный текст на светлом фоне, а не наоборот.
Ниже мы создали примеры хороших и плохих слайдов.
Чего нельзя делать в PowerPoint Лучший пример слайда5. Используйте вид сортировщика слайдов
Онлайн-уроки следует разбивать на легкоусвояемые кусочки. Люди лучше учатся, когда информация представлена таким образом. Таким образом, не перегружая ни один слайд и не тратя слишком много времени на одном слайде вы также должны убедиться, что «фрагменты» информации в ваша онлайн-презентация протекает естественно и логично.
Классный трюк, чтобы убедиться, что это тот случай, когда нужно выйти из режима просмотра слайдов в PowerPoint и просмотреть презентация с повествованием для практики в режиме сортировки слайдов. С этой точки зрения вы лучше почувствуете, как аудитория воспримет ваш курс, и узнайте, подходит ли ваше «повествование» с точки зрения получения учебных баллов. за работой. Вы сможете уловить любой «шум» в виде посторонней информации или загруженных изображений, а также «пробелов» в деталях, строительные блоки для обучения и т. д.
Сортировщик слайдов также полезен создать свой сценарий, потому что вы можете видеть «общую картину» и использовать ее для принятия решения лучшее место для вставки ключевых моментов обучения, историй, загрузок, викторин и т. д.
Видео презентации
1. Наполняйте энергией и регулируйте
Когда дело доходит до версии говорящей головы вы должны думать и вести себя за пределами презентации PowerPoint на экране. Этот образ мышления похож на реальный докладчик не полагается на свои слайды для передачи информации и не читает слайды.Не делай этого, это скучно! Помнить для ваших учеников ВЫ — учитель, а не слайды. Итак, вы в их центре внимания, независимо от того, насколько круто и полезны ваши визуальные эффекты.
Остерегайтесь однообразия. Особенно, если ваш курс рассчитан на 3 и более часов. Даже если ваш предмет не слишком интересен, вы можете использовать собственное чувство юмора и энергию, чтобы придать легкомыслию то, что обычно было бы сухим и скучным. Например, всем нравятся увлекательные истории или шутки. Постарайтесь включить в курс удеми какое-нибудь развлечение.
Наконец, некоторые люди добиваются больших успехов, вообразив что они разговаривают с другом во время обучения. Подумай об этом, ты расслабленно и непринужденно с другом. Это двусторонний разговор. Хотя ты не может разговаривать со своими учениками, представляя себя таким образом передает чувство открытости и, вероятно, побудит студентов связаться с вы — что, в свою очередь, может помочь вашим рейтингам, отзывам и будущим продажам.
2. Следите за своим телом и речью
Даже если вы снимаете просто видео с говорящей головой (в некоторых случаях это может быть почти полное тело), важно обращать внимание на мелочи, которые могут повлиять на то, как вы будете выглядеть перед камерой.У вас может быть привычка касаться своего лица или заламывать руки во время разговора или на мгновение отводить взгляд, пока вы подбираете слова. Вы можете быть человеком, который слишком много говорит руками или много откашливается, когда вы говорите. Возможно, вы просто время от времени делаете неловкие жесты. Если вы задаетесь ритмом, когда думаете, не делайте этого на видео.
Будьте осторожны, не касайтесь лица и не закрывайте рот во время разговора.Все это отвлекает ученика, особенно в течение нескольких часов изучения материала, эти причуды языка тела могут стать очень утомительными.
Что касается словесной речи, многие люди имеют привычку использовать много словесных междометий, таких как «ммм», «нравится», «вы знаете» и «ммм». Все это снова отвлекает и может заставьте своих учеников думать, что вы не уверены в себе обучение. Точно так же бормоча, принимая глубокие вдохи, когда вы говорите, или слишком быстрая речь отвлекают и не производят впечатление профессионала.
Наконец, вернемся к предложенному диалоговому режиму онлайн-презентации, не теряйте зрительный контакт с камерой, как если бы вы все время разговаривают напрямую с учеником.
3. Сделайте так, чтобы ваш фон работал на вас
Как и в случае со слайдами, лучше оставить фон Ваша видеопрезентация максимально проста. Избегайте съемок в тех частях дома, где есть необычные светильники, зеркала и узорчатые узоры. шторы, художественные и семейные фотографии и т. д. Это слишком отвлекает (и не очень профессионально)
Тем не менее, вы можете быть целеустремленными со своим прошлым, чтобы помочь настроить настроение вашего курса. Например, если вы учитель йоги, вы можете хотите снимать в спокойной обстановке, например на заднем дворе или в студии йоги.Если вы преподаете курс по финансам, вы может захотеть сидеть в простой офисной обстановке с биржевой диаграммой в фон на стене.
Наконец, как часть вашей «предыстории» внимательно рассмотрите что вы носите. Применяется то же правило простоты и актуальности. Итак, костюм для более серьезного курса финансов. может быть хорошей идеей. Что касается учителя йоги, то простой элегантный костюм для йоги подойдет. имеет смысл — но только не ярко-розовый купальник.
Пример неудачного выбора штанов для йоги4.Часто отмечайте прогресс
Люди более мотивированы учиться и продолжать учиться, когда чувствуют, что добиваются прогресса. Не забудьте указать в видео и на слайдах ключевые этапы обучения. Выражайте восторженные слова поддержки и поздравления с хорошо выполненной работой.
5. Оставайтесь сосредоточенными
Сценарии могут быть не для вас или могут показаться немного устаревшими при презентации. Поэтому некоторые из лучших онлайн-докладчиков предлагают записать ключевые темы для разговора, а затем немного поимпровизировать вокруг них.Тем не менее, не поддавайтесь искушению продолжать и говорить о предмете или повторить себя для акцента. Если вы рассказываете историю или анекдот, делайте это кратко и по существу.
Еще один совет
Не знаете, как объединить слайды PowerPoint и видео для создания презентации онлайн-курса? В качестве последнего совета, вот ссылка на пошаговое руководство о том, как записать онлайн-презентацию со слайдами и видео с помощью Camtasia, одного из самых популярных программных пакетов для редактирования видео, которые используют инструкторы Udemy.
Помните, хорошо поставленная онлайн-презентация — это основа успешного курса Udemy. Но часто это последнее, что инструктор планирует и практикует при создании курса Udemy. Не делай этой ошибки. Хорошо составленная презентация онлайн-курса придаст уверенности и повысит вашу репутацию инструктора!
10 приложений для создания отличных слайд-шоу на ходу
Многим из нас в какой-то момент своей трудовой жизни приходится предоставлять информацию начальству, потенциальным инвесторам или коллегам.Хотя ваше надежное устройство iOS не может помочь вам заранее обрести уверенность, оно может помочь вам представить эту информацию в более привлекательной и привлекательной форме, которая гарантированно привлечет внимание людей.
Вот десять лучших приложений, которые можно использовать именно для этого, и которые дадут вам преимущество при проведении важной презентации на работе. Мы предлагаем попробовать их и посмотреть, какие из них подходят вам лучше всего:
(бесплатно)
Там, где есть необходимость, Google обычно находит способ.Так обстоит дело с Google Slides, бесплатным решением, которое связано с Google Docs и позволяет легко создавать, редактировать и публиковать презентации. Кроме того, вы можете легко открывать и редактировать файлы Microsoft PowerPoint, даже если у вас нет активного подключения к Интернету.
(бесплатно)
SlideShare — это огромное сообщество для обмена презентациями и профессиональным контентом. Вы можете изучить более 15 миллионов профессиональных презентаций, просматривая их по темам и жанрам, черпая вдохновение для собственных презентаций.Вы даже можете ознакомиться с основными докладами крупных конференций и выступить с докладами отраслевых экспертов, что даст вам отличную информацию.
(бесплатно)
Предлагая более 25 шаблонов для начала, FlowVella упрощает создание презентаций или презентаций во время движения. Вы можете получить доступ к файлам из различных облачных источников, таких как Adobe Creative Cloud, Dropbox, Google Drive и многих других. Это интуитивно понятная система, созданная для iPad, идеально подходит для интерфейса с сенсорным экраном, а переходы и ссылки легко добавляются к визуальному восприятию.
(9,99 долл. США)
У Apple есть собственное решение для создания презентаций. Помимо того, что он стильный и интуитивно понятный в использовании, он предлагает встроенную поддержку iCloud, а также поддержку зеркалирования видео, что упрощает его использование. 30 различных тем также доступны для тех, кто нуждается в быстром решении, и вы всегда можете отправить свою презентацию через AirDrop для дополнительного удобства. Поддержка Apple Watch означает, что вы также можете управлять презентацией с запястья.
(бесплатно)
Все, что может сделать Apple, Microsoft может сделать немного иначе. PowerPoint — знакомое имя для многих, и это приложение остается довольно полезным. Вы можете бесплатно просматривать, создавать и редактировать презентации с подпиской на Office 365, которая дает вам полный спектр услуг. Простой в использовании PowerPoint обеспечивает резервное копирование благодаря функциям AirPrint, поддержке облачных сервисов и встроенной функции лазерной указки.
(бесплатно)
Хорошо известное имя в App Store, Haiku Deck идеально подходит для тех, кому нужна более стильная презентация.Haiku Deck, особенно идеальный для повседневного рынка, поощряет упрощенный текст, впечатляющие изображения и согласованное форматирование. Вы можете легко использовать его для просмотра лицензионных фотографий Creative Commons, а также фотографий премиум-класса от Getty Images, прежде чем быстро разместить их в своем творении.
SlideShark идеально подходит для торговых презентаций, чтобы вы могли делиться своими презентациями онлайн в режиме реального времени, а это означает, что посетители могут просматривать их, где бы они ни находились.Вы можете подключить его к проектору или телевизору с помощью соответствующих адаптеров и даже узнать, как долго зрители смотрели вашу презентацию. Это немного дороговато — 94,99 доллара в год, но идеально подходит для профессионалов, работающих по всему миру.
(бесплатно)
Предлагая инструмент для быстрого создания слайдов, который просто требует от вас ввода содержимого, SlideIdea представляет собой удобный способ быстрого создания презентаций. Инструмент цифровой доски позволяет легко обмениваться идеями с другими, а вы также можете записывать, публиковать и просматривать избранные презентации для вдохновения.Он идеально подходит для начинающих делать презентации.
(бесплатно)
Созданный для маркетинга продаж, Showpad предоставит вам возможность представлять слайды, документы, фотографии и видео. Это также даст вам возможность получить представление об использовании контента, оптимизировать свой маркетинговый бюджет и согласовать встречи с вашим отделом продаж. Вы также можете просмотреть отчет о записанных встречах внутри Salesforce.
(бесплатно)
Prezi идеально подходит как для обычных, так и для более профессиональных презентаций, позволяет легко проводить живые выступления перед коллегами, где бы вы ни находились.Вы можете проводить презентации через свой iPad или подключить его через Apple TV Airplay для большего удовольствия. Встроенные функции поиска YouTube упрощают работу.
Как сделать презентацию PowerPoint интерактивной
Mentimeter позволяет создавать потрясающие интерактивные презентации для привлечения аудитории. Но что делать, если у вас уже есть отличная презентация PowerPoint, которую вы хотите сделать интерактивной? Mentimeter позволяет легко загружать любой файл Powerpoint, Keynote или PDF, а также добавлять интерактивные слайды, чтобы сделать ваши презентации более интересными.
В этом сообщении блога будет показано, как загрузить презентацию в Mentimeter, и даны советы по добавлению интерактивных слайдов в загруженную презентацию!
Как загрузить презентацию
Загрузить презентацию очень просто! Вот краткий обзор того, как это сделать:
1. Когда вы входите в свою учетную запись Mentimeter, создайте новую презентацию. 2. Нажмите кнопку «Импорт», как показано на рисунке ниже:
3. Выберите файл презентации на вашем компьютере.4. Импортированные слайды теперь будут загружены в Mentimeter. Теперь вы готовы начать добавлять интерактивные слайды в свою презентацию!
Чтобы получить более подробное руководство по загрузке презентации, ознакомьтесь с этим полезным руководством.
Советы по созданию интерактивного PowerPoint
В этом разделе мы рассмотрим некоторые идеи и поделимся некоторыми ресурсами о том, как вы можете превратить статическую презентацию PowerPoint в веселую и интерактивную среду для вашей аудитории!
Начните с ледокола
Самый простой способ добавить интерактивности слайдам — начать презентацию с ледокола.Цель ледокола — заинтересовать аудиторию и подготовить ее к предстоящей презентации. Включив интерактивный ледокол, вы можете задать правильный тон своей аудитории: ваша презентация не будет скучной!
Взгляните на некоторые из наших сообщений в блогах о ледоколах, которые включают множество шаблонов:
Добавьте обсуждение между темами
Вы, вероятно, обнаружите, что в вашей презентации есть естественные перерывы, например, когда вы меняете фокус область.Это может быть отличной возможностью для вас добавить интерактивный слайд, чтобы проверить свою аудиторию или открыть комнату для обсуждения.
Проверьте свою аудиторию с помощью веселой викторины.
Mentimeter дает вам возможность включить в вашу презентацию веселые викторины. Добавив интерактивную викторину к своей презентации, вы сможете вовлечь свою аудиторию в дружеское соревнование и сделать вашу презентацию в целом более увлекательной!
Узнайте больше о викторине по ментиметру:
Добавьте отражение в конце
Конец презентации сигнализирует о естественном моменте для включения сеанса размышления или обратной связи.Добавив интерактивный слайд, например, рефлексивный вопрос, вы сможете увидеть, что ваша аудитория поняла из вашей презентации, а также дайте им время поразмышлять над тем, что они только что слушали.
Добавить сеанс вопросов и ответов
Mentimeter можно использовать для проведения интерактивных сеансов вопросов и ответов, которые оптимизированы как для аудитории, так и для фасилитатора. Узнайте больше об этой функции в следующих ресурсах:
Mentimeter — это интерактивный инструмент для презентаций, с помощью которого вы можете не только загружать презентации PowerPoint, но и создавать презентации с нуля.Попробуйте Mentimeter бесплатно сегодня и начните создавать веселые и интерактивные впечатления для своей аудитории!



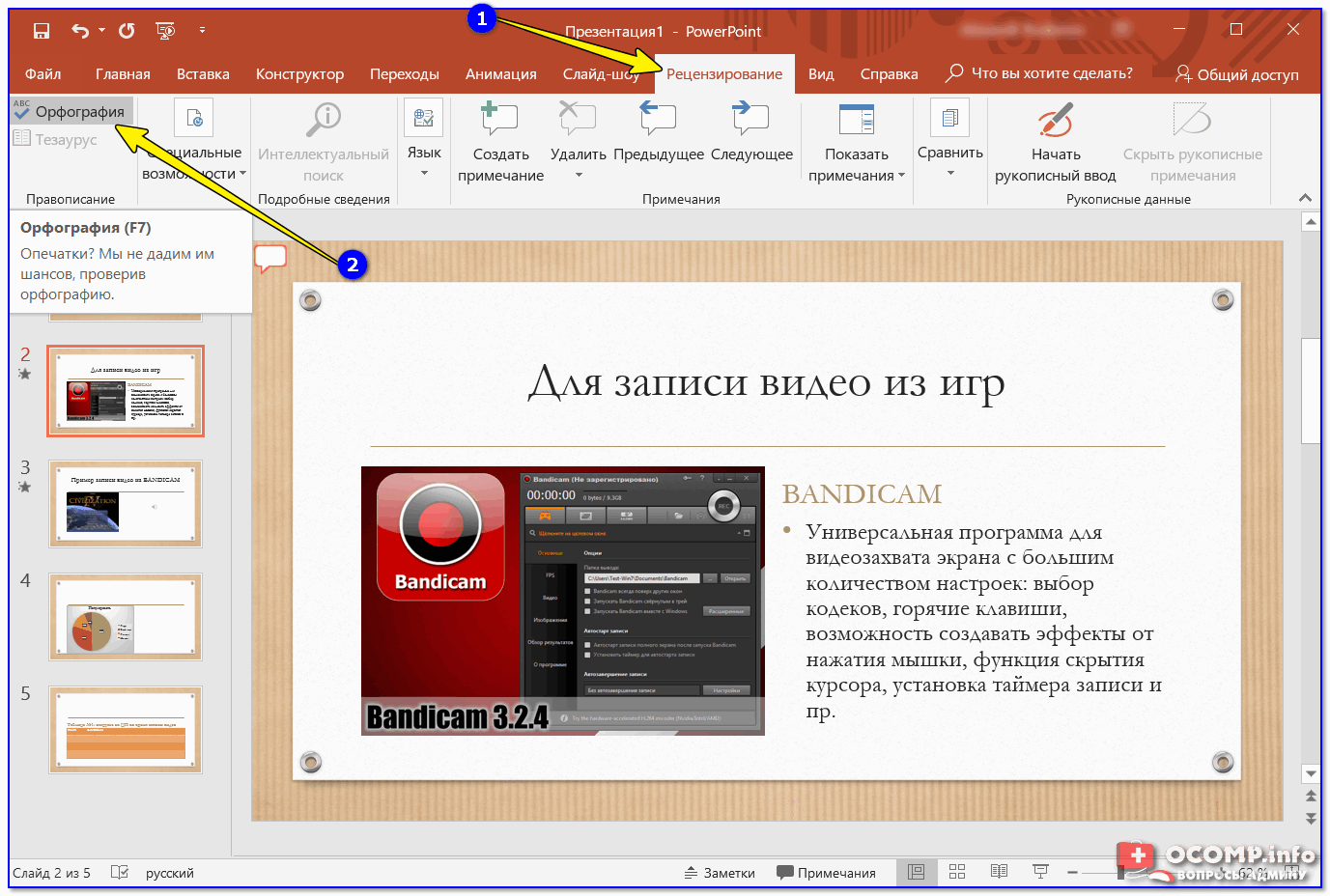 Может даже сложиться ситуация, что придется вообще искать напрямую в папке с Microsoft Office нужный вариант.
Может даже сложиться ситуация, что придется вообще искать напрямую в папке с Microsoft Office нужный вариант.