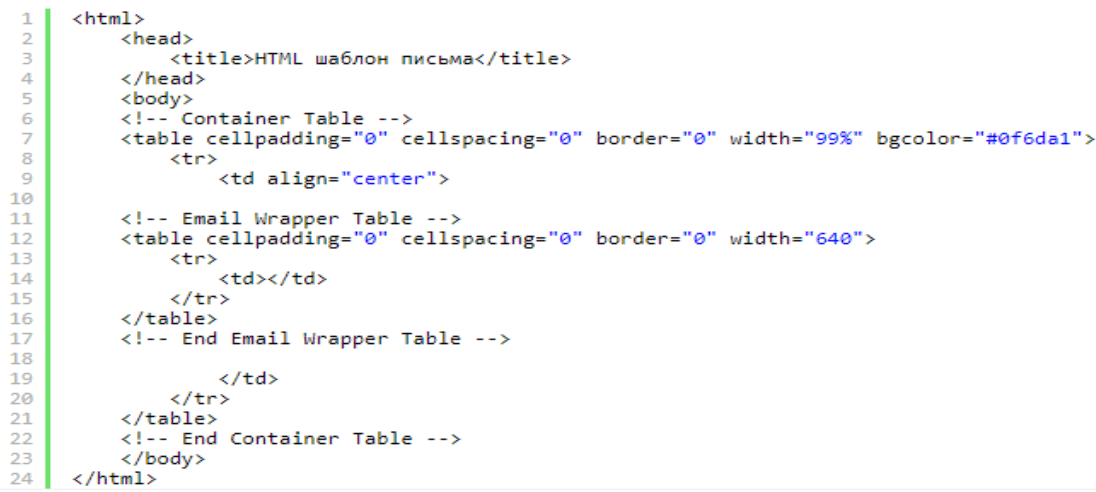Инструкция по HTML верстке писем email рассылки
Верстка HTML-письма с нуля – работа не из легких. Основная задача – создать универсальный код, который будет понятен различным почтовым клиентам и одинаково красиво будет отображаться на всех устройствах. Как правило, чем «древнее» код, тем выше вероятность, что он будет корректно работать. И хотя сегодня существуют конструкторы HTML писем, которые упрощают верстку писем, в основе их работы заложены всё те же старые принципы разработки HTML шаблонов. В этой статье мы расскажем, как создать HTML письмо, которое пользователи оценят по достоинству.Создание HTML письма: Базовые знания
Существуют два основных правила, о которых всегда стоит помнить, приступая к верстке письма:- Используйте таблицы HTML кодов при создании дизайна шаблона. Это будут огромные таблицы с большим количеством вложенных таблиц. Но такой подход помогает сохранить нужный дизайн на любом устройстве и в любом почтовом клиенте.

- Используйте внутренние CSS стили. Некоторые почтовые клиенты будут удалять всё, что находится в тегах <head> и <body>, включая CSS. Поэтому, для изменения стилей различных элементов письма — цвет, фон, шрифты — рекомендуется прописывать параметры отдельно для каждого элемента в теле письма.

Формат шаблона html-писем
Первым делом вам нужно определиться со структурой шаблона письма на основе таблицы HTML кодов. Для рассылок, лучше всего работают одно- и двухколоночные макеты, потому что они позволяют максимально четко и доступно структурировать большой объем информации.- Хедер (шапку), что содержит логотип и навигационные ссылки с родительского вебсайта.
- Основное тело письма с контентом, картинками и ссылками на веб-страницы с полной информацией, обзор которой подан в письме.
- Футер (подвал) письма, который, бывает, дублирует ссылки навигации, а также включает в себя инструкцию на отписку и ссылку отписки непосредственно.

Как сверстать HTML шаблон письма: Создание документа
HTML код любого email сообщения состоит из двух частей:- Шапка (Header). Всё, что будет обернуто в тег <head> и </head>, почтовый клиент будет принимать за шапку письма.
- Тело (Body). Код, размещенный внутри тега <body> и </body> будет использован для создания структуры вашего email сообщения.
1. <!DOCTYPE html PUBLIC "-//W3C//DTD XHTML 1.0 Transitional//EN" "http://www.w3.org/TR/xhtml1/DTD/xhtml1-transitional.dtd">
2. <html xmlns="http://www. w3.org/1999/xhtml">
3. <head>
4. <meta http-equiv="Content-Type" content="text/html; charset=UTF-8" />
5. <title>Инструкция Создания Email Шаблона <meta name="viewport" content="width=device-width, initial-scale=1.0"/>
6. </head>
7. </html>
w3.org/1999/xhtml">
3. <head>
4. <meta http-equiv="Content-Type" content="text/html; charset=UTF-8" />
5. <title>Инструкция Создания Email Шаблона <meta name="viewport" content="width=device-width, initial-scale=1.0"/>
6. </head>
7. </html>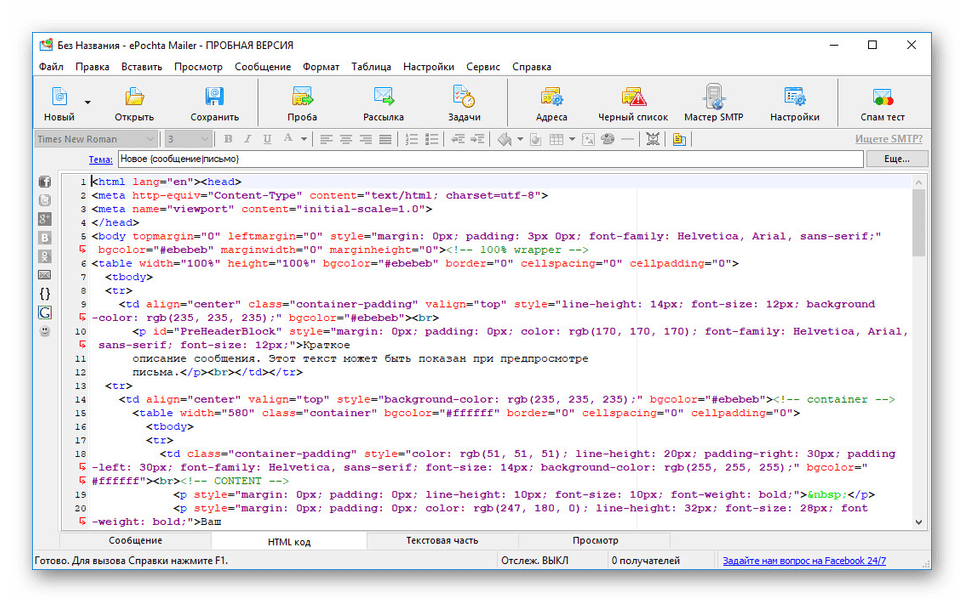 Заголовок email сообщения записывается внутри тега <title>. В таком случае, если получатель выберет «Просмотр в Интернете», заголовок сообщения будет отображаться на вкладке браузера.
Заголовок email сообщения записывается внутри тега <title>. В таком случае, если получатель выберет «Просмотр в Интернете», заголовок сообщения будет отображаться на вкладке браузера.Верстка тела email писем. Создание таблицы
Общая структура письма создается с использованием тега <body>. Прежде всего, устанавливаем нулевое значение для отступов (теги и ), чтобы избежать лишнего пустого пространства в шаблоне. Ширина главной таблицы должна быть 100% (table width=”100%”). Она выступает фактически основным каркасом, «телом» email сообщения. В отличие от тега , работая с таблицей, вы можете работать со стилями: например, чтобы задать общий цвет фона для всего письма, его нужно прописать в параметрах этой главной таблицы. Значения тегов и тоже должны равняться нулю, опять же, во избежание ненужного пустого пространства. Данные теги отвечают за отступы от границ ячейки таблицы.Примечание. Здесь и далее мы оставим значение тега border для границы всех таблиц как 1: border=”1″. Так вам будет проще отследить структуру макета. В конце, значение можно убрать, используя функцию «Найти и заменить».
1. <body>
2. <table border="1" cellpadding="0" cellspacing="0">
3. <tr>
4. <td>
5. Привет!
6. </td>
7. </tr>
8. </table>
9. </body>
Пока что наше письмо выглядит следующим образом:(наличие рамки – результат работы тега border=”1″)
Максимально возможная и удобная ширина для электронного сообщения, которое просматривается в почтовых клиентах на персональном компьютере – 600px. Чтобы письмо не растягивало на весь экран, нужно внутри уже созданной главной таблицы создать еще одну вложенную, строго прописав значение её ширины: width=”600″.Этот код вложенной таблицы следует вставить вместо слова «Привет!»Золотое правило в создании HTML кода email сообщения: если нужный атрибут (тег) существует в HTML, используйте его, и не нужно обращаться к CSS.
1. <table border="1" cellspacing="0" cellpadding="0" align="center">
2. <tbody>
3. <tr>
4. <td>Привет!</td>
5. </tr>
6. </tbody>
7. </table>
1. <tr>
2. <td>
3. Привет!
4. </td>
5. </tr>
<tr>
2. <td>
3. Привет!
4. </td>
5. </tr>
и продублируем его несколько раз, заменив приветствие на порядковый номер строки. Должно получиться следующее: 1. <table align="center" border="1" cellpadding="0" cellspacing="0">
2. <tr>
3. <td>
4. Строка 1
5. </td>
6. </tr>
7. <tr>
8. <td>
9. Строка 2
10. </td>
11. </tr>
12. <tr>
13. <td>
14.Строка 3
15. </td>
16. </tr>
17. </table>
Визуально:Давайте добавим
1. <table align="center" border="1" cellpadding="0" cellspacing="0">
2. <tr>
3. <td bgcolor="#ffa500">
4. Строка 1
5. </td>
6. </tr>
7. <tr>
8. <td bgcolor="#ffffff">
9. Строка 2
10. </td>
11. </tr>
12. <tr>
13. <td bgcolor="#1e90ff">
14. Строка 3
15. </td>
16. </tr>
17. </table>
<tr>
3. <td bgcolor="#ffa500">
4. Строка 1
5. </td>
6. </tr>
7. <tr>
8. <td bgcolor="#ffffff">
9. Строка 2
10. </td>
11. </tr>
12. <tr>
13. <td bgcolor="#1e90ff">
14. Строка 3
15. </td>
16. </tr>
17. </table>
Сосредоточимся на первой строке – это будет хедер письма.Строка 1. Верстка хедера HTML писем
В планах – разместить в первой строке изображение с логотипом и названием компании. Но для начала нужно настроить отступы, которые будут со всех сторон изображения до внутренних границ ячейки. За это отвечает тег – <padding>. Работая с , важно помнить о необходимости указывать каждое значение отступа (сверху, снизу, слева, справа), иначе результаты могут оказаться непредсказуемыми. Прописывая параметры, вполне допустимо использовать краткий вариант записи, типа padding: 10px 10px 5px 5px;.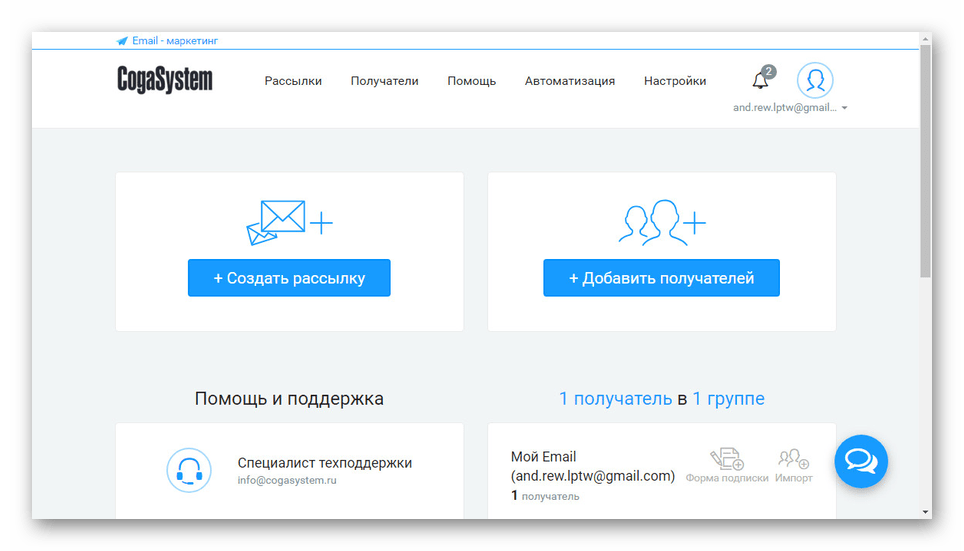 Если же возникают проблемы, их решит длинный вариант записи, типа padding-top: 10px; padding-right: 10px; padding-bottom: 5px; padding-left: 5px;. В случае, когда почтовый клиент удаляет ваш инлайновый CSS или вносит свои правки в ваше письмо, можно пойти на хитрость. Вместо того, чтобы использовать тег , добавляйте пустые ячейки в таблице, тем самым создавая нужное пространство. Такие дополнительные ячейки будут пустыми (с кодом внутри), но с четко установленной высотой или шириной.
Например:
Если же возникают проблемы, их решит длинный вариант записи, типа padding-top: 10px; padding-right: 10px; padding-bottom: 5px; padding-left: 5px;. В случае, когда почтовый клиент удаляет ваш инлайновый CSS или вносит свои правки в ваше письмо, можно пойти на хитрость. Вместо того, чтобы использовать тег , добавляйте пустые ячейки в таблице, тем самым создавая нужное пространство. Такие дополнительные ячейки будут пустыми (с кодом внутри), но с четко установленной высотой или шириной.
Например:
<tr><td> </td></tr>
Обращаем ваше внимание, что стили правильнее будет прописывать внутри тега , но не внутри или , последние ведут себя более непредсказуемо.
В случае с нашим примером письма, мы применяем внутренний CSS для настройки отступов для изображения. После вставки изображения, необходимо прописать alt текст, который будет видеть получатель на месте картинки, если картинки отключены почтовиком. И важно добавить параметр style=”display:block;”, наличие которого гарантирует, что почтовый клиент не добавит лишних пробелов под картинкой. При необходимости, можно отцентровать изображение, добавив align=”center” в тег .
И важно добавить параметр style=”display:block;”, наличие которого гарантирует, что почтовый клиент не добавит лишних пробелов под картинкой. При необходимости, можно отцентровать изображение, добавив align=”center” в тег .
Примечание. Помните, что большинство почтовых клиентов по умолчанию блокируют изображения. Поэтому напишите в alt тексте подсказку клиенту, картинка на какую тематику должна быть вместо пустого места. К тому же, не стоит на картинках писать важную уникальную информацию, которая не дублируется в письме. Ведь тогда в случае блокировки изображений, ваше письмо будет абсолютно бесполезным.Пример кода Строки 1 с вставленным изображением:
1. <td align="center" bgcolor="#ffa500">
2. <img alt="СМС и Email маркетинг" src="E:\epochta\БЛОГ\mailer_html_img.png">
3. </td>
Визуально:Строка 2. Работа с контентом в HTML шаблоне письма
Для начала следует указать отступы внутри средней ячейки (второй строки), чтобы новая вложенная в неё таблица с контентом красиво смотрелась, не сливаясь с ней основными границами. Вы уже знаете, что такие отступы от сторон элемента, что будет внутри ячейки, задаются с помощью тега . Приступайте! 😉
Визуально должно получиться:
Вы уже знаете, что такие отступы от сторон элемента, что будет внутри ячейки, задаются с помощью тега . Приступайте! 😉
Визуально должно получиться:
Теперь нужно подготовить место для контента. Как упоминалось выше, нужно добавить еще одну вложенную таблицу. Это будет таблица с тремя строками:
- одна – для заголовка,
- вторая – для краткого описания статьи,
- третья – для строки с двумя столбцами.
1. <td bgcolor="#ffffff">
2. <table border="1" cellpadding="0" cellspacing="0">
3. <tr>
4. <td>
5. Строка 1
6. </td>
7. </tr>
8. <tr>
9. <td>
10. Строка 2
11. </td>
12. </tr>
13. <tr>
14. <td>
15. Строка 3
16. </td>
17. </tr>
18. </table>
19. </td>
<tr>
14. <td>
15. Строка 3
16. </td>
17. </tr>
18. </table>
19. </td> Визуально: Пишем заголовок статьи и её краткое описание. В строке с описанием можно добавить отступы для красивого отображения текста. Обратите внимание, что программа ePochta Mailer позволяет добавлять и изменять текст непосредственно в визуальном редакторе, без перехода на вкладку HTML кода. Вложенная таблица с текстом: 1. <table border="1" cellspacing="0" cellpadding="0">
2. <tbody>
3. <tr>
4. <td>
5. Продвижение бренда в Вайбер: массовые рассылки в мессенджерах
6. </td>
7. </tr>
8. <tr>
9. <td>
10. Cейчас Viber — это не только приложение для личных переписок, но и эффективный канал коммерческого продвижения товаров и услуг.
11. Только ленивые не говорят о том, что вайбер для бизнеса — это действительно эффективный и дешевый инструмент. Так ли это? Предлагаем проверить эти утверждения на соответствие действительности.
12. </td>
13. </tr>
14. <tr>
15. <td>
16. Строка 3
17. </td>
18. </tr>
19. </tbody>
20. </table>
Так ли это? Предлагаем проверить эти утверждения на соответствие действительности.
12. </td>
13. </tr>
14. <tr>
15. <td>
16. Строка 3
17. </td>
18. </tr>
19. </tbody>
20. </table> Визуально:
Для последней строки таблицы мы подготовили две колонки с картинкой и текстом.
Давайте по порядку.
Во-первых, так как нам нужно расстояние между столбцами таблицы, а атрибут мы использовать не можем, то немножко схитрим и создадим таблицу с тремя столбцами. Просто средний столбец будет пустым и узким.
Основной параметр столбца – ширина. В данном случае мы будет ориентироваться на ширину картинки, которая будет размещена в нем. Её ширина 260px. И чтобы не запутаться, высчитывая, какой же процент составляют 260 пикселей из таблицы на 540px* (а это будет 48,1%), проще будет указать известную ширину.
*Ширина вложенной таблицы 540px – это ширина основной таблицы в 600px минус отступы, по 30px с каждой стороны. Итого, два столбца по 260 пикселей + средний пустой столбец на 20px. Укажем также для обоих столбцов значение valign=”top”, что выровняет текст по вертикали, по верхнему краю строки, независимо от количества текста в каждом столбце. По умолчанию, значение valign считается middle; не забудьте его изменить.
Итого, два столбца по 260 пикселей + средний пустой столбец на 20px. Укажем также для обоих столбцов значение valign=”top”, что выровняет текст по вертикали, по верхнему краю строки, независимо от количества текста в каждом столбце. По умолчанию, значение valign считается middle; не забудьте его изменить. 1. <table border="1" cellpadding="0" cellspacing="0">
2. <tr>
3. <td valign="top">
4. Колонка 1
5. </td>
6. <td>
7.
8. </td>
9. <td valign="top">
10. Колонка 3
11. </td>
12. </tr>
13. </table> Визуально: Добавляем изображения и контент. Поскольку, нам снова нужны две строки, вставляем еще одну таблицу в каждую из колонок, не забывая об отступах. 1. <table border="1" cellspacing="0" cellpadding="0">
2. <tbody>
3. <tr>
4. <td valign="top">
5. <table border="1" cellspacing="0" cellpadding="0">
6. <tbody>
7. <tr><td>
8. <img alt="Картинка для колонки 1" src="E:\epochta\БЛОГ\битые картинки на блоге\iStock_000004384999XSmall.jpg"> </td>
9. </tr>
10. <tr>
11. <td>
12. Lorem ipsum dolor sit amet, consectetur adipiscing elit. In tempus adipiscing felis, sit amet blandit ipsum volutpat sed. Morbi porttitor, eget accumsan dictum, nisi libero ultricies ipsum, in posuere mauris neque at erat.
13. </td>
14. </tr>
15. </tbody> </table>
16. </td>
17. <td>
18.
19. </td>
20. <td valign="top">
21. <table border="1" cellspacing="0" cellpadding="0">
22. <tbody> <tr>
23. <td>
24.
25. <img alt="Картинка для колонки 3" src="E:\epochta\БЛОГ\битые картинки на блоге\greed.jpeg"> </td>
26. </tr>
27. <tr>
28. <td>
29.
<tbody>
7. <tr><td>
8. <img alt="Картинка для колонки 1" src="E:\epochta\БЛОГ\битые картинки на блоге\iStock_000004384999XSmall.jpg"> </td>
9. </tr>
10. <tr>
11. <td>
12. Lorem ipsum dolor sit amet, consectetur adipiscing elit. In tempus adipiscing felis, sit amet blandit ipsum volutpat sed. Morbi porttitor, eget accumsan dictum, nisi libero ultricies ipsum, in posuere mauris neque at erat.
13. </td>
14. </tr>
15. </tbody> </table>
16. </td>
17. <td>
18.
19. </td>
20. <td valign="top">
21. <table border="1" cellspacing="0" cellpadding="0">
22. <tbody> <tr>
23. <td>
24.
25. <img alt="Картинка для колонки 3" src="E:\epochta\БЛОГ\битые картинки на блоге\greed.jpeg"> </td>
26. </tr>
27. <tr>
28. <td>
29. Lorem ipsum dolor sit amet, consectetur adipiscing elit. In tempus adipiscing felis, sit amet blandit ipsum volutpat sed. Morbi porttitor, eget accumsan dictum, nisi libero ultricies ipsum, in posuere mauris neque at erat.
30. </td>
31. </tr>
32. </tbody> </table>
33. </td>
34. </tr>
35. </tbody> </table>
Lorem ipsum dolor sit amet, consectetur adipiscing elit. In tempus adipiscing felis, sit amet blandit ipsum volutpat sed. Morbi porttitor, eget accumsan dictum, nisi libero ultricies ipsum, in posuere mauris neque at erat.
30. </td>
31. </tr>
32. </tbody> </table>
33. </td>
34. </tr>
35. </tbody> </table> Визуально:Строка 3. Создание кода футера HMTL письма
Основные компоненты футера – контакты компании и ссылка отписки. Как видите, это два разных элемента и нам снова нужно разделить строку на две колонки с помощью дополнительных таблиц. Чтобы не забыть, сначала добавим отступы, а после – таблицы. Отступы:<td bgcolor="#1e90ff ">
Строка 3
</td> Визуально: Разделяем строку на две колонки с помощью дополнительной таблицы. 1. <table border="1" cellpadding="0" cellspacing="0">
2. <tr>
3. <td>
4. Колонка 1
5. </td>
6. <td>
7. Колонка 2
8. </td>
9. </tr>
10.</table>
<td>
7. Колонка 2
8. </td>
9. </tr>
10.</table> В данном шаблоне первая колонка будет для контактных данных компании, вторая – для ссылки отписки. Вы можете добавлять иконки соцсетей, изменять количество колонок и расположение информации абсолютно в любом формате. Дополнительная таблица с информацией футера: 1. <table border="1" cellspacing="0" cellpadding="0">
2. <tbody><tr>
3. <td>
4. <p>Компания ePochta<br>
5. [email protected]</p>
6. </td>
7. <td align="right">
8. Вы получили это письмо как клиент нашей компании. Чтобы отписаться от рассылки, нажмите на ссылку ниже.
9. </td>
10. </tr>
11. </tbody></table> Визуально: Вы заметили, что текст во второй колонке футера выровнен по правому краю? Это возможно благодаря атрибуту align=”right” для тега .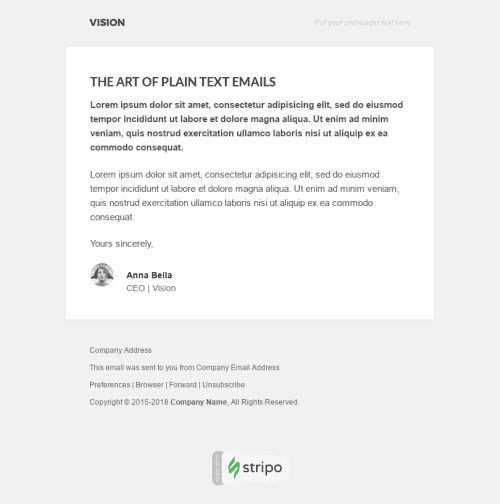 Шаблон готов!
Шаблон готов!
Верстка дизайна шаблона email рассылки
Первая часть статьи касалась структуры макета электронного сообщения. Сейчас же мы немного поговорим об оформлении и дизайне. Возможностями встроенного CSS вы можете изменять параметры шрифта – использовать тег или для жирного шрифта, прописывать размер и название непосредственно семейства шрифта. Возьмем для примера заголовок статьи «Продвижение бренда в Вайбер: массовые рассылки в мессенджерах» в уже созданном шаблоне и зададим ему следующие параметры:1. <td><p align="center">
2. Продвижение бренда в Вайбер:<br>массовые рассылки в мессенджерах
3. </p></td> Посмотрите, как изменился текст: Теперь уберем границы таблиц, которые мы оставляли, чтобы было визуально легко отследить изменения в структуре. Для этого на вкладке HTML код нажмите CTRL+F или перейдите в меню Правка – Найти. В открывшемся диалоговом окне выберите функцию Заменить и задайте значение border=”1″ заменить на тег border=”0″.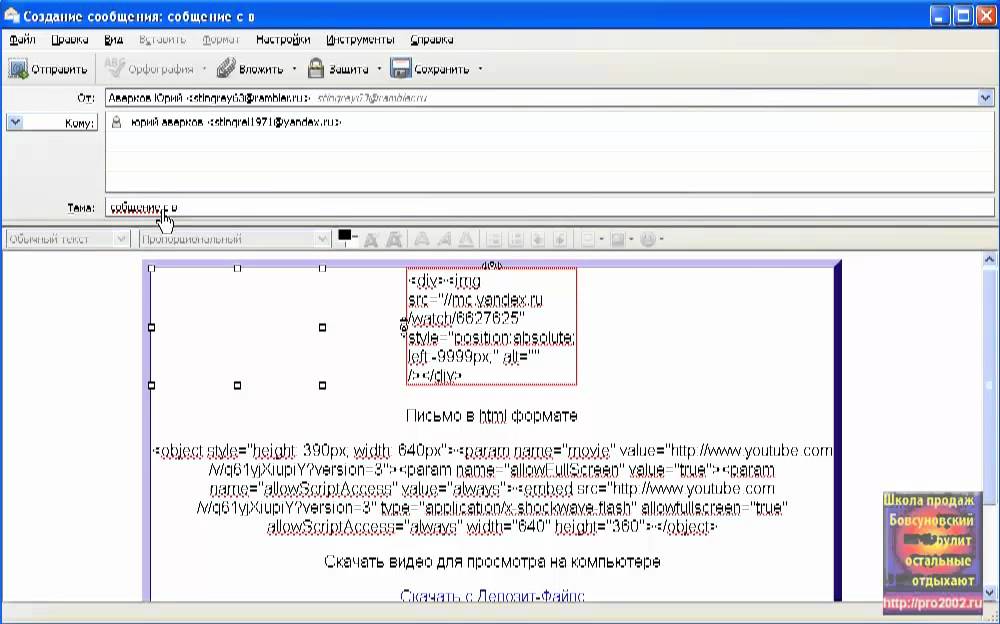 Перейдите во вкладку Сообщение – все границы пропали, перед вами чистый готовый макет email сообщения. При желании, можно оставить границу для основной таблицы в 600px, сделав её мало заметной, например:
Перейдите во вкладку Сообщение – все границы пропали, перед вами чистый готовый макет email сообщения. При желании, можно оставить границу для основной таблицы в 600px, сделав её мало заметной, например: <table align="center" cellspacing="0" cellpadding="0"> Добавим небольшой отступ в самой первой строке, чтобы фон не прилипал к самому верху страницы: 1. <table border="0" cellspacing="0" cellpadding="0">
2. <tbody>><tr>
3. <td> А теперь – проба пера: отправляем письмо на тестовый email адрес. Вы можете как создать список из десятка адресов на различных почтовых клиентах и запустить тестовую рассылку, так и отправить одно письмо с помощью меню Проба, указав один адрес получателя сообщения. Вот так созданный шаблон выглядит в Gmail Создавайте собственные брендовые email шаблоны, тестируйте и радуйте клиентов красочными рассылками. ePochta Mailer обладает мощнейшим функционалом для создания сообщений. В статье основной задачей было самостоятельно написать код шаблона, поэтому мы не затрагивали возможности программы.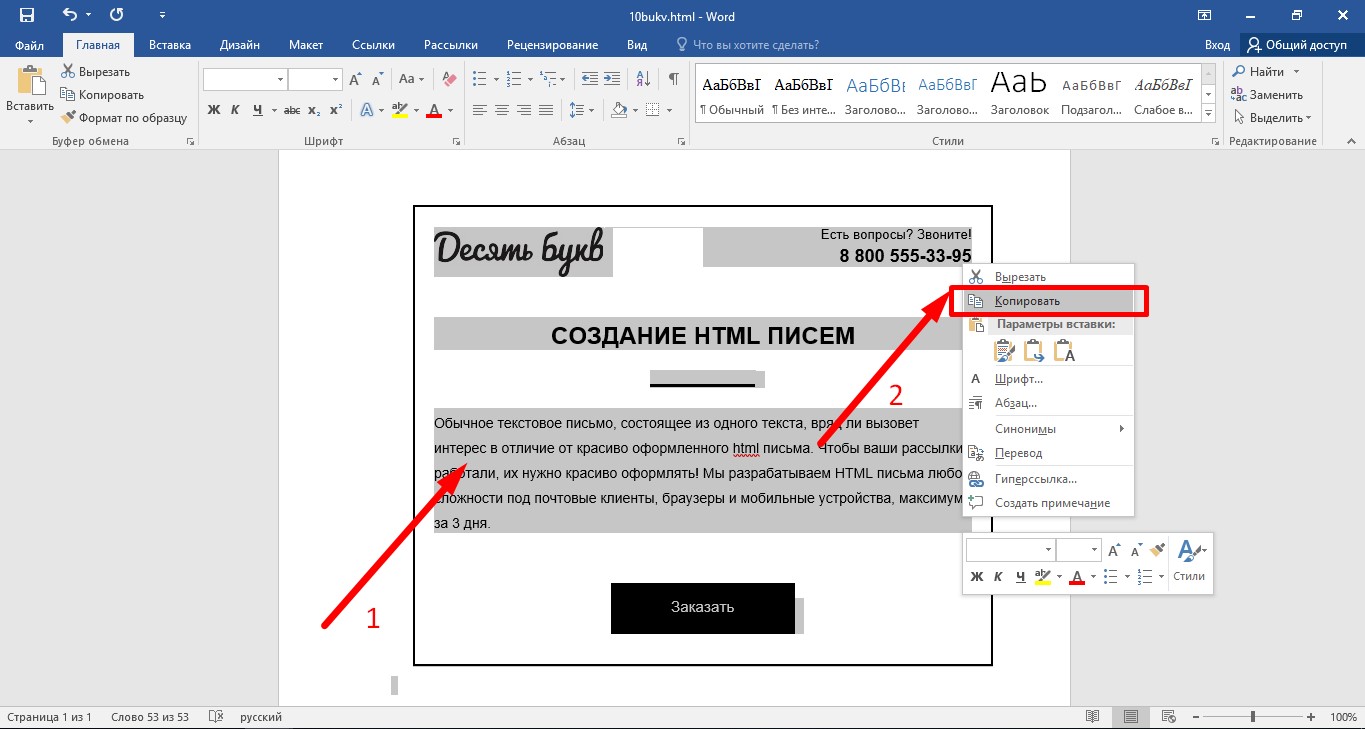 Детальнее о ePochta Mailer вы можете прочитать на нашем сайте. И пусть клиенты с удовольствием читают ваши рассылки!
Детальнее о ePochta Mailer вы можете прочитать на нашем сайте. И пусть клиенты с удовольствием читают ваши рассылки!Всероссийская универсальная электронная торговая площадка LOT-ONLINE.RU
Необходимо будет выполнить настройку браузера для работы ЭП.
Если вы используете браузер Internet Explorer версии 8 и ниже:
— Скачайте библиотеку Capicom.dll и установите её на компьютер.
— Откройте в браузере меню «Сервис» -> «Свойства обозревателя» -> Вкладка «Безопасность», Выберите «Надежные узлы» -> Нажмите кнопку «Узлы», в открывшемся окне введите «https://*.lot-online.ru» и нажмите кнопку «Добавить», затем нажмите кнопку «Закрыть»
— На вкладке «Безопасность» нажмите кнопку «Другой», в появившемся списке параметров перейдите к разделу «Элементы ActiveX и модули подключения» -> во всех параметрах этого раздела выберите значение «Включить», затем нажмите на кнопку «Ок»
— Перейдите на вкладку «Дополнительно» и проверьте, чтобы в пункте «Включить фильтр SmartScreen» не стояла галочка (уберите её, если она стоит), и нажмите кнопку «Ок»
Если вы используете браузер Internet Explorer версии 9 и выше:
— Скачайте КриптоПро ЭП Browser PlugIn и установите его на компьютер.
— Откройте в браузере меню «Сервис» -> «Свойства обозревателя» -> Вкладка «Безопасность», Выберите «Надежные узлы» -> Нажмите кнопку «Узлы», в открывшемся окне введите «https://*.lot-online.ru» и нажмите кнопку «Добавить», затем нажмите кнопку «Закрыть»
— На вкладке «Безопасность» нажмите кнопку «Другой», в появившемся списке параметров перейдите к разделу «Элементы ActiveX и модули подключения» -> во всех параметрах этого раздела выберите значение «Включить», затем нажмите на кнопку «Ок»
— Перейдите на вкладку «Дополнительно» и проверьте, чтобы в пункте «Включить фильтр SmartScreen» не стояла галочка (уберите её, если она стоит), и нажмите кнопку «Ок»
Если вы используете браузер Google Chrome:
— Скачайте КриптоПро ЭП Browser PlugIn и установите его на компьютер.
— Откройте в браузере меню «Настройка и управление» -> «Дополнительные инструменты» -> «Расширения» -> «Еще расширения» и выполните поиск по слову «Криптопро».
— В результатах поиска появится расширение «CryptoPro Extension for CAdES Browser Plug-in», установите его и отметьте галочку «Включено» в списке расширений.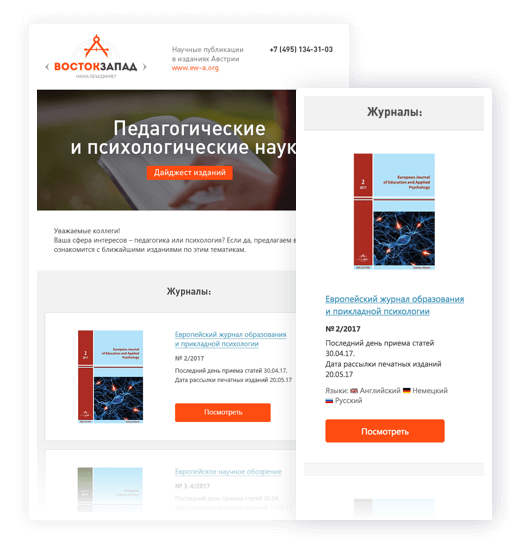
Если вы используете браузер Mozilla FireFox версии 52 и выше:
— Скачайте КриптоПро ЭП Browser PlugIn и установите его на компьютер.
— В верхнем правом углу браузера нажмите кнопку «Открыть меню» (кнопка с тремя горизонтальными полосками) и в появившемся меню нажмите кнопку «Дополнения».
На открывшейся странице дополнений выберите пункт «Плагины» и найдите в списке плагин «CryptoPro CAdES NPAPI…». Напротив этого плагина выберите значение «Всегда включать».
После выполнения настроек перезагрузите компьютер и вернитесь на сайт площадки. Попробуйте выполнить проверку электронной подписи еще раз/Ошибка создания цифровой подписи
Чаще всего эта ошибка связана с отсутствием корневого сертификата удостоверяющего центра на компьютере, где используется электронная подпись.
Чтобы проверить это, откройте меню «Пуск» -> «Все программы» -> «КриптоПро» -> «Сертификаты». В окне программы «Сертификаты» перейдите в раздел «Сертификаты — текущий пользователь» -> «Личное» -> «Реестр» -> «Сертификаты».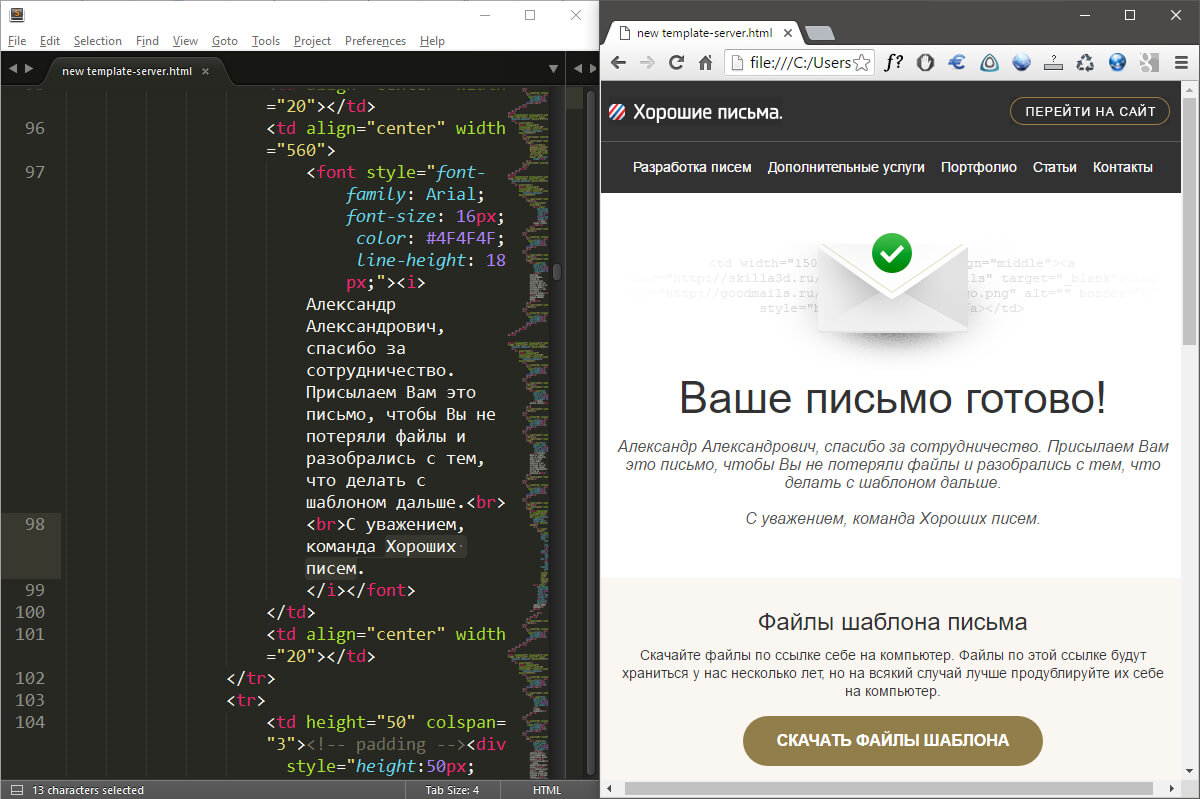 В правой части окна отобразится ваша подпись, щелкните по ней дважды левой кнопкой мыши. В появившемся окне обратите внимание на раздел «Сведения о сертификате».
В правой части окна отобразится ваша подпись, щелкните по ней дважды левой кнопкой мыши. В появившемся окне обратите внимание на раздел «Сведения о сертификате».
Если здесь указана ошибка, например, «Этот сертификат не удалось проверить, проследив его до доверенного центра сертификации», это означает что на компьютере отсутствует корневой сертификат. В данном случае вам необходимо будет обратиться в удостоверяющий центр, в котором была изготовлена электронная подпись, с просьбой установить необходимый корневой сертификат.
Создаём шаблон письма для Outlook с помощью Word
Зачем в 2020 году отправлять Outlook-рассылки? Некоторые компании не могут использовать для рассылок ESP — из-за корпоративной культуры, особенностей коммуникации или по какой-то другой причине. В таком случае они делают рассылку в Outlook. Подобным методом классическую рассылку заменить нельзя, но это имеет смысл, если получатели — сотрудники компании. Большие организации рассылают через Outlook внутренние письма с новостями, инструкциями, опросами.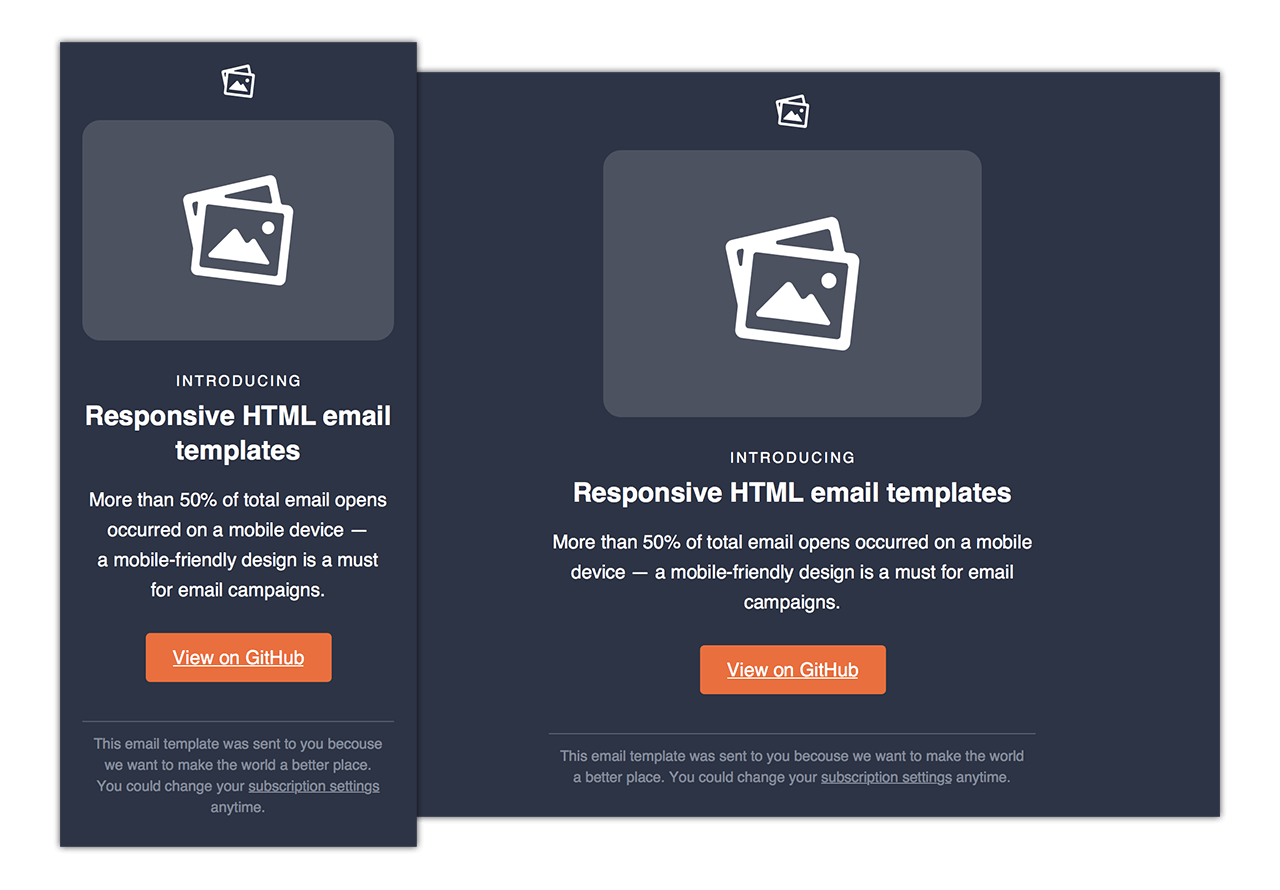
Если рассылка простая, её можно создать прямо в редакторе письма Outlook. Но если письмо состоит из сложных блоков, имеет картинки, текст и ссылки, то подобную рассылку уже нельзя собрать в редакторе почтовой программы. Как правило, привлекают специалиста, который сделает .oft шаблон (Outlook File Template) для отправки подобных писем. В идеальном варианте пользователь потом может самостоятельно редактировать этот шаблон, менять текст и картинки без знаний кода.
Рассмотрим способы создания .oft шаблона и пошагово покажем, как создавать блоки для такого письма.
Читайте также
HTML вёрстка писем — полная инструкция
Сборка письма в Word
Один из способов сделать .oft шаблон — собрать его в Word. Сама по себе рассылка в HTML верстается таблицами. Здесь нужно сделать примерно то же самое: вручную создать таблицы и наполнить их контентом. Этот способ хорош тем, что Microsoft Word и Outlook используют один движок для рендеринга писем.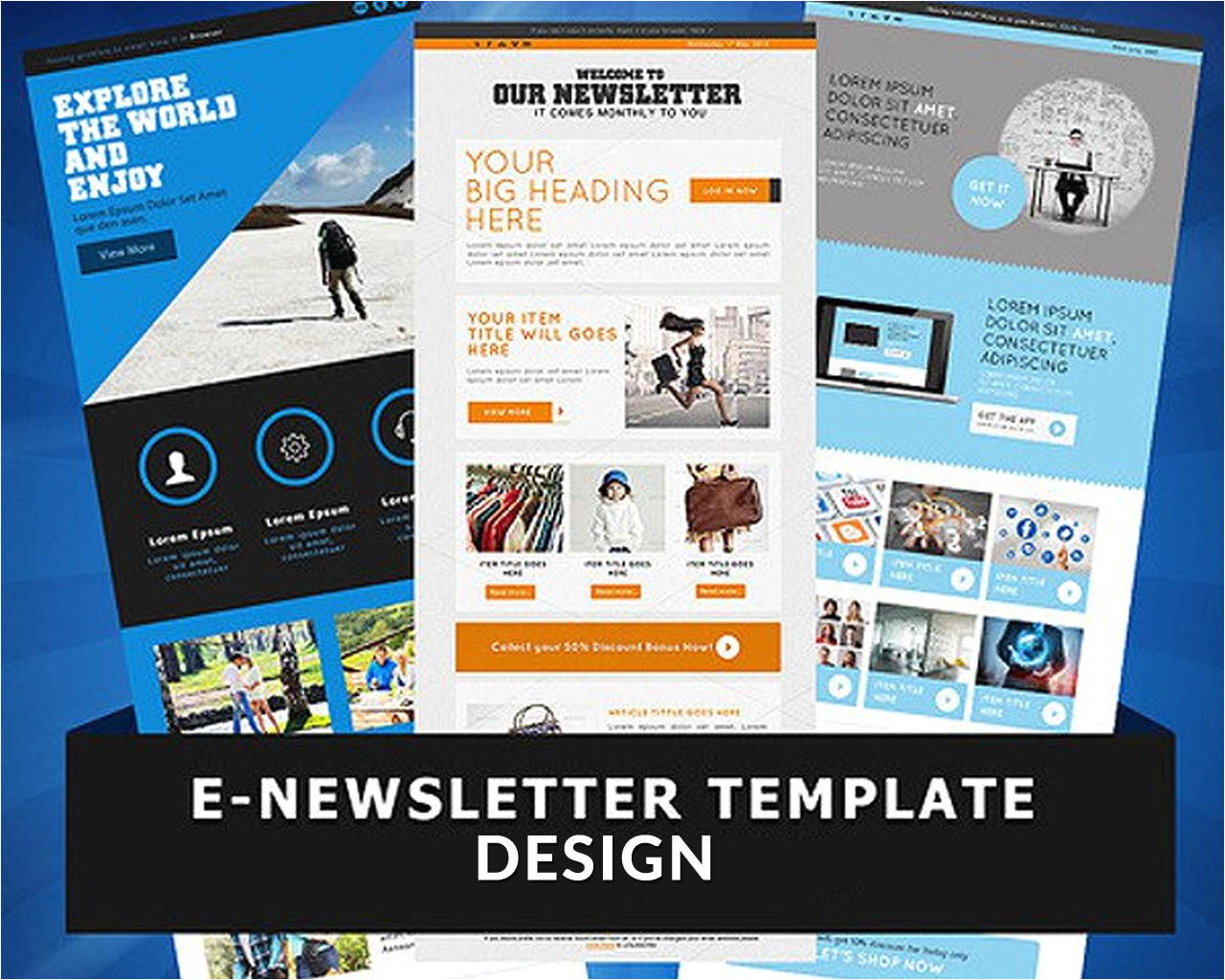
Изначально всё равно нужен дизайн письма, который будет собран в Photoshop или Figma. Конечно, можно начать проектировать дизайн в вордовском документе. Но, как показывает практика, гораздо проще сначала сделать дизайн и лишь потом собирать его под .oft шаблон для Outlook. Это упростит сборку как тела письма, так и небольших деталей вроде футера и информации о заказе.
Для примера возьмём наше письмо для misstomrsbox.com. Попробуем собрать его, чтобы отправить через Outlook.
Это большой мастер-шаблон. Мы будем брать из него разные блоки
Читайте также
Дизайн email-рассылок: полная инструкция
Собираем письмо
Начнём с хедера. В нашем примере он состоит из двух логотипов, выровненных по центру, и небольшой черты снизу. Делаем таблицу, в которой будет одна строка и одна ячейка. Помещаем туда наши логотипы.
Стоит отметить, как мы работаем с цветами границы таблицы — оставляем только нижнюю границу. Выделяем таблицу. В левом верхнем углу будет значок, нажав на который мы увидим нужные настройки:
В левом верхнем углу будет значок, нажав на который мы увидим нужные настройки:
Оставляем только нижнюю границу. Потом нажимаем «Границы и заливка» и выбираем «Другие цвета»:
Часто нам нужен конкретный цвет, как в макете, и мы не можем просто выбрать из палитры. Особенность в том, что Word позволяет выбирать цвета в RGB и в HSL. Но часто может быть совсем другой код цвета, который имеет вид: #FFDAC5 . Чтобы узнать RGB-код, можно воспользоваться сайтом encycolorpedia.ru — вводим цвет в строку поиска и получаем его характеристики. Различные цветовые кодировки может показывать и поисковик:
Выбирайте способ, который вам удобен.
В итоге получаем такой хедер:
Осталось сделать отступ между логотипом и нижней границей таблицы. После этого нужно будет оставить только нижнюю границу и покрасить её в нужный цвет.
Читайте также
Как мы делаем красивую GIF-анимацию в письмах
Картинка вставляется в письмо очень просто: нужно перетащить файл в нужную область документа.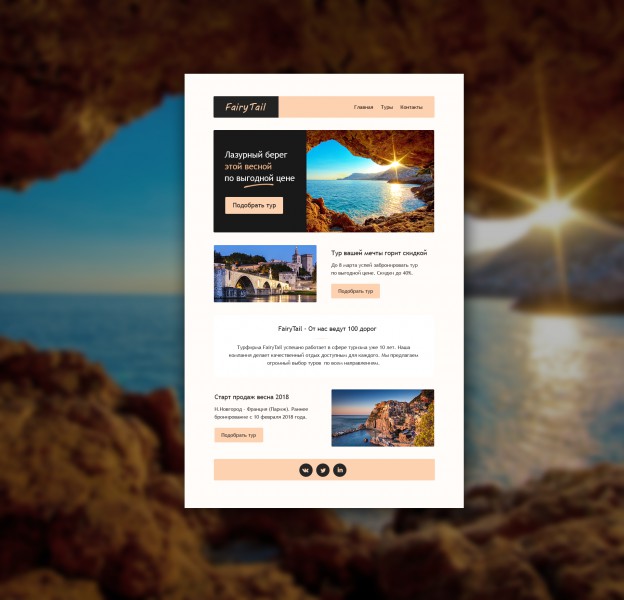 Если хотите сделать баннер кликабельным, нажмите на него правой кнопкой мыши и выберите пункт «Гиперссылка», а затем укажите нужный адрес.
Если хотите сделать баннер кликабельным, нажмите на него правой кнопкой мыши и выберите пункт «Гиперссылка», а затем укажите нужный адрес.
Блок с отзывами
Состоит из заголовка, отзывов, каждый из которых разбит на две ячейки, и кнопки.
С заголовком всё просто: это обычный текст, выровненный по центру, с теми свойствами, которые есть в макете. Один отзыв состоит из двух ячеек. В правой ячейке только текст, а в левой — текст и пять картинок в ряд. У таблицы есть только нижняя граница, как и у хедера.
Создаём таблицу с двумя ячейками. В левую помещаем текст, под него — картинку. Изначально картинка будет большой, её размеры нужно подогнать, не забыв изменить соотношение сторон. Левая и правая ячейка занимают по 50% всей таблицы, но в макете мы видим, что левая часть должна занимать гораздо меньше места. Изменить это можно с помощью ползунка в центре таблицы.
После этого вставляем текст в правую часть, редактируем его и делаем с границами то же самое, что и с хедером: оставляем только нижнюю границу и задаём ей цвет. Далее копируем таблицу с отзывом, чтобы получить такой же блок, как и в шаблоне.
Далее копируем таблицу с отзывом, чтобы получить такой же блок, как и в шаблоне.
Кнопка подписки
Кнопку в шаблоне для Outlook можно сделать двумя способами, как и в обычной вёрстке. Это может быть просто картинка-ссылка, и здесь всё, как и с обычным баннером: перетаскиваем картинку и ставим на неё ссылку.
Плюсы такого подхода:
- легко реализовать;
- кликабельна вся кнопка.
Минусы:
- картинка тяжелее, чем текст: будет дольше грузиться;
- если у пользователя отключены картинки, он ничего не увидит.
Ссылка может быть таблицей из одной ячейки, залитой определённым цветом и с текстом внутри. Создаём таблицу и корректируем её ширину с помощью ползунков по краям.
Пишем в ней текст, делаем его белым и нужного размера. Теперь заливаем всю таблицу нужным цветом. Цвет выбирается по тому же принципу, по которому мы выбирали цвет границы таблицы.
Небольшие проблемы могут возникнуть с позиционированием надписи.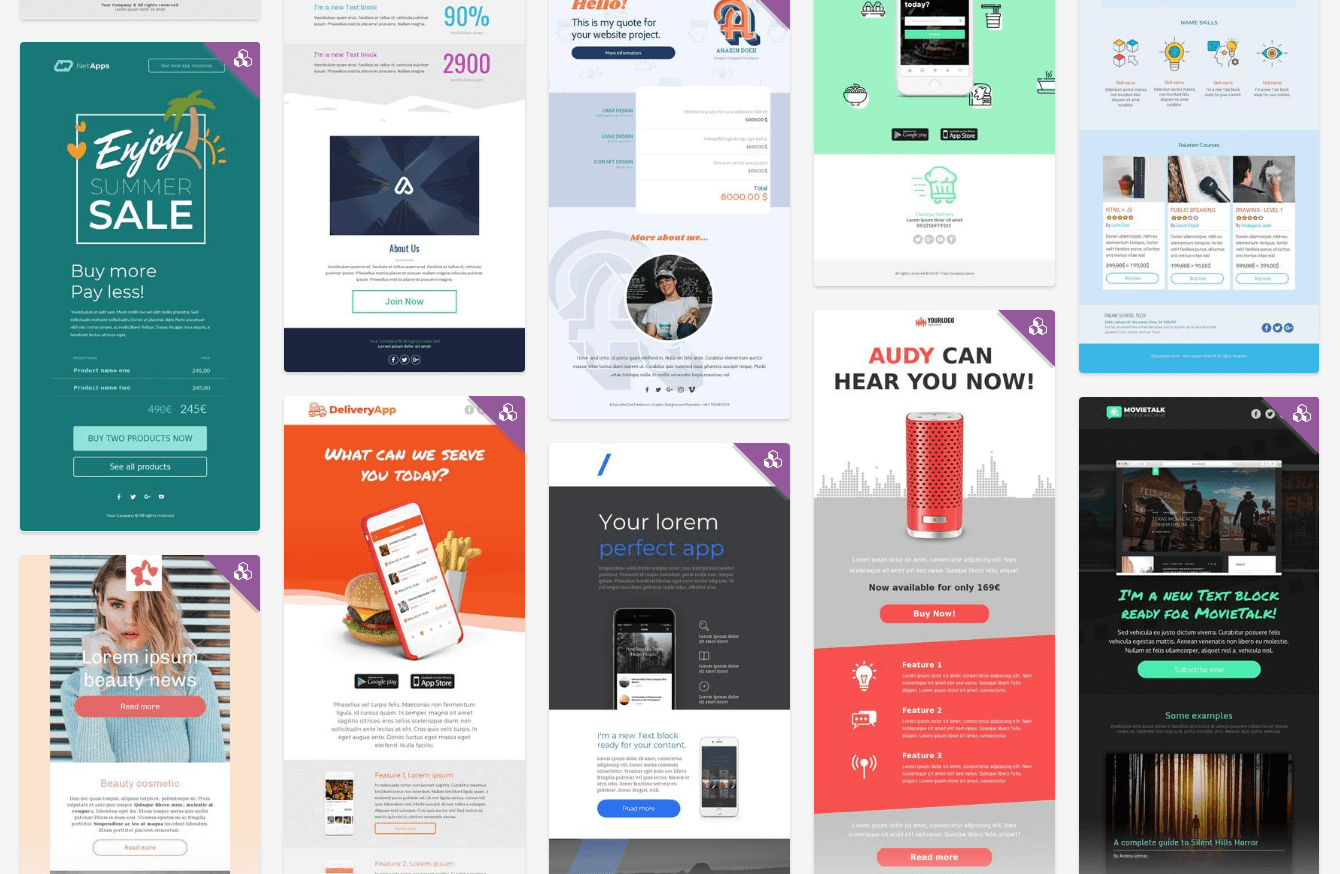 Нижнюю границу можно отодвигать мышкой с помощью ползунка, а вот верхнюю границу можно отодвигать с помощью кнопки enter. И высота каждого отступа зависит от того, какой размер шрифта у вас выбран. Так можно корректировать и подбирать высоту верхнего отступа, чтобы создавалось ощущение, что надпись у нас в центре кнопки.
Нижнюю границу можно отодвигать мышкой с помощью ползунка, а вот верхнюю границу можно отодвигать с помощью кнопки enter. И высота каждого отступа зависит от того, какой размер шрифта у вас выбран. Так можно корректировать и подбирать высоту верхнего отступа, чтобы создавалось ощущение, что надпись у нас в центре кнопки.
Выделяем текст, нажимаем правой кнопкой мыши, выбираем пункт «Гиперссылка» и вставляем нужный адрес.
Плюс такого подхода:
- это не картинка, а значит, у пользователя кнопка прогрузится быстрее;
- если у пользователя отключены картинки, он всё равно увидит кнопку.
Минусы:
- делать такую кнопку чуть дольше;
- кликабелен только текст в кнопке.
Важно учесть
Все таблицы, которые вы создаёте, должны быть отцентрованы. Перед вставкой шаблона в Outlook проверьте, что выравнивание таблицы стоит по центру.
Это важно проверить, потому что внешне всё может выглядеть корректно, а в Outlook вёрстка поедет.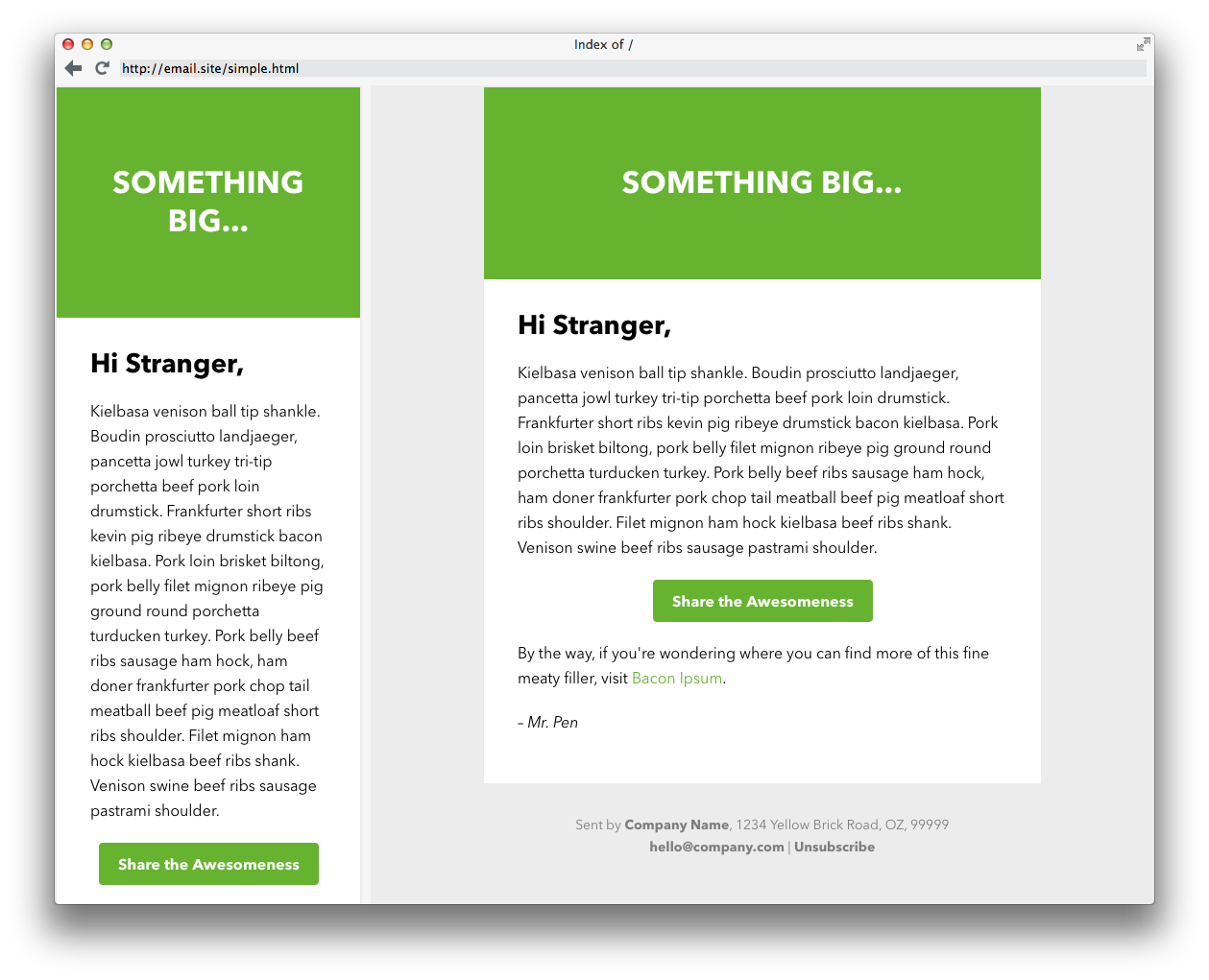 Ниже покажу, как это будет выглядеть.
Ниже покажу, как это будет выглядеть.
При этом текст в таблице может быть выровнен по левому краю.
Вставляем собранное письмо в Outlook
Создаём в Outlook новое письмо и открываем наш шаблон в Word. Из вордовского файла просто копируем всё в буфер обмена, вставляем в письмо и смотрим, как оно будет выглядеть.
Отображение нужно тщательно проверить, потому что бывают баги. Например, возникнет большой пробел там, где его изначально не было. Или появятся границы у таблиц. Эти баги легко исправить уже в самом Outlook.
Если какая-то таблица в документе выровнена по левому краю, то в Outlook вы будете наблюдать вот такое:
Поэтому не забудьте отцентровать таблицы перед заливкой письма в Outlook.
Чтобы сохранить шаблон, нажимаем «Сохранить шаблон» и выбираем тип файла «Шаблон Outlook».
Читайте также
132 инструмента CRM-маркетолога
Как вставить подпись
Чтобы добавить подпись, которая будет подставляться в конце каждого письма, собираем её по тому же принципу, что и письмо.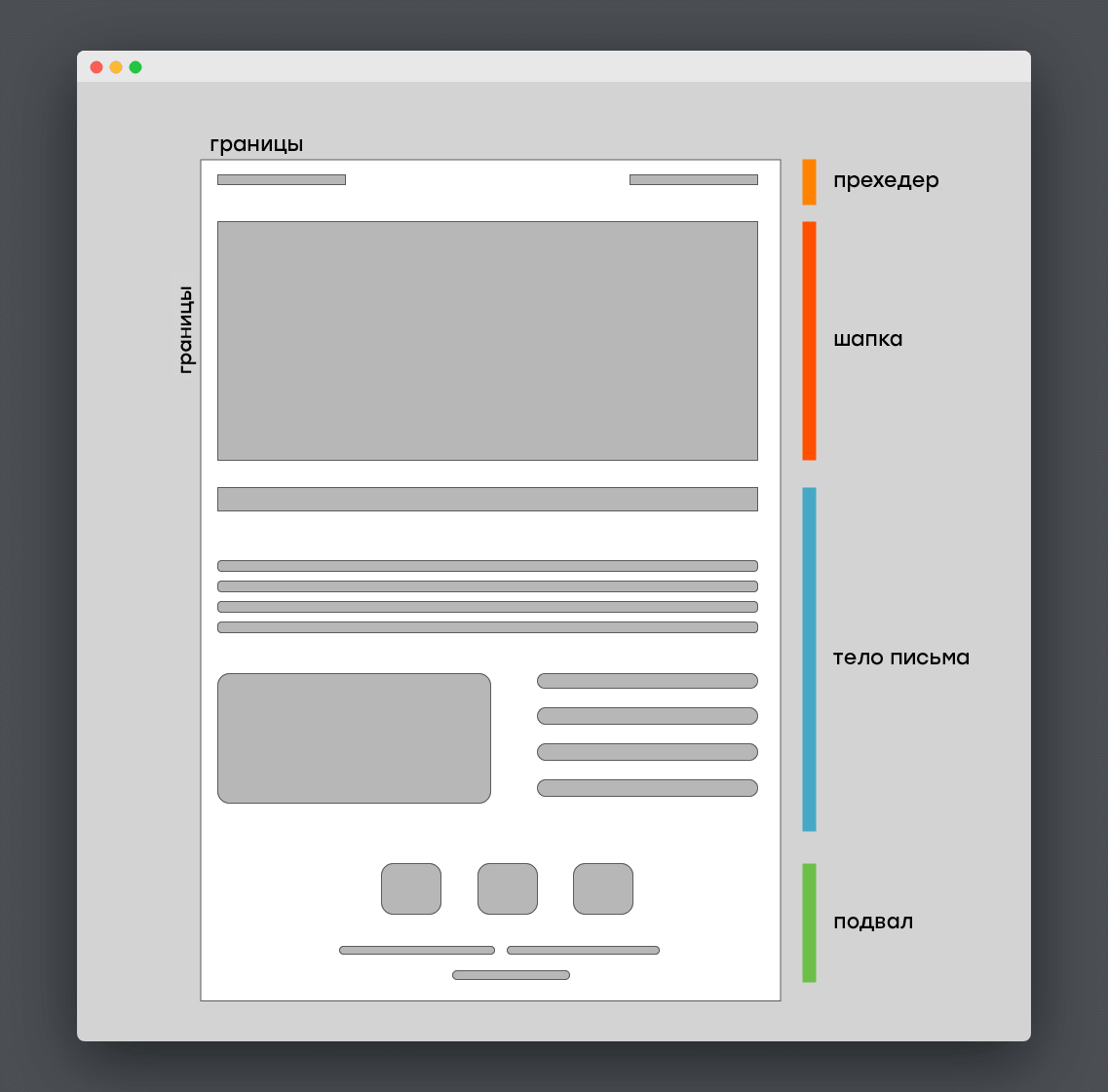 Можем добавить туда иконки и/или ссылки на соцсети, любой текст и корпоративный баннер. На выходе получаем такой же word-файл, только с шаблоном подписи.
Можем добавить туда иконки и/или ссылки на соцсети, любой текст и корпоративный баннер. На выходе получаем такой же word-файл, только с шаблоном подписи.
Теоретически её можно открывать каждый раз, как и шаблон, что мы сделали выше. Подпись подставится в письмо, а над ней можно будет писать текст. Но это неудобно. Можно настроить автоматическую подпись в Outlook.
Создаём новое письмо и выбираем «Подпись»:
Переходим во вкладку «Электронная подпись», нажимаем «Создать» и задаём имя подписи:
Далее открываем word-файл с подписью и копируем содержимое оттуда в поле для создания подписи:
После этого нужно просто сохранить шаблон в Outlook — теперь его можно использовать в любом письме. Для этого при создании письма нужно нажать на кнопку «Подпись» и выбрать нужную. Она автоматически подставится в письмо.
Выбранная подпись будет автоматически появляться при создании нового письма.
Обсудить любой материал и задать вопросы можно в нашем Чате Солдат.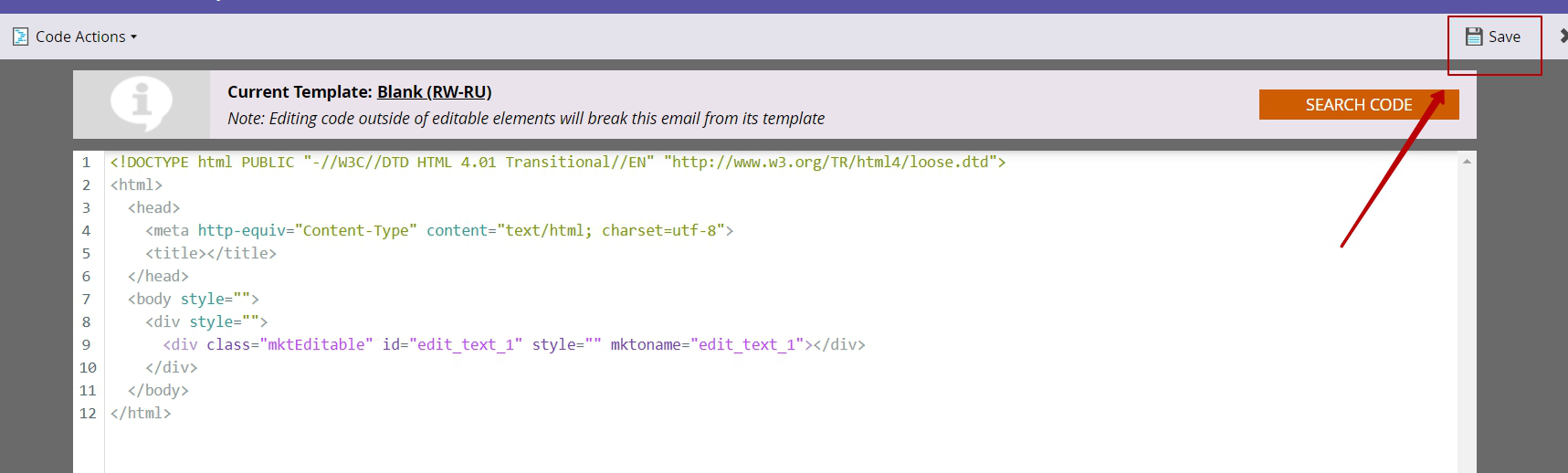 И, конечно, подписывайтесь на наш Телеграм-канал «Маркетинг за три минуты», где регулярно выходят полезные материалы в виде постов-трёхминуток.
И, конечно, подписывайтесь на наш Телеграм-канал «Маркетинг за три минуты», где регулярно выходят полезные материалы в виде постов-трёхминуток.
Введение в HTML — Изучение веб-разработки
По сути, HTML довольно простой язык, состоящий из элементов, которые могут быть применены к частям текста, чтобы придавать им различные значения (Это абзац? Это маркированный список? Это часть таблицы?), разделять документ на логические секции (есть ли у документа шапка? три столбца с контентом? меню навигации?) и добавлять контент на Вашу страницу, такой как фото и видео. Этот модуль расскажет вам о первых двух возможностях HTML и научит фундаментальным концепциям и синтаксису, которые вам нужно знать, чтобы понять HTML.
Чтобы начать изучение этого модуля, вам не нужны никакие знания HTML, но вы должны иметь хотя бы базовые навыки обращения с компьютером и навыки пассивного использования Веба (т.е просто смотря на него, потребляя контент). У вас должна быть базовая рабочая среда, описанная в разделе Установка базового программного обеспечения), а также понимание, как создавать и управлять файлами, что подробно описано в статье Работа с файлами — обе статьи являются частью нашего модуля Начало работы с сетью.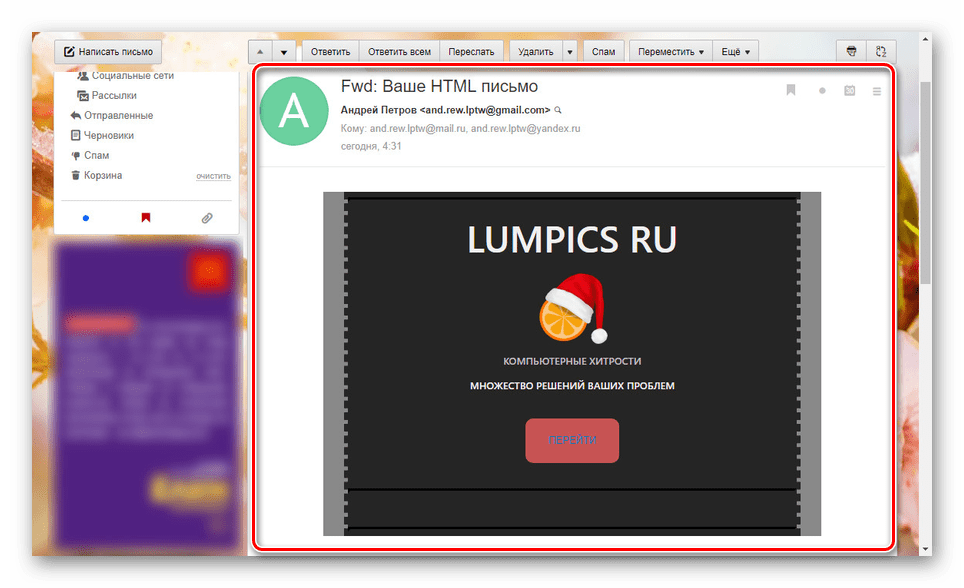
Примечание: если вы работаете на компьютере/планшете/другом устройстве, с отсутствием возможности создания собственных файлов, вы можете испробовать примеры кода (большинство) в онлайн-редакторах кода, таких как JSBin или Thimble.
Этот модуль содержит следующие статьи, которые помогут изучить всю основную теорию HTML и предоставят широкие возможности для проверки некоторых навыков.
- Начало работы с HTML
- Охватывает базовые основы HTML, чтобы вы начали изучение — мы опишем элементы, атрибуты и все другие важные термины, о которых вы, возможно, уже слышали, а также где и как они располагаются в языке. Мы также покажем, структуру HTML-элемента, как устроена типичная страница HTML, и объясним другие важные языковые особенности. По ходу мы будем играть с HTML так, чтобы вам было интересно!
- Что такое заголовок? Метаданные в HTML
- Заголовок HTML — это часть документа, которая не отображается в браузере при загрузке страницы.
 Он содержит информацию, такую как: страница
Он содержит информацию, такую как: страница <title>, ссылки на CSS (если вы хотите стилизовать свой HTML при помощи CSS), ссылки на пользовательские значки и метаданные (которые представляют собой данные о HTML, например, кто его написал или важные ключевые слова, которые описывают документ). - Основы редактирования текста в HTML
- Основной задачей HTML является придание тексту значения (также известно, как семантика), чтобы браузер знал, как его правильно отображать. В этой статье рассматривается то, как использовать HTML, чтобы разбить блок текста на структуру из заголовков и абзацев, добавить акцент/значение слов, создать списки и многое другое.
- Создание гиперссылок
- Гиперссылки очень важны — ведь именно они делают интернет интернетом. В этой статье описан синтаксис, необходимый для создания ссылок, а также описано их наилучшее применение на практике.
- Углублённое форматирование текста
- Существует множество других элементов HTML для редактирования текста, про которые мы вам не рассказали в статье Основы редактирования текста в HTML.
 Описанные здесь элементы менее известны, но о них также полезно знать. Здесь вы узнаете о разметке цитат, списках описания, компьютерном коде и другом сопутствующем тексте, нижнем и верхнем индексах, контактной информации и многом другом.
Описанные здесь элементы менее известны, но о них также полезно знать. Здесь вы узнаете о разметке цитат, списках описания, компьютерном коде и другом сопутствующем тексте, нижнем и верхнем индексах, контактной информации и многом другом. - Структура документа и веб-сайта
- Помимо определения отдельных частей страницы (таких как «абзац» или «изображение»), HTML также используется для определения отдельных зон веб-сайта (таких как «шапка», «меню навигации», «столбец с основным содержимым».) В этой статье рассматривается, как планировать базовую структуру веб-сайта и писать HTML для представления этой структуры.
- Отладка HTML
- Писать на HTML хорошо, но что, если что-то идёт не так, и вы не можете найти место ошибки в коде? В этой статье вы познакомитесь с некоторыми инструментами, которые могут вам помочь.
Следующие задания проверят ваше понимание основ HTML, описанных в приведённых выше руководствах.
- Разметка письма
- Все мы рано или поздно учимся писать письма; также это полезный тест, для проверки ваших навыков форматирования текста! Поэтому, в этом задании вам будет предоставлено письмо для разметки.

- Структурируем страницу
- Этот тест проверит вашу способность использовать HTML для структурирования простой страницы, которая содержит шапку («хедер») , нижний колонтитул («футер»), меню навигации, основное содержимое и боковую панель.
- Основы интернет-грамотности
- Отличный фундаментальный курс Mozilla, который даёт множество тестов, проверяющих знания, о которых мы говорили в модуле Введение в HTML. Учащиеся знакомятся с чтением, письмом и использованием сети в модуле из 6 частей. Откройте для себя основы Интернета через производство и сотрудничество.
Как отправить html-письмо в Outlook 2016
Дата публикации: 11 июля 2017
Добрый день. Сегодня мы расскажем вам как отправлять и редактировать html-письма с помощью Outlook 2016.
Сразу стоит оговорить, что Outlook 2016 не предназначен для отправки html-сообщений, а лишь воспринимает определенные элементы html кода. Это значит, что адаптивность у писем отправленных данными способами «исчезает», а само письмо будет несколько изменено относительно того, что вы увидите открыв его в браузере.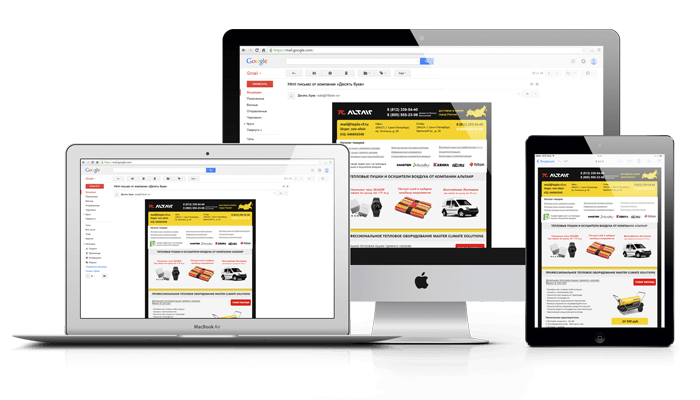 Поэтому мы настоятельно рекомендуем проверять отображение письма, отправив его на свои почтовые ящики, перед «чистовой» отправкой предполагаемому получателю.
Поэтому мы настоятельно рекомендуем проверять отображение письма, отправив его на свои почтовые ящики, перед «чистовой» отправкой предполагаемому получателю.
Способ загрузки html-письма №1 (с помощью Microsoft Word)
1. Открываем нужный нам .html файл с помощью Microsoft Word (Клик правой кнопкой мышки по нужному файлу — Открыть с помощью)
2. Выделяем все содержимое файла (Ctrl+A) и копируем в буфер обмена (Ctrl+С)
3. Создаем сообщение в Outlook 2016
4. Вставляем содержимое буфера обмена в тело письма (Ctrl+V)
Способ загрузки html-письма в Outlook 2016 №2 (напрямую)
1. Создаем сообщение
2. Добавляем в панель быстрого доступа функцию «Вложить файл»
Примечание: функция с таким же названием во вкладке «Вставка» работает по другому.
3. С помощью появившейся кнопки «Вложить файл» в панели быстрого доступа, выбираем нужный нам html файл письма, и добавляем его в сообщение с помощью опции «Вставить как текст»
4.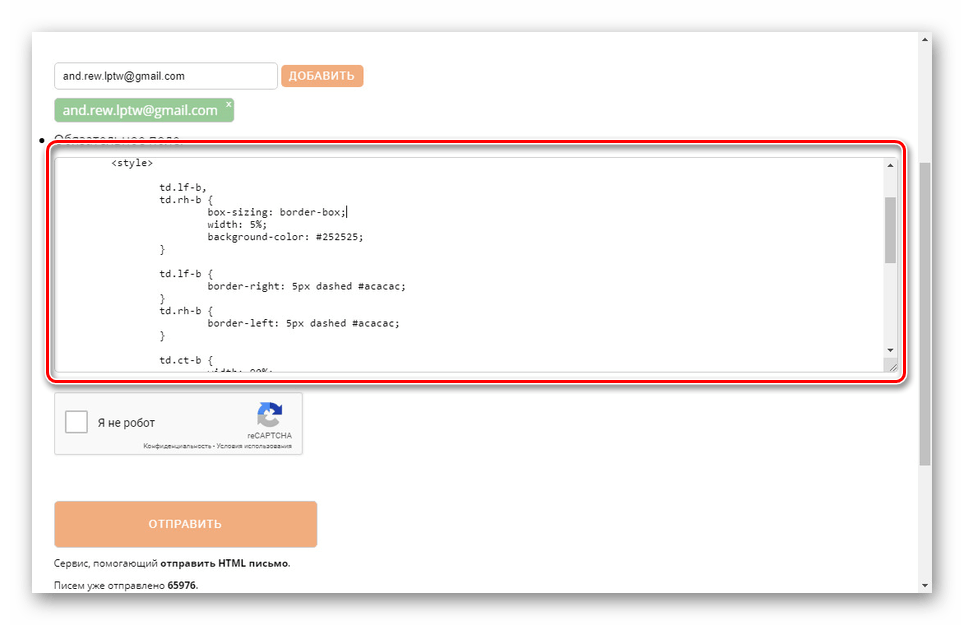 Готово, письмо вставлено.
Готово, письмо вставлено.
Сохраняем загруженное письмо как шаблон
Помимо непосредственно отправки html-писем, мы хотим поделиться с вами еще одним небольшим «лайфхаком» для Outlook 2016 — сохранение писем как шаблонов.
Файлы шаблонов Outlook имеют свое расширение .otf, и открываются сразу в интерфейсе самого почтовика. Это может быть полезно не только для экономии своего времени при отправке письма, но и для дальнейшей передачи письма коллегам, и на другие устройства.
Для того чтобы создать шаблон, после составления письма сохраните его как файл .otf — Файл/Сохранить как/Шаблон Outlook.
Примечание: Outlook автоматически создает директорию для сохранения шаблонов писем формата Диск:\Users\UserName\AppData\Roaming\Microsoft\Templates, для удобства доступа, не забудьте указать другую в момент сохранения.
Но к сожалению, данная функция только сохраняет сам файл шаблона, и он не будет отражен в интерфейсе почтового клиента.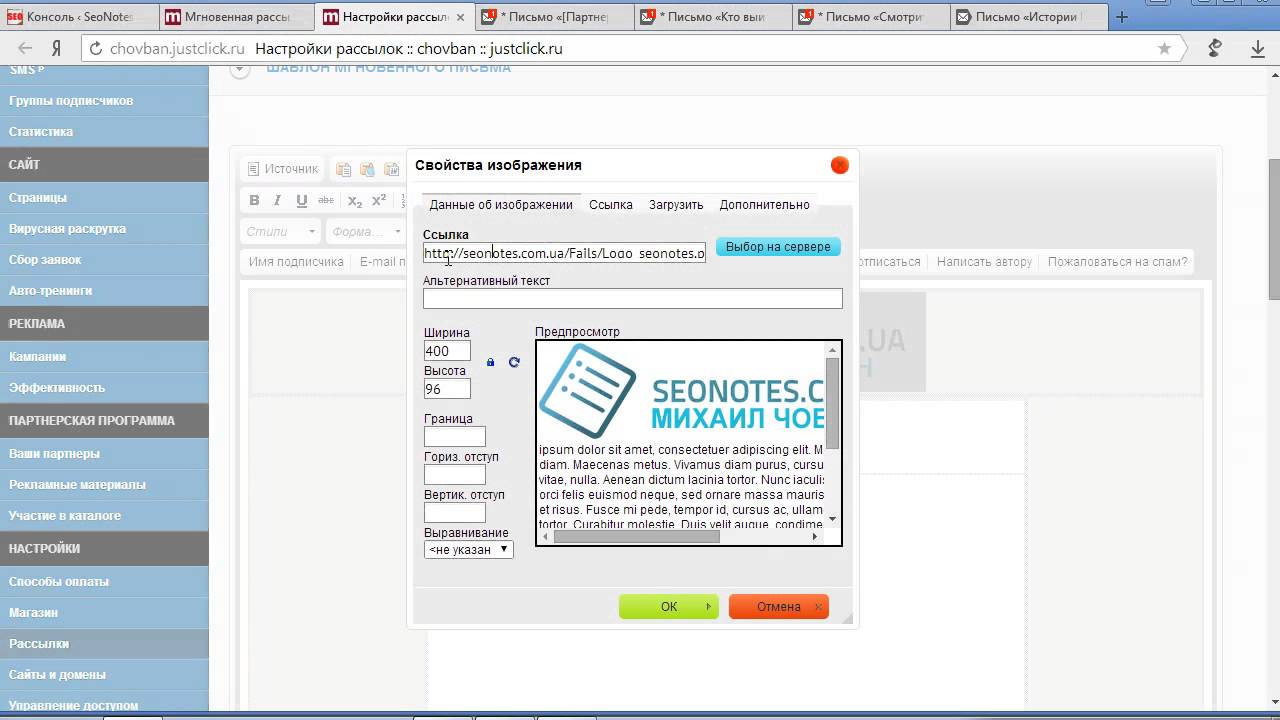 Для того чтобы получить быстрый доступ ко всем сохраненным шаблонам, вы можете создать директорию в интерфейсе Outlook:
Для того чтобы получить быстрый доступ ко всем сохраненным шаблонам, вы можете создать директорию в интерфейсе Outlook:
И уже в нужную директорию добавить сохраненные шаблоны, просто перетащив их из нужной папки:
Теперь все нужные шаблоны будут всегда у вас под рукой!
Редактирование письма
Текст письма
Работа с текстом html-письма по своей сути ничем не отличается от работы с текстом в обычном письме. Вставка, редактирование шрифта, изменение выравнивания и т.д. — все эти опции для вас доступны. Но мы не рекомендуем создавать новые текстовые поля, там где они не предусмотрены структурой письма, и значительно изменять объем текста (за исключением «во всю ширину письма»).
Изображения
Первое что нужно сказать про изображения в письмах Outlook — изображения исходного письма должны храниться не на вашем компьютере, а в сети, и задаваться прямыми ссылками. В противном случае они не отобразятся у получателя.
Также, мы не рекомендуем добавлять новые изображения в письмо, и заменять имеющиеся на изображения другого размера — отображения письма после подобных манипуляций непредсказуемо.
Соответственно единственная безболезненная манипуляции над изображениями в письме — замена на аналогичное по размерам. Для этого кликните правой кнопкой мыши на изображение и выберите опцию «Изменить изображение/Из файла»
Выберите нужное изображение у вас на компьютере, и нажмите кнопку «Вставить»
Работа со ссылками
В работе со ссылками вы не ограничены только выбором объекта — добавить, удалить, заменить ссылку вы можете только для картинки или текста.
Для этого кликните правой кнопкой мышки на нужную картинку или выделенный участок текста и выберите нужную опцию из списка:
- Добавить ссылку — «Ссылка/Вставить ссылку»
- Удалить ссылку — «Удалить ссылку» для картинки, «Удалить гиперссылку» для текста
- Заменить ссылку — «Ссылка для редактирования» для картинки, «Изменить гиперссылку» для текста
После этого у вас откроется окно, где нужно будет указать нужную ссылку и нажать «Ок».
Поздравляем, письмо готово к отправке!
Обзор профессионального email редактора eSputnik
Визуальний адаптивный редактор еСпутника не перестает совершенствоваться — работа с ним еще проще, чем с блочными и аналогичными ему онлайн редакторами.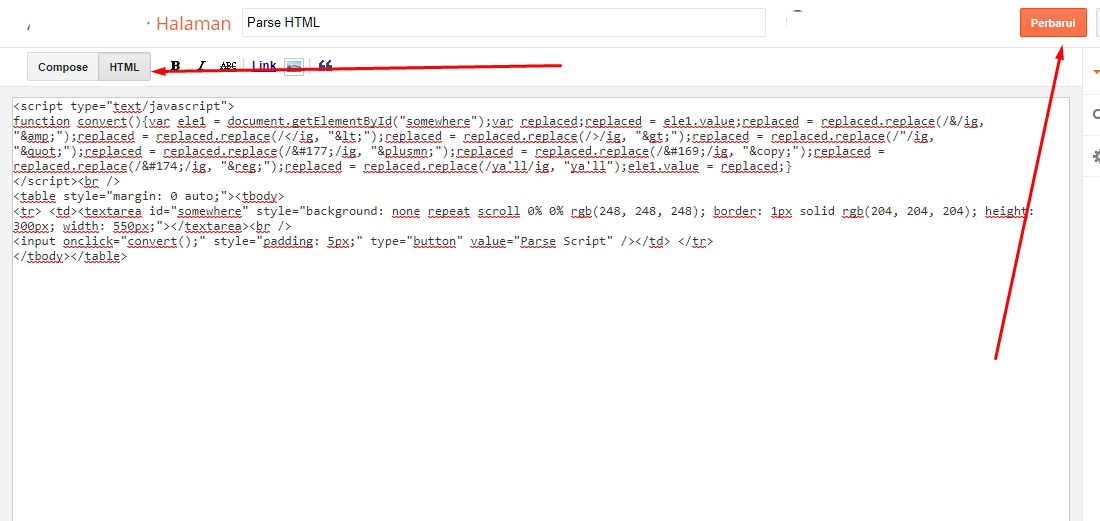 Ведь вы избавляетесь от рутинной работы, получаете больше автоматизации, что является очень важным для маркетолога. Не останется без внимания тот факт, что вам ненужно знание верстки писем и не придется работать с HTML редактором. Ведь остается время на не менее важные вещи такие как сегментирование, аналитика и так далее. Для того, чтобы разобраться с основами работы с ним, начнем с главного и закончим отдельными функциями.
Ведь вы избавляетесь от рутинной работы, получаете больше автоматизации, что является очень важным для маркетолога. Не останется без внимания тот факт, что вам ненужно знание верстки писем и не придется работать с HTML редактором. Ведь остается время на не менее важные вещи такие как сегментирование, аналитика и так далее. Для того, чтобы разобраться с основами работы с ним, начнем с главного и закончим отдельными функциями.
И чтобы легче было воспринять все, что изложено в статье, просто смотрите видео о том «Как работает редактор?»
Где находится адаптивный редактор?
Нужно зайти в раздел “Сообщения”, нажать на кнопку “Создать email” и выбрать необходимый шаблон.
Нажав на структуру, вы откроете шаблон в редакторе, который выглядит так:
Этот шаблон является стандартным и с ним нужно поработать, чтобы заточить его под стиль своего сайта и под определенный тип рассылки: промо или триггерного письма.
Слева находится основная панель, с которой нужно будет работать, она состоит из двух вкладок “Оформление”, о котором мы расскажем в отдельной статье, и вкладки “Контент”, с которой сейчас мы будем работать.
Вкладка “Контент”
Здесь вы найдёте три раздела:
С помощью конструктора легко можно выбирать нужные элементы и выстраивать их в нужном порядке. Рассмотрим подробнее
Полосы
Каждое письмо состоит из таких элементов «Полоса» — «Структура» — «Контейнер».
Объединять и вмещать в себя и блоки и структуры могут только полосы. Которые также можно перемещать, копировать и удалять, а также форматировать (задавать цвет и вставлять на них картинки).
Панель редактирования полосы выглядит так:
Функция картинка в фоне поможет вам в дизайне писем, и упростит работу, если например картинка нужно только под одной из структур. Ей можно задавать выравнивание и добавлять разными способами: из банка картинок, загружать уже подготовленную или вставлять ссылку на внешний ресурс.
Структуры
Структуры могут содержать в себе только блоки, например: видео, картинки, баннеры, кнопки и т.д. В зависимости от того, что вы хотите сделать, нужно выбрать соответствующую структуру и перетащить ее в полосу. Они могут состоять из нескольких секций: от одной до четырех.
Все контентные блоки находятся в соответствующей вкладке “БЛОКИ”, они составляют важную часть редактора, и именно с их помощью можно наполнять контент письма.
Чтобы выбрать блок, структуру или полосу, нужно просто выделить их и перетащить в нужное место. Дальше разберем каждый из вкладки элемент “БЛОКИ” отдельно и более детально.
Шапка письма: логотип + меню
Хорошим тоном и общепринятым правилом считается начинать письмо с корпоративно оформленного хедера, чтобы пользователь сразу узнал вас.
Такой хедер делается из двух блоков и двух структур. Сначала перетаскиваем две структуры на одно отделение, затем блоки “МЕНЮ” и “КАРТИНКА”.
Выбираем или загружаем подготовленную картинку и задаем ей необходимый размер и центрирование.
Какие еще есть функции блока “Картинка”?
Ниже показан набор параметров с которыми вам придётся поработать встраивая картинку в письмо, более детально о работе с этим блоком можно прочесть здесь.
В блоке “Меню” можно менять его вид, (с иконками или без), шрифт, цвет каждого пункта и пр. Все это можно сделать в раскрывающемся окне при нажатии на блок.
Создание баннера онлайн
Далее по структуре нужно добавить в письмо красивый баннер с помощью встроенной функции “Создание баннера”. С баннером можно работать разными способами.
Есть несколько способов создания баннера непосредственно в редакторе.
- Загрузить готовую картинку и добавить на нее необходимый текст
- Воспользоваться Банком картинок. Это означает, что вы можете выбрать картинку непосредственно в редакторе. Для этого можно использовать поиск по ключевому слову: девушка, парень, Новый год, Рождество и тому подобное.
 Выбранная картинка добавляется в один клик, при этом можно свободно добавлять на нее текст, превращая простую картинку в красивый элемент дизайна письма.
Выбранная картинка добавляется в один клик, при этом можно свободно добавлять на нее текст, превращая простую картинку в красивый элемент дизайна письма. - Добавление URL картинки из открытого источника и ее дальнейшее редактирование уже внутри сервиса.
Для создания следующего баннера использовалась подготовленная картинка, загруженная в редактор и дополненная отформатированным текстом:
Как исправить баннер?
Редактировать баннер, созданный онлайн в редакторе eSputnik, можно даже после его конвертации в картинку. Например, заменить картинку, удалить текст или изменить. В частности, легко исправлять ошибки в словах, что тоже иногда случается:)
Простое добавление видео
Наверное, самое элементарное, что можно сделать качественно и красиво. Чтобы добавить видео в письмо, понадобится всего лишь ссылка на видео.
- Ссылку нужно добавить в поле “Ссылка на видео” и подождать, пока сгенерится сама картинка.

- Альтернативный текст прописывается автоматически.
- Можно заменить в один клик иконку “Play” на нужную по цвету.
Также легко добавляются отступы и включается или отключается адаптивность. На картинке выше вы видите главную заставку видео, которая идентична с картинкой на youtube. Из-за того, что HTML 5 ещё не везде поддерживается видео в самом письме не воспроизводится, но подготовленный скриншот выглядит ничуть не хуже.
Карточка товара и библиотека блоков
Особенность большинства промописем — именно в наличии карточек товара, которые чем красивее, тем лучше. Но зачастую на их создание уходит очень много времени. Один из вариантов карточки товара может быть таким:
Автоматизируйте создание карточек
В новом редакторе можно настроить работу улучшенного генератора карточек товаров с помощью всего одной ссылки, не выходя из редактора.
На картинке видно, что карточка товара состоит из:
- двух картинок;
- текстовых блоков с разным форматированием;
- кнопки.

Рамка основной фотографии добавлена онлайн с помощью встроенного мини-фотошопа.
Любую картинку с карточки товара можно редактировать во встроенном мини-фотошопе редактора eSputnik.
Также очень часто при загрузке картинки ее размер не подходит, и приходится заново редактировать и заливать ее и не один раз. Поэтому в мини-фотошопе встроены самые полезные и интересные функции, с которыми легко и быстро можно улучшить дизайн: всевозможные рамки, фильтры, добавление текста, стикеров. И самое интересное и очень простое — кадрирование картинок.
О тексте много не скажешь, его можно редактировать точно так же, как и прежде, и инструменты для этого остались такими же. Но появилось больше нестандартных шрифтов.
Используйте декоративные шрифты для баннеров
Нестандартные шрифты будут отображаться как вы и задумали, так как при отправке баннер превращается в полноценную цельную картинку.
Сам текстовый блок карточки товара был создан заранее и сохранен в нашу библиотеку блоков.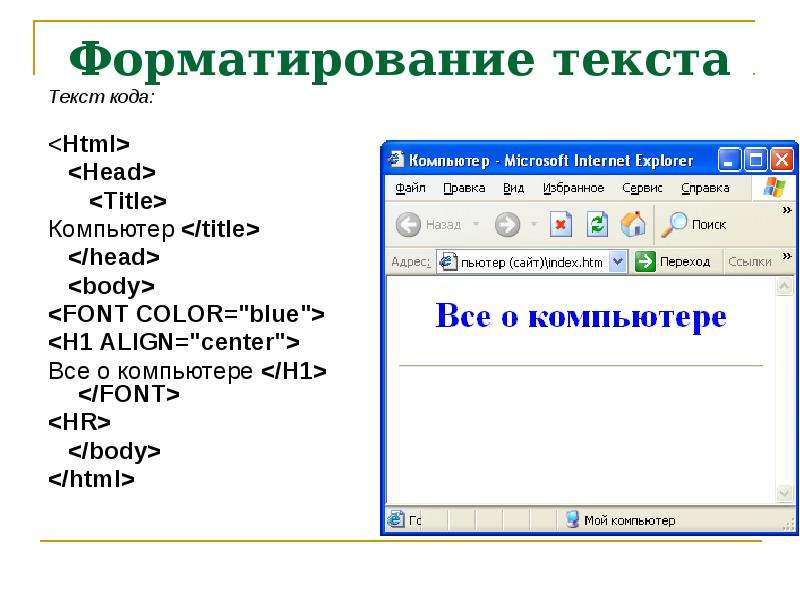 Их можно сохранять в определенные папки, распределяя по типу контента и так далее.
Их можно сохранять в определенные папки, распределяя по типу контента и так далее.
Заполняйте библиотеку
С помощью библиотеки блоков вы не потеряете созданные структуры, над которыми так долго работали. Сохраняйте все необходимые элементы и добавляйте их в письма в любое время.
Блок “Социальные сети”: проще простого
Блок с социальными сетями невозможно упустить из внимания. Так сложилось, что практически во всех письмах мы даем клиентам возможность прогуляться по социальным сетям, в надежде, что они останутся с нами где-то еще.
Блок “Социальные сети” есть в любом стандартном редакторе, но мало где можно сделать красивый блок быстро, в один клик выбрав размер, цвет, отображение иконок и добавить ссылки.
Как сделать блок с социальными сетями другими способами, например добавить свои подготовленные картинки, можно почитать здесь.
Адаптивный дизайн писем
В заключение хочется рассказать, что для любого созданного письма, или отдельного блока в нем, можно настраивать адаптивность.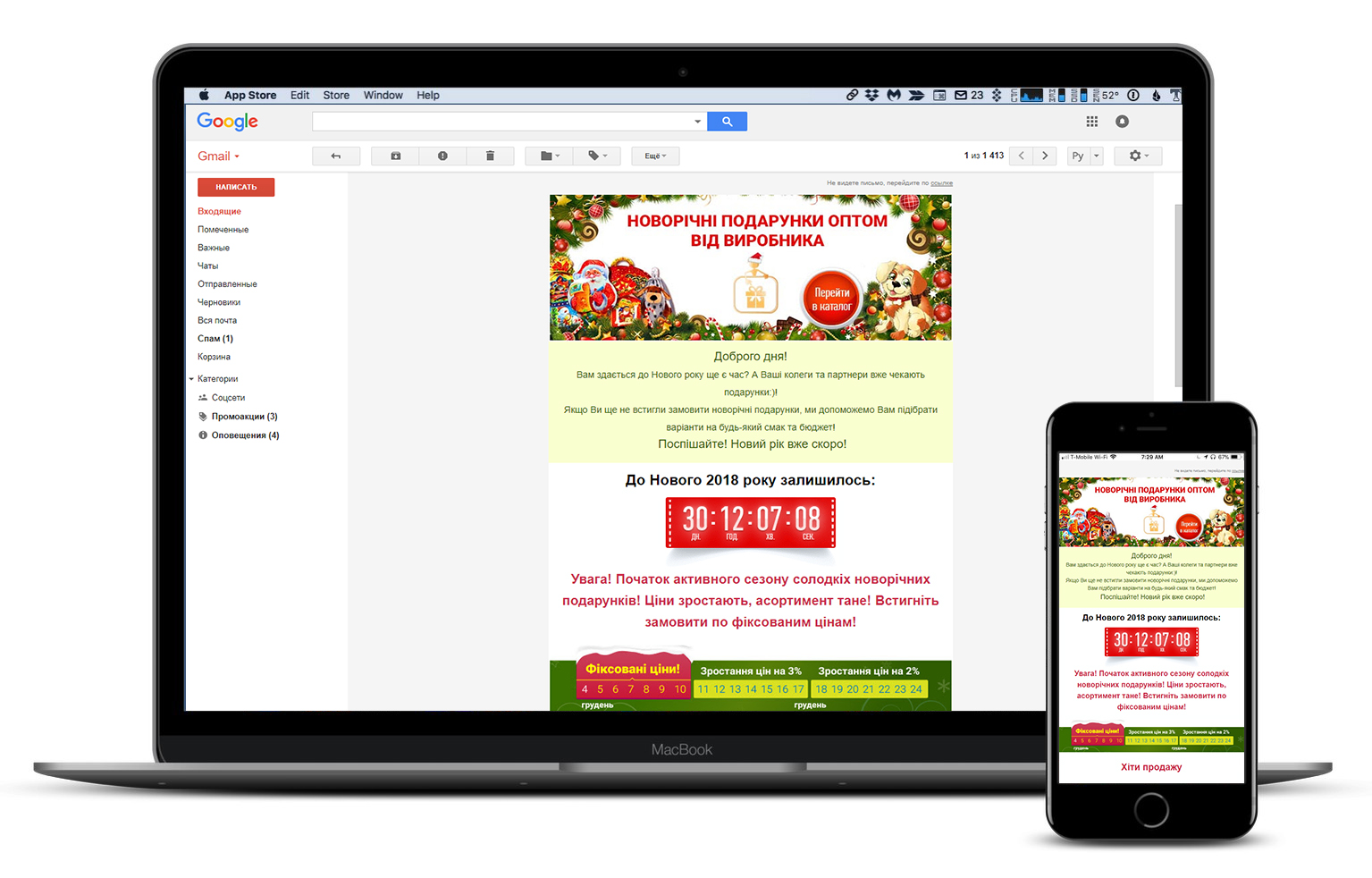 Детальнее узнать об адаптивности можно в отдельной статье.
Детальнее узнать об адаптивности можно в отдельной статье.
Настройки адаптивности
Возможности адаптивности широки настолько, что вы можете отключать отображение определенных блоков для мобильных телефонов, настраивать отображение шрифтов, заголовков, включать и выключать адаптивность картинок.
Теперь письма в мобильных телефонах могут выглядят очень классно — просто и со вкусом. Создавайте письма в новом редакторе, узнавайте новые функции, задавайте нам вопросы и будьте лучшими в своем деле!
Если после просмотра вам захотелось творить или узнать еще много интересного, можете почитать статью на тему «100 популярных лайфхов для email-рассылок», которые уже проверены на практике лучшими специалистами в области.
Желаем красивых писем, больше адаптивности и меньше рутины! До встречи в следующей инструкции:)
Личный кабинет участника информационного обмена
Личный кабинет используется для электронного взаимодействия между Банком России и участниками информационного обмена, в том числе поднадзорными организациями.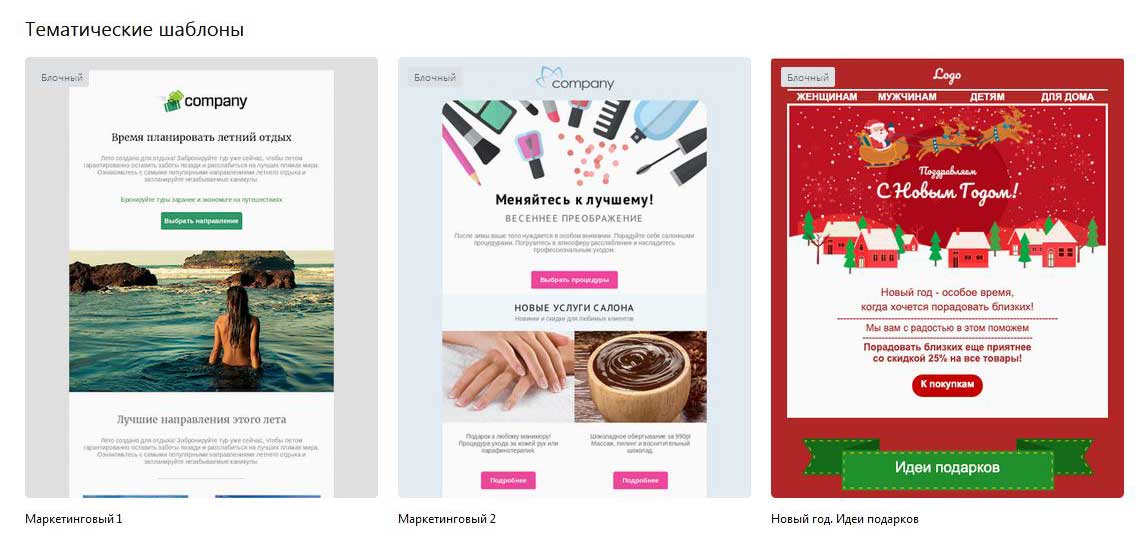
Личный кабинет представляет собой раздел на официальном сайте Банка России, доступ к которому осуществляется по защищенному соединению.
Участникам информационного обмена предоставлена возможность отправки инициативных запросов, а также ответов на предписания и запросы Банка России.
Некредитные финансовые организации предоставляют отчетность посредством личного кабинета, в том числе в формате XBRL.
Открытие личного кабинета участника информационного обмена
Необходимым условием открытия личного кабинета является наличие активной записи участника в государственных и иных реестрах, ведение которых осуществляется Банком России в соответствии с законодательством Российской Федерации (далее — реестр). При включении участника в соответствующий реестр Банк России направляет ему письмо с уведомлением о создании личного кабинета.
Проверить наличие открытого личного кабинета
В случае если участник информационного обмена не получил от Банка России уведомление о создании личного кабинета, ему необходимо пройти по ссылке и ввести свой ИНН, ОГРН/ОГРНИП, e-mail и актуальный сертификат открытого ключа электронной подписи. После успешной активации, система автоматически направит пользователю письмо с зашифрованным файлом, где указаны логин и пароль.
После успешной активации, система автоматически направит пользователю письмо с зашифрованным файлом, где указаны логин и пароль.
При возникновении информационного сообщения «Не обнаружен соответствующий абонент» участнику необходимо подать заявку на создание личного кабинета.
Кто может подать заявку на создание личного кабинета
Юридические и физические лица — соискатели соответствующего статуса/лицензии, а также приобретатели акций (долей) финансовой организации и (или) лица, устанавливающие контроль в отношении акционеров (участников) финансовой организации, эмитенты ценных бумаг, а также иные лица, в том числе операторы товарных поставок, информационные агентства, которые проводят действия по раскрытию информации о ценных бумагах и об иных финансовых инструментах в соответствии с законодательством Российской Федерации, в том числе при осуществлении защиты прав и законных интересов акционеров и инвесторов на финансовых рынках, и лица, обжалующие решение о признании их не соответствующими требованиям к квалификации и (или) деловой репутации в Комиссию Банка России по рассмотрению жалоб.
Да Нет
Последнее обновление страницы: 21.12.2021
Новости — Word в HTML
По мере добавления новых функций мы понимаем, что редактор стал слишком сложным и пугающим для некоторых пользователей. Мы хотим максимально упростить вам задачу, поэтому мы много работали над созданием нового редактора, который проще в использовании, но содержит более мощные функции, чем когда-либо.
Вот старый редактор:
Вот новый, более простой в использовании редактор:
Если вы думаете, эй, куда делись все варианты ?? Не волнуйтесь, они все еще там.Вам просто нужно щелкнуть 3 точки, чтобы развернуть параметры:
Если вы предпочитаете, чтобы все параметры были видны, вы можете сделать это, изменив параметр Тип редактора в Настройках:
Представляем Super Paste! (Только для пользователей Pro)
Часто пользователи просят сохранить форматирование при вставке из Word или Excel. Мы рады представить вам Super Paste. Теперь при вставке из Word или Excel у вас останется возможность сохранить форматирование или очистить его:
Мы рады представить вам Super Paste. Теперь при вставке из Word или Excel у вас останется возможность сохранить форматирование или очистить его:
Вы можете управлять настройками нового редактора, перейдя на страницу настроек:
Новые средства управления очисткой
Мы добавили следующие новые параметры очистки:
- Пустые атрибуты: Удаляет все пустые атрибуты или атрибуты с пробелами, такие как id = «» или class = «»
- Атрибуты данных : удаляет все атрибуты данных, например, в этом коде
- Owl он удалит data-animal-type = ”bird”, чтобы оставить вас с < li> Сова
- Отступ : приведите в порядок свой HTML, чтобы его было легче читать
- Сжать : сжимает HTML, чтобы уменьшить размер файла
Мы также добавили раздел для классов CSS, которые нужно сохранить или удалить.
Нам интересно узнать, что вы думаете о новом редакторе и новых функциях, поэтому, пожалуйста, дайте нам знать: [электронная почта защищена] или заполните нашу короткую форму обратной связи.
Разметка письма — Изучение веб-разработки
Все мы рано или поздно учимся писать письмо; это также полезный пример для проверки наших навыков форматирования текста. В этом задании у вас будет письмо для проверки ваших навыков форматирования текста HTML, а также гиперссылки и правильное использование элемента HTML .
В этом проекте ваша задача — разметить письмо, которое должно быть размещено во внутренней сети университета. Это письмо представляет собой ответ научного сотрудника потенциальному аспиранту по поводу их подачи в университет.
Блочная / структурная семантика
- Используйте соответствующую структуру документа, включая doctype и элементы
- В общем, письмо должно быть размечено как организация заголовков и абзацев, за следующим исключением.
 Есть один заголовок верхнего уровня (строка «Re:») и три заголовка второго уровня.
Есть один заголовок верхнего уровня (строка «Re:») и три заголовка второго уровня. - Используйте соответствующий тип списка, чтобы отметить даты начала семестра, предметы изучения и экзотические танцы.
- Поместите два адреса в элементы
<адрес>. Каждая строка адреса должна располагаться на новой строке, но не в новом абзаце.
Встроенная семантика
- Имена отправителя и получателя (а также Tel и Email ) должны быть выделены с особой важностью.
- Четыре даты в документе должны иметь соответствующие элементы, содержащие машиночитаемые даты.
- Первый адрес и первая дата в письме должны иметь значение атрибута класса sender-column . CSS, который вы добавите позже, заставит их выровняться по правому краю, как это должно быть в случае с классическим макетом букв.
- Отметьте следующие пять акронимов / сокращений в основном тексте письма — «PhD», «HTML», «CSS», «BC» и «Esq.
 «- предоставить расширения каждого из них.
«- предоставить расширения каждого из них. - Шесть подстрочных / надстрочных индексов должны быть размечены соответствующим образом — в химических формулах и числами 103 и 104 (они должны быть 10 в степени 3 и 4, соответственно).
- Постарайтесь выделить хотя бы два подходящих слова в тексте с сильным акцентом.
- Есть два места, где у письма должна быть гиперссылка. Добавьте соответствующие ссылки с заголовками. Для местоположения, на которое указывают ссылки, вы можете использовать http: // example.com в качестве URL-адреса.
- Отметьте цитату из девиза университета и ссылку на него соответствующими элементами.
Заголовок документа
- Набор символов документа должен быть установлен как utf-8 с использованием соответствующего метатега.
- Автор письма должен быть указан в соответствующем метатеге.
- Предоставленный CSS должен быть включен в соответствующий тег.
- Используйте валидатор HTML W3C для проверки вашего HTML.
 Присудите себе бонусные баллы, если это подтвердится.
Присудите себе бонусные баллы, если это подтвердится. - Для выполнения этого задания вам не нужно знать какой-либо CSS. Вам просто нужно поместить предоставленный CSS в элемент HTML.
На следующем снимке экрана показан пример того, как письмо может выглядеть после разметки.
Если вы хотите, чтобы ваша работа была оценена, или если вы застряли и хотите попросить о помощи:
- Поместите свою работу в онлайн-редактор с общим доступом, такой как CodePen, jsFiddle или Glitch.
- Напишите сообщение с просьбой об оценке и / или помощи в категории Learning на форуме MDN Discourse. Ваш пост должен включать:
- Описательный заголовок, например «Требуется оценка для разметки письма».
- Подробная информация о том, что вы уже пробовали, и что вы хотели бы, чтобы мы сделали (если вы застряли и нуждаетесь в помощи, или если вы хотите пройти оценку).
- Ссылка на пример, который вы хотите оценить или с которым вам нужна помощь, в онлайн-редакторе с общим доступом (как указано в шаге 1 выше).
 Это хорошая привычка. Очень сложно помочь кому-то с проблемой кодирования, не видя его кода.
Это хорошая привычка. Очень сложно помочь кому-то с проблемой кодирования, не видя его кода. - Ссылка на страницу фактического задания или оценки, чтобы мы могли прочитать точную формулировку соответствующего вопроса (ов).
Зонирование: решение для зонирования — текст зонирования
Текст Постановления о зонировании состоит из 14 статей, которые определяют районы зонирования для города и правила, регулирующие землепользование и застройку. Статьи с I по VII содержат правила использования, размещения, парковки и другие применимые правила для каждого района зонирования.Три основные статьи — это статья II с правилами для районов проживания, статья III для коммерческих районов и статья IV для производственных районов. В статьях с VIII по XIV изложены цели и правила для каждого округа особого назначения.
Есть десять приложений к Постановлению о зонировании, которые содержат дополнительную информацию к тексту 14 статей.
Получите доступ к расширенному онлайн-разрешению зонирования.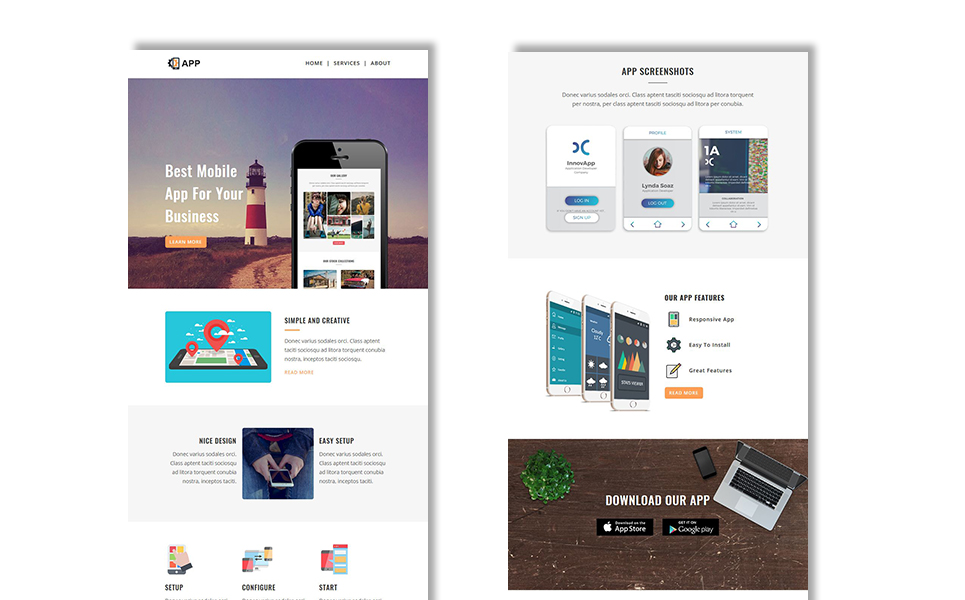
О тексте зонирования
Каждая статья состоит из нескольких глав, и каждая глава состоит из множества разделов, каждый из которых имеет четырех-, пяти- или шестизначный номер.Цифры перед дефисом обозначают статью и главу; цифры после дефиса указывают номер раздела. Например, раздел 123-62 ссылается на статью XII, главу 3, раздел 62.
Между датой принятия поправки городским советом и датой ее добавления в онлайн-версию Постановления проходит небольшой промежуток времени.
Дата в верхней части каждого раздела — это дата, когда этот раздел был добавлен или изменен в последний раз Комиссией по городскому планированию и вступил в силу Городским советом.На титульном листе каждой онлайн-главы также указана дата вступления в силу последнего добавленного или измененного раздела в главе. Кроме того, в Указателе поправок к зонированию перечислены все поправки к тексту зонирования с 1993 года, а также дата вступления в силу, номер ULURP и новые или измененные номера разделов. Эти даты и списки важны для изучения истории каждого раздела зонирования.
Эти даты и списки важны для изучения истории каждого раздела зонирования.
Все слова, определенные в Резолюции, окружены знаками решетки (#) в Интернете (или выделены курсивом в версии для печати), а определения приведены в Статье I, Главе 2, или в главах, где применяются определения.
У большинства разделов есть список, либо сразу под заголовком раздела, либо ссылка на него в самом разделе, с указанием районов зонирования, к которым применяется этот раздел. Если перечисленные округа имеют буквенное или цифровое расширение, например R3A или C5-3, текст применяется только к этим конкретным округам. Если указанный район не имеет расширения, например C5, текст применяется ко всем коммерческим районам с обозначением C5 (C5-1, C5-1A, C5-2, C5-2.5, C5-2A, C5-3, C5- 3.5, C5-4, C5-5 и C5P).Если в списке нет округов, правила применяются ко всем округам, подпадающим под действие статьи (например, ко всем округам в Статье II).
Решение о зонировании содержит несколько ссылок на графические символы, представленные в цифровых файлах на веб-сайте Департамента городского планирования.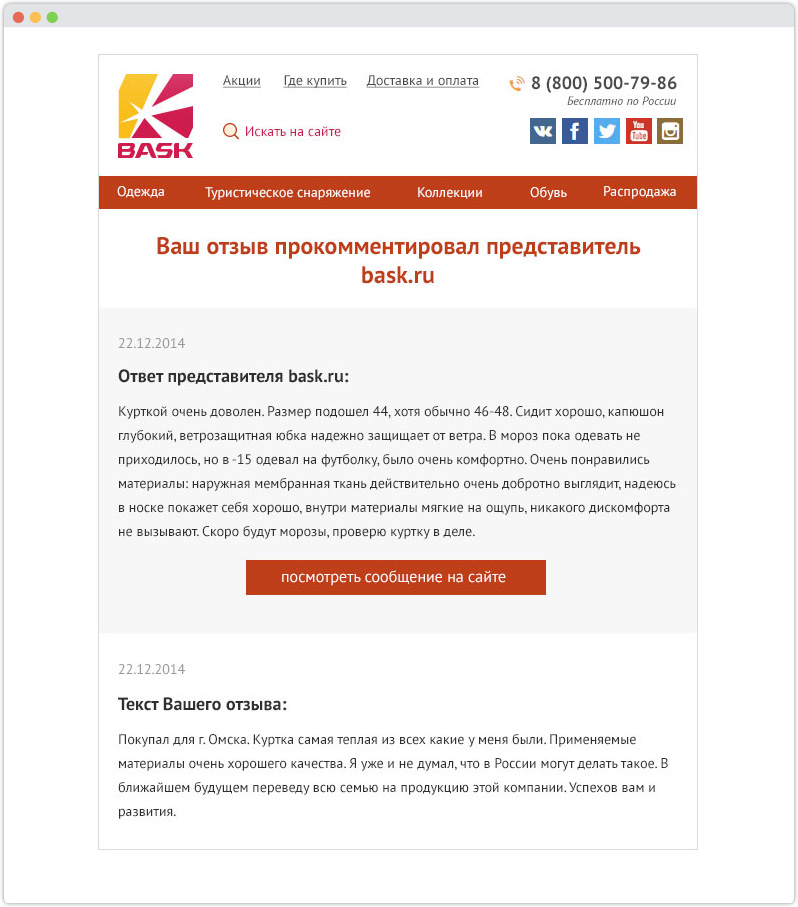
Есть десять приложений к Постановлению о зонировании, которые содержат дополнительную информацию к тексту 14 статей:
- ПРИЛОЖЕНИЕ A — Указатель использования определяет группу использования, районы зонирования, в которых разрешено использование, категорию требований к парковке и необходимость специального разрешения для использования.Указатель предназначен для быстрого ознакомления и не должен использоваться вместо Резолюции .
- ПРИЛОЖЕНИЕ B — Указатель районов особого назначения содержит буквы, обозначающие район на карте зонирования, соответствующие главы и карту (карты) зонирования, номера CP / ULURP и даты принятия CPC и городского совета. Особые районы, которые были упразднены или заменены, также перечислены в списке
- ПРИЛОЖЕНИЕ C — ТАБЛИЦА 1 — Экологические требования города по оценке качества окружающей среды (CEQR)
- ПРИЛОЖЕНИЕ C — ТАБЛИЦА 2 — Ограничительные декларации Городской экспертизы качества окружающей среды (CEQR)
- ПРИЛОЖЕНИЕ D — Таблица ограничительных деклараций с указанием требований, применимых к установленным налоговым партиям, связанным с принятой поправкой к карте зонирования
- ПРИЛОЖЕНИЕ E — Требования к проектированию площадей, жилых и городских площадей, разработанные до 17 октября 2007 г.

- ПРИЛОЖЕНИЕ F — Особые районы инклюзивного жилья: серия карт, показывающих границы определенных районов IH, перечисленных по городским и общинным округам
- ПРИЛОЖЕНИЕ G — Количество радиоактивных материалов
- ПРИЛОЖЕНИЕ З. Обозначение магистралей
- ПРИЛОЖЕНИЕ I — Транзитная зона
- ПРИЛОЖЕНИЕ J — Обозначенные зоны в производственных районах
Как создать веб-сайт с помощью HTML
Из этого туториала Вы узнаете, чем отличаются встроенные и блочные элементы в HTML и как они влияют на положение части контента на странице.
При размещении элементов в документе HTML важно понимать, как эти элементы занимают место на веб-странице. Некоторые элементы могут занимать на веб-странице гораздо больше места, чем содержимое, которое они содержат. Понимание поведения различных типов элементов поможет вам предвидеть, как они влияют на положение других элементов на странице.
В общем, существует два разных типа элементов — элементов встроенного уровня, и элементов уровня блока, — для которых значения по умолчанию для интервалов отличаются друг от друга.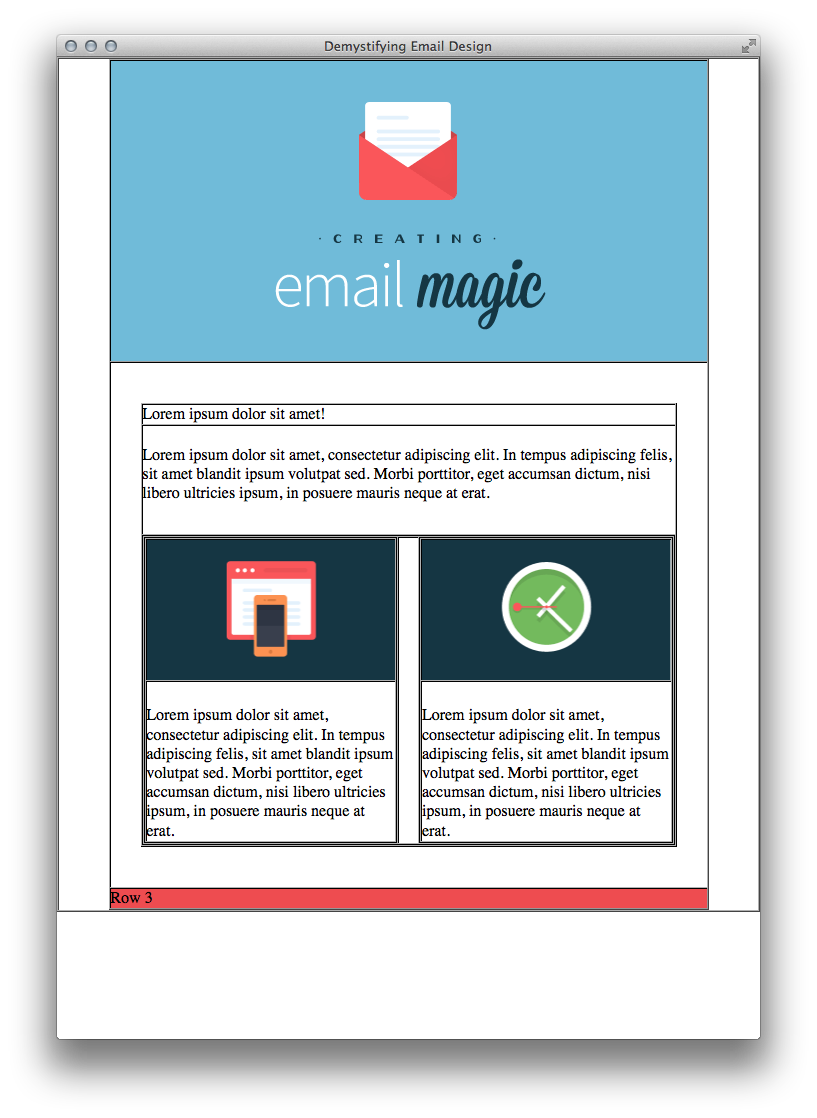 Ниже мы опишем, как настройки этих элементов по умолчанию определяют их положение на веб-странице и относительно положения соседних элементов.
Ниже мы опишем, как настройки этих элементов по умолчанию определяют их положение на веб-странице и относительно положения соседних элементов.
Элементы встроенного уровня
Встроенные элементы — это элементы, ширина которых по горизонтали определяется шириной содержимого, которое они содержат. Элементы и , которые мы рассмотрели в прошлом руководстве, являются примерами встроенных элементов.
Мы можем использовать Firefox’s Web Developer Inspector для проверки размера HTML-элементов на веб-странице.(Если вы используете Chrome, вы можете вместо этого использовать инструмент Developer Inspect Elements, но в этом руководстве приведены инструкции для инструмента Firefox Web Developer.)
Вернитесь к файлу index.html , который вы загрузили в браузер. Если вам нужно перезагрузить его, но вы не помните, как это сделать, обратитесь к инструкциям по загрузке HTML-файла в браузере из последнего руководства.
Затем перейдите к пункту меню «Инструменты» в верхней строке меню и выберите «Веб-разработчик / инспектор». Выбор этого пункта меню откроет интерфейс инспектора, который позволяет вам проверять HTML и CSS веб-страницы.Затем наведите курсор на текст Мой сильный текст , который должен выделить текст голубым цветом. Это выделение показывает всю площадь, занимаемую элементом, над которым находится курсор. Как и следовало ожидать, занимаемое пространство элемента достаточно велико, чтобы вместить его текстовое содержимое:
В отличие от элементов уровня блока, которые мы рассмотрим в следующем разделе, встроенные элементы не занимают свою собственную линию горизонтального пространства. Таким образом, встроенные элементы будут располагаться бок о бок на веб-странице, если вы не укажете разрыв с дополнительным элементом HTML, таким как элемент разрыва строки –.Этот размер по умолчанию часто удобен, так как вы можете пометить отдельные слова в абзаце с помощью встроенного элемента, такого как или , не перемещая последующий текст на следующую строку.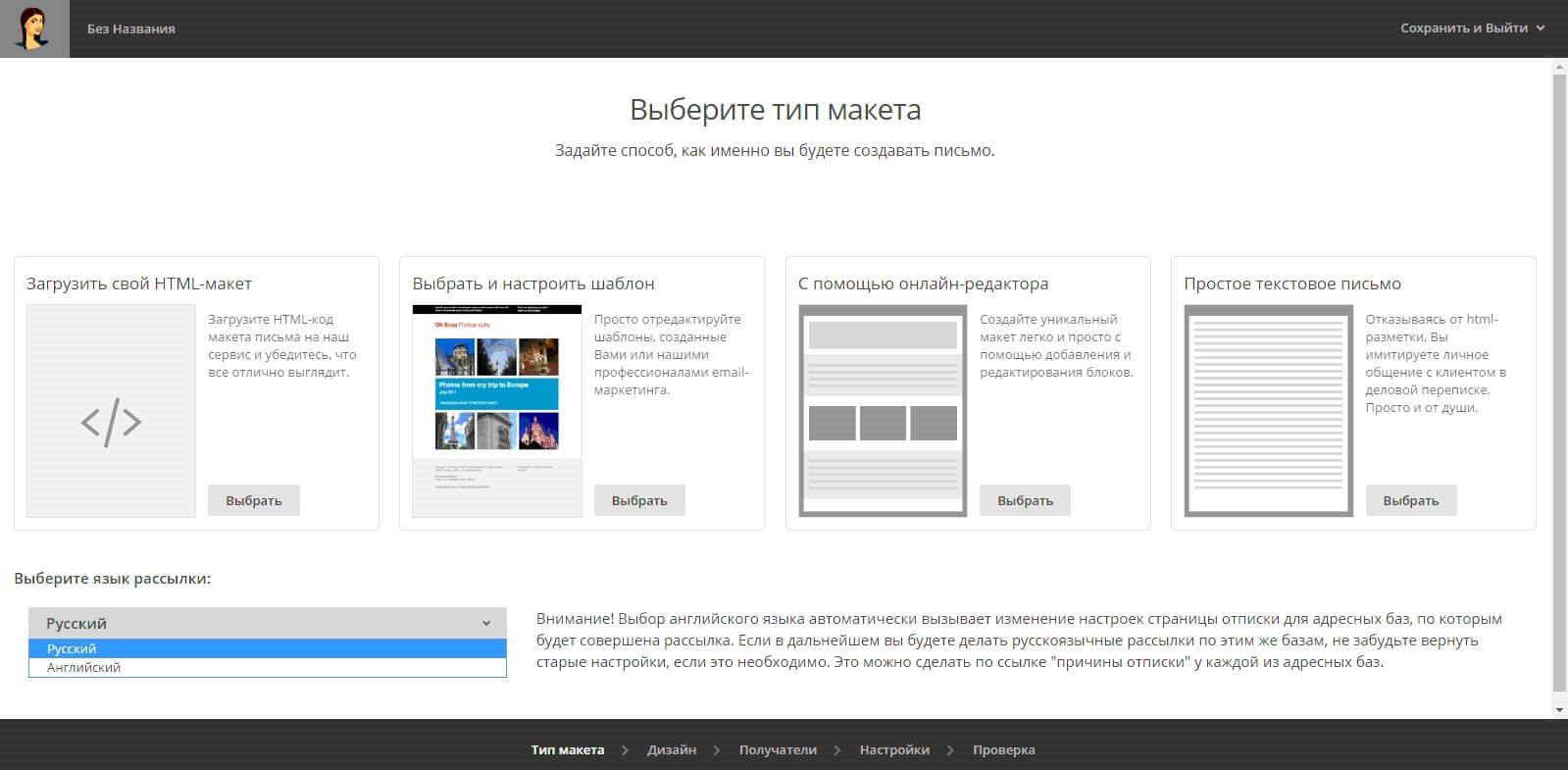
Попробуйте добавить тег между двумя строками кода в файле
index.html . (Вам нужно будет вернуться к своему файлу в текстовом редакторе.) Обратите внимание, что элемент – требует только открывающего тега и не оборачивает какой-либо текст:
Мой строгий текст
Мой выделенный текст
Сохраните и перезагрузите документ в браузере, чтобы проверить результаты.Вы должны получить что-то вроде этого:
Мой выделенный текст
Мой выделенный текст
Ваши две фразы теперь должны быть на отдельных строках, поскольку теперь они разделены элементом разрыва строки –.
Если вы используете Firefox Web Developer Inspector для проверки размера элементов, вы можете подтвердить, что ширина каждого из текстовых элементов по-прежнему определяется шириной текстового содержимого:
Элементы блочного уровня
Элементы уровня блока ведут себя иначе, чем элементы встроенного уровня, поскольку они занимают всю строку горизонтального пространства на веб-странице. Это означает, что они автоматически запускаются с новой строки, а также автоматически переносят последующие элементы на новую строку.
Это означает, что они автоматически запускаются с новой строки, а также автоматически переносят последующие элементы на новую строку.
Например, элементы заголовка HTML (с по ) представляют собой элементы уровня блока, которые автоматически помещают свое содержимое в новую строку и перемещают любое содержимое, которое следует за ним, на новую строку. Каждый из этих шести элементов заголовка представляет собой заголовок разного размера.
Давайте изучим, как это работает на практике.Внизу файла index.html попробуйте вставить выделенный фрагмент кода:
Мой строгий текст
Мой выделенный текст
Заголовок 1
Заголовок 2
Заголовок 3
Заголовок 4
Заголовок 5
Заголовок 6
Сохраните файл и перезагрузите его в браузере. Вы должны получить что-то вроде этого:
Давайте теперь проверим элементы заголовка на уровне блока, чтобы изучить, чем они отличаются от текстовых элементов встроенного уровня выше. Откройте Firefox Web Developer Inspector и наведите указатель мыши на каждый из элементов, чтобы проверить занимаемое ими пространство, указанное синим выделением. Вы должны быть в состоянии подтвердить, что занимаемое горизонтальное пространство каждого из элементов встроенного уровня определяется его текстовым содержимым, в то время как занимаемое горизонтальное пространство каждого из элементов уровня блока простирается на всю веб-страницу:
Откройте Firefox Web Developer Inspector и наведите указатель мыши на каждый из элементов, чтобы проверить занимаемое ими пространство, указанное синим выделением. Вы должны быть в состоянии подтвердить, что занимаемое горизонтальное пространство каждого из элементов встроенного уровня определяется его текстовым содержимым, в то время как занимаемое горизонтальное пространство каждого из элементов уровня блока простирается на всю веб-страницу:
Элементы уровня блока всегда будет подталкивать элементы встроенного уровня вниз к следующей строке, даже если вы пишете эти элементы HTML в той же строке документа HTML.Чтобы убедиться в этом, попробуйте написать элемент уровня блока и элемент встроенного уровня в одной строке файла index.html . Удалите существующее содержимое из файла и добавьте следующий фрагмент кода:
Мой выделенный текст Мой заголовок
Мой выделенный текст
Можете ли вы догадаться, как этот HTML-код будет отображаться в браузере? Сохраните файл и перезагрузите его в браузере.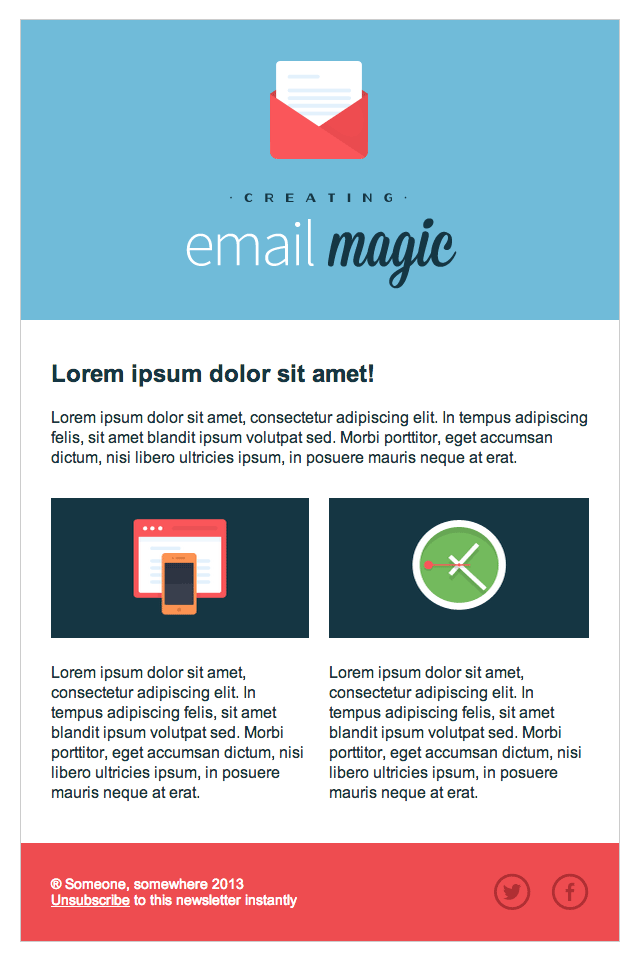 Вы должны получить что-то вроде этого:
Вы должны получить что-то вроде этого:
Обратите внимание, что элемент заголовка начался с новой строки и подтолкнул последующий текстовый элемент к новой строке, даже если элементы были написаны в той же строке в документе HTML.
Теперь вы должны понимать, как располагаются элементы на уровне строки и на уровне блока и как они влияют на положение соседних элементов. Запоминание их отличного поведения может быть полезно при упорядочивании элементов HTML в будущем.
Мы продолжим изучать новые встроенные и блочные элементы в следующих руководствах.
Руководство по электронной почте в формате HTML: создание шаблонов с нуля
Если вы создавали веб-сайты достаточно долго, чтобы помнить славные дни GeoCities и Angelfire, вы, вероятно, создали свои первые веб-сайты, используя таблицы для макетов.Создание электронного письма в формате HTML сегодня вернет вас в те бурные времена, хотя и с меньшим использованием тега
.

Поставьте закладку в этом разделе, потому что вам захочется возвращаться к ней каждый раз, когда вы начинаете создавать новый шаблон электронной почты. Мы расскажем о советах и приемах, которые позволят достичь хороших результатов для как можно большего числа ваших или ваших клиентов читателей.
Единственный клиент, который все еще нуждается в таблицах HTML, — это Outlook для рабочего стола Windows, поэтому, пока он не станет устаревшим, вам нужно будет понимать, как почтовые клиенты обрабатывают таблицы, даже если это просто откат к макетам таблиц для Outlook.
Но сначала важно знать, кому вы отправляете.
Определите зрительские привычки вашей аудитории.
Первый шаг в создании успешного электронного письма в формате HTML — это знать, как оно будет прочитано. Если, например, все подписчики будут читать вашу электронную почту в своей корпоративной электронной почте Outlook, это может указать вам на использование открытого текста.
В большинстве случаев используется несколько почтовых клиентов, но есть несколько способов выяснить это. Campaign Monitor публикует некоторую общую статистику использования почтового клиента, которая дает общий обзор, хотя и с некоторыми ограничениями.Или вы можете взглянуть на сайт электронной почты Litmus Market Share.
Campaign Monitor публикует некоторую общую статистику использования почтового клиента, которая дает общий обзор, хотя и с некоторыми ограничениями.Или вы можете взглянуть на сайт электронной почты Litmus Market Share.
Однако нет гарантии, что они отражают вашу аудиторию. Campaign Monitor и ряд других поставщиков услуг электронной почты предоставят вам отчет по каждой кампании, в котором будет указан почтовый клиент для каждого подписчика, если таковой имеется.
В этих отчетах вы ищете наименьший общий знаменатель. Если, например, 30% используют Lotus Notes 7, вам необходимо убедиться, что вы специально тестируете этот клиент перед отправкой.Определенная версия почтового клиента может быть актуальной — Outlook 2003 доставит вам гораздо меньше головной боли, чем Outlook 2007, и в некоторых случаях в вашем списке может использоваться только одна версия.
Если вы никогда раньше не попадали в этот список, возможно, вам просто нужно протестировать каждого клиента, которого вы можете найти, и сделать некоторые обоснованные предположения о том, с какой аудиторией вы имеете дело.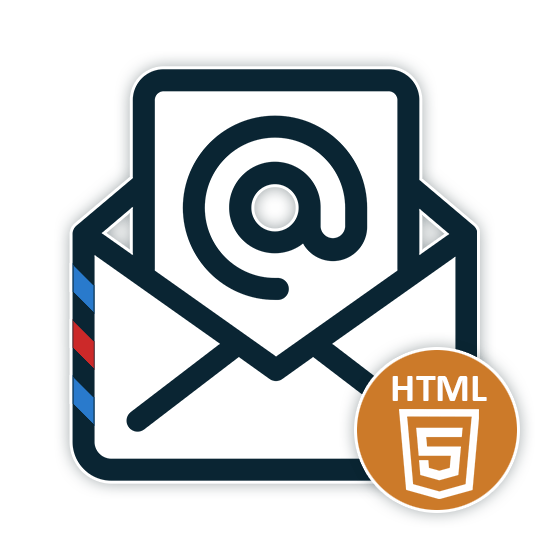 Скорее всего, они будут использовать мобильные телефоны для чтения электронной почты или заблокировать корпоративные серверы? Может быть, они все используют Outlook.com и Yahoo, которые, по крайней мере, легко проверить. Что бы вы ни знали о своей аудитории, сделайте себе заметки о том, какие почтовые клиенты вы хотите проверять больше всего при каждой отправке.
Скорее всего, они будут использовать мобильные телефоны для чтения электронной почты или заблокировать корпоративные серверы? Может быть, они все используют Outlook.com и Yahoo, которые, по крайней мере, легко проверить. Что бы вы ни знали о своей аудитории, сделайте себе заметки о том, какие почтовые клиенты вы хотите проверять больше всего при каждой отправке.
Следует помнить, что за последние несколько лет количество получателей, читающих электронную почту на своих мобильных устройствах, выросло до 50% времени. На некоторых рынках более 70% электронных писем читаются с мобильных устройств. Убедитесь, что ваши электронные письма реагируют на запросы, и это улучшит качество обслуживания клиентов, особенно с учетом того, что потребление мобильной электронной почты продолжает расти.
Положитесь на таблицы — и не только на данные.
Самый важный принцип для электронных писем HTML — то, что макет CSS просто не работает. Основные почтовые клиенты либо не предлагают никакой поддержки, либо искажают ее множеством разочаровывающих способов.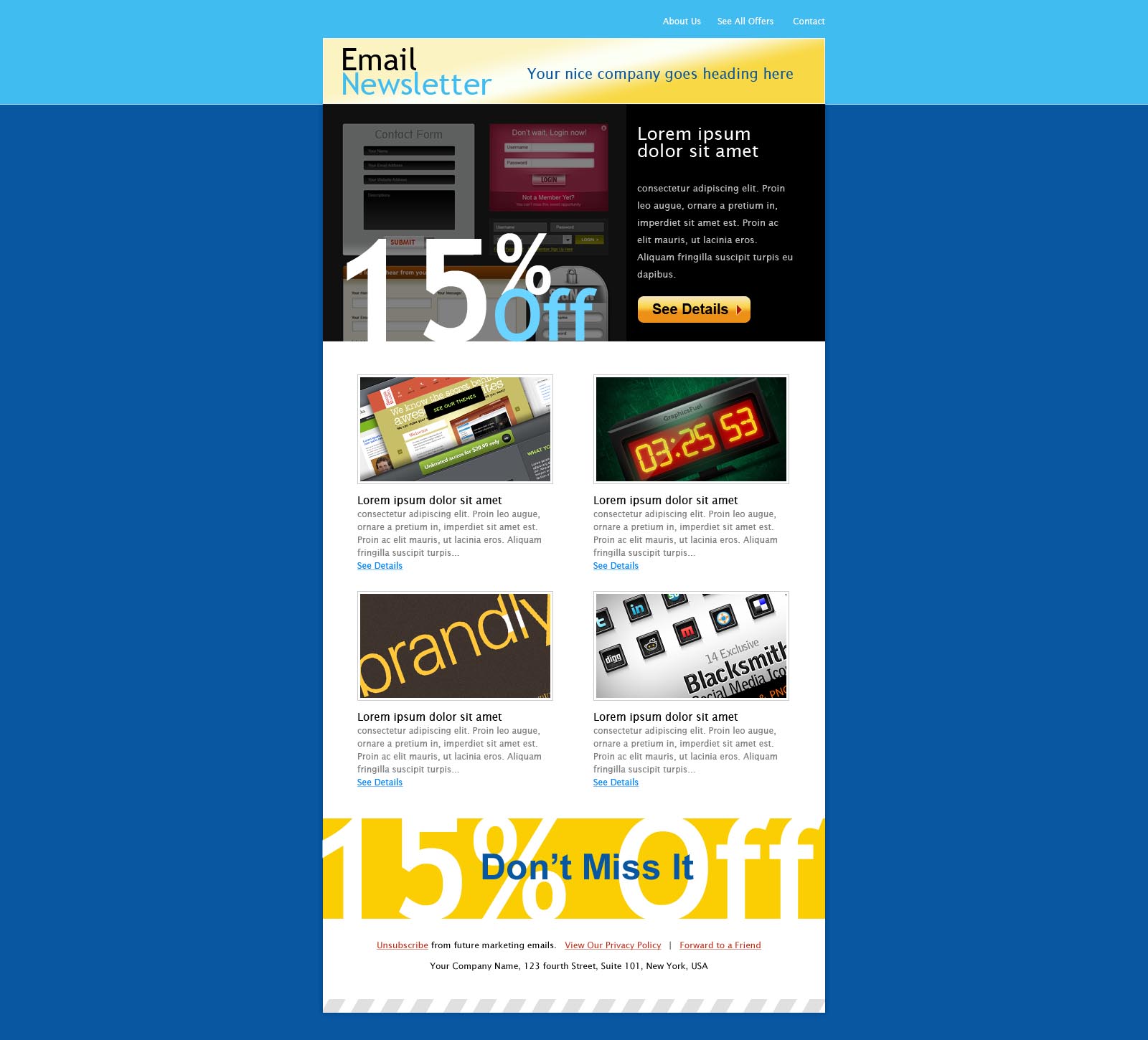
Использование CSS вместо таблиц было боевым кличем войны веб-стандартов, но кодирование электронных писем HTML означает поднять белый флаг и уступить. Если только вы не создаете чрезвычайно простое электронное письмо или вся ваша аудитория не использует более современное чтение электронной почты инструмент, он вернулся ко всем тегам Gmail, Outlook, Lotus Notes и, без сомнения, многие другие имеют большие проблемы с плавающими элементами и даже крайне ненадежны с полями и отступами. Вам нужно создать несколько структурных HTML-таблиц, чтобы в конечном итоге получить электронное письмо, которое хотя бы хорошо держится. При использовании таблиц тоже есть некоторые проблемы, о чем на собственном опыте узнали многие дизайнеры. Вот несколько советов по работе с таблицами в электронном письме. Комбинация ширины таблицы, ширины ячеек, полей и отступов HTML, а также полей и отступов CSS может быть хаотичной. Почтовые клиенты ненадежны, когда дело доходит до определения правильной ширины ячейки, поэтому безопаснее всего указать ее явно.Ширина в пикселях является наиболее надежной, поскольку использование процентов может дать вам странные результаты, особенно при использовании вложенных таблиц. Чтобы задать заполнение ячейки, либо задайте его один раз для всей таблицы с помощью параметра Даже если поля и отступы поддерживаются большинством почтовых клиентов, результаты будут несовместимыми.Если для вас важен интервал, попробуйте вместо этого вложить таблицы в основную таблицу. Некоторые почтовые клиенты игнорируют фон тега Теоретически пробелы в файлах HTML следует игнорировать.Но на практике это может вызвать всевозможные причуды отрисовки, особенно если у вас есть пробелы между ячейками таблицы. Возьмите за привычку удалять любые пробелы между закрывающим тегом одной ячейки и открывающим тегом следующей, чтобы избежать неприглядных пробелов и проблем с макетом. Вот где пригодится C для , каскадного в CSS. Применение стиля в строке дает ему приоритет над удаленными стилями (такими как стили клиента веб-почты), а также работает с почтовыми клиентами, которые удаляют CSS из заголовка или внешних файлов CSS. В настоящее время единственным крупным почтовым клиентом, который удаляет все другие типы CSS, встроенные теги
.
1. Установите ширину в каждой ячейке, а не в таблице.
 Упростите свой код и свою жизнь, установив только для каждой ячейки:
Упростите свой код и свою жизнь, установив только для каждой ячейки:
cellpadding , либо используйте CSS для задания заполнения в отдельных ячейках. Их смешивание может вызвать проблемы, и этого лучше избегать. 2. Размещение таблиц для обеспечения равномерного интервала.
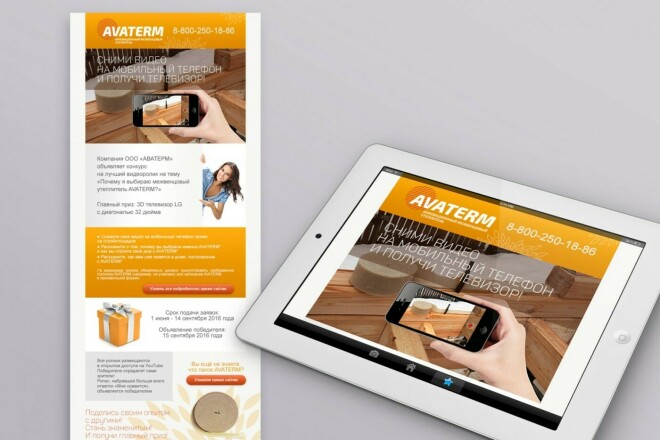 Это старая школа, но проверенная временем.
Это старая школа, но проверенная временем. 3. Установите цвет фона на контейнерном столе.
или тот, который задан в вашей таблице стилей. Наличие обертки вокруг всего вашего контента и установка для нее атрибута bgcolor поможет обойти эту проблему. 4. Пробелы имеют значение.
Использовать встроенный CSS.
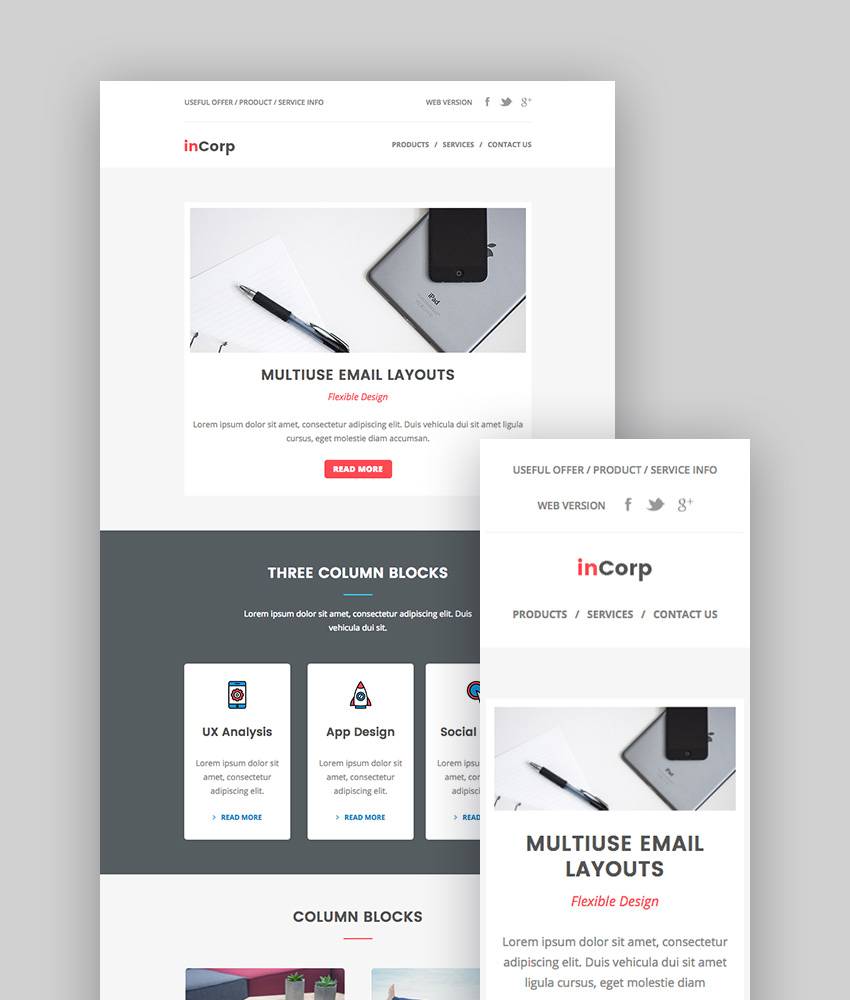

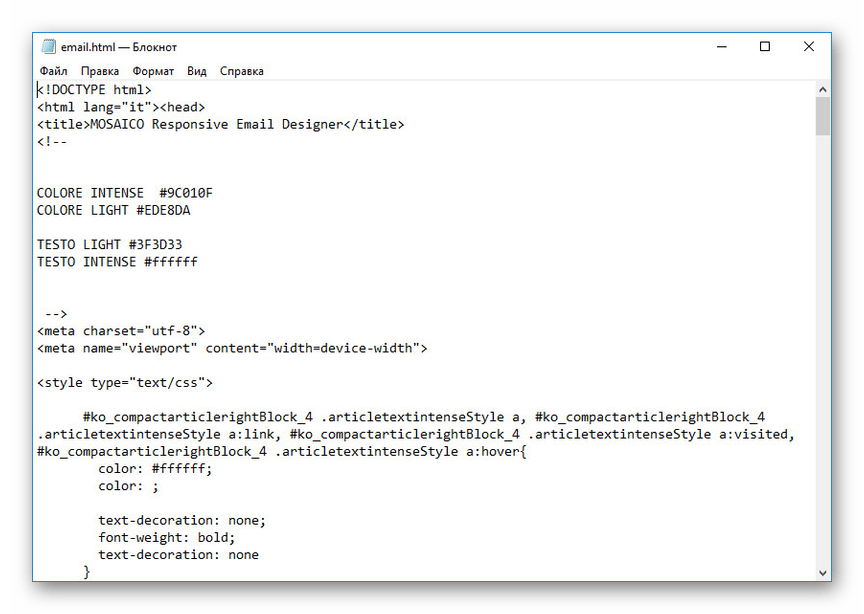

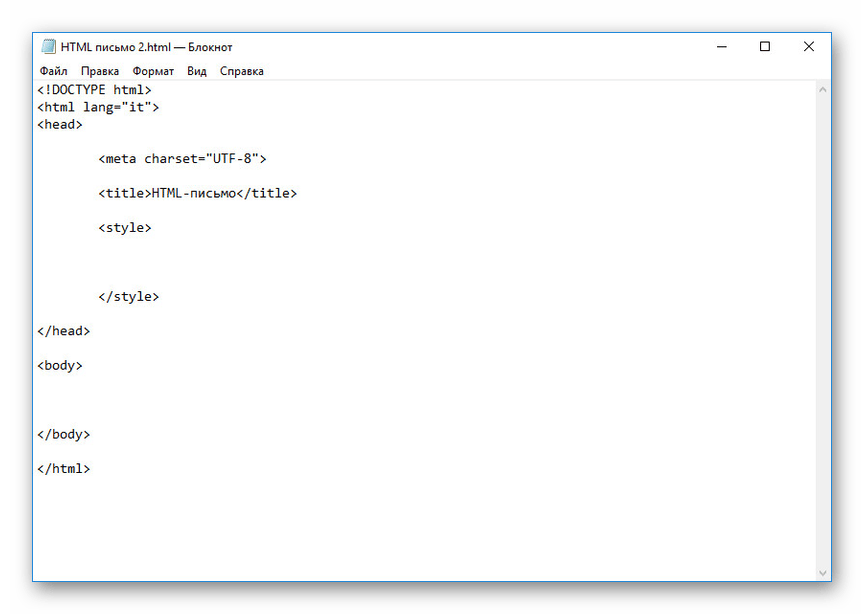 w3.org/1999/xhtml">
3. <head>
4. <meta http-equiv="Content-Type" content="text/html; charset=UTF-8" />
5. <title>Инструкция Создания Email Шаблона <meta name="viewport" content="width=device-width, initial-scale=1.0"/>
6. </head>
7. </html>
w3.org/1999/xhtml">
3. <head>
4. <meta http-equiv="Content-Type" content="text/html; charset=UTF-8" />
5. <title>Инструкция Создания Email Шаблона <meta name="viewport" content="width=device-width, initial-scale=1.0"/>
6. </head>
7. </html> Здесь и далее мы оставим значение тега border для границы всех таблиц как 1: border=”1″. Так вам будет проще отследить структуру макета. В конце, значение можно убрать, используя функцию «Найти и заменить».
Здесь и далее мы оставим значение тега border для границы всех таблиц как 1: border=”1″. Так вам будет проще отследить структуру макета. В конце, значение можно убрать, используя функцию «Найти и заменить».
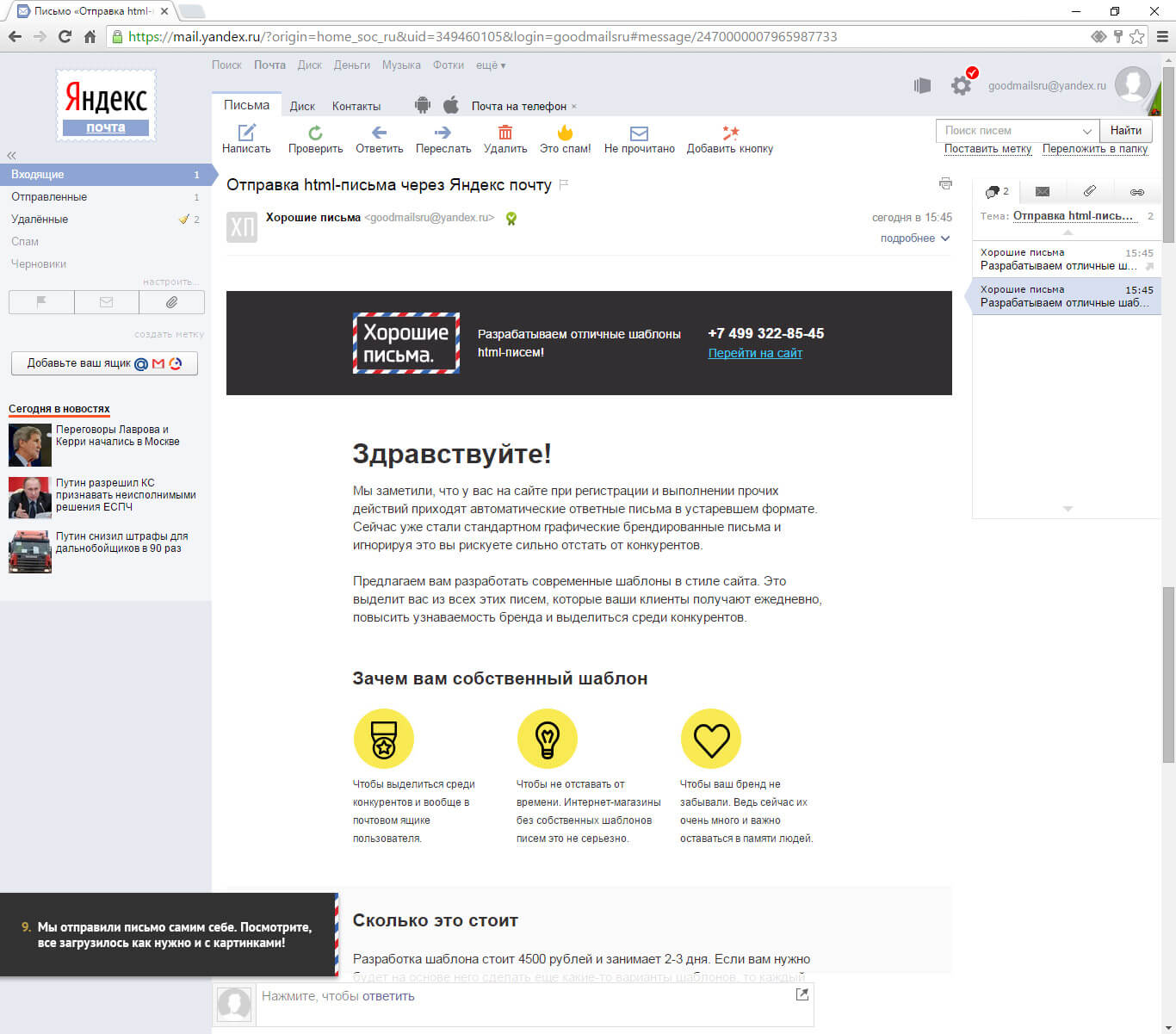
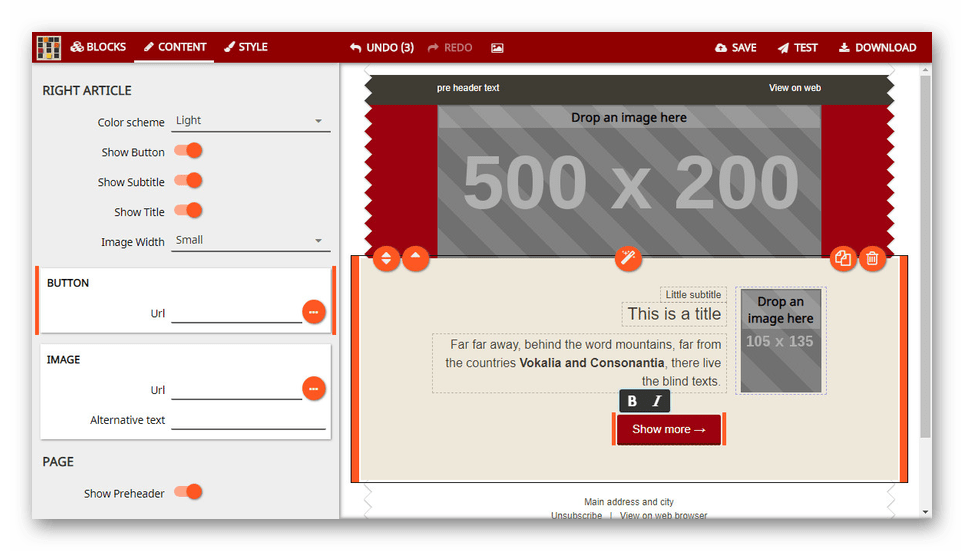 <tr>
3. <td bgcolor="#ffa500">
4. Строка 1
5. </td>
6. </tr>
7. <tr>
8. <td bgcolor="#ffffff">
9. Строка 2
10. </td>
11. </tr>
12. <tr>
13. <td bgcolor="#1e90ff">
14. Строка 3
15. </td>
16. </tr>
17. </table>
<tr>
3. <td bgcolor="#ffa500">
4. Строка 1
5. </td>
6. </tr>
7. <tr>
8. <td bgcolor="#ffffff">
9. Строка 2
10. </td>
11. </tr>
12. <tr>
13. <td bgcolor="#1e90ff">
14. Строка 3
15. </td>
16. </tr>
17. </table>
 <tr>
14. <td>
15. Строка 3
16. </td>
17. </tr>
18. </table>
19. </td>
<tr>
14. <td>
15. Строка 3
16. </td>
17. </tr>
18. </table>
19. </td>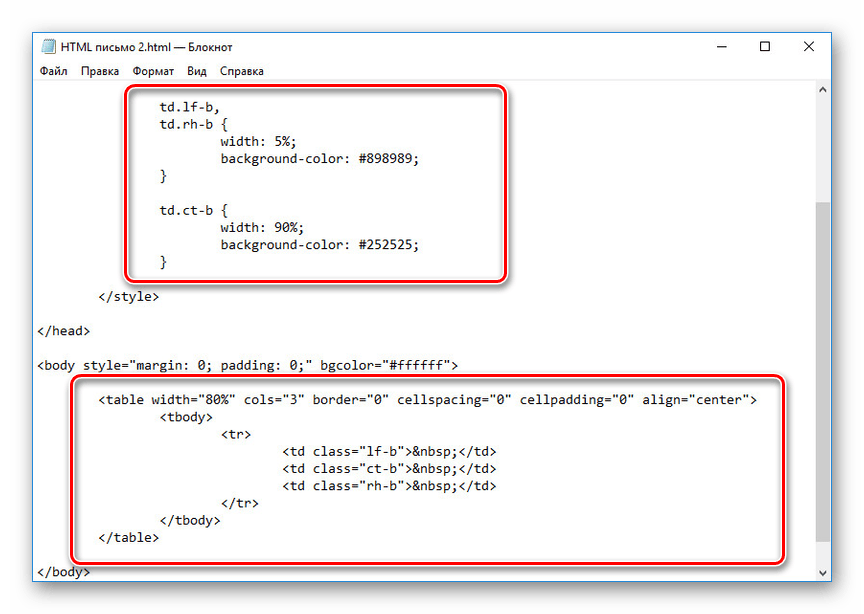 Так ли это? Предлагаем проверить эти утверждения на соответствие действительности.
12. </td>
13. </tr>
14. <tr>
15. <td>
16. Строка 3
17. </td>
18. </tr>
19. </tbody>
20. </table>
Так ли это? Предлагаем проверить эти утверждения на соответствие действительности.
12. </td>
13. </tr>
14. <tr>
15. <td>
16. Строка 3
17. </td>
18. </tr>
19. </tbody>
20. </table> <tbody>
7. <tr><td>
8. <img alt="Картинка для колонки 1" src="E:\epochta\БЛОГ\битые картинки на блоге\iStock_000004384999XSmall.jpg"> </td>
9. </tr>
10. <tr>
11. <td>
12. Lorem ipsum dolor sit amet, consectetur adipiscing elit. In tempus adipiscing felis, sit amet blandit ipsum volutpat sed. Morbi porttitor, eget accumsan dictum, nisi libero ultricies ipsum, in posuere mauris neque at erat.
13. </td>
14. </tr>
15. </tbody> </table>
16. </td>
17. <td>
18.
19. </td>
20. <td valign="top">
21. <table border="1" cellspacing="0" cellpadding="0">
22. <tbody> <tr>
23. <td>
24.
25. <img alt="Картинка для колонки 3" src="E:\epochta\БЛОГ\битые картинки на блоге\greed.jpeg"> </td>
26. </tr>
27. <tr>
28. <td>
29.
<tbody>
7. <tr><td>
8. <img alt="Картинка для колонки 1" src="E:\epochta\БЛОГ\битые картинки на блоге\iStock_000004384999XSmall.jpg"> </td>
9. </tr>
10. <tr>
11. <td>
12. Lorem ipsum dolor sit amet, consectetur adipiscing elit. In tempus adipiscing felis, sit amet blandit ipsum volutpat sed. Morbi porttitor, eget accumsan dictum, nisi libero ultricies ipsum, in posuere mauris neque at erat.
13. </td>
14. </tr>
15. </tbody> </table>
16. </td>
17. <td>
18.
19. </td>
20. <td valign="top">
21. <table border="1" cellspacing="0" cellpadding="0">
22. <tbody> <tr>
23. <td>
24.
25. <img alt="Картинка для колонки 3" src="E:\epochta\БЛОГ\битые картинки на блоге\greed.jpeg"> </td>
26. </tr>
27. <tr>
28. <td>
29.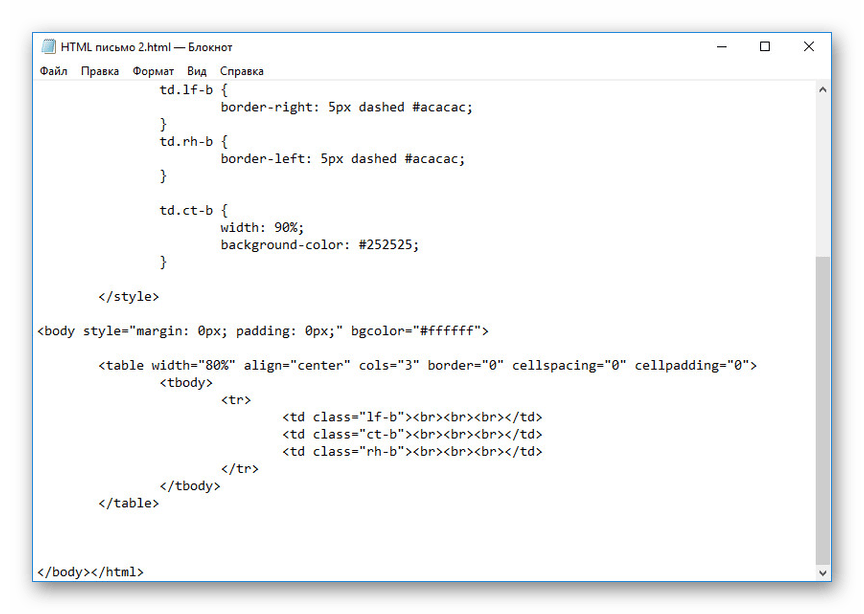 Lorem ipsum dolor sit amet, consectetur adipiscing elit. In tempus adipiscing felis, sit amet blandit ipsum volutpat sed. Morbi porttitor, eget accumsan dictum, nisi libero ultricies ipsum, in posuere mauris neque at erat.
30. </td>
31. </tr>
32. </tbody> </table>
33. </td>
34. </tr>
35. </tbody> </table>
Lorem ipsum dolor sit amet, consectetur adipiscing elit. In tempus adipiscing felis, sit amet blandit ipsum volutpat sed. Morbi porttitor, eget accumsan dictum, nisi libero ultricies ipsum, in posuere mauris neque at erat.
30. </td>
31. </tr>
32. </tbody> </table>
33. </td>
34. </tr>
35. </tbody> </table>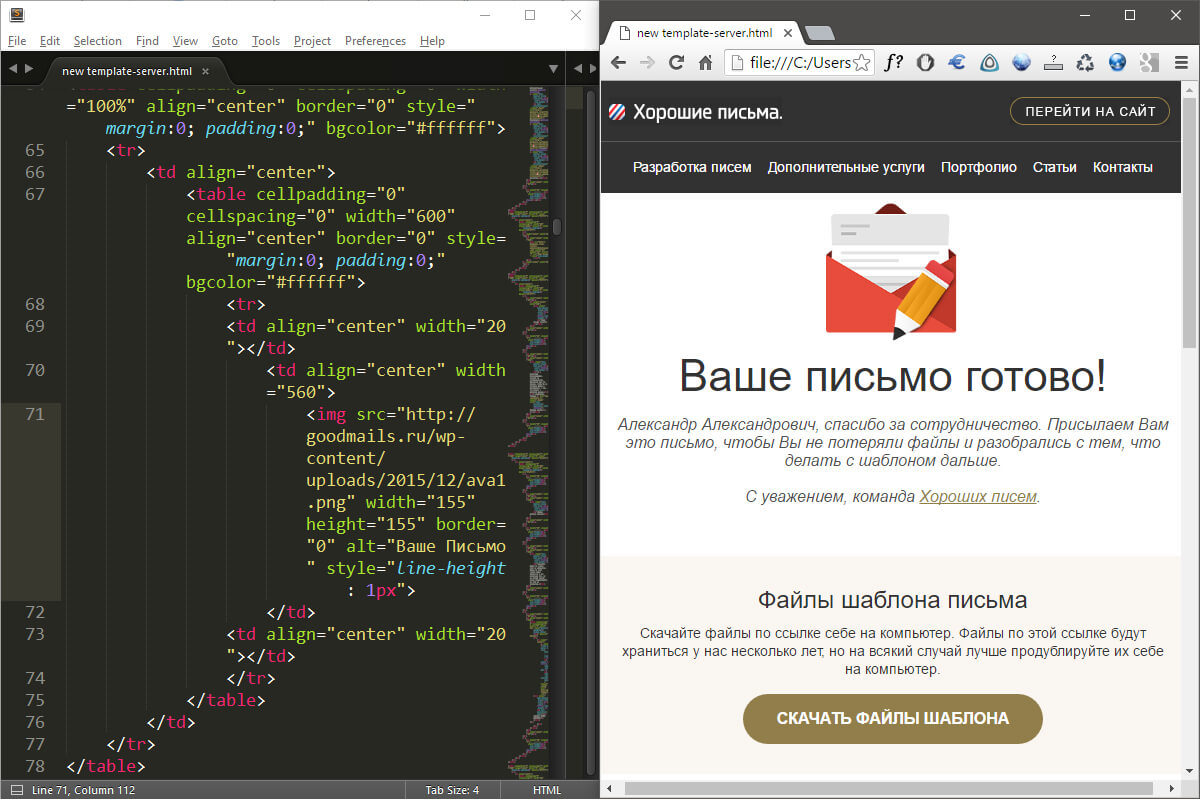 <td>
7. Колонка 2
8. </td>
9. </tr>
10.</table>
<td>
7. Колонка 2
8. </td>
9. </tr>
10.</table>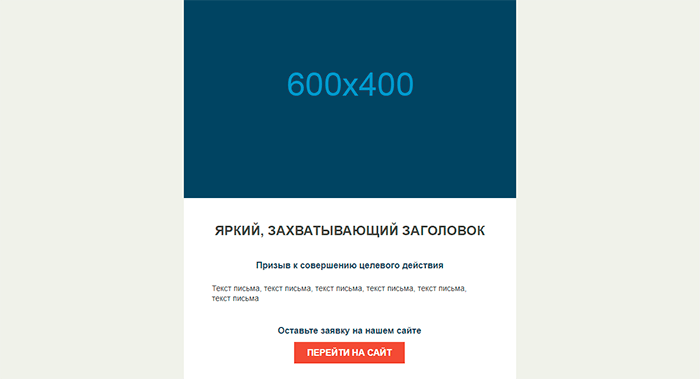 Он содержит информацию, такую как: страница
Он содержит информацию, такую как: страница 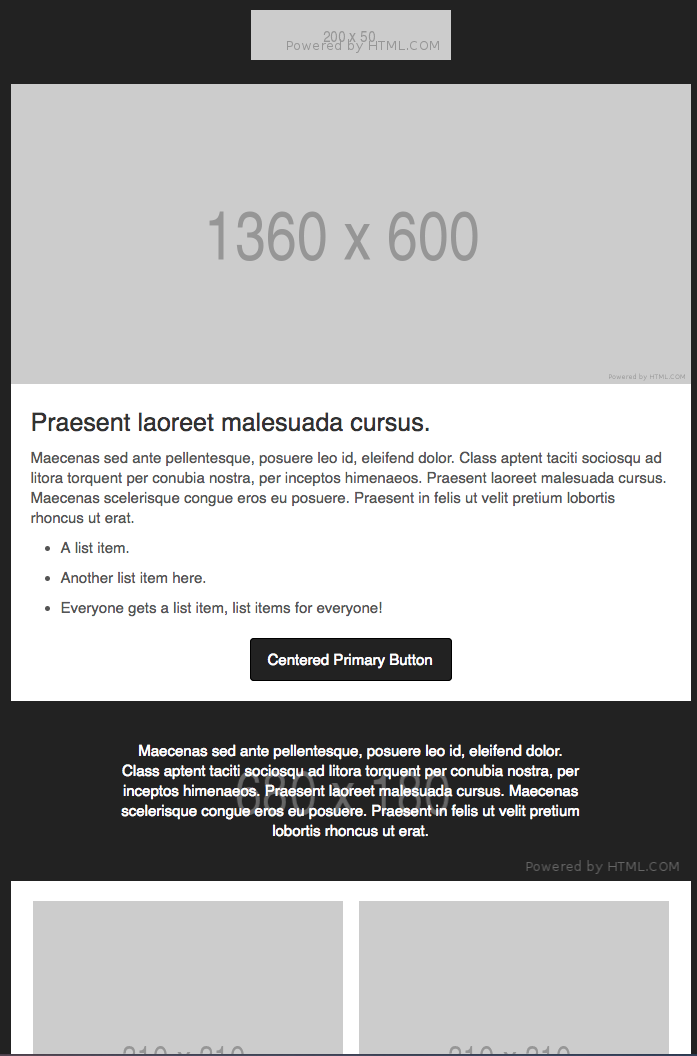 Описанные здесь элементы менее известны, но о них также полезно знать. Здесь вы узнаете о разметке цитат, списках описания, компьютерном коде и другом сопутствующем тексте, нижнем и верхнем индексах, контактной информации и многом другом.
Описанные здесь элементы менее известны, но о них также полезно знать. Здесь вы узнаете о разметке цитат, списках описания, компьютерном коде и другом сопутствующем тексте, нижнем и верхнем индексах, контактной информации и многом другом.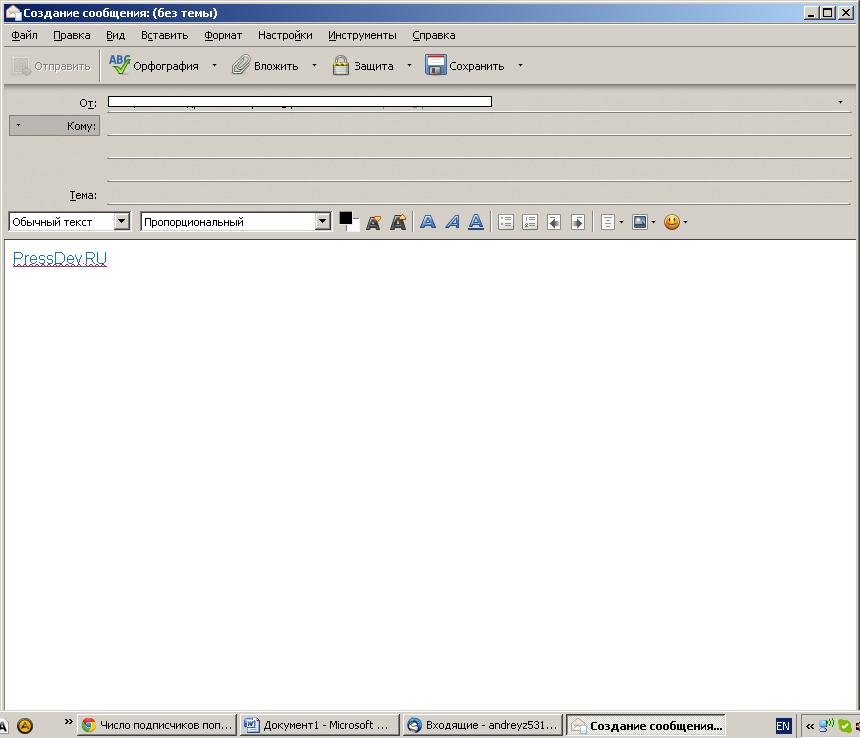
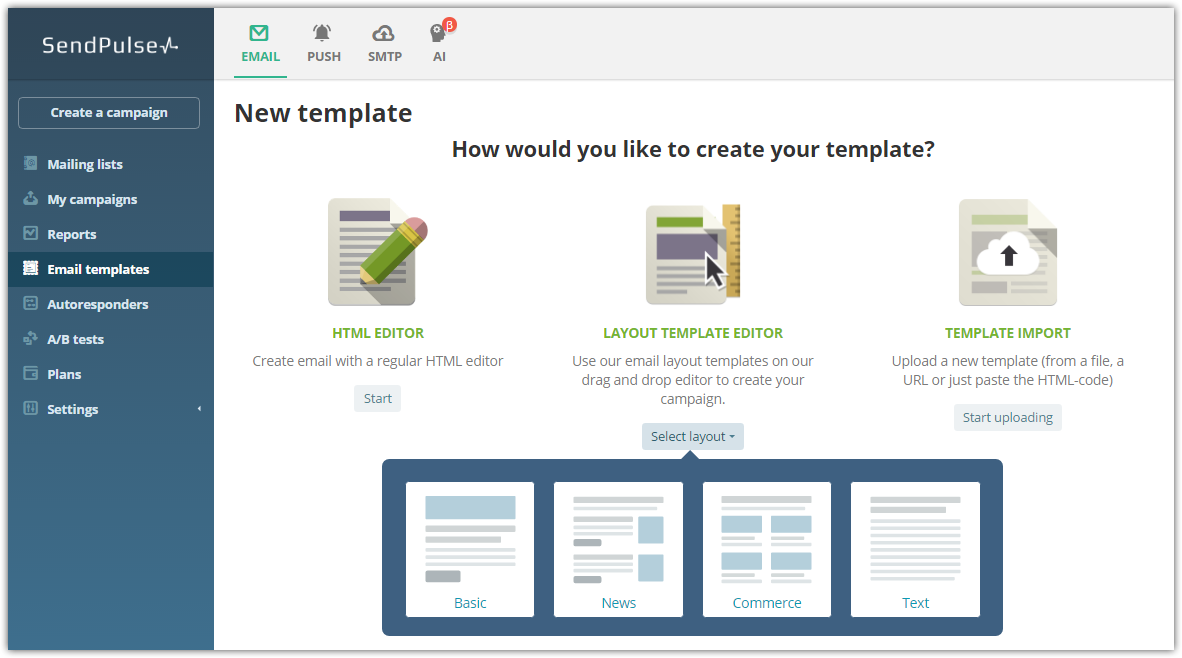 Выбранная картинка добавляется в один клик, при этом можно свободно добавлять на нее текст, превращая простую картинку в красивый элемент дизайна письма.
Выбранная картинка добавляется в один клик, при этом можно свободно добавлять на нее текст, превращая простую картинку в красивый элемент дизайна письма. 

 Есть один заголовок верхнего уровня (строка «Re:») и три заголовка второго уровня.
Есть один заголовок верхнего уровня (строка «Re:») и три заголовка второго уровня. «- предоставить расширения каждого из них.
«- предоставить расширения каждого из них.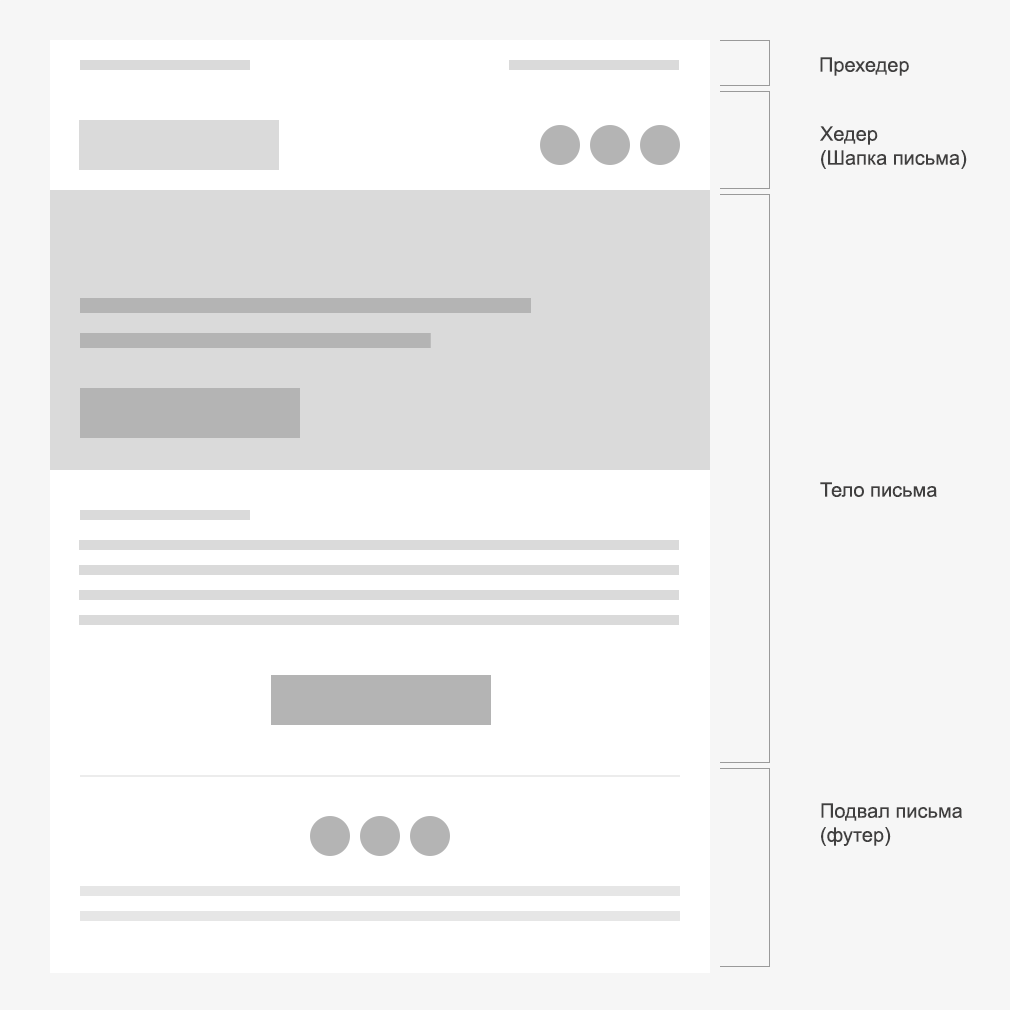 Присудите себе бонусные баллы, если это подтвердится.
Присудите себе бонусные баллы, если это подтвердится.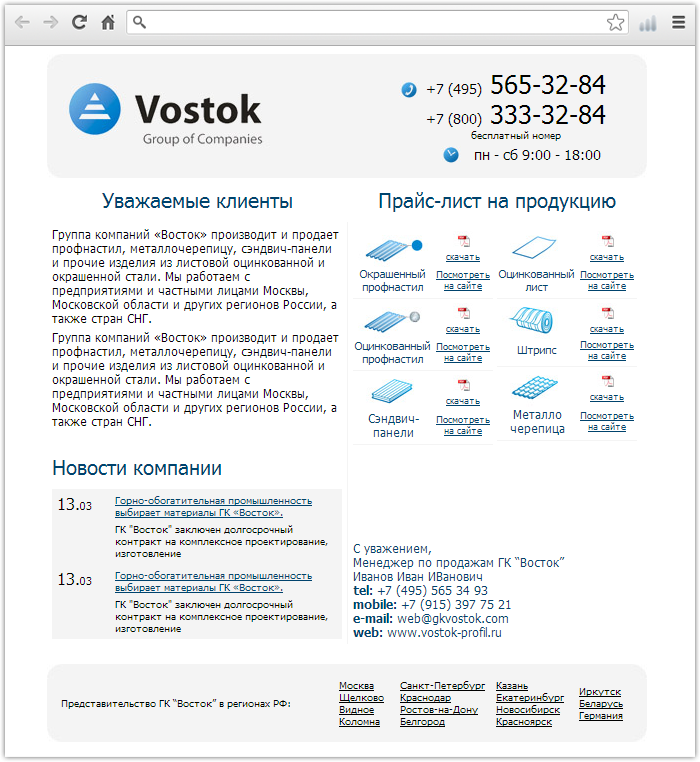 Это хорошая привычка. Очень сложно помочь кому-то с проблемой кодирования, не видя его кода.
Это хорошая привычка. Очень сложно помочь кому-то с проблемой кодирования, не видя его кода.